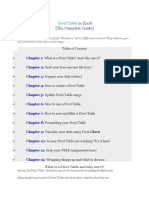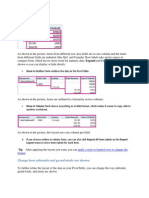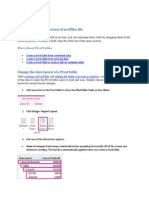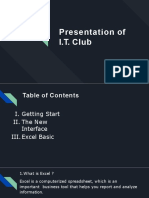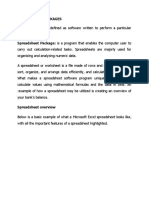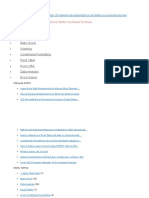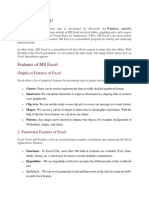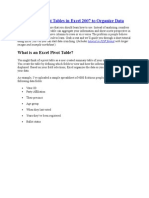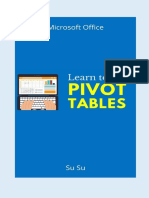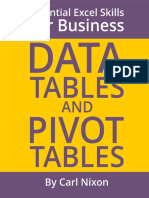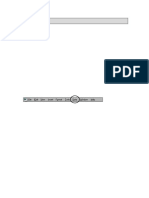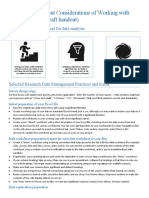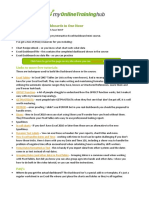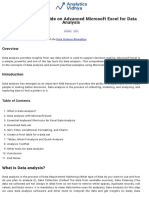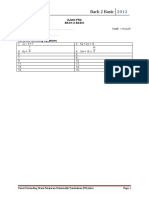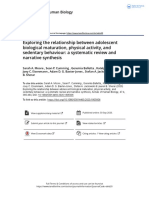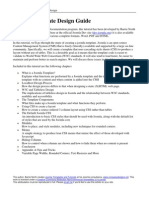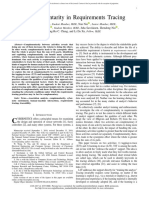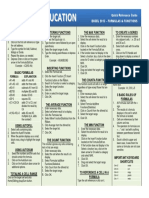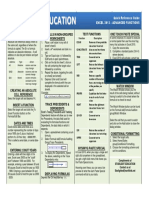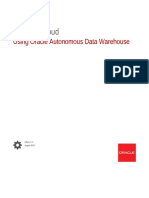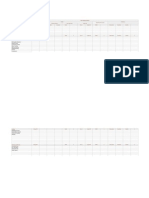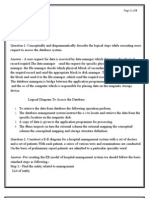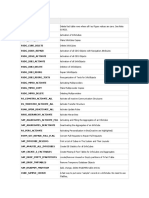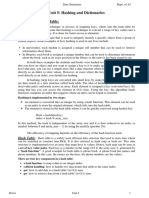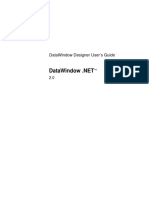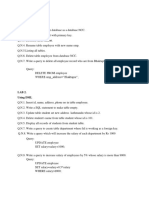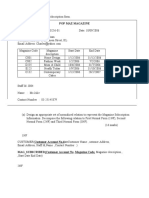Professional Documents
Culture Documents
Pivot Table Source Data Checklist Excel Campus PDF
Uploaded by
prs75Original Title
Copyright
Available Formats
Share this document
Did you find this document useful?
Is this content inappropriate?
Report this DocumentCopyright:
Available Formats
Pivot Table Source Data Checklist Excel Campus PDF
Uploaded by
prs75Copyright:
Available Formats
The Pivot Table Source Data Checklist
The following is a list of items you should check before creating a Pivot Table.
Pivot Tables are an amazingly powerful tool and you will want to make sure your data is ready for the
Pivot Table before you create it.
This includes organizing your data, formatting the numbers and text properly, removing blanks, and
more.
It is best to go over this checklist each time you create a Pivot Table. It will save you time and help you
get the most out of your Pivot Table by enabling features like Date Grouping.
Pivot Table Checklist ExcelCampus.com
Introduction to Pivot Tables
Print and add your
If you are new to Pivot Tables and want to learn more, please check out my
Introduction to Pivot Tables Video Series. You will learn how to create Pivot notes on this side…
Tables and Pivot Charts to create an interactive dashboard.
#1 Organize the Source Data in a Tabular Format
You source data needs to be laid out in a way that the Pivot Table can interpret.
The basic rule is that all the values of the same data type need to be in one
column. There should only be one row of headers that describe the data.
Please see my article on How to Structure Source Data for Pivot Tables for a
detailed explanation of this.
#2 Remove Blank Rows
It is best to remove any blank rows from your source data because blank rows
will cause (blank) items to appear in all fields of your Pivot Table.
If your data contains a blank row, then you will see the word (blank) listed as an
item in every field you put in the row or column area of the Pivot Table. You will
then have to filter out the (blank) items on the Pivot Table for presentation
purposes.
So it will save time to do this step up front and remove any blank rows.
#3 Remove Blank Columns
Excel does not allow you to create Pivot Table if there are blank columns in your
data set. So you will have to delete the columns before you can create a Pivot
Table.
A warning message will be displayed if you try to create a Pivot Table when
there are blank columns in your data set, so it is best to avoid this up front.
If your data set contains a lot of columns, here is an easy way to check if it
contains any blank columns:
1. Select all of the cells in the column header row (starting from the left
side of your data set and to the last column on the right).
2. Press Ctrl+F on the keyboard to open the find window.
3. Press Enter or the Find Next button.
4. Any blank cells will be found.
5. Delete this row or give it a name if the column contains data.
6. Repeat steps 1-5 for the next blank column.
Pivot Table Checklist ExcelCampus.com
An alternative method is to use the Go To Special menu to select the blank cells
in the header row. Then use the keyboard shortcut Ctrl+-(minus) to delete the
columns.
#4 Convert Value Fields to Numbers (NOT Text)
Check that all the fields (columns) you will be adding to the values area of the
Pivot Table are NOT stored as text.
If you are exporting your data from any type of system, often times the
exported data will be stored as text. This is not good for the columns that
contain values you want to summarize in the Pivot Table.
For example, let’s say you have a “Sales Quantity” column in your data set that
contains the number of units sold. You might want to summarize this column in
your Pivot Table. If this column is stored as text, Excel will NOT automatically
summarize the data when you add the field to the values area of the Pivot
Table.
It is best to convert the data to numbers before adding the fields to the Pivot
Table.
#5 Convert Date Fields to Dates (NOT Text)
Any fields that contain dates that are stored as text will not be interpreted
properly by the Pivot Table. This is the same principle as #3 above.
If the columns that contains dates in your data set are stored as text, then you
will not be able to use the date grouping feature in the Pivot Table. You will also
lose the ability to change the format of how the date is displayed.
#6 Date Fields Should Not Contain Blanks
If any of the date columns in your data set contain blank cells, then you will not
be able to use the Date Grouping feature in the Pivot Table.
The Date Grouping feature in the Pivot Table can be very useful if your data
contains hundreds or thousands of rows with different dates in each row of a
column. For example, let’s say your data contains a column named “Invoice
Date”, and this column contains different dates for the past three years in each
row.
The Date Grouping feature allows you to quickly group these dates into months
or years, and then displays the summarized data in the Pivot Table.
However, if the date column contains any blank cells, then this feature will be
disabled. So it is best to check for the blanks and either remove the rows, or
add the correct date in the field.
Pivot Table Checklist ExcelCampus.com
#7 Rename Column Headers
The column headers of your data set become the field names of your Pivot
Table. To make it easier to work with your Pivot Table, the field names should
be:
Easy to read and formatted nicely
Short in length
Easy to understand and interpret
Unique names
You’ll save a lot of time by renaming the columns to use short descriptions that
are easy for you to understand. This will prevent you from having to navigate
back to the source data and find the column name for the data you want to add
to the Pivot Table.
#8 Put Your Source Data in a Table
Excel Tables are a great feature that can really save you a lot of time when
working with your data.
Please see my Excel Tables Tutorial Video for a complete explanation of how to
use Tables, and all their great benefits.
The biggest benefit of using a Table for the source data of a Pivot Table is that
you will never have to worry about updating the source data range when new
rows are added to your data set.
I hate when I make this mistake because it can be embarrassing. But using a
Table for the source data reference completely eliminates this issue. When you
refresh the Pivot Table, any new rows in the Table will automatically be
included.
#9 Practice, Practice, Practice
I hope this checklist saves you time and helps get you started with creating a
Pivot Table. My biggest recommendation is to continually practice these
techniques until they become second nature to you.
Please contact me with any questions or let me know if there are items that I
should add to this list.
Thank you!
Jon Acampora
Excel Campus | jon@excelcampus.com | www.excelcampus.com
Pivot Table Checklist ExcelCampus.com
You might also like
- Fundamentals of Ms Excel: Lecturer: Fatima RustamovaDocument69 pagesFundamentals of Ms Excel: Lecturer: Fatima RustamovaAzər ƏmiraslanNo ratings yet
- 23 Things You Should Know About Excel Pivot Tables - Exceljet PDFDocument21 pages23 Things You Should Know About Excel Pivot Tables - Exceljet PDFRishavKrishna0% (1)
- Excel Bible For Beginners The Step by Step Guide To Create Pivot Tables To Perform Excel Data AnalysDocument145 pagesExcel Bible For Beginners The Step by Step Guide To Create Pivot Tables To Perform Excel Data AnalysSpyros Trichias100% (1)
- Excel Pivot in Excel 2007Document24 pagesExcel Pivot in Excel 2007Anup SaravanNo ratings yet
- Top Excel Interview Questions and Answers To Crack Job InterviewsDocument15 pagesTop Excel Interview Questions and Answers To Crack Job InterviewsNeetirajsinh ChhasatiaNo ratings yet
- Data ManagementDocument9 pagesData ManagementAngelica MaeNo ratings yet
- Pivot Table Excel GuideDocument93 pagesPivot Table Excel GuideNimish MadananNo ratings yet
- PIVOTTABLE LAYOUTSDocument8 pagesPIVOTTABLE LAYOUTStob06No ratings yet
- Show in Compact Form Keeps Related Data From Spreading Horizontally Off of The Screen andDocument8 pagesShow in Compact Form Keeps Related Data From Spreading Horizontally Off of The Screen andtob06No ratings yet
- Step by Step Guide: Excel Pivot TablesDocument11 pagesStep by Step Guide: Excel Pivot TablesCao Minh TríNo ratings yet
- How To Create Great Reports in Excel: Anne WalshDocument3 pagesHow To Create Great Reports in Excel: Anne WalshBusiness Expert PressNo ratings yet
- Recover An Earlier Version of An Office File: More About PivottablesDocument9 pagesRecover An Earlier Version of An Office File: More About Pivottablestob06No ratings yet
- It Module 1Document20 pagesIt Module 1Alok JhaNo ratings yet
- Otm 214Document30 pagesOtm 214Fidelis Godwin100% (1)
- How To Create A PivotTable To Analyze Worksheet DataDocument23 pagesHow To Create A PivotTable To Analyze Worksheet DataAhsin Khan100% (1)
- Exel 2016Document68 pagesExel 2016sowjanya100% (1)
- 11 Excel Data Cleaning TechniquesDocument6 pages11 Excel Data Cleaning TechniquesDeepak WadhwaNo ratings yet
- Excel 2016 For Windows Pivot Tables - Tim HillDocument68 pagesExcel 2016 For Windows Pivot Tables - Tim Hillverónica marquez95% (20)
- Solution Manual For Succeeding in Business With Microsoft Excel 2013 A Problem Solving Approach 1st EditionDocument6 pagesSolution Manual For Succeeding in Business With Microsoft Excel 2013 A Problem Solving Approach 1st EditionDanielHernandezqmgx100% (37)
- 27 Excel Hacks To Make You A Superstar PDFDocument33 pages27 Excel Hacks To Make You A Superstar PDFellaine mirandaNo ratings yet
- Excel Part 4 - Pivot TablesDocument20 pagesExcel Part 4 - Pivot TablesAndrews FrimpongNo ratings yet
- Create a PivotTable to Analyze DataDocument23 pagesCreate a PivotTable to Analyze DataRahul GuptaNo ratings yet
- 10+ Simple Yet Powerful Excel Tricks for Data AnalysisDocument8 pages10+ Simple Yet Powerful Excel Tricks for Data Analysissamar1976No ratings yet
- Top 20 Advanced Essential Excel Skills You Need To KnowDocument21 pagesTop 20 Advanced Essential Excel Skills You Need To Knowfas65No ratings yet
- Excel 2019 PivotTables: Easy Excel Essentials 2019, #1From EverandExcel 2019 PivotTables: Easy Excel Essentials 2019, #1Rating: 5 out of 5 stars5/5 (1)
- Excel StudentDocument6 pagesExcel Studentapi-385528327No ratings yet
- Excel document analysis and subtotalsDocument6 pagesExcel document analysis and subtotalsPashutza MalaiNo ratings yet
- What is MS Excel? A Spreadsheet Tool for Data AnalysisDocument31 pagesWhat is MS Excel? A Spreadsheet Tool for Data AnalysisKamal MittalNo ratings yet
- Learn to Use Excel Pivot Tables to Organize DataDocument7 pagesLearn to Use Excel Pivot Tables to Organize DatanfsmwcarbonNo ratings yet
- Change How Subtotals and Grand Totals Are Shown: Tip After Applying The Layout You Want, You CanDocument7 pagesChange How Subtotals and Grand Totals Are Shown: Tip After Applying The Layout You Want, You Cantob06No ratings yet
- Create A Pivot Table From Data On Different SheetsDocument5 pagesCreate A Pivot Table From Data On Different SheetsrikiniNo ratings yet
- Excel 2016 Tables & Pivottables: Benefits of Using TablesDocument30 pagesExcel 2016 Tables & Pivottables: Benefits of Using TablesHattari AyoubNo ratings yet
- Excel 2024: Mastering Charts, Functions, Formula and Pivot Table in Excel 2024 as a Beginner with Step by Step GuideMastering Charts, Functions, Formula and Pivot Table in Excel 2024 as a Beginner with Step by Step GuideFrom EverandExcel 2024: Mastering Charts, Functions, Formula and Pivot Table in Excel 2024 as a Beginner with Step by Step GuideMastering Charts, Functions, Formula and Pivot Table in Excel 2024 as a Beginner with Step by Step GuideNo ratings yet
- IT Club Presentation on Excel BasicsDocument20 pagesIT Club Presentation on Excel BasicsAlok JhaNo ratings yet
- Learn Excel Pivot TablesDocument188 pagesLearn Excel Pivot TableseBooks DPF DownloadNo ratings yet
- Data Tables and Pivot Tables Essential Excel Skills For Business Essential Excel Business For Skills Book 2 by Carl NixonDocument116 pagesData Tables and Pivot Tables Essential Excel Skills For Business Essential Excel Business For Skills Book 2 by Carl NixonbtrsasNo ratings yet
- Pivot TableDocument25 pagesPivot TableSamuel QuaigraineNo ratings yet
- Excel AdvancedDocument19 pagesExcel Advancedsushant_pol_1No ratings yet
- Excel - Working With DataDocument2 pagesExcel - Working With DataHaseeb Ullah KhanNo ratings yet
- Excel tips for building modelsDocument17 pagesExcel tips for building modelscoolmanzNo ratings yet
- MS Excel 2010 TrainingDocument75 pagesMS Excel 2010 TrainingBernabe Nalaunan100% (2)
- Microsoft Office (Ms-Excel 2016)Document150 pagesMicrosoft Office (Ms-Excel 2016)Himanshu0% (1)
- Top 15 Excel TutorialsDocument69 pagesTop 15 Excel Tutorialskalyan555No ratings yet
- 14 Tips To Get Started On ExcelDocument13 pages14 Tips To Get Started On ExcelShahid AzizNo ratings yet
- Excel Tips and TricksDocument6 pagesExcel Tips and TrickshariasNo ratings yet
- Pivot ModuleDocument31 pagesPivot ModuleClaudine ValdezNo ratings yet
- Lab FileDocument65 pagesLab FileVishesh KathuriaNo ratings yet
- Moder Data Ana 12112 AaDocument114 pagesModer Data Ana 12112 AaFreddy IANo ratings yet
- Numerical MethodDocument14 pagesNumerical MethodSam MalkhedeNo ratings yet
- ModuleDocument2 pagesModuleAlma Rose SaldeNo ratings yet
- Analyzing Survey QuestionnairesDocument16 pagesAnalyzing Survey QuestionnairesBenny DuongNo ratings yet
- Preparing Data For Analysis Using ExcelDocument10 pagesPreparing Data For Analysis Using ExcelmerinNo ratings yet
- MS Excel Interview Questions and AnswersDocument4 pagesMS Excel Interview Questions and AnswersVivek Kavta100% (1)
- Interactive Excel Dashboard Course Resources PDFDocument2 pagesInteractive Excel Dashboard Course Resources PDFshuklaNo ratings yet
- Example Data Is Saved Under Consolidation - XLSX Workbook Under Producta Through Productd WorksheetsDocument20 pagesExample Data Is Saved Under Consolidation - XLSX Workbook Under Producta Through Productd WorksheetsMuktar jiboNo ratings yet
- Power PivotDocument20 pagesPower PivotBrajeshNo ratings yet
- A Comprehensive Guide On Advanced Microsoft Excel For Data AnalysisDocument15 pagesA Comprehensive Guide On Advanced Microsoft Excel For Data AnalysisKhushi BudhirajaNo ratings yet
- Section - A (10 Marks)Document7 pagesSection - A (10 Marks)harsh kumarNo ratings yet
- UjianDocument1 pageUjianprs75No ratings yet
- Back 2 Basic: 1. Expand Each of The FollowingDocument2 pagesBack 2 Basic: 1. Expand Each of The Followingprs75No ratings yet
- Modul 5 - SimplificationDocument2 pagesModul 5 - Simplificationprs75No ratings yet
- Cluver 2020 Parenting Mental Health and EconomiDocument8 pagesCluver 2020 Parenting Mental Health and Economiprs75No ratings yet
- 10 1080@03014460 2020 1805006Document20 pages10 1080@03014460 2020 1805006prs75No ratings yet
- Modul 1 - Algebraic FormulaeDocument3 pagesModul 1 - Algebraic Formulaeprs75No ratings yet
- Back 2 Basic: 1. Factorise Each of The Following Algebraic Expressions CompletelyDocument4 pagesBack 2 Basic: 1. Factorise Each of The Following Algebraic Expressions Completelyprs75No ratings yet
- Jessica Brown Thesis 2021Document55 pagesJessica Brown Thesis 2021prs75No ratings yet
- Kursus Microsoft Office ExcelDocument2 pagesKursus Microsoft Office Excelprs75No ratings yet
- Cluver 2020 Parenting Mental Health and EconomiDocument8 pagesCluver 2020 Parenting Mental Health and Economiprs75No ratings yet
- Screening of Problem Behavior Syndrome in Adolescents: A. I. Corchado R. Martínez AriasDocument11 pagesScreening of Problem Behavior Syndrome in Adolescents: A. I. Corchado R. Martínez Ariasprs75No ratings yet
- Quick Reference Guide XL 2013 Lists and TablesDocument2 pagesQuick Reference Guide XL 2013 Lists and Tablesprs75No ratings yet
- Screening of Problem Behavior Syndrome in Adolescents: A. I. Corchado R. Martínez AriasDocument11 pagesScreening of Problem Behavior Syndrome in Adolescents: A. I. Corchado R. Martínez Ariasprs75No ratings yet
- 10 1080@03014460 2020 1805006Document20 pages10 1080@03014460 2020 1805006prs75No ratings yet
- Special Issue: Software Engineering Applications To Solve Organisations IssuesDocument11 pagesSpecial Issue: Software Engineering Applications To Solve Organisations Issuesprs75No ratings yet
- Joomla Template Tutorial CSSDocument52 pagesJoomla Template Tutorial CSSMaurício MaykeNo ratings yet
- Complementarity in Requirements TracingDocument10 pagesComplementarity in Requirements Tracingprs75No ratings yet
- MSExcell2007BasicInter 2011Document1 pageMSExcell2007BasicInter 2011prs75No ratings yet
- Sq455542qwq343sdfioan30aadasqwsdaksesi5 Perkongsian SarjanaDocument14 pagesSq455542qwq343sdfioan30aadasqwsdaksesi5 Perkongsian Sarjanaprs75No ratings yet
- Quick Reference Guide Excel Advanced 2013 PDFDocument1 pageQuick Reference Guide Excel Advanced 2013 PDFprs75No ratings yet
- Excel 2007 QR A PDFDocument2 pagesExcel 2007 QR A PDFprs75No ratings yet
- Table of English Tenses PDFDocument3 pagesTable of English Tenses PDFIzaki YusukeNo ratings yet
- Verification Regulations: Swiss Association For QualityDocument7 pagesVerification Regulations: Swiss Association For Qualityprs75No ratings yet
- Excel 2003: Quick Reference CardDocument2 pagesExcel 2003: Quick Reference Cardprs75No ratings yet
- CTFL+Sample Exam Paper v2011Document27 pagesCTFL+Sample Exam Paper v2011basma_iti_1984No ratings yet
- Verification Regulations: Swiss Association For QualityDocument7 pagesVerification Regulations: Swiss Association For Qualityprs75No ratings yet
- CTFL Sample Exam Paper Answer Sheet v2011Document1 pageCTFL Sample Exam Paper Answer Sheet v2011Joshua HolderNo ratings yet
- Mid Year AddMathsP2 - F4@2012Document4 pagesMid Year AddMathsP2 - F4@2012Hayati Aini AhmadNo ratings yet
- Photoshop CS2 Tutorial - 2 PDFDocument26 pagesPhotoshop CS2 Tutorial - 2 PDFUzhan Nian50% (2)
- m11 IF2132 2 IntroAnalisisDataDocument45 pagesm11 IF2132 2 IntroAnalisisDataanisa tyaasNo ratings yet
- SQL Server add-on services overviewDocument3 pagesSQL Server add-on services overviewShilpa SulekhNo ratings yet
- Subsonic Tutorial by Query typeDocument5 pagesSubsonic Tutorial by Query typeMoe IskandaraniNo ratings yet
- MAINTelligence DB ConversionDocument14 pagesMAINTelligence DB ConversionJuanSantillanNo ratings yet
- Using Oracle Autonomous Data WarehouseDocument221 pagesUsing Oracle Autonomous Data WarehouseDilip Kumar AluguNo ratings yet
- All Datastage Parallel StagesDocument153 pagesAll Datastage Parallel StagesDinesh SanodiyaNo ratings yet
- Veritas Brief Resume and Basic StepsDocument90 pagesVeritas Brief Resume and Basic StepsgastonbxNo ratings yet
- Big Data Storage ComparisonDocument472 pagesBig Data Storage ComparisonadwaitbNo ratings yet
- Chapter 2. Getting StartedDocument6 pagesChapter 2. Getting StartedjoselosabeloNo ratings yet
- 05 SQL Plus StatementsDocument14 pages05 SQL Plus StatementsSagar Paul'gNo ratings yet
- Commvault Simpana AdvantagesDocument2 pagesCommvault Simpana Advantageskishan_pant4645No ratings yet
- Les02 WorkingWithAnalysesDocument39 pagesLes02 WorkingWithAnalysesVõ Lê Quy NhơnNo ratings yet
- Cloudera Navigator: Integrated Data Management and Governance For HadoopDocument2 pagesCloudera Navigator: Integrated Data Management and Governance For HadoopjennykenaNo ratings yet
- Solution To Assi1Document8 pagesSolution To Assi1Yogesh GandhiNo ratings yet
- 0144 Access Database Design Course TutorialDocument22 pages0144 Access Database Design Course TutorialfaizNo ratings yet
- BW Related Function ModulesDocument3 pagesBW Related Function ModuleskalyaniJNo ratings yet
- Business Analytics For ManagersDocument2 pagesBusiness Analytics For ManagerssupriyaNo ratings yet
- DS - Unit 5 - NotesDocument8 pagesDS - Unit 5 - NotesManikyarajuNo ratings yet
- Azure Cosmos DB Documentation OverviewDocument1,816 pagesAzure Cosmos DB Documentation OverviewWagner MarianoNo ratings yet
- MSBI Corporate Training MatMSBIerialDocument65 pagesMSBI Corporate Training MatMSBIerialraamanNo ratings yet
- A Join Between Two Tables That Returns The Results of The INNER Join As Well As TheDocument4 pagesA Join Between Two Tables That Returns The Results of The INNER Join As Well As TheJepoy DizonNo ratings yet
- Datawindow Designer User'S GuideDocument500 pagesDatawindow Designer User'S GuideFernando MiñanoNo ratings yet
- Data Warehousing Concepts-Best OneDocument13 pagesData Warehousing Concepts-Best OneLaura HeadNo ratings yet
- Buckland 1991 - Information As A ThingDocument10 pagesBuckland 1991 - Information As A ThingSummer Amy Hale100% (1)
- Chapter 14 Association RulesDocument23 pagesChapter 14 Association RulessajalNo ratings yet
- LAB-QuestionsBBAF For Lab SheetDocument4 pagesLAB-QuestionsBBAF For Lab SheetNabin JoshiNo ratings yet
- Solr PresentationDocument20 pagesSolr PresentationNilaksh BansalNo ratings yet
- OLAP Systems IntroductionDocument8 pagesOLAP Systems Introductionhaiqa suhailNo ratings yet
- Normalization QuestionDocument8 pagesNormalization Questionflowerpot321No ratings yet
- d81b (1) NiDocument244 pagesd81b (1) NiHein UlyNo ratings yet