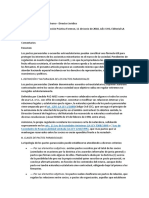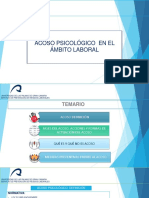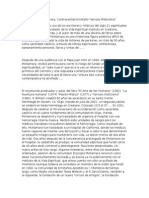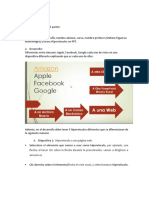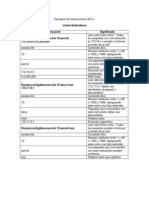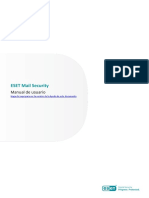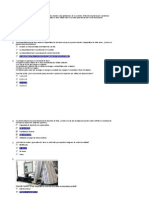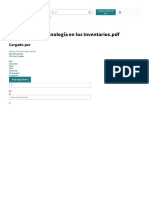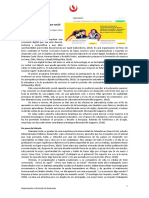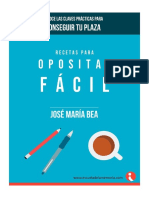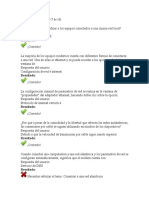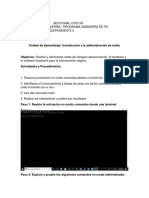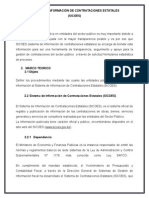Professional Documents
Culture Documents
Absysnet Novedades
Uploaded by
cdiony0 ratings0% found this document useful (0 votes)
22 views5 pagesEste documento resume las novedades introducidas en el programa Absysnet. Algunas de las principales actualizaciones incluyen una interfaz de usuario mejorada con pestañas en la catalogación asistida, opciones adicionales para renovar y gestionar préstamos de lectores, y la capacidad de cada biblioteca de administrar su propio calendario. También se han añadido nuevos códigos para la catalogación de ejemplares y lectores.
Original Description:
Abesysnet
Original Title
Absysnet novedades
Copyright
© © All Rights Reserved
Available Formats
PDF, TXT or read online from Scribd
Share this document
Did you find this document useful?
Is this content inappropriate?
Report this DocumentEste documento resume las novedades introducidas en el programa Absysnet. Algunas de las principales actualizaciones incluyen una interfaz de usuario mejorada con pestañas en la catalogación asistida, opciones adicionales para renovar y gestionar préstamos de lectores, y la capacidad de cada biblioteca de administrar su propio calendario. También se han añadido nuevos códigos para la catalogación de ejemplares y lectores.
Copyright:
© All Rights Reserved
Available Formats
Download as PDF, TXT or read online from Scribd
0 ratings0% found this document useful (0 votes)
22 views5 pagesAbsysnet Novedades
Uploaded by
cdionyEste documento resume las novedades introducidas en el programa Absysnet. Algunas de las principales actualizaciones incluyen una interfaz de usuario mejorada con pestañas en la catalogación asistida, opciones adicionales para renovar y gestionar préstamos de lectores, y la capacidad de cada biblioteca de administrar su propio calendario. También se han añadido nuevos códigos para la catalogación de ejemplares y lectores.
Copyright:
© All Rights Reserved
Available Formats
Download as PDF, TXT or read online from Scribd
You are on page 1of 5
NOVEDADES ABSYSNET
ESCRITORIO
¾ Es la primera pantalla que nos encontramos cuando entramos en el
programa.
¾ Partes:
- Menú con las opciones de trabajo que ofrece el programa (a la
izquierda).
- Mensajes: nos permite enviarnos mensajes entre los usuarios del
programa. Aquí os enviaremos los avisos importantes. Si queréis enviar
un mensaje basta con pulsar en añadir.
- Notas: sirve para que pongamos notas personales.
- Enlaces recomendados: aquí os aparece una selección de enlaces a
internet que os pueden ser útiles en vuestro trabajo diario.
- Accesos: podéis seleccionar los módulos del programa que más utilizáis
para ir directamente a ellos. Para añadirlos tenéis que pinchar con el
ratón en añadir y seleccionar el que os interese.
¾ Botones importantes:
- En la parte superior izquierda de la pantalla hay un botón que os permite
ocultar el menú desplegable y, así trabajáis con la pantalla completa:
<<
- Podéis volver a mostrar el menú con el botón:
>>
- Hay un botón en forma de llave que os permite cambiar la clave de acceso
al programa:
- El botón ayuda os permite acceder a los manuales del programa (está en la
parte superior derecha).
- Para salir tenenos dos opciones:
∗ Con las teclas Control + F4.
∗ Con el botón:
CATÁLOGO
¾ Hemos cambiado algo en las pantallas de la catalogación asistida, ahora en
lugar de ir todo seguido lo tenéis en pestañas. Tenéis un documento en el
que se os explica paso a paso cómo introducir un documento.
¾ Se pueden marcar los documentos que nos interesen de una consulta y
luego imprimir sólo los marcados o guardarlos en un archivo (en forma de
catálogo o listado). El botón para marcar es:
¾ Podemos marcar determinados documentos que tienen errores para
modificarlos:
¾ Marcamos los documentos.
¾ Salimos de la consulta y seleccionamos en el menú la opción modificar
registros marcados.
¾ Los documentos marcados pueden desmarcarse desde el menú, visualizar,
registros marcados. Entonces saca los marcados y seleccionamos
desmarcar:
¾ A partir de una consulta bibliográfica se puede sacar una lista de
ejemplares. Cuando estamos visualizando la consulta, desde menú
seleccionamos, ejemplar, listados:
¾ También tenemos más opciones:
- Inventario
- Expurgo: es para hacer expurgo de ejemplares.
- Importación de registros marc: nos permite cargar en el catálogo
registros procedentes de bases de datos externas en formato marc.
¾ Estadística: tenéis más opciones que antes.
¾ A partir de una consulat bibliográfica podemos sacar una estadística de
ejemplares: desde menú, ejemplar, estadística.
¾ Hay un botón que a partir de una consulta en el catálogo genera enlaces a
consultas de internet:
C+I/link
¾ En ejemplares se han añadido dos códigos nuevos:
- Código 1 de ejemplar: hemos codificado lenguas
- Soporte de ejemplar: hemos codificado soportes
¾ También se ha añadido un identificador de volumen, por si queréis ahí
controlar los distintos volúmenes de una obra.
¾ Si queremos buscar los ejemplares que tienen un código en blanco
seleccionamos !.
¾ El mensaje de circulación se utilizará si queremos que cuando se preste ese
ejemplar salga algún aviso.
¾ A partir de una consulta en ejemplares podéis imprimir un catálogo, lo cual
os permitirá imprimir catálogos de novedades.
¾ Para imprimir tejuelos y códigos de barras de ejemplar, podemos imprimir
todos los de una consulta o sólo los que están pendientes en el sistema
(nuevos y marcados).
¾ Se pueden marcar ejemplares para reimprimir etiquetas o tejuelos. Se
quedan pendientes en el sistema como si fuesen nuevos, así podemos
imprimirlos todos de una vez.
¾ Podéis seleccionar la posición de la etiqueta a la hora de imprimir.
¾ Podéis indicar el número de veces que queráis que os imprima una
etiqueta.
¾ Si nos hemos equivocado al asignar un ejemplar a un título lo podemos
cambiar con la opción Asignar. No confundir asignar con transferir.
Transferir se usa para pasar todos los ejemplares de un documento a otro y
borrar el documento que se queda sin ejemplares.
LECTORES
¾ Los lectores continúan siendo de la Red, pero como novedad en Absysnet
el lector se asocia a una biblioteca, pero puede utilizar los servicios de
préstamo de cualquier biblioteca de la Red.
¾ La casilla de asignado a la biblioteca no debe marcarse.
¾ Como los lectores se asocian a una biblioteca, ya no tiene sentido el uso del
código 2, por ello este código lo hemos reutilizado para que podáis agrupar
los lectores por nacionalidades. Por defecto les pondremos a todos español,
y luego podréis ir modificando vosotros a los que no lo sean. Hemos creado
una serie de códigos de nacionalidad, pero a petición vuestra se pueden
crear más.
¾ Se ha añadido una casilla nueva, el número alternativo. Esto se usará para
poner los números de las tarjetas de identidad de extranjeros o números de
pasaporte, etc. Con ello, la casilla DNI sólo se usará para el DNI.
¾ Tenéis más opciones en cuanto a las estadísticas. Podéis sacar recuentos
mensuales de lectores y de cartas.
¾ Podéis imprimir los carnets pendientes y marcar lectores para reimprimir
carnets que se han estropeado o perdido. Los que marcáis se quedan
pendientes en el sistema y los imprime junto con los nuevos.
¾ Si necesitáis cambiar el código de un lector, se puede hacer con la opción
Transferir (ver el documento de gestión de lectores).
MÓDULO DE CIRCULACIÓN
¾ Se puede tener abierto a la vez préstamo y devolución.
¾ Han añadido un botón para renovar los préstamos:
¾ Se pueden renovar a la vez todos los préstamos que tenga un lector: desde
despliega menú.
¾ Posibilidad de que cada biblioteca o red de bibliotecas gestione su propio
calendario, para así poder indicar días festivos locales, períodos de cierre,
etc. Si os interesa tenéis que pedirlo por correo electrónico a cerda_fra@gva.es
e indicar qué persona se ocupará del mantenimiento del calendario. Por
defecto tenéis asignado uno que gestionamos desde el Servicio de
Bibliotecas.
¾ Se ha mejorado y ampliado la parte de estadística.
OPAC WEB
You might also like
- Convoc Conc-Opos Libre Aux Conserjería (A Comite 10 - 05 - 17) - 1Document24 pagesConvoc Conc-Opos Libre Aux Conserjería (A Comite 10 - 05 - 17) - 1cdiony100% (1)
- Mejorar El Color de Una Foto Online y Descargar ProgramasDocument108 pagesMejorar El Color de Una Foto Online y Descargar ProgramascdionyNo ratings yet
- Mejorar El Color de Una Foto Online y Descargar ProgramasDocument108 pagesMejorar El Color de Una Foto Online y Descargar ProgramascdionyNo ratings yet
- Funciones de Cocineros PDFDocument2 pagesFunciones de Cocineros PDFcdionyNo ratings yet
- 10 Programas Similares A Photoshop Online y GratisDocument10 pages10 Programas Similares A Photoshop Online y GratiscdionyNo ratings yet
- Temario Cocineros Comisiones Obreras PDFDocument81 pagesTemario Cocineros Comisiones Obreras PDFcdionyNo ratings yet
- Jose Luis Luceño OlivaDocument5 pagesJose Luis Luceño OlivacdionyNo ratings yet
- Caso Practico Cambio de Puesto de TrabajoDocument2 pagesCaso Practico Cambio de Puesto de TrabajocdionyNo ratings yet
- Presentación Acoso LaboralDocument26 pagesPresentación Acoso LaboralcdionyNo ratings yet
- Padre William McNamara Controvertido Ermitaño Erroso MisticismoDocument4 pagesPadre William McNamara Controvertido Ermitaño Erroso MisticismoHiram Roman AyalaNo ratings yet
- DiálogoDocument47 pagesDiálogoRodolfok CuchiparthNo ratings yet
- 4to TallerDocument5 pages4to TallerStefano Figueroa MontenegroNo ratings yet
- HMRec Hum 9Document39 pagesHMRec Hum 9Jose PichardoNo ratings yet
- Ejemplos de Instrucciones ACLDocument2 pagesEjemplos de Instrucciones ACLjc78r1No ratings yet
- 11 2 4 5 Practica de Laboratorio Acceso A Dispositivos de Red Mediante SSHDocument16 pages11 2 4 5 Practica de Laboratorio Acceso A Dispositivos de Red Mediante SSHSebastian Montoya CastañoNo ratings yet
- Ejemplo Historias de Usuarios, Tareas de Ingenieria y Otras para PROYECTO Metodologia XPDocument66 pagesEjemplo Historias de Usuarios, Tareas de Ingenieria y Otras para PROYECTO Metodologia XPluciana castilloNo ratings yet
- Comunicacion de Datos y Redes de PCsDocument140 pagesComunicacion de Datos y Redes de PCsJuan LizarragaNo ratings yet
- GFPI-F-019 - Guia - de - Aprendizaje No. 4-Configuración Del RouterDocument7 pagesGFPI-F-019 - Guia - de - Aprendizaje No. 4-Configuración Del RouterWilson RodriguezNo ratings yet
- Manual EsetDocument293 pagesManual EsetNorberto JuarezNo ratings yet
- Internet Ayer, Hoy y MañanaDocument55 pagesInternet Ayer, Hoy y MañanaDaniela RamírezNo ratings yet
- Conocimientos de Base de Datos A Nivel de Buscadores: MG Diana Lizeth Diaz ArandaDocument20 pagesConocimientos de Base de Datos A Nivel de Buscadores: MG Diana Lizeth Diaz ArandaJHENY JHADIRA DE LA CRUZ QUISPENo ratings yet
- Examen Final Cap 1 10 IT Essentials: PC Hardware and Software Version 4.0 SpanishDocument14 pagesExamen Final Cap 1 10 IT Essentials: PC Hardware and Software Version 4.0 SpanishPablo VerbelNo ratings yet
- Infografia DayanaDocument4 pagesInfografia DayanadayanaNo ratings yet
- Foro Tematico Tecnologia en Los Inventarios PDFDocument3 pagesForo Tematico Tecnologia en Los Inventarios PDFLeandra MediinaNo ratings yet
- Distintas Formas de Asignar Derechos de Acceso A Un Archivo, Dependiendo Del Tipo de UsuarioDocument3 pagesDistintas Formas de Asignar Derechos de Acceso A Un Archivo, Dependiendo Del Tipo de UsuarioSilvio DresserNo ratings yet
- LaboratoriaDocument4 pagesLaboratoriaLeisly Morales GutierrezNo ratings yet
- Manual de Filosofia Cepre UniDocument138 pagesManual de Filosofia Cepre UniJhoan Cabrera100% (2)
- Blog EplanDocument35 pagesBlog EplanOscar Marta PabloNo ratings yet
- La Fabril Caso de EstudioDocument5 pagesLa Fabril Caso de EstudioBelén Iturralde GómezNo ratings yet
- Configurar en RED Canon 3570 en w7Document7 pagesConfigurar en RED Canon 3570 en w7rsevilla1No ratings yet
- RecetasParaOpositarFacil PDFDocument33 pagesRecetasParaOpositarFacil PDFSergio Moreno100% (2)
- 1.configurar SilexDocument9 pages1.configurar SilexCARLOS ALBERTO SANCHEZ ARIASNo ratings yet
- MCVS O1 101FichadeProyecto IDATDocument8 pagesMCVS O1 101FichadeProyecto IDATRoberto ValdiviezoNo ratings yet
- Leccion 3Document7 pagesLeccion 3johmbito81% (27)
- Panel Fotografico JulioDocument10 pagesPanel Fotografico JulioRusmell M Amiquero ÑahuiNo ratings yet
- Capitulo 5Document55 pagesCapitulo 5Efrain GomezNo ratings yet
- Cronograma PresupuestoDocument30 pagesCronograma Presupuestowilder moratoNo ratings yet
- Guia de Laboratorio 2Document18 pagesGuia de Laboratorio 2Giovanny VarónNo ratings yet
- Sistema de Información de Contrataciones EstatalesDocument20 pagesSistema de Información de Contrataciones EstatalesEdgarSalazarNo ratings yet