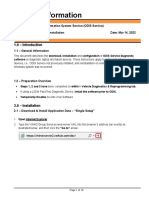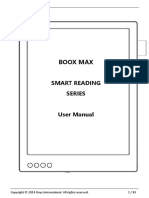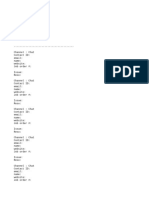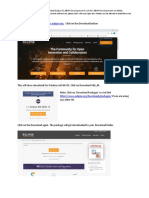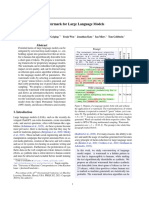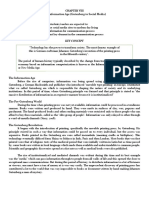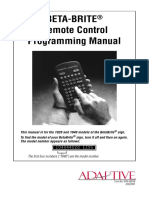Professional Documents
Culture Documents
AES Manual
Uploaded by
Nasrun HulopiOriginal Description:
Copyright
Available Formats
Share this document
Did you find this document useful?
Is this content inappropriate?
Report this DocumentCopyright:
Available Formats
AES Manual
Uploaded by
Nasrun HulopiCopyright:
Available Formats
| 1
Anti-Executable Standard User Guide
2
|
Last modified: December, 2009
© 1999 - 2009 Faronics Corporation. All rights reserved. Faronics, Deep Freeze, Faronics Core Console,
Faronics Anti-Executable, Faronics Device Filter, Faronics Power Save, Faronics Insight, Faronics System
Profiler, and WINSelect are trademarks and/or registered trademarks of Faronics Corporation. All other
company and product names are trademarks of their respective owners.
Anti-Executable Standard User Guide
| 3
Contents
Preface . . . . . . . . . . . . . . . . . . . . . . . . . . . . . . . . . . . . . . . . . . . . . . . . . . . . . . . 5
Important Information. . . . . . . . . . . . . . . . . . . . . . . . . . . . . . . . . . . . . . . . . . . . . . . . . . . . . 6
About Faronics . . . . . . . . . . . . . . . . . . . . . . . . . . . . . . . . . . . . . . . . . . . . . . . . . . . . . . . 6
Product Documentation . . . . . . . . . . . . . . . . . . . . . . . . . . . . . . . . . . . . . . . . . . . . . . . . . 6
Technical Support . . . . . . . . . . . . . . . . . . . . . . . . . . . . . . . . . . . . . . . . . . . . . . . . . . . . . . . . 7
Contact Information. . . . . . . . . . . . . . . . . . . . . . . . . . . . . . . . . . . . . . . . . . . . . . . . . . . . 7
Definition of Terms . . . . . . . . . . . . . . . . . . . . . . . . . . . . . . . . . . . . . . . . . . . . . . . . . . . . . . . 8
Introduction . . . . . . . . . . . . . . . . . . . . . . . . . . . . . . . . . . . . . . . . . . . . . . . . . . 10
Anti-Executable Overview . . . . . . . . . . . . . . . . . . . . . . . . . . . . . . . . . . . . . . . . . . . . . . . . . 11
About Anti-Executable . . . . . . . . . . . . . . . . . . . . . . . . . . . . . . . . . . . . . . . . . . . . . . . . . 11
Anti-Executable Editions. . . . . . . . . . . . . . . . . . . . . . . . . . . . . . . . . . . . . . . . . . . . . . . . 11
About Faronics Core Console. . . . . . . . . . . . . . . . . . . . . . . . . . . . . . . . . . . . . . . . . . . . . 11
System Requirements . . . . . . . . . . . . . . . . . . . . . . . . . . . . . . . . . . . . . . . . . . . . . . . . . . . . 12
Anti-Executable Licensing . . . . . . . . . . . . . . . . . . . . . . . . . . . . . . . . . . . . . . . . . . . . . . . . . 13
Installing Anti-Executable . . . . . . . . . . . . . . . . . . . . . . . . . . . . . . . . . . . . . . . . 15
Installation Overview. . . . . . . . . . . . . . . . . . . . . . . . . . . . . . . . . . . . . . . . . . . . . . . . . . . . . 16
Installing Anti-Executable . . . . . . . . . . . . . . . . . . . . . . . . . . . . . . . . . . . . . . . . . . . . . . . . . 17
Using Anti-Executable . . . . . . . . . . . . . . . . . . . . . . . . . . . . . . . . . . . . . . . . . . . 21
Accessing Anti-Executable . . . . . . . . . . . . . . . . . . . . . . . . . . . . . . . . . . . . . . . . . . . . . . . . . 22
Using Anti-Executable . . . . . . . . . . . . . . . . . . . . . . . . . . . . . . . . . . . . . . . . . . . . . . . . . 22
Status Tab . . . . . . . . . . . . . . . . . . . . . . . . . . . . . . . . . . . . . . . . . . . . . . . . . . . . . . . . . . . . 23
Verifying Product Information . . . . . . . . . . . . . . . . . . . . . . . . . . . . . . . . . . . . . . . . . . . . 23
Enabling Anti-Executable Protection. . . . . . . . . . . . . . . . . . . . . . . . . . . . . . . . . . . . . . . . 24
Anti-Executable Maintenance Mode . . . . . . . . . . . . . . . . . . . . . . . . . . . . . . . . . . . . . . . . 24
Exporting Anti-Executable Configurations . . . . . . . . . . . . . . . . . . . . . . . . . . . . . . . . . . . . 24
White List Tab. . . . . . . . . . . . . . . . . . . . . . . . . . . . . ... ....... ............. . . . . . . 25
Using the White List Editor . . . . . . . . . . . . . . . . . ... ....... ............. . . . . . . 25
Creating a New White List . . . . . . . . . . . . . . . . . ... ....... ............. . . . . . . 26
Activating a White List . . . . . . . . . . . . . . . . . . . . ... ....... ............. . . . . . . 29
Adding Executables or Folders to an Existing White List using the White List Editor . . . . . . . 29
Adding Executables to the Active White List . . . . . . . . . . . . . . . . . . . . . . . . . . . . . . . . . . . . . 30
Black List Tab . . . . . . . . . . . . . . . . . . . . . . . . . . . . . . . . . . . . . . . . . . . . . . . . . . . . . . . ... 31
Using the Black List Editor . . . . . . . . . . . . . . . . . . . . . . . . . . . . . . . . . . . . . . . . . . . ... 31
Creating a New Black List . . . . . . . . . . . . . . . . . . . . . . . . . . . . . . . . . . . . . . . . . . . . ... 32
Activating a Black List . . . . . . . . . . . . . . . . . . . . . . . . . . . . . . . . . . . . . . . . . . . . . . ... 35
Adding Executables or Folders to an Existing Black List using the Black List Editor . . . . ... 35
Users Tab. . . . . . . . . . . . . . . . . . . . . . . . . . . . . . . . . . . . . . . . . . .. . . . . . . . . . . . . . . . . . 36
Adding an Anti-Executable Administrator or Trusted User . . . . . . .. . . . . . . . . . . . . . . . . . 36
Removing an Anti-Executable Administrator or Trusted User . . . . .. . . . . . . . . . . . . . . . . . 38
Enabling Anti-Executable Passwords . . . . . . . . . . . . . . . . . . . . .. . . . . . . . . . . . . . . . . . 38
Setup Tab . . . . . . . . . . . . . . . . . . . . . . . . . . . . . . . . . . . . . . . . . . . . . . . . . . . . . . . . . . . . 40
Setting Event Logging in Anti-Executable . . . . . . . . . . . . . . . . . . . . . . . . . . . . . . . . . . . . 40
Anti-Executable Stealth Functionality . . . . . . . . . . . . . . . . . . . . . . . . . . . . . . . . . . . . . . . 40
Deep Freeze Maintenance Compatibility . . . . . . . . . . . . . . . . . . . . . . . . . . . . . . . . . . . . . 41
Anti-Executable Standard User Guide
4
| Contents
Customizing Alerts . . . . . . . . . . . . . . . . . . . . . . . . . . . . . . . . . . . . . . . . . . . . . . . . . . . 41
Uninstalling Anti-Executable . . . . . . . . . . . . . . . . . . . . . . . . . . . . . . . . . . . . . . 43
Uninstalling using the Setup Wizard . . . . . . . . . . . . . . . . . . . . . . . . . . . . . . . . . . . . . . . . . . 44
Anti-Executable Standard User Guide
| 5
Preface
Anti-Executable protects computers by preventing unauthorized executables from running.
Topics
Important Information
Technical Support
Definition of Terms
Anti-Executable Standard User Guide
6
| Preface
Important Information
This section contains important information about your Faronics Product.
About Faronics
Faronics delivers market-leading solutions that help manage, simplify, and secure complex IT
environments. Our products ensure 100% machine availability, and have dramatically impacted
the day-to-day lives of thousands of information technology professionals. Fueled by a
market-centric focus, Faronics’ technology innovations benefit educational institutions, health
care facilities, libraries, government organizations, and corporations.
Product Documentation
The following documents form the Faronics Anti-Executable documentation set:
• Faronics Anti-Executable User Guide — This document guides you how to use the product.
• Faronics Anti-Executable Release Notes — This document lists the new features, known
issues and closed issues.
• Faronics Anti-Executable readme.txt — This document will guide you through the installation
process.
Anti-Executable Standard User Guide
Technical Support
| 7
Technical Support
Every effort has been made to design this software for ease of use and to be problem free. If
problems are encountered, contact Technical Support.
Email: support@faronics.com
Phone: 800-943-6422 or 604-637-3333
Hours: Monday to Friday 7:00am to 5:00pm (Pacific Time)
Contact Information
• Web: www.faronics.com
• Email: sales@faronics.com
• Phone: 800-943-6422 or 604-637-3333
• Fax: 800-943-6488 or 604-637-8188
• Hours: Monday to Friday 7:00am to 5:00pm (Pacific Time)
• Address: Faronics Technologies USA Inc.
2411 Old Crow Canyon Road, Suite 170
San Ramon, CA 94583
USA
Faronics Corporation
609 Granville Street, Suite 620
Vancouver, BC V7Y 1G5
Canada
Anti-Executable Standard User Guide
8
| Preface
Definition of Terms
Term Definition
Alert The notification dialog that appears when there is an attempt to launch an
unauthorized executable. Anti-Executable Administrators can specify the
message and image displayed in the alerts. For more information, refer to
Exporting Anti-Executable Configurations.
Anti-Executable Anti-Executable Administrators have access to all Anti-Executable
Administrator configuration options. They can create and edit White Lists, Black Lists,
manage Anti-Executable users, set Anti-Executable protection to Enabled
or Disabled, and uninstall/upgrade Anti-Executable.
Anti-Executable A software library that extends the functionality of Faronics Core Console
Console Loadin allowing full control over the configuration and operation of
Anti-Executable installed on remote workstations.
Anti-Executable Trusted Users have access to Status tab, White Lists tab and Black Lists tab.
Trusted User They can create and edit White Lists, Black Lists, and set Anti-Executable
protection to Enable or Disable. Trusted Users cannot uninstall/upgrade
Anti-Executable.
Authorized An Executable that is in the Active White List and therefore can be
Executable launched.
Black Folder A folder, and its sub-folders, from which all executables are blocked.
Black List A list of executables, or folders containing executables, that are blocked by
Anti-Executable.
Executable Any file that can be launched by the operating system. The executable files
managed by Anti-Executable have the extension .scr, .jar, .bat, .com, or
.exe.
External User Any user that is neither an Anti-Executable Administrator nor an
Anti-Executable Trusted user.
An external user can run only authorized executables and has no control
over Anti-Executable configuration. This restriction applies regardless of
any user rights assigned by the operating system.
Faronics Core The software installed on workstations to enable communication with
Agent Faronics Core Console.
Maintenance When in Maintenance Mode, new executable files added or modified are
Mode automatically added to the Active White List.
Protection When set to Enabled, this setting indicates that Anti-Executable is
protecting a computer with an Active White List. When set to Disabled, any
executable can be launched on the computer.
Anti-Executable Standard User Guide
Definition of Terms
| 9
Term Definition
Stealth Mode Stealth Mode is a group of options that control visual indication of
Anti-Executable's presence on a system. Stealth Mode provides the option
to the Administrator to hide the Anti-Executable icon in the Windows
system tray, prevent the Alert from being displayed and prevent the splash
screen from being displayed.
Trusted A Trusted executable can launch other executables that themselves are
Executable unauthorized.
Unauthorized An Unauthorized executable is one that is not in the Active White List and
Executable can not be launched.
White Folder A folder, and its sub-folders, from which any executable can be launched.
White List A list of executables, or folders containing executables, that are allowed to
run by Anti-Executable.
Workstation Any client or remote machine using the Operating System specified in the
System Requirements.
Anti-Executable Standard User Guide
10
| Introduction
Introduction
Anti-Executable protects computers by preventing unauthorized executables from running.
Topics
Anti-Executable Overview
System Requirements
Anti-Executable Licensing
Anti-Executable Standard User Guide
Anti-Executable Overview
| 11
Anti-Executable Overview
About Anti-Executable
Anti-Executable prevents unauthorized executables from running, giving IT administrators total
control over the computer. Any executable file that is not part of a list of files called the White List
will not run. This White List is under the complete control of authorized users who can edit it,
modify it, erase it, etc.
Nothing gets past Anti-Executable: attempts to rename the executable files, or run them from
removable storage devices, or even from the network will be blocked, leaving your machines safe
and saving you time, money, and effort.
Anti-Executable Editions
Faronics Anti-Executable has four different editions available. Whether you have servers or
workstations, working standalone or as part of a network, Anti-Executable will provide you with
the protection that you need. Choose the Anti-Executable edition that bests suits your needs:
Edition Use Anti-Executable to protect
Standard Local computers loaded with non-server operating system
Server Local computers loaded with server operating systems
Standard
Enterprise Remote computers loaded with non-server operating system*
Server Remote computers loaded with server operating systems*
Enterprise
*Enterprise versions allow to protect multiple computers from a central console called Faronics
Core Console.
About Faronics Core Console
Faronics Core Console is a lightweight, high performance, secure, easy-to-learn, and integrated
framework for the management of multiple Faronics products. It provides a consistent and
reliable method of displaying, managing, installing, updating, and protecting workstations and
servers from a single console, allowing your organization to increase efficiency with a complete
management solution for Faronics products.
Enterprise Versions of Anti-Executable allow you to protect multiple workstations via Faronics
Core Console.
Anti-Executable Standard User Guide
12
| Introduction
System Requirements
Anti-Executable can be installed on the following Operating Systems:
— 32-bit edition of Windows XP SP3 and 64-bit edition of Windows XP SP2.
— 32 and 64-bit editions of Windows Server 2003, Windows Server 2008, Windows Vista,
and Windows 7.
Anti-Executable Standard User Guide
Anti-Executable Licensing
| 13
Anti-Executable Licensing
Anti-Executable is available in both Full and Evaluation versions. An Evaluation version can be
downloaded for free from Faronics' web site (www.faronics.com) and it will be fully operational for
30 days after installation. An expired Evaluation version will not protect the machine and must be
uninstalled or upgraded to a Full Version. A Full version requires a valid License Key in order to
protect the machine.
License information can be obtained by Anti-Executable Administrator through the
Anti-Executable Status tab. To upgrade from an Evaluation version to a Full version, enter a valid
License Key and click OK.
Server editions of Anti-Executable cannot be installed on a non-Server Operating
System. License Keys for Server editions of Anti-Executable cannot be used on
non-Server editions.
Non-Server editions of Anti-Executable cannot be installed on a Server Operating
System. License Keys for Non-Server editions of Anti-Executable cannot be used
on Server editions.
Anti-Executable Standard User Guide
14
| Introduction
Anti-Executable Standard User Guide
| 15
Installing Anti-Executable
This chapter describes the installation process of Anti-Executable.
Topics
Installation Overview
Installing Anti-Executable
Anti-Executable Standard User Guide
16
| Installing Anti-Executable
Installation Overview
Anti-Executable features installers for 32- and 64-bit versions of Windows Server 2003, Windows
Server 2008, Windows XP SP3, and Windows Vista.
Before installing, verify the operating system version and choose the installer from the following
list:
System Install File
Windows XP/Vista (32-bit) AEStd_32-bit.msi
Windows XP/Vista (64-bit) AEStd_64-bit.msi
Windows Server 2003 and Windows Server 2008 (32-bit) AESrvStd_32-bit.msi
Windows Server 2003 and Windows Server 2008 (64-bit) AESrvStd_64-bit.msi
Anti-Executable Standard User Guide
Installing Anti-Executable
| 17
Installing Anti-Executable
Anti-Executable can be installed using the Setup Wizard. To install Anti-Executable, complete the
following steps:
1. Insert the CD-ROM from the Media Package into the CD-ROM drive. If Anti-Executable has
been downloaded via the Internet, double-click AEStd_32-bit_en.msi (for a 32-bit Operating
System) or AEStd_64-bit_en.msi (for a 64-bit Operating System) to begin the installation
process. Click Next to continue.
2. Read and accept the License Agreement. Click Next to continue.
3. Enter the User Name and Organization. If Use Evaluation is selected, Anti-Executable is
installed as an Evaluation version and is valid for 30 days. An Evaluation version can be
converted to a Full shipping version at any time by entering a License Key. Click Next to
continue.
Anti-Executable Standard User Guide
18
| Installing Anti-Executable
4. Specify the install location. The default is C:\Program Files\Faronics\AE. Click Next to
continue.
5. This step is optional. Specify the Anti-Executable Administrator and Trusted User passwords.
These passwords can also be set in the Anti-Executable Users tab following installation. Click
Next to continue.
Anti-Executable Standard User Guide
Installing Anti-Executable
| 19
6. The Automatic Scanning and White List Creation dialog is displayed. Select Enable if you
want Anti-Executable to automatically scan all non-removable drives on the computer and
create a White List. Click Install to begin the installation.
7. Click Finish to complete the installation.
Anti-Executable Standard User Guide
20
| Installing Anti-Executable
8. Following a successful installation a restart is required. Click Yes to restart immediately or No
to restart later.
An immediate restart is recommended following installation.
If the Enable check box is selected in the Automatic Scanning and White List
Creation dialog, Protection is enabled and there is an Active White List when the
computer restarts.
If the Enable check box is not selected in the Automatic Scanning and White List
Creation dialog, Protection is disabled and there is no Active White List when the
computer restarts.
Anti-Executable Standard User Guide
| 21
Using Anti-Executable
This chapter describes the procedure to access, configure and use Anti-Executable.
Topics
Accessing Anti-Executable
Status Tab
White List Tab
Adding Executables to the Active White List
Black List Tab
Users Tab
Setup Tab
Anti-Executable Standard User Guide
22
| Using Anti-Executable
Accessing Anti-Executable
Anti-Executable is accessed by holding down the Shift key and double-clicking the
Anti-Executable icon in the Windows System Tray. If the icon is not present, the Ctrl + Alt + Shift
+ F10 hotkey sequence can be used.
If you are an Administrator, you will have access to the Status, White List, Black List, User and
Setup tabs. If you are a Trusted User, you will have access only to the Status, White List, and Black
List tabs.
External users are not permitted to access Anti-Executable. Anti-Executable Administrator and
Trusted Users must enter the appropriate passwords to access Anti-Executable if those passwords
have been set.
Using Anti-Executable
Following installation, Anti-Executable must be configured. Anti-Executable Administrators can
access all the following tabs:
• Status — Displays the version of Anti-Executable installed, whether newer versions of
Anti-Executable are available and allows user to import and export configurations, and set
Anti-Executable Protection to Enable, Disable or Maintenance Mode.
• White Lists — Used to create, edit, and apply White Lists.
• Black Lists— Used to create, edit, and apply Black Lists.
• Users — Used to add Administrators, Trusted users and their passwords.
• Setup — Used to configure Stealth Mode, manage logging, alert messages, and enable
Anti-Executable compatibility with Deep Freeze.
The Windows administrator user account that performed the installation is the first
Anti-Executable Administrator.
Anti-Executable Standard User Guide
Status Tab
| 23
Status Tab
The Status tab allows Anti-Executable Administrators and Trusted Users to configure various
settings, set protection to Enable, Disable, or Maintenance Mode, and import or export previously
saved configurations.
Verifying Product Information
The About pane displays the version of Anti-Executable installed. If newer versions are available,
New version is available is displayed. Click Update for more information.
If an Evaluation version of Anti-Executable has been installed, the Valid until field displays the
date when Anti-Executable expires. Anti-Executable displays a notification about the current
status of the License in the windows system tray.
Once the evaluation period expires, Anti-Executable will no longer protect a machine. The
following expired icon is displayed in the system tray when Anti-Executable expires.
To convert an Evaluation version of Anti-Executable to a Full version, click Edit and enter a valid
License Key in the License Key field. License Keys can be obtained by contacting Faronics.
Anti-Executable Standard User Guide
24
| Using Anti-Executable
Enabling Anti-Executable Protection
Following installation, Anti-Executable is enabled by default only if Enable was selected in the
Automatic Scanning and White List Creation dialog during installation. Otherwise,
Anti-Executable cannot protect the machine. Administrators or Trusted users must select Enable
for White List protection to take place.
If Protection has been set to Enable and the Active White List is empty, only basic
system executables (e.g. boot-up, login) can be launched. Only Anti-Executable
Administrator and Trusted Users can manage White Lists.
Use the Remind Me after every check box to have Anti-Executable provide reminders on a
workstation to enable Protection if Protection is disabled.
Anti-Executable Maintenance Mode
Select Maintenance Mode and click Apply to run Anti-Executable in Maintenance Mode. When in
Maintenance Mode, new executable files added or modified are automatically added to the Active
White List. To exit Maintenance Mode, select Enable or Disable.
If Enable is selected, the changes are recorded by Anti-Executable. If Disable is selected, the
changes are not recorded by Anti-Executable.
If the computer is running in Maintenance Mode, and if the Protection is disabled,
the changes made to the workstation during Maintenance Mode are not added to
the Active White List.
Adequate time required for Windows Updates must be provided while running in
Maintenance Mode.
Exporting Anti-Executable Configurations
Anti-Executable Administrators can save multiple configurations which can be applied to other
machines. If a White List has been set as Active, it is also included in the configuration export.
To save an Anti-Executable configuration file, click Export in the Status tab after making
selections. The configuration file is saved in a proprietary format (.aecfg) to prevent tampering.
To open a previously defined configuration file (.aecfg), click Import and browse to a
configuration file.
Saving a configuration to XML only allows for viewing of the configuration
settings. XML configuration files cannot be applied to other machines.
Any changes made to the Anti-Executable settings will not take affect until you
click Apply.
Anti-Executable Standard User Guide
White List Tab
| 25
White List Tab
Anti-Executable allows the launch of any executable on the Active White List when Protection is
set to Enable. Also included are White Folders — folders and their sub-folders from which any
executable can be launched.
There can only be one White List active at a time. Refer to the section titled Creating a New White
List for information on creating the first White List.
Using the White List Editor
The Anti-Executable White List Editor is opened by clicking on the White List tab and selecting
New, Open, or Edit. The White List Editor also appears when an individual White List file is
opened in Windows Explorer.
Anti-Executable Standard User Guide
26
| Using Anti-Executable
• New — Opens the White List Editor and allows Anti-Executable Administrators and Trusted
Users to create a new White List.
• Open — Opens an existing White List for editing.
• Edit — Opens the White List editor to add or remove executables and/or folders to the Active
White List.
Creating a New White List
Only Anti-Executable Administrators and Trusted Users can access the White List editor.
It is recommended to use a clean computer to create a White List. A clean
computer is a system that has the Operating System and all the required
applications installed for day-to-day operations. Creating a White List before the
computer is handed over to the user will ensure that the White List contains only
the files required for the computer to work properly.
To create a new White List complete the following steps:
1. Shift+ double-click the Anti-Executable icon in the System Tray. Alternatively, you can also
use the Ctrl+Alt+Shift+F10 hotkey. Specify the Administrator password to logon to
Anti-Executable. Click the White List tab.Click New. The White List editor appears:
Anti-Executable Standard User Guide
White List Tab
| 27
2. To determine the available applications, click Scan, select a drive or directory.
— Use Ctrl+Click or Shift+Click to select multiple drives or directories to scan the workstation
locally.
— Click My Network Places, browse and select a remote workstation for remote scanning.
The Scan feature searches the selected location, and its sub-directories, for any executable files
(files containing the extensions: .scr, .jar, .bat, .com, or .exe.). The duration of the scan
depends on the location’s storage capacity and number of executables found within.
3. Click OK. The Building White List for... dialog appears to show the progress:
Anti-Executable Standard User Guide
28
| Using Anti-Executable
4. Once the scan has finished, Anti-Executable checks if you want to proceed. Click OK.
5. A populated White List appears. Folders and executables can be added on an individual basis.
Click Add and select the folders or executables to be added to the new White List. If a folder is
added, the executables within that folder, and its sub-folders, are permitted to launch.
— To remove a folder or executable, select it and click Remove. This does not remove the
folder or executable from the system.
— To merge the folders or executables with an existing White List, click Merge. The Open
dialog appears. Select an existing White List and click Open. The contents of the existing
White List are merged with the scanned list of files or executables. Click Save to save the
White List with the same name. Click Save As to save the merged White List with a different
name.
— To search for a particular folder or executable, enter one or more characters from the folder
name or executable name in the Search field. The list is filtered based on the characters
entered.
To sort the executables added by date, click the title of the Date column.
6. Define whether an application is Trusted by clicking in the Trusted column. If the check box is
selected, it indicates that an application is Trusted and can launch other executables that
themselves are unauthorized.
7. Specify any comments for any applications by clicking the Comment column. A text prompt
appears allowing for any additional information to be entered. A description can also be added
for the entire list in the space provided at the top of the White List editor.
Anti-Executable Standard User Guide
White List Tab
| 29
8. Click Save to save the White List. Click Save As to save under a different name. White Lists are
saved in a proprietary format with the extension .aewl. Click Export to export a White List to
XML or CSV format. White Lists in XML or CSV format can be opened and edited through
Windows Explorer but can not be set as the Active White List.
For more information about an executable, right-click the executable and select
Google Search. The default browser is launched and the name of the executable is
searched on www.google.com.
Activating a White List
After a White List has been created, it can be set as the Active White List by clicking the Browse
button in the Active White List section of the White List tab. The browse button launches an Open
dialog. Browse to the White List and click Open.
Adding Executables or Folders to an Existing White List using the White List
Editor
In addition to populating a new White List, the Scan feature allows executables from a specific
location to be added to an existing White List. This location can be local, external, or on a network.
• Click Scan to launch the White List Scan Destination dialog. This will search the selected
location for any executables. Once the scan has finished, the results can be merged into the
White List.
• Individual folders and executables can be added by clicking Add.
• To open a previously created White List, click Open and browse to the White List file. Make
any changes necessary with Add, Remove, Scan, or Merge buttons. These buttons add and
remove executables and folders from the White List. They do not modify actual files or folders
on the machine.
• Click the White List Only button to delete the executables from the Black List and ensure that
they are a part of only the White List.
• Multiple White Lists can be opened and edited at the same time. Only one White List can be set
as an Active White List at a time.
Anti-Executable Standard User Guide
30
| Using Anti-Executable
Adding Executables to the Active White List
Executables can be added to the active White List by launching them. If the machine is in the
protected state and an unauthorized executable is launched, the Anti-Executable Administrator
or Trusted User is prompted with options to Allow, Deny, or Allow and Add to White List.
• Allow—Permits the executable to launch but does not add it to the Active White List. The next
time the executable is launched, it will be blocked again.
• Deny — The executable is not added to the Active White List and remains an unauthorized
executable. It is not permitted to launch.
• Allow and Add to White List —The executable is allowed to launch. It is also added to the
Active White List, making it an authorized executable.
External users do not have the necessary permissions to Allow, Deny, or Allow and Add to White
List. External users attempting to launch executables not in the Active White List are notified that
the executable has been blocked. Refer to the section on Customizing Alerts for more information.
Anti-Executable Standard User Guide
Black List Tab
| 31
Black List Tab
Anti-Executable allows the blocking of any executable on the Active Black List when Protection is
set to Enable. Also included are Black Folders — folders and their sub-folders from which all
executables are blocked.
There can only be one Black List active at a time. Consult the section titled Creating a New Black
List for information on creating the first Black List.
Using the Black List Editor
The Anti-Executable Black List Editor is opened by clicking on the Black List tab and selecting
New, Open, or Edit. The Black List Editor also appears when an individual Black List file is opened
in Windows Explorer.
Anti-Executable Standard User Guide
32
| Using Anti-Executable
• New — Opens the Black List Editor and allows Anti-Executable Administrators and Trusted
Users to create a new Black List.
• Open — Opens an existing Black List for editing.
• Edit — Opens the Black List editor to add or remove executables and/or folders to the Active
Black List.
Creating a New Black List
Only Anti-Executable Administrators and Trusted Users can access the Black List editor.
To create a new Black List complete the following steps:
1. Shift+ double-click the Anti-Executable icon in the System Tray. Alternatively, you can use the
Ctrl+Alt+Shift+F10 hotkey. Specify the Administrator password to logon to Anti-Executable.
Click the Black List tab. Click New. The Black List editor appears:
Anti-Executable Standard User Guide
Black List Tab
| 33
2. To determine the available applications, click Scan, select a drive or directory. Use Ctrl+Click
or Shift+Click to select multiple drives or directories. Alternatively, click My Network Places,
browse and select a remote workstation. Click OK.
The Building Black List for... dialog appears to show the progress:
The Scan feature searches the selected location, and its sub-directories, for any executable files
(files containing the extensions: .scr, .jar, .bat, .com, or .exe.). The duration of the scan
depends on the location’s storage capacity and number of executables found within.
Anti-Executable Standard User Guide
34
| Using Anti-Executable
3. Once the scan has finished, Anti-Executable asks to merge the results into the new Black List.
Click OK.
4. A populated Black List appears. Folders and executables can be added on an individual basis.
Click Add and select the folders or executables to be added to the new Black List. If a folder is
added, the executables within that folder, and its sub-folders are blocked.
— To remove a folder or executable, select it and click Remove. This does not remove the
folder or executable from the system.
— To merge the folders or executables with an existing Black List, click Merge. The Open
dialog appears. Select an existing Black List and click Open. The contents of the existing
Black List are merged with the scanned list of files or executables. Click Save to save the
Black List with the same name. Click Save As to save the merged Black List with a different
name.
— To search for a particular folder or executable, enter one or more characters from the folder
name or executable name in the Search field. The list is filtered based on the characters
entered.
To sort the executables added by date, click the title of the Date column.
5. Specify any comments for any applications by clicking the Comment column. A text prompt
appears allowing for any additional information to be entered. A description can also be added
for the entire list in the space provided at the top of the Black List editor.
6. Click Save to save the Black List. Click Save As to save under a different name. Black Lists are
saved in a proprietary format with the extension .aebl. Click Export to export a Black List to
Anti-Executable Standard User Guide
Black List Tab
| 35
XML or CSV format. Black Lists in XML and CSV format can be opened and edited through
Windows Explorer but can not be set as the Active Black List.
For more information about an executable, right-click the executable and select
Google Search. The default browser is launched and the name of the executable is
searched on www.google.com.
Activating a Black List
After a Black List has been created, it can be set as the Active Black List by clicking the Browse
button in the Active Black List section of the Black List tab. The browse button launches an Open
dialog. Browse to the Black List and click Open.
Adding Executables or Folders to an Existing Black List using the Black List
Editor
In addition to populating a new Black List, the Scan feature allows executables from a specific
location to be added to an existing Black List. This location can be local, external, or on a network.
• Click Scan to launch the Black List Scan Destination dialog. This will search the selected
location for any executables. Once the scan has finished, the results can be merged into the
Black List.
• Individual folders and executables can be added by clicking Add.
• To open a previously created Black List, click Open and browse to the Black List file. Make any
changes necessary with Add, Remove, Scan or Merge buttons. These buttons add and remove
executables and folders from the Black List. They do not modify actual files or folders on the
machine.
• Click the Black List Only button to delete the executables from the White List and ensure that
they are a part of only the Black List.
• Multiple Black Lists can be opened and edited at the same time. Only one Black List can be set
as an Active Black List at a time.
Anti-Executable Standard User Guide
36
| Using Anti-Executable
Users Tab
Anti-Executable uses Windows user accounts to determine the features available to users. There
are two types of Anti-Executable users:
• Administrator User — Can manage White Lists, Black Lists, Users, and Setup and can
uninstall Anti-Executable.
• Trusted User — Can create, configure, and set the Active White List or the Active Black List.
They are prohibited from uninstalling Anti-Executable and cannot manage Users or Setup.
By default, the Windows user account which performs the Anti-Executable installation becomes
the first Anti-Executable Administrator User. This Administrator User can then add existing
Windows users to Anti-Executable.
Any user not listed by Anti-Executable is an external user who is subject to the executable launch
limitations specified by the contents of the Active White List.
If an Anti-Executable Administrator or Trusted User attempts to open an unauthorized
application while Anti-Executable is enabled, they will be shown a dialog with an option to Allow,
Deny, or Allow and Add to White List.
Adding an Anti-Executable Administrator or Trusted User
All Anti-Executable users are existing Windows user accounts. However, all Windows user
accounts do not automatically become Administrators or Trusted users. Windows user accounts
that are not Administrators or Trusted Users are External users.
To add a user to Anti-Executable, perform the following steps:
1. Click the Users tab at the top of the Anti-Executable window.
2. Click Add to add a new user. Select the User icon from the list provided.
Anti-Executable Standard User Guide
Users Tab
| 37
3. If the list is empty, click Advanced > Find Now to display a list of available users. Domain
administrators currently logged in can add other domain users. Click on a user name to add it
to Anti-Executable’s list and click OK.
4. By default, each added user is an Anti-Executable Trusted User. If the new user is to be given
administrative rights, specify them as an Anti-Executable Administrator by selecting the
Anti-Executable Admin Role check box.
Anti-Executable Standard User Guide
38
| Using Anti-Executable
5. Click Apply when finished.
Removing an Anti-Executable Administrator or Trusted User
Click on the Users tab and select the user to be removed. Click Remove. This does not remove the
user’s Windows user account; the user has now become an external user.
Enabling Anti-Executable Passwords
As an added layer of protection, Anti-Executable can attach a password to each user group.
Passwords only apply to the members of the associated groups.
To specify a password, ensure the Enable check box is selected. Enter the password in the New
Password and Confirm Password fields. Click Apply to save the changes.
Anti-Executable Standard User Guide
Users Tab
| 39
Anti-Executable Standard User Guide
40
| Using Anti-Executable
Setup Tab
The Anti-Executable Administrator can setup Logging to log various user actions, apply various
settings for Stealth Mode, set up Alerts and enable Deep Freeze Compatibility.
Setting Event Logging in Anti-Executable
Select Log to Event Viewer to log events to the Event Viewer. To view the logged events, click
Open Event Viewer.
Anti-Executable Stealth Functionality
Stealth Mode is a group of options that control visual indication of Anti-Executable's presence on
a system. Stealth Mode gives the option to the Administrator to hide the Anti-Executable icon in
the Windows system tray, prevent the Alert from being displayed and prevent the splash screen
from being displayed.
When Anti-Executable is not visible in the system tray, Administrators and Trusted users can
launch Anti-Executable through the Ctrl + Alt + Shift + F10 hotkey.
Stealth functionality has the following options:
• Hide Notification — prevents the Alert from being displayed.
• Hide icon on system tray — hides the Anti-Executable icon in the system tray.
• Disable splash windows — disables the Anti-Executable splash window that is displayed
before Anti-Executable is launched.
Anti-Executable Standard User Guide
Setup Tab
| 41
Deep Freeze Maintenance Compatibility
This feature is applicable only when Faronics Deep Freeze and Faronics
Anti-Executable are installed on the computer.
The Deep Freeze Maintenance Mode Compatibility feature allows the Administrator to
synchronize the Maintenance Modes of Deep Freeze and Anti-Executable.
By enabling the Enable Deep Freeze Maintenance Mode Compatibility check box,
Anti-Executable will automatically enter Maintenance Mode when Deep Freeze enters
Maintenance Mode.
By setting both Deep-Freeze and Anti-Executable to be in Maintenance Mode at the same time,
any executable that is added to the computer, will not only be added to the Active White List, but
will be retained by Deep Freeze once it freezes back the computer after the Maintenance Mode
ends.
Anti-Executable will stay in Maintenance Mode until shortly before the Maintenance Mode of
Deep Freeze ends. Once Anti-Executable exits Maintenance Mode, it will add any new or updated
executable files to the Active White List. When Deep Freeze exits its Maintenance Mode, it will
reboot the computer Frozen with the updated White List.
It is not possible to set Anti-Executable to Maintenance Mode if Deep Freeze
Maintenance Mode Compatibility is enabled and Deep Freeze status is Frozen.
This is because, changes made to the computer will be lost on reboot.
If Anti-Executable is disabled, and Deep Freeze enters Maintenance Mode,
Anti-Executable will continue to be disabled.
Maintenance periods triggered by Deep Freeze will take precedence over any
other Maintenance periods scheduled on Anti-Executable.
For more information on Deep Freeze, visit http://www.faronics.com/deepfreeze.
Customizing Alerts
Anti-Executable Administrators can use the Alerts pane to specify the message and an image that
appears whenever a user attempts to run an unauthorized executable. The following messages can
be set:
• White List violation message — displayed when a White List is violated.
• Black List violation message — displayed when a Black List is violated.
Enter a message or use the default message provided. This text will be displayed in all alert dialogs
whenever a user attempts to run an unauthorized executable. Choose a bitmap image by clicking
Change and browsing to a file. The selected image will accompany the text in the alert dialog. Alert
messages display the following information:
• Executable location
• Executable name
• Default or customized image
• Default or customized message
Anti-Executable Standard User Guide
42
| Using Anti-Executable
Anti-Executable Standard User Guide
| 43
Uninstalling Anti-Executable
This chapter explains the procedure to uninstall Anti-Executable.
Topics
Uninstalling using the Setup Wizard
Anti-Executable Standard User Guide
44
| Uninstalling Anti-Executable
Uninstalling using the Setup Wizard
Anti-Executable can only be uninstalled when logged in as a user with
Anti-Executable Administrator privileges and when Anti-Executable Protection is
set to Disable.
Complete the following steps to remove Anti-Executable:
1. Double-click the .msi file used to install Anti-Executable. The Installation Wizard is
displayed.
2. Click Remove followed by Next.
3. Click Remove.
Anti-Executable Standard User Guide
Uninstalling using the Setup Wizard
| 45
4. Click Finish to complete the uninstall.
5. Following a successful uninstall, a restart is required. Click Yes to restart immediately or No to
restart later.
An immediate restart is recommended following uninstall.
Anti-Executable Standard User Guide
46
| Uninstalling Anti-Executable
Anti-Executable Standard User Guide
You might also like
- Shoe Dog: A Memoir by the Creator of NikeFrom EverandShoe Dog: A Memoir by the Creator of NikeRating: 4.5 out of 5 stars4.5/5 (537)
- Never Split the Difference: Negotiating As If Your Life Depended On ItFrom EverandNever Split the Difference: Negotiating As If Your Life Depended On ItRating: 4.5 out of 5 stars4.5/5 (838)
- Elon Musk: Tesla, SpaceX, and the Quest for a Fantastic FutureFrom EverandElon Musk: Tesla, SpaceX, and the Quest for a Fantastic FutureRating: 4.5 out of 5 stars4.5/5 (474)
- The Subtle Art of Not Giving a F*ck: A Counterintuitive Approach to Living a Good LifeFrom EverandThe Subtle Art of Not Giving a F*ck: A Counterintuitive Approach to Living a Good LifeRating: 4 out of 5 stars4/5 (5783)
- Grit: The Power of Passion and PerseveranceFrom EverandGrit: The Power of Passion and PerseveranceRating: 4 out of 5 stars4/5 (587)
- Hidden Figures: The American Dream and the Untold Story of the Black Women Mathematicians Who Helped Win the Space RaceFrom EverandHidden Figures: The American Dream and the Untold Story of the Black Women Mathematicians Who Helped Win the Space RaceRating: 4 out of 5 stars4/5 (890)
- The Yellow House: A Memoir (2019 National Book Award Winner)From EverandThe Yellow House: A Memoir (2019 National Book Award Winner)Rating: 4 out of 5 stars4/5 (98)
- On Fire: The (Burning) Case for a Green New DealFrom EverandOn Fire: The (Burning) Case for a Green New DealRating: 4 out of 5 stars4/5 (72)
- The Little Book of Hygge: Danish Secrets to Happy LivingFrom EverandThe Little Book of Hygge: Danish Secrets to Happy LivingRating: 3.5 out of 5 stars3.5/5 (399)
- A Heartbreaking Work Of Staggering Genius: A Memoir Based on a True StoryFrom EverandA Heartbreaking Work Of Staggering Genius: A Memoir Based on a True StoryRating: 3.5 out of 5 stars3.5/5 (231)
- Team of Rivals: The Political Genius of Abraham LincolnFrom EverandTeam of Rivals: The Political Genius of Abraham LincolnRating: 4.5 out of 5 stars4.5/5 (234)
- Devil in the Grove: Thurgood Marshall, the Groveland Boys, and the Dawn of a New AmericaFrom EverandDevil in the Grove: Thurgood Marshall, the Groveland Boys, and the Dawn of a New AmericaRating: 4.5 out of 5 stars4.5/5 (265)
- The Hard Thing About Hard Things: Building a Business When There Are No Easy AnswersFrom EverandThe Hard Thing About Hard Things: Building a Business When There Are No Easy AnswersRating: 4.5 out of 5 stars4.5/5 (344)
- The Emperor of All Maladies: A Biography of CancerFrom EverandThe Emperor of All Maladies: A Biography of CancerRating: 4.5 out of 5 stars4.5/5 (271)
- The World Is Flat 3.0: A Brief History of the Twenty-first CenturyFrom EverandThe World Is Flat 3.0: A Brief History of the Twenty-first CenturyRating: 3.5 out of 5 stars3.5/5 (2219)
- The Unwinding: An Inner History of the New AmericaFrom EverandThe Unwinding: An Inner History of the New AmericaRating: 4 out of 5 stars4/5 (45)
- The Gifts of Imperfection: Let Go of Who You Think You're Supposed to Be and Embrace Who You AreFrom EverandThe Gifts of Imperfection: Let Go of Who You Think You're Supposed to Be and Embrace Who You AreRating: 4 out of 5 stars4/5 (1090)
- The Sympathizer: A Novel (Pulitzer Prize for Fiction)From EverandThe Sympathizer: A Novel (Pulitzer Prize for Fiction)Rating: 4.5 out of 5 stars4.5/5 (119)
- Her Body and Other Parties: StoriesFrom EverandHer Body and Other Parties: StoriesRating: 4 out of 5 stars4/5 (821)
- TCP/IP Protocol Suite:: 25.1 Review QuestionsDocument2 pagesTCP/IP Protocol Suite:: 25.1 Review QuestionsOso PolNo ratings yet
- ODIS Service Installation GuideDocument17 pagesODIS Service Installation GuidequsayNo ratings yet
- Windows OpenSSH Linux SshfsDocument8 pagesWindows OpenSSH Linux Sshfs林志榮No ratings yet
- BOOX MAX Users Manual 1.8.2Document83 pagesBOOX MAX Users Manual 1.8.2Gabriela GodoyNo ratings yet
- Alaminos Branch OPS Telemarketing ReportDocument207 pagesAlaminos Branch OPS Telemarketing Reportfennie ilinah molinaNo ratings yet
- EN Steps For Studying A Text by SlidesgoDocument38 pagesEN Steps For Studying A Text by Slidesgomassimo montecinosNo ratings yet
- IPCAgility PortsandProtocols v32Document15 pagesIPCAgility PortsandProtocols v32HatemNo ratings yet
- Hostel Management and LogisticsDocument9 pagesHostel Management and LogisticsInternational Journal of Innovative Science and Research TechnologyNo ratings yet
- RAM Connection Standalone V8iDocument114 pagesRAM Connection Standalone V8ijameswishes91% (11)
- Alphabet's Next Billion-Dollar Business: 10 Industries To WatchDocument55 pagesAlphabet's Next Billion-Dollar Business: 10 Industries To WatchCarlos Andrés Franco PachónNo ratings yet
- Notes TemplateDocument15 pagesNotes Templatemarkcarpio226No ratings yet
- Explorer - Exe SwitchesDocument3 pagesExplorer - Exe SwitchesbedffordNo ratings yet
- Reference Guide November 04, 2011: Ibm Tivoli Netcool/Omnibus Probe For Nokia-Siemens Netact 3Gpp V6 (Corba) 5.0Document40 pagesReference Guide November 04, 2011: Ibm Tivoli Netcool/Omnibus Probe For Nokia-Siemens Netact 3Gpp V6 (Corba) 5.0Manika TanejaNo ratings yet
- Learn with Google Suites & PlickersDocument1 pageLearn with Google Suites & PlickersJeddah QuiñoNo ratings yet
- Quarter 3 - Module 1: Introduction To Media and Information LiteracyDocument20 pagesQuarter 3 - Module 1: Introduction To Media and Information LiteracyDeeCee EmzNo ratings yet
- Formation of Contracts in the Digital AgeDocument37 pagesFormation of Contracts in the Digital AgeVinay Kumar KumarNo ratings yet
- How To Install Eclipse For ABAP On HANA DevelopmentDocument11 pagesHow To Install Eclipse For ABAP On HANA DevelopmentJaitheradeviNo ratings yet
- QListDocument6 pagesQListastermanishNo ratings yet
- Ijetae Paper TemplateDocument3 pagesIjetae Paper TemplateJane MuliNo ratings yet
- Build38 - Mobile App Security 2023Document18 pagesBuild38 - Mobile App Security 2023ProtidinerKothaNo ratings yet
- FAD D Advanced Workshop v2.0.2.1 LabsDocument248 pagesFAD D Advanced Workshop v2.0.2.1 LabstrollmindNo ratings yet
- CUCM BK E92F409A 00 Elm-User-Guide-912Document60 pagesCUCM BK E92F409A 00 Elm-User-Guide-912Abdelaziz ElsharifNo ratings yet
- 2841 A Watermark For Large LanguageDocument24 pages2841 A Watermark For Large LanguageAdithyaNo ratings yet
- CHAPTER VIII - The Information Age (Gutenberg To Social Media)Document4 pagesCHAPTER VIII - The Information Age (Gutenberg To Social Media)Keanno90% (21)
- Chapter12.CUG & CentrexDocument7 pagesChapter12.CUG & CentrexAsharaf AliNo ratings yet
- Corjl Digital Product Instructions & DocumentationDocument16 pagesCorjl Digital Product Instructions & DocumentationAdriana VNo ratings yet
- Betabrite Remote Control Programming Manual For Models 1040 and 1026 (PN - 97040001)Document50 pagesBetabrite Remote Control Programming Manual For Models 1040 and 1026 (PN - 97040001)Andy FischerNo ratings yet
- Dell Company ProfileDocument5 pagesDell Company ProfileZamirtalent TrNo ratings yet
- Virtual Classroom AssistantDocument16 pagesVirtual Classroom AssistantsharathNo ratings yet
- How To Get Online: Quick-Start GuideDocument2 pagesHow To Get Online: Quick-Start GuideA Reese's BarNo ratings yet