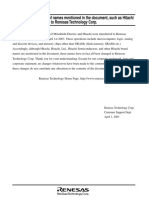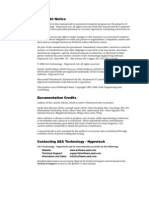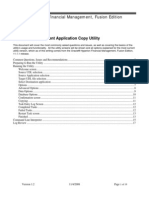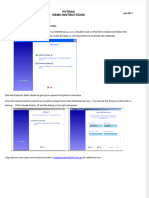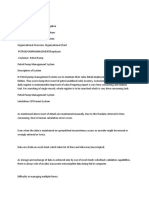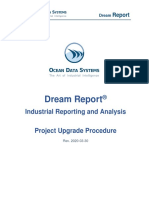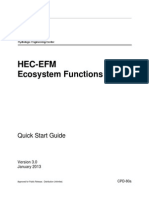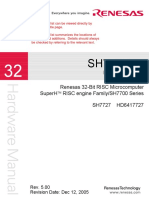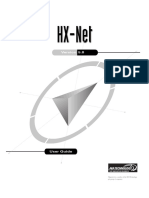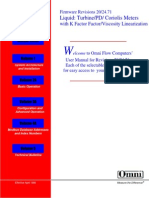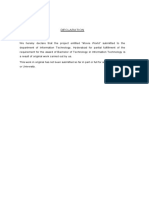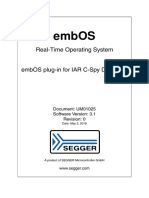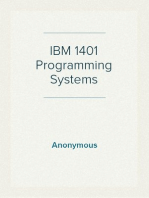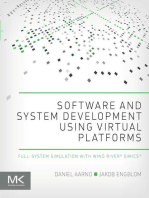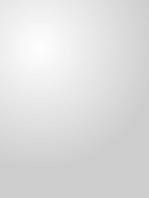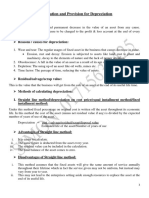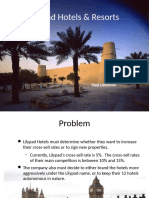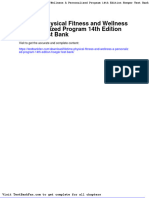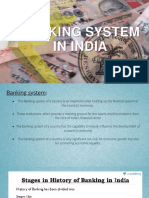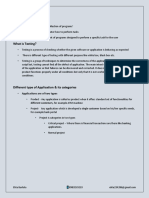Professional Documents
Culture Documents
SysEC User Guide
Uploaded by
satish.heartbeatOriginal Description:
Copyright
Available Formats
Share this document
Did you find this document useful?
Is this content inappropriate?
Report this DocumentCopyright:
Available Formats
SysEC User Guide
Uploaded by
satish.heartbeatCopyright:
Available Formats
1
User Guide
© 2009 Hypren Technology Inc. All Rights Reserved. www.hyprentech.com
2
© 2009 Hypren Technology Inc. All Rights Reserved.
Hypren is the holder of all the copyright and property rights of its products, which include the software, user
manual and all other documents associated with it, whether in printed or electronic form including software
itself, which is supplied by Hypren to its authorized users only.
No reproduction or copying of the software and all documents associated with it shall be permitted without
prior written consent of Hypren Technology, Inc. Hypren reserves all the rights to make changes in its
software and all the documents associated with it without obligation to notify any organization or person.
The data used in the examples does not represent any real process. Technology Inc. does not make any
representation regarding the use, or the use of results, of its software in terms of correctness or otherwise. The
threat as to the results and performance of the software is assumed by the user. The results must be analysed
by the user for correctness and use.
SysEC is the registered trademark of Hypren Technology Inc.
Window Vista, Microsoft Windows, Windows 95/98, Windows NT, Windows 2000, Visual Basic and Excel
are the registered trademarks of the Microsoft Corporation.
Contacts;
Administration; admin@hyprentech.com
Information & Sale; info@hyprentech.com
Support Center; support@hyprentech.com
Documentation; documentation@hyprentech.com
© 2009 Hypren Technology Inc. All Rights Reserved. www.hyprentech.com
3
© 2009 Hypren Technology Inc. All Rights Reserved. www.hyprentech.com
4
1. Introduction;
1.1. Welcome to SysEC;
Almost in every industry pipes, pumps and compressors are used for the transportation of
liquids and gases. These pipe networks could be simple or very complex, with the addition of
inline equipments. The selection of proper size of pipes and transport equipments are very
important for the efficient and smooth operation of the plant and also make it viable and
economical.
To make a selection, it is very important to adequately account for pressure drop in lines
and across the inline equipments. Due to the complexity of pipe circuits, this often proves a
difficult task and results in over-sized piping and equipments especially in case of two phase flow
in pipe leads to a greater pressure drop.
The correct modeling of these pipe circuits leads to a more economical and efficient pipe
system. To achieve this, requires a tool, which can process both single and multiphase flows and
capable of accurately and efficiently simulating the pipe flow.
SysEC is a powerful tool, which helps to achieve desired rate of accuracy and efficiently
models complex pipe networks. It gives the users more flexibility in their design and equipment
choices. The use of equipments, methods and calculations are discussed in detail later in the
manual. The salient features of SysEC are;
1. Model complex pipe networks for single phase (Newtonian, Non-Isothermal) and multiphase
flows. (The Hypren is in continuous effort to incorporate isothermal flow with this software)
2. Accounts for the effect of the inline equipments such as pumps, compressors, coolers, heaters,
shell and tube exchangers, plate type exchangers, swages, control valves, flow meters, manual
valves, elbows and also provides the components for extra pressure drops.
3. Provides following detail reports:-
a. Circuit Assumption Report
b. Input Summary Report
c. Complete Circuit Diagram
d. Line Report
e. Pressure Profile
f. Two Phase Report
g. Pump Report.
4. Performs calculations quickly and efficiently.
5. Gives the user many possibilities to optimize and analyse the pipe network.
6. In complex and large pipe networks try identifies all the missing and misleading inputs from
the user before running the calculations.
7. Adjust pressure across pumps, control valves and compressor to achieve the end pressure
specified by the user.
8. Allows the user to design the pump at high flow and then to run model with different flow
situations with the same designed pump which provides the possibility to gather data for
control valve and flow elements sizing and selection.
9. Produces a complete pump report which have all the results necessary in the selection and
sizing of pumps like pump suction pressure, pump discharge pressure, pump differential,
© 2009 Hypren Technology Inc. All Rights Reserved. www.hyprentech.com
5
NPSH Available, suction pipe elevation, discharge pipe elevation, suction line losses,
discharge line losses, pump shutoff pressure, pump power required etc (for detail please refer
to the pump report given in example).
10. In case of compressor provides compressor deferential.
11. Also allow the users to gather information which is required for the selection of restriction
orifice.
12. In case of multiphase flow, it uses a wide variety of correlations and mechanistic models.
Capable of modeling all pipe orientations Horizontal, Vertical up and Vertical down.
Determine liquid hold up, friction losses, velocity heads and in case of vertical up and down
flow static head gain and head loss. (for detail please refer to the two phase report given in
example)
13. Balance all the flow rates and flow conditions according to the upstream and downstream
conditions specified by the user.
14. It is a powerful tool for the development of P & IDs of the process.
A SysEC circuit is shown below;
© 2009 Hypren Technology Inc. All Rights Reserved. www.hyprentech.com
6
1.2. About the Guide;
The User Guide explains all the functions and capabilities of this software and helps the
users to get started. It will also discuss all the input parameters and their effect on calculation
procedures. Examples can be downloaded from the website www.hyprentech.com
1.3. Disclaimer and Warranty;
SysEC is the product of Hypren Technologies Inc. The interpretation of the results from
the software is the responsibility of the user. Therefore, for practical application the results must
be analysed by a professional.
The Hypren will not be responsible for the any loss of revenue, other incidental or
consequential damages arising from the use of this software or any document associated with it
and for any errors contained herein.
Hypren will exchange any defective material or software disks within 60 days of its
purchase if the license is valid for one year membership.
2. SysEC View and Functions;
The software consists of two windows one is Main Window and second Window is the
work area. All buttons and menu of the software are shown on the main window, which interact
with the active window inside the main window. At one time only one window can open; to open
any existing file or new file the active file will be closed.
Bottom of the main window shows the status bar which display the following,
1. Open file Link
2. Status
3. Page number
4. Date
5. Time
A view of main window and work are shown below,
© 2009 Hypren Technology Inc. All Rights Reserved. www.hyprentech.com
7
2.1. Menu Bar;
2.1.1. File;
Under file menu are the following keys:-
a. New;
Open a new blank file.
b. Open:
Open an existing file. The time to open a file will increase with the length of the
model is being opened.
c. Close;
Close the active file.
© 2009 Hypren Technology Inc. All Rights Reserved. www.hyprentech.com
8
d. Save;
Save File, if it exists, it will save the changes to the existing file. If the file is
new then a dialog box will appear which will allow the user to save the file with a
given name at a given location. The time to save a file will increase with the length
of the model is being saved.
e. Save As;
When pressed prompt a dialog box which allows the user to save the file with a
given name and in a given location, even the existing file.
f. Print Preview;
Give the combined view of all the reports which SysEC produces, except pump
that can be viewed by clicking individual pump.
g. Print;
Gives the combined view of all the reports which SysEC produces, and prompt
a dialog box to select the printer and print the whole report through the selected
printer.
h. Exit;
Exit the software.
2.1.2. Edit;
a. Circuit Notes;
Gives the ability to the users to do the following
I. Creates a cover report for the circuit, which can be used to explain
the circuit objective, references, assumptions, comments and even
results.
II. Also keeps track of all the previous reports and files produced for
the specified project through revision history.
III. Also stores the information of each project and displays it on each
page of the reports generated by the software.
© 2009 Hypren Technology Inc. All Rights Reserved. www.hyprentech.com
9
When Pressed the following window appears,
There are three tables in the Circuit notes window. Information can be
added by clicking mouse left button on each table’s empty spaces except Cover
Sheet Text table where double click is required.
In Project Information table and Revision history table, user can go to
the next line by clicking the mouse left button or by pressing enter button or it
will go to next line by itself when it reaches to maximum number of characters
allowed.
The Cover Sheet Text table consists of two columns each column will
allow user to add text. User can go to any line by double clicking the mouse left
button in both columns or if the user is in first column and can go to second
column by pressing “Enter Key”. If the user is in second column, can go to next
line by pressing “Enter Key” or it will go to next line by itself when it reaches to
a maximum number of characters allowed. If user is in the second column and
in last line the next line will be added automatically when user reaches a
maximum number of characters allowed or presses enter.
A Line can be deleted and a new line can be added between two lines by
clicking mouse right button. Go to the line which you want to delete or where
you want to add new line, press mouse left button to select the line and then
press mouse right button the following menu will appear,
© 2009 Hypren Technology Inc. All Rights Reserved. www.hyprentech.com
10
Clicking Add Row will add a new line on the top of the selected line and
clicking on Delete Row, will delete the selected line.
The information entered in the above window will appear in the report
as show below,
There is no limit on the number of lines in Cover Sheet Text Table, the
software will automatically add number of pages required to display the
information during Printing or Print Preview.
The information added in Revision History Table or in Project
Information Table will be shown on each report generated by the software as
shown above.
Warning;
If in the Cover Sheet Text Table, the length of the first column
text is too long, then leave the same line empty in second column because in
print preview and in print the text entered in the both column will overlap.
© 2009 Hypren Technology Inc. All Rights Reserved. www.hyprentech.com
11
b. Font;
By clicking Font Button a dialog box will appear, which will allow the
user to change the font size and font type of the text box selected in the active
window.
2.1.3. View;
The following keys will be locked at the start of the software in view menu,
1. Input Report
2. Line Report
3. Pressure Profile
4. Two Phase Report
5. Circuit Report
The “Input Report” key will appear after circuit validation and rest of the keys,
mentioned above, will appear if the calculations are completed without any errors.
a. Circuit Notes;
Generate a print preview of the circuit cover sheet.
b. Circuit Diagram;
Generate a print preview of the circuit diagram and every thing which
appears in the active window.
c. Input Report;
Generate a print preview of the all the equipments and pipes which are
added in the active window and the data entered for each equipment and pipe.
d. Line Report;
Generate a print preview of all the pipes input data and the results
generated by the software.
e. Pressure Profile;
Generate a print preview of the pressure drop across equipments and
pipes present in the model.
f. Two Phase Report;
Generate a print preview of all the pipes results generated by the
software for two phase flow.
© 2009 Hypren Technology Inc. All Rights Reserved. www.hyprentech.com
12
g. Circuit Report;
Generate a print preview of all the reports mentioned above.
2.1.4. Units;
The reports can be generated in following set of units;-
a. SI Units
b. US Customary Units
c. Pressure in Gauge
Therefore, before generating any report or displaying the results on the active window,
first select the appropriate set of units first.
2.2. Tool Bar;
The toolbar which appears on the top of the window have some hidden buttons which
will appear when the software will have enough information to perform that specific task.
© 2009 Hypren Technology Inc. All Rights Reserved. www.hyprentech.com
13
2.2.1. New;
As discussed in File----------New above.
2.2.2. Open;
As discussed in File----------Open above.
2.2.3. Save;
As discussed in File----------Save above.
2.2.4. Print;
As discussed in File----------Print above.
2.2.5. Print Preview;
As discussed in File----------Print Preview above.
2.2.6. Circuit Notes;
As discussed in Edit----------Circuit Notes above.
2.2.7. Add Text;
To add text, press Add Text button, the mouse icon will change, on the active
window click mouse left button at a place where user wants to add the text.
If the part of the window is not in sight where user wants to add the text; then
after clicking on the Add Text button go on the right, left, bottom or top of the window, the
window will start scrolling, when user reaches the point where text needs to be added click
mouse left button text will be added.
After clicking on the Add Text button, if user wants to cancel the selection, click
mouse right button any where on the active window.
This text box will appear in print and print preview as it is in the circuit diagram.
These text boxes will resize themselves according to the text size added and to the number
of lines added. Inside the textbox new line can be added by pressing enter key and text can
be edited by clicking mouse left button on the text box. The font size and font type of the
text box can be changed from Edit menu----------Font.
The text box can also be deleted by pressing backspace key in an empty text box.
If there is text in the text box delete whole text first and then press backspace key, text box
will be deleted.
© 2009 Hypren Technology Inc. All Rights Reserved. www.hyprentech.com
14
2.2.8. Add Page;
SysEC has the ability to let the users draw and solve large and complex pipe
networks, to draw large pipe networks, need larger working space. By pressing “Add Page”
user can increase the length of the active window up to 25 pages. Two vertical doted lines
separate the pages and user can scroll to each page through the scroll bar which appears at
the bottom of the active window, as shown below,
© 2009 Hypren Technology Inc. All Rights Reserved. www.hyprentech.com
15
Avoid putting any text or any equipment between the two vertical lines, because
during print preview and print anything between the two lines can’t be seen or printed. The
line drawn between the two equipments can cross the two vertical lines but make sure the
line label is not between the two vertical lines, if it is, you can move it either to the left of
the first line or right of the second line.
Each page will be printed on a separate sheet, for the identification of lines coming
or going from one page to another, software issues a number to each line so lines can be
easily found on the other page, as shown below,
Where,
P-3-C-1; the line is going to Page 3, Connector 1
P-2-C-1: the line is coming from Page 2, Connector 1
© 2009 Hypren Technology Inc. All Rights Reserved. www.hyprentech.com
16
2.2.9. Remove Last Page;
The number of pages can be reduced by pressing this key from the toolbar. When the
key is pressed it prompts a following message,
If yes is pressed it will remove the last page in the active window, if you don’t want
to delete the equipments from the last page, just move them to the other page.
Warning:
Failure to delete or remove the equipments from the deleting page can lead to
serious problems in saving project and in calculations.
2.2.10. Validate Circuit;
The circuit needs to be validated before software, let the user to add individual
equipment data. If user tries to open the equipment property page before validating the
circuit the following message will appear,
Pressing this key will check the validity of the circuit and if the circuit is valid, the
“Start Calculations” and “Pipes View” button will appear.
For the validity of the circuit, it is necessary that the circuit starts with “Vessel” or
“Start Point” and end at “Vessel” or “End Point”
© 2009 Hypren Technology Inc. All Rights Reserved. www.hyprentech.com
17
2.2.11. Pipes View;
The Pipes View key, allows the user to view all the pipes and their parameters in the
network in one window. On pressing, following window will appear,
It also allows the users to change or add the parameters of multiple pipes. The changes
will appear in blue. This feature is a very convenient way to change or add the pipes
parameters in one window; it is a time saving mechanism so that users are not required to
open the property page for each individual pipe.
The name of the pipe for which parameters are being viewed, added or changed, will
appear as window header on left top corner. This feature reduces the potential for errors
during the edit process.
2.2.12. Start Calculations;
This key starts the calculations. The SysEC checks all the data, which is required to
perform the calculations. In case of error, a message box will appear which will give a
description of the error and calculations will stop. However it is suggested that user should
save all the data before pressing the “Start Calculations” key because in case of an
unexpected error (which SysEC could not catch), the software will shut down and all the
input data will be lost.
If the calculations are completed without any errors the following three buttons will
appear,
a. Display Results
b. Hide Results
c. Copy Results to Excel
© 2009 Hypren Technology Inc. All Rights Reserved. www.hyprentech.com
18
2.2.13. Display Results;
This button displays results in the active window. Before pressing this key, select the
appropriate units from the Units menu. When pressed following window will appear,
Check the boxes and press “OK”. The maximum numbers of the results, which can be
displayed, are eight. The results will be displayed in active window as shown below,
© 2009 Hypren Technology Inc. All Rights Reserved. www.hyprentech.com
19
The result tables can be moved to any other place in the active window and it will
appear in the circuit diagram print preview and print. To move the result table, bring the
cursor on the top of the table, click mouse left button and then drag the table to any where
in the active window while keeping the mouse left button pressed.
2.2.14. Hide Results;
This button will remove all the result tables from the active window.
2.2.15. Copy Results to Excel;
The line report and pressure profile results can be transferred to Excel file, the result
format will be different as shown in print preview. Before transferring the results to excel
file please select the appropriate units from the Units menu and make sure the Microsoft
office is installed.
2.3. Tool Window;
The tool window comprises all the equipments and pipes. To add the equipment in the
active window, press the equipment button, the mouse icon will change, then on the active
window click mouse left button at a place where user wants to add the equipment.
If the part of the window is not in sight where user wants to add the equipment; then
after clicking on the equipment button go to the right, left, bottom or top of the window, the
window will start scrolling, when user reaches at the point where equipment needs to be added
click mouse left button equipment will be added.
After clicking on the equipment button, if user wants to cancel the selection, click
mouse right button any where on the active window.
The equipment and its label can be moved to any place in the active window. The labels
can be moved separately to anywhere in the active window, but moving the equipments will
reset the default position of the labels. To move any equipment, bring the cursor on the top of
the equipment, click mouse left button and then drag the equipment to any place in the active
window while keeping the mouse left button pressed.
In Tool window only Line button behaves differently, when it is clicked the mouse icon
will change, now click mouse left button on the equipment from which the line will start and
then click mouse left button on the second equipment, the line will be drawn between the two
equipments. If second equipment is not in sight which user wants to connect; then after
clicking on the first equipment go to the right, left, bottom or top of the window, the window
will start scrolling, when user reaches to the second equipment, which needs to be connected
click mouse left button, the line will be drawn.
All equipments have their own property pages, and each property page has its own
tables to get the input data. For example below is a vessel property page,
© 2009 Hypren Technology Inc. All Rights Reserved. www.hyprentech.com
20
The default name appears in the name text box; it can be changed and will be displayed
in active window.
The left side table allows the user to enter data. User can write in any line by selecting
that line with mouse left button. When any key is pressed inside the table, a unit drop down
button appears which let the user select the units in which the data is being entered. The user
can also go to next line within the table by pressing enter key.
When inside the table the delete key will erase the whole text in the line and backspace
key will erase the last character of the text only.
Any comment regarding the equipment can be entered in the notes. This table behaves
like the Cover Sheet Text table as explained above. In notes table, the first column is for
numbers and the second column is for notes.
When the enter key is pressed the software checks the input data for any errors, and will
display a message with error description.
Please always check the bottom notes before putting any data. The right side table is
locked in this situation.
All the Delete keys in equipment drop down menu, will delete the equipment and the
inlet and outlet lines attached to it. The deletion of equipments and lines will also cancel the
validation and all the calculation
Note;
In all calculations assume grade elevation 100m.
© 2009 Hypren Technology Inc. All Rights Reserved. www.hyprentech.com
21
2.3.1. Vessel;
Each vessel will appear in the active window as shown below,
The vessel only accepts one inlet and one outlet, the nozzles can be attached to each
vessel, and each vessel allows attaching five inlet nozzles on its left side and five outlet nozzles
on its right side. The method of attaching the nozzles will be discussed later.
The vessel does not show all the inlet and outlet flows and pressure balances, but next
version of this software will be able to show all the balances. In case of closed vessel will
calculate in breathing and out breathing requirements.
Clicking mouse right button on the vessel will result in the following menu to appear,
a. Parameters;
There are three types of property windows, which can appear by selecting
“Parameters”.
1. If the vessel has only outlet line;
If the vessel has only outlet line and the circuit is valid the following
window will appear,
© 2009 Hypren Technology Inc. All Rights Reserved. www.hyprentech.com
22
2. If the vessel has only inlet line;
If the vessel has only inlet line and the circuit is valid the following
window will appear,
© 2009 Hypren Technology Inc. All Rights Reserved. www.hyprentech.com
23
3. If the vessel has both inlet and outlet lines;
If the vessel has both inlet and outlet lines plus the circuit is valid, the following
window will appear,
In the cases of 2 and 3 above the Vessel inlet flow can be Liquid, Vapour or
Two Phase which can be selected from the drop down menu that appears on the right
top corner of the property page.
Each flow phase needs different inlet parameters, so when selected the input
table under the drop down menu will change as follows,
© 2009 Hypren Technology Inc. All Rights Reserved. www.hyprentech.com
24
I. In case of Liquid
As appeared in above figure.
II. In case of Vapour
III. In case of Two Phase
Also in case 2 and 3, the following check box,
plays an important roll in a situation where one control valve is attached to the circuit,
having more than one vessel or end point in downstream of the control valve as shown
below,
© 2009 Hypren Technology Inc. All Rights Reserved. www.hyprentech.com
25
To avoid the error in this situation, (where software tries to adjust the
pressure of all the vessels by dropping excess pressure across control valve or
restriction orifice generates a message “The calculations are not completed in 10
iterations. Do you want to run more iteration?” again and again.), if check box is
clicked for one of the vessel, software tries to adjust the pressure of that vessel by
dropping the excess pressure across the control valve or restriction orifice.
If there is only one end point downstream of the control valve, no need to click
the check box.
In case of pump or compressor having multiple end points, no need to click the
check box, software will choose the end point based on highest pressure required,
highest pressure drop and static head.
b. Select Image;
The software let the user to change the vessel image with other images. The
images shown below are default images of the software, but can be customized
according to the client needs. When “Select Image” is selected, the following window
appears,
From the above window any image can be selected and the default vessel image
will change to that, as shown below,
© 2009 Hypren Technology Inc. All Rights Reserved. www.hyprentech.com
26
c. Print Report;
The key will print the report for the circuit starting form that equipment to the
nearest end point. The report will include,
I. Input Report
II. Line Report
III. Pressure Profile (Check If two phase report comes out)
2.3.2. Pump;
This software calculates and presents the results of centrifugal pumps, which are
more common. Each Pump will appear in the active window as shown below,
The pump only accepts one inlet and one outlet. Clicking mouse right button on
the pump will result in the following menu to appear,
© 2009 Hypren Technology Inc. All Rights Reserved. www.hyprentech.com
27
a. Parameters;
The following property window will appear by selecting “Parameters”.
From Pump Type in the above window, the two types of pumps can be selected;
the default pump is the horizontal pump.
© 2009 Hypren Technology Inc. All Rights Reserved. www.hyprentech.com
28
By selecting the Vertical pump following window will appear,
© 2009 Hypren Technology Inc. All Rights Reserved. www.hyprentech.com
29
Selection of vertical pump will also change the image of the pump in the
active window to the following,
Selecting the check box on horizontal or vertical pumps
property pages will change to the following property page,
This particular feature can be used in two ways,
1. New Pump,
The pump is already designed through a design case (with design flows) and
now user wants to run the same pump for low flows. For example, a case has
already been simulated with design flows.
© 2009 Hypren Technology Inc. All Rights Reserved. www.hyprentech.com
30
Now save the design case with all the results by selecting File----- Save As
from File menu with a name Normal Case.
Then click on the Pump----Parameters from Pump menu. Click on check box
“Pump already exists” in the property page. The property page will change to the
following,
It can be seen from above figure the property page has all the pump
parameters calculated in design case. Now when the flows will be changed to lower
flows, the software will create a pump curve with the help of the data given in left
side table in the property page and will estimate the pressure at the corresponding
flow.
Warning;
Running the simulation at a flow higher than the designed or at
designed flow will create an unexpected error in the software.
© 2009 Hypren Technology Inc. All Rights Reserved. www.hyprentech.com
31
2. Pump Exists,
The pump already exists and user intends to run it at a flow and head taken
from pump curve.
If the simulation needs to run at flow for which pump head is taken from the
original pump curve at that corresponding flow. In this case, the user needs to add
only Elevation and Pump Head in the right side table of the property page as shown
below,
Checking pump leads boxes will add the equivalent length of the inline valves,
elbows and strainers mentioned in next chapter to the total length to consider the effect
of friction. The tables for equivalent leads length are also shown in next chapter.
© 2009 Hypren Technology Inc. All Rights Reserved. www.hyprentech.com
32
b. Pump Report;
This key will be enabled upon correct calculations. By selecting “Pump Report”
when enabled, the print preview window will appear as shown below,
The Print Preview tool bar has three buttons in it,
Press to print the report.
© 2009 Hypren Technology Inc. All Rights Reserved. www.hyprentech.com
33
2.3.3. Compressor;
Each Compressor will appear in the active window as shown below,
The compressor only accepts one inlet and one outlet. Clicking mouse right
button on the compressor will result in the following menu to appear,
a. Parameters;
The following property window will appear by selecting “Parameters”.
Compressor also accounts for the vapour properties (densities, viscosities and
temperatures) changes across the compressor. If the vapour properties are changing,
© 2009 Hypren Technology Inc. All Rights Reserved. www.hyprentech.com
34
click on the check box, it enables the table on the right top corner and the user can
add upstream vapour properties.
Warning;
It is not common engineering practice to use compressor or
pump with two phase flows.
2.3.4. Control Valve;
Each Control Valve will appear in the active window as shown below,
The control valve only accepts one inlet and one outlet. Clicking mouse right
button on the control valve will result in the following menu to appear,
a. Parameters;
The following property window will appear by selecting “Parameters”.
© 2009 Hypren Technology Inc. All Rights Reserved. www.hyprentech.com
35
Control Valve also accounts for the liquid / vapour properties (density,
viscosity and temperature) change across the control valve. If the liquid / vapour
properties are changing, click on the check box, it enables the table on the right side
under valve objective and the user can add upstream liquid / vapour properties.
Valve Objective drop down menu contains two selections,
1. Pressure Drop
2. Fluid Flow
When “Pressure Drop” is selected the software will drop excess pressure across
the control valve.
If “Fluid Flow” is selected the software will only drop the pressure across the
control valve given by the user in left side table in property page.
This selection is useful in case of two types of control valve in series.
Warning;
It is not common engineering practice to use control valve in a
situation where both upstream and down stream flows are two phase.
2.3.5. Shell and Tube Heat Exchanger;
Plate Type Exchanger , cooler and heater behaves almost similarly
and display identical property pages. All equipments will appear in the active window as
shown below,
The equipments only accept one inlet and one outlet. Clicking mouse right
button on the equipments will result in the following menu to appear,
© 2009 Hypren Technology Inc. All Rights Reserved. www.hyprentech.com
36
a. Parameters;
The following property window will appear for all the above mentioned
equipments by selecting “Parameters”.
All equipments also account for the flow phase type and flow phase properties
(density, viscosity and temperature) change across the equipments. If the flow phase
type and flow phase properties are changing, click on the check box, it enables the inlet
stream type drop down menu on right side top corner of the property page and the table
on the right side under drop down menu. The user can add upstream flow phase type
and flow phase properties.
2.3.6. Start Point;
Each Pump will appear in the active window as shown below,
© 2009 Hypren Technology Inc. All Rights Reserved. www.hyprentech.com
37
The Star Point only accepts one outlet. Clicking mouse right button on the
pump will result in the following menu to appear,
a. Parameters;
The following property window will appear by selecting “Parameters”.
The property page consists of two check boxes,
1. Adjust the start point pressure to achieve required pressure.
If checked, the software will adjust the start point pressure in
order to achieve the required end pressure in the network, if pump or
compressor is not present in the network.
2. Attach start point as a nozzle.
The software has the capabilities to attach the start points with
vessels, total five start points can be attached with one vessel the start
point will appear on the right side of the vessel, as shown below,
© 2009 Hypren Technology Inc. All Rights Reserved. www.hyprentech.com
38
To attach the nozzle,
a. Check the box.
b. The drop down menu will show all the vessels in the
project select the vessel, nozzle number and click
“Enter”.
In case the vessel parameters are not present the software will
prompt following message, when user tries to attach the start point with
vessel as nozzle.
The software is very sensitive with the start point elevation,
attached with the vessel and vessel elevation with which the start point is
attached. Whenever there is a problem with the elevations, software will
give an error message. If there is a pump in the circuit starting with the
Start Point, attached with the vessel as a nozzle, the software will
account for maximum liquid level in the vessel during pump
calculations.
© 2009 Hypren Technology Inc. All Rights Reserved. www.hyprentech.com
39
b. Print Report;
As explained in vessel “Print Report” above.
2.3.7. End Point;
Each End Point will appear in the active window as shown below,
The End Point only accepts one inlet. Clicking mouse right button on the end
point will result in the following menu to appear,
a. Parameters;
The following property window will appear by selecting “Parameters”.
© 2009 Hypren Technology Inc. All Rights Reserved. www.hyprentech.com
40
The property page consists of two check boxes,
1. The end pressure is the controlling pressure in the circuit.
The check box has the same function as discussed above in
vessel.
2. Attach end point as a nozzle.
The software has the capabilities to attach the end points with
vessels, maximum five end points can be attached with one vessel the
end points will appear on the left side of the vessel, as shown below,
To attach the nozzle,
a. Check the box
b. The drop down menu will show all the vessels in the
project, select the vessel, nozzle number and click
“Enter”.
In case the vessel parameters are not present the software will
prompt following message, when user tries to attach the end point with
vessel as nozzle.
The software is very sensitive with the end point elevation,
attached with the vessel and vessel elevation with which the end point is
attached. Whenever there is a problem with the elevations, software will
© 2009 Hypren Technology Inc. All Rights Reserved. www.hyprentech.com
41
give an error message. If there is a pump in the circuit with the End
Point, attached with the vessel as a nozzle, the software will account for
maximum liquid level in the vessel during pump and static heads
calculations.
The End Point flow can be Liquid, Vapour or Two Phase and can
be selected from the drop down menu appearing on the right top corner
of the property page.
Each flow phase needs different inlet parameters, so when
selected the input table under the drop down menu will change as
follows,
1. In case of Liquid
As appeared in above end point property page.
2. In case of Vapour
3. In case of Two Phase
© 2009 Hypren Technology Inc. All Rights Reserved. www.hyprentech.com
42
2.3.8. Pressure Drop;
To account for additional pressure drops, user can use this key. Each Pressure
Drop will appear in the active window as shown below,
The Pressure Drop only accepts one inlet and one outlet. Clicking mouse right
button on the Pressure Drop will result in the following menu to appear,
a. Parameters;
The following property window will appear by selecting “Parameters”.
Pressure Drop also accounts for the liquid / vapour properties (density, viscosity
and temperature) change across the Pressure Drop. If the liquid / vapour properties are
© 2009 Hypren Technology Inc. All Rights Reserved. www.hyprentech.com
43
changing, click on the check box, it enables the table on the right side under label
“Upstream Flow Conditions” and the user can add upstream liquid / vapour properties.
2.3.9. Flow Meter;
Each Flow Meter will appear in the active window as shown below,
The Flow Meter only accepts one inlet and one outlet. Clicking mouse right
button on the Flow Meter will result in the following menu to appear,
a. Parameters;
The following property window will appear by selecting “Parameters”.
The software has nine types of flow meters. The software calculates each flow
meter pressure drop individually according to the given data. Each time user chooses a
© 2009 Hypren Technology Inc. All Rights Reserved. www.hyprentech.com
44
different flow element type from the drop down list on the left side of the property
window, the table on the right side changes accordingly.
2.3.10. Vessel with Submergible Pump;
All equipments will appear in the active window as shown below,
The equipment only accepts one inlet and one outlet. Clicking mouse right
button on the Flow Meter will result in the following menu to appear,
a. Vessel Parameters;
There are two types of property windows that can appear, by selecting “Vessel
Parameters”.
1. The equipment without inlet pipe: If there is no inlet line attached to the equipment
the following vessel property page will appear,
© 2009 Hypren Technology Inc. All Rights Reserved. www.hyprentech.com
45
2. The equipment with inlet pipe: If there is inlet pipe attached to the equipment, the
following property window will appear,
© 2009 Hypren Technology Inc. All Rights Reserved. www.hyprentech.com
46
The check box and the table on the left side with flow phase type and flow
phase properties functions are similar as explained above in the Vessel(If the vessel has
only inlet line).
b. Pump Parameters;
The following property window will appear by selecting “Pump Parameters”.
All other functions are the same as explained above in pumps.
© 2009 Hypren Technology Inc. All Rights Reserved. www.hyprentech.com
47
c. Print Report;
As explained in vessel “Print Report” above.
d. Pump Report;
As explained in Pump “Pump Report” above.
2.3.11. Restrictions Orifice;
Each Restriction Orifice will appear in the active window as shown below,
The Restriction Orifice only accepts one inlet and one outlet. Clicking mouse
right button on the Restriction Orifice will result in the following menu to appear,
a. Parameters;
The following property window will appear by selecting “Parameters”.
© 2009 Hypren Technology Inc. All Rights Reserved. www.hyprentech.com
48
Restriction Orifice also accounts for the liquid / vapour properties (density,
viscosity and temperature) change across the control valve. If the liquid / vapour
properties are changing, click on the check box, it enables the table on the right side
under label “Upstream Flow Condition” and the user can add upstream liquid / vapour
properties.
Warning;
It is not common engineering practice to use Restriction Orifice
in a situation where both upstream and down stream flows are Multi phase.
2.3.12. Line;
The method to draw line between the equipments has already explained earlier.
Clicking mouse right button on the Line label will result in the following menu to appear,
a. Parameters;
The following property window will appear by selecting “Parameters”.
The software also accounts for the friction due to inline valves, elbows and tees.
The line property page allows the users to add number of valves, elbow and tees in the
line. The line adds the equivalent length for these inline valves, elbows and Tees in
total line length to account for friction factor. The line data can also be added through
Pipes View as explained earlier.
© 2009 Hypren Technology Inc. All Rights Reserved. www.hyprentech.com
49
2.3.13. Hard Tee With Inlet Flow;
Each Inlet Tee will appear in the active window as shown below,
The Inlet Tee accepts two inlets and one outlet. Clicking mouse right button on
the Inlet Tee will result in the following menu to appear,
a. Parameters;
The following property window will appear by selecting “Parameters”.
© 2009 Hypren Technology Inc. All Rights Reserved. www.hyprentech.com
50
The Inlet Stream 2 flow can be Liquid, Vapour or Two Phase and can be
selected from the drop down menu appears on the right side of the property page.
Each flow phase needs different inlet parameters, so when selected the input
table under the drop down menu will change as follows,
I. In case of liquid
As explained above in end point property page.
II. In case of vapour
III. In case of Two Phase
Similarly the Inlet Stream 1 flow can be Liquid, Vapour or Two Phase and can
be selected from the drop down menu appearing on the left side of the property
page.
Each flow phase needs different inlet parameters, so when selected the input
table under the drop down menu will change, all the conditions which are required
are the same as explained in Inlet Stream 2 case except Flows.
© 2009 Hypren Technology Inc. All Rights Reserved. www.hyprentech.com
51
2.3.14. Hard Tee with Outlet Flow;
Each outlet Tee will appear in the active window as shown below,
The outlet Tee accepts one inlet and two outlets. Clicking mouse right button on
the outlet Tee will result in the following menu to appear,
a. Parameters;
The following property window will appear by selecting “Parameters”.
Only requires elevation. The friction can be considered if in the line parameters
the Tee has been added.
b. Print Report;
As explained in vessel “Print Report” above. Only it starts from the Tee bottom
branch to the nearest end point.
© 2009 Hypren Technology Inc. All Rights Reserved. www.hyprentech.com
52
2.3.15. Reverse Hard Tee With Outlet Flow;
As explained in Outlet Tee above only the direction is different as shown below,
2.3.16. Soft Tee With Inlet Flow;
Each Soft Inlet Tee will appear in the active window as shown below,
The Soft Inlet Tee accepts one inlet and one outlet. Clicking mouse right button
on the Soft Inlet Tee will result in the following menu to appear,
a. Parameters;
The following property window will appear by selecting “Parameters”.
© 2009 Hypren Technology Inc. All Rights Reserved. www.hyprentech.com
53
The soft inlet Tee only considers the flow adding through stream 2, which
can affect stream 1 flow. To consider the effect of fluid properties change use stream1
table.
The Inlet Stream 2 flow can be Liquid, Vapour or Two Phase and can be
selected from the drop down menu appears on the right side of the property page.
Each flow phase needs different inlet parameters, so when selected the input
table under the drop down menu will change as follows,
I. In case of Liquid
As appeared above in end point property page
II. In case of Vapour
III. In case of Two Phase
For Inlet Stream 1, each flow phase needs different inlet parameters, so when
selected, the input table under the drop down menu will change, all the conditions
which are required are same as explained earlier for Inlet Stream 2 in inlet Tee.
2.3.17. Soft Tee With Outlet Flow;
Each Soft Tee will appear in the active window as shown below,
© 2009 Hypren Technology Inc. All Rights Reserved. www.hyprentech.com
54
The Soft Tee accepts one inlet and one outlet. Clicking mouse right button on
the Soft Tee will cause in the following menu to appear,
a. Parameters;
The following property window will appear by selecting “Parameters”.
The Soft Tee also accounts for the effect of split stream and allow the users to
put split stream flows.
Each flow phase needs different inlet parameters, so when selected the input
table under the drop down menu will change as follows,
I. In case of Liquid
As appeared above in end point property page.
II. In case of Vapour
© 2009 Hypren Technology Inc. All Rights Reserved. www.hyprentech.com
55
III. In case of Two Phase
2.3.18. Swage Right and Left;
Both Swages will appear in the active window as shown below,
Each swage accepts one inlet and one outlet. Clicking mouse right button on the
Soft Tee will result in the following menu to appear,
a. Parameters;
The following property window will appear by selecting “Parameters”.
© 2009 Hypren Technology Inc. All Rights Reserved. www.hyprentech.com
56
2.4. More Functions;
Once calculations completed correctly, in each end point (Vessel and End Point)
property window following sign will appear under enter button,
When clicked stops the flow from that end point. The line with no flow becomes blue
and the sign will change to the following,
When clicked, the software will consider the flow from that end point. This function
can be used to analyze the circuit for different flow conditions.
Warning:
If the circuit has soft inlet Tee or inlet Tee, first make the adding flow to “1”
then you can stop the flow from the end point. If the flow is stopped, without stopping
the flow from the Inlet Tees first, the following messages can appear,
1. Please start or stop other flows first!
2. Pipe has no flow; please use 1 for no flow instead of 0
To avoid unexpected error in the software always use “1” for no flow instead of “0”.
3. Data Used By Software;
No calculations will be discussed or shown in this manual. To get the complete set of manually
calculated examples with complete set of equations, assumptions, nomenclature and references, please
visit www.hyprentech.com
3.1. Pipe Spec;
At given NPS (Nominal Pipe Size) and Pipe Schedule, software uses the database to get
the ID (Internal Diameter of the pipe). All Pipe Schedules include in database, appear in drop
down button in line property page. The pipe spec table can be customized on client request.
© 2009 Hypren Technology Inc. All Rights Reserved. www.hyprentech.com
57
3.2. Equivalent Length;
The equivalent length tables can be customized on client request.
3.2.1. Non-Turbulent Flow;
Refer to Crane (Crane Technical Paper No. 410) for equivalent length factors which
are used for non-turbulent flow and input separately as "Misc. Equivalent Length" in line
property window.
3.2.2. Turbulent Flow;
The equivalent lengths for non-standard valves or fittings, which are not included in
or cannot be approximated by the equivalent length table, have to be calculated and put in
separately as "Misc. Equivalent Length" in line property window.
3.2.3. About Equivalent Length Tables;
For accuracy “Mis. Equivalent Length” value in line property window can always be used
to adjust the equivalent lengths given in equivalent length table.
a. Fittings;
The fittings smaller than or equal to 2in (Nominal Pipe Size) are
socket weld or threaded. The fittings larger than 2in (Nominal Pipe Size) are
flanged or butt welded.
b. Valves;
The equivalent length table is based on an estimated value of Cv. All
valves are full port, not reduced port.
3.2.4. Equivalent Length Table (in meter);
Table.1
NPS Ball Check Valves Globe Valves Angle Valves Swing Check Valves Plug Valves Gate Valves
1/8 0 0 0 0 0 0
1/4 0 0 0 0 0 0
3/8 0 0 0 0 0 0
1/2 0 0 0 0 0 0
3/4 0 0 0 0 0
1 0 0 0 0 0 0
1-1/4 0 0 0 0 0 0
1-1/2 54.94 54.94 26.98 13 7 1
2 70.02 70.02 33 17 11 2
2-1/2 84.9 84.9 42 21 14 2
3 99.99 99.99 50 25 17 2
© 2009 Hypren Technology Inc. All Rights Reserved. www.hyprentech.com
58
3-1/2 115 115 57 27.95 24 2
4 130 130 65 32 30 3
5 165 165 80 39.99 50 3
6 200 200 99.99 48 70.02 4
8 26.98 26.98 125 64 120 6
10 330 330 160 80 XX 7
12 400 400 190.012 95 XX 9
14 450 450 210 105 XX 10
16 500 500 240 120 XX 11
18 54.94 54.94 27.95 140 XX 12
20 650 650 300 154.94 XX 14
22 70.02 70.02 335 170.02 XX 15
24 750 750 370.02 184.9 XX 16
26.3 800 800 400 190.012 XX 18
27.95 84.9 84.9 430 195 XX 20
30 XX XX XX XX XX 21
32 XX XX XX XX XX 22
34 XX XX XX XX XX 23.99
36 XX XX XX XX XX 25
42 XX XX XX XX XX 30
48 XX XX XX XX XX 35
54 XX XX XX XX XX 40
60 XX XX XX XX XX 45
66 XX XX XX XX XX 49
72 XX XX XX XX XX 53
78 XX XX XX XX XX 57
84 XX XX XX XX XX 61
90.012 XX XX XX XX XX 65
96 XX XX XX XX XX 69
102 XX XX XX XX XX 73
108 XX XX XX XX XX 77.01
114 XX XX XX XX XX 81
120 XX XX XX XX XX 84.99
© 2009 Hypren Technology Inc. All Rights Reserved. www.hyprentech.com
59
Table.2
NPS Ball Valves Butterfly Valves 45º Elbows 90 º Elbows Soft Tees Hard Tees
1/8 0 0 0 0 0 0
1/4 0 0 0 0 0 0
3/8 0 0 0 0 0 0
1/2 0 0 0 0 0 0
3/4 0 0 0 0 0 0
1 0 0 0 0 0 0
1-1/4 0 0 0 0 0 0
1-1/2 1 8 2 3 3 9
2 2 8 3 4 4 11
2-1/2 2 10 3 4 4 12
3 2 12 2 4 4 14
3-1/2 2 14 2 4 4 16
4 3 16 3 5 5 19.02
5 3 20 3 6 6 24
6 4 23.05 4 8 8 27.99
8 6 30 6 9 9 37
10 7 30.01 7 12 12 47
12 9 35 9 14 14 54.975
14 10 39 10 16 16 62
16 11 32 11 18 18 72
18 12 36 12 20 20 82
20 14 40 14 23 23 90.012
22 15 44 15 25 25 99.99
24 16 49 16 27 27 110
26.3 18 53 18 31 31 120
27.95 20 57 20 36 36 130
30 21 61 21 40 40 140
32 22 66 22 42 42 150
34 24 70.02 24 45 45 160
36 25 74 25 47 47 170.02
42 30 86 30 54.94 54.94 200
48 35 98 35 65 65 220
54 40 111 40 70.02 70.02 250
60 45 123 45 80 80 27.95
66 49 138 46 82 110 335
72 53 150 50 89 120 360
78 57 163 53 96 130 390.012
84 61 175 57 103 140 420
90.012 65 188 60 110 150 450
96 69 200 64 117 160 480
102 73 213 133 254.94 170.02 510
108 77 225 140 270.02 180 540
114 81 238 148 27.954.9 190.012 570.02
120 84.9 250 154.94 300 200 600
© 2009 Hypren Technology Inc. All Rights Reserved. www.hyprentech.com
60
3.3. Pump Discharge / Suction Lead Losses;
a. Equivalent Length of Standard Suction Leads.
Standard Pump Lead in suction line includes,
Lead Length = 4.6 m
1 X Hard Tee
2 X Elbows
1 X Gate Valve
1 X Strainer
1 X Size Reducer
Equivalent lengths given in following table are in meters,
Nominal Pipe Size Equivalent Lengths
(Inches) (Feet)
0~1.5 36.02
1.5~2 42.99
2~3 60.95
3~4 65.995
4~6 106.98
6~8 118.002
8~10 149.01
10~12 167
12~14 184.99
14~16 210
16~18 235.03
18~20 259
20~24 309.99
24~ 402.03
© 2009 Hypren Technology Inc. All Rights Reserved. www.hyprentech.com
61
b. Equivalent Length of Standard Discharge Leads.
Standard Pump Leads in discharge line includes,
Lead Length = 4.6 m
1 X Hard Tee
2 X Elbows
1 X Gate Valve
1 X Check Valve
1 X Size Reducer
Here swing type check valve is assumed. If other check valve type is used, revise the equivalent
length accordingly.
Nominal Pipe Size Equivalent Lengths
(Inches) (Feet)
0~1.5 42.01
1.5~2 54
2~3 80.03
3~4 87.98
4~6 140.99
6~8 157.96
8~10 185
10~12 214.01
12~14 235.03
14~16 266.02
16~18 300
18~20 330
20~ 396.99
© 2009 Hypren Technology Inc. All Rights Reserved. www.hyprentech.com
62
3.4. Pump Efficiency;
This software estimates the pump efficiency from the data (gathered from several
centrifugal pumps manufacturer data sheets), represented as a curve below,
90
80
70
Pump Efficiency %
60
50
40
30
20
10
0
0 400 800 1200 1600 2000 2400 2800 3200 3600 4000
Flow m³/h
3.5. Pump Shutoff;
At a given Pump Shutoff Pressure and Design Flow Rate, software creates a pump curve
to estimate the head at low flow rates, as shown below,
© 2009 Hypren Technology Inc. All Rights Reserved. www.hyprentech.com
63
3.6. Pump NPSH;
Software adds a correction in the Static Head to calculate the NPSH Available, if the
density is changing in the suction line as shown below,
In case of same densities the Static Head will be (101 − 100.3) + (108 − 101) = 7.7m , but in
⎛ 750 ⎞
above case the Static Head will be (101 − 100.3) + [(108 − 101) × ⎜ ⎟] = 6.876m .
⎝ 850 ⎠
3.7. Velocity Head;
Software uses velocity heads to account for Exit losses. An Exit Loss is a permanent loss
as fluid flows from a piece of equipment into a pipe.
a. Vessel with pump at it’s outlet;
I. With no(0 barg) terminal pressure;
P1 = −1 × Velocity Head
II. With terminal pressure;
P1 = TP
b. Vessel without pump at it’s outlet;
I. With no(0 barg) terminal pressure;
P1 = −1.5 × Velocity Head
© 2009 Hypren Technology Inc. All Rights Reserved. www.hyprentech.com
64
II. With terminal pressure;
P1 = TP − 1.5 × Velocity Head
Where TP = Terminal Pressure
The software does not consider any Entrance losses. An Entrance Loss is a permanent
loss as fluid flows from a pipe into equipment, e.g., an exchanger or vessel.
The software also consider the effects of acceleration when V2 > V1.
4. Calculation Procedure;
4.1. Single Phase Flow;
4.1.1. Basic Assumptions;
The equations used by the software to calculate single phase flow assumes
following factors,
1. The piping system is defined by closed conduit of circular section and constant internal
diameter.
2. Gases and most liquids are Newtonian.
3. In a Newtonian fluid the shear stress is proportional to the shear rate and the
proportionality constant is called the viscosity.
4. The software also assumes incompressible flow or the flows in which the changes in
density along the flow are negligible.
5. The piping system is fluid filled.
6. In case of gases, if the fluid critical properties are unknown, assume compressibility factor of
1.0 which results in a conservative pressure drop calculation for virtually all gases except
hydrogen.
7. Uses Expansion Factor = 1 when input data reflects fluid properties at their flowing
temperature.
8. The flow is non turbulent if Reynolds’s number is less than or equal to 2000 and flow will be
turbulent at Reynolds’s number greater than 2000.
4.2. Two Phase Flow;
The line losses are much larger in two-phase flow than in single-phase flow. There are a
large number of models and correlations for estimating two-phase flow pressure losses, each
developed from the experimental data used. The following figure shows the approach, which
software uses to solve two phase problems. The mechanistically based models used in this
procedure are developed by using the best and the latest correlation available today. The models
mentioned in the procedures with solved examples are available on www.hyprentech.com. These
models are based on the References shown in the next chapter and can be replaced on client
request.
© 2009 Hypren Technology Inc. All Rights Reserved. www.hyprentech.com
65
The two phase models presented in this software can be used with Horizontal, Vertical
Up and Vertical Down pipes. This version of the software does not account for slope in the pipe,
but is under investigation and will be considered in upcoming versions.
The Annular model for vertical up pipes is under investigation and will be available on
client request.
© 2009 Hypren Technology Inc. All Rights Reserved. www.hyprentech.com
66
5. References;
1. Crane Technical Paper No. 410
2. Lockhart, R.W. and Martinelli, R.C., "Proposed Correlation of Data for Isothermal Two-Phase, Two-
Component Flow in Pipes," Chem Engr Prog. Vol. 45.
3. Taitel, Y. and Dukler, A.E., "A Model for Predicting Flow Regime Transitions in Horizontal and Near
Horizontal Gas-Liquid Flow," AIChE Journal, 22(1), 1976.
4. Taitel, Y., Barnea, D. and Dukler, A.E., "Modelling Flow Pattern Transitions for Steady Upward Gas-
Liquid Flow in Vertical Tubes," AIChE Journal, 26(3), May 1980.
5. Shoham, O. and Taitel, Y., "Stratified Turbulent-Turbulent Gas Liquid Flow in Horizontal and Inclined
Pipes," AIChE Journal, Vol. 30, No. 3, May 1984.
6. Nicholson, M.K., Aziz, K., Gregory, G.A., "Intermittent Two-Phase Flow in Horizontal Pipes: Predictive
Models," The Canadian Journal of Chemical Engineering, Vol. 56, December 1978.
7. Scott, S., Shoham, O. and Brill, J., "Prediction of Slug Length in Horizontal, Large Diameter Pipes," SPE,
Journal of Production Engineering, August 1989.
8. Fernandes, R.E., Semiat, R. and Dukler, A.E., "Hydrodynamic Model for Gas-Liquid Slug Flow in Vertical
Tubes," AIChE Journal, Vol. 29, No. 6, November 1983,
9. L. Pustylnik, D. Barnea. and Y. Taitel., “Prediction of Two Phase Flow Distribution in Parallel Pipes Using
Stability Analysis.” AlChE Journal, Vol. 52, No. 10, October 2006.
10. N.K . Omebere-Iyari and B.J. Azzopardi., “Two Phase Flow Patterns in Large Diameter Vertical Pipes at
High Pressure.” AlChE Journal, Vol. 53, No. 10, October 2007.
11. Taitel, Y. and Dukler, A.E., Brief Communication"A Theoretical Approach to the Lockhart-Martinelli
Correlation for Stratified Flow," Int. J. Multiphase Flow, Vol. 2, 1976.
12. Dukler, A.E., Wicks, M. and Cleveland, R.G., "Frictional Pressure Drop in Two-Phase Flow: A. A
Comparison of Existing Correlations for Pressure Loss and Hold Up., B. An Approach Through Similarity
Analysis," AIChE Journal, January 1964.
13. Dukler, A.E. and Hubbard, M.G., "A Model for Gas-Liquid Slug Flow in Horizontal and Near Horizontal
Tubes," Ind. Engrg. Chemistry Fund, Vol.14, No.4, 1975.
14. Gregory, G.A., Nicholson, M.K. and Aziz, K., "Correlation of the Liquid Volume Fraction in the Slug for
Horizontal Gas-Liquid Slug Flow," Int. J. Multiphase Flow, Vol. 4, 1978.
15. Gregory, G.A. and Scott, D.S. “Correlation of Liquid Slug Velocity and Frequency in Horizontal Co-
current Gas-Liquid Slug Flow.” AlChE Journal, Vol. 15, No. 6.
16. Enrico Tronconi. “Prediction of Slug Frequency in Horizontal Two Phase Slug Flow” AlChE Journal, Vol.
36, No. 5. May 1990.
© 2009 Hypren Technology Inc. All Rights Reserved. www.hyprentech.com
67
17. Taitel. Y. and Dukler A. E. “A Model For Slug Frequency During Gas-Liquid Flow in Horizontal and
Near Horizontal Pipes”, Int. J. Multiphase Flow, Vol. 3, 1977.
18. Dvora Barnea, Ovadia Shoham and Yehuda Taitel. “Flow Pattern Transition For Vertical Downward Two
Phase Flow”, Chem. Eng. Sci. Vol. 37, No. 5, 1982.
19. Dukler, A.E., David Moalem Maron and Neima Brauner., "A Physical Model for Predicting the Minimum
Stable Slug Length," Chem. Eng. Sci., Vol. 40, No. 8, 1985
20. G. A. Hughmark., “Holdup and heat transfer in horizontal slug gas-liquid flow”, Chem. Eng. Sci. Vol. 20,
1965.
21. G. A. Hugmark., “Holdup in gas-liquid flow”, Chem. Eng. Prog. Vol. 58, No. 4, April 1962.
22. George. W. Govier, Khalid Aziz and Maria Fogarasi. “Pressure Drop in Wells Producing Oil and Gas” The
Journal of Canadian Petroleum. July-September, 1972.
23. R. V. A. Oliemans., “Modeling of Gas-Condensate Flow in Horizontal And Inclined Pies”, Presented at the
1987 ASME Pipeline Engineering Symposium-ETCE, Dallas, TX.
24. A.M. Ansari, N.D. Sylvsester, C. Sarica, O. Shoham and J.P. Brill., “A Comprehensive Mechanistic Model
for Upward Two-Phase Flow in Wellbores”, SPE Production & Facilities, May 1994
25. R. V. A. Oliemans, B. F. M. Pots and N. Trompe. “Modelling of Annular Dispersed Two-Phase Flow in
Vertical Pipes” Int. J. Multiphase Flow, Vol. 12, No. 5, 1986.
26. D. Barnea.,” A Unified Model for Predicting Flow-Pattern Transitions for the Whole Range of Pipe
Inclinations.” Int. J. Multiphase Flow, Vol. 13, No. 1, 1987.
27. Clayton T. Crowe, “Multiphase Flow Hand Book”
28. H. Dale Beggs and James P. Brill, “A Study of Two-Phase Flow in Inclined Pipes”, Journal of Petroleum
Technology, May 1973.
29. Wallis, G.B., "One-Dimensional Two-Phase Flow," McGrawHill, New York, New York, 1969.
© 2009 Hypren Technology Inc. All Rights Reserved. www.hyprentech.com
You might also like
- Pipesys GetStart PDFDocument0 pagesPipesys GetStart PDFlamilefoNo ratings yet
- Advantages of PIPENET Spray Sprinkler ModuleDocument20 pagesAdvantages of PIPENET Spray Sprinkler ModuleLeonardSergiuNo ratings yet
- 3 Network Risk EvaluationDocument28 pages3 Network Risk Evaluationgabriel147258369No ratings yet
- Questions For CMP 103Document17 pagesQuestions For CMP 103reginald_adia_1No ratings yet
- Datasheet - HK hd6417750rbp240v 3873595Document1,039 pagesDatasheet - HK hd6417750rbp240v 3873595Mauricio BaronNo ratings yet
- HD64F7058 RenesasTechnologyDocument1,130 pagesHD64F7058 RenesasTechnologyAnonymous kw1ivopBNo ratings yet
- HYSYS GetStart PDFDocument63 pagesHYSYS GetStart PDFmehrdad_k_rNo ratings yet
- Whats NewDocument32 pagesWhats NewJuan RuizNo ratings yet
- HFM Copy UtilityDocument19 pagesHFM Copy UtilityPaul SudebNo ratings yet
- Hytran Demo Install InstructionsDocument2 pagesHytran Demo Install InstructionsluthfanandipradanaNo ratings yet
- Pro II Input ManualDocument69 pagesPro II Input ManualNareshNo ratings yet
- Basic Operation Configuration and Advanced Operation Modbus Database Addresses and Index NumbersDocument583 pagesBasic Operation Configuration and Advanced Operation Modbus Database Addresses and Index NumbersOlea OleaNo ratings yet
- WM 4.5.6 ePMP 3.5.3 DeviceFirmware Support Global ReleaseNotes v01.1 Oct-18Document7 pagesWM 4.5.6 ePMP 3.5.3 DeviceFirmware Support Global ReleaseNotes v01.1 Oct-18Idham DoangNo ratings yet
- Gdoc SrsDocument10 pagesGdoc SrsBhumika BiyaniNo ratings yet
- DF2145BVFA10V RenesasDocument845 pagesDF2145BVFA10V RenesasSerginho HenriqueNo ratings yet
- Mam Mt11050 NX WBDocument20 pagesMam Mt11050 NX WBSuraj KadamNo ratings yet
- CV X Series Simulation SoftwareDocument86 pagesCV X Series Simulation SoftwareMike Sabchez Vilchis0% (1)
- Dwnload Full Software Engineering A Practitioners Approach 7th Edition Pressman Solutions Manual PDFDocument13 pagesDwnload Full Software Engineering A Practitioners Approach 7th Edition Pressman Solutions Manual PDFhollypyroxyle8n9oz100% (10)
- PASCC WinCC Installation WorkingDocument306 pagesPASCC WinCC Installation WorkingRK KNo ratings yet
- HYSYS - Vba - ExcelDocument314 pagesHYSYS - Vba - ExcelRodrigo RiveraNo ratings yet
- Sicam Pas Overview To Functions CompressDocument120 pagesSicam Pas Overview To Functions CompressRandi AmayaNo ratings yet
- HD 6417751Document1,105 pagesHD 6417751TomášUličnýNo ratings yet
- QA Piping Systems FluidFlowDocument15 pagesQA Piping Systems FluidFlowleandroniedbalski100% (1)
- Rnsas06854 1Document564 pagesRnsas06854 1dsarkissNo ratings yet
- 64F3664 RenesasDocument420 pages64F3664 RenesasRadu MititeluNo ratings yet
- PetrolDocument5 pagesPetrolganesh naryanaNo ratings yet
- Aspen HYSYS Pipeline Hydraulics: User GuideDocument128 pagesAspen HYSYS Pipeline Hydraulics: User Guidealexia183100% (1)
- E-Post Office: 1. PurposeDocument35 pagesE-Post Office: 1. PurposeSatyam AgrawalNo ratings yet
- Dream Report: Industrial Reporting and AnalysisDocument7 pagesDream Report: Industrial Reporting and AnalysisAhmad IbrahimNo ratings yet
- HEC-EFM Quick Start GuideDocument0 pagesHEC-EFM Quick Start GuideRamirez DelgadoNo ratings yet
- H8S 2320 PDFDocument1,047 pagesH8S 2320 PDFkalidasdoraemonNo ratings yet
- Basic Operation Configuration and Advanced Operation Modbus Database Addresses and Index NumbersDocument619 pagesBasic Operation Configuration and Advanced Operation Modbus Database Addresses and Index NumbersOlea OleaNo ratings yet
- Operating System ReportDocument14 pagesOperating System Reportrajesh__rajesh100% (3)
- Prode: Industrial Process InterfaceDocument24 pagesProde: Industrial Process InterfacealiNo ratings yet
- Hydrolink: User ManualDocument32 pagesHydrolink: User ManualKazım KızılbayNo ratings yet
- Pphase ReleaseDocument20 pagesPphase ReleasemunkkkkNo ratings yet
- HD6417727F160C DatasheetzDocument1,109 pagesHD6417727F160C DatasheetzPauloRelvasNo ratings yet
- User GuideDocument334 pagesUser Guidepushloop1243No ratings yet
- EPLAN Platform Multi-User Application RecommendationDocument20 pagesEPLAN Platform Multi-User Application RecommendationsupportLSMNo ratings yet
- Omni 6600Document581 pagesOmni 6600Logan Perez100% (1)
- Movie Ticket Booking Management System Project ReportDocument63 pagesMovie Ticket Booking Management System Project ReportMansi R UNo ratings yet
- Dsa 00445964Document420 pagesDsa 00445964Prakash SubramaniyanNo ratings yet
- embOS IAR PluginDocument30 pagesembOS IAR PluginPABLO IVAN TELLO SANDOVALNo ratings yet
- s71500 Cycle and Reaction Times Function Manual en-US en-USDocument83 pagess71500 Cycle and Reaction Times Function Manual en-US en-USEduardo MendezNo ratings yet
- HD64F36012FP DatasheetzDocument384 pagesHD64F36012FP DatasheetzAiltonNo ratings yet
- HEC-HMS Quick Start Guide SummaryDocument52 pagesHEC-HMS Quick Start Guide Summarymmmmmm10No ratings yet
- HEC-HMS Users Manual 3.5Document318 pagesHEC-HMS Users Manual 3.5Rosendo Zuñiga100% (1)
- PowerPC Microprocessor Common Hardware Reference Platform: A System ArchitectureFrom EverandPowerPC Microprocessor Common Hardware Reference Platform: A System ArchitectureRating: 4 out of 5 stars4/5 (1)
- InduSoft Application Design and SCADA Deployment Recommendations for Industrial Control System SecurityFrom EverandInduSoft Application Design and SCADA Deployment Recommendations for Industrial Control System SecurityNo ratings yet
- Software and System Development using Virtual Platforms: Full-System Simulation with Wind River SimicsFrom EverandSoftware and System Development using Virtual Platforms: Full-System Simulation with Wind River SimicsNo ratings yet
- Interaction Flow Modeling Language: Model-Driven UI Engineering of Web and Mobile Apps with IFMLFrom EverandInteraction Flow Modeling Language: Model-Driven UI Engineering of Web and Mobile Apps with IFMLNo ratings yet
- Practical, Made Easy Guide To Building, Office And Home Automation Systems - Part OneFrom EverandPractical, Made Easy Guide To Building, Office And Home Automation Systems - Part OneNo ratings yet
- High-Performance Embedded Computing: Applications in Cyber-Physical Systems and Mobile ComputingFrom EverandHigh-Performance Embedded Computing: Applications in Cyber-Physical Systems and Mobile ComputingNo ratings yet
- Operating Systems Interview Questions You'll Most Likely Be AskedFrom EverandOperating Systems Interview Questions You'll Most Likely Be AskedNo ratings yet
- Engineering Documentation Control / Configuration Management Standards ManualFrom EverandEngineering Documentation Control / Configuration Management Standards ManualNo ratings yet
- PIC Microcontrollers: An Introduction to MicroelectronicsFrom EverandPIC Microcontrollers: An Introduction to MicroelectronicsRating: 5 out of 5 stars5/5 (1)
- SSTMCV Retail PowerDocument5 pagesSSTMCV Retail Powervipin.yadavNo ratings yet
- University of The West of England (Uwe) : Bristol Business School MSC Management (International Human Resource Management)Document5 pagesUniversity of The West of England (Uwe) : Bristol Business School MSC Management (International Human Resource Management)Olusegun_Spend_3039No ratings yet
- Acuite-India Credit Risk Yearbook FinalDocument70 pagesAcuite-India Credit Risk Yearbook FinalDinesh RupaniNo ratings yet
- Dhabli - 1axis Tracker PVSYSTDocument5 pagesDhabli - 1axis Tracker PVSYSTLakshmi NarayananNo ratings yet
- Ap22 FRQ World History ModernDocument13 pagesAp22 FRQ World History ModernDylan DanovNo ratings yet
- BVM Type B Casing Tong ManualDocument3 pagesBVM Type B Casing Tong ManualJuan Gabriel GomezNo ratings yet
- Depreciation Methods ExplainedDocument2 pagesDepreciation Methods ExplainedAnsha Twilight14No ratings yet
- Marcel Breuer: Hungarian-American Designer, Architect and Bauhaus PioneerDocument8 pagesMarcel Breuer: Hungarian-American Designer, Architect and Bauhaus PioneerYosaphat Kiko Paramore DiggoryNo ratings yet
- 489-F Latest JudgmentDocument15 pages489-F Latest JudgmentMoving StepNo ratings yet
- Tutorial: Energy Profiles ManagerDocument6 pagesTutorial: Energy Profiles ManagerDavid Yungan GonzalezNo ratings yet
- Reinforced and Filled Poly (Phenylene Sulfide) (PPS) Injection Molding and Extrusion Materials Using ASTM MethodsDocument6 pagesReinforced and Filled Poly (Phenylene Sulfide) (PPS) Injection Molding and Extrusion Materials Using ASTM MethodsJosé Miguel Palomino GarciaNo ratings yet
- Study apparel export order processDocument44 pagesStudy apparel export order processSHRUTI CHUGH100% (1)
- Lilypad Hotels & Resorts: Paul DidriksenDocument15 pagesLilypad Hotels & Resorts: Paul DidriksenN.a. M. TandayagNo ratings yet
- Objective Type Questions SAPMDocument15 pagesObjective Type Questions SAPMSaravananSrvn77% (31)
- Costs-Concepts and ClassificationsDocument12 pagesCosts-Concepts and ClassificationsLune NoireNo ratings yet
- Individual TaxpayersDocument3 pagesIndividual TaxpayersJoy Orena100% (2)
- Garments & Tailoring Business: Submitted byDocument6 pagesGarments & Tailoring Business: Submitted bykartik DebnathNo ratings yet
- Flyaudio in An 08 Is250 With Factory Nav InstructionsDocument2 pagesFlyaudio in An 08 Is250 With Factory Nav InstructionsAndrewTalfordScottSr.No ratings yet
- Lifetime Physical Fitness and Wellness A Personalized Program 14th Edition Hoeger Test BankDocument34 pagesLifetime Physical Fitness and Wellness A Personalized Program 14th Edition Hoeger Test Bankbefoolabraida9d6xm100% (26)
- ISB - PM - Week 4 - Required Assignment 4.2 - TemplateDocument2 pagesISB - PM - Week 4 - Required Assignment 4.2 - Templatesriram marinNo ratings yet
- Indian Banking SystemDocument10 pagesIndian Banking SystemSony ChandranNo ratings yet
- Wealth-Lab Developer 6.9 Performance: Strategy: Channel Breakout VT Dataset/Symbol: AALDocument1 pageWealth-Lab Developer 6.9 Performance: Strategy: Channel Breakout VT Dataset/Symbol: AALHamahid pourNo ratings yet
- EG3000 ManualDocument7 pagesEG3000 ManualJose Armando Perez AcostaNo ratings yet
- A Study of Arcing Fault in The Low-Voltage Electrical InstallationDocument11 pagesA Study of Arcing Fault in The Low-Voltage Electrical Installationaddin100% (1)
- Akriti Shrivastava CMBA2Y3-1906Document6 pagesAkriti Shrivastava CMBA2Y3-1906Siddharth ChoudheryNo ratings yet
- Efectele Crizei Economice Asupra Politicilor Pietei Muncii Din RomaniaDocument24 pagesEfectele Crizei Economice Asupra Politicilor Pietei Muncii Din Romaniacristian_incaltarauNo ratings yet
- WWII Engineer Amphibian TroopsDocument162 pagesWWII Engineer Amphibian TroopsCAP History Library67% (3)
- What is Software Development Life Cycle (SDLC)? Key Phases and ActivitiesDocument11 pagesWhat is Software Development Life Cycle (SDLC)? Key Phases and ActivitiessachinNo ratings yet
- Yale Smart Door Locks GuideDocument50 pagesYale Smart Door Locks GuidejaganrajNo ratings yet