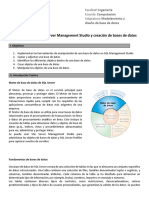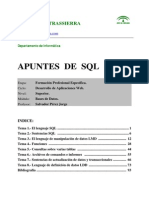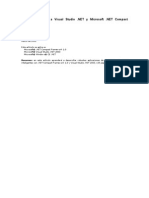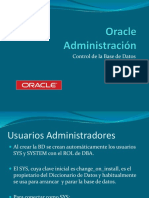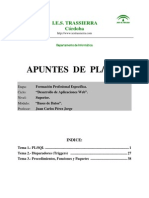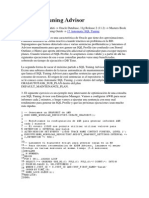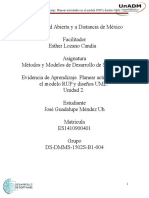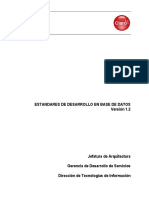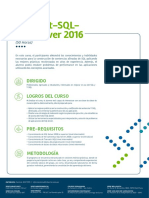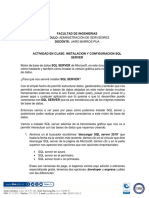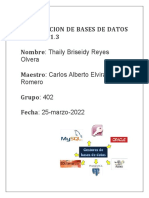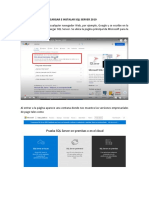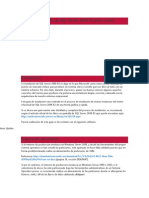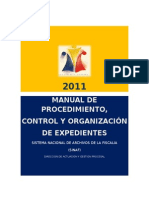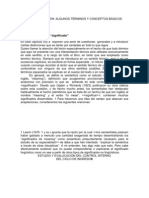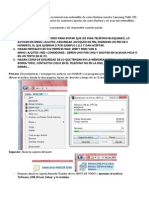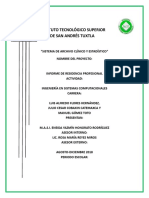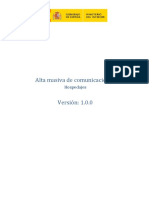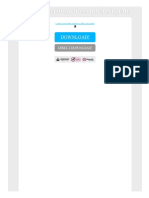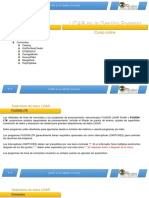Professional Documents
Culture Documents
Instalación de SQL Server
Uploaded by
Eunhae 970 ratings0% found this document useful (0 votes)
66 views15 pagesLa instalación de SQL Server implica instalar primero el motor de base de datos, seleccionando entre versiones gratuitas como Express o Developer. Luego se configuran las características, instancias, seguridad y otros parámetros. Por último, se instala SQL Server Management Studio en otra máquina para administrar la base de datos, con lo que la instalación queda completa.
Original Description:
Original Title
Instalación de SQL Server.docx
Copyright
© © All Rights Reserved
Available Formats
DOCX, PDF, TXT or read online from Scribd
Share this document
Did you find this document useful?
Is this content inappropriate?
Report this DocumentLa instalación de SQL Server implica instalar primero el motor de base de datos, seleccionando entre versiones gratuitas como Express o Developer. Luego se configuran las características, instancias, seguridad y otros parámetros. Por último, se instala SQL Server Management Studio en otra máquina para administrar la base de datos, con lo que la instalación queda completa.
Copyright:
© All Rights Reserved
Available Formats
Download as DOCX, PDF, TXT or read online from Scribd
0 ratings0% found this document useful (0 votes)
66 views15 pagesInstalación de SQL Server
Uploaded by
Eunhae 97La instalación de SQL Server implica instalar primero el motor de base de datos, seleccionando entre versiones gratuitas como Express o Developer. Luego se configuran las características, instancias, seguridad y otros parámetros. Por último, se instala SQL Server Management Studio en otra máquina para administrar la base de datos, con lo que la instalación queda completa.
Copyright:
© All Rights Reserved
Available Formats
Download as DOCX, PDF, TXT or read online from Scribd
You are on page 1of 15
Instalación de SQL Server
En primer lugar tendremos que pulsar en el primer enlace para comenzar
con la instalación del motor de datos:
Al pulsarlo, se nos abre una ventana que nos va a preguntar qué versión
vamos a instalar. Si tuviéramos una Product Key ya dejaríamos una
versión definitiva montada.
Si no es el caso, podremos elegir entre una de las versiones gratuitas:
Versión Express: que es gratuita, pero una versión más pequeña
Versión de Evaluación
Versión Developer: tiene toda la capacidad de la versión
Enterprise, pero solo es válida para entornos de desarrollo. Aquí
hay que tener cuidado porque, al pasar a producción, nos
podemos encontrar con que no tenemos disponibles algunas
características con las que contábamos porque hemos montado en
producción una versión estándar.
En nuestro caso hemos escogido la versión "Developer":
En la siguiente pantalla, simplemente aceptaremos la licencia y le damos
a siguiente. En este momento comienza a hacer una verificación de que
dispongamos de ciertas características instaladas y disponibles:
Al terminar el proceso, en nuestro caso nos está dando un aviso
relacionado con el cortafuegos de Windows. Si quisiéramos
conectarnos a esta máquina de manera remota, tendríamos
que habilitar el puerto 1433 ya que, si el Firewall está habilitado, es
posible que no tengamos acceso. En el caso de que vayamos a usar esta
máquina a la vez como servidor y cliente (que es lo normal en
desarrollo), no sería necesario.
Selección de características (Feature Selection)
Lo que sí vamos a necesitar son los Servicios de Base de Datos. SQL
Server tiene muchas más características, pero en este caso, para
realizar el curso solo vamos a necesitar esto.
Configuración de instancias (Instances configuration)
El siguiente paso sería la configuración de instancias. Si quisiéramos
tener varios motores de SQL Server funcionando a la vez lo
configuraríamos aquí. Pero en este caso, como no lo vamos a
hacer, dejamos marcada la opción de Instancia por defecto (Default
instance) y le damos a siguiente:
Configuración del servidor (Server configuration)
El siguiente paso es la configuración del servidor. En un entorno de
producción deberíamos darle, tanto al agente como al motor de bases de
datos, un usuario y contraseña con permisos suficientes en el
dominio. En este caso, como lo estamos instalando en local, no sería
necesario:
En la pestaña Collation configuraremos, tanto el idioma, como si
queremos que sea sensible a las mayúsculas, acentos, etcétera. En este
caso lo dejaremos como está, pero desmarcaremos los acentos (Accent-
sensitive) para que no los tenga en cuenta en las búsquedas y filtrados:
Configuración del motor de Base de Datos (Database
engine configuration)
En este paso haremos en primer lugar una configuración de seguridad
mínima, añadiendo el usuario actual en el campo de administradores
de SQL Server, y, opcionalmente, podemos añadirle una contraseña.
Pero no sería realmente necesario porque vamos a estar trabajando ya
con este usuario:
Resumen final de lo que va a instalar (Ready to install)
Por último, nos muestra un resumen de características que se van a
instalar, y hacemos clic en el botón de "Instalar" (Install):
En este punto empieza a realizar toda la copia de ficheros, montaje de
servicios y todas las otras opciones que conllevan la instalación de SQL
Server. Hasta 2014 en este paso el instalador nos montaba también SQL
Management Studio, pero en las versiones más recientes (2016 y
2017) ya no incluye la consola de gestión, así que tendremos que
instalarlo aparte.
Así que, mientras se realiza todo este proceso, podríamos aprovechar
para descargar SQL Server Management Studio desde la pantalla
inicial del setup.
Una vez finalizada la instalación del motor de SQL Server, el asistente de
instalación nos mostrará una lista de lo que hemos instalado y, debajo, la
ruta al archivo de texto donde se guarda el log de la instalación:
El archivo del log, por cierto, lo podríamos abrir pulsando sobre el enlace
a la ruta:
Instalación de SQL Server Management Studio
Para la instalación de la consola de administración volveremos a la
página inicial del setup donde encontraremos el enlace Install SQL
Server Management Tools. Este enlace nos llevará a la página de
descarga de SQL Management Studio:
Este SQL Management Studio lo instalaremos en la máquina que
usaremos como cliente (que puede ser o no el mismo servidor) y, con
él, podremos hacer las consultas a la base de datos o cualquier otra
acción relacionada. En este caso, las opciones de instalación son
mínimas.
Pulsamos en Install y se van cargando los paquetes. Este fichero pesa
unos 800 megas, y, desde la versión 2016 del producto es actualizable
de manera independiente (hasta la versión 2014 esto no era posible).
Cada vez que salga una actualización, se nos abrirá una ventana
informando de los componentes con actualizaciones disponibles, y
podremos ir a la página de descarga, para estar siempre a la última.
¿Hace falta Visual Studio?
Sí y no. SQL Server Management Studio necesita, como mínimo Visual
Studio 2015 si queremos usar Reporting Services, Analysis Services o
alguno de los otros elementos de SQL Server, pero en nuestro casono
lo vamos a necesitar.
Si ya lo tienes instalado, genial, pero si no, no te preocupes, ya que
durante el proceso de instalación se instalará la shell de Visual Studio
de manera aislada, que es suficiente como para ejecutar la consola de
gestión:
Una vez termina, nos da la opción de cerrar la ventana y ya tendremos
nuestro sistema instalado y montado. Veremos que tendremos muchos
más accesos directos. El que nos interesa a nosotros es el de SQL
Server Management Studio, que es la consola que vamos a utilizar para
efectuar consultas y operaciones con la BBDD o cualquier tarea sobre
SQL Server.
La primera vez que lo abrimos tiene que realizar la carga de la
configuración y verás que tardará un poquito más de lo normal. En
cuanto se cargue la consola, solo nos quedaría conectarnos a la base
de datos y empezar a realizar las operaciones que necesitemos:
A partir de aquí, si estás empezando con SQL y quieres sacarle
verdaderamente partido es importante que te formes con unas buenas
bases. De entrada, te podemos proponer este curso de fundamentos de
SQL. Pero si quieres llegar a un nivel realmente alto en tus consultas
de SQL y T-SQL, tu mejor opción es este otro curso del examen oficial
70-761, incluso aunque no tengas pensado presentarte al examen oficial
ni obtener la certificación completa.
You might also like
- Examen Profesional Certificado de Nube AWS Guía de Éxito 2: Examen Profesional Certificado de Nube AWS Guía de Éxito, #2From EverandExamen Profesional Certificado de Nube AWS Guía de Éxito 2: Examen Profesional Certificado de Nube AWS Guía de Éxito, #2No ratings yet
- Manual de SQL Server 2014Document37 pagesManual de SQL Server 2014JorgeBeristain100% (1)
- Plantilla Plan de PruebasDocument10 pagesPlantilla Plan de PruebasJOSEVALZACNo ratings yet
- FDORA019 - Oracle Forms BuilderDocument4 pagesFDORA019 - Oracle Forms Buildermacuca104No ratings yet
- Procedimientos Almacenados SQLServer IDocument8 pagesProcedimientos Almacenados SQLServer ICarlos LoperaNo ratings yet
- Creación de Otros Objetos de La Base de DatosDocument50 pagesCreación de Otros Objetos de La Base de Datoswilma fernandezNo ratings yet
- Guia SQL ServerDocument19 pagesGuia SQL ServerManuelNo ratings yet
- Instalación de SQL Server 2012 y OdbcDocument28 pagesInstalación de SQL Server 2012 y OdbcLeidyYulietCastañoMuñozNo ratings yet
- Biblioteca SQLDocument6 pagesBiblioteca SQLFrank NetoNo ratings yet
- Tema5 SQLDocument95 pagesTema5 SQLSkylar Knight100% (1)
- Introducción A Visual Studio NET y MicrosoftDocument30 pagesIntroducción A Visual Studio NET y MicrosoftJosué López Acosta100% (8)
- Programa Taller BD (AS400)Document2 pagesPrograma Taller BD (AS400)api-26564177100% (1)
- Administrando Bases de Datos SQL Server 2012 CIBERTECDocument4 pagesAdministrando Bases de Datos SQL Server 2012 CIBERTECachingrNo ratings yet
- Guia Oracle PL SQL BasicoDocument9 pagesGuia Oracle PL SQL Basicojavy3001No ratings yet
- Examen Final - Taller SQL Server 2016 (GSS)Document8 pagesExamen Final - Taller SQL Server 2016 (GSS)msantacruzrNo ratings yet
- 1-Consultas Avanzadas Con T-SQLDocument37 pages1-Consultas Avanzadas Con T-SQLDavid CobeñasNo ratings yet
- Manual Del Lenguaje C#Document49 pagesManual Del Lenguaje C#Javier Rodríguez BenaventeNo ratings yet
- Plantilla PUDSDocument9 pagesPlantilla PUDSMarceloNo ratings yet
- Prontuario SQLDocument10 pagesProntuario SQLDani MatiNo ratings yet
- Arranque y Parada de BD OracleDocument21 pagesArranque y Parada de BD OracleCedricBardrichNo ratings yet
- Practicas SubconsultasDocument21 pagesPracticas SubconsultasKamil SolNo ratings yet
- 3 PLSQLDocument58 pages3 PLSQLFrancisco Díaz CentenoNo ratings yet
- Ejemplo SQL TUNING ADVISORDocument4 pagesEjemplo SQL TUNING ADVISORkamuniasNo ratings yet
- DMMS U2 EaDocument7 pagesDMMS U2 Eacheposystem0% (1)
- Lenguaje de Programación VIDocument618 pagesLenguaje de Programación VIRoly Mañuico FloresNo ratings yet
- JSFDocument123 pagesJSFcentaurodic2008100% (1)
- Estandares de Desarrollo Base de Datos v1.2Document20 pagesEstandares de Desarrollo Base de Datos v1.2Fito CalamaroNo ratings yet
- As400 Usuario IfsDocument68 pagesAs400 Usuario IfsAnonymous usUuyBNo ratings yet
- Una Aplicacion en 3 CapasDocument83 pagesUna Aplicacion en 3 CapasAlberto Moreno CuevaNo ratings yet
- BD2 - EJER03 - Funciones Grupo y SubQueriesDocument2 pagesBD2 - EJER03 - Funciones Grupo y SubQueriescjbg7No ratings yet
- Curso Básico de ReporteadorV14Document42 pagesCurso Básico de ReporteadorV14EstefannyMarNo ratings yet
- Operaciones Aritmeticas en El AS400Document1 pageOperaciones Aritmeticas en El AS400Victor MontielNo ratings yet
- Administración de La Seguridad de SQL ServerDocument3 pagesAdministración de La Seguridad de SQL ServerROMARIONo ratings yet
- Sesion12 AnálisisRequerimientos RosaMenendez 2013Document64 pagesSesion12 AnálisisRequerimientos RosaMenendez 2013ShaBy Delgado Angeles100% (1)
- Trucos C SharpDocument19 pagesTrucos C Sharpsarloc18No ratings yet
- Transact-SQL - SQL Server 2016Document3 pagesTransact-SQL - SQL Server 2016EUJ2011No ratings yet
- Instalación de SQL ServerDocument30 pagesInstalación de SQL ServerInjertos DanielNo ratings yet
- Actividad Instalacion Configuracion SQL ServerDocument20 pagesActividad Instalacion Configuracion SQL Serverzaira gonzalezNo ratings yet
- Manual SQLServer2012Document37 pagesManual SQLServer2012Moises Gonzaga AntonioNo ratings yet
- Ingenieria en Sistemas Computacionales - Administracionde BD - Moises Pedraza - Omar Montesinos - Isidro Romel MontesinosDocument13 pagesIngenieria en Sistemas Computacionales - Administracionde BD - Moises Pedraza - Omar Montesinos - Isidro Romel MontesinosMoises PedrazaNo ratings yet
- Rubrica 1.3 Elvira.Document20 pagesRubrica 1.3 Elvira.Ventas AccesoriosNo ratings yet
- Instalar SQL Server 2019 Edición Desarrollo PDFDocument24 pagesInstalar SQL Server 2019 Edición Desarrollo PDFLuis Mario Marin ReyesNo ratings yet
- Manual Paso A Paso - Descarga e Instalacion de SQL Server - DesarroladorDocument26 pagesManual Paso A Paso - Descarga e Instalacion de SQL Server - DesarroladorLuis Bustamante PeñaNo ratings yet
- Manual de Instalacion SQL Server 2008Document23 pagesManual de Instalacion SQL Server 2008Elvaro100% (1)
- Instalar Mysql en Windows 10Document12 pagesInstalar Mysql en Windows 10Helen100% (1)
- SQL Server 2011Document8 pagesSQL Server 2011Jhonatan FernandoNo ratings yet
- Instalando SQL Server 2016 y SSMS en WindowsDocument12 pagesInstalando SQL Server 2016 y SSMS en WindowsAdolfo Javier FernandezNo ratings yet
- Instalación de SharePoint 2013 en Windows Server 2012 R2Document27 pagesInstalación de SharePoint 2013 en Windows Server 2012 R2Patrick ZamoranoNo ratings yet
- Instrucciones Instalacion SQL ServerDocument5 pagesInstrucciones Instalacion SQL Servers.rebolledosNo ratings yet
- Manual de Instalacion SQL 2008 y SQL 2008 Express PDFDocument40 pagesManual de Instalacion SQL 2008 y SQL 2008 Express PDFbunburyduendeNo ratings yet
- WSUSDocument19 pagesWSUSandres morenoNo ratings yet
- Cómo Instalar SQL Server 2012Document66 pagesCómo Instalar SQL Server 2012Wilson DonisNo ratings yet
- Guía de Instalación de SQL Server 2008 R2 Paso A PasoDocument31 pagesGuía de Instalación de SQL Server 2008 R2 Paso A Pasojuanka2106No ratings yet
- Configuración Del Ambiente de Desarrollo WebDocument18 pagesConfiguración Del Ambiente de Desarrollo WebJuan Jose QuitiaquezNo ratings yet
- Informe Instalación MySQLDocument7 pagesInforme Instalación MySQLCIELHO YOLANDA ALEMAN NAVARRONo ratings yet
- Actividad AA2-Ev3 - Elaborar Un Plan de Instalación para El Sistema Manejador de Base de Datos SeleccionadoDocument24 pagesActividad AA2-Ev3 - Elaborar Un Plan de Instalación para El Sistema Manejador de Base de Datos SeleccionadoleidyNo ratings yet
- Instalación SQL SERVERDocument18 pagesInstalación SQL SERVEREdgar Camacho Cruz100% (1)
- Instlar SQL Server 2014 Enterprise Español-EspañaDocument20 pagesInstlar SQL Server 2014 Enterprise Español-EspañaNiko Chunj Chunj100% (1)
- Servicios de Implementación de Windows (WDS)Document17 pagesServicios de Implementación de Windows (WDS)Juan Camilo GonzalezNo ratings yet
- Franklin Adrian Mattos RubioDocument4 pagesFranklin Adrian Mattos RubiofrancoNo ratings yet
- LibroDeTrucos ARCHLINUX A4Document1 pageLibroDeTrucos ARCHLINUX A4Manu GallegoNo ratings yet
- 1 Google Drive InterfazDocument13 pages1 Google Drive InterfazOscar Perez LopezNo ratings yet
- Selección Del Sistema OperativoDocument27 pagesSelección Del Sistema Operativomichel_3392No ratings yet
- Manual de Procedimiento y Control Organizacion de ExpedientesDocument72 pagesManual de Procedimiento y Control Organizacion de ExpedientesPriscillaa CruzNo ratings yet
- 4 Acceso A RecursosDocument9 pages4 Acceso A RecursosJulio De Los SantosNo ratings yet
- Manual de GeoSlope.Document63 pagesManual de GeoSlope.Rafael Kant50% (2)
- Temas de InformaticaDocument6 pagesTemas de InformaticamarluzmiNo ratings yet
- ETF-FIAM001-Cargue Masivo de Registros (ABSO) Activos FijosDocument55 pagesETF-FIAM001-Cargue Masivo de Registros (ABSO) Activos FijosIvonne Rocio MeloNo ratings yet
- Normas de Auditoria (Serie 6000)Document101 pagesNormas de Auditoria (Serie 6000)Eder Lorenzo Anacleto PlascenciaNo ratings yet
- Flasheo de Celular Samsung ChatDocument6 pagesFlasheo de Celular Samsung ChatDana HiddlestonNo ratings yet
- Manual Secretaria Versio2 ADocument107 pagesManual Secretaria Versio2 ADiego Matthias Mittersteiner ThomasNo ratings yet
- Como Elaborar Cuentos PersonalizadosDocument5 pagesComo Elaborar Cuentos PersonalizadosElizabethNo ratings yet
- ManualnCactinnRsyslognynNagiosnsobrenLinuxn 1064790625418d3Document60 pagesManualnCactinnRsyslognynNagiosnsobrenLinuxn 1064790625418d3Paula andrea Rivera vanegasNo ratings yet
- Backup Notas Rapidas Win7 PDFDocument3 pagesBackup Notas Rapidas Win7 PDFbolivarnelsonNo ratings yet
- TAREA ACADÉMICA - Proyecto de Aplicacion Práctica Gestión de Proyectos PDFDocument2 pagesTAREA ACADÉMICA - Proyecto de Aplicacion Práctica Gestión de Proyectos PDFOscar CopzNo ratings yet
- Compendio de Las Lecciones Sobre La RetóricaDocument467 pagesCompendio de Las Lecciones Sobre La RetóricaMarina Dolores Garcia SolorzanoNo ratings yet
- Ejercicio 27 de WordDocument22 pagesEjercicio 27 de WordHelder HerediaNo ratings yet
- Links de Los ProyectosDocument65 pagesLinks de Los Proyectosluis alfredoNo ratings yet
- Practica 3Document6 pagesPractica 3Agustin RamirezNo ratings yet
- Alta Masiva de Comunicaciones de Hospedajes V1.0Document32 pagesAlta Masiva de Comunicaciones de Hospedajes V1.0Vicente AWSNo ratings yet
- Cómo ArchivarDocument6 pagesCómo ArchivarAnonymous waqwhaNo ratings yet
- Informacion ELCADDocument16 pagesInformacion ELCADRuben SolisNo ratings yet
- Manual JK Simblast PDFDocument52 pagesManual JK Simblast PDFruth edith100% (7)
- Como Convertir Archivos PDF A TXT GratisDocument2 pagesComo Convertir Archivos PDF A TXT GratisSusanNo ratings yet
- Cuestionario Computacion - Xiii PromociónDocument18 pagesCuestionario Computacion - Xiii PromociónIVAN RENE GUAMAN YAUTIBUGNo ratings yet
- Resumen SO 2019Document109 pagesResumen SO 2019Eevee VillemurNo ratings yet
- LiDAR - GF - 4.4.tratamiento de Datos LiDARDocument30 pagesLiDAR - GF - 4.4.tratamiento de Datos LiDARPol Prat PlanaNo ratings yet
- Ejercitación Integradora GIT + GITHUBDocument4 pagesEjercitación Integradora GIT + GITHUBjuan gomezNo ratings yet
- Configuracion Adcp Manual en EspañolDocument16 pagesConfiguracion Adcp Manual en EspañolClaudioNo ratings yet