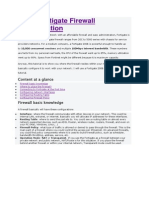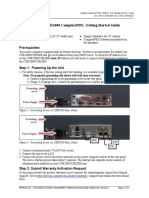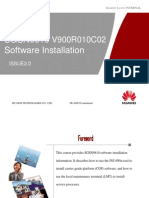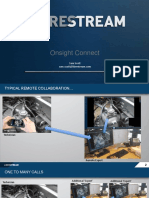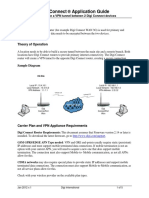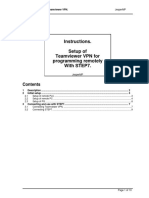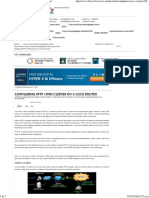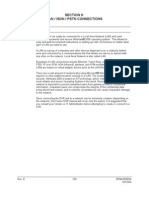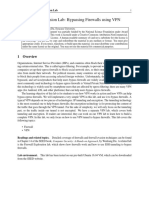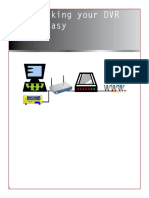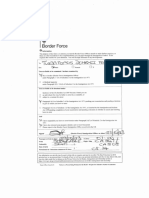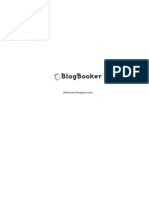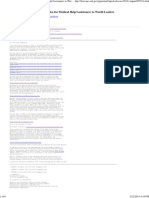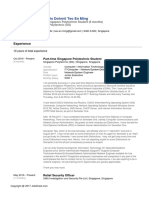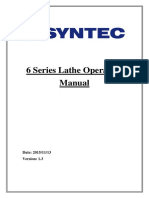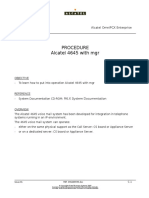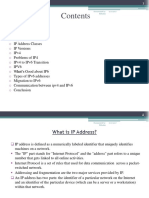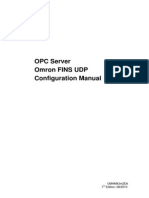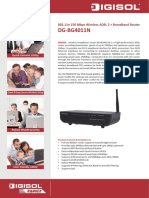Professional Documents
Culture Documents
Teo en Ming's Pfsense 2.4.4-p1 Firewall Installation Manual Version 1.0
Uploaded by
Turritopsis Dohrnii Teo En MingOriginal Title
Copyright
Share this document
Did you find this document useful?
Is this content inappropriate?
Report this DocumentCopyright:
Teo en Ming's Pfsense 2.4.4-p1 Firewall Installation Manual Version 1.0
Uploaded by
Turritopsis Dohrnii Teo En MingCopyright:
Installing and Configuring pfSense 2.4.
4-p1 Firewall on VirtualBox
6.0.4 with IPsec Remote Access Mobile VPN and Snort IPS
Author: Mr. Turritopsis Dohrnii Teo En Ming
Country: Singapore
Date Published: 24 March 2019 Sunday
Time Published: 9:00 PM Singapore Time
Document Version: 1.0 (24 Mar 2019)
Objectives
The objectives are to install and configure pfSense 2.4.4-p1 firewall on Oracle VM VirtualBox with IPsec remote access mobile VPN and Snort Intrusion
Prevention System (IPS), according to pre-defined security policies.
Pre-defined Security Policies
1. MAC (Ethernet Hardware) Address of WAN interface is 08:00:27:67:A9:66 (vendor VirtualBox).
2. WAN interface is configured by Dynamic Host Configuration Protocol (DHCP).
3. LAN interface IP is 172.16.1.1.
4. DMZ interface IP is 172.16.2.1.
5. LAN DHCP Scope is from 172.16.1.2 to 172.16.1.254.
6. DMZ DHCP Scope is from 172.16.2.100 to 172.16.2.200.
7. Change OPT1 interface name to DMZ.
8. Change webconfigurator port from 443 to 8443.
9. LAN can access DMZ.
10. DMZ cannot access LAN.
11. LAN can access webconfigurator.
12. DMZ cannot access webconfigurator.
13. Make sure IPsec VPN client (Shrew Soft) connects successfully.
The following three security policies from point 14 to 16 CANNOT be tested with a pfSense firewall in a VirtualBox setup. pfSense firewall must be installed
on physical machine for any testing of IPsec VPN security policies to be meaningful.
14. IPsec VPN client cannot access LAN.
15. IPsec VPN client can access DMZ.
16. IPsec VPN client cannot access webconfigurator.
17. Configure NAT Reflection to NAT+Proxy.
18. Install Snort IDS/IPS in monitoring mode and not blocking mode.
19. Add all 3 interfaces for Snort, ie, WAN, LAN and DMZ.
20. Configure and download all possible Snort rule sets.
21. Enable all Snort rules for all interfaces, ie, WAN, LAN, DMZ.
22. Configure no file size limit and retention for Snort alerts.
23. Start Snort on all interfaces.
24. Check for Snort alerts.
25. Backup firewall configuration file.
26. Configure port forwarding after pfsense firewall is deployed on physical machine.
© 2019 TURRITOPSIS DOHRNII TEO EN MING PAGE 1 OF 101
Detailed Steps
Create pfSense 2.4.4-p1 virtual machine in Oracle VM VirtualBox.
Fig 1
pfSense firewall will need at least 2 GB of RAM. Give the pfSense virtual machine 4 GB of RAM.
Fig 2
© 2019 TURRITOPSIS DOHRNII TEO EN MING PAGE 2 OF 101
Create a virtual hard disk.
Fig 3
Fig 4
© 2019 TURRITOPSIS DOHRNII TEO EN MING PAGE 3 OF 101
Select Dynamically allocated.
Fig 5
A virtual hard disk of 50 GB is sufficient.
Fig 6
© 2019 TURRITOPSIS DOHRNII TEO EN MING PAGE 4 OF 101
Uncheck Floppy.
Fig 7
Give the virtual machine 4 virtual CPUs.
Fig 8
© 2019 TURRITOPSIS DOHRNII TEO EN MING PAGE 5 OF 101
Fig 9
Select the ISO image for pfSense Community Edition 2.4.4-p1.
Fig 10
© 2019 TURRITOPSIS DOHRNII TEO EN MING PAGE 6 OF 101
Virtual network adapter 1 is the WAN interface.
Fig 11
Virtual network adapter 2 is the LAN interface.
Fig 12
© 2019 TURRITOPSIS DOHRNII TEO EN MING PAGE 7 OF 101
Virtual network adapter 3 is the DMZ interface.
Fig 13
Get the “Internet Service Provider (ISP)” to reserve a static IP address by DHCP for your WAN interface.
Fig 14
© 2019 TURRITOPSIS DOHRNII TEO EN MING PAGE 8 OF 101
Fig 15
The “ISP” will apply changes.
Fig 16
Fig 17
© 2019 TURRITOPSIS DOHRNII TEO EN MING PAGE 9 OF 101
Starting the pfSense 2.4.4-p1 firewall installation.
Fig 18
Fig 19
© 2019 TURRITOPSIS DOHRNII TEO EN MING PAGE 10 OF 101
Select Install pfSense.
Fig 20
Fig 21
© 2019 TURRITOPSIS DOHRNII TEO EN MING PAGE 11 OF 101
Select Auto (UFS): Guided Disk Setup.
Fig 22
Fig 23
© 2019 TURRITOPSIS DOHRNII TEO EN MING PAGE 12 OF 101
Fig 24
Fig 25
© 2019 TURRITOPSIS DOHRNII TEO EN MING PAGE 13 OF 101
Fig 26
Fig 27
© 2019 TURRITOPSIS DOHRNII TEO EN MING PAGE 14 OF 101
Remove the ISO image for pfSense 2.4.4-p1 from the virtual machine settings.
Fig 28
Basic installation of pfSense 2.4.4-p1 firewall is now complete.
Fig 29
© 2019 TURRITOPSIS DOHRNII TEO EN MING PAGE 15 OF 101
Begin to configure IP addresses for all interfaces.
Fig 30
Configure the WAN interface.
Fig 31
© 2019 TURRITOPSIS DOHRNII TEO EN MING PAGE 16 OF 101
Fig 32
Configure the LAN interface.
Fig 33
© 2019 TURRITOPSIS DOHRNII TEO EN MING PAGE 17 OF 101
Fig 34
Fig 35
© 2019 TURRITOPSIS DOHRNII TEO EN MING PAGE 18 OF 101
Fig 36
Fig 37
© 2019 TURRITOPSIS DOHRNII TEO EN MING PAGE 19 OF 101
Activate the 3rd interface, OPT1, aka DMZ. Do not setup VLANs.
Fig 38
Fig 39
© 2019 TURRITOPSIS DOHRNII TEO EN MING PAGE 20 OF 101
Fig 40
Configure the DMZ interface.
Fig 41
© 2019 TURRITOPSIS DOHRNII TEO EN MING PAGE 21 OF 101
Fig 42
Fig 43
© 2019 TURRITOPSIS DOHRNII TEO EN MING PAGE 22 OF 101
Fig 44
Fig 45
© 2019 TURRITOPSIS DOHRNII TEO EN MING PAGE 23 OF 101
You cannot access the webconfigurator by the public IP address of the WAN interface.
Fig 46
You cannot ping the pfSense firewall by its public IP address.
Fig 47
© 2019 TURRITOPSIS DOHRNII TEO EN MING PAGE 24 OF 101
Settings of the pfSense 2.4.4-p1 firewall virtual machine in Oracle VM VirtualBox.
Fig 48
Creating a Windows 10 Pro virtual machine and placing it in LAN.
Fig 49
© 2019 TURRITOPSIS DOHRNII TEO EN MING PAGE 25 OF 101
Fig 50
Fig 51
© 2019 TURRITOPSIS DOHRNII TEO EN MING PAGE 26 OF 101
Open the ISO image for Windows 10 Pro.
Fig 52
Fig 53
© 2019 TURRITOPSIS DOHRNII TEO EN MING PAGE 27 OF 101
Fig 54
© 2019 TURRITOPSIS DOHRNII TEO EN MING PAGE 28 OF 101
Fig 55
© 2019 TURRITOPSIS DOHRNII TEO EN MING PAGE 29 OF 101
Ensure the pfSense firewall can access the internet.
Fig 56
Ensure the pfSense firewall can access the LAN interface.
Fig 57
© 2019 TURRITOPSIS DOHRNII TEO EN MING PAGE 30 OF 101
Ensure the pfSense firewall can access the DMZ interface.
Fig 58
© 2019 TURRITOPSIS DOHRNII TEO EN MING PAGE 31 OF 101
Ensure that Windows 10 Pro virtual machine has 4 virtual CPUs. Otherwise Windows 10 Pro virtual machine cannot install.
Fig 59
© 2019 TURRITOPSIS DOHRNII TEO EN MING PAGE 32 OF 101
Fig 60
© 2019 TURRITOPSIS DOHRNII TEO EN MING PAGE 33 OF 101
Ensure that Windows 10 Pro virtual machine has received an IP address from the DHCP server on the LAN interface on pfSense firewall.
Fig 61
© 2019 TURRITOPSIS DOHRNII TEO EN MING PAGE 34 OF 101
Ensure that the Windows 10 Pro virtual machine can access the internet.
Fig 62
pfSense firewall webconfigurator cannot be accessed by its public IP address on the WAN interface.
Fig 63
© 2019 TURRITOPSIS DOHRNII TEO EN MING PAGE 35 OF 101
pfSense firewall public IP address on the WAN interface cannot be pinged.
Fig 64
Windows 10 Pro virtual machine is in LAN. It is able to access the pfSense firewall webconfigurator.
Fig 65
© 2019 TURRITOPSIS DOHRNII TEO EN MING PAGE 36 OF 101
Starting the pfSense firewall Setup Wizard.
Fig 66
Fig 67
© 2019 TURRITOPSIS DOHRNII TEO EN MING PAGE 37 OF 101
Fig 68
Fig 69
© 2019 TURRITOPSIS DOHRNII TEO EN MING PAGE 38 OF 101
Fig 70
Fig 71
© 2019 TURRITOPSIS DOHRNII TEO EN MING PAGE 39 OF 101
Fig 72
Fig 73
© 2019 TURRITOPSIS DOHRNII TEO EN MING PAGE 40 OF 101
Fig 74
Fig 75
© 2019 TURRITOPSIS DOHRNII TEO EN MING PAGE 41 OF 101
Fig 76
Fig 77
© 2019 TURRITOPSIS DOHRNII TEO EN MING PAGE 42 OF 101
Fig 78
Rename interface OPT1 to DMZ.
Fig 79
© 2019 TURRITOPSIS DOHRNII TEO EN MING PAGE 43 OF 101
The 3rd interface is now known as DMZ.
Fig 80
Changing the SSL port of the pfSense firewall webconfigurator from 443 to 8443.
Fig 81
© 2019 TURRITOPSIS DOHRNII TEO EN MING PAGE 44 OF 101
Fig 82
Fig 83
© 2019 TURRITOPSIS DOHRNII TEO EN MING PAGE 45 OF 101
Shutting down pfSense firewall for the night and taking a rest.
Fig 84
Creating Ubuntu 18.10 desktop virtual machine and placing it in the DMZ network.
Fig 85
© 2019 TURRITOPSIS DOHRNII TEO EN MING PAGE 46 OF 101
Fig 86
Fig 87
© 2019 TURRITOPSIS DOHRNII TEO EN MING PAGE 47 OF 101
Fig 88
© 2019 TURRITOPSIS DOHRNII TEO EN MING PAGE 48 OF 101
Fig 89
© 2019 TURRITOPSIS DOHRNII TEO EN MING PAGE 49 OF 101
Ubuntu 18.10 desktop virtual machine has obtained an IP address from the DHCP server on the DMZ interface.
Fig 90
LAN can access DMZ.
Fig 91
© 2019 TURRITOPSIS DOHRNII TEO EN MING PAGE 50 OF 101
Default firewall rules for the LAN network.
Fig 92
Ubuntu 18.10 desktop virtual machine is unable to make outgoing connections because there are no default rules configured for the DMZ network.
Fig 93
© 2019 TURRITOPSIS DOHRNII TEO EN MING PAGE 51 OF 101
Fig 94
Adding a Default Allow rule for the DMZ network.
Fig 95
© 2019 TURRITOPSIS DOHRNII TEO EN MING PAGE 52 OF 101
Fig 96
Fig 97
© 2019 TURRITOPSIS DOHRNII TEO EN MING PAGE 53 OF 101
Ubuntu 18.10 Desktop virtual machine is now able to make outgoing connections.
Fig 98
Windows 10 Pro virtual machine is in the LAN network and has an IP address of 172.16.1.10.
Fig 99
© 2019 TURRITOPSIS DOHRNII TEO EN MING PAGE 54 OF 101
At the moment, machines in the DMZ network are able to access machines in the LAN network, as shown in the following two screenshots. We are going to
create a firewall rule that blocks this.
Fig 100
© 2019 TURRITOPSIS DOHRNII TEO EN MING PAGE 55 OF 101
Fig 101
Default firewall rules for the LAN network.
Fig 102
© 2019 TURRITOPSIS DOHRNII TEO EN MING PAGE 56 OF 101
Default firewall rule for the DMZ network, which was added previously.
Fig 103
Creating a firewall rule which blocks DMZ from accessing LAN.
Fig 104
© 2019 TURRITOPSIS DOHRNII TEO EN MING PAGE 57 OF 101
Fig 105
Fig 106
© 2019 TURRITOPSIS DOHRNII TEO EN MING PAGE 58 OF 101
Now, machines in the DMZ network cannot access machines in the LAN network any more.
Fig 107
© 2019 TURRITOPSIS DOHRNII TEO EN MING PAGE 59 OF 101
Double check to confirm that machines in the DMZ network cannot access LAN network anymore.
Fig 108
Machines in the LAN network are still able to access machines in the DMZ network.
Fig 109
© 2019 TURRITOPSIS DOHRNII TEO EN MING PAGE 60 OF 101
Checking that DMZ cannot access LAN, for the third time.
Fig 110
pfSense 2.4.4-p1 firewall dashboard.
Fig 111
© 2019 TURRITOPSIS DOHRNII TEO EN MING PAGE 61 OF 101
Ubuntu 18.10 Desktop virtual machine, which is in the DMZ network, is still able to ping the DMZ interface on the pfSense firewall.
Fig 112
© 2019 TURRITOPSIS DOHRNII TEO EN MING PAGE 62 OF 101
At the moment, it is able to access the webconfigurator on the DMZ interface.
Fig 113
We are going to add a firewall rule which blocks machines in the DMZ network from access the webconfigurator.
Fig 114
© 2019 TURRITOPSIS DOHRNII TEO EN MING PAGE 63 OF 101
Fig 115
Fig 116
© 2019 TURRITOPSIS DOHRNII TEO EN MING PAGE 64 OF 101
Ubuntu 18.10 Desktop virtual machine, which is in the DMZ network, is now unable to access the webconfigurator.
Fig 117
Reading Resource for Configuring an IPsec Remote Access Mobile VPN using IKEv1 Xauth
Fig 118
© 2019 TURRITOPSIS DOHRNII TEO EN MING PAGE 65 OF 101
Configuring IPsec Remote Access Mobile VPN on the pfSense firewall.
Fig 119
Click Create Phase 1.
Fig 120
© 2019 TURRITOPSIS DOHRNII TEO EN MING PAGE 66 OF 101
Creating IPsec Phase 1.
Fig 121
Fig 122
© 2019 TURRITOPSIS DOHRNII TEO EN MING PAGE 67 OF 101
IPsec Phase 1 created.
Fig 123
Creating IPsec Phase 2.
Fig 124
© 2019 TURRITOPSIS DOHRNII TEO EN MING PAGE 68 OF 101
Fig 125
IPsec Phase 2 created.
Fig 126
© 2019 TURRITOPSIS DOHRNII TEO EN MING PAGE 69 OF 101
Creating IPsec VPN user.
Fig 127
Fig 128
© 2019 TURRITOPSIS DOHRNII TEO EN MING PAGE 70 OF 101
IPsec VPN user created.
Fig 129
No firewall rules are defined for the IPsec interface by default.
Fig 130
© 2019 TURRITOPSIS DOHRNII TEO EN MING PAGE 71 OF 101
Creating a Default Allow rule for the IPsec interface.
Fig 131
Fig 132
© 2019 TURRITOPSIS DOHRNII TEO EN MING PAGE 72 OF 101
Fig 133
Giving local user the permission to access IPsec VPN server on the pfSense firewall.
Fig 134
© 2019 TURRITOPSIS DOHRNII TEO EN MING PAGE 73 OF 101
Fig 135
Fig 136
© 2019 TURRITOPSIS DOHRNII TEO EN MING PAGE 74 OF 101
Make sure IPsec Phase 1 is using Aggressive negotiation mode.
Fig 137
Make sure private networks and bogon networks are blocked by default.
Fig 138
© 2019 TURRITOPSIS DOHRNII TEO EN MING PAGE 75 OF 101
Fig 139
Fig 140
© 2019 TURRITOPSIS DOHRNII TEO EN MING PAGE 76 OF 101
Configuring Shrew Soft IPsec VPN client to connect to the IPsec VPN network.
Fig 141
Fig 142
© 2019 TURRITOPSIS DOHRNII TEO EN MING PAGE 77 OF 101
Fig 143
Fig 144
© 2019 TURRITOPSIS DOHRNII TEO EN MING PAGE 78 OF 101
Fig 145
Fig 146
© 2019 TURRITOPSIS DOHRNII TEO EN MING PAGE 79 OF 101
Fig 147
Fig 148
© 2019 TURRITOPSIS DOHRNII TEO EN MING PAGE 80 OF 101
Fig 149
Fig 150
© 2019 TURRITOPSIS DOHRNII TEO EN MING PAGE 81 OF 101
Fig 151
Fig 152
© 2019 TURRITOPSIS DOHRNII TEO EN MING PAGE 82 OF 101
Successfully connected to the IPsec VPN tunnel.
Fig 153
IPsec Security Associations established.
Fig 154
© 2019 TURRITOPSIS DOHRNII TEO EN MING PAGE 83 OF 101
Fig 155
Fig 156
© 2019 TURRITOPSIS DOHRNII TEO EN MING PAGE 84 OF 101
The IPsec VPN tunnel looks stable.
Fig 157
Reading resource for configuring NAT Reflection. NAT stands for Network Address Translation.
Fig 158
© 2019 TURRITOPSIS DOHRNII TEO EN MING PAGE 85 OF 101
Configuring NAT Reflection in the pfSense firewall.
Fig 159
Fig 160
© 2019 TURRITOPSIS DOHRNII TEO EN MING PAGE 86 OF 101
pfSense 2.4.4-p1 firewall package manager.
Fig 161
Installing Snort Intrusion Detection System (IDS) and Intrusion Prevention System (IPS).
Fig 162
© 2019 TURRITOPSIS DOHRNII TEO EN MING PAGE 87 OF 101
Fig 163
Fig 164
© 2019 TURRITOPSIS DOHRNII TEO EN MING PAGE 88 OF 101
Fig 165
Adding Snort interfaces, that is, WAN, LAN, and DMZ. These are the interfaces for Snort IDS/IPS to monitor.
Fig 166
© 2019 TURRITOPSIS DOHRNII TEO EN MING PAGE 89 OF 101
Adding the WAN interface for Snort IDS/IPS.
Fig 167
Adding the LAN interface for Snort IDS/IPS.
Fig 168
© 2019 TURRITOPSIS DOHRNII TEO EN MING PAGE 90 OF 101
Adding the DMZ interface for Snort IDS/IPS.
Fig 169
All 3 interfaces have been added for Snort IDS/IPS.
Fig 170
© 2019 TURRITOPSIS DOHRNII TEO EN MING PAGE 91 OF 101
Configuring Snort IDS/IPS Rules.
Fig 171
Fig 172
© 2019 TURRITOPSIS DOHRNII TEO EN MING PAGE 92 OF 101
All possible Snort IDS/IPS rulesets have been enabled.
Fig 173
Updating Snort IDS/IPS detection signatures/rules.
Fig 174
© 2019 TURRITOPSIS DOHRNII TEO EN MING PAGE 93 OF 101
All Snort IDS/IPS detection signatures/rulesets have been downloaded and installed successfully.
Fig 175
Enable all Snort rules for the WAN interface.
Fig 176
© 2019 TURRITOPSIS DOHRNII TEO EN MING PAGE 94 OF 101
Fig 177
Enable all Snort rules for the LAN interface.
Fig 178
© 2019 TURRITOPSIS DOHRNII TEO EN MING PAGE 95 OF 101
Fig 179
Enable all Snort rules for the DMZ interface.
Fig 180
© 2019 TURRITOPSIS DOHRNII TEO EN MING PAGE 96 OF 101
Fig 181
Default Log Management settings for Snort IDS/IPS.
Fig 182
© 2019 TURRITOPSIS DOHRNII TEO EN MING PAGE 97 OF 101
Configuring Snort IDS/IPS Log Mangement Settings.
Fig 183
Starting Snort IDS/IPS engine.
Fig 184
© 2019 TURRITOPSIS DOHRNII TEO EN MING PAGE 98 OF 101
Now that the Snort IDS/IPS engine is up and running, you can look for intrusion alerts.
Fig 185
pfSense 2.4.4 Patch 1 firewall Dashboard.
Fig 186
© 2019 TURRITOPSIS DOHRNII TEO EN MING PAGE 99 OF 101
Fig 187
Backing up the firewall configuration.
Fig 188
© 2019 TURRITOPSIS DOHRNII TEO EN MING PAGE 100 OF 101
Fig 189
Fig 190
===END OF MANUAL===
© 2019 TURRITOPSIS DOHRNII TEO EN MING PAGE 101 OF 101
You might also like
- Basic Fortigate Firewall ConfigurationDocument17 pagesBasic Fortigate Firewall ConfigurationMuhDickiSetyawan96% (67)
- ET1505 Project Powerpoint Presentation Version 5Document64 pagesET1505 Project Powerpoint Presentation Version 5Turritopsis Dohrnii Teo En MingNo ratings yet
- IP470 Installation User GuideDocument39 pagesIP470 Installation User GuideVodafone Business SurveillanceNo ratings yet
- BRKEWN-2021-How To Setup An SD-Access Fabric From ScratchDocument21 pagesBRKEWN-2021-How To Setup An SD-Access Fabric From Scratchhabib kamaieNo ratings yet
- PM0616 CXR2000+CXR3000 Getting Started GuideDocument5 pagesPM0616 CXR2000+CXR3000 Getting Started GuideJean MotaNo ratings yet
- Gfe-Tcp-Web: Configuration ManualDocument11 pagesGfe-Tcp-Web: Configuration ManualDavor KrznarNo ratings yet
- CCTVDocument2 pagesCCTVshivdasabhishekNo ratings yet
- Basic Fortigate Firewall Configuration: Content at A GlanceDocument17 pagesBasic Fortigate Firewall Configuration: Content at A GlanceDenisa PriftiNo ratings yet
- WyseP25 Configuration GuideDocument12 pagesWyseP25 Configuration GuideFormat_CNo ratings yet
- Ccnp2 Lab 3 4 enDocument42 pagesCcnp2 Lab 3 4 enRiyadi PrimadonaNo ratings yet
- OWB091004 (Slide) SGSN9810 V900R010C02 Software Installation 20101105 B V2.0Document55 pagesOWB091004 (Slide) SGSN9810 V900R010C02 Software Installation 20101105 B V2.0elmanzanedaNo ratings yet
- WINDSTREAM Corporate Remote Access SystemDocument30 pagesWINDSTREAM Corporate Remote Access Systemapi-37252790% (1)
- DVR Networking GuideDocument19 pagesDVR Networking GuideApple Mac OsxNo ratings yet
- Documento Huawei USG6000 Como DHCP-inglesDocument17 pagesDocumento Huawei USG6000 Como DHCP-inglesSantiagoUChileNo ratings yet
- Lantronix EDS 1100 Setup Guide V1Document18 pagesLantronix EDS 1100 Setup Guide V1Carl Del GaizoNo ratings yet
- VPN Connection Instruction (Window To Window)Document7 pagesVPN Connection Instruction (Window To Window)Kanishk GuptaNo ratings yet
- Librestream TrainingDocument28 pagesLibrestream TrainingHồng Anh NguyễnNo ratings yet
- Wireless Bridge - DD-WRT WikiDocument10 pagesWireless Bridge - DD-WRT WikicardreadreNo ratings yet
- DVR Network Setting1-TronikaDocument10 pagesDVR Network Setting1-TronikadanangsalimNo ratings yet
- Radware DDOS v1Document22 pagesRadware DDOS v1mejamesonNo ratings yet
- Digi Connect Application Guide: ScenarioDocument5 pagesDigi Connect Application Guide: ScenarioMiquel Pelegrí QuevedoNo ratings yet
- NMS Connectivity CheckingDocument28 pagesNMS Connectivity CheckingIftikhar Ahmad AhmadNo ratings yet
- Integrate VMware Fusion With GNS3 On Your MacDocument14 pagesIntegrate VMware Fusion With GNS3 On Your MacLinn Thet NaingNo ratings yet
- Fusion Gateway PC Installation Rev CDocument28 pagesFusion Gateway PC Installation Rev CPatricio Villarroel GaticaNo ratings yet
- Firewall and NAT GuideDocument41 pagesFirewall and NAT Guideabbass512No ratings yet
- All in One Lab Guide For Cisco CMEDocument157 pagesAll in One Lab Guide For Cisco CMENoScribe44100% (1)
- Manually Set Up Linkus ServerDocument3 pagesManually Set Up Linkus ServerMartin ReparazNo ratings yet
- KNX IP Interface Remote enDocument13 pagesKNX IP Interface Remote enmene123No ratings yet
- Remote Access To LAN - SoftEther VPN ProjectDocument5 pagesRemote Access To LAN - SoftEther VPN Projectsmang10No ratings yet
- How To Setup Teamviewer VPNDocument10 pagesHow To Setup Teamviewer VPNMehmet Efe OzbekNo ratings yet
- DVR NetworkingDocument2 pagesDVR NetworkingAnonymous alNXkO3p8SNo ratings yet
- Cau Hinh Internet Using DHCPDocument5 pagesCau Hinh Internet Using DHCPThanh Tan PhamNo ratings yet
- Special Application PortDocument13 pagesSpecial Application PortIvo MaioliNo ratings yet
- NetViewer ManualDocument21 pagesNetViewer ManualKatrina Waggoner KurkowskiNo ratings yet
- NETGEAR ProSafe VPN Firewall FVS338 ServerDocument8 pagesNETGEAR ProSafe VPN Firewall FVS338 ServerDragan MilakovicNo ratings yet
- Configuring Edgerouter KPNDocument18 pagesConfiguring Edgerouter KPNerikdehairNo ratings yet
- Ltrsec 1000 LGDocument394 pagesLtrsec 1000 LGВладимир ЗайнулинNo ratings yet
- Configuring PPTP (VPDN) Server On A Cisco RouterDocument7 pagesConfiguring PPTP (VPDN) Server On A Cisco RouterMaria VirginiaNo ratings yet
- CCNA1 Final Exam Version 4Document13 pagesCCNA1 Final Exam Version 4kl996859No ratings yet
- Section 9: Lan / Isdn / PSTN ConnectionsDocument29 pagesSection 9: Lan / Isdn / PSTN Connectionsjdelgadillo711No ratings yet
- Host A Attempts To Establish A TCP/IP Session With Host C..Document12 pagesHost A Attempts To Establish A TCP/IP Session With Host C..nr22813045No ratings yet
- VTGO PC MultilabDocument35 pagesVTGO PC MultilabAlexandre OliveiraNo ratings yet
- Asnwer Ccna Discovery 3 Ver 4 0 Chapter 1-5Document24 pagesAsnwer Ccna Discovery 3 Ver 4 0 Chapter 1-5poentren100% (9)
- Firewall Design and Deployment: BRKSEC-2020Document107 pagesFirewall Design and Deployment: BRKSEC-2020djdylan78No ratings yet
- How To Know If You Need Qos: George Orwell'S "Anim L F RMDocument4 pagesHow To Know If You Need Qos: George Orwell'S "Anim L F RMAbi AnnunNo ratings yet
- FUM-T10-User Menu-English Video Server de La EnivisionDocument43 pagesFUM-T10-User Menu-English Video Server de La Enivisiond_ream80100% (1)
- Setting Telnet in Window 7Document8 pagesSetting Telnet in Window 7Aaditya IyerNo ratings yet
- Bridge Type Router SeriesDocument7 pagesBridge Type Router SeriesKabanhawan StaffNo ratings yet
- 6 Firewallvpn UvxjzadhDocument6 pages6 Firewallvpn UvxjzadhRAKTHI VNo ratings yet
- 19.5.6 Lab - Configure A Site-to-Site VPNDocument15 pages19.5.6 Lab - Configure A Site-to-Site VPNntutaNo ratings yet
- DVR Networking 8Document14 pagesDVR Networking 8sekhargmNo ratings yet
- LEGUANG A320 Wireless Bridge Configuration GuideDocument15 pagesLEGUANG A320 Wireless Bridge Configuration GuideMartin EssehNo ratings yet
- Implement MP-BGP EVPN VxLAN Control Plane v1 Demo GuideDocument24 pagesImplement MP-BGP EVPN VxLAN Control Plane v1 Demo Guideberwal1916No ratings yet
- Palo Alto Networks Firewall 9.0 Essentials (EDU-210) : Installation and Configuration GuideDocument27 pagesPalo Alto Networks Firewall 9.0 Essentials (EDU-210) : Installation and Configuration GuidegochorneaNo ratings yet
- Set Up Your Own IPsec VPN, OpenVPN and WireGuard Server: Build Your Own VPNFrom EverandSet Up Your Own IPsec VPN, OpenVPN and WireGuard Server: Build Your Own VPNRating: 5 out of 5 stars5/5 (1)
- Network with Practical Labs Configuration: Step by Step configuration of Router and Switch configurationFrom EverandNetwork with Practical Labs Configuration: Step by Step configuration of Router and Switch configurationNo ratings yet
- CISCO PACKET TRACER LABS: Best practice of configuring or troubleshooting NetworkFrom EverandCISCO PACKET TRACER LABS: Best practice of configuring or troubleshooting NetworkNo ratings yet
- Ubuntu 18.04 Essentials: Learn to Install, Administer and Use Ubuntu 18.04 SystemsFrom EverandUbuntu 18.04 Essentials: Learn to Install, Administer and Use Ubuntu 18.04 SystemsNo ratings yet
- Red Hat Enterprise Linux 9 Essentials: Learn to Install, Administer and Deploy RHEL 9 SystemsFrom EverandRed Hat Enterprise Linux 9 Essentials: Learn to Install, Administer and Deploy RHEL 9 SystemsNo ratings yet
- 3D Visual Content Creation, Coding and DeliveryFrom Everand3D Visual Content Creation, Coding and DeliveryPedro Amado AssunçãoNo ratings yet
- Book 2 - 20230729Document1,668 pagesBook 2 - 20230729Turritopsis Dohrnii Teo En MingNo ratings yet
- Turritopsis Dohrnii Teo en Ming's Book 2 Edition 20221128Document892 pagesTurritopsis Dohrnii Teo en Ming's Book 2 Edition 20221128Turritopsis Dohrnii Teo En MingNo ratings yet
- UK Refugee Application PUBDocument8 pagesUK Refugee Application PUBTurritopsis Dohrnii Teo En MingNo ratings yet
- Book 2 - 20240330Document2,360 pagesBook 2 - 20240330Turritopsis Dohrnii Teo En MingNo ratings yet
- Book 2 - 20230729Document1,668 pagesBook 2 - 20230729Turritopsis Dohrnii Teo En MingNo ratings yet
- IRedMail Setup 1st ReleaseDocument23 pagesIRedMail Setup 1st ReleaseTurritopsis Dohrnii Teo En MingNo ratings yet
- Turritopsis Dohrnii Teo en Ming's CPF Contribution History Jun 2020 To Aug 2021Document1 pageTurritopsis Dohrnii Teo en Ming's CPF Contribution History Jun 2020 To Aug 2021Turritopsis Dohrnii Teo En MingNo ratings yet
- Turritopsis Dohrnii Teo en Ming Blog Book 20 Dec 2020Document1,684 pagesTurritopsis Dohrnii Teo en Ming Blog Book 20 Dec 2020Turritopsis Dohrnii Teo En MingNo ratings yet
- Rejection Letter From The Australian Government Regarding Turritopsis Dohrnii Teo en Ming's Application For Refugee and Humanitarian VisaDocument5 pagesRejection Letter From The Australian Government Regarding Turritopsis Dohrnii Teo en Ming's Application For Refugee and Humanitarian VisaTurritopsis Dohrnii Teo En MingNo ratings yet
- Turritopsis Dohrnii Teo en Ming Blog Book 28 Mar 2021Document2,118 pagesTurritopsis Dohrnii Teo en Ming Blog Book 28 Mar 2021Turritopsis Dohrnii Teo En MingNo ratings yet
- Turritopsis Dohrnii Teo en Ming Blog Book 14 Feb 2021Document2,004 pagesTurritopsis Dohrnii Teo en Ming Blog Book 14 Feb 2021Turritopsis Dohrnii Teo En MingNo ratings yet
- Turritopsis Dohrnii Teo en Ming Blog Book 24 Jan 2021Document1,896 pagesTurritopsis Dohrnii Teo en Ming Blog Book 24 Jan 2021Turritopsis Dohrnii Teo En MingNo ratings yet
- Turritopsis Dohrnii Teo en Ming Blog Book 17 Jan 2021Document1,856 pagesTurritopsis Dohrnii Teo en Ming Blog Book 17 Jan 2021Turritopsis Dohrnii Teo En MingNo ratings yet
- Turritopsis Dohrnii Teo en Ming Blog Book 1 Jan 2021Document1,772 pagesTurritopsis Dohrnii Teo en Ming Blog Book 1 Jan 2021Turritopsis Dohrnii Teo En MingNo ratings yet
- Turritopsis Dohrnii Teo en Ming Blog Book 13 Dec 2020Document1,630 pagesTurritopsis Dohrnii Teo en Ming Blog Book 13 Dec 2020Turritopsis Dohrnii Teo En MingNo ratings yet
- Teo en Ming's Academic Qualifications 30 Oct 2017Document24 pagesTeo en Ming's Academic Qualifications 30 Oct 2017Turritopsis Dohrnii Teo En MingNo ratings yet
- Turritopsis Dohrnii Teo en Ming's Blog Book 21 Nov 2020Document1,514 pagesTurritopsis Dohrnii Teo en Ming's Blog Book 21 Nov 2020Turritopsis Dohrnii Teo En MingNo ratings yet
- Subtle Denial of Medical Treatment by The Singapore Government For Mr. Teo en Ming (Zhang Enming)Document7 pagesSubtle Denial of Medical Treatment by The Singapore Government For Mr. Teo en Ming (Zhang Enming)Turritopsis Dohrnii Teo En MingNo ratings yet
- Teo en Ming's Academic Qualifications 22 Sep 2017Document22 pagesTeo en Ming's Academic Qualifications 22 Sep 2017Turritopsis Dohrnii Teo En MingNo ratings yet
- Open Letter (Plea For Medical Help/Assistance) To World Leaders by Teo en MingDocument6 pagesOpen Letter (Plea For Medical Help/Assistance) To World Leaders by Teo en MingTurritopsis Dohrnii Teo En MingNo ratings yet
- Teo en Ming's 1st Communication To The United Nations Human Rights Council Dated 10 Oct 2014Document3 pagesTeo en Ming's 1st Communication To The United Nations Human Rights Council Dated 10 Oct 2014Turritopsis Dohrnii Teo En MingNo ratings yet
- Subtle Denial of Medical Treatment by The Singapore Government For Mr. Teo en Ming (Zhang Enming)Document7 pagesSubtle Denial of Medical Treatment by The Singapore Government For Mr. Teo en Ming (Zhang Enming)Turritopsis Dohrnii Teo En MingNo ratings yet
- Turritopsis Dohrnii Teo en Ming's Resume - Version 27 Mar 2017Document9 pagesTurritopsis Dohrnii Teo en Ming's Resume - Version 27 Mar 2017Turritopsis Dohrnii Teo En MingNo ratings yet
- 5.5.16 Packet Tracer Implement Physical Security With IoT Devices Answer KeyDocument6 pages5.5.16 Packet Tracer Implement Physical Security With IoT Devices Answer Keymalaklmawt0000No ratings yet
- FS Open Integration Module Web Api Configuration Guide PDFDocument31 pagesFS Open Integration Module Web Api Configuration Guide PDFNazirNo ratings yet
- 6 Series Lathe Operation Manual-EnDocument153 pages6 Series Lathe Operation Manual-EnDian RusdianaNo ratings yet
- 0409 E14684 Fx505dy Fx705dy B PDFDocument102 pages0409 E14684 Fx505dy Fx705dy B PDFAguila PauloNo ratings yet
- Transmisor y Receptor FM de Señal MultitonoDocument20 pagesTransmisor y Receptor FM de Señal MultitonoErick MartínezNo ratings yet
- High-Availability Load Balancing With The Brocade ServerIron ADXDocument36 pagesHigh-Availability Load Balancing With The Brocade ServerIron ADXom2005No ratings yet
- PC Software For IV3/IV2/IV Series Instruction Manual: Important InstructionsDocument4 pagesPC Software For IV3/IV2/IV Series Instruction Manual: Important InstructionsRodolfo LeijaNo ratings yet
- Visit Braindump2go and Download Full Version AZ-104 Exam DumpsDocument14 pagesVisit Braindump2go and Download Full Version AZ-104 Exam DumpsArif HasanNo ratings yet
- CS168 Midterm s12Document8 pagesCS168 Midterm s12Shan LuNo ratings yet
- Configuring Log SourcesDocument70 pagesConfiguring Log SourcesPichai Ng-arnpairojhNo ratings yet
- Alcatel 4645 Con MGRDocument16 pagesAlcatel 4645 Con MGREdmundo Melchor García100% (1)
- NETGEAR-Wg102 Install GuideDocument2 pagesNETGEAR-Wg102 Install GuideAnonymous pNhxK0FKNo ratings yet
- Conf Lab ACLDocument5 pagesConf Lab ACLEimer Castro HincapieNo ratings yet
- PCOUNTERDocument56 pagesPCOUNTERhyundisuperNo ratings yet
- Gateway Prosoft Modbus To Profibus DPDocument245 pagesGateway Prosoft Modbus To Profibus DPHavier RomeroNo ratings yet
- Comcast Xfinity 2012 Law Enforcement Handbook v022112Document33 pagesComcast Xfinity 2012 Law Enforcement Handbook v022112DonnieZunigaNo ratings yet
- An Exposition On Wireless/Ip InterworkingDocument33 pagesAn Exposition On Wireless/Ip InterworkingKhalid MahmoodNo ratings yet
- ATEM Switchers Operation Manual Mar 2014Document817 pagesATEM Switchers Operation Manual Mar 2014Rodrigo Alonso Mendoza MedinaNo ratings yet
- Quick Start Guide: IBM Security Identity ManagerDocument2 pagesQuick Start Guide: IBM Security Identity ManagerHugo BelsuzarriNo ratings yet
- IP AddressDocument18 pagesIP AddressAnonymous cs4BLczENo ratings yet
- Esp32 Instruction Set enDocument103 pagesEsp32 Instruction Set enpudduNo ratings yet
- OPC Server Omron Fins Udp Configuration ManualDocument26 pagesOPC Server Omron Fins Udp Configuration Manualtedy_scorpio5891No ratings yet
- Lodhi CVDocument4 pagesLodhi CVJawwad LodhiNo ratings yet
- Data Products DIGISOL RANGER Series Downloads DG-BG4011N DatasheetDocument3 pagesData Products DIGISOL RANGER Series Downloads DG-BG4011N DatasheetsaurabhbectorNo ratings yet
- ВопросыDocument12 pagesВопросыRoman Travin33% (3)
- 7000 Security Gateway DatasheetDocument5 pages7000 Security Gateway DatasheetAlejandro FloresNo ratings yet
- 6.2.3.8 Packet Tracer - Router and Switch RedundancyDocument4 pages6.2.3.8 Packet Tracer - Router and Switch RedundancySantiago Aldana SusanaNo ratings yet
- 52-EPON-OLT Configuration Guide PDFDocument19 pages52-EPON-OLT Configuration Guide PDFRaghu VaranNo ratings yet
- Understanding Network Basics: IP AddressingDocument33 pagesUnderstanding Network Basics: IP Addressingnishasaiyed2304No ratings yet