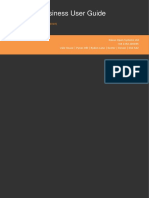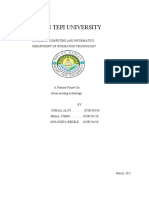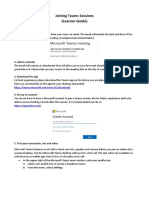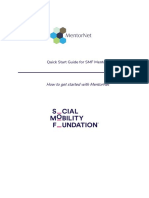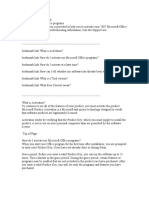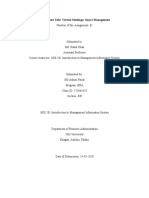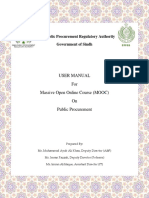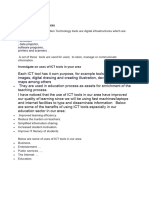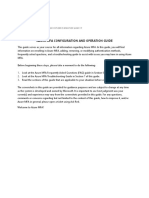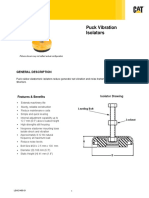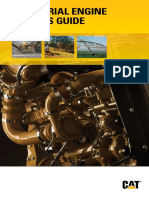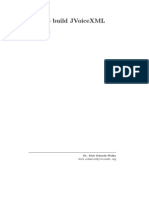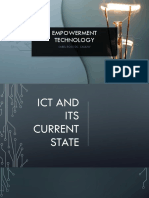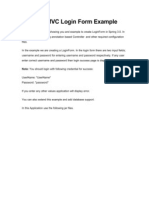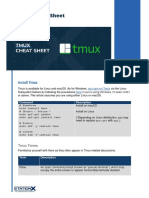Professional Documents
Culture Documents
Mlearning: User Manual - Student
Uploaded by
dinukaeeOriginal Title
Copyright
Available Formats
Share this document
Did you find this document useful?
Is this content inappropriate?
Report this DocumentCopyright:
Available Formats
Mlearning: User Manual - Student
Uploaded by
dinukaeeCopyright:
Available Formats
mLearning
MBS-mLearning-UM-20190227
mLearning
User Manual - Student
Mobitel Business Solutions
mLearning
MBS-mLearning-UM-20190227
Contents
1. Introduction .................................................................................................................... 3
2. How to Use the System ...................................................................................................... 3
3. Live Lecture .................................................................................................................... 6
4. Changing the password ..................................................................................................... 6
5. Joining a live lecture using a Mobile Phone .............................................................................. 7
6. Contact Details ................................................................................................................ 8
Mobitel Business Solutions
mLearning
MBS-mLearning-UM-20190227
1. Introduction
1.1 About this book
This user guide is a tool for students of mLearning to gather information about
system functions. Sri Lanka Telecom Mobitel (Pvt) Limited developed this user
manual tutorial as a reference and support tool to enable students to access
relevant course curriculum and data quickly and easily, whenever and w herever
they need to. This text considers the information on both t ec hnical support and
system functioning on mLearning needed for mLearning students.
1.2 mLearning
“mLearning” is the teaching and learning process through the use of mobile and
hand held devices such as mobile phones, Personal Digital Assistants (PDAs) ,
laptops and tablet PC’s. “mLearning” goes a step further, changing the manner in
which education is delivered and received. mLearning is a promising pat h w ay t o
obtain higher education that will undoubtedly benefit the country.
2. How to Use the System
Type http://mlearning.mobitel.lk as the address on any web browser and press Enter.
Type your correct user name and password.
User Name &
Password
Defines the
Privileges within
the System
Mobitel Business Solutions
mLearning
MBS-mLearning-UM-20190227
Once you enter correct user name and password the following window will appear
Mobitel Business Solutions
mLearning
MBS-mLearning-UM-20190227
2.1 Joining the live lecture
The Course List displays student courses and subjects registered. Clicking on the +
sign next to your course will open a subtab with the subject names. click the
subject which you are enrolled as mentioned below. (Please note the below image
is captured using test course/subjects, in your screen you will see the
course/subjects you enrolled)
Click “+”
button
Once you click the subject you will see the below window (The below image is just
a sample actual may vary)
Mobitel Business Solutions
mLearning
MBS-mLearning-UM-20190227
. The subject view is also the access point to the live lecture environment. By
clicking on the join lecture button as described in the above image
students can join live lectures for that particular subject.
Previous lectures, missed lectures can also be viewed from t he subjec t view . By
clicking receded live lecture button under subject view students can access
recorded live lectures
3. Live Lecture
3.1 Joining for a Live Lecture
To Login to Live Lecture Click on “Join Lecture” button in front of the correct session. A
message will pop up while your identity is being authenticated. This should not take
more than 3 minutes.
You will be directed to the following page.
Click
here
Mobitel Business Solutions
mLearning
MBS-mLearning-UM-20190227
Follow ing message will be prompted and then you will be connected to Webex meeting center.
3.2 Live Lecture Interface
If you are joining cisco WebEx meeting for the first time, you might have to install
WebEx meeting browser plugin. Use chat to ask questions
3.2.1 Centralized meeting controls /connecting audio and video
Once you join the lectures you will see a screen similar to the picture below ,
system will ask you through a whether to connect to integrated voice
conference, click yes and connect
In case if you did not receive the pop up message, please do the following; in
your lecture screen in the bottom there is a button with “call” symbol, that is
the button to connect audio. once you connect it the call symbol will turn into
mic symbol
Please make sure to check that symbol before you start the lectures, if it is in
call symbol that mean your audio is not connected so you will not be able t o
listen to the lecture, so make sure you connect it. If it already t urned int o
mic symbol that means you are already connected
Do not enable your video unless you want to ask question to the lecturer
By default, your mic is muted, do not un mute it unless you want to ask
question to the lecturer
Mobitel Business Solutions
mLearning
MBS-mLearning-UM-20190227
Mobitel Business Solutions
mLearning
MBS-mLearning-UM-20190227
3.3 Webex Meeting Center Questions and Answering System
Students can ask questions by clicking on Chat. Type the question and click on send.
The following screen will be appeared when the user leaves the live lecture.
Mobitel Business Solutions
mLearning
MBS-mLearning-UM-20190227
4. Change Password
Student has the authority to change his/her password from this option.
Click
here
5. Joining a live lecture using a Mobile Phone
The following steps will describe the way of using mLearning mobile application via a
mobile phone.
1. Go to your mobile application store, search for Cisco WebEx Meetings and install it
2. Go to your mobile browser or using the goggle search bar in your phone type
mlearning.mobitel.lk, click the link and enter your given user name and password.
3. Once you logged on into the system, go to the relevant subject/scheduled live
lecture and click join
4. Once you click join sometimes you will get a notification, click allow, you will be
directed to the live lecture page (via the installed app in the 1st step)
5. Once you are inside the live lecture page in the application, click the phone symbol
(This is the symbol to connect audio) you will get a notification saying call via
internet click the notification and connect the audio, then click video symbol and
connect the video
6. Step 5 is an important step, if you do not connect audio/video you will not be able t o
listen to the lecture
7. In the application you have a chat option, if needed you can use to chat
Mobitel Business Solutions
mLearning
MBS-mLearning-UM-20190227
6. Contact Details
Contact Your Institutes mLearning support Hot line
Weekdays 9.00am – 6:00pm
Institution of Engineers Sri Lanka (IESL)
For more information on mLearning new version call the mLearning new version
support Weekdays from 9:00am - 8:00pm
mLearning New Version Support: +94 71-2656565
Email: mlearningsupport@mobitel.lk
Mobitel Business Solutions
You might also like
- IWCF Level 1 Programme User Guide WebDocument15 pagesIWCF Level 1 Programme User Guide WebYash Gupta0% (1)
- Simproject Project Management Simulation: Fissure Simproject Student InstructionsDocument31 pagesSimproject Project Management Simulation: Fissure Simproject Student InstructionstimNo ratings yet
- MM12-5 Introduction To Micromine (2011-07)Document306 pagesMM12-5 Introduction To Micromine (2011-07)kstone740% (1)
- How To Update NetBackup For A Replaced Tape Drive Without Deleting and Re-Adding The DriveArticle-SymantechTECH34296Document3 pagesHow To Update NetBackup For A Replaced Tape Drive Without Deleting and Re-Adding The DriveArticle-SymantechTECH34296timepratiNo ratings yet
- Cabal Server Guide by FatalDocument61 pagesCabal Server Guide by FatalCipp MarianNo ratings yet
- Viettel Mobile MarketingDocument18 pagesViettel Mobile MarketingDatari DaoNo ratings yet
- Skype For Business User GuideDocument17 pagesSkype For Business User GuideRJ BevyNo ratings yet
- Zoom User Manual - StudentsDocument11 pagesZoom User Manual - StudentsNa DhNo ratings yet
- MOB1000 Introduction To Micromine Origin & BeyondDocument240 pagesMOB1000 Introduction To Micromine Origin & BeyondMario BlackwoodNo ratings yet
- Bahria University (Karachi Campus) : Midterm Examination - Spring Semester - 2020Document11 pagesBahria University (Karachi Campus) : Midterm Examination - Spring Semester - 2020Najaf NaqviNo ratings yet
- Microsoft Teams: Chat, Audio, and Video Call Functions: Centre For Technology Enhanced LearningDocument7 pagesMicrosoft Teams: Chat, Audio, and Video Call Functions: Centre For Technology Enhanced LearningSaifuddin SidikiNo ratings yet
- How To Use Buildertrend - Sub ContractorsDocument4 pagesHow To Use Buildertrend - Sub Contractorsjavg2899No ratings yet
- myITS-Classroom-Guide v1 1 ENGDocument17 pagesmyITS-Classroom-Guide v1 1 ENGAulia Arif WardanaNo ratings yet
- Microsoft Teams Meeting Joining GuideDocument4 pagesMicrosoft Teams Meeting Joining GuideSyedNo ratings yet
- 331372Document35 pages331372Jun AinokainenNo ratings yet
- Practical - 2 Aim: To Prepare A Problem Statement With Description of The Project You Decided E-Learning ApplicationDocument7 pagesPractical - 2 Aim: To Prepare A Problem Statement With Description of The Project You Decided E-Learning ApplicationManthan BhavsarNo ratings yet
- Steps in Using ZoomDocument13 pagesSteps in Using ZoomRoxan Pascua GanadoNo ratings yet
- Learn ADAPT Online Course in 40 StepsDocument9 pagesLearn ADAPT Online Course in 40 StepsKarneshwar SannamaniNo ratings yet
- Reference Guide For Remote Assignments For InterpretersDocument7 pagesReference Guide For Remote Assignments For InterpretersRalph Ian Sales LaurenteNo ratings yet
- How To Join A Virtual ClassroomDocument8 pagesHow To Join A Virtual ClassroomДля ФігніNo ratings yet
- Mniture ELF ELP: Omniture Support OptionsDocument6 pagesMniture ELF ELP: Omniture Support OptionsAlice SequeiraNo ratings yet
- Zoom Meeting Technology Seminar ReportDocument13 pagesZoom Meeting Technology Seminar ReportChala GetaNo ratings yet
- Topic 6 FinalDocument11 pagesTopic 6 Finalprencessmaeyaon02No ratings yet
- Joining Teams Sessions (Learner Guide)Document3 pagesJoining Teams Sessions (Learner Guide)Paul GillNo ratings yet
- Sotero 05activity MISDocument2 pagesSotero 05activity MISbernadette soteroNo ratings yet
- Student Elearning User ManualDocument12 pagesStudent Elearning User ManualDavid NwankwereNo ratings yet
- Activare of Microsoft OfficeDocument4 pagesActivare of Microsoft Officemili_ccNo ratings yet
- MentorNet Quick Start Guide For MentorsDocument9 pagesMentorNet Quick Start Guide For MentorsSophie-Louise MercedesNo ratings yet
- Microsoft-TEAMS - Usage TipsDocument1 pageMicrosoft-TEAMS - Usage TipsNarendra KumarNo ratings yet
- University of Computer Studies YangonDocument18 pagesUniversity of Computer Studies YangonKaung Khant LinNo ratings yet
- Docebo E-Learning Platform - Big Blue Button IntegrationDocument10 pagesDocebo E-Learning Platform - Big Blue Button IntegrationDocebo E-LearningNo ratings yet
- Simpleshow Video Maker Enables The Creation of Animated Explainer Videos Within Microsoft TeamsDocument2 pagesSimpleshow Video Maker Enables The Creation of Animated Explainer Videos Within Microsoft TeamsPR.comNo ratings yet
- VoicethreadCreate FacultyDocument12 pagesVoicethreadCreate FacultymahendranmaheNo ratings yet
- SM DevanshLuhadia (PGSM1913)Document8 pagesSM DevanshLuhadia (PGSM1913)NISHA CHANDANI Jaipuria JaipurNo ratings yet
- Using Zoom in ENGL101Document6 pagesUsing Zoom in ENGL101ClaytonNo ratings yet
- Report #3 - Instructional Strategies and Storyboard DevelopmentDocument5 pagesReport #3 - Instructional Strategies and Storyboard Developmentapi-291619095No ratings yet
- New Bahan Ajar 2Document8 pagesNew Bahan Ajar 2Gita KhoirunisaNo ratings yet
- Training Central in Financial LiteracyDocument5 pagesTraining Central in Financial LiteracyPrabal Pratap SinghNo ratings yet
- Am Learning FunctionalitiesDocument8 pagesAm Learning FunctionalitiesAlusine Sheriff TommyNo ratings yet
- How To Send Million Mails Free Every DayDocument22 pagesHow To Send Million Mails Free Every DayAB ObjectsNo ratings yet
- Operating Instructions C: Digital Competencies and Online EducationDocument18 pagesOperating Instructions C: Digital Competencies and Online EducationAizhan MiramgalievaNo ratings yet
- Concept Paper DraftDocument29 pagesConcept Paper DraftJC SabasNo ratings yet
- Modul Pelatihan 1Document272 pagesModul Pelatihan 1sasya dwidianNo ratings yet
- Kisssoft Tut 001 E Install First StepsDocument9 pagesKisssoft Tut 001 E Install First Stepsjuande69No ratings yet
- Help Word 2007Document4 pagesHelp Word 2007Adzim AdzimNo ratings yet
- Start Using "Zoom"-A Quick Guide For Faculty and StudentsDocument10 pagesStart Using "Zoom"-A Quick Guide For Faculty and StudentsSaad AliKhanNo ratings yet
- Assignment Title: Virtual Meetings: Smart ManagementDocument6 pagesAssignment Title: Virtual Meetings: Smart ManagementHabibur RahamanNo ratings yet
- Task Submission: BackgroundDocument12 pagesTask Submission: BackgroundMounikaNo ratings yet
- Practitioner and Litigant Guide To Electronic Hearings and Microsoft Teams 0222 - 1Document9 pagesPractitioner and Litigant Guide To Electronic Hearings and Microsoft Teams 0222 - 1Paul ChapmanNo ratings yet
- Tutorial Letter 101/3/2021: Supplier Relationship ManagementDocument22 pagesTutorial Letter 101/3/2021: Supplier Relationship ManagementloshniNo ratings yet
- Video Conferencing Solution for Pandemic ControlDocument9 pagesVideo Conferencing Solution for Pandemic ControlDurgaa Devi VijayanNo ratings yet
- MoocusermanualDocument16 pagesMoocusermanualAnandRocNo ratings yet
- Learners Guide: E-Learning and Reference Solutions For The Global Finance ProfessionalDocument14 pagesLearners Guide: E-Learning and Reference Solutions For The Global Finance ProfessionalChaitanya MaruthiNo ratings yet
- Microsoft Intune Starter Kit Microsoft Endpoint ManagerDocument29 pagesMicrosoft Intune Starter Kit Microsoft Endpoint ManagerAnoop C NairNo ratings yet
- Le Phu Thanh - Assignment 2 - MDA 30007 Project B InternshipDocument11 pagesLe Phu Thanh - Assignment 2 - MDA 30007 Project B Internshiplephuthanh02No ratings yet
- Overview of The Lms - Kemi Vertual CampusDocument30 pagesOverview of The Lms - Kemi Vertual CampusJOHN MWANGINo ratings yet
- Web Application SummaryDocument3 pagesWeb Application Summaryapi-577137443No ratings yet
- Identify ICT Tools in Your AreaDocument7 pagesIdentify ICT Tools in Your AreaLovemore ChinyereNo ratings yet
- Stamford University Bangladesh: Class WorkDocument6 pagesStamford University Bangladesh: Class WorkNaimur NavanNo ratings yet
- Azure Mfa Enrollment ProcessDocument46 pagesAzure Mfa Enrollment Processkkumar_717405No ratings yet
- Online Teaching Manual For Zoom and Microsoft Teams 2 Books in 1 The Complete GuideDocument111 pagesOnline Teaching Manual For Zoom and Microsoft Teams 2 Books in 1 The Complete GuideVaggelisLoumNo ratings yet
- Microsoft Teams For Beginners: The Complete Step-By-Step User Guide For Mastering Microsoft Teams To Exchange Messages, Facilitate Remote Work, And Participate In Virtual Meetings (Computer/Tech)From EverandMicrosoft Teams For Beginners: The Complete Step-By-Step User Guide For Mastering Microsoft Teams To Exchange Messages, Facilitate Remote Work, And Participate In Virtual Meetings (Computer/Tech)No ratings yet
- Lexe1407 01 PDFDocument2 pagesLexe1407 01 PDFdinukaeeNo ratings yet
- Lehe0439 01Document6 pagesLehe0439 01ddzoningcomNo ratings yet
- 2500 kVADocument6 pages2500 kVAdinukaeeNo ratings yet
- ISO9001-2015 Exp Jan22 Final Cert PDFDocument1 pageISO9001-2015 Exp Jan22 Final Cert PDFdinukaeeNo ratings yet
- Marine Service Provider AgreementDocument13 pagesMarine Service Provider AgreementdinukaeeNo ratings yet
- United Tractor & Equipment (PVT) LTD.: Purchase RequisitionDocument1 pageUnited Tractor & Equipment (PVT) LTD.: Purchase RequisitiondinukaeeNo ratings yet
- Product NewsDocument1 pageProduct NewsdinukaeeNo ratings yet
- Linear Spring-Type Vibration Isolators: AttachmentsDocument3 pagesLinear Spring-Type Vibration Isolators: AttachmentsdinukaeeNo ratings yet
- Puck Vibration Isolators: AttachmentsDocument2 pagesPuck Vibration Isolators: AttachmentsdinukaeeNo ratings yet
- Image Shown May Not Reflect Actual Configuration: Metric EnglishDocument3 pagesImage Shown May Not Reflect Actual Configuration: Metric EnglishdinukaeeNo ratings yet
- Access Towers II: 1 Standby Diesel Generator System 1.1 Scope of WorksDocument15 pagesAccess Towers II: 1 Standby Diesel Generator System 1.1 Scope of WorksdinukaeeNo ratings yet
- 1000 KVA DG Generator ParametersDocument14 pages1000 KVA DG Generator ParametersdinukaeeNo ratings yet
- Handbook Mba 2020Document40 pagesHandbook Mba 2020Tnt RoCkZNo ratings yet
- Automatic Transfer Switch PartsDocument1 pageAutomatic Transfer Switch PartsdinukaeeNo ratings yet
- C18 660 Kva StandbyDocument6 pagesC18 660 Kva StandbytangouzeNo ratings yet
- Cat 500kva PDFDocument6 pagesCat 500kva PDFWeff JingNo ratings yet
- 150 KVA Caterpillar DE33E0 Diesel Generator SetDocument4 pages150 KVA Caterpillar DE33E0 Diesel Generator SetAhsanMalikNo ratings yet
- 150 KVA Caterpillar DE33E0 Diesel Generator SetDocument4 pages150 KVA Caterpillar DE33E0 Diesel Generator SetAhsanMalikNo ratings yet
- CM20160901 22721 16587Document4 pagesCM20160901 22721 16587Eliazar Zanabria GilNo ratings yet
- 150 KVA Caterpillar DE33E0 Diesel Generator SetDocument4 pages150 KVA Caterpillar DE33E0 Diesel Generator SetAhsanMalikNo ratings yet
- 150 KVA Caterpillar DE33E0 Diesel Generator SetDocument4 pages150 KVA Caterpillar DE33E0 Diesel Generator SetAhsanMalikNo ratings yet
- 150 KVA Caterpillar DE33E0 Diesel Generator SetDocument4 pages150 KVA Caterpillar DE33E0 Diesel Generator SetAhsanMalikNo ratings yet
- CM20160901 22721 16587Document4 pagesCM20160901 22721 16587Eliazar Zanabria GilNo ratings yet
- CM20160901 22721 16587Document4 pagesCM20160901 22721 16587Eliazar Zanabria GilNo ratings yet
- CM20160901 22721 16587Document4 pagesCM20160901 22721 16587Eliazar Zanabria GilNo ratings yet
- Cat Elc PDFDocument4 pagesCat Elc PDFNasser AyoubNo ratings yet
- Lehm0192-00 1Document96 pagesLehm0192-00 1Hammad AneesNo ratings yet
- CM20160901 22721 16587Document4 pagesCM20160901 22721 16587Eliazar Zanabria GilNo ratings yet
- Diesel Genset Appl and InstDocument63 pagesDiesel Genset Appl and InstdinukaeeNo ratings yet
- Slipstream Intel SATA NM10 driver into Windows XPDocument12 pagesSlipstream Intel SATA NM10 driver into Windows XPmig007No ratings yet
- Getting Started - Pdo - InformixDocument72 pagesGetting Started - Pdo - InformixAloysiusAlfieriNo ratings yet
- Screenshot 2023-02-07 at 7.24.20 PMDocument1 pageScreenshot 2023-02-07 at 7.24.20 PMPriyank JivaniNo ratings yet
- How To BuildDocument17 pagesHow To BuildmanucaprioNo ratings yet
- NomenclaturaDocument71 pagesNomenclaturaRaismel Saavedra0% (1)
- ICT and Its Current StateDocument10 pagesICT and Its Current StateSabel Ross CaliliwNo ratings yet
- Dot Net Application Development - KANINIDocument1 pageDot Net Application Development - KANINIVirender SehwagNo ratings yet
- IDa0631d7fb-1993 Honda Accord Owners ManualDocument2 pagesIDa0631d7fb-1993 Honda Accord Owners ManualLee West End100% (1)
- Assignment Cyber Security Principles 600 ASS 2Document3 pagesAssignment Cyber Security Principles 600 ASS 2Saieesh RamgobinNo ratings yet
- Twitter List Index Nov 9Document1 pageTwitter List Index Nov 9RichardNo ratings yet
- Esports Running Order - Av Script Podcast 1Document2 pagesEsports Running Order - Av Script Podcast 1api-632200301No ratings yet
- Login Example Using Spring MVC 3.0Document14 pagesLogin Example Using Spring MVC 3.0harithasrinivasanNo ratings yet
- LCT Setup ManualDocument20 pagesLCT Setup ManualHieu TonNo ratings yet
- Wasting Time On The InternetDocument2 pagesWasting Time On The InternetJose Antonio MartinezNo ratings yet
- Sb042914a-Cu 5905Document8 pagesSb042914a-Cu 5905peroperic101No ratings yet
- What'S New For Ultraqueue, Nesterserver and Nesterpack For 6.1.1 (On Accumark 8.1.1) January 2005Document19 pagesWhat'S New For Ultraqueue, Nesterserver and Nesterpack For 6.1.1 (On Accumark 8.1.1) January 2005Dora BANo ratings yet
- Advertising: Google On Ad-Tech London, 2010Document10 pagesAdvertising: Google On Ad-Tech London, 2010ankush birlaNo ratings yet
- Visual Basic, Controls, and EventsDocument57 pagesVisual Basic, Controls, and EventsEbtisam HamedNo ratings yet
- Padova T. - Adobe Acrobat 5 PDF Bible (2001) PDFDocument793 pagesPadova T. - Adobe Acrobat 5 PDF Bible (2001) PDFΓεώργιος ΣιώπηςNo ratings yet
- Storage Devices WorksheetDocument5 pagesStorage Devices WorksheetWalid_Sassi_TunNo ratings yet
- ICT Lab 10 DiasDocument12 pagesICT Lab 10 Diasy100% (1)
- Invalid Silverlight Registry ValuesDocument168 pagesInvalid Silverlight Registry ValuesJulian David SusaNo ratings yet
- Spotify Netflix Si Toate CacaturiileDocument1 pageSpotify Netflix Si Toate CacaturiileTony Happy GamerNo ratings yet
- Tmux Cheat SheetDocument8 pagesTmux Cheat Sheetsharaf jaberNo ratings yet
- Digital Marketing Executive Job DescriptionDocument1 pageDigital Marketing Executive Job Descriptionqcs lab1No ratings yet
- Oem Configuration - (Database Control) PDFDocument22 pagesOem Configuration - (Database Control) PDFG.R.THIYAGU ; Oracle DBA100% (4)
- ZTE IPTV QAM Solution PoC Test Specification V1.0 PDFDocument21 pagesZTE IPTV QAM Solution PoC Test Specification V1.0 PDFdamaraaaNo ratings yet