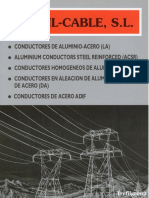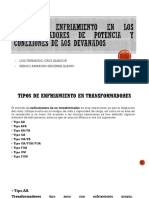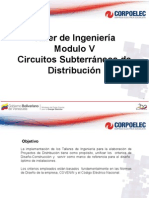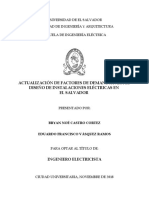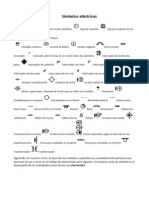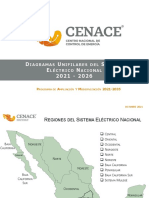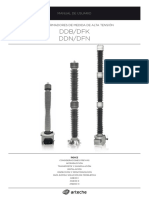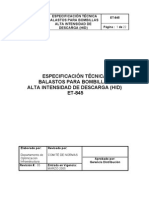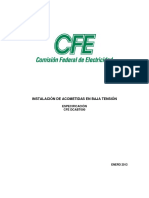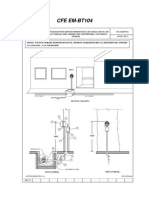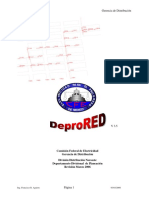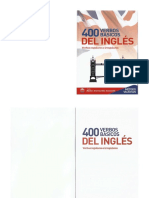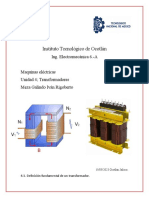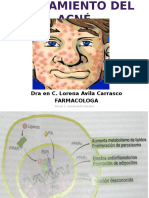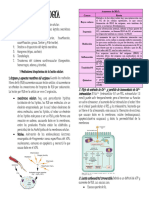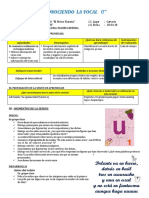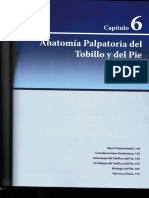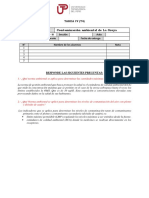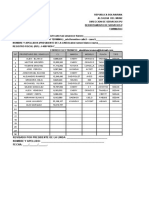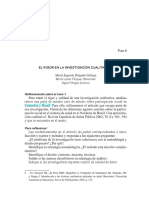Professional Documents
Culture Documents
03.-Manual DprCFE v3.5 Red Electrica Aerea PDF
Uploaded by
Abdel GlOriginal Description:
Original Title
Copyright
Available Formats
Share this document
Did you find this document useful?
Is this content inappropriate?
Report this DocumentCopyright:
Available Formats
03.-Manual DprCFE v3.5 Red Electrica Aerea PDF
Uploaded by
Abdel GlCopyright:
Available Formats
DeproRED V 3.
5 Gerencia de Distribución
1902
1906
1903 1905
1907
1908 1904
1918 1919
1923 1924
1926 1925
1927
2128
1929 1928
2129
2130 2127
1931 1930
1933 1932
1934
1935
1960
1961
1963 1962
1965 1964
1966
V 3.5
Comisión Federal de Electricidad
Gerencia de Distribución
División Distribución Noroeste
Departamento Divisional de Planeación
Revisión Enero 2006
Ing. Francisco R. Aguirre Página 1 21/01/2006
DeproRED V 3.5 Gerencia de Distribución
INDICE
Tema Página
1) RED ELECTRICA AEREA.....................................................................................................3
2) POSTES ...................................................................................................................................3
3) LINEA DE MEDIA TENSION ...............................................................................................8
4) LINEA DE BAJA TENSION ................................................................................................10
5) TRANSFORMADOR DE CFE .............................................................................................13
6) TRANSFORMADOR DE PARTICULARES AEREOS ......................................................15
7) CAPACITORES.....................................................................................................................18
8) EQUIPO DE SECCIONAMIENTO ......................................................................................19
9) RETENIDAS..........................................................................................................................21
10) BAJANTE DE TIERRAS ..................................................................................................21
11) APARTARRAYOS............................................................................................................22
12) LOTES ...............................................................................................................................22
13) ALIMENTADOR...............................................................................................................23
14) LUMINARIAS...................................................................................................................25
15) SOPORTE ..........................................................................................................................27
Ing. Francisco R. Aguirre Página 2 21/01/2006
DeproRED V 3.5 Gerencia de Distribución
1) RED ELECTRICA AEREA
Menú de la Red eléctrica Aérea (Ilustración 1)
Ilustración 1
Barra de Herramientas de la Red eléctrica Aérea (Ilustración 2)
Ilustración 2
2) POSTES
POSTES
Nos permite digitalizar los postes de la red eléctrica aérea y la captura de sus atributos.
a) Seleccionar el icono de “Postes”
b) El programa nos muestra el siguiente mensaje:
“Punto de inserción del poste: ”
c) Seleccionar con el puntero del Mouse la ubicación en la que se requiere digitalizar el poste.
Ing. Francisco R. Aguirre Página 3 21/01/2006
DeproRED V 3.5 Gerencia de Distribución
d) El programa automáticamente nos muestra la siguiente ventana de diálogo (Ilustración 3)
Ilustración 3
e) En el campo “Consecutivo” El programa asignará al poste un número consecutivo
automáticamente, se puede capturar el número desde el cual
queremos que empiece la numeración.
f) En el campo “Numero Poste” Debemos capturar un número para poder tener una referencia
Del poste digitalizado.
g) En el campo “Material” Seleccionar de la lista desplegable, la clave que corresponda al
Tipo de material del poste.
h) Al pulsar el botón “ ver” El programa nos muestra la siguiente ventana de diálogo.
(Ilustración 4)
Ing. Francisco R. Aguirre Página 4 21/01/2006
DeproRED V 3.5 Gerencia de Distribución
Esta ventana nos
muestra la clave y
la descripción de
los tipos de
materiales para los
postes cargados en
la base de datos del
DeproRED.
Ilustración 4
i) Pulsar el botón “ Ok ” Para regresar a la ventana de captura de atributos.
En la Sección “Características”
j) En el campo “Altura” Seleccionar de la lista desplegable, la altura que corresponda
poste.
Al pulsar el botón “ver”
El programa nos muestra la siguiente ventana de diálogo (Ilustración 5)
Ilustración 1
Pulsar el botón “ Ok ” Para regresar a la ventana de captura de atributos.
k) En el campo “Tipo” Seleccionar de la lista desplegable, el tipo que corresponda
(Tipo normal o Tipo costa).
Ing. Francisco R. Aguirre Página 5 21/01/2006
DeproRED V 3.5 Gerencia de Distribución
En la Sección “Estructura Primaria # 1”
l) En el campo “Cantidad” Seleccionar de la lista desplegable la opción que corresponda.
m) En el campo “Tipo” Seleccionar de la lista desplegable, la clave del tipo de
estructura que corresponda.
Al pulsar el botón “ Ver... ”
El programa nos muestra la siguiente ventana de diálogo (Ilustración 6)
Ilustración 2
Pulsar el botón “ Ok ” Para regresar a la ventana de captura de atributos.
En la Sección “Estructura Primaria # 2”
n) En el campo “Cantidad” Seleccionar de la lista desplegable la opción que corresponda.
o) En el campo “Tipo” Seleccionar de la lista desplegable, la clave del tipo de
estructura que corresponda.
p) Al pulsar el botón “Ver...” El programa nos muestra la caja de dialogo (Ilustración 18)
Pulsar el botón “Ok” Para regresar a la ventana de captura de atributos.
En la Sección “Estructura Secundaria # 1”
q) En el campo “Cantidad” Seleccionar de la lista desplegable la opción que corresponda.
r) En el campo “Tipo” Seleccionar de la lista desplegable, la clave del tipo de
estructura que corresponda.
Al pulsar el botón “ Ver... ”
Ing. Francisco R. Aguirre Página 6 21/01/2006
DeproRED V 3.5 Gerencia de Distribución
El programa nos muestra la siguiente ventana de diálogo (Ilustración 19)
Ilustración 3
Pulsar el botón “ Ok ” Para regresar a la ventana de captura de atributos.
s) En la Sección “Estructura Secundaria # 2”
(IDEM ESTRUCTURA 1)
t) En la Sección “Servicios”
Podemos elegir cualquiera de las dos opciones que se muestran:
Teléfono. ó Telecable
u) En la Sección “Medidores”
Podemos capturar la carga por lotes.
v) En el campo “Hilos de alumbrado”
Seleccionar de la lista desplegable la opción que corresponda.
w) En el campo “Observaciones”
Capturar las observaciones correspondientes al poste, que nos permitan identificarlo fácilmente.
x) Hacer un click en el botón “OK” para aceptar y terminar el comando.
Pulsar el botón “ Cancel ” para cancelar el comando.
Ing. Francisco R. Aguirre Página 7 21/01/2006
DeproRED V 3.5 Gerencia de Distribución
3) LINEA DE MEDIA TENSION
LINEA PRIMARIA
Nos permite digitalizar tramos de La Línea Primaria Aérea entre postes. Es importante entender
que la L.P. se debe digitalizar de poste a poste aunque tengamos líneas continuas, (uno a uno).
a) Seleccionar el icono de “ Línea Primaria ”
b) El programa nos muestra la siguiente ventana de diálogo (Ilustración 20)
Ilustración 4
c) En la Sección “Conductor Primario”
El campo “Material” Seleccionar el tipo de material que le corresponda al conductor.
El campo “Calibre” Seleccionar el calibre que le corresponda al conductor.
d) En la Sección “Neutro”
El campo “Material” Seleccionar el tipo de material que le corresponda al conductor.
El campo “Calibre” Seleccionar el calibre que le corresponda al conductor.
e) En la sección “Fases”
El campo “Fases” Seleccionar la secuencia de las fases del tramo Interpostal a
digitalizar.
El campo “normal” Seleccionar esta opción si corresponde, de acuerdo con la
ventana de dialogo “Tipo” siguiente.
Ing. Francisco R. Aguirre Página 8 21/01/2006
DeproRED V 3.5 Gerencia de Distribución
El campo “Invertido” Seleccionar esta opción si corresponde, de acuerdo con la
ventana de dialogo “Tipo” siguiente.
f) El botón “Ver” nos muestra la siguiente ventana de diálogo (Ilustración 21)
Ilustración 5
g) En el campo “Observaciones”
Capturar las observaciones correspondientes a la Línea Primaria , que nos permitan identificarla
fácilmente.
h) Hacer un click en el botón “ OK ” para aceptar y terminar el comando.
Pulsar el botón “ Cancel ” para cancelar el comando.
Ing. Francisco R. Aguirre Página 9 21/01/2006
DeproRED V 3.5 Gerencia de Distribución
4) LINEA DE BAJA TENSION
LINEA SECUNDARIA
Nos permite digitalizar tramos de La Línea secundaria Aérea entre postes, para esto es requisito
tener ya dibujado un transformador de CFE aéreo.
a) Seleccionar el icono de “Línea Secundaria”
b) El programa nos muestra el siguiente mensaje:
“Selecciona el Tr. Asociada a la Línea”
c) Seleccionar con el puntero del mouse el Transformador de C. F. E. al cual pertenecerá la Línea Secundaria.
d) Automáticamente el programa nos muestra la ventana de diálogo para capturar los atributos de la Línea
Secundaria (Ilustración 22)
NOTA 1
Ilustración 6
e) En la Sección “Conductor Secundario”
En el campo “Material” Seleccionar el tipo de material que le corresponda al conductor.
El botón “Ver” Nos muestra la siguiente ventana de dialogo (Material)
(Ilustración 23)
Nos permite ver la clave y descripción de los tipos de materiales cargados en la base de datos del
DeproRED.
El campo “Calibre” Seleccionar el calibre que le corresponda al conductor.
Ing. Francisco R. Aguirre Página 10 21/01/2006
DeproRED V 3.5 Gerencia de Distribución
Ilustración 7
f) En la Sección “Neutro”
En el campo “Material” Seleccionar el tipo de material que le corresponda al conductor.
En el campo “Calibre” Seleccionar el calibre que le corresponda al conductor.
g) En la Sección “Fases Línea Secundaria”
En el campo “Fases”
Seleccionar cualquiera de las tres opciones, según corresponda. (NOTA 1)
h) En la Sección “Alumbrado”
En el campo “Material” Seleccionar el tipo de material que le corresponda al conductor.
El botón “Ver” Nos muestra la siguiente ventana de diálogo (Material) (ilustración 23)
Nos permite ver la clave y descripción de los tipos de materiales cargados en la base de datos del
DeproRED.
En el campo “Calibre” Seleccionar el calibre que le corresponda al conductor.
i) Al pulsar el botón “ Faseo: ”
El programa nos muestra la siguiente ventana de diálogo (Ilustración 24)
Ilustración 8
Ing. Francisco R. Aguirre Página 11 21/01/2006
DeproRED V 3.5 Gerencia de Distribución
Seleccionar cualquiera de las dos opciones según corresponda.
j) En la Sección “Observaciones”
Capturar las observaciones correspondientes a la línea secundaria, que nos permitan identificarla
fácilmente.
k) Hacer un click en el botón “OK” para aceptar y terminar el comando.
ó
Pulsar el botón “Cancel” para cancelar el comando.
l) Al pulsar el botón “ Ok ”
m) El programa nos muestra el siguiente mensaje (desde el área de Comandos de AutoCAD)
“From Point:”
n) Indicar con el puntero del mouse el punto de inicio de la línea secundaria.
Ver en la ilustración el detalle que se muestra dentro del círculo. (Ilustración 25)
Ilustración 9
Es importante indicar un punto aproximadamente en el centro del símbolo del poste.
o) El programa nos muestra el siguiente mensaje:
“To Point:”
p) Indicar con el puntero del mouse el siguiente punto (segundo) de la línea secundaria.
q) El programa nos muestra el siguiente mensaje:
“To Point:”
Ing. Francisco R. Aguirre Página 12 21/01/2006
DeproRED V 3.5 Gerencia de Distribución
r) Indicar con el puntero del mouse el siguiente punto (y así hasta terminar) de la línea secundaria.
Es importante indicar un punto aproximadamente en el centro del poste.
Si deseamos terminar el comando debemos pulsar el “ Botón derecho ” del mouse.
5) TRANSFORMADOR DE CFE
TRANSFORMADOR DE CFE AEREO
Este comando nos permite digitalizar un transformador de distribución de CFE y capturar sus
atributos.
a) Seleccionamos el icono de “Transformadores CFE”.
b) El programa muestra el siguiente mensaje:
“Selecciona el Poste al que va asociado el Transformador:”
c) Con el mouse seleccionamos el poste en el cual se digitalizará el transformador.
d) El programa nos muestra el siguiente mensaje:
“Selecciona un punto sobre la Línea Primaria”
e) Seleccionamos con el puntero del mouse un punto sobre la Línea Primaria de la cual se alimenta el
transformador.
f) Automáticamente el programa nos muestra la ventana de captura de atributos del transformador de CFE
(Ilustración 26)
g) El campo “Num. Poste:”
En este campo el programa nos muestra el número consecutivo que internamente es asignado al poste.
Nota: No se deben repetir los números de este campo.
h) En el campo “Cantidad”
Seleccionar cualquiera de las opciones disponibles de acuerdo al número de transformadores que formen el
banco de transformación.
Ing. Francisco R. Aguirre Página 13 21/01/2006
DeproRED V 3.5 Gerencia de Distribución
NOTA 2
Ilustración 10
i) En el campo “Conexión”
Seleccionar cualquiera de las opciones disponibles de acuerdo al tipo de conexión de que se trate.
j) En el campo “Selecciona Transformador” (NOTA 2)
Este Opción activa los botones, en base al numero de transformadores que se dieron de alta en campo
correspondiente, por lo que para el boton 1, daremos de alta los Datos del Transformador referente al
transformador #1, sucesivamente para el transformador #2 y #3.
k) El botón “Ver”
Nos permite ver la clave y descripción de los tipos de conexiones con los que cuenta la base de datos del
DeproRED (Ilustración 27)
l) En el campo “Capacidad”
En este campo capturaremos la capacidad en Kva del banco de transformación.
m) En el campo “Fases:”
Seleccionar las fases a las cuales se conectarán los transformadores.
Opciones: ABC, AB, BC, CA, A, B, C .
Ing. Francisco R. Aguirre Página 14 21/01/2006
DeproRED V 3.5 Gerencia de Distribución
Ilustración 11
n) Al pulsar el botón “ #Económico ”
Nos permite dar de alta los números económicos de los transformadores en el banco.
o) El campo “Área de transformación”
Nos permite colocar el área de transformación a la que pertenece el transformador.
SI NO SE INTRODUCE ESTE DATO, EL TRANSFORMADOR NO SERÁ INSTALADO.
p) En la sección “Int. termomagnético:”
Aquí debemos indicar si el transformador cuenta con interruptor termo magnético eligiendo una de las dos
opciones que nos presenta el programa.
q) Debemos dar de alta los datos de placa que el programa nos solicita.
r) En el campo “Observaciones:”
Nos permite capturar cualquier observación concerniente al transformador de CFE.
s) Hacer un click en el botón “ OK ” para aceptar y terminar el comando.
Pulsar el botón “ Cancel ” para cancelar el comando.
t) Seleccionar con el puntero del mouse la dirección deseada del transformador.
6) TRANSFORMADOR DE PARTICULARES AEREOS
Ing. Francisco R. Aguirre Página 15 21/01/2006
DeproRED V 3.5 Gerencia de Distribución
TRANSFORMADOR PARTICULAR AEREO
Este comando nos permite digitalizar un transformador particular el la Red de Distribución de
CFE y capturar sus atributos.
a) Seleccionar el icono de “Transformadores Particulares”.
b) El programa nos muestra el siguiente mensaje:
“Selecciona el Poste al que va Asociado el Transformador:”
c) Seleccionar con el puntero del mouse el poste en el cual se instalará el transformador.
d) El programa nos muestra el siguiente mensaje:
“ Seleccione un punto sobre la Línea Primaria: ”
e) Seleccionamos a la Línea Primaria de la cual se alimenta el transformador.
f) Automáticamente el programa nos muestra la ventana de captura de atributos del transformador particular
(ilustración 28)
Ilustración 12
g) En el campo “Serv:” (Tipo de Servicio).
Permite seleccionar el tipo de servicio que prestará el transformador particular.
h) El botón “ Ver ”
Nos permite ver la clave y descripción de los tipos de servicios con los que cuenta la base de datos del
DeproRED (Ilustración 29)
i) En el campo “ Cantidad ”
Aquí capturaremos la cantidad de transformadores que forman el banco de transformación.
Opciones : 1,2,3 para un sistema 3F-3H
1,3 para un sistema 3F-4H
Ing. Francisco R. Aguirre Página 16 21/01/2006
DeproRED V 3.5 Gerencia de Distribución
Ilustración 13
j) En el campo “Fases”
Seleccionar las fases conectadas al transformador.
k) Al pulsar el botón “Nombre Usuario:”
El programa nos muestra la siguiente ventana de diálogo (Ilustración 30)
Ilustración 14
Capturar los nombres de usuarios del transformador particular.
l) Hacer un click en el botón “ OK ” para aceptar y seguir con el proceso de captura de atributos.
Pulsar el botón “ Cancel ” para cancelar esta opción.
m) El campo “ Conexión: ”
Seleccionar el tipo de conexión que corresponda.
n) El botón “Ver”
Nos permite ver la clave y descripción de los tipos de conexiones con los que cuenta la base de datos del
DeproRED. (Ilustración 27)
Ing. Francisco R. Aguirre Página 17 21/01/2006
DeproRED V 3.5 Gerencia de Distribución
o) El campo “Capacidad:”
En este campo capturaremos la capacidad en Kva de los transformadores.
p) En el campo “Observaciones”
Nos permite capturar cualquier observación concerniente al transformador particular.
q) Hacer un click en el botón “OK” para aceptar y terminar el comando.
Pulsar el botón “Cancel” para cancelar el comando.
r) Seleccionar con el puntero del mouse la dirección deseada del transformador.
7) CAPACITORES
CAPACITORES
Este comando nos permite digitalizar un banco de capacitores el la Red de Distribución de CFE y
capturar sus atributos.
a) Seleccionar el icono de “Capacitor”
b) El programa nos muestra el siguiente mensaje:
“ Selecciona el poste al que va asociado el Equipo: ”
c) Seleccionar con el puntero del Mouse el poste en el cual se instalará el capacitor.
d) El programa nos muestra el siguiente mensaje:
“ Selecciona un punto sobre la Línea Primaria: ”
e) Seleccionar con el puntero del Mouse un punto sobre la Línea Primaria asociada al capacitor.
f) Al haber seleccionado el poste y la línea primaria asociados al capacitor, el programa nos muestra la
siguiente ventana de diálogo (Ilustración 31)
Nota: si no se realizan los puntos anteriores no se podrá ver la ventana de diálogo.
g) Capturar los atributos del capacitor.
Ing. Francisco R. Aguirre Página 18 21/01/2006
DeproRED V 3.5 Gerencia de Distribución
Ilustración 15
8) EQUIPO DE SECCIONAMIENTO
Seccionador
Desconectador
Restaurador
Cuchilla de Operación en Grupo con Cámara
Cuchilla de Operación en Grupo sin Cámara
Cuchilla Fusible
Cuchilla Navaja
Relevador
SECCIONALIZADOR
Nos permite digitalizar los equipos de Seccionamiento y conexión y capturar sus atributos.
Además cada una de las opciones aquí mostradas pertenecen a diferente tipo de equipo de
Seccionamiento, sin embargo los atributos que se capturan son los mismos para todos.
a) Seleccionar el icono de “Seccionalizador”
Nota: Este icono presentará la figura del último equipo de Seccionamiento que se digitalizó.
b) Al dar un clic sobre este icono, permitirá digitalizar el equipo de Seccionamiento que actualmente tiene en
la figura del icono.
c) Al dar un clic sobre este icono y mantener pulsado el botón izquierdo del Mouse aparecerá una barra
desplegable la cual contiene a todos los comandos (iconos) de los equipos de Seccionamiento y conexión
que se pueden digitalizar.
d) Al seleccionar el equipo de Seccionamiento o conexión a instalar (comando).
Ing. Francisco R. Aguirre Página 19 21/01/2006
DeproRED V 3.5 Gerencia de Distribución
e) El programa nos muestra el siguiente mensaje:
“Selecciona el poste al que va asociado el Equipo:”
f) Seleccionar con el puntero del Mouse el poste en el cual se instalará el equipo.
g) El programa nos muestra el siguiente mensaje:
“Selecciona un punto sobre la Línea Primaria:”
h) Seleccionar con el puntero del mouse un punto sobre la Línea Primaria asociada al equipo.
i) Al haber seleccionado el poste y la línea primaria asociados al equipo, el programa nos muestra la siguiente
ventana de diálogo (Ilustración 32)
Nota: si no se realizan los puntos anteriores no se podrá ver la ventana de diálogo.
Ilustración 16
j) Capturar los atributos del equipo de seccionamiento o conexión seleccionado.
Ing. Francisco R. Aguirre Página 20 21/01/2006
DeproRED V 3.5 Gerencia de Distribución
9) RETENIDAS
Retenida de Ancla
Retenida de Ancla Doble
Doble Retenida de Ancla
Retenida de Banqueta
Retenida de Banqueta Doble
Retenida de Tempestad
Retenida de Puntal
Retenida de Poste a Poste
Retenida de Estaca
Retenida de Estaca Ancla
Retenida de Estaca de Banqueta
Retenida estaca doble de Banqueta
RETENIDAS
Nos permite digitalizar las retenidas puestas en los postes para el soporte de las estructuras, en
sus diferentes tipos.
a) Seleccionar el icono de “ retenidas ”
Nota: Este icono presentará la figura de la última retenida que se digitalizo.
b) El programa nos muestra el siguiente mensaje:
“Selecciona el poste al que va asociado la Retenida:”
c) Seleccionar con el puntero del mouse el poste en el cual se instalará la Retenida.
d) El programa mostrara la retenida asociada al poste.
e) Seleccionar con el puntero la dirección deseada de la retenida.
10) BAJANTE DE TIERRAS
BAJANTE DE TIERRAS
Nos permite digitalizar la bajante de tierras en un equipo o en un poste.
a) Seleccionar el icono de “ Bajante a Tierra ”
b) El programa nos muestra el siguiente mensaje:
“ Selecciona el poste al que va asociada la Bajante de Tierras: ”
Ing. Francisco R. Aguirre Página 21 21/01/2006
DeproRED V 3.5 Gerencia de Distribución
c) Seleccionar con el puntero del mouse el poste en donde se desea digitalizar el símbolo de Bajante a Tierra.
d) El programa mostrara el símbolo de Bajante a Tierra.
e) Seleccionar con el puntero del mouse la ubicación deseada a digitalizar el símbolo de Bajante a Tierra.
11) APARTARRAYOS
APARTARRAYOS
Nos permite digitalizar un apartarrayos en un equipo o en un poste.
a) Seleccionar el icono de “ Apartarrayos ”
b) El programa nos muestra el siguiente mensaje:
“Selecciona el poste al que va asociada el Apartarrayos: ”
c) Seleccionar con el puntero del mouse el poste en donde se desea digitalizar el símbolo del Apartarrayos.
d) El programa mostrara el símbolo de Apartarrayos.
e) Seleccionar con el puntero del mouse la ubicación deseada a digitalizar el símbolo del Apartarrayos.
12) LOTES
LOTES
Nos permite digitalizar los lotes, a través de blocks de dibujo, que proporciona el sistema. Es muy
importante que se digitalicen a través de estos dibujos y además se de la carga a cada lote, así
como su identificador del transformador asociado. Si hacemos lo anterior correctamente,
podremos posteriormente utilizar las herramientas de la construcción del cuadro de cargas.
a) Seleccionar el icono de “ Lotes ”
b) El programa nos muestra el siguiente mensaje:
“ Select point: ”
c) Seleccionar con el puntero del mouse la ubicación en donde se desea digitalizar el símbolo del Lote.
d) El programa nos muestra la siguiente ventana de diálogo (Ilustración 33)
Ing. Francisco R. Aguirre Página 22 21/01/2006
DeproRED V 3.5 Gerencia de Distribución
Ilustración 17
e) Símbolo: Indica los símbolos los cuales podremos utilizar para la inserción de un lote.
f) Carga por Lote: Indicar la carga que consume el lote a digitalizar (Kw/lote).
g) Numero: Indicar el número de lote de que se trate.
h) Tr. Influencia: Indicar el área de Influencia del transformador del cual se alimenta el lote.
i) Seleccionar el botón “ Ok ” para aceptar y terminar el comando.
Pulsar el botón “ Cancel ” para cancelar el comando.
13) ALIMENTADOR
ALIMENTADOR
Nos permite digitalizar el símbolo de un alimentador al cual se le conectara la carga de un
circuito especifico, además de Capturar sus atributos.
a) Seleccionar el icono de “ Alimentador ”
b) El programa nos muestra el siguiente mensaje:
Ing. Francisco R. Aguirre Página 23 21/01/2006
DeproRED V 3.5 Gerencia de Distribución
“ Selecciona el punto del Alimentador: ”
c) Seleccionar con el puntero del mouse la ubicación en donde se desea digitalizar el símbolo del Alimentador.
d) Al haber seleccionado el punto, el programa nos muestra la siguiente ventana de diálogo (Ilustración
34)
Ilustración 18
e) Subestación: Debemos indicar la clave de la subestación del alimentador.
f) Circuito: Debemos indicar la clave del circuito alimentador.
g) Observaciones: En este campo se escribirán las observaciones correspondientes al
alimentador.
h) Seleccionar con el puntero del mouse la ubicación en donde se desea digitalizar el símbolo del Alimentador.
i) Seleccionar el botón “ Ok ” para aceptar y terminar el comando.
Pulsar el botón “ Cancel ” para cancelar el comando.
Ing. Francisco R. Aguirre Página 24 21/01/2006
DeproRED V 3.5 Gerencia de Distribución
14) LUMINARIAS
LAMPARAS
Nos permite digitalizar lámparas sobre la red de distribución o sobre un punto aleatorio en el
plano, así como capturar sus atributos.
a) Seleccionar el icono “Dibuja Lámparas”.
b) El programa automáticamente muestra la siguiente ventana de diálogo (Ilustración 35)
Ilustración 19
c) En la Sección “Identificación:”
El campo Num. Medidor: Nos pregunta por el número del medidor de donde se alimenta la
Lámpara.
El campo Área Secundaria: Nos pregunta por el número de área secundaria donde se encuentra la
Lámpara.
El campo Ubicación: Nos pregunta por la ubicación de la lámpara con respecto a donde se
encuentra colocada.
El campo Vialidad: Seleccionamos en que tipo de vialidad se encuentra la lámpara.
Ing. Francisco R. Aguirre Página 25 21/01/2006
DeproRED V 3.5 Gerencia de Distribución
d) En la Sección “Características eléctricas:”
En el campo “Tipo Luminaria:” Se selecciona el tipo de lámpara con respecto a la urbanización del
sector.
En el campo “Tipo Lámpara:” Se selecciona el tipo de lámpara con respecto al medio de físico de
generación de lumen.
En el campo “Tipo Balastro:” Se selecciona el tipo de transformador de la lámpara.
En el campo “Potencia:” Se selecciona el la potencia en watts de la lámpara.
En el campo “Potencia:” Hay casos donde la lámpara no tiene una potencia predefinida por lo que
en este campo teclea el valor de potencia que no se encuentre en la lista
predefinida.
En el campo “Altura:” Se captura la altura en metros de la lámpara, con respecto del piso.
e) En la Sección “Estado de la lámpara:”
En el campo Anomalías: Se selecciona de la lista el estado físico en que se encuentra la lampara.
f) En la Sección “Estado del Poste:”
En el campo “Tipo:” Se selecciona el tipo de poste, según su material.
En el campo “Propiedad:” Se selecciona a quien pertenece el poste.
En el campo “Anomalías:” Se selecciona de la lista el estado físico en que se encuentra el poste.
g) En la Sección “Brazo MST:”
Al elegir la Opción “Longitud” Se selecciona de la lista la longitud del brazo de donde se sostiene la
lámpara.
Al elegir la Opción “ Otra” . Cuando se selecciona esta opción, automáticamente se deshabilita la
casilla de enseguida del campo longitud y podremos dar de entrada un
valor de longitud que no se encuentre en la lista predeterminada.
h) En la Sección “Transformador:”
En el campo “Selección:” Seleccionaremos el transformador de donde se alimenta la lámpara.
i) Seleccionar el botón “ Ok ” para aceptar y terminar el comando.
Pulsar el botón “ Cancel ” para cancelar el comando.
j) Al elegir la Opción “ Ok ” el programa muestra el siguiente mensaje:
“ Selecciona el < Poste / Punto >al que va asociado la Lámpara: ”
k) Seleccionar el poste en el cual queremos digitalizar la Lámpara.
l) Con el puntero del mouse seleccionar la posición deseada de la Lámpara.
Ing. Francisco R. Aguirre Página 26 21/01/2006
DeproRED V 3.5 Gerencia de Distribución
15) SOPORTE
Si desea algún tipo de soporte sobre los sistemas, por favor Referirse a las siguientes personas
para su pronta e inmediata solución.
Ing. Norberto Pina (01) 662 - 2591168
Ing. Jose Ramon Rodríguez (01) 662 – 2591168
Ing. Francisco Ricardo Aguirre de la Torre
faguirre.delatorre@gmail.com
MSN: gakiwiki@hotmail.com
Ing. Francisco R. Aguirre Página 27 21/01/2006
You might also like
- Conductores Alta TensionDocument5 pagesConductores Alta TensionJUANGARRIDONo ratings yet
- V6700-62 Tableros Integrales PCM Se's PDFDocument23 pagesV6700-62 Tableros Integrales PCM Se's PDFHumberto GonzalezNo ratings yet
- Normatividad Armonicos de CFEDocument4 pagesNormatividad Armonicos de CFEPedro H.BNo ratings yet
- SGP A011 S PDFDocument28 pagesSGP A011 S PDFsolvoltraNo ratings yet
- Tipos de Enfriamiento en Los Tranformadores de PotenciaDocument11 pagesTipos de Enfriamiento en Los Tranformadores de PotenciaLuis Fernando Cruz Amador100% (2)
- Banco Automático de Capacitores ESICEDocument16 pagesBanco Automático de Capacitores ESICEarturoncNo ratings yet
- Aa-Cc2 Julio 2012Document213 pagesAa-Cc2 Julio 2012DIEGONo ratings yet
- Introducción A La MediciónDocument74 pagesIntroducción A La MediciónOti Beris SarNo ratings yet
- Memoria de Calculo Conjunto Habitacional y Comercial Dis.Document17 pagesMemoria de Calculo Conjunto Habitacional y Comercial Dis.Jorge Alberto Delgadillo CarpinteyroNo ratings yet
- Proyecto Lineas Subterraneas EDCDocument118 pagesProyecto Lineas Subterraneas EDCLeón Bocanegra100% (1)
- Actualización de Factores de Demanda para El Diseño de Instalaciones Eléctricas en El SalvadorDocument104 pagesActualización de Factores de Demanda para El Diseño de Instalaciones Eléctricas en El Salvadorefrain balmoreNo ratings yet
- Electricidad BasicaDocument21 pagesElectricidad BasicaJairino56No ratings yet
- Mod Gral Planeación 2021-2026 Diagramas Unifilares RNT y RGD Del MEMDocument143 pagesMod Gral Planeación 2021-2026 Diagramas Unifilares RNT y RGD Del MEMomar Martínez100% (1)
- MIT515-MIT525-MIT1025-MIT1525 DS Es V07Document8 pagesMIT515-MIT525-MIT1025-MIT1525 DS Es V07David PeredoNo ratings yet
- Memoria Descriptiva de Isntalaciones ElectricasDocument14 pagesMemoria Descriptiva de Isntalaciones ElectricasErichJuniorLlacctahuamanJaimeNo ratings yet
- Memoria Tecnica MercadoDocument23 pagesMemoria Tecnica MercadoArmando Daniel HerreraNo ratings yet
- Catalogo EATONDocument81 pagesCatalogo EATONJohn RangelNo ratings yet
- PVC 4 Pulgadas DB 120, Amarillo.Document1 pagePVC 4 Pulgadas DB 120, Amarillo.AlfrhNo ratings yet
- Cfe y CenaceDocument3 pagesCfe y CenaceLUIGI GIOVANNY CONTRERAS CORONELNo ratings yet
- Memoria FullDocument121 pagesMemoria FullJuanIgnacioCeledonNo ratings yet
- 02 - Empalmes EléctricosDocument23 pages02 - Empalmes EléctricosJuan Jose Carreño MoralesNo ratings yet
- Toma de TierraDocument18 pagesToma de TierraJorge BravoNo ratings yet
- Art. 250 Puesta A Tierra CimeDocument150 pagesArt. 250 Puesta A Tierra CimeMisael SantiagoNo ratings yet
- Roles y Términos y Definiciones de La Norma IEC 61439-1 y 2 PDFDocument23 pagesRoles y Términos y Definiciones de La Norma IEC 61439-1 y 2 PDFFrancoAyalaQNo ratings yet
- Prueba de Corto Circuito SubitoDocument11 pagesPrueba de Corto Circuito SubitoJosue Alex CornejoNo ratings yet
- Calcúlo de Conductores y CanalizaciónDocument13 pagesCalcúlo de Conductores y CanalizaciónLuis Fernando Mena HernándezNo ratings yet
- Ej Resuelto Tema 8 Rev0Document18 pagesEj Resuelto Tema 8 Rev0AlejandroNo ratings yet
- Concentracion MedidoresDocument28 pagesConcentracion MedidoresLUIS_RM25No ratings yet
- Manejo de Software de IluminacionDocument21 pagesManejo de Software de Iluminacion85466780No ratings yet
- Ahorro de EnergiaDocument59 pagesAhorro de EnergiagerardograzaNo ratings yet
- Guia Memoria Tecnico Descriptiva y de CalculoDocument9 pagesGuia Memoria Tecnico Descriptiva y de CalculoRafael Diaz Alvarado LeyvaNo ratings yet
- Neutro Al 200%Document4 pagesNeutro Al 200%Juan Carlos VegaNo ratings yet
- MEMORIA DE LA ESTACION DE BOMBEO No. 3 200220 1 SIN TRDocument33 pagesMEMORIA DE LA ESTACION DE BOMBEO No. 3 200220 1 SIN TRRomeo Ramos MéndezNo ratings yet
- Resolucion Sie-029-2015-Memi - Regl. Diseño y Construccion Redes Dist. Aereas - IDocument514 pagesResolucion Sie-029-2015-Memi - Regl. Diseño y Construccion Redes Dist. Aereas - ILexerd Jimenez PeraltaNo ratings yet
- Buses, Seccionadores e Interruptores.Document6 pagesBuses, Seccionadores e Interruptores.Cristian Emanuel Roman LopezNo ratings yet
- Puesta A Tierra en Sistemas ElectricosDocument13 pagesPuesta A Tierra en Sistemas Electricosivanescobar20031961100% (1)
- Arteche Mu TTC EsDocument20 pagesArteche Mu TTC EsRaul ArtolaNo ratings yet
- Especificaciones MufaDocument49 pagesEspecificaciones MufaEliud SalazarNo ratings yet
- Manual Edc InstalacionesDocument68 pagesManual Edc InstalacionesJosé Domingo Salas Velazco100% (1)
- Especificacion IluminacionDocument22 pagesEspecificacion IluminacionMario Javier SerranoNo ratings yet
- AsincronoDocument5 pagesAsincronoSherlockNo ratings yet
- DCABT000 Acometidas en Baja Tensión PDFDocument21 pagesDCABT000 Acometidas en Baja Tensión PDFJuan Carlos VegaNo ratings yet
- EspecificacionesbajaymediatensionDocument254 pagesEspecificacionesbajaymediatensionJose Nicolas Espinosa Arista100% (1)
- Hoja de Calculo AmpacidadesDocument5 pagesHoja de Calculo AmpacidadesJuan Carlos VegaNo ratings yet
- LT1051 Cadweld-02Document64 pagesLT1051 Cadweld-02Minato Richard Des100% (1)
- Corrientes de CortocircuitoDocument15 pagesCorrientes de CortocircuitoVanessa Sulca BalboaNo ratings yet
- DIAGRAMA INSTALACION PARARRAYOS OFICINAS-ModeloDocument1 pageDIAGRAMA INSTALACION PARARRAYOS OFICINAS-ModelololoNo ratings yet
- Calculo Simple de Circuitos ElectricosDocument32 pagesCalculo Simple de Circuitos ElectricosAldoSantNo ratings yet
- Memoria Calculo de Corto Circuito Hotel Koral CenterDocument15 pagesMemoria Calculo de Corto Circuito Hotel Koral CenterJorge Alberto Delgadillo CarpinteyroNo ratings yet
- Toaz - Info 1 Memoria de Calculo de Instalacion Electrica PRDocument33 pagesToaz - Info 1 Memoria de Calculo de Instalacion Electrica PREmiliano MoralesNo ratings yet
- Tensiones Electricas Normalizadas Basado en La NMX-098Document5 pagesTensiones Electricas Normalizadas Basado en La NMX-098Juan Carlos VegaNo ratings yet
- Normas CfeDocument10 pagesNormas CfeFernando AlcocerNo ratings yet
- Manual DprCFE v3.5 ReportesDocument13 pagesManual DprCFE v3.5 Reportesignacio cortesNo ratings yet
- 02.-Manual DprCFE v3.5 Parametros GeneralesDocument22 pages02.-Manual DprCFE v3.5 Parametros GeneralesCarlos Solares100% (1)
- 01.-Manual DprCFE v3.5 ConfiguracionDocument11 pages01.-Manual DprCFE v3.5 ConfiguracionAbdel GlNo ratings yet
- Manual DprCFE v3.5 Utilerias VariasDocument25 pagesManual DprCFE v3.5 Utilerias VariasAbdel GlNo ratings yet
- 05.-Manual DprCFE v3.5 Edicion de ObjetosDocument4 pages05.-Manual DprCFE v3.5 Edicion de Objetosignacio cortesNo ratings yet
- Manual DeproRED CFE v3.0Document120 pagesManual DeproRED CFE v3.0Joanna Díaz0% (1)
- Kdar U1 A2 DambDocument6 pagesKdar U1 A2 DambYo no fuíNo ratings yet
- RE1041BBCADocument1 pageRE1041BBCAAbdel GlNo ratings yet
- (PDF) Tabla de Reyes de Israel y Judá, Profetas, y Reyes Gentiles - CompressDocument4 pages(PDF) Tabla de Reyes de Israel y Judá, Profetas, y Reyes Gentiles - CompressAbdel Gl100% (2)
- Instalacion 210 WC 4.8Document6 pagesInstalacion 210 WC 4.8Abdel GlNo ratings yet
- Catalogo Pisa 2020Document40 pagesCatalogo Pisa 2020Abdel GlNo ratings yet
- 0324Document1 page0324Abdel GlNo ratings yet
- 01.-Manual DprCFE v3.5 ConfiguracionDocument11 pages01.-Manual DprCFE v3.5 ConfiguracionAbdel GlNo ratings yet
- Manual DprCFE v3.5 Utilerias VariasDocument25 pagesManual DprCFE v3.5 Utilerias VariasAbdel GlNo ratings yet
- 01.-Manual DprCFE v3.5 ConfiguracionDocument11 pages01.-Manual DprCFE v3.5 ConfiguracionAbdel GlNo ratings yet
- Manual DprCFE v3.5 Utilerias VariasDocument25 pagesManual DprCFE v3.5 Utilerias VariasAbdel GlNo ratings yet
- 400 Verbos Básicos Del Inglés PDFDocument82 pages400 Verbos Básicos Del Inglés PDFAbdel Gl0% (1)
- Guia para Instalaciones Interiores de Sumunistro de AguaDocument132 pagesGuia para Instalaciones Interiores de Sumunistro de AguamairoclaNo ratings yet
- DR800Document87 pagesDR800Buenaventura Jose Huamani TalaveranoNo ratings yet
- ACTAS Patrimonio Industrial BajaDocument142 pagesACTAS Patrimonio Industrial BajacerreseNo ratings yet
- Instituto Tecnológico de Ocotlá1 TransformadoresDocument15 pagesInstituto Tecnológico de Ocotlá1 TransformadoresBrayan Zuno SolisNo ratings yet
- Demografia 1aDocument15 pagesDemografia 1aAgustin BallesterNo ratings yet
- Tareadebalancehidrico Grupo6Document11 pagesTareadebalancehidrico Grupo6vdiaznicoleingrNo ratings yet
- Modulo 2, 2da ParteDocument19 pagesModulo 2, 2da ParteJunior CastilloNo ratings yet
- 1º Parcial FitoDocument150 pages1º Parcial FitoVili Eli Domínguez Quino100% (1)
- Clase 6 Farmacoterapia Del AcneDocument43 pagesClase 6 Farmacoterapia Del AcneMaii RHNo ratings yet
- Lección No 03.Document11 pagesLección No 03.Wilian Contreras WilchesNo ratings yet
- Examen de Las 250 Preguntas Derecho MercantilDocument33 pagesExamen de Las 250 Preguntas Derecho MercantilAbraham Garcia SuchNo ratings yet
- Alimentación Complementaria Presentación Capacitación ACOLMUV 2021Document13 pagesAlimentación Complementaria Presentación Capacitación ACOLMUV 2021michelle tapiaNo ratings yet
- Comida Tipica de El SalvadorDocument23 pagesComida Tipica de El SalvadorGustavo Lozano100% (2)
- Procedimientos Operativos Normalizados - PONSDocument18 pagesProcedimientos Operativos Normalizados - PONSHéctor F. Martínez D.No ratings yet
- Apuntes y Conceptos Básicos Sobre Riego y DrenajeDocument11 pagesApuntes y Conceptos Básicos Sobre Riego y Drenajeeloy manayay calderonNo ratings yet
- Patología VeterinariaDocument14 pagesPatología VeterinariaCatherin EstupiñanNo ratings yet
- Conociendo La Vocal UDocument2 pagesConociendo La Vocal UGelen Cuba Moya0% (1)
- Desarrollo de La Dentición PrimariaDocument5 pagesDesarrollo de La Dentición Primariamaria fernanda gonzalezNo ratings yet
- Permiso de Trabajo-Angelo JoseDocument2 pagesPermiso de Trabajo-Angelo Josedaniel monzonNo ratings yet
- Frases Escuchadas en La Cancha.Document3 pagesFrases Escuchadas en La Cancha.Gabriel ZarateNo ratings yet
- Capitulo 6, Anatomía Palpatoria Del Tobillo y Del PieDocument28 pagesCapitulo 6, Anatomía Palpatoria Del Tobillo y Del PieDaniela Londoño JaramilloNo ratings yet
- Contaminación Ambiental de La OroyaDocument3 pagesContaminación Ambiental de La Oroyajanethbraez70% (10)
- Matematica Financiera 1 IaccDocument5 pagesMatematica Financiera 1 IaccElizabeth Valenzuela GomezNo ratings yet
- Guía Evaluada-Cs. Naturales-1° BásicoDocument4 pagesGuía Evaluada-Cs. Naturales-1° BásicoLeonardo Alfredo Rubilar SepulvedaNo ratings yet
- Celda LitoralDocument1 pageCelda LitoralRogelioNo ratings yet
- Actividad 2 - Tema 1 AngelDocument4 pagesActividad 2 - Tema 1 AngelAngel LopezNo ratings yet
- Programa de Trabajo de Chile JalapeñoDocument4 pagesPrograma de Trabajo de Chile JalapeñoJuarez MendozaNo ratings yet
- DT9 Nueva Años 2019 Taxi Amanecer LlaneroDocument4 pagesDT9 Nueva Años 2019 Taxi Amanecer LlaneroAdriana SanchezNo ratings yet
- Delgado, Vázquez, Vargas - Rigor en La Investigación CualitativaDocument16 pagesDelgado, Vázquez, Vargas - Rigor en La Investigación CualitativaAylin PoNo ratings yet
- CL-WTR-253 Ingenieria Reversa Porta Cóncavas Oem ToromochoDocument10 pagesCL-WTR-253 Ingenieria Reversa Porta Cóncavas Oem ToromochoWILLIAM ANDRES CORONEL CARPIONo ratings yet