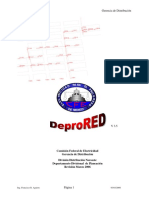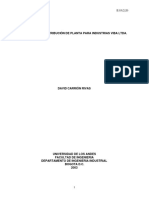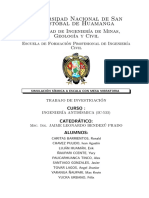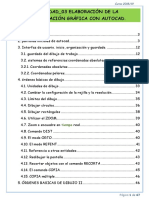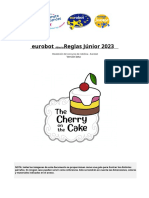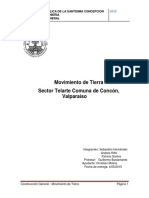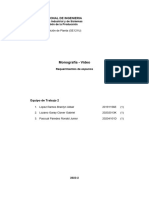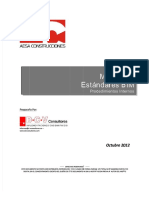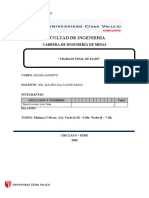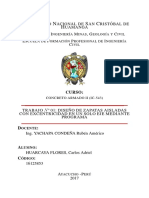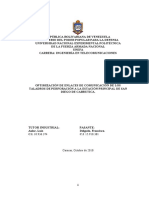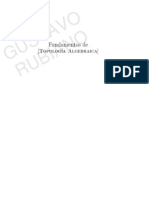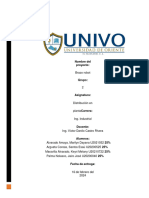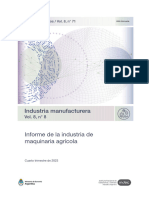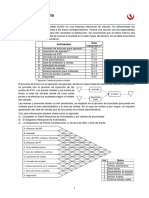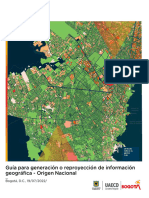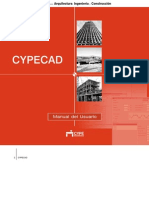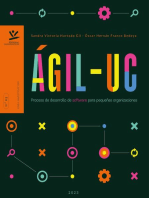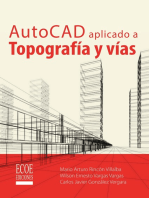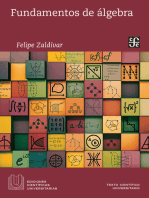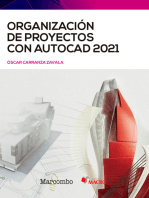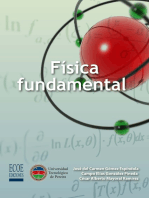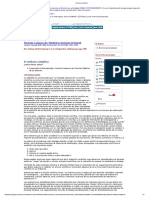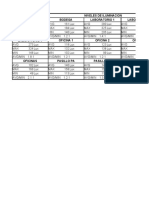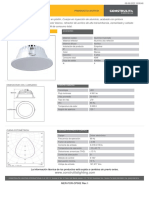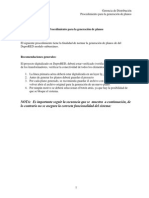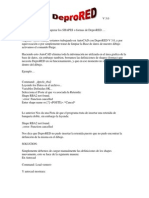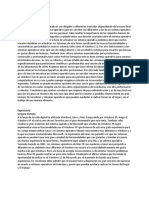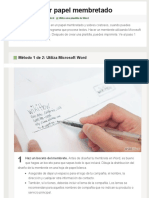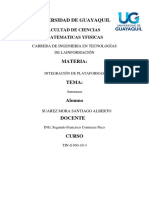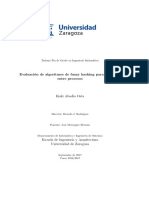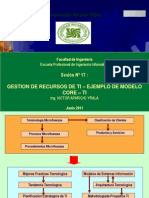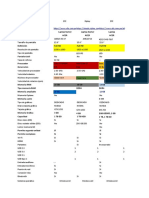Professional Documents
Culture Documents
Manual DprCFE v3.5 Utilerias Varias PDF
Uploaded by
Abdel GlOriginal Title
Copyright
Available Formats
Share this document
Did you find this document useful?
Is this content inappropriate?
Report this DocumentCopyright:
Available Formats
Manual DprCFE v3.5 Utilerias Varias PDF
Uploaded by
Abdel GlCopyright:
Available Formats
DeproRED V 3.
5 Gerencia de Distribución
1902
1906
1903 1905
1907
1908 1904
1918 1919
1923 1924
1926 1925
1927
2128
1929 1928
2129
2130 2127
1931 1930
1933 1932
1934
1935
1960
1961
1963 1962
1965 1964
1966
V 3.5
Comisión Federal de Electricidad
Gerencia de Distribución
División Distribución Noroeste
Departamento Divisional de Planeación
Revisión Marzo 2006
Ing. Francisco R. Aguirre Página 1 03/03/2006
DeproRED V 3.5 Gerencia de Distribución
INDICE
Tema Página
1) UTILERIAS VARIAS .............................................................................................................3
2) CUADROS...............................................................................................................................3
3) CUADRO APROBACION ......................................................................................................4
4) CUADRO AUTORIZACION..................................................................................................5
5) CUADRO CONFORMIDAD ..................................................................................................6
6) CUADRO REFERENCIA .......................................................................................................7
7) CUADRO FIRMAS .................................................................................................................7
8) CUADRO VoVo ......................................................................................................................8
9) CUADRO SUBTERRANEO.................................................................................................10
10) ESCALA GRAFICA..........................................................................................................14
11) NORTES ............................................................................................................................14
12) SIMBOLOGIAS.................................................................................................................15
13) TAMANOS DE PLANO ...................................................................................................15
14) BUSQUEDAS....................................................................................................................16
15) DIAGRAMA UNIFILAR ..................................................................................................17
16) AREA INFLUENCIA ........................................................................................................18
17) MANEJADOR DE DIBUJOS ...........................................................................................18
18) UTILERIA DE LOTES......................................................................................................20
19) ASIGNA CODIGO DE COLOR A LINEA PRIMARIA..................................................21
20) CAMBIA CALIBRE DE LA LINEA PRIMARIA............................................................23
21) ASIGNA CODIGO DE COLOR AL MATERIAL DE LA LINEA PRIMARIA .............23
22) CAMBIA MATERIAL DE LA LINEA PRIMARIA ........................................................24
23) RESTAURA COLOR ........................................................................................................24
24) SOPORTE ..........................................................................................................................25
Ing. Francisco R. Aguirre Página 2 03/03/2006
DeproRED V 3.5 Gerencia de Distribución
1) UTILERIAS VARIAS
Menú de las Utilerías Varias (Ilustración 53)
Ilustración 1
Barra de Herramientas de la Utilerías Varias (Ilustración 54)
Ilustración 2
2) CUADROS
Menú de las Utilerías Varias -> Cuadros (Ilustración 55)
Ing. Francisco R. Aguirre Página 3 03/03/2006
DeproRED V 3.5 Gerencia de Distribución
Ilustración 3
3) CUADRO APROBACION
CUADRO APROBACION
Nos permite digitalizar el cuadro de aprobación para el plano a entregar a CFE.
a) Seleccionar el icono de “ Cuadro de Aprobacion ”
b) El programa automáticamente nos muestra la siguiente ventana de diálogo (Ilustración 56)
Ilustración 4
c) En el Grupo “ Área {División} ”
Seleccionaremos de la lista desplegable, la división de la CFE donde se esta realizando el trabajo.
d) En el campo “ Area { Zona } ”
Teclearemos la zona de Distribución en donde se esta trabajando.
e) En el campo “ Aprobacion { Ing. Que Aprueba } ”
Teclearemos el nombre del ing. Que esta aprobando el proyecto.
f) En el campo “ Aprobacion { Puesto } ”
Ing. Francisco R. Aguirre Página 4 03/03/2006
DeproRED V 3.5 Gerencia de Distribución
Teclearemos el nombre puesto dentro de CFE del ing. Que esta aprobando el proyecto.
g) En el campo “ Revision { Ing. Que Revisa } ”
Teclearemos el nombre del ing. Que esta revisando el proyecto.
h) En el campo “ Revision { Puesto } ”
Teclearemos el nombre puesto dentro de CFE del ing. Que esta revisando el proyecto.
i) De la ventana de atributos, seleccionar:
El botón “ Ok ” para aceptar y terminar el comando.
Pulsar el botón “ Cancel ” para cancelar el comando.
4) CUADRO AUTORIZACION
CUADRO AUTORIZACION
Nos permite digitalizar el cuadro de autorización para el plano a entregar a CFE.
a) Seleccionar el icono de “Cuadro de Autorización”
b) El programa automáticamente nos muestra la siguiente ventana de diálogo (Ilustración 57)
Ilustración 5
c) En el Grupo “ Área {División} ”
Seleccionaremos de la lista desplegable, la división de la CFE donde se esta realizando el trabajo.
d) En el campo “ Área { Zona } ”
Teclearemos la zona de Distribución en donde se esta trabajando.
e) En el campo “ Autorización { Ing. Que Autoriza } ”
Ing. Francisco R. Aguirre Página 5 03/03/2006
DeproRED V 3.5 Gerencia de Distribución
Teclearemos el nombre del ing. Que esta autorizando el proyecto.
f) En el campo “ Autorización { Puesto } ”
Teclearemos el nombre puesto dentro de CFE del ing. Que esta aprobando el proyecto.
g) De la ventana de atributos, seleccionar:
El botón “ Ok ” para aceptar y terminar el comando.
Pulsar el botón “ Cancel ” para cancelar el comando.
5) CUADRO CONFORMIDAD
CUADRO CONFORMIDAD
Nos permite digitalizar el cuadro de conformidad para el plano a entregar a CFE.
a) Seleccionar el icono de “ Cuadro de conformidad ”
b) El programa automáticamente nos muestra la siguiente ventana de diálogo (Ilustración 58)
c) En el Grupo “ Área {División} ”
Seleccionaremos de la lista desplegable, la división de la CFE donde se esta realizando el trabajo.
Ilustración 6
d) En el campo “ Area { Zona } ”
Teclearemos la zona de Distribución en donde se esta trabajando.
Ing. Francisco R. Aguirre Página 6 03/03/2006
DeproRED V 3.5 Gerencia de Distribución
e) En el campo “ Aprobacion { Ing. Que Aprueba } ”
Teclearemos el nombre del ing. Que esta aprobando el proyecto.
f) En el campo “ Aprobacion { Puesto } ”
Teclearemos el nombre puesto dentro de CFE del ing. Que esta aprobando el proyecto.
g) En el campo “ Revision { Ing. Que Revisa } ”
Teclearemos el nombre del ing. Que esta revisando el proyecto.
h) En el campo “ Revision { Puesto } ”
Teclearemos el nombre puesto dentro de CFE del ing. Que esta revisando el proyecto.
i) De la ventana de atributos, seleccionar:
El botón “ Ok ” para aceptar y terminar el comando.
Pulsar el botón “ Cancel ” para cancelar el comando.
6) CUADRO REFERENCIA
CUADRO REFERENCIA
Nos permite dibujar el cuadro de referencia para sellos y demás.
a) Seleccionar el icono de “Cuadro de referencia”
b) El programa automáticamente pregunta por un punto de inserción del cuadro.
7) CUADRO FIRMAS
CUADRO FIRMAS
Nos permite digitalizar el cuadro de firmas para el plano a entregar a CFE.
a) Seleccionar el icono de “ Cuadro de firmas ”
b) El programa automáticamente nos muestra la siguiente ventana de diálogo (Ilustración 59)
Ing. Francisco R. Aguirre Página 7 03/03/2006
DeproRED V 3.5 Gerencia de Distribución
Ilustración 7
c) En el Grupo “ Área {División} ”
Seleccionaremos de la lista desplegable, la división de la CFE donde se esta realizando el trabajo.
d) En el campo “ Area { Zona } ”
Teclearemos la zona de Distribución en donde se esta trabajando.
e) En el campo “ Aprobacion { Ing. Que Aprueba } ”
Teclearemos el nombre del ing. Que esta aprobando el proyecto.
f) En el campo “ Revision { Ing. Que Revisa } ”
Teclearemos el nombre del ing. Que esta revisando el proyecto.
g) De la ventana de atributos, seleccionar:
El botón “ Ok ” para aceptar y terminar el comando.
Pulsar el botón “ Cancel ” para cancelar el comando.
8) CUADRO VoVo
CUADRO VoVo
Nos permite digitalizar el cuadro de conformidad para el plano a entregar a CFE.
a) Seleccionar el icono de “ Cuadro de conformidad ”
b) El programa automáticamente nos muestra la siguiente ventana de diálogo (Ilustración 59a)
Ing. Francisco R. Aguirre Página 8 03/03/2006
DeproRED V 3.5 Gerencia de Distribución
c) En el Grupo “ Área {División} ”
Seleccionaremos de la lista desplegable, la división de la CFE donde se esta realizando el trabajo.
Ilustración 8a
d) En el campo “ Area { Zona } ”
Teclearemos la zona de Distribución en donde se esta trabajando.
e) En el campo “ Aprobacion { Ing. Que Aprueba } ”
Teclearemos el nombre del ing. Que esta aprobando el proyecto.
f) En el campo “ Aprobacion { Puesto } ”
Teclearemos el nombre puesto dentro de CFE del ing. Que esta aprobando el proyecto.
g) En el campo “ Revision { Ing. Que Revisa } ”
Teclearemos el nombre del ing. Que esta revisando el proyecto.
h) En el campo “ Revision { Puesto } ”
Teclearemos el nombre puesto dentro de CFE del ing. Que esta revisando el proyecto.
i) De la ventana de atributos, seleccionar:
El botón “ Ok ” para aceptar y terminar el comando.
Pulsar el botón “ Cancel ” para cancelar el comando.
Ing. Francisco R. Aguirre Página 9 03/03/2006
DeproRED V 3.5 Gerencia de Distribución
9) CUADRO SUBTERRANEO
CUADRO SUBTERRANEO
Nos permite digitalizar el cuadro o pie de plano autorizado en las normas subterráneas de CFE
para el plano a entregar.
a) Seleccionar el icono de “ Cuadro Subterraneo ”
b) El programa automáticamente nos muestra la siguiente ventana de diálogo (Ilustración 60)
c) En el Grupo “ Datos CFE {División} ”
Ilustración 9
Seleccionaremos de la lista desplegable, la división de la CFE donde se esta realizando el trabajo.
d) En el campo “ Datos CFE { Zona } ”
Teclearemos la zona de Distribución en donde se esta trabajando.
e) En el campo “Datos CFE { Plano de Proyecto } ”
Teclearemos el nombre del plano del proyecto.
f) En el campo “Datos CFE { ID CFE del Plano } ”
Teclearemos el identificador proporcionado por cfe para el plano.
g) En el campo “Datos CFE {Revision } ”
El programa mostrara la siguiente caja de dialogo (Ilustración 61)
Ing. Francisco R. Aguirre Página 10 03/03/2006
DeproRED V 3.5 Gerencia de Distribución
Ilustración 10
f) En el campo “ Ing que Revisa ”
Teclearemos el nombre del ing. Que revisa el plano.
g) En el campo “ Puesto en CFE ”
Teclearemos el nombre puesto dentro de CFE del ing. Que esta revisando el proyecto.
g) En el campo “Datos CFE { Aprobación } ”
El programa mostrara la siguiente caja de dialogo (Ilustración 62)
Ilustración 11
h) En el campo “ Ing que Aprueba ”
Teclearemos el nombre del ing. Que aprueba el plano.
i) En el campo “ Puesto en CFE ”
Teclearemos el nombre puesto dentro de CFE del ing. Que esta aprobando el proyecto.
j) En el campo “Datos CFE { VoBo } ”
El programa mostrara la siguiente caja de dialogo (Ilustración 63)
Ing. Francisco R. Aguirre Página 11 03/03/2006
DeproRED V 3.5 Gerencia de Distribución
Ilustración 12
k) En el campo “ Ing que VoBo ”
Teclearemos el nombre del ing. Que da el visto bueno al plano.
l) En el campo “ Puesto en CFE ”
Teclearemos el nombre puesto dentro de CFE del ing. Que esta dando el visto bueno al proyecto.
m) En el boton “Datos del Proyecto ”
El programa mostrara la siguiente caja de dialogo (Ilustración 64)
Ilustración 13
n) En el campo “ Nombre Desarrollo ”
Teclearemos el nombre del desarrollo al que pertence el plano.
o) En el campo “ Propietario ”
Teclearemos el nombre del propietario del proyecto.
p) En el campo “ Ubicacion ”
Teclearemos la ubicación del proyecto.
q) En el boton “Datos del Plano ”
El programa mostrara la siguiente caja de dialogo (Ilustración 65)
Ing. Francisco R. Aguirre Página 12 03/03/2006
DeproRED V 3.5 Gerencia de Distribución
Ilustración 14
r) En el campo “ Escala ”
Teclearemos la escala del plano.
s) En el campo “ Fecha ”
Seleccionaremos la fecha del proyecto
t) En el campo “ Nombre Plano ”
Teclearemos el nombre del plano.
u) En el campo “ Proyecto ”
Nombre de la persona que proyeto el plano.
v) En el campo “ Dibujo ”
Nombre de la persona que dibujo.
w) En el campo “ Perito ”
Nombre del perito.
x) De la ventana de atributos, seleccionar:
El botón “ Ok ” para aceptar y terminar el comando.
Pulsar el botón “ Cancel ” para cancelar el comando.
Ing. Francisco R. Aguirre Página 13 03/03/2006
DeproRED V 3.5 Gerencia de Distribución
10) ESCALA GRAFICA
ESCALA GRAFICA
Este comando sirve para insertar un cuadro de la Escala Gráfica que se esta utilizando en el
dibujo, aplican los siguientes pasos:
a) Seleccionar el icono “ Escala Gráfica ”.
b) Automáticamente el programa muestra la siguiente ventana de diálogo (Ilustración 66)
Ilustración 15
c) La Sección “ Selecciona Tipo: ”
Nos permite seleccionar cualquiera de las dos opciones de Tipos de Escala siguientes:
Tipo Civil: Tipo Fina:
d) En el campo Escala: Capturar la escala con la que se desea trabajar.
e) Seleccionar el botón “ Ok ” para aceptar la captura y terminar el comando.
Pulsar el botón “ Cancel ” para cancelar la captura y cancelar la ejecución del comando.
f) El programa muestra el siguiente mensaje:
“ Selecciona Punto de inserción:”
g) Con el puntero del mouse seleccionar el punto en el cual queremos insertar la Escala Gráfica.
11) NORTES
NORTES
Este comando sirve para insertar el símbolo del Norte Gráfico, aplican los siguientes pasos:
a) Seleccionar el icono “ Norte ”.
b) El programa muestra el siguiente mensaje:
Ing. Francisco R. Aguirre Página 14 03/03/2006
DeproRED V 3.5 Gerencia de Distribución
“ Punto inserción del Norte:”
c) Con el puntero del mouse seleccionar el punto en el cual queremos insertar el símbolo Norte.
d) Con el puntero del mouse seleccionar la ubicación deseada del símbolo Norte Gráfico.
12) SIMBOLOGIAS
Hay dos tipos de simbologías, Aérea y Subterránea.
Menú de las Utilerías Varias -> Simbologías (Ilustración 67)
Ilustración 16
SIMBOLOGIA AEREA
SIMBOLOGIA SUBTERRANEA
Este comando sirve para insertar la simbología utilizada por el programa, aplican los siguientes
pasos:
a) Seleccionar el icono “ Simbología ”.
b) El programa muestra el siguiente mensaje:
“ Punto inserción del cuadro:”
c) Con el puntero del mouse seleccionar el punto en el cual queremos insertar el cuadro de referencia.
d) Automáticamente el programa insertara el cuadro de referencia en el lugar indicado y generara la
simbología de los elementos que se encuentren exclusivamente dibujados en el dibujo.
13) TAMANOS DE PLANO
TAMANOS DE PLANO
Este comando sirve para seleccionar el tamaño del plano que se desea utilizar, aplican los
siguientes pasos:
a) Seleccionar el icono “ Tamaños Planos ”.
b) Automáticamente el programa muestra la siguiente ventana de diálogo (Ilustración 68)
Ing. Francisco R. Aguirre Página 15 03/03/2006
DeproRED V 3.5 Gerencia de Distribución
Ilustración 17
c) Seleccionar cualquier tamaño de las opciones que se muestran en la figura anterior.
d) Seleccionar el botón “ Ok ” para aceptar el comando.
Pulsar el botón “ Cancel ” para cancelar la ejecución del comando.
e) Al seleccionar el botón “ Ok ”, el programa muestra el siguiente mensaje:
“ Selecciona Punto:”
f) Con el puntero del mouse seleccionar el punto en el cual queremos insertar el cuadro (margen) del tamaño
seleccionado.
g) Con el puntero del mouse seleccionar la ubicación deseada del cuadro (margen) del tamaño seleccionado.
14) BUSQUEDAS
BUSQUEDAS
Este comando sirve para encontrar cualquier elemento DeproRED, dependiendo de un valor de
atributo dado.
a) Seleccionar el icono “ Búsqueda ”.
b) Automáticamente el programa muestra la siguiente ventana de diálogo (Ilustración 69)
Ing. Francisco R. Aguirre Página 16 03/03/2006
DeproRED V 3.5 Gerencia de Distribución
Ilustración 18
c) De la Sección “ Buscando: ”
En el campo Encontrar: Introducir el número del elemento a buscar (ejemplo: poste).
d) En la Sección “ Tipo Elemento: ”
Seleccionar el tipo de elemento a buscar.
e) Seleccionar el botón “ Ok ” para aceptar el comando.
Pulsar el botón “ Cancel ” para cancelar la ejecución del comando.
f) Al seleccionar el botón “ Ok ”, el programa muestra la siguiente ventana de diálogo.
g) Al pulsar el botón “ Aceptar ”, Automáticamente el programa muestra al elemento buscado en el centro de
la pantalla.
15) DIAGRAMA UNIFILAR
DIAGRAMA UNIFILAR
Este comando sirve para generar el diagrama unificar del sistema eléctrico dibujado.
a) Seleccionar el icono “Diagrama unificar”.
b) el sistema preguntara por un punto donde se insertara y generara el diagrama unificar
c) El programa generara el D.U.
Ing. Francisco R. Aguirre Página 17 03/03/2006
DeproRED V 3.5 Gerencia de Distribución
16) AREA INFLUENCIA
AREA INFLUENCIA
Este comando dentro del sistema tiene la función de verificar que los elementos dibujados se
encuentren ligados entre si así como la verificación de las bases de datos de los elementos
dibujados.
Los Elementos que podemos verificar son los siguientes:
TABLA 2.0
Elemento Base Elementos Ligados
Transformador Aéreo de CFE Líneas Aérea de Baja Tensión
Una vez Verificada el Área de influencia de un Elemento (anteriormente descrito), y como
resultado de esto, el programa me pinta de un color especifico el dibujo, entonces podemos
asegurar que la información que dibujamos se encuentra completamente ligada entre si.
Esto es muy importante puesto que el programa en procesos posteriores, necesita que esto se
encuentre muy bien verificado.
a) Seleccionar el icono de “ Área Influencia ”
b) El programa automáticamente nos preguntara
Select Object: (Se Selecciona el Objeto anteriormente mocionado Tabla 2.0)
17) MANEJADOR DE DIBUJOS
MANEJADOR DE DIBUJOS
Este comando nos permite integrar a nuestro dibujo cualquier detalle dado de alta en el sistema.
a) Seleccionar el icono “ Manejador de Dibujos ”.
b) Automáticamente el programa muestra la siguiente ventana de diálogo (Ilustración 70)
Ing. Francisco R. Aguirre Página 18 03/03/2006
DeproRED V 3.5 Gerencia de Distribución
Ilustración 19
c) En el campo “ Proyecto ”
Seleccionaremos de la Lista el Tipo de proyecto con el que estamos trabajando.
d) En el campo “ Temas ”
Una vez seleccionado el proyecto, en esta area el sistema me desplegara los temas dados de alta y
seleccionaremos el que necesitamos.
Echo lo anterior seleccionaremos cualquiera de las imágenes mostradas y que es la que necesitamos, al
hacer esto el sistema mostrara:
e) En el campo “Descripcion”
Una breve descripción del elemento o detalle que estamos seleccionado.
f) Seleccionar el botón “ Ok ” para aceptar el comando.
ó
Pulsar el botón “ Cancel ” para cancelar la ejecución del comando.
f) Al seleccionar el botón “ Ok ”, el programa nos pregunta lo siguiente.
Punto de Inserción: (Se Selecciona un punto donde deseamos que se inserte el dibujo.
Ing. Francisco R. Aguirre Página 19 03/03/2006
DeproRED V 3.5 Gerencia de Distribución
18) UTILERIA DE LOTES
UTILERIA DE LOTES
Este comando nos permite manipular de una forma global los símbolos de los lotes en un
proyecto eléctrico a través de los símbolos de los lotes del sistema.
a) Seleccionar el icono “ Utilería de Lotes ”.
b) Automáticamente el programa muestra la siguiente ventana de diálogo (Ilustración 71)
Ilustración 20
El símbolo del lote básicamente tiene tres atributos, Carga, Numeración y el Transformador al
que se asigna la carga, por lo que:
c) En el campo “ Carga {Asigna la Carga} ”
Se da la carga del o los lotes en Kw/ lote.
d) En el campo “ Carga {Asigna->} ”
Activamos este botón para seleccionar en el dibujo los símbolos de los lotes que deseemos
cambiarle la carga.
e) En el campo “ Numeración {Numeración} ”
Se da la carga del o los lotes en Kw/ lote.
f) En el campo “ Numeración {Incremento} ”
Seleccionamos +1 si deseamos que la numeración se incremente en uno.
Seleccionamos -1 si deseamos que la numeración se decremente en uno.
g) En el campo “ Numeración {Asigna->} ”
Ing. Francisco R. Aguirre Página 20 03/03/2006
DeproRED V 3.5 Gerencia de Distribución
Activamos este botón para seleccionar en el dibujo los símbolos de los lotes que deseemos
cambiarle la numeración; la selección de los lotes debe ser en el orden que deseemos cambiar la
numeración.
h) En el campo “ Transformador {Asigna el transformador} ”
Se da el numero de poste donde se encuentra instalado el transformador.
i) En el campo “ Transformador {Pick} ”
Se da clic al botón, para seleccionar el transformador desde el área grafica de AutoCAD..
j) En el campo “ Transformador {Asigna->} ”
Activamos este botón para seleccionar en el dibujo los símbolos de los lotes que deseemos
cambiarle el transformador.
k) Seleccionar el botón “ Ok ” para aceptar el comando.
ó
Pulsar el botón “ Cancel ” para cancelar la ejecución del comando.
19) ASIGNA CODIGO DE COLOR A LINEA PRIMARIA
ASIGNA CODIGO DE COLOR A LINEA PRIMARIA
Este comando nos permite asignar un código de color a la línea primaria aérea, según el tipo de
conductor que se encuentre en la red de distribución.
a) Seleccionar en el menu “Utilerias Varias-> Verificación del Dibujo -> Asigna Color a L.P.”.
b) Automáticamente el programa muestra la siguiente ventana de diálogo (Ilustración 74)
Ing. Francisco R. Aguirre Página 21 03/03/2006
DeproRED V 3.5 Gerencia de Distribución
Ilustracion 74
c) Simplemente para cada Calibre se selecciona el color que se desee, ya sea tecleando el codigo de color o
seleccionando el Boton >>.
d) Si se selecciona el boton >>, el programa mostrara la (Ilustración 75).
Ing. Francisco R. Aguirre Página 22 03/03/2006
DeproRED V 3.5 Gerencia de Distribución
Ilustración 75
20) CAMBIA CALIBRE DE LA LINEA PRIMARIA
CAMBIA CALIBRE DE LA LINEA PRIMARIA
Este comando nos permite cambiar el calibre a la línea primaria aérea, según el tipo de conductor
que se seleccionemos.
a) Seleccionar en el menu “Utilerias Varias-> Verificación del Dibujo -> Cambia Calibre de la L.P.”.
b) El programa nos preguntara:
Command: _dprcfe_cambiolp
Selecciona Linea Primaria:
Select objects: 1 found
Select objects:
No Existe un objeto Seleccionado!
Calibre de la Linea: 477
Nuevo Conductor <795-500-477-397-336-300-266-250-4/0-3/0-2/0-1/0-2-4-6-8>
c) Solamente debemos seleccionar la linea o lineas a las que deseamos cambiar el calibre y después, le
decimos a que calibre deseamos cambiar.
21) ASIGNA CODIGO DE COLOR AL MATERIAL DE LA LINEA PRIMARIA
ASIGNA CODIGO DE COLOR AL MATERIAL DE LA LINEA PRIMARIA
Ing. Francisco R. Aguirre Página 23 03/03/2006
DeproRED V 3.5 Gerencia de Distribución
Este comando nos permite asignar un código de color a la línea primaria aérea, según el tipo de
material que se encuentre en la red de distribución.
a) Seleccionar en el menú “Utilerías Varias-> Verificación del Dibujo -> Asigna Color a L.P.”.
b) Automáticamente el programa muestra la siguiente ventana de diálogo (Ilustración 76)
Ilustración 76
c) Simplemente para cada Calibre se selecciona el color que se desee, ya sea tecleando el codigo de color o
seleccionando el Boton >>.
d) Si se selecciona el boton >>, el programa mostrara la (Ilustración 75).
22) CAMBIA MATERIAL DE LA LINEA PRIMARIA
CAMBIA MATERIAL DE LA LINEA PRIMARIA
Este comando nos permite cambiar el material a la línea primaria aérea, según el tipo de material
que seleccionemos.
a) Seleccionar en el menu “Utilerias Varias-> Verificación del Dibujo -> Cambia Material de la L.P.”.
b) El programa nos preguntara:
Command: _dprcfe_cambiomlp
Selecciona Linea Primaria:
Select objects: 1 found
Select objects:
No Existe un objeto Seleccionado!
Material de la Linea: nil
Nuevo Material <AAC-ACSR-CU>
c) Solamente debemos seleccionar la linea o lineas a las que deseamos cambiar el calibre y después, le
decimos a que material deseamos cambiar.
23) RESTAURA COLOR
RESTAURA COLOR
Ing. Francisco R. Aguirre Página 24 03/03/2006
DeproRED V 3.5 Gerencia de Distribución
Este comando simplemente restaurara los colores de los elementos una vez que se hayan
verificado las áreas de influencia.
24) SOPORTE
Si desea algún tipo de soporte sobre los sistemas, por favor Referirse a las suigientes personas
para su pronta e inmediata solución.
Ing. Francisco Ricardo Aguirre de la Torre
faguirre@hmo.megared.net.mx
MSN: gakiwiki@hotmail.com
Ing. Francisco R. Aguirre Página 25 03/03/2006
You might also like
- Manual DprCFE v3.5 ReportesDocument13 pagesManual DprCFE v3.5 Reportesignacio cortesNo ratings yet
- 03.-Manual DprCFE v3.5 Red Electrica Aerea PDFDocument27 pages03.-Manual DprCFE v3.5 Red Electrica Aerea PDFAbdel GlNo ratings yet
- 05.-Manual DprCFE v3.5 Edicion de ObjetosDocument4 pages05.-Manual DprCFE v3.5 Edicion de Objetosignacio cortesNo ratings yet
- 01.-Manual DprCFE v3.5 ConfiguracionDocument11 pages01.-Manual DprCFE v3.5 ConfiguracionAbdel GlNo ratings yet
- Manual DeproRED CFE v3.0Document120 pagesManual DeproRED CFE v3.0Joanna Díaz0% (1)
- 02.-Manual DprCFE v3.5 Parametros GeneralesDocument22 pages02.-Manual DprCFE v3.5 Parametros GeneralesCarlos Solares100% (1)
- Apple, SPL y OtroDocument171 pagesApple, SPL y OtroKaty Flores MendozaNo ratings yet
- Tesis Determinacion de La Eficiencia Del Separador en Flujo BacheDocument51 pagesTesis Determinacion de La Eficiencia Del Separador en Flujo BacheÁlvarez AzzumyNo ratings yet
- Software DipsDocument63 pagesSoftware Dipsjuan100% (2)
- Trabajo de Investigación Grupo IV FINALDocument48 pagesTrabajo de Investigación Grupo IV FINALERIK LUJAN HUAMANNo ratings yet
- Abas 3Document53 pagesAbas 3Alberto Lapa GomezNo ratings yet
- Superficies Por Rotación Con Geogebra en 3D: September 2020Document10 pagesSuperficies Por Rotación Con Geogebra en 3D: September 2020marcela gutierrezNo ratings yet
- Unidad - 03 Elaboración de La Documentación Gráfica Con AutoCADDocument67 pagesUnidad - 03 Elaboración de La Documentación Gráfica Con AutoCADRosa AtocheNo ratings yet
- Eurobot2023 Junior Rules EN BETA - En.esDocument35 pagesEurobot2023 Junior Rules EN BETA - En.esHugo Fernandez AlisedaNo ratings yet
- Jira User Guide 1.01Document425 pagesJira User Guide 1.01Rosa Angelica Barrios PerezNo ratings yet
- Informe Técnico Acueducto El VenadoDocument57 pagesInforme Técnico Acueducto El VenadoJose Miguel Diaz CoralNo ratings yet
- Informe Movimiento de Tierra PDFDocument19 pagesInforme Movimiento de Tierra PDFAnonymous Pg0Q6Ve1No ratings yet
- Qgis-0.9.1 User Guide EsDocument189 pagesQgis-0.9.1 User Guide EsFher5_5No ratings yet
- Unidad - 03 Elaboración de La Documentación Gráfica Con AutoCADDocument66 pagesUnidad - 03 Elaboración de La Documentación Gráfica Con AutoCADRosa Sánchez AtocheNo ratings yet
- CYPECAD - Memoria de Calculo v2003 PDFDocument220 pagesCYPECAD - Memoria de Calculo v2003 PDFWesley Campos de Araujo100% (1)
- Código Urbano de La Ciudad de RosarioDocument163 pagesCódigo Urbano de La Ciudad de RosarioHernanNo ratings yet
- Monografía Video - GE121UDocument7 pagesMonografía Video - GE121Ua.mendoza.cNo ratings yet
- PDF Manual de Estandares Bim CompressDocument24 pagesPDF Manual de Estandares Bim Compresscesar cars lopexxNo ratings yet
- CYPE Muros Pantalla - Manual Del UsuarioDocument22 pagesCYPE Muros Pantalla - Manual Del Usuariopeterson_234No ratings yet
- Diseño Estruct Pav TibacuyDocument25 pagesDiseño Estruct Pav TibacuyHernan Miguel Garcia TorresNo ratings yet
- Diseño de Un Parqueo VehicularDocument301 pagesDiseño de Un Parqueo VehicularOscar Leon100% (3)
- OptimizacionDocument29 pagesOptimizacionYhonatan Gotea ZambranoNo ratings yet
- 1 Manual Del Constructor Indice CapitulosDocument1 page1 Manual Del Constructor Indice CapitulosPablo Aliaga ArayaNo ratings yet
- Derecho urbanístico en la Comunidad de Madrid: Segunda edición (adaptada a la reforma del régimen de licencias urbanísticas en la Ley madrileña 1/2020, de 8 de octubre)From EverandDerecho urbanístico en la Comunidad de Madrid: Segunda edición (adaptada a la reforma del régimen de licencias urbanísticas en la Ley madrileña 1/2020, de 8 de octubre)No ratings yet
- Matematicasi EjercDocument97 pagesMatematicasi EjerclandolandazNo ratings yet
- Trabajo Final de SlideDocument20 pagesTrabajo Final de Slideluis rinza luceroNo ratings yet
- Cómo Dar Clases A Los Que No Quieren Juan Vaello Orts SantillanaDocument60 pagesCómo Dar Clases A Los Que No Quieren Juan Vaello Orts SantillanaRaul MenOrtNo ratings yet
- Trabajo 1 ConcretoDocument38 pagesTrabajo 1 ConcretoCarlos HuarcayaNo ratings yet
- PC 2 C-2 Dpi 2021 00Document5 pagesPC 2 C-2 Dpi 2021 00VINSONo ratings yet
- TopologiaDocument128 pagesTopologiaMariaNo ratings yet
- Plantilla Latex para TFGDocument64 pagesPlantilla Latex para TFGLeyre Laborda ArellanoNo ratings yet
- INFORME DE PASANTÍAS METODOLOGICO - Francisco Delgado - 26 de Octubre 2010Document82 pagesINFORME DE PASANTÍAS METODOLOGICO - Francisco Delgado - 26 de Octubre 2010Januzzi MotaNo ratings yet
- Anexo 16 Protecci N Del Medio Ambiente v4 Ed 1 2018Document115 pagesAnexo 16 Protecci N Del Medio Ambiente v4 Ed 1 2018rocamaster2099No ratings yet
- Topologia Algebraica FundamentosDocument226 pagesTopologia Algebraica Fundamentosyyrickyy100% (3)
- PC1 Diep G2Document29 pagesPC1 Diep G2Jairo EscobarNo ratings yet
- Maq Agricola 03 241F1A21C21ADocument12 pagesMaq Agricola 03 241F1A21C21AmartinNo ratings yet
- Ejercicios de Repaso-SolucionarioDocument10 pagesEjercicios de Repaso-SolucionarioOlivia Rojas100% (1)
- Guia Generacion Reproyeccion Origen Unico Ideca 2022Document37 pagesGuia Generacion Reproyeccion Origen Unico Ideca 2022Cristhiam GonzalezNo ratings yet
- Esquema de Seguridad Redes Ad-Hoc M Viles Inal Mbricas PDFDocument239 pagesEsquema de Seguridad Redes Ad-Hoc M Viles Inal Mbricas PDFBetto ZavalaNo ratings yet
- MCM 15 10 PDFDocument17 pagesMCM 15 10 PDFtanishadNo ratings yet
- CYPECAD - Manual Del UsuarioDocument74 pagesCYPECAD - Manual Del Usuarioadjgs67% (3)
- Ágil-UC: Proceso de desarrollo de software para pequeñas organizacionesFrom EverandÁgil-UC: Proceso de desarrollo de software para pequeñas organizacionesNo ratings yet
- El desistimiento en la Ley de Enjuiciamiento CivilFrom EverandEl desistimiento en la Ley de Enjuiciamiento CivilNo ratings yet
- El Artículo CientíficoDocument5 pagesEl Artículo CientíficoAbdel GlNo ratings yet
- Instalacion 210 WC 4.8Document6 pagesInstalacion 210 WC 4.8Abdel GlNo ratings yet
- Niveles de IluminacionDocument2 pagesNiveles de IluminacionAbdel GlNo ratings yet
- Catalogo Pisa 2020Document40 pagesCatalogo Pisa 2020Abdel GlNo ratings yet
- RegaderaDocument1 pageRegaderaAbdel GlNo ratings yet
- RE1041BBCADocument1 pageRE1041BBCAAbdel GlNo ratings yet
- (PDF) Tabla de Reyes de Israel y Judá, Profetas, y Reyes Gentiles - CompressDocument4 pages(PDF) Tabla de Reyes de Israel y Judá, Profetas, y Reyes Gentiles - CompressAbdel Gl100% (2)
- Motores para Calefacción PSCDocument1 pageMotores para Calefacción PSCAbdel GlNo ratings yet
- Lores PDF 58568Document52 pagesLores PDF 58568Javi Lopez100% (1)
- Docto 1481Document6 pagesDocto 1481Abdel GlNo ratings yet
- MC 343F PDFDocument4 pagesMC 343F PDFAbdel GlNo ratings yet
- Sujetadores para Jalar CableDocument1 pageSujetadores para Jalar CableAbdel Gl100% (1)
- Lores PDF 58568Document52 pagesLores PDF 58568Javi Lopez100% (1)
- ConectorDocument1 pageConectorAbdel GlNo ratings yet
- Manual DeproRedDocument169 pagesManual DeproRedjsvs01No ratings yet
- 0324Document1 page0324Abdel GlNo ratings yet
- Para DownloadDocument1 pagePara DownloadAbdel GlNo ratings yet
- Para DownloadDocument1 pagePara DownloadAbdel GlNo ratings yet
- Cinta de Espuma Con AdhesivoDocument1 pageCinta de Espuma Con AdhesivoAbdel GlNo ratings yet
- Para DownloadDocument1 pagePara DownloadAbdel GlNo ratings yet
- Procedimiento para Reparar Dibujos de DeproREDDocument6 pagesProcedimiento para Reparar Dibujos de DeproREDfrankmorales1971No ratings yet
- EclesiastesDocument100 pagesEclesiastesHugo Soto Perez100% (3)
- Procedimiento para La Generación de PlanosDocument41 pagesProcedimiento para La Generación de Planosfrankmorales1971No ratings yet
- Manual DprCFE v3.5 Utilerias VariasDocument25 pagesManual DprCFE v3.5 Utilerias VariasAbdel GlNo ratings yet
- Procedimiento para Recuperar Los Shapes de DeproREDDocument2 pagesProcedimiento para Recuperar Los Shapes de DeproREDfrankmorales1971No ratings yet
- baNCO PDFDocument1 pagebaNCO PDFAbdel GlNo ratings yet
- Tipos y Ejemplos de Sistemas de Información en Una EmpresaDocument2 pagesTipos y Ejemplos de Sistemas de Información en Una EmpresajanojimenezNo ratings yet
- Ensayo Implementacion BPMDocument4 pagesEnsayo Implementacion BPMcas77No ratings yet
- Controles de Formulario Macros ExcelDocument17 pagesControles de Formulario Macros ExcelAlejandro TorresNo ratings yet
- Invent-To-Learn - Making - Tinkering - and-Engineering-in-the-Classroom (1) .En - EsDocument40 pagesInvent-To-Learn - Making - Tinkering - and-Engineering-in-the-Classroom (1) .En - EsAngel Baruc Zavala VazquezNo ratings yet
- Trabajo Actividad 1Document6 pagesTrabajo Actividad 1Eduardo JDNo ratings yet
- Lab6 - Contador BCDDocument5 pagesLab6 - Contador BCDeld47_93No ratings yet
- Plan de Egresados ChurcampaDocument8 pagesPlan de Egresados Churcampawinder isau escobar vilcasNo ratings yet
- MUS (PROY) Manual UsuarioDocument12 pagesMUS (PROY) Manual UsuarioIram AlvarezNo ratings yet
- ConclusionDocument1 pageConclusionRAMSES RODRIGUEZNo ratings yet
- Manual Del Usuario MM Compras MM MABS 04Document10 pagesManual Del Usuario MM Compras MM MABS 04Guillermo RodriguezNo ratings yet
- Respaldos en ServidoresDocument6 pagesRespaldos en ServidoresIsaac AlbertoNo ratings yet
- Gestion Documental y DigitalizacionDocument3 pagesGestion Documental y DigitalizacionDenis ChangNo ratings yet
- Excel 2019 AvanzadoDocument2 pagesExcel 2019 AvanzadoElíasOjedaNo ratings yet
- Documento Escrito 1 - IFN 113DDocument17 pagesDocumento Escrito 1 - IFN 113DHéctor benjamín Henríquez MárquezNo ratings yet
- IC3 1920 Transpa 01Document13 pagesIC3 1920 Transpa 01joseNo ratings yet
- Como Hacer Papel MembretadoDocument20 pagesComo Hacer Papel MembretadoAriel VergaraNo ratings yet
- Amenazas-Suarez SantiagoDocument16 pagesAmenazas-Suarez SantiagoSantinus SuarezNo ratings yet
- Control2 Base de DatosDocument16 pagesControl2 Base de DatosJuan Pablo RiosNo ratings yet
- Camara CuboDocument4 pagesCamara CuboAndres Encalada PalaciosNo ratings yet
- KSG2 Planeaci N Actividades U3 2020Document17 pagesKSG2 Planeaci N Actividades U3 2020Miguel Dominguez de GarcíaNo ratings yet
- Fuzzy Hashing ProcesosDocument71 pagesFuzzy Hashing ProcesosEdwardNo ratings yet
- Urp - Grti - Clase 17Document7 pagesUrp - Grti - Clase 17Victor AparicioNo ratings yet
- Eduardo Fernando Miranda Rodriguez Act6Document3 pagesEduardo Fernando Miranda Rodriguez Act6fmr5855No ratings yet
- Ingeniria KarinaDocument17 pagesIngeniria KarinaKarina MottaNo ratings yet
- Plan de AsignaturaDocument6 pagesPlan de AsignaturaNico FratiNo ratings yet
- Stack de Protocolos TCP IpDocument3 pagesStack de Protocolos TCP IpJesus CpNo ratings yet
- Clase 2. Procesadores de TextoDocument33 pagesClase 2. Procesadores de TextoTadeo ArenasNo ratings yet
- Activities Guide and Evaluation Rubric - Unit 2 - Task 3 - Modeling Threats - En.esDocument15 pagesActivities Guide and Evaluation Rubric - Unit 2 - Task 3 - Modeling Threats - En.esDario HoyosNo ratings yet
- Modelo Canvas Imprenta AppDocument2 pagesModelo Canvas Imprenta AppYanella Valeria AngelesNo ratings yet
- Laptop 2020Document7 pagesLaptop 2020Mario CésarNo ratings yet