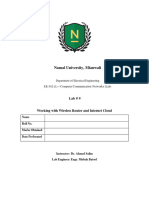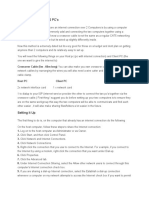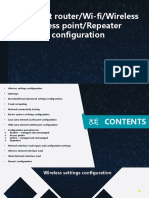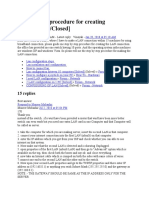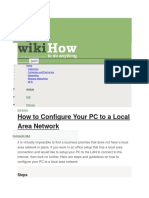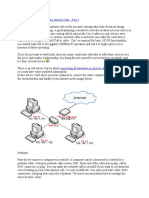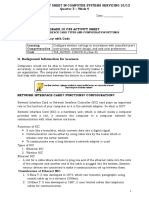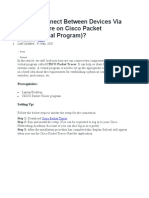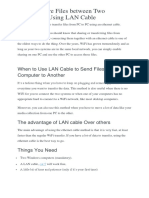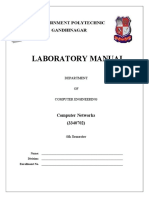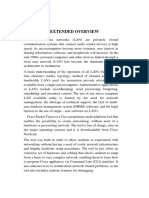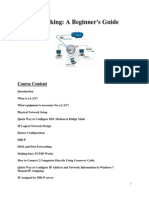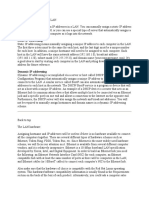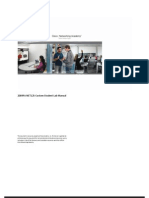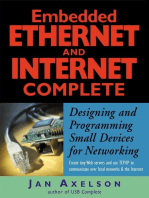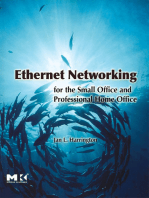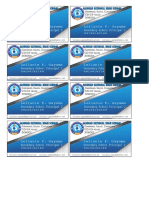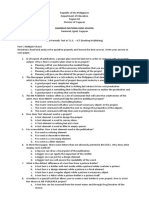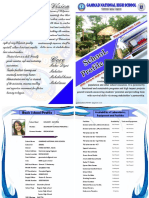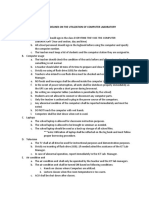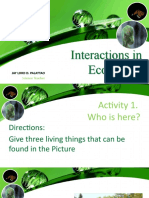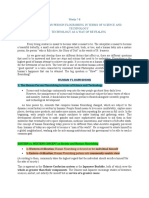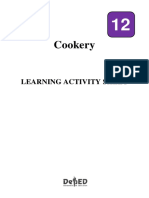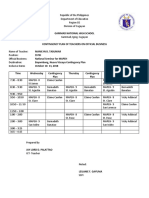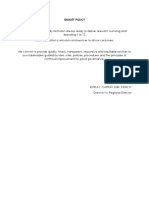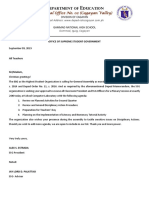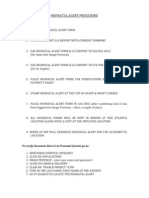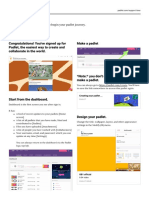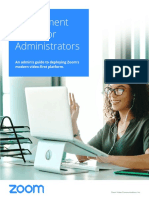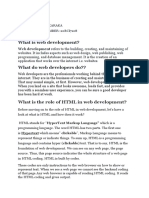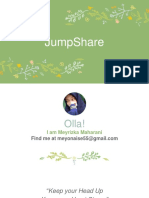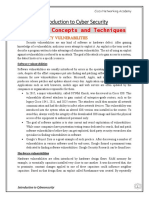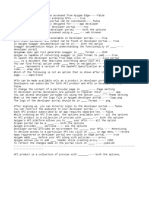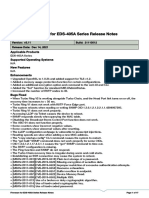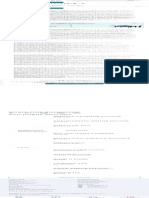Professional Documents
Culture Documents
Peer To Peer Networking
Uploaded by
JaylordPalattaoOriginal Description:
Original Title
Copyright
Available Formats
Share this document
Did you find this document useful?
Is this content inappropriate?
Report this DocumentCopyright:
Available Formats
Peer To Peer Networking
Uploaded by
JaylordPalattaoCopyright:
Available Formats
Peer to Peer Networking
How to Build a Network Using a Cross-Over Cable
We can build a small network between two computers using a very cheap
networking cable, called cross-over cable. This can be a terrific solution for an inexpensive way of
putting together only two computers for allowing them to share files, printers and Internet access.
Two network cards installed on one of the computers. The first card will be connected to
your broadband modem and the other card will be used to connect this computer to the other
computer, thru a cross-over cable. This is why some high-end motherboards have two on-board
network cards: they allow you to share your Internet connection without needing to install a
broadband router, by installing one of the ports to your broadband modem and the other to the
other computer (with broadband internet connection).
If you don’t have or don’t want broadband Internet access you won’t need two network
cards on one of the computers. So dial-up users will need only one network card at each
computer. Another situation you could build this simple network without Internet access is when
you want to connect two computers just for copying files, like copying all files located on your
hard drive to another computer, for example (without broadband internet connection).
Limitations of Peer to Peer Network
The computer that has the broadband Internet connection will need to be always turned
on.
You will be able to interconnect only two computers.
If you want to share your printer between your two computers, the computer that has the
printer installed will need to be turned on if you want to print a document from the other
computer.
Installation
The installation of this kind of network is very simple. First you will need to install a
network card on each computer.
The second and final step is really simple: just connect each end of the cross-over cable to
each computer and that’s it! Your network will be assembled!
But your network won’t be working. You will need to configure the network connection on
your computers.
PCHS Trainer Marikina Polytechnic College, Marikina City Lesson 47a
Danilo S. Ibarrola Personal Computer Hardware Servicing Page 1 of 4
Peer to Peer Networking
Configuring The Computers
Configuring a network using a cross-over cable on Windows XP and Vista is really
simple, as these operating systems allow you to create your own network with just one mouse
click.
This is done at the TCP/IP configuration settings of each computer.
Go to Start, Control Panel, Network Connections. There you will see your Local
Area Connection.
The network card on your client computer.
Right click the Local Area Connection and, from the list that will show up, choose
Properties. Then Local Area Connection Properties dialog box will appear. There double click
“Internet Protocol (TCP/IP)”.
PCHS Trainer Marikina Polytechnic College, Marikina City Lesson 47a
Danilo S. Ibarrola Personal Computer Hardware Servicing Page 2 of 4
Peer to Peer Networking
Internet Protocol (TCP/IP) Properties will appear. There you need to check if “Obtain
an IP address automatically” or “use the following IP address” and “Obtain DNS server address
automatically” or “Use the following DNS server addresses” options.
You configuration of your first computer will look like this:
Select Use the following IP address
IP address: 192.168.0.1
Subnet mask: 255.255.255.0
Default gateway: 192.168.0.1
Select Use The Following DNS server addresses
Preferred DNS server: 192.168.0.1
You should configure the other computer like this:
Select Use the following IP address
IP address: 192.168.0.2
Subnet mask: 255.255.255.0
Default gateway: 192.168.0.1
PCHS Trainer Marikina Polytechnic College, Marikina City Lesson 47a
Danilo S. Ibarrola Personal Computer Hardware Servicing Page 3 of 4
Peer to Peer Networking
Select Use The Following DNS server addresses
Preferred DNS server: 192.168.0.1
PCHS Trainer Marikina Polytechnic College, Marikina City Lesson 47a
Danilo S. Ibarrola Personal Computer Hardware Servicing Page 4 of 4
You might also like
- Network For Small OfficeDocument7 pagesNetwork For Small OfficeIndranil DasNo ratings yet
- DCC Lab Manual Final Practicals PDFDocument152 pagesDCC Lab Manual Final Practicals PDFKaran LatayeNo ratings yet
- Local Area Network (Lan) TrainerDocument36 pagesLocal Area Network (Lan) TrainerCauVong JustinNo ratings yet
- Lab9 CCN 2023Document18 pagesLab9 CCN 2023Muhammad Ali RajarNo ratings yet
- 657ac38c7eb2clab9 CCN 2023Document13 pages657ac38c7eb2clab9 CCN 2023Muhammad Ali RajarNo ratings yet
- Lab9 CCN 2023Document17 pagesLab9 CCN 2023Muhammad Ali RajarNo ratings yet
- Ccna1 Mod1 IntroToNetworkingDocument35 pagesCcna1 Mod1 IntroToNetworkingUniversal CollabNo ratings yet
- Chapter 2 - Introduction To NetworkingDocument35 pagesChapter 2 - Introduction To NetworkingJakia ChyNo ratings yet
- Ccna1 Mod1 IntroToNetworkingDocument35 pagesCcna1 Mod1 IntroToNetworkingNanSun MarlarNo ratings yet
- The Tech Daily - Connect Two Computers Using WiFi PDFDocument4 pagesThe Tech Daily - Connect Two Computers Using WiFi PDFSai PratapNo ratings yet
- Basic LAN SetupDocument5 pagesBasic LAN SetupMusaab CmbNo ratings yet
- Sharing Internet Over 2 PCDocument5 pagesSharing Internet Over 2 PCPierre Edward MendyNo ratings yet
- Sharing Internet Over 2 PCDocument5 pagesSharing Internet Over 2 PCPierre Edward MendyNo ratings yet
- Chapter 15 Exam - IT Essentials: PC Hardware and Software (Version 4.1)Document4 pagesChapter 15 Exam - IT Essentials: PC Hardware and Software (Version 4.1)Anthony LuceroNo ratings yet
- Troubleshooting NetworksDocument2 pagesTroubleshooting NetworksCheska LorenaNo ratings yet
- Lab Manual: Global Nature Care Sangathan's Group of InstitutionsDocument6 pagesLab Manual: Global Nature Care Sangathan's Group of InstitutionsSandeep RaoNo ratings yet
- Workimmersion Lo3Document69 pagesWorkimmersion Lo3api-556424124No ratings yet
- Step by Step Procedure For Creating LANDocument55 pagesStep by Step Procedure For Creating LANHAWLITUNo ratings yet
- How To Configure Your PC To A Local Area Network: StepsDocument13 pagesHow To Configure Your PC To A Local Area Network: StepsEliad RMndemeNo ratings yet
- Internet Sharing Using Fire StarterDocument3 pagesInternet Sharing Using Fire StarterSunil KumarNo ratings yet
- LAN IstallationDocument3 pagesLAN IstallationjuniokevsNo ratings yet
- Retele de CalculatoareDocument155 pagesRetele de CalculatoarealexNo ratings yet
- Cyber Cafe NetworkingDocument6 pagesCyber Cafe Networkingdhirajkumar_1No ratings yet
- Cisco Exam 15Document8 pagesCisco Exam 15Andrei ConstantinNo ratings yet
- CSS G10 - Module 15 - To PrintDocument20 pagesCSS G10 - Module 15 - To PrintAlexis VelacruzNo ratings yet
- LESSON 4 Peer To Peer NetworkDocument4 pagesLESSON 4 Peer To Peer NetworkReign Jay FerrerNo ratings yet
- Data Communication Lab Act 3Document4 pagesData Communication Lab Act 3ralphaurelio1No ratings yet
- Network Module Practical IIDocument69 pagesNetwork Module Practical IItesfayeNo ratings yet
- Grade 10-12 - Week 4Document5 pagesGrade 10-12 - Week 4Oliver C SilvanoNo ratings yet
- How To Connect 2 Computers For File Sharing Crossover Cable ConnectionDocument11 pagesHow To Connect 2 Computers For File Sharing Crossover Cable ConnectionChrysler GepigaNo ratings yet
- Configuration of LAN and WANDocument9 pagesConfiguration of LAN and WANKenneth Bautista100% (1)
- Name: Mir Sumsul Bari Mehadi Corse: MIS 105 Section: 8 ID: 1110863030 Assignment Name: Assignment 2 Date of Submission: August 9, 2011 Faculty: KRNDocument6 pagesName: Mir Sumsul Bari Mehadi Corse: MIS 105 Section: 8 ID: 1110863030 Assignment Name: Assignment 2 Date of Submission: August 9, 2011 Faculty: KRNMir Sums MeadiNo ratings yet
- How To Connect Between Devices Via Network Wire On Cisco Packet Tracer (Virtual Program) ?Document5 pagesHow To Connect Between Devices Via Network Wire On Cisco Packet Tracer (Virtual Program) ?Anisa NdociNo ratings yet
- All Operation SheetsDocument27 pagesAll Operation Sheetsshiferaw haileNo ratings yet
- NIC ConfigurationDocument26 pagesNIC ConfigurationBiancaNo ratings yet
- Sharing and Installing Network PrinterDocument20 pagesSharing and Installing Network PrinterMohd Abdul Hannan ChowdhuryNo ratings yet
- How To Share Files Between Two Computers Using LAN CableDocument10 pagesHow To Share Files Between Two Computers Using LAN CableJuvyGonzalesNo ratings yet
- Final Manual 2022Document106 pagesFinal Manual 2022Satyam RoyNo ratings yet
- E4200 V10 CiscoConnect NC-WEBDocument14 pagesE4200 V10 CiscoConnect NC-WEBBlekbirdNo ratings yet
- Ict 4Document16 pagesIct 4jerry.mejiaNo ratings yet
- LAN 2 .VNBDocument21 pagesLAN 2 .VNBLê NghĩaNo ratings yet
- Packet TracerDocument5 pagesPacket TracerBeka BekoNo ratings yet
- How To Bring Two Computers in The Network. Configure TCP/IP To Configure Internet On Your ComputerDocument5 pagesHow To Bring Two Computers in The Network. Configure TCP/IP To Configure Internet On Your ComputerMS. SHRUTI KITUKALENo ratings yet
- Configure Peer-to-Peer Network With at Least Three Hosts: Experiment No:01 Aim: TheoryDocument6 pagesConfigure Peer-to-Peer Network With at Least Three Hosts: Experiment No:01 Aim: TheoryNoor alam ShaikhNo ratings yet
- BWIG Installation and Setup ProceduresDocument4 pagesBWIG Installation and Setup Procedureslayyah2013No ratings yet
- Lab#2 Creating A LANDocument8 pagesLab#2 Creating A LANQaisarayub QasNo ratings yet
- Networking A Beginner's GuideDocument36 pagesNetworking A Beginner's Guidez4rm4rNo ratings yet
- Assigning IP Addresses in A LANDocument8 pagesAssigning IP Addresses in A LANRegistered JackNo ratings yet
- Peer To Peer Networking 2Document4 pagesPeer To Peer Networking 2Pedro MauricioNo ratings yet
- Lesson 10Document18 pagesLesson 10Rohit SinghNo ratings yet
- Network Devices IpDocument29 pagesNetwork Devices IpPrincess Dainne Fontanilla DahiligNo ratings yet
- 125 Custom Student Lab ManualDocument113 pages125 Custom Student Lab Manualseanblack00002986No ratings yet
- Saquib Borkar 2016080008 DCC Exp No.4Document9 pagesSaquib Borkar 2016080008 DCC Exp No.4Borkar BeastNo ratings yet
- Ethernet Networking for the Small Office and Professional Home OfficeFrom EverandEthernet Networking for the Small Office and Professional Home OfficeRating: 4 out of 5 stars4/5 (1)
- Computer Networking: An introductory guide for complete beginners: Computer Networking, #1From EverandComputer Networking: An introductory guide for complete beginners: Computer Networking, #1Rating: 4.5 out of 5 stars4.5/5 (2)
- Cisco Network Administration Interview Questions: CISCO CCNA Certification ReviewFrom EverandCisco Network Administration Interview Questions: CISCO CCNA Certification ReviewRating: 4.5 out of 5 stars4.5/5 (6)
- TCP/IP Networking Interview Questions, Answers, and Explanations: TCP/IP Network Certification ReviewFrom EverandTCP/IP Networking Interview Questions, Answers, and Explanations: TCP/IP Network Certification ReviewRating: 4.5 out of 5 stars4.5/5 (2)
- Sample Contact CardDocument1 pageSample Contact CardJaylordPalattaoNo ratings yet
- Periodic Test Third Grading ScienceDocument4 pagesPeriodic Test Third Grading ScienceJaylordPalattaoNo ratings yet
- Lesson PlanDocument5 pagesLesson PlanJaylordPalattaoNo ratings yet
- First Grading Desktop Pub PTESTDocument4 pagesFirst Grading Desktop Pub PTESTJaylordPalattaoNo ratings yet
- Promisory NoteDocument1 pagePromisory NoteJaylordPalattaoNo ratings yet
- Demo Plan 4th QuarterDocument3 pagesDemo Plan 4th QuarterJaylordPalattaoNo ratings yet
- SAMPLE Profile of SchoolDocument4 pagesSAMPLE Profile of SchoolJaylordPalattaoNo ratings yet
- SHS Caregiving NC IIDocument20 pagesSHS Caregiving NC IIJaylordPalattao100% (6)
- Proposed Guidelines On The Utilization of Computer LaboratoryDocument2 pagesProposed Guidelines On The Utilization of Computer LaboratoryJaylordPalattaoNo ratings yet
- MODULE 9 in DesignDocument11 pagesMODULE 9 in DesignJaylordPalattaoNo ratings yet
- SCTS 1013 (Science, Technology and Society)Document2 pagesSCTS 1013 (Science, Technology and Society)JaylordPalattaoNo ratings yet
- Ecological InteractionsDocument12 pagesEcological InteractionsJaylordPalattaoNo ratings yet
- The Human Person Flourishing in Terms of Science And: Weeks 7-8 Technology Technology As A Way of RevealingDocument34 pagesThe Human Person Flourishing in Terms of Science And: Weeks 7-8 Technology Technology As A Way of RevealingJaylordPalattaoNo ratings yet
- School of Education, Arts and Sciences General Education Area 1 SEMESTER S.Y 2021-2022Document4 pagesSchool of Education, Arts and Sciences General Education Area 1 SEMESTER S.Y 2021-2022JaylordPalattaoNo ratings yet
- SHS Organic Agriculture Production PDFDocument19 pagesSHS Organic Agriculture Production PDFJaylordPalattao50% (2)
- SHS CookeryDocument49 pagesSHS CookeryJaylordPalattao91% (11)
- SHS Eim PDFDocument121 pagesSHS Eim PDFJaylordPalattao100% (2)
- SHS Agricultural Crops ProductionDocument9 pagesSHS Agricultural Crops ProductionJaylordPalattaoNo ratings yet
- SHS DressmakingDocument60 pagesSHS DressmakingJaylordPalattao100% (2)
- EssayDocument1 pageEssayJaylordPalattaoNo ratings yet
- DVM No. 24 S. 2020Document4 pagesDVM No. 24 S. 2020JaylordPalattaoNo ratings yet
- SHS Automotive ServicingDocument88 pagesSHS Automotive ServicingJaylordPalattao100% (1)
- Contingency PlanDocument4 pagesContingency PlanJaylordPalattaoNo ratings yet
- Quality PolicyDocument1 pageQuality PolicyJaylordPalattaoNo ratings yet
- Risk and HazardDocument12 pagesRisk and HazardJaylordPalattaoNo ratings yet
- Lesson II - Evolution of MediaDocument3 pagesLesson II - Evolution of MediaJaylordPalattaoNo ratings yet
- Lesson II - Evolution of MediaDocument3 pagesLesson II - Evolution of MediaJaylordPalattaoNo ratings yet
- Session Guide: Session 2: IPCRF and MOV's Preparation of PresentationDocument3 pagesSession Guide: Session 2: IPCRF and MOV's Preparation of PresentationJaylordPalattaoNo ratings yet
- Excuse Letter SSGDocument1 pageExcuse Letter SSGJaylordPalattao100% (1)
- Online Banking Business Requirement DocumentDocument18 pagesOnline Banking Business Requirement Documentpriyanka jainNo ratings yet
- Dick S Hand Book of CribbageDocument87 pagesDick S Hand Book of CribbageWilliam WrightNo ratings yet
- Social Media Safety For TeensDocument1 pageSocial Media Safety For TeensActionNewsJaxNo ratings yet
- Neonatal Alert ProcedureDocument1 pageNeonatal Alert ProcedureJack SandersNo ratings yet
- Padlet PDF Tutorial PDFDocument4 pagesPadlet PDF Tutorial PDFMisEyz BlurzNo ratings yet
- FreenetDocument18 pagesFreenetsrinuNo ratings yet
- Security Issues and Ethics - in EducationDocument13 pagesSecurity Issues and Ethics - in EducationBudi Man TaroNo ratings yet
- Whatsapp Chatbot Proposal ContentDocument2 pagesWhatsapp Chatbot Proposal ContentBisma AslamNo ratings yet
- Project Synopsis FinalDocument4 pagesProject Synopsis FinalSirishaNo ratings yet
- MOP For Test Connectivity Link SBY CE RTR - SBY2 MIP RTR Ver1.0Document9 pagesMOP For Test Connectivity Link SBY CE RTR - SBY2 MIP RTR Ver1.0Didik WahyudinNo ratings yet
- Knowledge Assessment SAADocument13 pagesKnowledge Assessment SAAGue mamen bgtNo ratings yet
- PentestTools SubdomainFinder ReportDocument4 pagesPentestTools SubdomainFinder ReportLe zero Du netNo ratings yet
- 14 Août 2023 À 18 - 28 PIXELDocument20 pages14 Août 2023 À 18 - 28 PIXELFayad MohamedNo ratings yet
- Zoom Deployment Guide For AdminsDocument7 pagesZoom Deployment Guide For AdminsBrian SilveyNo ratings yet
- Introduction To Information and Computer SecurityDocument42 pagesIntroduction To Information and Computer SecurityBaburam KumaraswaranNo ratings yet
- What Is The Role of HTML in Web Development?Document6 pagesWhat Is The Role of HTML in Web Development?rupa sreeNo ratings yet
- JumpShare MeyrizkaMaharaniDocument23 pagesJumpShare MeyrizkaMaharaniMeyrizka MaharaniNo ratings yet
- Cisco Introduction To Cyber Security Chap-2Document9 pagesCisco Introduction To Cyber Security Chap-2MukeshNo ratings yet
- 02 NetworkingDocument67 pages02 NetworkingJosé Manuel Valdez RevillaNo ratings yet
- (Alchemy) The Book of FormulasDocument105 pages(Alchemy) The Book of FormulasMahu Pessoa100% (1)
- MCQ Understanding Computer ForensicsDocument3 pagesMCQ Understanding Computer Forensicsdarshana sonawaneNo ratings yet
- MCSCB Cyber SecurityDocument32 pagesMCSCB Cyber SecurityJose Baez C.No ratings yet
- Pentesting ReportDocument3 pagesPentesting ReportLovepreetSidhu100% (1)
- Secure Payment GatewayDocument3 pagesSecure Payment GatewayGul-e-hasnain WaseemNo ratings yet
- ASA5500 - Configuration - Guide - 8.4 and 8.6 - VPN - Configuring LAN-to-LAN VPNsDocument1 pageASA5500 - Configuration - Guide - 8.4 and 8.6 - VPN - Configuring LAN-to-LAN VPNschassisdNo ratings yet
- Insecure Mag 47Document81 pagesInsecure Mag 47DimitarNo ratings yet
- APIGEE - Developer ServicesDocument1 pageAPIGEE - Developer Serviceskiran kumarNo ratings yet
- EDS-405A Series - Moxa-Eds-405a-Series-Firmware-V3.11.rom - Software Release History PDFDocument17 pagesEDS-405A Series - Moxa-Eds-405a-Series-Firmware-V3.11.rom - Software Release History PDFMiroslaw LabudaNo ratings yet
- Almighty Military Format by Iykemoney 1 PDF LoveDocument1 pageAlmighty Military Format by Iykemoney 1 PDF LoveSandra Rose67% (3)
- Information Security Lecture 13Document22 pagesInformation Security Lecture 13Muhammad Rafi MahmoodNo ratings yet