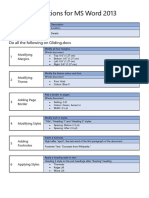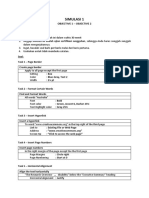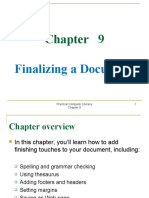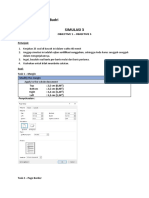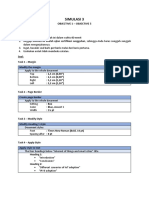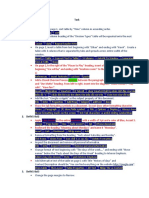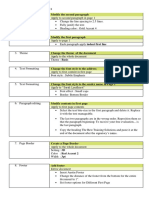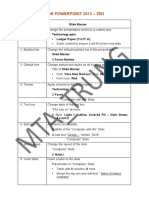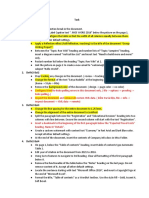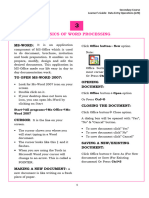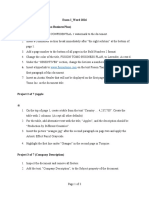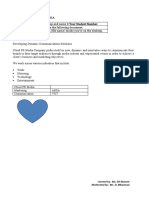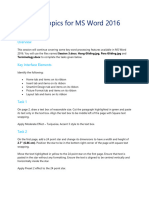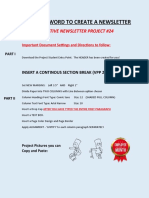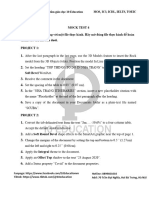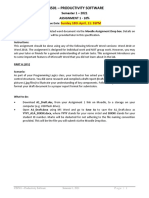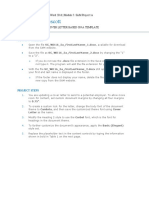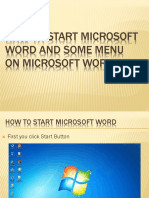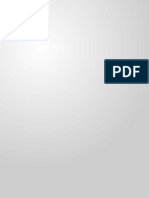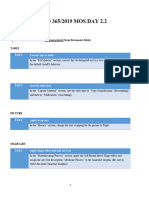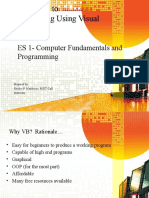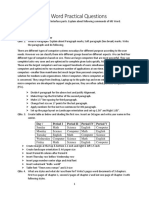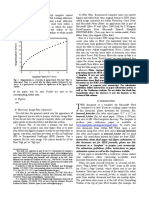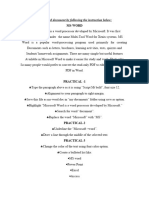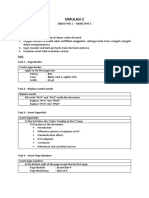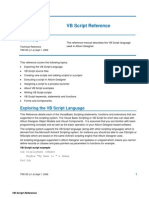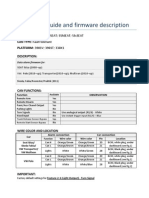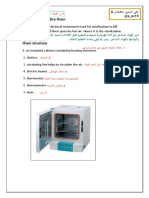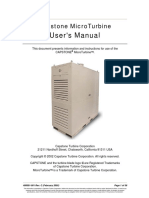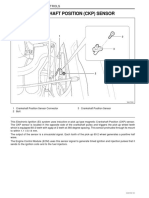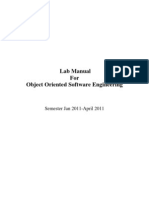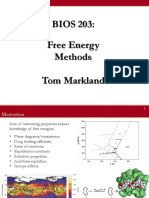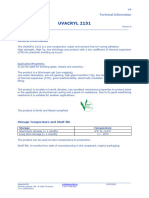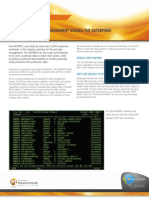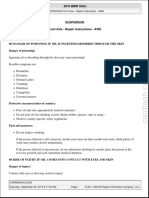Professional Documents
Culture Documents
"Microsoft IT Course Test Practice": Task NO Task Name Description
Uploaded by
Shoaib Khan0 ratings0% found this document useful (0 votes)
13 views4 pagesOriginal Title
Word (1).docx
Copyright
© © All Rights Reserved
Available Formats
DOCX, PDF, TXT or read online from Scribd
Share this document
Did you find this document useful?
Is this content inappropriate?
Report this DocumentCopyright:
© All Rights Reserved
Available Formats
Download as DOCX, PDF, TXT or read online from Scribd
0 ratings0% found this document useful (0 votes)
13 views4 pages"Microsoft IT Course Test Practice": Task NO Task Name Description
Uploaded by
Shoaib KhanCopyright:
© All Rights Reserved
Available Formats
Download as DOCX, PDF, TXT or read online from Scribd
You are on page 1of 4
“Microsoft IT Course Test Practice”
Task Description
Task Name
NO
Modify Margin (Apply to the whole document)
1 Margin
Top: 1.2 Bottom: 1.2 Left: 0.7 Right: 0.7
Create a Page Border
Apply to the whole document
2 Page Border Setting: Box
Color: Blue, Accent 1
Width: 2 ¼ pt
Apply style to text
The four sub headings listed below
Style : Heading 1
3 Apply Style Marketing
Commerce
Result
Testing
Modify Title Style
4 Modify Style
Color: Blue, Accent 1
Modify the theme ( Apply to the whole document)
5 Theme
Theme Font : Arial
Insert text from a file
6 Import Text Place text at top of the document before “Marketing” heading
File Source: Title.docx
Before the “ Testing” heading
7 Insert page break
Next Page
Insert text from a file
8 Import Text
Place text below “Testing” heading
File Source: testing.docx
Convert table to text
9 Table to text Table below “ MS office” heading
Separate text with paragraph marks
Insert Columns
The text Below the MS office heading “ MS office word
10 Columns 2013……MS office outlook 2013”
No of Columns: 2
Create Multi level list
Below MS office heading
List Style: (1, a, i…………)
11 Bullets Level 1: MS office word 2013, MS office excel 2013, MS
power point word 2013, MS access word 2013, MS office
outlook 2013,
Level 2: Theory: 8 hours, Practical: 92 hours
Modify picture position and wrapping text
Wrapping Text: Through
12 Picture
Horizontal alignment: Right relative to margin
Vertical alignment: Top relative to margin
Insert a caption for picture
below the picture
13 Picture Caption
Label: Figure
Caption: “ Microsoft Office 2013”
Insert a text box ( Banded Quote ) At the end of document
Text : “Computer is an electronic machine”
14 Text Box
Horizontal alignment: Center relative to margin
Vertical alignment: Bottom relative to margin
Insert Footnote
Place the note reference mark directly MS Access 2013 column
15 Footnote
of MS Office 2013 Description table
Footnote text : “All details of MS Access 2013 ”
Insert a Hyperlink
16 Hyperlink The text “beginning of my journey “ below “Result” heading
www.journey.com
Convert text to Table and modify the table
All tabbed text from “MS Word 2013” to “Rs.1500” below the MS
office 2013 heading
17 Text to Table
Auto fit to window
Separate text at Commas
Table Style: List Table 4 : Accent 2
Delete empty row
18 Modify Table Top Center align : Column headings
Center align: all cells
Insert Table caption
19 Table Caption Below the table under the “ MS office 2013” heading
Caption: “ Microsoft IT Course ”
Insert Smart Art Below the “Computer” heading
Smart Art Graphic: Horizontal Bullet List
Content for first shape:
o Level 1 “Input”
o Level 2 “Keyboard, Mouse”
20 Smart Art Content for second shape:
o Level 1 “Output”
o Level 2 “Printer, Monitor”
Height: 3
Width: 4
Text Wrapping: Top and Bottom
Insert Bookmark
21 Bookmark Assign the “Computer” heading
Bookmark name: “Computer123”
Insert page number in the document
22 Footer The bottom of the each page
Plain Number 3
Insert Header of the document
23 Header Style: Banded
Text: “MS-IT”
Adjust the zoom setting for the document
24 Zoom
Percent : 92%
Document Add a document property
25
Properties Category: “Computer”
Modify Save Option
26 Save Option Save Auto Cover information every 7 minutes
Embed Fonts in the file
27 Proofing Hide grammar error in this document only
Insert a Drop Cap
28 Drop Cap Text “The” below the “commerce” Heading
Type: Dropped
Change the style of smart art below “Computer Knowledge”
heading
29 Modify Smart Art Layout: Lined list
Height: 4
Width: 5
30
Navigation Pane Open the Navigation pane after completing document
You might also like
- Practice QuestionsDocument5 pagesPractice QuestionsNguyễn Minh Hoàng Nguyên 27No ratings yet
- Simulasi Mos 2018Document10 pagesSimulasi Mos 20185180411386 Izaaz Azaam Syahalam100% (1)
- Practical Literacy Ch. 9Document47 pagesPractical Literacy Ch. 9Tariqul IslamNo ratings yet
- TasksDocument3 pagesTasksNguyễn Ngọc QuangNo ratings yet
- Nama: Imam Ibnu Badri NIM: 5180721002 Simulasi 3: Objective 1 - Objective 5Document12 pagesNama: Imam Ibnu Badri NIM: 5180721002 Simulasi 3: Objective 1 - Objective 5Icha IcaNo ratings yet
- Full Task 1Document5 pagesFull Task 1mojicastreeter8No ratings yet
- Simulasi 3 - SoalDocument5 pagesSimulasi 3 - SoalYahya PratamaNo ratings yet
- Word YeucauDethi1Document3 pagesWord YeucauDethi1Hoa Hoa50% (2)
- Simulasi 3: Nama: Nur Alizah NIM: 5190311085Document15 pagesSimulasi 3: Nama: Nur Alizah NIM: 5190311085Icha IcaNo ratings yet
- Instructions IL WD365 2021 EOM2-1Document3 pagesInstructions IL WD365 2021 EOM2-1mwright7667No ratings yet
- Word-De Bai TapDocument3 pagesWord-De Bai Tapquanganhto2003No ratings yet
- Solution Pre-Test 1 - QuestionDocument3 pagesSolution Pre-Test 1 - QuestionlolmanNo ratings yet
- File-c - - u-h - - - i.docx; filename= UTF-8''File-câu-hỏiDocument4 pagesFile-c - - u-h - - - i.docx; filename= UTF-8''File-câu-hỏiJohn SnowNo ratings yet
- Materi Microsoft Office SpecialistDocument18 pagesMateri Microsoft Office SpecialistRibka MentariNo ratings yet
- Objective 1 - Lecture 1 PDFDocument3 pagesObjective 1 - Lecture 1 PDFSinta SintaNo ratings yet
- Assignment 3Document3 pagesAssignment 3Morrice NkhomaNo ratings yet
- MockTest 1Document3 pagesMockTest 1Chi NguyễnNo ratings yet
- CSIS101 Lab02 ExcercisesDocument2 pagesCSIS101 Lab02 Excercisesalenko123No ratings yet
- Task 1. Dethi2-Bai1Document2 pagesTask 1. Dethi2-Bai1Thái Nhã TrầnNo ratings yet
- Lesson 3 - Learners GuideDocument4 pagesLesson 3 - Learners GuideChinthu JPNo ratings yet
- Cau Hoi Files & IsertDocument5 pagesCau Hoi Files & IsertNhi HoàngNo ratings yet
- Exam I - Word 2016 Project 1 of 7 (Fusion Tomo Business Plan)Document3 pagesExam I - Word 2016 Project 1 of 7 (Fusion Tomo Business Plan)karlNo ratings yet
- Word 2016 Project Review 2 - Flowers - Docx 1. ThemeDocument5 pagesWord 2016 Project Review 2 - Flowers - Docx 1. ThemeĐinh Cẩm NhungNo ratings yet
- Exercise 5 - MediaDocument2 pagesExercise 5 - MediaFAITH MMABATHO MAKOBANENo ratings yet
- Report Creating With MS Word - AssignmentDocument8 pagesReport Creating With MS Word - Assignmentchannajayamangala100% (1)
- How To Make An Ebook Cover: Instructions Things You'll NeedDocument3 pagesHow To Make An Ebook Cover: Instructions Things You'll NeedranjanokNo ratings yet
- Assignment IL Word2013 UC P1aDocument5 pagesAssignment IL Word2013 UC P1alucapennazzi101No ratings yet
- Exam 4 - ExDocument3 pagesExam 4 - ExAnh Tuấn NguyễnNo ratings yet
- InDesign Tutorial Rough JmooreDocument7 pagesInDesign Tutorial Rough JmooreRaux XarNo ratings yet
- Word Tasks3Document3 pagesWord Tasks3abdulla.n.a.kwNo ratings yet
- TYLER ZHANG - Creative Newsletter Project InstructionsDocument1 pageTYLER ZHANG - Creative Newsletter Project InstructionsMOHAMED YOUSSEFNo ratings yet
- How To Add Field To Print Continued in MSWord FootersDocument2 pagesHow To Add Field To Print Continued in MSWord FootersvishraniNo ratings yet
- Assessment Handout 5.5 PDFDocument2 pagesAssessment Handout 5.5 PDFmango chaunsaNo ratings yet
- UNIT 5: Organization, Design and Production of Digital Information: Word Sheet 1Document3 pagesUNIT 5: Organization, Design and Production of Digital Information: Word Sheet 1AngelicaNo ratings yet
- WordFormat ExerciseDocument3 pagesWordFormat ExercisePablo QuintanaNo ratings yet
- MockTest 4Document3 pagesMockTest 4Atze Bui100% (1)
- APA Formatting in Word 2016Document10 pagesAPA Formatting in Word 2016empleogabrielle85No ratings yet
- MockTest 3Document3 pagesMockTest 3tathanhanhnguyet300805No ratings yet
- Lab One Part One - Introduction To MS WordDocument3 pagesLab One Part One - Introduction To MS Wordfifak44760No ratings yet
- Microsoft Word 2010 Certification Practice TestDocument6 pagesMicrosoft Word 2010 Certification Practice TestD. J. Anderson B.No ratings yet
- Word Processing Assignment 1 Specification (10%)Document6 pagesWord Processing Assignment 1 Specification (10%)AvikashNo ratings yet
- TasksDocument3 pagesTasksNguyễn Ngọc QuangNo ratings yet
- Tyler Prescott: Complete A Cover Letter Based On A TemplateDocument4 pagesTyler Prescott: Complete A Cover Letter Based On A TemplateAnthony BlackmoreNo ratings yet
- How To Start Microsoft Word and Some Menu On Microsoft WordDocument10 pagesHow To Start Microsoft Word and Some Menu On Microsoft WordUPTD puskesmas salopa pkmNo ratings yet
- Ms Office 2007Document9 pagesMs Office 2007Vineeth MuraleedharanNo ratings yet
- Word YeucauDethi1Document2 pagesWord YeucauDethi1030237210093No ratings yet
- Day 2.2Document3 pagesDay 2.2Quach Thanh Van (K17 HL)No ratings yet
- Programming Using Visual Basic 6Document68 pagesProgramming Using Visual Basic 6Krisleen Elyzel GullasNo ratings yet
- Word Practical Questions For Exercises-37524 PDFDocument5 pagesWord Practical Questions For Exercises-37524 PDFMuhammad Ahmad70% (23)
- 1000 Diem WORD - Homieswork1 TasksDocument5 pages1000 Diem WORD - Homieswork1 TasksPeterTrepellyNguyenNo ratings yet
- 4) Other Ways: Experienced Computer Users Can Convert: Abstract-These Instructions Give You Guidelines ForDocument3 pages4) Other Ways: Experienced Computer Users Can Convert: Abstract-These Instructions Give You Guidelines ForJustin FoyerNo ratings yet
- 66857000205Document2 pages66857000205beheraranjan37866No ratings yet
- Bfdi 071B3KDocument5 pagesBfdi 071B3KJacobz KoomeNo ratings yet
- Last AssignmentDocument4 pagesLast AssignmentNaty ManNo ratings yet
- Simulasi Objective 1-3Document4 pagesSimulasi Objective 1-3Indi SeptianingsihNo ratings yet
- Word Level 2Document9 pagesWord Level 2msisipuNo ratings yet
- Mos Word 2016 Exam SimulationDocument2 pagesMos Word 2016 Exam SimulationDaffa AdzanuNo ratings yet
- Microsoft Word 2010 Certification Practice Test 17 1Document3 pagesMicrosoft Word 2010 Certification Practice Test 17 1abrar100% (1)
- Convert Word Doc To KindelDocument4 pagesConvert Word Doc To KindelFormatia 4setNo ratings yet
- Ex-Cell XR2750 Pressure Washer Operation ManualDocument16 pagesEx-Cell XR2750 Pressure Washer Operation Manualj_wilson85No ratings yet
- Biodegradability of SurfactantsDocument1 pageBiodegradability of SurfactantsTinnysumardiNo ratings yet
- VB Script ReferenceDocument27 pagesVB Script ReferenceRajkumarNo ratings yet
- Delhi Factories Rule 1950 PDFDocument84 pagesDelhi Factories Rule 1950 PDFAkhilesh Kumar SinghNo ratings yet
- 701.ssvseat 1.04Document2 pages701.ssvseat 1.04Cosmin MuscaluNo ratings yet
- Glass Inspection CriteriaDocument4 pagesGlass Inspection CriteriabatteekhNo ratings yet
- Jerry Hill's Letter To Bijan Sartipi, Director, District 4 CaltransDocument1 pageJerry Hill's Letter To Bijan Sartipi, Director, District 4 CaltransSabrina BrennanNo ratings yet
- Vibration - Electrical or Mechanical - EASADocument3 pagesVibration - Electrical or Mechanical - EASAGilbNo ratings yet
- 1Document100 pages1Niomi GolraiNo ratings yet
- SR No Co Name Salutation Person Designation Contact NoDocument4 pagesSR No Co Name Salutation Person Designation Contact NoAnindya SharmaNo ratings yet
- Vibro SifterDocument7 pagesVibro SifterDIpesh SahooNo ratings yet
- Hot Air Oven Or Dry Oven: نﺎﺸﻄﻋ ﻦﻴﺴﺣ ﻲﻠﻋ G @a - nv19Document2 pagesHot Air Oven Or Dry Oven: نﺎﺸﻄﻋ ﻦﻴﺴﺣ ﻲﻠﻋ G @a - nv19حسين محمد مطرود كاظمNo ratings yet
- User'S Manual: Capstone MicroturbineDocument56 pagesUser'S Manual: Capstone MicroturbinemassimocalviNo ratings yet
- Crankshaft Position (CKP) Sensor: 1F2-12 M161 Engine ControlsDocument6 pagesCrankshaft Position (CKP) Sensor: 1F2-12 M161 Engine ControlsKukuh SeptiantoNo ratings yet
- OoselabDocument53 pagesOoselabHarshpreet KaurNo ratings yet
- Kubernetes CommandsDocument36 pagesKubernetes CommandsOvigz Hero100% (2)
- Bernard D. Marquez Eduardo M. Axalan Engr. William A.L.T. NGDocument1 pageBernard D. Marquez Eduardo M. Axalan Engr. William A.L.T. NGRhon Nem KhoNo ratings yet
- Chemical Thermodynamics: Theodore L. Brown H. Eugene Lemay, Jr. and Bruce E. BurstenDocument43 pagesChemical Thermodynamics: Theodore L. Brown H. Eugene Lemay, Jr. and Bruce E. BurstenChery-an PletNo ratings yet
- BIOS 203: Free Energy Methods Tom MarklandDocument23 pagesBIOS 203: Free Energy Methods Tom MarklandNemanja ĐokovićNo ratings yet
- Bazele Matematice Ale Calculatoarelor - Florian Mircea BoianDocument132 pagesBazele Matematice Ale Calculatoarelor - Florian Mircea BoiannimsocNo ratings yet
- IEM PI A401 - ANNEXE - Design & Site ExperienceDocument5 pagesIEM PI A401 - ANNEXE - Design & Site ExperienceapiplajengilaNo ratings yet
- TDS Sadechaf UVACRYL 2151 - v9Document5 pagesTDS Sadechaf UVACRYL 2151 - v9Alex MacabuNo ratings yet
- Capstone Documentation RevisedDocument5 pagesCapstone Documentation RevisedMary Joy BolinaNo ratings yet
- Oracle Jrockit Mission Control Lab GuideDocument17 pagesOracle Jrockit Mission Control Lab GuideashuhegdeNo ratings yet
- Network Analysis Chap. 4 First Order Differential EquationDocument5 pagesNetwork Analysis Chap. 4 First Order Differential EquationSreeram Vijapurapu0% (1)
- Waqas Riaz: Total Years of Experience: 2 Years ObjectiveDocument2 pagesWaqas Riaz: Total Years of Experience: 2 Years ObjectiveIrfanNo ratings yet
- Fast, Accurate Data Management Across The Enterprise: Fact Sheet: File-Aid / MvsDocument4 pagesFast, Accurate Data Management Across The Enterprise: Fact Sheet: File-Aid / MvsLuis RamirezNo ratings yet
- Eje Delantero BMW F10Document94 pagesEje Delantero BMW F10Daniel Muñoz SotomayorNo ratings yet
- Advance Logic Activity On CountersDocument31 pagesAdvance Logic Activity On CountersKrinx BuliganNo ratings yet
- Bio-Sensors and Bio-Devices: Spring 2020Document22 pagesBio-Sensors and Bio-Devices: Spring 2020barristertoto99 chanNo ratings yet