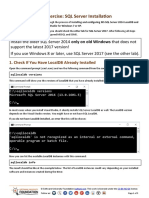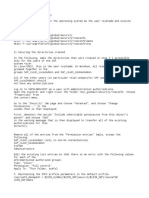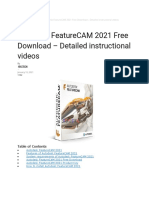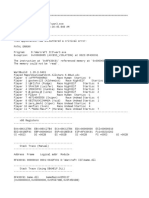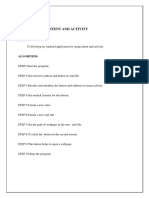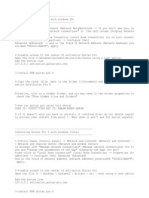Professional Documents
Culture Documents
SRS 6 Recovery ENG Admin Tool - 121031 - Updated
Uploaded by
Anderson NascimentoOriginal Title
Copyright
Available Formats
Share this document
Did you find this document useful?
Is this content inappropriate?
Report this DocumentCopyright:
Available Formats
SRS 6 Recovery ENG Admin Tool - 121031 - Updated
Uploaded by
Anderson NascimentoCopyright:
Available Formats
Recovery AdminTool
CD&USB Guide
Admin Guide
1 Recovery AdminTool Your Business Supporter Clonix.
Recovery Admin Tool
Copyright © 2007~2012 by Clonix INC. All rights reserved.
Before You Start
All the programs, manuals, documents and the contents of the documents included in the product of Clonix
INC. are protected by copyright laws and computer program protection laws. Since the certification of the
software license authentication of Clonix INC. included in the product package contains license agreements
regarding using the software, make sure to read it.
All the programs, manuals, documents and the contents of the documents included in the product of Clonix
INC. cannot be modified or reproduced for any purposes and cannot be resold or redistributed.
2 Recovery AdminTool Your Business Supporter Clonix.
0.Contents
Contents
0.CONTENTS .................................................................................................................. 3
CONTENTS ...................................................................................................................................................................................... 3
ADMINTOOL CD & USB ............................................................................................................................................................... 4
MAJOR FUNCTION OF ADMINTOOL ............................................................................................................................................. 4
1. MAKE ADMINTOOL USB MEMORY DEVICE ............................................................ 6
MAKE ADMINTOOL USB ............................................................................................................................................................... 6
2. USING ADMINTOOL IN RECOVERY AREA .............................................................. 8
USING RECOVERYTOOL IN RECOVERY AREA .......................................................................................................................... 8
STEP1. DISK PARTITIONING ....................................................................................................................................................... 8
STEP2. INSTALL RECOVERY AREA ........................................................................................................................................... 9
STEP3. MBR FIX.........................................................................................................................................................................10
STEP4. COPY INIT IMAGE ...........................................................................................................................................................10
STEP5. COPY SYSTEM SOFTWARE ......................................................................................................................................... 11
STEP6. INSTALL OS ...................................................................................................................................................................12
STEP7. CHANGE THE FACTORY IMAGE BACKUP DATE .........................................................................................................12
3. USING ADMIN TOOL IN WINDOWS ........................................................................ 13
USING ADMINTOOL IN W INDOWS...............................................................................................................................................13
STEP1. INSTALL RECOVERY .....................................................................................................................................................13
STEP2. FINALIZE RECOVERY SETTING ...................................................................................................................................13
STEP3. INITIAL BACKUP ............................................................................................................................................................ 14
STEP4. DELETE RECOVERY AREA...........................................................................................................................................15
3 Recovery AdminTool Your Business Supporter Clonix.
AdminTool CD & USB
AdminTool CD refers to the CD for administrators that can be used while performing an After-Sales service for a PC
manufactured by Samsung Electronics.
AdminTool USB memory device refers to a USB device for administrators that can be used while performing an
After-Sales service for a PC manufactured by Samsung Electronics.
This product can be used for the maintenance or management of a PC manufactured by Samsung Electronics.
Using or distributing this product for other purposes is prohibited.
Major Function of AdminTool
AdminTool CD&USB memory device is configured so that different functions are provided depending on whether it is
run from Windows or from the Recovery Area.
Major functions when used from Windows
■ Install the Samsung Recovery Solution 5 executable files in Windows
You can install Samsung Recovery Solution 5 in Windows.
When entering the Recovery Area, you can automatically upgrade the Recovery Area to the version installed
in Windows.
■ Finalize the Recovery Setting in Windows
You can set the attribute of the Recovery Area to “Hidden” if the Recovery Area is not Hidden (when installing
from the beginning), and align the drive letters automatically.
You can copy to Recovery Space and Windows from System software in DVD or USB memory device.
■ Initial Status Backup
You can save the current Windows status to the Recovery Area as the initial backup image.
■ Delete Recovery Area Function
You can delete the Hidden Recovery Area in Windows and remove the Hidden attribute from the partition.
Major functions when used from the Recovery Area
■ Disk Partitioning
You can create partitions and adjust partition size.
You can create Recovery Boot Partition and Data partition. You can also create Recovery Boot Partition only.
Recovery Boot Partition : Bootable partition for entering the Recovery area (FAT32)
Recovery Data Partition : Data partition for Factory Image, System Software (NTFS)
If you don’t create data partition, you can use only recovery boot.
You cannot copy Factory image.
■ Install Recovery Area
You can use this function when newly installing the recovery program in the Recovery Area only without
affecting the other drive. By restoring MBR after installing the Recovery Area, you can achieve the same effect
as that of the MBR FIX.
In this case, you can achieve the same effect by selecting the Finalize Recovery Setting button of STEP 2 in
Windows, and then double-clicking the Recovery settings 5 icon created on the Desktop. If the Windows version
is in Audit Mode, an Initial status backup icon is created when this step is complete.
■ MBR Fix
Enables entering the Recovery Area by pressing the F4 key.
■ Add initial status image
Creates an initial status backup image by copying an image of a DVD or USB storage device.
■ Install Windows
You can install the Windows 8
4 Recovery AdminTool Your Business Supporter Clonix.
■ Change the initial status backup date
This function fixes the date of the purchase point backup image when the initial status backup image has been
created by copying a backup image, without using the Add initial status image function, as the backup image
date is set to 1899.12.30, in this case.
5 Recovery AdminTool Your Business Supporter Clonix.
1. Make AdminTool USB memory device
Make AdminTool USB
You can easily create an Admin USB memory device using the Admin function of Recovery.
To create an Admin USB memory device with a USB memory device, the file system of the
USB memory must be correct. That is, if the USB memory device does not have a partition
after a Clean or the partition is RAW, you cannot create an Admin USB .memory device with
the USB memory device.
Both FAT32 and NTFS file systems are supported.
파일the
STEP1. Enter 시스템은 FAT32,
Recovery NTFS 모두 지원 가능가능합니다.
Area
Enter the Recovery Area by pressing the F4 or F7 key.
Press the Ctrl + Alt + F10 key combination and enter the password
(password: secclx) to enter admin mode.
STEP2. Click the AdminTool USB button
When entering admin mode, select the Tools tab.
Insert a USB memory device to be created as an Admin USB
device and click the AdminTool USB button in the Tools tab.
STEP3. Click “Yes” in the format confirmation window
If you have inserted a USB memory device for which the file
system is correct, the “Format the drive?” message will appear.
Click the “Yes” button.
The Admin USB memory device is formatted.
6 Recovery AdminTool Your Business Supporter Clonix.
STEP4. Click “Yes” in the AdminTool USB creation confirmation window.
When the format is complete, the AdminTool USB creation
confirmation window appears.
Click the “Yes” button.
The necessary files are copied to the Admin USB memory
device.
The AdminTool USB memory device has been created.
7 Recovery AdminTool Your Business Supporter Clonix.
2. Using AdminTool in Recovery Area
Using RecoveryTool in Recovery Area
The AdminTool CD or USB device is used in the Recovery Area in the following cases.
1. When setting from the beginning after a Partition Resize.
2. When newly installing only the recovery program in the Recovery Area.
3. When booting fails because of an MBR problem.
If the system boots up into the Recovery Area, the language is set to English by default.
To view the message in Korean, change the language from ENGLISH to KOREAN.
STEP1. Disk Partitioning
This can be used when you perform all operations at the same time
from the disk initialization to installing the operating system.
Select check box in “Select Disk”.
Selected Disk Partitioning(Boot) only
It make only Recovery Boot partition for bootable to
recovery area.
Then it cannot “copy Factory image”
Selected both Disk Partitioning(Boot) and Disk Partitioning(Data)
It will make Recovery Boot partition and Recovery Data partition.
Then it is possible for “copy Factory image”
(It will copy Factory image to Recovery Data partition.)
Recovery Boot Partition is 1GB FAT32.
Select Recovery Data partition size and click the “Run” button.
8 Recovery AdminTool Your Business Supporter Clonix.
STEP2. Install Recovery Area
This is Recovery Area Installation process. It will install to
Recovery Boot partition in STEP1. Disk Partitioning.
Select the check box of Install Recovery Area and click
the “Run” button.
When AdmiTool install Recovery area, AdminTool copy
all files in the drive (DVD or USB) to Recovery area. In
this progress, folders or files that is not related to the
Recovery can be copied to the recovery area.
If you want to except of folders or files, please add that
folders name or files name to “Winclon\at-except.ini” in
AdminTool.
AdminTool do not copy the list of “at-except.ini”.
Caution) Please boot up with AdminTool after adding
folders or files.
ex) If you don’t want to copy “DATA” folder and “abc.txt”
file
[Exception]
E1=”Data” (Exception folder name)
E2=”abc.txt” (Exception file name)
9 Recovery AdminTool Your Business Supporter Clonix.
STEP3. MBR Fix
This step enables entering the Recovery Area by pressing
the F4 key and change partition attributes to Hidden.
Select check box of “MBR Fix” and click “Run” button.
STEP4. Copy init image
If there is a media that contains the initial status image,
insert the DVD/CD, HDD and select the checkbox of “Copy
ini image”.
Then “Copy init image” and “Copy PBR image” will be
enabled.
When you select “Copy init image” or “Copy PBR image”,
admin Tool show up image path automatically.
(Factory image must be exist root of partition and PBR
image must be exist RecoveryImage\install.wim.
If you want change the file path or image file, modify the
path.)
You can use init.wcl in “Copy init image” path and
install.wim in “Copy PBR image” path only.
When you click “Run”, Admin Tool copy the image to
Recovery Data partition.
Refer to the next image.
10 Recovery AdminTool Your Business Supporter Clonix.
STEP5. Copy System Software
If you have the storage media for System Software, Insert
the storage media (DVD or USB). And Select the checkbox
of “Copy System Software”.
Then it shown up SystemSoftware source path.
( SystemSoftware files must be exist root of partition or
“SystemSoftware” folder.
If you want change the file path or image file, modify the
path.)
Click “Run” button. Then it will copy SystemSoftware files to
Recovery Data Partition.
11 Recovery AdminTool Your Business Supporter Clonix.
STEP6. Install OS
If you want to install Windows 8, follow the below steps.
Select checkbox of install windows and click the “Run”
button.
Remove AdminTool CD or USB. Insert the Windows 8
DVD. And click “OK” button.
STEP7. Change the Factory image
backup date
This function fixes the date of the purchase point backup image
when the initial status backup image has been created by copying
a backup image, without using the Add initial status image
function, as the backup image date is set to 1899.12.30, in this
case.
12 Recovery AdminTool Your Business Supporter Clonix.
3. Using Admin Tool in Windows
Using AdminTool in Windows
If a Recovery Area has been created, and the recovery program and the operating system have been installed in
the Recovery Area, you can install “Recovery” in Windows and backup the current system environment to the
Recovery Area.
STEP1. Install Recovery
STEP 1.Install Recovery
Run the Admin CD or USB memory device in Windows.
Click the “Execute” button on the right-hand side of the
“STEP 1: Install Recovery” item.
When the installation is complete, the Recovery icon
appears on the Desktop.
STEP2. Finalize Recovery Setting
STEP1.Finalize Recovery Setting
For a PC where the program has been installed for the first
time, the attribute of the Recovery Area may not be Hidden.
STEP 2 changes the attribute of the Recovery Area to
Hidden in this case and runs FixMBRAllbios 4 –vista so
that you can enter the Recovery Area by pressing the F4
key in POST.
STEP 2. Execution screen of Finalize Recovery Setting
Click "OK" when Recovery settings window.
Double click RecoverysettingsSV after creating
RecoverysettingsSV in desktop and delete
RecoverysettingsSV icon after wating to disappear
Recoverysettings process in processes tab of task
manager .
After STEP 2, you can see the “Initial Status Backup” ICON
in desktop.
13 Recovery AdminTool Your Business Supporter Clonix.
Make sure to run the RecoverySettingsSV created on the
Desktop with administrator authority (for Vista) and delete it
only after exiting the program and removing the AdminTool
CD from the CD drive.
For Audit Mode, the Initial Backup icon is created on the
Desktop that creates a purchase point image as in STEP 3.
If you do not use STEP3, make sure to delete it.
For User Mode, save the purchase point backup image to
the Recovery Area by additionally selecting STEP 3 after the
Recovery Settings is complete.
If you run the Recovery Settings without removing the CD-ROM, the CD drive will be omitted
from the Drive Align operation. In this case, enter the CMD window and create a drive letter
for the CD drive such as “E”.
STEP3. Initial Backup
STEP 1. Perform the Initial Backup
When STEP 2 has been performed in User Mode, this function
performs a purchase point backup and saves the backup image to
the Recovery Area.
If the “Ready to make initial backup image?” message is displayed,
click “Yes” to perform the backup.
The backup is performed when the system restarts and enters the
Recovery Area.
Even if this step is performed in Audit Mode,
a user account is not automatically registered after
the purchase point backup.
If you run initial backup in user mode,
it will recovery also account information.
Because when you make initial backup image,
you already enroll account information.
14 Recovery AdminTool Your Business Supporter Clonix.
STEP4. Delete Recovery Area
STEP 1. Delete the Recovery Area
It will delete the Recoery Area in User system.
This step deletes the Recovery Area only.
You have to additionally remove Recovery
through the Control Panel.
Select the option “ Delete data area only” or “Delete all”
and click “OK”.
Delete data area only : It will delete Recovery Data partition only.
It will also delete Factory image and System software.
You can use Recovery application and F4 in POST.
Delete all : it will delete Recovery Data partition and Recovery
Boot partition. Then you can not use Windows Recovery
application and F4 in POST.
If the deletion is completed properly, you will see the
formatted drive in “My Computer”.
15 Recovery AdminTool Your Business Supporter Clonix.
You might also like
- The Subtle Art of Not Giving a F*ck: A Counterintuitive Approach to Living a Good LifeFrom EverandThe Subtle Art of Not Giving a F*ck: A Counterintuitive Approach to Living a Good LifeRating: 4 out of 5 stars4/5 (5783)
- The Yellow House: A Memoir (2019 National Book Award Winner)From EverandThe Yellow House: A Memoir (2019 National Book Award Winner)Rating: 4 out of 5 stars4/5 (98)
- Never Split the Difference: Negotiating As If Your Life Depended On ItFrom EverandNever Split the Difference: Negotiating As If Your Life Depended On ItRating: 4.5 out of 5 stars4.5/5 (838)
- Shoe Dog: A Memoir by the Creator of NikeFrom EverandShoe Dog: A Memoir by the Creator of NikeRating: 4.5 out of 5 stars4.5/5 (537)
- The Emperor of All Maladies: A Biography of CancerFrom EverandThe Emperor of All Maladies: A Biography of CancerRating: 4.5 out of 5 stars4.5/5 (271)
- Hidden Figures: The American Dream and the Untold Story of the Black Women Mathematicians Who Helped Win the Space RaceFrom EverandHidden Figures: The American Dream and the Untold Story of the Black Women Mathematicians Who Helped Win the Space RaceRating: 4 out of 5 stars4/5 (890)
- The Little Book of Hygge: Danish Secrets to Happy LivingFrom EverandThe Little Book of Hygge: Danish Secrets to Happy LivingRating: 3.5 out of 5 stars3.5/5 (399)
- Team of Rivals: The Political Genius of Abraham LincolnFrom EverandTeam of Rivals: The Political Genius of Abraham LincolnRating: 4.5 out of 5 stars4.5/5 (234)
- Grit: The Power of Passion and PerseveranceFrom EverandGrit: The Power of Passion and PerseveranceRating: 4 out of 5 stars4/5 (587)
- Devil in the Grove: Thurgood Marshall, the Groveland Boys, and the Dawn of a New AmericaFrom EverandDevil in the Grove: Thurgood Marshall, the Groveland Boys, and the Dawn of a New AmericaRating: 4.5 out of 5 stars4.5/5 (265)
- A Heartbreaking Work Of Staggering Genius: A Memoir Based on a True StoryFrom EverandA Heartbreaking Work Of Staggering Genius: A Memoir Based on a True StoryRating: 3.5 out of 5 stars3.5/5 (231)
- On Fire: The (Burning) Case for a Green New DealFrom EverandOn Fire: The (Burning) Case for a Green New DealRating: 4 out of 5 stars4/5 (72)
- Elon Musk: Tesla, SpaceX, and the Quest for a Fantastic FutureFrom EverandElon Musk: Tesla, SpaceX, and the Quest for a Fantastic FutureRating: 4.5 out of 5 stars4.5/5 (474)
- The Hard Thing About Hard Things: Building a Business When There Are No Easy AnswersFrom EverandThe Hard Thing About Hard Things: Building a Business When There Are No Easy AnswersRating: 4.5 out of 5 stars4.5/5 (344)
- The Unwinding: An Inner History of the New AmericaFrom EverandThe Unwinding: An Inner History of the New AmericaRating: 4 out of 5 stars4/5 (45)
- The World Is Flat 3.0: A Brief History of the Twenty-first CenturyFrom EverandThe World Is Flat 3.0: A Brief History of the Twenty-first CenturyRating: 3.5 out of 5 stars3.5/5 (2219)
- The Gifts of Imperfection: Let Go of Who You Think You're Supposed to Be and Embrace Who You AreFrom EverandThe Gifts of Imperfection: Let Go of Who You Think You're Supposed to Be and Embrace Who You AreRating: 4 out of 5 stars4/5 (1090)
- The Sympathizer: A Novel (Pulitzer Prize for Fiction)From EverandThe Sympathizer: A Novel (Pulitzer Prize for Fiction)Rating: 4.5 out of 5 stars4.5/5 (119)
- Her Body and Other Parties: StoriesFrom EverandHer Body and Other Parties: StoriesRating: 4 out of 5 stars4/5 (821)
- Database-Introduction-Installation-Guide-Win7Document5 pagesDatabase-Introduction-Installation-Guide-Win7ads adsNo ratings yet
- Flappy Bird GameDocument3 pagesFlappy Bird GameShailesh BhagatNo ratings yet
- Pipeline Studio Installation GuideDocument38 pagesPipeline Studio Installation GuideKishore SakhileNo ratings yet
- MessageDocument175 pagesMessagehlushchenkooleksandr123No ratings yet
- Quarkus Cheat-Sheet: What Is Quarkus? Command ModeDocument58 pagesQuarkus Cheat-Sheet: What Is Quarkus? Command Modeasrori100% (2)
- Terms of ServiceDocument255 pagesTerms of ServiceCamilo BarraganNo ratings yet
- Apps Android StudioDocument12 pagesApps Android StudioDaniel AlcocerNo ratings yet
- Ncode Glyphworks: General Installation ProcedureDocument4 pagesNcode Glyphworks: General Installation Procedureadrian_veidtNo ratings yet
- ChecksumsDocument42 pagesChecksumsshivarajs12340987No ratings yet
- Online Revenue Recovery System AbstractDocument3 pagesOnline Revenue Recovery System AbstractNagapuri Balakrishna100% (1)
- TW Comms LTD CPS Firmware Upgrade Dec 18Document10 pagesTW Comms LTD CPS Firmware Upgrade Dec 18اسلامNo ratings yet
- SSFS1Document6 pagesSSFS1RajNo ratings yet
- Autodesk Featurecam 2021 Free Download - Detailed Instructional VideosDocument4 pagesAutodesk Featurecam 2021 Free Download - Detailed Instructional VideosAnderson MacedoNo ratings yet
- BD FACSDiva 6.0 SW Installation InstructionsDocument10 pagesBD FACSDiva 6.0 SW Installation InstructionschinmayamahaNo ratings yet
- Charlotte Pipe Revit Families - LUTDocument4 pagesCharlotte Pipe Revit Families - LUTRicardo LanderNo ratings yet
- Rudolf laban dominio do movimento pdf file download/TITLEDocument2 pagesRudolf laban dominio do movimento pdf file download/TITLEPauloMotta14% (14)
- Lastexception 63796706523Document20 pagesLastexception 63796706523Letícia NorbertoNo ratings yet
- How To Install & Update The Language Packs - The TutorialDocument10 pagesHow To Install & Update The Language Packs - The TutorialProbocis AlexNo ratings yet
- 2017-12-13 03.30.45 CrashDocument4 pages2017-12-13 03.30.45 CrashantonioNo ratings yet
- JNTU Code No: 133BM - Object Oriented Programming Through JavaDocument2 pagesJNTU Code No: 133BM - Object Oriented Programming Through JavaMownika ShettyNo ratings yet
- Windows 10 Update DisableDocument6 pagesWindows 10 Update DisableSameh_Abd_Aziz100% (1)
- Telegram Log File Details System Startup Process Versions SettingsDocument6 pagesTelegram Log File Details System Startup Process Versions SettingsКсенія KoнюшаNo ratings yet
- TencentDocument2 pagesTencentMuhammad Fauzul azimNo ratings yet
- Unit-I: Introduction To J2EEDocument29 pagesUnit-I: Introduction To J2EEsurakshaNo ratings yet
- Exception 20231106Document6 pagesException 20231106Richard HuangNo ratings yet
- Mad Lab ProgramsDocument98 pagesMad Lab ProgramskalidhasanNo ratings yet
- CV Dessy Aryani SapitriDocument5 pagesCV Dessy Aryani SapitriAri KuswantoNo ratings yet
- Installing Guitar Pro 6 on Windows XP and VistaDocument2 pagesInstalling Guitar Pro 6 on Windows XP and VistaNebojsa KrejicNo ratings yet
- Os101 Finals ExaminationDocument3 pagesOs101 Finals Examinationintern1.towersystemsNo ratings yet
- FunctionsDocument60 pagesFunctionsfinlay waltersNo ratings yet