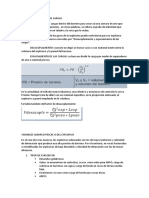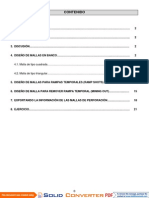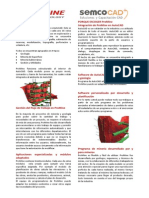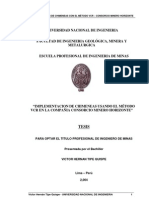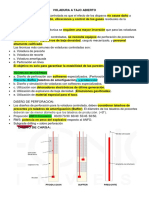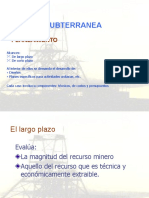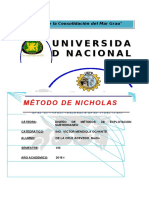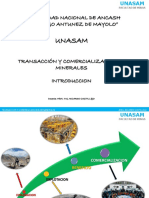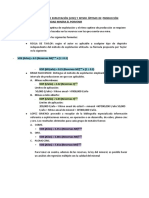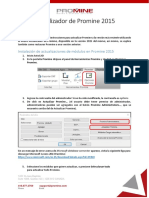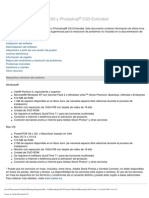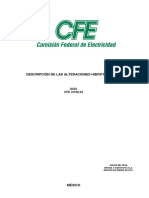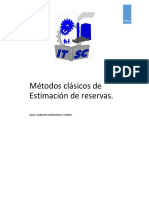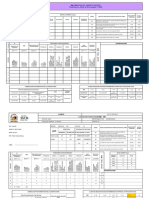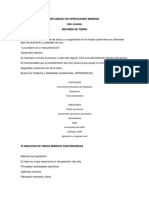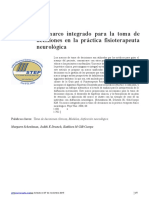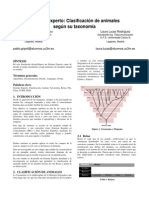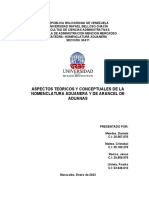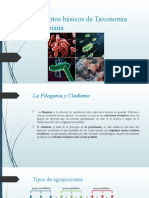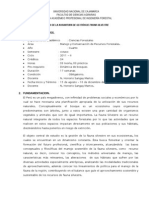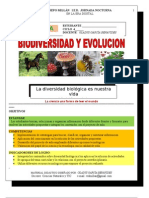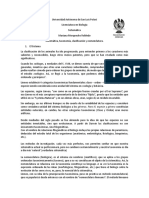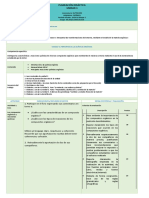Professional Documents
Culture Documents
Promine Guía Del Usuario 2019.02 PDF
Uploaded by
Bryan BoyleOriginal Title
Copyright
Available Formats
Share this document
Did you find this document useful?
Is this content inappropriate?
Report this DocumentCopyright:
Available Formats
Promine Guía Del Usuario 2019.02 PDF
Uploaded by
Bryan BoyleCopyright:
Available Formats
Guía del Usuario de Promine
El Software de Minería Integrado a AutoCAD más Flexible y Fácil de
Usar.
Esenciales Modelado Geología Ingeniería
Indice
Aspectos principales ------------------------------------------------ 1
Módulo de Archivo -------------------------------------------------- 6
Módulo de Cuadrículas --------------------------------------------- 19
Módulo de Secciones ---------------------------------------------- 25
Interfaz ------------------------------------------------------------- 33
Librería ------------------------------------------------------------- 38
Herramientas Promine --------------------------------------------- 40
Obras 3D ----------------------------------------------------------- 45
Contrapozos 3D ---------------------------------------------------- 53
Modelización 3D ---------------------------------------------------- 55
Cámaras y Pilares -------------------------------------------------- 59
Superficies --------------------------------------------------------- 63
Bancos 3D ---------------------------------------------------------- 70
Sólidos -------------------------------------------------------------- 73
Perforación y Voladura subterránea ------------------------------ 77
Perforación y voladura superficie --------------------------------- 97
Diseño de Obras ------------------------------------------------- 102
Diseño de Contrapozos ------------------------------------------ 119
Planeación Minera------------------------------------------------ 123
Topografía -------------------------------------------------------- 143
Diseño de rebajes ------------------------------------------------ 150
Proximidad ------------------------------------------------------- 156
Dilución ----------------------------------------------------------- 159
Diseño de sondajes ---------------------------------------------- 165
Sondajes Diamantados ------------------------------------------ 169
Canales ----------------------------------------------------------- 185
Recursos---------------------------------------------------------- 194
Modelización de Bloques----------------------------------------- 206
Geoestadística --------------------------------------------------- 218
Mapa del frente -------------------------------------------------- 223
Cartografía geologíca -------------------------------------------- 236
Apéndice 1 ------------------------------------------------------- 238
Aspectos principales
Activación de Promine en AutoCAD
Existen 3 sistemas de licenciamiento de Promine, dos están asociados al sistema de
licenciamiento en línea actual y el otro pertenece al sistema antiguo de Promine.
1. Administrador de licencias de Promine en Flexnet - Este administrador de licencias se instala
en el servidor de la compañía y administra las licencias de Promine, de manera que verifica
constantemente que la licencia sea válida via internet. Es importante que el programa siga
corriendo en el servidor para poder activar una licencia de Promine en la computadora del
usuario
2. La nube de Promine – Este tipo de licencia se recomienda cuando los usuarios no tienen
acceso a un servidor y además tienen una conexión a internet muy estable. El “MAC, Host
ID o physical address” de la computadora se debe propocionar al personal de Promine para
realizar la activación de la licencia. El usuario también deberá ya tener cargado Promine en
su computadora.
3. Sistema antiguo de Promine – Es un sistema que utilizan usuarios que tienen versiones
antiguas de AutoCAD. También es un sistema que no se actualiza y del cual no se corrigen
errores. La mayoría corresponde a versiones de Promine 2010 a 2015
El sistema que ofrece actualizaciones es el sistema de licenciamiento actual. Aproximadamente
cada mes tenemos actualizaciones disponibles. Asimismo, enviamos una copia de las notas de
cada versión a nuestros clientes. Si es que no ha recibido
Cargando la Interfaz de Promine
Una vez que la carpeta Pro2018 ha sido colocada en el lugar adecuado, abra AutoCAD. Ejemplo
para versión en inglés de AutoCAD.
1. Escriba el comando _CUILOAD en la barra de comandos de AutoCAD y presione enter
2. De clic en Browse…
Guía del usuario de Promine | 1
3. Diríjase donde colocó la carpeta que contiene Promine y siga la siguiente ruta
“…/Pro2018/Program/Core/CUI.
4. Una vez ahí, seleccione el archivo Promine.cuix. Presione el botón Load (Cargar) y cierre la
ventana.
5. Aparecerán tres ventanas consecutivas, en todas ellas, presione el botón “Always load”, o, si
esa opción no está disponible, presione entonces el botón “Load”, pero asegúrese que la
opción “Don’t ask this again” (No preguntar de nuevo) esté seleccionada.
Para cambiar el idioma de Promine (en caso de que lo requiera), siga el siguiente procedimiento:
a) Vaya a las Opciones Promine (Promine Options) localizadas
en las Herramientas Promine (Promine tools) de la pestaña
Promine Esenciales (Essentials).
b) Escriba la contraseña – el administrador de Promine sabrá cuál es.
c) Vaya a la sección de General…
d) Seleccione el idioma deseado y de clic en OK en las dos ventanas que fueron abiertas
Guía del usuario de Promine | 2
Para activar la licencia de Promine, en el mismo panel de las Herramientas Promine, de clic en
Licencia.
A) Si se está utilizando el servidor de Promine (la nube), de clic en “Servidor de la licencia en
línea de Promine”, y finalmente, de clic en “Activar Licencia”.
B) Si la licencia está siendo almacenada en un servidor local, seleccione la opción “Servidor
de licencias locales” y escriba el nombre de dicho servidor. Para este último caso,
necesitará tener instalado en su servidor el administrador de licencias de Promine
(Promine License Manager).
6. Antes de activar la licencia puede revisar si hay alguna licencia disponible por medio de la
actualización de la opción de licencias disponibles. Una vez que de clic en activar la licencia,
Promine le mostrará una lista con los módulos que son parte de la licencia y así como su
fecha de expiración.
Guía del usuario de Promine | 3
IMPORTANTE
Cada vez que se abre AutoCAD, Promine buscará la licencia ya sea en el servidor de Promine o
el servidor local. Esto significa que si la computadora no tiene acceso al servidor local o a internet
(cuando se está usando la nube de Promine), Promine NO FUNCIONARÁ.
Si el usuario desea utilizar Promine sin tener acceso al servidor (local o de Promine), existe la
opción de un préstamo de licencia. El usuario debe escribir el número de días de préstamo de la
licencia (máximo 7) y dar clic en “Tomar licencia prestada”.
Una vez que la licencia se pida prestada, Promine mostrará la fecha de expiración del préstamo,
y cuando se llega a esa fecha, Promine dejará de funcionar hasta que el usuario se conecté
nuevamente al servidor y active la licencia.
El usuario puede marcar la casilla de “Renovar préstamo cuando sea posible” (disponible a partir
de la Versión 2018.07), así cuando el usuario se conecte al servidor, Promine revisará una vez
al día si el usuario se ha conectado al servidor, y si es así, Promine lo detectará y el préstamo se
renovará automáticamente por la misma cantidad de días que el usuario había pedido
inicialmente.
Actualización de la versión de Promine
En Promine trabajamos para ofrecer a nuestros clientes mejoras en el software, lo cual incluye
la resolución de problemas reportados por nuestros clientes, así como problemas detectados
durante las pruebas, la adición de nuevas funciones, y el incremento de la rapidez en la ejecución
de algún comando.
Aproximadamente cada mes tenemos disponible una nueva versión de Promine que contiene
todos los cambios realizados, por lo que le pedimos a nuestros clientes que realicen la
actualización de Promine una vez al mes.
Guía del usuario de Promine | 4
Cada vez que una versión se encuentra disponible para nuestros clientes, les enviamos un
documento en pdf vía correo electrónico de las notas de la versión más reciente y los cambios
que se incluyeron en esa versión. Si usted no ha recibido dicha copia, póngase en contacto con
nosotros a info@promine.com para que podamos agregar su correo electrónico a nuestra lista y
así pueda recibir una copia de las notas de la versión.
Para actualizar Promine vaya a las Opciones Promine ubicadas en las Herramientas Promine de
la pestaña Promine Esenciales. Meta la contraseña del administrador y en la parte derecha de
esa ventana se encuentra el botón de “actualizar Promine”.
a) El derecho de actualizar Promine solo lo tiene el administrador de Promine, por lo que antes
de dar clic en “Actualizar Promine” se debe de dar clic en Administradores Promine para
agregar el usuario asociado al equipo en el que se está trabajando. Agreguelo dando clic en
“Agregar actual” para que Promine lo reconozca como administrador y pueda realizar la
actualización. Después de clic en Aceptar.
b) Una vez agregado el usuario, de clic en “Actualizar Promine”. Promine buscará las
actualizaciones disponibles. Si Promine no encuentra actualizaciones le informará que no
hay actualizaciones disponibles. De lo contrario, seleccione todas las actualizaciones y de
clic en Instalar. Cuando haga esto se mostrará una ventana que muestra que las
actualizaciones están siendo cargadas.
c) Reinicie AutoCAD para disponer de la versión que acaba de instalar.
d) Verifique que la versión haya sido cargada correctamente. Haga esto escribiendo el comando
“getpromineversion” en la barra de comandos. Aquí mismo se mostrará la versión actual y
ésta tiene que coincidir con la descargada.
Nota: Al querer realizar la actualización de Promine utilizando una copia local de Promine en la
computadora del usuario, aparecerá una ventana indicando que la actualización se realizará en
ese equipo, por lo que no se podrán pasar dichos cambios al servidor de manera automática.
Guía del usuario de Promine | 5
Módulo de Archivo
El módulo de archivo actúa como una base de datos de capas en Promine.
El módulo de archivo tiene tres funciones fundamentales en un dibujo de Promine,
Organiza eficientemente todos los recursos en un dibujo manteniéndolos actualizados,
Permite a los usuarios administrar de manera efectiva estos recursos,
Proporciona seguridad para estos recursos.
Organización
Un dibujo de Promine es muy diferente a los dibujos tradicionales de AutoCAD en varias
maneras. Promine maneja las capas a través del módulo de Archivo que las almacena y organiza.
Todas las capas se almacenan en diferentes grupos y subgrupos en un árbol de organización, y
estas capas se conocen como carpetas y cajones.
1200
1175
Niveles 1150
Rampas 1125
Administrador
de capas Todas las
Secciones 1100 capas del nivel
1100
Geología
Arriba se presenta un ejemplo de la organización de las capas de Promine utilizando el módulo
de Archivo. Se puede acceder a cada capa del subgrupo 1100 a través del módulo de Archivo,
incluida la planificación, los datos topográficos y los modelos 3D. La jerarquía de la organización
es completamente personalizable de acuerdo con las necesidades específicas de cada usuario
y se aprecia en la nomenclatura aplicada por Promine a cada capa en el repertorio. Hay un
máximo de 7 diferentes niveles de división. Este método de almacenamiento de datos de minas
es conveniente ya que la información se almacena de forma intuitiva y se puede acceder
rápidamente a ella, además de que no depende de las habilidades organizacionales de cada
usuario.
Administración
A través del módulo de Archivo, los usuarios pueden importar o eliminar rápidamente las capas
que requieren en un dibujo. Los usuarios tienen una gran variedad de funciones a su disposición
para administrar la inmensa cantidad de capas que normalmente están asociadas con una mina.
Estas herramientas permiten al usuario navegar y modificar capas rápidamente y se pueden ver
a continuación en la “Lista de funciones del módulo de Archivo”. Se pueden editar los grupos
ubicados dentro del módulo de Archivo y también se pueden agregar nuevos grupos y capas al
módulo de Archivo.
Guía del usuario de Promine | 6
Seguridad
Promine otorga el derecho de acceso a todos los usuarios. Cada capa tiene derechos asociados
ligados a cada una de ellas. Por lo tanto, las capas que son actualizadas por los topógrafos se
etiquetarán bajo el nombre de Topografía.
Solo los usuarios a quienes se les han otorgado derechos de acceso a Topografía pueden
guardar cambios en las capas de Topografía. Sin embargo, todos los usuarios pueden insertar
las capas en sus dibujos. Esto es muy importante ya que garantiza que sólo las personas
designadas para usar ciertas capas tengan el derecho de modificarlas, mientras que otros
pueden insertarlas en sus dibujos para utilizarlas como referencia.
Las capas Promine siempre están actualizadas
Cualquier capa de Promine que un usuario inserta en su dibujo siempre está actualizada. Esto
se debe a que los usuarios que tienen el acceso adecuado modifican y guardan las capas de
Promine, y así reemplazan la versión anterior, por lo que otros usuarios solo pueden modificar y
guardar la versión más reciente. Abajo se muestra una ilustración rápida de la mecánica
involucrada.
Cuando un usuario inserta una capa en su dibujo, la capa se bloqueará si ningún otro usuario se
encuentra trabajando actualmente en esa capa y si ese usuario tiene los derechos para
modificarla. Esto significa que otros usuarios pueden acceder a la capa e insertarla en sus
respectivos dibujos (aparece un aviso indicando que la capa está bloqueada). Sin embargo, otros
usuarios tienen prohibido guardar esa capa. Una vez que un usuario quita una capa de su dibujo,
otros usuarios pueden ver que ésta capa está bloqueada cuando la insertan en su dibujo o si ya
se ha insertado, pueden ver esto al actualizar sus capas. Esto significa que todos pueden acceder
a cualquier capa al mismo tiempo, sin embargo, solo una persona puede guardar esa capa y
realizar cambios.
Los dos escenarios a continuación ilustran estos ejemplos:
Escenario 1: Juan ha bloqueado la capa A
Juan inserta la capa A en su dibujo
Susana inserta la capa A en su dibujo Susana no podrá guardar la capa, Juan
tiene la capa A bloqueada
Juan termina de usar la capa A, guarda y La capa A está desbloqueada
descarga la capa A
Larry inserta la capa A en su dibujo Larry tiene bloqueada la capa A, Susana
aún no puede guardar esta capa.
Guía del usuario de Promine | 7
Escenario 2 Juan tiene bloqueada la capa A
Susana inserta la capa A en su dibujo Susana no podrá guardar, Juan tiene la
capa A bloqueada
Juan termina de utilizar la capa A, guarda y La capa A está desbloqueada
quita la capa A
Susana actualiza la capa A en su dibujo La capa ahora está bloqueada por Susana
Larry inserta la capa A en su dibujo Larry no podrá guardarla, Susana tiene la
capa A bloqueada
Los ejemplos anteriores muestran que un usuario que tiene una capa bloqueada debe actualizar
esa capa antes de que pueda guardarla. Esto asegura que un usuario siempre estará trabajando
con la última versión de una capa. También asegura que todos los archivos dentro de Promine
sean constantemente actualizados.
Indicadores
Promine agrega indicadores a todas las capas de Promine que se muestran a través del módulo
de Archivo, a continuación, se muestra un resumen rápido de esta convención.
Letra Significado
D Capa desbloqueada
B Capa bloqueada
E Existente - la capa se ha inicializado y contiene información
I Inexistente: la capa no se ha inicializado y no contiene ninguna información. Sin
embargo, Promine creará la capa cuando se inserte en un dibujo, si está
configurada
Una capa mostrada en la convención o en el administrador del módulo de Archivo tiene una letra
asociada ar un grupo específico de capas, por ejemplo, una P indicaría planeación, S topografía
y G geología. La capa típica que se muestra en el módulo de Archivo tendrá a su inicio una D o
B, seguida de una E o I y luego la letra que muestra el grupo al que pertenece. Esto proporciona
una gran cantidad de información a los usuarios sobre el estado de la capa.
También una vez que se ha insertado una capa en AutoCAD, su nombre precederá los grupos y
subgrupos en los que está organizado el módulo de Archivo.
Guía del usuario de Promine | 8
Hoja de referencia rápida
A través de las opciones del módulo de Archivo se pueden agregar capas y personalizar
los grupos.
Lo que se Guarda en AutoCAD no se Guarda en Promine
o El comando Guardar de AutoCAD guardará el dibujo actual como un dibujo de
AutoCAD que puede ser distribuido a cualquier usuario de AutoCAD.
o El comando Guardar de Promine guardará las capas dentro del dibujo y las
agregará a la herramienta de gestión de dibujo del módulo de Archivo para que
todos en su grupo de trabajo puedan acceder instantáneamente al trabajo
actualizado.
Se deben actualizar las capas antes de poder bloquearlas.
Las letras delante de la capa en el módulo de Archivo indican su estado.
La convención del módulo de Archivo puede personalizarse a través de la sección de
opciones del administrador, pero se necesita la contraseña del administrador; aquí
también se pueden agregar capas al módulo de Archivo.
El comando limpia eliminará las capas fantasmas.
Recuerde siempre hacer clic en el botón Agregar al insertar capas en el módulo de
Archivo.
La herramienta de Asociar puede ser una forma rápida de insertar capas en un dibujo.
Use las propiedades de la capa para ver los registros de los cambios hechos en la capa,
así como sus derechos de acceso y los derechos necesarios para ver esa capa.
Recuerde que en la interfaz del módulo de Archivo la función normal de Shift y CTRL +
clic para resaltar la capa, funcionan de la misma manera.
En las opciones del Módulo de Archivo se puede quitar el bloqueo en una capa.
Un administrador puede eliminar los candados de un usuario a través de la sección de
administración en las opciones del módulo de Archivo.
Se puede ahorrar mucho tiempo al tener el archivador visible como una barra de
herramientas, o en la barra de acceso rápido.
Guía del usuario de Promine | 9
Lista de funciones
Comando Página &
Función Descripción Ícono
Promine Enlace
Abre el repertorio y le permite al usuario
Insertar Capa FIL Página 11
agregar capas a su dibujo
Guarda una capa de Promine (si el
usuario tiene derechos) con los
Guardar capas cambios realizados - las capas de FIS Página 12
Promine que no se han modificado no
se guardan
Abrir Dibujo Abre un dibujo de Promine FIOP Página 13
Guardar y Guarda un dibujo como un dibujo de
FISA (guardar)
guardar como Promine - las capas de Promine que no
& FISAAS Página 13
(dibujos de se han cambiado NO se guardan - no
(guardar como)
Promine) guarda la capa de 0
Puede alternar la visibilidad de las
FIN (Prender)
Prender Capa & capas prendiendo las capas que desea
& FIF Página 14
Desactivar capa que sean invisibles, y desactivando las
(Desactivar)
capas que desea que sean visibles
Seleccione una capa de Promine y
luego Asociar muestra otras capas
Asociar similares que son parte del mismo FIA Página 14
grupo, i.e. las capas del último nivel de
organización.
Actualiza todas las capas de Promine
dentro de un dibujo, es importante si la
Actualizar capas FIUP Página 14
capa no está bloqueada y el usuario
quiere bloquear la capa
Quita las capas de Promine de un
Quitar capas FIR Página 15
dibujo y también los candados
Cambia un objeto seleccionado o todos
Cambiar capas los objetos de una capa a otra capa FIC Página 15
diferente.
Muestra información sobre una capa,
en particular los últimos cambios
Propiedades de
guardados de esta capa, y quién las FIP Página 15
la capa
guardó, quién tiene acceso a la capa y
dónde se encuentra
Elimina posibles capas fantasmas que PROM-
Limpiar capas Página 15
puedan insertarse PURGE
Selecciona objetos para copiar a una
Copiar FICP Página 15
nueva capa
Guía del usuario de Promine | 10
Fusiona capas de dibujo activas con
Unir capas FILF Página 10
otra capa elegida del repertorio.
Permite a los usuarios configurar capas
Referencias que deben usarse junto con la capa en FIRE Página 15
cuestión e insertar esas capas
Muestra el usuario actual o Inicia la
Conectarse FILO Página 16
sesión de un Usuario
Instrucciones a fondo
Interfaz del Módulo de Archivo
Después de acceder a la interfaz del Módulo de Archivo llamada Repertorio, ya sea a través de
la inserción de una capa o por opciones a través de la configuración del administrador y el botón
de repertorio. A continuación, se muestra la interfaz del módulo de Archivo o repertorio con un
Organizadores Carpetas Capas Capas que han
sido "agregadas"
Genera capas en
blanco si la capa Quita las capas
está vacía seleccionadas
Insertar capas de Propiedades Agrega las
otro dibujo Sobrepone
colores de la capa capas
predeterminados seleccionadas
Selecciona un
en las capas de grupo de capas
Promine
ejemplo de la organización típica de una mina.
Insertar Capa
Para insertar una capa:
Guía del usuario de Promine | 11
Presione el botón Insertar capas en el módulo de Archivo en la cinta de Promine.
Aparecerá una interfaz similar a la que se muestra arriba, navegue a través de los grupos
y subgrupos
Seleccione el último subgrupo poblado con las capas a cargar.
Resalte las capas a insertar en el dibujo,
Haga clic en el botón Agregar >>,
Las capas deberán aparecer a la derecha dentro del cuadro "Seleccionadas".
También es posible hacer esto usando el menú Grupos para seleccionar un grupo de capas. Por
ejemplo, es posible agregar todas las capas de Topografía del nivel 1200 al navegar a través del
nivel 1200 y seleccionando Topografía en el menú grupos. Al insertar capas recuerde que la
utilización de Shift y Ctrl + clic para seleccionar, funciona de la misma manera que siempre.
Al insertar capas si el cuadro “Crear capas vacías” está marcado, Promine generará
automáticamente una capa en blanco para cualquier capa que esté vacía, y será insertada en su
dibujo.
Promine aplica un conjunto de colores predeterminados. Si la capa que está insertando tiene un
conjunto de colores diferente de los colores predeterminados de Promine, habrá que desactivar
la casilla de “Utilizar colores predeterminados”, de lo contrario Promine aplicará sus colores
predeterminados a todas las capas insertadas.
También es posible insertar capas de otro dibujo de AutoCAD presionando el botón "otro .DWG".
Aparecerá una ventana de exploración, busque el dibujo del que desea extraer las capas y
selecciónelo. Verá que la ruta del archivo aparece en el cuadro seleccionado, una vez que
presiona OK, todas las capas del otro dibujo se insertarán en su dibujo.
Guardar capas
Promine solo guardará una capa si se ha modificado desde la versión actual. Esto se puede
cambiar en las opciones. Todas las capas en su dibujo se muestran en una lista en la interfaz de
guardar, seleccione las capas que desea guardar y luego presione OK.
Hay diferentes formas de seleccionar capas, puede presionar:
El botón Todas y todas las capas serán resaltadas.
Seleccione Actual y la capa de trabajo se resaltará,
Seleccionar Señalar y Promine le solicitará que seleccione capas del dibujo,
Por último, seleccione Repertorio, lo cual lo dirigirá al administrador de capas del módulo
archivo o repertorio.
Seleccione las capas a guardar, utilizando la misma mecánica que se tiene para insertar
capas, la única diferencia es que las capas se guardan cuando se presiona OK en lugar
de insertarse en el dibujo.
Hay una casilla de Remover capa después de guardar, para que Promine elimine una
capa de un dibujo después de que se haya guardado.
Guía del usuario de Promine | 12
Debajo se muestra la interfaz de guardar capa. Se usa para guardar las capas de Promine.
Capas en el
dibujo
Acceso al
Señalar la Repertorio
capa del
dibujo
Seleccionar todas Quitar Capa
Seleccionar la
capa actual
Abrir un dibujo en Promine
Para abrir un dibujo en Promine:
Presione el botón Abrir dibujo ubicado en el módulo de archivo.
Aparecerá una ventana de exploración.
Seleccione el dibujo Promine a abrir.
Cuando se abre un dibujo, todas las capas de Promine se actualizan automáticamente a
su última versión.
Guardar y guardar como: dibujo de Promine
Para guardar un dibujo de Promine:
Presione guardar dibujo o guardar dibujo como.
El comando guardará el dibujo preguntará qué capas de Promine se deben guardar y
luego guardará esas capas.
El comando Guardar como le pedirá una ubicación para guardar el archivo, y luego qué
capas de Promine se deben guardar. Promine no guarda la capa 0.
Es importante guardar los dibujos de Promine con el comando Guardar dibujo de Promine y abrir
estos dibujos con los comandos de Promine.
Guía del usuario de Promine | 13
Esto se debe a que las capas Promine no se almacenan en el dibujo, sino que se almacenan y
administran utilizando el módulo de Archivo. Esto se hace para que cualquiera pueda acceder a
esas capas y si otro usuario inserta la capa Promine en un dibujo diferente, estará insertando la
capa en la que usted trabajó y que modificó.
Opciones y Herramientas del Administrador
La herramienta de opciones en el módulo de Archivo es muy poderosa.
La herramienta Desbloquear se puede usar para desbloquear las capas de Promine
insertadas para que otros usuarios puedan modificar esas capas.
Las opciones del administrador se pueden modificar después de haber ingresado la contraseña
correcta.
o Esto incluye la modificación de:
Los grupos en el Administrador de Capas o Repertorio
Los Perfiles de los Usuarios
La información de departamentos
La información de los Grupos
La configuración predeterminada del Módulo de Archivo
La anulación de los candados de cualquier usuario.
Solamente a través de las opciones y del área del administrador se puede modificar la
organización del repertorio o del administrador de capas.
Prender Capa & Desactivar Capa
Estas herramientas se usan para activar y desactivar capas en un dibujo Promine.
La operación es muy intuitiva, para desactivar las capas, presione el botón de desactivar capa y
elija las capas para hacerlas invisibles.
Para activar las capas, presione el botón de prender capa y seleccione de una lista de capas
apagadas las que quisiera hacer visibles.
Asociar
El comando Asocia inserta rápidamente capas que están asociadas a una capa seleccionada.
Esto se hace presionando el botón de Asociar.
Se selecciona una capa.
Aparecerá una lista que contiene todas las capas contenidas en el mismo grupo que esa
capa seleccionada.
Se seleccionan las capas a insertar y se presiona ok.
Las mismas opciones que están disponibles en el Repertorio también están disponibles en esa
lista, tales como crear capas vacías y el uso de colores predeterminados.
Actualizar Capas
Actualizar capas permite a un usuario seleccionar capas de un dibujo para obtener la última
versión de esas capas.
También transferirá el bloqueo a un usuario, como por ejemplo si una capa se bloqueó
previamente cuando el usuario la abrió y ahora está desbloqueada.
Guía del usuario de Promine | 14
Presione el ícono de Actualizar capas y luego seleccione las capas que desea actualizar. Tenga
cuidado, ya que esto también eliminará cualquier cambio no guardado que un usuario haya
realizado en una capa.
Quitar Capa
Quita capas de un dibujo.
Presione el botón Quitar capa.
Aparece una interfaz idéntica a la de guardar capas.
Seleccione las capas de su dibujo a quitar y luego presione ok.
Cambiar
Transfiere objeto(s) de una capa a otra capa.
Presione el botón Cambiar.
En la línea de comando especifique si desea mover una capa completa o seleccionar
ciertos objetos.
Una vez hecha la selección, presione Enter y elija la capa en la que desea insertar esa
capa o seleccione la opción de la lista y elija esa opción.
Propiedades de Capa
El comando de propiedades de capa muestra los derechos de acceso a una capa, los cambios
guardados previamente realizados en esa capa y quién los hizo, algunas propiedades de la capa,
como el estilo y color de línea y la ubicación del archivo. Por último, muestra los tipos de capas
a los que usted tiene acceso como usuario.
Limpiar
El comando limpiar se utiliza para quitar elementos completamente una capa de un dibujo, esto
se usa cuando las capas fantasmas se pueden insertar en un dibujo.
Clic en el comando.
Seleccione la capa para eliminar por completo del dibujo.
Copiar
El comando Copiar se usa para copiar objetos en otra capa.
Presione el botón
Seleccione los objetos que desea copiar
Aparecerá una lista
Seleccione la capa en la cual quiere copiar los objetos.
Unir capas
El comando Unir capas se utiliza para fusionar distintas capas, por ejemplo una del repertorio de
Promine y algunas que están contenidas en un dibujo que contienen capas de Promine. Si por
ejemplo usted ha guardado un dibujo de AutoCAD que incluye capas de Promine y agregó uno
o varios objetos en este dibujo. Cuando abra este dibujo, Promine no será capaz de agregar este
objeto a las capas que tiene en su repertorio de manera automática. Por lo que tendrá que
fusionar estas capas.
Guía del usuario de Promine | 15
- Haga clic en el comando
- Seleccione las capas que desea fusionar – que son las capas a donde desea agregar esos
objetos en el repertorio
- Aparecerá la siguiente ventana:
Conservar mis objetos: conserva únicamente los objetos que se encuentran en el dibujo que
quiere fusionar con las capas de Promine. Todos los objetos duplicados se borrarán
automáticamente.
Conservar los objetos de la red: Conserva únicamente los objetos que se encuentran en las
capas de Promine. Todos los objetos duplicados se borrarán automáticamente.
Conservar ambos: Conserva todos los objetos del dibujo y las capas de Promine
Unir las polilíneas después de la fusión: En ocasiones se tienen líneas punteadas que definen un
área. Al marcar la casilla, estas líneas se unirán en una sola polilínea.
- Después de haber realizado la fusión, guarde las capas de Promine con el comando Guardar
Capas.
Ahora las capas en su repertorio estarán actualizadas y contendrán los objetos agregados.
Referencia
Las capas de referencia son capas que están asociadas con una capa en cuestión. Por ejemplo,
pueden estar todas las capas necesarias para crear una determinada impresión. Esta
herramienta es muy útil para que los usuarios no olviden insertar capas en impresiones u otros
documentos.
Presione el ícono de referencias
Seleccione una capa con referencias adjuntas
Aparecerá un menú que le permitirá obtener referencias de otro objeto o agregar capas
como referencia de otras capas que se encuentran en el dibujo actual.
También es posible agregar capas de referencia desde el repertorio o administrador de archivos.
Estas referencias también se pueden adjuntar a objetos específicos y se pueden volver a insertar
seleccionando la herramienta y eligiendo esos objetos. Por último, se pueden insertar todas las
capas de referencia en un dibujo.
Conectarse
Se usa para iniciar sesión o para determinar el usuario con el que se inició sesión.
Opciones
Guía del usuario de Promine | 16
En las opciones, se puede realizar la administración principal del módulo de Archivo. Esta
configuración se puede encontrar en administración, a la que solo se puede acceder si se ingresa
la contraseña correcta. En la categoría de departamentos, se pueden crear diferentes grupos de
departamentos, los cuales se usan en la categoría de usuario para gestionar los derechos de
acceso. En Usuarios, se pueden agregar nuevos usuarios y se puede definir el acceso de cada
uno. Remover candados del usuario permite al administrador eliminar los candados de los
usuarios si es necesario.
Gestionando el Administrador del módulo de Archivo – Repertorio
Para acceder al editor del repertorio, vaya a las opciones (en el módulo de archivo) y luego de
clic en administrador, ingrese la contraseña correcta y esto lo llevará a la interfaz que se muestra
a continuación.
Los símbolos que se
usarán al frente de cada
capa almacenada en esa
La descripción que
carpeta
se mostrará en el
administrador del
La ubicación del archivo módulo de archivo o
que Promine guardará, la repertorio
carpeta y su capa
El contenido de
la carpeta
Cada grupo y subgrupo en el módulo de Archivo tiene cinco herramientas, Agregar, Remover,
Editar, Subir y Bajar. Agregar tiene dos funciones, agregar una capa o agregar una carpeta. Para
agregar una carpeta, haga clic en Agregar, y aparecerá el menú correspondiente, a menos que
esté en el último grupo, en cuyo punto podrá elegir entre agregar una carpeta o agregar una
capa. El menú para agregar una carpeta se muestra a continuación:
El botón de edición muestra el mismo menú y le permite editar las carpetas existentes. A
continuación, se muestra el menú para agregar capas de Promine al Repertorio.
Guía del usuario de Promine | 17
El campo de descripción es el nombre de la capa sin aplicar la nomenclatura del repertorio de
Promine que se muestra en el módulo de archivo. El campo de símbolo es el nombre de la capa
sin la nomenclatura de Promine que se muestra en AutoCAD cuando se inserta esa capa. Para
hacer que las capas sean accesibles para los grupos de usuarios, resalte esos grupos o
dependencias; para prohibir esa capa a usuarios específicos resaltelos en la lista. Puede
establecer el color de la capa y el tipo de línea predeterminado; si es imprimible y el grosor de
línea deseado para la misma. Por último, recuerde que para resaltar una dependencia
simplemente presione CTRL + clic en el grupo o dependencia.
El botón Remover eliminará una carpeta resaltada. Los botones Subir y Bajar mueven las
diferentes carpetas o capas hacia arriba y hacia abajo en la lista.
Guía del usuario de Promine | 18
Módulo de Cuadrículas
El módulo de Cuadrículas se utiliza para producir de manera rápida y eficiente impresiones de
dibujos de Promine que contienen toda la información requerida. El módulo de Cuadrículas está
diseñado para garantizar que los usuarios no olviden agregar los componentes de una impresión
y puedan modificar fácilmente las impresiones existentes.
Hoja de referencia rápida
Las manchetas se pueden personalizar para mostrar siempre un logotipo de la fecha actual y
otra información.
Utilice los comandos dividir y unir ventanas para incluir rápidamente una sección o vista en planta
en una impresión.
Es posible mostrar una segunda cuadrícula de coordenadas en el diseño que corresponde por
ejemplo a las coordenadas geográficas, y ésta también puede rotarse.
Si no desea una cuadrícula de coordenadas con líneas completas que se conectan a través del
dibujo, use la opción de línea parcial.
Lista de Funciones
Comando Página &
Función Descripción Ícono
Promine Enlace
Crea un nuevo diseño basado en
Crear una Cuadrícula la escala y otras opciones que el GRD Página 21
usuario selecciona
Borra un conjunto de líneas dentro
Borrar de la cuadrícula y sus etiquetas GRE Página 21
asociadas
Dibuja un conjunto de
Dibujar Coordenadas coordenadas basadas en la GRDV Página 21
elección del usuario.
Inserta una etiqueta de
Insertar Coordenada coordenadas en un punto GRCO Página 22
especificado
Crea una cuadrícula
Cuadrícula
personalizada dentro de una GRC Página 22
Personalizada
polilínea cerrada.
Cambia la capa en la que se
Cambiar Capa coloca una cuadrícula, una rosa GRCL Página 22
de los vientos o coordenadas
GRVJ &
Unir y Dividir Ventanas Une o Divide las ventanas Página 22
GRVD
Guía del usuario de Promine | 19
Cambia la escala de una ventana
Ajustar Escala GRS Página 22
a una especificada por el usuario
Alinea las vistas de dos ventanas
Alinear Vistas GRA Página 22
basadas en puntos seleccionados.
Gira un dibujo basándose en las
Rotar Vista GRR Página 23
elecciones del usuario.
Bloquea la ventana para que el
Bloquear/Desbloquear
usuario no pueda desplazarse, GRL Página 23
Vista
acercarse o alejarse
Congela o descongela las capas
Reutilizar/Congelar GRTL &
rápidamente dentro de una Página 23
Capas GRFL
ventana específica
Selecciona un bloque de título
Cambiar Mancheta GRT Página 23
para usar en el dibujo de Promine
Edita la información ingresada en
Editar Mancheta GRET Página 23
una mancheta
Lleva una capa a la parte superior
Página
Prioridad de Capas de un dibujo, para que aparezca GRTO
23
arriba de otras capas
Página
Borrar Ventana Borra una ventana GRVE
24
Cambiar a una ventana diferente,
Página
Cambiar Ventana útil cuando las ventanas se GRVS
24
superponen
Actualiza las escalas y los Página
Actualizar las escalas GRISU
atributos en el diseño actual 24
Las opciones le permiten cambiar Página
Opciones GROP
la mayor parte de la configuración 24
predeterminada para crear un
Guía del usuario de Promine | 20
Instrucciones a fondo
Crear una cuadrícula
Al presionar el botón Crear una cuadrícula aparecerá el menú que se muestra a continuación:
Capa en la que se
dibujaron el diseño
y la cuadrícula
Tipo de
Impresora
Tamaño del
papel
Marca para
dibujar una Escala de
cuadrícula impresión
principal
Mancheta a
Dibuja solo usar
líneas parciales
en la cuadrícula
Selecciona una cuadrícula
distinta para insertarla como
cuadrícula secundaria
Inserta la mancheta y
Inserta una rosa de Inserta la mancheta, las
Inserta un diseño en coordenadas pero no
los vientos en el coordenadas y la
una esquina las líneas de la
dibujo cuadrícula en el cuadrícula
espacio del modelo
Se pueden dibujar cuadrículas secundarias para mostrar un conjunto diferente de coordenadas.
Borrar
Borra completamente una cuadrícula y sus etiquetas correspondientes.
Haga clic en borrar
Seleccione la cuadrícula para borrarla por completo.
Dibujar Coordenadas
Dibuja un conjunto de coordenadas para una ventana específica.
Guía del usuario de Promine | 21
Presione el botón de Dibujar coordenadas.
Seleccione la ventana en la que se dibujarán.
Especifique la información para las coordenadas.
Insertar coordenada
Inserta una coordenada específica en un dibujo. Haga clic en el botón de insertar coordenada,
Especificar
o Este
o Norte
o Elevación
o Altura del texto y el SCP en el que debe dibujarse la coordenada
Promine dibujará esa coordenada en su dibujo.
Cuadrícula personalizada
Se puede usar para crear una cuadrícula personalizada que está delimitada por una polilínea.
Primero cree una polilínea; para obtener mejores resultados cree polilíneas rectangulares.
Haga clic en la herramienta, primero seleccione la polilínea, aparecerá un cuadro de
menú que le permite personalizar la cuadrícula. Establezca sus preferencias y presione
ok.
La cuadrícula se generará dentro de la polilínea.
Cambiar ventana
Cambia la capa en la que se encuentran las líneas de división y las etiquetas.
Haga clic en el botón cambiar capa
Haga clic en la cuadrícula a modificar
Aparecerá un menú de las capas en el dibujo
Seleccione la capa donde se colocará la cuadrícula
Unir & Dividir Ventanas
Estas herramientas se pueden usar para unir las ventanas o dividirlas en varias ventanas
diferentes.
Para unir las ventanas, haga clic en el botón y luego seleccione las dos ventanas a unirse.
Para dividir ventanas, haga clic en el botón
Haga clic en una ventana
Seleccione la configuración deseada en la que se dividirán las ventanas.
Ajustar escala
Esta herramienta se utiliza para establecer el acercamiento o alejamiento de una ventana
rápidamente a una escala diferente. Esto se hace haciendo clic en la herramienta, haciendo clic
en la ventana y luego seleccionando la nueva escala deseada a visualizar.
Alinear vistas
La herramienta Alinear vistas se usa para alinear el mismo punto en dos vistas distintas, también
existe la opción de alinear el punto horizontal o verticalmente. El comando pondrá ambos puntos
en dos ventanas diferentes en el mismo lugar en la hoja de papel.
Haga clic en el botón
Guía del usuario de Promine | 22
Seleccione el punto de alineación en una ventana
Seleccione el punto a alinear en la otra ventana
La segunda ventana se alineará con la primera ventana.
Rotar vista
La herramienta de rotar vista rota un diseño o la vista de un modelo con base en la selección de
dos puntos que describen un ángulo.
Haga clic en el botón
Seleccione el primer punto
Elija el segundo punto
Promine le mostrará distintos arcos con una flecha indicando la dirección, uno verde
y uno rojo
Cada arco representa la dirección y el ángulo de rotación, seleccione la dirección en
la cual quiere girar, presionando r de rojo o v de verde y la vista se girará
Bloquear/Desbloquear Vista
Esta herramienta bloquea la vista de la ventana, permitiendo al usuario permanecer en el espacio
de modelado.
Clic en el botón
Seleccione la ventana
Seleccione si desea bloquear o desbloquear la ventana
Reutilizar Capas & Congelar Capas
Reutiliza o congela capas rápidamente en un diseño.
Para congelar una capa, haga clic en la herramienta de Congelar capas y seleccione al menos
un objeto en la capa, presione Enter, y ésta se congelará.
Para descongelar las capas, presione el botón Reutilizar capas, seleccione su ventana gráfica y
seleccione las capas congeladas que desea descongelar.
Cambiar mancheta
Reemplaza la mancheta de un diseño con una diferente.
Clic en el botón
Seleccione la mancheta a reemplazar
Aparecerá una lista de las otras manchetas disponibles en Promine
Seleccione la mancheta deseada y esto reemplazará la mancheta anterior
Editar Mancheta
Esta herramienta se usa para editar los campos de una mancheta.
Clic en el botón
Seleccione la mancheta a editar y la interfaz que se utilizó
Prioridad de Capas
Guía del usuario de Promine | 23
Esta herramienta se usa para colocar algunas capas encima de otras capas para que sean más
visibles en una impresión.
Clic en el botón
Seleccione qué capas colocar en la parte superior
Borrar Ventana
Esta herramienta borra completamente una ventana.
Clic en el botón
Haga clic en la ventana
Cambiar Ventana
Esta herramienta se usa para alternar entre diferentes ventanas y puede ser muy útil cuando un
diseño tiene múltiples ventanas.
Actualizar las escalas
Al dividir la ventana principal en dos o más ventanas en la plantilla de presentación, se puede
ajustar la escala manualmente y después utilizar este comando para actualizar las escalas que
se muestran en la parte inferior derecha.
Promine actualizará la escala que aparece en la mancheta al ejecutar el comando.
Opciones
Las opciones le permiten cambiar la mayor parte de la configuración predeterminada para crear
un diseño. Las opciones también le permiten editar y agregar nuevas escalas, puede habilitar las
escalas que se muestran en la parte inferior derecha, cambiar el color predeterminado de las
cuadrículas y editar los márgenes. Los márgenes se establecen en función de una impresora
utilizada.
Guía del usuario de Promine | 24
Módulo de Secciones
El módulo de sección está diseñado para cortar secciones rápidamente. Tiene una variedad de
opciones distintas para cortar secciones y administrar esas secciones. Cuando Promine corta
una sección hay un par de operaciones que ocurren, la primera es que corta objetos y los
presenta en una capa separada como polilíneas en el plano de la sección. La influencia de una
sección permite que los objetos se vean a cierta distancia hacia adelante y hacia atrás de la
sección, y estos se pueden ajustar fácilmente. Cuando se ve un objeto adelante o atrás en una
sección, es el objeto mismo y no una representación en una sección. Por lo tanto, al eliminar
objetos en secciones tenga siempre cuidado de no eliminar los objetos que se cortan en la
sección de la capa. Esto puede evitarse utilizando la opción desactivar otras capas para asegurar
que solo la capa de la sección sea visible.
Hoja de referencia rápida
Utilice Cortar capas, o cortar objetos si las capas han cambiado y se han actualizado para
actualizar rápidamente las secciones sin perder ningún trabajo.
Mantener el modelo de la sección visible como barra de herramientas ahorra mucho tiempo
cuando se navega entre las cintas.
Al anotar o etiquetar secciones con texto, asegúrese de que el texto esté en “PromineRomans”
o de lo contrario aparecerá en todas las secciones, no solo en la sección donde lo insertó.
La sección SCP está en X-Y, donde Y se representará hacia arriba a lo largo de la superficie, por
lo general. Z para cualquier superficie sin pivote y sin elevación.
No olvide que al pivotar una sección Punto - Azimut, la elevación ingresada en el punto del pivote
se agrega a la elevación de la línea Punto - Azimut.
Puede que no sea posible ingresar a un sistema de coordenadas o cuadrícula diferente en un
diseño si ese sistema de coordenadas no está configurado para esos diseños.
Recuerde hacer una vista preliminar de las secciones antes de cortarlas para asegurarse de que
no ha cometido ningún error
Guía del usuario de Promine | 25
Lista de Funciones
Comando Página &
Función Descripción Ícono
Promine Enlace
Se usa para cortar una sección
Crear una sección SEC1 Página 27
en un dibujo
Regresa al usuario a la vista
Vista en planta SECP Página 28
superior del plano
Seleccione una sección a
Escoger sección SECS Página 29
mostrar
Corta múltiples secciones con
Crear varias secciones SECM Página 29
una iteración.
Recorta capas en una sección
Cortar capas específica, o en múltiples SECCL Página 29
secciones.
Guarda el zoom y la vista actual
Guardar Zoom como predeterminados para su SECSZ Página 30
uso posterior
Elije una sección a ver al
Seleccionar sección seleccionarla en la vista en SECPI Página 30
planta
Edita la influencia en una
Influencia sección para ver más objetos o SECC Página 30
menos en el dibujo
Regresa el SCP al SCP de la
SCP en sección sección que se está viendo SECU Página 30
actualmente.
Copia o mueve objetos de una
Copiar de a SECCOPY Página 30
sección a otra u otras secciones.
Sección Previa/ Se mueve a través de las SECB /
Página 30
Próxima sección secciones en un dibujo. SECA
Proyecta objetos que no son
Proyectar Objetos SECPR Página 30
parte de una sección en ella.
Convierte una polilínea en una
Superficie de
superficie que se puede usar SECR Página 31
referencia
como referencia en secciones.
Cambia rápidamente de una
Hojear SECF Página 31
sección a otra
Asocia un texto con objetos 3D
Adjuntar un texto para que cuando se seleccionen, SECZ Página 31
aparezcan asociados.
Borrar Sección Borra una sección del dibujo SECE Página 31
Recorta objetos en una sección
Cortar Objetos SECO Página 31
o secciones múltiples.
Guía del usuario de Promine | 26
Inserta el nombre de la sección
Anotar Secciones SECAN Página 31
en la vista en planta
Proyecta polilíneas de otras
Secciones fantasma SECG Página 31
secciones en la sesión actual
Permite la modificación de
Opciones ciertos parámetros y guardar las SECPREF Página 31
modificaciones para el usuario
que está utilizando Promine.
Instrucciones a fondo
Crear una sección
Corta una sola sección en un dibujo. Ver nota al final para cortar objetos “malla policara o polyface
mesh”. Haga clic en la herramienta, aparecerá el menú que se muestra a continuación:
Si desea dibujar una sección
Ingrese un en una capa existente,
nombre para la selecciónela en este menú
sección
Seleccione la
orientación de la
Este menú se
sección
usa cuando
selecciona la
opción punto-
azimut
Ingrese o elija la coordenada
donde desea hacer la sección
Elija el sistema de coordenadas Este menú se usa
que le gustaría usar en su cuando desea pivotar
sección su sección
Ajuste la influencia de la sección
Asigne diferentes tipos de
línea para la influencia
anterior o posterior
La influencia de una sección le indican a Promine qué distancias posterior y anterior de la sección
deben incluir objetos. La sección seguirá cortando los objetos en el punto y ángulo especificado,
pero la influencia le permitirá ver los objetos que están a esas distancias del plano de la sección.
Esto es muy útil cuando se cortan secciones para ver sondajes diamantados, ya que usted ajusta
la influencia para ver el objeto en sí, y no lo que la sección corta en ese punto. Es posible designar
diferentes tipos de línea para objetos al frente y detrás de una sección (influencia posterior y
anterior).
La casilla desactivar otras capas le permite desactivar todas las otras capas en la visualización
de una sección, esto sirve para que cuando usted corte una sección de una galería no se vea la
capa de la galería, y en vez solo se vea la sección. Esto se usa para evitar la eliminación errónea
de objetos en secciones.
Guía del usuario de Promine | 27
La herramienta de adjuntar un texto se usa para asociar un texto con objetos tridimensionales,
de modo que cuando se corta una sección, el texto se adjunta en la sección transversal de ese
sólido.
Girando una sección -Pivote
Las reglas asociadas con la sección de pivote siguen la regla de la mano derecha, si su pulgar
apunta a lo largo del azimut, el ángulo aumentará positivamente desde el eje vertical (de la
elevación seleccionada). Esto significa que un pivote de 0 grados será vertical, y un pivote de 90
grados será horizontal mirando hacia abajo. Vea el siguiente diagrama para una explicación
visual.
El valor del ángulo se
mide positivamente desde
el eje vertical de la
entrada de elevación
La entrada de elevación
define el punto medio
de la sección
La elevación ingresada se agrega al origen del dibujo en la mayoría de los casos 0 para cualquier
sección. Sin embargo, para las secciones Point Azimuth, la elevación se agrega a la elevación
de la línea Azimuth, por lo que si dibuja su línea de acimut de punto a 1200 elevaciones e ingresa
1200 en la categoría de elevación, la sección pivotará alrededor de la elevación 2400. En el menú
de Pivote, selecciona la ubicación de la línea a la que le gusta pivotar la sección, también es
posible simplemente elegir la línea en el diagrama. Si eliges la línea y la elevación no es cero,
Promine te lo recordará, esto es para que si giras tu sección, recuerdes que la elevación de la
línea punto-Azimuth se suma a la elevación introducida.
Las cajas de aspecto norte, este, sur y oeste dirigen la sección para mirar esas direcciones y el
frente de la sección estará orientado en esa dirección.
Las opciones de elevación cortan a una cierta elevación orientada hacia arriba.
La opción actual de UCS corta una sección a lo largo del plano xy en el origen.
Vista en planta
Guía del usuario de Promine | 28
Regresa automáticamente al usuario a una vista superior del plano en el mundo SCU.
Escoger sección
Selecciona una sección para verla. Simplemente haga clic en la herramienta y haga clic en la
sección que desea ver.
Crear varias secciones
Corta varias secciones que están en el mismo eje. Haga clic en la herramienta cortar varias
secciones, aparecerá el siguiente menú:
Ingrese el punto
inicial, final, y el valor
de incremento
Establecer el Ingrese la distancia
incremento de capas entre cada sección, a
por letras o números menudo será negativa
Marcar la casilla para
medir la distancia
perpendicular entre
secciones
Vista preliminar de
las secciones
La mayor parte del lado izquierdo del recuadro es idéntico al de crear una sección. Para cada
sección, se puede elegir un prefijo y un sufijo para que la sección tenga un incremento por letra
o número. A continuación, se muestra un ejemplo de secciones creadas con las siguientes
descripciones:
Descripción Resultados
Prefijo SEC SEC1000Norte
Sufijo Norte SEC1050Norte
De 1000 SEC1100Norte
A 1200 SEC1150Norte
Incremento 50 SEC1200Norte
Cortar Capas
Guía del usuario de Promine | 29
Recorta una capa en una sección sin volver a recortar la sección.
Clic en el botón
Elija las capas a cortar nuevamente
Elija las secciones a cortar
Promine dibujará esas capas en la sección nuevamente
Esto duplicará puntos ya existentes de esa capa, por lo que con el comando “limpia” se haría una
combinación útil para evitar la duplicación de polilíneas en secciones.
Guardar zoom
Guarda el zoom actual de una sección para que cuando se navegue por esa sección, Promine
muestre siempre la vista elegida.
Seleccionar sección
Selecciona una sección desde la vista en planta y luego la muestra, haga clic en una de las
polilíneas que se encuentra en la sección y Promine irá a esa sección.
Influencia
Cambia la influencia en una sección existente.
Clic en el botón
Ingrese el nuevo valor para la influencia.
SCP en sección
Restablece el SCP (Sistema de Coordenadas Personales) como el SCP en la sección. Esto es
útil si hay múltiples ventanas gráficas y algunas veces el SCP en la sección cambia cuando se
navega entre ellas.
Copiar de a
Copia o mueve objetos entre secciones.
Clic en el botón
Seleccione el objeto a copiar o mover
Presione enter
Aparecerá un menú con dos listas, la primera lista muestra la sección de copiar y la
segunda las secciones para copiar a
o Seleccione la opción de mover para eliminar el objeto original de la capa de
Resalte las secciones en las que desea copiar el objeto y haga clic en Aceptar
Sección previa / Próxima sección
Navega a través de las secciones viendo la sección siguiente o la anterior de la lista.
Proyectar objetos
Proyecta objetos 3D en una sección.
Clic en el botón
Seleccione los objetos a proyectar
Presione enter
Aparecerá una lista de capas, seleccione la capa sobre la cual proyectar y luego
Guía del usuario de Promine | 30
ingrese la tolerancia.
La tolerancia es a qué tan perpendicularmente de la sección se incluye el objeto
proyectado. Por ejemplo, ingresar 25 como tolerancia, quiere decir que cualquier objeto
a más de 25 m de la sección no se proyectará.
El objeto aparecerá en su sección como una o varias polilíneas.
Superficie de referencia
Hace que las polilíneas sean más visibles en secciones al convertirlas en superficies. Convierte
una polilínea (vista de sección) de un punto a una línea mucho más visible.
Clic en el botón
Seleccione la polilínea a extrudir
Ingrese una elevación superior e inferior para dibujar en la capa
Seleccione las elevaciones y capas apropiadas
Promine dibujará la superficie y no reemplazará la polilínea
Hojear
Navega rápidamente entre secciones.
Haga clic en el botón
Aparecerá un recuadro que permite una navegación rápida entre las secciones
No es posible alterar secciones hasta que se cierre la ventana, sin embargo, puede ser
útil para ilustrar rápidamente diferentes vistas
Adjuntar un texto
La herramienta asocia un texto con un objeto 3E, de modo que cuando se corta el objeto 3d y se
marga la casilla de utilizar texto adjunto, aparecerá el texto en la sección cortada.
Borrar sección
Borra una sección del dibujo, elija las secciones a borrar y presione aceptar.
Cortar Objetos
Es similar a cortar capas, salvo que corta los objetos en una sección.
Clic en el botón
Seleccionar el objeto
Presione enter y luego seleccione la capa en la cual agregar el objeto cortado
Esto recortará el objeto y lo agregará a la sección
o Si ya está allí y sin cambios, producirá duplicados
Anotar secciones
Le permite anotar el nombre de la sección en la vista en planta
Clic en el botón
Seleccione el nombre de la sección que desea anotar y la altura del texto
Seleccione la ubicación donde se pondrá la anotación
Secciones fantasma
Permite proyectar las polilíneas dibujadas de ciertas secciones en la sección que está siendo
utilizada por el usuario. Esto facilita la comparación del dibujo entre secciones.
Guía del usuario de Promine | 31
Elija una sección
Haga clic en el botón
Seleccione las secciones a proyectar
Las polilíneas definidas en las secciones serán proyectadas y coloreadas de acuerdo con la
distancia a la que se encuentran de la sección actual. Si se muestran más transparentes es
porque se encuentran más lejos de la sección actual.
Nota importante: Corte de secciones con objetos tipo “malla policara” o polyface mesh
Promine utiliza dos lenguajes de programación, uno es .NET y el otro es LISP. El módulo de
secciones habilita automáticamente la versión de Promine de .net y esto se puede ver en las
opciones del módulo en la casilla “Utilizar .net”. En caso de que la casilla no se encuentre
marcada entonces se estará utilizando la versión LISP de Promine. La diferencia entre estas dos
opciones radica en la rapidez y la distribución de los elementos en las diferentes interfaces de
estos dos lenguajes de programación, cabe remarcar que no hay diferencia alguna en cuanto a
funciones excepto cuando se cortan objetos de tipo malla policara.
Si quiere cortar una malla policara con la versión .Net de Promine:
1. Explote los objetos con el comando “explode” o “descomp” de AutoCAD
2. Utilice el módulo de secciones para cortar los objetos.
Si no se cortan los objetos de esta manera es probable que cuando corte la sección no aparezca
la sección completa de la galería y falten polilíneas en el corte.
Si quiere cortar una malla policara con la versión LISP de Promine:
1. Utilice el comando “Overkill” o “Eliminarsobrante” de AutoCAD
2. Utilice los comandos “Crear una o varias secciones” para cortar los objetos
Si no utiliza el comando del paso uno, cuando corte la sección, los objetos no aparecerán en su
sección.
Opciones
Permite la modificación de ciertos parámetros y guardar las modificaciones para el usuario que
está utilizando Promine. Aquí encontrará varias opciones.
- “Transferir tipo de línea”. - permite transferir el tipo de línea de un objeto al cortar una sección
cuando se utiliza el comando de “Crear una sección” o “Crear varias secciones”. Para asignar
tipos de línea a objetos puede utilizar el módulo de Librería – LIBL
Guía del usuario de Promine | 32
Interfaz
El módulo de interfaz se usa para exportar capas u objetos de Promine como archivos DXF para
compartir la información con otro software.
Lista de Funciones
Comando Página &
Función Descripción Ícono
Promine Enlace
Exporta capas u objetos en un
Exportar como DXF INTDXF Página 33
dibujo a formato DXF
Exporta múltiples capas desde un
directorio, generalmente el
Exportar Grupo Repertorio que se ajusta a un INTBAT Página 35
conjunto de criterios (determinado
por el usuario) al formato DXF
Importa bloques leyendo un
Importar bloques TXT INTIMP Página 35
archivo TXT
Importa el contenido de un archivo
Importar de Datamine INTDMI Página 36
Datamine
Importar rebajes Importa rebajes optimizados en
INTSOI Página 37
optimizados 3D
Instrucciones a fondo
Exportar como DXF
Haga clic en la herramienta exportar como DXF; aparecerá el cuadro de menú que se muestra a
continuación:
Seleccione los
archivos a exportar
files Lista de
capas
Guía del usuario de Promine | 33
Hay varias opciones al exportar desde Promine. Puede elegir:
Exportar un dibujo completo y todas las capas contenidas en él.
Exportar capas específicas en el dibujo,
Exportar objetos específicos dentro del dibujo.
Al seleccionar los objetos a exportar, la casilla de 1 capa por objeto convertirá cada objeto en
una capa separada cuando se exporte al formato DXF.
La opción actual de SCP hará que el SCP para cada objeto se exporte.
Para exportar objetos, seleccione la opción de objetos, presione aceptar, seleccione los objetos
a exportar a DXF, presione enter y seleccione la ruta del archivo donde se guardará el DXF.
Para exportar capas, seleccione capas, luego resalte las capas que desea exportar al formato
DXF, seleccione la ruta del archivo donde se almacenará el DXF y presione OK.
La opción actual de SCP es muy útil cuando se exportan secciones a DXF.
Guía del usuario de Promine | 34
Exportar grupo
Esta herramienta se usa para exportar varias capas a DXF. Cuando se hace clic, aparece el
menú que se muestra a continuación:
Elija la ubicación y
busque capas
Elija el directorio
para exportar las
capas
Agregar o quitar
Los filtros se filtros
muestran aquí
Ingresa las
fechas de
búsqueda
Para navegar por el directorio de búsqueda o exportación, haga clic en Ruta.
Es posible agregar filtros para seleccionar qué capas exportar. Por ejemplo, si desea
exportar todas las galerías en 3D almacenadas en el directorio, generalmente las mismas
que en el repertorio, debe ingresar "*galeria3d".
o El "*" es importante porque le indica a Promine que galeria3d puede aparecer al
comienzo o al final del nombre de la capa.
También es posible exportar capas creadas en ciertas fechas.
Por último, se puede seleccionar unir todos los objetos, o generar 1 capa o archivo DXF
por objeto o generar toda la información en un solo DXF, para lo cual se deberá escribir
el nombre del archivo en el espacio de hasta abajo.
Presiona aceptar, se habrán agregado los filtros elegidos.
La herramienta de exportación de grupos exportará todas las capas que se ajusten a los criterios
establecidos a formato DXF en el directorio especificado.
Importar bloques TXT
Guía del usuario de Promine | 35
Importa bloques de diferentes bases de datos o archivos de texto. Promine puede acomodar
cualquier archivo ASCII (archivo de datos no binario) si los datos están organizados en columnas.
Clic en el botón
Busque el archivo o base de datos deseada y selecciónela.
Establezca los límites máximos y mínimos en las distintas direcciones xyz e incluya un
ángulo si es necesario.
El menú que se muestra a continuación aparecerá:
Vista previa del
primer valor en cada Asigne la columna Da la opción de
columna y el Elija una ley de de ley asociada en asignar un filtro
número de columna Promine el archivo de la y un valor
asociado base de datos
Si los bloques tienen dimensiones
variables, active la casilla y asigne los
valores en las columnas de abajo.
Según el bloque que se import e, complete las columnas ubicadas a un lado. Si el modelo de
bloques no contiene datos asociados, deje ese campo en blanco. Las columnas comienzan en 1
y no en 0.
Designe las columnas para el Este, Norte y la Elevación.
Si el modelo de bloques tiene un tamaño variable, alterne el tamaño de la variable y
luego elija las columnas subsecuentes de la base de datos
o De lo contrario, simplemente ingrese el tamaño del bloque en los espacios adyacentes
Para cada valor de ley en el modelo de bloques:
o Seleccione del menú de la izquierda la ley Promine, y luego en la columna
derecha la ubicación en la base de datos
Si el modelo de bloques tiene una densidad variable, tipo de recurso, o número de
bloque, seleccione la columna correcta
Si desea aplicar un filtro, seleccione el tipo en la columna y luego ingrese el valor para
filtrar.
Una vez satisfecho con su selección, presione Ok
También es posible establecer límites a los bloques a importar.
Guía del usuario de Promine | 36
Esto se puede hacer seleccionando una polilínea o malla 3D.
o Después de realizar una selección, los valores pueden introducirse o corregirse, por ejemplo
Seleccionar una polilínea de elevación 0 para los límites x, y y
luego introducir las restricciones en z.
Ingrese el azimut del bloque, si no hay ninguno ingrese 0
o Si el modelo de bloques parece estar orientado incorrectamente, intente
corregir el azimut a 90 grados
Seleccione la capa dónde importar los bloques.
Presione Ok
Importar de Datamine
Este comando permite importar datos directamente de Datamine y, por lo tanto, solo puede
usarse cuando Datamine está instalado en la misma computadora.
Para que la importación se pueda llevar a cabo es necesario instalar un programa adicional (plug-
in) en la computadora donde se desea realizar la importación.
Este programa se encuentra originalmente en la página de Datamine (DmFiles SDK (x64))
aunque puede contactar al soporte técnico de Promine para pedir una copia de este programa.
No olvide agregar las leyes correspondientes que se están utilizando dentro del archivo a
importar, en las opciones de Promine, en la parte de leyes. Necesita la contraseña del
administrador.
Importar rebajes optimizados
Esta opción será pronto parte del módulo de Diseño de Rebajes.
Guía del usuario de Promine | 37
Librería
La Librería se usa como un método rápido para insertar diferentes símbolos en un dibujo.
También se utiliza para asociar un sombreado o tipo de línea con características específicas para
que el usuario pueda representar una falla.
Lista de Funciones
Comando Página &
Función Descripción Ícono
Promine enlace
Inserta una referencia a bloque en
Insertar Bloques LIBB Página 38
el dibujo
Permite al usuario establecer el
tipo de línea asociado a una
Tipo de línea LIBL Página 38
característica estructural
determinada
Permite al usuario crear un
sombreado que está asociado a
Sombreado LIBH Página 38
una característica determinada y
luego lo carga en el dibujo.
Permite asignar un sombreado
Sombrear polilínea 3D LIBH3D Página 39
dentro de polilíneas 3D cerradas.
Instrucciones a fondo
Insertar Bloques
El comando Insertar bloques se usa para insertar un símbolo como una referencia a bloque en
un dibujo. Para insertar un bloque, haga clic en la herramienta, aparecerá un menú de diferentes
bloques disponibles, seleccione el bloque que desea usar e insértelo en el dibujo.
Tipo de línea
La herramienta tipo de línea asocia un tipo de línea a una característica, para insertar una línea
que representa una característica, simplemente haga clic en la herramienta y seleccione la
estructura a representar. A continuación, dibuje polilíneas y se dibujará en el tipo de línea que
representa esa característica o estructura.
Sombreado
El comando sombreado se utiliza para insertar un sombreado específico asociado a una
característica o estructura.
Clic en el botón
Seleccione la característica a representar,
o Una vista previa del sombreado aparecerá debajo.
Haga clic en Aceptar cuando haya elegido el diseño y se cargará en la lista de
patrones disponibles de sombreados para ese dibujo.
A continuación, puede asignar un sombreado a un objeto utilizando el comando sombrea y una
vez seleccionado el patrón visualizar el sombreado en el dibujo.
Guía del usuario de Promine | 38
Sombrear polilínea 3D
El comando sombreado se utiliza para asignar un sombreado dentro de polilíneas 3D cerradas.
Clic en el botón
Seleccione la polilínea 3D cerrada.
Una lista de sombreado aparecerá, elegir el sombreado de su preferencia.
o Una vista previa del sombreado aparecerá debajo.
Una vez seleccionado el sombreado a utilizar, haga clic en OK cuando y se
cargará en la lista de patrones disponibles de sombreados para ese dibujo.
Personalización de un Bloque
Se puede acceder a esta opción a través del comando personalizar en el menú Insertar bloques.
Esto le permite:
Crear sus propios objetos de bloque y luego agrégalos a la librería para insertarlos en
cualquier momento.
Editar bloques existentes, agregar, eliminar o editar categorías de bloques.
Cuando selecciona una categoría en la parte izquierda, los bloques dentro de esa categoría se
muestran en la parte derecha. Si desea agregar un bloque a la librería, seleccione la categoría
apropiada y presione agregar. Aparecerá un menú de todos los bloques de objetos que se
encuentran actualmente en el dibujo, seleccione el que desea agregar a la biblioteca y agregue
una descripción. Es posible especificar la rotación y la escala para insertar el bloque. Al no
seleccionar la casilla no se permitirá especificar la escala o rotación en la pantalla, manteniendo
ambos constantes.
Guía del usuario de Promine | 39
Herramientas Promine
Este módulo contiene opciones para restaurar o configurar el SCP, herramientas de
visualización, herramientas para cambiar una polilínea 3D a 2D y viceversa, una herramienta de
limpia y una herramienta para insertar una leyenda personalizada. También contiene las
opciones que le permiten agregar o editar usuarios, modificar una gran variedad configuraciones
de Promine, que incluye la modificación y adición de SCP, leyes, tipos de rocas, colores por mes,
y asimismo proporciona información sobre la licencia actual de Promine que está utilizando.
Lista de Funciones
Comando Página
Función Descripción Ícono
Promine & enlace
Página
Mundial Plan Regresa al usuario al SCP PLANW
41
Página
Centrar Orbita Rota la vista del dibujo PROMCA
41
Esta herramienta se usa para Página
Fijar SCP PROMUCS
seleccionar un SCP distinto 42
PROM –
Convierte una polilínea 2D a una 3D2DPL Página
3D -> 2D / 2D -> 3D
polilínea 3D y viceversa / PROM- 42
2D3DPL
Extrae los puntos de una polilínea y PROM- Página
Extraer Puntos
los guarda en un archivo txt WRITEPLPTS 42
Inserta una leyenda que describe un Página
Insertar leyenda PROMLEG
código de color en Promine 42
Esta herramienta se usa para eliminar PROM- Página
Limpiar capa
todos los objetos no utilizados PURGE 42
Elimina puntos innecesarios de una Página
Simplificar polilínea PROM-SIMPL
polilínea. 42
Barra de
Abre una barra de herramientas con PROM- Página
herramientas para
commandos para una tableta TABLET 42
tabletas
Abre la ventana del administrador de Página
Licencia
licencias 43
Realiza las configuraciones generales Página
Opciones Promine PROMDEF
del software. 43
Guía del usuario de Promine | 40
Instrucciones a fondo
Mundial Plan
Regresa al usuario al SCP. Simplemente haga clic en la herramienta y el SCP regresará a su
valor predeterminado. Esto puede ser especialmente útil cuando se trabaja con secciones o
múltiples ventanas gráficas.
Centrar Orbita
Gira la vista con precisión. Cuando se hace clic en la órbita central, se debe seleccionar un punto
de referencia central de donde se girará. Una vez que se haya seleccionado un punto a partir del
cual rotar, aparecerá el círculo que se muestra a continuación. Las instrucciones se dan a
continuación como si el Norte estuviera en la parte superior de la página.
Rotar alrededor
del eje Este-Oeste
Rotar alrededor
del eje Norte-Sur Rotar alrededor
South del eje Norte-Sur
Rotar alrededor
del eje Este-Oeste
Al hacer clic y mantener el ratón dentro del círculo verde, se puede rotar libremente en la dirección
de su preferencia. Si hace clic, mantiene presionado dentro de uno de los círculos verdes
pequeños y desplaza el ratón, se podrá rotar sobre el eje perpendicular a ese círculo. Si hace
clic afuera del gran círculo verde y mantiene presionado, se podrá rotar en 2D, o alrededor del
eje Z.
Guía del usuario de Promine | 41
Fijar SCP
Permite que un usuario cambie su SCP a otro registrado previamente en Promine, por ejemplo,
un SCP que se rota 30 grados. Haga clic en la herramienta, aparecerá una lista de diferentes
SCP disponibles, seleccione el que desee usar y presione OK. Para agregar más SCP vaya a
Opciones de Promine.
3D -> 2D
Esta herramienta convierte polilíneas 3D a 2D.
2D -> 3D
Esta herramienta convierte polilíneas 2D a 3D.
Extraer puntos
Extrae los puntos de una polilínea y los exporta a un archivo de texto.
Clic en el botón
Seleccionar las polilíneas de donde desea extraer puntos
Presione enter
Seleccione el lugar donde desea salvar el archivo y el nombre del archivo que desea
usar
Insertar Leyenda
Inserta una leyenda en un dibujo, normalmente para su uso en una impresión. La leyenda puede
describir los colores de leyes, tipo de roca y mes.
Clic en el botón
Seleccionar el campo deseado
Seleccionar los valores de dicho campo y si quiere el texto con color o quiere incluir un
bloque de color a lado de dicho texto.
o Se pueden aplicar sombreados a los bloques insertados a lado de las leyendas,
esto se hace seleccionando las casillas ubicadas hasta abajo de cada ventana.
Limpiar capa
El comando de limpiar capa se utiliza para eliminar una capa completamente del dibujo.
Clic en el botón
Seleccione la capa que desea eliminar del dibujo
Simplificar polilínea
Este comando permite simplificar polilíneas mediante la eliminación de puntos innecesarios en
líneas seleccionadas, basándose en una distancia y ángulo especificados por el usuario.
Seleccionar el comando
Seleccionar las polilíneas a simplificar
Ingresar la distancia dentro de la cual el ángulo puede ser ignorado
Ingresar el ángulo que puede ser ignorado mientras se eliminan puntos
Barra de herramientas para tabletas
Guía del usuario de Promine | 42
Este comando inserta una barra de herramientas que tiene iconos que son más fáciles de
seleccionar en una tableta. Los iconos crean diferentes vistas de objetos, y facilitan el acceso
mientras se maneja una tableta.
Licencia
En esta ventana, el usuario puede ver toda la información sobre la licencia Promine activa.
Muestra los módulos activos, su fecha de vencimiento y el tipo de conexión con el servidor de
licencias. Aquí se puede activar una licencia para usar Promine y liberarla para que un usuario
diferente pueda usarla. Las licencias también se pueden tomar prestadas hasta por 7 días para
poder trabajar en Promine sin tener que estar conectado con el servidor de licencias. Esta licencia
se tomará de las licencias disponibles durante el tiempo especificado por el usuario.
Opciones Promine
Después de haber realizado cambios dentro de las distintas pestañas de las opciones de
Promine, recuerde hacer clic en Aceptar al final.
Administradores Promine
La pestaña de administrador en las Opciones de Promine le permite agregar o quitar
Administradores de Promine. Para agregar un administrador, simplemente haga clic en agregar
e ingrese el nombre de usuario, para eliminar, seleccione el usuario que desea eliminar y haga
clic en borrar.
Leyes
Personaliza la forma en que se muestran las leyes en Promine.
Haz clic en el botón de Leyes
Seleccione agregar una ley o seleccione una ley para editarla
Aparecerá el menú que se muestra a continuación. En este caso se está editando
una ley, cuando se agrega una ley todos los espacios estarán en blanco.
Le permite asociar otros
nombres al mismo material
Especifique las
características a Asigna un
tomar en cuenta Código de
para la ley colores para
diferentes
rangos de
valores de una
ley
Puede editar el nombre de la ley y agregar otros nombres para el mismo. Por ejemplo, el oro
podría denominarse Au, oro u Or.
Guía del usuario de Promine | 43
Especifique cuántos decimales quiere tener, y las unidades de esa anotación.
El valor de anotación total representa la unidad que aparece en los informes del módulo
de Planeación minera (e.g. gramos).
El valor estéril representa la ley asociada con los materiales de desecho.
El valor económico es una ley de corte a partir de la cual Promine no mostrará valores de
leyes más bajos.
Cortar valores significa que las leyes se cortarán a cierto valor o que las leyes superiores
a 100 se mostrarán con el valor de 100.
Litologías
Esta herramienta le permite especificar tipos de rocas asociados a datos de sondajes
diamantados u otro tipo de datos con contenido litológico.
Haga clic en el botón para abrir las opciones de tipo de roca, todos los tipos existentes se
muestran en una lista del lado izquierdo de la ventana, junto con su código de color, sombreado,
escala del sombreado y la densidad de la roca.
Para eliminar o editar litologías, resalte el tipo de roca y haga clic en eliminar o editar. Para
agregar un tipo de litología haga clic en Agregar, luego especifique el color, el sombreado y la
escala del sombreado y la densidad del tipo de roca.
Color por mes
Esto le permite al usuario personalizar los colores y sombreados asociados con cada mes. Haga
clic en el botón de color por mes, aparecerá una ventana con cada mes, su color, sombreado,
escala del sombreado y el ángulo del sombreado asociados. Haga clic en los campos para
modificarlos.
General
Aquí es donde se pueden modificar las configuraciones generales, incluidas las configuraciones
de las unidades métricas, la densidad predeterminada de la litología utilizada, el formato de la
fecha y la contraseña del administrador.
Guía del usuario de Promine | 44
Obras 3D
Este módulo se usa para crear mallas obras o galerías 3D a partir de datos topográficos o
polilíneas existentes. También se pueden asociar fechas a estas galerías u obras 3D y calcular
tonelajes.
Hoja de referencia rápida
La herramienta de selección es una manera rápida de seleccionar múltiples segmentos de obras
o galerías en 3D.
Cuando construya su obra o galería en 3D, trate de mantener una distancia de avance uniforme
en ambos puntos de la pared a través de la obra.
Utilice la opción Elevación al dibujar una obra en 3D para realizar una toma de techo y piso.
Lista de funciones
Comando Página &
Función Descripción Ícono
Promine enlace
Construir obra en Genera galerías en 3D a partir de Página
3DDC
3D datos topográficos. 46
Conecta un segmento de una galería
Página
Unir segmentos en 3D con varios segmentos de otra 3DDJ
50
ya existente, útil en intersecciones.
Ajusta las fechas de los segmentos Página
Ajustar fechas 3DDD
seleccionados de una galería en 3D. 51
Calcula el tonelaje de los segmentos Página
Tonelaje 3DDT
de galerías u obras seleccionadas. 51
Calcula el tonelaje de las obras
Página
Periodo construidas en un periodo de tiempo 3DDB
51
determinado.
Ajustar colores de Cambia el color de una obra en 3D al Página
3DDA
obra color de la capa o del mes. 52
Guía del usuario de Promine | 45
Instrucciones a fondo
Construir obra en 3D
Esta herramienta se usa para construir modelos tridimensionales de galerías a partir de datos
topográficos o polilíneas.
Sección de una galería
Al hacer clic en Construir Obra en 3D por primera vez al abrir el dibujo, se abren las opciones de Perfil de
la obra que se muestran a continuación, a las que se puede acceder más tarde mediante las opciones del
módulo y el botón de perfil de la obra:
Modifica la altura y el
ancho de la obra
Elije entre obras simétricas y
asimétricas
Opciones para Vista del perfil de la
una obra obra
simétrica
Opciones para
obras asimétricas
Es posible seleccionar opciones predefinidas de arco o cuadrado para una sección transversal
de una obra. También es posible modificar los valores de los muros y el techo hasta obtener la
forma deseada.
Para modelar una obra asimétrica, seleccione la opción asimétrica. Esto hará que las opciones
en la parte inferior se habiliten. Modifique estas opciones hasta que haya obtenido la sección
transversal deseada que se muestra en la pantalla de vista previa a la derecha.
Una vez que se haya establecido el perfil de obra, aparecerá un menú con tres opciones
diferentes; comenzar, conectar, polilíneas y cancelar. Cancelar lo hará salir del módulo de
construir de obras en 3D, comienzo empieza una nueva obra, conectar se utiliza para conectar
nuevas líneas a un modelo 3D existente, y polilíneas usa polilíneas para construir el modelo de
la obra.
También hay una fecha en la parte superior de la ventana que se asociará con cada obra en 3D,
y la capa en la que Promine dibujará obras.
Construir obra en 3D – Comenzar
Guía del usuario de Promine | 46
Crea una nueva obra en 3D - sin conectarse a ningún modelo existente - utilizando datos de
levantamiento topográfico. Diversas opciones y comandos para crear la obra se muestran en la
línea de comando, se puede elegir una de estas ya sea ingresando la letra capital resaltada o
haciendo clic en el comando u opción.
1. Elija una pared, y luego la pared opuesta a la previamente elegida.
2. Elija un punto de techo: seleccione el punto de techo, representado por cruces rojas
en el diagrama.
3. Elija un punto de piso, seleccione el punto de piso representado por cruces verdes en el
diagrama
Luego comience a dibujar la obra o galería en 3D y repita el proceso de la siguiente manera:
1. Elija el siguiente punto en el muro, nunca cruce la obra con la banda elástica o línea que
va desde el punto anterior, o sea, elija un punto en la misma pared de donde parte la
banda. Así es como Promine indica de qué lado debe elegir un punto.
2. Elija el próximo punto generalmente en la pared opuesta. Avance por la obra o galería,
y vaya avanzando la misma distancia en ambos puntos para que ambos puntos
formen una línea lo más perpendicular posible a la obra.
3. Al avanzar desde el piso o el techo, presione PI, o haga clic en el piso o presione T o
haga clic en el techo y seleccione los puntos que representan respectivamente los
puntos de piso y techo. Además, al atravesar un par de puntos de techo y piso, puede
presionar Elev para seleccionar un punto de techo y uno de piso.
Al seleccionar los puntos de techo y piso, Promine comenzará a dibujar la obra en 3D, si se
comete un error, presione AN (anular) o haga clic en anular en la línea de comando.
Las diferentes opciones presentadas en la línea de comando son las siguientes:
Techo .- Permite elegir un punto de techo
Piso .- Permite elegir un punto de Piso
Inclinación.- Permite asignar una inclinación a la obra cuando se ha elegido un punto de piso
Conectar.- Permite conectar un bloque ya modelado con otro existente en el dibujo
Anular.- Funciona como ctrl + z. Deshace el último bloque insertado por Promine
Altura.- Permite asignar una altura, cuando sólo se tiene un punto de piso (y se ha elegido con
la opción piso)
Fecha .- Permite asignar una fecha de construcción de esa obra.
Perfil.- Abre la ventana de las opciones para modificar la simetría de la obra.
Unir.- Funciona de la misma manera que el comando Unir segmentos. Es útil en interesecciones
cuando se tiene un segmento y desea unirlo con varios segmentos. Seleccione unir, seleccione
los segmentos a unir y elija una fecha de construcción. Es importante elegir un punto en el lado
que se desea unir.
Parar.- Detiene la construcción del modelo
Elevación.- Permite elegir un punto de techo y piso que serán tomados en cuenta para la
construcción del modelo.
Guía del usuario de Promine | 47
El siguiente diagrama ilustra el método de dibujar una Obra en 3D:
5:
Elija el siguiente punto en el muro.
Asegurándose de que la banda
elástica no cruce la obra
1: Seleccione 4: Seleccione
el muro el piso
3: Seleccione
el techo
2:
Elija la pared
opuesta
6:
7:
Elige el siguiente punto en el muro
A medida que se avance más allá
opuesto, asegúrese que la banda
de los puntos de piso y techo,
elástica no cruce la obra o galería
asegúrese de seleccionarlos.
Promine dibujará la obra 3D
Función Auto
Al usar la función automática para el diseño de obras, la capa con los puntos de piso debe
agregarse en las opciones del módulo Obras 3D y las paredes deben estar representadas por
una polilínea. Para seleccionar la función automática se debe seleccionar el comando Construir
Obra en 3D y se deben seleccionar los puntos de la primera parte del muro, el techo y el piso,
después de esto se puede usar la opción auto en la línea de comando, indicar la distancia de
construcción de la obra, señalar los muros, y el comando construirá automáticamente.
Información topográfica incompleta
Cuando faltan puntos de piso o puntos de techo, la información puede ser sustituida por la
inclinación (en %) de la obra para puntos de piso faltantes y por altura para los puntos de techo.
Simplemente seleccione la otra información proporcionada (ya sea punto de techo o piso) y luego
seleccione la inclinación o altura e inserte el número correcto, la obra se creará con base en
estos números.
Obras 3D – Conectar
Continúa la construcción de una obra 3D ya existente. Se puede usar para continuar obras o
crear intersecciones.
Guía del usuario de Promine | 48
Haga clic en el muro donde se va a continuar la obra 3D.
Comience a dibujar una obra 3D.
Obras 3D – Polilíneas
Esta opción permite al usuario construir un modelo 3D de una obra y definir dicho modelo
longitudinalmente por medio del uso de polilíneas. Se requiere tener al menos 6 polilíneas en el
dibujo que definan la galería a dibujar.
- Haga clic sobre el botón
- Comience eligiendo las polilíneas 3D/2D que representan los muros, el piso y el techo de una
obra.
- Elija el número de puntos mínimos que se unirán en cada sección que se construirá. Después
Promine le pedirá elegir un “punto de partida”, que es donde se desea iniciar la galería (de
clic en el segmento anterior o bien en un techo o piso) y un punto final, que es hasta donde
llegará la galería.
- Promine dibujará la galería de acuerdo a los límites definidos por la polilínea.
Este comando también se puede utilizar conjuntamente con la opción “Barrera” que aparece en
la línea de comando al dar clic en Construir Obra en 3D>Comenzar o Conectar.
Importante: Debera de haber construido un fragmento de una galería antes de utilizar esta
opción.
- Primero seleccione la opción polilínea
- Después seleccione la opción “barrera” en la línea de comando. Aparecerá una flecha.
- Promine le pedirá señalar el primer punto de la barrera. La flecha amarilla que aparecerá en
el dibujo le indicará la dirección en la que debe de ser trazada esa línea. Un ejemplo se
incluye en la imagen de abajo.
- Indique el primer y segundo puntos de la barrera. Esta barrera definirá hasta donde se
construirá ese fragmento de obra.
Guía del usuario de Promine | 49
- Continúe definiendo barreras de la misma manera para seguir con la construcción de la obra
y presione enter al terminar para regresar al menú anterior.
Segundo punto
Primer punto
Unir segmentos
Este comando se usa para unir dos segmentos separados de la obra, y es útil en intersecciones.
Para usar este comando
Haga clic en el botón Unir segmentos
Seleccione el segmento de la obra en el punto donde se va a unir el nuevo segmento.
Aparecerá una flecha, y en esa dirección seleccione los segmentos de la galería que desea unir.
El siguiente diagrama ilustra cómo usar esta herramienta:
Guía del usuario de Promine | 50
Primero seleccione
el segmento desde
donde se unirá
Luego
seleccione los
dos segmentos
de la obra unir
Siguiendo la
dirección de la
flecha, seleccione
las secciones a
unir
Ajustar fechas
Asocia fechas con segmentos de la obra.
Haga clic en el botón,
Seleccione los segmentos que se asociarán a una fecha
Presione enter
Ingrese la fecha que se adjuntará a los segmentos seleccionados
Presione OK
Tonelaje
Calcula el tonelaje de una obra 3D.
Haga clic en el botón
Ingrese el valor de densidad en kg /m3
Seleccione los segmentos de donde se medirá el tonelaje.
El tonelaje se proporcionará en la línea de comando.
Periodo
Calcula el tonelaje de una obra basado en un período de tiempo.
Haga clic en el botón
Un menu aparecerá
o Hay dos opciones
Guía del usuario de Promine | 51
Establecer las fechas de inicio y fin para el cálculo del tonelaje de esa obra
Seleccionar los segmentos de donde se desea calcular el tonelaje.
Ambas opciones muestran el tonelaje en la línea de comando.
Ajustar colores de obra
Establece el color de la obra ya sea por capa, o utilizando los colores estándar de Promine.
Haga clic en el botón
Seleccione los segmentos de la obra a colorear
Presione enter
Una ventana le preguntará si desea cambiar el color al establecido en la capa, esto hará
que las obras se coloreen de acuerdo a su capa, si elije no, entonces se asignarán los
colores estándar de Promine.
Opciones
En las opciones de Obras 3D, el perfil de la obra puede ser modificado, así como también los
objetos de referencia y los colores de los meses. La opción para simplificar los segmentos de las
obras creadas entre dos segmentos se puede cambiar y elegir para construir obras con sólidos
o mallas 3D. Por último, se pueden establecer tolerancias para la construcción automática de
una obra, y designar qué capas conforman el piso.
Guía del usuario de Promine | 52
Contrapozos 3D
Con este módulo se pueden crear modelos en 3D de contrapozos y planificar aumentos
irregulares de los mismos.
Lista de Funciones
Comando Página &
Función Descripción Ícono
Promine Enlace
Construye el modelo 3D de un
Construir 3D 3DRC Página 53
contrapozo.
Extiende un contrapozo 3D según
Prolongar la distancia ingresada por el 3DRE Página 53
usuario.
Calcula el volumen y tonelaje de
Tonelaje 3DRT Página 53
un contrapozo 3D.
Conecta dos contrapozos 3D en
Conectar 3DRN Página 54
uno solo.
Instrucciones a fondo
Construir 3D
La herramienta de construir 3D realiza un modelo en 3D de un contrapozo.
Haga clic en el comando,
Seleccione la polilínea 3D que representa el techo del contrapozo,
Seleccione la polilínea 3D que representa el piso,
Seleccione las polilíneas 2D que representan los muros.
Promine generará el contrapozo en 3D.
Para dibujar o generar polilíneas que representen el techo y el piso, corte o haga una sección a
través del centro del contrapozo.
Prolongar
Extiende un contrapozo en la dirección en la que se construyó a una distancia establecida. Es
útil en caso de que el contrapozo sea demasiado corto y no se intersecte con una obra.
Haga clic en el comando
Seleccione el contrapozo en el lado que se desea extender
Ingrese la distancia que desea extender el contrapozo y este se extenderá.
Tonelaje
Calcula el volumen y el tonelaje de un contrapozo en 3D.
Haga clic en el comando
Seleccione el contrapozo
El tonelaje y el volumen se mostrarán en la línea de comando.
Guía del usuario de Promine | 53
Conectar
Después de hacer clic en el comando seleccione los extremos de los dos contrapozos que desea
unir. Se insertará una pieza de conexión y las mallas de los dos contrapozos se unirán para
formar una sola.
Ayuda
Promine le mostrará paso a paso cómo diseñar un contrapozo utilizando las herramientas del
módulo de contrapozos 3D.
Guía del usuario de Promine | 54
Modelización 3D
Este módulo se usa para crear Modelos 3D a partir de isolíneas. Se puede utilizar para modelar
rebajes en cuerpos minerales y una variedad de múltiples formas.
Lista de Funciones
Comando Página &
Función Descripción Ícono
Promine Enlace
Crea modelos 3D a partir de
Construir Modelo 3D 3DMD Página 56
contornos de polilíneas o isolíneas
Crea superficies a partir de una
Crear una superficie polilínea y las extruye en ciertas 3DMS Página 57
direcciones
Calcula el tonelaje y volumen de
Calcular tonelaje 3DMT Página 58
un modelo 3D seleccionado.
Ajusta las elevaciones de una
Elevaciones de
polilínea a partir de puntos de 3DME Página 58
polilínea
referencia.
Une varias polilíneas 3D en una
Unir polilíneas 3D 3DMJ Página 58
sola
Divide una polilínea cerrada en
Dividir Polilínea 3DMSP Página 58
dos polilíneas cerradas
Las opciones permiten modificar el
color de los marcadores que
Opciones 3DDO Página 58
ayudan a construcción del modelo,
así como su tamaño.
Guía del usuario de Promine | 55
Instrucciones a fondo
Construir Modelo 3D
La herramienta de construir modelo 3D se utiliza para crear una malla 3D a partir del contorno
de dos polilíneas diferentes, como se muestra en el siguiente ejemplo:
Isolíneas o líneas
de contorno Modelo 3D generado
En el ejemplo anterior, el sólido se genera entre las dos líneas de contorno, la parte superior del
sólido que corresponde a la polilínea cerrada más pequeña se rellena, aunque la parte inferior
de la polilínea no, por lo que el sólido queda vacío. Esto se puede usar para modelar cualquier
objeto en 3D aunque puede ser especialmente útil para modelar cuerpos minerales o rebajes.
Cuando se hace clic en el botón de construir modelo 3D aparece una ventana.
Seleccione la capa en la que desea dibujar su modelo
Seleccione el método para dibujar el modelo 3D.
Generalmente es más fácil utilizar esta herramienta mientras mira sus polilíneas
isométricamente. Las tres opciones de modelización se explican a continuación:
Guiar a lo largo de polilíneas -3DM
Crea un modelo 3D entre dos contornos de polilíneas y permite al usuario especificar el orden de
la creación del sólido.
Seleccione la opción, después elija una de las polilíneas que será la primera línea de contorno.
Elija un punto en esa línea de contorno para comenzar el modelado y la dirección
en la que se procederá a realizar la modelización.
A continuación, elija la segunda línea de contorno y elija un punto en esa línea desde
donde se comenzará el modelado con el punto elegido en la primera polilínea y la
dirección de construcción.
Luego verá que la banda elástica se extiende desde el punto de inicio en la
primera polilínea.
Elija el siguiente punto a lo largo de esa polilínea, asegúrese siempre que la banda
elástica permanezca en la línea de contorno, esto indica en cuál línea de contorno se
deberá seleccionar un punto.
A medida que se realiza el dibujo, Promine comenzará a dibujar el sólido.
Si se cambia la vista, las líneas dibujadas temporalmente por Promine desaparecerán,
haga clic en Rediseñar, en la línea de comando o escriba r para verlas una vez más
Si se comete un error, presione deshacer.
Cuando termine, presione cerrar para cerrar la forma, o presione Go para
Guía del usuario de Promine | 56
detenerse y dibujar exactamente lo que se ha hecho.
Es posible crear la mitad del modelo en un área complicada y generar el resto
usando la opción cerrar.
Intercambie la primera (roja) o segunda (amarilla) polilínea a una polilínea
diferente mientras modela mediante el comando Saltar.
El comando Encuadre puede usarse para desplazar la vista en la ventana gráfica
actual y luego volver a dibujar automáticamente las líneas temporales.
Líneas de conexión – 3DMC
Crea un modelo 3D entre dos polilíneas y permite al usuario especificar cómo formar el sólido
por medio de la unión de puntos.
Haga clic en el botón
Seleccione la primera polilínea,
Seleccione la segunda polilínea.
Elija una serie de puntos de unión.
o Los marcadores de cruz roja indicarán en qué polilínea se debe elegir el punto.
El punto seleccionado en la primera polilínea se conectará al siguiente punto
seleccionado en la segunda polilínea.
Como los puntos están conectados en ambas líneas, Promine dibujará líneas temporales para
mostrar las conexiones. Seleccione tantos o tan pocos puntos como desee y luego presione enter
y Promine generará el resto del modelo.
Automático -3DMA
Genera automáticamente un modelo 3D entre dos líneas de contorno.
Seleccione Automático
Seleccione la primera línea de contorno
Seleccione la segunda línea de contorno - deben ser polilíneas cerradas- y
Promine generará el modelo.
Crear una superficie
Extruye polilíneas en superficies.
Haga clic en el botón y aparecerá el menú que se muestra a continuación:
En el menú anterior, modifique la extrusión seleccionando la distancia de extrusión, el ángulo
para hacer la extrusión medida desde la horizontal, y especifique la dirección de extrusión, hacia
abajo, hacia arriba o ambas.
Guía del usuario de Promine | 57
Calcular tonelaje
Calcula el tonelaje de sólidos o mallas.
Haga clic en la herramienta
Asigne una densidad
Promine calculará el tonelaje de un área cerrada.
Elevaciones de polilínea
Establece la elevación de las polilíneas.
Haga clic en el botón,
Seleccione los puntos de referencia y una elevación asociada para cada punto.
Una vez que todos los puntos de referencia están seleccionados, presione Enter.
Promine le solicitará que seleccione todas las polilíneas que desea procesar.
Unir polilíneas 3D
Une las polilíneas 3D elegidas en una sola tratando usando la distancia más corta entre ellas.
Haga clic en el botón
Seleccione las dos polilíneas 3D que desea unir
Dividir Polilínea
Divide una polilínea cerrada en dos polilíneas cerradas basándose en la selección de dos puntos
que representan una línea de división. Primero seleccione la polilínea y luego los dos puntos
donde desea dividir la polilínea.
Opciones
Las opciones permiten modificar el color de los marcadores que ayudan a construcción del
modelo, así como su tamaño. También permite la modificación del factor de expansión, que es
un factor utilizado en la creación automática de modelos 3D. Por último, establece valores
predeterminados para las herramientas de modelización 3D.
Factor de expansión
Es un factor entre 0 y 1 que determinará cuánto tolerará el programa las diferencias en las
conexiones entre las polilíneas, por lo general se establece en 0.1 y para obtener mejores
resultados debe permanecer entre 0.01 y 0.2. En efecto, reduce el número de caras que se crean,
lo que hace que la creación del sólido sea mucho más rápida.
Guía del usuario de Promine | 58
Cámaras y Pilares
Crea mallas con base en datos de elevaciones proporcionadas o conjuntos de puntos. Las
herramientas contenidas en este módulo han sido diseñadas para su uso en el método de
explotación en minería de Cámaras y pilares. La superficie se triangula y se produce una malla
3D en AutoCAD.
Guía de referencia rápida
Al dibujar una superficie si se obtiene un error de tipo de argumento incorrecto (bad argument
type error), asegúrese de dibujar la superficie en una capa existente.
Lista de Funciones
Comando Página &
Función Descripción Ícono
Promine Enlace
Crea la superficie superior o
Dibujar superficies inferior de un modelo de cámaras RAPS Página 60
y pilares
Construye los muros entre las
Crear muros superficies superior e inferior del RAPW Página 60
modelo
Unir superficies Une varias superficies en una sola RAPJ Página 61
Crear Pilares Inserta los pilares en el modelo 3D RAPP Página 61
Calcula el volumen de un modelo
Volumen RAPV Página 61
3D de cámara y pilares
Convertir polilínea 3D Convierte una polilínea 3D en una
RAP32 Página 62
en polilínea 2D polilínea 2D
Elimina los puntos duplicados en
Eliminar duplicados RAPF Página 62
una polilínea
Calcula la elevación media entre la
Elevación promedio RAPH Página 62
superficie superior e inferior
Guía del usuario de Promine | 59
Instrucciones a fondo
Dibujar superficies
Triangula una superficie y crea una malla de AutoCAD, la cual se crea con base en un conjunto
puntos de elevación proporcionados.
Cuando se hace clic en el botón, aparecerá el menú que se muestra a continuación:
Escriba el nombre de la capa
o seleccione una ya existente
donde se dibujará
Elija el límite de la Elija o seleccione una
superficie que se capa de puntos de
dibujará elevación
Seleccione la elevación de Elija los objetos a
los puntos de elevación usarse como puntos de
elevación
Aplique un filtro a los
objetos seleccionados
Seleccione cómo calcular
las elevaciones en función
de puntos
Seleccione la capa donde se quiere dibujar. Debe seleccionar una capa existente o,
de lo contrario, Promine no dibujará la superficie.
Elija la polilínea que representa el límite de la superficie que se dibujará.
A continuación, seleccione en dónde se encuentran los puntos de elevación.
o Puede seleccionar una capa completa de puntos, elegir objetos individuales,
asignar una elevación o seleccionar ninguno y usar la polilínea de contorno
como elevación.
Luego puede aplicar filtros a la selección de los puntos de elevación
Por último, elija el método de cálculo de las elevaciones de la triangulación.
Crear muros
Dibuja los muros entre una superficie de piso y una de techo o cielo como se muestra a
continuación.
Guía del usuario de Promine | 60
Techo – Superficie
de techo
Superficie de piso
Haga clic en el botón
Seleccione el techo o cielo,
Seleccione el piso
Promine generará los muros entre éstas dos superficies
Las paredes se dibujarán en la misma capa que el piso.
Unir superficies
Une diferentes mallas en una sóla malla.
Haga clic en el botón
Seleccione las mallas a unir
Presione enter
Todas las mallas se colocarán en la capa de la primera malla seleccionada.
Crear Pilares
Agrega pilares a una superficie, al quitar de esta superficie un área seleccionada de la cara del
pilar.
Seleccione el modelo 3D
Seleccione el contorno del pilar.
El pilar se dibujará en el modelo 3D.
Volumen
Calcula el volumen de una superficie cerrada.
Haga clic en el botón
Seleccione las superficies de dónde se calculará el volumen
El volumen se muestra en la línea de comando.
La superficie tiene que encerrar o cubrir completamente un volumen para que la herramienta
pueda calcularlo.
Guía del usuario de Promine | 61
Convertir polilínea 3D en polilínea 2D
Convierte polilíneas 3D en polilíneas 2D.
Haga clic en el botón
Seleccione la(s) polilínea(s)
Ahora las líneas son polilíneas 2D.
Eliminar duplicados
Elimina cualquier punto duplicado en una polilínea.
Haga clic en el botón
Seleccione la polilínea
Todos los puntos duplicados serán eliminados.
Elevación promedio
Calcula la altura promedio de una superficie seleccionada. La superficie puede o no estar
completamente cerrada.
Haga clic en el botón
Seleccione la superficie
La altura promedio se muestra en la línea de comando.
Opciones
En las opciones, es posible establecer los valores predeterminados para la herramienta de
dibujar superficies y establecer el valor para la tolerancia de comparación de puntos. Este valor
representa qué tolerancia tendrá el programa para los puntos que están muy juntos.
Guía del usuario de Promine | 62
Superficies
Este módulo se usa para modelar topografía o superficies y puede crear mallas o caras 3D. Se
puede modelar topografía a través de una función de modelado que es la función de
triangulación. Cuando se utiliza esta función de triangulación y se dibujan Caras 3D permite a un
usuario modificar los triángulos o caras para representar adecuadamente las diferentes
características. Este módulo permite calcular el volumen de triangulaciones. Así también, permite
modelar topografías, generar mapas de contornos o isolíneas y asignar un código de color a la
topografía basándose en la elevación de ésta. Las triangulaciones también pueden ser marcadas
con isolíneas y se puede asignar igualmente un código de color.
Hoja rápida de referencia
Para utilizar la mayoría de las herramientas de triangulación en este módulo, la superficie de
triangulación debe generarse como una cara 3D.
Las caras 3D se pueden convertir en mallas con una variedad de comandos que incluyen
Meshsmooth, y en el módulo de sólidos de Promine: Juntar Mallas
Se puede ver si la triangulación es una Cara 3D o una Malla verificando las propiedades, además
de que cuandoo se selecciona una Malla el objeto seleccionado aparecerá como un sólo objeto
en lugar de aparecer seleccionado como un objeto que forma parte de una colección de caras
3D.
Las triangulaciones deben generarse en las capas existentes.
Cuando se cambian las caras, es útil activar la referencia de objetos -Osnap- para encontrar los
puntos medios en esas caras.
Lista de Funciones
Comando Página &
Función Descripción Ícono
Promine Enlace
Crea una superficie triangulada a
Triangular partir de varios puntos SURT Página 64
seleccionados
Modifica la superficie creada,
Agregar línea agregando una línea entre dos SURL Página 66
puntos seleccionados
Cambia la orientación de un
Rotar caras SURF Página 66
segmento de una cara 3D
Agrega un punto a la superficie de
Agregar punto SURP Página 67
una cara 3D
Modifica la elevación de un punto
Editar Punto SURZ Página 67
de la superficie
Guía del usuario de Promine | 63
Elimina un punto o vértice de la
Borrar punto SURE Página 67
superficie
Calcula el volumen entre dos
Volumen SURV Página 67
superficies
Genera un modelo de una
Modelizar superficie creando una superficie SURM Página 67
más lisa que en la triangulación
Aplica colores a la superficie
Colores SURC Página 68
basándose en la elevación
Genera las líneas de contorno
Agregar contornos SURI Página 69
basándose en el modelo creado
Agrega la elevación a cada línea
Anotaciones SURA Página 69
de contorno
Extruye una superficie hacia arriba
Extruir superficie SUREX Página 69
o hacia abajo
Instrucciones a fondo
Triangular
La herramienta Triangular se usa para triangular un conjunto de puntos para producir una
superficie, esta superficie puede ser una malla o estar formada por caras 3D. Para usar las
herramientas del módulo de superficies se deben triangular con Caras 3D, las cuales después
se pueden convertir a Mallas.
Cuando se hace clic en el botón triangular, aparece el siguiente menú:
Seleccione qué tipos de
puntos usar para las Seleccione una
elevaciones capa para dibujar
la triangulación
Seleccione la capa
para buscar los
Elija cómo
puntos de establecer los
elevación límites de la
triangulación
Alternar entre
crear Caras 3D o Ajuste la precisión
Mallas de la triangulación
Seleccione qué tipo de objetos se utilizarán para triangular
o Los puntos de topografía de Promine son bloques, no puntos
Guía del usuario de Promine | 64
Seleccione la capa en la que están estos objetos
Elija entre crear una cara 3D o malla
Seleccione la capa en donde se colocará la triangulación
Seleccione cómo aplicar límites a su superficie:
o Puede seleccionar el objeto a triangular, aunque seguirá aplicándose el
filtro seleccionado previamente.
o O también puede dibujar o seleccionar una polilínea que actuará como un
límite para su triangulación
Por último, establezca el método para determinar la elevación de los puntos de las polilíneas que
formarán las mallas o caras 3D
La triangulación se generará en función de la configuración que haya especificado; si ocurre un
error, puede ser porque está intentando crear una triangulación en una capa que no existe.
Hay diferentes métodos para el modelado de las superficies:
Promedio – Esta opción toma el promedio de los puntos especificados que se
encuentran más cerca entre ellos.
Distancia Inversa – Esta opción toma el promedio ponderado del número más cercano
de puntos especificados y pondera la distancia inversa del punto que se generará.
Distancia inversa 1 punto por cuadrante – a continuación, hay un ejemplo rápido de
cómo se seleccionan los puntos para hacer el cálculo de la elevación:
Puntos que se generarán
Puntos de datos existentes
Datos de puntos utilizados
El área está separada en cuadrantes y el punto a calcular en azul toma las elevaciones del
número de puntos especificados de las áreas más cercanas, ponderando su distancia inversa.
Sin embargo, solo se utiliza un punto de cada cuadrante en lugar de solo los puntos más cercanos
al punto que se generará. Esto se muestra arriba, los puntos que están más lejos del punto azul
todavía se usan en lugar de los más cercanos porque se encuentran en un cuadrante diferente.
Esto es útil cuando hay una distribución desigual de puntos para eliminar el sesgo del modelo.
Distancia inversa 2 puntos por cuadrante: el mismo método que el anterior, excepto que
se puede usar un máximo de dos puntos por cuadrante.
Planos tangentes: este método mide la tendencia de todos los diferentes puntos de
elevación y calcula la elevación con la intersección de todas las diversas tangentes de
los puntos de datos circundantes.
Guía del usuario de Promine | 65
Puntos a generar
Puntos de datos existentes
Tangente
Superficie del modelo
resultante
El uso del método de planos tangentes captura la tendencia de una colina entre los puntos de
datos donde se genera el punto.
Agregar línea
Agrega una línea a una triangulación para representar adecuadamente ciertas características
que pueden no mostrarse correctamente, vea el ejemplo a continuación:
Antes de agregar una línea. Después de agregar una línea.
Ajuste la precisión
de la triangulación
La herramienta conectó los dos puntos seleccionados y reorientó los triángulos existentes.
Para usar la herramienta, haga clic en el botón,
Seleccione el primer punto de la línea
Seleccione el segundo punto de la línea.
Esta herramienta se debe usar con varias triangulaciones o caras 3D y no se puede usar para
agregar puntos a una sola triangulación o cara 3D. La herramienta Agregar punto se debe usar
para agregar puntos a una triangulación o cara 3D.
Rotar caras
Reorienta las caras existentes a una posición diferente.
Guía del usuario de Promine | 66
Haga clic en el botón
Seleccione la cara.
Ayudese con la opción de AutoCAD de referencia de objetos de punto medio para seleccionar
las caras.
Agregar punto
Agrega puntos a la triangulación.
Haga clic en el botón
Seleccione el punto donde se le desea agregar en la triangulación o cara 3D. El punto
seleccionado debe estar dentro de la triangulación o cara 3D.
Elija una elevación para ese punto o vértice que se agregó.
Asegúrese de estar en la vista en planta.
Editar Punto
Edita la elevación de puntos que ya han sido triangulados o hechos con el comando agregar
punto. Haga clic en la herramienta, seleccione el punto y luego ingrese una nueva elevación. La
elevación actual se muestra en la línea de comando.
Borrar Punto
Borra o elimina puntos o vértices de la triangulación o cara 3D. Elimina los triángulos de esa
superficie. Seleccione la herramienta y luego haga clic en el punto o vértice a eliminar.
Volumen
Calcula volúmenes. Hay una variedad de diferentes opciones para calcular volúmenes. Cuando
se hace clic en el botón, aparece el menú que se muestra a continuación.
Agregue una polilínea de
límite al cálculo del volumen
Designe cuál es la
superficie superior para el
cálculo del volumen
Designe la superficie
inferior para el cálculo del
volumen
Designe una polilínea como límite para el cálculo del volumen
Designe las superficies superior e inferior.
o Las superficies superior e inferior pueden ser cualquier combinación de las siguientes:
Una capa
Objetos seleccionados
Una elevación elegida
Una vez que se ha hecho la selección, presione OK y el volumen se mostrará en la
Guía del usuario de Promine | 67
línea de comando.
o El volumen cerrado sobre la capa inferior es positivo,
o El volumen cerrado debajo de la capa inferior se considera negativo.
o Promine juntará ambos volúmenes para la realización del cálculo y proporcionará la
respuesta.
Modelizar
Crea un modelo de una superficie. Puede generar el modelo resultante como objetos gráficos en
Promine. Además, existe una variedad de métodos distintos para calcular elevaciones basadas
en un determinado conjunto de puntos.
Cuando se hace clic en el botón, aparece el menú que se muestra a continuación:
Seleccione la capa en la que se
colocará el modelo
El espaciamiento de puntos
es el espaciado horizontal y
Seleccione qué tipos vertical entre cada punto
de objetos se generado
modelarán
Elevación predeterminada
cuando un punto no tiene
un valor
Distancia máxima dentro de
la que se incluirá un punto
en un cálculo de elevación
Seleccione el tipo de resultado a producir, seleccione Caras 3D o Malla
Seleccione qué tipos de objetos no serán filtrados durante el proceso de modelado
Seleccione la capa de destino
Enter
o El espaciamiento entre puntos define qué tan lejos cada punto generado será
espaciado.
o La elevación por defecto es para los puntos que no tienen ningún valor válido
o La distancia máxima de influencia define qué tan lejos un punto de datos se
puede considerar válido para calcular una elevación
Seleccione un método de modelado
Presione Ok,
Seleccione el área de su modelo designando dos esquinas diagonales
Seleccione todos los objetos a modelar
Promine generará el modelo
Colores
Asigna un código de color a las caras 3D con base en su elevación.
Guía del usuario de Promine | 68
Haga clic en el botón
Elija la elevación inicial desde donde se asignará el código de colores
El espaciamiento entre color y color a lo largo de la superficie
La cantidad de colores con los que se iluminará
Presione OK
Seleccione los objetos a colorear
Promine cambiará el color de todos los objetos seleccionados para representar su elevación.
Agregar contornos
Dibuja un mapa de líneas de contorno, isolíneas o curvas de nivel para un conjunto seleccionado
de Caras 3D.
Haga clic en el botón
Seleccione las Caras 3D donde se dibujarán las curvas de nivel
Define:
o Elevación inicial
o Elevación final
o Espaciamiento de las curvas de nivel
o La capa donde se dibujarán
Presione OK
Anotaciones
Agrega anotaciones a líneas de contorno, isolíneas o curvas de nivel.
Haga clic en el botón
Defina:
Altura del texto
Espaciado de las anotaciones
Cantidad de puntos decimales a usar en la anotación
Capa donde dibujar las anotaciones.
Extruir superficie
Seleccione la superficie que desea extruir y luego la distancia de extrusión. Los números
negativos crearán una superficie hacia abajo, los números positivos crearán una superficie hacia
arriba.
Guía del usuario de Promine | 69
Bancos 3D
Conecta superficies para crear informes de tonelaje. Está diseñado para ser utilizado en minas
a cielo abierto, donde los usuarios pueden dibujar superficies antes y después de voladuras y
luego usarlas para calcular el tonelaje del mineral volado.
Lista de Funciones
Comando Página &
Función Descripción Ícono
Promine Enlace
Crea la superficie superior o
Página
Dibujar superficie inferior de un banco a partir de 3DBS
71
una polilínea de contorno
Construye un banco 3D a partir
Página
Construir Banco de una superficie superior e 3DBC
71
inferior
Calcula el tonelaje del banco Página
Tonelaje 3DBT
seleccionado 72
Calcula el área de la superficie Página
Área 3DBA
seleccionada 72
Ajusta la elevación de los
Página
Ajustar elevación bloques seleccionados según los 3DBE
72
atributos del bloque
Convierte una polilínea 3D en Página
Polilínea 3D a 2D 3DB32
una polilínea 2D 72
Eliminar Elimina puntos duplicados en una Página
3DBF
duplicados polilínea 72
Guía del usuario de Promine | 70
Instrucciones a fondo
Dibujar superficie
Triangula una superficie y crea una malla de AutoCAD, basada en un conjunto dado de puntos
de elevación.
Cuando se hace clic en el botón de la herramienta aparecerá el menú que se muestra a
continuación:
Escriba el nombre o
seleccione una capa
existente para dibujar
Elija o seleccione
Elija el límite de la
una capa con
superficie que se
puntos de
dibujará
elevación
Seleccione una opción
para elevación Elija objetos para
usar como
puntos de
elevación
Aplicar un filtro a los
objetos seleccionados
Seleccione cómo calcular
las elevaciones en función
de los puntos
Seleccione la capa donde se dibujará, debe seleccionar una capa existente o de lo
contrario, Promine no dibujará la superficie.
Elija la polilínea que representa el límite de la superficie que se dibujará.
Seleccione una opción de como se elegirán o identificarán los puntos de elevación.
o Seleccione una capa con puntos,
o Elija objetos individualmente,
o Asigne una elevación donde están esos puntos,
o Seleccione ninguno y use la polilínea como elevación.
Puede aplicar filtros para la selección de los puntos de elevación
Decida por medio de cuál método calcular las elevaciones de la triangulación.
Construir Banco
Conecta una superficie superior a una superficie inferior y las une.
Haga clic en el botón
Seleccione la superficie superior
Seleccione la superficie inferior
Las dos superficies se unirán por medio de paredes y se convertirán en un solo objeto.
La superficie se creará como una malla de AutoCAD
Guía del usuario de Promine | 71
Tonelaje
Calcula el tonelaje contenido dentro de una malla o banco creado con el módulo.
Haga clic en el botón
Seleccione la superficie
o La superficie debe ser una superficie cerrada
El tonelaje y el volumen se mostrarán en la línea de comando.
Área
Calcula el área de una superficie seleccionada.
Haga clic en el botón
Seleccione la superficie de donde calcular el área
El área se muestra en la línea de comando
Ajustar elevación
Establece la elevación de los bloques topográficos que contienen atributos de acuerdo a la
coordenada z.
Haga clic en el botón
Seleccione el atributo del bloque que desea modificar
Haga clic en OK.
Revise en propiedades los atributos del bloque. Promine pondrá el bloque en la elevación correcta.
Promine cambia la elevación de ese bloque de acuerdo a la coordenada z.
Polilínea 3D a 2D
Convierte polilíneas 3D en polilíneas 2D.
Haga clic en el botón
Seleccione la(s) polilínea (s)
Después de apretar enter, las líneas se convierten en polilíneas 2D.
Eliminar duplicados
Elimina cualquier punto duplicado en una sola polilínea.
Haga clic en el botón
Seleccione la polilínea
Todos los puntos duplicados serán eliminados.
Opciones
Establece la tolerancia para las superficies de dibujo, así como todos los valores de configuración
predeterminados utilizados en las diversas herramientas de bancos 3D.
Guía del usuario de Promine | 72
Sólidos
Contiene herramientas para convertir sólidos a mallas y mallas a sólidos. También contiene
algunas herramientas de modelado 3D que ayudan significativamente al usuario.
Lista de Funciones
Comando Página &
Función Descripción Ícono
Promine Enlace
Calcula el volumen y tonelaje de Página
Calcular Volumen PROMVOL
los sólidos y mallas seleccionadas 74
Convierte las mallas Página
Malla a sólido PROMMTS
seleccionadas en sólidos 74
Convierte los sólidos Página
Sólido a malla PROMSTM
seleccionados en mallas 74
Página
Juntar Mallas Une diferentes mallas en una sola PROMJM
74
Une los sólidos seleccionados en Página
Unión PROMUNI
uno solo 74
Obtiene un sólido resultado de la Página
Intersección PROMINT
intersección de dos sólidos 74
Sustrae un conjunto de sólidos de Página
Sustracción PROMSUB
otro conjunto de sólidos 74
Realiza un corte con la forma de
Página
Corte de Galleta una polilínea elegida por el usuario PROMCUT
75
a través de una malla o sólido
Cierra las aberturas de una malla PROMCLOS Página
Cerrar Malla
seleccionada EMESH 75
Verifica si una malla se intersecta
PROMHIGLI
Verificar Malla a sí misma y muestra la Página
GHTSELFIN
localización de los problemas 75
TERSECT
detectados
Corta el sólido en secciones mas Página
Cortar sólidos PROMSLICE
pequeñas. 75
Guía del usuario de Promine | 73
Instrucciones a fondo
Calcular Volumen
Calcula el volumen de una malla 3D o sólido.
Haga clic en el botón
Seleccione las mallas o sólido de donde calcular el volumen
Presione enter.
Malla a sólido
Convierte una Malla 3D en un sólido 3D.
Haga clic en el botón
Seleccione la malla que desea convertir.
Sólido a malla
Convierte un sólido 3D en una Malla.
Haga clic en el botón
Seleccione el sólido que desea convertir
Presione enter.
Juntar Mallas
Une dos o más mallas en un solo objeto.
Haga clic en el botón
Seleccione las mallas a unir
Presione enter
Unión
Une dos sólidos 3D en uno solo.
Haga clic en el botón
Seleccione el primer grupo de sólidos que desea unir,
Presione enter
Seleccione el segundo grupo de sólidos que desea unir con el primero
Presione enter.
Intersección
Crea un nuevo sólido a partir de la intersección de dos sólidos.
Haga clic en el botón
Seleccione dos sólidos
Presione enter.
Elija si desea mantener los dos sólidos que se intersectan
Se generará un nuevo sólido.
Presione control + Z para ver el nuevo sólido en su dibujo
Sustracción
Sustrae un sólido de otro.
Guía del usuario de Promine | 74
Haga clic en el botón
Seleccione el primer grupo de sólidos,
Presione enter
Seleccione el segundo grupo de sólidos.
Promine mostrará el resultado cuando presione control + Z
Corte de Galleta
Sustrae el área cubierta por una polilínea cerrada de un sólido. Es muy similar a la función con
la que se forman los pilares del módulo de cámaras y pilares. La polilínea debe de ser una
polilínea cerrada, de lo contrario no se generará el corte.
Haga clic en el botón
Seleccione el sólido
Seleccione la polilínea cerrada.
Cerrar Malla
Cierra los agujeros en una malla existente.
Seleccione el comando
Seleccione la malla
Verificar Malla
Verifica si las mallas existentes se intersectan a sí mismas.
Seleccione la malla
Seleccione el objeto
Seleccione Color para elegir un color que resaltará los problemas de intersección
Seleccione Continuar
Los problemas ahora están resaltados en el color seleccionado.
Cortar sólidos
PROMSLICE – Cortar sólidos
Se agregó un nuevo comando para cortar o seccionar un sólido en porciones más pequeñas,
siguiendo una polilínea previamente dibujada por el usuario y en la vista seleccionada por el
usuario, como se muestra en la figura.
Los pasos para realizar el corte son los siguientes:
1. Seleccione la vista deseada para el corte
2. Seleccione el sólido 3D
3. Seleccione la polilínea que servirá como el plano de corte
4. Promine cortará el sólido a lo largo de la polilínea seleccionada.
Guía del usuario de Promine | 75
Vista seleccionada
Sólidos 3D cortados.
Polilínea creada para cortar
el sólido 3D.
Guía del usuario de Promine | 76
Perforación y Voladura subterránea
Este módulo está diseñado para insertar mallas de perforación, cargarlos con explosivos y crear
secuencias de retardo y temporización. Los diámetros de las brocas de perforación, los tiros o
barrenos, los explosivos y los retardos son completamente personalizables en las opciones del
módulo. Todas las herramientas para el diseño de perforación, la creación de informes, la
evaluación del factor de carga y para el análisis de energía se pueden configurar de igual manera
en las opciones del módulo.
Hoja de referencia rápida
Para la utilización de funciones vía línea de comando, se pueden escribir las letras abreviadas
del comando y presionar enter, o se puede hacer clic en la Función para comenzar a usarla.
Las tablas se pueden exportar a Microsoft Excel haciendo clic derecho sobre ellas y eligiendo la
opción de exportar.
Al usar la herramienta Convertir en un tiro, presione nuevamente Enter para reiniciar el comando
y ejecutarlo rápidamente varias veces.
Lista de Funciones
Comando Página &
Función Descripción Ícono
Promine Enlace
Posiciona la perforadora en la
Línea de Pivote DRIP Página 80
galería
Define la línea de pivote, además
Configurar Parámetros DRIS Página 81
del perfil de la galería y del rebaje
Insertar Tiros Inserta los tiros en la sección DRIH Página 81
Inserta un reporte de perforación o
Insertar Reporte DRIR Página 82
voladura
Edita la inclinación y profundidad
Editar tiro DRIE Página 83
del tiro seleccionado
Tiros abiertos Identifica tiros abiertos DRIMBT Página 83
Establece la profundidad de un
Profundidad del tiro DRID Página 84
barreno
Inserta una línea de coordenada
Insertar coordenada DRIC Página 84
en el dibujo
Inserta el nombre de la sección, el
Anotar sección DRIAS Página 84
ángulo y la orientación de la vista
Guía del usuario de Promine | 77
Despliega los tiros seleccionados
Mostrar tiros en planta DRIMHP Página 84
en vista en planta
Proyecta los tiros de otra sección
Tiros fantasmas DRIGH Página 84
en la sección actual
Cargar tiros Carga los tiros con explosivos DRILH Página 85
Desplazar carga Desplaza la carga en un tiro DRIME Página 85
Calcula la cantidad de explosivo
Factor de carga DRIPF Página 86
por toneladas en una sección
Remueve los explosivos de los
Descargar tiros DRIUN Página 86
tiros seleccionados
Calcula la longitud total de los
Resumen de voladura tiros, la cantidad de explosivo, etc. DRISS Página 86
de una voladura
Borra todos los tiros de una capa
Borrar tiros DRIED Página 86
seleccionada
Borrar reporte Borra un reporte seleccionado DRIER Página 86
Prolongar/Recortar Prolonga/Recorta barrenos al nivel
DRIHE Página 87
tiros de la intersección con la malla 3D
Convertir en un tiro Convierte una polilínea en un tiro. DRIPH Página 87
Configura el SCP sobre una
Sección en tiro sección con el objetivo de cortar DRISH Página 87
una sección con este SCP
Mostrar sección en Despliega la sección en una vista
DRIPP Página 87
planta en planta
Ejecuta un comando
Comandos
personalizado de perforación y DRICU Página 87
personalizados
voladura
Busca en el dibujo objetos
Reconstruir lista de
relacionados con la perforación y DRIOL Página 87
objetos
voladura
Guía del usuario de Promine | 78
Edita la carga de explosivos de un
Editar carga DRIEE Página 87
tiro
Muestra la distribución de energía
Análisis de energía DRIAN Página 88
de una sección de voladura
Borra los bloques de un análisis de
Borrar análisis DRIEA Página 88
energía
Genera bloques de retardos en las
Generar Retardos DRIDEL Página 89
perforaciones seleccionadas
Agregar retardos Agrega retardos en una columna
DRIHD Página 89
escalonados escalonada de explosivos
Establece la escala de los bloques
Escala del retardo DRIDS Página 89
de retardo
Establece la rotación de los
Rotar retardos DRIDR Página 90
bloques de retardo seleccionados
Agrega un espacio entre los
retardos seleccionados con una
Esparcir retardos DRISP Página 90
línea. Los retardos son alineados
de acuerdo a la línea establecida.
Establece el número del retardo de
Asignar retardo DRISD Página 90
una perforación
Establece el tiempo de retardo de
Siguiente retardo acuerdo con la secuencia de DRIND Página 90
voladura
Transfiere el número del retardo y
Transferir retardos tiempo hacia otro conjunto de DRIDU Página 90
bloques de retardo
Lista de Tiempo vs. Muestra la cantidad de explosivos
DRIDWL Página 91
Peso que detonan en un momento
determinado de la voladura
Opciones Configura las opciones del módulo DRIPREF Página 91
Guía del usuario de Promine | 79
Instrucciones a fondo
Línea de Pivote
Inserta una línea de pivote en una sección transversal de una galería. Cuando se inicia la
herramienta, aparece el siguiente menú:
Este menú tiene tres formas diferentes de establecer líneas pivote, comenzando desde la
izquierda
Especificando un tipo de perforadora
o Promine la usará para dibujar la línea de pivote
Especificando los desfases en cada lado y sobre el piso
Configurando una línea de pivote en arco.
Cada botón Ok diferente configurará la línea pivote en su menú respectivo, por lo que, si se
presiona Ok en la sección de Perforadoras, comenzará ese proceso, pero sin cambiar ninguna
configuración. Si se presiona el botón ok a la derecha, debajo de línea de pivote en arco, se
dibujará una línea de pivote en arco.
Línea de pivote
Una vez que se hace clic en el menú Ok debajo de la sección de perforadoras, se iniciará la
secuencia de la construcción de la línea de pivote horizontal.
Se mostrará un diagrama de la perforadora que ilustra qué tan cerca de los muros se puede
colocar esa perforadora. Se deben seleccionar dos puntos que servirán de base para construir
la línea de pivote
Seleccione el lugar donde quiera colocar el primer punto y seleccione la opción rotar
para girar la pluma y asegurarse de que la broca esté lo suficientemente lejos del muro
para perforar en el ángulo requerido
Es posible desplazar el brazo de la perforadora pequeñas distancias con la función deslizar
Y también reposicionar el taladro utilizando la función trasladar
Guía del usuario de Promine | 80
Una vez que esté satisfecho con la ubicación de la perforadora junto a ese muro de la galería,
Seleccione siguiente – o presione enter – para seleccionar el segundo punto de referencia
Repita el mismo proceso para el otro muro de la galería
Una vez que esto sea completado, se dibujará la línea de pivote representando todos
los lugares posibles donde se puede colocar la perforadora.
Desfase
Ingrese las distancias a usar en la línea pivote
Presione OK
Debajo del diagrama de desfases, seleccione la línea que define el perfil de la galería
La línea de pivote se dibujará.
Línea de pivote en arco
Seleccione una perforadora y luego ingrese los parámetros consecuentes, presione OK debajo
del menú de la línea de pivote en arco.
Configurar Parámetros
Designa en Promine cuales polilíneas representan la línea de pivote, el contorno de la voladura
y el contorno de la galería.
Haga clic en el botón
Seleccione las polilíneas respectivas que representan lo siguiente:
o Perfil de la galería
o Perfil de la voladura
o Línea de pivote
Se guardarán en Promine.
Es necesario configurar su dibujo antes de usar las funciones de perforación y voladura para que
Promine sepa qué polilíneas representan los diversos contornos.
Insertar Tiros
Inserta barrenos o tiros en un dibujo. Hay una variedad de patrones disponibles para insertar
barrenoss y estos se pueden combinar.
Primero seleccione en qué extremo de la línea pivote comenzar,
o mostrará un extremo con una cruz amarilla,
o si desea comenzar en el otro, ponga no en lugar de presionar enter
Apareceran una serie de opciones disponibles:
Salir, Config, Pivote, Punto, Borrar, Distribuir, Deshacer, Seguir, Simétrico, Abanico,
Paralelo, Manual
o Salir - cierra la operación o el comando
o Config - aparecerá el menú de opciones
o Pivote – le permite
Establecer la línea de pivote - Pivote,
Señalar un punto en la línea de pivote - Señalar
Elegir punto en la línea pivote para comenzar en el mismo lugar que el
punto de pivote de un tiro existente - Tiro
Elegir el punto de pivote al comienzo o al final de un tiro – Inicio, Final
O elegir una distancia a partir del punto de pivote actual - Distancia
Guía del usuario de Promine | 81
o Punto – dibuja polilíneas de la misma manera que la opción manual seleccionando
el fondo del tiro o barreno, exceptuando el hecho que produce polilíneas en lugar
de perforaciones.
o Borrar – se usa para borrar los tiros seleccionados
o Distribuir – dibuja tiros distribuidos uniformemente a lo largo de la línea de pivote o
entre los tiros señalados
o Seguir – sigue una polilínea con tiros y tiene aplicaciones para el sostenimiento y
fortificación con pernos de anclaje que ayudan a mantener la estabilidad de los
muros y paredes.
o Deshacer – deshace la última operación
o Seguir – Sigue la dirección indicada por el usuario de una polilínea. Se señala un
punto inicial desde donde se dibujarán los tiros de acuerdo al espaciamiento.
o Simétrico – genera líneas simétricas entre ángulos designados
o Abanico - crea un patrón de abanico de agujeros de perforación. Primero elija el
espaciamiento entre los puntos del pivote y después indique si desea insertar tiros
de acuerdo con su espaciamiento o cierta cantidad de tiros – para esta última
opción Promine le proporcionará el espaciamiento calculado.
o Paralelo – inserta tiros paralelos siguiendo la línea de pivote.
Primero indique el espaciamiento de los tiros. Elija distancia (inserter tiros desde el
punto indicado por el marcador hasta la distancia elegida por el usuario sobre la
línea de pivote) o número de tiros a insertar.
o Manual –Permite agregar tiros manualmente
Insertar Reporte
Genera un reporte, los tipos de reportes y sus atributos se pueden personalizar a través de las
opciones del módulo.
Haga clic en el botón
Seleccione el tipo de reporte
Reporte de perforación
Seleccione los tiros que desea tener en el reporte con la herramienta de
intersección, o use la selección normal al dejar vacía la casilla de Seleccionar
tiros por intersección.
o La herramienta de intersección dibuja una polilínea y selecciona los objetos que
se intersectan con la línea, en este caso solo se pueden seleccionar tiros
Después seleccione la línea de referencia
Seleccione dónde colocar el informe
Por último, complete la información de la anotación para la sección y seleccione
dónde ubicarla
Posición de Anotaciones
Es posible colocar las anotaciones de los agujeros en la posición deseada. Esta función se puede
encontrar en la esquina inferior izquierda de la ventana de personalización del informe. El usuario
puede elegir entre 3 opciones para la colocación de las anotaciones:
Centrar a lo largo del tiro: las anotaciones se colocan en el centro de los tiros
Anotar al final: las anotaciones estarán al final de los tiros
Anotar en % de longitud: el porcentaje es relativo a la longitud total del tiro
Guía del usuario de Promine | 82
Reporte de voladura
Se pueden seleccionar los tiros por intersección
Seleccione todos los agujeros cargados que desea tener en el reporte
Coloque el reporte en el dibujo
Otros informes pueden contener información distinta dependiendo de los campos seleccionados
en las opciones del módulo.
Editar tiro
Cambia la inclinación y la longitud del agujero.
Intersección con contorno
Permite cambiar el punto de pivote del tiro, aunque mantiene la intersección del tiro con la línea
de referencia.
Seleccione el tiro,
Seleccione el nuevo punto de pivote
Seleccione la línea de referencia.
Los datos sobre el tiro se actualizan, así como el reporte
Punto señalado
Permite cambiar el punto de pivote del tiro, aunque cambiar la intersección del tiro con la línea de
referencia de acuerdo a la elección del usuario
Tiros abiertos
Marca los tiros como tiros con ruptura o sin ruptura. También en caso de ser necesario se pueden
agregar notas y observaciones en ciertos tiros.
Seleccione el botón
Seleccione todos los agujeros a editar y presione enter,
Aparecerá un menú que permite elegir diferentes opciones para agregar en la parte correspondiente
del reporte (Tiro abierto).
Agregue notas o comentarios a los tiros,
La elección de diferentes opciones mostradas depende de las diferentes
convenciones que se utilizan en una mina y se pueden personalizar.
Las opciones seleccionadas aparecerán en las columnas asignadas en los
informes de perforación y voladura.
Guía del usuario de Promine | 83
Profundidad del tiro
Modifica la profundidad de los tiros existentes.
Seleccione el botón
Seleccione la nueva profundidad, haga clic en el punto o presione enter
Seleccione la línea de referencia. Esto no cambiará la inclinación o el azimut del tiro.
Al asignar una nueva profundidad, la profundidad se toma como la longitud de la línea, cuando
se cambia esta se imprime sobre los tiros y el reporte. Si hace clic en un tiro se muestra la
profundidad anterior, para evitar modificar el tiro, no haga clic o escriba un número nuevo, solo
presione enter.
Insertar coordenada
Marca diferentes coordenadas en un dibujo. Este, Norte y Elevación
Haga clic en el comando
Seleccione la dirección que desea dibujar, es decir, Este, Norte o Elevación
Luego escriba la coordenada a mostrar y coloque la anotación en el lugar deseado en el
dibujo
Anotar sección
Anota una sección con la siguiente información:
Dirección de Norte- Sur o Este-Oeste dependiendo de la sección
El nombre de la sección
El ángulo
Tiros van hacia arriba
La dirección de la vista deseada.
Para ejecutar este comando:
Haga clic en el botón
Verifique o agregue cualquier información adicional
Luego coloque la anotación
Mostrar tiros en planta
Muestra agujeros en la vista en planta. Los tiros se muestran por la boca o amarre, el fondo, el
punto de pivote o la elevación.
Para comenzar haga clic en el botón
Seleccione el punto del tiro que se proyectará en la vista en planta
Seleccione si desea anotar el número del tiro en la proyección
Seleccione la capa donde se dibujarán las anotaciones
Presione Ok y luego seleccione los agujeros a anotar y presione enter
Tiros fantasmas
Muestra los tiros, los explosivos y los contornos de la voladura de diferentes secciones en una
sección actual. Los agujeros mostrados se dibujan como líneas temporales y desaparecerán si
uno se desplaza, acerca o aleja.
Haga clic en el botón
Guía del usuario de Promine | 84
Seleccione las capas a mostrar en la sección actual
Presione OK
Cargar tiros
Carga tiros con explosivos para generar reportes de voladura y asimismo realizar análisis de
energía. Cuando se hace clic, aparece el menú que se muestra a continuación:
Cargado convencional
Agregar una carga de fondo
Explosivos escalonados
Diámetro
La carga convencional le permite especificar
Tipo de taco - es decir, aire, grava u otros tipos
Longitud del taco desde el tope de la boca o amarre, es decir, longitud del amarre
Tipo de explosivos
Agregar una carga de fondo le permite agregar una carga al fondo del tiro, de una longitud
determinada.
Configuración de explosivos escalonados:
Promedio de longitud deseada de explosivos
Longitud máxima posible
La longitud de taco requerida
Por último, se establece el diámetro del tiro.
Desplazar carga
Modifica la longitud de los tiros y el punto donde se comienzan los explosivos dentro de un tiro.
Haga clic en el botón
Haga clic en los explosivos cerca del extremo superior donde comienza cada carga
Ingrese una nueva altura o elija el punto donde sea que los explosivos comiencen en ese tiro.
Guía del usuario de Promine | 85
Factor de carga
Esta herramienta se usa para calcular el factor de explosivo por tonelada para un conjunto
determinado de tiros. Haga clic en el comando para comenzar
Seleccione el contorno de la voladura
Seleccione todos los tiros que forman parte del esquema de la voladura.
Cuando aparezca la ventana, especifique
o el burden
o la densidad
o Usted tiene la opción de insertar la anotación con la información en el dibujo
Por último, en la línea de comando se mostrarán el peso total de los explosivos, el
tonelaje de roca y el factor de carga para los tiros elegidos.
Descargar
Elimina explosivos de un tiro cargado.
Haga clic en el botón
Seleccione los tiros donde desea quitar la carga y presione enter.
Resumen de voladura
Esta herramienta crea un reporte que contiene la siguiente información:
Longitud de perforación
Kg de explosivos
Costos:
o Perforación
o Cargado
o Explosivos
o Taco
Costo Total
Se usa en la siguiente secuencia:
Haga clic en el botón
Seleccione los tiros
Especifique un costo de perforación y costo de cargado
Presione enter y coloque el reporte en el dibujo.
Borrar tiros
Borra todos los tiros ubicados en una capa.
Selecciones el botón
Seleccione un tiro en una capa
Se borrarán los tiros ubicados en la misma capa.
Borrar reporte
Borra reportes y anotaciones ubicados en una capa.
Haga clic en el botón
Haga clic en el reporte o en las anotaciones.
Al hacer clic en las anotaciones de un reporte de perforación o voladura también
hará que se borre el informe, y viceversa.
Guía del usuario de Promine | 86
Prolongar/Recortar tiros
Extiende o recorta tiros usando una malla 3D para determinar dónde deben intersectarse.
Seleccione los tiros que desea modificar
Seleccione la malla que intersectarán esos tiros
Decida si recortarlos o extenderlos
Especifique una longitud de perforación extra (sobre-perforación) que es la longitud
que se agregará al tiro pasando la intersección con la malla
Presione ok
Convertir en un tiro
Convierte polilíneas 2D y 3D en tiros. Y estos nuevos tiros pueden ser cargados con explosivo.
Haga clic en el botón
Seleccione la polilínea.
Sección en tiro
Coloca el SCP actual a lo largo de un tiro, para que pueda ser usado con la herramienta de corte
de sección para cortar una sección en ese tiro.
Haga clic en el botón
Seleccione el tiro
El UCS se colocará en ese agujero
Luego, utilizando la herramienta de corte de sección, y la opción SCP actual, corte una sección
Para obtener más información sobre la herramienta de corte de sección, consulte el Módulo de sección.
Mostrar sección en planta
Ilustra dónde se cortaría una sección en cada tiro seleccionado en la vista de plano. La línea que
se dibuja es perpendicular al orificio en la boca o el fondo del tiro. Se recomienda dividir la vista
en dos para tener una en vista en planta y la otra en sección cuando se usa este comando.
Seleccione el botón
Elija si desea representar la boca o el fondo en la vista en planta
Luego seleccione los tiros a proyectar en la vista en planta estando en las secciones
Es importante haber creado un reporte para proyectar el número de tiro en la vista en planta.
Comandos personalizados
Es una parte que contiene comandos personalizados que se han creado para diferentes clientes.
Reconstruir lista de objetos
Vuelve a escanear el dibujo para identificar correctamente las polilíneas reconocidas como tiros,
y luego las representa adecuadamente dentro de Promine.
Haga clic en el botón y Promine escaneará automáticamente el dibujo.
Editar Carga
Edita las características y la profundidad de cualquier explosivo cargado en un tiro. También
permite organizar explosivos o personalizar tiros con ciertos tipos de explosivos en las partes
superior e inferior del mismo.
Haga clic en el botón
Guía del usuario de Promine | 87
Seleccione el orificio cargado a editar
Aparecerá un menú que le permitirá especificar lo siguiente
o Diámetro de la broca
o Tipo de explosive o taco
o Profundidad del explosive o taco
En la parte superior de la ventana se mostrará el número de tiro, el retardo y la longitud total del
tiro, en la parte inferior de la pantalla hay una vista previa del barreno.
Asimismo, al editar la carga con el comando DRIEE, se tendrá la opción de asignar un tapón al
tiro elegido por medio de una casilla con el nombre “Tapón”.
Análisis de energía
Crea un análisis de la distribución de energía en una sección de voladura.
Haga clic en el botón
Especifique la distancia máxima de influencia del explosivo
o Burden entre secciones
Especifique el espaciamiento del análisis
o El espacio para la voladura
Seleccione una ventana haciendo clic en el dibujo donde se desea realizar el análisis
Seleccione todos los tiros cargados que se incluirán en el análisis
Promine generará un conjunto de bloques codificados por colores, los colores
representan la escala que se muestra a continuación:
o Púrpura: no hay energía suficiente para romper la roca
o Azul: Color de transición
o Cyan: Color de transición
o Verde: nivel óptimo de energía para romper las rocas
o Amarillo: Color de transición
o Rojo: los explosivos están demasiado concentrados en esos lugares.
Las anotaciones de bloque tienen el número del bloque y el valor que representa la cantidad de
energía utilizada para romper la roca.
Borrar análisis
Borra un análisis de energía existente.
Guía del usuario de Promine | 88
Haga clic en el botón
Seleccione un bloque del análisis y se borrará todo.
Generar Retardos
Genera bloques de retardo de los tiros en la vista en planta. Se sugiere tener dos vistas, una de
la sección y otra en planta. Esta herramienta no llena la información en el retardo solo genera los
objetos, o sea los bloques.
Haga clic en el botón
Seleccione los tiros
Especifique dónde colocar los retardos y la escala del bloque de los retardos.
También es posible alternar retardos electrónicos con esta herramienta.
Elija la localización de los tiros, el origen o si desea trasladar algún tiro. Si los bloques aparecen uno
encima de otro, utilice la herramienta esparcir retardos.
Del mismo modo, el usuario podrá elegir el bloque a insertar para los retardos de los tiros
elegidos, al utilizar el comando “Generar retardos – DRIDEL”. Esto también permite al usuario
personalizar los bloques asignados, los cuales se podrán agregar en la carpeta
Config/DRI/DelayBlocks/.
Agregar retardos escalonados
Agrega la numeración a retardos de los tiros con explosivos escalonados, esto permite al usuario
personalizar los retardos en el tiro para diferentes explosivos escalonados. Estos retardos
aparecen en la vista en sección si se eligen los tiros en esta vista o en vista en planta de igual
manera.
Haga clic en el botón
Seleccione el número de retardos y el intervalo entre ellos
Seleccione los agujeros con explosivos escalonados a los que se aplicarán retardos escalonados
Escala del retardo
Cambia la escala (tamaño) de los bloques de retardo existentes
Haga clic en el botón
Seleccione los bloques de retardo que desea cambiar
Guía del usuario de Promine | 89
Especifique la nueva escala que se utilizará.
Rotar retardos
Gira bloques de retardo.
Haga clic en el bloque de retardo,
Especifique el nuevo ángulo de lectura, usando el mouse o escribiendolo en la
línea de comando.
Esparcir retardos
Organiza los bloques de retardo ya que a veces aparecen superpuestos cuando se generan los
retardos. Esta herramienta hace que aparezcan en orden en la dirección deseada, pero no
superpuestos.
Haga clic en el botón
Seleccione el primer punto para indicar la dirección de los bloques,
Seleccione el segundo punto, indicando la dirección deseada.
Todos los bloques de retardo tocados por la línea dibujada por el usuario entre los dos puntos
seleccionados se reorganizarán. Los bloques distribuirán uniformemente a lo largo de esa línea
con cada bloque visible y una pequeña distancia entre cada bloque.
Asignar retardo
Establece el retardo de bloques específicos, generalmente se utiliza para establecer el primer
retardo en una voladura, y con el comando Siguiente retardo se establecen los posteriores.
Haga clic en el botón
Seleccione el bloque
Seleccione el retardo
El bloque se actualizará y se coloreará según el retardo
Los retardos se pueden personalizar en las opciones del módulo.
Siguiente retardo
Establece el retardo de un tiro con base en uno ya establecido anteriormente. Los tiros no están
vinculados, por lo que, si se actualiza el primer tiro, el segundo no se actualizará.
Haga clic en el botón
Seleccione el primer bloque correspondiente al primer tiro asignado
Seleccione el número de retardo (izq.) y un retardo de superficie (der.) si así lo desea
Seleccione el siguiente bloque correspondiente al siguiente tiro
Promine sumará el tiempo de los retardos y los mostrará en el bloque seleccionado. Es posible continuar
agregando retardos a distintos bloques asignados a los tiros.
Transferir retardos
Transfiere información del retardo asignado en los bloques de la boca del tiro a los bloques en el
fondo del mismo tiro y viceversa.
Haga clic en el botón
Guía del usuario de Promine | 90
Seleccione los bloques donde desea transferir la información
Promine actualizará la información de esos bloques con la nueva.
Lista de Tiempo vs. Peso
Genera una lista de tiros y la cantidad de explosivos utilizada en una voladura en función de los
retrasos asignados. También se genera una lista con los explosivos totales para un intervalo de
tiempo dado. Los tiros deben estar cargados con explosivos y deben tener retrasos configurados
para que la lista se despliegue correctamente.
Haga clic en el botón
Seleccione los tiros
Especifique el intervalo de tiempo
Promine mostrará una tabla de tiempo vs peso en la línea de comando
Existe la opción de guardar los resultados en un archivo
De elegirla, señale la ubicación donde se guardará el archivo y especifique el tipo de archivo.
Opciones
Las opciones para del módulo de perforación y voladura subterránea son muy completas, lo que
permite a los usuarios personalizar perforadoras, explosivos, reporte y retardos en un sitio en
específico. Las opciones se dividen en un menú principal (General) y cuatro submenús
(Reportes, Perforadoras, Diámetros y Explosivos) que cubren todas las funciones del módulo de
perforación y voladura.
Preferencias Generales
Cuando se seleccionan las opciones del módulo de Perforación y Voladura, este lo lleva
inmediatamente a las preferencias generales. Aparece el menú que se muestra a continuación:
Valores de
escala y altura
Opciones de texto para
predeterminadas de anotaciones y
las perforaciones reportes
Valores
Opciones para el predeterminados
reporte para las
funciones
asociadas
Espacimiento
dinámico al insertar
los tiros
Valores
predeterminados
Acceso a otros para las
menús funciones
asociadas
Guía del usuario de Promine | 91
Esta ventana permite el acceso a las demás opciones del módulo al seleccionar los botones en
la parte inferior. También permite establecer configuraciones predeterminadas para reportes y
las unidades utilizadas dentro de estos. Permite modificar las alturas y escalas para los reportes.
Permite modificar el costo de perforación y carga utilizado en la herramienta de resumen de
voladura y sus valores predeterminados. También hay varias opciones para personalizar las
anotaciones.
Personalizar reportes
Permite la personalización de todos los campos que se especifican en los reportes.
Para acceder a las preferencias del reporte, haga clic en el botón Personalizar reportes.
A continuación, agregue un nuevo informe o seleccione un informe a editar.
Edita el ítem
agregado al
Agregar o cambiar reporte
el contenido del
reporte
Modifica las
anotaciones del tiro.
Disponible cuando
se marca ‘Insertar
anotaciones del tiro’
Opción de perforación a
distancia
Aparecerá el menú que se muestra a continuación:
El nombre del reporte se puede editar en el cuadro de texto en la parte superior.
Para agregar campos, selecciónelos de la lista de la izquierda y presione la flecha que
apunta hacia la derecha
Para eliminar campos, selecciónelos en la lista de la derecha y luego seleccione la
flecha que apunta hacia la izquierda
Use los botones subir y bajar para ordenar los campos en el Reporte.
Se puede editar una de las opciones del reporte al haber agregado la opción en la parte de Reporte,
seleccionarla y hacer clic en editar.
En la esquina inferior izquierda las opciones de las anotaciones del tiro que serán insertadas se
pueden seleccionar.
Por último, en la esquina inferior derecha se pueden establecer las opciones del reporte y también
Guía del usuario de Promine | 92
se habilita la opción de Perforación remota o a distancia.
Perforación remota o a distancia
Al habilitar esta opción el usuario podrá agregar un marcador en la intersección entre la polilínea
que representa la perforación remota y la intersección con el barreno o tiro.
Habilite la casilla “Insertar una X en la intersección de la polilínea de perf. A distancia”.
Agregue la opción de perforación a distancia 1/2 ubicada en la categoría de “Longitud” a
su reporte de perforación – puede editar el nombre con editar.
Utilice el comando “insertar reporte”
Seleccione la polilínea que representa la trayectoria de la perforación remota.
*Si requiere que se tome en cuenta la desviación, habilite la casilla “Considerar desviación para
perforación remota” y agregue la proporción de la desviación en el campo correspondiente.
Por otro lado, al utilizar una o varias polilíneas para representar la perforación remota en la
sección de barrenación, el usuario podrá tener en su reporte las distancias inicial y final de la
perforación remota. Para esto, se deberá dejar vacía la opción “Mostrar solo el primer punto de
intersección” (Personalizar reporte/Perforación/Perforación a distancia/Editar).
La manera en que funcionará será la siguiente:
Para la intersección con una polilínea (que representa la perforación remota), se insertarán dos
distancias en el reporte de perforación, las cuales serán la distancia de intersección con la polilínea
de perforación remota y la distancia final del tiro.
Para la intersección con 2 o más polilíneas (que igualmente representan líneas de perforación
remota), las dos distancias mostradas en el reporte de perforación serán siempre las distancias de
intersección más cercanas y más lejanas de las líneas con los tiros.
Guía del usuario de Promine | 93
*Nota: el usuario deberá insertar el elemento “perforación a distancia” de la categoría longitud,
dentro de su reporte de perforación para que pueda ver estos elementos en el reporte.
Personalización de Perforadoras
Permite la personalización de la configuración de las perforadoras utilizadas al insertar líneas
pivote con la herramienta de línea de pivote.
Para acceder a las preferencias del menú de perforadoras, haga clic en Perforadoras.
Aparecerá el menú de preferencias que se muestra a la izquierda en la siguiente imagen.
Guía del usuario de Promine | 94
Menú de Agregar / Editar Perforadora
preferencias de con línea de pivote en arco
perforación
Agregar / Editar perforadora
con línea de pivote plana
En el menú preferencias de perforadoras, se pueden establecer los valores predeterminados
para las perforadoras y la longitud de la barra.
Para acceder al menú Agregar / Editar perforadora con línea de pivote plana:
o Seleccione una perforadora y presione dditar
o O presione agregar
Para acceder al menú Agregar / editar perforadora con línea de pivote en arco:
o Seleccione una perforadora y presione editar
o O presione agregar
En el menú Agregar / editar que aparece
o Especifique toda la información de la nueva perforadora, o modifique la
información existente de la perforadora actual, cuando haya completado la
información, presione ok.
En el menú Agregar / editar perforadora con línea de pivote en arco
o Especifique toda la información para la nueva perforadora, o modifique la
información existente, cuando esté completa presione ok.
Preferencias de Diámetro
Agregue, edite o elimine diámetros de la broca utilizada en su perforadora con los botones que
se muestran en el menú. Para acceder, presione diámetros en el menú de opciones.
Preferencias de Explosivos
En este menú, agregue, edite o elimine retardos y explosivos. También se puede modificar la
configuración predeterminada para los explosivos utilizados.
Para acceder al menú, presione Explosivos
Guía del usuario de Promine | 95
Aparecerá el menú que se muestra a continuación:
En el lado izquierdo, es posible cambiar los valores predeterminados de los
explosivos y ajustar las anotaciones para los mismos.
En la parte superior derecha, es posible agregar, editar y eliminar retardos.
o Y establecer valores de retardos predeterminados, así como escalas de los bloques de
retardo
En la parte inferior derecha es posible agregar, editar y eliminar tipos de
explosivos.
o Establecer un explosivo predeterminado.
Guía del usuario de Promine | 96
Perforación y voladura superficie
Este módulo está diseñado para producir mallas de perforación, cargar tiros o barrenos y
establecer secuencias de tiempo en minas a cielo abierto. Al igual que el módulo de perforación
y voladura subterránea, los explosivos, los retardos y las perforadoras son completamente
personalizables. También hay herramientas disponibles para producir reportes de perforación y
voladura (que tienen campos personalizables) y para realizar diversos análisis.
Lista de Funciones
Comando Página &
Función Descripción Ícono
Promine Enlace
Insertar 1 tiro Inserta un tiro en el dibujo DRS1 Página 98
Inserta tiros especificando el
Insertar varios DRSH Página 98
espaciamiento y el burden
Insertar un reporte creado de los
Insertar Reporte DRSR Página 100
tiros seleccionados en el dibujo
Carga con explosivo los tiros
Cargar tiros DRSL Página 100
seleccionados
Configura el tiempo de los tiros
Configurar tiempo DRST Página 100
seleccionados
Calcula el factor de carga de una
Factor de Carga voladura. Los tiros deben ser DRSP Página 100
cargados primero
Genera un reporte del peso de
Tiempo vs Peso DRSW Página 101
explosivo con relación al tiempo
Permite a los usuarios personalizar
Página 101
Opciones espaciados, explosivos, reporte, DRSO
retardos, diametros.
Guía del usuario de Promine | 97
Instrucciones a fondo
Insertar 1 tiro
Inserta un tiro en un dibujo de Promine. Aparecerá el siguiente menú:
Seleccione un diámetro de perforación
Designe el radio del marcador del tiro (radio del marcador mostrado en el dibujo)
Elija las elevaciones del amarre o collar, ya sea de un banco ya construido, o de una superficie en el
dibujo.
Elija la elevación del fondo del tiro, ya sea de un banco conocido o de una superficie
en el dibujo.
Designe si desea dibujar una línea de centro para el tiro, un tiro 3D y en qué capa
dibujar los tiros.
Presione Ok y señale la superficie de amarre y de fondo si eligió la opción de superficie
y elija un número de tiro. Si eligió la opción de banco, al elegir el banco, pondrá el tiro
en la elevación configurada en las opciones.
Coloque el tiro en el dibujo y señale un nombre para el tiro elegido.
Presione la tecla de esc para salir de la función.
Insertar varios
Inserta un patrón de tiros en la superficie de un banco 3D en un dibujo.
Primero haga clic en la herramienta. En la imagen siguiente se muestra la ventana para insertar
patrones de tiros que se usarán en la voladura.
Guía del usuario de Promine | 98
Localización del
amarre
Seleccione un
patrón
Especifique el
espaciamiento y
burden Anotación del
burden y
espaciamiento
Diámetro del tiro y
opciones del
dibujo
Localización del
fondo
Seleccione si desea usar un patrón cuadrado o a tresbolillo.
Ingrese los valores de:
o Espaciamiento
o Burden
o Diámetro del tiro
Ingrese el diámetro de los tiros y marque la casilla
o Tiros en 3D: crea un modelo del agujero en 3D
o Líneas de centro de los tiros: modela la línea central del agujero
Si no se marcan las casillas, no se insertarán los tiros en 3D, solo en la superficie
Designe la ubicación de los amarres ya sea en un banco o superficie
Designe la ubicación del fondo de los tiros en un banco o superficie
Agregue un prefijo para agregar a la anotación si lo desea
Seleccione la opción de letras o números para el espaciamiento y burden
o Hay una vista previa de la anotación en la parte inferior
Presione OK
Seleccione la polilínea que representa el límite de la voladura
Seleccione las superficies superior e inferior
Seleccione la localización del primer tiro
Luego, designe la dirección del
o Espaciamiento
o Burden
Una vez que el patrón haya sido completado, seleccione o escriba Go
Promine generará todos los tiros en los espacios designados.
Ejemplo de anotación
Prefijo (burden): P
Burden: números
Desde: 1
Intermedio: -
Espaciamiento: Letras
Desde: A
Vista Preliminar P1-A
Guía del usuario de Promine | 99
Insertar Reporte
Genera reportes de perforación y voladura para tiros en patrones de voladura.
Haga clic en el botón
Seleccione un reporte de voladura o perforación
Seleccione los tiros que desea agregar al reporte
Seleccione si desea dividir el reporte y los renglones que desea tener por tabla.
Promine le informará cuántos reportes generará.
Cargar tiros
Carga tiros con explosivos para poder generar informes, calcular los factores de carga y el tiempo
contra el peso.
Haga clic en el botón
Especifique
o Longitud del taco
o Tipo explosivo
o Diámetro de los tiros
o Color de los tiros de acuerdo con el explosivo
o Color en taco
Presione OK
Seleccione los tiros del banco
Promine cargará los tiros.
Configurar tiempo
Establece la secuencia de la voladura.
Haga clic en la herramienta
Especifique
o Tiempo inicial
o Retardo por unidad de longitud en las dos direcciones del patrón de perforación:
o Dirección 1 y 2
o También podemos redondear el tiempo a múltiplos de un número.
Seleccione
o Colorear bloques según el tiempo
o Colorear tiros en 3D en función del tiempo
Especifique el tiempo de retardo total, después del cual Promine usará un color diferente.
Presione OK
Elija el primer tiro
Especifique la 1era dirección
Seleccione todos los tiros donde se establecerán los tiempos de retardo.
Promine coloreará los tiros de acuerdo con los colores y tiempos establecidos.
Factor de Carga
Calcula el factor de carga para un conjunto tiros cargados, y un modelo tridimensional del área a
ser volada o un tonelaje dado.
Haga clic en el botón
Seleccione los tiros cargados
Seleccione el Modelo 3D
o Si no está utilizando un modelo 3D para calcular el tonelaje, haga clic en la
pantalla o presione enter e ingrese el tonelaje de la voladura.
Guía del usuario de Promine | 100
o Si no, elija la densidad de la roca
Elija si desea anotar los resultados
Si los anota, coloque los resultados en la ubicación deseada.
Tiempo vs Peso
Muestra la secuencia de voladura con los tiros y sus retardos, junto con el peso de los explosivos.
Haga clic en el botón
Ingrese el intervalo de tiempo para su reporte
Seleccione si desea insertar el reporte o guardar el resultado en un archivo csv
Seleccione los tiros
Se generará el reporte. De lo contrario el tiempo vs peso también se mostrará en la línea de
comando.
Opciones
En las opciones, es posible agregar nuevos bancos, diámetros de perforación, tipos de reportes,
y tipos de explosivos. También es posible modificar el reporte y la escala del bloque (tamaño). Y
se pueden establecer las configuraciones predeterminadas para el burden, espaciamiento y
patrón de una voladura.
Para modificar los atributos mostrados en el reporte, sólo seleccione el reporte y dé clic en editar.
Para los explosivos es posible especificar su Potencia Relativa por peso (Relative Weight
Strength, RWS).
Guía del usuario de Promine | 101
Diseño de Obras
Este módulo está diseñado para planificar galerías, rampas, anotaciones y agregar refugios.
Programar el desarrollo de sus obras y crear informes de tonelaje. Además, crea secciones
longitudinales avanzando a lo largo de la galería, y en estas se pueden proyectar puntos
topográficos.
Lista de Funciones
Comando Página &
Función Descripción Ícono
Promine enlace
Edita las elevaciones, ángulos,
Editar elevaciones dimensiones, fechas, etc. de una PLED Página 105
línea de centro
Separa la línea de centro en el
Romper punto señalado; conserva ambas PLBR Página 106
partes
Une 2 líneas de centro en una sola
línea sin alterar los datos de
Unir PLJO Página 106
elevaciones, pendientes, etc. de
cada línea
Redondea y empalma la
Empalme 3D PLAF Página 107
intersección de dos polilíneas 3D
Rampa 3 Curvas / PLR3
Conecta 2 segmentos de obra por
Rampa 2 Curvas / PLR2 Página 107
medio de una rampa
Rampa 1 Curvas PLR1
Dibuja los muros de la obra en vista
Muros PLWA Página 108
en planta
Agrega refugios en el muro y a la
Construir refugios PLSB Página 108
distancia seleccionados
Construir modelo 3D Construye el modelo 3D de la obra PL3D Página 108
Crea malla para las
Crear malla para las advertencias PLWM Página 109
advertencias
Calcula la longitud de una línea de
Distancia PLLE Página 1099
centro
Muestra las coordenadas de un
ID punto en la línea de centro (incluye PLID Página 1099
elevación
Convertir 2D a 3D Convierte líneas 2D a líneas 3D y
PL23 PL32 Página 1099
Convertir 3D a 2D viceversa.
Guía del usuario de Promine | 102
Regenera la línea de Regenera la línea de centro de un
PLRCL Página 110
centro modelo 3D
Crea un realce sobre la obra
Realce PLATDB Página 110
seleccionada
Anota las elevaciones de una línea
Anotar Elevación PLAE Página 110
de centro
Anota las pendientes de una línea
Anotar Pendiente PLAG Página 111
de centro
Anota el radio de una línea curva
Radio PLAR Página 111
de centro
Anota el azimut de segmentos de la
Azimut PLAA Página 111
línea de centro
Inserta las dimensiones, el azimut y
Dimensiones, azimut y
la pendiente de una obra en un PLADI Página 111
pendiente
punto seleccionado
Insertar las dimensiones de una
Dimensiones PLAD Página 112
obra en un punto seleccionado
Inserta las fechas asociadas a una
Fechas línea de centro en un punto PLAT Página 112
seleccionado
Agrega un sombreado a lo largo de
Fechas en color la línea de centro seleccionada PLAL Página 112
según el avance en la obra
Inserta una línea perpendicular a la
Señalador línea de centro en cada cambio de PLAM Página 112
dirección o de pendiente
Borra las anotaciones de una línea
Borrar anotaciones PLAZ Página 112
de centro
Anotar longitud de Anota la longitud de una línea de
PLAAD Página 112
línea de centro centro en el punto indicado
Crea una sección transversal de un
Sección automática PLSEC Página 113
segmento de la obra
Establece los objetos a utilizar en la
Configuración sección: referencias, elevaciones y PLSS Página 113
línea de centro
Proyecta el piso y techo de la obra
Proyectar Obra PLSP Página 114
en la sección
Guía del usuario de Promine | 103
Proyecta las estaciones en la
Proyectar estación PLST Página 114
sección
Proyecta un punto seleccionado en
Proyectar punto PLS1 Página 114
la sección
Proyecta varios puntos
Proyectar puntos PLSM Página 114
seleccionados en la sección
Proyecta una obra transversal en la
Obra transversal PLSX Página 114
sección
Borra los puntos proyectados en la
Borrar puntos PLSE Página 115
sección salvo las estaciones.
Conecta con una polilínea los
Conectar puntos PLAC Página 115
puntos proyectados en una sección
Dibuja una línea de centro
Dibujar línea de centro heredando elevaciones de líneas PLDT Página 115
de centro cercanas
Inserta puntos en una línea de
Insertar puntos PLADC Página 115
centro a una longitud determinada
Opciones Configura las opciones del módulo PLPR Página 115
Instrucciones a fondo
Existe una amplia variedad de técnicas y estrategias para la planeación de galerías y rampas en
Promine. Se pueden resumir paso a paso como se muestra a continuación:
1. Dibuje la línea central de la galería como una polilínea 2D.
a. Esto se puede hacer usando los comandos AutoCAD PLINE o la herramienta
PLDT de Promine. La herramienta de empalme (Fillet) de AutoCAD es muy útil
para redondear esquinas de derivas, también se puede usar empalme 3D de
Promine.
2. Ahora use la herramienta editar elevaciones para adjuntar información de
elevación a su polilínea 2D.
3. Genere el modelo 3D de la galería con la herramienta Construir modelo 3D. Verifique
que la galería esté diseñada correctamente.
4. Agregue las anotaciones y fechas deseadas
5. Realice una sección de la galería si así lo desea utilizando el comando Sección automática.
Guía del usuario de Promine | 104
Editar elevaciones
Agrega fecha y elevación a una polilínea. También se puede usar para modificar una polilínea.
Haga clic en el botón y seleccione la polilínea a editar. Aparecerá el menú que se muestra a
continuación:
Especifique la
elevación de las Diferentes
coordenadas rojas métodos para
y amarillas asignar la
elevación
Especifique o vea
la inclinación del
segmento Diferentes
métodos para
asignar la longitud
del segmento
Especifique una
tasa de avance
para un segmento
y una fecha de
inicio
Esta herramienta está diseñada para configurar todos los segmentos de una línea central de una
galería (polilínea 2D). Cada segmento es un espacio entre dos puntos en la línea, similar al
ejemplo que se muestra a continuación:
De los dos puntos de una sección, uno se mostrará en rojo y uno en amarillo. Usando la
herramienta Editar elevaciones se puede cambiar la elevación del punto amarillo ya sea
asignando una pendiente o cambiando su elevación.
También es posible modificar la longitud de los segmentos, aunque se recomienda utilizar
herramientas de dibujo de AutoCAD antes de aplicar la herramienta de edición de elevación de
Promine. También es posible agregar puntos a la línea, cambiar el zoom, invertir la posición de
los puntos rojos y amarillos, elegir la posición de un punto y deshacer el cambio anterior.
Editando elevaciones
La metodología utilizada para editar las elevaciones de una línea de centro de una galería es la
siguiente:
Elija la polilínea 2D que representa la galería en la vista en planta, seleccione la herramienta
editar elevaciones.
Comience en el extramo del segmento
Agregue los puntos necesarios usando el botón de punto
Luego ubicándose en un extremo, se asigna la inclinación elegida a cada sección de
la galería o rampa
o Para hacer uso de las herramientas de secuenciamiento, asegúrese de fijar una
Guía del usuario de Promine | 105
fecha de inicio de construcción de la galería o rampa haciendo clic en las
opciones junto a la velocidad de avance.
o También asegúrese de asignar una tasa de avance a todos los segmentos de la
galería. Esto se puede hacer a medida que se avanza por la galería o cuando se
abre la ventana y se muestran las posiciones del marcador rojo al comienzo de
la galería, y del marcador amarillo al final, ashí se ingresa la tasa de avance.
Una vez que se hayan agregado todos los puntos y se hayan editado las elevaciones, presione ok.
Botones de las funciones.
Anular – Deshace el último cambio realizado
Zoom – le permite modificar el zoom o encuadre, presione enter para regresar a la ventana
Intercambiar – invierte la posición de los marcadores rojo y amarillo
Punto – Le permite agregar o quitar puntos y cambiar las dimensiones de una galería en
un punto.
o Agregar puntos: agregue puntos a una cierta elevación, a una distancia del
marcador rojo, o al elegir una ubicación en la línea central.
o Borrar puntos: haga clic en el punto a eliminar de la línea. Ciertos puntos que
no se pueden eliminar porque cambiarán la ruta de la línea.
o Dimensiones: permite la modificación de las dimensiones de una galería en un
lugar determinado
Dibujar
Señalar - Mueve el marcador rojo o amarillo a una nueva posición. Elija el
marcador y elija su nueva ubicación.
Inicio – Establece los marcadores en el extremo del inicio.
o Si presiona intercambiar, los marcadores en el segmento se intercambiarán de lugar.
Fin – Establece los marcadores en el segmento seleccionado en el extremo del final.
o Si se presiona el intercambiar, también se intercambiarán los marcadores.
“<<” y “>>” – Se desplaza hacia adelante y hacia atrás en las diversas secciones.
Romper
Rompe las polilíneas en dos polilíneas en el punto indicado.
Haga clic en el botón
Elija la polilínea que desea romper
Elija el punto donde desea romper la polilínea
Unir
Une polilíneas en una sola polilínea. Si no están unidas, Promine las unirá.
Haga clic en el botón
Seleccione la primera polilínea a unir
Seleccione la segunda polilínea a unir
Ambas polilíneas se unirán
Guía del usuario de Promine | 106
Si Promine une el extremo incorrecto de la polilínea, use la herramienta de edición de
elevaciones, cambie los puntos y presione ok.
Empalme 3D
Crea una conexión redondeada entre dos polilíneas 3D, si estas polilíneas se intersectan y el
radio deseado no es demasiado grande. Esta herramienta agregará automáticamente una
pendiente de transición al principio y al final del empalme, si la opción Utilizar cambio de
pendiente gradual está marcada (Opciones del módulo>Otros>Utilizar cambio de pendiente
gradual)
Haga clic en el botón
Elija si desea mantener las líneas presentes en el dibujo y si solo desea tener el
empalme que se creará.
Seleccione el radio
Seleccione la primera polilínea o la opción ‘R’ para cambiar el radio
Seleccione la segunda polilínea
Las dos polilíneas ahora estarán conectadas con una esquina curveada
Rampa 3 Curvas / Rampa 2 Curvas / Rampa 1 Curva
Genera rampas entre dos líneas de centro, si ambas líneas de centro están en la misma
elevación, se generará una galería. La línea de centro generada tiene una inclinación uniforme.
Todos los comandos funcionan de la misma manera, la única diferencia es la cantidad de curvas
en la rampa. Se sugiere utilizar la herramienta 3 Curvas porque a menudo simplifica la
planificación. Si desea agregar una pendiente gradual al inicio y al final de la rampa puede
configurar este cambio de pendiente en las opciones del módulo > Otros > Utilizar cambio de
pendiente gradual.
Para usar cualquiera de las tres herramientas, use las siguientes instrucciones:
Haga clic en el botón
Seleccione el segmento inicial.
Seleccione el segmento final.
Ingrese el radio deseado para la curva
Repita el procedimiento hasta que esté satisfecho con la rampa.
o Haga clic en la pantalla para señalar la ubicación del punto medio
o Promine generará cualquier rampa que sea posible construir con la información
proporcionada
o Promine muestra la pendiente de la rampa en la línea de comando
o Si está satisfecho con alguna de las rampas que se muestran, escriba el color en la línea de
comando
o De lo contrario, haga clic en otro punto
Cambio Gradual de Pendiente
Para asignar un cambio gradual de pendiente a los segmentos iniciales y finales de una rampa
deberá habilitar esta opción ubicada dentro de las opciones del módulo >Otros, y además
cambiar los parámetros en los campos.
Una vez asignados, al ejecutar el comando “Rampa 1, 2 ó 3 curvas”, deberá indicar las
pendientes deseadas.
Guía del usuario de Promine | 107
Muros
Genera los muros de una galería en la vista en planta.
Haga clic en el botón
Haga clic en la línea de centro
Ingrese el ancho de galería
Los muros se generarán a una elevación de 0 (cero)
Cerrar los extremos de la galería si lo desea, seleccionando la opción en el cuadro de diálogo.
Construir refugios
Esta herramienta se usa para agregar refugios o bahías de seguridad en los muros de una
galería.
Haga clic en el botón
Verifique y ajuste las opciones que se muestran
Seleccione el muro donde desea agregar bahías de seguridad
Haga clic en la ubicación (en el muro seleccionado) y luego en la dirección donde se
colocarán las demás bahías de seguridad
El marcador amarillo marca la distancia máxima a la que puede colocarse la siguiente
bahía de seguridad.
Construir modelo 3D
Esta herramienta se usa para generar modelos 3D con líneas de centro.
Haga clic en el botón
Seleccione las líneas de centro de todas las galerías con las que quiere generar un
Modelo 3D.
Verifique la información de la sección transversal de galería, ajustar o seleccionar
diferentes secciones transversales según sea necesario.
o La parte inferior del menú muestra la capa en la que se dibujará el modelo
o Hay tres opciones en la parte inferior del menú, para usarlas, y las tasas de
avance deben ingresarse usando la herramienta de edición de elevaciones:
Dividir modelo por mes: colorea el modelo 3D de acuerdo con la
fecha en que son construidos
Guía del usuario de Promine | 108
Utilizar colores de mes: utiliza los colores asociados con cada mes,
establecidos en Opciones Promine (en Herramientas Promine)
Utilizar capas de mes: separa los objetos 3D por mes y los coloca en una
capa que corresponde a la fecha en que son construidos. (es decir, si el
segmento de galería se construye en octubre de 2013, entonces estará
en la capa 13_10)
Una vez que haya ajustado la configuración de su sección y que haya elegido sus
opciones de secuenciamiento (si las hay), presione OK y se generará el modelo
Crear malla para las advertencias
Crea una malla basada en una línea de contorno dibujada alrededor de las líneas de centro.
Esta malla se puede usar para crear advertencias para intersecciones dentro del Módulo de
Sondajes diamantados.
Seleccione una polilínea cerrada que represente las paredes de la galería
Seleccione las líneas de centro en las que se basará el modelo
Aparecerá el siguiente menú:
Seleccione las distancias que desea tener para el desfase hacia arriba, abajo y la
distancia de búsqueda.
Seleccione OK
Se creará una malla 3D con las características elegidas.
Distancia
Esta herramienta informa la longitud plana y en 3D de una línea de centro u otra polilínea.
Haga clic en el botón,
Seleccione las líneas a medir y la longitud de la polilínea se mostrará en la línea de comando.
Tenga en cuenta que la longitud que se muestra en las propiedades de AutoCAD es la longitud
plana, no la longitud en 3D.
ID
Muestra las coordenadas x, y y z de un punto seleccionado en un segmento de línea. Haga clic
en el botón y luego haga clic en el punto donde desea extraer la información, ésta se mostrará
en la línea de comando.
Convertir 2D a 3D
Convierte polilíneas 3D en polilíneas 2D
Guía del usuario de Promine | 109
Haga clic en el botón
Seleccione la (s) polilínea (s)
Después de ejecutar el comando, las líneas se convierten en polilíneas 2D.
Convertir 3D a 2D
Convierte polilíneas 2D en polilíneas 3D
Haga clic en el botón
Seleccione la (s) polilínea (s)
Después de ejecutar el comando, las líneas se convierten en polilíneas 3D.
Regenerar la línea de centro
Cuando se elimina una línea central de un modelo 3D, este comando puede crear nuevamente
la línea de centro, en función de ese modelo.
Realce
Genera un realce sobre una parte de la obra en 3D indicada por el usuario. Se debe crear la
forma del realce con una polilínea cerrada en la vista en planta que quepa dentro de los límites
de la obra en 3D para que el comando funcione correctamente.
Dibuje la forma del realce con una polilínea
Haga clic en el botón
Seleccione el contorno (polilínea cerrada seleccionada en vista en planta)
Seleccione la galería 3D
Seleccione una altura para el realce (altura sobre la galería, i.e. base del chaflán)
Seleccione el chaflán para el muro (la elevación que sigue después de la base creada en
el paso anterior)
Seleccione el chaflán para el techo (distancia hacia el centro del objeto)
Promine construirá el realce como una malla
Un ejemplo utilizando los siguientes parámetros se muestra a continuación:
Altura para el realce: 0.5 m
Chaflán del muro: 0.5 m
Chaflán del techo: 1.1 m
Anotar Elevación
Genera anotaciones de elevación en una línea de centro de una galería. Las anotaciones para
líneas 2D se insertarán a una elevación 0 y las anotaciones para líneas de centro 3D serán
insertadas a la misma elevación de esa línea de centro.
Guía del usuario de Promine | 110
Haga clic en el botón
Elija si desea anotar toda la línea de centro o poner una sola anotación.
Ingrese el ancho de la galería
Si seleccionó una anotación: elija el punto, si seleccionó todas seleccione la línea de
centro para anotarla
Seleccione el lado de la galería donde desea colocar la anotación
Promine generará la (s) anotación (es) de elevación.
Este comando puede leer los nombres que se dieron a las obras diseñadas en el módulo de
planeación de minas y también se puede usar con el módulo Promine Live Survey (PLS).
Anotar Pendiente
Agrega anotaciones de pendiente de una línea de centro de la galería.
Haga clic en el botón
Elija si desea anotar toda la línea de centro o agregar una sola anotación.
Si seleccionó una anotación: elija un punto, si seleccionó la otra opción, elija la línea
de centro para anotarla
Seleccione el lado dónde poner la anotación
Promine generará la anotación de pendiente.
Radio
Genera anotaciones para una línea curva de centro o con curvas múltiples mostrando el radio de
las curvas.
Haga clic en el botón
Elija si desea anotar toda la línea de centro o agregar una sola anotación.
Si seleccionó una anotación, elija una curva, si seleccionó la otra opción, elija la línea
de centro a anotar
Promine generará la (s) anotación (es) de radio de esas curvas.
Azimut
Genera anotaciones de azimut para una línea de centro de una galería.
Haga clic en el botón
Elija si desea anotar toda la línea de centro o agregar una sola anotación.
Si seleccionó una anotación: elija un punto, si seleccionó la otra opción, elija la línea
de centro a anotar
Seleccione el lado dónde poner de la anotación
Promine generará la (s) anotación (es) de azimut.
Dimensiones, azimut y pendiente
Genera una o varias anotaciones que muestran la inclinación (pendiente), el azimut y las
dimensiones de una galería
Haga clic en el botón
Elija si desea anotar toda la línea de centro o agregar una sola anotación.
Si seleccionó una anotación: elija un punto, si seleccionó la otra opción elija la línea de centro a
anotar
Guía del usuario de Promine | 111
Agregue un nombre para la obra si así lo desea y/o modifique la información mostrada
Seleccione el lado dónde poner la anotación
Promine generará la anotación.
Dimensiones
Genera una o varias anotaciones que muestran las dimensiones de una galería.
Haga clic en el botón
Elija si desea anotar toda la línea de de centro o agregar una sola anotación.
Si seleccionó una anotación: elija un punto, si seleccionó la otra opción, elija la línea central
para anotar
Seleccione el lado dónde poner la anotación
Promine generará la anotación.
Fecha
Genera una anotación de fecha en una línea de centro de una galería. Las tasas de avance y
fechas deben ingresarse con el comando editar elevaciones para que se puedan anotar
adecuadamente.
Haga clic en el botón
Designe si desea anotar una fecha en un punto específico, o todas las fechas de una línea de
centro determinada, ancho de la galería y la capa donde anotar
Elija el punto (o la línea de centro)
Elige el lado de la anotación.
Fecha en color
Genera sombreados sobre la línea de centro, cuyo color indica el mes en que se realizará la
galería o rampa. También es posible aplicar sombreados por mes.
Haga clic en el botón
Seleccione la capa dónde dibujar, el ancho de línea y si se debe aplicar un sombreado por mes.
Haga clic en OK
Seleccione la línea central o el punto
Señalador
Genera marcadores que indican dónde una galería cambia de dirección (o comienza una curva)
o cambia de grado.
Haga clic en el botón
Elija la línea decentro
Ingrese el ancho del marcador
Borrar anotaciones
Borra cualquier anotación para una línea de centro seleccionada.
Haga clic en el botón
Seleccione la línea de centro
Anotar longitud de línea de centro
Anota la longitud de la línea de centro seleccionada e inserta esta longitud en el punto indicado
por el usuario.
Guía del usuario de Promine | 112
Haga clic en el botón
Seleccione la línea de centro a anotar
Seleccione un punto donde desea insertar la anotación
Sección automatica
Crea una sección transversal de un segmento de una línea de centro de una galería a partir de
un punto elegido en esta línea. También se puede realizar el perfil de un contrapozo.
Haga clic en el botón
Elija la línea de centro
Elija un punto en la línea de centro dónde comenzar la sección (desde ese punto hasta el final de la
línea de centro)
Elija un punto en el dibujo dónde colocar la sección
Elija la dirección de representación de la sección. Se mostrará una flecha con la dirección, en caso
elegir sí
Se dibujará la sección la dirección indicada.
Para la sección de un contrapozo, seleccionar la línea de centro del contrapozo, elegir el punto de inicio de la
sección, la ubicación del perfil del contrapozo y la dirección en la que se dibujará.
Configuración
Configura los elementos de una sección (sección automática) en un dibujo para permitir a
Promine reconocer una sección y a partir de está poder agregar elementos con los comandos
subsecuentes.
Elija la línea de referencia de la sección, marcada como LR en la sección creada con
el comando sección automática
Designar la dirección en la que se mostrarán los elementos creados (hacia arriba, sí
o no).
Elija la línea de elevación de la sección, marcada por ELEV en la sección
Elija la dirección de trazado: la dirección que dibujarán los elementos a lo largo de la
línea de elevación a partir del inicio hasta el final de la línea de centro de la galería.
Elija la línea de centro cerca del punto de inicio: la línea de centro utilizada para la
planificación de la galería
Ingrese la elevación que servirá como base de la sección
Guía del usuario de Promine | 113
Elija la dirección en la que se tomarán en cuenta todos los elementos proyectados en esa
línea de centro, y la configuración habrá terminado.
Línea de referencia
Línea de elevación
Si se desean utilizar los comandos ubicados en la misma línea, se debe configurar una sección
previamente creada.
Proyectar Obra
Genera el piso de la galería, el fondo, las anotaciones de pendiente y elevación.
Haga clic en el botón
Cambie los atributos que le gustaría insertar
Coloque la altura de la galería
Presione OK
Proyectar estación
Inserta las estaciones elegidas cercanas a la línea de centro de la galería en la sección
configurada. Haga clic en el botón y luego seleccione las estaciones a colocar en la sección.
Éstas aparecerán en la sección
Proyectar punto
Inserta un punto de techo o piso en la sección de una galería o rampa. Haga clic en el botón y
luego seleccione el punto.
Proyectar puntos
Inserta puntos de techo y piso en secciones desplegadas de galería o rampa. Haga clic en el
botón y luego seleccione los objetos a proyectar.
Obra transversal
Inserta cortes transversales de galerías, rampas y refugios en una sección de una galería.
Haga clic en el botón
Guía del usuario de Promine | 114
Elija la primera pared en su dibujo de la galería o refugios
Elija la pared opuesta del refugio
Elija un punto de techo
Elija un punto de piso
o Si no hay puntos que se puedan elegir, haga clic cerca del área e ingrese la
elevación deseada.
Borrar puntos
Borra todos los puntos proyectados en una sección, salvo las estaciones.
Haga clic en el botón, seleccione los puntos a borrar y estos se borrarán.
Conectar puntos
Seleccione puntos correspondientes a puntos de techo o de piso en la sección para conectarlos
por medio de una polilínea. Todos los puntos que tengan el mismo color y forma se conectarán.
Dibujar línea de centro
Dibuja una línea de centro que toma automáticamente las elevaciones de otra línea de centro
cero cercana. Al conectar esta nueva línea a una línea de centro existente, la elevación se
transfiere directamente y al terminar la línea, se abre directamente la ventana de edición de
elevaciones.
Haga clic en el botón.
Seleccione el punto donde desea comenzar a dibujar la nueva línea de centro
Seleccione el otro punto donde desea tener la línea.
Presione enter y aparecerá la ventana de edición de elevaciones que marcará las elevaciones
iniciales y finales de para esa polilínea y otros atributos.
Insertar puntos
Este comando permitirá al usuario dividir una línea de centro en varios segmentos por medio de
la inserción de puntos. El usuario podrá seleccionar la línea de centro a dividir, el punto a partir
del cual desea insertar dichos puntos/segmentos y también podrá especificar el número de
segmentos deseados, la pendiente inicial de los mismos y el cambio de pendiente entre
segmentos.
Haga clic en el botón
Seleccione la línea de centro
Seleccione la distancia a la que se insertará el punto en la línea.
Opciones
En las opciones de diseño de obras, es posible personalizar los estilos de anotación, perfil de
secciones de las galerías, costo de minado y valores predeterminados para la mayoría de las
herramientas de este módulo.
Guía del usuario de Promine | 115
Menu principal
Permite la personalización de sufijos para diferentes tipos de capas. Permite la personalización
de valores predeterminados para las dimensiones de la obra.
Anotaciones
Para acceder a las opciones de anotaciones, presione el botón Anotaciones
Permite la personalización de todos los ajustes de tamaño de texto para anotaciones y ajustes para
flechas, azimut, elevación, fechas e inclinación.
El usuario tiene la opción de seleccionar las flechas de anotación utilizando 3 estilos diferentes,
como se muestra a continuación. Para cambiar el estilo, seleccione el menú desplegable Estilo
de flecha en la sección Texto y flechas.
Guía del usuario de Promine | 116
Líneas de centro
Se puede asignar un tipo de línea de centro para que al utilizar el comando “Dibujar línea de centro”,
se asigne el tipo de línea automáticamente. Esta opción solo funciona en líneas 2D
Otros parámetros
Permite la personalización de la dimensión de los refugios, los costos de minado,
cambio de pendiente en la conexión de las rampas con las obras, opciones de
modelado 3D y opciones de secuenciamiento.
Permite la
manipulación de la
posición de la ventana
en la pantalla principal
Decimales para
línea de centro
Posición de la ventana
La opción “Habilitar la posición fija para editar la línea de centro” permite al usuario
controlar la posición de la ventana de edición de elevaciones.
Guía del usuario de Promine | 117
Si el usuario está utilizando más de una pantalla, la posición de la ventana cambiará
únicamente en la pantalla principal, por lo que deberá configurar en Windows su
pantalla principal para poder utilizar esta opción en alguna otra pantalla.
Otros
Permite la personalización de la dimensión de la bahía de seguridad,
información de costos, opciones de modelado 3D, cambio de pendiente y
opciones de programación.
Permite corregir la ubicación de la ventana para PLED (solo en la pantalla
principal).
Permite seleccionar la precisión y el tipo de línea para las líneas centrales.
Permite utilizar y visualizar líneas de centro en 3D.
Guía del usuario de Promine | 118
Diseño de Contrapozos
Este módulo inserta contrapozos rápidamente usando una variedad de técnicas diferentes, para
luego construir Modelos en 3D de los mismos, coloca anotaciones y producir informes de tonelaje
y costos.
Lista de Funciones
Comando Página &
Función Descripción Ícono
Promine Enlace
Inserta la línea de centro 3D de un
Insertar Contrapozo RSPI Página 119
contrapozo
Crea el modelo 3D de un
Crear Contrapozo 3D RSPM Página 120
contrapozo
Anota el nombre, pendiente,
Anotaciones RSPA Página 120
coordenadas, etc. del contrapozo
Permite visualizar el contrapozo en
el sentido del eje de este (hacia
arriba o hacia abajo) permitiendo
Visualizar en eje RSPV Página 122
al usuario observar si el
contrapozo intercepta otros
objetos
Restaura la vista usada antes de
Vista previa utilizar el comando visualizar en RSPR Página 122
eje
Calcula el tonelaje del modelo 3D
Tonelaje RSPT Página 122
de un contrapozo
Instrucciones a fondo
Insertar Contrapozo
Genera una polilínea de elevación basada en puntos seleccionados. Cuando se inicia la
herramienta, aparece la ventana de abajo.
Elija la ubicación del punto inicial y final del contrapozo
o Elija o ingrese la elevación en el punto de inicio y el final del aumento
o Los datos de azimut, ángulo y longitud se actualizarán automáticamente
Ingrese el nombre del contrapozo
Seleccione la capa donde se dibujará el contrapozo
Presiona Ok.
Otras herramientas útiles son:
Cambiar puntos: invierte las coordenadas del inicio y el final del contrapozo
Seleccionar la línea de centro: selecciona una línea de centro de un contrapozo existente, esto
importará sus coordenadas.
Vista preliminar en planta: crea una vista previa del contrapozo en la vista en
planta, presione Enter para regresar a la ventana inicial.
Guía del usuario de Promine | 119
Vista preliminar en sección: crea una vista en sección o de frente del contrapozo,
presione enter para regresar a la ventana
Crear Contrapozo 3D
Genera un modelo en 3D de un contrapozo, así como una representación del contrapozo en
planta y el tipo de terminación para el contrapozo.
Haga clic en el botón
Seleccione la polilínea que representa la línea de centro a usar
Aparecerá el menú que se muestra a continuación:
Seleccione el tipo de forma para el contrapozo (Circular o Rectangular)
Ingrese las dimensiones del contrapozo
Seleccione las características a dibujar:
o Muros 2D en la elevación 0
o Línea central 2D ubicada en la elevación 0
o Modelo del contrapozo en 3D
Presione OK
Anotaciones
Genera anotaciones para un contrapozo diseñado.
Haga clic en el botón
Seleccione la polilínea de la línea de centro del contrapozo que desea anotar
Guía del usuario de Promine | 120
El siguiente menú aparecerá:
Forma de la sección Dimensiones de la
del contrapozo sección transversal
Seleccione las
características a
dibujar y su capa
Vista previa de
la sección: X
marca la
Ajuste la posición ubicación de la
de la línea de polilínea en el
centro en el modelo 3D
modelo
Ingrese la información que desea mostrar en las anotaciones del contrapozo
o Los campos vacíos seguirán mostrándose vacíos
o El volumen del contrapozo puede calcularse con la herramienta de tonelaje
Presione OK
Coloque las anotaciones en el dibujo
Guía del usuario de Promine | 121
Visualizar en eje
Cambia la vista a una vista paralela al eje del contrapozo.
Haga clic en el botón
Seleccione la línea de centro del contrapozo.
La vista se cambiará automáticamente a una vista que puede acercar o alejar.
Vista previa
Regresa la vista mostrada por el comando “Visualizar en eje” a la vista anterior. Haga clic en la
herramienta y la vista volverá a ser la misma que antes de haber usado el comando.
Tonelaje
Calcula el tonelaje de un modelo 3D (malla) de un contrapozo seleccionado.
Haga clic en el botón
Ingrese la densidad de la roca
Seleccione el modelo en 3D del contrapozo
El tonelaje y el volumen se muestran en la línea de comando
Guía del usuario de Promine | 122
Planeación Minera
Esta herramienta permite al usuario planificar fácilmente la mina insertando galerías, tareas y
bloques de minado con el objetivo del seguimiento en la producción y las fechas preliminares
para la realización de dichas tareas o obras. Todos estos datos se pueden modificar rápidamente
cuando el plan cambia y se puede visualizar en los informes.
Lista de Funciones
Comando Página &
Función Descripción ícono
Promine Enlace
Inserta una obra, tarea, bloque de
Insertar minado o anotaciones de fecha en MPLI Página 123
el dibujo
Edita una obra, tarea o bloque de
Editar MPLE Página 126
minado
Borras las fechas, una o todas las
Borrar MPLER Página 126
gráficas
Establece el progreso de una obra,
Establecer progreso de una tarea o de un bloque de MPLP Página 127
minado
Crea reportes y gráficas a partir de Página
Reporte MPLR
objetos seleccionados en el dibujo 1277
Actualiza las fechas, gráficas o
Página
Actualizar información de los objetos MPLU
1288
seleccionados
Optimiza una colección de objetos
Optimización de planificación minera en una MPLOP Página 128
gráfica de Gantt
Establece las opciones del módulo
Opciones MPLO Página 128
de planeación minera
Instrucciones a fondo
Insertar
Con este comando, se pueden insertar todos los elementos para la planeación de una mina.
Inicialmente se deben personalizar los distintos objetos en las opciones.
Guía del usuario de Promine | 123
Obra (MPLD)
Después de seleccionar esta opción, el comando dibuja polilíneas que representan una galería.
Al conectar una polilínea nueva a una preexistente se toma automáticamente la elevación y
también se toma como un predecesor. Al finalizar presione enter para la siguiente ventana de
edición:
Seleccione los
predecesores:
añadiendo o
seleccionando
algún
elemento del
dibujo
Seleccione o
elija una
elevación Seleccione el
inicial, final y tipo de fecha,
una pendiente inmediatemente
o por elección
La fecha de finalización de la construcción de la galería se calculará en función de la tasa de
avance por día, la longitud de la galería y la fecha de inicio de la obra.
Tarea (MPLTI)
Seleccione el tipo de tarea a debe insertar. Los diferentes tipos de tareas se establecen en las
opciones. El menú Editar tarea aparecerá después de haber seleccionado este comando.
Seleccione la duración de la tarea, los predecesores y el tipo de fecha. Seleccione Aceptar y se
insertará el objeto en el dibujo. Puede elegir los atributos a mostrar en el dibujo en las opciones
del tipo de tarea que se creó. También se pueden añadir recursos y materiales a utilizar durante
el desarrollo de esta tarea.
Guía del usuario de Promine | 124
Bloque de minado (MPLMI)
Seleccione el tipo de bloque de minado que se debe insertar. Los diferentes tipos de bloques de
minado se establecen en las opciones. El menú Editar bloque de minado aparecerá después de
haber seleccionado este comando.
Seleccione el
Seleccione el predecesor:
tonelaje de agregandolo
este bloque de la lista o
de minado eligiendolo
del dibujo
Seleccione Seleccione el
las leyes tipo de fecha
asociadas a para la
este bloque explotación
del bloque
También al insertar un objeto se podrá establecer el progreso real de una obra, tarea o bloque
de minado utilizando el botón “Establecer progreso real” ubicado en la parte inferior de la
ventana.
Guía del usuario de Promine | 125
En la ventana que se abrirá, el usuario deberá añadir el porcentaje real del progreso asociado a
dicho objeto. La suma de todos los porcentajes no deberá rebasar el 100%.
Una vez configuradas las fechas, el usuario podrá crear cualquier tipo de reporte con el comando
de “Reporte - MPLR”, el cuál ahora mostrará el avance actual vs avance planeado.
Nota: Es importante establecer una fecha específica para el primer objeto creado y evitar elegir
la opción de fecha llamada “lo mas pronto posible – Asap”.
Fecha
Se pueden insertar diferentes anotaciones de fechas con este comando.
• Seleccione el tipo de anotación deseada
• Seleccione el lado donde poner las anotaciones
• Seleccione si las anotaciones de la fecha deben ser coloreadas por mes y si también los
sombreados por mes especificados en las opciones de Promine se van a aplicar.
• Seleccione la capa donde se guardarán las anotaciones
Editar
Las obras, tareas y bloques de minado que se insertaron se pueden editar seleccionando este
comando y seleccionando el objeto a editar. Aparecerá la misma ventana que durante la inserción
y todos los elementos se pueden modificar. Si se cambió la fecha de finalización, todos los
elementos que tienen este objeto como predecesor tendrán una nueva fecha de inicio.
Borrar
Los informes o fechas insertados se pueden borrar.
Fecha
Seleccione fechas para borrar todas las fechas en el dibujo, solo las fechas de una línea de
centro o dentro de un rango de fechas
1 Gráfica / Todas las Gráficas
Seleccione 1 gráfica para borrar una gráfica seleccionada o todas las gráficas para borrar todas
las gráficas insertadas en el dibujo.
Guía del usuario de Promine | 126
Establecer progreso
Este comando permite establecer fácilmente el progreso de galerías u obras, tareas y bloques
de minado.
• Seleccione el comando
• Seleccione el objeto que necesita una actualización del progreso o al que quiere asignarle
un progreso
• Para las obras, el progreso se puede establecer como un punto en la obra, la línea de
comando mostrará la longitud avanzada y el porcentaje que representa
• Para bloques de minado y tareas, se puede establecer el porcentaje
• La información actualizada se reflejará en la ventana de edición al utilizar el comando Editar
Reporte
El informe brinda la opción de visualizar diversos elementos de la planeación de la mina al mismo
tiempo y en una escala de tiempo determinada. El resultado se muestra en forma de gráfica o se
almacena en archivo csv.
• Seleccione el comando
• Seleccione el tipo de informe que desea generar
• Seleccione los objetos que desea tener en la gráfica o reporte
• Seleccione la división de tiempo, mientras más grande es la división del tiempo, la escala
es mayor
• Seleccione si desea tener una gráfica y / o archivo como resultado
• Marque una tasa que considere que es un promedio de avance, de materiales o del objeto
de acuerdo con el tipo de reporte que se eligió, esto hará que Promine coloque un
marcador en esa posición. Debe de preferencia elegir un número que no exceda el
máximo de elementos en su planeación.
• Seleccionar manualmente un intervalo de fechas o incluir todas las fechas
automáticamente en los objetos seleccionados
• Mostrar subdivisiones presenta bloques individuales que representan las distintas obras
en lugar de mostrar solamente un total de elementos en una obra, tarea o bloque de
minado.
• El gráfico se insertará en el dibujo.
• Con respecto al archivo, una ventana para guardar el archivo se abrirá automáticamente
Gráfica de Gantt
Este reporte funciona de manera diferente a los demás y da como resultado un diagrama de
Gantt.
• Seleccione la división de tiempo, mientras el tiempo sea más grande se creará una escala
mayor
• Seleccione el ancho de las divisiones, o sea que tan lejos están los objetos uno del otro y
y su altura
• Seleccione un intervalo de fechas o seleccione automático para que todos los datos
seleccionados se elijan automáticamente
• Seleccione una fecha crítica que se marcará con una línea vertical en el diagrama
• Seleccione si desea anotar la fecha y la duración de cada objeto
• Seleccione el color que representará las obras, tareas y bloques de minado
Guía del usuario de Promine | 127
• Seleccione si desea que el progreso de un objeto se muestre en el diagrama (este se
mostrará como un relleno dentro del recuadro creado para cada objeto)
• Seleccione la capa en la que se colocará el gráfico
• El diagrama de Gantt se insertará en el dibujo
Actualizar
Permite al usuario actualizar distintos reportes al mismo tiempo para que se muestren
actualizados en el dibujo. Seleccione el comando y luego las gráficas que necesita actualizar.
Cuando una actividad es editada pero ya fue seleccionada para generar un informe previamente,
el usuario puede seleccionar los elementos del gráfico con este comando para actualizar el
gráfico.
Una vez que se actualice el gráfico, Promine le solicitará una nueva ubicación para guardarlo.
Guía del usuario de Promine | 128
Optimization (MPLOP)
El comando de optimización es una herramienta que intenta optimizar el valor neto en una
planeación minera, dado un conjunto de actividades y restricciones.
Los algoritmos de optimización tratan problemas que no se pueden resolver en un corto período
de tiempo, como los problemas de combinatoria. Cuando se agregan más elementos al problema,
su complejidad aumenta exponencialmente. De hecho, los algoritmos de optimización producen
buenas soluciones llamadas "óptimos locales" de problemas complejos como el que se presenta
en esta sección. Las soluciones denominadas “óptimos locales” son aquellas que proporcionan
un buen resultado, pero no necesariamente el mejor, las cuales podrían llevar días, semanas,
meses, años o tiempo indefinido.
Al aplicar muchas operaciones aleatorias a un problema y verificar la calidad de la solución dada,
un algoritmo de optimización puede recorrer el espacio de decisión de un problema hasta que
encuentra una solución, que no puede ser mejorada después de muchos intentos de operaciones
aleatorias. Esta solución se llama el óptimo local.
En este punto, la optimización necesita aque AutoCAD ejecute un algoritmo; por lo tanto, el
programa se bloqueará hasta que el proceso finalice.
El comando de optimización comienza con la apertura de una ventana donde el usuario puede
crear instancias del problema y establecer muchas restricciones:
Guía del usuario de Promine | 129
Creando una instancia
Para iniciar la optimización se debe configurar una instancia para indicar al programa qué objetos
o actividades desea optimizar el usuario. La instancia puede ser un conjunto de combinación de
actividades, o todas las actividades presentes en la planeación.
Restricciones básicas
Después que las actividades seleccionadas son agrupadas como una instancia del problema de
optimización, se deben crear las diferentes restricciones que las actividades afrontan para
encontrar una solución.
Las primeras 4 restricciones son valores globales simples capaces de indicar si un conjunto de
actividades seleccionadas es válido o no.
Límite de tiempo: es el tiempo en segundos que tardará en ejecutarse la optimización.
Un algoritmo de optimización no puede garantizar la mejor solución si el problema es
demasiado complejo, por ejemplo, si tiene muchas actividades con diferentes
propiedades. Un buen valor inicial para esta restricción es de 30 segundos, pero cuanto
más grande es la instancia (actividades agrupadas), mayor es el tiempo que necesita el
usuario para obtener un buen resultado de optimización. El límite de tiempo debe ser
cambiado si los resultados no son los esperados, muchas veces es necesario realizar
varios intentos con diferentes límites de tiempo.
Costo máximo de desarrollo: cada actividad tiene un costo. Una solución que respete
esta restricción no puede tener un costo de desarrollo superior al valor informado.
Fecha de inicio: En una instancia dada, el proceso de optimización no aceptará
soluciones que tengan actividades que comiencen antes de la fecha de inicio introducida.
Fecha final: En una instancia particular, el proceso de optimización no aceptará
soluciones que tengan actividades que finalicen después del valor de la fecha final
introducido.
Hay una casilla de verificación donde el usuario puede eliminar las actividades de las instancias
creadas que tienen al menos un predecesor que comienza antes del valor de la fecha de inicio.
Restricciones avanzadas
El usuario puede agregar algunas restricciones avanzadas para las propiedades de minerales.
Cada propiedad se verificará en función de los valores mínimo / máximo introducidos, y para
cada intervalo de tiempo seleccionado.
Guía del usuario de Promine | 130
Las restricciones avanzadas solo comenzarán a verificar la solución después de que todas las
restricciones básicas hayan sido verificadas y respetadas.
Los valores mínimos / máximos introducidos se pueden usar solos, es decir, el usuario puede
ingresar solo un valor mínimo o máximo para cada restricción avanzada.
Esas restricciones se validarán si la solución respeta los cálculos,
Tonelaje: Para cada intervalo de tiempo (día, semana o mes), esta restricción verificará
si la suma del tonelaje de todas las actividades en la solución respeta los valores mínimos
y / o máximos;
Avance: Para cada intervalo de tiempo (día, semana o mes), esta restricción verificará si
la suma de la longitud de las desviaciones en la solución respeta los valores mínimos y /
o máximos.
Ley promedio: De todas las actividades de la solución, esta restricción verificará si la
suma de la ley seleccionada multiplicada por el factor equivalente de la misma ley,
introducido a través del comando de Opciones (MPLO), en la ventana de condiciones de
mineral multiplicado por el tonelaje total en cada intervalo de tiempo (día, semana o mes)
respeta los valores mínimos y / o máximos introducidos.
Tonelaje de mineral/estéril: De todas las actividades de la solución, esta restricción
verificará si la suma del factor de multiplicidad de grado * seleccionado se establece en
la ventana de condiciones de mineral establecida en tonelaje Opciones (MPLO) * en cada
intervalo de tiempo (día, semana o mes) respeta los valores mínimos y / o máximos;
Exception: cuando hay menos días que el intervalo de tiempo elegido (por ejemplo, después de
validar 2 meses, al tercero solo le quedan 20 días), el programa ignorará el intervalo de tiempo
incompleto y, por lo tanto, no validará la solución para esa parte del tiempo.
Guía del usuario de Promine | 131
Todas las restricciones avanzadas tienen una casilla de verificación llamada "Fuerte". Si la
restricción avanzada es fuerte, creará una validación estricta, tomando en cuenta solo los valores
mínimos y máximos introducidos. Si la restricción no es fuerte, se le pedirá un valor de peso. El
valor de peso debe estar entre 0 y 1. El valor que se acerca a 0, la restricción se vuelve menos
importante y cuando el valor se acerca a 1, la restricción se vuelve más significativa.
La introducción de restricciones débiles, es decir, cuando la casilla de verificación "Fuerte" se
deja sin marcar, permite al usuario hacer que el problema sea más flexible, permitiendo que la
restricción avanzada no se cumpla y siga siendo una solución válida, pero aplicando una
penalización a la calidad de la solución. En otras palabras, una restricción débil reducirá la calidad
de la solución cuando no se cumple estrictamente. Cuanto más lejos esté el resultado de los
valores mínimos y máximos, peor habrá sido el trato del algoritmo de optimización para conseguir
una solución.
Ejecutando el comnado optimización
El algoritmo de optimización es una herramienta compleja que procesa desde un pequeño
conjunto de actividades con propiedades mínimas hasta un gran plan de mina lleno de
especificaciones y restricciones.
Por ejemplo, aquí mostramos una planificación minera con algunos niveles:
Guía del usuario de Promine | 132
La fecha de inicio del primer objeto "1200 Shaft Access" (predecesora de todos los demás) es
17/06/2017.
La fecha final del último objeto "1100 Ore and waste pass acc." (Sucesor de todos los demás) es
14/04/2019.
Pregunta: Para el nivel 1200, ¿Cuál es el mejor conjunto de actividades que se puede completar
entre las fechas 17/06/2017 y 26/10/2017, se tiene $ 1,000,000 para invertir?
Respuesta: Cuando se solicita el mejor conjunto de actividades y se selecciona el nivel 1200, el
usuario tendrá como respuesta un diagrama de Gantt con una buena solución que valida sus
restricciones (fecha y presupuesto). Si se completan todas las actividades, el costo será de $
1,039,461, la ganancia será de $ 1,013,750 y el valor neto será de $ 25,711. El valor del costo
no alcanza el conjunto de $ 1,000,000 (costo de desarrollo seleccionado para esta ejecución),
por lo que todas las actividades no pueden estar en la solución. La última actividad en este
conjunto finaliza el 11/12/2017, por lo tanto, la restricción de la fecha de finalización no puede
hacer que esta actividad esté dentro de la solución final.
Los parámetros de la ventana de optimización se verán así:
Guía del usuario de Promine | 133
Después de la primera ejecución (30 segundos), el resultado en la línea de comando de AutoCAD
se mostrará de la siguiente manera:
==============RESULTADOS===============
Ganancia final de la solución: 0.0000
Costo final de la solución: 893446.4570
Valor neto de la solución final: -893446.4570
Número de actividades elegidas: 15/22
Tiempo de optimización: 30 seconds.
Guía del usuario de Promine | 134
Al analizar el resultado dado, podemos observar que ninguna actividad se extrajo de la
planeación en la solución y el costo de las actividades desarrolladas asciende a $ 893,446,4570.
Del total de 22 actividades seleccionadas como ejemplo del problema, solo 15 fueron elegidas.
Esta solución respeta las restricciones dadas. Se puede generar un diagrama de Gantt y un
archivo CSV de salida después del final de la optimización.
Si el usuario no está satisfecho con este resultado, puede aumentar el límite de tiempo de la
optimización para verificar si hay algún otro resultado mejor que el dado en la ejecución.
Pregunta: Para los niveles 1200 y 1175, ¿cuál es el mejor conjunto de actividades que se pueden
completar entre las fechas 17/06/2017 y 01/05/2018 con $ 1,800,000 para invertir?
Respuesta: Cuando se solicita el mejor conjunto de actividades y se seleccionan los niveles
1200 y 1175, el usuario tendrá como respuesta un diagrama de Gantt con una buena solución
que valida sus restricciones (fecha y presupuesto). Si se completan todas las actividades, el costo
será de $ 2,587,191, la ganancia será de $ 5,973,050 y el valor neto será de $ 3,385,859. El valor
del costo no alcanza los $ 1,800,000 establecidos como inversión o costo de desarrollo de esta
ejecución, por lo que todas las actividades no pueden estar en la solución. La última actividad de
este conjunto finaliza el 05/06/2018, por lo tanto, la restricción de la fecha de finalización no
puede hacer que esta actividad esté dentro de la solución final.
Después de la primera y la segunda ejecución (60/120 segundos), el resultado en la línea de
comandos de AutoCAD será:
==============RESULTADOS===============
Ganancia final de la solución: 2335250.0000
Costo final de la solución: 1794077.9026
Valor neto de la solución final: 541172.0974
Número de actividades elegidas: 28/51
Tiempo de optimización: 60 seconds.
==============RESULTADOS===============
Ganancia final de la solución: 3194600.0000
Costo final de la solución: 1779573.8202
Valor neto de la solución final: 1415026.1798
Número de actividades elegidas: 30/51
Tiempo de optimización: 120 seconds.
Guía del usuario de Promine | 135
Al analizar ambos resultados, es posible verificar la ganancia real de dos niveles de la mina. Al
aumentar el tiempo de optimización, el usuario puede alcanzar posibles mejores soluciones que
la actual hasta que encuentren un óptimo local, es decir, una buena solución para la instancia
dada que podría ser difícilmente superada por una mejor solución, incluso si la restricción de
tiempo aumenta.
Pregunta: Para los niveles 1200 y 1175, ¿cuál es el mejor conjunto de actividades que se pueden
realizar entre las fechas 17/06/2017 y 01/05/2018, tener $ 1,800,000 para invertir y con un avance
de 100 m por mes? Los 100m al mes son importantes, pero no obligatorios.
Respuesta: Siguiendo el mismo ejemplo anterior, esta pregunta tiene el avance de la restricción
de obras o galerías que se agregarán. Aunque se agregue una nueva restricción, se clasifica
como no obligatoria, por lo tanto, el usuario puede establecer un valor en esa restricción y dejar
que el programa trate las soluciones como válidas que tienen un avance menor a 100 m por mes
pero penalizándolas.Deje que el valor sea 0.8 en este caso.
Los parámetros de la ventana de optimización se verán así:
Cuantas más restricciones introduzca el usuario, más tiempo se le debe dar al algoritmo, ya que
se aplicarán más reglas al algoritmo para encontrar una solución viable.
Guía del usuario de Promine | 136
El resultado en la línea de comando de AutoCAD será el siguiente:
============== RESULTADOS ===============
Ganancia final de la solución: 85500.0000
Costo final de la solución: 403462.1742
Valor neto de la solución final: -317962.1742
Número de actividades elegidas: 8/51.
Tiempo de optimización: 90 segundos.
Opciones (MPLO)
Este comando se utiliza para configurar el módulo de planeación de minas. Las opciones
permiten al usuario agregar diferentes categorías y configuraciones a los objetos, también
permite personalizar los tipos de recursos y materiales utilizados en la planeación.
Selección de valores
predeterminados para
leyes y radios de
galerías.
En la ventana principal, el usuario puede establecer valores predeterminados al agregar / editar
actividades y administrar las propiedades de la planeación de la mina
Tipos de Obras
Dentro del comando tipos de obras podemos tener un conjunto de obras que compartan las
mismas propiedades.
Guía del usuario de Promine | 137
Agregar los
recursos para
la obra
Establecer
todos los
valores Agregar los
predetermina materiales
-dos para utilizados en
esa obra esa obra y la
unidad en la
que se utilizan
Se pueden agregar o editar diferentes tipos de obras.
Después de haber asignado un nombre a una obra, el nombre elegido estará disponible cuando
se inserten obras. Los recursos y materiales serán tomados en cuenta para la creación de
reportes.
Bloques de minado
Se pueden agregar o editar diferentes bloques de minado
El tipo bloque de minado que sea creado en esta parte se mostrará cuando se presione el
comando Insertar. Los materiales serán tomados en cuenta para la creación de los reportes.
Elegir los
valores
predetermina
-dos para el Agregar los
bloque de materiales
minado utilizados para
la explotación
de este bloque
Seleccionar y la unidad en
los atributos que se utilizan
que se
insertan en el
dibujo
Tipos de tareas
Se pueden agregar o editar diferentes tipos de tareas.
Guía del usuario de Promine | 138
El tipo tarea que sea creado en esta parte se mostrará cuando se presione el comando Insertar.
Los materiales y recursos serán tomados en cuenta para la creación de los reportes.
Fijar valores Agregar los
predetermina recursos que se
dos para el necesitan para
tipo de tarea esta tarea
Seleccionar
los atributos Agregar los
que se materiales
mostrarán en que se
el dibujo necesitan y la
unidad en la
que se utilizan
Recursos
Se pueden agregar en esta parte diferentes recursos, su disponibilidad y costo asociado por día.
Estos pueden ser agregados a obras y tareas. Se puede generar un reporte de los recursos
utilizados.
Materiales
Se pueden agregar o editar diferentes materiales y sus costos asociados por unidad. Los
materiales se pueden agregar a obras, bloques de minado o tareas. Se puede generar un reporte
de los materiales utilizados.
Guía del usuario de Promine | 139
Categorías
Se pueden agregar o editar diferentes categorías. Al seleccionar el botón Añadir, se puede
agregar un nuevo nombre de categoría. Los nombres de categorías existentes se pueden
cambiar seleccionando editar.
Destinos
Se pueden agregar o editar diferentes destinos donde el material va a ser transportado. Cada
destino puede recibir un tonelaje máximo de material por día y está ubicado en ciertas
coordenadas (Este, Norte, Elevación) que se definen en el recuadro.
Guía del usuario de Promine | 140
Fechas
Permite elegir el formato de fecha para las anotaciones, así como su tamaño.
Conexiones
Define cómo se mostrarán los enlaces o conexiones en el diagrama de Gantt. Las flechas y los
colores se pueden definir en esta parte, así como los colores para el desarrollo de cada uno de
los objetos, ya sea estándar o a tiempo, retrasado, camino crítico y terminado, los cuales se
muestran cuando se realiza un diagrama de Gantt.
Condiciones del mineral
Define cómo se mostrarán los enlaces o conexiones en el diagrama de Gantt. Las flechas y los
colores se pueden definir en esta parte, así como los colores para el desarrollo de cada uno de
los objetos, ya sea estándar o a tiempo, retrasado, camino crítico y terminado, los cuales se
muestran cuando se realiza un diagrama de Gantt.
Guía del usuario de Promine | 141
Importar
Permite importar en las respectivas secciones de materiales y recursos una lista de los elementos
que se encuentran dentro de un archivo CSV.
Guía del usuario de Promine | 142
Topografía
Este módulo se utiliza para importar datos de levantamientos topográficos de una mina en
Promine. Existen varias herramientas para modificar y almacenar la información de estaciones
que se encuentra en una base de datos. El módulo también permite hacer cálculos de la longitud
de las cadenas, levantamientos cintas, radiales y de perforación.
Lista de Funciones
Comando Página &
Función Descripción ícono
Promine Enlace
Lee un archivo de levantamientos
Procesar archivo SRVJ Página 144
y genera los objetos en el dibujo
Borra los muros, estaciones y
Borrar puntos
otros puntos topográficos que se SRVW Página 144
topográficos
encuentran en el dibujo
Borrar último Borra el último levantamiento
SRVEJ Página 145
levantamiento insertado en el dibujo
Inserta estaciones topográficas en
Insertar estaciones SRVI Página 145
el dibujo
Calcula una estación a partir de la
Calcular estación selección de otra, una visual SRVC Página 145
inversa, ángulos y una distancia
Agrega las estaciones
Agregar a base de
seleccionadas a una base de SRVA Página 145
datos
datos
Inserta una estación a partir de los
Traer de base de datos datos guardados en la base de SRVF Página 146
datos
Exporta la información de puntos
Exportar puntos a un topográficos desde una base de
SRVEX Página 146
archivo datos o desde bloques en el dibujo
a un archivo de texto
Elimina una estación topográfica
Borrar estación SRVE Página 146
del dibujo y de la base de datos
Inserta una tabla de azimut; el
usuario debe seleccionar una
Tabla de Azimut SRVAT Página 146
estación y una visual delantera
para generar la tabla
Calcula la longitud de las cadenas
Cadenas que permiten al minero alinearse SRVCH Página 147
en una obra
Inserta un levantamiento con cinta
Levantamiento de cinta SRVT Página 147
en el dibujo
Guía del usuario de Promine | 143
Inserta un levantamiento radial
Levantamiento radial SRVR Página 148
(ángulos y distancias) en el dibujo
Levantamiento de Inserta el levantamiento de una
SRVH Página 148
perforación perforación en el dibujo
Comandos personalizados
Comandos
adicionados al módulo de SRVCU Página 148
personalizados
topografía para ciertos clientes
Edita la localización y rotación de
Editar Atributos SRVEA Página 149
un bloque de atributos
Edita la información de una
Editar Estación estación topográfica en la base de SRVES Página 149
datos
Instrucciones a fondo
Procesar archivo
Procesa e importa información en Promine de bases de datos de levantamientos.
Clic en el botón
Seleccione el tipo de archivo – se muestra una lista
Seleccione el archivo que contiene la información
Asocie la información a la columna que contiene los datos correctos
Aparecerá la vista previa de los puntos - en esta ventana es posible:
o Editar puntos
o Eliminar puntos
o O restablecer los datos iniciales
Se puede seleccionar el renglón con los puntos que se quieren editar y presionar el botón
Al presionar OK, ingrese la fecha asociada a la inserción de los datos
Establezca la rotación de la anotación de fecha y colóquela sobre el dibujo.
Borrar puntos topográficos
Borra un conjunto de puntos ubicados en una capa determinada. Se utiliza el comando para
eliminar estaciones, paredes y otros puntos.
Haga clic en el botón
Seleccione la capa donde se encuentran los puntos a borrar
Presione OK
Guía del usuario de Promine | 144
Borrar último levantamiento
Borra el último conjunto de datos de un levantamiento insertados en el dibujo:
Clic en el botón
El último conjunto de datos de un levantamiento será borrado
Insertar estaciones
Se usa para insertar estaciones en un dibujo.
Haga clic en el botón
Ingrese las coordenadas del punto, o elija el lugar dónde desea tener la estación en el dibujo
Ingrese el nombre de cada estación
Marque la casilla si es que desea agregar estaciones a la base de datos
Especifique la capa dónde insertar la estación
Haga clic en Aceptar y las estaciones se insertarán.
Calcular estación
Se utiliza para insertar una estación en un dibujo basándose en otras estaciones.
Haga clic en el botón
Elija el primer punto
Elija el segundo punto, la ubicación del instrumento
Aparecerá la siguiente ventana:
Ingrese la siguiente información:
• Nombre de la estación: nombre asignado a la estación
• Altura del instrumento: la distancia vertical desde el punto de la estación real al instrumento.
• Ángulo horizontal: el ángulo se mide desde la visual atrás al instrumento, 180 grados sería
una línea recta.
Guía del usuario de Promine | 145
• El ángulo vertical: 90 grados es al nivel 180 grados es recto hacia arriba
• Distancia medida: la distancia medida del punto tomado.
• Altura del punto: la distancia vertical desde el punto disparado por el instrumento hasta el
punto de la estación.
Agregar a base de datos
Agregar una estación seleccionada a la base de datos de las estaciones.
Haga clic en el botón
Seleccione las estaciones a agregar a la base de datos
Traer de base de datos
Importa una estación que se encuentra en la base de datos actual
Haga clic en el botón
Elija el nombre de la estación que desea importar al dibujo y el formato del tipo de levantamiento
La estación elegida aparecerá en el dibujo
Editar Estación
Actualiza la información sobre una estación en la base de datos.
Clic en el botón
Especificar el tipo de levantamiento
Seleccione la estación a editar
Seleccione el campo donde desea agregar valores y de clic en modificar campo
Presione Aceptar para guardar los cambios
Exportar puntos a un archivo
La estación de exportación apunta a un archivo de datos
Haga clic en el botón
Seleccione el tipo de exportación
Si elije los bloques en el dibujo seleccione si desea exportar a un archivo CSV o GSI
Elija los objetos, dónde guardar el archivo y presione Ok
Borrar estación
Se usa para borrar estaciones de un dibujo.
Haga clic en el botón
Seleccione una estación
Seleccione el tipo de archivo
En la línea de comando se indicará que la estación elegida ha sido borrada de la base de datos
Tabla de Azimut
Inserta una tabla con la dirección de azimut de una estación a otra. Se pueden generar múltiples
direcciones para las estaciones señaladas por el usuario.
Haga clic en el botón
Guía del usuario de Promine | 146
Elija la estación
Elija la visual delantera
Repita esto para entre todas las estaciones donde desea tener la lectura de los azimuts
Cuando termine, presione enter
Coloque la tabla de azimut en el lugar deseado en el dibujo
Cadenas
Se usa para generar un reporte de cadenas que calcula la distancia requerida en minería para
alinear las galerías u obras.
Haga clic en el botón
Elija el primer punto de alineación (típicamente una estación o punto de línea)
Elija el segundo punto de alineación
El siguiente menú aparecerá:
Ingrese o elija la siguiente información
o Inclinación planeada
o Elevación: se puede elegir de puntos conocidos
O de las líneas centrales - planeamiento
o Elija el desfase planificado de los muros o ingrese el valor
o Altura de la obra
o Altura del instrumento desde el piso
Presione Ok cuando esté completo
Extienda ortogonalmente la línea de la cadena en la cara a la distancia deseada.
Coloque el reporte de cadenas y luego conecte las dos líneas a las esquinas del reporte.
Levantamiento de cinta
Importe los datos del levantamiento de cinta en Promine.
Guía del usuario de Promine | 147
Clic en el botón
Elija una referencia (visual trasera)
Elija el instrumento
Ingrese todos los datos relevantes
Usando los botones en la parte de abajo, es posible navegar a través de la
información ingresada; no hay un límite para la cantidad de información que se
puede ingresar.
Hay opciones en la parte superior que se pueden utilizar para activar ciertas
opciones.
Levantamiento radial
Importa datos de un levantamiento radial en Promine.
Elija una visual trasera
Elija el instrumento
Ingrese la información relevante para cada punto, incluído el tipo de punto
Es posible elegir si desea dibujar o no las paredes
Usando los botones en la parte de abajo, es posible navegar a través de la información
ingresada; no hay límite para la cantidad de información que se puede ingresar.
Levantamiento de perforación
Este comando se usa para insertar una perforación con características conocidas en el dibujo.
Clic en el botón
Seleccione el primer punto de referencia
Seleccione el segundo punto de referencia
Aparecerá la siguiente ventana:
Ingrese los datos medidos para el amarre y la barra, además de la distancia desde el punto del
amarre hasta el muro
Seleccione 'Calcular' y los resultados de las coordenadas, azimut e inclinación se calcularán
Seleccione OK y se insertará la perforación
Comandos personalizados
Esta es un área donde se han recopilado comandos personalizados para determinados clientes.
Guía del usuario de Promine | 148
Inserte texto de coordenadas. - Elija un punto en el dibujo para que el texto con las coordenadas
sea insertado.
Punto de replanteo.- Exporta puntos seleccionados y asignados en el dibujo a un archivo csv,
para que este pueda ser importado en la estación total.
El láser.- Se utiliza de la misma manera que cuando se utiliza el láser a medida que se avanza
en el planeamiento de una galería. Se especifíca un punto de partida del láser, un punto de
alineación, punto de inicio y final para las anotaciones y se seleccionan las paredes. Se generará
un reporte con las distancias y vistas atrás.
Mover levantamiento.- Mueve el levantamiento insertado con base en puntos de referencia.
Editar Atributos
Se usa para editar la anotación de cualquier atributo de un bloque perteneciente a un punto del
levantamiento.
Clic en el botón
Seleccione el bloque a editar
Especifique un ángulo de rotación
Especifique una ubicación para la anotación.
Opciones
Las opciones del módulo de Topografía permiten al usuario establecer los bloques y capas
predeterminados para todos los comandos del módulo y estas opciones están ubicadas en la
parte superior izquierda de las opciones. Para los diferentes tipos de levantamientos específicos
que se pueden usar para 'Procesar archivo', se pueden establecer diferentes valores
predeterminados.
Haga clic en un tipo de levantamiento
Seleccione “Editar”
Seleccione un artículo en la lista de códigos de puntos
Seleccione “Editar”
o El código debe ser idéntico al utilizado en el archivo del levantamiento
o Seleccione un sufijo para la capa en la que se insertarán estos bloques cuando se
procese un archivo si es que existe una capa en el dibujo con ese sufijo
o El bloque y la escala se pueden personalizar
o Seleccione si los puntos deben estar conectados con polilíneas (por ejemplo, los
muros)
o Seleccione 'Aceptar' para finalizar la configuración del código de punto
Una base de datos para las estaciones se puede configurar en la parte inferior de la ventana.
En la parte inferior izquierda de la ventana principal de las opciones de este módulo, se puede
configurar una actualización con los dibujos más recientes del servidor cuando se utilizan
tabletas, se ingresan las rutas del servidor y de la carpeta local donde se quieren tener los dibujos
y se da clic en guardar. Esto hará que cada vez que se inicie sesión en una tableta se pondrán
los dibujos del servidor en la carpeta elegida para que esta sea llevada a la mina. Para esto se
deberá crear una tarea con la herramienta de programador de tareas en Windows.
Guía del usuario de Promine | 149
Diseño de rebajes
Importa modelos de bloques de una base de datos e importa archivos de datos. Este módulo
contiene una variedad de herramientas para realizar cálculos de leyes y tonelajes de los bloques,
además de que se pueden agregar anotaciones en los bloques.
Lista de Funciones
Comando Página &
Función Descripción Ícono
Promine Enlace
Muestra los datos contenidos en un
Datos del bloque STDD Página 150
bloque
Calcula el tonelaje y la ley de los
Calcular bloques STDB Página 150
bloques seleccionados
Calcula el tonelaje y la ley al interior
de una polilínea creada con el corte
Calcular sección STDS Página 151
de una sección a través de un
modelo de bloques
Calcula el tonelaje y la ley de los
Calcular modelo bloques localizados al interior de un STDM Página 151
modelo 3D
Inserta los datos del bloque en
Anotar Bloques STDA Página 151
forma de texto
Borra las anotaciones de los
Borrar anotaciones STDE Página 151
bloques seleccionados
Optimización de Realiza la optimización de un rebaje STDOPT
Página 150
rebajes en base a un modelo de bloques
Divide un modelo 3D en partes
Dividir modelo 3D STDDI Página 150
iguales de volumen o longitud
STDO
Opciones Permite la configuración del módulo Página 150
Instrucciones a fondo
Datos del bloque
Muestra los datos adjuntos de un modelo de bloques.
Haga clic en el botón
Seleccione el bloque del que desea conocer información
Los datos se mostrarán en la línea de comando
Calcular bloques
Calcula los valores de leyes, así como el tonelaje para los bloques seleccionados.
Haga clic en el botón
Seleccione los bloques deseados
Aplique una densidad fija o especifique la densidad del material
Guía del usuario de Promine | 150
Y en el caso de bloques con porcentaje, aplique un porcentaje
Haga clic en Aceptar
El tonelaje y la(s) ley(es) se muestran en la línea de comando
Calcular sección
Calcula la ley y el tonelaje en una sección de bloques que tiene como límite una polilínea.
Haga clic en el botón
Seleccione el límite del área de la sección representado por una polilínea
Especifique:
o El burden
o La densidad: fija o variable
o El campo de densidad si es necesario
Calcular modelo
Calcula el tonelaje y la ley de los bloques dentro de un cuerpo o modelo 3D.
Haga clic en el botón
Seleccione el modelo 3D
Especifique:
o Densidad: fija o variable
o El campo de porcentaje si es necesario
Elija entre utilizar todos los bloques del dibujo o los bloques seleccionados
Presione aceptar
Promine creará un reporte de las leyes con el tonelaje de los bloques que se
encuentran dentro del Modelo 3D y que se traslapan todos los bloques
seleccionados, o presentes dentro del dibujo.
Anotar Bloques
Genera anotaciones de leyes de los bloques seleccionados.
Clic en el botón
Seleccionar bloques a ser anotados
Resalte las leyes o elementos que desea tener en la anotación
Especifique
o Tamaño del texto
o Esquema de colores: Por elemento, bloque o capa
o Capa
Presione OK
Promine generará las anotaciones deseadas
Borrar anotaciones
Borra las anotaciones de los bloques seleccionados.
Clic en el botón
Seleccione los bloques con las anotaciones a borrar
Presione enter.
Guía del usuario de Promine | 151
Optimización de rebajes
El objetivo de este nuevo comando es crear rebajes para eventualmente explotarlos y tener una
ganancia. Este programa está diseñado para crear rebajes de manera que se maximice la
ganancia que se puede obtener de un determinado cuerpo mineralizado. El programa buscará
distintos patrones hasta encontrar la ganancia máxima y posteriormente insertará los rebajes en
el dibujo.
Los datos necesarios para realizar la optimización son:
A. Primero, un modelo de bloques con valores de leyes.
B. Un valor neto $ para las leyes en el modelo de bloques (Disponible en las opciones de Promine).
Cuando se hace clic en el comando aparecerá la siguiente ventana:
Guía del usuario de Promine | 152
Costo de minado: costo de operación que se atribuye directamente a la extracción de
mineral.
Costo de procesado: El costo de separar el mineral de los residuos. Este costo está
asociado con el molino.
Costo de refinación: El costo de producir el concentrado. Este costo está asociado con la
fundición.
Peso específico o Gravedad específica: la relación entre la densidad de un mineral y la
densidad de un estándar.
Recuperación: el porcentaje de mineral recuperado de la cantidad total de mineral mas el
desecho (0,85 significa que se recupera el 85% del mineral).
Tamaño del rebaje: el tamaño de una pendiente que se diseñará dentro del modelo de
bloque.
Tamaño de pilar: el tamaño de un pilar que se inserta entre topes para soporte adicional
(opcional).
Al dar clic en el botón de Optimizar, el programa le pedirá seleccionar los bloques que se
procesaran. Dependiendo del tamaño del modelo de bloques el programa analizará distintos
escenarios y puede que tarde un poco en procesar los datos.
Una vez que este proceso termine, los rebajes serán insertados en el dibujo como mallas y
tendrán el color de acuerdo con la ley del bloque.
Guía del usuario de Promine | 153
Ejemplos
Dividir modelo 3D
Este nuevo comando divide sólidos y mallas en 3D ya sea por un volumen o distancia en la
dirección establecida por el usuario. Este comando se debe ejecutar en vista en planta. Para
utilizar la función, se deberá:
1.- Elegir el punto de partida: es el lugar a partir del cual se comenzará con la división.
2.- Elegir la dirección: por medio del resorte se puede elegir la dirección, o bien, el usuario
también podrá definir un ángulo determinado.
Existen dos opciones para el corte del modelo:
Volumen: Cortará bloques de igual volumen respetando el valor, la tolerancia y el punto inicial
elegidos por el usuario. Esta opción mostrará la línea de corte y preguntará al usuario si desea
continuar cortando el modelo después de cada corte.
Distancia: Cortará bloques de igual distancia respetando el valor y el punto inicial elegidos por el
usuario. Esta opción cortará los bloques de principio a fin.
Guía del usuario de Promine | 154
4. La función hará los cálculos correspondientes para el corte del modelo.
Opciones
Permite configurar la escala del reporte.
Guía del usuario de Promine | 155
Proximidad
El módulo de proximidad es muy útil cuando se manejan áreas distintas dentro de la mina. La
manera de funcionar de este módulo es que toma el espacio máximo que un objeto seleccionado
está ocupando y se asegura de que nada más se interponga en la construcción de ese objeto.
Por ejemplo, si planea construir una galería y el área en que está planeando ponerla tiene otra
galería, el módulo de proximidad le dará una advertencia y le permitirá insertar esas capas que
contienen la otra galería desde el módulo de Archivo para ver qué se está cruzando con esta
galería planificada.
Lista de Funciones
Comando Página &
Función Descripción Ícono
Promine Enlace
Busca capas en la base de datos
Página
Buscar que se encuentran cerca de los PRXS
157
objetos seleccionados
Agrega una capa a la base de Página
Agregar PRXA
datos del módulo. 157
Realiza la verificación de las capas
en el repertorio y las actualiza o Página
Actualizar BD PRXR
agrega a la base de datos del 157
módulo.
Página
Opciones Permite configurar el módulo PROX 157
Guía del usuario de Promine | 156
Instrucciones a fondo
Buscar
Busca capas dentro de la base de datos que contengan objetos que estén cerca de los objetos
seleccionados por el usuario.
Haga clic en el botón
Seleccione los objetos de los que desea saber su intersección con otros objetos.
Aparecerá una ventana que le pedirá el área (coordenadas) que desea analizar y dentro
de la que se encuentra del objeto seleccionado.
Presione enter
Agregar
Agrega una capa a la base de datos del módulo de proximidad. Después de haber agregado una
o varias capas se podrá proceder con la búsqueda de capas que se intersectan. Sino se agregan
estas capas, no aparecerán en la base de datos y por lo tanto no serán encontradas por Promine.
Actualizar BD
Actualiza los organizadores elegidos por el usuario y coloca la información más reciente o agrega
capas recientemente agregadas a esos organizadores. Si desea que Promine agregue
automáticamente las capas que se van creando y/o modificando en el repertorio, el administrador
de Promine deberá activar la opción de “Módulo de proximidad instalado” en las opciones de
Administración en el módulo de Archivo, la ubicación es la siguiente: Promine Esenciales>
Módulo de archivo> Opciones> Administración> Opciones de archivos> Módulo de proximidad
instalado.
Guía del usuario de Promine | 157
Opciones
Por medio de las opciones puede crear y configurar una base de datos de las capas agregadas
o actualizadas por el módulo de Proximidad. Además, puede hacer un filtrado de las capas que
contengan determinados caracteres para que no sean incluidos en su búsqueda. Otra opción
incluida en esta parte determina dónde guarda una búsqueda realizada por el usuario, que sirve
como un registro de búsquedas hechas por el usuario.
Haga clic en Config. (Configurar)
Seleccione el formato que desea a utilizar para su base de datos
Haga clic en Archivo
Seleccione el directorio o ubicación donde desea guardar el archivo con el registro de
búsquedas.
Para aplicar un filtro sacará de la búsqueda capas con atributos seleccionados por el
usuario, dé clic en Agregar y agregue un filtro.
Ejemplos en inglés encontrará siguiendo esta liga:
https://support.office.com/en-us/article/examples-of-wildcard-characters-939e153f-bd30-47e4-
a763-61897c87b3f4
Guía del usuario de Promine | 158
Dilución
El Módulo de dilución de Promine incluye un conjunto de herramientas que permiten a los
usuarios calcular la mineralización o mena, el relleno o retrollenado y los tonelajes de estéril o
ganga después de una voladura. Es necesario proporcionar los datos necesarios para calcular
los porcentajes de dilución con este módulo. El módulo también puede calcular los tonelajes de
una sección determinada o de todas las secciones presentes en un dibujo.
Lista de Funciones
Comando Página &
Función Descripción Ícono
Promine Enlace
En una sección, permite al usuario
seleccionar los diferentes tipos de
Seleccionar Página
contornos presentes (mineralización, DILC
contorno 160
rebaje planificado, relleno, vacíos, rebaje
real)
Procesar Página
Crea áreas a partir de los contornos DILSE
Sección 160
Permite sustraer un vacío de una cavidad Página
Sustraer DILS
principal. 162
Página
Unir Une dos polilíneas en una sola. DILU
163
Resalta los sombreados seleccionados al
Resaltar Página
añadir transparencia al resto de los DILH
sombreado 163
sombreados
Permite al usuario cambiar el tipo de Página
Editar tipo DILAC
sombreado seleccionado. 163
Identifica el tipo de área seleccionada e
Tipo de Página
indica el tipo de material asignado por el DILAT
región 163
usuario.
Genera un resporte con el tonelaje de las
Calcular Página
distintas áreas del rebaje, que facilita el DILST
rebaje 163
cálculo de la dilución.
Permite al usuario configurar las opciones Página
Opciones DILO
del módulo. 164
Guía del usuario de Promine | 159
Instrucciones a fondo
Seleccionar contorno
El comando permite convertir polilíneas simples de AutoCAD en polilíneas que representan
diferentes contornos en una sección (mineralización, rebaje planificado, rebaje real, relleno y
vacíos).
El usuario debe seleccionar el tipo de contorno que quiere representar con la polilínea
seleccionada. Por ejemplo, si el usuario desea asignar una polilínea que representa el rebaje
planificado, entonces debe seleccionar "Planificado" y luego en "Aplicar a ..." y seleccionar la
línea que representa el rebaje planeado.
Los usuarios pueden seleccionar más de una polilínea para cada una de las opciones, una vez
finalizada la selección de las polilíneas, presione enter para que asigne configure otros contornos
en la sección.
Una vez que uno o varios contornos han sido asignados, Promine deberá mostrar el tipo de
elemento asignado a distintas polilíneas con el número de elementos antes de la opción.
Como ejemplo, podríamos tener una sección con los siguientes resultados:
El usuario observará que las polilíneas cambian de color una vez que se convierten en un tipo
de contorno, estos colores están configurados para que los usuarios puedan identificar el tipo de
contorno simplemente por su color. Estos colores se eligen en las opciones del módulo (DILO).
Real (1) –
Purple
Vacíos (2)
- Cyan
Planeado (1)
- Blue
Mineral (1)
- Red
Procesar Sección
Para utilizar este comando, el usuario deberá haber utilizado el comando “seleccionar contornos”.
Promine generará sombreados en todas las áreas de la sección.
Guía del usuario de Promine | 160
Haga clic en el botón
Promine preguntará si quiere procesar todas las polilíneas (contornos configurados con
el comando "Seleccionar contorno"). Presione "Sí", para generar todos los sombreados,
de lo contrario, Promine le pedirá al usuario que seleccione las polilíneas a procesar y
generará esos sombreados.
Para el ejemplo anterior tenemos que cada sombreado representa un tipo de área basada en los
contornos configurados. Los tipos de áreas son las siguientes:
Mineralización:
Mineral planeado: mineral que se planificó para ser extraído.
Mineral extraído: el mineral real que se extrajo.
Mineral no planeado: mineral que no fue planeado, pero fue extraído.
Mineral dejado en el lugar: mineral que se planeó extraer, pero no fue extraído.
Estéril o ganga:
Estéril planeado: Estéril que se planificó para ser extraído (dilución planificada).
Estéril minado: el estéril real que se extrajo.
Estéril no planeado: Estéril que no se planificó, pero que se extrajó (dilución no
planificada).
Estéril dejado en el lugar: estéril que se planificó para ser extraído, pero no fue extraído.
Relleno
Relleno planeado: Relleno que se planeó extraer.
Relleno minado: el relleno real que se extrajo.
Guía del usuario de Promine | 161
Relleno no planeado: relleno que no se planificó, pero se extrajo.
Relleno dejado en el lugar: Relleno que se planeó extraer, pero no fue extraído.
Los usuarios pueden establecer el estilo y el color de sombreado para cada tipo de área en las
opciones del módulo (DILO).
Sustraer
Este comando permite a los usuarios quitar el área de una polilínea cerrada.
Haga clic en el botón.
Seleccione la polilínea principal.
Ejemplo: la galería de la izquierda es la principal, después de eso, pedirá un vacío, que en este
Polilíneas antes de la sustracción Polilíneas después de la sustracción
ejemplo, es la galería de la derecha. Para finalizar, el usuario solo necesita presionar enter.
Guía del usuario de Promine | 162
Unir
El comando permite a los usuarios unir dos polilíneas en una sola. Después de ejecutar el
comando, el programa le pedirá al usuario que seleccione las polilíneas a unir. Promine unirá las
dos polilíneas.
Polilíneas antes de la unión Polilíneas después de la unión
Resaltar sombreado
Este comando permite a los usuarios resaltar un sombreado determinado (tipo de área), del resto
de los sombreados. Para resaltar un sombreado, el programa asigna transparencia a los demás
sombreados.
Haga clic en el botón,
Seleccionar la capa a resaltar y presionar enter
Editar tipo
Este comando permite a los usuarios cambiar el tipo de sombreado seleccionado. Si quisiera
cambiar el área seleccionada de una opción a otra siga los siguientes pasos:
Haga clic en el botón
Seleccione el sombreado del que desea cambiar la opción ya elegida.
Elija la opción en la lista a la que quiere cambiar el sombreado y de clic en Aceptar.
Promine cambiará el sombreado a la nueva opción.
Tipo de región
Con este comando, los usuarios pueden saber rápidamente qué tipo de área representa un
sombreado
Haga clic en el botón
Seleccione el sombreado
Promine le mostrará en una ventana el tipo de material que asignó.
Calcular rebaje
Con este comando se pueden calcular los tonelajes de todos los materiales configurados
(representados por los sombreados) por sección y por rebaje, y mostrará en un reporte.
Haga clic en el comando
Promine realizará automáticamente el cálculo de tonelajes y proporcionará un reporte
Guía del usuario de Promine | 163
Coloque el reporte en el lugar deseado en el dibujo.
La densidad de los materiales (mineral, estéril o ganga y relleno), así como el grosor de las
secciones, y toda la información necesaria para poder calcular los tonelajes, se configura en las
opciones del módulo (DILO).
El reporte tiene tres secciones: Tipo (de material), Secciones y Total (tonelaje calculado).
Opciones
Las opciones del módulo sirven para configurar distintos atributos utilizados en el módulo.
1. Tipos de contornos : Permite la edición de los colores de los distintos elementos.
Haga clic en el botón.
Selección una opción y de clic en editar colores y aceptar.
Promine asignará el color.
1. Configuración
de contornos
2. Configuración
de cálculo
3. Configuración de
sombreados
2. Configuración para el cálculo de tonelaje
Los usuarios pueden ingresar la escala del reporte, la densidad del mineral, la densidad del
desecho, la densidad del relleno y el grosor de la sección; todo lo que se necesita para poder
calcular los tonelajes de cada sección.
Al seleccionar la casilla de "Incluir todas las secciones en el informe de rebajes" hará que Promine
escanee el dibujo completo y calcule todas las secciones que se han procesado, es decir, las
secciones donde se ha utilizado el comando "Sección de proceso" (DILSE).
3. Editar los sombreados
Esta sección permite a los usuarios elegir los colores y sombreados que representarán cada una
de las diferentes áreas en una sección.
El usuario puede configurar el estilo de sombreado para los 12 tipos de áreas explicadas en la
sección "Sección de proceso" (DILSE).
Haga clic en el área que desea configurar
Seleccionar el color, el sombreado y la escala, y haga clic en Aceptar.
Guía del usuario de Promine | 164
Diseño de sondajes
El comando de diseño de sondajes permite la creación de una polilínea con determinados
atributos que permite ubicar el sondaje en la ubicación indicada de manera más precisa y
conveniente, así también el módulo permite que se adjunte información adicional pertinente.
Lista de Funciones
Comando Página &
Función Descripción Ícono
Promine Enlace
Nuevo Sondaje Crea un nuevo sondaje en el dibujo HPLI Página 166
Editar Edita un sondaje existente HPLE Página 166
Genera un reporte de perforación
Crear reporte HPLR Página 167
de los sondajes seleccionados
Anotar Añade anotaciones a los sondajes
HPLA Página 167
sondajes seleccionados
Borrar Elimina anotaciones de los
HPLRA Página 167
anotaciones sondajes seleccionados
Costos de Realiza una evaluación de costos
HPLC Página 167
perforación de los sondajes seleccionados
Establece la configuración del
Opciones módulo de planificación de HPLA Página 167
agujeros.
Guía del usuario de Promine | 165
Instrucciones a fondo
Nuevo Sondaje
El comando permite la creación de una polilínea con una ubicación más precisa de un sondaje,
ya que se puede incluir información como azimut, inclinación y longitud, así como comentarios
que pueden ser mostrados en un reporte.
Oculta la interfaz y cambia
la vista para elegir el
amarre en vista en planta. El número o nombre del sondaje se Si las
Oculta la puede poner en este lugar. desviaciones
interfaz y están habilitadas,
cambia a una la opción de línea
vista de sección directa creará una
a lo largo de la línea que indica la
línea formada ruta directa desde
entre el amarre el amarre hasta el
y el fondo final para hacer
actuales para una comparación
seleccionar un con la desviación.
nuevo amarre
Fondo en objetivo
Oculta la asigna un azimut
interfaz y inicial, una
permite inclinación y una
seleccionar longitud de
la elevación manera que el
del amarre sondaje termine en
el punto deseado a
pesar del empuje
Estos campos se utilizan natural de la roca
Permite guardar el nombre y el para mostrar datos de acuerdo con los
tipo de diámetro en el sondaje adicionales al crear datos de
creado. Los diámetros se reportes. Aceptan desviación
configuran en las opciones. números y letras y están histórica.
adjuntos a los datos del
agujero.
Permite modificar la posición
del sondaje según las
predicciones de la
desviación. Utiliza la
configuración de desviación
establecida en las opciones.
1. Haga clic en el comando
2. Seleccione el amarre y el fondo del sondaje, elija si desea tener la desviación en su dibujo.
3. Obtenga una vista previa del sondaje en vista en planta o de la sección.
Editar
El comando de edición le permite editar las propiedades de un sondaje que ya se ha creado con
el comando “Nuevo sondaje”.
1. Haga clic el comando.
2. Seleccione el sondaje a editar.
Guía del usuario de Promine | 166
3. Modifique cualquiera de las propiedades y luego seleccione aceptar.
Crear reporte
Permite generar un reporte en forma de tabla, con los sondajes seleccionados, que se inserta en
el dibujo en la capa 0. El formato de informe se puede encontrar, editar y crear en varios idiomas
en las opciones.
Haga clic en el comando.
Seleccione los agujeros sobre los que desea informar.
Presiona enter.
Seleccione un tipo de informe (estos se pueden configurar en las opciones).
Seleccione una ubicación en el dibujo donde se colocará el informe.
Anotar sondajes
Permite agregar anotaciones, mediante una línea de texto a lo largo del sondaje que describe
ciertas propiedades del mismo. Las propiedades deseadas se seleccionan en las opciones, así
como el tamaño del texto de la anotación.
1. Haga clic el comando.
2. Seleccione los agujeros donde desea tener anotaciones.
3. Presione enter.
4. Las anotaciones aparecerán a lo largo del sondaje.
Borrar anotaciones
Ofrece una forma rápida de eliminar las anotaciones de sondajes creadas por el comando “anotar
sondajes”. Simplemente seleccione el sondaje donde desea eliminar las anotaciones, presione
enter y el comando eliminará las anotaciones.
Costos de perforación
Analiza el costo por unidad de longitud del sondaje seleccionado y calcula el costo de perforación
de cada sondaje de acuerdo con la información proporcionada en las opciones del módulo.
Haga clic el comando.
Seleccione los sondajes cuyos costos desea calcular.
Presione enter.
Los costos aparecerán en la línea de comando.
Opciones
El amarre está representado por un círculo ubicado en el centro del mismo amarre. Asimismo, el
fondo está representado por líneas rectas perpendiculares al extremo final del sondaje. Estos
marcadores pueden cambiar de tamaño ajustándolo en "Escala de amarre y marcador final".
Guía del usuario de Promine | 167
Las anotaciones que están seleccionadas aparecen en el orden en que aparecen en la sección
de anotaciones.
Los diámetros de perforación pueden agregarse, editarse y eliminarse libremente. Los valores
de los costos y las desviaciones no son necesarios al agregar un diámetro de broca, por lo que
esta información puede agregarse posteriormente.
Los elementos que estarán contenidos en un nuevo reporte dependen del idioma en que se cree
el reporte. Se pueden agregar y eliminar elementos del informe al editar el mismo. Los botones
subir y bajar permiten ordenar los elementos mostrados en el reporte. De igual manera, se puede
editar la escala del reporte.
Guía del usuario de Promine | 168
Sondajes Diamantados
El módulo de sondajes diamantados es el módulo utilizado cuando se está trabajando en uno o
varios proyectos de exploración. Se pueden insertar uno o varios sondajes contenidos en una
base de datos en cualquiera de los formatos de bases de datos estándar de la industria.
Lista de funciones
Comand Página &
Función Descripción Ícono
Promine Enlace
Inserta sondajes desde una base de Página
Insertar Sondaje DDHI
171
datos
Anota litologías, leyes, estructuras, Página
Anotar Sondajes DDHA
etc. en los sondajes seleccionados 171
Calcula el promedio ponderado de
Página
Crear compósito la porción seleccionada de sondajes DDHC
173
o canales
Calcula el valor promedio de los Página
Promediar compósitos DDHCA
173
compósitos seleccionados
Inserta los sondajes y anotaciones Página
Anotar sección DDHS
sobre una o varias secciones 173
Muestra la información de un objeto
Página
Ver información creado con el módulo de sondajes DDHD
173
diamantados
Permite al usuario ver la información Página
Ver logueo DDHL
173
de logueo de un sondaje
Borra todas las anotaciones de los Página
Borrar anotaciones DDHE
sondajes seleccionados 173
Generar anotaciones de los
sondajes y un reporte para advertir
Página
Advertencias al personal de la mina sobre la DDHW
174
cercanía de otros sondajes en un
área determinada.
Borra una serie de advertencias Página
Borrar advertencias DDHWE
174
junto con su reporte.
Inserta todos los sondajes del
proyecto actual en un espacio Página
Sondajes en una malla DDHIM
177
definido por una polilínea o dentro
de una malla.
Inserta las advertencias de una
Procesar advertencias malla en 3D cuya configuración se Página
DDHGW
en lote realiza con el comando configurar 177
advertencias en lote.
Configuración de las advertencias
Configurar advertencias Página
del comando “procesar advertencias DDHCBW
177
en lote
en lote”.
Guía del usuario de Promine | 169
Agranda la zona seleccionada del Página
Agrandar DDHM
183
dibujo.
Calcula el espesor real de una vena
mineral a partir del azimut e Página
Espesor DDHT
inclinación de la misma y del 183
sondaje que la intersecta.
Establece las opciones del módulo Página
Opciones DDHO
184
DDH
Guía del usuario de Promine | 170
Instrucciones a fondo
Insertar sondajes
Inserta sondajes diamantados que se encuentran en una base de datos configurada por el
usuario.
Clic en el botón
Seleccione el proyecto con el que desea trabajar o comience uno nuevo
Seleccione cuántos sondajes desea insertar (tipo de inserción, filtros)
Haga clic en Aceptar
La base de datos generalmente toma los valores predeterminados preestablecidos en las
opciones del módulo de Sondajes Diamantados.
La pestaña de filtros en la ventana del comando permite insertar sondajes siguiendo parámetros
de coordenadas, longitud, buzamiento, elevación, nomenclaturas, etc. También permite filtrar
sondajes creados dentro de un rango de fechas. El usuario deberá seleccionar la tabla, elegir la
columna, utilizar las opciones desde y hasta, además de seleccionar la fecha de inicio y fin.
Guía del usuario de Promine | 171
Las columnas que contienen las fechas dentro de la base de datos deberán tener asociada la
propiedad de fecha y/o tiempo (date, datetime) para poder utilizar este tipo de filtro.
Anotar sondajes
Se pueden generar anotaciones para los sondajes diamantados que incluyen elementos
analizados, litología y otras anotaciones configurables. Las leyes y la litología se deben de
configurar en las opciones de Promine previo al uso del módulo. Una vez configuradas se definen
los estilos que se manejarán para cada uno de los elementos que se desean anotar.
Guía del usuario de Promine | 172
Haga clic en el botón
Seleccione dónde colocar las anotaciones (Sección, SCP, SCP actual)
Elija si desea agregar, editar o eliminar anotaciones
Ajuste las anotaciones de los sondajes en "otras anotaciones" y personalice el estilo para
cada uno de los elementos.
Guarde su configuración para evitar configurarla cada vez que seleccione el comando, o
bien cargue una lista de elementos con sus estilos preconfigurados.
Haga clic en Aceptar
Crear compósito
Calcula el promedio ponderado de las porciones seleccionadas de uno o varios sondajes
diamantados y genera cilindros de acuerdo con las preferencias del usuario.
Haga clic en el botón
Seleccione si dese hacer compósitos con sondajes o canales.
Agregue las leyes con las que desea elaborar sus compósitos, elija el color a usar en sus
compósitos, la longitud máxima de los compósitos, si desea utilizar cilindros en sus
compósitos y las polilíneas que representan los compósitos.
Haga clic en aceptar y seleccione las muestras que se procesarán
Promine generará los compósitos con la longitud deseada y de acuerdo al color indicado.
Promediar compósitos
Calcula el valor promedio de las leyes de los sondajes seleccionados.
Haga clic en el botón
Seleccione los sondajes que desea promediar
Promine calculará el promedio de las leyes y lo mostrará en la línea de comando.
Anotar sección
Inserta agujeros y sus anotaciones en una sección existente
Haz clic en el botón de comando
Seleccione el proyecto y la sección deseados
Se insertarán los agujeros y sus anotaciones
Ver información
Muestra los datos adjuntos a un objeto generado con el módulo de Sondajes diamantados.
Haga clic en el comando
Seleccione los objetos de los que desea obtener información.
Promine mostrará una ventana con la información asociada a ese objeto.
Ver logueo
Muestra los datos asociados al logueo de un sondaje diamantado.
Haga clic en el comando
Seleccione los agujeros para ver la información obtenida del logueo.
Promine mostrará una ventana con los tramos logueados, las coordenadas y otra
información asociada a ese sondaje.
Borrar anotaciones
Borra las anotaciones de uno o varios sondajes diamantados
Guía del usuario de Promine | 173
Haga clic en el comando
Seleccione los sondajes con anotaciones
Presione enter
Promine eliminará las anotaciones de los sondajes que seleccionó
Advertencias
Genera las anotaciones de las advertencias que fueron configuradas con el comando “configurar
advertencias en lote” e insertadas con el comando “procesar advertencias en lote”.
El comando permite insertar las anotaciones en los sondajes. El comando toma en cuenta las
elevaciones superior e inferior de los sondajes para la localización de objetos en 3D
pertenecientes a la mina, y éstas se pueden habilitar junto con una tolerancia en la ventana
asociada al comando.
Haga clic en el comando
Seleccione los sondajes
Seleccione si desea generar una única advertencia o múltiples, también seleccione el tipo
de anotaciones que se desean tener y si desea generar un reporte con o sin coordenadas.
Añada a la lista las capas dónde Promine buscará objetos 3D y asocie las tablas y campos
a su base de datos.
Utilice el botón de color de sondajes para asignar colores a las advertencias generadas
Genera una o Elija una tabla de la
múltiples base de datos para la
adevertencias asignación de colores
Parámetros
para única
advertencia
Asigne distintos
colores a las áreas de
Parámetros las advertencias.
para multiple
advertencias
Tablas de la base
Guardar y de datos.
cargar
parámetros
Color de sondajes
Asocia los colores a los sondajes diamantados (DDH) en las áreas de advertencia. Seleccione la
base de datos desde donde se guardan los sondajes de advertencia y luego elija la tabla desde
la cual se importarán los sondajes de advertencia.
Además, el usuario puede seleccionar un valor como Casing, Water, Gaz o Grout para tener una
mejor representación de lo que es el agujero de advertencia.
Guía del usuario de Promine | 174
Además, los puntos de perforación pueden representarse por bloques y cargarse en el dibujo,
como se muestra a continuación.
Asociación de colores con múltiple base de datos.
Se puede configurar una conexión a múltiples bases de datos para la generación de las
advertencias en los sondajes. Es posible seleccionar una base de datos diferente a la
predeterminada.
Color para el campo en las advertencias
El usuario al elegir una columna para la opción campo y marcar la casilla “Usar color para
cualquier valor”, hará que Promine verifique si existe al menos un valor en esa columna dentro
de la base de datos y asigne el color elegido por el usuario a todos esos sondajes.
Guía del usuario de Promine | 175
Selección de bloques para puntos de ruptura
Es posible agregar bloques personalizados en los puntos de ruptura y bloques en el medio de
los osndajes.
Estos deben ser guardados en la carpeta:
/ Config / DDH / [% Name of Project] / Warningblocks
o
/ Config / DDH / [% Name of Project] / ConditionBlocks
Estas carpetas se crean automáticamente e incluyen los bloques predeterminados una vez que
se configuran los parámetros en el cuadro de diálogo de advertencias.
Borrar advertencias
El comando borrar advertencias elimina las anotaciones hechas por el comando advertencias
Haga clic en el botón
Seleccione una de las advertencias del conjunto que desea eliminar
Se eliminarán las advertencias y el reporte asociado a ellas.
Guía del usuario de Promine | 176
Sondajes en una malla
Este comando se utiliza para insertar sondajes dentro de un área limitada por una polilínea o
por una malla. El área limitada por la polilínea incluye un límite de elevación superior e inferior
dentro del que se desea tener los segmentos de sondaje, a su vez esto también permite crear
una malla con esas elevaciones superior e inferior.
Haga clic en el botón
Seleccione una de las opciones, polilínea o malla y seleccione el objeto en cuestión
Si es una polilínea, defina las elevaciones superior e inferior
Seleccione la capa donde desea insertar los sondajes, si marca la casilla “crear una
malla”, deberá especificar la capa en la que se insertará la malla.
Seleccione la base de datos que Promine utilizará para importar los sondajes.
Presione aceptar.
Este comando está relacionado con las advertencias.
Asimismo, también es posible utilizar filtros al ejecutar el comando DDHIM en el espacio
designado para esto. El usuario podrá configurar un filtro dentro de la ventana del comando
“Insertar sondajes - DDHI”, el cual podrá guardar para el proyecto en el que esté trabajando con
botón “Guardar” y utilizar posteriormente durante la ejecución del comando DDHIM.
Procesar advertencias en lote
Se deben configurar las advertencias en lote antes de utilizar este comando. Al haber configurado
las advertencias y presionar el botón, se ejecutará el programa y mostrará como resultado un
archivo de bloc de notas que contendrá información con las mallas insertadas y procesadas de
acuerdo con las opciones que eligio en la configuración de las advertencias (DDHCBW).
Configurar advertencias en lote
Cómo configurar las advertencias en lote con las capas de Promine creadas por el usuario para
que sean actualizadas automáticamente.
Concepto:
El objetivo es generar advertencias de sondajes en capas de Promine automáticamente.
Guía del usuario de Promine | 177
Un documento en ingles contiene las instrucciones de cómo configurar advertencias en lote y se
encuentra en Pro20XX/Config/DDH/ Configuration of batch warning.docx, aunque se describe
inmediatamente abajo cómo realizar el procedimiento.
Para configurar las advertencias se debe realizar lo siguiente:
Se deben agregar 2 capas al repertorio, una para la malla en 3D de advertencias y otra
para las advertencias de los sondajes, en el ejemplo de abajo se llaman 3D mesh warning
y warning holes, respectivamente.
Configure las capas que se procesaran.
Configure el archivo de script (.scr) para ejecutarlo para procesar las advertencias en lote.
Crea el archivo batch (.bat) a ejecutar
Configurar la tarea programada en Windows que se ejecutará.
Los puntos anteriores se describen ampliamente en la siguiente sección.
Agregue 2 capas al repertorio: una para la malla y otra para las advertencias.
Las dos 2 capas deberán aparecer en lista de capas de Promine: una para las mallas en donde
se generan las advertencias y otra donde se generarán las advertencias.
Aquí hay un ejemplo de capas creadas:
Las capas se agregan en el repertorio del módulo de archivo por medio de las opciones del
administrador.
Puede haber más de una malla en la capa de mallas. Las mallas se pueden crear con el módulo
de modelización 3D, el módulo de Obras 3D, diseño de obras, o de cualquier otra manera.
Tenga en cuenta que la capa de advertencias de los sondajes se borrará y se actualizará con los
sondajes nuevos cada vez que se ejecute el programa, por lo que todo lo que esté en esta capa
se borrará (incluso la información que no pertenezca a las advertencias de los sondajes) y se
volverá a generar cada que ejecute el proceso.
Guía del usuario de Promine | 178
Configuración de capas a procesar con el comando configurar advertencias en lote
El comando se encuentra en el menú desplegable del módulo de sondajes diamantados
(DDHCBW). El comando se utiliza para configurar las advertencias en lote para el proyecto
actual. Si este fue el primer comando que se ejecutó en el módulo, aparecerá una ventana para
seleccionar el proyecto. Si el usuario desea crear advertencias en lote para un proyecto diferente,
antes de ejecutar el comando, debe seleccionar el proyecto en el que desea trabajar con las
opciones del módulo (DDHO).
El objetivo de este comando es proporcionarle al comando “Procesar advertencias en lote”
(DDHGW) una lista de pares de capas. Cada par tiene una capa donde se encuentran las mallas
y la capa sobre la cual se generan las advertencias.
Esas capas deben ser parte del repertorio de capas ya que el comando “Procesar advertencias
en lote” hará lo siguiente:
Insertar la capa de malla y la capa de advertencia
Borrar cualquier advertencia existente en la capa de advertencia
Actualizar las advertencias para todas las mallas
Guardar la capa de advertencia
Guía del usuario de Promine | 179
El comando tiene botón para la edición de las capas:
Los usuarios pueden agregar, editar y eliminar un par de capas de la lista.
Nótese que las capas deben estar en el dibujo para que sean agregadas a esta lista. Con esto
el programa verifica que la capa es una capa válida en el repertorio.
Los usuarios también pueden seleccionar qué valores predeterminados usar para las
advertencias (anotaciones del número de sondaje, inclinación, puntos superior e inferior, y escala
de elevación y punto de ruptura). Esos valores predeterminados se configuran con el comando
Advertencias (DDHW).
Guía del usuario de Promine | 180
Generar mallas 3D en las capas de malla
En la penúltima imagen las capas de mallas 3D son las que terminan en 3DM_WARN. Un
comando en el módulo de diseño de obras (Crear malla para las advertencias - PLWM) le permite
crear esas mallas fácilmente. No olvide guardar las capas que contienen las mallas creadas
(3DM_WARN en este caso) usando el Módulo de Archivo.
Una vez que haya terminado con esta parte, puede probar si se configuraron de la manera
correcta ejecutando el comando Procesar advertencias en lote - DDHGW. Este comando
procesará todas las capas configuradas y proporcionará un reporte del registro (DdhWarning.log)
al final del proceso. Este archivo de registro se guardará en Pro20XX / Config / DDH / Nombre
del proyecto y será reemplazado cada vez que se ejecute el comando procesar advertencias en
lote.
Configuración del archivo de script para ejecutar el comando “procesar advertencies en lote”
Un archivo de script es un conjunto de instrucciones que se ejecutan en AutoCAD. Es escribir
instrucciones en la línea de comando de AutoCAD de manera automática.
El archivo de script que necesitamos configurar cargará el módulo de sondajes diamantados y
arrancará el programa o comando “Procesar advertencias en lote” - DDHGW.
Para crear el archivo de script, abra el Bloc de notas y pegue el siguiente texto en el archivo:
(setq DDH-dontloadproject T)
(setq PROMDDHPROJECT "Demo")
(prom-chkload "ddh")
(setq PROMDDHDEFPATH (strcat PROMDDHSHAREPATH PROMDDHPROJECT "/"))
(ddh-projectloadfiles)
(c:ddhgw)
(setq DDH-dontloadproject nil)
(command "_QUIT" "_NO")
Se deberá cambiar el nombre del proyecto en la parte del código (PROMDDHPROJECT , ya que
el nombre establecido en el ejemplo es Demo.
Guarde este archivo en alguna ubicación disponible en la computadora en la que ejecutará el
comando “Procesar advertencias en lote” - DDHGW.
En nuestro ejemplo, lo guardamos con el nombre GenWarning.scr en el directorio Config / DDH
/ Default.
Cuando lo guarde, asegúrese de configurar el nombre con la extensión .SCR
Creación del archivo batch (.bat) a ejecutar
Un archivo batch es básicamente un archivo de texto en el que se agregan comandos que se
desean ejecutar de manera similar a un archivo de script de AutoCAD.
El archivo batch será bastante simple ya que jalará la información del archivo ejecutable de
AutoCAD.
Para crear el archivo batch, inicie el Bloc de notas y agregue la siguiente línea en el archivo:
"C:\Program Files\Autodesk\AutoCAD 2017\Acad.exe" /t AcadIso /b
P:\Mine\Promine\Config\Ddh\Default\GenWarning.scr
Todo el texto debe estar en una sola línea.
Guía del usuario de Promine | 181
Debe cambiar la ruta que lo lleva al archivo ejecutable de AutoCAD para que ésta llame
a la versión actual de su AutoCAD.
La ruta al archivo de script debe de ser válida y su archivo de script debe estar en el
directorio indicado por esta ruta.
Guarde el archivo con la extensión .BAT en la computadora que ejecutará la tarea
programada (creación de la tarea en la siguiente sección).
Puede probar el archivo batch haciendo doble clic en él. Cuando lo haga, deberá iniciar
AutoCAD y actualizar las capas de advertencias de sondajes diamantados.
Creación de tareas programadas en Windows
Inicie el Programador de tareas de Windows:
En la ventana principal, seleccione Crear una tarea básica - en el lado derecho:
Asigne un nombre a la tarea y presione Siguiente.
Seleccione cuándo se desea realizar la tarea (Diariamente, Semanalmente o
Mensualmente) y presione Siguiente.
Seleccione la hora a la que desea comenzar la tarea (si es necesario) y presione
Siguiente.
Seleccione Iniciar un programa y presione Siguiente.
Seleccione el archivo batch que se creó en anteriormente.
Revise los datos ingresados y presione Finalizar.
Cierre el Programador de tareas
Pruebe el programa estableciendo el tiempo de la ejecución de la tarea programada dentro de
unos minutos.
Una vez ejecutado el programa. Revise el archivo de registro (DdhWarning.log) creado por
Promine (Procesar advertencias para asegurarse de que fue creado o actualizado con la
información actual.
Una vez que funcione correctamente, puede configurarlo para que se ejecute por la noche.
Guía del usuario de Promine | 182
Importante: el usuario que inició sesión deberá derechos de acceso para guardar la capa de las
advertencias de los sondajes.
Agrandar
Agranda o hace un acercamiento de una parte del dibujo
Clic en el botón
Seleccione el centro y el tamaño de la lente en la pantalla
Establezca el factor de escala al que desea ampliar los elementos insertados con el
módulo (sondajes o canales).
Especifique dónde desea tener la vista de la magnificación en su dibujo.
Promine mostrará una versión amplificada del área en un círculo que se seleccionó
inicialmente en un círculo con la escala especificada por el usuario.
Espesor
Este comando permite calcula el espesor o potencia de un cuerpo mineral con espesor regular a
partir de un azimut e inclinación de un sondaje y la posición del cuerpo mineral o veta (azimut o
inclinación).
Haga clic en el comando
Llene todos los campos con la información pertinente. Puede señalar un azimut e
inclinación de un sondaje con la opción elegir punto de ruptura.
Presiona calcular. El programa calculará el espesor del cuerpo mineral y mostrará el
cálculo en los campos de “Espesor real y espesor horizontal”.
Guía del usuario de Promine | 183
Opciones
Este es el punto de partida de casi todo lo que se realiza con el módulo de sondajes diamantados,
ya que la mayoría de los comandos dentro del módulo dependen de la conexión con la base de
datos DDH del usuario. Si requiere ayuda para la configuración puede contactar a un especialista
Promine para configurar correctamente la conexión a la base de datos.
Guía del usuario de Promine | 184
Canales
Promine maneja un conjunto de herramientas para administrar muestras de canales. Éstas están
ubicadas en el módulo de sondajes diamantados dentro de la categoría de Geología. Estas
herramientas permiten al usuario convertir polilíneas 2D o 3D en canales, asignándoles
información del canal mismo como: nombre, ubicación, azimut, profundidad y longitud; y muestra
información como: calificaciones, litología, etc. Una vez que las polilíneas se convierten en un
canal, los usuarios pueden crear anotaciones en los dibujos, exportar e importar información de
o hacia una base de datos o un archivo CSV.
Se puede acceder a estas herramientas a través de cinco botones que se describen en la
siguiente imagen.
Lista de Funciones
Promine Página &
Función Descripción Icono
Command Link
Editar canal Edita la información de un canal DDHCHE Página
seleccionado. Los campos mostrados 185
se editan en las opciones de los
canales.
Anotar canal Inserta las anotaciones en una DDHCHD Página
muestra de canal editada. 186
Exportar Exporta la información de un canal a DDHCHX Página
canal un archivo de texto. 187
Importar Importa la información de un canal DDHCHI Página
canal existente. 188
Opciones de Establece las opciones de canales. DDHCHO Página
Canales 188
Instrucciones a fondo
Editar canal
El comando permite convertir una polilínea de AutoCAD en un canal por medio de la asignación
de datos a estos canales. Los datos que se pueden adjuntar son el nombre del canal, la
ubicación, fecha, elevación, azimut e inclinación de un canal; así como leyes, litología, entre
otros. Para integrar datos importados y exportados a un canal diríjase a Tareas de importación
Haga clic en editar Canal - DDHCHE
Seleccione la polilínea que desea convertir en canal
Ingrese la información asociada a la muestra seleccionada y de clic en aceptar.
Elija si desea enviar los datos ingresados a una base de datos.
Guía del usuario de Promine | 185
Las opciones mostradas en las columnas se pueden modificar en las opciones del módulo
(DDHCHO).
La ventana está dividida en dos secciones, la superior contiene la información del canal y la
inferior que es para la información asociada a las muestras.
Información del canal: Nombre del canal, fecha, localización, elevación, azimut e inclinación.
Información de las muestras: el programa agrega los campos "Desde" y "Hasta" de manera
automática, el resto de los campos son completamente personalizables de acuerdo a las
necesidades del usuario (opciones - DDHCHO). En la imagen de abajo, los campos están
configurados con los nombres Sample #, Au, Litho 1 y Remark.
Información
del canal
Información
de las
muestras
Anotar canal
El comando permite generar anotaciones en la polilínea para mostrar gráficamente la información
adjunta a las polilíneas. Se debe de haber adjuntado información antes de usar este comando
utilizando el comando Editar canal.
Es posible anotar hasta cinco campos con la información deseada. Se pueden seleccionar
distintas opciones de una lista desplegable de acuerdo con las configuraciones hechas por el
usuario en las opciones del módulo. En este ejemplo, los campos que podemos seleccionar son
Au, Litho 1, Sample # y Remark.
Guía del usuario de Promine | 186
Capa donde se
colocarán las
Campos a anotar
anotaciones.
(información de
muestras).
Estilos asignados
a cada uno de los
campos.
Permite escribir la
escala para las
anotaciones.
Permite cargar
parámetros de
Permite guardar los anotación previamente
parámetros de guardados.
anotación.
Permite configurar los estilos de anotación. Estos estilos
Permite configurar las anotaciones
se comparten con el comando DDHA; por lo tanto, puede
del canal (nombre, longitud, etc..)
configurarlos usando cualquiera de los dos comandos.
Haga clic en el comando,
Seleccione la polilínea que representa el canal donde se hará la anotación,
Seleccione los campos que desea tener en su anotación y elija el estilo de anotación
(editable),
Guarde la anotación para cargarla posteriormente y/o elija distintas opciones para sus
anotaciones. De clic en Aceptar.
Exportar canal
Permite al usuario exportar canales y / o muestras con información a una base de datos o archivo
CSV.
Haga clic en el comando
Guía del usuario de Promine | 187
Seleccione los canales a exportar
Seleccione la tarea de exportación a realizar - Las tareas de exportación se configuran
en las opciones del módulo (ver DDHCHO).
Haga clic en Aceptar para enviar esa información a la base de datos o al archivo CSV.
Importar canal
El comando permite al usuario importar información de canales y / o muestras contenidas en una
base de datos o archivo CSV.
Haga clic en el comando,
Seleccione las polilíneas correspondientes a los canales donde se desea importar la
información y presione Enter
Seleccione la tarea de importación a realizar y haga clic en Aceptar para importar la
información en las polilíneas.
Es importante mencionar que este comando no dibujará los canales como el comando DDHI.
Este comando requiere que las polilíneas ya estén en el dibujo y con el nombre del canal adjunto,
por lo que se realizará una comparación con el nombre en la base de datos y se importará la
información. Las tareas de importación se configuran en las opciones del módulo (ver DDHCHO).
Opciones de canales
Las opciones permiten realizar la configuración y personalización de diversas opciones dentro
del módulo. Hay cuatro áreas que se pueden configurar.
1. Agregue
primero los
elementos y
después
seleccione
los elementos
a mostrar
3. Exportar
tareas
2.
Importación
de tareas
4. Anotaciones predeterminadas
de vista para canales
perpendiculares al SCP
Cómo configurar la edición:
Esta parte permite configurar la información de las muestras que el usuario desea guardar en
una polilínea seleccionada. Se subdivide en dos secciones:
Guía del usuario de Promine | 188
Elementos: Permite al usuario agregar, editar o eliminar campos de información de muestras
personalizables.
Las tres opciones para configurar son:
Tipo: indica el tipo de valor que se ingresará en ese campo. Podría ser una ley, Litología,
Número de muestra o cualquier valor de Texto y / o Número.
Ley: si el tipo seleccionado es una Ley, Promine le permitirá al usuario seleccionar qué
Ley se ingresará para el elemento en cuestión. Las leyes disponibles serán las
configuradas en Opciones de Promine (Ver PROMDEF).
Descripción: al agregar un tipo de elemento como Litología, Número de muestra o un
campo de texto o número, el usuario tendrá que establecer una descripción, que será el
título del elemento en la ventana Editar canal (DDHCE). En el ejemplo que se muestra en
la sección Editar canal (DDHCHE), se puede ver que un campo tiene el título Litho 1, que
representa un elemento de Litología que se creó con la descripción establecida como
Litho 1. Al seleccionar un tipo de Ley, la descripción el campo aparecerá en gris, para
este caso, el título del elemento será la ley seleccionada; por lo que al volver a la sección
Editar canal (DDHCHE), hay un campo con el título Au, ya que la ley de Au se seleccionó
en la lista.
Las leyes y litologías se agregan en las Opciones de Promine (PROMDEF).
Tipo de canal: Una vez que se crean los elementos, Promine permite definir diferentes tipos de
canales. Los usuarios pueden crear tipos de canales y asignar elementos a cada uno de ellos,
esto hace que la herramienta sea muy versátil, permitiendo a los usuarios exportar información
diferente según el tipo de canal.
Haga clic en añadir para añadir un nuevo tipo de canal.
Asigne un nombre y los elementos que desea tener cuando aparezca la ventana asociada
al comando “Editar Canal”, esta sección funciona de igual manera que en otros módulos
(FIL, DRI).
Seleccione y agregue o elimine los elementos deseados y ordénelos de acuerdo a la
posición deseada. Haga clic en Aceptar.
Tareas de importación
Una vez que se crea un canal utilizando el comando Editar canal (DDHCHE), los usuarios pueden
importar información desde una base de datos o un archivo CSV. Para hacer eso, se debe
configurar una tarea de importación.
En las siguientes líneas, se describirá una explicación sobre cómo configurar las cuatro posibles
combinaciones de importación.
Selección de Base de datos
Importar datos de muestras.
Al seleccionar esta opción, seleccione el tipo de base de datos de donde desea importar sus
datos.
Seleccione el archivo de su base de datos.
Guía del usuario de Promine | 189
*Promine es compatible con las bases de datos de Microsoft Access, SQL Server y MySQL. Si
desea configurar otro tipo de base de datos, contacte a support@promine.com para verificar la
compatibilidad*.
En caso de seleccionar MySQL o SQL Server, el usuario debe ingresar los detalles de la conexión
de la base de datos (imagen siguiente).
Asigne un nombre a la tarea, y seleccione la tabla desde la que se importará la
información y relacione los campos de su tabla con los campos de importación creados
previamente.
Haga clic en aceptar.
Cuando la opción "Es llave" está marcada, el programa usará el campo seleccionado y lo
importará, haciendo coincidir la información de ese campo en la base de datos y la información
de ese mismo campo en el dibujo. La llave suele ser el nombre o número del canal, que debe
coincidir en la base de datos y en el dibujo para garantizar que la información se importe de
manera correcta.
Cuando se marca la casilla
"es llave", el texto cambia de
"importar en" a "es igual a".
Sirve para identificar el canal.
Después de haber
seleccionado la tabla, los
campos disponibles se
mostrarán.
Guía del usuario de Promine | 190
Los campos en
"Importar a",
dependerán del tipo de
importación, en este
caso, se seleccionaron
datos de muestras.
Importar datos de canales.
Es similar al comando importar datos de muestras. Una vez seleccionada la base de datos, se
procede a la asignación del nombre de la tarea, seleccionar la tabla desde la que se importará la
información y, finalmente, hacer coincidir los campos de la base de datos con los que se
importarán. La diferencia radica en los campos donde la información puede ser importada.
Guía del usuario de Promine | 191
Archivo CSV
- Importar datos de muestras: La ventana que aparecerá será muy similar a la que aparece
cuando se importan datos desde una base de datos con algunos cambios menores. Allí, el
usuario podrá darle un nombre a la tarea y luego asociar la columna del archivo CSV con los
campos donde la información debe ser importada.
- Importar información de canales: Después de seleccionar esta opción, aparecerá la misma
ventana que para las otras opciones, la única diferencia serán los campos disponibles donde
se importarán los datos. Se deben asociar las columnas a los respectivos campos dónde se
importarán los datos.
Tareas de exportación
También es posible exportar información desde un canal en el dibujo a una base de datos y a un
archivo CSV.
El proceso de configuración de una tarea de exportación es muy similar al de importación. Al
hacer clic en el botón Agregar, el programa volverá a solicitar que elija una opción, la base de
datos y archivo CSV y nuevamente dará opcion de exportar datos de muestras o de canales.
Al seleccionar cualquiera de las opciones de la base de datos, la conexión a cualquier tipo de
(Microsoft Access, MySQL y SQL Server) base de datos se realiza de la misma manera que se
explicó en la sección Importar tareas. La configuración de la tarea también es muy similar a la de
importación, igualmente se deben elegir los campos de donde se copiará la información de la
base de datos y los campos donde se colocará la información. La ventana que se mostrará es
Los elementos
disponibles
varian
dependiendo de
si se exportan
muestras o
información de
canales.
El usuario tiene la opción de elegir si desea crear un nuevo registro si el canal o
muestra no existen en la b.d., además de tener la opción de reemplazar la
información en la b.d y cambiar el color de los canales.
ligeramente distinta a la de la importación de tareas.
Al seleccionar cualquiera de las dos opciones de archivo CSV, se debe elegir la ubicación donde
se creará el archivo y asignarle un nombre. El usuario también puede seleccionar un archivo
existente y reescribir sobre este o agregar información nueva. Dependiendo de si el usuario
seleccionó los datos del canal o los datos de las muestras, los campos disponibles para exportar
variarán.
Guía del usuario de Promine | 192
Exportación de datos de canales y muestras.
En la columna
Elementos seleccionada, el
disponibles para primer elemento es
ser exportados, el que se exportará
para información en la primera
de datos de columna del archivo
canales. CSV. Los usuarios
pueden modificar el
orden de los
elementos con la
opción de subir y
bajar.
Es posible hacer que el programa cambie el color de los canales exportados, por lo que
será claro para los usuarios cuáles ya se han exportado. También se puede agregar
información a un archivo existente o remplazarlo por completo.
Dirección de la vista de anotaciones predeterminadas para canales perpendiculares.
Cuando los canales son perpendiculares al SCP, lo que quiere decir que son verticales porque
tienen una inclinación de 90 °, el programa necesita una dirección de vista predeterminada para
poder anotarlos, de lo contrario, sería imposible para el programa saber dónde las anotaciones
deben ser colocadas.
Guía del usuario de Promine | 193
Recursos
Este módulo calcula fácilmente las reservas de un depósito con base en muestras elegidas por
el usuario. Las muestras se insertan para realizar polígonos y triangulaciones y así realizar
cálculos de leyes y tonelaje de los elementos de interés.
Lista de funciones
Promine Página &
Función Descripción Icono
Command Link
Insertar Inserta muestra(s) en el dibujo con
RESH Página 194
muestra sus respectivos valores
Dibujar Dibuja multiples polígonos a partir de
RESP Página 197
polígonos las muestras seleccionadas
Calcula tonelaje y leyes de los
Calcular
polígonos seleccionados o al interior RESC Página 198
recursos
de un límite diseñado por el usuario
Dibujar 1 Dibuja un polígono a partir de la
RES1 Página 200
polígono muestra seleccionada
Anotar Agrega diferentes anotaciones a los
RESA Página 201
polígonos polígonos.
Realiza una triangulación 3D a partir
Triangular REST Página 202
de las muestras seleccionadas
Calcular Calcula el tonelaje y la ley de los
RESO Página 202
triángulos triángulos seleccionados
Ver los valores asociados a una
Ver muestra Página 204
muestra RESE
Establece los valores
Opciones predeterminados de ciertos RESOP Página 204
parámetros del módulo de Recursos
Instrucciones a fondo
Insertar muestra
Se utiliza para insertar muestras en un dibujo, las cuales se generan como cilindros en 3D y de
acuerdo con el rango de colores establecidos para la ley asociada a la muestra.
Existen dos opciones para insertar muestras, una es insertar las muestras por medio de los
campos establecidos y otra es por medio de la importación de los datos de muestras contenidas
en una base de datos.
Los datos necesarios para la generación de una o varias muestras en el dibujo son: coordenadas,
azimut, inclinación y longitud.
Guía del usuario de Promine | 194
También los valores pueden establecerse al seleccionar el punto inicial y final de la muestra en
el dibujo dando clic en señalar.
El color de muestra se establecerá de acuerdo a la primera ley establecida y al valor ingresado
en el cuadro de diálogo.
Si tiene los datos de las muestras en un archivo txt (datos divididos en columnas), se podrán
importar por medio del botón en la parte inferior de la ventana. Los datos mínimos necesarios de
igual manera son el nombre de la muestra, las coordenadas, el azimut, la inclinación, la longitud
y el valor de la pendiente.
Guía del usuario de Promine | 195
Para importar un archivo txt con muestras:
Presione importar desde un archivo y después presione archivo. Seleccione el archivo
con los datos. Los tipos de archivos aceptados son TXT, ASC y CSV.
Especifique si el archivo está usando separadores y qué tipo de separador está
ocupando. Esto cambiará la columna para que pueda ser leídas por Promine.
Llene las columnas con la información correcta.
Si las coordenadas son de otro sistema de coordenadas, especifique el sistema de
coordenadas del que proviene. Los sistemas de coordenadas se configuran en las
opciones de Promine.
Seleccione la capa en la que se generará la muestra.
Si el archivo no tiene separadores, pero está dividido en columnas, especifique el número
de carácter de inicio y final en el que se encuentran los datos.
Presione Aceptar
Guía del usuario de Promine | 196
Los resultados deberán mostrarse en el dibujo de manera similar que en la siguiente imagen:
Dibujar polígonos
Este comando permite crear polígonos a partir de muestras insertadas en el dibujo por medio del
comando “insertar muestra” del mismo módulo. Antes de hacer los polígonos, se recomienda
cortar una sección en el plano del cuerpo mineral ya que, si no se realiza esto, se deberá cambiar
el SCP. Consulte la parte del manual de cortar una sección.
La sección debe cortarse a lo largo del cuerpo mineral con un ángulo de inclinación similar al del
cuerpo mineral para proporcionar una mejor precisión al calcular las leyes y el tonelaje del área
de interés.
Los polígonos en la sección deberán estar limitados por una polilínea que representa el área que
se desea analizar. Dibuje una polilínea dentro de la cual estarán los polígonos.
Para crear los polígonos:
Dar clic en el comando
Seleccione las muestras que se utilizarán para la creación de polígonos
Seleccione el límite para el cálculo. Esto es opcional, presione enter si no desea utilizar
un límite.
Seleccione la capa sobre la que se dibujarán los polígonos
Los polígonos se dibujan hasta la distancia máxima establecida en las opciones del módulo
Recursos.
Este es un ejemplo de los resultados que obtendrás si no se elige un límite para el cálculo:
Guía del usuario de Promine | 197
Cada polígono es una polilínea cuyo primer punto comienza en el punto de inserción de la
muestra.
Calcular recursos
Realiza una estimación de recursos de los polígonos seleccionados con la opción del cálculo
dentro de un límite especificado por el usuario. Para calcular los recursos dentro de un límite, se
debe dibujar el límite como una polilínea. Por lo que deberá dibujar éste antes de utilizar el
comando.
Guía del usuario de Promine | 198
Utilizar el comando calcular polígonos antes de utilizar el comando “Calcular recursos”
para dibujar los polígonos.
Guía del usuario de Promine | 199
Especifique el nombre del reporte
Especificar los tipos de leyes que se incluirán en el cálculo
Establezca la escala del reporte
Establezca el espesor mínimo. Si un polígono no es lo suficientemente alto, se agregará
estéril para completarlo con el espesor mínimo. Ejemplo: si un polígono tiene un espesor
de 1.5 m y el espesor mínimo es de 2.0 m, habrá 0.5 m de estéril agregado al polígono.
Como consecuencia se reducirá el valor de la ley (habrá mayor dilución).
Elija las densidades del mineral y del estéril. El mineral económico está representado por
el volumen proveniente de los polígonos; el estéril es cualquier volumen agregado al
espesor mínimo, dilución no planeada o un espacio vacío.
Establezca la dilución no planeada.
Marque la casilla para seleccionar un límite para el cálculo de reservas, si así lo desea.
Calcular áreas sin polígonos como estéril. Se usa en caso de que los polígonos no llenen
completamente el área del límite. Cualquier área dentro del límite que no esté dentro de
un polígono se calculará con el espesor mínimo y se agregará al total de estéril.
Utilizar ley de estéril. Todo el estéril se calculará con esta ley, de lo contrario, la ley del
estéril se asignará como 0.
Cortar leyes altas. En caso de querer cortar leyes a cierto límite para reducir el efecto
pepita, puede especificar cortar valores altos al valor de corte. El valor de corte se
establece en las opciones de Promine.
Presione Aceptar.
Un ejemplo de un reporte se muestra a continuación:
El resultado final del informe tiene los tonelajes totales y las leyes promedio.
Dibujar 1 polígono
Para crear un solo polígono:
Establezca la distancia máxima que alcanzará el polígono.
Opción Seleccionar otros sondajes. Si no está seleccionado, el programa seleccionará
automáticamente tomará en cuenta todas las muestras en el dibujo para la creación del
polígono.
Opción Seleccionar límite. Si selecciona un límite, el polígono se formará con base en
ese límite.
Opción Usar el límite anterior. Si ha utilizado un límite anteriormente, puede usar esta
opción para omitir la parte de la selección de límite.
Si dibujó manualmente un polígono como una polilínea en el dibujo, puede usar el botón
Vincular polilínea a muestra para asociar el sondaje con la polilínea.
Presione Aceptar
Guía del usuario de Promine | 200
Anotar polígonos
Agrega una anotación de texto a los polígonos seleccionados. Seleccione las muestras que
desea anotar y presione aceptar. Las anotaciones se insertan debajo de cada muestra
seleccionada. En la opción de configurar anotaciones de las opciones del módulo de Recursos
se establece el formato de anotación y la lista de elementos que desea tener en la anotación.
Un ejemplo de las anotaciones:
Guía del usuario de Promine | 201
Triangular
Realiza una triangulación en 3D de las muestras seleccionadas, lo cual quiere decir que se crean
triángulos en 3D que enlazan cada uno de los extremos de las muestras seleccionadas. Cada
triángulo creado tiene un volumen y una la ley promedio de las 3 muestras utilizadas para crearlo.
Para crear los triángulos, seleccione las muestras que desea usar y presione enter.
Aquí hay un ejemplo:
Calcular triángulos
Realiza el cálculo de tonelaje y de leyes de los triángulos seleccionados.
Seleccione los triángulos de los cuales desea calcular el tonelaje y la ley
Elija el título para reporte y una de las opciones (insertar tabla con cálculos o insertar
tabla del resumen).
Guía del usuario de Promine | 202
Elija entre insertar el reporte en el dibujo o verlo en la línea de comando (no insertar el
reporte)
Guía del usuario de Promine | 203
El informe de triangulación se puede configurar en las Opciones del módulo, como se muestra a
continuación.
Ver muestra
Muestra la información asociada a una muestra que fue insertada con el módulo de Recursos.
Haga clic en el comando
Seleccione la muestra de la que desea obtener información
Promine mostrará la información
Opciones
Establece los valores predeterminados de ciertos parámetros del módulo de Recursos. Una vez
asignados los nuevos valores, estos comienzan a ser válidos la siguiente vez que abra AutoCAD.
El botón “Configurar anotaciones” sirve para establecer los valores predeterminados para el
comando “Insertar anotaciones” (RESA). Estos pueden ser colores, altura del texto, densidad de
los materiales y leyes de fondo.
Guía del usuario de Promine | 204
Para agregar elementos que quiere que aparezcan como anotaciones en su dibujo, debe
seleccionar un elemento en la lista del lado izquierdo y agregarlo a la lista del lado derecho.
Puede especificar el orden de las anotaciones utilizando el botón subir y bajar.
Cálculo de recursos en secciones transversales - en lugar de secciones longitudinales.
Se recomienda el cálculo de los recursos utilizando una sección transversal para el cálculo de
recursos. Una vez cortada la sección, deberá ir a la sección y dibujar el área qué será el límite
del cálculo de los recursos como una polilínea cerrada.
Para realizar el cálculo de reservas:
Haga clic en el comando Dibujar polígonos
Seleccione las muestras y el límite para dibujar los polígonos.
Una vez dibujados los polígonos, haga clic en el comando Calcular Recursos (RESC).
Seleccione las leyes, establezca los parámetros de acuerdo con sus necesidades y
adicionalmente elija seleccionar un límite si es que desea que un límite se tome en cuenta
para el cálculo de las reservas.
Seleccione los polígonos con los que desea hacer el reporte de reservas.
Coloque su reporte en el lugar deseado.
Se puede establecer el espesor de la sección en las opciones del módulo. Este valor suele ser
la distancia entre cada sección o hasta dónde desea expandir la sección.
Guía del usuario de Promine | 205
Modelización de Bloques
Este módulo crea modelos de bloques a partir de una gran variedad de datos proporcionados por
el usuario. El modulo fácilita la visualización de la información y el cálculo de las reservas.
Además, contiene una herramienta especial para el modelado de depósitos vetiformes (vetas).
Lista de funciones
Promine Página &
Función Descripción Icono
Command Link
Crea un modelo de bloques a
Crear Bloques BLKB Página 206
partir de los datos presentes
Crear base de Crea una base de datos con
datos de compósitos para la modelización BLKCD Página 208
compósitos de bloques
Realiza el cálculo de recursos con
Calcular bloques BLKC Página 206
los bloques seleccionados
Borra los bloques seleccionados
Borrar bloques BLKE Página 210
de un modelo de bloques
Muestra los valores contenidos en
Datos del bloque BLKD Página 210
un bloque
Exporta los bloques hacia un
Exportar bloques BLKEX Página 210
archivo externo
Aplica filtro de distintas
Filtrar bloques propiedades asociadas a los BLKFL Página 210
bloques seleccionados
Crea el modelo 3D de una veta o
Modelar veta BLKV Página 212
un manto mineral
Calcular veta Calcula los recursos en una veta BLKVC Página 213
Corta los bloques de acuerdo con
Recortar bloques la forma de una malla BLKTRIM Página 213
seleccionada
Recortar bloques Borra los ploques que se
basandose en encuentra por arriba o por debajo BLKSE Página 213
una superficie de la superficie seleccionada
Configura las opciones del
Opciones BLKPR Página 213
módulo
Instrucciones a fondo
Crear Bloques
Antes de crear bloques en el dibujo, es necesario tener algunas muestras insertadas en el dibujo
o tener datos de muestras en una base de datos que se pueden utilizar para la creación de los
bloques.
Guía del usuario de Promine | 206
Para crear bloques de muestras en el dibujo, primero hay que insertar los sondajes diamantados
por medio del módulo de Sondajes Diamantados, o bien, puede insertar muestras (archivos .txt)
con el módulo de Recursos. Si utiliza el módulo de Sondajes diamantados, será necesario crear
compósitos de los sondajes para poder crear los bloques.
Si sus muestras provienen de una base de datos, ésta debe contener las coordenadas de la
muestra (Este, Norte y Elevación) y los valores de las leyes.
Es necesario definir un límite de modelado. Utilice el comando PLINE para dibujar una polilínea
que servirá como límite dentro del cual generararán los bloques.
Una vez que sus muestras estén en el dibujo y el límite también:
- Seleccione el comando Crear bloques (BLKB).
- Seleccione el límite de modelado (polilínea que define los límites del modelo).
- Establezca el tamaño de los bloques. Generalmente, el tamaño va acorde a la forma del
cuerpo mineral y no debe ser menor al tamaño de las muestras.
- Establezca la elevación superior e inferior del modelo. Puede seleccionar la elevación del
dibujo.
- Especifique el método de modelización, el número máximo de muestras a usar y la distancia
máxima de búsqueda.
El método de modelado producirá un promedio de todas las muestras dentro de la distancia
de búsqueda, aplicará el inverso al cuadrado o aplicará la lineal inversa a la muestra (las
muestras más cercanas al bloque tendrán un mayor peso en el cálculo del valor de la ley).
El programa usará hasta la cantidad máxima de muestras para realizar el cálculo. Las
muestras seleccionadas son las más cercanas al centro del bloque. La distancia de búsqueda
limitará la distancia en la que se buscarán y se tomarán en cuenta muestras. Cualquier
muestra más allá de esta distancia será ignorada y su valor no se integrará.
Habilitar la casilla de "Usar valor de muestra si se encuentra dentro del bloque" hará que una
muestra dentro de un bloque determine el valor de este, por lo que el programa no realizará
un cálculo de la ley con las muestras circundantes.
- Al filtrar bloques que están por debajo de cierto valor establecido por el usuario. Estos no se
generarán en el dibujo.
- Elija el color de los bloques de acuerdo con una ley. Esto se establece en las opciones de
Promine (comando PROMDEF).
Guía del usuario de Promine | 207
- Seleccione los compósitos que se utilizarán para hacer los bloques, ya sea de una base de
datos - seleccione el botón de opción "Compósitos en la base de datos" y seleccione la base
de datos, la tabla y los campos que se usarán; o bien de compósitos realizados con el módulo
de sondajes diamantados (DDH), “compósitos en el dibujo” y seleccione los compósitos. Una
vez hecho esto, puede elegir la ley o leyes que desea utilizar para los bloques. Si no tiene
una base de datos con los compósitos, pero tiene las coordenadas de los sondajes,
desviaciones y análisis químicos de sus muestras, es posible crear una base de datos
utilizando el comando BLKCD, descrito posteriormente en este documento. Y presione
Aceptar. Promine generará los bloques.
Calcular sondajes
Antes de utilizar este comando, debe insertar en el dibujo los sondajes con los que desea crear
la base de datos de compósitos. Esto se puede hacer con varios comandos del módulo de
sondajes diamantados; DDHI, DDHIM y DDHS.
- Ejecute el comando “Calcular sondajes”
- Seleccione los sondajes de los que desea obtener compósitos.
Guía del usuario de Promine | 208
A continuación, seleccione el tipo de base de datos, haga esto con el botón "Seleccionar
BD ...". y luego elija un nombre para su archivo o servidor dependiendo del tipo de base
de datos que seleccionó.
Establezca la longitud de los compósitos. Cada sondaje se dividirá en segmentos con la
longitud indicada y el programa calculará la ley en cada sondaje.
Si desea usar un índice en la base de datos creada, habilite la casilla "Esta base de datos
usa un índice interno".
Agregue al menos un tipo de ley para sus compósitos. Presione añadir para configurar la
base de datos, la tabla y los campos a utilizar (número de sondaje, desde, hasta, y valor
de la ley). Presione agregar.
Puede guardar y cargar la configuración realizada en un archivo, para volverla a utilizar
posteriormente.
Presione Aceptar u OK.
En la línea de comando se mostrará el progreso:
PROCESSING HOLE 1 OF 58 (D2250-17)
Y, al finalizar el proceso, se crea una base de datos con todos los compósitos procesados.
Calcular bloques
El comando se utiliza para obtener la ley y el tonelaje promedio de los bloques seleccionados.
- Seleccione los bloques con los que quiere realizar la estimación de recursos.
- Seleccione hasta 3 leyes para la realización del cálculo. Existe la opción de dividir el mineral
económico (mena) del estéril y la división ser realiza con base en el valor ingresado en el
campo “Es mena a partir de”.
- Si desea agregar más leyes, puede obtener la equivalencia de otras leyes ingresando la ley
y el factor con el cual se agrega esta ley se agrega a la ley principal.
- Elija un nombre para su reporte. Establezca la escala del reporte de acuerdo con sus
preferencias.
- Asocie densidades a los bloques, si es necesario. Hágalo habilitando la casilla "Del bloque"
y especifique a qué ley está asociada la densidad. Por otra parte, también puede usar una
densidad fija para la mena y el estéril.
- Elija la capa en la que se colocará el reporte.
Guía del usuario de Promine | 209
El reporte generado será similar a este:
Borrar bloques
Este comando borrará todos los bloques que se encuentran en la capa de un bloque
seleccionado.
- Haga clic en el botón.
- Elija un bloque del conjunto de bloques.
Promine borrará todos los bloques del conjunto elegido.
Datos del bloque
Este comando mostrará los datos asociados a un bloque seleccionado por el usuario.
- Seleccione el bloque del que desea ver los datos
- Promine mostrará los datos en una ventana.
Exportar bloques
Este comando se usa para exportar bloques a un archivo de texto, y así estos puedan ser
utilizados en otro software.
- Seleccione los bloques que desea exportar
Guía del usuario de Promine | 210
- Seleccione un nombre para el archivo que se generará y su ubicación. El archivo generado
tendrá el número del bloque, este, norte, elevación, dimensiones en X, Y, y Z, así como
cualquier dato adjunto al bloque como grados, densidad, etc.
Un ejemplo de modelo de bloque exportado:
NUM, X, Y, Z, XDIM, YDIM, ZDIM,Ag,
0,2125.000,3104.000,1170.000,5.000,2.000,5.000,1.904
1,2125.000,3104.000,1165.000,5.000,2.000,5.000,2.902
2,2125.000,3104.000,1160.000,5.000,2.000,5.000,2.152
3,2125.000,3106.000,1170.000,5.000,2.000,5.000,2.526
4,2125.000,3106.000,1165.000,5.000,2.000,5.000,4.124
5,2125.000,3106.000,1160.000,5.000,2.000,5.000,3.461
6,2125.000,3120.000,1170.000,5.000,2.000,5.000,0.354
Filtrar bloques
El comando BLKFL permite filtrar bloques de un modelo de bloque de acuerdo con las
propiedades establecidas por el usuario. El usuario tendrá la opción de seleccionar todos los
bloques o elegir los bloques que desea visualizar. El programa indicará el número de bloques
seleccionados en el cuadro de diálogo.
El usuario deberá seleccionar una operación, la propiedad para filtrar, un operador (mayor que,
menor o igual que) y un valor. Hay tres tipos de operaciones:
1. Visible: esta opción mostrará los bloques que se encuentran dentro de las propiedades y
condiciones indicadas por el usuario.
2. Invisible: oculta los bloques que cumplen con las condiciones determinadas por el usuario.
3. Eliminar: borra permanentemente los bloques en las condiciones indicadas por el usuario.
Después de usar las operaciones Visible o Invisible, el usuario puede activar los bloques ocultos
con el botón "Todos visibles" en el cuadro de diálogo.
Guía del usuario de Promine | 211
Modelar veta
Este comando se utiliza para modelar vetas angostas o cuerpos minerales de tipo tabular. Las
muestras utilizadas para el modelo deben ser solo las que representan la potencia o espesor de
la veta o la parte del o cuerpo mineralizado a modelar.
- Inserte las muestras a modelar en el dibujo.
- Cree una sección en el mismo plano de la veta que a modelar. Puede hacerlo utilizando el
comando SEC1 – Crear una sección - del módulo de secciones.
- Haga clic en el botón Modelar veta (BLKV) y seleccione las muestras que desea usar para el
modelado.
Elija las dimensiones del bloque en X y Y. El programa ajustará la dimensión Z de acuerdo
con la potencia o espesor de las muestras que seleccionó.
Elija la distancia máxima de búsqueda alrededor de los bloques. Esta distancia debe
ajustarse para integrar muestras detectadas por el software a cierta la distancia
establecida de una muestra.
Elija el color que se usará para los bloques. El código de colores para una ley determinada
se establece en las opciones de Promine en Promine Esenciales (comando PROMDEF).
Puede generar todos los bloques incluso los bloques que no tienen una ley económica
asociada, para esto marque la casilla "Generar bloques sin ley".
Elija la capa donde se colocarán los bloques.
Establezca la geometría del modelo a crear de acuerdo con sus preferencias y sus datos.
Se recomienda elegir una geometría de plano tangencial si la distribución es densa o si
las muestras están bien distribuidas en el espacio y los bordes están bien definidos. Un
cambio abrupto en el espesor hara que el modelo cambie drásticamente en los bordes.
Establezca el método de modelización, ya sea media o distancia inversa. Si eligió el último
deberá elegir el factor de la distancia inversa.
Guía del usuario de Promine | 212
Establezca el número máximo de puntos a utilizar para la estimación de cada bloque.
Puede establecer el número de puntos en cada cuadrante al marcar la casilla "Limitar el
número de puntos por cuadrante" y poner el número de puntos en el campo superior.
Presione aceptar. El modelo creado será similar al siguiente:
Calcular veta
Al seleccionar este comando, podrá realizar la estimación de reservas (ley y tonelaje) de los
bloques seleccionados.
- Haga el clic en el botón.
- Seleccione los bloques que quiere usar para la estimación de reservas.
- Elija nombre y fecha que se incluirán en el reporte.
- Seleccione las leyes que a incluir en el reporte presionando el botón ->.
Existe la opción de aplicar la ley de la dilución, puede aplicar esto en el cálculo. Puede configurar
la ley de fondo en las opciones de Promine (comando PROMDEF).
- Inserte anotaciones si así lo desea y marque la casilla insertar reporte si quiere insertar el
reporte en el dibujo.
- Elija en qué capa se insertará el reporte.
- Elija el espesor mínimo de la veta o cuerpo mineral. Si las dimensiones de un bloque son
menores a este espesor, el programa agregará el tonelaje de dilución planificado durante el
cálculo.
- Establezca la dilución total y las densidades de la mena y la ganga.
- Presione Aceptar
Guía del usuario de Promine | 213
Las anotaciones de los bloques serán similares a las siguientes:
Del mismo modo, el usuario ahora podrá asignar un porcentaje de dilución total e individual a los
bloques creados. Asimismo, se podrán insertar las anotaciones de dilución a los bloques. Para
esto, el usuario deberá:
- Dar clic en el comando calcular veta
- Seleccionar los bloques creados por medio del comando BLKV – modelar veta
- Marcar la casilla “dilución utilizada en los bloques” y asignar un % de dilución total. Esto hará
que el programa asigne una dilución a cada bloque si es que está todavía no está asignada.
- Una vez asignada se podrá editar la dilución de diversos bloques dando clic en el botón “editar
dilución”, eligiendo los bloques y poniendo un valor en el campo.
- En caso de requerir la anotación de dilución, se deberá marcar la casilla correspondiente.
Guía del usuario de Promine | 214
Nota: Aplicar ley de la dilución se refiere a utilizar la ley de fondo (background grade).
Recortar bloques
Este comando permite recortar bloques dentro de una malla. Los bloques completamente fuera
de la malla se eliminarán y los bloques que se intersecan con la malla seguirán su forma. Del
mismo modo, si los bloques fueron cortados, mantendrán la información asociada.
Guía del usuario de Promine | 215
Para usar el comando solo seleccione Recortar bloques, luego la malla a lo largo de la cual se
deben recortar los bloques y luego los bloques.
Recortar bloques basándose en una superficie
Este comando se usa específicamente para recortar bloques siguiendo una superficie que
intersecta un modelo de bloque. Los bloques que intersectan la superficie se cortarán y su
tonelaje se ajustará automáticamente.
Tenga en cuenta que es importante tener en cuenta que solo se pueden utilizar las mallas y las
superficies generadas con AutoCAD © para ejecutar este comando.
1. Seleccione la superficie
2. Selecione los bloques que intersectan la superficie
3. Elija eliminar los bloques que estén por encima o por debajo de la superficie*
* Los bloques deben intersectar la superficie
Guía del usuario de Promine | 216
Opciones
En esta parte se establecen los valores predeterminados utilizados por los comandos del módulo
de modelización de bloques.
Las distintas opciones explican al usuario cuáles son los datos necesarios que se deben colocar
en los campos.
Guía del usuario de Promine | 217
Geoestadística
Este módulo permite calcular las medidas de tendencia central (media, mediana, desviación
estádar) de muestras insertadas (sondajes o canales) en el dibujo, insertar histogramas en su
dibujo y realizar un modelo de bloques por medio de krigeaje y estimar leyes y tonelaje.
Lista de funciones
Comando Página &
Función Descripción Ícono
Promine Link
Calcula la media, mediana y
Estadística de Página
desviación estándar de las leyes de GSTA
las leyes 218
las muestras seleccionadas.
Crea un histograma de las leyes
Distribución de Página
asociadas a las muestras GSTS
las leyes 219
seleccionadas
Estima leyes a través del método
geoestadístico de krigeaje y genera Página
Krigeaje GSTK
un modelo de bloques a partir de 219
dichas estimaciones
Instrucciones a fondo
Para ejecutar los comandos dentro de este módulo es necesario tener insertadas las muestras a
procesar en el dibujo. Las muestras pueden ser sondajes diamantados, compósitos o muestras
insertadas con el módulo de Recursos (DDHI, DDHC, RESH, respectivamente).
Estadística de las leyes
Realiza los cálculos de las medidas de tendencia central - media, mediana y desviación estándar
- y las pone en un reporte que es insertado en el dibujo.
- Haga clic en el botón.
- Seleccione las muestras a procesar.
- Promine realizará el cálculo y pondrá los resultados en un reporte.
- Coloque sus resultados en el lugar deseado.
Todas las leyes asociadas a las muestras se mostrarán en el reporte. Ejemplo del reporte:
Guía del usuario de Promine | 218
Distribución de las leyes
Realiza un histograma con los datos seleccionados por el usuario, que puede insertar en su
dibujo.
- Haga clic en el botón.
- Seleccione las muestras a procesar, la ley y complete los campos mostrados con su
selección. Seleccione las anotaciones a insertar.
- Promine generará el histograma con los datos elegidos por el usuario. Elija dónde insertarlo.
- Promine le preguntará si desea insertar la tabla que contiene la información del histograma:
intervalo o marcas de clase, longitud de clase, número de muestras en cada intervalo y
número total de muestras procesadas.
Ejemplo de histograma generado por Promine:
Krigeaje
Este comando permite trabajar con el método de geoestadístico del krigeaje para realizar una
estimación de leyes con los datos seleccionados por el usuario. Permite la generación de
variogramas experimentales, y ajustar estos a un modelo elegido por el usuario - modelo esférico,
circular, exponencial -, utilizando estimadores de kriging. Asimismo, permite realizar la validación
cruzada de las interpolaciones realizadas.
Guía del usuario de Promine | 219
Semivariogramas
En la pestaña Semivariograma puede elegir la propiedad que desea estimar del conjunto de
datos, transformar sus datos logarítmicos si es necesario y definir los parámetros para el
variograma experimental y el modelo de variograma.
Para visualizar los puntos relacionados con el variograma experimental, debe definir el número
de intervalos, el tamaño de intervalo y la tolerancia, y dar clic en aplicar. Para visualizar el número
de pares, seleccione un punto y de clic derecho sobre el punto en el gráfico, seleccione “Mostrar
valores”. Ahora los valores se podrán visualizar al pasar el cursor por encima de los puntos.
Si se trata de un modelo anisotrópico, puede marcar la casilla mostrar direcciones de búsqueda
y definir el azimut, la inclinación y la tolerancia para el eje principal.
Para el ajuste de su variograma, defina el rango mayor y menor, el tipo de modelo, el efecto
pepita y la contribución de la estructura de su modelo. Cuando haya ajustado los parámetros de
su modelo y haga clic en aplicar, las ventanas del modelo geoestadístico mostrarán la curva de
modelado que se ajusta a los puntos del variograma experimental.
Una vez que tenga el modelo de variograma que se ajuste a su variograma experimental, puede
pasar a la pestaña de opciones de búsqueda haciendo clic en siguiente. Allí puede seleccionar
el método kriging, el tipo de salida, los parámetros para buscar sus muestras y la dimensión y
ubicación del yacimiento (consulte la figura que se muestra abajo).
Guía del usuario de Promine | 220
Esta herramienta le permite seleccionar un Modelo 3D que representa su yacimiento o un
dominio geológico determinado que desee estimar. Una vez que haya configurado los
parámetros, haga clic en el botón Generar modelo de bloques para comenzar a generar los
bloques estimados.
Una vez que se han generado los bloques, puede pasar a la pestaña Validación cruzada
haciendo clic en Siguiente en la parte inferior de la ventana principal. En esta pestaña, puede
visualizar una gráfica que le muestra los valores calculados vs. Los medidos, el error y el error
estándar (ver la figura a continuación).
Guía del usuario de Promine | 221
Una vez que visualice la validación de su modelo estimado, puede cerrar las ventanas de la
herramienta Geoestadística y los bloques estimados se mostrarán en su dibujo. Luego puede
usar las herramientas de modelado de bloques para calcular, interrogar, borrar o exportar sus
bloques.
Guía del usuario de Promine | 222
Mapa del frente
Este módulo se utiliza para realizar la digitalización de la geología de una sección dentro de una
galería de la mina. El usuario puede especificar el lugar dentro del dibujo donde se encuentra
esa sección, dibujar y asignar atributos geológicos.
Lista de funciones
Comando Página y
Función Descripción Ícono
Promine Link
Crea una sección cuadriculada y
Crear frente permite digitalizar los contactos o FMPS Página 226
estructuras geológicas
Permite crear una cuadrícula del
Cuadrícula del
techo de una galería, definida por FMPB Página 226
techo
una polilínea.
Insertar Permite asignar litologías y leyes a
FMPH Página 226
litología áreas de una sección cuadriculada
Permite modificar litologías y leyes
Editar litología FMPE Página 226
del sombreado seleccionado
Crea un reporte del frente con
Reporte FMPR Página 227
tonelajes y leyes
Media Calcula la media ponderada con
FMPM Página 229
ponderada los datos de los reportes del frente
Mover mapa de Permite mover un mapa de frente
FMPZ Página 229
frente en una sección
Rotar mapa de
Permite rotar un mapa de frente FMPP Página 230
frente
Dibuja polilíneas con propiedades
Polilíneas
personalizadas en un mapa de FMPL Página 230
personalizadas
frente
Inserta anotaciones de
buzamientos de una estructura
Insertar
geológica representada por una FMPDE Página 230
estructura
polilínea
Exportar Exporta las estructuras geológicas
FMPX Página 230
estructura a un archivo
Extruye las estructuras
Generar
seleccionadas creando una FMPEX Página 230
superficie
superficie
Permite establecer las opciones del
Opciones FMPO Página 230
módulo
Guía del usuario de Promine | 223
Instrucciones a fondo
Crear frente
Este comando se usa para cortar una sección en alguna parte de la mina. Al crear la sección se
pueden asignar ancho, altura y elevación, así como espaciamiento de la cuadrícula.
Haga clic en el botón
Seleccione el punto inicial y el final de la sección
Asigne un nombre para la sección, las dimensiones de la sección a crear y el
espaciamiento de la cuadrícula.
*La elevación se puede tomar de un punto de piso o cielo o de una línea de centro.
La cuadrícula se insertará automáticamente a la elevación señalada. Una vez creado el frente
puede empezar a definir las áreas que corresponden a distintas litologías con polilíneas. No es
necesario cerrar las polilíneas, pero si es necesario que las polilíneas crucen el contorno de la
sección para poder asignar posteriormente litologías.
Se puede ir a la vista en planta (SECP) y regresar a la sección con los botones en el módulo de
secciones (SECS).
Crear cuadrícula del techo
Este comando permite crear una cuadrícula dentro de una polilínea que define el contorno del
techo de una galería. Al ejecutar el comando la ventana tendrá las siguientes opciones:
Guía del usuario de Promine | 224
Espaciamiento de la cuadrícula primaria: Es la distancia entre las líneas que definen la
cuadrícula principal que será dibujada dentro de la polilínea seleccionada.
Espaciamiento de la cuadrícula secundaria: Es la distancia entre las líneas que conforman
la cuadrícula secundaria dentro de la polilínea seleccionada.
Elevación: Es la ubicación en el eje Z a la que se insertará la cuadrícula dibujada.
Señalar ángulo: Será el ángulo de las líneas que conforman la cuadrícula primaria.
Señalar origen: Será el punto a partir del cual será dibujada una de las líneas de la
cuadrícula primaria.
Borrar cuadrícula: Hace que desaparezcan temporalmente las líneas de la cuadrícula
primaria y secundaria. La cuadrícula será insertada de todas maneras.
Capa: Es la capa donde se colocará la cuadrícula creada para el techo.
Guía del usuario de Promine | 225
Insertar litología
Después de haber definido el área para cada litología, se deben asociar las litologías y las leyes
a dicha área. Las litologías que se pueden asignar aparecen en una lista. Si desea agregar más
debe hacerlo por medio de la parte de opciones de Promine (PROMDEF) en Litologías.
Haga clic en el botón
Seleccione el tipo de roca a asignar
Seleccione un punto de esa área que a la que quiere asignar el tipo de roca seleccionado
y presione enter
Ingrese todas las leyes asociadas a esta área
Repita los pasos para asignar litologías. Presione Cancelar al terminar
Los sombreados se asignan automáticamente con el color de la litología indicada. La ley se
puede colocar en el lugar deseado en el dibujo.
Editar litología
Este comando permite cambiar el tipo de roca y la ley de un área donde se había asignado
anteriormente.
Clic en el botón
Seleccione el área que contiene el sombreado a editar
Elija el nuevo tipo de roca y / o la ley
El color del sombreado y las anotaciones se ajustarán automáticamente.
Por otra parte, cada vez que el usuario asigne litologías a su mapa de frente y elija un tipo de ley
con su valor correspondiente, estas preferencias serán guardadas en Promine. Por lo que los
mismos valores se mostrarán cada que se utilice el comando FMPH.
Guía del usuario de Promine | 226
Reporte
El reporte presenta la información del tonelaje automático y los cálculos de ley para las áreas
seleccionadas. Aparecerá el siguiente menú:
Seleccione si se
Datos de desea exportar el
identificación del reporte
reporte
Seleccione si todo el
tonelaje calculado
será parte de una o
varias categorías.
Seleccione las
leyes a incluir en el
reporte
Utilice la
densidad
Habilite la casilla asociada al tipo
si desea utilizar de roca elegido u
un área particular otra densidad
para el reporte. configurada en
las opciones
Cuando la opción “Todos los sombreados en la misma categoría” está desactivada, aparecerá la
siguiente ventana, donde tendrá que asociar las categorías a las distintas litologías presentes en
la sección. Las categorías se pueden configurar en las opciones del módulo.
Guía del usuario de Promine | 227
Si desea configurar su reporte para que se divida en dos áreas, tendrá que marcar la casilla
“Seleccionar área de reporte”.
Antes de utilizar el comando para realizar el reporte, se debe definir un área por medio de una
polilínea cerrada, que definirá una de las áreas de donde se desea calculará el tonelaje y las
leyes. Estos últimos, también se calcularán para el área fuera de esta área definida por la
Seleccione una
categoría
Seleccione
Aplicar a y
luego los
sombreados
polilínea que el usuario dibujó inicialmente.
Al seleccionar la opción de informe ‘Seleccionar área de reporte’, el usuario ahora tiene que
completar los campos para crear los títulos de los dos reportes que se crearán. El primer reporte
será para el área completa del mapa de frente y el segundo será para un área que esté dentro
de una polilínea que haya sido definida por el usuario.
Los títulos del reporte deben insertarse en la ventana que se abre cuando se usa el comando
‘reporte del frente’.
Promine le pedirá los nombres de los títulos que asignará a los reportes de las distintas áreas
seleccionadas.
Guía del usuario de Promine | 228
Después de seleccionar Aceptar, es necesario seleccionar la polilínea que define el área del
reporte. Seguidamente, los sombreados creados son asignados a las diferentes categorías del
reporte.
Esta opción permite al usuario calcular el tonelaje y las leyes de un área sin tener que modificar
la litología asignada inicialmente.
Media ponderada
Este comando permite calcular la media ponderada de múltiples reportes de mapas de frente
presentes en el dibujo. Antes de utilizar el comando deberá tener una vista en planta del dibujo.
Haga clic en el botón
Seleccione los reportes con los cuales se hara el cálculo
Se creará un nuevo reporte con las medias ponderadas que podrá ser insertado en el
lugar deseado.
Mover mapa de frente
Esta herramienta permite mover un mapa de frente ubicado en una sección y también en vista
planta, en diversas direcciones, sin tener que mover objetos aledaños.
Asegúrese de estar en una sección antes de utilizar el comando
Haga clic en el botón
Seleccione el mapa de frente a mover
Selecciones un punto base de donde se moverá el mapa de frente
Mueva el mapa a la nueva ubicación
Guía del usuario de Promine | 229
Rotar mapa de frente
Con esta herramienta el usuario puede rotar un mapa de frente a partir de un punto seleccionado
en una vista en planta.
Regrese a la vista en planta
Haga clic en el botón
Seleccione el mapa de frente que desea rotar
o Si tiene un reporte insertado, este será seleccionado automáticamente
Promine le preguntará si desea agregar más elementos a la selección
Seleccione un punto de rotación
Rote el mapa
Polilíneas personlizadas
Este comando permite dibujar una polilínea personalizada definida en las opciones (página 214).
Con esta herramienda se dibuja polilíneas personalizadas en las secciones del mapa frontal.
Estas polilíneas pueden representar fallas, diaclass u otras estructuras geológicas.
Los tipos de polilínea deben definirse en las opciones del módulo en la sección "Líneas
personalizadas". En la configuración hay múltiples opciones para el tipo de línea.
Bylayer: El objeto tomará las propiedades que están definidas para la capa.
ByBlock: se aplican las propiedades del bloque
Tipo de línea: los tipos de línea deben cargarse en AutoCAD® antes de que sea posible
seleccionarlas.
Al usar este comando, hay tres opciones:
1. Dibujar: permite dibujar uno de los tipos de polilínea en el dibujo.
Guía del usuario de Promine | 230
2. Reiniciar: cambia todas las propiedades de las líneas que se dibujaron con el comando,
regresando de nuevo la polilínea a identificarla "ByLayer".
3. Salir: Finaliza el comando.
Haga clic en el botón
Seleccione Dibujar y elija su polilínea personalizada para comenzar a dibujar
Seleccione Reiniciar y haga clic en la polilínea personalizada para restablecerla a la
polilínea predeterminada
Seleccione Salir para salir del comando.
Insertar estructura
Permite insertar y mostrar las propiedades de estructuras geológicas fue agregado. Para utilizarlo
el usuario tendrá que utilizar la vista en planta, siguiendo los siguientes pasos:
1. Configure el tipo de estructuras que se insertarán en el dibujo utilizando las opciones del
módulo. Se pueden agregar nuevas opciones, las escalas, bloques y tipos de anotaciones
que se desean insertar en dicha estructura.
2. Dibuje una polilínea 2D o 3D que represente la estructura (falla, diaclasa o cizalla).
3. Haga clic en el comando FMPDE.
4. Seleccione la estructura o polilínea dibujada.
5. Asigne un nombre, la ubicación y agregue elementos a la lista usando el botón agregar.
Guía del usuario de Promine | 231
6. Cuando desee agregar o editar una anotación sobre la estructura, seleccione el punto de
la polilínea donde se insertará la anotación y edite las propiedades. El usuario puede
agregar múltiples estructuras en una polilínea.
7. Haga clic en OK
Guía del usuario de Promine | 232
8. Promine dibujará los marcadores con las anotaciones de las estructuras en los puntos
elegidos. Las estructuras se configuran en las opciones del módulo. *
* Nota: El usuario puede agregar bloques personalizados en las propiedades del módulo colocándolos en
la carpeta Config / FMP.
Exportar estructuras geológicas
Este nuevo comando permite exportar un conjunto de estructuras geológicas con sus
propiedades a un archivo csv. Las estructuras deben ser creadas con los comandos del módulo.
Ejemplo de los datos exportados:
Capa, Azimut, Inclinación, X, Y, Z, Longitud,Tipo,Nombre,Ubicación
0,315.5,50.0,2178.8,3083.4,1204.2,0.9, Falla, Estructura 1,1200 Oeste
0,335.0,50.0,2178.3,3084.2,1204.2,1.0, Falla, Estructura 1,1200 Oeste
0,341.1,50.0,2178.0,3085.1,1204.2,0.9, Falla, Estructura 1,1200 Oeste
0,323.4,50.0,2177.6,3085.8,1204.2,0.7, Falla, Estructura 1,1200 West
0,327.3,50.0,2177.1,3086.5,1204.2,1.0, Falla, Estructura 1,1200 Oeste
0,349.2,75.0,2186.5,3081.5,1204.2,1.5, Diaclasa, Estructura 3,1200 Oeste
0,356.4,75.0,2186.4,3082.7,1204.2,1.0, Diaclasa, Estructura 3,1200 Oeste
0,11.1,75.0,2186.4,3083.7,1204.2,0.9, Diaclasa, Estructura 3,1200 Oeste
0,70.2,30.0,2180.2,3083.2,1204.1,1.0, Cizalla, Estructura 2,1200 Oeste
0,60.0,30.7,2181.2,3083.6,1204.1,1.3, Cizalla, Estructura 2,1200 Oeste
0,84.5,39.9,2182.6,3084.0,1204.1,1.6, Cizalla, Estructura 2,1200 Oeste
0,73.8,49.4,2184.0,3084.3,1204.1,1.4, Cizalla, Estructura 2,1200 Oeste
0,83.4,50.0,2185.0,3084.5,1204.1,0.6, Cizalla, Estructura 2,1200 Oeste
Guía del usuario de Promine | 233
Generar superficie
Se agregó un nuevo comando para generar superficies o planos de las estructuras previamente
configuradas con el comando “Insertar estructura”. Este comando realiza la extrusión de la
polilínea seleccionada a una distancia o altura elegida por el usuario.
1. Seleccione la estructura a extruir.
2. Seleccione la opción de extruir hacia arriba y/o hacia abajo.
3. Active la casilla si desea establecer una distancia o altura distinta a la ya definida en las
opciones del módulo.
4. Habilite la opción “Extrudir arriba o abajo a la distancia vertical” para proyectar la superficie
a una distancia vertical seleccionada en el campo anterior. En caso contrario, Promine
tomará la distancia predeterminada para formal la superficie considerando la inclinación.
5. Promine formará la superficie.
Opciones
En las opciones se pueden insertar las diferentes categorías y densidades, asimismo se pueden
establecer los parámetros predeterminados.
Guía del usuario de Promine | 234
Agrega y edita estructuras
Establezca las geológicas utilizando el
comando FMPDE. Selecciona
opciones para también diferentes parámetros
el reporte para personalizar la apariencia.
Modifique las Determina el número de
decimales a utilizar en las
categorías anotaciones.
presentadas en
el reporte
Crea diferentes densidades o
utiliza la densidad de la roca.
Preferencias
para el reporte. Agrega o edita los tipos de
líneas, escalas, y color.
Opción para
realizar alguna
converción de ley
en el reporte.
Guía del usuario de Promine | 235
Cartografía geologíca
Este módulo se utiliza para realizar mapas geológicos y de isopropiedades. El módulo permite
importar puntos con información asociada a estos como elevación, profundidades, leyes,
temperaturas, etc, para posteriormente realizar contornos. También permite importar puntos que
describan contactos formacionales, contactos localesde rocas, trazas de fallas y otras estructuras
geológicas Los tipos de archivos que se pueden importar son de tipo CSV.
Lista de funciones
Comando Página y
Función Descripción Ícono
Promine Link
Crea una sección cuadriculada y
Importar puntos permite digitalizar los contactos o GMPI Página 226
estructuras geológicas
Permite asignar litologías y leyes a
Anotar GMPD Página 226
áreas de una sección cuadriculada
Dibujar Dibuja isolíneas o líneas de
GMPC Página 226
contorno propiedades con igual valor
Borra puntos o anotaciones
asociadas a esos puntos de
Borrar GMPE Página 227
acuerdo con lo establecido en las
opciones del módulo.
Se configuran las distintas opciones GMPO
Opciones para los comandos de anotaciones, Página 227
borrar e importación de archivos.
Guía del usuario de Promine | 236
Instrucciones a fondo
Importar puntos
Este comando se usa para Inserta puntos con información asociada tal como coordenadas X, Y
y Z, valores de leyes o cualquier otra propiedad que el usuario desee contornear.
Haga clic en el botón
Seleccione el archivo .CSV que desee importar.
Sleccione si es necesario la capa para los puntos importados.
Asigne las columnas X,Y,Z para las columnas del archivo importado.
Establezca los nombres para columnas adicionales, estos nombres serán utilizados por
el comando GMPD para anotar o etiquetar los puntos en el mapa.
Anotar
Realiza las anotaciones respectivas de la información asociada a los puntos.
Haga clic en el botón
Seleccione los objetos o los puntos a anotar.
Seleccione el tamaño del texto de las etiquetas o anotaciones.
Selecione la capa si es necesario para las anotaciones.
Seleccione la data a anotar, la posición y si la anotación es un número agregue la cantidad
de decimales que desa visualizar en la anotación.
Dibujar contorno
Dibuja isolíneas o líneas de propiedades con igual valor.
Clic en el botón.
Seleccione la capa de los puntos que desea contornear o los puntos selecciónándolos
directamente en la pantalla.
Elija el valor que desea contornear.
Seleccione los valores mínimos, máximos, y espaciado de las curvas de contornos.
Si desea anotar o etiquetar los contronos seleccione la opción, y elija el tamaño del texto
y la distancia de separación entre las etiquetas.
Borrar
Borra las anotaciones o los puntos del mapa.
Clic en el botón.
Seleccione la opción que desee borrar.
Opciones
Se configuran las distintas opciones para los comandos de anotaciones, borrar e importación de
archivos.las anotaciones o los puntos del mapa.
Guía del usuario de Promine | 237
Apéndice 1
Creación de manchetas
En este documento se explica a los usuarios a grosso modo cómo crear y configurar una
mancheta para que sea agregada al módulo de Cuadrículas de Promine. Existen ciertas reglas
que se tienen que seguir para crear manchetas personalizadas y para poderlas insertar en el
módulo.
Se sugiere el uso de ciertos atributos definidos por Promine, ya que esto permite que los campos
relacionados a esos atributos se llenen automáticamente por Promine.
Escala
Cada mancheta es un dibujo. Al crear un dibujo de una mancheta, el nombre del dibujo tiene que
corresponder al tamaño de la escala que se está ocupando. El nombre debe de comenzar con
los números que representan la escala del papel y después puedes continuar el nombre a tu
mancheta. Ver imagen de abajo.
Todos los archivos de manchetas se deben colocar en la carpeta Config/ GRI
Así todas las manchetas (ubicadas en la carpeta Config/ GRI de Promine) aparecerán en la lista
de manchetas cuando el usuario de clic en el comando Crear cuadrícula (GRD).
Guía del usuario de Promine | 238
La línea superior en la mancheta (en el dibujo de abajo la línea está señalada por la flecha roja)
debe coincidir con la escala real que se utilizará. Además de que esta línea debe de ser una
LÍNEA y no una polilínea, contrario a las demás líneas que sí son polilíneas 2D.
Atributos y Campos
Atributos
En el menu principal de AutoCAD>Inserción> Definición de Bloque/Block definition >el botón
‘’Define Attributes/Definir Atributos’’ lo ayudará a definir los atributos de su mancheta.
Atributos en Promine
Si se colocan identificadores específicos de Promine en el campo “Tag” o Identificador, estos
atributos serán tomados de la siguiente manera.
Guía del usuario de Promine | 239
Promine Ejemplo
Tag/Identificador
Promine
BY Nombre de Usuario Promine
DATE 2017/11/16 – Fecha actual o
establecida por usuario
FILE Nombre del dibujo
SCALE Escala de la cuadrícula que
seleccionó en Promine
Campos
De igual manera es posible utilizar los campos de AutoCAD, los cuales se encuentra en la sección
de Datos, dando clic en el botón Campo. Estos campos se pueden utilizar para insertar atributos
que el usuario desee tener actualizados por AutoCAD en su mancheta. El usuario no puede
modificar estos campos.
Diferencia entre campo y atributo
El usuario no puede cambiar los valores del campo, ya que esto es controlado por AutoCAD.
AutoCAD buscará la información y la pondrá en los campos correspondientes. Con respecto a
los atributos, si se configuro como un atributo de Promine utilizando etiquetas de Promine
(Promine tags) entonces Promine podrá llenar automáticamente los campos con los valores
correspondientes. Sin embargo, si no son identificadores de atributos de Promine, entonces
Promine no podrá reconocer el identificador (tag) y llenar los campos apropiados. Para los
identificadores de atributos, se necesitará seleccionar un valor predeterminado, para que el
programa busque el valor automáticamente. La diferencia con campo es que el usuario no puede
modificar el valor colocado en el campo, pero el usuario podrá modificar el valor del atributo aun
cuando haya un valor predeterminado.
Guía del usuario de Promine | 240
Escribir bloque
Haga clic en el comando Escribir Bloque/ Write Block (WBLOCK) ubicado dentro de definición de
bloque en el listón de Inserción de AutoCAD
Asegúrese que:
- Los puntos base sean (0,0,0)
- Nombre del destino sea: ####....Promine/ Config/ Grid
- Designe las unidades como sin unidad o adimensionales
- Designe los atributos a los objetos en el orden en el que desea llenar la información cuando
llene su cuadrícula. Seleccione todos los atributos, incluida la tabla de la mancheta.
Atributos automáticos del módulo de cuadrícula (GRI)
GRI atributos Otros
automáticos atributos
especiales
Tag Descripción Tag
DATE Fecha TITRE
SCALE Escala TITLE1
Guía del usuario de Promine | 241
DWGNAME Nombre del dibujo (se TITLE
debe guardar el dibujo
una sola vez para
poderlo establecer)
Autor del dibujo (se debe
guardar el dibujo una
DWGCREATOR
sola vez para poderlo
establecer)
SECPT1 Punto 1 si el SCP no es
SCU
SECPT2 Punto 2 si el SCP no es
SCU
BY Nombre de usuario
actualmente en sesión
DBY Nombre de usuario
actualmente en sesión
FILE Ubicación del dibujo y el
archivo
Guía del usuario de Promine | 242
You might also like
- Promine License Manager Instalación y ConfiguraciónDocument3 pagesPromine License Manager Instalación y ConfiguraciónGeoestadsitica UpcNo ratings yet
- Tarea Raise Boring Machine, Ventajas y DesventajasDocument1 pageTarea Raise Boring Machine, Ventajas y DesventajasHumberto LA TorreNo ratings yet
- Metodo de Explotación ShrinkageDocument21 pagesMetodo de Explotación ShrinkageCesar Farfan Malque100% (1)
- Tiro Cortado Const 01Document21 pagesTiro Cortado Const 01Lenin Toribio DiegoNo ratings yet
- Desacoplamiento de Las CargasDocument10 pagesDesacoplamiento de Las CargasTony XhrisNo ratings yet
- Data MineDocument6 pagesData Minejhon juniorNo ratings yet
- Cables CarrilesDocument23 pagesCables CarrilesMaría Torres AndaguaNo ratings yet
- Manual de Diseño de Mallas de Perforación en Open Pit Con MinesightDocument21 pagesManual de Diseño de Mallas de Perforación en Open Pit Con Minesightmaster1793No ratings yet
- RampaDocument2 pagesRampaIrving Nicomedes Chancayauri AlvarezNo ratings yet
- Elementos de Sostenimiento en Mineria SubterraneaDocument55 pagesElementos de Sostenimiento en Mineria SubterraneaPierre Vera100% (2)
- Trucos Mine SightDocument16 pagesTrucos Mine SightJuan Gabriel Pari ChipanaNo ratings yet
- Aplicacion Del Metodo de Explotacion Sublevel Stoping en El PerúDocument5 pagesAplicacion Del Metodo de Explotacion Sublevel Stoping en El PerúBruno Garcia100% (1)
- Brochure Promine Web PDFDocument2 pagesBrochure Promine Web PDFfenderlimaNo ratings yet
- Bases Concurso Diseño y Planeamiento MinaDocument7 pagesBases Concurso Diseño y Planeamiento MinaDenis HallasiNo ratings yet
- Implementacion de Chimeneas Con El Metodo Vcr-HORIZONTEDocument86 pagesImplementacion de Chimeneas Con El Metodo Vcr-HORIZONTEJorge Miguel GQ100% (2)
- Descripcion de Operaciones MinerasDocument52 pagesDescripcion de Operaciones MinerasRaul Suca CjunoNo ratings yet
- Modelamiento Y Simulacion de Perforacion / Voladura en Mineria SuperficialDocument34 pagesModelamiento Y Simulacion de Perforacion / Voladura en Mineria SuperficialWilson Jose Cuadro FlorezNo ratings yet
- Sub-Level Caving Mina RosauraDocument20 pagesSub-Level Caving Mina RosauraAxel YzquierdoNo ratings yet
- Que Es JK SimblastDocument5 pagesQue Es JK SimblastJeam TurpoNo ratings yet
- Diseño y Mantenimiento de Vias de Acarreo en Operaciones Mineras A Tajo AbiertoDocument5 pagesDiseño y Mantenimiento de Vias de Acarreo en Operaciones Mineras A Tajo AbiertoIvanAdrianOHNo ratings yet
- Traduccion Del Libro Open Pit Mine Planning and Design Vol 1 HustrulidDocument143 pagesTraduccion Del Libro Open Pit Mine Planning and Design Vol 1 HustrulidGiovanny Giglio Inostroza67% (3)
- Data MineDocument23 pagesData Minecarlos_albedrio_6664743No ratings yet
- Diseño Excavaciones EN MINERIA SUBTERRANEADocument62 pagesDiseño Excavaciones EN MINERIA SUBTERRANEAdaniela alvaradoNo ratings yet
- Capacitacion de Desviación de Taladros Largos - DeviToolsDocument35 pagesCapacitacion de Desviación de Taladros Largos - DeviToolsWilmer Fabrizio Contreras Quispe100% (1)
- Reporte Lab 2Document3 pagesReporte Lab 2Rafael Ivan Aguilar ParedesNo ratings yet
- VoladuraDocument2 pagesVoladurajavierNo ratings yet
- Mapeo GeomecánicoDocument27 pagesMapeo GeomecánicoWelser Michael CarrascoNo ratings yet
- 9-Clase de Ventilacion de MinasDocument38 pages9-Clase de Ventilacion de MinasJorge Acosta0% (2)
- Manual de J K SimblastDocument24 pagesManual de J K SimblastHugo BanegasNo ratings yet
- Métodos de construcción de chimeneas en mineríaDocument16 pagesMétodos de construcción de chimeneas en mineríaabel llanca ccopsNo ratings yet
- Burden y EspaciamientoDocument5 pagesBurden y EspaciamientoSebastian Gomez BaytaNo ratings yet
- Estandar de Sostenimiento Con Shotcrete Mas PernosDocument8 pagesEstandar de Sostenimiento Con Shotcrete Mas PernosWilfredo CalisayaNo ratings yet
- Factores de ingresos clave para optimizar precios en mineríaDocument3 pagesFactores de ingresos clave para optimizar precios en mineríaFRANCISCO JAVIER CÓRDOVA PLAZA100% (1)
- Dispatch e IndicadoresDocument36 pagesDispatch e IndicadoresPieroGamarraGarciaNo ratings yet
- Planeamiento de Mina SubterraneaDocument17 pagesPlaneamiento de Mina SubterraneaGustavo Manosalva HornaNo ratings yet
- PETS-MIN-5 Limpieza Con Scooptram V2Document2 pagesPETS-MIN-5 Limpieza Con Scooptram V2LavadoBristonNo ratings yet
- La Granja Proyecto Minero CupríferoDocument19 pagesLa Granja Proyecto Minero CupríferoCarlos Sánchez Sánchez100% (1)
- Practica Mine PlanDocument3 pagesPractica Mine PlanJhonatan Ricardo Hinostroza VidalNo ratings yet
- Taco CriticoDocument4 pagesTaco CriticoEmilioArayaCortes0% (1)
- Metodo de Nicholas y Mine Method Selection SistemDocument23 pagesMetodo de Nicholas y Mine Method Selection SistemMartin De La Cruz Acevedo100% (2)
- 01 Estandar Instalación de Mangas de Ventilación en ChimeneasssDocument7 pages01 Estandar Instalación de Mangas de Ventilación en ChimeneasssCarlos Alberto HANo ratings yet
- Comercializacion Unasam 2019-1Document165 pagesComercializacion Unasam 2019-1Max Gerson Fer FernandezNo ratings yet
- Índices de VolabilidadDocument7 pagesÍndices de VolabilidadDaniel SanchezNo ratings yet
- Sofware de Voladura de RocasDocument8 pagesSofware de Voladura de RocasFrank Gomer Gonzales ArroyoNo ratings yet
- Winche - Rastrillaje: Características, componentes y cálculosDocument34 pagesWinche - Rastrillaje: Características, componentes y cálculosRaulPechoPecho100% (1)
- Software MineroDocument13 pagesSoftware MineroKoko ElrNo ratings yet
- Proc. Descampaneo de ChimeneasDocument2 pagesProc. Descampaneo de ChimeneasKamio Rock100% (1)
- Software Datamine InformeDocument32 pagesSoftware Datamine InformeGuillermo Ariel Mardones Vergara100% (2)
- Desarrollo y Preparacion de Unidad de Explotacion Sub-Level Stoping A Corto PlazoDocument47 pagesDesarrollo y Preparacion de Unidad de Explotacion Sub-Level Stoping A Corto PlazoOskar Madariaga CortesNo ratings yet
- Manual Datamine StudioDocument6 pagesManual Datamine StudioIván IslaNo ratings yet
- Emulnores-Calidad FamesaDocument5 pagesEmulnores-Calidad FamesaRosalesFerrelJose100% (2)
- Sostenimiento con Split Set: instalación y aplicaciones del perno de fricciónDocument22 pagesSostenimiento con Split Set: instalación y aplicaciones del perno de fricciónDaniel Apaza Huanca100% (1)
- Evolucion Sistema TagnexDocument6 pagesEvolucion Sistema TagnexLuis antonio Fajardo veas100% (1)
- Manual de Whittle 4X PDFDocument68 pagesManual de Whittle 4X PDFmfel1996No ratings yet
- Sostenimiento Pasivo (Cinta Metalica)Document4 pagesSostenimiento Pasivo (Cinta Metalica)AlbertoCastañedaOtiniano100% (4)
- Trabajo MinasDocument5 pagesTrabajo MinasTareas Probabilidad EstadisticaNo ratings yet
- Instrucciones de Instalación y Actualización de Promine 2020Document7 pagesInstrucciones de Instalación y Actualización de Promine 2020Nelson Zuñiga JimenezNo ratings yet
- Instalación Promine 2018 menos deDocument7 pagesInstalación Promine 2018 menos deCarlos EnriqueNo ratings yet
- Updater PROMINEDocument3 pagesUpdater PROMINEMiguelNo ratings yet
- Léame de Adobe Photoshop CS3Document9 pagesLéame de Adobe Photoshop CS3tonyraqueNo ratings yet
- Yacimientos magmático-hidrotermales en MéxicoDocument96 pagesYacimientos magmático-hidrotermales en MéxicoBryan BoyleNo ratings yet
- QAQC en La Estimación de RecursosDocument47 pagesQAQC en La Estimación de RecursosBryan Boyle100% (2)
- Pages 1 To 56 From MGrayBarrenacionQAQC2014May30reducedsize.51160900 PDFDocument56 pagesPages 1 To 56 From MGrayBarrenacionQAQC2014May30reducedsize.51160900 PDFzuheib63No ratings yet
- Densidad de Las RocasDocument4 pagesDensidad de Las RocasKady Csat Villegas50% (2)
- Clasificación y estimación de recursos minerosDocument34 pagesClasificación y estimación de recursos minerosCarlos Michel Diaz GraosNo ratings yet
- 52 PDFDocument39 pages52 PDFBryan BoyleNo ratings yet
- Qaqc - Realidad o FantasíaDocument4 pagesQaqc - Realidad o FantasíaCesar Veliz100% (1)
- 259 955 1 PBDocument20 pages259 955 1 PBEdgardo Carrizal BaezNo ratings yet
- Metodos Clasicos de Estimacion de ReservDocument18 pagesMetodos Clasicos de Estimacion de ReservGonZaLiToNo ratings yet
- Pages 57 To 101 From MGrayBarrenacionQAQC2014May30reducedsize.51160923Document45 pagesPages 57 To 101 From MGrayBarrenacionQAQC2014May30reducedsize.51160923zuheib63No ratings yet
- Densidad de Las RocasDocument4 pagesDensidad de Las RocasKady Csat Villegas50% (2)
- JveleztegbrhgdDocument29 pagesJveleztegbrhgdHolaSoyDavidRCFlëxJr.No ratings yet
- Las Arcillas Tipos y UsosDocument21 pagesLas Arcillas Tipos y UsosBryan BoyleNo ratings yet
- Las Arcillas Tipos y UsosDocument6 pagesLas Arcillas Tipos y UsosBryan BoyleNo ratings yet
- Analisis y Diseno de Pilares (CLASE)Document19 pagesAnalisis y Diseno de Pilares (CLASE)jonatelo_Tz2No ratings yet
- Reporte Modulo2 - Planeacion MineraDocument5 pagesReporte Modulo2 - Planeacion MineraBryan BoyleNo ratings yet
- Manual de AmaciceDocument28 pagesManual de AmaciceBryan Boyle75% (4)
- Pablo Neruda - Cien Sonetos de AmorDocument8 pagesPablo Neruda - Cien Sonetos de AmorBryan BoyleNo ratings yet
- Reglas Empíricas de MineríaDocument24 pagesReglas Empíricas de MineríaBryan BoyleNo ratings yet
- Tipos de RellenoDocument5 pagesTipos de RellenoBryan BoyleNo ratings yet
- Economia MineraDocument10 pagesEconomia MineraBryan BoyleNo ratings yet
- Glosario Técnico Minero ColombiaDocument168 pagesGlosario Técnico Minero ColombiaIsaac NaviaNo ratings yet
- Desarrollos Laterales y RampasDocument4 pagesDesarrollos Laterales y RampasBryan BoyleNo ratings yet
- Perforación en Minería SubterráneaDocument49 pagesPerforación en Minería SubterráneaMarco Antonio Serrano50% (2)
- Diseño de TirosDocument2 pagesDiseño de TirosBryan BoyleNo ratings yet
- Desague de MinasDocument5 pagesDesague de MinasBryan BoyleNo ratings yet
- Manual MineriaDocument290 pagesManual Mineriadfmejiay100% (4)
- Administracion de ProyectosDocument4 pagesAdministracion de ProyectosBryan BoyleNo ratings yet
- Analisis Del ProcesoDocument12 pagesAnalisis Del ProcesoBryan BoyleNo ratings yet
- Schenkman - Marco IntegradoDocument23 pagesSchenkman - Marco IntegradoJaviera Rodriguez Quezada100% (1)
- Convenio Del Sistema ArmonizadoDocument12 pagesConvenio Del Sistema ArmonizadolaloNo ratings yet
- Sistema Experto clasifica animales por taxonomíaDocument8 pagesSistema Experto clasifica animales por taxonomíaDant NazarNo ratings yet
- Aspectos teóricos de la nomenclatura aduanera y arancel de aduanasDocument11 pagesAspectos teóricos de la nomenclatura aduanera y arancel de aduanasAnaika UrrietaNo ratings yet
- Madera PDFDocument10 pagesMadera PDFAsnfiasnfd FenfeNo ratings yet
- Nueva especie de lagartija Liolaemus del grupo montanus de PerúDocument1 pageNueva especie de lagartija Liolaemus del grupo montanus de PerúCésar Luque FernándezNo ratings yet
- Taxonomia ESTADocument23 pagesTaxonomia ESTABermúdez CarolinaNo ratings yet
- ACTIVIDADDocument7 pagesACTIVIDADleidy santiago100% (2)
- Unidad 8 - Clasificando A Los Seres VivosDocument7 pagesUnidad 8 - Clasificando A Los Seres VivosDavid Arturo CamposNo ratings yet
- Una Taxonomía de Indicadores de Economía CircularDocument24 pagesUna Taxonomía de Indicadores de Economía Circularcarlosalfredo35No ratings yet
- Carlos Linneo padre clasificación taxonomíaDocument4 pagesCarlos Linneo padre clasificación taxonomíaElizaHGNo ratings yet
- Sem 15 - Tarea - Taxonomia - Evolucion - 2020-II - GabDocument12 pagesSem 15 - Tarea - Taxonomia - Evolucion - 2020-II - GabNicolle BerrospiNo ratings yet
- Taxonomia de La Informacion y La ComunicacionDocument19 pagesTaxonomia de La Informacion y La ComunicacionrfreNo ratings yet
- Memorias XII Congreso Colombiano de Ictiología - 2013Document204 pagesMemorias XII Congreso Colombiano de Ictiología - 2013charlesunicorNo ratings yet
- D agcINDICESWEBLIBTSLAB08Document20 pagesD agcINDICESWEBLIBTSLAB08Herminia Margarita Puac Vásquez100% (1)
- Taller Biodiversidad Unidad 2 La ClasifiDocument10 pagesTaller Biodiversidad Unidad 2 La ClasifiLaura Marcela CorreaNo ratings yet
- Quiz 2 Semana 6 Estadistica 2Document9 pagesQuiz 2 Semana 6 Estadistica 2Asistente de Cartera / ViaggioNo ratings yet
- Breve Historia de La BiologíaDocument7 pagesBreve Historia de La BiologíaGuido Ricarte0% (1)
- Taller de Taxonomia n.1 Segundo PeriodoDocument5 pagesTaller de Taxonomia n.1 Segundo PeriodoFernando Emilio Celín DíazNo ratings yet
- Inventario y Evaluacion de PastizalesDocument30 pagesInventario y Evaluacion de Pastizalesrafael100% (1)
- Silabo de Gestión de Fauna silvestre-2011-IIDocument6 pagesSilabo de Gestión de Fauna silvestre-2011-IIRom VargasNo ratings yet
- Cuestionario para El Parcial de MicrobiologíaDocument18 pagesCuestionario para El Parcial de MicrobiologíafatimaNo ratings yet
- Herramientas para mejoramiento genético del guayabo en CubaDocument20 pagesHerramientas para mejoramiento genético del guayabo en CubaJennifer VargasNo ratings yet
- Unidad de Aprendizaje:biodiversidadDocument7 pagesUnidad de Aprendizaje:biodiversidadglagarbe271No ratings yet
- Sistemática, Taxonomía, Clasificación y Nomenclatura MMRDocument3 pagesSistemática, Taxonomía, Clasificación y Nomenclatura MMRMarianaNo ratings yet
- Planeacion Unidad 3Document3 pagesPlaneacion Unidad 3Aurora MoralesNo ratings yet
- Unidad 2Document13 pagesUnidad 2Ingrid Guzman SantosNo ratings yet
- ASFIS Structure SDocument2 pagesASFIS Structure SJuan José MontoyaNo ratings yet
- Prueba Lengua y LiteraturaDocument8 pagesPrueba Lengua y LiteraturaNinon PetermanNo ratings yet
- Knight Piesold ProyectoConga HidrobioDocument48 pagesKnight Piesold ProyectoConga HidrobioFernandoTapiaNo ratings yet