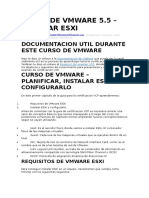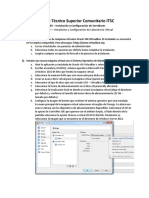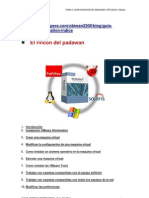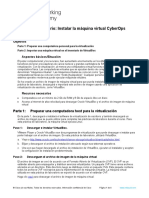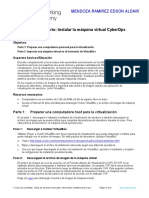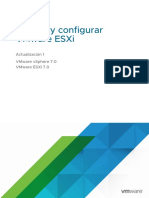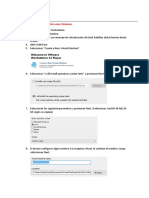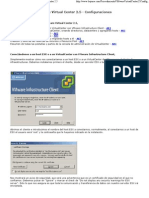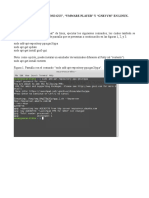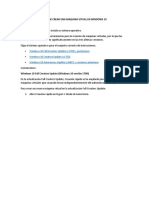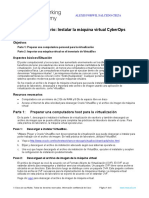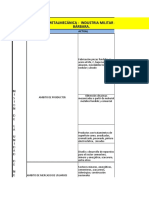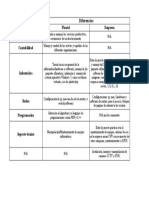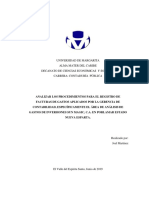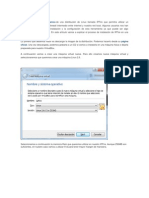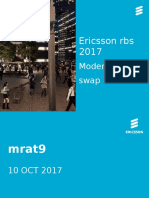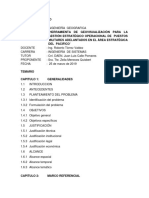Professional Documents
Culture Documents
Vsphere Esxi Vcenter Server 511 Examples Scenarios Guide
Uploaded by
MiluskaCopyright
Available Formats
Share this document
Did you find this document useful?
Is this content inappropriate?
Report this DocumentCopyright:
Available Formats
Vsphere Esxi Vcenter Server 511 Examples Scenarios Guide
Uploaded by
MiluskaCopyright:
Available Formats
Virtualización con VMWare vSphere 6
Laboratorio No 01
Instalación, configuración del sistema operativo
base: ESXi 6.0
Dejada en blanco a propósito.
Virtualización con VMware vSphere 6
A. ADAPTACIÓN DE LA RED VIRTUAL – VMWARE WORKSTATION
1. Desde la aplicación VMware Workstation > Clic en File >
2. Seleccionar la interface virtual VMNet1 > Clic en Change Settings
3. Volver a seleccionar la interface virtual VMNet1 > Configurar los siguientes parámetros:
a. Subnet IP: 192.168.214.0
b. Subnet Mask: 255.255.255.0
Guía de laboratorio Pág. 3 de 16
Virtualización con VMware vSphere 6
4. Clic en Ok, para guardar las configuraciones.
B. IMPLEMENTACIÓN DEL PRIMER HOST ESXi
1. Ejecutar VMware Worstation
2. Escoger Instalación Custom, click en siguiente
Guía de laboratorio Pág. 4 de 16
Virtualización con VMware vSphere 6
3. En la ventana Choose the Virtual Machine Hardware Compatibility > Seleccionar
Workstation 11.0
4. Agregar la imagen VMware-VMvisor-Installer-6.0.0.update01-3029758.x86_64.ISO
Guía de laboratorio Pág. 5 de 16
Virtualización con VMware vSphere 6
5. En la ventana Select Guest Operating System > Seleccionar:
a. Guest operating system: VMware ESX
b. Version: VMware ESXi6
6. En la ventana Name the Virtual Machine > Definir a siguiente configuración:
a. Virtual machine name: ESXi-01
b. Location: D:\VMachine\ESXi-01
En TECSUP, la unidad lógica que almacenará las máquinas virtuales
es la unidad D:\
7. En la ventana Processor Configuration > Definir los siguientes parámetros:
a. Number of processors: 2
b. Number of cores per processor: 1
Guía de laboratorio Pág. 6 de 16
Virtualización con VMware vSphere 6
Validar que el total de procesadores core sean 2
8. En la ventana Processor Configuration > Definir los siguientes parámetros:
a. Memory for this virtual machine: 4096 MB
9. En la ventana Processor Configuration > Definir los siguientes parámetros:
a. Network connection: Use bridge networking
10. En la ventana Select I/O Controller Types > Seleccionar la controladores LSI Logic
Guía de laboratorio Pág. 7 de 16
Virtualización con VMware vSphere 6
11. En la ventana Select a Disk Type > Seleccionar SCSI (Recommended)
12. En la ventana Select a Disk > Seleccionar Create a new virtual disk
13. En la ventana Specify Disk Capacity > Definir los siguientes parámetros:
a. Maximum disk size (GB): 30
b. Marcar: Split virtual disk into multiple files
Guía de laboratorio Pág. 8 de 16
Virtualización con VMware vSphere 6
14. En la ventana Specify Disk File > Verificar o Definir el nombre ESXi-01.vmdk
15. En la ventana Ready to Create Virtual Machine > Revisar el resumen de configuraciones
definida > Clic en Finish
16. Desde la consola principal de VMware Workstation > Seleccionar la máquina virtual
recientemente creada > Clic derecho > Settings
Guía de laboratorio Pág. 9 de 16
Virtualización con VMware vSphere 6
17. En la ventana VMware Workstation Settings > Seleccionar el hardware Network
Adapter >
a. En las opciones Network connection:
i. Seleccionar Custom > Elegir la red virtual VMNet1
b. En las opciones Processors:
i. En Virtualization Engine > Marcar Virtualization Intel VT-x/EPT or AMD-
V/RVI
18. Encender la máquina virtual y empezar con el proceso de instalación y configuración
Guía de laboratorio Pág. 10 de 16
Virtualización con VMware vSphere 6
19. Escogemos el modo de Instalación.
Guía de laboratorio Pág. 11 de 16
Virtualización con VMware vSphere 6
20. Iniciará el proceso de descarga de los archivos para la instalación del host ESXi.
21. Mensaje de Bienvenida a VMware ESXi 6, precione la tecla ENTER.
22. Precione F11 para aceptar los Terminos de Licencia EULA.
23. Verificamos el dispositivo de Almecenamiento del Host ESXi.
Guía de laboratorio Pág. 12 de 16
Virtualización con VMware vSphere 6
24. Elegir el idioma US Default.
25. Ingresamos la contraseña del host ESXi: Tecsup00.
26. Precione F11, para iniciar la Instalación
27. ENTER para culminar la Instalación del host ESXi
Guía de laboratorio Pág. 13 de 16
Virtualización con VMware vSphere 6
28. Cargando el host ESXi.
29. Para personalizar el nuevo host instalado, debemos precionar F2 e ingresar el password
de inicio.
30. Localizar Configure management Network, precione ENTER para peronalizar la
configuración de red. Tomar en cuenta el siguiente direccionamiento:
Guía de laboratorio Pág. 14 de 16
Virtualización con VMware vSphere 6
31. Utizaremos un IP estático e ingresaremos el IP asigando.
Imagen referencial, los parámetros de red son los siguientes:
Dirección IP : 192.168.214.11
Mascara de subred : 255.255.255.0
Puerta de enlace pred. : 192.168.214.1
32. Adicionalmente, configurar la IP del servidor DNS
- Primary DNS Server : 192.168.214.20
- Alternate DNS Server : <vacío>
- Hostname : ESXi-01
Guía de laboratorio Pág. 15 de 16
Virtualización con VMware vSphere 6
Imagen referencial
33. Salir y guardar la configuración del host ESXi.
a. Debe presionar el botón ESCAPE [ESC] para que aparezca la siguiente ventana.
C. IMPLEMENTACIÓN DEL SEGUNDO HOST ESXi
1. Tomando como referencia el punto A. de la guía, realizar la instalación para el segundo
servidor ESXi.
2. Los valores de configuración son los siguientes.
- Nombe : ESXi-02
- Dirección IP : 192.168.214.12
- Mascara de subred : 255.255.255.0
- Puerta de enlace pred. : 192.168.214.1
- Servidor DNS preferido : 192.168.214.20
D. PRUEBA DE CONECTIVIDAD
1. Desde su computadora física, abrir una consola de comandos [DOS] y hacer PING a cada
uno de los servidores recientemente implementado.
Guía de laboratorio Pág. 16 de 16
You might also like
- VMware - Instalación y Configuracion ESXi 6.5Document20 pagesVMware - Instalación y Configuracion ESXi 6.5Yuly Quispe HuarhuachiNo ratings yet
- LAB02 - VMware - Instalación y Configuración de VCenter 6.5 (MS Windows - Tradicional)Document11 pagesLAB02 - VMware - Instalación y Configuración de VCenter 6.5 (MS Windows - Tradicional)Alex SotoNo ratings yet
- VMware - Instalación y Configuración de Vcenter 6.5 (MS Windows - Tradicional)Document27 pagesVMware - Instalación y Configuración de Vcenter 6.5 (MS Windows - Tradicional)Yuly Quispe HuarhuachiNo ratings yet
- LAB05 - VMware - Configuración VMWare VSphere HADocument28 pagesLAB05 - VMware - Configuración VMWare VSphere HAMarycarmen Paez AdvinculaNo ratings yet
- Laboratorio 01 - VMware - Instalación y Configuración de ESXi 7.0-1Document25 pagesLaboratorio 01 - VMware - Instalación y Configuración de ESXi 7.0-1Bruno Javier Cuadros PalominoNo ratings yet
- Mod1 Lab1 PDFDocument35 pagesMod1 Lab1 PDFJuan Eduardo Garcia GarciaNo ratings yet
- Laboratorio 01 - VMware - Instalación y Configuración de ESXi 7.0Document20 pagesLaboratorio 01 - VMware - Instalación y Configuración de ESXi 7.0andreNo ratings yet
- Manual de Configuracion - FortideceptorDocument26 pagesManual de Configuracion - Fortideceptorandree gallardoNo ratings yet
- Configuración FortiDeceptor VMDocument26 pagesConfiguración FortiDeceptor VMandree gallardoNo ratings yet
- Curso de Vmware 5Document177 pagesCurso de Vmware 5josean33No ratings yet
- Vmware Remote Console 100 VsphereDocument34 pagesVmware Remote Console 100 VsphererecursoslatinoNo ratings yet
- Práctica A-3. - VMWareDocument13 pagesPráctica A-3. - VMWaremalaga45No ratings yet
- Ejemplos de Comando VBoxManageDocument9 pagesEjemplos de Comando VBoxManagealberto campobobosNo ratings yet
- Bitacora de InstalacionDocument20 pagesBitacora de InstalacionChristiam Alejandro Niño PeñaNo ratings yet
- 3.guía de Creaciòn MV Windows en VBDocument19 pages3.guía de Creaciòn MV Windows en VBcielo cucaitaNo ratings yet
- LAB06 - VMware - VmotionDocument7 pagesLAB06 - VMware - VmotionAriesMuNo ratings yet
- Instalación de Windows Server 2019 en máquinas virtualesDocument10 pagesInstalación de Windows Server 2019 en máquinas virtualesHéctor Sanz RiescoNo ratings yet
- Despliegue y Administración de Windows Server 2012Document9 pagesDespliegue y Administración de Windows Server 2012David Vargas HuanuquenoNo ratings yet
- Lab10 Implementando Virtualizacion de Servidor Con Hyper-VDocument11 pagesLab10 Implementando Virtualizacion de Servidor Con Hyper-VKristhian Damian CastilloNo ratings yet
- Laboratorio I - Instalacion y Configuracion de Laboratorio VirtualDocument4 pagesLaboratorio I - Instalacion y Configuracion de Laboratorio VirtualÁngel A. AcostaNo ratings yet
- Instalar VMware ESXi 5 en VMware Workstation, Instalar VSphere Client Proyecto AjpdSoftDocument21 pagesInstalar VMware ESXi 5 en VMware Workstation, Instalar VSphere Client Proyecto AjpdSoftReinaldo CancinoNo ratings yet
- Practica Cloud ComputingDocument33 pagesPractica Cloud ComputingJOSE DEL CARMEN MERCADO BETANCOURTNo ratings yet
- Apuntes SIINF Tema3 Configuracion de Maquinas Virtuales VMwareDocument37 pagesApuntes SIINF Tema3 Configuracion de Maquinas Virtuales VMwareHenry KamexNo ratings yet
- Rea - Lab 1.1 - Instalación de La Máquina Virtual de La Estación de Trabajo CyberOps (1) (Recuperado Automáticamente)Document9 pagesRea - Lab 1.1 - Instalación de La Máquina Virtual de La Estación de Trabajo CyberOps (1) (Recuperado Automáticamente)Enrique RehaNo ratings yet
- 1.1.1.4 Lab - Installing The CyberOps Workstation Virtual MachineDocument5 pages1.1.1.4 Lab - Installing The CyberOps Workstation Virtual MachineJefry Gutiérrez CelisNo ratings yet
- Instalar VM CyberOpsDocument6 pagesInstalar VM CyberOpsGianfranco SamuelNo ratings yet
- Lab08 - Vmware - Discos RDM y VMDKDocument15 pagesLab08 - Vmware - Discos RDM y VMDKYossi Lara GuardaminoNo ratings yet
- Comandos ESXiDocument5 pagesComandos ESXirobertovillaNo ratings yet
- 1.1.5 Lab - Installing The Virtual MachinesDocument4 pages1.1.5 Lab - Installing The Virtual MachinesYovani HernandezNo ratings yet
- LAB02 - VMware - Operaciones Básicas Con VMWare - AQPDocument8 pagesLAB02 - VMware - Operaciones Básicas Con VMWare - AQPandreNo ratings yet
- 1.1.1.4 Lab - Installing The CyberOps Workstation Virtual MachineDocument13 pages1.1.1.4 Lab - Installing The CyberOps Workstation Virtual MachineDICO ANo ratings yet
- Instalacion Scada Wincc w10 - Rev1Document4 pagesInstalacion Scada Wincc w10 - Rev1Denny JimenezNo ratings yet
- 1.1.1.4 Lab - Installing The CyberOps Workstation Virtual MachineDocument4 pages1.1.1.4 Lab - Installing The CyberOps Workstation Virtual MachineTomas Rodriguez RamirezNo ratings yet
- 1.1.1.4 Lab - Installing The CyberOps Workstation Virtual MachineDocument4 pages1.1.1.4 Lab - Installing The CyberOps Workstation Virtual Machinedenisse huertaNo ratings yet
- 1.1.1.4 Lab - Installing The CyberOps Workstation Virtual MachineDocument4 pages1.1.1.4 Lab - Installing The CyberOps Workstation Virtual MachineedsonNo ratings yet
- VMware y VMware VSphereDocument20 pagesVMware y VMware VSphereVictor Sevillano100% (1)
- Instalación de Mininet en Mac, Windows y UbuntuDocument9 pagesInstalación de Mininet en Mac, Windows y UbuntuJulian ArosemenaNo ratings yet
- Maquinas VirtualesDocument10 pagesMaquinas VirtualesStefy Del BfNo ratings yet
- Vsphere Esxi 70 Installation Setup Guide PDFDocument233 pagesVsphere Esxi 70 Installation Setup Guide PDFJavier Alonso SanzNo ratings yet
- Manual Vmware WorkstationDocument45 pagesManual Vmware WorkstationVictor Manuel Rojas SamameNo ratings yet
- Fase III - LaboratorioDocument56 pagesFase III - Laboratoriojcccastle1985No ratings yet
- Vsphere Esxi 701 Installation Setup GuideDocument247 pagesVsphere Esxi 701 Installation Setup GuideDidier CapulaNo ratings yet
- Instalacion de Asterisk-Free PBX v3Document6 pagesInstalacion de Asterisk-Free PBX v3Alejandro Rios GonzalezNo ratings yet
- Instalar Kalilinux y MR Robot en VMWARE o VIRTUALBOXDocument34 pagesInstalar Kalilinux y MR Robot en VMWARE o VIRTUALBOXRuben Olivares100% (1)
- Configuración Genéricas de VMware Virtual Center 2.5, Crear MVS, HA, DRS, Resource Pool...Document53 pagesConfiguración Genéricas de VMware Virtual Center 2.5, Crear MVS, HA, DRS, Resource Pool...infobits100% (3)
- 1-Tutorial para Instalar GNS3 y VMware en LinuxDocument27 pages1-Tutorial para Instalar GNS3 y VMware en LinuxMaileth Rivero PalacioNo ratings yet
- Manual de Virtualización de ESXiDocument9 pagesManual de Virtualización de ESXiodoo odoolinNo ratings yet
- Apellido1 Apellido2 Nombre SR01 TareaDocument4 pagesApellido1 Apellido2 Nombre SR01 TareaErik JuncalNo ratings yet
- Cap 4Document38 pagesCap 4Alberto Bravo BuchelyNo ratings yet
- 06 Guia de Laboratorio 1.1Document5 pages06 Guia de Laboratorio 1.1flor de liz huayhuaNo ratings yet
- Vsphere Esxi Vcenter Server 602 Installation Setup Guide PDFDocument320 pagesVsphere Esxi Vcenter Server 602 Installation Setup Guide PDFMiguel VenturaNo ratings yet
- Guia de Crear Una Maquina Vitual en Windows 10Document8 pagesGuia de Crear Una Maquina Vitual en Windows 10Analista SistemasNo ratings yet
- Guía completa VMware WorkstationDocument33 pagesGuía completa VMware WorkstationEmi Gómez MontañezNo ratings yet
- 1 Entrega MBDocument7 pages1 Entrega MBMauricio Baquero SotoNo ratings yet
- Windows y LinuxDocument8 pagesWindows y LinuxXOCHITL DEL ROSARIO FREGOSO NAVARRONo ratings yet
- Glab S01 Faranzamendi 2024 01Document17 pagesGlab S01 Faranzamendi 2024 01bejaranocarpioemanueljarenNo ratings yet
- 1.1.1.4 Lab - Installing The CyberOps Workstation Virtual MachineDocument14 pages1.1.1.4 Lab - Installing The CyberOps Workstation Virtual MachineCarlos Daniel Soto ObregónNo ratings yet
- 1.1.1.4 Lab - Installing The CyberOps Workstation Virtual MachineDocument5 pages1.1.1.4 Lab - Installing The CyberOps Workstation Virtual MachineJuan AndradeNo ratings yet
- 1.1.1.4 Lab - Installing The CyberOps Workstation Virtual Machine-ALEXIS FORWIL SALCEDO CIEZA PDFDocument4 pages1.1.1.4 Lab - Installing The CyberOps Workstation Virtual Machine-ALEXIS FORWIL SALCEDO CIEZA PDFAlexis Salcedo CiezaNo ratings yet
- Instalación, Configuración y Clonación de Equipos con Sistemas OperativosFrom EverandInstalación, Configuración y Clonación de Equipos con Sistemas OperativosRating: 5 out of 5 stars5/5 (1)
- Actividad 2Document1 pageActividad 2hamzaNo ratings yet
- Explica 1Document3 pagesExplica 1bunburyCRUZITONo ratings yet
- Ejercicio Ti y Si FinalDocument70 pagesEjercicio Ti y Si FinalNatalia PedrozaNo ratings yet
- Cuadro Comparativo PasantiasDocument1 pageCuadro Comparativo PasantiasCarlosNo ratings yet
- CatálogoSocketsDocument25 pagesCatálogoSocketsEiner RimacNo ratings yet
- Manual Bizhub 420Document272 pagesManual Bizhub 420JohnNo ratings yet
- La Peticion Declaratoria Herederos en Puerto RicoDocument10 pagesLa Peticion Declaratoria Herederos en Puerto Ricokiaranayeli2129No ratings yet
- Manual Operacion Blinkay AppDocument48 pagesManual Operacion Blinkay AppAlvaro CascanteNo ratings yet
- Tarea de Algoritmos.Document7 pagesTarea de Algoritmos.La Paloma del MercadoNo ratings yet
- Algoritmos Genticos y Sus AplicacionesDocument56 pagesAlgoritmos Genticos y Sus Aplicacioneslazo_vegaNo ratings yet
- Profundiza U8Document19 pagesProfundiza U8Angie Giselle HernandezNo ratings yet
- Ecuaciones SimultaneasDocument6 pagesEcuaciones SimultaneasLuis Miguel Pineda Coronel0% (1)
- Modulo 4 WordDocument4 pagesModulo 4 WordGerardo GeronimoNo ratings yet
- Analizador de Microbiologia Vitek 2 PDFDocument2 pagesAnalizador de Microbiologia Vitek 2 PDFAnne Stephany ZambranoNo ratings yet
- KNX Checklist Proyectos 2 PDFDocument4 pagesKNX Checklist Proyectos 2 PDFedgardoboieroNo ratings yet
- Informe Final de Pasantias Joel MartinezDocument52 pagesInforme Final de Pasantias Joel MartinezSergio Antonio Bejarano GonzalezNo ratings yet
- IPFIREDocument19 pagesIPFIREoryad100% (1)
- Perez EfDocument148 pagesPerez EfDaniel Vera IngaNo ratings yet
- CV Trabajo 1 PDFDocument4 pagesCV Trabajo 1 PDFJairo Concepción RodriguezNo ratings yet
- Manual WinAVI Video Converter 9Document13 pagesManual WinAVI Video Converter 9Carmen EngelNo ratings yet
- AtiDocument2 pagesAtiDiego PérezNo ratings yet
- Trabajofinal Carlosgutierrez2Document701 pagesTrabajofinal Carlosgutierrez2Carlos Alberto Gutierrez Rodas0% (2)
- Manual de SigaDocument77 pagesManual de SigaAVergara VergaraNo ratings yet
- Capacitacion Secop IIDocument12 pagesCapacitacion Secop IICesar MontoyaNo ratings yet
- RFI #NbasuraDocument7 pagesRFI #NbasuraEduardo AranguizNo ratings yet
- Trabajo 1 Carta Gantt PDFDocument2 pagesTrabajo 1 Carta Gantt PDFjscrib100% (1)
- SHEYLADocument11 pagesSHEYLAFiorela Nieto QuilcoNo ratings yet
- 1.3 Guia Modernización - Swap RBS 2017 Rev10Oct2017Document61 pages1.3 Guia Modernización - Swap RBS 2017 Rev10Oct2017PonceNo ratings yet
- Herramienta geovisualización gestión puestos militares PacíficoDocument3 pagesHerramienta geovisualización gestión puestos militares PacíficoZei Meneces0% (1)
- Peti Poder JudicialDocument14 pagesPeti Poder JudicialWilson Heriberto Choquehuanca ArmijosNo ratings yet