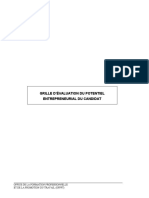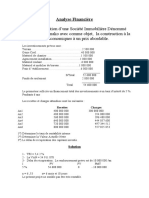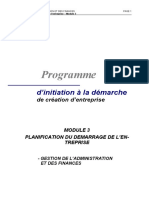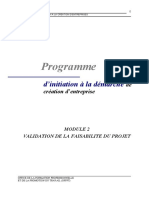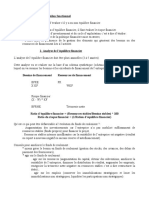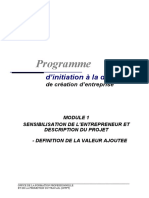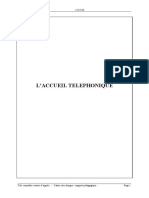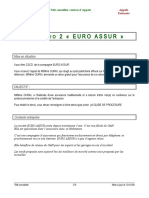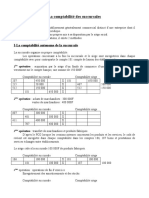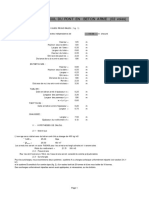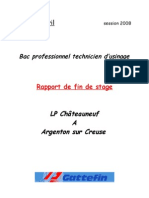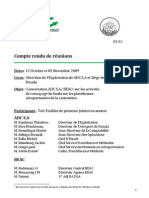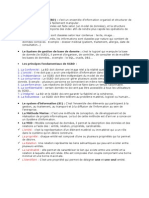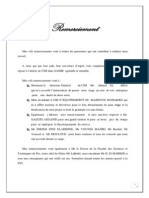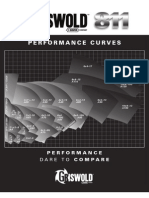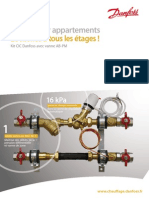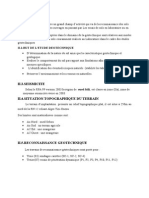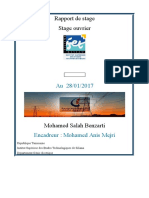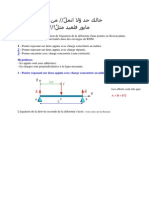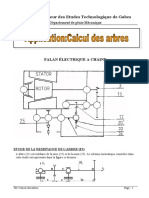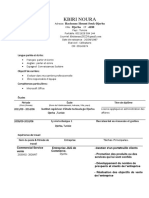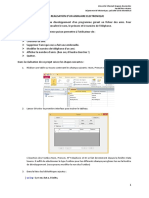Professional Documents
Culture Documents
Sage Gestion Commerciale
Uploaded by
Itto MohaOriginal Title
Copyright
Available Formats
Share this document
Did you find this document useful?
Is this content inappropriate?
Report this DocumentCopyright:
Available Formats
Sage Gestion Commerciale
Uploaded by
Itto MohaCopyright:
Available Formats
FICHE RESSOURCE GESTION COMMERCIALE
LIGNE 100 Version 11
SOMMAIRE
FICHE RESSOURCE SAGE : gestion commerciale 100 version 11...............................................................................3
1. PRESENTATION GENERALE DE LA GESTION COMMERCIALE 100............................................................3
2. RECOMMANDATIONS PEDAGOGIQUES....................................................................................................... 3
Première étape : création des catégories comptables associées à la gestion commerciale................................3
Deuxième étape : création d’un dépôt de stockage..............................................................................................4
Troisième étape : création des catégories de clients ou categories tarifaires.......................................................4
Quatrième étape : création des familles d’articles................................................................................................4
Cinquième étape : création des articles............................................................................................................... 4
Sixième étape : reprise des stocks initiaux.......................................................................................................... 4
3. CREER UN DOSSIER...................................................................................................................................... 4
1- METTRE EN OEUVRE DE SAGE GESTION COMMERCIALE 100.........................................................4
2- LA FENETRE PRINCIPALE DE SAGE GESTION COMMERCIALE 100 version 11................................5
3- LA BARRE VERTICALE DE LA FENETRE PRINCIPALE..........................................................................5
4- MASQUER LA BARRE VERTICALE.......................................................................................................... 7
5- CREATION D’ UN NOUVEAU DOSSIER DE GESTION COMMERCIALE................................................7
4. LES ETAPES DE CREATION D’UN DOSSIER............................................................................................... 12
1- POUR OUVRIR UN DOSSIER DE GESTION COMMERCIALE EXISTANT............................................12
2- CREER DES CATÉGORIES COMPTABLES ASSOCIÉÉS À LA GESTION COMMERCIALE...............12
3- AFFECTER DES JOURNAUX COMPTABLES À LA GESTION COMMERCIALE..................................14
4- CRÉER UN DÉPÔT DE STOCKAGE...................................................................................................... 17
5- CREER DE CATEGORIES TARIFAIRES................................................................................................ 18
6- CREER DES FAMILLES D’ARTICLES.................................................................................................... 19
7- CREER DES COEFFICIENTS OU DES REMISES PAR FAMILLE D’ARTICLES....................................20
8- CREER DES ARTICLES.......................................................................................................................... 22
9- REPRENDRE LES STOCKS INITIAUX................................................................................................... 24
5. LES TRAITEMENTS....................................................................................................................................... 27
LES OPERATIONS SUR LES ACHATS...................................................................................................... 27
1- DE LA COMMANDE AU RÈGLEMENT DU FOURNISSEUR : TRAITER LES ACHATS..........................27
1.1. création d’un bon de commande.......................................................................................................... 28
1.2. Transformer un bon de commande en bon de livraison........................................................................32
1.3. Transformer un bon de livraison en facture d’achat..............................................................................33
1.4. règler une facture d’achat..................................................................................................................... 34
2- CREER DIRECTEMENT UNE FACTURE D’ACHAT...............................................................................35
3- CREER UN DOCUMENT D’ACHAT AVEC ESCOMPTE.........................................................................38
4- CREER UN DOCUMENT D’ACHAT AVEC PORT OU EMBALLAGE.......................................................38
5- CREER UN DOCUMENT D’ACHAT AVEC ACOMPTE............................................................................39
6- AJOUTER UNE REMISE SUR UN ARTICLE DANS UNE FACTURE D’ACHAT EXISTANTE.................40
7- CALCUL ET IMPRESSION D’UNE FACTURE D’ACHAT.......................................................................41
8- CREER UN NOUVEAU FOURNISSEUR EN COURS DE SAISIE..........................................................45
9- CREER UN NOUVEAU ARTICLE EN COURS DE SAISIE.....................................................................46
10 - LES FACTURES D’AVOIR SUR ACHATS............................................................................................... 48
10.1. Les retours de marchandises............................................................................................................ 48
10.2. Les factures d’avoir........................................................................................................................... 54
11 - RECTIFIER UNE ERREUR SUR UN DOCUMENT D’ACHAT (BON DE COMMANDE, DE LIVRAISON ,
FACTURE).......................................................................................................................................................... 59
GESTION COMMERCIALE Page 1
12 - RECTIFIER UNE ERREUR LORS DE LA TRANSFORMATION D’UN DOCUMENT D’ACHAT..............59
13 - REGLER UN FOURNISSEUR (plusieurs factures)..................................................................................59
14 - EDITER LE JOURNAL DES REGLEMENTS FOURNISSEURS.............................................................63
LES OPERATIONS SUR LES VENTES...................................................................................................... 64
1. DE LA COMMANDE AU RÈGLEMENT DU CLIENT : TRAITER LES VENTES......................................64
1.1. création d’un bon de commande.......................................................................................................... 65
1.2. Transformer un bon de commande en bon de livraison........................................................................69
1.3. Transformer un bon de livraison en facture de vente...........................................................................70
1.4. règler une facture de vente................................................................................................................... 70
2. CREATION D’UNE FACTURE DE VENTE AVEC OU SANS REMISE, AVEC ou SANS ESCOMPTE. . .71
3. CREER UN DOCUMENT DE VENTE AVEC PORT OU EMBALLAGE...................................................74
4. CREER UN DOCUMENT DE VENTE AVEC ACOMPTE.........................................................................75
5. IMPRESSION D’UNE FACTURE DE VENTE.......................................................................................... 76
6. AJOUTER UNE REMISE SUR UN ARTICLE DANS UNE FACTURE DE VENTE EXISTANTE..............79
7. CREER UN NOUVEAU CLIENT EN COURS DE SAISIE........................................................................80
8. LES FACTURES D’AVOIR SUR VENTES............................................................................................... 82
8.1. Les retours de marchandises............................................................................................................... 82
8.2. Les factures d’avoir sur ventes............................................................................................................. 84
9- RÈGLER UNE FACTURE DE VENTE..................................................................................................... 88
10 - EDITER LE JOURNAL DES REGLEMENTS CLIENTS...........................................................................89
11 - LES PROBLEMES DE STOCKS : stock insuffisant pour satisfaire une commande................................91
6. COMPLEMENTS............................................................................................................................................ 93
1. CREER DE CATEGORIES DE PRODUITS............................................................................................. 93
2. CREER D’UNE NOMENCLATURE.......................................................................................................... 94
3. INCLURE LA PHOTO D’UN ARTICLE..................................................................................................... 97
4. CREER UN REPRESENTANT ET SON POURCENTAGE DE COMMISSION........................................99
5. VERIFIER LES CATÉGORIES COMPTABLES ET LEUR PLAN DE COMPTE.....................................102
6. AFFECTATION DE L’ARTICLE ESCOMPTE À LA CATÉGORIE COMPTABLE ESCOMPTE...............103
7. SUPPRIMER UNE FAMILLE D’ARTICLES............................................................................................ 105
8. SUPPRIMER UN ARTICLE.................................................................................................................... 105
9. SUPPRESSION OU MODIFICATION D’UNE LIGNE D’UN MOUVEMENT D’ENTRÉE........................106
10. CRÉER UN PLAN DE COMPTE ATTACHÉS À UN ARTICLE ET A UNE CATÉGORIE COMPTABLE..107
11. MODIFIER OU CREER UNE CATEGORIE TARIFAIRE SUR UN ARTICLE.........................................107
12. EDITER LES JOURNAUX DE FACTURE DE VENTE OU D’ACHAT...................................................108
13. TRANSFERER LES ECRITURES EN COMPTABILITE GENERALE....................................................110
GESTION COMMERCIALE Page 2
FICHE RESSOURCE SAGE : GESTION COMMERCIALE 100
1. PRESENTATION GENERALE DE LA GESTION COMMERCIALE 100
SAGE Gestion Commerciale 100 est un logiciel dédié à la gestion des ventes, achats et stocks d'articles. Il doit
permettre le transfert en comptabilité des écritures comptables issues de la facturation et des règlements.
Il assure :
GESTION DES ACHATS ET DES FOURNISSEURS
Gestion de la chaîne des achats : commandes, livraisons, factures, règlements, transfert des écritures d’achat
en comptabilité, retours et avoirs, réapprovisionnement, gestion des tarifs d’achat.
GESTION DES VENTES ET DES CLIENTS
Gestion de la chaîne de facturation : devis, commandes, livraisons, factures, règlements, transfert des
écritures de vente en comptabilité, retours et avoirs, gestion des tarifs de vente.
GESTION DES STOCKS
Gestion des entrées et des sorties de stock, saisie de l’inventaire.
Traitements dans le logiciel de gestion commerciale de sage ligne 100
Les opérations courantes d'Achats, Ventes, Livraisons, Facturations, Mise à jour des stocks, se font dans le menu
, (principalement avec le bouton AJOUTER du menu). Les divers documents (bons de commandes, de
livraisons, factures...), évoluent les uns vers les autres en cliquant sur le bouton TRANSFORMER . De même
un bouton VALORISER permet de calculer la valeur globale d'un document.
Les documents, (commandes, factures...), sont constitués d'un en-tête, dans lequel on détermine la date et le tiers
concerné, (client ou fournisseur), et d'un corps de document, (avec une ligne par article contenant ses références,
désignation, quantité, prix, remise...). Pour passer de la zone d'en-tête à la 1° ligne de corps, il faut avoir validé avec
la touche ENTREE la dernière zone renseignée dans l'en-tête de l’écran.
2. RECOMMANDATIONS PEDAGOGIQUES
Il est nécessaire de respecter les étapes suivantes après la création ou l’ouverture du dossier pour pouvoir tenir une
gestion commerciale et donc pour pouvoir créer un dossier exploitable par les étudiants ou les élèves. Seules les
étapes 3 et 6 (création de catégories de clients et reprise des stocks initiaux) ne sont pas obligatoires. Si vous
souhaitez faire créer et paramétrer un dossier par vos étudiants ou vos élèves, vous devez au minimum respecter ces
étapes après la création du dossier.
PREMIÈRE ÉTAPE : CRÉATION DES
CATÉGORIES COMPTABLES
ASSOCIÉES À LA GESTION
COMMERCIALE
Pour pouvoir transférer les opérations commerciales, il est nécessaire de créer des catégories comptables pour les
achats, les ventes et les stocks et d’affecter un journal comptable aux achats, ventes et règlements. Dans le cas de la
librairie fournier, nous créons pour la catégorie comptable :
- vente : ventes MAROC
- achat : achats de bandes dessinées
- stock : stocks de bandes dessinées
et pour les journaux comptables :
- ventes : code VTE
- achats : code ACH
- règlements ventes et achats : BQ1
GESTION COMMERCIALE Page 3
DEUXIÈME ÉTAPE : CRÉATION D’UN
DÉPÔT DE STOCKAGE
Il est nécessaire d’avoir au moins un lieu de stockage des marchandises ou des fournitures consommables. Il faut
donc créer un dépôt de stockage. Si l’entreprise possède plusieurs lieux de stockage, cela lui permettra de suivre les
stocks des articles dans chaque lieu de stockage.
TROISIÈME ÉTAPE : CRÉATION DES
CATÉGORIES DE CLIENTS OU
CATEGORIES TARIFAIRES
Les clients peuvent être classés en plusieurs catégories à lesquelles on applique des tarifs ou barèmes différents
suivant la famille d’article ; il est donc indispensable de créer des catégories tarifaires. Dans le cas de la librairie
fournier, nous créons pour les catégories tarifaires suivantes :
- professionnel
- particulier
QUATRIÈME ÉTAPE : CRÉATION DES
FAMILLES D’ARTICLES
Une famille d’articles est un ensemble d’articles présentant des caractéristiques communes. Exemple : bandes
dessinées. Il faut entendre par caractéristiques communes : les mêmes méthodes de valorisation des stocks, les
mêmes catégories comptables , les mêmes conditions de ventes (remise ou coefficient); il faut donc créer des familles
d’articles. Dans le cas de la librairie fournier, nous créons la famille Bandes Dessinées avec les coefficients tarifaires
appliqués sur le prix d’achat HT suivants :
- professionnel : coefficient 1
- particulier : coefficient 1,2
CINQUIÈME ÉTAPE : CRÉATION DES
ARTICLES
Un article est une référence, achetée ou vendue, qui appartient OBLIGATOIREMENT à une famille, (une famille peut
contenir un ou plusieurs articles, mais un article n'appartient qu'à une et une seule famille). Il faut entendre par
référence à la fois un produit physique, le port,, l’escompte, les rabais, les remises et les ristournes etc…. Si les
articles présentent des comptabilisations différentes de la famille, il est nécessaire de leur créer un plan de compte en
fonction de leur catégorie comptable. Il est donc nécessaire de créer une fiche par article
SIXIÈME ÉTAPE : REPRISE DES
STOCKS INITIAUX
Il est nécessaire de reprendre lors de la création d’un nouveau dossier ou lors du paramétrage du dossier de
reprendre les stocks initiaux. Cela s’effectue dans le menu de la fenêtre principale. Ce
menu est réservé à la mise à jour MANUELLE uniquement des stocks, suite à une entrée ou une sortie sans
document. Cette commande ne devrait être utilisée que dans les cas suivants : pour constater le stock initial sans qu’il
y ait eu d’Achat, ou pour constater des sorties, (inexplicable) sans qu’il y ait eu Ventes.
3. CREER UN DOSSIER
Vous avez à votre disposition pour vous aider dans l’utilisation de Sage Gestion Commerciale100 :
L’aide en ligne en cliquant sur l’icône :
1 - METTRE EN OEUVRE DE SAGE GESTION COMMERCIALE 100
- LANCER WINDOWS
GESTION COMMERCIALE Page 4
- DANS puis sélectionner , puis
2 - LA FENETRE PRINCIPALE DE SAGE GESTION COMMERCIALE 100 VERSION 11
Lors de l’ouverture de Sage Gestion Commerciale 100 vous obtenez l’écran suivant :
La barre d’outils horizontale
La barre d’outils verticale ou barre verticale est composée :
De groupes
Gestion de ventes
Gestion des achats
Gestion des articles et stocks
Paramètres comptables
Gestion avancée
de fonctions. Par exemple, pour la gestion des ventes :
Saisir un devis client
Saisir une commande client
Saisir un bon de livraison client
Saisir une facture client
Liste des documents de ventes
Saisir un règlement client
Liste des clients
Interroger un client
Il suffit de cliquer sur le bouton du groupe pour faire apparaître ses
fonctions
Celle-ci se compose de 2 barres d’outils :
- Une barre horizontale classique identique à la version 10 (ou de celle de windows jusqu‘à la version
XP)
- une barre verticale plus proche de l’interphase graphique windows XP
3 - LA BARRE VERTICALE DE LA FENETRE PRINCIPALE
En cliquant avec le bouton droit de la souris dans la barre verticale, vous pouvez modifier les paramètres de celle-ci :
- en cliquant sur , vous changez l’apparence des icônes :
GESTION COMMERCIALE Page 5
- en cliquant sur , vous pouvez créer un groupe qui vous soit personnel :
Vous pouvez donner un
nom à votre nouveau
groupe
- en cliquant avec le bouton droit de la souris sur le groupe, vous pouvez ou
- si vous ajoutez des fonctions en les sélectionnant, vous obtenez :
Vous pouvez développer une
branche en cliquant sur ou la
réduire en cliquant sur
vous confirmez la fonction sélectionnée en cliquant sur le bouton
si vous ajoutez un raccourci, il faut lui indiquer le chemin et sélectionner le dossier comme dans l’exemple ci-
dessous en confirmant grâce à :
GESTION COMMERCIALE Page 6
vous obtenez au final :
4 - MASQUER LA BARRE VERTICALE
Vous pouvez si vous le souhaitez masquer la barre verticale bien que celle-ci soit très pratique car elle regroupe
toutes les opérations les plus courantes. Pour cela, il suffit de cliquer dans la barre verticale avec le bouton droit de la
souris, vous obtenez :
en cliquant sur , celle-ci disparaîtra et vous obtenez uniquement la barre horizontale :
pour faire réapparaître la barre verticale, il suffit dans de la barre horizontale de cliquer sur
GESTION COMMERCIALE Page 7
5 - CREATION D’ UN NOUVEAU DOSSIER DE GESTION COMMERCIALE
Pour créer un nouveau dossier de Gestion Commerciale, il faut cliquer sur ,apparaît alors l’écran
suivant :
En général, on ouvre un dossier Gestion Commerciale à partir d’un dossier comptable existant, on laisse donc l’option
cliquée par défaut, puis on clique sur . Vous obtenez l’écran suivant :
Vous cliquez sur vous obtenez l’écran suivant :
GESTION COMMERCIALE Page 8
Permet de sélectionner le répertoire de
sauvegarde de votre fichier
LIBRAIRIE_FOURNIER.mae, il s’agit
généralement de votre répertoire personnel sur
le réseau local
Après avoir recherché et mis en surbrillance votre fichier de comptabilité, vous cliquez sur , vous obtenez
l’écran suivant :
Vous pouvez, si vous vous êtes trompé revenir sur le nom et le répertoire en cliquant à nouveau sur et
rectifier votre ou vos erreurs.
Vous cliquez sur pour ouvrir le dossier comptable, vous obtenez l’écran suivant :
GESTION COMMERCIALE Page 9
Cet écran n’est autre que l’écran de saisie des coordonnées de l’entreprise. Vous cliquez sur . Vous
revenez à l’écran de création du fichier de Gestion Commerciale suivant :
Vous cliquez sur . Vous revenez à l’écran de création du fichier Gestion Commerciale suivant :
Vous cliquez sur vous obtenez l’écran suivant :
GESTION COMMERCIALE Page 10
Vérifier le chemin et le répertoire de création du
fichier de Gestion Commerciale
Vous tapez dans cette zone le nom de votre
fichier de gestion commerciale ici
LIBRAIRIE_FOURNIER.gcm
Après avoir sélectionner le répertoire de sauvegarde et nommer votre fichier de Gestion commerciale, vous cliquez
sur , vous obtenez l’écran suivant :
Vous pouvez, si vous vous êtes trompé revenir sur le nom et le répertoire en cliquant à nouveau sur et
rectifier votre ou vos erreurs. Vous cliquez sur pour enregistrer définitivement votre nouveau dossier.
Vous arrivez sur la page principale de comme suit :
GESTION COMMERCIALE Page 11
Page d’accueil de
4. LES ETAPES DE CREATION D’UN DOSSIER
1 - POUR OUVRIR UN DOSSIER DE GESTION COMMERCIALE EXISTANT
Cliquez sur puis
Vous obtenez l’écran suivant :
Vous sélectionnez le répertoire ou le fichier dans lequel se trouve votre dossier de gestion commerciale
(Normalement celle-ci doit se trouver dans votre répertoire personnel sur le réseau local) puis
2 - CREER DES CATÉGORIES COMPTABLES ASSOCIÉÉS À LA GESTION COMMERCIALE
Pour créer des catégories comptables, obligatoires pour calculer la TVA ou lorsqu’on veut exporter les opérations
commerciales vers le logiciel de comptabilité, il est nécessaire de créer les catégories comptables. Pour cela, il suffit
dans de sélectionner , l’écran obtenu est le suivant :
GESTION COMMERCIALE Page 12
En cliquant sur cet
onglet vous pouvez
créer les options par
défaut du logiciel de
Gestion Commerciale
vous cliquez sur l’onglet apparaît alors l’écran suivant :
Vous sélectionnez
vous obtenez après avoir sélectionné , l’écran suivant :
GESTION COMMERCIALE Page 13
Vous sélectionnez
vous sélectionnez et vous obtenez l’écran suivant :
Zone de saisie de la Catégorie
Comptable
Vous tapez votre Catégorie Comptable soit « ventes en France » et vous validez votre création avec la touche
Entrée. Vous créez les autres Catégorie Comptable, Achat et stock. Vous fermez la boîte de dialogue en cliquant sur
.
3 - AFFECTER DES JOURNAUX COMPTABLES À LA GESTION COMMERCIALE
GESTION COMMERCIALE Page 14
Vous pouvez indiquer si vous utilisez uniquement un seul journal de vente et un seul journal d’achat des journaux par
défaut. Pour cela, , il suffit dans de sélectionner , l’écran obtenu est le
suivant :
En cliquant sur cet onglet
vous pouvez choisir les
journaux par défaut du
logiciel de Gestion
Commerciale
vous cliquez sur l’onglet apparaît alors l’écran suivant :
Vous sélectionnez le journal
par défaut des achats ACH
et pour les ventes VTE
Vous entrez un libellé des ventes
et des achats pour le transfert en
comptabilité (voir ci-dessous)
Libellé ventes
Cette zone permet de paramétrer le libellé des écritures qui seront transférées en comptabilité lors de la mise à jour
comptable des écritures de ventes.
L’insertion, dans le texte, du caractère @ suivi d’une lettre code permet d’insérer automatiquement une donnée. Ces
codes sont les suivants :
GESTION COMMERCIALE Page 15
@I : affiche l’intitulé du client ou du fournisseur,
@P : affiche le numéro de pièce de la facture,
@R : affiche le contenu de la zone Référence de l’en-tête de pièce.
@T : affiche le type du document : « Facture » si la valorisation est positive, « Avoir » si elle est négative.
Dans notre exemple, on saisira comme libellé ventes : @T n° @P @I.
Libellé achats
Cette zone se paramètre de façon identique à celle des ventes.
Après avoir paramétré les différentes rubriques, vous devez obtenir l’écran suivant :
Paramètres comptables par défaut des règlements
Cet encadré ainsi que le suivant réunissent toutes les options utilisées par la mise à jour comptable.
Règlements ventes
Cette zone à liste déroulante saisissable permet de paramétrer le journal qui sera proposé par défaut lors des mises à
jour comptables du domaine vente (il pourra cependant être modifié au moment de la passation comptable).
Elle affiche la liste des journaux de type Trésorerie existant dans le fichier comptable.
Règlements achats
Cette zone à liste déroulante saisissable permet de paramétrer le journal qui sera proposé par défaut lors des mises à
jour comptables du domaine achat (il pourra cependant être modifié au moment de la passation comptable).
Elle affiche la liste des journaux de type Trésorerie existant dans le fichier comptable.
Un même journal peut être utilisé aussi bien pour les règlements ventes que les règlements achats.
Il est nécessaire de prévoir les différences de règlements. Pour cela, il est nécessaire de prévoir les comptes de
différences de règlement :
il suffit dans de sélectionner , l’écran obtenu est le suivant :
GESTION COMMERCIALE Page 16
En cliquant sur cet onglet
vous pouvez choisir les
journaux par défaut du
logiciel de Gestion
Commerciale
vous cliquez sur l’onglet et dans l’écran de dialogue , vous cliquez sur l’onglet
apparaît alors l’écran suivant :
En tapant le premier
chiffre de la classe, vous
accèdez à la liste
déroulante et vous
sélectionnez le compte
adéquate
En général, les écarts de règlement figure
dans le journal des OD
4 - CRÉER UN DÉPÔT DE STOCKAGE
Pour créer un dépôt de stockage, il suffit dans de la fenêtre principale de sélectionner
l’écran obtenu est alors le suivant :
GESTION COMMERCIALE Page 17
vous cliquez sur l’icône pour créer votre premier dépôt de stockage, vous obtenez alors l’écran suivant :
Vous complétez les différentes
rubriques comme dans cet écran
Ne pas oublier de cocher pour l’entrepôt qui
est le principal lieu de stockage
5 - CREER DE CATEGORIES TARIFAIRES
Les clients peuvent être classés en plusieurs catégories à lesquelles on applique des tarifs ou barèmes différents
suivant la famille d’article ; Il est possible créer plusieurs catégories de clients qui possèdent des tarifs différents. Pour
cela, il suffit dans de sélectionner , l’écran obtenu est le suivant :
GESTION COMMERCIALE Page 18
En cliquant sur cet
onglet vous pouvez
créer les options par
défaut du logiciel de
Gestion Commerciale
vous cliquez sur l’onglet apparaît alors l’écran suivant :
Vous sélectionnez
vous obtenez après avoir sélectionné , l’écran suivant :
GESTION COMMERCIALE Page 19
Vous complétez la zone Intitulé et
vous validez votre saisie avec la
touche Entrée
Vous pouvez choisir des tarifs
différentiels à appliquer sur le
prix HT ou TTC
Vous créez les différentes catégories tarifaires (attention les taux de remise éventuels ou les coefficients seront saisis
ultérieurement dans les familles d’articles)
6 - CREER DES FAMILLES D’ARTICLES
Pour créer des familles d’articles, il suffit dans de la fenêtre principale de sélectionner ou
vous pouvez dans la barre verticale cliquer sur , l’écran obtenu est
alors le suivant :
vous cliquez sur l’icône pour créer votre première famille d’articles, vous obtenez alors l’écran suivant :
il est nécessaire de respecter un certain nombre d’étape indiqué par un numéro
GESTION COMMERCIALE Page 20
1 - Vous entrez le premier code famille ici BD
2 - Vous entrez l’intitulé de la famille ici
Bandes Dessinées
3 - Vous choisissez la méthode de
suivi de stock ici CMUP pour la
famille Bandes Dessinées
4 - Vous choisissez la première catégorie
comptable concernant la famille Bandes
dessinées ici Ventes en France puis vous
remplissez le cadre en dessous
5 - Vous tapez les premiers chiffres du
compte général de ventes soit ici 707 puis
vous sélectionnez avec la liste déroulante
le compte 70710000 et vous validez avec
la touche Entrée
7 - Vous vous positionnez sur code taxe 1 puis
dans la liste déroulante vous sélectionnez le code
taxe V05 et vous validez votre choix avec la
touche Entrée. Vous pouvez ensuite passer à la
seconde catégorie comptable soit ici achats de
bandes dessinées et vous recommencez à partir
de l’étape 5 et ainsi de suite
Remarque : il est indispensable pour créer une famille d’articles de respecter les étapes 1 à 4.
Vous devez obtenir cet écran :
Il est possible d’accorder des remises
GESTION COMMERCIALE différentes à certains clients, il suffit Page 21
de compléter cette zone par
l’intermédiaire de la liste déroulante et
en validant votre choix avec la touche
Entrée
7 - CREER DES COEFFICIENTS OU DES REMISES PAR FAMILLE D’ARTICLES
Pour créer un taux de remise et le coefficient qui permettra de déterminer le prix de vente d’une famille d’article, il faut
sélectionner la famille d’articles concernée :
puis dans l’écran principal de la famille d’articles :
Cet onglet permet d’introduire les
taux de remise et les coeffIcients à
appliquer par catégories tarifaires
vous sélectionnez l’onglet , vous complétez les lignes des catégories tarifaires comme dans l’exemple ci-
dessous en cliquant deux fois sur la ligne sélectionnée :
GESTION COMMERCIALE Page 22
Deux cliques rapides
permettent de faire apparaître la
boîte de dialogue qui suffit de
compléter
Vous introduisez le taux de
remise
Vous introduisez le coefficient
vous cliquez sur pour valider vos saisies et vous passez à la catégorie suivantes
8 - CREER DES ARTICLES
Pour créer un article, il suffit dans de la fenêtre principale de sélectionner l’écran
obtenu est alors le suivant :
vous cliquez sur l’icône pour créer votre premier article, ou vous pouvez dans la barre verticale
cliquer sur vous obtenez alors l’écran suivant :
GESTION COMMERCIALE Page 23
Vous complétez les
différentes zones
le fait d’inscrire le va valider votre saisie de la référence comme dans l’exemple ci-dessous :
Votre référence a été
validée
Les catégories
tarifaires sont
apparues
le fait de cliquer sur un onglet quelconque va effectuer le calcul des prix de vente comme dans l’exemple ci-dessous :
GESTION COMMERCIALE Page 24
il est nécessaire ensuite d’indiquer pour chaque le fournisseur habituel grâce à l’onglet et de compléter
l’écran qui est apparu :
Il faut compléter cette
zone fournisseur en se
positionnant dans
cette zone
pour compléter la zone , il suffit de cliquer sur l’icône après vous êtes positionné dans la zone
fournisseurs avec la souris , vous obtenez alors l’écran suivant :
Vous choisissez le
fournisseur grâce à la liste
déroulante Attention le
fournisseur doit exister sinon
il faut le créer au préalable
Il s’agit de la référence du
fournisseur et non la vôtre
Vous devez absolument
saisir le prix d’achat HT et
non comme ici le prix TTC
Vous entrez le taux de
remise
puis vous cliquez sur l’onglet , apparaît l’écran suivant :
GESTION COMMERCIALE Page 25
Vous sélectionnez le lieu de
stockage
Vous entrez les stocks mini et maxi que
vous validez avec la touche Entrée
9 - REPRENDRE LES STOCKS INITIAUX
Il est nécessaire de reprendre les stocks initiaux des articles. Pour cela, il suffit dans de la fenêtre
principale de sélectionner l’écran obtenu est alors le suivant :
vous cliquez sur l’icône ou dans la barre verticale , , vous
obtenez l’écran suivant :
GESTION COMMERCIALE Page 26
Vous laissez cocher
puis, vous validez avec , vous obtenez alors l’écran suivant :
Vous changez la date et vous indiquez 01/01/04
Vous inscrivez la référence de l’entrée ici stock initial
vous validez la référence avec la touche Entrée de façon à pouvoir remplir la première ligne comme dans l’écran ci-
dessous :
GESTION COMMERCIALE Page 27
En vous positionnant sur cette zone et
appuyant sur la touche F4 vous voyez
apparaître la liste des articles
vous faites apparaître la liste des articles grâce à la touche F4 comme dans l’écran ci-dessous :
Il suffit de sélectionner l’article dans la liste
après avoir sélectionner le premier article ici ALIX001, vous faites ,vous pouvez alors compléter la quantité
du stock initial de l’article ici 30 et vous validez votre saisie avec la touche Entrée, vous devez obtenir l’écran ci-
dessous :
GESTION COMMERCIALE Page 28
Vous validez votre saisie avec la touche Entrée, vous devez obtenir l’écran ci-dessous :
vous pouvez entrer les autres lignes des stocks initiaux des articles
5. LES TRAITEMENTS
LES OPERATIONS SUR LES ACHATS
1 - DE LA COMMANDE AU RÈGLEMENT DU FOURNISSEUR : TRAITER LES ACHATS
Pour traiter les achats, il faut se positionner dans de la fenêtre principale , puis sélectionner
l’écran obtenu est alors le suivant :
GESTION COMMERCIALE Page 29
vous cliquez sur l’icône ou vous pouvez directement dans la barre verticale ,
, vous obtenez l’écran suivant :
Vous cochez
1.1. CRÉATION D’UN BON DE COMMANDE
En cliquant sur , ou vous pouvez directement dans la barre verticale ,
on obtient l’écran suivant :
Vous indiquez la date de la commande
Vous indiquez le numéro du bon
Vous sélectionnez le fournisseur
Vous indiquez la date de livraison souhaitée
après avoir sélectionné le fournisseur vous validez avec la touche Entrée. Vous obtenez alors l’écran suivant qu’il
suffit de compléter :
GESTION COMMERCIALE Page 30
La touche F4 vous permet d’obtenir la liste des articles comme ci après :
Vous sélectionnez dans la liste le bon article puis vous cliquez sur , avec la touche TAB, vous vous
positionnez sur et vous entrez le bon prix d’achat (attention dans notre exemple le prix affiché est le prix
TTC) si nécessaire, puis de nouveau avec la touche TAB, vous vous positionnez sur et vous entrez la
bonne quantité. Vous validez votre ligne avec la touche Entrée
Vous obtenez alors l’écran suivant :
le logiciel peut vous demander de recalculer le prix de revient :
GESTION COMMERCIALE Page 31
vous répondez , vous entrez les lignes suivantes si nécessaire, vous cliquez sur et vous
obtenez la valorisation de votre bon de commande :
vous fermez l’écran en cliquant sur
Le bouton vous permet de choisir un modèle de bon de commande et de l’imprimer. Vous obtenez l’écran
suivant et il est nécessaire de retrouver le bon document dans le bon répertoire :
Chemin permettant de retrouver le bon document ici le bon de
commande se trouve dans :
C:\Program Files\GecoMaes\Documents standards\Achat
Ou C:\Documents and Settings\All Users\Documents\Sage\Gestion
Commerciale\Documents standards\Achat
après avoir sélectionné le bon répertoire, vous obtenez l’écran suivant :
GESTION COMMERCIALE Page 32
Vous sélectionnez
lorsque est sélectionné vous cliquez sur le bouton , vous obtenez alors
l’écran suivant :
Vous sélectionnez la bonne imprimante
Doit être cliqué
vous cliquez sur le bouton , l’écran obtenu est alors le suivant :
GESTION COMMERCIALE Page 33
en cliquant sur le bouton , vous pouvez imprimer le bon de commande. Vous pouvez quitter l’aperçu en
cliquant sur ou agrandir l’aperçu en cliquant sur le bon de commande.
1.2. TRANSFORMER UN BON DE COMMANDE EN BON DE LIVRAISON
Pour transformer un bon de commande en bon de livraison, il suffit après avoir sélectionné le bon de commande
comme dans l’écran ci-dessous :
de cliquer sur l’icône , vous obtenez l’écran suivant :
GESTION COMMERCIALE Page 34
il suffit de cliquer sur le bouton , l’écran suivant apparaît :
Ne pas oublier de
changer le numéro
Ne pas oublier de changer la
date
vous cliquez sur , et l’écran suivant vous indique que le document d’achat a changé :
Bon de livraison à la place de Bon de Commande
1.3. TRANSFORMER UN BON DE LIVRAISON EN FACTURE D’ACHAT
Pour transformer un bon de livraison en facture, il suffit après avoir sélectionné le bon de livraison comme dans
l’écran ci-dessous :
GESTION COMMERCIALE Page 35
de cliquer sur l’icône , vous obtenez l’écran suivant :
il suffit de cliquer sur le bouton , l’écran suivant apparaît :
Ne pas oublier de changer le
numéro
Ne pas oublier de changer la
date
vous cliquez sur , et l’écran suivant vous indique que le document d’achat a changé :
GESTION COMMERCIALE Page 36
1.4. RÈGLER UNE FACTURE D’ACHAT
ATTENTION : lorsque vous avez réglée une facture, il est impossible de modifier la facture ou son règlement.
Pour constater le règlement d’un fournisseur, il suffit de se positionner dans de la fenêtre principale puis de
sélectionner ou vous pouvez directement dans la barre verticale ,
l’écran obtenu est alors le suivant :
Vous sélectionnez
la facture que
nous avons réglée
vous cliquez sur l’icône et vous obtenez alors l’écran suivant :
vous cliquez sur le bouton , vous obtenez alors :
GESTION COMMERCIALE Page 37
vous cliquez sur le bouton , vous obtenez :
Vous complétez en fonction des renseignements
concernant le règlement
puis vous cliquez sur , votre règlement est enregistré ; pour le vérifier vous pouvez éditer le journal des
règlements
2 - CREER DIRECTEMENT UNE FACTURE D’ACHAT
La création d’une facture d’achat repose sur au minimum 4 étapes
Première étape : créer une facture
Pour créer une facture d’achat, il faut se positionner dans de la fenêtre principale de sélectionner
l’écran obtenu est alors le suivant :
vous cliquez sur l’icône , vous obtenez l’écran suivant :
GESTION COMMERCIALE Page 38
Vous cochez
Deuxième étape : créer l’en-tête de la facture
En cliquant sur , ou vous pouvez directement dans la barre verticale ,
,on obtient l’écran suivant :
Vous indiquez la date de la facture
Vous indiquez le numéro de la facture
Vous sélectionnez le fournisseur
Vous indiquez la date de livraison
Troisième étape : créer le corps de la facture
après avoir sélectionné le fournisseur vous validez avec la touche Entrée. Vous obtenez alors l’écran suivant qu’il
suffit de compléter :
GESTION COMMERCIALE Page 39
La touche F4 vous permet d’obtenir la liste des articles comme ci après :
Vous sélectionnez dans la liste le bon article puis vous cliquez sur , avec la touche TAB, vous vous
positionnez sur et vous entrez le bon prix d’achat, puis de nouveau avec la touche TAB, vous vous
positionnez sur et vous entrez la bonne quantité, puis de nouveau avec la touche TAB, vous vous
positionnez sur et vous entrez le taux de remise si nécessaire. Vous validez votre ligne avec la
touche Entrée
Quatrième étape : créer le pied de facture
Vous obtenez alors l’écran suivant :
vous cliquez sur et vous obtenez la valorisation de votre facture :
GESTION COMMERCIALE Page 40
3 - CREER UN DOCUMENT D’ACHAT AVEC ESCOMPTE
Pour créer un document d’achat avec escompte (généralement une facture), il suffit d’entrer le taux d’escompte lors
de la valorisation du document comme dans l’exemple ci-dessous :
Vous entrez le taux
d’escompte et vous
validez avec la touche
Entrée
après avoir validé avec la touche Entrée, vous obtenez la valorisation définitive de votre facture d’achat comme dans
l’écran ci-dessous :
Vous pouvez vérifier que les
totaux sont justes
Il est alors possible en cliquant sur l’icône d’imprimer la facture d’achat. Vous pouvez créer les factures suivantes
en cliquant directement sur le l’icône et vous êtes revenu à la première étape.
4 - CREER UN DOCUMENT D’ACHAT AVEC PORT OU EMBALLAGE
Pour créer un document d’achat (préparation de commande, bon de commande, bon de livraison ou facture) avec
port ou emballages, il faut saisir le port et les emballages comme étant des articles comme dans l’exemple c-
dessous :
GESTION COMMERCIALE Page 41
Vous entrez la valeur du port ou de l’emballage consigné
La touche F4 vous permet d’obtenir la liste des articles comme ci après :
Vous devez obtenir une saisie semblable à celle-ci
5 - CREER UN DOCUMENT D’ACHAT AVEC ACOMPTE
Pour créer un document d’achat (préparation de commande, bon de commande, bon de livraison ou facture) avec
acompte, il suffit de cliquer sur l’icône , vous obtenez l’écran ci-après :
GESTION COMMERCIALE Page 42
Vous entrez le montant
Vous entrez la date
de l’acompte
vous validez l’acompte grâce à la touche Entrée. Vous quittez l’écran précédent en cliquant sur l’icône .
6 - AJOUTER UNE REMISE SUR UN ARTICLE DANS UNE FACTURE D’ACHAT EXISTANTE
Pour ajouter une remise supplémentaire obtenue à notre fournisseur sur un article, il suffit dans de la
fenêtre principale de sélectionner ou vous pouvez directement dans la barre verticale
, l’écran obtenu est alors le suivant :
vous sélectionnez la facture sur laquelle figure l’article dont le fournisseur nous a accordé une remise puis vous
cliquez sur l’icône , vous obtenez l’écran suivant :
vous sélectionnez l’article et vous entrez le taux de remise :
GESTION COMMERCIALE Page 43
vous validez le taux de remise avec la touche Entrée, la boîte de dialogue suivant apparaît :
vous répondez et vous obtenez l’écran suivant :
le calcul avec remise a été effectué
7 - CALCUL ET IMPRESSION D’UNE FACTURE D’ACHAT
Il est souvent nécessaire pour une entreprise de vérifier les factures reçues. Pour cela, la gestion commerciale de
SAGE autorise le calcul et éventuellement l’impression d’une facture d’achat. Si l’on souhaite effectuer le calcul d’une
facture d’achat, il suffit dans de la fenêtre principale de sélectionner ou vous pouvez
directement dans la barre verticale , ,l’écran obtenu est alors le
suivant :
vous sélectionnez la facture en cliquant deux fois sur la ligne de la facture à calculer. L’écran obtenu est alors le
suivant :
GESTION COMMERCIALE Page 44
vous cliquez sur le bouton , le logiciel valorise la facture, il est alors facile de vérifier avec la facture reçue du
fournisseur :
L’impression d’une facture d’achat doit être peu courante car en général, une entreprise se contente de comptabiliser
les factures reçues. Si l’on souhaite effectuer quand même cette impression, il suffit après avoir vérifié le calcul de
cliquer sur , l’écran obtenu est alors le suivant :
GESTION COMMERCIALE Page 45
vous cliquez sur , l’écran est alors le suivant :
vous cliquez sur le bouton , apparaît alors l’écran suivant :
Chemin permettant de retrouver le bon document ici le bon de
commande se trouve dans :
C:\Program Files\GecoMaes\Documents standards\Achat
Ou C:\Documents and Settings\All Users\Documents\Sage\Gestion
Commerciale\Documents standards\Achat
après avoir sélectionné le bon répertoire, vous obtenez l’écran suivant :
GESTION COMMERCIALE Page 46
Vous sélectionnez
lorsque est sélectionné vous cliquez sur le bouton , vous obtenez alors l’écran
suivant :
Vous sélectionnez la bonne imprimante
Doit être cliqué
vous cliquez sur le bouton , l’écran obtenu est alors le suivant :
GESTION COMMERCIALE Page 47
en cliquant sur le bouton , vous pouvez imprimer la facture. Vous pouvez quitter l’aperçu en cliquant sur
ou agrandir l’aperçu en cliquant sur la facture.
8 - CREER UN NOUVEAU FOURNISSEUR EN COURS DE SAISIE
Pour créer un nouveau fournisseur lors du traitement d’un achat, il suffit lorsque l’on constate son absence dans la
liste des fournisseurs de taper son nom comme dans l’exemple ci-dessous :
Après avoir saisi les divers renseignements du document d’achat (date de livraison, référence etc….) au moment de
la validation apparaît l’écran suivant :
GESTION COMMERCIALE Page 48
vous cliquez sur le bouton , vous pouvez alors saisir les renseignements concernant le fournisseur comme
dans l’écran ci-dessous :
Vous pouvez compléter l’onglet
en cliquant sur , vous pouvez commencer la saisie des articles achetés, livrés ou commandés.
9 - CREER UN NOUVEAU ARTICLE EN COURS DE SAISIE
Pour créer un nouvel article lors du traitement d’un achat, il suffit lorsque l’on constate son absence dans la liste des
articles de cliquer sur comme dans l’exemple ci-dessous :
GESTION COMMERCIALE Page 49
vous obtenez :
Vous complétez les
différentes zones
vous devez obtenir l’écran suivant :
vous devez compléter l’onglet :
GESTION COMMERCIALE Page 50
ainsi que l’onglet :
10 - LES FACTURES D’AVOIR SUR ACHATS
10.1. LES RETOURS DE MARCHANDISES
Pour créer une facture d’avoir concernant un retour de marchandises, il suffit dans de la fenêtre principale
de sélectionner ou vous pouvez directement dans la barre verticale ,
sélectionner la facture d’achat qui fait l’objet d’un retour :
GESTION COMMERCIALE Page 51
ici, il s’agit de la facture XXHA1,vous ouvrez la facture puis vous cliquez sur l’icône et vous obtenez l’écran
suivant :
Vous cochez
Vous indiquez le
numéro du bon
de retour ainsi
que la date
Vous cliquez sur l’écran obtenu est alors le suivant :
vous fermez la facture principale en cliquant sur et vous obtenez :
GESTION COMMERCIALE Page 52
vous sélectionnez et ouvrez le bon de retour que vous modifiez en fonction de votre retour de marchandises :
Vous indiquez la date de la facture d’avoir
Vous indiquez le numéro de la facture
Vous sélectionnez le fournisseur
vous validez avec la touche Entrée l’en-tête du bon de retour puis vous remplissez le corps du bon de retour comme
dans l’écran ci-après :
vous validez la ligne avec la touche Entrée. Vous pouvez rajouter un texte complémentaire en cliquant sur le bouton
:
GESTION COMMERCIALE Page 53
Vous entrez votre
commentaire
vous cliquez sur , vous pouvez ensuite cliquer sur le bouton , le logiciel valorise le bon de retour, il
est alors facile de vérifier avec la facture d’avoir reçue du fournisseur :
L’impression du bon de retour se fait en cliquant sur le bouton , apparaît alors l’écran suivant :
Chemin permettant de retrouver le bon document ici le bon de commande se
trouve dans :
C:\Program Files\GecoMaes\Documents standards\Achat
Ou C:\Documents and Settings\All Users\Documents\Sage\Gestion
Commerciale\Documents standards\Achat
GESTION COMMERCIALE Page 54
après avoir sélectionné le bon répertoire, vous obtenez l’écran suivant :
Vous sélectionnez
lorsque est sélectionné vous cliquez sur le bouton , vous obtenez alors
l’écran suivant :
Vous sélectionnez la bonne imprimante
Doit être cliqué
vous cliquez sur le bouton , l’écran obtenu est alors le suivant :
GESTION COMMERCIALE Page 55
en cliquant sur le bouton , vous pouvez imprimer le bon de retour. Vous pouvez quitter l’aperçu en cliquant
sur ou agrandir l’aperçu en cliquant sur le bon de retour.
REMARQUE :
Un bon de retour n’est pas une facture d’avoir ; il est donc nécessaire de transformer le bon de retour en facture
d’avoir. Pour cela, il suffit dans de la fenêtre principale de sélectionner ou vous
pouvez directement dans la barre verticale , l’écran obtenu est
alors le suivant :
GESTION COMMERCIALE Page 56
Vous sélectionnez le Bon de
retour à transformer
vous sélectionnez le bon de retour en cliquant deux fois sur la ligne, l’écran est alors le suivant :
vous cliquez sur le bouton , vous obtenez l’écran suivant :
Vous changez le numéro de la facture de retour
Vous indiquez la date de la facture de retour
vous confirmez la transformation en cliquant sur . Vous pouvez ensuite l’imprimer si vous le souhaitez.
10.2. LES FACTURES D’AVOIR
Pour créer une facture d’avoir concernant un rabais, une ristourne, une remise ou un escompte obtenu hors facture
de doit , il suffit dans de la fenêtre principale de sélectionner ou vous pouvez
directement dans la barre verticale , l’écran obtenu est alors le
suivant :
GESTION COMMERCIALE Page 57
vous cliquez sur l’icône et vous obtenez l’écran suivant :
Vous cochez
l’écran obtenu est alors le suivant :
Vous indiquez la date de la facture d’avoir
Vous indiquez le numéro de la facture
Vous sélectionnez le fournisseur
vous validez avec la touche Entrée l’en-tête du bon d’avoir financier puis vous remplissez le corps du bon d’avoir
financier comme dans l’écran ci-après :
GESTION COMMERCIALE Page 58
Ne pas oublier de modifier le P.U HT en tapant
de la remise exceptionnelle
La touche F4 vous permet d’obtenir la liste des articles comme ci après :
vous validez la ligne avec la touche Entrée. Vous pouvez ensuite cliquer sur le bouton , le logiciel valorise le
bon de retour, il est alors facile de vérifier avec la facture d’avoir reçue du fournisseur :
L’impression du bon d’avoir financier se fait en cliquant sur le bouton , apparaît alors l’écran suivant :
GESTION COMMERCIALE Page 59
Chemin permettant de retrouver le bon document ici le bon de
commande se trouve dans :
C:\Program Files\GecoMaes\Documents standards\Achat
Ou C:\Documents and Settings\All Users\Documents\Sage\Gestion
Commerciale\Documents standards\Achat
après avoir sélectionné le bon répertoire, vous obtenez l’écran suivant :
Vous sélectionnez
lorsque est sélectionné vous cliquez sur le bouton , vous obtenez alors
l’écran suivant :
GESTION COMMERCIALE Page 60
Vous sélectionnez la bonne imprimante
Doit être cliqué
vous cliquez sur le bouton , l’écran obtenu est alors le suivant :
GESTION COMMERCIALE Page 61
en cliquant sur le bouton , vous pouvez imprimer le bon de retour. Vous pouvez quitter l’aperçu en cliquant
sur ou agrandir l’aperçu en cliquant sur le bon de retour. Vous devez transformer votre bon de retour en avoir
11 - RECTIFIER UNE ERREUR SUR UN DOCUMENT D’ACHAT (BON DE COMMANDE, DE
LIVRAISON , FACTURE)
Si l’erreur se situe dans une zone non grisée comme dans l’écran ci-dessous, il suffit de modifier les renseignements
erronés en les sélectionnant :
sinon il faut supprimer la ligne d’article complètement ou éventuellement le document d’achat
GESTION COMMERCIALE Page 62
12 - RECTIFIER UNE ERREUR LORS DE LA TRANSFORMATION D’UN DOCUMENT
D’ACHAT
Si l’erreur (date de livraison ou de facturation, numéro du document etc…) se situe lors de la transformation du
document d’achat (exemple Bon de commande en Bon de livraison), il suffit de sélectionner le document à rectifier,
puis de cliquer sur apparaît alors la boîte de dialogue suivante :
en cliquant sur apparaît la proposition suivante que vous acceptez en cliquant sur
votre document de départ est recréé.
13 - REGLER UN FOURNISSEUR (PLUSIEURS FACTURES)
Pour constater le règlement d’un fournisseur, il suffit de se positionner dans de la fenêtre principale puis de
sélectionner et , ou vous pouvez directement dans la
barre verticale , l’écran obtenu est alors le suivant :
Vous permet de sélectionner le fournisseur
ici DARGAUD
vous validez avec la touche Entrée, vous obtenez :
GESTION COMMERCIALE Page 63
vous retrouvez les montants en cliquant sur , vous obtenez :
Il faut sélectionner et valider
avec la touche Entrée dans
cette zone
vous pouvez sélectionner les factures concernées par le règlement ici XXHA1 ET XXHA1R en validant avec la touche
Entrée, vous obtenez :
vous pouvez cliquer sur , vous obtenez :
GESTION COMMERCIALE Page 64
Vous complétez la ligne
notamment la date
après avoir complété la ligne, vous validez avec la touche Entrée. Vous pouvez si vous le souhaitez imprimer
uniquement le règlement après l’avoir sélectionnée grâce au bouton , vous obtenez :
Chemin permettant de retrouver le bon document ici le bon de
commande se trouve dans :
C:\Program Files\GecoMaes\Documents standards\Règlement
Ou C:\Documents and Settings\All Users\Documents\Sage\Gestion
Commerciale\Documents standards\Règlement
vous pouvez cliquer sur , et vous obtenez :
GESTION COMMERCIALE Page 65
Vous sélectionnez la bonne imprimante
Doit être cliqué
vous cliquez sur le bouton , l’écran obtenu est alors le suivant :
en cliquant sur le bouton , vous pouvez imprimer le document. Vous pouvez quitter l’aperçu en cliquant sur
ou agrandir l’aperçu en cliquant sur le document.
GESTION COMMERCIALE Page 66
14 - EDITER LE JOURNAL DES REGLEMENTS FOURNISSEURS
Pour éditer le journal des règlements Fournisseurs, il suffit de se positionner de la fenêtre principale puis de
sélectionner , l’écran est alors le suivant :
Vous sélectionnez dans la liste
puis vous cliquez sur le bouton , vous obtenez alors :
Vous sélectionnez la bonne imprimante
Doit être cliqué
vous cliquez sur le bouton , l’écran obtenu est alors le suivant :
GESTION COMMERCIALE Page 67
en cliquant sur le bouton , vous pouvez imprimer le document. Vous pouvez quitter l’aperçu en cliquant sur
ou agrandir l’aperçu en cliquant sur le document.
LES OPERATIONS SUR LES VENTES
1. DE LA COMMANDE AU RÈGLEMENT DU CLIENT : TRAITER LES VENTES
Pour traiter les ventes, il faut se positionner dans de la fenêtre principale puis sélectionner
l’écran obtenu est alors le suivant :
GESTION COMMERCIALE Page 68
vous cliquez sur l’icône ou vous pouvez directement dans la barre verticale , et vous
obtenez l’écran suivant :
Vous cochez
1.1. CRÉATION D’UN BON DE COMMANDE
En cliquant sur , on obtient l’écran suivant :
Vous indiquez la date de la commande
Vous indiquez le numéro du bon
Vous sélectionnez le client
Vous indiquez la date de livraison souhaitée
après avoir sélectionné le client vous validez avec la touche Entrée. Vous obtenez alors l’écran suivant qu’il suffit de
compléter :
La touche F4 vous permet d’obtenir la liste des articles comme ci après :
GESTION COMMERCIALE Page 69
Vous sélectionnez dans la liste le bon article puis vous cliquez sur , avec la touche TAB, vous vous
positionnez sur et vous entrez la bonne quantité comme dans l’exemple ci-dessus. Vous validez votre ligne
avec la touche Entrée
Vous obtenez alors l’écran suivant :
Vous pouvez éventuellement
indiquer ou modifier le taux de
remise
vous cliquez sur et vous obtenez la valorisation du bon de commande :
Vous pouvez taper un taux d’escompte
vous pouvez revenir à l’écran précédent grâce à l’icône maintenant le bouton vous permet de choisir un
modèle de bon de commande et de l’imprimer. Vous obtenez l’écran suivant et il est nécessaire de retrouver le bon
document dans le bon répertoire :
GESTION COMMERCIALE Page 70
Chemin permettant de retrouver le bon document ici le bon de
commande se trouve dans :
C:\Program Files\GecoMaes\Documents standards\Vente
Ou C:\Documents and Settings\All Users\Documents\Sage\Gestion
Commerciale\Documents standards\Vente
après avoir sélectionné le bon répertoire, vous obtenez l’écran suivant :
Vous sélectionnez
lorsque est sélectionné vous cliquez sur le bouton , vous obtenez alors
l’écran suivant :
GESTION COMMERCIALE Page 71
Vous sélectionnez la bonne imprimante
Doit être cliqué
vous cliquez sur le bouton , l’écran obtenu est alors le suivant :
GESTION COMMERCIALE Page 72
en cliquant sur le bouton , vous pouvez imprimer le bon de commande. Vous pouvez quitter l’aperçu en
cliquant sur ou agrandir l’aperçu en cliquant sur le bon de commande.
1.2. TRANSFORMER UN BON DE COMMANDE EN BON DE LIVRAISON
Pour transformer un bon de commande en bon de livraison, il suffit après avoir sélectionné le bon de commande
comme dans l’écran ci-dessous :
de cliquer sur l’icône , vous obtenez l’écran suivant :
GESTION COMMERCIALE Page 73
il suffit de cliquer sur le bouton , l’écran suivant apparaît :
Ne pas oublier de changer la
date et le numéro de bon
vous cliquez sur , et l’écran suivant vous indique que le document de vente a changé :
Bon de livraison à la place de Bon de Commande
1.3. TRANSFORMER UN BON DE LIVRAISON EN FACTURE DE VENTE
Pour transformer un bon de livraison en facture, il suffit après avoir sélectionné le bon de livraison comme dans
l’écran ci-dessous :
de cliquer sur l’icône , vous obtenez l’écran suivant :
GESTION COMMERCIALE Page 74
il suffit de cliquer sur le bouton , l’écran suivant apparaît :
Ne pas oublier de changer la
date et le numéro de la facture
vous cliquez sur , et l’écran suivant vous indique que le document d’achat a changé :
1.4. RÈGLER UNE FACTURE DE VENTE
Pour constater le règlement d’un client, il suffit de se positionner dans de la fenêtre principale puis de
sélectionner l’écran obtenu est alors le suivant :
Vous sélectionnez
la facture que le
client nous a
réglée
vous cliquez sur l’icône et vous obtenez alors l’écran suivant :
GESTION COMMERCIALE Page 75
vous cliquez sur , vous obtenez :
vous cliquez sur , pour accéder au règlement :
Vous entrez le libellé du
règlement et vous
sélectionnez le mode de
règlement
vous validez votre règlement en cliquant sur
2. CREATION D’UNE FACTURE DE VENTE AVEC OU SANS REMISE, AVEC OU SANS
ESCOMPTE
La création d’une facture de vente repose sur au minimum 4 étapes
Première étape : créer la facture
Pour créer une facture de vente, il faut se positionner dans de la fenêtre principale de sélectionner
l’écran obtenu est alors le suivant :
GESTION COMMERCIALE Page 76
vous cliquez sur l’icône et vous obtenez l’écran suivant :
Vous cochez
ou vous pouvez directement dans la barre verticale cliquer sur
Deuxième étape : créer l’en-tête de la facture
En cliquant sur , on obtient l’écran suivant :
Vous indiquez la date de la facture
Vous indiquez le numéro de la facture
Vous sélectionnez le client
Vous indiquez la date de livraison
Troisième étape : créer le corps de la facture
après avoir sélectionné le fournisseur vous validez avec la touche Entrée. Vous obtenez alors l’écran suivant qu’il
suffit de compléter :
GESTION COMMERCIALE Page 77
La touche F4 vous permet d’obtenir la liste des articles comme ci après :
Vous sélectionnez dans la liste le bon article puis vous cliquez sur , avec la touche TAB, vous vous
positionnez sur et vous entrez la bonne quantité. Vous validez votre ligne avec la touche Entrée
Quatrième étape : créer le pied de facture
Vous obtenez alors l’écran suivant :
Le taux de remise s’applique
automatiquement, vous le
changez si nécessaire
vous cliquez sur et vous obtenez la valorisation de votre facture :
GESTION COMMERCIALE Page 78
il suffit
d’entrer le
taux
d’escompte et
de valider
avec la
touche Entrée
Il est alors possible en cliquant sur l’icône d’imprimer la facture de vente. Vous pouvez créer les factures suivantes
en cliquant directement sur le l’icône et vous êtes revenu à la première étape.
3. CREER UN DOCUMENT DE VENTE AVEC PORT OU EMBALLAGE
Pour créer un document de vente (devis, bon de commande, bon de livraison ou facture) avec port, emballage ou tout
autre frais divers, il faut saisir le port et les emballages comme étant des articles comme dans l’exemple c-dessous :
Vous entrez la valeur du port ou de l’emballage consigné
La touche F4 vous permet d’obtenir la liste des articles comme ci après :
Vous devez obtenir une saisie semblable à celle-ci
GESTION COMMERCIALE Page 79
4. CREER UN DOCUMENT DE VENTE AVEC ACOMPTE
Pour créer un document de vente (devis, bon de commande, bon de livraison ou facture) avec acompte, il suffit de
cliquer sur l’icône , vous obtenez l’écran ci-après :
Vous entrez le montant
Vous entrez la date
de l’acompte
vous validez l’acompte grâce à la touche Entrée. Vous quittez l’écran précédent en cliquant sur l’icône et vous
obtenez alors l’écran suivant :
GESTION COMMERCIALE Page 80
Il est alors possible d’imprimer directement le document de vente
5. IMPRESSION D’UNE FACTURE DE VENTE
Pour imprimer une facture de vente, il suffit dans de la fenêtre principale de sélectionner
ou vous pouvez directement dans la barre verticale cliquer sur
, l’écran obtenu est alors le suivant :
vous sélectionnez la facture en cliquant deux fois dessus. L’écran obtenu est alors le suivant :
GESTION COMMERCIALE Page 81
vous cliquez sur le bouton , apparaît alors l’écran suivant :
Chemin permettant de retrouver le bon document ici le bon de
commande se trouve dans :
C:\Program Files\GecoMaes\Documents standards\Vente
Ou C:\Documents and Settings\All Users\Documents\Sage\Gestion
Commerciale\Documents standards\Vente
après avoir sélectionné le bon répertoire, vous obtenez l’écran suivant :
GESTION COMMERCIALE Page 82
Vous sélectionnez
lorsque est sélectionné vous cliquez sur le bouton , vous obtenez alors l’écran suivant :
Vous sélectionnez la bonne imprimante
Doit être cliqué
vous cliquez sur le bouton , l’écran obtenu est alors le suivant :
GESTION COMMERCIALE Page 83
en cliquant sur le bouton , vous pouvez imprimer la facture. Vous pouvez quitter l’aperçu en cliquant sur
ou agrandir l’aperçu en cliquant sur la facture.
6. AJOUTER UNE REMISE SUR UN ARTICLE DANS UNE FACTURE DE VENTE EXISTANTE
Pour ajouter une remise supplémentaire sur un article à un de vos clients, il suffit dans de la fenêtre
d’accueil de sélectionner ou vous pouvez directement dans la barre verticale
cliquer sur , l’écran obtenu est alors le suivant :
GESTION COMMERCIALE Page 84
vous sélectionnez la facture sur laquelle figure l’article dont vous accordez une remise puis vous cliquez sur l’icône
, vous obtenez l’écran suivant :
vous sélectionnez l’article et vous entrez le taux de remise :
vous validez le taux de remise avec la touche Entrée. Le calcul avec remise a été effectué
7. CREER UN NOUVEAU CLIENT EN COURS DE SAISIE
Pour créer un nouveau client lors du traitement d’une vente, il suffit lorsque l’on constate son absence dans la liste
des clients de taper son nom comme dans l’exemple ci-dessous :
Après avoir saisi les divers renseignements du document de vente (date de livraison, référence etc….) au moment de
la validation apparaît l’écran suivant :
GESTION COMMERCIALE Page 85
vous cliquez sur le bouton , vous pouvez alors saisir les renseignements concernant le client comme dans
l’écran ci-dessous :
Ne pas oublier d’affecter le représentant au client l’onglet .Vous devez affecter le client particulier à la
catégorie tarifaire correspondante. Pour cela, vous cliquez sur l’onglet , vous obtenez l’écran suivant :
Vous sélectionnez avec la liste déroulante la
bonne catégorie tarifaire ici Professionels
GESTION COMMERCIALE Page 86
En cliquant sur , vous pouvez commencer la saisie des articles achetés.
8. LES FACTURES D’AVOIR SUR VENTES
8.1. LES RETOURS DE MARCHANDISES
Pour créer une facture d’avoir concernant un retour de marchandises, il suffit dans de la fenêtre d’accueil
de sélectionner l’écran obtenu est alors le suivant :
Vous sélectionnez la facture
concernée par le retour de
marchandises
vous cliquez sur l’icône et vous obtenez l’écran suivant :
Vous cochez
l’écran obtenu est alors le suivant :
Vous indiquez la date de la facture d’avoir
Vous indiquez le numéro de la facture
Vous sélectionnez le client
vous validez avec la touche Entrée l’en-tête du bon d retour d’avoir puis vous remplissez le corps du bon de retour
comme dans l’écran ci-après :
GESTION COMMERCIALE Page 87
Ne pas oublier de modifier le quantité
Ne pas
oublier la
remise initiale
vous validez la ligne avec la touche Entrée. Vous pouvez ensuite cliquer sur le bouton , le logiciel valorise le
bon de retour, il est alors facile de vérifier avec la facture d’avoir reçue du fournisseur :
Vous pouvez quitter la boîte de dialogue en cliquant sur .
REMARQUE :
Un bon de retour n’est pas une facture d’avoir ; il est donc nécessaire de transformer le bon de retour en facture
d’avoir. Pour cela, il suffit dans de la fenêtre d’accueil de sélectionner ou vous pouvez
directement dans la barre verticale cliquer sur , l’écran obtenu est
alors le suivant :
Vous sélectionnez le Bon de
retour à transformer
vous sélectionnez le bon de retour en cliquant deux fois sur la ligne, l’écran est alors le suivant :
GESTION COMMERCIALE Page 88
vous cliquez sur le bouton , vous obtenez l’écran suivant :
Vous changez le numéro de la facture d’avoir
Vous indiquez la date de la facture d’avoir
vous confirmez la transformation en cliquant sur . Vous pouvez ensuite l’imprimer si vous le souhaitez en le
sélectionnant dans la liste des factures.
8.2. LES FACTURES D’AVOIR SUR VENTES
Pour créer une facture d’avoir concernant un rabais, une ristourne, une remise ou un escompte accordé hors facture
de doit, il suffit dans de la fenêtre d’accueil de sélectionner ou vous pouvez
directement dans la barre verticale cliquer sur , l’écran obtenu est
alors le suivant :
GESTION COMMERCIALE Page 89
vous cliquez sur l’icône et vous obtenez l’écran suivant :
Vous cochez
l’écran obtenu est alors le suivant :
Vous indiquez la date de la facture d’avoir
Vous indiquez le numéro de la facture
Vous sélectionnez le client
vous validez avec la touche Entrée l’en-tête du bon d’avoir financier puis vous remplissez le corps du bon d’avoir
financier comme dans l’écran ci-après :
Ne pas oublier de modifier le P.U HT en tapant
de la remise exceptionnelle
La touche F4 vous permet d’obtenir la liste des articles comme ci après :
GESTION COMMERCIALE Page 90
vous validez la ligne avec la touche Entrée. Vous pouvez ensuite cliquer sur le bouton , le logiciel valorise le
bon de retour, il est alors facile de vérifier la facture d’avoir :
L’impression du bon d’avoir financier se fait en cliquant sur le bouton , apparaît alors l’écran suivant :
Chemin permettant de retrouver le bon document ici le bon de
commande se trouve dans :
C:\Program Files\GecoMaes\Documents standards\Vente
Ou C:\Documents and Settings\All Users\Documents\Sage\Gestion
Commerciale\Documents standards\Vente
GESTION COMMERCIALE Page 91
après avoir sélectionné le bon répertoire, vous obtenez l’écran suivant :
Vous sélectionnez
lorsque est sélectionné vous cliquez sur le bouton , vous obtenez alors
l’écran suivant :
Vous sélectionnez la bonne imprimante
Doit être cliqué
vous cliquez sur le bouton , l’écran obtenu est alors le suivant :
GESTION COMMERCIALE Page 92
en cliquant sur le bouton , vous pouvez imprimer l’avoir. Vous pouvez quitter l’aperçu en cliquant sur ou
agrandir l’aperçu en cliquant sur l’avoir.
REMARQUE :
Un bon avoir financier n’est pas une facture d’avoir ; il est donc nécessaire de transformer le bon avoir financier en
facture d’avoir.
9 - RÈGLER UNE FACTURE DE VENTE
Pour constater le règlement d’un client, il suffit de se positionner dans de la fenêtre d’accueil puis de
sélectionner ou vous pouvez directement dans la barre verticale
cliquer sur , l’écran obtenu est alors le suivant :
Vous sélectionnez
la facture qui nous
a été réglée
vous cliquez sur l’icône et vous obtenez alors l’écran suivant :
GESTION COMMERCIALE Page 93
vous cliquez sur le bouton , vous obtenez alors :
vous cliquez sur le bouton , vous obtenez :
Vous complétez en fonction des renseignements
concernant le règlement
puis vous cliquez sur , votre règlement est enregistré ; pour le vérifier vous pouvez éditer le journal des
règlements
10 - EDITER LE JOURNAL DES REGLEMENTS CLIENTS
Pour éditer le journal des réglements Clients, il suffit de se positionner de la fenêtre d’accueil puis de
sélectionner , l’écran est alors le suivant :
GESTION COMMERCIALE Page 94
Vous sélectionnez dans la liste
puis vous cliquez sur le bouton , vous obtenez alors :
Vous sélectionnez la bonne imprimante
Doit être cliqué
vous cliquez sur le bouton , l’écran obtenu est alors le suivant :
GESTION COMMERCIALE Page 95
en cliquant sur le bouton , vous pouvez imprimer le document. Vous pouvez quitter l’aperçu en cliquant sur
ou agrandir l’aperçu en cliquant sur le document.
11 - LES PROBLEMES DE STOCKS : STOCK INSUFFISANT POUR SATISFAIRE UNE COMMANDE
Il est possible lors d’une vente que le niveau du stock soit insuffisant ; vous avez alors un écran de ce type :
Stock réel : stock en magasin
ici 60
Stock à terme : stock réel –
livraison en cours ici dans
l’exemple 48 à M.CHALAMEL
à livrer le 25/01 ; il est donc
possible de livrer la
commande mais il sera
nécessaire de passer un
réapprovisionnement auprès
de notre fournisseur
vous pouvez forcer la livraison et la commande auprès du fournisseur :
GESTION COMMERCIALE Page 96
Pour traiter le réapprovisionnement, il faut se positionner dans de la fenêtre principale , puis sélectionner
ou vous pouvez directement dans la barre verticale cliquer sur
, l’écran obtenu est alors le suivant :
vous constatez qu’une ligne s’est rajoutée :
vous sélectionnez la ligne et vous ouvrez la fenêtre suivante :
GESTION COMMERCIALE Page 97
vous transformez votre préparation de commande en bon de commande en cliquant sur de façon à pouvoir
compléter correctement votre bon de commande :
Normalement, le
logiciel a dû vous
mettre le bon numéro
de document
vous cliquez sur , vous obtenez :
GESTION COMMERCIALE Page 98
le logiciel vous calcule la quantité à commander avec le stock minimum :
vérification stock initial = 60 quantité livrée = 36 reste à livrer = 48 donc quantité nécessaire 36 + 48 = 84 donc il
en manque 84 – 60 = 24 plus la reconstitution du stock minimum 30 soit 24 + 30 = 54.
Vous pouvez donc cliquer sur , vous obtenez :
vous pouvez imprimer et envoyer votre bon de commande à votre fournisseur sans oublier de changer la date de
livraison souhaitée.
6. COMPLEMENTS
1. CREER DE CATEGORIES DE PRODUITS
Les produits regroupés par famille d’articles peuvent faire l’objet ou non d’un suivi de gestion de stock, par exemple
les prestations ou les travaux ne font pas l’objet d’une gestion de stock puisqu’il n’y a en pas. Il est possible de créer
plusieurs catégories de produits en fonction du fait qu’ils possèdent des suivis de stockage ou pour des raisons
d’analyse. Pour cela, il suffit dans de sélectionner , l’écran obtenu est le
suivant :
En cliquant sur cet
onglet vous pouvez
créer les options par
défaut du logiciel de
Gestion Commerciale
vous cliquez sur l’onglet apparaît alors l’écran suivant :
GESTION COMMERCIALE Page 99
Vous sélectionnez
vous obtenez après avoir sélectionné , l’écran suivant :
Vous complétez la zone Intitulé et
vous validez votre saisie avec la
touche Entrée
Vous cochez la case Suivi en gestion
si la catégorie de produits doit être
suivi en gestion de stock
Vous créez les différentes catégories de produits.
2. CREER D’UNE NOMENCLATURE
Un article peut être intégré au sein d'une composition, qu'on appellera alors nomenclature, (par exemple une parure
est une nomenclature contenant plusieurs stylos en nombre variable : un bille,un plume ou un roller). Si certain article
entre dans la composition d’une nomenclature, il est nécessaire de créer une nomenclature qui sera en fait un article
supplémentaire.
GESTION COMMERCIALE Page 100
Pour créer une nomenclature, il suffit dans de la fenêtre principale de sélectionner
l’écran obtenu est alors le suivant :
vous cliquez sur l’icône pour créer votre nomenclature article ou vous pouvez dans la barre verticale
cliquer sur , vous obtenez alors l’écran suivant :
Vous complétez les
différentes zones
puis vous cliquez sur l’onglet , vous obtenez alors l’écran suivant :
GESTION COMMERCIALE Page 101
Vous sélectionnez dans la
liste déroulante
Vous sélectionnez dans la liste déroulante puis vous sélectionnez dans la liste déroulante de la
référence de l’article entrant dans la nomenclature et vous entrez la quantité comme dans l’exemple ci-dessous :
Vous validez votre choix
d’article et votre quantité
grâce à la touche Entrée
Finalement pour la parure FONTANGES TRIO NOIR, vous devez obtenir l’écran suivant pour la nomenclature :
GESTION COMMERCIALE Page 102
et pour l’écran :
vous pouvez si vous le souhaitez insérer une photo de la parure
3. INCLURE LA PHOTO D’UN ARTICLE
Pour inclure la photo d’un article, il suffit après avoir sélectionné l’article de cliquer sur l’onglet apparaît
l’écran suivant :
GESTION COMMERCIALE Page 103
vous cliquez sur l’onglet apparaît l’écran suivant :
vous cliquez sur le bouton , l’écran suivant apparaît :
GESTION COMMERCIALE Page 104
Icône qui permet de retrouver
le dossier images qui contient
les photos des articles
vous sélectionnez la photo de votre article ici parker_sonnet.jpg et vous cliquez sur , la photo est incluse
dans votre fiche article comme dans l’exemple ci-dessous :
vous procédez de la même façon pour les autres articles.
4. CREER UN REPRESENTANT ET SON POURCENTAGE DE COMMISSION
Pour créer ou ajouter un représentant, il suffit dans de la fenêtre principale de sélectionner
l’écran obtenu est alors le suivant :
GESTION COMMERCIALE Page 105
Il existe un représentant,
en le sélectionnant et en
appuyant sur la touche
entrée, vous pouvez
modifier ses coordonnées
nous pouvons ajouter un nouveau représentant grâce à l’icône ou le modifier en cliquant deux fois sur la ligne à
modifier, nous obtenons :
Nous pouvons saisir
ses coordonnées ou les
modifier
Pour créer ou modifier une commission, il suffit dans de la fenêtre principale de sélectionner
, puis l’écran obtenu est alors le suivant :
GESTION COMMERCIALE Page 106
Il existe dans
l’exemple une
commission sur les
bandes dessinées
nous pouvons ajouter une nouvelle commission grâce à l’icône ou la modifier en cliquant deux fois sur la ligne à
modifier, nous obtenons :
Nous entrons ou nous
modifions le nom de la
commission
Nous pouvons sélectionner
grâce aux listes déroulantes :
la famille
le représentant
l’objectif, le domaine, le calcul,
la base de calcul
Vous pouvez saisir dans cette
zone le pourcentage de remise
par tranche maximum que
peuvent accorder les
représentants (vous validez
avec la touche Entrée)
il suffit ensuite grâce à l’onglet de la fiche du représentant d’attribuer la commission comme dans
l’exemple ci-dessous :
GESTION COMMERCIALE Page 107
Vous sélectionnez la
commission dans la
liste déroulante que
vous validez avec la
touche Entrée
5. VERIFIER LES CATÉGORIES COMPTABLES ET LEUR PLAN DE COMPTE
Pour vérifier les catégories comptables et les comptes, il suffit dans de la fenêtre principale de sélectionner
l’écran obtenu est alors le suivant :
vous cliquez rapidement deux fois sur l’article à vérifier et vous obtenez l’écran suivant :
GESTION COMMERCIALE Page 108
Vous cliquez sur l’onglet , vous obtenez :
Cette liste déroulante permet
de vérifier les différentes
catégories comptables et les
comptes associés
Comptes associés à la catégorie
comptable
6. AFFECTATION DE L’ARTICLE ESCOMPTE À LA CATÉGORIE COMPTABLE
ESCOMPTE
Lorsque les articles ont été créés, il peut être nécessaire d’affecter certains articles DIVERS comme l’ESCOMPTE à
la catégorie comptable ESCOMPTE appelée dans le logiciel Article passerelle comptable. Pour cela, il suffit dans
de sélectionner , l’écran obtenu est le suivant :
GESTION COMMERCIALE Page 109
En cliquant sur cet onglet
vous pouvez choisir les
paramètres Généraux par
défaut du logiciel de
Gestion Commerciale
vous cliquez sur l’onglet et dans l’écran de dialogue , vous cliquez sur l’onglet
apparaît alors l’écran suivant :
Vous cliquez sur la liste
déroulante et vous
sélectionnez l’article
ESCOMPTE (il faut
maintenir appuyer) en
cas de fausse
manœuvre, il faut
effacer et recommencer
vous devez obtenir l’écran suivant :
GESTION COMMERCIALE Page 110
7. SUPPRIMER UNE FAMILLE D’ARTICLES
Pour supprimer une famille d’articles, il suffit dans de la fenêtre principale de sélectionner
l’écran obtenu est alors le suivant :
Vous sélectionnez la famille d’articles à supprimer et vous cliquez sur l’icône pour supprimer celle-ci
8. SUPPRIMER UN ARTICLE
Pour supprimer un article, il suffit dans de la fenêtre principale de sélectionner l’écran
obtenu est alors le suivant :
vous sélectionnez l’article à supprimer et vous cliquez sur l’icône la boîte de dialogue suivante apparaît :
vous confirmez la suppression en cliquant sur le bouton
GESTION COMMERCIALE Page 111
9. SUPPRESSION OU MODIFICATION D’UNE LIGNE D’UN MOUVEMENT D’ENTRÉE
Pour supprimer ou modifier une ligne d’un mouvement d’entrée, il suffit dans de la fenêtre principale de
sélectionner ou vous pouvez directement dans la barre verticale cliquer
sur , l’écran obtenu est alors le suivant :
Vous sélectionnez le document des stocks
dans lequel vous souhaitez modifier une
ligne
Après avoir sélectionné le mouvement, il suffit de cliquer sur l’icône vous obtenez l’écran suivant :
et vous sélectionnez la ligne à supprimer ou à modifier, puis si vous souhaitez la supprimer vous cliquez avec le
bouton de la souris ou avec l’icône , vous obtenez l’écran suivant :
GESTION COMMERCIALE Page 112
vous confirmez la suppression avec la touche , si par contre vous souhaitez uniquement modifier la ligne,
il suffit de la sélectionner et de modifier les zones erronées comme dans l’écran ci-dessous :
10. CRÉER UN PLAN DE COMPTE ATTACHÉS À UN ARTICLE ET A UNE CATÉGORIE
COMPTABLE
Lorsqu’un article est rattaché à une famille d’articles qui ne possède pas de plan de comptes ou un plan de compte
différents, il est nécessaire de le créer. Pour cela, au moment de la création de l’article, il faut dans l’onglet
de la fiche article compléter la partie suivante :
Cette liste déroulante permet
de sélectionner les différentes
catégories comptables et les
comptes associés
Comptes associés à la catégorie
comptable
Pour le PORT par exemple nous obtenons l’écran suivant :
Ne pas oublier de
cocher pour le port
11. MODIFIER OU CREER UNE CATEGORIE TARIFAIRE SUR UN ARTICLE
Pour modifier ou pour créer des conditions particulières pour un article différent de la famille d’articles, il suffit dans
de la fenêtre principale de sélectionner puis de sélectionner l’article à modifier,l’écran
obtenu est alors le suivant :
GESTION COMMERCIALE Page 113
vous cliquez sur la ligne de la catégorie tarifaire ici Particuliers que vous souhaitez modifier ou créer, vous obtenez
alors l’écran suivant :
Vous entrez le
coefficient ici puis
vous fermez la boîte
de dialogue
le prix et le coefficient apparaissent comme dans l’écran ci-dessous :
12. EDITER LES JOURNAUX DE FACTURE DE VENTE OU D’ACHAT
Pour éditer le journal des Factures des ventes ou celui des Achats, il suffit de se positionner de la fenêtre
d’accueil puis de sélectionner , l’écran est alors le suivant :
GESTION COMMERCIALE Page 114
Vous sélectionnez dans la liste le journal que vous
souhaitez éditer
puis vous cliquez sur le bouton , vous obtenez alors :
Vous sélectionnez la bonne imprimante
Doit être cliqué
vous cliquez sur le bouton , l’écran obtenu est alors le suivant :
GESTION COMMERCIALE Page 115
en cliquant sur le bouton , vous pouvez imprimer le document. Vous pouvez quitter l’aperçu en cliquant sur
ou agrandir l’aperçu en cliquant sur le document.
13. TRANSFERER LES ECRITURES EN COMPTABILITE GENERALE
Pour transférer les factures et les règlements du dossier Gestion Commerciale vers le dossier Comptabilité, il suffit de
se positionner dans de la fenêtre d’accueil puis de sélectionner l’écran obtenu est
alors le suivant :
GESTION COMMERCIALE Page 116
Bien vérifier qu’il s’agit du bon dossier comptable
Vous sélectionnez soit :
Attention, il faut sélectionner la bonne catégorie
comptable avec le bon code journal
Ne pas oublier de sélectionner le
bon journal
Vous cliquez sur le bouton (mise à jour directe comptabilité) et le transfert s’effectue, vous pouvez vérifier que
le transfert s’est bien effectué en choisissant de la fenêtre d’accueil puis de sélectionner , cela
vous ouvre la comptabilité générale et vous pouvez ouvrir le journal correspondant.
GESTION COMMERCIALE Page 117
You might also like
- Grille D'évaluation Du Potentiel EntrepreneurialDocument4 pagesGrille D'évaluation Du Potentiel EntrepreneurialItto MohaNo ratings yet
- Analyse Financière Projet - 6Document5 pagesAnalyse Financière Projet - 6Itto MohaNo ratings yet
- MODULE 1-Initiation Plan D'affairesDocument52 pagesMODULE 1-Initiation Plan D'affairesItto Moha100% (1)
- MODULE 3-Administration Et FinancesDocument56 pagesMODULE 3-Administration Et FinancesItto MohaNo ratings yet
- Module 2-Faisabilit Du ProjetDocument58 pagesModule 2-Faisabilit Du ProjetItto MohaNo ratings yet
- Effet de CommerceDocument28 pagesEffet de CommerceItto MohaNo ratings yet
- 18 - Analyse Du Bilan FonctionnelDocument5 pages18 - Analyse Du Bilan FonctionnelItto MohaNo ratings yet
- MODULE 2 - Plan de MarketingDocument82 pagesMODULE 2 - Plan de MarketingItto MohaNo ratings yet
- MODULE 1 - Valeur AjoutéeDocument20 pagesMODULE 1 - Valeur AjoutéeItto MohaNo ratings yet
- Guide Pratique Atelier Fabrication BoisDocument26 pagesGuide Pratique Atelier Fabrication BoisItto MohaNo ratings yet
- Ressource Formateur Accueil TéléphoniqueDocument14 pagesRessource Formateur Accueil TéléphoniqueItto MohaNo ratings yet
- Gestion de La Rémunération Du Salarié VVVVDocument22 pagesGestion de La Rémunération Du Salarié VVVVItto MohaNo ratings yet
- CoursWORD Id5203Document19 pagesCoursWORD Id5203Itto MohaNo ratings yet
- Cours Chapitre VDocument15 pagesCours Chapitre VItto MohaNo ratings yet
- Salaire TCEDocument8 pagesSalaire TCEItto MohaNo ratings yet
- Cours RegularisationsDocument15 pagesCours RegularisationsItto MohaNo ratings yet
- Serie RegularisationDocument6 pagesSerie RegularisationItto MohaNo ratings yet
- Télé Conseiller Epreuve Finale AE02Document4 pagesTélé Conseiller Epreuve Finale AE02Itto MohaNo ratings yet
- Entreprise Parallele PDFDocument4 pagesEntreprise Parallele PDFItto MohaNo ratings yet
- 08 - Les Emprunts ObligatairesDocument11 pages08 - Les Emprunts ObligatairesItto MohaNo ratings yet
- 12 - La Comptabilité Des SuccursalesDocument3 pages12 - La Comptabilité Des SuccursalesItto Moha83% (6)
- Cas Mel ChanDocument5 pagesCas Mel ChanItto MohaNo ratings yet
- 11 - La Société en ParticipationDocument5 pages11 - La Société en ParticipationItto MohaNo ratings yet
- Référentiel BTS Communication-Sept 2009Document134 pagesRéférentiel BTS Communication-Sept 2009alainkempfNo ratings yet
- Terex Ac100Document30 pagesTerex Ac100Anonymous UG3dik0sO0% (1)
- Les Métiers en Science Et Technologie PDFDocument9 pagesLes Métiers en Science Et Technologie PDFRặ ßíěNo ratings yet
- Exple Note de Calcul PontDocument11 pagesExple Note de Calcul PontVincent PM AtangaNo ratings yet
- Acces steel-SX014a-FR-EU PDFDocument12 pagesAcces steel-SX014a-FR-EU PDFmarceti961No ratings yet
- Flexibles Embout Adapt PDFDocument74 pagesFlexibles Embout Adapt PDFSiding Barro100% (1)
- Guide D'acces - Batiment D'habitat CollectifDocument8 pagesGuide D'acces - Batiment D'habitat CollectifoussougoudjNo ratings yet
- Lopes CyrilDocument24 pagesLopes Cyrilemidio.lopes1018953No ratings yet
- AscenseurDocument26 pagesAscenseurYassine Driouich67% (3)
- CM 147Document21 pagesCM 147Briscan RalucaNo ratings yet
- Management SI DivaltoDocument35 pagesManagement SI Divaltorania raqiqNo ratings yet
- Last Version CR BEACDocument12 pagesLast Version CR BEACFrancis Ntongo EkaniNo ratings yet
- Etudes de Cas Gestion de La CapacitéDocument7 pagesEtudes de Cas Gestion de La CapacitéHassan Sa100% (4)
- La Base de Donnée (BD) : C'estDocument1 pageLa Base de Donnée (BD) : C'estfreedom_spirit_100% (1)
- Supervision Avec Wincc FlexibleDocument39 pagesSupervision Avec Wincc Flexiblekhadijamehdaoui100% (2)
- B201100 - Pieces Peintes Conditions de ReceptionDocument6 pagesB201100 - Pieces Peintes Conditions de ReceptionAlanevh AlanevhNo ratings yet
- Modélisation Des Échanges Par Convection Dans Un Canal RectangulaireDocument20 pagesModélisation Des Échanges Par Convection Dans Un Canal RectangulaireFouad FouaddNo ratings yet
- 811 4x3-13a40 - PERFDocument20 pages811 4x3-13a40 - PERFCARLOSFERDEMAN234PONo ratings yet
- Voyages CardsDocument12 pagesVoyages CardsVeronicaGelfgrenNo ratings yet
- Kit Cic PDFDocument4 pagesKit Cic PDFPaulo TeixeiraNo ratings yet
- Radier Et Semelle CoursDocument6 pagesRadier Et Semelle Coursjoel100% (1)
- Etude GéotechniqueDocument6 pagesEtude GéotechniqueyouccefNo ratings yet
- Rapport de StageDocument11 pagesRapport de StageAyoub KaraaNo ratings yet
- FlexionDocument15 pagesFlexionAhmed HamadaNo ratings yet
- Cours de MAintenance LP GIL CHP 1 À 3 À EnvoyerDocument66 pagesCours de MAintenance LP GIL CHP 1 À 3 À EnvoyerZAID BOUZHARNo ratings yet
- Cip SettatDocument72 pagesCip SettatCHAHLI YounesNo ratings yet
- Application Calcul Des ArbresDocument8 pagesApplication Calcul Des ArbresKamel BousninaNo ratings yet
- Formalisme de La M Ecanique QuantiqueDocument2 pagesFormalisme de La M Ecanique QuantiqueZerdane SerhaneNo ratings yet
- CV Canadien-Noura-1Document2 pagesCV Canadien-Noura-1HakimBenSaâdNo ratings yet
- TD 6 Annuaire TelDocument4 pagesTD 6 Annuaire TelOmari TaharNo ratings yet