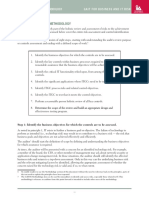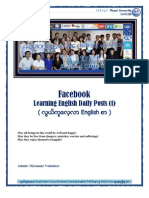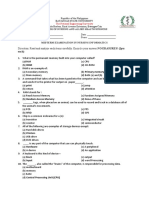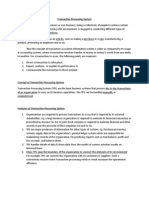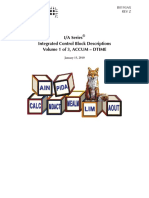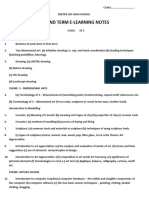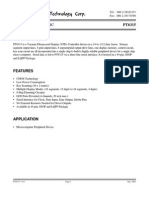Professional Documents
Culture Documents
Microsoft Windows Update Course 2010
Uploaded by
Ko ZawOriginal Title
Copyright
Share this document
Did you find this document useful?
Is this content inappropriate?
Report this DocumentMicrosoft Windows Update Course 2010
Uploaded by
Ko ZawQueen Computer Training Centre
Introduction to Computer System
What is a computer?
Program
Four Functions
(i)Accepts လက္ခံေပးတယ္ (Input)
(ii)Processes ( ျဖစ္စဥ္မ်ားကို တဆင့္ျပီးတဆင့္
ေဆာင္ရြက္ေပး) (Processing)
Four Functions
(iii)Produce Output လိုခ်င္သလိုထုတ္ေပးႏိုင္
(iv)Store Result ရလဒ္မ်ားကို ထိန္းေပးႏိုင္ (Storage)
Computer
Software Hardware
Software ( )
Software
Hardware ႕ (Physical Parts)
Hardware
Microsoft Office Word 2010 Page 1
Queen Computer Training Centre
Hardware
Input Devices Output Devices Central Processing Unit(CPU)
Mouse Monitor Memory
Keyboard Printer Backing Store
Central Processing Unit (CPU)
၊
Memory Data ၊
Backing Store Data
Hard Disk ------- Refers to C:/ D:/-- to Z:
Computer Disk-------- Refers to D:/ E: (CD / DVD)
USB Pen Drive---------- Refers to G: and etc.
Organization of Computer System
CPU
Keyboard
Monitor
Mouse
Microsoft Office Word 2010 Page 2
Queen Computer Training Centre
Software
System Software Application Software
(Operating System) Word
Window 98 Excel
Window Vista Powerpoint
Window XP Pagemaker
Window 7
Desktop View
Icon
Desktop
Folder
Start Menu Open Application Task Bar Time
Microsoft Office Word 2010 Page 3
Queen Computer Training Centre
Changing the Background of Desktop
Right – click
Personalize >Desktop Background ,Window Color , Sound , Screen Saver
> Save Changes > Close
Changing Computer's Date & Time Setting
Time Click
Change Date and Time Settings > Change Date & Time
> OK
Computer
Start > Shut Down
Paint
Start Program AccessoriesPaint
Microsoft Office Word 2010 Page 4
Queen Computer Training Centre
Minimize, Maximize (or) Restore a Window
Program Minimize button click
Program ႕၊ ႕ Maximize button click
Program Close button click
Keyboard Key
Enter key
( ) cursor ႕ Space bar
Delete Key Cursor
Backspace Key Cursor ႕
Shift key
Caps Lock key
Home key cursor ႕
End key cursor
Page up key
Page Down
Tab key space bar ၅ ႕
Microsoft Office Word 2010 Page 5
Queen Computer Training Centre
Chapter – 1
1.1 Starting the Microsoft Word
Start -> All program -> Microsoft Office -> Microsoft Word 2010
1.2 View of Microsoft Word Screen
Maximize
Minimize Close
Quick Access
Toolbar Tab Title Bar
File Menu
Insertion Point or
Cursor
Vertical
Status Bar Scroll Bar
Microsoft Office Word 2010 Page 6
Queen Computer Training Centre
Exercise – 1
Select text by using the keyboard
If necessary, press ALT+F, I to open the Word Options dialog box, and press DOWN
ARROW to select Customize Ribbon.
Press the TAB key repeatedly until Customize is selected, and then press ENTER.
In the Categories box, press DOWN ARROW or UP ARROW to select the category
that contains the command or other item that you want to assign a keyboard shortcut
to or remove a keyboard shortcut from.
Press the TAB key to move to the Commands box.
Press DOWN ARROW or UP ARROW to select the name of the command or other
item that you want to assign a keyboard shortcut to or remove a keyboard shortcut
from.
Any keyboard shortcuts that are currently assigned to that command or item appear
in the Current keys box.
Windows keyboard shortcuts overview
Press To
CTRL+C Copy.
CTRL+X Cut.
CTRL+V Paste.
CTRL+Z Undo.
DELETE Delete.
SHIFT+DELETE Delete selected item permanently without placing the item in the Recycle Bin.
CTRL Copy selected item.
F2 Rename selected item.
CTRL+A Select all.
F3 Search for a file or folder.
ALT+ENTER View properties for the selected item.
ALT+F4 Close the active item, or quit the active program.
Microsoft Office Word 2010 Page 7
Queen Computer Training Centre
1.3 Quick Access Toolbar
1. Customize Quick Access Toolbar click
2. Customize Quick Access Toolbar click
(or)
Right click > Remove from Quick Access Toolbar
1.4 New File ( )
File (Ctrl + N)
1. Microsoft Office Button
2. New
3. Create
1.5 Save File (File )
File (Ctrl + S)
1. Microsoft Office Button
2. Save
3. Save as dialog box
4. File name
5. Save
1.6 Opening File (File )
File (Ctrl + O)
1. Microsoft Office Button
2. Open
3. Open dialog box
4. Open
1.7 Closing File (File )
File (Ctrl + W)
1. Microsoft Office Button
2. Close
Microsoft Office Word 2010 Page 8
Queen Computer Training Centre
1.8 File With Password ( ႕ File )
1. Click Microsoft Office Button .
2. Prepare -> Encrypt Document
3. Password Confirm Password Box ႕
4. Save Password
1.9
1. Cursor mouse
2. (Ctrl+A)
3. (Triple Click) mouse Click
4. (Double Click ) Click ၂
Chapter – 2
2.1 Home Tab Clipboard
Copy (Ctrl + C) / Paste (Ctrl + V)
-
- Cursor Click
Cut (Ctrl + X) / Paste (Ctrl + V)
- ႕
- ႕ Cursor Click
2.2 Home Tab Font Group
Font Style -
Font Size -
Grow Font Font size Ctrl + Shift + >
Shrink Font Font size Ctrl + Shift + <
Bold Ctrl + B
Italic Ctrl + I
Underline Ctrl + U
Microsoft Office Word 2010 Page 9
Queen Computer Training Centre
Strike Through Water -
Subscript H2O Ctrl + =
Superscript 3X2 Ctrl + Shift + =
Change case Sentence,Lower,Upper,Capital,Toggle case
Highlight Color Highlight ႕ -
Font Color ႕ -
2.3 Font dialog Box
Strike Through Strike Through Outline
Double Strike Through Double Strike Through Emboss
Subscript H2O Engrave
2
Superscript 3X Small Cap SMALL CAP
Shadow Shadow All Cap ALL CAP
2.4 Font dialog Box Character Spacing
Scale box ၊
Spacing box Expanded -
Condensed -
box
Position box Raised -
Lowered -
box
Microsoft Office Word 2010 Page 10
Queen Computer Training Centre
Exercise – 2
H2O / H2SO4
(x+y)2=x2+2xy+y2
In Word 2010, you can use the new SmartArt graphics picture layouts to tell
your story with photographs or other images.
picture
Just insert your pictures in the SmartArt shapes of your layout diagram. Each shape also
has a caption where you can add descriptive text.
eVEN BETTER, IF YOU ALREADY HAVE PICTURES IN YOUR DOCUMENT, YOU CAN QUICKLY
CONVERT THEM TO A sMARTaRT GRAPHIC, JUST LIKE YOU CAN WITH TEXT.
Using this layout to create a SmartArt graphic is simple:
I n s e r t t h e S m a r t A r t
g r a p h i c p i c t u r e l a y o u t .
Add your photographs.
WRITE DESCRIPTIVE TEXT.
IN WORD 2010, YOU CAN ADD A TITLE TO A TABLE AND A SUMMARY.
Change Outline
Change All cap FONT GROUP IN HOME KEY
Change Small cap FONT GROUP IN HOME KEY
Change Emboss
Change Shadow Font Group In Home Key
Microsoft Office Word 2010 Page 11
Queen Computer Training Centre
2.5 Home Tab Paragraph Group
Align Left ၊
Align Center
Align Right ၊
Justify ၊
Line Spacing
Shading ႕
Border
Bullet ႕ Bullet
Numbering ႕ No.
Decrease Indent
Increase Indent Space
Sort ၊
Show / Hide Enter / Space / Tab
Exercise – 3
Select a Paper Source
1. Word
On the Page Layout tab, in the Page Setup group, click the Page Setup Dialog Box Launcher.
In the Page Setup dialog box, click the Paper tab.
Under Paper source, click the paper source that you want.
2. Excel
On the Page Layout tab, in the Page Setup group, click the Page Setup Dialog Box Launcher.
In the Page Setup dialog box, click the
3. PowerPoint
Click the Microsoft Office Button, and then click Print.
Keyboard shortcut To display the Print dialog box, press CTRL+P.
Click Properties.
On the Paper/Quality tab, under Tray Selection, click the paper source that you want.
In the Page Setup dialog box, click the Page tab.
Under Paper, click the paper source
Microsoft Office Word 2010 Page 12
Queen Computer Training Centre
2.6 Paragraph dialog box Indents and Spacing
General Left, right, center, justify
Indentation Left, right
Spacing Before cursor
After cursor
Spacing Line Spacing
၊
Exercise – 4
1. First line
2. Left & Right = 1 and Line Spacing = 2
3. Hanging
The Backup utility helps you create a copy of the information on your hard disk.
In the event that the original data on your hard disk is accidentally erased or overwritten, or
becomes inaccessible because of a hard disk malfunction, you can use the copy to restore your
lost or damaged data.
If a word is too long to fit at the end of a line, Microsoft Office Word
2007 moves the word to the beginning of the next line instead of
hyphenating it. However, you can use the Hyphenation feature to
automatically or manually hyphenate the text, insert optional or
nonbreaking hyphens, and set the maximum amount of space allowed
between a word and the right margin without hyphenating the word.
Disk Defragmenter consolidates fragmented files and folders on your computer's hard disk, so
that each occupies a single, contiguous space on the volume. As a result, your
system can gain access to yours files and folders and save new ones more
efficiently. By consolidating your files and folders, Disk Defragmenter also
consolidates the volume's free space, making it less likely that new files will be
fragmented.
Microsoft Office Word 2010 Page 13
Queen Computer Training Centre
2.7 Home Tab Styles
2.8 Home Tab Editing
Find (Ctrl + F)
- Find What Find next
-
- word has finished searching the document. Box
Replace (Ctrl + H)
Replace ၊ Replace all
Go To
- Page enter page number page no.
- Line enter line number line no.
Exercise-5
Find the text "Computer" and Replace with "Laptop".
A computer is an electronic device that manipulates information, or "data." It has the ability to
store, retrieve, and process data. You can use a computer to type documents, send email, and
browse the internet. You can also use it to handle spreadsheets, accounting, database
management, presentations, games, and more.
Microsoft Office Word 2010 Page 14
Queen Computer Training Centre
Chapter – 3
3.1 Create a Table
Instert -> Tables -> Insert Table Click
Column
No. Name Item 1 Item 2 Total
1 Zaw Min 500 270 770
R 2 Nandar 250 600 850
O
W 3 Aung Kyaw 850 600 1450
4 Zay ya 360 240 600
5 Nilar 100 2400 2500
6 Phyu Phyu 31002060 850 3950
3.2 Table Tools
Design -> Table Styles Design
Layout -> Merge > Merge cells , Split cells and Split table.
Layout -> Data -> Sort ( Ascending ( ) and Descending ( )
Layout -> Data -> Formula. ( eg. =SUM(ABOVE) )
Layout -> Data -> Convert to text .( ႕ )
3.3 Insert Row (or) Column
Row (or) Column Cursor
Table Tools -> Rows and columns -> Insert Below , Insert Above (or) Insert Left , Insert
Right Click
Microsoft Office Word 2010 Page 15
Queen Computer Training Centre
3.4 Delete Row (or) Column
Row (or) Column Cursor
Table Tools -> Rows and columns -> Delete , Delete Cell (or) Delete Table , Delete Row
(or ) Delet Column Click
Exercise - 6
၁ Computer 500000 3
၂ Keyboard 5500 5
Mouse 2500 10
၄ Speaker 7500 7
Computer Knowledge
Mouse Monitor UPS CPU Keyboard
Copy and Ctrl + C Cut and Ctrl + x
Paste Ctrl + V paste Ctrl + V
New Ctrl + N Save Ctrl + S
Close Ctrl + W Select All Ctrl + A
Open Ctrl + O Close Window Atrl + F4
Queen Computer Training Centre
Microsoft Office Word 2010 Page 16
Queen Computer Training Centre
3.5 Picture
Insert -> Illustrations -> Picture
Insert Picture Box Insert
႕ Pictures Tools -> Format -> Arrage -> Text Wrapping -> Square
Pictures Tools -> Format Design
3.6 Clip Art
Insert -> Illustrations -> ClipArt
ClipArt Box go
Clip Organizer Box collection list Click
႕ Pictures Tools -> Format -> Arrage -> Text Wrapping -> Square
Pictures Tools -> Format Design
3.7 Creating a Shapes
Insert -> Illustrations -> Shapes
Shapes Box Recently Used Shapes, Lines, Basic Shapes, Block Arrows, Flowchart,
Callouts ,Stars and Banners
3.8 Smart Art
Insert -> Illustrations -> SmartArt
Choose a Smart Art Graphic dialog box List OK
Click
Smart Art Tools -> Design -> Create Graphic -> Add Shape
Smart Art Tools -> Layout List
Microsoft Office Word 2010 Page 17
Queen Computer Training Centre
Chart
Insert -> Illustrations -> Chart
Insert Chart Box OK
WordArt
Insert -> Text -> WordArt
Edit WordArt Test Box
Exercise – 8
Computer
Center
Course
Computer Music Graphic DTP Basic Advanced Excel
Photoshop Corel Draw Illustrator Power Point Excel Microsoft Word
Be
Happy
Microsoft Office Word 2010 Page 18
Queen Computer Training Centre
Window
me
Window XP
Operating Window
System Vista
Window 7
Computer Software
Window 8
Pagemaker
Application
Software Microsoft
Word
Student Data
100
80
60
Marks
Myan
40
Eng
20 Math
0
Su Su Ko Ko Mya Mya Hla Hla
Student Name
Microsoft Office Word 2010 Page 19
Queen Computer Training Centre
3.9 Create Drop Cap
Select
Insert -> Text -> Drop Cap -> Drop Cap Options
Drop Cap Dialog box Position Dropped (or) In Margin
Line to Drop Distance from Text
Exercise – 9
E very night in my dreams I see you, I feel you, That is how I know you go on. Far across the
distance and spaces between us, you have come to show you go on. Near, far, wherever you are I
believe that the heart does go on Once more you open the door And you're here in my heart And
my heart will go on and on.
L
ove can touch us one time, and last for a lifetime, And never let go till we're gone Love
was when I loved you one true time I hold to In my life we'll always go on Near, far,
wherever you are I believe that the heart does go on Once more you open the door And
you're here in my heart And my heart will go on and on.
Header and Footer ( )
Insert -> Header & Footer -> Header (or) Footer
Edit Header (or) Footer
Remove Header (or ) Footer
Page Number ( )
Insert -> Header & Footer -> Page Number
Top of Page
Bottom of Page
Remove Page Number
Microsoft Office Word 2010 Page 20
Queen Computer Training Centre
Equation
Insert -> Symbols -> Equation
⃗⃗⃗⃗
⃗⃗⃗⃗ [ ]
⃗⃗⃗⃗
√∑ ∑
3.10 Symbols
Insert -> Symbols -> More Symbol Click
Font box Wingdings (or) Webdings
Symbol Insert
Symbol Select ၊
Exercise – 10
0943060108
0991050244
Queen Computer Training Centre
Microsoft Office Word 2010 Page 21
Queen Computer Training Centre
Chapter – 4
4.1 Create Columns
Column Select
Page Layout -> Page Setup -> Columns -> More Columns
Columns dialog box Column
OK
Exercise – 11
Type the following paragraph. Create Two columns and then add the line between the two paragraphs.
Change Font Style=U4brother 00002, Font size=18 and align Centre.
My Heart Will Go On
E very night in my dreams I see you, I feel
you, That is how I know you go on. Far
across the distance and spaces between
us, you have come to show you go on. Near, far,
wherever you are I believe that the heart does go
L ove can touch us one time, and last for a
lifetime, And never let go till we're gone
Love was when I loved you one true time
I hold to In my life we'll always go on Near, far,
wherever you are I believe that the heart does go
on Once more you open the door And you're on Once more you open the door And you're
here in my heart And my heart will go on and here in my heart And my heart will go on and
on. on.
You're here, there's nothing I fear , and I know that my heart will go on We'll stay forever this way You
are safe in my heart And my heart will go on and on.
Page Layout Page Background
Page Layout -> Page Background -> Watermark )
Page Layout -> Page Background -> Page Color ( )
Page Layout -> Page Background -> Page Borders ( )
Microsoft Office Word 2010 Page 22
Queen Computer Training Centre
Chapter – 5
3.11 Spelling and Grammar
Paragraph Cursor
Review -> Proofing -> Spelling and Grammer button (F7)
၊ Grammar
Selection
Change
Exercise - 12
What are the Different Types of Computers?
When most people hear the word "compter" they think of a personal computer such as a
desktop or laptop computer. However, computers come in many shaps and sizes, and they
perform many different functions in our daly lives. When you withdraw cash from an ATM, scan
groceries at the store, or use a calculator, you're using a type of computer.
Chapter - 6
Printing the document
Microsoft Office Button -> Print -> Print Preview Print
Microsoft Office Button -> Print -> Print Preview
Printer Name box Printer OK Click
Page range All Print
Current Page Print
Copy Number of Copies Print
Print Odd Number Print
Even Number Print
Microsoft Word 2010 Page 23
Queen Computer Training Centre
Printer အမ်ိဳးအစားေရြးရန္
Copy ကူမည့္အေရအတြက္
လက္ရိွ Courser ၀င္ေနေသာ စာတစ္ရြက္တည္းကိုထုတ္
Odd Number
Even Number
Page Setup
Page Layout -> Page Setup -> Margin -> Custom Margin
Portrait Landscape Print
Margin Top, Left, Botton, Right 0
Paper Paper Size
Paper Size Width Height Size
( )
File ->Options -> Proofing -> AutoCorrect Options -> Auto Format as you type ->
Straight quote with smart quote ႕ -> Ok
Microsoft Word 2010 Page 24
You might also like
- Guide To The Assessment of IT Risk (GAIT) - Part 3Document20 pagesGuide To The Assessment of IT Risk (GAIT) - Part 3Ko ZawNo ratings yet
- Asia PacificDocument13 pagesAsia PacificKo ZawNo ratings yet
- Guide To The Assessment of IT Risk (GAIT) - Part 5Document10 pagesGuide To The Assessment of IT Risk (GAIT) - Part 5Ko ZawNo ratings yet
- GAIT for IT General Control Deficiency AssessmentDocument20 pagesGAIT for IT General Control Deficiency AssessmentKo ZawNo ratings yet
- ၂၀၀၈ ဖြဲ႔စည္းပံု အေျခခံဥပေဒ / အဂၤလိပ္ - ျမန္မာ ၂ ဘာသာDocument424 pages၂၀၀၈ ဖြဲ႔စည္းပံု အေျခခံဥပေဒ / အဂၤလိပ္ - ျမန္မာ ၂ ဘာသာZaw WinNo ratings yet
- Doctrine For Joint Special OpsDocument87 pagesDoctrine For Joint Special Ops...tho the name has changed..the pix remains the same.....100% (2)
- UK MoD British Defence Doctrine PDFDocument79 pagesUK MoD British Defence Doctrine PDFdorupara718747100% (1)
- Guide To The Assessment of IT Risk (GAIT) - Part2Document20 pagesGuide To The Assessment of IT Risk (GAIT) - Part2Ko ZawNo ratings yet
- Guide To The Assessment of IT Risk (GAIT) - Part 1Document20 pagesGuide To The Assessment of IT Risk (GAIT) - Part 1Ko Zaw100% (1)
- လြယ္ကူေလ့လာ အဂၤလိပ္စာ (၁)Document56 pagesလြယ္ကူေလ့လာ အဂၤလိပ္စာ (၁)Lu Bo100% (11)
- Fmoc07 U DcdcimappsDocument39 pagesFmoc07 U DcdcimappsKo ZawNo ratings yet
- ExcelDocument1 pageExcelKo ZawNo ratings yet
- Asymmetric Warfare and Low PDFDocument17 pagesAsymmetric Warfare and Low PDFKo ZawNo ratings yet
- UK MoD British Defence Doctrine PDFDocument79 pagesUK MoD British Defence Doctrine PDFdorupara718747100% (1)
- Taphrs Esif Qdyef RSM TM Rnfujhodky Pdkufyskd RnfenfDocument13 pagesTaphrs Esif Qdyef RSM TM Rnfujhodky Pdkufyskd RnfenfKo ZawNo ratings yet
- Word UploadDocument1 pageWord UploadKo ZawNo ratings yet
- Introduction to PowerPoint for BeginnersDocument7 pagesIntroduction to PowerPoint for BeginnersKo ZawNo ratings yet
- Error Excel Course 2010Document13 pagesError Excel Course 2010Ko ZawNo ratings yet
- WordDocument1 pageWordKo ZawNo ratings yet
- Democratization in Bangladesh An AnalysiDocument14 pagesDemocratization in Bangladesh An AnalysiKo ZawNo ratings yet
- Excel PDFDocument1 pageExcel PDFKo ZawNo ratings yet
- ExcelDocument1 pageExcelKo ZawNo ratings yet
- Vol01Document41 pagesVol01Ko ZawNo ratings yet
- United Nations Peacekeeping Operations: Unficyp Unifil Unmogip Minurso Minusca Unmik Unamid MinusmaDocument1 pageUnited Nations Peacekeeping Operations: Unficyp Unifil Unmogip Minurso Minusca Unmik Unamid MinusmaKo ZawNo ratings yet
- World Need No United NationDocument8 pagesWorld Need No United NationKo ZawNo ratings yet
- HRC Resolutions r2pDocument2 pagesHRC Resolutions r2pKo ZawNo ratings yet
- HelloDocument1 pageHelloapi-3827643No ratings yet
- Shoe Dog: A Memoir by the Creator of NikeFrom EverandShoe Dog: A Memoir by the Creator of NikeRating: 4.5 out of 5 stars4.5/5 (537)
- Grit: The Power of Passion and PerseveranceFrom EverandGrit: The Power of Passion and PerseveranceRating: 4 out of 5 stars4/5 (587)
- Hidden Figures: The American Dream and the Untold Story of the Black Women Mathematicians Who Helped Win the Space RaceFrom EverandHidden Figures: The American Dream and the Untold Story of the Black Women Mathematicians Who Helped Win the Space RaceRating: 4 out of 5 stars4/5 (894)
- The Yellow House: A Memoir (2019 National Book Award Winner)From EverandThe Yellow House: A Memoir (2019 National Book Award Winner)Rating: 4 out of 5 stars4/5 (98)
- The Little Book of Hygge: Danish Secrets to Happy LivingFrom EverandThe Little Book of Hygge: Danish Secrets to Happy LivingRating: 3.5 out of 5 stars3.5/5 (399)
- On Fire: The (Burning) Case for a Green New DealFrom EverandOn Fire: The (Burning) Case for a Green New DealRating: 4 out of 5 stars4/5 (73)
- The Subtle Art of Not Giving a F*ck: A Counterintuitive Approach to Living a Good LifeFrom EverandThe Subtle Art of Not Giving a F*ck: A Counterintuitive Approach to Living a Good LifeRating: 4 out of 5 stars4/5 (5794)
- Never Split the Difference: Negotiating As If Your Life Depended On ItFrom EverandNever Split the Difference: Negotiating As If Your Life Depended On ItRating: 4.5 out of 5 stars4.5/5 (838)
- Elon Musk: Tesla, SpaceX, and the Quest for a Fantastic FutureFrom EverandElon Musk: Tesla, SpaceX, and the Quest for a Fantastic FutureRating: 4.5 out of 5 stars4.5/5 (474)
- A Heartbreaking Work Of Staggering Genius: A Memoir Based on a True StoryFrom EverandA Heartbreaking Work Of Staggering Genius: A Memoir Based on a True StoryRating: 3.5 out of 5 stars3.5/5 (231)
- The Emperor of All Maladies: A Biography of CancerFrom EverandThe Emperor of All Maladies: A Biography of CancerRating: 4.5 out of 5 stars4.5/5 (271)
- The Gifts of Imperfection: Let Go of Who You Think You're Supposed to Be and Embrace Who You AreFrom EverandThe Gifts of Imperfection: Let Go of Who You Think You're Supposed to Be and Embrace Who You AreRating: 4 out of 5 stars4/5 (1090)
- The World Is Flat 3.0: A Brief History of the Twenty-first CenturyFrom EverandThe World Is Flat 3.0: A Brief History of the Twenty-first CenturyRating: 3.5 out of 5 stars3.5/5 (2219)
- Team of Rivals: The Political Genius of Abraham LincolnFrom EverandTeam of Rivals: The Political Genius of Abraham LincolnRating: 4.5 out of 5 stars4.5/5 (234)
- The Hard Thing About Hard Things: Building a Business When There Are No Easy AnswersFrom EverandThe Hard Thing About Hard Things: Building a Business When There Are No Easy AnswersRating: 4.5 out of 5 stars4.5/5 (344)
- Devil in the Grove: Thurgood Marshall, the Groveland Boys, and the Dawn of a New AmericaFrom EverandDevil in the Grove: Thurgood Marshall, the Groveland Boys, and the Dawn of a New AmericaRating: 4.5 out of 5 stars4.5/5 (265)
- The Unwinding: An Inner History of the New AmericaFrom EverandThe Unwinding: An Inner History of the New AmericaRating: 4 out of 5 stars4/5 (45)
- The Sympathizer: A Novel (Pulitzer Prize for Fiction)From EverandThe Sympathizer: A Novel (Pulitzer Prize for Fiction)Rating: 4.5 out of 5 stars4.5/5 (119)
- Her Body and Other Parties: StoriesFrom EverandHer Body and Other Parties: StoriesRating: 4 out of 5 stars4/5 (821)
- PLCDocument15 pagesPLCCesar LopezNo ratings yet
- Midterm Exam N.I.Document13 pagesMidterm Exam N.I.M StarkNo ratings yet
- SIMATIC-LOGO8-SET9 Master Slave (v2.1)Document32 pagesSIMATIC-LOGO8-SET9 Master Slave (v2.1)Jorge_Andril_5370100% (2)
- Transaction Processing SystemDocument7 pagesTransaction Processing SystemHimanshu AggarwalNo ratings yet
- INIMDocument4 pagesINIMstanchan82No ratings yet
- 01dB-dBFa v4 7 ManualDocument200 pages01dB-dBFa v4 7 ManualmcnortyNo ratings yet
- Modern RiddlesDocument1 pageModern RiddlesHannah BautistaNo ratings yet
- DP Monitor 13114 DriversDocument1,048 pagesDP Monitor 13114 Driverslimitless freefireNo ratings yet
- JNTU MCA - Semester I (From 2004 Batch) - MC 1.2 - Computer OrganizationDocument3 pagesJNTU MCA - Semester I (From 2004 Batch) - MC 1.2 - Computer OrganizationpraveenmpkNo ratings yet
- 1 - Block Descriptions (ACCUM - DTIME) PDFDocument820 pages1 - Block Descriptions (ACCUM - DTIME) PDFwebav1724No ratings yet
- Instruction Set Architecture: Simplified DLX General Purpose Registers R0 Load StoreDocument40 pagesInstruction Set Architecture: Simplified DLX General Purpose Registers R0 Load StoreelkillyNo ratings yet
- Fire Security ProductsDocument3 pagesFire Security ProductsvvvvmvaNo ratings yet
- 24 Input Devices of A ComputerDocument51 pages24 Input Devices of A ComputerYogesh Rajotia100% (1)
- VISUAL ART SS 1 SECOND TERMDocument17 pagesVISUAL ART SS 1 SECOND TERMpalmer okiemuteNo ratings yet
- Automation System S7-400 CPU SpecificationsDocument152 pagesAutomation System S7-400 CPU SpecificationsTetsusaigaNo ratings yet
- VFD Driver IC Controls Vacuum Fluorescent DisplaysDocument26 pagesVFD Driver IC Controls Vacuum Fluorescent DisplaysmovvNo ratings yet
- Introduction To OS-Day1Document71 pagesIntroduction To OS-Day1mayande rohiniNo ratings yet
- Ash Handling System Spec.d1.8 Tce HZL BhelDocument10 pagesAsh Handling System Spec.d1.8 Tce HZL BhelShameer MajeedNo ratings yet
- Xl50a MmiDocument2 pagesXl50a MmidubaisrinivasuluNo ratings yet
- (IAR) .ARM IAR C, C++ Compiler - Reference GuideDocument246 pages(IAR) .ARM IAR C, C++ Compiler - Reference GuideAnonymous 4oNIJHNo ratings yet
- CM Level 7 Worksheet SolutionsDocument42 pagesCM Level 7 Worksheet SolutionsMaths GuptaNo ratings yet
- AC-215IP Hardware Installation Manual 260617Document34 pagesAC-215IP Hardware Installation Manual 260617Daniel RiveraNo ratings yet
- CamScanner Document ScansDocument309 pagesCamScanner Document Scanscatalin nenciuNo ratings yet
- ETEN4001 SUP PLC Exercises 1 With SolutionsDocument5 pagesETEN4001 SUP PLC Exercises 1 With Solutionstrue0soulNo ratings yet
- Cub Loc Touch ManualDocument484 pagesCub Loc Touch ManualvacsaaNo ratings yet
- MST-Global-AXON Control 190319Document2 pagesMST-Global-AXON Control 190319edgarNo ratings yet
- Planar4 ABS Design Assessment at PU00010286 PDFDocument5 pagesPlanar4 ABS Design Assessment at PU00010286 PDFsamim_khNo ratings yet
- E+H PlantPAxDocument32 pagesE+H PlantPAxOscar Arturo Callirgos LozadaNo ratings yet
- Smart Linx PDFDocument47 pagesSmart Linx PDFNguyen Van TruongNo ratings yet
- CBSE Class 2 Computers Practice WorksheetDocument2 pagesCBSE Class 2 Computers Practice Worksheetutpal saha100% (1)