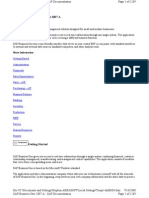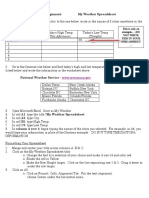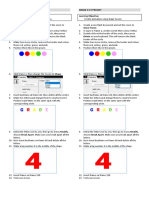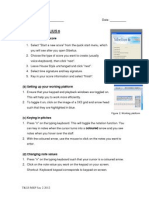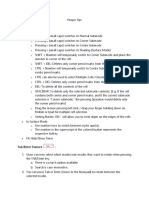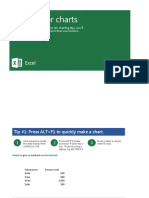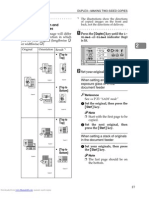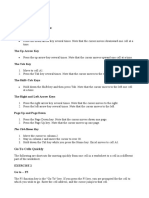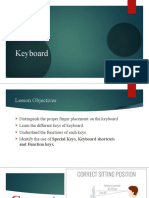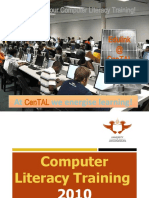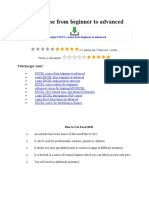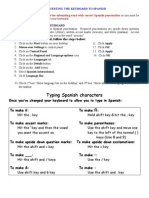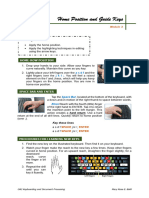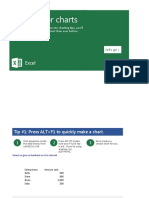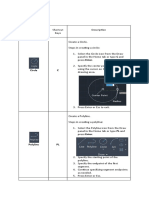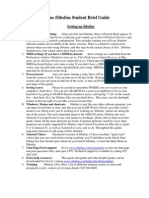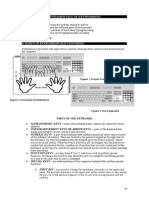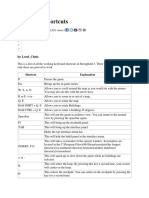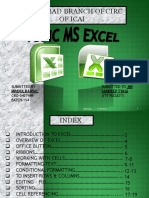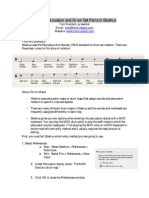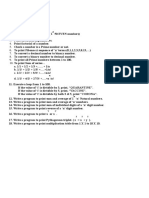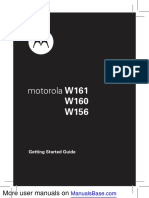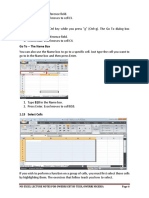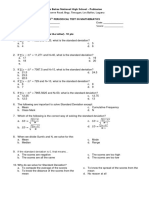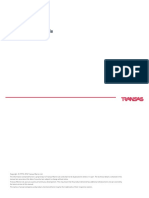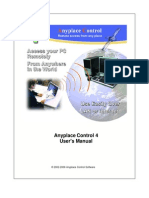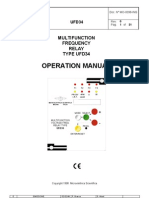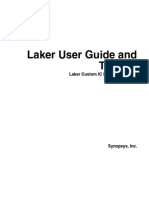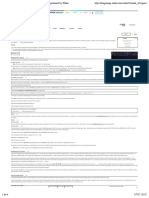Professional Documents
Culture Documents
How To Use Ms Excel To Create Your Frequency Distribution Table and To Find The Mean
Uploaded by
I'am IvanOriginal Title
Copyright
Available Formats
Share this document
Did you find this document useful?
Is this content inappropriate?
Report this DocumentCopyright:
Available Formats
How To Use Ms Excel To Create Your Frequency Distribution Table and To Find The Mean
Uploaded by
I'am IvanCopyright:
Available Formats
HOW TO USE MS EXCEL TO CREATE YOUR HOW TO USE MS EXCEL TO CREATE YOUR
FREQUENCY DISTRIBUTION TABLE AND TO FIND FREQUENCY DISTRIBUTION TABLE AND TO FIND
THE MEAN, MEDIAN, AND THE MODE. THE MEAN, MEDIAN, AND THE MODE.
Steps on Creating your Frequency Distribution Table: Steps on Creating your Frequency Distribution Table:
❒ 1. Open MS Excel from the Start Menu or from the Desktop. The icon ❒ 1. Open MS Excel from the Start Menu or from the Desktop. The icon
should look like this . Choose “Blank Workbook”. should look like this . Choose “Blank Workbook”.
❒ 2. On Cell A1, press the CapsLock key on your keyboard then ❒ 2. On Cell A1, press the CapsLock key on your keyboard then
type the name of the class you are using (e.g. SCORES, AGES, LENGTH, type the name of the class you are using (e.g. SCORES, AGES, LENGTH,
etc.) etc.)
❒ 3. On Cell C1, press the CapsLock key again, then type “f”. ❒ 3. On Cell C1, press the CapsLock key again, then type “f”.
❒ 4. On Cell D1, type “x”. ❒ 4. On Cell D1, type “x”.
❒ 5. On Cell E1, type “fx”. ❒ 5. On Cell E1, type “fx”.
❒ 6. On Cell F1, type “cf”. ❒ 6. On Cell F1, type “cf”.
❒ 7. On Cell G1, press the CapsLock key , then type “LTCB”. ❒ 7. On Cell G1, press the CapsLock key , then type “LTCB”.
❒ 8. Highlight Cell A1 and B1, then click on from the ❒ 8. Highlight Cell A1 and B1, then click on from the
Alignment Menu. Alignment Menu.
❒ 9. Highlight Cell C1, D1, E1, F1, and G1 then click on from the Font ❒ 9. Highlight Cell C1, D1, E1, F1, and G1 then click on from the Font
Menu. Menu.
❒ 10. Press CTRL+A twice, then click from the Alignment Menu. ❒ 10. Press CTRL+A twice, then click from the Alignment Menu.
❒ 11. Begin typing your lower limit(s) from Cell A2 downwards. ❒ 11. Begin typing your lower limit(s) from Cell A2 downwards.
❒ 12. Type your upper limit(s) from Cell B2 downwards. ❒ 12. Type your upper limit(s) from Cell B2 downwards.
❒ 13. Type the frequency for each class from Cell C2 downwards. ❒ 13. Type the frequency for each class from Cell C2 downwards.
❒ 14. On Cell D2: ❒ 14. On Cell D2:
❒ a. Type the equals sign “=”, then hold the key and while ❒ a. Type the equals sign “=”, then hold the key and while
holding the shift key, press 9 from the alphanumeric keypad. holding the shift key, press 9 from the alphanumeric keypad.
❒ b. Next, click on Cell A2, press the “+” sign, then click on Cell B2. ❒ b. Next, click on Cell A2, press the “+” sign, then click on Cell B2.
❒ c. While holding the key, press “0” from the alphanumeric ❒ c. While holding the key, press “0” from the alphanumeric
keypad. keypad.
❒ d. Then, press the “/” (slash sign) and “2” from the alphanumeric ❒ d. Then, press the “/” (slash sign) and “2” from the alphanumeric
keypad. Press . keypad. Press .
HOW TO USE MS EXCEL TO CREATE YOUR HOW TO USE MS EXCEL TO CREATE YOUR
FREQUENCY DISTRIBUTION TABLE AND TO FIND FREQUENCY DISTRIBUTION TABLE AND TO FIND
THE MEAN, MEDIAN, AND THE MODE. THE MEAN, MEDIAN, AND THE MODE.
Steps on Creating your Frequency Distribution Table: Steps on Creating your Frequency Distribution Table:
❒ 1. Open MS Excel from the Start Menu or from the Desktop. The icon ❒ 1. Open MS Excel from the Start Menu or from the Desktop. The icon
should look like this . Choose “Blank Workbook”. should look like this . Choose “Blank Workbook”.
❒ 2. On Cell A1, press the CapsLock key on your keyboard then ❒ 2. On Cell A1, press the CapsLock key on your keyboard then
type the name of the class you are using (e.g. SCORES, AGES, LENGTH, type the name of the class you are using (e.g. SCORES, AGES, LENGTH,
etc.) etc.)
❒ 3. On Cell C1, press the CapsLock key again, then type “f”. ❒ 3. On Cell C1, press the CapsLock key again, then type “f”.
❒ 4. On Cell D1, type “x”. ❒ 4. On Cell D1, type “x”.
❒ 5. On Cell E1, type “fx”. ❒ 5. On Cell E1, type “fx”.
❒ 6. On Cell F1, type “cf”. ❒ 6. On Cell F1, type “cf”.
❒ 7. On Cell G1, press the CapsLock key , then type “LTCB”. ❒ 7. On Cell G1, press the CapsLock key , then type “LTCB”.
❒ 8. Highlight Cell A1 and B1, then click on from the ❒ 8. Highlight Cell A1 and B1, then click on from the
Alignment Menu. Alignment Menu.
❒ 9. Highlight Cell C1, D1, E1, F1, and G1 then click on from the Font ❒ 9. Highlight Cell C1, D1, E1, F1, and G1 then click on from the Font
Menu. Menu.
❒ 10. Press CTRL+A twice, then click from the Alignment Menu. ❒ 10. Press CTRL+A twice, then click from the Alignment Menu.
❒ 11. Begin typing your lower limit(s) from Cell A2 downwards. ❒ 11. Begin typing your lower limit(s) from Cell A2 downwards.
❒ 12. Type your upper limit(s) from Cell B2 downwards. ❒ 12. Type your upper limit(s) from Cell B2 downwards.
❒ 13. Type the frequency for each class from Cell C2 downwards. ❒ 13. Type the frequency for each class from Cell C2 downwards.
❒ 14. On Cell D2: ❒ 14. On Cell D2:
❒ a. Type the equals sign “=”, then hold the key and while ❒ a. Type the equals sign “=”, then hold the key and while
holding the shift key, press 9 from the alphanumeric keypad. holding the shift key, press 9 from the alphanumeric keypad.
❒ b. Next, click on Cell A2, press the “+” sign, then click on Cell B2. ❒ b. Next, click on Cell A2, press the “+” sign, then click on Cell B2.
❒ c. While holding the key, press “0” from the alphanumeric ❒ c. While holding the key, press “0” from the alphanumeric
keypad. keypad.
❒ d. Then, press the “/” (slash sign) and “2” from the alphanumeric ❒ d. Then, press the “/” (slash sign) and “2” from the alphanumeric
keypad. Press . keypad. Press .
❒ 15. On Cell E2: ❒ 15. On Cell E2:
❒ a. Type the “=” sign, then click on Cell C2. ❒ a. Type the “=” sign, then click on Cell C2.
❒ b. Next, press the asterisk “*” key from the Numpad. ❒ b. Next, press the asterisk “*” key from the Numpad.
❒ c. Then, click on Cell D2. Press . ❒ c. Then, click on Cell D2. Press .
❒ 16. On Cell F2, type in the value of the first frequency. ❒ 16. On Cell F2, type in the value of the first frequency.
❒ 17. On Cell F3, type the equals sign, then click on the Cell F2, ❒ 17. On Cell F3, type the equals sign, then click on the Cell F2,
then press the PLUS key from the Numpad, then click on the 2nd then press the PLUS key from the Numpad, then click on the 2nd
frequency from the “C column”. Press . frequency from the “C column”. Press .
❒ 18. On Cell G2, type the equals sign, then click on Cell A2 and ❒ 18. On Cell G2, type the equals sign, then click on Cell A2 and
type “-0.5”. Press . type “-0.5”. Press .
❒ 19. Highlight cells D2 up to Cell G2, then hover your mouse to ❒ 19. Highlight cells D2 up to Cell G2, then hover your mouse to
the green dot on the lower right corner of the cells. You will see the the green dot on the lower right corner of the cells. You will see the
cursor change into a black cross. cursor change into a black cross.
❒ 20. Click and hold the black cross and drag the cursor down to ❒ 20. Click and hold the black cross and drag the cursor down to
the last row of classes. the last row of classes.
❒ a. Highlight the entire frequency table, then click the arrow beside ❒ a. Highlight the entire frequency table, then click the arrow beside
the Border icon from the Font Menu. Choose “All the Border icon from the Font Menu. Choose “All
Border”. Border”.
❒ b. On the cell down the last cell of the column for “f”, type SUM, ❒ b. On the cell down the last cell of the column for “f”, type SUM,
then double click on the first option that will appear, then then double click on the first option that will appear, then
highlight all the values under f. Press . highlight all the values under f. Press .
Do the same for FX. Do the same for FX.
❒ 15. On Cell E2: ❒ 15. On Cell E2:
❒ a. Type the “=” sign, then click on Cell C2. ❒ a. Type the “=” sign, then click on Cell C2.
❒ b. Next, press the asterisk “*” key from the Numpad. ❒ b. Next, press the asterisk “*” key from the Numpad.
❒ c. Then, click on Cell D2. Press . ❒ c. Then, click on Cell D2. Press .
❒ 16. On Cell F2, type in the value of the first frequency. ❒ 16. On Cell F2, type in the value of the first frequency.
❒ 17. On Cell F3, type the equals sign, then click on the Cell F2, ❒ 17. On Cell F3, type the equals sign, then click on the Cell F2,
then press the PLUS key from the Numpad, then click on the 2nd then press the PLUS key from the Numpad, then click on the 2nd
frequency from the “C column”. Press . frequency from the “C column”. Press .
❒ 18. On Cell G2, type the equals sign, then click on Cell A2 and ❒ 18. On Cell G2, type the equals sign, then click on Cell A2 and
type “-0.5”. Press . type “-0.5”. Press .
❒ 19. Highlight cells D2 up to Cell G2, then hover your mouse to ❒ 19. Highlight cells D2 up to Cell G2, then hover your mouse to
the green dot on the lower right corner of the cells. You will see the the green dot on the lower right corner of the cells. You will see the
cursor change into a black cross. cursor change into a black cross.
❒ 20. Click and hold the black cross and drag the cursor down to ❒ 20. Click and hold the black cross and drag the cursor down to
the last row of classes. the last row of classes.
❒ a. Highlight the entire frequency table, then click the arrow beside ❒ a. Highlight the entire frequency table, then click the arrow beside
the Border icon from the Font Menu. Choose “All the Border icon from the Font Menu. Choose “All
Border”. Border”.
❒ b. On the cell down the last cell of the column for “f”, type SUM, ❒ b. On the cell down the last cell of the column for “f”, type SUM,
then double click on the first option that will appear, then then double click on the first option that will appear, then
highlight all the values under f. Press . highlight all the values under f. Press .
Do the same for FX. Do the same for FX.
You might also like
- Century 21 Computer Skills and Applications Lessons 1-90-10th Edition Hoggatt Test BankDocument5 pagesCentury 21 Computer Skills and Applications Lessons 1-90-10th Edition Hoggatt Test BankBenjaminTaylorcbtgs100% (17)
- Update your VX520 terminal and be EMV compliant in 4 easy stepsDocument2 pagesUpdate your VX520 terminal and be EMV compliant in 4 easy stepsRafael Perez MendozaNo ratings yet
- Competency-Based Curriculum for Bread and Pastry Production NC IIDocument85 pagesCompetency-Based Curriculum for Bread and Pastry Production NC IIMelanie LamperaNo ratings yet
- Kodak CR Topics Soft. Ver. 5.2Document454 pagesKodak CR Topics Soft. Ver. 5.2Luis Fernando Garcia S83% (6)
- Sap b1 Doc AllDocument1,289 pagesSap b1 Doc AllCasper CruzNo ratings yet
- RACAL Pocket GuideDocument1 pageRACAL Pocket GuideanthonyfishboneNo ratings yet
- Calculators Reference Sheet ScienceDocument2 pagesCalculators Reference Sheet ScienceRachel LaserNo ratings yet
- KEY BORD Presentation LastDocument16 pagesKEY BORD Presentation Lastembiale ayaluNo ratings yet
- Ms ExcelDocument61 pagesMs ExcelVarad HingolikarNo ratings yet
- Typing French Symbols From The Laptop Keyboard UpdatedDocument3 pagesTyping French Symbols From The Laptop Keyboard UpdatedNIKOS MARKNo ratings yet
- OA2 - M2 - Applying Touch Method in Operating Keyboard and Numeric KeypadDocument9 pagesOA2 - M2 - Applying Touch Method in Operating Keyboard and Numeric KeypadRose Mae Billones SuanerNo ratings yet
- Excel Weather AssignmentDocument2 pagesExcel Weather AssignmentwaleedNo ratings yet
- ArcGIS Desktop 10 - Tips and ShortcutsDocument10 pagesArcGIS Desktop 10 - Tips and ShortcutsIni ChitozNo ratings yet
- Colorful Sales Tool for Any BusinessDocument20 pagesColorful Sales Tool for Any BusinessTom SteinhauerNo ratings yet
- Grade 3 Shape Tween AnimationDocument1 pageGrade 3 Shape Tween AnimationKucing OrenNo ratings yet
- Dwnload Full Century 21 Computer Skills and Applications Lessons 1-90-10th Edition Hoggatt Test Bank PDFDocument36 pagesDwnload Full Century 21 Computer Skills and Applications Lessons 1-90-10th Edition Hoggatt Test Bank PDFbrandihansenjoqll2100% (10)
- How To Use Sibelius 6 TeacherDocument2 pagesHow To Use Sibelius 6 TeacherPeiwen SohNo ratings yet
- Prepared By: Nadine Farquharson - BrownDocument1 pagePrepared By: Nadine Farquharson - Brownalexandria garelNo ratings yet
- Shortcuts:: Penpa+ TipsDocument2 pagesShortcuts:: Penpa+ TipsrubbengNo ratings yet
- Lesson 7 Unit Vii Electronic Spreadsheet 125627Document63 pagesLesson 7 Unit Vii Electronic Spreadsheet 125627rhea89412No ratings yet
- Colorful Sales ToolDocument20 pagesColorful Sales ToolMonica CurpasNo ratings yet
- Ten Tips For Charts1Document35 pagesTen Tips For Charts1Muhammad MuhibinNo ratings yet
- Zbiconda Brerdusite Darlbayuitopek 39z145133e-1a110 - 14Document15 pagesZbiconda Brerdusite Darlbayuitopek 39z145133e-1a110 - 14rpal2014No ratings yet
- Designing Mockups in InkscapeDocument31 pagesDesigning Mockups in InkscapekumareshNo ratings yet
- Excel 2007 Tutorial To Improve Your Efficiency: Basic Spreadsheet TasksDocument43 pagesExcel 2007 Tutorial To Improve Your Efficiency: Basic Spreadsheet Tasksb9000254No ratings yet
- How to open and use Microsoft WordDocument13 pagesHow to open and use Microsoft WordJoynalIslamKabirNo ratings yet
- Electronic Labelmaker Étiqueteuse Électronique Máquina de Rotular ElectrónicaDocument28 pagesElectronic Labelmaker Étiqueteuse Électronique Máquina de Rotular Electrónicaelias.ancares8635No ratings yet
- Using The US International Keyboard LayoutDocument2 pagesUsing The US International Keyboard LayoutazimhammedNo ratings yet
- Exercise 1 Move Around The Worksheet The Down Arrow Key: Go To Cells QuicklyDocument19 pagesExercise 1 Move Around The Worksheet The Down Arrow Key: Go To Cells Quicklychanchal bhaktaNo ratings yet
- Tips For ChartsDocument35 pagesTips For ChartsAasha Achamma EapenNo ratings yet
- Keyboard Basics: Proper Finger Placement, Keys & ShortcutsDocument23 pagesKeyboard Basics: Proper Finger Placement, Keys & ShortcutsJoveliza Angelia TrongcosoNo ratings yet
- Ipamsklc1 4 PDFDocument19 pagesIpamsklc1 4 PDFNathan TurnerNo ratings yet
- MS Excel - Joseph GeorgeDocument30 pagesMS Excel - Joseph GeorgejosephgeorgesciNo ratings yet
- Computer Training Presentation 2010Document93 pagesComputer Training Presentation 2010hartleyquintonNo ratings yet
- Leica FAQ: How Do You Change The Radio Channel On An SR500 Receiver?Document2 pagesLeica FAQ: How Do You Change The Radio Channel On An SR500 Receiver?jose antonio carazoNo ratings yet
- ExcelDocument7 pagesExcelAli RazaNo ratings yet
- EXCEL Course From Beginner To AdvancedDocument54 pagesEXCEL Course From Beginner To AdvancedAri GerNo ratings yet
- Training Excel BasicDocument30 pagesTraining Excel BasicAlexander Galuh SadewoNo ratings yet
- Typing Spanish Characters: How To Convert Your KeyboardDocument2 pagesTyping Spanish Characters: How To Convert Your Keyboardzarinam94No ratings yet
- OA2 - M3 - Home Position and Guide KeysDocument4 pagesOA2 - M3 - Home Position and Guide KeysRose Mae Billones SuanerNo ratings yet
- Excel ShortcutsDocument19 pagesExcel Shortcutsannie christabel princyNo ratings yet
- Ten Tips For Charts: After Going Through These Ten Charting Tips, You'll Be Faster and More Efficient Than Ever BeforeDocument35 pagesTen Tips For Charts: After Going Through These Ten Charting Tips, You'll Be Faster and More Efficient Than Ever BeforeBoy SawagaNo ratings yet
- CFX 9850 GbplusDocument600 pagesCFX 9850 GbplusLeoNo ratings yet
- Assignment 1Document6 pagesAssignment 1Dylan AngelesNo ratings yet
- Sibelius 5 Short GuideDocument5 pagesSibelius 5 Short GuideArvin ZuniegaNo ratings yet
- Zte Wp658 ManualDocument18 pagesZte Wp658 ManualpepeNo ratings yet
- Lesson 5 Fundamentals of KeyboardingDocument29 pagesLesson 5 Fundamentals of KeyboardingJenny Lyn MasgongNo ratings yet
- Stronghold 3 - Keyboard ShortcutsDocument2 pagesStronghold 3 - Keyboard Shortcutsrex tanongNo ratings yet
- Ghaziabad Branch of Circ of Icai: Submitted To MR (Itt Faculty) Submitted by CRO-0407449 BATCH-154Document30 pagesGhaziabad Branch of Circ of Icai: Submitted To MR (Itt Faculty) Submitted by CRO-0407449 BATCH-154JayantaNo ratings yet
- Scoring Percussion and Drum Set Parts in SibeliusDocument6 pagesScoring Percussion and Drum Set Parts in SibeliusVíctor LazoNo ratings yet
- Arc126 PDFDocument5 pagesArc126 PDFSamuel AkintundeNo ratings yet
- Loops - Programs For Practice - PythonDocument1 pageLoops - Programs For Practice - PythonTarun MishraNo ratings yet
- AutoCAD TrainingDocument220 pagesAutoCAD TrainingFongho Eric SinclairNo ratings yet
- Motorola W161: More User Manuals OnDocument81 pagesMotorola W161: More User Manuals OnLjvlfhahriwub OducebveiNo ratings yet
- Basic 8 Online Lesson 2Document3 pagesBasic 8 Online Lesson 2Vertex NigNo ratings yet
- Accupyc1330 Manual PDFDocument106 pagesAccupyc1330 Manual PDFJesus Fernandez PachecoNo ratings yet
- Go To - CTRL+G: Ms-Excel Lecture Notes For Owerri CBT Hi-Tech, Owerri NigeriaDocument2 pagesGo To - CTRL+G: Ms-Excel Lecture Notes For Owerri CBT Hi-Tech, Owerri NigeriaSahil AggarwalNo ratings yet
- EasyCalc 64 1983 CommodoreDocument88 pagesEasyCalc 64 1983 CommodoreGiovanni MercuriNo ratings yet
- Nokia E63, E71, E72 Key ShortcutsDocument2 pagesNokia E63, E71, E72 Key ShortcutsPuran Singh LabanaNo ratings yet
- Programming 3: Dynamic Named Ranges and Automatic Graph Updating - The Power of The Macro RecorderDocument7 pagesProgramming 3: Dynamic Named Ranges and Automatic Graph Updating - The Power of The Macro RecorderDascalu OvidiuNo ratings yet
- Financial Report 2018 2019 UpdatedDocument8 pagesFinancial Report 2018 2019 UpdatedI'am IvanNo ratings yet
- Sr. Ma. Elvira S. Lasaca, MCSHDocument1 pageSr. Ma. Elvira S. Lasaca, MCSHI'am IvanNo ratings yet
- Financial Report 2017 2018 UpdatedDocument5 pagesFinancial Report 2017 2018 UpdatedI'am IvanNo ratings yet
- TESP-Application Form 26april2018 Gerry AstilleroDocument6 pagesTESP-Application Form 26april2018 Gerry AstilleroI'am IvanNo ratings yet
- Felbert C. Carson Purok 5 Mulig Toril Davao 0905-770-5590Document5 pagesFelbert C. Carson Purok 5 Mulig Toril Davao 0905-770-5590I'am IvanNo ratings yet
- 4th PeriodicalDocument4 pages4th PeriodicalI'am IvanNo ratings yet
- Handout Mean GroupedDocument5 pagesHandout Mean GroupedI'am IvanNo ratings yet
- Given The Following Set of Data, Find The: E. N F. Class Size (K) G. Range H. Class IntervalDocument3 pagesGiven The Following Set of Data, Find The: E. N F. Class Size (K) G. Range H. Class IntervalI'am IvanNo ratings yet
- MechWarrior Manual PCDocument24 pagesMechWarrior Manual PCThrowaway AccountNo ratings yet
- ACER 3620 Manual Técnico Out.2013Document109 pagesACER 3620 Manual Técnico Out.2013niceajpaNo ratings yet
- Inspiron 15 3000 SeriesDocument22 pagesInspiron 15 3000 SeriesbhattsbNo ratings yet
- PUMA 4100 5100 SeriesDocument28 pagesPUMA 4100 5100 SeriesSnaldo EstradaNo ratings yet
- Poster AltaLink - TU Delft - EN PDFDocument1 pagePoster AltaLink - TU Delft - EN PDFAnon ymousNo ratings yet
- Instruction Manual: Panaterm Ver. 3.7Document78 pagesInstruction Manual: Panaterm Ver. 3.7Tony KututoNo ratings yet
- DH-DVR0404 0804 1604le-A PDFDocument2 pagesDH-DVR0404 0804 1604le-A PDFTCS ALARMAS PERU SAC0% (1)
- Basic Computer (MIT)Document26 pagesBasic Computer (MIT)himal tvNo ratings yet
- Techsim 5000 Visual Tuning User Guide: Version 8.7 - August, 2016Document6 pagesTechsim 5000 Visual Tuning User Guide: Version 8.7 - August, 2016PiratadelNorteNo ratings yet
- Anyplace ControlDocument64 pagesAnyplace Controlalkurnia100% (1)
- L&T Make RelayDocument31 pagesL&T Make RelayKishore KrishnaNo ratings yet
- HIST152 Assessment 3Document5 pagesHIST152 Assessment 3solehudinNo ratings yet
- TutorialDocument118 pagesTutorialRobert LoweryNo ratings yet
- Console (Origins) Dragon AgeDocument4 pagesConsole (Origins) Dragon AgejoscleonNo ratings yet
- Introduction To KeyboardDocument4 pagesIntroduction To KeyboardShilpa SasidharanNo ratings yet
- 7th STD WorkbookDocument30 pages7th STD Workbookraghu8215No ratings yet
- VirtualkeyboardDocument21 pagesVirtualkeyboardPrasanna RasalNo ratings yet
- BK 280 2Document11 pagesBK 280 2HienNo ratings yet
- SC4PIM User Guide v1Document81 pagesSC4PIM User Guide v1mrdongles3No ratings yet
- Holiday Homework Computer Science Class XiiDocument8 pagesHoliday Homework Computer Science Class Xiiacmsodjlf100% (1)
- Passolo ReferenceManualDocument192 pagesPassolo ReferenceManualnoitisopatxujNo ratings yet
- MX3501N-4501N115 System SettingsDocument127 pagesMX3501N-4501N115 System SettingsmohammedNo ratings yet
- Visualbasic PDFDocument258 pagesVisualbasic PDFsamitpatelNo ratings yet
- Class 1 KeyDocument3 pagesClass 1 Keyshivamsingh.fscNo ratings yet
- Computer Masti Level 3Document111 pagesComputer Masti Level 3Rupesh Kumar Shah67% (3)
- Menu Operation GuideDocument40 pagesMenu Operation GuideandersonpauserNo ratings yet
- Configuration For Project 64: Nintendo 64 EmulatorDocument17 pagesConfiguration For Project 64: Nintendo 64 Emulatorc23lueyNo ratings yet