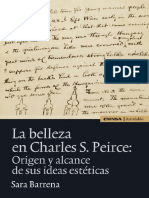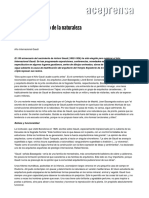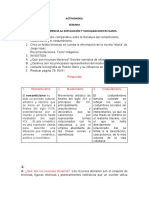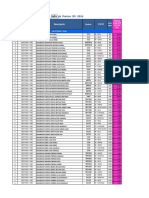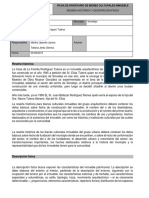Professional Documents
Culture Documents
Word 97 PDF
Uploaded by
Mariana Gabriela Ortega GuzmanOriginal Title
Copyright
Available Formats
Share this document
Did you find this document useful?
Is this content inappropriate?
Report this DocumentCopyright:
Available Formats
Word 97 PDF
Uploaded by
Mariana Gabriela Ortega GuzmanCopyright:
Available Formats
Curso Word 97
Introducción
El Curso de Word 97 está destinado a los alumnos que deseen conocer el
funcionamiento del editor de textos mas utilizado en el panorama actual. Word ofrece
al usuario multitud de posibilidades a la hora de diseñar y crear un documento. Cada
alumno deberá ajustar la capacidad del producto a sus propias necesidades. El
programa está diseñado para que se ajuste a distintos tipos de usuarios. Viene
acompañado por una asistente que facilita las labores de edición y creación de
documentos.
Objetivos
Una vez acabado el curso, el alumno tendrá los conocimientos necesarios para diseñar
documentos. Conocerá las posibilidades de Word como herramienta de trabajo.
Descubrirá las diferentes utilidades del programa y sabrá aplicarlas según sus
criterios a la hora de crear documentos.
El alumno deberá trabajar con el cuaderno de Prácticas para completar su formación.
Pág. 1 Manual Word 97. SAB
1. Introducción al manejo de Word
1. INTRODUCCIÓN A WORD 97
1.1 VENTANA PRINCIPAL
La ventana principal de Word 97 consta de las siguientes partes:
Barra de documento: nos informa del documento en el que estamos
trabajando. Desde la barra podemos minimizar, maximizar y cerrar Word.
Barra de menú: muestra los menús principales de la aplicación.
Barras de herramientas: los botones de las barras de herramientas
permiten ejecutar una acción sin tener que acceder a las opciones en los
menús.
Regla: nos indica la estructura de márgenes de la página activa. Más
adelante veremos cómo trabajar con ella.
Ventana de documento: es el documento propiamente dicho. En la
ventana de documento trabajamos.
Barra de estado: suministra información general sobre el documento:
página activa, hora, situación del cursor...
BARRA DE DOCUMENTO BARRA DE MENÚ B. HERRAMIENTAS
REGLA BARRA DE ESTADO
Pág. 2 Manual Word 97. SAB
1. Introducción al manejo de Word
1.2 EL CURSOR
Tanto el Word 97, como todas las aplicaciones bajo Windows que precisan
que el usuario introduzca en un momento dado texto, funcionan con una
marca visual que indica al usuario el punto en el que Word escribe. A esta
marca visual se le denomina punto de inserción o cursor, su aspecto más
común es el de una barra vertical simple que parpadee (como una especie
de "i" mayúscula), este cursor se utilizará en cualquier objeto que admita
texto.
1.3 SELECCIÓN DE ELEMENTOS
Si deseamos aplicar una acción a una zona del texto, ésta ha de ser
previamente seleccionada
Para seleccionar letras, frases, párrafos o todo el texto, podemos seguir
distintos procedimientos:
1. Para seleccionar el documento completo elija la orden seleccionar todo
del menú edición o pulse la combinación de teclas Ctrl+E.
2. También puede seleccionarse un texto por medio del teclado, manteniendo
pulsada la tecla Mayúscula y combinándola con las flechas de
desplazamiento.
3. Otra forma de seleccionar sería posicionando el cursor donde se quiera
comenzar y arrastrando el ratón manteniendo pulsado el botón izquierdo.
4. Si se posiciona el puntero en el margen derecho hasta que adquiera forma
de flecha inclinada y hacemos un clic se selecciona una línea, si se hace
un doble clic se selecciona el párrafo, y si realizamos un triple clic se
selecciona todo el texto.
1.4 PORTAPAPELES
El portapapeles es una espacio de memoria donde podemos depositar
objetos (lógicos) de cualquier tipo, para luego poder recuperarlos. El
usuario suele dejar documentos, imágenes, programas.. en el
portapapeles y los inserta después. Cuando copiamos o cortamos un
objeto, llenamos el portapapeles. Cuando lo insertamos o pegamos,
colocamos el contenido del portapapeles en el sitio indicado.
Pág. 3 Manual Word 97. SAB
1. Introducción al manejo de Word
1.5 COPIAR
Para copiar una zona del texto:
1. Seleccionamos el elemento a copiar con cualquiera de los métodos de
selección visto antes.
2. Posicionandonos con el puntero del ratón sobre el texto seleccionado,
presionando el botón del ratón hasta que aparezca el recuadro punteado.
3. Sin soltar el botón del ratón se arrastra el puntero hasta la posición
deseada para copiar el texto y soltamos el botón del ratón y la tecla.
Otra forma de copiar seria:
1. Se selecciona el texto que se desea copiar.
2. Pulsa el botón de la barra de herramientas Estándar o elija la orden copiar
del menú edición.
3. Ubique el cursor en la posición donde desee copiar el texto, y pulse el
botón de la barra de herramientas Estándar o escoja la orden Pegar del
menú Edición.
1.6 CORTAR
Para cortar una zona del documento
1. Seleccionamos el texto que se desea cortar arrastrando e puntero del
Ratón o utilizando la combinación de las teclas mayúsculas y las flechas
de desplazamiento.
2. Con la orden cortar del menú edición, o presionando el botón cortar de la
barra de herramientas Estándar o pulsando la combinación de las teclas
'CTRL + x' el texto seleccionado desaparece de la pantalla y pasa al
portapapeles.
1.7 PEGAR
Colocamos el cursor donde se desee colocar el texto, y con la orden pegar
del menú edición, presionando el botón pegar de la barra de herramientas
Estándar o pulsando la combinación de las teclas CTRL + V.
Siempre pegamos el contenido del portapapeles. Si deseamos pegar
elementos con imágenes, el contenido de tablas, etc.. tendremos que
utilizar l a función Pegado Especial del menú Edición.
Pág. 4 Manual Word 97. SAB
1. Introducción al manejo de Word
1.8 PEGADO ESPECIAL
El pegado especial permite al usuario insertar elementos con formato del
portapapeles. Por ejemplo, si deseamos pegar un texto no es necesario
hacerlo con un pegado especial, pero si es conveniente utilizar esta opción
si deseamos pegar tablas, imágenes, objetos, etc...
Veamos las opciones que posee la herramienta de pegado especial:
• Documento Microsoft Word Objeto: Inserta el contenido del
portapapeles en el documento para que pueda ser modificado desde
Word.
• Formato RTF: inserta el contenido del portapapeles y guarda el
formato de fuentes y tablas.
• Texto sin formato: Para texto normal.
• Imagen: inserta el contenido del portapapeles como una imagen. Este
formato es mejor que el mapa de bits para imprimir en impresoras de
alta calidad. Además el formato imagen es el que ocupa menos espacio.
Y que más rápidamente se muestra en Word.
Ventana de pegado especial
Pág. 5 Manual Word 97. SAB
2. la barra de herramientas
2. BARRAS DE HERRAMIENTAS
2.1. INTRODUCCIÓN.
Las barras de herramientas permiten organizar los comandos de Word de
forma que se puedan encontrar y utilizar rápidamente. Las barras de
herramientas se pueden personalizar fácilmente, agregando y quitando
menús y botones.
La barra de menús es una barra de herramientas especial, Se encuentra
en la parte superior de la pantalla. Contiene los menú principales.
La barra se puede personalizar del mismo modo que cualquier otra barra
de herramientas integrada. Por ejemplo, se pueden agregar y quitar
rápidamente menús y botones de la barra de menús, pero no se puede
ocultar la barra.
Un menú muestra una lista de comandos. Junto a algunos comandos se
incluyen imágenes que permiten asociar rápidamente el comando con la
imagen correspondiente. Utilice el cuadro de diálogo Personalizar para
arrastrar un comando a una barra de herramientas y crear un botón para
dicho comando, de forma que el acceso al mismo resulte más sencillo.
Podemos diferenciar dos tipos de barras de herramientas:
• Barra de herramientas flotante: Es la barra de herramientas que no está
acoplada a un borde de la ventana del programa y cuya forma se puede
cambiar.
Barra de Herramientas Flotante WordArt
• Barra de herramientas acoplada: Es la barra de herramientas que está
adherida a un borde de la ventana del programa. Las barras de
herramientas se pueden acoplar debajo de la barra de título de la
aplicación o en El borde izquierdo, derecho o inferior de la ventana de la
aplicación. Cuando arrastre una barra de herramientas hasta el borde de
la ventana de aplicación, el contorno se ajustará a lo largo de dicha
ventana.
Pág. 6 Manual Word 97. SAB
2. la barra de herramientas
2.2. MOSTRAR U OCULTAR UNA BARRA DE HERRAMIENTAS
Para ocultar o visualizar una barra de herramientas, tenemos dos
opciones:
1. Haga clic con el botón izquierdo (secundario) del ratón en cualquier
barra de herramientas y elija en el menú contextual la barra de
herramientas que desee mostrar u ocultar.
2. Desde la opción barra de herramientas del menú Ver, seleccionar la
barra de herramientas deseada.
Ventana mostrar barra de herramientas.
Sugerencia: Para ocultar rápidamente una barra de herramientas flotante
(barra de herramientas que no está acoplada a un borde de la ventana del
programa y cuya forma se puede cambiar) haga clic en el botón CERRAR
de la misma.
Pág. 7 Manual Word 97. SAB
2. la barra de herramientas
2.3. MOVER UNA BARRA DE HERRAMIENTAS.
1. Haga clic en El controlador de movimiento de una barra de
herramientas acoplada o haga clic en El título de una barra de
herramientas flotante.
2. Arrastre la barra de herramientas a una nueva posición. Si se arrastra
la barra de herramientas hasta uno de los bordes de la ventana, ésta pasa
a ser una barra de herramientas acoplada.
2.4. CONFIGURACIÓN
Como hemos visto antes podemos personalizar las barras de herramientas
añadiendo y eliminando botones
Añadir botones:
Entrar en la opción de personalizar mediante un clic derecho encima de
cualquier barra, cuando entramos en personalizar veremos una pantalla
como la siguiente:
Eliminar botones:Dentro de esta pantalla podremos seleccionar la
pestaña "comandos", dentro de la cual nos encontramos: A la izquierda las
categorías por orden alfabético (son como ramas temáticas de las
operaciones que podemos realizar en un determinado ámbito; cuando no
tengamos muy claro en qué rama temática está el comando que deseamos
usar elegiremos la categoría "Todos los comandos"); y dentro de cada
categoría tenemos los botones disponibles, éstos los podemos arrastrar
hasta nuestra barra de herramientas personalizada.
Nota: Cuando estamos arrastrando un botón, dependiendo de la forma del
puntero podemos saber si la ubicación es correcta o no: si posee la forma
'+' podemos dejar allí el botón soltando el ratón. Si por el contrario sale
una cruz, es que nos hallamos sobre un área donde no es posible ubicar el
botón.
Restablecer.- Vuelve a la configuración original del Word
Pág. 8 Manual Word 97. SAB
3. Notas al pie.
3. NOTAS AL PIE
Se usan las notas a pie de página o al final de cada documento, para realizar
aclaraciones sobre palabras u oraciones. Desde el menú Insertar se pueden añadir
notas al pie al documento.
Ventana de elección de notas al pie.
3.1 INSERTAR NOTAS AL PIE
• Nota al pie: Sitúa las notas al final de cada página,.
Ejemplo: Imaginemos que hemos creado una página con tres notas
(numeradas del 1 al 3). Si el la siguiente página del documento añadimos
mas notas al pies, su numeración comenzará por 1, 2... y así
sucesivamente.
• Nota al final: Es igual que las notas al pie pero no comienza a
numerarlas al principio de cada página, sino que continúa la numeración.
Pág. 9 Manual Word 97. SAB
3. Notas al pie.
La numeración de las notas se puede realizar de dos maneras
• Autonumeración: permite numerar las notas en un orden correlativo, ya
sea 1, 2, 3, o también a, b, c, o , etc..
• Marca personal: permite escoger un símbolo que personalice la marca. las
notas
Ventana de elección de símbolo
Pág. 10 Manual Word 97. SAB
4. Dibujos e imágenes
4. TRABAJAR CON IMÁGENES
4.1 DIBUJOS
La Barra de dibujo sirve para trabajar con objetos de dibujo, entre estos objetos se
hayan las líneas, los cuadros, formas, wordarts, etc.
Tenemos varias opciones:
Dibujo: Menú en el que se muestra las distintas herramientas de trabajo.
Flecha: selecciona los objetos. Al realizar esta acción, en los objetos se muestran unas
pequeñas cotas en sus extremos.
Flecha haciendo circulo: permite girar los objetos libremente.
Autoformas: permite elegir objetos con una forma ya determinada por el sistema.
Pág. 11 Manual Word 97. SAB
4. Dibujos e imágenes
4.2 INSERTAR IMÁGENES EN UN DOCUMENTO
Puede insertar imágenes prediseñadas u otras imágenes desde la Galería
de imágenes, o insertar imágenes o fotografías digitalizadas importadas
desde otros programas o ubicaciones. Al insertar imágenes prediseñadas,
puede convertir la imagen en objetos de dibujo y posteriormente utilizar
las opciones de la barra de herramientas Dibujo para modificar los objetos;
por ejemplo, para cambiar los colores de línea o de relleno, reorganizar las
partes o combinar imágenes. Al seleccionar una imagen, aparece la barra
de herramientas Imagen con herramientas que pueden utilizarse para
recortar la imagen, agregarle un borde o ajustar el brillo y el contraste. En
caso de que la barra de herramientas Imagen no apareciera, haga clic en la
imagen con el botón secundario del ratón y, a continuación, haga clic en el
menú contextual Mostrar barra de herramientas Imagen.
De forma predeterminada, Word inserta las imágenes importadas como
imágenes flotantes, es decir, como imágenes que se insertan en la capa de
dibujo de forma que pueda colocarlas en la página con precisión, delante o
detrás del texto u otros objetos. Para convertir una imagen flotante en una
imagen entre líneas, aquella que se coloca directamente en el punto de
inserción, seleccione la imagen y haga clic en Imagen del menú Formato.
En la ficha Posición, desactive la casilla de verificación Flotar sobre el
texto.
Desde la opción Ajuste, podemos elegir la localización exacta de la imagen
respecto del texto.
Veamos paso por paso como insertar una imagen:
1. Desde el menú Insertar, seleccionar Imagen.
Word nos da varias opciones a elegir. Si deseamos insertar una imagen
que ya tenemos creada en un archivo seleccionamos 'desde Archivo'.
Insertar una imagen
Pág. 12 Manual Word 97. SAB
4. Dibujos e imágenes
2. A continuación elegimos la imagen que deseamos insertar.
Ventana de selección de imagen
3. Word nos muestra la imagen. Puede ser que la imagen sea demasiado
grande, Debemos seleccionarla (con la flecha blanca) para cambiarle los
atributos. Pulsar el botón secundario del ratón y seleccionar 'Formato de
imagen'. La imagen está seleccionada cuando en sus bordes hay recuadros
blancos.
Selección del formato en una imagen
Pág. 13 Manual Word 97. SAB
4. Dibujos e imágenes
4. En la ventana de Formato podremos modificar el tamaño, el ajuste al
texto de la imagen, el brillo y el contraste, etc.. Por ejemplo, si deseamos
colocar una imagen a la derecha del párrafo tendremos que seleccionar la
opción de ajuste estrecho a la derecha.
Ventana de formato de imagen
Pág. 14 Manual Word 97. SAB
5. Comentarios y notas
5. COMENTARIOS
5.1 INSERTAR COMENTARIOS
Un comentario es una nota que aparece en pantalla cuando dejamos el
puntero encima de una palabra que previamente hemos seleccionado y
asociado. Los comentarios no se imprimen.
Para crear un comentario:
1. Seleccionar la palabra
2. Escoger comentario del menú insertar.
3. Escribir el comentario
4. Pulsar cerrar
A partir de ahora cada vez que situemos el puntero del ratón en la palabra,
Word mostrará el comentario.
Ejemplo de comentario.
Si pulsamos el botón derecho
sobre una palabra que tenga
asociado un comentario,
veremos que hay dos opciones
que antes no habíamos visto;
una para modificarlo y otra
para eliminarlo.
Pág. 15 Manual Word 97. SAB
5. Comentarios y notas
5.2 SÍMBOLOS Y CARACTERES ESPECIALES
Puede insertar caracteres especiales, caracteres internacionales y símbolos
utilizando el comando Símbolo del menú Insertar.
También puede insertar un carácter o un símbolo escribiendo el código de
carácter en el teclado numérico. Para insertar con rapidez un símbolo de
uso frecuente, asigne al símbolo una tecla de método abreviado. Word
reemplaza automáticamente algunas combinaciones de teclas por
símbolos; por ejemplo, al escribir -->, los caracteres se sustituyen por una
flecha (à), (r) te lo convierte en el símbolo de registrado ®.., etc
5.2.1 INSERTAR SÍMBOLOS QUE NO APARECEN EN EL TECLADO
1. Haga clic en el lugar donde desee insertar el símbolo.
2. En el menú Insertar, haga clic en Símbolo y, a continuación, en la ficha
Símbolos.
3. Haga doble clic en el símbolo o carácter que desee insertar.
5.2.2 ASIGNAR UN SÍMBOLO A UNA TECLA DE MÉTODO ABREVIADO
1 En el menú Insertar, haga clic en Símbolo.
2 Haga clic en la ficha que contenga el símbolo o el carácter que desee.
3 Haga clic en el símbolo o carácter que desee insertar.
4 Haga clic en Teclas.
5 En el cuadro Nueva tecla de método abreviado, escriba la combinación
de teclas que desee utilizar.
6 Haga clic en Asignar.
Ventana de selección de carateres especiales
Pág. 16 Manual Word 97. SAB
6. WordArt
6. WORDART
El Wordart es una herramienta de word que permite elegir al usuario entre diversos
estilos de texto a la hora de crear un documento. Como herramienta de trabajo,
dispone de una barra en que se muestran todas sus posibilidades.
1. Seleccionar en el menú Insertar la opción de imagen Word Art.
2. Escribir el texto y el tipo de fuente
3. Pulsar aceptar
También podemos acceder a WordArt desde la barra de herramientas de dibujo.
Ventana de selección de Word Art
Una vez seleccionado el diseño de word Art podemos modificar la separación entre sus
letras, la curvatura, el contenido del texto,... para ello el usuario debe seleccionar el
objeto WordArt (de la misma forma que seleccionaría una imagen) y escoger las
operaciones a realizar desde la barra de herramientas de WordArt
Barra de herramientas WordArt.
Pág. 17 Manual Word 97. SAB
7. herramientas lingüísticas
7. HERRAMIENTAS DE CORRECCIÓN LINGÜÍSTICA
7.1 ORTOGRAFÍA
La ortografía de Word detecta los errores gramaticales que cometemos al redactar un
documento y nos ofrece la solución que cree correcta para la falta cometida.
A esta herramienta se puede acceder de dos formas:
1-Pulsando la tecla F7.
2-Desde el menú herramientas, seleccionando "Ortografía y gramática".
Ventana con corrección ortográfica.
En esta ventana nos aparece en rojo el error y a continuación una serie de
sugerencias sobre la forma que Word cree correcta.
Existe la posibilidad de que no nos interese corregir la palabra o no
aparezca la forma correcta en las sugerencias en este caso seleccionamos
omitir.
Si por el contrario en las sugerencias se halla la palabra adecuada,
debemos seleccionarla y pulsar la tecla de cambiar, Word
automáticamente actualizará los cambios.
agregar permite al usuario incluir la palabra que aparece errónea en el
diccionario personalizado de Word, así, cuando la volvamos a escribir no
nos aparecerá como error.
Con la opción autocorreccion se agrega el error ortográfico y su
corrección a la lista de autocorrección, de modo que Word corregirá el
error automáticamente mientras escribe.
Si tenemos activa la casilla de Revisar gramática Word realiza la revisión
gramatical del documento activo.
Pág. 18 Manual Word 97. SAB
7. herramientas lingüísticas
Con opciones se accede al cuadro de diálogo Ortografía y gramática,
donde se puede abrir un diccionario personalizado diferente o cambiar
las reglas que Word utiliza para la revisión ortográfica y gramatical.
7.2 SINÓNIMOS
Es una herramienta de Word que permite al usuario encontrar una
palabra o palabras sinónimas a una previamente seleccionada.
Para encontrar sinónimos a una palabra:
1. Seleccionar la palabra deseada.
2. Abriendo en el menú Herramientas la opción de Idiomas y a continuación
Sinónimos. (O bien con May + F7)
Ventana de sinónimos
En esta ventana se muestra un cuadro con la lista de sinónimos que Word
tiene para la palabra seleccionada, lo que haremos es seleccionar el
sinónimo que nos interese y pulsar la tecla de reemplazar, una vez
realizada esta operación en nuestro documento se habrá cambiado la
palabra elegida por su sinónimo.
Pág. 19 Manual Word 97. SAB
7. herramientas lingüísticas
7.3 IDIOMA
Para elegir un idioma tenemos que seleccionar la opción idioma dentro del
menú de herramientas. La opción definir idioma nos permite seleccionar el
deseado.
Ventana de selección de idioma.
A continuación el usuario tienen que el idioma deseado. Hacer clic en el
botón de predeterminar y después aceptar.
Ventana de selección de idioma
Pág. 20 Manual Word 97. SAB
7. herramientas lingüísticas
7.4 CAMBIAR MAYÚSCULAS Y MINÚSCULAS
Estos cambios se realizan desde el menú formato, 'cambiar mayúsculas y
minúsculas'. Las opciones disponibles son las siguientes:
• Tipo oración: transforma en mayúscula la primera letra de cada
párrafo.
• Minúsculas: transforma todo el texto en minúsculas.
• Mayúsculas: al contrario de la anterior, cambia a mayúsculas.
• Tipo Título: La primera letra de cada palabra en mayúscula.
• Tipo Inverso: Transforma en mayúsculas todas las letras que estén
en minúsculas y viceversa.
Pág. 21 Manual Word 97. SAB
8. Insertar Objetos
8. INSERTAR OBJETOS EN EL DOCUMENTO
En nuestro documento podemos utilizar cualquier tipo de archivo que sea compatible
con Word97. Este tipo de archivos son especiales y comparten una característica
común, son objetos OLE. Todos los documentos del Office comparten esta propiedad y
es por ello pueden ser utilizados en los documentos.
Los objetos que se añaden en una página pueden ser de distintos tipos: imágenes,
documentos de Office, películas, organigramas, etc.. Desde el menú 'Insertar'
podremos añadir los objetos a nuestros documentos.
Ventana de elección de objeto
8.1 DEFINICIÓN TECNOLOGÍA OLE
Tecnología de integración de aplicaciones que puede utilizarse para
compartir información entre aplicaciones. Todos los programas de Office
son compatibles con OLE, de forma que puede compartirse información
mediante objetos vinculados e incrustados. Los programas OLE pueden
cambiar información entre ellos.
Pág. 22 Manual Word 97. SAB
8. Insertar Objetos
8.2 INSERTAR UN GRÁFICO O UNA HOJA DE CÁLCULO EXCEL
Word proporciona varias formas de insertar datos de Microsoft Excel en un
documento de Word. Por ejemplo, puede copiar y pegar fácilmente una
hoja de cálculo o un gráfico. También puede insertar la hoja de cálculo o el
gráfico como objeto vinculado u objeto incrustado.
Las diferencias principales entre vincular e incrustar radican en el lugar
en que se almacenan los datos y en el modo en que éstos se actualizan
una vez insertados en el documento.
Objeto vinculado
• Una hoja de cálculo o un gráfico vinculado se muestra en el
documento, pero su información se almacena en el libro original de
Microsoft Excel. Siempre que se modifiquen datos en Microsoft Excel,
Word puede actualizar automáticamente la hoja de cálculo o el gráfico
en el documento. Vincular resulta útil para incluir información cuyo
mantenimiento se realice independientemente, como los datos
obtenidos por un departamento distinto, y cuando se necesite
mantener esa información actualizada en Word. Puesto que los datos
vinculados se almacenan en otra ubicación, vincular también puede
minimizar el tamaño del archivo del documento en Word.
Pasos :
1. Abra el documento de Word y el libro de Microsoft Excel que contiene
los datos a partir de los que desee crear un objeto vinculado.
2. Pase a Microsoft Excel y, a continuación, seleccione toda la hoja de
cálculo, un rango de celdas o el gráfico que desee.
3. Haga clic en Copiar .
4. Pase al documento de Word y, a continuación, haga clic en el lugar en
el que desea insertar el objeto vinculado.
5. En el menú Edición, haga clic en Pegado especial.
6. Haga clic en Pegar vínculo.
7. En el cuadro Como, haga clic en la opción que desee.
Si no está seguro de la opción que debe elegir, haga clic en una opción y
lea la descripción en el cuadro Resultado.
8. Para mostrar la hoja de cálculo o el gráfico vinculado como icono, por
ejemplo, si otras personas van a ver el documento en pantalla, active la
casilla de verificación Mostrar como icono.
9. Para evitar que la hoja de cálculo o el gráfico vinculado se muestren
como un objeto de dibujo que puede situar delante o detrás de texto y de
los otros objetos, desactive la casilla de verificación Flotar sobre el texto.
Pág. 23 Manual Word 97. SAB
8. Insertar Objetos
Objeto incrustado
• Una hoja de cálculo o un gráfico incrustado almacena su información
directamente en el documento de Word. Para modificar un objeto
incrustado, sólo tiene que hacer doble clic en él para iniciar Microsoft
Excel, realizar los cambios y, a continuación, volver a Word. Puede
incrustar una hoja de cálculo o un gráfico existente, o bien puede
partir de cero incrustando una hoja de cálculo o un gráfico vacío.
Puesto que la información está contenida en su totalidad en un
documento de Word, incrustar es útil cuando desee distribuir una
versión en pantalla del documento a personas sin acceso a hojas de
cálculo o a gráficos cuyo mantenimiento se realice
independientemente.
Pasos:
1. Abra el documento de Word y el libro de Microsoft Excel que contiene
los datos a partir de los que desee crear un objeto incrustado.
2. Pase a Microsoft Excel y, a continuación, seleccione toda la hoja de
cálculo, un rango de celdas o el gráfico que desee.
3. Haga clic en Copiar .
4. Pase al documento de Word y, a continuación, haga clic en el lugar en
el que desea insertar el objeto incrustado.
5. En el menú Edición, haga clic en Pegado especial.
6. Haga clic en Pegar.
7. En el cuadro Como, haga clic en Objeto Hoja de cálculo de Microsoft
Excel o en Objeto Gráfico de Microsoft Excel.
8. Para mostrar la hoja de cálculo o el gráfico incrustado como icono; por
ejemplo, si otras personas van a ver el documento en pantalla, active la
casilla de verificación Mostrar como icono.
9. Para evitar que la hoja de cálculo o el gráfico incrustado aparezca como
objeto de dibujo que puede situar delante o detrás del texto y de los objetos
adicionales, desactive la casilla de verificación Flotar sobre el texto.
Pág. 24 Manual Word 97. SAB
9. Macros
9. MACROS
Una macro consiste en una serie de comandos o acciones de Word que son activados
por el programa cuando éste se ejecuta. La utilidad de las macros nos permite
ahorrarnos el trabajo de realizar paso por paso una función determinada
9.1 CREACIÓN DE UNA MACRO PASO POR PASO
La creación de una macro se realiza mediante el comando Macros del
menú Herramientas.
1. Seleccione 'Grabar nueva macro' desde la opción macro del menú
Herramientas.
2. Asigne un nombre a la macro
3. Pulse el botón Grabar.
4. Escoja el lugar donde va a asignar la macro y seleccione Aceptar
5. Si hemos escogido 'grabar macro en teclad', seleccionamos la
combinación de teclas que queremos asignar a nuestra acción.
6. Pulse el botón de Asignar y cerrar
7. Ejecute las acciones que forman parte de la macro
8. Detenga la grabación.
En el cuaderno de prácticas se explica de manera detallada la resolución de los
ejercicios de Macros. Es necesario que el usuario complete las prácticas para entender
los conceptos.
Ventana 'Grabar macro'
Pág. 25 Manual Word 97. SAB
ÍNDICE CURSO WORD
INTRODUCCIÓN .................................................................................................... Pág. 1
1. MANEJO DE WORD
1.1 Ventana principal ........................................................... Pág. 2
1.2 El cursor ......................................................................... Pág. 3
1.3 Selección de elementos .............................................. Pág. 3
1.4 Portapapeles .................................................................. Pág. 3
1.5 Copiar, cortar y pegar................................................... Pág. 4
1.6 Pegado especial .............................................................. Pág. 5
2. BARRAS DE
HERRAMIENTAS
2.1 introducción...................................................................... Pág. 6
2.2 Mostrar y ocultar una barra de herramientas.......... Pág. 7
2.3 desplazar una barra de herramientas......................... Pág. 8
2.4 Configuración .................................................................. Pág. 8
3. NOTAS AL PIE .................................................................................................... Pág. 9
4. TRABAJAR CON
IMÁGENES
4.1 Dibujos................................................................................ Pág. 11
4.2 Insertar imágenes en un documento........................... Pág. 12
5. COMENTARIOS
5.1 Insertar comentarios Pág. 15
5.2 Símbolos y caracteres especiales................................ Pág. 16
5.2.1 Símbolos que no están en teclado.......................... Pág. 16
5.2.2 Asignar un símbolo a una tecla............................... Pág. 16
6. WORDART ..................................................................................................... Pág. 17
7. CORRECCIÓN
LINGÜÍSTICA.
7.1 Ortografía..................................................................... Pág. 18
7.2 Sinónimos......................................................................... Pág. 19
7.3 Idioma.............................................................................. Pág. 20
7.4 Cambiar mayúsculas y minúsculas................................ Pág. 21
8. INSERTAR OBJETOS
8.1 Insertar objetos en el documento................................ Pág. 22
8.2 Tecnología OLE .............................................................. Pág. 22
8.3 Insertar gráfico u hoja de Excel................................. Pág. 24
9. MACROS 6.1 Creación de una macro paso por paso ....................... Pág. 25
ÍNDICE ................................................................................................... Pág. 26
Pág. 26 Manual Word 97. SAB
Autor: Susana Abas
Ingeniería Informática UAM
You might also like
- Casting, Contexto y AtmósferasDocument14 pagesCasting, Contexto y AtmósferasMaría Mazzanti100% (2)
- Barroco MexicanoDocument56 pagesBarroco Mexicanozaiein83% (6)
- Mapa Mental Del ArteDocument1 pageMapa Mental Del ArteEmalNo ratings yet
- El misterio de VaniaDocument10 pagesEl misterio de VaniaMonica Peña Solchaga100% (3)
- Barrena Sara - La Belleza en Charles S PeirceDocument297 pagesBarrena Sara - La Belleza en Charles S PeirceSamborns ApatziNo ratings yet
- Lenguaje 3 Medio PDFDocument324 pagesLenguaje 3 Medio PDFMarcela Veliz Condore50% (8)
- Lexico Tecnico de Las Artes Plasticas1995Document264 pagesLexico Tecnico de Las Artes Plasticas1995Edwing Bernal GudiñoNo ratings yet
- Gaudi - El Arquitecto de La NaturalezaDocument4 pagesGaudi - El Arquitecto de La NaturalezaUntal AparicioNo ratings yet
- ALBERTO de PAULA - Neoclasicismo y Romanticismo en La Arquitectura ArgentinaDocument5 pagesALBERTO de PAULA - Neoclasicismo y Romanticismo en La Arquitectura ArgentinaLujana Romano50% (2)
- Motos Ssenda Perú desde 110cc a 250ccDocument27 pagesMotos Ssenda Perú desde 110cc a 250ccDL Nordi0% (1)
- Libro PrincipitoDocument1 pageLibro PrincipitoAlexita WheatonNo ratings yet
- Los ELEMENTOS DEL ARTEDocument3 pagesLos ELEMENTOS DEL ARTEJoshua QuirozNo ratings yet
- Oliveras - Cap VIIIDocument39 pagesOliveras - Cap VIIIFrancisco ScanceNo ratings yet
- Horacio Sacco - Libro de AlabanzasDocument51 pagesHoracio Sacco - Libro de AlabanzasEl OrtibaNo ratings yet
- Actividad 24 Al 29 de MayoDocument2 pagesActividad 24 Al 29 de Mayocristina diazNo ratings yet
- VacuolaDocument6 pagesVacuolacripache100% (6)
- Precios Doble Vela 2016Document27 pagesPrecios Doble Vela 2016Enrique EvangelistaNo ratings yet
- Técnica SDocument19 pagesTécnica SAlejandraNo ratings yet
- Trabajo El Nacimiento de VenusDocument2 pagesTrabajo El Nacimiento de VenusIsabel Alonso SarriasNo ratings yet
- Ficha de Inventario de Bienes Culturales InmuebleDocument4 pagesFicha de Inventario de Bienes Culturales InmuebleMarthaNo ratings yet
- MesopotamiaDocument7 pagesMesopotamiaAndreaNo ratings yet
- 20 Herramientas Utilizadas en Artes PlasticasDocument6 pages20 Herramientas Utilizadas en Artes PlasticasCeles Te38% (8)
- Eett Ampliacion Cabañas IquiqueDocument15 pagesEett Ampliacion Cabañas IquiqueandresNo ratings yet
- Porcelanato LiquidoDocument5 pagesPorcelanato LiquidovalentinNo ratings yet
- Materiales y herramientas para dibujarDocument2 pagesMateriales y herramientas para dibujarFlor SachsNo ratings yet
- Ficha #5Document205 pagesFicha #5Maru LogiurattoNo ratings yet
- Taller Megha. IconoDocument60 pagesTaller Megha. IconoSoniaNo ratings yet
- INFORME FENG SHUI Ajustes 2014 y AstrologiaDocument44 pagesINFORME FENG SHUI Ajustes 2014 y AstrologiaSergioNo ratings yet
- Poema 1Document5 pagesPoema 1RonBiersackNo ratings yet
- Vanguardia Artística Contra La RepresiónDocument2 pagesVanguardia Artística Contra La RepresiónDiego Imanol Cordero GiménezNo ratings yet