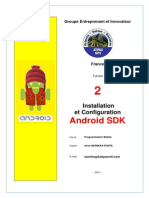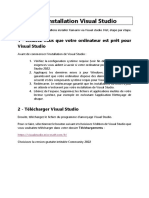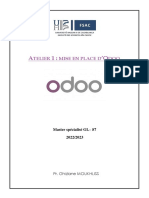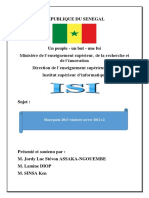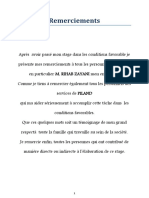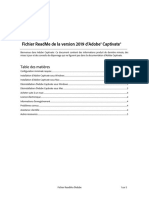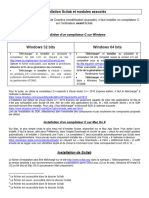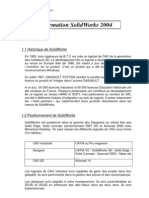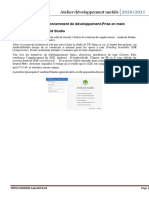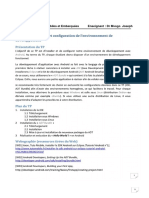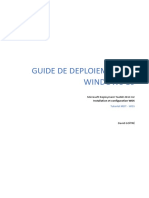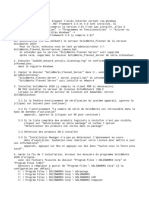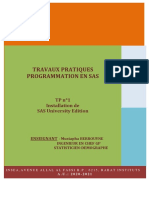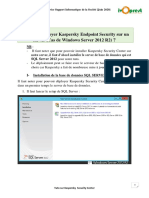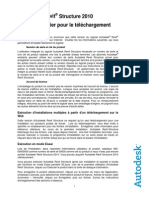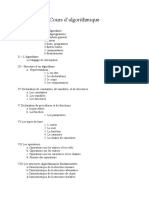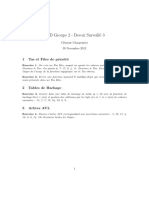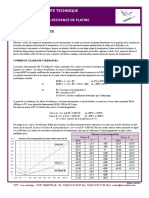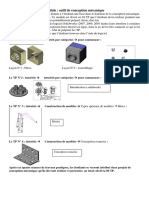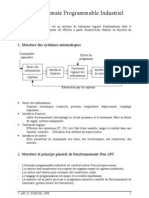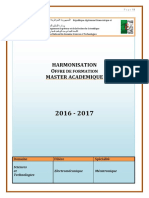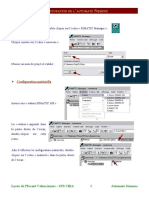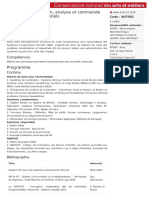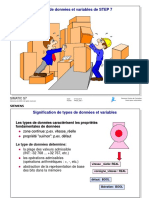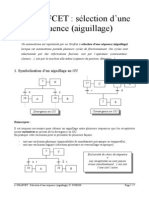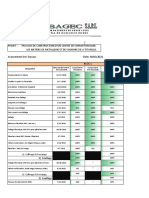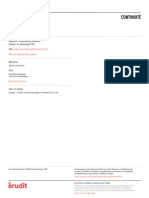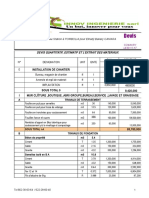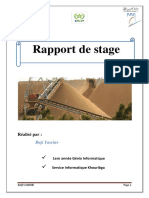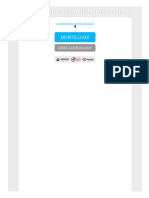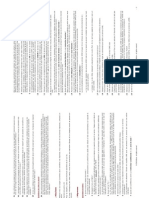Professional Documents
Culture Documents
Installer SolidWorks SDK
Uploaded by
Isla EttøOriginal Title
Copyright
Available Formats
Share this document
Did you find this document useful?
Is this content inappropriate?
Report this DocumentCopyright:
Available Formats
Installer SolidWorks SDK
Uploaded by
Isla EttøCopyright:
Available Formats
Lycée Charles Poncet – 2nde E.E. S.
I
INSTALLER SOLIDWORKS SDK
TRES IMPORTANT : veuillez noter que le logiciel a été conçu pour être utilisé avec les systèmes d'exploitation
Windows 7 (64 bits uniquement), Windows 8.1 ou Windows 10. Il ne PEUT PAS être installé sur les systèmes
d'exploitation Windows XP ou Windows Vista.
1. Vous devez vérifier que votre système d’exploitation est bien en 64 bits : sinon installation impossible...
Pour cela, aller dans Démarrer/ Panneau de configuration/ Systèmes et sécurité / Système :
ici 64 bits : c'est bon !
2. Connectez-vous au site http://education.solidworks.fr/ et enregistrez vous :
(A la demande "Email de votre enseignant" saisir : philippe.donat-filliod@ac-grenoble.fr)
3. Vérifiez vos mails pour valider votre compte, puis reconnectez-vous avec vos identifiant et mot de passe :
identifiant mot de
passe
4. Aller dans "téléchargements", puis cliquer sur le lien de téléchargement SOLIDWORKS STUDENT DESIGN KIT :
Installer_SolidWorks_SDK.docx Page 1/5
INSTALLER SOLIDWORKS SDK
5. Page suivante, vérifiez si votre configuration est correcte pour pouvoir utiliser SolidWorks SDK Etudiant :
6. Puis accédez à votre licence en bas de page :
7. Complétez le formulaire comme sur l’image ci-dessous... numéro d’identification de licence : MEF365
8. Cliquer sur la demande de téléchargement.
Page 2/5 Installer_SolidWorks_SDK.docx
INSTALLER SOLIDWORKS SDK
9. Page suivante, vous devez lire et accepter le contrat de licence :
10. Cliquez sur le lien de téléchargement de la fenêtre suivante :
11. Enregistrez le fichier SolidWorksSetup.exe, puis décompressez ce fichier dans le dossier de votre choix :
12. Ouvrir ce dossier, puis exécutez le fichier d'installation setup.exe :
Installer_SolidWorks_SDK.docx Page 3/5
INSTALLER SOLIDWORKS SDK
13. Le gestionnaire d'installation démarre, choisissez une installation individuelle (sur cet ordinateur) :
14. Saisir le n° de série (24 caractères) : version 2016-2017 9020 0051 9414 8799 RMK5 TBKC
version 2017-2018 9020 0068 9458 4269 T76X CR89
15. Une fois la connexion à SolidWorks terminée, cette page affiche les produits prêts à être installés et fournit
l’emplacement où ces produits seront installés. Cliquez sur Installer maintenant pour continuer :
Page 4/5 Installer_SolidWorks_SDK.docx
INSTALLER SOLIDWORKS SDK
16. L'installation des produits SolidWorks commence... patience :
17. L’installation est terminée lorsque s'affiche l'écran ci-dessous. Vous pouvez choisir de participer (ou non) au
Programme Expérience Client de SolidWorks, puis cliquez sur Terminer :
18. Vous pouvez maintenant utiliser votre produit SolidWorks Student Design Kit SDK !
Installer_SolidWorks_SDK.docx Page 5/5
You might also like
- 02 Installation Android SDK Aron HerreraDocument23 pages02 Installation Android SDK Aron HerreraHafidhos SebaaNo ratings yet
- Instal SolidworkDocument3 pagesInstal SolidworkOlivier SitrakaNo ratings yet
- Installation Et Configuration Des Outils - Créez Des Applications Pour Android - OpenClassroomsDocument13 pagesInstallation Et Configuration Des Outils - Créez Des Applications Pour Android - OpenClassroomsSamir GhoualiNo ratings yet
- Notice Installation SolidWorks EE 2009-2010Document28 pagesNotice Installation SolidWorks EE 2009-2010brm57No ratings yet
- Procedure Solidworks Education 2022-2023Document4 pagesProcedure Solidworks Education 2022-2023Hamza TambadouNo ratings yet
- Atelier 1 - Installer Visual StudioDocument9 pagesAtelier 1 - Installer Visual StudioFatima MokhlissNo ratings yet
- Logiciels BatilearnDocument6 pagesLogiciels BatilearnerhbtpdirectionNo ratings yet
- Installez Les Outils Nécessaires Pour Programmer - Apprenez à Programmer en C - OpenClassroomsDocument9 pagesInstallez Les Outils Nécessaires Pour Programmer - Apprenez à Programmer en C - OpenClassroomsLoick MakossoNo ratings yet
- Installation de COVADIS v15 PDFDocument18 pagesInstallation de COVADIS v15 PDFfarymeissaNo ratings yet
- PW Documentation-Installation ClientDocument21 pagesPW Documentation-Installation ClientMiguel MorenoNo ratings yet
- Installation de COVADIS v10.0 PDFDocument19 pagesInstallation de COVADIS v10.0 PDFDésiré N'tamonNo ratings yet
- Robot Installation Procedure 2010 FRADocument23 pagesRobot Installation Procedure 2010 FRABen Largaton Kone100% (1)
- InstallationDocument7 pagesInstallationHenry PNo ratings yet
- TP 1 - Installation de Odoo14Document13 pagesTP 1 - Installation de Odoo14vowisa nhNo ratings yet
- Sharepointrapport PDFDocument56 pagesSharepointrapport PDFKen SinsaNo ratings yet
- Creative Suite 4 Web Premium - Lisez-MoiDocument9 pagesCreative Suite 4 Web Premium - Lisez-MoiJerico RamirezNo ratings yet
- Notice Installation SOLIDWORKS SDK 2020-2021 01 72877Document32 pagesNotice Installation SOLIDWORKS SDK 2020-2021 01 72877MateoNo ratings yet
- Rappt Stage InitDocument26 pagesRappt Stage InitChedy KorbiNo ratings yet
- Illustrator CS4 - Lisez-MoiDocument7 pagesIllustrator CS4 - Lisez-MoiSebastián OleaNo ratings yet
- Adobe Captivate - Lisez-MoiDocument5 pagesAdobe Captivate - Lisez-MoiIVANNo ratings yet
- Solidworks 2009-2010 - StudentsGuide - V2Document168 pagesSolidworks 2009-2010 - StudentsGuide - V2Ben MorissetteNo ratings yet
- Adobe After Effects CS4 - Lisez-MoiDocument6 pagesAdobe After Effects CS4 - Lisez-MoiMax CurtisNo ratings yet
- TP1 Scilab Installation Et Prise en MainDocument9 pagesTP1 Scilab Installation Et Prise en MainRegragui WalidNo ratings yet
- Installation Office 365 MacDocument4 pagesInstallation Office 365 MacSali Yaya FaraniNo ratings yet
- Presentation de L'expose Orale de Compte Rendu Du Stage HaitamDocument23 pagesPresentation de L'expose Orale de Compte Rendu Du Stage Haitamwabouzzine007No ratings yet
- Tribox-2012-A - Sujet - 3 - GUITTON - MORELLE - Installation - Configuration - Trixbox - Impact - Performances - RéseauDocument15 pagesTribox-2012-A - Sujet - 3 - GUITTON - MORELLE - Installation - Configuration - Trixbox - Impact - Performances - RéseauLA-ZOUBE GAELNo ratings yet
- Formation SolidWorks 2004Document36 pagesFormation SolidWorks 2004Iadh Triaa100% (2)
- TP1-Environement de DéveloppementDocument14 pagesTP1-Environement de DéveloppementMouhamed BouazziNo ratings yet
- TP 1Document17 pagesTP 1naim saidNo ratings yet
- TD 2 Introduction Au Developpement MobileDocument2 pagesTD 2 Introduction Au Developpement MobileFalilou Mbacke NdiayeNo ratings yet
- TP 1Document11 pagesTP 1Dorian GreyNo ratings yet
- 14Document20 pages14hamza3660No ratings yet
- Guide de Deploiement Windows10Document33 pagesGuide de Deploiement Windows10testoNo ratings yet
- xVWMiCVFRcuVjIglRVXL A - Install Java WindowsDocument5 pagesxVWMiCVFRcuVjIglRVXL A - Install Java WindowsChristian MbipNo ratings yet
- Lisez MoiDocument4 pagesLisez MoiFajjeri HadilNo ratings yet
- Prog-Sas TP1Document12 pagesProg-Sas TP1Issam BANo ratings yet
- FR - Eon v5 InstallationDocument19 pagesFR - Eon v5 InstallationBuffyNo ratings yet
- ArcGIS 10 Installation Et AutorisationDocument32 pagesArcGIS 10 Installation Et AutorisationPascal SUMAILINo ratings yet
- AnydeskDocument8 pagesAnydeskclaudia drameNo ratings yet
- Rapport Installation Windows Server 2012Document8 pagesRapport Installation Windows Server 2012marc.ysak.13No ratings yet
- Installation Star CCMDocument18 pagesInstallation Star CCMLucas De TapiaNo ratings yet
- Lisez MoiDocument3 pagesLisez MoiSoufiane KadarNo ratings yet
- Tuto Pour Le Deploiement de Kaspersky Security CenterDocument14 pagesTuto Pour Le Deploiement de Kaspersky Security CenterAhou100% (1)
- Module 12 - Développement D - Applications MobilesDocument99 pagesModule 12 - Développement D - Applications MobilesAli SaadNo ratings yet
- Installation GuideDocument1 pageInstallation Guidefamillendinga82No ratings yet
- Rapport D'initiation - MolkaDocument16 pagesRapport D'initiation - MolkaGhoul HassenNo ratings yet
- Procedure Office2019Document8 pagesProcedure Office2019jeanNo ratings yet
- Adobe Captivate - Lisez-MoiDocument5 pagesAdobe Captivate - Lisez-MoisridimouradNo ratings yet
- Sdfsfgrgergeg 123164Document8 pagesSdfsfgrgergeg 123164Elvin ZulfugarovNo ratings yet
- Installation de COVADIS v13 PDFDocument20 pagesInstallation de COVADIS v13 PDFNacer Assam100% (1)
- ArchivetempGuide Des Cours Et TPs - Module 12 - Développement D - Applications Mobiles - Fevrier 2018Document98 pagesArchivetempGuide Des Cours Et TPs - Module 12 - Développement D - Applications Mobiles - Fevrier 2018saidNo ratings yet
- Chapitre 1 AndroidDocument32 pagesChapitre 1 Androidkhaled19lmdNo ratings yet
- Guide Installation Embird 2010Document27 pagesGuide Installation Embird 2010benamaraNo ratings yet
- RTF-Revit Structure 2010 For Web DownloadDocument3 pagesRTF-Revit Structure 2010 For Web DownloadPaul LeboeufNo ratings yet
- FreeCAD | Projets de conception CAO: Construire des modèles CAO avancés étape par étapeFrom EverandFreeCAD | Projets de conception CAO: Construire des modèles CAO avancés étape par étapeNo ratings yet
- Fusion 360 | Projets de conception CAO Partie I: 10 projets de conception CAO de niveau facile à moyen.From EverandFusion 360 | Projets de conception CAO Partie I: 10 projets de conception CAO de niveau facile à moyen.No ratings yet
- Fusion 360 | étape par étape: Conception CAO, Simulation FEM & FAO pour les débutants.From EverandFusion 360 | étape par étape: Conception CAO, Simulation FEM & FAO pour les débutants.No ratings yet
- Autodesk Inventor | étape par étape: Conception CAO et Simulation FEM avec Autodesk Inventor pour les DébutantsFrom EverandAutodesk Inventor | étape par étape: Conception CAO et Simulation FEM avec Autodesk Inventor pour les DébutantsNo ratings yet
- Exo AlgoDocument6 pagesExo AlgoAyoub HwitéNo ratings yet
- AA1sCh04 DerivationDocument9 pagesAA1sCh04 DerivationIsla EttøNo ratings yet
- Branch EmentsDocument2 pagesBranch EmentsIsla EttøNo ratings yet
- AlgorithmeDocument9 pagesAlgorithmecpommierNo ratings yet
- ds3 3Document1 pageds3 3Isla EttøNo ratings yet
- Les Systemes BouclesDocument8 pagesLes Systemes BouclesmoipopNo ratings yet
- Branch EmentsDocument10 pagesBranch EmentsWael LaataouiNo ratings yet
- BlackDocument154 pagesBlackhinokioNo ratings yet
- 01 Cours AutomateDocument8 pages01 Cours Automatek9s9k9s9No ratings yet
- Note Technique: Sondes A Resitance de PlatineDocument3 pagesNote Technique: Sondes A Resitance de PlatineIsla EttøNo ratings yet
- Aide RST PDFDocument4 pagesAide RST PDFIsla EttøNo ratings yet
- 1 4 de Finales 1 Séniors 08 Février 2019 Garçons 1Document1 page1 4 de Finales 1 Séniors 08 Février 2019 Garçons 1Isla EttøNo ratings yet
- 05 Harmonique - Poly2 PDFDocument8 pages05 Harmonique - Poly2 PDFHoussam Rachdi100% (1)
- Aide RSTDocument6 pagesAide RSTIsla EttøNo ratings yet
- Numériser1 PDFDocument2 pagesNumériser1 PDFIsla EttøNo ratings yet
- Types de Donnees Et Variables de STEP 7Document1 pageTypes de Donnees Et Variables de STEP 7Isla EttøNo ratings yet
- ApiDocument2 pagesApiwalid153No ratings yet
- 5 ELM MécatroniqueDocument58 pages5 ELM MécatroniqueIsla EttøNo ratings yet
- Serie 2Document14 pagesSerie 2Isla EttøNo ratings yet
- Correction TD 2Document4 pagesCorrection TD 2Hicham UiiNo ratings yet
- BlackDocument154 pagesBlackhinokioNo ratings yet
- Exo AlgoDocument6 pagesExo AlgoAyoub HwitéNo ratings yet
- APIDocument2 pagesAPIIsla EttøNo ratings yet
- Types de Donnees Et Variables de STEP 7Document28 pagesTypes de Donnees Et Variables de STEP 7SoufianeBattalNo ratings yet
- AiguillageDocument7 pagesAiguillageGasmi Mostapha El HadiNo ratings yet
- Syllabus OA PDFDocument60 pagesSyllabus OA PDFHidlerNo ratings yet
- Avancement Des TravauxDocument7 pagesAvancement Des Travauxmaryem LaaorfNo ratings yet
- Architecture BioclimatiqueDocument7 pagesArchitecture BioclimatiqueHąđ JęřNo ratings yet
- Spec Des PylônesDocument2 pagesSpec Des PylônesToto DjadjameNo ratings yet
- Sujets ExercicesDocument150 pagesSujets Exercicesbrayam11No ratings yet
- TopographieDocument35 pagesTopographiealejoeling100% (4)
- Le Stade Olympique: Luc NoppenDocument5 pagesLe Stade Olympique: Luc NoppenMohammed AmineNo ratings yet
- GGDocument50 pagesGGAyoub Elomari100% (1)
- Devis PrommgymDocument29 pagesDevis PrommgymmuctyturayNo ratings yet
- Dallage - Les Différents Types de Dalles Et Leur PrixDocument11 pagesDallage - Les Différents Types de Dalles Et Leur PrixIrénée SorghoNo ratings yet
- AC2DP Formation Autocad 2d Perfectionnement PDFDocument2 pagesAC2DP Formation Autocad 2d Perfectionnement PDFCertyouFormationNo ratings yet
- PROXM Formation Proxmox Ve PDFDocument2 pagesPROXM Formation Proxmox Ve PDFCertyouFormationNo ratings yet
- Microprocesseur68000 Hardware SignauxDocument40 pagesMicroprocesseur68000 Hardware SignauxGhettas Abdel WahabNo ratings yet
- Guidedesfruitiers PepiniereschatelainDocument36 pagesGuidedesfruitiers PepiniereschatelainAMIROCHENo ratings yet
- Exemple de Devis de StationDocument35 pagesExemple de Devis de StationFode Bangaly Keita87% (15)
- Notes de Cours WindowsDocument3 pagesNotes de Cours WindowsOmar Oughzal100% (1)
- CH04-Analyse 2014 PDFDocument53 pagesCH04-Analyse 2014 PDFEtienne LechasseurNo ratings yet
- H323 Et SIPDocument87 pagesH323 Et SIPChristian EssengueNo ratings yet
- Convention de Dessin (Ok+)Document26 pagesConvention de Dessin (Ok+)mpmariusNo ratings yet
- Etude Numerique D'une Tour de Refroidissemnt Humide A Contre-CourantDocument53 pagesEtude Numerique D'une Tour de Refroidissemnt Humide A Contre-CourantAnonymous 94KtR5No ratings yet
- Chap5 Exmple D'aplication de Cacul Des RemousDocument83 pagesChap5 Exmple D'aplication de Cacul Des RemousZakaria ChakirNo ratings yet
- Devis 2 SS+R+1Document3 pagesDevis 2 SS+R+1nanfack100% (6)
- TP Routage OspfDocument2 pagesTP Routage OspfMahiout Rymane50% (2)
- Kit de Traversée-Écran Universel - VDEFDocument2 pagesKit de Traversée-Écran Universel - VDEFpaulNo ratings yet
- Dimensionnement Des Ponts Par Précontrainte AdditionnelleDocument186 pagesDimensionnement Des Ponts Par Précontrainte AdditionnelleRedallah50% (2)
- Rapport Application BAJI YassineDocument26 pagesRapport Application BAJI YassinehajarNo ratings yet
- La Fabrication Du ProjetDocument19 pagesLa Fabrication Du Projetأحمد أمين العلويNo ratings yet
- Comment Mettre Un Fichier Odt en PDFDocument2 pagesComment Mettre Un Fichier Odt en PDFSamanthaNo ratings yet
- Alcatel 4029Document35 pagesAlcatel 4029TESTFACE654987No ratings yet
- Dns 1Document2 pagesDns 1boukhaliNo ratings yet