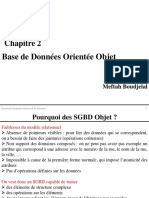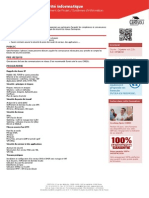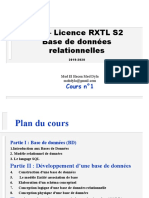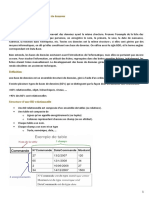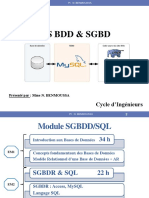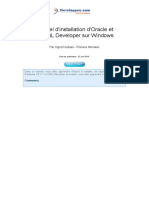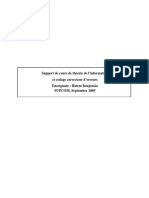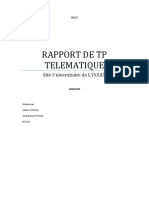Professional Documents
Culture Documents
Cloner Nativement Windows 7 en Mode EFI
Uploaded by
Anonymous Nx60Pk5JyCopyright
Share this document
Did you find this document useful?
Is this content inappropriate?
Report this DocumentCopyright:
Cloner Nativement Windows 7 en Mode EFI
Uploaded by
Anonymous Nx60Pk5JyCopyright:
Cloner nativement Windows 7 (mode EFI)
www.treshaut.net Cloner nativement Windows 7 (mode EFI) - version 2014 1
Dans ce tutoriel, je vais expliquer comment cloner un Windows 7 x64 sur PC avec EFI.
L'utilité peut être par exemple :
- Changement de disque dur vers un plus gros ou plus petit
- Changement de SSD vers un plus gros ou plus petit
- Basculement d'un disque dur vers SSD ou vice-versa
- Une seule installation pour plusieurs PC à matériel identique
Il existe des logiciels gratuits comme CloneZilla, même si pour Windows la fiabilité n'est pas garantie
(car le support NTFS n'est que partiel).
Il y a aussi des logiciels payants comme Paragon Drive Copy, que je trouve très peu coûteux et
pratique dans le cas d'une copie directe d'un lecteur à un autre (sans passer par un réseau).
Pour un déploiement dans un réseau, j'utilise plutôt la méthode native via les outils Microsoft.
Si votre installation de Windows contient une partition spéciale de restauration et que vous voulez la
conserver (facultatif, je recommande une vraie installation de Windows, non modifiée), il vous faudra
adapter ce tutoriel à votre usage.
Pré-requis
Pour utiliser nativement ce clonage de PC Windows, il faudrait par exemple :
- Un Live Windows de type Windows PE 4 ou Windows PE 5 (tutoriel ici pour sa création)
- Un disque dur ou SSD autre que celui vers lequel cloner (peut être externe), ou même une clé USB de
taille suffisante
Note : on peut aussi utiliser un NAS ou un serveur de fichiers Windows (ou Linux Samba) pour
centraliser la ou les images Windows.
Aide : si vous utilisez un serveur ou NAS comme stockage d'images Windows au lieu d'un disque dur,
SSD ou Clé USB, ce type de commande peut vous aider (c'est mon cas) :
net use /?
Cela donne la syntaxe à utiliser pour créer un lecteur réseau.
Exemple :
net use S: \\192.168.0.2\Captures /user:Maxime
Cette commande permet d'utiliser la lettre (qui n'était pas utilisée, à vérifier auparavant) S: qui va pointer
vers le partage "Captures" du serveur Windows (ou Samba) 192.168.0.2 avec le compte Maxime.
Le mot de passe est demandé, puis le lecteur est créé.
Attention : l'utilisateur pour le lecteur réseau doit avoir les droits suffisants sur le partage utilisé.
www.treshaut.net Cloner nativement Windows 7 (mode EFI) - version 2014 2
Démarrage de Windows PE 5, et récolte d'informations
Une fois Windows PE démarré, par défaut il y a seulement un Invite de commandes (cmd.exe), ce qui
conviendra parfaitement pour ce cas.
Si vous avez besoin du réseau et que Windows PE ne reconnait pas votre carte réseau nativement, voici
un tutoriel expliquant comment régler cela.
Commençons à récolter les informations, avec diskpart par exemple :
Lancer diskpart, puis rentrer les commandes suivantes :
list disk
On peut aussi lister les volumes :
list volume
Si le disque ou SSD à cloner est le 0 dans la liste de list disk, alors :
select disk 0
list partition
Dans mon cas un seul "disque" est visible, car j'utilise un lecteur réseau pour les images.
Attention à bien choisir le bon disque ou SSD, et idem pour les volumes (avec leurs lettres), quitte à
explorer un peu chaque lecteur via "dir" pour identification.
Dans ce "disque" (Windows écrit "disque" même pour un SSD), on peut voir 2 partitions.
www.treshaut.net Cloner nativement Windows 7 (mode EFI) - version 2014 3
- une partition 1 "Système" de type EFI de 100 Mo (en réalité, c'est une partition FAT32, un des rares
systèmes de fichiers que l'EFI peut lire) → cette partition contient le chargeur de démarrage et le BCD.
- une partition 2 "Réservé" de type MSR (Microsoft Reserved Partition) de 128 Mo (en réalité, pas de
données utilisateur dedans ni Windows lui-même, cette partition semble réservée à un usage non
documenté de Microsoft, et elle est présente sur les systèmes EFI)
- une partition 3 "Principale" (en GPT de toute façon on peut créer un grand nombre de partitions
principales) de 59 Go, formatée en NTFS
En correspondance on peut trouver ici dans la liste des volumes :
- Volume 1 en NTFS, 59 Go → c'est le système entier, la partition 3 de tout à l'heure ; lettre C
- Volume 2 en FAT32, 100 Mo → c'est la partition 1 "Système" EFI, sans lettre par défaut
Note : la partition MSR de 128 Mo n'a pas de volume correspondant, elle ne semble pas formatée ou
accessible.
Elle ne sera pas à copier.
Pour cloner votre disque ou SSD entier et si vous avez plusieurs partitions, il y aurait besoin d'une lettre
par partition à copier.
Si c'est votre cas, voici le type de commande à utiliser, pour un volume sans lettre :
Dans ce cas, toujours dans "diskpart", exemple avec un volume 10 (imaginaire ici) :
select volume 10
assign
Ainsi, une lettre serait attribuée au volume 10 imaginaire, et avec "list volume" on verrait la lettre.
Aide : la partition EFI FAT32 de 100 Mo n'est pas nécessairement à sauvegarder, car nous pourrons
facilement générer de nouveaux fichiers de démarrage ensuite.
Création des images WIM
Je vais utiliser la lettre S comme lecteur réseau ou disque dur / SSD qui va stocker les images WIM.
Adaptez bien à votre lettre et votre cas.
Le lecteur de destination n'a pas besoin d'être vide, il y aura simplement un ou plusieurs fichier(s) .WIM
créés.
Le logiciel de capture (DISM) utilisant beaucoup des fichiers temporaires, il est préférable de modifier les
variables d'environnement TEMP et TMP afin que les fichiers temporaires ne soient pas créés dans le
mini lecteur X: qui est en RAM et limité en taille (la capture peut planter).
Au plus simple, on peut créer un dossier "Temp" dans S:\
La commande est "mkdir nom-du-dossier".
www.treshaut.net Cloner nativement Windows 7 (mode EFI) - version 2014 4
Les commandes pour changer les variables sont alors :
set TMP=S:\Temp
set TEMP=S:\Temp
On peut même vérifier que ça fonctionne en listant toutes les variables d'environnement, via la commande
"set".
Voici un aperçu :
Et maintenant capture des partitions...
La syntaxe est :
dism /Capture-Image /ImageFile:S:\nom_image.wim
/CaptureDir:Lettre:\ /Name:nom_image /Compress:fast
"Lettre:" est à remplacer par le lecteur à cloner, et "nom_image" par le nom de votre image, sans espace.
Pour l'option "Compress" on peut utiliser 3 options possibles :
- max (Le fichier prend moins de place, et le transfert est plus rapide si le processeur arrive à suivre la
compression à la volée)
- fast (Le fichier prend un peu plus de place qu'en mode maximum, cela consomme moins de processeur
mais utilise plus votre réseau ou stockage qui va recevoir les images WIM)
- none (Aucune compression, peut prendre beaucoup de place, utilise peu le processeur, mais utilise
beaucoup le stockage de destination et éventuellement le réseau si vous vous en servez)
La plupart du temps le mode "fast" suffira, sauf si le réseau ou disque dur (ou SSD) de destination plutôt
lent, dans ce cas ce sera le mode max (seulement pour processeur assez puissant).
Je déconseille le mode "none"...
www.treshaut.net Cloner nativement Windows 7 (mode EFI) - version 2014 5
Exemple de clonage avec 1 commande (1 commande par volume à copier) :
dism /Capture-Image /ImageFile:S:\systeme_w7.wim /CaptureDir:C:\
/Name:systeme /Compress:fast
Ici, le "systeme_w7.wim" a donné 2,78 Go (aucune mise à jour ni logiciel présent)
Ces valeurs peuvent changer selon les logiciels installés et les fichiers personnels présents dans
l'ordinateur.
Il ne reste plus qu'à éteindre cet ordinateur, via la commande :
wpeutil shutdown
Restauration des images WIM
Sur le nouveau disque dur ou SSD, ou sur le nouvel ordinateur (matériel identique), démarrer sur
Windows PE 5.
A moins que vous ayez besoin de restaurer / cloner seulement une des partitions, et dans ce cas il faudra
adapter à votre usage, nous allons utiliser diskpart pour supprimer toutes les partitions éventuelles
présentes.
Volontairement, j'ai mis un "disque" plus petit dans ce nouvel ordinateur, pour montrer que c'est tout à fait
possible, tant que la quantité réelle de données rentre à l'intérieur.
Dans diskpart, lister les "disques" :
list disk
Choisir le bon (pour moi il n'y en a qu'un, j'utilise un lecteur réseau pour les images WIM) via :
select disk numero_disque
Ici ce sera :
select disk 0
Effacer toute partition, et retour en mode MBR par défaut :
clean
www.treshaut.net Cloner nativement Windows 7 (mode EFI) - version 2014 6
Maintenant nous allons exécuter des commandes dans diskpart qui vont permettre de :
- Convertir le "disque" en GPT (GUID Partition Table)
- Créer la partition EFI contenant le chargeur de démarrage (100 Mo), la formater en FAT32 et lui
assigner une lettre (ici Y)
- Créer la partition MSR de 128 Mo (non formatée ensuite)
- Créer la partition du système (tout l'espace restant), la formater en NTFS et lui assigner une lettre (ici Z)
convert gpt
create partition efi size=100
format FS=FAT32 QUICK
assign letter=Y
create partition msr size=128
create partition primary
format FS=NTFS QUICK
assign letter=Z
www.treshaut.net Cloner nativement Windows 7 (mode EFI) - version 2014 7
En visuel cela donne :
On peut aussi voir la liste des volumes :
Dans mon cas le volume 2 est la partition EFI de démarrage (100 Mo) formatée en FAT32, et le volume 1
est la partition Principale du système formatée en NTFS.
Aussi, nous avons assigné une lettre directement, pour cet exemple j'ai pris les lettres "Y" et "Z" car je
savais qu'elles n'étaient pas utilisées.
Il y a donc la lettre Y pour la partition EFI FAT32 de 100 Mo.
Aussi, il y a la lettre Z pour la partition Principale NTFS de 49 Go, prévue pour le système.
On peut quitter diskpart, et passer à l'application des images sur chaque partition, en considérant que le
lecteur S: correspond toujours à l'endroit où se trouvent les images WIM.
Attention à bien définir cette fois aussi les variables d'environnement.
Volontairement, je vais placer le dossier temporaire sur le volume de destination si j'utilise un lecteur
réseau, car autrement l'erreur "Le client ne dispose pas d’un privilège nécessaire." peut apparaître, ou
alors vérifier que l'utilisateur pour le lecteur réseau S: fait partie du groupe Administrateurs du PC ayant
créé ce partage réseau, et bien vérifier aussi que les droits sont au maximum.
www.treshaut.net Cloner nativement Windows 7 (mode EFI) - version 2014 8
Au plus simple : placer le dossier "Temp" directement sur le lecteur de destination du système, dans mes
tests cela a bien fonctionné, via les commandes (pour le lecteur Z:) :
mkdir Z:\Temp_Dism
set TMP=Z:\Temp_Dism
set TEMP=Z:\Temp_Dism
Et l'application (restauration) de l'image WIM :
dism /Apply-Image /ImageFile:S:\systeme_w7.wim /index:1 /ApplyDir:Z:\
On peut voir :
(Penser à supprimer le dossier Z:\Temp_Dism à la fin)
Il reste à générer un nouveau BCD (catalogue contenant les entrées de démarrage de Windows 7) afin que
le système démarre, car nous n'avons volontairement pas gardé le BCD du système.
Solution de réparation du BCD la plus simple :
- Générer un nouveau BCD, via :
bcdboot Z:\Windows /l fr-FR /s Y: /f UEFI
Aperçu :
Pour plus de détails sur cette commandes, vous pouvez utiliser : bcdboot /?
Cette méthode est la plus simple et rapide, même si ce n'est pas la seule possible (on aurait pu réparer les
entrées existantes via bcdedit et en modifiant le catalogue BCD se trouvant dans Y:\Boot).
www.treshaut.net Cloner nativement Windows 7 (mode EFI) - version 2014 9
En allant dans le dossier Y:\EFI\Microsoft\Boot, on obtient alors via "bcdedit /store BCD" :
Il reste une étape facultative, qui va permettre de restaurer aussi le menu "Réparer" du menu F8 au
démarrage de Windows.
Si vous ne faites pas cette étape facultative, il suffit de redémarrer, via le commande : wpeutil reboot
Le Windows 7 x64 (mode EFI) cloné démarre bien.
Si vous souhaitez restaurer aussi ce menu "Réparer", alors continuez ce tutoriel.
Etape facultative : Restauration du Windows PE de dépannage fourni par
Microsoft
Par défaut, en installant Windows 7, dans le volume système (ici Z: qui fait 49 Go) il y a un dossier caché
et système "Recovery" qui contient une image WIM d'un Windows PE permettant de réparer Windows 7
au moins de manière basique.
Comme ce dossier est caché, j'utilise donc la commande "dir /a" qui permet d'afficher tous les fichiers.
En listant le dossier Z:\Recovery on peut remarquer qu'il y a un sous-dossier avec une suite unique de
chiffres et lettres (qui est différente sur chaque PC).
Et enfin à l'intérieur de ce dossier final, on trouve 2 fichiers : boot.sdi et Winre.wim
www.treshaut.net Cloner nativement Windows 7 (mode EFI) - version 2014 10
Cela donne alors :
Avec quelques commandes on va enlever les attributs "caché", "système" et "lecture seule" de ces
fichiers, et on va les déplacer dans le dossier parent.
Commandes :
attrib -S -H -R boot.sdi
attrib -S -H -R Winre.wim
move *.* ..\
cd ..
dir
Ainsi, on voit bien les fichiers déplacés dans Z:\Recovery
www.treshaut.net Cloner nativement Windows 7 (mode EFI) - version 2014 11
Et voici un aperçu en capture d'écran :
Supprimer ensuite le dossier qui contient une suite unique de chiffres et lettres, car il est désormais vide.
Maintenant, se placer dans le dossier Y:\Boot car c'est là que se trouve le catalogue BCD que nous allons
modifier pour ajouter l'entrée "Réparer" dans le menu F8 du démarrage.
Dans un 1er temps, il y a la création d'une entrée qui permettra qu'un RAM Disk soit utilisé pour le
Windows PE de dépannage :
Comme indiqué sur la capture précédente, voici les commandes bcdedit qui ont été utilisées :
bcdedit /store BCD /create {ramdiskoptions} /d "Ramdisk Options"
bcdedit /store BCD /set {ramdiskoptions} ramdisksdidevice partition=Z:
bcdedit /store BCD /set {ramdiskoptions} ramdisksdipath \Recovery\boot.sdi
Dans un 2ème temps, il y a la création d'une entrée pour un Windows PE dédié à la réparation de
Windows, via la commande suivante (à écrire en une seule fois) :
bcdedit /store BCD /create /d "Windows Recovery Environment"
/application osloader
On obtient alors un ID entre accolades {} que l'on va réutiliser.
www.treshaut.net Cloner nativement Windows 7 (mode EFI) - version 2014 12
Exemple : {123abcd-98765-fedcba-0123456789abcd}
Nous avons alors ensuite (chaque commande bcdedit est à écrire en une seule fois, c'est juste que ça
continue sur une 2ème ligne avec les commandes un peu longues) :
bcdedit /store BCD /set {123abcd-98765-fedcba-0123456789abcd} device
ramdisk=[Z:]\Recovery\Winre.wim,{ramdiskoptions}
bcdedit /store BCD /set {123abcd-98765-fedcba-0123456789abcd} osdevice
ramdisk=[Z:]\Recovery\Winre.wim,{ramdiskoptions}
bcdedit /store BCD /set {123abcd-98765-fedcba-0123456789abcd} path
\windows\system32\winload.efi
bcdedit /store BCD /set {123abcd-98765-fedcba-0123456789abcd} inherit
{bootloadersettings}
bcdedit /store BCD /set {123abcd-98765-fedcba-0123456789abcd}
systemroot \windows
bcdedit /store BCD /set {123abcd-98765-fedcba-0123456789abcd} nx OptIn
bcdedit /store BCD /set {123abcd-98765-fedcba-0123456789abcd} winpe Yes
Cela donne alors :
Il reste à définir que cette entrée nouvellement créée devienne celle à charger quand on demande le mode
de réparation de Windows, via les commandes suivantes (réutiliser l'ID entre accolades, à nouveau) :
bcdedit /store BCD /set {default} recoverysequence {123abcd-98765-
fedcba-0123456789abcd}
www.treshaut.net Cloner nativement Windows 7 (mode EFI) - version 2014 13
bcdedit /store BCD /set {default} recoveryenabled Yes
Aperçu en image :
Si on souhaite vérifier que tout est bien présent, on peut utiliser la commande :
bcdedit /store BCD /enum all
Il y a une partie au début qui nous correspond :
Puis une autre partie à la fin :
Tout est bien présent.
www.treshaut.net Cloner nativement Windows 7 (mode EFI) - version 2014 14
En redémarrant (et en quittant Windows PE donc), en demandant le menu de démarrage via la touche F8
on doit avoir plusieurs options dont "Réparer" :
Et cela permet d'obtenir cette interface :
www.treshaut.net Cloner nativement Windows 7 (mode EFI) - version 2014 15
You might also like
- TP 1Document5 pagesTP 1Karama MighryNo ratings yet
- Cours SQL2Document66 pagesCours SQL2rahma111No ratings yet
- TP 3 - MongoDBDocument10 pagesTP 3 - MongoDBMarcos MirandaNo ratings yet
- Cours: Ing Eni Erie Des Application Web Et Mobiles: Le Con 2: Le PHPDocument33 pagesCours: Ing Eni Erie Des Application Web Et Mobiles: Le Con 2: Le PHPbalbinemariamneNo ratings yet
- BDDOODocument19 pagesBDDOOg33k00% (1)
- 1 - BD - Modèle - Relationnel - Prog 3IL2 - 2018-2019Document28 pages1 - BD - Modèle - Relationnel - Prog 3IL2 - 2018-2019François-Xavier TekoudjouNo ratings yet
- CYSECU Formation Introduction A La Securite Informatique PDFDocument2 pagesCYSECU Formation Introduction A La Securite Informatique PDFCertyouFormationNo ratings yet
- COURSbd 1Document18 pagesCOURSbd 1sidi mohamed oumarNo ratings yet
- TP 3 SQL Loader 2021 2022Document4 pagesTP 3 SQL Loader 2021 2022yassineNo ratings yet
- Bienvenue Sur MEGADocument2 pagesBienvenue Sur MEGAaya aabidNo ratings yet
- Solution TD EXO 1 MODULE: Idd Fait Par: Ghalamoun Omar & Ouahdi Mohamed AymenDocument2 pagesSolution TD EXO 1 MODULE: Idd Fait Par: Ghalamoun Omar & Ouahdi Mohamed Aymenaymene starshipNo ratings yet
- TP PicDocument6 pagesTP Piczineb amirNo ratings yet
- QuicksortDocument9 pagesQuicksorttouzajohanNo ratings yet
- Introduction A AccessDocument27 pagesIntroduction A AccessSalim HabakNo ratings yet
- Les Réseaux D'interconnexion ATMDocument17 pagesLes Réseaux D'interconnexion ATMHAMINA jeubaghaNo ratings yet
- فرض محروس رقم 3 في مادة الاعلاميات مستوى الجذع المشترك العلميDocument1 pageفرض محروس رقم 3 في مادة الاعلاميات مستوى الجذع المشترك العلميJamal IfkharenNo ratings yet
- Les BDD & SGBD: Bases de Données SGBDDocument64 pagesLes BDD & SGBD: Bases de Données SGBDNaseredine BougatayaNo ratings yet
- Feuilles Des Reponses - tp1Document4 pagesFeuilles Des Reponses - tp1Hamza sofiane BelferroumNo ratings yet
- Rapport Serveur NASDocument15 pagesRapport Serveur NASمريم وفيقNo ratings yet
- Installation Oracle Et SQL DeveloperDocument12 pagesInstallation Oracle Et SQL DeveloperLeïla GazzehNo ratings yet
- AP BorghinoDocument7 pagesAP Borghinodr damaNo ratings yet
- TD SQL Corrige BD FilmsDocument15 pagesTD SQL Corrige BD FilmsIslamBulNo ratings yet
- TH InformationDocument67 pagesTH InformationAla JebnounNo ratings yet
- CoursStructures PDFDocument22 pagesCoursStructures PDFamira_menifNo ratings yet
- CHAPITRE05-ETL-Entrepot de DonnéesDocument42 pagesCHAPITRE05-ETL-Entrepot de DonnéesAbdelhalim BoudraaNo ratings yet
- Reseau 2019 CorrigéDocument4 pagesReseau 2019 CorrigéDkfk HdjdNo ratings yet
- Détection D'intrusions Dans Les Réseaux LAN IDS Snort Sous LINUXDocument80 pagesDétection D'intrusions Dans Les Réseaux LAN IDS Snort Sous LINUXJean Louis Kacou100% (2)
- Rapport D'un Site Web DynamiqueDocument61 pagesRapport D'un Site Web DynamiqueSalmen HITANA100% (5)
- Informatique: Mpsi Pcsi Ptsi Tsi MptpcpcptpsiDocument22 pagesInformatique: Mpsi Pcsi Ptsi Tsi MptpcpcptpsiAbd eladimNo ratings yet
- Correction TD Linux EX1Document16 pagesCorrection TD Linux EX1Sarah Ben BelaidNo ratings yet