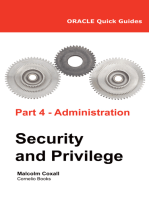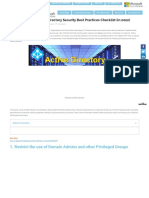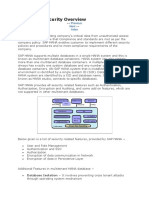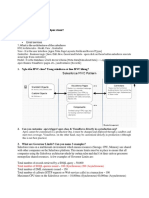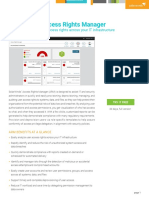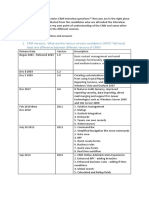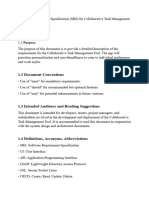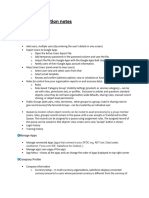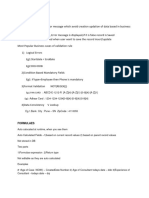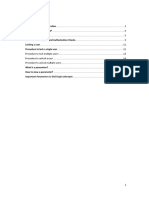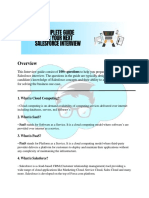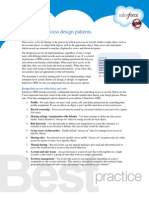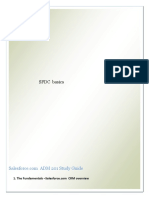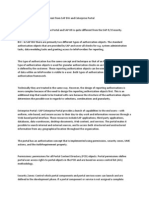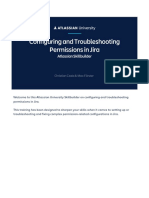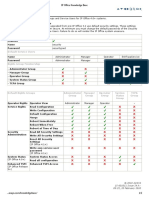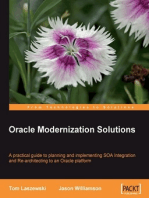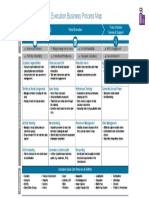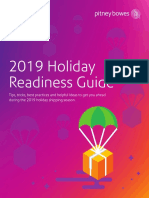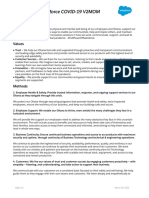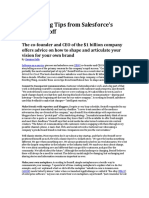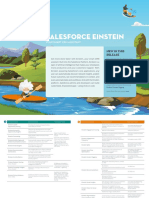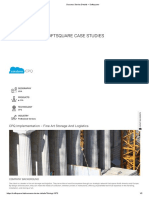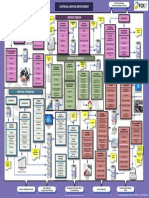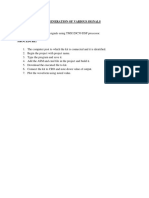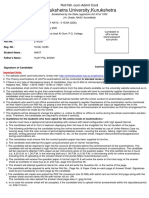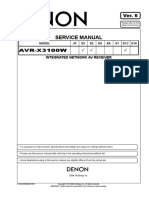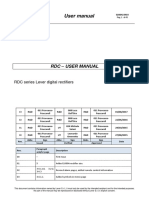Professional Documents
Culture Documents
Admin-4-Security and Access-15% - SFDC Notes
Uploaded by
vsrajkumarOriginal Title
Copyright
Available Formats
Share this document
Did you find this document useful?
Is this content inappropriate?
Report this DocumentCopyright:
Available Formats
Admin-4-Security and Access-15% - SFDC Notes
Uploaded by
vsrajkumarCopyright:
Available Formats
Reply
SFDC Notes
Salesforce study notes, tips and tricks!
Home Admin Cert Notes Links Contact About Search
Home » Admin-4-Security and Access-15%
Categories Admin-4-Security and Access-15%
This chapter’s objectives are:
Analytics (1)
Communities (1) 4.1- Explain the various organization security options (e.g., passwords, IP restrictions, identity con rmation,
Developer (1) network settings)
Lead (1) 4.2- Describe the features and capabilities of the Salesforce sharing model (e.g., record ownership, organization-
Sales Cloud (1) wide defaults, roles and the role hierarchy, manual sharing, sharing rules and public groups)
Welcome (1) 4.3- Given a scenario, apply the appropriate security controls (e.g., organization-wide defaults, roles and the role
hierarchy, manual sharing, sharing rules and public groups)
Home 4.4- Describe the various settings and permissions a pro le controls (e.g., IP access, login hours, record types,
access to tabs, permissions, object permissions, eld-level security)
Admin Cert Notes 4.5- Given a scenario, determine the appropriate use of a custom pro le
0-Admin Introduction
4.1- Explain the various organization security options (e.g., passwords, IP restrictions, identity con rmation,
1–Organization Setup–1% network settings)
2–User Setup–9% Check series: Who Sees What: Data Visibility How to Series
3–Global User Interface–1%
1/10 Who Sees What: Overview (Salesforce Classic)
Share
4-Security and Access-15%
5–Standard and Custom
Objects-18%
6-Sales and Marketing
Applications-9%
7-Service and Support
Applications-6%
8-Activity Management-3%
9-Chatter-1%
Video 1 – Organization Access through Login IP, Login Hours and Trusted IP Ranges
10-Data Management-11%
1- Create and activate users and allow them to login using: Login IP (where), Login Hours (when) and Trusted IP
11-Content and Folder Ranges
Management-2%
Login IP and Login Hours will DENY access if you don’t meet their settings
12-Analytics, Reports and
Login IP, Login Hours setup under Administer } Users | Pro les – Click on Pro le and scroll down to bottom
Dashboards-13%
Trusted IP Range under Administer } Security Control | Network Access – New trusted IP Range
13-Work ow Automation-7%
Video 2 – Object Access through PROFILES
14-Desktop and Mobile 2- Once logged in, users should have access to APPS and OBJECTS
Administration-2%
= PROFILE. Pro le determines which Apps, Tabs and Objects he
can access, how information is displayed to the user (page layouts,
15-AppExchange-2%
record types, eld-level security) and what Permission he has on
each Object Records (Create, Read, Edit, Delete View All and Modify All, and many other permissions.
Links
There exists default Pro les that you can clone
Contact Notable Pro les: see right picture. Note that System
Admin has 2 super powers: “View all” data and “Modify
About all data” – these permissions override all Sharing Rules
in settings!).
As customization of standard pro les is limited, create
Recent Comments custom pro les prior to assigning users to pro les.
Enable “Enhanced Pro le User Interface” will give a
better Pro le page layout that is divided into 2 sections:
Priya Deepa on How to enable Access it: Build | Customize | User Interface | and
Salesforce Multi-currency, and checkbox “Enable Enhanced Pro le User Interface”
what are its implications? App Settings: which Apps available, Object, Tabs that have access to and their speci c permissions.
Narayanan on How to enable For example: “Assigned Apps” checkbox which Apps this pro le can see,
Salesforce Multi-currency, and Object Settings gives permission to each Object: Read, Create, Edit, Delete, View all, Modify all. Example, you can
what are its implications? prevent Opp deletion here. “Object Settings” also makes the tab Hidden, default O or default On (this is only for
Shibu Kalidhasan on How to the Tab view, unrelated to what you can see as records in reports and lists).
enable Salesforce Multi-currency, System Settings: Login IP and Login Hours, Password policy, System Permission (for any App)…
and what are its implications? Access Pro le through:
CJ on Admin-5-Standard and Adminster | Users | Pro le | you can clone and use a pro le as a basis of a new pro le – Can assign users
Custom Objects-18% from Pro le, or from User page itself.
Pola on Admin-9-Chatter-1%
Meta
Log in
Entries RSS
Comments RSS
WordPress.org
Video 3: Org-Wide Defaults (OWD)
3- Now that you have granted the user his Pro le, you should de ne what the user Permission is to the records that
you do NOT own? This is con gured by OWD for each Object. OWD settings determine the default record-level
permissions granted to all users for all records within each object. For instance, setting the Account object to “Public
Read/Write” will ensure that all users have “Read/Write” record-level permissions to all account records.
Pro le Permission is the Baseline Permission – starting point – the MAX permission you could have!
OWD cannot grant permissions more than the Pro le Baseline permissions
Example, if Pro le Baseline permission is CR (Create Read), and the OWD is Public Read Write, you cannot edit
ANY record as you don’t have Edit in the Pro le Baseline, even though you have Write in the OWD.
This is mainly how do I deal with records that I do not own – regardless of Tree. ANY Record that I do not own!
Until now, in Video 2, we gave the Permissions below on the right.
These are for the Records that you OWN. What about the access and
permissions of Records you don’t own?! This is Org Wide Defaults.
You set default access level for each Object (other of what you own)
Settings for each Object: Private (can’t even see), Public read, Public
Read Write, Public read Write Transfer.
Access OWD and Object Sharing Rules through:
Administer | Security Control | Sharing Settings
Video 4: Roles and Role Hierarchy
4- Until now, we have Pro le Baseline
permission (Records that you own and your
max Permission) and OWD (anything that you
do not own). What if you want to make your
manager access your records?
Role hierarchy is a way to extend access to Records when the OWD is set to anything more
restrictive than “Public Read Write”. Because if OWD is “Public Read Write”, Role is redundant
Which RECORDS users have access to = ROLE. For example, SM should have visibility to all Opps of his team.
The Role hierarchy CANNOT grant you more permission as your Baseline
pro le permission.
It can only open up access, cannot restrict access to less than what is granted
in the OWD
Note that for the Roles Hierarchy to work:
The record is owned by a user in a subordinate role.
The object has “Grant Access Using Hierarchies” enabled in the OWD.
Access Role through:
Administer | Users | Role
You will see the Role tree, you can add roles and assign users here
Video 5: sharing rules
5- Now you can share vertically through Role and Hierarchy, but what if you want to share your
Records with another Role or Group that is in a di erent tree branch in the Role Hierarchy? Use
sharing rules.
Can be used when OWD is set to anything more restrictive than Public Read Write, otherwise
redundant
For example, if the OWD for Opportunity
Object is Private and Role Hierarchy is
applied, this means that only owner can
see his Opportunities and also his
manager through Role hierarchy.
What if you want to share your
Opportunities with another Role or Group that is in a di erent tree branch?
Role grants access is Vertical Sharing Rule can be Vertical or Horizontal
Sharing Rule can be based on Record Owner or Record Criteria that you
choose
Access Pro le through: Administer | Security Control | Sharing Settings
Sharing can be among any to any of: Roles, Roles and Subordinates, Public
Group, Manager Group, Manager Subordinates Group
Or it can be by Record criteria to be shared with one of the above
You can specify the sharing access level: Read Only, or Read/Write
Manual Sharing
6- What if you want to share your Record with another 1 user,
without the need of creating a Sharing Rule? You use Manual
Sharing.
Manual sharing is through a button on the Record page
The button should be added to the Page Layout
The button will appear if the OWD is more restrictive than “Public Read Write” because if it were “Public Read
Write”, there is no need to share as it is already shared with all users Read and Write
To share, go to the Record that you want to share and click on Sharing
How the layers works so far: Baseline Pro le Permissions, OWD, Role, Sharing Rules, Manual Sharing
Video 6: Field level security (FLS)
Your Salesforce org contains a lot of data, but you probably don’t want every eld accessible to everyone. For
example, your payroll manager probably wants to keep salary elds accessible only to select employees. Individual
Fields should only be seen to certain pro les –
FIELD LEVEL SECURITY
It allows to Grant or Restrict eld visibility
based on user pro le
Available in Enterprise, Unlimited, Performance, and Developer Editions only.
Restrict users’ access to view and edit elds on detail and edit pages.
Custom Field example: Max budget:
Edit to go to eld settings
If make it Required, then you cannot make it invisible
1- Field Level Security (FLS):
FLS overrides both the Modify All Data and View all Data
user permissions (part of the System Admin pro le)
To set eld FLS, go to the Object (custom or standard), then
Field – click on the “Set Field Level Security” button on the
top of the Field properties
The FLS on the right, is the exact same FLS you access when you go to the Pro le in question
Can also access FLS from Pro le itself
2- Page Layout Visibility:
Con gured on the Page layout for each eld
Field can be Read-Only or Required
1 and 2 – Field Accessibility:
Field Accessibilty is the summary of what eld access each Pro le has
on the eld in question (FLS + Layout)
2 ways to access Field Accessibility:
1- In the eld page You can
click on “Field Accessibility” to
get the full page containing both FLS and Layout options
2- You can also go to ALL Field Accessibility of All Objects by: Administer | Security Controls |
Field Accessibility. Advantage of this: can be by Field or by Pro le
Note: FLS override any less-restrictive eld access settings in
layouts: For example, if a eld is required in the page layout and
read only in the eld-level security settings, the eld-level
security overrides the page layout and the eld will be read only
for the user.
Video 7: User Sharing
Share a single user record with individual users, personal or public
groups, the users in a particular role, or the users in a particular role plus
all of the users in roles below that role
For instance when 1 or more of your users need access to all other
user records – for example HR and Finance need access to all user
records
Overrides OWD and sharing for user object only
To share a single user with another group, go to the User record | click on the Sharing button | add the user or
group that this user is shared with
Individual sharing can only be used to grant wider access to data, not to restrict access.
If you want to grant a pro le to see all users, you can do it in the Pro le permissions, or Permission Set for 1 user
Video 8: Permission Sets
What if 1 user needs access to additional permissions and settings than what his pro le has? Use Permission Sets
Permission set is just like a Pro le, but it is applied to 1 user only. This way you don’t need to create too many pro les,
just Permission Sets for the special users. This will grant access to these users only.
Whereas the pro le is used to set the foundation for a user’s privileges, permission sets are optionally used to
extend a user’s privileges.
Extends the user’s access and permissions
Contains many of the settings found in Pro les
Access it via:
Administer | Manage Users | Permission Sets
Create and name a PS.
PS has 2 sections: Apps and System Settings (same as the Pro le permission page)
Add the rules you want, for example, Delete Leads (Object Permission) and Transfer
Leads (App permission)
Finally Assign it to the user: click on Manage Assignment, and add the user you want
this PS applied on
you can also add Permission Set to a user by going on the User page and scrolling down to permission set
section and ADD
Video 9: Record Types
Check the Record Types chapter in “5- Standards and Custom Objects”
Notes:
Object Security: What actions a user can take on the records of a particular object (in conjunction with record
security).
Record Security: What actions a user can take on an existing record (in conjunction with object security).
Field-Level Security: Determines which elds a user can view and update for each object.
Folder Security: Determines access to a variety of information including reports, dashboards, email templates,
and more.
To delete a record, the user must have the “Delete” object permission (pro le or permission set) and “Full Access”
to the record. “Full Access” is typically granted to the record owner, users higher in the role hierarchy than the
record owner, and system administrators.
4.2- Describe the features and capabilities of the Salesforce sharing model (e.g., record ownership,
organization-wide defaults, roles and the role hierarchy, manual sharing, sharing rules and public groups)
Sharing is to grant Record Access (Record level security)
Sharing Models:
Sharing rules: What if you want to share your Records with another Role or Group that is in a di erent tree
branch in the Role Hierarchy? Use Sharing Rules.
Manual Sharing: What if you want to share your Record with another 1 user, without the need of creating a
Sharing Rule? You use Manual Sharing.
User sharing: Share a single user record with individual users, personal or public groups, the users in a particular
role, or the users in a particular role plus all of the users in roles below that role
Note: How to share record visibility based on eld value? Set the Organization Wide Defaults to Private and then
use Criteria based Sharing Rules to open up access to records based on eld values
How to share a single user records with another? Use Sharing Rule with Groups presenting the user(s)
Groups:
Public groups are used to streamline the process of sharing access to records and folders.
A group is comprised of users, roles, and other groups.
Group Types:
Public Groups: created by admins, can be referenced in org-wide con guration (such as sharing rules. Note
that Sharing Rules cannot share individual user records with another individual user. For that you should
create Groups that represent 1 or 2 users to use Sharing Rules with).
Personal Groups are created by users, and can only be referenced in select con guration (such as Outlook
contact synchronization).
Use Cases:
Sharing access to records or folders with named users (this requires a public group) – For example haring
Rules applies to Roles and Groups, not users!
Sharing access to multiple Roles at the same time
There is no way to monitor where groups are referenced (e.g. you have to view each individual report folder,
sharing rules, etc.). For this reason, make sure to have a clear documentation and usage strategy for groups (or
at a minimum, a very clear naming convention).
When groups are referenced in sharing rules, “Grant Access Using Hierarchies” can be extended to group access.
Manager Groups:
Manager Groups allow you to Share a Record with your manager and his managers chain. Manager Subordinates
Groups will allow you to share the record with all uses in tree hierarchy under your Manager (might be more than one
role).
Manager Groups is disabled by default, but can be easily enabled by Admin
As admin, you can enable Manager Groups from Setup | Security Controls | Sharing Settings, look for
Organization-Wide Defaults and click Edit button, scroll down to Other Settings and select Manager Groups and
then click Save.
When Manager Groups sharing setting is enabled, user can manually share a record to Manager Group and
Manager Subordinates Group by click “Sharing” button from any page layout, additional option Manager Groups
and Manager Subordinates Groups will be available on top of current option.
4.3- Given a scenario, apply the appropriate security controls (e.g., organization-wide defaults, roles and the
role hierarchy, manual sharing, sharing rules and public groups)
Who is the most restricted user of this object? Standard employee.
Is there ever going to be an instance of this object that this user shouldn’t be allowed to see?
Yes – Sharing model is Private
Is there ever going to be an instance of this object that this user shouldn’t be allowed to edit?
Yes – Sharing model is Public Read Only
No – Sharing model is Public Read/Write
4.4- Describe the various settings and permissions a pro le controls (e.g., IP access, login hours, record
types, access to tabs, permissions, object permissions, eld-level security)
Pro les controls:
Which standard and custom Apps users can view? Which is
the default App?
Permissions per Object that allow users to create, read, edit, and delete records
Which Object tabs users can view?
Which page layouts users see?
Which record types are available to users? (for example, in Cases, Internal and External)
Which elds within objects users can view and edit
Permissions per App:
Custom Permission for the Pro le:
Admin Permissions that allow users to manage the system and apps within it
Which Apex classes and Visualforce pages users can access
Which desktop clients users can access
The hours during which and IP addresses from which users can log in (Login hours, Login IP)
Which service provider’s users can access (if Salesforce is enabled as an identity provider)
4.5- Given a scenario, determine the appropriate use of a custom pro le
A pro le is a collection of permissions and other settings associated with a user or a group of users. Your
organization has a number of standard pro les already de ned. If you create a custom object, the permissions to
access that object (“Read,” “Create,” “Edit,” and “Delete”) are disabled for most pro les. This security setting
ensures that access to custom objects and their data is only explicitly granted to users. You can change these
permissions in custom pro les, but not standard pro les. You should clone the standard Pro les and edit the
clone.
4.6- Extra Notes
Delegated Administration:
Delegated administration allows named users to manage other
users within selected roles and pro les, as well as manage elds
on selected custom objects. Why? If you give full Admin privileges
to any user = Danger!
Delegated admin allows you to specify which users (based on
role/pro le) and custom objects (standard objects excluded) a
delegated administrator can manage.
Use delegated admin to assign limited administrative privileges to
users who aren’t administrators. For example, make the
Customer Support team manager a delegated administrator to
manage users in the Support Manager role and all subordinate
roles.
Create it: go to Administer | Security Controls | Delegated
Administration
Give a name for the “Delegated Group Name”
You can check the box “Enable Group for Login Access” to allow
the group’s delegated Admin to Login As
We just created a delegated group! Now add details, such as
which users are delegated administrators for the group. Click the
info bubbles in the related lists to learn about the attributes you
can add:
Delegated Admins (DA): assigned delegated
Admins
User Administration: DA can create and edit and reset pass
for these roles and subordinates
Assignable Pro les, Permission Sets (PS) and Public
Groups: DA can assign these pro les, PS and Groups to
the users he can administer
Custom Obj. Permission: which objects and tabs admin can administer
Custom Permissions
Custom permissions can be used to de ne permissions within a custom application or process.
For example, your organization has implemented a custom application in Salesforce to track leave requests. One
of the buttons in the application invokes a custom process (apex/VisualForce code) to mass approve leave
requests.
Previously, if a developer wanted to de ne a permission to mass approve leave requests, this was often
con gured through the use of a custom eld on the user object (e.g. checkbox “Can Mass Approve Leave
Requests”) or via the use of a hierarchy-based custom setting. Both of these approaches have limitations.
With custom permissions, a developer can de ne a permission to represent the user’s ability to mass approve
leave requests. This custom permission can then be assigned through the use of a pro le or permission set, like
any standard Salesforce permission.
Creating and de ning custom permissions would be performed by a developer. However, administrators should
be aware of custom permissions and the potential security implications when used.
Single Sign-On:
Single Sign-On provides the capability for a user to login to one system and have access to one more additional
systems facilitated systematically as a result. For example, a user may authenticate to their network through
Active Directory (Microsoft Windows) and thereby be granted access to Salesforce.com without providing a
username and password.
Setting up the App Launcher
The Salesforce App Launcher is a single sign-on portal, allowing users to launch both
Salesforce and external applications Connected Apps (external apps via single sign-on).
When I click on the Apps (external), I get SSO logged in
Pro le or Permission Set for the user:
Add the allowed Apps in the “Assigned Connected Apps” permission
“Use Identity Features” (Gives the user access to Identity features such as App
Launcher.
Enable the App Launcher App (make it Visible for this Pro le)
Order of Apps in Setup | Manage Apps | App Menu
Manage Connected Apps in Setup | Manage Apps | Connected App (you should install
Apps rst and do:
Connected App needs a Start Url: copy the IdP initiated URL and make it the start
URL
Add Pro le to the App: Manage Pro le – select the Pro le – Save
Check: https://www.youtube.com/embed/WDElVK9SXjA
Monitor Salesforce instances:
Use trust.salesforce.com to monitor system and security status, as
well nd best practices from Salesforce.
6 Comments
Ofer Doron
October 24, 2016 at 12:18 pm
Note: FLS override any less-restrictive eld access settings in layouts: For example, if a eld is required in the page layout and read only
in the eld-level security settings, the eld-level security overrides the page layout and the eld will be read only for the user.
I think it’s wrong. I set a layout’s eld as required, then I changed it’s eld level security to read only, and once I used the layout – I could
edit the eld.
Ofer Doron
October 24, 2016 at 12:48 pm
Sorry about the previous post, please ignore it. The reason for my mistake was that I used the administrator pro le, which has the
permission “edit read only elds”….
Sean
November 16, 2017 at 2:36 am
There is org wide trusted IP range but there is also pro le level IP range. If both are set how does it work?
Ibrahim
March 6, 2018 at 4:08 pm
Sean, when the two levels are set, the pro le level applies.
Hania
April 6, 2018 at 8:06 pm
@sean, if only the IP range in Org-wide is set, the users will asked to verify their key ( email will be sent to them) however if the IP range
from Pro le level is set, users cannot work outside this range.
Gehirndoping | Nootropika & Biohacking
September 4, 2018 at 10:31 am
Excellent blog! Do you have any helpful hints for aspiring
writers? I’m hoping to start my own site soon but I’m a little lost on everything.
Would you suggest starting with a free platform like WordPress or go for
a paid option? There are so many options out there that I’m totally overwhelmed ..
Any recommendations? Thanks!
Leave a comment
Your email address will not be published.
Name
Website
Post Comment
Powered by WordPress / Academica WordPress Theme by WPZOOM
You might also like
- Oracle Quick Guides: Part 4 - Oracle Administration: Security and PrivilegeFrom EverandOracle Quick Guides: Part 4 - Oracle Administration: Security and PrivilegeNo ratings yet
- Salesforce Record Access Under The HoodDocument22 pagesSalesforce Record Access Under The Hoodaquib javedNo ratings yet
- A Guide To Sharing Architecture: Salesforce, Winter '19Document15 pagesA Guide To Sharing Architecture: Salesforce, Winter '19朱永傑No ratings yet
- What Is SalesforceDocument9 pagesWhat Is Salesforceanonymous 12No ratings yet
- A Guide To Sharing Architecture: Salesforce, Summer '23Document14 pagesA Guide To Sharing Architecture: Salesforce, Summer '23Sanch PatoNo ratings yet
- Https Cloudinfrastructureservices Co Uk Active-Directory-Security-Best-PracticesDocument62 pagesHttps Cloudinfrastructureservices Co Uk Active-Directory-Security-Best-PracticesWedesu EyobNo ratings yet
- SFDC QuestionsDocument20 pagesSFDC QuestionsRathor SushantNo ratings yet
- Salesforce Interview QuestionsDocument15 pagesSalesforce Interview QuestionsKris Shelton100% (4)
- SAP HANA Security OverviewDocument19 pagesSAP HANA Security OverviewbujjishaikNo ratings yet
- A Guide To Sharing ArchitectureDocument11 pagesA Guide To Sharing ArchitectureCarlos VillalobosNo ratings yet
- Security and Sharing - ArchitectureDocument14 pagesSecurity and Sharing - ArchitectureAlberto EinsteinNo ratings yet
- Interview Salesforce QuestionDocument8 pagesInterview Salesforce QuestionjackndsNo ratings yet
- Solarwinds Access Rights Manager: Manage and Audit User Access Rights Across Your It InfrastructureDocument5 pagesSolarwinds Access Rights Manager: Manage and Audit User Access Rights Across Your It InfrastructureNguyễn Văn SángNo ratings yet
- Pega CLSA Office Hour Note 1651953783Document21 pagesPega CLSA Office Hour Note 1651953783Chinmayee ParijaNo ratings yet
- Qstns CRMDocument44 pagesQstns CRMMS CRMNo ratings yet
- Salesforce Administrator Interview Questions: 1. What Is CRM?Document24 pagesSalesforce Administrator Interview Questions: 1. What Is CRM?Chaitali moreyNo ratings yet
- SRSDocument6 pagesSRSaadarshtheanthemNo ratings yet
- Admin Certification NotesDocument12 pagesAdmin Certification NotesAlberto EinsteinNo ratings yet
- The It Leader'S Checklist For Saas OperationsDocument19 pagesThe It Leader'S Checklist For Saas OperationsfreshmilkNo ratings yet
- Salesforce Admin Certification Complete Exam Actual Practice Material New Update 2022Document16 pagesSalesforce Admin Certification Complete Exam Actual Practice Material New Update 2022tesla samNo ratings yet
- Salesforce Interview Questions and Answers 1649259908Document65 pagesSalesforce Interview Questions and Answers 1649259908videologfeb100% (1)
- User AdministrationDocument17 pagesUser AdministrationSooraj RautNo ratings yet
- Security 1 TrainingDocument7 pagesSecurity 1 TrainingSant OshNo ratings yet
- What Is Cloud Computing? - : Saas Stands For Software As A Service. It Is A Cloud Computing Model Where Software'S AreDocument15 pagesWhat Is Cloud Computing? - : Saas Stands For Software As A Service. It Is A Cloud Computing Model Where Software'S Arefly easyNo ratings yet
- Admin Free - Active Directory and Windows, Part 1 - Understanding Privileged Groups in AD - An Infrastructure Geek Floating in A Sea of UberCoders - Site Home - TechNet BlogsDocument7 pagesAdmin Free - Active Directory and Windows, Part 1 - Understanding Privileged Groups in AD - An Infrastructure Geek Floating in A Sea of UberCoders - Site Home - TechNet Blogsferro4uNo ratings yet
- Sap Basis FaqDocument29 pagesSap Basis Faqndheeraj7No ratings yet
- Using Data Access Design PatternsDocument9 pagesUsing Data Access Design Patternssalesforce.com100% (1)
- HA 240 AuthorizationDocument6 pagesHA 240 AuthorizationAdam OngNo ratings yet
- SFDC BasicsDocument77 pagesSFDC BasicsS ThiruNo ratings yet
- SAP Portal BW SecurityDocument3 pagesSAP Portal BW SecurityRaj KumarNo ratings yet
- Info Sheet - Totara Learn 11Document2 pagesInfo Sheet - Totara Learn 11ravi babuNo ratings yet
- PAM in Most Reasonable Price in India.Document26 pagesPAM in Most Reasonable Price in India.Iraje SoftwareNo ratings yet
- Symmetry - Introduction To SAP SecurityDocument61 pagesSymmetry - Introduction To SAP Securityludens_kzNo ratings yet
- OSRMT - On Line HelpDocument8 pagesOSRMT - On Line HelpCarlos GonzalezNo ratings yet
- Salesforce Admin Study MaterialDocument24 pagesSalesforce Admin Study MaterialShhaillaja GhugarreNo ratings yet
- Configuring and Troubleshooting Permissions in Jira Slides and Transcript PDFDocument138 pagesConfiguring and Troubleshooting Permissions in Jira Slides and Transcript PDFRAVIKISHORE100% (1)
- Share Salman Resume 6yrsDocument6 pagesShare Salman Resume 6yrsashok varmaNo ratings yet
- Quick Contact System: Darshit Patel (18012011057)Document15 pagesQuick Contact System: Darshit Patel (18012011057)Darshit PatelNo ratings yet
- SFDC Admin Basics Study GuideDocument77 pagesSFDC Admin Basics Study GuideS Thiru100% (1)
- SFDC Admin Basic Study GuideDocument77 pagesSFDC Admin Basic Study GuideS ThiruNo ratings yet
- Dan's SRSDocument10 pagesDan's SRSDavid OkeyoNo ratings yet
- Employee Portal For Hash SolutionsDocument13 pagesEmployee Portal For Hash Solutionsdeepukr85No ratings yet
- Hub Driven: For Intranet ApplicationDocument7 pagesHub Driven: For Intranet ApplicationSreenivas KazaNo ratings yet
- Arka Inventory: Make Better Decisions With Data Driven Business InsightsDocument11 pagesArka Inventory: Make Better Decisions With Data Driven Business InsightsPrashant DixitNo ratings yet
- Arka Inventory: Make Better Decisions With Data Driven Business InsightsDocument11 pagesArka Inventory: Make Better Decisions With Data Driven Business InsightsPrashant DixitNo ratings yet
- Requirements Specifications: Inventory SystemDocument7 pagesRequirements Specifications: Inventory Systemapi-20015914No ratings yet
- Salesforce Certified Administrator Master Cheat SheetDocument23 pagesSalesforce Certified Administrator Master Cheat SheetTata PrasannaNo ratings yet
- SAP Enterprise Portal User Administration PDFDocument10 pagesSAP Enterprise Portal User Administration PDFUba OmalikoNo ratings yet
- Information Governance Catalog RolesDocument4 pagesInformation Governance Catalog RolesShanuNo ratings yet
- SAP HANA SecurityDocument13 pagesSAP HANA SecurityCarlos R. PerezNo ratings yet
- SAP Security - Bash ShaikDocument5 pagesSAP Security - Bash ShaikLife LNo ratings yet
- 1.1 Purpose of This DocumentDocument6 pages1.1 Purpose of This DocumentBABU ANo ratings yet
- Password de AvayaDocument2 pagesPassword de AvayafranciscoNo ratings yet
- Salesforce Admin Interview Questions 1649698306Document7 pagesSalesforce Admin Interview Questions 1649698306shubham jaiswalNo ratings yet
- Sap Security AuthorizationsDocument9 pagesSap Security Authorizationsharikrishna_daddhamNo ratings yet
- SAP Security Interview Questions, Answers, and ExplanationsFrom EverandSAP Security Interview Questions, Answers, and ExplanationsRating: 4 out of 5 stars4/5 (3)
- CG Cloud Business Process FlowsDocument1 pageCG Cloud Business Process FlowsvsrajkumarNo ratings yet
- 2019 Holiday Guide 0909 PDFDocument16 pages2019 Holiday Guide 0909 PDFvsrajkumarNo ratings yet
- Consumer Goods in Digital Age ReportDocument8 pagesConsumer Goods in Digital Age ReportvsrajkumarNo ratings yet
- Salesforce COVID-19 V2MOMDocument2 pagesSalesforce COVID-19 V2MOMvsrajkumarNo ratings yet
- Dreamforce Flyer-01Document1 pageDreamforce Flyer-01vsrajkumarNo ratings yet
- Storytelling Tips From Salesforce's Marc BenioffDocument2 pagesStorytelling Tips From Salesforce's Marc BenioffvsrajkumarNo ratings yet
- Advancement in Salesforce Using CPQ (Configure Price Quote) - Technological CatalystDocument6 pagesAdvancement in Salesforce Using CPQ (Configure Price Quote) - Technological CatalystpupscribdNo ratings yet
- Salesforce Record Type Salesforce Help TrainingDocument9 pagesSalesforce Record Type Salesforce Help TrainingvsrajkumarNo ratings yet
- KKDocument2 pagesKKvsrajkumarNo ratings yet
- Salesforce Einstein: Your Smart CRM AssistantDocument3 pagesSalesforce Einstein: Your Smart CRM Assistantpavan79No ratings yet
- HDocument280 pagesHvsrajkumarNo ratings yet
- Namma Kalvi Plus2 Booklet FullDocument80 pagesNamma Kalvi Plus2 Booklet FullSabs100% (1)
- CPQ Implementation - Fine Art Storage and Logistics - Success Stories DetailsDocument2 pagesCPQ Implementation - Fine Art Storage and Logistics - Success Stories DetailsvsrajkumarNo ratings yet
- 2019 Gartner Magic Quadrant For Analytics and Business Intelligence Platforms PDFDocument60 pages2019 Gartner Magic Quadrant For Analytics and Business Intelligence Platforms PDFLe M. TueNo ratings yet
- What Next After +2Document91 pagesWhat Next After +2Suparswa ChakrabortyNo ratings yet
- Quizlet 6Document1 pageQuizlet 6vsrajkumarNo ratings yet
- Quizlet 10Document1 pageQuizlet 10vsrajkumarNo ratings yet
- Open Education HandbookDocument56 pagesOpen Education HandbookvsrajkumarNo ratings yet
- Service DesignDocument2 pagesService DesignvsrajkumarNo ratings yet
- 1 Mechanics: Cbse Neet JEE Mains AdvancedDocument11 pages1 Mechanics: Cbse Neet JEE Mains Advancedvsrajkumar100% (6)
- KKDocument2 pagesKKvsrajkumarNo ratings yet
- Itil 2011mind MapsDocument1 pageItil 2011mind MapsGabriel CamachoNo ratings yet
- Physics EquationsDocument5 pagesPhysics Equationsanon-992211100% (64)
- ONAP Insider Ebook FY18Document14 pagesONAP Insider Ebook FY18vsrajkumarNo ratings yet
- Amdocs NFV Operations Services: Strategy & PlanningDocument4 pagesAmdocs NFV Operations Services: Strategy & PlanningvsrajkumarNo ratings yet
- Admin-6-Sales and Marketing Applications-9% - SFDC NotesDocument1 pageAdmin-6-Sales and Marketing Applications-9% - SFDC NotesvsrajkumarNo ratings yet
- Admin-5-Standard and Custom Objects-18% - SFDC NotesDocument1 pageAdmin-5-Standard and Custom Objects-18% - SFDC NotesvsrajkumarNo ratings yet
- WEF Building BlockchainsDocument37 pagesWEF Building BlockchainsvsrajkumarNo ratings yet
- Amdocs NFV Operations ServicesDocument3 pagesAmdocs NFV Operations ServicesvsrajkumarNo ratings yet
- Ict in Language TeachingDocument25 pagesIct in Language TeachingJulie Ann GernaNo ratings yet
- 35 MG2 and 38DLP Series Gage Upgrade Using GageviewDocument3 pages35 MG2 and 38DLP Series Gage Upgrade Using GageviewBoulHich BoulHichNo ratings yet
- Creo Parametric 5.0 Education License Install Guide v2Document7 pagesCreo Parametric 5.0 Education License Install Guide v2TuanHungNo ratings yet
- Users Guide To Taking A Nutanix Certification ExamDocument12 pagesUsers Guide To Taking A Nutanix Certification ExamAdi YusufNo ratings yet
- Resume TumurDocument1 pageResume TumurTumur BazarragchaaNo ratings yet
- Programming in Infobasic: ObjectivesDocument22 pagesProgramming in Infobasic: Objectiveslolitaferoz100% (1)
- Dse7200 Dse7300 Series Configuration Suite PC Software ManualDocument122 pagesDse7200 Dse7300 Series Configuration Suite PC Software ManualKrisada Thongkamsai100% (1)
- Chapter 5Document8 pagesChapter 5Muhammad HamidNo ratings yet
- 5 Barriers To Mobile Financial Services in BangladeshDocument2 pages5 Barriers To Mobile Financial Services in BangladeshFarjana Hossain DharaNo ratings yet
- Show My CodeDocument172 pagesShow My CodeTomas IsdalNo ratings yet
- Assignment ADCDocument2 pagesAssignment ADCVivek UpadhyayNo ratings yet
- Congratulations! Your Booking Is Now ConfirmedDocument6 pagesCongratulations! Your Booking Is Now ConfirmedTufail AibaniNo ratings yet
- Nonfiction Reading Test GoogleDocument4 pagesNonfiction Reading Test GoogleZahir CastiblancoNo ratings yet
- 6.6KW User ManualDocument8 pages6.6KW User ManualAminNo ratings yet
- Neration of Various SignalsDocument5 pagesNeration of Various SignalsPREMKUMAR JOHNNo ratings yet
- Algorithmic Advances in Riemannian Geometry and ApplicationsDocument216 pagesAlgorithmic Advances in Riemannian Geometry and ApplicationsasgfsagNo ratings yet
- Characterstics of Project ManagementDocument28 pagesCharacterstics of Project ManagementAnkit Berasiya100% (1)
- PI8000 Manual MV110716EDocument187 pagesPI8000 Manual MV110716ELuis StevensNo ratings yet
- Practical Iot With Raspberry Pi: Module2. Introduction To Python LanguageDocument14 pagesPractical Iot With Raspberry Pi: Module2. Introduction To Python LanguageHansel de LeonNo ratings yet
- Fortiphish - Administration GuideDocument25 pagesFortiphish - Administration GuideCarlos Arturo Castro GarciaNo ratings yet
- Multi-Label Long Short-Term Memory-Based Framework To Analyze Drug Functions From Biological PropertiesDocument6 pagesMulti-Label Long Short-Term Memory-Based Framework To Analyze Drug Functions From Biological PropertiesInternational Journal of Innovative Science and Research TechnologyNo ratings yet
- Kurukshetra University, Kurukshetra: Roll N0.-cum-Admit CardDocument2 pagesKurukshetra University, Kurukshetra: Roll N0.-cum-Admit CardANKIT ranaNo ratings yet
- Denon Avr-X3100w Ver.6Document217 pagesDenon Avr-X3100w Ver.6boroda2410No ratings yet
- ALCATEL Onetouch 2005 2005d Quick Guide EnglishDocument2 pagesALCATEL Onetouch 2005 2005d Quick Guide EnglishSrdjan StefanovNo ratings yet
- nanoVNA-Applications - Rudiswiki9Document18 pagesnanoVNA-Applications - Rudiswiki9mariorossi5555550% (2)
- Principles of Forensic PhotographyDocument57 pagesPrinciples of Forensic PhotographymiltonNo ratings yet
- Manuale RDC - ENDocument45 pagesManuale RDC - ENYiannis SteletarisNo ratings yet
- BiDocument17 pagesBiLauro EncisoNo ratings yet
- Project On A Population CalculatorDocument42 pagesProject On A Population CalculatorNnamdi ChimaobiNo ratings yet
- Design of High Performance MIMO Receivers For LTE/LTE-A UplinkDocument6 pagesDesign of High Performance MIMO Receivers For LTE/LTE-A UplinkMeilong JiangNo ratings yet