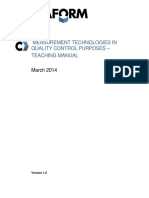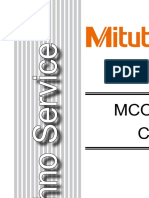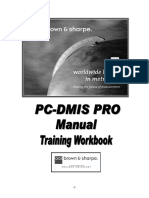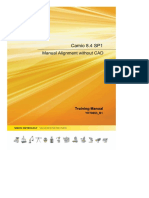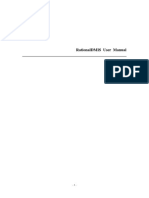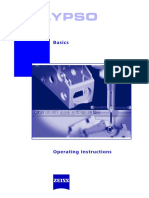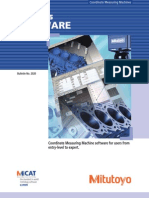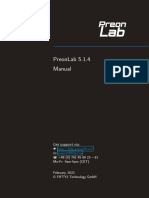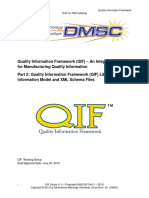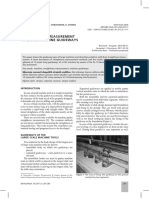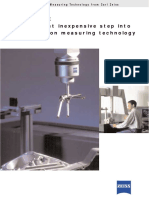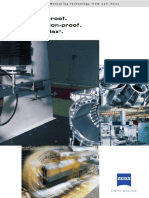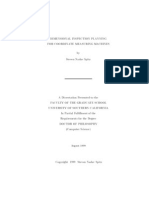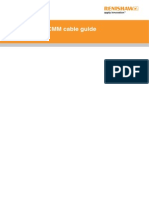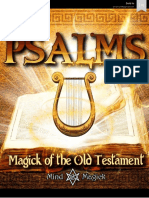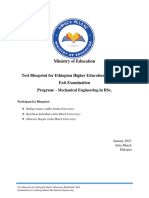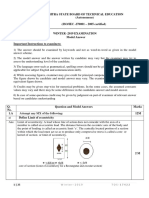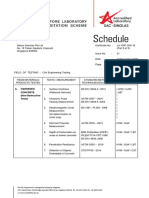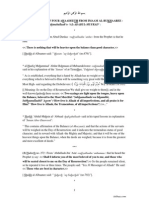Professional Documents
Culture Documents
Poly Works Inspector Reference Guide
Uploaded by
CDELVO1382Copyright
Available Formats
Share this document
Did you find this document useful?
Is this content inappropriate?
Report this DocumentCopyright:
Available Formats
Poly Works Inspector Reference Guide
Uploaded by
CDELVO1382Copyright:
Available Formats
PolyWorks|Inspector™
Measurement and Verification Software
© 2017 InnovMetric Software Inc. All rights reserved.
This manual, as well as the software described in it, is furnished under license and may be
used or copied only in accordance with the terms of such license. The content of this
document is furnished for informational use only, and is subject to change without notice.
InnovMetric Software Inc. assumes no responsibility or liability for any errors or inaccuracies
that may appear in this document.
Except as permitted by such license, reproduction in whole or in part in any way without
written permission from InnovMetric Software is strictly prohibited.
PolyWorks® is a registered trademark of InnovMetric Software Inc. InnovMetric,
PolyWorks|Inspector, PolyWorks|Modeler, PolyWorks|Talisman, PolyWorks|Viewer, IMAlign,
IMMerge, IMCompress, IMTexture, and "The Universal 3D Metrology Software Platform" are
trademarks of InnovMetric Software Inc. SmartGD&T is a trademark of Multi Metrics Inc. All
other trademarks are the property of their respective owners.
PolyWorks|Inspector Reference Guide
August 30, 2017
PolyWorks® 2017
Contents
48 1. Getting Started
49 1.1 Starting PolyWorks|Inspector
49 1.1.1 Starting PolyWorks|Inspector from the Workspace Manager
52 1.1.2 Starting PolyWorks|Inspector from the command line
52 1.2 About PolyWorks|Inspector
53 1.3 Getting help
53 1.3.1 The Essentials
53 1.3.2 The Reference documentation
54 1.3.2.1 Related documentation
54 1.3.3 Accessing the Reference documentation from dialog boxes
54 1.3.3.1 Topics not yet documented
55 1.3.4 What’s new in PolyWorks
55 1.4 Exiting PolyWorks|Inspector
56 1.5 Using the Support Assistant
57 1.6 Getting technical support
58 2. Introduction to PolyWorks|Inspector
59 2.1 PolyWorks|Inspector – An object-oriented measurement and verification tool
59 2.1.1 Reference objects
59 2.1.2 Data objects
61 2.1.3 Data alignment objects
61 2.1.4 Data color map objects
61 2.1.5 Feature objects
62 2.1.6 Cross-section objects
62 2.1.7 Cross-section feature groups
63 2.1.8 Comparison point objects
64 2.1.9 Gauge objects
64 2.1.10 Measurement objects
64 2.1.11 Reference target objects
65 2.1.12 Coordinate system objects
65 2.1.13 Report objects
65 2.2 The PolyWorks|Inspector rapid surface inspection methodology
66 2.2.1 Overview of object alignment techniques
68 2.2.2 Overview of point-to-surface comparison methods
68 2.2.2.1 Controlling the comparison distance computation
68 2.2.2.2 Specifying surface tolerances for pass/fail inspection
68 2.2.2.3 Performing local comparison using comparison points
PolyWorks|Inspector Reference Guide 2017 3
Contents
69 2.2.2.4 Performing cross-sectional comparisons
69 2.2.3 Overview of point-to-surface deviation visualization methods
69 2.3 Creating features and measuring the deviation of Data points from their primi-
tives
69 2.3.1 Extracting and fitting primitives
70 2.3.2 Measuring the deviations of Data points from primitives
70 2.4 Using features to define and automate GD&T measurements
71 2.5 Modes used to visualize, select, align, compare, and measure
71 2.5.1 Basic visualization mode
71 2.5.2 Select Elements mode
71 2.5.3 Performing interactive alignment and comparison operations
72 2.5.4 Undoing operations
73 2.6 Navigating in PolyWorks|Inspector
74 2.7 Setting the units for the project
75 2.7.1 Importing objects with inconsistent units
75 2.7.2 Importing objects with unknown units
76 2.8 Editing the user configuration
76 2.9 Line scanning and probing in PolyWorks
76 2.10 Plug-ins and macros
76 2.10.1 Using and creating plug-ins
77 2.10.2 Using PolyWorks|Inspector from an external application
77 2.10.3 Creating macro scripts
77 2.10.3.1 Recording and editing macros using the Macro Script Editor
window
77 2.10.3.2 Using the Macro Script Control Language
77 2.11 Customizing the module
78 2.12 Introducing PolyWorks|Inspector Probing™
78 2.13 Introducing PolyWorks|Inspector Scanning & Probing™
79 3. The User Interface
80 3.1 Introduction
80 3.2 The title bar
80 3.3 The main menu bar
82 3.4 The toolbars
84 3.4.1 The Standard toolbar
84 3.5 The panes
85 3.5.1 3D Scene pane
85 3.5.1.1 Using shortcut menus in the 3D scene
85 3.5.1.2 The PolyZoom window
86 3.5.1.3 Generating snapshots of the 3D scene
87 3.5.2 Command History pane
88 3.5.3 Dialog Zone pane
89 3.5.4 Geometry Controls pane
89 3.5.5 Macro Script Editor pane
90 3.5.6 Report Editor pane
90 3.5.7 Sequence Editor pane
PolyWorks|Inspector Reference Guide 2017 4
Contents
91 3.5.8 Tree View pane
92 3.5.8.1 The Pieces area
93 3.5.8.2 Selecting objects using the mouse
94 3.5.8.3 Selecting objects using the arrow keys
94 3.5.8.4 Dragging objects from the tree view to a dialog box
95 3.5.8.5 Renaming objects interactively in the tree view
95 3.5.8.6 Changing the order of objects within their branch
96 3.5.8.7 Hiding objects
96 3.5.8.8 Expanding and collapsing branches
96 3.5.8.9 Introducing the shortcut menus
99 3.5.8.10 Using an object’s property sheet
99 3.5.8.11 Understanding the visual feedback in the Tree View pane
104 3.5.9 Pieces area of the Tree View pane
104 3.5.10 Displaying the dockable panes
105 3.6 The status bar
110 3.7 Customizing the visual layout
110 3.8 The search box
OPENING PROJECTS AND IMPORTING OBJECTS
111 4. Managing Projects
112 4.1 Introduction
112 4.2 Opening projects
112 4.2.1 Opening new projects
112 4.2.2 Opening existing PolyWorks|Inspector projects
113 4.2.3 Opening recent PolyWorks|Inspector projects
114 4.3 Saving PolyWorks|Inspector projects
114 4.3.1 Saving projects
115 4.3.2 Capturing a project preview image
116 4.4 Creating nominal projects
117 4.5 Defining project and piece properties
125 5. Importing Objects
126 5.1 Introduction
127 5.1.1 Importing primitives
127 5.2 Introducing the file browser
130 5.3 Importing point clouds
132 5.3.1 Import parameters for point clouds
133 5.3.1.1 Project-related parameters
137 5.3.1.2 File-related parameters
142 5.3.2 Particularities when importing IMAlign projects
143 5.3.3 Importing Data objects as huge Data objects
143 5.3.3.1 A general overview
144 5.3.3.2 Importing a first Data object
PolyWorks|Inspector Reference Guide 2017 5
Contents
145 5.3.3.3 Importing subsequent Data objects
146 5.4 Importing polygonal models
146 5.4.1 Import parameters
147 5.4.1.1 Project-related parameters
151 5.5 Importing CAD models
153 5.5.1 Importing files
155 5.5.2 Determining the format of PRT files
155 5.5.3 Import parameters
155 5.5.3.1 Project-related parameters
160 5.5.3.2 Importing CAD assembly files
162 5.5.3.3 Importing features and their controls
170 5.6 Importing objects from projects
170 5.6.1 Importing objects from PolyWorks|Modeler projects
172 5.6.2 Importing objects from PolyWorks|Inspector projects
176 5.7 Importing objects from third-party inspection files
176 5.7.1 Importing features and their controls from DMIS files
178 5.7.1.1 Configuring how to read DMIS files
179 5.7.1.2 Importing into a PolyWorks|Inspector project
180 5.7.1.3 Reporting the results of the import operation
180 5.7.2 Importing objects from CogniTens files
181 5.7.3 Importing objects from GOM files
182 5.7.4 Importing objects from Perceptron files
185 5.8 Importing recent files
EDITING, SELECTING, AND VIEWING OBJECTS AND ELEMENTS
186 6. Editing Objects and Elements
187 6.1 Undoing and redoing operations
187 6.2 Deleting objects, elements, and picked annotations
187 6.2.1 Deleting objects
188 6.2.2 Deleting elements
188 6.2.3 Deleting measured components
188 6.2.4 Deleting all measurements
189 6.2.5 Deleting all color map point annotations of the visible color map
189 6.2.6 Deleting all color map point annotations
189 6.2.7 Deleting all coordinate annotations
189 6.3 Deleting annotations interactively
189 6.3.1 Deleting color map point annotations
189 6.3.2 Deleting coordinate annotations
190 6.4 Recovering deleted elements
190 6.5 Purging deleted Data elements
190 6.6 Editing objects
190 6.6.1 Duplicating objects
191 6.6.2 Duplicating cross-section features in 3D
PolyWorks|Inspector Reference Guide 2017 6
Contents
191 6.6.3 Inverting object orientation
192 6.6.4 Mirroring objects
194 6.6.5 Scaling 3D objects
196 6.6.6 Splitting objects
197 6.7 Using object property sheets
197 6.7.1 Properties common to all objects
199 6.7.2 Object color
199 6.7.3 Object layer
199 6.7.4 Display properties of Reference and Data objects, and primitives, cross-sec-
tions, and gauges
199 6.7.4.1 Display properties of both Reference and Data objects
199 6.7.4.2 Display properties of all primitives
199 6.7.5 Object status properties
200 6.7.6 Additional properties of Reference objects
200 6.7.7 Additional properties of Data objects
200 6.7.8 Properties of Reports
200 6.7.9 Properties of other objects
202 6.8 Locking and unlocking objects
203 6.9 Ignoring and using objects
203 6.9.1 Ignoring objects
203 6.9.2 Using ignored objects
203 6.10 Grouping and ungrouping objects and elements
203 6.10.1 Groups of objects
204 6.10.2 Grouping objects
205 6.10.3 Grouping elements of Reference and Data objects
205 6.10.4 Ungrouping objects
206 6.10.5 Ungrouping elements of Reference and Data objects
206 6.11 Editing layers
207 6.11.1 Changing layers
208 6.11.2 Managing layers
212 7. Selecting Objects and Elements
213 7.1 Introduction
213 7.2 Selecting objects manually or using main menu operations
213 7.2.1 Manually selecting objects in the tree view
213 7.2.2 Selecting objects using main menu operations
214 7.2.2.1 Selecting objects interactively in the 3D Scene pane
217 7.2.3 Selecting objects of the same type using tree view shortcut menus
217 7.2.3.1 Selecting features using the tree view shortcut menus
218 7.3 Selecting object elements
218 7.3.1 Standard element selection operations
219 7.3.2 Selecting elements interactively in the 3D scene
219 7.3.2.1 Selecting elements globally
220 7.3.2.2 Selecting specific elements
225 7.3.2.3 Selecting an element group or connected sets of CAD surfaces
PolyWorks|Inspector Reference Guide 2017 7
Contents
226 7.4 Selecting element groups and CAD layers based on a selection of elements
226 7.4.1 Selecting CAD layers based on an element selection
226 7.4.2 Selecting element groups based on an element selection
227 7.5 Selecting Reference elements
227 7.5.1 Selecting considered Reference elements
227 7.5.2 Selecting elements from CAD layers
227 7.6 Selecting Data points
227 7.6.1 Selecting Data points within a distance from objects
227 7.6.1.1 Selecting Data points using Reference object surfaces
231 7.6.1.2 Selecting Data points using Reference object boundaries
233 7.6.1.3 Selecting Data points using feature primitives
237 7.6.2 Selecting measured Data points
237 7.6.2.1 Selecting Data points measured by objects
238 7.6.2.2 Selecting the Data points of local planes
238 7.6.3 Selecting considered Data points
238 7.6.4 Selecting Data points using object boundaries
238 7.6.4.1 Selecting the boundary points of a point cloud Data object
239 7.6.4.2 Selecting the boundary points of a polygonal Data object
240 7.6.5 Selecting Data points using properties
240 7.6.5.1 Selecting Data points of Data objects based on color
241 7.6.5.2 Selecting Data points of a Data object based on normal vectors
242 7.6.5.3 Selecting Data points above a DTM surface
242 7.6.6 Setting selection options
243 7.7 Selecting feature primitives
243 7.7.1 Selecting primitives by feature code
244 7.8 Other selection operations
244 7.8.1 Selecting objects that belong to transformation groups
245 7.8.2 Selecting dependent objects and source objects
245 7.8.3 Specific selection operations on gauges
246 8. Controlling the Display
247 8.1 Setting the display modes of 3D objects
247 8.1.1 Understanding the default display modes
248 8.2 Setting options for display in the PolyWorks|Inspector Options dialog box
249 8.3 Controlling the visibility of objects and elements
249 8.3.1 Hiding objects, elements, and annotations
249 8.3.2 Hiding annotations interactively
250 8.3.3 Restoring the visibility of objects, elements, and annotations
251 8.3.4 Keeping objects and elements visible
251 8.3.5 Toggling the visibility of objects and elements
252 8.3.6 Hiding or restoring the visibility of objects by object type
252 8.4 Controlling the visibility of elements contained within CAD layers
252 8.5 Viewing sections of the 3D scene
252 8.5.1 Introduction
253 8.5.2 Creating and manipulating cross-sectional views
PolyWorks|Inspector Reference Guide 2017 8
Contents
256 8.6 Viewing objects using an object navigator
256 8.6.1 Using the Feature Navigator
260 8.6.1.1 Color map of measured distances per GD&T tool
263 8.6.2 Using the Cross-Section Navigator
263 8.6.2.1 Introduction
264 8.6.2.2 Viewing cross-sections
265 8.6.2.3 Editing cross-sections
266 8.6.2.4 Creating polylines from loops
267 8.6.3 Using the Airfoil Gauge Navigator
268 8.6.4 Using the Flush & Gap Gauge Navigator
269 8.6.4.1 Viewing flush & gap gauges
271 8.6.4.2 Editing entry/exit points and contact points
272 8.6.5 Using the Profile Gauge Navigator
273 8.7 Viewing using views
273 8.7.1 Specifying standard views
274 8.7.1.1 Specifying orthogonal views
274 8.7.1.2 Specifying isometric views
275 8.7.1.3 Using the 3D scene view selector
276 8.7.2 Viewing custom views
277 8.7.3 Viewing using an object’s normal
277 8.7.4 Viewing project views
277 8.7.4.1 Introduction
277 8.7.4.2 Capturing and restoring project views
281 8.7.4.3 Project view content
281 8.7.5 Viewing a project view from a snapshot
282 8.8 Viewing by centering objects or by rotating the 3D scene
282 8.8.1 Centering objects in the 3D scene
282 8.8.2 Rotating the 3D scene around the viewing axis
282 8.9 Mirroring the view and the lights
282 8.9.1 Mirroring the view using standard axes
283 8.9.2 Mirroring the lights
283 8.10 Viewing the hidden elements of the graphical user interface
283 8.10.1 Displaying user-hidden contextual parameters
283 8.10.2 Displaying hidden panes
283 8.11 Changing the 3D scene’s position and orientation
284 8.11.1 Rotating about the X and the Y axes
285 8.11.2 Translating along the X and the Y viewing axes
285 8.11.3 Translating along the viewing Z axis
286 8.11.4 Rotating about the Z viewing axis
286 8.11.5 Zooming by delimiting a rectangular area
286 8.11.6 Remaining in Dynamic display mode for several transformations
287 8.11.7 Undoing transformations
PolyWorks|Inspector Reference Guide 2017 9
Contents
287 8.12 Editing color scales
ALIGNING OBJECTS
289 9. Aligning Objects
290 9.1 Introducing the alignment operations
293 9.2 Using the interactive Split View mode
293 9.3 Matching pairs of points
297 9.4 Aligning manually by applying translations and rotations
297 9.4.1 Performing an interactive manual alignment
298 9.4.2 Applying operations
300 9.4.3 Performing 3D rotations about standard or viewing axes
301 9.4.4 Performing 3D translations along standard axes
301 9.4.5 Performing 3D translations/rotations using a line
301 9.4.6 Performing 2D translations
301 9.4.7 Specifying interactive alignment options
302 9.4.8 Undoing the operations
303 9.5 Best-fitting Data objects
303 9.5.1 Best-fitting Data objects to Reference objects
303 9.5.1.1 Preparing objects for automatic alignment
304 9.5.1.2 Using the alignment dialog box
306 9.5.1.3 Using the Fit to Reference Object Surfaces method
310 9.5.1.4 Using the Fit within Tolerance Zone method
312 9.5.1.5 Constraining the alignment
314 9.5.1.6 Viewing alignment statistics
315 9.5.2 Best-fitting Data objects to Data objects
315 9.5.2.1 Using the alignment dialog box
317 9.5.2.2 Specifying the alignment parameters
322 9.5.2.3 Constraining the alignment
324 9.5.2.4 Viewing alignment statistics
324 9.5.3 Aligning Data objects to Reference objects using best-fit cross-sections
324 9.5.3.1 Using the Align Data using Best-Fit Cross-Section dialog box
326 9.5.3.2 Using the Fit to Nominal Cross-Section Components method
328 9.5.3.3 Using the Fit within Tolerance Zone method
331 9.5.3.4 Specifying constraints
332 9.5.3.5 Viewing alignment statistics
332 9.5.4 Prealigning best-fit to Reference object surfaces data alignments
332 9.5.4.1 Prealigning automatically
333 9.5.4.2 Prealigning using point pairs
333 9.5.5 Remeasuring best-fit data alignments
333 9.5.5.1 Remeasuring using Reference elements
333 9.5.5.2 Remeasuring using Data points
PolyWorks|Inspector Reference Guide 2017 10
Contents
334 9.6 Best-fitting Measurement Objects
335 9.7 Aligning using features
335 9.7.1 Aligning using planes, axes, and center points
340 9.7.2 Aligning using perpendicular planes
343 9.8 Performing a CMM Prealignment
344 9.8.1 Creating the prealignment
348 9.8.2 Editing the data alignments
348 9.8.2.1 Editing the axis-based data alignment
350 9.8.2.2 Editing the point-based data alignment
353 9.9 Aligning using surface points
353 9.9.1 Introduction
353 9.9.2 The Surface Points alignment workflow
355 9.9.3 Creating surface points
358 9.9.4 Using the Align Surface Points pane
360 9.9.4.1 Using the Alignment results tab
362 9.9.4.2 Using the individual surface point tabs
363 9.9.5 Setting probing options to probe source points
363 9.9.6 Probing source points
366 9.9.7 Reprobing source points that are out of tolerance
367 9.9.8 Deleting surface points
367 9.9.9 Resetting source points
368 9.10 Aligning using reference targets
369 9.10.1 Aligning using selected reference targets
374 9.10.2 Aligning by probing reference target points
374 9.10.2.1 Introduction
375 9.10.2.2 The Reference Target Alignment by Probing workflow
376 9.10.2.3 Using the Align Reference Targets by Probing pane
381 9.10.2.4 Setting probing options
381 9.10.2.5 Probing the measured components
387 9.10.2.6 Reprobing reference target points that are out of tolerance
388 9.10.2.7 Editing reference target point properties
389 9.10.2.8 Deleting measured components
389 9.10.2.9 Configuring related options
390 9.11 Aligning using Datum Reference Frames
390 9.11.1 Aligning using Datum Reference Frames with measured datum features
390 9.11.1.1 Managing Datum Reference Frames
391 9.11.1.2 Performing a Datum Reference Frame alignment
392 9.11.1.3 Datum Reference Frames that are created automatically
393 9.11.2 Aligning using Datum Reference Frames by probing datum features and
datum targets
393 9.11.2.1 Introduction
394 9.11.2.2 The Align Datum Reference Frame by Probing workflow
396 9.11.2.3 Using the Align Datum Reference Frame by Probing pane
400 9.11.2.4 Setting probing options
401 9.11.2.5 Probing measured primitives/measured components
404 9.11.2.6 Reprobing surface reference target points that are out of toler-
PolyWorks|Inspector Reference Guide 2017 11
Contents
ance
406 9.11.2.7 Editing reference target point properties
406 9.11.2.8 Deleting measured primitives and measured components
407 9.12 Optimizing flush and/or gap spacing
407 9.12.1 The procedure
410 9.12.2 Comments with respect to the flush & gap gauges used
411 9.12.3 Constraining the alignment operation
413 9.13 Auto-matching Data points
414 9.14 Transforming objects using a matrix
414 9.14.1 Transformation matrices
415 9.14.2 Transforming objects using a transformation matrix
415 9.14.2.1 Transforming objects using a matrix from a Data object
416 9.14.2.2 Transforming objects using a matrix from a Reference object
417 9.14.2.3 Transforming objects using a matrix from a file
418 9.14.3 Examples of matrix-based operations
419 9.15 Centering a Data object on the screen
419 9.16 Setting the initial position of Reference and Data objects
420 9.17 Moving Reference and Data objects to their initial position
421 9.18 Transformation groups
421 9.18.1 Automatically creating and editing transformation groups
423 9.18.2 Manually creating and editing transformation groups
423 9.18.2.1 Binding objects to Reference or Data objects
423 9.18.2.2 Removing objects from transformation groups
423 9.18.2.3 Grouping Reference and Data objects
424 9.18.2.4 Ungrouping Reference or Data objects
424 9.18.3 Managing transformation groups
426 9.18.4 Selecting objects using transformation groups
427 9.19 Using data alignments
427 9.19.1 Introducing data alignments
428 9.19.2 Activating data alignments
429 9.19.3 Remeasuring a data alignment
429 9.19.4 Comparing two data alignments
431 9.19.5 Linking Data objects to an alignment group
431 9.19.6 Unlinking Data objects from an alignment group
431 9.19.7 Storing new original data alignments
432 9.19.8 Operations on Data objects that affect data alignments
433 9.19.9 Updating data alignments
434 9.19.10 Using the property sheet of data alignment groups and data alignments
436 9.19.10.1 Data alignment tab
437 9.19.10.2 Statistics tab
438 9.19.11 Exporting data alignments
438 9.19.12 Reporting data alignments
438 9.19.13 Editing data alignments
PolyWorks|Inspector Reference Guide 2017 12
Contents
439 9.20 Georeferencing objects using the Center Points alignment method
440 9.21 Setting alignment options in the PolyWorks|Inspector Options dialog box
MEASURING OBJECTS
441 10. Overview of the Measurement Tools
442 10.1 The measurement operations
444 11. Measuring the Deviations of Data Objects
445 11.1 Introduction
445 11.2 Measuring deviations of Data objects from Reference object surfaces
450 11.3 Measuring deviations of Data objects from Reference object boundaries
454 11.4 Measuring deviations of Data objects from feature primitives
459 11.4.1 Processing each primitive type
461 11.5 Measuring deviations of Data objects from Data objects
465 12. Measuring the Thickness of Data Objects
466 12.1 Introduction
466 12.2 Measuring Data objects
470 12.3 Measuring Data objects that contain internal surfaces
471 12.4 Measuring Reference objects and the deviation to nominal
473 12.5 Thickness data color map display options
475 13. Measuring the Clearance between Data Objects
476 13.1 Introduction
476 13.2 Measuring the clearance
479 14. Measuring Data Color Maps
480 14.1 Introduction
480 14.2 Activating and remeasuring data color maps
480 14.3 Reporting data color maps
481 14.4 Using the property sheet of data color maps
485 15. Features
486 15.1 Introducing features
486 15.1.1 Feature classification and categorizing
486 15.1.1.1 Classifying features by type
487 15.1.1.2 Categorizing features by their geometric properties
488 15.1.2 Adding controls to features
489 15.1.3 2D feature-based inspection using cross-sections
489 15.1.3.1 Understanding cross-section features
490 15.1.3.2 Understanding the display in the 3D scene
491 15.1.3.3 Understanding cross-section feature groups
492 15.1.3.4 Using the property sheet of cross-section feature groups
492 15.1.4 Viewing features and their controls in the 3D scene one by one
PolyWorks|Inspector Reference Guide 2017 13
Contents
493 15.1.5 Setting options related to features
493 15.1.6 Measuring using Reference objects with virtual surfaces
494 15.2 Introducing the feature creation methods
494 15.2.1 Creating features by picking on CAD models
494 15.2.1.1 Using the interactive picking mode
495 15.2.1.2 Using the interactive picking mode for cross-section features
496 15.2.2 Creating features by anchoring
496 15.2.2.1 Using the interactive anchoring mode
497 15.2.2.2 Using the interactive anchoring mode for cross-section features
498 15.2.3 Creating features numerically
498 15.2.4 Creating features by probing
498 15.2.4.1 The general procedure
499 15.2.4.2 Illustrations on how to probe features
501 15.2.4.3 Specifying a constraining plane
504 15.2.4.4 Specifying a material thickness
505 15.2.4.5 Extracting the nominal primitive from the CAD model
507 15.2.4.6 Specifying a fixed number of points
508 15.2.4.7 Specifying the probing zone parameters
509 15.2.4.8 Adding probed Data points to features
511 15.2.4.9 Auto-probing point features using laser trackers
512 15.2.5 Creating features by fitting
513 15.2.6 Constructing features
514 15.2.7 Common creation parameters
514 15.2.7.1 Datum features
515 15.2.7.2 Dependent features
516 15.2.7.3 Trimmed primitives
518 15.3 Creating features
518 15.3.1 Using the Create Features dialog box
523 15.3.2 Creating multiple types of features on CAD models
524 15.3.2.1 Creating multiple types of features by picking on the CAD mod-
el
526 15.3.2.2 Creating multiple types of features by extracting primitives au-
tomatically from selected CAD models
530 15.3.3 Creating point features
531 15.3.3.1 Creating points by anchoring
532 15.3.3.2 Creating points numerically
535 15.3.3.3 Creating points by probing
540 15.3.3.4 Constructing point features
557 15.3.3.5 Creating empty points
559 15.3.4 Creating line features
560 15.3.4.1 Creating lines by picking
561 15.3.4.2 Creating lines by anchoring
563 15.3.4.3 Creating lines numerically
570 15.3.4.4 Creating lines by probing
574 15.3.4.5 Creating lines by fitting
577 15.3.4.6 Constructing line features
PolyWorks|Inspector Reference Guide 2017 14
Contents
586 15.3.4.7 Creating empty lines
588 15.3.5 Creating plane features
589 15.3.5.1 Creating planes by picking
590 15.3.5.2 Creating planes by anchoring
592 15.3.5.3 Creating planes numerically
601 15.3.5.4 Creating planes by probing
605 15.3.5.5 Creating planes by fitting
609 15.3.5.6 Constructing plane features
613 15.3.5.7 Creating empty planes
614 15.3.6 Creating circle features
615 15.3.6.1 Creating circles by picking
616 15.3.6.2 Creating circles by anchoring
618 15.3.6.3 Creating circles numerically
621 15.3.6.4 Creating circles by probing
625 15.3.6.5 Creating circles by fitting
630 15.3.6.6 Constructing circle features
635 15.3.6.7 Creating empty circles
637 15.3.7 Creating arc features
638 15.3.7.1 Creating arcs by picking
639 15.3.7.2 Creating arcs by anchoring
641 15.3.7.3 Creating arcs numerically
644 15.3.7.4 Creating empty arcs
646 15.3.8 Creating slot features
647 15.3.8.1 Creating slots by picking
648 15.3.8.2 Creating slots by anchoring
650 15.3.8.3 Creating slots numerically
653 15.3.8.4 Creating slots by probing
658 15.3.8.5 Creating slots by fitting
662 15.3.8.6 Constructing slot features
664 15.3.8.7 Creating empty slots
666 15.3.9 Creating rectangle features
667 15.3.9.1 Creating rectangles by picking
668 15.3.9.2 Creating rectangles by anchoring
670 15.3.9.3 Creating rectangles numerically
673 15.3.9.4 Creating rectangles by probing
677 15.3.9.5 Creating rectangles by fitting
681 15.3.9.6 Constructing rectangle features
682 15.3.9.7 Creating empty rectangles
684 15.3.10 Creating polygon features
685 15.3.10.1 Creating polygons by picking
686 15.3.10.2 Creating polygons by anchoring
688 15.3.10.3 Creating polygons numerically
691 15.3.10.4 Creating polygons by probing
695 15.3.10.5 Creating polygons by fitting
699 15.3.10.6 Constructing polygon features
701 15.3.10.7 Creating empty polygons
PolyWorks|Inspector Reference Guide 2017 15
Contents
703 15.3.11 Creating ellipse features
704 15.3.11.1 Creating ellipses by picking
705 15.3.11.2 Creating ellipses by anchoring
706 15.3.11.3 Creating ellipses numerically
709 15.3.11.4 Creating ellipses by probing
713 15.3.11.5 Creating ellipses by fitting
718 15.3.11.6 Constructing ellipse features
720 15.3.11.7 Creating empty ellipses
722 15.3.12 Creating cylinder features
723 15.3.12.1 Creating cylinders by picking
724 15.3.12.2 Creating cylinders by anchoring
726 15.3.12.3 Creating cylinders numerically
728 15.3.12.4 Creating cylinders by probing
731 15.3.12.5 Creating cylinders by fitting
736 15.3.12.6 Constructing cylinder features
738 15.3.12.7 Creating empty cylinders
739 15.3.13 Creating cone features
740 15.3.13.1 Creating cones by picking
741 15.3.13.2 Creating cones by anchoring
743 15.3.13.3 Creating cones numerically
745 15.3.13.4 Creating cones by probing
748 15.3.13.5 Creating cones by fitting
753 15.3.13.6 Constructing cone features
754 15.3.13.7 Creating empty cones
756 15.3.14 Creating sphere features
757 15.3.14.1 Creating spheres by picking
758 15.3.14.2 Creating spheres by anchoring
760 15.3.14.3 Creating spheres numerically
762 15.3.14.4 Creating spheres by probing
764 15.3.14.5 Creating spheres by fitting
768 15.3.14.6 Constructing sphere features
769 15.3.14.7 Creating empty spheres
771 15.3.15 Creating surface features
772 15.3.15.1 Obtaining the nominal component of surface features
773 15.3.15.2 Obtaining the measured component of surface features
775 15.3.16 Creating slab features
777 15.3.17 Creating polyline features
778 15.3.17.1 Creating polylines by anchoring
780 15.3.17.2 Creating polylines by probing
782 15.3.17.3 Constructing polylines
800 15.3.17.4 Creating empty polylines
802 15.3.18 Creating pattern features
803 15.3.19 Creating distance features
805 15.3.19.1 Using the interactive picking mode for distances
806 15.3.19.2 Using the interactive picking mode for cross-section distances
809 15.3.20 Creating angle features
PolyWorks|Inspector Reference Guide 2017 16
Contents
811 15.3.20.1 Using the interactive picking mode for angles
812 15.3.20.2 Using the interactive picking mode for cross-section angles
813 15.4 Creating features from files
813 15.4.1 Importing primitives from CAD files
818 15.4.2 Importing primitives from text files
820 15.5 Extracting primitives from polygonal models
829 15.6 Creating polylines from polyline offsets
831 15.7 Creating and managing composite datum features
833 15.8 Configuring measurement points for feature probing operations
833 15.8.1 Probing features using the guided point acquisition mode
835 15.8.1.1 Specifying the probing point acquisition parameters
838 15.8.2 Automatically probing features using a CNC CMM
840 15.8.2.1 Specifying the CNC probing point acquisition parameters
843 15.8.2.2 Specifying the CNC probing clearance parameters
843 15.8.2.3 Understanding movement types between measurement points
847 15.8.3 Defining measurement points from nominal primitives
847 15.8.3.1 Defining measurement points from circles
852 15.8.3.2 Defining measurement points from cones
859 15.8.3.3 Defining measurement points from cylinders
865 15.8.3.4 Defining measurement points from ellipses
870 15.8.3.5 Defining measurement points from lines
879 15.8.3.6 Defining measurement points from planes
884 15.8.3.7 Defining measurement points from points
884 15.8.3.8 Defining measurement points from polylines
885 15.8.3.9 Defining measurement points from polygons
890 15.8.3.10 Defining measurement points from rectangles
894 15.8.3.11 Defining measurement points from slots
906 15.8.3.12 Defining measurement points from spheres
911 15.8.4 Creating custom measurement points
911 15.8.4.1 Defining custom measurement points from probed Data points
916 15.8.4.2 Anchoring custom measurement points
918 15.8.5 Using the Measurement Points pane
919 15.8.5.1 Understanding the display in the 3D scene
920 15.8.5.2 Using the columns of the Measurement Points pane
921 15.8.5.3 Performing the operations of the Measurement Points pane
929 15.8.6 Understanding how measurement points and go to position points are
compensated using constraining planes
930 15.8.7 Operations that lead to the deletion or incompatibility of custom measure-
ment points
931 15.9 Completing features by defining, extracting, or probing primitives
931 15.9.1 Defining the nominal component of a feature
933 15.9.2 Extracting the nominal primitive of a feature
933 15.9.3 Defining the measured component of a feature
936 15.9.3.1 Specifications when probing the measured component of a fea-
ture
938 15.9.3.2 Specifications when CNC probing the measured component of
a feature
PolyWorks|Inspector Reference Guide 2017 17
Contents
941 15.9.4 Extracting the measured primitive of a feature
944 15.10 Using feature extraction groups
944 15.10.1 Creating feature extraction groups
948 15.10.2 Editing feature extraction groups
951 15.10.3 Managing feature extraction groups
952 15.10.4 Adding features to feature extraction groups
954 15.11 Editing features
954 15.11.1 Editing patterns
954 15.11.1.1 Adding features to patterns
954 15.11.1.2 Removing features from patterns
954 15.11.2 Making fitted measured primitives coaxial, parallel, or perpendicular
955 15.11.2.1 Refitting direction-based measured primitives to make them
coaxial
956 15.11.2.2 Refitting direction-based measured primitives to make them
parallel
957 15.11.2.3 Refitting direction-based measured primitives to make them
perpendicular
958 15.11.3 Swapping the nominal/measured status of primitives
959 15.11.4 Merging features
959 15.11.5 Setting measured boundaries using nominal
961 15.11.6 Deleting features
961 15.11.7 Duplicating features and primitives
962 15.11.8 Changing the order of features in the tree view
963 15.12 Using the property sheet of features and primitives
963 15.12.1 Using the property sheet of features
963 15.12.1.1 Feature-specific properties
968 15.12.1.2 Configuring the measurement properties
989 15.12.1.3 Dependency properties
990 15.12.2 Using the property sheet of primitives
991 15.12.2.1 Display properties of primitives
992 15.12.2.2 Viewing the fitting error
993 15.12.2.3 Viewing the feature code
993 15.12.2.4 Properties of circles
995 15.12.2.5 Properties of arcs
996 15.12.2.6 Properties of cones
998 15.12.2.7 Properties of cylinders
999 15.12.2.8 Properties of ellipses
1001 15.12.2.9 Properties of lines
1002 15.12.2.10 Properties of planes
1004 15.12.2.11 Properties of points
1004 15.12.2.12 Properties of polylines
1005 15.12.2.13 Properties of polygons
1007 15.12.2.14 Properties of rectangles
1009 15.12.2.15 Properties of slabs
1010 15.12.2.16 Properties of slots
1012 15.12.2.17 Properties of spheres
PolyWorks|Inspector Reference Guide 2017 18
Contents
1014 15.13 Specifying dimensional and GD&T controls
1014 15.14 Generating a report for selected features
1014 15.15 Exporting features
1016 16. Manipulating Primitives
1017 16.1 Editing the tolerances of primitives
1017 16.2 Adding probed Data points
1017 16.3 Editing measured points
1019 16.3.1 Using the Edit Measured Points dialog box
1019 16.3.1.1 Previewing and applying changes
1019 16.3.1.2 Using the list area
1022 16.3.2 The Points tab
1024 16.3.3 The Points of local plane tab
1025 16.3.4 The Probing parameters tab
1030 16.4 Growing and shrinking primitives
1031 16.5 Translating primitives along their axis
1031 16.6 Projecting points
1032 16.6.1 Projecting points onto Reference objects
1033 16.6.2 Projecting points onto primitives
1034 16.7 Projecting lines onto planes
1034 16.8 Cropping planes
1035 16.9 Adjusting a symmetry plane
1036 16.10 Editing polylines
1036 16.10.1 Projecting polylines onto planes
1036 16.10.2 Extending polylines
1037 16.10.3 Extrapolating polylines
1038 16.10.4 Inserting polyline vertices
1039 16.10.5 Deleting polyline vertices
1039 16.10.6 Picking & placing polyline vertices
1039 16.10.7 Joining two open polylines
1040 16.10.8 Closing open polylines
1040 16.10.9 Opening closed polylines
1041 16.10.10 Cutting segments
1041 16.10.11 Splitting polylines
1042 16.10.12 Magnetizing the endpoints of open polylines
1042 16.10.13 Fitting polylines
1044 16.10.14 Reducing polylines
1044 16.10.15 Resampling polylines
1045 16.10.16 Smoothing polylines
1045 16.10.17 Inverting the direction of polylines
1045 16.11 Comparing two primitives
1046 16.12 Managing and assigning feature codes
1046 16.12.1 Managing the list of feature codes in the PolyWorks|Inspector Options dia-
log box
1046 16.12.2 Assigning feature codes and level names to existing primitives
1047 16.12.3 Assigning feature codes and level names to primitives on creation
PolyWorks|Inspector Reference Guide 2017 19
Contents
1047 16.12.4 Editing a primitive’s DXF layer
1047 16.12.5 Selecting primitives by their feature code
1048 17. Cross-sections
1049 17.1 Introduction
1050 17.2 Creating cross-sections
1051 17.2.1 Creating standard cross-sections
1051 17.2.1.1 Using the Create Cross-Sections dialog box
1078 17.2.2 Creating offset cross-sections
1078 17.2.2.1 Using the Create Offset Cross-Sections dialog box
1090 17.3 Obtaining the nominal component of cross-sections
1090 17.4 Obtaining the measured component of cross-sections
1090 17.4.1 Extracting measured components
1092 17.4.1.1 Parameters used to obtain the measured component of cross-
sections
1096 17.4.1.2 Measuring deviations using cross-sections
1099 17.4.2 Obtaining measured components by probing using existing or new stan-
dard cross-sections
1103 17.4.2.1 Adding probed Data points to cross-sections
1105 17.4.2.2 Editing the measured cross-section component
1106 17.4.3 Obtaining measured components using a custom creation method
1106 17.4.4 Updating cross-sections
1106 17.5 Editing cross-sections
1106 17.5.1 Editing the measurement zone of a cross-section
1107 17.5.1.1 Editing measurement zones as part of the creation process
1107 17.5.1.2 Editing measurement zones post creation
1108 17.5.2 Best-fitting cross-sections
1109 17.5.2.1 The general procedure
1111 17.5.2.2 Using the Fit to Nominal Cross-Section Components method
1112 17.5.2.3 Using the Fit within Tolerance Zone method
1115 17.5.2.4 Specifying constraints
1115 17.6 Manipulating cross-sections in the tree view
1115 17.6.1 Manipulating cross-sections
1116 17.6.2 Selecting cross-section children created on Reference or Data objects
1117 17.6.3 Deleting measured cross-section components
1117 17.7 Using the property sheet of cross-sections
1119 17.7.1 The Cross-section tab
1120 17.7.2 The Display tab
1121 17.7.3 The Measurement tab
1123 17.8 Specifying dimensional controls
1124 17.9 Displaying cross-sections
1124 17.9.1 Viewing a cross-section of the 3D scene
1124 17.10 Using cross-section tolerances for pass/fail inspection
1124 17.11 Setting options for cross-sections in the PolyWorks|Inspector Options dialog
PolyWorks|Inspector Reference Guide 2017 20
Contents
box
1124 17.12 Cross-section annotations and table report items
1125 17.13 Exporting cross-sections
1126 18. Comparison Points
1127 18.1 Introduction
1127 18.1.1 The types of comparison points
1127 18.1.2 The general workflow
1130 18.1.3 Using Reference objects with a virtual surface
1131 18.2 Surface comparison points
1131 18.2.1 Creating surface comparison points
1131 18.2.1.1 Using the Create Surface Comparison Points dialog box
1146 18.2.2 Obtaining the nominal component of surface comparison points
1146 18.2.3 Obtaining the measured component of surface comparison points
1147 18.2.3.1 Extracting the measured component of surface comparison
points
1159 18.2.3.2 Probing the measured component of surface comparison
points
1160 18.2.3.3 CNC probing the measured component of surface comparison
points
1163 18.2.4 Using the property sheet of surface comparison points
1163 18.2.4.1 The Comparison point tab
1167 18.2.4.2 The Measurement tab
1168 18.2.4.3 The Display tab
1169 18.3 Trimmed edge comparison points
1169 18.3.1 Creating trimmed edge comparison points
1169 18.3.1.1 Using the Create Trimmed Edge Comparison Points dialog box
1186 18.3.2 Obtaining the nominal component of trimmed edge comparison points
1186 18.3.3 Obtaining the measured component of trimmed edge comparison points
1187 18.3.3.1 Extracting the measured component of trimmed edge compar-
ison points
1196 18.3.3.2 Probing the measured component of trimmed edge compari-
son points
1198 18.3.3.3 CNC probing the measured component of trimmed edge com-
parison points
1202 18.3.4 Using the property sheet of trimmed edge comparison points
1202 18.3.4.1 The Comparison point tab
1206 18.3.4.2 The Measurement tab
1207 18.3.4.3 The Display tab
1208 18.4 Hemmed edge comparison points
1208 18.4.1 Creating hemmed edge comparison points
1208 18.4.1.1 Using the Create Hemmed Edge Comparison Points dialog box
1222 18.4.2 Obtaining the nominal component of hemmed edge comparison points
1222 18.4.3 Obtaining the measured component of hemmed edge comparison points
1222 18.4.3.1 Extracting the measured component of hemmed edge compar-
ison points
1229 18.4.3.2 Probing the measured component of hemmed edge compari-
PolyWorks|Inspector Reference Guide 2017 21
Contents
son points
1230 18.4.3.3 CNC probing the measured component of hemmed edge com-
parison points
1233 18.4.3.4 Understanding how probed points are acquired, compensated,
and measured
1233 18.4.4 Using the property sheet of hemmed edge comparison points
1235 18.4.4.1 The Comparison point tab
1237 18.4.4.2 The Measurement tab
1239 18.4.4.3 The Display tab
1240 18.5 Cross-section comparison points
1240 18.5.1 Creating cross-section comparison points
1240 18.5.1.1 Using the Create Cross-section Comparison Points dialog box
1245 18.5.2 Obtaining the nominal component of cross-section comparison points
1246 18.5.3 Obtaining the measured component of cross-section comparison points
1248 18.5.4 Measuring using cross-section comparison points
1248 18.5.4.1 Measuring deviations from measured cross-section compo-
nents to nominal cross-section components
1249 18.5.5 Using the property sheet of cross-section comparison points
1249 18.5.5.1 The Comparison point tab
1252 18.5.5.2 The Measurement tab
1253 18.6 Polyline comparison points
1253 18.6.1 Creating polyline comparison points
1253 18.6.1.1 Using the Create Polyline Comparison Points dialog box
1258 18.6.2 Obtaining the nominal component of polyline comparison points
1258 18.6.3 Obtaining the measured component of polyline comparison points
1260 18.6.4 Measuring using polyline comparison points
1261 18.6.4.1 Measuring deviations from polylines to polyline comparison
points
1263 18.6.5 Using the property sheet of polyline comparison points
1264 18.6.5.1 The Comparison point tab
1265 18.6.5.2 The Measurement tab
1265 18.6.5.3 The Controls tab
1265 18.6.5.4 The Display tab
1267 18.7 Defining the measured component of comparison points
1267 18.7.1 Using the Define Measured Comparison Point Components dialog box
1274 18.7.2 Using the interactive probing mode
1276 18.7.3 Refusing the probing of certain comparison points
1277 18.7.4 Refusing certain positions for probing
1278 18.8 Specifying dimensional controls
1278 18.9 Setting measurement options for comparison points in the PolyWorks|Inspec-
PolyWorks|Inspector Reference Guide 2017 22
Contents
tor Options dialog box
1278 18.10 Editing the measurement parameters of probed surface comparison points
1279 18.11 Projecting comparison points onto Reference objects
1281 18.12 Translating comparison points along their normal vector
1281 18.13 Selecting and editing comparison points in the tree view
1283 18.14 Comparison point annotations and table report items
1284 19. Calipers
1285 19.1 Overview
1286 19.1.1 Types of calipers
1286 19.1.2 Initial caliper endpoint locations
1287 19.2 The workflow for using calipers
1288 19.3 Creating calipers
1288 19.3.1 Creating standard calipers
1288 19.3.1.1 Specifying the type of axis
1289 19.3.1.2 Specifying the creation method
1291 19.3.1.3 Specifying basic parameters
1296 19.3.1.4 Specifying other parameters
1300 19.3.1.5 Specifying the caliper endpoints
1300 19.3.2 Creating cross-section calipers
1301 19.3.2.1 Specifying basic parameters
1302 19.3.2.2 When deleting the cross-section of a cross-section caliper
1302 19.3.3 Specifying one endpoint or two endpoints to create calipers
1305 19.3.3.1 Specifying endpoint coordinates
1309 19.4 Obtaining the nominal and the measured components of calipers
1309 19.4.1 Obtaining the nominal component
1310 19.4.2 Obtaining the measured component
1312 19.4.3 Specifying measurable Reference objects
1313 19.4.4 Understanding how measured components are extracted
1316 19.5 Extraction options
1316 19.6 Using the property sheet of calipers
1316 19.6.1 The Caliper tab
1321 19.6.2 The Display tab
1322 19.6.3 The Measurement tab
1323 19.7 Specifying dimensional controls
1323 19.8 Manually changing the length of calipers
1325 19.9 Setting the nominal length of calipers
1325 19.10 Specifying the display and color scale for calipers
1326 19.11 Selecting unmeasured/out-of-tolerance-limit calipers
1327 19.12 Visualizing results as reports and object annotations
1328 20. Airfoil Gauges
1329 20.1 Introduction
1329 20.2 The airfoil gauge workflow
1330 20.3 Creating airfoil gauges
1330 20.3.1 Using the dialog box
PolyWorks|Inspector Reference Guide 2017 23
Contents
1337 20.3.2 Presenting the rectangular measurement zone
1338 20.3.2.1 Editing measurement zones
1339 20.4 Obtaining the nominal component of airfoil gauges
1339 20.4.1 Obtaining nominal components from an extraction operation
1340 20.4.2 Obtaining nominal components from polylines
1340 20.4.3 Obtaining nominal components from a custom method
1340 20.5 Obtaining the measured component of airfoil gauges
1340 20.5.1 Obtaining measured components from an extraction operation
1341 20.5.2 Obtaining measured components from polylines
1341 20.6 Using the property sheet of airfoil gauges
1342 20.6.1 The Airfoil tab
1347 20.6.2 The Measurement tab
1349 20.6.3 The Display tab
1349 20.7 Specifying best-fit cross-section options for airfoil gauges
1350 20.7.1 Introduction
1350 20.7.2 Using the alignment options dialog box
1352 20.7.3 Using the Fit to Nominal Cross-Section Components method
1355 20.7.4 Using the Fit within Tolerance Zone method
1357 20.7.5 Specifying constraints
1360 20.8 Analyzing airfoil gauge profile segments
1361 20.8.1 Using the property sheet to analyze segments
1361 20.8.2 Segmenting airfoil gauges
1365 20.8.3 Specifying airfoil gauge profile segment best-fit options
1366 20.8.4 Viewing the segmentation results
1366 20.9 Specifying dimensional controls
1367 20.10 Viewing airfoil gauges one at a time
1367 20.11 Visualizing results as reports and object annotations
1367 20.12 Exporting airfoil gauge measurement results
1368 21. Flush & Gap Gauges
1369 21.1 Introduction
1370 21.2 The flush & gap gauge workflow
1372 21.3 Creating flush & gap gauges
1372 21.3.1 Using the dialog box
1377 21.3.1.1 Creating flush & gap gauges by anchoring
1378 21.3.1.2 Creating flush & gap gauges along curves
1379 21.3.1.3 Creating flush & gap gauges from text files
1381 21.3.2 Presenting the rectangular measurement zone
1382 21.3.2.1 Editing measurement zones
1383 21.4 Obtaining the nominal component of flush & gap gauges
1383 21.4.1 Obtaining nominal components from an extraction operation
1384 21.4.2 Obtaining nominal components from a custom method
1385 21.5 Obtaining the measured component of flush & gap gauges
1385 21.5.1 Obtaining measured components from an extraction operation
1386 21.5.2 Obtaining measured components by probing using existing or new flush &
gap gauges
PolyWorks|Inspector Reference Guide 2017 24
Contents
1389 21.5.3 Obtaining measured components from a custom method
1389 21.6 Other ways to obtain flush & gap gauges
1389 21.7 Defining measurable Reference objects
1389 21.8 Viewing flush & gap gauges one by one
1390 21.9 Specifying dimensional controls
1390 21.10 Using flush & gap gauge types
1391 21.10.1 The families of flush & gap gauge types
1391 21.10.2 Selecting existing flush & gap gauge types
1393 21.10.3 When side B is represented by one or two points
1395 21.10.4 Managing the flush & gap gauge types
1395 21.11 Using the property sheet of flush and gap gauges
1395 21.11.1 The Flush & gap tab
1399 21.11.2 The Measurement tab
1401 21.11.3 The Display tab
1401 21.11.4 The Alignment tab
1403 21.12 Visualizing results as reports and object annotations
1403 21.13 Exporting the results of flush & gap gauges
1403 21.14 Related operations
1404 21.14.1 Selecting unmeasured/out-of-tolerance-limit flush & gap gauges
1406 22. Profile Gauges
1407 22.1 Introduction
1407 22.2 The profile gauge workflow
1408 22.3 Creating profile gauges
1408 22.3.1 Using the dialog box
1413 22.3.1.1 Creating profile gauges by anchoring
1414 22.3.1.2 Creating profile gauges along curves
1415 22.3.1.3 Creating profile gauges from text files
1417 22.3.2 Presenting the measurement zone
1418 22.3.2.1 Editing measurement zones
1420 22.4 Obtaining the nominal component of profile gauges
1420 22.4.1 Obtaining nominal components from an extraction operation
1421 22.4.2 Obtaining nominal components from a custom method
1421 22.5 Obtaining the measured component of profile gauges
1421 22.5.1 Obtaining measured components from an extraction operation
1422 22.5.2 Obtaining measured components by probing using existing or new profile
gauges
1425 22.6 Using the property sheet of profile gauges
1425 22.6.1 The Profile tab
1429 22.6.2 The Measurement tab
1431 22.6.3 The Display tab
1432 22.7 Viewing profile gauges one by one
1432 22.8 Specifying dimensional controls
1433 22.9 Using profile gauge types
1433 22.9.1 The kinds of profile gauge types
1433 22.9.2 Selecting existing profile gauge types
PolyWorks|Inspector Reference Guide 2017 25
Contents
1438 22.9.3 Managing the profile gauge types
1438 22.10 Selecting unmeasured/out-of-tolerance-limit profile gauges
1439 22.11 Visualizing results as reports and object annotations
1440 22.12 Exporting profile gauge measurement results
1441 23. Reference Targets
1442 23.1 Introduction
1442 23.1.1 Similarities and differences
1444 23.2 The types of reference targets
1445 23.3 General workflow
1446 23.4 Surface reference target points
1446 23.4.1 Creating surface reference target points
1448 23.4.1.1 Creating surface reference target points by anchoring
1449 23.4.1.2 Creating surface reference target points numerically
1451 23.4.1.3 Creating surface reference target points from objects
1452 23.4.1.4 Creating surface reference target points from a file
1452 23.4.2 Obtaining the nominal component
1452 23.4.3 Obtaining the measured component
1456 23.4.4 Using the property sheet of surface reference target points
1456 23.4.4.1 Reference target tab
1459 23.4.4.2 Measurement tab
1463 23.5 Feature reference target points
1463 23.5.1 Creating feature reference target points
1465 23.5.1.1 Creating feature reference target points by anchoring
1467 23.5.1.2 Creating feature reference target points from feature creation
1468 23.5.1.3 Creating feature reference target points numerically
1468 23.5.1.4 Creating feature reference target points from objects
1470 23.5.1.5 Creating feature reference target points from a file
1472 23.5.2 Obtaining the nominal component
1472 23.5.3 Obtaining the measured component
1472 23.5.4 Using the property sheet of feature reference target points
1473 23.5.4.1 Reference target tab
1476 23.6 Cross-section reference target points
1476 23.6.1 Creating cross-section reference target points
1477 23.6.1.1 Creating cross-section reference target points by anchoring
1478 23.6.1.2 Creating cross-section reference target points numerically
1480 23.6.1.3 Creating cross-section reference target points from objects
1481 23.6.1.4 Creating cross-section reference target points from a file
1481 23.6.2 Obtaining the nominal component
1481 23.6.3 Obtaining the measured component
1482 23.6.4 Using the property sheet of cross-section reference target points
1483 23.6.4.1 Reference target tab
1486 23.7 Reference target lines
1486 23.7.1 Creating reference target lines
1488 23.7.1.1 Creating reference target lines from feature creation
1489 23.7.1.2 Creating reference target lines numerically
PolyWorks|Inspector Reference Guide 2017 26
Contents
1491 23.7.1.3 Creating reference target lines from lines
1491 23.7.2 Obtaining the nominal component
1492 23.7.3 Obtaining the measured component
1494 23.7.4 Using the property sheet of reference target lines
1494 23.7.4.1 Reference target tab
1497 23.7.4.2 Measurement tab
1499 23.8 Anchoring on virtual surfaces
1499 23.9 Binding reference target points
1500 23.9.1 Binding points
1501 23.9.2 Binding points sequentially
1502 23.10 Projecting reference target points onto Reference objects
1503 23.11 Visualizing reference targets
1503 23.12 Specifying custom values for options
1504 24. Geometry Controls
1505 24.1 Introduction
1505 24.2 The Geometry Controls pane
1506 24.2.1 The header area of the Geometry Controls pane
1507 24.2.2 The columns of the Geometry Controls pane
1511 24.2.3 The vertical toolbar of the Geometry Controls pane
1511 24.3 Dimensional controls for measurement objects
1512 24.3.1 Adding dimensional controls to measurement objects
1512 24.3.2 Assigning a tolerance to dimensional controls
1512 24.3.2.1 Specifying ISO tolerances for dimensional controls
1514 24.3.3 Editing dimensional controls
1515 24.3.3.1 Editing multiple controls
1516 24.3.4 Removing dimensional controls
1516 24.3.5 Creating, setting, and saving control templates
1516 24.3.5.1 Setting dimensional controls using a template
1516 24.3.5.2 Setting default dimensional controls for an object type
1517 24.3.5.3 Saving a control template for dimensional controls
1517 24.3.6 Dimensional controls by measurement object
1517 24.3.6.1 Dimensional controls for features
1538 24.3.6.2 Dimensional controls for cross-sections
1539 24.3.6.3 Dimensional controls for comparison points
1540 24.3.6.4 Dimensional controls for gauges
1546 24.4 GD&T controls for features
1546 24.4.1 Introducing GD&T controls in PolyWorks
1546 24.4.1.1 General information
1547 24.4.1.2 Available GD&T controls by feature type
1548 24.4.1.3 Types of GD&T tools
1558 24.4.2 Working with datum features and datum targets in GD&T controls
1558 24.4.2.1 Working with datum features
1558 24.4.2.2 Working with datum targets
1560 24.4.3 Using the Geometry Controls pane for GD&T controls
1561 24.4.4 Adding GD&T controls to features
PolyWorks|Inspector Reference Guide 2017 27
Contents
1568 24.4.4.1 Synchronizing tolerances of Size tools for a same feature
1569 24.4.5 Editing GD&T controls
1569 24.4.6 Removing GD&T controls
1569 24.4.7 Creating feature primitives from datum feature simulators or measured en-
velopes
1571 25. Using the Build/Inspect tool
1572 25.1 Introduction
1573 25.2 Configuring the Build/Inspect mode using the Build/Inspect dialog box
1578 25.3 Configuring each object using the Build/Inspect Objects pane
1582 25.4 Using the interactive Build/Inspect mode
1584 25.5 Inspecting the current position
1587 25.6 Probing with a special reflector
1589 26. Taking Interactive Measurements
1590 26.1 Performing interactive measurements
1590 26.1.1 Performing basic measurements
1590 26.1.1.1 Fundamentals of picking points
1590 26.1.1.2 Interactively measuring distances
1594 26.1.1.3 Interactively measuring angles, lengths, and radii
1598 26.1.1.4 Defining a distance measurement direction
1600 26.1.1.5 Projecting all picked points onto a plane
1600 26.1.2 Performing survey measurements
1600 26.1.2.1 Interactively performing survey measurements
1602 26.1.3 Editing the display of Measurements
1604 26.1.4 Displaying measured values
1606 26.1.5 Using the property sheet of Measurements
1608 26.2 Measuring point-to-object and point-to-point distances
1608 26.2.1 Measuring point-to-object distances
1612 26.2.2 Measuring point-to-point distances
1614 27. Measuring Fillet Radii
1615 27.1 Measuring fillet radii on polygonal Data objects
1617 28. Measuring Volume
1618 28.1 Introduction
1618 28.2 Using the Measure Volume dialog box
1619 28.3 Specifying parameters
1622 28.4 Viewing volume information
1625 29. Editing the Color Scale
1626 29.1 Introduction
1626 29.2 Configuring the color scale
1629 29.3 Using the color scale editor
1629 29.3.1 Editing the color scale limits
1629 29.3.2 Specifying a color for results outside the color scale
1629 29.3.3 Modifying a limit cursor location
PolyWorks|Inspector Reference Guide 2017 28
Contents
1630 29.3.4 Editing a color segment
1632 29.3.5 Subdividing color segments
1632 29.3.6 Deleting color segments
1632 29.3.7 Saving the color scale editing results
1634 30. Probing
1635 30.1 Introduction
1636 30.2 Learning materials
1637 30.3 Tools for probing
1637 30.3.1 Introduction
1641 30.3.2 Probing toolbars
1642 30.3.2.1 Devices toolbar
1642 30.3.2.2 Probing Device toolbar configured for arm devices
1643 30.3.2.3 Probing Control toolbar configured for arm devices
1644 30.3.2.4 Probing Device toolbar configured for tracker devices
1650 30.3.2.5 Probing Device Control toolbar configured for tracker devices
1653 30.3.2.6 Probing Device Utilities toolbar configured for tracker devices
1656 30.3.2.7 Probing Control toolbar configured for tracker devices
1657 30.3.3 The Probing Status window
1659 30.3.4 The Digital Readout window
1659 30.3.4.1 Introduction
1660 30.3.4.2 The table area
1663 30.3.5 Customizing the sounds used when acquiring data
1663 30.3.6 Specifying a probing device
1664 30.3.7 Connecting to a device
1665 30.3.8 Disconnecting from a device
1665 30.4 Probing objects
1666 30.4.1 Probing-related items
1666 30.4.1.1 Probe displayed in the 3D scene
1666 30.4.1.2 Probing sessions and Data objects
1667 30.4.1.3 Compensating for the probe’s radius
1668 30.4.1.4 Using a specific probing device
1668 30.4.1.5 Editing the probed points
1668 30.4.1.6 Configuring guiding instructions
1669 30.5 Probing-related operations
1669 30.6 Reprobing the last-probed object
1670 30.7 Probing using a virtual device
1671 30.8 Using the Offline Simulation mode
1671 30.8.1 A typical workflow for creating inspection projects
1673 30.8.2 Preparing the simulated use of devices
1674 30.8.2.1 Using CNC CMM configurations with the Offline Simulation
mode
1675 30.8.2.2 Obtaining a laser tracker’s reflector list
1675 30.8.3 Configuring elements for the Offline Simulation mode
1675 30.8.4 Understanding how simulated data is generated
1675 30.8.4.1 Understanding how simulated data is obtained when probing
PolyWorks|Inspector Reference Guide 2017 29
Contents
1678 30.8.4.2 Understanding how simulated data is obtained when scanning
1679 30.8.4.3 Particularities for CNC CMMs
1681 30.8.4.4 Particularities for arm or tracker devices
1682 30.8.5 Functionalities and plug-ins that are not available
REPORTING RESULTS
1683 31. Creating Report Items and Exporting Reports
1684 31.1 Introduction to creating reports
1685 31.2 Creating table report items
1685 31.2.1 Introduction
1685 31.2.2 Creating tables
1687 31.2.3 Viewing a table report item
1687 31.2.4 Setting related options
1688 31.2.5 Managing table templates
1688 31.2.5.1 Editing table templates with the PolyWorks|Inspector Options
dialog box
1688 31.2.6 Customizing a table report item and creating new table templates
1689 31.2.6.1 Table styles
1693 31.2.6.2 Introducing the table editor
1694 31.2.6.3 Setting contents using a table template
1696 31.2.6.4 Editing table contents
1705 31.2.6.5 Editing table formats
1709 31.2.6.6 Transposing table contents
1709 31.2.6.7 Sorting objects
1710 31.2.6.8 Filtering objects
1712 31.2.6.9 Saving table templates using the current setup
1714 31.2.7 Using the property sheet of table report items
1714 31.2.7.1 Report item tab
1717 31.2.7.2 Export tab
1718 31.2.8 Editing table templates not converted to the PolyWorks 2014 style
1718 31.2.8.1 Edit table templates
1722 31.2.8.2 Editing a table report’s contents
1723 31.2.8.3 Editing a table report’s formatting
1725 31.2.8.4 Setting table report contents using an existing table template
1726 31.2.8.5 Saving the current table report setup as a table template
1727 31.3 Creating and manipulating snapshot report items
1727 31.3.1 Setting related options
1727 31.3.2 Taking snapshots of the 3D scene
1727 31.3.2.1 Taking snapshots of the entire 3D scene
1728 31.3.2.2 Taking snapshots of a 3D scene region
1730 31.3.2.3 Taking snapshots of cross-sections
1730 31.3.2.4 Creating a snapshot from an existing image file
1730 31.3.3 Visualizing a snapshot report item
PolyWorks|Inspector Reference Guide 2017 30
Contents
1731 31.3.4 Editing a snapshot report item
1734 31.3.5 Assigning the current color scale to a snapshot
1734 31.3.6 Restoring a project view from a snapshot report item
1734 31.3.7 Exporting a snapshot report item to an external image file
1734 31.3.8 Using the property sheet of snapshots
1734 31.3.8.1 The Report item tab
1737 31.3.8.2 The Word/Excel/HTML export tab
1738 31.4 Creating, viewing, and exporting pie charts
1738 31.4.1 Creating pie charts
1739 31.4.2 Viewing pie charts
1740 31.4.3 Using the property sheet of pie charts
1741 31.4.4 Exporting pie charts
1742 31.5 Creating, visualizing, and customizing text field objects
1742 31.5.1 Creating a text field object
1743 31.5.2 Visualizing and editing a text field object
1744 31.5.3 Specifying text field options in the PolyWorks|Inspector Options dialog box
1744 31.5.4 Using the property sheet of text field objects
1744 31.5.5 Editing a text field annotation’s attachment point
1746 31.6 Creating 2D vector graphic report items
1746 31.6.1 Capturing the 3D scene
1746 31.6.2 Exporting a 2D vector graphic
1746 31.6.3 Properties of 2D vector graphics
1747 31.7 Creating video report items
1747 31.7.1 Introduction
1748 31.7.2 Creating a video report
1750 31.7.3 Editing video report items
1750 31.7.3.1 Creating a scene
1754 31.7.3.2 Editing a scene
1754 31.7.3.3 Adding audio comments to a scene
1756 31.7.3.4 Previewing a video report, a scene, or an audio comment
1757 31.7.3.5 Properties of videos and related objects
1759 31.7.3.6 Exporting a video report
1760 31.8 Generating reports in external document formats
1760 31.8.1 The contents of a report document
1761 31.8.2 Customizing the header
1761 31.8.3 Customizing the footer
1763 31.8.4 Changing the order of the items under the Items branch
1763 31.8.5 Generating reports in external document formats using selected report
items
1765 32. Creating Formatted Reports and Report Layouts
1766 32.1 Introducing formatted reports and report layouts
1769 32.2 Introducing the Report Editor
1769 32.2.1 The interface
1771 32.2.2 The three docking panes
1775 32.2.3 The main menu
PolyWorks|Inspector Reference Guide 2017 31
Contents
1776 32.2.4 The Standard toolbar
1776 32.2.5 The Creation toolbar
1777 32.2.6 The active area
1777 32.3 Creating and editing formatted reports
1778 32.3.1 Creating formatted reports
1779 32.3.1.1 Specifying creation options
1779 32.3.1.2 Creating empty formatted reports
1779 32.3.1.3 Creating autoformatted reports
1780 32.3.1.4 Creating formatted reports by destination
1780 32.3.1.5 Specifying a report layout on creation
1781 32.3.1.6 Specifying report properties
1784 32.3.2 Specifying the page setup
1786 32.3.3 Inserting pages
1786 32.3.3.1 Adding pages
1786 32.3.3.2 Editing pages
1787 32.3.3.3 Specifying the properties of pages
1789 32.3.4 Inserting backgrounds
1789 32.3.4.1 Adding backgrounds
1789 32.3.4.2 Editing backgrounds
1791 32.3.4.3 Specifying the properties of backgrounds
1792 32.3.5 Managing backgrounds and pages
1792 32.3.5.1 Repositioning backgrounds and pages
1793 32.3.5.2 Making a page or a background active
1794 32.3.5.3 Selecting items on a page or a background
1794 32.3.6 Inserting items into a page or a background
1795 32.3.6.1 Inserting fixed items into a page or a background
1808 32.3.6.2 Inserting variable items into a page or a background
1809 32.3.7 Managing formatted reports
1809 32.3.7.1 Saving formatted reports
1809 32.3.7.2 Opening/editing existing formatted reports
1810 32.3.7.3 Making a formatted report active
1810 32.3.7.4 Printing formatted reports
1811 32.3.8 Configuring creation options for text fields and tables
1812 32.3.9 Viewing items
1812 32.4 Editing items in a formatted report
1813 32.4.1 Standard editing operations
1813 32.4.2 Editing text field items using shortcut keys
1814 32.4.3 Formatting items
1814 32.4.3.1 Grouping items
1814 32.4.3.2 Ordering items
1815 32.4.3.3 Aligning items
1816 32.4.3.4 Distributing items
1818 32.4.3.5 Sizing items
1819 32.4.3.6 Cropping images
1819 32.4.4 Editing text
1820 32.4.5 Editing table contents
PolyWorks|Inspector Reference Guide 2017 32
Contents
1820 32.4.6 Updating items
1820 32.4.7 Editing snapshots
1823 32.4.8 Restoring a project view from a snapshot
1824 32.4.9 Assigning the current color scale to a snapshot
1824 32.4.10 Moving items
1825 32.4.11 Copying the content of PolyWorks|Inspector report items to variable items
1825 32.4.12 Editing the content of variable items in a formatted report
1826 32.5 Creating report layout files
1826 32.5.1 Creating a new report layout
1827 32.5.2 Saving a report layout file
1828 32.5.3 Saving a formatted report or a report layout as a report layout file
1830 32.5.4 Opening/editing an existing report layout
1831 32.5.5 Making a report layout active
1831 32.5.6 Specifying the report layout properties
1834 32.5.7 Sharing a report layout file
1834 32.5.8 Saving a layout file under another name
1834 32.6 Using the property sheet of formatted reports
1836 32.6.1 Properties of formatted reports
1836 32.6.2 Properties of items in a formatted report or a layout
1838 32.6.2.1 The properties of text fields, ellipses, rectangles, and rounded
rectangles
1839 32.6.2.2 The properties of images
1841 32.6.2.3 The properties of snapshots
1841 32.6.2.4 The properties of connectors
1842 32.6.2.5 The properties of curves and polylines
1842 32.6.2.6 The properties of tables
1844 32.7 Exporting formatted reports and report items
1844 32.7.1 Exporting formatted reports to external formats
1844 32.7.1.1 Exporting reports to HTML format
1845 32.7.1.2 Exporting reports as images
1846 32.7.1.3 Exporting reports to PDF format
1847 32.7.1.4 Exporting report items
1850 32.8 Using formatted reports in an automated inspection process
USING MODULE TOOLS
1852 33. Overview of the Auxiliary Tools
1853 33.1 Introduction
1855 34. Editing Reference Objects
1856 34.1 Introduction
1856 34.2 The categories of Reference objects
1857 34.3 Editing tolerances
1857 34.3.1 Managing tolerance templates
PolyWorks|Inspector Reference Guide 2017 33
Contents
1857 34.3.2 Editing the tolerance of Reference objects, primitives, and CAD surfaces
1862 34.3.3 Setting tolerance options in the PolyWorks|Inspector Options dialog box
1862 34.4 Replacing a Reference object
1864 34.4.1 Reporting the results of the replace operation
1865 34.4.2 Updating objects linked to the replaced Reference object
1865 34.5 Correcting inverted CAD surfaces
1866 34.6 Inverting element orientation
1866 34.7 Restoring CAD surface orientation
1866 34.8 Converting Reference objects to Data objects
1867 34.9 Using the property sheet of Reference objects
1867 34.9.1 The property sheet of Reference objects
1867 34.9.1.1 The Display tab
1868 34.9.1.2 The Reference tab
1873 34.9.1.3 The Matrix tab
1873 34.9.2 Reference objects and virtual surfaces
1876 34.9.3 The property sheet of child objects
1876 34.9.3.1 Properties of CAD layers
1876 34.9.3.2 Properties of element groups of Reference objects
1878 34.10 Setting object options in the PolyWorks|Inspector Options dialog box
1878 34.11 Displaying Reference objects
1878 34.12 Exporting Reference objects
1879 35. Editing Data Objects
1880 35.1 Introduction
1881 35.2 Categories of Data objects
1882 35.3 Probing surface point clouds
1884 35.3.1 Compensating using a Reference object with a virtual surface
1884 35.4 Probing boundary point clouds
1887 35.4.1 Understanding how points are acquired and compensated
1888 35.4.2 Compensating using a Reference object with a virtual surface
1888 35.5 Creating hole boundary point clouds from line scans
1889 35.6 Creating Data objects from Surface Data SPC
1891 35.7 Creating polygonal Data objects
1891 35.7.1 Using the Create Polygonal Data Objects dialog box
1894 35.7.1.1 Creating a polygonal Data object by meshing Data objects
1906 35.7.1.2 Creating a polygonal Data object by merging polygonal models
1908 35.7.1.3 Creating a polygonal Data object by wrapping a mesh around
point clouds
1911 35.7.1.4 Creating a polygonal Data object by triangulating Data points
1912 35.7.1.5 Creating a polygonal Data object by triangulating terrain Data
points
1913 35.7.1.6 Creating a polygonal Data object from an IMAlign project
1920 35.8 Converting mesh-based points clouds to polygonal models
1924 35.9 Replacing a Data object
1924 35.9.1 Using the dialog box
1926 35.9.1.1 Using the From Elements method
PolyWorks|Inspector Reference Guide 2017 34
Contents
1927 35.9.1.2 Using the From File method
1929 35.9.1.3 Using the Set Source IMAlign Project method
1929 35.9.2 Updating objects linked to the replaced Data object
1929 35.10 Extracting Data object normals
1930 35.11 Offsetting Data objects
1932 35.12 Subsampling point cloud Data objects
1933 35.13 Using a new probing session
1934 35.14 Managing huge Data objects
1936 35.15 Managing scan paths
1937 35.15.1 Creating scan paths
1939 35.15.1.1 Creating area scan paths
1943 35.15.1.2 Creating linear scan paths
1946 35.15.2 Editing scan paths
1946 35.15.2.1 Editing area scan paths
1951 35.15.2.2 Editing linear scan paths
1954 35.15.3 Deleting scan paths
1954 35.15.4 Mirroring scan paths
1956 35.15.5 Adding scan paths to a sequence
1959 35.16 Converting Data objects to Reference objects
1959 35.17 Using the property sheet of Data objects
1959 35.17.1 The property sheet of Data objects
1960 35.17.1.1 The Display tab
1961 35.17.1.2 The Data tab
1965 35.17.1.3 The Matrix tab
1965 35.17.1.4 The Measurement tab
1988 35.17.2 The property sheet of child objects
1988 35.17.2.1 Properties of element groups of Data objects
1989 35.18 Setting object options in the PolyWorks|Inspector Options dialog box
1989 35.19 Displaying Data objects
1989 35.19.1 Setting display options in the PolyWorks|Inspector Options dialog box
1989 35.19.2 Controlling the transparency of polygonal Data objects
1990 35.20 Exporting Data objects
1991 36. Coordinate Systems
1992 36.1 Introduction
1993 36.2 Cartesian coordinate systems
1993 36.2.1 Creating Cartesian coordinate systems
1995 36.2.1.1 Creating Cartesian coordinate systems numerically
1997 36.2.1.2 Creating Cartesian coordinate systems from primitives
1998 36.2.1.3 Creating Cartesian coordinate systems from translations and ro-
tations
1999 36.2.2 Using the property sheet of Cartesian coordinate systems
2001 36.3 Cylindrical coordinate systems
2001 36.3.1 Creating cylindrical coordinate systems
2004 36.3.1.1 Creating cylindrical coordinate systems numerically
2005 36.3.1.2 Creating cylindrical coordinate systems from primitives
PolyWorks|Inspector Reference Guide 2017 35
Contents
2006 36.3.1.3
Creating cylindrical coordinate systems from translations and
rotations
2006 36.3.2 Using the property sheet of cylindrical coordinate systems
2009 36.4 Spherical coordinate systems
2010 36.4.1 Creating spherical coordinate systems
2011 36.4.1.1 Creating spherical coordinate systems numerically
2013 36.4.1.2 Creating spherical coordinate systems from primitives
2014 36.4.1.3 Creating spherical coordinate systems from translations and ro-
tations
2015 36.4.2 Using the property sheet of spherical coordinate systems
2018 37. Annotations
2019 37.1 Overview
2020 37.2 Managing annotation templates
2020 37.2.1 Creating and editing annotation templates with the PolyWorks|Inspector
Options dialog box
2021 37.3 Creating annotations not related to objects
2021 37.3.1 Creating color map point annotations
2023 37.3.2 Creating coordinate annotations
2024 37.3.3 Creating text annotations
2024 37.4 Annotation location
2024 37.4.1 Operations and annotations
2025 37.5 Attaching text annotations to 3D locations
2026 37.6 Editing annotations
2027 37.6.1 Annotation styles
2029 37.6.2 The Edit Annotation window
2029 37.6.2.1 Overview
2030 37.6.2.2 Editing annotations of several same-type objects
2030 37.6.2.3 Using the editor’s shortcut menus
2032 37.6.3 Setting contents using a template
2032 37.6.4 Editing annotations manually
2032 37.6.4.1 Editing the header
2034 37.6.4.2 Editing columns
2036 37.6.4.3 Editing lines
2038 37.6.4.4 Editing fields
2039 37.6.4.5 Additional items
2040 37.6.4.6 Filtering available items
2040 37.6.5 Formatting annotations
2041 37.6.6 Setting the actual setup as the default template
2041 37.6.7 Saving the actual setup as a template
2042 37.7 Editing annotation templates not converted to the PolyWorks 2014 style
2042 37.7.1 Editing an annotation template
2044 37.7.2 Editing an annotation’s content
2045 37.7.3 Setting an annotation’s content using an existing template
2045 37.7.4 Saving the current annotation setup as an annotation template
PolyWorks|Inspector Reference Guide 2017 36
Contents
2045 37.8 Dragging annotations in the 3D scene
2048 37.9 Optimizing the position of annotations
2048 37.10 Controlling the display status of annotations
2049 37.10.1 Generating tabular reports from picked annotations
2049 37.11 Setting annotation options in the PolyWorks|Inspector Options dialog box
2050 38. Troubleshooting project updating
2051 38.1 Performing the troubleshooting
2054 39. Plug-ins for Scanning Objects
2055 39.1 Introduction
2055 39.1.1 A typical line-scanning session
2055 39.1.2 Units and device position
2056 39.2 Main dialog box of line-scanning plug-ins
2067 39.3 Line scanning options
2067 39.3.1 General options for line scanning
2070 39.3.2 Surface scan options
2073 39.3.2.1 Real-time quality meshing options
2083 39.3.2.2 Filtering options
2087 39.3.3 Hole boundary scan options
2088 39.3.4 Boundary scan options
2088 39.3.5 Offline simulation options for line scanning
2090 39.4 Improving the quality of scanned data when scanning
2090 39.4.1 Scanning points with real-time quality meshing
2091 39.4.2 Fixing low-quality areas when scanning using real-time quality meshing
2091 39.4.3 Scanning features with feature scanning guidance
2093 39.4.3.1 Scanning guidance for surface-based features
2095 39.4.3.2 Scanning guidance for curve-based features
2098 39.4.4 The line scanning toolbar
2100 39.5 Additional information
2100 39.5.1 Processing scan pass data automatically when surface scanning
2101 39.5.2 Customizing sounds
2102 40. Device Positions
2103 40.1 Introduction
2104 40.1.1 Device positions
2105 40.1.2 Device position alignment scenarios
2105 40.2 Creating device positions using the Custom alignment method
2108 40.3 Creating device positions using the Targets alignment method
2108 40.3.1 A workflow for obtaining targets by probing points
2110 40.3.2 A workflow for obtaining targets from the centers of probed primitives
2113 40.3.3 Using the Bundle adjustment mode
2113 40.3.3.1 Evaluating the uncertainty of device positions
2114 40.3.4 Defining global targets
2116 40.3.5 Defining measured targets
2117 40.3.6 Setting temperature compensation options for the Move Device operation
PolyWorks|Inspector Reference Guide 2017 37
Contents
2119 40.3.7 Using the same coordinate system and data alignment for all device posi-
tions
2120 40.4 Creating device positions using the Device Localization alignment method
2122 40.4.1 General workflow
2125 40.4.2 The Localize Device dialog box
2127 40.4.3 Visualizing the localization results
2128 40.5 Options offered for certain laser tracker devices
2128 40.5.1 Orienting device positions to gravity
2130 40.5.2 Monitoring the temperature stability for device positions
2130 40.6 Moving a device to an existing device position
2130 40.7 Managing device positions and targets
2131 40.7.1 Managing device positions
2136 40.7.2 Managing target alignments
2137 40.7.2.1 Organizing the contents
2137 40.7.2.2 Managing targets in all device positions
2138 40.7.2.3 Managing targets for individual device positions
2140 40.7.2.4 Shortcut menus offered by the Target alignment tab
2144 40.7.2.5 Editing target matches manually
2146 40.7.3 Managing target positions
2148 40.8 Linking and unlinking Data objects
2148 40.8.1 Linking Data objects to device positions
2149 40.8.2 Unlinking Data objects from their device positions
2149 40.9 Manipulating objects and the effect on device positions
2151 41. Temperature Compensation
2152 41.1 Specifying a temperature compensation for a device position
2155 42. Multi-CMM Setup
2156 42.1 Inspecting using a multi-CMM setup
2157 42.1.1 Requirements
2158 42.1.2 Setting up multiple CMMs for simultaneous acquisition
2159 42.1.3 Setting up multiple CMMs for successive acquisition
2160 42.1.4 Specificities when preparing measurement sequences
PolyWorks|Inspector Reference Guide 2017 38
Contents
2161 42.2 Using the Multi-CMM Setup toolbar
2161 42.3 Configuring a multi-CMM setup
2163 42.4 Specifying the current device
2164 42.5 Deploying projects
2165 42.6 Setting measurement parameters from mirror objects
2167 42.7 Importing measurements of other devices
2169 43. Huge Translation
2170 43.1 Introduction
2171 43.2 Explaining the basic georeferencing mechanism
2172 43.3 How to specify that IXF and LAS point clouds are georeferenced
2172 43.4 Importing FLS, PTX, and ZFS point clouds
2172 43.5 Setting a huge translation in the project
2174 44. Speech Recognition
2175 44.1 Using speech recognition
2176 45. Multiple Piece Inspection and Management
2177 45.1 Introduction
2177 45.2 Using pieces
2178 45.2.1 Creating a new piece
2182 45.2.2 Opening a piece
2183 45.2.3 Editing piece properties
2191 45.3 Playing an inspection using measurement sequences
2191 45.3.1 Playing a measurement sequence
2191 45.3.1.1 Playing the autogenerated sequence
2191 45.3.1.2 Playing a custom sequence
2191 45.3.2 Using the Play Inspection tool
2196 45.3.3 Playing a measurement sequence: example
2198 45.3.4 Customizing guiding instructions for measurement objects
2202 45.3.5 Creating Play Inspection macro scripts
2202 45.4 Playing an extraction sequence
2203 46. Customizing Measurement Sequences
2204 46.1 Introduction
2204 46.2 Introducing the Sequence Editor
2205 46.2.1 The Sequence Editor pane
2206 46.2.2 The toolbars
2207 46.2.3 The sequence area
2207 46.2.3.1 Sequence marker
2207 46.2.3.2 Shortcut for editing steps
2207 46.2.3.3 Measurement context tooltips
2208 46.2.3.4 Shortcut to the property sheet of objects referred to in steps
2209 46.2.3.5 Step validation icons
2210 46.2.4 The guiding zone
2212 46.2.4.1 Step execution statuses
PolyWorks|Inspector Reference Guide 2017 39
Contents
2213 46.2.5 The measurement path
2213 46.2.5.1 The display of measurement paths in the 3D scene
2216 46.3 Using the Sequence menu
2216 46.3.1 Creating sequences
2218 46.3.2 Activating sequences
2218 46.3.3 Executing sequences
2219 46.3.4 Showing paths
2220 46.3.5 Managing sequences
2222 46.4 Using the Edit menu
2222 46.4.1 Copying, moving, deleting, and mirroring steps
2223 46.4.1.1 Mirroring steps
2225 46.4.2 Ignoring and using steps
2225 46.4.3 Recording steps
2227 46.4.4 Grouping and ungrouping steps
2227 46.4.5 Removing conditions from steps
2228 46.4.6 Selecting steps and related objects
2228 46.4.7 Editing object properties and steps
2230 46.5 Using the Insert menu
2230 46.5.1 Inserting general steps
2230 46.5.1.1 Inserting Guiding Instructions steps
2232 46.5.1.2 Inserting Question steps
2233 46.5.1.3 Inserting Conditional Statement steps
2234 46.5.1.4 Inserting Comment steps
2235 46.5.1.5 Inserting Macro Script steps
2237 46.5.2 Inserting device-specific steps
2237 46.5.2.1 Inserting steps for CMMs
2244 46.5.2.2 Inserting steps not specific to CMMs
2245 46.5.3 Inserting measurement steps
2245 46.5.3.1 Inserting Coordinate System steps
2246 46.5.3.2 Inserting Alignment steps
2246 46.5.3.3 Inserting Device Position steps
2248 46.5.3.4 Inserting Data Object steps
2248 46.5.3.5 Inserting Measurement Object steps
2250 46.5.3.6 Inserting Add Probed Data Points steps
2251 46.5.4 Inserting Synchronize Multi-CMM Measurements steps
2255 46.5.5 Inserting steps by dragging objects from the Tree View pane
2256 46.6 Using the Tools menu
2256 46.6.1 Adjusting sequences to the current device
2257 46.6.1.1 Modifying the properties of objects referenced in steps
2257 46.6.1.2 Ignoring incompatible steps
2258 46.6.1.3 Defining replacement tools when adjusting sequences for
CMMs
2259 46.6.1.4 An example of sequence adjustment
2260 46.6.2 Computing new tool orientations
2261 46.6.3 Calibrating tool orientations
2261 46.6.4 Managing macro scripts
PolyWorks|Inspector Reference Guide 2017 40
Contents
2264 47. Statistical Process Control
2265 47.1 Introduction
2265 47.2 Object Control SPC
2265 47.2.1 Introduction
2266 47.2.2 Using the Object Control SPC dialog box
2273 47.2.3 Using the Object Control SPC Results pane
2274 47.2.3.1 Presenting the tab interfaces
2278 47.2.3.2 Using the I chart tab
2279 47.2.3.3 Using the MR chart tab
2280 47.2.3.4 Using the Xbar chart tab
2282 47.2.3.5 Using the R chart tab
2282 47.2.3.6 Using the Trend chart tab
2284 47.2.3.7 Using the Sample statistics tab
2286 47.2.3.8 Using the Overall statistics tab
2291 47.2.3.9 Using the Values per piece tab
2292 47.2.4 Bonus tolerances and Object Control SPC results
2292 47.3 Surface Data SPC
2293 47.3.1 Overview
2294 47.3.2 Typical workflow
2296 47.3.3 Initializing the Surface Data SPC tool
2300 47.3.4 Analyzing pieces
2300 47.3.4.1 Managing pieces
2303 47.3.4.2 Using the vertical toolbar and the shortcut menu
2304 47.3.4.3 Visualizing the statistical analyses
2308 47.3.4.4 Viewing trend charts in color map point annotations
2309 47.3.4.5 Specifying Surface Data SPC options
2311 47.3.5 Editing objects and projects
2313 48. Commands, Macro Scripts, and Visual Layouts
2314 48.1 Commands
2314 48.2 Macro scripts
2315 48.3 Visual layouts
2318 49. Save User Configuration
2319 49.1 Saving the current configuration to the user configuration
2320 50. Editing Templates
2321 50.1 Introduction
2322 50.2 Managing templates
2323 50.2.1 Creating and deleting user templates
2324 50.2.2 Setting a default template
2325 50.3 Editing all template types
2325 50.4 Editing annotation templates
2326 50.4.1 Introducing annotation styles
2328 50.4.2 Introducing annotation editing
2328 50.4.3 Editing the header
PolyWorks|Inspector Reference Guide 2017 41
Contents
2331 50.4.4 Editing columns
2333 50.4.5 Editing lines
2334 50.4.6 Editing fields
2336 50.4.7 Filtering available items
2337 50.5 Editing control templates
2337 50.5.1 Configuring dimensional controls
2338 50.5.2 Configuring GD&T controls
2339 50.6 Editing table templates
2340 50.6.1 Introducing table styles
2345 50.6.2 Introducing editing table reports
2345 50.6.3 Configuring the title display
2346 50.6.4 Configuring the table header display
2347 50.6.5 Configuring the object header display
2348 50.6.6 Configuring the column display and order
2351 50.6.7 Configuring the line display
2353 50.6.8 Configuring the field display
2354 50.6.9 Filtering available items
2354 50.6.10 Transposing table contents
2354 50.6.11 Adding a sort order
2356 50.6.12 Adding a content filter
2360 51. Setting Options
2361 51.1 Using the PolyWorks|Inspector Options dialog box
2363 51.2 General options
2367 51.3 Project options
2372 51.4 Selection options
2374 51.5 Display options
2376 51.5.1 3D Scene display options
2379 51.5.1.1 Performance display options
2381 51.5.1.2 Lights display options
2384 51.5.1.3 Material display options
2388 51.5.2 Tree view display options
2390 51.5.3 Interface color display options
2394 51.5.4 Reference object and Data object display options
2397 51.5.5 Color map display options
2403 51.5.5.1 Texture display options
2406 51.5.6 Feature display options
2409 51.5.7 Cross-section display options
2414 51.5.8 Comparison point display options
2418 51.5.9 Gauge display options
2419 51.5.10 Annotation display options
2420 51.5.10.1 Annotation appearance display options
2424 51.5.10.2 Annotation formatting display options
2428 51.5.10.3 Annotation positioning display options
2431 51.5.10.4 Annotation template display options
2432 51.5.11 Tolerance display options
PolyWorks|Inspector Reference Guide 2017 42
Contents
2434 51.5.12Automatic viewpoint display options
2439 51.5.13Guidance display options
2442 51.5.14Probing display options
2445 51.5.14.1 Digital Readout display options
2473 51.5.15 Scanning display options
2474 51.5.16 Probing and scanning display options
2477 51.5.16.1 Measurement path display options
2479 51.6 Object options
2484 51.6.1 Default name options
2485 51.6.2 Reference object and Data object options
2487 51.6.2.1 CAD model options
2501 51.6.2.2 Point cloud import options
2511 51.6.2.3 Polygonal model import options
2513 51.6.3 Data alignment options
2515 51.6.4 Feature options
2516 51.6.4.1 Extraction options for the measured component of features
2532 51.6.4.2 Feature probing options
2565 51.6.4.3 Feature scanning guidance options
2569 51.6.4.4 GD&T options
2572 51.6.4.5 Feature primitive options
2572 51.6.4.6 Feature code options
2575 51.6.5 Cross-section options
2577 51.6.5.1 Best-fit cross-section options
2579 51.6.5.2 Measured cross-section component extraction options
2583 51.6.5.3 Cross-section probing options
2585 51.6.6 Comparison point options
2585 51.6.6.1 Measured comparison point component extraction options
2594 51.6.6.2 Comparison point probing options
2598 51.6.7 Gauge options
2598 51.6.7.1 Caliper extraction options
2600 51.6.7.2 Airfoil gauge options
2604 51.6.7.3 Flush & Gap gauge options
2604 51.6.7.4 Profile gauge options
2607 51.6.8 Reference target options
2610 51.6.9 Report options
2613 51.6.9.1 Snapshot report options
2616 51.6.9.2 Table report options
2621 51.6.9.3 Text field report options
2623 51.6.10 Object control options
2625 51.6.11 Object tolerance options
2629 51.6.12 Deviation direction flag options
2633 51.6.13 Probing options
2636 51.7 Probing device options
2640 51.7.1 Probes and special reflectors
2640 51.7.1.1 Creating and managing probes
2642 51.7.1.2 Using special reflectors
PolyWorks|Inspector Reference Guide 2017 43
Contents
2646 51.7.2 Measurement mode options
2649 51.7.3 Compensation method options
2651 51.7.4 Environmental parameter options
2652 51.7.5 Reference sphere measurement options
2654 51.8 Offline simulation options
2656 51.8.1 Gamepad and joystick options
2661 51.9 Device position options
2663 51.9.1 Temperature compensation options
2667 51.10 Build/Inspect options
2668 51.10.1 Build/Inspect tolerance options
2669 51.10.2 Build/Inspect compensation options
2671 51.11 Statistical process control options
2673 51.12 Speech recognition options
2676 51.13 The Automatic project update mechanism
2676 51.13.1 Introduction
2677 51.13.2 Automatic project updating
2677 51.13.2.1 Automatic project update status
2678 51.13.2.2 Object update status
2679 51.13.2.3 Events that trigger the automatic project update
2679 51.13.2.4 Deactivating automatic project updating
2681 51.13.3 Updating selected objects individually
2681 51.13.4 Updating report items and formatted reports
2682 51.13.4.1 Updating formatted reports
2683 51.13.4.2 Updating table report items
2684 51.13.4.3 Updating snapshot report items
2685 51.13.5 Updating Report Editor report items individually
EXPORTING OBJECTS
2686 52. Exporting Objects
2687 52.1 Exporting files
2688 52.2 Exporting Reference and Data objects as point clouds
2688 52.2.1 Particularities when exporting an IMAlign project
2689 52.2.2 Exporting objects to a PSL point cloud file
2689 52.2.3 Exporting objects to text files
2690 52.3 Exporting Reference or Data objects as polygonal models
2691 52.3.1 Exporting objects to IGES files
2691 52.3.2 Exporting objects to a workspace
PolyWorks|Inspector Reference Guide 2017 44
Contents
2691 52.4 Exporting objects as CAD models
2692 52.5 Exporting objects to a DMIS file
2692 52.6 Exporting SPC results to a Q-DAS file
2694 52.7 Exporting a Reference object and color map to a texture-mapped model
2696 52.8 Exporting color-mapped Data objects
2698 52.9 Exporting Data points
2700 52.10 Exporting Data points and deviations to a text file
2701 52.11 Exporting Reference and Data object matrices
2702 52.11.1 Exporting global transformation matrices
2703 52.11.2 Exporting last transformation matrices
2703 52.12 Exporting Data alignment matrices
2704 52.13 Exporting features
2709 52.14 Exporting features and cross-sections
2713 52.15 Exporting cross-sections
2716 52.16 Exporting cross-section points to text files
2716 52.16.1 Exporting cross-section points
2718 52.16.2 Exporting cross-section points and deviations to a text file
2720 52.17 Exporting gauge results
2720 52.17.1 Exporting airfoil gauge information
2720 52.17.1.1 Exporting airfoil gauge results
2722 52.17.1.2 Exporting airfoil gauge alignment matrices
2722 52.17.1.3 Exporting airfoil gauge camber lines
2723 52.17.2 Exporting flush & gap gauge results
2726 52.17.3 Exporting profile gauge results
2729 52.18 Exporting report items to external document formats
2729 52.18.1 Exporting combined report items
2732 52.18.2 Exporting report items to Excel
2733 52.18.3 Exporting report items to Word
2733 52.18.4 Exporting video reports
2733 52.18.5 Exporting 2D vector graphics
2738 52.18.6 Exporting audio comments
2738 52.19 Exporting formatted reports
2738 52.19.1 Exporting formatted reports to a HTML file
2739 52.19.2 Exporting formatted reports as image files
2740 52.19.3 Exporting formatted reports to a PDF file
APPENDIXES
2742 Appendix A: Programming Flush & Gap Gauge Types
2743 A.1 Introducing flush & gap types
2743 A.2 The kinds of flush & gap gauge types
2743 A.3 Managing flush & gap gauge types
2746 A.4 Creating and editing flush & gap gauge types
2746 A.4.1 Specifying basic parameters
PolyWorks|Inspector Reference Guide 2017 45
Contents
2749 A.4.2 Specifying gauge operations
2751 A.5 Inserting and editing flush & gap gauge type operations
2752 A.6 Introducing the type operators
2755 A.6.1 Elements of a mathematical expression
2757 A.7 Exploiting user-defined variables
2758 A.7.1 Creating user-defined variables
2758 A.7.2 Personalizing variable values for selected gauges
2759 A.8 Creating a new flush & gap gauge - an example
2760 A.8.1 Preparing the type
2762 A.8.2 Adding operations
2773 Appendix B: Programming Profile Gauge Types
2774 B.1 Introducing profile gauge types
2774 B.2 Managing profile gauge types
2775 B.3 Creating and editing profile gauge types
2781 B.4 Adding and editing profile gauge type dimensions
2782 B.5 Inserting and editing profile gauge type operations
2783 B.6 Presenting the operators by category
2786 B.6.1 Elements of a mathematical expression
2789 B.7 Making use of user-defined variables
2789 B.7.1 Creating user-defined variables
2790 B.7.2 Personalizing variable values for selected gauges
2792 Appendix C: Loading Application Settings
2793 C.1 Introduction
2793 C.2 Application settings loaded on opening a project
2796 Appendix D: Differences Between GD&T Standards
2797 D.1 Introduction
2797 D.2 The ASME Y14.5 2009 standard
2797 D.3 The ISO standard
2798 Appendix E: PolyWorks|Inspector Probing
2799 E.1 Introduction
2799 E.2 Launching PolyWorks|Inspector Probing
2799 E.3 Characteristics of PolyWorks|Inspector Probing
2799 E.3.1 Importing Data objects
2800 E.3.2 Importing Reference objects
2800 E.3.3 Opening PolyWorks|Inspector projects
2801 E.3.4 Importing objects from other projects
2803 Appendix F: PolyWorks|Inspector Scanning & Probing
2804 F.1 Introduction
2804 F.2 Launching PolyWorks|Inspector Scanning & Probing using a PolyWorks|Model-
er license key
2804 F.3 Characteristics of PolyWorks|Inspector Scanning & Probing
2805 F.3.1 Importing Data objects
PolyWorks|Inspector Reference Guide 2017 46
Contents
2805 F.3.2 Importing Reference objects
2805 F.3.3 Importing polygonal models as Data or Reference objects
2806 F.3.4 Opening PolyWorks|Inspector projects
2807 F.3.5 Importing objects from other projects
2809 Appendix G: Reading and Writing Text Files Using Templates
2810 G.1 Introduction
2810 G.1.1 Importing from text files
2814 G.1.2 Exporting to text files
2816 Glossary
PolyWorks|Inspector Reference Guide 2017 47
Getting Started 1
The PolyWorks|Inspector module of the PolyWorks software suite is a software tool that allows measuring
the deviations of Data point clouds and polygonal models to Reference surfaces, measuring the dimensions
of specific features, and generating comparison and verification reports. The software is configurable (e.g.,
units, startup preferences) through the module’s options.
This chapter explains how to start PolyWorks|Inspector and access documentation, and specify floating keys
as well as obtain technical support.
PolyWorks|Inspector Reference Guide 2017 48
Getting Started Starting PolyWorks|Inspector
Figure 1.1 The PolyWorks Workspace Manager interface.
1.1 Starting PolyWorks|Inspector
PolyWorks|Inspector is only available from within the PolyWorks Workspace Manager.
The subsections that follow describe different ways to start PolyWorks|Inspector. When
starting PolyWorks|Inspector using a call on the command line, the PolyWorks
Workspace Manager is opened first, and then the module is started. Note that the
PolyWorks Workspace Manager allows multiple instances of the PolyWorks|Inspector
module.
The PolyWorks Workspace Manager interface is shown in Figure 1.1.
1.1.1 Starting PolyWorks|Inspector from the Workspace Manager
To start the PolyWorks Workspace Manager, double-click the PolyWorks shortcut on
your desktop, or follow this procedure:
PolyWorks|Inspector Reference Guide 2017 49
Getting Started Starting PolyWorks|Inspector
1. Press the Start button on the Windows toolbar.
2. Point the (All) Programs folder.
3. Click PolyWorks 2017.
The PolyWorks Workspace Manager opens.
To start the PolyWorks|Inspector module from the PolyWorks Workspace Manager,
while specifying an input file/project in the active workspace on startup, do one of the
following:
Double-click a specific PolyWorks|Inspector project.
Drag a valid object (i.e., IMAlign project, PolyWorks|Modeler project, polygonal
model, PolyWorks|Inspector project, point cloud) onto the Start
PolyWorks|Inspector button on the Main Modules toolbar.
Right-click over a specific PolyWorks|Inspector project and click Open in
PolyWorks|Inspector on the shortcut menu.
Right-click over an IMAlign project, a polygonal model, or a point cloud and click
Import in PolyWorks|Inspector on the shortcut menu.
To open the PolyWorks|Inspector module without specifying a file on start up, proceed
as follows:
Choose Tools > “Module name”.
Click the Start PolyWorks|Inspector button on the Main Modules toolbar.
Right-click over the PolyWorks|Inspector Projects branch and click Create using
PolyWorks|Inspector on the shortcut menu.
Right-click over the Point Clouds branch in the active workspace and click Import in
PolyWorks|Inspector on the shortcut menu.
The PolyWorks|Inspector interface is shown in Figure 1.2.
Note that when using a combination of node-locked and floating licenses, it is
recommended to first open the desired application (e.g., from the Main Modules
toolbar) and then create new projects or open existing projects from the application.
PolyWorks|Inspector Reference Guide 2017 50
Getting Started Starting PolyWorks|Inspector
Figure 1.2 The PolyWorks|Inspector graphical user interface.
PolyWorks|Inspector Reference Guide 2017 51
Getting Started About PolyWorks|Inspector
1.1.2 Starting PolyWorks|Inspector from the command line
PolyWorks|Inspector can be invoked from a command line. A general call to
PolyWorks|Inspector has the following format:
iminspect [project_name -pwk workspace_name]
[-macro [path]macro_name [argument1...]]
[-verbose]
where,
A PolyWorks|Inspector project within a PolyWorks workspace must be specified. The
PolyWorks|Inspector project name is case sensitive. The -pwk parameter specifies the
name of the workspace. The workspace is read into the Workspace Manager and
becomes the active workspace.
The -macro parameter can be invoked to specify a macro_name to run on starting
PolyWorks|Inspector. Arguments can also be provided on the command line. If no path
is specified, a search for a macro of the specified macro_name will be performed, in
order, at the following four locations:
The application’s current visual layout.
The workspace associated with the application.
The user’s configuration folder, which is defined as:
[user configuration folder]\.innovmetric.[version]\macro\ApplicationName\
The user’s configuration folder is specified by the User configuration option on the
General page of the Workspace Manager Options dialog box.
The PolyWorks system configuration folder, which is defined as:
[PolyWorks installation folder]\macro\ApplicationName\
The -verbose parameter can be used to display various messages.
If the PolyWorks Workspace Manager was not already open, it opens and the
PolyWorks|Inspector module starts. If the PolyWorks Workspace Manager was already
open, only the PolyWorks|Inspector module starts.
1.2 About PolyWorks|Inspector
The Help > About PolyWorks|Inspector menu item displays a splash screen that provides
copyright and version information, including the build number, for your version of
PolyWorks|Inspector. The build number helps InnovMetric Software’s development
team track the precise source code used to compile the module.
PolyWorks|Inspector Reference Guide 2017 52
Getting Started Getting help
1.3 Getting help
The Help menu offers access to documentation in PDF format as well as information
about your version of PolyWorks|Inspector.
1.3.1 The Essentials
The Help > PolyWorks|Inspector Essentials menu item provides access to the
PolyWorks|Inspector Essentials. This document is intended to be a companion for new
users post-training and throughout the first year of using PolyWorks. It is presented
following a workflow and tool-based approach and, in most cases, describes only the
basic parameters.
1.3.2 The Reference documentation
The Help > Reference Guides menu offers items that provide access to the InnovMetric
Software manuals related to PolyWorks|Inspector. These manuals consist of Adobe PDF
files which require that Adobe Reader be installed on your system:
PolyWorks|Inspector
Loads the PolyWorks|Inspector Reference Guide into Adobe Reader. It contains
detailed information. This is the document that the PolyWorks|Inspector
interfaces link to when the ? symbol on their title bar is clicked.
PolyWorks|Talisman
The PolyWorks|Talisman submenu offers items that provide access to the User
Guides, for both Android and Apple mobile devices, and the Network Security and
Setup Guide:
Android Mobile Device User Guide
Loads the Android Mobile Device User Guide into Adobe Reader.
Apple Mobile Device User Guide
Loads the Apple Mobile Device User Guide into Adobe Reader.
Network Security and Setup Guide
Loads the Network Security and Setup Guide into Adobe Reader.
Commands
Loads the Command Reference Guide in a Web browser. This document presents
the application commands that are specific to the module as well as the elements
of the Macro Script Command Language.
PolyWorks|Inspector Reference Guide 2017 53
Getting Started Getting help
Macro Scripts
Loads the Macro Scripting Reference Guide into Adobe Reader. This document
explains how to create basic macros by saving and editing macros using the Macro
Script Editor. It also describes the Macro Script Command Language that enables
users to add programming functionalities to macros.
PolyWorks SDK
Loads the PolyWorks SDK Reference Guide into Adobe Reader. This document
provides information concerning plug-ins and COM architecture. Many samples
are provided.
A custom document is available for each standard PolyWorks plug-in offered from a
module’s Tools > Plug-ins menu. Each document provides information concerning
device setup and requirements, and describes specific parameters offered in the
device-related dialog boxes.
1.3.2.1 Related documentation
The following documents offered in PDF format, available from the Help > Reference
Guides menu of the PolyWorks Workspace Manager, offer related information:
The PolyWorks® Reference Guide presents the PolyWorks software suite, including the
PolyWorks Workspace Manager, and explains how to customize the user interface by
means of visual layouts. It also explains how to invoke modules from the PolyWorks
Workspace Manager. Finally, it describes the installation procedure for both node-
locked and floating license key files.
The IMAlign™ Reference Guide describes IMAlign, a PolyWorks module used to acquire
and align 3D point clouds with respect to each other.
The Macro Script Reference Guide explains how to record, edit, and execute macros in
PolyWorks|Inspector using the Macro Script Editor, and describes how to enhance
your macros using the Macro Script Command Language (MSCL).
1.3.3 Accessing the Reference documentation from dialog boxes
On clicking the question mark on the title bar of a dialog box, the PDF version of
the appropriate reference guide, or other appropriate document, opens to the related
section. Pressing the F1 key performs the same operation with respect to a dialog box.
When in an interactive mode, pressing the F1 key displays the related instruction
wizard.
1.3.3.1 Topics not yet documented
PolyWorks|Inspector Reference Guide 2017 54
Getting Started Exiting PolyWorks|Inspector
Topics not yet documented will be available shortly in the documentation of upcoming
major and intermediate releases of PolyWorks 2017.
Summary information on this topic may be found in the “New Tools in PolyWorks”
document, available under the Help > What’s New submenu of the PolyWorks|Inspector
module, or in a learning video.
Furthermore, the “Essentials” document for PolyWorks|Inspector™, available under the
Help menu of PolyWorks|Inspector or of the PolyWorks Workspace Manager, offers
procedure-based information on new and existing PolyWorks|Inspector tools.
For immediate information on this subject, contact your technical support personnel.
1.3.4 What’s new in PolyWorks
The Help > What’s New submenu of the PolyWorks|Inspector module offers two
documents that present what is new in the major and intermediate releases of
PolyWorks:
The “What’s New in PolyWorks” document is available under the Help > What’s New
submenu of the PolyWorks Workspace Manager and the main modules. This
document is useful for users who have worked with previous versions of PolyWorks.
It contains a summary of what is new in the latest major release of PolyWorks.
The “Intermediate Release Notes” document provides the list of fixes and
enhancements in each intermediate release of PolyWorks since the last major release
of PolyWorks. It is also available under the Help > What’s New submenu of the
PolyWorks Workspace Manager and the main modules.
1.4 Exiting PolyWorks|Inspector
The File > Exit menu item exits the instance of the PolyWorks|Inspector module.
If the current PolyWorks|Inspector project has been modified, a message is displayed to
prompt saving the project. Press the Yes button to specify saving the project, the No
button to specify not saving the project, or Cancel to end the operation and return to
PolyWorks|Inspector. If saving the project is specified and the associated workspace is
untitled, the PolyWorks Workspace Manager prompts for a workspace name, which is
used to save the project.
For a complete description of the PolyWorks Workspace Manager, see Chapter 3 The
PolyWorks Workspace Manager of the PolyWorks Reference Guide.
PolyWorks|Inspector Reference Guide 2017 55
Getting Started Using the Support Assistant
Figure 1.3 The browser for the Support Assistant.
1.5 Using the Support Assistant
If a module or an application ends unexpectedly, crash dump files are created that may
help diagnose the source of the problem. These files can be packed in a .pwsa file using
the Support Assistant tool. For technical support, send the .pwsa file directly to your
PolyWorks provider, or to the InnovMetric Software technical support team by e-mail at
support@innovmetric.com.
The Support Assistant tool can be accessed by pressing the Yes button in the message
window displayed when a crash occurs. If the No button is pressed, the Support
Assistant tool can always be accessed at a later time from the Help menu of the
PolyWorks Workspace Manager, or the Help menu of the module.
When the Support Assistant tool is invoked, a file browser is displayed to specify a file
name and a location on disk, as shown in Figure 1.3. A detailed report providing
information on your system and on all the unreported crashes is then generated in
a .pwsa file. Crash dump files are erased as soon as they are used by a .pwsa file to
generate a report. By default, the name of the .pwsa file is PolyWorks Support Assistant
YYYY-MM-DD.pwsa.
The Support Assistant can also be invoked by way of a command line, executed from
the bin subfolder of the PolyWorks installation folder. A general call to the Support
Assistant has the following format:
support_assistant [system_report_filename] [-p] [-k]
The system_report_filename parameter specifies the file name and location for the
created report.
The -p parameter specifies that the system report should display in a Notepad
application.
PolyWorks|Inspector Reference Guide 2017 56
Getting Started Getting technical support
The -k parameter specifies keeping the crash dump files so that they can be used in
future .pwsa files.
These three parameters are optional. If they are not specified, the report appears
directly in the Command Prompt window.
1.6 Getting technical support
Report any problems to your PolyWorks provider, and send your suggestions directly to
InnovMetric Software at www.innovmetric.com. The InnovMetric Software technical
support team can also be contacted by e-mail at support@innovmetric.com.
PolyWorks|Inspector Reference Guide 2017 57
Introduction to
PolyWorks|Inspector
2
The PolyWorks|Inspector module of the PolyWorks software suite is a software tool that allows measuring
the deviation of Data point clouds to Reference surfaces, measuring the dimensions of specific features, and
generating comparison and verification reports. The software is configurable (e.g., units, startup
preferences) through the module’s options.
This chapter provides an introduction to the objects of an PolyWorks|Inspector project and an overview of
the PolyWorks|Inspector methodology.
PolyWorks|Inspector Reference Guide 2017 58
Introduction to PolyWorks|Inspector PolyWorks|Inspector – An object-oriented measurement and
verification tool
2.1 PolyWorks|Inspector – An object-oriented measurement
and verification tool
PolyWorks|Inspector offers an object-oriented approach to comparison and verification
tasks. As shown in Figure 2.1, a global object called the PolyWorks|Inspector project
encloses all the other objects. Inspection projects describe the list of objects imported
and created within PolyWorks|Inspector, and preserve editing operations performed by
users. Within an inspection project, several categories of objects can be generated.
They are described in the subsections that follow.
2.1.1 Reference objects
A Reference object consists of a surface-based model to which one or several Data
objects will be compared. There are two categories of Reference objects: polygonal
Reference objects (composed of triangles) and CAD Reference objects (composed of
CAD surfaces).
Reference objects have two types of children:
The CAD Layers branch contains the imported surfaces of a CAD Reference object
divided into one or more CAD layer objects. The CAD surfaces that are not assigned
to a layer are assigned to the default CAD layer called default layer.
The Element Groups branch may contain user-defined groups of elements (i.e.,
triangles or CAD surfaces).
Reference objects can be edited to have a virtual surface (i.e., created using an offset or
a thickness). While only original surfaces can be edited or selected, picking and
anchoring operations and measurement tools (i.e., gauges, cross-sections) consider
virtual surfaces.
Information and several tools related to Reference objects are found in Chapter 34
Editing Reference Objects.
2.1.2 Data objects
A Data object consists of an object that is the representation of the actual object that is
to be inspected with respect to the Reference object. There are three categories of Data
objects: surface, boundary, and probed Data objects. Data objects may be imported
from file or from other PolyWorks projects, they may result from scanning a part in
PolyWorks|Inspector, or be the result of an operation on an existing Data object (e.g.,
Create Duplicate). The points that compose Data objects, data points or triangle
PolyWorks|Inspector Reference Guide 2017 59
Introduction to PolyWorks|Inspector PolyWorks|Inspector – An object-oriented measurement and
verification tool
Figure 2.1 The PolyWorks|Inspector object organization.
vertices, are considered the elements of the object, and they can be selected, and then
hidden, or deleted for example.
PolyWorks|Inspector Reference Guide 2017 60
Introduction to PolyWorks|Inspector PolyWorks|Inspector – An object-oriented measurement and
verification tool
Data objects can have one type of child object, the Element Groups branch, which may
contain user-defined groups of points.
Information and several tools related to Data objects are found in Chapter 35 Editing
Data Objects.
Organized and unorganized point clouds are supported. When an organized point
cloud is being processed (i.e., planar grid/mesh), surface normals are computed for the
Data points, and these normals are used when the Data objects are rendered.
Otherwise, rendered 3D points are assigned a uniform color. Polygonal Data objects are
also supported. All the Data objects have point normal information, except for
unorganized point clouds.
2.1.3 Data alignment objects
A data alignment consists of the position of a Data object after an alignment operation,
as well as the parameters used and the type of alignment that was performed. Data
alignments are updatable. Data alignments are presented in Section 9.19 Using data
alignments.
2.1.4 Data color map objects
Data color maps are a tool that allows representing a large number of deviation results
as colors as defined by the current color scale, and they hold the related creation
parameters, which enables updatability. Data color maps are presented in Chapter 14
Measuring Data Color Maps.
2.1.5 Feature objects
The following standard geometric features are offered: arcs, circles, cones, cylinders,
ellipses, lines, planes, points, polygons, polylines, rectangles, slots, and spheres.
Individual features are composed of nominal and measured primitives, which are
children of their parent feature. Other features contain existing individual features.
These include angle, distance, and pattern features. The slab feature is composed of
existing, parallel plane features. Finally, the surface feature has a nominal or a measured
component made up of, respectively, CAD surfaces and elements of Data objects. For
every new feature, a feature object is created in the tree view.
Cones, cylinders, planes and spheres can be trimmed when extracted from Reference
object elements. Most often the Reference object elements only describe the primitive
partially. Certain operations (e.g., selection, comparison, extraction) use the associated
Reference object elements, and not the entire surface of these primitives, to obtain
results.
PolyWorks|Inspector Reference Guide 2017 61
Introduction to PolyWorks|Inspector PolyWorks|Inspector – An object-oriented measurement and
verification tool
Features are used in inspection. They can be assigned dimensional and GD&T controls
that measure GD&T and dimensional measurements.
GD&T (Geometric Dimensioning and Tolerancing) is a means of specifying engineering
design and drawing requirements with respect to actual function and relationship of
part features. As part of a GD&T process, dimensions are defined on parts, and
tolerances are defined for the dimensions. The feature object is used to define what will
be measured and the tolerances to use for each measurement.
Information and tools related to features are found in Chapter 15 Features.
2.1.6 Cross-section objects
Cross-sections are created by slicing Data and Reference objects in the 3D scene within
an area delimited by a measurement zone. The cross-section retains the definition of
the slicing plane and the measurement zone, and has one measured component child
and one nominal cross-section child for, respectively, each Data object and Reference
object sliced by the slicing plane. The nominal cross-section children make up the
nominal cross-section component, and the measured cross-section children make up
the measured cross-section component. When a cross-section is updated, the slicing
operation is repeated and new cross-section children replace the old ones.
Cross-sections allow comparing Data object surfaces to Reference surfaces along a
planar cross-section or profile. Cross-sections are also used as the basis of
measurements made by gauge objects.
Information and tools related to cross-sections are found in Chapter 17 Cross-sections.
2.1.7 Cross-section feature groups
When cross-section features are created, they are grouped together in a Cross-Section
Feature Group linked to the cross-section object. This group is automatically created
when the first cross-section feature is created, and subsequent features created on that
cross-section are added to that group. Note that there is always one, and only one,
cross-section feature group per cross-section. See Figure 2.2 for an example of a cross-
section feature group in the tree view.
Cross-section feature groups provide a shortcut for performing typical operations on all
cross-section features included in the group at once, such as extracting measured
components, creating report tables, and changing the visibility of objects.
By default, the cross-section feature group name is composed of the c-s name followed
by feature group (e.g., c-s 1 feature group).
PolyWorks|Inspector Reference Guide 2017 62
Introduction to PolyWorks|Inspector PolyWorks|Inspector – An object-oriented measurement and
verification tool
Figure 2.2 An example of a cross-section feature group in the tree view.
2.1.8 Comparison point objects
Comparison points are objects that allow performing local comparisons at precise
locations. There are four types of comparison points:
Surface comparison points – Allow comparing Data points to Reference objects or
comparison point discs.
Trimmed edge comparison points – Allow comparing Data points to open Reference
object boundaries or sharp edges, or to comparison point lines.
Hemmed edge comparison points – Allow comparing Data points to CAD Reference
object hemmed edges.
Cross-section comparison points – Allow comparing points on a nominal cross-
section child to points on a corresponding measured cross-section child.
Polyline comparison points – Allow comparing polylines to the (X, Y, Z) location of
polyline comparison points.
Information and tools related to comparison points are found in Chapter 18
Comparison Points.
PolyWorks|Inspector Reference Guide 2017 63
Introduction to PolyWorks|Inspector PolyWorks|Inspector – An object-oriented measurement and
verification tool
2.1.9 Gauge objects
There are four types of gauge objects: Caliper, Airfoil, Flush & Gap, and Profile:
Two types of Caliper objects measure distances between locations: Standard calipers
measure distances between two 3D locations and cross-section calipers measure
distances between two locations on cross-sections.
Airfoil gauges take various measurements on airfoils.
Flush & gap gauges analyze the space separating two assembled parts.
Profile gauges measure one or two radii along a fillet.
Information and tools related to gauges are found in Chapter 19 Calipers, Chapter 20
Airfoil Gauges, Chapter 21 Flush & Gap Gauges, and Chapter 22 Profile Gauges.
2.1.10 Measurement objects
Interactive measurements that include angle, distance, length, and radius
measurements as well as survey measurements (i.e., angle, distance).
Information and tools related to interactive measurements are found in Chapter 26
Taking Interactive Measurements.
2.1.11 Reference target objects
Reference targets are used to align Data objects to reference locations. Reference
targets are divided into reference target points and reference target lines. There are
three types of reference target points: surface reference target points, feature reference
target points, and cross-section reference target points. Typically, a reference target
consists of a (X, Y, Z) location, a tolerance, a weight, and alignment directions. Each
reference target has a match point, either obtained from a bound object (i.e., feature or
cross-section) or a location on a Data object. The Reference Targets alignment
minimizes the deviations between each match point and its reference target, and the
global transformation is applied to nonignored, nonlocked Data objects and their
transformation groups and bound features.
Information and tools related to creating and editing reference targets are found in
Chapter 23 Reference Targets, and information on using reference targets in a
Reference Targets alignment can be found in Section 9.10 Aligning using reference
targets.
PolyWorks|Inspector Reference Guide 2017 64
Introduction to PolyWorks|Inspector The PolyWorks|Inspector rapid surface inspection methodology
2.1.12 Coordinate system objects
PolyWorks|Inspector projects come with a default coordinate system. It is called world
and corresponds to the standard Cartesian coordinate system, whose origin is located
at 0, 0, 0. New coordinate systems can be created and the active coordinate system can
be specified from among the existing coordinate systems. Three types of coordinate
systems are supported: Cartesian, cylindrical, and spherical. New coordinate systems
are created under the Coordinate Systems branch in the tree view. Coordinate systems
can only be created when the Huge Translation is not used (i.e., is set to 0, 0, 0).
Information and tools related to coordinate systems are found in Chapter 36
Coordinate Systems.
2.1.13 Report objects
Complete reporting capabilities are offered. Available report items include screen
snapshots, figure captions, statistical tables and pie charts, text fields, headers, footers,
and animated reports. They are created at the destination specified in the
PolyWorks|Inspector Options dialog box (i.e., the active formatted report or the Items
subbranch of the Reports branch of the tree view) and can be exported with limited
formatting to Word and Excel, a HTML editor, and to text file format.
It is also possible to create formatted reports using the Report Editor tool. Formatted
reports are saved under the Formatted Reports subbranch of the Reports branch.
Information and tools related to report items and formatted reports are found in
Chapter 31 Creating Report Items and Exporting Reports, and Chapter 32 Creating
Formatted Reports and Report Layouts.
2.2 The PolyWorks|Inspector rapid surface inspection
methodology
Figure 2.3 illustrates the PolyWorks|Inspector rapid surface inspection methodology.
The deviation of a set of Data points from a Reference surface is measured. The first
important processing step consists in aligning the Data points with respect to the
Reference surface. Several alignment methods are available.
Once the Data points are in the proper position, their deviation from the Reference
surface can be measured. A comprehensive set of distance measurement techniques is
available: shortest point-to-surface distance, oriented distances, point-to-boundary
distance, and so on. In addition, global tolerances can be defined for objects, and
specific tolerances can be defined for selected CAD surfaces, in order to perform
tolerance-based deviation measurements. Finally, special measurement techniques are
available, such as local measurements using the comparison point and cross-section
measurement objects.
PolyWorks|Inspector Reference Guide 2017 65
Introduction to PolyWorks|Inspector The PolyWorks|Inspector rapid surface inspection methodology
Measurement results can then be displayed by means of color maps and/or colored
deviation vectors. An advanced color scale editor allows customizing color scales for
specific applications.
Finally, report items (i.e., screen snapshots, 2D vector graphics, statistical tables, pie
charts) can be generated and exported external document formats including HTML,
Microsoft Word, or Microsoft Excel documents with added header and footer
information. In addition, formatted reports can be easily created using the Report
Editor tool that include PolyWorks|Inspector report items, user-specified text, company
logos, and so on. Formatted reports can be printed and exported to PDF format. It is
also possible to produce 3D animated reports using the video generation capabilities.
Macro scripts allow users to automate an entire inspection process. Users can record
actions performed by way of menus and toolbars to a macro script, and enhance the
macro script using the Macro Script Control Language, the simple but powerful
programming language offered by PolyWorks.
Plug-ins can also be developed using the PolyWorks SDK.
2.2.1 Overview of object alignment techniques
There are several alignment techniques to bring a set of unaligned Data points onto a
Reference surface:
Best-fit point-to-surface alignment
An iterative technique that best-fits a set of Data points to a Reference surface. It
automatically detects high-discrepancy areas in order to compute more accurate
alignments, and can be constrained to only optimize certain degrees of freedom.
Manual alignment
Precise translations and rotations can be specified manually.
Point pairs alignment
Match 1 pair of points between the Data and Reference objects to provide an
approximate alignment. Or, match several pairs of points picked on Data and
Reference objects to provide an approximate alignment.
Center Points
Align pairs of primitive center points. A pair is composed of two center-point-based
primitives. This alignment technique can be constrained to only optimize certain
degrees of freedom.
Plane, Axis, Center Point
PolyWorks|Inspector Reference Guide 2017 66
Introduction to PolyWorks|Inspector The PolyWorks|Inspector rapid surface inspection methodology
Figure 2.3 The PolyWorks|Inspector rapid surface inspection methodology.
Data points Data-to-Reference Alignment
Digitized points Best-Fit
Polygonized surface Plane, Axis, Center Point
Reference Targets
and more
Reference surface
CAD surfaces
Polygonized surface
Point-to-surface measurements
Distances
Tolerances
Comparison Points
Cross-sections
Visualization of results
Color plots
Vectors
(and more)
Inspection reports
Report items: HTML, Text file
- tables Word, Excel
- pie charts PDF, AVI
- snapshots
- 2D vector
graphics Formatted Reports
(HTML, PDF, images)
Project properties
An alignment method that matches source (measured) primitives (i.e., 1 planar
primitive, 1 axial primitive, 1 center-point-based primitive) to destination (nominal)
primitives (i.e., 1 planar primitive, 1 axial primitive, 1 center-point-based primitive).
Perpendicular Planes
An alignment method that matches three perpendicular source (measured) planes
to three perpendicular destination (nominal) planes.
PolyWorks|Inspector Reference Guide 2017 67
Introduction to PolyWorks|Inspector The PolyWorks|Inspector rapid surface inspection methodology
Reference Targets alignment
An alignment method based on reference targets, similar to a Reference Point
System (RPS). Points obtained from Data objects, measured cross-section children, or
features fitted onto Data objects, are matched to user-defined reference target
points and/or reference target lines. The reference targets can be configured to limit
or constrain the displacement of the Data objects.
2.2.2 Overview of point-to-surface comparison methods
Once the Data points are aligned to the Reference surface, comparison operations can
be performed. A single Data point, all Data points, or selected Data points can be
compared to a Reference surface.
It is also possible to quickly perform part-to-part comparison without meshing the scan
data. In this scenario, a scanned object plays the role of a virtual Reference object.
Virtual Reference objects can consist of polygonal Data objects, and point cloud Data
objects with normal vectors.
2.2.2.1 Controlling the comparison distance computation
The type of distance used for the comparison of Data points to Reference surfaces can
be specified. Shortest distance means that the minimum point-to-surface distance will
be computed. Oriented distance computations are also possible. Distances can be
computed along the X, Y, or Z axis, or along any vector. Finally, point-to-boundary
distance measurement techniques are available for contour inspection.
2.2.2.2 Specifying surface tolerances for pass/fail inspection
Once distances have been computed, results can be compared to surface tolerances in
order to perform a pass/fail type of inspection.
A global surface tolerance is defined for each imported object using tolerance
templates. The default tolerance templates can be modified. In addition, a specific
tolerance can be defined for individual CAD surfaces.
2.2.2.3 Performing local comparison using comparison points
Comparisons can be performed at specific locations. The objects that perform such
comparisons are called comparison points. A comparison point consists of an (X, Y, Z)
location and an (I, J, K) surface normal vector on a Reference surface, combined with a
radius and a maximum angular deviation. When comparison points are used,
PolyWorks|Inspector finds for each one of them the set of Data points whose related
PolyWorks|Inspector Reference Guide 2017 68
Introduction to PolyWorks|Inspector Creating features and measuring the deviation of Data points from
their primitives
surface point is within a radius from the point, and whose surface normal is closer than
the maximum angular deviation from the comparison point’s surface normal. This set
of Data points is then used to generate a comparison statistical table for the
comparison point.
Comparison points can be interactively anchored on a surface, extracted from an ASCII
point cloud file, and created using picked errors, reference target points, and certain
types of primitives.
2.2.2.4 Performing cross-sectional comparisons
Generate cross-sections of aligned Data and Reference objects and compare the
measured cross-section children to the corresponding nominal cross-section children.
Both standard and offset cross-sections can be created. Several creation methods are
offered. For example, it is possible to create cross-sections along a curve, by anchoring,
radially, from certain primitives, and so on.
2.2.3 Overview of point-to-surface deviation visualization methods
Comparison results can be displayed as colors mapped onto the Data points, colors
mapped onto the Reference surface, or colored deviation vectors attached to the
Reference surface and pointing toward a related Data point.
An advanced color scale editor allows the customization of the colors for a variety of
purposes. In the standard mode, error distances are directly converted to colors. A pass/
fail mode is also available in which the error distance is first mapped in the tolerance
space before being converted to a color. The pass/fail mode allows different tolerances
for different CAD surfaces.
2.3 Creating features and measuring the deviation of Data
points from their primitives
2.3.1 Extracting and fitting primitives
PolyWorks|Inspector provides tools that allow creating feature primitives (i.e., arcs,
circles, cones, cylinders, ellipses, lines, planes, points, polygons, polylines, rectangles,
slots, spheres) with nominal and measured primitives.
PolyWorks|Inspector Reference Guide 2017 69
Introduction to PolyWorks|Inspector Using features to define and automate GD&T measurements
2.3.2 Measuring the deviations of Data points from primitives
It is possible to measure the deviations of Data points from primitives using specific
computation techniques:
Primitives Measurement
cone, cylinder, plane (act as shortest point-to-surface distance
reference surfaces)
lines, points, and polylines shortest distance
circle, ellipse, polygon, point-to-primitive: shortest and boundary distance
rectangle, and slot
2.4 Using features to define and automate GD&T
measurements
Geometric Dimensioning and Tolerancing (GD&T) is a means of specifying engineering
design and drawing requirements with respect to actual function and relationship of
part features.
As part of a GD&T process, measurements are defined on parts, and tolerances are
specified for the measurements. The parts should then be measured, and the measured
dimensions should be compared to the nominal dimensions in order to check whether
they are within tolerances or not. Based on features that contain nominal and
measured primitives, PolyWorks|Inspector offers a unique methodology for the
application of GD&T techniques to point clouds. A special object called a feature object
is used to contain a nominal primitive and a measured primitive, and associated
dimensional and GD&T controls define what will be measured, and what tolerances will
be used for each measurement. PolyWorks|Inspector offers three kinds of feature
objects:
A feature object can be created from a single primitive. When measuring the X
location of a circle center, the parallelism of a plane, or the diameter of a cylinder, the
measurement is performed on only one primitive.
A feature object can also be created from two other features. For example, checking
the distance between two circle centers requires a distance feature created from two
circles.
A feature object can consist in a pattern of features of the same type. The absolute
and relative True Position of a pattern of four cylinders can be controlled.
Two main categories of measurements can be performed on feature objects: true GD&T
measurements defined by the ASME Y14.5 2009 and the ISO standards (e.g., Position,
Parallelism, Perpendicularity), and dimension measurements such as angles, diameters,
and distances. that are computable on geometric primitives.
PolyWorks|Inspector Reference Guide 2017 70
Introduction to PolyWorks|Inspector Modes used to visualize, select, align, compare, and measure
Feature objects are found under the Features branch in the tree view. After feature
objects have been created with their nominal primitive, measured primitives for the
feature objects can be automatically computed from an aligned Data object. Then
inspection reports can be generated. This procedure can be repeated for new Data
objects, resulting in completely automatic feature inspection from point cloud data.
2.5 Modes used to visualize, select, align, compare, and
measure
This section presents an overview of the different modes that allow visualizing 3D
objects, selecting points and surfaces, and performing alignment, comparison, and
measurement operations.
2.5.1 Basic visualization mode
PolyWorks|Inspector starts in the default visualization mode. The pointer consists of an
arrow, and rotations and translations can be performed on the current set of 3D
objects. Chapter 8 Controlling the Display provides a complete description of the 3D
object visualization capabilities.
2.5.2 Select Elements mode
To interactively select object elements (i.e., points, surfaces), the Select Elements mode
must be active. To access/exit Select Elements mode, press the Select Elements button
on the Selection toolbar or press the SPACEBAR (shown to the right). In this mode, the
pointer becomes a cross, and it is not possible to translate or rotate a set of 3D objects.
Chapter 7 Selecting Objects and Elements describes element-selection capabilities.
2.5.3 Performing interactive alignment and comparison operations
Several interactive alignment, comparison, and measurement operations are offered
that are all performed as follows:
1. Invoke the operation, either by pressing a button or by choosing a menu item. A
specific operation mode is then entered. Pointers other than the standard arrow and
cross are used as a visual feedback representing the current mode of operation. A
Wizard is available that provides detailed instructions on the operation.
2. Perform some actions using the mouse.
3. Most interactive operations can be temporarily exited to modify the user’s
viewpoint. To modify the viewpoint, press the SPACEBAR, perform rotations and
PolyWorks|Inspector Reference Guide 2017 71
Introduction to PolyWorks|Inspector Modes used to visualize, select, align, compare, and measure
translations on the set of 3D objects, and then press the SPACEBAR again. A special
pointer consisting of an arrow and a capital I is used to indicate that the interactive
mode has been temporarily exited.
4. Exit the specific operation mode. Some operations exit as soon as a user’s action
completes its execution. Other operations need to be explicitly terminated. In all
cases, the ESC key can be used at any time to exit or cancel an operation mode.
2.5.4 Undoing operations
The Edit menu offers items that allow undoing certain operations that have been
performed:
Undo Operation_id (Description)
Undoes the last operation in the module’s Undo stack. Operation_id identifies the
type of operation that will be undone. The Description field specifies the exact
operation that will be undone if the Undo menu item is chosen. The following
types of operations can be undone in the module:
Operation Description
Align Alignment operations.
Measure Measurement operations.
Delete Object-deletion operations.
Edit Operations used to edit objects and elements.
Interactive alignment operations performed
Manual Alignment
using the Manual Alignment dialog box.
Object Definition Primitive selection in the 3D scene.
Point Definition Point-anchoring operations.
Properties Operations that affect an object’s properties.
Select Element selection operations.
Transformation Transformation (rotation or translation)
operations.
Visibility operations (i.e., Hide, Keep, Restore,
View
Swap) performed on elements.
Redo
Reperforms the last undone operation. The Redo operation must be done
immediately after the Undo operation. It becomes unavailable once another
operation is performed, including translation/rotation operations in the 3D scene.
Note that it is possible to remove the last transformation operations to return to
the last editing operation.
PolyWorks|Inspector Reference Guide 2017 72
Introduction to PolyWorks|Inspector Navigating in PolyWorks|Inspector
Figure 2.4 A diagram explaining the navigation between the basic modes. The buttons shown
are located on the Standard toolbar.
Ctrl+Shift
Spacebar Default mode
Spacebar
interactive
Select modes
Elements
mode
Spacebar
TAB
Interrupt mode
Select Objects
mode
Spacebar
* Use the ESC key to exit any mode
Interrupt mode and return to Default mode.
Remove Transformation Undos
Removes all the rotation/translation operations from the Undo stack.
Remove All Undos
Removes all the operations from the Undo stack. This may be useful if system
memory is low. On choosing All, a confirmation window is displayed. Press the Yes
button to continue, or the No button to cancel the operation.
2.6 Navigating in PolyWorks|Inspector
There are three basic modes: default, Select, and interactive. PolyWorks|Inspector starts
in the default mode, and all other modes, on finishing normally or using the ESC key,
ultimately return to the default mode. Any mode can be invoked while another mode is
active. If the modes are compatible, their functionalities can stack. Otherwise, the new
mode ‘bumps’ the previously active one, ending it.
PolyWorks|Inspector Reference Guide 2017 73
Introduction to PolyWorks|Inspector Setting the units for the project
In the default mode, the model and other objects can be viewed and translated/
rotated.
The Select Elements mode allows selecting object elements (i.e., Data points, triangles
and CAD surfaces of Reference objects), and the Select Object mode allows selecting
objects in the 3D scene.
The other interactive modes refer to the operations that are invoked to view, align,
compare, and so on. Some operations depend on a preselection, others offer picking or
anchoring modes, and some permit to go to an Interrupt mode to rotate/translate the
3D scene.
The schema in Figure 2.4 shows how to navigate between the three main modes.
Notice that depending on the context, the SPACEBAR can be used to go to Select
Elements mode or to Interrupt mode.
2.7 Setting the units for the project
PolyWorks units of length are specified by way of the Default length units option on
the General page of the Workspace Manager Options dialog box (for more
information, see the Setting PolyWorks options section of the PolyWorks Reference
Guide).
New instances of modules use that unit by default for the Length option of the Units
section on the Project page of their options dialog box. The Length option can be
changed to other systems of units. All the objects in a project must be expressed in the
same units of length. The units of length can be changed, and all the objects in the
project are converted to the new units of length.
Objects that are imported into a module fall into three categories:
Objects containing units information, and those units are the same as the project’s
units of length.
Objects containing units information, and those units are not the same as the
project’s units of length. These inconsistent units must be resolved. This is explained
in Section 2.7.1 Importing objects with inconsistent units.
Objects containing no units information. These unknown units must be resolved.
This is explained in Section 2.7.2 Importing objects with unknown units.
Note that in the case of an object in a project that is expressed in the incorrect units, the
Units Conversion method of the Scale Objects dialog box, available on the Edit menu,
can be used to convert the object to the correct units of length.
PolyWorks|Inspector Reference Guide 2017 74
Introduction to PolyWorks|Inspector Setting the units for the project
Figure 2.5 Inconsistent units are detected when an object on import has units information
different from the project’s working units of length. The user is prompted to convert
the object to the current working units of length.
2.7.1 Importing objects with inconsistent units
When an object is imported that contains units information which is different from a
project’s units of length specification, the object is automatically converted to the
project’s units of length.
For these few cases that do not yet respect these standards, the Inconsistent Units
message window, shown in Figure 2.5, is displayed, indicating the units of length and
the object’s units, and asking the user to confirm converting the object to the project’s
units of length:
On pressing the Yes button, the object is converted to the project’s units of length.
The object retains its Original units information and its Units factor property
reflects the conversion operation. For example, Working units is set to feet and an
IGES file import operation has detected that the IGES file’s units information reads
millimeters. Once imported, its Original units property is set to millimeters and its
Units factor property is set to .00328.
On pressing the No button, the object is imported but not converted. Its Original
units property is the same as the project’s units of length and its Units factor
property is set to 1.
On pressing the Cancel button, the import operation is ended.
2.7.2 Importing objects with unknown units
The import parameters determine the units of imported objects that do not contain
units information. Its use is configured on the Project page of the PolyWorks|Inspector
Options dialog box (see Section 51.3 Project options).
PolyWorks|Inspector Reference Guide 2017 75
Introduction to PolyWorks|Inspector Editing the user configuration
2.8 Editing the user configuration
The module comes with a default user configuration, which is read when an instance of
the module is started. The options mentioned previously are part of the user
configuration. Changes made to options can be saved to the user configuration. For
complete information, see Section 49.1 Saving the current configuration to the user
configuration.
2.9 Line scanning and probing in PolyWorks
Real-time line scanning allows capturing the surface of objects as Data objects. Probing
allows capturing points to create point clouds or boundary point clouds, and to capture
points used as the measured values for tolerance-based measurement tools (e.g.,
comparison points, features, gauges). When the data acquisition device must be
displaced, PolyWorks|Inspector offers device positions to allow aligning one device
position to another device position in order to continue acquiring aligned data. Three
chapters describe these operations:
Chapter 30 Probing presents interface items and options related to probing, and
describes the operations that allow probing objects (e.g., comparison points).
Chapter 39 Plug-ins for Scanning Objects explains how to perform line scanning to
create Data objects, to perform real-time quality meshing, and, if the technology
allows it, extract features from scanned surfaces in real time.
Chapter 40 Device Positions explains how to use device positions to allow moving a
measurement device (e.g., articulated arm, laser tracker) and then continuing to
acquire aligned data.
2.10 Plug-ins and macros
This section briefly describes using plug-ins and macros scripts to enhance your
processing.
2.10.1 Using and creating plug-ins
InnovMetric Software provides plug-ins for certain modules. Functionalities can also be
added to PolyWorks|Inspector by creating plug-ins using the PolyWorks SDK.
For complete information on using the PolyWorks SDK, see the PolyWorks SDK
Reference Guide. It can be accessed from the Help > Reference Guides submenu of the
PolyWorks Workspace Manager.
PolyWorks|Inspector Reference Guide 2017 76
Introduction to PolyWorks|Inspector Customizing the module
2.10.2 Using PolyWorks|Inspector from an external application
It is possible to use PolyWorks|Inspector from an external application by using the
PolyWorks SDK. For example, macro commands and point clouds can be sent to the
module.
Complete information is available in the PolyWorks SDK Reference Guide. Samples
written in Visual Basic, Visual Basic .NET, Visual C++, Delphi, C#, and Excel are provided.
2.10.3 Creating macro scripts
Macro scripts can be recorded, edited, and run using the Macro Script Editor. The Macro
Script Control Language allows increasing their functionality by adding programming
language elements (e.g., loops, conditions, variables, and more).
Complete information is available in the Macro Script Reference Guide and the HTML
Command Guide. Both are offered on the Help menu of the Macro Script Editor tool.
2.10.3.1 Recording and editing macros using the Macro Script Editor window
Full macro scripting possibilities are offered through the Macro Script Editor pane,
shown in Figure 2.6. It allows recording, editing, and executing macros, and it comes
with a command completion feature that is useful when editing macros, as well as a
complete HTML help feature that documents each command.
2.10.3.2 Using the Macro Script Control Language
Macro scripts can also be enhanced with the Macro Script Command Language (MSCL),
PolyWorks’ simple but powerful programming language. The MSCL offers conditional
command execution (IF/ENDIF), repeatable operations (WHILE/ENDWHILE), the
possibility of calling other macros, global variables, and more.
2.11 Customizing the module
All the module options are conveniently located in the PolyWorks|Inspector Options
dialog box, which is described in Chapter 51 Setting Options. Options are divided into
general options, display options, and object-specific options. Options allow users to
specify default module behavior and tailor the module to their needs. To access the
dialog box, choose the Tools > Options menu item.
PolyWorks|Inspector Reference Guide 2017 77
Introduction to PolyWorks|Inspector Introducing PolyWorks|Inspector Probing™
Figure 2.6 The Macro Script Editor pane.
Note that options specific to probing are located in their own options dialog box, which
is accessed by choosing the Tools > Probe Options menu item. These options are
documented in Section 30.3.5 Customizing the sounds used when acquiring data.
2.12 Introducing PolyWorks|Inspector Probing™
PolyWorks|Inspector Probing is a light version of PolyWorks|Inspector specifically
designed for users with probing and alignment applications only. For more
information, see Appendix E PolyWorks|Inspector Probing.
2.13 Introducing PolyWorks|Inspector Scanning & Probing™
PolyWorks|Inspector Scanning & Probing is a light version of PolyWorks|Inspector
specifically designed for users with probing, scanning, and alignment applications only.
For more information, see Appendix F PolyWorks|Inspector Scanning & Probing.
PolyWorks|Inspector Reference Guide 2017 78
The User Interface 3
This chapter describes the organization, use, and customization of the graphical user interface.
PolyWorks|Inspector Reference Guide 2017 79
The User Interface Introduction
3.1 Introduction
The graphical user interface (GUI) of PolyWorks|Inspector, shown in Figure 3.1, offers a
menu bar, a Standard toolbar, other toolbars, a status bar, and several main dockable
panes. The Tree View pane offers a tree view where each object is represented. The 3D
Scene pane hosts a 3D rendering window where 3D objects are displayed. Here,
mouse-based rotations/translations are applied globally to all objects. The status bar
displays messages about the status of the application and the name of interactive
modes invoked by the user.
The graphical user interface elements (e.g., menu bars, toolbars, dockable panes, macro
scripts) are completely customizable by way of visual layouts offered on the Tools >
Visual Layout submenu.
Additional information on customizing the user interface (e.g., customizing a visual
layout, docking/undocking panes) can be found in Chapter 4 Customizing the
Graphical User Interface of the PolyWorks Reference Guide.
3.2 The title bar
The title bar displays the name of the module, the name of the current project and the
name of the workspace that contains it.
3.3 The main menu bar
The main menu bar offers the functionalities of the software. There are ten menus on
the main menu bar:
Menu Description
Used to import and export Reference, Data, and primitive objects,
report items and formatted reports, create nominal projects, open
File
and save PolyWorks|Inspector projects, as well as viewing project
properties.
Offers object-editing operations. Certain operations apply to all
Edit objects, such as deleting objects, while other operations are specific
to certain objects.
Offers operations for the selection of objects and their elements
Select
based on various criteria.
PolyWorks|Inspector Reference Guide 2017 80
The User Interface The main menu bar
Figure 3.1 The graphical user interface.
Standard toolbar
Main Menu Bar Main Objects toolbar 3D Scene toolbar
Status of operations,
Selection
and menu helpers
toolbar
Status bar Project/device status and management area
Menu Description
Offers operations to specify the pose or visibility of objects and their
View elements in the 3D scene as well as the display of the main dockable
panes.
Provides access to various techniques that allow transforming
Align
(aligning) objects.
Offers tools that allow measuring Data points to Reference surfaces,
Data objects, and primitives, as well as measuring using comparison
points, cross-sections, reference targets, and gauges. Tools for
Measure customizing and visualizing comparison results are also offered.
Offers tools that allow creating features, and editing features and
their nominal and/or measured primitives.
Provides access to dimensional measurement techniques.
Report Offers report generation facilities.
PolyWorks|Inspector Reference Guide 2017 81
The User Interface The toolbars
Menu Description
This menu offers all the secondary tools that are not part of the main
module workflow, such as operations that apply to Data/Reference
objects, Data/Reference elements, and huge data objects. In
addition, the tolerance assigned to objects and CAD surfaces can be
viewed and edited. It offers as well items that allow recording macro
scripts, using the Command History pane, and modifying and saving
visual layouts.
The menu offers standard PolyWorks plug-ins (e.g., plug-ins for line
scanning using specific devices and transferring the points directly
to PolyWorks|Inspector) and allows customizing the plugins menu
Tools
folder using standard Windows techniques. Note that a custom PDF
document for most PolyWorks plug-ins, detailing setup and device-
specific line scanning and/or probing parameters, is available
through the PolyWorks Workspace Manager’s Help menu as well as
the Help menu of the modules that offer plug-ins.
Finally, it allows modifying the options of the module, which include
general options (e.g., browsers, using wizards), project settings,
default names, display options, object-specific options, managing
floating keys, and selection options. It also allows modifying the user
configuration.
It offers operations that allow capturing a project preview image,
Window taking a snapshot of the 3D scene, and bringing the PolyWorks
Workspace Manager on top.
Offers documentation for the module, and allows launching the
Support Assistant to report problems. Its About PolyWorks|Inspector
Help
item displays the version and build number of your PolyWorks
software.
Functionalities are also offered through shortcut menus that are available by right-
clicking objects in the tree view or the 3D scene. For more information, see Section
3.5.8.9 Introducing the shortcut menus and Section 3.5.1.1 Using shortcut menus in the
3D scene.
Note that menus can be customized. For example, menus and their menu items can be
renamed and removed, and an icon and a keyboard shortcut can be associated with
menu items. In addition, menu items can be assigned to toolbars. For more
information, see Section 3.7 Customizing the visual layout.
3.4 The toolbars
Toolbars offer shortcuts for menu items and module options. The display of toolbars is
controlled by the shortcut menu, shown in Figure 3.2, that can be obtained by right-
clicking over an empty area under the title bar. The toolbars that are selected (i.e., have
a check mark) are displayed in the graphical user interface.
PolyWorks|Inspector Reference Guide 2017 82
The User Interface The toolbars
Figure 3.2 The menu used to display toolbars, which is obtained by right-clicking over an empty
area under the title bar. The toolbars that are selected (i.e., have a check mark) are
displayed. The Customize menu item at the bottom of the menu displays the Custom
Visual Layout dialog box.
Note that toolbars can be customized. For example, toolbars buttons can be dragged to
different positions on their toolbar, their icon can be changed, and they can be deleted.
In addition, new toolbars can be created. For more information, see Section 3.7
Customizing the visual layout.
PolyWorks|Inspector Reference Guide 2017 83
The User Interface The panes
Figure 3.3 The shortcut menu used to display panes, which is obtained by right-clicking over the
title bar of any pane. The panes that are selected (i.e., have a check mark) are
displayed in the graphical user interface. The Customize menu item at the bottom of
the menu displays the Custom Visual Layout dialog box. The Pieces choice is only
offered when right-clicking the title bar of the Tree View pane.
3.4.1 The Standard toolbar
The Standard toolbar offers operations that allow loading and saving projects, undoing
operations, and more.
3.5 The panes
Panes are specialized areas of the graphical user interface (GUI) that can be hidden and
docked. The main panes are the Tree View pane for object management, the 3D Scene
pane for object and results visualization, and the Dialog Zone pane for the display of
dialog boxes.
Pane visibility can be controlled by corresponding items on the View menu, as
explained in Section 3.5.10 Displaying the dockable panes. Panes can also be displayed
or hidden using items on the shortcut menu, shown in Figure 3.3, that is displayed on
right-clicking the title bar of any pane.
For complete information on how to dock/undock panes, see the Customizing the
docking panes section of the PolyWorks Reference Guide.
The subsections that follow briefly present each pane. Since most panes are associated
with a specific functionality, they are described in detail within the sections that
PolyWorks|Inspector Reference Guide 2017 84
The User Interface The panes
present those functionalities. Note that the Tree View pane has a detailed description as
it offers many functionalities related to object management.
3.5.1 3D Scene pane
The 3D Scene pane, shown in Figure 3.4, contains the main graphical window, which is
always visible. It is used to view and edit visible objects, anchor on objects, select
objects/elements, and so on. Shortcut menus are available for visible objects as well.
The Report Editor pane is tabbed with the 3D Scene pane.
3.5.1.1 Using shortcut menus in the 3D scene
Shortcut menus are offered for visible objects in the 3D scene. They can be accessed by
right-clicking the object, or its annotation, in the 3D Scene pane.
The shortcut menu header displays the name of the selected object. If multiple objects
are selected, Multiple Objects is displayed in the header. For an example, see Figure 3.4.
3.5.1.2 The PolyZoom window
The 3D Scene pane features a PolyZoom window, shown in Figure 3.5, when viewing
projects. The PolyZoom window consists of a second graphical window embedded in
the main graphical window that zooms on the location pointed by the mouse pointer.
It is used as follows:
The PolyZoom window is enabled/disabled by pressing the Z key when the 3D Scene
pane has the focus.
The PolyZoom window can be dragged by holding the Z key down and moving the
mouse pointer.
The PolyZoom window can be stretched by picking one of the three stretching
arrows. The + and - buttons increase/decrease the zooming factor.
The X button in the title bar dismisses the window (as does pressing the Z key).
Any operation performed in the main graphical window, such as selecting and picking,
can also be performed in the PolyZoom window. Within an interactive picking mode,
points can be picked alternately in both windows. A key benefit of the PolyZoom
window is to reduce the number of zooming operations needed to pick an elongated
feature, such as a polyline. The user can look at the 3D scene from a global perspective,
move the mouse pointer to a location, press the Z key, and pick a point, without having
to zoom in and out.
PolyWorks|Inspector Reference Guide 2017 85
The User Interface The panes
Figure 3.4 Right-clicking an object in the 3D scene opens its shortcut menu. In this case, multiple
objects have been selected, so the shortcut menu header displays Multiple Objects.
3.5.1.3 Generating snapshots of the 3D scene
The Window > Capture 3D Scene Image menu item allows generating a snapshot of the
contents of the 3D Scene pane, including any overlapping dialog boxes.
On choosing the menu item, a file browser is displayed to save the snapshot. It offers
the items that follows
PolyWorks|Inspector Reference Guide 2017 86
The User Interface The panes
Figure 3.5 The PolyZoom window.
Decrease zoom
Increase zoom
Close window
Drag window
File name
A text box that allows specifying a file name.
Save as type
A list box that allows specifying a file type. Choose from: Bitmap Files (*.bmp),
JPEG Files (*.jpg; *.jpeg), SGI RGB Files (*.rgb), and TIFF Files (*.tif). The default
value is Bitmap Files (*.bmp).
Press the Save button to launch the operation, or press the Cancel button to end the
operation.
The background color used for the snapshot is defined by the Snapshot Background -
Bottom and the Snapshot Background - Top colors, which are white by default. The
colors can be edited; for more information, see Section 51.5.3 Interface color display
options.
3.5.2 Command History pane
The Command History pane, shown in Figure 3.6, echoes the commands that result in
actions given by way of menus, interfaces, and toolbars, as well as those executed by
macro scripts.
It also offers a command-line area that allows the user to give individual commands to
see what they do. Echoed commands can be copied and pasted to the command-line
area, and the TAB key can be used to complete partial command words to create
commands more quickly.
For more information on using this pane, see Chapter 4 Command History Pane of the
Macro Script Editor Reference Guide.
PolyWorks|Inspector Reference Guide 2017 87
The User Interface The panes
Figure 3.6 The Command History pane, containing a command that corresponds to an action
performed by the user by way of the graphical user interface.
Figure 3.7 The Dialog Zone pane, containing a dialog box.
3.5.3 Dialog Zone pane
The Dialog Zone pane, shown in Figure 3.7, is an area where most dialog boxes are
displayed. By default, it appears tabbed with the Tree View pane in order to allow
PolyWorks|Inspector Reference Guide 2017 88
The User Interface The panes
Figure 3.8 The Geometry Controls pane allows defining and viewing dimensional and GD&T
controls for measurement objects.
maximum space for the 3D Scene pane. In certain circumstances, the Tree View pane is
automatically brought on top of the Dialog Zone pane. For example, when a dialog box
is closed and the Dialog Pane becomes empty, the Tree View pane is brought on top of
it.
In the Dialog Zone pane, if two dialog boxes are open at the same time, they become
tabbed. Parts of a dialog box that are partially hidden can be viewed by using the
pane’s scroll bars or by holding down the middle mouse button and dragging the
dialog box.
3.5.4 Geometry Controls pane
The Geometry Controls pane, shown in Figure 3.8, allows the user to specify and view
dimensional controls for all measurement objects, and GD&T controls for features.
Results are displayed immediately in the pane and in the 3D scene when possible. The
Statistical Process Control Results pane and the Device Position Targets pane are both
tabbed with the Geometry Controls pane. Specifying controls using the Geometry
Controls pane is documented in Chapter 24 Geometry Controls.
3.5.5 Macro Script Editor pane
The Macro Script Editor pane, shown in Figure 3.9, can be used to record each of your
actions in the software as commands, and save them as a macro script, which is a
Unicode text file. The macro script can then be edited to adapt the commands, if
desired, and enhanced by adding commands from the programming language that is
provided. The programming language offers standard programming structures, such as
WHILE-ENDWHILE to create loops and IF-ELSE-ENDIF to execute commands when
certain conditions are met, which allows creating more powerful scripts. Macro scripts
PolyWorks|Inspector Reference Guide 2017 89
The User Interface The panes
Figure 3.9 The Macro Script Editor allows recording, editing, enhancing, and running macro
scripts.
can be run from the Macro Script Editor; they can also be assigned to toolbar buttons
for execution. Note that this pane cannot be used when certain operation modes are
active.
The Macro Script Reference Guide provides complete documentation on the Macro
Script Editor and the macro script programming language, and provides many
examples. The Macro Script Editor provides documentation in HTML format of all of the
commands that can be used for scripting, which includes a description the command
syntax and a description of the command arguments, if any.
3.5.6 Report Editor pane
The Report Editor pane, shown in Figure 3.10, features a tree view, menus, and a status
bar. It allows the creation of formatted reports using embedded PolyWorks|Inspector
report items and external images. It is tabbed with the 3D Scene pane.
For complete information, see Chapter 32 Creating Formatted Reports and Report
Layouts.
3.5.7 Sequence Editor pane
The Sequence Editor pane, shown in Figure 3.11, features menus, toolbars, and a status
bar. It allows building a measurement sequence to be executed using the Play
PolyWorks|Inspector Reference Guide 2017 90
The User Interface The panes
Figure 3.10 The Report Editor pane, containing a table report.
Inspection tool. For more information, see Chapter 46 Customizing Measurement
Sequences.
3.5.8 Tree View pane
The Tree View pane, shown in Figure 3.12, is a central and hierarchal object
management unit that contains the objects in the project. By default, it is tabbed with
the Dialog Zone pane in order to allow maximum space for the 3D Scene pane. In
certain circumstances, the Tree View pane is automatically brought on top of the Dialog
Zone pane. For example, when a dialog box is closed and the Dialog Pane becomes
empty, the Tree View pane is brought on top of it.
Objects that are created appear in the Tree View pane and are placed in logical
categories, the topmost object being the project itself. As a result, objects can be
rapidly located and easily selected to be managed (e.g., hidden) or as input for certain
operations. In general, newly created objects are automatically selected in the Tree
View pane.
Each object is represented by an icon and an object name, and has a property sheet
that allows viewing and editing its properties. Object indices, which represent the
sequential order of objects under their branch, may be displayed as a prefix to the
PolyWorks|Inspector Reference Guide 2017 91
The User Interface The panes
Figure 3.11 The Sequence Editor pane, containing a measurement sequence.
object name. For more information on displaying indices, see Section 51.5.2 Tree view
display options.
Shortcut menus are offered by right-clicking most objects and branches in the tree
view, making it easy to apply operations to specific objects, or those objects grouped
under a branch. Standard Windows-based selection operations can be used to select
objects in the tree view.
The subsections that follow present the object management functions offered by the
Tree View pane.
3.5.8.1 The Pieces area
The Tree View pane features an area, at the top, that is useful when performing
multipiece inspections. The area contains items that allow opening a specific piece and
displaying the properties of the current piece. These items are illustrated in Figure 3.13.
For more information on these functionalities, see Chapter 45 Multiple Piece Inspection
and Management.
The Pieces area can be hidden. For more information, see Section 3.5.9 Pieces area of
the Tree View pane.
PolyWorks|Inspector Reference Guide 2017 92
The User Interface The panes
Figure 3.12 The Tree View pane, containing several objects in piece 1.
Figure 3.13 The Pieces area, located at the top of the Tree View pane, offers items to open a
different piece in the project and to display the properties of the current piece.
A list box that allows A button used to display the
opening a different properties of current piece.
piece in the project.
3.5.8.2 Selecting objects using the mouse
Objects can be selected using standard Windows-based techniques:
To select an object, click it. Other selected objects are automatically deselected.
PolyWorks|Inspector Reference Guide 2017 93
The User Interface The panes
To select a set of consecutive objects:
Click the first object, press and hold the SHIFT key, and then click the second
object.
Drag a selection rectangle in the tree view. As soon as any part of an object name
is included within the rectangle, the object is selected.
To select a set of nonconsecutive objects, press and hold the CTRL key while clicking
the objects.
Note that when the Select Objects Interactively functionality is enabled, visible objects
selected in the Tree View pane are also highlighted in the 3D Scene pane. For more
information on selecting objects interactively in the 3D Scene, see Section 7.2.2.1
Selecting objects interactively in the 3D Scene pane.
3.5.8.3 Selecting objects using the arrow keys
Objects can be selected in the tree view using the arrow keys.
When a child object is selected, use the left arrow key to selected the parent object.
When a parent object is selected and the branch is expanded, use the right arrow key
to select the child object.
Note that when the Select Objects Interactively functionality is enabled, visible objects
selected in the Tree View pane are also highlighted in the 3D Scene pane. For more
information on selecting objects interactively in the 3D Scene, see Section 7.2.2.1
Selecting objects interactively in the 3D Scene pane.
The arrow keys can also be used to expand and collapse branches, as explained in
Section 3.5.8.8 Expanding and collapsing branches.
3.5.8.4 Dragging objects from the tree view to a dialog box
It is possible to provide values for certain items in dialog boxes by dragging an object
over them. For example, the coordinates of a line endpoint can be obtained from the
center of a circle. While dragging objects over items allowing them to be dropped, the
object’s icon and name are displayed. When an item does not allow objects to be
dropped, or when an object does not have the required geometric properties, a No sign
is superimposed on the normal object icon.
PolyWorks|Inspector Reference Guide 2017 94
The User Interface The panes
3.5.8.5 Renaming objects interactively in the tree view
Object names can be changed interactively in the tree view by selecting an object and
clicking it a second time within a short period of time, or by pressing the F2 key. The
name of branches cannot be changed.
3.5.8.6 Changing the order of objects within their branch
The order of objects within a branch can be modified by dragging selected objects.
Objects can also be transferred into objects that allow this operation (i.e., object groups
or patterns).
While dragging objects, the tree view automatically scrolls up or down as required and
a visual indication shows where the object selection will be relocated in the branch. See
the table that follows for examples.
Visual indication Description
Moving an object above another object
A red line appears above an object when the
mouse pointer is placed over the top part of the
object.
Transferring an object into object group
The name of an object allowing objects to be
transferred into it is highlighted when the
mouse pointer is placed between the top and
bottom part of the rectangle surrounding it.
Moving an object below another object
A red line appears below an object when the
mouse pointer is placed below the bottom part
of the object.
Releasing the mouse button on the red line relocates the selected objects at that
location, and releasing it on the highlighted object transfers the selected objects into
that object.
When an item does not allow objects to be inserted or transferred, the item is not
highlighted and a No sign is superimposed on the normal object icon.
When an object changes position within its branch, its index changes as well to
represent its new position. By default, the object index number is not displayed. For
more information, see Section 51.5.2 Tree view display options.
PolyWorks|Inspector Reference Guide 2017 95
The User Interface The panes
3.5.8.7 Hiding objects
The visibility status of an object can be changed by middle-clicking the object in the
tree view. The visibility status can also be changed for more than one object at a time:
For a selection of objects, hold down the SHIFT key and middle-click. The current
object selection is maintained.
For the objects that are located in the same branch, middle-click the branch:
If at least one object in the branch is visible, all objects in the branch will be
hidden when middle-clicking.
If all objects in the branch are hidden, they will become visible when middle-
clicking.
Changing the visibility status of a parent object changes visibility status of its children.
Changing the visibility status of child objects has no effect on the visibility status of the
parent objects.
Note that object selection in the tree view is maintained while middle-clicking.
3.5.8.8 Expanding and collapsing branches
Branches of the tree view can be expanded and collapsed using the following
operations:
Click the plus (+) sign to expand a branch or the minus (-) sign to collapse a branch.
Double-click the branch to expand a collapsed branch, or collapse an expanded
branch. Note that these operations can only be performed on main branches of the
tree view and not on the objects contained in a branch.
Right-click a branch and click Expand All or Collapse All to expand or collapse all
objects in a branch. Note that branches are never collapsed.
Select an object contained in a branch and use the left arrow key to collapse the
branch, or select a collapsed branch and use the right arrow key to expand the
branch. Note that using the left arrow key on a branch will collapse the entire tree
view.
The arrow keys can also be used to select child or parent objects, as explained in
Section 3.5.8.3 Selecting objects using the arrow keys.
3.5.8.9 Introducing the shortcut menus
The tree view’s shortcut menus add functionality to this object management tool. The
shortcut menus provide a wide range of functions without offering all the operations
PolyWorks|Inspector Reference Guide 2017 96
The User Interface The panes
available using the main menus. On the other hand, they may offer some items that are
not found on the main menus; for example, a branch menu typically offers selection
operations for only objects under its branch. This guide follows primarily the menu bar
organization, but also documents those shortcut menu items that are not offered on
the main menus.
Shortcut menus provide a subset of key operations that are related to the selected or
clicked objects. Shortcut menus are offered for objects in the Tree View pane and
objects in the 3D Scene pane.
3.5.8.9.1 Using shortcut menus in the tree view
The following types of shortcut menus are available:
Right-click an object. The menu that is displayed offers the most common operations
for that object including, at the bottom, the shortcut menu(s) of the branch(es)
between parentheses. When clicking an object, any current selection in the tree view
is deselected.
Right-click a branch to display a branch menu. Operations are offered that are
specific to the object type. They include creating and importing objects and
selection operations. See Figure 3.14 (a).
Right-click a selection of same-type objects. The menu that is displayed offers
operations for that object type, including, at the bottom, the shortcut menu(s) of the
branch(es) between parentheses. If the selection consists of objects of more than
one object type, the menu that is displayed offers operations that are valid for all the
object types in the selection. See Figure 3.14 (b).
If a branch, or an object is right-clicked with the CTRL key pressed and held down, a
menu is displayed offering operations that will be carried out on the clicked object,
regardless of the current selection in the tree view; see Example 1 that follows. The
current selection is preserved, unless a dialog box operating on the clicked object
needs to be displayed; see Example 2 that follows. This is referred to as the Focus
mode. The first item on the shortcut menu indicates the name of the focused object.
See Figure 3.14 (c).
Example 1 – Hiding a Data object when other objects are already selected: A
cone and a plane are selected and visible, and the CTRL key is pressed and held
down. A Data object can be hidden by right-clicking the Data object, pointing
View, and clicking Hide Objects. The cone and plane objects remain selected and
visible.
Example 2 – Performing an operation on an unselected object and a dialog box
needs to be displayed: A cone and a plane are selected, and the CTRL key is
pressed and held down. A Data object is right-clicked and the Properties menu
item is clicked. The cone and plane become deselected, the Data object is
selected, and the property sheet relative to the Data object is displayed.
A shortcut to the Focus mode exists when only one object is to be selected – select
the object and right-click over the object.
PolyWorks|Inspector Reference Guide 2017 97
The User Interface The panes
Figure 3.14 The PolyWorks|Inspector tree view offers shortcut menus.
(a) A branch shortcut menu offers operations specific to its object type. If the branch has a
parent branch, its menu items are also offered as the submenu at the bottom of the menu.
(b) To the left, a shortcut menu for a selection of same-type objects, including the shortcut
menu for the branch. To the right, a shortcut menu for a selection of not same-type objects;
only operations available for all the types of objects are offered.
(c) The Focus mode allows preserving the selection in the tree view, in most cases, while
displaying a shortcut menu specific to the focused object. A red rectangle encloses the name
of the focused object/branch. To activate this mode, hold down the CTRL key and right-click an
object/branch.
PolyWorks|Inspector Reference Guide 2017 98
The User Interface The panes
Note that the focused object is enclosed within a red rectangle, indicating a focus.
3.5.8.10 Using an object’s property sheet
As mentioned in the previous section, the properties of objects can be viewed by
selecting objects in the tree view and choosing the Edit > Object Properties menu item.
3.5.8.11 Understanding the visual feedback in the Tree View pane
Visual feedback in the Tree View pane, in the form of icons, is used to represent the
status and certain properties of objects.
Several object properties are directly displayed in the tree view. Here is a list of object
properties, along with the visual feedbacks used to represent their values:
Object index number – Displayed to the right of the object icon; by default, the
object index number is not displayed.
Object name. Many object types have a default name that can be changed, and that
is used at creation time.
Object visibility – When an object is visible in the 3D scene, its icon is displayed in the
tree view. When an object is hidden, its icon is also hidden.
Object usage status – When an object is ignored, a No sign is superimposed on
the normal object icon. When an object is locked, a padlock is superimposed on
the object’s icon.
See Figure 3.15 for an example of the visual conventions concerning object properties.
3.5.8.11.1 Visualizing the status of certain objects
Certain objects may have different statuses (e.g., measured/unmeasured) and this
information is useful in understanding the current state of a project. For this reason, the
status of certain objects is displayed in the tree view by way of special object icons or
by overlaying standard object icons with additional icons.
Note that certain groups of overlay icons appear in the same location and, as a result,
they are mutually exclusive.
The subsections that follow present the statuses that are displayed in the tree view.
PolyWorks|Inspector Reference Guide 2017 99
The User Interface The panes
Figure 3.15 The visual conventions used to represent object properties.
Locked – has a padlock over the icon
Standard – with an icon
Invisible – with a hidden icon
Ignored – an icon with a No sign
Figure 3.16 The icon of curve-based features shows their in-space orientation.
Internal circle
External circle
Internal ellipse
External ellipse
Internal slot
External slot
Internal polygon
External polygon
Internal rectangle
External rectangle
Internal arc
External arc
3.5.8.11.1.1 In-space orientation
The icon of certain curve-based features shows the in-space orientation of the
primitives they contain, which can either be internal or external. When the feature
contains a nominal primitive, it displays the icon specifying the in-space orientation of
the nominal primitive. Otherwise, the in-space orientation of the measured primitive is
displayed. If the feature is empty, the external icon is used by default. See Figure 3.16
for an illustration of these icons.
PolyWorks|Inspector Reference Guide 2017 100
The User Interface The panes
Figure 3.17 An example of the tree view, showing different objects with a measured status icon as
well as measurement objects with different in-tolerance statuses.
3.5.8.11.1.2 Measured objects
When measurement objects, Data objects, data alignments, color maps, and reference
targets are measured, a measured status icon represented by a ruler is superimposed
on the object’s icon.
Measurement objects can also indicate the in-tolerance status of their controls using a
colored ruler if the corresponding option is enabled. For an example, see Figure 3.17:
A green ruler indicates that all controls are within tolerance.
A yellow ruler indicates that at least one control is within the warning limit.
For features, this icon can only be shown if Warning limit (%) is selected on the
Objects > Tolerances page of the PolyWorks|Inspector Options dialog box. For more
information on this option, see Section 51.6.11 Object tolerance options.
PolyWorks|Inspector Reference Guide 2017 101
The User Interface The panes
A red ruler indicates that at least one control is out of tolerance.
The out-of-tolerance status has priority over the warning status. This means that if a
control is within the warning limit and another is out of tolerance, the out-of-
tolerance status will be indicated using a red ruler.
A white ruler either indicates that a measurement object is not controlled or that
one of its controls does not have an in-tolerance status (e.g., there is no nominal
value, or a GD&T control is in error).
This status has priority over all other statuses. This means that if a control is out of
tolerance and another does not have an in-tolerance status, the missing in-tolerance
status will be indicated using a white ruler.
To enable colored rulers, the Show in-tolerance status on measurement objects
option must be enabled on the Display > Tree View page of the PolyWorks|Inspector
Options dialog box. For more information, see Section 51.5.2 Tree view display options.
Note the following:
Colored rulers reflect the specific reviewing context of controls, as specified in the
Control Reviewer pane.
Object groups and cross-section feature groups reflect the in-tolerance status of
their measurement objects, using the same priorities as measurement objects for
colored rulers.
3.5.8.11.1.3 Object update statuses
When an object could not be updated because at least one of the objects it depends on
is in error (i.e., could not be updated) or has itself a warning, a warning triangle is
superimposed on its normal icon. When an object is incompatible (i.e., created with an
earlier version of PolyWorks), is in error, or is, at the same time, in error and has a
warning, an x mark is superimposed on its normal icon. When an object is out-of-
date or is, at the same time, in error and out-of-date, a clock icon is superimposed on
its normal icon. An object can have an out-of-date status only when the Automatic
project update is deactivated.
When certain object types are nonupdatable, or are rendered nonupdatable by
clearing the Updatable check box on the object property sheet, an anchor symbol
is superimposed on their normal icon to distinguish them from other updatable object
types. If the object had a warning, was in error, or was out-of-date prior to being
rendered nonupdatable, any warning triangle, x mark or clock icon is removed. For a list
of objects that are nonupdatable, see Section 51.13.2.2 Object update status.
See Figure 3.18 for an example of the visual conventions concerning the status of
certain objects. For more information, see Section 51.13 The Automatic project update
mechanism.
PolyWorks|Inspector Reference Guide 2017 102
The User Interface The panes
Figure 3.18 The visual conventions used to represent the status of objects with respect to the
Automatic project update function.
Anchored – an icon with an anchor
Out-of-date – an icon with a clock
With warnings – an icon with a warning triangle
In error – an icon with an x mark
3.5.8.11.1.4 Status of object collections
Several objects are collections of objects. These include object groups, feature patterns,
and cross-section feature groups. They may have an icon overlay, depending on the
status of the objects they contain.
Object groups
The table that follows presents the icon overlays that may be displayed for object
groups, depending on the status of the objects within a group:
Object status Icon Icon visibility for object group
Locked If all objects are locked.
Ignored If all objects are ignored.
If all nonignored objects are measured. Note that the
Measured icon may be colored. For more information, see
Section 3.5.8.11.1.2 Measured objects.
Nonupdatable If all objects are nonupdatable.
In error If at least one nonignored object is in error.
In warning If at least one nonignored object is in warning.
Out-of-date If at least one nonignored object is out-of-date.
PolyWorks|Inspector Reference Guide 2017 103
The User Interface The panes
Figure 3.19 The Pieces area, located at the top of the Tree View pane.
Feature patterns and cross-section feature groups
The table that follows presents the icon overlays that may be displayed for feature
patterns and cross-section feature groups, depending on the status of the objects
within the collection:
Object status Icon Icon visibility for collection
Ignored If the collection itself is ignored.
If all nonignored objects are measured. Note that the
Measured icon may be colored. For more information, see
Section 3.5.8.11.1.2 Measured objects.
In warning If at least one nonignored object is in warning.
Out-of-date If at least one nonignored object is out-of-date.
In error If at least one nonignored object is in error.
3.5.9 Pieces area of the Tree View pane
On the menu of panes, shown in Figure 3.3, the Pieces menu item allows displaying an
area at the top of the tree view pane, shown in Figure 3.19, that is useful when
performing multipiece inspections. For more information, see Section 3.5.8.1 The
Pieces area.
3.5.10 Displaying the dockable panes
PolyWorks|Inspector Reference Guide 2017 104
The User Interface The status bar
The following items on the View menu allow displaying the module’s main dockable
panes:
Dialog Zone
Displays a dockable pane of the same name that contains most dialog boxes.
Tree View
Displays a dockable pane of the same name that offers a tree view for object
management.
Note that the 3D Scene pane is always visible. These panes can be moved to any
desired location, unless the Lock docking windows check box is enabled. The check
box is located on the Options tab of the Customize Visual Layout dialog box. For more
information, see the Customizing options section of the PolyWorks Reference Guide.
3.6 The status bar
The status bar area, located at the bottom of the graphical user interface as shown in
Figure 3.1, is divided into two areas:
The area to the left displays tooltips and the status of operations (e.g., Ready).
The area to the right is the Notification Area. It displays icons that have their own
infotip. An icon may display information (e.g., the current mode or the current units
of length) and certain items can be clicked to access shortcuts to tools for those items
(e.g., access to the General page of the PolyWorks|Inspector Options dialog box that
allows defining the units of length for the project). As well, certain items have
notifications to inform the user of status changes.
The right area also provides visual feedback specific to the current probing device or
device localizer being used, if applicable, including environmental parameters,
power status indicator, and probing device status. Note that clicking the group of
environmental parameters opens the PolyWorks|Inspector Options dialog box to the
Environmental Parameters page. For more information, see Section 51.7.4
Environmental parameter options.
The table that follows describes the tools and the icons that may appear in the
Notification Area of the status bar, in several parts. Each part shows only certain items
PolyWorks|Inspector Reference Guide 2017 105
The User Interface The status bar
of the status bar and then describes each item. Note that certain items of the status bar
are only available when connected to the appropriate probing plug-in.
Icon and tooltip Description
The name of a special mode when one is invoked.
A red dot that flashes when the recording mode of the
Sequence Editor or the Macro Script Editor is activated.
Talisman remote control application. Clicking the icon
The PolyWorks displays the PolyWorks Server Status for Talisman message
server for Talisman window. Clicking the icon’s adjacent menu button displays
is enabled two options: PolyWorks Server Status that opens the PolyWorks
Server Status for Talisman message window and Restart
PolyWorks Server that restarts the PolyWorks server for
A Talisman client
Talisman.
is connected
Environmental Parameters (Device)
The Environmental Parameters. The icon indicates whether the
source is the device or the user.
An icon that displays the temperature in degrees Celsius (ºC)
or Fahrenheit (ºF). The value may be user-defined or provided
by the device in real time.a
An icon that displays the relative humidity for certain devices.
The value may be user-defined or provided by the device in
real time.
An icon that displays the atmospheric pressure in kilopascals
(kPa), millibars (mbar), or inches of mercury (inHg). The value
may be user-defined or provided by the device in real time.a
PolyWorks|Inspector Reference Guide 2017 106
The User Interface The status bar
Icon and tooltip Description
The power status indicator. The color for each status and its
meaning follow.
Status Description
No battery status available (not connected).
The battery charge is above 25%.
The battery charge is 25% or less.
The battery charge is 5% or less.
Connected to a power outlet. If connected and
has a battery, indicates device on AC power and
percentage of battery power.
PolyWorks|Inspector Reference Guide 2017 107
The User Interface The status bar
Icon and tooltip Description
Visual feedback that displays the current probing device
status using color. The color is automatically updated when
the status of the device changes. The color for each status and
its meaning follow. Note that the colors offered are device-
specific.
Status Description
The device is not connected.
Gray
The device is ready (e.g., a probe/reflector is
targeted.)
Green
The device is initializing (e.g., laser is warming
up).
The device is busy since a measurement is in
Yellow progress.
The current position is inaccurate (e.g., the T-
Probe is turned too far away from the laser or that
Blue the Quick Release mechanism is open).
This warning status, which appears for a variety
of reasons, acts as an alert. Moving the pointer
over the icon displays a tooltip that indicates why
there is a warning status (e.g., a custom
Orange measurement profile is activated). In some cases,
probing is not possible until an issue has been
resolved (e.g., an encoder is over limit).
The device is not ready (e.g., no probe/reflector is
targeted). In certain cases, tooltips indicate why
Red the device is not ready to measure.
The device position is oriented to gravity.
The temperature compensation scaling factor. Clicking the
icon opens the Temperature Compensation dialog box. For
more information, see Section 41.1 Specifying a temperature
compensation for a device position.
PolyWorks|Inspector Reference Guide 2017 108
The User Interface The status bar
Icon and tooltip Description
The active device position of the current piece. Clicking the
icon’s menu button displays a list of the piece’s device
positions and shows the current device position (i.e., has a
check mark). Clicking another device position activates it.
Clicking the icon opens the Device Positions and Targets pane.
For more information, see Chapter 40 Device Positions.
Huge Translation. A button that opens the Huge Translation
dialog box in the Dialog Zone. Only present when a huge
translation value has been specified for the project.
Active layer. Clicking the icon’s menu button displays a list that
shows the available layers; the active layer has a check mark.
Click any layer to make it active. Clicking the icon opens the
Layers dialog box. For more information, see Section 6.11
Editing layers.
Current units of length. Clicking the icon’s menu button
displays a list that shows the available units and the current
unit of length (has a check mark), and allows clicking a new
unit of length. Clicking the icon opens the General page of
the PolyWorks|Inspector Options dialog box that allows
changing the units of length. For more information, see
Section 51.2 General options.
PolyWorks|Inspector Reference Guide 2017 109
The User Interface Customizing the visual layout
Icon and tooltip Description
Project update. Clicking the icon displays the Troubleshoot
Project Update dialog box. Clicking the icon’s menu button
All objects are up- displays two options: Troubleshoot Project Update that opens
to-date the troubleshooting dialog box and Automatic project update
that activates or deactivates the mode.
When activated, the Automatic project update menu item is
All objects are up- preceded by a check mark and the normal icon is displayed on
to-date/At least the status bar, as shown to the top left.
one object is out- When the Automatic project update mode is deactivated, or
of-date/The when at least one object is incompatible (i.e., created with an
project cannot be earlier version of PolyWorks), a No sign is superimposed on the
updated because normal icon, as shown to the left.
at least one object
has been created When at least one object could not be updated, a warning
with an earlier triangle is superimposed on the normal icon, as shown to the
version of bottom left.
PolyWorks For more information, see Section 51.13 The Automatic
project update mechanism and Chapter 38 Troubleshooting
project updating.
At least one object
could not be
updated
a. Measurement units for temperature and atmospheric pressure used for the
environmental parameters are selected from the Units section located on
the Project page of the PolyWorks|Inspector Options dialog box. For more
information, see Section 51.3 Project options.
3.7 Customizing the visual layout
Visual layouts control the content and layout of the graphical user interface. They are
fully customizable. For complete information, see Chapter 4 Customizing the Graphical
User Interface of the PolyWorks Reference Guide.
3.8 The search box
Opening projects and importing objects
PolyWorks|Inspector Reference Guide 2017 110
Managing Projects 4
This chapter explains how to manage PolyWorks|Inspector projects, which includes opening and saving
projects, as well as creating nominal projects.
PolyWorks|Inspector Reference Guide 2017 111
Managing Projects Introduction
4.1 Introduction
The File menu offers items that allow opening and saving PolyWorks|Inspector projects.
4.2 Opening projects
The File menu provides items that allow opening PolyWorks|Inspector projects in an
instance of the PolyWorks|Inspector module.
4.2.1 Opening new projects
The File > New Project menu item allows creating a new PolyWorks|Inspector project. It
removes the current set of objects from the application to create a completely new set.
The new, empty PolyWorks|Inspector project has the default name Untitled. If the
current project contains unsaved changes, a message window is displayed indicating
the situation and asking to save the changes – the Yes button save the changes and
continues, the No button does not save the changes and continues, and the Cancel
button ends the operation.
4.2.2 Opening existing PolyWorks|Inspector projects
The File > Open Project menu item allows importing an PolyWorks|Inspector project.
On choosing the menu item, the file browser shown in Figure 4.1 is displayed to specify
an existing PolyWorks|Inspector project. The left part of the browser window offers two
shortcuts, Open Workspaces and PolyWorks, to allow easily locating the
PolyWorks|Inspector projects. The first shortcut gives access to the open workspaces,
while the second one gives access to all the workspaces in the PolyWorks folder. The
path associated with this folder is specified on the General page of the Workspace
Manager Options dialog box.
When a project is selected in the file browser and the browser preview pane is
displayed, the preview image of the project appears in the right part of the browser.
If a project is already open in the module containing unsaved changes, a message
window is displayed indicating the situation and asking to save the changes. Press the
Yes button to save the changes and to continue, or press the No button to continue
without saving.
Note that the File > Open Project menu item allows opening PolyWorks|Inspector
projects contained in workspaces (i.e., V9 and higher). Projects created in a previous
PolyWorks|Inspector Reference Guide 2017 112
Managing Projects Opening projects
Figure 4.1 The file browser used to open PolyWorks|Inspector projects.
Browse in open
workspaces, or
workspaces in the
PolyWorks folder
version can only be opened using the correct application command given in the
Command History pane or executed from a script. For more information, see the Macro
Script Reference Guide.
Also, if application settings are contained in the specified project, they can be applied
to the PolyWorks|Inspector module doing the importing. See Section 51.3 Project
options for more information on the Load application settings list box.
4.2.3 Opening recent PolyWorks|Inspector projects
The File > Recent Projects menu item allows opening recently processed
PolyWorks|Inspector projects.
On choosing the menu item, a list of recently processed PolyWorks|Inspector projects is
displayed. Click a project to open it. See the File > Open Project menu item described in
Section 4.2.1 Opening new projects for more information.
To open successfully, recently processed projects must still be located at the location of
the previous import.
PolyWorks|Inspector Reference Guide 2017 113
Managing Projects Saving PolyWorks|Inspector projects
4.3 Saving PolyWorks|Inspector projects
Inspection projects describe the list of objects that have been imported or created
within PolyWorks|Inspector, and preserve editing operations performed by users.
Window sizes and positions, display modes, color information, and several geometric
and project management parameters can also be saved in a configuration file that will
be used the next time the PolyWorks|Inspector project is loaded into
PolyWorks|Inspector. Optional items can be added to the PolyWorks|Inspector
configuration file and used either on loading or/and on saving a PolyWorks|Inspector
project.
PolyWorks|Inspector projects are saved under the PolyWorks|Inspector Projects branch
of the associated workspace.
4.3.1 Saving projects
The following items on the File menu allow saving inspection projects:
Save Project
Saves the current PolyWorks|Inspector project to its associated workspace. Any
interactive modes that are launched (e.g., object selection) are exited.
If the project has never been saved, see the procedure described in the following
topic (Save Project As).
Save Project As
Saves the current PolyWorks|Inspector project in a specified workspace. Any
interactive modes that are launched (e.g., object selection) are exited.
The project is automatically associated to the active workspace. This setting can be
changed by browsing in the list of existing workspaces.
If the associated workspace is untitled, a message window is displayed indicating
the situation - the OK button displays a file browser to specify a workspace name
and location, and the Cancel button ends the operation.
When the workspace is specified, the dialog box shown in Figure 4.2 is displayed
to allow specifying a file name. Specify a project name manually. Note that the
following characters cannot be used in the name of a project: /, \, :, *, ?, “, <, >, and |.
Press the Save button to launch the operation, or the Cancel button to end the
operation.
The current PolyWorks|Inspector project will be assigned the specified name and
saved to the workspace. If a workspace other than the currently associated
workspace is specified in the address bar, the project and its dependent objects
are copied to the new workspace. The workspace where the project is copied
PolyWorks|Inspector Reference Guide 2017 114
Managing Projects Saving PolyWorks|Inspector projects
Figure 4.2 The browser used to save the current PolyWorks|Inspector project as a new project.
becomes the active workspace, and the instance of the PolyWorks|Inspector
module doing the saving is associated with the active workspace.
Save Compressed Copy
Allows saving the inspection project to a compressed workspace. A message
explains that the project will be saved and the instance on the module will be
closed. On pressing the OK button those actions are performed and a browser is
displayed to specify a workspace name. The project and any objects linked to the
project are saved to the workspace, which is then compressed (has the pwzip
extension).
4.3.2 Capturing a project preview image
When a project is saved for the first time, an image is taken of the 3D scene that
becomes a project property for use in the Workspace Manager. When the project is
selected the Workspace Manager, the image is displayed in the Properties pane. An
operation is offered on the Window menu to capture a new project preview image:
PolyWorks|Inspector Reference Guide 2017 115
Managing Projects Creating nominal projects
Capture Project Preview Image
Captures the project preview image that is associated with the current project. It
is displayed in the Properties pane of the Workspace Manager as a project
property.
4.4 Creating nominal projects
It is possible to create a nominal project from the current inspection project and piece.
The new project contains a new piece, named piece 1, that is a copy of the current piece
(with duplicated device positions), but measurements are deleted and the current
project is closed. It is also possible to mirror the current piece of the project, if desired,
about a standard coordinate system plane.
The File > Create Nominal Project menu item allows creating a nominal project. On
choosing this menu item, the dialog box shown in Figure 4.3 (a) is displayed, offering
the following items:
Mirror project
A check box that enables creating a mirrored piece. By default, it is cleared. When
selected, it makes available the following items:
Plane
A list box that allows specifying the standard plane to use to mirror the
nominal project. Choose from: XY, YZ, and ZX. The default value is ZX.
X/Y/Z
A text box that allows specifying the position of the standard plane along its
normal. When XY is selected in the Plane list box, the text box displays Z.
When YZ is selected in the Plane list box, the text box displays X. When ZX
is selected in the Plane list box, the list box displays Y. Valid values can be
positive or negative. The default value is 0.
The entire piece is mirrored. This includes the following:
The objects that can be mirrored by the Mirror Objects menu item (e.g.,
Reference and Data objects, cross-sections). For more information, see
Section 6.6.4 Mirroring objects.
The data alignments, the data color maps, the project views and snapshots,
and the current view in the 3D scene.
The measurement sequence steps that can be mirrored by the Edit > Mirror
menu item of the Sequence Editor. For more information, see Section
46.4.1.1 Mirroring steps.
Press the Create button. If the current project contains unsaved changes, a message
window is displayed indicating the situation and asking to save the changes – the Yes
button save the changes and continues, the No button does not save the changes and
PolyWorks|Inspector Reference Guide 2017 116
Managing Projects Defining project and piece properties
Figure 4.3 The dialog box used to create a nominal project and the associated file browser.
(a)
(b)
continues, and the Cancel button dismiss the message window. When continuing, a file
browser is displayed, as shown in Figure 4.3 (b). Specify a file name and location, and
then press the Save button to launch the operation. Note that any interactive modes
that are launched (e.g., object selection) are exited by this operation.
Press the Cancel button to cancel the operation and dismiss the dialog box.
4.5 Defining project and piece properties
The project or piece properties provide a list of fields to allow the capture of
information that is specific to the inspection project and to each of the pieces
contained in it. The fields and their values may be used in formatted reports.
To see the project properties, choose the File > Project Properties menu item. The project
properties page of the dialog box is displayed by default. See Figure 4.4 for an example.
To see the properties of a piece, choose the Tools > Piece > Properties menu item, or
press the corresponding button (shown to the right) on the Pieces toolbar. The piece
properties page of the dialog box is displayed by default. See Figure 4.5 for an example.
Navigate between the project properties page and any of the piece properties pages
by selecting items in the tree view located to the left of the dialog box.
PolyWorks|Inspector Reference Guide 2017 117
Managing Projects Defining project and piece properties
Figure 4.4 The Project Properties dialog box used to specify project properties.
The tree view displays the project name followed by each piece included in the project.
The active piece is displayed in bold.
Project properties
The top section of the project properties page of the dialog box offers the following
item:
Workspace name
An uneditable text box that displays the name of the workspace that contains the
project.
The Project section of the project properties page of the dialog box offers the
following options:
Name
An uneditable text box that displays the name of the project.
PolyWorks|Inspector Reference Guide 2017 118
Managing Projects Defining project and piece properties
Figure 4.5 The dialog box used to specify piece properties.
Property
A column that lists the fields of information pertaining to the PolyWorks|Inspector
project.
Value
A column that displays the editable value of each field for the project. To enter a
value in a field, click it in the list, and type in the desired value in the Value column.
Values are limited to a maximum of 300 characters.
The list offers the following standard fields:
Organization
A field that allows specifying organization information. Click in the Value column
to specify the information.
PolyWorks|Inspector Reference Guide 2017 119
Managing Projects Defining project and piece properties
Customer name
A field that allows specifying customer name information. Click in the Value
column to specify the information.
Production order
A field that allows specifying production order information. Click in the Value
column to specify the information.
Part number
A field that allows specifying part number information. Click in the Value column
to specify the information.
Part name
A field that allows specifying part name information. Click in the Value column to
specify the information.
Part drawing number
A field that allows specifying part drawing number information. Click in the Value
column to specify the information.
User-defined fields can also be created and edited in the list to automate the capture of
additional information pertaining to the inspection project.
To add a user-defined field to the list, press the Add button , or right-click the list
and choose the Add item on the shortcut menu. Once the new user-defined field is
added to the list, enter a unique name in the Property column. Note that property
names are limited to a maximum of 300 characters, the dollar sign ($) cannot be used in
a user-defined field name, and the field cannot be empty. To enter a value in a user-
defined field, click it in the list, and type in the desired value in the Value column, as
shown in Figure 4.6.
To remove one or multiple user-defined fields from the list, select them and press the
Remove button , or right-click the list and choose the Remove item on the shortcut
menu.
The Pieces section of the project properties page of the dialog box offers the following
options:
Number of pieces
An uneditable text box that displays the number of pieces of the project.
The list of the pieces that are included in the project offers the following columns:
No.
A column that contains a sequential number assigned to each piece. This column
is displayed by default.
PolyWorks|Inspector Reference Guide 2017 120
Managing Projects Defining project and piece properties
Figure 4.6 The dialog box of project properties with values added to standard fields. A user-
defined field with a value has also been created.
Name
A column that displays the name of each piece. This column is displayed by
default. Note that piece names are limited to a maximum of 300 characters.
Date
A column that displays the date of creation for each piece. This column is displayed
by default.
Time
A column that displays the time of creation for each piece. This column is displayed
by default.
PolyWorks|Inspector Reference Guide 2017 121
Managing Projects Defining project and piece properties
Serial number
A column that displays the serial number for each piece.
Order number
A column that displays the order number for each piece.
Operator name
A column that displays the operator name for each piece.
E-Mail Address
A column that displays the e-mail address of the operator for each piece.
Device
A column that displays the device used for each piece.
Other columns of information can be displayed for each user-defined field that is
specified in the piece properties. Columns can be displayed or hidden by right-clicking
in the column headers. The Pieces section of the project properties page also offers the
following button:
Delete
A button that deletes one or more pieces selected in the list of pieces located
above the button. Multiple pieces can be selected. The current piece cannot be
deleted.
Press the Apply button to apply changes made in the dialog box, press the Cancel
button to cancel them, and press the OK button to apply the changes and dismiss the
dialog box.
Piece properties
The piece properties page of the dialog box, shown in Figure 4.5, displays a list with the
following columns:
Property
A column that lists the fields available to automate the capture of information
pertaining to the piece.
Value
A column that displays the value of each field for the piece. To enter a value in a
field, click it in the list, and type in the desired value in the Value column. Values
are limited to a maximum of 300 characters.
The list offers the following standard fields:
Piece name
A field that specifies the piece name. A default name, piece <number>, where
<number> represents an automatically incremented integer, is displayed in the
Value column. If desired, modify the information by clicking in the Value column.
PolyWorks|Inspector Reference Guide 2017 122
Managing Projects Defining project and piece properties
Date
A field that specifies, by default, the date the piece was created. If desired, click in
the Value column to display the calendar tool used to modify a date. The date is
displayed using the short date setting in the Windows Regional Options (e.g., mm/
dd/yyyy).
Time
A field that specifies the time the piece was created, which is not editable.
Serial number
A field that specifies the serial number. Click in the Value column to specify the
information.
Order number
A field that specifies the order number. Click in the Value column to specify the
information.
Operator name
A field that specifies the operator name. Click in the Value column to specify the
information.
E-Mail address
A field that specifies the e-mail address of the operator. Click in the Value column
to specify the information.
Device
A field that specifies the device used. Click in the Value column to specify the
information.
User-defined fields can also be created and edited in the list.
To add a user-defined field to the list, press the Add button , or right-click the list
and choose the Add item on the shortcut menu. Once the new user-defined field is
added to the list, enter a unique name in the Property column. Note that property
names are limited to a maximum of 300 characters, the dollar sign ($) cannot be used in
a user-defined field name, and the field cannot be empty. To enter a value in a user-
defined field, click it in the list, and type in the desired value in the Value column, as
shown in Figure 4.7.
To remove one or multiple user-defined fields from the list, select them and press the
Remove button , or right-click the list and choose the Remove item on the shortcut
menu.
Project and piece properties used in formatted reports and layouts
Fields from the project and piece properties are available to formatted reports or
layouts when they are created (Chapter 32 Creating Formatted Reports and Report
Layouts) and can be configured for each formatted report or layout. The field
PolyWorks|Inspector Reference Guide 2017 123
Managing Projects Defining project and piece properties
Figure 4.7 The dialog box of piece properties with values added to standard fields. A user-
defined field with a value has also been created.
information is available through fixed and variable text field items and more generally
for macro scripting use. For more information, see Section 32.3.1.6 Specifying report
properties and Section 32.5.6 Specifying the report layout properties.
PolyWorks|Inspector Reference Guide 2017 124
Importing Objects 5
This chapter explains how to import files that represent the objects to inspect as well as existing
measurement objects or other objects from other PolyWorks projects. The operations presented in this
chapter, which are available from the File > Import submenu, enable importing:
Point clouds
Polygonal models
CAD models
Objects from PolyWorks|Modeler and PolyWorks|Inspector projects
Objects from third-party inspection files
Recent files (to import as Reference or Data objects)
PolyWorks|Inspector Reference Guide 2017 125
Importing Objects Introduction
5.1 Introduction
In PolyWorks|Inspector, objects to be inspected are imported either as Reference
objects (i.e., nominal objects) or Data objects (i.e., measured objects). These objects can
be:
Point clouds (Data objects, and some formats can also be imported as Reference
objects)
Polygonal models (Reference or Data objects)
CAD models (only Reference objects)
The objects to be inspected can also be located in other projects created using
PolyWorks (i.e., PolyWorks|Modeler project, PolyWorks|Inspector project) and be
imported in PolyWorks|Inspector. In this case, Reference objects in the specified project
are imported as Reference objects, while Data objects are imported as Data objects.
The menu item used to import Reference and Data objects are available from the File >
Import menu. This menu also allows importing measurement objects, such as features
and their Feature Control Frames, and comparison points, which are used to inspect
Reference and Data objects. Measurement objects can be imported from another
project (i.e., PolyWorks|Modeler project, PolyWorks|Inspector project) or from third-
party inspection files (e.g., DMIS, GOM). The Import toolbar, shown in Figure 5.1, offers
shortcuts for the main menu items.
Note that certain measurement objects (e.g., features, comparison points, calipers) can
be created by importing text files. This creation method is called From File and is
available when creating a specific type of object (e.g., Measure menu). For information
on this creation method, see the chapter that covers the measurement object that you
want to create.
PolyWorks|Inspector Reference Guide 2017 126
Importing Objects Introducing the file browser
Figure 5.1 The elements of the Import toolbar.
A B C
A - Import Point Clouds
B - Import Polygonal Models
C - Import CAD Models
5.1.1 Importing primitives
When an import operation includes, either directly or indirectly, importing primitives,
the application has a predetermined behavior:
A feature is created for each primitive, containing either a nominal or a measured
primitive.
When the imported primitive has a name, and the import template allows reading
the name, it is used to name the primitive, and the feature has the same name with
the -ftr- (feature) suffix. Otherwise, a default naming scheme is used to name the
feature, and the primitive has the same name with the -nom- (nominal) or the -meas-
(measured) suffix.
5.2 Introducing the file browser
Choosing an item on the File > Import menu displays the file browser shown in Figure
5.2. Files can be selected in folders or within PolyWorks workspaces. To quickly locate
the PolyWorks workspaces, two shortcuts are offered in the left part of the browser (see
Figure 5.2 (a)):
Open Workspaces: Contains a shortcut for each workspace that is currently open in
PolyWorks. This shortcut points to a subfolder (called Open Workspaces) of the
PolyWorks folder.
PolyWorks: Contains the above-mentioned folder (Open Workspaces) and the list of
all the workspaces previously saved in the PolyWorks subfolder.
Multiple file selection is possible and a file type filter is offered (see Figure 5.2 (b)). When
required, import options are offered during the import process, either through the
Options button in the window browser (see Figure 5.2 (c)) or once the import
operation is launched.
PolyWorks|Inspector Reference Guide 2017 127
Importing Objects Introducing the file browser
Figure 5.2 The file browser used to import files from folders and PolyWorks workspaces. Specific
areas of the browser are described.
(a) Browse in
open workspaces,
or workspaces in
the PolyWorks
folder.
(c) Opens a dialog box
with import options. (b) File type filter.
Note that some file browsers offer the Favorite paths list box that allows quickly
identifying a folder managed by PolyWorks to use for certain import and/or export
operations. A favorite path can also be used as a file-sharing mechanism. For example, if
a standard user configuration is distributed to users of a department, the User
Configuration favorite path could be used to contain certain files (e.g., visual layouts,
macro scripts) that all users should have access to. Choose from the following paths:
Visual Layout – The current visual layout of the application or of the PolyWorks
Workspace Manager, depending on where the operation was launched. The path is
offered for both import and export operations.
Measurement Sequence – The measurement sequences of the current piece. This
path is used to identify macro scripts located in the measurement sequences of a
piece in order to insert them into the active measurement sequence of the piece, or
to open them in the Macro Script Editor pane.
Workspace – The workspace of the project that is open in the application.
User Configuration – The user’s personal configuration folder. Is offered for certain
import and export operations.
PolyWorks|Inspector Reference Guide 2017 128
Importing Objects Introducing the file browser
Last User-Defined – The path where the last file of the type associated with the
operation (e.g., macro script) was opened from or saved to.
See the following sections for information on the menu items used to import objects
from the File > Import menu.
Note that imported objects are always imported into the active layer, even when
importing objects from another PolyWorks|Inspector project that were contained in a
different layer.
Imported point clouds are added to the workspace associated with the module doing
the importing and are linked to the PolyWorks|Inspector project. This is also the case for
IMAlign projects that are standalone or that reside in a workspace other than the one
associated with the module doing the importing.
PolyWorks|Inspector Reference Guide 2017 129
Importing Objects Importing point clouds
5.3 Importing point clouds
The File > Import > Point Clouds menu item allows importing point clouds using a
browser similar to the one shown in Figure 5.2. By default, point clouds are imported as
Data objects. When importing certain spherical grid point clouds (i.e., .fls, .ixf, .ptx, .zfc,
and .zfs), one Data object is created per scan pass, and all created Data objects are
grouped under the Data branch of the tree view and added to the same alignment
group under the Data Alignments branch. The new object group as well as the created
Data objects are named after the imported file, and the name of each Data object is
followed by an automatically incremented integer for this object type. If Import as
huge data is selected on the Objects > Reference/Data > Point Clouds page of the
PolyWorks|Inspector Options and a spherical grid point cloud is imported, only one
Data object is created.
The behavior when importing point clouds can be changed in the import options of
point clouds by clicking the Options button in the browser window. This allows
displaying the Objects > Reference/Data > Point Clouds page of the
PolyWorks|Inspector Options dialog box. For more information on the import options
available in this page, see Section 51.6.2.2 Point cloud import options.
By default, all point clouds are viewed in the browser window. However, a filter can be
set for the browser window using a list box. The list box allows filtering point cloud files
by category (i.e., Planar Grids/Meshes, Line Scans, Spherical Grids, Unorganized Point
Clouds) or by type (e.g., .ris, .sab, .rtpi). Point clouds can be imported from disk or from
workspaces.
Once the file selection is made and the Open button is pressed, a dialog box may be
displayed to offer import parameters (see the following subsection for information on
each parameter). Note that if the file does not have a known file extension (e.g., .abc),
this is detected on opening the file, and a dialog box displays (see Figure 5.3), which
offers all available formats. Choose the correct format and then press the OK button to
continue the import operation, or the Cancel button to cancel the operation.
When point clouds are imported, they can be copied to the workspace associated with
the PolyWorks|Inspector module that is doing the importing and the resulting Data or
Reference object is linked to the point cloud. These objects are used by the
PolyWorks|Inspector project, but are not encapsulated within the project on saving.
However, if the objects are transformed during the import operation (e.g., imported as
huge data, converted to polygonal models), then they are not copied to a workspace
but rather added directly to the PolyWorks|Inspector project. Any editing applied to
point clouds within an PolyWorks|Inspector project does not affect in any way its linked
point clouds in the workspace.
When point clouds and polygonal models are imported, a surface normal can be
computed for each point (except for specific point cloud file formats). These normals
are used for various operations, such as rendering, primitive fitting, and Data-to-
Reference deviation operations.
PolyWorks|Inspector Reference Guide 2017 130
Importing Objects Importing point clouds
Figure 5.3 If the file type cannot be determined, a new file type can be specified using the dialog
box shown here.
The supported point cloud file formats are shown in the table that follows. The point
clouds are divided into categories, which allows offering import options by category
when required.
Supported point cloud formats
Planar Grid/Mesh Point Clouds
3D Scanners (.ris) Konica Minolta (.cdk, .cdm, .rgv, .vvd)
Atos/GOM (.surf, .sur) Kreon (.grk)
Breukmann (.bre) Neutral/InnovMetric (.pif, .pf )
CNRC Files nub3d (.pf, .pif )
CogniTens XYZ Files (.xyz) Opton/EOIS (.xyz)
Comet/Steinbichler (.ac) ShapeGrabber (.pf, .pif )
Cyberware Echo Files Solutionix (.icv)
Genex (.gti) Solutionix (.snx)
Holovision (.hvi) ViALUX (.pct)
Voxelan (.mgf )
Line Scan Point Clouds
3D Scanners (.sab, .sab2) Perceptron SWL (.swl)
Kreon (.cwk) Perceptron SWB (.swb)
Metron (.met)a T-Scan/Leica (.ac)
Neutral/InnovMetric (.psl) T-Scan/Steinbichler (.ac)
PolyWorks|Inspector Reference Guide 2017 131
Importing Objects Importing point clouds
Supported point cloud formats
Spherical Grid Point Clouds
3rd Tech (.rtpi) Leica (.ptx)
AVEVA ZFC Files (.zfc) Mensi (.soi)
Optech (.ixf, .pif, .pf )
Faro FLS Files (.fls)
Surphaser (.btx)
iQvolution (.iQscan)
Topcon (.ptx)
Riegl (.3dd, .rxp)
Z+F Files (.zfs)
Unorganized Point Clouds
Text Files (.asc, .ascii, .pc, .pt, .xyz, .txt) Perceptron (.bin)
IGES Files (.igs, .iges) STL Files (.stl)
LAS Files (.las) STL Binary Files (.stlb)b
Laser Design (.scn)
a. Includes the following binary formats: 0x11 (X, Y, Z coordinates only) and
0x22 (coordinates and digitizer input/output information).
b. It is possible to import point clouds with normal vectors from .stl binary
files. In addition, very large .stl files, exceeding 1 gigabyte in size, are
supported.
Point clouds in workspaces can also be imported into the module, depending on the
format.
The following entity types are supported when importing IGES point clouds:
Type
Form Entity type
number
106 1 Copious data - coordinate pairs
106 2 Copious data - coordinate triples
106 3 Copious data - coordinate sextuples
106 11 Copious data - Piecewise planar, linear string
106 12 Copious data - Piecewise linear string
106 13 Copious data - Piecewise linear string, sextuples
106 63 Simple closed planar curve
116 0 Point
5.3.1 Import parameters for point clouds
This subsection explains the parameters offered during the import process, once the
file selection has been made and the Open button has been pressed. As explained
below, there are two types of parameters:
PolyWorks|Inspector Reference Guide 2017 132
Importing Objects Importing point clouds
Parameters related to the import option specifications in the PolyWorks|Inspector
Options dialog box in the project where files are imported.
These parameters allow specifying whether point clouds are imported as Reference
objects or Data objects, as well as specifying object units for the imported files that
do not contain unit information. They are documented in Section 5.3.1.1 Project-
related parameters).
Parameters that depend on the format of the imported files. They are documented in
Section 5.3.1.2 File-related parameters.
Examples of both types of parameters are shown in Figure 5.4.
5.3.1.1 Project-related parameters
This subsection explains the import parameters that are used to determine how the
point cloud file is integrated in the project. The parameters offered during the import
process depend on the specifications made in the PolyWorks|Inspector Options dialog
box. Note that this subsection contains the whole list of parameters. They are listed in
the order they appear in the dialog box displayed during the import process.
If it is specified that point clouds be imported as huge Data objects, a second dialog
box is displayed during the import process, which contains parameters specific to this
functionality. See Section 5.3.3 Importing Data objects as huge Data objects for
complete information.
5.3.1.1.1 Object units
If the Unknown units option on the Project page of the PolyWorks|Inspector Options
dialog box has been set to Specify at import, the following items are offered in the
Import Parameters dialog box for files with unknown units:
Object units
A list box that allows specifying the units of length for the imported files. Choose
from: Nanometers, Microns, Millimeters, Centimeters, Decimeters, Meters,
Kilometers, Micro-Inches, Mils, Inches, Feet, US Survey Feet, and Miles. The
default value is Millimeters. Press the OK button to continue, or the Cancel button
to end the operation. On pressing the OK button, the following occurs:
If the object units and the module’s units of length are the same, the objects
are imported and their Original units property is set to the specified units.
If the object units and the module’s units of length are different, the objects
are scaled to the module’s units of length, which becomes the objects’ Units
factor property, and their Original units property is set to the specified
units.
PolyWorks|Inspector Reference Guide 2017 133
Importing Objects Importing point clouds
Figure 5.4 The dialog box that displays import parameters. In this example, files of more than
one format are imported (a Leica PTX file and a text file).
Project-related
parameters
File-related
parameters
Note that if multiple files of different formats are imported and they do not have
unit information, only one dialog box is displayed to allow specifying the unit for
the objects (i.e., the unit will apply to all the imported files). To import multiple files
with different units, one import process must be performed for each unit that
needs to be specified.
PolyWorks|Inspector Reference Guide 2017 134
Importing Objects Importing point clouds
5.3.1.1.2 Object type
When the Confirm import as reference objects or data objects option has been
selected on the Objects > Reference/Data > Point Clouds page of the
PolyWorks|Inspector Options dialog box (see Section 51.6.2.2 Point cloud import
options), the following items are offered in the Import Parameters dialog box when at
least one of the selected file formats can result in the creation of Reference and Data
objects:
Object type
A group label that offers options used to specify whether point clouds are
imported as Reference objects or as Data objects:
Reference objects
An option button that allows importing point clouds as Reference
objects. If any of the selected files cannot be imported as a Reference
object, they are not imported.
Data objects
An option button, selected by default, that allows importing point clouds
as Data objects.
5.3.1.1.3 Alignment group
Options with respect to alignment groups can be offered when importing or replacing
Data objects. These options are described in the subsections that follow.
Importing Data objects
When the Confirm at import option has been selected on the Objects > Reference/
Data page of the PolyWorks|Inspector Options dialog box (see Section 51.6.2 Reference
object and Data object options), the items that follow can be offered in the Import
Parameters dialog box if there is at least one alignment group or more than one file is
imported at the same time.
The Alignment group section, shown in Figure 5.4, offers the following parameters
that allow specifying the alignment group to use when importing point cloud files as
Data objects:
Name
A list box that allows choosing the alignment group for the object. Choose either
an existing group or (Create New) to import the objects in a new alignment
group.
This item is available only if there are one or more alignment groups.
Apply active alignment
A check box that enables specifying that the Data objects are transformed by the
active alignment of the existing alignment group.
PolyWorks|Inspector Reference Guide 2017 135
Importing Objects Importing point clouds
This item is available only if an existing alignment group is selected in the Name
list box.
One group per file
A check box that allows specifying that each Data object is imported in its own
alignment group.
This option is displayed only when more than one file is imported at the same time
and one of these conditions is met: there are no alignment groups, or (Create
New) is selected in the Name list box.
Note that the default values for these parameters are the ones set in the
PolyWorks|Inspector Options.
Replacing a Data object
When the Confirm at replacement option has been selected under the Data object
replacement group label on the Objects > Reference/Data page of the
PolyWorks|Inspector Options dialog box (see Section 51.6.2 Reference object and Data
object options), the items that follow are offered in the Replacement Parameters dialog
box.
Alignment group
A group label that offers the following item:
Apply active alignment
A check box that enables specifying that the Data object is transformed
by the active data alignment of the Data object to replace. By default, the
check box is selected.
5.3.1.1.4 Subsampling factor
When the Confirm at import option of the subsampling factor has been selected on
the Objects > Reference/Data > Point Clouds > Spherical Grids page of the
PolyWorks|Inspector Options dialog box (see Section 51.6.2.2.4 Spherical grid import
options), the item that follows is offered in the Import Parameters dialog box.
The Spherical grids section offers the following parameter that allows specifying the
subsampling factor to use when importing spherical grid point clouds:
Subsampling factor
A list box that offers subsampling factors to reduce the number of points in the
point cloud. For example, a factor of 1/4 keeps one point in every four. The default
value is the one set in the PolyWorks|Inspector options. Note that this
subsampling operation is not applied to 3DD and RXP Riegl files.
PolyWorks|Inspector Reference Guide 2017 136
Importing Objects Importing point clouds
5.3.1.2 File-related parameters
This subsection explains the import parameters that are specific to the type of
imported files. During the import process, only the parameters relevant to the file
selection are displayed in the Import Parameters dialog box.
5.3.1.2.1 Cyberware Echo files
The Cyberware Echo files section of the Import Parameters dialog box offers a
parameter when importing a ring of 3D image files and the Import complete ring
import option is selected:
Vertical position
A text box that specifies the vertical position of the scanner in millimeters. The
default value is 0 mm.
Additional information
A ring of Echo scans consists of a set of scans acquired at different viewing angles by
rotating the measured object using a turntable. Each scan file must have the same
generic file name and a three-digit integer suffix specifying the rotation angle in
degrees.
Example: The six files IMCase000, IMCase060, IMCase120, IMCase180, IMCase240, and
IMCase300 would represent a 6-scan ring acquired at 60-degree intervals.
Since the rotation angles are encoded in the file names, the application can load a scan
ring and automatically compute an initial approximate alignment. When the import
process is launched, an external translation program is invoked. The program extracts a
point cloud from the ring files and creates one point cloud Data object.
5.3.1.2.2 Faro FLS files
The Faro FLS files section of the Import Parameters dialog box offers a parameter used
when importing a Faro FLS file:
Georeferenced file
A check box that enables georeferencing the FLS file to import. When the check
box is selected the project is georeferenced using the digitizer position contained
in the file. By default, the check box is cleared.
For information on georeferencing and the Huge Translation parameter, see
Chapter 43 Huge Translation.
5.3.1.2.3 Leica PTX files
PolyWorks|Inspector Reference Guide 2017 137
Importing Objects Importing point clouds
The Leica PTX files section of the Import Parameters dialog box offers parameters used
when importing a Leica PTX file:
Georeferenced file
A check box that enables georeferencing the PTX file to import. When the check
box is selected and it is possible, the project is georeferenced using the digitizer
position contained in the file. By default, the check box is cleared.
For information on georeferencing and the Huge Translation parameter, see
Chapter 43 Huge Translation.
Color
A list box that specifies a type of color information to import from the input files.
Choose from: Color (RGB colors) or Intensity (intensity levels, which range from 0
to 255). The default value is Color. When Color is specified, each point is assigned
an RGB color. When Intensity is specified, each point is assigned a shade of gray
that corresponds to its intensity level.
Note the following:
If Color is specified and the file being imported only contains intensity
information, each point is assigned a shade of gray that corresponds to its
intensity level.
If Color is specified and the file being imported contains no color
information (neither color nor intensity), each point is assigned the color
white.
If Intensity is specified and the file being imported does not contain
intensity information, each point is assigned the color white, even if the file
contains color information.
5.3.1.2.4 Mensi SOI files
The Mensi SOI files section of the Import Parameters dialog box offers a parameter
used when importing a Mensi SOI file:
Fill holes
A check box, available for the SOI file format only, that offers to automatically add
extra points in order to fill some holes in the grid. By default, the check box is
cleared.
5.3.1.2.5 Riegl 3DD files
The Riegl 3DD files section of the Import Parameters dialog box offers a parameter
used when importing a Riegl 3DD file:
PolyWorks|Inspector Reference Guide 2017 138
Importing Objects Importing point clouds
Color
A list box that specifies a type of color information to import from the input files.
Choose from: Color (RGB colors) or Intensity (intensity levels, which range from 0
to 255). The default value is Color. When Color is specified, each point is assigned
an RGB color. When Intensity is specified, each point is assigned a shade of gray
that corresponds to its intensity level.
Note the following:
If Color is specified and the file being imported only contains intensity
information, each point is assigned a shade of gray that corresponds to its
intensity level.
If Color is specified and the file being imported contains no color
information (neither color nor intensity), each point is assigned the color
white.
If Intensity is specified and the file being imported does not contain
intensity information, each point is assigned the color white, even if the file
contains color information.
5.3.1.2.6 Z+F ZFS files
The Z+F files section of the Import Parameters dialog box offers the following
parameter when importing ZFS point clouds:
Georeferenced file
A check box that enables georeferencing the ZFS file to import. When the check
box is selected and it is possible, the project is georeferenced using a specific value
in the ZFS file’s header. By default, the check box is cleared when importing from
disk.
For information on georeferencing and the Huge Translation parameter, see
Chapter 43 Huge Translation.
5.3.1.2.7 Text files
The Text files section of the Import Parameters dialog box, an example of which is
shown in Figure 5.5, offers parameters used when importing unorganized point clouds:
Data object type
A list box that specifies the type of Data object. Choose from Surface or
Boundary.
This parameter is available only when importing ASCII and IGES text files.
PolyWorks|Inspector Reference Guide 2017 139
Importing Objects Importing point clouds
Figure 5.5 The Import Parameters dialog box in the context of importing points from a text file.
The two comment lines (i.e., start with #) have been skipped, and the file contains a
warning symbol (yellow triangle) before line 6, as one field is empty, and an
incompatibility symbol (red circle) before line 10, as one field contains a nonnumeric
value.
Template
A list box that allows choosing a context-specific template used to read text files,
including ASCII point clouds. To access other standard templates, or to define
custom templates, press the Templates button. See Appendix G Reading and
Writing Text Files Using Templates for more information on templates used in
reading text files.
Decimal symbol
A list box that allows specifying the decimal symbol used to read the imported text
file. Choose from: Point and Comma. The default value is Point.
Field delimiters
A group label that offers check boxes that allow specifying the field delimiters
used to read the imported text file. It offers the following items:
PolyWorks|Inspector Reference Guide 2017 140
Importing Objects Importing point clouds
Space
A check box that enables using the space as a field delimiter to read the
imported text file. By default, the check box is selected.
Tab
A check box that enables using the tabulation as a field delimiter to read
the imported text file. By default, the check box is selected.
Semicolon
A check box that enables using the semicolon as a field delimiter to read
the imported text file. By default, the check box is selected.
Comma
A check box that enables using the comma as a field delimiter to read the
imported text file. By default, the check box is selected. If Comma is
specified in the Decimal symbol list box, this check box is automatically
cleared.
Note that quotation marks can be used to maintain the integrity of the values in
the file during the importation process. For example, if the space is used as a field
delimiter and if a name value has a space in it, the value should be in quotation
marks to prevent importation errors.
Preview of first 10 lines
An area that displays a table that shows a preview of how the imported text file is
read based on the current importation options. The name of the columns is
determined by the information items included in the template. The table is
updated automatically when an importation option is changed.
The table helps identify potential errors in the importation options:
Unused fields – If the text file contains extra fields, they are grayed out in
additional columns to indicate that they will be ignored during the import
process.
Missing values – If a line does not contain all the information specified by the
template, a warning icon ( ) is displayed at the beginning of the line, and
the missing values are highlighted in yellow.
Incompatible values – If an imported field cannot be converted properly (i.e.,
incompatible template or decimal symbol), an error icon ( ) is displayed at
the beginning of the line, and the incompatible values are shown in red.
(Lines skipped at the beginning: N)
Information displayed above the table, to the right, concerning the number of
lines skipped at the beginning of the imported text file, where N is the number of
skipped lines. Lines are skipped if specified by the template, if they are empty, or if
they begin with the # symbol. This information is visible only when at least one line
is ignored.
PolyWorks|Inspector Reference Guide 2017 141
Importing Objects Importing point clouds
Figure 5.6 When importing a standalone IMAlign project, and an associated file cannot be
found, the dialog box shown here is displayed to resolve the path to the file or to
cancel the import operation.
Import X,Y,Z as Northing, Easting, Elevation
A check box that enables switching the X and the Y coordinates for each point on
import. By default, the check box is cleared.
The same dialog box is presented when creating objects from a text file.
5.3.2 Particularities when importing IMAlign projects
If the IMAlign project and its associated files are not in the workspace associated with
the PolyWorks|Inspector module doing the importing, then they are copied into the
workspace associated with the PolyWorks|Inspector module.
When importing an IMAlign project, the data points of the raw 3D images are imported,
and not the interpolated 3D image points.
If, on reading the IMAlign project, an associated file cannot be found, the dialog box
shown in Figure 5.6 is displayed to resolve the path to the missing file. The name of the
missing file is indicated in the first text box. A new path to the file can be specified
directly in the second text box, or by pressing the Browse button and locating the file.
Then, press the OK button. Or, press the Skip button and the import will continue
without the file. To cancel the import operation, press the Cancel button.
If the IMAlign project contains image reference points and/or global reference points,
they are used to create measured point primitives within new features. The name of a
reference point in IMAlign is assigned to the created point primitive in
PolyWorks|Inspector. The global reference points are placed within an object group and
made visible. The image reference points belonging to the same 3D image are placed
PolyWorks|Inspector Reference Guide 2017 142
Importing Objects Importing point clouds
within an object group and are not made visible. Object groups are given descriptive
names.
Note that any editing done on the IMAlign project in the IMAlign module (e.g., 3D
image points were deleted) affects the number of raw data points imported into
PolyWorks|Inspector.
If the Huge Translation values of the IMAlign project are different from 0:
If there are no objects in the PolyWorks|Inspector project, the Huge Translation
values of the IMAlign project are assigned to the PolyWorks|Inspector project and the
IMAlign project is imported. It is situated in space as it is in the IMAlign project.
If there are objects in the PolyWorks|Inspector project as well as Huge Translation
values different from 0, the IMAlign project is imported and translated by the
difference between the two Huge Translation values.
If there are objects in the PolyWorks|Inspector project and its Huge Translation
values equal 0, the user is prompted to translate existing objects or not. If the answer
is Yes, the Huge Translation values of the IMAlign project are assigned to the
PolyWorks|Inspector project and the Huge Translation values are added to the
existing objects and subtracted from the incoming objects. If the answer is No,
existing objects are not translated and the incoming objects are imported as large
numbers, which can result in a loss of precision.
5.3.3 Importing Data objects as huge Data objects
PolyWorks|Inspector can handle huge Data objects consisting of hundreds of millions
of Data points using the Manage Huge Data Objects tool. It is especially useful on 32-bit
computers. This feature is particularly suited for large surveying point clouds that cover
thousands of square meters.
The huge dataset manager is activated by selecting the Import as huge data option
on the Objects > Reference/Data > Point Clouds page of the PolyWorks|Inspector
Options dialog box.
5.3.3.1 A general overview
The methodology consists in managing point clouds by using grid cells uniformly
distributed along the XY plane. As physical memory may not be large enough to load
all the Data points simultaneously, incoming point cloud files are read scan by scan,
and points are relocated into their respective cells and written back to disk. The
application also builds coarse shaded representations of the cells as they are being
updated. Once all points have been imported, users can then manage the visualization
of these points through a grid cell manager that prevents the exhaustion of physical
memory.
PolyWorks|Inspector Reference Guide 2017 143
Importing Objects Importing point clouds
Figure 5.7 The dialog box used to specify values for the grid used to subdivide a Data object
imported using the Import as Huge Data option.
Important: Once a huge Data object is read in PolyWorks|Inspector, it cannot be
aligned – moving the points among grid cells would be too time-consuming. If the
huge Data object must be georeferenced, see the IMAlign module for all the necessary
tools.
5.3.3.2 Importing a first Data object
When importing a point cloud file and the Import as huge data option has been
selected, a dialog box shown in Figure 5.7 is displayed. It contains the following items:
Subdivide into XY square grid
A group box that allows specifying the dimensions of the grid cells. Once a square
side length is set while importing the first huge dataset, it cannot be changed
afterward. The default value is 50,000.00 mm. It offers the following item:
Square side length
A text box that allows specifying the dimensions of the grid cells. It is
advantageous to use a relatively small square side length, which allows
delimiting regions of interest using less physical memory. For example,
for a 500 meters x 500 meters point cloud, it could be set to 25 meters. If
a 10 meters x 80 meters structure belongs to this point cloud:
It could probably be selected by using four to eight cells if the
square side length is 25 meters.
It could probably be selected by using one to four cells if the square
length is 100 meters. The issue here is that one 100 x 100 square
meters cell contains sixteen 25 x 25 square meters cells.
Note that the object size is displayed at the bottom of the group box in
the current unit of length.
PolyWorks|Inspector Reference Guide 2017 144
Importing Objects Importing point clouds
By pressing the OK button, the Manage Huge Data Objects dialog box is displayed to
specify the cells to load in memory. For detailed information on managing huge Data
objects, see Section 35.14 Managing huge Data objects.
5.3.3.3 Importing subsequent Data objects
The general procedure is similar to the one explained for the first imported Data object.
Note the following differences:
The huge Data object manager is displayed, showing the grid defined when the first
huge Data object was imported. The grid will be extended if necessary to include the
new object. All huge Data objects are displayed, even if they have a hidden visibility
status.
The currently imported huge Data object group is created in the tree view, with a
point cloud object for each grid cell. If a grid cell was already used for the creation of
a point cloud object, then a point cloud object created using the same grid cell for
the current Huge Data Object will always share the same loaded status. For example,
if two point clouds were created from the grid cell at (0,1), then inverting that cell‘s
status in the huge Data object manager flags the cell for loading or for being
removed from memory, and all point clouds that correspond to that cell will be
loaded or removed from memory when the Apply button is pressed.
Point clouds imported in an PolyWorks|Inspector project using the Import as huge
data option can only be imported into another PolyWorks|Inspector project if their
cell grid has the same dimensions as the ones in the current project. Therefore, the
same Square side length should be used for one project split into several
PolyWorks|Inspector projects.
PolyWorks|Inspector Reference Guide 2017 145
Importing Objects Importing polygonal models
5.4 Importing polygonal models
The File > Import > Polygonal Models menu item allows importing one or more
polygonal models and extracting their related set of vertices. Polygonal models can be
imported as Reference objects or as Data objects. Polygonal models can also be
imported from the recently imported polygonal model files; for more information, see
Section 5.8 Importing recent files.
On choosing the File > Import > Polygonal Models menu item, a file browser similar to
the one shown in Figure 5.2 is displayed to specify polygonal model files. The table that
follows provides the list of supported file formats.
Supported polygonal model formats
CNRC files (*.cnrc) Polygonal models in workspaces (*.pwk;
DirectModel JT files (*.jt) *.pwzip; *.pwkpm)
InnovMetric PQK files (*.pqk) STL ASCII files (*.stla)
InnovMetric POL files (*.pol) STL binary files (*.stlb)
Nastran NAS files (*.nas) STL files (*.stl)
PLM XML files (*.plmxml) VRML files (*.wrl)
PLY files (*.ply) Wavefront OBJ files (*.obj)
By default, all the polygonal model files are viewed. However, a filter can be set for the
browser window using a list box.
Note that if the file does not have the correct file extension (e.g., .abc), this is detected
on opening the file, and a dialog box is displayed (see Figure 5.8), which offers all the
available formats. Choose the correct format and then press the OK button.
It is not the original polygonal model file that is loaded into the module, but a copy,
which is then transformed into an internal format.
Polygonal models are saved as Reference objects or as Data objects to the Reference or
the Data branch of the tree view.
5.4.1 Import parameters
Once the file selection is made and the Open button is pressed, a dialog box may be
displayed. The parameters offered in this dialog box are composed of project-related
parameters that depend on import option specifications. See Figure 5.9 for an example
of parameters.
PolyWorks|Inspector Reference Guide 2017 146
Importing Objects Importing polygonal models
Figure 5.8 If the file type cannot be determined, a file type can be specified using the dialog box
shown here.
Figure 5.9 The dialog box used to specify import parameters.
Project-related
parameters
5.4.1.1 Project-related parameters
This subsection presents the project-related parameters.
PolyWorks|Inspector Reference Guide 2017 147
Importing Objects Importing polygonal models
5.4.1.1.1 Object units
If the Unknown units option on the Project page of the PolyWorks|Inspector Options
dialog box has been set to Specify at import, the following items are offered in the
Import Parameters dialog box for files with unknown units:
Object units
A list box that allows specifying the units of length for the imported files. Choose
from: Nanometers, Microns, Millimeters, Centimeters, Decimeters, Meters,
Kilometers, Micro-Inches, Mils, Inches, Feet, US Survey Feet, and Miles. The
default value is Millimeters. Press the OK button to continue, or the Cancel button
to end the operation. On pressing the OK button, the following occurs:
If the object units and the module’s units of length are the same, the objects
are imported and their Original units property is set to the specified units.
If the object units and the module’s units of length are different, the objects
are scaled to the module’s units of length, which becomes the objects’ Units
factor property, and their Original units property is set to the specified
units.
Note that if multiple files of different formats are imported and they do not have
unit information, only one dialog box is displayed to allow specifying the unit for
the objects (i.e., the unit will apply to all the imported files). To import multiple files
with different units, one import process must be performed for each unit that
needs to be specified.
5.4.1.1.2 Object type
When the Confirm at import option has been selected on the Objects > Reference/
Data > Polygonal Models page of the PolyWorks|Inspector Options dialog box (see
Section 51.6.2.3 Polygonal model import options), the following items are offered in the
Import Parameters dialog box, shown in Figure 5.9, when at least one of the selected
file formats can result in the creation of Reference and Data objects:
Object type
A group label that offers options used to specify whether polygonal models are
imported as Reference objects or as Data objects:
Reference objects
An option button that allows importing polygonal models as Reference
objects. If any of the selected files cannot be imported as a Reference
object, they are simply not imported at all.
Data objects
An option button, selected by default, that allows importing polygonal
models as Data objects.
PolyWorks|Inspector Reference Guide 2017 148
Importing Objects Importing polygonal models
5.4.1.1.3 Alignment group
Options with respect to alignment groups can be offered when importing or replacing
Data objects. These options are described in the subsections that follow.
Importing Data objects
When the Confirm at import option has been selected under the Alignment
group group label on the Objects > Reference/Data page of the PolyWorks|Inspector
Options dialog box (see Section 51.6.2 Reference object and Data object options), the
items that follow can be offered in the Import Parameters dialog box if there is at least
one alignment group or more than one file is imported at the same time.
The Alignment group section, shown in Figure 5.9, offers the following parameters
that allow specifying the alignment group to use when importing polygonal model
files as Data objects:
Name
A list box that allows choosing the alignment group for the new object. Choose
either an existing group or (Create New) to import the objects in a new alignment
group.
This item is available only if there is at least one alignment group.
Apply active alignment
A check box that enables specifying that the Data objects are transformed by the
active data alignment of the alignment group specified in the Name list box.
This item is available only if an existing alignment group is selected in the Name
list box.
One group per file
A check box that enables specifying that each Data object is imported in its own
alignment group.
This option is displayed only when more than one file is imported at the same time
and one of these conditions is met: there are no alignment groups, or (Create
New) is selected in the Name list box.
Note that the default values for these parameters are the ones set in the
PolyWorks|Inspector Options.
Replacing a Data object
When the Confirm at replacement option has been selected under the Alignment
group group label on the Objects > Reference/Data page of the PolyWorks|Inspector
Options dialog box (see Section 51.6.2 Reference object and Data object options), the
items that follow are offered in the Replacement Parameters dialog box.
PolyWorks|Inspector Reference Guide 2017 149
Importing Objects Importing polygonal models
Alignment group
A group label that offers the following item:
Apply active alignment
A check box that enables specifying that the Data object is transformed
by the active data alignment of the Data object to replace. By default, the
check box is selected.
PolyWorks|Inspector Reference Guide 2017 150
Importing Objects Importing CAD models
5.5 Importing CAD models
The File > Import > CAD Models menu item allows importing CAD models as Reference
objects. On import, it is possible to select CAD layers and import assembly files, or just
certain parts. In addition, depending on the CAD file format, it is possible to import
features and controls and hidden entities, as well as to heal models.
An import operation can be unavailable if the corresponding translator is optional and
has not been purchased. Furthermore, in the case of a floating server installation, an
import operation can be unavailable if the corresponding check box is cleared in the
Floating keys section on the General page of the PolyWorks|Inspector Options dialog
box and the status for the item is cleared. For more information, see Section 51.2
General options.
This section explains how to import CAD models as Reference objects and presents all
of the import parameters that are offered.
PolyWorks|Inspector Reference Guide 2017 151
Importing Objects Importing CAD models
Figure 5.10 In (a), an example of a file browser used to import CAD models. In (b), the dialog box
that is displayed to specify a file type when the file type of the file being imported
cannot be determined.
(a)
(b)
PolyWorks|Inspector Reference Guide 2017 152
Importing Objects Importing CAD models
5.5.1 Importing files
The File > Import > CAD Models menu item allows importing CAD models containing
trimmed surfaces as Reference objects using the standard file browser shown in Figure
5.10. (a) and presented in Section 5.2 Introducing the file browser. The CAD models are
saved within the PolyWorks|Inspector project, and not as an object in a workspace. If,
on opening the file, it is detected that the file does not have the correct file extension, a
dialog box displays (see Figure 5.10 (b)), which offers all available formats. Choose the
correct format and then press the OK button, or press the Cancel button to exit the
operation.
CAD model import options are offered on the Objects > Reference/Data > CAD
Models page of the PolyWorks|Inspector Options dialog box, and its subpages.
Depending on the CAD format, the import options can include: importing assembly
files, importing hidden entities, and extracting features and their Feature Control
Frames. Note that certain formats require the purchase of an optional translator. This
table provides the related information for the supported CAD formats.
Import options
Import hidden entities
Translator is optional
Supported versions
CAD file translator
Import features
File extensions
Select parts in
assembly files
and controls
Heal model
ACIS SATa R1 – 2017 1.0 .sat NA NA
.exp
CATIA V4a 4.1.9 – 4.2.4 NA NA
.model
V5R8 – .CAT-
CATIA V5a .CATPart
V5–6R2017 Product
3DExperience Up to .CAT-
.CATPart Product
(CATIA V6a) V6 R2017x
Creo (Pro/E)a 16 – Creo 4.0 .prt* .asm*
IGES NA .igs, .iges NA NA NA NA NA
Inventora V11 – 2017 .ipt .iam NA
up to 10.2 (JT
JT NURBS File Open Toolkit .jt NA NA
8.5.0.0)
NX (UG)a 11 – NX 11 .prt .prt
PolyWorks|Inspector Reference Guide 2017 153
Importing Objects Importing CAD models
Import options
Import hidden entities
Translator is optional
Supported versions
CAD file translator
Import features
File extensions
Select parts in
assembly files
and controls
Heal model
.x_b, .x_t,
Parasolida 9.0 – 29.0.137 .xmt_bin, NA NA
.xmt_txt
.sldprt,
SolidWorksa 98 – 2017b .sldasm c
.prt
AP 203 .stp,
STEP NA NA NA NA NA
& 214 .step
VDA-FSa 1.0 – 2.0 .vda NA NA
a. A format translated using Spatial technology.
b. Version 2015 and later: PolyWorks 64-bit version only.
c. Supported versions are SolidWorks 2014 or later. Also, only controls defined
in the DimXpert module can be imported.
Note the following concerning the import operation:
Formats translated by Spatial technology
When importing a format translated by Spatial technology, coordinate systems
included in the file are imported and named using the name in the file, if there is one,
or named using the default naming scheme (i.e., coord sys <number>). Imported
coordinate systems are automatically hidden. Duplicate coordinate systems (i.e.,
same name and definition) are not imported.
Importing CAD models with assemblies and layers
Depending on the CAD format, it is possible, to import CAD models as separate parts
or parts within assemblies, and to choose specific layers. When parts are imported
within assemblies they are positioned correctly in 3D space using the information in
the assembly file. Each part becomes a separate Reference object.
Importing features and their controls
Depending on the CAD format, it is possible to specify importing features and their
controls from the parts. Depending on the import option specifications, made in the
PolyWorks|Inspector Options dialog box, the import workflow can include specifying
parts/assembly parts, and then layers. If importing features and controls is specified
in the import options, then they are imported and objects are created in the project.
PolyWorks|Inspector Reference Guide 2017 154
Importing Objects Importing CAD models
Duplicated CAD surfaces
If an imported CAD model contains duplicated CAD surfaces, they are placed in an
element group called duplicated surfaces under the Element Groups branch of the
related Reference object.
CAD surfaces with color information
The color of CAD surfaces is imported into the project. If CAD surfaces do not have a
color, they are assigned the color gray by default. There are limitations for the
following CAD formats:
Creo (Pro/E) – Assembly color information is not imported.
Inventor – Color is imported starting with version 2012.
SolidWorks – Color information is not supported for parts or assemblies.
Note that CAD models exported from PolyWorks|Modeler do not contain surface
color information.
The subsections that follow provide complete information on these import capabilities,
and presents import parameters as well as considerations for PRT files.
5.5.2 Determining the format of PRT files
If the selection of CAD models includes a PRT file, a dialog box like the one shown in
Figure 5.11 is displayed to determine its format. Two or four formats are offered,
depending on the specification made for the Import PRT files as option on the
Objects > Reference/Data > CAD Models page of the PolyWorks|Inspector Options
dialog box.
5.5.3 Import parameters
Once the file selection is made and the Open button is pressed, a dialog box may be
displayed. The parameters offered in this dialog box are composed of project-related
parameters that depend on import option specifications, or file-related parameters that
are file specific. See Figure 5.12 for an example of these types of parameters.
5.5.3.1 Project-related parameters
This subsection presents the project-related parameters.
PolyWorks|Inspector Reference Guide 2017 155
Importing Objects Importing CAD models
Figure 5.11 The dialog box used to specify the format of PRT files.
5.5.3.1.1 Surfaces used for computations
When the Confirm at import option has been selected in the Default properties
section on the Objects > Reference/Data > CAD Models page of the
PolyWorks|Inspector Options dialog box (see Section 51.6.2.1 CAD model options), the
Import Parameters dialog box, shown in Figure 5.12, offers the following items:
Surfaces used for computations
A group label that allows specifying the surfaces to use for computations by way
of the following items:
Tessellated surfaces
An option button, selected by default, that specifies using tessellated
surfaces (i.e., polygonal representation) when inspecting a part with respect
to its CAD model. This option is appropriate when processing data points
produced by point cloud digitizing devices, or a combination of probing and
scanning devices, or when inspecting parts that have a size in the range of 0
to 10 meters. CAD models of this dimension can be tessellated with a small
enough tolerance to prevent any impact on the accuracy of the inspection
results. In addition, mathematical operations involving a large number of
data points are significantly faster when using tessellated surfaces (e.g.,
measuring deviations between Data and Reference objects is typically five
times faster than using NURBS surfaces). The following item is offered:
PolyWorks|Inspector Reference Guide 2017 156
Importing Objects Importing CAD models
Figure 5.12 The Import Parameters dialog box offers project-related parameters.
Project-related
parameter
Tessellation tolerance
A text box that allows specifying a value that represents the maximum
chordal deviation between an imported CAD surface and its polygonal
representation. Valid values are greater than 0 mm. The default value is
0.01 mm.
Note that an automatic loop removal algorithm is applied that gets rid of
self-intersections, which are the result of self-intersecting trim curves,
and ensures the proper tessellation of CAD surfaces.
NURBS surfaces
An option button that specifies using NURBS surfaces for computations. This
option is appropriate for very large and detailed CAD models (i.e.,10 meters
or more) which would take too long to tessellate, or in the context of high-
accuracy requirements (e.g., in the range of a few microns). CAD model
import time is accelerated, and the accuracy of mathematical operations
applied to CAD Reference objects is in the submicron range. The following
items are offered:
Tessellation tolerance
A text box that allows specifying a tolerance value used to tessellate
CAD models for display purposes as well as to accelerate
PolyWorks|Inspector Reference Guide 2017 157
Importing Objects Importing CAD models
mathematical operations on NURBS surfaces. The default value is
0.5 mm.
Cross-section extraction tolerance
A text box that allows specifying a value that controls the tolerance
for the extraction of the nominal component of cross-sections. The
value represents the maximum chordal deviation between each
cross-section segment and the adjacent NURBS surface. When this
tolerance is more precise than the tessellation tolerance, it is normal
that parts of cross-section segments may be hidden by the
tessellation used for display purposes. The default value is 0.01 mm.
5.5.3.1.2 CAD layers
When Select CAD layers is selected on the Objects > Reference/Data > CAD Models
page of the PolyWorks|Inspector Options dialog box, the Import Parameters dialog box,
shown in Figure 5.13, offers the following items:
CAD layers
An area that lists all the CAD layers in the CAD file, preceded by a selection check
box, which is selected by default. All CAD surfaces that are not assigned to a CAD
layer are regrouped under the CAD layer named default layer.
The CAD layers can be selected/deselected individually by way of their check
boxes. Two buttons are located at the bottom of the list to perform multiple
selections. The Select All button allows selecting all the layers, and the Select
None button deselects all the layers.
In the case of a parts selection, only the CAD layers checked will be imported for all
parts. In the case of an assembly parts selection, only the CAD layers checked will be
imported for all selected parts of that assembly.
Imported CAD layers are represented as CAD layers located beneath their respective
CAD Reference object. A CAD layer has a name constructed using the name and/or the
ID of the layer in the CAD file. Each CAD layer is assigned a color; CAD layers with the
same name have the same color.
PolyWorks|Inspector Reference Guide 2017 158
Importing Objects Importing CAD models
Figure 5.13 The dialog box used to select the CAD layers to import.
PolyWorks|Inspector Reference Guide 2017 159
Importing Objects Importing CAD models
5.5.3.2 Importing CAD assembly files
The following CAD assembly files can be imported: CATIA V5 et V6, Creo (Pro/E), JT,
Inventor, NX (UG), and SolidWorks. Assembly geometry at the assembly level is
imported, primitives, and other information (e.g., coordinate systems, surface colors,
layers) may be imported, depending on the format.
The subsections that follow present the import of assembly files as well as the
information that can be imported per format. Options are also available to customize
the import operation; they are either presented in the subsections or a cross-reference
is made to the appropriate information.
5.5.3.2.1 Importing assembly files
When an assembly file is selected in the file browser, it is possible to import parts whose
orientation in space is provided by an assembly file. Each imported part becomes a
separate Reference object; the part file name is used as the object name. Each
Reference object is placed in an object group having the name of the assembly.
By default, all parts in an assembly are imported. It is possible to display a dialog box
that allows selecting the parts to import by first selecting the Select parts option on
the Objects > Reference/Data > CAD Models page of the PolyWorks|Inspector
Options dialog box. In this case, after pressing the browser’s Open button, the
Assembly Part Selection dialog box, shown in Figure 5.14, is displayed. A tree view is
used to display the parts in the assembly. Deselecting a branch deselects all the
contents in the branch, while a part in a selected branch can be selected/deselected by
way of its check box. If more than one assembly is selected, a separate dialog box is
displayed for each assembly in turn. Once the part selections are made, press the
Continue button to continue the import operation, or press the Cancel button to exit
the operation.
A tessellation tolerance is calculated once using the largest bounding box of the
individual parts.
Note the following:
Parts with identical names are renamed so that each name is unique.
Information in an assembly file concerning GD&T and dimensional controls can be
used; for more information, see Section 5.5.3.3 Importing features and their controls.
5.5.3.2.2 Importing assembly information
Information can be imported for the following part assemblies: CATIA V5 et V6, Creo
(Pro/E), JT, Inventor, NX (UG), and SolidWorks.
PolyWorks|Inspector Reference Guide 2017 160
Importing Objects Importing CAD models
Figure 5.14 The dialog box used to select parts in an assembly file.
The following is imported from assemblies per CAD model format:
Surface Coordinate Surface
CAD format Layers
geometry system colors
CATIA V5 et V6a
Creo (Pro/E)a N/A N/A
Inventorb N/A N/A
JTa
NX (UG) N/A
SolidWorksa,b,c N/A N/A
a. An option allows selecting the CAD layers to import. For more information,
see Section 5.5.3.1.2 CAD layers.
b. The entities deleted at the assembly level are not supported.
c. The units of assemblies and parts are obtained starting with version 2001.
Note that assembly operations (e.g., assembly cuts) are not supported.
If assembly geometry is defined and imported at the assembly level, it is placed in a
part that is named <Assembly name> - assembly geometry, where <Assembly name> is
the name of the assembly. This part is visible when the Assembly Part Selection dialog
box is displayed. For an example, see Figure 5.15. This dialog box is displayed when the
PolyWorks|Inspector Reference Guide 2017 161
Importing Objects Importing CAD models
Figure 5.15 A dialog box used to specify a part selection from an assembly; the part that
represents assembly geometry has been added to the list by the import operation.
Select parts option is selected on the Objects > Reference/Data > CAD Models page
of the PolyWorks|Inspector Options dialog box.
Once the import operation is over, a report for the assembly and for each part is
displayed that gives the end result. It contains header information that summarizes the
import operation results as well as body information with information per detected
feature; if a problem was encountered importing the feature, a description of the
problem, including errors or warnings, is provided.
5.5.3.3 Importing features and their controls
When the Import features and controls option for a CAD format is selected on its
subpage of the Objects > Reference/Data > CAD Models page of the
PolyWorks|Inspector Options dialog box, features and controls contained in part files
can be imported along with the CAD model.
In the case of assemblies, when the Import features and controls option is selected,
features, controls (i.e., GD&T and dimensional), and datum targets can be imported
from the following formats: CATIA V5 et V6, JT, and NX (UG) starting with version NX 7.5.
The subsections that follow explain what is imported when importing parts and
assemblies.
For more information on the Import features and controls option, see Section 51.6.2.1
CAD model options. For more information on the import options supported by each
CAD format, see the table in Section 5.5.1 Importing files.
PolyWorks|Inspector Reference Guide 2017 162
Importing Objects Importing CAD models
Note that primitives that do not have controls are not imported. For information on
how to import them, see Section 15.4.1 Importing primitives from CAD files.
5.5.3.3.1 Importing from parts
CAD models, and their features and controls, can be imported from parts in the
following CAD formats:
CATIA V5 and V6
Creo (Pro/E)
JT
NX (UG)
SAT
SolidWorks (DimXpert module)
Datum targets can be imported as well from the following CAD formats:
CATIA V5 and V6
Creo (Pro/E)
NX (UG)
SAT
Features (with a nominal primitive) and their Feature Control Frames (FCFs) and
dimensional controls are imported, as well as datum targets. A report containing the
results of the operation is automatically generated under the Items subbranch of the
Reports branch. It includes errors or unsupported items encountered during the import
operation.
Note that if it is not possible to determine which GD&T standard was used to define the
controls, the standard currently specified for the project is used; the exception to this
rule is the JT format, for which the ASME Y14.5 2009 standard is always used.
5.5.3.3.1.1 The import operation
Features and GD&T and dimensional controls, as well as datum targets, can be
imported.
Features and GD&T and dimensional controls
The following features and GD&T and dimensional controls are imported from valid
CATIA V5 and V6, Creo (Pro/E), JT, NX (UG), SAT, and SolidWorks CAD files:
PolyWorks|Inspector Reference Guide 2017 163
Importing Objects Importing CAD models
GD&T:
Features with one or more Feature Control Frames (FCFs).
The definition of the FCFs (i.e., type, tolerance, material condition modifier,
datum features, material boundary modifiers, composite FCFs).
A feature for each datum feature.
Dimensioning:
Features with one or more dimensional controls.
Features that belong to angle features and to distance features.
Certain GD&T controls, dimensional controls, and FCFs are not imported because they
are not supported by PolyWorks|Inspector. In addition, certain GD&T controls have
limitations. For more information, see Section 5.5.3.3.1.3 Limitations concerning GD&T
control import. The result of the import operation is detailed in a report created at the
end of the operation, as explained in Section 5.5.3.3.1.2 The results of the import
operation.
Note the following concerning specific aspects of the import operation:
Pattern features:
Features in a pattern that can be imported are always imported individually. The
pattern feature is created using those features that were successfully imported.
However, if a pattern is empty, it is not created.
Supported GD&T controls for pattern features are imported. Note that if a control
is not supported on a pattern of features but the individual features support it,
then the control is transferred to the individual features if the following
conditions are met:
The GD&T control is not composite.
The project is configured to use the Rule of Simultaneous Requirements. For
more information, see Section 51.6.4.4 GD&T options.
If a control is not supported or if a control is transferred to another feature, a
message is added to the report created at the end of the operation (see Section
5.5.3.3.1.2 The results of the import operation).
Datum features:
Both single datum features and pattern datum features are supported.
Composite datum features are supported.
When a datum feature has been assigned a name in the CAD file, it is used.
PolyWorks|Inspector Reference Guide 2017 164
Importing Objects Importing CAD models
If a datum feature label already exists in the PolyWorks|Inspector project, it is
renamed by adding the suffix RENAMED one or more times in order to make the
name unique (e.g., pointG1 becomes pointG1RENAMED).
Fit type information specified for features (for the Extract Measured operation):
Curve-based features and planes are assigned a best-fit fit type with the Reject
outliers option selected.
Other features are assigned their default fit parameters.
Alphanumerical ISO (ISO 286-2) tolerances:
ISO tolerances associated with the dimensional controls of the features indicated
in the table that follows are converted to numerical values (i.e., a high tolerance
limit and a low tolerance limit).
Feature Supported dimensional controls
Circle or cylinder Diameter, radius
Rectangle Length, width
Slot Width
The conversion of an ISO tolerance associated with the dimensional control of a
feature is done using the feature’s nominal value for the dimension, or the
measured value if the nominal value is not available, and the feature’s in-space
orientation. Note that the feature’s in-space orientation is that of the nominal
primitive, if it exists; otherwise, it is the in-space orientation of its measured
primitive.
Unsupported feature types:
Elliptical cones and cylinders
Planar cones and cylinders
Polylines
Tori
Other:
Free-form curves are not supported.
Datum targets
Datum targets are imported from valid CATIA V5 and V6, Creo (Pro/E), NX (UG), and SAT
CAD files as surface reference target points and reference target lines. If object names
are provided, they are used; otherwise, the automatic naming scheme is applied.
PolyWorks|Inspector Reference Guide 2017 165
Importing Objects Importing CAD models
Certain unsupported datum target geometries (e.g., a datum target area) may still
result in object creation in these cases:
If attached to a point entity (often the attachment point of a datum target label), it is
treated as a datum target point.
If it corresponds to a feature type in PolyWorks|Inspector (e.g., a plane), the geometry
is added as a feature.
In order to create the surface reference target points and reference target lines,
additional information is required (i.e., a normal and/or alignment directions) and is
calculated as follows using the CAD model in the file:
Surface reference target points from datum target points:
Normal: It is obtained by projecting the coordinates of the point entity onto the
Reference object and extracting the normal at this point on the surface.
Alignment direction: It is the signed standard axis (i.e., ±X, ±Y, ±Z) that has the
smallest angular deviation with this normal, only it is inverted.
If this information cannot be obtained, the default normal is +Z and the default
alignment direction is -Z.
Reference target lines from datum target lines:
Alignment direction: The midpoint of the line is projected on the Reference object
and then the alignment direction is obtained as for datum target points.
Orientation: Usually, reference target lines are created so that the orientation of the
datum target line is relatively perpendicular to the alignment direction.
If the orientation of the line coincides with the alignment direction or the
information cannot be obtained, the default alignment direction is a standard
positive axis that is the most perpendicular to the orientation of the line.
5.5.3.3.1.2 The results of the import operation
Once the import operation is over, a report is displayed that gives the end result. It
contains header information that summarizes the import operation results as well as
body information with one line per detected feature that signals errors or warnings
with a description of the problem, if one exists.
The report content can be customized by modifying the Features and Controls
Import Log report template. For information on modifying report templates, see
Section 51.6.9.2.2 Table template options.
PolyWorks|Inspector Reference Guide 2017 166
Importing Objects Importing CAD models
5.5.3.3.1.3 Limitations concerning GD&T control import
The table that follows indicates which GD&T controls are supported, partially
supported, or unsupported for import:
GD&T controls by type In PolyWorks 2017
Form
Circularity Supported only for circles
Cylindricity Supported
Flatness Supported
Straightness Unsupported
Size
Mating Diameter Supported
Spherical Diameter Supported
Mating Thickness Supported
Orientation
Angularity Supported only for planes, circles, and axes
Parallelism Supported only for planes, circles, and axes
Perpendicularity Supported only for planes, circles, and axes
Location
Circular Runout Unsupported
Concentricity Supported
Line Profile Unsupported
Position (axes)a Supported
Position (midplanes) Supported
Position (planes) Supported only under the ISO standard
Position (holes)a Supported for curve-based features
Position (points)a Supported
PolyWorks|Inspector Reference Guide 2017 167
Importing Objects Importing CAD models
GD&T controls by type In PolyWorks 2017
Surface Profile Surface Profiles defined on the following
features: surfaces (associated with a CAD
model) and surface-based features.
Composite Feature Control Frames are
supported when the project options specify
using the ASME Y14.5 2009 standard; for more
information, see Section 51.6.4.4 GD&T options.
Symmetry Supported
Total Runout Supported only for cones, cylinders, and
planes.
a. If a control has a slab-like tolerance zone, the resulting control is in error. This
is because CAD software does not provide the orientation of the tolerance
zone.
5.5.3.3.1.4 Related items that are not supported
The following items are not supported:
The “All Around” modifier.
The “Projected Zone Tolerance”.
Tolerances such as 0.05mm [deviation] per 20mm or 0.05mm [deviation] per 20x25.
“Profile shift” used to specify an asymmetrical tolerance on a profile.
The following zone modifiers: F (Free State), T (Tangent plane), and ST (Statistical
Tolerance).
Datum target areas.
5.5.3.3.2 Importing from assemblies
Features and controls (i.e., GD&T and dimensional) in assemblies of certain CAD formats
can be imported when the Import features and controls option is selected on their
subpage of the Objects > Reference/Data > CAD Models > CATIA page of the
PolyWorks|Inspector Options dialog box. This applies to the following formats: CATIA
V5 et V6, JT, and NX (UG) starting with version NX 7.5.
There are limitations with respect to each CAD model format:
All formats:
PolyWorks|Inspector Reference Guide 2017 168
Importing Objects Importing CAD models
Only features and controls that are attached to the geometry or attached to a
reference plane or axis (i.e., workplane) are imported.
Features and controls are only imported for parts that have at least one surface.
Multipiece datum features (i.e., defined on several CAD Reference objects at the
same time) are partially supported.
CATIA V5/V6:
Features and controls, visible or not, on hidden parts are only imported if the
Import hidden entities option is selected on the Objects > Reference/Data >
CAD Models > CATIA page of the PolyWorks|Inspector Options dialog box.
Once the import operation is over, a report is displayed for the assembly and each part
file that gives the end result. It contains header information that summarizes the import
operation results as well as body information with information per detected feature; if a
problem was encountered importing the feature, a description of the problem,
including errors or warnings, is provided.
PolyWorks|Inspector Reference Guide 2017 169
Importing Objects Importing objects from projects
5.6 Importing objects from projects
Choose the File > Import > From Project menu item to import objects from a
PolyWorks|Modeler or a PolyWorks|Inspector project V9 and higher.1 A browser is
displayed to specify the projects from which to import objects. If the browser preview
pane is displayed, the preview image of the last specified project appears in the right
part of the browser.
Once a project is read, a tree view is displayed, containing the importable objects. In
the case of PolyWorks|Inspector projects, containing several pieces, the piece from
which to import objects must first be selected. Select the objects to import using
standard Windows selection techniques, then press the Import button, or press the
Cancel button to cancel the operation.
When importing from workspaces and several projects are selected, a tree view dialog
box is displayed for each selected project consecutively.
Objects can be imported from a project that is currently open. In this case, the open
project becomes unavailable until the import operation is complete, as the import
operation uses the last-saved project on disk. If the project contains new objects not
yet saved to disk, they do not appear in the list of importable objects.
5.6.1 Importing objects from PolyWorks|Modeler projects
When importing objects from a PolyWorks|Modeler project, an object tree view like the
one shown in Figure 5.16 is displayed. The following object types can be imported:
polygonal models, NURBS models, curves, points, planes, cross-sections, and point
clouds. Imported objects are added to the active layer.
The imported objects keep their original name. Same-name conflicts are resolved by
adding a number between parentheses after the name of the imported object.
The table that follows provides information concerning specific aspects of the import
operation.
Object being imported Additional information
The dialog box in Figure 5.16 (c) is displayed to specify
whether the objects are to be considered Reference
Polygonal model objects or Data objects. Make a specification and press
the OK button. This value is specified once per
PolyWorks|Modeler project.
1.To import projects created before V9, it is required to use the corresponding application menu item in the
Macro Script Editor pane; for more information, see the Macro Script Reference Guide.
PolyWorks|Inspector Reference Guide 2017 170
Importing Objects Importing objects from projects
Figure 5.16 In (a), the dialog box containing an object tree view, used to import objects from a
PolyWorks|Modeler project.
(a) Below, two dialog boxes that may be displayed
to configure importing selected curves (top)
and polygonal models (bottom)
(b)
(c)
Object being imported Additional information
After a conversion process, is imported as a measured
polyline primitive of a new polyline feature. The dialog
box shown in Figure 5.16 (b) is displayed to specify the
following item:
Curve to polyline conversion tolerance
A text box that specifies a maximum 3D deviation
value between the polyline being created and the
Curve
curve from which it is being extracted. The default
value is .05 mm. This value is specified once per
PolyWorks|Modeler project.
Specify a value and press the OK button. The measured
primitive is assigned the same name as the imported
object, and the feature is assigned the same name to
which the -ftr- suffix is added.
Imported as measured primitives created within new
Point, plane
features.
Imported as the nominal cross-section component of
the same parent cross-section. By default, the parent
Cross-section
cross-section is assigned the same name as the
imported object.
Point cloud Imported as a point cloud Data object.
PolyWorks|Inspector Reference Guide 2017 171
Importing Objects Importing objects from projects
Figure 5.18 The message box that is displayed when the selection contains a probed object,
offering to import related objects as well.
5.6.2 Importing objects from PolyWorks|Inspector projects
When importing objects from a PolyWorks|Inspector project, an object tree view like
the one shown in Figure 5.17 is displayed. Note the following:
If the project contains more than one piece, a list box is displayed on top of the tree
view to allow choosing the piece from which the objects will be imported.
The imported objects keep their original name and status (e.g., ignored, hidden).
Same-name conflicts are resolved by adding a number between parentheses after
the name of the imported object.
The layers of imported objects are also imported. Same-name conflicts are resolved
by merging the conflicting layers. If merged layers use a different color, the color of
the existing layer is used.
Features contained within an object group in the project are shown as not grouped
in the tree view.
If the object selection contains probed objects, or features with no primitives but
that have the Probe method specified on the Measurement tab of their property
sheet, a dialog box like the one in Figure 5.18 is displayed. It allows importing all the
listed related objects (e.g., a constraining plane, the Data objects containing the
probed points). Press the Yes button to continue and import related objects as well,
the No button to import only the selected objects, or the Cancel button to end the
operation.
PolyWorks|Inspector Reference Guide 2017 172
Importing Objects Importing objects from projects
Figure 5.17 The dialog box used to import objects from a PolyWorks|Inspector project. In (a), the
project contains only one piece. In (b), the project contains more than one piece, and
a list box is displayed to allow choosing the piece from which the objects will be
imported.
(a) (b)
When importing the extracted measured components of features, cross-section
features, and cross-sections (i.e., measurement method is Extract or Extract from
Cross-Section), their nominal components must also be imported as they are
required in the receiving project.
PolyWorks|Inspector Reference Guide 2017 173
Importing Objects Importing objects from projects
The table that follows provides information concerning specific aspects of the import
operation.
Objects being imported Additional information
Data objects imported using the Import as huge
data option can only be imported from another
PolyWorks|Inspector project if their cell grid has the
same dimensions as the ones in the current project.
Data objects
Therefore, the same Square side length value
should be used for one project split into several
PolyWorks|Inspector projects (see Section 5.3.3
Importing Data objects as huge Data objects).
Gauges (airfoil, flush and gap, Objects are imported without their linked cross-
and profile) section (if one exists).
Dependent primitives They become ordinary nondependent primitives.
The group is imported along with the objects in the
Object group
group.
If a comparison point is linked to an object, the
linked object must be imported at the same time as
the comparison point in order to keep the link.
Comparison points If a comparison point is measured, the Data object
that holds the measured Data must be imported at
the same time as the comparison point in order to
keep the measurement. Otherwise, the comparison
point’s measurement status will be in error.
Features and related items
A feature is selected Imports the feature and its primitives.
Imports the primitive and its feature. Does not
A primitive is selected import the feature’s other primitive, if there is one,
or the GD&T controls defined for the feature.
A cross-section feature is Imports the cross-section feature and its primitives,
selected. its cross-section feature group, and the linked cross-
section.
A cross-section feature Imports the cross-section feature primitive and its
primitive is selected. cross-section feature, its cross-section feature
group, and the linked cross-section.
A feature belonging to a Imports the feature and its primitives only, and not
pattern is selected the pattern.
Only the selected features or primitives are
Features or primitives in an
imported, and they are situated within their object
object group
group as in the source project.
PolyWorks|Inspector Reference Guide 2017 174
Importing Objects Importing objects from projects
Objects being imported Additional information
Imports the pattern, its features and their
primitives, and the controls associated with the
A pattern feature is selected
pattern. Does not import the GD&T controls
defined on the features.
Imports the feature as well as the features referred
An angle or a distance feature to in the angle or distance feature, and their
is selected primitives. Does not import the GD&T controls
defined for the features imported by association.
Imports the feature and its nominal and measured
components. Does not import the feature’s nominal
and measured components if the Data and
A surface feature is selected Reference objects used to create the feature are not
imported as well.
Surface comparison points linked to the surface
feature must be selected to be imported as well.
Imports the feature and its nominal and measured
A slab feature is selected components, as well as the source plane features
and their nominal and measured components.
A feature with a defined GD&T Imports the feature and the datum feature. Does
control that uses a datum not import the GD&T controls defined for the
feature datum feature.
A feature having a Imports the feature and the feature containing the
constraining plane defined as constraining plane and its primitives. Does not
part of its automatic import the GD&T controls defined for the datum
extraction options feature.
Note the following:
Only the GD&T controls of features selected directly by the user are imported; the
controls of features associated with the selected objects are not imported.
The dimensional controls are always imported, as is, for any imported feature.
Cross-section features can be imported from other projects. However, they are not
imported with the cross-section feature group to which they belong.
PolyWorks|Inspector Reference Guide 2017 175
Importing Objects Importing objects from third-party inspection files
5.7 Importing objects from third-party inspection files
Objects (e.g., primitives, comparison points) can be imported from DMIS, CogniTens,
GOM, and Perceptron files.
Once imported into a project, the measurement method of the new objects is set to
Custom when a measured component is present or obtained or, otherwise, Undefined.
5.7.1 Importing features and their controls from DMIS files
Nominal or measured features and their controls can be imported from DMIS files, as
well as datum features and datum targets. Point features are converted to comparison
points. Note that PolyWorks only supports part of the DMIS 4.0 standard.
To import objects from a DMIS file, proceed as follows:
1. Choose the File > Import > From DMIS Files menu item. The file browser shown in
Figure 5.19 (a) is displayed.
2. Specify a file location and a file name. Files may contain nominal or measured
features:
Nominal features: Files with the .dmi or the .dms file extension.
Measured features: Files with the .dmo file extension.
Any combination of these file types can be made within a multiple file selection.
3. If desired, change the related module options.
Press the Options button to access the Objects page of the module options. The
DMIS file section offers related options, presented in Section 51.6 Object options.
4. Press the browser’s Open button to launch the import operation, or the Cancel
button to end the operation.
5. On file opening, the DMIS Import Options dialog box is displayed; make
specifications as explained in Section 5.7.1.1 Configuring how to read DMIS files.
Press the OK button to launch the import operation.
The DMIS files are read with the following results:
Features (and their nominal or measured primitive, depending on the file type) and
their Feature Control Frames (FCFs) are imported, as well as dimensional controls.
Point features are converted to comparison points (see Section 5.7.1.2 Importing into
a PolyWorks|Inspector project).
Unsupported DMIS entities are ignored.
PolyWorks|Inspector Reference Guide 2017 176
Importing Objects Importing objects from third-party inspection files
Figure 5.19 In (a), the file browser used to import features and FCFs from DMIS files. The file type
indicates importing nominal (.dmi, .dms) and/or measured (.dmo) features. On
pressing the Open button, file-specific options are offered, shown in (b).
(a)
(b)
Nominal Measured
features features
A tabular report is automatically generated for each imported file under the Items
subbranch of the Reports branch that summarizes the result of the operation,
including any errors or unsupported items encountered (see Section 5.7.1.3
Reporting the results of the import operation). To see the report, double-click the
report item.
A report is created containing statistics on the results of the comparison results
obtained from the imported trimmed edge and surface comparison points.
PolyWorks|Inspector Reference Guide 2017 177
Importing Objects Importing objects from third-party inspection files
5.7.1.1 Configuring how to read DMIS files
The DMIS reader can process any standard DMIS 4.0 files. The DMIS format allows users
to add extra information in their DMIS files. For example, this can be done by means of
free text sections in the DMIS file.
Once files have been specified in the file browser, press the Open button. This displays
the dialog box shown in Figure 5.19 (b), which allows configuring how to read the files.
It offers the following items:
Sheet metal measurement
A checkable group label that is only available when the Reading method option,
on the Objects page of the PolyWorks|Inspector Options dialog box, is set to
Chrysler. The Chrysler DMIS file contains the thickness of the sheet metal part, and
each feature description specifies whether it is on the material side or on the
design side. Two items allow situating all the features on the same side of the part:
On design side
An option button, selected by default, that specifies that the inspection
is to be done on the design side. As a result, all features that are on the
material side are relocated on the design side.
On material side
An option button that specifies that the inspection is to be done on the
material side. As a result, all features that are on the design side are
relocated on the material side.
The second group label is always available:
Plane cropping boundaries
A group box that allows specifying two cropping boundaries to apply to planes
that are associated with planar features (i.e., circles, rectangles, slots) that would
otherwise be infinite. The boundaries are calculated from the planar feature’s
perimeter:
Near offset
A text box that specifies a positive offset from the associated planar
feature’s perimeter, which determines the location of the cropping
boundary nearest the planar feature. The default value is 2.0 mm.
Far offset
A text box that specifies a positive offset from the associated planar
feature’s perimeter, which determines the location of the cropping
boundary farthest from the planar feature. The default value is 6.0 mm.
For example, if a near cropping boundary offset of 2 mm and a far cropping
boundary offset of 6 mm are specified in the case of a circle, the resulting cropped
plane resembles a 2D ring whose inner limit is at a distance of 2 mm from the
circle’s perimeter and whose outer limit is at a distance of 6 mm from the circle’s
perimeter, resulting in a width of 4 mm.
PolyWorks|Inspector Reference Guide 2017 178
Importing Objects Importing objects from third-party inspection files
Press the OK button to transfer the values to the application, or press the Cancel
button to end the operation.
5.7.1.2 Importing into a PolyWorks|Inspector project
The following features and GD&T and dimensional controls contained within DMIS files
are added to the PolyWorks|Inspector project, using the object names included in the
file.
Features (i.e., circle, cone, cylinder, line, plane, point, rectangle, slot, sphere):
Features with one or more Feature Control Frames (FCFs).
Features with one or more dimensional controls.
Features that belong to angle and distance features.
A feature for each datum feature and datum target.
FCF definitions (i.e., type, tolerance, material condition modifier, datum features,
material boundary modifiers, datum targets).
Point features are converted to comparison points, presented in Chapter 18
Comparison Points. The nature of the conversion depends on the file type:
.dmi, .dms files:
Points are converted to hemmed edge or surface comparison points, depending on
the specification in the DMIS file. In the case of DMIS files from Chrysler, points can
be converted to trimmed edge comparison points as well.
The comparison points can be measured to produce deviations.
.dmo files:
A nominal/measured point pair is converted to a hemmed edge or a surface
comparison point, depending on the specification in the DMIS file, with nominal and
measured values for which a deviation can be calculated and a color map can be
generated. In the case of DMIS files from Chrysler, nominal/measured point pairs can
also be converted into trimmed edge comparison points.
A report is automatically generated containing statistics on the measurements
performed using the comparison points.
In both cases, if the DMIS file specifies a relative surface comparison point for a
trimmed edge or a hemmed edge comparison point, this information is kept in the
project.
In the case of Chrysler DMIS files, the contents of the TEXT/OUTFIL and DEPTH
statements are stored in the measurement objects as custom properties. For more
information on custom properties, see Section 51.6 Object options.
PolyWorks|Inspector Reference Guide 2017 179
Importing Objects Importing objects from third-party inspection files
The imported features are named as follows:
The name of imported datum features and datum targets are read from the DMIS file.
If the datum feature label already exists in the PolyWorks|Inspector project, a number
as suffix is added to the object name in order to make the name unique (e.g., PLN(2)).
Fit type information for the Extract Measured operation is assigned to imported features
as follows:
Curve-based features (i.e., circle, rectangle, slot) and planes are assigned a best-fit fit
type with the reject outliers option.
Other features are assigned their default fit parameters.
5.7.1.3 Reporting the results of the import operation
Once the import operation is complete, a report named DMIS Import Log is
automatically generated for each imported file under the Items subbranch of the
Reports branch that summarizes the end result. It contains:
Header information: Summarizes the import operation results.
Body information: One line per detected feature that signals errors or warnings with
a description of the problem, if one exists.
The report content can be customized by modifying the DMIS Import Log report
template. For information on modifying report templates, see Section 51.6.9.2.2 Table
template options.
5.7.2 Importing objects from CogniTens files
The File > Import > From CogniTens Files menu item allows importing primitives and
comparison points from CogniTens XML files. Options are offered to configure the
import operation on the Objects page of the PolyWorks|Inspector Options dialog box;
for more information, see Section 51.6 Object options.
On choosing this menu item, a standard file browser is displayed. Specify a location and
one or more file names and press the Open button to launch the import operation.
The objects that can be imported are indicated in the table that follows:
Object in the CogniTens file Object in PolyWorks|Inspector
Cylinder Cylinder primitive
Hex hole Polygon (6 sided) primitive
PolyWorks|Inspector Reference Guide 2017 180
Importing Objects Importing objects from third-party inspection files
Object in the CogniTens file Object in PolyWorks|Inspector
Rectangular Hole Rectangle primitive
Round Hole Circle primitive
Slot Slot primitive
Sphere Sphere primitive
Surface Point Surface comparison point
Trim Point Trimmed edge comparison pointa
a. The nominal and the measured value of Trim Points are imported as
trimmed edge comparison points, a deviation is calculated, and the color
map is activated. A report is automatically generated containing statistics
on the measurement results obtained for the comparison points.
Note the following:
The nominal/measured status of primitives is read from the CogniTens file. The
nominal and the measured primitives of a same feature are placed within the same
feature object.
The object names are read from the file.
5.7.3 Importing objects from GOM files
The File > Import > From GOM Files menu item allows importing primitives, comparison
points, and point cloud Data objects from GOM XML files.
On choosing this menu item, a standard file browser is displayed. Specify a location and
one or more file names and press the Open button to launch the import operation.
The objects that can be imported are indicated in the table that follows:
Object in the GOM file Object in PolyWorks|Inspector
PRIMITIVES section
Circle Circle primitive
Cone Cone primitive
Cylinder Cylinder primitive
Line Line primitive
Plane Plane primitive
Point Point primitive
Polygon (3- to 8-sided) Polygon primitive
PolyWorks|Inspector Reference Guide 2017 181
Importing Objects Importing objects from third-party inspection files
Object in the GOM file Object in PolyWorks|Inspector
Rectangular hole Rectangle primitive
Slotted hole Slot primitive
Sphere Sphere primitive
CMM INSPECTION section
Circle Circle primitive
Edge point (1V)a Boundary comparison point (tangent)
Edge point (2V)a Boundary comparison point (3D)
Inspection point Point primitive
Polygon (3- to 8-sided) Polygon primitive
Rectangular hole Rectangle primitive
Slotted hole Slot primitive
Vector point Surface comparison point
POINT CLOUDS AND SECTIONS section
Border line
Edgeb
Point cloud Point cloud Data object
Section
Tape line
a. The nominal information is used.
b. Trimming information is not considered.
Note the following:
The nominal/measured status of primitives is read from the GOM file.
The object names are read from the file.
Finally, note that the User Keywords section is saved to the user-data folder of the
workspace as a CSV file with the .txt file extension.
5.7.4 Importing objects from Perceptron files
The File > Import > From Perceptron Files menu item allows importing nominal and/or
measured primitives and comparison points with nominal values and possibly
measured values from Perceptron XML files. The object names are also read from the
file and used to name the objects.
PolyWorks|Inspector Reference Guide 2017 182
Importing Objects Importing objects from third-party inspection files
Options are offered to configure the import operation on the Objects page of the
PolyWorks|Inspector Options dialog box; seeSection 51.6 Object options for more
information.
On choosing the menu item, a standard file browser is displayed. Specify a location and
one or more file names and press the Open button to launch the import operation.
The objects that can be imported are indicated in the table that follows:
Object in the
Object in
Perceptron XML Tag in the XML file
PolyWorks|Inspector
file
Hole Scanned Hole
Circle primitive
Hex hole Scanned Hex-Hole
Cylinder Scanned Cylinder
Cylinder primitive
Stud Scanned Stud
Scanned Corner or Scanned S-
Corner
Corner
Point primitive
Min-range Scanned Min-Range
Line range Scanned Line Range
Square slot Scanned Square Slot Rectangle primitive
Round slot Scanned Round Slot Slot primitive
Sphere Scanned Sphere Sphere primitive
Patch Scanned Patch Surface comparison point
Scanned Edge or Trimmed edge comparison
Edge
Scanned Fixture Edge point
Note the following:
The nominal/measured status of primitives is read from the Perceptron file.
The object names are read from the file.
Each attribute of an object (e.g., X, Y, Z, Radius) can be associated with a tolerance,
located in the Specification field of the XML file. Note the following with respect to
assigning tolerances found in the XML file:
Primitives – Dimensional controls are defined. In the Geometry Controls pane,
the application determines which dimension is associated to which attribute
and assigns the tolerance to the dimension. The dimension is not activated.
Comparison points – The low tolerance limit is calculated as the smallest value of
the low tolerance limits for the X and/or the Y and/or the Z attributes, and the
PolyWorks|Inspector Reference Guide 2017 183
Importing Objects Importing objects from third-party inspection files
high tolerance limit is calculated as the largest value of the high tolerance limits
for the same attributes.
For example, a tolerance of (-0.7, 0.8) would be determined from the following
attribute tolerances: (-0.5, 0.5) for X, (-0.7, 0.2) for Y, and (-0.1, 0.8) for Z.
PolyWorks|Inspector Reference Guide 2017 184
Importing Objects Importing recent files
5.8 Importing recent files
The File > Recent Files menu item allows importing recently imported geometry files
(i.e., files that are imported as Reference or Data objects).
On choosing the menu item, a list of recently imported geometry files is displayed.
Clicking a file name opens it, unless it is no longer found at the location of the previous
import. If parameters need to be specified to import the file, the appropriate dialog box
is displayed.
Editing, Selecting, and Viewing Objects and Elements
PolyWorks|Inspector Reference Guide 2017 185
Editing Objects
and Elements
6
This chapter presents tools used to edit objects and elements. It also presents the property sheet for objects
as an important tool that allows visualizing and editing object properties. The operations presented in this
section are available on the Edit menu.
Once the desired elements have been selected, several editing operations are available that allow deleting
elements, inverting the orientation of surface elements, and more.
PolyWorks|Inspector Reference Guide 2017 186
Editing Objects and Elements Undoing and redoing operations
6.1 Undoing and redoing operations
Several operations on the Edit menu allow undoing and redoing operations:
Undo operation_name
Undoes the last undoable operation. The name of the operation to undo forms the
last part of the name (e.g., Undo Create (Duplicate Object)).
Redo operation_name
Redoes the last redoable operation. The name of the operation to redo forms the
last part of the name (e.g., Redo Create (Duplicate Object)).
Remove Transformation Undos
Removes all the transformation operations from the undo stack. Transformation
operations change the view in the 3D scene. Such operations include mouse-
based operations (e.g., zoom, rotate) and menu items (e.g., View > Center >
Objects).
Remove All Undos
Removes all the undoable operations from the undo stack.
Some operations are not redoable. In addition, certain operations require clearing the
undo stack, such as deleting a Data object. When an operation affects the undo stack, a
message is displayed to inform the user.
6.2 Deleting objects, elements, and picked annotations
Objects and their elements (i.e., Data points, and triangles and CAD surfaces of
Reference objects) can be deleted, and deleted object elements can be recovered.
Color map point annotations and coordinate annotations can be deleted as well.
6.2.1 Deleting objects
The Edit > Delete > Objects menu item removes all the objects selected in the tree view
from the current inspection project. In the case of probed objects, the probed points
are also deleted.
If a selected object cannot be deleted, a message is displayed to let the user know why
(e.g., the object may be used by another object). If deleting the object has an effect on
the project, a message is displayed to inform the user as well.
If the selection contains objects for which the deletion cannot be undone, a
confirmation window is displayed; press the Yes button to continue and delete the
selected objects without the possibility of recovering them and remove all the undos as
well, or press the No button to end the operation. Objects for which the deletion
PolyWorks|Inspector Reference Guide 2017 187
Editing Objects and Elements Deleting objects, elements, and picked annotations
cannot be undone include Reference and Data objects. See Section 15.11.6 Deleting
features for details on deleting features.
6.2.2 Deleting elements
The Edit > Delete > Elements menu item deletes all selected object elements.
6.2.3 Deleting measured components
The Edit > Delete > Measured Components menu item deletes the measured
components of selected measurement objects (i.e., features, cross-sections,
comparison points, gauges), even those selected objects that are ignored. The probed
points used to obtain the measured components are also deleted, if any.
Note the following:
Pattern features: The measured component of each feature of the pattern is deleted.
Angle and distance features: They are not affected by this operation.
Slabs and dependent features: Their measured component is deleted when the
measured component of their source features is deleted.
Gauges (except calipers): The measured component of the gauges’ linked cross-
section is deleted as well.
If any objects had an update error previous to this operation, it is no longer the case
after the operation.
6.2.4 Deleting all measurements
The Edit > Delete > All Measurements menu item has the same effect as the Edit > Delete
> Measured Components menu item (see Section 6.2.3 Deleting measured
components), except that it deletes the measured components of all measurement
objects in the current piece, and not only the selected ones.
If there is more than one probing session (i.e., group of probed Data objects), only one
of them is kept after the deletion of all measurements.
PolyWorks|Inspector Reference Guide 2017 188
Editing Objects and Elements Deleting annotations interactively
6.2.5 Deleting all color map point annotations of the visible color map
The Edit > Delete > All Color Map Point Annotations of Visible Color Map menu item
deletes all color map point annotations of the visible color map.
6.2.6 Deleting all color map point annotations
The Edit > Delete > All Color Map Point Annotations menu item deletes all color map
point annotations.
6.2.7 Deleting all coordinate annotations
The Edit > Delete > All Coordinate Annotations menu item deletes all coordinate
annotations.
6.3 Deleting annotations interactively
Coordinate and color map point annotations can be deleted interactively in the 3D
scene.
6.3.1 Deleting color map point annotations
The Edit > Delete Interactively > Color Map Point Annotations menu item enables an
interactive mode that allows deleting color map point annotations. Only color map
point annotations are visible in this mode. The pointer icon is the hand. Delete
individual annotations by clicking them. Right-click to exit the mode.
6.3.2 Deleting coordinate annotations
The Edit > Delete Interactively> Coordinate Annotations menu item enables an
interactive mode that allows deleting coordinate annotations. Only coordinate
annotations are visible in this mode. The pointer icon is the hand. Delete individual
annotations by clicking them. Right-click to exit the mode.
PolyWorks|Inspector Reference Guide 2017 189
Editing Objects and Elements Recovering deleted elements
6.4 Recovering deleted elements
Deleting elements virtually removes the elements from their parent objects, without
actually modifying the original external data files.
The Edit >Recover Deleted Elements menu item allows recovering the original data files.
The operation undoes all deletion operations performed on the visible objects selected
in the tree view. Note that the same operation can be applied to specific Data objects
by way of the same operation found on the Edit submenu of their shortcut menu.
6.5 Purging deleted Data elements
It is possible to definitively purge deleted Data elements of surface Data objects from a
piece in order to reduce RAM requirements and accelerate software operations as well
as to reduce project size on disk.
The Edit > Purge Deleted Data Elements menu item permanently deletes all previously
deleted Data elements in the piece. The operation cannot be cancelled and causes all
undos to be lost. A warning message is displayed to obtain a confirmation to proceed.
Any open reports are closed and then reopened in order to resynchronize their data. If
this operation results in a change to a report, a message is displayed to that effect.
Note that this operation does not apply to polygonal Data objects or to surface Data
objects obtained from other objects (e.g., mesh-based point clouds obtained using
real-time quality meshing).
6.6 Editing objects
The Edit menu allows editing objects through operations (e.g., duplicate, invert
orientation, mirror, scale, split), and to some degree by means of their properties sheet.
Certain operations only apply to certain types of objects.
Note that in the case of Reference objects with virtual surface specifications, only the
original surfaces can be edited. For more information on virtual surfaces, see Section
34.9.2 Reference objects and virtual surfaces.
6.6.1 Duplicating objects
The Edit > Duplicate Objects operation allows duplicating selected objects. A name that
is unique within the project is assigned to each new object. Duplicated objects are
added to the active layer.
PolyWorks|Inspector Reference Guide 2017 190
Editing Objects and Elements Editing objects
When duplicating objects that have links between them (e.g., a gauge and its linked
cross-section, bound reference targets, a circle and its constraining plane), an identical
link is applied to the duplicated objects. As a result, a duplicated circle would be
constrained by its duplicated constraining plane. For details on duplicating features,
see Section 15.11.7 Duplicating features and primitives.
Some objects cannot be duplicated: coordinate systems, Data objects imported as
huge Data objects, and Measurements (located under the Measurements branch). All
report items can be duplicated except header report items and footer report items.
6.6.2 Duplicating cross-section features in 3D
The Edit > Duplicate Cross-Section Features in 3D menu item allows duplicating selected
cross-section features in 3D. The resulting feature is in the active alignment and no
longer on the cross-section. Note the following:
Primitives, if available, are also duplicated.
If the Create dependencies option is selected on the Objects > Features page of
the PolyWorks|Inspector Options dialog box, a dependency is created between the
duplicate in 3D and the source object. The position and orientation of the dependent
nominal primitive is the same as the source object whereas the measured primitive
can deviate from the source object, depending on the active alignment and the
alignment used to extract the cross-section. For more information on object
dependencies, see Section 15.2.7.2 Dependent features.
Arc features can only be created on a cross-section. When an arc feature is duplicated
in 3D, the resulting feature is a circle feature with the same center and radius
properties as the original arc feature.
6.6.3 Inverting object orientation
The Edit > Invert Object Orientation menu item inverts the orientation of selected
Reference objects, Data objects, comparison points, and features, with the exception of
points and polylines. If a feature is selected, the operation applies to its primitives.
To perform the operation, select the objects to edit and choose the Edit > Invert Object
Orientation menu item.
If the selection includes an object with two orientations (i.e., circles, cones, cylinders,
ellipses, polygons, rectangles, slots), the Inversion Options dialog box shown in Figure
6.1 is displayed, offering the following items that apply only to the objects with two
orientations:
PolyWorks|Inspector Reference Guide 2017 191
Editing Objects and Elements Editing objects
Figure 6.1 The dialog box that is displayed when inverting the orientation of objects that have
both an axis and an in-space orientation.
Invert axis orientation
A check box that specifies inverting the axis orientation of the selected objects. By
default, the check box is cleared.
Invert in-space orientation
A check box that specifies inverting the in-space orientation of the selected
objects. By default, the check box is selected.
Press the OK button to launch the editing, or press the Cancel button to end the
operation.
6.6.4 Mirroring objects
It is possible to mirror objects selected in the tree view (i.e., Reference and Data objects,
features, primitives, cross-sections, comparison points, basic and survey
measurements, reference targets except if kept on the nominal primitive) using the
Edit > Mirror Objects menu item. In the case of objects linked to a Reference object or to
a surface feature, the link is removed.
On choosing the menu item, the Mirror Objects dialog box, shown in Figure 6.2, is
displayed.
The dialog box contains the following items:
Method
A list box that allows specifying the method used to mirror selected objects.
Choose from: About Plane (i.e., mirror with respect to a plane) and About Origin
(i.e., scale the objects by -1). The default value is About Plane.
The Parameters section offers the following items when the About Plane method is
specified:
PolyWorks|Inspector Reference Guide 2017 192
Editing Objects and Elements Editing objects
Figure 6.2 The Mirror Objects dialog box.
Plane
A list box that allows specifying the plane used to mirror selected objects. Choose
from the Standard Planes (i.e., XY, YZ, or ZX) or from a list of Custom Planes (i.e.,
all available plane primitives). The default value is ZX.
X/Y/Z
A text box, available when a standard plane is specified, that allows specifying the
position of the standard plane on the X, the Y, or the Z axis. Valid values are real
numbers. The default value is 0.0 mm.
The Parameters section also offers the following items:
Keep original objects
A check box that enables keeping the original objects when previewing the
mirroring of an object and when performing the mirroring operation. When the
check box is selected, the mirroring operation results in the creation of new
objects. The name of each new object is composed of the name of the mirrored
object followed by the suffix - mirror (e.g., circle 1 - mirror). By default, the check box
is selected.
When mirroring objects that have links between them (e.g., a gauge and its linked
cross-section, bound reference targets, a circle and its constraining plane), an
identical link is applied to the new mirrored objects. As a result, a new mirrored
circle would be constrained by its new mirrored plane.
Mirror measured components
A check box that is offered if at least one nonignored measurement object is
selected. It enables mirroring the measured component of objects. By default, the
check box is cleared.
PolyWorks|Inspector Reference Guide 2017 193
Editing Objects and Elements Editing objects
Preview
A button that offers a preview of the mirroring of the selected objects in the 3D
scene. On pressing the button, an interactive mode is launched. The mode uses a
special pointer consisting of an arrow and a capital V (for View). In this mode, it is
possible to select other objects in the tree view. Press the Preview button again to
preview the mirroring of the newly selected objects.
Note that hidden selected objects are made visible when previewing the
mirroring operation. When the Preview button is pressed, the Mirror button
becomes the Confirm button. Press the ESC key to exit the mode.
When no preview has been displayed, the Mirror button performs the mirroring
operation. When a preview has been displayed, the Confirm button applies the
mirroring operation. The new objects appear under the same branch as the selected
objects in the tree view.
The Close button dismisses the dialog box.
Note the following when mirroring dependent features:
The Keep original objects option is selected:
When only dependent features are selected, a mirrored copy of the features is
created without a dependency.
When a dependent feature and some of its source objects are selected, a
mirrored copy of all the selected objects is created without a dependency.
When dependent features and all the their source objects are selected, a
mirrored copy of all the selected objects is created and an equivalent
dependency relationship is applied to the mirrored dependent features.
The Keep original objects option is cleared:
When only dependent features are selected, they are not mirrored.
When both dependent and nondependent features are selected, only the
nondependent features are mirrored.
When dependent features and all their source objects are selected, the
nondependent objects are mirrored but the dependent features are not.
However, the dependent features are updated when the Automatic project
update option is selected.
6.6.5 Scaling 3D objects
Certain objects can be scaled. The selected objects must be used and unlocked.
Selected Reference and Data objects, as well as other specific objects, can be scaled
along an axis. When a feature is selected, the scaling is applied to any primitives that it
PolyWorks|Inspector Reference Guide 2017 194
Editing Objects and Elements Editing objects
Figure 6.3 The dialog box used to scale objects. It offers several scaling types.
(a)
(c)
(b)
may contain. In the case of reference targets linked to a Reference object, this link is
removed.
To scale selected objects, choose the Edit > Scale Objects menu item. The dialog box
shown in Figure 6.3 is displayed. It is used as follows:
1. Specify a type in the Scaling type list box. Choose from:
Uniform – Scale all the selected objects uniformly (i.e., equally applied to the X,
Y, and Z coordinates). All scaling operations, including successive operations,
apply to the objects’ original dimensions. To return any 3D object to its original
dimensions after a uniform scaling operation, apply a scaling Factor of 1 (100%).
Units Conversion – Convert an object from its original units to different units.
This operation affects an object’s Original units and Units factor properties, but
does not affect its Uniform scaling factor property.
For example, an object is imported into a project whose units of length are
millimeters. The object’s Original units and Units factor properties are
millimeters and 1, respectively. The user knows however that the object was
measured in centimeters. A centimeters to millimeters conversion could be
performed. The new Original units and Units factor properties would be
centimeters and 10, respectively, and the object would be expressed in
millimeters in the project.
Along Axis – Scale selected objects (i.e., Data and Reference objects, points,
polylines, rectangles, comparison points, and reference targets) along a standard
axis, or a plane’s axis, or the axis of an axial primitive.
PolyWorks|Inspector Reference Guide 2017 195
Editing Objects and Elements Editing objects
2. Do one of the following:
If Along Axis is chosen, choose in the Axis list box from X, Y, Z, and available
planes and axial primitives.
If Units Conversion is chosen, specify a unit in the From list box. The initial value
is the Original units value of the selected object(s), if they are identical for all
objects; otherwise choose a unit. The To list box is unavailable and set to the
project’s units of length (see the Units section on the Project page of the
PolyWorks|Inspector Options dialog box).
3. Specify a value in the Factor text box that is applied to the objects’ original
dimensions.
Examples: a value of 1 leaves the objects’ dimensions unchanged, .5 divides their
dimensions by two, and 2 doubles their dimensions.
4. When available, the Reset button allows setting the Factor to 1 and the From list
box to the project’s units of length.
5. Press the Apply button to launch the operation.
6. Press the Close button to dismiss the dialog box.
6.6.6 Splitting objects
When an element selection operation is performed on Data and/or Reference objects,
the application knows to what Data or Reference object each element belongs.
Data and Reference objects can be split using elements selected from one or more Data
and/or Reference objects. Two operations on the Edit > Split Objects submenu allow
splitting objects.
Copy Elements
Creates new Data and/or Reference objects, based on the selected elements. For
each Data and/or Reference object having one element selected, a new object of
the same type is created, and the original object’s selected elements are copied to
the new object (i.e., the selected elements are not removed from their parent
object). As a result, selected elements are duplicated.
Move Elements
Creates new Data and/or Reference objects, based on the selected elements. For
each Data and/or Reference object having one element selected, a new object of
the same type is created, and the original object’s selected elements are attributed
to the new object (i.e., the selected elements are removed from their parent
object). In this case, selected elements are not duplicated.
With respect to both operations, the new objects remain in the same layer, and group if
applicable, as the source objects. In addition, once the operation is complete, the
selected elements are deselected.
PolyWorks|Inspector Reference Guide 2017 196
Editing Objects and Elements Using object property sheets
6.7 Using object property sheets
An object’s property sheet, such as the one shown in Figure 6.4, can be displayed in
several ways:
By selecting the object in the tree view and choosing the Edit > Object Properties
menu item.
By clicking Properties on a selected object’s shortcut menu.
By double-clicking an object in the tree view (most objects).
By double-clicking an object, or its annotation, in the 3D scene.
If only one object is selected, the window displays the properties of the selected object.
If several objects are selected, the window only displays common properties whose
values are shared by all the selected objects, leaving a blank when the values
throughout the set are different. The selection in the tree view can be edited while the
property sheet is displayed.
The Previous and Next buttons allow displaying information about the previous or
next object within the current set of objects. These buttons are disabled when more
than one object is selected.
Most object properties can be edited through the property sheet. Press the Apply
button to transfer the values of the modified properties to the application. If the Auto-
apply check box is selected, pressing the Previous or the Next button also transfers
the values of the modified properties to the application. The Close button dismisses
the dialog box.
Note that a warning icon ( ) is usually displayed next to the Apply button when a
potential problem is detected with the properties of an object. Place the mouse pointer
over the warning icon to display a tooltip that provides information on the potential
problem.
6.7.1 Properties common to all objects
Two properties are common to all objects:
Name
A text box that specifies the name of the object. A default name is provided. It can
be edited to assign more significant names to objects. The default names assigned
to objects on creation can also be edited; for more information, see Section 51.6.1
Default name options.
PolyWorks|Inspector Reference Guide 2017 197
Editing Objects and Elements Using object property sheets
Figure 6.4 A property sheet.
Type
A text box that specifies the object type.
PolyWorks|Inspector Reference Guide 2017 198
Editing Objects and Elements Using object property sheets
6.7.2 Object color
The property sheet of most objects offers a Color item to the right of the object Type
that displays the object’s color. The color can be edited by clicking the colored
rectangle to display the Windows color editor.
6.7.3 Object layer
The property sheet of most objects offers a Layers list box. It displays the layer with
which the object is associated. The list box is editable. For information on layers, see
Section 6.11 Editing layers.
6.7.4 Display properties of Reference and Data objects, and primitives,
cross-sections, and gauges
When the selected objects are Reference, Data, or primitive objects, cross-sections, or
gauges, a Display tab is available.
6.7.4.1 Display properties of both Reference and Data objects
The Display tab of a Reference or a Data object’s property sheet offers several items.
For complete information, see Section 34.9 Using the property sheet of Reference
objects and Section 35.17 Using the property sheet of Data objects.
6.7.4.2 Display properties of all primitives
The Display tab of a primitive’s property sheet is offered for all primitives, except points
and lines. Refer to Section 15.12.2.1 Display properties of primitives for detailed
information on the display properties of primitives.
6.7.5 Object status properties
Three object properties can be controlled through the property sheet.
Two items control the status of 3D objects:
Hidden
A check box that enables hiding objects in the 3D scene.
PolyWorks|Inspector Reference Guide 2017 199
Editing Objects and Elements Using object property sheets
Ignored
A check box that enables ignoring objects in the 3D scene. Ignored objects are not
considered by most operations and they are not displayed.
One item controls the visibility status of an object’s annotation:
Annotation
A check box that enables displaying an object’s annotation in the 3D scene. Screen
annotations are fully configurable. See Chapter 50 Editing Templates for more
information.
The Hidden, Ignored, and Annotation check boxes are also available for multi-object
editing. To modify the properties of several objects at once, select the objects and
choose the Edit > Object Properties menu item. Then, perform the desired editing using
the property sheet.
6.7.6 Additional properties of Reference objects
The Reference tab is present when only one Reference object is selected. For more
information, see Section 34.9 Using the property sheet of Reference objects.
6.7.7 Additional properties of Data objects
The Data tab is present on the property sheet when only one Data object is selected.
For more information, see Section 35.17 Using the property sheet of Data objects.
6.7.8 Properties of Reports
Reports only have two properties, which are common to all objects: Name and Type.
6.7.9 Properties of other objects
Most objects are described in a section dedicated to them. See the table that follows for
the exact section that describes the properties of a given type of object.
Object type Section
Section 34.9 Using the property sheet of Reference
Reference object
objects
Data object Section 35.17 Using the property sheet of Data objects
PolyWorks|Inspector Reference Guide 2017 200
Editing Objects and Elements Using object property sheets
Object type Section
Data alignments Section 9.19.10 Using the property sheet of data
alignment groups and data alignments
Data color maps Section 14.4 Using the property sheet of data color
maps
Feature Section 15.12 Using the property sheet of features and
primitives
Section 15.12 Using the property sheet of features and
Primitive
primitives
Cross-section Section 17.7 Using the property sheet of cross-sections
Section 18.2.4 Using the property sheet of surface
comparison points
Section 18.3.4 Using the property sheet of trimmed
edge comparison points
Section 18.4.4 Using the property sheet of hemmed
Comparison point
edge comparison points
Section 18.5.5 Using the property sheet of cross-section
comparison points
Section 18.6.5 Using the property sheet of polyline
comparison points
Caliper Section 19.6 Using the property sheet of calipers
Airfoil gauge Section 20.6 Using the property sheet of airfoil gauges
Section 21.11 Using the property sheet of flush and gap
Flush & gap gauge
gauges
Profile gauge Section 22.6 Using the property sheet of profile gauges
Section 26.1.5 Using the property sheet of
Measurement
Measurements
Section 23.4.4 Using the property sheet of surface
reference target points
Section 23.5.4 Using the property sheet of feature
reference target points
Reference target
Section 23.6.4 Using the property sheet of cross-section
reference target points
Section 23.7.4 Using the property sheet of reference
target lines
PolyWorks|Inspector Reference Guide 2017 201
Editing Objects and Elements Locking and unlocking objects
Object type Section
Section 36.2.2 Using the property sheet of Cartesian
coordinate systems
Section 36.3.2 Using the property sheet of cylindrical
Coordinate system
coordinate systems
Section 36.4.2 Using the property sheet of spherical
coordinate systems
Chapter 31 Creating Report Items and Exporting
Report item
Reports
Formatted report (items in Section 32.6.2 Properties of items in a formatted report
a formatted report) or a layout
Note that report items can also have properties. See the table that follows for section
references:
Report item Section
2D vector graphic Section 31.6.3 Properties of 2D vector graphics
Pie chart Section 31.4.3 Using the property sheet of pie charts
Snapshot Section 31.3.8 Using the property sheet of snapshots
Table Section 31.2.7 Using the property sheet of table report
items
Video Section 31.7.3.5 Properties of videos and related objects
• Scene Section 31.7.3.5.2 Properties of scenes
• Audio comment Section 31.7.3.3.2 Properties of audio comments
• Text caption Section 31.5.4 Using the property sheet of text field
objects
6.8 Locking and unlocking objects
The Edit menu provides two operations that apply to the alignment of selected Data
and Reference objects:
Lock Objects
Locks selected Data objects and Reference objects in their current position. A
padlock is superimposed on the objects’ normal icon.
Unlock Objects
Unlocks the alignment of the selected Data objects and Reference object’s. The
padlock superimposed on the objects’ icon (i.e., see the preceding Lock Objects
menu item) is removed.
PolyWorks|Inspector Reference Guide 2017 202
Editing Objects and Elements Ignoring and using objects
6.9 Ignoring and using objects
Objects can be temporarily removed by ignoring them. The ignored status can be
removed from such objects by using them.
6.9.1 Ignoring objects
The Edit > Ignore Objects menu item allows ignoring objects (except Measurements,
coordinate systems, and report items). Ignored objects are temporarily not displayed
and are set aside from the current piece, without being deleting. When an object is
ignored, a No sign is superimposed on its normal icon.
Ignored objects are not considered by most operations, except those specifically for
ignored objects (e.g., Select > Objects > Ignored). For example, ignored objects are not
used in alignment or measurement computations, they cannot undergo the majority of
the editing operations, they cannot be used for conversion to other primitives (e.g.,
convert caliper to points), and so on.
Note that while ignored objects are not displayed, they are not considered to be hidden
by the module.
It is possible to edit these properties through the property sheet (see Section 6.6.6
Splitting objects).
6.9.2 Using ignored objects
The Edit > Use Objects operation allows removing the ignored status from the selected
objects. Selected objects that are not ignored are not affected. The objects that are no
longer ignored are now considered part of the current piece, and their display is no
longer prohibited.
6.10 Grouping and ungrouping objects and elements
Same-type objects can be placed in object groups under their respective branches.
And, the elements of Reference and Data objects can be placed in element groups to
be used in other operations. The related items are offered on the Edit menu.
6.10.1 Groups of objects
Groups of same-type objects, called object groups, can be created manually. This
allows unburdening the tree view, and provides quick access to the grouped objects.
PolyWorks|Inspector Reference Guide 2017 203
Editing Objects and Elements Grouping and ungrouping objects and elements
For example, selecting the object group automatically selects all the objects in the
object group, and ignoring the object group ignores all the objects within the object
group. Furthermore, right-clicking a group displays a shortcut menu that offers
operations that are applied to all the objects in the group, which can accelerate object
editing or reporting results.
Objects can only belong to one group at a time. Furthermore, it is not possible to create
empty object groups. Consequently, object groups that become empty are
automatically deleted.
Some operations that automatically create multiple objects place them in object
groups with a name that refers to the object creation operation. An example is creating
polylines from cross-sections, as more that one polyline may be created from a cross-
section.
The icon of an object group shows the status of objects in the group, which
communicates helpful information quickly, without having to open the object group
branch. For example, when all the objects in an object group are hidden, the icon of the
object group is hidden as well. Or, when one or more objects in an object group are not
up-to-date, the icon of the object group shows that status. For more information, see
Section 3.5.8.11.1.4 Status of object collections.
Object groups do not have their own property sheet. Rather, they offer a property sheet
configured for the state of the objects within the group. Changes made and applied to
the property sheet are applied to the objects in the group.
Two operations on the Edit menu allow the grouping and ungrouping of objects.
6.10.2 Grouping objects
The Edit > Group > Objects operation allows grouping selected same-type objects under
their branch. The selection can consist of objects as well as object groups. When an
object group is selected, its objects are transferred to the new object group, and the
original group is deleted. Note that objects can be dragged from one group to another
within the same branch in the tree view. This operation is available for parent objects,
but not for their child objects (e.g., it is available for patterns but not features in a
pattern, cross-section feature groups but not cross-section features, features but not
primitives).
New object groups are created at the position of the selected
object that is the highest in the branch, and they can be
dragged within the branch. New groups have the default
name object group <number>, where <number> is an
automatically incremented integer.
To rename a selected object group, enter an editing mode by
pressing the F2 key, or by SHIFT+CTRL right-clicking and clicking Rename, and then
typing a new name.
PolyWorks|Inspector Reference Guide 2017 204
Editing Objects and Elements Grouping and ungrouping objects and elements
Figure 6.5 A Data object with two element groups.
Data object
Element groups
Grouping objects may change their index number (index numbers are sequential
within the branch). As a result, macro scripts that make use of an object index may be
affected by object grouping.
6.10.3 Grouping elements of Reference and Data objects
Element groups can be defined for Reference and Data objects, which enables
preserving the output of a selection operation, and using the grouped elements at a
later time. Several operations allow creating, selecting, and deleting element groups.
The Edit > Group > Elements menu item allows creating element groups from selected
elements. For example, if n Reference and/or Data objects have elements selected in
the 3D scene, choosing this menu item creates n groups of elements, one for each
Reference or Data object having one or more elements selected.
Element groups are objects, and are located under the Element Groups branch of the
tree view, which can be a child of a Reference object and/or a Data object branch. Two
element groups of a Data object are shown in Figure 6.5.
Element groups, like other objects, are deleted by first selecting them and then
choosing the Edit > Delete > Objects menu item.
6.10.4 Ungrouping objects
The Edit > Ungroup > Objects operation allows ungrouping selected objects located
within object groups. Objects can also be ungrouped by dragging them out of their
group, within their branch.
The ungrouped objects are distributed under their branch in order of their object
indices. Empty object groups are automatically deleted.
PolyWorks|Inspector Reference Guide 2017 205
Editing Objects and Elements Editing layers
6.10.5 Ungrouping elements of Reference and Data objects
The Edit > Ungroup > Elements operation allows ungrouping the elements located in
selected element groups. Empty element groups are automatically deleted.
6.11 Editing layers
Layers represent a mechanism that allows grouping objects automatically, based on
the context and the operation, while allowing objects to be placed in a different layer
manually. This feature is useful in structuring an inspection project into logical or
functional layers. For example, a complete car side project could be split into layers
such as FENDER, FRONTDOOR, and REARDOOR. Layers may consist of objects of
different categories. For example, a layer could contain a Reference and a Data object,
six cylinder features, and ten cross-sections.
Grouping objects in layers allows rapid selection and visualization capabilities (e.g.,
select and show only the objects of a certain layer). The objects that follow always
belong to a layer: Reference and Data objects, features, primitives, comparison points,
cross-sections, gauges, reference targets, 3D measurements (i.e., interactive basic and
survey measurements), and coordinate systems. Child objects always belong to the
same layer as their parents.
Each new piece contains a layer, layer 1, that is, by default, the active layer. New layers
can be created and made active - only one layer can be active at a time. Normally, new
objects are added to the active layer on creation. The active layer is shown on the status
bar (see Figure 6.6 (a)).
When creating a child object (e.g., feature primitives, cross-section child), it belongs to
the same layer as its parent, even if it is not the active layer.
It is possible to manually change objects from one layer to another. If changing a parent
object’s layer, like the layer of a pattern feature, its children (in this case the features in
the pattern) automatically follow the parent and change layer as well.
The layer that an object belongs to is an object property, and appears on its property
sheet, except in the case for child objects, as they always belong to the same layer as
their parent.
For information on importing objects and layers from other projects, see Section 5.6
Importing objects from projects.
Layers in a project are managed using the Layers dialog box. It offers creation and
activation operations, as well as selection and visualization operations that apply to the
objects contained within selected layers.
PolyWorks|Inspector Reference Guide 2017 206
Editing Objects and Elements Editing layers
Figure 6.6 The active layer is shown on the status bar (a). The split button displays the existing
layers and allows activating a different layer. Clicking the active layer button displays
the layers management tool (b) that lists the layers, and offers various operations,
including creating layers and activating a layer. The Layers dialog box, which is the
same, is shown in (c).
(a) (c)
(b)
6.11.1 Changing layers
To change the layer with which selected objects are associated, choose the Edit > Layers
> Change Object Layer menu item. The Change Object Layer dialog box shown in Figure
6.7 (a) is displayed, offering the following item:
Layer
A list box that allows specifying the new layer for the selected objects. Choose
from the list of layers in the piece. The default value is the active layer.
Press the Apply button to launch the operation. Make a different object selection and
repeat, if desired. Press the Close button to dismiss the dialog box.
Note that any selected child objects (i.e., primitives and cross-section children) are
ignored by the operation.
PolyWorks|Inspector Reference Guide 2017 207
Editing Objects and Elements Editing layers
Figure 6.7 In (a), the dialog box used to change the layer of selected objects. The layer of selected
objects can also be changed by means of the property sheet, as shown in (b).
(a) (b)
The layers of selected objects can also be changed by using the Layer list box offered
on the property sheet. Property sheets are automatically configured for the object
selection. Figure 6.7 (b) shows a property sheet configured for a selection of objects
that are not of the same type.
6.11.2 Managing layers
The Edit > Layers > Manage Layers menu item opens the Layers dialog box shown in
Figure 6.8. It is also available in a slightly different form (i.e., no title bar or Close button)
by clicking the Layer split button on the status bar. The list area displays the existing
layers and offers operations, by means of check boxes, buttons, and a shortcut menu
that allow creating, activating, deleting, and renaming layers, as well as operations that
allow controlling the selection and visibility status of objects in selected layers. The
order of a layer in the list can be changed by dragging it.
The list area offers four columns per layer. Each column offers the following items per
line:
Object Selection
A tristate check box that allows changing the selection status of the objects of a
layer. When the check box is selected, all the objects are selected. When the check
box is deselected, all the objects are deselected. When the check box is grayed, it
means that objects in the layer have different selection statuses. On selecting or
deselecting the check box, the respective selection status is applied immediately
PolyWorks|Inspector Reference Guide 2017 208
Editing Objects and Elements Editing layers
Figure 6.8 The dialog box used to manage layers, and the shortcut menu that is offered.
View objects
Select
objects
to the objects of the layer. If the layer contains no objects, the check box is not
available.
Object Visibility
A tristate check box that allows changing the visibility of the objects of a layer.
When the check box is selected, all the objects are visible. When the check box is
deselected, all the objects are hidden. When the check box is grayed, it means that
objects in the layer have different visibility statuses. On selecting or deselecting
the check box, the respective visibility operation is applied immediately to the
objects of the layer. If the layer contains no objects, the check box is not available.
Color
A color box that displays the current color of the layer. Clicking the color box opens
a tool that allows specifying a different color.
Name
The name of the layer, which can be edited. The name of the active layer is
displayed in bold.
A shortcut menu, shown in Figure 6.8, is also available, offering the operations that
follow. Most operate on a selection of layers, while a few items operate on the last
clicked layer. The main operations also have a button located at the bottom of the list
area (see to the right in Figure 6.8).
PolyWorks|Inspector Reference Guide 2017 209
Editing Objects and Elements Editing layers
Create
Creates a new layer, which contains no objects. A color is automatically assigned
for the first ten layers, after which new layers are all pale gray; a color box in the list
area allows specifying a different color. The default name for new layers is layer
<number>, where <number> is an automatically incremented integer. This
operation is also offered by the button located at the bottom of the list area.
Activate
Activates the last clicked layer. This operation is also offered by the button
located at the bottom of the list area. A layer can also be activated by double-
clicking it in the list area.
It is also possible to activate another layer using the Layer split button on the
status bar. The active layer is the one that is selected. Click another layer to make
it the active layer.
Delete
Deletes the selected layers. The active layer cannot be deleted. Objects in a
deleted layer are transferred to the active layer. This operation is also offered by
the button located at the bottom of the list area.
Rename
Renames the last clicked layer.
It is also possible to rename a layer by double-clicking the name in the list, which
enters an editing mode, and typing a new name.
Hide Objects
Hides the objects of the selected layers.
Restore Objects
Restores the visibility of the objects of the selected layers.
Keep Objects
Makes visible the objects of the selected layers, and makes the objects of the other
layers hidden.
Select Objects
Selects the objects of the selected layers. This object selection is added to the
current selection in the tree view, if any.
Deselect Objects
Deselects the objects of the selected layers.
Select Objects Exclusively
Selects only the objects of the selected layers. Any previous selection in the tree
view is cancelled.
The Options section of the Layers dialog box offers the following item:
PolyWorks|Inspector Reference Guide 2017 210
Editing Objects and Elements Editing layers
Figure 6.9 An example of layer colors displayed in the tree view.
Display layer colors in the object tree view
A check box that enables displaying a background color for each object in the tree
view that is the color of its layer, as shown in Figure 6.9. This allows quickly
visualizing the objects that belong to the same layer. Any closed branches are
automatically opened. By default, the check box is cleared. When selected, the
display is immediately performed.
Press the Close button to dismiss the dialog box.
PolyWorks|Inspector Reference Guide 2017 211
Selecting Objects
and Elements
7
This chapter presents the tools used to select objects as well as the elements of visible objects.
The elements of objects include the Data points of polygonal and point cloud Data objects, and the triangles
and CAD surfaces of Reference objects.
PolyWorks|Inspector Reference Guide 2017 212
Selecting Objects and Elements Introduction
7.1 Introduction
Objects and elements can be selected using standard selection operations in the tree
view and the 3D scene or by using main menu items. Elements can also be selected by
selecting groups or layers. Data points can also be selected based on several different
criteria, like their color or normal vector.
Note that in the case of Reference objects with virtual surface specifications, only the
original surfaces and/or their elements can be selected. For more information on virtual
surfaces, see Section 34.9.2 Reference objects and virtual surfaces.
7.2 Selecting objects manually or using main menu
operations
Objects can be selected directly in the Tree View pane, using items on the Select >
Objects submenu, or directly in the 3D Scene pane.
Note that when the Select Objects Interactively functionality is enabled on the
Selection toolbar, objects that are selected using main menu items are also selected in
the tree view, and vice versa. For more information on selecting objects interactively in
the 3D scene, see Section 7.2.2.1 Selecting objects interactively in the 3D Scene pane.
7.2.1 Manually selecting objects in the tree view
The tree view offers standard Windows-based techniques that allow selecting objects:
Select one object by clicking the object item.
Select a range of objects by clicking the first object, pressing and holding the SHIFT
key, and then clicking over the last object.
Select a set of objects that are not contiguous by pressing and holding the CTRL key
while selecting objects with the mouse.
7.2.2 Selecting objects using main menu operations
Several methods are offered on the Select > Objects submenu to select objects:
All
Selects all objects located at the first level in the tree view – objects located at a
lower level (i.e., child objects) are not selected. All required branches are expanded
in order to visualize selected objects.
PolyWorks|Inspector Reference Guide 2017 213
Selecting Objects and Elements Selecting objects manually or using main menu operations
Invert
Switches the current selection status of the objects located at the first level in the
tree view – the selection of objects located at a lower level (i.e., child objects) is not
inverted. All required branches are expanded in order to visualize all objects
selected by the inversion operation. Selected objects become deselected while
objects not selected become selected.
Note that when a feature is selected, it becomes deselected and its primitives
become selected. When a primitive is selected, it becomes deselected, the feature
in which it is contained remains not selected, and the other primitive, if any,
becomes selected.
None
Deselects all objects.
Interactively
Allows selecting objects interactively in the 3D Scene pane using standard
Windows-based operations. For more information, see Section 7.2.2.1 Selecting
objects interactively in the 3D Scene pane.
Hidden
Selects all hidden objects.
Ignored
Selects all ignored objects.
Finally, the last method makes a link between 3D object selection and the 3D scene:
From Elements
Selects all 3D objects for which at least one element is selected.
7.2.2.1 Selecting objects interactively in the 3D Scene pane
To select objects interactively in the 3D Scene pane, either choose the Select > Objects >
Interactively menu item, press the corresponding menu button on the Selection toolbar
(shown to the right), or simultaneously press the CTRL + SHIFT + SPACEBAR keys.
The Select Objects Interactively functionality, which is disabled by default, offers the
following standard Windows-based selection operations, shown in Figure 7.1, for
selecting visible objects interactively in the 3D Scene pane:
Single object selection – Select a single object by clicking the object or its
annotation.
Multiple object selection – Select multiple objects by holding down the CTRL key
and clicking multiple objects or their annotations.
PolyWorks|Inspector Reference Guide 2017 214
Selecting Objects and Elements Selecting objects manually or using main menu operations
Figure 7.1 Tooltips describing how to select objects interactively in the 3D Scene pane can be
viewed by hovering the mouse pointer over the Select Objects Interactively button on
the Selection toolbar.
Figure 7.2 The Selectable objects menu.
Contour selection – Select objects by holding down the CTRL + SHIFT keys while
using the middle mouse button to define a rectangular selection zone. Objects or
object annotations partially or completely enclosed within the rectangular selection
zone are selected.
By default, all types of displayable objects can be selected, except Reference objects
and Data objects. To change the types of objects that can be selected, click the menu
button’s arrow, which displays the Selectable objects menu shown in Figure 7.2. Click
in the menu to enable/disable an object type for selection; only the objects checked in
the menu can be selected.
PolyWorks|Inspector Reference Guide 2017 215
Selecting Objects and Elements Selecting objects manually or using main menu operations
Figure 7.3 In this example, multiple objects were selected interactively in the 3D Scene pane. The
objects selected in the 3D Scene pane are also selected in the Tree View pane, and vice
versa.
Selected objects are highlighted in the 3D Scene pane and in the Tree View pane, as
shown in Figure 7.3. The tree view automatically scrolls to show the selected object if it
is not currently shown in the Tree View pane. If multiple objects are selected in the 3D
scene, the tree view scrolls to show at least the first object selected in the 3D scene. In
the same way, visible objects selected in the Tree View pane are highlighted in the 3D
Scene pane. For more information on selecting objects in the Tree View pane, see
Section 3.5.8 Tree View pane.
It is also possible to access the shortcut menu of objects by right-clicking the object, or
its annotation, in the 3D Scene pane. For more information on accessing shortcut
menus in the 3D scene, see Section 3.5.8.9.1 Using shortcut menus in the tree view.
Object selection is cleared by clicking an empty area in the 3D Scene pane or in the Tree
View pane. To deactivate the interactive object selection functionality, either click the
Select Objects Interactively button, press the CTRL + SHIFT + SPACEBAR keys, or
choose the Select > Objects > Interactively menu item. Selected objects remain selected
in the tree view after the interactive object selection functionality is deactivated.
The default activation status of the interactive object selection mode, as well as the
default selection status of object types on the Selectable objects menu, can be
PolyWorks|Inspector Reference Guide 2017 216
Selecting Objects and Elements Selecting objects manually or using main menu operations
specified in the PolyWorks|Inspector Options. For more information, see Section 51.4
Selection options.
7.2.3 Selecting objects of the same type using tree view shortcut menus
Most of the tree view’s branch menus offer a Select submenu that allows performing
selection operations of only those types of objects that are contained under the branch
and its subbranches. The operations that can be performed through the Select
submenu vary from one type of object to another. The following operations may be
offered:
All
Selects all objects located at the first level in the tree view branch – objects located
at a lower level (i.e., child objects) are not selected.
Invert
Switches the current selection status of the objects located at the first level in the
tree view branch – the selection of objects located at a lower level (i.e., child
objects) is not inverted. Selected objects become deselected while objects not
selected become selected.
None
Deselects all objects located at the first level in the tree view branch.
Hidden
Selects all hidden objects located at the first level in the tree view branch.
Ignored
Selects all ignored objects located at the first level in the tree view branch.
Measured
Selects all measured objects in the tree view branch.
Unmeasured
Selects all unmeasured objects in the tree view branch.
The Select submenus can also offer an Advanced menu item, or items specific to the
branch. For example, the Select submenu of the Calipers, Flush & Gap, and Profile
branch menus offer the Unmeasured/Out-of-Tolerance menu item that allows selecting
gauges that are unmeasured or out of tolerance (for more information, see the section
that describes the particular object).
7.2.3.1 Selecting features using the tree view shortcut menus
To select features, additional selection operations are available on the Select submenu
of the tree view's Features branch.
PolyWorks|Inspector Reference Guide 2017 217
Selecting Objects and Elements Selecting object elements
Advanced
Offers the following selection operations, which are specific to features (except
angle, distance, surface, and pattern features):
Empty
Selects all empty features.
With Nominal Only
Selects all features containing only a nominal primitive.
With Measured Only
Selects all features containing only a measured primitive.
With Nominal and Measured
Selects all features containing both a nominal and a measured primitive.
The Select > Advanced submenu also offers a submenu for each type of feature
(e.g., Select > Advanced > Circles), containing selection operations that are applied
to the specific type of feature only. Note that when the Feature branch display is
set to By type, as explained in Section 51.5.2 Tree view display options, these
operations are also available on the Select > Advanced submenu of each feature
type’s tree view branch.
Feature Primitives
Offers selection operations that allow selecting feature primitives. The same
operations are offered on the Select menu of the menu bar. For more information,
see Section 7.7 Selecting feature primitives.
7.3 Selecting object elements
Several operations are used to select visible elements of visible objects in the 3D scene.
The term element refers to data points from meshes, data points from point clouds, and
triangles and CAD surfaces from Reference objects.
7.3.1 Standard element selection operations
Standard selection operations of elements of Data or Reference objects are offered
through the main menu. To select elements, choose the Select > Elements submenu
which offers the following items:
All
Selects all visible elements.
Invert
Inverts the selection status of visible elements.
PolyWorks|Inspector Reference Guide 2017 218
Selecting Objects and Elements Selecting object elements
None
Deselects all selected elements.
Interactively
Allows selecting elements interactively in the 3D scene. For more information on
selecting elements interactively, see Section 7.3.2 Selecting elements interactively
in the 3D scene.
From Groups
Allows selecting the elements of all selected element groups.
The All, Invert, and None submenu is also available by right-clicking on the visible
Reference or Data object in the tree view and clicking Select > Elements.
7.3.2 Selecting elements interactively in the 3D scene
To select object elements interactively, choose the Select > Elements > Interactively
menu item, press the corresponding button on the Selection toolbar (shown to the
right) or press SPACEBAR.
The Select Elements dialog box is displayed and an interactive selection mode is
enabled using the default or last-set values. These values are shown in Figure 7.4. This
dialog box offers several operation modes that can be configured, which are explained
in the following subsections.
7.3.2.1 Selecting elements globally
Three buttons in the Select Elements dialog box give quick access to the global
element selection operations that are also found on the Select > Elements submenu.
These buttons are used to perform a global selection of visible elements on visible
objects in the 3D scene.
Button Operation Description
All Selects all elements.
Invert Inverts the selection of elements.
None Deselects all elements.
PolyWorks|Inspector Reference Guide 2017 219
Selecting Objects and Elements Selecting object elements
Figure 7.4 The dialog box used to select elements interactively is shown in figure (a). An example
of the tooltips available is shown in figure (b).
(a) (b)
7.3.2.2 Selecting specific elements
Several parameters offered in the Select Elements dialog box can be used to select
visible elements on visible objects in the 3D scene.
1. Choose the tool used to define an area of element selection. For more information
on these tools, see Section 7.3.2.2.1 Setting the selection tool.
2. Choose the selection mode (e.g., Select). For more information on selection modes,
see Section 7.3.2.2.2 Setting the selection mode.
3. Choose the selection type (e.g., Surface). For more information on selection types,
see Section 7.3.2.2.3 Setting the selection type.
4. Choose the selectable faces (e.g., Front). For more information on selectable faces,
see Section 7.3.2.2.4 Setting the selectable faces.
Note that placing the mouse pointer on each button displays the tooltips, as shown in
Figure 7.4.
5. In the More subsection, specify additional selection tool parameters when using
the Multiple or Brush selection tool.
PolyWorks|Inspector Reference Guide 2017 220
Selecting Objects and Elements Selecting object elements
The Brush (left mouse button) section offers additional brush parameters that are
available when using the Multiple or Brush selection tool:
Shape
A list box that is used to change the brush tip shape to either Round or Square.
The default value is Round.
A text box can also be used to adjust the brush tip size, which can range from 1 to
400 pixels. The default value is 70 pixels. Brush tip resizing can also be done by
rotating the wheel button.
The Contour (middle mouse button) section offers additional parameters when
using the Multiple selection tool:
Tool
A group label that is used to specify which contour selection tool is used to select
visible elements on visible objects. It offers the following:
- Freeform Contour
The Freeform Contour is a tool, selected by default, that uses a contour
to select elements. For more information, see Section 7.3.2.2.1 Setting
the selection tool.
- Polygonal Contour
The Polygonal Contour is also a tool that uses a contour to select
elements. For more information, see Section 7.3.2.2.1 Setting the
selection tool.
6. In the Elements to select section of the More subsection, specify which types of
elements are selected by selecting or clearing each check box. The following items
are offered:
Data points from meshes
A check box that enables selecting Data points from polygonal Data objects. By
default, it is selected.
Data points from point clouds
A check box that enables selecting Data points from point clouds. By default, it is
selected.
Triangles/CAD surfaces from reference objects
A check box that enables selecting triangles and/or CAD surfaces. By default, it is
selected.
7. In the 3D scene, select the visible elements on the visible objects. Note the following
particularities:
To exit the selection mode, press the ESC key.
PolyWorks|Inspector Reference Guide 2017 221
Selecting Objects and Elements Selecting object elements
When using the SPACEBAR to open the Select Elements dialog box, press the
SPACEBAR a second time to close the dialog box.
The 3D scene can only be rotated or translated once the Select Elements dialog
box has been closed.
7.3.2.2.1 Setting the selection tool
The Selection Tool split button (shown to the right) offers five tools that can be used to
interactively select elements of specified type(s) on visible objects in the 3D scene.
Button Tool Description
Gives access to all the selection tools by means of
different mouse buttons and quick access keys. This
tool is selected by default.
Multiple-element selection tools:
• Brush: Left-click
Multiple
• Freeform Contour: Middle-click + Hold
• Polygonal Contour: CTRL key + Middle-click
Figure 7.5 provides an example of these tools.
Single-element selection tool:
Single Element: CTRL key + Left-click
Drag the mouse over the objects.a The brush tip
Brush shape and size can also be changed (see Section
7.3.2.2 Selecting specific elements).
Drag the mouse over the objects, defining a free-
Freeform Contour form contour.a The default Pencil color is yellow and
can be edited (see Section 51.5.3 Interface color
display options).
Left-click to define the vertices of the polygonal
contour one vertex at a time.a The contour is closed
by placing the mouse pointer close to the first vertex
Polygonal and left-clicking, which automatically snaps the
Contour contour closed, or by right-clicking which creates an
additional vertex prior to closing the polygonal
contour. The default Pencil color is yellow and can be
edited (see Section 51.5.3 Interface color display
options).
PolyWorks|Inspector Reference Guide 2017 222
Selecting Objects and Elements Selecting object elements
Button Tool Description
To select a single element, place the mouse pointer
on the element and left-click. The type of elements
selected depends on the object type:
• For point clouds and polygonal Data objects, the
Single Element closest point is selected.b
• For polygonal Reference objects, the triangle
underneath the point is selected.
• For CAD Reference objects, the CAD surface
underneath the point is selected.
a. Elements within the area defined by the tool are selected once the mouse is
released and depending on the selection type chosen (see Section 7.3.2.2.3
Setting the selection type). See Figure 7.5 for an example of how to use the
selection tool.
b. The size of points can be increased by using the Point size (pixels) list box
on the Object Display Options menu button of the 3D Scene toolbar (shown
to the right).
Figure 7.5 Examples of how the multiple selection tools can be used to interactively select visible
elements on visible objects in the 3D scene.
(a) Brush (b) Freeform Contour (c) Polygonal Contour
7.3.2.2.2 Setting the selection mode
The Selection Mode split button (shown to the right) offers three selection modes that
can be used to interactively select visible elements of specified type(s) on visible
PolyWorks|Inspector Reference Guide 2017 223
Selecting Objects and Elements Selecting object elements
objects in the 3D scene. This split button is also available on the Selection toolbar
located to the right of the 3D Scene pane.
Button Mode Description
All elements found by the selection tool are
Select
selected. This mode is selected by default.
All elements found by the selection tool are
Deselect
deselected.
All elements found by the selection tool invert their
Toggle selection status, from selected to not selected, or
from not selected to selected.
When in the Select selection mode, hold the ALT key to switch to the Deselect mode.
Releasing the ALT key reactivates the Select mode.
7.3.2.2.3 Setting the selection type
The Selection Type split button (shown to the right) offers two selection types that are
used to select elements of specified type(s) interactively on visible objects in the 3D
scene.
Button Type Description
Applies to polygonal Reference and Data objects as
well as CAD Reference objects. This method,
Surface selected by default, is used to find the set of visible
triangles or CAD surfaces that are partially enclosed
within the delimited 2D area.a
Applies to all types of Reference and Data objects.
This method is used to select all the geometric
elements or CAD surfaces with at least one vertex
Volumetric whose projection partially lies within the 2D
contour.b
This selection method is automatically activated
when selecting the elements of point clouds.
a. A triangle or a CAD surface is visible if it encloses at least one screen pixel. As
a result, this selection method should be used when the region of interest is
sufficiently close so that the element boundaries are clearly visible in the
3D scene.
b. The resolution of the method is independent of the resolution of the
3D scene.
When using the Surface selection type, pressing and holding the SHIFT key when
selecting elements interactively in the 3D scene switches to the Volumetric selection
type.
PolyWorks|Inspector Reference Guide 2017 224
Selecting Objects and Elements Selecting object elements
7.3.2.2.4 Setting the selectable faces
The Selectable Faces split button (shown to the right) offers three operations that can
be used to further specify the selection of visible elements that have faces (i.e., triangles
and surfaces of CAD Reference objects) when using the selection tools and methods.
The split button is also available on the Selection toolbar located to the right of the
3D Scene pane.
Button Face Description
Only elements that are front-facing in the 3D scene
Front
can be selected.
Only elements that are back-facing in the 3D scene
Back
can be selected.
All elements in the 3D scene can be selected. This
Front and Back
operation is selected by default.
7.3.2.3 Selecting an element group or connected sets of CAD surfaces
A selection menu is available by right-clicking a Data or a Reference object in the 3D
scene while in the Select Elements mode. Depending on the object type, the menu may
offer the following operations:
Select CAD layer
Selects the elements as explained in Section 7.5.2 Selecting elements from CAD
layers.
Select Group
Selects the element group to which the picked element belongs. See Section
6.10.3 Grouping elements of Reference and Data objects for additional
information concerning groups of elements.
Select Island
Selects the visible elements that are connected to the picked element, up to the
visibility boundary. Note that elements for a polygonal surface Data object (i.e.,
points) are connected when they belong to a same triangle.
Select Smooth Island
Selects the CAD surfaces smoothly connected to the picked one. A dialog box is
displayed, shown in Figure 7.6. Specify a maximum angular difference between
two CAD surfaces at their boundaries in the Max angle between CAD surfaces
text box. The default value is 60 degrees. This method is useful for picking only the
PolyWorks|Inspector Reference Guide 2017 225
Selecting Objects and Elements Selecting element groups and CAD layers based on a selection of
elements
Figure 7.6 The dialog box used with the Select Smooth Island operation.
top or the bottom section of a thin shell object. Press the OK button to continue
or the Cancel button to end the operation.
Select CAD Surfaces with Same Color
Selects the CAD surfaces that belong to the same CAD Reference object, and have
the same color, as the picked CAD surface. This menu item is only offered for CAD
Reference objects whose Color mode is set to By CAD Surface.
7.4 Selecting element groups and CAD layers based on a
selection of elements
Element groups and CAD layers and can be selected by first selecting elements and
then specifying selecting the elements groups or the CAD layers that those elements
belong to.
7.4.1 Selecting CAD layers based on an element selection
The Select > CAD Layers > From Elements menu item allows selecting all layers for which
at least one element is selected.
7.4.2 Selecting element groups based on an element selection
The Select > Element Groups > From Elements menu item allows selecting all groups for
which at least one group element is selected.
PolyWorks|Inspector Reference Guide 2017 226
Selecting Objects and Elements Selecting Reference elements
7.5 Selecting Reference elements
7.5.1 Selecting considered Reference elements
One tool on the Select > Reference Elements submenu enables the selection of
considered Reference elements:
Considered Reference Elements
Selects all Reference object elements considered by the selected objects. Valid
objects are best-fit data alignments and data color maps. For example, a data color
map can use specific elements of Reference objects, or one or more Reference
objects. In the first case, only the specified Reference elements would be selected,
while in the second case, all the nondeleted elements of the specified Reference
objects would be selected.
7.5.2 Selecting elements from CAD layers
The Select > Reference Elements > From CAD Layers menu item allows selecting elements
of CAD Reference objects by their membership in a layer. It selects the elements of all
the selected layers.
7.6 Selecting Data points
Several operations allow selecting Data points.
7.6.1 Selecting Data points within a distance from objects
The Select > Data Points submenu offers menu items that allow selecting Data points
within a given distance from the surface or the boundaries of Reference objects as well
as from primitives.
7.6.1.1 Selecting Data points using Reference object surfaces
It is possible to select the Data points within the selection Max distance from selected
Reference objects. In the case of Reference objects with virtual surface specifications,
the effective virtual surfaces are considered. For more information on virtual surfaces,
see Section 34.9.2 Reference objects and virtual surfaces.
PolyWorks|Inspector Reference Guide 2017 227
Selecting Objects and Elements Selecting Data points
Preselect Reference and Data objects if desired, or specify them later in the dialog box.
To launch the operation, choose the Select > Data Points > Using Reference Object
Surfaces menu item that displays the dialog box shown in Figure 7.7.
The Method section offers the following item:
Direction
A list box that specifies a distance computation method to use when measuring
between Data points and a reference surface. Choose from the following:
Shortest – Computes the shortest point-to-surface distance.
Along Axis – Computes point-to-surface distances along specific directions.
When this method is chosen, the Axis list box is made available in the
Parameters section to specify a direction.
The default value is Shortest.
The Parameters section offers the following items:
Axis
A list box, offered for the Along Axis measurement direction method, that allows
specifying an axis along which to measure deviations. Choose from the standard
axes (i.e., +X, -X, +Y, -Y, +Z, -Z), (Custom Vector), and available axial primitives. The
default value is +X. When (Custom Vector) is chosen, the following items are
displayed to allow defining an axis:
I
A text box that allows specifying the I component of the unit direction
vector of the axis. The default value is 1.0.
J
A text box that allows specifying the J component of the unit direction
vector of the axis. The default value is 0.0.
K
A text box that allows specifying the K component of the unit direction
vector of the axis. The default value is 0.0.
Reference objects
A list box that allows specifying the Reference objects to use. Choose from All (all
the Reference objects) and Specific. The default value is All. When Specific is
chosen, a list box is offered under this list box. It offers the available Reference
objects, preceded by a check box. Select the desired objects.
Data objects
A list box that allows specifying the Data objects to use. Choose from: Surface (all
the surface Data objects), Boundary (all the boundary Data objects), All (all the
Data objects) and Specific. When Specific is chosen, a list box is offered under this
list box. It offers the available Data objects, preceded by a check box. If necessary,
select the desired objects or elements.
PolyWorks|Inspector Reference Guide 2017 228
Selecting Objects and Elements Selecting Data points
Figure 7.7 The dialog box used to select points within a distance from the surface of reference
objects.
Max distance
A text box that allows specifying a maximum search distance between Data points
and the reference surfaces. Valid values are greater than 0 mm. The default value
is 4.0 mm.
The More subsection can be present and offer additional parameters:
Data points beyond reference boundary
A list box that specifies the behavior with respect to Data points whose closest
point on a Reference object is located outside the boundary of the object (i.e., the
closest point on a Reference surface is a boundary curve). Choose from the
following:
Ignore – Ignores the Data points. When a Data object is larger than the
Reference object, or misaligned, this choice allows restricting the
measurement to the portion of the Data object located over the Reference
surface. The default value is Ignore.
PolyWorks|Inspector Reference Guide 2017 229
Selecting Objects and Elements Selecting Data points
Measure to Surface Extension – Uses the Data points to measure the 3D
distance to the tangent extension of the Reference surface at the boundary.
Measure to Boundary – Uses the Data points to measure the 3D distance to
the closest boundary.
This item is only offered for the Shortest measurement direction method.
The Filtering section offers the following items:
Max angle
A check box that enables specifying a maximum angle, in degrees, between a Data
point’s normal vector and the reference surface’s normal vector at surface points
within the Max distance value. When selected, an adjacent text box is made
available to enter a value. Valid values range from 0° to 180° inclusively. The default
value is 45°. By default, the check box is selected.
In certain contexts, this parameter allows eliminating from the measurement
results Data points that have an orientation incompatible with the closest
reference surface area. In the case of a thin sheet metal part, two surface points
can be found within the Max distance value. This parameter allows matching a
Data point to the compatible reference surface area (i.e., the one with a
compatible orientation), and using it to measure the deviation.
This item is not used in the case of Data points that belong to a Data object
without point normal information.
This item is not offered when the Data objects specification is Boundary.
Deviation sign
A check box that enables specifying a deviation sign to use as a filter for the results.
When selected, an adjacent list box is made available. Choose from Keep Positive
(keep only the positive deviations) and Keep Negative (keep only the negative
deviations). The default value is Keep Positive. By default, the check box is cleared.
Tolerance limits
A check box that enables specifying a tolerance filter based on the tolerance range
where values are located. The tolerance is that of the objects from which
deviations are measured. When selected, an adjacent list box is made available.
Choose from:
Keep outside Tolerance Zone – Keeps points whose deviations are outside
the upper and the lower tolerance limits.
Keep within Warning Zone – Keeps points whose deviations lie within the
upper tolerance and the upper warning limits, and within the lower warning
and the lower tolerance limits.
Keep within Safe Zone – Keeps points whose deviations lie within the
upper and the lower warning limits.
PolyWorks|Inspector Reference Guide 2017 230
Selecting Objects and Elements Selecting Data points
Figure 7.8 The dialog box used to select points within a distance from the boundaries of
Reference objects.
The default value is Keep outside Tolerance Zone. By default, the check box is
cleared.
Keep only data points close to all reference objects
A check box that enables keeping only the Data points closer than the Max
distance value to all the Reference objects specified for the operation. By default,
the check box is cleared.
Press the Select button to launch the operation. Press the Close button to dismiss the
dialog box.
7.6.1.2 Selecting Data points using Reference object boundaries
It is possible to select all the Data points within the selection Max distance from the
boundaries of Reference objects.
If desired, preselect Reference and Data objects. To launch the operation, choose the
Select > Data Points > Using Reference Object Boundaries menu item. The dialog box
shown in Figure 7.8 is displayed, offering the items that follow:
The Method section offers the following item:
PolyWorks|Inspector Reference Guide 2017 231
Selecting Objects and Elements Selecting Data points
Direction
A list box that specifies a distance computation method to use when measuring
between Data points and a reference surface. Choose from the following:
Shortest to Boundary – For each measured Data point, the closest point on
a Reference object’s boundary trim curve is found and the total point-to-
curve distance is computed. When this method is chosen, the Deviation
sign list box is made available in the Parameters section that allows
obtaining signed deviations.
Normal to Boundary – For each measured Data point, the closest point on
a Reference object’s boundary trim curve is found, and then only the normal
component of the distance is retained, based on the surface normal vector
at the closest point. This type of distance is signed. If positive, the point is
above the surface, otherwise it is below the surface.
Tangent to Boundary – For each measured Data point, the closest point on
a Reference object’s boundary trim curve is found, and then only the
tangent component of the distance is retained, based on the surface’s
tangent plane at the closest point. This type of distance is signed. If positive,
the point is outside the surface, otherwise it is within the surface.
The default value is Shortest to Boundary.
The Parameters section offers the following items:
Reference objects
A list box that allows specifying the Reference objects to use. Choose from All (all
the Reference objects) and Specific. The default value is All. When Specific is
chosen, a list box is offered under this list box. It offers the available Reference
objects, preceded by a check box. Select the desired objects.
Data objects
A list box that allows specifying the Data objects to use. Choose from: Surface (all
the surface Data objects), Boundary (all the boundary Data objects), All (all the
Data objects) and Specific. When Specific is chosen, a list box is offered under this
list box. It offers the available Data objects, preceded by a check box. If necessary,
select the desired objects or elements.
Max distance
A text box that allows specifying a maximum search distance between Data points
and the reference surfaces. Valid values are greater than 0 mm. The default value
is 4.0 mm.
The Filtering section offers the following items:
Deviation sign
A check box that enables specifying a deviation sign to use as a filter for the results.
When selected, an adjacent list box is made available. Choose from Keep Positive
(keep only the positive deviations) and Keep Negative (keep only the negative
deviations). The default value is Keep Positive. By default, the check box is cleared.
PolyWorks|Inspector Reference Guide 2017 232
Selecting Objects and Elements Selecting Data points
Tolerance limits
A check box that enables specifying a tolerance filter based on the tolerance range
where values are located. The tolerance is that of the objects from which
deviations are measured. When selected, an adjacent list box is made available.
Choose from:
Keep outside Tolerance Zone – Keeps points whose deviations are outside
the upper and the lower tolerance limits.
Keep within Warning Zone – Keeps points whose deviations lie within the
upper tolerance and the upper warning limits, and within the lower warning
and the lower tolerance limits.
Keep within Safe Zone – Keeps points whose deviations lie within the
upper and the lower warning limits.
The default value is Keep outside Tolerance Zone. By default, the check box is
cleared.
Keep only data points close to all reference objects
A check box that enables keeping only the Data points closer than the Max
distance value to all the Reference objects specified for the operation. By default,
the check box is cleared.
Press the Select button to launch the operation. Press the Close button to dismiss the
dialog box.
7.6.1.3 Selecting Data points using feature primitives
It is possible to select Data points within the selection Max distance from selected
primitives, including trimmed primitives. Features can also be selected, and their
primitives are considered.
If desired, preselect primitives or features. To launch the operation, choose the Select >
Data Points > Using Feature Primitives menu item. The dialog box shown in Figure 7.9 is
displayed, offering the following items:
The Method section offers the following item:
Direction
A list box that specifies a distance computation method to use when measuring
between Data points and feature primitives. Choose from the following:
Shortest – Computes the shortest point-to-surface/curve distance.
Shortest to Boundary – For each measured Data point, the closest point on
a feature primitive’s surface/curve is found and the total point-to-surface/
curve distance is computed. When this method is chosen, the Deviation
sign list box is made available in the Parameters section that allows
obtaining signed deviations.
PolyWorks|Inspector Reference Guide 2017 233
Selecting Objects and Elements Selecting Data points
Figure 7.9 The dialog box used to specify the primitives to use when selecting Data points within
a certain distance from selected feature primitives.
Normal to Boundary – For each compared Data point, the closest point on
a feature primitive’s surface/curve is found, and then only the normal
component of the distance is retained, based on the surface/curve normal
vector at the closest point. This type of distance is signed. If positive, the
point is above the surface, otherwise it is below the surface.
Tangent to Boundary – For each compared Data point, the closest point on
a feature primitive’s surface/curve is found, and then only the tangent
component of the distance is retained, based on the surface’s/curve’s
tangent plane at the closest point. This type of distance is signed. If positive,
the point is outside the surface, otherwise it is within the surface.
The default value is Shortest.
The Parameters section offers the following items:
Primitives
A list box that allows specifying the primitives to use. Choose from All (all available
feature primitives) and Specific. The default value is All. When Specific is chosen,
a list box is offered under this list box. It offers the available primitives, preceded
by a check box. Select the desired objects.
PolyWorks|Inspector Reference Guide 2017 234
Selecting Objects and Elements Selecting Data points
Data objects
A list box that allows specifying the Data objects to use. Choose from: Surface (all
the surface Data objects), Boundary (all the boundary Data objects), All (all the
Data objects) and Specific. When Specific is chosen, a list box is offered under this
list box. It offers the available Data objects, preceded by a check box. If necessary,
select the desired objects or elements.
Max distance
A text box that allows specifying a maximum search distance between Data points
and the surface/curve of the feature primitives. Valid values are greater than 0. The
default value is 4.0 mm.
The Filtering section offers the following items:
Max angle
A check box that enables specifying a maximum angle in degrees between a Data
point’s normal vector and a feature primitive’s normal vector at the point on the
surface/curve closest to the Data point. When selected, an adjacent text box is
made available to enter a value. Valid values range from 0° to 180° inclusively. The
default value is 45°. By default, the check box is selected.
This parameter allows eliminating from the measurement results Data points that
have an orientation incompatible with the closest reference surface area. This item
is not used in the case of Data points that belong to a Data object without point
normal information.
This item is not offered when the Data objects specification is Boundary.
Deviation sign
A check box that enables specifying a deviation sign to use as a filter for the results.
When selected, an adjacent list box is made available. Choose from Keep Positive
(keep only the positive deviations) and Keep Negative (keep only the negative
deviations). The default value is Keep Positive. By default, the check box is cleared.
Tolerance limits
A check box that enables specifying a tolerance filter based on the tolerance range
where values are located. The tolerance is that of the objects from which
deviations are measured. When selected, an adjacent list box is made available.
Choose from:
Keep outside Tolerance Zone – Keeps points whose deviations are outside
the upper and the lower tolerance limits.
Keep within Warning Zone – Keeps points whose deviations lie within the
upper tolerance and the upper warning limits, and within the lower warning
and the lower tolerance limits.
Keep within Safe Zone – Keeps points whose deviations lie within the
upper and the lower warning limits.
PolyWorks|Inspector Reference Guide 2017 235
Selecting Objects and Elements Selecting Data points
Figure 7.10 Selecting Data points (in red) using an standard cone and a trimmed cone. The
results for the trimmed primitive depends largely on the surface represented by its
associated Reference object elements.
Standard cone Trimmed cone
Primitive
used for the
selection.
Area of Data object
Selected Data
points (in
red).
The default value is Keep outside Tolerance Zone. By default, the check box is
cleared.
Keep only data points close to all primitives
A check box that enables keeping only the Data points closer than the Max
distance value to all the feature primitives specified for the operation. By default,
the check box is cleared.
Press the Select button to launch the operation. Data points are selected within the
specified distance from the selected/specified primitives. For an example of a selection
operation result using an untrimmed and a trimmed primitive, see Figure 7.10. Press
the Close button to dismiss the dialog box.
The table that follows provides information with respect to measuring deviations by
type of primitive.
Primitive Deviation measurements
• Distances are measured to the curve.
• The signed deviation is directly related to the in-space
Curve-based
orientation of the primitive. A Data point in space will
primitives
result in a positive distance value, and a Data point in
material will result in a negative distance value.
PolyWorks|Inspector Reference Guide 2017 236
Selecting Objects and Elements Selecting Data points
Primitive Deviation measurements
Surface-based
Distances are measured to the surface.
primitives
Slab Distances are measured to its surface planes.
The selection operation finds the Data points within the
Max distance that can be projected onto each trimmed
primitive’s associated Reference object elements; points
Trimmed projected onto the boundary of the Reference object
primitives elements are not considered.
For complete information on trimmed primitives, see
Section 15.2.7.3 Trimmed primitives.
7.6.2 Selecting measured Data points
It is possible to select the Data points measured by comparison points, primitives, and
data color maps, as well as the Data points measured by constraining planes.
7.6.2.1 Selecting Data points measured by objects
It is possible to select the Data points measured by certain objects. The objects that
have measured Data points are presented in the table that follows.
Object Measured Data points
The Data points of point cloud Data objects used to
measure surface, trimmed edge, and hemmed edge
Comparison point
comparison points. A comparison point measured by
probing has only one measured Data point.
The Data points that are measured by the data color
map (i.e., the points that respect the specified filters, like
Data color map
the deviation sign, as well as basic parameters such as
the Max distance and Max angle values).
The Data points used in the fitting process to obtain the
primitive. They may have been obtained from a Data
Fitted primitive
object or by probing. Note that this does not include
feature primitives created on a cross-section.
To select measured Data points, proceed as follows:
1. Select same-type valid objects in the tree view (e.g., a fitted primitive).
2. Choose the Select > Data Points > Measured Data Points menu item.
PolyWorks|Inspector Reference Guide 2017 237
Selecting Objects and Elements Selecting Data points
7.6.2.2 Selecting the Data points of local planes
To select the Data points used to fit the local plane of a fitted primitive, proceed as
follows:
1. Select primitives or the features that contain them.
2. Choose the Select > Data Points > Measured Data Points of Local Planes menu item.
7.6.3 Selecting considered Data points
One tool on the Select > Data Points submenu enables the selection of considered Data
elements:
Considered Data Points
Selects all Data object elements (i.e., Data points) considered by the selected
objects. Valid objects are best-fit data alignments and data color maps. For
example, a data color map can use specific elements of Data objects, or one or
more Data objects. In the first case, only the specified Data elements would be
selected, while in the second case, all the nondeleted elements of the specified
Data objects would be selected.
7.6.4 Selecting Data points using object boundaries
The Select > Data Points submenu offers two operations that allow selecting a layer of
boundary points from one or more point cloud or polygonal Data objects that are
aligned to Reference objects. These selection operations use the options specified in
the Select Options dialog box (see Section 7.6.6 Setting selection options). Selections
can be made in the tree view prior to using the dialog box.
7.6.4.1 Selecting the boundary points of a point cloud Data object
For each point sampled on the boundary curve of a Reference object, the best
boundary points in the Data objects are found, resulting in the selection of all the
boundary points. One of the Split operations, described in Section 6.6.6 Splitting
objects, can then be used to create a new Data object containing only the boundary
points, or the selection can be used for comparison to the Reference objects along the
surface boundaries (see Section 11.3 Measuring deviations of Data objects from
Reference object boundaries).
Perform the selection as follows:
1. Select one or more Reference objects (surface models).
2. Select one or more point cloud Data objects.
PolyWorks|Inspector Reference Guide 2017 238
Selecting Objects and Elements Selecting Data points
Figure 7.11 The dialog box used to select boundary points of point cloud Data objects.
3. Choose the Select > Data Points > Point Cloud Boundaries menu item. The dialog box
shown in Figure 7.11 is displayed.
Specify two items under the From reference object boundaries group label:
Maximum distance
A text box that allows specifying the maximum distance between a Data point and
a boundary curve of a Reference object. Only points within this range are
considered when extracting a list of boundary points. The default value is 4 0 mm.
Sampling step
A text box that allows specifying a point-to-point sampling step on the boundary
curves of the Reference objects. This value should be larger than the average
point-to-point distance in the Data objects.
4. Press the Select button to perform the selection, and the Close button to dismiss
the dialog box.
7.6.4.2 Selecting the boundary points of a polygonal Data object
The set of points located on the boundary of a polygonal mesh can be extracted. A
boundary edge is one that belongs to only one triangle. The two vertices of a boundary
edge are considered boundary points. The procedure is as follows:
1. Select one or more CAD Reference objects (surface models).
2. Select one or more polygonal Data objects.
3. Choose the Select > Data Points > Polygonal Model Boundaries menu item.
PolyWorks|Inspector Reference Guide 2017 239
Selecting Objects and Elements Selecting Data points
Figure 7.12 The dialog box used to select points on Data objects based on their color or their
luminance.
7.6.5 Selecting Data points using properties
7.6.5.1 Selecting Data points of Data objects based on color
The Select > Data Points > With Color menu item displays the dialog box, shown in
Figure 7.12, which is used when selecting points on visible Data objects based on their
color or their luminance. It can be used as follows:
1. Specify a color in the first list box, from Luminance (corresponds to a gray level),
Red, Green, and Blue.
2. Specify an operator in the second list box from: Is Less than, Is Less than or Equal
to, Is Equal to, Is Greater than or Equal to, Is Greater than, Is Between
(Exclusive), and Is Between (Inclusive).
3. Specify a value in the (0-255) text box. Note that if the operator chosen is Is
Between, a new (0-255) text box appears in the dialog box – enter a value in each
of the two (0-255) text boxes to specify the desired range. Colors are internally
represented by a number between 0, the minimum, and 255, the maximum.
4. Press the OK button to perform the selection.
Selecting one color will select points whose color is composed of the chosen color. For
example, specifying Red Is Greater than 150 will select all those points whose color is
made up of an average to very high degree of Red.
PolyWorks|Inspector Reference Guide 2017 240
Selecting Objects and Elements Selecting Data points
Figure 7.13 The dialog box used to select points of Data objects based on their normal vector.
7.6.5.2 Selecting Data points of a Data object based on normal vectors
Points on Data objects can be selected based on their normal vector. Choose the
Select > Data Points > With Normal Vector menu item. The dialog box shown in Figure
7.13 is displayed. Its parameters express the selection as a sentence. For example,
Select elements with normals Closer than a number of degrees from a Plane’s
Normal Vector, the plane being plane 1. To select Data points whose normals are
closer than 20 degrees from the positive Y axis, proceed as follows:
1. Choose Closer than in the list box under Select elements with normals.
2. Enter 20 in the text box that precedes the degrees from label.
3. Specify Vector in the list box that follows, and choose +Y Axis in the adjacent list
box.
4. Press the OK button.
Note that when Vector is specified in the second list box from the top of the dialog box,
the adjacent list box offers signed standard axes (+- X Axis, +- Y Axis, +-Z Axis), existing
Line primitives, and Custom Vector. If Custom Vector is specified, press the Specify
Custom Vector button and specify an (I, J, K) vector in the dialog box that is displayed.
When Plane’s Normal Vector is specified in the list box, the adjacent list box offers
existing planes.
PolyWorks|Inspector Reference Guide 2017 241
Selecting Objects and Elements Selecting Data points
Figure 7.14 The dialog box used to select Data points above a DTM surface.
7.6.5.3 Selecting Data points above a DTM surface
The Select > Data Points > Above DTM Surface menu item selects visible Data points that
are beyond a user-specified distance from the ground in visible point cloud Data
objects. This operation can be used, for example, to remove vegetation. On choosing
this menu item, the dialog box shown in Figure 7.14 is displayed. It offers the following
items:
DTM surface
A group box that offers one parameter used to define the DTM surface, which is
created in the background:
Sampling grid size
A text box that specifies a side length for a square grid used to subdivide
the point cloud Data objects and create the DTM surface.
Minimum height
A text box that specifies a distance from the DTM surface beyond which all the
visible Data points are selected.
Press the Apply button to launch the operation and the Close button to dismiss the
dialog box. To cancel the operation, press the Cancel button in the progress window
that is displayed.
Note that it is possible to create a DTM surface and save it as a polygonal Data object.
For more information, see Section 35.7 Creating polygonal Data objects.
7.6.6 Setting selection options
Selection options are located on the Selection page of the PolyWorks|Inspector
Options dialog box; for complete information, see Section 51.4 Selection options. To
PolyWorks|Inspector Reference Guide 2017 242
Selecting Objects and Elements Selecting feature primitives
access the page, choose the Tools > Options menu item to display the dialog box and
click Selection in the tree view.
7.7 Selecting feature primitives
The Select > Feature Primitives submenu offers several methods that allow selecting
feature primitives. The first three methods perform global selection operations:
All
Selects all nominal and measured primitives.
Invert
Switches the current selection status of the primitives. Selected primitives become
deselected while primitives that are not selected become selected.
None
Deselects all primitives.
The next two methods are used to select nominal or measured primitives:
Nominal
Selects all nominal primitives.
Measured
Selects all measured primitives.
Finally, the last two methods allow selecting primitives from selected features:
Nominal from Features
Selects the nominal primitive of each selected feature.
Measured from Features
Selects the measured primitive of each selected feature.
7.7.1 Selecting primitives by feature code
As explained in Section 16.12 Managing and assigning feature codes, feature codes can
be assigned to primitives. Primitives can then be selected based on their feature code:
1. To select primitives of any type, choose the Select > Feature Primitives > From Feature
Code menu item.
2. If the Feature branch display is by type, it is possible to select primitives of only a
certain type: right-click over the related Features branch’s subbranch, point Select,
and then click From Feature Code on the submenu. For information on this display
option, see Section 51.5.2 Tree view display options.
PolyWorks|Inspector Reference Guide 2017 243
Selecting Objects and Elements Other selection operations
Figure 7.15 The dialog box used to select primitives based on their feature code.
If at least one primitive is assigned a feature code, the dialog box shown in Figure
7.15 is displayed. Otherwise, a message is displayed informing the user that no
primitives have a feature code.
3. Specify a feature code in the Feature code list box. The list box only offers the
feature codes currently assigned to the specified primitives.
4. Press the OK button to launch the operation, or press the Cancel button to cancel
the operation.
All primitives, or just those under the clicked branch that have the specified feature
code, are selected. Note that this selection does not deselect currently selected objects
in the tree view if the Focus mode (i.e., right-click directly over the branch) is used. For
information concerning the Focus mode, see Section 3.5.8.9 Introducing the shortcut
menus.
7.8 Other selection operations
Specific selection operations can be offered for certain objects on their shortcut menu
or the shortcut menu of their branch in the tree view.
7.8.1 Selecting objects that belong to transformation groups
It is possible to select objects that belong to transformation groups. For complete
information, see Section 9.18.4 Selecting objects using transformation groups.
PolyWorks|Inspector Reference Guide 2017 244
Selecting Objects and Elements Other selection operations
7.8.2 Selecting dependent objects and source objects
Specific selection operations are offered for dependent features and their source
objects. See the table that follows for detailed information:
Operation Command
Selecting the source objects of Select > Source Objects
dependent features as well as The shortcut menu of dependent features and their
angles, distances, and slabs primitives, as well as angles, distances, and slabs
offers the Select > Source Objects menu item that
allows selecting their source objects.
Select > Dependent Objects
The shortcut menu of the following objects offers
the Select > Dependent Objects menu item that
allows selecting the objects that depend on the
selected objects:
• Data color maps
Selecting the objects that
• Features (except angles and distances)
depend on objects
• Primitives
• Cross-sections
• Comparison points
• Gauges: (calipers, airfoil gauges, flush and gap
gauges, and profile gauges)
• Reference targets
7.8.3 Specific selection operations on gauges
Specific selection operations are offered for certain objects. See the table that follows
for more information.
Select operation Reference
Calipers that are unmeasured/out of Section 19.11 Selecting unmeasured/out-
tolerance limits of-tolerance-limit calipers
Flush & gap gauges that are Section 21.14.1 Selecting unmeasured/
unmeasured/out of tolerance limits out-of-tolerance-limit flush & gap gauges
Profile gauges that are unmeasured/ Section 22.10 Selecting unmeasured/out-
out of tolerance limits of-tolerance-limit profile gauges
PolyWorks|Inspector Reference Guide 2017 245
Controlling the
Display
8
The 3D Scene pane features a rendering window that displays the set of visible 3D objects. This chapter
explains how to control the display in the 3D scene, which includes:
The different display modes for Data and Reference objects, primitives, and cross-sections, and
the color modes that together control what is displayed in the 3D scene.
Saving and restoring project views.
Controlling the display of object annotations. For most 3D objects, an annotation attached to the
object can be drawn. The annotation can display useful information about the object, such as its
name or geometric properties. Annotation templates allow a complete customization of
annotation contents on creation. In addition, the content of individual annotations can be
customized.
Obtaining a cross-sectional view of the 3D scene.
Using the mouse to modify the position and orientation of the 3D scene.
PolyWorks|Inspector Reference Guide 2017 246
Controlling the Display Setting the display modes of 3D objects
8.1 Setting the display modes of 3D objects
A display mode specifies how 3D geometry is displayed on the computer screen. A
display mode is defined by a drawing type and a subsampling factor. The drawing type
specifies the manner in which a 3D object is rendered. Usual drawing types include
Flat, Flat+Wireframe, Point, Smooth, Wireframe, and Bounding Box. The
subsampling factor is used to speed up the display process for Data and Reference
objects.
There are two display modes. The Static display mode is the standard mode used to
draw a set of 3D objects. The Dynamic display mode controls the rendering when the
user changes the position and orientation of the 3D scene. Specifying a coarse
subsampling factor for the Dynamic display mode to increases the display rate when
the 3D scene is moving. When the movement stops, the application switches back to
the Static mode in order to draw a more accurate graphical representation of the scene.
8.1.1 Understanding the default display modes
Certain categories of objects allows the definition of default Static and Dynamic display
modes. These include Reference and Data objects and features. When a new object in
these categories is added to a project, its Static and Dynamic display modes are
automatically set to Default. The new object will therefore be rendered using the Static
and Dynamic display modes of its object category.
The default display modes of Reference and Data objects, features, and cross-sections
can be modified using the PolyWorks|Inspector Options dialog box; for more
information, see Section 51.5 Display options. Any changes are automatically applied to
those objects whose display mode is set to Default.
For certain categories of objects (i.e., Reference and Data objects and features), an
individual object’s display mode can be set to specific values, such as the Static Flat, or
Dynamic Point drawing types, or the Static 1/4, or Dynamic 1/64 subsampling
factors. When an object’s drawing type or subsampling factor is set to a specific value, it
will not be affected by modifications made to the default display modes of its object
category. It is also possible to modify the display modes of a selected set of 3D objects.
Proceed as follows:
1. Select a set of 3D objects in the tree view.
Note that to modify the display mode of primitives, select them directly in the tree
view, or select the feature in which they are contained. If a feature is selected, the
display mode will be applied to both its nominal and measured primitives.
Then:
2. Right-click to display the shortcut menu.
3. Point View.
PolyWorks|Inspector Reference Guide 2017 247
Controlling the Display Setting options for display in the PolyWorks|Inspector Options
dialog box
4. Point Static or Dynamic. Set the drawing type and subsampling factor from the list
of possible display modes. The modifications are then applied only to the selected
3D objects.
Note that when modifying the display mode of primitives, only the display modes
common to all the selected objects are offered.
Or:
5. Click Properties on the tree view’s shortcut menu to access a property sheet. Click the
Display tab, edit the drawing type and subsampling factor for the Static and
Dynamic display modes, and press the Apply button.
When using the property sheet, note that:
The Static and Dynamic drawing types can always be set to Default. An object
displayed using the default drawing type is drawn using its category’s default
drawing type.
If only one category of objects is selected, the Static and Dynamic list boxes will also
offer the category’s drawing types. Typical values include Flat, Flat+Wireframe,
Point, Smooth, Smooth+Curve, Wireframe, or Bounding Box. If several categories
are selected, then only the drawing types common to all the selected objects will be
offered.
If all the selected objects support a subsampling factor, Subsampling combo boxes
will be available for the Static and the Dynamic display modes. The subsampling
factors can be set to Default, 1/1, 1/4, 1/16, or 1/64. A number can also be entered
following the 1/ characters to define a custom subsampling factor.
A Reference object’s drawing types can also be set to Curve and Flat+Curve.
Reference objects created from IMAlign projects do not have these display options.
If the Flat+Curve type is used, the surfaces are drawn using flat shading, and the
boundary (marks the limit of the object’s surface) and the internal trim curves are
superimposed on the flat-shaded surfaces. If the Curve type is used, there is no flat
shading. The boundary trim curves are displayed in yellow, and the internal trim
curves are displayed in green. These colors can be modified. For more information,
see Section 51.5.3 Interface color display options.
8.2 Setting options for display in the PolyWorks|Inspector
Options dialog box
The Display page of the PolyWorks|Inspector Options dialog box offers options that
allow specifying the display in the module. For complete information, see Section 51.5
Display options.
PolyWorks|Inspector Reference Guide 2017 248
Controlling the Display Controlling the visibility of objects and elements
8.3 Controlling the visibility of objects and elements
This subsection documents operations that allow controlling the visibility of objects,
object elements (i.e., Data points, Reference triangles/CAD surfaces), and annotations.
Note that the objects to which elements belong must be visible in order to be able to
control the visibility of their elements.
8.3.1 Hiding objects, elements, and annotations
The View > Hide submenu offers operations that hide the selected objects or object
elements, or hide all annotations by type.
Objects
Hides the selected objects.
Elements
Hides the selected elements.
All Annotations
Hides all annotations. This operation does not apply to min and max color map
point annotations displayed by data color maps.
All Color Map Point Annotations
Hides all color map point annotations. This operation does not apply to min and
max color map point annotations displayed by data color maps.
All Coordinate Annotations
Hides all coordinate annotations.
All Feature Annotations
Hides all feature annotations.
Note that if the selected 3D object is a cross-section, and the Hide/Keep/Restore
linked objects viewing option is selected (see Section 51.5.7 Cross-section display
options), then the visibility status of the cross-section object will also apply to its linked
objects. These include standard calipers constrained to a plane, cross-section calipers,
the other gauges, comparison points, and Measurements (i.e., angle, distance, and
radius).
8.3.2 Hiding annotations interactively
Several operations are offered on the View > Hide Interactively submenu that allow
hiding annotations of a particular type by clicking them.
PolyWorks|Inspector Reference Guide 2017 249
Controlling the Display Controlling the visibility of objects and elements
Annotations
Enables an interactive mode that allows hiding annotations by clicking in the 3D
scene. This operation does not apply to min and max color map point annotations
displayed by data color maps. See the instructions that follow.
Color Map Point Annotations
Enables an interactive mode that allows hiding user-picked color map point
annotations by clicking in the 3D scene. This operation does not apply to min and
max color map point annotations displayed by data color maps. See the
instructions that follow.
Coordinate Annotations
Enables an interactive mode that allows hiding coordinate annotations by clicking
in the 3D scene. See the instructions that follow.
Feature Annotations
Enables an interactive mode that allows hiding feature annotations by clicking in
the 3D scene. See the instructions that follow.
On choosing a menu item, an interactive mode is enabled, and only annotations of the
type determined by the menu item are visible:
1. Hide annotations by clicking them.
2. Press the SPACEBAR to temporarily exit the mode and perform rotations/
translations.
3. Right-click to exit the mode.
8.3.3 Restoring the visibility of objects, elements, and annotations
The View > Restore submenu offers operations that restores the visibility of selected
hidden objects, elements, and annotations by type.
Objects
Restores the visibility of selected objects.
Elements
Restores the visibility of selected elements.
All Annotations
Restores the visibility of all annotations. This operation does not apply to min and
max color map point annotations displayed by data color maps.
All Color Map Point Annotations
Restores the visibility of all color map point annotations. This operation does not
apply to min and max color map point annotations displayed by data color maps.
PolyWorks|Inspector Reference Guide 2017 250
Controlling the Display Controlling the visibility of objects and elements
All Coordinate Annotations
Restores the visibility of all coordinate annotations.
All Feature Annotations
Restores the visibility of all feature annotations.
Note that if the selected 3D object is a cross-section, and the Hide/Keep/Restore
linked objects viewing option is selected (see Section 51.5.7 Cross-section display
options), then the visibility status of the cross-section object will also apply to its linked
objects. These include standard calipers constrained to a plane, cross-section calipers,
the other gauges, comparison points, and Measurements (i.e., angle, distance, and
radius).
8.3.4 Keeping objects and elements visible
The View > Keep submenu offers operations that keep only selected objects and
elements visible:
Objects
Keeps only the selected objects visible, hiding all other objects.
Objects and Linked Cross-Sections
Keeps only the selected objects and their linked cross-sections visible, hiding all
other objects. This operation is available for cross-section feature groups, cross-
section features, cross-section comparison points, and cross-section calipers as
well as airfoil gauges, flush & gap gauges, and profile gauges.
Elements
Keeps only the selected object elements visible, hiding all other elements.
8.3.5 Toggling the visibility of objects and elements
The View > Toggle Visibility submenu offers operations that allow inverting the visibility
status of objects or elements:
Objects
Inverts the visibility status of selected objects. Visible objects are hidden, and
hidden objects are made visible.
All Objects
Inverts the visibility status of all objects. Visible objects are hidden, and hidden
objects are made visible.
All Elements
Inverts the visibility status of the elements of selected objects. Visible elements are
hidden, and hidden elements are made visible.
PolyWorks|Inspector Reference Guide 2017 251
Controlling the Display Controlling the visibility of elements contained within CAD layers
Note that if the selected 3D object is a cross-section, and the Hide/Keep/Restore
linked objects viewing option is selected (see Section 51.5.7 Cross-section display
options), then the visibility status of the cross-section object will also apply to its linked
objects. These include standard calipers constrained to a plane, cross-section calipers,
the other gauges, comparison points, and Measurements (i.e., angle, distance, and
radius).
8.3.6 Hiding or restoring the visibility of objects by object type
The Object Visibility toolbar offers operations to hide, and to restore the visibility of, all
objects of the main object types. For more information, see Figure 8.1.
8.4 Controlling the visibility of elements contained within
CAD layers
The shortcut menu of CAD layer objects offers the View > Hide menu item that hides the
elements (i.e., CAD surfaces) contained within selected CAD layers of CAD Reference
objects. It also offers the View > Restore menu item to restore the visibility of elements
contained within selected layers.
For more information on CAD layers, see the description of the Reference object in
Section 2.1.1 Reference objects.
8.5 Viewing sections of the 3D scene
8.5.1 Introduction
To display cross-sectional views of the 3D scene, choose the View > Section View menu
item. This displays the Section View dialog box and enables an interactive mode.
Specify a clipping plane that serves as a reference for displaying the 3D scene (e.g.,
above or below the plane). The clipping plane also serves to section objects in the 3D
scene and is used to create a temporary cross-section (which is built using the
sectioned Data and/or Reference objects) whose display status can be controlled. The
clipping plane can then be displaced, and several viewing options are available. The
temporary cross-section can be exported to DXF or IGES formats, or it can be used for
the extraction of a cross-section object.
The Point size (pixels) and the Line width (pixels) list boxes, located on the Object
Display Options menu button of the 3D Scene toolbar, set the point size and the line
width for cross-sections. The mouse-based rotation, translation, and zoom operations
PolyWorks|Inspector Reference Guide 2017 252
Controlling the Display Viewing sections of the 3D scene
Figure 8.1 The elements of the Object Visibility toolbar.
A B C D E F
A - Hide or Restore All Reference Objects
B - Hide or Restore All Data Objects
C - Hide or Restore All Features
D - Hide or Restore All Cross-Sections
E - Hide or Restore All Comparison Points
F - Hide or Restore All Gauges
remain active at all times in the 3D viewing mode, while rotations are not allowed in the
2D viewing mode.
8.5.2 Creating and manipulating cross-sectional views
The View > Section View menu item displays the tabbed dialog box shown in Figure 8.2
that allows obtaining a cross-sectional view of the 3D scene using a clipping plane and,
if desired, creating a cross-section using that plane. Various viewing options allow
configuring the section view. A snapshot can then be added to a report which may help
understand deviations in areas that are not easily distinguishable on the part or areas of
complex geometry. The dialog box offers the items that follow.
The Plane tab offers items to create and displace the clipping plane and to convert it to
a cross-section. At the top, three methods of creating the clipping plane are offered:
From Primitive
A button that specifies using the selected plane primitive as the clipping plane.
Anchor Line
A button that invokes an interactive method that allows defining a clipping plane
orthogonal to the screen by clicking two locations in the 3D scene. The 3D scene
can be rotated, translated, and zoomed by pressing the SPACEBAR, using the
standard mouse-based operations, and pressing the SPACEBAR again when
finished.
Standard planes
A group box that defines a clipping plane obtained from a standard plane and an
offset from origin. It offers the following items:
PolyWorks|Inspector Reference Guide 2017 253
Controlling the Display Viewing sections of the 3D scene
Figure 8.2 The dialog box used to display a cross-sectional view of the 3D scene.
Distance from origin
A text box that allows specifying a signed distance from the origin. The
default value is 0.0 mm. This value is applied when pressing one of the
standard plane buttons that follow.
XY/YZ/ZX
Three buttons that allow specifying a standard plane: XY, YZ, or ZX. On
pressing a button, a plane is displayed at the distance from origin
specified above.
The clipping plane is extended to the limits of the bounding box of the piece.
The Displacement group box provides two items that allow moving the clipping plane
along its normal vector, and one item to create a cross-section using the clipping plane:
Displacement step
A text box that specifies a step by which the clipping plane is translated when the
Position slider’s displacement arrows are clicked. The default value is 1 mm.
Position
A slider that can be used to move the clipping plane along its normal vector.
PolyWorks|Inspector Reference Guide 2017 254
Controlling the Display Viewing sections of the 3D scene
Create Cross-Section
A button that allows creating a cross-section using the current temporary cross-
section displayed in the 3D scene. When possible, the cross-section is created with
an extracted nominal and an extracted measured component. The measured
component is created using the Extract method, with the Standard submethod.
The Extraction Options button on the Options tab gives access to parameters
used in the creation of the measured cross-section component. For complete
information on cross-section creation, see Chapter 17 Cross-sections.
The Options tab offers options that control the display mode, as well as access to
options used to create a cross-section from the slicing plane that is displayed in the 3D
scene. Initially, when the clipping plane is defined, the scene is rendered in 3D. The
Options tab offers the following items:
Display
A group box that offers items that control the display in the 3D scene with respect
to the clipping plane. Two Viewing modes are offered:
2D
An option button that specifies displaying the scene in a 2D view
specified by the clipping plane. In the 2D mode, true cross-sections are
computed for all polygonal and CAD model objects. When this viewing
mode is activated, an item below the option button becomes available:
Mirror view
A check box that enables flipping the 2D view by 180 degrees. By
default, the check box is cleared.
When the 3D Scene pane has the focus, the TAB key can be used to switch
between the 2D and the 3D viewing modes.
3D
An option button, selected by default, that specifies displaying the scene
in a 3D view specified by the clipping plane. When this viewing mode is
activated, the following items become available:
Plane
A check box that enables displaying the clipping plane. It is
selected by default.
Nominal component
A check box that enables displaying the nominal component of
the temporary cross-section. By default, It is selected.
Measured component
A check box that enables displaying the measured component of
the temporary cross-section. By default, It is selected.
Clipping mode
A list box that allows specifying a display mode using the clipping
plane. Choose from the following: Show Clipping Range
PolyWorks|Inspector Reference Guide 2017 255
Controlling the Display Viewing objects using an object navigator
(displays a 3D range of the 3D scene above and below the
clipping plane), Show Above (displays only the 3D scene above
the clipping plane), and Show Below (displays only the 3D scene
below the clipping plane). The default value is Show Clipping
Range. To makes a change effective, press the Apply button.
Clipping range
A text box that specifies the 3D range to display, centered at the
clipping plane. The default value is 5.0 mm. To makes a change
effective, press the Apply button.
When the 3D Scene pane has the focus, the TAB key can be used to switch
between the 2D and the 3D viewing modes.
A key also affects the display in the 3D scene. Press SPACEBAR to temporarily
display the complete scene.
Extraction Options
A button that opens the PolyWorks|Inspector Options dialog box to the Objects >
Cross-Sections > Extract Measured page, where options used to extract
measured cross-section components are found.
The Export button offers an operation to export the cross-section to an external
format. For complete information, see Section 52.15 Exporting cross-sections.
Press the Apply button to apply changes made in the dialog box. Press the Close
button to dismiss the dialog box.
8.6 Viewing objects using an object navigator
An object navigator tool if offered for the following types of objects that allows viewing
those objects one by one: features, cross-sections, airfoil gauges, flush & gap gauges,
and profile gauges.
8.6.1 Using the Feature Navigator
The Feature Navigator is a specialized navigation tool used to view features, and their
controls, one by one. It is easy to identify the features that are in and out of tolerance.
Hidden features can also be viewed, as the tool displays all specified features. Viewing
features individually may be useful in analyzing patterns of features when certain
measurements are performed (e.g., Position, Diameter, some Dimensions).
The tool is launched by choosing the View > Object Navigator > Features menu item. On
choosing the menu item, the Feature Navigator dialog box, shown in Figure 8.3, is
displayed.
PolyWorks|Inspector Reference Guide 2017 256
Controlling the Display Viewing objects using an object navigator
Figure 8.3 The dialog box used to view features, and their controls, one by one. The items in
dialog box (a) are shown when viewing the nominal components and measured
components of a plane. The items in dialog box (b) are shown when viewing the
nominal elements of surface features. The items in dialog box (c) are shown when the
selected control supports the use of Datum features.
(a) (c)
(b)
The dialog box offers the following items to navigate within feature objects and to
manage the display of feature components:
Feature
A list box that provides a list of nonignored features. When no features are
selected, all the features are offered. When one or more features are preselected,
only those features are offered. If a cross-section feature group is selected, all the
features in the group are offered. The first available feature from the tree view, or
the first of the preselected features, is shown in the list box and in the 3D scene.
Control
A list box that provides the list of active controls for the selected feature.
Show nominal components
A check box, selected by default, that enables displaying the nominal component
of the selected feature. It also controls the visibility of the linked cross-section
when the selected feature is a cross-section feature. This item is only available
when the selected feature contains a nominal component. For cross-section
PolyWorks|Inspector Reference Guide 2017 257
Controlling the Display Viewing objects using an object navigator
features, this item is only available when either the selected feature or the linked
cross-section contains a nominal component. This item is not offered for surface
features.
Show measured components
A check box, selected by default, that enables displaying the measured
component of the selected feature. This item is only available when the selected
feature contains a measured component. For cross-section features, this item is
only available when either the selected feature or the linked cross-section
contains a measured component. This item is not offered for surface features.
Note that in the case of a pattern, an angle feature, or a distance feature, selecting
or clearing the Show nominal components or the Show measured components
check box produces a different result. For pattern features, all the components of
the features with which they are constructed are displayed or hidden at once. For
controls of angle or distance features, the source features used to calculate the
values are displayed or hidden.
Show nominal elements
A check box, selected by default, that is offered for surface features only. It enables
displaying the nominal elements of surface features, as shown in Figure 8.3 (b).
This item is only available when the selected surface feature contains at least one
nominal element.
Surface features do not include primitives, only nominal or measured
components. Since the measured components of a surface feature are not visible
in the 3D scene, no check box is available to manage their visibility. For more
information, see Section 15.3.15 Creating surface features.
Show GD&T control color map
A check box that enables specifying using a color map for GD&T controls. The
check box is only available for GD&T controls that are measured using Data points.
By default, the check box is selected for a GD&T control that is measured using
Data points, and unavailable for all dimensional controls or for a GD&T control that
does not use Data points.
The color map provides distance information on the Data points of the point cloud
relative to a calculated feature specified for each GD&T tool type. For more
information on the calculated feature used and the type of measured distance per
GD&T tool, see Section 8.6.1.1 Color map of measured distances per GD&T tool.
The color map color scale used is the current color scale configured on the Edit
Color Scale dialog box (see Chapter 29 Editing the Color Scale). When the Use
Object Tolerances color scale is selected, the tolerances specified for the GD&T
tool are used. Note that the settings from the Edit Color Scale dialog box are not
used for GD&T control color maps.
When a color map is used in combination with a Datum Reference Frame
alignment, the color map moves with the Data object. However, the deviation is
not recalculated. The color map is always calculated as if aligned in the Datum
Reference Frame.
PolyWorks|Inspector Reference Guide 2017 258
Controlling the Display Viewing objects using an object navigator
When a GD&T control that allows the use of datum features is selected in the Control
list box, the following additional items appear in the dialog box, as shown in Figure
8.3 (c):
Show datum reference frame alignment
A check box that determines the transformation required to align the measured
Datum Reference Frame to the nominal Datum Reference Frame, and then, applies
this transformation to the Data object and the displayed measured primitives. By
default, the check box is selected.
Datum features
A group box, only offered if the feature has one or more datum features, that offers
three items that allow controlling the visibility of datum features:
Show nominal primitives
A check box that enables displaying the datum features’ nominal
primitives. This item is only available when at least one nonignored
datum feature contains a nominal primitive. By default, the check box is
selected.
Show measured primitives
A check box that enables displaying the datum features’ measured
primitives. This item is only available when at least one nonignored
datum feature contains a measured primitive. By default, the check box
is cleared.
Show datum feature simulators
A check box that enables displaying the datum feature simulators. By
default, the check box is cleared. This item is offered when the Do not
constrain and refit measured primitives option is cleared on the
Objects > Features > GD&T page of the PolyWorks|Inspector Options
dialog box (see Section 51.6.4.4 GD&T options).
Use the LEFT and RIGHT arrow keys to navigate within features the UP and DOWN
arrows to navigate within their controls. The visualization mode proceeds as follows:
Features, primitives, and Reference and Data objects are visible when in this mode.
When viewing cross-section features, only features, primitives, and their linked cross-
section are visible.
The annotation of the current feature is shown, attached to the visible nominal or
measured primitive, as specified in the Annotation options (see Section 51.5.10
Annotation display options for more information). The annotations of other features
are hidden. If the primitive to which the annotation should be attached is hidden, the
annotation is attached to the other primitive.
The selected feature’s nominal and measured components are displayed based on
whether the Show nominal components or Show measured components check
boxes are selected. Nominal primitives are displayed in gray and measured primitives
are displayed using the tolerance color of the specified control. When an angle or a
distance feature is selected, the source features are displayed. Note that the surface
PolyWorks|Inspector Reference Guide 2017 259
Controlling the Display Viewing objects using an object navigator
feature is always displayed in gray because only its nominal component is visible in
the 3D scene.
The datum features’ refitted measured primitives are automatically displayed using
the Flat+Wireframe drawing type.
When viewing cross-section features, the 3D scene viewpoint automatically changes
so that it is perpendicular to the cross-section. And, the cross-section is aligned in
such a way that the active coordinate system axes are perfectly horizontal and
vertical, which is useful when the linked cross-section was created within a plane of
the active coordinate system.
To exit the object navigation mode, press the ESC key or click the X on the dialog box
title bar.
8.6.1.1 Color map of measured distances per GD&T tool
A color map can be generated for GD&T tools that use Data points. The color map
provides distance information on the Data points of the point cloud relative to a
calculated feature specified for each GD&T tool type. The calculated feature is a feature
used to obtain the measured value.
The following table provides the calculated feature used and the type of distance
measured to generate the color map.
PolyWorks|Inspector Reference Guide 2017 260
Controlling the Display Viewing objects using an object navigator
GD&T tools and symbols
Calculated feature Type of distance
(name displayed in list)
Form tools
cylinder (infinite) in the
middle of the minimal
Cylindricity
nonconstrained zone that was
used to measure cylindricity 3D distance
plane (infinite) in the middle of (shortest)
the minimal nonconstrained
Flatness
zone that was used to
measure flatness
2D distance of the
circle in the middle of the
Data point
minimal nonconstrained zone
Circularity projected on the
that was used to measure
plane of the
circularity
calculated feature
3D distance
vector (infinite) that (shortest) from
corresponds to the axis of the the Data point to
Straightness
cylinder used to measure the axis of the
straightness encompassing
cylinder
Size tools
No color maps are available for Size tools
Orientation tools
plane (infinite) in the middle of
the minimal slab-like zone
Perpendicularity that includes all the Data
(plane only) points, but perpendicularly
constrained to the datum
features
plane (infinite) in the middle of
the minimal slab-like zone
Angularity (plane that includes all the Data 3D distance
only) points, but constrained in (shortest)
angularity by the datum
features
plane (infinite) in the middle of
the minimal slab-like zone
Parallelism (plane that includes all the Data
only) points, but constrained
parallelly to the datum
features
PolyWorks|Inspector Reference Guide 2017 261
Controlling the Display Viewing objects using an object navigator
Location tools
Nominal plane (infinite) to 3D distance
Position (plane
which the Datum Reference (shortest)
only)
Frame has been applied
3D distance
where the Data
points outside of
the frontier are
ignored (i.e.,
nominal surface (cropped) to
Shortest (Ignore));
which the Datum Reference
for the surface
Frame has been applied
feature, the
points eliminated
by the max
distance are
displayed in gray.
Surface Profile nominal cone (infinite) to 3D distance
(surface only) which the Datum Reference (shortest)
Frame has been applied
nominal cylinder (infinite) to 3D distance
which the Datum Reference (shortest)
Frame has been applied
nominal plane (infinite) to 3D distance
which the Datum Reference (shortest)
Frame has been applied
nominal sphere to which the 3D distance
Datum Reference Frame has (shortest)
been applied
cone (infinite) in the middle of 3D distance
the minimal zone used to (shortest)
obtain the Total Runout
measurement
cylinder (infinite) in the
middle of the minimal zone
Total Runout
used to obtain the Total
Runout measurement
plane (infinite) in the middle of
the minimal zone used to
obtain the Total Runout
measurement
PolyWorks|Inspector Reference Guide 2017 262
Controlling the Display Viewing objects using an object navigator
Figure 8.4 The Cross-Section Navigator allows viewing cross-sections one by one.
8.6.2 Using the Cross-Section Navigator
A specialized navigator tool is offered that allows viewing cross-sections one by one.
Hidden cross-sections can also be viewed, as the tool displays any specified cross-
section.
To launch the tool, preselect cross-sections if desired, and choose the View > Object
Navigator > Cross-Sections menu item. The Cross-Section Navigator dialog box, shown
in Figure 8.4, is displayed.
The dialog box offers items that allow controlling the visibility of cross-section
components, tools that allow editing cross-sections, and a tool that allows creating
polylines from closed contour loops.
To exit the object navigation mode, press the ESC key or click the X on the dialog box
title bar.
8.6.2.1 Introduction
All interactive modes can be performed when viewing cross-sections. In the
visualization and the editing modes: press the TAB key to switch between a 2D and a 3D
viewing mode, perform rotations/translations, and press the ESC key to cancel the
operation.
PolyWorks|Inspector Reference Guide 2017 263
Controlling the Display Viewing objects using an object navigator
For example, points can be picked on the displayed cross-section to do the following:
take measurements (e.g., angles, distances, radii), create a caliper, pick a point, create
primitives, and so on. When entering a picking mode in a 2D view, the pointer becomes
a pencil and the nearest point on an object is automatically highlighted. When
available, a contextual parameter window item also allows picking the nearest vertex
using the SHIFT key. An internal link is created between the cross-section and any
object created by picking points on it so that when a cross-section is displayed in this
mode, its linked objects are displayed as well. This link disappears when the mode is
exited or when the displayed cross-section changes.
Only gauges can retain a link to a cross-section. For more details, see the following
sections: Section 19.1.1 Types of calipers, Section 20.2 The airfoil gauge workflow,
Section 21.2 The flush & gap gauge workflow, and Section 22.2 The profile gauge
workflow.
8.6.2.2 Viewing cross-sections
Several items allow controlling the display in the 3D scene:
Cross-section
A list box that offers either the preselected cross-sections, or all the cross-sections
if no preselection was made.
Show nominal component
A check box, selected by default, that enables the display of the nominal cross-
section children that make up the selected cross-section’s nominal component.
This check box is not available if the selected cross-section does not have a
nominal component.
Show measured component
A check box, selected by default, that enables the display of the measured cross-
section children that make up the selected cross-section’s measured component.
This check box is not available if the selected cross-section does not have a
measured component.
Mirror 2D view
A check box that enables flipping the view by 180 degrees when the viewing
mode is 2D. By default, the check box is cleared.
On launching the navigator, all visible objects are hidden and a zoom is performed on
the first cross-section in the Cross-section list box. Note that any visible objects linked
to the cross-section (e.g., cross-section caliper, cross-section features) are displayed in
the 3D scene. All the steps of a selected offset cross-section are shown at the same time.
Measured cross-section children, that compose the measured component, are
displayed using their object color. Nominal cross-section children, that compose the
nominal component, are displayed using the color defined on the Display > Cross-
Sections page of the PolyWorks|Inspector Options dialog box.
PolyWorks|Inspector Reference Guide 2017 264
Controlling the Display Viewing objects using an object navigator
The UP ARROW and the DOWN ARROW keys allow navigating through the cross-
sections. The name of the currently displayed cross-section is shown in the Cross-
section list box. The display of a specific cross-section can also be specified by
choosing its name in the list box.
8.6.2.3 Editing cross-sections
The dialog box offers operations that allow editing the displayed standard cross-
section; offset cross-sections cannot be edited using these operations. Note that when
a cross-section is later updated, either manually or automatically, the current cross-
section children are deleted and new cross-section children are created.
The editing operations are launched by pressing one of the following buttons in the
Edit cross-sections group box:
(Extend)
A button that enables an interactive mode that allows extending the open
contours of the displayed cross-section children within their cross-section plane.
The pointer becomes a pencil. Use the mode as follows:
Press SPACEBAR to enter the Interrupt mode that allows rotating and
translating the 3D scene. Press SPACEBAR again to return to the editing
mode.
Place the pointer near an open contour endpoint; it is highlighted.
Click in the cross-section plane to add vertices. The contour of the cross-
section child is extended to include each new vertex.
Middle-click to remove the most recently created vertex.
To end the extended contour, there are two possibilities:
Right-click to end the contour.
Press and hold down the SHIFT key and click to join the currently
extended contour to another open contour endpoint belonging to the
same cross-section child.
Repeat the previous steps if desired.
Right-click, or press the ESC key, to exit the mode.
(Pick and place vertices)
A button that enables an interactive mode that allows picking and displacing
vertices of the displayed cross-section children within their cross-section plane.
The pointer becomes a hand that enables dragging. Use the mode as follows:
PolyWorks|Inspector Reference Guide 2017 265
Controlling the Display Viewing objects using an object navigator
Press SPACEBAR to enter the Interrupt mode that allows rotating and
translating the 3D scene. Press SPACEBAR again to return to the editing
mode.
Drag a vertex within the plane to a new position.
Repeat the previous steps, if desired.
Right-click, or press the ESC key, to exit the mode.
(Cut segments)
A button that enables an interactive mode that allows deleting part of the contour
of the displayed cross-section children. The pointer becomes a hand with a
pointing finger. Use the mode as follows:
Press SPACEBAR to enter the Interrupt mode that allows rotating and
translating the 3D scene. Press SPACEBAR again to return to the editing
mode.
Click a child cross-section to specify a first location. To choose a cross-section
vertex, press and hold down the SHIFT key and click.
Middle-click to cancel the last specification.
Click the same cross-section contour to specify a second location.
If the contour is open, the portion of the contour lying between the two
locations is deleted. If the contour is closed, click the portion of the contour
to delete.
Repeat the previous steps, if desired.
Right-click, or press the ESC key, to exit the mode.
8.6.2.4 Creating polylines from loops
It is possible to create a polyline from a loop (i.e., closed contour) of the displayed child
of a standard or offset cross-section. Press the Pick button in the Convert loop to
polyline group box to enable an interactive mode that allows creating polylines from
displayed loops. The pointer becomes a pointing finger. Use the mode as follows:
Press SPACEBAR to enter the Interrupt mode that allows rotating and translating the
3D scene. Press SPACEBAR again to return to the editing mode.
Click inside a closed loop belonging to the contour of a cross-section child.
If the loop is closed, a measured polyline is created and displayed in the 3D scene. Its
area is displayed in the Area text box.
PolyWorks|Inspector Reference Guide 2017 266
Controlling the Display Viewing objects using an object navigator
Figure 8.5 The Airfoil Gauge Navigator allows viewing airfoil gauges one by one.
Repeat if desired.
Right-click, or press the ESC key, to exit the mode.
On displaying another cross-section, the created polyline is no longer displayed.
8.6.3 Using the Airfoil Gauge Navigator
A specialized navigator tool is offered that allows viewing airfoil gauges one by one.
Hidden airfoil gauges can also be viewed, as the tool displays any specified airfoil
gauge.
The Airfoil Gauge Navigator tool, accessed by choosing the View > Object Navigator >
Airfoil Gauges menu item, allows viewing airfoil gauges that are linked to cross-sections.
On choosing this menu item, the Airfoil Gauge Navigator dialog box, shown in Figure
8.5, is displayed, offering the following items:
Airfoil gauge
A list box that provides a list of all, or only preselected, gauges that are linked to
cross-sections that have a nominal and/or a measured component. The UP and
DOWN arrow keys can also be used to navigate within the list without opening the
list box.
Component
A list box that specifies the gauge component to display. Choose from: Nominal
and Measured. The default value is Measured.
PolyWorks|Inspector Reference Guide 2017 267
Controlling the Display Viewing objects using an object navigator
Mirror 2D view
A check box that enables flipping the view by 180° when the viewing mode is 2D.
By default, the check box is cleared.
Split view
A check box that enables splitting the screen into two areas. The area to the left
displays the nominal cross-section component and nominal measurements. The
area to the right displays the measured cross-section component and measured
results. By default, the check box is cleared.
Linked cross-section
A group label that offers items that control the display of the components of the
selected gauge’s linked cross-section:
Show nominal component
A check box that enables the display of the nominal cross-section
component. By default, the check box is selected. If there is no nominal
component, only the measurement zone is displayed.
This item is not available if the linked cross-section is ignored or does not
have a nominal component.
Show measured component
A check box that enables the display of the measured cross-section
component. By default, the check box is selected. If there is no measured
component, only the measurement zone is displayed.
This item is not available if the linked cross-section is ignored or does not
have a measured component.
Use the TAB key, when the 3D scene has the focus, to switch between a 3D and a 2D
viewing mode. In the 3D viewing mode, the standard mouse-based rotations and
translations can be performed. In the 2D mode, the X-Y rotation mapped onto the left
mouse button is disabled. All other operations are available.
To exit the object navigation mode, press the ESC key or click the X on the dialog box
title bar.
8.6.4 Using the Flush & Gap Gauge Navigator
A specialized navigator tool is offered that allows viewing flush & gap gauges one by
one. Hidden flush & gap gauges can also be viewed, as the tool displays any specified
flush & gap gauge.
The Flush & Gap Gauge Navigator tool is accessed by choosing the View > Object
Navigator > Flush & Gap Gauges menu item. Flush & gap gauges that are linked to cross-
sections can be viewed. The navigator tool also allows manually relocating gauge’s key
PolyWorks|Inspector Reference Guide 2017 268
Controlling the Display Viewing objects using an object navigator
Figure 8.6 The Flush & Gap Gauge Navigator allows viewing flush & gap gauges one by one.
points. On choosing this menu item, the Flush & Gap Gauge Navigator dialog box,
shown in Figure 8.6, is displayed.
Use the TAB key, when the 3D Scene pane has the focus, to switch between a 3D and a
2D viewing mode. In the 3D viewing mode, the standard mouse-based rotations and
translations can be performed. In the 2D mode, the X-Y rotation mapped onto the left
mouse button is disabled. All other operations are available.
To exit the object navigation mode, press the ESC key or click the X on the dialog box
title bar.
8.6.4.1 Viewing flush & gap gauges
The dialog box offers several items that control the display of flush & gap gauges in the
3D scene:
Flush & gap gauge
A list box that provides a list of all, or only preselected, gauges that are linked to
cross-sections that have a nominal and/or a measured component. The UP and
DOWN arrow keys can also be used to navigate within the list without opening the
list box.
A displayed flush & gap gauge is shown in Figure 8.7. Its radius entry/exit points
and their annotations are shown.
PolyWorks|Inspector Reference Guide 2017 269
Controlling the Display Viewing objects using an object navigator
Figure 8.7 A displayed flush & gap gauge.
Component
A list box that specifies the gauge component to display. Choose from: Nominal
and Measured. The default value is Measured.
Mirror 2D view
A check box that enables flipping the view by 180° when the viewing mode is 2D.
By default, the check box is cleared.
Split view
A check box that enables splitting the screen into two areas. The area to the left
displays the nominal cross-section component as well as nominal flush and
nominal gap. The area to the right displays the measured cross-section
component as well as measured flush and gap or profile errors.
Show variable annotations
A check box that enables the display of annotations for gauge’s key points that can
be dragged.
A1 and A2 are respectively the radius entry and exit points on the A-side fillet. B1
and B2 are respectively the radius entry and exit points on the B-side fillet. Contact
A and Contact B are points created by the Profile Bounds Perpendicular or the
Profile Bounds Parallel operators (see Section 21.10 Using flush & gap gauge
types). When viewing Data-to-Reference errors, the [D] added to the name of the
point indicates points computed on the measured cross-section component and
the [R] added to the name of the point indicates points computed on the nominal
cross-section component.
PolyWorks|Inspector Reference Guide 2017 270
Controlling the Display Viewing objects using an object navigator
Linked cross-section
A group label that offers items that control the display of the components of the
selected gauge’s linked cross-section:
Show nominal component
A check box that enables the display of the nominal cross-section
component. By default, the check box is selected. If there is no nominal
component, only the measurement zone is displayed.
This item is not available if the linked cross-section is ignored or does not
have a nominal component.
Show measured component
A check box that enables the display of the measured cross-section
component. By default, the check box is selected. If there is no measured
component, only the measurement zone is displayed.
This item is not available if the linked cross-section is ignored or does not
have a measured component.
8.6.4.2 Editing entry/exit points and contact points
Depending on the definition of a flush & gap gauge type, the gauge can require the
measurement of up to four radius entry/exit points (i.e., A1, A2, B1, B2) and two contact
points (Contact A and Contact B); these points are shown in Figure 8.7. The dialog box
offers interactive modes that allow adding missing points or dragging existing points.
Note that when a future measurement operation is performed on a flush & gap gauge,
all manual picking/dragging of key points is discarded.
Points A1, A2, B1, and B2 should be relocated first, as Contact A and Contact B are
usually computed from the first four key points. Because of the gauge type definitions,
dragging A1 after Contact A could change the position of Contact A as well. To undo
the performed displacement, use the CTRL+Z shortcut.
Picking missing points
If one of the radius entry/exit points (i.e., A1, A2, B1, B2) could not be detected and is
required by the gauge definition, then a corresponding point-picking button will be
available at the bottom of the dialog box.
For example, pressing Pick A1 enables an interactive mode that allows choosing the
location of A1 directly on a cross-section child. Holding down the SHIFT key while
picking ensures that the picked point is on the cross-section. The Pick A2, Pick B1, and
Pick B2 buttons work similarly.
PolyWorks|Inspector Reference Guide 2017 271
Controlling the Display Viewing objects using an object navigator
Figure 8.8 The Profile Gauge Navigator allows viewing profile gauges one by one.
Dragging points
If all picking buttons are dimmed, then the automatic detection or manual picking was
successful and the gauge is considered measured.
Nevertheless, users may wish to manually modify the detected/picked positions based
on their visual experience. A gauge’s key points can be relocated by dragging them to a
new position. If the SHIFT key is up, a key point can be dragged to any location in the
gauge plane. If SHIFT is down, the key point is automatically projected onto the closest
cross-section child.
8.6.5 Using the Profile Gauge Navigator
A specialized navigator tool is offered that allows viewing profile gauges one by one.
Hidden profile gauges can also be viewed, as the tool displays any specified profile
gauge.
The Profile Gauge navigator tool is accessed by choosing the View > Object Navigator >
Profile Gauges menu item. The Profile Gauge Navigator dialog box is shown in Figure
8.8. It offers the following items:
Profile gauge
A list box that provides a list of all, or only preselected, gauges that are linked to
cross-sections that have a nominal and/or a measured component. The UP and
DOWN arrow keys can also be used to navigate within the list without opening the
list box.
PolyWorks|Inspector Reference Guide 2017 272
Controlling the Display Viewing using views
Component
A list box that specifies the gauge component to display. Choose from: Nominal
and Measured. The default value is Measured.
Mirror 2D view
A check box that enables flipping the view by 180° when the viewing mode is 2D.
By default, the check box is cleared.
Split view
A check box that enables splitting the screen in two sections. The section to the
left displays the nominal cross-section component and radii and distances. The
section to the right displays the measured cross-section component and
measured radii and distances, or errors.
Linked cross-section
A group label that offers items that control the display of the components of the
selected gauge’s linked cross-section:
Show nominal component
A check box that enables the display of the nominal cross-section
component. By default, the check box is selected. If there is no nominal
component, only the measurement zone is displayed.
This item is not available if the linked cross-section is ignored or does not
have a nominal component.
Show measured component
A check box that enables the display of the measured cross-section
component. By default, the check box is selected. If there is no measured
component, only the measurement zone is displayed.
This item is not available if the linked cross-section is ignored or does not
have a measured component.
To exit the object navigation mode, press the ESC key or click the X on the dialog box
title bar.
8.7 Viewing using views
The contents of the 3D scene can be viewed using standard views (e.g., +X), custom
user-saved views, and views based on the normal of an object.
8.7.1 Specifying standard views
The View > Standard Views menu offers two submenus that allow specifying standard
orthogonal and isometric views. The 3D scene also offers a view selector that allows
PolyWorks|Inspector Reference Guide 2017 273
Controlling the Display Viewing using views
specifying views interactively. The submenus and the view selector are explained in the
subsections that follow.
8.7.1.1 Specifying orthogonal views
The View > Standard Views > Orthogonal submenu offers standard orthogonal views.
These views are also offered on the Standard Views menu button, shown to the right,
of the 3D Scene toolbar. The vertical axis of these standard views is based on the Car
views display option. For more information, see Section 51.5.1 3D Scene display
options.
+X
Centers visible objects in the 3D scene and makes the positive X axis point toward
the user.
-X
Centers visible objects in the 3D scene and makes the negative X axis point toward
the user.
+Y
Centers visible objects in the 3D scene and makes the positive Y axis point toward
the user.
-Y
Centers visible objects in the 3D scene and makes the negative Y axis point toward
the user.
+Z
Centers visible objects in the 3D scene and makes the positive Z axis point toward
the user.
-Z
Centers visible objects in the 3D scene and makes the negative Z axis point toward
the user.
Note that orthogonal views can also be specified using the view selector in the
3D scene. For more information, see Section 8.7.1.3 Using the 3D scene view selector.
8.7.1.2 Specifying isometric views
The View > Standard Views > Isometric submenu offers standard isometric views. The
vertical axis of these standard views is based on the Car views display option. For more
information, see Section 51.5.1 3D Scene display options.
+X+Y+Z
Centers visible objects in the 3D scene and makes the +X, +Y, and +Z axes point
toward the user.
PolyWorks|Inspector Reference Guide 2017 274
Controlling the Display Viewing using views
-X+Y+Z
Centers visible objects in the 3D scene and makes the -X, +Y, and +Z axes point
toward the user.
-X-Y+Z
Centers visible objects in the 3D scene and makes the -X, -Y, and +Z axes point
toward the user.
+X-Y+Z
Centers visible objects in the 3D scene and makes the +X, -Y, and +Z axes point
toward the user.
+X+Y-Z
Centers visible objects in the 3D scene and makes the +X, +Y, and -Z axes point
toward the user.
-X+Y-Z
Centers visible objects in the 3D scene and makes the -X, +Y, and -Z axes point
toward the user.
-X-Y-Z
Centers visible objects in the 3D scene and makes the -X, -Y, and -Z axes point
toward the user.
+X-Y-Z
Centers visible objects in the 3D scene and makes the +X, -Y, and -Z axes point
toward the user.
Note that isometric views can also be specified using the view selector in the 3D scene.
For more information, see Section 8.7.1.3 Using the 3D scene view selector.
8.7.1.3 Using the 3D scene view selector
The 3D scene offers a view selector that allows specifying orthogonal and isometric
views interactively. The view selector is represented by a cube that is displayed by
placing the mouse pointer in the lower-left corner of the 3D scene, as shown in Figure
8.9 (a). Views can be specified by clicking different parts of the cube: click a face or an
axis to specify an orthogonal view, as shown in Figure 8.9 (b) and (c), and click a corner
to specify an isometric view, as shown in Figure 8.9 (d).
Note that the view selector is not available if an interactive mode is active. In this case, it
is possible to make it available by pausing the interactive mode (i.e., by pressing the
SPACEBAR during the interactive mode).
PolyWorks|Inspector Reference Guide 2017 275
Controlling the Display Viewing using views
Figure 8.9 To display the view selector (a), place the mouse pointer in the lower-left corner of the
3D scene. To specify an orthogonal view in the 3D scene, click (b) a face of the cube or
(c) an axis. To specify an isometric view, click (d) a corner of the cube.
(a) (b)
(c)
(d)
8.7.2 Viewing custom views
The View > Custom Views submenu contains operations that allow saving a view of the
3D scene and then loading it at a later time:
Load
Loads a pose file containing a 4x4 rigid transformation matrix and a projection
type. This transformation and projection is applied to the current set of objects.
Choosing this menu item results in the display of a standard file browser. Specify a
file name and location, and press the Open button. Press the Cancel button to end
the operation.
Save
Saves the pose of the object to a file. The pose consists of a 4x4 rigid
transformation matrix and a projection type. Choosing this menu item results in
the display of a standard file browser. Specify a file name and location, and press
the Save button. Press the Cancel button to end the operation.
PolyWorks|Inspector Reference Guide 2017 276
Controlling the Display Viewing using views
8.7.3 Viewing using an object’s normal
The View > Normal View operation uses the normal of a selected cross-section or
primitive (axial or planar) to specify a new orthogonal viewpoint. In the case of a slab,
the midplane is considered. In the case of a cross-section feature group, the normal of
the linked cross-section is considered.
8.7.4 Viewing project views
8.7.4.1 Introduction
Once objects and their annotations have been positioned correctly in the 3D scene, the
list of displayed objects, elements and annotations and their position in the 3D scene,
which includes certain conditions related to the current display, can be captured and
saved to a named project view. Project views are used to restore the content of the 3D
scene at a later time. They are very useful for PolyWorks|Inspector projects with respect
to the Automatic project update function.
8.7.4.2 Capturing and restoring project views
It is possible to capture project views and to restore them at a later time. Project views
store the visibility status of Data and Reference object elements. Generally, when a
project view is updated, invisible Data object elements remain invisible. This is useful
for users who do not have to recreate the project view again.
The View > Project Views menu item displays the dialog box shown in Figure 8.10. It
allows saving, restoring, deleting, and renaming project views.
The dialog box offers a list area containing the project views in the current piece. The
following operations can be performed in the list area:
Multiple project views can be selected using standard Windows selection
techniques.
The order of project views within the list can be modified by dragging one or more
selected project views. While dragging them, a visual indication shows where the
selected project views will be relocated in the list.
To modify the name of a selected project view, right-click to open the shortcut menu,
click Rename and type in the desired value.
PolyWorks|Inspector Reference Guide 2017 277
Controlling the Display Viewing using views
Figure 8.10 The dialog box and the shortcut menu used to capture and restore project views.
The Project Views dialog box also offers the following buttons that perform operations
on selected project views or allow creating new project views:
Capture New
A button that saves the current contents of the 3D scene to a new project view.
When pressed, this button displays the Capture New Project View dialog box.
Specify a project view name, which must be unique, if not, a message window is
displayed indicating the situation and asks to overwrite the project view that has
the same name. Press the Capture button, or press the Cancel button to cancel
the operation. For more information, see Section 8.7.4.3 Project view content).
PolyWorks|Inspector Reference Guide 2017 278
Controlling the Display Viewing using views
Recapture
A button that replaces the project view currently selected in the list area with the
current contents of the 3D scene.
Restore
A button that loads the project view currently selected in the list area and restores
the contents of the 3D scene. The restore operation can be configured using items
found in the Restore options section of the dialog box. This operation hides all
the objects, and then restores the 3D Scene using the information in the project
view. This way, new objects, created after the project view was created, are not
displayed.
Note that the restore operation can also be launched by double-clicking over a
project view name in the list area.
When restoring a project view that contains a color scale, it replaces the active
color scale. The Scale type list box of the Edit Color Scale dialog box (see Figure
29.1) is automatically set to (From Project View). This choice is available only
when restoring a project view, and is removed from the list when applying another
color scale.
Restoring a project view also involves activating data alignments. A project view
cannot be restored when it requires aligning a Data object that is locked. A
message informs the user that at least one data alignment could not be activated.
Delete
A button that deletes the project views selected in the list area. Multiple project
views selected in the list can be deleted at once.
The Restore options section offers items used by the Restore operation that control
the visibility of child objects (e.g., nominal cross-section children) of captured parent
objects, and that also apply to child objects of captured parent objects created after the
capture of the project view (e.g., a measured primitive that was extracted after the
project view was created):
Object visibility
A group box that, when restoring a project view, offers items that control the
visibility of Data objects and their elements, primitives of captured features, and
children of captured cross-sections:
Data objects
A list box that allows controlling the visibility of Data objects and their
elements. Choose from: Surface (all surface Data objects and their
elements), Boundary (all boundary Data objects and their elements), All
(all Data objects and their elements), Captured Objects (objects that
were visible when the project view was captured and all their elements),
and Captured Elements (objects that were visible when the project view
PolyWorks|Inspector Reference Guide 2017 279
Controlling the Display Viewing using views
was captured and their elements that were visible when the project view
was captured). The default value is Captured Elements.
When deleting an object and creating a new one with the same name,
this new object will not appear in the existing project views, except when
the Data objects list box is set to Surface (new surface Data objects are
considered by the project view), Boundary (new boundary Data objects
are considered by the project view), or All (new Data objects are
considered by the project view).
Primitives of captured features
A group label that offers items that control the visibility of the nominal and
measured primitives of features, which were visible when the project view was
captured.
Nominal
A list box that allows controlling the visibility of nominal primitives.
Choose from: Show (all nominal primitives are visible), Hide (all nominal
primitives are hidden), and As Captured (nominal primitives are visible
or hidden depending on their visibility status when the project view was
captured). The default value is As Captured.
Measured
A list box that allows controlling the visibility of measured primitives.
Choose from: Show (all measured primitives are visible), Hide (all
measured primitives are hidden), and As Captured (measured primitives
are visible or hidden depending on their visibility status when the project
view was captured). The default value is As Captured.
Children of captured cross-sections
A group label that offers items that control the visibility of the nominal and
measured children of cross-sections which were visible when the project view was
captured.
Nominal
A list box that allows controlling the visibility of nominal cross-section
children. Choose from: Show (all nominal children are visible), Hide (all
nominal children are hidden), and As Captured (nominal children are
visible or hidden depending on their visibility status when the project
view was captured). The default value is As Captured.
Measured
A list box that allows controlling the visibility of measured cross-section
children. Choose from: Show (all measured children are visible), Hide (all
measured children are hidden), and As Captured (measured children are
visible or hidden depending on their visibility status when the project
view was captured). The default value is As Captured.
Press the Close button to dismiss the dialog box.
PolyWorks|Inspector Reference Guide 2017 280
Controlling the Display Viewing using views
Note that when a Reference object or a Data object is replaced, the current visibility
status of all elements of the object is deleted in all project views and all elements are
visible. To have a project view corresponding to the one created before the object
replacement, the user has to recreate the project view again.
When a new piece is created, or all measurements have been deleted (i.e., by using the
Edit > Delete > All Measurements menu item), the visibility status of all elements is
deleted, since Data objects are emptied of their elements.
8.7.4.3 Project view content
Project views contain the information required to restore a 3D scene at a later time.
When restoring a project view, the visibility status of objects, elements, and
annotations is displayed in the 3D scene the same way it was when the project view
was captured, and their position and orientation reflect the coordinate system and data
alignments that were active at that time.
The content of a 3D scene is updated without modifying the visibility status of surfaces
and points of objects captured in project views. For example, elements that are ignored
or hidden in the 3D scene while capturing a project view remain ignored or hidden
when restoring it after modifying and updating the 3D scene. This behavior is useful
since the 3D scene does not need to be recreated after each update, in order to capture
project views that correspond to the 3D scene that was initially created. Note that
objects and elements that are deleted after capturing a project view will not be
displayed when restoring it.
Reference objects are always restored using the visibility status of all of their elements
captured in the project view, while Data objects and their elements can be restored
using specified visibility options. For more information on these options, see Section
8.7.4.2 Capturing and restoring project views.
8.7.5 Viewing a project view from a snapshot
A selected snapshot’s project view can be restored using the View > Restore Project View
from Snapshot menu item.
On choosing the menu item, the selected snapshot’s original project view information
is automatically restored (see Section 8.7.4 Viewing project views).
If the image was captured in an Object Navigator or the 2D Vector Graphic mode, the
mode is activated as well.
PolyWorks|Inspector Reference Guide 2017 281
Controlling the Display Viewing by centering objects or by rotating the 3D scene
8.8 Viewing by centering objects or by rotating the 3D scene
8.8.1 Centering objects in the 3D scene
The View > Center submenu offers other operations that center objects in the 3D scene:
Objects
Centers selected objects in the 3D scene. Note that if a cross-section is selected, its
visible linked objects are considered.
All Objects
Centers all visible objects in the 3D scene.
8.8.2 Rotating the 3D scene around the viewing axis
The View menu offers an operation that rotates the 3D scene around the viewing axis:
Rotate 90° around View
Rotates the 3D scene 90° counterclockwise around the viewing axis.
8.9 Mirroring the view and the lights
8.9.1 Mirroring the view using standard axes
The View > Mirror View submenu offers operations that allow mirroring the current
view:
Mirror about XY
Mirrors the current view about the standard XY plane.
Mirror about YZ
Mirrors the current view about the standard YZ plane.
Mirror about ZX
Mirrors the current view about the standard ZX plane.
PolyWorks|Inspector Reference Guide 2017 282
Controlling the Display Viewing the hidden elements of the graphical user interface
8.9.2 Mirroring the lights
The View menu offers an operations that allows mirroring the lights in the 3D scene:
Mirror Lights
Mirrors the light sources about the 3D scene’s vertical axis.
8.10 Viewing the hidden elements of the graphical user
interface
8.10.1 Displaying user-hidden contextual parameters
The View > Contextual Parameters menu item is only available if the current mode has a
special contextual dialog box (e.g., additional dialog boxes to help users). Such dialog
boxes offer a Do not show this window check box to enable disabling their display.
When such a dialog box has been hidden by the user, choosing the View > Contextual
Parameters menu item displays the hidden contextual dialog boxes and clears the
dialog box’s Do not show this window check box.
8.10.2 Displaying hidden panes
The View menu offers operations to show individual panes that are hidden. If the pane
is displayed, the operation has no effect.
Dialog Zone
Displays the Dialog Zone pane.
Tree View
Displays the Tree View pane.
8.11 Changing the 3D scene’s position and orientation
This section explains how to change the position and orientation of a set of 3D objects
in the 3D scene.
All six degrees of freedom needed to reach any desired position and orientation in 3D
space can be accessed using the mouse in a very intuitive manner. Object-centered
methods allow moving freely in 3D space. The mouse allows picking a 3D object and
then rotating and translating the object. Using only the mouse, three translations and
two rotations can be performed. One further rotation can be performed using the
SHIFT key. Each operation is described in the subsections that follow.
PolyWorks|Inspector Reference Guide 2017 283
Controlling the Display Changing the 3D scene’s position and orientation
Figure 8.11 A menu offered on the 3D Scene toolbar, available in the default mode and other
specific modes, that controls the transformations permitted in the 3D scene using the
mouse.
All operations Rotation Only
Translation Only Zoom Only
Zoom Box Only Rotation about View Axis Only
The first button allows access to all the standard mouse-based rotation/translation/
zoom operations. The other buttons assign one same operation to all the mouse
buttons, which is useful in mastering the standard mode.
In the default mode, several choices under the Mouse Button Behavior menu button
on the 3D Scene toolbar are available to specify the allowed transformations in the 3D
scene using the mouse, as shown in Figure 8.11. Note that these toolbar buttons are not
available when the current mode does not allow transformations of the 3D scene.
In the subsections that follow, references to the X, Y, and Z axes refer to the screen
orientation.
8.11.1 Rotating about the X and the Y axes
To rotate about the X axis and the Y axis viewing axes, click and hold the left mouse
button inside the 3D scene. Rotations are performed by moving the mouse in the
desired directions. See Figure 8.12 (a). When a click occurs over a screen pixel belonging
to a 3D surface, the (X, Y, Z) coordinates of the point are computed. The 3D scene is then
rotated about the 3D location. If the click occurs over a background pixel instead of a
surface pixel, the rotations are performed about the center of the bounding box. While
rotating about the X axis and the Y axis, the pointer icon changes to the one shown to
the right.
Rotations can also be constrained to a vertical or a horizontal viewing axis by pressing
and holding down the SHIFT key before clicking. The decision to use the horizontal or
the vertical axis is determined by the first 10-pixel displacement made with the mouse -
if the displacement is close to the vertical axis, the rotation is performed about the
horizontal axis, and if the displacement is close to the horizontal axis, the rotation is
performed about the vertical axis. The pointer icon changes slightly, keeping only its
vertical component or only its horizontal component.
PolyWorks|Inspector Reference Guide 2017 284
Controlling the Display Changing the 3D scene’s position and orientation
Figure 8.12 Using the left and middle mouse buttons to change the position and orientation of a
3D object. In (a), the left mouse button is used to rotate the 3D object about the X axis
and the Y axis. In (b), the middle mouse button is used to translate the 3D object along
the X axis and the Y axis.
Z
(a) -X (b) +Y
-Y +Y -X +X
+X -Y
8.11.2 Translating along the X and the Y viewing axes
To translate along the X axis and the Y axis, click and hold the middle mouse button.
Translations along the X axis or the Y axis are performed by moving the mouse in the X
or Y directions respectively, inside the 3D scene. See Figure 8.12 (b). While translating
along the X axis and the Y axis, the pointer icon changes to the one shown to the right.
8.11.3 Translating along the viewing Z axis
Translating along the Z axis is equivalent to a zoom operation. This translation is
illustrated in Figure 8.13 (a). Click and hold the right mouse button, then move the
mouse forward and backward. When the mouse is moved forward, a positive
translation is performed on the 3D object, and the scene moves nearer to the user.
When the mouse is moved backward, a negative translation is performed on the 3D
object, and the scene moves farther away from the user. Note that translations along
the Z axis cannot be performed when the orthogonal projection type is used and the
3D scene is set to Split View Alignment mode. While translating along the Z axis, the
pointer icon changes to the one shown to the right.
PolyWorks|Inspector Reference Guide 2017 285
Controlling the Display Changing the 3D scene’s position and orientation
Note that in the case of a mouse that has a wheel button as the middle button:
Rotating the wheel forward and backward will cause the 3D scene to, respectively,
zoom in and zoom out using the current pointer position in the 3D scene.
Pushing and holding down the SHIFT key while rotating the wheel forward and
backward will cause the 3D scene to, respectively, zoom in and zoom out using the
center of the 3D scene.
The pointer does not change when zooming with the wheel button.
8.11.4 Rotating about the Z viewing axis
Press and hold down the SHIFT key to access this operation. Rotating about the Z axis is
performed by clicking and holding the right mouse button, then moving the mouse in
the right or left direction. See Figure 8.13 (b). While rotating about the Z axis, the
pointer icon changes to the one shown to the right.
It is also possible to rotate the 3D scene by increments of 90° about the viewing axis.
The rotation is performed by holding down the SHIFT key and quickly right-clicking. If
the right mouse button is held down for less than half a second, a counterclockwise
rotation of 90° is applied about the rotation axis. If the right mouse button is still down
after half a second, the standard unconstrained rotation mode is activated.
8.11.5 Zooming by delimiting a rectangular area
In addition to zooming using the Z axis translation method, zooming can be performed
on an object part by delimiting a rectangular area:
1. Press and hold the SHIFT key.
2. Middle-click to create a first rectangle corner.
3. Drag the pointer to the opposite rectangle corner.
4. Release the middle mouse button.
A zoom will operate on the delimited area. While zooming on the delimited area, the
pointer icon changes to the one shown to the right.
8.11.6 Remaining in Dynamic display mode for several transformations
PolyWorks user interfaces use two display modes. The Dynamic display mode is used
when the 3D scene is rotated and/or translated. The Static mode is applied when the
PolyWorks|Inspector Reference Guide 2017 286
Controlling the Display Editing color scales
Figure 8.13 Using the right mouse button to change the position and orientation of the 3D
object. In (a), the right mouse button is used to translate the 3D object along the Z
axis. In (b), the right mouse button enables rotation about the Z axis when the SHIFT
key is pressed.
X
Z
+Z + Shift key
(a) (b)
-Z +Z
-Z
3D scene is not moved. Applications automatically switch between the Static and
Display modes, depending on the actions of the user. To remain in the Dynamic display
mode for a sequence of rotations and translations, press and hold the CTRL key. When
the actions have stopped, and the CTRL key has been released, the display mode
automatically switches back to the Static mode.
8.11.7 Undoing transformations
The Edit > Undo Transformation (Description) menu item allows undoing operations on
the View menu as well as user transformations. The Description field specifies the exact
operation to undo. For example, Undo Transformation (Pose Center).
8.12 Editing color scales
The color scale editing dialog box can be accessed by choosing the View > Edit Color
Scale menu item. It is presented in Chapter 29 Editing the Color Scale.
PolyWorks|Inspector Reference Guide 2017 287
Controlling the Display Editing color scales
Aligning Objects
PolyWorks|Inspector Reference Guide 2017 288
Aligning Objects 9
In order to obtain deviations from a Data object, or its elements, to a Reference object’s surface, both objects
must be close. The operation that brings a Data object close to a Reference object is called “alignment”. In
addition, some dimensional measurement applications also require the ability to transform 3D objects into
specific alignments.
One or several Data objects can be manually aligned to one or several Reference objects. The Align menu
also offers several other object alignment techniques to suit individual needs. An alignment performed on a
Data object appears as a data alignment under the Data Alignments branch in the tree view. The active data
alignment is shown in bold.
All Data objects to be aligned must be available (i.e., not ignored nor locked). While certain alignment
techniques apply to selected Data objects, others apply to all nonignored Data objects.
This chapter explains the alignment techniques. It also explains the concept of transformation groups.
It is also possible to define device positions for users that use more than one position to acquire information
using line scanning and/or probing devices. It is possible to specify the active device position and to
manage device positions. Chapter 40 Device Positions provides all the related information.
PolyWorks|Inspector Reference Guide 2017 289
Aligning Objects Introducing the alignment operations
9.1 Introducing the alignment operations
Alignment operations can be used to modify the alignment of (a) selected Data objects,
(b) available Data objects, or (c) selected Data and/or Reference objects and primitives.
Available Data objects are defined as those that are not locked and not ignored, while
only the alignment of objects that are not locked and not ignored within a selection
can be changed. When an object is transformed, the objects belonging to its
transformation group are transformed as well (see Section 9.18 Transformation groups).
See the table that follows for a categorization of the alignment possibilities.
Approach Command on the Align menu Section
(a) Modify the alignment of selected Data objects using the mouse and picking pairs
of points
Use the mouse to transform
selected Data objects (split screen Align > Split View 9.2
display).
Match points picked on selected
Data objects to points picked on
Align > Point Pairs 9.3
the other objects (split screen
display).
Prealign a part mounted on a CMM
to a Reference object. This rapid
CMM prealignment method first
matches the axes of a CMM device
Align > CMM Prealignment 9.8
with those of a Reference object,
typically a CAD model, and then an
alignment point is measured to
position the part.
Match source points probed on
physical objects to matching
destination points picked on
Reference objects or specified
numerically. Each source point/
destination point pair is contained Align > Surface Points 9.9
within a surface point, which is
stored in its related pane. Allows
prealigning the probe to a
Reference object before probing
objects or point clouds.
(b) Modify the alignment of available Data objects
Best-fit the surface of selected Data
Align > Best-Fit Data Objects > Data
objects to the surface of available 9.5.1
to Reference Objects
Reference objects.
PolyWorks|Inspector Reference Guide 2017 290
Aligning Objects Introducing the alignment operations
Approach Command on the Align menu Section
Best-fit a measured cross-section
component to a nominal cross-
section component (two methods
are available); the resulting Align > Best-Fit Data Objects > Data
9.5.3
alignment applies to all available using Cross-Section
Data objects.
Match measured primitives Align > Feature-Based > Plane, Axis,
9.7.1
extracted on Data objects to Center Point
nominal primitives extracted on
Reference objects. Align > Feature Based >
Perpendicular Planes 9.7.2
Match primitives extracted from
Data objects, or points obtained on
Align > Reference Targets > Align 9.10
Data objects, to reference targets
created on Reference objects.
A Datum Reference Frame
alignment, for a specific DRF,
consists in aligning the DRF created
using measured datum primitives
Align > Datum Reference Frame >
to the DRF created using nominal 9.11
Align
datum primitives, and then
applying the transformation to all
nonignored, unlocked Data objects
and their transformation groups.
Create flush & gap gauges that link
roughly aligned Data objects,
specify the desired flush and/or gap
nominal values, and launch Align > Optimize Flush & Gap
9.12
iterations that use the gauge results Gauges
to modify object alignment in order
to obtain the smallest deviation of
flush and/or gap distance.
(c) Modify directly the alignment of selected objects (Reference and Data objects and
primitives)
Apply exact rotations or Align > Manual Alignment
translations. 9.4
(use discrete values or the mouse)
Align > Move Reference/Data 9.17
Apply transformation matrices. Objects to Initial Position
Align > Transform using Matrix 9.14
By default, all Data and Reference objects and primitives can be aligned. It is possible to
lock an object and prevent its alignment by selecting it in the tree view and choosing
the Edit > Lock Objects menu item. A padlock is then superimposed on the object’s icon
PolyWorks|Inspector Reference Guide 2017 291
Aligning Objects Introducing the alignment operations
Figure 9.1 The elements of the Alignments toolbar with their tooltips.
A B C D E F G H I J K
A - CMM Prealignment G - Perpendicular Planes Alignment
B - Surface Points Alignment H - Reference Targets Alignment
C - Best-Fit Data to Reference Objects I - Reference Targets Alignment by Probing
D - Best-Fit Data to Data Objects J - Datum Reference Frame Alignment
E - Center Points Alignment K - Datum Reference Frame Alignment by Probing
F - Plane, Axis, Center Point Alignment
in the tree view. Locking a Data object is useful in order to align one Data object to
another Data object using primitives. To unlock a locked object, choose the Edit >
Unlock Objects menu item.
The Alignments toolbar, shown in Figure 9.1, offers shortcuts for several alignment
operations.
Note that it is also possible to align Data objects to other Data objects. This is useful in
particular as a precursor to meshing polygonal Data objects that have been obtained in
different, nonaligned device positions. For more information, see Section 9.5.2 Best-
fitting Data objects to Data objects. A Data object can also be aligned to another Data
object by matching Data points; for more information, see Section 9.13 Auto-matching
Data points.
PolyWorks|Inspector Reference Guide 2017 292
Aligning Objects Using the interactive Split View mode
9.2 Using the interactive Split View mode
By default, mouse-based rotations and translations performed in the 3D scene are
applied to all 3D objects. A special interactive mode, the Split View Alignment mode,
allows manually aligning visible Data objects selected in the tree view. The alignment
procedure is as follows:
1. Select visible Data objects in the tree view.
2. Choose the Align > Split View menu item, or use the CTRL + SPACEBAR shortcut.
The 3D scene is split into two viewports, as shown in Figure 9.2. Selected visible Data
objects, and visible objects in their transformation groups, are displayed in the right
viewport, while all other visible 3D objects are displayed in the left viewport.
3. Give objects in the right viewport an orientation similar to the orientation of objects
in the left viewport. Do this by applying rotations and translations in the left and the
right viewports (they are applied independently to the left and right sets of 3D
objects). These operations are the same as those described in Section 8.11 Changing
the 3D scene’s position and orientation.
Note that the alignment of 3D objects displayed in the left viewport remains fixed.
The alignment of 3D objects displayed in the right viewport is affected by
movements in either viewport.
In addition, note the following
The TAB key can be used in Split View Alignment mode to activate the 1 Point Pair
Alignment mode.
On entering the mode, the current projection type is memorized and the
Perspective projection type is automatically applied to allow transformations along
the Z axis (zooming). The user can change the projection type. On leaving this mode,
the memorized projection type is automatically reapplied.
9.3 Matching pairs of points
A powerful, automatic procedure is available to generate an approximate alignment
between two sets of objects located each in their own viewport: the selected, visible
Data objects to transform, and the other visible 3D objects to use as fixed objects.
The procedure first allows positioning objects in the two viewports similarly to facilitate
picking points on similar locations in each viewport. It then matches either one pair of
points, or 3 or more pairs of points, picked on a similar location on a) the selected Data
objects (i.e., mobile points), and b) the other 3D objects (i.e., fixed points). The
alignment operation brings the mobile point of the pair onto the fixed point of the pair,
PolyWorks|Inspector Reference Guide 2017 293
Aligning Objects Matching pairs of points
Figure 9.2 The Split View Alignment mode.
for each point pair. When picking only one pair of points, a best-fit alignment is
automatically performed as well.
This alignment mode can be accessed from the Split View Alignment mode by pressing
the TAB key. A data alignment is added to the Data Alignments branch of the tree view,
within the alignment groups to which the transformed Data objects belong.
To perform the alignment, proceed as follows:
1. Check the status of 3D objects in the tree view.
The Data objects to transform must be selected, visible, unlocked, and
nonignored.
The other 3D objects, that remain fixed, must be visible. For the 1 Point Pair
alignment tool, at least one Reference object must be visible for use by the
incorporated best-fit alignment.
2. Choose the Align > Point Pairs menu item. The Point Pairs Alignment dialog box is
displayed, and the 3D scene is split into two viewports; see Figure 9.3 (a).
PolyWorks|Inspector Reference Guide 2017 294
Aligning Objects Matching pairs of points
Figure 9.3 In (a), the Point Pairs Alignment dialog box and the 3D scene configured with two
viewports. The right one contains a selected Data object. In (b), the objects have been
positioned using the mouse to facilitate picking points. In (c), four points are picked.
Corresponding points have the same number and color.
(a)
(b)
(c)
PolyWorks|Inspector Reference Guide 2017 295
Aligning Objects Matching pairs of points
Only the selected Data objects, and the feature primitives of the transformation
groups to which the Data objects belong, are displayed in the viewport to the right,
while other visible 3D objects are displayed in the viewport to the left.
3. If desired, in the Name text box, edit the name to be used for the resulting data
alignment. The default name is point pairs <number>, where <number> is an
automatically incremented integer for this type of data alignment.
Default names can be configured; for more information, see Section 51.6.1 Default
name options.
4. Position the objects in either viewport using the mouse to facilitate the picking of
matching points, as shown in Figure 9.3 (b). Only the two independent camera
positions change – the objects are not being transformed at this point.
If the goal is to use the 1 Point Pair picking method, it is important to position the
objects quite similarly in order to provide an optimal starting point for the
alignment algorithm.
5. To align objects by picking one point, click the 1 Point Pair button to the right of the
Method label. Proceed as follows:
When using the 1 Point Pair method, click over two corresponding points in the
left and right viewports.
As soon as the second point is anchored, the set of selected Data objects is
automatically translated based on the matched points, and then the best-fit
object alignment algorithm is invoked. If the alignment is successful, the mode
is exited and the dialog box is closed.
If the alignment succeeds, it means that the iterative image alignment algorithm
has converged to an accurate solution. If the automatic alignment fails, a message is
displayed to that effect. The procedure can be performed again picking two other
points, or it may be preferable to match N pairs of points (see below) and then
manually invoke the best-fit object alignment algorithm (see Section 9.5.1 Best-
fitting Data objects to Reference objects).
6. To align objects using several points, click the N Point Pairs button to the right of
the Method label. The N Point Pairs method consists in picking a minimum of three
pairs, but at least five pairs are recommended as the quality of the alignment
increases with the number of point pairs. Pick points as follows:
The SPACEBAR can be pressed to temporarily exit the mode and perform
rotations/translations which are applied to the two sets of objects. Press the
SPACEBAR again to return to the alignment mode.
Click pairs of points by clicking first in one viewport and then in the other
viewport for each pair, or pick all the points (e.g., mobile points) in the right
viewport and then click all the matching points (e.g., fixed points) in the same
order in the left viewport to complete the point pairs.
A pair of points is easily identified – the points are displayed using the same color
and have the same number in subscript (e.g., 1, 2, 3); see Figure 9.3 (c).
PolyWorks|Inspector Reference Guide 2017 296
Aligning Objects Aligning manually by applying translations and rotations
A middle-click allows cancelling the last picked point.
Right-click to compute the alignment, or press the ESC key to exit the picking
mode (any points already picked are discarded). If the alignment is computed,
the mode is exited and the dialog box is closed.
7. Press the Close button to dismiss the dialog box.
9.4 Aligning manually by applying translations and
rotations
A manual alignment tool allows applying translations and rotations to selected and
unlocked objects, except for dependent features and feature reference targets kept on
the nominal primitive of their bound feature. In the case of objects linked to a
Reference object or to a surface feature, the link is removed. Note that the selection can
be modified while using the tool.
To activate the alignment mode, choose the Align > Manual Alignment menu item. The
dialog box shown in Figure 9.4 (a) is displayed. It allows specifying rotations/
translations in text boxes, or launching an interactive mode to perform rotations/
translations in the 3D scene using sliders. Options are available in the interactive mode,
as shown in Figure 9.4 (b); they are described in Section 9.4.7 Specifying interactive
alignment options.
When finished, press the Close button or the ESC key to dismiss the dialog box. Note
that zooming on the object automatically terminates the interactive mode. A data
alignment is added to the active data alignment group. On leaving the manual
alignment tool, objects that are no longer up-to-date are automatically updated.
9.4.1 Performing an interactive manual alignment
In the Manual Alignment dialog box, press the Interactive button to activate the
interactive manual alignment mode. When activated:
The projection type is set to orthogonal.
The selected object is centered in the 3D scene.
A vertical slider is displayed to the right of the 3D scene and a horizontal slider at the
bottom of the 3D scene that allow performing vertical and horizontal translations.
When the X, Y, or Z check boxes in the 3D rotation group box are selected,
corresponding sliders are automatically displayed that allow performing 3D
rotations about the corresponding axis.
The rotation center, which is used for 3D rotations only, is displayed.
PolyWorks|Inspector Reference Guide 2017 297
Aligning Objects Aligning manually by applying translations and rotations
Figure 9.4 In (a), the Manual Alignment dialog box, and in (b), the Interactive Alignment
Options dialog box.
(a)
(b)
Place the mouse pointer over a slider to display the type of slider, its step, and the total
rotation/translation of that type (e.g., Rotation about X) performed using that slider.
A slider can be used by dragging the slider, clicking the slide bar, or by clicking the
slider’s arrow buttons. Each click of a slider arrow button translates the selected 3D
objects by a positive or a negative step value. To change the step value, click a slider’s
icon. The dialog box shown in Figure 9.5 (b) is displayed to specify a new step. Press the
OK button to transfer the value to the application.
Figure 9.5 (a) shows the display in the 3D scene when performing an interactive manual
alignment.
9.4.2 Applying operations
Operations can be performed interactively using the sliders or the mouse, which are
applied immediately. In addition, there are two methods that allow applying discrete
rotations/translations in the dialog box and pressing either the Apply button or the
ENTER key:
PolyWorks|Inspector Reference Guide 2017 298
Aligning Objects Aligning manually by applying translations and rotations
Figure 9.5 The display in the 3D scene when using the interactive manual alignment mode. The
three sliders at the top are activated by selecting the corresponding check boxes at
the top of the Manual Alignment dialog box.
(a)
Display of total
translations/
rotations applied to
currently selected 3D
objects
Rotation center
Click the slider icon to change the slider step
(b)
When the Apply button is pressed, all the rotations/translations specified in the
dialog box are globally applied in the following order: the 3D rotation, the 3D
translation, the line-based transformation, and 2D translation.
When the ENTER key is pressed, the mouse pointer is located, and only the
transformation specified in the group box identified by the pointer location is
applied.
To reset all the angular rotation or displacement values to 0, press the Reset button.
PolyWorks|Inspector Reference Guide 2017 299
Aligning Objects Aligning manually by applying translations and rotations
9.4.3 Performing 3D rotations about standard or viewing axes
The 3D rotation group box is used to apply a 3D rotation about the X axis, the Y axis,
and the Z axis, or the horizontal, vertical, and viewing vectors, and proceeds as follows:
1. Specify the type of axes in the Rotate about list box. Two choices are offered: the X,
Y, Z axes, or Horiz., Vert., View (the horizontal, vertical, viewing vectors which
correspond to the axes of the display screen).
The choice will determine the labels displayed for the three check boxes below and
to the left:
When X, Y, Z is chosen, the labels displayed are X, Y, and Z.
When Horiz., Vert., View is chosen, the labels displayed are Ht, Vt, and Vw. To
simplify the text that follows, the X, Y, and Z labels will be used when referring to
the check boxes.
2. Specify the exact rotation axes:
To rotate about a major axis, first select the X, the Y, and/or the Z check box
related to this axis.
To rotate about a screen viewing vector, first select the Ht, the Vt, and/or the Vw
check box related to this vector.
3. Specify a rotation center. Several methods are available:
Press the Pick Center button. This enables an interactive mode that allows
picking a rotation center in the 3D scene. Once a rotation center is picked, the
sliders are reset to their middle position and their total translation/rotation value
is reset to zero.
Enter values in the text boxes under the Rotation center label. If a rotation in X
is specified, provide the (Y, Z) coordinates of the rotation center. If a rotation in Y
is specified, provide the (X, Z) coordinates of the rotation center. Finally, if a
rotation in Z is specified, provide the (X, Y) coordinates of the rotation center. If
two or three rotation axes are specified, provide all three coordinates of the
rotation center.
A rotation center can be specified from an existing point by selecting it and
pressing the From Point button. After this operation, the objects to be manually
aligned may have to be reselected in the tree view.
Note that a rotation center can be converted to a measured point primitive by
pressing the Create Point button. After this operation, it may be necessary to
reselect in the tree view the objects to be manually aligned.
4. Specify a rotation angle using one of two methods:
PolyWorks|Inspector Reference Guide 2017 300
Aligning Objects Aligning manually by applying translations and rotations
Specify an angle for each of the chosen axes, under the Angle label. If two or
three rotations are combined in the same operation, they are performed in the
following order: X, Y, and Z.
Use the sliders in the 3D scene. There is one for each axis check box that is
selected.
9.4.4 Performing 3D translations along standard axes
The 3D translation group box offers X, Y, and Z text boxes that allow specifying a 3D
translation along the X axis, the Y axis, and the Z axis.
9.4.5 Performing 3D translations/rotations using a line
The Line group box allows translating selected objects along a line, or rotating selected
objects about a line. A line must first be selected using the Line list box.
A translation is performed by selecting the Translation check box, entering a
displacement value, and pressing the ENTER key.
A rotation is performed by selecting the Rotation angle check box, entering a value,
and pressing the ENTER key.
9.4.6 Performing 2D translations
2D translations can be performed on selected objects in the following ways:
Specify values in the Horizontal and/or Vertical text boxes of the 2D translation
group box and press the ENTER key.
In the interactive manual alignment mode, drag in the 3D scene (using either the left
or the middle mouse buttons).
Use the horizontal and the vertical sliders that are superimposed on the 3D scene
and that allow horizontal and vertical translations.
9.4.7 Specifying interactive alignment options
When entering the interactive alignment mode, the Interactive Alignment Options
dialog box, shown in Figure 9.6, is displayed, offering the following items:
PolyWorks|Inspector Reference Guide 2017 301
Aligning Objects Aligning manually by applying translations and rotations
Figure 9.6 The Interactive Alignment Options dialog box.
Update cross-sections automatically
A check box that enables updating cross-sections in real time (e.g., as a Data object
is being transformed by dragging using the mouse). This is useful when the
alignment strategy consists in applying transformations to Reference or Data
objects based on bringing the visible measured cross-section children closer to
the visible nominal cross-section children of the same cross-section (when
aligning a Data object). This approach requires that the cross-section children (e.g.,
the measured cross-section children when a Data object is being transformed) be
updated automatically to provide feedback to the user. By default, the check box
is cleared.
When transforming a Reference object, visible nominal cross-section children are
automatically updated. In the case of a Data object, the visible measured cross-
section children are automatically updated. Note that when using the Manual
Alignment tool within the cross-section and the gauge navigator viewing modes,
all the children are updated, visible and hidden.
This option is grayed if there are no available cross-sections or if the object
selection is not appropriate (i.e., must contain available, unlocked Reference or
Data objects). If an object and one of its cross-sections are selected, this option has
no effect. Finally, ignored cross-sections are not considered.
Do not show this window
A check box that enables controlling the display of the window. When it is not
displayed, its current settings are applied to the operation. To redisplay the
window when in the operation mode, choose the View > Contextual Parameters
menu item.
9.4.8 Undoing the operations
To undo the translation/rotation operations stored in the Undo stack, choose the Edit >
Undo menu item, or give the focus to the main user interface and use the CTRL+Z
shortcut.
PolyWorks|Inspector Reference Guide 2017 302
Aligning Objects Best-fitting Data objects
9.5 Best-fitting Data objects
It is possible to perform a best-fit alignment operation on Data objects and cross-
sections.
9.5.1 Best-fitting Data objects to Reference objects
An automatic best-fit alignment algorithm is available that automatically brings
specified nonlocked and nonignored Data objects and their transformation groups at
the position of specified nonignored Reference objects. Note that the elements of Data
and Reference objects can also be specified. The resulting transformation matrix is
applied to all unlocked Data objects and their transformation groups.
The tool offers two methods: Fit to Reference Object Surfaces, a point-to-surface
method that minimizes the deviation of Data points with respect to Reference object
surfaces (all or selected), and Fit within Tolerance Zone that uses a zone rather than a
surface within which deviations can be minimized to the tolerance zone center or the
surface of Reference objects. The latter is recommended when objects are deformed
and a good alignment cannot be achieved by minimizing the deviations over the
surface of a part.
The algorithm’s key features are:
Support of offset Reference objects.
The possibility of specifying the degrees of freedom that will be optimized by the
alignment algorithm.
9.5.1.1 Preparing objects for automatic alignment
Certain objects must meet certain criteria to be used by the alignment algorithm:
Make sure that the Reference and Data objects that will be processed are available
and not locked.
For the Fit within Tolerance Zone method:
Prealign the Data objects to the Reference objects using one of the techniques
presented in Section 9.2 Using the interactive Split View mode or Section 9.3
Matching pairs of points.
For the Fit to Reference Object Surfaces method:
It offers integrated prealignment operations.
PolyWorks|Inspector Reference Guide 2017 303
Aligning Objects Best-fitting Data objects
If the alignment is to be constrained by specific reference targets, then all other
reference targets must be ignored (only the Fit to Reference Object Surfaces
method).
9.5.1.2 Using the alignment dialog box
It is assumed that any required prealignment has been performed and that the objects
to use for the alignment operation are available.
To use the Best-Fit Data to Reference Objects dialog box, proceed as follows:
1. If aligning using elements, select them in the 3D scene. If aligning using objects,
they can be preselected in the tree view, or later using the dialog box (see text that
follows).
Reference objects (or elements of Reference objects):
If there is more than one available Reference object, select the desired Reference
object(s) or some of their elements. Note that the Fit within Tolerance Zone
method (Between Two Reference Objects type) does not support the selection of
Reference elements.
Data objects (or elements of Data objects):
Nonignored and unlocked Data objects can be selected, or elements of nonignored,
unlocked Data objects can be selected.
Note: When aligning using a tolerance zone defined between two Reference
objects, the Reference objects are selected using the dialog box and not directly in
the tree view.
2. Choose the Align > Best-Fit Data Objects > Data to Reference Objects menu item, or
press the corresponding button on the Alignments toolbar (shown to the right). This
displays the dialog box shown in Figure 9.7.
3. If desired, in the Name text box, edit the name to be used for the resulting data
alignment. The default name is best-fit to ref <number>, where <number> is an
automatically incremented integer for this type of data alignment. Default names
can be configured; for more information, see Section 51.6.1 Default name options.
4. Specify an alignment method by clicking the button to the right of the Method
label. Choose from:
Fit to Reference Object Surfaces – Specify the objects and/or elements to
use, as well as basic and advanced parameters; described in Section 9.5.1.3 Using
the Fit to Reference Object Surfaces method.
PolyWorks|Inspector Reference Guide 2017 304
Aligning Objects Best-fitting Data objects
Figure 9.7 The Best-Fit Data to Reference Objects dialog box.
Fit within Tolerance Zone – Specify a tolerance zone based on the
tolerance or the surface of Reference objects; described in Section 9.5.1.4 Using
the Fit within Tolerance Zone method.
The subsections for each method explain any parameters that pertain to the
method.
5. If desired, specify alignment constraints in the Constraints section (see Section
9.5.1.5 Constraining the alignment).
6. Press the Start button to start the alignment.
A progress window is displayed on starting the alignment process. It offers a Stop
button that allows interrupting the execution of the best-fit alignment algorithm.
The alignment operation ends when the convergence criteria or the maximum
number of iterations is met. Convergence criteria can be specified for the Fit to
Reference Object Surfaces method (i.e., custom), otherwise it is determined
automatically.
A data alignment is added to the appropriate data alignment groups under the Data
Alignments branch in the tree view.
PolyWorks|Inspector Reference Guide 2017 305
Aligning Objects Best-fitting Data objects
7. View the current alignment statistics in the Statistics section (see Section 9.5.1.6
Viewing alignment statistics). After each iteration of the alignment algorithm, the
values are updated.
8. If needed, make new specifications and repeat.
9. Press the Close button to dismiss the dialog box.
9.5.1.3 Using the Fit to Reference Object Surfaces method
The Fit to Reference Object Surfaces best-fit method uses a high speed, parallel
implementation on multiprocessor systems. When this method is specified, the
contextual dialog box is configured as shown in Figure 9.8. If offers a prealignment
operation, as well as basic and advanced parameters that control the set of points to
use for the best-fit alignment algorithm.
The Parameters section offers the following items:
Prealignment
A check box that is selected by default and offers a list box of the following
prealignment methods:
Automatic – Allows automatically matching Data objects to Reference
objects without any initial approximation of the alignment. This method
requires that the Data objects, or their selected elements, completely
describe the surfaces modeled by the Reference objects, otherwise this
method should not be used.
Point Pairs – Allows matching pairs of points on Reference and Data objects
displayed in separate viewports. When the Start button is pressed, the
Prealign using Point Pairs dialog box is displayed, the 3D scene is configured
using two viewports, and two point-picking modes are offered. For
information on the interactive picking mode, see Section 9.3 Matching pairs
of points.
When using the Point Pairs prealignment method, guiding instructions that
were previously specified on the property sheet of the current data
alignment can be displayed. For more information, see Section 9.19.10 Using
the property sheet of data alignment groups and data alignments.
This option is not offered if constraints are specified for the alignment (see Section
9.5.1.5 Constraining the alignment).
Reference objects
A list box that allows specifying the Reference objects to use for the best-fit
alignment. Choose from: All, Specific, and Selected Elements (selected elements
of used Reference objects). The default value is All, unless one or more Reference
objects are used and selected when opening the dialog box. In this case, the
default value is Specific, and a list box is displayed that offers a list of the available
PolyWorks|Inspector Reference Guide 2017 306
Aligning Objects Best-fitting Data objects
Figure 9.8 The Best-Fit Data to Reference Objects dialog box configured for the Fit to Reference
Object Surfaces method.
Reference objects, preceded by a check box, which enables object selection. By
default, the check boxes of the used and selected Reference objects are selected.
Data objects
A list box that allows specifying the Data objects to use for the alignment. Choose
from: Surface (all used, unlocked surface Data objects), Boundary (all used,
unlocked boundary Data objects), All (all used, unlocked Data objects), Specific,
and Selected Elements (selected elements of used, unlocked Data objects). The
PolyWorks|Inspector Reference Guide 2017 307
Aligning Objects Best-fitting Data objects
default value is Surface, unless one or more Data objects are used, unlocked, and
selected when opening the tool. In this case, the default value is Specific, unless
elements of the Data objects are selected, in which case, the default value is
Selected Elements.
When the value is Specific, a list box is displayed that offers the available Data
objects, preceded by a check box, which enables object selection. The check boxes
of the used, unlocked, and selected Data objects are selected by default.
Max distance
A text box that allows specifying the maximum search distance when Data points
are matched to a Reference surface. Valid values are greater than 0 mm. The
default value is 4 mm.
Subsampling
A combo box that allows specifying the fraction of Data points to consider. Choose
from: 1/1, 1/4, 1/16, and 1/64, or specify a value by entering 1/n, where n is a
positive integer value. The default value is 1/4.
Additional items are offered in the Advanced section:
Max angle
A check box that enables an adjacent text box used to specify an angle, in degrees.
The angle represents the maximum deviation between a Data point’s normal
vector and a matched Reference object’s normal vector. The angle is used to match
surfaces with compatible orientations. When the deviation between normal
vectors exceeds the maximum value, the search for a Reference object is resumed
until a Reference point with a compatible orientation is found, or the maximum
distance has been reached. Valid values range from 0° to 180° inclusively. The
default value is 45°.
Data segmentation
A check box that enables automatically detecting high-discrepancy areas in order
to remove Data points that do not match well to the Reference surfaces before
computing a final, accurate alignment. Otherwise, all Data points are used in the
alignment computations. By default, the check box is cleared.
Offset
A check box that enables specifying in the adjacent text box a Reference offset,
normal to the Reference surface, to be used to perform the alignment. The offset
sign refers to the orientation of a Reference surface. A positive offset is above the
actual surface, while a negative offset is below the actual surface. The default
value is 0 mm. By default, the check box is cleared.
Note that the alignment offset cannot be used if a Reference object has a
Thickness type virtual surface and Effective surface(s) is set to Both. See Section
34.9.2 Reference objects and virtual surfaces for more information on virtual
surfaces.
When a Reference object has a nonzero offset value, Data points are automatically
aligned and distances are measured to the offset of the Reference surface.
PolyWorks|Inspector Reference Guide 2017 308
Aligning Objects Best-fitting Data objects
Data points beyond reference boundary
A list box that allows specifying how to consider Data points that are not directly
above or below a reference surface (i.e., the closest point on a Reference surface is
a boundary curve). The following choices are offered to determine the surface
each Data point is to be associated with:
Ignore – The Data points are ignored for the current iteration. When the
Data object is larger than the Reference object, or misaligned, this choice
allows restricting the measurement to the portion of the Data object located
over the reference surface. The default value is Ignore.
Align to Surface Extension– For each Data point, the surface belonging to
the boundary curve is extended virtually (to infinity), and that surface is used
by the Data point.
Align to Boundary– For each Data point, the boundary curve is used by the
Data point.
For an alignment that uses selected elements of Reference objects, the limit
between the selected and the unselected elements is considered to be a
boundary.
A convergence target criterion value, as well as maximum number of iterations, can be
specified to automatically stop the alignment process:
Convergence target
A group label that offers options used to specify the convergence target criteria,
used to stop the alignment operation:
Automatic
An option button, selected by default, that specifies automatically
computing a convergence target criterion.
Custom
An option button that enables an adjacent text box that allows
specifying the convergence target (i.e., the desired difference between
an incremental alignment matrix and an identity matrix).
When a convergence target value is specified, the alignment process stops when
the incremental transformation matrices computed in one iteration are nearly
identity matrices. This convergence criterion value is computed for each
computed incremental matrix, and is defined as the sum of the squared
differences between the identity matrix elements and the incremental matrix
elements. The criterion value converges towards zero as the incremental matrices
tend toward identity matrices.
Max number of iterations
A text box that allows specifying the maximum number of iterations of the
alignment algorithm. Valid values are greater than or equal to 0 iterations. The
default value is 50 iterations.
PolyWorks|Inspector Reference Guide 2017 309
Aligning Objects Best-fitting Data objects
Figure 9.9 The Best-Fit Data to Reference Objects dialog box configured for the Fit within
Tolerance Zone method. The Tolerance zone list box offers two ways of defining the
tolerance zone.
The alignment algorithm will stop when either one of the convergence criteria is met.
The alignment is considered successful even if the alignment stops at the maximum
number of iterations before reaching the convergence target. A message window is
displayed to inform the user of this situation.
9.5.1.4 Using the Fit within Tolerance Zone method
When the Fit within Tolerance Zone best-fit method is specified, two ways are offered
to define the tolerance zone: Reference Object Tolerances or Between Two
Reference Objects. Both require specifying Reference objects (or elements) and Data
objects (or elements). The contextual dialog box configured for each is shown in Figure
9.9.
Specifying the tolerance zone
The tolerance zone is defined by specifying Reference objects or their elements. The
items offered depend on the type of tolerance zone.
Reference Object Tolerances
A tolerance zone is defined using the upper tolerance limit and the lower tolerance
limit of the tolerance of each individual Reference object and CAD surface (see Figure
PolyWorks|Inspector Reference Guide 2017 310
Aligning Objects Best-fitting Data objects
9.10 (a)). The following items allow specifying the Reference objects or elements to
use and how the deviations of data points are minimized in the tolerance zone:
Reference objects
A list box that allows specifying the Reference objects to use for the alignment.
Choose from: All, Specific, and Selected Elements (selected elements of used
Reference objects). The default value is All, unless one or more Reference objects
are used and selected when opening the tool. In this case, the default value is
Specific. When Specific is chosen, it makes available a list box offering the
available Reference objects, preceded by a check box which enables object
selection. By default, the check boxes are cleared, unless Reference objects are
used and selected when opening the tool. In that case, their check boxes are
selected by default.
Minimize deviations from
A list box that allows specifying the target from which the deviations of data points
in the tolerance zone are minimized. Choose from: Tolerance Zone Center
(deviations are minimized with respect to the center of the tolerance zone) and
Reference Objects. The default value is Tolerance Zone Center.
Between Two Reference Objects
A tolerance zone is defined by specifying two Reference objects: a Reference object
whose surface represents the upper object and a Reference object whose surface
represents the lower object. This option may allow smoother transitions between
CAD surfaces that have different tolerances, as the user can modify the original CAD
model by applying simple or complicated offsets using CAD software.
IMPORTANT: Since the two Reference objects serve to define a zone, and the
alignment operation tries to fit the Data objects in the zone, the two objects must not
intersect each other (see Figure 9.10 (b)).
The items that follow allow specifying the Reference objects to use:
Upper object
A list box that allows specifying the Reference object to use as the upper object.
Choose from the list of available Reference objects. If Reference objects are
selected in the tree view, the first Reference object is selected by default.
Lower object
A list box that allows specifying the Reference object to use as the lower object.
Choose from the list of available Reference objects. If Reference objects are
selected in the tree view, the second Reference object is selected by default.
Specifying the Data objects
The Data objects or elements to use are specified using the item that follows:
PolyWorks|Inspector Reference Guide 2017 311
Aligning Objects Best-fitting Data objects
Figure 9.10 The two options for best-fitting Data objects to Reference objects within a tolerance
zone: using the upper and lower tolerance limits specified for Reference objects (a)
and using the surfaces of an upper and a lower Reference object (b).
Reference object
Upper tolerance
limit
(a) Example of a tolerance zone defined
using the upper and lower tolerances of a
Reference object. Lower tolerance
limit
Surface of upper
Reference object
(b) Example of a tolerance zone defined
using the surfaces of two Reference objects.
Surface of lower
Reference object
Data objects
A list box that allows specifying the Data objects to use for the alignment. Choose
from: Surface (all used, unlocked surface Data objects), Boundary (all used,
unlocked boundary Data objects), All (all used, unlocked Data objects), Specific,
and Selected Elements (selected elements of used, unlocked Data objects). The
default value is Surface, unless one or more Data objects are used, unlocked, and
selected when opening the tool. In this case, the default value is Specific, unless
elements of the Data objects are selected, in which case, the default value is
Selected Elements.
When Specific is chosen, it makes available a list box offering the available Data
objects, preceded by a check box which enables object selection. By default, the
check boxes are cleared, unless Data objects are used, unlocked, and selected
when opening the tool. In that case, their check boxes are selected by default.
9.5.1.5 Constraining the alignment
The Constraints section of the best-fit alignment dialog box (see Figure 9.11) provides
various constraining capabilities; when constraints are specified, the Prealignment
option is made unavailable. Four choices are offered by the Constraint list box, three of
which are configurable:
PolyWorks|Inspector Reference Guide 2017 312
Aligning Objects Best-fitting Data objects
Figure 9.11 The Constraints section of the Best-Fit Data to Reference Objects dialog box,
configured below for the different constraints that are offered (i.e., Plane, Line,
Standard, Reference Target Points).
(a) (c)
(b)
(d)
Standard – Specifies directly controlling degrees of freedom with respect to the
standard X, Y, Z axes. When chosen, it offers the following items:
Degrees of freedom
A group label that offers the following items to specify degrees of freedom:
Rotation axes
Three check boxes, X, Y, Z, that each enable using a standard axis to
specify the rotational degrees of freedom. By default, they are selected.
Translation axes
Three check boxes, X, Y, Z, that each enable using a standard axis to
specify the translational degrees of freedom. By default, they are
selected.
Rotation center
Three check boxes, X, Y, Z, that enable specifying the rotation center. The
value for the rotation center can be entered manually, or provided by
dragging a center-point-based primitive, or a center-point-based feature
containing only one available primitive, over one of the three text boxes.
The Translation axes and Rotation center check boxes are mutually exclusive.
When the X check box is selected after Translation axes, the optimal translation in X
is automatically computed. The translation in X then becomes an unconstrained
degree of freedom. Alternately, select the X check box after Rotation center, and
specify the X position of the rotation center to optimize rotational degrees of
freedom. In this case, the translation in X is fixed and is not optimized.
PolyWorks|Inspector Reference Guide 2017 313
Aligning Objects Best-fitting Data objects
When a rotational degree of freedom is being optimized, its two complementary
translations must either be optimized or explicitly selected to specify a rotation
center. For example, if the X check box after Rotation axes is selected, translations in
Y and Z must be specified. These translations can be specified either by allowing the
application to optimize these degrees of freedom (i.e., the check boxes after the
Translation axes label), or by explicitly selecting the Y and Z positions of the
Rotation center. The dialog box ensures that user settings are always consistent.
Line – Specifies constraining the alignment such that the motion is performed along
a line selected in the tree view. When chosen, it offers the following items:
Degrees of freedom
A group label that offers the following independent items (when no check box is
selected, no motion is allowed):
Translation along line
A check box that enables one translation (i.e., along the line).
Rotation about line
A check box that enables one rotation (i.e., about the line).
Plane – Specifies constraining the alignment such that the motion is performed onto
a plane selected in the tree view. When chosen, it offers the following items:
Degrees of freedom
A group label that offers the following items to specify degrees of freedom:
Translation
An option button that allows two translational degrees of freedom on
the plane.
Translation and rotation about normal
An option button that allows one rotational degree of freedom about the
plane’s normal vector. As a plane does not have a center, the normal
vector is not fixed, so this option also permits two translational degrees
of freedom.
Reference Target Points (available only for the Fit to Reference Object Surfaces
alignment method) – Specifies constraining the best-fit alignment by keeping
nonignored reference target points within tolerance. For more information on
reference targets, see Chapter 23 Reference Targets.
9.5.1.6 Viewing alignment statistics
After each iteration, the following alignment statistics are updated in the Statistics
section of the dialog box:
Iteration
A text box that specifies the current iteration of the alignment algorithm.
PolyWorks|Inspector Reference Guide 2017 314
Aligning Objects Best-fitting Data objects
Convergence
A text box, available for the Fit to Reference Object Surfaces method only, that
specifies how close an incremental alignment matrix is to an identity matrix. The
result is defined as the sum of the squared differences between the identity matrix
elements and the incremental matrix elements.
Points out of tolerance
A text box, available for the Fit within Tolerance Zone method only, that specifies
the number of points that are out of tolerance. The Data object is entirely within
tolerance when the number 0 is displayed.
After each iteration, the convergence value converges towards zero as the incremental
matrices tend toward identity matrices.
9.5.2 Best-fitting Data objects to Data objects
The Best-Fit Data to Data Objects surface-based alignment operation allows aligning
Data objects to fixed Data objects. The Data objects must overlap along the boundaries
where the alignment is to occur. The Best-Fit Data to Data Objects dialog box offers
subsampling to speed up the operation as well as various methods of constraining the
alignment (e.g., along a line). It also allows specifying convergence criteria, and displays
convergence statistics after each iteration. Once several Data objects have been
aligned, their relative alignment can be globally optimized.
Aligning Data objects is useful when they are acquired in multiple device positions that
are not aligned to each other. Once the objects are scanned, the resulting Data objects
can be aligned, and then unified into a single polygonal Data object (see Section 35.7
Creating polygonal Data objects).
Note that the Data objects to align must not be bound to a fixed Data object using
device positions or transformation groups.
9.5.2.1 Using the alignment dialog box
To use the Best-Fit Data to Data Objects dialog box, proceed as follows:
1. Choose the Align > Best-Fit Data Objects > Data to Data Objects menu item, or press
the corresponding button on the Alignments toolbar (shown to the right). This
displays the dialog box shown in Figure 9.12.
2. If desired, in the Name text box, edit the name to be used for the resulting data
alignment. The default name is best-fit to data <number> or global optimization
<number>, where <number> is an automatically incremented integer. Default
names can be configured; for more information, see Section 51.6.1 Default name
options.
PolyWorks|Inspector Reference Guide 2017 315
Aligning Objects Best-fitting Data objects
Figure 9.12 The Best-Fit Data to Data Objects dialog box configured for the Align Data Objects
method.
3. Choose an alignment method in the Method section. Two methods are offered:
Align Data Objects – Used to align two sets of neighboring Data objects
acquired in different device positions. Data objects are aligned to fixed Data
objects. This method is selected by default.
Globally Optimize Alignments – Used to optimize the alignment of the
entire set of Data objects (previously aligned with the Align Data Objects
PolyWorks|Inspector Reference Guide 2017 316
Aligning Objects Best-fitting Data objects
method) considering, for any Data object, all of its neighbors. It should be used
in the last device position when a final unified polygonal model is subsequently
generated.
4. Specify the objects to use for the alignment as well as basic and advanced
parameters. See Section 9.5.2.2 Specifying the alignment parameters.
5. If desired, specify alignment constraints in the Constraints section (see Section
9.5.2.3 Constraining the alignment).
6. Press the Start button to start the alignment.
A progress window is displayed on starting the alignment process. It offers a Stop
button that allows interrupting the execution of the best-fit alignment algorithm.
The alignment operation ends when the convergence criteria or the maximum
number of iterations is met.
A data alignment is added to the appropriate data alignment groups under the Data
Alignments branch in the tree view. When the Globally Optimize Alignments
method is used, a different transformation is applied to each alignment group.
7. View the current alignment statistics in the Statistics section (see Section 9.5.2.4
Viewing alignment statistics). The values are updated after each iteration.
8. If needed, make new specifications and repeat.
9. Press the Close button to dismiss the dialog box.
After an alignment has been performed, its properties can be edited. For example, for a
prealignment using point pairs, guiding instructions can be specified in the data
alignment properties and displayed when the prealignment is repeated for other
pieces in the same project. For more information, see Section 9.19.10 Using the
property sheet of data alignment groups and data alignments.
9.5.2.2 Specifying the alignment parameters
Before launching the alignment operation, parameters can be specified. These
parameters vary according to the alignment method.
For the Align Data Objects method, see Section 9.5.2.2.1 Aligning Data objects
to Data objects one at a time;
For the Globally Optimize Alignments method, see Section 9.5.2.2.2 Globally
optimizing the alignments of all Data objects).
9.5.2.2.1 Aligning Data objects to Data objects one at a time
When the Align Data Objects method is specified, the dialog box is configured as
shown in Figure 9.12. Specify the items that follow.
PolyWorks|Inspector Reference Guide 2017 317
Aligning Objects Best-fitting Data objects
The Parameters section offers the following items:
Prealign using point pairs
A check box that enables prealigning Data objects by matching pairs of points on
the Data objects. By default, it is selected. When the Start button is pressed, a
dialog box is displayed, the 3D scene is configured using two viewports, and two
point-picking modes are offered. For complete information, see Section 9.3
Matching pairs of points.
This option is not offered if any constraints are specified for the alignment. See
Section 9.5.2.3 Constraining the alignment for more information on constraints.
Data objects to align
A list box that allows specifying the Data objects used as a source for the
alignment. Choose from the available Data objects, which are preceded by a check
box that enables object selection. If Data objects are selected prior to opening the
dialog box, they are selected by default.
Fixed data objects
A list box that allows specifying the Data objects used as a destination for the
alignment. Data objects used as fixed objects must have normals. Choose from:
Other Data Objects and Specific. The default value is Other Data Objects.
When the value is Other Data Objects, all the available Data objects that are not
selected in the Data objects to align list box are used.
When the value is Specific, a list box is displayed that offers the available Data
objects that are not selected in the Data objects to align list box. The offered Data
objects are preceded by a check box, which enables object selection. By default,
the check boxes are cleared.
Max distance
A text box that allows specifying the maximum search distance when Data points
are matched to a Data object. Valid values are greater than 0 mm. The default
value is 4 mm.
Subsampling
A combo box that specifies the fraction of Data points to process. Choose from: 1/
1, 1/4, 1/16, and 1/64, or specify a value by entering 1/n, where n is a positive
integer value. The default value is 1/4.
Additional items are offered in the Advanced subsection:
Max angle
A check box that enables an adjacent text box used to specify an angle in degrees.
The angle represents the maximum deviation between a Data point's normal
vector and the normal of the closest point on a fixed Data object. This angle is used
to match points with compatible orientations. When the deviation between
normal vectors exceeds the maximum value, the search for a fixed Data object is
resumed until a Data point with a compatible orientation is found, or the Max
PolyWorks|Inspector Reference Guide 2017 318
Aligning Objects Best-fitting Data objects
distance has been reached. Valid values are between 0° and 90° exclusively. The
default value is 45°.
A convergence target criterion value, as well as maximum number of iterations, can be
specified to automatically stop the alignment process:
Convergence target
A group label that offers options used to specify the convergence target criteria,
used to stop the alignment operation:
Automatic
An option button, selected by default, that specifies automatically
computing a convergence target criterion.
Custom
An option button that enables an adjacent text box that allows
specifying the convergence target (i.e., the desired difference between
an incremental alignment matrix and an identity matrix).
When a convergence target value is specified, the alignment process stops when
the incremental transformation matrices computed in one iteration are nearly
identity matrices. This convergence criterion value is computed for each
computed incremental matrix, and is defined as the sum of the squared
differences between the identity matrix elements and the incremental matrix
elements. The criterion value converges towards zero as the incremental matrices
tend toward identity matrices.
Max number of iterations
A text box that allows specifying the maximum number of iterations of the
algorithm. Valid values are 0 or greater. The default value is 50 iterations.
The alignment algorithm stops when either one of the convergence criteria is met. The
alignment is considered successful even if it stops at the maximum number of
iterations before reaching the convergence target. A message window is displayed to
inform the user of this situation.
9.5.2.2.2 Globally optimizing the alignments of all Data objects
When the Globally Optimize Alignments method is specified, the dialog box is
configured as shown in Figure 9.13. Specify the items that follow.
The Parameters section offers the following items:
Data objects to align
A list box that allows specifying the Data objects used as a source for the
alignment. Choose from All (all nonignored Data objects) and Specific. The
default value is All. When Specific is chosen, a list box is offered under this list box.
It offers the available Data objects, preceded by a check box that enables object
selection.
PolyWorks|Inspector Reference Guide 2017 319
Aligning Objects Best-fitting Data objects
Max distance
A text box that allows specifying the maximum search distance when Data points
are matched to a Data object. Valid values are greater than 0 mm. The default
value is 4 mm.
Subsampling
A combo box that specifies the fraction of Data points to process. Choose from: 1/
1, 1/4, 1/16, and 1/64, or specify a value by entering 1/n, where n is a positive
integer value. The default value is 1/4.
Additional items are offered in the Advanced subsection:
Fixed data object
A list box that allows specifying the Data objects used as a destination for the
alignment. Data objects used as fixed objects must have normals. Choose from:
Automatic and Specific. The default value is Automatic.
When the value is Automatic, the application automatically selects the Data
object among the list of Data objects to align. If one or more Data objects are
locked, they are automatically selected. Otherwise, the first Data object in the list
box is selected.
When the value is Specific, a list box is displayed that offers all Data objects that
are selected in the Data objects to align list box. The offered Data objects are
preceded by a check box, which enables object selection. By default, only the first
Data object in the list is selected.
Max angle
A check box that enables an adjacent text box used to specify an angle in degrees.
The angle represents the maximum deviation between a Data point's normal
vector and the normal of the closest point on a fixed Data object. This angle is used
to match points with compatible orientations. When the deviation between
normal vectors exceeds the maximum value, the search for a fixed Data object is
resumed until a Data point with a compatible orientation is found, or the Max
distance has been reached. Valid values are between 0° and 90° exclusively. The
default value is 45°.
A convergence target criterion value, as well as maximum number of iterations, can be
specified to automatically stop the alignment process:
Convergence target
A group label that offers options used to specify the convergence target criteria,
used to stop the alignment operation:
Automatic
An option button, selected by default, that specifies automatically
computing a convergence target criterion.
PolyWorks|Inspector Reference Guide 2017 320
Aligning Objects Best-fitting Data objects
Figure 9.13 The Best-Fit Data to Data Objects dialog box configured for the Globally Optimize
Alignments method.
Custom
An option button that enables an adjacent text box that allows
specifying the convergence target (i.e., the desired difference between
an incremental alignment matrix and an identity matrix).
When a convergence target value is specified, the alignment process stops when
the incremental transformation matrices computed in one iteration are nearly
identity matrices. This convergence criterion value is computed for each
computed incremental matrix, and is defined as the sum of the squared
differences between the identity matrix elements and the incremental matrix
PolyWorks|Inspector Reference Guide 2017 321
Aligning Objects Best-fitting Data objects
elements. The criterion value converges towards zero as the incremental matrices
tend toward identity matrices.
Max number of iterations
A text box that allows specifying the maximum number of iterations of the
algorithm. Valid values are 0 or greater. The default value is 10 iterations.
The alignment algorithm stops when either one of the convergence criteria is met. The
alignment is considered successful even if it stops at the maximum number of
iterations before reaching the convergence target. A message window is displayed to
inform the user of this situation.
9.5.2.3 Constraining the alignment
The Constraints section of the Best-Fit Data to Data Objects dialog box, shown in
Figure 9.14, provides various constraining capabilities.
Three choices are offered by the Constraint list box, all of which are configurable:
Standard – Specifies directly controlling degrees of freedom with respect to the
standard X, Y, Z axes. The Degrees of freedom group label offers the following items:
Rotation axes
Three check boxes, X, Y, Z, that each enable using a standard axis to specify the
rotational degrees of freedom. By default, they are selected.
Translation axes
Three check boxes, X, Y, Z, that each enable using a standard axis to specify the
translational degrees of freedom. By default, they are selected.
Rotation center
Three check boxes, X, Y, Z, that enable specifying the rotation center. The value for
the rotation center can be entered manually, or provided by dragging a center-
point-based primitive, or a center-point-based feature containing only one
available primitive, over one of the three text boxes.
The Translation axes and Rotation center check boxes are mutually exclusive.
When the X check box is selected after Translation axes, the optimal translation in X
is automatically computed. The translation in X then becomes an unconstrained
degree of freedom. Alternately, select the X check box after Rotation center, and
specify the X position of the rotation center to optimize rotational degrees of
freedom. In this case, the translation in X is fixed and is not optimized.
When a rotational degree of freedom is being optimized, its two complementary
translations must either be optimized or explicitly selected to specify a rotation
center. For example, if the X check box after Rotation axes is selected, Y and Z
translations must be specified. These translations can be specified either by allowing
the application to optimize these degrees of freedom (i.e., the check boxes after the
PolyWorks|Inspector Reference Guide 2017 322
Aligning Objects Best-fitting Data objects
Figure 9.14 The Constraints section of the Best-Fit Data to Data Objects dialog box, configured
for different constraints (i.e., Standard, Line, Plane).
(a) (b)
(c)
Translation axes label), or by explicitly selecting the Y and Z positions of the
Rotation center. The dialog box ensures that user settings are always consistent.
Line – Specifies constraining the best-fit alignment such that the motion is
performed along a line selected in the tree view. It is configurable through the
Degrees of freedom group label that offers the following independent items (when
no check box is selected, no motion is allowed):
Translation along line
A check box that enables one translation (i.e., along the line).
Rotation about line
A check box that enables one rotation (i.e., about the line).
Plane – Specifies constraining the best-fit alignment such that the motion is
performed onto a plane selected in the tree view. It is configurable through the
Degrees of freedom group label that offers the following items:
Translation
An option button that allows two translational degrees of freedom on the plane.
Translation and rotation about normal
An option button that allows one rotational degree of freedom about the plane’s
normal vector. As a plane does not have a center, the normal vector is not fixed, so
this option also permits two translational degrees of freedom.
PolyWorks|Inspector Reference Guide 2017 323
Aligning Objects Best-fitting Data objects
9.5.2.4 Viewing alignment statistics
The Statistics section allows viewing the alignment statistics, which are updated after
each iteration:
Iteration
A text box that specifies the current iteration of the alignment algorithm.
Convergence
A text box that specifies how close an incremental alignment matrix is to an
identity matrix. The result is defined as the sum of the squared differences
between the identity matrix elements and the incremental matrix elements.
After each iteration, the convergence value converges towards zero as the incremental
matrices tend toward identity matrices.
9.5.3 Aligning Data objects to Reference objects using best-fit cross-
sections
The Align Data using Best-Fit Cross-Section alignment is used for inspection processes
that require analyzing an entire part within a cross-section alignment. This alignment
allows aligning Data objects to Reference objects by using the Data objects sliced by a
measured cross-section component. This operation is performed by best-fitting the
measured cross-section component to the nominal cross-section component; then, the
same transformation that is computed for the measured cross-section component is
applied to the Data objects. The resulting alignment is nonupdatable.
The following information is useful in understanding the alignment operation:
The measured cross-section children are uniformly sampled for the fit operation, so
no part of a cross-section has more weight than any other part.
The alignment is always constrained to the plane associated with the cross-sections.
9.5.3.1 Using the Align Data using Best-Fit Cross-Section dialog box
It is assumed that any required prealignment has been performed and that the objects
to use for the alignment operation are available.
To use the Align Data using Best-Fit Cross-Section dialog box, proceed as follows:
1. Choose the Align > Best-Fit Data Objects > Data using Cross-Section menu item. This
displays the dialog box shown in Figure 9.15.
PolyWorks|Inspector Reference Guide 2017 324
Aligning Objects Best-fitting Data objects
Figure 9.15 The Align Data using Best-Fit Cross-Section dialog box configured for the Fit to
Nominal Cross-Section Components method.
2. Specify a name for the alignment in the Name text box. By default, names are
generated according to an automatic naming scheme. The alignment is assigned
the default name for the Alignment (Data using Best-Fit Cross-Section) object
type. If the default name is edited, the new naming scheme is applied to subsequent
alignments. For more information on default names, see Section 51.6.1 Default
name options.
PolyWorks|Inspector Reference Guide 2017 325
Aligning Objects Best-fitting Data objects
3. Select the cross-section to use for the alignment in the Cross-section list box.
Choose from the list of available cross-sections. If a cross-section was selected in the
tree view prior to opening the dialog box, it is selected by default.
4. Specify an alignment method by clicking the Method menu button. Choose from:
Fit to Nominal Cross-Section Components – Best-fits a measured cross-
section component to a nominal cross-section component by minimizing the
deviations between the two. This method and the parameters it offers are
described in Section 9.5.3.2 Using the Fit to Nominal Cross-Section Components
method.
Fit Within Tolerance Zone – Best-fits a measured cross-section component
to a 2D tolerance zone defined above and below a nominal cross-section
component. After the operation, the number of points out of tolerance is
displayed. This method and the parameters it offers are described in Section
9.5.3.3 Using the Fit within Tolerance Zone method.
The default method is Fit to Nominal Cross-Section Components.
5. If desired, specify alignment constraints in the Constraints section (described in
Section 9.5.3.4 Specifying constraints).
6. Press the Start button to start the alignment.
A progress window can be displayed for long operations. It offers a Stop button that
allows interrupting the execution of the best-fit alignment algorithm. The
convergence criteria, which allows automatically ending the iterative alignment
process, is determined by the software.
7. View the current alignment statistics in the Statistics section (described in Section
9.5.3.5 Viewing alignment statistics) of the dialog box. After each iteration of the
alignment algorithm, the values are updated.
8. Press the Close button to dismiss the dialog box.
As a result of the alignment, the measured cross-section component is transformed,
and the Data objects are aligned to the Reference objects.
9.5.3.2 Using the Fit to Nominal Cross-Section Components method
On choosing the Fit to Nominal Cross-Section Components method, the dialog box
is configured as shown in Figure 9.15.
The Parameters section offers the following item:
PolyWorks|Inspector Reference Guide 2017 326
Aligning Objects Best-fitting Data objects
Max distance
A text box that allows specifying a maximum search distance between a sample
point on a measured cross-section component and a nominal cross-section
component. Valid values are greater than 0.0 mm. The default value is 4.0 mm.
The Advanced subsection offers the following items:
Max angle
A check box that enables an adjacent text box used to specify an angle in degrees.
The angle represents a maximum deviation between a sample point’s normal
vector on a measured cross-section child and a nominal cross-section child’s
normal vector. This angle is used to match surfaces with compatible orientations.
When the deviation between normal vectors exceeds the specified value, the
search for a nominal cross-section child is resumed until a Reference point with a
compatible orientation is found, or the Max distance has been reached. Valid
values are between 0.0° and 180.0° inclusively. The default value is 45.0°.
Sampling step
A group label that allows specifying a distance between sample points on the
measured cross-section children. The measured cross-section children are
sampled so that no part of a cross-section has more importance than any other
part; the sample points are used for the fit operation. Two methods are offered:
Automatic
An option button, selected by default, that specifies that all the cross-
section children are subsampled to have the same number of sample
points.
Custom
An option button that allows specifying a custom sampling step. An
adjacent text box is made available to specify a positive value. Valid
values are greater than 0 mm. The default value is 1.0 mm.
Sampled points beyond nominal component
A list box that allows specifying how to process sampled points that are beyond
(i.e., cannot be projected on) the nominal component at each alignment iteration.
Choose from:
Ignore – The points are not considered and, as a result, do not influence the
alignment.
Align to Extension – Each point is aligned to the extension of the closest
extremity of the nominal component.
Align to Endpoint – Each point is aligned to the closest endpoint of the
nominal component.
The default value is Ignore.
PolyWorks|Inspector Reference Guide 2017 327
Aligning Objects Best-fitting Data objects
Figure 9.16 The Align Data using Best-Fit Cross-Section dialog box configured for the Fit within
Tolerance Zone method. The tolerance zone is set to Cross-Section Tolerances in (a)
and to Between Two Reference Objects in (b).
(a) (b)
9.5.3.3 Using the Fit within Tolerance Zone method
On choosing the Fit within Tolerance Zone method, the dialog box is configured as
shown in Figure 9.16.
The Parameters section offers the following items:
Tolerance zone
A list box that allows specifying how the 2D tolerance zone is defined for the
nominal cross-section children. Choose from:
Cross-Section Tolerances – Define a tolerance zone using the tolerances
associated with each nominal cross-section child (see Figure 9.17 (a)).
PolyWorks|Inspector Reference Guide 2017 328
Aligning Objects Best-fitting Data objects
Figure 9.17 The two options for best-fitting cross-sections within a tolerance zone, using the
upper and lower tolerance limits specified for nominal child cross-sections (a) and
using the surface of an upper and a lower Reference object (b).
Nominal child cross-section
Upper tolerance
value
(a) Schema of a tolerance zone defined
using the tolerances specified for the
nominal child cross-section. Lower tolerance
value
Upper Reference
object surface
(b) Schema of a tolerance zone defined
using Reference object surfaces. Lower Reference
object surface
Between Two Reference Objects – Use the zone delimited by the surfaces
of two Reference objects (see Figure 9.17 (b)). When chosen, two list boxes
are displayed to specify the Reference objects: Upper object and Lower
object. The two objects must have the same orientation as the nominal
cross-section children that are situated between the two objects. In
addition, the two objects must not intersect each other.
The default value is Cross-Section Tolerances.
Max distance
A text box, offered when the tolerance zone is set to Cross-Section Tolerances,
that allows specifying a maximum search distance between a sample point on a
measured cross-section child and a nominal cross-section child; points beyond the
distance are not used for alignment purposes. Valid values are greater than
0.0 mm. The default value is 4.0 mm.
The Advanced subsection offers the following items:
Max angle
A check box, offered when the tolerance zone is set to Cross-Section Tolerances,
that enables an adjacent text box used to specify an angle in degrees; it is selected
by default. The angle represents the maximum deviation between a sample
point’s normal vector on a measured cross-section child and a nominal cross-
PolyWorks|Inspector Reference Guide 2017 329
Aligning Objects Best-fitting Data objects
section child’s normal vector. It is used to match surfaces with compatible
orientations. When the deviation between normal vectors exceeds the specified
value, the search for a nominal cross-section child is resumed until a Reference
point with a compatible orientation is found, or the Max distance has been
reached. Valid values are between 0.0° and 180.0° inclusively. The default value is
45.0°.
Sampling step
A group label that allows specifying a distance between sample points on the
measured cross-section children. The measured cross-section children are
sampled so that no part of a cross-section has more importance than any other
part; the sample points are used for the fit operation. Two methods are offered:
Automatic
An option button, selected by default, that specifies that all the cross-
section children are subsampled to have the same number of sample
points.
Custom
An option button that allows specifying a custom sampling step. An
adjacent text box is made available to specify a positive value. Valid
values are greater than 0 mm. The default value is 1.0 mm.
Sampled points beyond nominal component
A list box that allows specifying how to process sampled points that are beyond
(i.e., cannot be projected on) the nominal component at each alignment iteration.
Choose from:
Ignore – The points are not considered and, as a result, do not influence the
alignment.
Align to Extension – Each point is aligned to the extension of the closest
extremity of the nominal component.
Align to Endpoint – Each point is aligned to the closest endpoint of the
nominal component.
The default value is Ignore.
Minimize deviations from
A list box, available when the tolerance zone is set to Cross-Section Tolerances,
that allows specifying the target from which deviations are minimized during the
alignment. Choose from: Tolerance Zone Center (deviations are minimized with
respect to the center of the tolerance zone) and Nominal Component (deviations
are minimized with respect to the center of the nominal segments). The default
value is Tolerance Zone Center. The behavior of the alignment in both cases is
illustrated in Figure 9.18.
PolyWorks|Inspector Reference Guide 2017 330
Aligning Objects Best-fitting Data objects
Figure 9.18 Examples that illustrate the behavior of the alignment with respect to the target:
Tolerance Zone Center or Nominal Component. The green lines represent the
tolerance and the red lines delimit the target area.
Deviations minimized from: UpTol: 0.6
• Tolerance Zone Center, or Minimized deviation: 0.4
• Nominal Component
Nominal: 0 Data: 0
Tolerance:
• Symmetric
Minimized deviation: -0.4
LoTol: -0.6
Deviations minimized from: UpTol: 1
• Tolerance Zone Center
Minimized deviation: 0.5
Tolerance: Data: 0.4
• Asymmetric
Minimized deviation: 0.3
Nominal: 0
LoTol: -0.2
Deviations minimized from:
UpTol: 1
• Nominal Component
Minimized deviation: 0.5
Tolerance:
• Asymmetric
Nominal: 0 Data: 0
* The minimized deviations retain Minimized deviation: -0.1
the asymmetry ratio of the LoTol: -0.2
tolerance.
9.5.3.4 Specifying constraints
Alignment constraints can be specified by selecting the Constrain alignment check
box in the Constraints section of the dialog box (see Figure 9.15). It is cleared by
default. When the check box is selected, the following items can be specified in the
Degrees of freedom group box that is available:
Translation
An option button that specifies performing only a translation in a cross-section’s
plane.
PolyWorks|Inspector Reference Guide 2017 331
Aligning Objects Best-fitting Data objects
Rotation
An option button, selected by default, that specifies performing only a rotation
about a rotation point in a cross-section’s plane. When selected, the Rotation
center group box allows specifying a point using the X, Y, and Z text boxes. Enter
values in the text boxes or drag a center-point-based primitive over a text box to
use its coordinates. The rotation center is projected on the cross-section’s plane
prior to being used.
9.5.3.5 Viewing alignment statistics
Alignment statistics are displayed in the Statistics section of the dialog box (see Figure
9.15). The following items are offered:
Iteration
An uneditable text box that displays the number of iterations performed by the
best-fit algorithm.
Points out of tolerance
An uneditable text box, available for the Fit within Tolerance Zone method, that
displays the number of sampled points that are out of tolerance for the selected
cross-section.
9.5.4 Prealigning best-fit to Reference object surfaces data alignments
The prealignment of a best-fit to Reference object surfaces data alignment may have
not succeeded, or may no longer be valid following an operation such as replacing a
Data object, such that the best-fit alignment could not provide good results.
Two operations allow performing a new prealignment, which can result in the best-fit
alignment obtaining a better result. These operations can only be performed on best-fit
to Reference object surfaces data alignments that have no specified constraints. For
more information on the alignment operation, see Section 9.5.1 Best-fitting Data
objects to Reference objects.
9.5.4.1 Prealigning automatically
The Align > Best-Fit Data Objects > Prealign Automatically menu item allows performing
a new prealignment for the selected best-fit to Reference object surfaces data
alignment automatically. This method requires that the Data objects, or their selected
elements, completely describe the surfaces modeled by the Reference objects. Based
on this new prealignment, the best-fit operation is reperformed.
PolyWorks|Inspector Reference Guide 2017 332
Aligning Objects Best-fitting Data objects
9.5.4.2 Prealigning using point pairs
The Align > Best-Fit Data Objects > Prealign using Point Pairs menu item allows
performing a new prealignment for the selected best-fit to Reference object surfaces
data alignment using the Point Pairs alignment method, presented in Section 9.3
Matching pairs of points. The Data objects specified in the data alignment are located
in the right viewport. Based on this new prealignment, the best-fit operation is
reperformed.
9.5.5 Remeasuring best-fit data alignments
A best-fit data alignment can be remeasured using newly selected Reference elements
and/or Data points.
9.5.5.1 Remeasuring using Reference elements
If a best-fit data alignment can make use of Reference elements (i.e., triangles, CAD
surfaces), the Align > Best-Fit Data Objects > Remeasure using Reference Elements menu
item allows remeasuring a selected best-fit data alignment using selected elements of
Reference objects. The selected elements are used for the operation, and the
Reference objects specification of the best-fit data alignment is automatically set to
Selected Elements.
9.5.5.2 Remeasuring using Data points
If a best-fit data alignment can make use of Data elements (i.e., Data points), the Align >
Best-Fit Data Objects > Remeasure using Data Points menu item allows remeasuring a
selected best-fit data alignment using selected elements of Data objects. The selected
elements are used for the operation, and the Data objects specification of the best-fit
data alignment is automatically set to Selected Elements.
If a prealignment was specified but is missing, for example following an Edit > Delete >
All Measurements operation, a prealignment using the Point Pairs method is
automatically launched.
PolyWorks|Inspector Reference Guide 2017 333
Best-fitting Measurement Objects
9.6 Best-fitting Measurement Objects
Under construction: This new section is currently being documented. Updated
documentation will be available to users in the upcoming intermediate releases of
PolyWorks 2017. For summary information on this topic, consult the “What’s New in
PolyWorks”, document available under the Help > What’s New submenu of the PolyWorks
Workspace Manager as well as all the modules. For immediate information on this subject,
contact the technical support personnel of your PolyWorks provider.
PolyWorks|Inspector Reference Guide 2017 334
Aligning Objects Aligning using features
9.7 Aligning using features
Three alignment methods are based on features. The approach consists in creating
features whose nominal primitives are created on the Reference object and whose
measured primitives are created on the Data object. Some features can be created
directly by the creation of their nominal primitives, and then the measured primitive
can be added to the feature. Additional features can be created using these features in
construction methods, such as intersecting two planes to create a line, or three planes
to create a point.
Typically the primitives created on the Data objects are the source primitives, and the
alignment method aligns them to the destination primitives created on the Reference
object. The operation transforms all nonignored, nonlocked Data objects and their
transformation groups. Typically the measured primitives correspond to the source
primitives and the nominal primitives correspond to the destination primitives.
The creation of features is presented in Chapter 15 Features.
9.7.1 Aligning using planes, axes, and center points
It is possible to align Data objects to Reference objects using pairs of source-
destination primitives: a pair of planar primitives, a pair of direction-based primitives
(except planes), and a pair of center-point-based primitives. Source primitives are
obtained on Data objects, and destination primitives are either obtained from any
combination of similar locations on Reference objects, or from standard planes (which
provide plane and axis information) and user-defined points.
The operation transforms all nonignored, nonlocked Data objects and their
transformation groups. A data alignment is added to the appropriate data alignment
groups under the Data Alignments branch in the tree view.
The alignment is performed as follows:
1. Specify the nominal primitives using one the following methods:
Create three nominal primitives on the destination Reference objects: a planar
primitive, an axial primitive, and a center-point-based primitive.
Specify standard planes and a point. For example, if the normal of the
destination planar primitive is parallel to one of the major axes (i.e., X, Y, Z), the
destination axis is parallel to one of the major axes, and/or the coordinates of the
destination point are known, they can be used.
Note that at least one primitive/standard specification must be created to obtain at
least a partial alignment.
2. Create three corresponding measured primitives on the source Data objects: a
planar primitive, an axial primitive, and a center-point-based primitive.
PolyWorks|Inspector Reference Guide 2017 335
Aligning Objects Aligning using features
Note that at least one primitive must be created to obtain at least a partial
alignment.
3. Choose the Align > Feature-Based > Plane, Axis, Center Point menu item, or press the
corresponding button on the Alignments toolbar (shown to the right). The dialog
box shown in Figure 9.19 is displayed.
4. If desired, in the Name text box, edit the name to be used for the resulting data
alignment. The default name is plane, axis, center point <number>, where
<number> is an automatically incremented integer for this type of data alignment.
Default names can be configured; for more information, see Section 51.6.1 Default
name options.
5. Specify the alignment sequence using the Sequence list box of the dialog box.
A sequence specifies which pair of primitives will be aligned first, then second, and
then last. The alignment of the second pair of primitives must preserve the
alignment of the first pair. The alignment of the third pair of primitives must
preserve the alignment of the first two pairs. All permutations of the Plane, Axis,
Center Point items are offered as sequences.
6. In the Parameters section, specify the source and destination primitives. The items
are offered in the dialog box in the order that corresponds to the selected sequence.
A list box is not available if the pair of primitives in the preceding group box have
not yet been specified.
Note that primitives can be specified either by using the appropriate list box or by
clicking the hand symbol (shown to the right) adjacent to the list box to pick them
in the 3D scene. For information on the interactive picking mode, see below.
Note that each time a pair of primitives is selected, a real-time preview of the
alignment is displayed in the 3D scene. At least, one pair of primitives must be
specified to perform the alignment.
Plane
A group box that allows specifying the source and destination planar primitives of
the alignment. It offers the following items:
Source
A list box that allows specifying the measured planar primitive. If the
specified source primitive’s feature contains a nominal primitive, it will
automatically be specified in the Destination list box. In the case of slabs,
their midplane is used.
Destination
A list box that allows specifying the nominal planar primitive. If the
specified destination primitive’s feature contains a measured primitive, it
will automatically be specified in the Source list box if it is empty. In the
case of slabs, their midplane is used.
PolyWorks|Inspector Reference Guide 2017 336
Aligning Objects Aligning using features
Figure 9.19 The dialog box used to perform an alignment using planar, axial, and center-point-
based primitives. In (a), the alignment is performed using primitives. In (b), the
alignment is performed using both primitives and user-defined values.
(a) (b)
Note that if the normal of the destination planar primitive is parallel to
one of the major X, Y, or Z axes, it can be directly specified in the dialog
box by selecting one of the standard planes (i.e., +XY, -XY, +YZ, and so
on).
X, Y, or Z
A text box that is made available when the Destination list box is
set to a standard plane. This text box enables defining the offset
that will be applied to the selected plane along the third axis. The
offset can be a positive or a negative value. The default value is
0.0.
PolyWorks|Inspector Reference Guide 2017 337
Aligning Objects Aligning using features
Axis
A group box that allows specifying the source and destination axes of the
alignment. It offers the following items:
Source
A list box that allows specifying the measured axial primitive. If the
specified source primitive’s feature contains a nominal primitive, it will
automatically be specified in the Destination list box.
Destination
A list box that allows specifying the nominal axial primitive. If the
specified destination primitive’s feature contains a measured primitive, it
will automatically be specified in the Source list box if this one is empty.
Note that if the destination axis is parallel to one of the major X, Y, or Z
axes, it can be directly specified in the dialog box by selecting the axis
orientation (i.e., +X, -X, +Y, -Y, +Z, -Z).
X, Y, or Z
Two text boxes are made available when the Destination list box
is set to an axis orientation. These text boxes enable defining the
axis position. The label to the left of each text box indicates along
which major axes the position of the axis can vary. The +X/-X
major axis is positioned along the Y and Z axes, the +Y/-Y major
axis is positioned along the X and Z axes, and the +Z/-Z major axis
is positioned along the X and Y axes. The position can be a
positive or a negative value. The default value for both text boxes
is 0.0.
Center point
A group box that allows specifying the source and destination center points of the
alignment. It offers the following items:
Source
A list box that allows specifying the measured center-point-based
primitive. If the specified source primitive’s feature contains a nominal
primitive, it will automatically be specified in the Destination list box.
Destination
A list box that allows specifying the nominal center-point-based
primitive. If the specified destination primitive’s feature contains a
measured primitive, it will automatically be specified in the Source list
box if this one is empty. Note that the X, Y, Z coordinates of the center
point can be directly specified in the dialog box by entering the
coordinates in the X, the Y, and the Z text boxes. Also, a center-point-
based primitive can be dragged over a text box to specify the X, Y, Z
coordinates.
X
A text box that enables specifying the coordinate on the X axis
that will be used to define the destination center point. The
default value is 0.0.
PolyWorks|Inspector Reference Guide 2017 338
Aligning Objects Aligning using features
Y
A text box that enables specifying the coordinate on the Y axis
that will be used to define the destination center point. The
default value is 0.0.
Z
A text box that enables specifying the coordinate on the Z axis
that will be used to define the destination center point. The
default value is 0.0.
7. Press the Confirm button to launch the alignment procedure.
Note that cross-section features cannot be used to align. If cross-section features are
specified in source or destination list boxes and the Confirm button is pressed, a
message is displayed allowing to duplicate the cross-section features in 3D and
align using their primitives. For more information, see Section 6.6.2 Duplicating
cross-section features in 3D.
Using the interactive picking mode for aligning objects using primitives
The following operations can be performed in the interactive mode:
Press the SPACEBAR to temporarily exit the mode and perform rotations/
translations in the 3D scene.
Pick pairs of primitives in the 3D scene (at least one pair of primitives must be
specified). When the interactive mode is enabled for an item, the hand symbol in
the dialog box appears with a blue background to identify which primitive is
currently in a picking mode.
If the nominal and the measured primitives to match are located within the
same feature: pick a planar primitive, an axial primitive, and a center-point-
based primitive (measured or nominal), or their feature annotation, and the
corresponding source (measured) and destination (nominal) primitives are
automatically specified in the dialog box.
If the nominal and the measured primitives to match are not located within
the same features: pick two planar primitives, two axial primitives, and two
center-point-based primitives in the 3D scene, pair by pair, by clicking
directly on the primitives or their feature annotation. First pick the source
primitive (measured) and then the destination primitive (nominal).
Right-click or press the Confirm button to launch the alignment procedure and
exit the mode.
Press ESC to cancel the operation.
PolyWorks|Inspector Reference Guide 2017 339
Aligning Objects Aligning using features
9.7.2 Aligning using perpendicular planes
The Align > Feature-Based > Perpendicular Planes menu item allows aligning Data
objects to Reference objects using three pairs of perpendicular planes. The operation
transforms all nonignored, nonlocked Data objects and their transformation groups,
and is performed as follows:
1. Create, extract, or fit three perpendicular planes on the source Data objects.
2. Create, extract, or fit three perpendicular planes on the destination Reference
objects.
3. Choose the Align > Feature-Based > Perpendicular Planes menu item, or press the
corresponding button on the Alignments toolbar (shown to the right). The dialog
box shown in Figure 9.20 is displayed.
4. Specify the source and destination planes. There are several ways to specify
primitives. The first involves picking pairs of planes:
Use the interactive primitive-picking mode to pick three pairs of planes in the 3D
scene, pair by pair, by clicking the primitives or their annotations. Note that a red
rectangle encloses the pickable primitive list box in the dialog box.
If the Alignment method is set to Refit using Weights, a value can be specified
in the Weight text box adjacent to the list box of each source primitive.
The SPACEBAR can be used to temporarily exit the mode to rotate and translate
the 3D scene.
The other methods are explained as they apply to specifying source and then
destination primitives:
Specify source primitives by choosing planes in, respectively, the 1st plane, 2nd
plane, and 3rd plane list boxes in the Source group box.
If the Alignment method is set to Refit using Weights, a value can be specified
in the Weight text box adjacent to the list box of each source primitive.
Specify destination primitives in the Destination group box.
To specify a plane, select the option button to the left of the 1st plane list
box and choose a plane.
Or, if the destination plane is perpendicular to one of the major X, Y, or Z axes,
it can be directly specified in the dialog box, without having to create a
plane. The plane position and orientation must be defined. Select the option
button to the right of the combo box. The Normal list box defines the
normal vector of the plane (+X, -X, +Y, -Y, +Z, or -Z). The Position text box
defines its position on the axis.
PolyWorks|Inspector Reference Guide 2017 340
Aligning Objects Aligning using features
Figure 9.20 The dialog box used to perform an alignment using three pairs of perpendicular
planes.
Proceed in a similar fashion for the 2nd plane and the 3rd plane items.
5. In the Alignment method group box at the bottom left of the dialog box, specify
the alignment method using the list box. Three choices are offered: Do Not Refit (3-
2-1), Refit using Priority, and Refit using Weights. Each choice is explained in the
following text.
Do Not Refit (3-2-1) does the equivalent of a 2 Planes, 2 Axes, 2 Center Points
alignment. For both source and destination primitives, it intersects the 1st and 2nd
planes and computes an axis, intersects the three planes and computes a point, and
then matches two planes, two axes, and two center points.
Refit using Priority uses a refitting process to get three perpendicular measured
planes. The second plane is refitted perpendicular to the first one, and the third
plane is refitted perpendicular to the first and second planes. Once the measured
planes are perpendicular, they are matched to the three nominal planes. Note that
the second and the third planes must have fitted Data points.
Refit using Weights makes available the Weight text boxes in the Source group
box. It uses the weights assigned to the source planes to fit the best triplet of
perpendicular planes on the Data points onto which the three source planes were
fitted. If the first plane has a weight of 10, and the two others have a weight of 1, the
first plane would have a strong influence on the fit, and would almost lock three
degrees of freedom. The two other planes would have an equal importance with
respect to locking the three remaining degrees of freedom. Note that the three
planes must have fitted Data points.
6. To perform the alignment, press the Align button.
PolyWorks|Inspector Reference Guide 2017 341
Aligning Objects Aligning using features
7. To exit the mode, press the Done button.
PolyWorks|Inspector Reference Guide 2017 342
Performing a CMM Prealignment
Figure 9.21 An illustration of the goal of a CMM Prealignment operation, which is to prealign a
part mounted on a CMM to a Reference object.
(a) Before the prealignment, the project (b) After the prealignment. The system made
contains a Reference object and the part is by the CMM and the part has been prealigned
installed on the CMM. to the Reference object.
9.8 Performing a CMM Prealignment
The Align > CMM Prealignment operation allows prealigning a part mounted on a CMM
to a Reference object that is typically positioned with respect to the coordinate system
axes.
This rapid CMM prealignment method first matches the axes of a CMM device with
those of a Reference object, typically a CAD model, and then an alignment point is
measured to position the part; this concept is illustrated in Figure 9.21. Two separate
data alignments, the first representing a rotation and the second a translation, are
added to the tree view, under the Data Alignments branch. Before taking
measurements, it is recommended to perform a more precise alignment, such as a
Surface Points alignment.
This prealignment can be performed in the Offline Simulation mode to determine tool
orientations required for the objects to be measured; for more information, see Section
30.8 Using the Offline Simulation mode.
PolyWorks|Inspector Reference Guide 2017 343
Performing a CMM Prealignment
Figure 9.22 The CMM Prealignment dialog box.
The subsections that follow present the tools used to perform a CMM prealignment
and to edit the resulting data alignments.
9.8.1 Creating the prealignment
It is assumed that a CMM is ready for use, that the part is mounted on the CMM, and
that a Reference object is available and visible, and preferably positioned with respect
to the coordinate system axes.
To launch the operation, choose the Align > CMM Prealignment menu item, or press the
CMM Prealignment button shown to the right, available on the Alignments toolbar. The
CMM Prealignment dialog box, shown in Figure 9.22, is displayed. In addition, the CMM
coordinate system, table, and working volume are displayed in the 3D scene, as shown
in Figure 9.23.
The CMM Prealignment dialog box offers the items that follow:
Name
A text box that allows specifying the root name for the two data alignments that
result from the operation; one is an axis-based alignment and the other a point-
based alignment. The default name is cmm <n>, where <n> is an automatically
PolyWorks|Inspector Reference Guide 2017 344
Performing a CMM Prealignment
Figure 9.23 The CMM Prealignment operation displays the CMM coordinate system, table, and
working volume in the 3D scene.
incremented integer for CMM prealignments. The - axes suffix is added to the
name of the axis-based alignment, and the - point suffix is added to the name of
the point-based alignment.
Default names can be configured; for more information, see Section 51.6.1 Default
name options.
The Axis match section offers items to define the matching axes for the axis-based
alignment. As axes are specified, the real-time alignment previsualization orients the
objects accordingly. The Reference object is displayed in the center of the working
volume to allow previsualizing the axis match. The section offers the items that follow:
Device
A group label that offers two list boxes to specify a first and a second signed axis
in the machine coordinate system. Choose from: +X, -X, +Y, -Y, +Z, and -Z. The
default value of the first list box is +Z and the default value of the second list box
is +X.
Reference object
A group label that offers two list boxes to define corresponding first and second
signed axes in the active coordinate system using the Reference object, assuming
that it is aligned square with the axes of the active coordinate system. Choose
from: +X, -X, +Y, -Y, +Z, and -Z. The default value of the first list box is +Z and the
default value of the second list box is +X.
Each list box offers an adjacent button, shown to the right, to pick a corresponding
first and second signed axis in the 3D scene. This is useful when the Reference
object is not positioned square to the coordinate system axes. The button
launches an interactive mode that allows specifying an axis, which is used as
follows:
Place the mouse pointer over a Reference object surface; a green arrow
illustrates the surface normal under the pointer.
PolyWorks|Inspector Reference Guide 2017 345
Performing a CMM Prealignment
Click the surface where the normal corresponds to the desired signed axis.
Repeat to define a different normal.
The real-time preview of the prealignment considers the axis specification.
Right-click to exit the mode.
When an axis is defined, the adjacent list box displays Custom and the following
items are displayed under the list box to describe the axis:
I
A text box that displays the I component of a unit vector indicating the
direction of the axis.
J
A text box that displays the J component of a unit vector indicating the
direction of the axis.
K
A text box that displays the K component of a unit vector indicating the
direction of the axis.
The Alignment point section offers items to specify the nominal point for the point-
based alignment, which allows obtaining the real position of the part on the CMM. The
section offers the following items:
Feature center point
An option button, selected by default, that allows specifying a curve-based feature
(i.e., contains a center point) by way of a list box or an interactive picking mode.
When selected, the list box offers the curve-based features that contain a nominal
primitive. The adjacent button, shown to the right, also allows specifying a feature
in the list box by picking in the 3D scene. It launches an interactive picking mode
that is used as follows:
The SPACEBAR can used to temporarily exit the interactive mode to rotate
and translate the 3D scene.
In the 3D scene, click a feature primitive, its annotation, or its center point.
The clicked feature is selected in the adjacent list box.
Right-click to exit the interactive mode.
Custom
An option button that allows specifying point coordinates numerically or by
picking a point located on the surface of a Reference object. When the option is
selected, the items that follow are made available:
X
A text box that allows specifying the X coordinate of the point. Valid
values are real numbers.
PolyWorks|Inspector Reference Guide 2017 346
Performing a CMM Prealignment
Figure 9.24 An illustration of the result of the CMM Prealignment operation. The system made by
the CMM and the part has been prealigned to the Reference object.
Y
A text box that allows specifying the Y coordinate of the point. Valid
values are real numbers.
Z
A text box that allows specifying the Z coordinate of the point. Valid
values are real numbers.
An adjacent button, shown to the right, is also offered to define an alignment
point interactively by picking a point located on the surface of a Reference object.
Use the mode as follows:
The SPACEBAR can used to temporarily exit the interactive mode to rotate
and translate the 3D scene.
Click a location on the surface of a Reference object. Repeat if desired.
The coordinates of the clicked point are displayed in the adjacent text boxes.
Right-click to exit the mode.
Press the Probe Point button to launch an operation to probe a point with the
connected CMM, or press the Close button to dismiss the dialog box.
When probing the point using a CMM, and the compensation method is different than
Approach Distance, it is temporarily set to Approach Distance to acquire the point,
and then restored to the original value. The following plug-ins can be used to probe the
point: CNC CMM, I++ CMM, Manual CMM, and PolyWorks Virtual Probe.
PolyWorks|Inspector Reference Guide 2017 347
Performing a CMM Prealignment
Once the point is probed, the CMM Prealignment operation is performed, as illustrated
in Figure 9.24. The two resulting data alignments are created in the tree view, under the
Data Alignments branch.
9.8.2 Editing the data alignments
The CMM Prealignment operation results in the creation of two data alignments. They
can be edited individually, using a menu item on their shortcut menu or a button on
their property sheet.
It is assumed that a CMM is ready for use and the part is mounted on the CMM, and that
a Reference object is available and visible, and preferably positioned with respect to the
coordinate system axes.
The subsections that follow explain how to edit each data alignment.
9.8.2.1 Editing the axis-based data alignment
To edit the axis-based data alignment, right-click the object in the tree view to display
its shortcut menu, point Edit, and click Axes, or open its property sheet and press the
Edit Axes button. In both cases, the Edit Axes CMM Prealignment dialog box, shown in
Figure 9.25, is displayed. The CMM coordinate system, table, and working volume are
displayed in the 3D scene, as shown in Figure 9.23.
Before entering the editing mode, the coordinate system linked to the data alignment
is activated, as well as the data alignments that precede the data alignment to edit; the
original coordinate system and data alignments are activated on leaving the editing
mode.
The Edit Axes CMM Prealignment dialog box offers the items that follow:
Name
A text box that displays the name of the data alignment. It can be edited by
selecting it and typing a different name.
The Axis match section offers items to edit the matching axes for the axis-based
alignment. As axes are specified, the real-time alignment previsualization orients the
objects accordingly. The Reference object is displayed in the center of the working
volume to allow previsualizing the axis match. The section offers the items that follow:
Device
A group label that offers two list boxes to edit the first and the second signed axis
in the machine coordinate system. Choose from: +X, -X, +Y, -Y, +Z, and -Z.
PolyWorks|Inspector Reference Guide 2017 348
Performing a CMM Prealignment
Figure 9.25 The Edit Axes CMM Prealignment dialog box.
Reference object
A group label that offers two list boxes to edit the first and the second signed axis
specifications, assuming that the Reference object is aligned square with the axes
of the active coordinate system. Choose from: +X, -X, +Y, -Y, +Z, and -Z.
Each list box offers an adjacent button, shown to the right, to pick a corresponding
first and second signed axis in the 3D scene. This is useful when the Reference
object is not positioned square to the coordinate system axes. The button
launches an interactive mode that allows specifying an axis, which is used as
follows:
Place the mouse pointer over a Reference object surface; a green arrow
illustrates the surface normal under the pointer.
Click the surface where the normal corresponds to the desired signed axis.
Repeat to define a different normal.
The real-time preview of the prealignment considers the axis specification.
Right-click to exit the mode.
When an axis is defined, the adjacent list box displays Custom and the following
items are displayed under the list box to describe the axis:
I
A text box that displays the I component of a unit vector indicating the
direction of the axis.
J
A text box that displays the J component of a unit vector indicating the
direction of the axis.
PolyWorks|Inspector Reference Guide 2017 349
Performing a CMM Prealignment
K
A text box that displays the K component of a unit vector indicating the
direction of the axis.
Press the Apply button to transfer the changes to the application; the alignment is
updated. Press the Close button to dismiss the dialog box.
9.8.2.2 Editing the point-based data alignment
To edit the point-based data alignment, right-click the object in the tree view to display
its shortcut menu, point Edit, and click Point, or open its property sheet and press the
Edit Point button. In both cases, the Edit Point CMM Prealignment dialog box, shown in
Figure 9.26, is displayed. The CMM coordinate system, table, and working volume are
displayed in the 3D scene, as shown in Figure 9.23.
Before entering the editing mode, the coordinate system linked to the data alignment
is activated, as well as the data alignments that precede the data alignment to edit; the
original coordinate system and data alignments are not activated on leaving the
editing mode.
The Edit Point CMM Prealignment dialog box offers the items that follow:
The Alignment point section offers items to specify the nominal point for the point-
based alignment, which allows obtaining the real position of the part on the CMM. The
section offers the following items:
Feature center point
An option button, selected by default, that allows specifying a curve-based feature
(i.e., contains a center point) by way of a list box or an interactive picking mode.
When selected, the list box offers the curve-based features that contain a nominal
primitive. The adjacent button, shown to the right, also allows specifying a feature
in the list box by picking in the 3D scene. It launches an interactive picking mode
that is used as follows:
The SPACEBAR can used to temporarily exit the interactive mode to rotate
and translate the 3D scene.
In the 3D scene, click a feature primitive, its annotation, or its center point.
The clicked feature is selected in the adjacent list box.
Right-click to exit the interactive mode.
Custom
An option button that allows specifying point coordinates numerically or by
picking a point located on the surface of a Reference object. When the option is
selected, the items that follow are made available:
PolyWorks|Inspector Reference Guide 2017 350
Performing a CMM Prealignment
Figure 9.26 The Edit Point CMM Prealignment dialog box.
X
A text box that allows specifying the X coordinate of the point. Valid
values are real numbers.
Y
A text box that allows specifying the Y coordinate of the point. Valid
values are real numbers.
Z
A text box that allows specifying the Z coordinate of the point. Valid
values are real numbers.
An adjacent button, shown to the right, is also offered to define an alignment
point interactively by picking a point located on the surface of a Reference object.
Use the mode as follows:
The SPACEBAR can used to temporarily exit the interactive mode to rotate
and translate the 3D scene.
Click a location on the surface of a Reference object. Repeat if desired.
The coordinates of the clicked point are displayed in the adjacent text boxes.
Right-click to exit the mode.
Press the Apply button to transfer the changes to the application, and press the Close
button to dismiss the dialog box.
PolyWorks|Inspector Reference Guide 2017 351
Performing a CMM Prealignment
To obtain the measured point primitive, right-click the data alignment and click
Remeasure. Then, probe the desired point on the part, after which the point-based
alignment is updated.
When probing the point using a CMM, and the compensation method is different than
Approach Distance, it is temporarily set to Approach Distance to acquire the point,
and then restored to the original value. The following plug-ins can be used to probe the
point: CNC CMM, I++ CMM, Manual CMM, and PolyWorks Virtual Probe.
PolyWorks|Inspector Reference Guide 2017 352
Aligning Objects Aligning using surface points
9.9 Aligning using surface points
The Surface Points alignment method allows easily and rapidly aligning probed points
to same locations on nonignored Reference objects. This prealignment can be used to
automatically position other probed objects with respect to the Reference objects.
Reprobing is available for the last probed object. For more information, see Section 30.6
Reprobing the last-probed object.
9.9.1 Introduction
The Surface Points alignment method allows creating 3 to 6 surface points, which
contain matching pairs of destination points specified on Reference objects and source
points probed on a physical object. The destination points can be specified numerically
or by anchoring. A maximum of six surface points can be specified prior to probing
source points on the physical object.
Each time a matching pair of destination point and source point is obtained during the
source point probing step, a partial N Point Pairs alignment is performed and the
alignment results are updated in real time. This occurs until all destination and source
point pairs have been specified. If 6 surface points are used, and their alignment
directions constrain all six degrees of freedom, a final Reference Targets alignment is
also automatically performed in real time.
This prealignment method brings nonignored and unlocked Data objects to be probed
and their transformation groups in the coordinate system of nonignored Reference
objects, which then makes it easier to probe objects (e.g., feature primitives) on
physical parts.
Creating surface points on Reference objects is done by specifying destination points.
To align the physical object more accurately with respect to the Reference objects, all
six degrees of freedom should be constrained using a 3-2-1 alignment method, where
the alignment direction of three surface points is along one reference axis (e.g., X axis),
the alignment direction of two other surface points is along a second reference axis
(e.g., Y axis), and the alignment direction of the last surface point is along the remaining
reference axis (e.g., Z axis). If all the degrees of freedom are not constrained, then a final
N Point Pairs alignment is performed.
9.9.2 The Surface Points alignment workflow
First, any Reference object to use for the alignment operation must be available (i.e.,
nonignored) and visible (if surface points are to be created by anchoring).
Aligning using surface points proceeds as follows:
1. Choose the Align > Surface Points menu item, or press the corresponding button on
the Alignments toolbar (shown to the right). The Create Surface Points dialog box,
PolyWorks|Inspector Reference Guide 2017 353
Aligning Objects Aligning using surface points
shown in Figure 9.27, is displayed. This also displays the Align Surface Points pane,
shown in Figure 9.28. The contents of the dialog box is determined by specifications
made from the top down.
2. Create the surface points by specifying the destination points on Reference objects.
A minimum of three and a maximum of six surface points can be created. Anchoring
or numerical methods are available. See Section 9.9.3 Creating surface points for
complete information.
Each created surface point is added to the table of the Alignment results tab,
located in the Align Surface Points pane, as shown in Figure 9.29. If desired, the
properties of surface points or destination points can be edited. See Section 9.9.4
Using the Align Surface Points pane for details.
Surface points are not represented in the tree view. Rather, once the Surface Points
alignment process is completed, the surface points are saved in the Align Surface
Points pane.
Once three surface points have been created, it is possible to probe source points.
On creating the sixth surface point and if a probing device is specified, the probing
mode is automatically launched.
3. Optionally, modify the Tol Radial value for certain surface points using the
Alignment results tab of the pane. The tolerance is used to determine a zone
around a surface point within which a probed source point is considered a quality
point. See Section 9.9.4 Using the Align Surface Points pane for details.
4. Probe the source points. Only the surface point to probe is visible in the 3D scene.
After each point is probed, a partial N point pairs alignment is done. See Section
9.9.6 Probing source points for details.
All source points can also be reset from the Align Surface Points pane. See Section
9.9.9 Resetting source points for details.
Once all the source points have been probed, the Surface Points alignment
operation is automatically completed in real time. All the probed points are
accumulated in a point cloud Data object (compensated without normal). When the
probing is completed, a report item is created under the Items subbranch of the
Reports branch of the tree view. It contains information for all the surface points,
including their destination/source point pair.
5. Out-of-tolerance source points can be reprobed, depending on the Reprobe out-
of-tolerance points option in the Surface points alignment section on the
Objects > Data Alignments page of the PolyWorks|Inspector Options dialog box.
See Section 51.6.3 Data alignment options for more information. Note that when
source points are reprobed, the previously probed points are deleted.
6. View and edit the alignment results in the Align Surface Points pane. For more
information, see Section 9.9.4 Using the Align Surface Points pane.
Note that the Surface Points alignment process can be interrupted at any one of its
steps, to be continued or completed later. If the Probe Alignment Source Point mode is
PolyWorks|Inspector Reference Guide 2017 354
Aligning Objects Aligning using surface points
Figure 9.27 The dialog box used to create surface points configured in (a) for the Anchor method
and in (b) for the Numerically method.
(a) (b)
exited before all the source points have been probed, the already probed points and
the partial alignment are lost.
It is possible to reset surface points (i.e., delete their source points) to allow probing
them again. See Section 9.9.9 Resetting source points for more information.
9.9.3 Creating surface points
To create surface points using the creation dialog box, proceed as follows:
1. Specify creation parameters. The Create Surface Points dialog box shown in Figure
9.27 offers the following items:
Name
A text box that specifies the surface point name. A default name, point
<number>, where <number> represents an automatically incremented
integer, is automatically entered in the text box. The name can be edited, if
desired.
PolyWorks|Inspector Reference Guide 2017 355
Aligning Objects Aligning using surface points
Method
A list box that specifies the destination point creation method. Choose from:
Anchor (the point is anchored by picking on the Reference object) and
Numerically (the point is specified numerically using the options offered in
the Parameters section). The default value is Anchor.
When Numerically is selected, the Parameters section, shown in Figure 9.27 (b),
offers the following items:
Destination point
A group box that offers the X, Y, and Z text boxes to specify the destination
point’s (X, Y, Z) coordinates. Enter the coordinate values manually or drag a
center-point-based primitive from the tree view over one of the text boxes
to define the (X, Y, Z) coordinates. The default value for all text boxes is 0.0.
When specifying destination points, the group box also offers the Project
check box that enables a list box used to specify a projection axis. When
specifying destination points, it is possible to specify manually only two
coordinates along with a projection axis – the missing coordinate is
automatically calculated on clicking the Create button, by projecting along
the specified axis onto the closest Reference object. The Project check box
is cleared by default.
Normal
A group box that offers the Automatic check box. The Automatic check box
is selected by default. When selected, the surface normal of the closest point
on the closest Reference object in the 3D scene is automatically extracted.
The coordinates of the extracted normal are then specified in the I, J, and K
text boxes. The default value is 0.0 for the I and J text boxes, and is 1.0 for the
K text box.
When the Automatic check box is cleared, the Normal group box also offers
the I, J, and K text boxes to specify the destination point normal. Enter the
coordinate values manually or drag a direction-based primitive from the tree
view over any text box to define an (I, J, K) orientation.
Note that the normal of the destination point is used in computing the
source point compensation.
The More subsection allows specifying the following items:
Alignment direction
A list box that specifies an alignment direction, which is used by the
Reference Targets alignment to align the source point to the corresponding
destination point on the Reference object. Choose from: Automatic, or a
standard axis (X, Y, and Z). The default value is Automatic.
When Automatic is selected, the application automatically selects the X, Y,
or Z axis, which is closest to the Reference object's surface normal at the
destination point.
PolyWorks|Inspector Reference Guide 2017 356
Aligning Objects Aligning using surface points
Radial tolerance
A text box that specifies a radial distance around the destination component
of a surface point from where the probed source point is considered out-of-
tolerance. The default value is 5.0 mm. A radial tolerance zone is displayed in
the 3D scene during the Probe Alignment Source Points mode as a disk with
a height around the surface point. The disk’s radius is the same of the radial
tolerance value.
2. Create the surface points by specifying the destination points. Do one of the
following:
Click Anchor to launch the interactive surface point anchoring mode. Pick the
three to six surface points on a Reference object. The mode is used as follows:
Click to anchor a point.
The status of point picking is displayed beside a
special pointer icon, indicating that the number of
points to pick is limited to 6 as well as the number
of points already picked (see to the right). For
example, 3/6 indicates that the number of points
picked so far is 3 out of 6.
Press the SPACEBAR to enter the mode that allows
rotating and translating the 3D scene. Press the SPACEBAR again to return to
the interactive picking mode.
Right-click to exit the mode.
Note that if picking six surface points, the mode exits automatically after
defining the sixth point.
Click Create to specify a destination point numerically on the surface of the
Reference object. Repeat the operation three to six times in order to create the
desired surface points.
3. Click Close to dismiss the dialog box.
Each surface point created is added to the table of the Alignment results tab
located in the Align Surface Points pane shown in Figure 9.28. The destination point
parameters are found in the individual surface point tab that is also added in the
pane. See Section 9.9.4 Using the Align Surface Points pane for more information on
the Align Surface Points pane.
A minimum of three and a maximum of six surface points can be created using the
Surface Points alignment method. Surface points can be added to reach the maximum
number of six surface points, as long as no source points have been probed. When six
surface points have been created, the Create Surface Points dialog box is closed
automatically.
Surface points can be deleted, and then new ones can be created using the procedure
described previously. For more information on deleting surface points, see Section 9.9.8
Deleting surface points.
PolyWorks|Inspector Reference Guide 2017 357
Aligning Objects Aligning using surface points
Figure 9.28 The pane used to display the results of the Surface Points alignment process.
When 6 surface points have been created and if a probing device is specified, the Probe
Alignment Source Points mode is automatically entered. The probing mode can also be
manually launched when at least three surface points have been created. See Section
9.9.6 Probing source points for more information.
9.9.4 Using the Align Surface Points pane
The Align > Surface Points menu item displays the Align Surface Points pane, shown in
Figure 9.28. From the Align Surface Points pane, surface point and destination point
parameter values can be viewed and edited after the surface points have been created
and before the source points have been probed. Once the source points have been
probed and the alignment process has been completed, the Surface Points Alignment
results can also be viewed.
The pane consists of a list area that is empty at the start of the Surface Point alignment
process and a region to the right of the list area that offers buttons, shown in Figure
9.28. The buttons are described in the .
Button Description
Create Surface Points
A button that displays the Create Surface Points dialog box, shown in
Figure 9.27, that allows creating surface points. The button is disabled
when six surface points have been created, during probing and when
source points have been probed. See Section 9.9.3 Creating surface
points for complete information.
PolyWorks|Inspector Reference Guide 2017 358
Aligning Objects Aligning using surface points
Button Description
Probe Source Points
A button that allows launching the probing of source points. This button
is enabled when at least three surface points have been created, when at
least one source point has not been probed, or when one or more of the
probed source points is out of tolerance. If the six degrees of freedom are
not constrained, the button is disabled as reprobing is not allowed. See
Section 9.9.6 Probing source points for complete information.
Reset All Source Points
A button that allows resetting at once all the probed source points by
removing the current source points from the pane. This button is
enabled only when all the source points of the surface points created for
the alignment have been probed. Note that the probed points used to
create the source points are also deleted when the button is pressed.
Delete Surface Points
A button that allows deleting one ore more selected surface points from
the Alignment results tab’s list or the surface point that corresponds to
the selected individual surface point tab. In addition, all the probed
source points are discarded in the process. This button is enabled when
one or more surface points are selected, but is disabled during probing.
Note that the probed points used to create the source points of the
selected surface points are also deleted when the button is pressed.
The buttons in the table that follows offers options when the Alignment results tab is
displayed:
Button Description
Move Up
and
Move Down
Buttons that allow moving selected surface points up or down in the list.
The Alignment results tab is the only one displayed in the Align Surface Points pane
and is empty at the beginning of the Surface Points alignment process. It is
permanently shown. A row is added to the Alignment results tab for each surface
point that is created.
An individual surface point tab is also added that contain the parameters of the
destination and source point pair. Six such tabs can be added, as shown in Figure 9.29.
For more information on individual surface point tabs, see Section 9.9.4.2 Using the
individual surface point tabs.
PolyWorks|Inspector Reference Guide 2017 359
Aligning Objects Aligning using surface points
Figure 9.29 The Align Surface Points pane showing the table on the Alignment results tab and six
individual surface point tabs. Shortcut menus, are available to (a) display or hide
column headers and to (b) edit the surface points. The dialog box in (c) can be used to
edit the radial tolerance of surface points selected in the table.
(a)
(b)
(c)
9.9.4.1 Using the Alignment results tab
The Surface Points alignment results are visualized in the Alignment results tab, each
line of the table providing the results for a specific surface point, as shown in Figure
9.29. A table entry contains the following items:
No.
A column that contains a sequential number that is assigned to each new surface
point. The number provides the probing order of the source points and is not
editable. The order of the surface points can be modified using the Move Up and
Move Down buttons. See Section 9.9.4 Using the Align Surface Points pane for
more information.
Name
The name assigned to each surface point. A default name is assigned, point
<number>, where <number> represents the number of the surface point, which
can be edited by clicking it. The surface point name is also used to name the
individual surface point tab where the parameters of the surface point’s
destination and source point pair are displayed. For more information on the
PolyWorks|Inspector Reference Guide 2017 360
Aligning Objects Aligning using surface points
individual surface point tab, see Section 9.9.4.2 Using the individual surface point
tabs.
Direction
The surface point’s alignment direction. The alignment direction is used only to
perform a Reference Targets alignment. The alignment direction can be edited
when probing is not underway and when no source points have yet been probed.
To edit the alignment axis direction, click on the value, and then select X, Y, or Z
from the list.
Tol Radial
The radial tolerance of a surface point. The radial tolerance value can be edited at
all times. If the radial tolerance is smaller than the radial deviation, the source point
can be reprobed, if reprobing is allowed.
A surface point’s radial tolerance can be edited individually by clicking it. It can
also be edited at once for multiple surface points by selecting them in the list,
right-clicking, and then clicking Edit Radial Tolerance on the shortcut menu that is
displayed. In the dialog box that is displayed, shown in Figure 9.29, edit the value
in the Radial tolerance text box. Note that when several selected surface points
have different radial tolerance values, the Radial tolerance text box is displayed
empty.
Dev Radial
The radial deviation between a surface point’s destination point and the matching
source point. This 2D deviation measures the distance between the aligned source
point and the destination point’s normal. This information cannot be edited.
Test Radial
The alignment Pass or Fail status and color. The pass or fail status is determined
by whether the radial deviation value (displayed in the Dev Radial column) is
smaller or larger than the radial tolerance value (displayed in the Tol Radial
column) for the surface point. This information cannot be edited.
The pass status color is displayed using the Within positive safe zone color
located on the Display > Tolerances page of the PolyWorks|Inspector Options
dialog box. The fail status color is displayed using the Beyond upper tolerance
limit color. For more information, see Section 51.5.11 Tolerance display options.
Note that the display and the contents of the table on the Alignment results tab can
be modified as follows:
The width of each column can be determined by dragging its right separator.
Columns can be moved within the table by dragging and dropping their header to a
new location.
Columns can be hidden or redisplayed by right-clicking the header and selecting or
clearing any of the items listed.
PolyWorks|Inspector Reference Guide 2017 361
Aligning Objects Aligning using surface points
Figure 9.30 The tab for an individual surface point contains the coordinates and normal of its
source and destination points.
The probing order of the surface points can be modified by selecting one or more
lines in the table, and then using the Move Up button and the Move Down
button located to the right of the Alignment results tab. See Section 9.9.4 Using
the Align Surface Points pane for more information.
9.9.4.2 Using the individual surface point tabs
A tab is added in the Align Surface Points pane for each surface point that is created, as
shown in Figure 9.30. The tab takes the name of the surface point, which is point
<number> by default, where <number> represents the number of the surface point. A
maximum of six such tabs can be displayed. The individual surface point tab contains
the surface point’s destination point and source point parameter values.
An individual surface point tab contains the following items:
Parameter
A column that displays the names of a surface point’s (X, Y, Z) coordinates and (I,
J, K) normal.
Destination
A column that displays the destination point parameter values of a surface point.
Each value can be edited when no source points have yet been probed.
Source
A column that displays the source point parameter values of a surface point. This
information cannot be edited.
From a selected individual surface point tab, the following operations can be
performed:
PolyWorks|Inspector Reference Guide 2017 362
Aligning Objects Aligning using surface points
All the values of probed source points can be deleted using the Reset All Source
Points button .
The surface point and its corresponding tab can be deleted using the Delete Surface
Points button . Note that deleting a surface point also resets all source points.
Both buttons are located to the right of the tab.
Note that the display and the contents of the list can be modified as follows:
The width of each column can be determined by dragging its right separator.
Columns can be moved within the table by dragging and dropping their header to a
new location.
9.9.5 Setting probing options to probe source points
When probing the source points, the Automatic viewpoint option can be activated on
the Display > Automatic Viewpoint page of the PolyWorks|Inspector Options dialog
box. The viewpoint is then changed to make the probing of each source point easier by
rotating the 3D scene and zooming in on the point to be probed. See Section 51.5.12
Automatic viewpoint display options for complete information.
9.9.6 Probing source points
The Probe Alignment Source Points mode can be entered when at least three surface
points have been created and is automatically entered once six surface points have
been created and if a probing device has been specified.
To manually launch the Probe Alignment Source Points mode, press the Probe Source
Points button located on the Align Surface Points pane.
The selected probing device is automatically configured to Single measurement mode,
when it is available.
During the probing operation, the Align Surface Points pane’s tabs and buttons are
disabled. When launching the probing mode, the Create Surface Points dialog box is
automatically closed.
In the Probing Status window, the status of point acquisition indicates the number of
points to acquire (a number between 3 and 6 that corresponds to the number of
surface points listed in the Alignment results table) and the number of points already
probed. For more information on the Probing Status window, see Section 30.3.3 The
Probing Status window.
PolyWorks|Inspector Reference Guide 2017 363
Aligning Objects Aligning using surface points
Figure 9.31 The tolerance zone of a surface point displayed on a Reference object in the 3D scene,
showing the radial tolerance disk and thickness.
In the 3D scene, only the Reference objects and the Data objects are displayed. The
Object color mode from the Object Display Options is also automatically set to Object.
For more information, see Section 51.5 Display options.
The source points are probed in sequence in the 3D scene, following the order
indicated by the surface point numbers in the table of the Alignment results tab.
When the Automatic Viewpoint option is activated, the first surface point to be
probed is displayed in close-up and centered in the 3D scene. Only one surface point is
displayed at a time in the 3D scene, using the current object color specified on the
Display > Probing page of the PolyWorks|Inspector Options dialog box (see Section
51.5.14 Probing display options). It is drawn using the Flat+Wireframe drawing type,
and the wireframe outline is drawn over the Reference object.
Once probing has begun, the source points of all the surface points must be probed to
be retained. The Probe Alignment Source Points mode can be exited before all the
points have been probed by disconnecting the probe or by closing the Align Surface
Points pane. However, all the already acquired source points and the partial alignment
will be lost.
The radial tolerance zone of the surface point is indicated as a colored disk, with sides,
that is located at the destination point, as shown in Figure 9.31. Its orientation is the
same as the normal associated with the point. The Reference Target interface color is
used for the surface point and its radial tolerance zone. For more information, see
Section 51.5.3 Interface color display options.
After each source point has been probed, a partial N Point Pairs alignment is performed
to align all available matching point pairs. When there are six surface points with
alignment orientations that constrain all six degrees of freedom and all the source
points have been probed, a Reference Targets alignment is also automatically
performed. The alignments are performed in real time.
After the alignment has been completed, the probed source points are compensated
using the normal specified for the matching destination points.
PolyWorks|Inspector Reference Guide 2017 364
Aligning Objects Aligning using surface points
Figure 9.32 When all the source points have been probed, all the surface points are displayed in
the 3D scene in the same alignment Pass or Fail status color that is shown in the
Alignment results table.
Once the source points have been probed, all the surface points are displayed again in
the 3D scene, each one in the same alignment Pass or Fail status color that is shown in
the Test Radial column of the Alignment results table, as shown in Figure 9.32.
Surface points that are within tolerance are displayed using the Within positive safe
zone color. Out-of-tolerance surface points are displayed using the Beyond upper
tolerance limit color. For more information on the colors used for showing the pass or
fail status of surface points, see Section 51.5.11 Tolerance display options.
PolyWorks|Inspector Reference Guide 2017 365
Aligning Objects Aligning using surface points
Figure 9.33 In the reprobing mode, the cylindrical tolerance zone of the out-of-tolerance source
point that is closest to the probe is automatically detected and highlighted. It
changes color in the 3D scene when the probe position is in the tolerance zone.
9.9.7 Reprobing source points that are out of tolerance
When six surface points are being used for the Surface Points alignment and when one
or more surface points are out of tolerance, they can be made available for reprobing,
depending on the specification of the Reprobe out-of-tolerance option located on
the Objects > Data Alignments page of the PolyWorks|Inspector Options dialog box.
See Section 51.6.3 Data alignment options for more information.
When reprobing is available, the Probe Alignment Source Points mode is automatically
entered at once when all the surface points have been probed or is entered by clicking
Yes from the message box that is displayed. Reprobing can also be launched manually
or resumed by clicking the Probe Source Points button on the Align Surface Points
pane.
If the alignment results are satisfactory even though some surface points are out-of-
tolerance, the Probe Alignment Source Points mode can be exited by ending probing
or by disconnecting the probe.
Reprobing source points activates an interactive mode (see Figure 9.33). The interactive
reprobing mode offers audio and visual aids that indicate if the probe’s current position
is measurable by the selected surface point:
Audio:
PolyWorks|Inspector Reference Guide 2017 366
Aligning Objects Aligning using surface points
As the probe approaches a valid position, a low-pitched sound is played more
and more frequently, and when the probe position is valid a higher pitched
sound is played.
When the probing ends automatically, the end sound is played twice.
Visual:
Only surface points that are out of tolerance are displayed in the 3D scene.
Out-of-tolerance surface points are displayed using the Beyond upper
tolerance limit color
An automatic auto-detect mode highlights the surface point to reprobe that is
the closest to the probe. When the Automatic Viewpoint option is activated,
the surface point that is the closest to the probe is displayed in close-up in the
3D scene.
When the probe’s position is valid (i.e., when it enters a surface point’s radial
tolerance zone), the surface point’s color changes to the Within positive safe
zone color to indicate that it can be reprobed.
For more information on the colors displayed for surface points being reprobed, see
Section 51.5.11 Tolerance display options.
After each source point has been reprobed, a new Reference Targets alignment is
performed.
9.9.8 Deleting surface points
Surface points can be deleted using the Delete Surface Points button located on
the Align Surface Points pane. When one or more surface points are deleted, all the
source points are reset and must be probed again. For details, see Section 9.9.4 Using
the Align Surface Points pane.
9.9.9 Resetting source points
All source points can be reset at once using the Reset All Source Points button
located on the Align Surface Points pane. After the source points have been reset, they
must all be probed again. For details, see Section 9.9.4 Using the Align Surface Points
pane.
PolyWorks|Inspector Reference Guide 2017 367
Aligning Objects Aligning using reference targets
9.10 Aligning using reference targets
The Reference Targets alignment is an alignment method that uses selected reference
targets to align Data objects to Reference objects. There are four different types of
reference targets (i.e., surface points, feature points, cross-section points, lines), and
they can have different alignment directions and relative weights, which makes it a
flexible and powerful tool. Note that the reference targets must all be linked to the
same coordinate system. For complete information on reference target creation, see
Chapter 23 Reference Targets. For illustrations of reference targets with specific
alignment directions, see Figure 9.34.
The Align > Reference Targets submenu offers two different alignment methods:
Align – A method for reference targets that are measured using the Extract
measurement method. This method is presented in Section 9.10.1 Aligning using
selected reference targets.
Align by Probing – A method for reference targets that are measured using the Probe
measurement method. It allows probing surface reference target points as well as
features bound to, or specified for, feature reference target points. As each target is
measured, a partial N Point Pairs alignment is performed in real time, and when all
measured components have been measured, a final Reference Targets alignment is
performed. This method is presented in Section 9.10.2 Aligning by probing reference
target points.
The resulting alignment transformation is applied to all nonignored, nonlocked Data
objects, their transformation groups, and bound features. A corresponding reference
targets by probing data alignment is added to the Data Alignments branch in the tree
view and is made the active alignment.
Note that feature reference target points that have the following configuration cannot
be used for the alignment:
Feature reference target points bound to unsupported or dependent features, or
bound to features that have the Use Nominal Primitive measurement method
specified on the Measurement tab of their property sheet.
Feature reference target points bound to point features whose normal is to be
extracted using a Reference object (i.e., with the Automatic normal option selected
in the Reference targets alignment section on the Feature tab of the point feature
property sheet), and no Reference objects are available. For more information, see
Section 15.12.1.2.3 Probing the measured component of features.
PolyWorks|Inspector Reference Guide 2017 368
Aligning Objects Aligning using reference targets
Figure 9.34 An example of (a) reference target points and (b) shank reference target lines. A
Reference Targets alignment can be seen as a virtual alignment that reproduces
physical fixturing (i.e., a jig).
(a) The annotations display the specified alignment (b) An example of reference target lines,
directions of reference targets. each with specific alignment directions.
9.10.1 Aligning using selected reference targets
The Align > Reference Targets > Align operation is for reference targets that are
measured using the Extract measurement method.
On alignment, selected reference targets are used. The selection can also be made or
edited from the dialog box. If using constraints offered by the alignment operation,
certain restrictions, explained later, may apply to the object selection. Note that the
reference targets must all be linked to the same coordinate system.
Once launched, the operation measures the selected reference targets with the Extract
or Undefined measurement methods. This operation is explained for each type of
reference target in the Obtaining the measurement component sections of Chapter 23
Reference Targets. During the alignment operation, at an interval of n iterations, the
reference targets are remeasured.
To perform the alignment, select the desired reference target points and then choose
the Align > Reference Targets > Align menu item, or press the corresponding button on
the Alignments toolbar (shown to the right). The Align Reference Targets dialog box
shown in Figure 9.35 is displayed, offering the items that follow.
PolyWorks|Inspector Reference Guide 2017 369
Aligning Objects Aligning using reference targets
Name
A text box that displays the default name for a reference targets data alignment,
reference targets <number>, where <number> represents an automatically
incremented integer for this type of data alignment. This name can be edited.
Default names can be configured; for more information, see Section 51.6.1 Default
name options.
The Parameters section offers the following items:
Reference targets
A list area that displays all valid reference targets, each preceded by a selection
check box; reference targets selected prior to displaying the dialog box are
selected. Selected targets are used in the alignment operation. The selection can
be edited. A shortcut menu is available by right-clicking selected objects. It offers
the Ignore and Use menu items which, respectively, deselect for alignment and
select for alignment the selected objects.
The Advanced subsection offers the items that follow:
Max object distance
A text box that specifies a maximum distance between the match points and their
reference targets. The application iterates until the distance is reached for all
reference target points/reference target lines, or the Max number of iterations
has been attained. Valid values are greater than 0.0 mm. The default value is
0.000001 mm.
Iterations per measurement
A text box that specifies an interval of iterations, by default 5, after which calipers,
used for surface reference target points, are fully measured and cross-sections,
used for edge reference target lines, are measured. Valid values are integers
greater than 0. Note that measurements made on measured objects are the most
accurate.
This control allows accelerating the processing. If a value of 1 is specified, more
computation is done at each iteration, which is probably unnecessary and
increases the processing time. If a value that is too large is entered, such as 15, the
alignment may have digressed in the interval which results in additional
processing to correct the digression. In addition, the final alignment may not be
the best possible one.
Note that the last iteration always uses measured objects.
Max number of iterations
A text box that allows specifying the maximum number of iterations of the
alignment algorithm. If the alignment does not converge in a lesser number of
iterations, it stops at the specified number and is considered successful. Valid
values are 1 or greater. The default value is 2000 iterations.
The Constraints section provides several constraining capabilities. The Constraints list
box, when selected, offers the following methods:
PolyWorks|Inspector Reference Guide 2017 370
Aligning Objects Aligning using reference targets
Figure 9.35 The dialog box used to perform a Reference Targets alignment.
Standard – Specifies directly controlling degrees of freedom with respect to the
standard X, Y, Z axes. When chosen, it offers the following items:
Degrees of freedom
A group label that offers the following items to specify degrees of freedom:
Rotation axes
Three check boxes, X, Y, Z, that each enable using a standard axis to
specify the rotational degrees of freedom. By default, they are selected.
PolyWorks|Inspector Reference Guide 2017 371
Aligning Objects Aligning using reference targets
Translation axes
Three check boxes, X, Y, Z, that each enable using a standard axis to
specify the translational degrees of freedom. By default, they are
selected.
Rotation center
Three check boxes, X, Y, Z, that enable specifying the rotation center. The
value for the rotation center can be entered manually, or provided by
dragging a center-point-based primitive, or a center-point-based feature
containing only one available primitive, over one of the three text boxes.
The Translation axes and Rotation center check boxes are mutually exclusive.
When the X check box is selected after Translation axes, the optimal translation in X
is automatically computed. The translation in X then becomes an unconstrained
degree of freedom. Alternately, select the X check box after Rotation center, and
specify the X position of the rotation center to optimize rotational degrees of
freedom. In this case, the translation in X is fixed and is not optimized.
When a rotational degree of freedom is being optimized, its two complementary
translations must either be optimized or explicitly selected to specify a rotation
center. For example, if the X check box after Rotation axes is selected, translations in
Y and Z must be specified. These translations can be specified either by allowing the
application to optimize these degrees of freedom (i.e., the check boxes after the
Translation axes label), or by explicitly selecting the Y and Z positions of the
Rotation center. The dialog box ensures that user settings are always consistent.
Line – Specifies constraining the alignment such that the motion is performed along
a line selected in the tree view. When chosen, it offers the following items:
Degrees of freedom
A group label that offers the following independent items (when no check box is
selected, no motion is allowed):
Translation along line
A check box that enables one translation (i.e., along the line).
Rotation about line
A check box that enables one rotation (i.e., about the line).
Plane – Specifies constraining the alignment such that the motion is performed onto
a plane selected in the tree view. When chosen, it offers the following items:
Degrees of freedom
A group label that offers the following items to specify degrees of freedom:
Translation
An option button that allows two translational degrees of freedom on
the plane.
PolyWorks|Inspector Reference Guide 2017 372
Aligning Objects Aligning using reference targets
Translation and rotation about normal
An option button that allows one rotational degree of freedom about the
plane’s normal vector. As a plane does not have a center, the normal
vector is not fixed, so this option also permits two translational degrees
of freedom.
Bound Cross-Section – Allows constraining the alignment to a bound standard
cross-section. Only cross-section reference target points can be used, and they must
be bound to the same standard cross-section. When chosen, it offers the following
item:
Rotation center
A check box that enables specifying a rotation center for the point-to-cross-
section alignment process. Specify values in the X, Y, and Z text boxes, or drag a
center-point-based primitive over any text box.
The Statistics section offers the items that follow:
Iteration
Displays the current iteration of the alignment algorithm.
Max object distance
Displays the greatest distance between a reference target and its match point. This
information is constantly updated.
The alignment operation is launched by pressing the Start button. Reference targets
that can be remeasured are remeasured immediately, and they are also remeasured at
the specified intervals. The Statistics section is constantly updated. Press the Stop
button at any time to interrupt the computations and use the current alignment matrix
as the final result. The alignment transformation is applied to all nonignored,
nonlocked Data objects, their transformation groups, and bound features.
After the alignment is complete, a tabular report can be generated from the resulting
reference targets by probing data alignment. The report includes the coordinates of each
reference target point/reference target line and its match point, and the constrained
distance between the two. When the distance is smaller than the reference target
point’s/reference target line’s tolerance, the line in the report is colored in green (in
tolerance), otherwise it is colored in red (out of tolerance).
PolyWorks|Inspector Reference Guide 2017 373
Aligning Objects Aligning using reference targets
9.10.2 Aligning by probing reference target points
The Align > Reference Targets > Align by Probing operation is for reference targets that
are measured using the Probe measurement method.
A Reference Target alignment can be performed using surface and feature reference
target points that are either measured or that must be measured by probing. The
measured component of each reference target point having only a nominal
component is probed. A partial N Point Pairs alignment is performed after each
measured component is obtained. A final Reference Targets alignment is performed
once all the reference target points have been measured, resulting in a new reference
targets by probing data alignment that becomes the active alignment.
After the objects are measured, the probing mode terminates. The deviations are
displayed along all alignment directions and the automatic project update mechanism
updates the project, as one or more Data objects have been transformed.
The subsections that follow presents useful details in the introduction, followed by a
general workflow for proceeding, and finally presents the pane used to manage the
function as well as the operations offered on its vertical toolbar and its shortcut menu.
9.10.2.1 Introduction
A Reference Targets alignment can be performed in real time by probing the measured
component of surface reference target points as well as the measured primitive of
bound feature reference target points. Unbound feature reference target points can
also be used, once a feature type is assigned. Bound feature reference target points can
only be bound to the following features: planes, points, spheres, or features that can be
used to measure holes (i.e., curve-based features).The reference target points must all
be linked to the same coordinate system.
The Align Reference Targets by Probing pane is used for this alignment method. It
contains a table that displays a row for each reference target point to be used for the
alignment operation. The pane allows launching the probing of measured
components, editing certain values, deleting measured components, and displaying
probing results for point primitives and surface reference target points. If certain
feature reference target points were not initially bound to a feature, a feature type can
be specified within this pane.
Since point features have no normal or dimensions, they are treated differently:
Feature reference target points with a bound or specified Point feature type are
assigned a radial tolerance that serves to define a valid probing zone. The radial
tolerance zone centered at the reference target point to which it is bound. Points
probed with the zone are accepted (i.e., in tolerance) while points probed outside the
zone (i.e., out of tolerance) should be remeasured.
The project must have at least one Reference object used to automatically obtain
normal information; otherwise, point features cannot be probed. Note that it is
possible to specify a normal numerically in the Reference targets alignment
PolyWorks|Inspector Reference Guide 2017 374
Aligning Objects Aligning using reference targets
section on the Feature tab of the property sheet of point features. For more
information, see Section 15.12.1.2.3 Probing the measured component of features.
Surface reference targets are also assigned a radial tolerance that is used to determine
whether the probed measured component is in tolerance or out of tolerance.
After each measured component is probed, a N Point Pairs alignment is performed
using all the reference target points in the pane that already have a measured
component. Measured components that are out of tolerance may have to be reprobed.
Once all the measured components have been probed and are valid, a Reference
Targets alignment is performed. The resulting transformation is applied to all unlocked
and nonignored Data objects and their transformation groups, and the resulting data
alignments are added to the alignment group of each transformed Data object.
The alignment either converges or it eventually stops at the number of iterations
specified on the Objects > Data Alignments page of the PolyWorks|Inspector Options
dialog box.
All the probed points are accumulated in a probed Data object. The points are
compensated and do not have a point normal. Probed points are deleted when
reprobing point primitives.
9.10.2.2 The Reference Target Alignment by Probing workflow
The steps required to perform a Reference Target Alignment by Probing are shown in
the following workflow. It is assumed that the required reference target points have
been created and that the probing device has been aligned to the project (e.g., a
Reference object), and that the desired probing parameters have been specified for
features bound to feature reference target points (see Section 15.12.1.2.3 Probing the
measured component of features).
The Reference Target Alignment by Probing method proceeds as follows:
1. If desired, change the default values of related options; for more information, see
Section 9.10.2.9 Configuring related options.
2. Select in the tree view the surface and feature reference target points to use for the
alignment operation. Otherwise, all surface reference targets and feature reference
target points that are unbound, or that are bound to supported features, are
automatically selected.
3. Open the Align Reference Targets by Probing pane by choosing the Align > Reference
Targets > Align by Probing menu item, or by pressing the corresponding button on
the Alignments toolbar (shown to the right).
4. Optionally, edit the feature reference target points’ probing properties from the
Align Reference Targets by Probing pane. For the feature reference target points that
are not bound, a feature type must be specified.
5. Probe the measured components:
PolyWorks|Inspector Reference Guide 2017 375
Aligning Objects Aligning using reference targets
Probe the measured components of surface reference target points.
Probe the measured primitives of the features bound to feature reference target
points, or of the specified feature type, one at a time.
For more information, see Section 9.10.2.5 Probing the measured components.
After an object has been probed, a partial N Point Pairs alignment is performed
in real time.
6. If reprobing is allowed, reprobe out-of-tolerance measured point primitives and/or
surface reference target points. After each point has been reprobed, an N Point Pairs
alignment is performed in real time using the measured reference target points.
Once all of the reference target points are measured, a Reference Targets alignment
is done in real time and the operation is automatically completed. A data alignment
is added under the Data Alignments branch of the tree view with the name reference
targets by probing.
7. View and edit the alignment results in the Align Reference Targets by Probing pane.
Optionally, from the pane, modify the Tol Radial parameter values of surface
reference target points as well as feature reference target points bound to point
features, or with the Point feature type specified. In addition, the measured
components of selected reference target points can be deleted.
For more information, see Section 9.10.2.3 Using the Align Reference Targets by
Probing pane.
8. Edit the properties of reference target points, if desired. For more information, see
Section 9.10.2.7 Editing reference target point properties.
The Reference Target Alignment by Probing mode can be interrupted at any one of its
steps, and continued later. If the probing mode is exited before all the measured
components have been probed, the partial alignment is lost.
To repeat the Reference Target Alignment by Probing operation after it is completed,
some or all the measured components (e.g., measured primitives of the features bound
to the feature reference target points) must be deleted. For more information, see
Section 9.10.2.8 Deleting measured components.
9.10.2.3 Using the Align Reference Targets by Probing pane
The Align > Reference Targets > Align by Probing menu item displays the Align Reference
Targets by Probing pane, shown in Figure 9.36. It contains the list of selected surface
and feature reference target points. When no reference target points are selected in the
tree view, all available surface reference target points, as well as feature reference target
points that are unbound, or bound to supported features, are automatically displayed
in the pane.
PolyWorks|Inspector Reference Guide 2017 376
Aligning Objects Aligning using reference targets
Figure 9.36 The pane used to display information on the Align Reference Targets by Probing
process. It offers operations by way of a vertical toolbar and a shortcut menu.
The Align Reference Targets by Probing pane, shown in Figure 9.37, consists of a table
area that contains the list of reference target points selected for the Reference Target
Alignment by Probing operation, which are displayed in the same order in which they
appear under the Reference Targets branch in the tree view. The pane is used to
visualize certain object properties, and to edit certain reference target point properties
that are used for the probing mode (e.g., radial tolerance). Once the Reference Target
Alignment by Probing operation has been completed, alignment results are displayed
in the annotations of the reference target points. Each line also provides the measured
status for the reference target points. The table contains the following columns:
Name
The name of the reference target point.
Feature Type
Only for feature reference targets. If the target already has a bound feature, its type
is displayed and is uneditable. Otherwise, (Undefined) is displayed and a list of
feature types is offered; a warning icon ( ) is also displayed in the Feature Type
column that specifies that a type must be specified before probing can be
performed. The feature type can be edited as long as the feature reference target
point is unbound.
To specify a feature type, click over the value and choose from: Point, Plane,
Circle, Slot, Rectangle, Polygon, Ellipse, or Sphere. The list of choices is shown
in Figure 9.37 (b). If Point is specified, a radial tolerance is displayed in the Tol
Radial column, which can be edited.
Note that if no Reference object is available, the Point feature type is not effective.
When it is selected, the concerned feature reference target point’s feature type is
automatically reset to (Undefined). In this case, the required normal vector
cannot be automatically extracted for the point feature that is generated when the
measured primitive is probed. Nor can it be specified numerically since the
PolyWorks|Inspector Reference Guide 2017 377
Aligning Objects Aligning using reference targets
Figure 9.37 The Reference Targets by Probing pane’s table offers a shortcut menu to display and
hide columns (a). The feature type of unbound reference target points can be
specified using a list, shown in (b).
(a)
(b)
nominal point feature does not exist prior to probing. For more information on the
point feature’s normal vector property, see Section 15.12.1.2.3 Probing the
measured component of features.
Type
The type of reference target point: Surface Reference Target Point or Feature
Reference Target Point. This column is hidden by default.
Feature Name
Only for feature reference targets. The name of the feature that is bound to a
feature reference target point. For an unbound feature reference target point, the
name of the feature is displayed after the measured primitive of the feature has
been probed. For more information, see Section 9.10.2.5 Probing the measured
components.
Direction
The reference target point’s alignment directions, which are uneditable.
By default, this column is hidden. To display it, right-click the column headers, and
then select Direction from the shortcut menu that is displayed, shown in Figure
9.37 (a).
The alignment directions can be edited through the object’s properties sheet. On
pressing the Apply button, the applied values are automatically updated in the
Align Reference Targets by Probing pane.
PolyWorks|Inspector Reference Guide 2017 378
Aligning Objects Aligning using reference targets
Tol Radial
Only for surface reference target points and feature reference target points bound
to, or using, point features. The radial tolerance of the reference target point.
The radial tolerance is a radial distance around the reference target point beyond
which probed measured components (e.g., point primitives) are considered out of
tolerance. The radial tolerance zone is displayed in the 3D scene, during the
probing operation, as a disc with a height centered at the reference target point,
as shown in Figure 9.39. The disc’s radius is the same as the radial tolerance value.
A default radial tolerance value is specified for reference target points. It is offered
on the Objects > Reference Targets page of the PolyWorks|Inspector Options
dialog box. For more information, see Section 51.6.8 Reference target options. The
radial tolerance value can be edited by entering a new value. Valid values are
greater than 0 mm. The default value is 5.0 mm.
Note that if the radial deviation is greater than the radial tolerance, the measured
primitive of the feature reference target point can be reprobed, if reprobing is
allowed.
Dev Radial
Only for surface reference target points and feature reference target points bound
to, or using, point features. The uneditable radial deviation between the probed
measured component (e.g., measured primitive of a point feature) and the
reference target point to which it is bound.
For example, for feature reference target points, this 2D deviation measures the
distance between the aligned and compensated measured primitive of the point
feature and the point feature’s normal specified at the feature reference target
point location.
Test Radial
Only for surface reference target points and feature reference target points bound
to, or using, point features. The reference target point’s alignment Pass or Fail
status and color, which cannot be edited. The status is Fail when the value in the
Dev Radial column is larger than the value in the Tol Radial column, and Pass
otherwise.
The pass status is displayed using the Within positive safe zone color. The fail
status is displayed using the Beyond upper tolerance limit color. For more
information on colors used with respect to tolerances, see Section 51.5.11
Tolerance display options.
Measured
Displays a check mark when a reference target point is measured. This information
cannot be edited.
PolyWorks|Inspector Reference Guide 2017 379
Aligning Objects Aligning using reference targets
A vertical toolbar to the right of the list area, shown in Figure 9.36, offers buttons that
are described in the following table. Most of the operations offered by the buttons are
also offered on the pane’s shortcut menu.
Button Description
Probe Measured
A button that is active when at least one object is not measured or is out
of tolerance. It allows launching the probing of measured components;
for complete information, see Section 9.10.2.5 Probing the measured
components.
Note that all feature reference target points selected for the alignment
must already have a bound feature or a specified feature type.
Shortcut menu item: Probe Measured.
Edit Reference Target Properties
A button that is active when the object selection in the pane contains at
least a surface reference target point, a feature reference target point
bound to a point feature, or a feature reference target point whose
feature type undefined. It displays a dialog box used to specify a feature
type and/or a radial tolerance. For more information, see Section 9.10.2.7
Editing reference target point properties.
Shortcut menu item: Edit Reference Target Properties.
Delete Measured Components
A button that allows deleting the measured component of reference
target points selected in the list (e.g., measured primitives of the features
bound to the feature reference target points). The probed points used to
create the measured components are also deleted.
Shortcut menu item: Delete Measured Components.
Alignment Options
A button that opens the PolyWorks|Inspector Options dialog box to the
Objects > Data Alignments page where several related options are
offered in the Reference targets alignment by probing section. See
Section 51.6.3 Data alignment options for more information.
Another option is offered on the Objects > Reference Targets page. For
more information, see Section 51.6.8 Reference target options.
Note that the display and the contents of the table on the Align Reference Targets by
Probing pane can be modified as follows:
The width of each column can be determined by dragging its right separator.
Columns can be moved within the table by dragging and dropping their header to a
new location.
Columns can be hidden or redisplayed by right-clicking the header and selecting or
clearing any of the items listed.
PolyWorks|Inspector Reference Guide 2017 380
Aligning Objects Aligning using reference targets
9.10.2.4 Setting probing options
When probing measured components, the Automatic viewpoint option can be
activated. The option is located on the Display > Automatic Viewpoint page of the
PolyWorks|Inspector Options dialog box. When probing with the option selected, the
3D scene is rotated and a zoom is performed on the area to be probed to facilitate the
probing of each measured component. For complete information, see Section 51.5.12
Automatic viewpoint display options.
The Radial distance (dR) option is also offered to specify the display of the dR line in
the Digital Readout window when probing the measured primitive of point features
bound to feature reference target points and the measured component of surface
reference target points. It is selected by default and is located in the Rows section of
the Display > Probing > Digital Readout > Features page and the Display > Probing
> Digital Readout > Reference Targets page of the PolyWorks|Inspector Options
dialog box. See Section 51.5.14.1 Digital Readout display options for more information.
9.10.2.5 Probing the measured components
Unmeasured reference targets must be probed. This consists of probing the measured
components of surface reference target points, the measured primitives of the bound
features of feature reference target points, and the measured primitives of unbound
feature reference target points that have a specified feature type.
The subsections that follow describe the probing operations for surface reference
target points and feature reference target points. The same notions, tools, and
techniques generally available for probing, and those more specific to probing features,
are used.
Requirements
The probing can be launched when the following requirements are met:
Each feature reference target point is bound to a supported feature, or a supported
feature type has been specified.
At least one measured component has not been probed (i.e., at least one reference
target point is unmeasured).
A probing device has been specified.
Probing measured primitives
To probe measured primitives, proceed as follows:
PolyWorks|Inspector Reference Guide 2017 381
Aligning Objects Aligning using reference targets
Figure 9.38 The dialog box used to probe the measured primitive (a) for a feature reference target
point that is bound to a feature, and (b) for a surface reference target point.
(a) (b)
1. Press the pane’s Probe Measured button, shown to the right. The Probe Measured
dialog box, shown in Figure 9.38 (a), is displayed and probing is automatically
launched.
Note that if a probing device is connected, the Probe Measured operation is
automatically launched on opening the Align Reference Targets by Probing pane.
The Probe Measured dialog box offers the following items:
Reference target
An uneditable text box that displays the name of the feature reference target
point for which a measured primitive is being probed.
Bound feature
A text box that displays the name of the bound feature or of the feature that
is about to be created and bound to the feature reference target point.
PolyWorks|Inspector Reference Guide 2017 382
Aligning Objects Aligning using reference targets
When a feature reference target point is bound to a feature, the text box is
view-only, as shown in Figure 9.38 (a).
When a feature type has been specified for an unbound feature reference
target point, a default name, [feature_type] [reference_target_name], is
automatically entered in the text box. The name can be edited, if desired.
The name is assigned to the feature created from the probed measured
primitive.
Additional probing options are offered in the Probe Measured dialog box.
2. Specify related probing parameters, if any.
Parameters section:
The available options, by feature type, are presented in Section 15.3 Creating
features. When probing point features, the Method list box is not displayed in
the Parameters section and a compensation method cannot specified.
Point acquisition section; for more information, see Section 15.8.1 Probing
features using the guided point acquisition mode.
Probing zone section; for more information, see Section 15.2.4.7 Specifying the
probing zone parameters.
The Probe button is unavailable once the probing mode has been launched. It
becomes available when probing has been interrupted before all the measured
primitives used for the alignment have been probed.
3. Probe the missing measured primitives of the specified or bound features. The
reference target being probed is displayed in bold. For more information, see the
relevant subsection for each feature type, under Section 15.3 Creating features.
The measured primitives are probed in sequence in the 3D scene, following the
order of the feature reference target points in the table of the Align Reference
Targets by Probing pane. Only one feature reference target point is displayed at a
time during probing, with its bound feature and nominal primitive, if they exist,
highlighted using the current object color specified on the Display > Probing page
of the PolyWorks|Inspector Options dialog box (see Section 51.5.14 Probing display
options). When the Automatic viewpoint option is activated, the first feature
reference target point for which a measured primitive is to be probed is displayed in
close-up.
When probing the measured primitive is complete, for a feature reference target
point with only a specified feature type, the measured primitive is added to a new
feature in the tree view. For a feature reference target point bound to a feature, the
measured primitive is added to the bound feature in the tree view.
When a measured primitive is probed, a partial N Point Pairs alignment is done using
the feature reference target points that have a measured primitive.
PolyWorks|Inspector Reference Guide 2017 383
Aligning Objects Aligning using reference targets
Continue probing measured primitives until the feature reference target points are
all probed. Or press the Close button to dismiss the dialog box and exit the Align
Reference Targets by Probing mode.
Once all the measured primitives have been probed, a basic Reference Targets
alignment is automatically performed - the degrees of freedom specified by the
alignment directions of the feature reference target points are used to perform the
alignment.
Note that the Probe Measured dialog box is automatically dismissed when all the
measured primitives have been probed.
Probing surface reference target points
To probe the measured component of surface reference target points:
1. Press the pane’s Probe Measured button, shown to the right. The Probe Measured
dialog box, shown in Figure 9.38 (b), is displayed and probing is automatically
launched.
Note that if a probing device is connected, the Probe Measured operation is
automatically launched on opening the Align Reference Targets by Probing pane.
The Probe Measured dialog box offers the following items:
Reference target
An uneditable text box that displays the name of the surface reference
target point for which a measured component is being probed.
The reference target being probed is displayed in bold. When a measured
component is probed, a partial N Point Pairs alignment is done using the reference
target points that have a measured component.
2. Continue probing surface reference target points until they are all probed. Or click
Close to dismiss the dialog box and exit the Align Reference Targets by Probing
mode.
Once all the surface reference target points have been probed, a basic Reference
Targets alignment is automatically performed - the degrees of freedom specified by the
alignment directions of the reference target points are used to perform the alignment.
3D scene content
When probing, the Digital Readout window and the Probing Status window are
displayed to provide feedback on the probing currently underway. For more
information, see Chapter 30 Probing.
The items that follow provide information on what is displayed in the 3D scene:
In the 3D scene, the displayed objects include the reference target (e.g., feature
reference target point and its bound feature’s nominal component, if it exists) and
PolyWorks|Inspector Reference Guide 2017 384
Aligning Objects Aligning using reference targets
Figure 9.39 The radial tolerance zone of a feature reference target point bound to a point feature,
or with the Point feature type, displayed in the 3D scene. The zone is represented by a
disc with sides. Here, the annotation color is violet and displays no deviations, which
represents an unmeasured object.
Reference objects. The Object color mode from the Object Display Options is also
automatically set to Object. For more information, see Section 51.5 Display options.
Radial tolerance zones.
The radial tolerance zone of a feature reference target point bound to a point feature
is indicated as a colored disc, with sides, that is located at the feature reference target
point, as shown in Figure 9.39. Its orientation is the same as the normal of the feature
reference target point. The Reference Target interface color is also used for its radial
tolerance zone. For more information, see Section 51.5.3 Interface color display
options.
Surface reference target points have similar radial tolerance zones.
Once the measured components for all the reference target points have been
probed, all the reference target points are displayed again in the 3D scene, including
any bound features and measured primitives.
The annotation of reference target points that are within tolerance are displayed
using the Within positive safe zone color and out-of-tolerance reference target
points are displayed using the Beyond upper tolerance limit color. For an example,
see Figure 9.40 (a). For more information on the colors used to show the pass or fail
alignment status of reference target points, see Section 51.5.11 Tolerance display
options.
The pass or fail status color of a reference target point’s radial tolerance zone and of
its annotation can be different (see Figure 9.40 (a)).
Note that the probing mode can be exited before all the measured components have
been probed, by disconnecting the probe, by pressing the Close button in the Probe
Measured dialog box, or by closing the Align Reference Targets by Probing pane. The
already acquired measured primitives are retained. When the Align Reference Targets
by Probing pane is displayed, probing can be resumed by clicking the pane’s Probe
PolyWorks|Inspector Reference Guide 2017 385
Aligning Objects Aligning using reference targets
Figure 9.40 When a measured component has been probed (e.g., the measured primitive of a
bound point feature), the reference target point’s radial tolerance zone is displayed in
the 3D scene in the same alignment pass or fail status color that is shown in the Align
Reference Targets by Probing pane. The object annotations show the deviations
along the alignment directions.
(a)
(b)
Measured button, shown to the right. When the Probe Measured dialog box is
displayed, probing can be resumed by clicking the Probe button in the dialog box.
After the alignment has been completed, the probed measured primitives of point
features are compensated using the normal specified for the bound feature reference
target points.
PolyWorks|Inspector Reference Guide 2017 386
Aligning Objects Aligning using reference targets
Figure 9.41 In the reprobing mode, the radial tolerance zone of the out-of-tolerance reference
target point (e.g., feature reference target point bound to a point feature) that is
closest to the probe is automatically detected and highlighted, as in (a). It changes
color in the 3D scene when the probe position is within the tolerance zone, as in (b).
(a) (b)
9.10.2.6 Reprobing reference target points that are out of tolerance
Surface reference target points and feature reference target points bound to point
features may be out of radial tolerance after having been probed.They can be made
available for reprobing, depending on the option selected in the Reprobe out-of-
tolerance list in the Reference targets alignment by probing section located on the
Objects > Data Alignments page of the PolyWorks|Inspector Options dialog box. See
Section 51.6.3 Data alignment options for more information.
When the reprobing option is set to Confirm, the probing is launched by clicking Yes
from the message box that is displayed. When the reprobing option is set to Yes, the
probing is automatically launched when all the reference target points have been
probed. Reprobing can also be launched manually, or resumed, by clicking the pane’s
Probe Measured button, shown to the right.
If the alignment results are satisfactory even though some reference target points are
out of tolerance, the probing can be exited by ending the probing or by disconnecting
the probe.
Reprobing measured components activates an interactive mode, shown in Figure 9.41.
The interactive reprobing mode offers audio and visual aids that indicate if the probe’s
current position is within the selected reference target point's radial tolerance zone:
Audio aids:
As the probe approaches a valid position, a low-pitched sound is played more
and more frequently, and when the probe position is valid, a higher pitched
sound is played.
PolyWorks|Inspector Reference Guide 2017 387
Aligning Objects Aligning using reference targets
When the probing ends automatically, the end sound is played twice.
Visual aids:
Only the out-of-tolerance objects, and their bound features and nominal
primitives, if they exist, are displayed in the 3D scene.
Out-of-tolerance reference target points are displayed using the Beyond upper
tolerance limit color located on the Display > Tolerances page of the
PolyWorks|Inspector Options dialog box (see Figure 9.41 (a)).
An automatic auto-detect mode highlights the reference target point to reprobe
that is the closest to the probe. When the Automatic Viewpoint option is
activated, the reference target point that is the closest to the probe is displayed
in close-up in the 3D scene (see Figure 9.41 (a)).
When the probe’s position is valid (i.e., when it enters the reference target point’s
radial tolerance zone), the reference target point’s color changes to the Within
positive safe zone color to indicate that it can be reprobed (see Figure 9.41 (b)).
For more information on the colors displayed for reference target points being
reprobed, see Section 51.6.11 Object tolerance options.
After all the measured components have been reprobed, a new Reference Targets
alignment is performed. Note that when a measured primitive is reprobed, its
previously probed points are deleted.
9.10.2.7 Editing reference target point properties
Certain properties of surface reference target points, feature reference target points
bound to a point feature, and feature reference target points whose feature type is
(Undefined) can be edited. Objects can edited individually, or as part of a multiple
object selection, using a dialog box.
To perform the editing, select the desired object in the pane and press the Edit
Reference Target Properties button, shown to the right. The Edit Reference Target
Properties dialog box, shown in Figure 9.42, is displayed, offering the items that follow:
Feature type
For feature reference targets only. If the target’s feature type is not (Undefined),
its type is displayed and is uneditable. If it is (Undefined), a list is available to
specify a feature type. Choose from Point, Plane, Circle, Slot, Rectangle,
Polygon, Ellipse, or Sphere.
Radial tolerance
For surface reference target points, and feature reference target points with a
bound or specified point feature type only. A text box that allows editing the radial
tolerance value. Valid values are greater than 0.0 mm. The default value is 5.0 mm.
PolyWorks|Inspector Reference Guide 2017 388
Aligning Objects Aligning using reference targets
Figure 9.42 The Edit Reference Target Point dialog box.
Press the OK button to apply the changes and close the dialog box, or the Cancel
button to dismiss the dialog box.
Note that if more than one object was selected, objects are edited as permitted. For
example, if a Feature type was specified, it is only applied to feature reference targets
whose feature type was (Undefined).
9.10.2.8 Deleting measured components
The measured component of reference point targets selected in the pane (e.g.,
measured primitive of the features bound to reference targets) can be deleted by
pressing the pane’s Delete Measured Components button, shown to the right. When
one or more measured components are deleted, they must be reprobed for each of the
concerned reference targets. Note that the probed points of the selected primitives are
also deleted.
9.10.2.9 Configuring related options
Certain options for a Reference Target Alignment are offered on the following pages of
the PolyWorks|Inspector Options dialog box:
The Objects > Data Alignments page: The maximum number of iterations as well as
the behavior with respect to reprobing out-of-tolerance points. For more
information, see Section 51.6.3 Data alignment options.
The Objects > Reference Targets page: The radial tolerance for surface reference
target points, feature reference target points bound to a point feature, and feature
reference target points whose feature type is Point. For more information, see
Section 51.6.8 Reference target options.
PolyWorks|Inspector Reference Guide 2017 389
Aligning Objects Aligning using Datum Reference Frames
9.11 Aligning using Datum Reference Frames
When inspecting parts and assemblies using GD&T, a list of Datum Reference Frames
(DRFs) is automatically created from GD&T Feature Control Frames that use datum
features. Data objects and their related measurement objects can be quickly aligned
using DRFs to better understand and visualize measurement deviations for specific
GD&T controls.
A Datum Reference Frame alignment consists in aligning the DRF created using
measured datum primitives to the DRF created using nominal datum primitives, and
then applying the transformation to all nonignored, unlocked Data objects and their
transformation groups. The resulting data alignment is added under the Data
Alignments branch of the tree view and is made active.
If the measured datum primitives and the nominal datum primitives of the DRF exist,
follow the instructions in Section 9.11.1 Aligning using Datum Reference Frames with
measured datum features. If the datum features and datum targets must first be
probed, see Section 9.11.2 Aligning using Datum Reference Frames by probing datum
features and datum targets.
Some operations result in DRFs being created automatically (see Section 9.11.1.3
Datum Reference Frames that are created automatically). In addition, DRFs can be
created manually without creating GD&T controls (see Section 9.11.1.1.1 Creating a
Datum Reference Frame).
Related items are offered on the Align > Datum Reference Frame submenu.
9.11.1 Aligning using Datum Reference Frames with measured datum
features
This operation consists in aligning the DRF created using measured datum primitives to
the DRF created using nominal datum primitives, and then applying the transformation
to all nonignored, unlocked Data objects and their transformation groups.
The Align Datum Reference Frame dialog box is used to create and delete Datum
Reference Frames and to perform a Datum Reference Frame alignment. To display the
dialog box, shown in Figure 9.43, choose the Align > Datum Reference Frame > Align
menu item, or press the Datum Reference Frame Alignment button on the Alignments
toolbar, shown to the right.
9.11.1.1 Managing Datum Reference Frames
The Align Datum Reference Frame dialog box can be used to create and delete Datum
Reference Frames.
PolyWorks|Inspector Reference Guide 2017 390
Aligning Objects Aligning using Datum Reference Frames
9.11.1.1.1 Creating a Datum Reference Frame
The Align Datum Reference Frame dialog box allows creating DRFs without first
creating GD&T controls.
To create a Datum Reference Frame (DRF), proceed as follows:
1. In the Creation section, specify the datum features using the items that follow:
Datum feature 1, Datum feature 2, Datum feature 3
Each list box offers first the available datum features identified by their label and
then the available composite datum features, listed in alphabetical order. Datum
targets having the same letter (e.g., A1, A2) are considered to form a datum
feature.
When a datum feature is specified, it is no longer available in the following list
boxes, as well as the composite datum features that contain the datum feature.
Similarly, when a composite datum feature is specified, the datum features that
compose it are no longer available in the following list boxes. For more
information, see Section 15.7 Creating and managing composite datum features.
2. Press the Create button.
The DRF appears in the Datum reference frames list area.
9.11.1.1.2 Deleting a Datum Reference Frame
To delete a Datum Reference Frame (DRF), proceed as follows:
1. Select a DRF in the Datum reference frames list area.
DRFs used by a Feature Control Frame cannot be deleted.
2. Press the Delete button.
9.11.1.2 Performing a Datum Reference Frame alignment
It is assumed that the nominal and measured primitives of the Datum Reference Frame
(DRF) exist and that the Data objects to align are available (i.e., unlocked and
nonignored).
To align objects using a DRF, proceed as follows:
1. Select a DRF in the Datum reference frames list area.
2. Press the Align button.
PolyWorks|Inspector Reference Guide 2017 391
Aligning Objects Aligning using Datum Reference Frames
Figure 9.43 The dialog box used to create Datum Reference Frames (DRF) from existing datum
features and to align Data objects using DRFs.
As a result of the operation, a data alignment object is created and made active. Its
name contains the same letters as the Datum Reference Frame (e.g., drf - P). Default
names can be edited (see Section 51.6.1 Default name options).
To undo the alignment, press the Undo button on the Standard toolbar.
9.11.1.3 Datum Reference Frames that are created automatically
DRFs are automatically created by the GD&T Feature Control Frames (FCFs) that use
datum features, including composite datum features, and they are added to the list of
DRFs.
There is a special DRF called No Datum Features. It is created by Position FCFs that do
not have datum features. The DRF is determined by optimizing the residual mobility of
all Position FCFs that have no datum features. This DRF only appears in the list of DRFs if
at least one Position FCF has no datum features.
PolyWorks|Inspector Reference Guide 2017 392
Aligning Objects Aligning using Datum Reference Frames
9.11.2 Aligning using Datum Reference Frames by probing datum features
and datum targets
A Datum Reference Frame alignment can be performed by probing the measured
components of datum features, datum targets, or a combination of both, for a specific
DRF. Note the following:
Reference target lines and datum features that are dependent features can be used
for the alignment but they must already be measured as they cannot be probed in
this context.
The specified DRF can include a measured datum target; it can be used as is for the
alignment, but to probe its measured component the current measured component
must first be deleted.
The alignment is launched as soon as all the required measured components have
been obtained. Datum target points (i.e., surface reference target points) are assigned a
radial tolerance and if probed out of tolerance they can be reprobed.
The datum target points that belong to the same datum label, for example A1, A2, A3,
etc., typically serve to define a plane and are therefore considered together as a datum
feature. They must have the same alignment directions and be linked to the same
coordinate system. The rules that govern the proper use of datum target points in
GD&T controls, and hence Datum Reference Frame alignments, are explained in Section
24.4.2.2 Working with datum targets.
A Datum Reference Frame alignment consists in aligning the DRF created using
measured datum primitives to the DRF created using nominal datum primitives, and
then applying the transformation to all nonignored, unlocked Data objects and their
transformation groups. The resulting data alignment is added under the Data
Alignments branch of the tree view and is made active.
After the objects are measured, the probing mode terminates. The deviations are
displayed along all alignment directions and the automatic project update mechanism
updates the project, as one or more Data objects have been transformed.
This section presents useful details in the introduction, followed by a general workflow
for proceeding, and finally presents the pane used to manage the function as well as
the operations offered on its toolbar and its shortcut menu.
9.11.2.1 Introduction
A Datum Reference Frame alignment can be performed in real time by probing the
required measured primitive of datum features and the measured components of
datum target points for the DRF specified in the pane.
The Align Datum Reference Frame by Probing pane, shown in Figure 9.44, is used for
this alignment method. The pane’s first item allows choosing an existing DRF or
creating a new one. As soon as a DRF is specified, its datum features and/or datum
PolyWorks|Inspector Reference Guide 2017 393
Aligning Objects Aligning using Datum Reference Frames
Figure 9.44 The Align Datum Reference Frame by Probing pane.
targets appear in the list area. In addition, the pane offers a toolbar and a shortcut
menu that allow launching the probing of measured primitives/components, editing
certain values, deleting measured components, and displaying probing results for
surface reference target points.
Datum target points are assigned a radial tolerance that serves to define a valid probing
zone, and allows determining if, after probing, the surface reference target point should
be remeasured (i.e., is out of tolerance).
If a surface reference target point’s measured component is not within a radial
tolerance zone centered at the surface reference target point’s nominal component, it
must be reprobed. When all the measured components have been probed and are
valid, a Datum Reference Frame alignment is performed. The resulting transformation is
applied to all unlocked and nonignored Data objects and their transformation groups,
and the resulting data alignments are added to the alignment group of each
transformed Data object.
Datum features that have the following configuration cannot be used for the
alignment:
Datum features that have the Use Nominal Primitive measurement method
specified on the Measurement tab of their property sheet.
9.11.2.2 The Align Datum Reference Frame by Probing workflow
The following workflow describes the main steps to execute. It is assumed that the
datum features and the datum target points (i.e., surface reference target points) have
been created, and that the probing device has been aligned to the project (e.g., a
Reference object).
The Align Datum Reference Frame by Probing method consists in the steps that follow:
PolyWorks|Inspector Reference Guide 2017 394
Aligning Objects Aligning using Datum Reference Frames
1. If desired, change the default values of the related options offered by the
PolyWorks|Inspector Options dialog box:
On the Objects > Data Alignments page: The behavior with respect to
reprobing out-of-tolerance surface reference target points (i.e., datum target
points). For more information, see Section 51.6.3 Data alignment options.
On the Objects > Reference Targets page: The radial tolerance to use when
probing the measured component of datum target points. For more
information, see Section 51.6.8 Reference target options.
2. If desired, edit the probing properties of the datum features.
In preparation for the probing operation, custom probing parameters can be
specified for each measured primitive, from the property sheet of a datum feature.
First select the Probe measurement method on the Measurement tab, and then
make changes to the default values. For more information, see Section 15.12.1.2.3
Probing the measured component of features.
3. Open the Align Datum Reference Frame by Probing pane by choosing the Align >
Datum Reference Frame > Align by Probing menu item, or by pressing the Datum
Reference Frame Alignment by Probing button on the Alignments toolbar (shown
to the right).
4. Choose a DRF using the Datum reference frame list box or create a new one by
clicking the adjacent “+” button and making the correct specifications in the dialog
box that is displayed.
5. Optionally, edit the surface reference target points’ probing properties from the
Align Datum Reference Frame by Probing pane.
6. Probe the required measured primitives/components, one at a time.
For more information, see Section 9.11.2.5 Probing measured primitives/measured
components.
Only the current datum feature/target point, if it exists, is displayed in the 3D scene.
The measured primitive is highlighted using the current object color specified on
the Display > Probing page of the PolyWorks|Inspector Options dialog box (see
Section 51.5.14 Probing display options).
7. Reprobe the measured component of surface reference target points that are out of
tolerance, if reprobing is allowed.
Once the required measured primitives/components have been probed or
reprobed, a Datum Reference Frame alignment is performed. A data alignment is
added under the Data Alignments branch of the tree view with the name
drf - <DRF name>, and is made active.
All the probed points are accumulated in a probed Data object. The points are
compensated and do not have a point normal. Probed points are deleted when
reprobing surface reference target points.
PolyWorks|Inspector Reference Guide 2017 395
Aligning Objects Aligning using Datum Reference Frames
Figure 9.45 The pane used to display information on the Align Datum Reference Frame by
Probing process. It offers operations by way of a toolbar and a shortcut menu.
8. View and edit the alignment results in the Align Datum Reference Frame by Probing
pane.
Optionally, from the Align Datum Reference Frame by Probing pane, modify the Tol
Radial parameter values of surface reference target points. Existing measured
primitives/components of selected objects can be deleted in the Align Datum
Reference Frame by Probing pane.
For more information, see Section 9.11.2.3 Using the Align Datum Reference Frame
by Probing pane.
9. Edit the surface reference target points.
The Datum Reference Frame Alignment by Probing mode can be interrupted at any one
of its steps, and continued later.
To repeat the Datum Reference Frame Alignment by Probing operation after it is
completed, some or all the measured primitives/components must be deleted. For
more information, see Section 9.11.2.8 Deleting measured primitives and measured
components.
9.11.2.3 Using the Align Datum Reference Frame by Probing pane
The Align > Datum Reference Frame > Align by Probing menu item displays the Align
Datum Reference Frame by Probing pane, shown in Figure 9.45, which contains the list
of specified datum features and datum target points for the specified DRF, as well as a
toolbar.
Items are offered that allow specifying the DRF for the alignment by choosing an
existing one or creating a new one:
PolyWorks|Inspector Reference Guide 2017 396
Aligning Objects Aligning using Datum Reference Frames
Figure 9.46 The Create Datum Reference Frame dialog box.
Datum reference frame
A list box that offers the existing DRFs in the current piece.
Create Datum Reference Frame
A button that opens the Create Datum Reference Frame dialog box shown in
Figure 9.46 that allows creating DRFs without having to create GD&T controls. List
boxes are offered that allow specifying datum features, each one offering the
datum labels still available for the DRF under construction, except No Datum
Features. Press the Create button to create the DRF, or the Cancel button to
dismiss the dialog box.
Only DRFs without datum modifiers can be created using this tool.
On making the specification, the DRF’s datum features and/or datum targets are
displayed in the pane. When specifying a datum feature pattern, each of the features
composing the pattern appears in the pane. In the same way, composite datum
features and datum targets are represented by their member objects.
The operations offered by the toolbar are described in the following table. Most of
them are offered on the pane’s shortcut menu.
Button Description
Probe Measured
A button that allows launching the probing of the required measured
primitives/components. This button is enabled when at least one
required measured primitive/component is missing, or when at least one
of the probed measured components is out of tolerance. See Section
9.11.2.5 Probing measured primitives/measured components for
complete information. Note that when a measured primitive is reprobed,
its probed points are deleted.
Shortcut menu item: Probe Measured.
PolyWorks|Inspector Reference Guide 2017 397
Aligning Objects Aligning using Datum Reference Frames
Button Description
Edit Reference Target Properties
A button that opens a dialog box, shown in Figure 9.47 (d), that allows
editing the Radial tolerance of the surface reference target points
selected in the list. These properties are saved within the pane.
Shortcut menu item: Edit Reference Target Properties.
Delete Measured Components
A button that allows deleting the measured primitives/components of
the datum features and datum target points selected in the list. The
probed points used to obtain the measured components are also
deleted.
Shortcut menu item: Delete Measured Components.
Alignment Options
A button that opens the PolyWorks|Inspector Options dialog box to the
Objects > Data Alignments page where a related option is offered in
the Datum reference frame alignment by probing section. See
Section 51.6.3 Data alignment optionsfor more information.
The Align Datum Reference Frame by Probing pane, shown in Figure 9.47 (a), is used to
view certain object properties, and to edit certain surface reference target point
properties that are used for the probing mode (e.g., radial tolerance). Once the Datum
Reference Frame Alignment by Probing operation has been completed, alignment
results are displayed in the annotations of the surface reference target points. Each line
also provides the measured status for the surface reference target points. The table
contains the items that follow.
Datum Label
The datum label.
Name
The name of the datum feature or datum target point.
Type
The type of feature of the datum feature (e.g., Circle), or Surface Reference
Target Point for a datum target point.
Direction
The alignment directions for surface reference target points. By default, this
column is hidden. To display it, right-click the column headers, and then select
Direction from the shortcut menu that is displayed, shown in Figure 9.47 (b).
Tol Radial
The radial tolerance of a surface reference target point. The radial tolerance is a
radial distance around the surface reference target point beyond which a point
probed for the measured component is considered out of tolerance. The radial
tolerance zone is displayed in the 3D scene, during the probing operation, as a disc
PolyWorks|Inspector Reference Guide 2017 398
Aligning Objects Aligning using Datum Reference Frames
with a height centered at the surface reference target point, as shown in Figure
9.49. The disc’s radius is the same as the radial tolerance value.
A default radial tolerance value is specified for the probing of surface reference
target points. The default tolerance value is configured on the Objects >
Reference Targets page of the PolyWorks|Inspector Options dialog box. For more
information, see Section 51.6.8 Reference target options.
A surface reference target point’s radial tolerance value can be edited individually
by clicking over it in the table. It can also be edited for multiple surface reference
target points by selecting them in the list, right-clicking, and then clicking Edit
Reference Target Properties on the shortcut menu that is displayed, shown in Figure
9.47 (c). In the dialog box that is displayed, shown in Figure 9.47 (d), edit the value
in the Radial tolerance text box. Note that when several selected surface
reference target points have different radial tolerance values, the Radial
tolerance text box is displayed empty.
If the radial deviation is greater than the radial tolerance, the measured
component of the surface reference target point can be reprobed, if reprobing is
allowed.
Dev Radial
The distance, parallel to the tolerance disc, between the probed and compensated
datum target point and the center of the radial tolerance zone. No information is
displayed for datum features. This information cannot be edited.
Test Radial
The surface reference target point’s alignment Pass or Fail status and color. A pass
or fail status is displayed for surface reference target points. The status is
determined by whether the radial deviation value of the reference target’s
measured component (displayed in the Dev Radial column) is smaller (pass) or
larger (fail) than the surface reference target point’s radial tolerance value
(displayed in the Tol Radial column). This information cannot be edited.
The pass status is displayed using the Within positive safe zone color. The fail
status is displayed using the Beyond upper tolerance limit color. For more
information on colors used with respect to tolerances, see Section 51.5.11
Tolerance display options.
Measured
Displays a check mark when a datum feature or datum target is measured.
Note that the display and the contents of the table on the Align Datum Reference
Frame by Probing pane can be modified as follows:
The width of each column can be determined by dragging its right separator.
Columns can be moved within the table by dragging and dropping their header to a
new location.
Columns can be hidden or redisplayed by right-clicking the header and selecting or
clearing any of the items listed.
PolyWorks|Inspector Reference Guide 2017 399
Aligning Objects Aligning using Datum Reference Frames
Figure 9.47 The Datum Reference Frame by Probing pane’s table (a). Shortcut menus are
available to display or hide column headers (b) and to edit certain surface reference
target point properties (c). A dialog box can be used to edit the radial tolerance (d). A
dialog box is offered for the creation of new DRFs (e).
(e)
(a)
(c)
(b)
(d)
9.11.2.4 Setting probing options
When probing measured primitives/components, the Automatic viewpoint option
can be activated. The option is located on the Display > Automatic Viewpoint page of
the PolyWorks|Inspector Options dialog box. When probing with the option selected,
the 3D scene is rotated and a zoom is performed on the area to be probed to facilitate
the probing of each primitive. See Section 51.5.12 Automatic viewpoint display options
for complete information.
The Radial distance (dR) option is also offered to specify the display of the dR line in
the Digital Readout window when probing the measured component of surface
reference target points. It is selected by default and is located in the Rows section
PolyWorks|Inspector Reference Guide 2017 400
Aligning Objects Aligning using Datum Reference Frames
located on the Display > Probing > Digital Readout > Reference Targets page of the
PolyWorks|Inspector Options dialog box. See Section 51.5.14.1.8 Reference target
content for more information.
9.11.2.5 Probing measured primitives/measured components
To probe the measured primitives/components, the same notions, tools and
techniques generally available for probing, and those more specific to probing features,
are used.
The probing can be launched when the following requirements are met:
At least one required measured primitive/component has not been probed.
A probing device has been specified.
To probe measured primitives, proceed as follows:
1. Press the pane’s Probe Measured button, shown to the right. The Probe Measured
dialog box, shown in Figure 9.48, is displayed and probing is automatically
launched.
2. Specify related probing parameters, if any, in the Parameters section. The available
options, by feature type, are presented in Section 15.3 Creating features. Do the
same in the other sections:
Point acquisition section, presented in Section 15.8.1 Probing features using
the guided point acquisition mode.
Probing zone section, presented in Section 15.2.4.7 Specifying the probing
zone parameters.
The Probe button is unavailable once the probing mode has been launched. It
becomes available when probing has been interrupted before all the measured
primitives/components to use for the alignment have been probed.
3. Probe the missing measured primitives/components. For more information, see the
relevant subsection for each feature type, under Section 15.3 Creating features. The
measurement method of the concerned objects is set to Probe if this is not already
the case.
The measured primitives/components are probed in sequence in the 3D scene,
following the order of the objects in the DRF. Only one object is displayed at a time
during probing, highlighted using the current object color specified on the Display
> Probing page of the PolyWorks|Inspector Options dialog box (see Section 51.5.14
Probing display options). When the Automatic viewpoint option is activated,
located on the Automatic Viewpoint subpage, the first object for which a
measured primitive/component is to be probed is displayed in close-up.
When probing a measured primitive, it is added to the tree view.
PolyWorks|Inspector Reference Guide 2017 401
Aligning Objects Aligning using Datum Reference Frames
Figure 9.48 In (a) the dialog box used to probe the measured component of a datum target point,
and in (b) an example of one used to probe the measured primitive of a datum
feature.
(a) (b)
4. Continue probing measured primitives/components until the required objects are
all measured. As objects are probed, a preview of the DRF alignment is provided in
the 3D scene, which provides a better context for probing the following object. The
Probe Measured dialog box is automatically dismissed when all the measured
primitives/components have been probed. Or click Close to dismiss the dialog box
and exit the Align Datum Reference Frame by Probing mode. Once all the measured
primitives/components have been probed, a Datum Reference Frame alignment is
automatically performed.
When probing, the Digital Readout window and the Probing Status window are
displayed to provide feedback on the probing currently underway. For more
information, see Section 30.3 Tools for probing.
The items that follow provide information on what is displayed in the 3D scene:
In the 3D scene, the displayed objects include the current object and its nominal
component, if it exists, and Reference objects. The Object color mode from the
Object Display Options is also automatically set to Object. For more information,
see Section 51.5 Display options.
PolyWorks|Inspector Reference Guide 2017 402
Aligning Objects Aligning using Datum Reference Frames
Figure 9.49 The radial tolerance zone of a datum target point (i.e., surface reference target point),
displayed in the 3D scene. The zone is represented by a disc with sides. Here, the
annotation color is violet and displays no deviations, which represents an
unmeasured object.
The radial tolerance zone of a surface reference target point is indicated as a colored
disc, with sides, that is located at the nominal location of the surface reference target
point, as shown in Figure 9.49. Its orientation is the same as the normal of the surface
reference target point’s nominal component.
Once the required measured primitives/components have been probed, all the
objects in the pane are displayed again in the 3D scene.
The annotation of surface reference target points that are within tolerance are
displayed using the Within positive safe zone color, and out-of-tolerance surface
reference target points are displayed using the Beyond upper tolerance limit color.
For an example, see Figure 9.50 (a). For more information on the colors used to show
the pass or fail alignment status of surface reference target points, see Section
51.5.11 Tolerance display options.
The pass or fail status color of a surface reference target point’s radial tolerance zone
and of its object annotation can be different (see Figure 9.50 (a)).
Note that the probing mode can be exited before all the measured primitives/
components have been probed, by disconnecting the probe, by pressing the Close
button in the Probe Measured dialog box, or by closing the Align Datum Reference
Frame by Probing pane. Note that the already acquired measured primitives/
components are retained. When the pane is displayed, probing can be resumed by
clicking the pane’s Probe Measured button, shown to the right. When the Probe
PolyWorks|Inspector Reference Guide 2017 403
Aligning Objects Aligning using Datum Reference Frames
Figure 9.50 In (a), when the measured component of a surface reference target point has been
probed, the surface reference target point’s radial tolerance zone is displayed in the
3D scene in the same alignment pass or fail status color that is shown in the Align
Datum Reference Frame by Probing pane (green and red by default). In (b), the object
annotations show the deviations along the alignment directions.
(a)
(b)
Measured dialog box is displayed, probing can be resumed by clicking the Probe
button in the dialog box.
9.11.2.6 Reprobing surface reference target points that are out of tolerance
When one or more surface reference target points are out of radial tolerance, they can
be made available for reprobing, depending on the option selected in the Reprobe
out-of-tolerance surface reference target points list box in the Datum reference
frame alignment by probing section located on the Objects > Data Alignments
page of the PolyWorks|Inspector Options dialog box. See Section 51.6.3 Data alignment
options for more information.
When the reprobing option is set to Confirm, the probing is launched by clicking Yes
from the message box that is displayed. When the reprobing option is set to Yes, the
probing is automatically launched when all the measured components have been
PolyWorks|Inspector Reference Guide 2017 404
Aligning Objects Aligning using Datum Reference Frames
Figure 9.51 In the reprobing mode, the radial tolerance zone of the out-of-tolerance surface
reference target point that is closest to the probe is automatically detected and
highlighted (a). It changes color in the 3D scene when the probe position is within the
tolerance zone (b).
(a)
(b)
probed. Reprobing can also be launched manually, or resumed, by clicking the pane’s
Probe Measured button, shown to the right.
Reprobing the measured component of surface reference target points activates an
interactive mode, shown in Figure 9.51. The interactive reprobing mode offers audio
and visual aids that indicate if the probe’s current position is within the selected surface
reference target point's radial tolerance zone:
Audio:
As the probe approaches a valid position, a low-pitched sound is played more
and more frequently, and when the probe position is valid, a higher pitched
sound is played.
When the probing ends automatically, the end sound is played twice.
PolyWorks|Inspector Reference Guide 2017 405
Aligning Objects Aligning using Datum Reference Frames
Visual:
Only surface reference target points that are out of tolerance are displayed in the
3D scene.
Out-of-tolerance surface reference target points are displayed using the Beyond
upper tolerance limit color, as shown in Figure 9.51 (a), located on the Display
> Tolerances page of the PolyWorks|Inspector Options dialog box.
An automatic auto-detect mode highlights the surface reference target point to
reprobe that is the closest to the probe. When the Automatic Viewpoint option
is activated, the surface reference target point that is the closest to the probe is
displayed in close-up in the 3D scene, as shown in Figure 9.51 (a).
When the probe’s position is valid (i.e., when it enters the surface reference target
point’s radial tolerance zone), the surface reference target point’s color changes
to the Within positive safe zone color to indicate that it can be reprobed, as
shown in Figure 9.51 (b).
For more information on the colors displayed for surface reference target points
being reprobed, see Section 51.6.11 Object tolerance options.
After all measured components have been reprobed, a new Datum Reference Frame
alignment is performed. Note that when a measured component is reprobed, probed
points are deleted.
9.11.2.7 Editing reference target point properties
The radial tolerance of surface reference target points can be edited by selecting them
in the list in the Align Datum Reference Frame by Probing pane and by pressing the
Edit Reference Target Properties button, shown to the right. For more information,
see Section 9.11.2.3 Using the Align Datum Reference Frame by Probing pane.
9.11.2.8 Deleting measured primitives and measured components
The measured primitive/component of selected datum features and datum target
points can be deleted by pressing the pane’s Delete Measured Components button,
shown to the right. When one or more measured primitives/components are deleted,
they must be reprobed for each of the concerned objects. Note that probed points are
also deleted.
PolyWorks|Inspector Reference Guide 2017 406
Aligning Objects Optimizing flush and/or gap spacing
9.12 Optimizing flush and/or gap spacing
An iterative alignment method allows optimizing the spacing between Data objects
using flush & gap gauges. The gauges must have nominal flush and/or gap values set to
the desired final values for those measurements. The method optimizes the flush and/
or the gap between the objects until a specified deviation limit is reached. For an
example, see Figure 9.52.
9.12.1 The procedure
The operation proceeds as follows:
1. Prealign the Data objects using one of the techniques presented in Section 9.2
Using the interactive Split View mode and Section 9.3 Matching pairs of points.
2. Ignore undesired Data objects. Then, lock every Data object that should not move
during the alignment, unlock the others. At least one Data object must be locked
and at least one Data object must be unlocked, unless the gauge type uses points
on the B-side, in which case no Data object has to be locked. Note that ignored Data
objects are not used for the alignment.
3. If necessary, create flush & gap gauges for the alignment.
3.1 For each gauge, assign nominal flush and nominal gap values that
correspond to the desired final values for those measurements (see
Section 21.11.4 The Alignment tab).
3.2 If necessary, deactivate the flush or the gap of individual gauges, or assign
weights to active measurements (see Section 21.11.4 The Alignment tab).
4. Select as many flush & gap gauges of various types as needed to perform the
alignment. Make sure the selected gauges are nonignored. The remarks made in
Section 9.12.2 Comments with respect to the flush & gap gauges used should be
considered when selecting flush & gap gauges.
5. Choose the Align > Optimize Flush & Gap Gauges menu item. The dialog box shown
to the left in Figure 9.53 is displayed. The alignment operation is launched as follows:
5.1 In the Deviation group box, specify a Max deviation value for Flush
measurements and for Gap measurements. The alignment is performed
by iteration. The iterations will stop automatically once all the flush and
gap deviations (difference between the measured and the nominal
values) fall under the specified max flush and max gap deviations.
PolyWorks|Inspector Reference Guide 2017 407
Aligning Objects Optimizing flush and/or gap spacing
Figure 9.52 An example of an alignment by Flush & Gap Gauge optimization. In (a), the gauges
and the initial position of the objects, in (b), the object position after one hundred
iterations, and in (c), the final position (the flush and the gap deviations are 0 mm).
PolyWorks|Inspector Reference Guide 2017 408
Aligning Objects Optimizing flush and/or gap spacing
Figure 9.53 The two tabs of the Optimize Flush & Gap Gauges dialog box.
5.2 Specify constraints, if desired. Select the Use constraints check box and
click the Constraints tab. See the recommendations made in Section
9.12.3 Constraining the alignment operation.
5.3 If needed, specify advanced parameters. Press the Advanced button. Two
additional items are displayed:
Iterations per adjustment
A text box that specifies an interval of iterations, by default 5, after which
gauges are fully extracted; measurements made on fully extracted
gauges are the most accurate.
The goal of this parameter is to accelerate the processing time. If a value
of 1 is specified, more computation is done at each iteration, which is
probably unnecessary and slows down the processing time. If a value
that is too large is entered, such as 15, the alignment can have digressed
in the interval and will result in additional processing to correct the
digression. Worse, the final alignment may not be the best one possible.
Note that the last iteration always uses full extractions.
Damping factor
A spin box that offers values between .50 and 1.00. The default value is
1.00. This factor is used to reduce the displacement calculated by gauges
linking two mobile (unlocked) objects. A factor of 1.00 does not affect the
displacement value, and a factor of .50 reduces the displacement value
by 50%.
PolyWorks|Inspector Reference Guide 2017 409
Aligning Objects Optimizing flush and/or gap spacing
5.4 Press the Start button to launch the alignment. The dialog box provides
information that is constantly updated:
Current max
The current maximum flush deviation and gap deviation values.
Current iteration
The number of the current iteration.
5.5 Press the Stop button at any time to interrupt the computations and use
the current alignment matrices as the final results.
The alignment matrices are applied to all nonignored, and unlocked Data
objects (and their transformation groups) that were connected to the
selected flush & gap gauges.
As the alignment is performed, the gauges are extracted at each iteration. However, the
following situations can affect the alignment:
If no gauge is extracted on the first iteration, no Data object will be moved and no
report item will be created.
If the A-side and the B-side of a gauge are on the same Data object, or only on locked
Data objects, the gauge is ignored for alignment.
If no Data object has moved once the process is complete, the alignment has failed.
At the first iteration, cross-section components are created in the Cross-Sections
branch of the tree view, which represent the profiles of side A and side B. A link is
established between a flush & gap gauge and its corresponding cross-section.
This operation can be undone by using the Edit > Undo menu item as specified in
Section 2.5.4 Undoing operations.
After the alignment is completed, a report is automatically generated under the Items
subbranch of the Reports branch of the tree view. The report contains information
about the flush and gap measurements and deviations.
9.12.2 Comments with respect to the flush & gap gauges used
The following remarks may help in the creation of the gauges, improve the alignment,
and decrease processing time:
The flush or the gap results of specific gauges can be disabled, or be assigned a
weight to increase or decrease their relative importance. This is done by means of the
Alignment tab on a gauge’s property sheet. See Section 21.11.4 The Alignment tab
for more information.
Depending on their type, flush & gap gauges used for this operation can measure
both the flush and the gap, only the flush, or only the gap (i.e., AutoDirections
PolyWorks|Inspector Reference Guide 2017 410
Aligning Objects Optimizing flush and/or gap spacing
Universal, AutoDirections Universal Flush Only, and AutoDirections Universal
Gap Only).
Disabling irrelevant measurement, or using gauge types that only compute relevant
measurements for specific part areas, helps improve the quality of the alignment.
Performing two consecutive alignments, one for the flush and one for the gap, can
also be useful in underconstrained cases (i.e., when flush & gap gauges are anchored
only on one side of the Data object(s) to be aligned).
A gauge type can be modified in the Type group box of the flush & gap gauge
property sheet.
As gauges do not move during the alignment operation, their measurement zones
must be large enough to properly section the Data object(s) while they move.
9.12.3 Constraining the alignment operation
When the Use constraints check box is selected, the Constraints tab, shown to the
right in Figure 9.53, becomes available. At least one constraint must be specified for the
alignment operation to proceed. The table that follows explains how to specify certain
constraints:
Constraint Settings
Select a plane in the tree view and select Allow
A translation in a plane. translation (2 degrees of freedom); do not select
Allow rotation about normal.
Select a plane in the tree view and select Allow
A translation in a plane and a
rotation about normal; the status of the Allow
rotation about the normal of
translation (2 degrees of freedom) item has no
the same plane.
effect.
Select a line in the tree view and select Allow
A translation along an axis. translation along Line. Do not select any other
option on the tab.
Select a line in the tree view and select Allow
A rotation about an axis. rotation about Line. Do not select any other
option on the tab.
Select a line in the tree view and select Allow
A translation along an axis and
translation along Line and Allow rotation about
a rotation about the same axis.
Line.
An alignment constraint with See the text that follows this table.
respect to the principal axes.
Standard constraints allow specifying the degrees of freedom:
PolyWorks|Inspector Reference Guide 2017 411
Aligning Objects Optimizing flush and/or gap spacing
Standard constraints
An option button, selected by default, that specifies directly controlling degrees of
freedom with respect to a standard X, Y, Z axes. Nine check boxes in the Allowed
degrees of freedom group box are enabled: three X, Y, Z check boxes below the
Rotation label enable/disable the rotational degrees of freedom, three X, Y, Z
check boxes below the Translation label enable/disable the translational degrees
of freedom, and three X, Y, Z check boxes below the Rotation center label allow
specifying the rotation center. The value for the rotation center can be entered
manually, or provided by dragging a center-point-based primitive, or a center-
point-based feature containing only one available primitive, over one of the three
text boxes.
The Translation and Rotation center check boxes are mutually exclusive. When
the X check box below Translation is selected, the application automatically
computes the optimal translation in X. The X translation then becomes an
unconstrained degree of freedom. Alternately, the X check box below Rotation
center can be selected, and then the X position of the rotation center can be
specified to optimize rotational degrees of freedom. In this case, the X translation
is fixed and is not optimized by the application.
When a rotational degree of freedom is being optimized by the application, its two
complementary translations must either be optimized or explicitly set to specify a
rotation center. For example, if the X check box below Rotation is selected, Y and Z
translations must be specified. These translations can be specified either by letting the
application optimize these degrees of freedom (check boxes below Translation), or by
explicitly setting the Y and Z positions of the Rotation center. The dialog box ensures
that user settings are always consistent.
PolyWorks|Inspector Reference Guide 2017 412
Aligning Objects Auto-matching Data points
9.13 Auto-matching Data points
An automatic Data point matching method allows aligning Data objects by matching
their Data points. The operation transforms all nonignored, nonlocked Data objects and
their transformation groups; if scaling is specified in the degrees of freedom, locked
Data objects are transformed as well.
The Auto-Match Data Points tool is most efficient with a small number of points. For
best results, the two Data objects should collectively have a maximum of 200 Data
points. A typical application would consist in having CAD coordinates in the
Destination Data object and corresponding probed coordinates in the Source Data
object.
On choosing the Align > Auto-Match Data Points menu item, the dialog box shown in
Figure 9.54 is displayed, offering the following items:
Source Data object
A list box that allows selecting a source Data object from a list of all the
nonignored, nonlocked Data objects in the tree view. The source Data object
corresponds to the Data object to align.
Destination Data object
A list box that allows selecting a destination Data object from a list of all the
nonignored Data objects in the tree view. The destination Data object
corresponds to the fixed Data object to which the source Data object is aligned.
Tolerance
A text box that defines a distance used to auto-match the source Data points to
the destination Data points. The default value is 0.5 mm. Values must be greater
than 0.0 mm for the alignment to be performed.
The Auto-Match Data Points dialog box also offers the Advanced button to access the
bottom section of the dialog box that offers the following item:
Initial match optimization
A group box that allows specifying an optimization parameter:
Max number of points
A text box that allows specifying the maximum number of points to use
for the initial matching stage of the operation. Values range from 3 to
1000, with 25 as the default value. The default value is satisfactory in
almost all cases. If the alignment fails, specify a larger value and
reperform the alignment.
Press the Align button to launch the alignment operation or the Cancel button to end
the operation and dismiss the dialog box. An alignment report is automatically
generated and added to the Reports > Items subbranch of the tree view.
PolyWorks|Inspector Reference Guide 2017 413
Aligning Objects Transforming objects using a matrix
Figure 9.54 The Auto-Match Data Points dialog box.
If the alignment is launched and the Data objects contain too many points, a message
window is displayed offering the possibility of cancelling the operation. Press the OK
button to continue or the Cancel button to end the operation.
9.14 Transforming objects using a matrix
Transformation matrices can be used to transform selected geometric objects that are
unlocked. The exceptions are dependent objects and feature reference target points
that are kept on the nominal primitive of their bound feature. In the case of objects
linked to a Reference object or to a surface feature, the link is removed.
9.14.1 Transformation matrices
When a Data or a Reference object is imported, the object elements (i.e., Data points,
triangles and CAD surfaces of Reference objects) are expressed in their original
position. The objects can then be transformed into their new position. For example, if a
point cloud Data object is aligned to a Reference object, the position of the Data point
cloud is modified. The application always keeps the object elements in their original
position, and represents the position transformations by means of transformation
matrices. These matrices are found on the Matrix tab of an object’s property sheet.
As shown in Figure 9.55, a Data object has two transformation matrices, and a
Reference object has one transformation matrix:
PolyWorks|Inspector Reference Guide 2017 414
Aligning Objects Transforming objects using a matrix
The global transformation matrix transforms the original object into the current
PolyWorks|Inspector position.
The last transformation matrix contains the results of the last transformation
operation performed on a Data object.
These matrices can be exported, modified, and used to apply transformations to other
nonignored geometric objects.
9.14.2 Transforming objects using a transformation matrix
Transformation matrices can be used to transform all types of geometric objects. To
transform geometric objects, proceed as follows.
1. Select the geometric objects to transform.
2. Choose the Align > Transform Using Matrix menu item. The dialog box shown in
Figure 9.56 is displayed.
3. Choose a method in the Method list box from the following methods:
From Data Object – A method that allows specifying the transformation matrix
of a Data object, documented in Section 9.14.2.1 Transforming objects using a
matrix from a Data object.
From Reference Object – A method that allows specifying the global
transformation matrix of a Reference object, documented in Section 9.14.2.2
Transforming objects using a matrix from a Reference object.
From File – A method that allows specifying an external file that contains a
transformation matrix, documented in Section 9.14.2.3 Transforming objects
using a matrix from a file.
4. Press the Transform button to launch the operation. The selected objects are
transformed.
5. If desired, transform other objects by making new object selections and/or dialog
box specifications, and pressing the Transform button.
6. Press the Close button to dismiss the dialog box.
9.14.2.1 Transforming objects using a matrix from a Data object
The From Data Object method allows performing a transformation using one of the
matrices of a Data object. When this method is specified, the dialog box is configured
as shown in Figure 9.56 (a). The Parameters section offers the following items:
PolyWorks|Inspector Reference Guide 2017 415
Aligning Objects Transforming objects using a matrix
Figure 9.55 Data objects have two transformation matrices (a), and Reference objects have one
transformation matrix (b). The matrices are properties of these objects, and can be
viewed by means of their property sheet.
(a) (b)
Data object
A list box that allows specifying a Data object. Choose from the list of available
objects.
Matrix
A group label that allows specifying the type of transformation to use:
Global transformation
An option button, selected by default, that specifies using the object’s
global transformation matrix.
Last transformation
An option button that specifies using the object’s last transformation
matrix.
Invert transformation
A check box that enables using the inverse of the specified transformation matrix.
By default, the check box is cleared.
9.14.2.2 Transforming objects using a matrix from a Reference object
The From Reference Object method allows performing a transformation using the
matrix of a Reference object. When this method is specified, the dialog box is
configured as shown in Figure 9.56 (b). The Parameters section offers the following
items:
PolyWorks|Inspector Reference Guide 2017 416
Aligning Objects Transforming objects using a matrix
Figure 9.56 The dialog box used to transform geometric objects using a transformation matrix
from a Reference or a Data object. It is shown configured for each possible method.
(a) (b)
(c)
Reference object
A list box that allows specifying a Reference object. Choose from the list of
available objects.
Invert transformation
A check box that enables using the inverse of the specified transformation matrix.
By default, the check box is cleared.
9.14.2.3 Transforming objects using a matrix from a file
The From File method allows performing a transformation using a matrix obtained
from a file. When this method is specified, the dialog box is configured as shown in
Figure 9.56 (c). The Parameters section offers the following items:
PolyWorks|Inspector Reference Guide 2017 417
Aligning Objects Transforming objects using a matrix
File
A text box that allows entering a path to an external matrix file. An adjacent
Browse button displays a file browser. Specify a file name and location, and
choose a file type from 4x4 Matrix Files (*.txt), Euler Matrix Files (*.txt), and All
Files (*.*). Then, press the Open button to launch the import operation, or the
Cancel button to end the operation.
Invert transformation
A check box that enables using the inverse of the specified transformation matrix.
By default, the check box is cleared.
9.14.3 Examples of matrix-based operations
This section presents two applications of the transformation matrices of Data and
Reference objects.
Example 1: Applying an existing transformation matrix to a new object
The context:
A user has two aligned digitized point clouds, Data1 and Data2, and a CAD
Reference1. The two Data objects are in position 1, and the Reference object is in
position 2.
Data1 and Reference1 are loaded, and Data1 is aligned to Reference1 (the CAD
model). As a result, Data1 is now expressed in position 2.
Data2 is then loaded, still in position 1.
Does the user have to repeat the alignment operations? No. Instead, proceed as follows:
1. Select Data2.
2. Choose the Align > Transform Using Matrix menu item.
3. Specify the From Data Object method.
4. In the Data object list box, specify Data1.
5. Select the Global transformation option.
6. Press the Transform button.
Data2 will be immediately transformed in position 2.
Example 2: Aligning a Reference surface to a Data object
The context:
PolyWorks|Inspector Reference Guide 2017 418
Aligning Objects Centering a Data object on the screen
A user has digitized a car and has created a polygonal representation, Data1, using
PolyWorks. The digitized car’s position, position 1, is not yet related to a CAD model.
Using a CMM, a set of points, Data2, is digitized and expressed in the CAD model’s
position, which is in position two.
The polygonal model and the CMM point cloud are loaded in PolyWorks|Inspector,
and the point cloud is aligned to the polygonal model.
Is it possible to bring the polygonal model in the CAD’s position 2? Yes. Proceed as
follows:
1. Select the polygonal model, Data1.
2. Choose the Align > Transform Using Matrix menu item.
3. Specify the From Data Object method.
4. In the Data object list box, specify Data2.
5. Select the Global transformation option.
6. Select the Invert transformation check box.
7. Press the Transform button.
The global matrix of the CMM point cloud transforms position 2 into position 1. The
Invert transformation check box allows the user to bring back objects expressed in
position 1 in the desired CAD position 2.
9.15 Centering a Data object on the screen
The Align > Center Data Object on Screen menu item centers a selected, nonignored, and
nonlocked Data object and its transformation group, in the 3D scene. Its alignment
matrix is modified to achieve the centering.
9.16 Setting the initial position of Reference and Data objects
The Align > Store New Initial Position of Reference/Data Objects menu item sets the global
transformation matrix of selected Data and Reference objects to Identity while keeping
their current alignment.
PolyWorks|Inspector Reference Guide 2017 419
Aligning Objects Moving Reference and Data objects to their initial position
9.17 Moving Reference and Data objects to their initial
position
It is possible to bring a Reference or a Data object and its transformation group back to
the Reference or the Data object’s original position.
The Align > Move Reference/Data Objects to Initial Position menu item resets the
alignment of selected Reference and Data objects, that are unlocked and nonignored,
by setting their global transformation matrix to Identity.
PolyWorks|Inspector Reference Guide 2017 420
Aligning Objects Transformation groups
9.18 Transformation groups
Objects can be grouped together in order to apply transformations to one or several
parent objects, and have their child objects automatically follow. A typical example
would consist of a Data object having, as children, primitives fitted using the elements
of that Data object. If the alignment of the Data object is modified, the primitives
follow.
Such groups are called transformation groups. A transformation group can contain one
or several Reference or Data objects. In addition, individual Reference or Data objects
can have child objects, which can be any other type of 3D object, such as primitives
(excluding cross-section features). For an example, see Figure 9.57 (a).
The following measurement objects can belong to transformation groups: cross-
sections, comparison points, gauges, feature primitives (excluding cross-section
features) and patterns, and reference targets.
In certain situations, transformation groups are automatically created and edited. In
these cases, not all the objects above are automatically added to transformation
groups. Transformation groups can also be created and edited manually, and all the
objects mentioned above can be added to them. In the latter case, the related items are
found on the Align > Transformation Group submenu.
Transformation groups can be visualized. The Align > Transformation Group > Manage
Transformation Groups menu item displays the dialog box shown in Figure 9.57 that
presents transformation groups and their children in a hierarchical fashion.
Transformation groups are assigned the name Group - <number>, where <number> is
an automatically incremented integer (e.g., Group - 1).
9.18.1 Automatically creating and editing transformation groups
By default, the application proceeds as follows:
For each new Data object, a new transformation group is created having the Data
object as its only child. Note that in some cases, a new Data object is added to an
existing transformation group.
When the Data object is an IMAlign project containing reference points, the resulting
point primitives automatically become children of the Data object.
Any primitives created using elements belonging to a single Reference or Data
object are automatically children of the Reference or Data object. Note that this does
not apply to cross-section feature primitives and to their duplicates in 3D.
When a linked Reference object is specified for a measurement object using the
Linked reference object or the Link to object parameter, such as certain types of
comparison points and reference targets, the object is added to the transformation
group of the Reference object.
PolyWorks|Inspector Reference Guide 2017 421
Aligning Objects Transformation groups
Figure 9.57 For each Reference and Data object, PolyWorks|Inspector automatically creates a
transformation group containing the object. Below, the transformation group of
each contains primitives created on those objects (a). In (b), the status (i.e., locked,
ignored) of Reference and Data objects is shown in the list area.
(a) (b)
Data object
Children
When a Data object is associated with a data alignment group on import, it is placed
in the transformation group of the first Data object of the alignment group. This is
true when the Data objects of the data alignment group are not associated with a
device position, or when they are all in the same device position.
As a result, it is possible to import Data objects, fit primitives, apply transformations,
and the primitives follow their parent Data object.
Note that when a Reference or a Data object belonging to a transformation group is
locked, all Reference and Data objects in the same transformation group are
automatically locked. Inversely, when a Reference or a Data object belonging to a
transformation group is released, all Reference and Data objects in the same
transformation group are automatically released. The status of Reference and Data
objects (i.e., locked, ignored) is shown in the tree view area (see Figure 9.57 (b)).
PolyWorks|Inspector Reference Guide 2017 422
Aligning Objects Transformation groups
9.18.2 Manually creating and editing transformation groups
Transformation groups can be created interactively for special purposes, and existing
transformation groups can be edited.
The related items are offered on the Align > Transformation Group submenu.
9.18.2.1 Binding objects to Reference or Data objects
The Align > Transformation Group > Bind Objects to Reference/Data Object menu item
puts one selected and nonignored Reference or Data object, and all other selected 3D
objects, in the same transformation group.
If only a Reference or a Data object is selected, then a new transformation group is
created and the Reference or Data object has no children. If a feature is selected, it is its
primitives that are bound to the Reference or Data object.
Dependent features cannot be bound to objects, except those created by the Make
Coaxial, the Make Parallel, and the Make Perpendicular operations. Neither can slabs.
Selected objects that already belong to a different transformation group are first
removed from that group, and then added to the transformation group of the selected
Reference or Data object.
9.18.2.2 Removing objects from transformation groups
The Align > Transformation Group > Remove Objects from Groups menu item removes
selected objects from the transformation groups to which they belong. They no longer
belong to any transformation group. Empty transformation groups are automatically
removed.
Primitives used by a data alignment or a coordinate system cannot be removed from
their transformation group.
9.18.2.3 Grouping Reference and Data objects
The Align > Transformation Group > Group Reference/Data Objects menu item puts
selected Reference and/or Data objects, and their respective children, under the same
transformation group, preserving their respective transformation groups.
Data objects that are linked to different alignment groups can be grouped, but they
must first be relinked to the same alignment group. As a result, when grouping such
Data objects, the dialog box shown in Figure 9.58 is displayed, offering the following
item:
PolyWorks|Inspector Reference Guide 2017 423
Aligning Objects Transformation groups
Figure 9.58 The dialog box that is displayed when grouping Data objects that belong to different
alignment groups.
Alignment group
A list box that allows specifying the alignment group to which the Data objects
must be linked. The alignment groups offered are those that each selected Data
object is currently linked to. No alignment group is selected by default.
On pressing the OK button the relink operation is performed, and then the grouping
operation is performed. If the Cancel button is pressed, the grouping operation is
cancelled.
Examples of the grouping and ungrouping operations are provided in Section 9.18.3
Managing transformation groups, within the context of managing transformation
groups.
9.18.2.4 Ungrouping Reference or Data objects
The Align > Transformation Group > Ungroup Reference/Data Objects puts selected
Reference or Data objects, and their respective children, into individual transformation
groups.
Examples of the grouping and ungrouping operations are provided in Section 9.18.3
Managing transformation groups, within the context of managing transformation
groups.
9.18.3 Managing transformation groups
The Align > Transformation Group > Manage Transformation Groups menu item displays
the Transformation Groups dialog box, shown in Figure 9.57, which allows visualizing
and managing transformation groups, which includes grouping and ungrouping the
transformation groups of Reference and Data objects, and removing objects from a
transformation group.
PolyWorks|Inspector Reference Guide 2017 424
Aligning Objects Transformation groups
Figure 9.59 Before the grouping operation (a) and after the operation (b).
(a) (b)
The transformation groups are organized within a tree view. Each group is a branch
containing Reference and/or Data objects and their children. A shortcut menu is
available that presents the menu items that follow, that offer the same operations
represented by the buttons at the bottom of the tree view area:
Group
Put selected Data and/or Reference objects in the same transformation group.
Empty transformation groups are removed. See Figure 9.59 for an example of a
grouping operation.
If dragging a Data object onto another Data object as a grouping operation, and
the Data objects are not linked to the same alignment group, see Section 9.18.2
Manually creating and editing transformation groups for information on the
dialog box that is displayed.
Ungroup
Removes selected Data and/or Reference objects from the current transformation
group, and puts them in a new transformation group.
Remove
Removes selected objects from their transformation group.
PolyWorks|Inspector Reference Guide 2017 425
Aligning Objects Transformation groups
It is possible to use drag-and-drop operations in the tree view to reparent children
objects. A drag-and-drop operation is performed by clicking an object and dragging it
over a Reference or a Data object. The application automatically detects whether a
binding or a grouping operation should be performed.
Pressing the Close button dismisses the dialog box.
9.18.4 Selecting objects using transformation groups
The shortcut menu of a Reference and a Data object offers operations that allow
selecting the objects bound to the object, or in the same transformation group as the
object. A multiple selection of same-type objects (e.g., Data objects) can be clicked. The
menu items are located on the Select > Transformation Group submenu:
All Objects
Selects all the objects in the same transformation group as the clicked objects.
Reference/Data Objects
Selects all the Reference and Data objects that belong to the same transformation
group as the clicked objects.
Bound Objects
Selects all the objects bound to the clicked Reference or Data objects.
PolyWorks|Inspector Reference Guide 2017 426
Aligning Objects Using data alignments
9.19 Using data alignments
Alignment operations allow bringing Data objects close to Reference objects. Each
such operation is saved to the tree view as a data alignment. A data alignment consists
of the position of Data objects after an alignment operation, as well as the parameters
used and the type of alignment that was performed.
The alignments performed on Data objects are automatically added to an alignment
group in the tree view, under the Data Alignments branch, forming a history of data
alignments (see Figure 9.60). Later, specific data alignments can be selected, activated,
compared, exported, reported, renamed, and deleted. These operations are described
in the subsections that follow.
9.19.1 Introducing data alignments
The Data Alignments branch of the tree view groups the data alignments applied to
one or to multiple Data objects in data alignment groups. All Data objects that share
the same data alignments are part of the same alignment group and their data
alignments are listed in the alignment group. The alignments are listed chronologically
and their order cannot be changed. Each alignment group contains an original
alignment which is the equivalent of the Data object identity matrix. The active data
alignment of each alignment group is indicated in bold (see Figure 9.60).
When importing a first Data object, the Data Alignments branch containing
alignment group 1 is added to the tree view. The Data object is automatically linked to
the alignment group. When adding subsequent Data objects, it is possible to specify
whether they should be linked to an existing alignment group or added to a new
alignment group. See Section 5.3.1.1.3 Alignment group for more information.
When performing an alignment on a selection of Data objects within an alignment
group, and no Data objects linked to the alignment group are locked, all Data objects in
the alignment group are aligned and the data alignment is added to the alignment
group. The data alignment is also applied to ignored Data objects (selected or linked to
the alignment group).
If the Data objects are ungrouped from the transformation group and a data alignment
is performed on these Data objects, a new alignment group is created.
A Data object’s annotation can be modified to display the name of the active alignment
(for information on modifying annotation templates, see Chapter 50 Editing
Templates). The active data alignment can also be included in reports where a
measurement involving a Data object is present. For complete information on
customizing table reports, see Chapter 31 Creating Report Items and Exporting
Reports.
PolyWorks|Inspector Reference Guide 2017 427
Aligning Objects Using data alignments
Figure 9.60 The Data Alignments branch can contain one or more alignment groups. Under each
alignment group, the alignment in bold is the active data alignment of the alignment
group.
9.19.2 Activating data alignments
Activating a data alignment in an alignment group brings the Data objects linked to the
alignment group to the exact position when the alignment was recorded and copies its
matrix into the properties of the Data objects. In order to activate a data alignment in
an alignment group, all the Data objects linked to the data alignment group must be
unlocked.
Only one data alignment per alignment group can be active. The active data alignment
is displayed in bold in the tree view; for an example, see Figure 9.60.
Two operations on the Align > Data Alignments submenu allow activating data
alignments using the selected data alignments (maximum one per alignment group):
Activate
Makes each selected data alignment the active alignment of its alignment group.
Activate in All Alignment Groups
Activates the selected data alignments in all the alignment groups. In other words,
data alignments that exist in more than one alignment group need only be
selected in at least one alignment group to be activated in all the alignment
groups where they are found.
It is also possible to activate a data alignment linked to multiple Data objects using the
shortcut menu of Data objects. Simply select the Data objects in the tree view and
right-click to display a shortcut menu containing data alignments shared by the Data
objects. Point Data Alignment and click the desired data alignment in the list. The
PolyWorks|Inspector Reference Guide 2017 428
Aligning Objects Using data alignments
selected data alignment is made active in the alignment groups to which the Data
objects are linked, and a check mark is added to the data alignment on the shortcut
menu.
9.19.3 Remeasuring a data alignment
Data alignments that result from a Surface Point or a N Point Pairs alignment can be
remeasured by selecting the data alignment and choosing the Align > Data Alignments
> Remeasure menu item. On choosing the menu item, the related mode is started.
During this operation, guiding instructions can be displayed. These instructions must
have been previously specified on the property sheet’s Data alignment tab of the data
alignment to remeasure. For more information, see Section 9.19.10.1 Data alignment
tab.
9.19.4 Comparing two data alignments
A tool allows calculating the difference between two any data alignments of the same
alignment group, expressed as a translation and a rotation.
To compare two alignments, preselect them if desired, then choose the Align > Data
Alignments > Compare Data Alignments menu item. The dialog box shown in Figure 9.61
is displayed. It offers the following items:
Alignment group
A list box that specifies the alignment group whose data alignments are to be
compared. It offers all the data alignment groups. If an alignment group or Data
objects were preselected, the value is automatically determined as follows:
If an alignment group was preselected, it is selected in the list box.
If a data alignment was preselected, the alignment group to which it
belongs is selected in the list box.
If a Data object was preselected, the alignment group to which it is linked is
selected in the list box.
If more than one Data object was preselected, the alignment group of the
Data object that appears first in the tree view is selected in the list box.
Reference data alignment
A list box that specifies the data alignment that another data alignment is to be
compared to. It offers all the data alignments for the specified alignment group.
Data alignment
A list box that specifies the data alignment to compare to the reference data
alignment. It offers all the data alignments for the specified alignment group.
PolyWorks|Inspector Reference Guide 2017 429
Aligning Objects Using data alignments
Figure 9.61 The dialog box used to compare two data alignments.
If data alignments were preselected, values are automatically determined for the two
preceding list boxes as follows:
If only one data alignment was preselected, it is selected in the Data alignment list
box and the alignment that precedes it in the alignment group is specified in the
Reference data alignment list box.
If two data alignments were preselected, the one created earlier is selected in the
Reference data alignment list box and the other one is specified in the Data
alignment list box.
The Results section displays comparison results in real time for the specified data
alignments as translations along the X, the Y, and the Z axes and rotations about the
same axes. The section also offers a button:
Report
A button that specifies generating a report containing the comparison results and
adding it to the Items subbranch of the Reports branch of the tree view.
Press the Close button to dismiss the dialog box.
PolyWorks|Inspector Reference Guide 2017 430
Aligning Objects Using data alignments
9.19.5 Linking Data objects to an alignment group
To change the alignment group of Data objects, select the Data objects in the tree view
and choose the Align > Data Alignments > Link Data Objects to Alignment Group menu
item. The dialog box shown in Figure 9.62 is displayed. It offers the following items:
Alignment group
A list box that specifies the alignment group to which the selected Data objects
will be linked. Select an alignment group from those in the list. The alignment
groups are listed in the order they appear in the tree view.
Apply active alignment
A check box that applies the active data alignment of the selected alignment
group to the selected Data objects. The check box is cleared by default.
Press the OK button to launch the operation, or the Cancel button to end the
operation.
The following Data objects cannot be linked to different alignment groups:
Data objects linked to the same device position.
Data objects aligned using device position targets.
9.19.6 Unlinking Data objects from an alignment group
To unlink Data objects currently linked to the same alignment group, and link them to
their own alignment group, select the Data objects in the tree view and choose the
Align > Data Alignments > Unlink Data Objects from Alignment Group menu item. The
selected Data objects are automatically unlinked from their current alignment group
and put in their own alignment group. All the data alignments are copied to each newly
created alignment group.
Note that two Data objects that share the same device position, or that are aligned
using device position targets, cannot be unlinked from their alignment group as they
cannot be placed in two different alignment groups.
9.19.7 Storing new original data alignments
The Data Alignments branch menu offers an item that allows storing a new original
data alignment for each alignment group:
PolyWorks|Inspector Reference Guide 2017 431
Aligning Objects Using data alignments
Figure 9.62 The dialog box used to link Data objects to an alignment group.
Store New Original Alignments
Merges the data alignment groups into one, linking all their Data objects to the
newly created alignment group, and sets their current alignment as the original
data alignment.
The alignment group branch menu offers an item that allows storing a new original
data alignment for the selected data alignment groups:
Store New Original Alignment
Sets the active data alignment of each selected alignment group as the new
original alignment.
When the active data alignment is the same for more than one selected alignment
group, the operation merges the data alignment groups into one, linking all their
Data objects to the newly created alignment group.
9.19.8 Operations on Data objects that affect data alignments
Certain operations on Data objects result in changes made to their data alignments or
the alignment groups to which they are linked:
Scaling a Data object (i.e., Edit > Scale Objects) that is not alone in an alignment group
results in it being linked to a new alignment group that has the same data alignments
as the original alignment group.
Mirroring a Data object (i.e., Edit > Mirror Objects):
If the original object is kept, the Data object is not affected:
A new alignment group is created and the new mirrored Data object is
linked to that alignment group that has only the original data alignment.
If the original object is not kept (i.e., the selected Data object is mirrored),
changes are made to data alignments:
PolyWorks|Inspector Reference Guide 2017 432
Aligning Objects Using data alignments
If the Data object is alone in an alignment group, its data alignments are
deleted, except for original.
If the Data object is not alone in its alignment group, a new alignment group
is created and the Data object is linked to that alignment group, which has
only one data alignment, original.
9.19.9 Updating data alignments
While most data alignments are updatable, some by their nature are not. Those data
alignments have an anchor symbol superimposed on their icon in the tree view and
are considered to be “permanently measured”, even within the scope of a Play
Inspection operation. They always have the same alignment matrix in all pieces.
The data alignments that are updatable have an Updatable check box on their
property sheet, which is selected by default. In a standard Play Inspection scenario of a
new piece, they are either remeasured interactively or automatically. However, it can be
useful in a scenario of inspecting a series of identical objects, each fixed to a jig one
after the other, and a good alignment having been obtained in the first piece, to not
want to remeasure the alignment in the context of a New Piece with a Play Inspection
operation. In this case, the check box can be cleared (i.e., the data alignment becomes
fixed (i.e., nonupdatable) and is displayed in the tree view with the anchor symbol) and
the data alignment is not remeasured. If it becomes necessary to remeasure the data
alignment, for example the jig is moved slightly during the inspection process, the
check box could be selected and the data alignment remeasured within the context of
a Play Inspection operation of a new piece.
Data alignments are automatically updated when the Automatic project update mode
is active. On activating the mode, the first data alignment that is not up-to-date is
identified. The source objects for this alignment are updated. Then, the data
alignments are remeasured. This operation does not change the status of the active
data alignment.
The following operations cause data alignments to be in error, or to have warnings:
A source object for the data alignment is modified or deleted (e.g., if a plane used by
a perpendicular planes alignment is readjusted, the alignment is no longer up-to-
date).
A preceding data alignment in the tree view is in error or is deleted.
Locking a Data object does not render the data alignments to which it is linked not up-
to-date, but they can no longer be updated. In almost all cases, ignoring a Data object
renders the data alignments to which it is linked in error.
When the Automatic project update mode is deactivated, a data alignment can be
updated individually by way of the Edit > Update Objects menu item. This operation
does not result in the update of any previous alignments in the alignment sequence.
PolyWorks|Inspector Reference Guide 2017 433
Aligning Objects Using data alignments
Figure 9.63 The property sheet for data alignment groups.
9.19.10 Using the property sheet of data alignment groups and data
alignments
The properties of an alignment group can be viewed by double-clicking it in the tree
view or by selecting the object and choosing the Edit > Object Properties menu item.
The property sheet of the alignment group is shown in Figure 9.63. The Name is
displayed and can be edited. The Alignment group tab provides the list of Data
objects linked to the alignment group.
The properties of a data alignment can be viewed by double-clicking it in the tree view
or by selecting the object and choosing the Edit > Object Properties menu item. The
items presented on the property sheet vary according the type of alignment. For
example, the property sheets of a best-fit data alignment and a point pairs data
alignment are shown in Figure 9.64.
The Name is displayed and can be edited.
PolyWorks|Inspector Reference Guide 2017 434
Aligning Objects Using data alignments
Figure 9.64 The Data alignment tab of the property sheet of (a) a Best-Fit to Reference Objects
data alignment, and (b) a Point Pairs data alignment.
(a) (b)
PolyWorks|Inspector Reference Guide 2017 435
Aligning Objects Using data alignments
9.19.10.1 Data alignment tab
The Data alignment tab shows the properties specific to data alignments. The tab
provides some of the items that follow, depending on the type of data alignment:
Type
A text box that specifies the data alignment type.
Updatable
A check box that enables specifying whether or not the data alignment is
updatable. When selected, it is updatable and when cleared it is fixed (i.e.,
rendered nonupdatable). The check box is selected by default. It is only available
for data alignments that are updatable (e.g., best-fit, point pairs). For more
information, see Section 9.19 Using data alignments.
Fixed prealignment
A check box, available for a best-fit to Reference object surfaces data
alignment with a prealignment, that enables specifying whether or not
the prealignment is updated, or is remeasured within the context of a
Play Inspection operation.
Coordinate system
A text box that specifies the coordinate system in which the alignment was
performed. For most data alignment types, this information is specified in the
Parameters section, under the General header.
Method
A text box that specifies the data alignment method used for the specified data
alignment when the alignment offers multiple methods. For most data alignment
types, this information is specified in the Parameters section, under the General
header.
The Parameters section shows the parameters used by the alignment method to
perform the data alignment (see the section on each alignment method in the chapter
Chapter 9 Aligning Objects). In the case of a best-fit to Reference object surfaces data
alignment, a shortcut menu for the Prealignment list box is offered through the Set
Prealignment button, shown to the right. It offers the following operations which
affect the current prealignment, after which the best-fit alignment is reperformed:
Prealign Automatically
If no constraints are specified, performs a new prealignment using the
Automatically method.
Prealign using Point Pairs
If no constraints are specified, performs a new prealignment using the Point Pairs
method.
Clear Prealignment
Removes the current prealignment from the object properties.
PolyWorks|Inspector Reference Guide 2017 436
Aligning Objects Using data alignments
The Translation and rotation section shows the resulting translation component
(along the X axis, the Y axis, and the Z axis), and the rotation component in degrees
about the same axes.
The Matrix section shows a matrix that describes an exact position.
Depending on the type of data alignment, a Guiding instructions section may be
offered, which allows specifying the guiding instructions that will be displayed within a
Play Inspection sequence, or other specific contexts (e.g., element selection).
The Guiding instructions section offers the following parameters:
Message
A check box that allows activating the use of a custom guiding message. When the
check box is selected, a text area is made available to allow entering the message.
By default, the check box is cleared, and no message is displayed (except in a
context of Play Inspection, where a generic message is displayed instead).
Image
A check box that allows activating the use of a custom guiding image. By default,
the check box is cleared, and no image is displayed. When the check box is
selected, the following buttons are made available:
Import
A button that opens a file browser used to select the guiding image.
When the image is imported, a preview is displayed in the zone located
right below the Image check box.
Export
A button that allows exporting the guiding image using a file browser. By
default, the image is exported in a JPEG format (*.jpg or *.jpeg). This
format can be changed using the Save as type list box. The other
supported formats are: Microsoft Bitmap files (*.bmp), PNG files (*.png),
and TIFF files (*.tiff or *.tif ).
Clear
A button that removes the guiding image from the object properties.
9.19.10.2 Statistics tab
The best-fit data alignment offers the Statistics tab that displays the Number of
iterations and the Convergence information.
PolyWorks|Inspector Reference Guide 2017 437
Aligning Objects Using data alignments
9.19.11 Exporting data alignments
The matrix of a selected Data Alignment object can be exported using operations on
the File > Export > Data Alignment Matrix submenu. The following items are offered:
The Export Alignment (4x4) operation exports the selected alignment’s matrix to an
external ASCII file as a 4x4 homogeneous matrix. On choosing this menu item, a file
browser is displayed. Specify a folder and a file name, and then press the Save button.
The Export Alignment (Euler) operation exports the selected alignment’s matrix to an
external ASCII file in Euler form (i.e., three rotations and three translations). On choosing
this menu item, a file browser is displayed. Specify a folder and a file name, and then
press the Save button.
The Export Alignment (TRF) operation exports the selected alignment’s matrix to a TRF
file. On choosing this menu item, a file browser is displayed. Specify a folder and a file
name, and then press the Save button.
9.19.12 Reporting data alignments
A table report item can be generated for selected data alignments using the Report >
Create Tables > From Objects menu item. A table report item is created for each data
alignment and saved under the Items subbranch of the Reports branch of the tree view.
Table report items are fully configurable through their templates. See Section 31.2.5
Managing table templates for detailed information on customizing table report
templates and Chapter 32 Creating Formatted Reports and Report Layouts for
information on inserting tables in formatted reports.
9.19.13 Editing data alignments
Data alignments can be renamed and deleted:
To rename a data alignment, access its property sheet, edit the Name field, and press
the Apply button. Note that an original alignment cannot be renamed.
To delete selected data alignments, press the SHIFT+DEL keys. Note the following:
The first data alignment, named original (default name), cannot be deleted.
The points probed to perform the Surface Points alignment are deleted.
An alignment group and its data alignments are not deleted when the Data objects
linked to it are deleted. They must be deleted manually, unless the Keep data
alignment groups no longer linked to data objects option is selected on the
Objects > Data Alignments page of the PolyWorks|Inspector Options dialog box
(see Section 51.6.3 Data alignment options).
PolyWorks|Inspector Reference Guide 2017 438
Aligning Objects Georeferencing objects using the Center Points alignment method
Figure 9.65 The dialog box used to specify a Huge Translation.
The active data alignment of an alignment group cannot be deleted.
9.20 Georeferencing objects using the Center Points
alignment method
It is possible to align objects (scans) defined in a local coordinates, such as a scanner
coordinate system, with point objects defined in real-world coordinates, such as the
ones produced by GPS devices. The implementation avoids mixing small and large
numbers, which can result in a loss of accuracy.
Typically, objects in local coordinates are imported first. Then, a huge translation
operation is invoked using coordinates in real-world coordinates. This enables
georeferencing, which is done using the Align Center Points alignment method.
Let’s assume a digitized point cloud containing targets whose positions are measured
with a GPS device. Georeferencing is performed as follows:
1. Import the Data or the Reference objects that need to be georeferenced. These
objects should be defined in local coordinates.
2. Choose the Tools > Huge Translation menu item. The dialog box shown in Figure 9.65
is displayed.
3. Enter the coordinates of a GPS point in the Translation X, Translation Y, and
Translation Z text boxes. This can be done manually, or by importing a text file
containing at least one GPS point. To import a text file, press the Import button –
the coordinates of the first point define the translation. Once the translation is
specified, press the Apply button to convert the 3D scene into real-world
coordinates.
4. Import all GPS points as point primitives using the Measure > Features > Create >
Points from File menu item.
PolyWorks|Inspector Reference Guide 2017 439
Aligning Objects Setting alignment options in the PolyWorks|Inspector Options
dialog box
5. Use the Align > Best-Fit Measurement Objects menu item, described in Section 9.6
Best-fitting Measurement Objects, to match the center of the digitized targets to the
GPS points in order to align the digitized data to the GPS coordinates.
9.21 Setting alignment options in the PolyWorks|Inspector
Options dialog box
The Objects > Data Alignments page of the PolyWorks|Inspector Options dialog box
offers alignment options. For complete information, see Section 51.6.3 Data alignment
options. To access the PolyWorks|Inspector Options dialog box, choose the Tools >
Options menu item.
Measuring Objects
PolyWorks|Inspector Reference Guide 2017 440
Overview of the
Measurement
10
Tools
PolyWorks|Inspector offers a complete toolset of measurement operations, including interactive
measurements and gauges (i.e., caliper, airfoil, flush & gap, profile). These tools are offered on the Measure
menu.
Operations that allow taking measurements by means of controls using feature objects are offered by way of
the Measure > Features menu and the Geometry Controls pane.
PolyWorks|Inspector Reference Guide 2017 441
Overview of the Measurement Tools The measurement operations
10.1 The measurement operations
PolyWorks|Inspector offers many different measurement tools. They are described in
the following chapters:
Chapter 11 Measuring the Deviations of Data Objects explains how Data points can
be mapped on Reference, Data, or primitive objects to measure deviations. Several
measurement directions are offered, and objects can be assigned tolerances for
pass/fail inspection tasks.
Chapter 12 Measuring the Thickness of Data Objects present a tool that allows
measuring the thickness of thin walls.
Chapter 13 Measuring the Clearance between Data Objects presents a tool that
allows measuring the clearance between objects composing a virtual assembly.
Chapter 14 Measuring Data Color Maps presents the data color map tool that allows
representing a large number of deviation results as colors that are defined by the
current color scale.
Chapter 15 Features presents tools that allow creating and editing features.
Chapter 16 Manipulating Primitives presents tools that allow editing the primitives
of features.
Chapter 17 Cross-sections presents tools that allow generating cross-sections of
Reference and Data objects and measuring deviations along the cross-sections.
Chapter 18 Comparison Points presents tools that allow creating surface, trimmed
edge, hemmed edge, cross-section, and polyline comparison points that allow
obtaining deviations at specific reference locations. These objects are defined on
Reference or Data object surfaces, on CAD Reference object boundaries, on cross-
section children, or elsewhere in the 3D scene.
Chapter 19 Calipers presents tools for directly measuring dimensions on objects
using standard and cross-section calipers.
Chapter 20 Airfoil Gauges presents a tool for automatically extracting measurements
and deviations on an airfoil using predefined airfoil gauges.
Chapter 21 Flush & Gap Gauges presents flush & gap gauges that are used to directly
measure the spacing separating two assembled parts, side A and side B, as well as
Data-to-Reference lateral and normal deviations on the same side. Use predefined
flush & gap gauges, or program custom gauges.
Chapter 22 Profile Gauges presents profile gauges that are used to automatically
measure one radius or two radii in a profile. Use predefined profile gauges, or
program custom gauges.
Chapter 23 Reference Targets presents reference targets that allow measuring Data-
to-Reference deviations along specified axes. Reference targets can be used to
perform a Reference Targets alignment.
PolyWorks|Inspector Reference Guide 2017 442
Overview of the Measurement Tools The measurement operations
Chapter 24 Geometry Controls explains how to assign dimensional controls to
measurement objects and construct GD&T controls on feature objects.
Chapter 25 Using the Build/Inspect tool presents the Build/Inspect tool that allows
assembling parts using reference locations and real-time positions provided by
probing devices (e.g., laser trackers). A part’s current position can be inspected using
point features.
Chapter 26 Taking Interactive Measurements explains how to take simple
measurements in the 3D scene (e.g., distances, angles, radii), visualize the results, and
report them. Basic measurements are not measurement objects and therefore do not
have controls or tolerances. Their results are not updatable.
Chapter 27 Measuring Fillet Radii presents a tool that allow measuring the fillet radii
of polygonal Data objects.
Chapter 28 Measuring Volume presents a tool that allow measuring the volume
between Data objects and a reference plane, or between Data objects.
Chapter 29 Editing the Color Scale presents tools that allow visualizing measurement
results using color scales.
PolyWorks|Inspector Reference Guide 2017 443
Measuring the
Deviations of Data
11
Objects
Once a Data object has been aligned to a Reference object, its Data points can be measured to the surface or
the boundary of the Reference object. Data point deviations can also be measured from primitives or from
other Data objects. It is also possible to measure to measure the thickness of thin walls of Data objects, as
well as the clearance between polygonal Data objects.
This chapter presents parameters and methodologies related to measuring deviations, thickness, and
clearance. The related operations are located on the Measure menu.
PolyWorks|Inspector Reference Guide 2017 444
Measuring the Deviations of Data Objects Introduction
Figure 11.1 The elements of the Data Color Maps toolbar.
A B C D E
A - Data Object Deviations from Reference Object Surfaces
B - Data Object Deviations from Reference Object Boundaries
C - Data Object Deviations from Feature Primitives
D - Data Object Thickness
E - Data Object Clearance
11.1 Introduction
The deviations of Data objects can be measured from Reference object surfaces,
Reference object boundaries, feature primitives, and other Data objects. The related
items are offered on the Measure menu. The Data Color Maps toolbar, shown in Figure
11.1, offers shortcuts for the main menu items.
11.2 Measuring deviations of Data objects from Reference
object surfaces
The Measure > Deviations of Data Objects > From Reference Object Surfaces menu item
allows measuring the deviations of Data objects, or selected elements of Data objects,
from the surfaces of Reference objects (i.e., reference surfaces). The results are
displayed in the 3D scene by means of a data color map, which is saved under the Data
Color Maps branch of the tree view. Data color maps are presented in Chapter 14
Measuring Data Color Maps.
A preselection of Data points or Data objects, as well as Reference elements or
Reference objects can be made. On choosing the menu item, the dialog box shown in
Figure 11.2 (a) is displayed, configured using the preselection information. It offers the
following items:
Name
A text box that specifies the name of the data color map to be created. A default
name is provided: dev to surface <number>, where <number> represents an
automatically incremented integer for this type of object. The name can be edited.
The Method section offers the following item:
PolyWorks|Inspector Reference Guide 2017 445
Measuring the Deviations of Data Objects Measuring deviations of Data objects from Reference object
surfaces
Figure 11.2 In (a), the dialog box used to measure deviations of Data objects from the surfaces of
Reference objects. In (b), the aligned Reference and Data objects. In (c), the data color
map showing the deviations of the Data points from the Reference object’s surface.
(a) (b)
(c)
Direction
A list box that specifies a distance computation method to use when measuring
between Data points and a reference surface. Choose from the following:
Shortest – Computes the shortest point-to-surface distance.
PolyWorks|Inspector Reference Guide 2017 446
Measuring the Deviations of Data Objects Measuring deviations of Data objects from Reference object
surfaces
Along Axis – Computes point-to-surface distances along specific directions.
When this method is chosen, the Axis list box is made available in the
Parameters section to specify a direction.
The default value is Shortest.
The Parameters section offers the following items:
Axis
A list box, offered for the Along Axis measurement direction method, that allows
specifying an axis along which to measure deviations. Choose from the standard
axes (i.e., +X, -X, +Y, -Y, +Z, -Z), (Custom Vector), and available axial primitives. The
default value is +X. When (Custom Vector) is chosen, the following items are
displayed to allow defining an axis:
I
A text box that allows specifying the I component of the unit direction
vector of the axis. The default value is 1.0.
J
A text box that allows specifying the J component of the unit direction
vector of the axis. The default value is 0.0.
K
A text box that allows specifying the K component of the unit direction
vector of the axis. The default value is 0.0.
Reference objects
A list box that allows specifying the Reference objects to use. Choose from All (all
the Reference objects), Specific, and Selected Elements (selected elements of
Reference objects). The default value is All. When Specific is chosen, a list box is
offered under this list box. It offers the available Reference objects, preceded by a
check box. Select the desired objects.
Data objects
A list box that allows specifying the Data objects to use. Choose from: Surface (all
the surface Data objects), Boundary (all the boundary Data objects), All (all the
Data objects), Specific, and Selected Elements (selected elements of Data
objects). When Specific is chosen, a list box is offered under this list box. It offers
the available Data objects, preceded by a check box. If necessary, select the
desired objects or elements.
Max distance
A text box that allows specifying a maximum search distance between Data points
and the reference surfaces. Valid values are greater than 0 mm. The default value
is 4.0 mm.
The More subsection offers additional parameters:
PolyWorks|Inspector Reference Guide 2017 447
Measuring the Deviations of Data Objects Measuring deviations of Data objects from Reference object
surfaces
Offset
A check box that enables specifying a value to be used to virtually offset the
Reference object. A positive offset would then result in smaller positive deviation
values, as if the offset value was subtracted from the measurement results prior to
visualizing and reporting them. This option is useful when, for example, Data
points have been measured by a noncompensated probing device.
By default, the check box is cleared. When the check box is selected, a text box is
made available to specify a value. Valid values are real numbers. The default value
is 0 mm.
This item is only offered for the Shortest measurement direction method.
Data points beyond reference boundary
A list box that specifies the behavior with respect to Data points whose closest
point on a Reference object is located outside the boundary of the object (i.e., the
closest point on a Reference surface is a boundary curve). Choose from the
following:
Ignore – Ignores the Data points. When a Data object is larger than the
Reference object, or misaligned, this choice allows restricting the
measurement to the portion of the Data object located over the Reference
surface. The default value is Ignore.
Measure to Surface Extension – Uses the Data points to measure the 3D
distance to the tangent extension of the Reference surface at the boundary.
Measure to Boundary – Uses the Data points to measure the 3D distance to
the closest boundary.
This item is only offered for the Shortest measurement direction method.
Data point match
A list box that allows specifying a behavior in the case of multiple surfaces that
result in multiple deviations.
Choose from: Closest Reference Surface and Highest Reference Surface (i.e.,
the surface the farthest away in the direction of the normal of the Data points). The
default value is Closest Reference Surface. If Highest Reference Surface is
specified and the Data points do not have normal information, they cannot be
measured and are assigned the color gray (i.e., No Result).
The Projection section offers the following items:
Project deviations
A check box that enables projecting the deviation vectors onto an axis or a plane,
which results in smaller deviations. This may be useful, for example, if a flat surface
is slightly irregular and the user is interested in the +Z component of the deviation
for all the deviations. By default, the check box is cleared. When selected, the
following options are made available:
PolyWorks|Inspector Reference Guide 2017 448
Measuring the Deviations of Data Objects Measuring deviations of Data objects from Reference object
surfaces
Plane
An option button, selected by default, that makes available a list box that
allows specifying a plane. Choose from the standard planes (i.e., XY, YZ,
ZX) and available planar primitives.
Axis
An option button that allows specifying an axis. Choose from the
standard axes (i.e., +X, -X, +Y, -Y, +Z, -Z) and available axial primitives.
The Filtering section offers the following items:
Max angle
A check box that enables specifying a maximum angle in degrees between a Data
point’s normal vector and the reference surface’s normal vector at surface points
within the Max distance value. When selected, an adjacent text box is made
available to enter a value. Valid values range from 0° to 180 °inclusively. The default
value is 45°. By default, the check box is selected.
In certain contexts, this parameter allows eliminating from the measurement
results Data points that have an orientation incompatible with the closest
reference surface area. In the case of a thin sheet metal part, two surface points
can be found within the Max distance value. This parameter allows matching a
Data point to the compatible reference surface area (i.e., the one with a
compatible orientation), and using it to measure the deviation.
This item is not used in the case of Data points that belong to a Data object
without point normal information.
This item is not offered when the Data objects specification is Boundary.
Deviation sign
A check box that enables specifying a deviation sign to use as a filter for the results.
When selected, an adjacent list box is made available. Choose from Keep Positive
(keep only the positive deviations) and Keep Negative (keep only the negative
deviations). The default value is Keep Positive. By default, the check box is cleared.
Tolerance limits
A check box that enables specifying a tolerance filter based on the tolerance range
where values are located. The tolerance is that of the objects from which
deviations are measured. When selected, an adjacent list box is made available.
Choose from:
Keep outside Tolerance Zone – Keeps points whose deviations are outside
the upper and the lower tolerance limits.
Keep within Warning Zone – Keeps points whose deviations lie within the
upper tolerance and the upper warning limits, and within the lower warning
and the lower tolerance limits.
Keep within Safe Zone – Keeps points whose deviations lie within the
upper and the lower warning limits.
PolyWorks|Inspector Reference Guide 2017 449
Measuring the Deviations of Data Objects Measuring deviations of Data objects from Reference object
boundaries
The default value is Keep outside Tolerance Zone. By default, the check box is
cleared.
Keep only data points close to all reference objects
A check box that enables keeping only the Data points closer than the Max
distance value to all the Reference objects specified for the operation. By default,
the check box is cleared.
Press the Measure button to launch the operation. A data color map showing the
point-to-surface deviations is displayed (see Figure 11.2 (c)). Press the Close button to
dismiss the dialog box.
11.3 Measuring deviations of Data objects from Reference
object boundaries
The Measure > Deviations of Data Objects > From Reference Object Boundaries menu item
allows measuring the deviations of Data objects, or selected elements of Data objects,
from the boundaries of Reference objects (i.e., reference surfaces), or the boundaries
contained within the selected elements of Reference objects. The results are displayed
in the 3D scene by means of a data color map, which is saved under the Data Color
Maps branch of the tree view. Data color maps are presented in Chapter 14 Measuring
Data Color Maps.
A preselection of Data points or Data objects, as well as Reference objects or elements
of Reference objects, can be made. On choosing the menu item, the dialog box shown
in Figure 11.3 (a) is displayed, configured using the preselection information. It offers
the following items:
Name
A text box that specifies the name of the data color map to be created. A default
name is provided: dev to boundary <number>, where <number> represents an
automatically incremented integer for this type of object. The name can be edited.
The Method section offers the following item:
Direction
A list box that specifies a distance computation method to use when measuring
between points and the boundaries of Reference objects. Choose from the
following:
Shortest to Boundary – For each measured Data point, the closest point on
a Reference object’s boundary trim curve is found and the total point-to-
curve distance is computed. When this method is chosen, the Deviation
sign list box is made available in the Parameters section that allows
obtaining signed deviations.
Normal to Boundary – For each measured Data point, the closest point on
a Reference object’s boundary trim curve is found, and then only the normal
PolyWorks|Inspector Reference Guide 2017 450
Measuring the Deviations of Data Objects Measuring deviations of Data objects from Reference object
boundaries
Figure 11.3 In (a), the dialog box used to measure deviations of Data objects from the boundaries
of Reference objects. In (b), the aligned Reference and Data objects. In (c), the data
color map showing the deviations of the Data points from the object’s boundaries.
(a) (b)
(c)
component of the distance is retained, based on the surface normal vector
at the closest point. This type of distance is signed. If positive, the point is
above the surface, otherwise it is below the surface.
Tangent to Boundary – For each measured Data point, the closest point on
a Reference object’s boundary trim curve is found, and then only the
tangent component of the distance is retained, based on the surface’s
tangent plane at the closest point. This type of distance is signed. If positive,
the point is outside the surface, otherwise it is within the surface.
The default value is Shortest to Boundary.
PolyWorks|Inspector Reference Guide 2017 451
Measuring the Deviations of Data Objects Measuring deviations of Data objects from Reference object
boundaries
The Parameters section offers the following items:
Deviation sign
A list box that allows specifying the sign of the 3D distance. Choose from:
Unsigned (i.e., the 3D distance will always be positive), Normal Deviation Sign
(i.e., the 3D distance sign will be set according to the sign of the normal deviation),
and Tangent Deviation Sign (i.e., the 3D distance sign will be set according to the
sign of the tangent deviation). The default value is Unsigned.
This item is only available when the measurement direction method is Shortest to
Boundary.
Reference objects
A list box that allows specifying the Reference objects to use. Choose from All (all
the Reference objects), Specific, and Selected Elements (selected elements of
Reference objects). The default value is All. When Specific is chosen, a list box is
offered under this list box. It offers the available Reference objects, preceded by a
check box. Select the desired objects.
Data objects
A list box that allows specifying the Data objects to use. Choose from: Surface (all
the surface Data objects), Boundary (all the boundary Data objects), All (all the
Data objects), Specific, and Selected Elements (selected elements of Data
objects). When Specific is chosen, a list box is offered under this list box. It offers
the available Data objects, preceded by a check box. If necessary, select the
desired objects or elements.
Max distance
A text box that allows specifying a maximum search distance between Data points
and the reference surfaces. Valid values are greater than 0 mm. The default value
is 4.0 mm.
The More subsection offers additional parameters:
Offset
A check box that enables specifying a value to be used to virtually offset the
Reference object. A positive offset would then result in smaller positive deviation
values, as if the offset value was subtracted from the measurement results prior to
visualizing and reporting them. This option is useful when, for example, Data
points have been measured by a noncompensated probing device.
By default, the check box is cleared. When the check box is selected, a text box is
made available to specify a value. Valid values are real numbers. The default value
is 0 mm.
Data point match
A list box that allows specifying a behavior in the case of multiple objects that
result in multiple deviations.
PolyWorks|Inspector Reference Guide 2017 452
Measuring the Deviations of Data Objects Measuring deviations of Data objects from Reference object
boundaries
Choose from: Closest Reference Object and Highest Reference Object (i.e., the
object the farthest away in the direction of the normal of the Data points). The
default value is Closest Reference Object.
The Projection section offers the following items:
Project deviations
A check box that enables projecting the deviation vectors onto an axis or a plane,
which results in smaller deviations. This may be useful, for example, if a flat surface
is slightly irregular and the user is interested in the +Z component of the deviation
for all the deviations. By default, the check box is cleared. When selected, the
following options are made available:
Plane
An option button, selected by default, that makes available a list box that
allows specifying a plane. Choose from the standard planes (i.e., XY, YZ,
ZX) and available planar primitives.
Axis
An option button that allows specifying an axis. Choose from the
standard axes (i.e., +X, -X, +Y, -Y, +Z, -Z) and available axial primitives.
The Filtering section offers the following items:
Max angle
A check box that enables specifying a maximum angle in degrees between a Data
point’s normal vector and the reference surface’s normal vector at the boundary
trim curve point closest to the Data point. When selected, an adjacent text box is
made available to enter a value. Valid values range from 0° to 180° inclusively. The
default value is 45°. By default, the check box is selected.
This parameter allows eliminating from the measurement results Data points that
have an orientation incompatible with the closest reference surface area. This item
is not used in the case of Data points that belong to a Data object without point
normal information.
This item is not offered when the Data objects specification is Boundary.
Deviation sign
A check box that enables specifying a deviation sign to use as a filter for the results.
When selected, an adjacent list box is made available. Choose from Keep Positive
(keep only the positive deviations) and Keep Negative (keep only the negative
deviations). The default value is Keep Positive. By default, the check box is cleared.
Tolerance limits
A check box that enables specifying a tolerance filter based on the tolerance range
where values are located. The tolerance is that of the objects from which
deviations are measured. When selected, an adjacent list box is made available.
Choose from:
PolyWorks|Inspector Reference Guide 2017 453
Measuring the Deviations of Data Objects Measuring deviations of Data objects from feature primitives
Keep outside Tolerance Zone – Keeps points whose deviations are outside
the upper and the lower tolerance limits.
Keep within Warning Zone – Keeps points whose deviations lie within the
upper tolerance and the upper warning limits, and within the lower warning
and the lower tolerance limits.
Keep within Safe Zone – Keeps points whose deviations lie within the
upper and the lower warning limits.
The default value is Keep outside Tolerance Zone. By default, the check box is
cleared.
Keep only data points close to all reference objects
A check box that enables keeping only the Data points closer than the Max
distance value to all the Reference objects specified for the operation. By default,
the check box is cleared.
Press the Measure button to launch the operation. A data color map showing the
point-to-boundary deviations is displayed (see Figure 11.3 (c)). Press the Close button
to dismiss the dialog box.
11.4 Measuring deviations of Data objects from feature
primitives
The deviations of Data points from several feature primitives can be measured
simultaneously. For an explanation of how the Max distance parameter is used to find
valid Data points by type of feature primitive, see Section 11.4.1 Processing each
primitive type.
The Measure > Deviations of Data Objects > From Feature Primitives menu item allows
measuring the deviations of Data objects, or selected elements of Data objects, from
trimmed or standard feature primitives (i.e., reference surfaces). In the case of curve-
based feature primitives (e.g., a circle), deviations are measured to the curve. In the case
of surface-based feature primitives (e.g., cylinder), deviations are measured to the
surface, and in the case of the slab, deviations are measured to its surface planes. The
results are displayed in the 3D scene by means of a data color map, which is saved
under the Data Color Maps branch of the tree view. Data color maps are presented in
Chapter 14 Measuring Data Color Maps.
A preselection of Data points or Data objects, as well as feature primitives can be made.
On choosing the menu item, the dialog box shown in Figure 11.4 (a) is displayed,
configured using the preselection information. It offers the following items:
Name
A text box that specifies the name of the data color map to be created. A default
name is provided: feature primitives <number>, where <number> represents an
automatically incremented integer for this type of object. The name can be edited.
PolyWorks|Inspector Reference Guide 2017 454
Measuring the Deviations of Data Objects Measuring deviations of Data objects from feature primitives
Figure 11.4 In (a), the dialog box used to measure deviations of Data objects from feature
primitives. In (b), trimmed and standard feature primitives. In (c), the data color map
showing the deviations of Data points from the primitives.
(a) Measuring Data points to a standard cone
(left) and a trimmed cone (right). The area
compared for the trimmed primitive
depends on the area represented by its
associated Reference object elements.
(b) Standard cone Trimmed cone
(c)
The Method section offers the following item:
Direction
A list box that specifies a distance computation method to use when measuring
between Data points and feature primitives. Choose from the following:
Shortest – Computes the shortest point-to-surface/curve distance.
Shortest to Boundary – For each measured Data point, the closest point on
a feature primitive’s surface/curve is found and the total point-to-surface/
curve distance is computed. When this method is chosen, the Deviation
PolyWorks|Inspector Reference Guide 2017 455
Measuring the Deviations of Data Objects Measuring deviations of Data objects from feature primitives
sign list box is made available in the Parameters section that allows
obtaining signed deviations.
Normal to Boundary – For each compared Data point, the closest point on
a feature primitive’s surface/curve is found, and then only the normal
component of the distance is retained, based on the surface/curve normal
vector at the closest point. This type of distance is signed. If positive, the
point is above the surface, otherwise it is below the surface.
Tangent to Boundary – For each compared Data point, the closest point on
a feature primitive’s surface/curve is found, and then only the tangent
component of the distance is retained, based on the surface’s/curve’s
tangent plane at the closest point. This type of distance is signed. If positive,
the point is outside the surface, otherwise it is within the surface.
The default value is Shortest.
The Parameters section offers the following items:
Primitives
A list box that allows specifying the feature primitives to use. Choose from All (all
available feature primitives) and Specific. The default value is All. When Specific is
chosen, a list box is offered under this list box. It offers the available feature
primitives, preceded by a check box. Select the desired objects.
Data objects
A list box that allows specifying the Data objects to use. Choose from: Surface (all
the surface Data objects), Boundary (all the boundary Data objects), All (all the
Data objects), Specific, and Selected Elements (selected elements of Data
objects). When Specific is chosen, a list box is offered under this list box. It offers
the available Data objects, preceded by a check box. If necessary, select the
desired objects or elements.
Max distance
A text box that allows specifying a maximum search distance between Data points
and the surface/curve of the feature primitives. Valid values are greater than 0. The
default value is 4.0 mm.
The More subsection offers additional parameters:
Offset
A check box that enables specifying a value to be used to virtually offset the
primitives using their in-space orientation. A positive offset would then result in
smaller positive deviation values, as if the offset value was subtracted from the
measurement results prior to visualizing and reporting them. This option is useful
when, for example, Data points have been measured by a noncompensated
probing device.
By default, the check box is cleared. When the check box is selected, a text box is
made available to specify a value. Valid values can be positive or negative. The
default value is 0 mm.
PolyWorks|Inspector Reference Guide 2017 456
Measuring the Deviations of Data Objects Measuring deviations of Data objects from feature primitives
Data point match
A list box that allows specifying a behavior in the case of multiple objects that
result in multiple deviations.
Choose from: Closest Primitive and Highest Primitive (i.e., the object the
farthest away in the direction of the normal of the Data points). The default value
is Closest Primitive. If Highest Primitive is specified and the Data points do not
have normal information, they cannot be measured and are assigned the color
gray (i.e., No Result).
The Projection section offers the following items:
Project deviations
A check box that enables projecting the deviation vectors onto an axis or a plane,
which results in smaller deviations. This may be useful, for example, if a flat surface
is slightly irregular and the user is interested in the +Z component of the deviation
for all the deviations. By default, the check box is cleared. When selected, the
following options are made available:
Plane
An option button, selected by default, that makes available a list box that
allows specifying a plane. Choose from the standard planes (i.e., XY, YZ,
ZX) and available planar primitives.
Axis
An option button that allows specifying an axis. Choose from the
standard axes (i.e., +X, -X, +Y, -Y, +Z, -Z) and available axial primitives.
The Filtering section offers the following items:
Max angle
A check box that enables specifying a maximum angle in degrees between a Data
point’s normal vector and a feature primitive’s normal vector at the point on the
surface/curve closest to the Data point. When selected, an adjacent text box is
made available to enter a value. Valid values range from 0° to 180° inclusively. The
default value is 45°. By default, the check box is selected.
This parameter allows eliminating from the measurement results Data points that
have an orientation incompatible with the closest reference surface area. This item
is not used in the case of Data points that belong to a Data object without point
normal information.
This item is not offered when the Data objects specification is Boundary.
Deviation sign
A check box that enables specifying a deviation sign to use as a filter for the results.
When selected, an adjacent list box is made available. Choose from Keep Positive
(keep only the positive deviations) and Keep Negative (keep only the negative
deviations). The default value is Keep Positive. By default, the check box is cleared.
PolyWorks|Inspector Reference Guide 2017 457
Measuring the Deviations of Data Objects Measuring deviations of Data objects from feature primitives
Tolerance limits
A check box that enables specifying a tolerance filter based on the tolerance range
where values are located. The tolerance is that of the objects from which
deviations are measured. When selected, an adjacent list box is made available.
Choose from:
Keep outside Tolerance Zone – Keeps points whose deviations are outside
the upper and the lower tolerance limits.
Keep within Warning Zone – Keeps points whose deviations lie within the
upper tolerance and the upper warning limits, and within the lower warning
and the lower tolerance limits.
Keep within Safe Zone – Keeps points whose deviations lie within the
upper and the lower warning limits.
The default value is Keep outside Tolerance Zone. By default, the check box is
cleared.
Keep only data points close to all primitives
A check box that enables keeping only the Data points closer than the Max
distance value to all the feature primitives specified for the operation. By default,
the check box is cleared.
Press the Measure button to launch the operation. A data color map showing the
point-to-surface/curve deviations is displayed (see Figure 11.4 (c)).
Note that when measuring deviations from selected curve-based primitives or of cross-
section line primitives, the signed deviation is directly related to the in-space
orientation of the primitive:
When a primitive’s in-space orientation is internal, a Data point inside will result
in a positive distance value, and a Data point outside will result in a negative
distance value.
When a primitive’s in-space orientation is external, a Data point outside will
result in a positive distance value, and a Data point inside will result in a negative
distance value.
For cross-section line primitives, positive signed deviations correspond to the in-
space orientation vector, and negative signed deviations correspond to its
opposite direction.
Press the Close button to dismiss the dialog box.
PolyWorks|Inspector Reference Guide 2017 458
Measuring the Deviations of Data Objects Measuring deviations of Data objects from feature primitives
11.4.1 Processing each primitive type
The table that follows provides information on processing each type of primitive.
Type Comment
Points within the Max distance from a circle’s perimeter are used. The
Circle Shortest measurement direction, and three types of Boundary
measurement directions, are supported.a
Points within the Max distance from a cone’s surface and whose
Cone
projection onto the cone surface falls within the cone section are used.b
Points within the Max distance from a cylinder’s surface and whose
Cylinder projection onto the cylinder axis falls within the cylindrical section are
used.b
Points within the Max distance from an ellipse’s perimeter are used. The
Ellipse Shortest measurement direction, and three types of Boundary
measurement directions, are supported.a
Points within the Max distance from the line and whose projection falls
Line
within the line section are used.a,b
Points within the Max distance and whose projection on the plane falls
Plane
within the cropped portion of the plane are used.b
Point Points within the Max distance are used.a,b
Points within the Max distance from a polygon’s perimeter are used.
Polygon The Shortest measurement direction, and three types of Boundary
measurement directions, are supported.a
Polyline Points within the Max distance from polyline vertices are used.a,b
Points within the Max distance from a rectangle’s perimeter are used.
Rectangle The Shortest measurement direction, and three types of Boundary
measurement directions, are supported.a
Points within the Max distance from a slot’s perimeter are used. The
Slot Shortest measurement direction, and three types of Boundary
measurement directions, are supported.a
Sphere Points within the Max distance from the spherical surface are used.b
a. The Max angle filter is not applied.
b. Only the Shortest measurement direction is supported.
The table that follows illustrates the Data point subsets delimited by a Max distance for
each type of primitive using a 2D illustration of individual primitives drawn in blue. For
PolyWorks|Inspector Reference Guide 2017 459
Measuring the Deviations of Data Objects Measuring deviations of Data objects from feature primitives
each, a max distance criterion is used to identify a local 3D Data point subset, shown as
a shaded area, for the measurement of deviations from the primitive.
Data points delimited by the Max distance criteria by primitive type
(r = radius of primitive, md = max distance)
A B B A
B
B
A
Circle and Ellipse: The Max Cone: The Max distance Cylinder: The Max distance
distance delimits a torus delimits a 3D difference delimits a 3D difference
with a radius of md. between a larger cone A and between a cylinder A with a
a smaller cone B. radius of r+md, and a
cylinder B with a radius of r-
md.
Plane: The Max distance Point: The Max distance Polygon and Rectangle:
delimits a 3D space between delimits a 3D sphere of md The Max distance delimits a
two parallel planes situated radius centered at the Point. torus with a radius of md.
at + and - md from the
primitive.
Sphere: The Max distance Polyline and Line: The Max Slot: The Max distance
delimits a 3D difference distance delimits a cylinder delimits a torus with a radius
between a sphere with a of md radius centered of md.
radius of r+md, and another around the primitive.
one with a radius of r-md.
Note that in the case of trimmed primitives, only the Data points within the Max
distance that can be projected onto the surfaces of a trimmed primitive’s associated
PolyWorks|Inspector Reference Guide 2017 460
Measuring the Deviations of Data Objects Measuring deviations of Data objects from Data objects
Reference object elements, and not onto their boundaries, are considered. For more
information on trimmed primitives, see Section 15.2.7.3 Trimmed primitives.
11.5 Measuring deviations of Data objects from Data objects
The Measure > Deviations of Data Objects > From Data Objects menu item allows
measuring the deviations of specific Data objects, or selected Data points, from the
remaining Data objects (called reference data objects). The reference data objects must
be polygonal Data objects or point cloud Data objects with normal vectors. The results
are displayed in the 3D scene by means of a data color map, which is saved under the
Data Color Maps branch of the tree view. Data color maps are presented in Chapter 14
Measuring Data Color Maps.
On choosing the menu item, the dialog box shown in Figure 11.5 (a) is displayed,
configured using the preselection information. It offers the following items:
Name
A text box that specifies the name of the data color map to be created. A default
name is provided: data objects <number>, where <number> represents an
automatically incremented integer for this type of object. The name can be edited.
The Parameters section offers the following items:
Data objects
A list box that allows specifying the Data objects to use. Choose from Specific and
Selected Elements (selected elements of Data objects). When Specific is chosen,
a list box is offered under this list box. It offers the available Data objects, preceded
by a check box. If necessary, select the desired objects or elements.
Reference data objects
A noneditable text box showing Other Data Objects to remind users that
deviations are measured from the available Data objects that are not specified in
the Data objects list box. The reference data objects must be polygonal Data
objects or point cloud Data objects with normal vectors, but they cannot be have
the Source Data Object data type (for more information, see Section 35.2
Categories of Data objects).
Max distance
A text box that allows specifying a maximum search distance between Data points
and the reference data objects. Valid values are greater than 0. The default value is
4.0 mm.
The More subsection offers additional parameters:
Offset
A check box that enables specifying a value to be used to virtually offset the
reference Data objects. A positive offset would then result in smaller positive
deviation values, as if the offset value was subtracted from the measurement
PolyWorks|Inspector Reference Guide 2017 461
Measuring the Deviations of Data Objects Measuring deviations of Data objects from Data objects
results prior to visualizing and reporting them. This option is useful when, for
example, Data points have been measured by a noncompensated probing device.
By default, the check box is cleared. When the check box is selected, a text box is
made available to specify a value. Valid values can be positive or negative. The
default value is 0 mm.
Data point match
A list box that allows specifying a behavior in the case of multiple objects/surfaces
that result in multiple deviations.
Choose from Closest Reference Data Object/Surface and Highest Reference
Data Object/Surface (i.e., the object/surface the farthest away in the direction of
the normal of the Data points). The default value is Closest Reference Data Object/
Surface. If Highest Reference Data Object/Surface is specified and the Data
points do not have normal information, they cannot be measured and are
assigned the color gray (i.e., No Result).
The Projection section offers the following items:
Project deviations
A check box that enables projecting the deviation vectors onto an axis or a plane,
which results in smaller deviations. This may be useful, for example, if a flat surface
is slightly irregular and the user is interested in the +Z component of the deviation
for all the deviations. By default, the check box is cleared. When selected, the
following options are made available:
Plane
An option button, selected by default, that makes available a list box that
allows specifying a plane. Choose from the standard planes (i.e., XY, YZ,
ZX) and available planar primitives.
Axis
An option button that allows specifying an axis. Choose from the
standard axes (i.e., +X, -X, +Y, -Y, +Z, -Z) and available axial primitives.
The Filtering section offers the following items:
Max angle
A check box that enables specifying a maximum angle in degrees between a Data
point’s normal vector and the reference surface’s normal vector at the surface
point closest to the Data point. When selected, an adjacent text box is made
available to enter a value. Valid values range from 0° to 180° inclusively. The default
value is 45°. By default, the check box is selected.
This parameter allows eliminating from the measurement results Data points that
have an orientation incompatible with the closest reference data object area. This
item is not used in the case of Data points that belong to a Data object without
point normal information.
PolyWorks|Inspector Reference Guide 2017 462
Measuring the Deviations of Data Objects Measuring deviations of Data objects from Data objects
Figure 11.5 In (a), the dialog box used to measure deviations of Data objects from reference data
objects. In (b), the Data objects. In (c), the data color map showing the deviations of
the Data points from the reference data objects.
(a) (b)
(c)
Deviation sign
A check box that enables specifying a deviation sign to use as a filter for the results.
When selected, an adjacent list box is made available. Choose from Keep Positive
(keep only the positive deviations) and Keep Negative (keep only the negative
deviations). The default value is Keep Positive. By default, the check box is cleared.
Keep only data points close to all reference data objects
A check box that enables keeping only the Data points closer than the Max
distance value to all the reference data objects. By default, the check box is
cleared.
PolyWorks|Inspector Reference Guide 2017 463
Measuring the Deviations of Data Objects Measuring deviations of Data objects from Data objects
Press the Measure button to launch the operation. A data color map showing the
deviations is displayed (see Figure 11.5 (c)). Press the Close button to dismiss the dialog
box.
PolyWorks|Inspector Reference Guide 2017 464
Measuring the
Thickness of Data
12
Objects
A tool allows measuring the thickness of thin walls. This chapter presents the tool and its parameters and
illustrates the results.
PolyWorks|Inspector Reference Guide 2017 465
Measuring the Thickness of Data Objects Introduction
12.1 Introduction
The Measure > Thickness of Data Objects menu item allows users to measure the
thickness of thin walls. The operation applies to polygonal and point cloud (with point
normal information) surface Data objects. It consists in matching a Data point to an
opposing surface (calculated or existing) having an opposite orientation (see Figure
12.1).
When at least one specified Data object is used and aligned to a Reference object, the
thickness of the Reference object can be measured as well at locations determined by
Data points, producing nominal thickness results that allow obtaining the deviation
between matched measured thicknesses and nominal thicknesses (see Figure 12.4).
Measured and nominal thicknesses and deviations are calculated by means of Data
points on a data color map. All thicknesses measurements, even nominal ones, are
displayed on Data objects.
When measuring a point cloud surface Data object, parameters are offered to speed up
the operation (e.g., subsampling). In addition, for each Data point, neighboring points
are considered to determine a correct point normal, which helps correct noisy Data.
Finally, a search cylinder is used to locate an opposing side.
The sections that follow explain how to measure the thickness of surface Data objects,
the thickness of Data objects with internal surfaces, as well as the thickness of
Reference objects to obtain the deviation to nominal. The data color map display
options are explained in Section 12.5 Thickness data color map display options.
12.2 Measuring Data objects
On choosing the Measure > Thickness of Data Objects menu item, or pressing the Data
Object Thickness button (shown to the right) on the Data Color Maps toolbar, the
dialog box shown in Figure 12.2 (a) is displayed. It offers several items.
Name
A text box that allows specifying a name for the resulting data color map. The
default name is thickness <number>, where <number> is an automatically
incremented integer for this type of object. Specify a different name if desired.
The Parameters section offers the following items:
Data objects
A list box that allows specifying Data objects that are measured by the thickness
data color map. Choose from: Surface (all used surface Data objects with normals),
Specific (a list of specific surface Data objects), and Selected Elements (selected
elements of surface Data objects). The default value is Surface, unless one or more
Data objects are selected when opening the tool. In this case, the default value is
PolyWorks|Inspector Reference Guide 2017 466
Measuring the Thickness of Data Objects Measuring Data objects
Figure 12.1 A section view of a polygonal model (a) and a point could surface Data object (b) with
two color map point annotations showing the thickness measurement.
(a)
(b)
Specific, unless elements of the Data objects are selected. In this case, the default
value is Selected Elements.
When selecting elements, select only source points. Opposite surface points are
automatically considered. For more information on the selection of measured
Data points and considered Data points following a thickness measurement
operation, see Section 7.6.2 Selecting measured Data points and Section 7.6.3
Selecting considered Data points. For information on remeasuring using Data
points, see Section 14.2 Activating and remeasuring data color maps.
PolyWorks|Inspector Reference Guide 2017 467
Measuring the Thickness of Data Objects Measuring Data objects
Figure 12.2 In (a), the dialog box used to measure the thickness of Data objects. In (b), the Data
object to measure. In (c), the thickness of the Data object displayed using a data color
map with the color mode set to Measured. Gray, the No Result color, is applied to
areas where the opposing surface is not within the specified maximum distance.
(a) (b)
(c)
When Specific is chosen, it makes available a list box offering the available used
surface Data objects (with normals), preceded by a check box which enables
object selection. By default, the check boxes are cleared, unless Data objects (with
normals) are used and selected when opening the tool. In this case, their check
boxes are selected by default.
Max distance
A text box that specifies a distance that bounds the search for an opposing surface
of opposite orientation. Valid values are greater than 0. The default value is
10.0 mm.
Point clouds
A group label that offers the following item to speed up the operation when
measuring thickness on surface Data objects that are point clouds:
PolyWorks|Inspector Reference Guide 2017 468
Measuring the Thickness of Data Objects Measuring Data objects
Sampling step
A check box that makes available an adjacent text box that allows
specifying the step used when measuring the thickness. By default, the
check box is selected. Valid values are greater than 0. The default value is
1.0 mm. When a sampling step is specified, all points are colored on the
color map because the tool propagates the color to points neighboring
the point that is used to color thickness. A greater sampling step results
in a less detailed color map.
Compute nominal and deviation
A check box that enables computing the nominal thickness and the deviation to
nominal. Reference objects can be specified by preselection or directly in the
dialog box. By default, the check box is cleared. When selected, it makes available
the Nominal and deviation section described in Section 12.4 Measuring
Reference objects and the deviation to nominal.
The Advanced subsection offers the following items:
Min distance
A check box that makes available an adjacent text box that allows specifying the
minimum distance from which to search for a surface having an opposite
orientation. By default, the check box is cleared. Valid values are greater than 0.
The default value is 1.0 mm.
Setting a minimum distance can speed up the operation (i.e., allow finding the
opposing surface more quickly) or can be used in the case of an object with
internal surfaces; in the latter case, see Section 12.3 Measuring Data objects that
contain internal surfaces.
Point clouds
A group label that offers the following items that apply when measuring thickness
on surface Data objects that are point clouds:
Measurement radius
A text box that allows averaging normal vectors within a radius in order
to reduce the impact of the digitizing noise and produce smoother
thickness data color maps. The measurement radius, along with the
maximum and the minimum distances, delimit a virtual cylinder used to
find an opposing surface with an opposite orientation. Valid values are
greater than 0. The default value is 0.5 mm.
Max angle between adjacent point normals
A text box that allows specifying the maximum angle in degrees used to
filter adjacent points based on their normals when measuring thickness.
This allows preventing, during the normal vector averaging process, the
inclusion of a significantly different normal vector in areas where the
surface orientation changes rapidly (i.e., connections between two walls
or two surfaces that do not have the same orientation). Valid values
range between 0° and 90° inclusively. The default value is 30°.
PolyWorks|Inspector Reference Guide 2017 469
Measuring the Thickness of Data Objects Measuring Data objects that contain internal surfaces
Figure 12.3 A thickness data color map of a Data object with an internal surface and no
minimum distance specified (a), a section view showing a data color map point
annotation when no minimum distance is specified (b), a thickness data color map of
the same Data object with a minimum distance of 2 mm (c), and a section view
showing a data color map point annotation when a minimum distance of 2 mm is
specified (d).
(a) (b)
(c) (d)
12.3 Measuring Data objects that contain internal surfaces
It is possible to measure the thickness of surface Data objects that are composed of
external and internal surfaces (i.e., measuring from one side of an external surface up
through the opposite side of the external surface) by specifying a minimum distance. It
allows ignoring surfaces located within the minimum distance specified. See Figure
12.3 for an example.
PolyWorks|Inspector Reference Guide 2017 470
Measuring the Thickness of Data Objects Measuring Reference objects and the deviation to nominal
Figure 12.4 The thickness deviation is the difference between the measured thickness and the
nominal thickness (Data points are matched to Reference objects in order to
compute a corresponding nominal thickness).
. Measured
thickness
Data point
Reference object
Nominal
thickness
The Advanced subsection of the Measure Thickness of Data Objects dialog box offers
the following item when measuring Data objects containing internal surfaces:
Min distance
A check box that makes available an adjacent text box that allows specifying the
minimum distance from which to search for a surface having an opposite
orientation. By default, the check box is cleared. Use in conjunction with the Max
distance to define a narrow interval in order to ignore unwanted internal surfaces.
Note that the minimum distance must be less than the maximum distance. Valid
values are greater than 0. The default value is 1.0 mm.
12.4 Measuring Reference objects and the deviation to
nominal
When Data objects are aligned to Reference objects, the thickness can also be
measured on Reference objects and the deviation between nominal thicknesses and
measured thicknesses at each Data point can be computed (see Figure 12.4). Note that
the nominal and measured thicknesses are not necessarily parallel to each other.
The Nominal and deviation section of the Measure Thickness of Data Objects dialog
box (see Figure 12.5), available when the Compute nominal and deviation item is
selected, offers the following items when measuring the nominal thickness and the
deviation:
Reference objects
A list box that allows specifying the Reference objects to use to measure the
nominal thickness. Choose from All (all nonignored Reference objects) and
Specific (a list of specific available Reference objects). The default value is All,
unless one or more Reference objects are used and selected when opening the
tool. In this case, the default value is Specific, and a list box is displayed that offers
PolyWorks|Inspector Reference Guide 2017 471
Measuring the Thickness of Data Objects Measuring Reference objects and the deviation to nominal
Figure 12.5 In (a), the dialog box configured to measure the thickness of Reference objects as well.
In (b), the thickness of the Reference object displayed using a data color map with the
color mode set to Nominal. In (c), the thickness deviation displayed using a data color
map with the color mode set to Deviation.
(a) (b)
(c)
a list of the available Reference objects, preceded by a check box, which enables
object selection. The check boxes of the used and selected Reference objects are
selected by default.
When listed, Reference objects to which Data objects are linked are used to narrow
the search for the closest Reference object. When not listed, they are not used to
measure nominal thickness.
PolyWorks|Inspector Reference Guide 2017 472
Measuring the Thickness of Data Objects Thickness data color map display options
Max distance
A text box that allows specifying a maximum search distance between Data points
and the surfaces of Reference objects to avoid unwanted matching and speed up
the process. Valid values are greater than 0. The default value is 4.0 mm.
Max angle
A check box that makes available an adjacent text box that allows specifying a
maximum angle in degrees between the normal vector of a Data point and the
normal vector of the Reference surface at the surface point closest to the Data
point within the Max distance value. Valid values range between 0° and 180°
inclusively. The default value is 45°. By default, the check box is selected.
This parameter allows eliminating from the measurement results Data points that
have an orientation incompatible with the closest reference surface area. In the
case of a thin sheet metal part, two surface points can be found within the Max
distance value. This parameter allows matching a Data point to the compatible
reference surface area (i.e., the one with a compatible orientation), and using it to
measure the deviation.
To launch the operation, press the Measure button. Press the Close button to dismiss
the dialog box.
Once the thickness measurement is complete, the results are automatically presented
using a data color map, which is saved to the Data Color Map branch of the object tree.
Data color maps are presented in Chapter 14 Measuring Data Color Maps. Points can be
picked on the color map to obtain local thickness values which are represented as
annotations; for more information, see Section 37.3.1 Creating color map point
annotations.
To view and modify the properties of a selected thickness data color map, choose the
Edit > Object Properties menu item. See Section 14.4 Using the property sheet of data
color maps for detailed information on these properties.
12.5 Thickness data color map display options
It is possible to specify the display of the measured thickness, the nominal thickness, or
the thickness deviation by using the Color mode list box under the Thickness data
color map group label of the Display > Color Maps page of the PolyWorks|Inspector
Options dialog box (see Section 51.5.5 Color map display options). This item is also
offered on the Object Display Options menu button of the 3D Scene toolbar, shown to
the right, by way of the Thickness color mode list box under the Data color maps
section.
The following item is offered:
Color mode
A list box that allows selecting what to display in the 3D scene by means of a color
map. Choose from:
PolyWorks|Inspector Reference Guide 2017 473
Measuring the Thickness of Data Objects Thickness data color map display options
Nominal – The color map displays the thickness measured on the Reference
object.
Measured – The color map displays the thickness measured on the Data
object. Note that deviation vectors are only displayed for the measured color
mode.
Deviation – The color map displays the deviation between the thickness
measured on the Data object and the nominal thickness, measured on the
Reference object.
The default value is Measured.
A positive deviation indicates that the Data object is thicker than the Reference
object at that location, and a negative deviation indicates that it is thinner than the
Reference object at that location.
A related message appears near the top left corner of the 3D Scene pane. The text
Thickness is displayed; the current mode is displayed between parentheses, unless
Use Object Tolerances is specified in the Conversion to colors list box of the Edit
Color Scale dialog box. Then, the text Thickness (Deviation) is displayed, unless the
Compute nominal and deviation check box is cleared on the property sheet of
the thickness data color map. Then, the text Thickness (Measured) is displayed.
PolyWorks|Inspector Reference Guide 2017 474
Measuring the
Clearance
13
between Data
Objects
A tool is available to measure the clearance between polygonal Data objects, which is useful in a context of
virtual assembly. This chapter presents the tool and its parameters, and illustrates the operation.
PolyWorks|Inspector Reference Guide 2017 475
Measuring the Clearance between Data Objects Introduction
13.1 Introduction
Virtual assembly is a process by which physical parts are digitized individually and then
aligned to their respective Reference object. Once these parts are aligned, assembly
measurements can be made.
A tool is available to measure the clearance between polygonal Data objects using the
(X, Y, Z) coordinates and the (I, J, K) vectors of triangle vertices. Clearance is measured on
all polygonal Data objects that are nonignored.
13.2 Measuring the clearance
The Measure > Clearance between Data Objects menu item, or the Data Object Clearance
button on the Data Color Maps toolbar (shown to the right), displays the dialog box
shown in Figure 13.1, which offers several items.
Name
A text box that allows specifying the name of the resulting data color map. The
default name is clearance <number>, where <number> is an automatically
incremented integer for this type of object. Specify a different name if desired.
The Method section offers two measurement methods:
Measure objects between themselves
An option button, selected by default, that specifies measuring all objects to all
other objects. For example, when measuring the clearance using five objects,
twenty (i.e., 5*(5-1)) separate measurement operations are carried out. The
triangle vertex normals of the object from which the measurement originates are
used.
Measure objects to master objects only
An option button that specifies measuring each master object to each nonmaster
object, and each nonmaster object to each master object. Master objects are not
measured to other master objects, and nonmaster objects are not measured to
other nonmaster objects. The clearance is always calculated using the normals of
the triangle vertices of the master objects. As a result, the color map displayed on
a master and a nonmaster object are very similar.
When this mode is specified, the Master column in the list area becomes available.
Note that the term master is local to this dialog box and serves to identify certain
objects. The term is not used elsewhere in PolyWorks and it does not correspond
to a type of object.
The Parameters section offers a list area followed by parameters.
PolyWorks|Inspector Reference Guide 2017 476
Measuring the Clearance between Data Objects Measuring the clearance
Figure 13.1 The dialog box used to measure the clearance between polygonal Data objects.
The list area displays the objects to be measured and allows certain specifications to be
made for those objects. It offers the following columns:
The Name column lists the name of the polygonal Data objects to be measured; all
nonignored polygonal Data objects are included in the list. Each name has an
adjacent check box that allows selecting objects for the operation. By default, all
objects are selected.
The Master column, which is available when the Measure objects to master
objects only measurement method is specified. It allows specifying objects as
master objects by selecting the respective check boxes. A master object becomes the
focus of the measurement operation: Nonmaster objects are only measured to
master objects, and are not measured between themselves. There must be at least
one master object and one nonmaster object for the operation to be performed.
The Thickness column allows specifying a virtual thickness for a polygonal Data
object, such as a sheet metal part scanned on one side only. Valid values are
nonnegative and greater than 0. To modify a value, click the value and enter a new
value.
The following items are offered after the list area:
PolyWorks|Inspector Reference Guide 2017 477
Measuring the Clearance between Data Objects Measuring the clearance
Max distance
A text box that specifies the maximum clearance distance measured between the
polygonal Data objects. The default value is 4 mm.
Max angle
A text box that specifies the maximum angle measured between the polygonal
Data objects, which allows avoiding undesirable results in areas of high curvature.
Angles are measured between the triangle vertex normals and the intersected
opposing surfaces. Valid values range from 0 to 90 degrees. The default value is
75°.
Press the Measure button to launch the clearance measurement, or the Close button
to end the operation.
Once the clearance measurement is complete, the results are automatically presented
in the 3D scene using a data color map that is saved to the Data Color Map branch of
the object tree:
Points/triangles located in the negative values indicate interference between the
Data objects.
Triangles that are farther than the Max distance, or at an angle greater than the Max
angle, with respect to the other Data objects, are ignored and appear in gray.
Points can be picked interactively on the data color map to obtain local clearance
values that are represented as annotations. For more information, see Section 37.3.1
Creating color map point annotations.
A table reporting the results of the operation can be generated from the data color
map to the destination specified in the module options (i.e., the active formatted report
or under the Items subbranch of the Reports branch of the tree view). The report offers
additional information, including the percentage of interference and the min/max
clearance per Data object.
Table report items are fully configurable by means of their templates; for more
information, see Section 31.2 Creating table report items.
PolyWorks|Inspector Reference Guide 2017 478
Measuring Data
Color Maps
14
Data color maps are a tool that allows representing a large number of deviation results as colors that are
defined by the current color scale, and they hold the related creation parameters, which enables
updatability. This chapter introduces data color maps and menu items that are related to their use.
PolyWorks|Inspector Reference Guide 2017 479
Measuring Data Color Maps Introduction
14.1 Introduction
Data color maps are tools that allow representing a large number of deviation results as
colors that are defined by the current color scale, and they hold the related creation
parameters, which enables updatability. For an example, see Figure 14.1 (b).
Data color maps are saved to the Data Color Maps branch of the tree view. Only one
data color map can be active at a time; it is displayed in bold under its branch.
14.2 Activating and remeasuring data color maps
The Measure > Data Color Maps submenu offers operations related to data color maps:
Activate
Activates the selected data color map. It is displayed in the 3D scene using a color
map.
Deactivate
Deactivates the active data color map. It is no longer displayed in the 3D scene.
Remeasure using Reference Elements
If a data color map can make use of elements of Reference objects (i.e., triangles
and CAD surfaces), this operation allows remeasuring a selected data color map
using selected Reference elements. The selected Reference elements are used for
the operation, and the Reference objects specification of the data color map is
automatically set to Selected Elements.
Remeasure using Data Points
If a data color map can make use of elements of Data objects (i.e., Data points), this
operation allows remeasuring a selected data color map using selected elements.
The selected elements are used for the operation, and the Data objects
specification of the data color map is automatically set to Selected Elements.
14.3 Reporting data color maps
A table report item can be generated for selected data color maps using the Report >
Create Tables > From Objects menu item. A table report item is created for each data
color map and saved under the Items subbranch of the Reports branch of the tree view.
Table report items are fully configurable through their templates. See Section 31.2.5
Managing table templates for detailed information on customizing table report
templates and Chapter 32 Creating Formatted Reports and Report Layouts for
information on inserting tables in formatted reports.
PolyWorks|Inspector Reference Guide 2017 480
Measuring Data Color Maps Using the property sheet of data color maps
Figure 14.1 In (a), the aligned Reference and Data objects. In (b), the data color map showing the
deviations of the Data points of the Data object from the surface of the Reference
object.
(a)
(b)
14.4 Using the property sheet of data color maps
A data color map has a properties sheet that offers the related creation parameters
under the Data color map tab; for an example, see Figure 14.2.
Parameter values can be changed and the data color map is updated. The table that
follows links the Type value to the specific operation that created the data color map,
references the related section, as it presents the creation parameters found on the Data
PolyWorks|Inspector Reference Guide 2017 481
Measuring Data Color Maps Using the property sheet of data color maps
Figure 14.2 The property sheet of data color maps.
color map tab, and lists any additional properties found on the Data color map tab
that are not among the creation parameters.
Operation / Type property /
Reference Additional properties
Measure > Deviation of Data Objects > ...
From Reference Object Surfaces Type: Reference Surface Data Color Map /
Section 11.2 Measuring deviations of Coordinate system used when the operation
Data objects from Reference object was performed.
surfaces
PolyWorks|Inspector Reference Guide 2017 482
Measuring Data Color Maps Using the property sheet of data color maps
Operation / Type property /
Reference Additional properties
From Reference Object Boundaries Type: Reference Boundary Data Color Map /
Section 11.3 Measuring deviations of Coordinate system used when the operation
Data objects from Reference object was performed.
boundaries
From Feature Primitives Type: Feature Primitive Data Color Map /
Section 11.4 Measuring deviations of Coordinate system used when the operation
Data objects from feature primitives was performed.
From Data Objects Type: Data Object Data Color Map /
Section 11.5 Measuring deviations of Coordinate system used when the operation
Data objects from Data objects was performed.
Measure > ...
Thickness of Data Objects Type: Thickness Data Color Map /
Chapter 12 Measuring the Thickness of List of the Data objects used by the operation.
Data Objects
Clearance between Data Objects Type: Clearance Data Color Map
Chapter 13 Measuring the Clearance
between Data Objects
The Data color map tab also offers a Guiding instructions section, which allows
specifying the guiding instructions that will be displayed within a Play Inspection
sequence, or other specific contexts (e.g., element selection). For complete information
on guiding instructions, see Section 45.3.4 Customizing guiding instructions for
measurement objects.
The Guiding instructions section offers the following parameters:
Message
A check box that allows activating the use of a custom guiding message. When the
check box is selected, a text area is made available to allow entering the message.
By default, the check box is cleared, and no message is displayed (except in a
context of Play Inspection, where a generic message is displayed instead).
Image
A check box that allows activating the use of a custom guiding image. By default,
the check box is cleared, and no image is displayed. When the check box is
selected, the following buttons are made available:
Import
A button that opens a file browser used to select the guiding image.
When the image is imported, a preview is displayed in the zone located
right below the Image check box.
PolyWorks|Inspector Reference Guide 2017 483
Measuring Data Color Maps Using the property sheet of data color maps
Export
A button that allows exporting the guiding image using a file browser. By
default, the image is exported in a JPEG format (*.jpg or *.jpeg). This
format can be changed using the Save as type list box. The other
supported formats are: Microsoft Bitmap files (*.bmp), PNG files (*.png),
and TIFF files (*.tiff or *.tif ).
Clear
A button that removes the guiding image from the object properties.
The Display tab offers the following item:
Identify min and max values
A check box that enables creating color map point annotations at the smallest and
the largest values found. The smallest deviation has the label Min and the largest
deviation has the label Max. When measuring the clearance between Data objects,
one color map point annotation is created per Data object showing the minimum
deviation (i.e., the largest interference), and its annotation shows the label Min
followed by the name of the Data object enclosed between parentheses.
PolyWorks|Inspector Reference Guide 2017 484
Features 15
Features represent geometric characteristics of a part, such as a hole or a plane, and are typically used for
alignment operations and inspection purposes. A typical feature generally contains a nominal and/or a
measured primitive, and is used in dimensional and GD&T controls. This chapter presents tools used to
create and edit features.
A feature is automatically created when creating its nominal or measured primitive, following a standard
creation process, which includes probing primitives. A nominal or measured primitive can also be extracted.
The extraction parameters, as well as the probing parameters can be preconfigured on the feature’s property
sheet. Once created, features are added to the Features branch of the tree view and are assigned a name
using a scheme described in the following subsections. Empty features can also be created, to which a
nominal and/or a measured primitive can be added at a later time.
PolyWorks|Inspector Reference Guide 2017 485
Features Introducing features
15.1 Introducing features
Performing certain tasks such as GD&T measurements and inspections involves
performing measurements between nominal and measured primitives. The nominal
primitives represent the theoretical or ideal measurement, such as that found on a CAD
model, while the measured primitives represent a measurement taken on a real object,
which may vary from one real object to a similar real object.
In the tree view, nominal primitives of most features are identified by the icon next to
the nominal primitive ( ), while measured primitives are identified by the icon next to
the measured primitive( ).
A feature’s status is initially defined on creation, through the Primitive status group
label of the feature creation dialog box, or through the creation method for surface
features.
Most operations related to features are found on the Measure > Features submenu. The
main operations are offered on the Create Features split button located on the Main
Objects toolbar, as shown in Figure 15.1 (a); they are also offered on the Features
toolbar, shown in Figure 15.1 (b).
The following subsections describe the categories of features, and provide information
on creating features on cross-sections obtained by slicing Reference and Data objects,
adding controls to features, viewing features one-by-one, setting feature options, and
creating features on Reference objects with virtual surfaces.
15.1.1 Feature classification and categorizing
The different types of features are classified into two main groups based on whether
they contain primitives or not. Features are also categorized based on their geometric
properties to simplify documentation. The subsections that follow present the feature
classification, as well as the categories of features.
15.1.1.1 Classifying features by type
Features can be classified into two main groups, depending on their type (i.e.,
individual features and other features):
Individual features
Arc, circle, cone, cylinder, Features containing primitives; normally contain a
ellipse, line, plane, point, nominal and/or a measured primitive
polygon, polyline, rectangle,
slot, and sphere
PolyWorks|Inspector Reference Guide 2017 486
Features Introducing features
Other features
Feature composed of CAD surfaces (nominal
Surface component) and Data points (measured
component).
Features that represent geometric relationships.
They are composed of two existing features (e.g.,
Angle, distance
used for distance measurements). They do not have
GD&T controls.
Feature composed of individual features of the same
Pattern
type.
Feature composed of two existing parallel plane
Slab features and containing a nominal and/or a
measured primitive.
15.1.1.2 Categorizing features by their geometric properties
Individual features are categorized based on common geometric properties to simplify
the documentation. The table that follows presents the categories.
Category Features Common geometric property
An axis consisting of a point (X, Y,
Z), a directional vector (I, J, K), and
Axial Cone, cylinder, and line a length; depending on the
context, an axis can be
bidirectional or unidirectional.
Center-point- Arc, circle, ellipse, point,
based polygon, rectangle, slot, and A center point (X, Y, Z).
sphere
Arc, circle, ellipse, polygon, Are planar curves in addition to
Curve-based rectangle, and slot having a center point (X, Y, Z) and a
directional vector (I, J, K).
Arc, circle, cone, cylinder,
Direction-
ellipse, line, plane, polygon, A directional vector (I, J, K).
based
slot, and rectangle
Plane and curve-based
Planar Are planar.
primitives
Surface- Cone, cylinder, plane, and
Have a surface.
based sphere
PolyWorks|Inspector Reference Guide 2017 487
Features Introducing features
Figure 15.1 In (a), the Create Features split button, located on the Main Objects toolbar, offers the
main operations related to features. In (b), the Features toolbar offers the same
operations.
(a)
Create Features – – Extract from Polygonal Models
Define Nominal Feature Components – – Define Measured Feature Components
Edit Measured Points –
(b) A B C D E F G H I J K L
M N O P Q R S T U V W
A - Extract from Polygonal Models M- Create Cone Features
B - Create Features of Multiple Types N- Create Sphere Features
C - Create Point Features O- Create Surface Features
D - Create Line Features P - Create Slab Features
E - Create Plane Features Q- Create Polyline Features
F - Create Circle Features R - Create Pattern Features
G - Create Arc Features S - Create Distance Features
H - Create Slot Features T - Create Angle Features
I - Create Rectangle Features U- Define Nominal Feature Components
J - Create Polygon Features V - Define Measured Feature Components
K - Create Ellipse Features W- Edit Measured Points
L - Create Cylinder Features
15.1.2 Adding controls to features
Dimensional controls and GD&T controls can be added to, and measured on, features.
For detailed information, see Chapter 24 Geometry Controls.
PolyWorks|Inspector Reference Guide 2017 488
Features Introducing features
15.1.3 2D feature-based inspection using cross-sections
Inspecting in 2D along cross-sections is useful for parts that are too flexible or
deformed, such as plastic parts and castings, or for measuring geometry types that are
difficult to measure in 3D, such as fillet radius and wall thickness. Points, lines, circles,
arcs, slots, angles and distances are features that can be created on a cross-section to be
used for 2D inspection. Note that features can be created on standard cross-sections
only.
15.1.3.1 Understanding cross-section features
Features created on a cross-section are called cross-section features. The following
methods allow creating cross-section features:
Pick on CAD Model – Cross-section features are created by picking on nominal
cross-section components extracted from a CAD model.
Anchor – Cross-section features are created by anchoring primitives on nominal or
measured cross-section components. They can also be anchored on existing cross-
section features.
Numerically – Cross-section features that are created numerically are automatically
projected onto the cross-section plane.
From Objects, From Intersection, and From Projection – Features created from
other features are automatically projected onto the cross-section plane, while always
preserving their form.
Empty Feature – Empty cross-section features are linked to the cross-section.
When choosing one of the above-mentioned methods in the Create Features dialog
box, the On cross-section parameter is displayed along with a list box that allows
specifying a cross-section (see Figure 15.2 (a)). Once created, cross-section features
remain linked to the specified cross-section.
When working with cross-section features, note the following particularities:
Any changes made to a cross-section feature (or to its source features in the case of
dependent features) cause the cross-section feature to be projected onto the cross-
section plane to reflect the changes.
Measured primitives of cross-section features are not always calculated on the active
alignment.
Cross-section features are bound to the alignment of the cross-section from which
they are extracted. Therefore, their position remains bound to that specific
alignment.
PolyWorks|Inspector Reference Guide 2017 489
Features Introducing features
Figure 15.2 In (a), the Create Features dialog box is configured to create cross-section circles
using the Pick on CAD Model creation method. In (b), the 3D scene is displayed in the
2D viewing mode, as mentioned in the top left corner of the 3D scene.
(a) (b)
The nominal and measured cross-section components of the selected cross-section
are used to obtain the nominal component and the measured component of cross-
section features. If the measured component of the linked cross-section changes,
cross-section features with the Extract from Cross-Section measurement method are
re-extracted.
When cross-section features are extracted on a cross-section that slices more than
one Data object in more than one Data alignment group, and the points used to fit
the cross-section feature are also in more than one Data alignment group, GD&T
controls cannot be computed on that cross-section feature.
For information on creating cross-section features, see Section 15.3 Creating features.
15.1.3.2 Understanding the display in the 3D scene
When creating cross-section features, the 3D scene automatically translates into an
orthogonal viewpoint, and the name of the interactive mode is displayed in the top left
corner of the 3D Scene pane, specifying the 2D viewing mode in parentheses (see the
example in Figure 15.2 (b)).
Only the information relevant to the cross-section feature creation mode is displayed,
which means:
PolyWorks|Inspector Reference Guide 2017 490
Features Introducing features
Figure 15.3 An example of a cross-section feature group in the tree view.
All visible cross-section features, cross-section comparison points, and cross-section
calipers created on the specified cross-section are displayed in the 3D scene.
Annotations, all other cross-sections as well as Reference and Data objects are not
shown.
Standard translation and zoom operations can be performed, as well as rotations
about the view axis. For more information, see Section 8.11 Changing the 3D scene’s
position and orientation.
15.1.3.3 Understanding cross-section feature groups
When cross-section features are created, they are grouped together in a Cross-Section
Feature Group linked to the cross-section object. This group is automatically created
when the first cross-section feature is created, and subsequent features created on that
cross-section are added to that group. Note that there is always one, and only one,
cross-section feature group per cross-section. See Figure 15.3 for an example of a cross-
section feature group in the tree view.
Cross-section feature groups provide a shortcut for performing typical operations on all
cross-section features included in the group at once, such as extracting measured
components, creating report tables, and changing the visibility of objects.
By default, the cross-section feature group name is composed of the c-s name followed
by feature group (e.g., c-s 1 feature group).
PolyWorks|Inspector Reference Guide 2017 491
Features Introducing features
Figure 15.4 The property sheet of cross-section feature groups.
15.1.3.4 Using the property sheet of cross-section feature groups
The properties of a cross-section feature group can be viewed by double-clicking it in
the tree view or by selecting the object and choosing the Edit > Object Properties menu
item. The property sheet of a cross-section feature group is shown in Figure 15.2. It
offers one tab.
The Cross-section feature group tab offers the following item:
Linked cross-section
An uneditable text box that displays the name of the linked cross-section object
on which the features in that group are defined.
15.1.4 Viewing features and their controls in the 3D scene one by one
It is possible to view features one by one with their dimensional and GD&T controls. For
complete information, see Section 8.6.1 Using the Feature Navigator.
PolyWorks|Inspector Reference Guide 2017 492
Features Introducing features
15.1.5 Setting options related to features
Options, organized by page, are offered in the PolyWorks|Inspector Options dialog box
related to features and to their display. To access the dialog box, choose the Tools >
Options menu item.
The Display > Features page allows specifying the default Static and Dynamic display
mode of features. To access the page, choose the Tools > Options menu item and
navigate to the page indicated above. For complete information, see Section 51.5.6
Feature display options.
The Objects > Features page and its subpages allow specifying the default extraction,
probing, GD&T options, as well as the control template and the feature code options.
15.1.6 Measuring using Reference objects with virtual surfaces
Some inspection workflows require defining a virtual surface for a Reference object
(e.g., adding a thickness to a surface model).
In the case of measurements involving Reference objects with virtual surfaces, the
effective virtual surface is considered, with the exception of the nominal component of
surface features. For complete information on virtual surfaces, see Section 34.9.2
Reference objects and virtual surfaces.
PolyWorks|Inspector Reference Guide 2017 493
Features Introducing the feature creation methods
15.2 Introducing the feature creation methods
This section presents the feature creation methods. For more information on the
creation parameters, see Section 15.3 Creating features, which presents the feature
creation methods by feature type.
15.2.1 Creating features by picking on CAD models
The Pick on CAD Model creation method allows creating features, with the exception
of points and polylines, by picking a primitive of the current feature type on CAD
surfaces or, in the case of cross-section features, on nominal cross-section components
created on CAD models.
By default, the interactive picking mode is automatically activated. If not, press the Pick
button to launch the interactive mode and pick primitives in the 3D scene. The picking
mode is explained in the subsections that follow.
15.2.1.1 Using the interactive picking mode
The interactive picking mode works as follows. If picking features on a cross-section,
see Section 15.2.1.2 Using the interactive picking mode for cross-section features.
When in the picking mode, use the mouse pointer to locate and see a preview of the
primitive in the 3D scene. Click to extract the primitive.
The 3D coordinate designated by the mouse pointer is used to find the closest
primitive.
Curve-based primitives are picked by placing the mouse pointer close to a primitive
if over a surface, or over a hole which finds the primitive closest to the user viewpoint,
and then clicking.
Curve-based primitives are detected as internal or external, except polygons and
rectangles without rounded corners, which are only detected if they are internal.
Surface-based primitives are picked by placing the mouse pointer over their surface
and then clicking.
Press and hold the SHIFT key to pick only surface-based primitives.
When picking a trimmed primitive, it is extracted using the picked CAD surface, and
a copy of the CAD surface is associated to the primitive. While in the picking mode, if
CAD surfaces, picked consecutively, are determined to belong to the same trimmed
primitive created during the current picking session, they are added to that
primitive’s list of associated CAD surfaces, and no new primitive is created.
Middle-click to remove the last surface added to a trimmed primitive.
PolyWorks|Inspector Reference Guide 2017 494
Features Introducing the feature creation methods
Press the SPACEBAR to temporarily exit the mode and move the 3D scene; press the
SPACEBAR again to return to the mode.
Right-click or press the ESC key to exit the picking mode.
15.2.1.2 Using the interactive picking mode for cross-section features
When picking features on a cross-section, the interactive picking mode is automatically
activated. The following occurs:
The 3D scene automatically translates into an orthogonal viewpoint, and the
nominal component of the selected cross-section is centered in the 3D scene. The
name of the interactive mode is displayed in the top left corner of the 3D Scene pane,
specifying the 2D viewing mode in parentheses.
All visible cross-section features, cross-section comparison points, and cross-section
calipers created on the specified cross-section are displayed in the 3D scene. The
measured cross-section component is hidden.
Annotations, all other cross-sections as well as Reference and Data objects are not
shown.
The interactive picking mode works as follows:
When in the picking mode, use the mouse pointer to locate and see a preview of the
primitive in the 3D scene. Click to extract the primitive. Note the following:
The Preview color used to highlight primitives can be modified on the Display >
Interface Colors page of the PolyWorks|Inspector Options dialog box. The default
color is green. For more information, see Section 51.5.3 Interface color display
options.
The 3D coordinate designated by the mouse pointer is used to find the closest
primitive.
Curve-based primitives are detected as internal or external.
Press the SPACEBAR to temporarily exit the mode and move the 3D scene; press the
SPACEBAR again to return to the mode.
When in the 2D viewing mode, standard translation and zoom operations can be
performed, as well as rotations about the view axis. For more information on mouse
button behaviors when changing the position and orientation of the 3D scene, see
Section 8.11 Changing the 3D scene’s position and orientation.
Press TAB to toggle between the 2D and the 3D viewing modes.
Right-click in the 3D scene or press the ESC key to exit the picking mode. Press ESC
again to exit the orthogonal viewpoint.
PolyWorks|Inspector Reference Guide 2017 495
Features Introducing the feature creation methods
Figure 15.5 If the SHIFT key is pressed, and a click is made over the x in the 3D scene, the triangle
underneath the mouse pointer is localized, as shown in (a) outlined in black, and the
closest triangle vertex, V, is identified as the anchored point. When anchoring on a
cross-section, as shown in (b), the closest point on the cross-section is found.
(a) (b)
V
x
x
15.2.2 Creating features by anchoring
The Anchor creation method allows creating features by anchoring their primitives on
visible objects in the 3D scene. By default, the interactive anchoring mode is
automatically activated. If not, press the Anchor button to launch the interactive mode
and anchor primitives in the 3D scene.
Each type of feature is created using a specific anchoring method. The How to button
displays a window in the Dialog Zone containing a diagram illustrating how to anchor
points to create the specified feature type. The anchoring mode is explained in the
subsections that follow.
15.2.2.1 Using the interactive anchoring mode
The interactive anchoring mode works as follows. If anchoring features on a cross-
section, see Section 15.2.2.2 Using the interactive anchoring mode for cross-section
features.
To anchor a point underneath the pointer, click normally – a point is interpolated on
Data/Reference surfaces if necessary, and a point is always interpolated on a
primitive.
To anchor the closest point on a polygonal Data object or a Reference object, click
with the SHIFT key down. See Figure 15.5 (a).
Press the SPACEBAR to temporarily leave the mode and rotate/translate the 3D
scene. Press the SPACEBAR again to return to the anchoring mode.
PolyWorks|Inspector Reference Guide 2017 496
Features Introducing the feature creation methods
When a minimum number of points have been anchored, a primitive is displayed
under the anchoring tool for visualization purposes.
When finished anchoring the required number of points, the exact primitive passing
through the anchored points is automatically created and added to the tree view.
Right-click to exit the anchoring mode.
15.2.2.2 Using the interactive anchoring mode for cross-section features
When anchoring features on a cross-section, the interactive anchoring mode is
automatically activated. The following occurs:
The 3D scene automatically translates into an orthogonal viewpoint, and the
selected cross-section is centered in the 3D scene. The name of the interactive mode
is displayed in the top left corner of the 3D Scene pane, specifying the 2D viewing
mode in parentheses.
The children of the selected cross-section as well as all visible cross-section features,
cross-section comparison points, and cross-section calipers created on the specified
cross-section are displayed in the 3D scene.
Annotations, all other cross-sections as well as Reference and Data objects are not
shown.
The interactive anchoring mode works as follows:
To anchor a point underneath the pointer, click a cross-section component.
To anchor the closest point on a cross-section component, click with the SHIFT key
down. See Figure 15.5 (b).
When a minimum number of points have been anchored, a primitive is displayed
under the anchoring tool for visualization purposes.
When finished anchoring the required number of points, the exact primitive passing
through the anchored points is automatically created and added to the tree view.
Press the SPACEBAR to temporarily leave the mode and move the 3D scene. Press the
SPACEBAR again to return to the anchoring mode.
When in the 2D viewing mode, standard translation and zoom operations can be
performed, as well as rotations about the view axis. For more information on mouse
button behaviors when changing the position and orientation of the 3D scene, see
Section 8.11 Changing the 3D scene’s position and orientation.
Press TAB to toggle between the 2D and the 3D viewing modes.
Right-click in the 3D scene or press the ESC key to exit the anchoring mode. Press ESC
again to exit the orthogonal viewpoint.
PolyWorks|Inspector Reference Guide 2017 497
Features Introducing the feature creation methods
15.2.3 Creating features numerically
The Numerically creation method allows creating features, except polylines, by
creating their primitive numerically. When choosing this creation method, the Create
Features dialog box offers parameters specific to the type of primitive being created.
Once the required information has been provided, press the Create button. A primitive
is automatically created.
Note that when Point, Center, Origin, or Apex coordinates are required, they can be
provided by manually entering the (X, Y, Z) coordinates, or by dragging center-point-
based primitives and dropping them over the X, the Y, or the Z text box. Similarly, when
Orientation or Normal direction vectors are required, they can be provided by
manually entering the (I, J, K) components of a unit direction vector, or by dragging
direction-based primitives and dropping them over the I, the J, or the K text box.
15.2.4 Creating features by probing
The Probe creation method allows creating features by probing their primitive.
Each primitive probing type requires that a minimum number of points be probed in
order to be able to fit a primitive. For example, to fit a sphere at least four points are
required. However, this assumes a sphere that is perfectly round. If the object to be
probed is slightly deformed, many more points would have to be probed in order for
the fitting algorithm to find the best sphere that reflects the actual feature. As a general
rule, the more points acquired, the better the resulting primitive.
If desired, it is possible to specify guiding instructions (i.e., text and image) on the
Measurement tab of the objects to probe that will then appear when probing the
measured components. For more information, see Section 30.4.1.6 Configuring guiding
instructions.
15.2.4.1 The general procedure
To create a feature by probing, proceed as follows:
1. Choose the Measure > Features > Create menu item. The creation dialog box is
displayed (see Figure 15.6 for an example). This dialog box can also be accessed by
pressing the Create Features button shown to the right, found on the Main Objects
toolbar.
2. Press the split button, shown to the right, in the top-left area of the Create Features
dialog box to choose the type of feature to probe from the list of features that is
displayed.
3. Set Method to Probe.
PolyWorks|Inspector Reference Guide 2017 498
Features Introducing the feature creation methods
If the probing device is already connected, and Method is already set to Probe when
the dialog box is displayed, the probing mode is automatically activated- probing
options can be specified as long as no point has yet been acquired. If the device was
not already connected, the connection will be initiated when the Probe button is
pressed (see step 9.).
4. Specify a probing Submethod, if any.
5. Specify related probing parameters, if any, in the Parameters section.
Note that current probing parameters in the Parameters section of the dialog box
can be edited for each individual feature. These parameter settings are
automatically specified for subsequent probing operations. However, when a
default parameter is modified in the PolyWorks|Inspector Options dialog box, the
new value overwrites the current setting. For more information on the default
parameters, see Section 51.6.4 Feature options.
For more information on the probing parameters available on creation, see the
relevant subsection in Section 15.3 Creating features, where features are presented
by creation method.
6. Specify a Primitive status in the More subsection. The status is set to Measured by
default for the Probe method.
Note that when probing a measured primitive, the measurement method on the
Measurement tab of the feature’s property sheet is set to Probe. When probing a
nominal primitive, the measurement method is set to Undefined if the feature does
not have an existing measured primitive. Otherwise, the measurement method
specified when creating the measured primitive is specified.
7. Specify a fixed number of points in the Point acquisition section, if required. This
option is presented in Section 15.2.4.6 Specifying a fixed number of points.
8. Specify parameters in the Probing zone section, if any. The options are presented
in Section 15.2.4.7 Specifying the probing zone parameters.
9. Click Probe. When the primitive is probed, it is created as the measured primitive of
a new feature in the tree view.
10. Continue probing another same-type primitive, and when finished click Close to
dismiss the dialog box.
15.2.4.2 Illustrations on how to probe features
The How to button on each feature creation dialog box displays diagrams in a window
that is displayed, depending on the selected feature. The diagrams under the odd-
numbered steps illustrate how to acquire points. The diagrams under the even-
numbered steps illustrate how to end the current acquisition session, and other probe-
PolyWorks|Inspector Reference Guide 2017 499
Features Introducing the feature creation methods
Figure 15.6 The Create Features dialog box configured to create a circle feature with the Probe
method.
PolyWorks|Inspector Reference Guide 2017 500
Features Introducing the feature creation methods
Figure 15.7 An example of a window that is displayed on pressing the How to... button.
dependent features if required. The probe buttons to use for each step are also
featured. For an example, see Figure 15.7.
15.2.4.3 Specifying a constraining plane
The Constraining plane group label can be offered for direction-based features,
except the plane, depending on the specified creation submethod. When it is
presented as a check box, the use of a constraining plane is optional. It offers the
following item:
Method
A list box that allows specifying the type of constraining plane. Choose from:
Probe Local Plane – Specifies constraining the feature by probing a local
plane. Local planes are compensated using the From Device compensation
method. For more information on these methods, see Section 51.7.3
Compensation method options.
To edit the probed points used to fit the local plane, use the Points of local
plane tab of the Edit Measured Points dialog box. For more information, see
Section 16.3.3 The Points of local plane tab.
Use Plane Feature – Specifies constraining the feature by using a plane
feature. Either select an existing plane, or choose (Probe New) and probe a
plane feature prior to probing the feature. Note that the plane feature
requires at least three locations to be fitted.
PolyWorks|Inspector Reference Guide 2017 501
Features Introducing the feature creation methods
When Method is set to Use Plane Feature, the Constraining plane group label offers
the following items:
Name
A list box that allows specifying the plane used to constrain the feature. Choose an
existing plane from those in the list, or choose (Probe New). The latter choice can
only be used with the Probe method; it specifies to probe points used to fit a
plane, nominal or measured, depending on the primitive’s status, and then to
probe the specified feature. If there is no existing plane, (Probe New) is
automatically specified and a new plane must be probed.
Note the following when using the Probe method:
The Plane features used as constraining and compensation planes
option, located on the Objects > Features > Probe page of the
PolyWorks|Inspector Options dialog box, allows specifying whether the
same plane feature is used when probing a new constrained feature, or
whether a new one is used for each new constrained feature. For more
information, see Section 51.6.4.2 Feature probing options.
When (Probe New) is specified, the name of the new plane feature depends
on the Plane features used as constraining and compensation planes
option:
If Probe a new plane for each feature is specified, the new plane
feature is named cst plane - <feature name>, where <feature name>
is the name of the feature for which the constraining plane was
created. Note that when performing an Align Reference Targets by
Probing alignment, the same naming scheme as a regular plane is
used; for more information, see Section 51.6.1 Default name
options.
If Use last-created plane is specified, the same naming scheme as
a regular plane is used; for more information, see Section 51.6.1
Default name options.
When using an existing plane feature without a measured primitive, the
probing of the measured primitive is required. In such a case, if the feature
contains only a nominal primitive, it is automatically highlighted in the 3D
scene using the current object color specified on the Display > Probing
page of the PolyWorks|Inspector Options dialog box (see Section 51.5.14
Probing display options). It is also drawn using the Flat+Wireframe drawing
type, and the wireframe outline is drawn over the Reference object. If the
selected plane feature is empty, primitives constrained and/or compensated
by the same plane, for which the measurement method is also set to Probe,
are automatically highlighted in the 3D scene to help guide the probing
operation.
When manually changing the measurement method on the Measurement
tab of the property sheet of an existing feature to probe, the constraining
plane Name list box is automatically set to (Probe New) regardless of the
default setting. For more information on the default parameters, see Section
51.6.4.2 Feature probing options.
PolyWorks|Inspector Reference Guide 2017 502
Features Introducing the feature creation methods
Point acquisition mode
A list box that allows specifying the point acquisition mode. Choose from
Standard (no guidance is used) or Guided (measurement points are used to
guide point acquisition). The default value is Standard.
When the Guided mode is specified, measurement points are used to guide point
acquisition when probing. This mode can be specified when the measured
primitive of an existing constraining plane must be probed. It can also be specified
if the guided mode is configured on the property sheet of the constraining plane.
For more information, see Section 15.8.1 Probing features using the guided point
acquisition mode.
The Point acquisition mode is only available for the Probe method when probing
existing constraining planes whose measured primitive needs to be defined.
Fixed number of points
A check box, cleared by default, that enables an adjacent list box used to specify
the number of points to probe for the plane primitive. When a specific number of
points to probe is specified, the primitive is fitted and created automatically once
the specified number of points and the compensation point have been acquired.
If the check box is not selected, at least three points must be probed and the end
of point acquisition must be indicated manually. For detailed information, see
Section 15.2.4.6 Specifying a fixed number of points.
This check box is only available for the Probe method. Moreover, it is only available
when probing a new constraining plane, or when probing an existing constraining
plane whose measured primitive needs to be defined and when the Point
acquisition mode is set to Standard.
When Method is set to Probe Local Plane, the Point acquisition section offers the
Constraining plane group label that allows specifying a fixed number of points to
probe for the local plane. It offers the following item:
Fixed number of points
A check box, cleared by default, that enables an adjacent list box used to specify
the number of points to probe for the local plane. When a specific number of
points to probe is specified, the local plane is fitted and created automatically once
the specified number of points have been acquired. If the check box is not
selected, at least three points must be probed and the end of point acquisition
must be indicated manually. For detailed information, see Section 15.2.4.6
Specifying a fixed number of points.
When fitting a primitive using a constraining plane, the probed points are first
projected onto the plane, the primitive is then fitted to the probed points, and, if there
is compensation, both the probed points and the primitive are compensated.
Note that it is possible to specify a constraining plane implicitly:
When probing a curve-based feature at the bottom of a hole or at the base of a pin
using a probe or a standard reflector, the points acquired measure a plane as well as
a hole or pin. The Constraining plane check box can be left cleared. The probed
points are automatically compensated vertically toward the plane and then
PolyWorks|Inspector Reference Guide 2017 503
Features Introducing the feature creation methods
Figure 15.8 When probing at the bottom of a hole (a) or the base of a pin (b), the points are
compensated toward the bottom to define the constraining plane (top) and the same
points are then compensated tangentially to describe the feature (bottom).
(a) (b)
tangentially toward the probed feature by the radius of the probe (in a direction
determined either by the location of the compensation point, the probe orientation,
or the definition of the special reflector). See Figure 15.8 for an illustration.
When probing a curve-based feature using a special reflector, such as an edge probe
that requires no compensation, the Constraining plane check box can be left cleared.
Then, a constraining plane is calculated implicitly from the acquired points.
15.2.4.4 Specifying a material thickness
When the Thin Material submethod is specified in the feature creation dialog box (i.e.,
when probing a curve-based feature or a line on a sheet metal object using a probe or a
standard reflector), the Parameters section offers the following item:
Material thickness
A text box that specifies the thickness of the material. Valid values are greater than
0 mm. The default value is 1.0 mm.
PolyWorks|Inspector Reference Guide 2017 504
Features Introducing the feature creation methods
A zone is calculated under the constraining plane that has the specified thickness.
Probed points are processed as explained in the table that follows.
Location of the center of the
Diagram
probe with respect to the zone
Outside the zone by a distance
greater than the radius of the Probe
probe.
Probe
The point is rejected. A sound is center
played to inform the user. Constraining
plane Material
thickness
zone
Outside the zone by a distance
that is smaller than the radius of
the probe.
The point is accepted and
compensated by a distance less
than the radius of the probe.
Within the zone.
The point is accepted and
compensated using the radius of
the probe.
For information on tools related to probing operations, see Chapter 30 Probing.
15.2.4.5 Extracting the nominal primitive from the CAD model
When creating features (except lines, points, and polylines) using the Probe method,
the Parameters section offers the following item for extracting the nominal primitive
from available CAD models:
Extract nominal primitive from CAD model
A check box, cleared by default, that enables automatically extracting the nominal
primitive from available CAD models when probing the measured primitive. A
preview of the nominal primitive is highlighted in the 3D scene, if it can be
extracted. When the measured primitive is created, the nominal primitive is also
created.
PolyWorks|Inspector Reference Guide 2017 505
Features Introducing the feature creation methods
Figure 15.9 The preview of the nominal primitive of a cylinder highlighted in the 3D scene when
the Trim using CAD surfaces option is cleared (a) and when it is selected (b). The
surface highlighted in orange is the one used to create the nominal primitive.
(a) (b)
When the probing operation is launched, the nominal primitive is determined
using the following information: the available CAD models, the type of feature
being probed, the position of the probe, and the uncompensated probed points.
The nominal primitives that are considered are the ones that are within a distance
equal to the Max distance to measured primitive (see Section 51.6.4 Feature
options) plus the radius of the probe (see Tip diameter and Shank diameter in
Section 51.7 Probing device options). If there are several candidates for the
nominal primitive, the closest one is used. As points are probed, the nominal
primitive used is the one whose average distance from the probed points as well
as from the probe is minimal.
Note the following:
If Primitive status is set to Nominal, this check box is automatically cleared.
The nominal primitive of cones, spheres, and cylinders can be trimmed, as
shown in Figure 15.9 (b), if the Trim using CAD surfaces option is selected
(see Section 51.6.4 Feature options).
If a nominal primitive is trimmed, as shown in Figure 15.9 (b), it
includes the surfaces that are the closest to each probed point as
well as all connected surfaces. A surface must be within the Max
distance to measured primitive in order to be considered.
The nominal primitive of a plane is trimmed regardless of the Trim
using CAD surfaces option.
PolyWorks|Inspector Reference Guide 2017 506
Features Introducing the feature creation methods
Nominal curve-based primitives are detected as internal or external. This
excludes polygons and rectangles without rounded corners, which are only
detected if they are internal.
The nominal primitive of a constraining plane is not automatically extracted.
For curve-based features, if a constraining plane is used, the probed points
are projected on the constraining plane before searching for a nominal
primitive. Using a constraining plane is important when probing thin
material such as sheet metal for the following reasons:
The constraining plane differentiates the two sides of the material.
The orientation of the constraining plane is used to find the nominal
primitive on the correct side of the thin material. This is necessary
when the measured primitive of the constraining plane is on the
wrong side of the thin material, which can happen when the piece
has a strong deviation or is misaligned.
15.2.4.6 Specifying a fixed number of points
The Fixed number of points check box allows specifying the number of points to
probe for specific primitives. Each primitive type offers an adjacent text box where a
fixed number of points, greater than or equal to the minimum number of required
points, can be specified. The default value for each type of feature is specified on the
Objects > Features > Probe subpages of the PolyWorks|Inspector Options dialog box
(see Section 51.6.4.2 Feature probing options).
When a specific number of points to probe is specified, the primitive is fitted and
created automatically once the specified number of points and the compensation
point have been acquired. If the probing mode is continuous, a sound is emitted once
the fixed number of points has been acquired. Press the appropriate button to acquire
the compensation point and end the probing.
If the check box is not selected, at least the minimum number of required points must
be probed and the end of point acquisition must be indicated manually. The table that
follows provides the minimum number of points to probe per type of primitive:
Feature type Min number of points
3 (Standard and Thin Material submethods)
circle
1 (Hole Smaller than Probe submethod)
cone 6
cylinder 6
ellipse 5
line 2
PolyWorks|Inspector Reference Guide 2017 507
Features Introducing the feature creation methods
Feature type Min number of points
plane 3
polygon 2 points per side
rectangle 2 points per side
3 points per arc (Standard and Thin Material
submethods)
slot
1 point per arc (Hole Smaller than Probe
submethod)
sphere 4
15.2.4.7 Specifying the probing zone parameters
The Probing zone section is available when the point acquisition Mode is set to
Standard. When creating a new feature, it is hidden and set to Standard by default. This
section offers items that allow specifying a zone at a distance from a plane when
probing curve-based features and lines. Only points acquired in the zone are valid;
points acquired outside the zone are rejected. Note that when probing using the Hole
is smaller than probe option, available for circles and slots only, the Probing zone
section is not available. The section offers the following items:
Probing zone
A check box that enables items to define a probing zone that is parallel to, and
located at a specified distance above or below, the constraining plane. Only points
probed in this zone are accepted. By default, the check box is cleared. It offers the
following items:
Above plane
An option button that specifies that the probing zone is above the
constraining plane (i.e., in the direction of the plane’s normal).
Below plane
An option button, selected by default, that specifies that the probing
zone is below the constraining plane (i.e., in the inverse direction of the
plane’s normal).
Offset to plane
A text box that specifies the distance that the beginning of the probing
zone is located from the constraining plane. Valid values are greater than
or equal to 0.0 mm. The default value is 0.0 mm.
Height
A text box that specifies the height of the probing zone. Valid values are
greater than 0.0 mm. The default value is 1.0 mm.
See an illustration of a probing zone in Figure 15.10.
PolyWorks|Inspector Reference Guide 2017 508
Features Introducing the feature creation methods
Figure 15.10 Diagram illustrating the probing zone. Here, the probe position is within the probing
zone.
Offset to plane
Probe
Constraining plane Probe position
Probing zone
Height
Part
When moving the probe toward the probing zone, a low-pitched sound is played when
the probe is outside (i.e., above or below) the probing zone, and a high-pitched sound
is played when the center of the probe is within the probing zone. When a point is
refused, a sound is played to inform the user. If a continuous probing mode is being
used, the sound will only be played to indicate the first refused point. Then, the sound
is inactive until a valid point has been acquired or the point acquisition has been
stopped and started again.
This parameter is useful when probing on the boundary of a part and the edge is not
sharp but is rounded. By defining a valid probing zone situated correctly, the plug-in
refuses points that are outside the zone.
15.2.4.8 Adding probed Data points to features
Additional points can be probed for existing probed measured primitives in order to
complete the description of the primitives. A probe with the same characteristics as the
one used to probe the original points must be used to probe the additional points and,
if applicable, the compensation direction used to compensate the original points is
used to compensate any added points. Once the point acquisition is finished for a
primitive, the primitive is refit using all the probed points. This operation is not
available for certain primitives: holes that must be probed in a predetermined manner
(i.e., polygons, rectangles, slots), polylines, points, surfaces, planes probed with just one
point, and feature primitives created on a cross-section.
To launch the operation, choose the Measure > Feature Primitives > Add Probed Data
Points menu item, or press the corresponding button (shown to the right) on the Probe
Measured Components toolbar. The dialog box shown in Figure 15.11 (a) is displayed. If
It offers the items that follow.
PolyWorks|Inspector Reference Guide 2017 509
Features Introducing the feature creation methods
Figure 15.11 In (a), the Add Probed Data Points dialog box used to probe additional points for a
probed primitive. In (b), a warning icon is displayed. Moving the pointer over the icon
displays a tooltip that describes why the probing cannot be performed (e.g., the
wrong probe is currently specified).
(a) (b)
The Primitive selection section offers the following item:
Primitive
A list box that displays either the selected probed primitives that are valid, or,
when there is no object selection, all the valid probed primitives in the project. If
a feature is selected, its measured primitive is automatically selected.
If the primitive cannot be probed under the current conditions (e.g., the probe is
different from the one used to probe the existing points), a warning icon ( )
appears here and a description of the problem can be obtained from a mouseover.
This is shown in Figure 15.11 (b).
The Parameters section offers the following items:
Device
A group label, available for certain probing devices, that offers an option for the
device:
PolyWorks|Inspector Reference Guide 2017 510
Features Introducing the feature creation methods
Go to current object
A check box that is offered when the measurement device can be
positioned automatically (e.g., laser of a laser tracker). It enables
displacing the measurement device to the center of the measured
primitive of the currently specified feature in order to obtain a good
initial position. By default, the check box is cleared.
The Point acquisition section is offered. For more information, see Section 15.8.1.1
Specifying the probing point acquisition parameters.
The Probing zone section is offered when appropriate. If the specified primitive can
use a probing zone, the probing zone parameters are preconfigured using the same
values as the previous probing. The definition of the probing zone can be modified and
the new probing zone is used during point acquisition. For information on the Probing
zone section, see Section 15.2.4.7 Specifying the probing zone parameters.
The How to button displays illustrations of how to acquire points for the specified type
of primitive. For more information on the display, see Section 15.2.4.2 Illustrations on
how to probe features.
Press the Probe button to launch the probing. Note that if a device is connected, the
Probe button is made unavailable and the probing mode is automatically available.
The primitive to add points to is highlighted. Once the current primitive is probed,
probing begins for the next object in the list. Press the Close button to dismiss the
dialog box.
Reprobing is available for the last probed object. For more information, see Section 30.6
Reprobing the last-probed object.
If a specification is made in the dialog box that is different from an encapsulated
probing parameter of the parent feature (e.g., definition of the probing zone), the
feature’s properties are not affected.
For information on tools related to probing operations, see Chapter 30 Probing.
15.2.4.9 Auto-probing point features using laser trackers
It is possible to automatically probe, using a tracker, the measured primitives for point
features that already have nominal primitives. The tracker must support the Goto XYZ
operation and the Find Target operation. It is assumed that reflectors are installed that
correspond to the measured primitives.
Proceed as follows:
1. Make sure that a device that supports the two operations mentioned previously is
selected on the Probing Device toolbar.
2. Select the desired point features in the Objects tree view and right-click over the
selection.
PolyWorks|Inspector Reference Guide 2017 511
Features Introducing the feature creation methods
Figure 15.12 If the SHIFT key is pressed, and the mouse click is made over the x in the 3D scene, the
triangle underneath the mouse click is localized, shown here outlined in black, and
the closest triangle vertex, V, is identified as the picked point.
V
x
3. On the shortcut menu that is displayed, click Auto-Probe Measured.
For each feature, a GotoXYZ operation is performed to position the tracker and then a
Find Target operation is performed to find the corresponding reflector, and a point is
acquired that is used to create the feature’s measured primitive.
Note the following:
If a feature already has a measured primitive, it is replaced by the new measured
primitive.
Selected features that have no nominal primitives are skipped.
After the operation, the names of the features for which a measured primitive could
not be created are displayed in a message window to inform the user.
15.2.5 Creating features by fitting
Features can be created by fitting their primitives on visible Data and Reference objects
using the Fit creation method in the creation dialog box.
Note that when picking or anchoring primitives, if the SHIFT key is up while a point is
picked, the application picks a point underneath the pointer and interpolates a point
on Reference/Data surfaces if necessary, while always interpolating a point on a
primitive. If the SHIFT key is down while a point is picked on a polygonal Data object or
a Reference object, the closest Reference/Data point will be chosen.
When a click occurs over a polygonal model or a CAD surface, the application first finds
the triangle underneath the pointer, and then picks the closest triangle vertex. For an
example, see Figure 15.12.
PolyWorks|Inspector Reference Guide 2017 512
Features Introducing the feature creation methods
15.2.6 Constructing features
Constructing features means creating features using, in most cases, existing objects.
The exceptions to this rule use selected elements, or objects to track polylines, or data
error contours to create polylines. Depending on the operation, a single object can be
created from a multiple selection, such as creating a circle from the average of the
selected circles. Or, one object can be created from each object that is selected, such as
when creating points from the center of selected circles. When a selected object is a
trimmed primitive, it is the entire primitive that is considered for the creation operation.
The construction methods are explained in the table that follows.
Description
Method Example
Create one or more features...
Create n planes from n
selected cross-sections.
From Objectsa Using selected objects.
Create points from caliper
endpoints.
From From an intersection operation Create a line from the
Intersectiona using selected objects. intersection of two planes.
From By projecting selected objects Create n lines by projecting n
onto another selected object of selected lines onto a
Projectiona a specified type. selected plane.
Create a point from the
From Elementsb By creating points from selected
average of the selected
(points only) elements.
elements.
From an color map displayed
Create the color map and
From Data Error using the Show contours
launch the operation – the
Contours option (for more information,
new polylines are added to a
(polylines only) see Section 51.5.5 Color map
new object group.
display options).
From Tracking By tracking features on a Create a polyline by tracking
(polylines only) dataset, like a step edge. a cable in a factory dataset.
a. If the creation of at least one feature fails, a message is displayed to that
effect. When possible, the reason why the operation failed is provided as well.
b. Points of point cloud Data objects or vertices of polygonal Data objects.
When creating features using construction methods, the Creation method section of
the Create Features dialog box offers a construction Method and Submethod. When
specifying a construction method with submethods, and the objects required for the
construction are preselected in the tree view, a corresponding construction submethod
will automatically be specified according to the type of selected objects.
When constructing features using existing features, the primitives of the selected
features are divided into two separate groups, nominal and measured, and the desired
construction operation is performed on each group. Take for example creating points
PolyWorks|Inspector Reference Guide 2017 513
Features Introducing the feature creation methods
from circle centers, with three circles selected, each one having a nominal and a
measured primitive:
If all the source circle features contain a nominal primitive, the destination point
features will contain nominal primitives. Here, three point features each containing a
nominal point primitive are created.
If all the source circle features contain a measured primitive, the destination point
features will contain measured primitives. Here, three measured point primitives are
created, and added to the newly created point features.
Note that the nominal point primitive and the measured point primitive created
using the same circle feature belong to the same newly created point feature.
If one or more nominal or measured primitives could not be created, and the Create
dependencies check box was selected in the More subsection of the Create
Features dialog box, corresponding empty features will be created. Otherwise, no
feature will be created.
The Create Features dialog box can allow specifying a Name and a Datum feature
label, as well as selecting the Create dependencies check box in the More subsection,
depending on the specified construction submethod. See Section 15.2.7.2 Dependent
features for more information on creating object dependencies. No name and datum
feature label can be specified when using creation methods that create more than one
feature. Similarly, most construction submethods that create object dependencies do
not allow specifying a nominal or measured status.
Once a construction submethod is chosen and the parameters have been specified,
select the required objects in the tree view and press the Create button. The new
features are automatically added to the tree view. Note that features can be selected by
selecting their nominal and/or measured primitives.
15.2.7 Common creation parameters
While the main purpose of creating features is to obtain objects for inspection
purposes, certain optional parameters have been added to the creation process to
meet the needs of specific workflows. For example, features can be assigned datum
feature labels for use in GD&T controls, while several creation methods allow creating
trimmed nominal primitives which represent partial geometries. In addition, when
creating features from existing source features, they can be made dependent to the
source features so that they can only be edited by editing the source features.
Information on these topics are provided in the subsections that follow.
15.2.7.1 Datum features
Datum features can be used in GD&T controls. A datum feature is created using the
Datum feature label offered in the creation dialog box for features, except polylines. It
is also offered when creating patterns.
PolyWorks|Inspector Reference Guide 2017 514
Features Introducing the feature creation methods
Datum feature labels cannot be specified when using creation methods that create
more than one feature.
It is possible to create composite datum features from datum features; for more
information, see Section 15.7 Creating and managing composite datum features.
15.2.7.2 Dependent features
Features created by combining, averaging, intersecting, or projecting other features or
objects, can be made dependent (i.e., remain linked) to the source objects used for
their creation.
As a general rule, dependent features can only be edited by editing their source
objects. They are automatically updated when their source objects are modified if the
Automatic project update module option is selected (see Section 51.3 Project
options). The exceptions to this rule are presented in Section 15.2.7.2.2 Editing
dependent features.
In the tree view, dependent features have the following symbol ( ) superimposed on
their icon.
It is possible to remove the dependency from a feature.
15.2.7.2.1 Enabling feature dependency
Dependent features can be created when using one of the five construction methods
(From Objects, From Intersection, From Projection, From Elements, or From
Tracking).
Creating dependent features is specified by selecting the Create dependencies check
box (found in the More subsection of the creation dialog box, available when choosing
a feature construction method). The initial value of the check box is determined by the
Create dependencies option, presented in Section 51.6.4 Feature options.
If the Create dependencies check box is selected when launching the construction, a
dependency between the source objects and the created features will automatically be
created. Otherwise, no dependency will be created for that specific operation. The
following describes the cases where dependent features can be created:
Feature construction submethods that combine features or use other objects to
create new features may produce dependent features. For example, the Circles
submethod, available when constructing a cylinder feature, creates a dependent
cylinder feature.
Intersection operations, also feature construction submethods, may produce
dependent features. For example, the 3 Planes submethod, available when
constructing a point feature, creates a dependent point feature.
PolyWorks|Inspector Reference Guide 2017 515
Features Introducing the feature creation methods
Projection operations produce dependent features. For example, the Onto Circle
creation submethod, available when constructing a point feature, creates a
dependent point feature.
The operations that make features coaxial, parallel, and perpendicular may also
produce dependent features. For example, the Measure > Features > Make Coaxial
operation takes two fitted circles and creates two dependent circle features that are
coaxial to a common axis, or to one of the two source circles. Note that these
dependent primitives are different from other dependent primitives (for more
information see Section 15.2.7.2.2 Editing dependent features).
The Edit > Duplicate Cross-Section Features in 3D operation can produce dependent
features. For more information on this operation, see Section 6.6.2 Duplicating cross-
section features in 3D.
15.2.7.2.2 Editing dependent features
As a general rule, dependent feature cannot be edited, as it is always computed using
the current values of its source objects. However, there are two exceptions.
The axis and in-space orientation of dependent features with those geometric
properties can be inverted using the Edit > Invert Orientation menu item, or by selecting
related options offered on the Dependencies tab of their property sheet.
Features created through the Make Coaxial, Make Parallel, and Make Perpendicular
operations on the Measure > Features submenu can also be edited. These operations
are discussed in Section 15.11.2 Making fitted measured primitives coaxial, parallel, or
perpendicular. They also have the symbol superimposed on their icon.
15.2.7.2.3 Removing dependency on features
A dependent feature can be made independent by selecting the dependent feature
and then choosing the Measure > Features > Remove Dependencies menu item.
In addition, a dependent feature automatically becomes independent when one of its
source features is deleted.
When a dependency is removed on a feature containing a measured primitive, the
measurement method on the Measurement tab of the feature’s property sheet is set to
Custom. Otherwise, it is set to Undefined. See Section 15.12.1.2 Configuring the
measurement properties for more information.
15.2.7.3 Trimmed primitives
Trimmed primitives are primitives extracted from Reference object elements (i.e.,
triangles or CAD surfaces) that represent a portion of their complete geometry. Only
surface-based primitives can be trimmed.
PolyWorks|Inspector Reference Guide 2017 516
Features Introducing the feature creation methods
Figure 15.13 In (a), the CAD surface in red was picked to extract a standard cone and picked again
to extract a trimmed cone. The display of each is shown in (b), rendered using the Flat
drawing type.
(a) (b)
Standard cone
Trimmed cone
When created, trimmed primitives keep a copy of the elements used for their
extraction. As a result, a trimmed primitive remains trimmed when performing
operations on the Reference object used to create it (e.g., deleting or aligning the
Reference object), since it is associated with the copy of the Reference object elements
and not the Reference object itself. Trimmed primitives are represented graphically in
the 3D scene by their associated elements, which are displayed using the color and the
rendering specified for the primitive. For an example, see Figure 15.13.
If a nominal primitive is trimmed, the trimmed portion is considered by the Extract
Measured operation, which uses only the points projected onto the trimmed primitive’s
associated Reference object elements to extract the measured primitive (for more
information, see Section 15.9.4 Extracting the measured primitive of a feature).
A trimmed primitive’s associated elements are used when comparing Data objects to
the trimmed primitives (see Section 11.4 Measuring deviations of Data objects from
feature primitives) and when selecting Data points using trimmed primitives (see
Section 7.6.1.3 Selecting Data points using feature primitives).
A trimmed primitive automatically becomes untrimmed when using the Grow and
Shrink operation or when editing its geometric properties numerically through its
property sheet.
PolyWorks|Inspector Reference Guide 2017 517
Features Creating features
Figure 15.14 The Create Features dialog box (a) and the split button used to specify the feature
type (b).
(a)
(b)
15.3 Creating features
Individual features are those with nominal and measured primitives.
A standard dialog box with common and contextual parameters is used for the creation
of individual features and their primitives. The dialog box, shown in Figure 15.14 (a), is
accessed by choosing the Measure > Features > Create menu item, or by pressing the
Create Features button shown to the right, found on the Main Objects toolbar.
15.3.1 Using the Create Features dialog box
To use the Create Features dialog box, proceed as follows:
1. Choose the Measure > Features > Create menu item. The creation dialog box is
displayed, as shown in Figure 15.14 (a). This dialog box can also be accessed by
PolyWorks|Inspector Reference Guide 2017 518
Features Creating features
pressing the Create Features button shown to the right, found on the Main Objects
toolbar.
2. Press the split button, shown to the right, in the top-left area of the Create Features
dialog box to choose from the list of features shown in Figure 15.14 (b).
Press the Distance button, shown to the right, to create distance features. For more
information, see Section 15.3.19 Creating distance features.
Press the Angle button, shown to the right, to create angle features. For more
information, see Section 15.3.20 Creating angle features.
The table below lists the feature types:
Icon Feature type Additional information
Section 15.3.2 Creating multiple types of
Multiple Types
features on CAD models
Point Section 15.3.3 Creating point features
Line Section 15.3.4 Creating line features
Plane Section 15.3.5 Creating plane features
Circle Section 15.3.6 Creating circle features
Arc Section 15.3.7 Creating arc features
Slot Section 15.3.8 Creating slot features
Rectangle Section 15.3.9 Creating rectangle features
Polygon Section 15.3.10 Creating polygon features
Ellipse Section 15.3.11 Creating ellipse features
Cylinder Section 15.3.12 Creating cylinder features
Cone Section 15.3.13 Creating cone features
Sphere Section 15.3.14 Creating sphere features
Surface Section 15.3.15 Creating surface features
Slab Section 15.3.16 Creating slab features
PolyWorks|Inspector Reference Guide 2017 519
Features Creating features
Icon Feature type Additional information
Polyline Section 15.3.17 Creating polyline features
Pattern Section 15.3.18 Creating pattern features
3. Specify a name for the feature.
A default name is automatically entered in the Name text box, which can be edited,
if desired.
By default, names are generated according to an automatic naming scheme. The
names of primitives are assigned the default name for the type of feature with the -
nom- (nominal) or the -meas- (measured) suffix, according to the primitive status. If
the default name is edited, the new naming scheme is applied to features created
subsequently. Note that for some creation methods or submethods, only automatic
naming is available. For more information on default names, see Section 51.6.1
Default name options.
If a feature code is specified (see step 7. that follows), the content of the Name text
box is used for the feature, and the feature code is used to construct the primitive’s
name.
4. Specify a datum feature label (optional) using the following item:
Datum feature label
A combo box that allows specifying a datum label for all individual features, except
polylines. Choose from the list of Unassigned Labels (i.e., not used by another
object) and Assigned Labels (i.e., used by another object), or type in a customized
datum label, consisting of one or more letters: the letters I, O, and Q cannot be
used, while the letters X, Y, and Z are not recommended to avoid confusion with
the standard axes.
When an assigned label is specified, the label is removed from the former object
and transferred to the current object. Note that an assigned label is unavailable in
the following cases:
The label is part of a composite datum feature and the current object is
incompatible with that composite datum feature.
The label is used with a modifier by another object and the current object
does not support that modifier.
Once created, each feature is assigned the specified name and datum label. The
same name is assigned to the primitive (unless a feature code is specified for the
primitive), with the -nom- (nominal) or the -meas- (measured) suffix according to
the primitive’s status.
For more information on datum features, see Section 15.2.7.1 Datum features.
5. Choose a creation method.
PolyWorks|Inspector Reference Guide 2017 520
Features Creating features
The content of the contextual dialog box varies according to the creation method
specified in the Method list box. Several creation methods are available.
The Pick on CAD Model, Anchor, Numerically, Probe, and Fit creation methods
follow the standard creation process that requires specifying a Name, a Datum
feature label and Parameters when available, and results in a feature object with a
nominal or a measured primitive.
There are several construction creation methods:
From Objects, From Intersection, and From Projection create features using
existing objects.
From Elements creates points from selected elements.
From Tracking creates primitives from objects used to track polylines.
From Data Contour Errors uses a comparison result generated using the Show
contours option, explained in Section 51.5.5 Color map display options, to
create polylines.
The Empty Feature creation method allows creating an empty geometric feature of
a specific type, to which a nominal and/or measured object can eventually be
added. Depending on the type of feature, the object can be a primitive or a
component (of a surface). Note that the extraction parameters and the probing
parameters of an empty feature can be preconfigured on the Measurement tab of
the feature’s property sheet. When launching the extraction or the probe operation,
the appropriate parameters are automatically specified.
The creation methods available vary according to the feature type.
6. Specify a submethod for the specified creation method, if offered.
Some creation methods, such as Fit, From Objects, From Intersection, From
Projection, From Elements, and From Tracking, offer a Submethod list box to
specify a creation submethod, detailed in the subsections that follow. The
remaining contextual parameters are then presented under two sections according
to the specified Method and Submethod.
Note that when creating a different type of feature, the specified creation method
remains the same if it is available for that feature type.
7. Specify creation parameters.
The Parameters section offers contextual parameters. These parameters vary
according to the specified creation method and submethod, and are detailed in the
subsections that follow.
8. Press the button to launch the creation operation. The name of the button, and the
operation that is launched, is controlled by the specified creation method and
submethod:
PolyWorks|Inspector Reference Guide 2017 521
Features Creating features
Create – Automatically creates or computes the primitive and adds it to the
Features branch of the tree view, within its respective feature.
Anchor/Fit/Probe/Pick – Launch an interactive mode that allows anchoring,
fitting, probing, or picking the primitive. Use the SPACEBAR to temporarily exit
the creation mode and perform rotations/translations in the 3D scene.
9. Press the Close button to dismiss the dialog box.
Specific information on each creation method and its contextual creation parameters is
provided in the subsections that follow.
PolyWorks|Inspector Reference Guide 2017 522
Features Creating features
15.3.2 Creating multiple types of features on CAD models
When creating features, the Multiple Types feature type allows extracting primitives
automatically or interactively from CAD-based Reference objects.
To create multiple types of features, proceed as follows:
1. Choose the Measure > Features > Create menu item, or press the corresponding
button (shown to the right) on the Main Objects toolbar. The Create Features dialog
box is displayed.
2. Press the split button, shown to the right, in the top-left area of the dialog box. The
list of features is displayed.
3. Choose the Multiple Types button, shown to the right.
4. Specify a naming scheme for the features to create.
The Name list box allows specifying how the name of a feature is generated on
creation. Choose from:
Automatic – The default name for the type of feature created is used to generate
the name of the feature; for more information, see Section 51.6.1 Default name
options.
Specific – A custom name is used to generate the name of the feature. When
specified, a text box that allows specifying a custom name is made available
under the Name list box.
The names of primitives are assigned the name of the feature with the -nom-
(nominal) or the -meas- (measured) suffix, according to the primitive status. If a
feature code is specified, it is used to construct the primitive’s name.
5. Choose a creation method:
Pick on CAD Model – Extract primitives interactively by picking on the CAD
model in the 3D scene. When creating cross-section features, pick on cross-
section nominal components created on CAD models. For more information, see
Section 15.3.2.1 Creating multiple types of features by picking on the CAD
model.
Extract from CAD Model – Extract primitives automatically from selected CAD-
based Reference objects. For more information, see Section 15.3.2.2 Creating
multiple types of features by extracting primitives automatically from selected
CAD models.
6. Specify the creation parameters. These parameters vary according to the specified
creation method.
7. Press the button to launch the creation operation. The name of the button, and the
operation that is launched, is controlled by the specified creation method.
PolyWorks|Inspector Reference Guide 2017 523
Features Creating features
8. Press the Close button to dismiss the dialog box.
Specific information on each creation method and its creation parameters is provided
in the subsections that follow.
Note the following:
The new primitives appear under a parent feature object in the tree view.
If a Reference object has a virtual surface, standard and trimmed primitives are
extracted interactively or automatically on its virtual surface. For complete
information on virtual surfaces and Reference objects, see Section 34.9.2 Reference
objects and virtual surfaces.
15.3.2.1 Creating multiple types of features by picking on the CAD model
When creating Multiple Types of features and the creation method is set to Pick on
CAD Model, the Create Features dialog box is configured as shown in Figure 15.15.
The Parameters section offers the following item:
On cross-section
A check box that enables creating features on a cross-section. The check box is
cleared by default. When selected, it makes available an adjacent list box that
allows specifying on which cross-section the features are created. Choose from the
list of available standard cross-sections. If a cross-section is selected in the tree
view, it is selected by default in the list box.
When the check box is selected, the 3D scene automatically translates into an
orthogonal viewpoint and the selected cross-section is centered in the 3D scene.
For more information on using cross-section features for 2D inspection, see
Section 15.1.3 2D feature-based inspection using cross-sections.
The More subsection offers the following items:
Primitive status
A group label that offers two option buttons that specify the status of the
primitives being created. Choose from:
Nominal
An option button, selected by default, that sets the status of newly
created primitives to Nominal.
Measured
An option button that sets the status of newly created primitives to
Measured.
PolyWorks|Inspector Reference Guide 2017 524
Features Creating features
Figure 15.15 The Create Features dialog box configured to create multiple types of features using
the Pick on CAD Model creation method.
Feature code
A list box that allows specifying a feature code for the feature. The list of feature
codes is created or imported by the user; for more information, see Section
51.6.4.6 Feature code options. The default value is (None). For all feature codes
other than (None), the content of the Name text box is used for the feature, and
the feature code is used to construct the name of the primitive.
Surface-based primitives
A group label that offers an item that applies when extracting surface-based
primitives:
Trim using CAD surfaces
A check box that allows specifying trimming primitives using the CAD
surfaces used to extract them. By default, the check box is cleared. For
more information on trimmed primitives, see Section 15.2.7.3 Trimmed
primitives.
By default, the interactive picking mode is automatically activated. If not, press the Pick
button to launch the interactive mode and pick primitives interactively in the 3D scene.
PolyWorks|Inspector Reference Guide 2017 525
Features Creating features
For more information on the interactive picking mode, see Section 15.2.1 Creating
features by picking on CAD models.
15.3.2.2 Creating multiple types of features by extracting primitives automatically
from selected CAD models
When creating Multiple Types of features and the creation method is set to Extract
from CAD Model, the Create Features dialog box is configured as shown in Figure
15.16.
The Parameters section offers the following items:
Feature types
A group label that offers items used to specify the feature types to automatically
extract from selected CAD-based Reference objects.
Planes
A check box, selected by default, that enables extracting planes.
Circles
A check box, selected by default, that enables extracting circles.
Slots
A check box, selected by default, that enables extracting slots.
Polygons/Rectangles
A check box, selected by default, that enables extracting polygons and
rectangles (with or without rounded corners).
Note that polygons and rectangles without rounded corners can only be
extracted automatically if they are internal.
Ellipses
A check box, selected by default, that enables extracting ellipses.
Cylinders
A check box, selected by default, that enables extracting cylinders.
Cones
A check box, selected by default, that enables extracting cones.
Spheres
A check box, selected by default, that enables extracting spheres.
The More subsection offers the following items:
PolyWorks|Inspector Reference Guide 2017 526
Features Creating features
Figure 15.16 The Create Features dialog box configured to create multiple types of features using
the Extract from CAD Model creation method.
Primitive status
A group label that offers two option buttons that specify the status of the
primitives being created. Choose from:
PolyWorks|Inspector Reference Guide 2017 527
Features Creating features
Nominal
An option button, selected by default, that sets the status of newly
created primitives to Nominal.
Measured
An option button that sets the status of newly created primitives to
Measured.
Feature code
A list box that allows specifying a feature code for the feature. The list of feature
codes is created or imported by the user; for more information, see Section
51.6.4.6 Feature code options. The default value is (None). For all feature codes
other than (None), the content of the Name text box is used for the feature, and
the feature code is used to construct the name of the primitive.
Surface-based primitives
A group label that offers an item that applies when extracting surface-based
primitives:
Trim using CAD surfaces
A check box that allows specifying trimming primitives using the CAD
surfaces used to extract them. By default, the check box is cleared. For
more information on trimmed primitives, see Section 15.2.7.3 Trimmed
primitives.
Note that if the creation of trimmed primitives is specified, a copy of all
the CAD surfaces that define the same primitive is created and associated
to that trimmed primitive, and they are used to extract only that
primitive.
Acceptance criteria
A group label that offers criteria for the automatic extraction of surface-based
primitives:
Min plane area
A text box that specifies the minimum area of the CAD surface(s) used to
extract a plane. A plane is extracted when the total area of the one or
more CAD surfaces used to extract the plane is equal to or greater than
the specified minimum value. Valid values are 0.0 mm2 and greater. The
default value is 0.0 mm2.
Min cylinder area (%)
A text box that specifies the minimum area of the CAD surface(s) used to
extract a cylinder with respect to the total area of the cylinder. Valid
values are between 0.0% and 100.0% inclusively. The default value is
30%.
PolyWorks|Inspector Reference Guide 2017 528
Features Creating features
Max cone slope (degrees)
A text box that specifies a maximum cone slope in degrees. Valid values
range from 0° through 89.999°. Only cones that respect this constraint
are extracted. The default value is 75°.
Min cone area (%)
A text box that specifies the minimum area of the CAD surface(s) used to
extract a cone with respect to the total area of the cone. Valid values are
between 0.0% and 100.0% inclusively. The default value is 30%.
Min sphere area (%)
A text box that specifies the minimum area of the CAD surface(s) used to
extract a sphere with respect to the total area of the sphere. Valid values
are between 0.0% and 100.0% inclusively. The default value is 15%.
To launch the automatic extraction of primitives, press the Extract button.
PolyWorks|Inspector Reference Guide 2017 529
Features Creating features
15.3.3 Creating point features
Point features, as well as their nominal primitive and/or measured primitive, can be
created using different creation methods. To create point features, proceed as follows:
1. Choose the Measure > Features > Create menu item, or press the corresponding
button (shown to the right) on the Main Objects toolbar. The Create Features dialog
box is displayed.
2. Press the split button, shown to the right, in the top-left area of the dialog box. The
list of features is displayed.
3. Choose the Point button, shown to the right.
4. In the Creation method section, specify a Method. Choose from the following:
Anchor – Extract point primitives interactively by anchoring on visible objects in
the 3D scene. When creating cross-section features, anchor on cross-section
components. This method is described in Section 15.3.3.1 Creating points by
anchoring.
Numerically – Provide the geometric information required to create point
primitives. This method is described in Section 15.3.3.2 Creating points
numerically.
Probe – Create points by probing their primitive. This method is described in
Section 15.3.3.3 Creating points by probing.
From Objects – Create points from existing objects. This method is described in
Section 15.3.3.4.1 Constructing points from objects.
From Intersection – Create points from the intersection of objects. This method
is described in Section 15.3.3.4.2 Constructing points from the intersection of
objects.
From Projection – Create points by projecting lines onto objects. This method
is described in Section 15.3.3.4.3 Constructing points by projecting points onto
objects.
From Elements – Create points from selected elements. This method is
described in Section 15.3.3.4.4 Constructing points from elements.
Empty Feature – Create point features without primitives. This method is
described in Section 15.3.3.5 Creating empty points.
5. Specify the creation parameters. These parameters vary according to the specified
creation method.
6. Press the button to launch the creation operation. The name of the button, and the
operation that is launched, is controlled by the specified creation method.
7. Press the Close button to dismiss the dialog box.
PolyWorks|Inspector Reference Guide 2017 530
Features Creating features
Figure 15.17 The Create Features dialog box configured to create point features using the Anchor
creation method.
Specific information on each creation method and its creation parameters is provided
in the subsections that follow.
15.3.3.1 Creating points by anchoring
Points can be extracted interactively by anchoring points on visible objects in the 3D
scene. When creating cross-section features, anchor on cross-section components.
Choose the Anchor creation method. the Create Features dialog box is configured as
shown in Figure 15.17.
When this method is chosen, the Parameters section offers the following item:
On cross-section
A check box that enables creating features on a cross-section. The check box is
cleared by default. When selected, it makes available an adjacent list box that
allows specifying on which cross-section the features are created. Choose from the
list of available standard cross-sections. If a cross-section is selected in the tree
view, it is selected by default in the list box.
PolyWorks|Inspector Reference Guide 2017 531
Features Creating features
When the check box is selected, the 3D scene automatically translates into an
orthogonal viewpoint and the selected cross-section is centered in the 3D scene.
Note that when launching the creation of features from the Create Features menu
item available on the shortcut menu of an existing cross-section, the check box is
automatically selected and the selected cross-section is specified in the adjacent
list box.
For more information on using cross-section features for 2D inspection, see
Section 15.1.3 2D feature-based inspection using cross-sections.
The More subsection offers the following items:
Primitive status
A group label that offers two option buttons that specify the status of the
primitives being created. Choose from:
Nominal
An option button, selected by default, that sets the status of newly
created primitives to Nominal.
Measured
An option button that sets the status of newly created primitives to
Measured.
Feature code
A list box that allows specifying a feature code for the feature. The list of feature
codes is created or imported by the user; for more information, see Section
51.6.4.6 Feature code options. The default value is (None). For all feature codes
other than (None), the content of the Name text box is used for the feature, and
the feature code is used to construct the name of the primitive.
The How to button displays a window in the Dialog Zone containing a diagram
illustrating how to anchor points. Press the Close button to dismiss the window.
By default, the anchoring mode is automatically activated. If not, press the Anchor
button to launch the interactive mode and anchor point primitives in the 3D scene. To
anchor a point, pick points in the 3D scene. The exact coordinates of the picked points
are extracted and used to create equivalent points. For more information on the
interactive anchoring mode, see Section 15.2.2 Creating features by anchoring.
15.3.3.2 Creating points numerically
The Numerically creation method allows creating point primitives by providing their
geometric properties. When this method is chosen, the Create Features dialog box is
configured as shown in Figure 15.18.
The Parameters section offers the following items:
PolyWorks|Inspector Reference Guide 2017 532
Features Creating features
Figure 15.18 The Create Features dialog box configured to create point features using the
Numerically creation method.
On cross-section
A check box that enables creating features on a cross-section. The check box is
cleared by default. When selected, it makes available an adjacent list box that
allows specifying on which cross-section the features are created. Choose from the
list of available standard cross-sections. If a cross-section is selected in the tree
view, it is selected by default in the list box.
When the check box is selected, the 3D scene automatically translates into an
orthogonal viewpoint and the selected cross-section is centered in the 3D scene.
On creation, the point is projected onto the cross-section plane.
Note that when launching the creation of features from the Create Features menu
item available on the shortcut menu of an existing cross-section, the check box is
automatically selected and the selected cross-section is specified in the adjacent
list box.
PolyWorks|Inspector Reference Guide 2017 533
Features Creating features
For more information on using cross-section features for 2D inspection, see
Section 15.1.3 2D feature-based inspection using cross-sections.
Point
A group box that allows specifying the (X, Y, Z) coordinates of the point on the X, Y,
and Z axes. Values can be entered manually or center-point-based primitives can
be dragged and dropped over the X, the Y, or the Z text box. The following
parameters are offered:
X
A text box that allows specifying the X coordinate of the point on the X
axis. Valid values are real numbers.
Y
A text box that allows specifying the Y coordinate of the point on the Y
axis. Valid values are real numbers.
Z
A text box that allows specifying the Z coordinate of the point on the Z
axis. Valid values are real numbers.
The More subsection offers the following items:
Primitive status
A group label that offers two option buttons that specify the status of the
primitives being created. Choose from:
Nominal
An option button, selected by default, that sets the status of newly
created primitives to Nominal.
Measured
An option button that sets the status of newly created primitives to
Measured.
Feature code
A list box that allows specifying a feature code for the feature. The list of feature
codes is created or imported by the user; for more information, see Section
51.6.4.6 Feature code options. The default value is (None). For all feature codes
other than (None), the content of the Name text box is used for the feature, and
the feature code is used to construct the name of the primitive.
Once the required information has been provided, press the Create button to create a
primitive according to the specified parameters. Press the Close button to dismiss the
dialog box.
PolyWorks|Inspector Reference Guide 2017 534
Features Creating features
Figure 15.19 An example of the Create Features dialog box configured to create point features
using Probe creation method. In this example, the Standard submethod is specified.
15.3.3.3 Creating points by probing
The Probe creation method allows creating points by probing their primitive. When
this method is specified, the Create Features dialog box if configured as shown in
Figure 15.19.
A probing Submethod must be specified. Choose from:
Standard – A point is directly acquired and then compensated.
Constrained to plane – A point is automatically constrained to a plane.
Uncompensated – The point is not compensated.
PolyWorks|Inspector Reference Guide 2017 535
Features Creating features
The Parameters section offers the following items, depending on the specified
probing submethod:
Constraining plane
A constraining plane can be specified. If presented as a check box, the use of a
constraining plane is optional. For more information on this item and the
parameters it offers, see Section 15.2.4.3 Specifying a constraining plane.
Compensation
A group label that enables specifying the compensation direction. It offers the
Method list box that offers the following compensation methods:
Probe Local Plane– Specifies probing a local plane for compensation. When
selected, the Compensation plane group label is made available in the
Point acquisition section. It offers the following item:
Fixed number of points
A check box that enables specifying probing a fixed number of points.
When selected, an adjacent text box is made available. Specify a number
that is equal to or greater than three, the minimum number of points
required to probe local planes. The check box is cleared by default. For
more information, see Section 15.2.4.6 Specifying a fixed number of
points.
To edit the probed points used to fit the local plane, use the Points of local
plane tab of the Edit Measured Points dialog box. For more information, see
Section 16.3.3 The Points of local plane tab. Note that local planes are
compensated using the From Device compensation method. For more
information on these methods, see Section 51.7.3 Compensation method
options.
Use Compensation Point – Specifies holding the probe above the last
probed point and taking a compensation point using the probe’s End
button. The vector connecting the probed point and the compensation
point is used for compensation. This method is useful because of its
simplicity (no need to probe a plane) when the probed data is not aligned
with the Reference object. There are no options to specify.
Using this method, several points can be probed before probing the
compensation point. As a result, the Name item in the dialog box is set to
Automatic Naming and the Datum feature label item is disabled. Note
that it is not possible to probe more than one point when redefining a
nominal or a measured primitive of an existing feature, or when probing by
macro command with a feature or a primitive name specified.
Use Plane Feature – Specifies using a plane feature for compensation.
Either select an existing plane, or choose (Probe New) and probe a plane
feature prior to probing the points. Note that the plane feature requires at
least three locations to be fitted, and that the compensation is in the inverse
direction of the normal of the plane.
PolyWorks|Inspector Reference Guide 2017 536
Features Creating features
When this compensation method is specified, the following parameters are
offered:
Plane
A list box that allows specifying the plane used to compensate the point
feature. Choose an existing plane from those in the list, or choose (Probe
New).The latter specifies to probe points used to fit a plane, nominal or
measured, depending on the primitive’s status, and then to probe the
point feature. If there is no existing plane, (Probe New) is automatically
specified and a new plane must be probed.
Notre the following:
The Plane features used as constraining and compensation
planes option, located on the Objects > Features > Probe page of
the PolyWorks|Inspector Options dialog box, allows specifying
whether the same plane feature is used when probing a new
compensated feature, or whether a new one is used for each new
compensated feature. For more information, see Section 51.6.4.2
Feature probing options.
When (Probe New) is specified, the name of the new plane feature
depends on the Plane features used as constraining and
compensation planes option:
If Probe a new plane for each feature is specified, the new
plane feature is named compensation plane - <feature
name>, where <feature name> is the name of the point
feature for which the compensation plane was created.
If Use last-created plane is specified, the same naming
scheme as a regular plane is used; for more information, see
Section 51.6.1 Default name options.
When an existing plane feature without a measured primitive is
selected, the probing of the measured primitive is required. In such
a case, if the feature contains only a nominal primitive, it is
automatically highlighted in the 3D scene using the current object
color specified on the Display > Probing page of the
PolyWorks|Inspector Options dialog box (see Section 51.5.14
Probing display options). It is also drawn using the Flat+Wireframe
drawing type, and the wireframe outline is drawn over the
Reference object. If the selected plane feature is empty, primitives
constrained and/or compensated by the same plane are
automatically highlighted in the 3D scene to help guide the probing
operation.
When manually setting the Use Plane Feature compensation
method on the Measurement tab of the property sheet of an
existing point, the Plane list box is automatically set to (Probe New)
regardless of the default setting. For more information on the
default parameters, see Section 51.6.4.2 Feature probing options.
PolyWorks|Inspector Reference Guide 2017 537
Features Creating features
Point acquisition mode
A list box that allows specifying the point acquisition mode. Choose from
Standard (no guidance is used) or Guided (measurement points are
used to guide point acquisition). The default value is Standard.
When the Guided mode is specified, measurement points are used to
guide point acquisition when probing. This mode can be specified when
the measured primitive of an existing plane must be probed. It can also
be specified if the guided mode is configured on the property sheet of
the plane. For more information, see Section 15.8.1 Probing features
using the guided point acquisition mode.
The Point acquisition mode is only available when probing existing
planes whose measured primitive needs to be defined.
Fixed number of points
A check box that enables specifying probing a fixed number of points.
When selected, an adjacent text box is made available. Specify a number
that is equal to or greater than three, the minimum number of required
points for this feature. The check box is cleared by default. For more
information, see Section 15.2.4.6 Specifying a fixed number of points.
This check box is only available when probing a new plane, or when
probing an existing plane whose measured primitive needs to be
defined and when the Point acquisition mode is set to Standard.
Use Reference Object – Specifies using the normal vector of the closest
point on a Reference object for compensation. The compensation direction
is opposite to this normal vector. In the Reference object list box, choose
either a specific Reference object or choose (Closest) (use the closest
Reference object). This method is useful because of its simplicity (no need to
probe a plane) when the probed data is aligned with the Reference object.
During probing, the surface under the probe to use for compensation (i.e.,
the entire polygonal Reference object or the surface of the CAD Reference
object) is highlighted using the current object color specified on the Display
> Probing page of the PolyWorks|Inspector Options dialog box (see Section
51.5.14 Probing display options).
Note that when manually setting the Use Reference Object compensation
method on the Measurement tab of the property sheet of an existing point,
the Reference object list box is automatically set to (Closest) regardless of
the default setting. For more information on the default parameters, see
Section 51.6.4.2 Feature probing options.
Use Standard Axis – Specifies compensating in the direction of a standard
axis that is either specified or automatically detected. When this method is
chosen, the Axis list box is displayed which offers the following choices:
(Auto-Detect) or the standard axes (i.e., +X, -X, +Y, -Y, +Z, -Z).
PolyWorks|Inspector Reference Guide 2017 538
Features Creating features
When a standard axis is specified, each point is immediately compensated
after acquisition. When (Auto-Detect) is specified, the compensation
depends on the device’s compensation method:
Compensation Point – The axis the most similar to the vector joining the
last acquired point and the compensation point is determined. It is
possible to acquire several points before taking the compensation
point. These points are all compensated at the same time.
Probe Orientation – The probe orientation is used to determine a
standard axis. Each point is immediately compensated after acquisition.
Note the effect of certain operations performed on a coordinate system on
the points compensated using the axes of the coordinate system:
The coordinate system is deleted – The points can no longer be updated.
The coordinate system is edited – When the points are updated, the
update operation uses the current definition of the coordinate system’s
axes.
The More subsection offers the following items:
Primitive status
A group label that offers two option buttons that specify the status of the
primitives being created. Choose from:
Nominal
An option button that sets the status of newly created primitives to
Nominal.
Measured
An option button, selected by default, that sets the status of newly
created primitives to Measured.
Feature code
A list box that allows specifying a feature code for the feature. The list of feature
codes is created or imported by the user; for more information, see Section
51.6.4.6 Feature code options. The default value is (None). For all feature codes
other than (None), the content of the Name text box is used for the feature, and
the feature code is used to construct the name of the primitive.
The How to button displays diagrams in a window. The diagrams under the odd-
numbered steps illustrate how to acquire points. The diagrams under the even-
numbered steps illustrate how to end the current acquisition session, and other probe-
dependent features, if required. The probe buttons to use for each step are also
displayed.
Click the Probe button to begin probing. When the primitive is probed, it is created as
the measured primitive of a new feature in the tree view. For information on elements
associated with probing (e.g., toolbars), see Chapter 30 Probing.
PolyWorks|Inspector Reference Guide 2017 539
Features Creating features
Figure 15.20 An example of the Create Features dialog box configured to create point features
using the From Objects creation method. In this example, the Average of Points
submethod is specified.
If the probing device is already connected, and Method is already set to Probe when
the dialog box is displayed, probing can be performed immediately- probing options
can be specified as long as no point has yet been acquired. If the device was not already
connected, the connection will be initiated when the Probe button is pressed.
15.3.3.4 Constructing point features
Point features are useful geometric objects. They are more flexible and convenient as
objects than as Data point elements of a Data object. For example, point features are
objects in the tree view. As such, they can be displayed along with screen annotations,
their (X, Y, Z) coordinates can be edited, and so on.
15.3.3.4.1 Constructing points from objects
The From Objects creation method allows creating point features from existing
objects. When this method is specified, the Create Features dialog box is configured as
shown in Figure 15.20.
The Parameters section offers the following item for all submethods:
PolyWorks|Inspector Reference Guide 2017 540
Features Creating features
On cross-section
A check box that enables creating features on a cross-section. The check box is
cleared by default. When selected, it makes available an adjacent list box that
allows specifying on which cross-section the features are created. Choose from the
list of available standard cross-sections. If a cross-section is selected in the tree
view, it is selected by default in the list box.
When the check box is selected, the 3D scene automatically translates into an
orthogonal viewpoint and the selected cross-section is centered in the 3D scene.
On creation, the point is projected onto the cross-section plane.
Note that when launching the creation of features from the Create Features menu
item available on the shortcut menu of an existing cross-section, the check box is
automatically selected and the selected cross-section is specified in the adjacent
list box.
For more information on using cross-section features for 2D inspection, see
Section 15.1.3 2D feature-based inspection using cross-sections.
The More subsection offers the following items for all submethods:
Create dependencies
A check box, selected by default, that allows creating dependencies between the
feature and the objects from which it is created. For more information, see Section
15.2.7.2 Dependent features.
Feature code
A list box that allows specifying a feature code for the feature. The list of feature
codes is created or imported by the user; for more information, see Section
51.6.4.6 Feature code options. The default value is (None). For all feature codes
other than (None), the content of the Name text box is used for the feature, and
the feature code is used to construct the name of the primitive.
The From Objects construction method offers the following submethods:
Average of Points
Creates a point by averaging the selected points.
Circle Centers
Creates points from the centers of the selected circles.
Cone Apexes
Creates points from the apexes of the selected cones.
Cone Endpoints
Creates points from the axis endpoints of the selected cones.
Cone Midpoints
Creates points from the axis midpoint of the selected cones.
PolyWorks|Inspector Reference Guide 2017 541
Features Creating features
Cylinder Endpoints
Creates points from the axis endpoints of the selected cylinders.
Cylinder Midpoints
Creates points from the axis midpoint of the selected cylinders.
Ellipse Centers
Creates points from the centers of the selected ellipses.
Ellipse Foci
Creates points from the foci of the selected ellipses.
Points, Orientation and Offset
Creates points from the selected points, the Offset specified in the Parameters
section, and using the orientation of a single selected feature. Note that all
features, except points, spheres and polylines, can be selected to specify the
orientation.
A positive Offset value results in the creation of points in the direction of the
specified orientation. A negative Offset value results in the creation of points in
the direction opposite the specified orientation. The default value is 0.0 mm.
Polygon Centers
Creates points from the centers of the selected polygons.
Rectangle Centers
Creates points from the centers of the selected rectangles.
Slot Centers
Creates points from the centers of the selected slots.
Sphere Centers
Creates points from the centers of the selected spheres.
Line Endpoints
Creates points from the start point and the end point of the selected lines.
Line Origins and Offset
Creates points from the origin of selected lines and the Offset specified in the
Parameters section. Points are created on the line’s axis (extended to infinity), at
the specified Offset from the line’s origin. A positive offset value results in the
creation of a point in the direction of the line’s orientation. A negative offset value
results in the creation of a point in the direction opposite the line’s orientation. The
default value is 0.0 mm.
Airfoil Gauges
Creates points from specified point variables of selected airfoil gauges. The
gauges must be used (i.e., nonignored) and measured.
PolyWorks|Inspector Reference Guide 2017 542
Features Creating features
Figure 15.21 The dialog box used to specify the information to use when creating point primitives
from airfoil gauges.
On pressing the Create button, the dialog box shown in Figure 15.21 is displayed,
featuring the Results list which offers several check boxes. Only the results
relevant to all selected gauges are available. Select the desired check boxes and
press the Create button to launch the creation operation. Press the Close button
to dismiss the dialog box.
The name given to each point is composed of the name of the check box used to
specify its creation, an index number, and the name of the original airfoil gauge
between parentheses.
Calipers
Creates points from selected calipers. The Parameters section of the creation
dialog box allows specifying which caliper information to use to create points. The
Create from group label offers the following option buttons:
Endpoints
An option button, selected by default, that allows creating points from
the caliper endpoints (i.e., caliper extremities) of each selected caliper. It
makes available a list box that allows specifying the endpoints to use.
Choose from: 1st Tip, 2nd Tip, and Both Tips. The default value is Both
tips.
Contact points
An option button that allows creating points from caliper contact points
(intersection with objects), for each selected caliper. This option button
makes available a list box that allows specifying the position to use.
Choose from: 1st Tip, 2nd Tip, and Both Tips. The default value is Both
tips.
PolyWorks|Inspector Reference Guide 2017 543
Features Creating features
Midpoint
An option button that allows creating a point from the caliper midpoint,
for each selected caliper. The midpoint is located in the middle of the two
extremities projected on the axis. Note that extremities may not be
located on the axis in the case of calipers with offset axes or cross-section
calipers created on an offset cross-section.
The nominal component of the caliper must be extracted in order to create a
nominal point; similarly, the measured component must be extracted to create a
measured point.
Press the Create button to launch the operation. Press the Close button to dismiss
the dialog box. Points are created and are added to the tree view.
The default naming scheme, used to name each point created using the
Endpoints or Contact points option, is composed of the tip used (1st tip or 2nd
tip) and whether the point was a contact point or an endpoint, and ends with the
name of the caliper used (e.g., 2nd tip contact point - caliper 1). The default naming
scheme, used to name each point created using the Midpoint option, is
composed of midpoint followed by the name of the caliper used (e.g., midpoint -
caliper 2).
Comparison Points
Creates new points using the specified dimensions, by type of object, of the set of
comparison points selected in the tree view.
Each point feature always has a nominal primitive and can have a measured
primitive as well. The nominal primitive is created using the coordinates of the
comparison point. If the comparison point is measured, a measured primitive is
created at a location that corresponds to the measured component of the
comparison point.
The following items are offered in the Parameters section, as shown in Figure
15.22:
Create from
A group label, available when at least one comparison point is selected,
that allows specifying the dimensions of the selected comparison points
used to create point features. It offers the following items:
Surface
A list box, available when at least one surface comparison point is
selected, that allows specifying the dimension of surface
comparison points used to create point features. Choose from:
Surface Point – Creates point features from the Surface
Point X, Surface Point Y, and Surface Point Z dimensions of
the selected surface comparison points.
PolyWorks|Inspector Reference Guide 2017 544
Features Creating features
Figure 15.22 The Create Features dialog box configured to create point features using the
Comparison Points submethod of the From Objects creation method.
3D Point – Creates point features from the 3D Point X, 3D
Point Y, and 3D Point Z dimensions of the selected surface
comparison points.
The default value is Surface Point.
Trimmed edge
A list box, available when at least one trimmed edge comparison
point is selected, that allows specifying the dimension of
trimmed edge comparison points used to create point features.
Choose from:
Edge Point – Creates point features from the Edge Point X,
Edge Point Y, and Edge Point Z dimensions of the selected
trimmed edge comparison points.
PolyWorks|Inspector Reference Guide 2017 545
Features Creating features
Surface Point – Creates point features from the Surface
Point X, Surface Point Y, and Surface Point Z dimensions of
the selected trimmed edge comparison points.
3D Point – Creates point features from the 3D Point X, 3D
Point Y, and 3D Point Z dimensions of the selected trimmed
edge comparison points.
The default value is Edge Point.
Hemmed edge
A list box, available when at least one hemmed edge comparison
point is selected, that allows specifying the dimension of
hemmed edge comparison points used to create point features.
Choose from:
Edge Point – Creates point features from the Edge Point X,
Edge Point Y, and Edge Point Z dimensions of the selected
hemmed edge comparison points.
Surface Point – Creates point features from the Surface
Point X, Surface Point Y, and Surface Point Z dimensions of
the selected hemmed edge comparison points.
3D Point – Creates point features from the 3D Point X, 3D
Point Y, and 3D Point Z dimensions of the selected hemmed
edge comparison points.
The default value is Edge Point.
For complete information concerning comparison points, see Chapter 18
Comparison Points.
Cross-Section Min and Max Deviations
Creates two point features for each selected cross-section, one representing the
smallest nominal-to-measured deviation and the other representing the largest
nominal-to-measured deviation. For each, the measured primitive corresponds to
a vertex on the measured cross-section component and the nominal primitive
corresponds to the matched location on the nominal cross-section component.
The new objects are named using an automatic naming scheme:
The features are named as follows: min dev - <cross-section_name> and max
dev - <cross-section_name>.
The two point primitives that describe the smallest deviation are named min
dev - <cross-section_name> -nom-, and min dev - <cross-section_name> -
meas-.
The two point primitives that describe the largest deviation are named max
dev - <cross-section_name> -nom-, and max dev - <cross-section_name> -
meas-.
PolyWorks|Inspector Reference Guide 2017 546
Features Creating features
Data Color Map Min and Max Values
Creates two point features for each selected data color map, one representing the
smallest Data-to-Reference deviation and the other representing the largest Data-
to-Reference deviation. For each, the measured component primitive corresponds
to a vertex on a Data object, and the nominal component primitive corresponds
to the matched location on a Reference object.
Note that in the case of thickness data color maps, the nominal component
primitives, both min and max, are created on the measured Data object.
The new objects are named using an automatic naming scheme:
The features are named as follows: min dev - <data_color_map_name> and
max dev - <data_color_map_name>.
The two point primitives that describe the smallest deviation are named min
dev - <data_color_map_name> -nom-, and min dev -
<data_color_map_name> -meas-.
The two point primitives that describe the largest deviation are named max
dev - <data_color_map_name> -nom-, and max dev -
<data_color_map_name> -meas-.
In the case of clearance data color maps, there are as many point features created
as there are Data objects measured by the data color map. Each measured
component primitive is located at the point of minimum clearance for a given Data
object, and the nominal component primitive is the match point on the closest
Data object. The automatic naming scheme for the new objects is as follows:
The features are named as follows: min dev - <data_color_map_name> -
<data_object_name>.
The two point primitives that describe the deviation are named min dev -
<clearance_data_color_map_name> - <data_object_name> -nom-, and
min dev - <clearance_data_color_map_name> - <data_object_name> -
meas-.
Flush & Gap Gauges
Allows extracting specified point variables measured by the gauge during the
extraction process, per selected flush & gap gauge. The gauges must be used (i.e.,
nonignored) and measured.
On pressing the Create button, the dialog box shown in Figure 15.23 is displayed,
offering the following items:
Standard results
A group box that offers four check boxes: A1, A2, B1, and B2. Only the
results relevant to all selected gauges are available.
PolyWorks|Inspector Reference Guide 2017 547
Features Creating features
Figure 15.23 The dialog box used to specify the gauge information to use when creating point
primitives from flush & gap gauges.
Additional variables
A list area that contains the point-based variables used in the selected
gauges, in alphabetical order. Only the variables common to all selected
gauges are displayed. Select one or more check boxes.
Press the Create button to launch the point creation operation. Press the Close
button to dismiss the dialog box.
For each gauge, a point primitive is created for each selected check box item for
which a standard result/available variable value exists.
The name given to each point is composed of the name of the check box used to
specify its creation, an index number, and the name of the original flush & gap
gauge between parentheses.
For complete information concerning flush & gap gauges, see Chapter 21 Flush &
Gap Gauges.
Profile Gauges
Allows using several point variables, measured by the gauge during the extraction
process, per selected profile gauge. For the operation to succeed, the gauges must
be used and measured.
On pressing the Create button, the dialog box shown in Figure 15.24 is displayed,
offering the following items:
PolyWorks|Inspector Reference Guide 2017 548
Features Creating features
Figure 15.24 The dialog box used to specify options for creating point primitives from profile
gauges.
Standard results
A group box that offers four check boxes: A1, A2, B1, and B2. Only the
results relevant to all selected gauges are available.
Additional variables
A list area that contains the point-based variables used in the selected
gauges, in alphabetical order. Only the variables common to all selected
gauges are displayed. Select one or more check boxes.
Press the Create button to launch the point creation operation. Press the Close
button to dismiss the dialog box.
For each gauge, a point primitive is created for each selected check box item for
which a standard result/available variable value exists.
The name given to each point is composed of the name of the check box used to
specify its creation, an index number, and the name of the original profile gauge
between parentheses.
For complete information concerning profile gauges, see Chapter 22 Profile
Gauges.
Reference Target Points
Creates new points using the set of reference target points selected in the tree
view. The features’ Primitive status can be specified in the More subsection:
PolyWorks|Inspector Reference Guide 2017 549
Features Creating features
Primitive status
A group label that offers two option buttons that specify the status of the
primitive being created. Choose from:
Nominal
An option button that sets the status of newly created primitives
to Nominal.
Measured
An option button, selected by default, that sets the status of
newly created primitives to Measured.
Device Position Targets
The Parameters section of the creation dialog box allows specifying whether
using a Specific device position or all device positions to create a point from a
measured target. When using all device positions, a list area is displayed
containing the name of all the targets in the piece. When using a specific device
position, the list area displays the name of valid measured targets used in the
selected device position.
Select the desired targets; the CTRL and SHIFT keys can be used for single and
multiple selections. A point is created for each global target and each measured
relative target.
The name given to the feature created using all device positions is composed of
the name of the target (e.g., tgt 1). The name given to the feature created using a
specific device position is composed of the name of the target followed by the
name of the device position (e.g., tgt 2 - position 1). The name of the primitive is the
name of the feature followed by -nom- or -meas- to indicate its status. No
dependency is created between the targets and the points.
15.3.3.4.2 Constructing points from the intersection of objects
The From Intersection creation method allows creating point features from the
intersection of objects. When this method is specified, the Create Features dialog box is
configured as shown in Figure 15.25.
The Parameters section offers the following item for all submethods:
On cross-section
A check box that enables creating features on a cross-section. The check box is
cleared by default. When selected, it makes available an adjacent list box that
allows specifying on which cross-section the features are created. Choose from the
list of available standard cross-sections. If a cross-section is selected in the tree
view, it is selected by default in the list box.
When the check box is selected, the 3D scene automatically translates into an
orthogonal viewpoint and the selected cross-section is centered in the 3D scene.
PolyWorks|Inspector Reference Guide 2017 550
Features Creating features
Figure 15.25 An example of the Create Features dialog box configured to create point features
using the From Intersection creation method. In this example, the 2 Circles
submethod is specified.
On creation, the point is projected onto the cross-section plane.
Note that when launching the creation of features from the Create Features menu
item available on the shortcut menu of an existing cross-section, the check box is
automatically selected and the selected cross-section is specified in the adjacent
list box.
For more information on using cross-section features for 2D inspection, see
Section 15.1.3 2D feature-based inspection using cross-sections.
The More subsection offers the following items for all submethods:
Create dependencies
A check box, selected by default, that allows creating dependencies between the
feature and the objects from which it is created. For more information, see Section
15.2.7.2 Dependent features.
Feature code
A list box that allows specifying a feature code for the feature. The list of feature
codes is created or imported by the user; for more information, see Section
51.6.4.6 Feature code options. The default value is (None). For all feature codes
other than (None), the content of the Name text box is used for the feature, and
the feature code is used to construct the name of the primitive.
PolyWorks|Inspector Reference Guide 2017 551
Features Creating features
The From Intersection construction method offers the following submethods:
2 Circles
Creates one or two points from the intersection of two selected coplanar circles,
depending on the number of intersections between the two circles.
2 Cone Axes
Creates a point by finding the closest midpoint between two cone axes.
2 Cylinder Axes
Creates a point by finding the closest midpoint between two cylinder axes.
2 Lines
Creates a point by finding the closest midpoint between two lines.
3 Planes
Creates a point by intersecting three selected planes.
Circle and Sphere
Creates two points by intersecting a selected circle and a selected sphere.
Plane and Cones
Creates points by intersecting a selected plane and the axes of the selected cones.
Plane and Cylinders
Creates points by intersecting a selected plane and the axes of the selected
cylinders.
Plane and Polylines
Creates points by intersecting a selected plane and the selected polylines. In this
case, the nominal status of the primitive cannot be determined automatically.
The More subsection offers the following item:
Primitive status
A group label that offers two option buttons that specify the status of the
primitive being created. Choose from:
Nominal
An option button that sets the status of newly created primitives
to Nominal.
Measured
An option button that sets the status of newly created primitives
to Measured. This option button is selected by default.
Plane and Lines
Creates points by intersecting a selected plane and the selected lines.
PolyWorks|Inspector Reference Guide 2017 552
Features Creating features
Line and Circle
Create two points by intersecting a selected line and a selected circle.
Line and Cone
Create two points by intersecting a selected line and a selected cone.
Line and Cylinder
Create two points by intersecting a selected line and a selected cylinder.
Line and Sphere
Create two points by intersecting a selected line and a selected sphere.
References and Axial Features
Create points by intersecting selected Reference objects and the axis of selected
axial features extended to infinity.
Point primitives are automatically created from the selected nominal and
measured axial primitives at each location where their axis intersects the selected
Reference objects.
Note that for Reference objects with virtual surface specifications, the locations of
the created point features are determined accordingly. For more information on
virtual surfaces, see Section 34.9.2 Reference objects and virtual surfaces.
15.3.3.4.3 Constructing points by projecting points onto objects
The From Projection creation method allows creating point features by projecting
selected points onto features. When this method is specified, the Create Features dialog
box is configured as shown in Figure 15.26.
The Parameters section offers the following item for all submethods:
On cross-section
A check box that enables creating features on a cross-section. The check box is
cleared by default. When selected, it makes available an adjacent list box that
allows specifying on which cross-section the features are created. Choose from the
list of available standard cross-sections. If a cross-section is selected in the tree
view, it is selected by default in the list box.
When the check box is selected, the 3D scene automatically translates into an
orthogonal viewpoint and the selected cross-section is centered in the 3D scene.
On creation, the point is projected onto the cross-section plane.
Note that when launching the creation of features from the Create Features menu
item available on the shortcut menu of an existing cross-section, the check box is
automatically selected and the selected cross-section is specified in the adjacent
list box.
PolyWorks|Inspector Reference Guide 2017 553
Features Creating features
Figure 15.26 An example of the Create Features dialog box configured to create point features
using the From Projection creation method. In this example, the Onto Circle
submethod is specified.
For more information on using cross-section features for 2D inspection, see
Section 15.1.3 2D feature-based inspection using cross-sections.
The More subsection offers the following items for all submethods:
Create dependencies
A check box, selected by default, that allows creating dependencies between the
feature and the objects from which it is created. For more information, see Section
15.2.7.2 Dependent features.
Feature code
A list box that allows specifying a feature code for the feature. The list of feature
codes is created or imported by the user; for more information, see Section
51.6.4.6 Feature code options. The default value is (None). For all feature codes
other than (None), the content of the Name text box is used for the feature, and
the feature code is used to construct the name of the primitive.
Press the Create button to launch the operation. Press the Close button to dismiss the
dialog box. Points are created and are added to the tree view.
The From Projection construction method offers the following submethods:
PolyWorks|Inspector Reference Guide 2017 554
Features Creating features
Onto Circle
Creates points by projecting the selected points onto the selected circle’s
circumference.
Onto Cone
Creates points by projecting the selected points onto the surface of a selected
cone. If a point is above the apex of the cone, it is projected onto the cone surface
that is extended to infinity. If the point is below the cone apex, it is projected onto
the cone apex.
Onto Cone Axis
Creates points by projecting the selected points onto the axis of a selected cone
that is extended to infinity.
Onto Cylinder
Creates points by projecting the selected points onto the surface of a selected
cylinder that is extended to infinity.
Onto Cylinder Axis
Creates points by projecting the selected points onto the axis of a selected
cylinder that is extended to infinity.
Onto Ellipse
Creates points by projecting the selected points onto the selected ellipse’s
circumference.
Onto Plane
Creates points by projecting the selected points onto the surface of a selected
plane that is extended to infinity.
Onto Polygon
Creates points by projecting the selected points onto the selected polygon’s
circumference.
Onto Rectangle
Creates points by projecting the selected points onto the selected rectangle’s
circumference.
Onto Slab Midplane
Creates points by projecting the selected points onto the selected slab’s midplane
that is extended to infinity.
Onto Slab Surface
Creates points by projecting the selected points onto the selected slab’s closest
surface plane that is extended to infinity.
Onto Slot
Creates points by projecting the selected points onto the selected slot’s
circumference.
PolyWorks|Inspector Reference Guide 2017 555
Features Creating features
Figure 15.27 An example of the Create Features dialog box configured to create point features
using the From Elements creation method. In this example, the Average of Elements
submethod is specified.
Onto Sphere
Creates points by projecting the selected points onto a selected sphere.
Onto Line
Creates points by projecting the selected points onto a selected line that is
extended to infinity.
Refer to Section 15.2.7.2 Dependent features for more information concerning
dependent features.
15.3.3.4.4 Constructing points from elements
The From Elements creation method allows creating point features from selected
elements. When this method is specified, the Create Features dialog box is configured
as shown in Figure 15.27.
When this method is chosen, the More subsection offers the following items for all
submethods:
PolyWorks|Inspector Reference Guide 2017 556
Features Creating features
Primitive status
A group label that offers two option buttons that specify the status of the
primitives being created. Choose from:
Nominal
An option button that sets the status of newly created primitives to
Nominal.
Measured
An option button, selected by default, that sets the status of newly
created primitives to Measured.
Feature code
A list box that allows specifying a feature code for the feature. The list of feature
codes is created or imported by the user; for more information, see Section
51.6.4.6 Feature code options. The default value is (None). For all feature codes
other than (None), the content of the Name text box is used for the feature, and
the feature code is used to construct the name of the primitive.
The From Elements construction method offers the following submethods:
Average of Elements
Creates a point by averaging all selected elements. In this case, the elements are
Data points, which are the points of point cloud Data objects or the vertices of
polygonal Data objects. The elements are linked to the primitive in the same way
that elements used to fit a primitive are linked to the primitive.
Each Element
Creates new points using each element (i.e., Data points and vertices of polygonal
and CAD Reference objects) selected in the 3D scene.
Note that points created from elements are not dependent on the elements from which
they are created.
15.3.3.5 Creating empty points
The Empty Feature creation method allows creating an empty point feature to which a
nominal and/or measured primitive can be added afterward. When this method is
chosen, the Create Features dialog box is configured as shown in Figure 15.28.
When this method is chosen, the Parameters section offers the following item:
On cross-section
A check box that enables creating features on a cross-section. The check box is
cleared by default. When selected, it makes available an adjacent list box that
allows specifying on which cross-section the features are created. Choose from the
list of available standard cross-sections. If a cross-section is selected in the tree
view, it is selected by default in the list box.
PolyWorks|Inspector Reference Guide 2017 557
Features Creating features
Figure 15.28 The Create Features dialog box configured to create point features using the Empty
Feature creation method.
When the check box is selected, the 3D scene automatically translates into an
orthogonal viewpoint and the selected cross-section is centered in the 3D scene.
Note that when launching the creation of features from the Create Features menu
item available on the shortcut menu of an existing cross-section, the check box is
automatically selected and the selected cross-section is specified in the adjacent
list box.
For more information on using cross-section features for 2D inspection, see
Section 15.1.3 2D feature-based inspection using cross-sections.
The More subsection offers the following item:
Feature code
A list box that allows specifying a feature code for the feature. The list of feature
codes is created or imported by the user; for more information, see Section
51.6.4.6 Feature code options. The default value is (None). For all feature codes
other than (None), the content of the Name text box is used for the feature, and
the feature code is used to construct the name of the primitive.
Once the required information has been provided, press the Create button to create an
empty point feature. Press the Close button to dismiss the Create Features dialog box.
PolyWorks|Inspector Reference Guide 2017 558
Features Creating features
15.3.4 Creating line features
Line features, as well as their nominal primitive and/or measured primitive, can be
created using different creation methods. To create lines, proceed as follows:
1. Choose the Measure > Features > Create menu item, or press the corresponding
button (shown to the right) on the Main Objects toolbar. The Create Features dialog
box is displayed.
2. Press the split button, shown to the right, in the top-left area of the dialog box. The
list of features is displayed.
3. Choose the Line button, shown to the right.
4. In the Creation method section, specify a Method. Choose from the following:
Pick on CAD Model – Extract line primitives interactively by picking on the CAD
model in the 3D scene. When creating cross-section lines, pick on nominal cross-
section components created on CAD models. This method is described in
Section 15.3.4.1 Creating lines by picking.
Anchor – Extract line primitives interactively by anchoring on visible objects in
the 3D scene. When creating cross-section lines, anchor on cross-section
components in the 3D scene. This method is described in Section 15.3.4.2
Creating lines by anchoring.
Numerically – Provide the geometric information required to create line
primitives. This method is described in Section 15.3.4.3 Creating lines
numerically.
Probe – Create lines by probing their primitive. This method is described in
Section 15.3.4.4 Creating lines by probing.
Fit – Create lines by fitting their primitive on visible Data and Reference objects.
This method is described in Section 15.3.4.5 Creating lines by fitting.
From Objects – Create lines from existing objects. This method is described in
Section 15.3.4.6.1 Constructing lines from objects.
From Intersection – Create lines from the intersection of objects. This method
is described in Section 15.3.4.6.2 Constructing lines from the intersection of
objects.
From Projection – Create lines by projecting lines onto objects. This method is
described in Section 15.3.4.6.3 Constructing lines by projecting lines onto
objects.
Empty Feature – Create line features without primitives. This method is
described in Section 15.3.4.7 Creating empty lines.
5. Specify the creation parameters. These parameters vary according to the specified
creation method.
PolyWorks|Inspector Reference Guide 2017 559
Features Creating features
Figure 15.29 The Create Features dialog box configured to create line features using the Pick on
CAD Model creation method.
6. Press the button to launch the creation operation. The name of the button, and the
operation that is launched, is controlled by the specified creation method.
7. Press the Close button to dismiss the dialog box.
Specific information on each creation method and its creation parameters is provided
in the subsections that follow.
15.3.4.1 Creating lines by picking
Lines primitives can be extracted interactively by picking on nominal cross-section
components created on CAD models. Choose the Pick on CAD Model creation
method. The Create Features dialog box is configured as shown in Figure 15.29, and the
3D scene automatically translates into an orthogonal viewpoint.
When this method is chosen, the Parameters section offers the following item:
PolyWorks|Inspector Reference Guide 2017 560
Features Creating features
Cross-section
A list box that allows specifying the cross-section on which cross-section features
are created. Choose from the list of available standard cross-sections. The selected
cross-section is centered in the 3D scene.
If a cross-section is selected in the tree view when launching the Create Features
dialog box, it is automatically specified in the list box.
For more information on using cross-section features for 2D inspection, see
Section 15.1.3 2D feature-based inspection using cross-sections.
The More subsection offers the following items:
Primitive status
A group label that offers two option buttons that specify the status of the
primitives being created. Choose from:
Nominal
An option button, selected by default, that sets the status of newly
created primitives to Nominal.
Measured
An option button that sets the status of newly created primitives to
Measured.
Feature code
A list box that allows specifying a feature code for the feature. The list of feature
codes is created or imported by the user; for more information, see Section
51.6.4.6 Feature code options. The default value is (None). For all feature codes
other than (None), the content of the Name text box is used for the feature, and
the feature code is used to construct the name of the primitive.
By default, the interactive picking mode is automatically activated. If not, press the Pick
button to launch the interactive mode and pick line primitives in the 3D scene. For
more information on the interactive picking mode, see Section 15.2.1 Creating features
by picking on CAD models.
15.3.4.2 Creating lines by anchoring
Lines can be extracted interactively by anchoring points on visible objects in the 3D
scene. When creating cross-section features, anchor on cross-section components.
Choose the Anchor creation method. The Create Features dialog box is configured as
shown in Figure 15.30.
When this method is chosen, a creation Submethod must be specified. Choose from:
PolyWorks|Inspector Reference Guide 2017 561
Features Creating features
Figure 15.30 The Create Features dialog box configured to create line features using the Anchor
creation method.
Pick 2 – Pick two points defining a line. When anchoring on a cross-section, click a
component of the selected cross-section. The exact line that passes through these
points is extracted.
Pick 1 Normal Vector – Pick a location in the 3D scene to define the origin. When
anchoring on a cross-section, click a component of the selected cross-section. The
normal vector under the pointer is extracted and used to create a line with a length
of 1 mm.
The Parameters section offers the following item:
On cross-section
A check box that enables creating features on a cross-section. The check box is
cleared by default. When selected, it makes available an adjacent list box that
allows specifying on which cross-section the features are created. Choose from the
list of available standard cross-sections. If a cross-section is selected in the tree
view, it is selected by default in the list box.
PolyWorks|Inspector Reference Guide 2017 562
Features Creating features
When the check box is selected, the 3D scene automatically translates into an
orthogonal viewpoint and the selected cross-section is centered in the 3D scene.
When the Pick 1 Normal Vector creation submethod is selected and the normal
of the object is not on the cross-section plane, the line is projected onto the cross-
section plane on creation.
Note that when launching the creation of features from the Create Features menu
item available on the shortcut menu of an existing cross-section, the check box is
automatically selected and the selected cross-section is specified in the adjacent
list box.
For more information on using cross-section features for 2D inspection, see
Section 15.1.3 2D feature-based inspection using cross-sections.
The More subsection offers the following items:
Primitive status
A group label that offers two option buttons that specify the status of the
primitives being created. Choose from:
Nominal
An option button, selected by default, that sets the status of newly
created primitives to Nominal.
Measured
An option button that sets the status of newly created primitives to
Measured.
Feature code
A list box that allows specifying a feature code for the feature. The list of feature
codes is created or imported by the user; for more information, see Section
51.6.4.6 Feature code options. The default value is (None). For all feature codes
other than (None), the content of the Name text box is used for the feature, and
the feature code is used to construct the name of the primitive.
The How to button displays a window in the Dialog Zone containing a diagram
illustrating how to anchor points to create lines. Press the Close button to dismiss the
window.
By default, the anchoring mode is automatically activated. If not, press the Anchor
button to launch the interactive mode and anchor lines according to the selected
submethod. For more information on the interactive anchoring mode, see Section
15.2.2 Creating features by anchoring.
15.3.4.3 Creating lines numerically
The Numerically creation method allows creating line primitives by providing their
geometric properties.
PolyWorks|Inspector Reference Guide 2017 563
Features Creating features
When this method is chosen, a creation submethod must be specified. Choose from:
Origin and Orientation – Create line primitives by specifying the numerical values
of their geometric properties. For more information, see Section 15.3.4.3.1 Creating
lines numerically using the Origin and Orientation submethod.
Points and Offsets – Creates two lines tangent to two circles (each defined by a
center and an offset) and lying on a constraining plane. For more information, see
Section 15.3.4.3.2 Creating lines numerically using the Points and Offsets
submethod.
Specific information on each creation submethod and its creation parameters is
provided in the subsections that follow.
15.3.4.3.1 Creating lines numerically using the Origin and Orientation submethod
When the Origin and Orientation submethod is specified, the Create Features dialog
box is configured as shown in Figure 15.31.
When this submethod is specified, the Parameters section offers the following items:
On cross-section
A check box that enables creating features on a cross-section. The check box is
cleared by default. When selected, it makes available an adjacent list box that
allows specifying on which cross-section the features are created. Choose from the
list of available standard cross-sections. If a cross-section is selected in the tree
view, it is selected by default in the list box.
When the check box is selected, the 3D scene automatically translates into an
orthogonal viewpoint and the selected cross-section is centered in the 3D scene.
On creation, both ends of the line are projected onto the plane of the selected
cross-section, and the length is recalculated. The orientation of the line is also
projected onto the cross-section plane.
Note that when launching the creation of features from the Create Features menu
item available on the shortcut menu of an existing cross-section, the check box is
automatically selected and the selected cross-section is specified in the adjacent
list box.
For more information on using cross-section features for 2D inspection, see
Section 15.1.3 2D feature-based inspection using cross-sections.
Origin
A group box that allows specifying the (X, Y, Z) coordinates indicating the start
point of the line. Values can be entered manually or center-point-based primitives
can be dragged and dropped over the X, the Y, or the Z text box. The following
parameters are offered:
PolyWorks|Inspector Reference Guide 2017 564
Features Creating features
Figure 15.31 The Create Features dialog box configured to create line features using the Origin and
Orientation submethod of the Numerically creation method.
X
A text box that allows specifying the X coordinate indicating the start
point of the line. Valid values are real numbers.
Y
A text box that allows specifying the Y coordinate indicating the start
point of the line. Valid values are real numbers.
Z
A text box that allows specifying the Z coordinate indicating the start
point of the line. Valid values are real numbers.
PolyWorks|Inspector Reference Guide 2017 565
Features Creating features
Orientation
A group box that allows specifying the (I, J, K) components indicating the direction
of the line. Values can be entered manually or direction-based primitives can be
dragged and dropped over the I, the J, or the K text box. On creation, the (I, J, K)
components are recalculated to form a unit vector. The following parameters are
offered:
I
A text box that allows specifying the I component of a unit vector
indicating the direction of the line. Valid values are real numbers.
J
A text box that allows specifying the J component of a unit vector
indicating the direction of the line. Valid values are real numbers.
K
A text box that allows specifying the K component of a unit vector
indicating the direction of the line. Valid values are real numbers.
Length
A text box that allows specifying the distance between the start point and
endpoint of the line. Valid values are greater than 0 mm. The default value is 1 mm.
The More subsection offers the following items:
Primitive status
A group label that offers two option buttons that specify the status of the
primitives being created. Choose from:
Nominal
An option button, selected by default, that sets the status of newly
created primitives to Nominal.
Measured
An option button that sets the status of newly created primitives to
Measured.
Feature code
A list box that allows specifying a feature code for the feature. The list of feature
codes is created or imported by the user; for more information, see Section
51.6.4.6 Feature code options. The default value is (None). For all feature codes
other than (None), the content of the Name text box is used for the feature, and
the feature code is used to construct the name of the primitive.
Once the required information has been provided, press the Create button to create a
primitive according to the specified parameters. Press the Close button to dismiss the
dialog box.
PolyWorks|Inspector Reference Guide 2017 566
Features Creating features
Figure 15.32 The Create Features dialog box configured to create line features using the Points and
Offsets submethod of the Numerically creation method.
15.3.4.3.2 Creating lines numerically using the Points and Offsets submethod
When the Points and Offsets submethod is specified, the Create Features dialog box is
configured as shown in Figure 15.32. The Points and Offsets submethod creates two
lines tangent to two circles (each defined by a center and an offset) and lying on a
constraining plane. Their direction is from the first projected and offset point to the
PolyWorks|Inspector Reference Guide 2017 567
Features Creating features
second projected and offset point, and their length corresponds to the distance
between the first and the second projected and offset points. Note that one of the
circles may not be within the other.
When this submethod is specified, the Parameters section offers the following items:
On cross-section
A check box that enables creating features on a cross-section. The check box is
cleared by default. When selected, it makes available an adjacent list box that
allows specifying on which cross-section the features are created. Choose from the
list of available standard cross-sections. If a cross-section is selected in the tree
view, it is selected by default in the list box.
When the check box is selected, the 3D scene automatically translates into an
orthogonal viewpoint and the selected cross-section is centered in the 3D scene.
On creation, both ends of the line are projected onto the plane of the selected
cross-section, and the length is recalculated. The orientation of the line is also
projected onto the cross-section plane.
Note that when launching the creation of features from the Create Features menu
item available on the shortcut menu of an existing cross-section, the check box is
automatically selected and the selected cross-section is specified in the adjacent
list box.
For more information on using cross-section features for 2D inspection, see
Section 15.1.3 2D feature-based inspection using cross-sections.
Constraining plane
A group label, available when On cross-section is cleared, that allows specifying
a constraining plane. It offers the following item:
Name
A list box that allows specifying a plane primitive used to constrain the
lines. Choose from the list of available plane primitives, or click the
adjacent hand symbol (shown to the right) that allows picking a plane
primitive in the 3D scene.
Point 1
A group box that allows specifying the (X, Y, Z) coordinates of the first point. Values
can be entered manually or center-point-based primitives can be dragged and
dropped over the X, the Y, or the Z text box. Valid values are real numbers. Note
that Point 1 and Point 2 must not be coincident. The following parameters are
offered:
X
A text box that allows specifying the X coordinate of the first point. Valid
values are real numbers.
PolyWorks|Inspector Reference Guide 2017 568
Features Creating features
Y
A text box that allows specifying the Y coordinate of the first point. Valid
values are real numbers.
Z
A text box that allows specifying the Z coordinate of the first point. Valid
values are real numbers.
Offset
A text box that allows specifying the offset value of the first point. Values can be
entered manually. If a center-point-based primitive, other than a point or an
ellipse, is dragged and dropped over the Offset text box, its radius becomes the
offset value. Valid values are positive real numbers.
Point 2
A group box that allows specifying the (X, Y, Z) coordinates of the second point.
Values can be entered manually or center-point-based primitives can be dragged
and dropped over the X, the Y, or the Z text box. Valid values are real numbers.
Note that Point 1 and Point 2 must not be coincident. The following parameters
are offered:
X
A text box that allows specifying the X coordinate of the second point.
Valid values are real numbers.
Y
A text box that allows specifying the Y coordinate of the second point.
Valid values are real numbers.
Z
A text box that allows specifying the Z coordinate of the second point.
Valid values are real numbers.
Offset
A text box that allows specifying the offset value of the second point. Values can
be entered manually. If a center-point-based primitive, other than a point or an
ellipse, is dragged and dropped over the Offset text box, its radius becomes the
offset value. Valid values are positive real numbers.
The More subsection offers the following items:
Primitive status
A group label that offers two option buttons that specify the status of the
primitives being created. Choose from:
Nominal
An option button, selected by default, that sets the status of newly
created primitives to Nominal.
PolyWorks|Inspector Reference Guide 2017 569
Features Creating features
Measured
An option button that sets the status of newly created primitives to
Measured.
Feature code
A list box that allows specifying a feature code for the feature. The list of feature
codes is created or imported by the user; for more information, see Section
51.6.4.6 Feature code options. The default value is (None). For all feature codes
other than (None), the content of the Name text box is used for the feature, and
the feature code is used to construct the name of the primitive.
Once the required information has been provided, press the Create button to create a
primitive according to the specified parameters. Press the Close button to dismiss the
dialog box.
15.3.4.4 Creating lines by probing
The Probe creation method allows creating lines by probing their primitive. When this
method is specified, the Create Features dialog box if configured as shown in Figure
15.33.
A probing Submethod must be specified. Choose from:
Standard – A primitive is fitted on the acquired points and then compensated.
When probing a line using a special reflector, a constraining plane is not used.
The line direction will be determined as the direction between the first and the last
point probed once they have been projected onto the constraining plane.
Thin Material – For use when probing an object composed of a thin material, such
as a sheet metal part. A primitive is fitted on the acquired points and then
compensated. This submethod does not support the use of a special reflector.
Uncompensated – A line is fitted to the probed points (i.e., no constraint to a plane
or compensation).
The Parameters section offers the following items, depending on the specified
probing submethod:
Constraining plane
A constraining plane can be specified. If presented as a check box, the use of a
constraining plane is optional. For more information on this item and the
parameters it offers, see Section 15.2.4.3 Specifying a constraining plane.
Material thickness
A text box, available when the Thin Material probing submethod is specified, that
allows specifying the thickness of the material. Valid values are greater than 0 mm.
PolyWorks|Inspector Reference Guide 2017 570
Features Creating features
Figure 15.33 An example of the Create Features dialog box configured to create line features using
the Probe creation method. In this example, the Standard submethod is specified.
PolyWorks|Inspector Reference Guide 2017 571
Features Creating features
The default value is 1.0 mm. For more information, see Section 15.2.4.4 Specifying
a material thickness.
The More subsection offers the following items:
Compensation
A group label that enables specifying the compensation direction. It offers the
Method list box that offers the following compensation methods:
From Device (value) – Selected by default, this method uses Compensation
method value of the probing device specified on the Probing Device >
Compensation Method page of the PolyWorks|Inspector Options dialog
box (see Section 51.7.3 Compensation method options).
Use Device Origin – The line, which lies on a constraining plane, is
compensated perpendicular to its axis. The origin of the device to used to
determine the direction of compensation. It makes available the Direction
list box that specifies compensating Toward Origin (compensate in the
direction that points toward the origin of the device) or Away from Origin
(compensate in the direction that points away from the origin of the device).
The default value is Away from Origin.
Use Standard Axis – The line, which lies on a constraining plane, is
compensated perpendicular to its axis. A standard axis is used to determine
the direction of compensation. It makes available the Axis list box that offers
the following axes: +X, -X, +Y, -Y, +Z, and -Z. The default value is +X.
Primitive status
A group label that offers two option buttons that specify the status of the
primitives being created. Choose from:
Nominal
An option button that sets the status of newly created primitives to
Nominal.
Measured
An option button, selected by default, that sets the status of newly
created primitives to Measured.
Feature code
A list box that allows specifying a feature code for the feature. The list of feature
codes is created or imported by the user; for more information, see Section
51.6.4.6 Feature code options. The default value is (None). For all feature codes
other than (None), the content of the Name text box is used for the feature, and
the feature code is used to construct the name of the primitive.
The Point acquisition section offers the following item:
Fixed number of points
A check box, cleared by default, that enables an adjacent list box used to specify
the number of points to probe for the primitive. When a specific number of points
PolyWorks|Inspector Reference Guide 2017 572
Features Creating features
to probe is specified, the primitive is fitted and created automatically once the
specified number of points and the compensation point have been acquired. If the
check box is not selected, at least the minimum number of required points must
be probed and the end of point acquisition must be indicated manually. For
detailed information, see Section 15.2.4.6 Specifying a fixed number of points.
The minimum number of points required to probe a line is two.
When the constraining plane Method is set to Probe local plane, the Point
acquisition section also offers the Constraining plane group label that allows
specifying a fixed number of points to probe for the local plane. For more information
on local planes, see Section 15.2.4.3 Specifying a constraining plane. The following item
is offered:
Fixed number of points
A check box, cleared by default, that enables an adjacent list box used to specify
the number of points to probe for the local plane. When a specific number of
points to probe is specified, the local plane is fitted and created automatically once
the specified number of points have been acquired. If the check box is not
selected, at least three points must be probed and the end of point acquisition
must be indicated manually. For detailed information, see Section 15.2.4.6
Specifying a fixed number of points.
The Probing zone section offers the following items:
Probing zone
A check box that enables items to define a probing zone that is parallel to and
located at a specified distance above or below the constraining plane. Only points
probed in this zone are accepted. By default, the check box is cleared. It offers the
following items:
Above plane
An option button that specifies that the probing zone is above the
constraining plane (i.e., in the direction of the plane’s normal).
Below plane
An option button, selected by default, that specifies that the probing
zone is below the constraining plane (i.e., in the inverse direction of the
plane’s normal).
Offset to plane
A text box that specifies the distance at which the beginning of the
probing zone is located from the constraining plane. Valid values are
greater than or equal to 0 mm. The default value is 0 mm.
Height
A text box that specifies the height of the probing zone. Valid values are
greater than 0 mm. The default value is 1 mm.
For more information, see Section 15.2.4.7 Specifying the probing zone
parameters.
PolyWorks|Inspector Reference Guide 2017 573
Features Creating features
The How to button displays diagrams in a window. The diagrams under the odd-
numbered steps illustrate how to acquire points. The diagrams under the even-
numbered steps illustrate how to end the current acquisition session, and other probe-
dependent features, if required. The probe buttons to use for each step are also
displayed.
Click the Probe button to begin probing. When the primitive is probed, it is created as
the measured primitive of a new feature in the tree view. For information on elements
associated with probing (e.g., toolbars), see Chapter 30 Probing.
If the probing device is already connected, and Method is already set to Probe when
the dialog box is displayed, probing can be performed immediately- probing options
can be specified as long as no point has yet been acquired. If the device was not already
connected, the connection will be initiated when the Probe button is pressed.
15.3.4.5 Creating lines by fitting
The Fit creation method allows creating lines by fitting their primitives on visible Data
and Reference objects. When this method is specified, the Create Features dialog box is
configured as shown in Figure 15.34.
A creation Submethod must be specified. Choose from:
Fit to Elements – Specifies fitting the optimal primitive on a set of user-selected
elements.
Pick, then Fit – Enables an interactive mode to pick points defining an approximate
primitive. The exact primitive passing through these points is automatically
computed, the elements within the specified Max distance and Max angle from this
primitive are identified, and then the optimal primitive is fitted.
The Parameters section offers the following items, depending on the specified fitting
submethod:
Max distance
A text box that defines a tolerance for the interactive Pick, then Fit method. After
having defined approximate primitives by picking points, elements farther than
the maximum distance from the approximate primitives are discarded to speed up
the fitting process. Valid values are real numbers greater than 0 mm. The default
value is 4.0 mm.
Constraints
A group label that allows specifying one or more constraints when fitting a
primitive. It is only available when the Fit to Elements or the Pick, then Fit
submethods are selected. It offers the following:
Plane
A check box that enables an adjacent list box that allows choosing a
constraining plane from available plane primitives. All the processed
PolyWorks|Inspector Reference Guide 2017 574
Features Creating features
Figure 15.34 An example of the Create Features dialog box configured to create line features using
the Fit creation method. In this example, the Fit to Elements submethod is specified.
elements are first virtually projected onto the specified plane. The
resulting primitive lies perfectly on the plane.
The More subsection offers the following parameters:
Primitive status
A group label that offers two option buttons that specify the status of the
primitives being created. Choose from:
PolyWorks|Inspector Reference Guide 2017 575
Features Creating features
Nominal
An option button that sets the status of newly created primitives to
Nominal.
Measured
An option button, selected by default, that sets the status of newly
created primitives to Measured.
Feature code
A list box that allows specifying a feature code for the feature. The list of feature
codes is created or imported by the user; for more information, see Section
51.6.4.6 Feature code options. The default value is (None). For all feature codes
other than (None), the content of the Name text box is used for the feature, and
the feature code is used to construct the name of the primitive.
The Filtering section offers the following options used when a primitive is fitted to an
organized point cloud:
Subsampling step
A check box that enables subsampling the Data points used to fit a primitive. By
default, the check box is cleared. It makes available a text box that allows
specifying the subsampling step. A value greater than 0 mm must be specified.
The default value is 1.0 mm.
The Data points used to fit a primitive are subsampled with the goal of generating
uniformly spaced Data points whose point-to-point spacing is as close as possible
to the step value.
Max angle
A check box that enables eliminating from the fitting computations points
belonging to surface areas that are unrelated to the primitive being fitted. The
check box is selected by default. When selected, an adjacent text box specifies a
maximum angle between a Data point’s normal vector and the primitive’s normal
vector at the primitive point closest to the Data point, which is used to do the
filtering. Valid values are between 0° and 180° inclusively. The default value is 45°.
Reject outliers
A check box that specifies rejecting outliers prior to fitting a primitive. Outliers are
points that lie the farthest away from the average of the Data points used to fit the
primitive. The check box is cleared by default.
When selected, it makes available the following items for specifying the outlier
rejection method:
Outside of standard deviation factor
An option button, selected by default, that allows using the standard
deviation of the Data points to determine outliers. It makes available a
text box used to specify a standard deviation factor value. Valid values are
factors greater than 0. The default value is a factor of 2.5.
PolyWorks|Inspector Reference Guide 2017 576
Features Creating features
The primitive is first fitted to the Data points and the standard deviation
value is computed. Then, Data points that lie beyond the standard
deviation multiplied by the deviation factor value are rejected, and the
primitive is refitted using the remaining Data points.
Percentage of points
An option button that allows specifying a percentage of Data points to
reject when fitting a Primitive. It makes available a text box used to
specify a percentage value. Valid values are greater than 0% and less than
100%. The default value is 5%.
The primitive is first fitted to the Data points and the average distance
between the Data points and the primitive is computed. Then, the
specified percentage of Data points that lie furthest from the average
distance are rejected, and the primitive is refitted using the remaining
Data points.
When fitting lines, a standard best-fit algorithm that performs a pure least-squares
approach is used, which best-fits primitives on all selected elements. The primitive is
created automatically on pressing the Create button when the Fit to Elements
creation submethod is specified. When the Pick, then Fit creation submethod is
specified, the Pick button enables an interactive mode that allows picking the
primitive. For more information, see Section 15.2.5 Creating features by fitting.
15.3.4.6 Constructing line features
When constructing line features, three construction methods are available.
15.3.4.6.1 Constructing lines from objects
The From Objects creation method allows creating line features from existing objects.
When this method is specified, the Create Features dialog box is configured as shown in
Figure 15.35.
The Parameters section offers the following item for all submethods:
On cross-section
A check box that enables creating features on a cross-section. The check box is
cleared by default. When selected, it makes available an adjacent list box that
allows specifying on which cross-section the features are created. Choose from the
list of available standard cross-sections. If a cross-section is selected in the tree
view, it is selected by default in the list box.
When the check box is selected, the 3D scene automatically translates into an
orthogonal viewpoint and the selected cross-section is centered in the 3D scene.
PolyWorks|Inspector Reference Guide 2017 577
Features Creating features
Figure 15.35 An example of the Create Features dialog box configured to create line features using
the From Objects creation method. In this example, the 2 Line Angle Bisector
submethod is specified.
On creation, both ends of the line are projected onto the plane of the selected
cross-section, and the length is recalculated. The orientation of the line is also
projected onto the cross-section plane.
Note that when launching the creation of features from the Create Features menu
item available on the shortcut menu of an existing cross-section, the check box is
automatically selected and the selected cross-section is specified in the adjacent
list box.
For more information on using cross-section features for 2D inspection, see
Section 15.1.3 2D feature-based inspection using cross-sections.
The More subsection offers the following items for all submethods:
Create dependencies
A check box, selected by default, that allows creating dependencies between the
feature and the objects from which it is created. For more information, see Section
15.2.7.2 Dependent features.
Feature code
A list box that allows specifying a feature code for the feature. The list of feature
codes is created or imported by the user; for more information, see Section
51.6.4.6 Feature code options. The default value is (None). For all feature codes
PolyWorks|Inspector Reference Guide 2017 578
Features Creating features
other than (None), the content of the Name text box is used for the feature, and
the feature code is used to construct the name of the primitive.
The From Objects construction method offers the following submethods:
2 Line Angle Bisector
Creates a line from two selected coplanar lines.
If the selected lines are parallel and have the same orientation, the new line is
situated exactly between them, and its length is the average of the lengths of the
selected lines.
If the selected lines are not parallel, the resulting bisector line has the following
properties:
Orientation: The average of the orientation of the selected lines.
Length: The average of the length of the selected lines.
Center: The average of the centers of the selected lines projected onto the
bisector line.
See Figure 15.36 for examples.
Average of Lines
Creates a line by averaging the selected lines.
Center Points
Creates a line from n selected center-point-based features. If two are selected, the
exact line joining the two center points is found. If more than two are selected, a
line is best-fitted using a pure least-squares approach.
Center Points and Offsets
Creates two lines tangent to circles, centered on the center points of two specified
center-point-based features, and of radii equal to the specified offsets. Center
points are projected on the specified constraining plane prior to being considered
by the creation operation. The line’s direction is from the first projected and offset
center point to the second projected and offset center point. Their length
corresponds to the distance between the first and second projected and offset
center points.
The Parameters section of the line creation dialog box allows specifying the lines’
Constraining plane, Center point 1, and Center point 2 by selecting them in the
Name list boxes or by clicking the hand symbols adjacent to the list boxes to pick
them in the 3D scene. For each center point, specify a positive offset value in the
adjacent Offset text box. Note that if a center-point-based primitive, other than a
point or ellipse, is dragged and dropped over an Offset text box, its radius
becomes the associated Offset value.
Cone Axes
Creates lines from the axes of the selected cones.
PolyWorks|Inspector Reference Guide 2017 579
Features Creating features
Figure 15.36 Three examples of creating a bisector line (blue) from two selected coplanar lines
(green).
Cylinder Axes
Creates lines from the axes of the selected cylinders.
Ellipse Axes
Creates lines from the major and minor axes of the selected ellipses. The
Parameters section of the creation dialog box offers the From major axis and
From minor axis check boxes that allow specifying which axes to use.
Points and Plane Orientation
Creates lines parallel to a plane’s normal vector and centered about the selected
points. The Parameters section of the line creation dialog box allows specifying
the lines’ Length.
Calipers
Creates a line for each selected standard or cross-section caliper. Its origin is
determined by the caliper’s first endpoint, and its direction is that of the caliper’s
axis orientation. The line’s length corresponds to the caliper length and is
determined by the distance between the caliper’s first endpoint and the second
endpoint for a single axis caliper, or the projection of the second endpoint on the
caliper’s axis for an offset axes caliper.
Comparison Points
Creates lines from the orientation and distance dimensions of selected
comparison points by type.
The Parameters section offers the following items, as shown in Figure 15.37:
Create from
A group label, available when at least one comparison point is selected,
that allows specifying the dimensions of the selected comparison points
used to create line features. It offers the following items:
PolyWorks|Inspector Reference Guide 2017 580
Features Creating features
Figure 15.37 The Create Features dialog box configured for the Comparison Points submethod of
the From Objects creation method.
Surface
A list box, available when at least one surface comparison point is
selected, that allows specifying the dimension of surface
comparison points used to create line features. Choose from:
Surface Distance – Creates line features from the Surface
Distance dimension of the selected surface comparison
points.
3D Distance – Creates line features from the 3D Distance
dimension of the selected surface comparison points.
The default value is Surface Distance.
PolyWorks|Inspector Reference Guide 2017 581
Features Creating features
Trimmed edge
A list box, available when at least one trimmed edge comparison
point is selected, that allows specifying the dimension of
trimmed edge comparison points used to create line features.
Choose from:
Edge Distance – Creates line features from the Edge
Distance dimension of the selected trimmed edge
comparison points.
Surface Distance – Creates line features from the Surface
Distance dimension of the selected trimmed edge
comparison points.
3D Distance – Creates line features from the 3D Distance
dimension of the selected trimmed edge comparison
points.
The default value is Edge Distance.
Hemmed edge
A list box, available when at least one hemmed edge comparison
point is selected, that allows specifying the dimension of
hemmed edge comparison points used to create line features.
Choose from:
Edge Distance – Creates line features from the Edge
Distance dimension of the selected hemmed edge
comparison points.
Surface Distance – Creates line features from the Surface
Distance dimension of the selected hemmed edge
comparison points.
3D Distance – Creates line features from the 3D Distance
dimension of the selected hemmed edge comparison
points.
The default value is Edge Distance.
The More subsection offers the following items:
Primitive status
A group label that offers two option buttons that specify the status of the
primitive being created. Choose from:
Nominal
An option button that sets the status of newly created primitives
to Nominal.
PolyWorks|Inspector Reference Guide 2017 582
Features Creating features
Figure 15.38 the Create Features dialog box configured to create line features using the From
Intersection creation method.
Measured
An option button that sets the status of newly created primitives
to Measured. This option button is selected by default.
15.3.4.6.2 Constructing lines from the intersection of objects
When the From Intersection creation method is specified, the Create Features dialog
box is configured as shown in Figure 15.38. This method allows creating circle features
from the intersection of objects.
The From Intersection construction method offers the following submethod:
2 Planes
Creates a line by intersecting two selected planes.
The Parameters section offers the following item:
On cross-section
A check box that enables creating features on a cross-section. The check box is
cleared by default. When selected, it makes available an adjacent list box that
allows specifying on which cross-section the features are created. Choose from the
PolyWorks|Inspector Reference Guide 2017 583
Features Creating features
list of available standard cross-sections. If a cross-section is selected in the tree
view, it is selected by default in the list box.
When the check box is selected, the 3D scene automatically translates into an
orthogonal viewpoint and the selected cross-section is centered in the 3D scene.
On creation, both ends of the line are projected onto the plane of the selected
cross-section, and the length is recalculated. The orientation of the line is also
projected onto the cross-section plane.
Note that when launching the creation of features from the Create Features menu
item available on the shortcut menu of an existing cross-section, the check box is
automatically selected and the selected cross-section is specified in the adjacent
list box.
For more information on using cross-section features for 2D inspection, see
Section 15.1.3 2D feature-based inspection using cross-sections.
The More subsection offers the following items:
Create dependencies
A check box, selected by default, that allows creating dependencies between the
feature and the objects from which it is created. For more information, see Section
15.2.7.2 Dependent features.
Feature code
A list box that allows specifying a feature code for the feature. The list of feature
codes is created or imported by the user; for more information, see Section
51.6.4.6 Feature code options. The default value is (None). For all feature codes
other than (None), the content of the Name text box is used for the feature, and
the feature code is used to construct the name of the primitive.
15.3.4.6.3 Constructing lines by projecting lines onto objects
When the From Projection creation method is specified, the Create Features dialog
box is configured as shown in Figure 15.39. This method allows creating line features by
projecting selected lines onto features.
The From Projection creation method offers the following submethod:
Onto Plane
Creates lines by projecting selected lines onto a plane.
For more information concerning dependent features, see Section 15.2.7.2 Dependent
features.
The Parameters section offers the following item:
PolyWorks|Inspector Reference Guide 2017 584
Features Creating features
Figure 15.39 the Create Features dialog box configured to create line features using the From
Projection creation method.
On cross-section
A check box that enables creating features on a cross-section. The check box is
cleared by default. When selected, it makes available an adjacent list box that
allows specifying on which cross-section the features are created. Choose from the
list of available standard cross-sections. If a cross-section is selected in the tree
view, it is selected by default in the list box.
When the check box is selected, the 3D scene automatically translates into an
orthogonal viewpoint and the selected cross-section is centered in the 3D scene.
On creation, both ends of the line are projected onto the plane of the selected
cross-section, and the length is recalculated. The orientation of the line is also
projected onto the cross-section plane.
Note that when launching the creation of features from the Create Features menu
item available on the shortcut menu of an existing cross-section, the check box is
automatically selected and the selected cross-section is specified in the adjacent
list box.
For more information on using cross-section features for 2D inspection, see
Section 15.1.3 2D feature-based inspection using cross-sections.
The More subsection offers the following items:
PolyWorks|Inspector Reference Guide 2017 585
Features Creating features
Figure 15.40 The Create Features dialog box configured to create line features using the Empty
Feature creation method.
Create dependencies
A check box, selected by default, that allows creating dependencies between the
feature and the objects from which it is created. For more information, see Section
15.2.7.2 Dependent features.
Feature code
A list box that allows specifying a feature code for the feature. The list of feature
codes is created or imported by the user; for more information, see Section
51.6.4.6 Feature code options. The default value is (None). For all feature codes
other than (None), the content of the Name text box is used for the feature, and
the feature code is used to construct the name of the primitive.
15.3.4.7 Creating empty lines
The Empty Feature creation method allows creating an empty line feature to which a
nominal and/or measured primitive can be added afterward. When this method is
specified, the Create Features dialog box is configured as shown in Figure 15.40.
When this method is chosen, the Parameters section offers the following item:
PolyWorks|Inspector Reference Guide 2017 586
Features Creating features
On cross-section
A check box that enables creating features on a cross-section. The check box is
cleared by default. When selected, it makes available an adjacent list box that
allows specifying on which cross-section the features are created. Choose from the
list of available standard cross-sections. If a cross-section is selected in the tree
view, it is selected by default in the list box.
When the check box is selected, the 3D scene automatically translates into an
orthogonal viewpoint and the selected cross-section is centered in the 3D scene.
Note that when launching the creation of features from the Create Features menu
item available on the shortcut menu of an existing cross-section, the check box is
automatically selected and the selected cross-section is specified in the adjacent
list box.
For more information on using cross-section features for 2D inspection, see
Section 15.1.3 2D feature-based inspection using cross-sections.
The More subsection offers the following item:
Feature code
A list box that allows specifying a feature code for the feature. The list of feature
codes is created or imported by the user; for more information, see Section
51.6.4.6 Feature code options. The default value is (None). For all feature codes
other than (None), the content of the Name text box is used for the feature, and
the feature code is used to construct the name of the primitive.
Once the required information has been provided, press the Create button to create an
empty line feature. Press the Close button to dismiss the Create Features dialog box.
PolyWorks|Inspector Reference Guide 2017 587
Features Creating features
15.3.5 Creating plane features
Plane features, as well as their nominal primitive and/or measured primitive, can be
created using different creation methods. To create plane features, proceed as follows:
1. Choose the Measure > Features > Create menu item, or press the corresponding
button (shown to the right) on the Main Objects toolbar. The Create Features dialog
box is displayed.
2. Press the split button, shown to the right, in the top-left area of the dialog box. The
list of features is displayed.
3. Choose the Plane button, shown to the right.
4. In the Creation method section, specify a Method. Choose from the following:
Pick on CAD Model – Extract plane primitives interactively by picking on CAD
model. This method is described in Section 15.3.5.1 Creating planes by picking.
Anchor – Extract plane primitives interactively by anchoring on visible objects in
the 3D scene. This method is described in Section 15.3.5.2 Creating planes by
anchoring.
Numerically – Provide the geometric information required to create plane
primitives. This method is described in Section 15.3.5.3 Creating planes
numerically.
Probe – Create planes by probing their primitive. This method is described in
Section 15.3.5.4 Creating planes by probing.
Fit – Create planes by fitting their primitive on visible Data and Reference
objects. This method is described in Section 15.3.5.5 Creating planes by fitting.
From Objects – Create planes from existing objects. This method is described in
Section 15.3.5.6.1 Constructing planes from objects.
Empty Feature – Create plane features without primitives. This method is
described in Section 15.3.5.7 Creating empty planes.
5. Specify the creation parameters. These parameters vary according to the specified
creation method.
6. Press the button to launch the creation operation. The name of the button, and the
operation that is launched, is controlled by the specified creation method.
7. Press the Close button to dismiss the dialog box.
Specific information on each creation method and its creation parameters is provided
in the subsections that follow.
PolyWorks|Inspector Reference Guide 2017 588
Features Creating features
Figure 15.41 An example of the Create Features dialog box configured to create plane features
using the Pick on CAD Model creation method. In this example, the Single Surface
submethod is specified.
15.3.5.1 Creating planes by picking
Planes can be extracted by picking them on CAD models. Choose the Pick on CAD
Model creation method. The Create Features dialog box is configured as shown in
Figure 15.41.
A picking submethod must be specified. Choose from:
Single Surface – Specifies creating a feature by picking a single CAD surface in the
3D scene.
Multiple Surfaces – Specifies creating a feature by picking multiple CAD surfaces in
the 3D scene. Features created with this submethod are considered trimmed.
When the Single Surface submethod is chosen, the Parameters section offers the
following item:
PolyWorks|Inspector Reference Guide 2017 589
Features Creating features
Trim using CAD surfaces
A check box, available when using the Single Surface submethod, that allows
specifying trimming primitives using the CAD surfaces used to extract them. By
default, the check box is cleared. For more information on trimmed primitives, see
Section 15.2.7.3 Trimmed primitives.
Note that if the creation of trimmed primitives is specified, a copy of all the CAD
surfaces that define the same primitive is created and associated to that trimmed
primitive, and they are used to extract only that primitive. While in the picking
mode, if CAD surfaces, picked consecutively, are determined to belong to the
same trimmed primitive created during the current picking session, they are
added to that primitive’s list of associated CAD surfaces, and no new primitive is
created.
The More subsection offers the following items:
Primitive status
A group label that offers two option buttons that specify the status of the
primitives being created. Choose from:
Nominal
An option button, selected by default, that sets the status of newly
created primitives to Nominal.
Measured
An option button that sets the status of newly created primitives to
Measured.
Feature code
A list box that allows specifying a feature code for the feature. The list of feature
codes is created or imported by the user; for more information, see Section
51.6.4.6 Feature code options. The default value is (None). For all feature codes
other than (None), the content of the Name text box is used for the feature, and
the feature code is used to construct the name of the primitive.
By default, the interactive picking mode is automatically activated. If not, press the Pick
button to launch the interactive mode and pick plane primitives in the 3D scene. For
more information on the interactive picking mode, see Section 15.2.1 Creating features
by picking on CAD models.
15.3.5.2 Creating planes by anchoring
Planes can be extracted by anchoring points on visible objects in the 3D scene. Choose
the Anchor creation method. The Create Features dialog box is configured as shown in
Figure 15.42.
An anchoring submethod must be specified. Choose from:
PolyWorks|Inspector Reference Guide 2017 590
Features Creating features
Figure 15.42 An example of the Create Features dialog box configured to create plane features
using the Anchor creation method. In this example, the Pick 3 submethod is specified.
Pick 3 – Pick three points defining a plane. The exact plane that passes through these
points is extracted.
Pick 1 on Reference Boundary – Pick a single
point on a boundary of a Reference object to create
a plane. The dialog box shown to the right is
displayed. Specify a plane orientation: Along
boundary or Perpendicular to boundary. The
plane orientation is defined using, respectively, the
surface normal vector or the boundary tangent vector. This anchoring method is
useful in defining cross-section planes that align perfectly to CAD trim curves.
Pick 1 on Surface – Pick a plane by first defining its Radius and Number of sides. A
corresponding plane is drawn under the picking tool for visualization purposes. Pick
a single point on a Reference surface to create a plane. The normal of the surface
under the picked point is used to define the plane orientation. This anchoring
method is useful in creating planes trimmed by a user-specified polygonal boundary.
When this method is chosen, the Parameters section offers the following items:
PolyWorks|Inspector Reference Guide 2017 591
Features Creating features
Radius
A text box, available for the Pick 1 on Surface submethod, that allows specifying
a plane radius value. Valid values are greater than 0 mm. The default value is 1 mm.
Number of sides
A text box, available for the Pick 1 on Surface submethod, that allows specifying
the number of sides on the plane. Valid values range from 3 to 20 sides. The default
value is 4 sides.
The More subsection offers the following items:
Primitive status
A group label that offers two option buttons that specify the status of the
primitives being created. Choose from:
Nominal
An option button, selected by default, that sets the status of newly
created primitives to Nominal.
Measured
An option button that sets the status of newly created primitives to
Measured.
Feature code
A list box that allows specifying a feature code for the feature. The list of feature
codes is created or imported by the user; for more information, see Section
51.6.4.6 Feature code options. The default value is (None). For all feature codes
other than (None), the content of the Name text box is used for the feature, and
the feature code is used to construct the name of the primitive.
The How to button displays a window in the Dialog Zone containing a diagram
illustrating how to anchor points to create planes. Press the Close button to dismiss the
window.
By default, the anchoring mode is automatically activated. If not, press the Anchor
button to launch the interactive mode and anchor circle primitives on visible objects in
the 3D scene. For more information on the interactive anchoring mode, see Section
15.2.2 Creating features by anchoring.
15.3.5.3 Creating planes numerically
The Numerically creation method allows creating plane primitives by providing their
geometric properties. When this method is chosen, a creation submethod must be
specified. Choose from:
Point and Normal – Specify a Point on the plane (X, Y, Z coordinates of a plane point)
and the Normal of the plane (the I, J, K normal vector of the plane). This submethod
is selected by default. For more information, see Section 15.3.5.3.1 Creating planes
numerically using the Point and Normal submethod.
PolyWorks|Inspector Reference Guide 2017 592
Features Creating features
Equation – Specify the A, B, C, D coefficients of the plane equation Ax+By+Cz+D=0.
For more information, see Section 15.3.5.3.2 Creating planes numerically using the
Equation submethod.
Points and Offsets – Specify the X, Y, Z coordinates of three points. For each point,
specify a positive offset value. Two planes are generated, one completely above the
offset points, and one completely below the offset points. For more information, see
Section 15.3.5.3.3 Creating planes numerically using the Points and Offsets
submethod.
Specific information on each creation submethod and its creation parameters is
provided in the subsections that follow.
15.3.5.3.1 Creating planes numerically using the Point and Normal submethod
The Point and Normal submethod allows creating a plane by specifying the X, Y, Z
coordinates of a plane point and the I, J, K normal vector the plane. When this
submethod is specified, the Create Features dialog box is configured as shown in Figure
15.43.
When this submethod is specified, the Parameters section offers the following items:
Point
A group box that allows specifying the (X, Y, Z) coordinates of a point of a plane.
Values can be entered manually or center-point-based primitives can be dragged
and dropped over the X, the Y, or the Z text box. It offers the following parameters:
X
A text box that displays and allows editing the X coordinate of a point of
a plane. Valid values are real numbers.
Y
A text box that displays and allows editing the Y coordinate of a point of
a plane. Valid values are real numbers.
Z
A text box that displays and allows editing the Z coordinate of a point of
a plane. Valid values are real numbers.
Normal
A group box that allows specifying the (I, J, K) components of the normal vector of
the plane. Values can be entered manually or direction-based primitives can be
dragged and dropped over the I, the J, or the K text box. On creation, the (I, J, K)
components are recalculated to form a unit vector. It offers the following
parameters:
I
A text box that allows specifying the I component of the normal vector of
the plane. Valid values are real numbers.
PolyWorks|Inspector Reference Guide 2017 593
Features Creating features
Figure 15.43 The Create Features dialog box configured to create plane features using the Point
and Normal submethod of the Numerically creation method.
J
A text box that allows specifying the J component of the normal vector
of the plane. Valid values are real numbers.
K
A text box that allows specifying the K component of the normal vector
of the plane. Valid values are real numbers.
The More subsection offers the following items:
PolyWorks|Inspector Reference Guide 2017 594
Features Creating features
Project point along
A check box, cleared by default, that enables a list box that allows specifying a
projection axis. It is possible to enter only two coordinates and specify a projection
axis. The missing coordinate is automatically calculated after clicking the Create
button, by projecting along the missing axis onto the closest Reference object.
Automatic normal
A check box, cleared by default, that enables automatically extracting the normal
from the closest Reference object in the 3D scene at creation time. The coordinates
of the extracted normal are then specified the in the X, Y, and Z text boxes
Specify size and shape
A check box, cleared by default, that enables specifying the specific Radius and
Number of sides for the plane being created.
Radius
A text box that allows specifying a plane radius value. Valid values are greater than
0 mm. The default value is 1 mm.
Number of sides
A text box that allows specifying the number of sides on the plane. Valid values
range from 3 to 20 sides. The default value is 4 sides.
Primitive status
A group label that offers two option buttons that specify the status of the
primitives being created. Choose from:
Nominal
An option button, selected by default, that sets the status of newly
created primitives to Nominal.
Measured
An option button that sets the status of newly created primitives to
Measured.
Feature code
A list box that allows specifying a feature code for the feature. The list of feature
codes is created or imported by the user; for more information, see Section
51.6.4.6 Feature code options. The default value is (None). For all feature codes
other than (None), the content of the Name text box is used for the feature, and
the feature code is used to construct the name of the primitive.
Once the required information has been provided, press the Create button. A primitive
is automatically created.
PolyWorks|Inspector Reference Guide 2017 595
Features Creating features
Figure 15.44 The Create Features dialog box configured to create plane features using the
Equation submethod of the Numerically creation method.
15.3.5.3.2 Creating planes numerically using the Equation submethod
The Equation submethod allows creating a plane by specifying the A, B, C, D
coefficients of the plane equation Ax+By+Cz+D=0. When this submethod is specified,
the Create Features dialog box is configured as shown in Figure 15.44.
When this submethod is specified, the Parameters section offers the following items:
A
A text box that allows specifying the A coefficient of the plane equation
Ax+By+Cz+D=0. Valid values are real numbers. The default value is 0.
B
A text box that allows specifying the B coefficient of the plane equation
Ax+By+Cz+D=0. Valid values are real numbers. The default value is 0.
PolyWorks|Inspector Reference Guide 2017 596
Features Creating features
C
A text box that allows specifying the C coefficient of the plane equation
Ax+By+Cz+D=0. Valid values are real numbers. The default value is 1.
D
A text box that allows specifying the D coefficient of the plane equation
Ax+By+Cz+D=0. Valid values are real numbers. The default value is 0.
The More subsection offers the following items:
Primitive status
A group label that offers two option buttons that specify the status of the
primitives being created. Choose from:
Nominal
An option button, selected by default, that sets the status of newly
created primitives to Nominal.
Measured
An option button that sets the status of newly created primitives to
Measured.
Feature code
A list box that allows specifying a feature code for the feature. The list of feature
codes is created or imported by the user; for more information, see Section
51.6.4.6 Feature code options. The default value is (None). For all feature codes
other than (None), the content of the Name text box is used for the feature, and
the feature code is used to construct the name of the primitive.
Once the required information has been provided, press the Create button. A primitive
is automatically created.
PolyWorks|Inspector Reference Guide 2017 597
Features Creating features
15.3.5.3.3 Creating planes numerically using the Points and Offsets submethod
The Points and Offsets submethod allows generating
two planes, one completely above the specified offset
points, and one completely below the specified offset
points; see the example to the right. The three points
Three points, each with
must not be collinear. Also, no sphere can be
an offset of 3 mm.
completely enclosed in another sphere. When this
submethod is specified, the Create Features dialog
box is configured as shown in Figure 15.45.
When this submethod is specified, the Parameters
section offers the following items:
The two created planes,
Point 1
situated above and below
A group box that allows specifying the (X, Y, Z) the offset points (displayed
coordinates of the first point. Values can be here as spheres).
entered manually or center-point-based
primitives can be dragged and dropped over the
X, the Y, or the Z text box. Valid values are real
numbers. The following parameters are offered:
X
A text box that allows specifying the X coordinate of the first point. Valid
values are real numbers.
Y
A text box that allows specifying the Y coordinate of the first point. Valid
values are real numbers.
Z
A text box that allows specifying the Z coordinate of the first point. Valid
values are real numbers.
Offset
A text box that allows specifying the offset value of the first point. Values can be
entered manually. If a center-point-based primitive, other than a point or an
ellipse, is dragged and dropped over the Offset text box, its radius becomes the
offset value. Valid values are positive real numbers.
Point 2
A group box that allows specifying the (X, Y, Z) coordinates of the second point.
Values can be entered manually or center-point-based primitives can be dragged
and dropped over the X, the Y, or the Z text box. Valid values are real numbers. The
following parameters are offered:
X
A text box that allows specifying the X coordinate of the second point.
Valid values are real numbers.
PolyWorks|Inspector Reference Guide 2017 598
Features Creating features
Figure 15.45 The Create Features dialog box configured to create plane features using the Points
and Offsets submethod of the Numerically creation method.
Y
A text box that allows specifying the Y coordinate of the second point.
Valid values are real numbers.
PolyWorks|Inspector Reference Guide 2017 599
Features Creating features
Z
A text box that allows specifying the Z coordinate of the second point.
Valid values are real numbers.
Offset
A text box that allows specifying the offset value of the second point. Values can
be entered manually. If a center-point-based primitive, other than a point or an
ellipse, is dragged and dropped over the Offset text box, its radius becomes the
offset value. Valid values are positive real numbers.
Point 3
A group box that allows specifying the (X, Y, Z) coordinates of the third point.
Values can be entered manually or center-point-based primitives can be dragged
and dropped over the X, the Y, or the Z text box. Valid values are real numbers. The
following parameters are offered:
X
A text box that allows specifying the X coordinate of the third point. Valid
values are real numbers.
Y
A text box that allows specifying the Y coordinate of the third point. Valid
values are real numbers.
Z
A text box that allows specifying the Z coordinate of the third point. Valid
values are real numbers.
Offset
A text box that allows specifying the offset value of the third point. Values can be
entered manually. If a center-point-based primitive, other than a point or an
ellipse, is dragged and dropped over the Offset text box, its radius becomes the
offset value. Valid values are positive real numbers.
The More subsection offers the following items:
Primitive status
A group label that offers two option buttons that specify the status of the
primitives being created. Choose from:
Nominal
An option button, selected by default, that sets the status of newly
created primitives to Nominal.
Measured
An option button that sets the status of newly created primitives to
Measured.
PolyWorks|Inspector Reference Guide 2017 600
Features Creating features
Feature code
A list box that allows specifying a feature code for the feature. The list of feature
codes is created or imported by the user; for more information, see Section
51.6.4.6 Feature code options. The default value is (None). For all feature codes
other than (None), the content of the Name text box is used for the feature, and
the feature code is used to construct the name of the primitive.
Once the required information has been provided, press the Create button. A primitive
is automatically created.
15.3.5.4 Creating planes by probing
The Probe creation method allows creating planes by probing their primitive. When
this method is specified, the Create Features dialog box is configured as shown in
Figure 15.46.
A probing Submethod must be specified. Choose from:
Standard – A primitive is fitted on the acquired points and then compensated. For
more information, see Section 15.3.5.4.1 Creating planes by probing using the
Standard submethod.
1 point– Create a plane by probing one point. For more information, see Section
15.3.5.4.2 Creating planes by probing using the 1 Point submethod.
15.3.5.4.1 Creating planes by probing using the Standard submethod
The Standard submethod allows fitting a primitive on the acquired points, and then
compensate it. When this submethod is specified, the Create Features dialog box is
configured as shown in Figure 15.46 (a).
The Parameters section offers the following item:
Extract nominal primitive from CAD model
A check box, cleared by default, that enables automatically extracting the nominal
primitive from available CAD models when probing the measured primitive. A
preview of the nominal primitive is highlighted in the 3D scene if it can be
extracted. When the measured primitive is created, the nominal primitive is also
created. For more information, see Section 15.2.4.5 Extracting the nominal
primitive from the CAD model.
The More subsection offers the following items:
Compensation
A group label that enables specifying the compensation direction. It offers the
Method list box that offers the following compensation methods:
PolyWorks|Inspector Reference Guide 2017 601
Features Creating features
Figure 15.46 Examples of the Create Features dialog box configured to create plane features using
the Probe creation method. In (a), the Standard submethod is specified. In (b), the
1 Point submethod is specified.
(a) (b)
From Device (value) – Selected by default, this method uses Compensation
method value of the probing device specified on the Probing Device >
Compensation Method page of the PolyWorks|Inspector Options dialog
box (see Section 51.7.3 Compensation method options).
Use Device Origin – The primitive is compensated along its normal, or its
inverse direction; the origin of the device is used to determine the direction
of compensation. It makes available the Direction list box that specifies
compensating Toward Origin (compensate in the direction that points
toward the origin of the device) or Away from Origin (compensate in the
PolyWorks|Inspector Reference Guide 2017 602
Features Creating features
direction that points away from the origin of the device). The default value is
Away from Origin.
Use Standard Axis – The primitive is compensated along its normal, or its
inverse direction; a standard axis is used to determine the direction of
compensation. It makes available the Axis list box that offers the following
axes: +X, -X, +Y, -Y, +Z, and -Z. The default value is +X.
Primitive status
A group label that offers two option buttons that specify the status of the
primitives being created. Choose from:
Nominal
An option button that sets the status of newly created primitives to
Nominal.
Measured
An option button, selected by default, that sets the status of newly
created primitives to Measured.
Feature code
A list box that allows specifying a feature code for the feature. The list of feature
codes is created or imported by the user; for more information, see Section
51.6.4.6 Feature code options. The default value is (None). For all feature codes
other than (None), the content of the Name text box is used for the feature, and
the feature code is used to construct the name of the primitive.
The Point acquisition section offers the following item:
Fixed number of points
A check box, cleared by default, that enables an adjacent list box used to specify
the number of points to probe for the primitive. When a specific number of points
to probe is specified, the primitive is fitted and created automatically once the
specified number of points and the compensation point have been acquired. If the
check box is not selected, at least the minimum number of required points must
be probed and the end of point acquisition must be indicated manually. For
detailed information, see Section 15.2.4.6 Specifying a fixed number of points.
The minimum number of points required to probe a plane is three.
The How to button displays diagrams in a window. The diagrams under the odd-
numbered steps illustrate how to acquire points. The diagrams under the even-
numbered steps illustrate how to end the current acquisition session, and other probe-
dependent features, if required. The probe buttons to use for each step are also
displayed.
Click the Probe button to begin probing. When the primitive is probed, it is created as
the measured primitive of a new feature in the tree view. For information on elements
associated with probing (e.g., toolbars), see Chapter 30 Probing.
If the probing device is already connected, and Method is already set to Probe when
the dialog box is displayed, probing can be performed immediately- probing options
PolyWorks|Inspector Reference Guide 2017 603
Features Creating features
can be specified as long as no point has yet been acquired. If the device was not already
connected, the connection will be initiated when the Probe button is pressed.
15.3.5.4.2 Creating planes by probing using the 1 Point submethod
The 1 Point submethod allows creating a plane by probing one point. When this
submethod is specified, the Create Features dialog box is configured as shown in Figure
15.46 (b).
The Parameters section offers the following items:
Compensation
A group label that enables specifying the compensation direction. It offers the
Method list box that offers the following compensation methods:
Use Compensation Point – Specifies holding the probe above the probed
point and taking a compensation point using the probe’s End button. The
vector connecting the compensation point to the probed point is used for
compensation.
Use Reference Object – When this method is specified, the Reference
object list box is displayed, offering a list of nonignored Reference objects
and (Closest). (Closest) means that the Reference object closest to the
probed point will be used. The compensation is in the direction opposite to
the normal vector of the closest point on the specified/found Reference
object. The default value is (Closest). During probing, the surface under the
probe to use for compensation (i.e., the entire polygonal Reference object or
the CAD surface of the CAD Reference object) is highlighted.
Radius
A text box that allows specifying a plane radius value. Valid values are greater than
0 mm. The default value is 1 mm.
Number of sides
A text box that allows specifying the number of sides on the plane. Valid values
range from 3 to 20 sides. The default value is 4 sides.
Extract nominal primitive from CAD model
A check box, cleared by default, that enables automatically extracting the nominal
primitive from available CAD models when probing the measured primitive. A
preview of the nominal primitive is highlighted in the 3D scene if it can be
extracted. When the measured primitive is created, the nominal primitive is also
created. For more information, see Section 15.2.4.5 Extracting the nominal
primitive from the CAD model.
The More subsection offers the following items:
Primitive status
A group label that offers two option buttons that specify the status of the
primitives being created. Choose from:
PolyWorks|Inspector Reference Guide 2017 604
Features Creating features
Nominal
An option button that sets the status of newly created primitives to
Nominal.
Measured
An option button, selected by default, that sets the status of newly
created primitives to Measured.
Feature code
A list box that allows specifying a feature code for the feature. The list of feature
codes is created or imported by the user; for more information, see Section
51.6.4.6 Feature code options. The default value is (None). For all feature codes
other than (None), the content of the Name text box is used for the feature, and
the feature code is used to construct the name of the primitive.
The How to button displays diagrams in a window. The diagrams under the odd-
numbered steps illustrate how to acquire points. The diagrams under the even-
numbered steps illustrate how to end the current acquisition session, and other probe-
dependent features, if required. The probe buttons to use for each step are also
displayed.
Click the Probe button to begin probing. When the primitive is probed, it is created as
the measured primitive of a new feature in the tree view. For information on elements
associated with probing (e.g., toolbars), see Chapter 30 Probing.
If the probing device is already connected, and Method is already set to Probe when
the dialog box is displayed, probing can be performed immediately- probing options
can be specified as long as no point has yet been acquired. If the device was not already
connected, the connection will be initiated when the Probe button is pressed.
15.3.5.5 Creating planes by fitting
The Fit creation method allows creating planes by fitting their primitives on visible
Data and Reference objects. When this method is specified, the Create Features dialog
box is configured as shown in Figure 15.47.
A creation Submethod must be specified. Choose from:
Fit to Elements – Specifies fitting the optimal primitive on a set of user-selected
elements.
Pick, then Fit – Enables an interactive mode to pick points defining an approximate
primitive. The exact primitive passing through these points is automatically
computed, the elements within the specified Max distance and Max angle from this
primitive are identified, and then the optimal primitive is fitted.
Maximize – Automatically sets the Fit type to Max. When choosing this item, a
primitive must be chosen in the Maximize from list box, available in the Parameters
section, and then the elements to be considered must be selected. The maximizing
PolyWorks|Inspector Reference Guide 2017 605
Features Creating features
Figure 15.47 An example of the Create Features dialog box configured to create plane features
using the Fit creation method. In this example, the Fit to Elements submethod is
specified.
operation fits a new max primitive to the selected elements using the specified
primitive as a starting point.
PolyWorks|Inspector Reference Guide 2017 606
Features Creating features
Minimize – Automatically sets the Fit type to Min. When choosing this item, a
primitive must be chosen in the Minimize from list box, available in the Parameters
section, and then the elements to be considered must be selected. The minimizing
operation fits a new min primitive to the selected elements using the specified
primitive as a starting point.
The Parameters section offers the following items, depending on the specified fitting
submethod:
Max distance
A text box that defines a tolerance for the interactive Pick, then Fit method. After
having defined approximate primitives by picking points, elements farther than
the maximum distance from the approximate primitives are discarded to speed up
the fitting process. Valid values are real numbers greater than 0 mm. The default
value is 4.0 mm.
Fit type
A group label that allows specifying the fitting type to use when fitting primitives.
It is only available when the Fit to Elements or the Pick, then Fit submethod is
selected, and offers three types of fit:
Best-fit
An option button that specifies using the standard best-fit algorithm that
performs a pure least-squares approach, which best-fits primitives on all
the selected elements.
Min
An option button that specifies using the minimum fitting algorithm. A
Min primitive is the largest primitive that does not enclose any in-
tolerance elements.
Max
An option button that specifies using the maximum fitting algorithm. A
Max primitive is the smallest primitive that encloses all the in-tolerance
elements.
Trim using reference object elements
A check box that allows specifying trimming primitives extracted from a Reference
object. When a primitive is trimmed, a copy of the Reference object elements used
for its extraction is kept, making the primitive independent of the Reference
objects used for its creation. The check box is selected by default. For more
information, see Section 15.2.7.3 Trimmed primitives.
The More subsection offers parameters that allow configuring the fitting algorithm.
These parameters are contextual and vary according to the specified Fit type:
Subdivide large triangles
A check box that specifies subdividing polygonal objects in order to have enough
vertices to use for a fitting operation. The check box is selected by default. This
item only applies when the Pick, then Fit submethod is selected.
PolyWorks|Inspector Reference Guide 2017 607
Features Creating features
Min/Max fit
A group label that offers options that apply when the Fit type is set to Min or Max.
The following options are offered:
Max angular deviation
A text box that specifies a maximum angular deviation in degrees
between the axis/direction of the best-fit primitive and the axes of the
min/max primitives. Valid values are between 0° and 180° inclusively. The
default value is 15°.
The More subsection also offers the following parameters:
Primitive status
A group label that offers two option buttons that specify the status of the
primitives being created. Choose from:
Nominal
An option button that sets the status of newly created primitives to
Nominal.
Measured
An option button, selected by default, that sets the status of newly
created primitives to Measured.
Feature code
A list box that allows specifying a feature code for the feature. The list of feature
codes is created or imported by the user; for more information, see Section
51.6.4.6 Feature code options. The default value is (None). For all feature codes
other than (None), the content of the Name text box is used for the feature, and
the feature code is used to construct the name of the primitive.
The Filtering section offers the following options used when a primitive is fitted to an
organized point cloud:
Subsampling step
A check box that enables subsampling the Data points used to fit a primitive. By
default, the check box is cleared. It makes available a text box that allows
specifying the subsampling step. A value greater than 0 mm must be specified.
The default value is 1.0 mm.
The Data points used to fit a primitive are subsampled with the goal of generating
uniformly spaced Data points whose point-to-point spacing is as close as possible
to the step value.
Max angle
A check box that enables eliminating from the fitting computations points
belonging to surface areas that are unrelated to the primitive being fitted. The
check box is selected by default. When selected, an adjacent text box specifies a
maximum angle between a Data point’s normal vector and the primitive’s normal
vector at the primitive point closest to the Data point, which is used to do the
filtering. Valid values are between 0° and 180° inclusively. The default value is 45°.
PolyWorks|Inspector Reference Guide 2017 608
Features Creating features
Reject outliers
A check box that specifies rejecting outliers prior to fitting a primitive. Outliers are
points that lie the farthest away from the average of the Data points used to fit the
primitive. The check box is cleared by default.
When selected, it makes available the following items for specifying the outlier
rejection method:
Outside of standard deviation factor
An option button, selected by default, that allows using the standard
deviation of the Data points to determine outliers. It makes available a
text box used to specify a standard deviation factor value. Valid values are
factors greater than 0. The default value is a factor of 2.5.
The primitive is first fitted to the Data points and the standard deviation
value is computed. Then, Data points that lie beyond the standard
deviation multiplied by the deviation factor value are rejected, and the
primitive is refitted using the remaining Data points.
Percentage of points
An option button that allows specifying a percentage of Data points to
reject when fitting a Primitive. It makes available a text box used to
specify a percentage value. Valid values are greater than 0% and less than
100%. The default value is 5%.
The primitive is first fitted to the Data points and the average distance
between the Data points and the primitive is computed. Then, the
specified percentage of Data points that lie furthest from the average
distance are rejected, and the primitive is refitted using the remaining
Data points.
The primitive is created automatically on pressing the Create button when the Fit to
Elements, Maximize, or Minimize creation submethods are specified. When the Pick,
then Fit creation submethod is specified, the Pick button enables an interactive mode
that allows picking the primitive. For more information, see Section 15.2.5 Creating
features by fitting.
15.3.5.6 Constructing plane features
One construction method is offered for plane features.
15.3.5.6.1 Constructing planes from objects
The From Objects creation method allows creating plane features from existing
objects. When this method is specified, the Create Features dialog box is configured as
shown in Figure 15.48.
PolyWorks|Inspector Reference Guide 2017 609
Features Creating features
Figure 15.48 An example of the Create Features dialog box configured to create plane features
using the From Objects creation method. In this example, the Average of Planes
submethod is specified.
The More subsection offers the following items for all submethods:
Create dependencies
A check box, selected by default, that allows creating dependencies between the
feature and the objects from which it is created. For more information, see Section
15.2.7.2 Dependent features.
Feature code
A list box that allows specifying a feature code for the feature. The list of feature
codes is created or imported by the user; for more information, see Section
51.6.4.6 Feature code options. The default value is (None). For all feature codes
other than (None), the content of the Name text box is used for the feature, and
the feature code is used to construct the name of the primitive.
The From Objects creation method offers the following submethods:
Average of Planes
Creates a plane by averaging the selected planes. To determine the plane’s axis
orientation, the axis orientation of the first selected plane is used as a reference. If
the axis of any plane is at 90 degrees or more from the reference axis, the axis
orientation is temporarily inverted. The resulting plane’s axis orientation is then
determined by averaging the corrected axis orientations of the selected planes.
PolyWorks|Inspector Reference Guide 2017 610
Features Creating features
To determine the averaged plane’s location, an average centroid is calculated from
the centroids of the visible (cropped) parts of the selected planes. The averaged
plane intersects the averaged centroid.
Center Points and Offsets
Creates two planes tangent to three spheres centered on the specified center-
point-based features and of radii equal to the specified offsets.
Circles
Creates planes coplanar with the selected circles.
Ellipses
Creates planes coplanar with the selected ellipses.
Planes and Offset
Creates a plane in the normal direction of each selected plane and translated by
the specified offset value. The Parameters section of the creation dialog box
allows specifying the Offset value to be used for the translation.
Points
Creates a plane from the selected points. If there are 3 points, the exact plane
passing through three points is found. If there are more than 3 points, a plane is
best-fitted using a pure least-squares approach.
Points and Cone Orientation
Creates a plane from each selected point that is normal to the selected cone’s axis
and that passes through the point.
Points and Cylinder Orientation
Creates a plane from each selected point that is normal to the selected cylinder’s
axis and that passes through the point.
Points and Line Orientation
Creates a plane from each selected point that is normal to the selected line’s axis
and that passes through the selected point.
Polygons
Creates planes coplanar with the selected polygons.
Rectangles
Creates planes coplanar with the selected rectangles.
Slab Midplanes
Creates a plane from the midplane of each selected slab feature, with the same
normal direction as the midplane.
Slab Surfaces
Creates planes from the surface planes of each selected slab feature, with the same
normal direction as the surface planes.
PolyWorks|Inspector Reference Guide 2017 611
Features Creating features
Slots
Creates planes coplanar with the selected slots.
Lines and Plane
Creates planes perpendicular to a selected plane and passing through the
selected lines. The operation can also be defined as one that creates n planes
formed by n selected lines and a plane’s normal vector.
Calipers
Creates one or two planes for each selected caliper. The Parameters section of the
creation dialog box allows specifying the tips to use to create planes. The Position
group label offers the following three option buttons: 1st tip, 2nd tip, and Both
tips. By default, Both tips is selected.
Press the Create button to launch the operation. Planes are created as follows:
Selecting the 1st tip, 2nd tip, or Both tips option buttons specifies the tips
to use to create planes.
Size is determined by the standard caliper’s radius or radii for circular tips
and width and height for rectangular tips, or the cross-section caliper’s
width. The planes created will be of different dimensions when the caliper’s
endpoint tips are of different dimensions.
The normal of each plane is that of the direction of the corresponding caliper
tip. In the case of an anchored endpoint, the direction of the caliper is used,
which is defined as being from its first endpoint to its second endpoint. A
plane created at a tip passes through the tip.
The name given to each created plane indicates which tip was used (FirstTip
or SecondTip) and ends with the name of the caliper used, for example
SecondTip 1 (caliper 1).
Press the Close button to dismiss the dialog box.
Cross-Sections
Creates new planes using the cross-sections selected in the tree view. When
creating planes from offset cross-sections, a plane is created for each step of the
cross-section. Each plane is created to the dimension of each step’s measurement
zone. See Chapter 17 Cross-sections for more information on cross-sections.
The More subsection offers the following items:
Primitive status
A group label that offers two option buttons that specify the status of the
primitive being created. Choose from:
Nominal
An option button that sets the status of newly created primitives
to Nominal.
PolyWorks|Inspector Reference Guide 2017 612
Features Creating features
Figure 15.49 The Create Features dialog box configured to create plane features using the Empty
Feature creation method.
Measured
An option button that sets the status of newly created primitives
to Measured. This option button is selected by default.
15.3.5.7 Creating empty planes
The Empty Feature creation method allows creating an empty plane feature to which a
nominal and/or measured primitive can be added afterward. When this method is
chosen, the Create Features dialog box is configured as shown in Figure 15.49.
When this method is chosen, the More subsection offers the following item:
Feature code
A list box that allows specifying a feature code for the feature. The list of feature
codes is created or imported by the user; for more information, see Section
51.6.4.6 Feature code options. The default value is (None). For all feature codes
other than (None), the content of the Name text box is used for the feature, and
the feature code is used to construct the name of the primitive.
Once the required information has been provided, press the Create button to create an
empty plane feature. Press the Close button to dismiss the Create Features dialog box.
PolyWorks|Inspector Reference Guide 2017 613
Features Creating features
15.3.6 Creating circle features
Circle features, as well as their nominal primitive and/or measured primitive, can be
created using different creation methods. To create circles, proceed as follows:
1. Choose the Measure > Features > Create menu item, or press the corresponding
button (shown to the right) on the Main Objects toolbar. The Create Features dialog
box is displayed.
2. Press the split button, shown to the right, in the top-left area of the dialog box. The
list of features is displayed.
3. Choose the Circle button, shown to the right.
4. In the Creation method section, specify a Method. Choose from the following:
Pick on CAD Model – Extract circle primitives interactively by picking on the
CAD model in the 3D scene. When creating cross-section circles, pick on a
nominal cross-section component created on CAD models. This method is
described in Section 15.3.6.1 Creating circles by picking.
Anchor – Extract circle primitives interactively by anchoring on visible objects in
the 3D scene. When creating cross-section circles, anchor on cross-section
components in the 3D scene. This method is described in Section 15.3.6.2
Creating circles by anchoring.
Numerically – Provide the geometric information required to create circle
primitives. This method is described in Section 15.3.6.3 Creating circles
numerically.
Probe – Create circles by probing their primitive. This method is described in
Section 15.3.6.4 Creating circles by probing.
Fit – Create circles by fitting their primitive on visible Data and Reference objects.
This method is described in Section 15.3.6.5 Creating circles by fitting.
From Objects – Create circles from existing objects. This method is described in
Section 15.3.6.6.1 Constructing circles from objects.
From Intersection – Create circles from the intersection of objects. This method
is described in Section 15.3.6.6.2 Constructing circles from the intersection of
objects.
Empty Feature – Create circle features without primitives. This method is
described in Section 15.3.6.7 Creating empty circles.
5. Specify the creation parameters. These parameters vary according to the specified
creation method.
6. Press the button to launch the creation operation. The name of the button, and the
operation that is launched, is controlled by the specified creation method.
PolyWorks|Inspector Reference Guide 2017 614
Features Creating features
Figure 15.50 The Create Features dialog box configured to create circle features using the Pick on
CAD Model creation method.
7. Press the Close button to dismiss the dialog box.
Specific information on each creation method and its creation parameters is provided
in the subsections that follow.
15.3.6.1 Creating circles by picking
Circles can be extracted interactively by picking them on CAD models in the 3D scene.
When creating cross-section circles, pick on a nominal cross-section component
created on CAD models. Choose the Pick on CAD Model creation method. The Create
Features dialog box is configured as shown in Figure 15.50.
When this method is chosen, the Parameters section offers the following item:
On cross-section
A check box that enables creating features on a cross-section. The check box is
cleared by default. When selected, it makes available an adjacent list box that
allows specifying on which cross-section the features are created. Choose from the
list of available standard cross-sections. If a cross-section is selected in the tree
view, it is selected by default in the list box.
PolyWorks|Inspector Reference Guide 2017 615
Features Creating features
When the check box is selected, the 3D scene automatically translates into an
orthogonal viewpoint and the selected cross-section is centered in the 3D scene.
Note that when launching the creation of features from the Create Features menu
item available on the shortcut menu of an existing cross-section, the check box is
automatically selected and the selected cross-section is specified in the adjacent
list box.
For more information on using cross-section features for 2D inspection, see
Section 15.1.3 2D feature-based inspection using cross-sections.
The More subsection offers the following items:
Primitive status
A group label that offers two option buttons that specify the status of the
primitives being created. Choose from:
Nominal
An option button, selected by default, that sets the status of newly
created primitives to Nominal.
Measured
An option button that sets the status of newly created primitives to
Measured.
Feature code
A list box that allows specifying a feature code for the feature. The list of feature
codes is created or imported by the user; for more information, see Section
51.6.4.6 Feature code options. The default value is (None). For all feature codes
other than (None), the content of the Name text box is used for the feature, and
the feature code is used to construct the name of the primitive.
By default, the interactive picking mode is automatically activated. If not, press the Pick
button to launch the interactive mode and pick circle primitives in the 3D scene. For
more information on the interactive picking mode, see Section 15.2.1 Creating features
by picking on CAD models.
15.3.6.2 Creating circles by anchoring
Circles can be extracted by interactively anchoring points on visible objects in the 3D
scene. When creating cross-section circles, anchor on cross-section components.
Choose the Anchor creation method. The Create Features dialog box is configured as
shown in Figure 15.51.
When this method is chosen, the Parameters section offers the following item:
PolyWorks|Inspector Reference Guide 2017 616
Features Creating features
Figure 15.51 The Create Features dialog box configured to create circle features using the Anchor
creation method.
On cross-section
A check box that enables creating features on a cross-section. The check box is
cleared by default. When selected, it makes available an adjacent list box that
allows specifying on which cross-section the features are created. Choose from the
list of available standard cross-sections. If a cross-section is selected in the tree
view, it is selected by default in the list box.
When the check box is selected, the 3D scene automatically translates into an
orthogonal viewpoint and the selected cross-section is centered in the 3D scene.
Note that when launching the creation of features from the Create Features menu
item available on the shortcut menu of an existing cross-section, the check box is
automatically selected and the selected cross-section is specified in the adjacent
list box.
For more information on using cross-section features for 2D inspection, see
Section 15.1.3 2D feature-based inspection using cross-sections.
The More subsection offers the following items:
PolyWorks|Inspector Reference Guide 2017 617
Features Creating features
Primitive status
A group label that offers two option buttons that specify the status of the
primitives being created. Choose from:
Nominal
An option button, selected by default, that sets the status of newly
created primitives to Nominal.
Measured
An option button that sets the status of newly created primitives to
Measured.
Feature code
A list box that allows specifying a feature code for the feature. The list of feature
codes is created or imported by the user; for more information, see Section
51.6.4.6 Feature code options. The default value is (None). For all feature codes
other than (None), the content of the Name text box is used for the feature, and
the feature code is used to construct the name of the primitive.
The How to button displays a window in the Dialog Zone containing a diagram
illustrating how to anchor points to create circles. Press the Close button to dismiss the
window.
By default, the anchoring mode is automatically activated. If not, press the Anchor
button to launch the interactive mode and anchor circle primitives in the 3D scene. To
anchor a circle, pick three points that define a circle. The exact circle that passes
through the points is extracted. For more information on the interactive anchoring
mode, see Section 15.2.2 Creating features by anchoring.
15.3.6.3 Creating circles numerically
Circles can be created by providing their geometric properties. Choose the
Numerically creation method. The Create Features dialog box is configured as shown
in Figure 15.52.
When this method is chosen, the Parameters section offers the following items:
On cross-section
A check box that enables creating features on a cross-section. The check box is
cleared by default. When selected, it makes available an adjacent list box that
allows specifying on which cross-section the features are created. Choose from the
list of available standard cross-sections. If a cross-section is selected in the tree
view, it is selected by default in the list box.
When the check box is selected, the 3D scene automatically translates into an
orthogonal viewpoint and the selected cross-section is centered in the 3D scene.
PolyWorks|Inspector Reference Guide 2017 618
Features Creating features
Figure 15.52 The Create Features dialog box configured to create circle features using the
Numerically creation method.
On creation, the center of the circle primitive is projected onto the cross-section
plane. The axis orientation is defined using the normal of the cross-section plane.
Note that when launching the creation of features from the Create Features menu
item available on the shortcut menu of an existing cross-section, the check box is
automatically selected and the selected cross-section is specified in the adjacent
list box.
For more information on using cross-section features for 2D inspection, see
Section 15.1.3 2D feature-based inspection using cross-sections.
Center
A group box that allows specifying the (X, Y, Z) coordinates of the center of the
circle. Values can be entered manually or center-point-based primitives can be
dragged and dropped over the X, the Y, or the Z text box. The following
parameters are offered:
PolyWorks|Inspector Reference Guide 2017 619
Features Creating features
X
A text box that allows specifying the X coordinate of the center of the
circle. Valid values are real numbers.
Y
A text box that allows specifying the Y coordinate of the center of the
circle. Valid values are real numbers.
Z
A text box that allows specifying the Z coordinate of the center of the
circle. Valid values are real numbers.
Orientation
A group box, available when the On cross-section check box is cleared, that
allows specifying the (I, J, K) components of a vector normal to the circle. Values
can be entered manually or direction-based primitives can be dragged and
dropped over the I, the J, or the K text box. On creation, the (I, J, K) components are
recalculated to form a unit vector. The following parameters are offered:
I
A text box that allows specifying the I component of a unit vector normal
to the circle. Valid values are real numbers.
J
A text box that allows specifying the J component of a unit vector normal
to the circle. Valid values are real numbers.
K
A text box that allows specifying the K component of a unit vector normal
to the circle. Valid values are real numbers.
Radius
A text box that allows specifying the radius of the circle. Valid values are real
numbers greater than 0 mm.
The More subsection offers the following items:
Primitive status
A group label that offers two option buttons that specify the status of the
primitives being created. Choose from:
Nominal
An option button, selected by default, that sets the status of newly
created primitives to Nominal.
Measured
An option button that sets the status of newly created primitives to
Measured.
PolyWorks|Inspector Reference Guide 2017 620
Features Creating features
Feature code
A list box that allows specifying a feature code for the feature. The list of feature
codes is created or imported by the user; for more information, see Section
51.6.4.6 Feature code options. The default value is (None). For all feature codes
other than (None), the content of the Name text box is used for the feature, and
the feature code is used to construct the name of the primitive.
Once the required information has been provided, press the Create button to create a
primitive according to the specified parameters. Press the Close button to dismiss the
dialog box.
15.3.6.4 Creating circles by probing
The Probe creation method allows creating circles by probing their primitive. When
this method is specified, the Create Features dialog box is configured as shown in
Figure 15.53.
A probing Submethod must be specified. Choose from:
Standard – A primitive is fitted on the acquired points and then compensated.
Hole Smaller than Probe – For use when the primitive’s diameter is smaller than the
probe’s diameter. Insert the probe in the hole and take one or more measurements.
These points are averaged to get a more accurate center point of a sphere with the
probe’s diameter that is then intersected with the constraining plane to derive a
primitive. Note that the resulting primitive is precise and does not need to be
compensated. This submethod does not support the use of a special reflector.
Thin Material – For use when probing an object composed of a thin material, such
as a sheet metal part. A primitive is fitted on the acquired points and then
compensated. This submethod does not support the use of a special reflector.
The Parameters section offers the following items, depending on the specified
probing submethod:
Constraining plane
A constraining plane can be specified. If presented as a check box, the use of a
constraining plane is optional. For more information on this item and the
parameters it offers, see Section 15.2.4.3 Specifying a constraining plane.
Material thickness
A text box, available when the Thin Material probing submethod is specified, that
allows specifying the thickness of the material. Valid values are greater than 0 mm.
The default value is 1.0 mm. For more information, see Section 15.2.4.4 Specifying
a material thickness.
PolyWorks|Inspector Reference Guide 2017 621
Features Creating features
Figure 15.53 An example of the Create Features dialog box configured to create circle features
using the Probe creation method. In this example, the Standard submethod is
specified.
PolyWorks|Inspector Reference Guide 2017 622
Features Creating features
Extract nominal primitive from CAD model
A check box, cleared by default, that enables automatically extracting the nominal
primitive from available CAD models when probing the measured primitive. A
preview of the nominal primitive is highlighted in the 3D scene if it can be
extracted. When the measured primitive is created, the nominal primitive is also
created. For more information, see Section 15.2.4.5 Extracting the nominal
primitive from the CAD model.
The More subsection offers the following items:
Compensation
A group label that enables specifying the compensation direction. It offers the
Method list box that offers the following compensation methods:
From Device (value) – Selected by default, this method uses the
Compensation method value of the probing device specified on the
Probing Device > Compensation Method page of the PolyWorks|Inspector
Options dialog box (see Section 51.7.3 Compensation method options).
When using a special reflector, the Tangent compensation value of the
reflector is used (see Section 51.7.1.2 Using special reflectors).
Internal (Hole) – The acquired point is compensated
towards the edge of the hole. This results in a primitive
with an internal in-space orientation.
External – The acquired point is compensated towards
the edge of the extruding feature. This results in a
primitive with an external in-space orientation.
Primitive status
A group label that offers two option buttons that specify the
status of the primitives being created. Choose from:
Nominal
An option button that sets the status of newly created primitives to
Nominal.
Measured
An option button, selected by default, that sets the status of newly
created primitives to Measured.
Feature code
A list box that allows specifying a feature code for the feature. The list of feature
codes is created or imported by the user; for more information, see Section
51.6.4.6 Feature code options. The default value is (None). For all feature codes
other than (None), the content of the Name text box is used for the feature, and
the feature code is used to construct the name of the primitive.
The Point acquisition section offers the following item:
PolyWorks|Inspector Reference Guide 2017 623
Features Creating features
Fixed number of points
A check box, cleared by default, that enables an adjacent list box used to specify
the number of points to probe for the primitive. When a specific number of points
to probe is specified, the primitive is fitted and created automatically once the
specified number of points and the compensation point have been acquired. If the
check box is not selected, at least the minimum number of required points must
be probed and the end of point acquisition must be indicated manually. For
detailed information, see Section 15.2.4.6 Specifying a fixed number of points.
The minimum number of points required to probe a circle is three when using the
Standard or the Thin Material probing submethod, and one when using the
Hole Smaller than Probe probing submethod.
When the constraining plane Method is set to Probe local plane, the Point
acquisition section also offers the Constraining plane group label that allows
specifying a fixed number of points to probe for the local plane. For more information
on local planes, see Section 15.2.4.3 Specifying a constraining plane. The following item
is offered:
Fixed number of points
A check box, cleared by default, that enables an adjacent list box used to specify
the number of points to probe for the local plane. When a specific number of
points to probe is specified, the local plane is fitted and created automatically once
the specified number of points have been acquired. If the check box is not
selected, at least three points must be probed and the end of point acquisition
must be indicated manually. For detailed information, see Section 15.2.4.6
Specifying a fixed number of points.
The Probing zone section offers the following items:
Probing zone
A check box that enables items to define a probing zone that is parallel to and
located at a specified distance above or below the constraining plane. Only points
probed in this zone are accepted. By default, the check box is cleared. It offers the
following items:
Above plane
An option button that specifies that the probing zone is above the
constraining plane (i.e., in the direction of the plane’s normal).
Below plane
An option button, selected by default, that specifies that the probing
zone is below the constraining plane (i.e., in the inverse direction of the
plane’s normal).
Offset to plane
A text box that specifies the distance at which the beginning of the
probing zone is located from the constraining plane. Valid values are
greater than or equal to 0 mm. The default value is 0 mm.
PolyWorks|Inspector Reference Guide 2017 624
Features Creating features
Height
A text box that specifies the height of the probing zone. Valid values are
greater than 0 mm. The default value is 1 mm.
For more information, see Section 15.2.4.7 Specifying the probing zone
parameters.
The How to button displays diagrams in a window. The diagrams under the odd-
numbered steps illustrate how to acquire points. The diagrams under the even-
numbered steps illustrate how to end the current acquisition session, and other probe-
dependent features, if required. The probe buttons to use for each step are also
displayed.
Click the Probe button to begin probing. When the primitive is probed, it is created as
the measured primitive of a new feature in the tree view. For information on elements
associated with probing (e.g., toolbars), see Chapter 30 Probing.
If the probing device is already connected, and Method is already set to Probe when
the dialog box is displayed, probing can be performed immediately- probing options
can be specified as long as no point has yet been acquired. If the device was not already
connected, the connection will be initiated when the Probe button is pressed.
15.3.6.5 Creating circles by fitting
The Fit creation method allows creating circles by fitting their primitives on visible Data
and Reference objects. When this method is specified, the Create Features dialog box is
configured as shown in Figure 15.54.
A creation Submethod must be specified. Choose from:
Fit to Elements – Specifies fitting the optimal primitive on a set of user-selected
elements.
Pick, then Fit – Enables an interactive mode to pick points defining an approximate
primitive. The exact primitive passing through these points is automatically
computed, the elements within the specified Max distance and Max angle from this
primitive are identified, and then the optimal primitive is fitted.
Maximize – Automatically sets the Fit type to Max. When choosing this item, a
primitive must be chosen in the Maximize from list box, available in the Parameters
section, and then the elements to be considered must be selected. The maximizing
operation fits a new max primitive to the selected elements using the specified
primitive as a starting point.
Minimize – Automatically sets the Fit type to Min. When choosing this item, a
primitive must be chosen in the Minimize from list box, available in the Parameters
section, and then the elements to be considered must be selected. The minimizing
operation fits a new min primitive to the selected elements using the specified
primitive as a starting point.
PolyWorks|Inspector Reference Guide 2017 625
Features Creating features
Figure 15.54 An example of the Create Features dialog box configured to create circle features
using the Fit creation method. In this example, the Fit to Elements submethod is
specified.
PolyWorks|Inspector Reference Guide 2017 626
Features Creating features
The Parameters section offers the following items, depending on the specified fitting
submethod:
Max distance
A text box that defines a tolerance for the interactive Pick, then Fit method. After
having defined approximate primitives by picking points, elements farther than
the maximum distance from the approximate primitives are discarded to speed up
the fitting process. Valid values are real numbers greater than 0 mm. The default
value is 4.0 mm.
Fit type
A group label that allows specifying the fitting type to use when fitting primitives.
It is only available when the Fit to Elements or the Pick, then Fit submethod is
selected, and offers three types of fit:
Best-fit
An option button that specifies using the standard best-fit algorithm that
performs a pure least-squares approach, which best-fits primitives on all
the selected elements.
Min
An option button that specifies using the minimum fitting algorithm. A
Min primitive is the largest primitive that does not enclose any in-
tolerance elements.
Max
An option button that specifies using the maximum fitting algorithm. A
Max primitive is the smallest primitive that encloses all the in-tolerance
elements.
Constraints
A group label that allows specifying one or more constraints when fitting a
primitive. It is only available when the Fit to Elements or the Pick, then Fit
submethods are selected. It offers the following:
Plane
A check box that enables an adjacent list box that allows choosing a
constraining plane from available plane primitives. All the processed
elements are first virtually projected onto the specified plane. The
resulting primitive lies perfectly on the plane.
The Plane check box, when selected, makes available the following
parameter:
Center
A check box that enables choosing, from the adjacent list box, a
center-point-based primitive used to constrain the center of the
fitted circle. When the primitive is not on the constraining plane,
its center point is projected onto the plane.
PolyWorks|Inspector Reference Guide 2017 627
Features Creating features
Note that the computed circle lies perfectly on the plane, its
center corresponds to the center of the selected primitive
projected onto the constraining plane, and it is fitted, as close as
possible, to the selected elements.
Radius
The radius of the primitive can be specified by selecting this check box
and entering a value in the adjacent text box. Valid values are real
numbers greater than 0.0 mm. The default value is 1 mm. This item is
available when the Fit type is set to Best-fit.
Note that the Plane, the Center, and the Radius constraints cannot all be used at
once.
The More subsection offers parameters that allow configuring the fitting algorithm.
These parameters are contextual and vary according to the specified Fit type:
Min/Max fit
A group label that offers options that apply when the Fit type is set to Min or Max.
The following options are offered:
Max positional deviation (% of radius)
A text box that specifies a maximum deviation between the origin
position/apex position/center point of the best-fit primitive and the
origins of the min/max primitives. It is specified as a percentage of the
radius (in the case of ellipses, the average of the minor and the major radii
is used). Valid values are 0% or greater. The default value is 50%.
The More subsection also offers the following parameters:
Primitive status
A group label that offers two option buttons that specify the status of the
primitives being created. Choose from:
Nominal
An option button that sets the status of newly created primitives to
Nominal.
Measured
An option button, selected by default, that sets the status of newly
created primitives to Measured.
Feature code
A list box that allows specifying a feature code for the feature. The list of feature
codes is created or imported by the user; for more information, see Section
51.6.4.6 Feature code options. The default value is (None). For all feature codes
other than (None), the content of the Name text box is used for the feature, and
the feature code is used to construct the name of the primitive.
The Filtering section offers the following options used when a primitive is fitted to an
organized point cloud:
PolyWorks|Inspector Reference Guide 2017 628
Features Creating features
Subsampling step
A check box that enables subsampling the Data points used to fit a primitive. By
default, the check box is cleared. It makes available a text box that allows
specifying the subsampling step. A value greater than 0 mm must be specified.
The default value is 1.0 mm.
The Data points used to fit a primitive are subsampled with the goal of generating
uniformly spaced Data points whose point-to-point spacing is as close as possible
to the step value.
Max angle
A check box that enables eliminating from the fitting computations points
belonging to surface areas that are unrelated to the primitive being fitted. The
check box is selected by default. When selected, an adjacent text box specifies a
maximum angle between a Data point’s normal vector and the primitive’s normal
vector at the primitive point closest to the Data point, which is used to do the
filtering. Valid values are between 0° and 180° inclusively. The default value is 45°.
Reject outliers
A check box that specifies rejecting outliers prior to fitting a primitive. Outliers are
points that lie the farthest away from the average of the Data points used to fit the
primitive. The check box is cleared by default.
When selected, it makes available the following items for specifying the outlier
rejection method:
Outside of standard deviation factor
An option button, selected by default, that allows using the standard
deviation of the Data points to determine outliers. It makes available a
text box used to specify a standard deviation factor value. Valid values are
factors greater than 0. The default value is a factor of 2.5.
The primitive is first fitted to the Data points and the standard deviation
value is computed. Then, Data points that lie beyond the standard
deviation multiplied by the deviation factor value are rejected, and the
primitive is refitted using the remaining Data points.
Percentage of points
An option button that allows specifying a percentage of Data points to
reject when fitting a Primitive. It makes available a text box used to
specify a percentage value. Valid values are greater than 0% and less than
100%. The default value is 5%.
The primitive is first fitted to the Data points and the average distance
between the Data points and the primitive is computed. Then, the
specified percentage of Data points that lie furthest from the average
distance are rejected, and the primitive is refitted using the remaining
Data points.
The primitive is created automatically on pressing the Create button when the Fit to
Elements, Maximize, or Minimize creation submethods are specified. When the Pick,
PolyWorks|Inspector Reference Guide 2017 629
Features Creating features
Figure 15.55 An example of the Create Features dialog box configured to create circle features
using the From Objects creation method. In this example, the Average of Circles
submethod is specified.
then Fit creation submethod is specified, the Pick button enables an interactive mode
that allows picking the primitive. For more information, see Section 15.2.5 Creating
features by fitting.
15.3.6.6 Constructing circle features
When constructing circle features, two construction methods are available.
15.3.6.6.1 Constructing circles from objects
The From Objects creation method allows creating circle features from existing
objects. When this method is specified, the Create Features dialog box is configured as
shown in Figure 15.55.
The Parameters section offers the following item for all submethods:
On cross-section
A check box that enables creating features on a cross-section. The check box is
cleared by default. When selected, it makes available an adjacent list box that
PolyWorks|Inspector Reference Guide 2017 630
Features Creating features
allows specifying on which cross-section the features are created. Choose from the
list of available standard cross-sections. If a cross-section is selected in the tree
view, it is selected by default in the list box.
When the check box is selected, the 3D scene automatically translates into an
orthogonal viewpoint and the selected cross-section is centered in the 3D scene.
On creation, the center of the circle primitive is projected onto the cross-section
plane. The axis orientation is defined using the normal of the cross-section plane.
Note that when launching the creation of features from the Create Features menu
item available on the shortcut menu of an existing cross-section, the check box is
automatically selected and the selected cross-section is specified in the adjacent
list box.
For more information on using cross-section features for 2D inspection, see
Section 15.1.3 2D feature-based inspection using cross-sections.
The More subsection offers the following items for all submethods:
Create dependencies
A check box, selected by default, that allows creating dependencies between the
feature and the objects from which it is created. For more information, see Section
15.2.7.2 Dependent features.
Feature code
A list box that allows specifying a feature code for the feature. The list of feature
codes is created or imported by the user; for more information, see Section
51.6.4.6 Feature code options. The default value is (None). For all feature codes
other than (None), the content of the Name text box is used for the feature, and
the feature code is used to construct the name of the primitive.
The From Objects creation method offers the following submethods:
Average of Circles
Creates a circle by averaging the selected circles. To determine the circle’s axis
orientation, the axis orientation of the first selected circle is used as a reference.
The axis orientation of any circle is temporarily inverted if its axis is at 90 degrees
or more from the reference axis. The resulting circle’s axis orientation is then
determined by averaging the corrected axis orientations of the selected circles.
Center Points
Creates a circle best-fitted using the center points of the selected features.
Cones
Creates a circle at each end of a selected cone having the orientation of the cone.
Cones and Cylinder Radius
Each selected cone is sliced at the location along its axis that corresponds to the
radius of the selected cylinder. Circles are created having the radius of the selected
PolyWorks|Inspector Reference Guide 2017 631
Features Creating features
cylinder and the orientation of the selected cone, and centered along the cone’s
axis.
Cones and Distance
Creates circles from selected cones and a specified distance from the apex of the
cones. Each selected cone (extended to infinity, forming two opposite cones
sharing the same apex) is sliced, perpendicular to its axis, at the location along its
axis that corresponds to the specified distance from its apex. The Parameters
section of the creation dialog box offers the Distance from apex text box to
specify a value to be used for all the cones. Valid values are positive or negative and
different from 0. The default value is 1.0 mm.
The circle created for each cone is centered along the cone’s axis, has the radius of
the cone at the location where it is sliced, has a normal the same as the cone’s
orientation, and has the same in-space orientation as the cone.
Cones and Radius
Creates circles from selected cones and a specified radius. Each selected cone
(extended to infinity) is sliced at the location along its axis where its radius
corresponds to the specified value. The Parameters section of the creation dialog
box offers the Radius text box to specify a value to be used for all the cones. Valid
values are greater than 0. The default value is 1.0 mm.
The circle created for each cone is centered along the cone’s axis, has the radius of
the specified value, has a normal the same as the cone’s orientation, and has the
same in-space orientation as the cone.
Cylinders
Creates two circles at each end of each selected cylinder, having the orientation of
the selected cylinder.
Points and Cone Orientation
Creates a circle from each selected point having the orientation of the selected
cone, a center at the point’s coordinates, and a radius that is determined by
projecting the point on the axis of the cone and using the radius of the cone at that
point.
Points and Cylinder Orientation
Creates a circle from each selected point having the radius and orientation of the
selected cylinder, and a center at the point’s coordinates.
Points and Plane Orientation
Creates a circle from each selected point having the orientation of the selected
plane, a center determined by the point’s coordinates, and a specified radius. The
Parameters section of the creation dialog box offers a Radius text box to specify
a value to be used for all the circles.
Points and Line Orientation
Creates a circle from each selected point having the orientation of the selected
line, a center determined by the point’s coordinates, and a specified radius. The
PolyWorks|Inspector Reference Guide 2017 632
Features Creating features
Parameters section of the creation dialog box offers a Radius text box to specify
a value to be used for all the circles.
Polygons
Creates a circle from each selected polygon using its radius, axis orientation, and
center point.
Rectangles
Creates the smallest possible circle from each selected rectangle that contains the
entire rectangle and has the object’s axis orientation and center point.
Slot Arcs
Creates two circles from the two semi-circles of each selected slot, having the
same orientation as the slot.
Calipers
Creates one or two circles for each selected standard caliper or cross-section
caliper. The Parameters section of the creation dialog box allows specifying the
tips to use to create circles. The Position group label offers the following three
option buttons: 1st tip, 2nd tip, and Both tips. By default, Both tips is selected.
Press the Create button to launch the operation. Circles are created as follows:
Circles are centered at the caliper’s tips.
Radius – Is determined by the standard caliper’s radius or radii for circular
tips and width for rectangular tips, or the cross-section caliper’s width.
Circles of a different dimension are created if both endpoint tips of a caliper
is of different dimensions.
Normal – Is that of the direction of the corresponding tip. In the case of an
anchored endpoint, the direction of the caliper is used, which is defined as
being from the first endpoint to the second endpoint.
Name – Indicates which tip was used (FirstTip or SecondTip) and ends with
the name of the caliper used, for example SecondTip 1 (caliper 1).
15.3.6.6.2 Constructing circles from the intersection of objects
The From Intersection creation method allows creating circle features from the
intersection of objects. When this method is specified, the Create Features dialog box is
configured as shown in Figure 15.56.
The Parameters section offers the following item for all submethods:
On cross-section
A check box that enables creating features on a cross-section. The check box is
cleared by default. When selected, it makes available an adjacent list box that
allows specifying on which cross-section the features are created. Choose from the
PolyWorks|Inspector Reference Guide 2017 633
Features Creating features
Figure 15.56 An example of the Create Features dialog box configured to create circle features
using the From Intersection creation method. In this example, the 2 Cones
submethod is specified.
list of available standard cross-sections. If a cross-section is selected in the tree
view, it is selected by default in the list box.
When the check box is selected, the 3D scene automatically translates into an
orthogonal viewpoint and the selected cross-section is centered in the 3D scene.
On creation, the center of the circle primitive is projected onto the cross-section
plane. The axis orientation is defined using the normal of the cross-section plane.
Note that when launching the creation of features from the Create Features menu
item available on the shortcut menu of an existing cross-section, the check box is
automatically selected and the selected cross-section is specified in the adjacent
list box.
For more information on using cross-section features for 2D inspection, see
Section 15.1.3 2D feature-based inspection using cross-sections.
The More subsection offers the following items for all submethods:
Create dependencies
A check box, selected by default, that allows creating dependencies between the
feature and the objects from which it is created. For more information, see Section
15.2.7.2 Dependent features.
PolyWorks|Inspector Reference Guide 2017 634
Features Creating features
Feature code
A list box that allows specifying a feature code for the feature. The list of feature
codes is created or imported by the user; for more information, see Section
51.6.4.6 Feature code options. The default value is (None). For all feature codes
other than (None), the content of the Name text box is used for the feature, and
the feature code is used to construct the name of the primitive.
The From Intersection creation method offers the following submethods:
2 Cones
Creates a circle from the intersection of two selected coaxial cones with the same
orientation extended to infinity (in the direction of their apex). If the cones are not
coaxial and the smaller of the cones was fit, the application makes an internal copy
of the smaller cone (i.e., with regards to the length of the axis) and attempts to
make it coaxial to the larger cone; if this succeeds, the creation operation
continues, otherwise it fails.
Properties of the new circle are derived from the larger of the two cones: the circle
is centered at its axis, its normal is the same as the cone’s orientation, and it has the
same in-space orientation.
Plane and Cones
Creates a circle centered at the intersection of a selected plane and each selected
cone’s axis, oriented using the normal of the plane, and with a radius equal to the
radius of the cone at the intersection point.
Plane and Cylinders
Creates a circle centered at the intersection of a selected plane and each selected
cylinder’s axis, oriented using the normal of the plane, and with a radius equal to
the cylinder’s radius.
Plane and Spheres
Creates a circle by intersecting a selected plane and selected spheres.
15.3.6.7 Creating empty circles
The Empty Feature creation method allows creating an empty circle feature to which a
nominal and/or measured primitive can be added afterward. When this method is
specified, the Create Features dialog box is configured as shown in Figure 15.57.
When this method is chosen, the Parameters section offers the following item:
On cross-section
A check box that enables creating features on a cross-section. The check box is
cleared by default. When selected, it makes available an adjacent list box that
allows specifying on which cross-section the features are created. Choose from the
list of available standard cross-sections. If a cross-section is selected in the tree
view, it is selected by default in the list box.
PolyWorks|Inspector Reference Guide 2017 635
Features Creating features
Figure 15.57 The Create Features dialog box configured to create circle features using the Empty
Feature creation method.
When the check box is selected, the 3D scene automatically translates into an
orthogonal viewpoint and the selected cross-section is centered in the 3D scene.
Note that when launching the creation of features from the Create Features menu
item available on the shortcut menu of an existing cross-section, the check box is
automatically selected and the selected cross-section is specified in the adjacent
list box.
For more information on using cross-section features for 2D inspection, see
Section 15.1.3 2D feature-based inspection using cross-sections.
The More subsection offers the following item:
Feature code
A list box that allows specifying a feature code for the feature. The list of feature
codes is created or imported by the user; for more information, see Section
51.6.4.6 Feature code options. The default value is (None). For all feature codes
other than (None), the content of the Name text box is used for the feature, and
the feature code is used to construct the name of the primitive.
Once the required information has been provided, press the Create button to create an
empty circle feature. Press the Close button to dismiss the Create Features dialog box.
PolyWorks|Inspector Reference Guide 2017 636
Features Creating features
15.3.7 Creating arc features
An arc feature is a subsection of circle created on cross-section objects, to which it is
constrained. When creating arcs, the 3D scene automatically translates into an
orthogonal viewpoint and a list of available standard cross-sections is offered. Arcs can
be created on these cross-sections using the methods explained in the following
subsections.
To create arc features, proceed as follows:
1. Choose the Measure > Features > Create menu item, or press the corresponding
button (shown to the right) on the Main Objects toolbar. The Create Features dialog
box is displayed.
2. Press the split button, shown to the right, in the top-left area of the dialog box. The
list of features is displayed.
3. Press the Arc button, shown to the right.
4. In the Creation method section, specify a Method. Choose from the following:
Pick on CAD Model – Extract arc primitives interactively by picking, in the 3D
scene, on a nominal cross-section component created on CAD models. This
method is described in Section 15.3.7.1 Creating arcs by picking.
Anchor – Extract arc primitives interactively by anchoring points on cross-
section components in the 3D scene. This method is described in Section
15.3.7.2 Creating arcs by anchoring.
Numerically – Provide the geometric information required to create arc
primitives. This method is described in Section 15.3.7.3 Creating arcs
numerically.
Empty Feature – Create an empty arc feature to which a nominal and/or
measured primitive can be added afterward. This method is described in Section
15.3.7.4 Creating empty arcs.
5. Specify the creation parameters. These parameters vary according to the specified
creation method.
6. Press the button to launch the creation operation. The name of the button, and the
operation that is launched, is controlled by the specified creation method.
7. Press the Close button to dismiss the dialog box.
Specific information on each creation method and its creation parameters is provided
in the subsections that follow.
PolyWorks|Inspector Reference Guide 2017 637
Features Creating features
Figure 15.58 The Create Features dialog box configured to create arc features using the Pick on
CAD Model creation method.
15.3.7.1 Creating arcs by picking
When the Pick on CAD Model creation method is chosen, the Create Features dialog
box is configured as shown in Figure 15.58. This creation method allows extracting arc
primitives interactively in the 3D scene by picking on a nominal cross-section
component created on CAD models.
When this method is chosen, the Parameters section offers the following item:
Cross-section
A list box that allows specifying the cross-section on which cross-section features
are created. Choose from the list of available standard cross-sections. The selected
cross-section is centered in the 3D scene.
If a cross-section is selected in the tree view when launching the Create Features
dialog box, it is automatically specified in the list box.
For more information on using cross-section features for 2D inspection, see
Section 15.1.3 2D feature-based inspection using cross-sections.
The More subsection offers the following items:
PolyWorks|Inspector Reference Guide 2017 638
Features Creating features
Primitive status
A group label that offers two option buttons that specify the status of the
primitives being created. Choose from:
Nominal
An option button, selected by default, that sets the status of newly
created primitives to Nominal.
Measured
An option button that sets the status of newly created primitives to
Measured.
Feature code
A list box that allows specifying a feature code for the feature. The list of feature
codes is created or imported by the user; for more information, see Section
51.6.4.6 Feature code options. The default value is (None). For all feature codes
other than (None), the content of the Name text box is used for the feature, and
the feature code is used to construct the name of the primitive.
By default, the interactive picking mode is automatically activated. If not, press the Pick
button to launch the interactive mode and pick arc primitives in the 3D scene. For more
information on the interactive picking mode, see Section 15.2.1.2 Using the interactive
picking mode for cross-section features.
15.3.7.2 Creating arcs by anchoring
When the Anchor creation method is chosen, the Create Features dialog box is
configured as shown in Figure 15.59. This creation method allows extracting arc
primitives interactively in the 3D scene by anchoring points on cross-section
components.
When this method is chosen, the Parameters section offers the following items:
Cross-section
A list box that allows specifying the cross-section on which cross-section features
are created. Choose from the list of available standard cross-sections. The selected
cross-section is centered in the 3D scene.
If a cross-section is selected in the tree view when launching the Create Features
dialog box, it is automatically specified in the list box.
For more information on using cross-section features for 2D inspection, see
Section 15.1.3 2D feature-based inspection using cross-sections.
The More subsection offers the following items:
PolyWorks|Inspector Reference Guide 2017 639
Features Creating features
Figure 15.59 The Create Features dialog box configured to create arc features using the Anchor
creation method.
Primitive status
A group label that offers two option buttons that specify the status of the
primitives being created. Choose from:
Nominal
An option button, selected by default, that sets the status of newly
created primitives to Nominal.
Measured
An option button that sets the status of newly created primitives to
Measured.
Feature code
A list box that allows specifying a feature code for the feature. The list of feature
codes is created or imported by the user; for more information, see Section
51.6.4.6 Feature code options. The default value is (None). For all feature codes
other than (None), the content of the Name text box is used for the feature, and
the feature code is used to construct the name of the primitive.
PolyWorks|Inspector Reference Guide 2017 640
Features Creating features
The How to button displays a window in the Dialog Zone containing a diagram
illustrating how to anchor points to create arcs. Press the Close button to dismiss the
window.
By default, the anchoring mode is automatically activated. If not, press the Anchor
button to launch the interactive mode and anchor arc primitives in the 3D scene. To
anchor an arc, pick two points to define the arc endpoints. Then, click on a third point to
define the radius and the center of the arc. The exact arc that passes through the points
is extracted. For more information on the interactive anchoring mode, see Section
15.2.2 Creating features by anchoring.
15.3.7.3 Creating arcs numerically
When the Numerically creation method is chosen, the Create Features dialog box is
configured as shown in Figure 15.60.
When this method is chosen, the Parameters section offers the following items:
Cross-section
A list box that allows specifying the cross-section on which cross-section features
are created. Choose from the list of available standard cross-sections. The selected
cross-section is centered in the 3D scene.
If a cross-section is selected in the tree view when launching the Create Features
dialog box, it is automatically specified in the list box.
On creation, the center of the arc and the angle reference axis are projected onto
the cross-section plane. The axis orientation is defined using the normal of the
cross-section plane.
For more information on using cross-section features for 2D inspection, see
Section 15.1.3 2D feature-based inspection using cross-sections.
Center
A group box that allows specifying the (X, Y, Z) coordinates of the center of the arc.
Values can be entered manually or center-point-based primitives can be dragged
and dropped over the X, the Y, or the Z text box. The following parameters are
offered:
X
A text box that allows specifying the X coordinate of the center of the arc.
Valid values are real numbers.
Y
A text box that allows specifying the Y coordinate of the center of the arc.
Valid values are real numbers.
PolyWorks|Inspector Reference Guide 2017 641
Features Creating features
Figure 15.60 The Create Features dialog box configured to create arc features using the
Numerically creation method.
Z
A text box that allows specifying the Z coordinate of the center of the arc.
Valid values are real numbers.
Radius
A text box that allows specifying the radius of the arc. Valid values are real numbers
greater than 0 mm. The default value is 1 mm.
Angle reference axis
A list box that allows selecting the standard X, Y, or Z axis as a reference axis used
to define the start angle and the end angle used to create arcs. The angle reference
PolyWorks|Inspector Reference Guide 2017 642
Features Creating features
Figure 15.61 An example of the Start angle and End angle used when creating arcs numerically in
an orthogonal viewpoint. The Start angle is 45° and the End angle is 225°.
Arc
End angle
225°
45° Angle reference axis
Start angle
axis cannot be perpendicular to the cross-section plane. Therefore, the angle
reference axis corresponds to an angle of 0°. For an example, see Figure 15.61.
Start angle
A text box that allows specifying the start angle which defines the first extremity
of the arc with reference to the angle reference axis. The start angle is measured
counterclockwise from the angle reference axis, when in an orthogonal viewpoint.
Valid values are between 0° and 360° inclusively. The default value is 0°. For an
example, see Figure 15.61.
End angle
A text box that allows specifying the end angle which defines the second
extremity of the arc with reference to the angle reference axis. The end angle is
measured counterclockwise from the angle reference axis, when in an orthogonal
viewpoint. Valid values are between 0° and 360° inclusively. The default value is
180°. For an example, see Figure 15.61.
The More subsection offers the following items:
Primitive status
A group label that offers two option buttons that specify the status of the
primitives being created. Choose from:
PolyWorks|Inspector Reference Guide 2017 643
Features Creating features
Nominal
An option button, selected by default, that sets the status of newly
created primitives to Nominal.
Measured
An option button that sets the status of newly created primitives to
Measured.
Feature code
A list box that allows specifying a feature code for the feature. The list of feature
codes is created or imported by the user; for more information, see Section
51.6.4.6 Feature code options. The default value is (None). For all feature codes
other than (None), the content of the Name text box is used for the feature, and
the feature code is used to construct the name of the primitive.
Once the required information has been provided, press the Create button. The
primitive is automatically projected onto the cross-section plane as follows. The center
of the arc and the angle reference axis are projected onto the cross-section plane. The
axis orientation is defined using the normal of the cross-section plane.
Press the Close button to dismiss the dialog box.
15.3.7.4 Creating empty arcs
When the Empty Feature creation method is chosen, the Create Features dialog box is
configured as shown in Figure 15.62. This creation method allows creating an empty arc
feature to which a nominal and/or measured primitive can be added afterward.
When this method is chosen, the Parameters section offers the following item:
Cross-section
A list box that allows specifying the cross-section on which cross-section features
are created. Choose from the list of available standard cross-sections. The selected
cross-section is centered in the 3D scene.
If a cross-section is selected in the tree view when launching the Create Features
dialog box, it is automatically specified in the list box.
For more information on using cross-section features for 2D inspection, see
Section 15.1.3 2D feature-based inspection using cross-sections.
The More subsection offers the following item:
Feature code
A list box that allows specifying a feature code for the feature. The list of feature
codes is created or imported by the user; for more information, see Section
51.6.4.6 Feature code options. The default value is (None). For all feature codes
PolyWorks|Inspector Reference Guide 2017 644
Features Creating features
Figure 15.62 The Create Features dialog box configured to create arc features using the Empty
Feature creation method.
other than (None), the content of the Name text box is used for the feature, and
the feature code is used to construct the name of the primitive.
Once the required information has been provided, press the Create button to create an
empty arc feature. Press the Close button to dismiss the Create Features dialog box.
PolyWorks|Inspector Reference Guide 2017 645
Features Creating features
15.3.8 Creating slot features
Slot features, as well as their nominal primitive and/or measured primitive, can be
created using different creation methods.To create slot features, proceed as follows:
1. Choose the Measure > Features > Create menu item, or press the corresponding
button (shown to the right) on the Main Objects toolbar. The Create Features dialog
box is displayed.
2. Press the split button, shown to the right, in the top-left area of the dialog box. The
list of features is displayed.
3. Press the Slot button, shown to the right.
4. In the Creation method section, specify a Method. Choose from the following:
Pick on CAD Model – Extract slot primitives interactively by picking on the CAD
model in the 3D scene. When creating cross-section slots, pick on a nominal
cross-section component created on CAD models. This method is described in
Section 15.3.8.1 Creating slots by picking.
Anchor – Extract slot primitives interactively by anchoring points on visible
objects in the 3D scene. When creating cross-section slots, anchor on cross-
section components. This method is described in Section 15.3.8.2 Creating slots
by anchoring.
Numerically – Provide the geometric information required to create slot
primitives. This method is described in Section 15.3.8.3 Creating slots
numerically.
Probe – Create slots by probing their primitive. This method is described in
Section 15.3.8.4 Creating slots by probing.
Fit – Create slots by fitting their primitive on visible Data and Reference objects.
This method is described in Section 15.3.8.5 Creating slots by fitting.
From Objects – Create slots from existing objects. This method is described in
Section 15.3.8.6.1 Constructing slots from objects.
Empty Feature – Create slot features without primitives. This method is
described in Section 15.3.8.7 Creating empty slots.
5. Specify the creation parameters. These parameters vary according to the specified
creation method.
6. Press the button to launch the creation operation. The name of the button, and the
operation that is launched, is controlled by the specified creation method.
7. Press the Close button to dismiss the dialog box.
Specific information on each creation method and its creation parameters is provided
in the subsections that follow.
PolyWorks|Inspector Reference Guide 2017 646
Features Creating features
Figure 15.63 The Create Features dialog box configured to create slot features using the Pick on
CAD Model creation method.
15.3.8.1 Creating slots by picking
Slots can be extracted interactively by picking them on CAD models in the 3D scene.
When creating cross-section slots, pick on a nominal cross-section component created
on CAD models. Choose the Pick on CAD Model creation method. The Create Features
dialog box is configured as shown in Figure 15.63.
When this method is chosen, the Parameters section offers the following item:
On cross-section
A check box that enables creating features on a cross-section. The check box is
cleared by default. When selected, it makes available an adjacent list box that
allows specifying on which cross-section the features are created. Choose from the
list of available standard cross-sections. If a cross-section is selected in the tree
view, it is selected by default in the list box.
When the check box is selected, the 3D scene automatically translates into an
orthogonal viewpoint and the selected cross-section is centered in the 3D scene.
PolyWorks|Inspector Reference Guide 2017 647
Features Creating features
Note that when launching the creation of features from the Create Features menu
item available on the shortcut menu of an existing cross-section, the check box is
automatically selected and the selected cross-section is specified in the adjacent
list box.
For more information on using cross-section features for 2D inspection, see
Section 15.1.3 2D feature-based inspection using cross-sections.
The More subsection offers the following items:
Primitive status
A group label that offers two option buttons that specify the status of the
primitives being created. Choose from:
Nominal
An option button, selected by default, that sets the status of newly
created primitives to Nominal.
Measured
An option button that sets the status of newly created primitives to
Measured.
Feature code
A list box that allows specifying a feature code for the feature. The list of feature
codes is created or imported by the user; for more information, see Section
51.6.4.6 Feature code options. The default value is (None). For all feature codes
other than (None), the content of the Name text box is used for the feature, and
the feature code is used to construct the name of the primitive.
By default, the interactive picking mode is automatically activated. If not, press the Pick
button to launch the interactive mode and pick slot primitives in the 3D scene. For
more information on the interactive picking mode, see Section 15.2.1 Creating features
by picking on CAD models.
15.3.8.2 Creating slots by anchoring
Slots can be extracted interactively by anchoring points on visible objects in the 3D
scene. When creating cross-section slots, anchor on cross-section components. Choose
the Anchor creation method. The Create Features dialog box is configured as shown in
Figure 15.64.
When this submethod is specified, the Parameters section offers the following item:
On cross-section
A check box that enables creating features on a cross-section. The check box is
cleared by default. When selected, it makes available an adjacent list box that
allows specifying on which cross-section the features are created. Choose from the
PolyWorks|Inspector Reference Guide 2017 648
Features Creating features
Figure 15.64 The Create Features dialog box configured to create slot features using the Anchor
creation method.
list of available standard cross-sections. If a cross-section is selected in the tree
view, it is selected by default in the list box.
When the check box is selected, the 3D scene automatically translates into an
orthogonal viewpoint and the selected cross-section is centered in the 3D scene.
Note that when launching the creation of features from the Create Features menu
item available on the shortcut menu of an existing cross-section, the check box is
automatically selected and the selected cross-section is specified in the adjacent
list box.
For more information on using cross-section features for 2D inspection, see
Section 15.1.3 2D feature-based inspection using cross-sections.
The More subsection offers the following items:
Primitive status
A group label that offers two option buttons that specify the status of the
primitives being created. Choose from:
PolyWorks|Inspector Reference Guide 2017 649
Features Creating features
Nominal
An option button, selected by default, that sets the status of newly
created primitives to Nominal.
Measured
An option button that sets the status of newly created primitives to
Measured.
Feature code
A list box that allows specifying a feature code for the feature. The list of feature
codes is created or imported by the user; for more information, see Section
51.6.4.6 Feature code options. The default value is (None). For all feature codes
other than (None), the content of the Name text box is used for the feature, and
the feature code is used to construct the name of the primitive.
The How to button displays a window in the Dialog Zone containing a diagram
illustrating how to anchor points to create slots. Press the Close button to dismiss the
window.
By default, the anchoring mode is automatically activated. If not, press the Anchor
button to launch the interactive mode and anchor slot primitives in the 3D scene. To
anchor a slot, first, pick three points defining the slot’s first arc. Then, pick two points
defining the slot’s second arc. The exact slot that passes through these points is
extracted. For more information on the interactive anchoring mode, see Section 15.2.2
Creating features by anchoring.
15.3.8.3 Creating slots numerically
Slots can be created by providing their geometric properties. Choose the Numerically
creation method is chosen, the Create Features dialog box is configured as shown in
Figure 15.65.
When this method is chosen, the Parameters section offers the following items:
On cross-section
A check box that enables creating features on a cross-section. The check box is
cleared by default. When selected, it makes available an adjacent list box that
allows specifying on which cross-section the features are created. Choose from the
list of available standard cross-sections. If a cross-section is selected in the tree
view, it is selected by default in the list box.
When the check box is selected, the 3D scene automatically translates into an
orthogonal viewpoint and the selected cross-section is centered in the 3D scene.
On creation, the center and the longitudinal extremities of the slot are projected
onto the cross-section plane. The axis orientation is redefined using the normal of
the cross-section plane. As a result of the projection, the length is recalculated.
PolyWorks|Inspector Reference Guide 2017 650
Features Creating features
Figure 15.65 The Create Features dialog box configured to create slot features using the
Numerically creation method.
Note that when launching the creation of features from the Create Features menu
item available on the shortcut menu of an existing cross-section, the check box is
automatically selected and the selected cross-section is specified in the adjacent
list box.
For more information on using cross-section features for 2D inspection, see
Section 15.1.3 2D feature-based inspection using cross-sections.
PolyWorks|Inspector Reference Guide 2017 651
Features Creating features
Center
A group box that allows specifying the (X, Y, Z) coordinates of the center of the slot.
Values can be entered manually or center-point-based primitives can be dragged
and dropped over the X, the Y, or the Z text box. The following parameters are
offered:
X
A text box that allows specifying the X coordinate of the center of the slot.
Valid values are real numbers.
Y
A text box that allows specifying the Y coordinate of the center of the slot.
Valid values are real numbers.
Z
A text box that allows specifying the Z coordinate of the center of the slot.
Valid values are real numbers.
Axis orientation
A group box, available when the On cross-section check box is cleared, that
allows specifying the (I, J, K) components of a vector normal to the slot. Values can
be entered manually or direction-based primitives can be dragged and dropped
over the I, the J, or the K text box. On creation, the (I, J, K) components are
recalculated to form a unit vector. The following parameters are offered:
I
A text box that allows specifying the I component of a unit vector normal
to the slot. Valid values are real numbers.
J
A text box that allows specifying the J component of a unit vector normal
to the slot. Valid values are real numbers.
K
A text box that allows specifying the K component of a unit vector normal
to the slot. Valid values are real numbers.
Length orientation
A group box that allows specifying the (I, J, K) components of a vector indicating
the orientation of the length. Values can be entered manually or direction-based
primitives can be dragged and dropped over the I, the J, or the K text box. On
creation, the (I, J, K) components are recalculated to form a unit vector. The
following parameters are offered:
I
A text box that allows specifying the I component of a unit vector
indicating the orientation of the length. Valid values are real numbers.
PolyWorks|Inspector Reference Guide 2017 652
Features Creating features
J
A text box that allows specifying the J component of a unit vector
indicating the orientation of the length. Valid values are real numbers.
K
A text box that allows specifying the K component of a unit vector
indicating the orientation of the length. Valid values are real numbers.
Length
A text box that allows specifying the length of the slot. Valid values are real
numbers greater than to 0 mm.
Width
A text box that allows specifying the width of the slot. Valid values are real
numbers greater than to 0 mm.
The More subsection offers the following items:
Primitive status
A group label that offers two option buttons that specify the status of the
primitives being created. Choose from:
Nominal
An option button, selected by default, that sets the status of newly
created primitives to Nominal.
Measured
An option button that sets the status of newly created primitives to
Measured.
Feature code
A list box that allows specifying a feature code for the feature. The list of feature
codes is created or imported by the user; for more information, see Section
51.6.4.6 Feature code options. The default value is (None). For all feature codes
other than (None), the content of the Name text box is used for the feature, and
the feature code is used to construct the name of the primitive.
Once the required information has been provided, press the Create button to create a
primitive according to the specified parameters. Press the Close button to dismiss the
dialog box.
15.3.8.4 Creating slots by probing
The Probe creation method allows creating slots by probing their primitive. When this
method is specified, the Create Features dialog box if configured as shown in Figure
15.66.
PolyWorks|Inspector Reference Guide 2017 653
Features Creating features
Figure 15.66 An example of the Create Features dialog box configured to create slot features using
the Probe creation method. In this example, the Standard submethod is specified.
PolyWorks|Inspector Reference Guide 2017 654
Features Creating features
A probing Submethod must be specified. Choose from:
Standard – A primitive is fitted on the acquired points and then compensated.
Hole Smaller than Probe – For use when the primitive’s diameter is smaller than the
probe’s diameter. Insert the probe in the hole and take one measurement for each arc
(i.e., two points in all). Each point is the center point of a sphere with the probe’s
diameter. The two spheres are then intersected with the constraining plane, which
enables deriving a slot. Note that the resulting slot is precise and does not need to be
compensated. This submethod does not support the use of a special reflector.
Thin Material – For use when probing an object composed of a thin material, such
as a sheet metal part. A primitive is fitted on the acquired points and then
compensated. This submethod does not support the use of a special reflector.
The Parameters section offers the following items, depending on the specified
probing submethod:
Constraining plane
A constraining plane can be specified. If presented as a check box, the use of a
constraining plane is optional. For more information on this item and the
parameters it offers, see Section 15.2.4.3 Specifying a constraining plane.
Material thickness
A text box, available when the Thin Material probing submethod is specified, that
allows specifying the thickness of the material. Valid values are greater than 0 mm.
The default value is 1.0 mm. For more information, see Section 15.2.4.4 Specifying
a material thickness.
Extract nominal primitive from CAD model
A check box, cleared by default, that enables automatically extracting the nominal
primitive from available CAD models when probing the measured primitive. A
preview of the nominal primitive is highlighted in the 3D scene if it can be
extracted. When the measured primitive is created, the nominal primitive is also
created. For more information, see Section 15.2.4.5 Extracting the nominal
primitive from the CAD model.
The More subsection offers the following items:
Compensation
A group label that enables specifying the compensation direction. It offers the
Method list box that offers the following compensation methods:
From Device (value) – Selected by default, this method uses the
Compensation method value of the probing device specified on the
Probing Device > Compensation Method page of the PolyWorks|Inspector
Options dialog box (see Section 51.7.3 Compensation method options).
When using a special reflector, the Tangent compensation value of the
reflector is used (see Section 51.7.1.2 Using special reflectors).
PolyWorks|Inspector Reference Guide 2017 655
Features Creating features
Internal (Hole) – The acquired point is compensated
towards the edge of the hole. This results in a primitive
with an internal in-space orientation.
External – The acquired point is compensated towards
the edge of the extruding feature. This results in a
primitive with an external in-space orientation.
Primitive status
A group label that offers two option buttons that specify the
status of the primitives being created. Choose from:
Nominal
An option button that sets the status of newly created primitives to
Nominal.
Measured
An option button, selected by default, that sets the status of newly
created primitives to Measured.
Feature code
A list box that allows specifying a feature code for the feature. The list of feature
codes is created or imported by the user; for more information, see Section
51.6.4.6 Feature code options. The default value is (None). For all feature codes
other than (None), the content of the Name text box is used for the feature, and
the feature code is used to construct the name of the primitive.
The Point acquisition section offers the following item:
Fixed number of points per arc
A check box, cleared by default, that enables an adjacent list box used to specify
the number of points to probe for the primitive. When a specific number of points
to probe is specified, the primitive is fitted and created automatically once the
specified number of points and the compensation point have been acquired. If the
check box is not selected, at least the minimum number of required points must
be probed and the end of point acquisition must be indicated manually. For
detailed information, see Section 15.2.4.6 Specifying a fixed number of points.
The minimum number of points required to probe a slot is three per arc when
using the Standard or the Thin Material probing submethod, and one per arc
when using the Hole Smaller than Probe probing submethod.
When the constraining plane Method is set to Probe local plane, the Point
acquisition section also offers the Constraining plane group label that allows
specifying a fixed number of points to probe for the local plane. For more information
on local planes, see Section 15.2.4.3 Specifying a constraining plane. The following item
is offered:
Fixed number of points
A check box, cleared by default, that enables an adjacent list box used to specify
the number of points to probe for the local plane. When a specific number of
PolyWorks|Inspector Reference Guide 2017 656
Features Creating features
points to probe is specified, the local plane is fitted and created automatically once
the specified number of points have been acquired. If the check box is not
selected, at least three points must be probed and the end of point acquisition
must be indicated manually. For detailed information, see Section 15.2.4.6
Specifying a fixed number of points.
The Probing zone section offers the following items:
Probing zone
A check box that enables items to define a probing zone that is parallel to and
located at a specified distance above or below the constraining plane. Only points
probed in this zone are accepted. By default, the check box is cleared. It offers the
following items:
Above plane
An option button that specifies that the probing zone is above the
constraining plane (i.e., in the direction of the plane’s normal).
Below plane
An option button, selected by default, that specifies that the probing
zone is below the constraining plane (i.e., in the inverse direction of the
plane’s normal).
Offset to plane
A text box that specifies the distance at which the beginning of the
probing zone is located from the constraining plane. Valid values are
greater than or equal to 0 mm. The default value is 0 mm.
Height
A text box that specifies the height of the probing zone. Valid values are
greater than 0 mm. The default value is 1 mm.
For more information, see Section 15.2.4.7 Specifying the probing zone
parameters.
The How to button displays diagrams in a window. The diagrams under the odd-
numbered steps illustrate how to acquire points. The diagrams under the even-
numbered steps illustrate how to end the current acquisition session, and other probe-
dependent features, if required. The probe buttons to use for each step are also
displayed.
Click the Probe button to begin probing. When the primitive is probed, it is created as
the measured primitive of a new feature in the tree view. For information on elements
associated with probing (e.g., toolbars), see Chapter 30 Probing.
If the probing device is already connected, and Method is already set to Probe when
the dialog box is displayed, probing can be performed immediately- probing options
can be specified as long as no point has yet been acquired. If the device was not already
connected, the connection will be initiated when the Probe button is pressed.
PolyWorks|Inspector Reference Guide 2017 657
Features Creating features
For each arc, at least the minimum number of points must be probed and then the
appropriate button to finish must be pressed. Pressing this button to terminate the
second arc results in the creation of a compensated slot. Note the following:
The arcs can be probed in any order; the points can also be probed in any order
within a specific arc.
The counter of acquired points window is reset to zero for each arc.
15.3.8.5 Creating slots by fitting
The Fit creation method allows creating slots by fitting their primitives on visible Data
and Reference objects. When this method is specified, the Create Features dialog box is
configured as shown in Figure 15.67.
A creation Submethod must be specified. Choose from:
Fit to Elements – Specifies fitting the optimal primitive on a set of user-selected
elements.
Pick, then Fit – Enables an interactive mode to pick points defining an approximate
primitive. The exact primitive passing through these points is automatically
computed, the elements within the specified Max distance and Max angle from this
primitive are identified, and then the optimal primitive is fitted.
Maximize – Automatically sets the Fit type to Max. When choosing this item, a
primitive must be chosen in the Maximize from list box, available in the Parameters
section, and then the elements to be considered must be selected. The maximizing
operation fits a new max primitive to the selected elements using the specified
primitive as a starting point.
Minimize – Automatically sets the Fit type to Min. When choosing this item, a
primitive must be chosen in the Minimize from list box, available in the Parameters
section, and then the elements to be considered must be selected. The minimizing
operation fits a new min primitive to the selected elements using the specified
primitive as a starting point.
The Parameters section offers the following items, depending on the specified fitting
submethod:
Max distance
A text box that defines a tolerance for the interactive Pick, then Fit method. After
having defined approximate primitives by picking points, elements farther than
the maximum distance from the approximate primitives are discarded to speed up
the fitting process. Valid values are real numbers greater than 0 mm. The default
value is 4.0 mm.
PolyWorks|Inspector Reference Guide 2017 658
Features Creating features
Figure 15.67 An example of the Create Features dialog box configured to create slot features using
the Fit creation method. In this example, the Fit to Elements submethod is specified.
Fit type
A group label that allows specifying the fitting type to use when fitting primitives.
It is only available when the Fit to Elements or the Pick, then Fit submethod is
selected, and offers three types of fit:
PolyWorks|Inspector Reference Guide 2017 659
Features Creating features
Best-fit
An option button that specifies using the standard best-fit algorithm that
performs a pure least-squares approach, which best-fits primitives on all
the selected elements.
Min
An option button that specifies using the minimum fitting algorithm. A
Min primitive is the largest primitive that does not enclose any in-
tolerance elements.
Max
An option button that specifies using the maximum fitting algorithm. A
Max primitive is the smallest primitive that encloses all the in-tolerance
elements.
Constraints
A group label that allows specifying one or more constraints when fitting a
primitive. It is only available when the Fit to Elements or the Pick, then Fit
submethods are selected. It offers the following:
Plane
A check box that enables an adjacent list box that allows choosing a
constraining plane from available plane primitives. All the processed
elements are first virtually projected onto the specified plane. The
resulting primitive lies perfectly on the plane.
Radius
The radius of the primitive can be specified by selecting this check box
and entering a value in the adjacent text box. Valid values are real
numbers greater than 0.0 mm. The default value is 1 mm. This item is
available when the Fit type is set to Best-fit.
The More subsection offers parameters that allow configuring the fitting algorithm.
These parameters are contextual and vary according to the specified Fit type:
Min/Max fit
A group label that offers options that apply when the Fit type is set to Min or Max.
The following options are offered:
Max positional deviation (% of radius)
A text box that specifies a maximum deviation between the origin
position/apex position/center point of the best-fit primitive and the
origins of the min/max primitives. It is specified as a percentage of the
radius (in the case of ellipses, the average of the minor and the major radii
is used). Valid values are 0% or greater. The default value is 50%.
Max rotational deviation
A text box that specifies a maximum rotational deviation in the
primitives’ plane about the center of the best-fit primitive, between the
best-fit primitive and the min/max primitives. It is specified in degrees.
Valid values are between 0° and 90° inclusively. The default value is 15°.
PolyWorks|Inspector Reference Guide 2017 660
Features Creating features
The More subsection also offers the following parameters:
Primitive status
A group label that offers two option buttons that specify the status of the
primitives being created. Choose from:
Nominal
An option button that sets the status of newly created primitives to
Nominal.
Measured
An option button, selected by default, that sets the status of newly
created primitives to Measured.
Feature code
A list box that allows specifying a feature code for the feature. The list of feature
codes is created or imported by the user; for more information, see Section
51.6.4.6 Feature code options. The default value is (None). For all feature codes
other than (None), the content of the Name text box is used for the feature, and
the feature code is used to construct the name of the primitive.
The Filtering section offers the following options used when a primitive is fitted to an
organized point cloud:
Subsampling step
A check box that enables subsampling the Data points used to fit a primitive. By
default, the check box is cleared. It makes available a text box that allows
specifying the subsampling step. A value greater than 0 mm must be specified.
The default value is 1.0 mm.
The Data points used to fit a primitive are subsampled with the goal of generating
uniformly spaced Data points whose point-to-point spacing is as close as possible
to the step value.
Max angle
A check box that enables eliminating from the fitting computations points
belonging to surface areas that are unrelated to the primitive being fitted. The
check box is selected by default. When selected, an adjacent text box specifies a
maximum angle between a Data point’s normal vector and the primitive’s normal
vector at the primitive point closest to the Data point, which is used to do the
filtering. Valid values are between 0° and 180° inclusively. The default value is 45°.
Reject outliers
A check box that specifies rejecting outliers prior to fitting a primitive. Outliers are
points that lie the farthest away from the average of the Data points used to fit the
primitive. The check box is cleared by default.
When selected, it makes available the following items for specifying the outlier
rejection method:
PolyWorks|Inspector Reference Guide 2017 661
Features Creating features
Outside of standard deviation factor
An option button, selected by default, that allows using the standard
deviation of the Data points to determine outliers. It makes available a
text box used to specify a standard deviation factor value. Valid values are
factors greater than 0. The default value is a factor of 2.5.
The primitive is first fitted to the Data points and the standard deviation
value is computed. Then, Data points that lie beyond the standard
deviation multiplied by the deviation factor value are rejected, and the
primitive is refitted using the remaining Data points.
Percentage of points
An option button that allows specifying a percentage of Data points to
reject when fitting a Primitive. It makes available a text box used to
specify a percentage value. Valid values are greater than 0% and less than
100%. The default value is 5%.
The primitive is first fitted to the Data points and the average distance
between the Data points and the primitive is computed. Then, the
specified percentage of Data points that lie furthest from the average
distance are rejected, and the primitive is refitted using the remaining
Data points.
The primitive is created automatically on pressing the Create button when the Fit to
Elements, Maximize, or Minimize creation submethods are specified. When the Pick,
then Fit creation submethod is specified, the Pick button enables an interactive mode
that allows picking the primitive. For more information, see Section 15.2.5 Creating
features by fitting.
15.3.8.6 Constructing slot features
One construction method is offered for slot features.
15.3.8.6.1 Constructing slots from objects
The From Objects creation method allows creating slot features from existing objects.
When this method is specified, the Create Features dialog box is configured as shown in
Figure 15.68.
The From Objects creation method offers the following submethod:
Average of Slots
Creates a slot by averaging the selected slots. To determine the slot’s axis
orientation, the axis orientation of the first selected slot is used as a reference. If
the axis of any slot is at 90° or more from the reference axis, its axis orientation is
temporarily inverted. The resulting slot’s axis orientation is then determined by
averaging the corrected axis orientations of the selected slots.
PolyWorks|Inspector Reference Guide 2017 662
Features Creating features
Figure 15.68 The Create Features dialog box configured to create slot features using the From
Objects creation method.
The Parameters section offers the following item:
On cross-section
A check box that enables creating features on a cross-section. The check box is
cleared by default. When selected, it makes available an adjacent list box that
allows specifying on which cross-section the features are created. Choose from the
list of available standard cross-sections. If a cross-section is selected in the tree
view, it is selected by default in the list box.
When the check box is selected, the 3D scene automatically translates into an
orthogonal viewpoint and the selected cross-section is centered in the 3D scene.
On creation, the center and the longitudinal extremities of the slot are projected
onto the cross-section plane. The axis orientation is redefined using the normal of
the cross-section plane. As a result of the projection, the length is recalculated.
Note that when launching the creation of features from the Create Features menu
item available on the shortcut menu of an existing cross-section, the check box is
automatically selected and the selected cross-section is specified in the adjacent
list box.
For more information on using cross-section features for 2D inspection, see
Section 15.1.3 2D feature-based inspection using cross-sections.
PolyWorks|Inspector Reference Guide 2017 663
Features Creating features
Figure 15.69 The Create Features dialog box configured to create slot features using the Empty
Feature creation method.
The More subsection offers the following items:
Create dependencies
A check box, selected by default, that allows creating dependencies between the
feature and the objects from which it is created. For more information, see Section
15.2.7.2 Dependent features.
Feature code
A list box that allows specifying a feature code for the feature. The list of feature
codes is created or imported by the user; for more information, see Section
51.6.4.6 Feature code options. The default value is (None). For all feature codes
other than (None), the content of the Name text box is used for the feature, and
the feature code is used to construct the name of the primitive.
15.3.8.7 Creating empty slots
The Empty Feature creation method allows creating an empty slot feature to which a
nominal and/or measured primitive can be added afterward. When this method is
chosen, the Create Features dialog box is configured as shown in Figure 15.69.
When this method is chosen, the Parameters section offers the following item:
PolyWorks|Inspector Reference Guide 2017 664
Features Creating features
On cross-section
A check box that enables creating features on a cross-section. The check box is
cleared by default. When selected, it makes available an adjacent list box that
allows specifying on which cross-section the features are created. Choose from the
list of available standard cross-sections. If a cross-section is selected in the tree
view, it is selected by default in the list box.
When the check box is selected, the 3D scene automatically translates into an
orthogonal viewpoint and the selected cross-section is centered in the 3D scene.
Note that when launching the creation of features from the Create Features menu
item available on the shortcut menu of an existing cross-section, the check box is
automatically selected and the selected cross-section is specified in the adjacent
list box.
For more information on using cross-section features for 2D inspection, see
Section 15.1.3 2D feature-based inspection using cross-sections.
The More subsection offers the following item:
Feature code
A list box that allows specifying a feature code for the feature. The list of feature
codes is created or imported by the user; for more information, see Section
51.6.4.6 Feature code options. The default value is (None). For all feature codes
other than (None), the content of the Name text box is used for the feature, and
the feature code is used to construct the name of the primitive.
Once the required information has been provided, press the Create button to create an
empty slot feature. Press the Close button to dismiss the Create Features dialog box.
PolyWorks|Inspector Reference Guide 2017 665
Features Creating features
15.3.9 Creating rectangle features
Rectangle features, as well as their nominal primitive and/or measured primitive, can be
created using different creation methods. To create rectangle features, proceed as
follows:
1. Choose the Measure > Features > Create menu item, or press the corresponding
button (shown to the right) on the Main Objects toolbar. The Create Features dialog
box is displayed.
2. Press the split button, shown to the right, in the top-left area of the dialog box. The
list of features is displayed.
3. Press the Rectangle button, shown to the right.
4. In the Creation method section, specify a Method. Choose from the following:
Pick on CAD Model – Extract rectangle primitives interactively by picking on
CAD model. This method is described in Section 15.3.9.1 Creating rectangles by
picking.
Anchor – Extract rectangle primitives interactively by anchoring points on
visible objects in the 3D scene. This method is described in Section 15.3.9.2
Creating rectangles by anchoring.
Numerically – Provide the geometric information required to create rectangle
primitives. This method is described in Section 15.3.9.3 Creating rectangles
numerically.
Probe – Create rectangles by probing their primitive. This method is described
in Section 15.3.9.4 Creating rectangles by probing.
Fit – Create rectangles by fitting their primitive on visible Data and Reference
objects. This method is described in Section 15.3.9.5 Creating rectangles by
fitting.
From Objects – Create rectangles from existing objects. This method is
described in Section 15.3.9.6.1 Constructing rectangles from objects.
Empty Feature – Create rectangle features without primitives. This method is
described in Section 15.3.9.7 Creating empty rectangles.
5. Specify the creation parameters. These parameters vary according to the specified
creation method.
6. Press the button to launch the creation operation. The name of the button, and the
operation that is launched, is controlled by the specified creation method.
7. Press the Close button to dismiss the dialog box.
Specific information on each creation method and its creation parameters is provided
in the subsections that follow.
PolyWorks|Inspector Reference Guide 2017 666
Features Creating features
Figure 15.70 The Create Features dialog box configured to create rectangle features using the Pick
on CAD Model creation method.
15.3.9.1 Creating rectangles by picking
The Pick on CAD Model creation method allows extracting primitives interactively by
picking on CAD models. When this method is chosen, the Create Features dialog box is
configured as shown in Figure 15.70.
When this method is chosen, the More subsection offers the following items:
Primitive status
A group label that offers two option buttons that specify the status of the
primitives being created. Choose from:
Nominal
An option button, selected by default, that sets the status of newly
created primitives to Nominal.
Measured
An option button that sets the status of newly created primitives to
Measured.
PolyWorks|Inspector Reference Guide 2017 667
Features Creating features
Figure 15.71 The Create Features dialog box configured to create rectangle features using the
Anchor creation method.
Feature code
A list box that allows specifying a feature code for the feature. The list of feature
codes is created or imported by the user; for more information, see Section
51.6.4.6 Feature code options. The default value is (None). For all feature codes
other than (None), the content of the Name text box is used for the feature, and
the feature code is used to construct the name of the primitive.
By default, the interactive picking mode is automatically activated. If not, press the Pick
button to launch the interactive mode and pick rectangle primitives in the 3D scene.
For more information on the interactive picking mode, see Section 15.2.1 Creating
features by picking on CAD models.
15.3.9.2 Creating rectangles by anchoring
The Anchor creation method allows extracting primitives by anchoring points on
visible objects in the 3D scene. When this method is chosen, the Create Features dialog
box is configured as shown in Figure 15.71.
PolyWorks|Inspector Reference Guide 2017 668
Features Creating features
When this method is chosen, the Parameters section offers the following items:
Rounded corners
A check box, cleared by default, that enables anchoring a rectangle with rounded
corners. To anchor a rectangle with rounded corners, select and pick six points:
three points defining the rectangle’s first rounded corner, two points defining a
neighboring rounded corner, and a point defining the rectangle’s length. The
exact rectangle that passes through these points is extracted.
The More subsection offers the following items:
Primitive status
A group label that offers two option buttons that specify the status of the
primitives being created. Choose from:
Nominal
An option button, selected by default, that sets the status of newly
created primitives to Nominal.
Measured
An option button that sets the status of newly created primitives to
Measured.
Feature code
A list box that allows specifying a feature code for the feature. The list of feature
codes is created or imported by the user; for more information, see Section
51.6.4.6 Feature code options. The default value is (None). For all feature codes
other than (None), the content of the Name text box is used for the feature, and
the feature code is used to construct the name of the primitive.
The How to button displays a window in the Dialog Zone containing a diagram
illustrating how to anchor points to create rectangles. Press the Close button to dismiss
the window.
By default, the anchoring mode is automatically activated. If not, press the Anchor
button to launch the interactive mode and anchor rectangle primitives on visible
objects in the 3D scene. To anchor a rectangle, pick two points. The rectangle’s width is
determined by the distance between the first and second picked point. Pick a third
point to specify the rectangle’s length. The exact rectangle that passes through these
points is extracted. To anchor a rectangle with rounded corners, see the Rounded
corners check box.
For more information on the interactive anchoring mode, see Section 15.2.2 Creating
features by anchoring.
PolyWorks|Inspector Reference Guide 2017 669
Features Creating features
Figure 15.72 The Create Features dialog box configured to create rectangle features using the
Numerically creation method.
15.3.9.3 Creating rectangles numerically
The Numerically creation method allows creating rectangle primitives by providing
their geometric properties. When this method is specified, the Create Features dialog
box is configured as shown in Figure 15.72.
PolyWorks|Inspector Reference Guide 2017 670
Features Creating features
When this method is chosen, the Parameters section offers the following items:
Center
A group box that allows specifying the (X, Y, Z) coordinates of the center of the
rectangle. Values can be entered manually or center-point-based primitives can be
dragged and dropped over the X, the Y, or the Z text box. The following
parameters are offered:
X
A text box that allows specifying the X coordinate of the center of the
rectangle. Valid values are real numbers.
Y
A text box that allows specifying the Y coordinate of the center of the
rectangle. Valid values are real numbers.
Z
A text box that allows specifying the Z coordinate of the center of the
rectangle. Valid values are real numbers.
Axis orientation
A group box that allows specifying the (I, J, K) components of a vector normal to
the rectangle. Values can be entered manually or direction-based primitives can
be dragged and dropped over the I, the J, or the K text box. On creation, the (I, J,
K) components are recalculated to form a unit vector. The following parameters
are offered:
I
A text box that allows specifying the I component of a unit vector normal
to the rectangle. Valid values are real numbers.
J
A text box that allows specifying the J component of a unit vector normal
to the rectangle. Valid values are real numbers.
K
A text box that allows specifying the K component of a unit vector normal
to the rectangle. Valid values are real numbers.
Length orientation
A group box that allows specifying the (I, J, K) components of a vector parallel to
the length of the rectangle. Values can be entered manually or direction-based
primitives can be dragged and dropped over the I, the J, or the K text box. On
creation, the (I, J, K) components are recalculated to form a unit vector. The
following parameters are offered:
I
A text box that allows specifying the I component of a vector parallel to
the length of the rectangle. Valid values are real numbers.
PolyWorks|Inspector Reference Guide 2017 671
Features Creating features
J
A text box that allows specifying the J component of a vector parallel to
the length of the rectangle. Valid values are real numbers.
K
A text box that allows specifying the K component of a vector parallel to
the length of the rectangle. Valid values are real numbers.
Length
A text box that allows specifying the length of a rectangle. Valid values are greater
than 0 mm.
Width
A text box that allows specifying the width of a rectangle. Valid values are greater
than 0 mm.
Corner radius
A text box that allows specifying the radius of the corners of a rectangle with
round corners. The corner’s radius is used for fitting, deviation measurement, and
rendering operations. Valid values are greater than or equal to 0 mm.
The More subsection offers the following items:
Primitive status
A group label that offers two option buttons that specify the status of the
primitives being created. Choose from:
Nominal
An option button, selected by default, that sets the status of newly
created primitives to Nominal.
Measured
An option button that sets the status of newly created primitives to
Measured.
Feature code
A list box that allows specifying a feature code for the feature. The list of feature
codes is created or imported by the user; for more information, see Section
51.6.4.6 Feature code options. The default value is (None). For all feature codes
other than (None), the content of the Name text box is used for the feature, and
the feature code is used to construct the name of the primitive.
Once the required information has been provided, press the Create button. A primitive
is automatically created.
PolyWorks|Inspector Reference Guide 2017 672
Features Creating features
15.3.9.4 Creating rectangles by probing
The Probe creation method allows creating rectangles by probing their primitive.
When this method is specified, the Create Features dialog box if configured as shown in
Figure 15.73.
A probing Submethod must be specified. Choose from:
Standard – A primitive is fitted on the acquired points and then compensated.
Thin Material – For use when probing an object composed of a thin material, such
as a sheet metal part. A primitive is fitted on the acquired points and then
compensated. This submethod does not support the use of a special reflector.
The Parameters section offers the following items, depending on the specified
probing submethod:
Constraining plane
A constraining plane can be specified. If presented as a check box, the use of a
constraining plane is optional. For more information on this item and the
parameters it offers, see Section 15.2.4.3 Specifying a constraining plane.
Material thickness
A text box, available when the Thin Material probing submethod is specified, that
allows specifying the thickness of the material. Valid values are greater than 0 mm.
The default value is 1.0 mm. For more information, see Section 15.2.4.4 Specifying
a material thickness.
Extract nominal primitive from CAD model
A check box, cleared by default, that enables automatically extracting the nominal
primitive from available CAD models when probing the measured primitive. A
preview of the nominal primitive is highlighted in the 3D scene if it can be
extracted. When the measured primitive is created, the nominal primitive is also
created. For more information, see Section 15.2.4.5 Extracting the nominal
primitive from the CAD model.
The More subsection offers the following items:
Compensation
A group label that enables specifying the compensation direction. It offers the
Method list box that offers the following compensation methods:
From Device (value) – Selected by default, this method uses the
Compensation method value of the probing device specified on the
Probing Device > Compensation Method page of the PolyWorks|Inspector
Options dialog box (see Section 51.7.3 Compensation method options).
When using a special reflector, the Tangent compensation value of the
reflector is used (see Section 51.7.1.2 Using special reflectors).
PolyWorks|Inspector Reference Guide 2017 673
Features Creating features
Figure 15.73 An example of the Create Features dialog box configured to create rectangle features
using the Probe creation method. In this example, the Standard submethod is
specified.
PolyWorks|Inspector Reference Guide 2017 674
Features Creating features
Internal (Hole) – The acquired point is compensated
towards the edge of the hole. This results in a primitive
with an internal in-space orientation.
External – The acquired point is compensated towards
the edge of the extruding feature. This results in a
primitive with an external in-space orientation.
Primitive status
A group label that offers two option buttons that specify the
status of the primitives being created. Choose from:
Nominal
An option button that sets the status of newly created primitives to
Nominal.
Measured
An option button, selected by default, that sets the status of newly
created primitives to Measured.
Feature code
A list box that allows specifying a feature code for the feature. The list of feature
codes is created or imported by the user; for more information, see Section
51.6.4.6 Feature code options. The default value is (None). For all feature codes
other than (None), the content of the Name text box is used for the feature, and
the feature code is used to construct the name of the primitive.
The Point acquisition section offers the following item:
Fixed number of points per side
A check box, cleared by default, that enables an adjacent list box used to specify
the number of points to probe for the primitive. When a specific number of points
to probe is specified, the primitive is fitted and created automatically once the
specified number of points and the compensation point have been acquired. If the
check box is not selected, at least the minimum number of required points must
be probed and the end of point acquisition must be indicated manually. For
detailed information, see Section 15.2.4.6 Specifying a fixed number of points.
The minimum number of points required to probe a rectangle is two per side.
When the constraining plane Method is set to Probe local plane, the Point
acquisition section also offers the Constraining plane group label that allows
specifying a fixed number of points to probe for the local plane. For more information
on local planes, see Section 15.2.4.3 Specifying a constraining plane. The following item
is offered:
Fixed number of points
A check box, cleared by default, that enables an adjacent list box used to specify
the number of points to probe for the local plane. When a specific number of
points to probe is specified, the local plane is fitted and created automatically once
the specified number of points have been acquired. If the check box is not
PolyWorks|Inspector Reference Guide 2017 675
Features Creating features
selected, at least three points must be probed and the end of point acquisition
must be indicated manually. For detailed information, see Section 15.2.4.6
Specifying a fixed number of points.
The Probing zone section offers the following items:
Probing zone
A check box that enables items to define a probing zone that is parallel to and
located at a specified distance above or below the constraining plane. Only points
probed in this zone are accepted. By default, the check box is cleared. It offers the
following items:
Above plane
An option button that specifies that the probing zone is above the
constraining plane (i.e., in the direction of the plane’s normal).
Below plane
An option button, selected by default, that specifies that the probing
zone is below the constraining plane (i.e., in the inverse direction of the
plane’s normal).
Offset to plane
A text box that specifies the distance at which the beginning of the
probing zone is located from the constraining plane. Valid values are
greater than or equal to 0 mm. The default value is 0 mm.
Height
A text box that specifies the height of the probing zone. Valid values are
greater than 0 mm. The default value is 1 mm.
For more information, see Section 15.2.4.7 Specifying the probing zone
parameters.
The How to button displays diagrams in a window. The diagrams under the odd-
numbered steps illustrate how to acquire points. The diagrams under the even-
numbered steps illustrate how to end the current acquisition session, and other probe-
dependent features, if required. The probe buttons to use for each step are also
displayed.
Click the Probe button to begin probing. When the primitive is probed, it is created as
the measured primitive of a new feature in the tree view. For information on elements
associated with probing (e.g., toolbars), see Chapter 30 Probing.
If the probing device is already connected, and Method is already set to Probe when
the dialog box is displayed, probing can be performed immediately- probing options
can be specified as long as no point has yet been acquired. If the device was not already
connected, the connection will be initiated when the Probe button is pressed.
For each side, at least two points must be probed and then the appropriate button to
finish must be pressed. On the last side, pressing this button results in the creation of a
compensated rectangle. Note the following:
PolyWorks|Inspector Reference Guide 2017 676
Features Creating features
The sides can be probed in any order.
The first probed side is used as a baseline constraint when fitting the rectangle.
The counter of acquired points is reset to zero for each side.
If the hole has rounded corners, the radius of the probe must be larger than the
corner radius, such that the probe does not make contact with the corner radius.
15.3.9.5 Creating rectangles by fitting
The Fit creation method allows creating rectangles by fitting their primitives on visible
Data and Reference objects. When this method is specified, the Create Features dialog
box is configured as shown in Figure 15.74.
A creation Submethod must be specified. Choose from:
Fit to Elements – Specifies fitting the optimal primitive on a set of user-selected
elements.
Pick, then Fit – Enables an interactive mode to pick points defining an approximate
primitive. The exact primitive passing through these points is automatically
computed, the elements within the specified Max distance and Max angle from this
primitive are identified, and then the optimal primitive is fitted.
Maximize – Automatically sets the Fit type to Max. When choosing this item, a
primitive must be chosen in the Maximize from list box, available in the Parameters
section, and then the elements to be considered must be selected. The maximizing
operation fits a new max primitive to the selected elements using the specified
primitive as a starting point.
Minimize – Automatically sets the Fit type to Min. When choosing this item, a
primitive must be chosen in the Minimize from list box, available in the Parameters
section, and then the elements to be considered must be selected. The minimizing
operation fits a new min primitive to the selected elements using the specified
primitive as a starting point.
The Parameters section offers the following items, depending on the specified fitting
submethod:
Max distance
A text box that defines a tolerance for the interactive Pick, then Fit method. After
having defined approximate primitives by picking points, elements farther than
the maximum distance from the approximate primitives are discarded to speed up
the fitting process. Valid values are real numbers greater than 0 mm. The default
value is 4.0 mm.
PolyWorks|Inspector Reference Guide 2017 677
Features Creating features
Figure 15.74 An example of the Create Features dialog box configured to create rectangle features
using the Fit creation method. In this example, the Fit to Elements submethod is
specified.
Fit type
A group label that allows specifying the fitting type to use when fitting primitives.
It is only available when the Fit to Elements or the Pick, then Fit submethod is
selected, and offers three types of fit:
PolyWorks|Inspector Reference Guide 2017 678
Features Creating features
Best-fit
An option button that specifies using the standard best-fit algorithm that
performs a pure least-squares approach, which best-fits primitives on all
the selected elements.
Min
An option button that specifies using the minimum fitting algorithm. A
Min primitive is the largest primitive that does not enclose any in-
tolerance elements.
Max
An option button that specifies using the maximum fitting algorithm. A
Max primitive is the smallest primitive that encloses all the in-tolerance
elements.
Constraints
A group label that allows specifying one or more constraints when fitting a
primitive. It is only available when the Fit to Elements or the Pick, then Fit
submethods are selected. It offers the following:
Plane
A check box that enables an adjacent list box that allows choosing a
constraining plane from available plane primitives. All the processed
elements are first virtually projected onto the specified plane. The
resulting primitive lies perfectly on the plane.
The More subsection offers parameters that allow configuring the fitting algorithm.
These parameters are contextual and vary according to the specified Fit type:
Min/Max fit
A group label that offers options that apply when the Fit type is set to Min or Max.
The following options are offered:
Max positional deviation (% of radius)
A text box that specifies a maximum deviation between the origin
position/apex position/center point of the best-fit primitive and the
origins of the min/max primitives. It is specified as a percentage of the
radius (in the case of ellipses, the average of the minor and the major radii
is used). Valid values are 0% or greater. The default value is 50%.
Max rotational deviation
A text box that specifies a maximum rotational deviation in the
primitives’ plane about the center of the best-fit primitive, between the
best-fit primitive and the min/max primitives. It is specified in degrees.
Valid values are between 0° and 90° inclusively. The default value is 15°.
The More subsection also offers the following parameters:
Primitive status
A group label that offers two option buttons that specify the status of the
primitives being created. Choose from:
PolyWorks|Inspector Reference Guide 2017 679
Features Creating features
Nominal
An option button that sets the status of newly created primitives to
Nominal.
Measured
An option button, selected by default, that sets the status of newly
created primitives to Measured.
Feature code
A list box that allows specifying a feature code for the feature. The list of feature
codes is created or imported by the user; for more information, see Section
51.6.4.6 Feature code options. The default value is (None). For all feature codes
other than (None), the content of the Name text box is used for the feature, and
the feature code is used to construct the name of the primitive.
The Filtering section offers the following options used when a primitive is fitted to an
organized point cloud:
Subsampling step
A check box that enables subsampling the Data points used to fit a primitive. By
default, the check box is cleared. It makes available a text box that allows
specifying the subsampling step. A value greater than 0 mm must be specified.
The default value is 1.0 mm.
The Data points used to fit a primitive are subsampled with the goal of generating
uniformly spaced Data points whose point-to-point spacing is as close as possible
to the step value.
Max angle
A check box that enables eliminating from the fitting computations points
belonging to surface areas that are unrelated to the primitive being fitted. The
check box is selected by default. When selected, an adjacent text box specifies a
maximum angle between a Data point’s normal vector and the primitive’s normal
vector at the primitive point closest to the Data point, which is used to do the
filtering. Valid values are between 0° and 180° inclusively. The default value is 45°.
Reject outliers
A check box that specifies rejecting outliers prior to fitting a primitive. Outliers are
points that lie the farthest away from the average of the Data points used to fit the
primitive. The check box is cleared by default.
When selected, it makes available the following items for specifying the outlier
rejection method:
Outside of standard deviation factor
An option button, selected by default, that allows using the standard
deviation of the Data points to determine outliers. It makes available a
text box used to specify a standard deviation factor value. Valid values are
factors greater than 0. The default value is a factor of 2.5.
PolyWorks|Inspector Reference Guide 2017 680
Features Creating features
The primitive is first fitted to the Data points and the standard deviation
value is computed. Then, Data points that lie beyond the standard
deviation multiplied by the deviation factor value are rejected, and the
primitive is refitted using the remaining Data points.
Percentage of points
An option button that allows specifying a percentage of Data points to
reject when fitting a Primitive. It makes available a text box used to
specify a percentage value. Valid values are greater than 0% and less than
100%. The default value is 5%.
The primitive is first fitted to the Data points and the average distance
between the Data points and the primitive is computed. Then, the
specified percentage of Data points that lie furthest from the average
distance are rejected, and the primitive is refitted using the remaining
Data points.
The primitive is created automatically on pressing the Create button when the Fit to
Elements, Maximize, or Minimize creation submethods are specified. When the Pick,
then Fit creation submethod is specified, the Pick button enables an interactive mode
that allows picking the primitive. For more information, see Section 15.2.5 Creating
features by fitting.
15.3.9.6 Constructing rectangle features
One construction method is offered for rectangle features.
15.3.9.6.1 Constructing rectangles from objects
The From Objects creation method allows creating rectangles features from existing
objects. When this method is specified, the Create Features dialog box is configured as
shown in Figure 15.75.
The From Objects creation method offers the following submethod:
Average of Rectangles
Creates a rectangle by averaging the selected rectangles. To determine the
rectangle’s axis orientation, the axis orientation of the first selected rectangle is
used as a reference. If the axis of any rectangle is at 90° or more from the reference
axis, its axis orientation is temporarily inverted. The resulting rectangle’s axis
orientation is then determined by averaging the corrected axis orientations of the
selected rectangles.
The More subsection offers the following items:
PolyWorks|Inspector Reference Guide 2017 681
Features Creating features
Figure 15.75 An example of the Create Features dialog box configured to create rectangle features
using the From Objects creation method. In this example, the Average of Rectangles
submethod is specified.
Create dependencies
A check box, selected by default, that allows creating dependencies between the
feature and the objects from which it is created. For more information, see Section
15.2.7.2 Dependent features.
Feature code
A list box that allows specifying a feature code for the feature. The list of feature
codes is created or imported by the user; for more information, see Section
51.6.4.6 Feature code options. The default value is (None). For all feature codes
other than (None), the content of the Name text box is used for the feature, and
the feature code is used to construct the name of the primitive.
15.3.9.7 Creating empty rectangles
The Empty Feature creation method allows creating an empty rectangle feature to
which a nominal and/or measured primitive can be added afterward. When this
method is chosen, the Create Features dialog box is configured as shown in Figure
15.76.
When this method is chosen, the More subsection offers the following item:
PolyWorks|Inspector Reference Guide 2017 682
Features Creating features
Figure 15.76 The Create Features dialog box configured to create rectangle features using the
Empty Feature creation method.
Feature code
A list box that allows specifying a feature code for the feature. The list of feature
codes is created or imported by the user; for more information, see Section
51.6.4.6 Feature code options. The default value is (None). For all feature codes
other than (None), the content of the Name text box is used for the feature, and
the feature code is used to construct the name of the primitive.
Once the required information has been provided, press the Create button to create an
empty rectangle feature. Press the Close button to dismiss the Create Features dialog
box.
PolyWorks|Inspector Reference Guide 2017 683
Features Creating features
15.3.10 Creating polygon features
Polygon features, as well as their nominal primitive and/or measured primitive, can be
created using different creation methods. To create polygon features, proceed as
follows:
1. Choose the Measure > Features > Create menu item, or press the corresponding
button (shown to the right) on the Main Objects toolbar. The Create Features dialog
box is displayed.
2. Press the split button, shown to the right, in the top-left area of the dialog box. The
list of features is displayed.
3. Press the Polygon button, shown to the right.
4. In the Creation method section, specify a Method. Choose from the following:
Pick on CAD Model – Extract polygon primitives interactively by picking on CAD
model. This method is described in Section 15.3.10.1 Creating polygons by
picking.
Anchor – Extract polygon primitives interactively by anchoring points on visible
objects in the 3D scene. This method is described in Section 15.3.10.2 Creating
polygons by anchoring.
Numerically – Provide the geometric information required to create polygon
primitives. This method is described in Section 15.3.10.3 Creating polygons
numerically.
Probe – Create polygons by probing their primitive. This method is described in
Section 15.3.10.4 Creating polygons by probing.
Fit – Create polygons by fitting their primitive on visible Data and Reference
objects. This method is described in Section 15.3.10.5 Creating polygons by
fitting.
From Objects – Create polygons from existing objects. This method is described
in Section 15.3.10.6.1 Constructing polygons from objects.
Empty Feature – Create polygon features without primitives. This method is
described in Section 15.3.10.7 Creating empty polygons.
5. Specify the creation parameters. These parameters vary according to the specified
creation method.
6. Press the button to launch the creation operation. The name of the button, and the
operation that is launched, is controlled by the specified creation method.
7. Press the Close button to dismiss the dialog box.
Specific information on each creation method and its creation parameters is provided
in the subsections that follow.
PolyWorks|Inspector Reference Guide 2017 684
Features Creating features
Figure 15.77 The Create Features dialog box configured to create polygon features using the Pick
on CAD Model creation method.
15.3.10.1 Creating polygons by picking
The Pick on CAD Model creation method allows extracting primitives interactively by
picking on CAD models. When this method is chosen, the Create Features dialog box is
configured as shown in Figure 15.77.
When this method is chosen, the More subsection offers the following items:
Primitive status
A group label that offers two option buttons that specify the status of the
primitives being created. Choose from:
Nominal
An option button, selected by default, that sets the status of newly
created primitives to Nominal.
Measured
An option button that sets the status of newly created primitives to
Measured.
PolyWorks|Inspector Reference Guide 2017 685
Features Creating features
Figure 15.78 The Create Features dialog box configured to create polygon features using the
Anchor creation method.
Feature code
A list box that allows specifying a feature code for the feature. The list of feature
codes is created or imported by the user; for more information, see Section
51.6.4.6 Feature code options. The default value is (None). For all feature codes
other than (None), the content of the Name text box is used for the feature, and
the feature code is used to construct the name of the primitive.
By default, the interactive picking mode is automatically activated. If not, press the Pick
button to launch the interactive mode and pick polygon primitives in the 3D scene. For
more information on the interactive picking mode, see Section 15.2.1 Creating features
by picking on CAD models.
15.3.10.2 Creating polygons by anchoring
The Anchor creation method allows extracting primitives by anchoring points on
visible objects in the 3D scene. When this method is chosen, the Create Features dialog
box is configured as shown in Figure 15.78.
PolyWorks|Inspector Reference Guide 2017 686
Features Creating features
Figure 15.79 When the Number of sides is set to Automatic, pick three points to create regular (3 to
8 sides) polygons. The distance between the first two picked points determines the
length of the other sides, and the angle between the second picked point and the
pointer (x) determines automatically the number of sides of the polygon. Any new
valid polygon is displayed as the mouse is displaced.
x x x
3 sides 4 sides 5 sides
x x x
6 sides 7 sides 8 sides
When this method is chosen, the Parameters section offers the following item:
Number of sides
A list box that allows specifying the number of sides on the polygons to anchor.
When set to Automatic, the number of sides of the polygon being created is
automatically detected from the anchored points (see Figure 15.79). The list box
also offers six options: 3, 4, 5, 6, 7, and 8.
The More subsection offers the following items:
Primitive status
A group label that offers two option buttons that specify the status of the
primitives being created. Choose from:
Nominal
An option button, selected by default, that sets the status of newly
created primitives to Nominal.
Measured
An option button that sets the status of newly created primitives to
Measured.
Feature code
A list box that allows specifying a feature code for the feature. The list of feature
codes is created or imported by the user; for more information, see Section
51.6.4.6 Feature code options. The default value is (None). For all feature codes
PolyWorks|Inspector Reference Guide 2017 687
Features Creating features
other than (None), the content of the Name text box is used for the feature, and
the feature code is used to construct the name of the primitive.
The How to button displays a window in the Dialog Zone containing a diagram
illustrating how to anchor points to create polygons. Press the Close button to dismiss
the window.
By default, the anchoring mode is automatically activated. If not, press the Anchor
button to launch the interactive mode and anchor polygon primitives on visible objects
in the 3D scene. To anchor a polygon, click on two locations to define the first of the
polygon’s sides. Click on a third point to define the second side of the polygon.
For more information on the interactive anchoring mode, see Section 15.2.2 Creating
features by anchoring.
15.3.10.3 Creating polygons numerically
The Numerically creation method allows creating polygon primitives by providing
their geometric properties. When this method is specified, the Create Features dialog
box is configured as shown in Figure 15.80.
When this method is chosen, the Parameters section offers the following items:
Center
A group box that allows specifying the (X, Y, Z) coordinates of the center of the
polygon. Values can be entered manually or center-point-based primitives can be
dragged and dropped over the X, the Y, or the Z text box. The following
parameters are offered:
X
A text box that allows specifying the X coordinate of the center of the
polygon. Valid values are real numbers.
Y
A text box that allows specifying the Y coordinate of the center of the
polygon. Valid values are real numbers.
Z
A text box that allows specifying the Z coordinate of the center of the
polygon. Valid values are real numbers.
Axis orientation
A group box that allows specifying the (I, J, K) components of a vector normal to
the polygon. Values can be entered manually or direction-based primitives can be
dragged and dropped over the I, the J, or the K text box. On creation, the (I, J, K)
components are recalculated to form a unit vector. The following parameters are
offered:
PolyWorks|Inspector Reference Guide 2017 688
Features Creating features
Figure 15.80 The Create Features dialog box configured to create polygon features using the
Numerically creation method.
I
A text box that allows specifying the I component of a unit vector normal
to the polygon. Valid values are real numbers.
J
A text box that allows specifying the J component of a unit vector normal
to the polygon. Valid values are real numbers.
PolyWorks|Inspector Reference Guide 2017 689
Features Creating features
K
A text box that allows specifying the K component of a unit vector normal
to the polygon. Valid values are real numbers.
Vertex direction
A group box that allows specifying the (I, J, K) components of a vector going from
the Center to a vertex. Values can be entered manually or direction-based
primitives can be dragged and dropped over the I, the J, or the K text box. On
creation, the (I, J, K) components are recalculated to form a unit vector. The
following parameters are offered:
I
A text box that allows specifying the I component of a vector going from
the Center to a vertex. Valid values are real numbers.
J
A text box that allows specifying the J component of a vector going from
the Center to a vertex. Valid values are real numbers.
K
A text box that allows specifying the K component of a vector going from
the Center to a vertex. Valid values are real numbers.
Diameter
A text box that allows specifying the diameter of the enclosing circle of the
polygon. Valid values are greater than 0 mm.
Number of sides
A text box that allows specifying the number of sides of a regular polygon. Valid
values are between 3 sides and 8 sides inclusively.
The More subsection offers the following items:
Primitive status
A group label that offers two option buttons that specify the status of the
primitives being created. Choose from:
Nominal
An option button, selected by default, that sets the status of newly
created primitives to Nominal.
Measured
An option button that sets the status of newly created primitives to
Measured.
Feature code
A list box that allows specifying a feature code for the feature. The list of feature
codes is created or imported by the user; for more information, see Section
51.6.4.6 Feature code options. The default value is (None). For all feature codes
PolyWorks|Inspector Reference Guide 2017 690
Features Creating features
other than (None), the content of the Name text box is used for the feature, and
the feature code is used to construct the name of the primitive.
Once the required information has been provided, press the Create button. A primitive
is automatically created.
15.3.10.4 Creating polygons by probing
The Probe creation method allows creating polygons by probing their primitive. When
this method is specified, the Create Features dialog box if configured as shown in
Figure 15.81.
A probing Submethod must be specified. Choose from:
Standard – A primitive is fitted on the acquired points and then compensated.
Thin Material – For use when probing an object composed of a thin material, such
as a sheet metal part. A primitive is fitted on the acquired points and then
compensated. This submethod does not support the use of a special reflector.
The Parameters section offers the following items, depending on the specified
probing submethod:
Constraining plane
A constraining plane can be specified. If presented as a check box, the use of a
constraining plane is optional. For more information on this item and the
parameters it offers, see Section 15.2.4.3 Specifying a constraining plane.
Material thickness
A text box, available when the Thin Material probing submethod is specified, that
allows specifying the thickness of the material. Valid values are greater than 0 mm.
The default value is 1.0 mm. For more information, see Section 15.2.4.4 Specifying
a material thickness.
Number of sides
A text box that allows specifying the number of sides of a polygon. Valid values are
between 3 sides and 8 sides inclusively.
Extract nominal primitive from CAD model
A check box, cleared by default, that enables automatically extracting the nominal
primitive from available CAD models when probing the measured primitive. A
preview of the nominal primitive is highlighted in the 3D scene if it can be
extracted. When the measured primitive is created, the nominal primitive is also
created. For more information, see Section 15.2.4.5 Extracting the nominal
primitive from the CAD model.
The More subsection offers the following items:
PolyWorks|Inspector Reference Guide 2017 691
Features Creating features
Figure 15.81 An example of the Create Features dialog box configured to create polygon features
using the Probe creation method. In this example, the Standard submethod is
specified.
PolyWorks|Inspector Reference Guide 2017 692
Features Creating features
Compensation
A group label that enables specifying the compensation direction. It offers the
Method list box that offers the following compensation methods:
From Device (value) – Selected by default, this method uses the
Compensation method value of the probing device specified on the
Probing Device > Compensation Method page of the PolyWorks|Inspector
Options dialog box (see Section 51.7.3 Compensation method options).
When using a special reflector, the Tangent compensation value of the
reflector is used (see Section 51.7.1.2 Using special reflectors).
Internal (Hole) – The acquired point is compensated
towards the edge of the hole. This results in a primitive
with an internal in-space orientation.
External – The acquired point is compensated towards
the edge of the extruding feature. This results in a
primitive with an external in-space orientation.
Primitive status
A group label that offers two option buttons that specify the
status of the primitives being created. Choose from:
Nominal
An option button that sets the status of newly created primitives to
Nominal.
Measured
An option button, selected by default, that sets the status of newly
created primitives to Measured.
Feature code
A list box that allows specifying a feature code for the feature. The list of feature
codes is created or imported by the user; for more information, see Section
51.6.4.6 Feature code options. The default value is (None). For all feature codes
other than (None), the content of the Name text box is used for the feature, and
the feature code is used to construct the name of the primitive.
The Point acquisition section offers the following item:
Fixed number of points per side
A check box, cleared by default, that enables an adjacent list box used to specify
the number of points to probe for the primitive. When a specific number of points
to probe is specified, the primitive is fitted and created automatically once the
specified number of points and the compensation point have been acquired. If the
check box is not selected, at least the minimum number of required points must
be probed and the end of point acquisition must be indicated manually. For
detailed information, see Section 15.2.4.6 Specifying a fixed number of points.
The minimum number of points required to probe a polygon is two per side.
PolyWorks|Inspector Reference Guide 2017 693
Features Creating features
When the constraining plane Method is set to Probe local plane, the Point
acquisition section also offers the Constraining plane group label that allows
specifying a fixed number of points to probe for the local plane. For more information
on local planes, see Section 15.2.4.3 Specifying a constraining plane. The following item
is offered:
Fixed number of points
A check box, cleared by default, that enables an adjacent list box used to specify
the number of points to probe for the local plane. When a specific number of
points to probe is specified, the local plane is fitted and created automatically once
the specified number of points have been acquired. If the check box is not
selected, at least three points must be probed and the end of point acquisition
must be indicated manually. For detailed information, see Section 15.2.4.6
Specifying a fixed number of points.
The Probing zone section offers the following items:
Probing zone
A check box that enables items to define a probing zone that is parallel to and
located at a specified distance above or below the constraining plane. Only points
probed in this zone are accepted. By default, the check box is cleared. It offers the
following items:
Above plane
An option button that specifies that the probing zone is above the
constraining plane (i.e., in the direction of the plane’s normal).
Below plane
An option button, selected by default, that specifies that the probing
zone is below the constraining plane (i.e., in the inverse direction of the
plane’s normal).
Offset to plane
A text box that specifies the distance at which the beginning of the
probing zone is located from the constraining plane. Valid values are
greater than or equal to 0 mm. The default value is 0 mm.
Height
A text box that specifies the height of the probing zone. Valid values are
greater than 0 mm. The default value is 1 mm.
For more information, see Section 15.2.4.7 Specifying the probing zone
parameters.
The How to button displays diagrams in a window. The diagrams under the odd-
numbered steps illustrate how to acquire points. The diagrams under the even-
numbered steps illustrate how to end the current acquisition session, and other probe-
dependent features, if required. The probe buttons to use for each step are also
displayed.
PolyWorks|Inspector Reference Guide 2017 694
Features Creating features
Click the Probe button to begin probing. When the primitive is probed, it is created as
the measured primitive of a new feature in the tree view. For information on elements
associated with probing (e.g., toolbars), see Chapter 30 Probing.
If the probing device is already connected, and Method is already set to Probe when
the dialog box is displayed, probing can be performed immediately- probing options
can be specified as long as no point has yet been acquired. If the device was not already
connected, the connection will be initiated when the Probe button is pressed.
For each side at least two points must be probed and then the appropriate button to
finish must be pressed. On the last side, pressing this button results in the creation of a
compensated polygon. Note the following:
The sides can be probed in any order.
The first probed side is used as a baseline constraint when fitting the polygon.
The counter of acquired points is reset to zero for each side.
If the hole has rounded corners, the radius of the probe must be larger than the
corner radius, such that the probe does not make contact with the corner radius.
15.3.10.5 Creating polygons by fitting
The Fit creation method allows creating polygons by fitting their primitives on visible
Data and Reference objects. When this method is specified, the Create Features dialog
box is configured as shown in Figure 15.82.
A creation Submethod must be specified. Choose from:
Fit to Elements – Specifies fitting the optimal primitive on a set of user-selected
elements.
Pick, then Fit – Enables an interactive mode to pick points defining an approximate
primitive. The exact primitive passing through these points is automatically
computed, the elements within the specified Max distance and Max angle from this
primitive are identified, and then the optimal primitive is fitted.
Maximize – Automatically sets the Fit type to Max. When choosing this item, a
primitive must be chosen in the Maximize from list box, available in the Parameters
section, and then the elements to be considered must be selected. The maximizing
operation fits a new max primitive to the selected elements using the specified
primitive as a starting point.
Minimize – Automatically sets the Fit type to Min. When choosing this item, a
primitive must be chosen in the Minimize from list box, available in the Parameters
section, and then the elements to be considered must be selected. The minimizing
operation fits a new min primitive to the selected elements using the specified
primitive as a starting point.
PolyWorks|Inspector Reference Guide 2017 695
Features Creating features
Figure 15.82 An example of the Create Features dialog box configured to create polygon features
using the Fit creation method. In this example, the Fit to Elements submethod is
specified.
PolyWorks|Inspector Reference Guide 2017 696
Features Creating features
The Parameters section offers the following items, depending on the specified fitting
submethod:
Number of sides
A text box that allows specifying the number of sides on the polygon to fit. Valid
values are between 3 sides and 8 sides inclusively.
Max distance
A text box that defines a tolerance for the interactive Pick, then Fit method. After
having defined approximate primitives by picking points, elements farther than
the maximum distance from the approximate primitives are discarded to speed up
the fitting process. Valid values are real numbers greater than 0 mm. The default
value is 4.0 mm.
Fit type
A group label that allows specifying the fitting type to use when fitting primitives.
It is only available when the Fit to Elements or the Pick, then Fit submethod is
selected, and offers three types of fit:
Best-fit
An option button that specifies using the standard best-fit algorithm that
performs a pure least-squares approach, which best-fits primitives on all
the selected elements.
Min
An option button that specifies using the minimum fitting algorithm. A
Min primitive is the largest primitive that does not enclose any in-
tolerance elements.
Max
An option button that specifies using the maximum fitting algorithm. A
Max primitive is the smallest primitive that encloses all the in-tolerance
elements.
Constraints
A group label that allows specifying one or more constraints when fitting a
primitive. It is only available when the Fit to Elements or the Pick, then Fit
submethods are selected. It offers the following:
Plane
A check box that enables an adjacent list box that allows choosing a
constraining plane from available plane primitives. All the processed
elements are first virtually projected onto the specified plane. The
resulting primitive lies perfectly on the plane.
The More subsection offers parameters that allow configuring the fitting algorithm.
These parameters are contextual and vary according to the specified Fit type:
Min/Max fit
A group label that offers options that apply when the Fit type is set to Min or Max.
The following options are offered:
PolyWorks|Inspector Reference Guide 2017 697
Features Creating features
Max positional deviation (% of radius)
A text box that specifies a maximum deviation between the origin
position/apex position/center point of the best-fit primitive and the
origins of the min/max primitives. It is specified as a percentage of the
radius (in the case of ellipses, the average of the minor and the major radii
is used). Valid values are 0% or greater. The default value is 50%.
Max rotational deviation
A text box that specifies a maximum rotational deviation in the
primitives’ plane about the center of the best-fit primitive, between the
best-fit primitive and the min/max primitives. It is specified in degrees.
Valid values are between 0° and 90° inclusively. The default value is 15°.
The More subsection also offers the following parameters:
Primitive status
A group label that offers two option buttons that specify the status of the
primitives being created. Choose from:
Nominal
An option button that sets the status of newly created primitives to
Nominal.
Measured
An option button, selected by default, that sets the status of newly
created primitives to Measured.
Feature code
A list box that allows specifying a feature code for the feature. The list of feature
codes is created or imported by the user; for more information, see Section
51.6.4.6 Feature code options. The default value is (None). For all feature codes
other than (None), the content of the Name text box is used for the feature, and
the feature code is used to construct the name of the primitive.
The Filtering section offers the following options used when a primitive is fitted to an
organized point cloud:
Subsampling step
A check box that enables subsampling the Data points used to fit a primitive. By
default, the check box is cleared. It makes available a text box that allows
specifying the subsampling step. A value greater than 0 mm must be specified.
The default value is 1.0 mm.
The Data points used to fit a primitive are subsampled with the goal of generating
uniformly spaced Data points whose point-to-point spacing is as close as possible
to the step value.
Max angle
A check box that enables eliminating from the fitting computations points
belonging to surface areas that are unrelated to the primitive being fitted. The
check box is selected by default. When selected, an adjacent text box specifies a
PolyWorks|Inspector Reference Guide 2017 698
Features Creating features
maximum angle between a Data point’s normal vector and the primitive’s normal
vector at the primitive point closest to the Data point, which is used to do the
filtering. Valid values are between 0° and 180° inclusively. The default value is 45°.
Reject outliers
A check box that specifies rejecting outliers prior to fitting a primitive. Outliers are
points that lie the farthest away from the average of the Data points used to fit the
primitive. The check box is cleared by default.
When selected, it makes available the following items for specifying the outlier
rejection method:
Outside of standard deviation factor
An option button, selected by default, that allows using the standard
deviation of the Data points to determine outliers. It makes available a
text box used to specify a standard deviation factor value. Valid values are
factors greater than 0. The default value is a factor of 2.5.
The primitive is first fitted to the Data points and the standard deviation
value is computed. Then, Data points that lie beyond the standard
deviation multiplied by the deviation factor value are rejected, and the
primitive is refitted using the remaining Data points.
Percentage of points
An option button that allows specifying a percentage of Data points to
reject when fitting a Primitive. It makes available a text box used to
specify a percentage value. Valid values are greater than 0% and less than
100%. The default value is 5%.
The primitive is first fitted to the Data points and the average distance
between the Data points and the primitive is computed. Then, the
specified percentage of Data points that lie furthest from the average
distance are rejected, and the primitive is refitted using the remaining
Data points.
The primitive is created automatically on pressing the Create button when the Fit to
Elements, Maximize, or Minimize creation submethods are specified. When the Pick,
then Fit creation submethod is specified, the Pick button enables an interactive mode
that allows picking the primitive. For more information, see Section 15.2.5 Creating
features by fitting.
15.3.10.6 Constructing polygon features
One construction method is offered for polygon features.
PolyWorks|Inspector Reference Guide 2017 699
Features Creating features
Figure 15.83 An example of the Create Features dialog box configured to create polygon features
using the From Objects creation method. In this example, the Average of Polygons
submethod is specified.
15.3.10.6.1 Constructing polygons from objects
The From Objects creation method allows creating polygon features from existing
objects. When this method is specified, the Create Features dialog box is configured as
shown in Figure 15.83.
The From Objects creation method offers the following submethod:
Average of Polygons
Creates a polygon by averaging the selected polygons. To determine the polygon’s
axis orientation, the axis orientation of the first selected polygon is used as a
reference. If the axis of any polygon is at 90° or more from the reference axis, its axis
orientation is temporarily inverted. The resulting polygon’s axis orientation is then
determined by averaging the corrected axis orientation of the selected polygons.
The More subsection offers the following items:
Create dependencies
A check box, selected by default, that allows creating dependencies between the
feature and the objects from which it is created. For more information, see Section
15.2.7.2 Dependent features.
PolyWorks|Inspector Reference Guide 2017 700
Features Creating features
Figure 15.84 The Create Features dialog box configured to create polygon features using the
Empty Feature creation method.
Feature code
A list box that allows specifying a feature code for the feature. The list of feature
codes is created or imported by the user; for more information, see Section
51.6.4.6 Feature code options. The default value is (None). For all feature codes
other than (None), the content of the Name text box is used for the feature, and
the feature code is used to construct the name of the primitive.
15.3.10.7 Creating empty polygons
The Empty Feature creation method allows creating an empty polygon feature to
which a nominal and/or measured primitive can be added afterward. When this
method is chosen, the Create Features dialog box is configured as shown in Figure
15.84.
When this method is chosen, the More subsection offers the following item:
Feature code
A list box that allows specifying a feature code for the feature. The list of feature
codes is created or imported by the user; for more information, see Section
51.6.4.6 Feature code options. The default value is (None). For all feature codes
other than (None), the content of the Name text box is used for the feature, and
the feature code is used to construct the name of the primitive.
PolyWorks|Inspector Reference Guide 2017 701
Features Creating features
The Create button creates an empty polygon feature. Press the Close button to dismiss
the Create Features dialog box.
PolyWorks|Inspector Reference Guide 2017 702
Features Creating features
15.3.11 Creating ellipse features
Ellipse features, as well as their nominal primitive and/or measured primitive, can be
created using different creation methods. To create ellipses, proceed as follows:
1. Choose the Measure > Features > Create menu item, or press the corresponding
button (shown to the right) on the Main Objects toolbar. The Create Features dialog
box is displayed.
2. Press the split button, shown to the right, in the top-left area of the dialog box. The
list of features is displayed.
3. Press the Ellipse button, shown to the right.
4. In the Creation method section, specify a Method. Choose from the following:
Pick on CAD Model – Extract ellipse primitives interactively by picking on the
CAD model. This method is described in Section 15.3.11.1 Creating ellipses by
picking.
Anchor – Extract ellipse primitives by anchoring points on visible objects in the
3D scene. This method is described in Section 15.3.11.2 Creating ellipses by
anchoring.
Numerically – Provide the geometric information required to create ellipse
primitives. This method is described in Section 15.3.11.3 Creating ellipses
numerically.
Probe – Create ellipses by probing their primitive. This method is described in
Section 15.3.11.4 Creating ellipses by probing.
Fit – Create ellipses by fitting their primitive on visible Data and Reference
objects. This method is described in Section 15.3.11.5 Creating ellipses by fitting.
From Objects – Create ellipses from existing objects. This method is described
in Section 15.3.11.6.1 Constructing ellipses from objects.
From Intersection – Create ellipses from the intersection of objects. This
method is described in Section 15.3.11.6.2 Constructing ellipses from the
intersection of objects.
Empty Feature – Create ellipse features without primitives. This method is
described in Section 15.3.11.7 Creating empty ellipses.
5. Specify the creation parameters. These parameters vary according to the specified
creation method.
6. Press the button to launch the creation operation. The name of the button, and the
operation that is launched, is controlled by the specified creation method.
7. Press the Close button to dismiss the dialog box.
PolyWorks|Inspector Reference Guide 2017 703
Features Creating features
Figure 15.85 The Create Features dialog box configured to create ellipse features using the Pick on
CAD Model creation method.
Specific information on each creation method and its creation parameters is provided
in the subsections that follow.
15.3.11.1 Creating ellipses by picking
Ellipses can be extracted interactively by picking them on CAD models. Choose the
Pick on CAD Model creation method. The Create Features dialog box is configured as
shown in Figure 15.85.
When this method is chosen, the More subsection offers the following items:
Primitive status
A group label that offers two option buttons that specify the status of the
primitives being created. Choose from:
Nominal
An option button, selected by default, that sets the status of newly
created primitives to Nominal.
PolyWorks|Inspector Reference Guide 2017 704
Features Creating features
Measured
An option button that sets the status of newly created primitives to
Measured.
Feature code
A list box that allows specifying a feature code for the feature. The list of feature
codes is created or imported by the user; for more information, see Section
51.6.4.6 Feature code options. The default value is (None). For all feature codes
other than (None), the content of the Name text box is used for the feature, and
the feature code is used to construct the name of the primitive.
By default, the interactive picking mode is automatically activated. If not, press the Pick
button to launch the interactive mode and pick ellipse primitives in the 3D scene. For
more information on the interactive picking mode, see Section 15.2.1 Creating features
by picking on CAD models.
15.3.11.2 Creating ellipses by anchoring
The Anchor creation method allows extracting primitives by anchoring points on
visible objects in the 3D scene. When this method is chosen, the Create Features dialog
box is configured as shown in Figure 15.86.
When this method is chosen, the More subsection offers the following items:
Primitive status
A group label that offers two option buttons that specify the status of the
primitives being created. Choose from:
Nominal
An option button, selected by default, that sets the status of newly
created primitives to Nominal.
Measured
An option button that sets the status of newly created primitives to
Measured.
Feature code
A list box that allows specifying a feature code for the feature. The list of feature
codes is created or imported by the user; for more information, see Section
51.6.4.6 Feature code options. The default value is (None). For all feature codes
other than (None), the content of the Name text box is used for the feature, and
the feature code is used to construct the name of the primitive.
The How to button displays a window in the Dialog Zone containing a diagram
illustrating how to anchor points to create ellipses. Press the Close button to dismiss
the window.
PolyWorks|Inspector Reference Guide 2017 705
Features Creating features
Figure 15.86 The Create Features dialog box configured to create ellipse features using the Anchor
creation method.
By default, the anchoring mode is automatically activated. If not, press the Anchor
button to launch the interactive mode and anchor ellipse primitives on visible objects
in the 3D scene. To anchor an ellipse, pick five points defining an ellipse. The exact
ellipse that passes through these points is extracted.
For more information on the interactive anchoring mode, see Section 15.2.2 Creating
features by anchoring.
15.3.11.3 Creating ellipses numerically
The Numerically creation method allows creating ellipse primitives by providing their
geometric properties. When this method is chosen, the Create Features dialog box is
configured as shown in Figure 15.87.
When this method is chosen, the Parameters section offers the following items:
Center
A group box that allows specifying the (X, Y, Z) coordinates of the center of the
ellipse. Values can be entered manually or center-point-based primitives can be
PolyWorks|Inspector Reference Guide 2017 706
Features Creating features
Figure 15.87 The Create Features dialog box configured to create ellipse features using the
Numerically creation method.
dragged and dropped over the X, the Y, or the Z text box. The following
parameters are offered:
X
A text box that allows specifying the X coordinate of the center of the
ellipse. Valid values are real numbers.
Y
A text box that allows specifying the Y coordinate of the center of the
ellipse. Valid values are real numbers.
PolyWorks|Inspector Reference Guide 2017 707
Features Creating features
Z
A text box that allows specifying the Z coordinate of the center of the
ellipse. Valid values are real numbers.
Axis orientation
A group box that allows specifying the (I, J, K) components of a vector normal to
the ellipse. Values can be entered manually or direction-based primitives can be
dragged and dropped over the I, the J, or the K text box. On creation, the (I, J, K)
components are recalculated to form a unit vector. The following parameters are
offered:
I
A text box that allows specifying the I component of a unit vector normal
to the ellipse. Valid values are real numbers.
J
A text box that allows specifying the J component of a unit vector normal
to the ellipse. Valid values are real numbers.
K
A text box that allows specifying the K component of a unit vector normal
to the ellipse. Valid values are real numbers.
Major orientation
A group box that allows specifying the (I, J, K) components of the orientation of the
ellipse’s major diameter axis. Values can be entered manually or direction-based
primitives can be dragged and dropped over the I, the J, or the K text box. On
creation, the (I, J, K) components are recalculated to form a unit vector. The
following parameters are offered:
I
A text box that allows specifying the I component of the orientation of
the ellipse’s major diameter axis. Valid values are real numbers.
J
A text box that allows specifying the J component of the orientation of
the ellipse’s major diameter axis. Valid values are real numbers.
K
A text box that allows specifying the K component of the orientation of
the ellipse’s major diameter axis. Valid values are real numbers.
Major diameter
A text box that allows specifying the longest diameter of the ellipse. Valid values
are greater than 0 mm. See Figure 15.88.
Minor diameter
A text box that allows specifying the shortest diameter of the ellipse. Valid values
are greater than 0 mm. See Figure 15.88.
PolyWorks|Inspector Reference Guide 2017 708
Features Creating features
Figure 15.88 A visual representation of the Major diameter and the Minor diameter.
Minor diameter
Major diameter
The More subsection offers the following items:
Primitive status
A group label that offers two option buttons that specify the status of the
primitives being created. Choose from:
Nominal
An option button, selected by default, that sets the status of newly
created primitives to Nominal.
Measured
An option button that sets the status of newly created primitives to
Measured.
Feature code
A list box that allows specifying a feature code for the feature. The list of feature
codes is created or imported by the user; for more information, see Section
51.6.4.6 Feature code options. The default value is (None). For all feature codes
other than (None), the content of the Name text box is used for the feature, and
the feature code is used to construct the name of the primitive.
Once the required information has been provided, press the Create button to create a
primitive according to the specified parameters. Press the Close button to dismiss the
dialog box.
15.3.11.4 Creating ellipses by probing
The Probe creation method allows creating ellipses by probing their primitive. When
this method is specified, the Create Features dialog box if configured as shown in
Figure 15.89.
A probing Submethod must be specified:
Standard – A primitive is fitted on the acquired points and then compensated.
PolyWorks|Inspector Reference Guide 2017 709
Features Creating features
Figure 15.89 An example of the Create Features dialog box configured to create ellipse features
using the Probe creation method. In this example, the Standard submethod is
specified.
PolyWorks|Inspector Reference Guide 2017 710
Features Creating features
Thin Material – For use when probing an object composed of a thin material, such
as a sheet metal part. A primitive is fitted on the acquired points and then
compensated. This submethod does not support the use of a special reflector.
The Parameters section offers the following items, depending on the specified
probing submethod:
Constraining plane
A constraining plane can be specified. If presented as a check box, the use of a
constraining plane is optional. For more information on this item and the
parameters it offers, see Section 15.2.4.3 Specifying a constraining plane.
Material thickness
A text box, available when the Thin Material probing submethod is specified, that
allows specifying the thickness of the material. Valid values are greater than 0 mm.
The default value is 1.0 mm. For more information, see Section 15.2.4.4 Specifying
a material thickness.
Extract nominal primitive from CAD model
A check box, cleared by default, that enables automatically extracting the nominal
primitive from available CAD models when probing the measured primitive. A
preview of the nominal primitive is highlighted in the 3D scene if it can be
extracted. When the measured primitive is created, the nominal primitive is also
created. For more information, see Section 15.2.4.5 Extracting the nominal
primitive from the CAD model.
The More subsection offers the following items:
Compensation
A group label that enables specifying the compensation direction. It offers the
Method list box that offers the following compensation methods:
From Device (value) – Selected by default, this method uses the
Compensation method value of the probing device specified on the
Probing Device > Compensation Method page of the PolyWorks|Inspector
Options dialog box (see Section 51.7.3 Compensation method options).
When using a special reflector, the Tangent compensation value of the
reflector is used (see Section 51.7.1.2 Using special reflectors).
Internal (Hole) – The acquired point is compensated
towards the edge of the hole. This results in a primitive
with an internal in-space orientation.
External – The acquired point is compensated towards
the edge of the extruding feature. This results in a
primitive with an external in-space orientation.
Primitive status
A group label that offers two option buttons that specify the
status of the primitives being created. Choose from:
PolyWorks|Inspector Reference Guide 2017 711
Features Creating features
Nominal
An option button that sets the status of newly created primitives to
Nominal.
Measured
An option button, selected by default, that sets the status of newly
created primitives to Measured.
Feature code
A list box that allows specifying a feature code for the feature. The list of feature
codes is created or imported by the user; for more information, see Section
51.6.4.6 Feature code options. The default value is (None). For all feature codes
other than (None), the content of the Name text box is used for the feature, and
the feature code is used to construct the name of the primitive.
The Point acquisition section offers the following item:
Fixed number of points
A check box, cleared by default, that enables an adjacent list box used to specify
the number of points to probe for the primitive. When a specific number of points
to probe is specified, the primitive is fitted and created automatically once the
specified number of points and the compensation point have been acquired. If the
check box is not selected, at least the minimum number of required points must
be probed and the end of point acquisition must be indicated manually. For
detailed information, see Section 15.2.4.6 Specifying a fixed number of points.
The minimum number of points required to probe an ellipse is five.
When the constraining plane Method is set to Probe local plane, the Point
acquisition section also offers the Constraining plane group label that allows
specifying a fixed number of points to probe for the local plane. For more information
on local planes, see Section 15.2.4.3 Specifying a constraining plane. The following item
is offered:
Fixed number of points
A check box, cleared by default, that enables an adjacent list box used to specify
the number of points to probe for the local plane. When a specific number of
points to probe is specified, the local plane is fitted and created automatically once
the specified number of points have been acquired. If the check box is not
selected, at least three points must be probed and the end of point acquisition
must be indicated manually. For detailed information, see Section 15.2.4.6
Specifying a fixed number of points.
The Probing zone section offers the following items:
Probing zone
A check box that enables items to define a probing zone that is parallel to and
located at a specified distance above or below the constraining plane. Only points
probed in this zone are accepted. By default, the check box is cleared. It offers the
following items:
PolyWorks|Inspector Reference Guide 2017 712
Features Creating features
Above plane
An option button that specifies that the probing zone is above the
constraining plane (i.e., in the direction of the plane’s normal).
Below plane
An option button, selected by default, that specifies that the probing
zone is below the constraining plane (i.e., in the inverse direction of the
plane’s normal).
Offset to plane
A text box that specifies the distance at which the beginning of the
probing zone is located from the constraining plane. Valid values are
greater than or equal to 0 mm. The default value is 0 mm.
Height
A text box that specifies the height of the probing zone. Valid values are
greater than 0 mm. The default value is 1 mm.
For more information, see Section 15.2.4.7 Specifying the probing zone
parameters.
The How to button displays diagrams in a window. The diagrams under the odd-
numbered steps illustrate how to acquire points. The diagrams under the even-
numbered steps illustrate how to end the current acquisition session, and other probe-
dependent features, if required. The probe buttons to use for each step are also
displayed.
Click the Probe button to begin probing. When the primitive is probed, it is created as
the measured primitive of a new feature in the tree view. For information on elements
associated with probing (e.g., toolbars), see Chapter 30 Probing.
If the probing device is already connected, and Method is already set to Probe when
the dialog box is displayed, probing can be performed immediately- probing options
can be specified as long as no point has yet been acquired. If the device was not already
connected, the connection will be initiated when the Probe button is pressed.
15.3.11.5 Creating ellipses by fitting
The Fit creation method allows creating ellipses by fitting their primitives on visible
Data and Reference objects. When this method is specified, the Create Features dialog
box is configured as shown in Figure 15.90.
A creation Submethod must be specified. Choose from:
Fit to Elements – Specifies fitting the optimal primitive on a set of user-selected
elements.
PolyWorks|Inspector Reference Guide 2017 713
Features Creating features
Figure 15.90 An example of the Create Features dialog box configured to create ellipse features
using the Fit creation method. In this example, the Fit to Elements submethod is
specified.
Pick, then Fit – Enables an interactive mode to pick points defining an approximate
primitive. The exact primitive passing through these points is automatically
computed, the elements within the specified Max distance and Max angle from this
primitive are identified, and then the optimal primitive is fitted.
PolyWorks|Inspector Reference Guide 2017 714
Features Creating features
Maximize – Automatically sets the Fit type to Max. When choosing this item, a
primitive must be chosen in the Maximize from list box, available in the Parameters
section, and then the elements to be considered must be selected. The maximizing
operation fits a new max primitive to the selected elements using the specified
primitive as a starting point.
Minimize – Automatically sets the Fit type to Min. When choosing this item, a
primitive must be chosen in the Minimize from list box, available in the Parameters
section, and then the elements to be considered must be selected. The minimizing
operation fits a new min primitive to the selected elements using the specified
primitive as a starting point.
The Parameters section offers the following items, depending on the specified fitting
submethod:
Max distance
A text box that defines a tolerance for the interactive Pick, then Fit method. After
having defined approximate primitives by picking points, elements farther than
the maximum distance from the approximate primitives are discarded to speed up
the fitting process. Valid values are real numbers greater than 0 mm. The default
value is 4.0 mm.
Fit type
A group label that allows specifying the fitting type to use when fitting primitives.
It is only available when the Fit to Elements or the Pick, then Fit submethod is
selected, and offers three types of fit:
Best-fit
An option button that specifies using the standard best-fit algorithm that
performs a pure least-squares approach, which best-fits primitives on all
the selected elements.
Min
An option button that specifies using the minimum fitting algorithm. A
Min primitive is the largest primitive that does not enclose any in-
tolerance elements.
Max
An option button that specifies using the maximum fitting algorithm. A
Max primitive is the smallest primitive that encloses all the in-tolerance
elements.
Constraints
A group label that allows specifying one or more constraints when fitting a
primitive. It is only available when the Fit to Elements or the Pick, then Fit
submethods are selected. It offers the following:
Plane
A check box that enables an adjacent list box that allows choosing a
constraining plane from available plane primitives. All the processed
PolyWorks|Inspector Reference Guide 2017 715
Features Creating features
elements are first virtually projected onto the specified plane. The
resulting primitive lies perfectly on the plane.
The More subsection offers parameters that allow configuring the fitting algorithm.
These parameters are contextual and vary according to the specified Fit type:
Min/Max fit
A group label that offers options that apply when the Fit type is set to Min or Max.
The following options are offered:
Max positional deviation (% of radius)
A text box that specifies a maximum deviation between the origin
position/apex position/center point of the best-fit primitive and the
origins of the min/max primitives. It is specified as a percentage of the
radius (in the case of ellipses, the average of the minor and the major radii
is used). Valid values are 0% or greater. The default value is 50%.
Max rotational deviation
A text box that specifies a maximum rotational deviation in the
primitives’ plane about the center of the best-fit primitive, between the
best-fit primitive and the min/max primitives. It is specified in degrees.
Valid values are between 0° and 90° inclusively. The default value is 15°.
The More subsection also offers the following parameters:
Primitive status
A group label that offers two option buttons that specify the status of the
primitives being created. Choose from:
Nominal
An option button that sets the status of newly created primitives to
Nominal.
Measured
An option button, selected by default, that sets the status of newly
created primitives to Measured.
Feature code
A list box that allows specifying a feature code for the feature. The list of feature
codes is created or imported by the user; for more information, see Section
51.6.4.6 Feature code options. The default value is (None). For all feature codes
other than (None), the content of the Name text box is used for the feature, and
the feature code is used to construct the name of the primitive.
The Filtering section offers the following options used when a primitive is fitted to an
organized point cloud:
Subsampling step
A check box that enables subsampling the Data points used to fit a primitive. By
default, the check box is cleared. It makes available a text box that allows
PolyWorks|Inspector Reference Guide 2017 716
Features Creating features
specifying the subsampling step. A value greater than 0 mm must be specified.
The default value is 1.0 mm.
The Data points used to fit a primitive are subsampled with the goal of generating
uniformly spaced Data points whose point-to-point spacing is as close as possible
to the step value.
Max angle
A check box that enables eliminating from the fitting computations points
belonging to surface areas that are unrelated to the primitive being fitted. The
check box is selected by default. When selected, an adjacent text box specifies a
maximum angle between a Data point’s normal vector and the primitive’s normal
vector at the primitive point closest to the Data point, which is used to do the
filtering. Valid values are between 0° and 180° inclusively. The default value is 45°.
Reject outliers
A check box that specifies rejecting outliers prior to fitting a primitive. Outliers are
points that lie the farthest away from the average of the Data points used to fit the
primitive. The check box is cleared by default.
When selected, it makes available the following items for specifying the outlier
rejection method:
Outside of standard deviation factor
An option button, selected by default, that allows using the standard
deviation of the Data points to determine outliers. It makes available a
text box used to specify a standard deviation factor value. Valid values are
factors greater than 0. The default value is a factor of 2.5.
The primitive is first fitted to the Data points and the standard deviation
value is computed. Then, Data points that lie beyond the standard
deviation multiplied by the deviation factor value are rejected, and the
primitive is refitted using the remaining Data points.
Percentage of points
An option button that allows specifying a percentage of Data points to
reject when fitting a Primitive. It makes available a text box used to
specify a percentage value. Valid values are greater than 0% and less than
100%. The default value is 5%.
The primitive is first fitted to the Data points and the average distance
between the Data points and the primitive is computed. Then, the
specified percentage of Data points that lie furthest from the average
distance are rejected, and the primitive is refitted using the remaining
Data points.
The primitive is created automatically on pressing the Create button when the Fit to
Elements, Maximize, or Minimize creation submethods are specified. When the Pick,
then Fit creation submethod is specified, the Pick button enables an interactive mode
that allows picking the primitive. For more information, see Section 15.2.5 Creating
features by fitting.
PolyWorks|Inspector Reference Guide 2017 717
Features Creating features
Figure 15.91 An example of the Create Features dialog box configured to create ellipse features
using the From Objects creation method. In this example, the Average of Ellipses
submethod is specified.
15.3.11.6 Constructing ellipse features
When constructing ellipse features, two construction methods are available.
15.3.11.6.1 Constructing ellipses from objects
The From Objects creation method allows creating ellipse features from existing
objects. When this method is specified, the Create Features dialog box is configured as
shown in Figure 15.91.
The From Objects creation method offers the following submethod:
Average of Ellipses
Creates an ellipse by averaging the selected ellipses. To determine the ellipse’s axis
orientation, the axis orientation of the first selected ellipse is used as a reference.
If the axis of any ellipse is at 90° or more from the reference axis, the orientation of
its axis is temporarily inverted. The resulting ellipse’s axis orientation is then
determined by averaging the corrected axis orientation of the selected ellipses.
The More subsection offers the following items:
PolyWorks|Inspector Reference Guide 2017 718
Features Creating features
Figure 15.92 An example of the Create Features dialog box configured to create ellipse features
using the From Intersection creation method. In this example, the Plane and Cones
submethod is specified.
Create dependencies
A check box, selected by default, that allows creating dependencies between the
feature and the objects from which it is created. For more information, see Section
15.2.7.2 Dependent features.
Feature code
A list box that allows specifying a feature code for the feature. The list of feature
codes is created or imported by the user; for more information, see Section
51.6.4.6 Feature code options. The default value is (None). For all feature codes
other than (None), the content of the Name text box is used for the feature, and
the feature code is used to construct the name of the primitive.
15.3.11.6.2 Constructing ellipses from the intersection of objects
The From Intersection creation method allows creating ellipse features from the
intersection of objects. When this method is specified, the Create Features dialog box is
configured as shown in Figure 15.92.
The From Intersection creation method offers the following submethod:
Plane and Cones
Creates ellipses by intersecting a selected plane and the selected cones.
PolyWorks|Inspector Reference Guide 2017 719
Features Creating features
Figure 15.93 The Create Features dialog box configured to create ellipse features using the Empty
Feature creation method.
Plane and Cylinders
Creates ellipses by intersecting a selected plane and the selected cylinders.
The More subsection offers the following items for all submethods:
Create dependencies
A check box, selected by default, that allows creating dependencies between the
feature and the objects from which it is created. For more information, see Section
15.2.7.2 Dependent features.
Feature code
A list box that allows specifying a feature code for the feature. The list of feature
codes is created or imported by the user; for more information, see Section
51.6.4.6 Feature code options. The default value is (None). For all feature codes
other than (None), the content of the Name text box is used for the feature, and
the feature code is used to construct the name of the primitive.
15.3.11.7 Creating empty ellipses
The Empty Feature creation method allows creating an empty ellipse feature to which
a nominal and/or measured primitive can be added afterward. When this method is
chosen, the Create Features dialog box is configured as shown in Figure 15.93.
When this method is chosen, the More subsection offers the following item:
PolyWorks|Inspector Reference Guide 2017 720
Features Creating features
Feature code
A list box that allows specifying a feature code for the feature. The list of feature
codes is created or imported by the user; for more information, see Section
51.6.4.6 Feature code options. The default value is (None). For all feature codes
other than (None), the content of the Name text box is used for the feature, and
the feature code is used to construct the name of the primitive.
Once the required information has been provided, press the Create button to create an
empty ellipse feature. Press the Close button to dismiss the Create Features dialog box.
PolyWorks|Inspector Reference Guide 2017 721
Features Creating features
15.3.12 Creating cylinder features
Cylinder features, as well as their nominal primitive and/or measured primitive, can be
created using different creation methods. To create cylinders, proceed as follows:
1. Choose the Measure > Features > Create menu item, or press the corresponding
button (shown to the right) on the Main Objects toolbar. The Create Features dialog
box is displayed.
2. Press the split button, shown to the right, in the top-left area of the dialog box. The
list of features is displayed.
3. Press the Cylinder button, shown to the right.
4. In the Creation method section, specify a Method. Choose from the following:
Pick on CAD Model – Extract cylinder primitives interactively by picking on CAD
model. This method is described in Section 15.3.12.1 Creating cylinders by
picking.
Anchor – Extract cylinder primitives interactively by anchoring on visible objects
in the 3D scene. This method is described in Section 15.3.12.2 Creating cylinders
by anchoring.
Numerically – Provide the geometric information required to create cylinder
primitives. This method is described in Section 15.3.12.3 Creating cylinders
numerically.
Probe – Create cylinders by probing their primitive. This method is described in
Section 15.3.12.4 Creating cylinders by probing.
Fit – Create cylinders by fitting their primitive on visible Data and Reference
objects. This method is described in Section 15.3.12.5 Creating cylinders by
fitting.
From Objects – Create cylinders from existing objects. This method is described
in Section 15.3.12.6.1 Constructing cylinders from objects.
Empty Feature – Create cylinder features without primitives. This method is
described in Section 15.3.12.7 Creating empty cylinders.
5. Specify the creation parameters. These parameters vary according to the specified
creation method.
6. Press the button to launch the creation operation. The name of the button, and the
operation that is launched, is controlled by the specified creation method.
7. Press the Close button to dismiss the dialog box.
Specific information on each creation method and its creation parameters is provided
in the subsections that follow.
PolyWorks|Inspector Reference Guide 2017 722
Features Creating features
Figure 15.94 An example of the Create Features dialog box configured to create cylinder features
using the Pick on CAD Model creation method. In this example, the Single Surface
submethod is specified.
15.3.12.1 Creating cylinders by picking
The Pick on CAD Model creation method allows extracting primitives interactively by
picking on CAD models. When this method is chosen, the Create Features dialog box is
configured as shown in Figure 15.94.
A picking submethod must be specified. Choose from:
Single Surface – Specifies creating a feature by picking a single CAD surface in the
3D scene.
Multiple Surfaces – Specifies creating a feature by picking multiple CAD surfaces in
the 3D scene. Features created with this submethod are considered trimmed.
When the Single Surface submethod is chosen, the Parameters section offers the
following item:
PolyWorks|Inspector Reference Guide 2017 723
Features Creating features
Trim using CAD surfaces
A check box, available when using the Single Surface submethod, that allows
specifying trimming primitives using the CAD surfaces used to extract them. By
default, the check box is cleared. For more information on trimmed primitives, see
Section 15.2.7.3 Trimmed primitives.
Note that if the creation of trimmed primitives is specified, a copy of all the CAD
surfaces that define the same primitive is created and associated to that trimmed
primitive, and they are used to extract only that primitive. While in the picking
mode, if CAD surfaces, picked consecutively, are determined to belong to the
same trimmed primitive created during the current picking session, they are
added to that primitive’s list of associated CAD surfaces, and no new primitive is
created.
The More subsection offers the following items:
Primitive status
A group label that offers two option buttons that specify the status of the
primitives being created. Choose from:
Nominal
An option button, selected by default, that sets the status of newly
created primitives to Nominal.
Measured
An option button that sets the status of newly created primitives to
Measured.
Feature code
A list box that allows specifying a feature code for the feature. The list of feature
codes is created or imported by the user; for more information, see Section
51.6.4.6 Feature code options. The default value is (None). For all feature codes
other than (None), the content of the Name text box is used for the feature, and
the feature code is used to construct the name of the primitive.
By default, the interactive picking mode is automatically activated. If not, press the Pick
button to launch the interactive mode and pick cylinder primitives in the 3D scene. For
more information on the interactive picking mode, see Section 15.2.1 Creating features
by picking on CAD models.
15.3.12.2 Creating cylinders by anchoring
The Anchor creation method allows extracting primitives by anchoring on visible
objects in the 3D scene. When this method is chosen, the Create Features dialog box is
configured as shown in Figure 15.95.
When this method is chosen, the More subsection offers the following items:
PolyWorks|Inspector Reference Guide 2017 724
Features Creating features
Figure 15.95 An example of the Create Features dialog box configured to create cylinder features
using the Anchor creation method.
Primitive status
A group label that offers two option buttons that specify the status of the
primitives being created. Choose from:
Nominal
An option button, selected by default, that sets the status of newly
created primitives to Nominal.
Measured
An option button that sets the status of newly created primitives to
Measured.
Feature code
A list box that allows specifying a feature code for the feature. The list of feature
codes is created or imported by the user; for more information, see Section
51.6.4.6 Feature code options. The default value is (None). For all feature codes
other than (None), the content of the Name text box is used for the feature, and
the feature code is used to construct the name of the primitive.
The How to button displays a window in the Dialog Zone containing a diagram
illustrating how to anchor points to create cylinders. Press the Close button to dismiss
the window.
PolyWorks|Inspector Reference Guide 2017 725
Features Creating features
By default, the anchoring mode is automatically activated. If not, press the Anchor
button to launch the interactive mode and anchor cylinder primitives on visible objects
in the 3D scene.To anchor a cylinder, pick three points defining one of the cylinder’s
boundary circles, and pick a fourth point on the perimeter of the other boundary circle
to specify the cylinder’s height. For more information on the interactive anchoring
mode, see Section 15.2.2 Creating features by anchoring.
15.3.12.3 Creating cylinders numerically
The Numerically creation method allows creating cylinder primitives by providing
their geometric properties. When this method is chosen, the Create Features dialog box
is configured as shown in Figure 15.96.
When this method is chosen, the Parameters section offers the following items:
Origin
A group box that allows specifying the (X, Y, Z) coordinates of the axis point at the
base of the cylinder. Values can be entered manually or center-point-based
primitives can be dragged and dropped over the X, the Y, or the Z text box. The
following parameters are offered:
X
A text box that allows specifying the X coordinate of the axis point at the
base of the cylinder. Valid values are real numbers.
Y
A text box that allows specifying the Y coordinate of the axis point at the
base of the cylinder. Valid values are real numbers.
Z
A text box that allows specifying the Z coordinate of the axis point at the
base of the cylinder. Valid values are real numbers.
Orientation
A group box that allows specifying the (I, J, K) components of a vector parallel to
the cylinder axis. Values can be entered manually or direction-based primitives
can be dragged and dropped over the I, the J, or the K text box. On creation, the
(I, J, K) components are recalculated to form a unit vector. It offers the following
parameters:
I
A text box that allows specifying the I component of a vector parallel to
the cylinder axis. Valid values are real numbers.
J
A text box that allows specifying the J component of a vector parallel to
the cylinder axis. Valid values are real numbers.
PolyWorks|Inspector Reference Guide 2017 726
Features Creating features
Figure 15.96 The Create Features dialog box configured to create cylinder features using the
Numerically creation method.
K
A text box that allows specifying the K component of a vector parallel to
the cylinder axis. Valid values are real numbers.
Radius
A text box that allows editing the radius of the cylinder. Valid values are greater
than 0 mm.
Height
A text box that displays allows editing the height of the cylinder. Valid values are
greater than 0 mm.
The More subsection offers the following items:
PolyWorks|Inspector Reference Guide 2017 727
Features Creating features
Primitive status
A group label that offers two option buttons that specify the status of the
primitives being created. Choose from:
Nominal
An option button, selected by default, that sets the status of newly
created primitives to Nominal.
Measured
An option button that sets the status of newly created primitives to
Measured.
Feature code
A list box that allows specifying a feature code for the feature. The list of feature
codes is created or imported by the user; for more information, see Section
51.6.4.6 Feature code options. The default value is (None). For all feature codes
other than (None), the content of the Name text box is used for the feature, and
the feature code is used to construct the name of the primitive.
Once the required information has been provided, press the Create button to create a
primitive according to the specified parameters. Press the Close button to dismiss the
dialog box.
15.3.12.4 Creating cylinders by probing
The Probe creation method allows creating cylinders by probing their primitive. When
this method is specified, the Create Features dialog box is configured as shown in
Figure 15.97.
A probing Submethod must be specified. Choose from:
Standard – A primitive is fitted on the acquired points and then compensated.
Use Initial Circles - Requires first probing two guiding circles perpendicular to the
cylinder axis to define an approximate cylinder, and to then probe more points on
the object if desired. A cylinder is fit on all the acquired points. A compensation point
is taken to allow the creation of a compensated cylinder.
The Parameters section offers the following items, depending on the specified
probing submethod:
Constraining plane
A constraining plane can be specified. If presented as a check box, the use of a
constraining plane is optional. For more information on this item and the
parameters it offers, see Section 15.2.4.3 Specifying a constraining plane.
PolyWorks|Inspector Reference Guide 2017 728
Features Creating features
Figure 15.97 An example of the Create Features dialog box configured to create cylinder features
using the Probe creation method. In this example, the Standard submethod is
specified.
Extract nominal primitive from CAD model
A check box, cleared by default, that enables automatically extracting the nominal
primitive from available CAD models when probing the measured primitive. A
preview of the nominal primitive is highlighted in the 3D scene if it can be
PolyWorks|Inspector Reference Guide 2017 729
Features Creating features
extracted. When the measured primitive is created, the nominal primitive is also
created. For more information, see Section 15.2.4.5 Extracting the nominal
primitive from the CAD model.
The More subsection offers the following items:
Compensation
A group label that enables specifying the compensation direction. It offers the
Method list box that offers the following compensation methods:
From Device (value) – Selected by default, this method uses Compensation
method value of the probing device specified on the Probing Device >
Compensation Method page of the PolyWorks|Inspector Options dialog
box (see Section 51.7.3 Compensation method options).
Internal (Hole) – The acquired point is compensated
towards the edge of the hole. This results in a primitive
with an internal in-space orientation.
External – The acquired point is compensated towards
the edge of the extruding feature. This results in a
primitive with an external in-space orientation.
Primitive status
A group label that offers two option buttons that specify the
status of the primitives being created. Choose from:
Nominal
An option button, selected by default, that sets the status of newly
created primitives to Nominal.
Measured
An option button that sets the status of newly created primitives to
Measured.
Feature code
A list box that allows specifying a feature code for the feature. The list of feature
codes is created or imported by the user; for more information, see Section
51.6.4.6 Feature code options. The default value is (None). For all feature codes
other than (None), the content of the Name text box is used for the feature, and
the feature code is used to construct the name of the primitive.
The Point acquisition section offers the following item:
Fixed number of points
A check box, cleared by default, that enables an adjacent list box used to specify
the number of points to probe for the primitive. When a specific number of points
to probe is specified, the primitive is fitted and created automatically once the
specified number of points and the compensation point have been acquired. If the
check box is not selected, at least the minimum number of required points must
PolyWorks|Inspector Reference Guide 2017 730
Features Creating features
be probed and the end of point acquisition must be indicated manually. For
detailed information, see Section 15.2.4.6 Specifying a fixed number of points.
The minimum number of points required to probe a cylinder is six.
When the constraining plane Method is set to Probe local plane, the Point
acquisition section also offers the Constraining plane group label that allows
specifying a fixed number of points to probe for the local plane. For more information
on local planes, see Section 15.2.4.3 Specifying a constraining plane. The following item
is offered:
Fixed number of points
A check box, cleared by default, that enables an adjacent list box used to specify
the number of points to probe for the local plane. When a specific number of
points to probe is specified, the local plane is fitted and created automatically once
the specified number of points have been acquired. If the check box is not
selected, at least three points must be probed and the end of point acquisition
must be indicated manually. For detailed information, see Section 15.2.4.6
Specifying a fixed number of points.
The How to button displays diagrams in a window. The diagrams under the odd-
numbered steps illustrate how to acquire points. The diagrams under the even-
numbered steps illustrate how to end the current acquisition session, and other probe-
dependent features, if required. The probe buttons to use for each step are also
displayed.
Click the Probe button to begin probing. When the primitive is probed, it is created as
the measured primitive of a new feature in the tree view. For information on elements
associated with probing (e.g., toolbars), see Chapter 30 Probing.
If the probing device is already connected, and Method is already set to Probe when
the dialog box is displayed, probing can be performed immediately- probing options
can be specified as long as no point has yet been acquired. If the device was not already
connected, the connection will be initiated when the Probe button is pressed.
15.3.12.5 Creating cylinders by fitting
The Fit creation method allows creating cylinders by fitting their primitives on visible
Data and Reference objects. When this method is specified, the Create Features dialog
box is configured as shown in Figure 15.98.
A creation Submethod must be specified. Choose from:
Fit to Elements – Specifies fitting the optimal primitive on a set of user-selected
elements.
Pick, then Fit – Enables an interactive mode to pick points defining an approximate
primitive. The exact primitive passing through these points is automatically
computed, the elements within the specified Max distance and Max angle from this
primitive are identified, and then the optimal primitive is fitted.
PolyWorks|Inspector Reference Guide 2017 731
Features Creating features
Figure 15.98 An example of the Create Features dialog box configured to create cylinder features
using the Fit creation method. In this example, the Fit to Elements submethod is
specified.
Maximize – Automatically sets the Fit type to Max. When choosing this item, a
primitive must be chosen in the Maximize from list box, available in the Parameters
section, and then the elements to be considered must be selected. The maximizing
PolyWorks|Inspector Reference Guide 2017 732
Features Creating features
operation fits a new max primitive to the selected elements using the specified
primitive as a starting point.
Minimize – Automatically sets the Fit type to Min. When choosing this item, a
primitive must be chosen in the Minimize from list box, available in the Parameters
section, and then the elements to be considered must be selected. The minimizing
operation fits a new min primitive to the selected elements using the specified
primitive as a starting point.
The Parameters section offers the following items, depending on the specified fitting
submethod:
Fit type
A group label that allows specifying the fitting type to use when fitting primitives.
It is only available when the Fit to Elements or the Pick, then Fit submethod is
selected, and offers three types of fit:
Best-fit
An option button that specifies using the standard best-fit algorithm that
performs a pure least-squares approach, which best-fits primitives on all
the selected elements.
Min
An option button that specifies using the minimum fitting algorithm. A
Min primitive is the largest primitive that does not enclose any in-
tolerance elements.
Max
An option button that specifies using the maximum fitting algorithm. A
Max primitive is the smallest primitive that encloses all the in-tolerance
elements.
Constraints
A group label that allows specifying one or more constraints when fitting a
primitive. It is only available when the Fit to Elements or the Pick, then Fit
submethods are selected. It offers the following:
Plane
A check box that enables an adjacent list box that allows choosing a
constraining plane from available plane primitives. The resulting
primitive’s axis will be perfectly parallel to the specified plane’s normal.
Radius
The radius of the primitive can be specified by selecting this check box
and entering a value in the adjacent text box. Valid values are real
numbers greater than 0.0 mm. The default value is 1 mm. This item is
available when the Fit type is set to Best-fit.
Trim using reference object elements
A check box that allows specifying trimming primitives extracted from a Reference
object. When a primitive is trimmed, a copy of the Reference object elements used
PolyWorks|Inspector Reference Guide 2017 733
Features Creating features
for its extraction is kept, making the primitive independent of the Reference
objects used for its creation. The check box is selected by default. For more
information, see Section 15.2.7.3 Trimmed primitives.
The More subsection offers parameters that allow configuring the fitting algorithm.
These parameters are contextual and vary according to the specified Fit type:
Subdivide large triangles
A check box that specifies subdividing polygonal objects in order to have enough
vertices to use for a fitting operation. The check box is selected by default. This
item only applies when the Pick, then Fit submethod is selected.
Min/Max fit
A group label that offers options that apply when the Fit type is set to Min or Max.
The following options are offered:
Max angular deviation
A text box that specifies a maximum angular deviation in degrees
between the axis/direction of the best-fit primitive and the axes of the
min/max primitives. Valid values are between 0° and 180° inclusively. The
default value is 15°.
Max positional deviation (% of radius)
A text box that specifies a maximum deviation between the origin
position/apex position/center point of the best-fit primitive and the
origins of the min/max primitives. It is specified as a percentage of the
radius (in the case of ellipses, the average of the minor and the major radii
is used). Valid values are 0% or greater. The default value is 50%.
The More subsection offers the following items:
Primitive status
A group label that offers two option buttons that specify the status of the
primitives being created. Choose from:
Nominal
An option button, selected by default, that sets the status of newly
created primitives to Nominal.
Measured
An option button that sets the status of newly created primitives to
Measured.
Feature code
A list box that allows specifying a feature code for the feature. The list of feature
codes is created or imported by the user; for more information, see Section
51.6.4.6 Feature code options. The default value is (None). For all feature codes
other than (None), the content of the Name text box is used for the feature, and
the feature code is used to construct the name of the primitive.
PolyWorks|Inspector Reference Guide 2017 734
Features Creating features
The Filtering section offers the following options used when a primitive is fitted to an
organized point cloud:
Subsampling step
A check box that enables subsampling the Data points used to fit a primitive. By
default, the check box is cleared. It makes available a text box that allows
specifying the subsampling step. A value greater than 0 mm must be specified.
The default value is 1.0 mm.
The Data points used to fit a primitive are subsampled with the goal of generating
uniformly spaced Data points whose point-to-point spacing is as close as possible
to the step value.
Max angle
A check box that enables eliminating from the fitting computations points
belonging to surface areas that are unrelated to the primitive being fitted. The
check box is selected by default. When selected, an adjacent text box specifies a
maximum angle between a Data point’s normal vector and the primitive’s normal
vector at the primitive point closest to the Data point, which is used to do the
filtering. Valid values are between 0° and 180° inclusively. The default value is 45°.
Reject outliers
A check box that specifies rejecting outliers prior to fitting a primitive. Outliers are
points that lie the farthest away from the average of the Data points used to fit the
primitive. The check box is cleared by default.
When selected, it makes available the following items for specifying the outlier
rejection method:
Outside of standard deviation factor
An option button, selected by default, that allows using the standard
deviation of the Data points to determine outliers. It makes available a
text box used to specify a standard deviation factor value. Valid values are
factors greater than 0. The default value is a factor of 2.5.
The primitive is first fitted to the Data points and the standard deviation
value is computed. Then, Data points that lie beyond the standard
deviation multiplied by the deviation factor value are rejected, and the
primitive is refitted using the remaining Data points.
Percentage of points
An option button that allows specifying a percentage of Data points to
reject when fitting a Primitive. It makes available a text box used to
specify a percentage value. Valid values are greater than 0% and less than
100%. The default value is 5%.
The primitive is first fitted to the Data points and the average distance
between the Data points and the primitive is computed. Then, the
specified percentage of Data points that lie furthest from the average
distance are rejected, and the primitive is refitted using the remaining
Data points.
PolyWorks|Inspector Reference Guide 2017 735
Features Creating features
Figure 15.99 An example of the Create Features dialog box configured to create cylinder features
using the From Objects creation method. In this example, the Average of Cylinders
submethod is specified.
The primitive is created automatically on pressing the Create button when the Fit to
Elements, Maximize, or Minimize creation submethods are specified. When the Pick,
then Fit creation submethod is specified, the Pick button enables an interactive mode
that allows picking the primitive. For more information, see Section 15.2.5 Creating
features by fitting.
15.3.12.6 Constructing cylinder features
One construction method is offered for cylinder features.
15.3.12.6.1 Constructing cylinders from objects
The From Objects creation method allows creating cylinder features from existing
objects. When this method is specified, the Create Features dialog box is configured as
shown in Figure 15.99.
When this method is chosen, the More subsection offers the following items for all
submethods:
PolyWorks|Inspector Reference Guide 2017 736
Features Creating features
Create dependencies
A check box, selected by default, that allows creating dependencies between the
feature and the objects from which it is created. For more information, see Section
15.2.7.2 Dependent features.
Feature code
A list box that allows specifying a feature code for the feature. The list of feature
codes is created or imported by the user; for more information, see Section
51.6.4.6 Feature code options. The default value is (None). For all feature codes
other than (None), the content of the Name text box is used for the feature, and
the feature code is used to construct the name of the primitive.
The From Objects creation method offers the following submethods:
Average of Cylinders
Creates a cylinder by averaging the selected cylinders.
Circles
Creates cylinders having the radius and orientation of the selected circles. The
Parameters section of the creation dialog box allows specifying the cylinder
Height.
Points and Plane Orientation
Creates cylinders centered about the selected points whose axes are parallel to the
selected plane’s normal vector. The Parameters section of the creation dialog box
allows specifying the Radius and Height values to be used for the cylinders.
Points and Line Orientation
Creates cylinders centered about the selected points whose axes are parallel to the
selected line. The Parameters section of the creation dialog box allows specifying
the Radius and Height values to be used for cylinders.
Lines
Creates cylinders whose axes are the selected lines. The Parameters section of the
creation dialog box allows specifying a Radius value to be used for the cylinders.
Calipers
Creates a cylinder for each selected caliper, as follows:
Radius - Determined by the standard caliper’s radius for circular tips and
width for rectangular tips, or the cross-section caliper’s width.
Axis - Determined by the caliper’s axis orientation.
Height - Determined by the caliper’s measured length.
Radius - Determined by the caliper’s first endpoint tip’s radius or width.
For an offset caliper, the cylinder is created on its main axis.
PolyWorks|Inspector Reference Guide 2017 737
Features Creating features
Figure 15.100 The Create Features dialog box configured to create cylinder features using the
Empty Feature creation method.
15.3.12.7 Creating empty cylinders
The Empty Feature creation method allows creating an empty cylinder feature to
which a nominal and/or measured primitive can be added afterward. When this
method is chosen, the Create Features dialog box is configured as shown in Figure
15.100.
When this method is chosen, the More subsection offers the following item:
Feature code
A list box that allows specifying a feature code for the feature. The list of feature
codes is created or imported by the user; for more information, see Section
51.6.4.6 Feature code options. The default value is (None). For all feature codes
other than (None), the content of the Name text box is used for the feature, and
the feature code is used to construct the name of the primitive.
Once the required information has been provided, press the Create button to create an
empty cylinder feature. Press the Close button to dismiss the Create Features dialog
box.
PolyWorks|Inspector Reference Guide 2017 738
Features Creating features
15.3.13 Creating cone features
Cone features, as well as their nominal primitive and/or measured primitive, can be
created using different creation methods. To create cones, proceed as follows:
1. Choose the Measure > Features > Create menu item, or press the corresponding
button (shown to the right) on the Main Objects toolbar. The Create Features dialog
box is displayed.
2. Press the split button, shown to the right, in the top-left area of the dialog box. The
list of features is displayed.
3. Press the Cone button, shown to the right.
4. In the Creation method section, specify a Method. Choose from the following:
Pick on CAD Model – Extract cone primitives interactively by picking on a CAD
model. This method is described in Section 15.3.13.1 Creating cones by picking.
Anchor – Extract cone primitives interactively by anchoring on visible objects in
the 3D scene. This method is described in Section 15.3.13.2 Creating cones by
anchoring.
Numerically – Provide the geometric information required to create cone
primitives. This method is described in Section 15.3.13.3 Creating cones
numerically.
Probe – Create planes by probing their primitive. This method is described in
Section 15.3.13.4 Creating cones by probing.
Fit – Create planes by fitting their primitive on visible Data and Reference
objects. This method is described in Section 15.3.13.5 Creating cones by fitting.
From Objects – Create planes from existing objects. This method is described in
Section 15.3.13.6.1 Creating cones from objects.
Empty Feature – Create plane features without primitives. This method is
described in Section 15.3.13.7 Creating empty cones.
5. Specify the creation parameters. These parameters vary according to the specified
creation method.
6. Press the button to launch the creation operation. The name of the button, and the
operation that is launched, is controlled by the specified creation method.
7. Press the Close button to dismiss the dialog box.
Specific information on each creation method and its creation parameters is provided
in the subsections that follow.
PolyWorks|Inspector Reference Guide 2017 739
Features Creating features
Figure 15.101 An example of the Create Features dialog box configured to create cone features
using the Pick on CAD Model creation method. In this example, the Single Surface
submethod is specified.
15.3.13.1 Creating cones by picking
The Pick on CAD Model creation method allows extracting primitives interactively by
picking on CAD models. When this method is chosen, the Create Features dialog box is
configured as shown in Figure 15.101.
A picking submethod must be specified. Choose from:
Single Surface – Specifies creating a feature by picking a single CAD surface in the
3D scene.
Multiple Surfaces – Specifies creating a feature by picking multiple CAD surfaces in
the 3D scene. Features created with this submethod are considered trimmed.
When the Single Surface submethod is chosen, the Parameters section offers the
following item:
PolyWorks|Inspector Reference Guide 2017 740
Features Creating features
Trim using CAD surfaces
A check box, available when using the Single Surface submethod, that allows
specifying trimming primitives using the CAD surfaces used to extract them. By
default, the check box is cleared. For more information on trimmed primitives, see
Section 15.2.7.3 Trimmed primitives.
Note that if the creation of trimmed primitives is specified, a copy of all the CAD
surfaces that define the same primitive is created and associated to that trimmed
primitive, and they are used to extract only that primitive. While in the picking
mode, if CAD surfaces, picked consecutively, are determined to belong to the
same trimmed primitive created during the current picking session, they are
added to that primitive’s list of associated CAD surfaces, and no new primitive is
created.
The More subsection offers the following item:
Primitive status
A group label that offers two option buttons that specify the status of the
primitives being created. Choose from:
Nominal
An option button, selected by default, that sets the status of newly
created primitives to Nominal.
Measured
An option button that sets the status of newly created primitives to
Measured.
Feature code
A list box that allows specifying a feature code for the feature. The list of feature
codes is created or imported by the user; for more information, see Section
51.6.4.6 Feature code options. The default value is (None). For all feature codes
other than (None), the content of the Name text box is used for the feature, and
the feature code is used to construct the name of the primitive.
By default, the interactive picking mode is automatically activated. If not, press the Pick
button to launch the interactive mode and pick cone primitives in the 3D scene. For
more information on the interactive picking mode, see Section 15.2.1 Creating features
by picking on CAD models.
15.3.13.2 Creating cones by anchoring
The Anchor creation method allows extracting primitives by anchoring on visible
objects in the 3D scene. When this method is chosen, the Create Features dialog box is
configured as shown in Figure 15.102.
When this method is chosen, the More subsection offers the following items:
PolyWorks|Inspector Reference Guide 2017 741
Features Creating features
Figure 15.102 An example of the Create Features dialog box configured to create cone features
using the Anchor creation method.
Primitive status
A group label that offers two option buttons that specify the status of the
primitives being created. Choose from:
Nominal
An option button, selected by default, that sets the status of newly
created primitives to Nominal.
Measured
An option button that sets the status of newly created primitives to
Measured.
Feature code
A list box that allows specifying a feature code for the feature. The list of feature
codes is created or imported by the user; for more information, see Section
51.6.4.6 Feature code options. The default value is (None). For all feature codes
other than (None), the content of the Name text box is used for the feature, and
the feature code is used to construct the name of the primitive.
The How to button displays a window in the Dialog Zone containing a diagram
illustrating how to anchor points to create planes. Press the Close button to dismiss the
window.
PolyWorks|Inspector Reference Guide 2017 742
Features Creating features
By default, the anchoring mode is automatically activated. If not, press the Anchor
button to launch the interactive mode and anchor cone primitives on visible objects in
the 3D scene. To anchor a cone, pick three points defining one of the cone’s boundary
circles, and pick a fourth point on the perimeter of the other boundary circle. The exact
cone that passes through these points is extracted. For more information on the
interactive anchoring mode, see Section 15.2.2 Creating features by anchoring.
15.3.13.3 Creating cones numerically
The Numerically creation method allows creating cone primitives by providing their
geometric properties. When this method is chosen, the Create Features dialog box is
configured as shown in Figure 15.103.
When this method is chosen, the Parameters section offers the following item:
Apex
A group box that allows specifying the (X, Y, Z) coordinates of the axis point at the
apex of the cone. Values can be entered manually or center-point-based primitives
can be dragged and dropped over the X, the Y, or the Z text box. It offers the
following parameters:
X
A text box that allows specifying the X coordinate of the axis point at the
apex of the cone. Valid values are real numbers.
Y
A text box that allows specifying the Y coordinate of the axis point at the
apex of the cone. Valid values are real numbers.
Z
A text box that allows specifying the Z coordinate of the axis point at the
apex of the cone. Valid values are real numbers.
Orientation
A group box that allows specifying the (I, J, K) components of a vector parallel to
the cone axis and pointing toward the opening of the cone. Values can be entered
manually or direction-based primitives can be dragged and dropped over the I,
the J, or the K text box. On creation, the (I, J, K) components are recalculated to
form a unit vector. It offers the following parameters:
I
A text box that allows specifying the I component of a vector parallel to
the cone axis and pointing toward the opening of the cone. Valid values
are real numbers.
PolyWorks|Inspector Reference Guide 2017 743
Features Creating features
Figure 15.103 The Create Features dialog box configured to create cone features using the
Numerically creation method.
J
A text box that allows specifying the J component of a vector parallel to
the cone axis and pointing toward the opening of the cone. Valid values
are real numbers.
K
A text box that allows specifying the K component of a vector parallel to
the cone axis and pointing toward the opening of the cone. Valid values
are real numbers.
Slope (degrees)
A text box that allows specifying the angle between the axis and the surface of the
cone in degrees. Valid values are between 0° and 90° exclusively.
PolyWorks|Inspector Reference Guide 2017 744
Features Creating features
Distance from apex
A text box that allows specifying the distance from the apex at which the visible
section begins. Valid values are greater than or equal to 0 mm.
Height
A text box that allows specifying the height of the visible section of the cone. Valid
values are greater than to 0 mm.
The More subsection offers the following items:
Primitive status
A group label that offers two option buttons that specify the status of the
primitives being created. Choose from:
Nominal
An option button, selected by default, that sets the status of newly
created primitives to Nominal.
Measured
An option button that sets the status of newly created primitives to
Measured.
Feature code
A list box that allows specifying a feature code for the feature. The list of feature
codes is created or imported by the user; for more information, see Section
51.6.4.6 Feature code options. The default value is (None). For all feature codes
other than (None), the content of the Name text box is used for the feature, and
the feature code is used to construct the name of the primitive.
Once the required information has been provided, press the Create button to create a
primitive according to the specified parameters. Press the Close button to dismiss the
dialog box.
15.3.13.4 Creating cones by probing
The Probe creation method allows creating cones by probing their primitive. When this
method is specified, the Create Features dialog box is configured as shown in Figure
15.104.
A probing Submethod must be specified. Choose from:
Standard – A primitive is fitted on the acquired points and then compensated.
Use Initial Circles - Requires first probing two guiding circles perpendicular to the
cone axis to define an approximate cone, and to then probe more points on the
object if desired. A cone is fit on all the acquired points. A compensation point is
taken to allow the creation of a compensated cone.
PolyWorks|Inspector Reference Guide 2017 745
Features Creating features
Figure 15.104 An example of the Create Features dialog box configured to create cone features
using the Probe creation method. In this example, the Standard submethod is
specified.
The Parameters section offers the following items, depending on the specified
probing submethod:
PolyWorks|Inspector Reference Guide 2017 746
Features Creating features
Constraining plane
A constraining plane can be specified. If presented as a check box, the use of a
constraining plane is optional. For more information on this item and the
parameters it offers, see Section 15.2.4.3 Specifying a constraining plane.
Extract nominal primitive from CAD model
A check box, cleared by default, that enables automatically extracting the nominal
primitive from available CAD models when probing the measured primitive. A
preview of the nominal primitive is highlighted in the 3D scene if it can be
extracted. When the measured primitive is created, the nominal primitive is also
created. For more information, see Section 15.2.4.5 Extracting the nominal
primitive from the CAD model.
The More subsection offers the following items:
Compensation
A group label that enables specifying the compensation direction. It offers the
Method list box that offers the following compensation methods:
From Device (value) – Selected by default, this method uses Compensation
method value of the probing device specified on the Probing Device >
Compensation Method page of the PolyWorks|Inspector Options dialog
box (see Section 51.7.3 Compensation method options).
Internal (Hole) – The acquired point is compensated
towards the edge of the hole. This results in a primitive
with an internal in-space orientation.
External – The acquired point is compensated towards
the edge of the extruding feature. This results in a
primitive with an external in-space orientation.
Primitive status
A group label that offers two option buttons that specify the
status of the primitives being created. Choose from:
Nominal
An option button, selected by default, that sets the status of newly
created primitives to Nominal.
Measured
An option button that sets the status of newly created primitives to
Measured.
Feature code
A list box that allows specifying a feature code for the feature. The list of feature
codes is created or imported by the user; for more information, see Section
51.6.4.6 Feature code options. The default value is (None). For all feature codes
other than (None), the content of the Name text box is used for the feature, and
the feature code is used to construct the name of the primitive.
PolyWorks|Inspector Reference Guide 2017 747
Features Creating features
The Point acquisition section offers the following item:
Fixed number of points
A check box, cleared by default, that enables an adjacent list box used to specify
the number of points to probe for the primitive. When a specific number of points
to probe is specified, the primitive is fitted and created automatically once the
specified number of points and the compensation point have been acquired. If the
check box is not selected, at least the minimum number of required points must
be probed and the end of point acquisition must be indicated manually. For
detailed information, see Section 15.2.4.6 Specifying a fixed number of points.
The minimum number of points required to probe a cone is eight.
When the constraining plane Method is set to Probe local plane, the Point
acquisition section also offers the Constraining plane group label that allows
specifying a fixed number of points to probe for the local plane. For more information
on local planes, see Section 15.2.4.3 Specifying a constraining plane. The following item
is offered:
Fixed number of points
A check box, cleared by default, that enables an adjacent list box used to specify
the number of points to probe for the local plane. When a specific number of
points to probe is specified, the local plane is fitted and created automatically once
the specified number of points have been acquired. If the check box is not
selected, at least three points must be probed and the end of point acquisition
must be indicated manually. For detailed information, see Section 15.2.4.6
Specifying a fixed number of points.
The How to button displays diagrams in a window. The diagrams under the odd-
numbered steps illustrate how to acquire points. The diagrams under the even-
numbered steps illustrate how to end the current acquisition session, and other probe-
dependent features, if required. The probe buttons to use for each step are also
displayed.
Click the Probe button to begin probing. When the primitive is probed, it is created as
the measured primitive of a new feature in the tree view. For information on elements
associated with probing (e.g., toolbars), see Chapter 30 Probing.
If the probing device is already connected, and Method is already set to Probe when
the dialog box is displayed, probing can be performed immediately- probing options
can be specified as long as no point has yet been acquired. If the device was not already
connected, the connection will be initiated when the Probe button is pressed.
15.3.13.5 Creating cones by fitting
The Fit creation method allows creating cones by fitting their primitives on visible Data
and Reference objects. When this method is specified, the Create Features dialog box is
configured as shown in Figure 15.105.
PolyWorks|Inspector Reference Guide 2017 748
Features Creating features
Figure 15.105 An example of the Create Features dialog box configured to create cone features
using the Fit creation method. In this example, the Fit to Elements submethod is
specified.
A creation Submethod must be specified. Choose from:
Fit to Elements – Specifies fitting the optimal primitive on a set of user-selected
elements.
PolyWorks|Inspector Reference Guide 2017 749
Features Creating features
Pick, then Fit – Enables an interactive mode to pick points defining an approximate
primitive. The exact primitive passing through these points is automatically
computed, the elements within the specified Max distance and Max angle from this
primitive are identified, and then the optimal primitive is fitted.
Maximize – Automatically sets the Fit type to Max. When choosing this item, a
primitive must be chosen in the Maximize from list box, available in the Parameters
section, and then the elements to be considered must be selected. The maximizing
operation fits a new max primitive to the selected elements using the specified
primitive as a starting point.
Minimize – Automatically sets the Fit type to Min. When choosing this item, a
primitive must be chosen in the Minimize from list box, available in the Parameters
section, and then the elements to be considered must be selected. The minimizing
operation fits a new min primitive to the selected elements using the specified
primitive as a starting point.
The Parameters section offers the following items, depending on the specified fitting
submethod:
Fit type
A group label that allows specifying the fitting type to use when fitting primitives.
It is only available when the Fit to Elements or the Pick, then Fit submethod is
selected, and offers three types of fit:
Best-fit
An option button that specifies using the standard best-fit algorithm that
performs a pure least-squares approach, which best-fits primitives on all
the selected elements.
Min
An option button that specifies using the minimum fitting algorithm. A
Min primitive is the largest primitive that does not enclose any in-
tolerance elements.
Max
An option button that specifies using the maximum fitting algorithm. A
Max primitive is the smallest primitive that encloses all the in-tolerance
elements.
Constraints
A group label that allows specifying one or more constraints when fitting a
primitive. It is only available when the Fit to Elements or the Pick, then Fit
submethods are selected. It offers the following:
Plane
A check box that enables an adjacent list box that allows choosing a
constraining plane from available plane primitives. The resulting
primitive’s axis will be perfectly parallel to the specified plane’s normal.
PolyWorks|Inspector Reference Guide 2017 750
Features Creating features
Trim using reference object elements
A check box that allows specifying trimming primitives extracted from a Reference
object. When a primitive is trimmed, a copy of the Reference object elements used
for its extraction is kept, making the primitive independent of the Reference
objects used for its creation. The check box is selected by default. For more
information, see Section 15.2.7.3 Trimmed primitives.
The More subsection offers parameters that allow configuring the fitting algorithm.
These parameters are contextual and vary according to the specified Fit type:
Subdivide large triangles
A check box that specifies subdividing polygonal objects in order to have enough
vertices to use for a fitting operation. The check box is selected by default. This
item only applies when the Pick, then Fit submethod is selected.
Min/Max fit
A group label that offers options that apply when the Fit type is set to Min or Max.
The following options are offered:
Max angular deviation
A text box that specifies a maximum angular deviation in degrees
between the axis/direction of the best-fit primitive and the axes of the
min/max primitives. Valid values are between 0° and 180° inclusively. The
default value is 15°.
Max positional deviation (% of radius)
A text box that specifies a maximum deviation between the origin
position/apex position/center point of the best-fit primitive and the
origins of the min/max primitives. It is specified as a percentage of the
radius (in the case of ellipses, the average of the minor and the major radii
is used). Valid values are 0% or greater. The default value is 50%.
Max slope deviation
A text box that specifies a maximum angular deviation in degrees
between the slope of the best-fit primitive and the slope of the min/max
primitives. The default value is 15°. This item applies to cones only.
The More subsection offers the following items:
Primitive status
A group label that offers two option buttons that specify the status of the
primitives being created. Choose from:
Nominal
An option button, selected by default, that sets the status of newly
created primitives to Nominal.
Measured
An option button that sets the status of newly created primitives to
Measured.
PolyWorks|Inspector Reference Guide 2017 751
Features Creating features
Feature code
A list box that allows specifying a feature code for the feature. The list of feature
codes is created or imported by the user; for more information, see Section
51.6.4.6 Feature code options. The default value is (None). For all feature codes
other than (None), the content of the Name text box is used for the feature, and
the feature code is used to construct the name of the primitive.
The Filtering section offers the following options used when a primitive is fitted to an
organized point cloud:
Subsampling step
A check box that enables subsampling the Data points used to fit a primitive. By
default, the check box is cleared. It makes available a text box that allows
specifying the subsampling step. A value greater than 0 mm must be specified.
The default value is 1.0 mm.
The Data points used to fit a primitive are subsampled with the goal of generating
uniformly spaced Data points whose point-to-point spacing is as close as possible
to the step value.
Max angle
A check box that enables eliminating from the fitting computations points
belonging to surface areas that are unrelated to the primitive being fitted. The
check box is selected by default. When selected, an adjacent text box specifies a
maximum angle between a Data point’s normal vector and the primitive’s normal
vector at the primitive point closest to the Data point, which is used to do the
filtering. Valid values are between 0° and 180° inclusively. The default value is 45°.
Reject outliers
A check box that specifies rejecting outliers prior to fitting a primitive. Outliers are
points that lie the farthest away from the average of the Data points used to fit the
primitive. The check box is cleared by default.
When selected, it makes available the following items for specifying the outlier
rejection method:
Outside of standard deviation factor
An option button, selected by default, that allows using the standard
deviation of the Data points to determine outliers. It makes available a
text box used to specify a standard deviation factor value. Valid values are
factors greater than 0. The default value is a factor of 2.5.
The primitive is first fitted to the Data points and the standard deviation
value is computed. Then, Data points that lie beyond the standard
deviation multiplied by the deviation factor value are rejected, and the
primitive is refitted using the remaining Data points.
Percentage of points
An option button that allows specifying a percentage of Data points to
reject when fitting a Primitive. It makes available a text box used to
PolyWorks|Inspector Reference Guide 2017 752
Features Creating features
specify a percentage value. Valid values are greater than 0% and less than
100%. The default value is 5%.
The primitive is first fitted to the Data points and the average distance
between the Data points and the primitive is computed. Then, the
specified percentage of Data points that lie furthest from the average
distance are rejected, and the primitive is refitted using the remaining
Data points.
The primitive is created automatically on pressing the Create button when the Fit to
Elements, Maximize, or Minimize creation submethods are specified. When the Pick,
then Fit creation submethod is specified, the Pick button enables an interactive mode
that allows picking the primitive. For more information, see Section 15.2.5 Creating
features by fitting.
15.3.13.6 Constructing cone features
One construction method is offered for cone features.
15.3.13.6.1 Creating cones from objects
The From Objects creation method allows creating cone features from existing objects.
When this method is specified, the Create Features dialog box is configured as shown in
Figure 15.106.
When this method is chosen, the More subsection offers the following items for all
submethods:
Create dependencies
A check box, selected by default, that allows creating dependencies between the
feature and the objects from which it is created. For more information, see Section
15.2.7.2 Dependent features.
Feature code
A list box that allows specifying a feature code for the feature. The list of feature
codes is created or imported by the user; for more information, see Section
51.6.4.6 Feature code options. The default value is (None). For all feature codes
other than (None), the content of the Name text box is used for the feature, and
the feature code is used to construct the name of the primitive.
The From Objects creation method offers the following submethods:
Average of Cones
Creates a cone by averaging the selected cones.
Circles
Creates cones having the same orientation as the selected circles. Each circle
determines the middle radius of the cone. The Parameters section of the creation
PolyWorks|Inspector Reference Guide 2017 753
Features Creating features
Figure 15.106 An example of the Create Features dialog box configured to create cone features
using the From Objects creation method. In this example, the Average of Cones
submethod is specified.
dialog box allows specifying the cone’s Slope (degrees) and Height. The default
values are, respectively, 45° and 1 mm.
Lines
Creates cones whose axes are the selected lines. The Parameters section of the
creation dialog box allows specifying the cone’s Slope in (degrees).
15.3.13.7 Creating empty cones
The Empty Feature creation method allows creating an empty cone feature to which a
nominal and/or measured primitive can be added afterward. When this method is
chosen, the Create Features dialog box is configured as shown in Figure 15.107.
When this method is chosen, the More subsection offers the following item:
Feature code
A list box that allows specifying a feature code for the feature. The list of feature
codes is created or imported by the user; for more information, see Section
51.6.4.6 Feature code options. The default value is (None). For all feature codes
other than (None), the content of the Name text box is used for the feature, and
the feature code is used to construct the name of the primitive.
PolyWorks|Inspector Reference Guide 2017 754
Features Creating features
Figure 15.107 The Create Features dialog box configured to create cone features using the Empty
Feature creation method.
Once the required information has been provided, press the Create button to create an
empty cone feature. Press the Close button to dismiss the Create Features dialog box.
PolyWorks|Inspector Reference Guide 2017 755
Features Creating features
15.3.14 Creating sphere features
Sphere features, as well as their nominal primitive and/or measured primitive, can be
created using different creation methods. To create spheres, proceed as follows:
1. Choose the Measure > Features > Create menu item, or press the corresponding
button (shown to the right) on the Main Objects toolbar. The Create Features dialog
box is displayed.
2. Press the split button, shown to the right, in the top-left area of the dialog box. The
list of features is displayed.
3. Press the Sphere button, shown to the right.
4. In the Creation method section, specify a Method. Choose from the following:
Pick on CAD Model – Extract sphere primitives interactively by picking on CAD
model. This method is described in Section 15.3.14.1 Creating spheres by
picking.
Anchor – Extract sphere primitives interactively by anchoring on visible objects
in the 3D scene. This method is described in Section 15.3.14.2 Creating spheres
by anchoring.
Numerically – Provide the geometric information required to create sphere
primitives. This method is described in Section 15.3.14.3 Creating spheres
numerically.
Probe – Create spheres by probing their primitive. This method is described in
Section 15.3.14.4 Creating spheres by probing.
Fit – Create spheres by fitting their primitive on visible Data and Reference
objects. This method is described in Section 15.3.14.5 Creating spheres by fitting.
From Objects – Create spheres from existing objects. This method is described
in Section 15.3.14.6.1 Constructing spheres from objects.
Empty Feature – Create sphere features without primitives. This method is
described in Section 15.3.14.7 Creating empty spheres.
5. Specify the creation parameters. These parameters vary according to the specified
creation method.
6. Press the button to launch the creation operation. The name of the button, and the
operation that is launched, is controlled by the specified creation method.
7. Press the Close button to dismiss the dialog box.
Specific information on each creation method and its creation and parameters is
provided in the subsections that follow.
PolyWorks|Inspector Reference Guide 2017 756
Features Creating features
Figure 15.108 An example of the Create Features dialog box configured to create sphere features
using the Pick on CAD Model creation method. In this example, the Single Surface
submethod is specified.
15.3.14.1 Creating spheres by picking
The Pick on CAD Model creation method allows extracting primitives interactively by
picking on CAD models. When this method is chosen, the Create Features dialog box is
configured as shown in Figure 15.108.
A picking submethod must be specified. Choose from:
Single Surface – Specifies creating a feature by picking a single CAD surface in the
3D scene.
Multiple Surfaces – Specifies creating a feature by picking multiple CAD surfaces in
the 3D scene. Features created with this submethod are considered trimmed.
When the Single Surface submethod is chosen, the Parameters section offers the
following item:
PolyWorks|Inspector Reference Guide 2017 757
Features Creating features
Trim using CAD surfaces
A check box, available when using the Single Surface submethod, that allows
specifying trimming primitives using the CAD surfaces used to extract them. By
default, the check box is cleared. For more information on trimmed primitives, see
Section 15.2.7.3 Trimmed primitives.
Note that if the creation of trimmed primitives is specified, a copy of all the CAD
surfaces that define the same primitive is created and associated to that trimmed
primitive, and they are used to extract only that primitive. While in the picking
mode, if CAD surfaces, picked consecutively, are determined to belong to the
same trimmed primitive created during the current picking session, they are
added to that primitive’s list of associated CAD surfaces, and no new primitive is
created.
The More subsection offers the following items:
Primitive status
A group label that offers two option buttons that specify the status of the
primitives being created. Choose from:
Nominal
An option button, selected by default, that sets the status of newly
created primitives to Nominal.
Measured
An option button that sets the status of newly created primitives to
Measured.
Feature code
A list box that allows specifying a feature code for the feature. The list of feature
codes is created or imported by the user; for more information, see Section
51.6.4.6 Feature code options. The default value is (None). For all feature codes
other than (None), the content of the Name text box is used for the feature, and
the feature code is used to construct the name of the primitive.
By default, the interactive picking mode is automatically activated. If not, press the Pick
button to launch the interactive mode and pick sphere primitives in the 3D scene. For
more information on the interactive picking mode, see Section 15.2.1 Creating features
by picking on CAD models.
15.3.14.2 Creating spheres by anchoring
The Anchor creation method allows extracting primitives by anchoring on visible
objects in the 3D scene. When this method is chosen, the Create Features dialog box is
configured as shown in Figure 15.109.
When this method is chosen, the More subsection offers the following items:
PolyWorks|Inspector Reference Guide 2017 758
Features Creating features
Figure 15.109 An example of the Create Features dialog box configured to create sphere features
using the Anchor creation method.
Primitive status
A group label that offers two option buttons that specify the status of the
primitives being created. Choose from:
Nominal
An option button, selected by default, that sets the status of newly
created primitives to Nominal.
Measured
An option button that sets the status of newly created primitives to
Measured.
Feature code
A list box that allows specifying a feature code for the feature. The list of feature
codes is created or imported by the user; for more information, see Section
51.6.4.6 Feature code options. The default value is (None). For all feature codes
other than (None), the content of the Name text box is used for the feature, and
the feature code is used to construct the name of the primitive.
The How to button displays a window in the Dialog Zone containing a diagram
illustrating how to anchor points to create spheres. Press the Close button to dismiss
the window.
PolyWorks|Inspector Reference Guide 2017 759
Features Creating features
By default, the anchoring mode is automatically activated. If not, press the Anchor
button to launch the interactive mode and anchor sphere primitives on visible objects
in the 3D scene.To anchor a sphere, pick four points defining a sphere. The exact sphere
that passes through these points is extracted. For more information on the interactive
anchoring mode, see Section 15.2.2 Creating features by anchoring.
15.3.14.3 Creating spheres numerically
The Numerically creation method allows creating sphere primitives by providing their
geometric properties. When this method is chosen, the Create Features dialog box is
configured as shown in Figure 15.110.
When this method is chosen, the Parameters section offers the following item:
Center
A group box that allows specifying the (X, Y, Z) coordinates of the sphere’s center.
Values can be entered manually or center-point-based primitives can be dragged
and dropped over the X, the Y, or the Z text box. It offers the following parameters:
X
A text box that allows specifying the X coordinate of the center of the
sphere. Valid values are real numbers.
Y
A text box that allows specifying the Y coordinate of the center of the
sphere. Valid values are real numbers.
Z
A text box that allows specifying the Z coordinate of the center of the
sphere. Valid values are real numbers.
Radius
A text box that allows specifying the radius. Valid values are greater than 0 mm.
The More subsection offers the following items:
Primitive status
A group label that offers two option buttons that specify the status of the
primitives being created. Choose from:
Nominal
An option button, selected by default, that sets the status of newly
created primitives to Nominal.
Measured
An option button that sets the status of newly created primitives to
Measured.
PolyWorks|Inspector Reference Guide 2017 760
Features Creating features
Figure 15.110 The Create Features dialog box configured to create sphere features using the
Numerically creation method.
Feature code
A list box that allows specifying a feature code for the feature. The list of feature
codes is created or imported by the user; for more information, see Section
51.6.4.6 Feature code options. The default value is (None). For all feature codes
other than (None), the content of the Name text box is used for the feature, and
the feature code is used to construct the name of the primitive.
Once the required information has been provided, press the Create button to create a
primitive according to the specified parameters. Press the Close button to dismiss the
dialog box.
PolyWorks|Inspector Reference Guide 2017 761
Features Creating features
Figure 15.111 An example of the Create Features dialog box configured to create sphere features
using the Probe creation method.
15.3.14.4 Creating spheres by probing
The Probe creation method allows creating spheres by probing their primitive. When
this method is specified, the Create Features dialog box is configured as shown in
Figure 15.111.
The Parameters section offers the following item:
PolyWorks|Inspector Reference Guide 2017 762
Features Creating features
Extract nominal primitive from CAD model
A check box, cleared by default, that enables automatically extracting the nominal
primitive from available CAD models when probing the measured primitive. A
preview of the nominal primitive is highlighted in the 3D scene if it can be
extracted. When the measured primitive is created, the nominal primitive is also
created. For more information, see Section 15.2.4.5 Extracting the nominal
primitive from the CAD model.
The More subsection offers the following items:
Compensation
A group label that enables specifying the compensation direction. It offers the
Method list box that offers the following compensation methods:
From Device (value) – Selected by default, this method uses Compensation
method value of the probing device specified on the Probing Device >
Compensation Method page of the PolyWorks|Inspector Options dialog
box (see Section 51.7.3 Compensation method options).
Internal (Cavity) - The acquired point is compensated towards the edge of
the cavity. This results in a primitive with an internal in-space orientation.
External – The acquired point is compensated towards
the edge of the extruding feature. This results in a
primitive with an external in-space orientation.
Primitive status
A group label that offers two option buttons that specify the
status of the primitives being created. Choose from:
Nominal
An option button, selected by default, that sets the status of newly
created primitives to Nominal.
Measured
An option button that sets the status of newly created primitives to
Measured.
Feature code
A list box that allows specifying a feature code for the feature. The list of feature
codes is created or imported by the user; for more information, see Section
51.6.4.6 Feature code options. The default value is (None). For all feature codes
other than (None), the content of the Name text box is used for the feature, and
the feature code is used to construct the name of the primitive.
The Point acquisition section offers the following item:
Fixed number of points
A check box, cleared by default, that enables an adjacent list box used to specify
the number of points to probe for the primitive. When a specific number of points
to probe is specified, the primitive is fitted and created automatically once the
PolyWorks|Inspector Reference Guide 2017 763
Features Creating features
specified number of points and the compensation point have been acquired. If the
check box is not selected, at least the minimum number of required points must
be probed and the end of point acquisition must be indicated manually. For
detailed information, see Section 15.2.4.6 Specifying a fixed number of points.
The minimum number of points required to probe a sphere is four.
The How to button displays diagrams in a window. The diagrams under the odd-
numbered steps illustrate how to acquire points. The diagrams under the even-
numbered steps illustrate how to end the current acquisition session, and other probe-
dependent features, if required. The probe buttons to use for each step are also
displayed.
Click the Probe button to begin probing. When the primitive is probed, it is created as
the measured primitive of a new feature in the tree view. For information on elements
associated with probing (e.g., toolbars), see Chapter 30 Probing.
If the probing device is already connected, and Method is already set to Probe when
the dialog box is displayed, probing can be performed immediately- probing options
can be specified as long as no point has yet been acquired. If the device was not already
connected, the connection will be initiated when the Probe button is pressed.
15.3.14.5 Creating spheres by fitting
The Fit creation method allows creating spheres by fitting their primitives on visible
Data and Reference objects. When this method is specified, the Create Features dialog
box is configured as shown in Figure 15.112.
A creation Submethod must be specified. Choose from:
Fit to Elements – Specifies fitting the optimal primitive on a set of user-selected
elements.
Pick, then Fit – Enables an interactive mode to pick points defining an approximate
primitive. The exact primitive passing through these points is automatically
computed, the elements within the specified Max distance and Max angle from this
primitive are identified, and then the optimal primitive is fitted.
Maximize – Automatically sets the Fit type to Max. When choosing this item, a
primitive must be chosen in the Maximize from list box, available in the Parameters
section, and then the elements to be considered must be selected. The maximizing
operation fits a new max primitive to the selected elements using the specified
primitive as a starting point.
Minimize – Automatically sets the Fit type to Min. When choosing this item, a
primitive must be chosen in the Minimize from list box, available in the Parameters
section, and then the elements to be considered must be selected. The minimizing
operation fits a new min primitive to the selected elements using the specified
primitive as a starting point.
PolyWorks|Inspector Reference Guide 2017 764
Features Creating features
Figure 15.112 An example of the Create Features dialog box configured to create sphere features
using the Fit creation method. In this example, the Fit to Elements submethod is
specified.
The Parameters section offers the following items, depending on the specified fitting
submethod:
PolyWorks|Inspector Reference Guide 2017 765
Features Creating features
Fit type
A group label that allows specifying the fitting type to use when fitting primitives.
It is only available when the Fit to Elements or the Pick, then Fit submethod is
selected, and offers three types of fit:
Best-fit
An option button that specifies using the standard best-fit algorithm that
performs a pure least-squares approach, which best-fits primitives on all
the selected elements.
Min
An option button that specifies using the minimum fitting algorithm. A
Min primitive is the largest primitive that does not enclose any in-
tolerance elements.
Max
An option button that specifies using the maximum fitting algorithm. A
Max primitive is the smallest primitive that encloses all the in-tolerance
elements.
Constraints
A group label that allows specifying one or more constraints when fitting a
primitive. It is only available when the Fit to Elements or the Pick, then Fit
submethods are selected. It offers the following:
Radius
The radius of the primitive can be specified by selecting this check box
and entering a value in the adjacent text box. Valid values are real
numbers greater than 0.0 mm. The default value is 1 mm. This item is
available when the Fit type is set to Best-fit.
Trim using reference object elements
A check box that allows specifying trimming primitives extracted from a Reference
object. When a primitive is trimmed, a copy of the Reference object elements used
for its extraction is kept, making the primitive independent of the Reference
objects used for its creation. The check box is selected by default. For more
information, see Section 15.2.7.3 Trimmed primitives.
The More subsection offers parameters that allow configuring the fitting algorithm.
These parameters are contextual and vary according to the specified Fit type:
Min/Max fit
A group label that offers options that apply when the Fit type is set to Min or Max.
The following options are offered:
Max positional deviation (% of radius)
A text box that specifies a maximum deviation between the origin
position/apex position/center point of the best-fit primitive and the
origins of the min/max primitives. It is specified as a percentage of the
radius (in the case of ellipses, the average of the minor and the major radii
is used). Valid values are 0% or greater. The default value is 50%.
PolyWorks|Inspector Reference Guide 2017 766
Features Creating features
Primitive status
A group label that offers two option buttons that specify the status of the
primitives being created. Choose from:
Nominal
An option button, selected by default, that sets the status of newly
created primitives to Nominal.
Measured
An option button that sets the status of newly created primitives to
Measured.
Feature code
A list box that allows specifying a feature code for the feature. The list of feature
codes is created or imported by the user; for more information, see Section
51.6.4.6 Feature code options. The default value is (None). For all feature codes
other than (None), the content of the Name text box is used for the feature, and
the feature code is used to construct the name of the primitive.
The Filtering section offers the following options used when a primitive is fitted to an
organized point cloud:
Subsampling step
A check box that enables subsampling the Data points used to fit a primitive. By
default, the check box is cleared. It makes available a text box that allows
specifying the subsampling step. A value greater than 0 mm must be specified.
The default value is 1.0 mm.
The Data points used to fit a primitive are subsampled with the goal of generating
uniformly spaced Data points whose point-to-point spacing is as close as possible
to the step value.
Max angle
A check box that enables eliminating from the fitting computations points
belonging to surface areas that are unrelated to the primitive being fitted. The
check box is selected by default. When selected, an adjacent text box specifies a
maximum angle between a Data point’s normal vector and the primitive’s normal
vector at the primitive point closest to the Data point, which is used to do the
filtering. Valid values are between 0° and 180° inclusively. The default value is 45°.
Reject outliers
A check box that specifies rejecting outliers prior to fitting a primitive. Outliers are
points that lie the farthest away from the average of the Data points used to fit the
primitive. The check box is cleared by default.
When selected, it makes available the following items for specifying the outlier
rejection method:
Outside of standard deviation factor
An option button, selected by default, that allows using the standard
deviation of the Data points to determine outliers. It makes available a
PolyWorks|Inspector Reference Guide 2017 767
Features Creating features
text box used to specify a standard deviation factor value. Valid values are
factors greater than 0. The default value is a factor of 2.5.
The primitive is first fitted to the Data points and the standard deviation
value is computed. Then, Data points that lie beyond the standard
deviation multiplied by the deviation factor value are rejected, and the
primitive is refitted using the remaining Data points.
Percentage of points
An option button that allows specifying a percentage of Data points to
reject when fitting a Primitive. It makes available a text box used to
specify a percentage value. Valid values are greater than 0% and less than
100%. The default value is 5%.
The primitive is first fitted to the Data points and the average distance
between the Data points and the primitive is computed. Then, the
specified percentage of Data points that lie furthest from the average
distance are rejected, and the primitive is refitted using the remaining
Data points.
The primitive is created automatically on pressing the Create button when the Fit to
Elements, Maximize, or Minimize creation submethods are specified. When the Pick,
then Fit creation submethod is specified, the Pick button enables an interactive mode
that allows picking the primitive. For more information, see Section 15.2.5 Creating
features by fitting.
15.3.14.6 Constructing sphere features
One construction method is offered for sphere features.
15.3.14.6.1 Constructing spheres from objects
The From Objects creation method allows creating sphere features from existing
objects. When this method is specified, the Create Features dialog box is configured as
shown in Figure 15.113.
When this method is chosen, the More subsection offers the following items for all
submethods:
Create dependencies
A check box, selected by default, that allows creating dependencies between the
feature and the objects from which it is created. For more information, see Section
15.2.7.2 Dependent features.
Feature code
A list box that allows specifying a feature code for the feature. The list of feature
codes is created or imported by the user; for more information, see Section
51.6.4.6 Feature code options. The default value is (None). For all feature codes
PolyWorks|Inspector Reference Guide 2017 768
Features Creating features
Figure 15.113 An example of the Create Features dialog box configured to create sphere features
using the From Objects creation method. In this example, the Average of Spheres
submethod is specified.
other than (None), the content of the Name text box is used for the feature, and
the feature code is used to construct the name of the primitive.
The From Objects creation method offers the following submethods:
Average of Spheres
Creates a sphere by averaging the selected spheres.
Circles
Creates spheres having the radius and center of the selected circles.
Points
Creates spheres centered about the selected points. The Parameters section of
the sphere creation dialog box allows specifying the sphere’s Radius.
15.3.14.7 Creating empty spheres
The Empty Feature creation method allows creating an empty sphere feature to which
a nominal and/or measured primitive can be added afterward. When this method is
chosen, the Create Features dialog box is configured as shown in Figure 15.114.
PolyWorks|Inspector Reference Guide 2017 769
Features Creating features
Figure 15.114 The Create Features dialog box configured to create sphere features using the Empty
Feature creation method.
When this method is chosen, the More subsection offers the following item:
Feature code
A list box that allows specifying a feature code for the feature. The list of feature
codes is created or imported by the user; for more information, see Section
51.6.4.6 Feature code options. The default value is (None). For all feature codes
other than (None), the content of the Name text box is used for the feature, and
the feature code is used to construct the name of the primitive.
Once the required information has been provided, press the Create button to create an
empty sphere feature. Press the Close button to dismiss the Create Features dialog box.
PolyWorks|Inspector Reference Guide 2017 770
Features Creating features
15.3.15 Creating surface features
Surface features do not contain nominal and measured primitives, but are constituted
of a nominal component composed of CAD surfaces and a measured component
obtained from Data points or linked surface comparison points. They are used to
compute Surface Profile GD&T controls and dimensional controls on CAD Reference
objects.
To create surface features, proceed as follows:
1. Choose the Measure > Features > Create menu item, or press the corresponding
button (shown to the right) on the Main Objects toolbar. The Create Features dialog
box is displayed.
2. Press the split button, shown to the right, in the top-left area of the dialog box. The
list of features is displayed.
3. Press the Surface button, shown to the right.
4. In the Creation method section, specify a Method. Choose from the following:
From Reference Elements – Allows the creation of a surface feature with a
nominal component composed of selected CAD surfaces. This method is
specified by default.
From Data Points – Allows the creation of a surface feature with a measured
component composed of selected Data points (i.e., selected point cloud or
polygonal Data object elements). Surface features created from Data points have
no display in the 3D Scene.
Empty Feature – Allows the creation of empty surface features to which
nominal and measured elements can be added afterward.
Press the Create button to launch the operation, or press the Close button to end the
operation. When the operation is launched, a new surface feature is automatically
created and added to the tree view. Only features created from reference elements are
displayed in the 3D scene, as the CAD surfaces used to create the feature are used to
define the feature’s surface. They are displayed using the Reference Object Boundary
Curve color (see Section 51.5.3 Interface color display options for more information).
To add a missing nominal and/or measured component to a surface feature, required to
compute dimensional and GD&T controls, see Section 15.9.1 Defining the nominal
component of a feature and Section 15.9.3 Defining the measured component of a
feature.
Surface features keep a copy of the CAD surfaces used for their extraction. Note the
following:
Editing operations, such as Invert Object Orientation, Mirror Objects, and Scale Objects
(all on the Edit menu), or alignment operations, can be applied to surface features.
PolyWorks|Inspector Reference Guide 2017 771
Features Creating features
Figure 15.115 The Create Features dialog box configured to create surface features.
Surface features are not modified when performing operations on the Reference
object used for their creation (e.g., deleting or aligning the Reference object), since
they are associated with the copy of the Reference object elements and not the
Reference object itself.
Surface features do not consider the CAD-based Reference object’s virtual surface, if
one is specified. Therefore, a nominal component is always created using the
Reference object’s original CAD surfaces.
When creating surface features using more that one CAD-based Reference object, all
the Reference objects must have corresponding surface parameters (i.e., virtual
surface, tessellation tolerance, max stitching distance). See Section 34.9 Using the
property sheet of Reference objects for more information on these parameters.
15.3.15.1 Obtaining the nominal component of surface features
The nominal component of a surface feature is automatically obtained when creating
the feature using the From Reference Elements creation method. It can also be
obtained by performing the Define Nominal Feature Components operation. For
more information on this operation, see Section 15.9.1 Defining the nominal
component of a feature.
PolyWorks|Inspector Reference Guide 2017 772
Features Creating features
15.3.15.2 Obtaining the measured component of surface features
The measured component of a surface feature can be obtained by performing the
Extract Measured operation or by probing surface comparison points. For more
information on extracting the measured component, see Section 15.9.4 Extracting the
measured primitive of a feature.
The subsections that follow explain how to measure surface features by probing
surface comparison points. For more information on probing surface comparison
points, see Section 18.2.1.1.3 Creating surface comparison points by probing.
15.3.15.2.1 Measuring surface features by probing surface comparison points
The measured component of surface comparison points can be used to obtain the
measured component of a linked surface feature. As such, surface comparison points
can be probed to measure surface features. The subsections that follow detail two
probing methods used to measure surface features.
Note that deleting the measured component of a surface feature results in the deletion
of the measured component of all linked surface comparison points.
15.3.15.2.1.1Measuring surface features by probing predefined surface comparison points
Surface features can be measured by probing linked surface comparison points.
Surface comparison points can be linked to a surface feature in the following contexts:
On creation using the Link to object list boxes (see Section 18.2.1 Creating surface
comparison points).
On the Comparison point tab of the surface comparison point’s property sheet,
using the Linked object list boxes on (see Section 18.2.4.1 The Comparison point
tab).
It is possible to probe all the surface comparison points linked to a surface feature using
the following menu items:
The Probe Measured Comparison Points menu item, which is displayed on right-
clicking selected surface features in the tree view.
The CNC Probe Measured Comparison Points menu item, which is displayed on right-
clicking selected surface features in the tree view, if the CNC CMM or the I++ CMM
plug-in is connected.
When one of these menu items is chosen, the Define Measured Comparison Point
Components dialog box is displayed and is automatically configured for the probing
operation. For more information, see Section 18.7.1 Using the Define Measured
Comparison Point Components dialog box.
PolyWorks|Inspector Reference Guide 2017 773
Features Creating features
15.3.15.2.1.2Measuring surface features by probing new surface comparison points
Surface comparisons can be probed on a surface feature to obtain its measurement.
The Probe New Comparison Points menu item, which is displayed on right-clicking a
surface feature in the tree view, allows adding probed surface comparison points to the
selected feature. When this menu item is selected, the Create Surface Comparison
Points dialog box is automatically configured to create surface comparison points
linked to the selected surface feature:
The Method list box is set to Probe.
The first Link to object list box is set to Surface Feature.
The second Link to object list box is set to the selected surface feature; if several
surface features are selected, it is set to (Closest).
PolyWorks|Inspector Reference Guide 2017 774
Features Creating features
Figure 15.116 The Create Features dialog box configured to create slab features.
15.3.16 Creating slab features
Slab features are typically used to obtain measurements on grooves or keyways with
parallel sides. They are composite features consisting of a midplane derived from two
parallel planes having opposite orientations, with a normal equivalent to the normal of
the first source plane.
To create slab features, proceed as follows:
1. Choose the Measure > Features > Create menu item, or press the corresponding
button (shown to the right) on the Main Objects toolbar. The Create Features dialog
box is displayed (see Figure 15.116 for an example).
2. Press the split button, shown to the right, in the top-left area of the dialog box. The
list of features is displayed.
3. Press the Slab button, shown to the right.
4. Specify the creation parameters.
The Parameters section of the dialog box offers the following items:
1st plane
A list box that allows specifying the first source plane used to create a slab feature.
PolyWorks|Inspector Reference Guide 2017 775
Features Creating features
2nd plane
A list box that allows specifying the second source plane used to create a slab
feature.
To make the feature specifications, either select a feature from each list box or click the
hand symbols (shown to the right), adjacent to the list boxes, to pick features in the 3D
scene.
When selecting from the list boxes, if no preselection was made, all available plane
features are listed in the order they appear in the tree view. Note that a feature selected
in one list box will not appear in the second list box.
When picking features, click features or their annotations. Once a source feature is
picked, the focus is given to the next list box. Picked features are highlighted in the 3D
scene.
The following operations can be performed in the interactive mode:
Use the SPACEBAR to temporarily exit the mode and perform rotations/translations
in the 3D scene.
Click features to define the source features (when features are displayed using the
wireframe mode, click any wire of the feature; when they are displayed using the flat
mode, click anywhere on the surface of the feature).
Right-click or press the Create button to finish the operation.
Repeat these steps for each feature you want to create.
Press ESC or click the activated hand symbol to exit the mode.
Press the Create button to create the slab feature. Press the Close button to dismiss the
dialog box.
When created, the slab is composed of two surface planes and a derived midplane. The
measured surface planes are obtained, based on the measured component of the
source planes (e.g., fitted to the Data points used to fit the source planes), and are then
made parallel. The slab midplane is calculated at an equal distance from the two
parallel surface planes.
For more information on dimensional controls for slab features, and how they are
calculated, see Section 24.3.6.1.7 Defining dimensional controls for distance features.
PolyWorks|Inspector Reference Guide 2017 776
Features Creating features
15.3.17 Creating polyline features
Polyline features, as well as their nominal primitive and/or measured primitive, can be
created using different creation methods. To create polylines, proceed as follows:
1. Choose the Measure > Features > Create menu item, or press the corresponding
button (shown to the right) on the Main Objects toolbar. The Create Features dialog
box is displayed.
2. Press the split button, shown to the right, in the top-left area of the dialog box. The
list of features is displayed.
3. Press the Polyline button, shown to the right.
4. In the Creation method section, specify a Method. Choose from the following:
Anchor – Extract polyline primitives interactively by anchoring points on visible
objects in the 3D scene. This method is described in Section 15.3.17.1 Creating
polylines by anchoring.
Probe – Create polylines by probing their primitive. This method is described in
Section 15.3.17.2 Creating polylines by probing.
From Objects – Create polylines from existing objects. This method is described
in Section 15.3.17.3.1 Constructing polylines from objects.
From Data Error Contours – Create polylines by using a measurement result
generated using the Show contours option (see Section 51.5.5 Color map
display options). This method is described in Section 15.3.17.3.2 Creating
polylines from data error contours.
From Tracking – Create polyline features by tracking features on a dataset. This
method is described in Section 15.3.17.3.3 Constructing polylines from tracking.
Empty Feature – Create polyline features without primitives. This method is
described in Section 15.3.17.4 Creating empty polylines.
5. Specify the creation parameters. These parameters vary according to the specified
creation method.
6. Press the button to launch the creation operation. The name of the button, and the
operation that is launched, is controlled by the specified creation method.
7. Press the Close button to dismiss the dialog box.
Specific information on each creation method and its creation parameters is provided
in the subsections that follow.
PolyWorks|Inspector Reference Guide 2017 777
Features Creating features
Figure 15.117 The Create Features dialog box configured to create polyline features using the
Anchor creation method.
15.3.17.1 Creating polylines by anchoring
The Anchor creation method allows extracting primitives interactively by anchoring
points on visible objects in the 3D scene. When this method is chosen, the Create
Features dialog box is configured as shown in Figure 15.117.
The Parameters section offers the following items:
Polyline type
A group label that allows specifying the type of polyline to anchor. The following
items are offered:
PolyWorks|Inspector Reference Guide 2017 778
Features Creating features
Open
An option button, selected by default, that specifies anchoring an open
polyline. Pick two or more points in the 3D scene. Lines joining the
vertices are drawn.
Closed
An option button that specifies anchoring a closed polyline. Pick three or
more points in the 3D scene. Lines joining the vertices are drawn. In
addition, the polyline is closed by joining its last vertex to its first vertex
using a linear segment.
An additional item allows anchoring a planar, 2D polyline:
Constraining plane
A check box that enables specifying using a constraining plane on which anchored
points will be projected, resulting in a planar polyline. By default, the check box is
cleared. When the check box is selected, the plane can be specified using the
adjacent list box. Choose from standard planes (XY, YZ, ZX) and planar primitives.
In both cases, the planes are infinite.
When the constraining plane is a standard plane, an offset along the remaining
axis can be specified in the text box that follows (called X, Y, or Z, depending on
the specified plane), which allows specifying any number of similarly oriented
planes.
When a plane is specified, it is highlighted in the 3D scene as soon as the
anchoring mode is enabled, which enables anchoring elsewhere than on visible
objects. The projection of each anchored point (red) is indicated by a dotted line
drawn between it and its equivalent point (red) projected onto the constraining
plane.
The More subsection offers the following items:
Primitive status
A group label that offers two option buttons that specify the status of the
primitives being created. Choose from:
Nominal
An option button, selected by default, that sets the status of newly
created primitives to Nominal.
Measured
An option button that sets the status of newly created primitives to
Measured.
Feature code
A list box that allows specifying a feature code for the feature. The list of feature
codes is created or imported by the user; for more information, see Section
51.6.4.6 Feature code options. The default value is (None). For all feature codes
other than (None), the content of the Name text box is used for the feature, and
the feature code is used to construct the name of the primitive.
PolyWorks|Inspector Reference Guide 2017 779
Features Creating features
Figure 15.118 The Create Features dialog box configured to create polyline features using the Probe
creation method.
The How to button displays a window in the Dialog Zone containing a diagram
illustrating how to anchor points to create polylines. Press the Close button to dismiss
the window.
By default, the anchoring mode is automatically activated. If not, press the Anchor
button to launch the interactive mode and anchor polyline primitives on visible objects
in the 3D scene. To anchor polylines, click to anchor a vertex, middle-click to delete the
last anchored point, and right-click to end the picking of the current polyline and stay
in the anchoring mode. For more information on the interactive anchoring mode, see
Section 15.2.2 Creating features by anchoring.
15.3.17.2 Creating polylines by probing
The Probe creation method allows creating polylines by probing their primitive. When
this method is specified, the Create Features dialog box if configured as shown in
Figure 15.118.
PolyWorks|Inspector Reference Guide 2017 780
Features Creating features
The Parameters section offers the following items:
Polyline type
A group label that allows specifying the type of polyline to probe. The following
items are offered:
Open
An option button, selected by default, that specifies probing an open
polyline. Probe at least two points for an open polyline.
Closed
An option button that specifies probing a closed polyline. Probe at least
three points for a closed polyline.
The More subsection offers the following items:
Primitive status
A group label that offers two option buttons that specify the status of the
primitives being created. Choose from:
Nominal
An option button that sets the status of newly created primitives to
Nominal.
Measured
An option button, selected by default, that sets the status of newly
created primitives to Measured.
Feature code
A list box that allows specifying a feature code for the feature. The list of feature
codes is created or imported by the user; for more information, see Section
51.6.4.6 Feature code options. The default value is (None). For all feature codes
other than (None), the content of the Name text box is used for the feature, and
the feature code is used to construct the name of the primitive.
The How to button displays diagrams in a window. The diagrams under the odd-
numbered steps illustrate how to acquire points. The diagrams under the even-
numbered steps illustrate how to end the current acquisition session, and other probe-
dependent features, if required. The probe buttons to use for each step are also
displayed.
Click the Probe button to begin probing. When the primitive is probed, it is created as
the measured primitive of a new feature in the tree view. For information on elements
associated with probing (e.g., toolbars), see Chapter 30 Probing.
If the probing device is already connected, and Method is already set to Probe when
the dialog box is displayed, probing can be performed immediately- probing options
can be specified as long as no point has yet been acquired. If the device was not already
connected, the connection will be initiated when the Probe button is pressed.
PolyWorks|Inspector Reference Guide 2017 781
Features Creating features
15.3.17.3 Constructing polylines
When constructing polyline features, the Creation method section of the creation
dialog box offers three polyline feature construction methods and various construction
submethods for two of them. The three following subsections offer detailed
information on each method and submethod.
The first following subsection explains how to automatically extract polylines from
Data Error Contours generated from the Enhanced coloring option of the Error display
function. For more information on the Enhanced coloring option, see Section 51.5.5
Color map display options.
The other two subsections explain how to automatically extract polylines from typical
features on visible polygonal Data objects. It is necessary to pick three points, which are
used in the following way:
The first point indicates the beginning of the polyline. Each subsection explains
where to pick the first point.
The second point is picked to define the step at which vertices will be created. It also
determines the forward direction of the polyline. A large step could be used with a
relatively straight feature, while a feature that curves somewhat can need a smaller
step so that the curved sections can be properly described by the linear segments
between vertices.
The third point determines the radius of a cylinder whose axis is the linear segment
between the first and the second picked point. As the pointer is moved to pick the
third point, a cylinder is displayed in the 3D scene to help visualize what points will
be included within the cylinder. This cylinder is used to determine what points will
be considered by the automatic extraction process at each new step. If the Data
object is a point cloud, its Data points are used; if the Data object is polygonal, its
vertices are used.
The automatic extraction algorithm extracts a polyline in both directions along the
feature, in the forward and the backward directions, starting at the picked cylinder.
15.3.17.3.1 Constructing polylines from objects
The From Objects creation method allows creating polyline features from existing
objects. When this method is specified, the Create Features dialog box is configured as
shown in Figure 15.119.
The More subsection offers the following items for all submethods:
Create dependencies
A check box, selected by default, that allows creating dependencies between the
feature and the objects from which it is created. For more information, see Section
15.2.7.2 Dependent features.
PolyWorks|Inspector Reference Guide 2017 782
Features Creating features
Figure 15.119 An example of the Create Features dialog box configured to create polyline features
using the From Objects creation method. In this example, the Circles submethod is
specified.
Feature code
A list box that allows specifying a feature code for the feature. The list of feature
codes is created or imported by the user; for more information, see Section
51.6.4.6 Feature code options. The default value is (None). For all feature codes
other than (None), the content of the Name text box is used for the feature, and
the feature code is used to construct the name of the primitive.
The From Objects construction method offers the following submethods:
Circles
Extracts closed polylines from selected circles. In the Parameters section of the
creation dialog box, the Sampling method group box offers items to specify a
sampling method to be used for all the selected circles. The Tolerance option
button and the adjacent text box specify a maximum accepted distance between
the generated polylines and the source circles. The value must be greater than 0;
the default value is 0.05 mm. The Tolerance option button is selected by default.
The Step option button and the adjacent text box specify an arc length, along the
perimeter of the circles, between two consecutive vertices of the generated
polylines. The value must be greater than 0. The default value is 0.2 mm.
PolyWorks|Inspector Reference Guide 2017 783
Features Creating features
Figure 15.120 An example of the default names assigned when creating polylines from airfoil
gauges.
On pressing the Create button, a polyline is extracted using the perimeter of each
selected circle.
Airfoil Gauges
Extracts polylines from selected measured airfoil gauges.
On pressing the Create button, a polyline is extracted using the camber line of
each selected airfoil gauge. The polyline features are given the name Camber line,
followed by an index number and the name of the airfoil gauge in parentheses, as
shown in Figure 15.120. The primitive is given the same name with the -nom-
(nominal) or the -meas- (measured) suffix according to the specified primitive
status.
Cross-Sections
Extracts polyline features from the children of selected cross-sections.
The Parameters section offers the following item:
Create object groups
A check box that enables creating a new object group for each cross-
section, having the name of the cross-section, that contains the polylines
created using the cross-section. By default, the check box is cleared.
If a cross-section child is continuous, one polyline feature is extracted from the
cross-section child, to which the name of the cross-section is given. However, if a
cross-section child is not continuous, a polyline feature is created for each
continuous segment – these polylines have the name of the cross-section child
along with an incremented integer. The cross-section points become polyline
vertices.
Polyline primitives created from nominal cross-section children are automatically
assigned the nominal status, and polyline primitives created from measured cross-
section children are automatically assigned the measured status. The polyline
primitives also have the name of the cross-section child with the -nom- (nominal)
or the -meas- (measured) suffix, according to the specified primitive status.
Polylines created from cross-sections are not dependent on their parent objects.
When creating polylines from offset cross-sections, polylines are created for all the
children of each step. The corresponding step number is included in the name of
the new polylines.
PolyWorks|Inspector Reference Guide 2017 784
Features Creating features
See Chapter 17 Cross-sections for more information on cross-sections.
Data
Creates polylines from the elements of selected polygonal and point cloud Data
objects (i.e., points, vertices). These unordered points must describe curves and
not surfaces or volumes. The polylines connect all the points, except those that are
determined to be outliers. The Parameters section of the polyline creation dialog
box offers two items:
Max distance
A text box that defines a maximum distance that is used to determine if
a Data point can be connected to a neighboring point. If it can, the points
are on the same polyline. When the distance between two points is
greater, the current polyline is ended, and a new polyline is begun. A
value greater than 0 must be specified. The default value is 2 mm.
Custom extraction step
A step is a distance that is used to subsample the set of points to first
create a coarse polyline that is then refined. The coarse polyline, along
with the max distance, are used to detect outliers that are ignored by the
operation.
By default, the check box is cleared. In this case, the application
determines a value automatically. In the case of more difficult datasets,
selecting the check box enables a text box that allows specifying a
custom value for the extraction step. A value greater than 0 must be
specified. The default value is 2 mm.
When more than one polyline is created, the created polylines are added to an
object group that has the name polylines - name of cross-section. For an example of
the operation, see Figure 15.121.
Reference/Data Slicing
Polyline features can be extracted from used (i.e., nonignored) Reference objects
and/or Data objects by slicing them using a slicing plane, resulting in temporary
cross-sections that are converted to planar polylines.
On pressing the Create button, the dialog box shown in Figure 15.122 is displayed,
offering six creation methods for polyline features. The creation methods are
equivalent to the ones used to create cross-sections (i.e., Along Standard Axis,
Along Curve, Radial, Anchor, Along Custom Vector, and From Planes), with in
addition an automatic conversion-to-polylines operation. Note that all
measurements are 3D measurements (i.e., there is no error compensation, as may
be the case for cross-sections). Refer to Chapter 17 Cross-sections for detailed
information.
The first five creation methods require first creating temporary cross-sections
bounded by a rectangular measurement zone. The measurement zone can be
edited prior to creating the polylines. The From Planes creation method requires
selecting an existing plane feature in the tree view.
PolyWorks|Inspector Reference Guide 2017 785
Features Creating features
Figure 15.121 An example of (a) a Data object from which (b) polylines have been extracted.
(a) Data object – some part features are
not scanned completely
(b) Some of t he extracted polylines
On pressing the Create button, the polylines from that result from slicing the
objects with the selected plane are automatically extracted. Polylines created from
temporary nominal cross-section children are automatically assigned the nominal
status, and polylines created from temporary measured cross-section children are
automatically assigned the measured status.
Note that all point cloud Data objects are considered as a single point cloud object
during the slicing operation.
A new object group is created for each slicing operation named reference/data
slicing. Each object group contains a polyline feature for each continuous segment
created when slicing the Reference objects and the Data objects. All polyline
features extracted from one slicing operation have the name reference/data slicing
PolyWorks|Inspector Reference Guide 2017 786
Features Creating features
Figure 15.122 The dialog box used to construct polylines by slicing Reference objects and/or Data
objects. Here, the dialog box is configured for the Anchor method.
(<object_group_number>) part <number> -<component type>-, where
<object_group_number> is the same number as the one assigned to the parent
object group, and <number> starts at one and is incremented by one for each
object within the group, and <component type> is meas or nom. Their primitives
also have the same name with the -nom- (nominal) or the -meas- (measured) suffix
according to the specified primitive status. The naming scheme for polyline
features constructed from Reference/Data Slicing is illustrated in Figure 15.126.
15.3.17.3.2 Creating polylines from data error contours
The From Data Error Contours creation method allows extracting polylines from the
enhanced coloring data color map displayed on polygonal Data objects that are
selected in the tree view. When this method is specified, the Create Features dialog box
is configured as shown in Figure 15.123.
Polyline features can be extracted from the Data Error Contours of color maps of
polygonal Data objects generated using the Enhanced coloring method in
combination with the Show contours option. For more information on color maps and
the Enhanced coloring option, see Section 51.5.5 Color map display options.
The More subsection offers the following items:
Primitive status
A group label that offers two option buttons that specify the status of the
primitives being created. Choose from:
PolyWorks|Inspector Reference Guide 2017 787
Features Creating features
Figure 15.123 The Create Features dialog box configured to create polyline features using the From
Data Error Contours creation method.
Nominal
An option button that sets the status of newly created primitives to
Nominal.
Measured
An option button, selected by default, that sets the status of newly
created primitives to Measured.
Feature code
A list box that allows specifying a feature code for the feature. The list of feature
codes is created or imported by the user; for more information, see Section
51.6.4.6 Feature code options. The default value is (None). For all feature codes
other than (None), the content of the Name text box is used for the feature, and
the feature code is used to construct the name of the primitive.
On pressing the Create button, polyline features are extracted using the Data Error
Contours generated for each selected polygonal Data object (see Figure 15.124).
A new object group is created for each selected polygonal Data object with the name
error contours - <Data_object_name>. Each object group contains the polylines created
from the object’s Data Error Contours. The polyline features are given the name contour
<number> <tolerance>, with the -nom- or the -meas- suffix according to the specified
primitive status, where <number> represents a sequential index number (e.g., 1, 2) and
PolyWorks|Inspector Reference Guide 2017 788
Features Creating features
Figure 15.124 Creating polyline features (a) from Data Error Contours generated using the
Enhanced coloring method (b) on the Data points belonging to compared polygonal
data objects. In this example, the conversion-to-color method for the color scale is set
to Use Object Tolerances.
(a) (b)
<tolerance> represents a tolerance; for example, contour 12 (UpTol) -meas-. The table
that follows explains how the tolerance is determined.
Color scale Additional
Tolerance value (t)
Conversion to colors configuration
Auto Range or Symmetrical option A signed tolerance value (e.g.,
Use Customized Scale is cleared +0.50, -0.50).a,b
Auto Range or Symmetrical option A tolerance value whose sign is
Use Customized Scale is selected unknown (e.g., ±0.50).a,b
Use Object Tolerances NA A tolerance limit (i.e., UpTol,
UpWarn, 0, LoWarn, LoTol).b,c
a. The number of digits displayed after the decimal symbol is determined by the
No. of digits after decimal symbol parameter in the Edit Color Scale dialog
box.
b. The tolerance value is No Comparison for polylines created at the intersection
of zones with comparison and zones without comparison, as well as for
polylines created at the boundary of the error range.
c. If a tolerance zone is displayed with more than one color, the tolerance is only
provided for the polylines that are exactly on the tolerance limits.
Note that when a feature code has been specified, the polyline features are given the
name of the feature code, followed by an index number.
The generated polylines provide visual color map information which can be exported,
in order to be used in other software.
PolyWorks|Inspector Reference Guide 2017 789
Features Creating features
Figure 15.125 An example the Create Features dialog box configured to create polyline features
using the From Tracking creation method. In this example, the Cable submethod is
specified.
Note that depending on the color scale used and the deviations measured, generating
polyline features from Data Error Contours can produce a large number of polylines. If
more than 500 polylines are to be generated, a confirmation message is displayed. In
order to generate a reasonable number of polylines, it may be preferable to generate a
color map on only critical portions of the polygonal Data objects.
15.3.17.3.3 Constructing polylines from tracking
The From Tracking creation method allows creating polylines by tracking features on a
dataset. When this method is specified, the Create Features dialog box is configured as
shown in Figure 15.125.
The More subsection offers the following items for all submethods:
Primitive status
A group label that offers two option buttons that specify the status of the
primitives being created. Choose from:
Nominal
An option button that sets the status of newly created primitives to
Nominal.
PolyWorks|Inspector Reference Guide 2017 790
Features Creating features
Figure 15.126 An example of default names assigned to polyline features constructed from
Reference/Data Slicing.
Measured
An option button, selected by default, that sets the status of newly
created primitives to Measured.
Feature code
A list box that allows specifying a feature code for the feature. The list of feature
codes is created or imported by the user; for more information, see Section
51.6.4.6 Feature code options. The default value is (None). For all feature codes
other than (None), the content of the Name text box is used for the feature, and
the feature code is used to construct the name of the primitive.
The From Tracking construction method offers five creation submethods.
The Cable submethod
The Cable submethod automatically extracts polyline features from the linear
characteristics of visible Data objects, such as electrical cables:
On pressing the Pick button, an interactive mode is entered that allows automatically
extracting polylines from cables. It requires three clicks to provide information required
by the extraction process:
1. Click on the cable to anchor a point defining the starting point of the extraction.
2. Click again on the cable to define a point defining the direction of the extraction,
and the step of the vertices to be extracted. A line is drawn between the two points.
3. Move the mouse at a right angle to the drawn line between the first two points. The
line is used as the axis of a cylinder that opens with the mouse displacement,
defining the radius within which Data points will be considered for the extraction
process. Click a third time to define the radius of the cylinder. Note the following:
PolyWorks|Inspector Reference Guide 2017 791
Features Creating features
Picking may be facilitated by increasing the point size using the Point size
(pixels) list box on the 3D Scene toolbar (click the Object Display Options menu
button), which has the added advantage of hiding irrelevant points.
Use the SPACEBAR to temporarily exit the mode and perform rotations/
translations in the 3D scene.
Repeat these steps for each extraction to perform.
Right-click to exit the mode.
The algorithm performs optimally when these conditions are respected:
The picked cylinder must contain a sufficient density of points. This is especially true
of polygonal model Data objects, since the surface information is not used.
The Data points within the cylinder must define one, and only one, cable.
Note that this operation uses the points of the Data objects. This means that in the case
of a polygonal model Data object, the vertices are used and not the triangles.
An example of a polyline automatically extracted along a cable is shown in Figure
15.127.
The Color submethod
The Color submethod automatically extracts polyline features from the color-per-point
or intensity-per-point information of visible Data objects, typically for road
applications.
On pressing the Pick button, the dialog box shown in Figure 15.128 is displayed to
specify the type of color information. Three types are proposed: Color boundary,
Single lines, Double lines; in the last two cases, the lines must be pale on a dark
surface. In the interactive picking mode, three clicks are necessary to provide
information required by the extraction process:
1. Click to anchor a point defining the starting point of the extraction. Here are some
suggestions as to where to pick the first point:
In the case of a color boundary, pick the first point along the boundary. In the case
of a broken single line, pick the first point on the center of the first broken line. In the
case of a double line, pick the first point between the two lines.
2. Click again to define a point defining the direction of the extraction, and the step of
the vertices to be extracted. Here are some suggestions as to where to pick the
second point:
In the case of a color boundary, pick the second point along the boundary. In the
case of a broken single line, pick the second point on the center of the next broken
line. In the case of a double line, pick the second point between the two lines.
PolyWorks|Inspector Reference Guide 2017 792
Features Creating features
Figure 15.127 In (a), the polyline extraction cylinder, and in (b) the polyline extracted from a cable.
(a) (b)
3. Move the mouse at a right angle to the drawn line between the first two points. The
line is used as the axis of a cylinder that opens with the mouse displacement,
defining the radius within which Data points will be considered for the extraction
process. Click a third time to define the radius of the cylinder. Here are some
suggestions as to where to pick the third point:
In the case of a color boundary, the cylinder should include a narrow band of Data
points of each intensity/color. In the case of a (broken) single line, the cylinder
should include the pale line, and a narrow band of the dark background to each side.
In the case of a double line, the cylinder should include the double lines, and a
narrow band of the dark background to the side of each of the double lines. Note
the following:
Picking may be facilitated by increasing the point size using the Point size
(pixels) list box on the 3D Scene toolbar (click the Object Display Options menu
button), which has the added advantage of hiding irrelevant points.
Use the SPACEBAR to temporarily exit the mode and perform rotations/
translations in the 3D scene.
Repeat these steps for each extraction to perform.
Right-click to exit the mode.
PolyWorks|Inspector Reference Guide 2017 793
Features Creating features
Figure 15.128 The dialog box that is displayed when creating polylines from colored features.
An example of a polyline automatically extracted along a single line is shown in Figure
15.129.
Note the following
In the case of a double line feature, this extraction operation creates one polyline
from between the double lines.
When setting the radius of the cylinder by picking the third point, favor a smaller
rather than a larger radius; a radius that is too large can include unwanted points with
contrast and cause the automatic extraction to go in an undesired direction.
The algorithm performs optimally when these conditions are respected:
In the case of lines, they must be bright enough and contrast sufficiently with their
background.
In the case of a color boundary, the two colors/intensities must be sufficiently
different. For example, a light gray/dark gray boundary may not have sufficient
contrast.
The picked cylinder must contain a sufficient density of points. This is especially true
of polygonal Data models, since the surface information is not used.
Note that this operation uses the points of the Data objects. This means that in the case
of a polygonal Data object, the vertices are used and not the triangles.
The Edge submethod
The Edge submethod extracts polyline features along the edges of visible Data objects
with point normal information:
On pressing the Pick button, an interactive mode is entered that allows automatically
extracting polylines from edges. Three clicks are necessary to provide information
required by the extraction process:
PolyWorks|Inspector Reference Guide 2017 794
Features Creating features
Figure 15.129 An example of automatic polyline extraction along a single line on the side of a road.
In (a) three points are picked, and in (b) the polyline is extracted.
(a)
1
2
3
(b)
1. Click on the edge to anchor a point defining the starting point of the extraction.
2. Click again on the edge to define a point defining the direction of the extraction,
and the step of the vertices to be extracted. A line is drawn between the two points.
3. Move the mouse at a right angle to the drawn line between the first two points. The
line is used as the axis of a cylinder that opens with the mouse displacement,
defining the radius within which Data points will be considered for the extraction
process. Click a third time to define the radius of the cylinder. If the edge is rounded,
the cylinder must be large enough to include Data points on the more planar areas
leading up to the edge. Note the following:
Picking may be facilitated by increasing the point size using the Point size
(pixels) list box on the 3D Scene toolbar (click the Object Display Options menu
button), which has the added advantage of hiding irrelevant points.
Use the SPACEBAR to temporarily exit the mode and perform rotations/
translations in the 3D scene.
PolyWorks|Inspector Reference Guide 2017 795
Features Creating features
Figure 15.130 An example of automatic polyline extraction along an edge. In (a) three points are
picked, and in (b) the polyline is extracted.
(a)
1 2
3
(b)
Repeat these steps for each extraction to perform.
Right-click to exit the mode.
The algorithm performs optimally when these conditions are respected:
The picked cylinder must contain a sufficient density of points. This is especially true
of polygonal Data models, since the surface information is not used.
The Data points within the cylinder must define one, and only one, edge.
The edge angular deviation must be sharp enough; this does not exclude rounded
edges.
Note that this operation uses the points of the Data objects. This means that in the case
of a polygonal Data object, the vertices are used and not the triangles.
An example of a polyline automatically extracted along an edge is shown in Figure
15.130.
PolyWorks|Inspector Reference Guide 2017 796
Features Creating features
The Pipe submethod
The Pipe submethod automatically extracts polyline features from the center of pipes
on visible Data objects with point normal information:
On pressing the Pick button, the dialog box shown in Figure 15.131 is displayed,
offering the following items for the current extraction:
Diameter model
A group box that offers two option buttons, Constant and Variable, to specify the
nature of the pipe diameter. If Constant is chosen, enter in the adjacent combo
box the diameter of the pipe that will be extracted, or choose Automatic and let
the application automatically fit the diameter.
Pick points
A group box that offers two option buttons, Inside and Outside, to specify where
points are to be picked on the pipe.
Three clicks are necessary to provide information required by the extraction process:
1. Click on the pipe to anchor a point defining the starting point of the extraction.
2. Click again on the pipe to define a point defining the direction of the extraction, and
the step of the vertices to be extracted. A line is drawn between the two points.
3. Move the mouse at a right angle to the drawn line between the first two points. The
line anchors one side of a cylinder that opens with the mouse displacement,
defining the diameter within which Data points will be considered for the extraction
process. Click a third time to define the diameter of the cylinder. Note the following:
Picking may be facilitated by increasing the point size using the Point size
(pixels) list box on the 3D Scene toolbar (click the Object Display Options menu
button), which has the added advantage of hiding irrelevant points.
Use the SPACEBAR to temporarily exit the mode and perform rotations/
translations in the 3D scene.
Repeat these steps for each extraction to perform.
Right-click to exit the mode.
PolyWorks|Inspector Reference Guide 2017 797
Features Creating features
Figure 15.131 The dialog box that is displayed when creating polylines from pipes.
The algorithm performs optimally when these conditions are respected:
The picked cylinder must contain a sufficient density of points. This is especially true
of polygonal model Data objects, since the surface information is not used.
The Data points within the cylinder must define one, and only one, pipe.
Note that this operation uses the points of the Data objects. This means that in the case
of a polygonal Data object, the vertices are used and not the triangles.
An example of a polyline automatically extracted along a pipe is shown in Figure
15.132.
When a polyline is created by extraction along a pipe, the diameter of the pipe, if it is
constant, is added to the object name (e.g., polyline1 -d0.30-). The Data points that
belong to the pipe are determined as part of the polyline extraction process. These
points can be selected by choosing the Select > Data Points > From Fitted Primitives
menu item (see Section 7.6.6 Setting selection options for more information). Selecting
and hiding these points can facilitate the access to other Data points.
The Step Edge submethod
The Step Edge submethod extracts polyline features on the step edges of visible Data
objects:
On pressing the Pick button, an interactive mode is entered that allows automatically
extracting polylines along a step edge. Three clicks are necessary to provide
information required by the extraction process:
1. Click on the step to anchor a point defining the starting point of the extraction.
2. Click on the step again to define a point defining the direction of the extraction, and
the step of the vertices to be extracted.
PolyWorks|Inspector Reference Guide 2017 798
Features Creating features
Figure 15.132 The extraction cylinder (a). The extracted polyline centered in the pipe (b). The
polyline alone (c).
(a) (b) (c)
3. Move the mouse at a right angle to the drawn line between the first two points. The
line is used as the axis of a cylinder that opens with the mouse displacement,
defining the radius within which Data points will be considered for the extraction
process. Click a third time to define the radius of the cylinder. It should include the
step edge and a narrow band of points outside each of the two edges as to include
the three planar areas. Note the following:
Picking may be facilitated by increasing the point size using the Point size
(pixels) list box on the 3D Scene toolbar (click the Object Display Options menu
button), which has the added advantage of hiding irrelevant points.
Use the SPACEBAR to temporarily exit the mode and perform rotations/
translations in the 3D scene.
Repeat these steps for each extraction to perform.
Right-click to exit the mode.
The algorithm performs optimally when these conditions are respected:
The picked cylinder must contain a sufficient density of points. This is especially true
of polygonal Data models, since the surface information is not used.
The Data points within the cylinder must define one, and only one, step edge.
The step edge angular deviation must be sharp enough; this does not exclude
rounded edges.
Note that this operation uses the points of the Data objects. This means that in the case
of a polygonal Data object, the vertices are used and not the triangles.
PolyWorks|Inspector Reference Guide 2017 799
Features Creating features
Figure 15.133 An example of automatic polyline extraction along a step edge. Three points are
picked (a), and the polylines are extracted (b).
(a) (b)
2
1 3
An example of a polyline automatically extracted along a step edge is shown in Figure
15.133.
15.3.17.4 Creating empty polylines
The Empty Feature creation method allows creating an empty polyline feature to
which a nominal and/or measured primitive can be added afterward. When this
method is chosen, the Create Features dialog box is configured as shown in Figure
15.134.
When this method is chosen, the More subsection offers the following item:
Feature code
A list box that allows specifying a feature code for the feature. The list of feature
codes is created or imported by the user; for more information, see Section
51.6.4.6 Feature code options. The default value is (None). For all feature codes
other than (None), the content of the Name text box is used for the feature, and
the feature code is used to construct the name of the primitive.
The Create button creates an empty polyline feature. Press the Close button to dismiss
the Create Features dialog box.
PolyWorks|Inspector Reference Guide 2017 800
Features Creating features
Figure 15.134 The Create Features dialog box configured to create polyline features using the
Empty Feature creation method.
PolyWorks|Inspector Reference Guide 2017 801
Features Creating features
Figure 15.135 The Create Features dialog box configured to create pattern features.
15.3.18 Creating pattern features
Patterns are created using selected features of the same type that are not contained in
another pattern. Patterns can be created using all types of individual features with the
exception of plane, polyline, and cross-section features.
To create pattern features, proceed as follows:
1. Select the desired same-type features.
2. Choose the Measure > Features > Create menu item, or press the corresponding
button (shown to the right) on the Main Objects toolbar. The Create Features dialog
box is displayed (see Figure 15.135 for an example).
3. Press the split button, shown to the right, in the top-left area of the dialog box. The
list of features is displayed.
4. Press the Pattern button, shown to the right.
On pressing the Create button, the selected features are automatically inserted in a
pattern, which is added to the tree view. Press the Close button to dismiss the dialog
box.
PolyWorks|Inspector Reference Guide 2017 802
Features Creating features
15.3.19 Creating distance features
It is possible to create features that measure the distance between two existing features
(i.e., the source features: the reference feature and the feature). They can be preselected
or can be specified using a dialog box. A distance can be measured between the
following combinations: (a) two center points, (b) a center point and an axis, (c) a center
point and a plane, (d) two axes, (e) an axis and a plane, and (f ) two planes. In the case of
slabs, the midplane is considered. They can be preselected or can be specified using a
dialog box.
In some cases, the order in which the source features are specified is important. For
instance:
Take calculating a distance between two planes at an angle with each other. The
plane that is the reference feature is considered extended to infinity (i.e., its cropping
is not considered), and the distance is calculated from the centroid of the other
cropped plane to the infinite plane. See Figure 15.136 (b) for an example.
If measuring the distance between two line features, the center of the feature is
projected on the reference feature.
If measuring the 3D distance between two points, the order in which they are
specified does not impact the result, but the values for the signed distances have
different signs.
To create distance features, proceed as follows:
1. Choose the Measure > Features > Create menu item, or press the corresponding
button (shown to the right) on the Main Objects toolbar. The Create Features dialog
box is displayed (see Figure 15.136 (a) for an example).
2. Press the Distance button, shown to the right.
3. Specify the creation parameters.
The Parameters section offers the following items:
On cross-section
A check box that enables creating features on a cross-section. The check box is
cleared by default. When selected, it makes available an adjacent list box that
allows specifying on which cross-section the features are created. Choose from the
list of available standard cross-sections. If a cross-section is selected in the tree
view, it is selected by default in the list box.
When the check box is selected, the 3D scene automatically translates into an
orthogonal viewpoint and the selected cross-section is centered in the 3D scene.
For more information on using cross-section features for 2D inspection, see
Section 15.1.3 2D feature-based inspection using cross-sections.
PolyWorks|Inspector Reference Guide 2017 803
Features Creating features
Figure 15.136 In (a) the Create Features dialog box is configured to create distance features, and in
(b) an example of distance features.
(a)
(b) Two distance features created using
the same two planes, but specified in a
different order. The 3D distance is
calculated from the centroid of the
Feature (using its cropping) to the
Reference feature extended to infinity.
Reference feature
A list box that allows specifying the first feature used to create a distance feature.
The Reference feature is considered extended to infinity when measuring a
distance.
Feature
A list box that allows specifying the second feature used to create a distance
feature.
To make the specifications, either select a feature from each list box or click one of the
hand symbols adjacent to the list boxes (shown to the right) to pick features in the 3D
scene. For more information on picking distances interactively in the 3D scene, see
Section 15.3.19.1 Using the interactive picking mode for distances.
PolyWorks|Inspector Reference Guide 2017 804
Features Creating features
When picking features, click features or their annotations. Once a source feature is
picked, the focus is given to the next list box. Picked features are highlighted in the 3D
scene. Once the feature is created, the focus is given to the Reference feature list box.
When selecting from the list boxes, if no preselection was made, all available features,
except polylines, surfaces, and patterns, are listed in the order they appear in the tree
view. Note the following:
A feature selected in one list box will not appear in the second list box.
When creating cross-section distances, only features created on the current cross-
section are available as source features.
When On cross-section is selected, the More subsection offers the following items:
Set controls
A group label that allows specifying whether dimensional controls are added
interactively or based on a template. The following items are offered:
Interactively
An option button, selected by default, that allows specifying interactively
the dimensional controls added to the current distance feature. It also
allows positioning the control label in the 3D scene. The position of the
mouse pointer determines which dimensional controls are added, as
shown in Figure 15.137. For more information, see Section 15.3.19.2
Using the interactive picking mode for cross-section distances.
Using default template
An option button that allows using the default control template for
distances. For more information, see Section 51.6.10 Object control
options.
On pressing the Create button, a new distance feature is automatically calculated and
added to the tree view. By default, the measured component is shown in the 3D scene.
The component (nominal or measured) shown in the 3D scene can be modified using
the Distance and angle component list box offered by the Object Display Options
menu button (shown to the right) on the 3D Scene toolbar.
Press the Close button to dismiss the dialog box.
For more information on available dimensions for a distance feature, and how they are
calculated, see Section 24.3.6.1.7 Defining dimensional controls for distance features.
15.3.19.1 Using the interactive picking mode for distances
If creating distances on a cross-section, see Section 15.3.19.2 Using the interactive
picking mode for cross-section distances.
By default, the interactive picking mode is automatically launched when creating
distances. The interactive mode works as follows:
PolyWorks|Inspector Reference Guide 2017 805
Features Creating features
Press the SPACEBAR to temporarily exit the mode and perform translations/rotations
in the 3D scene; press the SPACEBAR again to return to the mode.
For more information on mouse button behaviors when changing the position and
orientation of the 3D scene, see Section 8.11 Changing the 3D scene’s position and
orientation.
Click features to define the source features (when features are displayed using the
wireframe mode, click any wire of the feature; when they are displayed using the flat
mode, click anywhere on the surface of the feature).
Features are highlighted when they can be selected. The Preview color used to
highlight features can be modified on the Display > Interface Colors page of the
PolyWorks|Inspector Options dialog box. The default color is green. For more
information, see Section 51.5.3 Interface color display options.
Right-click or press the Create button to finish the operation.
Middle-click to cancel the last selection.
Right-click in the 3D scene or press the ESC key to exit the picking mode.
15.3.19.2 Using the interactive picking mode for cross-section distances
By default, the interactive picking mode is automatically launched when creating
distances. The 3D scene automatically translates into an orthogonal viewpoint and the
name of the interactive mode is displayed in the top left corner of the 3D Scene pane,
specifying the 2D viewing mode in parentheses. Annotations, all other cross-sections as
well as Reference and Data objects are not shown.
The interactive mode works as follows:
Press the SPACEBAR to temporarily exit the mode and move the 3D scene; press the
SPACEBAR again to return to the mode.
When in the 2D viewing mode, standard translation and zoom operations can be
performed, as well as rotations about the view axis. For more information on mouse
button behaviors when changing the position and orientation of the 3D scene, see
Section 8.11 Changing the 3D scene’s position and orientation.
Click features to define the source features. The 3D coordinate designated by the
mouse pointer is used to find the closest feature. Note the following:
Features are highlighted when they can be selected. The Preview color used to
highlight features can be modified on the Display > Interface Colors page of the
PolyWorks|Inspector Options dialog box. The default color is green. For more
information, see Section 51.5.3 Interface color display options.
When Set Controls is set to Interactively, the control label can be positioned
once the source features are specified. Move the mouse pointer and click to
PolyWorks|Inspector Reference Guide 2017 806
Features Creating features
specify the control and to place its label. The position of the mouse pointer
determines which controls are added to the feature:
To add a 3D Distance to the feature, place the mouse pointer within the
bounding box of the two features (i.e., the smallest rectangular prism that
contains the center points of the two features). See Figure 15.137 (a) for an
example.
To add an X, Y, or Z Distance to the feature, place the mouse pointer outside
the bounding box of the two features in the area that extends along one of
the two axes used for the 2D mode. The corresponding distance is added to
the feature. See Figure 15.137 (b) and (c) for an example.
To add two distances to the feature (X, Y, or Z), place the mouse pointer
outside the bounding box of the two features in between the areas that
extend along the two axes used for the 2D mode. The distances created are
the ones that correspond to the two axes. See Figure 15.137 (d) for an
example.
Note that line features work differently. If the distance between a line feature
and any other feature is parallel to an axis, the corresponding distance (X, Y,
or Z) is added to the feature. Otherwise, the 3D Distance is added to the
feature. See Figure 15.137 (e) for an example.
Middle-click to cancel the last selection.
Right-click or press the Create button to finish the operation.
Drag an existing control label to change its position.
Press TAB to toggle between the 2D and the 3D viewing modes.
Right-click in the 3D scene or press the ESC key to exit the picking mode. Press ESC a
second time to exit the orthogonal viewpoint.
PolyWorks|Inspector Reference Guide 2017 807
Features Creating features
Figure 15.137 In examples (a) to (d), the position of the mouse pointer in the 3D scene determines
which dimensional controls are added to the feature. In these examples, the area
where the mouse pointer is positioned is identified by a dotted rectangle. In example
(e), a distance created using a line feature is shown.
(a) A 3D Distance is added to the feature by (b) A Z Distance is added to the feature by
positioning the mouse pointer within positioning the mouse pointer in the
the bounding box of the two features. area that extends along the X axis.
(c) An X Distance is added to the feature (d) Two distances (X and Z) are added to the feature
by positioning the mouse pointer in by positioning the mouse pointer in between the
the area that extends along the Z axis. areas that extend along the X and the Z axes.
(e) The distance between the circle and the
line is parallel to the Z axis. As a result, a
Z Distance is added to the feature.
PolyWorks|Inspector Reference Guide 2017 808
Features Creating features
15.3.20 Creating angle features
It is possible to create features that measure the angle between the normal of two
direction-based features (i.e., the source features). In the case of slabs, the midplane is
considered. They can be preselected or can be specified using a dialog box. The
measurement of the angle is made from the Reference feature to the feature.
To create angle features, proceed as follows:
1. Choose the Measure > Features > Create menu item, or press the corresponding
button (shown to the right) on the Main Objects toolbar. The Create Features dialog
box is displayed (see Figure 15.138 for an example).
2. Press the Angle button, as shown to the right.
3. Specify the creation parameters.
The Parameters section offers the following items:
On cross-section
A check box that enables creating features on a cross-section. The check box is
cleared by default. When selected, it makes available an adjacent list box that
allows specifying on which cross-section the features are created. Choose from the
list of available standard cross-sections. If a cross-section is selected in the tree
view, it is selected by default in the list box.
When the check box is selected, the 3D scene automatically translates into an
orthogonal viewpoint and the selected cross-section is centered in the 3D scene.
For more information on using cross-section features for 2D inspection, see
Section 15.1.3 2D feature-based inspection using cross-sections.
Reference feature
A list box that allows specifying the first feature used to create an angle feature.
Feature
A list box that allows specifying the second feature used to create an angle feature.
To make the feature specifications, either select a feature from each list box or click one
of the hand symbols adjacent to the list boxes (shown to the right) to pick features in
the 3D scene. For more information on picking features interactively in the 3D scene,
see Section 15.3.20.1 Using the interactive picking mode for angles.
When picking features, click features or their annotations. Once a source feature is
picked, the focus is given to the next list box. Picked features are highlighted in the 3D
scene. Once the feature is created, the focus is given to the Reference feature list box.
PolyWorks|Inspector Reference Guide 2017 809
Features Creating features
Figure 15.138 The Create Features dialog box configured to create angle features.
When selecting from the list boxes, if no preselection was made, all available direction-
based features are listed in the order they appear in the tree view. Note the following:
A feature selected in one list box will not appear in the second list box.
When creating cross-section angles, only lines created on the current cross-section
are available as source features.
When On cross-section is selected, the More subsection offers the following items:
Set controls
A group label that allows specifying whether dimensional controls are added
interactively or based on a template. The following items are offered:
Interactively
An option button, selected by default, that allows specifying interactively
the dimensional control added to the current angle feature. It also allows
positioning the control label in the 3D scene. The position of the mouse
pointer in the 3D scene determines which dimensional control is added,
as shown in Figure 15.139. For more information, see Section 15.3.20.2
Using the interactive picking mode for cross-section angles.
Using default template
An option button that allows using the default control template for
angles. For more information, see Section 51.6.10 Object control options.
Pressing the Create button creates a new angle feature that is automatically calculated
and added to the tree view. By default, the measured component is shown in the 3D
scene. The component (nominal or measured) shown in the 3D scene can be modified
using the Distance and angle component list box offered by the Object Display
Options menu button (shown to the right) on the 3D Scene toolbar.
PolyWorks|Inspector Reference Guide 2017 810
Features Creating features
Figure 15.139 The position of the mouse pointer in the 3D scene determines which dimensional
control is added to the feature. In (a), the 3D Angle 1 control is added. In (b), the 3D
Angle 2 control is added.
(a) (b)
Press the Close button to dismiss the dialog box.
For more information on dimensional controls for angle features, and how they are
calculated, see Section 24.3.6.1.5 Defining dimensional controls for angle features.
15.3.20.1 Using the interactive picking mode for angles
If creating angles on a cross-section, see Section 15.3.20.2 Using the interactive picking
mode for cross-section angles.
By default, the interactive picking mode is automatically launched when creating
angles. The interactive mode works as follows:
Press the SPACEBAR to temporarily exit the mode and perform translations/rotations
in the 3D scene; press the SPACEBAR again to return to the mode.
For more information on mouse button behaviors when changing the position and
orientation of the 3D scene, see Section 8.11 Changing the 3D scene’s position and
orientation.
Click features to define the source features (when features are displayed using the
wireframe mode, click any wire of the feature; when they are displayed using the flat
mode, click anywhere on the surface of the feature).
Features are highlighted when they can be selected. The Preview color used to
highlight features can be modified on the Display > Interface Colors page of the
PolyWorks|Inspector Options dialog box. The default color is green. For more
information, see Section 51.5.3 Interface color display options.
PolyWorks|Inspector Reference Guide 2017 811
Features Creating features
Right-click or press the Create button to finish the operation.
Middle-click to cancel the last selection.
Right-click in the 3D scene or press the ESC key to exit the picking mode.
15.3.20.2 Using the interactive picking mode for cross-section angles
By default, the interactive picking mode is automatically launched when creating
angles. The 3D scene automatically translates into an orthogonal viewpoint and the
name of the interactive mode is displayed in the top-left corner of the 3D Scene pane,
specifying the 2D viewing mode in parentheses. Annotations, all other cross-sections,
and Reference and Data objects are not shown.
The interactive mode works as follows:
Press the SPACEBAR to temporarily exit the mode and move the 3D scene; press the
SPACEBAR again to return to the mode.
When in the 2D viewing mode, standard translation and zoom operations can be
performed, as well as rotations about the view axis. For more information on mouse
button behaviors when changing the position and orientation of the 3D scene, see
Section 8.11 Changing the 3D scene’s position and orientation.
Click features to define the source features. The 3D coordinate designated by the
mouse pointer is used to find the closest feature. Note the following:
Features are highlighted when they can be selected. The Preview color used to
highlight features can be modified on the Display > Interface Colors page of the
PolyWorks|Inspector Options dialog box. The default color is green. For more
information, see Section 51.5.3 Interface color display options.
When Set controls is set to Interactively, the control label can be positioned
once the source features are specified. Move the mouse pointer and click to
specify the control and to place its label. The position of the mouse pointer
determines whether the 3D Angle 1 or the 3D Angle 2 control is added to the
feature. See Figure 15.139 for an example.
Middle-click to cancel the last selection.
Right-click or press the Create button to finish the operation.
Drag an existing control label to change its position.
Press TAB to toggle between the 2D and the 3D viewing modes.
Right-click in the 3D scene or press the ESC key to exit the picking mode. Press ESC a
second time to exit the orthogonal viewpoint.
PolyWorks|Inspector Reference Guide 2017 812
Features Creating features from files
15.4 Creating features from files
Items on the Measure > Features > Create from Files submenu allow importing one or
more types of primitives from specific CAD file types (e.g., native CAD formats, IGES
files, STEP files) as well as importing same-type primitives from text files.
Each new primitive is assigned to a new feature of the primitive type. For example,
importing a circle results in the creation of a circle feature that contains the circle
primitive. The status of the new primitives (i.e., nominal, measured) can be specified at
import.
15.4.1 Importing primitives from CAD files
The Measure > Features > Create from Files > From CAD Files menu item allows importing
user-created feature primitives (i.e., extra geometry, not part of the CAD model) from
the following CAD file types:
Native CAD formats:
CATIA V4 files, CATIA V5 and V6 assembly and part files
Creo (Pro/E) assembly and part files
Inventor assembly and part files
NX (UG) assembly and part files
Parasolid files
SAT files
SolidWorks assembly and part files
VDA-FS files
IGES files
STEP files
On choosing the menu item, a browser like the one shown in Figure 15.140 is displayed.
It offers a filter list box to specify one of the file types listed above, as well as an Options
button that opens the PolyWorks|Inspector Options dialog box to the Objects >
Features > Feature Primitives page that offers import parameters for primitives. For
more information, see Section 51.6.4.5 Feature primitive options.
PolyWorks|Inspector Reference Guide 2017 813
Features Creating features from files
Figure 15.140 The file browser used to import primitives from specific CAD file types.
On choosing a file and pressing the Open button, a dialog box, like the one shown in
Figure 15.141 is displayed that offers check boxes that allow specifying the primitive
types to import as well as import parameters.
Primitive types
A group label that allows specifying the primitive types to import, depending on
the file type. The following primitive types may be offered:
Points
A check box that enables importing point primitives. By default, the
check box is selected.
Lines
A check box that enables importing line primitives. By default, the check
box is selected.
Planes
A check box that enables importing plane primitives. By default, the
check box is selected.
PolyWorks|Inspector Reference Guide 2017 814
Features Creating features from files
Figure 15.141 The Import Parameters dialog box allows selecting the primitive types to import in
function of the file type, and offers import parameters as well.
Circles
A check box that enables importing circle primitives. By default, the
check box is selected.
Ellipses
A check box that enables importing ellipse primitives. By default, the
check box is selected.
Cylinders
A check box that enables importing cylinder primitives. By default, the
check box is selected.
Cones
A check box that enables importing cone primitives. By default, the check
box is selected.
Spheres
A check box that enables importing sphere primitives. By default, the
check box is selected.
PolyWorks|Inspector Reference Guide 2017 815
Features Creating features from files
Polylines
A check box that enables importing polyline primitives. By default, the
check box is selected. When selected, the item that follows is made
available:
Tessellation tolerance
A text box that specifies a tolerance to apply while converting B-
spline curves to polylines. The polyline segments are created to
be within the specified distance from the curves. A larger
tolerance value results in longer polyline segments that follow
the curves less precisely. Valid values are greater than 0.0 mm.
The default value is 0.01 mm.
Primitive status
A group label that allows specifying the status of the imported feature primitives
in the PolyWorks|Inspector project by way of two option buttons:
Nominal
An option button, selected by default, that allows specifying that the
status of the imported primitives is nominal.
Measured
An option button that allows specifying that the status of the imported
primitives is measured.
Press the OK button to launch the import operation, or press the Cancel button to
dismiss the dialog box. If the file format of the specified file cannot be determined, the
dialog box shown in Figure 15.142 is displayed, offering a list of valid file formats.
Choose the correct format and press the OK button to continue the import operation,
or press the Cancel button to dismiss the dialog box and cancel the operation.
The table that follows lists the types of primitives that can be imported from each file
type.
File type Primitive types
Native CAD formats: Plane (VDA-FS only)
• CATIA V4, CATIA V5 and V6
Point
• Creo (Pro/E)
• Inventor Line
• NX (UG)
Circle
• Parasolid
• SAT Ellipse
• SolidWorks
Polyline
• VDA-FS
PolyWorks|Inspector Reference Guide 2017 816
Features Creating features from files
Figure 15.142 When the file type of the specified file is undetermined, the dialog box shown below
is displayed, offering valid file types.
File type Primitive types
Primitive IGES Entity (Form)
Circle 100, 126 (0, 2)
Cone 156
Cylinder 154
Ellipse 104 (1), 126 (0, 3)
IGES Plane 108 (0, 1)
Point 106 (1, 2, 3), 116
Polyline 102, 104 (2, 3),
106 (11, 12, 13, 63), 112,
126 (0, 1, 2, 3, 4, 5)
Sphere 158
Line 106 (3), 110 (0, 1, 2), 126 (0, 1)
STEP Point
The selected primitives defined in the file are imported and created under the Features
branch with a new parent feature. If a name is defined in the file, it is used to name the
PolyWorks|Inspector Reference Guide 2017 817
Features Creating features from files
parent feature; when no name is specified in the file, the parent features are assigned a
default name (see Section 51.6.1 Default name options). Primitives are given the same
name as their parent with the appropriate -nom- or -meas- suffix.
15.4.2 Importing primitives from text files
Several items on the Measure > Features > Create from Files submenu allow importing
same-type primitives from text files:
Points
Specifies importing one or more text files that describe points. The line format of
a point consists of a point (X, Y, Z) and an optional name.
Lines
Specifies importing one or more text files that describe lines. There are three line
formats for lines:
An origin (X, Y, Z), an endpoint (X, Y, Z), and an optional name.
An origin (X, Y, Z), an orientation (I, J, K), and an optional name. In this case,
the lines are scaled with respect to the project’s bounding box to achieve a
good display.
An origin (X, Y, Z), an orientation (I, J, K), a length (length of the line), and an
optional name.
Planes
Specifies importing one or more text files that describe planes. The line format of
a plane consists of a point (X, Y, Z), a normal vector (I, J, K), and an optional name.
Circles
Specifies importing one or more text files that describe circles. The line format of
a circle consists of a center (X, Y, Z), a normal vector (I, J, K), a radius, and an optional
name.
Polylines
Specifies importing one or more text files that describe sequences of points (X, Y,
Z), and creates polylines. A line that does not contain a point description, such as
an empty line, or a comment starting with the # character, terminates the creation
of the current polyline and initializes a new polyline. If the last polyline point is
identical to the first polyline point, a closed polyline is automatically created.
On choosing a menu item, a standard file browser is displayed. Press the Open button
to continue or the Cancel button to end the operation. On pressing the Open button,
the Import Parameters dialog box, presented in Section 5.3.1.2.7 Text files, is displayed.
One additional item is specific to the operation:
PolyWorks|Inspector Reference Guide 2017 818
Features Creating features from files
Primitive status
A group box that allows specifying the status of the imported primitives in the
PolyWorks|Inspector project by way of two option buttons:
Nominal
An option button, selected by default, that enables specifying that the
imported primitives are nominal primitives.
Measured
An option button that enables specifying that the imported primitives
are measured primitives.
Make the necessary specifications and press the OK button to continue, or the Cancel
button to end the operation.
The primitives defined in the file are imported and created under the Features branch
with a new parent feature. If a name is defined in the file and specified for use in the
import parameters, it is used to name the parent feature; when no name is specified in
the file, the parent features are assigned a default name (see Section 51.6.1 Default
name options for more information). Primitive are given the same name as their parent
with the appropriate -nom- or -meas- suffix.
PolyWorks|Inspector Reference Guide 2017 819
Features Extracting primitives from polygonal models
15.5 Extracting primitives from polygonal models
The Extract from Polygonal Models tool allows extracting surface-based primitives from
polygonal Reference and Data objects. By using zones defined by the user, the tool
finds connected triangles that correspond to a valid primitive shape and then fits the
primitive to the triangle vertices (i.e., points). Optional filtering allows creating
primitives using subsampling, rejecting outliers, and shrinking the primitives. Trimmed
primitives can also be created.
To extract surface-based primitives from polygonal models, choose the Measure >
Features > Extract from Polygonal Models menu item, or press the corresponding button
(shown to the right) located on the Create Features split button of the Main Objects
toolbar. The dialog box shown in Figure 15.143 is displayed and an interactive mode is
launched.
The new primitives appear under a parent feature object in the tree view.
Measured primitives are extracted from polygonal Data objects and appear in the
polygonal Data object’s transformation group (i.e., binding). Nominal primitives are
extracted from polygonal Reference objects and appear in the polygonal Reference
object’s transformation group (i.e., binding).
The Type section of the Extract Primitives from Polygonal Models dialog box offers the
following types of specific and automatic extraction:
Automatic
A button that allows detecting automatically the type of primitive to extract.
When the Automatic type is selected, the dialog box is configured as shown in
Figure 15.143. The default Type is Automatic.
Plane
A button that allows specifying Plane as the type of primitive to extract. When the
Plane type is selected, the dialog box is configured as shown in Figure 15.144.
Cylinder
A button that allows specifying Cylinder as the type of primitive to extract. When
the Cylinder type is selected, the dialog box is configured as shown in Figure
15.144.
Cone
A button that allows specifying Cone as the type of primitive to extract. When the
Cone type is selected, the dialog box is configured as shown in Figure 15.144.
PolyWorks|Inspector Reference Guide 2017 820
Features Extracting primitives from polygonal models
Figure 15.143 The Extract Primitives from Polygonal Models dialog box configured for the
Automatic type.
PolyWorks|Inspector Reference Guide 2017 821
Features Extracting primitives from polygonal models
Figure 15.144 The Extract Primitives from Polygonal Models dialog box configured for the Plane,
Cylinder, Cone, and Sphere types.
Not offered for the
Plane and Sphere
types
Sphere
A button that allows specifying Sphere as the type of primitive to extract. When
the Sphere type is selected, the dialog box is configured as shown in Figure
15.144.
The Method section of the Extract Primitives from Polygonal Models dialog box offers
the following extraction methods:
PolyWorks|Inspector Reference Guide 2017 822
Features Extracting primitives from polygonal models
Figure 15.145 An example of a preview of a cylinder primitive extraction from a polygonal model
using the Single Detection Zone method.
Single Detection Zone
A button that allows specifying the Single Detection Zone extraction method.
When the Single Detection Zone method is selected in the Extract Primitives
from Polygonal Models dialog box, it allows clicking on a single location, delimited
by the circular zone around the pointer, to consider when extracting a primitive.
The default method is Single Detection Zone. See Figure 15.145 for an example.
Multiple Detection Zones
A button that allows specifying the Multiple Detection Zone extraction method.
When the Multiple Detection Zones method is selected in the Extract Primitives
from Polygonal Models dialog box, it allows clicking on multiple locations,
delimited by the circular zone around the pointer, to consider when extracting a
primitive. Picking multiple detection zones is useful when all triangle areas that
can be used to define the primitive to extract are not contiguous. See Figure
15.146 for an example.
The Parameters section of the Extract Primitives from Polygonal Models dialog box
offers the following items:
Detection radius (pixels)
A text box that allows specifying the radius of the circular zone around the pointer
used to select detection zones. Valid values are 4 and greater. The default value is
40 pixels.
PolyWorks|Inspector Reference Guide 2017 823
Features Extracting primitives from polygonal models
Figure 15.146 An example of using the Multiple Detection Zones method to extract a cylinder
primitive from a polygonal model.
Trim using reference object elements
A check box that allows specifying trimming primitives extracted from a polygonal
Reference object using the Reference object elements used to extract them. When
a primitive is trimmed, a copy of the elements used for its extraction is kept,
making the primitive independent of the Reference objects used for its creation.
The check box is selected by default.
The More subsection offers the following items (available only when the Automatic
type of extraction is selected):
Min plane area
A text box that allows specifying the minimum area of triangles used to extract a
Plane. A Plane is extracted when the total area of one or more triangle areas used
to extract the Plane is equal to or greater than the specified minimum value. Valid
values are 0.0 and greater. The default value is 0.0 mm2.
Min cylinder area (%)
A text box that allows specifying the minimum percentage of the area of triangles
used to extract a cylinder with respect to the total area of the cylinder. Valid values
range from 0 to 100 inclusively. The default value is 15%.
Min cone slope (degrees)
A text box that allows specifying a minimum cone slope in degrees. Valid values
are greater than 0° and less than 90°. Only cones that respect this constraint are
extracted. The default value is 5°.
PolyWorks|Inspector Reference Guide 2017 824
Features Extracting primitives from polygonal models
Max cone slope (degrees)
A text box that allows specifying a maximum cone slope in degrees. Valid values
are greater than 0° and less than 90°. Only cones that respect this constraint are
extracted. The default value is 75°.
Min cone area (%)
A text box that allows specifying the minimum percentage of the area of triangles
used to extract a cone with respect to the total area of the cone. Valid values range
from 0 to 100 inclusively. The default value is 15%.
Min sphere area (%)
A text box that allows specifying the minimum area of triangles used to extract a
sphere with respect to the total area of the sphere. Valid values range from 0 to
100 inclusively. The default value is 15%.
The Filtering subsection offers the following items:
Subsampling step
A check box that enables subsampling the points used to fit a primitive. The
Subsampling step parameter affects only the primitive created, not the trimmed
primitive. By default, the check box is cleared. It makes available a text box that
allows specifying the subsampling step. A value greater than 0 must be specified.
The default value is 1.0 mm.
The points used to fit a primitive are subsampled with the goal of generating
uniformly spaced points whose point-to-point spacing is as close as possible to
the step value.
Reject outliers
A check box that specifies rejecting outliers when extracting a primitive. The
Reject outliers parameter affects only the primitive created, not the trimmed
primitive. Outliers are points that lie the farthest away from the average of the
points used to fit the primitive. The check box is cleared by default.
The following items allow specifying the outlier rejection method:
Outside of standard deviation factor
An option button, selected by default when the Reject outliers check
box is selected, that allows using the standard deviation of the points to
determine outliers. The adjacent text box allows specifying a standard
deviation factor value. Valid values are greater than 0. The default value
is 2.5.
The primitive is first fitted to the points and the standard deviation value
is computed. Then, points that lie beyond the standard deviation
multiplied by the deviation factor value are rejected, and the primitive is
refitted using the remaining points.
Percentage of points
An option button that allows specifying a percentage of points to reject
when fitting a Primitive. The adjacent text box allows specifying a
PolyWorks|Inspector Reference Guide 2017 825
Features Extracting primitives from polygonal models
percentage value. Valid values are greater than 0 and smaller than 100.
The default value is 1.25%.
The primitive is first fitted to the points and the average distance
between the points and the primitive is computed. Then, the specified
percentage of points that lie furthest from the average distance are
rejected, and the primitive is refitted using the remaining points.
Cylinders and cones
A group label (visible only when the Automatic type is selected) specifying that
the following item applies only to cylinders and cones extraction:
Shrink angle (degrees)
A check box (available only when the Automatic, Cylinder, or Cone type is
selected) that makes available an adjacent text box that allows specifying an angle
by which partial cylinders and cones, whose angular spans are less than 360°, are
shrunk for the purpose of selecting points, in order to reduce the number of
unwanted elements. The check box is selected by default. Valid values are greater
than 0° and less than 360°. The default value is 30°.
The Fit statistics subsection offers the following items:
Primitive type
An uneditable text box (visible only when the Automatic type is selected) that
indicates the type of primitive for the latest primitive extraction operation.
Number of points
An uneditable text box that indicates the number of points used to fit the primitive
for the latest primitive extraction operation.
Standard deviation
An uneditable text box that indicates the absolute value of the standard deviation
of the fit operation for the latest primitive extraction operation.
Max deviation
An uneditable text box that specifies a maximum 3D deviation of the fit operation
for the latest primitive extraction operation.
Preview
A button that offers a preview of the primitive extracted. The Preview button is
active only when the Parameters or Filtering section parameters, or the More
subsection parameters, have been modified for already previewed primitive
extractions. When the Preview button is pressed, the extracted primitive is
displayed in the preview color (green by default) with white wireframe, and the
vertices located in the detection zone are displayed in a darker color than the
vertices used for the fit operation. See Figure 15.147 for an example of a preview.
Pick
A button that enables an interactive mode that allows picking a circular zone
delimited by the detection radius around the pointer. Once all desired zones are
picked, a preview of the model is offered.
PolyWorks|Inspector Reference Guide 2017 826
Features Extracting primitives from polygonal models
Figure 15.147 An example of a preview (e.g., cylinder primitive).
Confirm
A button that launches the operation, which extracts a primitive from the
polygonal model using the specified parameters. The extracted primitive appears
under the Features branch of the tree view.
When the first feature is picked, a message window is displayed to inform the user that
an initialization procedure is performed on the picked object to analyze its curvature.
This procedure can require a few minutes. Once the initialization has been done,
additional features can be picked and extracted quickly. If an object has been initialized
and later it is modified (e.g., some of its elements are deleted), it will be re-initialized
when the next feature is picked.
Note that if a Reference object has a virtual surface, standard and trimmed primitives
are extracted interactively or automatically on its virtual surface. For complete
information on virtual surfaces and Reference objects, see Section 34.9.2 Reference
objects and virtual surfaces.
To extract primitives interactively, proceed as follows:
Use the SPACEBAR to interrupt the mode and perform rotations/translations in the
3D scene.
Use the mouse wheel to adjust the detection radius around the pointer.
Click a location on a polygonal model to delimit the detection zone when using the
Single Detection Zone method. Click again to re-initialize the detection zone.
PolyWorks|Inspector Reference Guide 2017 827
Features Extracting primitives from polygonal models
Click to select a first detection zone when using the Multiple Detection Zones
method. Click again to add detection zones.
Middle-click to cancel the last detection zone. When using the Multiple Detection
Zones method, press and hold Shift to cancel all detection zones.
Right-click to confirm and create the primitive.
Repeat these steps for each primitive you want to extract.
When done, right-click once more to exit the mode.
Press ESC to cancel the operation.
Press the Close button to dismiss the dialog box.
PolyWorks|Inspector Reference Guide 2017 828
Features Creating polylines from polyline offsets
Figure 15.148 The dialog box used to create polylines by offsetting polylines.
15.6 Creating polylines from polyline offsets
The Measure > Features > Polyline from Polyline Offset menu item allows offsetting visible
polylines. On choosing this menu item the dialog box shown in Figure 15.148 is
displayed, offering the following offsetting parameters:
Offset distance
A combo box that allows specifying an offset distance. The default value,
Interactive, allows specifying the distance interactively, once in the interactive
mode. A value can be entered and used to offer limited offset options once in the
interactive mode.
3D
An option button, selected by default, that specifies a 3D offset. It makes available
one item:
Max snap distance
A text box that specifies a value used to project the offset onto the closest
visible Data object.
Parallel to plane
An option button that specifies creating a 2D offset. It makes available the
following item:
Plane
A list box that specifies a plane. Choose from the standard planes, XY, YZ,
and ZX, and all nonignored planes in the tree view.
To offset polylines, proceed as follows:
1. Move the hand pointer over the desired polyline vertex, which becomes
highlighted.
PolyWorks|Inspector Reference Guide 2017 829
Features Creating polylines from polyline offsets
Figure 15.149 An example of polyline offsets using a road scene viewed from above. The line in the
middle was offset once in one direction, and again in the opposite direction,
producing offset polylines of different lengths.
If desired, press the SPACEBAR to enter the mode to translate and/or rotate the 3D
scene. Press the SPACEBAR again to return to the picking mode.
2. Drag the pointer away from the polyline, in the direction where the offset polyline
is to be created. A circle is drawn centered at the polyline vertex.
When an offset distance is specified in the dialog box, the circle’s radius is fixed:
When the offset is 2D, the displacement is along the specified plane.
When the offset is 3D, the displacement is limited to valid 3D offsets to either
side of the polyline.
When the offset type is Interactive, the circle’s radius is determined by the
location of the picking tool. Release the mouse button to specify the desired
offset.
3. If desired, repeat for other visible polylines.
4. Right-click to exit the mode, or press the ESC key.
Note that polylines created by using a 3D offset are automatically fitted to the Data
object.
An example of offsetting a polyline is shown in Figure 15.149.
PolyWorks|Inspector Reference Guide 2017 830
Features Creating and managing composite datum features
15.7 Creating and managing composite datum features
When creating GD&T controls, composite datum features can be required. Composite
datum features are composed of two or more axial or plane datum features. When
creating composite datum features using planes, the nominal primitives must be
parallel and have the same normal. When creating composite datum features using
axial features, the nominal primitives must be coaxial. There is no limit to the number of
features in a composite datum feature.
The Measure > Features > Composite Datum Features menu item displays the Composite
Datum Features dialog box, shown in Figure 15.150, that allows creating and managing
composite datum features.
To create a composite datum feature, proceed as follows:
1. In the Creation section of the dialog box, specify datum features using the list boxes
under the Datum features group label. Note that only plane datum features and
axial datum features are available. Once a datum feature has been selected, it is no
longer available in the subsequent list boxes. The type of datum feature selected in
the first list box dictates the type of datum feature offered in the subsequent list
boxes. For example, if a plane datum feature is selected in the first list box, the
subsequent list boxes offer only plane datum features.
The Preview label offers a preview of the composite datum feature being created.
2. Press the Create button to create the composite datum feature. The composite
datum feature appears in the Composite datum features list box. The naming
scheme follows the order in which the datum features used to create the composite
datum feature are selected.
3. Repeat if desired.
4. Press the Close button to dismiss the dialog box.
To delete composite datum features, select them in the Composite datum features list
area and press the button. Composite datum features used by a Feature Control
Frame or by a Datum Reference Frame alignment cannot be deleted. Note that a
composite datum feature that is not used by a Feature Control Frame or by a Datum
Reference Frame alignment is automatically deleted when deleting one of its datum
features.
Once created, the composite datum features can be specified in the Datum features
list box of the Geometry Controls pane when creating GD&T controls. See Section 24.4
GD&T controls for features for more information.
PolyWorks|Inspector Reference Guide 2017 831
Features Creating and managing composite datum features
Figure 15.150 The Composite Datum Features dialog box.
PolyWorks|Inspector Reference Guide 2017 832
Features Configuring measurement points for feature probing operations
Figure 15.151 An example of how the guided point acquisition mode is displayed in the 3D scene.
15.8 Configuring measurement points for feature probing
operations
Measurement points are predefined points to be probed that are usually located on the
nominal component of features. As explained in the subsections that follow, they can
be used to guide manual probing operations, and they are needed to automatically
probe features using a CNC CMM. Several subsections also provide information on
measurement points.
15.8.1 Probing features using the guided point acquisition mode
The guided point acquisition mode is a tool that allows guiding probing operations
performed using the Probe measurement method. Using this mode, measurement
points can be created on features to specify where Data points must be probed.
Measurement points are represented by guiding spheres in the 3D scene, as shown in
Figure 15.151, and are used to guide the probing operation. Guiding spheres can also
be used to create tolerance zones that are used to limit acquisition. This tool can be
used in conjunction with the Play Inspection tool to ensure the repeatability of a
multipiece inspection process.
It is assumed that any required prealignment has been performed and that the
necessary objects are available.
To use the guided point acquisition mode, proceed as follows:
PolyWorks|Inspector Reference Guide 2017 833
Features Configuring measurement points for feature probing operations
1. Select the desired feature in the tree view, and choose the Edit > Object Properties
menu item to open the feature’s property sheet.
2. On the Measurement tab, set the Method to Probe.
3. In the Point acquisition section, set the Mode to Guided, and edit the parameters,
if required, to specify the acquisition order, the guiding sphere radius, and the
tolerance zone used for the guided point acquisition. For more information, see
Section 15.8.1.1 Specifying the probing point acquisition parameters.
4. Specify how to create the measurement points used to measure the feature:
Measurement points
A list box that allows specifying the method used to define measurement points.
Choose from:
From Nominal – Define measurement points from the nominal primitive of
features. For more information on the additional point acquisition
parameters that are offered by feature type when the From Nominal
method is specified, see Section 15.8.3 Defining measurement points from
nominal primitives.
Custom – Create measurement points manually, either from previously
probed Data points or by anchoring. For more information, see Section
15.8.4 Creating custom measurement points.
The default value is From Nominal.
5. If required, edit the measurement points in the Measurement Points pane. Press the
Measurement Points button (shown to the right) to open the pane. For more
information on the edition operations, see Section 15.8.5.3 Performing the
operations of the Measurement Points pane.
For the step that follows, a probing device must be selected and connected.
6. Probe features using the guided point acquisition mode:
Use the Play Inspection tool. Features whose point acquisition mode is set to
Guided are probed using the guided point acquisition mode during the Play
Inspection sequence. For more information, see Section 45.3 Playing an
inspection using measurement sequences.
Define the measured component of features using the Probe method (see
Section 15.9.3 Defining the measured component of a feature).
If measurement points have already been probed in the current device
position and the Add Probed Data Points operation is performed (see Section
15.2.4.8 Adding probed Data points to features), additional Data points will
be probed without guidance.
If measurement points have been defined in different device position point
groups, change the device position and use the Add Probed Data Points
operation to probe measurement points in the next device position point
PolyWorks|Inspector Reference Guide 2017 834
Features Configuring measurement points for feature probing operations
group. Repeat the process until all measurement points are probed in their
respective device position point group.
Slots, rectangles, and polygons are probed in several steps. The number of steps
equals the number of arcs/sides. Measurement points are displayed in the 3D scene
for the current arc/side only. Once all measurement points are probed for an arc/
side, measurement points for the next arc/side can be probed and are displayed in
the 3D scene.
Note the following operations and options:
The position of measurement points effective during the probing operation is
compensated when using a constraining plane. For more information, see Section
15.8.6 Understanding how measurement points and go to position points are
compensated using constraining planes.
Certain operations can lead to the deletion or incompatibility of custom
measurement points. For more information, see Section 15.8.7 Operations that lead
to the deletion or incompatibility of custom measurement points.
When certain editing operations are performed (i.e., Invert Object Orientation, Mirror
Objects, and Scale Objects, all on the Edit menu), or when a manual alignment is
performed on the feature, custom measurement points are modified accordingly.
When a feature is duplicated, its measurement points are duplicated as well. For
features whose measurement points are defined using the From Nominal method,
Mirror Objects and Scale Objects operations modify the point acquisition parameters
accordingly. For more information on editing operations, see Section 6.6 Editing
objects.
If the automatic viewpoint is activated, the current feature and the guiding sphere of
the measurement point to probe are automatically centered in the 3D scene, when
relevant. For more information, see Section 51.5.12 Automatic viewpoint display
options.
The display color of measurement points can be changed in the Display > Probing
page of the PolyWorks|Inspector Options dialog box. For more information, see
Section 51.5.14 Probing display options.
15.8.1.1 Specifying the probing point acquisition parameters
When using the Probe measurement method, the Point Acquisition section allows
specifying the point acquisition mode as well as the parameters relative to the specified
point acquisition mode. These parameters can be preset on the Measurement tab of a
feature’s property sheet, or they can be specified when probing the measured
component of an existing feature.
It offers the following parameter:
PolyWorks|Inspector Reference Guide 2017 835
Features Configuring measurement points for feature probing operations
Mode
A list box that allows specifying whether point acquisition is guided or not when
probing measured primitives. Choose from Standard (no guidance is used) or
Guided (measurement points are used to guide point acquisition). The default
value is Standard.
The Guided mode can be specified when the measured primitive of an existing
feature must be probed. It can also be preset on the property sheet of the feature.
For more information, see Section 15.8 Configuring measurement points for
feature probing operations.
The point acquisition Mode is only available for existing features whose measured
primitive needs to be probed.
When the Standard point acquisition mode is specified, the following parameter is
offered:
Fixed number of points (per arc/ per side)
A check box that enables specifying, in an adjacent text box, a fixed number of
points to probe. When the feature is a slot, a rectangle, or a polygon, a fixed
number of points must be specified per arc/side.
The minimum number of required points varies according to the feature type. For
more information, see Section 15.2.4.6 Specifying a fixed number of points. By
default, the check box is cleared.
When the Guided point acquisition mode is specified, the following parameters are
offered:
Order
A list box that allows specifying the order in which measurement points are used
to guide point acquisition. Choose from:
Sequential – Measurement points are used in the order specified in the
Measurement Points pane. For more information, see Section 15.8.5.2 Using
the columns of the Measurement Points pane.
Auto-Detect – Measurement points are used in any order. Guidance is
offered for the measurement point closest to the probe’s position.
The default value is Auto-Detect.
Guiding sphere radius
A text box that allows specifying the radius of a sphere that is used as a visual
guide when probing using measurement points. The sphere is centered at the
measurement point. Valid values are greater than 0. The default value is 2.0 mm.
Limit acquisition to radius
A check box, selected by default, that enables limiting point acquisition to a
tolerance zone created using the Guiding sphere radius. When the check box is
cleared, point acquisition is possible outside the tolerance zone.
PolyWorks|Inspector Reference Guide 2017 836
Features Configuring measurement points for feature probing operations
The tolerance zone is defined as follows:
If the measurement point does not have a normal, the tolerance zone is
within the guiding sphere.
If the measurement point has a normal, the tolerance zone is a cylindric zone
that has the same diameter as the guiding sphere, and whose axis is
determined by the sphere’s normal. The tolerance zone extends infinitely
toward the outside of the object. The extension of the tolerance zone toward
the inside of the object is limited to avoid acquiring points that belong to the
opposite side, as follows:
For cone and cylinder features, the tolerance zone stops at the axis
of the object.
For curve-based and sphere features, the tolerance zone stops at
the center of the object.
If the probing submethod is set to Hole Smaller than Probe or Thin
Material, acquisition is only possible in the following manner:
If the measurement point does not have a normal, acquisition is
possible within the guiding sphere, as long as the probing device is
in contact with the piece.
If the measurement point has a normal, acquisition is possible
within the guiding sphere as well as within an infinite distance
toward the outside of the object, as long as the probing device is in
contact with the piece.
Measurement points
A list box that allows specifying the method used to define measurement points.
Choose from:
From Nominal – Define measurement points from the nominal primitive of
features. For more information on the additional point acquisition
parameters that are offered by feature type when the From Nominal
method is specified, see Section 15.8.3 Defining measurement points from
nominal primitives.
Custom – Create measurement points manually, either from previously
probed Data points or by anchoring. For more information, see Section
15.8.4 Creating custom measurement points.
The default value is From Nominal.
An adjacent button, shown to the right, opens the Measurement Points pane,
which is used to create and edit measurement points. For more information, see
Section 15.8.5 Using the Measurement Points pane.
PolyWorks|Inspector Reference Guide 2017 837
Features Configuring measurement points for feature probing operations
Points not on reference surface
A list box that allows the specifying the behavior with respect to measurement
points that are not on the surface of a Reference object before probing the feature.
For measurement points that have a normal, the angular distance between their
normal and the normal of the contour of the Reference object is used to verify
whether the measurement points are on the surface. If the angle is greater than
45°, the measurement points are considered invalid.
The following three choices are offered:
Skip - Measurement points that are not on the surface of a Reference object
are skipped, or not acquired.
Skipped measurement points are not visible in the 3D scene and are not
included in the measurement path when CNC probing. However, they are
displayed in the 3D scene and can be edited when the Measurement Points
pane is open, and are indicated with a warning icon ( ). The probing of the
feature cannot be launched if, as a result of skipping points, there remains an
insufficient number of measurement points.
Acquire - All measurement points are acquired and are displayed in the 3D
scene.
Disallow - Measurement points that are not on the surface of a Reference
object prevent launching the probing of the feature.
The measurement points that are not on the surface of a Reference object
are indicated with a warning icon ( ) in the 3D scene, in the measurement
path when CNC probing, and in the Measurement Points pane. These
measurement points must be edited before the feature can be probed.
The default value is Disallow.
Note the following:
When validating measurement points, all nonignored Reference objects in a
project are considered.
If the project does not contain a Reference object, all the measurement
points are considered valid.
When a measurement sequence is recording or when measurement points
are defined from probed Data points, the Acquire value is automatically
selected.
15.8.2 Automatically probing features using a CNC CMM
Probing operations performed using the CNC Probe measurement method use
measurement points to automate measurements. A feature can therefore be probed
PolyWorks|Inspector Reference Guide 2017 838
Features Configuring measurement points for feature probing operations
automatically once its measurement points are defined. Other parameters used to
automate probing operations can also be configured.
To configure the automated probing of a feature, proceed as follows:
1. Select the desired feature in the tree view, and choose the Edit > Object Properties
menu item to open the feature’s property sheet.
2. On the Measurement tab, set the Method list box to CNC Probe.
3. In the Point acquisition section, specify how to create the measurement points
used to measure the feature:
Measurement points
A list box that allows specifying the method used to define measurement points.
Choose from:
From Nominal – Define measurement points from the nominal primitive of
features. For more information on the additional point acquisition
parameters that are offered by feature type when the From Nominal
method is specified, see Section 15.8.3 Defining measurement points from
nominal primitives.
Custom – Create measurement points manually, either from previously
probed Data points or by anchoring. For more information, see Section
15.8.4 Creating custom measurement points.
The default value is From Nominal.
4. Using the Measurement Points pane, edit the measurement points if required. Pick
go to position points, or edit them, if needed. Press the Measurement Points
button (shown to the right) to open the pane. For more information on these
operations, see Section 15.8.5.3 Performing the operations of the Measurement
Points pane.
5. In the Point acquisition section, edit additional parameters if required. It is possible
to specify the behavior with respect to measurement points that are not on the
surface of a Reference object, to edit the movement type between measurement
points, as well as to offset the measurement points of highly deviated features. For
more information, see Section 15.8.2.1 Specifying the CNC probing point
acquisition parameters.
6. In the Clearance section, edit the movements before and after probing the feature.
For more information, see Section 15.8.2.2 Specifying the CNC probing clearance
parameters.
7. Press the Apply button to apply the changes to the properties of the feature.
The feature is ready to be probed using the CNC Probe measurement method. Note
the following:
The position of measurement points effective during the probing operation is
compensated when using a constraining plane. For more information, see Section
PolyWorks|Inspector Reference Guide 2017 839
Features Configuring measurement points for feature probing operations
15.8.6 Understanding how measurement points and go to position points are
compensated using constraining planes.
Certain operations can lead to the deletion or incompatibility of custom
measurement points. For more information, see Section 15.8.7 Operations that lead
to the deletion or incompatibility of custom measurement points.
When certain editing operations are performed (i.e., Invert Object Orientation, Mirror
Objects, and Scale Objects, all on the Edit menu), or when a manual alignment is
performed on the feature, custom measurement points are modified accordingly.
When a feature is duplicated, its measurement points and its go to position points
are duplicated as well. For features whose measurement points are defined using the
From Nominal method, Mirror Objects and Scale Objects operations modify the point
acquisition parameters accordingly. Go to position points are also updated
accordingly when mirroring or scaling objects. For more information on editing
operations, see Section 6.6 Editing objects.
15.8.2.1 Specifying the CNC probing point acquisition parameters
When using the CNC Probe measurement method, the Point acquisition section
allows defining the measurement points used to automate the probing operation. The
behavior with respect to measurement points that are not on the surface of a Reference
object and the movement type between measurement points can also be specified.
The following items are offered:
Measurement points
A list box that allows specifying the method used to define measurement points.
Choose from:
From Nominal – Define measurement points from the nominal primitive of
features. For more information on the additional point acquisition
parameters that are offered by feature type when the From Nominal
method is specified, see Section 15.8.3 Defining measurement points from
nominal primitives.
Custom – Create measurement points manually, either from previously
probed Data points or by anchoring. For more information, see Section
15.8.4 Creating custom measurement points.
The default value is From Nominal.
An adjacent button, shown to the right, opens the Measurement Points pane,
which is used to create measurement points and pick go to position points. It is
also possible to edit measurement points and go to position points. For more
information, see Section 15.8.5 Using the Measurement Points pane.
Points not on reference surface
A list box that allows the specifying the behavior with respect to measurement
points that are not on the surface of a Reference object before probing the feature.
PolyWorks|Inspector Reference Guide 2017 840
Features Configuring measurement points for feature probing operations
For measurement points that have a normal, the angular distance between their
normal and the normal of the contour of the Reference object is used to verify
whether the measurement points are on the surface. If the angle is greater than
45°, the measurement points are considered invalid.
The following three choices are offered:
Skip - Measurement points that are not on the surface of a Reference object
are skipped, or not acquired.
Skipped measurement points are not visible in the 3D scene and are not
included in the measurement path when CNC probing. However, they are
displayed in the 3D scene and can be edited when the Measurement Points
pane is open, and are indicated with a warning icon ( ). The probing of the
feature cannot be launched if, as a result of skipping points, there remains an
insufficient number of measurement points.
Acquire - All measurement points are acquired and are displayed in the 3D
scene.
Disallow - Measurement points that are not on the surface of a Reference
object prevent launching the probing of the feature.
The measurement points that are not on the surface of a Reference object
are indicated with a warning icon ( ) in the 3D scene, in the measurement
path when CNC probing, and in the Measurement Points pane. These
measurement points must be edited before the feature can be probed.
The default value is Disallow.
Note the following:
When validating measurement points, all nonignored Reference objects in a
project are considered.
If the project does not contain a Reference object, all the measurement
points are considered valid.
When a measurement sequence is recording or when measurement points
are defined from probed Data points, the Acquire value is automatically
selected.
The More subsection offers the following items:
Movement type
A list box, offered for circles, slots, cones, cylinders, and spheres, that allows
specifying the movement type between measurement points. Choose from:
Automatic – The movement type is automatically specified based on the in-
space orientation of the feature; if it is internal, the movement type is linear;
if it is external, the movement type is circular. The nominal primitive is used
PolyWorks|Inspector Reference Guide 2017 841
Features Configuring measurement points for feature probing operations
to determine the in-space orientation; if there is no nominal primitive, the in-
space orientation is obtained using the measurement points, if any.
Circular – The movements between measurement points are circular.
Linear – The movements between measurement points are linear.
The default value is Automatic. For more information on the movements between
measurement points, see Section 15.8.2.3 Understanding movement types
between measurement points.
Offset measurement points
A check box, offered for curve-based features, that enables offsetting
measurement points. By default, the check box is cleared. When selected, the
following items are made available to define the offset:
X
A text box that allows specifying an offset along the X axis. Valid values
are real numbers. The default value is 0.0 mm.
Y
A text box that allows specifying an offset along the Y axis. Valid values
are real numbers. The default value is 0.0 mm.
Z
A text box that allows specifying an offset along the Z axis. Valid values
are real numbers. The default value is 0.0 mm.
The adjacent Compute Offset from Current Probe Position button, shown to the
right, allows obtaining the measurement point offset values based on the probing
tool’s position. Before pressing the button, the tool tip must be placed at the
center of the feature. Then, when the button is pressed, the X, Y, and Z offset
values are obtained from the deviation between the nominal primitive center and
the tool tip center. Note that the CMM must be in the appropriate measurement
context (i.e., data alignment and coordinate system).
When Offset measurement points is selected, the following item is made
available:
Keep offset for next pieces
A check box that, when selected, enables keeping the offset values for
subsequent pieces in the project. When the check box is cleared, the
offset values are reset for subsequent pieces. By default, the check box is
cleared.
PolyWorks|Inspector Reference Guide 2017 842
Features Configuring measurement points for feature probing operations
15.8.2.2 Specifying the CNC probing clearance parameters
The Clearance section allows defining a clearance distance used to avoid collisions
before and after probing the feature. It is available for all features that can be measured
using the CNC Probe method, except point features. It offers the following items:
Movement before
A check box, selected by default, that enables moving the probing tool to a safe
position before beginning the probing of the feature. The safe position is above
the approach position of the first measurement point of the feature, and at the
clearance distance specified in the corresponding Distance text box. When the
check box is cleared, the probing tool moves to the approach position of the first
measurement point before beginning the probing operation. The following item,
available when the check box is selected, allows specifying the clearance distance:
Distance
A text box that allows specifying the clearance distance above the
approach position of the first measurement point. The distance is
between the outside of the tool tip and the surface of the object to
probe. Valid values are greater than 0.0 mm. The default value is
20.0 mm.
Movement after
A check box, selected by default, that enables moving the probing tool to a safe
position after ending the probing of the feature. The safe position is above the
approach position of the last measurement point of the feature, and at the
clearance distance specified in the corresponding Distance text box. When the
check box is cleared, the probing tool moves to the retraction position of the last
measurement point after ending the probing of the feature. The following item,
available when the check box is selected, allows specifying the clearance distance:
Distance
A text box that allows specifying the clearance distance above the
approach position of the last measurement point. The distance is
between the outside of the tool tip and the surface of the object to
probe. Valid values are greater than 0.0 mm. The default value is
20.0 mm.
15.8.2.3 Understanding movement types between measurement points
The movements between the measurement points of a feature can be configured using
the Movement type list box, which allows specifying linear or circular movements. This
parameter is available for circles, slots, cones, cylinders, and spheres. The other types of
features that can be probed use linear movements. The two movement types work as
follows:
Linear movements usually provide the shortest distance between measurement
points. They are also easier to process for certain machines. Movements between
PolyWorks|Inspector Reference Guide 2017 843
Features Configuring measurement points for feature probing operations
Figure 15.152 The local plane of a polygon feature. Transition points are added between points 1
and 2, and 2 and 3 in order to avoid the nominal primitive. The resulting linear
movements follow the shape of the nominal primitive.
measurement points start at the retraction position of the current measurement
point and end at the approach position of the next measurement point.
Circular movements can be used to avoid the piece when necessary while providing
the shortest safe distance between measurement points. Circular movements are
computed with respect to the center point of the nominal primitive; in the case of
slot features, they are computed with respect to the center points of the nominal
arcs. Movements between measurement points start at the approach position of the
current measurement point, regardless of the retraction position, and end at the
approach position of the next measurement point.
Note that the approach and retraction positions can be configured using the Approach
distance and Retraction distance parameters in the CNC Parameters dialog box of the
plug-in. For more information, see the The CNC Parameters dialog box section of the
CNC CMM plug-in, or the The CNC Parameters dialog box section of the I++ CMM plug-
in.
The subsections that follow provide additional information on the movements
between measurement points.
15.8.2.3.1 Transition points
When necessary, transition points are added automatically between measurement
points to perform linear movements that follow the shape of the nominal primitive, as
shown in Figure 15.152. As a general rule, the distance at which these movements are
performed is determined by the Approach distance and the tool tip radius, except if a
measurement point is closer to the piece. Note the following:
PolyWorks|Inspector Reference Guide 2017 844
Features Configuring measurement points for feature probing operations
Figure 15.153 The local plane of a circle feature for which the Circular movement type is specified.
Linear movements are used to minimize the distance between measurement points,
when safe. In (a), a linear movement is used between points 3 and 4. In (b), circular
movements are combined with linear movements between points 1 and 2, and
points 2 and 3.
(a) (b)
The Approach distance is specified in the CNC Parameters dialog box of the plug-in.
For more information, see the The CNC Parameters dialog box section of the CNC
CMM plug-in, or the The CNC Parameters dialog box section of the I++ CMM plug-in.
The tool tip radius is determined by the Tip diameter of the current tool, which is
displayed on the Probing Device toolbar.
15.8.2.3.2 Linear movements used with the Circular movement type
When the Circular movement type is specified for a feature, the movements between
measurement points are not necessarily circular. Linear movements are used when they
can be performed at a safe distance from the nominal primitive, as shown in Figure
15.153 (a). In some cases, circular movements are combined with linear movements so
as to avoid the nominal primitive while providing the shortest distance, as shown in
Figure 15.153 (b).
Note that the safe distance at which linear movements can be performed is determined
by the Approach distance and the tool tip radius:
The Approach distance is specified in the CNC Parameters dialog box of the plug-in.
For more information, see the The CNC Parameters dialog box section of the CNC
CMM plug-in, or the The CNC Parameters dialog box section of the I++ CMM plug-in.
PolyWorks|Inspector Reference Guide 2017 845
Features Configuring measurement points for feature probing operations
The tool tip radius is determined by the Tip diameter of the current tool, which is
displayed on the Probing Device toolbar.
PolyWorks|Inspector Reference Guide 2017 846
Features Configuring measurement points for feature probing operations
15.8.3 Defining measurement points from nominal primitives
When the From Nominal method is specified on the Measurement tab of the property
sheet of features, or in the Define Measured Feature Components dialog box, the Point
acquisition section offers additional parameters. These parameters are used to define
measurement points automatically from the nominal primitive of features.
Measurement points created using this method are updated automatically if the
nominal primitive is modified.
Note the following:
If these measurement points are edited using the Measurement Points pane, the
method is set to Custom.
When editing the properties of a feature, if custom measurement points are already
defined when the From Nominal method is specified, a message window is
displayed: press the OK button to apply the changes to the properties and replace
the custom measurement points with measurement points defined from the
nominal primitive, or press the Cancel button to cancel the operation and continue
editing the properties.
The subsections that follow describe, by feature type, the additional point acquisition
parameters that are offered when the From Nominal method is specified.
15.8.3.1 Defining measurement points from circles
Measurement points used to probe a circle feature can be defined from the nominal
primitive of circles when using the Standard, Hole Smaller than Probe, and Thin
Material probing submethods. See Figure 15.154 for an example.
The following parameters, in the Point acquisition section, can be configured to define
measurement points from the nominal primitive. An example is shown in Figure 15.155.
Location
A group label that is offered when the Standard probing submethod is specified
and the Constraining plane check box is selected in the Parameters section. It
offers option buttons that allow specifying the location of the feature to be
probed. Measurement points are then generated according to the feature’s
location. The items offered depend on the compensation method specified in the
More subsection: From Device, Internal (Hole), or External.
If the From Device compensation method is specified, the in-space orientation of
the feature’s nominal primitive is used to determine whether the feature is
internal, such as a hole, or external, such as a pin.
If the Internal (Hole) compensation method is specified, the following choices are
offered:
PolyWorks|Inspector Reference Guide 2017 847
Features Configuring measurement points for feature probing operations
Figure 15.154 An example of how measurement points can be generated from the nominal
primitive of a circle to probe both the feature (points 4-9) and its local constraining
plane (points 1-3) using the Standard probing submethod.
Top
An option button, selected by default, that specifies that the circle
feature is located at the top of the hole. Therefore, measurement points
are generated below the constraining plane.
Bottom
An option button that specifies that the circle feature is located at the
bottom of the hole. Therefore, measurement points are generated above
the constraining plane.
Note that the normal of measurement points for an internal circle is oriented
toward the center of the circle.
If the External compensation method is specified, the following choices are
offered:
Top
An option button, selected by default, that specifies that the circle
feature is located at the top of the pin. Therefore, measurement points
are generated below the constraining plane.
PolyWorks|Inspector Reference Guide 2017 848
Features Configuring measurement points for feature probing operations
Figure 15.155 An example of how the Point acquisition section can be configured to define
measurement points that are generated from the nominal primitive of circles. In this
example, the Standard probing submethod is selected and a local constraining plane
is used.
Bottom
An option button that specifies that the circle feature is located at the
bottom of the pin. Therefore, measurement points are generated above
the constraining plane.
Note that the normal of measurement points for an external circle is oriented
toward the exterior of the circle.
Number of points
A text box, offered when the Standard or Thin Material probing submethod is
specified, that allows specifying the number of equidistant measurement points
that are generated along the nominal primitive. Valid values are integers greater
than or equal to 3. The default value is 3 measurement points.
PolyWorks|Inspector Reference Guide 2017 849
Features Configuring measurement points for feature probing operations
Note that if the Hole Smaller than Probe probing submethod is specified, only
one measurement point is generated from the nominal primitive. This point is
positioned at the center of the circle and its normal corresponds to the normal of
the circle and its constraining plane.
Offset to plane
A text box, offered when the Standard probing submethod is specified and the
Constraining plane check box is selected in the Parameters section, that allows
specifying the distance between the measurement points and the constraining
plane. Valid values are greater than or equal to 0.0 mm. The default value is
2.0 mm.
Note that this parameter is unavailable when the Thin Material probing
submethod is specified since the offset is automatically calculated and
corresponds to half the value of the Material thickness specified in the
Parameters section. For more information on the material thickness, see Section
15.2.4.4 Specifying a material thickness.
Constraining plane
A group label, offered when the Probe Local Plane constraining plane method is
specified in the Parameters section, that offers items that allow defining the
measurement points generated for the local constraining plane. The following
items are offered:
Number of points
A text box that allows specifying the number of measurement points
generated for the local constraining plane. Valid values are integers
greater than or equal to 3. The default value is 3 measurement points.
Tangent offset
A text box that allows specifying the tangent distance between the
measurement points and the perimeter of the nominal primitive, in a
direction that is perpendicular to the orientation axis of the nominal
primitive. Valid values are greater than or equal to 0.0 mm. The default
value is 2.0 mm.
When generating measurement points for the local constraining plane, note the
following:
Measurement point normals correspond to the normal of the nominal
primitive.
The Compensation method and Location specified also affect the position
of the measurement points generated for the local constraining plane.
The More subsection offers additional items that allow defining measurement points
for both the feature and its local constraining plane, if applicable, when using the
Standard or Thin Material probing submethods. See Figure 15.154 for an example. If
the Hole Smaller than Probe probing submethod is specified, measurement points
can only be generated within specific angles to probe the local constraining plane.
PolyWorks|Inspector Reference Guide 2017 850
Features Configuring measurement points for feature probing operations
Figure 15.156 An example, based on a circle feature, of how measurement points can be generated
within an angular range to probe both the feature (points 13-24) and its local
constraining plane (points 1-12).
Therefore, the Probe Local Plane constraining method must be specified in the
Parameters section.
Start angle
A text box that allows specifying the start angle where the first measurement
point is generated for the feature. This angle is calculated counterclockwise,
starting from a fixed position that corresponds to the zero angle vector which is
automatically defined when the primitive is created. Valid values are integers that
range from -360° to 360° inclusively. The default value is 0°.
Note that when using a local constraining plane, the last measurement point for
the local constraining plane is aligned with the first measurement point for the
feature, or the start angle. This optimizes the measurement path when performing
an automated inspection using a CNC CMM. See Figure 15.156 for an example.
Direction
A group label that offers option buttons that allow specifying the direction in
which measurement points are generated for the feature, when considering the
front face, starting from the Start angle. The following choices are offered:
Counterclockwise
An option button, selected by default, that allows generating
measurement points in a counterclockwise direction, starting from the
Start angle.
PolyWorks|Inspector Reference Guide 2017 851
Features Configuring measurement points for feature probing operations
Clockwise
An option button that allows generating measurement points in a
clockwise direction, starting from the Start angle.
Note the following:
When the Probe Local Plane constraining plane method is specified,
measurement points for the local constraining plane are generated in the
opposite direction as the measurement points generated for the feature.
The direction in which measurement points are generated is shown in the
3D scene when the Measurement Points pane is displayed. See Figure 15.154
for an example. For more information on the Measurement Points pane, see
Section 15.8.5 Using the Measurement Points pane.
Angular range
A text box that allows specifying the range within which equidistant measurement
points are generated, starting from the Start angle. Valid values are integers that
range from 0° to 360° inclusively. The default value is 360°.
If the angular range is 360°, equidistant measurement points are generated along
the entire perimeter of the nominal primitive. If the angular range is less than 360°,
one measurement point is generated at the specified start angle, another is
generated at the specified angular range, and the rest of the equidistant
measurement points are generated, in the specified direction, between these two
angles.
15.8.3.2 Defining measurement points from cones
Measurement points used to probe a cone feature can be defined from the nominal
primitive of cones when using the Standard and Use Initial Circles probing
submethods. Circles are defined along the nominal primitive, on which measurement
points are generated. See Figure 15.157 for an example.
Note the following:
The position and normal of measurement points generated for both the feature and
its local constraining are based on the in-space orientation specified in the More
subsection.
If the From Device compensation method is specified, the in-space orientation of
the feature’s nominal primitive is used to determine whether the feature is internal,
such as a hole, or external, such as a pin.
If the Internal (Hole) compensation method is specified, the normal of
measurement points is oriented toward the center of the cone.
PolyWorks|Inspector Reference Guide 2017 852
Features Configuring measurement points for feature probing operations
Figure 15.157 An example of how measurement points can be generated from the nominal
primitive of a cone to probe both the feature (points 4-13) and its local constraining
plane (points 1-3) when using the Standard probing submethod.
If the External compensation method is specified, the normal of measurement
points is oriented toward the exterior of the cone.
The following parameters, offered in the Point acquisition section, can be configured
to define the measurement points along each circle. An example is shown in Figure
15.158.
Number of circles
A text box that allows specifying the number of equidistant circles along which
measurement points are generated. Valid values are integers greater than or equal
to 2. The default value is 2 circles.
Number of points per circle
A text box that allows specifying the number of measurement points that are
generated along each circle. Valid values are integers greater than or equal to 3.
The default value is 3 measurement points per circle.
Max depth
A check box, cleared by default, that enables an adjacent text box that allows
specifying the maximum depth at which the deepest circle used to generate
measurement points is defined. Valid values are greater than 0.0 mm. The default
value is 10.0 mm.
Note the following:
PolyWorks|Inspector Reference Guide 2017 853
Features Configuring measurement points for feature probing operations
Figure 15.158 An example of how the Point acquisition section can be configured to define
measurement points that are generated from the nominal primitive of cones. In this
example, the Standard probing submethod is selected and a local constraining plane
is used.
The maximum depth is calculated from the tip of the axis orientation arrow
toward the axis point.
The Max depth value must be greater than the Endpoint exclusion
distance value.
When the check box is cleared or the value entered is too large for the
selected cones, the deepest circle of measurement points is generated
according to the Endpoint exclusion distance value.
PolyWorks|Inspector Reference Guide 2017 854
Features Configuring measurement points for feature probing operations
This parameter can be used to avoid collisions with the boundary of a hole
or the edge of a pin when using the CNC probe measurement method.
Constraining plane
A group label offered when the Standard probing submethod is specified and the
Probe Local Plane check box is selected in the Parameters section. It offers the
following items that allow defining the measurement points for the local
constraining plane:
Location
A group label that offers option buttons that allow specifying the
location of the local constraining plane. Measurement points are then
generated for the local constraining plane according to the location
specified. The items offered depend on the compensation method
specified in the More subsection: From Device, Internal (Hole), or
External.
For internal cones, the following choices are offered:
Top
An option button, selected by default, that specifies that the local
constraining plane is located at the top of the hole.
Bottom
An option button that specifies that the local constraining plane
is located at the bottom of the hole.
For external cones, the following choices are offered:
Top
An option button, selected by default, that specifies that the local
constraining plane is located at the top of the pin.
Bottom
An option button that specifies that the local constraining plane
is located at the bottom of the pin.
Number of points
A text box that allows specifying the number of measurement points
generated for the local constraining plane. Valid values are integers
greater than or equal to 3. The default value is 3 measurement points.
Tangent offset
A text box that allows specifying the tangent distance between the
measurement points and the perimeter of the nominal primitive, in a
PolyWorks|Inspector Reference Guide 2017 855
Features Configuring measurement points for feature probing operations
direction that is perpendicular to the orientation axis of the nominal
primitive. Valid values are greater than or equal to 0.0 mm. The default
value is 2.0 mm.
The More subsection offers additional parameters:
Direction
A group label that offers option buttons that allow specifying the direction in
which circles, used to generate measurement points for the feature, are defined
according to the nominal axis orientation. The following choices are offered:
Along Nominal Orientation
An option button, selected by default, that allows specifying that circles,
on which measurement points are generated, are defined in the
direction of the nominal axis orientation.
Opposite to Nominal Orientation
An option button that allows specifying that circles, on which
measurement points are generated, are defined in the direction opposite
to the nominal axis orientation.
Endpoint exclusion distance
A text box that allows specifying a distance from the extremities of the nominal
primitive within which circles, used to generate measurement points, are not
defined. Valid values are greater than or equal to 0.0 mm. The default value is
1.0 mm.
Note the following:
Equidistant circles, on which measurement points are generated, are
defined between the endpoint exclusion distance according to the Number
of circles specified.
If the Max depth check box is selected, the maximum depth value specified
is used to generate the deepest circle defined to generate measurement
points.
If the Max depth value specified is too large for the selected cones, the
Endpoint exclusion distance is used to define the deepest circle on which
measurement points are generated.
This parameter avoids generating measurement points too close to the
boundary or surface of the piece.
Circles
A group label that offers items that allow specifying the angular range and
direction in which measurement points are generated along each circle for the
feature.
PolyWorks|Inspector Reference Guide 2017 856
Features Configuring measurement points for feature probing operations
Figure 15.159 An example, based on a circle feature, of how measurement points can be generated
within an angular range for both the feature (points 13-24) and its local constraining
plane (points 1-12).
Note that the values entered also affect the location of the measurement points
generated for the local constraining plane when the Probe Local Plane
constraining plane method is specified.
It offers the following items:
Start angle
A text box that allows specifying the start angle where the first
measurement point is generated for the feature. This angle is calculated
counterclockwise, starting from a fixed position that corresponds to the
zero angle vector which is automatically defined when the primitive is
created. Valid values range from -360° to 360° inclusively. The default
value is 0°.
Note that when using a local constraining plane, the last measurement
point for the local constraining plane is aligned with the first
measurement point for the feature, or the start angle. This optimizes the
measurement path when performing an automated inspection using a
CNC CMM. See Figure 15.159 for an example.
Direction
A group label that offers option buttons that allow specifying the
direction in which measurement points are generated along the first
circle for the feature, when considering the front face, starting from the
Start angle. The following choices are offered:
PolyWorks|Inspector Reference Guide 2017 857
Features Configuring measurement points for feature probing operations
Counterclockwise
An option button, selected by default, that allows generating
measurement points in a counterclockwise direction, starting
from the Start angle.
Clockwise
An option button that allows generating measurement points in
a clockwise direction, starting from the Start angle.
Note the following:
Once the direction is specified for the first circle on which
measurement points are generated, the direction is then
automatically inversed from one circle to the next. This optimizes
the measurement path when performing an automated inspection
using a CNC CMM.
When the Probe Local Plane constraining plane method is
specified, measurement points for the local constraining plane are
generated in the opposite direction as the first circle of
measurement points generated for the feature, which also
optimizes the measurement path when performing an automated
inspection using a CNC CMM.
The direction in which measurement points are generated is shown
in the 3D scene when the Measurement Points pane is displayed.
See Figure 15.157 for an example. For more information on the
Measurement Points pane, see Section 15.8.5 Using the
Measurement Points pane.
Angular range
A text box that allows specifying the angular range within which
equidistant measurement points are generated, starting from the Start
angle. Valid values are integers that range from 0° to 360° inclusively.
The default value is 360°.
If the angular range is 360°, equidistant measurement points are
generated along the entire perimeter of each circle on the nominal
primitive. If the angular range is less than 360°, a measurement point is
generated at the specified start angle, another is generated at the
specified angular range, and the rest of the equidistant measurement
points are generated, in the specified direction, between these two
angles.
PolyWorks|Inspector Reference Guide 2017 858
Features Configuring measurement points for feature probing operations
Figure 15.160 An example of how measurement points can be generated from the nominal
primitive of a cylinder to probe both the feature (points 4-18) and its local
constraining plane (points 1-3) using the Standard probing submethod.
15.8.3.3 Defining measurement points from cylinders
Measurement points used to probe a cylinder feature can be defined from the nominal
primitive of cylinders when using the Standard and Use Initial Circles probing
submethods. Circles, on which measurement points are generated, are defined along
the nominal primitive. See Figure 15.160 for an example.
Note the following:
The position and normal of measurement points generated for both the feature and
its local constraining are based on the in-space orientation specified in the More
subsection.
If the From Device compensation method is specified, the in-space orientation of
the feature’s nominal primitive is used to determine whether the feature is internal,
such as a hole, or external, such as a pin.
If the Internal (Hole) compensation method is specified, the normal of
measurement points is oriented toward the center of the cylinder.
If the External compensation method is specified, the normal of measurement
points is oriented toward the exterior of the cylinder.
The following parameters, offered in the Point acquisition section, can be configured
to define the measurement points along each circle. An example is shown in Figure
15.161.
PolyWorks|Inspector Reference Guide 2017 859
Features Configuring measurement points for feature probing operations
Figure 15.161 An example of how the Point acquisition section can be configured to define
measurement points that are generated from the nominal primitive of cylinders. In
this example, the Standard probing submethod is selected and a local constraining
plane is used.
Number of circles
A text box that allows specifying the number of circles along which measurement
points are generated. Valid values are integers greater than or equal to 2. The
default value is 2 circles.
Number of points per circle
A text box that allows specifying the number of measurement points that are
generated along each circle. Valid values are integers greater than or equal to 3.
The default value is 3 measurement points per circle.
PolyWorks|Inspector Reference Guide 2017 860
Features Configuring measurement points for feature probing operations
Max depth
A check box, cleared by default, that enables the adjacent text box that allows
specifying the maximum depth at which the deepest circle used to generate
measurement points is defined. Valid values are greater than 0.0 mm. The default
value is 10.0 mm.
Note the following:
The maximum depth is calculated from the tip of the axis orientation arrow
toward the axis point.
The Max depth value must be greater than the Endpoint exclusion
distance value.
When the check box is cleared or the value entered is too large for the
selected cylinders, the deepest circle of measurement points is generated
according to the Endpoint exclusion distance value.
This parameter can be used to avoid collisions with the boundary of a hole
or the edge of a pin when using the CNC probe measurement method.
Constraining plane
A group label offered when the Standard probing submethod is specified and the
Probe Local Plane check box is selected in the Parameters section. It offers the
following items that allow defining the measurement points generated for the
local constraining plane:
Location
A group label that offers option buttons that allow specifying the
location of the local constraining plane. Measurement points are then
generated for the local constraining plane according to the location
specified. The items offered depend on the compensation method
specified in the More subsection: From Device, Internal (Hole), or
External.
For internal cylinders, the following choices are offered:
Top
An option button, selected by default, that specifies that the local
constraining plane is located at the top of the hole.
Bottom
An option button that specifies that the local constraining plane
is located at the bottom of the hole.
For external cylinders, the following choices are offered:
PolyWorks|Inspector Reference Guide 2017 861
Features Configuring measurement points for feature probing operations
Top
An option button, selected by default, that specifies that the local
constraining plane is located at the top of the pin.
Bottom
An option button that specifies that the local constraining plane
is located at the bottom of the pin.
Number of points
A text box that allows specifying the number of measurement points
generated for the local constraining plane. Valid values are integers
greater than or equal to 3. The default value is 3 measurement points.
Tangent offset
A text box that allows specifying the tangent distance between the
measurement points and the perimeter of the nominal primitive, in a
direction that is perpendicular to the orientation axis of the nominal
primitive. Valid values are greater than or equal to 0.0 mm. The default
value is 2.0 mm.
The More subsection offers additional parameters:
Direction
A group label that offers option buttons that allow specifying the direction in
which circles used to generate measurement points are defined for the feature,
according to the nominal axis orientation. The following choices are offered:
Along Nominal Orientation
An option button, selected by default, that allows specifying that circles
used to generate measurement points are defined in the direction of the
nominal axis orientation.
Opposite to Nominal Orientation
An option button that allows specifying that circles used to generate
measurement points are defined in the direction opposite to the nominal
axis orientation.
Endpoint exclusion distance
A text box that allows specifying a distance from the extremities of the nominal
primitive within which circles used to generate measurement points are not
defined. Valid values are greater than or equal to 0.0 mm. The default value is
1.0 mm.
Note the following:
PolyWorks|Inspector Reference Guide 2017 862
Features Configuring measurement points for feature probing operations
Equidistant circles, on which measurement points are generated, are
defined between the endpoint exclusion distance according to the Number
of circles specified.
If the Max depth check box is selected, the maximum depth value specified
is used to define the deepest circle used to generate measurement points.
If the Max depth value specified is too large for the selected cylinders, the
Endpoint exclusion distance is used to define the deepest circle.
This parameter avoids generating measurement points too close to the
boundary or surface of another piece.
Circles
A group label that offers items that allow specifying the angular range and
direction in which measurement points are generated along each circle for the
feature.
Note that the values entered also affect the location of the measurement points
generated for the local constraining plane when the Probe Local Plane
constraining plane method is specified.
It offers the following items:
Start angle
A text box that allows specifying the start angle where the first
measurement point is generated for the feature. This angle is calculated
counterclockwise, starting from a fixed position that corresponds to the
zero angle vector which is automatically defined when the primitive is
created. Valid values range from -360° to 360° inclusively. The default
value is 0°.
Note that when using a local constraining plane, the last measurement
point for the local constraining plane is aligned with the first
measurement point for the feature, or the start angle. This optimizes the
measurement path when performing an automated inspection using a
CNC CMM. See Figure 15.162 for an example.
Direction
A group label that offers option buttons that allow specifying the
direction in which measurement points are generated along the first
circle for the feature, when considering the front face, starting from the
Start angle. The following choices are offered:
Counterclockwise
An option button, selected by default, that allows generating
measurement points in a counterclockwise direction, starting
from the Start angle.
PolyWorks|Inspector Reference Guide 2017 863
Features Configuring measurement points for feature probing operations
Figure 15.162 An example, based on a circle feature, of how measurement points can be generated
within an angular range to probe both the feature (points 13-24) and its local
constraining plane (points 1-12).
Clockwise
An option button that allows generating measurement points in
a clockwise direction, starting from the Start angle.
Note the following:
Once the direction is specified for the first circle of measurement
points, the direction is then automatically inversed from one circle
to the next. This optimizes the measurement path when performing
an automated inspection using a CNC CMM.
When the Probe Local Plane constraining plane method is
specified, measurement points for the local constraining plane are
generated in the opposite direction as the first circle of
measurement points generated for the feature. This also optimizes
the measurement path when performing an automated inspection
using a CNC CMM.
The direction in which measurement points are generated is shown
in the 3D scene when the Measurement Points pane is displayed.
See Figure 15.160 for an example. For more information on the
Measurement Points pane, see Section 15.8.5 Using the
Measurement Points pane.
PolyWorks|Inspector Reference Guide 2017 864
Features Configuring measurement points for feature probing operations
Figure 15.163 An example of how measurement points can be generated from the nominal
primitive of an ellipse to probe both the feature (points 4-8) and its local constraining
plane (points 1-3) using the Standard probing submethod.
Angular range
A text box that allows specifying the range within which equidistant
measurement points are generated, starting from the Start angle. Valid
values are integers that range from 0° to 360° inclusively. The default
value is 360°.
If the angular range is 360°, equidistant measurement points are
generated along the entire perimeter of each circle on the nominal
primitive. If the angular range is less than 360°, a measurement point is
generated at the specified start angle, another is generated at the
specified angular range, and the rest of the equidistant measurement
points are generated, in the specified direction, between these two
angles.
15.8.3.4 Defining measurement points from ellipses
Measurement points used to probe an ellipse feature can be defined from the nominal
primitive of ellipses when using the Standard and Thin Material probing submethods.
See Figure 15.163 for an example.
Note that the normal of the measurement points generated is perpendicular to the
normal as well as the curve of the nominal primitive. Measurement points are oriented
PolyWorks|Inspector Reference Guide 2017 865
Features Configuring measurement points for feature probing operations
Figure 15.164 An example of how the Point acquisition section can be configured to define
measurement points that are generated from the nominal primitive of ellipses. In this
example, the Standard probing submethod is selected and a local constraining plane
is used.
either toward the interior or the exterior of the ellipse depending on the
Compensation method specified in the More subsection.
The following parameters, in the Point acquisition section, can be configured to define
measurement points from the nominal primitive. An example is shown in Figure 15.164.
Location
A group label that is offered when the Standard probing submethod is specified
and the Constraining plane check box is selected in the Parameters section. It
offers option buttons that allow specifying the location of the feature to be
probed. Measurement points are then generated according to the feature’s
location. The items offered depend on the compensation method specified in the
More subsection: From Device, Internal (Hole), or External.
PolyWorks|Inspector Reference Guide 2017 866
Features Configuring measurement points for feature probing operations
If the From Device compensation method is specified, the in-space orientation of
the feature’s nominal primitive is used to determine whether the feature is
internal, such as a hole, or external, such as a pin.
If the Internal (Hole) compensation method is specified, the following choices are
offered:
Top
An option button, selected by default, that specifies that the ellipse
feature is located at the top of the hole. Therefore, measurement points
are generated below the constraining plane.
Bottom
An option button that specifies that the ellipse feature is located at the
bottom of the hole. Therefore, measurement points are generated above
the constraining plane.
Note that the normal of measurement points for an internal ellipse is oriented
toward the interior of the ellipse.
If the External compensation method is specified, the following choices are
offered:
Top
An option button, selected by default, that specifies that the ellipse
feature is located at the top of the pin. Therefore, measurement points
are generated below the constraining plane.
Bottom
An option button that specifies that the ellipse feature is located at the
bottom of the pin. Therefore, measurement points are generated above
the constraining plane.
Note that the normal of measurement points for an external ellipse is oriented
toward the exterior of the ellipse.
Number of points
A text box that allows specifying the number of measurement points that are
generated along the nominal primitive. Valid values are integers greater than or
equal to 5. The default value is 5 measurement points.
Offset to plane
A text box, offered when the Standard probing submethod is specified and the
Constraining plane check box is selected in the Parameters section, that allows
specifying the distance between the measurement points and the constraining
PolyWorks|Inspector Reference Guide 2017 867
Features Configuring measurement points for feature probing operations
plane. Valid values are greater than or equal to 0.0 mm. The default value is
2.0 mm.
Note that this parameter is unavailable when the Thin Material probing
submethod is specified since the offset is automatically calculated and
corresponds to half the value of the Material thickness specified in the
Parameters section. For more information on the material thickness, see Section
15.2.4.4 Specifying a material thickness.
Constraining plane
A group label, offered when the Probe Local Plane constraining plane method is
specified in the Parameters section, that offers items that allow defining the
measurement points generated for the local constraining plane. It offers the
following items:
Number of points
A text box that allows specifying the number of measurement points
generated for the local constraining plane. Valid values are integers
greater than or equal to 3. The default value is 3 measurement points.
Tangent offset
A text box that allows specifying the tangent distance between the
measurement points and the perimeter of the nominal primitive, in a
direction that is perpendicular to normal of the nominal primitive. Valid
values are greater than or equal to 0.0 mm. The default value is 2.0 mm.
When generating measurement points for the local constraining plane, note the
following:
Measurement point normals correspond to the normal of the nominal
primitive.
The compensation method and location specified also affect the position of
the measurement points generated for the local constraining plane.
The More subsection offers additional items that allow defining measurement points
for both the feature and, if applicable, its local constraining plane. See Figure 15.163 for
an example.
Start angle
A text box that allows specifying the start angle where the first measurement
point is generated for the feature. Valid values are integers that range from -360°
to 360° inclusively. The default value is 0°.
This angle is calculated from the major orientation coordinate information,
specified on the Ellipse tab of the nominal primitive’s property sheet. Modifying
the major orientation (I, J, K) therefore modifies the position of the start angle, or
where the first point is generated. For more information on the properties of
ellipses primitives, see Section 15.12.2.8 Properties of ellipses.
Note that when using a local constraining plane, the last measurement point for
the local constraining plane is aligned with the first measurement point for the
PolyWorks|Inspector Reference Guide 2017 868
Features Configuring measurement points for feature probing operations
Figure 15.165 An example, based on a circle feature, of how measurement points can be generated
within an angular range to probe both the feature (points 13-24) and its local
constraining plane (points 1-12).
feature, or the start angle. This optimizes the measurement path when performing
an automated inspection using a CNC CMM. See Figure 15.165 for an example.
Direction
A group label that offers option buttons that allow specifying the direction in
which measurement points are generated for the feature, when considering the
front face, starting from the Start angle. The following choices are offered:
Counterclockwise
An option button, selected by default, that allows generating
measurement points in a counterclockwise direction, starting from the
Start angle.
Clockwise
An option button that allows generating measurement points in a
clockwise direction, starting from the Start angle.
Note the following:
When the Probe Local Plane constraining plane method is specified,
measurement points for the local constraining plane are generated in the
opposite direction as the measurement points generated for the feature. See
Figure 15.165 for an example.
PolyWorks|Inspector Reference Guide 2017 869
Features Configuring measurement points for feature probing operations
Figure 15.166 An example of how angles between equidistant measurement points can vary.
Distance = 67.816
Distance = 67.816
Distance =
67.816
Distance = 67.816
Distance = 67.816
The direction in which measurement points are generated is shown in the
3D scene when the Measurement Points pane is displayed. See Figure 15.163
for an example. For more information on the Measurement Points pane, see
Section 15.8.5 Using the Measurement Points pane.
Angular range
A text box that allows specifying the range within which measurement points are
generated, starting from the Start angle. Valid values are integers that range from
0° to 360° inclusively. The default value is 360°.
If the angular range is 360°, measurement points are generated along the entire
perimeter of the nominal primitive. If the angular range is less than 360°, a
measurement point is generated at the specified start angle, another is generated
at the specified angular range, and the rest of the measurement points are
generated, in the specified direction, between these two angles.
Note that although measurement points are equidistant on the perimeter of the
feature, the angle between each measurement point can vary. See Figure 15.166
for an example.
15.8.3.5 Defining measurement points from lines
Measurement points used to probe a line feature can be defined from the nominal
primitive of lines when using the Standard, Thin Material, and Uncompensated
probing submethods.
PolyWorks|Inspector Reference Guide 2017 870
Features Configuring measurement points for feature probing operations
Figure 15.167 An example of how the Point acquisition section can be configured to define
measurement points that are generated from the nominal primitive of lines. In this
example, the Standard probing submethod is selected and a local constraining plane
is used.
The following subsections offer detailed information on generating measurement
points from the nominal primitive when using the three different probing submethods.
15.8.3.5.1 Defining measurement points from the nominal primitive of lines using the
Standard probing submethod
The parameters in the Point acquisition section, shown in Figure 15.167, can be
configured to define measurement points from the nominal primitive of lines when
using the Standard probing submethod. See Figure 15.168 for an example.
Note the following:
In order to generate measurement points from the nominal primitive of a line, the
Use Plane Feature constraining plane method must be specified in the Parameters
section and a plane feature must be specified.
PolyWorks|Inspector Reference Guide 2017 871
Features Configuring measurement points for feature probing operations
Figure 15.168 An example of how measurement points can be generated from the nominal
primitive of a line when using the Standard probing submethod.
The plane feature used as the constraining plane must also have a nominal
component.
The constraining plane feature must not be parallel to the line orientation.
The following parameters are offered:
Location
A group label that offers option buttons that allow specifying the location of the
feature to be probed. Measurement points are then generated according to the
feature’s location. The following choices are offered:
Convex Edge
An option button, selected by default, that specifies that the line feature
is located on a convex edge of a piece or of a hole. Therefore,
measurement points are generated below the constraining plane.
Concave Edge
An option button that specifies that the line feature is located on a
concave edge of a piece or of a hole. Therefore, measurement points are
generated above the constraining plane.
PolyWorks|Inspector Reference Guide 2017 872
Features Configuring measurement points for feature probing operations
Number of points
A text box that allows specifying the number of measurement points that are
generated along the nominal primitive. Valid values are integers greater than or
equal to 2. The default value is 2 measurement points.
Offset to plane
A text box that allows specifying the distance between the measurement points
and the constraining plane. Valid values are greater than or equal to 0.0 mm. The
default value is 2.0 mm.
Measurement side
A group label that offers option buttons that allow specifying the orientation of
the measurement points generated with respect to the nominal primitive.
Measurement points can be generated to the left or to the right of the line, when
viewing the constraining plane from above and in the direction of the line
orientation. Measurement point normals are oriented according to the
measurement side specified. The following choices are offered:
Left
An option button, selected by default, that specifies that measurement
points are generated to the left of the nominal primitive, when viewing
the constraining plane from above and in the direction of the line
orientation. Therefore, measurement points are acquired from the left
and the normal is oriented to the left.
Right
An option button that specifies that measurement points are generated
to the right of the nominal primitive, when viewing the constraining
plane from above and in the direction of the line orientation.Therefore,
measurement points are acquired from the right and the normal is
oriented to the right.
The More subsection offers additional parameters:
Direction
A group label that offers option buttons that allow specifying the direction in
which measurement points are generated with respect to the nominal primitive
orientation. The following choices are offered:
Along Nominal Orientation
An option button, selected by default, that specifies that measurement
points are generated in the same direction as the nominal primitive
orientation.
PolyWorks|Inspector Reference Guide 2017 873
Features Configuring measurement points for feature probing operations
Opposite to Nominal Orientation
An option button that specifies that measurement points are generated
in the direction opposite to the nominal primitive orientation.
Note that the direction in which measurement points are generated is shown in
the 3D scene when the Measurement Points pane is displayed. See Figure 15.168
for an example. For more information on the Measurement Points pane, see
Section 15.8.5 Using the Measurement Points pane.
Endpoint exclusion distance
A text box that allows specifying a distance from the extremities of the nominal
primitive within which measurement points are not generated. The first
measurement point and the last measurement point are generated at the
specified distance, and the rest of the equidistant measurement points are
generated between these points. Valid values are greater than or equal to 0.0 mm.
The default value is 1.0 mm. This parameter is used to avoid probing or colliding
with the wrong side of the piece.
15.8.3.5.2 Defining measurement points from the nominal primitive of lines using the Thin
Material probing submethod
The parameters in the Point acquisition section, shown in Figure 15.169, can be
configured to define measurement points from the nominal primitive when using the
Thin Material probing submethod. See Figure 15.170 for an example.
Note the following:
In order to generate measurement points from the nominal primitive of a line, the
Use Plane Feature constraining plane method must be specified in the Parameters
section and a plane feature must be specified.
The plane feature used as the constraining plane must also have a nominal
component.
The constraining plane feature must not be parallel to the line orientation.
The measurement points for the feature are offset from the constraining plane at a
distance that is automatically calculated and corresponds to half the value of the
Material thickness specified in the Parameters section. For more information on
the material thickness, see Section 15.2.4.4 Specifying a material thickness.
The following parameters are offered:
Number of points
A text box that allows specifying the number of measurement points that are
generated along the nominal primitive. Valid values are integers greater than or
equal to 2. The default value is 2 measurement points.
PolyWorks|Inspector Reference Guide 2017 874
Features Configuring measurement points for feature probing operations
Figure 15.169 An example of how the Point acquisition section can be configured to define
measurement points that are generated from the nominal primitive of lines when
using the Thin Material probing submethod and a plane feature as a constraining
plane.
Measurement side
A group label that offers option buttons that allow specifying the normal of the
measurement points generated. Measurement points can be generated to the left
or to the right of the nominal primitive, when viewing the constraining plane from
above and in the direction of the line orientation. The following choices are
offered:
Left
An option button, selected by default, that specifies that measurement
points are generated to the left of the nominal primitive, when viewing
the constraining plane from above and in the direction of the line
orientation. Therefore, points are acquired from the left.
Right
An option button that specifies that measurement points are generated
to the right of the nominal primitive, when viewing the constraining
plane from above and in the direction of the line orientation. Therefore,
points are acquired from the right.
The More subsection offers additional parameters:
PolyWorks|Inspector Reference Guide 2017 875
Features Configuring measurement points for feature probing operations
Figure 15.170 An example of how measurement points can be generated from the nominal
primitive of a line when using the Thin Material probing submethod.
Direction
A group label that offers option buttons that allow specifying the direction in
which measurement points are generated with respect to the nominal primitive
orientation. The following choices are offered:
Along Nominal Orientation
An option button, selected by default, that specifies that measurement
points are generated in the same direction as the nominal primitive
orientation.
Opposite to Nominal Orientation
An option button that specifies that measurement points are generated
in the direction opposite to the nominal primitive orientation.
Note that the direction in which measurement points are generated is shown in
the 3D scene when the Measurement Points pane is displayed. See Figure 15.170
for an example. For more information on the Measurement Points pane, see
Section 15.8.5 Using the Measurement Points pane.
Endpoint exclusion distance
A text box that allows specifying a distance from the extremities of the nominal
primitive within which measurement points are not generated. The first
measurement point and the last measurement are generated at the specified
PolyWorks|Inspector Reference Guide 2017 876
Features Configuring measurement points for feature probing operations
Figure 15.171 An example of how the Point acquisition section can be configured to define
measurement points that are generated from the nominal primitive of lines when
using the Uncompensated probing submethod.
distance, and the rest of the equidistant measurement points are generated
between these points. Valid values are greater than or equal to 0.0 mm. The
default value is 1.0 mm. This parameter is used to avoid probing or colliding with
the wrong side of the piece.
15.8.3.5.3 Defining measurement points from the nominal primitive of lines using the
Uncompensated probing submethod
It is possible to generate measurement points from the nominal primitive of lines using
the Uncompensated probing submethod. However, measurement points are
uncompensated and unconstrained, with no normal information and no offsets.
Note that when using the CNC Probe measurement method, the normal of the
measurement points generated from the nominal primitive must be manually defined
using the Measurement Points pane, making them custom measurement points. For
more information on the Measurement Points pane, see Section 15.8.5 Using the
Measurement Points pane.
The following parameters, offered in the Point acquisition section shown in Figure
15.171, can be configured to define measurement points from the nominal primitive
when using the Uncompensated probing submethod. See Figure 15.172 for an
example.
PolyWorks|Inspector Reference Guide 2017 877
Features Configuring measurement points for feature probing operations
Figure 15.172 An example of how measurement points can be generated from the nominal
primitive of a line when using the Uncompensated probing submethod.
Number of points
A text box that allows specifying the number of measurement points that are
generated along the nominal primitive. Valid values are integers greater than or
equal to 2. The default value is 2 measurement points.
The More subsection offers additional parameters:
Direction
A group label that offers option buttons that allow specifying the direction in
which measurement points are generated with respect to the nominal primitive
orientation. The following choices are offered:
Along Nominal Orientation
An option button, selected by default, that allows specifying that
measurement points are generated in the direction of the nominal
primitive orientation.
Opposite to Nominal Orientation
An option button that allows specifying that measurement points are
generated in the direction opposite to the nominal primitive orientation.
Note that the direction in which measurement points are generated is shown in
the 3D scene when the Measurement Points pane is displayed. See Figure 15.172
for an example. For more information on the Measurement Points pane, see
Section 15.8.5 Using the Measurement Points pane.
PolyWorks|Inspector Reference Guide 2017 878
Features Configuring measurement points for feature probing operations
Endpoint exclusion distance
A text box that allows specifying a distance from the extremities of the nominal
primitive within which measurement points are not generated. The first
measurement point and the last measurement are generated at the specified
distance, and the rest of the equidistant measurement points are generated
between these points. Valid values are greater than or equal to 0.0 mm. The
default value is 1.0 mm. This parameter is used to avoid probing or colliding with
the wrong side of the piece.
15.8.3.6 Defining measurement points from planes
Measurement points used to probe a plane feature can be defined from the nominal
primitive of planes when using the Standard and 1 Point probing submethods.
The following subsections offer detailed information on generating measurement
points from the nominal primitive when using the different probing submethods.
15.8.3.6.1 Defining measurement points from the nominal primitive of planes using the
Standard probing submethod
The following Point acquisition parameters, shown in Figure 15.173, can be
configured to define measurement points from the nominal primitive when using the
Standard probing submethod.
Note that the normal of the measurement points generated corresponds to the normal
of the plane’s nominal primitive.
Pattern
A list box that allows specifying the pattern in which measurement points are
generated. The following choices are offered:
Along Boundary - A pattern, selected by default, that generates
measurement points along the external boundaries of the nominal
primitive. See Figure 15.174 for an example.
The first measurement point generated in the pattern is always defined in
relation to the zero angle vector which is automatically calculated when the
nominal primitive is created and is updated if any changes are made to the
nominal primitive. The rest of the points are generated along the external
boundary in a way that maximizes probing coverage.
Grid - A pattern that generates measurement points within a sampling grid
that is projected onto the nominal primitive. Measurement points are then
generated where the grid intersects with the nominal primitive, according to
the specified Sampling step. See Figure 15.175 for an example.
Measurement points are acquired line by line, in a zigzag formation.
PolyWorks|Inspector Reference Guide 2017 879
Features Configuring measurement points for feature probing operations
Figure 15.173 An example of how the Point acquisition section can be configured to define
measurement points that are generated from the nominal primitive of planes when
using the Standard probing submethod.
The sampling grid is always centered on the nominal primitive according to
the Point (X, Y, Z) coordinate information on the Plane tab of the nominal
primitive’s property sheet. Modifying the point coordinates therefore
modifies the position of the grid pattern and the measurement points
generated. For more information on the properties of plane primitives, see
Section 15.12.2.10 Properties of planes.
Number of points
A text box, offered when the Along Boundary pattern is specified, that allows
specifying the number of measurement points that are generated along the
external boundary of the nominal primitive. Valid values are integers greater than
or equal to 3. The default value is 3 measurement points.
Sampling step
A text box, offered when the Grid pattern type is specified, that allows specifying
a sampling step for the measurement points within the grid. Measurement points
that intersect with the nominal plane primitive, and do not fall within the
boundary exclusion distance, are generated. Valid values are greater than 0.0 mm.
The default value is 10.0 mm.
The More subsection offers additional parameters:
PolyWorks|Inspector Reference Guide 2017 880
Features Configuring measurement points for feature probing operations
Figure 15.174 An example of the Along Boundary pattern.
Figure 15.175 An example of how the Grid pattern generates measurement points from the
nominal primitive of a plane. The green area represents the nominal primitive. The
red points represent the generated measurement points and the gray points
represent the measurement points that are not generated. The yellow areas represent
the boundary exclusion distance.
Direction
A group label that offers option buttons that allow specifying the direction in
which measurement points are generated, depending on the pattern specified.
PolyWorks|Inspector Reference Guide 2017 881
Features Configuring measurement points for feature probing operations
Figure 15.176 An example of how measurement points can be generated in the Standard direction,
shown in (a), or Mirrored, shown in (b).
(a) (b)
When the Along Boundary pattern is specified, the following choices are offered.
They allow specifying whether measurement points are generated in a
counterclockwise or clockwise direction when considering the front face, starting
from the zero angle vector. The zero angle vector is automatically defined when
the nominal primitive is created and is updated if changes are made to the
nominal primitive.
Counterclockwise
An option button, selected by default, that allows generating
measurement points in a counterclockwise direction.
Clockwise
An option button that allows generating measurement points in a
clockwise direction.
Note that changing the direction in which measurement points are generated in
the Along Boundary pattern may also change the position of the measurement
points.
When the Grid pattern is specified, the following choices are offered:
PolyWorks|Inspector Reference Guide 2017 882
Features Configuring measurement points for feature probing operations
Standard
An option button, selected by default, that allows generating
measurement points in the standard direction, as shown in Figure 15.176
(a).
Mirrored
An option button that allows mirroring the grid pattern to inverse the
direction in which measurement points are generated, as shown in
Figure 15.176 (b).
When using the Grid pattern, note the following:
Changing the direction of the grid pattern does not change the position of
the measurement points generated.
When a plane feature is mirrored using the Edit > Mirror Objects command,
the specified Direction value of the pattern is automatically switched to the
other direction.
Note that when the Measurement Points pane is displayed, a number is shown
next to each measurement point in the 3D scene which indicates the direction.
See Figure 15.176 for an example. For more information on the Measurement
Points pane, see Section 15.8.5 Using the Measurement Points pane.
Boundary exclusion distance
A text box, offered for both the Along Boundary and Grid pattern, that allows
specifying the exclusion distance from the internal and external boundaries of the
plane. Measurement points in the grid that fall within this distance are not
generated. See Figure 15.175 for an example. Valid values are greater than or equal
to 0.0 mm. The default value is 3.0 mm.
15.8.3.6.2 Defining measurement points from the nominal primitive of planes using the 1
Point probing submethod
If the 1 Point probing submethod is specified, only one measurement point is
generated from the nominal primitive of the feature. The position of that point is
determined by the Point (X, Y, Z) coordinate information on the Plane tab of the
nominal primitive’s property sheet. The normal of that measurement point corresponds
to the (I, J, K) normal information that is also specified on the Plane tab. For more
information on the properties of plane primitives, see Section 15.12.2.10 Properties of
planes.
PolyWorks|Inspector Reference Guide 2017 883
Features Configuring measurement points for feature probing operations
Figure 15.177 An example of how measurement points can be generated from the nominal
primitive of a point.
15.8.3.7 Defining measurement points from points
Measurement points used to probe a point feature can be defined from the nominal
primitive of points. See Figure 15.177 for an example.
When generating measurement points from the nominal primitive of points, one
measurement point is generated for each point feature. Since points do not contain any
surface information, the measurement point is generated without a normal.
Note that when using the CNC Probe measurement method, the normal of the
measurement points generated from the nominal primitive must be manually defined
using the Measurement Points pane, making them custom measurement points. For
more information on the Measurement Points pane, see Section 15.8.5 Using the
Measurement Points pane.
15.8.3.8 Defining measurement points from polylines
Measurement points used to probe a polyline feature can be defined from the nominal
primitive of polylines. See Figure 15.178 for an example.
When generating measurement points from the nominal primitive of polylines, a
measurement point is generated at each vertex of the polyline. Since polylines do not
contain any surface information, the measurement points are generated without
normals.
Note the following:
PolyWorks|Inspector Reference Guide 2017 884
Features Configuring measurement points for feature probing operations
Figure 15.178 An example of how measurement points can be generated from the nominal
primitive of a polyline.
When using the CNC Probe measurement method, the normal of the measurement
points generated from the nominal primitive must be manually defined using the
Measurement Points pane, making them custom measurement points. For more
information on the Measurement Points pane, see Section 15.8.5 Using the
Measurement Points pane.
When the Measurement Points pane is displayed, a number is shown next to each
measurement point in the 3D scene which indicates the direction and order in which
they are generated. See Figure 15.178 for an example. It is possible to edit the order
in which they are generated by using the Measurement Points pane. For more
information on the Measurement Points pane, see Section 15.8.5 Using the
Measurement Points pane.
15.8.3.9 Defining measurement points from polygons
Measurement points used to probe a polygon feature can be defined from the nominal
primitive of polygons when using the Standard or Thin Material probing submethods.
See Figure 15.179 for an example.
Note that the normal of the measurement points generated is perpendicular to each
side of the nominal primitive and oriented toward either the interior or the exterior of
the polygon, depending on the Compensation method specified in the More
subsection.
PolyWorks|Inspector Reference Guide 2017 885
Features Configuring measurement points for feature probing operations
Figure 15.179 An example of how measurement points can be generated from the nominal
primitive of a polygon to probe both the feature (points 4-15) and its local
constraining plane (points 1-3) using the Standard probing submethod.
The following parameters, offered in the Point acquisition section, can be configured
to define measurement points from the nominal primitive. An example is shown in
Figure 15.180.
Location
A group label that is offered when the Standard probing submethod is specified
and the Constraining plane check box is selected in the Parameters section. It
offers option buttons that allow specifying the location of the feature to be
probed. Measurement points are then generated according to the feature’s
location. The items offered depend on the Compensation method specified in the
More subsection: From Device, Internal (Hole), or External.
If the From Device compensation method is specified, the In-space orientation
of the feature’s nominal primitive is used to determine whether the feature is
internal, such as a hole, or external, such as a pin.
If the Internal (Hole) compensation method is specified, the following choices are
offered:
Top
An option button, selected by default, that specifies that the polygon
feature is located at the top of the hole. Therefore, measurement points
are generated below the constraining plane.
PolyWorks|Inspector Reference Guide 2017 886
Features Configuring measurement points for feature probing operations
Figure 15.180 An example of how the Point acquisition section can be configured to define
measurement points that are generated from the nominal primitive of polygons. In
this example, the Standard probing submethod is selected and a local constraining
plane is used.
Bottom
An option button that specifies that the polygon feature is located at the
bottom of the hole. Therefore, measurement points are generated above
the constraining plane.
Note that the normal of the measurement points is oriented toward the interior of
the polygon.
If the External compensation method is specified, the following choices are
offered:
PolyWorks|Inspector Reference Guide 2017 887
Features Configuring measurement points for feature probing operations
Top
An option button, selected by default, that specifies that the polygon
feature is located at the top of the pin. Therefore, measurement points
are generated below the constraining plane.
Bottom
An option button that specifies that the polygon feature is located at the
bottom of the pin. Therefore, measurement points are generated above
the constraining plane.
Note that the normal of the measurement points is oriented toward the exterior of
the polygon.
Number of points per side
A text box that allows specifying the number of measurement points generated
per side of the nominal primitive. Valid values are integers greater than or equal to
2. The default value is 2 measurement points per side.
Offset to plane
A text box, offered when the Standard probing submethod is specified and the
Constraining plane check box is selected in the Parameters section, that allows
specifying the distance between the measurement points and the constraining
plane. Valid values are greater than or equal to 0.0 mm. The default value is
2.0 mm.
Note that this parameter is unavailable when the Thin Material probing
submethod is specified since the offset is automatically calculated and
corresponds to half the value of the Material thickness specified in the
Parameters section. For more information on the material thickness, see Section
15.2.4.4 Specifying a material thickness.
Constraining plane
A group label, offered when the Probe Local Plane constraining plane method is
specified in the Parameters section, that offers items that allow defining the
measurement points generated for the local constraining plane. The following
items are offered:
Number of points
A text box that allows specifying the number of measurement points
generated for the local constraining plane. Valid values are integers
greater than or equal to 3. The default value is 3 measurement points.
Tangent offset
A text box that allows specifying the tangent distance between the
measurement points and the perimeter of the nominal primitive, in a
direction that is perpendicular to the orientation axis of the nominal
primitive. Valid values are greater than or equal to 0.0 mm. The default
value is 2.0 mm.
PolyWorks|Inspector Reference Guide 2017 888
Features Configuring measurement points for feature probing operations
When generating measurement points for the local constraining plane, note the
following:
Measurement point normals correspond to the normal of the nominal
primitive.
The Compensation method and Location specified also affect the position
of the measurement points generated for the local constraining plane.
The last measurement point generated for the local constraining plane is
centered with the side containing the first measurement point for the
feature. This optimizes the measurement path when performing an
automated inspection using a CNC CMM. See Figure 15.179 for an example.
The More subsection offers additional items that allow defining measurement points
for both the feature and, if applicable, its local constraining plane. See Figure 15.179 for
an example.
Direction
A group label that offers option buttons that allow specifying the direction in
which measurement points are generated for the feature, when considering the
front face. The following choices are offered:
Counterclockwise
An option button, selected by default, that allows generating
measurement points in a counterclockwise direction.
Clockwise
An option button that allows generating measurement points in a
clockwise direction.
Note the following:
The vertex direction (I, J, K) of the polygon’s nominal primitive is used to
determine which vertex is the starting point from which measurement
points are generated. Measurement points are then generated according to
the Vertex exclusion distance and the Direction specified, starting from
that point. For more information on the properties of polygon primitives, see
Section 15.12.2.13 Properties of polygons.
When the Probe Local Plane constraining plane method is specified,
measurement points for the local constraining plane are generated in the
opposite direction as the measurement points generated for the feature.
This optimizes the measurement path when performing an automated
inspection using a CNC CMM. See Figure 15.179 for an example.
The direction in which measurement points are generated is shown in the
3D scene when the Measurement Points pane is displayed. See Figure 15.179
PolyWorks|Inspector Reference Guide 2017 889
Features Configuring measurement points for feature probing operations
Figure 15.181 An example of how measurement points can be generated from the nominal
primitive of a rectangle to probe both the feature (points 4-9) and its local
constraining plane (points 1-3) using the Standard probing submethod.
for an example. For more information on the Measurement Points pane, see
Section 15.8.5 Using the Measurement Points pane.
Vertex exclusion distance
A text box that allows specifying the distance from each vertex of the nominal
primitive within which measurement points are not generated. A measurement
point is generated at the distance specified on each side of the polygon and
equidistant measurement points are generated between those points. Valid
values are greater than or equal to 0.0 mm. The default value is 3.0 mm. This
parameter is used to avoid probing or colliding with the wrong side of the piece.
15.8.3.10 Defining measurement points from rectangles
Measurement points used to probe a rectangle feature can be defined from the
nominal primitive of rectangles when using the Standard or Thin Material probing
submethods. See Figure 15.181 for an example.
Note that the normal of the measurement points generated is perpendicular to each
side of the nominal primitive and oriented toward either the interior or the exterior of
the polygon depending on the Compensation method specified in the More
subsection.
The following parameters, offered in the Point acquisition section shown in Figure
15.182, can be configured to define measurement points from the nominal primitive.
PolyWorks|Inspector Reference Guide 2017 890
Features Configuring measurement points for feature probing operations
Figure 15.182 An example of how the Point acquisition section can be configured to define
measurement points that are generated from the nominal primitive of rectangles. In
this example, the Standard probing submethod is selected and a local constraining
plane is used.
Location
A group label offered when the Standard probing submethod is specified and the
Constraining plane check box is selected in the Parameters section. It offers
option buttons that allow specifying the location of the feature to be probed.
Measurement points are then generated according to the feature’s location. The
items offered depend on the Compensation method specified in the More
subsection: From Device, Internal (Hole), or External.
If the From Device compensation method is specified, the in-space orientation of
the feature’s nominal primitive is used to determine whether the feature is
internal, such as a hole, or external, such as a pin.
If the Internal (Hole) compensation method is specified, the following choices are
offered:
PolyWorks|Inspector Reference Guide 2017 891
Features Configuring measurement points for feature probing operations
Top
An option button, selected by default, that specifies that the rectangle
feature is located at the top of the hole. Therefore, measurement points
are generated below the constraining plane.
Bottom
An option button that specifies that the rectangle feature is located at
the bottom of the hole. Therefore, measurement points are generated
above the constraining plane.
Note that the normal of the measurement points is oriented toward the interior of
the rectangle.
If the External compensation method is specified, the following choices are
offered:
Top
An option button, selected by default, that specifies that the rectangle
feature is located at the top of the pin. Therefore, measurement points
are generated below the constraining plane.
Bottom
An option button that specifies that the rectangle feature is located at
the bottom of the pin. Therefore, measurement points are generated
above the constraining plane.
Note that the normal of the measurement points is oriented toward the exterior of
the rectangle.
Number of points per side
A text box that allows specifying the number of measurement points generated
per side of the nominal primitive. Valid values are integers greater than or equal to
2. The default value is 2 measurement points per side.
Offset to plane
A text box, offered when the Standard probing submethod is specified and the
Constraining plane check box is selected in the Parameters section, that allows
specifying the distance between the measurement points and the constraining
plane. Valid values are greater than 0.0 mm. The default value is 2.0 mm.
Note that this parameter is unavailable when the Thin Material probing
submethod is specified since the offset is automatically calculated and
corresponds to half the value of the Material thickness specified in the
Parameters section. For more information on the material thickness, see Section
15.2.4.4 Specifying a material thickness.
PolyWorks|Inspector Reference Guide 2017 892
Features Configuring measurement points for feature probing operations
Constraining plane
A group label, offered when the Probe Local Plane constraining plane method is
specified in the Parameters section, that offers items that allow defining the
measurement points generated for the local constraining plane. It offers the
following items:
Number of points
A text box that allows specifying the number of measurement points
generated for the local constraining plane. Valid values are integers
greater than or equal to 3. The default value is 3 measurement points.
Tangent offset
A text box that allows specifying the tangent distance between the
measurement points and the perimeter of the nominal primitive, in a
direction that is perpendicular to the orientation axis of the nominal
primitive. Valid values are greater than or equal to 0.0 mm. The default
value is 2.0 mm.
When generating measurement points for the local constraining plane, note the
following:
Measurement point normals correspond to the normal of the nominal
primitive.
The Compensation method and Location specified also affect the position
of the measurement points generated for the local constraining plane.
The last measurement point generated for the local constraining plane is
centered with the side containing the first measurement point for the
feature. This optimizes the measurement path when performing an
automated inspection using a CNC CMM. See Figure 15.181 for an example.
The More subsection offers additional items that allow defining measurement points
for both the feature and, if applicable, its local constraining plane. See Figure 15.181 for
an example.
Direction
A group label that offers option buttons that allow specifying the direction in
which measurement points are generated for the feature, when considering the
front face. The following choices are offered:
Counterclockwise
An option button, selected by default, that allows generating
measurement points in a counterclockwise direction.
Clockwise
An option button that allows generating measurement points in a
clockwise direction.
PolyWorks|Inspector Reference Guide 2017 893
Features Configuring measurement points for feature probing operations
Note the following:
The order in which measurement points are generated for the feature
corresponds to the length orientation (I, J, K) of the rectangle’s nominal
primitive. The side opposite to the length orientation is the side on which
the first measurement points are generated. Therefore, the first
measurement points for the feature are always generated on one of the
extremities. For more information on the properties of rectangle primitives,
see Section 15.12.2.14 Properties of rectangles.
Changing the direction of the length orientation vector also changes the
order in which the measurement points are generated.
When the Probe Local Plane constraining plane method is specified,
measurement points for the local constraining plane are generated in the
opposite direction as the measurement points generated for the feature.
This optimizes the measurement path when performing an automated
inspection using a CNC CMM. See Figure 15.181 for an example.
The direction in which measurement points are generated is shown in the
3D scene when the Measurement Points pane is displayed. See Figure 15.181
for an example. For more information on the Measurement Points pane, see
Section 15.8.5 Using the Measurement Points pane.
Vertex exclusion distance
A text box that allows specifying the distance from each vertex of the nominal
primitive within which measurement points are not generated. A measurement
point is generated at the distance specified on each side of the polygon and
equidistant measurement points are generated between those points. Valid
values are greater than or equal to 0.0 mm. The default value is 3.0 mm. This
parameter is used to avoid probing or colliding with the wrong side of the piece.
15.8.3.11 Defining measurement points from slots
Measurement points used to probe a slot feature can be defined from the nominal
primitive of slots when using the Standard, Hole Smaller than Probe, or Thin
Material probing submethods.
The following subsections offer detailed information on generating measurement
points from the nominal primitive when using the different probing submethods.
15.8.3.11.1 Defining measurement points from the nominal primitive of slots using the
Standard probing submethod
The following parameters, in the Point acquisition section shown in Figure 15.183, can
be configured to define measurement points from the nominal primitive when using
the Standard probing submethod. See Figure 15.184 for an example.
PolyWorks|Inspector Reference Guide 2017 894
Features Configuring measurement points for feature probing operations
Figure 15.183 An example of how the Point acquisition section can be configured to define
measurement points that are generated from the nominal primitive of slots. In this
example, the Standard probing submethod is selected and a local constraining plane
is used.
Note that the normal of the measurement points generated is oriented either toward or
away from the center of each arc depending on the Compensation method specified
in the More subsection.
Location
A group label, offered when the Constraining plane check box is selected in the
Parameters section, that offers option buttons that allow specifying the location
of the feature to be probed. Measurement points are then generated according to
the feature’s location. The items offered depend on the compensation method
specified in the More subsection: From Device, Internal (Hole), or External.
If the From Device compensation method is specified, the in-space orientation of
the feature’s nominal primitive is used to determine whether the feature is
internal, such as a hole, or external, such as a pin.
PolyWorks|Inspector Reference Guide 2017 895
Features Configuring measurement points for feature probing operations
Figure 15.184 An example of how measurement points can be generated from the nominal
primitive of a slot to probe both the feature (points 4-9) and its local constraining
plane (points 1-3) when using the Standard probing submethod.
If the Internal (Hole) compensation method is specified, the following choices are
offered:
Top
An option button, selected by default, that specifies that the slot feature
is located at the top of the hole. Therefore, measurement points are
generated below the constraining plane.
Bottom
An option button that specifies that the slot feature is located at the
bottom of the hole. Therefore, measurement points are generated above
the constraining plane.
Note that the normal of measurement points for an internal slot is oriented toward
the center of the arc on which they are generated.
If the External compensation method is specified, the following choices are
offered:
PolyWorks|Inspector Reference Guide 2017 896
Features Configuring measurement points for feature probing operations
Top
An option button, selected by default, that specifies that the slot feature
is located at the top of the pin. Therefore, measurement points are
generated below the constraining plane.
Bottom
An option button that specifies that the slot feature is located at the
bottom of the pin. Therefore, measurement points are generated above
the constraining plane.
Note that the normal of measurement points for an external slot is oriented away
from the center of the arc on which they are generated.
Number of points per arc
A text box that allows specifying the number of measurement points generated
per arc. Valid values are integers greater than or equal to 3. The default value is 3
measurement points per arc.
Offset to plane
A text box that allows specifying the distance between the measurement points
and the constraining plane. Valid values are greater than or equal to 0.0 mm. The
default value is 2.0 mm.
Constraining plane
A group label, offered when the Probe Local Plane constraining plane method is
specified in the Parameters section, that offers items that allow defining the
measurement points generated for the local constraining plane. It offers the
following items:
Number of points
A text box that allows specifying the number of measurement points
generated for the local constraining plane. Valid values are integers
greater than or equal to 3. The default value is 3 measurement points.
Tangent offset
A text box that allows specifying the tangent distance between the
measurement points and the perimeter of the nominal primitive, in a
direction that is perpendicular to normal of the nominal primitive. Valid
values are greater than or equal to 0.0 mm. The default value is 2.0 mm.
When generating measurement points for the local constraining plane, note the
following:
Measurement point normals correspond to the normal of the nominal
primitive.
The Compensation method and Location specified also affect the position
of the measurement points generated for the local constraining plane.
PolyWorks|Inspector Reference Guide 2017 897
Features Configuring measurement points for feature probing operations
Figure 15.185 An example of the Arc exclusion angle. In this example, the arc exclusion angle is 20°.
The last measurement point for the local constraining plane is positioned
close to the first measurement point for the feature. This optimizes the
measurement path when performing an automated inspection using a CNC
CMM. See Figure 15.184 for an example.
The More subsection offers additional items that allow defining measurement points
for both the feature and, if applicable, its local constraining plane. See Figure 15.184 for
an example.
Direction
A group label that offers option buttons that allow specifying the direction in
which measurement points are generated for the feature, when considering the
front face. The following choices are offered:
Counterclockwise
An option button, selected by default, that allows generating
measurement points in a counterclockwise direction.
Clockwise
An option button that allows generating measurement points in a
clockwise direction.
Note the following:
PolyWorks|Inspector Reference Guide 2017 898
Features Configuring measurement points for feature probing operations
The first measurement points for the feature are generated on the arc that is
opposite to the length orientation of the slot’s nominal primitive. For more
information on the properties of slot primitives, Section 15.12.2.16
Properties of slots.
Measurement points are then generated in the direction specified, starting
from the first arc.
When the Probe Local Plane constraining plane method is specified,
measurement points for the local constraining plane are generated in the
opposite direction as the measurement points generated for the feature.
This optimizes the measurement path when performing an automated
inspection using a CNC CMM. See Figure 15.184 for an example.
The direction in which measurement points are generated is shown in the
3D scene when the Measurement Points pane is displayed. See Figure 15.184
for an example. For more information on the Measurement Points pane, see
Section 15.8.5 Using the Measurement Points pane.
Arc exclusion angle
A text box that allows specifying the angle between the first measurement point
generated on each side of each arc and the rectilinear part of the nominal
primitive. Measurement points are not generated within this angle. This avoids
probing the sides of the slot when the part is highly deviated.
Equiangular measurement points are generated along the rest of each arc. Valid
values range from 0.0° (inclusively) and 90.0° (exclusively). The default value is
5.0°. See Figure 15.185 for an example.
15.8.3.11.2 Defining measurement points from the nominal primitive of slots using the Hole
Smaller than Probe probing submethod
If the Hole Smaller than Probe probing submethod is specified, only two
measurement points are generated from the nominal primitive. See Figure 15.186 for
an example. The normal of both measurement points corresponds to the normal of the
nominal primitive and its constraining plane.
Each measurement point for the feature is centered with the arcs. The first
measurement point is generated opposite to the length orientation of the nominal
primitive. For more information on the properties of plane primitives, see Section
15.12.2.10 Properties of planes.
The following parameters, offered in the Point acquisition section when the Probe
Local Plane constraining plane method is specified, allow defining measurement
points for the local constraining plane. An example is shown in Figure 15.187.
Constraining plane
A group label that offers items that allow defining the measurement points
generated for the local constraining plane. It offers the following items:
PolyWorks|Inspector Reference Guide 2017 899
Features Configuring measurement points for feature probing operations
Figure 15.186 An example of how measurement points can be generated from the nominal
primitive of a slot to probe both the feature (points 4 & 5) and its local constraining
plane (points 1-3) when using the Hole Smaller than Probe probing submethod.
Number of points
A text box that allows specifying the number of measurement points
generated for the local constraining plane. Valid values are integers
greater than or equal to 3. The default value is 3 measurement points.
Tangent offset
A text box that allows specifying the tangent distance between the
measurement points and the perimeter of the nominal primitive, in a
direction that is perpendicular to the normal of the nominal primitive.
Valid values are greater than or equal to 0.0 mm. The default value is
2.0 mm.
When generating measurement points for a local constraining plane, note the
following:
Measurement point normals correspond to the normal of the nominal
primitive.
The last measurement point for the local constraining plane is positioned
close to the first measurement point for the feature. This optimizes the
measurement path when performing an automated inspection using a CNC
CMM. See Figure 15.186 for an example.
PolyWorks|Inspector Reference Guide 2017 900
Features Configuring measurement points for feature probing operations
Figure 15.187 An example of how the Point acquisition section can be configured to define
measurement points that are generated from the nominal primitive of slots when
using the Hole Smaller than Probe probing submethod and a local constraining
plane.
The More subsection offers an additional item that allows defining measurement
points for both the feature and its local constraining plane. See Figure 15.186 for an
example.
Direction
A group label that offers option buttons that allow specifying the direction in
which measurement points are generated for the feature, when considering the
front face. The following choices are offered:
Counterclockwise
An option button, selected by default, that allows generating
measurement points in a counterclockwise direction.
Clockwise
An option button that allows generating measurement points in a
clockwise direction.
Note the following:
PolyWorks|Inspector Reference Guide 2017 901
Features Configuring measurement points for feature probing operations
Figure 15.188 An example of how measurement points can be generated from the nominal
primitive of a slot to probe both the feature (points 4-9) and its local constraining
plane (points 1-3) when using the Thin Material probing submethod.
When the Probe Local Plane constraining plane method is specified,
measurement points for the local constraining plane are generated in the
opposite direction as the measurement points generated for the feature.
This optimizes the measurement path when performing an automated
inspection using a CNC CMM. See Figure 15.186 for an example.
Note that the direction in which measurement points are generated is
shown in the 3D scene when the Measurement Points pane is displayed. See
Figure 15.186 for an example. For more information on the Measurement
Points pane, see Section 15.8.5 Using the Measurement Points pane.
15.8.3.11.3 Defining measurement points from the nominal primitive of slots using the Thin
Material probing submethod
Measurement points from the nominal primitive of slots can be defined when using the
Thin Material probing submethod. See Figure 15.188 for an example.
Note the following:
The normal of the measurement points generated is oriented either toward or away
from the center of each arc depending on the Compensation method specified in
the More subsection.
PolyWorks|Inspector Reference Guide 2017 902
Features Configuring measurement points for feature probing operations
Figure 15.189 An example of how the Point acquisition section can be configured to define
measurement points that are generated from the nominal primitive of slots when
using the Thin Material probing submethod and a local constraining plane.
Measurement points for the feature are offset from the constraining plane at a
distance that is automatically calculated and corresponds to half the value of the
Material thickness specified in the Parameters section. For more information on
the material thickness, see Section 15.2.4.4 Specifying a material thickness.
The following parameters, offered in the Point acquisition section, can be configured
to define measurement points from the nominal primitive. An example is shown in
Figure 15.189.
Number of points per arc
A text box that allows specifying the number of measurement points generated
per arc. Valid values are integers greater than or equal to 3. The default value is 3
measurement points per arc.
Constraining plane
A group label, offered when the Probe Local Plane constraining plane method is
specified in the Parameters section, that offers items that allow defining the
measurement points generated for the local constraining plane. It offers the
following items:
PolyWorks|Inspector Reference Guide 2017 903
Features Configuring measurement points for feature probing operations
Number of points
A text box that allows specifying the number of measurement points
generated for the local constraining plane. Valid values are integers
greater than or equal to 3. The default value is 3 measurement points.
Tangent offset
A text box that allows specifying the tangent distance between the
measurement points and the perimeter of the nominal primitive, in a
direction that is perpendicular to normal of the nominal primitive. Valid
values are greater than or equal to 0.0 mm. The default value is 2.0 mm.
When generating measurement points for the local constraining plane, note the
following:
Measurement point normals correspond to the normal of the nominal
primitive.
The Compensation method and Location specified also affect the position
of the measurement points generated for the local constraining plane.
The last measurement point for the local constraining plane is positioned
close to the first measurement point for the feature. This optimizes the
measurement path when performing an automated inspection using a CNC
CMM. See Figure 15.188 for an example.
The More subsection offers additional items that allow defining measurement points
for both the feature and, if applicable, its local constraining plane. See Figure 15.188 for
an example.
Direction
A group label that offers option buttons that allow specifying the direction in
which measurement points are generated for the feature, when considering the
front face. The following choices are offered:
Counterclockwise
An option button, selected by default, that allows generating
measurement points in a counterclockwise direction.
Clockwise
An option button that allows generating measurement points in a
clockwise direction.
Note the following:
The first measurement points for the feature are generated on the arc that is
opposite to the length orientation of the slot’s nominal primitive. For more
PolyWorks|Inspector Reference Guide 2017 904
Features Configuring measurement points for feature probing operations
Figure 15.190 An example of the Arc exclusion angle. In this example, the arc exclusion angle is 20°.
information on the properties of slot primitives, Section 15.12.2.16
Properties of slots.
Measurement points are then generated in the direction specified, starting
from the first arc.
When the Probe Local Plane constraining plane method is specified,
measurement points for the local constraining plane are generated in the
opposite direction as the measurement points generated for the feature.
This optimizes the measurement path when performing an automated
inspection using a CNC CMM. See Figure 15.188 for an example.
The direction in which measurement points are generated is shown in the
3D scene when the Measurement Points pane is displayed. See Figure 15.188
for an example. For more information on the Measurement Points pane, see
Section 15.8.5 Using the Measurement Points pane.
Arc exclusion angle
A text box that allows specifying the angle between the first measurement point
generated on each side of each arc and the rectilinear part of the nominal
primitive. Measurement points are not generated within this angle. This avoids
probing the sides of the slot when there are significant deviations.
Equiangular measurement points are generated along the rest of each arc. Valid
values range from 0.0° (inclusively) and 90.0° (exclusively). The default value is
5.0°. See Figure 15.190 for an example.
PolyWorks|Inspector Reference Guide 2017 905
Features Configuring measurement points for feature probing operations
Figure 15.191 An example of how measurement points can be generated from the nominal
primitive of a sphere.
15.8.3.12 Defining measurement points from spheres
Measurement points used to probe a sphere feature can be defined from the nominal
primitive of spheres. Measurement points are generated along circles that are defined
on the nominal primitive. See Figure 15.191 for an example.
Note the following:
The parameters offered to define measurement points from the nominal primitive
vary according to the in-space orientation specified on the Sphere tab of the
nominal primitive’s property sheet.
If the Internal (Cavity) in-space orientation is specified, the circles on which
measurement points are generated are defined in reference to the bottom of the
sphere and the normal is oriented toward the center of the sphere.
If the External in-space orientation is specified, the circles on which measurement
points are generated are defined in reference to the top of the sphere and the normal
is oriented away from the center of the sphere.
The top of the sphere is determined by the top orientation (I, J, K), specified on the
Sphere tab of the nominal primitive’s property sheet. For more information on the
properties of sphere primitives, see Section 15.12.2.17 Properties of spheres.
PolyWorks|Inspector Reference Guide 2017 906
Features Configuring measurement points for feature probing operations
Figure 15.192 An example of how the Point acquisition section can be configured to define
measurement points that are generated from the nominal primitive of spheres.
The following parameters, offered in the Point acquisition section, can be configured
to define the circles on which measurement points are generated from the nominal
primitive. An example is shown in Figure 15.192.
Point at the bottom of the sphere/Point on top of the sphere
A check box, cleared by default, that allows specifying whether a measurement
point is generated at the top or at the bottom of the sphere according to the in-
space orientation specified. For internal spheres, a measurement point is
generated at the bottom of the sphere. For external spheres, a measurement point
is generated at the top of the sphere.
Note that when the check box is selected, the measurement point is added to the
list of measurement points generated. Therefore, if it is closest to the first circle, it
becomes the first point; if it is closest to the last circle, it becomes the last point.
PolyWorks|Inspector Reference Guide 2017 907
Features Configuring measurement points for feature probing operations
Number of circles
A text box that allows specifying the number of circles along which measurement
points are generated. Valid values are integers greater than or equal to 2. The
default value is 2 circles.
Number of points per circle
A text box that allows specifying the number of measurement points that are
generated along each circle. Valid values are integers greater than or equal to 3.
The default value is 3 measurement points per circle.
First circle
A group label that offers items that allow defining the first circle along which
measurement points are generated. The following items are offered, depending
on whether the in-space orientation is internal or external.
Note that this group label is not offered if generating measurement points for
internal and external spheres at the same time.
Angle from bottom/Angle from top
A text box that allows specifying the angle at which the first circle of
measurement points is generated. If the nominal primitive is internal,
then this angle is calculated from the bottom of the sphere. If the
nominal primitive is external, then this angle is calculated from the top of
the sphere. Valid values are between 5.0° and 180.0°, inclusively. The
default value is 25.0°.
Offset from equator
An uneditable text box that displays the normal distance between the
equator of the sphere and the first circle on which measurement points
are generated. This value is calculated according to the Angle from
bottom/Angle from top angle specified. Positive values indicate that
the offset is in the same direction as the top orientation of the nominal
primitive. Negative values indicate that the offset is in the direction
opposite to the top orientation of the nominal primitive.
Last circle
A group label that offers items that allow defining the last circle along which of
measurement points are generated. The following items are offered, depending
on whether the nominal primitive is internal or external.
Note that this group label is not offered if generating measurement points for
internal and external spheres at the same time.
Angle from bottom/Angle from top
A text box that allows specifying the angle at which the last circle of
measurement points is generated. If the nominal primitive is internal,
then this angle is calculated from the bottom of the sphere. If the
nominal primitive is external, then this angle is calculated from the top of
the sphere. Valid values are between 5.0° and 180.0°, inclusively. The
default value is 45.0°.
PolyWorks|Inspector Reference Guide 2017 908
Features Configuring measurement points for feature probing operations
Offset from equator
An uneditable text box that displays the normal distance between the
equator of the sphere and the last circle on which measurement points
are generated. This value is calculated according to the Angle from
bottom/Angle from top angle specified. Positive values indicate that
the offset is in the same direction as the top orientation of the nominal
primitive. Negative values indicate that the offset is in a direction
opposite to the top orientation of the nominal primitive.
The More subsection offers additional parameters:
Circles
A group label that offers items that allow specifying the angular range and the
direction in which measurement points are generated along each circle for the
feature. It offers the following items:
Start angle
A text box that allows specifying the start angle where the first
measurement point is generated on each circle. This angle is calculated
counterclockwise, starting from a fixed position that corresponds to the
zero angle vector which is automatically defined when the primitive is
created. Valid values range from -360° to 360° inclusively. The default
value is 0°.
Direction
A group label that offers option buttons that allow specifying the
direction in which measurement points are generated along the first
circle, when considering the front face, starting from the Start angle. The
following choices are offered:
Counterclockwise
An option button, selected by default, that allows generating
measurement points in a counterclockwise direction, starting
from the Start angle.
Clockwise
An option button that allows generating measurement points in
a clockwise direction, starting from the Start angle.
Note the following:
Once the direction is specified for the first circle of measurement
points, the direction is then automatically inversed from one circle
to the next. This optimizes the measurement path when performing
an automated inspection using a CNC CMM. See Figure 15.191 for
an example.
PolyWorks|Inspector Reference Guide 2017 909
Features Configuring measurement points for feature probing operations
The direction in which measurement points are generated is shown
in the 3D scene when the Measurement Points pane is displayed.
See Figure 15.191 for an example. For more information on the
Measurement Points pane, see Section 15.8.5 Using the
Measurement Points pane.
Angular range
A text box that allows specifying the range within which measurement
points are generated, starting from the Start angle. Valid values are
integers that range from 0° to 360° inclusively. The default value is 360°.
If the angular range is 360°, equidistant measurement points are
generated along the entire perimeter of each circle on the nominal
primitive. If the angular range is less than 360°, a measurement point is
generated at the specified start angle, another is generated at the
specified angular range, and the rest of the measurement points are
generated, in the specified direction, between these two angles.
PolyWorks|Inspector Reference Guide 2017 910
Features Configuring measurement points for feature probing operations
15.8.4 Creating custom measurement points
Measurement points created using the Custom method are created using manual
operations. They can be created from previously probed Data points and by anchoring.
These operations are accessible in the Measurement Points pane. To open the pane,
press the Measurement Points button, shown to the right; the button is offered on the
Measurement tab of the property sheet of features, and in the Define Measured
Feature Components dialog box.
Note the following when creating custom measurement points:
When custom measurement points are created, the method used to create
measurement points is automatically set to Custom.
When the Custom method is specified, any measurement points obtained using the
From Nominal method are kept.
When creating custom measurement points for a feature specified in the Define
Measured Feature Components dialog box, changes to the measurement points are
only applied once the measured component of the feature is defined.
The properties of a feature must be applied before creating custom measurement
points. If they are not applied, a message window is displayed when a creation
operation is launched: press the Apply button to apply the changes to the properties
and launch the creation operation, or press Cancel to cancel the operation and
continue editing the properties.
The subsections that follow describe the methods used to create custom measurement
points.
15.8.4.1 Defining custom measurement points from probed Data points
The Define Measurement Points from Probed Data Points button, shown to the
right, allows using the probed points of a feature’s measured component to
automatically define measurement points for that feature and, if applicable, for its local
plane. Measurement points are defined automatically from the probed Data points
when the button is pressed.
Note the following:
When Data points are probed in different device positions, the corresponding
measurement points are grouped within corresponding device position point
groups. For more information, see Section 15.8.4.1.2 Assigning device position point
groups to measurement points.
When the feature was probed using a local constraining plane, the measurement
points that correspond to the local plane are grouped.
PolyWorks|Inspector Reference Guide 2017 911
Features Configuring measurement points for feature probing operations
Figure 15.193 An example of how a measurement point is created for a probed circle (a) using the
Standard probing submethod with a regular probe. The original probed Data point
(b) is projected on the surface formed by extruding the measured primitive (d). The
measurement point (c) is created as a result of this operation.
(c) Measurement point
(a) Measured primitive (from projection of
of the probed circle probed Data point)
(b) Original probed
Data point (i.e.,
uncompensated and
unconstrained)
(d) Surface formed
by extruding the
measured primitive
(represented by the
area highlighted in
green)
When this operation is performed on a feature that uses the Probe measurement
method, the guided point acquisition mode is automatically specified in its property
sheet.
This operation can be performed on several features at the same time. Simply select
the desired features in the tree view and press the button.
15.8.4.1.1 Understanding how measurement points are defined from probed Data points
Measurement points are typically created from the original probed Data points (i.e.,
uncompensated and unconstrained) and, as such, only require the measured primitive
in order to be created. The creation of measurement points varies according to the
probing submethod, the feature type, and the type of probe. This information
determines whether measurement points are created from the projection of probed
Data points and, if so, how the projection is performed.
PolyWorks|Inspector Reference Guide 2017 912
Features Configuring measurement points for feature probing operations
The following table details, by probing submethod, how the (X, Y, Z) coordinate
information and the (I, J, K) normal information are obtained when measurement points
are created using previously probed Data points:
Feature type Probe type How measurement points are created
Standard probing submethod
Probed points are projected on the surface
formed by extruding the measured primitive.
Probe, For an example, see Figure 15.193.
Standard reflector The normal is the normal of the point projected
on the surface formed by extruding the
Curve-based measured primitive.
features
Probed points are projected on the closest
point on the boundary of the measured
Special reflector primitive.
The normal is the edge vector of the measured
primitive at the projected point.
Probed points are projected on the closest
point on the surface of the infinite measured
Cones, Probe, primitive.
Cylinders Standard reflector
The normal is the normal of the surface at the
projected point.
Probed points are projected on a theoretical
plane, which is created by performing a 90°
rotation of the measured primitive of the
Probe, constraining plane around the axis of the
Standard reflector measured primitive of the line.
The normal is the normal of the theoretical
plane.
Lines
Probed points are projected on the closest
point of the measured primitive.
The normal is the normal of a theoretical plane,
Special reflector which is created by performing a 90° rotation of
the measured primitive of the constraining
plane around the axis of the measured
primitive of the line.
Probed points are projected on the closest
point on the surface of the infinite measured
Probe, primitive.
Planes
Standard reflector
The normal is the normal of the measured
primitive.
The compensated probed points are used.
Probe,
Points The normal is the direction opposite to the
Standard reflector
compensation direction.
PolyWorks|Inspector Reference Guide 2017 913
Features Configuring measurement points for feature probing operations
Feature type Probe type How measurement points are created
Thin Material probing submethod
Probed points are projected on the surface
formed by extruding the measured primitive.
Curve-based Probe,
features Standard reflector The normal is the normal of the point projected
on the surface formed by extruding the
measured primitive.
Probed points are projected on a theoretical
plane, which is created by performing a 90°
rotation of the measured primitive of the
Probe, constraining plane around the axis of the
Lines
Standard reflector measured primitive of the line.
The normal is the normal of the theoretical
plane.
Hole Smaller than Probe probing submethod
Probed points are projected on the closest
Circles, Probe, point of the infinite plane of the measured
Slots Standard reflector planar primitive.
The normal is the normal of the infinite plane.
Use Initial Circles probing submethod
Probed points are projected on the closest
point on the surface of the infinite measured
Cones, Probe, primitive.
Cylinders Standard reflector
The normal is the normal of the surface at the
projected point.
1 point probing submethod
Probed points are projected on the closest
point on the surface of the infinite measured
Probe, primitive.
Planes
Standard reflector
The normal is the normal of the measured
primitive.
Uncompensated probing submethod
Probe, Probed points are used.
Points
Standard reflector Measurement points do not have normal
Lines All information.
Constrained to Plane probing submethod
Probed points are used.
Probe,
Point The normal is the normal of the constraining
Standard reflector
plane.
PolyWorks|Inspector Reference Guide 2017 914
Features Configuring measurement points for feature probing operations
Feature type Probe type How measurement points are created
No probing submethod
Probed points are used.
Probe,
Polylines Measurement points do not have normal
Standard reflector
information.
Probed points are projected on the closest
Probe, point on the surface of the measured primitive.
Spheres
Standard reflector The normal is the normal of the surface at the
projected point.
Figure 15.194 The Measurement Points pane for a probed circle, with measurement points defined
in different device positions.
15.8.4.1.2 Assigning device position point groups to measurement points
Device position point groups can be assigned to measurement points to perform
probing operations in different device positions. To assign different device position
point groups to measurement points, probe them in different device positions and,
then, define them automatically using the Define measurement Points from Probed
Data Points button. Measurement points are then organized by Device position point
group, as shown in Figure 15.194.
Measurement points can be defined in several device position point groups for circles,
ellipses, lines, and surface-based features.
Note that a Device position point group can also be assigned to measurement points
created by anchoring, as shown in Figure 15.195, if different device position point
groups already exist for the current feature.
PolyWorks|Inspector Reference Guide 2017 915
Features Configuring measurement points for feature probing operations
15.8.4.1.2.1 Understanding device position point groups during Play Inspection sequences
When features with multiple device position point groups are probed using the Play
Inspection tool, point acquisition is organized per device position, as follows:
1. The Play Inspection sequence offers to probe all measurement points defined in the
first device position, one feature at a time.
2. When all measurement points defined in the first device position are probed for all
features, the Play Inspection sequence offers to first change device position and,
then, probe measurement points defined in the next device position, one feature at
a time.
3. The process described in step 2. is repeated until all measurement points are probed
in their respective device position.
Note that it is possible to change the device position at any time during a Play
Inspection sequence in order to realign the device, if necessary.
15.8.4.2 Anchoring custom measurement points
The Anchor Measurement Points button, shown to the right, allows defining a
feature’s measurement points manually. When pressed, the button launches an
interactive mode that allows anchoring measurement points in the 3D scene for the
selected feature. Anchored measurement points use the Reference surface normal, if
available. When at least one measurement point has been anchored on a feature that
uses the Probe measurement method, the guided point acquisition mode is
automatically specified on its property sheet.
When the interactive mode is launched, the Anchor Measurement Points dialog box is
displayed, as shown in Figure 15.195. A pencil icon is displayed in the 3D scene. All
annotations are temporarily hidden and are restored once the mode is exited. Click the
surface of the object to anchor the new measurement point.
If working from multiple device positions, the following item is offered:
Device position point group
A list box that allows specifying the device position point group to which a
measurement point is associated. Choose from the available device position point
groups. The default value is the last device position point group.
For slot, rectangle, and polygon features, as well as for features probed using a local
constraining plane, the following item is offered:
Step
A list box that allows specifying the step with which a measurement point is
associated. The following choices are offered:
PolyWorks|Inspector Reference Guide 2017 916
Features Configuring measurement points for feature probing operations
Figure 15.195 An example of the Anchor Measurement Points dialog box contextualized for a circle
feature probed using a local constraining plane as well as different device positions.
For slot features, Arc 1 and Arc 2 are offered.
For rectangle features, Side 1, Side 2, Side 3, and Side 4 are offered.
For polygon features, Side 1, Side 2, Side 3, Side 4, Side 5, Side 6, Side 7,
and Side 8 are offered, depending on the number of sides.
For features probed using a local constraining plane, Local plane is offered.
The feature’s name is also offered, with the exception of slot, rectangle, and
polygon features, in which case the corresponding Arcs or Sides are offered,
as explained before.
For features probed in different device positions, only the steps that pertain
to the selected device position point group are offered.
If measurement points have been anchored previously, the default value is the
step associated to the last measurement point in the Measurement Points pane.
Otherwise, the default value is the first step available.
The operations that follow are specific to this interactive anchoring mode:
If at least one measurement point is defined for the current arc, side, or local plane,
right-click to switch to the next step.
Press and hold the SHIFT key to anchor measurement points on the closest vertex.
Press the TAB key to switch to the Drag Points interactive mode.
Right-click to exit the mode.
Note that the Anchor Measurement Points button is disabled when more than one
feature is selected in the tree view.
PolyWorks|Inspector Reference Guide 2017 917
Features Configuring measurement points for feature probing operations
Figure 15.196 An example of the Measurement Points pane.
Customizable column header
Vertical toolbar
15.8.5 Using the Measurement Points pane
The Measurement Points pane, shown in Figure 15.196, displays the list of
measurement points and go to position points for the feature that is selected in the tree
view or in the Define Measured Feature Components dialog box. The pane allows
creating measurement points and picking go to position points as well as editing and
deleting these points.
Go to position points can be used to control measurement paths by picking absolute
positions on measurement path segments between measurement points when CNC
probing.
The Measurement Points pane can be accessed the following ways:
On the feature’s property sheet: Press the Measurement Points button, shown to
the right, available in the Point Acquisition section of the Define Measured Feature
Components dialog box and the Measurement tab of the feature’s property sheet.
In the Sequence Editor: Right-click or by double-click a measurement point or a go
to position point within the branch of a Measurement Object step in a measurement
sequence when CNC Probing, as shown in Figure 15.197. Double-clicking a point also
selects the point in the Measurement Points pane. For more information on
customizing measurement sequences, see Chapter 46 Customizing Measurement
Sequences.
PolyWorks|Inspector Reference Guide 2017 918
Features Configuring measurement points for feature probing operations
Figure 15.197 The Measurement Points pane can be accessed by right-clicking or by double-
clicking a measurement point or a go to position point in the Sequence Editor.
15.8.5.1 Understanding the display in the 3D scene
Measurement points, and go to position points when the CNC Probe measurement
method is selected, are displayed in the 3D scene. Note the following:
When the Measurement Points pane is open, measurement points and go to position
points are displayed with their corresponding numbers.
Measurement points are represented by spheres and go to position points are
represented by squares.
In some cases, measurement points are displayed with a warning icon indicating that
they are not on the surface of a Reference object.
If the measurement method of the selected feature is set to CNC Probe and a CNC
CMM is connected, the measurement path of the feature, and of its constraining
plane if any, is also displayed in the 3D scene using the current tool and tool
orientation; for more information, see Section 46.2.5 The measurement path.
PolyWorks|Inspector Reference Guide 2017 919
Features Configuring measurement points for feature probing operations
15.8.5.2 Using the columns of the Measurement Points pane
The Measurement Points pane offers a dynamic report area listing acquisition
information, coordinate information, and normal information, providing the following
information for each column:
Points not on reference surface (empty header)
A column that displays a warning icon ( ) when measurement points are not on
the surface of a Reference object and when the Points not on reference surface
parameter is set to Skip or Disallow on the Measurement tab of the feature’s
property sheet.
No.
A column that displays the order of measurement points and go to position points,
grouped by device position. The order can be changed by dragging and dropping
a measurement point or go to position point to a new line.
Both types of points are organized as follows:
When points are created in different device positions, they are grouped
under their respective Device position point group.
For slot features, points are grouped under their respective Arc.
For rectangle and polygon features, points are grouped under their
respective Side.
For features probed using a local constraining plane, the measurement
points and go to position points that correspond to the local plane are
grouped under Local plane. Additionally, points that correspond to the
feature are grouped under the feature’s name, with the exception of slots,
rectangles, and polygons, whose measurement points are grouped under
their respective Arc or Side.
When manually probing using the guided point acquisition mode, the acquisition
order is used when the Order list box is set to Sequential on the Objects >
Features > Probe page of the IMInspect Options dialog box. For more
information, see Section 51.6.4.2 Feature probing options.
Type
A column that displays the type of point used to probe or CNC probe the selected
feature. Points are represented by the following icons:
- Measurement point for the feature
- Measurement point for the local constraining plane
Go to position point when the CNC Probe measurement
-
method is selected
PolyWorks|Inspector Reference Guide 2017 920
Features Configuring measurement points for feature probing operations
Ignored go to position point when the Probe measurement
- method is selected and when using the Guided point
acquisition mode
X
A column that specifies the X coordinate of the measurement point or the go to
position point. Valid values are real numbers. The value can be modified manually.
Y
A column that specifies the Y coordinate of the measurement point or the go to
position point. Valid values are real numbers. The value can be modified manually.
Z
A column that specifies the Z coordinate of the measurement point or the go to
position point. Valid values are real numbers. The value can be modified manually.
I
A column that specifies the I component of the unit direction vector of the normal
of a measurement point. Valid values are real numbers between -1.0 and 1.0,
inclusively. The cell is empty if a measurement point does not have valid normal
information. It is also empty for go to position points since they do not have a
normal.
J
A column that specifies the J component of the unit direction vector of the normal
of a measurement point. Valid values are real numbers between -1.0 and 1.0,
inclusively. The cell is empty if a measurement point does not have valid normal
information. It is also empty for go to position points since they do not have a
normal.
K
A column that specifies the K component of the unit direction vector of the normal
of a measurement point. Valid values are real numbers between -1.0 and 1.0,
inclusively. The cell is empty if a measurement point does not have valid normal
information. It is also empty for go to position points since they do not have a
normal.
Note that right-clicking a column header displays a shortcut menu that allows
showing/hiding the X, Y, Z and I, J, K columns. For an example, see Figure 15.198 (a).
15.8.5.3 Performing the operations of the Measurement Points pane
The operations in the subsections that follow allow defining and anchoring custom
measurement points and picking go to position points. They also allow editing and
deleting both types of points. Most of the operations are accessible through the
vertical toolbar of the Measurement Points pane, shown in Figure 15.196. All the
operations are accessible through a shortcut menu, shown in Figure 15.198 (b), that is
displayed when right-clicking a row in the Measurement Points pane.
PolyWorks|Inspector Reference Guide 2017 921
Features Configuring measurement points for feature probing operations
Figure 15.198 Two shortcut menus offered in the Measurement Points pane. One is for (a) the
columns, and another is for (b) the rows.
(a) (b)
Note the following:
If any operation is performed in the Measurement Points pane, the method used to
create measurement points is automatically set to Custom.
For a feature specified in the Define Measured Feature Components dialog box, the
operations performed for measurement points in the Measurement Points pane are
only applied once the measured component of the feature is defined.
The properties of a feature must be applied before performing any operation in the
Measurement Points pane. If they are not applied, a message window is displayed
when an operation is launched: press the Apply button to apply the changes to the
properties and launch the operation, or press Cancel to cancel the operation and
continue editing the properties.
15.8.5.3.1 Defining measurement points from probed Data points
The Define Measurement Points from Probed Data Points button, shown to the
right, allows using the probed points of a feature’s measured component to
automatically define measurement points for that feature and, if applicable, for its local
plane. Measurement points are defined automatically from the probed Data points
when the button is pressed.
For more information, see Section 15.8.4.1 Defining custom measurement points from
probed Data points.
15.8.5.3.2 Anchoring measurement points
The Anchor Measurement Points button, shown to the right, allows defining a
feature’s measurement points manually. When pressed, the button launches an
interactive mode that allows anchoring measurement points in the 3D scene for the
PolyWorks|Inspector Reference Guide 2017 922
Features Configuring measurement points for feature probing operations
selected feature. Anchored measurement points use the Reference surface normal, if
available. When at least one measurement point has been anchored on a feature that
uses the Probe measurement method, the guided point acquisition mode is
automatically specified on its property sheet.
For more information, see Section 15.8.4.2 Anchoring custom measurement points.
15.8.5.3.3 Picking go to position points
The Pick Go to Positions button, shown to the right, allows manually picking go to
position points in the 3D scene when using the CNC Probe measurement method.
When pressed, the button launches an interactive mode that allows controlling the
measurement path by picking absolute positions on measurement path segments
between measurement points.
Note that to launch the interactive mode, a CNC CMM must be connected, a probing
tool must be specified, and at least one object must be visible in the 3D scene. The
measurement path must also be displayed. For more information on the measurement
path, see Section 46.2.5 The measurement path.
To pick a go to position point interactively in the 3D scene, proceed as follows:
1. Place the mouse pointer over the desired segment of the measurement path to
highlight it.
2. Click the segment to pick a go to position point and drag to modify its location and
the measurement path. Information is displayed in the 3D scene:
The go to position point is represented by a square.
The indicates that the measurement path is being modified and preview of
the path is shown.
The go to position point is normal to the underlying surface and a dotted line
represents the surface normal vector.
The current distance from the go to position point to the underlying surface,
along the surface normal vector, is displayed next to the point.
See Figure 15.199 for an example.
3. Use the mouse wheel to modify the distance from the point to the surface, along the
surface normal vector.
4. A second click confirms the go to position point location and exits the interactive
mode.
When in the interactive mode, note the following:
All annotations are temporarily hidden in the 3D scene while in the interactive
picking mode and restored once the mode is exited.
PolyWorks|Inspector Reference Guide 2017 923
Features Configuring measurement points for feature probing operations
Figure 15.199 An example of how measurement points and go to position points are displayed and
identified with their corresponding numbers in the 3D scene. Measurement points are
represented by spheres and go to position points are represented by squares in the
measurement path.
Use the SPACEBAR to temporarily exit the picking mode and perform rotations/
translations in the 3D scene.
Before a measurement path segment is selected, right-clicking exits the interactive
picking mode.
After a measurement path segment is selected, right-clicking cancels the picking
operation.
Press the ESC key to exit the interactive mode.
Press the TAB key to toggle to the Drag Points interactive mode. For more
information on the Drag Points interactive mode, see Section 15.8.5.3.5 Dragging
measurement points and go to position points.
The Pick Go To Positions button is disabled when more than one feature or when no
features are selected in the tree view.
PolyWorks|Inspector Reference Guide 2017 924
Features Configuring measurement points for feature probing operations
Figure 15.200 The Edit Points dialog box when (a) editing measurement points, (b) editing go to
position points, and (c) editing both types of points.
(a) (b)
(c)
15.8.5.3.4 Editing measurement points and go to position points
The Edit Points button, shown to the right, opens the Edit Points dialog box, shown in
Figure 15.200. It offers parameters that allow changing the coordinates of
measurement points and go to position points selected in the Measurement Points
pane. It also allows changing the normal of the selected measurement points. When
several points are edited at the same time, a value is only displayed in the dialog box if
it is common to all points; otherwise, the field is empty.
The Position section offers the following items:
X
A text box that allows editing the X coordinate of the selected measurement
points and go to position points. Valid values are real numbers.
PolyWorks|Inspector Reference Guide 2017 925
Features Configuring measurement points for feature probing operations
Y
A text box that allows editing the Y coordinate of the selected measurement
points and go to position points. Valid values are real numbers.
Z
A text box that allows editing the Z coordinate of the selected measurement
points and go to position points. Valid values are real numbers.
When editing go to position points only, the following items are also offered:
- Pick Go to Position
A button that launches an interactive picking mode used to define an absolute
position by clicking a surface in the 3D scene. It allows interactively editing the
position of the selected go to position points, changing the measurement path.
The mode is used as follows:
Use the SPACEBAR to temporarily exit the picking mode and perform
rotations/translations in the 3D scene.
Place the mouse pointer over the desired surface. Information is displayed in
the 3D scene:
A square represents the go to position.
The go to position is normal to the underlying surface. The dotted
line represents the surface normal vector.
The current distance from the point to the underlying surface, along
the surface normal vector, is displayed next to the point.
Use the mouse wheel to increase or decrease the distance of the point from
the surface.
Click to confirm the new position of the go to position point and to exit the
interactive mode.
Right-click or press the ESC key to exit the mode.
- Read Coordinates from Device
A button that allows obtaining the position of the probing tool. It can be used to
define the (X, Y, Z) coordinates of the destination position.
Note that once the Edit Points dialog box is open, a jog box can also be used to obtain
the (X, Y, Z) coordinates. For more information on virtually displacing the CNC CMM
using the Offline Simulation Mode, see Section 51.8.1 Gamepad and joystick options.
For more information on using a jog box to displace the CNC CMM, see the Using the
jogbox buttons section of the CNC CMM plug-in guide.
PolyWorks|Inspector Reference Guide 2017 926
Features Configuring measurement points for feature probing operations
The Normal section is offered when editing measurement points that have a valid
normal and offers the following items:
I
A text box that allows editing the I component, if present, of the unit direction
vector of the normal of selected measurement points. Valid values are real
numbers.
J
A text box that allows editing the J component, if present, of the unit direction
vector of the normal of selected measurement points. Valid values are real
numbers.
K
A text box that allows editing the K component, if present, of the unit direction
vector of the normal of selected measurement points. Valid values are real
numbers.
Press the OK button to confirm the changes, or press the Cancel button to cancel the
changes and close the dialog box.
Note that the Edit Points button is disabled when more than one feature is selected in
the tree view, and when no points are selected in the Measurement Points pane.
15.8.5.3.5 Dragging measurement points and go to position points
The Drag Points button, shown to the right, launches an interactive mode that allows
dragging measurement points and go to position points in the 3D scene. Changes
made are also reflected in the measurement path when using the CNC Probe
measurement method.
To drag a measurement point, move the mouse pointer over the desired
measurement point in the 3D scene. Once highlighted, click the measurement point
and drag it to its new position. If there is an adjacent Reference object surface, the
normal of the measurement point, represented by a white arrow, is updated in real time
while the measurement point is dragged.
To drag a go to position point, move the mouse pointer over the desired go to
position point in the 3D scene. Once it is highlighted, click the go to position point and
drag it to its new position. The pointer becomes a pencil icon when dragging the
go to position point. The point is normal to the underlying surface and a dotted line
represents the surface normal vector. The current distance from the point to the
underlying surface is displayed next to the point and the mouse wheel can be used to
change the distance along the surface normal vector. Another click confirms the new
position.
When in the interactive mode, note the following:
PolyWorks|Inspector Reference Guide 2017 927
Features Configuring measurement points for feature probing operations
All annotations are temporarily hidden in the 3D scene and are restored once the
interactive mode is exited.
Press SPACEBAR to temporarily exit the interactive mode and perform rotations/
translations in the 3D scene.
When dragging measurement points, a right-click can be used to exit the interactive
mode.
When dragging go to position points, a right-click can be used to exit the interactive
mode if a go to position point has not been selected in the 3D scene. If a go to
position point has been selected in the 3D scene, a right-click cancels the drag
operation.
Press the ESC key to exit the interactive mode.
Note that the Drag Points button is disabled when more than one feature is selected in
the tree view.
15.8.5.3.6 Deleting measurement points and go to position points
The Delete Points button, shown to the right, allows deleting the measurement points
and the go to position points selected in the Measurement Points pane. When a device
position point group is selected, it allows deleting all of its associated measurement
points and go to position points.
Note the Delete Points button is disabled when more than one feature is selected in
the tree view.
15.8.5.3.7 Deleting measurement points and go to position points interactively
The Delete Points Interactively button, shown to the right, launches an interactive
mode that allows deleting the measurement points and go to position points for the
selected feature by clicking them in the 3D Scene.
When in the interactive mode, note the following:
Points are highlighted in the 3D scene once the mouse pointer is close enough to
delete them.
All annotations in the 3D scene are temporarily hidden during the interactive mode
and restored once the mode is exited.
Press the ESC key or right-click to exit the interactive mode.
Note that the Delete Points Interactively button is disabled when more than one
feature is selected in the tree view.
PolyWorks|Inspector Reference Guide 2017 928
Features Configuring measurement points for feature probing operations
15.8.5.3.8 Inverting the normal orientation of measurement points
To invert a measurement point’s normal orientation, right-click it in the Measurement
Points pane to display the shortcut menu shown in Figure 15.198 (b), and choose Invert
Normal Orientation. If all normal orientations are inverted, the preview of the in-space
orientation is also inverted when probing, unless it is contrary to the in-space
orientation of the nominal primitive.
15.8.6 Understanding how measurement points and go to position points
are compensated using constraining planes
The position of measurement points and go to position points effective during the
probing operation, for features probed with a constraining plane, is compensated to
account for the normal and angular deviations between the nominal and the measured
components of the constraining plane.
When the information provided by the constraining plane is incomplete, implicit or
theoretical planes are used if the following conditions are met:
If the constraining plane is a plane feature that does not have a nominal primitive, the
constraining plane must have a measured primitive, and the feature must have a
nominal primitive.
If the constraining plane is a local plane, the feature must have a nominal primitive.
The table that follows explains how measurement points and go to position points are
compensated when these conditions are met:
Feature type Compensation
Curve-based The implicit plane of the feature’s nominal primitive is used.
A theoretical plane is used. It is determined using the center
Point and line point of the feature’s nominal primitive as well as the normal
of the measured plane.
A theoretical plane is used. It is determined by intersecting
the measured constraining plane with the axis of the
Cone and cylinder feature’s nominal primitive; the axis orientation of the
feature’s nominal primitive is then used as a normal for the
theoretical plane.
When using the Probe method and a constraining plane is used, a second
compensation is performed in the following instances:
When the probing submethod is set to Hole Smaller than Probe, measurement
points are projected on the measured constraining plane.
PolyWorks|Inspector Reference Guide 2017 929
Features Configuring measurement points for feature probing operations
When the probing submethod is set to Thin Material, measurement points are
projected at a distance equal to half the Material thickness with respect to the
measured constraining plane.
When probing is performed using a special reflector, measurement points are
projected on the measured constraining plane.
15.8.7 Operations that lead to the deletion or incompatibility of custom
measurement points
Custom measurement points are deleted in the following instances:
The measurement method is changed from a probing method to a nonprobing
method.
The probing submethod of a probed plane is changed from 1 Point to any other
submethod, or from any submethod to 1 Point.
The probing submethod of a probed circle or slot is changed from Hole Smaller
than Probe to any other submethod, or from any submethod to Hole Smaller than
Probe.
If the constraining plane method is changed from Probe Local Plane to Use Plane
Feature, or if the constraining plane check box is cleared, the measurement points
that correspond to the local plane are removed. These measurement points can be
restored if Probe Local Plane is specified again.
Custom measurement points are incompatible if currently probing, or deleted
otherwise, in the following instances:
The probing submethod is changed from 1 Point to any other submethod, or from
any submethod to 1 Point.
The probing submethod is changed from Hole Smaller than Probe to any other
submethod, or from any submethod to Hole Smaller than Probe.
The Undo operation can restore deleted measurement points.
PolyWorks|Inspector Reference Guide 2017 930
Features Completing features by defining, extracting, or probing primitives
15.9 Completing features by defining, extracting, or probing
primitives
Some operations result in the creation of features with only a nominal or a measured
primitive. There are several tools that allow adding the missing primitive to the feature.
Note that the nominal/measured components of surface features are not primitives.
15.9.1 Defining the nominal component of a feature
To edit a feature by adding a nominal component or by replacing its existing nominal
component, choose Measure > Features > Define Nominal, or press the corresponding
button (shown to the right) on the Create Feature split button of the Main Objects
toolbar. On choosing this menu item, the Define Nominal Feature Components dialog
box, shown in Figure 15.201, is displayed. It offers parameters available in the feature
creation dialog box, with the exception of the Feature selection section, which offers
the following items:
Feature
A list box that specifies the feature for which a nominal component is to be
defined. The features are listed in the order they appear in the tree view. If no
feature is selected in the tree view, all the features are listed and the first feature is
specified by default. If one or more features are selected in the tree view, only the
selected features are listed and the first selected feature is specified by default.
Note that if the specified feature already contains a nominal component, it is
replaced by the newly defined nominal component. To that effect, a warning icon
( ) appears next to the list box. Place the mouse pointer over the icon to view the
warning message.
Type
An item that displays an icon indicating the specified feature’s type.
Once a feature has been specified, choose a creation method in the Method list box of
the Creation method section. The methods offered are the same as those presented in
the feature creation dialog box, with the exception of the Construct and the Create
Empty Feature methods that are not available when defining nominal primitives for
existing features. Note that when defining the nominal component of a surface feature,
only the From Reference Elements method is available.
Two parameters present in the feature creation dialog box (i.e., Name, Datum feature
label) are not offered when defining a nominal component because these operations
are performed on existing features. Similarly, the Primitive status group label is also
unavailable when defining a nominal primitive, since the status is implicitly specified by
the operation. Finally, when anchoring a nominal polygon, the Number of sides can be
modified.
For detailed information on each creation method and process, refer to Section 15.3
Creating features and its subsections.
PolyWorks|Inspector Reference Guide 2017 931
Features Completing features by defining, extracting, or probing primitives
Figure 15.201 The Define Nominal Feature Components dialog box.
The Define Nominal operation is not available for dependent features.
Specifications when using the Probe method
When the Probe creation method is used, the parameters used for the initial creation
are automatically specified in the dialog box. On entering the probing mode, note the
following:
The specified feature and the constraining plane are highlighted in the 3D scene,
using the current object color specified on the Display page of the
PolyWorks|Inspector Options dialog box (see Section 51.5.14 Probing display
options). They are drawn using the Flat+Wireframe drawing type, and the
wireframe outline is drawn over the Reference object. Note that when probing
internal curve-based features, only their contour is highlighted.
Objects not relevant to the current probing operation can automatically be hidden
using the Show only relevant data objects and Show only relevant measurement
objects options on the Display > Probing page of the PolyWorks|Inspector Options
dialog box (see Section 51.5.14 Probing display options).
The measurement method of the feature is set to Undefined when probing the
nominal primitive of an empty feature. Otherwise, the measurement method specified
when creating the measured primitive is specified.
PolyWorks|Inspector Reference Guide 2017 932
Features Completing features by defining, extracting, or probing primitives
15.9.2 Extracting the nominal primitive of a feature
Nominal primitives can be extracted from available CAD-based Reference objects using
measured primitives as a starting point. It is assumed that the Data objects have been
aligned to the corresponding Reference objects. Note that primitives can be selected
directly in the tree view, or can be selected indirectly by selecting the parent features.
This extraction operation uses the parameters on the Feature tab of each selected
feature’s property sheet. The contents the Feature tab are described in Section
15.12.1.1 Feature-specific properties.
This operation is offered for all features except lines, points, polylines, surfaces, and
features created on a cross-section.
To perform the operation, proceed as follows:
1. Make sure that only the desired CAD-based Reference objects are available (i.e.,
have the used status).
2. Select the features containing the measured primitives, or select the measured
primitives directly.
If a feature is selected that has no measured primitive, it is ignored by the operation.
3. Choose the Measure > Extract Nominal menu item. New nominal primitives are
extracted.
Note the following:
If, for a given measured primitive, there are more than one nominal primitive
candidates, quality criteria (e.g., distance and size) are used to choose the best
possible candidate.
If a nominal primitive already exists for a feature selected for the operation, it is
replaced if the nominal extraction operation succeeds.
15.9.3 Defining the measured component of a feature
To edit a feature by adding a measured component or by replacing its existing
measured component, choose Measure > Features > Define Measured, or press the
corresponding button, shown to the right, on the Create Feature split button of the
Main Objects toolbar. Note that this operation is not available for dependent features.
On choosing the menu item, the Define Measured Feature Components dialog box is
displayed, as shown in Figure 15.202. The Feature selection section of the Define
Measured Feature Components dialog box offers the items that follow:
PolyWorks|Inspector Reference Guide 2017 933
Features Completing features by defining, extracting, or probing primitives
Figure 15.202 The Define Measured Feature Components dialog box.
Specific
An option button that specifies a specific feature for which a measured
component is to be defined. The features are listed in the order they appear in the
tree view. If no feature is selected in the tree view, all the features are listed and the
first feature is specified by default. If at least one feature is selected in the tree view,
only the selected features are listed and the first selected feature is specified by
default.
Note the following:
If the specified feature already contains a measured component, it is
replaced by the newly defined measured component. To that effect, a
warning icon ( ) appears next to the list box. Place the mouse pointer over
the icon to view the warning message.
If the Automatic viewpoint option is selected on the Display > Automatic
Viewpoint page of the PolyWorks|Inspector Options dialog box, the
selected feature is automatically centered in the 3D scene. For more
information on the automatic viewpoint, see Section 51.5.12 Automatic
viewpoint display options.
The specified feature and the constraining plane, if any, are highlighted in
the 3D scene using the current object color specified on the Display >
Probing page of the PolyWorks|Inspector Options dialog box (see Section
PolyWorks|Inspector Reference Guide 2017 934
Features Completing features by defining, extracting, or probing primitives
51.5.14 Probing display options). They are drawn using the Flat+Wireframe
drawing type, and the wireframe outline is drawn over the surfaces hidden
by the Reference object.
Auto-detect
An option button that automatically detects, by type, the closest nominal
component for each measured component being defined. It makes available the
Max distance text box to specify a maximum distance from the nominal primitive,
within which a measured component can be defined. The default value is 4.0 mm.
When the measured component is matched to a nominal component, the Last
match uneditable text box indicates to which feature the measured component
was matched. If no nominal component is detected, the Last match uneditable
text box will indicate not found and an error message will be displayed to indicate
that no measured component was defined. A warning icon ( ) also appears next
to the list box. Place the mouse pointer over the icon to view the warning message.
Type
When the Specific option button is selected, this item displays a menu button
indicating the specified feature’s type. When the Auto-detect option button is
selected, this item displays a toolbar offering a button for each type of feature for
which at least one feature containing only a nominal component is created. The
specified button indicates for which type of feature measured primitives can
currently be defined. Once a measured component has been defined for each
feature of the specified type, the next available type is automatically selected.
Press the button to open the toolbar and select a different feature type.
The Creation method section allows specifying the Method and, if applicable, the
Submethod used to define the measured component. The methods offered are the
same as those presented in the Create Features dialog box (see Section 15.3 Creating
features), with the following exceptions:
The CNC Probe method can be used to define the measured component of features,
but not to create features. It is documented in Section 15.12.1.2.4 CNC probing the
measured component of features.
The Construct and the Create Empty Feature methods are not available when
defining measured components for existing features.
For surface features, only the From Data Points method is available.
On opening the Define Measured Feature Components dialog box, the method is
automatically specified as follows:
When the dialog box is opened using the Define Measured menu item, the last
method used in the dialog box is automatically specified.
When the dialog box is opened using the Probe Measured menu item, available on
the shortcut menu of features, the Method is automatically set to Probe.
PolyWorks|Inspector Reference Guide 2017 935
Features Completing features by defining, extracting, or probing primitives
When the dialog box is opened using the CNC Probe Measured menu item, available
on the shortcut menu of features when the CNC CMM or the I++ CMM plug-in is
connected, the Method is automatically set to CNC Probe.
The parameters that are offered depend on the specified method and submethod. For
detailed information on each creation method, refer to Section 15.3 Creating features.
Note the following:
The parameters for the Probe and the CNC Probe methods are automatically
specified using the properties specified on the Measurement tab of the feature.
Changes made to these parameters, as well as to their measurement points, are only
applied to the properties of the feature once the probing operation is completed.
When defining measured polygons, the number of sides can be modified.
Two parameters offered in the Create Features dialog box (i.e., Name and Datum
feature label) are not offered when defining measured primitives because this
operation is performed on existing features. The Primitive status group label is also
unavailable when defining measured primitives, since the status is implicitly
specified by the chosen operation.
Guiding instructions can be displayed when defining the measured component of
features, depending on the method. These instructions must have been previously
specified on the Measurement tab of the property sheet of the feature for which the
measured component is being defined. For more information, see Section 15.12.1.2
Configuring the measurement properties.
15.9.3.1 Specifications when probing the measured component of a feature
When the Probe creation method is specified in the Define Measured Feature
Components dialog box, note the following:
During the probing operation, the current device parameters are temporarily
modified, if applicable, to use the ones specified in the properties of the feature. Note
the following:
If any device parameters are modified before and after the probing
operation, a highlighted message is displayed in the guiding zone indicating
which device parameters have been modified.
If a parameter is incompatible or is not supported by the current probing
device, an equivalent value is used, if one is available, and if it is the only
equivalent value; otherwise, the current device parameter is used for the
probing operation.
Once the probing operation is completed, the device parameters actually used for
the probing operation are applied to the properties of the feature.
PolyWorks|Inspector Reference Guide 2017 936
Features Completing features by defining, extracting, or probing primitives
Device properties are located in the Device section on the Measurement tab of the
property sheet of features; for more information, see Section 15.12.1.2.3 Probing the
measured component of features.
For selected features with constraining planes, in the Specific mode, the list box
offers both the constraining plane and the feature. It offers to probe the constraining
plane first, unless it is already measured.
A warning icon ( ) is displayed next to the Probe button when a problem is
detected with the measurement points specified for the current feature. Place the
mouse pointer over the warning icon to display a tooltip that provides information
on the problem. The Probe button is unavailable until the problem is resolved.
Also, note that additional parameters are offered:
For a plane feature, if the creation submethod is 1 Point, an additional choice is
offered in the Method list box of the Compensation group label:
Use Nominal Primitive – The normal of the plane is obtained from the normal
of the feature’s nominal primitive, and the point is compensated in the inverse
direction of the normal. In addition, the compensated point is considered the
origin of the plane.
The More subsection offers the following items:
Device
A group label, available for certain probing devices only, that offers an option for
the device:
Go to current object
A check box, offered for the Specific feature selection method only when
the measurement device (e.g., the laser of a laser tracker) can be
positioned automatically and the feature to probe has at least one
primitive. It enables displacing the measurement device to the center of
the measured primitive of the currently specified feature in order to
obtain a good initial position. If the feature only contains a nominal
primitive, it is used instead. Polyline and surface features cannot be used
for this operation. By default, the check box is cleared.
The Point acquisition section is made available. For more information, see Section
15.8.1.1 Specifying the probing point acquisition parameters.
The Probing zone section is made available when appropriate. For more
information, see Section 15.2.4.7 Specifying the probing zone parameters.
Finally, note the following regarding the display in the 3D scene:
When the Auto-detect option is selected, the features of the specified Type
containing a nominal component are displayed in the 3D scene using the Flat
drawing type.
PolyWorks|Inspector Reference Guide 2017 937
Features Completing features by defining, extracting, or probing primitives
Objects not necessary for the current probing operation can automatically be hidden
using the Show only relevant data objects and Show only relevant measurement
objects options on the Display > Probing page of the PolyWorks|Inspector Options
dialog box (see Section 51.5.14 Probing display options). When a measured
component is probed and matched to the nominal component, the associated
feature disappears from the 3D scene.
15.9.3.2 Specifications when CNC probing the measured component of a feature
When the CNC Probe creation method is specified in the Define Measured Feature
Components dialog box, note the following:
The Auto-detect feature selection mode cannot be used with the CNC Probe
measurement method.
The From Device compensation method always uses the Approach direction,
regardless of the compensation method set on the Probing Device >
Compensation Method page of the PolyWorks|Inspector Options dialog box.
Plane features used as constraining planes or as compensation planes cannot be
probed within the same operation as the feature they constrain or compensate: they
must first be measured independently before they can be used with the CNC Probe
method.
The CNC Probe button starts the automatic probing of the measured primitive. A
warning icon ( ) is displayed next to the button when a problem is detected with
the parameters specified for the current feature. Place the mouse pointer over the
warning icon to display a tooltip that provides information on the problem. The CNC
Probe button is unavailable until the problem is resolved.
If the CNC mode of the device is turned off, a message is displayed upon pressing the
CNC Probe button to inform the user that the machine is about to move. Press the
OK button to continue with the operation, or press the Cancel button to end the
operation.
If the device is performing other operations when the CNC Probe button is pressed,
a window is displayed indicating that a long operation is in progress; it is displayed
until the device is in position for the new operation. The new operation will be
launched when the ones in progress are completed. Press the Cancel button to
cancel the new operation without affecting the ones in progress.
When a CNC probing operation is launched, only the Status and the Stop buttons
are available. The other buttons on the probing toolbars are made unavailable until
the CNC probing operation is completed.
If the probing operation fails when CNC probing a curve-based feature (i.e., if a
collision occurs or if no points are acquired), the Troubleshoot Execution window
shown in Figure 15.203 is displayed and offers the following possibilities:
PolyWorks|Inspector Reference Guide 2017 938
Features Completing features by defining, extracting, or probing primitives
Figure 15.203 The Troubleshoot Execution window that is displayed when the CNC probing of a
curve-based feature fails.
Offset measurement points for this piece only – For features that are
significantly deviated from their nominal location for the current piece only.
First, move the tool tip of the probing tool to the center of the feature; then,
choose this option to offset the measurement points and automatically
reprobe the feature. The offset values are obtained from the deviation
between the nominal primitive center and the tool tip center. The Offset
measurement points properties specified on the Measurement tab of the
feature are also modified accordingly. For more information on these
properties, see Section 15.8.2.1 Specifying the CNC probing point
acquisition parameters.
Offset measurement points – For features that are significantly deviated
from their nominal location for the current piece as well as for subsequent
pieces. First, move the tool tip of the probing tool to the center of the feature;
then, choose this option to offset the measurement points and
automatically reprobe the feature. The offset values are obtained from the
deviation between the nominal primitive center and the tool tip center. The
Offset measurement points properties specified on the Measurement tab
of the feature are also modified accordingly. For more information on these
properties, see Section 15.8.2.1 Specifying the CNC probing point
acquisition parameters.
PolyWorks|Inspector Reference Guide 2017 939
Features Completing features by defining, extracting, or probing primitives
Retry – For cases where the measurement error is not due to a deviated
feature but rather to an obstacle that can be removed, such as an accidental
hit of the probe by the user. Choose this option to reprobe the feature
without offsetting the measurement points.
Close – To end the CNC Probing operation and deal with the problem in a
different manner. If the button is pressed within the context of a
measurement sequence, the sequence is also ended.
If the probing operation is stopped, the probed points acquired for the current
object are deleted. Press the ESC key or the Stop button on the Probing Device
toolbar to stop the probing operation.
If the in-space orientation of the feature is internal, except for cone features, the
Approach distance and the Retraction distance are limited so as not to touch the
opposite surface. In these cases, the maximum value for these parameters is
obtained as follows: the tool tip radius is subtracted from the nominal primitive’s
shortest distance from its center point. These parameters can be found in the CNC
Parameters dialog box of the plug-in.
Also, note that the following parameters are offered:
As a general rule, the creation submethods offered in the Creation method section
as well as the probing parameters offered in the Parameters section are the same as
with the Probe method. The exceptions are explained when needed. For more
information on the creation submethods and the probing parameters, see the linked
sections in the table below:
Feature type Additional information
Point Section 15.3.3.3 Creating points by probing
Line Section 15.3.4.4 Creating lines by probing
Plane Section 15.3.5.4 Creating planes by probing
Circle Section 15.3.6.4 Creating circles by probing
Slot Section 15.3.8.4 Creating slots by probing
Rectangle Section 15.3.9.4 Creating rectangles by probing
Polygon Section 15.3.10.4 Creating polygons by probing
Ellipse Section 15.3.11.4 Creating ellipses by probing
Cylinder Section 15.3.12.4 Creating cylinders by probing
PolyWorks|Inspector Reference Guide 2017 940
Features Completing features by defining, extracting, or probing primitives
Feature type Additional information
Cone Section 15.3.13.4 Creating cones by probing
Sphere Section 15.3.14.4 Creating spheres by probing
Polyline Section 15.3.17.2 Creating polylines by probing
For a plane feature, if the creation submethod is 1 Point, an additional choice is
offered in the Method list box of the Compensation group label:
Use Nominal Primitive – The normal of the plane is obtained from the normal
of the feature’s nominal primitive, and the point is compensated in the inverse
direction of the normal. In addition, the compensated point is considered the
origin of the plane.
The Point acquisition section is made available. For more information, see Section
15.8.2.1 Specifying the CNC probing point acquisition parameters.
The Clearance section is made available. For more information, see Section 15.8.2.2
Specifying the CNC probing clearance parameters.
Finally, note the following regarding the display in the 3D scene:
The measurement path of the current feature, and of its local constraining plane if
any, is displayed in the 3D scene using the current tool and tool orientation. For more
information, see Section 46.2.5 The measurement path.
Objects not necessary for the current probing operation can automatically be hidden
using the Show only relevant data objects and Show only relevant measurement
objects options on the Display > Probing page of the PolyWorks|Inspector Options
dialog box (see Section 51.5.14 Probing display options). When a measured
component is probed and matched to the nominal component, the associated
feature disappears from the 3D scene.
15.9.4 Extracting the measured primitive of a feature
The Measure > Extract Measured menu item extracts the measured primitive of the
selected features from available Data objects using nominal primitives as a starting
point; for cross-section features, the measured primitive is extracted from the
measured component of the linked cross-section. It is assumed that the Data objects
have been aligned to the corresponding Reference objects.
This extraction operation uses the parameters on the Measurement tab of each
selected feature’s property sheet. Default automatic extraction parameters located in
the PolyWorks|Inspector Options dialog box are transferred to the Measurement tab
when selecting the Extract or the Extract from Cross-Section measurement method,
or when launching the Extract Measured operation. They can be edited for each
PolyWorks|Inspector Reference Guide 2017 941
Features Completing features by defining, extracting, or probing primitives
individual feature. For more information on the default parameters, see Section 51.6.4
Feature options. The contents of a feature’s Measurement tab are described in Section
15.12.1.2 Configuring the measurement properties.
This operation is offered for all features except polylines.
To perform the operation, proceed as follows:
1. Create features containing a nominal component.
2. Configure the global measured component extraction options on the Objects >
Features > Extract Measured page and subpages of the PolyWorks|Inspector
Options dialog box (see Section 51.6.4.1 Extraction options for the measured
component of features).
3. Make sure that only the desired Data objects are available (i.e., have the used status).
For cross-section features, the linked cross-section must be available.
4. Select the features containing the nominal primitives.
Note that primitives can be selected directly in the tree view, or can be selected
indirectly by selecting the parent features.
5. Choose the Measure > Extract Measured menu item. Measured primitives are
extracted.
If the nominal primitive is a trimmed primitive, only the Data points that can be
projected onto its associated Reference object elements (excluding the points
projected onto the boundaries of the Reference object elements) are used to define
the measured primitive. For information on trimmed primitives, see Section 15.2.7.3
Trimmed primitives.
Note the following:
Post-processing required by certain GD&T controls that inspect orientation and
position (e.g., Angularity, Parallelism) is performed on the extracted axial primitives
and planes that are not dependent:
Axial primitives: the measured primitive is modified such that its axis is bounded
by the intersection with the two planes that bind the axis of the associated
nominal primitive.
Planes: The cropping of the measured primitive is modified by projecting the
cropping of the associated nominal primitive onto it.
It is possible to edit the list of points used to fit a primitive. For more information, see
Section 16.3 Editing measured points.
When extracting the measured component of a feature, the measured component of
any indirectly linked object without a measured component, for which the
PolyWorks|Inspector Reference Guide 2017 942
Features Completing features by defining, extracting, or probing primitives
measurement method is set to Undefined or Extract, is also automatically extracted.
See the table that follows for complete information.
Feature type Measured components are extracted for...
• The planar constraint.
Individual • The center constraint of circle features.
• Datum features used in GD&T controls.
• Features included in the pattern feature.
• The planar constraints of features included in the pattern
Pattern feature.
• Datum features used in GD&T controls of the pattern
feature.
• The two features used to calculate the feature.
Angle,
• The planar constraints of the two features used to
Distance
calculate the feature.
• Each source feature (which generates a new measured
primitive for each dependent feature).
Dependent • The planar constraint of each source feature.
• Datum features used in GD&T controls of the dependent
feature.
Cross-section • The linked cross-section.
feature
PolyWorks|Inspector Reference Guide 2017 943
Using feature extraction groups
15.10 Using feature extraction groups
Feature extraction groups are useful for inspection projects whose Data objects deviate
strongly from Reference objects; for example, the Data objects may be warped or too
flexible. In this case, no alignment scenario can simultaneously put data within
proximity of the related CAD surfaces at all locations on the part. This makes it difficult
to obtain the measured component of features located in a largely deviated area. For an
example, see Figure 15.204 (a).
The features located in a largely deviated area can be extracted using appropriate data
by adding them to a feature extraction group. When the feature extraction group is
created, a temporary, local best-fit alignment is performed using Data points found
using the features’ nominal primitive, after which the measured components of the
features in the group are extracted.
The local best-fit alignment occurs in the background, and is not visible on screen. This
alignment does not affect the active alignment; it is contained within the feature
extraction group and does not appear in the tree view. An illustration of a simulated
local best-fit alignment is shown in Figure 15.204 (b). Note that all features in a feature
extraction group are extracted in the same data alignments, specified in the feature
extraction group, which is enhanced by the local best-fit alignment performed by the
feature extraction group.
Feature extraction groups do not appear in the tree view; they are managed through a
dialog box.
The subsections that follow present the operations offered on the Measure > Features
submenu that allow creating, editing, and managing feature extraction groups. Note
that the same operations are offered on the Measurement tab of features that use the
Extract measurement method, through the Extraction group check box. For more
information, see Section 1.0.2.2.1 Extracting the measured component of features.
15.10.1 Creating feature extraction groups
To create a feature extraction group, first select the desired features; for information on
valid features, see Section 15.10.4 Adding features to feature extraction groups. Then,
choose the Measure > Features > Create Extraction Group menu item, which displays the
Create Feature Extraction Group dialog box shown in Figure 15.205. It offers the items
that follow:
Name
A text box that allows specifying the name of the feature extraction group. The
default name is group <n>, where <n> is an automatically incremented integer for
feature extraction groups.
PolyWorks|Inspector Reference Guide 2017 944
Using feature extraction groups
Figure 15.204 In (a), an example of a highly deviated part. In (b), a simulation of the local best-fit
alignment performed by a feature extraction group containing five circles. The holes
are now well aligned, which allows the measured component of the corresponding
circles to be extracted using appropriate data.
(a) After a surface-based best-fit alignment, certain holes are still
not well aligned, as the part is highly deviated.
(b) The local best-fit alignment performed by a feature extraction
group temporarily reduces the part-to-CAD deviation in the area
of the features in the group.
Default names can be configured; for more information, see Section 51.6.1 Default
name options.
The Parameters section offers the following items:
PolyWorks|Inspector Reference Guide 2017 945
Using feature extraction groups
Figure 15.205 The Create Feature Extraction Group dialog box.
Features
A list area that displays the features added to the feature extraction group. If
features are selected before launching the creation operation, they are
automatically added to the feature extraction group. The list offers two buttons to
edit the list:
Add features selected in the Tree View to group
A button that adds the features selected in the tree view to the feature
extraction group. If a selected feature is already in another feature
extraction group, it is removed from that group. For information
concerning the features that can be added to feature extraction groups,
see Section 15.10.4 Adding features to feature extraction groups.
PolyWorks|Inspector Reference Guide 2017 946
Using feature extraction groups
Remove features from group
A button that removes the features selected in the list area from the
feature extraction group.
Extract measured components
A check box that enables extracting the measured component of the features in
the feature extraction group. By default, the check box is selected. If the check box
is cleared, the measured components of the features in the group can be obtained
later using the Measure > Extract Measured menu item.
The Best-fit parameters section offers items to configure the temporary best-fit
alignment. It aligns Data objects by best-fitting Data points found using the nominal
primitives of considered features in the feature extraction group to Reference objects
or to Reference surfaces. The following items are offered:
Considered features
A list box that allows specifying the features to consider for the best-fit alignment.
Only the nominal primitives of considered features are used to select Data points
that are processed by the best-fit alignment. Choose from: All and Specific. The
default value is All. When Specific is chosen, a list box is displayed that offers the
features in the group, preceded by a check box, which enables object selection. By
default, all features are selected.
Max distance from nominal
A text box that allows specifying the maximum search distance for Data points
from the nominal primitives of the considered features in the feature extraction
group. Valid values are greater than 0.0 mm. The default value is 10.0 mm.
The Advanced subsection offers the following items:
Reference objects
A list box that allows specifying the Reference objects to use for the best-fit
alignment. Choose from: All, Specific, and Selected Elements (selected elements
of used Reference objects). The default value is All, unless one or more Reference
objects are used and selected when opening the dialog box. In this case, the
default value is Specific, and a list box is displayed that offers a list of the available
Reference objects, preceded by a check box, which enables object selection. By
default, the check boxes of the used and selected Reference objects are selected.
Data objects
An uneditable text box that indicates that the Data objects used for the best-fit
alignment are the ones used to extract the measured component of the
considered features as well as their constraining planes, if any (i.e., specified in the
Data objects list box on the Measurement tab of their property sheet). The text
Same as considered features is displayed.
Subsampling
A combo box that allows specifying the fraction of Data points to consider. Choose
from: 1/1, 1/4, 1/16, and 1/64, or specify a value by entering 1/n, where n is a
positive integer value. The default value is 1/4.
PolyWorks|Inspector Reference Guide 2017 947
Using feature extraction groups
Max angle
A check box that enables an adjacent text box used to specify an angle, in degrees.
The angle represents the maximum deviation between a Data point’s normal
vector and a matched Reference object’s normal vector. The angle is used to match
surfaces with compatible orientations. When the deviation between normal
vectors exceeds the maximum value, the search for a Reference object is resumed
until a Reference point with a compatible orientation is found, or the maximum
distance has been reached. Valid values range from 0° to 180° inclusively. The
default value is 45°.
Max number of iterations
A text box that allows specifying the maximum number of iterations of the
alignment algorithm. Valid values are greater than or equal to 0 iterations. The
default value is 50 iterations.
Press the Create button to launch the operation, and press the Close button to dismiss
the dialog box.
When the feature extraction group is created, the following occurs, in order:
The current data alignment is recorded in the feature extraction group as the initial
data alignment.
A local best-fit alignment is automatically performed using the specifications in the
dialog box, and saved in the feature extraction group.
The measured component of the features in the feature extraction group are
extracted, if specified in the dialog box.
15.10.2 Editing feature extraction groups
To edit a feature extraction group, select at least one feature in the feature extraction
group and choose the Measure > Features > Edit Extraction Group menu item. This
displays the Edit Feature Extraction Group dialog box, shown in Figure 15.206, which
offers the items that follow.
Name
A text box that displays and allows editing the name of the feature extraction
group. To edit the name, click in the text area and enter a different name.
The Parameters section offers the following items:
Features
A list area that displays and allows editing the features that belong to the feature
extraction group. Two buttons are offered to edit the list:
PolyWorks|Inspector Reference Guide 2017 948
Using feature extraction groups
Figure 15.206 The Edit Feature Extraction Group dialog box.
Add features selected in the Tree View to group
A button that adds the features selected in the tree view to the feature
extraction group. If a selected feature is already in another feature
extraction group, it is removed from that group. For information
concerning the features that can be added to feature extraction groups,
see Section 15.10.4 Adding features to feature extraction groups.
Once features are added to the feature extraction group, their measured
component can be obtained using the Measure > Extract Measured menu
item. The extraction is done using the alignment of the feature extraction
group.
PolyWorks|Inspector Reference Guide 2017 949
Using feature extraction groups
Remove features from group
A button that removes the features selected in the list from the feature
extraction group.
The Best-fit parameters section offers items to configure the temporary best-fit
alignment that aligns Data objects by best-fitting Data points found using the nominal
primitives of considered features in the feature extraction group to Reference objects
or to Reference surfaces:
Considered features
A list box that allows editing the features to consider for the best-fit alignment.
Only considered features are used to select Data points that are used by the best-
fit alignment. Choose from: All and Specific. When Specific is chosen, a list box is
displayed that offers the features in the feature extraction group, preceded by a
check box, which enables object selection.
Max distance from nominal
A text box that allows editing the maximum search distance for Data points from
the nominal primitives of the features. Valid values are greater than 0 mm.
The Advanced subsection offers the following items:
Initial data alignment(s)
An item that allows specifying a different initial data alignment (i.e., the data
alignment from which the local best-fit alignment of the feature extraction group
is performed). When there is only one alignment group, an adjacent list box is
offered containing its data alignments. When there is more than one data
alignment group, a list are is offered with the following columns to specify data
alignments:
Alignment Group
A column that lists the name of each alignment group. The name is not
editable.
Data Alignment
A column that offers, for each alignment group, a list box that allows
choosing a data alignment.
Reference objects
A list box that allows editing the Reference objects to use for the alignment.
Choose from: All, Specific, and Selected Elements (selected elements of used
Reference objects). When Specific is chosen, a list box is displayed that offers a list
of the available Reference objects, preceded by a check box, which enables object
selection.
Data objects
An uneditable text box that indicates that the Data objects that are used for the
best-fit alignment are all the ones used to extract the measured component of the
considered features (i.e., specified in the Data objects list box on the
PolyWorks|Inspector Reference Guide 2017 950
Using feature extraction groups
Measurement tab of their property sheet). The text Same as considered features is
displayed.
Subsampling
A combo box that allows editing the fraction of Data points to consider. Choose
from: 1/1, 1/4, 1/16, and 1/64, or specify a value by entering 1/n, where n is a
positive integer value.
Max angle
A check box that enables an adjacent text box used to edit the angle in degrees
that represents the maximum deviation between a Data point’s normal vector and
a matched Reference object’s normal vector. This angle is used to match surfaces
with compatible orientations. When the deviation between normal vectors
exceeds the maximum value, the search for a Reference object is resumed until a
Reference point with a compatible orientation is found, or the maximum distance
has been reached. Valid values range from 0° to 180° inclusively.
Max number of iterations
A text box that allows editing the maximum number of iterations of the algorithm.
Valid values are 0 or greater.
Press the Apply button to apply the changes to the feature extraction group, and press
the Close button to dismiss the dialog box.
When the feature extraction group is edited, a new local best-fit alignment is
automatically performed using the specifications in the dialog box and saved in the
feature extraction group. The automatic project update mechanism then extracts the
measured component of extracted features in the feature extraction group.
Concerning any features added to the feature extraction group, their measured
component can be obtained using the Measure > Extract Measured menu item. The
extraction is performed using the alignment of the feature extraction group to which
they belong.
15.10.3 Managing feature extraction groups
The feature extraction groups in the current piece can be edited or deleted, and new
feature extraction groups can be created. To manage feature extraction groups, choose
the Measure > Features > Manage Extraction Group menu item, which displays the
Manage Feature Extraction Groups dialog box shown in Figure 15.207. It offers the
items that follow.
Feature extraction groups
A list area that displays and allows editing the feature extraction groups in the
current piece. The following buttons are offered to manage feature extraction
groups:
PolyWorks|Inspector Reference Guide 2017 951
Using feature extraction groups
Figure 15.207 The Manage Feature Extraction Groups dialog box.
Create
A button that displays the Create Feature Extraction Group dialog box.
Any features selected in the tree view are added to the feature extraction
group. For more information on creating feature extraction groups, see
Section 15.10.1 Creating feature extraction groups.
Edit
A button that displays the Edit Feature Extraction Group dialog box to
edit the selected feature extraction group. For more information on
editing feature extraction groups, see Section 15.10.2 Editing feature
extraction groups.
Delete
A button that deletes selected feature extraction groups.
Press the Close button to dismiss the dialog box.
15.10.4 Adding features to feature extraction groups
All nonignored features, except polylines, distances, angles, and cross-section features,
can be added to a feature extraction group. In some cases, however, a selected feature
PolyWorks|Inspector Reference Guide 2017 952
Using feature extraction groups
is not added to a feature extraction group, but rather other features that are directly
associated with the feature. See the table that follows for complete information.
Features added to
Selected feature
feature extraction group
Slab Planes that define the slab
Dependent feature Parent features
Pattern Features in the pattern
The measurement method of features added to a feature extraction group is set to
Extract if it is not already the case.
PolyWorks|Inspector Reference Guide 2017 953
Features Editing features
15.11 Editing features
Several operations allow editing features.
15.11.1 Editing patterns
It is possible to add features to, and remove features from, patterns.
15.11.1.1 Adding features to patterns
To add features to a pattern, proceed as follows:
1. Select the pattern as well as the desired same-type features.
2. Choose the Measure > Features > Add to Pattern menu item.
Note that this operation is not available for features created on a cross-section.
15.11.1.2 Removing features from patterns
To remove features from patterns, proceed as follows:
1. Select the features to remove from within patterns.
2. Choose the Measure > Features > Remove from Pattern menu item.
The selected features are transferred from their pattern to the Features branch in the
tree view.
15.11.2 Making fitted measured primitives coaxial, parallel, or perpendicular
Three tools allow refitting selected measured primitives to make them coaxial, parallel,
or perpendicular. A primary primitive, which serves as the reference, is required for the
operation. It is either chosen from the selected primitives or is calculated by averaging
the selected primitives. For example, after a Make Coaxial operation, all primitives will
have the same axis as the primary primitive. In all cases, the primitives must first be
fitted individually; a list of fitted points is kept for each primitive. Then, the specific
operation is applied to them.
Making features coaxial, parallel, or perpendicular follows a general process:
1. Select features, generally containing fitted measured primitives, in the tree view.
PolyWorks|Inspector Reference Guide 2017 954
Features Editing features
2. Choose the Make Coaxial, the Make Parallel, or the Make Perpendicular menu item on
the Measure > Features submenu.
The result of the operation depends on the status of the Create dependencies option,
located on the Objects > Features page of the PolyWorks|Inspector Options dialog
box:
If Create dependencies is selected, the application duplicates the original features
and their primitives, and internally flags the duplicates as being coaxial/parallel/
perpendicular by creating a link between the features.
The duplicated primitives are automatically updated when the source primitives are
edited. The same data points used for their creation are used to update the
primitives.
If Create dependencies is not selected, the specified operation directly refits
coaxial/parallel/perpendicular measured primitives, and replaces the existing
primitives with new ones.
Note that once the measured primitive is refitted, the link with the Data points used
to fit the primitive is broken and it can no longer be updated. Consequently, the
measurement method is automatically set to Custom on the Measurement tab of
the feature’s property sheet.
For complete information on dependent primitives, and the Create dependencies
item, see Section 15.2.7.2 Dependent features.
Note that if the selected features only contain nominal primitives, or are empty, the
dependency makes the operation latent. Once the requirements are met (i.e., all
dependent coaxial/parallel/perpendicular features contain their fitted coaxial/parallel/
perpendicular measured primitives), the required refitting operation will be applied.
15.11.2.1 Refitting direction-based measured primitives to make them coaxial
Direction-based measured primitives can be made coaxial to a primary feature.
Primitives are said to be coaxial if they share the same axis. Proceed as follows:
1. Select the features to be made coaxial.
2. Choose the Measure > Features > Make Coaxial menu item. The dialog box shown in
Figure 15.209 (a) is displayed.
3. Specify a reference axis:
To make a feature primary, choose it in the Primary feature list box from among the
selected features. Its axis is used as a reference, and the primitives contained in the
other features are best-fitted coaxial to it.
Otherwise, choose None in the Primary feature list box; an average axis is
determined, and all measured primitives are best-fitted coaxial to it.
PolyWorks|Inspector Reference Guide 2017 955
Features Editing features
Figure 15.208 An example of the Features branch containing coaxial features.
circle 1 and circle 2, containing a nominal
and a measured primitive, were made
coaxial.
circle 1 -coaxial- and circle 2 -coaxial- are
duplicates of circle 1 and circle 2, to which
the Make Coaxial operation was applied.
circle 1 -coaxial- -meas- and circle 2 -
coaxial- -meas- are coaxial.
4. Press the Fit button to invoke the operation.
A coaxial primitive is refitted using the Data points used to fit its source primitive, with
the additional constraint of a specified axis.
For example, let’s assume two circle features, circle 1 and circle 2, each containing a
fitted measured primitive, are selected:
circle 2 is specified as the primary feature, and the Create dependencies option is
selected (see Section 15.2.7.2 Dependent features).
A dependent feature (circle 2 -coaxial-) will be created containing a coaxial measured
primitive sharing the same axis as circle 2; circle 2 -coaxial- -meas- is therefore a
duplicate of circle 2 -meas-.
A dependent feature (circle 1 -coaxial-) will be created containing a coaxial measured
primitive refitted using the points used to fit circle 1 -meas-, consequently passing
through these points, and sharing the same axis as circle 2 -meas-; circle 1 -coaxial- -
meas- can have a radius different than that of circle 1 -meas-.
Figure 15.208 offers an example of coaxial features and their primitives created in the
tree view.
15.11.2.2 Refitting direction-based measured primitives to make them parallel
Direction-based measured primitives can be made parallel to a reference feature.
Proceed as follows:
1. Select the features to be made parallel.
PolyWorks|Inspector Reference Guide 2017 956
Features Editing features
2. Choose the Measure > Features > Make Parallel menu item. The dialog box shown in
Figure 15.209 (b) is displayed.
3. Specify a reference axis:
To make a feature primary, choose it in the Primary feature list box from among the
selected features. Its orientation is used as a reference, and the primitives contained
in the other features are best-fitted parallel to it.
Otherwise, choose None in the Primary feature list box; an average orientation is
determined, and all measured primitives are best-fitted parallel to it.
4. Press the Fit button to invoke the operation.
When a primitive is primary, other primitives are made parallel to it. Otherwise,
mutually parallel primitives are refitted. A parallel primitive is refitted using the Data
points used to fit its source primitive.
15.11.2.3 Refitting direction-based measured primitives to make them
perpendicular
Two fitted direction-based primitives, or three fitted planar primitives can be made
perpendicular to a reference feature. Proceed as follows:
1. Select two or three features to make perpendicular.
2. Choose the Measure > Features > Make Perpendicular menu item. The dialog box
shown in Figure 15.209 (c) is displayed.
3. Specify a reference axis or plane:
To make a feature primary, choose it in the Primary feature list box from among the
selected features. Its orientation is used as a reference, and the primitives contained
in the other features are best-fitted perpendicular to it.
To make a feature secondary, choose it in the Secondary feature list box from
among the selected features. The primitives contained in the secondary feature are
best-fitted perpendicular to the primary feature and the primitives contained in the
tertiary feature are best-fitted perpendicular to the primary and the secondary
features. Note that the Secondary feature list box is only available if three planar
features have been selected, and one of them has been specified as a primary
feature.
Otherwise, choose None in the Primary feature list box; an average axis is
determined, and all measured primitives are best-fitted perpendicular to it.
4. Press the Fit button to invoke the operation.
PolyWorks|Inspector Reference Guide 2017 957
Features Editing features
Figure 15.209 The dialog boxes used to make measured primitives (a) coaxial, (b) parallel, and (c)
perpendicular.
(a)
(b)
(c)
When two primitives are made perpendicular and one primitive is primary, the other
primitive would be refitted as a primitive perpendicular to the primary one. Otherwise,
both primitives would be refitted to be perpendicular. A perpendicular primitive is
refitted using the Data points used to fit its source primitive.
For example, if three planes are made perpendicular, primary and secondary features
can be defined. In such a case, the secondary primitive would be refitted perpendicular
to the primary one, and the third primitive would be refitted perpendicular to the
primary and secondary primitives. This allows the fitting of three perpendicular planes
to a dataset (box fitting).
15.11.3 Swapping the nominal/measured status of primitives
The Measure > Features > Swap Nominal and Measured menu item automatically swaps
the nominal and measured primitives of selected features (i.e., for a given feature, the
original nominal primitive becomes the new measured primitive, and the original
measured primitive becomes the new nominal primitive).This operation can be
performed on features that contain two primitives or only one primitive.
PolyWorks|Inspector Reference Guide 2017 958
Features Editing features
When the operation is applied, the measurement method on the Measurement tab of
the feature’s property sheet is set to Custom for features with a nominal primitive.
Otherwise, it does not change. When a measured primitive, created using the Extract,
the Probe, or a construction method (that performs a fit operation), is swapped, all
information regarding the fit operation is deleted and all the fields on the Fit tab of the
feature’s property sheet are emptied.
This operation is not available for dependent features and for features that have the
Use Nominal Primitive measurement method specified on the Measurement tab of
their property sheet.
15.11.4 Merging features
The following two items on the Measure > Features submenu allow merging a feature
containing a measured primitive into a feature containing a nominal primitive. Note
that before merging features, it can be necessary to swap the type of specific primitives;
see Section 15.11.3 Swapping the nominal/measured status of primitives for more
information.
Merge Measured into Nominal
Merges two selected features of the same type, one feature with a nominal
primitive and the other with a measured primitive. The measured primitive is
moved into the feature containing the nominal primitive, and the resulting empty
feature is deleted.
Auto-Merge Measured into Nominal
Automatically merges the measured primitive of selected features with the feature
containing the closest matching nominal primitive. The match is based on several
criteria (e.g., distance and size). Select a feature containing a measured primitive.
The feature containing the measured primitive is automatically merged into the
closest feature containing a nominal primitive, and the resulting empty feature is
deleted. Note that if the closest feature containing a nominal primitive also
contains a measured primitive, or if no nominal primitive can be found, the
selected measured primitive is not merged. This operation is not available for
polylines.
When either operation is applied, the measurement method of the feature with the
measured primitive being merged is applied to the feature receiving the measured
primitive. Note that these operations are not available for features that have the Use
Nominal Primitive measurement method specified on the Measurement tab of their
property sheet.
15.11.5 Setting measured boundaries using nominal
The Measure > Features > Set Measured Boundaries Using Nominal menu item operates
on selected axial primitives, planes and slabs that are not dependent by redefining the
boundaries of their measured primitive using the boundaries of their associated
PolyWorks|Inspector Reference Guide 2017 959
Features Editing features
nominal primitive. This operation is required by certain GD&T controls that inspect
orientation and position (e.g., Angularity, Parallelism). It is assumed that the associated
nominal and measured primitives are aligned.
The boundaries of the measured primitives are edited as follows:
Axial primitives: The measured primitive is modified such that its axis is bounded by
the intersection with the two planes that bind the axis of the associated nominal
primitive.
Planes: The cropping of the measured primitive is modified by projecting the
cropping of the associated nominal primitive onto it.
Slabs: The cropping of the measured primitive is modified by projecting the
cropping of the associated nominal primitive onto it. The contour of the surface
planes and of the midplane of the nominal primitive are projected on the
corresponding planes of the measured primitive.
Note the following:
No link is conserved between the associated nominal and measured primitives as a
result of the operation. If the nominal primitive is redefined or edited, the measured
primitive is not rebounded by the new boundaries of the nominal primitive.
Note that if the associated nominal and measured primitives are almost
perpendicular, the operation is not performed.
Note as well that this operation is automatically applied as post-processing to
measured primitives that are automatically extracted using the Extract Measured
operation, described in Section 15.9.4 Extracting the measured primitive of a feature.
PolyWorks|Inspector Reference Guide 2017 960
Features Editing features
15.11.6 Deleting features
In most cases, deleting features is permitted. Note the following when attempting to
delete the following types of features:
An individual feature:
The primitives it contains are also deleted.
Any angle or distance feature linked to that feature is also deleted.
An angle or distance feature: The features linked to that feature are not affected.
A pattern: The individual features it contains are not affected.
A dependent feature: It cannot be deleted unless it is first made independent from
its source features.
A datum feature used by a Feature Control Frame on another feature: It cannot be
deleted, unless the other feature is also selected.
See Section 6.2.1 Deleting objects for more information on deleting objects.
15.11.7 Duplicating features and primitives
Features and primitives can be duplicated. The table that follows describes how certain
types of features are duplicated. Note that this table is for the Duplicate Objects
operation. For the Duplicate Cross-Section Features in 3D operation, see Section 6.6.2
Duplicating cross-section features in 3D.
Feature type Result of duplication operation
Its primitives as well as all the controls on this feature
Individual feature
are also duplicated.
Its feature is also duplicated, but the feature’s controls
Primitive
are not.
Individual feature within a The resulting feature is independent from the pattern
pattern and has all the controls of the original feature.
The resulting angle or distance is linked to the original
Angle or distance feature features and has all the controls of the original features.
However, the original features are not duplicated.
The features it contains, as well as their primitives and
Pattern feature
controls, are also duplicated.
PolyWorks|Inspector Reference Guide 2017 961
Features Editing features
Feature type Result of duplication operation
If a slab feature is selected, the resulting slab is linked to
the same source planes are the original slab.
If a slab feature and one of the source planes are
duplicated, the resulting slab is linked to the duplicated
Slab
source plane and the old source plane for the plane that
was not duplicated.
If the slab and both source planes are duplicated, the
resulting slab is linked to the new source planes.
The dependency is duplicated only if both the feature
Dependent feature and all the source objects are duplicated. Otherwise,
selected objects are duplicated with no dependency.
For more information on duplicating objects, see Section 6.6.1 Duplicating objects.
15.11.8 Changing the order of features in the tree view
The order of objects within the Features branch can be modified by dragging single
objects; see Section 3.5.8.6 Changing the order of objects within their branch for more
information on dragging objects in the tree view. When dragging features and
primitives, note the following:
When dragging a feature upward, the feature in question is placed above the feature
currently under the pointer, and when dragged downward, it is placed below the
feature currently under the pointer.
When dragging a feature on a pattern, the feature is added to the end of the pattern.
Primitives can be dragged into a feature of the same type. A nominal primitive can be
dragged into a feature containing only a measured primitive or an empty feature. A
measured primitives can be dragged into a feature containing only a nominal primitive
or an empty feature.
PolyWorks|Inspector Reference Guide 2017 962
Features Using the property sheet of features and primitives
15.12 Using the property sheet of features and primitives
The properties of a feature or a primitive can be viewed by selecting the object and
choosing the Edit > Object Properties menu item. Various items presented on the
property sheet apply to all features and primitives.
15.12.1 Using the property sheet of features
The property sheet of features presents each feature’s properties using tabs. Some of
the properties are specified on creation, while other properties are assigned on
creation from the PolyWorks|Inspector Options dialog box (see Figure 15.210) or when
a measurement method is specified.
See Section 51.6.4 Feature options for a description of these options.
The subsections that follow offer a detailed description of each section of the property
sheet of features.
15.12.1.1 Feature-specific properties
The property sheet of a feature, except polylines, offers the Feature tab, presenting
properties specific to features. See Figure 15.211 (a) and (b) for examples. The tab
provides some of the items that follow, according to the feature type.
Datum feature label
A combo box that allows specifying or editing a datum label for a specific feature.
Choose from the list of Unassigned Labels (i.e., not used by another object) and
Assigned Labels (i.e., used by another object), or type in a customized datum
label, consisting of one or more letters. Note that feature datum labels cannot
contain the letters I, O, and Q. The letters X, Y, and Z are not recommended in order
to avoid confusion with the standard axes. The name of a feature will automatically
change when modifying the datum label.
When an assigned label is specified, the label is removed from the former object
and transferred to the current object. Note that an assigned label is unavailable in
the following cases:
The label of the current object is used in a Datum Reference Frame.
The label is part of a composite datum feature and the current object is
incompatible with that composite datum feature.
The label is used with a modifier by another object and the current object
does not support that modifier.
PolyWorks|Inspector Reference Guide 2017 963
Features Using the property sheet of features and primitives
Figure 15.210 Values for some options, such as the options on the Features page, are transferred to
features on creation, when appropriate for the type of feature. They appear on a
feature’s property sheet, and may be editable.
This item is not available for polyline, surface, angle, and distance features, as well
as a multiple selection of features. However, it is available for patterns and for the
features contained in a pattern.
The Nominal primitive extraction section, available for all individual features except
lines, points, and polylines offers the following items:
Do not overwrite nominal primitive
A check box that disables the automatic extraction of a nominal primitive. By
default, the check box is cleared. However, it is automatically selected when the
fitted Data points of the measured primitive are edited.
Max distance to measured primitive
A text box that specifies a maximum 3D distance between a candidate nominal
primitive and the measured primitive. This item is initially specified on the
Features page of the PolyWorks|Inspector Options dialog box (see Section 51.6.4
Feature options for more information). The check box is cleared when the Do not
overwrite nominal primitive check box is selected and the feature already has a
nominal primitive.
PolyWorks|Inspector Reference Guide 2017 964
Features Using the property sheet of features and primitives
Figure 15.211 In (a) and (b), two examples of the Feature tab of the property sheet of features. The
exact content of each tab is determined by the type of feature.
(a) For individual features (b) For angle and distance features
Trim using CAD surfaces
A check box that enables extracting nominal trimmed primitives from Reference
object elements. This item is only offered for cones, cylinders, and spheres.
Trimmed primitives keep a copy of the associated Reference object elements used
for their extraction. When trimmed primitives are used in certain operations (e.g.,
selection and comparison), only the points that can be projected onto the
associated Reference object elements are used. The check box is cleared when the
Do not overwrite nominal primitive check box is selected and the feature
already has a nominal primitive. For more information on trimmed primitives, see
Section 15.2.7.3 Trimmed primitives.
The Control section offers the following items to specify the control options of features:
Use in residual mobility optimization
A check box that enables indicating that a feature will be used for residual mobility
optimization. This item applies to all individual features except planes and
PolyWorks|Inspector Reference Guide 2017 965
Features Using the property sheet of features and primitives
polylines. It is unavailable for angle, distance, and pattern features. However, it
may be available for the features contained in a pattern, depending on their type.
Note that this check box is automatically cleared and made unavailable when a
feature is ignored, but it is returned to its initial status when the ignored feature is
made used again.
Use in pattern measurements
A check box that enables indicating that the feature will be considered for the
pattern’s measurements. This item applies to all individual features contained in a
pattern.
Note that this check box is automatically cleared and made unavailable when a
feature is ignored, but it is returned to its initial status when the ignored feature is
made used again.
GD&T orientation tools
A group label, offered for cones and cylinder features, that offers the following
item for GD&T orientation tools:
Override measured primitive height
A check box that enables overriding the height of the measured cone or
cylinder primitive. By default, the check box is cleared. When it is
selected, the adjacent text box is made available to enter a value to be
used by GD&T orientation tools as the height of the measured primitive.
Valid values are greater than 0 mm. The default value is 10.0 mm.
Max distance to surface
A text box, available for surface features only, that allows specifying a maximum
distance value used when computing GD&T controls on a surface feature.
Data points beyond surface boundary
A list box that allows specifying how the Data points beyond the surface boundary
are considered when extracting the measured component of surface features.
Choose from: Ignore (points are not considered) or Measure to Surface
Extension (points are measured to the extension of the surface). The default value
is Measure to Surface Extension.
In addition, the Feature tab of certain types of features offers feature-specific items:
Point features
For point features bound to feature reference target points, the Reference targets
alignment section offers the following parameters used when performing a
Reference Targets alignment by probing:
Use as surface point
A check box that enables specifying considering the point as a point on the
surface (i.e., use a normal to measure the deviation). It is automatically selected
when the point feature is probed within a Reference Targets alignment by probing
PolyWorks|Inspector Reference Guide 2017 966
Features Using the property sheet of features and primitives
operation. When selected, the following items are offered to allow defining a
normal automatically or manually:
Automatic normal
An option button, selected by default, that allows specifying that a
normal is found automatically. The coordinate values are extracted on
the Reference object in the 3D scene that is closest to the feature
reference target point bound to the point feature. The coordinates of the
extracted normal are then specified in the I, J, and K text boxes. The
default value is 0.0 for the I and J text boxes, and is 1.0 for the K text box.
Custom normal
An option button that allows specifying the normal vector of the point
primitive using the adjacent I, J, and K text boxes. Enter the coordinate
values manually or drag a direction-based primitive from the tree view
over a text box to define an (I, J, K) normal.
The normal vector of the point feature is used to compute the compensation of
probed points.
Surface features:
Number of nominal elements
A text box that specifies the number of CAD surfaces that compose the nominal
component of the surface feature.
Number of measured data points
A text box that specifies the number of Data points that compose the measured
component of the surface feature.
The Surfaces section offers an uneditable table that presents the parameters used to
define the original CAD surfaces used to create the surface feature. It lists the following
parameters: Surfaces used for computations, Tessellation tolerance, Max stitching
distance, Thickness/Offset, and Effective surface(s). For detailed information, see
Section 34.9 Using the property sheet of Reference objects.
Slab features:
Source features
A group label that offers the 1st plane and 2nd plane list boxes that allow
selecting the first and second source planes between which the slab is measured.
Angle and distance features:
Source features
A group label, shown in Figure 15.211 (b), that offers the Reference feature and
Feature list boxes that allow selecting the source features between which the
angle or the distance is measured. This item is available for angle features and
PolyWorks|Inspector Reference Guide 2017 967
Features Using the property sheet of features and primitives
distance features only. For angle features, only direction-based features are listed.
For distance features, all feature types are listed except polylines, surfaces, and
patterns. By default, the current source features are listed.
The Custom properties section is shown below. It contains a table of current user-
defined properties and allows specifying their value for the current measurement
object.
Property
An uneditable column that displays the name of the custom property. It can be
edited on the Objects page of the PolyWorks|Inspector Options dialog box.
Value
A column that allows specifying the value of the associated custom property by
entering the desired content. By default, no value is displayed.
Add/Remove
A button that allows displaying the Objects page of the PolyWorks|Inspector
Options dialog box in order to add new custom properties to the current list, or to
remove existing custom properties.
This section contains the custom properties created using the Objects page of the
PolyWorks|Inspector Options dialog box. For more information, see Section 51.6 Object
options.
15.12.1.2 Configuring the measurement properties
The property sheet of a feature offers the Measurement tab that allows preconfiguring
or modifying a feature’s measurement method and related parameters. It offers the
Method list box that specifies the feature measurement method. Choose from:
Undefined, Extract, Probe, CNC Probe, Custom, or Use Nominal Primitive. For
surface features, the Probe Comparison Points method is available. For cross-section
features, the Extract from Cross-Section method is available. The Measurement tab is
available for individual and surface features. It is not available for dependent features or
slabs.
PolyWorks|Inspector Reference Guide 2017 968
Features Using the property sheet of features and primitives
When a feature is created without a measured component, the measurement method
is set to Undefined, by default. The measurement method can be programmed by
selecting a measurement method on the Measurement tab, or by launching the
Extract Measured, Probe Measured, or CNC Probe Measured operation. When
setting the Extract, Extract from Cross-Section, Probe, or CNC Probe measurement
method, the default probing or extraction measurement parameter values are
automatically copied to the properties of the feature. All the default extraction and
probing measurement parameter values can be set on the Extract Measured page and
subpages as well as the Probe page and subpages of the Objects > Features page of
the PolyWorks|Inspector Options dialog box (see Section 51.6.4 Feature options for
detailed information).
When the measurement method of an existing feature containing a measured
component is modified, and the Automatic project update option is selected on the
Project page of the PolyWorks|Inspector Options dialog box (see Section 51.3 Project
options), the measured component is deleted because it no longer corresponds to the
specified method. When the measurement method is changed from a probing method
to a nonprobing method, the probed points of the measured primitive are also deleted.
If the measured primitive is edited, the measurement method is set to Custom.
Similarly, if the measured primitive is replaced using a different measurement
operation, the measurement method is modified accordingly.
The specified measurement method of an existing feature remains unchanged when
deleting its measured primitive.
Configuring guiding instructions
When the measurement method is Probe, Custom, or Undefined, the Guiding
instructions section is displayed on the Measurement tab. It allows specifying the
guiding instructions that will be displayed within a Play Inspection sequence, or other
specific contexts (e.g., probing). For complete information on guiding instructions, see
Section 45.3.4 Customizing guiding instructions for measurement objects).
The Guiding instructions section offers the following parameters:
Message
A check box that allows activating the use of a custom guiding message. When the
check box is selected, a text area is made available to allow entering the message.
By default, the check box is cleared, and no message is displayed (except in a
context of Play Inspection, where a generic message is displayed instead).
Image
A check box that allows activating the use of a custom guiding image. By default,
the check box is cleared, and no image is displayed. When the check box is
selected, the following buttons are made available:
PolyWorks|Inspector Reference Guide 2017 969
Features Using the property sheet of features and primitives
Import
A button that opens a file browser used to select the guiding image.
When the image is imported, a preview is displayed in the zone located
right below the Image check box.
Export
A button that allows exporting the guiding image using a file browser. By
default, the image is exported in a JPEG format (*.jpg or *.jpeg). This
format can be changed using the Save as type list box. The other
supported formats are: Microsoft Bitmap files (*.bmp), PNG files (*.png),
and TIFF files (*.tiff or *.tif ).
Clear
A button that removes the guiding image from the object properties.
15.12.1.2.1 Extracting the measured component of features
As explained in Section 15.9 Completing features by defining, extracting, or probing
primitives, a feature’s measured component can be extracted on available Data objects
using its nominal primitive as a starting point. This method identifies Data points in the
vicinity of a nominal component and fits a measured component. In the case of highly
deviated parts, features located in a largely deviated area can be correctly extracted by
placing them in a feature extraction group, after which a temporary, local best-fit
alignment is automatically performed based on those features, immediately followed
by the extraction of their measured components; for more information, see Section
15.10 Using feature extraction groups.
The Measurement tab of all individual features and surface features, except polylines
which cannot be extracted, offers the Extract measurement method. It offers common
and contextual parameters, determined by the type of feature, that are applied when
extracting a feature’s measured component. See Figure 15.212 for an example. When
an extraction operation is launched, each individual feature that is referenced is
processed using its own extraction parameters.
Note the following:
When an extraction parameter is modified on the property sheet of a feature
containing a measured primitive, and the Automatic project update option is
selected on the Project page of the PolyWorks|Inspector Options dialog box (see
Section 51.3 Project options), the measured primitive is automatically updated.
If the feature’s nominal primitive is modified, and the Automatic project update
option is selected on the Project page of the PolyWorks|Inspector Options dialog
box (see Section 51.3 Project options), the measured primitive is also automatically
updated because it is measured using the nominal primitive. When the update of a
measured primitive fails, the original measured primitive is removed from the feature
and an update error occurs.
PolyWorks|Inspector Reference Guide 2017 970
Features Using the property sheet of features and primitives
Figure 15.212 The Extract method specified on the Measurement tab of the property sheet of
features. The exact content of each tab is determined by the type of feature.
When a measured primitive is deleted, the specified measurement method does not
change.
When extracting primitives, the parameters are divided into three main sections on the
Measurement tab. The parameters available vary according to the type of feature.
The Extract measurement method of curve-based features offers the Submethod
menu button that specifies the extraction submethod. Each submethod offers specific
parameters that allow defining a zone used to fit the measured primitive and, in some
PolyWorks|Inspector Reference Guide 2017 971
Features Using the property sheet of features and primitives
cases, a zone used to fit a constraining plane. It also offers parameters for defining the
fit type and the outlier rejection method. Choose from:
Trimmed – Specifies that the measured primitive is fitted on the Data points
around the primitive. With this submethod, a distance parameter defines a zone used
to extract the curve, and three parameters (Tangent offset, Width, and Height)
optionally define a zone used to extract a constraining plane. This extraction method
is used when the feature is fitted on the trimmed boundary of a hole where Data
points cannot be scanned on the inside walls of holes (e.g., sheet metal parts).
Standard – Specifies that the measured primitive is fitted on the Data points
around the sides of the hole. This submethod is selected by default. It offers two fit
zone types: Centered and Offset. When the Centered fit zone type is specified, a
distance parameter defines a zone used to extract data points, and a maximum angle
parameter discriminates constraining plane points from internal walls points that
should be used to fit the curve. When the Offset fit zone type is specified, six
parameters define two explicit zones used to fit a constraining plane and a curve
(recommended for flanged holes). This extraction method is used when the feature
is fitted on a surface Data object.
Oblique – Specifies that the measured primitive is fitted on the Data points of
an oblique hole on a surface. With this submethod, six parameters define two explicit
zones used to fit a constraining plane and a curve. The curve is initially fitted on the
nominal feature plane, and then translated until its center point is on the fitted
oblique plane.
PolyWorks|Inspector Reference Guide 2017 972
Features Using the property sheet of features and primitives
The table that follows presents the extraction of both the measured primitive and the
constraining plane for each extraction submethod:
Submethod Primitive extraction Constraining plane extraction
Trimmed Data points whose 3D distance The constraining plane fit zone is
to the nominal primitive is a circular planar zone defined at
smaller than or equal to the an offset distance from the
specified Max distance to nominal primitive. Three
nominal primitive value are parameters define the fit zone:
considered for the extraction Tangent offset
operation. If the angle between
the point normal and the normal
of the nominal primitive is Width
greater than the specified Max
angle value, the Data point is not
considered for the extraction Height
operation.
Max distance to
nominal The constraining plane is fitted
primitive on the Data points within the fit
zone. If the angle between the
point normal and the normal of
the nominal primitive is greater
than the specified Max angle
value, the Data point is not
considered for the extraction
operation.
Standard - Data points whose 3D distance Data points whose 3D distance
Centered to the primitive is smaller than or to the primitive is smaller than or
equal to the specified Max equal to the specified Max
distance to nominal primitive distance to nominal primitive
value are not considered for the value are not considered for the
extraction operation. If the angle extraction operation. If the angle
between the point normal and between the point normal and
the nominal primitive tangent normal of the nominal primitive
vector is greater than the is greater than the specified Max
specified Max angle value, the angle value, the Data point is not
Data point is not considered for considered for the extraction
the extraction operation. The operation.
tangent vector direction
depends on the in-space
orientation of the primitive.
Max distance to
nominal
primitive
PolyWorks|Inspector Reference Guide 2017 973
Features Using the property sheet of features and primitives
Submethod Primitive extraction Constraining plane extraction
Standard - The measured primitive fit zone The constraining plane fit zone is
Offset is an extruded zone located at an a circular planar zone defined at
offset distance opposite the an offset distance from the
normal of the nominal primitive nominal primitive. Three
and parallel to the constraining parameters define the fit zone:
plane. Three parameters define Tangent offset
the fit zone:
Offset to plane
Width
Width
Height
Height
The constraining plane is fitted
on the Data points within the fit
The measured zone. If the angle between the
primitive is fitted on the Data point normal and the normal of
points within the fit zone. If the the nominal primitive is greater
angle between the point normal than the specified Max angle
and the nominal primitive value, the Data point is not
tangent vector is greater than considered for the extraction
the specified Max angle value, operation.
the Data point is not considered
for the extraction operation. The
tangent vector direction
depends on the in-space
orientation of the primitive.
PolyWorks|Inspector Reference Guide 2017 974
Features Using the property sheet of features and primitives
Submethod Primitive extraction Constraining plane extraction
Oblique The measured primitive fit zone The constraining plane fit zone is
is an extruded zone located at an a circular planar zone defined at
offset distance opposite the an offset distance from the
normal of the nominal primitive nominal primitive. Three
and parallel to the constraining parameters define the fit zone:
plane. Three parameters define Tangent offset
the fit zone:
Offset to plane
Width
Width
Height
(must
Height encompass the
highest and
lowest points)
The measured primitive is fitted
on the Data points within the fit
zone, and its center is
constrained to the constraining
plane. If the angle between the
point normal and the nominal
primitive tangent vector is
greater than the specified Max
angle value, the Data point is not
considered for the extraction
operation. The tangent vector
direction depends on the in-
space orientation of the
primitive.
The Parameters section offers the following standard extraction parameters:
Data objects
A list box that specifies the type of Data object used to extract the measured
component. Choose from: Surface (all the surface Data objects), Boundary (all
the boundary Data objects), All (all the Data objects), or Specific (a selection of
Data objects). The default value is Surface. When Specific is chosen, a list box is
offered under this list box that allows selecting the Data objects to use for the
initial measured component extraction. It offers all the nonignored Data objects,
preceded by a check box. Select the desired objects. If no Data object is selected
when extracting the measured component, all the nonignored Data objects are
automatically selected.
Fit zone
A group label that specifies the zone where Data points are selected to fit the
measured primitive. It offers different parameters, depending on the feature type
and selected submethod in the case of curve-based features:
PolyWorks|Inspector Reference Guide 2017 975
Features Using the property sheet of features and primitives
Max distance to nominal primitive
A text box that specifies a maximum 3D distance between the Data
points and the nominal component. When the measured component of
a surface feature is automatically extracted, all the Data points within the
maximum distance from the nominal component are found.
This item is not available when extracting curved-based primitives using
the Oblique submethod or the Standard submethod with the Offset fit
zone type.
The initial value is obtained from the same parameter on the Features
page of the PolyWorks|Inspector Options dialog box (see Section 51.6.4
Feature options for more information).
Type
A group label, offered only when the Standard submethod is specified,
that allows selecting a type of fit zone. Choose from:
Centered – An option button that specifies that the zone
centered around the contour of the primitive is used to fit the
primitive. It makes available the Max distance to nominal
primitive parameter (also available when the Trimmed submethod
is specified).
Offset – An option button that specifies that a zone offset
below the nominal feature plane is used to fit the primitive. It makes
available the following parameters (also available when the
Oblique submethod is specified):
Offset to plane
A text box that specifies the normal distance from the
constraining plane where the fit zone starts. A value greater than
or equal to zero must be specified. The default value is 2.0 mm.
Width
A text box that specifies the width of the fit zone. A value greater
than zero must be specified. The default value is 4.0 mm.
Height
A text box that specifies the height of the fit zone. A value greater
than zero must be specified. The default value is 4.0 mm.
Constraining plane
An item that specifies using a constraining plane when extracting a measured
primitive. When extracting a curve-based feature with the submethod set to
Oblique or Standard, this item is a group label. Otherwise, it is a check box. It
offers the following contextual items, depending on the type of feature:
PolyWorks|Inspector Reference Guide 2017 976
Features Using the property sheet of features and primitives
Method
A list box that specifies the method used to extract the constraining
plane. Choose from: Extract Local Plane or Use Plane Feature. The
default value is Extract Local Plane. This item is available for curve-based
features only.
When Extract Local Plane is selected, the Data objects list box is made
available. When Use Plane Feature is selected, the Name list box is made
available.
Data objects
A list box that specifies the type of Data object, or the specific Data
objects, used to extract the local constraining plane. Choose from:
Surface (all the surface Data objects), Same as Feature (the same Data
objects used to extract the measured component), or Specific (a
selection of Data objects). Note that when the Data objects list box is set
to Specific in the Default extraction parameters of the
PolyWorks|Inspector Options dialog box, the default value is Same as
Feature. Otherwise, the default value is Surface. See Section 51.6.4.1
Extraction options for the measured component of features for more
information on the default measured component extraction options.
When Specific is chosen, a list box is offered under this list box. It offers
all the nonignored Data objects, preceded by a check box. Select the
desired objects. Note that the extracted plane is not available in the tree
view and is not saved in the project.
Name
A list box that specifies a constraining plane. Select an existing plane
from those in the list.
Note that for curve-based features the list box is available when the
extraction Method is set to Use Plane Feature.
Fit zone
A group label that specifies the zone where Data points are selected to fit
the constraining plane used for the primitive extraction operation. It
makes available the following parameters:
Tangent offset
A text box that specifies the radial distance from the nominal
primitive where the fit zone starts. A value greater than or equal
to zero must be specified. The default value is 2 mm.
Width
A text box that specifies width of the fit zone. A value greater than
zero must be specified. The default value is 10 mm.
Height
A text box that specifies the height of the fit zone. A value greater
than zero must be specified. The default value is 4 mm when the
PolyWorks|Inspector Reference Guide 2017 977
Features Using the property sheet of features and primitives
submethod is set to Trimmed or Standard, and 20.0 mm when
the submethod is set to Oblique.
Note that this plane is not added to the project. However, the Data points
used to fit the plane can be selected.
The Parameter visualization section illustrates the distance, offset, width, and height
parameters. A specific illustration of each parameter appears when clicking in the
corresponding text box.
The Advanced section offers the following extraction parameters:
Extraction group
A check box that enables items to add a feature to a feature extraction group and
to create, edit, and manage feature extraction groups. By default, the check box is
cleared. When selected, an adjacent list box and a split button are made available.
The list box allows specifying the feature extraction group to which to add the
feature. Choose from the feature extraction groups in the current piece. If the
feature already belongs to a feature extraction group, it is removed from that
group and added to the specified group.
The Edit split button opens the Edit Feature Extraction Group dialog box to
edit the extraction group selected in the preceding list box. It also offers a menu
with the following items:
Create
Allows creating a feature extraction group containing the feature being
edited using its property sheet. For more information, see Section 15.10.1
Creating feature extraction groups.
Edit
Allows editing the feature extraction group specified in the adjacent list
box. For more information, see Section 15.10.2 Editing feature extraction
groups.
Manage
Allows managing feature extraction groups. For more information, see
Section 15.10.3 Managing feature extraction groups.
If the content of a feature extraction group is modified, or if a feature extraction
group is edited, the measured component of the features in the group are re-
extracted.
When a feature is added to a feature extraction group, the Data alignment
property that follows is made unavailable. For complete information concerning
feature extraction groups, see Section 15.10 Using feature extraction groups.
Data alignment
A list box that allows specifying the data alignment used when extracting the
measured primitive. This item is available when there is only one alignment group.
PolyWorks|Inspector Reference Guide 2017 978
Features Using the property sheet of features and primitives
It lists all the data alignments of the alignment group. By default, no data
alignment is specified.
When a measured primitive is extracted, the current active data alignment is
specified. If the data alignment used for the extraction of a primitive is deleted, the
measured primitive can no longer be updated automatically. A new data
alignment must be specified manually or by re-extracting the measured primitive.
If the feature is in a feature extraction group, this item is not available. All features
in a feature extraction group are extracted in a local best-fit alignment computed
from the initial data alignments specified in the group; for more information, see
Section 15.10 Using feature extraction groups.
Data alignments
A table that allows specifying, for each alignment group, the data alignment used
when extracting the measured primitive. This item is available when there is more
than one alignment group. By default, the alignment groups are listed under the
Alignment Group column. For each alignment group, the currently active data
alignment is specified in the adjacent list box, under the Data Alignment column.
If the data alignment used for the extraction of a primitive is deleted, it is no longer
specified in the list box. A new data alignment must be specified manually or by
re-extracting the measured primitive.
Large deviation to nominal primitive
A check box that enables the use of a best-fit method in order to reposition
trimmed and untrimmed nominal primitives prior to performing the Extract
Measured operation. This item is not available for lines, points, and surfaces. A
default value for this item can be modified in the PolyWorks|Inspector Options
dialog box. When selected, it makes available the following item:
Search distance
A text box that specifies a distance representing the maximum positional
deviation for the feature, which can be seen as the maximum
deformation of the primitive shape (regardless of its position). The
nominal primitive is best-fit to Data points within the Search distance.
The nominal primitive is then repositioned to a better position for the
extraction operation. The default value is 4.0 mm.
For example, a cylinder with a 8-mm positional error (deviation to nominal) and a
diameter close to its nominal value would be well fitted by setting the Max
positional error to 8.0 mm, and the Max distance to 2.0 mm.
Boundary exclusion distance
A text box that specifies a distance from the boundary of the nominal primitive,
within which Data points projected on the nominal surface are excluded in order
to reduce the number of unwanted elements when extracting the measured
primitive. The text box is available for surface-based primitives and surface
features.
PolyWorks|Inspector Reference Guide 2017 979
Features Using the property sheet of features and primitives
Do not overwrite measured primitive/component
A check box that disables the automatic re-extraction of a measured component
using different Data points for features with an existing measured component. By
default, the check box is cleared. However, it is automatically selected when the
Measure > Feature Primitives > Edit Measured Points operation is performed on a
feature.
The Fit section offers the following fitting parameters:
Fit type
A group label that offers items that allow modifying the fit type. For detailed
information on the fit types, see the relevant subsection for each feature type,
under Section 15.3 Creating features. Note that this item is not available for surface
features.
Constraints
A group label that offers items that allow modifying the constraint parameters. It
allows modifying the Radius constraint for circles, cylinders, spheres, polygons,
and slots and the Center constraint for circles. For detailed information on the
constraint parameters, see the relevant subsection for each feature type, under
Section 15.3 Creating features.
The Fit section may also offer the Advanced section that offers items in specific cases:
Subdivide large triangles
A check box that specifies subdividing polygonal objects in order to have enough
vertices to use for a fitting operation. The check box is selected by default. This
item only applies when fitting surface-based primitives.
Min/Max fit
A group label that offers options that apply when the Fit Type is set to Min or Max.
The options available vary according to the type of feature. For more information,
see the relevant subsection for each feature type, under Section 15.3 Creating
features.
The Filtering section offers the parameters used to filter Data points when a primitive
is fitted. For detailed information, see the relevant subsection for each feature type,
under Section 15.3 Creating features.The following tips may be helpful when
configuring the extraction operation:
The extraction operation has the capability of automatically finding and ignoring
bad Data points when the Reject outliers item is selected.
Avoid difficult fillet and edge areas that produce noisy Data points by using the
Shrink nominal primitive by parameter. This parameter is used to retract axial
primitives or to internally offset the trim curves of a plane when selecting the Data
points participating in the best-fit of the measured primitive. The shrunken frontier
is displayed on the nominal primitive if it is untrimmed.
Automatic extraction is available for points. All the Data points within the Max
distance from the nominal point are averaged.
PolyWorks|Inspector Reference Guide 2017 980
Features Using the property sheet of features and primitives
15.12.1.2.2 Extracting the measured component of cross-section features
The measured component of a cross-section feature is extracted on a specified cross-
section. This method identifies the vertices of a measured cross-section component
and uses these points to fit primitives.
The Extract from Cross-Section measurement method is offered for all the cross-
section features. It offers common and contextual parameters, according to the type of
cross-section feature, that are applied when extracting the measured component of a
cross-section feature. See Figure 15.213 for an example. When an extraction operation
is launched, the measured cross-section component of the selected cross-section is
used to extract the cross-section features. Each cross-section feature is processed using
its own extraction parameters.
Note the following:
When an extraction parameter is modified on the property sheet of a cross-section
feature containing a measured primitive, and the Automatic project update option
is selected on the Project page of the PolyWorks|Inspector Options dialog box (see
Section 51.3 Project options), the measured primitive is automatically updated.
If the nominal primitive of a cross-section feature is modified, and the Automatic
project update option is selected on the Project page of the PolyWorks|Inspector
Options dialog box (see Section 51.3 Project options), the measured primitive is also
automatically updated because it is measured using the nominal primitive. When the
update of a measured primitive fails, the original measured primitive is removed
from the cross-section feature and an update error occurs.
When a cross-section feature’s measured primitive is deleted, the specified
measurement method does not change.
When extracting primitives, the parameters are divided into main sections on the
Measurement tab.
The Parameters section offers the following standard extraction parameters:
Fit zone
A group label that specifies the zone where points of a cross-section are selected
and used to fit the measured primitive. It makes available the following parameter:
Max distance to nominal primitive
A text box that specifies the maximum distance between the points of a
cross-section and the nominal primitive of the cross-section feature.
The initial value is obtained from the same parameter on the Features
page of the PolyWorks|Inspector Options dialog box (see Section 51.6.4
Feature options for more information).
PolyWorks|Inspector Reference Guide 2017 981
Features Using the property sheet of features and primitives
Figure 15.213 The Extract from Cross-Section method specified on the Measurement tab of the
property sheet of cross-section features. The exact content of the tab is determined by
the type of feature. This example is for a cross-section circle feature.
Extract from best-fitted cross-section
A check box that enables using the best-fit alignment of the linked cross-section
to extract the measured primitive of a cross-section feature. If the cross-section
has not been best-fitted, then it is best-fitted internally, the extraction is
performed, and the best-fit is undone; this allows using data points for the
extraction as if the cross-section had been best-fitted.
Note that if the linked cross-section is already best-fitted, the check box is
automatically enabled and cannot be cleared.
PolyWorks|Inspector Reference Guide 2017 982
Features Using the property sheet of features and primitives
When the check box is cleared, the current alignment of the linked cross-section is
used. This parameter is not available for cross-section features linked to airfoil
cross-sections as they cannot be best-fitted. For more information on best-fitted
cross-sections, see Section 17.5.2 Best-fitting cross-sections.
The Advanced section offers the following extraction parameters according to the
selected feature type:
Boundary exclusion distance
A text box that allows specifying a distance from the extremities of the nominal arc
or line primitives. Measured points of the cross-section that are within this zone
are excluded as they may belong to other features, which allows reducing the
number of unwanted points when extracting the measured primitive.
Do not overwrite measured primitive
A check box that disables the automatic re-extraction of a measured component
using different points of a cross-section for cross-section features with an existing
measured component.
The Fit section offers the following fitting parameters in specific cases:
Fit Type
A group label that offers items that allow modifying the fit type when fitting cross-
section feature primitives. It is only available for circles and slots. Three types of fit
are offered:
Best-fit
An option button that, when selected, uses the standard best-fit
algorithm that performs a pure least-squares approach, which best-fits
primitives on all the selected elements.
Min
An option button that, when selected, uses the minimum fitting
algorithm. A Min primitive is the largest primitive that does not enclose
any in-tolerance elements.
Max
An option button that, when selected, uses the maximum fitting
algorithm. A Max primitive is the smallest primitive that encloses all the
in-tolerance elements.
Constraints
A group label that offers items that allow modifying the constraint parameters. It
allows modifying the Radius constraint for cross-section circle features and cross-
section slot features as well as the Center constraint for cross-section circle
features. For detailed information on the constraint parameters, see the relevant
subsection for each feature type, under Section 15.3 Creating features.
The Filtering section offers the parameters used to filter points when a cross-section
feature primitive is fitted. The parameters available vary according to the selected
cross-section feature type.
PolyWorks|Inspector Reference Guide 2017 983
Features Using the property sheet of features and primitives
Subsampling step
A check box that, when selected, enables subsampling the points of a cross-
section used to fit a cross-section feature primitive. It makes available an adjacent
text box that allows specifying the subsampling step.
Points of a cross-section used to fit a primitive are subsampled with the goal of
generating uniformly spaced points whose point-to-point spacing is as close as
possible to the step value.
Max angle
A check box that, when selected, enables eliminating points of a cross-section that
are unrelated to the cross-section feature primitive being extracted. When
selected, an adjacent text box allows specifying a maximum angle between the
normal vector of a point of a measured cross-section component and the normal
vector (or in-space orientation vector in the case of cross-section line primitives) of
the closest point of the cross-section feature primitive, which is used for filtering.
Reject outliers
A check box that, when selected, allows rejecting outliers prior to fitting a cross-
section feature primitive. Outliers are points that lie the farthest away from the
average of the points of the cross-section used to fit the primitive.
When selected, it makes available the following outlier rejection methods:
Outside of standard deviation factor
An option button that allows using the standard deviation of the points
of a cross-section to determine outliers. It makes available a text box that
allows specifying a standard deviation factor value.
The cross-section feature primitive is first fitted to the points of the cross-
section and the standard deviation value is computed. Then, the points
of the cross-section that lie beyond the standard deviation multiplied by
the deviation factor value are rejected, and the primitive is refitted using
the remaining points.
Percentage of points
An option button that allows specifying a percentage of points to reject
when fitting a cross-section feature primitive. It makes available a text
box used to specify a percentage value.
The cross-section feature primitive is first fitted to the points of the cross-
section and the average distance between these points and the primitive
is computed. Then, the specified percentage of points that lie furthest
from the average distance are rejected, and the primitive is refitted using
the remaining points of the cross-section.
PolyWorks|Inspector Reference Guide 2017 984
Features Using the property sheet of features and primitives
15.12.1.2.3 Probing the measured component of features
The Measurement tab of all individual features offers the Probe measurement
method, shown in Figure 15.214 (a). It contains parameters, appropriate for the feature
type, that are typically used to probe a feature’s measured primitive. When a measured
primitive is created by probing, its creation parameters are automatically transferred to
the Probe measurement method, and can therefore be recalled if that primitive is
reprobed. The default probing parameters located in the PolyWorks|Inspector Options
dialog box are transferred to the Measurement tab when selecting the Probe
measurement method or when launching the probing operation. They can be edited
for each individual feature. For more information on the default parameters, see
Section 51.6.4.2 Feature probing options.
Note that when a point feature is probed within the context of an Align Reference
Targets by Probing operation, the Reference Target Points Alignment compensation
method is made available in the Method list box of the Compensation group label. It
indicates that the point is compensated using the normal specified in the Reference
targets alignment section located on the adjacent Feature tab.
The Point acquisition section allows specifying a point acquisition mode. The
Standard mode, selected by default, allows probing features without guidance. The
Guided mode allows probing features by predefining the location of the measurement
points to be probed. For information on how to use the guided mode, see Section
15.8.1 Probing features using the guided point acquisition mode.
The Probing zone section is documented in Section 15.2.4.7 Specifying the probing
zone parameters.
The Device section is offered for all probing devices, except CMMs. It allows specifying
the device parameters to be used for the probing operation. Note the following:
The parameters and choices offered vary according to the probing device specified
on the Devices toolbar. If no probing device is specified, the list box choices are
limited to (Undefined) and the current choice.
When (Undefined) is specified, the current device parameter is used for the probing
operation.
During the probing operation, the current device parameters are temporarily
modified, if applicable, to use the ones specified in the properties of the feature. Note
the following:
If any device parameters are modified before and after the probing
operation, a highlighted message is displayed in the guiding zone indicating
which device parameters have been modified.
If a parameter is incompatible or is not supported by the current probing
device, an equivalent value is used, if one is available, and if it is the only
equivalent value; otherwise, the current device parameter is used for the
probing operation.
PolyWorks|Inspector Reference Guide 2017 985
Features Using the property sheet of features and primitives
Figure 15.214 Examples of (a) the Probe and (b) the CNC Probe measurement methods specified on
the Measurement tab of the property sheet of features.
(a) (b)
PolyWorks|Inspector Reference Guide 2017 986
Features Using the property sheet of features and primitives
Once the probing operation is completed, the device parameters actually used for
the probing operation are applied to the properties of the feature.
The Device section offers the following items:
Tool type
A list box, offered for devices that support more than one tool type, that allows
specifying the tool type to be used for the probing operation. Choose from:
(Undefined), Probe, and Reflector. The default value is (Undefined).
Reflector
A list box that is offered when the Tool type is set to Reflector, or for devices that
only support reflectors. It allows specifying the reflector to be used for the probing
operation. Choose from: (Undefined), and the list of reflectors available for the
current probing device. The default value is (Undefined).
Note that additional reflectors can be defined on the Probing Device page of the
PolyWorks|Inspector Options dialog box; for more information, see Section 51.7
Probing device options.
Probe
A list box that is offered when the Tool type is set to Probe, or for devices that only
support probes. It allows specifying the probe to be used for the probing
operation. Possible values are: (Undefined), (Auto-Detect), and the list of probes
available for the current probing device. The default value is (Undefined).
Note that additional probes can be defined on the Probing Device page of the
PolyWorks|Inspector Options dialog box; for more information, see Section 51.7
Probing device options.
Probing mode
A list box, offered for devices that support modifying the probing mode, that
allows specifying the probing mode to be used for the probing operation. Choose
from: (Undefined), and the list of probing modes supported by the current
probing device. The default value is (Undefined).
Note that probing mode options can be configured on the Probing Device >
Measurement Mode page of the PolyWorks|Inspector Options dialog box; for
more information, see Section 51.7.2 Measurement mode options.
Time (ms)
A text box that is offered if a continuous time probing mode is specified and if the
current probing device allows modifying its value. It allows specifying the time in
milliseconds (ms) used by continuous time probing modes. Valid values are
integers greater than or equal to 0 ms. The default value for the current probing
device is specified on the Probing Device > Measurement Mode page of the
PolyWorks|Inspector Options dialog box; for more information, see Section 51.7.2
Measurement mode options.
PolyWorks|Inspector Reference Guide 2017 987
Features Using the property sheet of features and primitives
Distance
A text box that is offered if a continuous distance mode is specified and if the
current probing device allows modifying its value. It allows specifying the distance
used by continuous distance probing modes. Valid values are greater than
0.0 mm. The default value for the current probing device is specified on the
Probing Device > Measurement Mode page of the PolyWorks|Inspector Options
dialog box; for more information, see Section 51.7.2 Measurement mode options.
15.12.1.2.4 CNC probing the measured component of features
The Measurement tab of all individual features offers the CNC Probe measurement
method, shown in Figure 15.214 (b). It contains parameters, appropriate for the feature
type, that are typically used to probe a feature’s measured primitive; it also contains the
parameters that are used to automatically probe the measured primitive using a CNC
CMM. When the CNC Probe measurement method is specified, the default probing
parameters located in the PolyWorks|Inspector Options dialog box are transferred to
the Measurement tab. They can be edited for each individual feature type. For more
information on the default parameters, see Section 51.6.4.2 Feature probing options.
Measurement points and related parameters must be configured in the Point
acquisition and the Clearance sections before measuring using the CNC Probe
method. For more information, see Section 15.8.2 Automatically probing features using
a CNC CMM.
Note that the measurement paths of the selected features, and of their local
constraining plane, if any, are displayed in the 3D scene using the current tool and tool
orientation. The current properties are used to display measurement paths, even if they
are not applied. For more information, see Section 46.2.5 The measurement path.
15.12.1.2.5 Probing the comparison points of surface features
The Measurement tab of surface features offers the Probe Comparison Points
measurement method. It contains no parameters, but it allows probing all the linked
surface comparison points using their respective parameters. When this method is
specified, the measurement method of all the linked surface comparison points is set to
Probe.
Probing surface comparison points linked to a surface feature allows obtaining the
measured component of the surface feature. Only the surface comparison points that
are probed, measured, and nonignored are used to perform Surface profile GD&T
controls.
For more information, see Section 15.3.15.2.1 Measuring surface features by probing
surface comparison points.
15.12.1.2.6 Using a nominal primitive to measure features
The Use Nominal Primitive measurement method indicates that the measured
primitive of the feature is the same as the nominal primitive.
PolyWorks|Inspector Reference Guide 2017 988
Features Using the property sheet of features and primitives
Figure 15.215 The Dependencies tab on the property sheet of dependent features.
This item is not available for polyline, surface, angle, distance, and pattern features.
However, it is available for the features contained in a pattern. When specified, the
Measurement tab is left empty.
15.12.1.2.7 Using a custom measurement method
The Custom measurement method is specified when a method other than Extract or
Probe was used to create the measured primitive of the feature. When specified, the
Measurement tab only contains a section for customizing guiding instructions (see
Section 45.3.4 Customizing guiding instructions for measurement objects).
15.12.1.3 Dependency properties
The Dependencies tab, shown in Figure 15.215 (a), is present for dependent features
only. It indicates the Type of dependency based on the creation submethod and lists
the Source objects used to create the dependent feature.
PolyWorks|Inspector Reference Guide 2017 989
Features Using the property sheet of features and primitives
The Orientation section offers parameters that allow configuring the inversion of the
orientation of the nominal and measured primitives of a dependent feature. The
following items are offered:
Invert axis orientation
A group label, available for direction-based features (except lines and planes), that
offers the following items to invert the axis orientation of the nominal and
measured primitives:
Nominal primitive
A check box that enables inverting the axis orientation of the nominal
primitive. By default, the check box is cleared.
Measured primitive
A check box that enables inverting the axis orientation of the measured
primitive. By default, the check box is cleared.
Invert in-space orientation
A group label, available for the sphere and for direction-based features (except
lines and planes), that offers the following items to invert the in-space orientation
of the nominal and measured primitives:
Nominal primitive
A check box that enables inverting the in-space orientation of the
nominal primitive. By default, the check box is cleared.
Measured primitive
A check box that enables inverting the in-space orientation of the
measured primitive. By default, the check box is cleared.
The Orientation section of lines and planes offers the following parameters:
Invert nominal orientation
A check box that enables inverting the orientation of the nominal primitive. By
default, the check box is cleared.
Invert measured orientation
A check box that enables inverting the orientation of the measured primitive. By
default, the check box is cleared.
15.12.2 Using the property sheet of primitives
The property sheet of primitives presents the properties of primitives under several
tabs. The subsections that follow offer a detailed description of each section of the
property sheet of primitives.
PolyWorks|Inspector Reference Guide 2017 990
Features Using the property sheet of features and primitives
Figure 15.216 The Display tab on the property sheet of surface features.
Certain object properties can be edited directly using the property sheet. Note that a
trimmed primitive automatically becomes untrimmed when editing its geometric
properties.
15.12.2.1 Display properties of primitives
The Display tab of a primitive’s property sheet is offered for all the primitives, except
points and lines. Note that the Display tab of surface features is available on the
feature’s property sheet, as shown in Figure 15.216. It offers the Static and Dynamic
group boxes, which offer the same items:
Drawing type
A list box that offers drawing types. Typical values include Curve, Flat, Point,
Smooth, Wireframe, and/or Bounding Box. If several categories of objects are
selected, then only the drawing types common to all the selected objects will be
offered.
The drawing type can always be set to Default. An object displayed using the
Default drawing type is drawn using its category’s default drawing type. See
Chapter 8 Controlling the Display for a description of the default rendering
properties of each category of object.
Subsampling
A list box that offers subsampling factors. Choose from 1/1, 1/4, 1/16, and 1/64.
This item is not available for primitives, but is available for surface features.
The Display tab also offers the following option:
PolyWorks|Inspector Reference Guide 2017 991
Features Using the property sheet of features and primitives
Transparency (%)
A text box that allows specifying the percentage of transparency of primitives.
Valid values are integers that range from 0% (no transparency) to 100% (total
transparency) inclusively. The default value is 0%.
To use high-quality transparency for visualization, the High quality option button
on the Display > 3D Scene > Performance page of the PolyWorks|Inspector
Options dialog box must be selected. For more information, see Section 51.5.1 3D
Scene display options.
Note that the Static and Dynamic group boxes offer different items for polylines:
Arrows/Vertices
List boxes that specify the display of arrows and vertices in the Static and the
Dynamic display modes. Each list box offers three values: Default, Off (do not
display), and On (do display).
The tab also contains the following item available for all the primitives, except for
polylines and surface features:
Show color map
A check box that enables displaying the color-coded representation of
discrepancies (color map) between 3D objects for this particular object and the
object, or part of the other object, it was compared to.
15.12.2.2 Viewing the fitting error
The property sheet of axial primitives, curve-based primitives, points, and spheres
offers a Fit tab; see Figure 15.217 (a) for an example. If the primitive has been fitted,
implicitly by the nature of the creation operation or explicitly by the name of the
creation command, the tab provides parameters specified for the fit as well as statistics
describing the fit result. In the case of nonfitted primitives, all the fields are empty. In
the case of nominal primitives created using the Fit, the Probe, or a construction
method (that performs a fit operation), all the fields are empty. No link is kept to the
Data points from which they are created to prevent updating the primitive. The fields
are also empty for measured primitives created on a Reference object.
The Fit statistics group box contains four items: the Number of points used for the fit,
the Mean and Standard deviation of the fitting error, and the RMS Error.
The Fit parameters group box indicates the primitive’s Fit type. It also displays the
Reject outliers status, which indicates whether the outliers were rejected or not when
fitting primitives. It displays On or Off (for detailed information on rejecting outliers,
see the relevant subsection for each feature type, under Section 15.3 Creating features).
When the Fit type is Min or Max, the group box also offers a Min/Max Parameters
button that allows displaying/editing the parameters used to perform a Min/Max fit.
The group box also indicates the Constraints used to create the primitive. The Plane
and Center text boxes indicate the name of the primitive used as a constraint at
creation. The Radius text box indicates the radius used as a constraint at creation. For
PolyWorks|Inspector Reference Guide 2017 992
Features Using the property sheet of features and primitives
Figure 15.217 The Fit tab (a) and the Survey tab (b) found on the property sheet of primitives. The Fit
tab is not offered for polylines.
(a) (b)
detailed information on these constraints, see the relevant subsection for each feature
type, under Section 15.3 Creating features.
15.12.2.3 Viewing the feature code
The property sheet of all primitives offers the Survey tab that provides the Feature
code, Level name, and Comment items. Feature codes are explained in Section 16.12
Managing and assigning feature codes. See Figure 15.217 (b) for an example of a
Survey tab.
15.12.2.4 Properties of circles
The following properties are offered on the Circle tab of the property sheet for circles:
Center
A group box that displays and allows editing the (X, Y, Z) coordinates of the circle’s
center. It offers the following parameters:
X
A text box that displays and allows editing the X coordinate of the circle’s
center.
PolyWorks|Inspector Reference Guide 2017 993
Features Using the property sheet of features and primitives
Y
A text box that displays and allows editing the Y coordinate of the circle’s
center.
Z
A text box that displays and allows editing the Z coordinate of the circle’s
center.
Axis angles
A group box that displays the three angles formed between the circle’s axis and
the X, Y, and Z axes. It offers the following uneditable parameters:
X
A text box that displays the angle formed between the circle’s axis and
the X axis.
Y
A text box that displays the angle formed between the circle’s axis and
the Y axis.
Z
A text box that displays the angle formed between the circle’s axis and
the Z axis.
Axis orientation
A group box that displays and allows editing a unit vector normal to the circle. It
offers the following parameters:
I
A text box that displays and allows editing the I component of a unit
vector normal to the circle.
J
A text box that displays and allows editing the J component of a unit
vector normal to the circle.
K
A text box that displays and allows editing the K component of a unit
vector normal to the circle.
In-space orientation
An uneditable text box that displays the circle’s in-space orientation, which can be
external or internal, meaning that the side which is free of material (in-space side)
is external or internal to the feature.
Radius
A text box that displays and allows editing the circle’s radius.
The object’s Display tab is presented in Section 15.12.2.1 Display properties of
primitives.
PolyWorks|Inspector Reference Guide 2017 994
Features Using the property sheet of features and primitives
15.12.2.5 Properties of arcs
The property sheet of arc primitives offers the Arc tab. The following properties are
offered:
Center
A group box that displays and allows editing the (X, Y, Z) coordinates of the center
of the arc. It offers the following parameters:
X
A text box that displays and allows editing the X coordinate of the center
of the arc.
Y
A text box that displays and allows editing the Y coordinate of the center
of the arc.
Z
A text box that displays and allows editing the Z coordinate of the center
of the arc.
Axis angles
A group box that displays the three angles formed between the axis of the arc and
the X, Y, and Z axes. It offers the following uneditable parameters:
X
A text box that displays the angle formed between the axis of the arc and
the X axis.
Y
A text box that displays the angle formed between the axis of the arc and
the Y axis.
Z
A text box that displays the angle formed between the axis of the arc and
the Z axis.
Angle reference axis
A group box that displays and allows editing the reference axis used to define the
start angle and the end angle used to create arcs. It offers the following
parameters:
I
A text box that displays and allows editing the active I component of the
angle reference axis of the arc.
J
A text box that displays and allows editing the active J component of the
angle reference axis of the arc.
PolyWorks|Inspector Reference Guide 2017 995
Features Using the property sheet of features and primitives
K
A text box that displays and allows editing the active K component of the
angle reference axis of the arc.
Axis orientation
A group box that displays and allows editing a unit vector normal to the arc. It
offers the following parameters:
I
A text box that displays and allows editing the I component of a unit
vector normal to the arc.
J
A text box that displays and allows editing the J component of a unit
vector normal to the arc.
K
A text box that displays and allows editing the K component of a unit
vector normal to the arc.
In-space orientation
An uneditable text box that displays the in-space orientation of the arc, which can
be External or Internal, meaning that the side that is free of material (in-space side)
is external or internal to the feature.
Radius
A text box that displays and allows editing the radius of the arc.
Start angle
A list box that displays and allows editing the start angle which defines the first
extremity of the arc with reference to the angle reference axis. Valid values are
between 0° and 360° inclusively.
End angle
A list box that displays and allows editing the end angle which defines the second
extremity of the arc with reference to the angle reference axis. Valid values are
between 0° and 360° inclusively.
15.12.2.6 Properties of cones
The following properties are offered on the Cone tab of the property sheet for cones:
Apex
A group box that displays and allows editing the (X, Y, Z) coordinates of a cone’s
apex. It offers the following parameters:
PolyWorks|Inspector Reference Guide 2017 996
Features Using the property sheet of features and primitives
X
A text box that displays and allows editing the X coordinate of a cone’s
apex.
Y
A text box that displays and allows editing the Y coordinate of a cone’s
apex.
Z
A text box that displays and allows editing the Z coordinate of a cone’s
apex.
Axis angles
A group box that displays the three angles formed between the cone’s axis and the
X, Y, and Z axes. It offers the following uneditable parameters:
X
A text box that displays the angle formed between the cone’s axis and
the X axis.
Y
A text box that displays the angle formed between the cone’s axis and
the Y axis.
Z
A text box that displays the angle formed between the cone’s axis and
the Z axis.
Axis orientation
A group box that displays and allows editing a unit vector parallel to the cone’s
axis. It offers the following parameters:
I
A text box that displays and allows editing the I component of a unit
vector parallel to the cone’s axis.
J
A text box that displays and allows editing the J component of a unit
vector parallel to the cone’s axis.
K
A text box that displays and allows editing the K component of a unit
vector parallel to the cone’s axis.
In-space orientation
An uneditable text box that displays the cone’s in-space orientation, which can be
external or internal, meaning that the side which is free of material (in-space side)
is external or internal to the feature.
PolyWorks|Inspector Reference Guide 2017 997
Features Using the property sheet of features and primitives
Slope
A text box that displays and allows editing the angle in degrees of the cone’s slope.
Distance from apex
A text box that displays and allows editing the distance from the apex at which the
visible section begins.
Height
A text box that displays and allows editing the height of the visible section of the
cone.
The object’s Display tab is presented in Section 15.12.2.1 Display properties of
primitives.
15.12.2.7 Properties of cylinders
The following properties are offered on the Cylinder tab of the property sheet for
cylinders:
Axis point
A group box that displays and allows editing the (X, Y, Z) coordinates of a cylinder’s
axis point. It offers the following parameters:
X
A text box that displays and allows editing the X coordinate of a cylinder’s
axis point.
Y
A text box that displays and allows editing the Y coordinate of a cylinder’s
axis point.
Z
A text box that displays and allows editing the Z coordinate of a cylinder’s
axis point.
Axis angles
A group box that displays the three angles formed between the cylinder’s axis and
the X, Y, and Z axes. It offers the following uneditable parameters:
X
A text box that displays the angle formed between the cylinder’s axis and
the X axis.
Y
A text box that displays the angle formed between the cylinder’s axis and
the Y axis.
PolyWorks|Inspector Reference Guide 2017 998
Features Using the property sheet of features and primitives
Z
A text box that displays the angle formed between the cylinder’s axis and
the Z axis.
Axis orientation
A group box that displays and allows editing a unit vector parallel to the cylinder’s
axis. It offers the following parameters:
I
A text box that displays and allows editing the I component of a unit
vector parallel to the cylinder’s axis.
J
A text box that displays and allows editing the J component of a unit
vector parallel to the cylinder’s axis.
K
A text box that displays and allows editing the K component of a unit
vector parallel to the cylinder’s axis.
In-space orientation
An uneditable text box that displays the cylinder’s in-space orientation, which can
be external or internal, meaning that the side which is free of material (in-space
side) is external or internal to the feature.
Radius
A text box that displays and allows editing the cylinder’s radius.
Height
A text box that displays and allows editing the cylinder’s height.
The object’s Display tab is presented in Section 15.12.2.1 Display properties of
primitives.
15.12.2.8 Properties of ellipses
The following properties are offered on the Ellipse tab of the property sheet for
ellipses:
Center
A group box that displays and allows editing the (X, Y, Z) coordinates of the ellipse’s
center. It offers the following parameters:
X
A text box that displays and allows editing the X coordinate of the
ellipse’s center.
PolyWorks|Inspector Reference Guide 2017 999
Features Using the property sheet of features and primitives
Y
A text box that displays and allows editing the Y coordinate of the
ellipse’s center.
Z
A text box that displays and allows editing the Z coordinate of the
ellipse’s center.
Axis angles
A group box that displays the three angles formed between the ellipse’s axis and
the X, Y, and Z axes. It offers the following uneditable parameters:
X
A text box that displays the angle formed between the ellipse’s axis and
the X axis.
Y
A text box that displays the angle formed between the ellipse’s axis and
the Y axis.
Z
A text box that displays the angle formed between the ellipse’s axis and
the Z axis.
Major orientation
A group box that displays and allows editing the orientation of the ellipse’s major
diameter axis. It offers the following parameters:
I
A text box that displays and allows editing the I component of a unit
vector of the ellipse’s major diameter axis.
J
A text box that displays and allows editing the J component of a unit
vector of the ellipse’s major diameter axis.
K
A text box that displays and allows editing the K component of a unit
vector of the ellipse’s major diameter axis.
Axis orientation
A group box that displays and allows editing a unit vector normal to the ellipse. It
offers the following parameters:
I
A text box that displays and allows editing the I component of a unit
vector normal to the ellipse.
PolyWorks|Inspector Reference Guide 2017 1000
Features Using the property sheet of features and primitives
J
A text box that displays and allows editing the J component of a unit
vector normal to the ellipse.
K
A text box that displays and allows editing the K component of a unit
vector normal to the ellipse.
In-space orientation
An uneditable text box that displays the ellipse’s in-space orientation, which can
be external or internal, meaning that the side which is free of material (in-space
side) is external or internal to the feature.
Major diameter
A text box that displays and allows editing the longest diameter of the ellipse.
Minor diameter
A text box that displays and allows editing the shortest diameter of the ellipse.
The object’s Display tab is presented in Section 15.12.2.1 Display properties of
primitives.
15.12.2.9 Properties of lines
The following properties are offered on the Line tab of the property sheet for lines:
Origin
A group box that displays and allows editing the (X, Y, Z) coordinates indicating the
line’s start point. It offers the following parameters:
X
A text box that displays and allows editing the X coordinate indicating
the line’s start point.
Y
A text box that displays and allows editing the Y coordinate indicating
the line’s start point.
Z
A text box that displays and allows editing the Z coordinate indicating
the line’s start point.
Orientation
A group box that displays and allows editing the (I, J, K) components indicating the
line’s direction. It offers the following parameters:
PolyWorks|Inspector Reference Guide 2017 1001
Features Using the property sheet of features and primitives
I
A text box that displays and allows editing the I component of a unit
direction vector indicating the line’s direction.
J
A text box that displays and allows editing the J component of a unit
direction vector indicating the line’s direction.
K
A text box that displays and allows editing the K component of a unit
direction vector indicating the line’s direction.
In-space orientation
A group box, available for cross-section line primitives, that displays the (I, J, K)
components of the in-space orientation of the line, which is a unit vector
perpendicular to the orientation of the line and whose direction is opposite to the
material. It offers the following parameters:
I
A text box that displays the I component of the in-space orientation of
the line.
J
A text box that displays the J component of the in-space orientation of
the line.
K
A text box that displays the K component of the in-space orientation of
the line.
Length
A text box that displays and allows editing the distance between the line’s start
point and endpoint.
15.12.2.10 Properties of planes
The following properties are offered on the Plane tab of the property sheet for planes:
Point
A group box that displays and allows editing the (X, Y, Z) coordinates of a plane’s
point. These coordinates may represent the projection of the origin (0,0,0) onto
the plane; in other cases, they represent a point obtained on creation by picking
or provided numerically. It offers the following parameters:
X
A text box that displays and allows editing the X coordinate of a plane’s
point.
PolyWorks|Inspector Reference Guide 2017 1002
Features Using the property sheet of features and primitives
Y
A text box that displays and allows editing the Y coordinate of a plane’s
point.
Z
A text box that displays and allows editing the Z coordinate of a plane’s
point.
Normal angles
A group box that displays the three angles formed between the plane’s normal
vector and the X, Y, and Z axes. It offers the following uneditable parameters:
X
A text box that displays the angle formed between the plane’s normal
vector and the X axis.
Y
A text box that displays the angle formed between the plane’s normal
vector and the Y axis.
Z
A text box that displays the angle formed between the plane’s normal
vector and the Z axis.
Note that these coordinates are automatically specified when planes are created
using one of the Create Numerically and Anchor (Pick 1 on Surface or Pick 1 on
Reference Boundary) creation methods. For planes created using any other
creation method, the coordinates represent the projection of the origin (0,0,0)
onto the plane.
Normal
A group box that displays and allows editing a unit vector parallel to the plane’s
normal vector. It offers the following parameters:
I
A text box that displays and allows editing the I component of a unit
vector parallel to the plane’s normal vector.
J
A text box that displays and allows editing the J component of a unit
vector parallel to the plane’s normal vector.
K
A text box that displays and allows editing the K component of a unit
vector parallel to the plane’s normal vector.
A, B, C, D
Uneditable text boxes that display the coefficients of the plane equation
Ax+By+Cz+D=0.
PolyWorks|Inspector Reference Guide 2017 1003
Features Using the property sheet of features and primitives
The object’s Display tab is presented in Section 15.12.2.1 Display properties of
primitives.
15.12.2.11 Properties of points
The following properties are offered on the Point tab of the property sheet for points:
Point
A group box that displays and allows editing the (X, Y, Z) coordinates of the point
on the X, Y, and Z axes. It offers the following parameters:
X
A text box that displays and allows editing the coordinate of the point on
the X axis.
Y
A text box that displays and allows editing the coordinate of the point on
the Y axis.
Z
A text box that displays and allows editing the coordinate of the point on
the Z axis.
15.12.2.12 Properties of polylines
The following properties are offered on the Polyline tab of the property sheet for
polylines:
Type
An uneditable text box that displays the type of polyline. Possible values are: Open
Polyline or Closed Polyline.
# of vertices
An uneditable text box that displays the number of vertices.
Length
An uneditable text box that displays the length.
Flat polyline area
An uneditable text box that displays the area enclosed within a closed, flat
polyline. When a polyline is created and it is flat and closed, its area is automatically
calculated.
PolyWorks|Inspector Reference Guide 2017 1004
Features Using the property sheet of features and primitives
Line width
A list box that allows setting the width of the polyline in pixels. Choose Default to
use the value set in the Line width (pixels) list box on the Display page of the
PolyWorks|Inspector Options dialog box, or choose a value from 1 to 5.
Line style
A list box that allows setting the style of the polyline. Choose from eight styles in
the 0 to 7 range.
The object’s Display tab is presented in Section 15.12.2.1 Display properties of
primitives.
15.12.2.13 Properties of polygons
The following properties are offered on the Polygon tab of the property sheet for
polygons:
Center
A group box that displays and allows editing the (X, Y, Z) coordinates of a polygon’s
center. It offers the following parameters:
X
A text box that displays and allows editing the X coordinate of a polygon’s
center.
Y
A text box that displays and allows editing the Y coordinate of a polygon’s
center.
Z
A text box that displays and allows editing the Z coordinate of a polygon’s
center.
Axis angles
A group box that displays the three angles formed between the polygon’s axis and
the X, Y, and Z axes. It offers the following uneditable parameters:
X
A text box that displays the angle formed between the polygon’s axis and
the X axis.
Y
A text box that displays the angle formed between the polygon’s axis and
the Y axis.
Z
A text box that displays the angle formed between the polygon’s axis and
the Z axis.
PolyWorks|Inspector Reference Guide 2017 1005
Features Using the property sheet of features and primitives
Vertex direction
A group box that displays and allows editing a vector going from the Center to a
vertex. It offers the following parameters:
I
A text box that displays and allows editing the I component of a vector
going from the Center to a vertex.
J
A text box that displays and allows editing the J component of a vector
going from the Center to a vertex.
K
A text box that displays and allows editing the K component of a vector
going from the Center to a vertex.
Axis orientation
A group box that displays and allows editing a unit vector normal to the polygon.
It offers the following parameters:
I
A text box that displays and allows editing the I component of a unit
vector normal to the polygon.
J
A text box that displays and allows editing the J component of a unit
vector normal to the polygon.
K
A text box that displays and allows editing the K component of a unit
vector normal to the polygon.
In-space orientation
An uneditable text box that displays the polygon’s in-space orientation, which can
be external or internal, meaning that the side which is free of material (in-space
side) is external or internal to the feature.
Number of sides
A list box that displays and allows editing the number of sides of a regular polygon.
Shape
An uneditable text box that displays the shape of the polygon. It is always set to
Regular.
Diameter
A text box that displays and allows editing the diameter of the polygon’s enclosing
circle.
Radius
An uneditable text box that displays the radius of the polygon’s enclosing circle.
PolyWorks|Inspector Reference Guide 2017 1006
Features Using the property sheet of features and primitives
The object’s Display tab is presented in Section 15.12.2.1 Display properties of
primitives.
15.12.2.14 Properties of rectangles
The following properties are offered on the Polygon tab of the property sheet for
rectangles:
Center
A group box that displays and allows editing the (X, Y, Z) coordinates of the
rectangle’s center. It offers the following parameters:
X
A text box that displays and allows editing the X coordinate of the
rectangle’s center.
Y
A text box that displays and allows editing the Y coordinate of the
rectangle’s center.
Z
A text box that displays and allows editing the Z coordinate of the
rectangle’s center.
Axis angles
A group box that displays the three angles formed between the rectangle’s axis
and the X, Y, and Z axes. It offers the following uneditable parameters:
X
A text box that displays the angle formed between the rectangle’s axis
and the X axis.
Y
A text box that displays the angle formed between the rectangle’s axis
and the Y axis.
Z
A text box that displays the angle formed between the rectangle’s axis
and the Z axis.
Length orientation
A group box that displays and allows editing a vector parallel to the length of the
rectangle. It offers the following parameters:
I
A text box that displays and allows editing the I component of a vector
parallel to the length of the rectangle.
PolyWorks|Inspector Reference Guide 2017 1007
Features Using the property sheet of features and primitives
J
A text box that displays and allows editing the J component of a vector
parallel to the length of the rectangle.
K
A text box that displays and allows editing the K component of a vector
parallel to the length of the rectangle.
Axis orientation
A group box that displays and allows editing a unit vector normal to the rectangle.
It offers the following parameters:
I
A text box that displays and allows editing the I component of a unit
vector normal to the rectangle.
J
A text box that displays and allows editing the J component of a unit
vector normal to the rectangle.
K
A text box that displays and allows editing the K component of a unit
vector normal to the rectangle.
In-space orientation
An uneditable text box that displays the rectangle’s in-space orientation, which
can be external or internal, meaning that the side which is free of material (in-
space side) is external or internal to the feature.
Shape
An uneditable text box that displays the shape of the rectangle. Possible values
are: Rectangle or Rectangle with round corners.
Length
A text box that displays and allows editing the length of a rectangle or of a
rectangle with rounded corners.
Width
A text box that displays and allows editing the width of a rectangle or of a
rectangle with rounded corners.
A rectangle with round corners also has the following specific property:
Corner radius
A text box that displays and allows editing the radius of the corners of a rectangle
with round corners. The corner’s radius is used for fitting, deviation measurement,
and rendering operations.
The object’s Display tab is presented in Section 15.12.2.1 Display properties of
primitives.
PolyWorks|Inspector Reference Guide 2017 1008
Features Using the property sheet of features and primitives
15.12.2.15 Properties of slabs
The following noneditable properties are displayed on the Slab tab of the property
sheet for slabs:
In-space orientation
A text box that displays the in-space orientation of the slab’s surface planes, which
can be external or internal, meaning that the side which is free of material (in-
space side) is external or internal to the feature.
Thickness
A text box that displays the slab thickness (distance between the two surface
planes).
The Midplane section offers the following properties of the slab midplane:
Point
A group box that displays the (X, Y, Z) coordinates of a midplane’s point. These
coordinates represent the projection of the origin (0,0,0) onto the midplane. It
offers the following parameters:
X
A text box that displays the X coordinate of a midplane’s point.
Y
A text box that displays the Y coordinate of a midplane’s point.
Z
A text box that displays the Z coordinate of a midplane’s point.
Normal angles
A group box that displays the three angles formed between the midplane’s normal
vector and the X, Y, and Z axes. It offers the following parameters:
X
A text box that displays the angle formed between the midplane’s
normal vector and the X axis.
Y
A text box that displays the angle formed between the midplane’s
normal vector and the Y axis.
Z
A text box that displays the angle formed between the midplane’s
normal vector and the Z axis.
Normal
A group box that displays the unit vector parallel to the midplane’s normal vector.
It offers the following parameters:
PolyWorks|Inspector Reference Guide 2017 1009
Features Using the property sheet of features and primitives
I
A text box that displays the I component of the unit vector parallel to the
midplane’s normal vector.
J
A text box that displays the J component of the unit vector parallel to the
midplane’s normal vector.
K
A text box that displays the K component of the unit vector parallel to the
midplane’s normal vector.
A, B, C, D
Text boxes that display the coefficients of the midplane equation Ax+By+Cz+D=0.
The object’s Display tab is presented in Section 15.12.2.1 Display properties of
primitives.
15.12.2.16 Properties of slots
The following properties are offered on the Slot tab of the property sheet for slots:
Center
A group box that displays and allows editing the (X, Y, Z) coordinates of the slot’s
center. It offers the following parameters:
X
A text box that displays and allows editing the X coordinate of the slot’s
center.
Y
A text box that displays and allows editing the Y coordinate of the slot’s
center.
Z
A text box that displays and allows editing the Z coordinate of the slot’s
center.
Axis angles
A group box that displays the three angles formed between the slot’s normal
vector and the X, Y, and Z axes. It offers the following uneditable parameters:
X
A text box that displays the angle formed between the slot’s normal
vector and the X axis.
PolyWorks|Inspector Reference Guide 2017 1010
Features Using the property sheet of features and primitives
Y
A text box that displays the angle formed between the slot’s normal
vector and the Y axis.
Z
A text box that displays the angle formed between the slot’s normal
vector and the Z axis.
Length orientation
A group box that displays and allows editing the orientation of the length of the
slot. It offers the following parameters:
I
A text box that displays and allows editing the I component of the
orientation of the length of the slot.
J
A text box that displays and allows editing the J component of the
orientation of the length of the slot.
K
A text box that displays and allows editing the K component of the
orientation of the length of the slot.
Axis orientation
A group box that displays and allows editing a unit vector normal to the slot. It
offers the following parameters:
I
A text box that displays and allows editing the I component of a unit
direction vector normal to the slot.
J
A text box that displays and allows editing the J component of a unit
direction vector normal to the slot.
K
A text box that displays and allows editing the K component of a unit
direction vector normal to the slot.
In-space orientation
An uneditable text box that displays the slot’s in-space orientation, which can be
external or internal, meaning that the side which is free of material (in-space side)
is external or internal to the feature.
Length
A text box that displays and allows editing the slot’s length.
Width
A text box that displays and allows editing the slot’s width.
PolyWorks|Inspector Reference Guide 2017 1011
Features Using the property sheet of features and primitives
The object’s Display tab is presented in Section 15.12.2.1 Display properties of
primitives.
15.12.2.17 Properties of spheres
The following properties are offered on the Sphere tab of the property sheet for
spheres:
Center
A group box that displays and allows editing the (X, Y, Z) coordinates of the sphere’s
center. It offers the following parameters:
X
A text box that displays and allows editing the X coordinate of the
sphere’s center.
Y
A text box that displays and allows editing the Y coordinate of the
sphere’s center.
Z
A text box that displays and allows editing the Z coordinate of the
sphere’s center.
Top orientation
A group box that displays and allows editing the (I, J, K) components of the sphere’s
top orientation. The top orientation is used to guide manual probing operations
as well as to determine the approach position of automated probing operations.
When the primitive is defined, the top orientation is determined automatically; if
it cannot be determined automatically, the default value is (0, 0, 1). When the
Apply button is pressed, the (I, J, K) components are automatically recalculated to
form a unit vector. The following parameters are offered:
I
A text box that displays and allows editing the I component of the
sphere’s top orientation.
J
A text box that displays and allows editing the J component of the
sphere’s top orientation.
K
A text box that displays and allows editing the K component of the
sphere’s top orientation.
PolyWorks|Inspector Reference Guide 2017 1012
Features Using the property sheet of features and primitives
– Pick Top Orientation
A button that launches an interactive mode used to pick the sphere’s top
orientation. The interactive mode works as follows:
Click a location to define the top orientation. The surface normal
vector at this location is used.
In the 3D scene, an arrow offers a preview of the surface normal
vector. The Preview color used to color the arrow can be modified
on the Display > Interface Colors page of the PolyWorks|Inspector
Options dialog box. The default color is green. For more
information, see Section 51.5.3 Interface color display options.
Right-click in the 3D scene or press the ESC key to cancel the
operation and exit the interactive mode.
Press the SPACEBAR to temporarily exit the mode and move the 3D
scene; press the SPACEBAR again to return to the mode.
In-space orientation
An uneditable text box that displays the sphere’s in-space orientation, which can
be external or internal, meaning that the side which is free of material (in-space
side) is external or internal to the feature.
Radius
A text box that displays and allows editing the sphere’s radius.
The object’s Display tab is presented in Section 15.12.2.1 Display properties of
primitives.
PolyWorks|Inspector Reference Guide 2017 1013
Features Specifying dimensional and GD&T controls
15.13 Specifying dimensional and GD&T controls
Dimensional and GD&T controls for feature measurement objects are specified using
the Geometry Controls pane. For complete information, see Chapter 24 Geometry
Controls.
15.14 Generating a report for selected features
The Report > Create Tables > From Objects menu item allows reporting information for
selected features. It generates a tabular report for all selected features. The report is
automatically added to the destination specified in the module options (i.e., active
formatted report or the Items subbranch of the Reports branch of the tree view).
15.15 Exporting features
Several export operations are available for the primitives of features. They are
summarized in the table that follows, which also references the appropriate section for
more information:
Export to
Autodesk CAiCE
Feature IGES Text file DMIS
DXF FXF
Arc – – yes – –
Circle – – yes yes yes
Cone – – yes – yes
Cylinder – – yes – yes
Ellipse – – yes – yes
Line – – yes yes yes
Plane – – yes yes yes
Point yes yes yes yes yes
Polygon – – yes – –
Polyline yes yes yes yes –
Rectangle – – yes – yes
Slot – – yes – yes
Sphere – – yes – yes
PolyWorks|Inspector Reference Guide 2017 1014
Features Exporting features
Export to
Autodesk CAiCE
Feature IGES Text file DMIS
DXF FXF
Section
52.5
Reference Section 52.13 Exporting features Exporting
objects to
a DMIS file
PolyWorks|Inspector Reference Guide 2017 1015
Manipulating
Primitives
16
This chapter presents tools that allow manipulating primitives, managing feature codes and assigning them
to primitives, and options used to fit primitives. Most of the tools are found on the Measure > Feature
Primitives submenu.
Some tools used to manipulate primitives (e.g., Grow and Shrink) apply to all primitives, while other tools are
type specific (e.g., Project Points > Onto Reference Objects, Edit Polylines > Split).
PolyWorks|Inspector Reference Guide 2017 1016
Manipulating Primitives Editing the tolerances of primitives
16.1 Editing the tolerances of primitives
The Measure > Feature Primitives > Tolerances menu item displays the Edit Reference/
Primitive Tolerances dialog box that allows visualizing and editing the tolerance
assigned to primitives.
The tolerances of Reference objects and primitives are edited using the same dialog
box. For complete information on this subject, see Section 34.3 Editing tolerances.
16.2 Adding probed Data points
Additional points can be probed for existing probed measured primitives in order to
complete the description of the primitives. For complete information, see Section
15.2.4.8 Adding probed Data points to features.
16.3 Editing measured points
To edit the measured points of a measured primitive and of its local plane, if applicable,
choose the Measure > Feature Primitives > Edit Measured Points menu item, or press the
corresponding button (shown to the right) on the Create Features split button of the
Main Objects toolbar.
On choosing this menu item, the Edit Measured Points dialog box, shown in Figure
16.1, is displayed, and an interactive editing mode is launched. While in this mode, only
standard rotations and translations can be performed in the 3D scene.
To edit measured points, exclude the points that deviate the most from the fitted
primitive, preview the changes, and, if desired, refit the primitive using the remaining
points. In the case of probed primitives, it is also possible to change certain parameters
if they were incorrectly specified when the primitives were created (e.g., the
constraining plane specification) and recompute new primitives.
The following item is displayed at the top of the dialog box:
Primitive name
A text box that displays the name of the selected measured primitive. When a
feature is selected, the name of its measured primitive is displayed.
The following tabs can be offered, depending on the context:
The Points tab allows excluding points used to compute the primitive. For more
information, see Section 16.3.2 The Points tab.
PolyWorks|Inspector Reference Guide 2017 1017
Manipulating Primitives Editing measured points
Figure 16.1 The Edit Measured Points dialog box.
The Points of local plane tab allows excluding points used to compute the local
plane. For more information, see Section 16.3.3 The Points of local plane tab.
PolyWorks|Inspector Reference Guide 2017 1018
Manipulating Primitives Editing measured points
The Probing parameters tab allows changing the probing parameters that were
incorrectly specified when the primitive was created. For more information, see
Section 16.3.4 The Probing parameters tab.
16.3.1 Using the Edit Measured Points dialog box
The subsections that follow provide general information on using the Edit Measured
Points dialog box.
16.3.1.1 Previewing and applying changes
A preview of the primitive is displayed in the 3D scene using the current settings in the
dialog box. Any changes made to the Points, the Points of local plane, and the
Probing parameters tabs are immediately applied to the preview of the primitive. The
changes are made to the primitive when the Apply button or the OK button is pressed.
The point cloud Data object containing the probed points is also updated. Note that
this operation can be undone.
Pressing the OK button applies the changes and dismisses the dialog box. Pressing the
Cancel button dismisses the dialog box but any unsaved changes are lost. The Apply
button is only available when at least one change has been made in the dialog box.
16.3.1.2 Using the list area
The Points tab and the Points of local plane tab offer a list area, shown in Figure 16.2,
that provides information for each measured point used to fit a selected primitive or its
local plane. Points can be excluded, and reincluded if desired. After each operation,
current fit statistics are updated and a preview of the corresponding primitive is
displayed in the 3D scene.
PolyWorks|Inspector Reference Guide 2017 1019
Manipulating Primitives Editing measured points
Figure 16.2 An example of the list area used to edit the measured points of measured primitives
and local planes.
PolyWorks|Inspector Reference Guide 2017 1020
Manipulating Primitives Editing measured points
Figure 16.3 The shortcut menus of the list area. Right-click a column to display the list of
available columns (a), and right-click a line in the list to exclude/include points (b).
(a)
(b)
The list can be sorted by clicking the header of any column in the list. Right-clicking a
column displays the list of available columns shown in Figure 16.3 (a) - columns
preceded by a check mark are displayed. The following columns are offered:
Column Description
A check box that allows including (selected) or excluding
(cleared) points from the list used to fit the primitive.
Points can be selected based on their deviation using
standard Windows selection methods and excluded from or
Use/Ignore included in the points used to fit the primitive. Use the
check box for one selected point or the shortcut menu,
shown in Figure 16.3 (b), for a multiple point selection. The
Ignore menu item performs an exclusion while the Use
menu item performs an inclusion.
Index An index number used to identify the point.
Deviation The point-to-primitive deviation.
Unsigned Deviation The unsigned point-to-primitive deviation.
Three columns that display, respectively, the X, Y, and Z point
X/Y/Z
coordinates.
The acquisition date of the probed point. It is only available
Date for certain probing devices. If unavailable, this column is not
visible.
The acquisition time of the probed point. It is only available
Time for certain probing devices. If unavailable, this column is not
visible.
PolyWorks|Inspector Reference Guide 2017 1021
Manipulating Primitives Editing measured points
Ignoring points, and later using ignored points, results in the primitive being refitted
and the statistics being recalculated:
Excluded points are removed from the list of points for the fitting operation and the
fit is recalculated. Excluded points are shaded. If, as a result of excluding points, there
remains an insufficient number of points, the fitting algorithm will not be performed
and a warning icon ( ) appears next to the Apply button – place the pointer over
the warning symbol to read the warning message. As the primitive cannot be
computed, it is not displayed in the 3D scene.
When the check box is selected, those points are included in the list of points for the
fitting operation and the fit is recalculated.
Each time one or more points are included or excluded, the fitting is adjusted and the
result is displayed in the 3D scene. The Deviation for each point as well as the
information in the Fit statistics section are updated automatically.
When the selected primitive is a probed primitive, note the following:
The points shown are the probed points, after compensation if applicable.
The points list offers an additional column for polygons and rectangles (Side) for
slots (Arc), showing the number of the side/arc that a given point belongs to. When
probing, a minimum number of points must be acquired depending on the side/arc.
If probing and the hole diameter is smaller than the probe diameter, the minimum
number of points is one for a circle and two for a slot.
In the case of probed primitives that are not fitted (i.e., points, polylines), the
Deviation column is empty.
According to the selected device, a button following the list area can offer an operation
that applies to a single selected point:
Go to
Orients the device using the coordinates of the selected point. If the device is not
connected, a connection is attempted prior to orienting the device. This operation
is also offered on the shortcut menu of a point selected in the list area (Go to).
16.3.2 The Points tab
The Points tab, shown in Figure 16.1, offers a list area that allows excluding points used
to compute the primitive. For more information, see Section 16.3.1.2 Using the list area.
The Fit statistics section displays fit result statistics, presented in two columns. Ignored
points are not used for fit purposes. The Current column presents statistics for the last
fit. The Initial column presents statistics for the last fit prior to opening the editing tool.
The statistics include the items that follow:
PolyWorks|Inspector Reference Guide 2017 1022
Manipulating Primitives Editing measured points
No. of points
A text box that displays the number of points used to fit the primitive.
Min deviation
A text box that displays the minimum deviation of the fitting error (i.e., smallest
point-to-primitive distance).
Max deviation
A text box that displays the maximum deviation of the fitting error (i.e., greatest
point-to-primitive distance).
Mean deviation
A text box that displays the mean deviation of the fitting error.
Std deviation
A text box that displays the standard deviation of the fitting error.
RMS deviation
A text box that displays the RMS deviation of the fitting error.
Note that if only the minimum number of points is used to create the primitive (e.g.,
creation by probing), there are no fit statistics as there is only one primitive that can
pass through those points. This is also true when probing primitives and the diameter
of the hole is smaller than the diameter of the probe. In the case of probed primitives
that are not fitted (i.e., points, polylines), no fit information is available.
The Fit parameters section displays the fitting parameters used when the primitive
was last computed:
Fit type
A text box that displays the type of fitting algorithm used (i.e., Best-fit, Min, Max).
See Chapter 15 Features for more information on fitting methods.
Note that when editing fitted points on a primitive created using the Best-fit fit
type with the Reject outliers option, the fit type will automatically be set to not
reject outliers to ensure that only excluded points are eliminated.
Reject outliers
A text box that indicates whether the outliers were rejected or not when fitting
primitives using the Best-fit fit type. It displays On (%) or Off. Note that this
parameter is left empty for primitives fitted using the Min and Max fit types.
Finally, the Report button allows generating a report containing the information in the
dialog box pertaining to the used points.
PolyWorks|Inspector Reference Guide 2017 1023
Manipulating Primitives Editing measured points
16.3.3 The Points of local plane tab
The Points of local plane tab, shown in Figure 16.4, is offered for features probed or
extracted using a local plane. If a local plane is no longer specified, points used to
compute the local plane are kept; if a local plane is specified again, the points become
available.
The tab offers a list area that allows excluding/including points used to compute the
local plane. For more information, see Section 16.3.1.2 Using the list area.
The Fit statistics section displays fit result statistics, presented in two columns. Ignored
points are not used for fit purposes. The Current column presents statistics for the last
fit. The Initial column presents statistics for the last fit prior to opening the editing tool.
The statistics include the items that follow:
No. of points
A text box that displays the number of points used to fit the local plane.
Min deviation
A text box that displays the minimum deviation of the fitting error (i.e., smallest
point-to-local plane distance).
Max deviation
A text box that displays the maximum deviation of the fitting error (i.e., greatest
point-to-local plane distance).
Mean deviation
A text box that displays the mean deviation of the fitting error.
Std deviation
A text box that displays the standard deviation of the fitting error.
RMS deviation
A text box that displays the RMS deviation of the fitting error.
Note that if only the minimum number of points is used to create the local plane (i.e.,
three), there are no fit statistics as there is only one possible plane that can pass
through those points.
The Fit parameters section displays the fitting parameters used when the local plane
was last computed:
Fit type
A text box that displays the type of fitting algorithm used (i.e., Best-fit, Min, Max).
See Chapter 15 Features for more information on fitting methods.
PolyWorks|Inspector Reference Guide 2017 1024
Manipulating Primitives Editing measured points
Figure 16.4 The Points of local plane tab of the Edit Measured Points dialog box.
Reject outliers
A text box that indicates whether the outliers were rejected or not when fitting the
local plane using the Best-fit fit type. It displays On (%) or Off.
16.3.4 The Probing parameters tab
When the selected primitive is a probed primitive, the Probing parameters tab, shown
in Figure 16.5, is available. It presents probing-related parameters used the last time the
probed primitive was computed. If incorrect settings were specified at the time of
probing, changes can be made which result in updated points and the corresponding
primitive displayed in the 3D scene. The tab offers the following items:
PolyWorks|Inspector Reference Guide 2017 1025
Manipulating Primitives Editing measured points
Device name
An uneditable text box that displays the name of the probing device.
Probe tip diameter
A text box, displayed when the probing was performed using a probe, that
specifies the diameter of the tip used to perform the probing.
Reflector
A group label, displayed when the probing was performed using a reflector, that
provides information concerning the reflector. It offers the following items that
allow displaying information concerning the reflector used, as well as specifying a
different reflector, which can result in a recalculation of the compensated
primitive:
Name
A list box that displays the name of the reflector used, as well as those of
available standard and special reflectors. The actual list content depends
on the current device and whether the software is connected to the
device or not. For example, if the current device is not the one used to
probe the primitive, the list only contains the name of the reflector
originally used and Custom. The choice Custom allows specifying the
type of reflector and personalized offsets.
Type
A list box, offered when Name is set to Custom, that allows specifying
the type of reflector. Two choices are offered: Standard (allows
specifying a normal offset) and Special (allows specifying a normal and a
tangent offset).
Normal offset
In the case of a standard reflector, a text box that specifies the diameter
of the reflector. The value is used in the case of compensated primitives.
In the case of a special or custom reflector, a text box that specifies the
normal offset of the special reflector.
Tangent offset
In the case of a special or custom reflector, a text box that specifies the
tangent offset of the special reflector.
Submethod
An uneditable text box that displays the creation submethod, when applicable.
The Parameters section offers the following items:
Constraining plane
A group label that specifies and allows modifying the constraining plane used to
constrain the primitive the last time it was computed. When offered as a check
box, the use of a constraining plane is optional. When the check box is cleared,
PolyWorks|Inspector Reference Guide 2017 1026
Manipulating Primitives Editing measured points
Figure 16.5 The Probing parameters tab of the Edit Measured Points dialog box configured for an
unconstrained circle probed using a special reflector (a), and for a constrained circle
probed using a probe (b).
(a)
(b)
PolyWorks|Inspector Reference Guide 2017 1027
Manipulating Primitives Editing measured points
either the primitive does not use a constraining plane, or a constraining plane is
calculated implicitly from the acquired points. Note that this item is not displayed
for planes or spheres, or for points probed without a constraining plane. It offers
the following items:
Method
A list box that allows specifying the type of constraining plane. Choose
from:
Probe Local Plane – Specifies constraining the feature by probing
a local plane. To edit the probed points used to fit the local plane,
use the Points of local plane tab of the Edit Measured Points dialog
box. This method is only available if the primitive was previously
probed using a local plane.
Note that local planes are compensated using the From Device
compensation method. For more information on these methods,
see Section 51.7.3 Compensation method options.
Use Plane Feature – Specifies constraining the feature by using a
plane feature. Select an existing plane in the Name list box.
Name
A list box, available when Method is set to Use Plane Feature, that
specifies and allows modifying the constraining plane used to constrain
the primitive the last time it was computed. Choose from the list of
nonignored planes in the project. The default value is the constraining
plane used when the current primitive was computed.
Note that if the constraining plane is currently ignored in the project, it is
still added to the list of planes. If another constraining plane is specified,
the ignored plane is automatically removed from the list.
Compensation
A group label that is displayed for all primitives, except primitives that cannot be
compensated (i.e., polylines), primitives that do not require compensation (i.e.,
circles and slots probed with the Hole Smaller than Probe submethod),
primitives that were not compensated (i.e., points or lines), and points probed with
a constraining plane, or compensated using a standard axis.
The items offered depend on how the primitive was created:
Method
A text box, available for point primitives created using the Standard
probing submethod, that displays the compensation method used when
probing. Possible values are: Probe Local Plane, Use Compensation
Point, Use Plane Feature, Use Reference Object, and Use Standard
Axis.
Plane
A list box, available for point primitives probed using the Use Plane
Feature compensation method, that specifies and allows modifying the
PolyWorks|Inspector Reference Guide 2017 1028
Manipulating Primitives Editing measured points
plane used to compensate the point primitive. Choose from the list of
available plane primitives.
Reference object
A list box, available for point primitives probed using the Use Reference
Object compensation method, that specifies and allows modifying the
Reference object used to compensate the point primitive. Choose from
the list of available Reference objects.
Axis
A list box, available for point primitives probed using the Use Standard
Axis compensation method, that specifies and allows modifying the axis
used to compensate the point primitive. Choose from: +X, -X, +Y, -Y, +Z,
and -Z.
Direction
A group label, available for surface-based primitives, for point primitives
probed using the Standard submethod, and for line primitives probed
using the Standard or Thin Material submethod, that allows changing
the primitive’s compensation direction:
As probed
An option, selected by default, that specifies using the direction
as probed.
Inverted
An option that specifies inverting the as-probed direction.
Tangent direction
A group label, available for curve-based primitives probed using the
Standard or Thin Material submethod, that allows changing the
direction of the primitive’s tangent compensation:
As probed
An option, selected by default, that specifies using the direction
as probed.
Inverted
An option that specifies inverting the as-probed direction.
Normal direction
A group label that is available for curve-based primitives probed without
a constraining plane and using the Standard submethod, as well as for
cylinder primitives probed using a special reflector. It allows changing
the direction of the primitive’s normal compensation:
As probed
An option, selected by default, that specifies using the direction
as probed.
PolyWorks|Inspector Reference Guide 2017 1029
Manipulating Primitives Growing and shrinking primitives
Figure 16.6 The dialog box used to grow and shrink primitives.
Inverted
An option that specifies inverting the as-probed direction.
Local plane direction
A group label, available when the constraining plane Method is set to
Probe Local Plane, that allows changing the compensation direction of
the local plane. It offers the following items:
As probed
An option button, selected by default, that specifies using the
direction as probed.
Inverted
An option button that specifies inverting the as-probed direction
Material thickness
A text box, available when the primitive was probed using the Thin
Material submethod, that allows specifying the thickness of the
material. Valid values are greater than 0 mm. For more information, see
Section 15.2.4.4 Specifying a material thickness.
16.4 Growing and shrinking primitives
The Measure > Feature Primitives > Grow and Shrink menu item displays the dialog box
shown in Figure 16.6.
Specify, in the Grow text box or in the Shrink text box, the length by which to extend
or to extract the axis of selected axial primitives, or the offset that would be applied to
the trim curves of selected planes.
The Grow and the Shrink text boxes each have their own Apply button that allows
applying their operation to the selected primitives. The Close button dismisses the
dialog box.
PolyWorks|Inspector Reference Guide 2017 1030
Manipulating Primitives Translating primitives along their axis
Figure 16.7 The dialog box used to translate direction-based primitives along their axis.
Only the extended, retracted, or offset primitive is used for display or comparison
purposes. See Figure 16.9 for an example of shrinking a cylinder.
Note that trimmed primitives edited using the Grow and Shrink tool are automatically
made untrimmed. For more information on trimmed primitives, see Section 15.2.7.3
Trimmed primitives.
16.5 Translating primitives along their axis
The Measure > Feature Primitives > Translate along Axis menu item allows translating
selected direction-based primitives in the direction of their axis. This tool is useful for
creating primitives on a Reference object, and then offsetting these primitives using
the offset of the Reference object. Note that this operation is not available for feature
primitives created on a cross-section, except lines.
On choosing the menu item, the dialog box shown in Figure 16.7 is displayed. It offers
the item that follows:
Distance
A text box that allows specifying a distance by which to translate primitives along
their axis. Valid values are all numeric values. The default value is 0.0 mm.
Press the Apply button to perform the operation, and press the Close button to
dismiss the dialog box.
16.6 Projecting points
The Measure > Feature Primitives > Project Points submenu offers several menu items
that allow projecting selected points onto Reference objects, a selected primitive, or
the geometric property of a selected primitive (e.g., the axis), as well as menu items that
allow projecting polylines or lines onto a plane.
PolyWorks|Inspector Reference Guide 2017 1031
Manipulating Primitives Projecting points
When projecting onto Reference objects with virtual surfaces, the effective virtual
surface is considered. For complete information, see Section 34.9.2 Reference objects
and virtual surfaces.
Note that the selected primitives are edited by these projection operations and that no
new primitives are created.
16.6.1 Projecting points onto Reference objects
The Measure > Feature Primitives > Project Points submenu offers the following two
menu items that allow projecting selected points onto selected Reference objects.
Note that the selected points are edited by these projection operations and that no
new points are created.
Onto Reference Objects
Projects selected points onto selected Reference objects. On choosing the menu
item, the dialog box shown in Figure 16.8 is displayed, offering the following items:
Projection direction
A group label that allows specifying the direction in which the selected
points are to be projected onto the Reference objects. It offers the
following options:
Onto closest point
An option button, selected by default, that specifies projecting
the points onto the closest point on the surface of the Reference
objects.
Along X
An option button that specifies projecting the points along the
standard X axis onto the surface of the Reference objects.
Along Y
An option button that specifies projecting the points along the
standard Y axis onto the surface of the Reference objects.
Along Z
An option button that specifies projecting the points along the
standard Z axis onto the surface of the Reference objects.
Projecting along an axis can fail if there is no intersection with a selected
Reference object.
Press the Apply button to perform the projection, and press the Close button to
dismiss the dialog box.
PolyWorks|Inspector Reference Guide 2017 1032
Manipulating Primitives Projecting points
Figure 16.8 The dialog box used to specify how points will be projected onto Reference objects.
Onto Reference Object Offset
Projects selected points onto a selected Reference object’s virtual offset surface,
finding the closest point. The Reference tab on the property sheet of a Reference
object provides access to the Offset parameter. The offset sign refers to the
orientation of a Reference surface. A positive offset is above the actual surface,
while a negative offset is below the actual surface.
16.6.2 Projecting points onto primitives
The Measure > Feature Primitives > Project Points submenu offers several operations that
allow projecting selected points onto primitives or their axis.
Onto Line
Projects the selected points onto a selected line that is extended to infinity.
Onto Plane
Projects the selected points onto the surface of a selected plane that is extended
to infinity.
Onto Circle
Projects the selected points onto the selected circle’s circumference.
Onto Slot
Projects the selected points onto the selected slot’s circumference.
Onto Rectangle
Projects the selected points onto the selected rectangle’s circumference.
Onto Polygon
Projects the selected points onto the selected polygon’s circumference.
PolyWorks|Inspector Reference Guide 2017 1033
Manipulating Primitives Projecting lines onto planes
Onto Ellipse
Projects the selected points onto the selected ellipse’s circumference.
Onto Cylinder
Projects the selected points onto the surface of a selected cylinder that is
extended to infinity.
Onto Cylinder Axis
Projects the selected points onto the axis of a selected cylinder that is extended to
infinity.
Onto Cone
Projects the selected points onto the surface of a selected cone. If a point is above
the apex of the cone, it is projected onto the cone surface that is extended to
infinity. If the point is below the cone apex, it is projected onto the cone apex.
Onto Cone Axis
Projects the selected points onto the axis of a selected cone that is extended to
infinity.
Onto Sphere
Projects the selected points onto a selected sphere.
Onto Slab Surface
Projects the selected points onto the surface of a selected slab.
Onto Slab Midplane
Projects the selected points onto the midplane of a selected slab.
Note that the selected features are edited as a result of the projection operations; no
new features are created.
16.7 Projecting lines onto planes
The Measure > Feature Primitives > Project Lines onto Plane menu item allows projecting
lines onto a selected plane.
Note that the selected lines are edited by the projection operation and that no new
lines are created.
16.8 Cropping planes
The Measure > Feature Primitives > Crop Plane menu item offers an interactive method
that allows cropping, or trimming a plane. The mode is used as follows:
1. Define a first polygonal contour by clicking over the plane’s surface.
PolyWorks|Inspector Reference Guide 2017 1034
Manipulating Primitives Adjusting a symmetry plane
Figure 16.9 (a) The original plane and cylinder primitives. (b) The plane after cropping and the
cylinder after shrinking.
(a) (b)
2. Right-click to close the first contour.
3. Internal contours can then be created in the same way, right-clicking each time after
having closed a contour.
4. Right-click A second time to complete the operation.
Only the trimmed area of a plane is used for display, comparison, or automatic fitting
purposes. See Figure 16.9 for an example.
16.9 Adjusting a symmetry plane
The Measure > Feature Primitives > Adjust Symmetry Plane menu item allows extracting
an accurate symmetry plane from an approximate symmetry plane. This operation
requires:
A selected polygonal Data or Reference object.
A selected plane representing an approximate symmetry plane.
This operation is useful in building a complete polygonal model of a symmetrical
object without completely digitizing the object. To compute an accurate solution, at
least half of the object must be digitized and there must be a sufficient amount of data
on the other side of the symmetry plane.
On choosing the menu item, the dialog box shown in Figure 16.10 is displayed, which
allows the extraction of an accurate symmetry plane. The Maximum search distance is
used to match the selected polygonal object to a mirrored copy of it, in order to
determine the optimal symmetry plane. Computations are launched by pressing the
Start button. After computations have been completed, the selected plane is modified
PolyWorks|Inspector Reference Guide 2017 1035
Manipulating Primitives Editing polylines
Figure 16.10 The dialog box that is displayed when adjusting a symmetry plane.
and will contain the accurate symmetry plane. Press the Close button to dismiss the
dialog box.
16.10 Editing polylines
The Measure > Feature Primitives > Edit Polylines submenu offers a complete range of
tools that allows editing polylines. Most menu items can also be found on the Polylines
toolbar, shown in Figure 16.11.
Note that these editing operations cannot be performed on dependent polylines.
16.10.1 Projecting polylines onto planes
The Measure > Feature Primitives > Edit Polylines > Project onto Plane menu item, and the
corresponding button on the Polylines toolbar, shown to the right, allow projecting
polylines onto a selected plane.
Note that the selected polylines are edited by the projection operation and that no new
polylines are created.
16.10.2 Extending polylines
The Measure > Feature Primitives > Edit Polylines > Extend menu item, and the
corresponding button on the Polylines toolbar, shown to the right, allow extending
visible polylines. Note that a Data object must be visible in the 3D scene.
On choosing the menu item, an interactive mode is enabled that allows extending
visible polylines. Use the mode as follows:
1. Move the pointer over a polyline – the closer end vertex is automatically
highlighted.
PolyWorks|Inspector Reference Guide 2017 1036
Manipulating Primitives Editing polylines
Figure 16.11 The elements of the Polylines toolbars.
A B C D E F G H I J K L M N O P Q
A - Project Polylines onto Plane J - Cut Polyline Segments
B - Extend Polylines K - Split Polylines
C - Extrapolate Polylines L - Magnetize Polyline Endpoints
D - Insert Polyline Vertices M- Fit Polylines
E - Delete Polyline Vertices N - Reduce Polylines
F - Pick and Place Polyline Vertices O Resample Polylines
G - Join Polylines P Smooth Polylines
H - Close Open Polylines Q Invert Polyline Direction
I - Open Closed Polylines
2. When the desired end vertex is highlighted, click, and a line is drawn from the end
vertex to the picking tool.
3. Click over a visible object in the 3D scene to pick new vertices.
Use the SPACEBAR to temporarily exit the mode and perform rotations/translations
in the 3D scene.
4. Middle-click to finish the current extension and stay in the current mode.
5. Right-click to finish the current extension and exit the mode.
16.10.3 Extrapolating polylines
The Measure > Feature Primitives > Edit Polylines > Extrapolate menu item, and the
corresponding button on the Polylines toolbar, shown to the right, allow extrapolating
visible polylines.
On choosing the menu item, the dialog box shown in Figure 16.12 is displayed to
specify the type of extrapolation: Linear, or Parallel to selected plane. The latter
choice is only available when a plane primitive is selected in the tree view.
An interactive mode is enabled that allows extending visible polylines. Use the mode as
follows:
1. Move the pointer over a polyline. The closer end vertex is automatically highlighted.
2. Extrapolate the polyline by clicking an end vertex, holding down the left mouse
button, and dragging the mouse to a new location.
PolyWorks|Inspector Reference Guide 2017 1037
Manipulating Primitives Editing polylines
Figure 16.12 The dialog box used to specify options when extrapolating polylines.
3. When the left mouse button is released, a new endpoint is added to the polyline.
4. The drag operation is linear or parallel to the selected plane.
5. Use the SPACEBAR to temporarily exit the mode and perform rotations/translations
in the 3D scene.
6. Right-click to exit the mode.
16.10.4 Inserting polyline vertices
The Measure > Feature Primitives > Edit Polylines > Insert Vertices menu item, and the
corresponding button on the Polylines toolbar, shown to the right, allow adding
vertices to visible polylines.
On choosing the menu item, an interactive mode is enabled that allows inserting new
vertices by clicking over polylines. Use the mode as follows:
1. Move the pointer over a polyline.
The pointer position is tracked on the polyline.
2. Click to create a new vertex at the mouse position.
The polyline is redrawn using the new vertices.
3. Use the SPACEBAR to temporarily exit the mode and perform rotations/translations
in the 3D scene.
4. Right-click to exit the mode.
PolyWorks|Inspector Reference Guide 2017 1038
Manipulating Primitives Editing polylines
16.10.5 Deleting polyline vertices
The Measure > Feature Primitives > Edit Polylines > Delete Vertices menu item, and the
corresponding button on the Polylines toolbar, shown to the right, allow deleting the
vertices of visible polylines.
On choosing the menu item, an interactive mode is enabled that allows deleting
polyline vertices. Use the mode as follows:
1. Click a vertex to remove it.
The polyline is redrawn using the points that are left.
2. Use the SPACEBAR to temporarily exit the mode and perform rotations/translations
in the 3D scene.
3. Right-click to exit the mode.
16.10.6 Picking & placing polyline vertices
The Measure > Feature Primitives > Edit Polylines > Pick and Place Vertices menu item, and
the corresponding button on the Polylines toolbar, shown to the right, allow dragging
the vertices of visible polylines. It is possible to constrain the drag operation by
selecting a plane primitive before choosing the menu item.
On choosing the menu item, an interactive mode is enabled. Use the mode as follows:
1. Pick a polyline vertex and drag it to a new location.
If a plane primitive was specified, the drag operation is constrained to be parallel to
the plane.
2. Use the SPACEBAR to temporarily exit the mode and perform rotations/translations
in the 3D scene.
3. Right-click to exit the mode.
16.10.7 Joining two open polylines
The Measure > Feature Primitives > Edit Polylines > Join menu item, and the
corresponding button on the Polylines toolbar, shown to the right, allow joining the
endpoints of open polylines.
On choosing the menu item, an interactive mode is enabled that allows joining the
endpoints of visible polylines. Use the mode as follows:
1. Move the pointer over a polyline.
PolyWorks|Inspector Reference Guide 2017 1039
Manipulating Primitives Editing polylines
The closer end vertex is highlighted.
2. Click the desired end vertex, and do the same for a second end vertex.
If the vertices belong to the same open polyline, it becomes a closed polyline.
If the end vertices belong to two different polylines, they are joined by a linear
segment and form one polyline.
3. The polyline that contained the second picked vertex is removed from the tree view.
4. Use the SPACEBAR to temporarily exit the mode and perform rotations/translations
in the 3D scene.
5. Right-click to exit the mode.
16.10.8 Closing open polylines
The Measure > Feature Primitives > Edit Polylines > Close menu item, and the
corresponding button on the Polylines toolbar, shown to the right, allow closing
selected open polylines by joining their first and last vertices with a linear segment.
16.10.9 Opening closed polylines
The Measure > Feature Primitives > Edit Polylines > Open menu item, and the
corresponding button on the Polylines toolbar, shown to the right, allow opening
visible closed polylines.
On choosing the menu item, an interactive mode is enabled. Use the mode as follows:
1. Move the mouse pointer over the polyline to open.
The segment that would be deleted is displayed.
2. Click to open the polyline.
3. Use the SPACEBAR to temporarily exit the mode and perform rotations/translations
in the 3D scene.
4. Right-click to exit the mode.
PolyWorks|Inspector Reference Guide 2017 1040
Manipulating Primitives Editing polylines
16.10.10 Cutting segments
The Measure > Feature Primitives > Edit Polylines > Cut Segments menu item, and the
corresponding button on the Polylines toolbar, shown to the right, allow removing
sections of visible polylines by cutting them twice.
On choosing the menu item, an interactive mode is enabled that allows cutting
polylines. Use the mode as follows:
1. Move the mouse pointer over the polyline to open.
The mouse position along the polyline is automatically tracked.
2. In the case of an open polyline:
2.1 Click once to indicate the beginning of the section to remove and click a
second time to indicate the end of the section to remove.
The section will be deleted and end vertices can be created at the cut
locations. The original open polyline will become two open polylines,
unless the removed section includes an end vertex.
3. In the case of a closed polyline:
3.1 Click twice to specify the two cut locations.
3.2 Since the cuts define two exclusive sections on a polyline, move the
pointer over the section to remove – the considered section is
highlighted. Click to remove the highlighted section.
The closed polyline becomes an open polyline.
4. Use the SPACEBAR to temporarily exit the mode and perform rotations/translations
in the 3D scene.
5. Right-click to exit the mode.
16.10.11 Splitting polylines
The Measure > Feature Primitives > Edit Polylines > Split menu item, and the
corresponding button on the Polylines toolbar, shown to the right, allow splitting
visible polylines.
On choosing the menu item, an interactive mode is enabled that allows splitting
polylines. Use the mode as follows:
1. Move the pointer over a polyline.
The pointer position is tracked along the polyline.
PolyWorks|Inspector Reference Guide 2017 1041
Manipulating Primitives Editing polylines
Figure 16.13 The dialog box that is displayed when magnetizing the endpoints of open polylines.
2. Click to split the polyline.
Two end vertices are created at the split location. If the split polyline was closed, it
becomes open, and if it was open, it becomes two open polylines.
3. Use the SPACEBAR to temporarily exit the mode and perform rotations/translations
in the 3D scene.
4. Right-click to exit the mode.
16.10.12 Magnetizing the endpoints of open polylines
The Measure > Feature Primitives > Edit Polylines > Magnetize Endpoints menu item, and
the corresponding button on the Polylines toolbar, shown to the right, allow
magnetizing the endpoints of selected open polylines.
On choosing the menu item, the dialog box shown in Figure 16.13 is displayed that
allows specifying a Maximum search distance. A recommended value is displayed in
the text box which can be edited. On pressing the OK button, endpoints within this
distance are displaced to a common location using linear interpolation and
magnetized. No new vertices are created.
16.10.13 Fitting polylines
The Measure > Feature Primitives > Edit Polylines > Fit menu item, and the corresponding
button on the Polylines toolbar, shown to the right, allow fitting selected polylines to
visible Data or Reference objects in the 3D scene.
On choosing the menu item, the dialog box shown in Figure 16.14 is displayed to
optionally optimize the polylines, and then fit them to nonignored, visible Data and/or
Reference objects in the 3D scene. It offers the following items:
PolyWorks|Inspector Reference Guide 2017 1042
Manipulating Primitives Editing polylines
Figure 16.14 The dialog box used to specify options when fitting polylines.
Max snap distance
A text box that specifies a value that is used for both the fitting and the optimizing
operations. Points within this distance from an object will be projected onto the
object. Valid values are greater than or equal to 0. The default value is 0 mm.
Optimize polyline
A check box, selected by default, that enables the group box of the same name
that allows optimizing the polylines prior to the fitting operation. Two items are
offered:
Sampling step
A combo box that specifies a step used to create new vertices at the
beginning of the optimization process. Enter a value, greater than 0, that
is applied to all polylines, or accept the default value, Automatic, which
assures a sufficient number of vertices for each polyline.
Reduction tolerance
A combo box that specifies a tolerance used to remove vertices at the
end of the optimization process. Enter a value that is applied to all
polylines, or accept the default value, Automatic, which calculates a value
for each polyline.
Polyline optimization proceeds as follows:
New vertices are created along the polylines at Sampling step intervals.
Vertices within the Max snap distance from an object are projected onto the object.
Vertices are then removed from the polylines such that removing any vertex results
in a new linear segment joining its neighbors, and that the removed vertex is within
the Reduction tolerance distance from the new segment.
Polyline fitting proceeds as follows:
PolyWorks|Inspector Reference Guide 2017 1043
Manipulating Primitives Editing polylines
Figure 16.15 The dialog box that is displayed when reducing polylines (a) and when resampling
polylines (b).
(a) (b)
For each existing vertex, a search is performed for points on objects within the Max
snap distance.
If points are found, a plane is fitted to the points, and the vertex is snapped onto the
plane.
If no points are found, the vertex is not displaced.
Note that fitting uses the points of the Data objects, which means that in the case of
a polygonal Data object, the vertices are used and not the triangles.
To launch the operation, press the OK button. Press the Close button to dismiss the
dialog box.
16.10.14 Reducing polylines
The Measure > Feature Primitives > Edit Polylines > Reduce menu item, and the
corresponding button on the Polylines toolbar, shown to the right, allow reducing
selected polylines.
On choosing the menu item, the dialog box shown to the left in Figure 16.15 is
displayed that allows specifying a 3D reduction Tolerance. A value based on the
average length of the selected polylines is displayed in the text box and can be edited.
On pressing the OK button, vertices are removed from the polylines, such that
removing any vertex results in a new linear segment joining its neighbors, and that the
removed vertex is within the Tolerance distance from the new segment.
16.10.15 Resampling polylines
The Measure > Feature Primitives > Edit Polylines > Resample menu item, and the
corresponding button on the Polylines toolbar, shown to the right, allow resampling
selected polylines.
PolyWorks|Inspector Reference Guide 2017 1044
Manipulating Primitives Comparing two primitives
Figure 16.16 The dialog box that is displayed when smoothing polylines.
On choosing the menu item, the dialog box shown to the right in Figure 16.15 is
displayed to specify a Sampling step. On pressing the OK button, selected polylines
are resampled and vertices created at each sampling step interval. The shape of the
polylines may change.
16.10.16 Smoothing polylines
The Measure > Feature Primitives > Edit Polylines > Smooth menu item, and the
corresponding button on the Polylines toolbar, shown to the right, allow smoothing
selected polylines.
On choosing the menu item, a dialog box shown in Figure 16.16 is displayed that
features a Smoothing factor slider, set at a factor of 0.5. The smoothing factor ranges
from 0 to 1, where 0 indicates no smoothing and 1 indicates maximum smoothing. As
the slider is moved, the exact smoothing factor is updated in the text box to the right of
the slider, as is the rendering in the 3D scene. Smoothing increases the number of
vertices in the polylines. On pressing the OK button, the smoothing is applied to the
selected polylines.
16.10.17 Inverting the direction of polylines
The Measure > Feature Primitives > Edit Polylines > Invert Direction menu item, and the
corresponding button on the Polylines toolbar, shown to the right, allow inverting the
direction of selected polylines.
16.11 Comparing two primitives
To compare two primitives, proceed as follows:
1. Select two primitives or two features, each containing only one available primitive,
in the tree view.
PolyWorks|Inspector Reference Guide 2017 1045
Manipulating Primitives Managing and assigning feature codes
2. Choose the Measure > Feature Primitives > Compare Feature Primitives menu item.
A preview of the report is displayed. Press the Close button to dismiss the preview.
A new report item is automatically created. The contents of the report depends on the
type of primitives being compared. By default, the first two sections of the report item
describe the properties of both primitives. The last section contains the primitive-to-
primitive comparison results.
Each type of primitive-to-primitive comparison creates a tabular report that is based on
a tabular report template (e.g., circle to circle). Tabular reports are fully configurable
using report templates (see Section 31.2.5 Managing table templates). For complete
information on tabular reports, see Section 31.2 Creating table report items.
16.12 Managing and assigning feature codes
A list of feature codes can be created and edited. Then, feature codes can be assigned
to primitives, and primitives can be selected based on their feature code.
Note that once a feature code is assigned to a primitive, it can be edited on the Survey
tab of the object’s property sheet (see Section 15.12.2.3 Viewing the feature code for
more information).
16.12.1 Managing the list of feature codes in the PolyWorks|Inspector
Options dialog box
Feature codes are managed using the Objects > Features > Feature Codes page of the
PolyWorks|Inspector Options dialog box. To access this page, choose Tools > Options
and navigate to the page indicated above. For complete information, see Section
51.6.4.6 Feature code options.
16.12.2 Assigning feature codes and level names to existing primitives
Feature codes and their attributes can be assigned to selected primitives. The selected
primitives are renamed to the feature code name and an incremented integer; the
number makes the object name unique.
To perform the operation, select primitives in the tree view and choose the Measure >
Feature Primitives > Assign Feature Code menu item. The dialog box shown in Figure
16.17 (a) is displayed. Make a choice in the Feature code list box and press the Apply
button. Press the Close button to dismiss the dialog box.
PolyWorks|Inspector Reference Guide 2017 1046
Manipulating Primitives Managing and assigning feature codes
Figure 16.17 In (a), the dialog box used to assign a feature code to selected primitives. In (b), the
dialog box used to select primitives based on their feature code.
(a)
(b)
16.12.3 Assigning feature codes and level names to primitives on creation
It is possible to assign a feature code to a primitive on creation by way of the Feature
code list box, in the More subsection of the feature creation dialog box. The feature
code list must first exist; for more information, see Section 16.12 Managing and
assigning feature codes.
16.12.4 Editing a primitive’s DXF layer
To edit a primitive’s DXF layer information, select it in the tree view and choose Edit >
Object Properties. Its property sheet is displayed. Choose the Survey tab and specify
values in the Level name text box and/or the Comment text box.
16.12.5 Selecting primitives by their feature code
Feature codes can be assigned to all primitives, and objects can then be selected based
on their feature code. Choose the Select > Feature Primitives > From Feature Code menu
item. The dialog box shown in Figure 16.17 (b) is displayed. Choose a feature code in
the Feature code list box and press the OK button. All primitives in the tree view
having the same feature code will be selected. Note that this selection does not
deselect currently selected objects in the tree view.
PolyWorks|Inspector Reference Guide 2017 1047
Cross-sections 17
Cross-sections are measurement tools. With prealigned Reference and Data objects, cross-sections can be
used to measure Reference-to-Data deviations along a plane.
Cross-section results are displayed using a color map, and reports can be created containing result statistics.
This chapter explains how to create cross-sections and how to edit cross-section objects to position and
configure them as desired.
PolyWorks|Inspector Reference Guide 2017 1048
Cross-sections Introduction
17.1 Introduction
Cross-sections can be used for a variety of purposes. With aligned Reference and Data
objects, cross-sections can be used to measure Data-to-Reference deviations along a
plane.
Most operations related to cross-sections are available on the Measure > Cross-Sections
submenu. The main operations are also offered on the Cross-Sections toolbar, shown in
Figure 17.1. Cross-sections are saved to the Cross-Sections branch of the tree view.
Two types of cross-section objects are offered:
Standard cross-section – Created by intersecting aligned Reference objects and Data
objects with a planar measurement zone.
Offset cross-section – Created by intersecting a number of measurement zones on
several levels, or steps, and aligned Reference and Data objects to produce a single
multistep cross-section. Offset cross-sections are useful in controlling 2D dimensions
defined between 3D features.
Each intersection of the measurement zone with a Reference object or a Data results in,
respectively, a nominal cross-section child and a measured cross-section child. The
nominal cross-section children make up the nominal component and, similarly, the
measured cross-section children make up the measured component.
The extraction of measured cross-section components can be specified to be
performed using the active data alignment or specific data alignments. For more
information, see Section 51.6.5.2 Measured cross-section component extraction
options.
Certain operations for cross-sections are offered only by the way of their property
sheet. For example, a cross-section’s measured component can be best-fitted to its
nominal component.
Calipers and comparison points can be created on cross-sections to precisely measure
2D dimensions and deviations at desired locations. Features can also be created on
cross-sections.
There is a compensation mechanism that allows the construction of Reference-to-Data
cross-sections whose 2D deviation truly reflects 3D deviations. Note that in the case of
measurements involving Reference objects with virtual surfaces, the effective virtual
surface is considered. For complete information, see Section 34.9.2 Reference objects
and virtual surfaces.
The sections that follow explain how to create cross-sections with nominal and
measured components and obtain 2D deviations between them.
This chapter contains information that is useful for users who perform measurements
using gauges, as gauges (i.e., airfoil gauges, flush & gap gauges, profile gauges) are
PolyWorks|Inspector Reference Guide 2017 1049
Cross-sections Creating cross-sections
Figure 17.1 The elements of the Cross-Sections toolbar.
A B C
A - Create Standard Cross-Sections
B - Create Offset Cross-Sections
C - Edit Measurement Zones of Cross-Sections
based on linked cross-sections. Gauges are created using a subset of the cross-section
creation methods.
17.2 Creating cross-sections
Cross-sections are created by intersecting aligned Reference and/or Data objects with a
planar measurement zone. A cross-section is composed of one nominal cross-section
child for each Reference object, which together make up the nominal component, and
one measured cross-section child for each sliced Data object, which together make up
the measured component. The name of a nominal cross-section child includes the
name of the intersected Reference object, and the name of a measured cross-section
child includes the name of the intersected Data object. See Figure 17.2 for an example.
The creation of cross-sections is presented in this order:
The creation of standard cross-sections, presented in Section 17.2.1 Creating
standard cross-sections.
The creation of offset cross-sections, presented in Section 17.2.2 Creating offset
cross-sections.
Empty cross-sections can be created and their nominal and measured components
can then be created. These subjects are presented in the following subsections:
Section 17.3 Obtaining the nominal component of cross-sections
Section 17.4 Obtaining the measured component of cross-sections
Cross-sections can also be probed. One creation method consists in probing the
measured component of an existing cross-section or probing a plane as well as
points to create a new cross-section with a measured component. In this case, the
plane can also be used to obtain a nominal component. For more information on the
probing method, see Section 17.4.2 Obtaining measured components by probing
using existing or new standard cross-sections.
PolyWorks|Inspector Reference Guide 2017 1050
Cross-sections Creating cross-sections
Figure 17.2 Cross-sections are saved to the Cross-Sections branch of the tree view. The name of
the cross-section children refer to the Reference object or the Data object from which
they are obtained.
The nominal cross-section component
(composed of one nominal cross-section child)
The measured cross-section component
(composed of one measured cross-section child)
17.2.1 Creating standard cross-sections
Creating standard cross-sections is done using a structured contextual dialog box that
allows following a standard procedure. Eight creation methods are offered. They are
described in the subsections that follow.
Note that cross-sections can be imported directly from another project (i.e.,
PolyWorks|Inspector project, PolyWorks|Modeler project); for more information, see
Section 5.6 Importing objects from projects.
17.2.1.1 Using the Create Cross-Sections dialog box
To create cross-sections using the top-down, contextual creation dialog box, proceed
as follows:
1. Choose the Measure > Cross-Sections > Create > Standard Cross-Sections menu item,
or press the appropriate button (shown to the right) on the Cross-Sections toolbar.
The Create Cross-Sections dialog box, shown in Figure 17.3, is displayed.
2. Specify a name in the Name text box, or accept the default name c-s <number>,
where <number> is an automatically incremented integer for this object type. The
default name for this type of object can be changed (see Section 51.6.1 Default
name options).
3. Choose a creation method in the Method list box, and specify the related items in
the different sections of the dialog box. Eight creation methods are available:
Along Standard Axis – Define slicing planes perpendicular to a specified axis.
This method is presented in Section 17.2.1.1.1 Creating cross-sections along a
standard axis.
PolyWorks|Inspector Reference Guide 2017 1051
Cross-sections Creating cross-sections
Figure 17.3 The dialog box used to create standard cross-sections. The creation methods are also
shown.
Along Curve – Define slicing planes perpendicular to a curve. This method is
presented in Section 17.2.1.1.2 Creating cross-sections along a curve.
Radial – Define slicing planes around a specified axis. This method is presented
in Section 17.2.1.1.3 Creating radial cross-sections.
Anchor – Define slicing planes by picking their positions on objects. This
method is presented in Section 17.2.1.1.4 Anchoring cross-sections.
Along Custom Vector – Define slicing planes perpendicular to a specified
vector. This method is presented in Section 17.2.1.1.5 Creating cross-sections
along a custom vector.
From Planes – Define slicing planes using the nominal and/or measured
primitives of selected plane features. This method is presented in Section
17.2.1.1.6 Creating cross-sections from planes.
PolyWorks|Inspector Reference Guide 2017 1052
Cross-sections Creating cross-sections
From Polylines – Create cross-sections using the nominal and/or measured
primitives of selected planar polyline features. This method is presented in
Section 17.2.1.1.7 Creating cross-sections from polylines.
From Airfoil Gauge Segments – Create cross-sections from airfoil gauge profile
segments in order to visualize the segments as well as the deviations to the
nominal. This method is presented in Section 17.2.1.1.8 Creating cross-sections
from airfoil gauge segments.
The sections mentioned above describe the items offered in the Create Cross-
Sections dialog box that are specific to each creation method.
4. In the Options section, specify the cross-section components to extract when cross-
sections are created. Two options are offered, which are described below.
Extract nominal component
A check box that allows extracting the nominal component of cross-sections. By
default, the check box is selected.
Extract measured component
A check box that allows extracting the measured component of cross-sections. By
default, the check box is selected.
When using the From Polylines method, the availability of these options is
conditional, as explained in Section 17.2.1.1.7 Creating cross-sections from
polylines. When using the Along Curve creation method, additional options are
offered, as explained in Section 17.2.1.1.2 Creating cross-sections along a curve.
5. Preview the results.
The Preview button presents the temporary measurement zones of standard cross-
sections created using the specified parameter values. For each creation process,
the parameter values can be changed and a new preview can be applied.
All standard cross-sections are bounded by a blue rectangle representing their
planar measurement zone. Section 17.5.1.1 Editing measurement zones as part of
the creation process explains how a measurement zone can be edited interactively.
6. Press the Create/Confirm button to compute and add real cross-sections to the
Cross-Sections branch of the tree view. Depending on the specifications made, each
cross-section can be constituted of nominal and/or measured cross-section
components derived by sectioning Reference and/or Data objects. Note the
following:
When a slicing plane does not slice a Reference or a Data object, an empty cross-
section is created.
If a Reference object has a virtual surface, its cross-sections are computed by
offsetting them in 2D. For more information, see Section 34.9.2 Reference
objects and virtual surfaces.
7. Press the Close button to dismiss the dialog box.
PolyWorks|Inspector Reference Guide 2017 1053
Cross-sections Creating cross-sections
Note that when a cross-section is created and its plane is parallel to one of the standard
axis pairs, the automatic naming method adds the plane’s equation to the name. For
example, c-s 1 (X=248), or c-s 1 (Y=10).
17.2.1.1.1 Creating cross-sections along a standard axis
When the Along Standard Axis creation method is chosen, the dialog box is
configured as shown in Figure 17.4. This method allows creating cross-sections
perpendicular to a specified standard axis. In the following table, cross-sections are
created using this method, either in an individual mode (single cross-section) or in a
multiple mode (multiple cross-sections). The slicing direction is also indicated.
Individual mode Multiple mode
This subsection explains the options specific to the Along Standard Axis creation
method. For information concerning the procedure for creating cross-sections as well
as the options generic to all the creation methods, see Section 17.2.1.1 Using the Create
Cross-Sections dialog box.
Once the Along Standard Axis creation method is chosen, the following items are
offered in the Axis section:
X
An option button, selected by default, that specifies creating the cross-section
along the X axis.
Y
An option button that specifies creating the cross-section along the Y axis.
Z
An option button that specifies creating the cross-section along the Z axis.
The Mode section offers the following items:
Individual
An option button, selected by default, that allows creating a single cross-section.
When this option is selected (see Figure 17.4 (a)), the Position section indicates
the chosen axis and offers a text box to specify a coordinate along the axis - specify
a value and press the ENTER key. It also offers a button to make the specification
interactively:
PolyWorks|Inspector Reference Guide 2017 1054
Cross-sections Creating cross-sections
Figure 17.4 The dialog box configured to create (a) individual or (b) multiple standard cross-
sections along a standard axis.
(a) Individual creation mode (b) Multiple creation mode
Anchor Point
A button that enables an interactive mode that allows picking the
location along the axis where the cross-section is to be created. For
information on the interactive mode, see below.
A measurement zone is displayed having the dimensions of the objects’ bounding
box. It is used to extract the nominal and measured cross-section components.
Multiple
An option button that specifies creating multiple cross-sections that are equally
spaced within a range or over the whole objects. When this option is selected (see
Figure 17.4 (b)), the Position section offers the following items:
PolyWorks|Inspector Reference Guide 2017 1055
Cross-sections Creating cross-sections
Sampling step
A text box that specifies the distance between each cross-section. The
default value is 10 mm.
Range
A group box that offers options to specify the area within which cross-
sections will be created. It offers the following items:
Slice whole objects
A check box that enables the creation of cross-sections along
whole objects. The check box is cleared by default.
When the check box is cleared, the following items are offered to
define a range along the specified axis:
Start point
A text box that allows specifying the start point coordinate
for the range. The default value is 0.0.
End point
A text box that allows specifying the end point coordinate
for the range. The default value is 0.0.
Note that the start and end points can also be anchored in
the 3D scene using the Anchor Range button.
Anchor Range
A button that enables an interactive mode that allows
picking two points that define the area where cross-
sections will be created. For information on the interactive
mode, see below.
Measurement zones are displayed within this area, following the
value specified in the Sampling step text box. Their slicing
planes are used to extract the nominal and measured cross-
section components.
When the check box is selected, the following item is offered:
Seed point
A text box that allows specifying the point from which the
slicing starts. The first cross-section will pass through a
plane located at the seed point. Whole objects will be
sliced, following the value specified in the Sampling step
text box.
Note that the seed point can also be anchored in the 3D
scene using the Anchor Point button. See below for
information on the anchoring mode.
PolyWorks|Inspector Reference Guide 2017 1056
Cross-sections Creating cross-sections
Anchor Point
A button that enables an interactive mode that allows
picking the location from which the slicing will start. For
information on the interactive mode, see below.
Using the interactive mode for anchoring
To use the interactive mode to anchor the slicing plane(s) where the nominal and
measured cross-section components will be extracted:
If desired, use the SPACEBAR to temporarily exit the picking mode and perform
rotations/translations in the 3D scene.
Anchor one or more points to create the slicing plane(s). There are some
particularities, according to the selected mode:
Individual mode: Pick on a visible Data object (polygonal model or point cloud
with normal information) or Reference object. A measurement zone is
automatically displayed at the picked point.
Multiple mode with the Slice whole objects parameter selected: Pick on a
visible Data object (polygonal model or point cloud with normal information) or
Reference object to specify the location where the first measurement zone will
be created. The other ones are created on both sides of this measurement zone,
following the value specified in the Sampling step text box.
Multiple mode with Slice whole objects parameter cleared: Pick a first point on
a visible Data object (polygonal model or point cloud with normal information)
or Reference object. When dragging the pointer, a line is displayed to represent
the slicing range. Click the second point when the range is correctly defined.
Measurement zone are created in this range, following the value specified in the
Sampling step text box.
Right-click or press the ESC key to exit the mode.
17.2.1.1.2 Creating cross-sections along a curve
When the Along Curve creation method is chosen, the dialog box is configured as
shown in Figure 17.5. This method allows creating standard cross-sections
perpendicular to a curve. It involves specifying the type of curve to use, and then
specifying where the cross-sections are to be created along the curve. In the following
table, cross-sections are created using this method, either in an individual mode (single
PolyWorks|Inspector Reference Guide 2017 1057
Cross-sections Creating cross-sections
cross-section) or in a multiple mode (multiple cross-sections). The slicing direction is
also indicated.
Individual mode Multiple mode
This subsection explains the options specific to the Along Curve creation method. For
information concerning the procedure for creating cross-sections as well as the options
generic to all the creation methods, see Section 17.2.1.1 Using the Create Cross-
Sections dialog box.
Once the Along Curve creation method is chosen, the following items are offered in
the Curve section:
From reference object curves
An option button, selected by default, that specifies anchoring cross-sections
interactively along the curves of Reference objects. This option is only available if
the project contains at least one Reference object.
From polyline
An option button that specifies anchoring cross-sections along an existing
polyline or one that will be picked. When selected, it makes available a list box to
choose an existing open polyline as well as a button that offers an interactive
mode that allows picking a polyline from which a guiding curve is automatically
created:
Anchor
A button that enables an interactive mode that allows creating a polyline
that will serve as a guiding curve. Click in the 3D scene to define the
curve:
Click elements that provide orientation information, such as a Data
point with a normal vector, a polygon, or a CAD surface.
Curve segments are drawn between each pair of green curve points.
Middle-click to remove the last anchored point.
If desired, press the SPACEBAR to enter the interactive mode that
enables performing rotations/translation in the 3D scene.
Right-click to indicate the end of the polyline and to complete the
operation.
PolyWorks|Inspector Reference Guide 2017 1058
Cross-sections Creating cross-sections
Figure 17.5 The dialog box configured to create (a) individual or (b) multiple standard cross-
sections along a curve.
(a) Individual creation mode (b) Multiple creation mode
A polyline is automatically added to the tree view with a measured
primitive which is composed of straight segments between clicked
vertices. The polyline is hidden in the 3D scene.
The Mode section offers the following items:
Individual
An option button, selected by default, that allows creating a single cross-section.
When this option is selected (see Figure 17.5 (a)), the Position section offers the
following item:
PolyWorks|Inspector Reference Guide 2017 1059
Cross-sections Creating cross-sections
At intersection with plane
A check box that enables items to specify an offset plane used to
intersect curves. When a plane is specified, it is highlighted in the 3D
scene as soon as the anchoring mode is enabled (see the Anchor Points
button).
XY
An option button, selected by default, that specifies using the XY
plane.
YZ
An option button that specifies using the YZ plane.
ZX
An option button that specifies using the ZX plane.
Once the intersecting plane is selected, an offset along the
remaining axis can be specified in the appropriate text box (called
X, Y, or Z, depending on the selected plane).
Anchor Point
A button that enables an interactive mode that allows picking locations
on reference object curves, or on a curve derived from a polyline, which
creates perpendicular slicing planes passing through each picked point.
When At intersection with plane is selected, points can only be
anchored where the plane intersects the specified type of curve. For
information on the interactive mode, see below.
Multiple
An option button that specifies creating multiple cross-sections along whole
curves or a range along a curve. When this mode is selected and From reference
object curves is selected in the Curve section of the dialog box (see Figure
17.5 (b)), the Mode section also offers the following item:
Range
A group box that offers options to specify the zone within which cross-
sections will be created. Once an option is selected, the anchoring mode
is enabled. See below for information on the anchoring mode.
The group box offers the following items:
– Whole Curve
A button that enables the creation of cross-sections along the
whole curves. The button is selected by default.
PolyWorks|Inspector Reference Guide 2017 1060
Cross-sections Creating cross-sections
– Partial Curve
A button that enables the creation of cross-sections based on a
part of the curve.
When Multiple is selected, the Position section offers the following item:
Sampling step
A text box that allows specifying the spacing between perpendicular
slicing planes along a curve. The default value is 10 mm.
The Options section offers the following items:
Measurement zone
A group box that allows specifying the dimensions of the measurement zone. This
zone defines the 3D limits of the slicing process. It is represented by a blue
rectangle with red corners. The dimensions of the measurement zone are defined
in the following text boxes:
Height
A text box that allows specifying the height of the measurement zone.
The default value is 15 mm.
Width
A text box that allows specifying the width of the measurement zone.
The default value is 30 mm.
Note that the measurement zone can be edited directly in the 3D scene. See
Section 17.5.1 Editing the measurement zone of a cross-section.
Curve from polyline
A group box that offers parameters when cross-sections are anchored along an
existing or a picked polyline (From polyline is selected in the Curve section of the
Create Cross-Sections dialog box).
Discontinuity angle
A check box that allows specifying an angle between two consecutive
segments. If the angle is greater than the specified angle, the point
common to the two segments is discontinuous (see Figure 17.6). By
default, the check box is cleared. When selected, an adjacent text box is
available to specify an angle. The default value is 30°.
Keep anchored polylines
A check box that enables keeping polylines anchored when creating
cross-sections along a curve. The check box is selected by default.
Clearing this check box will result in the deletion of the anchored
polylines from the tree view on closing the dialog box.
PolyWorks|Inspector Reference Guide 2017 1061
Cross-sections Creating cross-sections
Figure 17.6 Anchoring a polyline without (a) and with (b) the discontinuity angle option.
Anchored polyline (a) Resulting polyline (b) Resulting polyline (using
(no discontinuity angle) the discontinuity angle)
Discontinuity
Extract nominal component
A check box that allows extracting the nominal component of the cross-
section. By default, the check box is selected.
Extract measured component
A check box that allows extracting the measured component of the
cross-section. By default, the check box is selected.
Using the interactive mode for anchoring
Place the pointer near the curve derived from a polyline or near a reference object
curve.
The pointer position is automatically tracked on the curve and an outline of the
measurement zone is drawn. The measurement zone’s dimensions are specified in
the Height and Width text boxes of the Measurement zone group box, in the
Options section of the dialog box.
When the At intersection with plane item is selected and an intersecting plane has
been specified, points can only be anchored at the intersection of the polyline or
reference object curve and the specified plane.
If desired, use the SPACEBAR to temporarily exit the picking mode and perform
rotations/translations in the 3D scene.
Click to anchor slicing planes.
When using the Multiple mode and the range is Whole Curve: Slicing planes
can be anchored for more than one curve at a time by clicking the curves while
pressing the CTRL key.
A selected curve can also be deselected by pressing the CTRL key while clicking
it.
PolyWorks|Inspector Reference Guide 2017 1062
Cross-sections Creating cross-sections
When using the Multiple mode and the range is Partial Curve: A second click is
required to define the range. If the curve is closed, a third click is required to
choose which side of the curve to use. Middle-click to remove the last anchored
point.
Right-click to exit the mode.
17.2.1.1.3 Creating radial cross-sections
When the Radial creation method is chosen, the dialog box is configured as shown in
Figure 17.7. The process for creating standard cross-sections around a specified axis
involves specifying an axial primitive, and then specifying where the cross-sections are
to be created on the object. In the following table, cross-sections are created using the
Radial method, either in an individual mode (single cross-section) or in a multiple
mode (multiple cross-sections).
Individual mode Multiple mode
This subsection explains the options specific to the Radial creation method. For
information concerning the procedure for creating cross-sections as well as the options
generic to all the creation methods, see Section 17.2.1.1 Using the Create Cross-
Sections dialog box.
Once the Radial creation method is chosen, the following items are offered in the
Rotation axis section:
Axial primitive
A list box that allows specifying the axial primitive that defines the rotation axis.
This list box contains the direction-based primitives in the project, except planes.
When an axial primitive is specified in the list box, the Anchor Point button is
enabled in the dialog box. See below for information on the anchoring mode.
The Mode section offers the following items:
Individual
An option button, selected by default, that allows creating a single cross-section.
When this option is selected (see Figure 17.7 (a)), the Position section offers a text
box for each axis:
PolyWorks|Inspector Reference Guide 2017 1063
Cross-sections Creating cross-sections
Figure 17.7 The dialog box configured to create cross-sections in a radial fashion, using an
angular step when creating multiple cross-sections.
(a) Individual creation mode (b) Multiple creation mode
X
A text box that enables specifying the coordinate on the X axis. The
default value is 0.0.
Y
A text box that enables specifying the coordinate on the Y axis. The
default value is 0.0.
PolyWorks|Inspector Reference Guide 2017 1064
Cross-sections Creating cross-sections
Z
A text box that enables specifying the coordinate on the Z axis. The
default value is 0.0.
Note that the X, Y, and Z coordinates can also be anchored in the 3D scene using
the Anchor Point button. You can also drag a point or a center-point-based
primitive over one of the text boxes.
Anchor Point
A button that enables an interactive mode that allows anchoring the
position of the slicing plane. The slicing plane passes through the axis of
the specified primitive and the anchored point. For information on the
interactive mode, see below.
Multiple
An option button that specifies creating multiple cross-sections. When this option
is selected (see Figure 17.7 (b)), the Position section offers the following items:
Angular step
A text box that specifies the constant angle in degrees between each
cross-section. Valid values are greater than 0° and less than 360°. The
default value is 10°.
Range
A group box that offers options to specify the total arc distance along
which cross-sections will be created. It offers the following items:
Slice whole objects
A check box that enables the creation of cross-sections along the
whole objects. The check box is cleared by default.
When the check box is cleared, the following items are offered for
each axis to define a range:
Start point
A text box that allows specifying the X, Y, and Z start point
coordinates for the range. The default value of each text
box is 0.0.
End point
A text box that allows specifying the X, Y, and Z end point
coordinates for the range. The default value of each text
box is 0.0.
Note that the start and end points can also be anchored in
the 3D scene using the Anchor Range button.
Anchor Range
A button that enables an interactive mode that allows
picking two points used to define the area where cross-
PolyWorks|Inspector Reference Guide 2017 1065
Cross-sections Creating cross-sections
sections will be created. For information on the interactive
mode, see below.
Measurement zones, used to extract the nominal and measured
cross-section components, are displayed within this area.
When the check box is selected, the following item is offered for
each axis:
Seed point
A text box that allows specifying the point from which the
slicing starts. The first cross-section will pass through a
plane located at the seed point. Whole objects will be
sliced, following the value specified in the Angular step
text box.
Note that the seed point can also be anchored in the 3D
scene using the Anchor Point button.
Anchor Point
A button that enables an interactive mode that allows
picking the location from which the slicing will start. For
information on the interactive mode, see below.
Using the interactive mode for anchoring
To use the interactive mode for anchoring the slicing plane(s) where the nominal and
measured cross-section components will be extracted:
Use the SPACEBAR to temporarily exit the picking mode and perform rotations/
translations in the 3D scene.
Anchor one or more points to create the slicing plane(s). There are some
particularities, according to the selected mode:
Individual mode: Pick on a visible Data object (polygonal model or point cloud
with normal information) or Reference object. A slicing plane is automatically
displayed at the picked point.
Multiple mode with Slice whole objects parameter selected: Pick on a visible
Data object (polygonal model or point cloud with normal information) or
Reference object to specify the location where the first slicing plane will be
created. The other ones are created around the rotation axis of the primitive,
following the value specified in the Angular step text box.
Multiple mode with Slice whole objects parameter cleared: Pick a first point on
a visible Data object (polygonal model or point cloud with normal information)
or Reference object. When dragging the pointer, an arc is displayed to represent
the slicing range. Click the second point when the range is correctly defined.
Slicing planes are created in this range, following the value specified in the
Angular step text box.
PolyWorks|Inspector Reference Guide 2017 1066
Cross-sections Creating cross-sections
Right-click or press the ESC key to exit the mode.
17.2.1.1.4 Anchoring cross-sections
When the Anchor creation method is chosen, the dialog box is configured as shown in
Figure 17.8. The process for anchoring cross-sections involves picking its position in an
orthogonal view of the 3D scene. In the following table, cross-sections are created
using the Anchor method, either in an individual mode (single cross-section) or in a
multiple mode (multiple cross-sections).
Individual mode Multiple mode
This subsection explains the options specific to the Anchor creation method. For
information concerning the procedure for creating cross-sections as well as the options
generic to all the creation methods, see Section 17.2.1.1 Using the Create Cross-
Sections dialog box.
Once the Anchor creation method is chosen, the following items are offered in the
Mode section:
Individual
An option button, selected by default, that allows creating a single cross-section.
When this option is selected (see Figure 17.8 (a)), the Position section offers the
following item:
Anchor Line
A button that enables an interactive mode to define a slicing plane by
anchoring two points in an orthogonal view of the 3D scene. For
information on the interactive mode, see below.
Multiple
An option button that specifies creating multiple cross-sections. When this option
is selected (see Figure 17.8 (b)), the Position section offers the following items:
Sampling step
A text box that specifies the distance between each cross-section. The
default value is 10 mm.
PolyWorks|Inspector Reference Guide 2017 1067
Cross-sections Creating cross-sections
Figure 17.8 The dialog box configured to anchor individual or multiple standard cross-sections.
(a) Individual creation mode (b) Multiple creation mode
Anchor Line + Range
A button that enables an interactive mode that allows anchoring, in an
orthogonal view, a series of cross-sections within a specified range. For
information on the interactive mode, see below.
Using the interactive mode for anchoring
To use the interactive mode for anchoring the slicing plane(s) where the nominal and
measured cross-section components will be extracted:
Click an element that provide orientation information, such as a Data point with a
normal vector, a polygon, or a CAD surface.
If desired, use the SPACEBAR to temporarily exit the picking mode and perform
rotations/translations in the 3D scene.
Click a second point to indicate the end of the slicing plane.
When creating multiple cross-sections, a third point must be clicked to define the
range, i.e., the total distance along which cross-sections will be created, at intervals
PolyWorks|Inspector Reference Guide 2017 1068
Cross-sections Creating cross-sections
specified in the Sampling step text box. The set of parallel slicing planes is then
displayed.
17.2.1.1.5 Creating cross-sections along a custom vector
When the Along Custom Vector creation method is chosen, the dialog box is
configured as shown in Figure 17.9. The process for creating cross-sections
perpendicular to a specified vector involves specifying a vector, and then specifying
where the cross-sections are to be created in an orthogonal view of the 3D scene,
following the direction specified by the vector.
In the following table, cross-sections are created using the Along Custom Vector
method, either in an individual mode (single cross-section) or in a multiple mode
(multiple cross-sections). The slicing direction is also indicated.
Individual mode Multiple mode
This subsection explains the options specific to the Along Custom Vector creation
method. For information concerning the procedure for creating cross-sections as well
as the options generic to all the creation methods, see Section 17.2.1.1 Using the Create
Cross-Sections dialog box.
Once the Along Custom Vector creation method is chosen, the following items are
offered in the Vector section:
I
A text box that enables specifying the I component of the unit direction vector of
the custom vector. The default value is 0.0.
J
A text box that enables specifying the J component of the unit direction vector of
the custom vector. The default value is 0.0.
K
A text box that enables specifying the K component of the unit direction vector of
the custom vector. The default value is 1.0.
Note that values for the direction vector can also be specified by dragging a
direction-based primitive from the tree view over any one of the text boxes.
PolyWorks|Inspector Reference Guide 2017 1069
Cross-sections Creating cross-sections
Figure 17.9 The dialog box configured to create standard cross-sections along a custom vector.
(a) Individual creation mode (b) Multiple creation mode
The Mode section offers the following items:
Individual
An option button, selected by default, that allows creating a single cross-section.
When this option is selected (see Figure 17.9 (a)), the Position section allows
specifying the position of the cross-section on the vector:
PolyWorks|Inspector Reference Guide 2017 1070
Cross-sections Creating cross-sections
X
A text box that enables specifying the coordinate on the X axis. The
default value is 0.0.
Y
A text box that enables specifying the coordinate on the Y axis. The
default value is 0.0.
Z
A text box that enables specifying the coordinate on the Z axis. The
default value is 0.0.
The position can also be specified in the 3D scene by dragging a point or a center-
point-based primitive over one of the text boxes, or by using the following button:
Anchor Point
A button that enables an interactive mode that allows picking the
location where the cross-section will be created. For information on the
interactive mode, see below.
A slicing plane is displayed at this location. It will be used to extract the nominal
and measured cross-section components.
Multiple
An option button that specifies creating multiple cross-sections. When this option
is selected (see Figure 17.9 (b)), the Position section offers the following items:
Sampling step
A text box that specifies the distance between each cross-section. The
default value is 10 mm.
Range
A group box that specifies a zone along the vector within which cross-
sections will be created. It offers the following items:
Slice whole objects
A check box that enables the creation of cross-sections along the
whole objects. The check box is cleared by default.
When the check box is cleared, the following items are offered to
define a range along the custom vector:
Start point
A text box that allows specifying the X, Y, and Z start point
coordinates of the range. The default value of each text box
is 0.0.
PolyWorks|Inspector Reference Guide 2017 1071
Cross-sections Creating cross-sections
End point
A text box that allows specifying the X, Y, and Z end point
coordinates of the range. The default value of each text box
is 0.0.
Anchor Range
A button that enables an interactive mode that allows
picking two points used to define the range. For
information on the interactive mode, see below.
Slicing planes will be displayed within this zone, following the
value specified in the Sampling step text box. These slicing
planes are used to extract the nominal and measured cross-
section components.
When the check box is selected, the following item is offered:
Seed point
A text box that allows specifying the point from which the
slicing will start. The first cross-section will be obtained
from a plane perpendicular to the custom vector and that
passes through the seed point. The whole objects will be
sliced, following the value specified in the Sampling step
text box.
Note that the seed point can also be anchored in the 3D
scene using the Anchor Point button.
Anchor Point
A button that enables an interactive mode that allows
picking the location from which the slicing will start. For
information on the interactive mode, see below.
Using the interactive mode for anchoring
To use the interactive mode for anchoring the slicing plane(s) where the nominal and
measured cross-section components will be extracted:
Use the SPACEBAR to temporarily exit the picking mode and perform rotations/
translations in the 3D scene.
Anchor one or more points to create the slicing plane(s). There are some
particularities, according to the selected mode:
Individual mode: Pick on a visible Data object (polygonal model or point cloud
with normal information) or Reference object. A slicing plane is automatically
displayed at the picked point.
Multiple mode with Slice whole objects parameter selected: Pick on a visible
Data object (polygonal model or point cloud with normal information) or
Reference object to specify the location where the first slicing plane will be
PolyWorks|Inspector Reference Guide 2017 1072
Cross-sections Creating cross-sections
Figure 17.10 The dialog box configured to create cross-sections from planes.
created. The other ones are created on both sides of this slicing plane, following
the value specified in the Sampling step text box.
Multiple mode with Slice whole objects parameter cleared: Pick a first point on
a visible Data object (polygonal model or point cloud with normal information)
or Reference object. When dragging the pointer, a line is displayed to represent
the slicing range. Click the second point when the range is correctly defined.
Slicing planes are created in this range, following the value specified in the
Angular step text box.
Right-click or press the ESC key to exit the mode.
17.2.1.1.6 Creating cross-sections from planes
When the From Planes creation method is chosen, the dialog box is configured as
shown in Figure 17.10. This method allows creating standard cross-sections using the
nominal and/or measured primitives of selected plane features.
This subsection explains the options specific to the From Planes creation method. For
information concerning the procedure for creating cross-sections, or the options
generic to all creation methods, see Section 17.2.1.1 Using the Create Cross-Sections
dialog box.
Once the From Planes creation method is chosen, the following items are offered in
the Primitives to use section:
PolyWorks|Inspector Reference Guide 2017 1073
Cross-sections Creating cross-sections
Figure 17.11 In (a), only one slicing plane is displayed to create both nominal and measured cross-
section components since only the nominal primitive of one plane is used for the
extraction. In (b), there are two slicing planes since the nominal primitives of two
planes are used. If both nominal and measured primitives of two planes were used,
four slicing planes would be displayed in the 3D scene, one for each primitive of the
selected planes.
(a)
(b)
PolyWorks|Inspector Reference Guide 2017 1074
Cross-sections Creating cross-sections
Nominal
A check box that enables using the nominal component of the selected plane(s) to
extract the cross-section components. By default, it is selected. Note that for cross-
sections to be created, the plane features selected in the tree view must contain
nominal primitives.
Measured
A check box that enables using the measured component of the selected plane(s)
to extract the cross-section components. By default, it is selected. Note that for
cross-sections to be created, the plane features selected in the tree view must
contain measured primitives.
When a preview is displayed, a blue measurement zone is displayed for each selected
nominal and/or measured plane, which can be edited (see Figure 17.11). For
information on how this measurement zone can be edited interactively, see Section
17.5.1.1 Editing measurement zones as part of the creation process.
17.2.1.1.7 Creating cross-sections from polylines
When the From Polylines creation method is chosen, the dialog box is configured as
shown in Figure 17.12. This method allows creating standard cross-sections using the
nominal and/or measured primitives of selected planar polyline features.
This method is useful for inspecting parts described by cross-section curves. The curves
should first be imported as polylines using the From File feature creation method. See
Section 15.4 Creating features from files for more information.
This subsection explains the options for the From Polylines creation method. For
information concerning the procedure for creating cross-sections, see Section 17.2.1.1
Using the Create Cross-Sections dialog box.
Once the From Polylines creation method is chosen, the following items are offered in
the Primitives to use section:
Nominal
A check box that enables obtaining nominal cross-section components by
converting nominal polyline primitives. By default, it is selected. When selected,
the Extract nominal component check box in the Options section is made
unavailable.
Measured
A check box that enables obtaining measured components by converting
measured polyline primitives. By default, it is selected. When selected, the Extract
measured component check box in the Options section is made unavailable.
The Options section offers options that allow specifying the cross-section
component(s) that will be extracted using a slicing plane:
PolyWorks|Inspector Reference Guide 2017 1075
Cross-sections Creating cross-sections
Figure 17.12 The dialog box configured to create cross-sections from polylines.
Extract nominal component
A check box that allows obtaining nominal cross-section components by slicing
Reference objects using the plane of the measured polyline primitives. By default,
the check box is cleared. It is automatically selected when the Nominal check box
in the Primitives to use section is cleared.
Extract measured component
A check box that allows obtaining measured cross-section components by slicing
Data objects using the plane of the nominal polyline primitives. By default, the
check box is cleared. It is automatically selected when the Measured check box in
the Primitives to use section is cleared.
Once the Create/Confirm button is pressed, the real cross-sections are computed and
added to the Cross-Sections branch of the tree view. Each cross-section is constituted
of nominal and/or measured cross-section components, depending on the selected
check boxes (see Figure 17.12 for an example) and the available nominal and/or
measured polyline primitives.
17.2.1.1.8 Creating cross-sections from airfoil gauge segments
The From Airfoil Gauge Segments creation method allows creating cross-sections
from airfoil gauge profile segments in order to visualize the segments as well as the
deviations to the nominal. When the method is chosen, the dialog box is configured as
shown in Figure 17.13.
PolyWorks|Inspector Reference Guide 2017 1076
Cross-sections Creating cross-sections
Figure 17.13 The dialog box configured to create cross-sections from airfoil gauge segments.
This subsection explains the options specific to this creation method. For information
concerning the procedure for creating cross-sections, or the options generic to all
creation methods, see Section 17.2.1.1 Using the Create Cross-Sections dialog box.
Once the From Airfoil Gauge Segments creation method is chosen, the Segments
section offers a list area to select the segments to use to create cross-sections. The
following items are offered: LE, Pressure, TE, Suction, Suction & Pressure, and LE Flat.
By default, all the check boxes are selected. For detailed information on airfoil gauge
segments, see Section 20.8 Analyzing airfoil gauge profile segments.
When a Preview is displayed, a blue measurement zone is displayed for each selected
airfoil gauge plane, which can be edited. For information on how this measurement
zone can be edited interactively, see Section 17.5.1.1 Editing measurement zones as
part of the creation process.
A cross-section created from an airfoil segment uses the segment's alignment and
tolerance zone, as defined by its maximum and minimum error tolerances.
PolyWorks|Inspector Reference Guide 2017 1077
Cross-sections Creating cross-sections
17.2.2 Creating offset cross-sections
Offset cross-sections are very similar to standard cross-sections. The main difference is
that an offset cross-section is created by defining not one but several measurement
zones that are parallel and that do not overlap. The measurement zones define the
steps of the offset cross-section. For an example, see Figure 17.14. The application
ensures that the measurement zones are adjoining, which means that two neighboring
measurement zones never overlap, and for editing purposes they behave like they are
perfectly connected. For example, decreasing the width of one measurement zone
increases the width of the adjacent measurement zone.
When clicking a point or picking a primitive, the previously specified measurement
zone is automatically accepted as a step. The measurement zone’s color changes to
blue. Note that the boundary between steps is set at mid-distance with respect to the
nearest point pair, or pair of center-point-based primitives that was used to define the
planes of adjoining steps.
When creating offset cross-sections, nominal and measured cross-section components
are created by sectioning, respectively, Reference and Data objects. A standard
measurement operation is automatically performed to measure nominal-to-measured
deviations. In addition, calipers and comparison points can be created on offset cross-
sections just like on standard cross-sections, but on measuring they only consider the
step on which they are anchored.
When using the Cross-Section Navigator tool, offset cross-sections are displayed in 2D,
as if all steps were in the same plane.
Several methods are offered for the creation of offset cross-sections through a
contextual top-down dialog box.
Offset cross-sections can also be imported directly from another PolyWorks|Inspector
project. See Section 5.6.2 Importing objects from PolyWorks|Inspector projects for
more information.
Note that children of a nominal cross-section component created by sectioning a
Reference object with a virtual surface describe the virtual surface. For more
information on Reference objects and virtual surfaces, see Section 34.9.2 Reference
objects and virtual surfaces.
17.2.2.1 Using the Create Offset Cross-Sections dialog box
An offset cross-section is defined by specifying two or more parallel slicing planes to
form one same object. The slicing planes define the steps of an offset cross-section. A
slicing plane is determined by first specifying a position with respect to an axis, a pair of
points, or a custom vector, and using the dimensions of the bounding box of the
objects to slice. The slicing planes are automatically trimmed such that there is no
overlap or gap between any of the slicing planes.
PolyWorks|Inspector Reference Guide 2017 1078
Cross-sections Creating cross-sections
Figure 17.14 Offset cross-section creation procedure. Specify the first slicing plane (a). Specify
other slicing planes. This plane automatically confirms and trims the first step (b). The
resulting offset cross-section is composed of two steps (c).
(a) (b)
(c)
Steps are delimited by measurement zones. The measurement zones of all the steps of
an offset cross-section have the same height, which can be modified for the group. The
width of pairs of adjoining steps can be modified individually.
To create offset cross-sections using the top-down, contextual creation dialog box,
proceed as follows:
1. Choose the Measure > Cross-Sections > Create > Offset Cross-Sections menu item, or
press the appropriate button on the Cross-Sections toolbar. The Create Offset Cross-
Sections dialog box, shown in Figure 17.15, is displayed.
A default name, offset c-s <number>, where <number> represents an automatically
incremented integer for offset cross-sections, is automatically entered in the Name
text box. The name can be edited, if desired.
Note that when an offset cross-section is created and its plane is parallel to one of
the standard axis pairs, the automatic naming method adds the plane’s equation to
the name. For example, offset c-s 1 (X=248), or offset c-s 1 (Y=10).
PolyWorks|Inspector Reference Guide 2017 1079
Cross-sections Creating cross-sections
Figure 17.15 The Create Offset Cross-Sections dialog box configured for the Along Standard Axis
method, with the creation methods shown to the right.
2. Specify a creation method in the Method list box. Three creation methods are
available:
Along Standard Axis – Define slicing planes perpendicular to a standard axis.
This method is presented in Section 17.2.2.1.1 Creating offset cross-sections
along a standard axis.
Anchor – Anchor slicing plane positions on objects. This method is presented in
Section 17.2.2.1.2 Anchoring offset cross-sections.
Along Custom Vector – Define slicing planes perpendicular to a specified
vector. This method is presented in Section 17.2.2.1.3 Creating offset cross-
sections along a custom vector.
The sections mentioned above describe the items offered in the Create Offset Cross-
Sections dialog box that are specific to each creation method.
3. In the Options section, specify the cross-section component(s) to extract when the
cross-sections are created. Two options are offered, which are described below.
Extract nominal component
A check box that allows extracting the nominal component of the cross-sections.
By default, the check box is selected.
PolyWorks|Inspector Reference Guide 2017 1080
Cross-sections Creating cross-sections
Figure 17.16 Offset cross-sections are saved to the Cross-Sections branch of the tree view. The
name of cross-section children refer to the Reference or Data object from which they
were obtained.
A nominal cross-section component,
composed of one nominal child
A measured cross-section component,
composed of one measured child
Extract measured component
A check box that allows extracting the measured component of the cross-sections.
By default, the check box is selected.
4. Preview the results.
The Preview button presents the temporary slicing planes of the steps created
using the specified parameter values. For each creation process, the parameter
values can be changed and a new preview can be applied.
The Preview button is active when only slicing planes have been defined or after
the Vector or Position section parameters have been modified for already created
steps.
All the slicing planes are bounded by linked measurement zones, shown as blue
rectangles in the 3D scene, which can be edited while previewing steps. Section
17.5.1 Editing the measurement zone of a cross-section explains how these
measurement zones can be edited interactively. For each creation process, the
parameter values can be changed and a new preview can be applied.
5. Press the Create/Confirm button to compute and add real offset cross-sections to
the Cross-Sections branch of the tree view, as shown in Figure 17.16. The Create
button is available when no steps are visible in the 3D scene. The Confirm button is
available when at least one step is visible in the 3D scene. Each offset cross-section
is constituted of children of nominal and measured cross-section components
obtained by sectioning Reference and/or Data objects. Note that when no step of an
PolyWorks|Inspector Reference Guide 2017 1081
Cross-sections Creating cross-sections
offset cross-section slices a Reference or a Data object, an empty cross-section is
created.
6. If desired, repeat the preceding operations to create more offset cross-sections.
7. When finished, press the Close button to dismiss the dialog box.
17.2.2.1.1 Creating offset cross-sections along a standard axis
When the Along Standard Axis creation method is chosen, the Create Offset Cross-
Sections dialog box is configured as shown in Figure 17.15. The process that allows
creating offset cross-sections perpendicular to a specified axis involves specifying an
axis, and then specifying where the cross-section steps are to be created perpendicular
to that axis.
This subsection explains the options specific to the Along Standard Axis creation
method. For information concerning the procedure for creating offset cross-sections as
well as the options generic to all creation methods, see Section 17.2.2.1 Using the
Create Offset Cross-Sections dialog box.
Once the Along Standard Axis creation method is chosen, the following items are
offered:
In the Axis section, the following option buttons allow selecting the axis perpendicular
to which the steps of the cross-section will be created. That axis defines the cross-
section’s normal.
X
An option button, selected by default, that specifies creating the cross-section
along the X axis.
Y
An option button that specifies creating the cross-section along the Y axis.
Z
An option button that specifies creating the cross-section along the Z axis.
The Position section allows specifying the position of the initial slicing plane and of the
additional ones that will define the steps of the offset cross-section (see Figure 17.17). It
offers a text box for each axis. Note that after each position specified, the Add Step
button must be pressed to create a step from the numeric position specifications.
X
A text box that enables specifying the coordinate on the X axis. The default value
is 0.0.
Y
A text box that enables specifying the coordinate on the Y axis. The default value
is 0.0.
PolyWorks|Inspector Reference Guide 2017 1082
Cross-sections Creating cross-sections
Figure 17.17 Specifying the positions of steps for the Along Standard Axis creation method.
Cross-section
Step 1 Positions
Direction
Step 2 X
Z
A text box that enables specifying the coordinate on the Z axis. The default value
is 0.0.
The following methods can also be used to interactively specify the position of the
slicing plane. For information on how to use the interactive modes, see at the end of
this subsection.
Anchor Points
A button that enables an interactive mode that allows anchoring the initial and
the additional slicing planes on the objects in the 3D scene. Each anchored point
defines a new slicing plane.
Pick Primitives
A button that enables an interactive mode that allows anchoring the initial and
the additional slicing planes on the center point of primitives in the 3D scene.
Primitives of all types, except polylines, can be picked. A pick can be performed
directly on an object or on its annotation (e.g., feature or primitive annotations).
Note that when picking the annotation of a feature, a shortcut menu is displayed
offering to select either the nominal or the measured primitive. Only the
annotations of individual features can be picked.
Primitives provide points as explained in the table that follows.
Primitive Point
circle, ellipsis, polygon, rectangle, slot, center point
and sphere
cone and cylinder axis center point
line line center point
plane centroid
point the point itself
PolyWorks|Inspector Reference Guide 2017 1083
Cross-sections Creating cross-sections
A slicing plane can also be anchored on the center point of primitives by dragging
a point or a center-point-based primitive from the tree view over any one of the X,
Y, Z text boxes. The coordinates of this primitive will automatically be specified in
the text boxes. Press the Add Step button to accept the current position as a step.
Using the interactive mode for anchoring
To use the interactive mode to anchor the slicing planes where the nominal and
measured components will be extracted:
If desired, use the SPACEBAR to temporarily exit the picking mode and perform
rotations/translations in the 3D scene.
Anchor one or more points to create the slicing planes. The following anchoring
methods can be used:
Click the Anchor Points button, then click a point on an object.
Click the Pick Primitives button, then pick a primitive in the 3D scene.
A newly defined slicing plane is highlighted in the 3D scene.
When clicking another point or picking another primitive, the previously specified
slicing plane is automatically accepted as a step. The slicing plane’s color changes to
blue.
Middle-click to remove the last added slicing plane (the one that is highlighted in the
3D scene). Or, use the Edit > Undo menu item.
If desired, the measurement zones of the current steps can be edited; for more
information, see Section 17.5.1 Editing the measurement zone of a cross-section.
This requires exiting the current interactive mode. The mode can be reentered to
continue adding steps to the current creation operation.
Exit the mode using one of the following methods:
Right-click to indicate that all slicing planes are specified.
Press the ESCAPE key to end the current cross-section creation.
17.2.2.1.2 Anchoring offset cross-sections
When the Anchor creation method is chosen, the Create Offset Cross-Sections dialog
box is configured as shown in Figure 17.18. The process for anchoring the steps of
offset cross-sections involves picking their positions in an orthogonal view of the 3D
scene.
This subsection explains the options specific to the Anchor creation method. For
information concerning the procedure for creating offset cross-sections as well as the
PolyWorks|Inspector Reference Guide 2017 1084
Cross-sections Creating cross-sections
Figure 17.18 The creation dialog box configured for the Anchor creation method.
options generic to all creation methods, see Section 17.2.2.1 Using the Create Offset
Cross-Sections dialog box.
Once the Anchor creation method is chosen, the following item is offered in the
Position section:
Anchor Lines
A button that enables an interactive mode that allows specifying in an orthogonal
view the desired number of slicing planes that will constitute the steps of an offset
cross-section. For information on how to use the interactive mode, see below.
Using the interactive mode for anchoring
To use the interactive mode to anchor the slicing planes where the nominal and
measured components will be extracted:
If desired, use the SPACEBAR to temporarily exit the picking mode and perform
rotations/translations in the 3D scene. If any lines have been previously anchored,
they are lost in the process
Anchor points to create the slicing planes orthogonal to the 3D scene. When
anchoring lines, proceed as follows:
Anchor two points to create the first slicing plane. The offset cross-section’s
normal is automatically determined from these two points.
PolyWorks|Inspector Reference Guide 2017 1085
Cross-sections Creating cross-sections
Figure 17.19 Specifying the positions of steps for the Anchor creation method.
Cross-section
Anchored positions
Step 1
Step 2
Step 3
Surface
Anchor one point to create each additional slicing plane. The two points of the
first slicing plane and the point used to specify each subsequent one determine
the limit between adjoining steps. See Figure 17.19.
Note that using this method, once two or more anchor lines have been specified, new
slicing planes can be added only at the two ends of the group.
Middle-click to remove the last added anchor line (the one that is highlighted in the
3D scene). Or, use the Edit > Undo menu item.
Right-click to indicate that all slicing planes are defined and to complete the
operation.
Press the ESCAPE key to end the current cross-section creation.
The measurement zones of the steps of an offset cross-section can be modified
immediately after creation. Section 17.5.1 Editing the measurement zone of a cross-
section explains how measurement zones can be edited interactively.
17.2.2.1.3 Creating offset cross-sections along a custom vector
When the Along Custom Vector creation method is chosen, the Create Offset Cross-
Sections dialog box is configured as shown in Figure 17.20. The process that allows
creating offset cross-sections perpendicular to a specified vector involves specifying a
vector, and then specifying where the cross-section steps are to be created, following
the direction specified by the vector.
This subsection explains the options specific to the Along Custom Vector creation
method. For information concerning the procedure for creating offset cross-sections as
well as the options generic to all creation methods, see Section 17.2.2.1 Using the
Create Offset Cross-Sections dialog box.
PolyWorks|Inspector Reference Guide 2017 1086
Cross-sections Creating cross-sections
Figure 17.20 The creation dialog box configured for the Along Custom Vector creation method.
Once the Along Custom Vector creation method is chosen, the following items are
offered:
In the Vector section, specifies a vector perpendicular to which new offset cross-
section steps will be created. Values can be entered in the I, J, and K text boxes, or a
direction-based primitive can be dragged from the tree view over any one of the text
boxes.
I
A text box that enables specifying the I component of the unit direction vector of
the vector.
J
A text box that enables specifying the J component of the unit direction vector of
the vector.
PolyWorks|Inspector Reference Guide 2017 1087
Cross-sections Creating cross-sections
Figure 17.21 Specifying the positions of steps for the Along Custom Vector creation method.
Cross-section
Positions
X, Y, Z
Step 1
Direction
Step 2
K
A text box that enables specifying the K component of the unit direction vector of
the vector.
The Position section allows specifying the position of the initial slicing plane and of the
additional ones that will define the steps of the offset cross-section (see Figure 17.17). It
offers a text box for each axis. Note that after each position specified, the Add Step
button must be pressed to create a step from the numeric position specifications.
X
A text box that enables specifying the coordinate on the X axis that will be used to
define a slicing plane. The default value is 0.0.
Y
A text box that enables specifying the coordinate on the Y axis that will be used to
define a slicing plane. The default value is 0.0.
Z
A text box that enables specifying the coordinate on the Z axis that will be used to
define a slicing plane. The default value is 0.0.
The following methods can also be used to interactively specify the position of the
slicing planes. For information on how to use the interactive modes, see at the end of
this subsection.
Anchor Points
A button that enables an interactive mode that allows anchoring the initial and
the additional slicing planes on the objects in the 3D scene. Each anchored point
defines a new slicing plane.
Pick Primitives
A button that enables an interactive mode that allows anchoring the initial and
the additional slicing planes on the objects in the 3D scene. Primitives of all types
can be picked, except polylines. A pick can be performed directly on an object or
PolyWorks|Inspector Reference Guide 2017 1088
Cross-sections Creating cross-sections
on its annotation (e.g., feature or primitive annotations). Note that when picking
the annotation of a feature, a shortcut menu is displayed offering to select either
the nominal or the measured primitive as only the annotations of individual
features can be picked.
Primitives provide points as explained in the table that follows.
Primitive Point
circle, ellipsis, polygon, rectangle, slot,
center point
and sphere
cone and cylinder axis center point
line line center point
plane centroid
point the point itself
A slicing plane can also be anchored on the center point of primitives by dragging
a point or a center-point-based primitive from the tree view over any one of the X,
Y, or Z text boxes. The coordinates of the center point of this primitive will
automatically be specified in the text boxes. Press the Add Step button to accept
the current position as a step.
Using the interactive mode for anchoring
To use the interactive mode to anchor the slicing planes where the nominal and
measured components will be extracted:
If desired, use the SPACEBAR to temporarily exit the picking mode and perform
rotations/translations in the 3D scene.
Anchor one or more points to create the slicing planes. The following anchoring
methods can be used:
Click the Anchor Points button, then click a point on an object.
Click the Pick Primitives button, then pick a primitive in the 3D scene.
A newly defined slicing plane is highlighted in the 3D scene.
Middle-click to remove the last added slicing plane (the one that is highlighted in the
3D scene). Or, use the Edit > Undo menu item.
If desired, the measurement zones of the current steps can be edited; for more
information, see Section 17.5.1 Editing the measurement zone of a cross-section.
This requires exiting the current interactive mode. The mode can be reentered to
continue adding steps to the current creation operation.
Exit the mode using one of the following methods:
PolyWorks|Inspector Reference Guide 2017 1089
Cross-sections Obtaining the nominal component of cross-sections
Right-click to indicate that all slicing planes are specified.
Press the ESCAPE key to end the current cross-section creation.
17.3 Obtaining the nominal component of cross-sections
The nominal component is obtained from the intersection of the specified slicing
planes and Reference objects. One Reference child cross-section is obtained from each
intersected Reference object; together they form the nominal component. There are no
parameters other than the measurement zone that govern the creation of the nominal
component.
A nominal component can be obtained in the following ways:
On creation, when the Extract nominal component check box is selected.
On selecting the cross-section in the tree view, and then using one of the following
methods:
Choose the Measure > Extract Nominal menu item.
Right-click to open the shortcut menu and click Extract Nominal.
17.4 Obtaining the measured component of cross-sections
In the case of cross-sections, there are three measurement methods: Extract, Probe,
and Custom. The subsections that follow present the parameters used to obtain the
measured component for each measurement method.
If the measured component is not extracted on creation, the measurement method is
set to Undefined.
By default, cross-sections are extracted and are in sync with the active data alignments.
They can be configured to be extracted in specific data alignments. For more
information, see Section 51.6.5.2 Measured cross-section component extraction
options.
17.4.1 Extracting measured components
Extracting the measured component of a standard cross-section is performed in the
following contexts:
On creation: When the Extract measured component check box is selected. The
options used are located on the Objects > Cross-Sections > Extract Measured
page of the PolyWorks|Inspector Options dialog box.
PolyWorks|Inspector Reference Guide 2017 1090
Cross-sections Obtaining the measured component of cross-sections
Figure 17.22 The Objects > Cross-Sections > Extract Measured page.
Using the property sheet to specify the Extract method, and then choosing the operation
to extract the measured component of selected objects:
On setting the Method list box on the Measurement tab of the cross-section
property sheet to Extract, then configuring the offered options obtained from
the Objects > Cross-Sections page of the PolyWorks|Inspector Options dialog
box and finally pressing the Apply button to confirm the values.
On selecting the cross-section in the tree view, and then using one of the
following methods:
Right-clicking to open the shortcut menu, and clicking Extract Measured.
Choosing the Measure > Extract Measured menu item.
The options used are obtained from the Objects > Cross-Sections page of the
PolyWorks|Inspector Options dialog box if the method is not set to Extract on the
PolyWorks|Inspector Reference Guide 2017 1091
Cross-sections Obtaining the measured component of cross-sections
Figure 17.23 The Objects > Cross-Sections > Extract Measured page of the PolyWorks|Inspector
Options dialog box.
object’s properties sheet, and if it is the options used are the ones on the properties
sheet.
The options used are described in the text that follows.
17.4.1.1 Parameters used to obtain the measured component of cross-sections
The Objects > Cross-Sections > Extract Measured page of the PolyWorks|Inspector
Options dialog box, shown in Figure 17.23, offers options for the extraction of
measured cross-section components. Note that once a cross-section is created, these
options can be viewed and modified under the Measurement tab of the property
sheet of the cross-section. The presentation in the property sheet is slightly different
from the one in the PolyWorks|Inspector Options dialog box, but the options are
exactly the same.
PolyWorks|Inspector Reference Guide 2017 1092
Cross-sections Obtaining the measured component of cross-sections
The Default extraction parameters section offers the following options:
Submethod
A list box that allows specifying a submethod. Choose from Standard and
Compensate for 3D Deviation. The default value is Standard.
The purpose of the Compensate for 3D Deviation method is to modify the
measured component in such a way that the 2D deviations between the nominal
component (i.e., nominal cross-section children) and the measured component
(i.e., measured cross-section children) truly reflect 3D deviations between the
Reference object and the Data objects. Compensation is recommended if the
purpose of creating cross-sections is to measure the deviation of Data objects
from Reference objects. Otherwise, 2D deviations can be artificially higher
compared to 3D deviations if the slicing planes are not perpendicular to the
Reference object surface. For a compensated measured cross-section child, every
vertex has a 2D deviation to a nominal cross-section child that reflects a 3D
deviation computed between Reference object surfaces and Data points. For a
measured component to be obtained using 3D compensation, the nominal
component must already exist.
Note that options specific to each submethod are explained later on in this
section.
Data objects
A list box that allows specifying the Data objects to use by default when obtaining
the measured component by extraction. Choose from Surface (i.e., all the
nonignored surface-type Data objects within the measurement zone) and
Specific (i.e., specify either pre-extraction in a list box or at extraction by the
objects used on creation). The default value is Surface.
Data alignments
A group label that allows specifying the data alignments to use when extracting
the measured components of cross-sections. It offers the following items:
In sync with the active data alignments
An option, selected by default, that specifies that cross-sections created
by extraction are updated in the active data alignments.
Linked to specific data alignments
An option that specifies that cross-sections are linked to the data
alignments that are active at the time of their extraction. Those data
alignments become their specific data alignments. Cross-sections that
are extracted in specific data alignments are not updated when the
active alignment changes.
Note that cross-sections linked to gauges are always extracted in the active data
alignments.
Point clouds
A group label that offers a distance parameter that controls the sectioning
algorithm for point cloud Data objects:
PolyWorks|Inspector Reference Guide 2017 1093
Cross-sections Obtaining the measured component of cross-sections
Figure 17.24 The effects of (a) smoothing and (b) gap filling on measured cross-section children.
Before After
(a) Smoothing
(b) Gap filling
Max point-to-plane distance
A text box that allows specifying a zone surrounding the slicing plane,
like a sandwich of Data points with the slicing plane in the middle. This
3D zone will be considered by the sectioning algorithm that computes a
best-fit cross-section on the point cloud. The distance is related to the
density of points in the point cloud. For example, for a close-range scan
with a resolution of 0.25 or 0.5 mm, the distance should be in the range
of 1.0 to 2.0 mm. The default value is 2 mm.
Gap filling
A check box, cleared by default, that enables filling gaps in the extracted cross-
section (see Figure 17.24 (b)) using the following specifications:
Max distance
A text box that allows specifying the maximum gap length to fit along
the cross-section. The default value is 4.0 mm.
PolyWorks|Inspector Reference Guide 2017 1094
Cross-sections Obtaining the measured component of cross-sections
Sampling step
A group label that allows specifying the sampling step, which determines
the length of cross-section segments used to fill gaps, and which should
be similar to the point density or the mesh triangle edge length:
Automatic
An option button, selected by default, that specifies determining
the sampling step automatically.
Custom
An option button that allows specifying a sampling step. Specify
a value in the adjacent text box. The default value is 0.50 mm.
The Standard submethod section offers the following options for the Standard
submethod:
Point clouds
A group label that offers parameters used when extracting on point cloud surface
Data objects.
Sampling step
A text box that specifies a point-to-point distance on the best-fit cross-
section. This value should be larger than the standard deviation of the
Data points, typically at least 3 times larger. For example, for a digitizer
with a standard deviation of 0.1 mm, the sampling step should be at least
0.3 mm. When the value is larger, noise in the Data points is better
smoothed. The default value is 0.5 mm.
Smoothing (%)
A check box, cleared by default, that enables applying smoothing to
measured cross-section children. The check box is cleared by default.
When selected, a smoothing factor can be specified as a percentage in
the adjacent text box. The default value is 50%. Smoothing allows
reducing the effect of noise in point cloud Data objects, which produces
more accurate cross-sections. See Figure 17.24 (a).
The Compensate for 3D deviation submethod section offers the following
parameters:
Max data-to-reference distance
A text box that specifies the maximum deviation between a Reference surface and
a Data point. During compensation, Data points are initially matched to the
surface of Reference objects. The purpose is to compute their true 3D deviations.
The default value is 4.0 mm.
Max data-to-reference angle
A check box, cleared by default, that enables specifying in the adjacent text box an
angle in degrees used to check that the Data points have an orientation
compatible with their matching points on a Reference surface. The default value is
45°. This angle parameter is useful for thin walls to ensure that top points are
matched to the top surface and bottom points are marched to the bottom surface.
PolyWorks|Inspector Reference Guide 2017 1095
Cross-sections Obtaining the measured component of cross-sections
Max deviation-vector-to-plane angle
A check box, cleared by default, that enables specifying in the adjacent text box an
angle in degrees used to make sure that the slicing plane does not make a too
steep angle with respect to the Reference surface. The default value is 45°.
17.4.1.2 Measuring deviations using cross-sections
The Measure > Extract Measured menu item allows measuring deviations from the
measured cross-section child to the nominal cross-section child, and generating color
maps.
When measuring deviations, each vertex on a Data cross-section is considered. For each
vertex, the deviation is the distance to the closest point on the closest Reference cross-
section segment. When the vertex is above the Reference cross-section, the deviation is
positive, and when it is below the Reference cross-section, the deviation is negative.
The color map is created using the range of positive and negative deviations. Each
vertex is colored using its deviation, and the segment that joins any two vertices on a
Data cross-section has a color determined by the deviation of its two bounding
vertices.
Note that when measuring deviations using offset cross-sections, each step is
considered independent of the other steps. As a result, a vertex on a Data cross-section
belonging to a given step is never measured to a segment of a Reference cross-section
belonging to a different step.
Measuring deviations is controlled by options. They are defined on the Objects >
Cross-Sections page of the PolyWorks|Inspector Options dialog box (see Section 51.6.5
Cross-section options), and are explained here as well.
The Objects > Cross-Sections page of the PolyWorks|Inspector Options dialog box,
shown in Figure 17.25, offers general options for cross-sections.
The Default nominal component extraction parameters section offers the following
option:
Reference objects
A list box that allows specifying the Reference objects to use by default when
obtaining the nominal component by extraction. Choose from All (i.e., all the
Reference objects) and Specific (i.e., all the currently used Reference objects, and
allows specifying specific Reference objects in the property sheet). The default
value is All.
Max distance
A text box that specifies the maximum distance to use to calculate the measured-
to-nominal deviation. Valid values are greater than 0 mm. The default value is
4 mm.
PolyWorks|Inspector Reference Guide 2017 1096
Cross-sections Obtaining the measured component of cross-sections
Figure 17.25 The Objects > Cross-Sections page of the PolyWorks|Inspector Options dialog box.
Offset
A check box that enables specifying a value to be used to virtually offset nominal
cross-section components using their normal. A positive offset would result in
smaller positive deviation values, as if the offset value was subtracted from the
measurement results prior to visualizing and reporting them. This option is useful
when, for example, Data points have been measured by a noncompensated
probing device.
By default, the check box is cleared. When the check box is selected, a text box is
made available to specify a value. Valid values may be positive or negative. The
default value is 0 mm.
Measured vertices beyond nominal component
A list box that allows specifying how to process measured vertices that are beyond
(i.e., cannot be projected on) the nominal component. Choose from:
Ignore – The vertices are not considered.
Measure to Extension – For each vertex, the deviation is measured from the
extension of the closest extremity of the nominal component.
Measure to Endpoint – For each vertex, the deviation is measured from the
closest endpoint of the nominal component.
The default value is Ignore.
PolyWorks|Inspector Reference Guide 2017 1097
Cross-sections Obtaining the measured component of cross-sections
Measured vertex match
A list box that specifies the nominal segments that the vertices of the measured
segments are measured to. Choose from: Closest Nominal Segment and Highest
Nominal Segment (i.e., the segment the farthest away in the direction of the
normal of the measured vertices). The default value is Closest Nominal Segment.
Max angle
A check box that enables specifying a maximum angle in degrees between the
normal vector of a vertex on a cross-section child belonging to the measured
component and the normal vector of the closest point on the cross-section child
belonging to the nominal component that is within the Max distance value.
This angle eliminates from the measurement results the vertices that have an
orientation incompatible with the matched location on the normal component.
Valid values range from 0° to 180°. By default, the check box is selected and the
value in the text box is 45°.
Deviation sign
A check box that enables specifying a deviation sign to use as a filter for the results.
When selected, an adjacent list box is made available. Choose from Keep Positive
(keep only the positive deviations) and Keep Negative (keep only the negative
deviations). The default value is Keep Positive. By default, the check box is cleared.
Tolerance limits
A check box that enables specifying a tolerance filter based on the tolerance range
where values are located. The tolerance is that of the objects from which
deviations are measured. When selected, an adjacent list box is made available.
Choose from:
Keep outside Tolerance Zone – Keeps points whose deviations are outside
the upper and the lower tolerance limits.
Keep within Warning Zone – Keeps points whose deviations lie within the
upper tolerance and the upper warning limits, and within the lower warning
and the lower tolerance limits.
Keep within Safe Zone – Keeps points whose deviations lie within the
upper and the lower warning limits.
The default value is Keep outside Tolerance Zone. By default, the check box is
cleared.
Note that Section 51.5.7 Cross-section display options explains the options that allow
viewing the measurement results.
PolyWorks|Inspector Reference Guide 2017 1098
Cross-sections Obtaining the measured component of cross-sections
17.4.2 Obtaining measured components by probing using existing or new
standard cross-sections
It is possible to probe the measured component of existing cross-sections, or probe the
measured component of new cross-sections. The scenario that follows allows
specifying a sectioning plane and then probing points that will be used to situate
points in the plane. The points are joined by segments to form a polyline which is then
cleaned and converted to a measured component (i.e., Data child cross-section). The
sectioning plane is obtained from the measurement zone of an existing cross-section
or by probing two points that define a plane that is orthogonal to the viewing plane.
Note that a prealignment must be performed prior to probing using an existing cross-
section.
If desired, it is possible to specify guiding instructions (i.e., text and image) on the
property sheet’s Measurement tab of the objects to probe. These instructions will then
appear when probing the measured components. For more information, see Section
30.4.1.6 Configuring guiding instructions.
To launch the probing of cross-sections, choose the Measure > Cross-Sections > Probe
Measured menu item, or press the corresponding button (shown to the right) on the
Probe Measured Components toolbar. The Probe Measured Cross-Section Components
dialog box, shown in Figure 17.26, is displayed offering the following items:
Sectioning plane
A group box that offers two ways of specifying a sectioning plane:
Probe 2 points
An option button that specifies a method that requires probing at least
two points. A parent cross-section is created in the tree view and its
measurement zone delimits a sectioning plane. If more than two points
are probed, the first and the last points are used. The normal of the first
point determines the orientation of the measurement zone, so it must be
acquired as perpendicular to the surface as possible. The length of the
measurement zone is the distance between the first and the last point
acquired, and the height is determined by a default value used for a
cross-section’s measurement zone (for more information, see Section
17.4 Obtaining the measured component of cross-sections).
Since a point normal is required by this method, it is not appropriate if
probing using a laser tracker and a reflector.
Use
An option button that makes available an adjacent list box that offers
nonignored cross-sections. The cross-section’s measurement zone is
used to define the sectioning plane.
The cross-sections are listed in the order they appear in the tree view. If
no cross-section is selected in the tree view, all the cross-sections that can
PolyWorks|Inspector Reference Guide 2017 1099
Cross-sections Obtaining the measured component of cross-sections
Figure 17.26 The Probe Measured Cross-Section Components dialog box.
be probed are listed and the first cross-section is specified by default. If
one or more cross-sections are selected in the tree view, only the selected
cross-sections are listed, and the first selected cross-section is specified
by default. This option is only available if the project contains
nonignored cross-sections.
Note that a warning icon ( ) is displayed when the selected cross-
section already has a measured component and it will be replaced by the
probing operation.
Once the sectioning plane is specified, it is displayed in the 3D scene.
The group box also offers an item that controls the behavior of the sectioning
plane:
Expand measurement zone
A check box that enables automatically expanding the measurement
zone of the cross-section to accommodate points probed outside of its
current dimensions. When the check box is cleared, points probed
outside of the measurement zone’s current dimensions are rejected. By
default, the check box is selected.
PolyWorks|Inspector Reference Guide 2017 1100
Cross-sections Obtaining the measured component of cross-sections
Compensation
A check box that enables a point compensation method and a related group box.
The check box is selected by default. If there are no available Reference objects,
the check box is not available and is cleared.
When the check box is selected, each probed point is compensated in the
direction of the specified Reference object as soon as it is acquired. The following
item is offered to specify the object:
Reference object
A list box that allows specifying a Reference object to use for the
compensation operation. Choose from (Closest) or one of the
nonignored Reference objects in the project.
Probing method
A group box that offers two probing methods:
Zig-zag
An option button that specifies a probing method that requires that a
first point be probed on one side of the sectioning plane and the next
point on the opposite side of the sectioning plane, and so on. The
intersection of the sectioning plane with the line connecting those two
points determines the point on the polyline. At least three points must be
probed.
Projection
An option button, selected by default, that specifies a probing method
that requires that points be probed within a distance, called the zone of
attraction, from the sectioning plane. At least two points must be probed.
Points within this distance are projected on the sectioning plane and
belong to the polyline. Note that if the Compensation option is selected,
the acquired point is first compensated and its distance to the sectioning
plane is then measured. This option offers an item to specify the distance:
Distance
A text box that allows specifying the projection distance. Valid
values are greater than 0. The default value is 5.0 mm.
Note that the choice of point creation method can be changed as long as no
points have been acquired. See Figure 17.27 for an illustration of the two point-
creation methods.
Max point-to-point distance
A text box that allows specifying a maximum distance between probed points in
order for the points to be joined together. Valid values are greater than 0. The
default value is 10.0 mm.
PolyWorks|Inspector Reference Guide 2017 1101
Cross-sections Obtaining the measured component of cross-sections
Figure 17.27 A diagram showing the two point-creation methods when probing cross-sections.
Zig-zag Projection
Zone of attraction
Probed point
Point created for the polyline
Extract nominal component
This item is only available when the sectioning plane is obtained using the Probe
2 points option. This check box enables extracting the nominal component on
Reference objects using the sectioning plane. By default, the check box is selected.
The dialog box also features a How to button that displays a window containing a
schema that illustrates how to probe a cross-section.
Press the Probe button to start probing a cross-section. When all cross-sections have
been probed, press the Close button to dismiss the dialog box.
Audio and visual guides help to probe points more efficiently:
The sectioning plane is displayed as a translucent plane, and the contour of the
Reference child cross-section (otherwise the Data child cross-section) is highlighted
using the Wireframe drawing type. Furthermore:
If the point creation mode is Zig-zag, the plane is displayed in orange or blue,
depending on which side of the plane the probing device is situated.
If the point creation mode is Projection, the same color code (orange or blue) is
used, and the plane is displayed in green when the probing device is within the
specified distance from the plane. The probed points and segments connecting
them are also displayed.
If the Automatic viewpoint option is enabled, a zoom is performed on the point
cloud of probed points and the cross-section being probed.
PolyWorks|Inspector Reference Guide 2017 1102
Cross-sections Obtaining the measured component of cross-sections
A low-pitched sound is repeated more rapidly as the probing device nears the
sectioning plane and a higher pitched sound is played when the probing device is
either within the projection distance (Projection probing method) or when the
probing device crosses the sectioning plane (Zig-zag probing method).
If the point creation mode is Projection, a sound is played when point acquisition is
attempted outside the permitted zone. If the probing mode is continuous, the sound
is played only the first time, and cannot be played again until a valid point is acquired
or a new acquisition session has begun.
When the current probing is finished:
Points that are very close together, and that are joined by very short and practically
useless segments, are fused to produce unique points. Such close points may be
generated at first when in a Continuous Time probing mode and the probing device
has not yet been displaced.
A child Data cross-section is created under the parent cross-section.
Another cross-section acquisition session is launched. Specify a sectioning plane
either by probing 2 points, by accepting the next cross-section that has been
automatically chosen in the Use list box, or by choosing a different cross-section in
the list box. If using an existing cross-section, it is centered in the 3D scene.
Note that when specifying a sectioning plane by way of the Use list box and the last
cross-section in the list has been probed, the selection returns to the first item in the
list and the acquisition session is terminated. The Probe button becomes available.
It can be pressed to begin another acquisition session.
For information on tools related to probing operations, see Chapter 30 Probing.
17.4.2.1 Adding probed Data points to cross-sections
Additional points can be probed for existing probed measured cross-sections in order
to complete the description of the cross-section. The operation uses the same
parameters used to probe the original cross-section. In addition, a probe with the same
characteristics must be used to perform the probing, and the compensation direction
used to compensate the original points is used to compensate any added points.
To launch the operation, choose the Measure > Cross-Sections > Add Probed Data Points
menu item, or press the corresponding button (shown to the right) on the Probe
Measured Components toolbar that displays the dialog box shown in Figure 17.28. If
the parameters of the current probing device are not compatible with the operation
(e.g., the diameter of the tip), a warning icon ( ) is displayed.
The Cross-section selection section offers the following items:
PolyWorks|Inspector Reference Guide 2017 1103
Cross-sections Obtaining the measured component of cross-sections
Figure 17.28 (a) The dialog box used to probe additional points for a probed cross-section. In (b), a
warning icon is displayed. Moving the pointer over the icon displays a tooltip that
describes why the probing cannot be performed (e.g., a probe with a diameter of
6.0 mm must be used).
(a) (b)
Cross-section
A list box that allows specifying the cross-section to which Data points will be
added. It lists either the selected probed cross-sections that are valid, or, when
there is no object selection, all valid probed cross-sections in the project.
Method
An uneditable text box that indicates the probing method used when probing the
cross-section.
The Parameters section offers the following items:
Projection distance
An uneditable text box that indicates the projection distance used when probing
the cross-section.
Expand measurement zone
A check box that enables automatically expanding the measurement zone of the
cross-section to accommodate points probed outside of its current dimensions.
The check box default status is the same as for the initial probing operation.
PolyWorks|Inspector Reference Guide 2017 1104
Cross-sections Obtaining the measured component of cross-sections
Figure 17.29 The dialog box used to edit probed measured cross-section components.
Compensation
A group label that offers the uneditable Reference object text box that indicates
which Reference object was used for compensation. This item is only available if a
compensation was specified for the initial probing operation.
Max point-to-point distance
An uneditable text box that indicates the maximum point-to-point distance used
when probing the cross-section.
The How to button displays a window containing a schema that illustrates how to
probe a cross-section.
Press the Probe button to launch the probing. Note that if a device is connected, the
Probe button is made unavailable and the probing mode is automatically available.
The cross-section to add points to is highlighted in the 3D scene. Once the current
cross-section is probed, probing begins for the next object in the list. Press the Close
button to dismiss the dialog box.
For detailed information on the probing parameters, see Section 17.4.2 Obtaining
measured components by probing using existing or new standard cross-sections.
17.4.2.2 Editing the measured cross-section component
The maximum point-to-point distance used when probing a cross-section can be
edited for an existing measured cross-section component. To launch the operation,
select a probed cross-section (not linked to a gauge), and choose the Measure > Cross-
Sections > Edit Measured menu item. The dialog box, shown in Figure 17.29, is displayed,
offering the following items:
Name
An uneditable text box that indicates the cross-section that is edited. Only one
cross-section can be edited at a time.
PolyWorks|Inspector Reference Guide 2017 1105
Cross-sections Editing cross-sections
Max point-to-point distance
A text box that allows modifying the maximum point-to-point distance. Valid
values are greater than 0.
Press the Apply button to edit the selected cross-section. Press the Close button to
dismiss the dialog box.
17.4.3 Obtaining measured components using a custom creation method
The Custom creation method regroups creation methods that are other than Probe
and Extract. For example, the measured components of cross-sections can be obtained
by converting polylines to cross-sections. This is described in Section 17.2.1.1.7
Creating cross-sections from polylines.
Measured components of cross-sections can be obtained by probing and by extraction.
Both methods are presented in the subsections that follow.
17.4.4 Updating cross-sections
After cross-sections have been created, they become independent of the Data and
Reference objects used for their creation. Furthermore, each cross-section retains the
equation of its creation plane, which is necessary for any updating.
When a cross-section is updated, its existing children are deleted (except those
extracted from a polyline or created by probing). Then, the 3D scene is resliced using its
creation plane, generating a new child cross-section for each sliced Data/Reference
object. The progress of the updating process is indicated by the status bar. Note that
when cross-sections are updated, any color map resulting from a previous comparison
operation is lost.
17.5 Editing cross-sections
The following subsections explain how to edit the measurement zone of a cross-section
as well as how to best-fit the measured component of a cross-section to its nominal
component.
17.5.1 Editing the measurement zone of a cross-section
Cross-sections are bounded by rectangles. When slicing planes are built, the portion of
the Data and Reference objects intersecting the measurement zones is used to create
the final cross-sections.
PolyWorks|Inspector Reference Guide 2017 1106
Cross-sections Editing cross-sections
Measurement zones can be edited by changing their size, position, and orientation in
order to obtain better profiles. Note that the measurement zone always stays in its
initial plane. The editing can be done at creation time or as post-processing.
When in the editing mode, the measurement zone is bounded by a thick contour with
red handles at its corners. Editing is done using these borders and handles. Note that
standard mouse-based rotations/translations of the 3D scene can be performed.
The width of the measurement zone is determined when interactively creating a cross-
section, for example by anchoring points in the 3D scene. With some cross-section
creation methods, the width of the measurement zone is influenced by the height of
the bounding box of the 3D scene. The height is influenced by the depth of the
bounding box of the 3D scene, which includes all nonignored objects.
17.5.1.1 Editing measurement zones as part of the creation process
When temporary slicing planes are created, they are bounded by a rectangle, as shown
in Figure 17.30. Before cross-sections are computed, these measurement zones can be
edited interactively as follows:
Editing Instructions
Orientation - Rotate about the center Drag a red corner.
point.
Size - Shrink/grow vertically or Drag a vertical/horizontal boundary in one
horizontally. direction; to create an equal effect on the
opposite boundary, hold the SHIFT key
while dragging the boundary.
Position - Translate in its plane. Middle-click a boundary and drag.
Note that temporary slicing planes created as part of one same operation all undergo
the same editing, and that their measurement zones all have the same size, relative
position, and relative orientation.
17.5.1.2 Editing measurement zones post creation
After a cross-section has been created, its measurement zone can be modified by
displaying its property sheet and clicking the Cross-section tab. The measurement
zone’s height, width, center point, and height vector can then be directly modified by
way of the tab’s items.
Note that for offset cross-sections, modifications to the measurement zones’ height,
width, center point, and height vector are applied to all the steps simultaneously.
Modifying the width is applied only to the first and the last step’s measurement zones.
The center point is on the plane of the first step and in the center of the height and
PolyWorks|Inspector Reference Guide 2017 1107
Cross-sections Editing cross-sections
Figure 17.30 The 3D measurement zone.
width of the entire offset cross-section. The center point coordinates can be modified
only along the measurement zones’ planes, not along the measurement zones’ normal.
Modifying the height vector rotates it around the measurement zones’ center point.
Alternately, the Edit button of the Cross-section tab displays the measurement zone
with a thick contour and enables the mouse-based editing operations described in the
previous subsection.
It is also possible to edit the measurement zone of cross-sections by selecting them in
the tree view and choosing the Measure > Cross-Sections > Edit Measurement Zones
menu item, or by pressing the corresponding button on the Cross-Sections toolbar,
shown to the right. If no cross-section is selected, all cross-sections are available for
editing. To edit a hidden cross-section, make it visible. If the Cross-Section Navigator
tool is activated when the editing mode is entered, it overlays the viewing mode. As a
result, it is only possible to view one measurement zone at a time, the currently
selected one. While in the editing mode, press the Undo button on the Standard
toolbar to undo consecutive editing operations. Press the ESC key to exit the
measurement zone editing mode.
17.5.2 Best-fitting cross-sections
Certain inspection processes depend on measuring the deviations between profiles. If
the materials are not rigid, the measured cross-section children of the scanned objects
can be distanced from the nominal cross-section children. Measured cross-section
children can be aligned to nominal cross-section children using methods based on a
best-fit approach. The deviations between the measured and the nominal cross-section
children can then be obtained.
PolyWorks|Inspector Reference Guide 2017 1108
Cross-sections Editing cross-sections
The following information is useful in understanding the best-fit cross-sections
operation:
The measured cross-section children are uniformly sampled for the fit operation, so
no part of a cross-section has more weight than any other part.
The alignment is always constrained to the plane associated with the cross-sections.
If several cross-sections are selected, they are aligned independently.
For each cross-section, its measured component is aligned to its nominal
component.
17.5.2.1 The general procedure
It is assumed that any required prealignment has been performed and that the objects
to use for the alignment operation are available.
To best-fit a measured cross-section component to a nominal cross-section
component, proceed as follows:
1. Select one or more cross-sections.
2. Choose the Edit > Object Properties menu item. This opens the property sheet of the
selected cross-sections, as shown in Figure 17.31 (a).
3. In the Best-fit alignment section of the Cross-section tab, select Best-fit to
activate the best-fit alignment of the selected cross-sections.
4. Configure the best-fit alignment of the selected cross-sections:
4.1 Press the Options button. This opens the Best-Fit Cross-Section Options
dialog box, as shown in Figure 17.31 (b). The Cross-sections list box
displays the cross-sections currently selected.
4.2 Specify a best-fit method by clicking the Method menu button. Choose
from:
Fit to Nominal Cross-Section Components – Best-fits a
measured cross-section child to a nominal cross-section child by
minimizing the deviations between the two. This method is
described in Section 17.5.2.2 Using the Fit to Nominal Cross-Section
Components method.
Fit Within Tolerance Zone – Best-fits a measured cross-section
child to the 2D tolerance zone of a nominal cross-section child. After
the operation, the number of points out of tolerance is displayed.
PolyWorks|Inspector Reference Guide 2017 1109
Cross-sections Editing cross-sections
Figure 17.31 The property sheet of a cross-section (a) and the Best-Fit Cross-Section Options
dialog box (b).
(a) (b)
This method is described in Section 17.5.2.3 Using the Fit within
Tolerance Zone method.
The default method is Fit to Nominal Cross-Section Components.
4.3 If desired, specify alignment constraints in the Constraints section
(described in Section 17.5.2.4 Specifying constraints).
4.4 Press the OK button to apply the changes to the best-fit alignment of the
selected cross-sections.
PolyWorks|Inspector Reference Guide 2017 1110
Cross-sections Editing cross-sections
5. Press the Apply button to apply the changes made to the property sheet and
launch the automatic project update. This applies the best-fit alignment of the
selected cross-sections.
A progress window can be displayed for long operations. It offers a Cancel button
that allows interrupting the execution of the automatic project update. The
convergence criteria, which allows automatically ending the iterative alignment
process, is determined by the software.
6. View the current alignment statistics in the Statistics subsection of the property
sheet. After each iteration of the alignment algorithm, the values are updated. For
more information, see Section 17.7.1 The Cross-section tab.
7. Press the Close button to dismiss the property sheet.
As a result of the alignment, the measured cross-section children are transformed.
17.5.2.2 Using the Fit to Nominal Cross-Section Components method
On choosing the Fit to Nominal Cross-Section Components method, the Best-Fit
Cross-Section Options dialog box is configured as shown in Figure 17.31 (b).
The Parameters section offers the following item:
Max distance
A text box that allows specifying a maximum search distance between a sample
point on a measured cross-section component and a nominal cross-section
component. Valid values are greater than 0.0 mm. The default value is 4.0 mm.
The Advanced subsection offers the following items:
Max angle
A check box that enables an adjacent text box used to specify an angle in degrees.
The angle represents a maximum deviation between a sample point’s normal
vector on a measured cross-section child and a nominal cross-section child’s
normal vector. This angle is used to match surfaces with compatible orientations.
When the deviation between normal vectors exceeds the specified value, the
search for a nominal cross-section child is resumed until a Reference point with a
compatible orientation is found, or the Max distance has been reached. Valid
values are between 0.0° and 180.0° inclusively. The default value is 45.0°.
Sampling step
A group label that allows specifying a distance between sample points on the
measured cross-section children. The measured cross-section children are
sampled so that no part of a cross-section has more importance than any other
part; the sample points are used for the fit operation. Two methods are offered:
PolyWorks|Inspector Reference Guide 2017 1111
Cross-sections Editing cross-sections
Automatic
An option button, selected by default, that specifies that all the cross-
section children are subsampled to have the same number of sample
points.
Custom
An option button that allows specifying a custom sampling step. An
adjacent text box is made available to specify a positive value. Valid
values are greater than 0 mm. The default value is 1.0 mm.
Sampled points beyond nominal component
A list box that allows specifying how to process sampled points that are beyond
(i.e., cannot be projected on) the nominal component at each alignment iteration.
Choose from:
Ignore – The points are not considered and, as a result, do not influence the
alignment.
Align to Extension – Each point is aligned to the extension of the closest
extremity of the nominal component.
Align to Endpoint – Each point is aligned to the closest endpoint of the
nominal component.
The default value is Ignore.
17.5.2.3 Using the Fit within Tolerance Zone method
On choosing the Fit within Tolerance Zone method, the Best-Fit Cross-Section
Options dialog box is configured as shown in Figure 17.32.
The Parameters section offers the following items:
Tolerance zone
A list box that allows specifying how the 2D tolerance zone is defined for the
nominal cross-section children. Choose from:
Cross-Section Tolerances – Define a tolerance zone using the tolerances
associated with each nominal cross-section child (see Figure 17.33 (a)).
Between Two Reference Objects – Use the zone delimited by the surfaces
of two Reference objects (see Figure 17.33 (b)). When chosen, two list boxes
are displayed to specify the Reference objects: Upper object and Lower
object. The two objects must have the same orientation as the nominal
cross-section children that are situated between the two objects. In
addition, the two objects must not intersect each other.
The default value is Cross-Section Tolerances.
PolyWorks|Inspector Reference Guide 2017 1112
Cross-sections Editing cross-sections
Figure 17.32 The Best-Fit Cross-Section Options dialog box configured for the Fit within Tolerance
Zone method. The tolerance zone is set to Cross-Section Tolerances in (a) and to
Between Two Reference Objects in (b).
(a) (b)
Max distance
A text box, offered when the tolerance zone is set to Cross-Section Tolerances,
that allows specifying a maximum search distance between a sample point on a
measured cross-section child and a nominal cross-section child; points beyond the
distance are not used for alignment purposes. Valid values are greater than
0.0 mm. The default value is 4.0 mm.
The Advanced subsection offers the following items:
Max angle
A check box, offered when the tolerance zone is set to Cross-Section Tolerances,
that enables an adjacent text box used to specify an angle in degrees; it is selected
by default. The angle represents the maximum deviation between a sample
point’s normal vector on a measured cross-section child and a nominal cross-
section child’s normal vector. It is used to match surfaces with compatible
orientations. When the deviation between normal vectors exceeds the specified
value, the search for a nominal cross-section child is resumed until a Reference
point with a compatible orientation is found, or the Max distance has been
PolyWorks|Inspector Reference Guide 2017 1113
Cross-sections Editing cross-sections
Figure 17.33 The two options for best-fitting cross-sections within a tolerance zone, using the
upper and lower tolerance limits specified for nominal cross-section children (a) and
using the surface of an upper and a lower reference object (b).
(a) A representation of a tolerance zone (b) A representation of a tolerance zone
defined using the tolerances specified for the defined using Reference object surfaces.
nominal cross-section child.
Nominal cross-section child Upper Reference
Upper tolerance object surface
value
Lower tolerance Lower Reference
value object surface
reached. Valid values are between 0.0° and 180.0° inclusively. The default value is
45.0°.
Sampling step
A group label that allows specifying a distance between sample points on the
measured cross-section children. The measured cross-section children are
sampled so that no part of a cross-section has more importance than any other
part; the sample points are used for the fit operation. Two methods are offered:
Automatic
An option button, selected by default, that specifies that all the cross-
section children are subsampled to have the same number of sample
points.
Custom
An option button that allows specifying a custom sampling step. An
adjacent text box is made available to specify a positive value. Valid
values are greater than 0 mm. The default value is 1.0 mm.
Sampled points beyond nominal component
A list box that allows specifying how to process sampled points that are beyond
(i.e., cannot be projected on) the nominal component at each alignment iteration.
Choose from:
Ignore – The points are not considered and, as a result, do not influence the
alignment.
Align to Extension – Each point is aligned to the extension of the closest
extremity of the nominal component.
PolyWorks|Inspector Reference Guide 2017 1114
Cross-sections Manipulating cross-sections in the tree view
Align to Endpoint – Each point is aligned to the closest endpoint of the
nominal component.
The default value is Ignore.
Minimize deviations from
A list box, available when the tolerance zone is set to Cross-Section Tolerances,
that allows specifying the target from which deviations are minimized during the
alignment. Choose from: Tolerance Zone Center (deviations are minimized with
respect to the center of the tolerance zone) and Nominal Component (deviations
are minimized with respect to the center of the nominal segments). The default
value is Tolerance Zone Center. The behavior of the alignment in both cases is
illustrated in Figure 17.34.
17.5.2.4 Specifying constraints
Alignment constraints can be specified by selecting the Constrain alignment check
box in the Constraints section of the dialog box (see Figure 17.31 (b)). It is cleared by
default. When the check box is selected, the following items can be specified in the
Degrees of freedom group box that is available:
Translation
An option button that specifies performing only a translation in a cross-section’s
plane.
Rotation
An option button, selected by default, that specifies performing only a rotation
about a rotation point in a cross-section’s plane. When selected, the Rotation
center group box allows specifying a point using the X, Y, and Z text boxes. Enter
values in the text boxes or drag a center-point-based primitive over a text box to
use its coordinates. The rotation center is projected on the cross-section’s plane
prior to being used.
17.6 Manipulating cross-sections in the tree view
17.6.1 Manipulating cross-sections
Once created, cross-sections are added to the Cross-Sections branch in the tree view
with their nominal and measured components (see Figure 17.35). If a cross-section is
hidden, its components are hidden as well.
PolyWorks|Inspector Reference Guide 2017 1115
Cross-sections Manipulating cross-sections in the tree view
Figure 17.34 Examples that illustrate the behavior of the alignment with respect to the target:
Tolerance Zone Center or Nominal Component. The green lines represent the
tolerance and the red lines delimit the target area.
Deviations minimized from: UpTol: 0.6
• Tolerance Zone Center, or Minimized deviation: 0.4
• Nominal Component
Nominal: 0 Data: 0
Tolerance:
• Symmetric
Minimized deviation: -0.4
LoTol: -0.6
Deviations minimized from: UpTol: 1
• Tolerance Zone Center
Minimized deviation: 0.5
Tolerance: Data: 0.4
• Asymmetric
Minimized deviation: 0.3
Nominal: 0
LoTol: -0.2
Deviations minimized from:
UpTol: 1
• Nominal Component
Minimized deviation: 0.5
Tolerance:
• Asymmetric
Nominal: 0 Data: 0
* The minimized deviations retain Minimized deviation: -0.1
the asymmetry ratio of the LoTol: -0.2
tolerance.
17.6.2 Selecting cross-section children created on Reference or Data
objects
The Select submenu of a Data or a Reference object’s shortcut menu in the tree view
offers a item that allows selecting cross-section children:
Related Cross-Section Children
Selects those cross-section children that section the currently selected Data or
Reference objects.
PolyWorks|Inspector Reference Guide 2017 1116
Cross-sections Using the property sheet of cross-sections
Figure 17.35 Cross-sections are saved to the Cross-Sections branch of the tree view. One is shown
with its nominal and measured components.
A nominal cross-section component
(composed of one nominal child)
A measured cross-section component
(composed of one measured child)
17.6.3 Deleting measured cross-section components
The Edit > Delete submenu of a cross-section object’s shortcut menu, in the tree view,
offers a menu item that applies to measured components:
Measured Components
Deletes the measured component of the selected cross-sections, even the ignored
ones. Consequently, the measured children that make up each measured
component are deleted. In the case of probed cross-section components, the
probed points are also deleted.
17.7 Using the property sheet of cross-sections
To view and modify the properties of a cross-section or a cross-section child, select the
object in the tree view and choose the Edit > Object Properties menu item.
When a cross-section child is selected, the property sheet shown in Figure 17.36 (b) is
displayed that allows the following:
Viewing and editing the Drawing type (see Section 51.5.7 Cross-section display
options) and Line width. The Line width can be set to Default (uses the value of the
Line width list box on the Display page of the PolyWorks|Inspector Options dialog
box) or to a value between 1 and 5.
Viewing the Source object, which is the object from which the cross-section is
obtained.
When a parent cross-section is selected, the property sheet shown in Figure 17.36 (a) is
displayed that allows modifying the name and the color of the cross-section, as well as
PolyWorks|Inspector Reference Guide 2017 1117
Cross-sections Using the property sheet of cross-sections
Figure 17.36 In (a), the property sheet for a cross-section. In (b), the property sheet for a cross-
section child.
(a) (b)
PolyWorks|Inspector Reference Guide 2017 1118
Cross-sections Using the property sheet of cross-sections
viewing the layer to which the object belongs. Additional object properties are offered
by way of several tabs, which are presented in the subsections that follow.
Press the Apply button to transfer the new values to the application. The Close button
dismisses the dialog box.
17.7.1 The Cross-section tab
The Cross-section tab allows viewing the mathematical parameters of the slicing
plane. In addition, the dimensions of the measurement zone, which determines the
location where the cross-section is created, can be viewed and edited. For more
information, see Section 17.5.1 Editing the measurement zone of a cross-section.
The Best-fit alignment section allows best-fitting the cross-section and specifying the
properties of the best-fit alignment. It offers the following items:
Best-fit
A check box, cleared by default, that enables best-fitting the cross-section. For
more information, see Section 17.5.2 Best-fitting cross-sections.
Options
A button that displays the Best-Fit Cross-Section Options dialog box. This dialog
box allows specifying the properties of the best-fit alignment used for the cross-
section. For more information on the dialog box and the parameters it offers, see
Section 17.5.2 Best-fitting cross-sections.
Note that this section is unavailable for airfoil cross-sections.
The Statistics subsection displays statistics of the best-fit alignment of the cross-
section. It offers the following items:
Number of iterations
An uneditable text box that displays the number of iterations performed by the
best-fit algorithm.
Points out of tolerance
An uneditable text box, available for the Fit within Tolerance Zone best-fit
method, that displays the number of points out of tolerance as a result of the best-
fit alignment.
PolyWorks|Inspector Reference Guide 2017 1119
Cross-sections Using the property sheet of cross-sections
The Custom properties section is shown below. It contains a table of current user-
defined properties and allows specifying their value for the current measurement
object.
Property
An uneditable column that displays the name of the custom property. It can be
edited on the Objects page of the PolyWorks|Inspector Options dialog box.
Value
A column that allows specifying the value of the associated custom property by
entering the desired content. By default, no value is displayed.
Add/Remove
A button that allows displaying the Objects page of the PolyWorks|Inspector
Options dialog box in order to add new custom properties to the current list, or to
remove existing custom properties.
This section contains the custom properties created using the Objects page of the
PolyWorks|Inspector Options dialog box. For more information, see Section 51.6 Object
options.
17.7.2 The Display tab
The Display tab controls the display in the 3D scene. It offers the item that follows.
Identify min and max deviations
A check box that enables creating a color map point annotation for the minimum
and the maximum deviations.
PolyWorks|Inspector Reference Guide 2017 1120
Cross-sections Using the property sheet of cross-sections
Figure 17.37 The Measurement tab of the property sheet.
17.7.3 The Measurement tab
The Measurement tab, shown in Figure 17.37, allows viewing and modifying the
PolyWorks|Inspector Reference Guide 2017 1121
Cross-sections Using the property sheet of cross-sections
creation parameters that allow obtaining the measured component.
Method
A list box that specifies the method used to obtain the measured component of
the cross-section. If the component has not been obtained, the method is
Undefined (no measured component has yet been extracted). Otherwise, the
possible values are: Extract, Probe, and Custom (i.e., created by converting a
polyline). Note that if the method is changed from Probe to Extract, the probed
points of the measured cross-section component are deleted.
Submethod
A list box that allows specifying a submethod.
The Extract method offers the Standard and the Compensate for 3D Deviation
submethods. The default value is Standard.
The Probe method offers the Projection and the Zigzag submethods. The default
value is Projection.
When the measurement method is Custom, as when creating a measured cross-section
component by converting a polyline, there are no additional creation parameters
offered on the Measurement tab.
When the measurement method is Probe, the parameters that follow are offered.
Projection distance
A text box that allows specifying the projection distance.
Expand measurement zone
A check box that enables expanding the measurement zone of the cross-section
to accommodate points probed outside of its current dimensions. When the check
box is cleared, points probed outside of the measurement zone’s current
dimensions are rejected.
Compensation
A check box that enables a point compensation method and a related group box.
When the check box is selected, each probed point is compensated in the
direction of the specified Reference object as soon as it is acquired. The following
item is offered to specify the object:
Reference object
A list box that allows specifying a Reference object to use for the
compensation operation. Choose from (Closest) or one of the
nonignored Reference objects.
Max point-to-point distance
A text box that allows specifying a maximum distance between probed points in
order for the points to be joined together to create the cross-section.
When the measurement method is Probe, Custom, or Undefined, the Guiding
instructions section is displayed. It allows specifying the guiding instructions that will
PolyWorks|Inspector Reference Guide 2017 1122
Cross-sections Specifying dimensional controls
be displayed within a Play Inspection sequence, or other specific contexts (e.g.,
probing). For complete information on guiding instructions, see Section 45.3.4
Customizing guiding instructions for measurement objects).
The Guiding instructions section offers the following parameters:
Message
A check box that allows activating the use of a custom guiding message. When the
check box is selected, a text area is made available to allow entering the message.
By default, the check box is cleared, and no message is displayed (except in a
context of Play Inspection, where a generic message is displayed instead).
Image
A check box that allows activating the use of a custom guiding image. By default,
the check box is cleared, and no image is displayed. When the check box is
selected, the following buttons are made available:
Import
A button that opens a file browser used to select the guiding image.
When the image is imported, a preview is displayed in the zone located
right below the Image check box.
Export
A button that allows exporting the guiding image using a file browser. By
default, the image is exported in a JPEG format (*.jpg or *.jpeg). This
format can be changed using the Save as type list box. The other
supported formats are: Microsoft Bitmap files (*.bmp), PNG files (*.png),
and TIFF files (*.tiff or *.tif ).
Clear
A button that removes the guiding image from the object properties.
When the measurement method is Extract, the parameters are discussed in Section
17.4 Obtaining the measured component of cross-sections.
17.8 Specifying dimensional controls
Dimensional controls for measurement objects are specified using the Geometry
Controls pane. For complete information, see Chapter 24 Geometry Controls.
PolyWorks|Inspector Reference Guide 2017 1123
Cross-sections Displaying cross-sections
17.9 Displaying cross-sections
It is possible to display a cross-sectional view of the 3D scene using a special viewing
mode. It is also possible to visualize cross-sections one by one. For more information,
see Section 8.6.2 Using the Cross-Section Navigator.
17.9.1 Viewing a cross-section of the 3D scene
A mode is offered that allows displaying a cross-sectional view of the 3D scene and
creating a cross-section based on that view. To launch the mode, choose the View >
Section View menu item. This mode is presented in Section 8.5.2 Creating and
manipulating cross-sectional views.
17.10 Using cross-section tolerances for pass/fail inspection
When Reference cross-sections are built, tolerances are extracted from the Reference
objects, and attributed to the cross-section segments. As a CAD Reference object can
have several tolerances, different segments of a cross-section can have different
tolerances. The high positive and the high negative tolerance limits are used. See
Section 34.3 Editing tolerances for more information on the tolerances of CAD surfaces.
17.11 Setting options for cross-sections in the
PolyWorks|Inspector Options dialog box
Options for cross-sections are offered in the PolyWorks|Inspector Options dialog box,
which is presented in Chapter 51 Setting Options. See the following sections in
particular:
Display options – see Section 51.5.7 Cross-section display options.
Object options – see Section 51.6.5 Cross-section options.
The PolyWorks|Inspector Options dialog box is accessed by choosing the Tools >
Options menu item.
17.12 Cross-section annotations and table report items
An annotation can be displayed next to each cross-section in the 3D scene, displaying
its properties and results. The Annotation check box of the cross-section property
sheet controls the display of screen annotations for individual cross-sections. See
Chapter 50 Editing Templates for information on customizing annotation templates.
PolyWorks|Inspector Reference Guide 2017 1124
Cross-sections Exporting cross-sections
A table report item for selected cross-sections can be generated under the Items
subbranch of the Reports branch of the tree view after measurement operations. Table
report items are fully configurable. For complete information on table report items, see
Section 31.2 Creating table report items.
17.13 Exporting cross-sections
Cross-sections, their points, and their errors can be exported to various formats. These
operations are presented in Chapter 52 Exporting Objects. The table that follows refers
to relevant export operations in that section.
Export
To export Section
format
Primitives and cross- Section 52.15 Exporting cross-sections
DXF, IGES
sections
Points of selected Section 52.16.1 Exporting cross-section points
text file
cross-sections
Points and deviations Section 52.16.2 Exporting cross-section points
text file
of cross-sections and deviations to a text file
PolyWorks|Inspector Reference Guide 2017 1125
Comparison
Points
18
A comparison point allows calculating a deviation between the comparison point’s location and another
object (i.e., a Data object, a cross-section child that represents the profile of a Data object, or a Polyline).
There are five types of comparison points, each one tailored to calculating deviations in a specific context:
surface, trimmed edge, hemmed edge, cross-section, and polyline. Each object type is identified by a
specific icon. Comparison points are located under the Comparison Points branch of the tree view.
This chapter explains:
How to create comparison points with a nominal component, and then obtain a measured
component, which allows calculating a deviation. A brief description of how the creation and the
extraction parameters allow obtaining precise Data-to-Reference deviation results is also
provided.
How to manipulate certain comparison points (e.g., project, translate, and edit properties) to
position and configure them differently.
PolyWorks|Inspector Reference Guide 2017 1126
Comparison Points Introduction
18.1 Introduction
Comparison points are measurement objects, composed of a nominal and a measured
component, that measure tolerance-based measured-from-nominal deviations. Like all
measurement tools, they are parametric, traceable, and updatable.
18.1.1 The types of comparison points
Each comparison point type (except the polyline comparison point) is specialized to
perform specific Data-to-Reference comparisons, as explained in the table that follows:
Comparison
Measurement operation
point type
Measure the deviation of Data objects from specific locations on
the surface of Reference objects.
In the case of point cloud Data objects, the nominal surface used
to calculate the deviations can be a disc centered at the surface
surface
comparison point, or the surface of the Reference object on which
the surface comparison point is located.
Measure the deviation of Data objects from specific locations on
open Reference object boundaries or sharp edges, or to
comparison point lines. Trimmed edge comparison points are
trimmed edge created on Reference objects.
Measure the deviation of Data objects on the hemmed edge of
Data objects from specific locations on Reference objects.
Hemmed edge comparison points are created on Reference
hemmed edge objects. Once created, the measurement is made to a disc
centered at the comparison point.
Measure the deviation of a measured cross-section child from
specific locations on a nominal cross-section child of the same
cross-section. Cross-section comparison points are created on
cross-section nominal cross-section components.
Measure, along a specified standard plane, the deviation of
existing polylines from the (X, Y, Z) location of polyline comparison
points. Polyline comparison points are created where desired.
polyline They are not updatable.
18.1.2 The general workflow
It is assumed that the required Reference and Data objects are correctly positioned
with respect to each other.
PolyWorks|Inspector Reference Guide 2017 1127
Comparison Points Introduction
Figure 18.1 A comparison point creation dialog box.
The workflow that allows creating comparison points includes the following steps:
1. Create the comparison points with their nominal component using dedicated
dialog boxes, such as the one shown in Figure 18.1, and the Comparison Points
toolbar shown in Figure 18.2.
The geometric properties of each comparison point are properties of the object.
They are presented on the Comparison point tab of a comparison point’s property
sheet.
2. Obtain the measured component of the comparison points. There are three
measurement methods: Extract, Probe, and CNC Probe.
It is possible to extract or probe the measured component on creation, depending
on the creation method:
To extract the measured component on creation, select the Extract measured
component check box. It is offered in the More subsection of most creation
methods.
The default values of the parameters found on the Objects > Comparison
Points > Extract Measured page of the PolyWorks|Inspector Options dialog
box, and its subpages, are used for the extraction operation, and become
properties of the comparison point. They are presented on the Measurement
tab of the comparison point’s property sheet.
PolyWorks|Inspector Reference Guide 2017 1128
Comparison Points Introduction
Figure 18.2 Elements of the Comparison Points toolbar.
A B C D E F
A - Create Surface Comparison Points
B - Create Trimmed Edge Comparison Points
C - Create Hemmed Edge Comparison Points
D - Create Cross-Section Comparison Points
E - Create Polyline Comparison Points
F - Define Measured Comparison Point Components
To probe the measured component on creation, use the Probe creation method,
if it is offered.
The default values of the parameters found on the Objects > Comparison
Points > Probe page are used to populate the Define Measured Comparison
Point Components dialog box. New values can be specified. The values used for
creation become properties of the comparison point. They are presented on the
Measurement tab of the comparison point’s property sheet.
The measured component can also be obtained after creation. For more
information, see the following sections:
Surface comparison points – Section 18.2.3 Obtaining the measured component
of surface comparison points.
Trimmed edge comparison points – Section 18.3.3 Obtaining the measured
component of trimmed edge comparison points.
Hemmed edge comparison points – Section 18.4.3 Obtaining the measured
component of hemmed edge comparison points.
Cross-section edge comparison points – Section 18.5.3 Obtaining the measured
component of cross-section comparison points.
Polyline comparison points – Section 18.6.3 Obtaining the measured
component of polyline comparison points.
3. View the results in the 3D scene. A data color map is used to represent signed
numerical deviations.
4. If desired, modify the values for extraction or probing parameters for one or more
comparison points by way of the Measurement tab of their property sheet.
5. If desired, create report tables for selected comparison points.
PolyWorks|Inspector Reference Guide 2017 1129
Comparison Points Introduction
6. If desired, change the default values for any of the options mentioned above. They
will be used when extracting or probing the measured components of new
comparison points.
18.1.3 Using Reference objects with a virtual surface
When anchoring comparison points on a Reference object, the Reference object’s
Virtual surface properties are considered. When the Reference object’s Virtual
surface property is enabled, the comparison point’s anchored location will vary
according to the specified virtual surface Type and Effective surface(s). Any
comparison point picked on the Reference object’s virtual surface will have its effective
position property automatically set to Position on virtual surface, and the Linked ref
check box will automatically be selected. The following table describes where the
comparison points will be anchored depending on the Reference object’s specified
virtual surface properties:
Virtual Effective Anchoring on the Anchoring on the
surface surface(s) front face back face
--- Above Reference surface Above Reference surface
Offset (+)
by offset value by offset value
--- Below Reference surface Below Reference surface
Offset (–)
by offset value by offset value
Original On the original surface On the original surface
Thickness Virtual On the virtual surface On the virtual surface
Both On the original surface On the virtual surface
PolyWorks|Inspector Reference Guide 2017 1130
Comparison Points Surface comparison points
18.2 Surface comparison points
18.2.1 Creating surface comparison points
Surface comparison points are measurement tools that allow measuring deviations
from Data points to nominal surfaces (i.e., Reference object or comparison point disc).
Surface comparison points that are linked to a surface feature can also be used to
measure that surface feature. Several creation methods are offered. The content of the
creation dialog box is driven by the creation method and choices made among offered
parameters.
18.2.1.1 Using the Create Surface Comparison Points dialog box
Creating surface comparison points is done using a top-down contextual dialog box.
Proceed as follows:
1. Choose the Measure > Comparison Points > Create > Surface Points menu item, or
press the appropriate button, shown to the right, on the Comparison Points toolbar.
The dialog box shown in Figure 18.3 is displayed.
2. Specify a name in the Name text box, or accept the default name surf pt <number>,
where <number> is an automatically incremented number for surface comparison
points. The default name for this type of object can be changed (see Section 51.6.1
Default name options).
3. Choose a creation method in the Method list box, and specify the related items in
the Parameters section. The following creation methods are available:
Anchor – Anchor comparison points on surfaces in the 3D scene, obtaining
location and normal information at that point. This creation method is presented
in Section 18.2.1.1.1 Creating surface comparison points by anchoring.
Numerically – Create comparison points by directly providing location and
normal information. This creation method is presented in Section 18.2.1.1.2
Creating surface comparison points numerically.
Probe – Create comparison points by probing. This creation method is
presented in Section 18.2.1.1.3 Creating surface comparison points by probing.
Sample using Grid– Automatically obtain geometric information to create
multiple comparison points that are uniformly spaced by sampling a virtual grid
that covers selected or visible Reference surfaces. This creation method is
presented in Section 18.2.1.1.4 Creating surface comparison points by sampling
using a grid.
From Objects – Create comparison points from the properties of other objects
or color map point annotations. This creation method is presented in Section
18.2.1.1.5 Creating surface comparison points from objects.
PolyWorks|Inspector Reference Guide 2017 1131
Comparison Points Surface comparison points
From Text File – Create comparison points from numerical values (e.g., normal)
and text values (e.g., object name) contained in text files. This creation method
is presented in Section 18.2.1.1.6 Creating surface comparison points from text
files.
The sections mentioned above describe all items offered in the Parameters section
of the dialog box for each separate creation method.
If desired, extract the measured component. This operation is explained in Section
18.2.3.1 Extracting the measured component of surface comparison points. The
measured deviations are shown using a color map display that has as its maximum
and minimum values the greatest measured positive and negative deviations. The
numerical deviation of each comparison point is represented using the
corresponding color on the color scale.
4. Press the Close button to dismiss the dialog box.
The created comparison points are located under the Comparison Points branch of the
tree view. If they are linked to a surface feature, they are grouped in an object group
called cmp pts - <name of the surface feature>. A surface comparison point with a
nominal component is shown to the right in Figure 18.3 (b).
18.2.1.1.1 Creating surface comparison points by anchoring
When the Anchoring creation method is chosen, the dialog box is configured as shown
in Figure 18.3 (a). This method allows creating surface comparison points by anchoring
on surfaces. When this method is chosen, the following items are offered in the
Parameters section:
Radius
A text box that specifies the radius of the comparison point measurement zone.
Specify a value greater than 0.0 mm. The default value is 2.5 mm.
Link to object
A check box, selected by default, that enables two adjacent list boxes used to
specify the object to which the surface comparison point will be linked.
In the first list box, choose from: Reference Object and Surface Feature. The
default value is Reference Object. In the second list box, choose from the offered
objects, or choose (Closest) to use the closest Reference object or surface feature.
The default value is (Closest).
When a surface comparison point is linked to a surface feature, the Nominal
surface is automatically set to Reference or surface feature on the
Measurement tab of the comparison point’s property sheet.
The More subsection offers the following item:
PolyWorks|Inspector Reference Guide 2017 1132
Comparison Points Surface comparison points
Figure 18.3 The creation dialog box configured for the Anchor method (a). A created surface
comparison point is shown in (b).
(a) (b)
Object normal at the extracted point
Extract measured component
A check box that allows extracting the measured component of the comparison
point. By default, the check box is selected.
This option is presented in Section 18.2.3 Obtaining the measured component of
surface comparison points.
The Anchor button launches the interactive mode that allows anchoring surface
comparison points:
Use the SPACEBAR to temporarily exit the picking mode and perform rotations/
translations in the 3D scene.
Pick on a visible Reference object or Data object (polygonal model or point cloud
with normal information). A comparison point is automatically extracted at the
picked point. Repeat if desired.
If picking a point that will use a disc to compute deviations instead of the surface of
a Reference object, pick any object in the 3D scene. Repeat if desired.
Once points have been picked, a comparison point is automatically created at the
picked point.
Right-click or press the ESC key to exit the mode.
PolyWorks|Inspector Reference Guide 2017 1133
Comparison Points Surface comparison points
Figure 18.4 The creation dialog box configured for the Numerically method.
18.2.1.1.2 Creating surface comparison points numerically
When the Numerically creation method is chosen, the dialog box is configured as
shown in Figure 18.4. This method allows creating surface comparison points by
entering values for certain geometric properties.
When this method is chosen, the following items are offered in the Parameters section:
Point
A group box that allows specifying the coordinates of the comparison point. To
define the (X, Y, Z) coordinates, either drag a center-point-based primitive from the
tree view over a text box in the Point group box, or enter the coordinate values
manually using the items that follow:
X
A text box that allows specifying the X coordinate of the comparison
point.
PolyWorks|Inspector Reference Guide 2017 1134
Comparison Points Surface comparison points
Y
A text box that allows specifying the Y coordinate of the comparison
point.
Z
A text box that allows specifying the Z coordinate of the comparison
point.
Project
A check box that enables a list box used to specify a projection axis. It is
possible to enter only two point coordinates and specify a projection axis
that corresponds to the missing coordinate (e.g., Z coordinate / Z axis).
The missing coordinate is automatically calculated on clicking the Create
button, by projecting along the specified axis onto the closest Reference
object or surface feature.
Surface normal
A group box that allows specifying the surface normal of the comparison point. To
define an (I, J, K) orientation, either drag an axial primitive from the tree view over
a text box in the Surface normal group box, or enter the orientation components
manually using the items that follow:
I
A text box that allows specifying the I component of the unit direction
vector of the surface normal.
J
A text box that allows specifying the J component of the unit direction
vector of the surface normal.
K
A text box that allows specifying the K component of the unit direction
vector of the surface normal.
Automatic
A check box that enables automatically extracting the surface normal
from the closest point on the surface of the Reference object. The
components of the extracted surface normal are then specified in the I, J,
and K text boxes.
Radius
A text box that specifies the radius of the comparison point measurement zone.
Specify a value greater than 0.0 mm. The default value is 2.5 mm.
Link to object
A check box, selected by default, that enables two adjacent list boxes used to
specify the object to which the surface comparison point will be linked.
In the first list box, choose from: Reference Object and Surface Feature. The
default value is Reference Object. In the second list box, choose from the offered
PolyWorks|Inspector Reference Guide 2017 1135
Comparison Points Surface comparison points
Figure 18.6 Probing a surface comparison point. The point is acquired at the center of the probe
and compensated by the radius of the probe. The deviation is calculated from the
comparison point to the closest point on the linked object’s surface.
objects, or choose (Closest), which specifies using the closest Reference object or
surface feature. The default value is (Closest).
When a surface comparison point is linked to a surface feature, Nominal surface
is automatically set to Reference or surface feature on the Measurement tab of
the comparison point’s property sheet.
The More subsection offers the following item:
Extract measured component
A check box that allows extracting the measured component of the comparison
point. By default, the check box is selected.
This option is presented in Section 18.2.3 Obtaining the measured component of
surface comparison points.
The Create button launches the creation of the comparison points.
18.2.1.1.3 Creating surface comparison points by probing
When the Probe creation method is chosen, the dialog box is configured as shown in
Figure 18.5. This method allows probing surface comparison points, which are used to
calculate deviations from the comparison point to a specified linked object (i.e., a
Reference object or a surface feature). Surface comparison points are automatically
created for each probed point located at the closest point on the specified linked
object’s surface (see Figure 18.6 for an example).
PolyWorks|Inspector Reference Guide 2017 1136
Comparison Points Surface comparison points
Figure 18.5 The creation dialog box configured for the Probe method.
If the surface comparison points are linked to a surface feature, they are grouped in an
object group called cmp pts - <name of the surface feature>; if they are linked to a
Reference object, they are grouped in an object group called cmp pts - probing session
<number>. The probing information is stored in an object called probed points
<number> under an object group called probing session <number>, under the Data
branch of the tree view. In all cases, <number> is an automatically incremented integer
for the object type.
When using a CAD Reference object and a point is acquired beyond the edge of a CAD
surface, the surface comparison point is created on the nearest boundary location of
the closest CAD surface, and a dotted line links the surface comparison point to the
corresponding probed and compensated point (see Figure 18.7 for an example).
If the Reference object has a virtual surface, see Section 18.2.1.1.3.1 Compensating and
comparing using a Reference object with a virtual surface.
PolyWorks|Inspector Reference Guide 2017 1137
Comparison Points Surface comparison points
Figure 18.7 The point acquired beyond the edge of the CAD surface (a) is linked to its
corresponding surface comparison point using a dotted line (b).
(a)
(b)
When this method is chosen, the following items are offered in the Parameters section:
Radius
A text box that specifies the radius of the comparison point measurement zone.
Specify a value greater than 0.0 mm. The default value is 2.5 mm.
Link to object
A group label that offers two adjacent list boxes used to specify the object to
which the surface comparison point will be linked.
In the first list box, choose from: Reference Object and Surface Feature. The
default value is Reference Object. In the second list box, choose from the offered
objects, or choose (Closest), which specifies using the closest Reference object or
surface feature. The default value is (Closest).
When a surface comparison point is linked to an object, it can only be located on
this object, and it is automatically added to the Reference object’s transformation
group (i.e., binding).
When a surface comparison point is linked to a surface feature, Nominal surface
is set to Reference or surface feature on the comparison point’s property sheet.
Considered reference surfaces
A group label, available when Link to object is set to Reference Object, that
offers items that allow compensating probed points using only a selection of CAD
surfaces or using any surface of the entire Reference object. It offers the following
items:
PolyWorks|Inspector Reference Guide 2017 1138
Comparison Points Surface comparison points
All
An option button, selected by default, that specifies compensating along
the axis defined by the surface normal at the closest point on the surface
of the closest or the specified Reference object.
Selected
An option button that specifies compensating along the axis defined by
the surface normal at the closest point on the selected CAD surfaces.
Note that if the comparison is to be done to selected CAD surfaces,
choose a CAD Reference object or (Closest) in the Reference object list
box.
The More subsection offers the following parameters:
Compensation direction
A group label that offers items that specify the compensation direction of probed
points. It allows compensating in the following directions:
Toward surface
An option button, selected by default, that enables compensating
toward the specified Reference surface.
Inverted
An option button that enables compensating in the direction opposite to
the specified Reference surface.
Displace nominal component using measured component
A check box, selected by default, that enables displacing the nominal
component’s position using the measured component’s position. The
displacement is performed when probing the measured component of the
surface comparison point.
Annotation
A check box that enables the display of the annotations of the new comparison
points. By default, the check box is cleared.
The How to button displays a schema that illustrates how to probe a surface
comparison point.
Press the Probe button to launch the probing. Note that if a device is connected, the
Probe button is made unavailable and the probing mode is automatically activated.
The object to which the surface comparison point will be linked is highlighted in the 3D
scene. Press the Close button to dismiss the dialog box.
18.2.1.1.3.1 Compensating and comparing using a Reference object with a virtual surface
If the Reference object has a virtual surface (see Section 34.9.2 Reference objects and
virtual surfaces), the compensation and measurement operations are performed as
follows, depending on the specified effective surface:
PolyWorks|Inspector Reference Guide 2017 1139
Comparison Points Surface comparison points
If only the original surface or the virtual surface is effective, the comparison point is
created on that effective surface.
If the probing device provides a probe direction that is not compatible with the
effective surface, the point is rejected (i.e., no data point is acquired and no
comparison point is created).
If both the original and the virtual surfaces are effective, and if the probing device
provides a probe direction, the surface comparison point is created on the surface
compatible with the probing direction; otherwise, the closest surface is used.
18.2.1.1.4 Creating surface comparison points by sampling using a grid
When the Sample using Grid creation method is chosen, the dialog box is configured
as shown in Figure 18.8 (a). This method allows creating uniformly spaced surface
comparison points by sampling a virtual grid that covers the selected or visible surfaces
of Reference objects. The rows of new, ordered comparison points are created in a
regular back and forth pattern, which optimizes the measurement path when
performing an automated inspection using a CNC CMM. For an example, see Figure
18.8 (b).
When this method is chosen, the following items are offered in the Parameters section:
Sampling step
A text box that specifies the step used to generate comparison points. Enter a
value greater than zero. The default value is 10.0 mm.
Projection axis
A list box that specifies along what axis to project the grid onto surfaces of
Reference objects. Choose from standard axes (+X, -X, +Y, -Y, +Z, -Z) and primitives
with a normal or an axis.
When a planar primitive is chosen, the inverse direction of the primitive’s normal
is used. When an axial primitive is chosen, the direction of the primitive’s axis is
used.
When a primitive is chosen, the following item is also offered:
Invert direction
A check box that enables inverting the direction of the grid projection
axis. By default, the check box is cleared.
Radius
A text box that specifies the radius of the comparison point measurement zone.
Specify a value greater than 0.0 mm. The default value is 2.5 mm.
Link to object
A group label that offers two adjacent list boxes used to specify the object to
which the surface comparison point will be linked.
PolyWorks|Inspector Reference Guide 2017 1140
Comparison Points Surface comparison points
Figure 18.8 The creation dialog box configured for the Sample using Grid method in (a), and
created surface comparison points in (b). White arrows have been added to illustrate
the back and forth object creation order.
(a) (b)
In the first list box, choose from: Reference Object and Surface Feature. The
default value is Reference Object. In the second list box, choose from the offered
objects, or choose (Closest), which specifies using the closest Reference object or
surface feature. The default value is (Closest).
When a surface comparison point is linked to an object, it can only be located on
this object, and it is automatically added to the Reference object’s transformation
group (i.e., binding).
PolyWorks|Inspector Reference Guide 2017 1141
Comparison Points Surface comparison points
When a surface comparison point is linked to a surface feature, Nominal surface
is set to Reference or surface feature on the comparison point’s property sheet.
Considered reference surfaces
A group box that allows specifying the surfaces of Reference objects (i.e., selected
CAD surfaces and triangles of Reference objects) on which grids are to be sampled.
The following options are offered:
Visible
An option button, selected by default, that specifies using all visible
Reference surfaces.
Selected
An option button that specifies using only the selected visible Reference
surfaces.
The More subsection offers the following item:
Extract measured component
A check box that allows extracting the measured component of the comparison
point. By default, the check box is selected.
This option is presented in Section 18.2.3 Obtaining the measured component of
surface comparison points.
If desired, press the Preview button to display where the comparison points would
appear after sampling. If a parameter value is changed in the Parameters section of the
dialog box, press the Preview button again to update the preview.
The Create button launches the creation of the comparison points. The surface
comparison points are created from the projection of sampled grid intersections onto
the nearest surface of Reference objects, where their normal is obtained. The surface
comparison points created at the same time are added to the same comparison point
object group in the tree view. The default naming scheme, used to name the object
group, is composed of object group <number>, where <number> is an automatically
incremented integer for object groups. The name can be edited if desired.
18.2.1.1.5 Creating surface comparison points from objects
When the From Objects creation method is chosen, the dialog box is configured as
shown in Figure 18.9. This method allows creating surface comparison points from the
geometric properties of certain objects or color map point annotations. If the new
comparison points are not located on a reference object, a message box offers to
project them onto the nearest linked Reference object.
When this method is chosen, the following items are offered in the Parameters section:
PolyWorks|Inspector Reference Guide 2017 1142
Comparison Points Surface comparison points
Figure 18.9 The creation dialog box configured for the From Objects method.
Source objects
A group label that allows specifying up to three types of source objects from the
selected objects, as well as using color map point annotations, from which to
create comparison points. It offers the following items:
Selected nominal primitives / Selected measured primitives
Two check boxes, selected by default, that enable creating comparison
points from selected nominal and/or measured primitives. Each primitive
can provide point coordinates and normal information, as explained in
the table that follows:
Primitive Coordinates Normal
curve-based axis orientation
center
primitives
cone origin axis orientation
cylinder axis point axis orientation
line origin orientation
PolyWorks|Inspector Reference Guide 2017 1143
Comparison Points Surface comparison points
Primitive Coordinates Normal
point’s normal of closest point on
point
coordinates Reference surface
normal of closest point on
sphere center
Reference surface
Selected reference target points
A check box that enables creating comparison points from selected
reference target points using their (X, Y, Z) coordinates, and the normal
information of the closest Reference surface. By default, the check box is
cleared.
All color map point annotations of active data color map
A check box that enables creating comparison points from the picked
color map point annotations, both visible and hidden, of the active data
color map. The comparison points are created using the (X, Y, Z)
coordinates of the color map point annotations’ matched Reference
location and its unsigned deviation vector direction. By default, the
check box is cleared.
See Section 37.3.1 Creating color map point annotations for detailed
information on color map point annotations, and see Section 51.5.5
Color map display options for more information on the display of
deviation vectors.
Radius
A text box that specifies the radius of the comparison point measurement zone.
Specify a value greater than 0.0 mm. The default value is 2.5 mm.
Link to object
A check box, selected by default, that enables two adjacent list boxes used to
specify the object to which the surface comparison point will be linked.
In the first list box, choose from: Reference Object and Surface Feature. The
default value is Reference Object. In the second list box, choose from the offered
objects, or choose (Closest), which specifies using the closest Reference object or
surface feature. The default value is (Closest).
When a surface comparison point is linked to a surface feature, Nominal surface
is automatically set to Reference or surface feature on the Measurement tab of
the comparison point’s property sheet.
The More subsection offers the following item:
Extract measured component
A check box that allows extracting the measured component of the comparison
point. By default, the check box is selected.
PolyWorks|Inspector Reference Guide 2017 1144
Comparison Points Surface comparison points
Figure 18.10 The creation dialog box configured for the From Text File method.
This option is presented in Section 18.2.3 Obtaining the measured component of
surface comparison points.
The Create button launches the creation of the comparison points.
18.2.1.1.6 Creating surface comparison points from text files
When the From Text File creation method is chosen, the dialog box is configured as
shown in Figure 18.10. This method allows creating surface comparison points from
values contained in text files. If the new comparison points are not located on a
Reference object, a message box offers to project them onto the nearest linked
Reference object.
When this method is chosen, the following items are offered in the Parameters section:
Radius
A text box that specifies the radius of the comparison point measurement zone.
Specify a value greater than 0.0 mm. The default value is 2.5 mm.
Link to object
A check box, selected by default, that enables two adjacent list boxes used to
specify the object to which the surface comparison point will be linked.
In the first list box, choose from: Reference Object and Surface Feature. The
default value is Reference Object. In the second list box, choose from the offered
PolyWorks|Inspector Reference Guide 2017 1145
Comparison Points Surface comparison points
objects, or choose (Closest), which specifies using the closest Reference object or
surface feature. The default value is (Closest).
When a surface comparison point is linked to an object, it can only be located on
this object, and it is automatically added to the Reference object’s transformation
group (i.e., binding).
When a surface comparison point is linked to a surface feature, Nominal surface
is set to Reference or surface feature on the comparison point’s property sheet.
The More subsection offers the following item:
Extract measured component
A check box that allows extracting the measured component of the comparison
point. By default, the check box is selected.
This option is presented in Section 18.2.3 Obtaining the measured component of
surface comparison points.
Press the Browse button. The file browser shown in Figure 18.11 is displayed. It allows
reading a text file containing a set of (X, Y, Z) comparison point locations and normal
information (optional). Specify a file name and location. Press the Open button. The
Import Parameters dialog box, presented in Section 5.3.1.2.7 Text files, is displayed.
Make the necessary specifications and press the OK button to continue.
If the file does not contain normal information, at least one Reference object must be
visible, and the normal information of the closest point on the closest nonignored
Reference object is used by default. However, if the comparison points are projected
onto a Reference object, they will use the normal information of that object.
Comparison points are projected on the closest nonignored Reference object by
default, unless a linked Reference object has been specified.
18.2.2 Obtaining the nominal component of surface comparison points
The nominal component of a surface comparison point is composed of (X, Y, Z)
coordinates and normal information automatically obtained on creating the
comparison point. See Section 18.2.1 Creating surface comparison points for more
information.
18.2.3 Obtaining the measured component of surface comparison points
The measured component of surface comparison points can be extracted, probed, or
CNC probed. The following subsections detail the three measurement methods used to
obtain the measured component of surface comparison points.
PolyWorks|Inspector Reference Guide 2017 1146
Comparison Points Surface comparison points
Figure 18.11 The browser used when creating comparison points from a text file.
18.2.3.1 Extracting the measured component of surface comparison points
Extracting the measured component of a surface comparison point can be performed
as follows:
On creation, when the Extract measured component check box is selected.
On setting the Method list box on the Measurement tab of the object’s property
sheet to Extract, then configuring the offered options, then pressing the Apply
button, and finally by launching the extraction operation.
On selecting the surface comparison point, right-clicking, and clicking Extract
Measured on the shortcut menu. If the method is set to Extract on the object’s
property sheet, the extraction options used are obtained from the property sheet;
otherwise, the options in the PolyWorks|Inspector Options dialog box are used.
The extraction options used are located on the Objects > Comparison Points >
Extract Measured page and the Objects > Comparison Points > Extract Measured >
Surface page of the PolyWorks|Inspector Options dialog box.
The Objects > Comparison Points > Extract Measured page of the
PolyWorks|Inspector Options dialog box is shown in Figure 18.12. It offers the following
options related to the extraction of the measured component of a comparison point.
The Multiple data objects section offers options that apply when measuring
deviations using more than one Data object:
PolyWorks|Inspector Reference Guide 2017 1147
Comparison Points Surface comparison points
Figure 18.12 The Objects > Comparison Points > Extract Measured page.
Point clouds
A group label that allows specifying whether Data objects are processed together
or separately. It offers the following items:
Process together
An option button, selected by default, that specifies measuring
deviations of all the point cloud Data objects together, as one, and all the
polygonal model Data objects separately. A single deviation
measurement result is obtained for the combined point cloud Data
objects and a comparison result is obtained for each polygonal model
Data object. The final deviation result obtained is the average of all the
deviations.
Process separately
An option button that specifies measuring deviations of all the Data
objects separately (i.e., a single deviation measurement result is obtained
for each Data object). In this case, the deviation to use is specified using
the options under the Deviation group label, that follows.
Deviation
A group label that allows specifying the deviation measurement to use. When
measuring multiple Data objects separately (i.e., Process separately is selected
under the Point clouds group label) the following items are offered:
Keep smallest
An option button that specifies using the smallest deviation obtained.
Compute average
An option button, selected by default, that specifies using the average of
the deviations obtained.
PolyWorks|Inspector Reference Guide 2017 1148
Comparison Points Surface comparison points
Figure 18.13 The Objects > Comparison Points > Extract Measured > Surface page.
Keep highest
An option button that specifies using the highest deviation obtained.
The Objects > Comparison Points > Extract Measured > Surface page of the
PolyWorks|Inspector Options dialog box is shown in Figure 18.13. It offers extraction
options specific for surface comparison points.
Compute mean data normal
A check box that computes the mean Data object normal for a surface comparison
point. The mean data normal is computed from the Data points used by the
comparison point. By default, the check box is cleared. When the check box is
selected, an additional item is made available:
Reject outliers
A plane is best-fitted when calculating the mean data normal. This check
box enables rejecting outliers when fitting the plane. The check box is
cleared by default.
Note that when the measurement operation involves a polygonal model Data
object, the mean Data normal is equal to the normal of the triangle intersected by
the comparison point’s normal vector. When measuring deviations using more
than one polygonal model Data object, the mean data normal is computed using
PolyWorks|Inspector Reference Guide 2017 1149
Comparison Points Surface comparison points
either the smallest deviation, the largest deviation, or the average of deviations,
depending on the specification made for the Deviations option that follows.
The Default extraction parameters section offers the following options for the
measurement extraction operation:
Data objects
A list box that specifies the type of Data object used to extract the measured
comparison point component. Choose from Surface and All. The default value is
Surface. See Section 35.2 Categories of Data objects for more information on the
types of Data objects.
Max distance
A text box that specifies a maximum distance between Data points and the
nominal surface. Data points within the specified distance will be considered
when measuring deviations. Valid values are greater than 0. The default value is
4.0 mm. See Figure 18.14 for an example.
Iterative measurement
A check box, cleared by default, that enables using an iterative measurement,
which is useful when the part is highly deviated. This involves measuring a relative
comparison point and its back point by iteration in order to improve the accuracy
of measurements. When selected, the back point and the relative comparison
point are each measured a first time; their deviations are then analyzed, and they
are remeasured at better locations on the part.
For the second measurements, the deviation of the relative comparison point is
used to adjust the measurement location of the back point; the deviation of the
back point is then used to adjust the measurement location of the relative
comparison point. For an example, see the figure that follows, which shows a
significantly deviated part measured using iterative measurements. The nominal
locations of the relative comparison point and its back point are shown in yellow,
and the numbered points represent the measurement steps:
In this example, the comparison points are measured as follows:
Step 1: The back point is measured above its location on the nominal
surface. Since the part is deviated, the back point is measured higher than it
should be.
PolyWorks|Inspector Reference Guide 2017 1150
Comparison Points Surface comparison points
Figure 18.14 Comparing a point cloud Data object to a Reference object using a comparison point.
Point cloud Data object
Max
distance
Max data-to-
nominal-surface
angle (45°)
Normal vector
Reference
surface
Max comparison-
point-to-nominal-
surface angle
(22.5°)
Radius
Max
distance
Comparison point
Data Used/
Explanation
point Rejected
4, 13 Rejected Data points are beyond the specified Max distance value.
1, 2, 3 Rejected Projected Data points are beyond the specified Radius.
8 Eliminated by the Max data-to-nominal-surface angle filter.
Rejected Data point normal incompatible with the closest Reference
surface area normal.
12 Eliminated by the Max comparison-point-to-nominal-surface
Rejected angle filter. Reference surface normal incompatible with the
comparison point normal.
5, 6, 7, 9, Projected Data points are within Max distance and Radius, and
Used
10, 11 they respect the angle filters.
Step 2: The surface deviation of the back point is used to determine where
the relative comparison point should be measured. The resulting
measurement is imprecise, as it is above the desired location on the edge.
Step 3: The deviation of the comparison point is used to measure the back
point at the correct location on the surface of the part.
PolyWorks|Inspector Reference Guide 2017 1151
Comparison Points Surface comparison points
Step 4: The relative comparison point is also measured at the correct location
on the edge of the part.
This parameter can only be set for comparison points with a back point (i.e., if the
Relative to comparison point check box is selected on the Comparison point
tab of the comparison point’s property sheet.)
Note the following when measuring comparison points by iteration:
The relative comparison point and its back point must have the same
measurement method.
The back point must not have a back point itself.
The back point can only be the back point of one comparison point.
The relative comparison point and the back point cannot be linked to a
surface feature.
Extraction type
A list box that specifies the deviation value to extract. Choose from:
Standard – When using a point cloud Data object, specifies measuring the
average Data point deviation. When using a polygonal model Data object,
specifies measuring the deviation at the intersection point. This option is
selected by default.
Highest Point – When using a point cloud or a polygonal model Data object,
specifies measuring the maximum deviation value.
Nominal surface
A group label that specifies the surface to use when measuring deviations from
Data points. It offers the following items:
Reference or surface feature
An option button that specifies measuring deviations from the data
points to a specified linked Reference object or surface feature.
Comparison point disc
An option button, selected by default, that specifies measuring
deviations from the data points to a virtual disc derived using the object’s
normal and radius.
Data points beyond reference boundary
A list box that specifies the method used to measure the distance between the
Data points and the Reference surface for the Data points that are beyond the
reference boundary, but within the area defined by the comparison point disc. See
Figure 18.15 for more information. Choose from:
PolyWorks|Inspector Reference Guide 2017 1152
Comparison Points Surface comparison points
Figure 18.15 The extension of the Reference surface is represented by a dotted line. When the
surface is planar (a), the extension of the surface follows the plane. When the surface
is curved (b), the extension of the surface is planar, using the surface normal at the
edge of the surface.
(a) Measure to Boundary
Data point
Reference surface
Measure to Surface Extension
Extension of the surface
Surface normal
Measure to Boundary
(b)
Data point
Reference surface
Measure to Surface Extension
Extension of the surface
Ignore – Data points located beyond the Reference object boundary are
ignored.
Measure to Surface Extension – Data points located beyond the Reference
object boundary are measured with respect to the extension of the
Reference surface.
Measure to Boundary – Data points located beyond the Reference object
boundary are measured with respect to the closest point on the Reference
boundary.
The Filtering section offers the following Data point filtering options:
Max data-to-nominal-surface angle
A check box that enables an adjacent text box used to specify the maximum
angular deviation between the normal vector of a Data point and the nominal
PolyWorks|Inspector Reference Guide 2017 1153
Comparison Points Surface comparison points
surface. Valid values range from 0° to 180°. The default value is 45°. By default, the
check box is selected.
When the nominal surface specification is Reference or surface feature, it is the
angular deviation between the normal of a Data point and the normal vector of
the Reference object or surface feature at the surface point closest to the Data
point. When the nominal surface specification is Comparison point disc, it is the
angular deviation between the normal vector of a Data point and the surface
normal of the comparison point.
This angle excludes from the deviation measurement results the Data points that
have an orientation incompatible with the closest Reference surface area. See
Figure 18.14 for an example. This angle is not used when the Data points belong
to a point cloud Data object without point normal information.
Max comparison-point-to-nominal-surface angle
A check box that enables an adjacent text box used to specify the maximum
angular deviation between the normal vector of the comparison point and the
normal vector of the closest point on the nominal surface. Valid values range from
0° to 180°. The default value is 22.50°. By default, the check box is selected.
This angle is used to exclude Reference surface points whose normal is not
compatible with the normal of the comparison point. For example, if a comparison
point was created near an edge, and the angle that the edge made with the
comparison point’s normal was greater than the specified angle value, then the
Reference surface points on the edge would not be used in the comparison point
deviation measurements. See Figure 18.14 for an example.
Note that this parameter is not applied when the Nominal surface is set to
Comparison point disc.
18.2.3.1.1 Measuring using surface comparison points
Surface comparison points measure deviations from Data objects to Reference objects
or surface features and compute the average deviation vector in the neighborhood of
the comparison points. See Section 18.2.3.1.1.1 Measuring using surface comparison
points with a Reference object or a surface feature for more information.
They also measure deviations from point cloud Data objects to the disc defined by the
intersection of the plane perpendicular to the comparison point’s normal vector and a
sphere which is centered at the comparison point and has the radius of the comparison
point. Similarly, they measure deviations from polygonal Data objects to Reference
objects using the comparison point by measuring surface-to-point distances following
the comparison point’s normal vector. See Section 18.2.3.1.1.2 Measuring using surface
comparison points without a Reference object or a surface feature for more
information.
PolyWorks|Inspector Reference Guide 2017 1154
Comparison Points Surface comparison points
18.2.3.1.1.1 Measuring using surface comparison points with a Reference object or a surface feature
The first comparison method based on surface comparison points uses a Reference
object or a surface feature. The Data objects, point cloud and polygonal, used for the
comparison must be available.
For each comparison point, deviations from the Data objects specified in the Data
objects list box are measured to the Nominal surface (i.e., Reference object, surface
feature, or comparison point disc) as specified under the Nominal surface group label
(see Section 18.2.3.1 Extracting the measured component of surface comparison points
for more information).
Measuring deviations from a point cloud Data object to a Reference object
or a surface feature
If the measured Data objects are point clouds, the deviation measurement operation is
performed as follows:
The Data points that are within the Max distance from the Reference object are
found (see Figure 18.14).
Each Data point becomes a starting point in searching for a closest point on the
Reference surface onto which the Data point can be mapped. When a Reference
surface is encountered within the specified Max distance:
If the Max data-to-nominal-surface angle parameter is not specified, the Data
point is mapped onto the Reference surface.
If the Max data-to-nominal-surface angle is specified, and the Data point has
point normal information, the Data point is mapped to the closest point on the
Reference surface if the deviation between its normal and the normal of the
point mapped to the Reference surface is smaller than the comparison Max
data-to-nominal-surface angle value. If no mapping occurs, the application
will look for another point on the Reference surface within the Max distance and
if one is found, apply the Max data-to-nominal-surface angle criteria. Points
mapped to the Reference surface are referred to as Reference surface points. See
Section 18.2.3.1 Extracting the measured component of surface comparison
points for more information on the comparison point options.
The Reference surface points that meet the comparison point’s criteria are kept:
Be within a Radius 3D distance from the comparison point’s location.
Be within a maximum angular deviation (Max comparison-point-to-nominal-
surface angle) from the comparison point’s normal vector. If the Max
comparison-point-to-nominal-surface angle is specified, Reference surface
points whose normal is not compatible with the normal of the comparison point
are excluded.
For each comparison point, the list of valid Reference surface points is built with (X,
Y, Z) locations, (I, J, K) normal vectors, and deviation information.
PolyWorks|Inspector Reference Guide 2017 1155
Comparison Points Surface comparison points
Figure 18.16 Measuring deviations from a polygonal model Data object to a Reference object
using comparison points.
Polygonal Data object
Normal vector
Reference surface Comparison point
Individual deviation measurement results are computed and combined into a
unique result, according to the specified Extraction type. For example, an average
Data point deviation or the highest Data point deviation is computed.
When the computations are completed, comparison point deviation measurements
can be displayed in the 3D scene if the Color Map option is selected in the Object
Display Options. In the case of comparison points, average deviation vectors can also
be displayed. Note that the color of the comparison point is determined by the
deviation value between the Data object and the nominal object. See Section 51.5.8
Comparison point display options for detailed information on the Object Display
Options.
Measuring deviations from a polygonal model Data object to a Reference
object or surface feature
If the measured Data objects are polygonal models, the deviation measurement
operation is performed as follows:
Starting at the comparison point, the application searches for a point on the surface
of the polygonal model Data object using a 3D line. The 3D line is coaxial with the
comparison point’s normal vector, has a length that is twice the value of Max
distance, and is centered at the comparison point (see Figure 18.16).
When a polygonal surface is encountered within the comparison Max distance:
If the Max data-to-nominal-surface angle parameter is not specified, a point is
mapped to the surface.
If the Max data-to-nominal-surface angle is specified, a point is mapped onto
the surface if the deviation between the normal of the comparison point and the
normal of the point mapped to the surface is smaller than the Max data-to-
nominal-surface angle value.
The intersected point has a (X, Y, Z) location, a (I, J, K) normal vector, and deviation
information.
PolyWorks|Inspector Reference Guide 2017 1156
Comparison Points Surface comparison points
If there is more than one polygonal model Data object, the search for other
polygonal surfaces continues within the Max distance.
When the computations are completed, comparison point deviation measurements
can be displayed in the 3D scene if the Color Map option is selected in the Object
Display Options. See Section 51.5.8 Comparison point display options for detailed
information on the Object Display Options.
18.2.3.1.1.2 Measuring using surface comparison points without a Reference object or a surface
feature
The second deviation measurement method based on surface comparison points does
not require a Reference object. For each comparison point, deviations from the Data
objects specified in the Data objects list box are measured to the Comparison point
disc as specified under the Nominal surface group label (see Section 18.2.3.1
Extracting the measured component of surface comparison points for more
information).
Measuring deviations from a point cloud Data object to a disc
If the measured Data objects are point clouds, the deviation measurement operation is
performed as follows:
It is assumed that the surface is flat in the neighborhood of the comparison point.
The neighborhood of a comparison point is thus represented by a disc centered at
the point, with the same orientation as the comparison point’s normal vector and a
radius of Radius length (see Figure 18.17 (a)).
The Data points that are within a search cylinder are found. The cylinder has a length
equal to twice the comparison Max distance, a radius equal to the Radius value, and
is centered at the comparison point. Its axis is coaxial with the comparison point’s
axis.
Each Data point becomes a starting point in the search for a closest point on the disc
onto which the Data point can be mapped. When the disc’s surface is encountered
within the comparison Max distance:
If the Max data-to-nominal-surface angle parameter is not specified, the Data
point is mapped onto the disc.
If the Max data-to-nominal-surface angle is specified, and the Data point has
point normal information, the Data point is mapped to the closest point on the
disc if the deviation between its normal and the normal of the point mapped to
the disc’s surface is smaller than the Max data-to-nominal-surface angle value.
Those points on the disc whose tangent (or lateral) distance to the disc’s center is
smaller than the Radius value are identified.
PolyWorks|Inspector Reference Guide 2017 1157
Comparison Points Surface comparison points
Figure 18.17 Illustration of the deviation measurement operation when using (a) a point cloud
Data object or (b) a polygonal Data object without a Reference object.
(a) Point cloud to a disc (b) Polygonal model to a comparison point
Max. distance Normal vector
Polygonal model Data object
Disc Normal
vector
Cylinder
Comparison point
Comparison point
Individual deviation measurement results are computed and combined into a
unique result, according to the specified Extraction type. For example, an average
Data point deviation or the highest Data point deviation is computed.
When the computations are completed, comparison point deviation measurements
can be displayed in the 3D scene if the Color Map option is selected in the Object
Display Options. In the case of comparison points, average deviation vectors can also
be displayed. Note that the color of the comparison point is determined by the
deviation value between the Data object and the disc. See Section 51.5.8 Comparison
point display options for detailed information on the Object Display Options.
Measuring deviations from a polygonal model Data object to a disc
If the measured Data objects are polygonal models, the deviation measurement
operation is performed as follows:
A 3D line segment is used to find points of intersection with the polygonal meshes.
The 3D line segment has a length twice the value of the Max distance, is coaxial with
the comparison point’s normal vector, and is centered at the comparison point (see
Figure 18.17 (b)).
When a polygonal surface is encountered within the specified Max distance:
If the Max data-to-nominal-surface angle parameter is not specified, a point is
mapped onto the polygonal surface.
If the Max data-to-nominal-surface angle is specified, a point is mapped onto
the polygonal surface if the deviation between the normal of the comparison
point and the normal of the intersected point is smaller than the Max data-to-
nominal-surface angle value.
PolyWorks|Inspector Reference Guide 2017 1158
Comparison Points Surface comparison points
The intersected point has a (X, Y, Z) location, a (I, J, K) normal vector, and deviation
information.
If there are more than one polygonal model Data objects, the search for other
polygonal surfaces continues within the Max distance.
The deviation measurement result is computed according to the specified
Extraction type:
If set to Standard, the deviation between the comparison point and the
intersected point is measured.
If set to Highest Point, the point on the triangles within the search cylinder,
that is furthest from the comparison point disc, is found. The cylinder has a
length equal to twice the Max distance, a radius equal to the Radius value,
and is centered at the comparison point. Its axis is coaxial with the
comparison point’s axis. The deviation is measured between the point and
the comparison point.
See Section 18.2.3.1 Extracting the measured component of surface comparison
points for more information on the extraction types.
When the computations are completed, comparison point deviation measurements
can be displayed in the 3D scene if the Color Map option is selected in the Object
Display Options. See Section 51.5.8 Comparison point display options for detailed
information on the Object Display Options.
18.2.3.2 Probing the measured component of surface comparison points
Surface comparison points can be probed to measure the deviation from the nominal
surface. See Section 18.2.1.1.3 Creating surface comparison points by probing for
detailed information on probing comparison points.
Probing the measured component of surface comparison points can be performed as
follows:
On creation, when the Probe method is specified.
On setting the Method list box to Probe or CNC Probe on the Measurement tab of
the object’s property sheet, then configuring the offered options, and finally
pressing the Apply button. Note that if the method is changed from a probing
method to a nonprobing method, the probed point is deleted.
On selecting a surface comparison point, right-clicking, and choosing Probe
Measured.
On selecting a surface feature, right-clicking, and choosing Probe Measured
Comparison Points if there are predefined surface comparison points linked to the
selected surface feature, or Probe New Comparison Points to probe new surface
comparison points linked to the surface feature. For more information, see Section
15.3.15.2.1 Measuring surface features by probing surface comparison points.
PolyWorks|Inspector Reference Guide 2017 1159
Comparison Points Surface comparison points
The probing options used for surface comparison points are located on the Objects >
Comparison Points > Probe page of the PolyWorks|Inspector Options dialog box.
The Objects > Comparison Points > Probe page of the PolyWorks|Inspector Options
dialog box offers options used when probing the measured component of comparison
points.
The Surface comparison points subsection offers the following options used when
probing surface comparison points:
Nominal surface
A group label that specifies the surface to use when measuring deviations from
the Data points to the Reference surface or disc. It contains the following items:
Reference or surface feature
An option button that specifies measuring deviations from the Data
points to the specified linked Reference objects or surface features.
Comparison point disc
An option button, selected by default, that specifies measuring
deviations from the Data points to the comparison point disc.
Max probe-to-nominal-surface angle
A check box that enables an adjacent text box used to specify the maximum
angular deviation between the probe and the nominal surface. Valid values range
from 0° (exclusively) to 180° (inclusively). The default value is 90°. By default, the
check box is selected.
Max comparison-point-to-nominal-surface angle
A check box that enables an adjacent text box used to specify the maximum
angular deviation between the normal vector of the comparison point and the
normal vector of the nominal surface. Valid values range from 0° (exclusively) to
180° (inclusively). The default value is 22.5°. By default, the check box is selected.
18.2.3.3 CNC probing the measured component of surface comparison points
Surface comparison points can be probed automatically using a CNC CMM to measure
the deviation from the nominal surface. CNC probing the measured component of
surface comparison points can be performed as follows:
On setting the Method list box to CNC Probe on the Measurement tab of the
object’s property sheet, then configuring the offered options, and finally pressing
the Apply button. Note that if the method is changed from a probing method to a
nonprobing method, the probed point is deleted.
On selecting a surface comparison point, right-clicking, and choosing CNC Probe
Measured. Note that this menu item is only available if the CNC CMM or the I++ CMM
plug-in is connected.
PolyWorks|Inspector Reference Guide 2017 1160
Comparison Points Surface comparison points
On selecting a surface feature, right-clicking, and choosing CNC Probe Measured
Comparison Points if there are predefined surface comparison points linked to the
selected surface feature. For more information, see Section 15.3.15.2.1 Measuring
surface features by probing surface comparison points.
The CNC probing options used for surface comparison points are located on the
Objects > Comparison Points > Probe page and on the Objects > Probing page of
the PolyWorks|Inspector Options dialog box.
The Objects > Comparison Points > Probe page of the PolyWorks|Inspector Options
dialog box offers options used when probing the measured component of comparison
points.
The CNC probing subsection offers an option used when probing comparison points
with the CNC Probe measurement method:
Iterative measurement
A check box, cleared by default, that enables using an iterative measurement,
which is useful when the part is highly deviated. This involves measuring a relative
comparison point and its back point by iteration in order to improve the accuracy
of measurements. When selected, the back point and the relative comparison
point are each measured a first time; their deviations are then analyzed, and they
are remeasured at better locations on the part.
For the second measurements, the deviation of the relative comparison point is
used to adjust the measurement location of the back point; the deviation of the
back point is then used to adjust the measurement location of the relative
comparison point. For an example, see the figure that follows, which shows a
significantly deviated part measured using iterative measurements. The nominal
locations of the relative comparison point and its back point are shown in yellow,
and the numbered points represent the measurement steps:
In this example, the comparison points are measured as follows:
Step 1: The back point is measured above its location on the nominal
surface. Since the part is deviated, the back point is measured higher than it
should be.
Step 2: The surface deviation of the back point is used to determine where
the relative comparison point should be measured. The resulting
measurement is imprecise, as it is above the desired location on the edge.
PolyWorks|Inspector Reference Guide 2017 1161
Comparison Points Surface comparison points
Step 3: The deviation of the comparison point is used to measure the back
point at the correct location on the surface of the part.
Step 4: The relative comparison point is also measured at the correct location
on the edge of the part.
This parameter can only be set for comparison points with a back point (i.e., if the
Relative to comparison point check box is selected on the Comparison point
tab of the comparison point’s property sheet.)
Note the following when measuring comparison points by iteration:
The relative comparison point and its back point must have the same
measurement method.
The back point must not have a back point itself.
The back point can only be the back point of one comparison point.
The relative comparison point and the back point cannot be linked to a
surface feature.
The Surface comparison points subsection offers the following options used when
probing surface comparison points:
Nominal surface
A group label that specifies the surface to use when measuring deviations from
the Data points to the Reference surface or disc. It contains the following items:
Reference or surface feature
An option button that specifies measuring deviations from the Data
points to the specified linked Reference objects or surface features.
Comparison point disc
An option button, selected by default, that specifies measuring
deviations from the Data points to the comparison point disc.
Max probe-to-nominal-surface angle
A check box that enables an adjacent text box used to specify the maximum
angular deviation between the probe and the nominal surface. Valid values range
from 0° (exclusively) to 180° (inclusively). The default value is 90°. By default, the
check box is selected.
Max comparison-point-to-nominal-surface angle
A check box that enables an adjacent text box used to specify the maximum
angular deviation between the normal vector of the comparison point and the
normal vector of the nominal surface. Valid values range from 0° (exclusively) to
180° (inclusively). The default value is 22.5°. By default, the check box is selected.
The Objects > Probing page of the PolyWorks|Inspector Options dialog box offers
general probing options.
PolyWorks|Inspector Reference Guide 2017 1162
Comparison Points Surface comparison points
The Default clearance parameters section offers options used to avoid collisions
before and after probing comparison points when using the CNC Probe measurement
method. It offers the following options:
Movement before
A check box, selected by default, that enables moving the probing tool to a safe
location before beginning the probing of the comparison point. The safe position
is above the approach position of the comparison point, in the direction that
corresponds to the comparison point’s surface normal, and at the clearance
distance specified in the corresponding Distance text box, which follows:
Distance
A text box, available when Movement before is selected, that allows
specifying the clearance distance before beginning the probing of the
comparison point. The distance is between the surface of the tool tip and
the surface associated with the object to be probed. Valid values are
greater than 0.0 mm. The default value is 20.0 mm.
Movement after
A check box, selected by default, that enables moving the probing tool to a safe
location after ending the probing of the comparison point. The safe position is
above the approach position of the comparison point, in the direction that
corresponds to the comparison point’s surface normal, and at the clearance
distance specified in the corresponding Distance text box, which follows:
Distance
A text box, available when Movement after is selected, that allows
specifying the clearance distance after ending the probing of the
comparison point. The distance is between the surface of the tool tip and
the surface associated with the object to be probed. Valid values are
greater than 0.0 mm. The default value is 20.0 mm.
18.2.4 Using the property sheet of surface comparison points
To view, and modify where possible, the properties of a selected surface comparison
point, choose the Edit > Object Properties menu item, which displays the property sheet
for comparison points, shown in Figure 18.18 (a). Various items presented on the
property sheet apply to all the comparison points. See Section 6.7 Using object
property sheets for detailed information on these properties.
The property sheet of comparison points presents each comparison point’s properties
under different tabs. A description of each tab follows.
18.2.4.1 The Comparison point tab
The Comparison point tab, shown in Figure 18.18 (a), offers the following items:
PolyWorks|Inspector Reference Guide 2017 1163
Comparison Points Surface comparison points
Figure 18.18 The (a) Comparison point tab of the property sheet for surface comparison points,
and (b) the Measurement tab.
(a)
(b)
Point
A group box that displays and allows modifying the comparison point’s (X, Y, Z)
coordinates. It offers the following parameters:
X
A text box that displays and allows modifying the comparison point’s X
coordinate.
Y
A text box that displays and allows modifying the comparison point’s Y
coordinate.
PolyWorks|Inspector Reference Guide 2017 1164
Comparison Points Surface comparison points
Z
A text box that displays and allows modifying the comparison point’s Z
coordinate.
Surface normal
A group box that displays the surface normal of the comparison point, if available.
The (I, J, K) components describe a unit direction vector. It offers the following
parameters:
I
An uneditable text box that displays the I component of the unit
direction vector of the surface normal.
J
An uneditable text box that displays the J component of the unit
direction vector of the surface normal.
K
An uneditable text box that displays the K component of the unit
direction vector of the surface normal.
Radius
A text box that displays and allows modifying the comparison point’s radius value.
Linked object
A check box that enables two adjacent list boxes that display and allow modifying
the Reference object or surface feature to which the comparison point is linked.
When a comparison point is linked to an object, it can only be located on this
object, and it is automatically added to the Reference object’s transformation
group (i.e., binding).
If the linked Reference object has a virtual surface specification, described in
Section 34.9.2 Reference objects and virtual surfaces, the group box also offers
two option buttons that specify where the comparison point is positioned:
Position on original surface
An option button that allows positioning the comparison point on the
linked Reference object’s original surface.
Position on virtual surface
An option button, selected by default, that allows positioning the
comparison point on the linked Reference object’s virtual surface.
Relative to comparison point
A check box that enables a list box that displays and allows modifying the surface
comparison point to which the comparison point is related. It lists all the available
surface comparison points in the tree view. If a back point was created when
creating the comparison point, it is automatically specified in the list box.
PolyWorks|Inspector Reference Guide 2017 1165
Comparison Points Surface comparison points
Figure 18.19 Using the Relative to comparison point parameter when measuring deviations using
comparison points. Comparison point 2 (cmp 2) is relative to comparison point 1
(cmp 1).
Point cloud area cmp 2 should use
to perform measurement
Data object
cmp 2 Revised
cmp 1 deviation: 5 mm
Reference surface cmp 2 moves up 5 mm
cmp 1
according to
cmp 1 deviation
cmp 2
When measuring, the relative comparison point’s measured deviation is applied to
the comparison point and then a measurement is performed. For example, in
Figure 18.19, comparison point 2 (cmp 2) is relative to comparison point 1 (cmp 1).
It is repositioned in distance and direction according to cmp 1’s measured 5-mm
deviation and then the measurement can be performed at its new location.
The Custom properties section is shown below. It contains a table of current user-
defined properties and allows specifying their value for the current measurement
object.
Property
An uneditable column that displays the name of the custom property. It can be
edited on the Objects page of the PolyWorks|Inspector Options dialog box.
PolyWorks|Inspector Reference Guide 2017 1166
Comparison Points Surface comparison points
Value
A column that allows specifying the value of the associated custom property by
entering the desired content. By default, no value is displayed.
Add/Remove
A button that allows displaying the Objects page of the PolyWorks|Inspector
Options dialog box in order to add new custom properties to the current list, or to
remove existing custom properties.
This section contains the custom properties created using the Objects page of the
PolyWorks|Inspector Options dialog box. For more information, see Section 51.6 Object
options.
18.2.4.2 The Measurement tab
The Measurement tab, shown in Figure 18.18 (b), offers the parameters used to obtain
the measured component. These parameters are described in Section 18.2.3 Obtaining
the measured component of surface comparison points.
Note that when the CNC Probe measurement method is specified, the measurement
paths of the selected comparison points are displayed in the 3D scene using the
current tool and tool orientation. The current properties are used to display
measurement paths. For more information, see Section 46.2.5 The measurement path.
Configuring guiding instructions
When the measurement method is Probe, Custom, or Undefined, the Guiding
instructions section is displayed on the Measurement tab. It allows specifying the
guiding instructions that will be displayed within a Play Inspection sequence, or other
specific contexts (e.g., probing). For complete information on guiding instructions, see
Section 45.3.4 Customizing guiding instructions for measurement objects).
The Guiding instructions section offers the following parameters:
Message
A check box that allows activating the use of a custom guiding message. When the
check box is selected, a text area is made available to allow entering the message.
By default, the check box is cleared, and no message is displayed (except in a
context of Play Inspection, where a generic message is displayed instead).
Image
A check box that allows activating the use of a custom guiding image. By default,
the check box is cleared, and no image is displayed. When the check box is
selected, the following buttons are made available:
PolyWorks|Inspector Reference Guide 2017 1167
Comparison Points Surface comparison points
Figure 18.20 The Display tab of the property sheet for surface comparison points.
Import
A button that opens a file browser used to select the guiding image.
When the image is imported, a preview is displayed in the zone located
right below the Image check box.
Export
A button that allows exporting the guiding image using a file browser. By
default, the image is exported in a JPEG format (*.jpg or *.jpeg). This
format can be changed using the Save as type list box. The other
supported formats are: Microsoft Bitmap files (*.bmp), PNG files (*.png),
and TIFF files (*.tiff or *.tif ).
Clear
A button that removes the guiding image from the object properties.
18.2.4.3 The Display tab
The Display tab, shown in Figure 18.20, allows specifying a display mode. It offers the
following parameter:
Mode
A list box that allows specifying the type of deviation displayed in the 3D scene.
Choose from: Surface Deviation and 3D Deviation.
PolyWorks|Inspector Reference Guide 2017 1168
Comparison Points Trimmed edge comparison points
18.3 Trimmed edge comparison points
18.3.1 Creating trimmed edge comparison points
Trimmed edge comparison points are measurement tools that allow measuring
deviations from Data points to specific locations on open Reference object boundaries
called trimmed edges, or to comparison point lines. Several creation methods are
offered. The creation dialog box is contextual to the creation method that is chosen.
18.3.1.1 Using the Create Trimmed Edge Comparison Points dialog box
Creating trimmed edge comparison points is done using a top-down contextual dialog
box. Proceed as follows:
1. Choose the Measure > Comparison Points > Create > Trimmed Edge Points menu item,
or press the corresponding button, shown to the right, on the Comparison Points
toolbar. The dialog box, shown in Figure 18.21, is displayed.
2. Specify a name in the Name text box, or accept the default name trim pt <number>,
where <number> is an automatically incremented number for trimmed edge
comparison points. The default name for this type of object can be changed (see
Section 51.6.1 Default name options).
3. Choose a creation method in the Method list box, and specify the related items in
the Parameters section. The following creation methods are available:
Anchor – Anchor trimmed edge comparison points on Reference object
boundaries in the 3D scene, obtaining location and normal information at that
point. This creation method is presented in Section 18.3.1.1.1 Creating trimmed
edge comparison points by anchoring.
Numerically – Create trimmed edge comparison points by directly providing
location and normal information. This creation method is presented in Section
18.3.1.1.2 Creating trimmed edge comparison points numerically.
Probe – Create trimmed edge comparison points by probing. This creation
method is presented in Section 18.3.1.1.3 Creating trimmed edge comparison
points by probing.
Sample Reference Curve – Automatically obtain geometric information to
create multiple trimmed edge comparison points that are uniformly spaced
along Reference object boundaries using a step. This creation method is
presented in Section 18.3.1.1.4 Creating trimmed edge comparison points by
sampling a reference curve.
From Objects – Create trimmed edge comparison points from the geometric
properties of other objects or color map point annotations. This creation method
PolyWorks|Inspector Reference Guide 2017 1169
Comparison Points Trimmed edge comparison points
Figure 18.21 The creation dialog box configured for the Anchor method (a). A created trimmed
edge comparison point is shown in (b).
(a) (b)
The edge vector is perpendicular to the
edge and to the surface normal at the
extracted point.
is presented in Section 18.3.1.1.5 Creating trimmed edge comparison points
from objects.
From Text File – Create comparison points from numerical values (e.g., location
and normal) and text values (e.g., object name) contained in text files. This
creation method is presented in Section 18.3.1.1.6 Creating trimmed edge
comparison points from text files.
The sections mentioned above describe all items offered in the Parameters section of
the dialog box for each separate creation method.
4. Press the Close button to dismiss the dialog box.
The created comparison points are located under the Comparison Points branch of the
tree view. A trimmed edge comparison point is shown to the right in Figure 18.21 (b).
18.3.1.1.1 Creating trimmed edge comparison points by anchoring
When the Anchor creation method is chosen, the dialog box is configured as shown in
Figure 18.21 (a). This method allows creating trimmed edge comparison points by
anchoring on a Reference object’s boundary curve. When this method is chosen, the
following item is offered in the Parameters section:
PolyWorks|Inspector Reference Guide 2017 1170
Comparison Points Trimmed edge comparison points
Radius
A text box that specifies the radius of the comparison point measurement zone.
Specify a value greater than 0.0 mm. The default value is 2.5 mm.
The More subsection offers the following items:
Create back points
A check box that enables automatically creating a surface comparison point linked
to the comparison point. By default, the check box is selected. It makes available
the following item that specifies the distance from the curve at which the point is
created on the reference surface:
Distance to curve
A text box that specifies the distance from the curve at which back points
are created. Specify a value greater than zero mm. The default value is
6.0 mm. The distance is measured in the direction opposite from the
edge vector of the point anchored on the boundary curve.
The resulting surface comparison point is located at the specified distance to the
curve and projected on the reference surface. It is added to the tree view, below its
linked comparison point, and is the same color as its linked comparison point. The
default naming scheme is composed of the default surface comparison point
name followed by a hyphen and the name of the comparison point to which it is
linked (e.g., surface cmp pt - trim cmp pt 1, surface cmp pt - hem cmp pt 1).
Extract measured component
A check box that allows extracting the measured component of the comparison
point. By default, the check box is selected.
This option is presented in Section 18.3.3 Obtaining the measured component of
trimmed edge comparison points.
The Anchor button launches the interactive mode that allows anchoring trimmed
edge comparison points:
Use the SPACEBAR to temporarily exit the picking mode and perform rotations/
translations in the 3D scene.
The pointer is tracked when it approaches an open boundary of a visible Reference
object to show what point will be picked on the boundary. Click to automatically
extract a comparison point from the point highlighted on the boundary. Repeat if
desired.
Once points have been picked, a comparison point is automatically created at the
picked point.
Right-click or press the ESC key to exit the mode.
PolyWorks|Inspector Reference Guide 2017 1171
Comparison Points Trimmed edge comparison points
Figure 18.22 The creation dialog box configured for the Numerically method.
18.3.1.1.2 Creating trimmed edge comparison points numerically
When the Numerically creation method is chosen, the dialog box is configured as
shown in Figure 18.22. This method allows creating trimmed edge comparison points
by entering values for certain geometric properties.
When this method is chosen, the following items are offered in the Parameters section:
Point
A group box that allows specifying the coordinates of the comparison point. To
define the (X, Y, Z) coordinates, either drag a center-point-based primitive from the
PolyWorks|Inspector Reference Guide 2017 1172
Comparison Points Trimmed edge comparison points
tree view over a text box in the Point group box, or enter the coordinate values
manually using the items that follow:
X
A text box that allows specifying the X coordinate of the comparison
point.
Y
A text box that allows specifying the Y coordinate of the comparison
point.
Z
A text box that allows specifying the Z coordinate of the comparison
point.
Project
A check box that enables entering only one point coordinate (e.g., X) and
specifying a projection plane – the missing coordinates are automatically
calculated on pressing the Create button. The comparison point will be
created at the intersection of the specified plane and the visible
Reference object boundaries. By default, the check box is cleared. When
it is selected, the related list box offers the following standard planes: XY,
YZ, and ZX. The default value is XY.
Surface normal
A group box that allows specifying the surface normal of the comparison point. To
define an (I, J, K) orientation, either drag an axial primitive from the tree view over
a text box in the Surface normal group box, or enter the orientation components
manually using the items that follow:
I
A text box that allows specifying the I component of the unit direction
vector of the surface normal.
J
A text box that allows specifying the J component of the unit direction
vector of the surface normal.
K
A text box that allows specifying the K component of the unit direction
vector of the surface normal.
Automatic
A check box that enables automatically extracting the surface normal
from the closest point on the boundary of the Reference object. The
components of the extracted surface normal are then specified in the I, J,
and K text boxes.
PolyWorks|Inspector Reference Guide 2017 1173
Comparison Points Trimmed edge comparison points
Edge vector
A group box that allows specifying the edge vector of the comparison point. To
define an (I, J, K) orientation, either drag an axial primitive from the tree view over
a text box in the Edge vector group box, or enter the orientation components
manually using the items that follow:
I
A text box that allows specifying the I component of the unit direction
vector of the edge vector.
J
A text box that allows specifying the J component of the unit direction
vector of the edge vector.
K
A text box that allows specifying the K component of the unit direction
vector of the edge vector.
Automatic
A check box that enables automatically extracting the edge vector from
the closest point on the boundary of the Reference object. The
components of the extracted edge vector are then specified in the I, J,
and K text boxes.
Radius
A text box that specifies the radius of the comparison point measurement zone.
Specify a value greater than 0.0 mm. The default value is 2.5 mm.
Linked to reference object
A check box that enables an adjacent list box used to specify the Reference object
to which the comparison point will be linked. When a comparison point is linked
to a Reference object, it can only be located on this object and it is automatically
added to the Reference object’s transformation group (i.e., binding). Choose from
the offered Reference objects, or choose (Closest), which specifies using the
closest Reference object. The default value is (Closest).
The More subsection offers the following item:
Extract measured component
A check box that allows extracting the measured component of the comparison
point. By default, the check box is selected.
This option is presented in Section 18.3.3 Obtaining the measured component of
trimmed edge comparison points.
The Create button launches the creation of the comparison points.
PolyWorks|Inspector Reference Guide 2017 1174
Comparison Points Trimmed edge comparison points
Figure 18.23 The creation dialog box configured for the Probe method.
18.3.1.1.3 Creating trimmed edge comparison points by probing
When the Probe creation method is chosen, the dialog box is configured as shown in
Figure 18.23. This method allows probing trimmed edge comparison points. Probed
points are stored in a probed Data object (without normals).
The new comparison points are grouped in an object group called cmp pts - probing
session <number>. The probing information is stored in an object called probed points
<number> under an object group called probing session <number>, under the Data
branch of the tree view. In all cases, <number> is an automatically incremented integer
for the object type.
When probing using a ball or an edge probe, the acquired point is the X, Y, Z coordinate
of the probe. When probing using a shank, the acquired point is located at the
intersection of the shank axis and the tangent plane of the Reference surface, as shown
in Figure 18.24. Each acquired point can be compensated, except when using an edge
probe, in which case no compensation is required.
For detailed information on how the trimmed edge comparison point is created, and in
which direction it measures the deviation between the trimmed edge of the Reference
PolyWorks|Inspector Reference Guide 2017 1175
Comparison Points Trimmed edge comparison points
Figure 18.24 Acquiring a point on a trimmed edge using the probe shank.
Shank
Probe axis
Acquired point
Compensated point Surface tangent
plane
object and the acquired point, see Section 18.3.1.1.3.1 Understanding how the points
are acquired, compensated, and measured. If the corresponding Reference object has a
virtual surface, see Section 18.3.1.1.3.2 Compensating and measuring using a Reference
object with a virtual surface.
When this method is chosen, the following items are offered in the Parameters section:
Use closest surface comparison point as back point
A check box that enables compensating using the trimmed edge of the linked
Reference object and the deviation of the closest existing surface comparison
point. On creation, the closest surface comparison point is automatically specified
in the Relative to comparison point list box, available on the Comparison point
tab of the comparison point’s property sheet.
A dense group of surface comparison points must previously be created near the
edge of the part. This can be done by probing surface comparison points in the
continuous mode using the Probe method (see Section 18.2.1.1.3 Creating
surface comparison points by probing).
Use shank
A check box that enables probing a trimmed edge using the shank of a probing
device. To probe with a shank, a shank diameter must be specified (see Section
51.7 Probing device options for more information on specifying a shank diameter).
When probing using a shank, each point is probed at the intersection of the
probe’s orientation axis and the surface tangent plane of the Reference object. The
point can then be compensated toward the trimmed edge. See Figure 18.24 for an
example.
For detailed information on how a boundary point cloud Data point is probed
using a shank, for each type of measurement (3D or tangent), with and without
compensation, see Section 18.3.1.1.3.1 Understanding how the points are
acquired, compensated, and measured.
PolyWorks|Inspector Reference Guide 2017 1176
Comparison Points Trimmed edge comparison points
Radius
A text box that specifies the radius of the comparison point measurement zone.
Specify a value greater than 0.0 mm. The default value is 2.5 mm.
Link to reference object
A check box that enables an adjacent list box used to specify the Reference object
to which the comparison point will be linked. When a comparison point is linked
to a Reference object, it can only be located on this object and it is automatically
added to the Reference object’s transformation group (i.e., binding). Choose from
the offered Reference objects, or choose (Closest), which specifies using the
closest Reference object. The default value is (Closest).
The More subsection offers the following parameters:
Displace nominal component using measured component
A check box, selected by default, that enables displacing the nominal component
using the measured component’s position. The displacement is performed when
probing the measured component of a comparison point.
Annotation
A check box that enables the display of the annotations of the new comparison
points. By default, the check box is cleared.
The How to button displays a schema that illustrates how to probe a trimmed edge
comparison point.
Press the Probe button to launch the probing. Note that if a device is connected, the
Probe button is made unavailable and the probing mode is automatically activated.
The object to which the trimmed edge comparison point will be linked is highlighted in
the 3D scene. Press the Close button to dismiss the dialog box.
The trimmed edge of the specified linked Reference object that is closest to the probe
position is highlighted using the current object color specified on the Display >
Probing page of the PolyWorks|Inspector Options dialog box (see Section 51.5.14
Probing display options).
Note that since the trimmed edge comparison points are created as a result of probing,
the following property is assigned a value in the More subsection of the Measurement
tab of the comparison point’s property sheet:
Nominal edge: set to Comparison point line.
PolyWorks|Inspector Reference Guide 2017 1177
Comparison Points Trimmed edge comparison points
18.3.1.1.3.1 Understanding how the points are acquired, compensated, and measured
The table that follows illustrates how a probed point is acquired, with or without a back
point, using a ball or a shank. It also explains which dimensional controls (3D Distance,
Surface Distance, and Edge Distance) are relevant for each case.
Compensation Probe using ball Probe using shank
Compensated probed point Reference object
Trimmed edge comparison point Probed trimmed edge
Surface comparison point 3D/Surface/Edge Distance
Probing using an edge probe Probing using a shank and no
and no back point back point
The probed point is acquired at The probed point is acquired at
the center of the edge probe. the intersection of the shank axis
In this case, all distances are and the surface tangent plane,
relevant. and projected to the outside of
the shank along the edge vector.
There must be no angle between
No back point the shank axis and the surface
normal for the results to be
significant, in which case only
the Edge Distance is relevant; the
Surface Distance and the
3D Distance are not measured.
Probing using a ball and no
back point
The probed point is acquired at
the center of the ball and
compensated along the edge
vector by a distance equal to the
radius of the ball.
In this case, all distances are
measured, but only the
Edge Distance is relevant.
PolyWorks|Inspector Reference Guide 2017 1178
Comparison Points Trimmed edge comparison points
Compensation Probe using ball Probe using shank
Probing using a ball and a back
point
The probed point is acquired at Probing using a shank and a
Using a back the center of the ball, back point
point compensated along the edge The probed point is acquired at
vector by a distance equal to the the intersection of the shank axis
radius of the ball, and and the surface tangent plane,
compensated using the back projected to the outside of the
point. The probed point is shank along the edge vector, and
projected along the surface projected along the shank so
normal so that the that the Surface Distance equals
Surface Distance equals the back the back point’s surface
point’s surface deviation. deviation.
In this case, all distances are In this case, all distances are
relevant. relevant.
18.3.1.1.3.2 Compensating and measuring using a Reference object with a virtual surface
If the Reference object has a virtual surface (see Section 34.9.2 Reference objects and
virtual surfaces), the compensation and measurement operations are performed as
follows, depending on the specified effective surface:
If only the original surface or the virtual surface is effective, the comparison point is
created on that effective surface.
If both the original and the virtual surfaces are effective, the original surface is used.
18.3.1.1.4 Creating trimmed edge comparison points by sampling a reference curve
When the Sample Reference Curve creation method is chosen, the dialog box is
configured as shown in Figure 18.25 (a). This method allows creating uniformly spaced
trimmed edge comparison points by sampling open boundaries of Reference objects
using a step (see Figure 18.25 (b)).
When this method is chosen, the following items are offered in the Parameters section:
Sampling step
A text box that specifies the step used to generate comparison points. Enter a
value greater than zero. The default value is 10.0 mm.
PolyWorks|Inspector Reference Guide 2017 1179
Comparison Points Trimmed edge comparison points
Figure 18.25 The creation dialog box configured for the Sample Reference Curve method in (a),
and created trimmed edge comparison points in (b).
(a) (b)
Radius
A text box that specifies the radius of the comparison point measurement zone.
Specify a value greater than 0.0 mm. The default value is 2.5 mm.
Range
A group box that offers options to specify the zone within which comparison
points will be created. Once an option is selected, the anchoring mode is enabled.
See below for information on the anchoring mode. The group box offers the
following items:
Whole Curve
A button, selected by default, that enables the creation of comparison
points along the whole curve.
Partial Curve
A button that enables the creation of comparison points along a part of
the curve.
PolyWorks|Inspector Reference Guide 2017 1180
Comparison Points Trimmed edge comparison points
Using the interactive mode for anchoring
Place the pointer near a Reference object boundary curve. The curve is automatically
highlighted in the 3D scene.
If desired, use the SPACEBAR to temporarily exit the picking mode and perform
rotations/translations in the 3D scene.
Click to select a single boundary curve. Keep the CTRL key down and click to select
multiple boundary curves. Note the following:
When the range is Whole Curve, comparison points are automatically sampled
along the entire curve.
A selected curve can also be deselected by pressing the CTRL key while clicking
it.
When the range is Partial Curve, a second click is required to define the range. If
the curve is closed, a third click is required to choose which side of the curve to
use. Middle-click to remove the last anchored point. Comparison points are
automatically sampled along the partial curve.
Right-click or press Create to create the comparison points. The comparison points,
including back points, are grouped within an object group in the tree view.
Press the ESC key, or right-click if no curve is selected, to exit the mode.
The More subsection offers the following items:
Create back points
A check box that enables automatically creating a surface comparison point linked
to the comparison point. By default, the check box is selected. It makes available
the following item that specifies the distance from the curve at which the point is
created on the reference surface:
Distance to curve
A text box that specifies the distance from the curve at which back points
are created. Specify a value greater than zero mm. The default value is
6.0 mm. The distance is measured in the direction opposite from the
edge vector of the point anchored on the boundary curve.
The resulting surface comparison point is located at the specified distance to the
curve and projected on the reference surface. It is added to the tree view, below its
linked comparison point, and is the same color as its linked comparison point. The
default naming scheme is composed of the default surface comparison point
name followed by a hyphen and the name of the comparison point to which it is
linked (e.g., surface cmp pt - trim cmp pt 1, surface cmp pt - hem cmp pt 1).
See Figure 18.26 for more information.
PolyWorks|Inspector Reference Guide 2017 1181
Comparison Points Trimmed edge comparison points
Figure 18.26 Understanding the creation of back points for trimmed edge comparison points.
Back point
Point anchored on
the edge curve
Edge vector
Distance to curve
Extract measured component
A check box that allows extracting the measured component of the comparison
point. By default, the check box is selected.
This option is presented in Section 18.3.3 Obtaining the measured component of
trimmed edge comparison points.
If desired, press the Preview button to display where the comparison points would
appear after sampling. If a parameter value is changed in the Parameters section of the
dialog box, press the Preview button again to update the preview. Note that when
selecting/deselecting boundaries interactively, the preview is updated automatically in
the 3D scene.
The Create button launches the creation of the comparison points.
18.3.1.1.5 Creating trimmed edge comparison points from objects
When the From Objects creation method is chosen, the dialog box is configured as
shown in Figure 18.27. This method allows creating trimmed edge comparison points
from the geometric properties of certain objects or color map point annotations. When
this method is chosen, the following items are offered in the Parameters section:
Source objects
A group label that allows specifying up to three types of source objects from the
selected objects, as well as using color map point annotations, from which to
create comparison points. It offers the following items:
Selected nominal primitives / Selected measured primitives
Two check boxes, selected by default, that enable creating comparison
points from selected nominal and/or measured primitives. Each primitive
PolyWorks|Inspector Reference Guide 2017 1182
Comparison Points Trimmed edge comparison points
Figure 18.27 The creation dialog box configured for the From Objects method.
can provide point coordinates and normal information, as explained in
the table that follows:
Primitive Coordinates Normal
curve-based axis orientation
center
primitives
cone origin axis orientation
cylinder axis point axis orientation
line origin orientation
point’s normal of closest point on
point
coordinates Reference boundary
normal of closest point on
sphere center
Reference boundary
Selected reference target points
A check box that enables creating comparison points from selected
reference target points using their (X, Y, Z) coordinates, and the normal
PolyWorks|Inspector Reference Guide 2017 1183
Comparison Points Trimmed edge comparison points
information of the closest Reference surface. By default, the check box is
cleared.
All color map point annotations of active data color map
A check box that enables creating comparison points from the picked
color map point annotations, both visible and hidden, of the active data
color map. The comparison points are created using the (X, Y, Z)
coordinates of the color map point annotations’ matched Reference
location and its unsigned deviation vector direction. By default, the
check box is cleared.
See Section 37.3.1 Creating color map point annotations for detailed
information on color map point annotations, and see Section 51.5.5
Color map display options for more information on the display of
deviation vectors.
Radius
A text box that specifies the radius of the comparison point measurement zone.
Specify a value greater than 0.0 mm. The default value is 2.5 mm.
Linked to reference object
A check box that enables an adjacent list box used to specify the Reference object
to which the comparison point will be linked. When a comparison point is linked
to a Reference object, it can only be located on this object and it is automatically
added to the Reference object’s transformation group (i.e., binding). Choose from
the offered Reference objects, or choose (Closest), which specifies using the
closest Reference object. The default value is (Closest).
The More subsection offers the following item:
Extract measured component
A check box that allows extracting the measured component of the comparison
point. By default, the check box is selected.
This option is presented in Section 18.3.3 Obtaining the measured component of
trimmed edge comparison points.
The Create button launches the creation of the comparison points.
18.3.1.1.6 Creating trimmed edge comparison points from text files
When the From Text File creation method is chosen, the dialog box is configured as
shown in Figure 18.28. This method allows creating trimmed edge comparison points
from values contained in text files.
When this method is chosen, the following items are offered in the Parameters section:
Radius
A text box that specifies the radius of the comparison point measurement zone.
Specify a value greater than 0.0 mm. The default value is 2.5 mm.
PolyWorks|Inspector Reference Guide 2017 1184
Comparison Points Trimmed edge comparison points
Figure 18.28 The creation dialog box configured for the From Text File method.
Linked to reference object
A check box that enables an adjacent list box used to specify the Reference object
to which the comparison point will be linked. When a comparison point is linked
to a Reference object, it can only be located on this object and it is automatically
added to the Reference object’s transformation group (i.e., binding). Choose from
the offered Reference objects, or choose (Closest), which specifies using the
closest Reference object. The default value is (Closest).
The More subsection offers the following items:
Create back points from file
A check box that enables creating back points from a text file. It allows reading a
text file containing a set of (X, Y, Z) comparison point locations and (X, Y, Z) back
point locations, listed alternately. By default, the check box is cleared.
Extract measured component
A check box that allows extracting the measured component of the comparison
point. By default, the check box is selected.
This option is presented in Section 18.3.3 Obtaining the measured component of
trimmed edge comparison points.
Press the Browse button. The file browser shown in Figure 18.29 is displayed. It allows
reading a text file containing a set of (X, Y, Z) comparison point locations and normal
PolyWorks|Inspector Reference Guide 2017 1185
Comparison Points Trimmed edge comparison points
Figure 18.29 The browser used when creating comparison points from a text file.
information (optional). Specify a file name and location. Press the Open button. The
Import Parameters dialog box, presented in Section 5.3.1.2.7 Text files, is displayed.
Make the necessary specifications and press the OK button to continue.
If the file does not contain normal information, at least one Reference object must be
visible and the normal information of the closest point on the closest nonignored
Reference object boundary edge is used by default. However, if the comparison points
are projected on a Reference object, they will use the normal information of that object.
Comparison points are projected on the closest nonignored Reference object by
default, unless a linked Reference object has been specified.
18.3.2 Obtaining the nominal component of trimmed edge comparison
points
The nominal component of a trimmed edge comparison point is composed of (X, Y, Z)
coordinates and normal information automatically obtained on creating the
comparison point. See Section 18.3.1 Creating trimmed edge comparison points for
more information.
18.3.3 Obtaining the measured component of trimmed edge comparison
points
The measured component of trimmed edge comparison points can be extracted,
probed, or CNC probed. The following subsections detail the three measurement
PolyWorks|Inspector Reference Guide 2017 1186
Comparison Points Trimmed edge comparison points
Figure 18.30 The Comparison Points > Extract Measured page.
methods used to obtain the measured component of trimmed edge comparison
points.
18.3.3.1 Extracting the measured component of trimmed edge comparison points
Extracting the measured component of a trimmed edge comparison point can be
performed as follows:
On creation, when the Extract measured component check box is selected.
On setting the Method list box on the Measurement tab of the object’s property
sheet to Extract, then configuring the offered options, then pressing the Apply
button, and finally by launching the extraction operation.
On selecting the trimmed edge comparison point, right-clicking, and clicking Extract
Measured on the shortcut menu. If the method is set to Extract on the object’s
property sheet, the extraction options used are obtained from the property sheet;
otherwise, the options in the PolyWorks|Inspector Options dialog box are used.
The extraction options used are located on the Objects > Comparison Points >
Extract Measured page and the Objects > Comparison Points > Extract Measured >
Trimmed Edge page of the PolyWorks|Inspector Options dialog box.
The Objects > Comparison Points > Extract Measured page of the
PolyWorks|Inspector Options dialog box is shown in Figure 18.30. It offers the following
options related to the extraction of the measured component of a comparison point.
The Multiple data objects section offers options that apply when measuring
deviations using more than one Data object:
Point clouds
A group label that allows specifying whether Data objects are processed together
or separately. It offers the following items:
PolyWorks|Inspector Reference Guide 2017 1187
Comparison Points Trimmed edge comparison points
Process together
An option button, selected by default, that specifies measuring
deviations of all the point cloud Data objects together, as one, and all the
polygonal model Data objects separately. A single deviation
measurement result is obtained for the combined point cloud Data
objects and a comparison result is obtained for each polygonal model
Data object. The final deviation result obtained is the average of all the
deviations.
Process separately
An option button that specifies measuring deviations of all the Data
objects separately (i.e., a single deviation measurement result is obtained
for each Data object). In this case, the deviation to use is specified using
the options under the Deviation group label, that follows.
Deviation
A group label that allows specifying the deviation measurement to use. When
measuring multiple Data objects separately (i.e., Process separately is selected
under the Point clouds group label) the following items are offered:
Keep smallest
An option button that specifies using the smallest deviation obtained.
Compute average
An option button, selected by default, that specifies using the average of
the deviations obtained.
Keep highest
An option button that specifies using the highest deviation obtained.
The Objects > Comparison Points > Extract Measured > Trimmed Edge page of the
PolyWorks|Inspector Options dialog box, shown in Figure 18.31, offers options for
trimmed edge comparison points.
The Default extraction parameters section offers the following options for the
measurement extraction operation:
Data objects
A list box that specifies the type of Data object used to extract the measured
comparison point component. Choose from Surface, Boundary, and All. The
default value is Surface. See Section 35.2 Categories of Data objects for more
information on the types of Data objects.
Max distance
A text box that specifies a maximum distance between Data points and the
Reference surface. Data points within the specified distance will be considered
when measuring deviations. Possible values are greater than 0 mm. The default
value is 4.0 mm. See Figure 18.32 for an example.
PolyWorks|Inspector Reference Guide 2017 1188
Comparison Points Trimmed edge comparison points
Figure 18.31 The Comparison Points > Extract Measured > Trimmed Edge page.
Iterative measurement
A check box, cleared by default, that enables using an iterative measurement,
which is useful when the part is highly deviated. This involves measuring a relative
comparison point and its back point by iteration in order to improve the accuracy
of measurements. When selected, the back point and the relative comparison
point are each measured a first time; their deviations are then analyzed, and they
are remeasured at better locations on the part.
For the second measurements, the deviation of the relative comparison point is
used to adjust the measurement location of the back point; the deviation of the
back point is then used to adjust the measurement location of the relative
comparison point. For an example, see the figure that follows, which shows a
significantly deviated part measured using iterative measurements. The nominal
PolyWorks|Inspector Reference Guide 2017 1189
Comparison Points Trimmed edge comparison points
locations of the relative comparison point and its back point are shown in yellow,
and the numbered points represent the measurement steps:
In this example, the comparison points are measured as follows:
Step 1: The back point is measured above its location on the nominal
surface. Since the part is deviated, the back point is measured higher than it
should be.
Step 2: The surface deviation of the back point is used to determine where
the relative comparison point should be measured. The resulting
measurement is imprecise, as it is above the desired location on the edge.
Step 3: The deviation of the comparison point is used to measure the back
point at the correct location on the surface of the part.
Step 4: The relative comparison point is also measured at the correct location
on the edge of the part.
This parameter can only be set for comparison points with a back point (i.e., if the
Relative to comparison point check box is selected on the Comparison point
tab of the comparison point’s property sheet.)
Note the following when measuring comparison points by iteration:
The relative comparison point and its back point must have the same
measurement method.
The back point must not have a back point itself.
The back point can only be the back point of one comparison point.
The relative comparison point and the back point cannot be linked to a
surface feature.
Extraction type
A group label that allows specifying the type of extraction performed on trimmed
edge comparison points. It offers the following items:
PolyWorks|Inspector Reference Guide 2017 1190
Comparison Points Trimmed edge comparison points
Along surface normal
A list box that allows specifying the type of extraction along the surface
normal. Choose from: Standard (average of deviations) and Highest
Point (maximum deviation). The default value is Standard.
Along edge vector
A list box that allows specifying the type of extraction along the edge
vector. Choose from: Standard (average of deviations) and Highest
Point (maximum deviation). The default value is Standard.
Nominal edge
A group label that specifies the surface to use when measuring deviations from
the Data points to the Reference surface or the comparison point line. It offers two
option buttons:
Reference curve
An option button that specifies measuring deviations from Data points
to a Reference object curve (see Section 18.3.3.1.1.1 Measuring
deviations from a point cloud Data object to a Reference object at
trimmed edges for more information).
If a linked Reference object is specified, the deviations are measured from
the Data points to a curve of the linked Reference object. If no linked
Reference object is specified, the deviations are measured from the Data
points to a curve of the nearest Reference object. For more information,
see Link to reference object in Section 18.3.1 Creating trimmed edge
comparison points.
Comparison point line
An option button that specifies measuring deviations from the Data
points to the comparison point line (see Section 18.3.3.1.1.2 Measuring
deviations from a point cloud Data object to a line for more information).
3D distance sign
A list box that allows modifying the 3D distance sign when creating trimmed edge
comparison points. Choose from: Unsigned (no change), Edge Distance Sign
(use the edge distance sign), and Surface Distance Sign (use the surface distance
sign). The default value is Unsigned.
The Filtering section offers the following Data point filtering options:
Max data-to-nominal-edge angle
A check box that enables an adjacent text box used to specify the maximum
angular deviations between a Data point's normal vector and both the edge
vector and the surface normal vector of the closest point on the nominal surface.
By default, the check box is selected. Valid values range from 0° (exclusively) to
180° (inclusively). The default value is 45°.
This angle excludes from the comparison results the Data points for which both
angular deviations are incompatible with the closest reference surface area.
PolyWorks|Inspector Reference Guide 2017 1191
Comparison Points Trimmed edge comparison points
This angle is not used when the Data points belong to a point cloud Data object
without point normal information.
Max comparison-point-to-reference angle
A check box, selected by default, that enables an adjacent text box used to specify
the maximum angular deviations between the comparison point’s normal vector
and both the edge vector and the surface normal vector of the closest point on the
Reference surface. Valid values range from 0° (exclusively) to 180° (inclusively). The
default value is 22.5°.
This angle excludes from the comparisons results Reference surface points that
have at least one incompatible angular deviation.
For example, if a comparison point is created near the edge, and the angle
between the normal vector of the comparison point and the edge vector of the
nominal surface is greater than the specified angle value, then the Reference
surface points on the edge are not used in the computations for the comparison
point.
Note that this parameter is not applied when the Nominal edge is set to
Comparison point line.
18.3.3.1.1 Measuring using trimmed edge comparison points
Trimmed edge comparison points measure deviations from point cloud Data objects to
Reference object boundaries. They also measure deviations from point cloud Data
objects to the comparison point line.
Two methods allow measuring deviations from point cloud Data objects to Reference
objects at their boundaries or to a comparison point line, using trimmed edge
comparison points.
18.3.3.1.1.1 Measuring deviations from a point cloud Data object to a Reference object at trimmed
edges
The first method allows measuring deviations from point cloud Data objects to the
boundaries of Reference objects. For each comparison point, deviations from the Data
objects specified in the Data objects list box are measured to the Reference (linked,
otherwise closest) as specified under the Nominal edge group label (see Section
18.3.3.1 Extracting the measured component of trimmed edge comparison points for
more information)
The deviation measurement operation is performed as follows:
The Data points that are within the Max distance from the Reference object
boundary are found (see Figure 18.32).
Each Data point becomes a starting point in the search for a closest point on the
Reference object onto which the Data point can be mapped. Note the mapping
PolyWorks|Inspector Reference Guide 2017 1192
Comparison Points Trimmed edge comparison points
Figure 18.32 Measuring the deviation of a point cloud Data object to a Reference object using a
trimmed edge comparison point.
Side view
Edge distance
Surface distance 3D
Reference surface
Radius Max distance
Comparison point
Top view
Edge distance
Comparison point
Surface distance
3D
Reference surface Max distance
Accepted Data points
Rejected Data points
direction follows the specified Measurement direction, as illustrated in Figure
18.32:
When a boundary is encountered within the comparison Max distance:
If the comparison Max data-to-nominal-edge angle parameter is not specified,
the Data point is mapped to the Reference surface or boundary.
If the comparison Max data-to-nominal-edge angle is specified, and the Data
point has point normal information, the Data point is mapped to the closest
point on the Reference surface or boundary, following the specified
Measurement direction, if the angular deviations between the Data point’s
normal vector and both the edge vector and the surface normal vector of the
nominal surface are smaller than the comparison Max data-to-nominal-edge
angle value. If no mapping occurs, the application will look for another point on
PolyWorks|Inspector Reference Guide 2017 1193
Comparison Points Trimmed edge comparison points
the Reference surface or boundary within the Max distance and if one is found,
apply the Max data-to-nominal-edge angle criteria. Points mapped to the
Reference surface or boundary are referred to as Reference surface points.
Then, the Reference surface points that meet the following criteria are kept:
Their projection on the boundary must be within the Radius 3D distance from
the comparison point’s location.
They must be within a maximum angular deviation (Max comparison-point-to-
reference angle) from the comparison point’s normal vector. If the comparison
Max comparison-point-to-reference angle is specified, Reference surface
points whose edge vector or surface normal vector are not compatible with the
normal of the comparison point are excluded.
For each comparison point the list of valid Reference surface points is built with (X, Y,
Z) locations, (I, J, K) normal vectors, and deviation information (calculated using the
specified Measurement direction option).
When the computations are completed, comparison point deviation measurements
can be displayed in the 3D scene if the Color Map option is selected in the Object
Display Options. In the case of comparison points, average deviation vectors can also
be displayed. Note that the color of the comparison point is determined by the
deviation value between the Data object and the Reference object. See Section 51.5.8
Comparison point display options for detailed information on the Object Display
Options.
See Figure 18.33 (a) for an example of a comparison point compared to a Reference
object.
18.3.3.1.1.2 Measuring deviations from a point cloud Data object to a line
The second comparison method based on trimmed edge comparison points does not
require a Reference object. For each comparison point, the Data objects specified in the
Data objects list box are compared to the Comparison point line as specified under
the Nominal edge group label (see Section 18.3.3.1 Extracting the measured
component of trimmed edge comparison points for more information). The
comparison operation proceeds as follows:
It is assumed that the surface is flat in the neighborhood of the comparison point.
The neighborhood of a comparison point is thus represented by a line centered at
the point, with an orientation perpendicular to the comparison point’s edge vector
and to the Reference surface normal vector at the picked point, and a length twice
the specified Radius length (see Figure 18.34).
The Data points that are within a search cylinder are found. The cylinder has a length
equal to twice the Radius value, a radius equal to the Max distance value, and is
centered at the comparison point. Its orientation is perpendicular to the comparison
point’s edge vector.
PolyWorks|Inspector Reference Guide 2017 1194
Comparison Points Trimmed edge comparison points
Figure 18.33 The trimmed edge comparison point used to measure deviations from a point cloud
boundary Data object to (a) a Reference boundary or (b) a comparison point line. The
Data points found within the specified Max distance can be mapped on the
Reference surface and the average deviation is applied to the comparison point. The
resulting deviation varies according to what the Data object is measured to.
(a) Deviation from a Reference object boundary (b) Deviation from a comparison point line
Each Data point becomes a starting point in the search for a closest point on the line
onto which the Data point can be mapped. When the line is encountered within the
comparison Max distance:
If the comparison Max data-to-reference angle parameter is not specified, the
Data point is mapped onto the line.
If the comparison Max data-to-reference angle is specified, and the Data point
has point normal information, the Data point is mapped to the closest point on
the line if the deviation between the Data point’s normal and the comparison
point’s edge vector is smaller than the comparison Max data-to-reference
angle value.
When the computations are completed, comparison point deviation measurements
can be displayed in the 3D scene if the Color Map option is selected in the Object
Display Options. In the case of comparison points, average deviation vectors can also
PolyWorks|Inspector Reference Guide 2017 1195
Comparison Points Trimmed edge comparison points
Figure 18.34 Measuring deviations from a point cloud boundary Data object to a comparison
point line using a trimmed edge comparison point.
Edge distance Comparison point line
Surface distance
3D
Comparison point
Reference surface Max distance
Accepted Data points
Rejected Data points
be displayed. Note that the color of the comparison point is determined by the
deviation value between the Data object and the line. See Section 51.5.8 Comparison
point display options for detailed information on the Object Display Options.
See Figure 18.33 (b) for an example of a point cloud Data object compared to a
comparison point line.
18.3.3.2 Probing the measured component of trimmed edge comparison points
Trimmed edge comparison points can be probed to measure the deviation from the
nominal surface. See Section 18.3.1.1.3 Creating trimmed edge comparison points by
probing for detailed information on probing comparison points.
Probing the measured component of trimmed edge comparison points can be
performed as follows:
On creation, when the Probe method is specified.
On setting the Method list box to Probe or CNC Probe on the Measurement tab of
the object’s property sheet, then configuring the offered options, and finally
pressing the Apply button. Note that if the method is changed from a probing
method to a nonprobing method, the probed point is deleted.
On selecting a trimmed edge comparison point, right-clicking, and choosing Probe
Measured.
The probing options used for trimmed edge comparison points are located on the
Objects > Comparison Points > Probe page of the PolyWorks|Inspector Options
dialog box.
PolyWorks|Inspector Reference Guide 2017 1196
Comparison Points Trimmed edge comparison points
Figure 18.35 Examples of deviations between a probed Data point and a Reference object curve
(a), and between a probed Data point and the comparison point line (b).
(a) Top view (b)
Reference object
curve
Comparison point
Measured trimmed
edge
The Objects > Comparison Points > Probe page of the PolyWorks|Inspector Options
dialog box offers options used when probing the measured component of comparison
points.
The Trimmed edge comparison points subsection offers the following options used
when probing trimmed edge comparison points:
Nominal edge
A group label that specifies which surface to use when measuring deviations from
the Data points to the Reference surface or the comparison point line. It offers two
option buttons:
Reference curve
An option button that specifies measuring deviations from Data points
to a Reference object curve, as shown in Figure 18.35 (a).
If a linked Reference object is specified, the deviations are measured from
the Data points to a curve of the linked Reference object. If no linked
Reference object is specified, the deviations are measured from the Data
points to a curve of the nearest Reference object. For more information,
see Link to reference object in Section 18.3.1 Creating trimmed edge
comparison points.
Comparison point line
An option button that specifies measuring deviations from the Data
points to the comparison point line, as shown in Figure 18.35 (b) (see
Section 18.3.3.1.1.2 Measuring deviations from a point cloud Data object
to a line for more information).
3D distance sign
A list box that allows modifying the 3D distance sign when creating trimmed edge
comparison points. Choose from: Unsigned (no change), Edge Distance Sign
PolyWorks|Inspector Reference Guide 2017 1197
Comparison Points Trimmed edge comparison points
(use the edge distance sign), and Surface Distance Sign (use the surface distance
sign). The default value is Unsigned.
Max comparison-point-to-reference angle
A check box, selected by default, that enables an adjacent text box used to specify
the maximum angular deviations between the comparison point’s normal vector
and both the edge vector and the surface normal vector of the closest point on the
Reference surface. Valid values range from 0° (exclusively) to 180° (inclusively). The
default value is 22.5°.
This angle excludes from the comparisons results Reference surface points that
have at least one incompatible angular deviation.
For example, if a comparison point is created near the edge, and the angle
between the normal vector of the comparison point and the edge vector of the
nominal surface is greater than the specified angle value, then the Reference
surface points on the edge are not used in the computations for the comparison
point.
Note that this parameter is not applied when the Nominal edge is set to
Comparison point line.
The Manual probing subsection offers an option used when probing trimmed edge
comparison points with the Probe method:
Use shank
A check box that enables probing comparison points using the shank of a probing
device. By default, the check box is cleared.
18.3.3.3 CNC probing the measured component of trimmed edge comparison
points
Trimmed edge comparison points can be probed automatically using a CNC CMM to
measure the deviation from the nominal surface. CNC probing the measured
component of trimmed edge comparison points can be performed as follows:
On setting the Method list box to CNC Probe on the Measurement tab of the
object’s property sheet, then configuring the offered options, and finally pressing
the Apply button. Note that if the method is changed from a probing method to a
nonprobing method, the probed point is deleted.
On selecting a trimmed edge comparison point, right-clicking, and choosing CNC
Probe Measured. Note that this menu item is only available if the CNC CMM or the
I++ CMM plug-in is connected.
The CNC probing options used for trimmed edge comparison points are located on the
Objects > Comparison Points > Probe page and on the Objects > Probing page of
the PolyWorks|Inspector Options dialog box.
PolyWorks|Inspector Reference Guide 2017 1198
Comparison Points Trimmed edge comparison points
The Objects > Comparison Points > Probe page of the PolyWorks|Inspector Options
dialog box offers options used when probing the measured component of comparison
points.
The CNC probing subsection offers an option used when probing comparison points
with the CNC Probe measurement method:
Iterative measurement
A check box, cleared by default, that enables using an iterative measurement,
which is useful when the part is highly deviated. This involves measuring a relative
comparison point and its back point by iteration in order to improve the accuracy
of measurements. When selected, the back point and the relative comparison
point are each measured a first time; their deviations are then analyzed, and they
are remeasured at better locations on the part.
For the second measurements, the deviation of the relative comparison point is
used to adjust the measurement location of the back point; the deviation of the
back point is then used to adjust the measurement location of the relative
comparison point. For an example, see the figure that follows, which shows a
significantly deviated part measured using iterative measurements. The nominal
locations of the relative comparison point and its back point are shown in yellow,
and the numbered points represent the measurement steps:
In this example, the comparison points are measured as follows:
Step 1: The back point is measured above its location on the nominal
surface. Since the part is deviated, the back point is measured higher than it
should be.
Step 2: The surface deviation of the back point is used to determine where
the relative comparison point should be measured. The resulting
measurement is imprecise, as it is above the desired location on the edge.
Step 3: The deviation of the comparison point is used to measure the back
point at the correct location on the surface of the part.
Step 4: The relative comparison point is also measured at the correct location
on the edge of the part.
PolyWorks|Inspector Reference Guide 2017 1199
Comparison Points Trimmed edge comparison points
This parameter can only be set for comparison points with a back point (i.e., if the
Relative to comparison point check box is selected on the Comparison point
tab of the comparison point’s property sheet.)
Note the following when measuring comparison points by iteration:
The relative comparison point and its back point must have the same
measurement method.
The back point must not have a back point itself.
The back point can only be the back point of one comparison point.
The relative comparison point and the back point cannot be linked to a
surface feature.
The Trimmed edge comparison points subsection offers the following options used
when probing trimmed edge comparison points:
Nominal edge
A group label that specifies which surface to use when measuring deviations from
the Data points to the Reference surface or the comparison point line. It offers two
option buttons:
Reference curve
An option button that specifies measuring deviations from Data points
to a Reference object curve, as shown in Figure 18.35 (a).
If a linked Reference object is specified, the deviations are measured from
the Data points to a curve of the linked Reference object. If no linked
Reference object is specified, the deviations are measured from the Data
points to a curve of the nearest Reference object. For more information,
see Link to reference object in Section 18.3.1 Creating trimmed edge
comparison points.
Comparison point line
An option button that specifies measuring deviations from the Data
points to the comparison point line, as shown in Figure 18.35 (b) (see
Section 18.3.3.1.1.2 Measuring deviations from a point cloud Data object
to a line for more information).
3D distance sign
A list box that allows modifying the 3D distance sign when creating trimmed edge
comparison points. Choose from: Unsigned (no change), Edge Distance Sign
(use the edge distance sign), and Surface Distance Sign (use the surface distance
sign). The default value is Unsigned.
Max comparison-point-to-reference angle
A check box, selected by default, that enables an adjacent text box used to specify
the maximum angular deviations between the comparison point’s normal vector
and both the edge vector and the surface normal vector of the closest point on the
PolyWorks|Inspector Reference Guide 2017 1200
Comparison Points Trimmed edge comparison points
Reference surface. Valid values range from 0° (exclusively) to 180° (inclusively). The
default value is 22.5°.
This angle excludes from the comparisons results Reference surface points that
have at least one incompatible angular deviation.
For example, if a comparison point is created near the edge, and the angle
between the normal vector of the comparison point and the edge vector of the
nominal surface is greater than the specified angle value, then the Reference
surface points on the edge are not used in the computations for the comparison
point.
Note that this parameter is not applied when the Nominal edge is set to
Comparison point line.
The CNC probing subsection offers an option used when probing trimmed edge
comparison points with the CNC Probe method:
Depth
A text box that allows specifying the depth at which trimmed edge comparison
points are probed. The depth is an offset from the edge in the direction opposite
to the surface normal. This option is used to avoid probing the edge itself. Valid
values are greater than or equal to 0.0 mm. The default value is 2.0 mm.
The Objects > Probing page of the PolyWorks|Inspector Options dialog box offers
general probing options.
The Default clearance parameters section offers options used to avoid collisions
before and after probing comparison points when using the CNC Probe measurement
method. It offers the following options:
Movement before
A check box, selected by default, that enables moving the probing tool to a safe
location before beginning the probing of the comparison point. The safe position
is above the approach position of the comparison point, in the direction that
corresponds to the comparison point’s surface normal, and at the clearance
distance specified in the corresponding Distance text box, which follows:
Distance
A text box, available when Movement before is selected, that allows
specifying the clearance distance before beginning the probing of the
comparison point. The distance is between the surface of the tool tip and
the surface associated with the object to be probed. Valid values are
greater than 0.0 mm. The default value is 20.0 mm.
Movement after
A check box, selected by default, that enables moving the probing tool to a safe
location after ending the probing of the comparison point. The safe position is
above the approach position of the comparison point, in the direction that
corresponds to the comparison point’s surface normal, and at the clearance
distance specified in the corresponding Distance text box, which follows:
PolyWorks|Inspector Reference Guide 2017 1201
Comparison Points Trimmed edge comparison points
Distance
A text box, available when Movement after is selected, that allows
specifying the clearance distance after ending the probing of the
comparison point. The distance is between the surface of the tool tip and
the surface associated with the object to be probed. Valid values are
greater than 0.0 mm. The default value is 20.0 mm.
18.3.4 Using the property sheet of trimmed edge comparison points
To view, and modify where possible, the properties of a selected trimmed edge
comparison point, choose the Edit > Object Properties menu item. This displays the
property sheet for comparison points, shown in Figure 18.36 (a). Various items
presented on the property sheet apply to all comparison points. See Section 6.7 Using
object property sheets for detailed information on these properties.
The property sheet of comparison points presents each comparison point’s properties
under different tabs. A description of each tab follows.
18.3.4.1 The Comparison point tab
The Comparison point tab, shown in Figure 18.36 (a), offers the following items:
Point
A group box that displays and allows modifying the comparison point’s (X, Y, Z)
coordinates. It offers the following parameters:
X
A text box that displays and allows modifying the comparison point’s X
coordinate.
Y
A text box that displays and allows modifying the comparison point’s Y
coordinate.
Z
A text box that displays and allows modifying the comparison point’s Z
coordinate.
Surface normal
A group box that displays the surface normal of the comparison point, if available.
The (I, J, K) components describe a unit direction vector. It offers the following
parameters:
PolyWorks|Inspector Reference Guide 2017 1202
Comparison Points Trimmed edge comparison points
Figure 18.36 The (a) Comparison point tab of the property sheet for trimmed edge comparison
points, and (b) the Measurement tab.
(a)
(b)
I
An uneditable text box that displays the I component of the unit
direction vector of the surface normal.
J
An uneditable text box that displays the J component of the unit
direction vector of the surface normal.
PolyWorks|Inspector Reference Guide 2017 1203
Comparison Points Trimmed edge comparison points
K
An uneditable text box that displays the K component of the unit
direction vector of the surface normal.
Edge vector
A group box that displays the edge vector of the comparison point, if available.
The (I, J, K) components describe a unit direction vector. It offers the following
parameters:
I
An uneditable text box that displays the I component of the unit
direction vector of the edge vector.
J
An uneditable text box that displays the J component of the unit
direction vector of the edge vector.
K
An uneditable text box that displays the K component of the unit
direction vector of the edge vector.
Radius
A text box that displays and allows modifying the comparison point’s radius value.
Linked object
A check box that enables two adjacent list boxes that display and allow modifying
the Reference object or surface feature to which the comparison point is linked.
When a comparison point is linked to an object, it can only be located on this
object, and it is automatically added to the Reference object’s transformation
group (i.e., binding).
If the linked Reference object has a virtual surface specification, described in
Section 34.9.2 Reference objects and virtual surfaces, the group box also offers
two option buttons that specify where the comparison point is positioned:
Position on original surface
An option button that allows positioning the comparison point on the
linked Reference object’s original surface.
Position on virtual surface
An option button, selected by default, that allows positioning the
comparison point on the linked Reference object’s virtual surface.
Relative to comparison point
A check box that enables a list box that displays and allows modifying the surface
comparison point to which the comparison point is related. It lists all available
surface comparison points in the tree view. If a back point was created when
creating the comparison point, it is automatically specified in the list box.
PolyWorks|Inspector Reference Guide 2017 1204
Comparison Points Trimmed edge comparison points
Figure 18.37 Using the Relative to comparison point parameter when comparing with
comparison points. Comparison point 2 (cmp 2) is relative to comparison point 1
(cmp 1).
Point cloud area cmp 2 should use
to perform measurement
cmp 2 Revised
Data object
cmp 1 deviation: 5 mm cmp 2 moves up
5 mm according to
cmp 1 deviation
Reference
surface
cmp 1 cmp 2
When measuring, the relative comparison point’s measured deviation is applied to
the comparison point and then a measurement is performed. For example, in
Figure 18.37, comparison point 2 (cmp 2) is relative to comparison point 1 (cmp 1).
It is repositioned in distance and direction according to cmp 1’s measured 5-mm
deviation and then the measurement can be performed at its new location.
The Custom properties section is shown below. It contains a table of current user-
defined properties and allows specifying their value for the current measurement
object.
Property
An uneditable column that displays the name of the custom property. It can be
edited on the Objects page of the PolyWorks|Inspector Options dialog box.
PolyWorks|Inspector Reference Guide 2017 1205
Comparison Points Trimmed edge comparison points
Value
A column that allows specifying the value of the associated custom property by
entering the desired content. By default, no value is displayed.
Add/Remove
A button that allows displaying the Objects page of the PolyWorks|Inspector
Options dialog box in order to add new custom properties to the current list, or to
remove existing custom properties.
This section contains the custom properties created using the Objects page of the
PolyWorks|Inspector Options dialog box. For more information, see Section 51.6 Object
options.
18.3.4.2 The Measurement tab
The Measurement tab, shown in Figure 18.36 (b), offers parameters used to obtain the
measured component. These parameters are described in Section 18.3.3 Obtaining the
measured component of trimmed edge comparison points.
Note that when the CNC Probe measurement method is specified, the measurement
paths of the selected comparison points are displayed in the 3D scene using the
current tool and tool orientation. The current properties are used to display
measurement paths. For more information, see Section 46.2.5 The measurement path.
Configuring guiding instructions
When the measurement method is Probe, Custom, or Undefined, the Guiding
instructions section is displayed on the Measurement tab. It allows specifying the
guiding instructions that will be displayed within a Play Inspection sequence, or other
specific contexts (e.g., probing). For complete information on guiding instructions, see
Section 45.3.4 Customizing guiding instructions for measurement objects).
The Guiding instructions section offers the following parameters:
Message
A check box that allows activating the use of a custom guiding message. When the
check box is selected, a text area is made available to allow entering the message.
By default, the check box is cleared, and no message is displayed (except in a
context of Play Inspection, where a generic message is displayed instead).
Image
A check box that allows activating the use of a custom guiding image. By default,
the check box is cleared, and no image is displayed. When the check box is
selected, the following buttons are made available:
PolyWorks|Inspector Reference Guide 2017 1206
Comparison Points Trimmed edge comparison points
Figure 18.38 The Display tab of the property sheet for trimmed edge comparison points.
Import
A button that opens a file browser used to select the guiding image.
When the image is imported, a preview is displayed in the zone located
right below the Image check box.
Export
A button that allows exporting the guiding image using a file browser. By
default, the image is exported in a JPEG format (*.jpg or *.jpeg). This
format can be changed using the Save as type list box. The other
supported formats are: Microsoft Bitmap files (*.bmp), PNG files (*.png),
and TIFF files (*.tiff or *.tif ).
Clear
A button that removes the guiding image from the object properties.
18.3.4.3 The Display tab
The Display tab, shown in Figure 18.38, allows specifying a display mode. It offers the
following parameter:
Mode
A list box that allows specifying the type of deviation displayed in the 3D scene.
Choose from: Edge Deviation, Surface Deviation, and 3D Deviation.
PolyWorks|Inspector Reference Guide 2017 1207
Comparison Points Hemmed edge comparison points
18.4 Hemmed edge comparison points
18.4.1 Creating hemmed edge comparison points
Hemmed edge comparison points are measurement tools that allow measuring
deviations from Data points to hemmed edges. Several creation methods are offered.
The creation dialog box is contextual to the creation method that is chosen.
18.4.1.1 Using the Create Hemmed Edge Comparison Points dialog box
Creating hemmed edge comparison points is done using a top-down contextual dialog
box. Proceed as follows:
1. Choose the Measure > Comparison Points > Create > Hemmed Edge Points menu item,
or press the corresponding button, shown to the right, on the Comparison Points
toolbar. The dialog box shown in Figure 18.39 is displayed.
2. Specify a name in the Name text box, or accept the default name hem pt <number>,
where <number> is an automatically incremented number for hemmed
comparison points. The default name for this type of object can be changed (see
Section 51.6.1 Default name options).
3. Choose a creation method in the Method list box, and specify the related items in
the Parameters section. The following creation methods are available:
Anchor – Anchor comparison points on valid objects in the 3D scene, obtaining
location and normal information at that point. This creation method is presented
in Section 18.4.1.1.1 Creating hemmed edge comparison points by anchoring.
Numerically – Create by directly providing location and normal information.
This creation method is presented in Section 18.4.1.1.2 Creating hemmed edge
comparison points numerically.
Sample Reference Curve – Automatically obtain geometric information to
create multiple comparison points that are uniformly spaced along curves of
Reference objects (except internal curves) using a step. This creation method is
presented in Section 18.4.1.1.3 Creating hemmed edge comparison points by
sampling a reference curve.
From Objects – Create comparison points from the properties of other objects
or color map point annotations. This creation method is presented in Section
18.4.1.1.4 Creating hemmed edge comparison points from objects.
From Text File – Create comparison points from numerical values (e.g., normal)
and text values (e.g., object name) contained in text files. This creation method
is presented in Section 18.4.1.1.5 Creating hemmed edge comparison points
from text files.
PolyWorks|Inspector Reference Guide 2017 1208
Comparison Points Hemmed edge comparison points
Figure 18.39 The creation dialog box configured for the Anchor method (a). In (b), a hemmed edge
comparison point is shown along with its back point.
(a) (b)
The sections mentioned above describe all items offered in the Parameters section of
the dialog box for each separate creation method.
4. Press the Close button to dismiss the dialog box.
The created comparison points are located under the Comparison Points branch of the
tree view. A hemmed edge comparison point is shown to the right in Figure 18.39 (b).
18.4.1.1.1 Creating hemmed edge comparison points by anchoring
When the Anchor creation method is chosen, the dialog box is configured as shown in
Figure 18.39. This method allows creating hemmed edge comparison points by
anchoring on curves of Reference objects (except internal curves). When this method is
chosen, the following items are offered in the Parameters section:
Radius
A text box that specifies the radius of the comparison point measurement zone.
Specify a value greater than 0.0 mm. The default value is 2.5 mm.
PolyWorks|Inspector Reference Guide 2017 1209
Comparison Points Hemmed edge comparison points
Hemmed edge radius
A group label that allows specifying how the radius of the hemmed edge is
measured. It offers the following items:
Extract from reference object
An option button, selected by default, that specifies extracting the
hemmed edge radius from the Reference object.
Custom
An option button that allows specifying a custom hemmed edge radius.
It enables a text box that specifies the hemmed edge radius. Specify a
value greater than 0. The default value is 2 mm.
The More subsection offers the following items:
Create back points
A check box that enables automatically creating a surface comparison point linked
to the comparison point. By default, the check box is selected. It makes available
the following item that specifies the distance from the curve at which the point is
created on the reference surface:
Distance to curve
A text box that specifies the distance from the curve at which back points
are created. Specify a value greater than zero mm. The default value is
6.0 mm. The distance is measured in the direction opposite from the
edge vector of the point anchored on the boundary curve.
The resulting surface comparison point is located at the specified distance to the
curve and projected on the reference surface. It is added to the tree view, below its
linked comparison point, and is the same color as its linked comparison point. The
default naming scheme is composed of the default surface comparison point
name followed by a hyphen and the name of the comparison point to which it is
linked (e.g., surface cmp pt - trim cmp pt 1, surface cmp pt - hem cmp pt 1).
See Figure 18.40 for more information.
Extract measured component
A check box that allows extracting the measured component of the comparison
point. By default, the check box is selected.
This option is presented in Section 18.4.3 Obtaining the measured component of
hemmed edge comparison points.
The Anchor button launches the interactive mode that allows anchoring hemmed
edge comparison points:
Use the SPACEBAR to temporarily exit the picking mode and perform rotations/
translations in the 3D scene.
Once a point has been picked, a comparison point is automatically extracted.
PolyWorks|Inspector Reference Guide 2017 1210
Comparison Points Hemmed edge comparison points
Figure 18.40 Understanding the creation of back points for hemmed edge comparison points.
Point anchored on Back point
the edge curve
Edge vector
Distance to curve
Right-click or press the ESC key to exit the mode.
18.4.1.1.2 Creating hemmed edge comparison points numerically
When the Numerically creation method is chosen, the dialog box is configured as
shown in Figure 18.41. This method allows creating hemmed edge comparison points
by entering values for certain geometric properties. It offers the following items:
Submethod
A list box that allows specifying a submethod. Choose from Source Point on Hem
(comparison point is located on the hem) and Source Point on Curve
(comparison point is located on hemmed edge curve). The default value is Source
Point on Hem.
When this method is chosen, the following items are offered in the Parameters section:
Point
A group box that allows specifying the coordinates of the comparison point. To
define the (X, Y, Z) coordinates, either drag a center-point-based primitive from the
tree view over a text box in the Point group box, or enter the coordinate values
manually using the items that follow:
X
A text box that allows specifying the X coordinate of the comparison
point.
Y
A text box that allows specifying the Y coordinate of the comparison
point.
PolyWorks|Inspector Reference Guide 2017 1211
Comparison Points Hemmed edge comparison points
Figure 18.41 The creation dialog box configured for the Numerically method, using the (a) Source
Point on Hem submethod, and the (b) Source Point on Curve submethod.
(a) (b)
Z
A text box that allows specifying the Z coordinate of the comparison
point.
Project
A check box that enables entering only one point coordinate (e.g., X) and
specifying a projection plane – the missing coordinates are automatically
calculated on pressing the Create button. The comparison point will be
created at the intersection of the specified plane and the visible
PolyWorks|Inspector Reference Guide 2017 1212
Comparison Points Hemmed edge comparison points
Reference object boundaries. By default, the check box is cleared. When
it is selected, the related list box offers the following standard planes: XY,
YZ, and ZX. The default value is XY.
The check box is only available when the Source Point on Curve
submethod is specified.
Surface normal
A group box that allows specifying the surface normal of the comparison point. To
define an (I, J, K) orientation, either drag an axial primitive from the tree view over
a text box in the Surface normal group box, or enter the orientation components
manually using the items that follow:
I
A text box that allows specifying the I component of the unit direction
vector of the surface normal.
J
A text box that allows specifying the J component of the unit direction
vector of the surface normal.
K
A text box that allows specifying the K component of the unit direction
vector of the surface normal.
Automatic
A check box that enables automatically extracting the surface normal
from the closest point on the boundary of the Reference object. The
components of the extracted surface normal are then specified in the I, J,
and K text boxes.
The check box is only available when the Source Point on Curve
submethod is specified.
Edge vector
A group box that allows specifying the edge vector of the comparison point. To
define an (I, J, K) orientation, either drag an axial primitive from the tree view over
a text box in the Edge vector group box, or enter the orientation components
manually using the items that follow:
I
A text box that allows specifying the I component of the unit direction
vector of the edge vector.
J
A text box that allows specifying the J component of the unit direction
vector of the edge vector.
K
A text box that allows specifying the K component of the unit direction
vector of the edge vector.
PolyWorks|Inspector Reference Guide 2017 1213
Comparison Points Hemmed edge comparison points
Automatic
A check box that enables automatically extracting the edge vector from
the closest point on the boundary of the Reference object. The
components of the extracted edge vector are then specified in the I, J,
and K text boxes.
The check box is only available when the Source Point on Curve
submethod is specified.
Radius
A text box that specifies the radius of the comparison point measurement zone.
Specify a value greater than 0.0 mm. The default value is 2.5 mm.
When the Source Point on Curve submethod is selected, the following parameters are
offered:
Hemmed edge radius
A group label that allows specifying how the radius of the hemmed edge is
measured. It offers the following items:
Extract from reference object
An option button, selected by default, that specifies extracting the
hemmed edge radius from the Reference object.
Custom
An option button that allows specifying a custom hemmed edge radius.
It enables a text box that specifies the hemmed edge radius. Specify a
value greater than 0. The default value is 2 mm.
The More subsection offers the following items:
Extract measured component
A check box that allows extracting the measured component of the comparison
point. By default, the check box is selected.
This option is presented in Section 18.4.3 Obtaining the measured component of
hemmed edge comparison points.
The Create button launches the creation of the comparison points.
18.4.1.1.3 Creating hemmed edge comparison points by sampling a reference curve
When the Sample Reference Curve creation method is chosen, the dialog box is
configured as shown in Figure 18.42. This method allows creating uniformly spaced
hemmed edge comparison points by sampling along curves of Reference objects
(except internal curves) using a step.
When this method is chosen, the following items are offered in the Parameters section:
PolyWorks|Inspector Reference Guide 2017 1214
Comparison Points Hemmed edge comparison points
Figure 18.42 The creation dialog box configured for the Sample Reference Curve method.
Sampling step
A text box that specifies the step used to generate comparison points. Enter a
value greater than zero. The default value is 10.0 mm.
Radius
A text box that specifies the radius of the comparison point measurement zone.
Specify a value greater than 0.0 mm. The default value is 2.5 mm.
Hemmed edge radius
A group label that allows specifying how the radius of the hemmed edge is
measured. It offers the following items:
Extract from reference object
An option button, selected by default, that specifies extracting the
hemmed edge radius from the Reference object.
PolyWorks|Inspector Reference Guide 2017 1215
Comparison Points Hemmed edge comparison points
Custom
An option button that allows specifying a custom hemmed edge radius.
It enables a text box that specifies the hemmed edge radius. Specify a
value greater than 0. The default value is 2 mm.
Range
A group box that offers options to specify the zone within which comparison
points will be created. Once an option is selected, the anchoring mode is enabled.
See below for information on the anchoring mode. The group box offers the
following items:
Whole Curve
A button, selected by default, that enables the creation of comparison
points along the whole curve.
Partial Curve
A button that enables the creation of comparison points along a part of
the curve.
Using the interactive mode for anchoring
Place the pointer near a Reference object boundary curve. The curve is automatically
highlighted in the 3D scene.
If desired, use the SPACEBAR to temporarily exit the picking mode and perform
rotations/translations in the 3D scene.
Click to select a single boundary curve. Keep the CTRL key down and click to select
multiple boundary curves. Note the following:
When the range is Whole Curve, comparison points are automatically sampled
along the entire curve.
A selected curve can also be deselected by pressing the CTRL key while clicking
it.
When the range is Partial Curve, a second click is required to define the range. If
the curve is closed, a third click is required to choose which side of the curve to
use. Middle-click to remove the last anchored point. Comparison points are
automatically sampled along the partial curve.
Right-click or press Create to create the comparison points. The comparison points,
including back points, are grouped within an object group in the tree view.
Press the ESC key, or right-click if no curve is selected, to exit the mode.
The More subsection offers the following items:
PolyWorks|Inspector Reference Guide 2017 1216
Comparison Points Hemmed edge comparison points
Create back points
A check box that enables automatically creating a surface comparison point linked
to the comparison point. By default, the check box is selected. It makes available
the following item that specifies the distance from the curve at which the point is
created on the reference surface:
Distance to curve
A text box that specifies the distance from the curve at which back points
are created. Specify a value greater than zero mm. The default value is
6.0 mm. The distance is measured in the direction opposite from the
edge vector of the point anchored on the boundary curve.
The resulting surface comparison point is located at the specified distance to the
curve and projected on the reference surface. It is added to the tree view, below its
linked comparison point, and is the same color as its linked comparison point. The
default naming scheme is composed of the default surface comparison point
name followed by a hyphen and the name of the comparison point to which it is
linked (e.g., surface cmp pt - trim cmp pt 1, surface cmp pt - hem cmp pt 1).
Extract measured component
A check box that allows extracting the measured component of the comparison
point. By default, the check box is selected.
This option is presented in Section 18.4.3 Obtaining the measured component of
hemmed edge comparison points.
If desired, press the Preview button to display where the comparison points would
appear after sampling. If a parameter value is changed in the Parameters section of the
dialog box, press the Preview button again to update the preview. Note that when
selecting/deselecting boundaries interactively, the preview is updated automatically in
the 3D scene.
The Create button launches the creation of the comparison points.
18.4.1.1.4 Creating hemmed edge comparison points from objects
When the From Objects creation method is chosen, the dialog box is configured as
shown in Figure 18.43. This method allows creating hemmed edge comparison points
from the geometric properties of certain objects or color map point annotations. It
offers the following items:
Submethod
A list box that allows specifying a submethod. Choose from Source Point on Hem
(comparison point is located on the hem) and Source Point on Curve
(comparison point is located on hemmed edge curve). The default value is Source
Point on Hem.
The following items are offered in the Parameters section, depending on the specified
submethod:
PolyWorks|Inspector Reference Guide 2017 1217
Comparison Points Hemmed edge comparison points
Figure 18.43 The creation dialog box configured for the From Objects method, using the (a) Source
Point on Hem submethod, and the (b) Source Point on Curve submethod.
(a) (b)
Source objects
A group label that allows specifying up to three types of source objects from the
selected objects, as well as using color map point annotations, from which to
create comparison points. It offers the following items:
Selected nominal primitives / Selected measured primitives
Two check boxes, selected by default, that enable creating comparison
points from selected nominal and/or measured primitives. Each primitive
can provide point coordinates and normal information, as explained in
the table that follows:
Primitive Coordinates Normal
curve-based axis orientation
center
primitives
cone origin axis orientation
PolyWorks|Inspector Reference Guide 2017 1218
Comparison Points Hemmed edge comparison points
Primitive Coordinates Normal
cylinder axis point axis orientation
line origin orientation
point’s normal of closest point on
point
coordinates Reference surface
normal of closest point on
sphere center
Reference surface
Selected reference target points
A check box that enables creating comparison points from selected
reference target points using their (X, Y, Z) coordinates, and the normal
information of the closest Reference surface. By default, the check box is
cleared.
All color map point annotations of active data color map
A check box that enables creating comparison points from the picked
color map point annotations, both visible and hidden, of the active data
color map. The comparison points are created using the (X, Y, Z)
coordinates of the color map point annotations’ matched Reference
location and its unsigned deviation vector direction. By default, the
check box is cleared.
See Section 37.3.1 Creating color map point annotations for detailed
information on color map point annotations, and see Section 51.5.5
Color map display options for more information on the display of
deviation vectors.
Radius
A text box that specifies the radius of the comparison point measurement zone.
Specify a value greater than 0.0 mm. The default value is 2.5 mm.
When the Source Point on Curve submethod is selected, the following parameters are
offered:
Hemmed edge radius
A group label that allows specifying how the radius of the hemmed edge is
measured. It offers the following items:
Extract from reference object
An option button, selected by default, that specifies extracting the
hemmed edge radius from the Reference object.
Custom
An option button that allows specifying a custom hemmed edge radius.
It enables a text box that specifies the hemmed edge radius. Specify a
value greater than 0. The default value is 2 mm.
The More subsection offers the following items:
PolyWorks|Inspector Reference Guide 2017 1219
Comparison Points Hemmed edge comparison points
Figure 18.44 The creation dialog box configured for the From Text File method, using the (a) Source
Point on Hem submethod, and the (b) Source Point on Curve submethod.
(a) (b)
Extract measured component
A check box that allows extracting the measured component of the comparison
point. By default, the check box is selected.
This option is presented in Section 18.4.3 Obtaining the measured component of
hemmed edge comparison points.
The Create button launches the creation of the comparison points.
18.4.1.1.5 Creating hemmed edge comparison points from text files
When the From Text File creation method is chosen, the dialog box is configured as
shown in Figure 18.44. This method allows creating hemmed edge comparison points
from values contained in text files. It offers the following items:
Submethod
A list box that allows specifying a submethod. Choose from Source Point on Hem
(comparison point is located on the hem) and Source Point on Curve
PolyWorks|Inspector Reference Guide 2017 1220
Comparison Points Hemmed edge comparison points
(comparison point is located on hemmed edge curve). The default value is Source
Point on Hem.
The following items are offered in the Parameters section:
Radius
A text box that specifies the radius of the comparison point measurement zone.
Specify a value greater than 0.0 mm. The default value is 2.5 mm.
When the Source Point on Curve submethod is selected, the following parameters are
offered:
Hemmed edge radius
A group label that allows specifying how the radius of the hemmed edge is
measured. It offers the following items:
Extract from reference object
An option button, selected by default, that specifies extracting the
hemmed edge radius from the reference object.
Custom
An option button that allows specifying a custom the hemmed edge
radius. It enables a text box that specifies the hemmed edge radius.
Specify a value greater than 0. The default value is 2 mm.
The following item is offered in the More subsection of the Parameters section:
Create back points from file
A check box that enables creating back points from a text file. It allows reading a
text file containing a set of (X, Y, Z) comparison point locations and (X, Y, Z) back
point locations, listed alternately. By default, the check box is cleared.
Extract measured component
A check box that allows extracting the measured component of the comparison
point. By default, the check box is selected.
This option is presented in Section 18.4.3 Obtaining the measured component of
hemmed edge comparison points.
Press the Browse button. The file browser shown in Figure 18.45 is displayed. It allows
reading a text file containing a set of (X, Y, Z) comparison point locations and normal
information (optional). Specify a file name and location. Press the Open button. The
Import Parameters dialog box, presented in Section 5.3.1.2.7 Text files, is displayed.
Make the necessary specifications and press the OK button to continue.
If the file does not contain normal information, at least one Reference object must be
visible and the normal information of the closest nonignored Reference object is used
by default. However, if the comparison points are projected on a Reference object, they
will use the normal information of that object. Comparison points are projected on the
closest nonignored Reference object by default, unless a linked Reference object has
been specified.
PolyWorks|Inspector Reference Guide 2017 1221
Comparison Points Hemmed edge comparison points
Figure 18.45 The browser used when creating comparison points from a text file.
18.4.2 Obtaining the nominal component of hemmed edge comparison
points
The nominal component of a hemmed edge comparison point is composed of (X, Y, Z)
coordinates and normal information automatically obtained on creating the
comparison point. See Section 18.4.1 Creating hemmed edge comparison points for
more information.
18.4.3 Obtaining the measured component of hemmed edge comparison
points
The measured component of hemmed edge comparison points can be extracted,
probed, or CNC probed. The following subsections detail the three measurement
methods used to obtain the measured component of hemmed edge comparison
points.
18.4.3.1 Extracting the measured component of hemmed edge comparison points
Extracting the measured component of hemmed edge comparison points can be
performed as follows:
PolyWorks|Inspector Reference Guide 2017 1222
Comparison Points Hemmed edge comparison points
Figure 18.46 The Comparison Points > Extract Measured page.
On creation, when the Extract measured component check box is selected.
On setting the Method list box on the Measurement tab of the object’s property
sheet to Extract, then configuring the offered options, then pressing the Apply
button, and finally by launching the extraction operation.
On selecting the hemmed edge comparison point, right-clicking, and clicking Extract
Measured on the shortcut menu. If the method is set to Extract on the object’s
property sheet, the extraction options used are obtained from the property sheet;
otherwise, the options in the PolyWorks|Inspector Options dialog box are used.
The extraction options used are located on the Objects > Comparison Points >
Extract Measured page and the Objects > Comparison Points > Extract Measured >
Hemmed Edge page of the PolyWorks|Inspector Options dialog box.
The Objects > Comparison Points > Extract Measured page of the
PolyWorks|Inspector Options dialog box is shown in Figure 18.46. It offers the following
options related to the extraction of the measured component of a comparison point.
The Multiple data objects section offers options that apply when measuring
deviations using more than one Data object:
Point clouds
A group label that allows specifying whether Data objects are processed together
or separately. It offers the following items:
Process together
An option button, selected by default, that specifies measuring
deviations of all the point cloud Data objects together, as one, and all the
polygonal model Data objects separately. A single deviation
measurement result is obtained for the combined point cloud Data
objects and a comparison result is obtained for each polygonal model
Data object. The final deviation result obtained is the average of all the
deviations.
PolyWorks|Inspector Reference Guide 2017 1223
Comparison Points Hemmed edge comparison points
Figure 18.47 The Comparison Points > Extract Measured > Hemmed Edge page.
Process separately
An option button that specifies measuring deviations of all the Data
objects separately (i.e., a single deviation measurement result is obtained
for each Data object). In this case, the deviation to use is specified using
the options under the Deviation group label, that follows.
Deviation
A group label that allows specifying the deviation measurement to use. When
measuring multiple Data objects separately (i.e., Process separately is selected
under the Point clouds group label) the following items are offered:
Keep smallest
An option button that specifies using the smallest deviation obtained.
Compute average
An option button, selected by default, that specifies using the average of
the deviations obtained.
Keep highest
An option button that specifies using the highest deviation obtained.
The Objects > Comparison Points > Extract Measured > Hemmed Edge page of the
PolyWorks|Inspector Options dialog box, shown in Figure 18.47, offers options for
hemmed edge comparison points.
The Default extraction parameters section offers the following options for the
measurement extraction operation:
Data objects
A list box that specifies the type of Data object used to extract the measured
comparison point component. Choose from Surface and All. The default value is
PolyWorks|Inspector Reference Guide 2017 1224
Comparison Points Hemmed edge comparison points
Surface. See Section 35.2 Categories of Data objects for more information on the
types of Data objects.
Max distance
A text box that specifies a maximum distance between Data points and the
Reference surface. Data points within the specified distance will be considered
when measuring deviations. Valid values are greater than 0. The default value is
4.0 mm. See Figure 18.48 for an example.
Iterative measurement
A check box, cleared by default, that enables using an iterative measurement,
which is useful when the part is highly deviated. This involves measuring a relative
comparison point and its back point by iteration in order to improve the accuracy
of measurements. When selected, the back point and the relative comparison
point are each measured a first time; their deviations are then analyzed, and they
are remeasured at better locations on the part.
For the second measurements, the deviation of the relative comparison point is
used to adjust the measurement location of the back point; the deviation of the
back point is then used to adjust the measurement location of the relative
comparison point. For an example, see the figure that follows, which shows a
significantly deviated part measured using iterative measurements. The nominal
locations of the relative comparison point and its back point are shown in yellow,
and the numbered points represent the measurement steps:
In this example, the comparison points are measured as follows:
Step 1: The back point is measured above its location on the nominal
surface. Since the part is deviated, the back point is measured higher than it
should be.
Step 2: The surface deviation of the back point is used to determine where
the relative comparison point should be measured. The resulting
measurement is imprecise, as it is above the desired location on the edge.
Step 3: The deviation of the comparison point is used to measure the back
point at the correct location on the surface of the part.
Step 4: The relative comparison point is also measured at the correct location
on the edge of the part.
PolyWorks|Inspector Reference Guide 2017 1225
Comparison Points Hemmed edge comparison points
This parameter can only be set for comparison points with a back point (i.e., if the
Relative to comparison point check box is selected on the Comparison point
tab of the comparison point’s property sheet.)
Note the following when measuring comparison points by iteration:
The relative comparison point and its back point must have the same
measurement method.
The back point must not have a back point itself.
The back point can only be the back point of one comparison point.
The relative comparison point and the back point cannot be linked to a
surface feature.
Extraction type
A list box that specifies the type of measurement extraction. Choose from
Standard (average of deviations) and Highest Point (maximum deviation). The
default value is Highest Point.
3D distance sign
A list box that allows modifying the 3D distance sign when creating hemmed edge
comparison points. Choose from: Unsigned (no change), Edge Distance Sign
(use the edge distance sign), and Surface Distance Sign (use the surface distance
sign). The default value is Unsigned.
The Filtering section offers the following Data point filtering option:
Max data-to-comparison-point-disc angle
A check box that enables an adjacent text box used to specify a maximum angle
between a Data point’s normal vector and the Reference surface’s normal vector
at the surface point closest to the Data point. The Max data-to-comparison-
point-disc angle eliminates from the deviation measurement results the Data
points that have an orientation incompatible with the closest Reference surface
area. This angle is not used when the Data points belong to a point cloud Data
object without point normal information. By default, the check box is selected.
18.4.3.1.1 Measuring using hemmed edge comparison points
Hemmed edge comparison points measure deviations from point cloud Data objects to
the comparison point disc at hemmed edges. For each comparison point, deviations
from the Data objects specified in the Data objects list box are measured to the
Comparison point disc.
18.4.3.1.1.1 Measuring deviations from a point cloud Data object to a disc at hemmed edges
If the nonignored Data objects are point clouds, the deviation measurement operation
is performed as follows:
PolyWorks|Inspector Reference Guide 2017 1226
Comparison Points Hemmed edge comparison points
Figure 18.48 Illustration of the deviation measurement operation when using a point cloud Data
object.
Normal vector
Disc
Max. distance
Cylinder
Comparison point
It is assumed that the surface is flat in the neighborhood of the comparison point.
The neighborhood of a comparison point is thus represented by a disc centered at
the point, with the same orientation as the comparison point’s normal vector and a
radius of Radius length (see Figure 18.48).
The Data points that are within a search cylinder are found. The cylinder has a length
equal to twice the Max distance, a radius equal to the Radius value, and is centered
at the comparison point. Its axis is coaxial with the comparison point’s axis. The
search cylinder can be visualized by selecting the Measurement zone option (see
Section 51.5.8 Comparison point display options).
Each Data point becomes a starting point in the search for a closest point on the disc
onto which the Data point can be mapped. When the disc’s surface is encountered
within the comparison Max distance:
If the Max data-to-comparison-point-disc angle parameter is not specified,
the Data point is mapped onto the disc.
If the Max data-to-comparison-point-disc angle is specified, a point is
mapped onto the polygonal surface if the deviation between the normal of the
comparison point and the normal of the intersected point is smaller than the
Max data-to-comparison-point-disc angle value.
Those points on the disc whose tangent (or lateral) distance to the disc’s center is
smaller than the Radius value are identified.
Individual deviation measurement results are computed and combined into a
unique result, according to the specified Extraction type (i.e., an average Data point
deviation or the highest Data point deviation).
See Section 18.4.3.1 Extracting the measured component of hemmed edge
comparison points for more information on the extraction types.
PolyWorks|Inspector Reference Guide 2017 1227
Comparison Points Hemmed edge comparison points
Figure 18.49 Illustration of the deviation measurement operation when using a polygonal Data
object without a Reference object, with the (a) Highest Point extraction type, and (b)
the Standard extraction type.
(a) Highest point (b) Standard
Normal vector
Comparison point disc Highest vertex Comparison point
When the computations are completed, comparison point deviation measurements
can be displayed in the 3D scene if the Color Map option is selected in the Object
Display Options. In the case of comparison points, average deviation vectors can also
be displayed. Note that the color of the comparison point is determined by the
deviation value between the Data object and the disc. See Section 51.5.8 Comparison
point display options for detailed information on the Object Display Options.
18.4.3.1.1.2 Measuring deviations from a polygonal Data object to a disc at hemmed edges
If the nonignored Data objects are polygonal models, the deviation measurement
operation is performed as follows:
A 3D line segment is used to find points of intersection with the polygonal meshes.
The 3D line segment has a length twice the value of the Max distance, is coaxial with
the comparison point’s normal vector, and is centered at the comparison point (see
Figure 18.49).
When a polygonal surface is encountered within the specified Max distance:
If the Max data-to-comparison-point-disc angle parameter is not specified, a
point is mapped onto the polygonal surface.
If the Max data-to-comparison-point-disc angle is specified, a point is
mapped onto the polygonal surface if the deviation between the normal of the
comparison point and the normal of the intersected point is smaller than the
Max data-to-comparison-point-disc angle value.
The intersected point has an (X, Y, Z) location, an (I, J, K) normal vector, and deviation
information.
PolyWorks|Inspector Reference Guide 2017 1228
Comparison Points Hemmed edge comparison points
The deviation measurement result is computed according to the specified
Extraction type, as shown in Figure 18.49:
If set to Standard, the deviation between the normal of the comparison
point and the normal of the intersected point is measured.
If set to Highest Point, the vertices that are within a search cylinder are
found. The cylinder has a length equal to twice the Max distance, a radius
equal to the Radius value, and is centered at the comparison point. Its axis
is coaxial with the comparison point’s axis. The deviation is measured
between the normal of the vertex that is the furthest from the comparison
point disc and the comparison point normal.
See Section 18.4.3.1 Extracting the measured component of hemmed edge
comparison points for more information on the extraction types.
When the computations are completed, comparison point deviation measurements
can be displayed in the 3D scene if the Color Map option is selected in the Object
Display Options. In the case of comparison points, average deviation vectors can also
be displayed. Note that the color of the comparison point is determined by the
deviation value between the Data object and the disc. See Section 51.5.8 Comparison
point display options for detailed information on the Object Display Options.
18.4.3.2 Probing the measured component of hemmed edge comparison points
Hemmed edge comparison points can be probed to measure the deviation from the
nominal surface.
Probing the measured component of hemmed edge comparison points can be
performed as follows:
On setting the Method list box to Probe on the Measurement tab of the object’s
property sheet, then configuring the offered options, and finally pressing the Apply
button. Note that if the method is changed from a probing method to a nonprobing
method, the probed point is deleted.
On selecting a hemmed edge comparison point, right-clicking, and choosing Probe
Measured.
The probing options used for hemmed edge comparison points are located on the
Objects > Comparison Points > Probe page of the PolyWorks|Inspector Options
dialog box.
The Objects > Comparison Points > Probe page of the PolyWorks|Inspector Options
dialog box offers options used when probing the measured component of comparison
points.
The Hemmed edge comparison points section offers the following option used when
probing hemmed edge comparison points:
PolyWorks|Inspector Reference Guide 2017 1229
Comparison Points Hemmed edge comparison points
3D distance sign
A list box that allows modifying the 3D distance sign when creating hemmed edge
comparison points. Choose from: Unsigned (no change), Edge Distance Sign
(use the edge distance sign), and Surface Distance Sign (use the surface distance
sign). The default value is Unsigned.
18.4.3.3 CNC probing the measured component of hemmed edge comparison
points
Hemmed edge comparison points can be probed automatically using a CNC CMM to
measure the deviation from the nominal surface. CNC probing the measured
component of hemmed edge comparison points can be performed as follows:
On setting the Method list box to CNC Probe on the Measurement tab of the
object’s property sheet, then configuring the offered options, and finally pressing
the Apply button. Note that if the method is changed from a probing method to a
nonprobing method, the probed point is deleted.
On selecting a hemmed edge comparison point, right-clicking, and choosing CNC
Probe Measured. Note that this menu item is only available if the CNC CMM or the
I++ CMM plug-in is connected.
The CNC probing options used for hemmed edge comparison points are located on the
Objects > Comparison Points > Probe page and on the Objects > Probing page of
the PolyWorks|Inspector Options dialog box.
The Objects > Comparison Points > Probe page of the PolyWorks|Inspector Options
dialog box offers options used when probing the measured component of comparison
points.
The CNC probing subsection offers an option used when probing comparison points
with the CNC Probe measurement method:
Iterative measurement
A check box, cleared by default, that enables using an iterative measurement,
which is useful when the part is highly deviated. This involves measuring a relative
comparison point and its back point by iteration in order to improve the accuracy
of measurements. When selected, the back point and the relative comparison
point are each measured a first time; their deviations are then analyzed, and they
are remeasured at better locations on the part.
For the second measurements, the deviation of the relative comparison point is
used to adjust the measurement location of the back point; the deviation of the
back point is then used to adjust the measurement location of the relative
comparison point. For an example, see the figure that follows, which shows a
significantly deviated part measured using iterative measurements. The nominal
PolyWorks|Inspector Reference Guide 2017 1230
Comparison Points Hemmed edge comparison points
locations of the relative comparison point and its back point are shown in yellow,
and the numbered points represent the measurement steps:
In this example, the comparison points are measured as follows:
Step 1: The back point is measured above its location on the nominal
surface. Since the part is deviated, the back point is measured higher than it
should be.
Step 2: The surface deviation of the back point is used to determine where
the relative comparison point should be measured. The resulting
measurement is imprecise, as it is above the desired location on the edge.
Step 3: The deviation of the comparison point is used to measure the back
point at the correct location on the surface of the part.
Step 4: The relative comparison point is also measured at the correct location
on the edge of the part.
This parameter can only be set for comparison points with a back point (i.e., if the
Relative to comparison point check box is selected on the Comparison point
tab of the comparison point’s property sheet.)
Note the following when measuring comparison points by iteration:
The relative comparison point and its back point must have the same
measurement method.
The back point must not have a back point itself.
The back point can only be the back point of one comparison point.
The relative comparison point and the back point cannot be linked to a
surface feature.
The Hemmed edge comparison points section offers the following option used when
probing hemmed edge comparison points:
3D distance sign
A list box that allows modifying the 3D distance sign when creating hemmed edge
comparison points. Choose from: Unsigned (no change), Edge Distance Sign
PolyWorks|Inspector Reference Guide 2017 1231
Comparison Points Hemmed edge comparison points
(use the edge distance sign), and Surface Distance Sign (use the surface distance
sign). The default value is Unsigned.
The Objects > Probing page of the PolyWorks|Inspector Options dialog box offers
general probing options.
The Default clearance parameters section offers options used to avoid collisions
before and after probing comparison points when using the CNC Probe measurement
method. It offers the following options:
Movement before
A check box, selected by default, that enables moving the probing tool to a safe
location before beginning the probing of the comparison point. The safe position
is above the approach position of the comparison point, in the direction that
corresponds to the comparison point’s surface normal, and at the clearance
distance specified in the corresponding Distance text box, which follows:
Distance
A text box, available when Movement before is selected, that allows
specifying the clearance distance before beginning the probing of the
comparison point. The distance is between the surface of the tool tip and
the surface associated with the object to be probed. Valid values are
greater than 0.0 mm. The default value is 20.0 mm.
Movement after
A check box, selected by default, that enables moving the probing tool to a safe
location after ending the probing of the comparison point. The safe position is
above the approach position of the comparison point, in the direction that
corresponds to the comparison point’s surface normal, and at the clearance
distance specified in the corresponding Distance text box, which follows:
Distance
A text box, available when Movement after is selected, that allows
specifying the clearance distance after ending the probing of the
comparison point. The distance is between the surface of the tool tip and
the surface associated with the object to be probed. Valid values are
greater than 0.0 mm. The default value is 20.0 mm.
PolyWorks|Inspector Reference Guide 2017 1232
Comparison Points Hemmed edge comparison points
18.4.3.4 Understanding how probed points are acquired, compensated, and
measured
The table that follows illustrates how a probed point is acquired, with or without a back
point. It also explains which dimensional controls (3D Distance, Surface Distance, and
Edge Distance) are relevant for each case.
No back point Using a back point
Compensated probed point Reference object
Hemmed edge comparison point Probed trimmed edge
Surface comparison point 3D/Surface/Edge Distance
Probing without a back point Probing using a back point
The probed point is acquired at the center The probed point is acquired at the center
of the ball and compensated along the of the ball, compensated along the edge
edge vector by a distance equal to the vector by a distance equal to the radius of
radius of the ball. the ball, and compensated using the back
In this case, all distances are relevant if the point. The probed point is projected along
probed point is exactly on the apex of the the surface normal so that the
hemmed edge. Surface Distance equals the back point’s
surface deviation.
In this case, all distances are relevant.
18.4.4 Using the property sheet of hemmed edge comparison points
To view, and modify where possible, the properties of a selected hemmed edge
comparison point, choose the Edit > Object Properties menu item. This displays the
PolyWorks|Inspector Reference Guide 2017 1233
Comparison Points Hemmed edge comparison points
Figure 18.50 The Comparison point tab of the property sheet for hemmed edge comparison
points.
property sheet for comparison points, shown in Figure 18.50. Various items presented
on the property sheet apply to all comparison points. See Section 6.7 Using object
property sheets for detailed information on these properties.
The property sheet of comparison points organizes properties under different tabs. A
description of each tab follows.
PolyWorks|Inspector Reference Guide 2017 1234
Comparison Points Hemmed edge comparison points
18.4.4.1 The Comparison point tab
The Comparison point tab, shown in Figure 18.50, offers the following items:
Point
A group box that displays and allows modifying the comparison point’s (X, Y, Z)
coordinates. It offers the following parameters:
X
A text box that displays and allows modifying the comparison point’s X
coordinate.
Y
A text box that displays and allows modifying the comparison point’s Y
coordinate.
Z
A text box that displays and allows modifying the comparison point’s Z
coordinate.
Surface normal
A group box that displays the surface normal of the comparison point, if available.
The (I, J, K) components describe a unit direction vector. It offers the following
parameters:
I
An uneditable text box that displays the I component of the unit
direction vector of the surface normal.
J
An uneditable text box that displays the J component of the unit
direction vector of the surface normal.
K
An uneditable text box that displays the K component of the unit
direction vector of the surface normal.
Edge vector
A group box that displays the edge vector of the comparison point, if available.
The (I, J, K) components describe a unit direction vector. It offers the following
parameters:
I
An uneditable text box that displays the I component of the unit
direction vector of the edge vector.
J
An uneditable text box that displays the J component of the unit
direction vector of the edge vector.
PolyWorks|Inspector Reference Guide 2017 1235
Comparison Points Hemmed edge comparison points
Figure 18.51 Using the Relative to comparison point parameter when comparing with
comparison points. Comparison point 2 (cmp 2) is relative to comparison point 1
(cmp 1).
Point cloud area cmp 2 should use
to perform measurement
Data object
cmp 2 Revised
cmp 1 deviation: 5 mm
cmp 2 moves up
Reference surface
5 mm according to
cmp 1
cmp 1 deviation
cmp 2
Point cloud area cmp 2 will use to perform
measurement, if not relative to cmp 1
K
An uneditable text box that displays the K component of the unit
direction vector of the edge vector.
Radius
A text box that displays and allows modifying the comparison point’s radius value
(see Section 18.4.1 Creating hemmed edge comparison points for more
information).
Relative to comparison point
A check box that enables a list box that displays and allows modifying the surface
comparison point to which the comparison point is related. It lists all the available
surface comparison points in the tree view. If a back point was created when
creating the comparison point, it is automatically specified in the list box.
When measuring, the relative comparison point’s measured deviation is applied to
the comparison point and then a measurement is performed. For example, in
Figure 18.51, comparison point 2 (cmp 2) is relative to comparison point 1 (cmp 1).
It is repositioned in distance and direction according to cmp 1’s measured 5-mm
deviation and then the measurement can be performed at its new location.
PolyWorks|Inspector Reference Guide 2017 1236
Comparison Points Hemmed edge comparison points
The Custom properties section is shown below. It contains a table of current user-
defined properties and allows specifying their value for the current measurement
object.
Property
An uneditable column that displays the name of the custom property. It can be
edited on the Objects page of the PolyWorks|Inspector Options dialog box.
Value
A column that allows specifying the value of the associated custom property by
entering the desired content. By default, no value is displayed.
Add/Remove
A button that allows displaying the Objects page of the PolyWorks|Inspector
Options dialog box in order to add new custom properties to the current list, or to
remove existing custom properties.
This section contains the custom properties created using the Objects page of the
PolyWorks|Inspector Options dialog box. For more information, see Section 51.6 Object
options.
18.4.4.2 The Measurement tab
The Measurement tab, shown in Figure 18.52, offers parameters used to obtain the
measured component. These parameters are described in Section 18.4.3 Obtaining the
measured component of hemmed edge comparison points.
Note that when the CNC Probe measurement method is specified, the measurement
paths of the selected comparison points are displayed in the 3D scene using the
current tool and tool orientation. The current properties are used to display
measurement paths. For more information, see Section 46.2.5 The measurement path.
PolyWorks|Inspector Reference Guide 2017 1237
Comparison Points Hemmed edge comparison points
Figure 18.52 The Measurement tab of the property sheet for hemmed edge comparison points.
Configuring guiding instructions
When the measurement method is Probe, Custom, or Undefined, the Guiding
instructions section is displayed on the Measurement tab. It allows specifying the
guiding instructions that will be displayed within a Play Inspection sequence, or other
specific contexts (e.g., probing). For complete information on guiding instructions, see
Section 45.3.4 Customizing guiding instructions for measurement objects).
The Guiding instructions section offers the following parameters:
Message
A check box that allows activating the use of a custom guiding message. When the
check box is selected, a text area is made available to allow entering the message.
By default, the check box is cleared, and no message is displayed (except in a
context of Play Inspection, where a generic message is displayed instead).
Image
A check box that allows activating the use of a custom guiding image. By default,
the check box is cleared, and no image is displayed. When the check box is
selected, the following buttons are made available:
PolyWorks|Inspector Reference Guide 2017 1238
Comparison Points Hemmed edge comparison points
Figure 18.53 The Display tab of the property sheet for hemmed edge comparison points.
Import
A button that opens a file browser used to select the guiding image.
When the image is imported, a preview is displayed in the zone located
right below the Image check box.
Export
A button that allows exporting the guiding image using a file browser. By
default, the image is exported in a JPEG format (*.jpg or *.jpeg). This
format can be changed using the Save as type list box. The other
supported formats are: Microsoft Bitmap files (*.bmp), PNG files (*.png),
and TIFF files (*.tiff or *.tif ).
Clear
A button that removes the guiding image from the object properties.
18.4.4.3 The Display tab
The Display tab, shown in Figure 18.53, allows specifying a display mode. It offers the
following parameter:
Mode
A list box that allows specifying the type of deviation displayed in the 3D scene.
Choose from: Edge Deviation, Surface Deviation, and 3D Deviation.
PolyWorks|Inspector Reference Guide 2017 1239
Comparison Points Cross-section comparison points
18.5 Cross-section comparison points
18.5.1 Creating cross-section comparison points
Cross-section comparison points are measurement tools that allow measuring
deviations between a location specified on a nominal cross-section component and a
location found on a measured cross-section component. Several creation methods are
offered. The creation dialog box is contextual to the creation method that is chosen.
18.5.1.1 Using the Create Cross-section Comparison Points dialog box
Creating cross-section comparison points is done using a top-down contextual dialog
box. Proceed as follows:
1. Choose the Measure > Comparison Points > Create > Cross-Section Points menu item,
or press the corresponding button, shown to the right, on the Comparison Points
toolbar. The Create Cross-Section Comparison Points dialog box, shown in Figure
18.54, is displayed.
2. Specify a name in the Name text box, or accept the default name c-s pt <number>,
where <number> is an automatically incremented number for cross-section
comparison points. The default name for this type of object can be changed (see
Section 51.6.1 Default name options).
3. Choose a creation method in the Method list box, and specify the related items in
the Parameters section. The following creation methods are available:
Anchor – Anchor cross-section comparison points on nominal cross-section
components in the 3D scene, obtaining location and normal information at that
point. This creation method is presented in Section 18.5.1.1.1 Creating cross-
section comparison points by anchoring.
Numerically – Create cross-section comparison points by directly providing
geometric properties (e.g., location and normal information). This creation
method is presented in Section 18.5.1.1.2 Creating cross-section comparison
points numerically.
From Objects – Create cross-section comparison points from the properties of
primitives or reference targets as well as from color map point annotations. This
creation method is presented in Section 18.5.1.1.3 Creating cross-section
comparison points from objects.
From Text File – Create cross-section comparison points from numerical values
(e.g., position) and text values (e.g., object name) contained in text files. This
creation method is presented in Section 18.5.1.1.4 Creating cross-section
comparison points from text files.
PolyWorks|Inspector Reference Guide 2017 1240
Comparison Points Cross-section comparison points
Figure 18.54 The creation dialog box configured for the Anchor method (a). Created cross-section
comparison points are shown in (b).
(a) (b)
The point on the measured cross-section
is found using the normal at the point
anchored on the nominal cross-section.
The subsections mentioned above describe all items offered in the Parameters section
of the dialog box for each separate creation method.
4. Press the Close button to dismiss the dialog box.
The created comparison points are located under the Comparison Points branch of the
tree view. A cross-section comparison point is shown in Figure 18.54 (b).
18.5.1.1.1 Creating cross-section comparison points by anchoring
When the Anchoring creation method is chosen, the Create Cross-Section Comparison
Points dialog box is configured as shown in Figure 18.54 (a). This method allows
creating cross-section comparison points by anchoring on nominal cross-section
components. When this method is chosen, the More subsection offers the following
item:
Extract measured component
A check box that allows extracting the measured component of the comparison
point. By default, the check box is selected.
This option is presented in Section 18.5.3 Obtaining the measured component of
cross-section comparison points.
The Anchor button launches the interactive mode that allows anchoring cross-section
comparison points:
Use the SPACEBAR to temporarily exit the picking mode and perform rotations/
translations in the 3D scene.
PolyWorks|Inspector Reference Guide 2017 1241
Comparison Points Cross-section comparison points
Figure 18.55 The creation dialog box configured for the Numerically method.
Place the pointer near the desired nominal cross-section. When near enough, the
pointer is tracked on the cross-section as a dot. Click to automatically create a cross-
section comparison point from the point showing on the cross-section. Repeat if
desired.
Right-click or press the ESC key to exit the mode.
18.5.1.1.2 Creating cross-section comparison points numerically
When the Numerically creation method is chosen, the Create Cross-Section
Comparison Points dialog box is configured as shown in Figure 18.55. This method
allows creating cross-section comparison points by specifying point coordinates.
When this method is chosen, the following items are offered in the Parameters section:
Point
A group box that allows specifying the coordinates of the comparison point. To
define the (X, Y, Z) coordinates, either drag a center-point-based primitive from the
tree view over a text box in the Point group box, or enter the coordinate values
manually using the items that follow:
X
A text box that allows specifying the X coordinate of the comparison
point.
PolyWorks|Inspector Reference Guide 2017 1242
Comparison Points Cross-section comparison points
Y
A text box that allows specifying the Y coordinate of the comparison
point.
Z
A text box that allows specifying the Z coordinate of the comparison
point.
The More subsection offers the following item:
Extract measured component
A check box that allows extracting the measured component of the comparison
point. By default, the check box is selected.
This option is presented in Section 18.5.3 Obtaining the measured component of
cross-section comparison points.
The Create button launches the creation of the cross-section comparison point.
If the point is located on a Reference cross-section, it obtains its normal at that location.
Otherwise, the point is projected onto the nearest visible Reference cross-section and is
defined using the coordinates and the normal at that location.
18.5.1.1.3 Creating cross-section comparison points from objects
When the From Objects creation method is chosen, the Create Cross-Section
Comparison Points dialog box is configured as shown in Figure 18.56. This method
allows creating cross-section comparison points from the geometric properties of
certain objects or color map point annotations.
When this method is chosen, the following items are offered in the Parameters section:
Source objects
A group label that allows specifying up the types of objects to use to create cross-
section comparison points. It offers the following items:
Selected nominal primitives / Selected measured primitives
Two check boxes, selected by default, that enable creating cross-section
comparison points from selected nominal and/or measured primitives.
Each primitive can provide point coordinates, as explained in the table
that follows:
Primitive Coordinates
Curve-based primitives Center
Cone Origin
Cylinder Axis point
PolyWorks|Inspector Reference Guide 2017 1243
Comparison Points Cross-section comparison points
Figure 18.56 The creation dialog box configured for the From Objects method.
Primitive Coordinates
Line Origin
Point Point’s coordinates
Sphere Center
Selected reference target points
A check box that enables creating cross-section comparison points from
selected reference target points using their (X, Y, Z) coordinates. By
default, the check box is cleared.
All color map point annotations of active data color map
A check box that enables creating cross-section comparison points from
the picked color map point annotations, both visible and hidden, of the
active data color map. The comparison points are created using the (X, Y,
Z) coordinates of the color map point annotations’ matched Reference
location. By default, the check box is cleared.
See Section 37.3.1 Creating color map point annotations for detailed
information on color map point annotations, and see Section 51.5.5
Color map display options for more information on the display of
deviation vectors.
PolyWorks|Inspector Reference Guide 2017 1244
Comparison Points Cross-section comparison points
The More subsection offers the following item:
Extract measured component
A check box that allows extracting the measured component of the comparison
point. By default, the check box is selected.
This option is presented in Section 18.5.3 Obtaining the measured component of
cross-section comparison points.
The Create button launches the creation of the cross-section comparison points.
Points located on a Reference cross-section obtain their normal at that location.
Otherwise, they are projected onto the nearest visible Reference cross-section, and are
defined using the coordinates and the normal at that location.
18.5.1.1.4 Creating cross-section comparison points from text files
When the From Text File creation method is chosen, the Create Cross-Section
Comparison Points dialog box is configured as shown in Figure 18.57 (a). This method
allows creating cross-section comparison points from values contained in text files.
When this method is chosen, the following items are offered the following item is
offered in the More subsection of the Parameters section:
Extract measured component
A check box that allows extracting the measured component of the comparison
point. By default, the check box is selected.
This option is presented in Section 18.5.3 Obtaining the measured component of
cross-section comparison points.
Press the Browse button. The file browser shown in Figure 18.57 (b) is displayed. It
allows reading a text file containing a set of (X, Y, Z) comparison point locations and
normal information (optional).Specify a file name and location. Press the Open button.
The Import Parameters dialog box, presented in Section 5.3.1.2.7 Text files, is displayed.
Make the necessary specifications and press the OK button to continue.
For the points located on a Reference cross-section, they obtain their normal at that
location. Otherwise, they are projected onto the nearest visible Reference cross-
section, and are defined using the coordinates and the normal at that location.
18.5.2 Obtaining the nominal component of cross-section comparison
points
The nominal component of a cross-section comparison point is composed of (X, Y, Z)
coordinates and normal information obtained on creating the comparison point. See
Section 18.5.1 Creating cross-section comparison points for more information.
PolyWorks|Inspector Reference Guide 2017 1245
Comparison Points Cross-section comparison points
Figure 18.57 In (a), the creation dialog box configured for the From Text File method. In (b), the file
browser that is displayed on pressing the Browse button.
18.5.3 Obtaining the measured component of cross-section comparison
points
The measured component of a cross-section comparison point is a location found on a
measured cross-section child that allows calculating a deviation. Obtaining the
measured component of a cross-section comparison point can be performed as
follows:
On creation, when the Extract measured component check box is selected.
PolyWorks|Inspector Reference Guide 2017 1246
Comparison Points Cross-section comparison points
Figure 18.58 The Objects > Comparison Points > Extract Measured > Cross-Section page of the
PolyWorks|Inspector Options dialog box.
On selecting the cross-section comparison point, right-clicking, and clicking Extract
Measured on the shortcut menu.
When extracting the measured component of a comparison point, default automatic
extraction parameters located in the PolyWorks|Inspector Options dialog box are used.
These option settings are automatically transferred to the Measurement tab of the
comparison point property sheet when launching the Extract Measured operation.
The Objects > Comparison Points page of the PolyWorks|Inspector Options dialog
box, and its subpages, offer options used to extract the measured component of cross-
section comparison points.
The Objects > Comparison Points > Extract Measured > Cross-Section page of the
PolyWorks|Inspector Options dialog box, shown in Figure 18.58, offers options for
cross-section comparison points.
The Default extraction parameters section offers the following options for the
measurement extraction operation:
Max distance
A text box that specifies a maximum distance between the nominal cross-section
child and the measured cross-section child. Data cross-sections within the
specified distance will be considered when performing measurements. Valid
values are greater than 0. The default value is 4.0 mm.
The Filtering section offers the following data point filtering options:
Max data-to-reference angle
A check box that enables an adjacent text box used to specify a maximum angular
deviation between the normal of the comparison point and the normal of the
point mapped onto the measured cross-section child. Valid values range from 0°
(exclusively) to 180° (inclusively). The default value is 45°. By default, the check box
is selected.
This angle excludes from the comparisons results points that have an
incompatible angular deviation. See Figure 18.59 for an example.
PolyWorks|Inspector Reference Guide 2017 1247
Comparison Points Cross-section comparison points
Figure 18.59 Measuring deviations from a measured cross-section child to a nominal cross-
section child using cross-section comparison points.
Measured cross-section
child
Nominal cross-section Comparison points
child
18.5.4 Measuring using cross-section comparison points
Cross-section comparison points measure deviations between nominal cross-section
children and measured cross-section children at specific locations.
For each cross-section comparison point anchored on a standard cross-section, the
comparison operation uses the closest Data cross-section according to the Data objects
specified in the Data objects list box. The list box offers the following choices: All (all
the Data objects sliced by the cross-section) and Specific. When Specific is chosen, the
individual Data objects sliced by the cross-section are offered in an adjacent list and can
be selected by clicking their check box.
When a cross-section comparison point is anchored on a step of an offset cross-section,
only the contours of that step are considered by the comparison point.
18.5.4.1 Measuring deviations from measured cross-section components to
nominal cross-section components
When measuring deviations from the measured cross-section child to the nominal
cross-section child using cross-section comparison points, the deviation measurement
operation is performed as follows:
Starting at the comparison point, the application searches for a point on the
measured cross-section child using a 3D line. The 3D line is coaxial with the
comparison point’s normal vector, is centered at the comparison point, and has a
length of Max distance to each side of the point (see Figure 18.59).
PolyWorks|Inspector Reference Guide 2017 1248
Comparison Points Cross-section comparison points
When a measured cross-section child is encountered within the specified Max
distance:
If the Max data-to-reference angle option is not specified, a point is mapped to
the measured cross-section child closest to the comparison point within the
specified Max distance.
If the Max data-to-reference angle is specified, a point is mapped onto the
measured cross-section child closest to the comparison point within the Max
distance, for which the deviation between the normal of the comparison point
and the normal of the point mapped to the measured cross-section child is
smaller than the Max data-to-reference angle value.
The intersected point has a (X, Y, Z) location, a (I, J, K) normal vector, and deviation
information.
When the computations are completed, comparison point deviation measurements
can be displayed in the 3D scene if the Color Map option is selected in the Object
Display Options. See Section 51.5.8 Comparison point display options for detailed
information on the Object Display Options.
18.5.5 Using the property sheet of cross-section comparison points
To view, and modify where possible, the properties of a selected cross-section
comparison point, choose the Edit > Object Properties menu item. This displays the
property sheet for comparison points, shown in Figure 18.60 (a). Various items
presented on the property sheet apply to all comparison points. See Section 6.7 Using
object property sheets for detailed information on these properties.
The property sheet of comparison points presents each comparison point’s properties
under different tabs. A description of each tab follows.
18.5.5.1 The Comparison point tab
The Comparison point tab, shown in Figure 18.60 (a), offers the following items:
Point
A group box that displays the comparison point’s (X, Y, Z) coordinates. It offers the
following parameters:
X
An uneditable text box that displays the comparison point’s X coordinate.
Y
An uneditable text box that displays the comparison point’s Y coordinate.
PolyWorks|Inspector Reference Guide 2017 1249
Comparison Points Cross-section comparison points
Figure 18.60 In (a) the Comparison point tab of the property sheet for cross-section comparison
points, and in (b) the Measurement tab.
(a) (b)
Z
An uneditable text box that displays the comparison point’s Z coordinate.
Surface normal
A group box that displays the surface normal of the comparison point, if available.
The (I, J, K) components describe a unit direction vector. It offers the following
parameters:
I
An uneditable text box that displays the I component of the unit
direction vector of the surface normal.
PolyWorks|Inspector Reference Guide 2017 1250
Comparison Points Cross-section comparison points
J
An uneditable text box that displays the J component of the unit
direction vector of the surface normal.
K
An uneditable text box that displays the K component of the unit
direction vector of the surface normal.
Linked cross-section
A list box that displays and allows selecting the cross-section linked to the
comparison point. Choose from the list of cross-sections in the project. Note that
the list only contains cross-sections with a nominal component. The comparison
point is projected onto the nominal component of the selected cross-section. The
default value is the cross-section currently linked to the comparison point. The list
is cleared if the current linked cross-section is deleted.
The Custom properties section is shown below. It contains a table of current user-
defined properties and allows specifying their value for the current measurement
object.
Property
An uneditable column that displays the name of the custom property. It can be
edited on the Objects page of the PolyWorks|Inspector Options dialog box.
Value
A column that allows specifying the value of the associated custom property by
entering the desired content. By default, no value is displayed.
Add/Remove
A button that allows displaying the Objects page of the PolyWorks|Inspector
Options dialog box in order to add new custom properties to the current list, or to
remove existing custom properties.
This section contains the custom properties created using the Objects page of the
PolyWorks|Inspector Options dialog box. For more information, see Section 51.6 Object
options.
PolyWorks|Inspector Reference Guide 2017 1251
Comparison Points Cross-section comparison points
18.5.5.2 The Measurement tab
The Measurement tab, shown in Figure 18.60 (b), offers parameters used to obtain the
measured component. These parameters are described in Section 18.5.3 Obtaining the
measured component of cross-section comparison points.
PolyWorks|Inspector Reference Guide 2017 1252
Comparison Points Polyline comparison points
18.6 Polyline comparison points
18.6.1 Creating polyline comparison points
Polyline comparison points are measurement tools that allow measuring deviations,
along a plane, to polylines. Several creation methods are offered. The creation dialog
box is contextual to the creation method that is chosen.
Polyline comparison points are not updatable.
18.6.1.1 Using the Create Polyline Comparison Points dialog box
Creating polyline comparison points is done using a top-down contextual dialog box.
Proceed as follows:
1. Choose the Measure > Comparison Points > Create > Polyline Points menu item, or
press the corresponding button, shown to the right, on the Comparison Points
toolbar. The Create Polyline Comparison Points dialog box, shown in Figure 18.61, is
displayed.
2. Specify a name in the Name text box, or accept the default name poly pt <number>,
where <number> is an automatically incremented number for polyline comparison
points. The default name for this type of object can be changed (see Section 51.6.1
Default name options).
3. Choose a creation method in the Method list box, and specify the related items in
the Parameters section. The following creation methods are available:
Anchor – Anchor polyline comparison points on valid objects in the 3D scene,
obtaining location information at that point. This creation method is presented
in Section 18.6.1.1.1 Creating polyline comparison points by anchoring.
Numerically – Create polyline comparison points by directly providing location
information. This creation method is presented in Section 18.6.1.1.2 Creating
polyline comparison points numerically.
From Objects– Create polyline comparison points from the geometric
properties of primitives or reference targets, as well as from color map point
annotations. This creation method is presented in Section 18.6.1.1.3 Creating
polyline comparison points from objects.
From Text File– Create comparison points from numerical values (e.g., location)
and text values (e.g., object name) contained in text files. This creation method
is presented in Section 18.6.1.1.4 Creating polyline comparison points from text
files.
The subsections mentioned above describe all items offered in the Parameters section
of the dialog box for each separate creation method.
PolyWorks|Inspector Reference Guide 2017 1253
Comparison Points Polyline comparison points
Figure 18.61 The creation dialog box configured for the Anchor method (a). A created polyline
comparison point is shown in (b).
(a) (b)
4. Press the Close button to dismiss the dialog box.
The created polyline comparison points are located under the Comparison Points
branch of the tree view. A measured polyline comparison point is shown in Figure
18.61 (b).
18.6.1.1.1 Creating polyline comparison points by anchoring
When the Anchor creation method is chosen, the Create Polyline Comparison Points
dialog box is configured as shown in Figure 18.61 (a). This method allows creating
polyline comparison points by anchoring on visible objects.
The More subsection offers the following item:
Extract measured component
A check box that allows extracting the measured component of the comparison
point. By default, the check box is selected.
This option is presented in Section 18.6.3 Obtaining the measured component of
polyline comparison points.
The Anchor button launches the interactive mode that allows anchoring polyline
comparison points:
Use the SPACEBAR to temporarily exit the picking mode and perform rotations/
translations in the 3D scene.
PolyWorks|Inspector Reference Guide 2017 1254
Comparison Points Polyline comparison points
Figure 18.62 The creation dialog box configured for the Numerically method.
Pick on any object in the 3D scene. A polyline comparison point is automatically
created at the picked location. Repeat if desired.
Right-click or press the ESC key to exit the mode.
18.6.1.1.2 Creating polyline comparison points numerically
When the Numerically creation method is chosen, the Create Polyline Comparison
Points dialog box is configured as shown in Figure 18.62. This method allows creating
polyline comparison points by specifying point coordinates.
When this method is chosen, the following items are offered in the Parameters section:
Point
A group box that allows specifying the coordinates of the comparison point. To
define the (X, Y, Z) coordinates, either drag a center-point-based primitive from the
tree view over a text box in the Point group box, or enter the coordinate values
manually using the items that follow:
X
A text box that allows specifying the X coordinate of the comparison
point.
PolyWorks|Inspector Reference Guide 2017 1255
Comparison Points Polyline comparison points
Y
A text box that allows specifying the Y coordinate of the comparison
point.
Z
A text box that allows specifying the Z coordinate of the comparison
point.
The More subsection offers the following item:
Extract measured component
A check box that allows extracting the measured component of the comparison
point. By default, the check box is selected.
This option is presented in Section 18.6.3 Obtaining the measured component of
polyline comparison points.
The Create button launches the creation of the polyline comparison point.
18.6.1.1.3 Creating polyline comparison points from objects
When the From Objects creation method is chosen, the Create Polyline Comparison
Points dialog box is configured as shown in Figure 18.63. This method allows creating
polyline comparison points from the coordinates of certain object types as well as from
color map point annotations.
When this method is chosen, the following items are offered in the Parameters section:
Source objects
A group label that allows specifying the types of source objects from which to
create polyline comparison points. It offers the following items:
Selected nominal primitives / Selected measured primitives
Two check boxes, selected by default, that enable creating polyline
comparison points from selected nominal and/or measured primitives.
Primitives can provide point coordinates, as explained in the table that
follows:
Primitive Coordinates
curve-based primitives center
cone origin
cylinder axis point
line origin
point point’s coordinates
PolyWorks|Inspector Reference Guide 2017 1256
Comparison Points Polyline comparison points
Figure 18.63 The creation dialog box configured for the From Objects method.
Primitive Coordinates
sphere center
Selected reference target points
A check box that enables creating polyline comparison points from
selected reference target points using their (X, Y, Z) coordinates. By
default, the check box is cleared.
All color map point annotations of active data color map
A check box that enables creating polyline comparison points from the
color map point annotations, both visible and hidden, of the active data
color map. The comparison points are created using the (X, Y, Z)
coordinates of the matched Reference location of each color map point
annotation. By default, the check box is cleared.
See Section 37.3.1 Creating color map point annotations for detailed
information on color map point annotations, and see Section 51.5.5
Color map display options for more information on the display of
deviation vectors.
The More subsection offers the following item:
PolyWorks|Inspector Reference Guide 2017 1257
Comparison Points Polyline comparison points
Extract measured component
A check box that allows extracting the measured component of the comparison
point. By default, the check box is selected.
This option is presented in Section 18.6.3 Obtaining the measured component of
polyline comparison points.
The Create button launches the creation of the polyline comparison points.
18.6.1.1.4 Creating polyline comparison points from text files
When the From Text File creation method is chosen, the Create Polyline Comparison
Points dialog box is configured as shown in Figure 18.64 (a). This method allows
creating polyline comparison points from values contained in text files. When this
method is chosen, the following items are offered in the More subsection of the
Parameters section:
Extract measured component
A check box that allows extracting the measured component of the comparison
point. By default, the check box is selected.
This option is presented in Section 18.6.3 Obtaining the measured component of
polyline comparison points.
Press the Browse button. The file browser shown in Figure 18.64 (b) is displayed. It
allows reading a text file containing a set of (X, Y, Z) comparison point locations. Specify
a file name and location. Press the Open button. The Import Parameters dialog box,
presented in Section 5.3.1.2.7 Text files, is displayed. Make the necessary specifications
and press the OK button to continue and launch the creation of the polyline
comparison points.
18.6.2 Obtaining the nominal component of polyline comparison points
The nominal component of a polyline comparison point is composed of (X, Y, Z)
coordinates obtained on creating the comparison point. See Section 18.6.1 Creating
polyline comparison points for more information.
18.6.3 Obtaining the measured component of polyline comparison points
The measured component of a polyline comparison point is a location on a polyline
that allows calculating a measured-to-nominal deviation. Obtaining the measured
component of a polyline comparison point can be performed as follows:
On creation, when the Extract measured component check box is selected.
PolyWorks|Inspector Reference Guide 2017 1258
Comparison Points Polyline comparison points
Figure 18.64 In (a), the creation dialog box configured for the From Text File method. In (b), the file
browser that is displayed on pressing the Browse button.
(a)
(b)
On selecting the polyline comparison point, right-clicking, and clicking Extract
Measured on the shortcut menu.
When extracting the measured component of a comparison point, default automatic
extraction parameters located in the PolyWorks|Inspector Options dialog box are used.
These option settings are automatically transferred to the Measurement tab of the
comparison point property sheet when launching the Extract Measured operation.
The Objects > Comparison Points page of the PolyWorks|Inspector Options dialog
box, and its subpages, offer options used to extract the measured component of
polyline comparison points.
PolyWorks|Inspector Reference Guide 2017 1259
Comparison Points Polyline comparison points
Figure 18.65 The Objects > Comparison Points > Extract Measured > Polyline page of the
PolyWorks|Inspector Options dialog box.
The Objects > Comparison Points > Polyline page of the PolyWorks|Inspector
Options dialog box, shown in Figure 18.65, offers an option for polyline comparison
points.
The Default extraction parameters section offers the following options for the
measurement extraction operation:
Max distance
A text box that specifies a maximum distance from polyline comparison points to
intersect polyline primitives using the specified measurement plane. Points within
the specified distance will be considered when measuring deviations. Valid values
are greater than 0. The default value is 4.0 mm.
18.6.4 Measuring using polyline comparison points
Polyline comparison points measure deviations, along a plane, from polyline
comparison points to polylines.
When launching the Extract Measured operation, the Extract Measured Comparison
Points dialog box, shown in Figure 18.66, is displayed offering the following items:
Measurement plane
A list box that specifies a standard plane to use to measure the deviation of
polylines. The following choices are offered: XY, YZ, and ZX.
Measurement axes
A group box that allows choosing which of two axes to use, and their direction,
depending on the specified measurement plane:
X
A check box that enables choosing the standard X axis. It offers an
adjacent button to determine its direction:
PolyWorks|Inspector Reference Guide 2017 1260
Comparison Points Polyline comparison points
Figure 18.66 The dialog box used to specify options when measuring deviations of polylines from
polyline comparison points.
Direction
A toggle button that allows switching between a positive and a
negative direction.
Y
A check box that enables choosing the standard Y axis. It offers an
adjacent button to determine its direction:
Direction
A toggle button that allows switching between a positive and a
negative direction.
Z
A check box that enables choosing the standard Z axis. It offers an
adjacent button to determine its direction:
Direction
A toggle button that allows switching between a positive and a
negative direction.
Press the Extract button to launch the operation, or press the Cancel button to end
the operation and dismiss the dialog box.
18.6.4.1 Measuring deviations from polylines to polyline comparison points
When measuring deviations from polyline comparison points to polylines, the
deviation measurement operation proceeds as follows:
PolyWorks|Inspector Reference Guide 2017 1261
Comparison Points Polyline comparison points
Figure 18.67 The annotation display when using (a) the Maximal display mode, and (b) the
Minimal display mode.
(a) The Maximal display mode. (b) The Minimal display mode.
Starting at the comparison point, the measurement plane intersects the closest
polyline primitive within the specified Max distance, and a point is extracted at the
(X, Y, Z) location, and deviation information is computed.
Two display modes, available on the Display tab of the property sheet of polyline
comparison points, control the display associated with the object annotation:
Mode
A list box that allows specifying the display mode. Choose from the
following:
Maximal: The largest deviation value along the specified measurement
axes is displayed. The deviation vectors are also displayed in the 3D
scene, as shown in Figure 18.67 (a). This is the default display mode.
Minimal: The largest deviation value along the specified measurement
axes is displayed, but the deviation vectors are not displayed, as shown
in Figure 18.67 (b).
When the computations are completed, comparison point deviation measurements
can be displayed in the 3D scene if the Color Map option is selected in the Object
Display Options. See Section 51.5.8 Comparison point display options for detailed
information on the Object Display Options.
PolyWorks|Inspector Reference Guide 2017 1262
Comparison Points Polyline comparison points
Figure 18.68 The property sheet for polyline comparison points displaying (a) the Comparison
point tab, and (b) the Measurement tab.
(a) (b)
18.6.5 Using the property sheet of polyline comparison points
To view, and modify where possible, the properties of a selected polyline comparison
point, choose the Edit > Object Properties menu item. This displays the property sheet
for comparison points, shown in Figure 18.68 (a). Various items presented on the
property sheet apply to all comparison points. See Section 6.7 Using object property
sheets for detailed information on these properties.
The property sheet of comparison points presents each comparison point’s properties
under different tabs. A description of each tab follows.
PolyWorks|Inspector Reference Guide 2017 1263
Comparison Points Polyline comparison points
18.6.5.1 The Comparison point tab
The Comparison point tab, shown in Figure 18.68 (a), offers the following item:
Point
A group box that displays and allows modifying the comparison point’s (X, Y, Z)
coordinates. It offers the following parameters:
X
A text box that displays and allows modifying the comparison point’s X
coordinate.
Y
A text box that displays and allows modifying the comparison point’s Y
coordinate.
Z
A text box that displays and allows modifying the comparison point’s Z
coordinate.
The Custom properties section is shown below. It contains a table of current user-
defined properties and allows specifying their value for the current measurement
object.
Property
An uneditable column that displays the name of the custom property. It can be
edited on the Objects page of the PolyWorks|Inspector Options dialog box.
Value
A column that allows specifying the value of the associated custom property by
entering the desired content. By default, no value is displayed.
Add/Remove
A button that allows displaying the Objects page of the PolyWorks|Inspector
Options dialog box in order to add new custom properties to the current list, or to
remove existing custom properties.
PolyWorks|Inspector Reference Guide 2017 1264
Comparison Points Polyline comparison points
Figure 18.69 The Controls tab (a) and the Display tab (b) of the property sheet.
(a) (b)
This section contains the custom properties created using the Objects page of the
PolyWorks|Inspector Options dialog box. For more information, see Section 51.6 Object
options.
18.6.5.2 The Measurement tab
The Measurement tab, shown in Figure 18.68 (b), offers parameters used to obtain the
measured component. These parameters are described in Section 18.6.3 Obtaining the
measured component of polyline comparison points.
18.6.5.3 The Controls tab
The Controls tab, shown in Figure 18.69 (a), allows modifying the measurement axes.
The Measurement axes and errors group label offers list boxes that offer the specified
measurement axes and displays the measurement for each axis. The list boxes allow
changing the sign of the specified axis.
18.6.5.4 The Display tab
The Display tab, shown in Figure 18.69 (b), offers the following item:
Mode
A list box that allows specifying a display mode for the object annotation. Two
choices are offered:
PolyWorks|Inspector Reference Guide 2017 1265
Comparison Points Polyline comparison points
Maximal – The annotation displays the largest deviation value and
deviation vectors.
Minimal – The annotation displays the largest deviation value.
PolyWorks|Inspector Reference Guide 2017 1266
Comparison Points Defining the measured component of comparison points
18.7 Defining the measured component of comparison
points
The Define Measured Comparison Point Components dialog box can be used to define
the measured component of surface, trimmed edge, and hemmed edge comparison
points. It offers the Probe and the CNC Probe measurement methods.
The subsections that follow explain how to use the dialog box and its parameters, how
the interactive probing mode works, and why certain comparison points and positions
cannot be probed.
18.7.1 Using the Define Measured Comparison Point Components dialog
box
To use the Define Measured Comparison Point Components dialog box, shown in
Figure 18.70, proceed as follows:
1. Choose the Measure > Comparison Points > Define Measured menu item, or press the
corresponding button, shown to the right, located on the Comparison Points split
button of the Main Objects toolbar. Note the following:
If no comparison points are selected in the tree view prior to opening the dialog
box, the dialog box will be configured to define the measured component of all
nonignored comparison points.
To define the measured component of specific comparison points only, select
the desired comparison points in the tree view prior to opening the dialog box.
The dialog box will be configured to define the measured component of only the
selected comparison points and their corresponding back points.
To define the measured component of surface comparison points linked to a
specific surface feature only, select the desired surface features in the tree view,
right-click the selection, and click Probe Measured Comparison Points or CNC
Probe Measured Comparison Points. The dialog box will be configured to define
the measured component of the linked surface comparison points.
On opening the Define Measured Feature Components dialog box, the
measurement method is automatically specified as follows:
When the dialog box is opened using the Measure > Comparison Points >
Define Measured menu item, the last method used in the dialog box is
automatically specified.
When the dialog box is opened using the Probe Measured menu item,
available on the shortcut menu of comparison points, the Method is
automatically set to Probe.
PolyWorks|Inspector Reference Guide 2017 1267
Comparison Points Defining the measured component of comparison points
Figure 18.70 Examples of the Define Measured Comparison Point Components dialog box,
configured to measure a surface comparison point using (a) the Probe method and
(b) the CNC Probe method.
(a) (b)
When the dialog box is opened using the CNC Probe Measured menu
item, available on the shortcut menu of comparison points when the
CNC CMM or the I++ CMM plug-in is connected, the Method is
automatically set to CNC Probe.
The parameters are automatically specified using the properties specified on the
Measurement tab of the comparison point.
2. In the Comparison point selection section, specify the order in which comparison
points are to be measured:
Specific
An option button, selected by default, that specifies measuring comparison points
sequentially, starting with the one selected in the adjacent list box. Only the
PolyWorks|Inspector Reference Guide 2017 1268
Comparison Points Defining the measured component of comparison points
comparison point selected in the list box and the ones after will be measured. By
default, the first comparison point available in the list box is specified. Note the
following:
Comparison points are listed in the order they appear in the tree view. Note
that if the operation is launched from selected surface features, surface
comparison points are grouped and measured according to the surface
feature to which they are linked.
If one or more comparison points are selected in the tree view prior to
opening the dialog box, only the selected comparison points and their
corresponding back points are offered.
Back points precede their corresponding trimmed edge or hemmed edge
comparison points in the list; this is because they can only be measured once
their related back point has been measured. A trimmed edge or hemmed
edge comparison point is not offered in the list if its back point is not
available.
If the Automatic viewpoint option is selected on the Display > Automatic
Viewpoint page of the PolyWorks|Inspector Options dialog box, the
selected comparison point is automatically centered in the 3D scene. For
more information, see Section 51.5.12 Automatic viewpoint display options.
The selected comparison point is highlighted in the 3D scene. The color used
to highlight comparison points can be modified using the Color of current
object color box, located on the Display > Probing page of the
PolyWorks|Inspector Options dialog box. For more information, see Section
51.5.14 Probing display options.
Auto-detect
An option button that specifies measuring comparison points in any order. The
auto-detect mode automatically detects the closest comparison point with
respect to the probe position. Note the following:
This mode only works with the Probe measurement method.
When all the comparison points have been measured and no more
comparison points are detected, the probing session is automatically
terminated.
Trimmed edge or hemmed edge comparison points with back points can
only be measured once their related back points have been measured.
3. In the Creation method section, specify the method used to measure the
comparison points:
Method
A list box that allows specifying the method used to define the measured
component of comparison points. Choose from:
PolyWorks|Inspector Reference Guide 2017 1269
Comparison Points Defining the measured component of comparison points
Probe – Define the measured component of comparison points by manually
probing their measured primitive.
CNC Probe – Define the measured component of comparison points by
automatically probing their measured primitive using a CNC CMM. The
measurement path of the current comparison point is displayed in the 3D
scene using the current tool and tool orientation. For more information, see
Section 51.5.12 Automatic viewpoint display options.
4. In the Parameters section, specify the required parameters. The parameters that are
available depend on the type of comparison point being measured as well as on the
specified measurement method; if Auto-detect is specified, all the parameters that
can be used by the specified measurement method as well as by the current device
are available:
Surface comparison points
A group label that offers the items that follow for surface comparison points:
Iterative measurement
A check box, available for the CNC Probe measurement method, that
enables using an iterative measurement, which is useful when the part is
highly deviated. This involves measuring a relative comparison point and
its back point by iteration in order to improve the accuracy of
measurements. When selected, the relative comparison point is
measured a first time. Note that the back point must have been CNC
probed prior to this operation. The deviations of both comparison points
are then analyzed, and they are remeasured at better locations on the
part. The check box is cleared by default.
Considered reference surfaces
A group label that allows specifying the reference surfaces considered
when compensating probed Data points measured by surface
comparison points that measure a deviation to a Reference object. It
offers the following items that allow compensating probed points to a
Reference object surface or to selected CAD surfaces:
All
An option button that specifies compensating along the axis
defined by the surface normal at the closest point on the surface
of the closest Reference object.
Selected
An option button that specifies compensating along the axis
defined by the surface normal at the closest point on the selected
CAD surfaces.
When Auto-detect is specified, the default value is All. When Specific is
specified, the default value is obtained from the properties of the current
comparison point.
PolyWorks|Inspector Reference Guide 2017 1270
Comparison Points Defining the measured component of comparison points
Compensation direction
A group label that allows specifying the compensation direction of
measured surface comparison points. It allows compensating in the
following directions:
Toward surface
An option button, selected by default, that specifies
compensating toward the Reference surface.
Inverted
An option button that specifies compensating in the direction
opposite to the Reference surface.
When the Auto-detect mode is specified, the default value is Toward
surface. When the Specific mode is specified, the default value is
obtained from the properties of the current comparison point.
Trimmed edge comparison points
A group label that offers the items that follow for trimmed edge comparison
points:
Use shank
A check box, available for the Probe measurement method, that enables
probing trimmed edge comparison points using the shank of a probing
device. The check box is cleared by default.
To probe using the shank, a shank diameter must be specified (see
Section 51.7 Probing device options for more information on specifying
a shank diameter).
When probing a trimmed edge comparison point using a shank, the
point is probed at the intersection of the probe’s orientation axis and the
CAD Reference object’s surface tangent plane, and compensated to the
outside of the shank along the tangent plane (see Figure 18.71 for an
example). Note that if the orientation of the probe is unknown, the
operation will fail.
Depth
A text box, available for the CNC Probe measurement method, that
allows specifying the depth at which trimmed edge comparison points
are probed. The depth is an offset from the edge in the direction opposite
to the surface normal. This parameter is used to avoid probing the edge
itself. Valid values are greater than or equal to 0.0 mm. The default value
is 2.0 mm.
Iterative measurement
A check box, available for the CNC Probe measurement method, that
enables using an iterative measurement, which is useful when the part is
highly deviated. This involves measuring a relative comparison point and
its back point by iteration in order to improve the accuracy of
PolyWorks|Inspector Reference Guide 2017 1271
Comparison Points Defining the measured component of comparison points
Figure 18.71 Acquiring a point on the edge of a part using the shank of a probing device.
Shank
Probe axis
Acquired point
Compensated point Surface tangent
plane
measurements. When selected, the relative comparison point is
measured a first time. Note that the back point must have been CNC
probed prior to this operation. The deviations of both comparison points
are then analyzed, and they are remeasured at better locations on the
part. The check box is cleared by default.
Device
A group label, available for certain probing devices only, that offers an option for
the device:
Go to current object
A check box, available for the Specific comparison point selection
method only when the laser of a laser tracker can be positioned
automatically, that enables displacing the measurement device using
the nominal component of the currently specified comparison point, in
order to obtain a good initial position. By default, the check box is
cleared.
Hemmed edge comparison points
A group label that offers the item that follow for hemmed edge comparison
points:
Iterative measurement
A check box, available for the CNC Probe measurement method, that
enables using an iterative measurement, which is useful when the part is
highly deviated. This involves measuring a relative comparison point and
its back point by iteration in order to improve the accuracy of
measurements. When selected, the relative comparison point is
measured a first time. Note that the back point must have been CNC
probed prior to this operation. The deviations of both comparison points
are then analyzed, and they are remeasured at better locations on the
part. The check box is cleared by default.
PolyWorks|Inspector Reference Guide 2017 1272
Comparison Points Defining the measured component of comparison points
5. If the CNC Probe measurement method is specified, specify the clearance
parameters in the Clearance section:
Movement before
A check box, selected by default, that enables moving the probing tool to a safe
location before beginning the probing of the comparison point. The safe position
is above the approach position of the comparison point, in the direction that
corresponds to the comparison point’s surface normal, and at the clearance
distance specified in the corresponding Distance text box, which follows:
Distance
A text box, available when Movement before is selected, that allows
specifying the clearance distance before beginning the probing of the
comparison point. The distance is between the surface of the tool tip and
the surface associated with the object to be probed. Valid values are
greater than 0.0 mm. The default value is 20.0 mm.
Movement after
A check box, selected by default, that enables moving the probing tool to a safe
location after ending the probing of the comparison point. The safe position is
above the approach position of the comparison point, in the direction that
corresponds to the comparison point’s surface normal, and at the clearance
distance specified in the corresponding Distance text box, which follows:
Distance
A text box, available when Movement after is selected, that allows
specifying the clearance distance after ending the probing of the
comparison point. The distance is between the surface of the tool tip and
the surface associated with the object to be probed. Valid values are
greater than 0.0 mm. The default value is 20.0 mm.
6. Depending on the specified measurement method, proceed as follows:
For the Probe method, if the probing device is connected, the interactive
probing mode is immediately started; otherwise, press the Probe button to start
probing. The probe appears in the 3D scene, offering a visual feedback. Only
valid points can be probed. The user is guided by visual and acoustic feedback
(see Section 18.7.2 Using the interactive probing mode). Once a valid point is
probed, it is automatically measured by the corresponding comparison point.
The How to button displays, in a separate window, a schema that illustrates how
to probe a point that can be measured using a comparison point. Press the Close
button to dismiss the window.
For the CNC Probe method, press the CNC Probe button to start the automatic
probing of the current comparison point. Note the following:
The CNC Probe button is unavailable if a warning icon ( ) is displayed
next to it, indicating that a potential problem has been detected with
the parameters specified for the current comparison point. Place the
mouse pointer over the warning icon to display a tooltip that provides
information on the potential problem.
PolyWorks|Inspector Reference Guide 2017 1273
Comparison Points Defining the measured component of comparison points
If the CNC mode of the device is turned off, a message is displayed upon
pressing the CNC Probe button to inform the user that the machine is
about to move. Press the OK button to continue with the operation, or
press the Cancel button to end the operation.
If the device is performing other operations when the CNC Probe
button is pressed, a window is displayed indicating that a long operation
is in progress; it is displayed until the device is in position for the new
operation. The new operation will be launched when the ones in
progress are completed. Press the Cancel button to cancel the new
operation without affecting the ones in progress.
When a CNC probing operation is launched, only the Status and the
Stop buttons are available. The other buttons on the probing toolbars
are made unavailable until the CNC probing operation is completed.
If the probing operation is stopped, the probed point acquired for the
current object is deleted. Press the ESC key or the Stop button on the
Probing Device toolbar to stop the probing operation.
7. Press the Close button to dismiss the dialog box.
18.7.2 Using the interactive probing mode
When using the Probe measurement method, the interactive probing mode offers
audio and visual aids that indicate whether or not the probe’s current position is
measurable by the selected/detected comparison point:
Audio: As the probe approaches a valid position, a low-pitched sound is played more
and more frequently, and when the probe position is valid a higher pitched sound is
played. When the probing ends automatically, a double end sound is played.
Visual: Comparison points are displayed using the Flat+Wireframe display mode (see
Figure 18.72 for an example). In addition:
If Specific is specified: Only the specified comparison point is displayed in the 3D
scene and can be probed. When the probe’s position is invalid, the comparison point
is highlighted using the current object color specified on the Display > Probing
page of the PolyWorks|Inspector Options dialog box (see Section 51.5.14 Probing
display options). When the position is valid, the comparison point is highlighted in
green.
If the automatic viewpoint is activated, the current comparison point to probe is
automatically centered in 3D scene when the probe comes within a specified
distance from the comparison point (see Section 51.5.12 Automatic viewpoint
display options).
If Auto-detect is specified: All nonignored surface, trimmed edge, and hemmed
edge comparison points are displayed in the 3D scene, using different colors:
PolyWorks|Inspector Reference Guide 2017 1274
Comparison Points Defining the measured component of comparison points
Figure 18.72 The comparison point is highlighted using the current object color (a) as the probe
approaches a valid position, and in green (b) when the comparison point can be
successfully probed.
(a) (b)
Green: The comparison point that can be probed (i.e., the projected position of
the probe is within the comparison point’s 3D radius and meets its maximum
distance and angular criteria).
Current object color: The comparison point closest to the probe, but the current
probe position does not meet all acceptance criteria. See Section 51.5.14
Probing display options for more information on the current object color.
Object color: The projected position of the probe is not within the comparison
point’s 3D radius, or the comparison point has a back point surface comparison
point that has not yet been probed.
The visual display changes with the position and orientation of the probe, when: a
comparison point is probed, the validity of a comparison point is modified (e.g., a
Reference object becomes available), or all comparison points have been probed.
When attempting to acquire a point:
If the point is invalid, an error sound is played. If the probing mode is continuous, the
sound is only played for the first invalid point. Afterward, the sound can only be
played after a valid point has been acquired or if the point acquisition is terminated
and then restarted.
Once a valid point is acquired:
The deviation (i.e., distance between the compensated position and the
projected position) is measured and assigned to the comparison point, and the
comparison point is no longer displayed in wireframe.
The deviation is also displayed in the Digital Readout window if the Object
measurement confirmation option is enabled on the Objects > Probing page
of the PolyWorks|Inspector Options dialog box (see Section 51.6.13 Probing
options).
PolyWorks|Inspector Reference Guide 2017 1275
Comparison Points Defining the measured component of comparison points
Figure 18.73 A point not acquired along the comparison point normal (a) is linked to its
corresponding comparison point using a dotted line (b).
(a) (b)
If Specific is specified, the next comparison point in the list is automatically
selected.
If the Automatic viewpoint option is enabled, the currently selected
comparison point is centered in the 3D scene and is oriented toward the user.
Probing begins for the next comparison point.
A dotted line is drawn to link the probed and compensated point to the
corresponding comparison point’s normal (see Figure 18.73 for an example).
This process is repeated for each comparison point. All probed points are accumulated
in an object group of point cloud Data objects.
When the probing is complete:
If Specific is specified, the acquisition session is automatically ended.
If Auto-detect is specified, and all objects have been probed, the acquisition session
is automatically ended; otherwise, the user must press the End button to end the
acquisition session.
18.7.3 Refusing the probing of certain comparison points
The probing of certain comparison points offered in the list, whose Nominal surface/
Nominal edge property is set to Reference object/Reference curve, may be refused
for the following reasons:
No Reference object is currently available.
PolyWorks|Inspector Reference Guide 2017 1276
Comparison Points Defining the measured component of comparison points
The comparison point is linked to a Reference object that is not currently available
and the Nominal surface is set to Reference object.
The Reference object has a thickness, and the surface to which the comparison point
is associated is Position on original surface, but the effective surface of the
Reference object is not currently set to Original.
The comparison point has a back point that does not currently have a measurement
result.
If a comparison point is selected that cannot be currently probed, an error message is
displayed and the previously selected comparison point becomes selected again.
18.7.4 Refusing certain positions for probing
Only valid probe positions can be probed. This means that as the user moves the
probing device to different positions, they are evaluated with respect to the criteria for
refusing a given position. The information in the table that follows can help a user
understand why a seemingly good position cannot be probed. It is based on the
Nominal surface/Nominal edge of each comparison point.
Nominal... Position may be refused because...
Comparison point For surface comparison points, a probed point is rejected if
disc the probing device provides a direction that is not
compatible with the normal of the comparison point (i.e., is
at an angle greater than 180o).
Reference
For surface comparison points, a probed point is rejected if
the probing device provides a direction that is not
compatible with the surface of the Reference object
Uses a linked associated with the comparison point, or the probing device
Reference objecta does not provide a direction and the surface of the Reference
object associated with the comparison point is not the
surface closest to the probe (from among all effective
surfaces).
For surface comparison points in the following context: the
surface of the closest Reference object is used, the Reference
No linked Reference object has a thickness, and only one surface is specified as
objecta effective. In this case, a probed point is rejected if the probing
device provides a direction that is not compatible with the
surface.
a. In both cases, a probed point is rejected if the normal of the closest point on
the determined surface does not respect the Max comparison-point-to-
reference angle angular criterion.
PolyWorks|Inspector Reference Guide 2017 1277
Comparison Points Specifying dimensional controls
18.8 Specifying dimensional controls
Dimensional controls for measurement objects are specified using the Geometry
Controls pane. For complete information, see Chapter 24 Geometry Controls.
Note that when a new comparison point is created, the tolerance of the CAD surface or
the Reference object closest to the point are attributed to the comparison point. These
tolerances can be modified through the Geometry Controls pane.
18.9 Setting measurement options for comparison points in
the PolyWorks|Inspector Options dialog box
Options that apply to measurements made using comparison points are offered on the
Objects > Comparison Points page of the PolyWorks|Inspector Options dialog box; for
complete information, see Section 51.6.6 Comparison point options. To access the
page, choose the Tools > Options menu item to display the PolyWorks|Inspector
Options dialog box and navigate to the page indicated above.
18.10 Editing the measurement parameters of probed surface
comparison points
The Measure > Comparison Points > Edit Measured menu item allows editing the surfaces
and the compensation direction used to measure deviations using the selected probed
surface comparison points. This does not apply to surface comparison points created
using the Build/Inspect tool.
On choosing the menu item, the dialog box shown in Figure 18.74 is displayed, offering
the following items:
Considered reference surfaces
A check box that specifies the reference surfaces considered when compensating
probed Data points measured by surface comparison points that measure a
deviation to a Reference object. It makes available the following items that allow
compensating probed points to a Reference object surface or to selected CAD
surfaces:
All
An option button, selected by default, that specifies compensating along
the axis defined by the surface normal at the closest point on the surface
of the closest Reference object.
Selected
An option button that specifies compensating along the axis defined by
the surface normal at the closest point on the selected CAD surfaces.
PolyWorks|Inspector Reference Guide 2017 1278
Comparison Points Projecting comparison points onto Reference objects
Figure 18.74 The Edit Measured Comparison Point Components dialog box, which is used to edit
the measurement of surface comparison points.
Compensation direction
A group label that offers items that specify the compensation direction of surface
comparison points. It allows compensating in the following directions:
Toward surface
An option button, selected by default, that enables compensating
toward the Reference surface.
Inverted
An option button that enables compensating in the direction opposite to
the Reference surface.
The Preview button offers a preview of the measurement editing operation. On
pressing this button, the specified parameters are applied to the selected surface
comparison points, and the resulting measurement is presented in the 3D scene.
The Apply button launches the operation. The specified parameters are applied to the
selected surface comparison points.
The Close button dismisses the dialog box.
18.11 Projecting comparison points onto Reference objects
The Measure > Comparison Points > Project onto Reference Objects menu item allows
projecting selected comparison points, or their duplicates, onto selected Reference
objects. On choosing the menu item, the dialog box shown in Figure 18.75 is displayed,
offering the following items:
PolyWorks|Inspector Reference Guide 2017 1279
Comparison Points Projecting comparison points onto Reference objects
Figure 18.75 The dialog box used to specify a direction for the projection of comparison points
onto Reference objects.
Projection direction
A group label that specifies the direction in which the selected comparison points
will be projected onto the selected Reference objects. It offers the following
options:
Onto closest point
An option button that specifies projecting the comparison points onto
the closest point on the surface of the Reference objects.
Along X
An option button that specifies projecting the comparison points along
the standard X axis onto the surface of the Reference objects.
Along Y
An option button that specifies projecting the comparison points along
the standard Y axis onto the surface of the Reference objects.
Along Z
An option button that specifies projecting the comparison points along
the standard Z axis onto the surface of the Reference objects.
Projecting along an axis can fail if there is no intersection with a selected Reference
object.
Keep original objects
A check box that enables duplicating the selected comparison points on
projection, thereby conserving the original location of the comparison points.
When the check box is selected, the new comparison points are created in the tree
view, having the same name as the original comparison points, but with an index
tagged on at the end, indicating that the point has been duplicated once (2), twice
(3), and so on. It is these new comparison points that are projected; the original,
PolyWorks|Inspector Reference Guide 2017 1280
Comparison Points Translating comparison points along their normal vector
Figure 18.76 The dialog box used to translate comparison points along their normal vector.
selected comparison points are not modified. When the check box is cleared, the
original, selected objects are projected onto the Reference objects. By default, the
check box is cleared.
Press the Apply button to launch the operation, and press the Close button to dismiss
the dialog box.
18.12 Translating comparison points along their normal vector
The Measure > Comparison Points > Translate along Normal Vector menu item displays
the dialog box shown in Figure 18.76 to translate selected comparison points along
their normal vector. It offers the following item:
Distance
A text box that specifies the distance from the current position by which the
comparison point will be translated. If the value is negative, the translation is in the
direction opposite that of the normal vector.
Press the Apply button to launch the operation, and press the Close button to dismiss
the dialog box.
This operation does not apply to polyline comparison points, as they do not have
normal vector information.
18.13 Selecting and editing comparison points in the tree view
Each created comparison point has a related object item in the Comparison Points
branch of the tree view, as shown in Figure 18.77. The object’s shortcut menu offers a
View and an Edit submenu that offer various menu items that allow manipulating the
selected comparison points.
The Comparison Points branch menu offers a Select submenu that allows selecting
comparison points. The first three menu items perform global comparison point
selection operations:
PolyWorks|Inspector Reference Guide 2017 1281
Comparison Points Selecting and editing comparison points in the tree view
Figure 18.77 The surface, trimmed edge, hemmed edge, cross-section, and polyline comparison
point objects in the tree view.
All
Selects all comparison points.
Invert
Inverts the current selection status of comparison points. Selected comparison
points become unselected while unselected comparison points become selected.
None
Deselects all comparison points.
The next two menu items are used to select hidden or ignored comparison points:
Hidden
Selects all hidden comparison points.
Ignored
Selects all ignored comparison points.
The last two menu items are used to select comparison points according to their
measurement status:
Measured
Selects all measured comparison points.
Unmeasured
Selects all unmeasured comparison points.
The Advanced submenu offers items that allows selecting comparison points by type:
All Surface Points
Selects all surface comparison points.
All Trimmed Edge Points
Selects all trimmed edge comparison points.
PolyWorks|Inspector Reference Guide 2017 1282
Comparison Points Comparison point annotations and table report items
All Hemmed Edge Points
Selects all hemmed edge comparison points.
All Cross-Section Points
Selects all cross-section comparison points.
All Polyline Points
Selects all polyline comparison points.
18.14 Comparison point annotations and table report items
Comparison points are rendered as a simple point, with or without a wireframe sphere
or a disc, whose radius is the comparison point’s radius. For surface, trimmed edge, and
cross-section comparison points, a vector pointing in the (I, J, K) direction is also drawn.
A text annotation can be displayed for each comparison point displaying comparison
point properties and results. The Annotation check box of the property sheet controls
the display of screen annotations for individual comparison points. See Chapter 37
Annotations for information on customizing annotation templates.
Reports can be generated for selected comparison points by choosing the Report >
Create Tables > From Objects menu item. This item can be used to report the results of
imported comparison points. Table report items are fully configurable through their
templates. For more information, see Section 31.2.5 Managing table templates.
PolyWorks|Inspector Reference Guide 2017 1283
Calipers 19
This chapter presents the caliper measurement object that allow measuring linear object dimensions.
PolyWorks|Inspector Reference Guide 2017 1284
Calipers Overview
Figure 19.1 Standard calipers are drawn in 3D (a, b, c) whereas cross-section calipers are drawn
on the 2D plane of a cross-section using a flat display (d, e).
Rendering of standard calipers Rendering of cross-section calipers
(a) (d)
(b)
(e)
(c)
19.1 Overview
Calipers are measurement tools that are initially anchored on an object, where the
measurement is to be performed, with a specific configuration (e.g., initial position, axis
orientation, tip directions). This configuration determines how the measured nominal
and measured components will be extracted.
When the extraction of the nominal component is performed, the endpoints of the
initial caliper are retracted and then extended along their axis orientation until a
reference surface is encountered and the nominal length is obtained. The same is true
to extract the measured component and obtain the measured length, except that the
caliper extension is stopped on encountering a data surface or point. Nominal-to-
measured deviations can then be computed, and pass/fail reports can be generated
based on user-defined tolerances.
Calipers may have one or two axes. Single-axis calipers are used as general-purpose
measurement tools for measuring linear dimensions. Offset calipers are specially useful
as depth gauges, or as measurement gauges with endpoints that need to be offset to
produce usable measurements. For an example, see Figure 19.1.
Most operations related to calipers are available on the Measure > Gauges submenu. A
few specialized operations are offered in the tree view through the Caliper branch’s
shortcut menu. In addition, quick access to major tools is offered through the Gauges
toolbar (see Figure 19.2).
PolyWorks|Inspector Reference Guide 2017 1285
Calipers Overview
Figure 19.2 The elements of the Gauges toolbar that pertain to calipers.
A B C D
A - Create Standard Calipers
B - Create Cross-Section Calipers
C - Drag Caliper Endpoints
D - Edit Measurement Zones of Gauges
Calipers are created in the tree view under the Calipers subbranch of the Gauges
branch. Reports can be generated for selected calipers. Note that the measurement
results of selected calipers can be used to create points.
19.1.1 Types of calipers
Two types of calipers are offered:
Standard calipers – Used to measure an object’s linear dimensions at various
locations. Standard calipers are positioned and measure dimensions in 3D space.
Standard calipers can also be constrained to a plane. See Figure 19.3 (a) for an
example.
Cross-section calipers – Used to measure linear dimensions along the 2D planes of
cross-sections. Cross-section calipers are created in 2D and constrained to a standard
or offset cross-section. See Figure 19.3 (b) for an example.
19.1.2 Initial caliper endpoint locations
There are two endpoint location options that can be used when creating calipers. They
allow specifying one or two initial caliper endpoint locations using several creation
methods: by picking, by specifying numerical (X, Y, Z) coordinates, by using selected
point or line features or primitives, or by importing locations from a text file. When
specifying one caliper endpoint, the second endpoint is computed using additional
parameters such as caliper length, axis orientation, and endpoint position, which are
configured in the creation process. For complete information on initial endpoint
locations, see Section 19.3.3 Specifying one endpoint or two endpoints to create
calipers.
PolyWorks|Inspector Reference Guide 2017 1286
Calipers The workflow for using calipers
Figure 19.3 An example of a single-axis standard caliper (a) and a single-axis cross-section
caliper (b).
(a) (b)
19.2 The workflow for using calipers
The typical process when using calipers is as follows:
1. Import the desired objects to be measured.
When importing Reference objects and Data objects, align the Data objects to the
Reference objects.
2. Create calipers using the Create Calipers or Create Cross-Section Calipers dialog box
(see Section 19.3 Creating calipers).
Specify the caliper axis type, creation method and caliper endpoints parameters. If
desired, the nominal and the measured components can be extracted at creation
time if the required objects are available. Calipers are created in the Calipers
subbranch of the Gauges branch in the tree view.
3. Initial calipers can be created without their nominal or measured components in
order to configure the caliper components differently through their property sheet
(see Section 19.6 Using the property sheet of calipers), and then extract the desired
components.
The calipers can be manually retracted or extended prior to extracting their
components (see Section 19.8 Manually changing the length of calipers).
4. If desired, generate reports for selected calipers.
PolyWorks|Inspector Reference Guide 2017 1287
Calipers Creating calipers
Reports can also be produced for selected calipers using the Report > Create Tables >
From Objects menu item. For more information, see Section 19.12 Visualizing results
as reports and object annotations.
Each step is described in the following sections.
19.3 Creating calipers
Both standard and cross-section calipers can be created. The creation process of
standard calipers is fully documented.
As the creation process of cross-section calipers uses many of the same parameters,
Section 19.3.2 Creating cross-section calipers only presents the parameters that are
specific to the cross-section calipers.
19.3.1 Creating standard calipers
Creating standard calipers consists in specifying an axis type, a creation method, and
endpoint parameters using the Create Calipers dialog box shown in Figure 19.4. Several
creation methods are available.
To open the dialog box, choose the Measure > Gauges > Create > Standard Calipers
menu item, or press the corresponding button (shown to the right) on the Gauges
toolbar.
A default name, caliper <number> for a standard caliper where <number> represents
an automatically incremented integer, is automatically entered in the Name text box. It
can be edited, if desired.
The procedure that follows explains how to use the dialog box.
19.3.1.1 Specifying the type of axis
Standard calipers and cross-section calipers can have a single axis or two parallel,
planar, and offset axes (offset calipers). A single-axis caliper has one solid line
identifying the axis, while an offset caliper also has at least one dotted line at a right
angle to the main axis’ solid line. See Figure 19.5 for the graphical representation of
single-axis and offset calipers.
From the Axis type group label, select an axis type by pressing the Single Axis or
Offset Axes option button. By default, the Single Axis option button is selected.
PolyWorks|Inspector Reference Guide 2017 1288
Calipers Creating calipers
Figure 19.4 The creation dialog box configured to create single-axis standard calipers. The
creation methods are shown.
19.3.1.2 Specifying the creation method
The Creation method section offers the Method list box which lists the following
creation methods:
Anchor – Anchor one or two endpoints interactively on visible objects (with
normals) in the 3D scene.
PolyWorks|Inspector Reference Guide 2017 1289
Calipers Creating calipers
Figure 19.5 Single-axis calipers have endpoints aligned on both ends of one axis (a, b, d) and
offset calipers have one endpoint per axis, with both axes separated and aligned on
a plane (c, e).
Standard calipers Cross-section calipers
(a) (d)
(b)
(e)
(c)
Offset caliper
Offset caliper
When creating calipers based on one anchored point using the Normal to Surface
axis orientation, a caliper direction is extracted at the picked/closest point location
as follows:
Picked object Extracted direction
Primitives
Surface-based A surface normal vector at the picked/closest point.
primitives
The caliper endpoint is placed at the projection of the
Curve-based
picked location on the circle (perimeter side). The caliper
primitives
direction is the normal at this location.
Line The line’s orientation.
Reference and Data objects
Point cloud Data
The normal vector of the picked/closest point.
object (with normals)
Reference object
A surface normal vector at the picked/closest point.
Polygonal Data object
Figure 19.6 illustrates the extracted direction of picked/closest points.
PolyWorks|Inspector Reference Guide 2017 1290
Calipers Creating calipers
Figure 19.6 The directions found at picked/closest points on primitives (in-space orientation is
external) with second point above object. In the second example, an x shows
approximate picked points on curve-based primitives before their projection
(shortest distance) on the primitive’s perimeter.
x x
- Cylinder - - Circle - - Line -
Numerically – Directly provide the coordinates of one or two endpoints.
From Points – Create single endpoints from selected points and/or point features;
only offered for single-axis calipers.
From Lines – Create pairs of two endpoints from selected lines and/or line features;
only offered for single-axis calipers. The first caliper endpoints are located at the line
origins, and the second caliper endpoints at the line endpoints.
From Text File – Create one or two endpoints by importing them from a text file.
Vectors, nominal lengths, and names can also be imported.
Note that for a caliper with offset axes, two endpoints must always be configured. For
more information, see Section 19.3.1.5 Specifying the caliper endpoints and Section
19.3.3 Specifying one endpoint or two endpoints to create calipers.
19.3.1.3 Specifying basic parameters
The Parameters section allows configuring the tips, original length, axis orientation,
and, if required, second endpoint position of new calipers.
Tip directions
Calipers have two tips, or endpoints, that are assigned a specific direction. The tip
directions control the caliper extend, retract, and component extraction operations.
Three tip configurations are possible:
PolyWorks|Inspector Reference Guide 2017 1291
Calipers Creating calipers
Anchored – During the automatic caliper measurement process, an anchored tip will
not move.
Outward – Oriented away from the other endpoint. During the automatic caliper
measurement process, a tip oriented outward will move away from the other tip;
extending the calipers will then increase their length.
Inward – Oriented toward the other endpoint. During the automatic caliper
measurement process, a tip oriented inward will move toward the other tip;
extending the calipers will then reduce their length.
Figure 19.8 demonstrates standard calipers and cross-section calipers with the three tip
configurations.
Tip directions can be specified using the items that follow.
Tip direction
A group label that offers option buttons that allow specifying the directions of tips.
The following item allows configuring the tip directions for single-axis standard
calipers using the Two Endpoints submethod, and for standard calipers with
offset axes (see Figure 19.7 (a) and (c)):
Automatic
An option button that specifies the automatic and intelligent
configuration of tip directions to point toward the surface where the
endpoints are located. The Automatic option button is selected by
default for the Two Endpoints submethod.
The following items allow configuring the tip directions for single-axis standard
calipers created using the One Endpoint submethod (see Figure 19.7 (b)):
Outward
An option button that specifies that the endpoints point away from each
other, for both caliper tips. The Outward option button is selected by
default for the One Endpoint submethod.
Inward
An option button that specifies that the endpoints point toward each
other, for both caliper tips.
The following item is always available:
Custom
An option button that specifies that tip directions are configured
manually and independently by the user. When the Custom option
PolyWorks|Inspector Reference Guide 2017 1292
Calipers Creating calipers
Figure 19.7 The dialog box configured for single-axis calipers using the Two Endpoints
submethod (a), for calipers with offset axes (b), and for single-axis calipers using the
One Endpoint submethod (c).
(a) (b)
(c)
button is selected, the following items are displayed below the Tip
direction group label (see Figure 19.9):
1st/2nd
Two list boxes that specify the tip direction for the first endpoint
(1st list box) and the second endpoint (2nd list box). Choose
from: Anchored (there is no tip to the endpoint, which is not
moved in any direction when obtaining the measured
component), Inward (the tip points toward the other endpoint,
and is moved toward the other endpoint when obtaining the
measured component), or Outward (the tip points away from the
other endpoint, and is moved away from the other endpoint
when obtaining the measured component). The default value is
Outward.
Tip locations
When using the Numerically method, one or two endpoints must be defined using the
items that follow:
PolyWorks|Inspector Reference Guide 2017 1293
Calipers Creating calipers
Figure 19.8 Examples of caliper tip directions: Outward points away from the other tip and
Inward points toward the other tip. An Anchored tip has no direction.
Tip
Standard Calipers Cross-section Calipers
directions
Anchored
(one tip)
Outward
Inward
Figure 19.9 When creating standard or cross-section calipers, and the specified tip direction is
Custom, the 1st and 2nd list boxes allow specifying the tip orientation independently
for each endpoint.
1st endpoint/2nd endpoint
A pair of group boxes that offer the X, Y, and Z text boxes to specify the first and
second endpoint (X,Y,Z) coordinates of calipers. Enter the coordinate values
manually or drag a center-point-based primitive from the tree view over a text box
in the 1st endpoint or 2nd endpoint group box to define the (X,Y,Z) coordinates.
The default value for all text boxes is 0.0 mm.
Note that for the 2nd endpoint group box, the X, Y, and Z text boxes are available
only when using the Two Endpoints submethod.
PolyWorks|Inspector Reference Guide 2017 1294
Calipers Creating calipers
Figure 19.10 The Axis orientation list box configured to Normal to Surface (a), and configured to
Custom Vector (b).
(a) (b)
Length
The initial caliper requires a length when using the One Endpoint submethod, which
makes the following item available:
Length
A text box that specifies the length of calipers at creation. The default value is
1.0 mm.
Axis orientation
It may be necessary to specify an axis orientation for calipers, as shown in Figure 19.10.
In this case, the following item is available:
Axis orientation
A list box that specifies the orientation of the caliper’s axis. Choose from:
Normal to Surface – The normal of the surface (i.e., Reference object,
polygonal Data object, primitive with normal information) closest to the
specified endpoint defines the axis. The default value is Normal to Surface.
X Axis – The standard X axis.
Y Axis – The standard Y axis.
Z Axis – The standard Z axis.
Custom Vector – A custom vector, specified by (I, J, K) components, defines
the axis. When the Custom Vector option is selected, I, J, and K text boxes
are displayed below the Axis orientation list box, as shown in Figure
19.10 (b). Enter values to define the component of the vector in the I, J, and
K text boxes, or drag a direction-based primitive from the tree view over any
PolyWorks|Inspector Reference Guide 2017 1295
Calipers Creating calipers
one of the text boxes. The default values are 1.0 for the I text box, 0.0 for the
J text box, and 0.0 for the K text box.
The following item is available only when using the Anchor method in
combination with the Two Endpoints submethod:
From Endpoints – A vector that is defined by the two endpoints specified
by the user defines the caliper’s axis orientation.
2nd endpoint position
It may be necessary to specify the caliper’s second endpoint position. In this case, the
following item is available:
2nd endpoint position
A list box that specifies the position of the second caliper endpoint along the
caliper’s axis. The choices offered vary according to the configured tip directions
and axis orientation for the caliper. The available choices are:
Above Surface – Specifies that the second endpoint will be above the
object’s surface, in the same direction as the surface normal found at the
picked/closest point.
Below Surface – Specifies that the second endpoint will be below the
object’s surface, in the direction opposite to the surface normal found at the
picked/closest point.
+X/+Y/+Z – Specifies that the second endpoint will be in the same direction
as, and on a plane parallel to, the specified standard axis (i.e., X, Y, or Z).
-X/-Y/-Z – Specifies that the second endpoint will be in the direction
opposite, and on a plane parallel to, the specified standard axis (i.e., X, Y, or
Z).
19.3.1.4 Specifying other parameters
The More subsection, shown in Figure 19.11, allows configuring a constraining plane,
the caliper tips, and the display by way of the items that follow.
Constraining plane
A constraining plane can be used to orient the caliper.
Constraining plane
A check box that enables choosing a constraining plane for the standard caliper
from the adjacent list box. Choose from: XY, YZ, ZX, and all the nonignored plane
features from the project. The check box is cleared by default.
PolyWorks|Inspector Reference Guide 2017 1296
Calipers Creating calipers
Figure 19.11 In the More subsection of the dialog box, the Tip shape can be set to Circular (a) or
Rectangular (b), and each tip can be configured separately.
(b) Rectangular tip
(a) Circular tip
When creating a caliper that is constrained to a plane, the first endpoint is not
constrained to the plane and can be located anywhere on an object in the 3D
scene. The second endpoint is then virtually projected onto a surface along an axis
parallel to the constraining plane. The resulting caliper’s axis will be perfectly
parallel to the specified plane.
For an example, see Figure 19.12.
Tip shape
Caliper tip shape and dimensions can also be specified. For standard calipers, the radius
of circular tips and the width and height of rectangular tips can be specified. For cross-
section calipers, which are two-dimensional, the width of the tips can be specified. The
dimensions of standard and cross-section calipers endpoints can be specified at once
for both tips or independently for each one. The items that follow allow configuring the
caliper tips.
Tip shape
A group label, available only for standard calipers, that offers options to specify the
shape of standard caliper tips. Tip shapes define the shield to use to obtain the
components of point cloud Data objects (see Section 19.4.2 Obtaining the
measured component and Figure 19.18 (b) and (c) for more information). It
contains the following items:
PolyWorks|Inspector Reference Guide 2017 1297
Calipers Creating calipers
Figure 19.12 Creating a standard caliper (a) without using a constraining plane, and (b) using a
constraining plane.
(a) A standard caliper created
by anchoring one endpoint on
a sphere using the Normal to
Surface axis orientation
(b) A standard caliper created in
the same way, but using a
constraining plane (here,
plane 22).
– Circular
An option button, selected by default, that specifies a circular tip shape
for the caliper endpoints. Tip radii must also be specified using the
following items that become available (see Figure 19.11 (a)):
1st tip radius
A text box that specifies the radius of the first circular tip of the
standard caliper. The default value is 1.0 mm.
2nd tip radius
A combo box that specifies the radius of the second circular tip of
the standard caliper. Choose from: Same as 1st Tip, or enter a
value. The default value is Same as 1st Tip.
PolyWorks|Inspector Reference Guide 2017 1298
Calipers Creating calipers
– Rectangular
An option button that specifies a rectangular tip shape for the caliper
endpoints. To specify rectangular tips, the standard caliper must be
constrained to a plane using the Constraining plane check box and the
adjacent list box. Tip widths and heights must also be specified in the 1st
tip and the 2nd tip group boxes.
Options are offered to specify the width and height of the rectangular
tips of the standard caliper. A caliper endpoint’s width is defined as its
dimension parallel to the specified constraining plane, while a caliper
endpoint’s height is its dimension perpendicular to the constraining
plane. The following items are available (see Figure 19.11 (b)):
1st tip
A group box that offers items to specify the dimensions of the first
rectangular tip of a standard caliper:
Width
A text box that specifies the width of the first rectangular
tip. The default value is 2.0 mm.
Height
A text box that specifies the height of the first rectangular
tip. The default value is 0.5 mm.
2nd tip
A group box that offers items to specify the dimensions of the
second rectangular tip of a standard caliper:
Width
A combo box that specifies the width of the second
rectangular tip. Choose from: Same as 1st Tip, or enter a
value. The default value is Same as 1st Tip.
Height
A combo box that specifies the height of the second
rectangular tip. Choose from: Same as 1st Tip, or enter a
value. The default value is Same as 1st Tip.
Central display
An item controls the display along the caliper:
Central display
A list box that allows specifying the display at the center of the caliper axis. Choose
from: Deviation (displays the nominal-to-measured deviation), Length (displays
the caliper’s length), and None (disables the central display). The default value is
Length. The central display is not used for initial calipers.
PolyWorks|Inspector Reference Guide 2017 1299
Calipers Creating calipers
Extracting components
At caliper creation time, two items are offered that allow extracting the nominal and
the measured component:
Extract nominal component
A check box that enables extracting the nominal component. By default, the check
box is selected. For more information, see Section 19.4.1 Obtaining the nominal
component.
Extract measured component
A check box that enables extracting the measured component. By default, the
check box is selected. For more information, see Section 19.4.2 Obtaining the
measured component.
19.3.1.5 Specifying the caliper endpoints
Once the caliper creation configuration is completed, the next step is to specify the
endpoints and create the caliper. The dialog box offers the Anchor, Create, or Browse
button, depending on the specified creation method, to obtain the endpoints and
create caliper objects. They are added to the Calipers subbranch of the Gauges branch
of the tree view. Press the Close button to dismiss the dialog box.
Endpoints can be specified by picking endpoints on visible objects in the 3D scene,
numerically by entering coordinates for the endpoints, by using the coordinates of
selected point primitives or selected line primitives, or by importing point coordinates
and vector definitions from text files. For more information, see Section 19.3.1.2
Specifying the creation method and Section 19.3.3 Specifying one endpoint or two
endpoints to create calipers.
19.3.2 Creating cross-section calipers
To create cross-section calipers, choose the Measure > Gauges > Create > Cross-Section
Calipers, or press the corresponding button (shown to the right) on the Gauges toolbar.
The Create Cross-section Calipers dialog box is displayed Figure 19.13.
A default name, c-s caliper <number> for a cross-section caliper where <number>
represents an automatically incremented integer, is automatically entered in the Name
text box. It can be edited, if desired.
Most of the creation parameters are presented in Section 19.3.1 Creating standard
calipers. Only those that are specific to cross-section calipers are presented here.
PolyWorks|Inspector Reference Guide 2017 1300
Calipers Creating calipers
Figure 19.13 The creation dialog box configured to create single-axis cross-section calipers. The
creation methods available are shown. The More subsection allows selecting the
cross-section on which to create calipers and specifying the widths of the tips.
19.3.2.1 Specifying basic parameters
If using the Anchor creation method, a direction coplanar with the cross-section and
normal to the polyline segment at the picked/closest point is extracted.
Creating cross-section calipers is similar to creating standard calipers, but additional
parameters can be specified: linked cross-section, first and second tip width offered in
the More subsection:
PolyWorks|Inspector Reference Guide 2017 1301
Calipers Creating calipers
Cross-section
A list box that specifies the cross-section on which calipers are to be projected and
linked to. Choose from: (Closest) and all the nonignored cross-sections in the
project. The default value is (Closest).
1st tip
A group box that offers an item used to specify the width of the first tip of the
cross-section caliper:
Width
A text box that specifies the width of the first tip. The default value is
2.0 mm.
2nd tip
A group box that offers an item used to specify the width of the second tip:
Width
A combo box that specifies the width of the second tip. Choose from:
Same as 1st Tip, or enter a value. The default value is Same as 1st tip.
Caliper measurement parameters can be specified from the Objects > Gauges >
Calipers page of the PolyWorks|Inspector Options dialog box (see Section 51.6.7.1
Caliper extraction options) or from the Create Calipers or Create Cross-Section Calipers
dialog box (see Section 19.4.4 Understanding how measured components are
extracted). Measurement parameters can also be specified or modified from the
caliper’s property sheet. See Section 19.6 Using the property sheet of calipers for more
information.
Once the caliper creation configuration is completed, specify the endpoints and create
the caliper. See Section 19.3.1.5 Specifying the caliper endpoints and Section 19.3.3
Specifying one endpoint or two endpoints to create calipers for more information.
19.3.2.2 When deleting the cross-section of a cross-section caliper
When deleting a standard or offset cross-section, its cross-section calipers remain cross-
section calipers and become in error.
19.3.3 Specifying one endpoint or two endpoints to create calipers
Calipers can be created by specifying:
One endpoint or two endpoints by interactively picking on visible Reference and
Data objects, primitives, and cross-sections.
Numerical (X, Y, Z) coordinates.
(X, Y, Z) coordinates of selected point or line features.
PolyWorks|Inspector Reference Guide 2017 1302
Calipers Creating calipers
(X, Y, Z) coordinates in a text file.
See Table 1 for more information.
Table 1: Caliper creation methods that use one endpoint
Location Orientation Caliper length
Create using (one endpoint)
Picked points on
visible Reference and
Picking Data objects,
primitives, or cross-
sections Axis orientation
Numerical X, Y, Z coordinates list boxa
values entered in dialog box
X, Y, Z coordinates of
Point primitives
selected points
Length text boxa
Text file with
template:
Points + Names Axis orientation
X, Y, Z coordinatesb
Points Only list boxa
Points + Vectors
I, J, K normal
Points + Vectors + X, Y, Z coordinatesb
vectorsb
Names
a. From the creation dialog box.
b. From text file.
With the One Endpoint submethod, one endpoint location and an orientation are
needed to situate a second endpoint. Calipers are created as follows:
Specify the coordinates of one endpoint.
On invoking the operation, the application uses the normal at the picked location, or
projects the endpoint onto the nearest valid object (see Table 1), and finds a
direction for the endpoint.
With the first endpoint location and orientation, the caliper is created by applying
user-defined parameters, such as tip directions, length, axis orientation, and second
endpoint position; see Figure 19.14.
With the Two Endpoints submethod, calipers are created as follows:
Specify the coordinates of the two caliper endpoints.
PolyWorks|Inspector Reference Guide 2017 1303
Calipers Creating calipers
Figure 19.14 The dialog box configured for the creation of single-axis standard calipers by
anchoring one endpoint.
The caliper’s orientation in 3D space is determined by the user-specified axis
orientation or by a vector joining the two endpoints (see Table 2).
The caliper is created using the user-defined parameters that specify the tip
directions, which in turn control the caliper tip extension, retraction, and measured
component extraction operations.
PolyWorks|Inspector Reference Guide 2017 1304
Calipers Creating calipers
Table 2: Caliper creation methods that use two endpoints
Location Orientation Initial caliper
Create using (two endpoints) length
Pairs of picked points Axis orientation
on visible Reference list boxa
Picking and Data objects,
Primitives, or cross-
sections
Single axis – pairs of Vectors joining Distance
specified X, Y, Z the pairs of two between the
coordinates specified pairs of points
Numerical locations
values
Offset axes – pairs of
specified (X, Y, Z) Axis orientation
coordinates list boxa
(X, Y, Z) coordinates of Orientation of Length of lines
Lines
endpoints of line lines
Text file with
templates:
Pairs of X, Y, Z
Points Only coordinates (on
consecutive lines)b Distance
Axis orientation
between the
Points + Points2 list boxa pairs of points
Pairs of X, Y, Z
Points + Points2 + coordinatesb
Names
Points + Vectors +
Nominal Lengths
I, J, K normal Nominal
Points + Vectors + X, Y, Z coordinatesb
vectorsb lengthsb
Nominal Lengths +
Names
a. Of the creation dialog box.
b. From a text file.
The steps that allow creating calipers by anchoring one endpoint or two endpoints are
described in the subsections that follow.
19.3.3.1 Specifying endpoint coordinates
There are three ways of specifying endpoints once the creation and measurement
configuration has been completed in the Create Calipers or Create Cross-Section
PolyWorks|Inspector Reference Guide 2017 1305
Calipers Creating calipers
Calipers dialog box. One of the three following buttons can be found at the bottom left
of the dialog box, depending on the selected caliper creation method:
Anchor – To anchor endpoints interactively on Data objects – see Section 19.3.3.1.1
Specifying endpoints Interactively/by anchoring.
Create – To automatically create endpoints from numerical (X, Y, Z) coordinates or
the (X, Y, Z) coordinates of selected points or lines – see Section 19.3.3.1.2 Specifying
endpoints from primitives.
Browse – To import endpoints, and optionally vectors, nominal caliper lengths, and
names, from a text file – see Section 19.3.3.1.3 Specifying endpoints from a text file.
19.3.3.1.1 Specifying endpoints Interactively/by anchoring
When the Anchor caliper creation method is specified, the button at the bottom left of
the Create Calipers or Create Cross-Section Calipers dialog box is labeled Anchor. After
having set the caliper parameters in the dialog box, which are described in Section
19.3.1 Creating standard calipers and Section 19.3.2 Creating cross-section calipers,
specify caliper endpoints in this way:
1. Press the Anchor button. A picking mode is activated.
2. Anchor the first caliper tip by clicking over a Reference object, visible Data object
(with normals), primitive, or cross-section. If using the One Endpoint submethod,
repeat as many times as desired.
For Reference objects, polygonal Data objects, and cross-sections, the closest point
will be chosen if the SHIFT key is down while a point is picked. If the SHIFT key is up,
the application picks a point underneath the pointer, interpolating one if necessary.
For primitives, a point is always interpolated on their surface or perimeter.
When specifying one endpoint, the application finds a normal vector from the
specified axis orientation and uses it, with the specified length and second endpoint
position, to situate the second caliper endpoint:
Standard caliper: With a Normal to Surface axis orientation, the normal of the
closest point on visible Data objects (with normals), Reference objects and
primitives is found.
Standard caliper constrained to a plane: The normal of the closest point is
projected on the constraining plane.
Cross-section caliper: with a Normal to Surface axis orientation, a point is
projected onto the closest child cross-section segment and the normal at that
point is used.
When using the One Endpoint submethod, the procedure ends here. Right-click to
exit the mode.
PolyWorks|Inspector Reference Guide 2017 1306
Calipers Creating calipers
3. When using the Two Endpoints submethod, anchor the second caliper tip by
clicking over a visible Data object (with normals), Reference object, primitive, or
cross-section. Repeat as many times as desired. Right-click to exit the mode.
When anchoring two endpoints of a single-axis caliper for all specified axis
orientations except From Endpoints, the specified axis orientation is highlighted in
the 3D scene, extending in both directions from the first anchored endpoint. The
second endpoint can only be anchored along the highlighted line.
When the From Endpoints axis orientation is specified for a single-axis caliper or
when anchoring a caliper with offset axes, a highlighted preview of the caliper is
provided, extending from the first anchored endpoint to the mouse pointer and
changing orientation as the pointer is moved in the 3D scene.
When anchoring caliper endpoints on an offset cross-section, the caliper and both
its endpoints are displayed on the cross-section step where the first endpoint has
been anchored, even when the second endpoint has been anchored on a different
step. At this stage, both endpoints may even be located outside the lines of the step.
When extracting the measured component of the caliper, its axis will remain on the
step of the first anchored endpoint and the endpoint that has been anchored on a
different step will be relocated on the step where it has been anchored. See Section
19.4.4 Understanding how measured components are extracted for more
information.
When two endpoints are anchored using the From Endpoints axis orientation, the
caliper’s orientation in 3D space is determined by the vector joining the first
endpoint to the second endpoint. An example of a caliper created by anchoring two
endpoints using the From Endpoints axis orientation is shown in Figure 19.15. In
this case, both measurement directions were set to Outward.
19.3.3.1.2 Specifying endpoints from primitives
When the Numerically or From Points creation method is specified for standard or
cross-section calipers, or when the From Lines creation method is specified for
standard calipers, the button at the bottom left of the Create Calipers or Create Cross-
Section Calipers dialog box is labeled Create. After having specified the caliper creation
parameters, press the Create button to specify caliper endpoints.
When specifying one endpoint, the application finds, for the specified numerical (X,Y,Z)
coordinates, for each selected point primitive, or selected line primitive, a normal
vector from the specified axis orientation and uses it, with the specified length and
second endpoint position, to situate the second caliper endpoint:
Standard caliper: with a Normal to Surface axis orientation, the normal of the closest
point on visible Data objects (with normals), Reference objects and primitives is
found.
Standard caliper constrained to a plane: the normal of the closest point is projected on
the constraining plane.
PolyWorks|Inspector Reference Guide 2017 1307
Calipers Creating calipers
Figure 19.15 Example of a 3D caliper created by anchoring two endpoints whose tip directions
were set to Outward.
Cross-section caliper: with a Normal to Surface axis orientation, a point is projected
onto the closest child cross-section segment and the normal at that point is used.
When specifying two endpoints, both endpoints are situated from the specified
numerical (X,Y,Z) coordinates or selected line primitive.
19.3.3.1.3 Specifying endpoints from a text file
When the From Text File caliper creation method is specified, the button at the bottom
left of the Create Calipers or Create Cross-Section Calipers dialog box is labeled Browse,
which displays a browser to select a text file. Specify a file name and location. Press the
Open button. The Import Parameters dialog box, presented in Section 5.3.1.2.7 Text
files, is displayed. Make the necessary specifications and press the OK button to
continue.
The Template list box offers four templates used to read text files by default.
When creating calipers using the One Endpoint submethod, when the Points Only or
the Points + Names template is specified, a list of (X,Y,Z) first endpoint locations is
imported. The application finds for each first endpoint location a normal vector from
the specified axis orientation and uses it, with the specified length and second
endpoint position, to situate the second caliper endpoint:
Standard caliper: with a Normal to Surface axis orientation, the normal of the closest
point on visible Data (with normals), Reference objects and primitives is found.
Standard caliper constrained to a plane: the normal of the closest point is projected on
the constraining plane.
Cross-section caliper: with a Normal to Surface axis orientation, a point is projected
onto the closest child cross-section segment and the normal at that point is used.
PolyWorks|Inspector Reference Guide 2017 1308
Calipers Obtaining the nominal and the measured components of calipers
When the Points + Vectors or the Points + Vectors + Names template is specified, a
list of (X,Y,Z) first endpoint locations and (I,J,K) vectors, respectively, is imported. The
(X,Y,Z) location defines the caliper’s initial position, and the (I,J,K) vector is used to
situate the second caliper endpoint.
When creating calipers using the Two Endpoints submethod, when the Points Only
template is specified, pairs of consecutive (X,Y,Z) points on consecutive lines are
imported as caliper endpoints. One point is read per line.
When the Points + Points2 or the Points + Points2 + Names template is specified,
pairs of consecutive (X,Y,Z) points on a single line are imported as caliper endpoints.
Two points are read per line.
When the Points + Vectors + Nominal Lengths or the Points + Vectors + Nominal
Lengths + Names template is specified, calipers are created having the (X,Y,Z) first
endpoint locations. The second endpoint locations are found in the (I,J,K) directions, at
distances specified by nominal length values.
If a template with Names is used, the created calipers will be assigned the specified
names.
19.4 Obtaining the nominal and the measured components
of calipers
This section explains how the nominal component and the measured component can
be obtained for calipers.
19.4.1 Obtaining the nominal component
A nominal component can be obtained in the following ways:
On creation, when the Extract nominal component check box is selected and
Reference objects are used, in the case of standard calipers, or linked cross-sections
contain nominal children, in the case of cross-section calipers. For more information,
see Section 19.3.1.4 Specifying other parameters.
On selecting the caliper in the tree view, and then using one of the following
methods:
Choose the Measure > Extract Nominal menu item.
Right-click to open the shortcut menu and click Extract Nominal.
The Objects > Gauges > Calipers page of the PolyWorks|Inspector Options dialog box
offers options for the extraction of the nominal caliper component. For more
information on these parameters, see Section 51.6.7.1 Caliper extraction options.
PolyWorks|Inspector Reference Guide 2017 1309
Calipers Obtaining the nominal and the measured components of calipers
Figure 19.16 The Measurement tab of the property sheet for (a) standard calipers and (b) cross-
section calipers.
(a) (b)
19.4.2 Obtaining the measured component
A measured component can be obtained in several ways.
On creation, when the Extract measured component check box is selected. Note
that, for standard calipers, Data objects of the specified type or measurable
Reference objects must be used and, for cross-section calipers, linked cross-sections
must contain measured children (or nominal children in the case of measurable
Reference objects).
On selecting the caliper in the tree view, and then using one of the following
methods:
Choose the Measure > Extract Measured menu item.
Right-click to open the shortcut menu and click Extract Measured.
The Objects > Gauges > Calipers page of the PolyWorks|Inspector Options dialog box
offers options for the extraction of the measured caliper component. The measured
component extraction parameters can be specified, modified and viewed on the
Measurement tab of the property sheet of the caliper when the Method list box is set
to Extract. The presentation in the property sheet is slightly different from the one in
the PolyWorks|Inspector Options dialog box, but the options are exactly the same. The
Measurement tab is shown in Figure 19.16. For more information on these options, see
Section 51.6.7.1 Caliper extraction options.
PolyWorks|Inspector Reference Guide 2017 1310
Calipers Obtaining the nominal and the measured components of calipers
The Measurement tab of the calipers property sheet offers the following item:
Method
A list box that displays the method used to obtain the measured component.
Possible values are:
Undefined – No measured component has yet been extracted, or no
attempt was made to extract the measured component. The default value is
Undefined.
Extract – The measured component has been extracted, or an attempt was
made to extract the measured component.
Custom – The measured component has been specified manually. It is often
the case that objects created in this way cannot be updated automatically.
The Extract method allows re-extracting measured components on Data objects
without any user intervention by an automatic update or a reinspection.
The Undefined method changes to Extract when the Extract Measured
operation is manually launched, or to Custom if values are defined manually.
If a linked cross-section is not already measured and has its method set to Extract
or Undefined, its measured component is automatically extracted when
launching the Extract Measured operation for a cross-section caliper.
The Parameters section of the Measurement tab offer the following options:
Data objects
A list box that only applies to standard calipers, that allows specifying the Data
objects to use by default when obtaining the measured component by extraction.
Choose from Surface (i.e., all nonignored surface Data objects within the
measurement zone), Boundary (all nonignored boundary Data objects), All (all
Data objects) and Specific (i.e., specify either pre-extraction or at extraction). The
default value is Surface.
When Specific is chosen, another list box is displayed on the Measurement tab of
the property sheet (located right below the Data objects list box). It allows
selecting one or more specific Data objects from among the nonignored Data
objects in the current piece to use for future extractions. If no Data object is
selected when extracting the measured component, all the nonignored Data
objects are automatically selected. When an extraction has occurred, the selected
status of objects in the list box shows the Data objects used to extract the
measured component.
Retraction distance
A text box that allows viewing and specifying the distance for automatically
moving, prior to extracting the measured component, the nonanchored tips of
the caliper along their axis orientation in a direction opposite their tip direction,
the retraction distance. Valid values are greater than or equal to 0. The default
value is 4.0 mm.
PolyWorks|Inspector Reference Guide 2017 1311
Calipers Obtaining the nominal and the measured components of calipers
Max angle
A check box that specifies a maximum angle between a caliper’s orientation vector
and the surface normal vector at the surface point or cross-section segment
closest to the caliper endpoint. The check box is cleared by default. An adjacent
text box is made available to modify the value. Valid values range from 0°
exclusively to 180° inclusively. The default value is 45°.
The More subsection of the Measurement tab offer the following options:
Extraction type
A list box that allows specifying the type of extraction for the measured
component. Choose from: Standard and Min/Max. The default value is Standard.
For more information on extraction types, see Section 19.4.4 Understanding how
measured components are extracted.
Point clouds
A group label that only applies to standard calipers extracted with the Standard
extraction type, that offers parameters that controls the sectioning algorithm for
point cloud Data objects:
Fit depth
A combo box that specifies the fit depth for the Best-fit adjustment
method. The fit depth value defines the total height of the cylinders or
rectangular prisms that extend along the caliper’s axis in both directions
from the caliper endpoint shields. The caliper endpoint shields are
specified in the More subsection by the caliper tip radii or the rectangles
defined by the tip widths and heights. Choose from: Automatic, or enter
a value. The default value is 0.1 mm.
The points from point cloud Data objects found within each of the
cylinder or prism are used to define planes on which the tips are
projected to extract the measured component of the standard caliper.
Reject outliers
A check box that enables to specify rejecting outliers in the point cloud
Data objects when extracting the measured component of a standard
caliper using the Standard extraction type. The check box is cleared by
default.
19.4.3 Specifying measurable Reference objects
When analyzing two parts, it is possible to use the same Reference object(s) to obtain
both the nominal and the measured components (virtual assembly). These Reference
objects can be specified using the Measure > Gauges > Measurable Reference Objects
menu item, which displays the Measurable Reference Objects dialog box, shown in
Figure 19.17.
PolyWorks|Inspector Reference Guide 2017 1312
Calipers Obtaining the nominal and the measured components of calipers
Figure 19.17 The dialog box used to specify the Reference object(s) from which the nominal and
measured components will be extracted.
The dialog box offers a list area that presents all the Reference objects. A check box
preceding each allows individual object selection. If no Reference object is selected, it
means that all the Reference objects are considered.
19.4.4 Understanding how measured components are extracted
Calipers can be manually extended and retracted (see Section 19.8 Manually changing
the length of calipers). The extraction operation consists in automatically retracting (by
a specified distance) and then extending nonanchored caliper endpoints in the caliper
tip directions until a Data point or a surface is encountered. The measurement reported
by a caliper is from tip to tip.
Measurements are taken on objects that have a surface, like polygonal or CAD model
objects and child cross-sections, or on objects that are point clouds. While using a
caliper’s dimensionless axis to encounter a surface-based object makes sense, using it
to encounter a point cloud does not (see Figure 19.18).
It was necessary to define a surface, called a shield, at each caliper tip that can be used
to detect by first contact an encounter with a Data point or a surface. For standard
calipers and cross-section calipers, the shield, perpendicular to the axis, is specified at
creation as part of the tip definitions using specific parameters (e.g., Height, Width,
Radius). The shield is placed at each endpoint and has a display; see Figure 19.19.
PolyWorks|Inspector Reference Guide 2017 1313
Calipers Obtaining the nominal and the measured components of calipers
Figure 19.18 In (a), the caliper axis intersects the polygonal surface. In (b), the axis passes between
Data points. In (c), the shield at the end of the axis hits a Data point, and stops the
extension of the axis.
(a) (b) (c)
Axis of Axis of
caliper caliper Axis with shield
Polygonal surface or Point cloud Point cloud
segment of cross-section
Figure 19.19 Caliper shields are located at the caliper tips. The parameters used to define the
shields are shown to the right.
(a) Standard caliper
Radius
with circular shields
(b) Standard caliper with Height
rectangular shields
Width
(c) Cross-section caliper
with line shields Width
PolyWorks|Inspector Reference Guide 2017 1314
Calipers Obtaining the nominal and the measured components of calipers
Two extraction types are offered to enable taking measurements in all situations. See
the table that follows.
Used when extracting the measured
components of...
Extraction
Description
type
Cross-section
Standard caliper
caliper
Polygonal Data Surface-based Reference and Data
objects: First contact objectsb and Point child cross-sections
using the caliper’s cloud Data objects
dimensionless axis;
its shield is ignored.
Standard Point cloud Data
objects: Min/Max
adjustment and then
best-fita axis to point
cloud at each tip
(details follow)
First contact using Surface-based Reference and Data
Min/Max the caliper’s shieldc objectsb and point child cross-sections
cloud Data objects
a. Sample the neighboring Data point subset to adjust more precisely the
caliper axis. The angle of incidence does not introduce a significant error in
the measure.
b. Polygonal or CAD model objects.
c. If the angle of incidence of the caliper is not perpendicular to the
encountered point/surface, the measurement is underestimated or
overestimated.
Adjusting a standard caliper to a point cloud Data object using the Best-fit
method
A standard caliper is best-fit adjusted to a point cloud Data object as follows:
The shield of each unanchored tip is extended in the tip direction until it hits a Data
point. The dimensions of the shield should define an area larger than the density of
the point cloud to be measured.
Each shield (circular or rectangular) is grown in the tip direction to form a cylinder or
a rectangular prism that delimits a Data point subset used to fit a plane
perpendicular to the caliper axis.
The caliper axis is adjusted to the fitted planes at each caliper extremity.
PolyWorks|Inspector Reference Guide 2017 1315
Calipers Extraction options
Adjusting on offset cross-sections
Prior to adjusting a caliper on an offset cross-section, the caliper and both of its
endpoints are displayed on the cross-section step where the first endpoint has initially
been anchored, even when one or both endpoints are actually anchored on a different
step.
When adjusting the caliper on the offset cross-section, each endpoint is moved from
step to step until it crosses a cross-section segment. One or both caliper tips can end up
on a different step than the one on which the axis is located.
Once the cross-section caliper has been adjusted, the caliper’s axis remains on the step
of the first anchored endpoint.
19.5 Extraction options
The PolyWorks|Inspector Options dialog box offers options to specify the caliper
retraction distance, max angle, and extraction method used to measure Reference
objects, point cloud or polygonal Data objects, or cross-section objects. For more
information, see Section 51.6.7.1 Caliper extraction options and Section 19.4 Obtaining
the nominal and the measured components of calipers.
19.6 Using the property sheet of calipers
Each caliper has a related object item under the Calipers branch of the tree view.
Double-clicking a caliper in the tree view displays its property sheet, shown in Figure
19.20. The top of the dialog box displays the caliper’s name in the Name text box,
which can be modified, and its type in the Type view-only text box which indicates
Caliper (standard caliper) or Cross-Section Caliper.
19.6.1 The Caliper tab
The Caliper tab, shown in Figure 19.20, allows viewing and modifying the creation
parameters of the caliper.
Axis type
An uneditable text box that displays the type of axis of the caliper. Possible values
are: Single Axis and Offset Axes.
Linked cross-section
An uneditable text box, available only for cross-section calipers, that displays the
name of the cross-section that the caliper is linked to.
PolyWorks|Inspector Reference Guide 2017 1316
Calipers Using the property sheet of calipers
Figure 19.20 The property sheet for (a) standard calipers and (b) cross-section calipers.
(a) (b)
PolyWorks|Inspector Reference Guide 2017 1317
Calipers Using the property sheet of calipers
Nominal definition method
An uneditable text box that displays the method used to obtain the nominal
component. Possible values are: Undefined (no nominal component has yet been
extracted), Extract (the nominal component has been extracted), and Custom
(the nominal component has been specified manually in the Geometry Controls
pane, or specified using the Measure > Gauges > Set Nominal menu item). The
default value is Undefined.
If the linked cross-section was not already calculated and has its method set to
Undefined or Extract, its nominal component is automatically extracted when
launching the Extract Nominal operation for a cross-section caliper.
A nominal component with the Undefined or Extract method is updatable. The
nominal definition method remains the same when creating a new piece.
The Tips section offers the following parameters:
Shape
An uneditable text box, available only for standard calipers, that displays the
shape of the tips. Possible values are: Circular and Rectangular.
Direction
A group label that offers two list boxes that allow viewing and modifying the
direction of tips.
1st tip
A list box that displays and allows modifying the direction for the first tip.
Possible values are: Anchored (fixed position), Inward (points toward
the other tip), and Outward (points in a direction opposite to the other
tip).
2nd tip
A list box that displays and allows modifying the direction for the second
tip. Possible values are: Anchored (fixed position), Inward (points toward
the other tip), and Outward (points in a direction opposite to the other
tip).
Note that the 1st tip identifies the first endpoint and shield in the 3D scene, while
the 2nd tip identifies the second endpoint and shield.
Size
A group label that offers text boxes and list boxes that allow viewing and
modifying the caliper’s tip size values.
1st tip radius
A text box, available only for standard calipers when Circular is selected
in the Shape text box, that allows viewing and modifying the radius of
the first tip.
PolyWorks|Inspector Reference Guide 2017 1318
Calipers Using the property sheet of calipers
2nd tip radius
A combo box, available only for standard calipers when Circular is
selected in the Shape text box, that allows viewing and modifying the
radius of the second tip. Choose from: Same as 1st tip, or enter a value.
1st tip width
A text box, available only for standard calipers when Rectangular is
selected in the Shape text box, that allows viewing and modifying the
width of the first tip.
1st tip height
A text box, available only for standard calipers when Rectangular is
selected in the Shape text box, that allows viewing and modifying the
height of the first tip.
2nd tip width
A combo box, available only for standard calipers when Rectangular is
selected in the Shape text box, that allows viewing and modifying the
width of the second tip. Choose from: Same as 1st tip, or enter a value.
2nd tip height
A combo box, available only for standard calipers when Rectangular is
selected in the Shape text box, that allows viewing and modifying the
height of the second tip. Choose from: Same as 1st tip, or enter a value.
1st tip width
A text box, available only for cross-section calipers, that allows viewing
and modifying the width of the first tip.
2nd tip width
A combo box, available only for cross-section calipers, that allows
viewing and modifying the width of the second tip. Choose from: Same
as 1st tip, or enter a value.
The Measurement zone section offers the following parameters for the initial position:
1st endpoint
A group box that offers X, Y, Z text boxes that allow viewing the (X, Y, Z) coordinates
of the first endpoint. They can be manually edited in the case of standard calipers
with circular tips.
2nd endpoint
A group box that offers X, Y, Z text boxes that allow viewing the (X, Y, Z) coordinates
of the second endpoint. They can be manually edited in the case of standard
calipers with circular tips.
Edit
An button that allows editing the first and second endpoints interactively in the
3D scene. If desired, use the SPACEBAR to temporarily exit the interactive mode
PolyWorks|Inspector Reference Guide 2017 1319
Calipers Using the property sheet of calipers
and perform rotations/translations in the 3D scene. Right-click to exit the mode.
For more information, see Section 19.8 Manually changing the length of calipers.
The Nominal component extraction section offers the following parameters:
Retraction distance
A text box that allows viewing and specifying the distance for automatically
moving, prior to extracting the nominal component, the nonanchored tips of the
caliper along their axis orientation in a direction opposite their tip direction, the
retraction distance. Valid values are greater than or equal to 0.
Max angle
A check box that specifies a maximum angle between a caliper’s orientation vector
and the surface normal vector at the surface point or cross-section segment
closest to the caliper endpoint. The check box is cleared by default. When selected,
an adjacent text box is made available to enter a value. Valid values range from 0
to 180 inclusively.
The Max angle parameter allows eliminating from the nominal component
extraction operation the surfaces that have normal vectors that differ too much
with the caliper’s orientation vector and which would contribute to inaccurate
measurements. For example, this can help when using a caliper on a region of an
object that is made of multifaceted surfaces to measure surfaces or features with
a specific orientation, or to specify to take into account only the surfaces with a
normal angle very close to the caliper’s orientation vector.
Extraction type
A list box that allows viewing and specifying the type of extraction for the nominal
component. Choose from: Standard and Min/Max.
The Custom properties section is shown below. It contains a table of current user-
defined properties and allows specifying their value for the current measurement
object.
Property
An uneditable column that displays the name of the custom property. It can be
edited on the Objects page of the PolyWorks|Inspector Options dialog box.
PolyWorks|Inspector Reference Guide 2017 1320
Calipers Using the property sheet of calipers
Figure 19.21 The Display tab of the property sheet.
Value
A column that allows specifying the value of the associated custom property by
entering the desired content. By default, no value is displayed.
Add/Remove
A button that allows displaying the Objects page of the PolyWorks|Inspector
Options dialog box in order to add new custom properties to the current list, or to
remove existing custom properties.
This section contains the custom properties created using the Objects page of the
PolyWorks|Inspector Options dialog box. For more information, see Section 51.6 Object
options.
19.6.2 The Display tab
The Display tab, shown in Figure 19.21, offers the item that follows:
Central display
A list box that controls the central display of the caliper axis. Choose from:
Deviation (displays the nominal-to-measured deviation), Length (displays the
length of the caliper), and None (disables the central display). Note that there is no
central display when one or both tips are displayed in their initial position, or when
selecting Deviation in the Central display list box while Nominal is selected and
there is no measured component for one or both tips.
PolyWorks|Inspector Reference Guide 2017 1321
Calipers Using the property sheet of calipers
Figure 19.22 The Measurement tab of the property sheet for the Extract measurement method (a),
and the Undefined measurement method (b) that offers guiding instructions used by
the Play Inspection tool.
(a) (b)
19.6.3 The Measurement tab
The Measurement tab is shown in Figure 19.22 (a). When the measurement method is
Extract, the parameters are discussed in Section 19.4.2 Obtaining the measured
component.
When the measurement method is Custom or Undefined, the Guiding instructions
section is displayed on the Measurement tab as shown in Figure 19.22 (b). It allows
specifying the guiding instructions that will be displayed within a Play Inspection
sequence. For complete information on guiding instructions, see Section 45.3.4
Customizing guiding instructions for measurement objects).
The Guiding instructions section offers the following parameters:
Message
A check box that allows activating the use of a custom guiding message. When the
check box is selected, a text area is made available to allow entering the message.
PolyWorks|Inspector Reference Guide 2017 1322
Calipers Specifying dimensional controls
By default, the check box is cleared, and no message is displayed (except in a
context of Play Inspection, where a generic message is displayed instead).
Image
A check box that allows activating the use of a custom guiding image. By default,
the check box is cleared, and no image is displayed. When the check box is
selected, the following buttons are made available:
Import
A button that opens a file browser used to select the guiding image.
When the image is imported, a preview is displayed in the zone located
right below the Image check box.
Export
A button that allows exporting the guiding image using a file browser. By
default, the image is exported in a JPEG format (*.jpg or *.jpeg). This
format can be changed using the Save as type list box. The other
supported formats are: Microsoft Bitmap files (*.bmp), PNG files (*.png),
and TIFF files (*.tiff or *.tif ).
Clear
A button that removes the guiding image from the object properties.
19.7 Specifying dimensional controls
Dimensional controls for measurement objects are specified using the Geometry
Controls pane. For complete information, see Chapter 24 Geometry Controls.
19.8 Manually changing the length of calipers
It is possible to manually change the length of calipers. Two methods allow extending
or retracting calipers along their line of measurement.
The first method is interactive:
1. Choose the Measure > Gauges > Drag Caliper Endpoints menu item, or press the
corresponding button on the Gauges toolbar, shown to the right. Alternatively,
press the Edit button in the Measurement zone section of the Caliper tab of the
property sheet of the caliper.
An interactive mode is enabled, the calipers are displayed in their initial position and
the nonanchored tips are displayed using transparency.
2. Pick any caliper endpoint in the 3D scene, and drag it along its line of measurement.
PolyWorks|Inspector Reference Guide 2017 1323
Calipers Manually changing the length of calipers
Figure 19.23 The dialog box used to extend and retract calipers.
Note that one caliper endpoint can be dragged toward and past the other endpoint
to reorient the caliper’s axis opposite to its current line of measurement. The tip
directions remain the same after the operation. They can be changed from the
caliper’s properties.
3. If desired, press the SPACEBAR to temporarily exit the mode, and rotate and
translate the 3D scene.
4. Right-click to exit the mode.
The second method allows processing selected calipers:
1. Select calipers in the tree view.
2. Choose the Measure > Gauges > Extend and Retract Calipers menu item. The dialog
box shown in Figure 19.23 is displayed.
3. To extend or retract the nonanchored tips of selected calipers by a specific distance
along their line of measurement, specify a positive value in the Extend or the
Retract text boxes, and press their adjacent Apply button.
When extended, an endpoint moves in the direction of its tip direction. When
retracted, a tip moves in a direction opposite to its tip direction. Note that endpoints
with a tip direction that is anchored are not considered by the Extend and Retract
operation.
If either operation results in a zero-length caliper, the tips are positioned at the
midpoint of the original caliper.
4. Repeat the operation if desired.
5. Press the Close button to dismiss the dialog box.
Note concerning offset cross-sections: When manually dragging, extending, or
retracting caliper endpoints on an offset cross-section, endpoint tips remain on the
cross-section step where they are originally located, even when the endpoints
themselves are relocated on other steps. When extracting of the caliper, its axis will
remain on the cross-section step of the first created endpoint and the endpoints that
PolyWorks|Inspector Reference Guide 2017 1324
Calipers Setting the nominal length of calipers
have been dragged over different steps will be relocated on the appropriate steps. See
Section 19.4.4 Understanding how measured components are extracted for more
information.
19.9 Setting the nominal length of calipers
The Measure > Gauges > Set Nominal menu item allows setting the nominal length of
selected calipers to their current measured length. This may be useful if there is no
Reference object from which to obtain a nominal value, but there is a good quality Data
object that can be used to obtain nominal values (i.e., a golden template).
19.10 Specifying the display and color scale for calipers
A standard caliper is rendered using a line representing its length and two circular or
rectangular 3D arrows the size of a specified radius or width and height pointing in the
tip directions. Two shields the size of the arrows, centered at the endpoints and
orientated along the line of measurement, are displayed as well.
A cross-section caliper is rendered using a line representing its length, and two 2D
arrows of a specified width pointing in the tip directions. Two linear shields the width of
the arrows, centered at the endpoints and normal to the line of measurement, are
displayed as well.
Caliper unanchored tips that are displayed in their initial positions are rendered using
transparency. This is the case when the caliper has no nominal and measured
components or when an edition mode is active (see Section 19.8 Manually changing
the length of calipers).
When the color map mode is activated (see Section 51.5.9 Gauge display options) and
both the nominal and measured components are extracted (i.e., the deviation is
calculated), the caliper is displayed using the color scale specified on the Edit Color
Scale dialog box (see Chapter 29 Editing the Color Scale). When only one of the caliper’s
component is extracted, or when the deviation cannot be calculated, the caliper is
displayed in gray. Otherwise, the color of the caliper is used.
The shields are displayed using the same color as the caliper. They are not displayed
when the caliper is displayed in its initial position. They are displayed using a dotted
line when the nominal component of the caliper is displayed.
The caliper’s length or deviation can optionally be displayed along the line. Default
caliper tip shape, tip dimensions, and central display creation options are specified in
the More subsection of the Create Calipers dialog box, described in Section 19.3.1.4
Specifying other parameters and Section 19.3.2 Creating cross-section calipers. The
options can be edited for existing calipers using their property sheet (see Section 19.6
Using the property sheet of calipers).
PolyWorks|Inspector Reference Guide 2017 1325
Calipers Selecting unmeasured/out-of-tolerance-limit calipers
Figure 19.24 The dialog box used to select calipers that are unmeasured and/or out of tolerance
limits.
19.11 Selecting unmeasured/out-of-tolerance-limit calipers
The Select > Advanced item on the shortcut menu of the Calipers branch allows
selecting standard and cross-section calipers that are unmeasured and/or out of
tolerance limits.
On choosing the menu item, the Select Calipers dialog box, shown in Figure 19.24, is
displayed. It allows selecting calipers that are unmeasured or whose measured results
are out of tolerance limits. It offers the following items:
Unmeasured
A check box that enables selecting unmeasured calipers.
Out of tolerance limits
A check box that enables options that control the selection criteria of out-of-
tolerance-limit calipers.
Limits
A group label that offers two limits:
Tolerance
An option button, selected by default, that specifies selecting
calipers that are outside of the upper and lower tolerance limits.
Warning
An option button that specifies selecting calipers that are outside
of the upper and lower warning limits.
The selection operation is performed by pressing the OK button. All the calipers that
meet at least one criteria are selected. Press the Cancel button to end the operation.
PolyWorks|Inspector Reference Guide 2017 1326
Calipers Visualizing results as reports and object annotations
Note that the Select submenu of the shortcut menu of the Gauges branch offers the
Unmeasured item that allow selecting all the gauges that are unmeasured.
19.12 Visualizing results as reports and object annotations
A table report item can be generated for selected gauges using the Report > Create
Tables > From Objects menu item. This generates a table report item for all the selected
gauges. The report is available at the destination specified in the PolyWorks|Inspector
Options dialog box (i.e., the active formatted report or the Items subbranch of the
Reports branch of the tree view).
Table report items are fully configurable. See Section 31.2.5 Managing table templates
for detailed information on customizing table report templates and Chapter 32
Creating Formatted Reports and Report Layouts for information on inserting tables in
formatted reports.
Object properties and results can also be displayed in the 3D scene using object
annotations. See Chapter 50 Editing Templates for complete information on
customizing annotation templates.
PolyWorks|Inspector Reference Guide 2017 1327
Airfoil Gauges 20
Airfoil gauges can compute various standard industry measurements on objects, and when both Reference
and Data objects are available, can measure Reference-to-Data deviations.
The measurements obtained by the airfoil gauges can be viewed in a report, and certain geometric
primitives (e.g., points) can be exported to a text file. They can also be used to create points (see Section
15.3.3.4 Constructing point features) and polylines (see Section 15.3.17.3 Constructing polylines).
Note that airfoil gauges are different from flush & gap and profile gauges in that they are not programmable
by the user (i.e., changes cannot be made to how the measurements are made). However, InnovMetric
Software offers to customize airfoil gauges for its clients.
This chapter explains how to create airfoil gauges and how to manipulate them to position and configure
them differently. It also explains how to view the measurement results.
PolyWorks|Inspector Reference Guide 2017 1328
Airfoil Gauges Introduction
20.1 Introduction
Most operations related to airfoil gauges are available on the Measure > Gauges
submenu, or through the Gauges toolbar shown in Figure 20.1. A few specialized
operations are offered in the tree view by means of the Airfoil branch’s shortcut menu.
Before creating airfoil gauges, the objects to be measured must be imported as either
Reference objects, or polygonal or point cloud Data objects. Two standard airfoil gauge
types are provided: Aerodynamic and Tangential. They are easy to use and meet most
user needs.
A gauge is first defined by a rectangular measurement zone. This zone must be large
enough such that the external shape of the airfoil (i.e., the profile) is well contained. The
gauge is created within this zone according to the parameters defined in the creation
dialog box.
To take measurements using an airfoil gauge, a corresponding cross-section must first
be obtained (more specifically the measured and, possibly, the nominal components of
this cross-section). These components can be obtained at the airfoil gauge creation
time or subsequently.
In this chapter, airfoil gauges are explained with the assumption that the auto-update
mode is enabled. For information on this mode, see Section 51.13 The Automatic
project update mechanism.
Note that in the case of measurements involving Reference objects with virtual
surfaces, the effective virtual surface is considered. For complete information, see
Section 34.9.2 Reference objects and virtual surfaces.
When creating airfoil gauges using a Reference object with an offset virtual surface, the
airfoil gauge nominal cross-section component is offset in 2D accordingly.
20.2 The airfoil gauge workflow
To measure using airfoil gauges, proceed as follows:
1. Import the objects to measure:
If measuring Reference and Data objects, import a Reference object and a Data
object into the current piece, then align the Data object to the Reference object.
If measuring only a Data object, import it into the current piece.
2. Create airfoil gauges by setting the appropriate parameters, including the
parameters used to obtain their nominal and measured components (see Section
20.3 Creating airfoil gauges).
Note that an airfoil gauge can be created without immediately obtaining the
nominal and measured components (for example, the purpose being to predefine
PolyWorks|Inspector Reference Guide 2017 1329
Airfoil Gauges Creating airfoil gauges
Figure 20.1 The elements of the Gauges toolbar that pertain to airfoil gauges.
A B
A - Create Airfoil Gauges
B - Edit Measurement Zones of Gauges
the extraction parameters only). An extraction operation can be used subsequently
to obtain the components (see Section 20.4 Obtaining the nominal component of
airfoil gauges and Section 20.5 Obtaining the measured component of airfoil
gauges).
3. Optionally, set additional parameters through the property sheet (see Section 20.6
Using the property sheet of airfoil gauges). The gauges are updated accordingly,
and new results are automatically calculated.
4. View airfoil gauges one at a time (see Section 20.10 Viewing airfoil gauges one at a
time).
5. Generate reports for selected gauges (see Section 20.11 Visualizing results as
reports and object annotations).
6. If desired, export results (see Section 20.12 Exporting airfoil gauge measurement
results).
20.3 Creating airfoil gauges
Creating airfoil gauges is done using a structured contextual dialog box that allows
following a standard procedure. Several methods are offered, and each one has its own
parameters. The procedure that follows explains how to use the dialog box.
20.3.1 Using the dialog box
To create airfoil gauges using the top-down, contextual creation dialog box, proceed as
follows:
1. Choose the Measure > Gauges > Create > Airfoil Gauges menu item, or press the
corresponding button (shown to the right) on the Gauges toolbar. The Create Airfoil
Gauges dialog box, shown in Figure 20.2, is displayed.
PolyWorks|Inspector Reference Guide 2017 1330
Airfoil Gauges Creating airfoil gauges
Figure 20.2 The dialog box used to create airfoil gauges. Specifications made from the top down
determine the parameters that are offered.
PolyWorks|Inspector Reference Guide 2017 1331
Airfoil Gauges Creating airfoil gauges
A default name, airfoil <number>, where <number> represents an automatically
incremented integer for airfoil gauges, is automatically entered in the Name text
box. The name can be edited, if desired.
2. In the Type section, specify the type of airfoil gauge to be created as well as the
leading edge and trailing edge shape:
Family
A list box that specifies the gauge family. Two choices are offered: Aerodynamic
(to perform measurements based on the aerodynamic chord) and Tangential (to
perform measurements based on the tangential chord). Note that a Tangential
type must have a concave side. Otherwise, the tangential chord cannot be
extracted.
Name
A list box that specifies the name of the airfoil gauge type to be used. The Classic
choice is offered for the Aerodynamic and the Tangential families.
Edges
A list box that specifies which edge is analyzed: LE and TE (leading edge and
trailing edge), LE (leading edge only), and TE (trailing edge only). The default value
is LE and TE.
Edge shapes / LE shape / TE shape
A menu button that specifies the shape of the leading and/or the trailing edges.
Click the button to display the menu and choose the shape. If the Edges list box is
set to LE and TE, two Edge shapes menu buttons are offered: the left one is for the
leading edge and the right one is for the trailing edge.
/ Circular – Specifies that the shape is circular. This option is
selected by default.
/ Cutback – Specifies that the shape is cutback (i.e., shortened or
flattened edge).
Note that in the case of a cutback leading or trailing edge, certain standard
measurements cannot be computed.
3. In the Creation method section, specify a creation method. The Method list box
offers the airfoil gauge creation methods.
Since the airfoil gauge creation methods are the same as the cross-section creation
methods, see Section 17.2.1 Creating standard cross-sections for a detailed
description of the creation parameters. Note, however, that the parameters located
in the Options section are described below since they are specific to airfoil gauges.
4. If desired, specify the following items in the Options section:
PolyWorks|Inspector Reference Guide 2017 1332
Airfoil Gauges Creating airfoil gauges
Datum direction
A group label that allows specifying a direction used to distinguish the leading
edge (i.e., the edge opposite to this direction) from the trailing edge (i.e., the edge
in this direction) and obtaining various measurements depending on the specified
airfoil gauge type. The I, J, and K text boxes allow specifying a direction. A
common practice is to use the airflow direction as the datum direction.
X' axis for data-to-reference errors
A group label that allows defining the method to use to determine the X' axis. Two
methods are offered:
Chord
An option button that specifies using the chord.
For gauge types in the Aerodynamic family, the chord is defined as the
vector that joins the limits of the camber line (i.e., the leading edge point
to the trailing edge point).
For gauge types in the Tangential family, the chord is defined as the
vector that joins the two tangential points (i.e., the leading edge tangent
point to the trailing edge tangent point).
X axis projection
An option button that specifies using the X axis of the active coordinate
system projected on the plane of the airfoil gauge.
Note that the Y' axis is the vector product of a gauge’s normal vector and the X'
axis.
Constrain edge circles to camber line
A check box that enables applying a constraint to the circles used when
calculating the radius of a leading edge and a trailing edge. When selected, the
extracted circle stays centered on the camber line. The same calculation is made
for both the nominal and the measured components of the airfoil gauge.
Note that this option is offered for leading edge and trailing edge with circular
shapes only.
See Figure 20.3 for an example.
Constrain max thickness to camber line
A check box that enables specifying whether the maximum thickness is
constrained to be orthogonal to the camber line. It should be cleared only when
creating gauges for very thick and cambered airfoils. The same calculation is made
for both the nominal and the measured components of the airfoil gauge.
Note that this option is offered only when both edges are analyzed (leading and
trailing edges).
PolyWorks|Inspector Reference Guide 2017 1333
Airfoil Gauges Creating airfoil gauges
Figure 20.3 The radius of a leading edge and a trailing edge is obtained from a circle. This circle
can be constrained to the center of the camber line (a) or not be constrained (b).
(a) (b)
Constrained to the Not constrained to
camber line the camber line
Extract nominal component
A check box that enables extracting the nominal component of each new airfoil
gauge (by intersecting a measurement zone plane and a Reference object). By
default, the check box is selected. Note the following:
By default, this option is not available for the From Polylines creation
method. It is available only when the Nominal check box is cleared in the
Primitives to use section, which means that the nominal component will
not be obtained by converting a nominal polyline primitive, but by slicing a
Reference object using the plane of the measured polyline primitive.
If no Reference object is available (e.g., all Reference objects are ignored) or
if the measurement zone plane does not intersect a Reference object, no
nominal component will be extracted.
Extract measured component
A check box that enables extracting the measured component of each new airfoil
gauge (by intersecting a measurement zone plane and a Data object). By default,
the check box is selected. Note the following:
By default, this option is not available if the From Polylines creation method
is used. It is available only when the Measured check box is cleared in the
Primitives to use section, which means that the measured component will
not be obtained by converting a measured polyline primitive, but by slicing
a Data object using the plane of the nominal polyline primitive.
If no Data object is available (e.g., all Data objects are ignored) or if the
measurement zone plane does not intersect a Data object, no measured
component will be extracted.
PolyWorks|Inspector Reference Guide 2017 1334
Airfoil Gauges Creating airfoil gauges
Figure 20.4 Some measurements extracted by airfoil gauges.
Smallest enclosing
circle
Maximum thickness
Maximum Camber line
thickness point
Centroid Maximum width
Stagger
Datum direction
Chord
Leading edge (LE) Trailing edge (TE)
LE thickness
TE thickness
TE contact
LE radius and center
TE radius and center
LE point LE tangent TE tangent TE point
PolyWorks|Inspector Reference Guide 2017 1335
Airfoil Gauges Creating airfoil gauges
5. Press the Preview button to visualize the rectangular measurement zone(s) used to
create the airfoil gauge. See Section 20.3.2 Presenting the rectangular measurement
zone for information on this measurement zone and how it can be edited
interactively.
For each creation process, the parameter values can be changed and a new preview
can be applied.
6. Press the Create/Confirm button to create airfoil gauge objects.
When a nominal or a measured component is obtained, a linked cross-section is
automatically created for each airfoil gauge object. This allows obtaining the airfoil
measurements (see Figure 20.4 for an example of measurements that can be
extracted). After the measurements have been made, the gauges are displayed with
an annotation containing certain results. If the results contribute to the color map,
they are represented using colors that correspond to values on the color scale (see
Chapter 29 Editing the Color Scale).
Note that with the From Polylines creation method, only the cross-section
components based on valid polyline primitives are created. For example, when a
polyline used in creating an airfoil gauge has both a nominal and a measured
primitive, and one of the two primitives of the source polyline is invalid (i.e., the
primitive is not closed and/or planar), only the cross-section component based on
the valid polyline primitive is created.
7. Press the Close button to dismiss the dialog box.
When the airfoil gauge is created, it is displayed under the Airfoils subbranch of the
Gauges branch in the tree view, and its linked cross-section is displayed under the
Cross-Sections branch. The cross-section is named airfoil <number> c-s,
where <number> is an automatically incremented integer for airfoil gauges (see the
following example).
In this example, “airfoil 1 c-s” is the
linked cross-section of “airfoil 1”.
When the link between the airfoil gauge and its cross-section is broken (i.e., the linked
cross-section is deleted), a symbol indicates that the objects cannot be automatically
updated (see Section 51.13 The Automatic project update mechanism for information
on the symbols that can be displayed when the auto-update mode is enabled).
For information on how to perform the extraction as a separate operation (e.g., the
components have not been extracted at airfoil gauge creation time), see Section 20.4
Obtaining the nominal component of airfoil gauges and Section 20.5 Obtaining the
measured component of airfoil gauges.
PolyWorks|Inspector Reference Guide 2017 1336
Airfoil Gauges Creating airfoil gauges
Figure 20.5 The airfoil gauge measurement zone. It must completely contain the airfoil.
Height vector
orientation (green
arrow)
Width vector orientation (red arrow)
If desired, the airfoil gauge properties can be edited to customize them (see Section
20.6 Using the property sheet of airfoil gauges).
20.3.2 Presenting the rectangular measurement zone
An airfoil gauge is primarily defined by a rectangular measurement zone, as shown in
Figure 20.5. The measurement zone must be large enough such that the airfoil is well
contained (computed cross-sections must be composed of at least one airtight
continuous profile), but not too large as to include parts irrelevant to the
measurements. If there is more than one profile, only the longest one is chosen for
analysis.
The red arrows displayed in the measurement zone indicate the width vector
orientation and the green arrows indicate the height vector orientation. The width
vector and the height vector orientations of the airfoil gauge determine the positive
orientation of the X' errors and the Y' errors respectively.
To determine the default width vector orientation, the orientation of the X axis from the
global coordinates is usually projected on the measurement zone (the X axis is colored
in red in the 3D scene, like the red arrows that provide the width vector orientation). To
determine the default height vector orientation, the Y axis’ orientation is usually
projected on the measurement zone (the Y axis is colored in green in the 3D scene, like
the green arrows that provide the height vector orientation). If either the width or
height vector is closer to the Z axis, the Z axis’ orientation is projected instead.
PolyWorks|Inspector Reference Guide 2017 1337
Airfoil Gauges Creating airfoil gauges
20.3.2.1 Editing measurement zones
Measurement zones can be edited by changing their size, position, and orientation in
order to obtain better profiles. Note that the measurement zone always stays in its
initial plane.
The editing can be done at creation time or as post processing. When editing the
measurement zone, the gauge is updated accordingly, and new results are
automatically calculated.
When in the editing mode, the measurement zone is bounded by a thick 3D contour
with red handles at its corners, and red and green arrows that indicate the orientation
of the gauge width and height vectors, respectively. Editing is done using these
borders, handles, and arrows.
20.3.2.1.1 Editing measurement zones as part of the creation process
The measurement zones of newly created gauges can be edited while still in the gauge
creation mode as follows:
Edit the... Instructions
Orientation - rotate about the center
Drag a red corner.
point.
Drag a vertical/horizontal boundary in one
Size - shrink/grow vertically or direction; to create an equal effect on the
horizontally. opposite boundary, hold the SHIFT key
while dragging the boundary.
Position - translate in its plane. Middle-click a boundary and drag.
Click any red or green arrow on a boundary
Width or height vector - invert the or drag the boundary towards the opposite
orientation. one while crossing the measurement zone
center point.
Note that measurement zones created as part of one same operation all undergo the
same editing, and that the measurement zones all have the same size, relative position,
and relative orientation.
20.3.2.1.2 Editing gauge measurement zones post creation
After a gauge has been created, its measurement zone can be modified by way of its
property sheet. The measurement zone’s height and width can be modified
numerically through the Measurement zone group box on the Airfoil tab. Alternately,
the Edit button displays the measurement zone with a thick contour and enables the
mouse-based editing operations described in Section 20.3.2.1.1 Editing measurement
zones as part of the creation process.
PolyWorks|Inspector Reference Guide 2017 1338
Airfoil Gauges Obtaining the nominal component of airfoil gauges
It is also possible to edit the measurement zone of gauges by selecting them in the tree
view (they must be visible) and choosing the Measure > Gauges > Edit Measurement
Zones menu item, or by pressing the appropriate button on the Gauges toolbar. If no
gauges are selected, the measurement zones of all gauges are displayed. However,
gauges can only be edited individually. If the object navigator is activated when the
editing mode is entered, it overlays the viewing mode. As a result, it is only possible to
view one measurement zone at a time (i.e., the measurement zone of the airfoil gauge
currently selected). While in the editing mode, press the Undo button on the Standard
toolbar to undo consecutive editing operations. Press the ESC key to exit the
measurement zone editing mode.
20.4 Obtaining the nominal component of airfoil gauges
Nominal values are used to calculate nominal-to-measured deviations which are
displayed using a color map. There are different methods that can be used to specify
nominal values for airfoil measurements:
20.4.1 Obtaining nominal components from an extraction operation
Nominal components can be extracted when one of the following airfoil gauge
creation methods is used:
Along Standard Axis
Radial
Anchor
Along Custom Vector
From Planes
In this case, the nominal component is obtained from the intersection of the specified
measurement zone and the Reference object. The nominal cross-section component as
well as the airfoil measurements calculated from this component form the nominal
component of the airfoil gauge.
Extracting the nominal component of an airfoil gauge is performed in the following
contexts:
On creating the airfoil gauge, when the Extract nominal component check box is
selected.
As post-creation steps (e.g., no component has yet been extracted for an airfoil
gauge, or the nominal definition method must be changed to Extract):
Select the airfoil gauge in the tree view, and then use one of the following
methods:
PolyWorks|Inspector Reference Guide 2017 1339
Airfoil Gauges Obtaining the measured component of airfoil gauges
Right-click to open the shortcut menu, and click Extract Nominal.
Choose the Measure > Extract Nominal menu item.
20.4.2 Obtaining nominal components from polylines
The nominal components of airfoil gauges can be obtained by converting polylines to
cross-sections (the From Polylines creation method). This is described in Section
17.2.1.1.7 Creating cross-sections from polylines. The nominal cross-section
component as well as the airfoil measurements calculated from this component form
the nominal component of the airfoil gauge.
20.4.3 Obtaining nominal components from a custom method
In addition to the Extract and From Polylines methods, there is another method called
Custom, which consists in:
Manually editing the nominal values of an airfoil gauge.
Using the Set Nominal menu item. For example, when measured values have been
obtained from a Data object (which is considered as a golden template), they can be
used to set the nominal values of the gauges (Measure > Gauges > Set Nominal menu
item). Then, another Data object is used to obtain actual measured values, and
calculate the nominal-to-measured deviations.
When the nominal component is obtained using a custom method, the airfoil gauge
object cannot be automatically updated. For information on the automatic project
update mode, see Section 51.13 The Automatic project update mechanism.
20.5 Obtaining the measured component of airfoil gauges
The measured component can be obtained using one of the methods explained in the
following subsections.
20.5.1 Obtaining measured components from an extraction operation
Measured components can be extracted when one of the following airfoil gauge
creation methods is used:
Along Standard Axis
Radial
PolyWorks|Inspector Reference Guide 2017 1340
Airfoil Gauges Using the property sheet of airfoil gauges
Anchor
Along Custom Vector
From Planes
In this case, the measured component is obtained from the intersection of the specified
measurement zone plane and the Data object. The measured cross-section component
as well as the airfoil measurements calculated from this component form the measured
component of the airfoil gauge.
The options used to control the extraction operation are located on the Objects >
Cross-Sections > Extract Measured page of the PolyWorks|Inspector Options dialog
box (see Section 17.4.1.1 Parameters used to obtain the measured component of cross-
sections). However, note that compensation is not allowed in the airfoil gauge context.
Extracting the measured component of an airfoil gauge is performed in the following
contexts:
On creating the airfoil gauge, when the Extract measured component check box is
selected.
As post-creation steps (e.g., no component has yet been extracted for an airfoil
gauge, or the measurement method must be changed to Extract):
Select the airfoil gauge in the tree view, and then use one of the following
methods:
Right-click to open the shortcut menu, and click Extract Measured.
Choose the Measure > Extract Measured menu item.
20.5.2 Obtaining measured components from polylines
The measured components of airfoil gauges can be obtained by converting polylines to
cross-sections (the From Polylines creation method). This is described in Section
17.2.1.1.7 Creating cross-sections from polylines. The measured cross-section
component as well as the airfoil measurements calculated from this component form
the measured component of the airfoil gauge.
20.6 Using the property sheet of airfoil gauges
The property sheet for airfoil gauges offers three tabs. The values shown for certain
items can be modified.
PolyWorks|Inspector Reference Guide 2017 1341
Airfoil Gauges Using the property sheet of airfoil gauges
20.6.1 The Airfoil tab
The Airfoil tab, shown in Figure 20.6 (a), offers the following items:
Type
A group label that allows modifying the airfoil gauge type.
Family
A list box that specifies the gauge family. Two choices are offered:
Aerodynamic (to perform measurements based on the aerodynamic chord)
and Tangential (to perform measurements based on the tangential chord).
Note that a Tangential type should not be used if the airfoil is convex on
both sides.
Name
A list box that specifies the name of the airfoil gauge type to be used. The
Classic choice is offered for the Aerodynamic and the Tangential families.
The group label also offers the following item:
Parameters
A button that allows modifying the initial value assigned to the user-defined
variables used by the current gauge type. On pressing the button, the Set
Gauge Type Parameters dialog box, shown in Figure 20.7, is displayed.
Standard airfoil gauges provide five thickness measurements and an inlet
angle measurement from the leading edge point and five thickness
measurements and an exit angle measurement from the trailing edge point.
The dialog box allows modifying the default distance (measured along the
camber line) from the leading edge and the trailing edge points for each
distance measurement (Exit Dist. 1 and 2, Inlet Dist. 1 and 2, LE Thk. Dist. 1-5,
and TE Thk. Dist. 1-5). It also allows modifying the number of sample points
(Inlet/Exit No. Sample Pts.) used for the inlet and exit angle measurements
(see Section 24.3.6.4.2 Airfoil gauges for more information on airfoil gauge
measurements).
It also allows modifying and/or viewing the following parameters:
Edges
A list box that specifies which edge is analyzed: LE and TE (both leading
edge and trailing edge), LE (leading edge only) and TE (trailing edge only).
LE shape / TE shape
A list box that specifies the shape of the leading and/or the trailing edges.
Choose between Circular and Cutback (shortened or flattened edge).
Note that in the case of a cutback leading or trailing edge, no circle or related
measurements can be computed.
PolyWorks|Inspector Reference Guide 2017 1342
Airfoil Gauges Using the property sheet of airfoil gauges
Figure 20.6 The Airfoil tab (a) and Measurement tab (b) of the property sheet for airfoil gauges.
(a) (b)
PolyWorks|Inspector Reference Guide 2017 1343
Airfoil Gauges Using the property sheet of airfoil gauges
Figure 20.7 The dialog box used to edit the parameters of an existing gauge.
Linked cross-section
A text box that allows viewing the name of the cross-section that the gauge is
linked to.
Nominal definition method
A list box that specifies the method used to obtain the nominal component of the
airfoil gauge. The possible values are:
Values Description
Extract The nominal component is obtained by intersecting a
measurement zone plane and a Reference object, then
by computing the airfoil measurements.
From Polylines The nominal component is obtained by converting a
polyline, then by computing the airfoil measurements.
Custom One of the following situations occurs:
• No nominal component has yet been obtained (all the
nominal values are set to 0.0).
• At least one nominal value of the airfoil gauge has
been manually entered. Values can be manually
edited through the Geometry Controls pane.
• Nominal values have been obtained using the
Measure > Gauges > Set Nominal menu item.
PolyWorks|Inspector Reference Guide 2017 1344
Airfoil Gauges Using the property sheet of airfoil gauges
For information on the methods used to obtain nominal components, see Section
20.4 Obtaining the nominal component of airfoil gauges.
The Advanced section offers the following items:
X' axis
A group label that allows defining the method to use to determine the X' axis. Two
methods are offered:
Chord
An option button that specifies using the chord.
For gauge types in the Aerodynamic family, the chord is defined as the
vector that joins the limits of the camber line (i.e., the leading edge point
to the trailing edge point).
For gauge types in the Tangential family, the chord is defined as the
vector that joins the two tangential points (i.e., the leading edge tangent
point to the trailing edge tangent point).
X axis projection
An option button that specifies using the X axis of the active coordinate
system projected on the plane of the airfoil gauge.
Note that the Y' axis is the vector product of a gauge’s normal vector and the X'
axis.
Constrain edge circles to camber line
A check box that enables applying a constraint to the circles used when
calculating the radius of a leading edge and a trailing edge. When selected, the
extracted circle stays centered on the camber line. The same calculation is made
for both the nominal and the measured components of the airfoil gauge.
Note that this option is offered for leading edge and trailing edge with circular
shapes only.
Constrain max thickness to camber line
A check box that enables specifying whether the maximum thickness is
constrained to be orthogonal to the camber line. It should be cleared only when
creating gauges for very thick and cambered airfoils. The same calculation is made
for both the nominal and the measured components of the airfoil gauge.
Note that this option is offered only when both edges are analyzed (leading and
trailing edges).
Best-fit cross-section
A check box that enables specifying the best-fit alignment of the measured cross-
section component of the airfoil gauge to the corresponding nominal cross-
section component at the extraction time. When the check box is selected, it
makes available the following item:
PolyWorks|Inspector Reference Guide 2017 1345
Airfoil Gauges Using the property sheet of airfoil gauges
Figure 20.8 The Display tab of the property sheet for airfoil gauges.
Options
A button that allows configuring the best-fit operation. For complete
information, see Section 20.7 Specifying best-fit cross-section options for
airfoil gauges.
Analyze segments
A check box that enables analyzing the segments of the airfoil gauge, at extraction
time, in order to compute maximum and minimum deviations to the nominal,
along parts of the airfoil gauge profile. When the check box is selected, it makes
available the following item:
Options
A button that allows configuring the segmenting operation. On pressing
the button, the Airfoil Gauge Segment Options dialog box, shown in
Figure 20.16 (b), is displayed.
The Datum direction section offers items that allow modifying the specified datum
direction used to recognize the two edges and extract measurements. Manually specify
PolyWorks|Inspector Reference Guide 2017 1346
Airfoil Gauges Using the property sheet of airfoil gauges
I, J, and K values or press the X, Y, or Z button to use a standard axis direction (see
Section 20.3 Creating airfoil gauges for more information).
The Measurement zone section offers items that allow modifying the Height and the
Width of the measurement zone. Interactive editing of the measurement zone is
available by pressing the Edit button (see Section 20.3.2.1 Editing measurement zones)
for detailed information on editing a measurement zone).
To apply the changes made on the Airfoil tab, press the Apply button.
The Custom properties section is shown below. It contains a table of current user-
defined properties and allows specifying their value for the current measurement
object.
Property
An uneditable column that displays the name of the custom property. It can be
edited on the Objects page of the PolyWorks|Inspector Options dialog box.
Value
A column that allows specifying the value of the associated custom property by
entering the desired content. By default, no value is displayed.
Add/Remove
A button that allows displaying the Objects page of the PolyWorks|Inspector
Options dialog box in order to add new custom properties to the current list, or to
remove existing custom properties.
This section contains the custom properties created using the Objects page of the
PolyWorks|Inspector Options dialog box. For more information, see Section 51.6 Object
options.
20.6.2 The Measurement tab
The Measurement tab, shown in Figure 20.6 (b), allows viewing and modifying the
method used to obtain the measured component of the airfoil gauge.
PolyWorks|Inspector Reference Guide 2017 1347
Airfoil Gauges Using the property sheet of airfoil gauges
Method
A list box that specifies one of the following methods: Extract (a measured
component is extracted), From Polyline (the measured component is created by
converting a polyline), and Undefined (no measured component has yet been
obtained).
For information on the methods used to obtain measured components, see
Section 20.5 Obtaining the measured component of airfoil gauges.
If the measurement method is set to Undefined, the Measurement tab also allows
specifying the guiding instructions that will be displayed within a Play Inspection
sequence. For complete information on guiding instructions, see Section 45.3.4
Customizing guiding instructions for measurement objects.
The Guiding instructions section offers the following parameters:
Message
A check box that allows activating the use of a custom guiding message. When the
check box is selected, a text area is made available to allow entering the message.
By default, the check box is cleared, and no message is displayed (except in a
context of Play Inspection, where a generic message is displayed instead).
Image
A check box that allows activating the use of a custom guiding image. By default,
the check box is cleared, and no image is displayed. When the check box is
selected, the following buttons are made available:
Import
A button that opens a file browser used to select the guiding image.
When the image is imported, a preview is displayed in the zone located
right below the Image check box.
Export
A button that allows exporting the guiding image using a file browser. By
default, the image is exported in a JPEG format (*.jpg or *.jpeg). This
format can be changed using the Save as type list box. The other
supported formats are: Microsoft Bitmap files (*.bmp), PNG files (*.png),
and TIFF files (*.tiff or *.tif ).
Clear
A button that removes the guiding image from the object properties.
To apply the changes made on the Measurement tab, press the Apply button.
PolyWorks|Inspector Reference Guide 2017 1348
Airfoil Gauges Specifying best-fit cross-section options for airfoil gauges
20.6.3 The Display tab
The airfoil gauge measurements and Data-to-Reference errors can also be shown or
hidden in the 3D scene.
The Display tab, shown in Figure 20.8, offers three display options:
Mode
A list box that offers two possible display mode options: Data-to-Reference
Errors (displays the selected Data-to-Reference errors), and Measurements
(displays the selected measurements).
Details
A list box that specifies the representation of the measurements and errors in the
3D scene. Choose from: Maximal (show large angles, full circles, and distance
arrows) and Minimal (show small angles, radii centers, and only the points that
participate in distance measurements and errors).
Central text
A list box that specifies information to be displayed at the center of the angles,
radii, and arrows. Choose from: Deviation (the nominal-to-measured deviation or
error), None (no display of text), and Value (the measurement value or error). Note
that Details must be set to Maximal for the central text to be shown.
The Display tab also offers the list of airfoil gauge measurements and Data-to-
Reference errors available for display in the 3D scene. These measurements and errors
are preceded by a check mark. If multiple gauges are selected, the items for which the
visibility status differs are preceded by a blue check box. To set the measurements and
Data-to-Reference errors to show or hide in the 3D scene, select one or more items and
right-click to display a shortcut menu offering the Hide, Show, and Toggle menu items.
The visibility status of just one item can be inverted by clicking in the check mark area.
To apply the changes made on the Display tab, press the Apply button.
Note that the measurements and Data-to-Reference errors listed on the Display tab
depend on the edge that is analyzed (i.e., LE and TE (leading edge and trailing edge),
LE (leading edge only), or TE (trailing edge only)). See Section 24.3.6.4.2 Airfoil gauges
for detailed information on each available measurement and Data-to-Reference error.
20.7 Specifying best-fit cross-section options for airfoil
gauges
The best-fit alignment operation is useful when inspecting materials that are not rigid.
It allows removing some of the positional error. When Reference-to-Data deviations are
measured in this context, it is recommended to best-fit align the measured cross-
section component of the airfoil gauge to the corresponding nominal cross-section
component at the extraction time. Two best-fit alignment methods are offered:
PolyWorks|Inspector Reference Guide 2017 1349
Airfoil Gauges Specifying best-fit cross-section options for airfoil gauges
Fit to Nominal Cross-Section Components– Best-fits a measured cross-section
component to a nominal cross-section component by minimizing the error between
the two.
Fit Within Tolerance Zone – Best-fits a measured cross-section component to a 2D
zone defined above and below a nominal cross-section component. After the
operation, the number of points out of tolerance is displayed.
20.7.1 Introduction
The following information is useful in understanding the best-fit cross-sections
operation:
The children of a measured cross-section component are uniformly sampled for the
fit operation, so no part of a cross-section has more weight than any other part.
The alignment is always constrained to the plane associated with the cross-sections.
If several airfoil gauges are selected, the cross-sections of each one are aligned
independently.
For each cross-section, only the measured cross-section component that defines an
airfoil’s external profile is aligned to the nominal cross-section component
representing the same external profile. This produces a global transformation that is
then applied to all measured cross-section components.
The best-fit operation can be performed when the airfoil gauge’s measurement zone
plane is not parallel to the Z axis. When the best-fit alignment of an airfoil gauge's
cross-section fails during the measured component extraction, the airfoil gauge
becomes unmeasured.
20.7.2 Using the alignment options dialog box
To use the Best-Fit Cross-Section Options dialog box, proceed as follows:
1. Select one or more airfoil gauges.
2. Display the airfoil gauge property sheet (for complete information, see Section 6.7
Using object property sheets).
3. On the Airfoil tab, make sure that the Best-fit cross-section check box is selected.
4. Press the Options button (located below the Best-fit cross-section check box). This
displays the dialog box shown in Figure 20.9. The Airfoils list box displays the airfoil
gauges currently selected.
5. Specify an alignment method by pressing the Method menu button. Choose from:
PolyWorks|Inspector Reference Guide 2017 1350
Airfoil Gauges Specifying best-fit cross-section options for airfoil gauges
Figure 20.9 To the left, the Airfoil tab and the selected Best-fit cross-section check box. To the
right, the dialog box used to specify options to best-fit cross-sections linked to airfoil
gauges.
Fit to Nominal Cross-Section Components (described in Section 20.7.3
Using the Fit to Nominal Cross-Section Components method). This method is the
default one.
Fit within Tolerance Zone, which uses a tolerance zone based on tolerances
or the surface of Reference objects (described in Section 20.7.4 Using the Fit
within Tolerance Zone method).
PolyWorks|Inspector Reference Guide 2017 1351
Airfoil Gauges Specifying best-fit cross-section options for airfoil gauges
6. If desired, specify alignment constraints in the Constraints section (described in
Section 20.7.5 Specifying constraints).
7. Press the OK button to save the changes and return to the property sheet, or press
Cancel to dismiss the dialog box.
The cross-sections of an airfoil gauge will be aligned during the extraction operation,
using the specified best-fit options.
Four results are specifically generated by the cross-section best-fit alignment
operation. There is the alignment matrix and the following items:
Rotation – The measurement, in the airfoil gauge’s plane, of the rotation around a
specified rotation center of the linked measured cross-section component in order to
best-fit align it to the corresponding nominal cross-section component.
The Rotation value is positive when the rotation of the measured cross-section
component toward the nominal cross-section component is counterclockwise and
the airfoil gauge normal is oriented toward the front of the display. Note that the
Rotation error is not displayed in the 3D scene.
For more information on specifying a rotation center for the cross-section best-fit
alignment, see Section 20.7.5 Specifying constraints.
Translation (Trans. X' and Trans. Y') – The translation needed along X' (as specified
by the X' axis for data-to-reference errors parameter in the Create Airfoil Gauges
dialog box) and Y' (perpendicular to X') to bring the measured stacking point
(Stacking Pt. [D]) on the nominal stacking point (Stacking Pt. [R]). The Trans. X' and
Trans. Y' Data-to-Reference errors are visible in the 3D scene (see Figure 20.10).
The stacking point is found by intersecting the current Z axis and the airfoil gauge’s
measurement zone plane, extended to infinity. The nominal stacking point is the
same as the stacking point. The measured stacking point is found by applying, to the
nominal stacking point, the inverse alignment matrix produced by the best-fit
operation. The nominal and measured stacking points are visible in the 3D scene
when the Trans. X', or Trans. Y' Data-to-Reference error is displayed.
Note that when no best-fit alignment has been performed, the error is 0.0. Other Data-
to-Reference measurements and errors are modified by the best-fit alignment
operation (see Section 24.3.6.4.2 Airfoil gauges).
The alignment matrix that results from the best-fit alignment of the cross-sections
linked to an airfoil gauge can be exported to a text file. For more information, see
Section 52.17.1 Exporting airfoil gauge information.
20.7.3 Using the Fit to Nominal Cross-Section Components method
On choosing the Fit to Nominal Cross-Section Components method, the dialog box
is configured as shown in Figure 20.9. It offers the following basic and advanced items:
PolyWorks|Inspector Reference Guide 2017 1352
Airfoil Gauges Specifying best-fit cross-section options for airfoil gauges
Figure 20.10 When a best-fit alignment operation is performed, the following measurements and
Data-to-Reference errors are computed and can be displayed in the 3D scene:
nominal stacking point, measured stacking point, Trans. X', and Trans. Y'. The nominal
LE point, the nominal centroid, or the nominal stacking point can also be specified as
a rotation center for the best-fit alignment.
Centroid
Nominal stacking point
LE point
Trans. Y'
Trans. X' Measured stacking
point
Max distance
A text box that specifies a maximum search distance between a sample point on a
measured cross-section component and a nominal cross-section component. The
default value is 4 mm.
The Advanced section offers the following items:
Max angle
A check box that enables an adjacent text box used to specify an angle in degrees.
The angle represents a maximum deviation between a sample point’s normal
vector on a measured cross-section component and a nominal cross-section
component’s normal vector. This angle is used to match surfaces with compatible
orientations. When the deviation between normal vectors exceeds the specified
value, the search for a nominal cross-section component is resumed until a
Reference point with a compatible orientation is found, or the Max distance has
been reached. The default value is 45°.
Sampling step
A group label that allows specifying a distance between sample points on the
measured cross-section children. The measured cross-section children are
sampled so that no part of a cross-section has more importance than any other
part; the sample points are used for the fit operation. Two methods are offered:
PolyWorks|Inspector Reference Guide 2017 1353
Airfoil Gauges Specifying best-fit cross-section options for airfoil gauges
Figure 20.11 The Best-fit Cross-Section Options dialog box, configured for the Fit within Tolerance
Zone method. In (a), it is configured for the Cross-Section Tolerances tolerance zone,
and, in (b), for the Between Two Reference Objects tolerance zone.
(a) (b)
Automatic
An option button, selected by default, that specifies that all the cross-
section children are subsampled to have the same number of sample
points.
Custom
An option button that allows specifying a custom sampling step. An
adjacent text box is made available to specify a positive value. Valid
values are greater than 0 mm. The default value is 1.0 mm.
Sampled points beyond nominal component
A list box that allows specifying how to process sampled points that are beyond
(i.e., cannot be projected on) the nominal component at each alignment iteration.
Choose from:
Ignore – The points are not considered and, as a result, do not influence the
alignment.
PolyWorks|Inspector Reference Guide 2017 1354
Airfoil Gauges Specifying best-fit cross-section options for airfoil gauges
Align to Extension – Each point is aligned to the extension of the closest
extremity of the nominal component.
Align to Endpoint – Each point is aligned to the closest endpoint of the
nominal component.
The default value is Ignore.
20.7.4 Using the Fit within Tolerance Zone method
On choosing the Fit within Tolerance Zone method, the dialog box is configured as
shown in Figure 20.11. It offers the following basic and advanced items:
Tolerance zone
A list box that allows specifying how the 2D tolerance zone is defined. Choose
from:
Cross-Section Tolerances – Define a tolerance zone using the tolerances
associated with each nominal cross-section component (see Figure
20.12 (a)).
Between Two Reference Objects – Use the zone delimited by the surfaces
of two nonignored Reference objects (see Figure 20.12 (b)). When chosen,
two list boxes are displayed to specify the Reference objects: Upper object
and Lower object. The two objects must have the same orientation as the
nominal cross-section component that is situated between the two objects.
In addition, the two objects must not intersect each other. The differences in
shape between the selected Upper object and Lower object define the
tolerance zone.
The default value is Cross-Section Tolerances.
Max distance
A text box, offered when the tolerance zone is set to Cross-Section Tolerances,
that allows specifying a maximum search distance between a sample point on a
measured cross-section child and a nominal cross-section child; points beyond the
distance are not used for alignment purposes. Valid values are greater than
0.0 mm. The default value is 4.0 mm.
The Advanced section offers the following items:
Max angle
A check box, offered when the tolerance zone is set to Cross-Section Tolerances,
that enables an adjacent text box used to specify an angle in degrees; it is selected
by default. The angle represents the maximum deviation between a sample
point’s normal vector on a measured cross-section child and a nominal cross-
section child’s normal vector. It is used to match surfaces with compatible
orientations. When the deviation between normal vectors exceeds the specified
PolyWorks|Inspector Reference Guide 2017 1355
Airfoil Gauges Specifying best-fit cross-section options for airfoil gauges
Figure 20.12 The two options for defining a tolerance zone, using the upper and lower tolerance
limits specified for the nominal cross-section component (a) and using the surfaces
of an upper and a lower Reference object (b). In both cases, the tolerance zone is the
shaded area.
(a) Representation of a tolerance zone defined using the tolerances specified for
the nominal cross-section component:
Nominal cross-section component
Upper tolerance
limit
Lower
tolerance limit
(b) Representation of a tolerance zone defined using the surfaces of
Reference objects:
Surface of upper
Reference object
Surface of lower
Reference object
value, the search for a nominal cross-section child is resumed until a Reference
point with a compatible orientation is found, or the Max distance has been
reached. Valid values are between 0.0° and 180.0° inclusively. The default value is
45.0°.
Sampling step
A group label that allows specifying a distance between sample points on the
measured cross-section children. The measured cross-section children are
sampled so that no part of a cross-section has more importance than any other
part; the sample points are used for the fit operation. Two methods are offered:
Automatic
An option button, selected by default, that specifies that all the cross-
section children are subsampled to have the same number of sample
points.
PolyWorks|Inspector Reference Guide 2017 1356
Airfoil Gauges Specifying best-fit cross-section options for airfoil gauges
Custom
An option button that allows specifying a custom sampling step. An
adjacent text box is made available to specify a positive value. Valid
values are greater than 0 mm. The default value is 1.0 mm.
Sampled points beyond nominal component
A list box that allows specifying how to process sampled points that are beyond
(i.e., cannot be projected on) the nominal component at each alignment iteration.
Choose from:
Ignore – The points are not considered and, as a result, do not influence the
alignment.
Align to Extension – Each point is aligned to the extension of the closest
extremity of the nominal component.
Align to Endpoint – Each point is aligned to the closest endpoint of the
nominal component.
The default value is Ignore.
Minimize deviations from
A list box, available when the tolerance zone is set to Cross-Section Tolerances,
that allows specifying the target from which deviations are minimized during the
alignment. Choose from: Tolerance Zone Center (deviations are minimized with
respect to the center of the tolerance zone) and Nominal Component (deviations
are minimized with respect to the center of the nominal segments). The default
value is Tolerance Zone Center. The behavior of the alignment in both cases is
illustrated in Figure 20.13.
20.7.5 Specifying constraints
Alignment constraints can be specified by selecting the Constrain alignment check
box in the Constraints section of the dialog box (see Figure 20.14). It is cleared by
default. When the check box is selected, the following items can be specified in the
Degrees of freedom group box that is available:
Translation
An option button, selected by default, that specifies performing only a translation
in an airfoil gauge’s plane.
Rotation
An option button that specifies performing only a rotation about a rotation point
in an airfoil gauge’s plane. When selected, the Rotation center list box becomes
available to specify a point. Choose from:
Reference Profile Centroid – Allows specifying the nominal centroid
(center of gravity) of the airfoil as a rotation point.
PolyWorks|Inspector Reference Guide 2017 1357
Airfoil Gauges Specifying best-fit cross-section options for airfoil gauges
Figure 20.13 Examples that illustrate the behavior of the alignment with respect to the target:
Tolerance Zone Center or Nominal Component. The green lines represent the
tolerance and the red lines delimit the target area.
Deviations minimized from: UpTol: 0.6
• Tolerance Zone Center, or Minimized deviation: 0.4
• Nominal Component
Nominal: 0 Data: 0
Tolerance:
• Symmetric
Minimized deviation: -0.4
LoTol: -0.6
Deviations minimized from: UpTol: 1
• Tolerance Zone Center
Minimized deviation: 0.5
Tolerance: Data: 0.4
• Asymmetric
Minimized deviation: 0.3
Nominal: 0
LoTol: -0.2
Deviations minimized from:
UpTol: 1
• Nominal Component
Minimized deviation: 0.5
Tolerance:
• Asymmetric
Nominal: 0 Data: 0
* The minimized deviations retain Minimized deviation: -0.1
the asymmetry ratio of the LoTol: -0.2
tolerance.
Reference Profile Stacking Point – Allows specifying the nominal stacking
point of the airfoil as a rotation point.
Aligned LE Points – Allows specifying the nominal leading edge (LE) point
of the airfoil as a rotation point. First the measured LE point of the airfoil is
translated to the nominal LE point, and then the measured airfoil profile is
rotated for a best-fit alignment to the nominal profile.
Custom – Allows specifying a rotation point using the X, Y, and Z text boxes,
that become available. Enter values in the text boxes or drag a center-point-
based primitive over a text box to use its coordinates. The rotation center is
PolyWorks|Inspector Reference Guide 2017 1358
Airfoil Gauges Specifying best-fit cross-section options for airfoil gauges
Figure 20.14 The Constraints section of the Best-fit Cross-Section Options dialog box.
projected on the airfoil gauge’s plane prior to being used. The default value
for the X, Y, and Z text boxes is 0.0.
PolyWorks|Inspector Reference Guide 2017 1359
Airfoil Gauges Analyzing airfoil gauge profile segments
Figure 20.15 The minimum and maximum deviations computed on an airfoil gauge profile
segment. To visualize the segment in the 3D scene, a cross-section is created.
Cross-section created from the leading
edge (LE) airfoil gauge segment.
20.8 Analyzing airfoil gauge profile segments
A tool, available on the property sheet of an airfoil gauge, allows virtually segmenting
airfoil gauge profiles into six different segments to locally analyze maximum and
minimum deviations to the nominal, along parts of the airfoil gauge profile. See Figure
20.15 for an example of an airfoil gauge profile segment analysis.
To visualize the computed Data-to-Reference errors, cross-sections of each airfoil gauge
profile segment can be created. The results can be visualized in the 3D scene and
reported. Point features can also be created from the computed maximum and
minimum deviations.
PolyWorks|Inspector Reference Guide 2017 1360
Airfoil Gauges Analyzing airfoil gauge profile segments
20.8.1 Using the property sheet to analyze segments
To analyze airfoil gauge segments, proceed as follows:
1. Select one or more airfoil gauges.
2. Display the airfoil gauge property sheet (for complete information, see Section 6.7
Using object property sheets).
3. In the Advanced section of the Airfoil tab, shown in Figure 20.16 (a), select the
Analyze segments check box.
4. If desired, press the Options button (located below the Analyze segments check
box). This displays the Airfoil Gauge Segment Options dialog box shown in Figure
20.16 (b).
5. Specify distances from the trailing edge point and/or the leading edge point, used
to delimit the airfoil gauge segments. See Section 20.8.2 Segmenting airfoil gauges
for more information.
5.1 If desired, select the Best-fit segments within tolerance zone check box
to enable the best-fit operation. Press the Options button to display the
Best-Fit Segment Options dialog box, shown in Figure 20.16 (c), that offers
options for the operation.
5.2 Specify the airfoil gauge segment alignment options. See Section 20.8.3
Specifying airfoil gauge profile segment best-fit options for more
information.
5.3 Press the OK button to save the changes and return to the Airfoil Gauge
Segment Options dialog box, or press Cancel to dismiss the dialog box.
6. Press the OK button to save the changes and return to the property sheet, or press
Cancel to dismiss the dialog box.
When launching the extraction operation, the airfoil gauge profile is virtually
segmented according to the specified airfoil gauge segment options, and the
measured components are aligned independently to the nominal components, using
the specified best-fit segment options.
20.8.2 Segmenting airfoil gauges
The nominal and measured profiles of the airfoil gauge are segmented at specified
distances from the leading edge and/or the trailing edge points, that are measured
along the camber line.
PolyWorks|Inspector Reference Guide 2017 1361
Airfoil Gauges Analyzing airfoil gauge profile segments
Figure 20.16 In (a), The Advanced section of the Airfoil tab and the selected Analyze segments
check box. In (b), the Airfoil Gauge Segment Options dialog box, and in (c), the Best-
Fit Segment Options dialog box.
(a)
(b)
(c)
PolyWorks|Inspector Reference Guide 2017 1362
Airfoil Gauges Analyzing airfoil gauge profile segments
Figure 20.17 Under the Tolerance column, a window can be displayed to edit the tolerance limits
(a). The Assign Tolerance button provides a list of predefined tolerance limits (b).
(a)
(b)
The Airfoil Gauge Segment Options dialog box, shown in Figure 20.16 (b), allows
configuring these distances. The table offers the following three columns:
Segment Name
An uneditable column that lists the airfoil gauge segments, presented in the table
below.
Tolerance
A column that specifies the upper and lower tolerance limits within which an
airfoil gauge segment must lie. Tolerance values can be a combination of two
numbers (tolerance limit values) separated by a slash (e.g., +1.000/-2.000). When
both values are complementary, only the positive value is presented, preceded by
the ± sign (e.g., ±1.0). Note that warning limits are not displayed in the context of
alignment operations.
Each value can be edited manually by clicking the small arrow to the right of the
tolerance value. A window is displayed, as shown in Figure 20.17, offering the
following items:
Upper tolerance
A text box that allows specifying the upper tolerance limit of a segment.
Valid values are real numbers, and the Upper tolerance must be greater
than the Lower tolerance. The default value is 1.0 mm.
Lower tolerance
A text box that allows specifying the lower tolerance limit of a segment.
Valid values are real numbers, and the Lower tolerance must be smaller
than the Upper tolerance.The default value is -1.0 mm.
– Assign tolerance
A button that provides a list of predefined tolerance limits that can be
applied to selected airfoil gauge segments. The list can be edited
PolyWorks|Inspector Reference Guide 2017 1363
Airfoil Gauges Analyzing airfoil gauge profile segments
through the Objects > Tolerances page of the PolyWorks|Inspector
Options dialog box. For more information, see Section 51.6.11 Object
tolerance options.
Note that the specified tolerance values are lost if the Analyze segments check
box of the Advanced section of the Airfoil tab is cleared. The values are
reinitialized using the default values on reselecting the check box. The
segmentation must be activated for the tolerance values to be modified.
Delimiter
An uneditable column that lists the delimiters for each segment. The delimiter is a
distance from the leading edge or the trailing edge points, at which the cross-
section is segmented. For example, Distance from LE Pt. Each distance is measured
along the camber line.
Note that for airfoils that are open at one end, End of profile is displayed as the
delimiter for the side that is not being analyzed.
Distance
A column that allows specifying the segmentation delimiting distances. In the
case of End of profile delimiters, the distance cannot be specified.
The table that follows presents the airfoil gauge segments:
Segment Definition Example
Segment located at the leading edge
of the airfoil gauge profile. The profile
Leading edge to each side of the LE point is delimited
by the same distance along the camber
line.
Segment located on the pressure side
of the airfoil gauge profile, whose
Pressure surface
extremities are at specific distances
from the LE point and the TE point.
Segment located at the trailing edge of
the airfoil gauge profile. The profile to
Trailing edge each side of the TE point is delimited
by the same distance along the camber
line.
Segment located on the suction side of
the airfoil gauge profile, whose
Suction surface
extremities are at specific distances
from the LE point and the TE point.
PolyWorks|Inspector Reference Guide 2017 1364
Airfoil Gauges Analyzing airfoil gauge profile segments
Segment Definition Example
Suction and A combination of the suction and the
pressure surface pressure segments.
Small segment (typically linear)
located on the suction side of the
Leading edge flat airfoil gauge profile, whose extremities
ares at specific distances from the LE
point, along the camber line.
20.8.3 Specifying airfoil gauge profile segment best-fit options
The airfoil gauge segment analysis operation offers an option, Best-fit segments
within tolerance zone, shown in Figure 20.16 (b), to best-fit segments individually in
order to optimally fit each measured segment within the nominal segment's tolerance
zone; note that suction and pressure surface segments are aligned together. The
Options button, located beneath the check box, displays the Best-Fit Segment Options
dialog box, shown in Figure 20.16 (c), that offers the following best-fit parameters:
Method
An uneditable text box that specifies that the Fit within Tolerance Zone best-fit
alignment method is used to align each segment. The tolerance zone of each
segment is defined using the upper and lower tolerance limits of the Data-to-
Reference errors measured for the segment. For detailed information see Section
20.7.4 Using the Fit within Tolerance Zone method.
Max distance
A text box that allows specifying a maximum search distance between a sample
point on a measured cross-section component and a nominal cross-section
component. Valid values are greater than 0.0 mm. The default value is 4.0 mm.
Max angle
A check box that enables an adjacent text box used to specify an angle in degrees.
The angle represents a maximum deviation between a sample point’s normal
vector on a measured cross-section child and a nominal cross-section child’s
normal vector. This angle is used to match surfaces with compatible orientations.
When the deviation between normal vectors exceeds the specified value, the
search for a nominal cross-section child is resumed until a Reference point with a
compatible orientation is found, or the Max distance has been reached. Valid
values are between 0.0° and 180.0° inclusively. The default value is 45.0°.
Sampling step
A group label that allows configuring the sampling step mode used when aligning
airfoil gauge segments. The sampling step specifies a uniform distance used to
PolyWorks|Inspector Reference Guide 2017 1365
Airfoil Gauges Specifying dimensional controls
obtain sample points on the measured component of the airfoil gauge profile
segment, so that no part of that segment has more importance than any other
part. It offers the following items:
Automatic
An option button, selected by default, that allows specifying that the
sampling step is determined automatically.
Custom
An option button that allows specifying a custom sampling step value. It
makes available an adjacent text box that allows specifying a value
greater than 0 mm. The default value is 1.0 mm.
Sampled points beyond nominal component
A list box that allows specifying how the points, sampled on the measured
component, beyond the nominal component, are considered. Choose from:
Ignore (sampled points are not considered) or Align to Extension (sampled
points are aligned within the linear extension of the tolerance zone). The default
value is Ignore.
Minimize deviations from
A list box that allows specifying the direction in which the measured airfoil gauge
segments are aligned in order to minimize the deviations. Choose from: Tolerance
Zone Center (deviations are minimized with respect to the center of the tolerance
zone) or Nominal Component (deviations are minimized with respect to the
nominal segments). The default value is Tolerance Zone Center.
Press the OK button to save the changes, or press Cancel to dismiss the dialog box.
20.8.4 Viewing the segmentation results
Once the best-fit alignment of each segment has been performed, points representing
the minimum and maximum deviations are determined for each segment, and Data-to-
Reference errors are computed for each point.
Twelve items corresponding to the maximum and minimum errors of each segment are
added to the list of controls in the Geometry Controls pane.
To visualize the airfoil gauge profile segment in the 3D scene, select the airfoil gauges
and create cross-sections from the airfoil gauge segments. For detailed information see
Section 17.2.1.1.8 Creating cross-sections from airfoil gauge segments.
20.9 Specifying dimensional controls
Dimensional controls for measurement objects are specified using the Geometry
Controls pane. For complete information, see Chapter 24 Geometry Controls.
PolyWorks|Inspector Reference Guide 2017 1366
Airfoil Gauges Viewing airfoil gauges one at a time
20.10 Viewing airfoil gauges one at a time
It is possible to visualize airfoil gauges one at a time. For more information, see Section
8.6.3 Using the Airfoil Gauge Navigator.
20.11 Visualizing results as reports and object annotations
A table report item can be generated for selected gauges using the Report > Create
Tables > From Objects menu item. This generates a table report item for all the selected
gauges. The report is available at the destination specified in the PolyWorks|Inspector
Options dialog box (i.e., the active formatted report or the Items subbranch of the
Reports branch of the tree view).
Table report items are fully configurable. See Section 31.2.5 Managing table templates
for detailed information on customizing table report templates and Chapter 32
Creating Formatted Reports and Report Layouts for information on inserting tables in
formatted reports.
Object properties and results can also be displayed in the 3D scene using object
annotations. See Chapter 50 Editing Templates for complete information on
customizing annotation templates.
20.12 Exporting airfoil gauge measurement results
Airfoil gauge information can be exported. This includes the camber line, the
measurements and errors, the measurement points, and the cross-section alignment
matrix. For complete information, see Section 52.17.1 Exporting airfoil gauge
information.
PolyWorks|Inspector Reference Guide 2017 1367
Flush & Gap
Gauges
21
This chapter presents tools used to directly measure the spacing separating two assembled parts using flush
& gap gauges.
Flush & gap gauge objects are created in the tree view under the Flush & Gap branch. Their measurement
operations are performed on their associated cross-section. Reports can be generated for specific gauges.
Measurement results can be exported to a text file and can also be used to create points (see Section
15.3.3.4 Constructing point features).
PolyWorks|Inspector Reference Guide 2017 1368
Flush & Gap Gauges Introduction
Figure 21.1 The elements of the Gauges toolbar that pertain to flush & gap gauges.
A B
A - Create Flush & Gap Gauges
B - Edit Measurement Zones of Gauges
21.1 Introduction
Most operations related to flush & gap gauges are available on the Measure > Gauges
submenu, or through the Gauges toolbar shown in Figure 21.1. A few specialized
operations are offered in the tree view by way of the Flush & Gap branch’s shortcut
menu.
A typical flush & gap analysis requires two parts, side A and side B (see Figure 21.2). Side
A is normally the more rigid part, such as a car body. Side B is the part assembled to side
A, and could consist of a car door that once in place must meet strict flush and gap
specifications. Flush & gap algorithms assume that flush & gap gauges are anchored/
defined on side A.
Special gauge types have also been developed for the case where side B does not have
a profile (e.g., is made of plastic), so it is represented by one or two points only.
A wide range of standard flush & gap gauge types are provided that meet the needs of
most users. If desired, the definition of a gauge type (i.e., its list of programming
commands) can be edited. Custom measurements can also be created using the built-
in special-purpose programming language; this advanced topic is presented in
Appendix A Programming Flush & Gap Gauge Types.
To use flush & gap gauges, objects to be measured must be imported as either
polygonal or point cloud Data objects, or as Reference objects. The flush & gap gauge is
first defined by a rectangular measurement zone. This zone must contain two distinct
and continuous profiles, profile A from side A (Data or Reference) and profile B from
side B (Data or Reference). The gauge is created within this zone according to the
parameters specified in the creation dialog box (see Section 21.3 Creating flush & gap
gauges). If the flush & gap gauge type requires fillets, they must exist in the profiles.
When there are more than two profiles, only the two longest ones are chosen for
analysis.
All measurements are made using the cross-section linked to the flush & gap gauge.
This cross-section (more specifically the measured and, possibly, the nominal
components of this cross-section) can be obtained at the flush & gap gauge creation
time or subsequently.
PolyWorks|Inspector Reference Guide 2017 1369
Flush & Gap Gauges The flush & gap gauge workflow
Figure 21.2 A typical flush & gap analysis.
Measured
flush
Measured gap Reference
Data
Side A Side B
(definition side)
Measurements include nominal-to-measured deviations (displayed using color maps),
flush and/or gap measurements, and Data-to-Reference lateral and normal errors. For
an example of flush & gap gauge and Data-to-Reference lateral and normal errors, see
Figure 21.3.
In this chapter, flush & gap gauges are explained with the assumption that the auto-
update mode is enabled. For information on this mode see Section 51.13 The
Automatic project update mechanism.
Note that in the case of measurements involving Reference objects with virtual
surfaces, the effective virtual surface is considered. For complete information, see
Section 34.9.2 Reference objects and virtual surfaces.
21.2 The flush & gap gauge workflow
The workflow used to measure using flush & gap gauges is as follows:
1. Import the objects that compose sides A and B (polygonal or point cloud Data
objects and/or Reference objects). Do any required alignment.
2. Create flush & gap gauges by setting the appropriate parameters, including the
parameters used to obtain their nominal and measured components (see Section
21.3 Creating flush & gap gauges).
Note that a flush & gap gauge can be created without immediately obtaining the
nominal and measured components (for example, the purpose being to predefine
the extraction parameters only). An extraction operation can be used subsequently
to obtain the components (see Section 21.4 Obtaining the nominal component of
flush & gap gauges and Section 21.5 Obtaining the measured component of flush &
gap gauges).
PolyWorks|Inspector Reference Guide 2017 1370
Flush & Gap Gauges The flush & gap gauge workflow
Figure 21.3 A flush and gap gauge is created on two cross-section profiles extracted from the
rectangular measurement zone, and can take up to six different measurements. Note
that the two measured profile errors on side B are not shown here.
(a) In the preview mode, the gauge is (b) At extraction time, the two measured cross-
represented visually by its measurement section profiles contained within the
zone. measurement zone are detected.
Data profile A Data profile B
Side A
(c) After the extraction process, the flush & gap is measured using the profiles. How the
measurement is made depends on the gauge type.
(d) Two measured profile errors (lateral and normal) on side A.
Profile A - Reference
Profile A - Data
PolyWorks|Inspector Reference Guide 2017 1371
Flush & Gap Gauges Creating flush & gap gauges
3. Optionally, set additional parameters through the property sheet (see Section 21.11
Using the property sheet of flush and gap gauges). The gauges are updated
accordingly, and new results are automatically calculated.
4. View flush & gap gauges one at a time (see Section 21.8 Viewing flush & gap gauges
one by one).
5. Generate reports for selected gauges (see Section 21.12 Visualizing results as
reports and object annotations).
6. If desired, export results (see Section 21.13 Exporting the results of flush & gap
gauges).
21.3 Creating flush & gap gauges
Creating flush & gap gauges is done using a structured contextual dialog box that
allows following a standard procedure. Several methods are offered, and each one has
its own parameters. The procedure that follows explains how to use the dialog box.
21.3.1 Using the dialog box
To create flush & gap gauges using the top-down, contextual creation dialog box,
proceed as follows:
1. Choose the Measure > Gauges > Create > Flush & Gap Gauges menu item, or press the
corresponding button on the Gauges toolbar, shown to the right. The Create Flush
& Gap Gauges dialog box, shown in Figure 21.4, is displayed.
A default name, flush & gap <number>, where <number> represents an
automatically incremented integer for flush & gap gauges, is automatically entered
in the Name text box. The name can be edited, if desired.
2. In the Type section, specify the type of flush & gap gauge to be created (see the
table in Section 21.10 Using flush & gap gauge types for complete information).
Family
A list box that specifies the gauge family. Four options are offered: Universal,
Sides A and B are fillets, Side B is made of points, and Side B is a line. See
Section 21.10 Using flush & gap gauge types for information on each flush & gap
gauge type and how to edit the measurement operations of existing types or
create new types.
Name
A list box that allows specifying the gauge type. It offers all types of gauges for the
group selected in the Family list box.
PolyWorks|Inspector Reference Guide 2017 1372
Flush & Gap Gauges Creating flush & gap gauges
All operations that the selected type can perform are illustrated in the Visualize
type usage section’s graphic area along with a simulated profile. Vectors are green,
points are red, and distances are yellow. Sliders, when available, allow viewing the
range of the A profile (left) and the B profile (right) that the specified type is
designed for. This is only for visualization purposes and does not affect the creation
process.
3. In the Creation method section, specify a creation method. The Method list box
offers the flush & gap gauge creation methods, shown in Figure 21.4.
Since the flush & gap gauge creation methods are the same as the cross-section
creation methods, see Section 17.2.1 Creating standard cross-sections for a detailed
description of the creation parameters. Note, however, that the parameters located
in the Options section are described below since they are specific to flush & gap
gauges. For the following creation methods, some particularities apply and are
explained in a subsection specific to flush & gap gauges:
Anchor – Create flush & gap gauges by anchoring; described in Section 21.3.1.1
Creating flush & gap gauges by anchoring.
Along Curve – Create flush & gap gauges along Reference object curves or
polylines; described in Section 21.3.1.2 Creating flush & gap gauges along
curves.
From Text File – Create flush & gap gauges from the content of text files;
described in Section 21.3.1.3 Creating flush & gap gauges from text files.
4. If desired, specify the following items in the Options section:
Measurement zone
A group label that allows specifying a default Height and Width for the
rectangular measurement zone. The default values are 15 mm and 30 mm
respectively.
Note that the Measurement zone group box is available only for the Along
Curve, Anchor, or From Text File creation methods.
Nominal values
A group label that allows specifying two nominal values, Flush and Gap. The
default values are 0 mm. When these values are specified, the Extract nominal
component must be cleared. Otherwise, these nominal values will not be
considered; they will be extracted from the Reference objects.
Invert flush sign
A check box that enables inverting the sign of measured flush results. The check
box is cleared by default.
Invert normal error sign
A check box that enables inverting the sign of measured profile error values. The
check box is cleared by default.
PolyWorks|Inspector Reference Guide 2017 1373
Flush & Gap Gauges Creating flush & gap gauges
Figure 21.4 The Create Flush & Gap Gauges dialog box, with the list of creation methods.
PolyWorks|Inspector Reference Guide 2017 1374
Flush & Gap Gauges Creating flush & gap gauges
Figure 21.5 Anchoring a polyline without (a) and with (b) the discontinuity angle option.
Anchored polyline (a) Resulting polyline (b) Resulting polyline (using
(no discontinuity angle) the discontinuity angle)
Discontinuity
Curve from polyline /Curve from text file
A group label that offers parameters when the Along Curve (From polyline)
creation method or the From Text File (Ordered Points) creation method is
specified:
Discontinuity angle
A check box that allows specifying an angle between two consecutive
segments. If the angle is greater than the specified angle, the point
common to the two segments is discontinuous (see Figure 21.5). By
default, the check box is cleared. When selected, an adjacent text box is
available to specify an angle. The default value is 30°.
Keep anchored polylines
A check box that enables keeping polylines anchored when creating
cross-sections along a curve. The check box is selected by default.
Clearing this check box will result in the deletion of the anchored
polylines from the tree view on closing the dialog box.
Extract nominal component
A check box that enables extracting the nominal component of each new flush &
gap gauge (by intersecting a measurement zone plane and Reference objects). By
default, the check box is selected.
If no Reference object is available (e.g., all Reference objects are ignored) or if the
measurement zone plane does not intersect a Reference object, no nominal
component will be extracted.
Extract measured component
A check box that enables extracting the measured component of each new flush
& gap gauge (by intersecting a measurement zone plane and Data objects). By
default, the check box is selected.
PolyWorks|Inspector Reference Guide 2017 1375
Flush & Gap Gauges Creating flush & gap gauges
If no Data object is available (e.g., all Data objects are ignored) or if the
measurement zone plane does not intersect a Data object, no measured
component will be extracted.
Most of these options become gauge properties that can later be viewed and edited
through a flush & gap gauge’s property sheet (see Section 21.4 Obtaining the
nominal component of flush & gap gauges).
5. Press the Preview button to visualize the rectangular measurement zone(s) used to
create the flush & gap gauge. See Section 21.10 Using flush & gap gauge types for
information on this measurement zone and how it can be edited interactively.
For each creation process, the parameter values can be changed and a new preview
can be applied.
6. Press the Create/Confirm button to create flush & gap gauge objects.
When a nominal or a measured component is obtained, a linked cross-section is
automatically created for each flush & gap gauge object. The cross-section is
analyzed and the operations programmed in the flush& gap gauge type are
performed (see Section 21.10 Using flush & gap gauge types). After these
operations, the gauges are displayed with an annotation containing certain results.
If the results contribute to the color map, they are represented using colors that
correspond to values on the color scale (see Chapter 29 Editing the Color Scale).
7. Press the Close button to dismiss the dialog box.
When the flush & gap gauge is created, it is displayed under the Flush & Gap
subbranch of the Gauges branch in the tree view, and its linked cross-section is
displayed under the Cross-Sections branch. The cross-section is named flush & gap
<number> c-s, where <number> is an automatically incremented integer for flush &
gap gauges (see the following example).
In this example, “flush & gap 1 c-s” is the linked cross-
section of “flush & gap 1”.
When the link between the flush & gap gauge and its cross-section is broken (i.e., the
linked cross-section is deleted), a symbol indicates that the objects cannot be
automatically updated (see Section 51.13 The Automatic project update
mechanism for information on the symbols that can be displayed when the
automatic project update mode is enabled).
For information on how to perform the extraction as a separate operation (e.g., the
components have not been extracted at flush & gap gauge creation time), see
Section 21.4 Obtaining the nominal component of flush & gap gauges and Section
21.5 Obtaining the measured component of flush & gap gauges.
PolyWorks|Inspector Reference Guide 2017 1376
Flush & Gap Gauges Creating flush & gap gauges
Figure 21.6 A flush & gap gauge created by anchoring points on the model.
(a) (b)
If desired, the flush & gap gauge properties can be edited to customize them (see
Section 21.11 Using the property sheet of flush and gap gauges).
21.3.1.1 Creating flush & gap gauges by anchoring
When a flush & gap gauge is created by anchoring points (in an individual mode), two
buttons are available to specify the position of the slicing plane used to create the
gauge and its linked cross-section: the Anchor Line button (explained in Section
17.2.1.1.4 Anchoring cross-sections) and the Anchor on Model button (explained
below), which is especially useful in the gauge creation context.
The Anchor on Model button enables an interactive mode to define a slicing plane by
anchoring two points directly on the model. If desired, use the SPACEBAR to
temporarily exit the interactive mode and perform rotations/translations in the 3D
scene.
To use the interactive mode:
Click near the entry curve of the A-side fillet to select the central point of the
slicing plane and define the height vector (flush) of the slicing plane (see Figure
21.6 (a) in the example below).
If desired, middle-click to cancel the last selection.
Click a second point beyond the entry curve of the B-side fillet to specify the
width and the width vector (gap) of the slicing plane (see Figure 21.6 (b) in the
example below).
Right-click to exit the mode.
PolyWorks|Inspector Reference Guide 2017 1377
Flush & Gap Gauges Creating flush & gap gauges
Figure 21.7 The Create Flush & Gap Gauges dialog box configured for the Along Curve creation
method.
21.3.1.2 Creating flush & gap gauges along curves
When the Along Curve creation method is chosen in the Create Flush & Gap Gauges
dialog box, the curve is From polyline, and the creation mode is Multiple, an
additional parameter is offered in the Position section:
Points of object
An option button that specifies using a Data point cloud, specified in the adjacent
list box, to sample the curve. Each measurement zone that is created passes
through a Data point of the point cloud.
PolyWorks|Inspector Reference Guide 2017 1378
Flush & Gap Gauges Creating flush & gap gauges
This parameter is show in Figure 21.7.
21.3.1.3 Creating flush & gap gauges from text files
When the From Text File creation method is chosen in the Create Flush & Gap Gauges
dialog box, additional parameters are offered, which are explained below.
File contents
A list box that allows specifying the file contents. Two options are offered:
Ordered Points
An option, selected by default, that specifies that the file contains a list of
ordered consecutive points. At gauge creation time, the consecutive
points are automatically connected to define curve segments that
should lie along or before the entry curve of the A-side fillet. This option
allows creating individual measurement zones on Data objects (with
normals) or on Reference objects. The flush vector is the normal of the
point projected onto the surface, and the gap vector is the product of the
flush vector and the vector tangent to the curve.
If there is more than one gauge created on a segment, names given in the
text file are repeated.
Points & Gap Vectors
An option that specifies that the file contains a set of points and gap
vectors, and optionally flush vectors, that define measurement zones.
Text file
A text box that allows specifying a path to the file. An adjacent button displays a
file browser, where the file name and location can be specified.The Import
Parameters dialog box, presented in Section 5.3.1.2.7 Text files, is displayed. Make
the necessary specifications and press the OK button to continue.
The Import Parameters dialog box offers the Template list box that allows
choosing predefined templates. It also offers a Templates button that allows
managing the text file templates. Note the following:
Points refers to (X, Y, Z) center points of measurement zones.
Gap Vectors refers to (I, J, K) directions of gap measurements.
Vectors refers to (I, J, K) directions of flush measurements.
Names refers to names associated with the new gauges.
For more information, see Section G.1.1 Importing from text files.
If the File contents has been set to Ordered Points, the following items are offered:
PolyWorks|Inspector Reference Guide 2017 1379
Flush & Gap Gauges Creating flush & gap gauges
Number of gauges per curve segment
An option, selected by default, that allows, in the adjacent text box, specifying the
number of gauges to create along each curve segment. A segment is the line
joining two consecutive points. The default value is 1.
Distance between gauges
An option that allows, in the adjacent text box, specifying the spacing between
gauges along the curve. The default value is 1.0 mm.
If the File contents has been set to Points & Gap Vectors, note the following:
When Vectors is not specified, the application automatically uses the normal vector
of the closest surface point in the 3D scene to define the flush vector. In this case, the
Data objects must have normals. The flush vector should be perpendicular to the gap
vector, and can be corrected if it is not.
When the gauge type is a PFP type (see Section 21.10.3 When side B is represented
by one or two points), several related standard templates are offered in the Template
list box, where two new template items are found:
B1 refers to the point B1.
B2 refers to the point B2.
When the template Points + Vectors + B1 + B2 is specified, the measurement plane
is formed by the first two points (Points and B1) with the Vector placed at the first
point; if necessary, B2 is projected onto the measurement plane. If the template
Points + B1 + B2 is specified, the measurement plane is formed by the three points
(Points, B1, and B2); the flush vector is the normal vector of the closest surface point
in the 3D scene that is projected onto the measurement plane (at least one Data
object with normals or one Reference object must be visible). Note that in all cases,
(a) the gap vector should be perpendicular to the flush vector and the normal of the
measurement zone, and (b) it is always oriented in the shortest direction to the point
B1.
The user can also create a user-defined template. For example, a template could
consist of Points + B1 + B2 + Gap Vectors. The measurement plane would consist of
a plane containing the first point and the vector. The other two points would be
projected onto the measurement plane.
For information on the flush & gap gauge creation procedure and the whole list of
parameters offered in the Create Flush & Gap Gauges dialog box, see Section 21.3.1
Using the dialog box.
Note that the Preview and Create/Confirm buttons in the Create Flush & Gap Gauges
dialog box are available only if a text file is specified in the Text file field.
PolyWorks|Inspector Reference Guide 2017 1380
Flush & Gap Gauges Creating flush & gap gauges
Figure 21.8 Picked point A, on side A, is at the center of the measurement zone on creation.
Gap vector
Flush Normal
vector vector
A
Side A Side B
21.3.2 Presenting the rectangular measurement zone
A flush & gap gauge is primarily defined by a rectangular measurement zone, as shown
in Figure 21.8. It is created using:
A point located near the entry curve of the user-determined A-side fillet. The point is
used as the center of the measurement zone, and the normal vector at that point
usually becomes the flush vector.
A direction of gap measurement. This gap vector is either the product of the tangent
to the entry curve and the flush vector on the A-side fillet, determined by a second
picked point, or is provided in an imported text file. The gap vector direction
differentiates the A and B sides of the gauge (the B side of the gap vector being more
positive than the A side).
A direction of flush measurement. This flush vector is either the normal of the
measurement zone center point near the user-determined A-side entry curve, or is
provided in an imported text file. Note that if a text file contains a gap vector but no
flush vector, the flush vector is determined by the normal of the measurement zone
center point, as specified previously. The flush vector direction differentiates the A1
and B1 points from the A2 and B2 points, A1 and B1 being more positive with respect
to the flush vector. Note that if the gap and flush vectors are not perpendicular, the
flush vector is corrected to be perpendicular to the gap vector.
A width (in the gap direction) and a height (in the flush direction) for the
measurement zone. The rectangle must be large enough such that both A- and B-
PolyWorks|Inspector Reference Guide 2017 1381
Flush & Gap Gauges Creating flush & gap gauges
side fillets are well contained, but not too large as to include parts irrelevant to the
measurements.
The red arrows displayed in the measurement zone indicate the gap vector orientation
and the green arrows indicate the flush vector orientation. The gap vector and the flush
vector orientations of the flush & gap gauge determine the positive orientation of the
X' errors and the Y' errors respectively.
To determine the default gap vector orientation, the orientation of the X axis from the
global coordinates is usually projected on the measurement zone (the X axis is colored
in red in the 3D scene, like the red arrows that provide the gap vector orientation). To
determine the default flush vector orientation, the Y axis’ orientation is usually
projected on the measurement zone (the Y axis is colored in green in the 3D scene, like
the green arrows that provide the flush vector orientation). If either the gap or flush
vector is closer to the Z axis, the Z axis’ orientation is projected instead.
21.3.2.1 Editing measurement zones
Measurement zones can be edited by changing their size, position, and orientation in
order to obtain better profiles. Note that the measurement zone always stays in its
initial plane.
The editing can be done at creation time or as post processing. When editing the
measurement zone, the gauge is updated accordingly, and new results are
automatically calculated.
When in the editing mode, the measurement zone is bounded by a thick 3D contour
with red handles at its corners, and red and green arrows that indicate the orientation
of the gauge gap and flush vectors, respectively. Editing is done using these borders,
handles, and arrows.
21.3.2.1.1 Editing measurement zones as part of the creation process
The measurement zones of newly created gauges can be edited while still in the gauge
creation mode as follows:
Edit the... Instructions
Orientation - rotate about the center
Drag a red corner.
point.
Drag a vertical/horizontal boundary in one
Size - shrink/grow vertically or direction; to create an equal effect on the
horizontally. opposite boundary, hold the SHIFT key
while dragging the boundary.
PolyWorks|Inspector Reference Guide 2017 1382
Flush & Gap Gauges Obtaining the nominal component of flush & gap gauges
Edit the... Instructions
Position - translate in its plane. Middle-click a boundary and drag.
Click any red or green arrow on a boundary
flush or gap vector - invert the or drag the boundary towards the opposite
orientation. one while crossing the measurement zone
center point.
Note that measurement zones created as part of one same operation all undergo the
same editing, and that the measurement zones all have the same size, relative position,
and relative orientation.
21.3.2.1.2 Editing gauge measurement zones post creation
After a gauge has been created, its measurement zone can be modified by way of its
property sheet. The measurement zone’s height and width can be modified
numerically through the Measurement zone group box on the Flush & gap tab.
Alternately, the Edit button displays the measurement zone with a thick contour and
enables the mouse-based editing operations described in Section 21.3.2.1.1 Editing
measurement zones as part of the creation process.
It is also possible to edit the measurement zone of gauges by selecting them in the tree
view (they must be visible) and choosing the Measure > Gauges > Edit Measurement
Zones menu item, or by pressing the appropriate button on the Gauges toolbar, shown
to the right. If no gauges are selected, the measurement zones of all gauges are
displayed. However, gauges can only be edited individually. If the object navigator is
activated when the editing mode is entered, it overlays the viewing mode. As a result, it
is only possible to view one measurement zone at a time (i.e., the measurement zone of
the flush & gap gauge currently selected). While in the editing mode, press the Undo
button on the Standard toolbar to undo consecutive editing operations. Press the ESC
key to exit the measurement zone editing mode.
21.4 Obtaining the nominal component of flush & gap
gauges
Nominal values are used to calculate nominal-to-measured deviations (i.e., errors)
which are displayed using a color map. There are different methods that can be used to
specify nominal values for flush & gap measurements:
21.4.1 Obtaining nominal components from an extraction operation
Nominal components can be extracted when creating a flush & gap gauge using one of
the methods available in the Create Flush & Gap Gauges dialog box. In this case, the
nominal component is obtained from the intersection of the specified measurement
zone and the Reference objects. The nominal cross-section component as well as the
PolyWorks|Inspector Reference Guide 2017 1383
Flush & Gap Gauges Obtaining the nominal component of flush & gap gauges
flush & gap measurements calculated from this component form the nominal
component of the flush & gap gauge.
Extracting the nominal component of a flush & gap gauge is performed in the
following contexts:
On creating the flush & gap gauge, when the Extract nominal component check
box is selected.
As post-creation steps (e.g., no component has yet been extracted for a flush & gap
gauge, or the nominal definition method must be changed to Extract):
Select the flush & gap gauge in the tree view, and then use one of the following
methods:
Right-click to open the shortcut menu, and click Extract Nominal.
Choose the Measure > Extract Nominal menu item.
21.4.2 Obtaining nominal components from a custom method
In addition to the Extract method, there is another method called Custom. This
method is specified in the following contexts:
A flush & gap gauge is created without extracting any nominal component.
Nominal values of a flush & gap gauge are manually edited through the Geometry
Controls pane.
The Set Nominal menu item is used. For example, when measured values have been
obtained from Data objects (which is considered as a golden template), they can be
used to set the nominal values of the gauges (Measure > Gauges > Set Nominal menu
item). Then, another Data object is used to obtain actual measured values, and
calculate the nominal-to-measured deviations.
Default nominal values are manually defined in the Options section from the flush &
gap gauges creation dialog box (see Section 21.3 Creating flush & gap gauges),
which will be automatically assigned to each newly created flush & gap gauge. When
these values are specified, the Extract nominal component must be cleared.
Otherwise, the nominal values specified in the creation group box will not be
considered; they will be extracted from the Reference objects.
The radius entry/exit points or the contact points of the nominal component are
manually edited through the Flush & Gap Gauge Navigator. For complete
information, see Section 8.6.4 Using the Flush & Gap Gauge Navigator.
Note that the nominal values of Data-to-Reference errors are set to zero and cannot be
changed.
PolyWorks|Inspector Reference Guide 2017 1384
Flush & Gap Gauges Obtaining the measured component of flush & gap gauges
When the nominal component is obtained using a custom method, it cannot be
automatically updated. For information on the automatic project update mode, see
Section 51.13 The Automatic project update mechanism.
21.5 Obtaining the measured component of flush & gap
gauges
The measured component can be obtained using one of the methods explained in the
following subsections.
21.5.1 Obtaining measured components from an extraction operation
Measured components can be extracted when creating a flush & gap gauge using one
of the methods available in the Create Flush & Gap Gauges dialog box. In this case, the
measured component is obtained from the intersection of the specified measurement
zone plane and the Data objects. The measured cross-section component as well as the
flush & gap measurements calculated from this component form the measured
component of the flush & gap gauge.
The options used to control the extraction operation are located on the Objects >
Cross-Sections > Extract Measured page of the PolyWorks|Inspector Options dialog
box (see Section 17.4.1.1 Parameters used to obtain the measured component of cross-
sections). However, note that compensation is not allowed in the flush & gap gauge
context.
Extracting the measured component of a flush & gap gauge is performed in the
following contexts:
On creating the flush & gap gauge, when the Extract measured component check
box is selected.
As post-creation steps (e.g., no component has yet been extracted for a flush & gap
gauge, or the measurement method must be changed to Extract):
Select the flush & gap gauge in the tree view, and then use one of the following
methods:
Right-click to open the shortcut menu, and click Extract Measured.
Choose the Measure > Extract Measured menu item.
PolyWorks|Inspector Reference Guide 2017 1385
Flush & Gap Gauges Obtaining the measured component of flush & gap gauges
21.5.2 Obtaining measured components by probing using existing or new
flush & gap gauges
Flush & gap gauges can be probed. The scenario allows picking points that will be
projected onto a plane obtained from a gauge’s measurement zone plane. The points
are joined by segments to form one or two polylines used to create one or two child
cross-sections linked to the flush & gap gauge. Note that a prealignment should be
performed prior to probing using an existing flush & gap gauge. The gauge is created
using the default values for flush & gap gauges.
If desired, it is possible to specify guiding instructions (i.e., text and image) on the
property sheet’s Measurement tab of the objects to probe. These instructions will then
appear when probing the measured components. For more information, see Section
30.4.1.6 Configuring guiding instructions.
To launch the probing of flush & gap gauges, choose the Measure > Gauges > Probe
Measured Flush & Gap menu item, or press the Probe Measured Flush & Gap Gauge
Components button (shown to the right) on the Probe Measured Components toolbar.
The Probe Measured Flush & Gap Gauge Components dialog box is displayed, shown in
Figure 21.9, offering the following items:
Measurement zone
A group box offers two methods that can be used to specify a planar measurement
zone:
Probe 2 points
An option button that specifies probing at least two points to create a
flush & gap gauge. A gauge is created in the tree view with a
measurement zone. If more than two points are probed, the first and the
last points are used. The normal of the first point determines the
orientation of the measurement zone, so it must be acquired as
perpendicular to the surface as possible. The length of the measurement
zone is the distance between the first and the last point acquired, and the
height is determined by a default value used for a gauge’s measurement
zone.
When probing the measurement zone, the first point should be probed
on the A side before the beginning of the fillet and the last point on the
B side beyond the fillet. The type of the new flush & gap gauge is
automatically set to AutoDirections Universal.
Since a point normal is required by this method, it is not appropriate if
probing using a laser tracker and a reflector.
Use
An option button that makes available an adjacent list box that offers
nonignored flush & gap gauges. The gauges are listed in the order they
appear in the tree view. If no gauge is selected in the tree view, all the
PolyWorks|Inspector Reference Guide 2017 1386
Flush & Gap Gauges Obtaining the measured component of flush & gap gauges
Figure 21.9 The Probe Measured Flush & Gap Gauge Components dialog box.
gauges that can be probed are listed and the first gauge is specified by
default. If one or more gauges are selected in the tree view, only the
selected gauges are listed, and the first selected gauge is specified by
default.
Each gauge has a measurement zone. This button is only available if the
project contains nonignored flush & gap gauges.
Projection distance
Points be probed within a distance from the measurement zone plane, called the
zone of attraction. The distance is specified in this text box. The default distance is
5.0 mm. Valid points are projected on the measurement zone plane and belong to
the polyline.
Max point-to-point distance
A text box that allows specifying a maximum distance between probed points in
order for the points to be joined together. Valid values are greater than 0 mm. The
default value is 10.0 mm.
The dialog box also features a How to button that displays a window containing a
schema that illustrates how to probe flush & gap gauges.
Press the Probe button to start probing. When all gauges have been probed, press the
Close button to dismiss the dialog box.
With regards to the probing of points:
If points are probed outside the current dimensions of the gauge’s measurement
zone, the zone expands automatically to accommodate the probed points.
Probing a flush & gap gauge requires acquiring two profiles in two consecutive
measurement sessions.
PolyWorks|Inspector Reference Guide 2017 1387
Flush & Gap Gauges Obtaining the measured component of flush & gap gauges
Note that audio and visual aids help probe points more efficiently:
The measurement zone plane is displayed as a translucent plane, and the contour of
the Reference child cross-section (otherwise the Data child cross-section) is
highlighted. The plane is displayed in orange or blue, depending on which side of the
plane the probing device is situated. The plane is displayed in green when the
probing device is within the specified distance from the plane. The probed points
and segments connecting them are also displayed.
If the Automatic viewpoint option is enabled, a zoom is performed on the point
cloud of probed points and the gauge being probed.
A low-pitched sound is repeated more rapidly as the probing device nears the
measurement zone plane and a higher pitched sound is played when the probing
device is within the projection distance.
A sound is played when point acquisition is attempted outside the permitted zone.
If the probing mode is continuous, the sound is played only the first time, and cannot
be played again until a valid point is acquired or a new acquisition session has begun.
When the current probing is finished:
Points that are very close together, and that are joined by very short and practically
useless segments, are fused to produce unique points. Such close points may be
generated at first when in a Continuous Time probing mode and the probing device
has not yet been displaced.
The polyline is compensated using the radius of the probe by applying a 2D offset, in
the measurement zone plane, to the entire polyline. The orientation of the probe at
each probed point is used to perform the 2D offset.
If no cross-section is linked to the gauge, a cross-section is created and linked to the
gauge. A Data cross-section, corresponding to the current polyline, is created under
the parent cross-section.
The gauge is automatically adjusted using specific parameters: Data Only and Flush
& Gap.
Note that the update of the cross-section linked to the gauge does not delete the
probed cross-section child. For more information, see Section 17.4.4 Updating cross-
sections.
Another flush & gap gauge acquisition session is launched. Specify a measurement
zone plane by either probing 2 points, by accepting the next gauge that has been
automatically chosen in the Use list box, or by choosing another gauge in the list box.
If using an existing gauge, it is centered in the 3D scene.
Note that when specifying a measurement zone plane by way of the Use list box and
the last gauge in the list has been probed, the selection returns to the first item in the
list and the acquisition session is terminated. The Probe button becomes available.
It can be pressed to begin another acquisition session.
Note that the probed points are not conserved in a point cloud Data object.
PolyWorks|Inspector Reference Guide 2017 1388
Flush & Gap Gauges Other ways to obtain flush & gap gauges
For information on tools related to probing operations, see Chapter 30 Probing.
21.5.3 Obtaining measured components from a custom method
The measured component of a flush & gap gauge is obtained using a Custom method
when its radius entry/exit points or its contact points are manually edited through the
Flush & Gap Gauge Navigator. For complete information, see Section 8.6.4 Using the
Flush & Gap Gauge Navigator.
When the measured component is obtained using a custom method, it cannot be
automatically updated. For information on the automatic project update mode, see
Section 51.13 The Automatic project update mechanism.
21.6 Other ways to obtain flush & gap gauges
It is possible to probe flush & gap gauges directly on a physical object. For complete
information, see Section 21.5.2 Obtaining measured components by probing using
existing or new flush & gap gauges.
Flush & gap gauges can be imported from other PolyWorks|Inspector projects. For
more information, see Section 5.6.2 Importing objects from PolyWorks|Inspector
projects.
21.7 Defining measurable Reference objects
When analyzing two parts, it is possible to use the same Reference object(s) to obtain
both the nominal and the measured components (virtual assembly). These Reference
objects can be specified using the Measure > Gauges > Measurable Reference Objects
menu item, which displays the Measurable Reference Objects dialog box, shown in
Figure 21.10.
The dialog box offers a list area that presents all the Reference objects. A check box
preceding each allows individual object selection. If no Reference object is selected, it
means that all the Reference objects are considered.
21.8 Viewing flush & gap gauges one by one
It is possible to visualize flush & gap gauges one at a time. For more information, see
Section 8.6.4 Using the Flush & Gap Gauge Navigator.
PolyWorks|Inspector Reference Guide 2017 1389
Flush & Gap Gauges Specifying dimensional controls
Figure 21.10 The dialog box used to specify the Reference object(s) from which the nominal and
measured components will be extracted.
21.9 Specifying dimensional controls
Dimensional controls for measurement objects are specified using the Geometry
Controls pane. For complete information, see Chapter 24 Geometry Controls.
21.10 Using flush & gap gauge types
Each flush & gap gauge is assigned a type on creation. If desired, another type can be
assigned through the property sheet. Many standard types are provided. Standard
types can be edited, and new types can be created as well.
A flush & gap gauge type is composed of three lists of operations that use the radius
entry/exit points (A1, A2, B1, B2), the flush vector and the gap vector, and the two
profiles (profile A, profile B) to create points and vectors, and that conclude with
distance operators whose results are returned to the flush & gap gauge. A list of
operators is offered, and for each operator a dialog box is used to choose parameters
and name an output variable, to allow programming new operations. As operations are
added to a type, the result of each operation (i.e., a point, a vector, a distance) is
displayed in a window containing synthetic A-side and B-side profiles.
This section looks at a few standard types and references the appendix that explains
how to create custom types.
PolyWorks|Inspector Reference Guide 2017 1390
Flush & Gap Gauges Using flush & gap gauge types
21.10.1 The families of flush & gap gauge types
The rectangular measurement zone used to create two distinct cross-section profiles,
profile A (Data or Reference) and profile B (Data or Reference) is also used to extract the
radius entry/exit points needed by the flush & gap gauge type. Profile A and profile B
and extracted radius entry/exit points are the basis for the measurement operations
that are programmed within the flush & gap gauge type. The orientation of the
measurement zone is also available to the operations by using the two perpendicular
flush and gap vectors. Note that the flush and gap vectors orientation can be inverted
from the measurement zone (see Section 21.10 Using flush & gap gauge types). Up to
six controls can be made: flush, gap, fillet A lateral distance, fillet A normal distance,
fillet B lateral distance, and fillet B normal distance.
The flush and gap controls typically measure a horizontal (gap) and a vertical (flush)
distance; in certain cases, only one or the other can be present. They use Side A and
Side B profiles within one cross-section (Data and/or Reference profiles).
The Data-to-Reference errors typically use Data and Reference profiles on the same
side, A or B. For example, the fillet A lateral distance measurement can calculate the
lateral distance from a contact point extracted on the A-side of the Data profile to a
contact point extracted on the A-side of the Reference profile.
21.10.2 Selecting existing flush & gap gauge types
The Type group box of the Create Flush & Gap Gauges dialog box features two list
boxes used to specify a standard or user-defined flush & gap gauge type. The Family
list box allows specifying a group and the Name list box offers the types in that group.
Types are placed in a family on creation in order to group together gauges that work
similarly. A type can be removed from one family and placed in another family by
editing the type’s family property.
Once a type is specified, the illustration of the measurements taken by the type, along
with sliders used to visualize the range of valid A- and B-profile configurations are
displayed. Note that the sliders help in deciding which type to select but they are for
illustration purposes only and therefore do not affect measurements.
There are several standard flush & gap gauge types. Here is the description of four of
them. The descriptions are technical and reflect the operations behind the type. For
more information on programming operations, see Appendix A Programming Flush &
Gap Gauge Types.
The Universal family offers three standard flush & gap gauge types:
AutoDirections Universal
This gauge type should be the default flush & gap gauge type to choose whenever
both A and B profiles contain fillets. It uses flow control operations (e.g., IF and
ELSE) that allow choosing, depending on the fillet angles, which two points
(contact and/or radius entry/exit points) serve to compute the gap distance. The
tangent vector extracted before the radius entry point of the A-side fillet (TgVectA)
PolyWorks|Inspector Reference Guide 2017 1391
Flush & Gap Gauges Using flush & gap gauge types
Figure 21.11 Two standard flush & gap gauge types.
(a)
AutoDirections
Universal
(Universal
family)
(b)
AlongOrgDirections
HLine, HLine (Side B
is a line family)
serves as a directional or perpendicular vector for all controls except those of the
B-side profile. See the gauge type illustrated in Figure 21.11 (a).
AutoDirections Universal Flush Only
Similar to the AutoDirections Universal gauge type except that only the flush is
calculated.
AutoDirections Universal Gap Only
Similar to the AutoDirections Universal gauge type except that only the gap is
calculated.
PolyWorks|Inspector Reference Guide 2017 1392
Flush & Gap Gauges Using flush & gap gauge types
The Side B is a line family offers three standard flush & gap gauge types:
AlongOrgDirections HLine, HLine
A gauge type that uses the original flush and gap vectors from the measurement
zone as directional vectors for all six controls. Contact points (AC and BC) on both
sides are the basis of the computations. Thus, no radius entry/exit points are
necessary. Both profiles can be either horizontal lines or fillets of more than 90°.
See the gauge type illustrated in Figure 21.11 (b).
AutoDirections =90, HLine
A gauge type that uses tangent vectors extracted before (TgVectA) and after
(ForwardVectA) the A-side fillet as directional vectors for all controls, except those
of the B-side profile. BC is the contact point on the B profile closest to Forward Next
A. Assumes an A-side fillet of about 90° and a horizontal B profile. See the gauge
type illustrated in Figure 21.12 (a).
AutoDirections =90, VLine
A gauge type that uses tangent vectors extracted before (TgVectA) and after
(ForwardVectA) the A-side fillet as directional vectors for all controls, except those
of the B-side profile. BC is the topmost point on the B profile. Assumes an A-side
fillet of about 90° and a vertical B profile. See the gauge type illustrated in Figure
21.12 (b).
The Sides A and B are fillets family contains several gauge types (e.g., AutoDirections
>90, >90, AutoDirections >90, <90, AutoDirections <90, >90, and AutoDirections
<90, <90) that could be used if the AutoDirections Universal type takes wrong
decisions because of, for example, missing profile points. All controls are equivalent,
but these types assume specific fillet angles. With respect to all other gauge types in
this family, they are variations on the four main types, mentioned previously, that
assume that the gap measurement is no longer parallel to tgVectA. All other
measurements are equivalent. Note that the Balanced Flush gauge type calculates, for
the flush measurement, the distance between A and B tangent vectors intersected with
a midline perpendicular to the gap.
21.10.3 When side B is represented by one or two points
It is possible to use flush & gap gauges even if side B does not have a profile, such as
when the part is made of plastic and is machined and not molded. For these cases,
there are standard gauge types where side B is represented by one or two points (B1
and optionally B2) that are predefined and fixed – predefined because they are provided
by the user and not determined by an algorithm, and fixed in that the same points are
used in all measurement scenarios. A gauge type that uses such points can be referred
to as a PFP (predetermined and fixed points) type. These points are provided by the
user at creation time in a text file, and have the following particularities:
The points B1 and B2 (if present) are stored within the created gauge. The gauge type
can be changed and the points remain within the gauge, unused. If the gauge type
PolyWorks|Inspector Reference Guide 2017 1393
Flush & Gap Gauges Using flush & gap gauge types
Figure 21.12 Two standard flush & gap gauge types in the “Side B is a line” family.
(a)
AutoDirections
=90, HLine
(b)
AutoDirections
=90, VLine
is changed again to one of the preceding types, or a similar user-defined type, the
points become available to the commands related to the gauge’s type.
The points can be viewed, but cannot be anchored or displaced, in the Flush & Gap
Gauge Navigator.
Note that PFP gauge types cannot perform B-Profile measurements.
Standard PFP gauge types are provided in the Side B is made of points family:
PolyWorks|Inspector Reference Guide 2017 1394
Flush & Gap Gauges Using the property sheet of flush and gap gauges
Auto Dir Univ BTwoPts
The flush is the distance between B1 (fixed) and the 1st A-side tangent vector. The
gap is the distance between B2 (fixed) and the A-side exit or contact point along
this tangent vector.
Auto Dir Univ BTwoPts-A2Fwd
The flush is the distance between B1 (fixed) and the 1st A-side tangent vector. The
gap is the distance between B2 (fixed) and the 2nd A-side tangent vector.
Auto Dir Univ BTwoPts-ACFwd
The flush is the distance between B1 (fixed) and the 1st A-side tangent vector. The
gap is the distance between B2 (fixed) and a vector formed by the A-side contact
point and a forward point.
BLine-AC
There is no flush computation. The gap is the minimal distance between the A
profile and a line through B1 (fixed) and B2 (fixed).
21.10.4 Managing the flush & gap gauge types
The standard flush & gap gauge types provided with PolyWorks are easy to use and
answer the needs of most users. It is possible, however, to edit an existing flush & gap
gauge type and even create new ones. This is possible by choosing the Measure >
Gauges > Flush & Gap Types menu item, but is considered advanced, as it requires
learning the specialized programming language that controls how a gauge type makes
its measurements. For complete information on editing and creating gauge types, see
Appendix A Programming Flush & Gap Gauge Types.
21.11 Using the property sheet of flush and gap gauges
The property sheet for flush & gap gauges is shown in Figure 21.13. The values shown
for certain items can be modified.
21.11.1 The Flush & gap tab
The Flush & gap tab, shown in Figure 21.13, offers the following items:
Type
A group label that allows modifying the flush & gap gauge type.
PolyWorks|Inspector Reference Guide 2017 1395
Flush & Gap Gauges Using the property sheet of flush and gap gauges
Figure 21.13 The property sheet for flush & gap gauges, showing the Flush & gap tab.
PolyWorks|Inspector Reference Guide 2017 1396
Flush & Gap Gauges Using the property sheet of flush and gap gauges
Family
A list box that allows modifying the gauge family. Four options are
offered: Universal, Sides A and B are fillets, Side B is made of points,
and Side B is a line. See Section 21.10 Using flush & gap gauge types for
information on each flush & gap gauge type and how to edit the
measurement operations of existing types or create new types.
Name
A list box that allows modifying the gauge type. It offers all the types of
gauges for the group selected in the Family list box.
Parameters
A button that allows modifying the initial value assigned to the user-
defined variables used by the current gauge type. On pressing the
button, the Set Gauge Type Parameters dialog box, shown in Figure
21.14, is displayed. See Section A.7 Exploiting user-defined variables for
more information.
Linked cross-section
A text box that allows viewing the name of the cross-section that the gauge is
linked to.
Nominal definition method
A list box that specifies the method used to obtain the nominal component of the
flush & gap gauge. The possible values are:
Values Description
The nominal component is obtained by intersecting a
Extract measurement zone plane and Reference objects, then
by computing the flush & gap measurements.
One of the following situations occurs:
• No nominal component has yet been obtained (all the
nominal values are set to 0.0).
• At least one nominal value of the flush & gap gauge
has been manually entered. Values can be manually
edited through the Geometry Controls pane.
Custom • Nominal values have been obtained using the
Measure > Gauges> Set Nominal menu item.
• Default nominal values are manually defined in the
Options section of the flush & gap gauges creation
dialog box.
• The nominal component is manually edited through
the Flush & Gap Gauge Navigator.
For information on the methods used to obtain nominal components, see Section
21.4 Obtaining the nominal component of flush & gap gauges.
PolyWorks|Inspector Reference Guide 2017 1397
Flush & Gap Gauges Using the property sheet of flush and gap gauges
Figure 21.14 The dialog box used to edit the parameters of an existing gauge.
Invert flush sign
A check box that enables inverting the sign of measured flush results.
Invert normal error sign
A check box that enables inverting the sign of measured profile error values.
Measurement zone
A group box that allows modifying the Height (flush), in the flush direction, and
the Width (gap), in the gap direction, of the measurement zone. Interactive
editing of the measurement zone is available by pressing the Edit button (see
Section 21.3.2.1 Editing measurement zones for detailed information on editing a
measurement zone).
To apply the changes made on the Flush & gap tab, press the Apply button.
The Custom properties section is shown below. It contains a table of current user-
defined properties and allows specifying their value for the current measurement
object.
PolyWorks|Inspector Reference Guide 2017 1398
Flush & Gap Gauges Using the property sheet of flush and gap gauges
Property
An uneditable column that displays the name of the custom property. It can be
edited on the Objects page of the PolyWorks|Inspector Options dialog box.
Value
A column that allows specifying the value of the associated custom property by
entering the desired content. By default, no value is displayed.
Add/Remove
A button that allows displaying the Objects page of the PolyWorks|Inspector
Options dialog box in order to add new custom properties to the current list, or to
remove existing custom properties.
This section contains the custom properties created using the Objects page of the
PolyWorks|Inspector Options dialog box. For more information, see Section 51.6 Object
options.
21.11.2 The Measurement tab
The Measurement tab, shown in Figure 21.15, allows viewing and modifying the
method used to obtain the measured component of the flush & gap gauge.
Method
A list box that specifies one of the following methods: Extract (a measured
component is extracted), Probe (the measured component is created by probing
a part), Custom (the measured component has been obtained by manually
moving the tangent points and/or the contact points in the Flush & Gap Gauge
Navigator), and Undefined (no measured component has yet been obtained).
Note that when the measurement method is changed from Probe to Extract, the
probed points are deleted.
For information on the methods used to obtain measured components, see
Section 21.5 Obtaining the measured component of flush & gap gauges.
Offsets
A group box that allows modifying offset values to offset radius entry points (A1
and B1) and exit points (A2 and B2) of fillets in the backward (negative value) and
forward (positive value) directions respectively.
If the measurement method is set to Probe, Custom, or Undefined, the Measurement
tab also allows specifying the guiding instructions that will be displayed within a Play
Inspection sequence, or other specific contexts (e.g., probing). For complete
information on guiding instructions, see Section 45.3.4 Customizing guiding
instructions for measurement objects).
The Guiding instructions section offers the following parameters:
PolyWorks|Inspector Reference Guide 2017 1399
Flush & Gap Gauges Using the property sheet of flush and gap gauges
Figure 21.15 The Measurement tab of the property sheet for flush & gap gauges.
Message
A check box that allows activating the use of a custom guiding message. When the
check box is selected, a text area is made available to allow entering the message.
By default, the check box is cleared, and no message is displayed (except in a
context of Play Inspection, where a generic message is displayed instead).
Image
A check box that allows activating the use of a custom guiding image. By default,
the check box is cleared, and no image is displayed. When the check box is
selected, the following buttons are made available:
Import
A button that opens a file browser used to select the guiding image.
When the image is imported, a preview is displayed in the zone located
right below the Image check box.
Export
A button that allows exporting the guiding image using a file browser. By
default, the image is exported in a JPEG format (*.jpg or *.jpeg). This
format can be changed using the Save as type list box. The other
supported formats are: Microsoft Bitmap files (*.bmp), PNG files (*.png),
and TIFF files (*.tiff or *.tif ).
Clear
A button that removes the guiding image from the object properties.
To apply the changes made on the Measurement tab, press the Apply button.
PolyWorks|Inspector Reference Guide 2017 1400
Flush & Gap Gauges Using the property sheet of flush and gap gauges
21.11.3 The Display tab
The Display tab, shown in Figure 21.16, offers three display options:
Mode
A list box that offers two possible display mode options: Data-to-Reference
Errors (displays the selected Data-to-Reference errors), and Measurements
(displays the selected measurements).
Details
A list box that offers two items: Maximal and Minimal. If set to Maximal, arrows
and text are used to show the gauge’s measured distances and errors. If set to
Minimal, only the points that participate in the measurement of those distances
and errors are shown.
Central text
A list box that offers three options: Deviation, Length, and None. Deviation
displays the nominal-to-measured deviation, or the profile error, Length displays
the measurement distance or the profile errors, and None disables the display of
the text at the center of the arrows. Note that the Details item must be set to
Maximal for the central text to be shown.
The Display tab also offers the list of flush & gap gauge measurements and Data-to-
Reference errors available for display in the 3D scene. These measurements and errors
are preceded by a check mark. If multiple gauges are selected, the items for which the
visibility status differs are preceded by a blue check box. To set the measurements and
Data-to-Reference errors to show or hide in the 3D scene, select one or more items and
right-click to display a shortcut menu offering the Hide, Show, and Toggle menu items.
The visibility status of just one item can be inverted by clicking in the check mark area.
To apply the changes made on the Display tab, press the Apply button.
21.11.4 The Alignment tab
The Alignment tab, shown in Figure 21.17, allows activating/deactivating the use of a
flush or gap measurement by the Optimize Flush & Gap alignment operation (see
Section 9.12 Optimizing flush and/or gap spacing for more information). A weight can
be assigned to an activated measurement as well. The tab offers the following items:
Flush
A check box that enables the use of the flush measurement in the alignment
operation, and provides access to one item:
Weight
A text box that specifies a value, set initially at 1, that assigns an
importance to the measured flush result. Values must be positive and
PolyWorks|Inspector Reference Guide 2017 1401
Flush & Gap Gauges Using the property sheet of flush and gap gauges
Figure 21.16 The Display tab of the property sheet for flush & gap gauges.
Figure 21.17 The Alignment tab of the property sheet for flush & gap gauges.
PolyWorks|Inspector Reference Guide 2017 1402
Flush & Gap Gauges Visualizing results as reports and object annotations
have no limit. The larger the value, the more it will influence the
alignment result. A value of 0 specifies that the flush measurement will
not be used.
Gap
A check box that enables the use of the gap measurement in the alignment
operation, and provides access to one item:
Weight
A text box that specifies a value, set initially at 1, that assigns an
importance to the measured gap result. Values must be positive and
have no limit. The larger the value, the more it will influence the
alignment result. A value of 0 specifies that the gap measurement will
not be used.
21.12 Visualizing results as reports and object annotations
A table report item can be generated for selected gauges using the Report > Create
Tables > From Objects menu item. This generates a table report item for all the selected
gauges. The report is available at the destination specified in the PolyWorks|Inspector
Options dialog box (i.e., the active formatted report or the Items subbranch of the
Reports branch of the tree view).
Table report items are fully configurable. See Section 31.2.5 Managing table templates
for detailed information on customizing table report templates and Chapter 32
Creating Formatted Reports and Report Layouts for information on inserting tables in
formatted reports.
Object properties and results can also be displayed in the 3D scene using object
annotations. See Chapter 50 Editing Templates for complete information on
customizing annotation templates.
21.13 Exporting the results of flush & gap gauges
The measurement results of flush & gap gauges can be exported. For complete
information, see Section 52.17.2 Exporting flush & gap gauge results.
21.14 Related operations
The following operations are related to flush & gap gauges.
PolyWorks|Inspector Reference Guide 2017 1403
Flush & Gap Gauges Related operations
Figure 21.18 The dialog box used to select flush & gap gauges that are unmeasured and/or out of
tolerance limits.
21.14.1 Selecting unmeasured/out-of-tolerance-limit flush & gap gauges
The Select > Advanced item on the shortcut menu of the Flush & Gap branch allows
selecting flush & gap gauges that are unmeasured and/or out of tolerance limits.
On choosing the menu item, the dialog box shown in Figure 21.18 is displayed, offering
the following items:
Unmeasured
A check box that enables selecting all the unmeasured flush & gap gauges.
Out of tolerance limits
A check box that controls the selection of flush & gap gauges that are out of
tolerance limits. The following items are offered:
Limits
A group label that offers the following limits:
Tolerance
An option button, selected by default, that allows selecting
gauges that are outside of the upper and lower tolerance limits.
PolyWorks|Inspector Reference Guide 2017 1404
Flush & Gap Gauges Related operations
Warning
An option button that allows selecting gauges that are outside of
the upper and lower warning limits.
Controls
A group label that offers a list of measurements to consider by the
selection process. A measurement is specified by selecting/clearing the
related check boxes. The following check boxes are offered: Flush, Gap,
Fillet A lateral distance, Fillet A normal distance, Fillet B lateral
distance, and Fillet B normal distance.
The selection operation is performed by pressing the OK button. All the flush & gap
gauges that meet at least one criteria are selected. The Cancel button ends the
operation.
The Select submenu of the Gauges branch menu offers the Unmeasured menu item that
allow selecting all the gauges that are unmeasured.
PolyWorks|Inspector Reference Guide 2017 1405
Profile Gauges 22
Profile gauges can automatically detect one radius or two radii in a profile, fillet A radius and fillet B radius.
They can also be programmed to detect a profile that has a variable radius. Custom distances, lengths,
angles, and radii can be measured as well as custom Data-to-Reference distances and angles.
Reports can be generated for specific profile gauges. Measurement results can be exported to a text file and
can be used to create points.
This chapter explains how to create profile gauges and how to edit them (e.g., position, configuration). It
also explains how to view the measurement results.
PolyWorks|Inspector Reference Guide 2017 1406
Profile Gauges Introduction
22.1 Introduction
Most operations related to profile gauges are available on the Measure > Gauges
submenu, or through the Gauges toolbar shown in Figure 22.1. A few specialized
operations are offered in the tree view by way of the Profile branch's shortcut menu.
Before creating profile gauges, the objects to be measured must be imported as either
Reference objects, or polygonal or point cloud Data objects.
A gauge is first defined by a rectangular measurement zone. This zone must contain
one continuous profile. The gauge is created within this zone according to the
parameters specified in the creation dialog box (see Section 22.3 Creating profile
gauges). For example, nominal values can be specified for radius measurements.
All measurements are made using the cross-section linked to the profile gauge. This
cross-section (more specifically the measured and, possibly, the nominal components
of this cross-section) can be obtained when creating the profile gauges or
subsequently.
Several standard profile gauge types can be created. They meet most user needs.
Nonetheless, these gauge types can be edited, and custom gauge types that are
adapted to specific needs can be created using a special-purpose programming
language. This advanced topic is presented in Appendix B Programming Profile Gauge
Types.
In this chapter, profile gauges are explained with the assumption that the automatic
project update mode is enabled. For information on this mode see Section 51.13 The
Automatic project update mechanism.
Note that in the case of measurements involving Reference objects with virtual
surfaces, the effective virtual surface is considered. For complete information, see
Section 34.9.2 Reference objects and virtual surfaces.
22.2 The profile gauge workflow
To measure using profile gauges, proceed as follows:
1. Import the objects to measure:
If measuring Reference and Data objects, import a Reference object and a Data
object into the current piece, then align the Data object to the Reference object.
If measuring only a Data object, import it into the current piece.
2. Create profile gauges using one of the following methods:
PolyWorks|Inspector Reference Guide 2017 1407
Profile Gauges Creating profile gauges
Figure 22.1 The elements of the Gauges toolbar that pertain to profile gauges.
A B
A - Create Profile Gauges
B - Edit Measurement Zones of Gauges
By using one of the creation methods in the Create Profile Gauges dialog box
(see Section 22.3 Creating profile gauges).
By probing profile gauges directly on a physical object (see Section 22.5.2
Obtaining measured components by probing using existing or new profile
gauges). Probing allows obtaining the measured component of existing or new
gauges.
3. Optionally, set additional parameters through the gauge property sheet (see
Section 22.6 Using the property sheet of profile gauges). The gauges are updated
accordingly, and new results are automatically calculated.
4. View profile gauges one at a time (see Section 22.7 Viewing profile gauges one by
one).
5. Generate reports for selected gauges (see Section 22.11 Visualizing results as
reports and object annotations).
6. If desired, export results (see Section 22.12 Exporting profile gauge measurement
results).
22.3 Creating profile gauges
Creating profile gauges is done using a structured contextual dialog box. Several
methods are offered, and each one has its own parameters. The procedure that follows
explains how to use the dialog box.
22.3.1 Using the dialog box
To create profile gauges, proceed as follows:
1. Choose the Measure > Gauges > Create > Profile Gauges menu item, or press the
corresponding button, shown to the right, on the Gauges toolbar. The Create Profile
Gauges dialog box, shown in Figure 22.2, is displayed.
PolyWorks|Inspector Reference Guide 2017 1408
Profile Gauges Creating profile gauges
Figure 22.3 To the left, a profile with one radius (Fillet A radius), and to the right, a profile with two
radii (Fillet A radius and Fillet B radius).
Reference
Data
Fillet A radius
Fillet A radius
Fillet B radius
A default name, profile <number>, where <number> represents an automatically
incremented integer for profile gauges, is automatically entered in the Name text
box. The name can be edited, if desired.
2. In the Type section, specify the type of profile gauge to be created (for complete
information, see Section 22.9 Using profile gauge types).
Family
A list box that allows specifying the gauge family. Choose from Design Lines, One
radius, and Two radii. The default value is One radius.
For information on how to create custom gauge types using a special-purpose
programming language, see Appendix B Programming Profile Gauge Types.
Name
A list box that allows specifying the gauge type. It offers the types in the group
selected in the Family list box.
All profile operations that the selected type can perform are illustrated in the
Visualize type usage section’s graphic area along with a simulated profile drawn in
white. Vectors are green, points are red, distances are yellow, angles are blue, and
radii are turquoise. Sliders, when available, allow visualizing the range of the profile
that the selected type is designed for. This is only for visualization purposes and
does not affect the creation process.
3. In the Creation method section, specify a creation method. The Method list box
offers the profile gauge creation methods.
Since the profile gauge creation methods are the same as the cross-section creation
methods, see Section 17.2.1 Creating standard cross-sections for a detailed
description of the creation parameters. Note, however, that the parameters located
in the Options section are described below since they are specific to profile gauges.
For the following creation methods, some particularities apply and are explained in
a subsection specific to profile gauges:
PolyWorks|Inspector Reference Guide 2017 1409
Profile Gauges Creating profile gauges
Figure 22.2 The Create Profile Gauges dialog box.
PolyWorks|Inspector Reference Guide 2017 1410
Profile Gauges Creating profile gauges
Anchor – Create profile gauges by anchoring; described in Section 22.3.1.1
Creating profile gauges by anchoring.
Along Curve– Create profile gauges along Reference object curves or polylines;
described in Section 22.3.1.2 Creating profile gauges along curves.
From Text File – Create profile gauges from the content of text files; described
in Section 22.3.1.3 Creating profile gauges from text files).
4. If desired, specify the following items in the Options section:
Measurement zone
A group label that allows specifying a default Height and Width for the
rectangular measurement zone. The default values are 15 mm. The measurement
zone can be edited directly in the 3D scene. For more information, see Section
22.3.2 Presenting the measurement zone.
The Measurement zone group box is available only for the Along Curve or From
Text File creation methods.
Nominal values
A group label that allows specifying nominal values for Radius A and Radius B.
When these values are specified, the Extract nominal component check box
must be cleared. Otherwise, these nominal values will not be considered; they will
be extracted from the Reference object.
Curve from text file/Curve from polyline
A group label that offers parameters when the Along Curve (From polyline)
creation method or the From Text File (Ordered Points) creation method is
specified:
Discontinuity angle
A check box that allows specifying an angle between two consecutive
segments. If the angle is greater than the specified angle, the point
common to the two segments is discontinuous (see Figure 22.4). By
default, the check box is cleared. When selected, an adjacent text box is
available to specify an angle. The default value is 30°.
Extract nominal component
A check box that enables extracting the nominal component of each new profile
gauge by intersecting a measurement zone plane and a Reference object. By
default, the check box is selected.
Extract measured component
A check box that enables extracting the measured component of each new profile
gauge by intersecting a measurement zone plane and a Data object. By default,
the check box is selected.
PolyWorks|Inspector Reference Guide 2017 1411
Profile Gauges Creating profile gauges
Figure 22.4 Anchoring a polyline without (a) and with (b) the discontinuity angle option.
Anchored polyline (a) Resulting polyline (b) Resulting polyline (using
(no discontinuity angle) the discontinuity angle)
Discontinuity
Most of these options become gauge properties that can later be viewed and edited
through a profile gauge’s property sheet (see Section 22.6 Using the property sheet
of profile gauges).
5. Press the Preview button to visualize the rectangular measurement zone(s) used to
create the profile gauge. See Section 22.3.2 Presenting the measurement zone for
information on this measurement zone and how it can be edited interactively.
For each creation process, the parameter values can be changed and a new preview
can be applied.
6. Press the Create/Confirm button to create profile gauge objects.
When a nominal or a measured component is obtained, a linked cross-section is
automatically created for each profile gauge object. The cross-section is analyzed
and the operations programmed in the profile gauge type are performed (see
Section 22.9 Using profile gauge types). After these operations, the gauges are
displayed with an annotation containing certain results. If the results contribute to
the color map, they are represented using colors that correspond to values on the
color scale (see Chapter 29 Editing the Color Scale).
Note that the linked cross-section must be composed of at least one continuous
profile containing one fillet or two fillets (depending on the gauge type used). If
there is more than one segment, only the longest one is chosen for analysis.
7. Press the Close button to dismiss the dialog box.
When the profile gauge is created, it is displayed under the Profile subbranch of the
Gauges branch in the tree view, and its linked cross-section is displayed under the
Cross-Sections branch (see the following example). The cross-section is named profile
<number> c-s, where <number> is an automatically incremented integer for profile
gauges. For an example, see Figure 22.5.
When the link between the profile gauge and its cross-section is broken (i.e., the linked
cross-section is deleted), a symbol indicates that the objects cannot be automatically
updated (see Section 51.13 The Automatic project update mechanism for information
PolyWorks|Inspector Reference Guide 2017 1412
Profile Gauges Creating profile gauges
Figure 22.5 A profile gauge and its linked cross-section in the tree view.
In this example, “profile 1 c-s” is the
linked cross-section of “profile 1”.
on the symbols that can be displayed when the automatic project update mode is
enabled).
For information on how to perform the extraction as a separate operation (e.g., the
components have not been extracted at profile gauge creation time), see Section 22.4
Obtaining the nominal component of profile gauges and Section 22.5 Obtaining the
measured component of profile gauges.
If desired, the profile gauge properties can be edited to customize them (see Section
22.6 Using the property sheet of profile gauges).
22.3.1.1 Creating profile gauges by anchoring
When a profile gauge is created by anchoring points (in an individual mode), two
buttons are available to specify the position of the slicing plane used to create the
gauge and its linked cross-section: the Anchor Line button (explained in Section
17.2.1.1.4 Anchoring cross-sections) and the Anchor on Model button (explained
below), which is especially useful in the gauge creation context.
The Anchor on Model button enables an interactive mode to define a slicing plane by
anchoring two points directly on the model. If desired, use the SPACEBAR to
temporarily exit the interactive mode and perform rotations/translations in the 3D
scene.
To use the interactive mode:
Click to select the central point of the slicing plane and define the width vector
of the slicing plane (see Figure 22.7 (a) in the example below).
If desired, middle-click to cancel the last selection.
Click a second point on the flat part over the entry curve of the A fillet to define
the height vector (see Figure 22.7 (b) in the example below).
Right-click to exit the mode.
The measurement zone appears as shown in Figure 22.7 (c).
PolyWorks|Inspector Reference Guide 2017 1413
Profile Gauges Creating profile gauges
Figure 22.6 The Create Profile Gauges dialog box configured for the Along Curve creation
method.
22.3.1.2 Creating profile gauges along curves
When the Along Curve creation method is chosen in the Create Profile Gauges dialog
box, the curve is From polyline, and the creation mode is Multiple, an additional
parameter is offered in the Position section:
PolyWorks|Inspector Reference Guide 2017 1414
Profile Gauges Creating profile gauges
Figure 22.7 A profile gauge created by anchoring points on the model.
(a) (b) (c)
Points of object
An option button that specifies using a Data point cloud, specified in the adjacent
list box, to sample the curve. Each measurement zone that is displayed passes
through a Data point of the point cloud.
This parameter is show in Figure 22.6.
22.3.1.3 Creating profile gauges from text files
When the From Text File creation method is chosen in the Create Profile Gauges dialog
box, additional parameters are offered, which are explained below.
File contents
A list box that allows specifying the file used to import a list of ordered
(consecutive) points. Two options are offered:
Ordered Points
An option that allows creating individual measurement zones on a Data
object (with normals) or on a Reference object. The set of imported
ordered points is used to define a curve along a fillet (in the case of one
radius) or between two fillets (in the case of two radii).
Points & Tangent Vectors
An option that allows creating individual measurement zones from a set
of imported points and tangent vectors.
PolyWorks|Inspector Reference Guide 2017 1415
Profile Gauges Creating profile gauges
Text file
A text box that allows specifying a path to the file. An adjacent button displays a
file browser, where the file name and location can be specified. The Import
Parameters dialog box, presented in Section 5.3.1.2.7 Text files, is displayed. Make
the necessary specifications and press the OK button to continue.
The Import Parameters dialog box offers the Template list box that allows
choosing predefined templates. The dialog box also offers a Templates button
that allows managing the text file templates. Note the following:
Points refers to (X, Y, Z) center points of measurement zones.
Vectors refers to the (I,J,K) directions of the measurement zone’s width. The
width vector, orientation is displayed as red arrows in the measurement
zone, from where it can be changed (see Section 22.3.2.1 Editing
measurement zones). If Vectors is not specified (when the File contents is
set to Points & Tangent), the application automatically uses the normal
vector of the closest surface point in the 3D scene; in this case, the Data
object must have normals. Note that the normal vector should be
perpendicular to the tangent vector, and can be corrected if it is not.
Tangent Vectors refers to the (I,J,K) directions of the measurement zone’s
height. The tangent vector, or height vector, orientation is displayed as
green arrows in the measurement zone, from where it can be changed (see
Section 22.3.2.1 Editing measurement zones).
Names refers to names associated with the new profile gauges.
For more information, see Section G.1.1 Importing from text files.
If the File contents has been set to Ordered Points, the following items are offered:
Number of gauges per curve segment
An option button, selected by default, that enables an adjacent text box that
allows specifying the number of gauges to create along each curve segment. A
segment is the line joining two consecutive points. The default value is 1.
Distance between gauges
An option button that enables an adjacent text box that allows specifying the
spacing between gauges along the curve. The default value is 1.0 mm.
For information on the profile gauge creation procedure and the list of parameters
offered in the Create Profile Gauges dialog box, see Section 22.3.1 Using the dialog box.
Note that the Preview and Create/Confirm buttons in the Create Profile Gauges dialog
box are available only if a text file is specified in the Text file field.
Once the Create/Confirm button is clicked, consecutive points are automatically
connected to define curve segments that should lie along the center of the fillet. The
curve is used to specify the center of measurement zones that are automatically
created perpendicular to it. If there is more than one gauge created on a segment,
names given in the text file are repeated.
PolyWorks|Inspector Reference Guide 2017 1416
Profile Gauges Creating profile gauges
Figure 22.8 A picked point A is at the center of the rectangular measurement zone. Two vectors
are used to construct the measurement zone. The height vector is the point’s tangent
vector that gives the direction of the measurement zone’s height. The width vector is
the point’s normal vector that gives the direction of the measurement zone’s width.
Normal/width vector
Tangent/
height
A vector
22.3.2 Presenting the measurement zone
A profile gauge is primarily defined by a rectangular measurement zone, as shown in
Figure 22.8. It is created using:
A point located in the middle of a user-determined fillet in the case of one radius, and
between two fillets in the case of two radii. The point is used as the center of the
measurement zone, and the normal vector, or width vector, at that point is usually in
the direction of the measured zone’s width. The width vector can also be provided in
an imported text file.
A tangent vector, or height vector, that is either the product of the tangent to a user-
determined fillet and the width vector, determined by a second picked point, or
provided in an imported text file. If a text file contains a height vector but no width
vector, the width vector is determined by the normal of the measurement zone
center point, as specified previously. If the nominal and tangent vectors are not
perpendicular, the normal vector is corrected to be perpendicular to the tangent
vector.
The red width vector is used to determine the correct profile to use when a thin layer
is detected (e.g., sheet metal part). For an example, see Figure 22.9.
PolyWorks|Inspector Reference Guide 2017 1417
Profile Gauges Creating profile gauges
The green height vector is used to differentiate the tangent points and in which
direction along the profile a point is displaced by an operation of type Forward.
Starting at the point the most Backward and moving toward the point the most
Forward, one meets the tangent points in this order: A1, A2, B1, and B2. A1 is the most
positive point with respect to the height vector.
The orientation of the height vector has an impact on the Two radii - Step height
profile gauge type measurement value when obtaining the components of the
profile gauge. See Section 21.10 Using flush & gap gauge types for more information
on the Two radii - Step height profile gauge type.
A width (in the normal direction) and a height (in the tangent direction) for the
measurement zone. The rectangle must be large enough such that the fillet(s) are
well contained, but not too large as to include parts irrelevant to the measurements.
The red arrows displayed in the measurement zone indicate the width vector
orientation and the green arrows indicate the height vector orientation. The width
vector and the height vector orientations of the profile gauge determine the positive
orientation of the X' errors and the Y' errors respectively.
To determine the default width vector orientation, the orientation of the X axis from the
global coordinates is usually projected on the measurement zone (the X axis is colored
in red in the 3D scene, like the red arrows that provide the width vector orientation). To
determine the default height vector orientation, the Y axis’ orientation is usually
projected on the measurement zone (the Y axis is colored in green in the 3D scene, like
the green arrows that provide the height vector orientation). If either the width or
height vector is closer to the Z axis, the Z axis’ orientation is projected instead.
22.3.2.1 Editing measurement zones
Measurement zones can be edited by changing their size, position, and orientation in
order to obtain better profiles. Note that the measurement zone always stays in its
initial plane.
The editing can be done at creation time or as post processing. When editing the
measurement zone, the gauge is updated accordingly, and new results are
automatically calculated.
When in the editing mode, the measurement zone is bounded by a thick 3D contour
with red handles at its corners, and red and green arrows that indicate the orientation
of the gauge width and height vectors, respectively. Editing is done using these
borders, handles, and arrows.
PolyWorks|Inspector Reference Guide 2017 1418
Profile Gauges Creating profile gauges
Figure 22.9 When a thin layer is detected, there are two profiles close to each other. The profile
whose center of mass is the most in the direction of the red width vector is the one
used for the profile gauge.
Normal to the surface
on creation
22.3.2.1.1 Editing measurement zones as part of the creation process
The measurement zones of newly created gauges can be edited while still in the gauge
creation mode as follows:
Edit the... Instructions
Orientation - rotate about the center
Drag a red corner.
point.
Drag a vertical/horizontal boundary in one
Size - shrink/grow vertically or direction; to create an equal effect on the
horizontally. opposite boundary, hold the SHIFT key
while dragging the boundary.
Position - translate in its plane. Middle-click a boundary and drag.
Click any red or green arrow on a boundary
Width or height vector - invert the or drag the boundary towards the opposite
orientation. one while crossing the measurement zone
center point.
Note that measurement zones created as part of one same operation all undergo the
same editing, and that the measurement zones all have the same size, relative position,
and relative orientation.
PolyWorks|Inspector Reference Guide 2017 1419
Profile Gauges Obtaining the nominal component of profile gauges
22.3.2.1.2 Editing gauge measurement zones post creation
After a gauge has been created, its measurement zone can be modified by way of its
property sheet. The measurement zone’s height and width can be modified
numerically through the Measurement zone group box on the Profile tab. Alternately,
the Edit button displays the measurement zone with a thick contour and enables the
mouse-based editing operations described in Section 22.3.2.1.1 Editing measurement
zones as part of the creation process.
It is also possible to edit the measurement zone of gauges by selecting them in the tree
view (they must be visible) and choosing the Measure > Gauges > Edit Measurement
Zones menu item, or by pressing the appropriate button on the Gauges toolbar, shown
to the right. If no gauges are selected, the measurement zones of all gauges are
displayed. However, gauges can only be edited individually. If the object navigator is
activated when the editing mode is entered, it overlays the viewing mode. As a result, it
is only possible to view one measurement zone at a time (i.e., the measurement zone of
the profile gauge currently selected). While in the editing mode, press the Undo button
on the Standard toolbar to undo consecutive editing operations. Press the ESC key to
exit the measurement zone editing mode.
22.4 Obtaining the nominal component of profile gauges
Nominal values are used to calculate nominal-to-measured deviations (i.e., errors)
which are displayed using a color map. There are different methods that can be used to
specify nominal values for profile measurements:
22.4.1 Obtaining nominal components from an extraction operation
Nominal components can be extracted when creating a profile gauge using one of the
methods available in the Create Profile Gauges dialog box. In this case, the nominal
component is obtained from the intersection of the specified measurement zone and
the Reference object. The nominal cross-section component as well as the profile
measurements calculated from this component form the nominal component of the
profile gauge.
Extracting the nominal component of a profile gauge is performed in the following
contexts:
On creating the profile gauge, when the Extract nominal component check box is
selected.
As post-creation steps (e.g., no component has yet been extracted for a profile
gauge, or the nominal definition method must be changed to Extract):
Select the profile gauge in the tree view, and then use one of the following
methods:
PolyWorks|Inspector Reference Guide 2017 1420
Profile Gauges Obtaining the measured component of profile gauges
Right-click to open the shortcut menu, and click Extract Nominal.
Choose the Measure > Extract Nominal menu item.
22.4.2 Obtaining nominal components from a custom method
In addition to the Extract method, there is another method called Custom, which
consists in:
Manually editing the nominal values of a profile gauge through the Geometry
Controls pane.
Using the Set Nominal menu item. For example, when measured values have been
obtained from a Data object (which is considered as a golden template), they can be
used to set the nominal values of the gauges (i.e., Measure > Gauges > Set Nominal
menu item). Then, another Data object is used to obtain actual measured values, and
calculate the nominal-to-measured deviations.
Define default nominal values in the Options section from the profile gauges
creation dialog box (see Section 22.3 Creating profile gauges) that are automatically
assigned to each newly created profile gauge. When these values are specified, the
Extract nominal component must be cleared. Otherwise, the nominal values
specified in the creation group box will not be considered; they will be extracted
from the Reference object.
Note that the nominal values of Data-to-Reference errors are set to zero and cannot be
changed.
When the nominal component is obtained using a custom method, it cannot be
automatically updated. For information on the automatic project update mode, see
Section 51.13 The Automatic project update mechanism.
22.5 Obtaining the measured component of profile gauges
The measured component can be obtained using one of the methods explained in the
following subsections.
22.5.1 Obtaining measured components from an extraction operation
Measured components can be extracted when creating a profile gauge using one of
the methods available in the Create Profile Gauges dialog box. In this case, the
measured component is obtained from the intersection of the specified measurement
zone plane and the Data object. The measured cross-section component as well as the
profile measurements calculated from this component form the measured component
of the profile gauge.
PolyWorks|Inspector Reference Guide 2017 1421
Profile Gauges Obtaining the measured component of profile gauges
The options used to control the extraction operation are located on the Objects >
Cross-Sections > Extract Measured page of the PolyWorks|Inspector Options dialog
box (see Section 17.4.1.1 Parameters used to obtain the measured component of cross-
sections). However, note that compensating for 3D deviations is not allowed in the
profile gauge context.
Extracting the measured component of a profile gauge is performed in the following
contexts:
On creating the profile gauge, when the Extract measured component check box
is selected.
As post-creation steps (e.g., no component has yet been extracted for a profile
gauge, or the measurement method must be changed to Extract):
Select the profile gauge in the tree view, and then use one of the following
methods:
Right-click to open the shortcut menu, and click Extract Measured.
Choose the Measure > Extract Measured menu item.
22.5.2 Obtaining measured components by probing using existing or new
profile gauges
Profile gauges can be probed. The scenario allows picking points that will be projected
onto a plane obtained from a gauge’s measurement zone plane. The points are joined
by segments to form one or two polylines used to create one or two child cross-
sections linked to the profile gauge. Note that a prealignment must be performed prior
to probing using an existing profile gauge. The gauge is created using the default
values for profile gauges.
If desired, it is possible to specify guiding instructions (i.e., text and image) on the
property sheet’s Measurement tab of the objects to probe. These instructions will then
appear when probing the measured components. For more information, see Section
30.4.1.6 Configuring guiding instructions.
To launch the probing of profile gauges, choose the Measure > Gauges > Probe
Measured Profile menu item, or press the Probe Measured Profile Gauge Components
button (shown to the right) on the Probe Measured Components toolbar. The Probe
Measured Profile Gauge Components dialog box, shown in Figure 22.10, is displayed
offering the following items:
Measurement zone
A group box offers two methods that can be used to specify a planar measurement
zone:
PolyWorks|Inspector Reference Guide 2017 1422
Profile Gauges Obtaining the measured component of profile gauges
Figure 22.10 The Probe Measured Profile Gauge Components dialog box.
Probe 2 points
An option button that specifies probing at least two points to create a
profile gauge. A gauge is created in the tree view with a measurement
zone. If more than two points are probed, the first and the last points are
used. The normal of the first point determines the orientation of the
measurement zone, so it must be acquired as perpendicular to the
surface as possible. The length of the measurement zone is the distance
between the first and the last point acquired, and the height is
determined by a default value used for a gauge’s measurement zone.
When probing the measurement zone of a profile gauge, the first point
should be probed before the beginning of the fillet and the last point
after the end of the fillet. The type of the new profile gauge is
automatically set to One radius only.
Since a point normal is required by this method, it is not appropriate if
probing using a laser tracker and a reflector.
Use
An option button that makes available an adjacent list box that offers
nonignored profile gauges. The gauges are listed in the order they
appear in the tree view. If no gauge is selected in the tree view, all the
gauges that can be probed are listed and the first gauge is specified by
default. If one or more gauges are selected in the tree view, only the
selected gauges are listed, and the first selected gauge is specified by
default.
Each gauge has a measurement zone. This button is only available if the
project contains nonignored profile gauges.
PolyWorks|Inspector Reference Guide 2017 1423
Profile Gauges Obtaining the measured component of profile gauges
Projection distance
Points be probed within a distance from the measurement zone plane, called the
zone of attraction. The distance is specified in this text box. The default distance is
5.0 mm. Valid points are projected on the measurement zone plane and belong to
the polyline.
Max point-to-point distance
A text box that allows specifying a maximum distance between probed points in
order for the points to be joined together. Valid values are greater than 0 mm. The
default value is 10.0 mm.
The dialog box also features a How to button that displays a window containing a
schema that illustrates how to probe profile gauges.
Press the Probe button to start probing a gauge. When all gauges have been probed,
press the Close button to dismiss the dialog box.
With regards to the probing of points:
If points are probed outside the current dimensions of the gauge’s measurement
zone, the zone expands automatically to accommodate the probed points.
Note that audio and visual aids help probe points more efficiently:
The measurement zone plane is displayed as a translucent plane, and the contour of
the Reference child cross-section (otherwise the Data child cross-section) is
highlighted. The plane is displayed in orange or blue, depending on which side of the
plane the probing device is situated. The plane is displayed in green when the
probing device is within the specified distance from the plane. The probed points
and segments connecting them are also displayed.
If the Automatic viewpoint option is enabled, a zoom is performed on the point
cloud of probed points and the gauge being probed.
A low-pitched sound is repeated more rapidly as the probing device nears the
measurement zone plane and a higher pitched sound is played when the probing
device is within the projection distance.
A sound is played when point acquisition is attempted outside the permitted zone.
If the probing mode is continuous, the sound is played only the first time, and cannot
be played again until a valid point is acquired or a new acquisition session has begun.
When the current probing is finished:
Points that are very close together, and that are joined by very short and practically
useless segments, are fused to produce unique points. Such close points may be
generated at first when in a Continuous Time probing mode and the probing device
has not yet been displaced.
The polyline is compensated using the radius of the probe by applying a 2D offset, in
the measurement zone plane, to the entire polyline. The orientation of the probe at
each probed point is used to perform the 2D offset.
PolyWorks|Inspector Reference Guide 2017 1424
Profile Gauges Using the property sheet of profile gauges
If no cross-section is linked to the gauge, a cross-section is created and linked to the
gauge. A Data cross-section, corresponding to the current polyline, is created under
the parent cross-section.
The gauge is automatically adjusted using specific parameters: Data Only and Radii
& Distances.
Note that the update of the cross-section linked to the gauge does not delete the
probed cross-section child. For more information, see Section 17.4.4 Updating cross-
sections.
Another gauge acquisition session is launched. Specify a measurement zone plane
by either probing 2 points, by accepting the next gauge that has been automatically
chosen in the Use list box, or by choosing another profile gauge in the list box. If
using an existing gauge, it is centered in the 3D scene.
Note that when specifying a measurement zone plane by way of the Use list box and
the last gauge in the list has been probed, the selection returns to the first item in the
list and the acquisition session is terminated. The Probe button becomes available.
It can be pressed to begin another acquisition session.
Note that the probed points are not conserved in a point cloud Data object.
For information on tools related to probing operations, see Chapter 30 Probing.
22.6 Using the property sheet of profile gauges
The property sheet for profile gauges offers five tabs. The values shown for certain
items can be modified. To transfer any changes made on the Profile tab to the
application, press the Apply button.
22.6.1 The Profile tab
The Profile tab, shown in Figure 22.11, offers the following items:
Type
A group label that allows modifying the profile gauge type.
Family
A list box that allows specifying the gauge family. Two options are
offered. See the table in Section 22.9 Using profile gauge types for
complete information.
Name
A list box that allows specifying the gauge type. It offers all the types in
the group selected in the Family list box.
PolyWorks|Inspector Reference Guide 2017 1425
Profile Gauges Using the property sheet of profile gauges
Figure 22.11 The Profile tab of the property sheet for profile gauges.
Parameters
A button that allows modifying the initial value assigned to the user-
defined variables used by the current gauge type. On pressing the
button, the Set Gauge Type Parameters dialog box, shown in Figure
PolyWorks|Inspector Reference Guide 2017 1426
Profile Gauges Using the property sheet of profile gauges
Figure 22.12 The dialog box used to edit the parameters of an existing gauge.
22.12, is displayed. See Section B.7 Making use of user-defined variables
for more information.
The Profile tab also allows modifying and/or viewing the following parameters:
Linked cross-section
A text box that allows viewing the name of the cross-section that the gauge is
linked to.
Nominal definition method
A list box that specifies the method used to obtain the nominal component of the
profile gauge. The possible values are:
Values Description
The nominal component is obtained by first intersecting a
Extract measurement zone plane and a Reference object, and then
computing the profile measurements.
One of the following situations occurs:
• Nominal values have been obtained from measured
components using the Measure > Gauges > Set Nominal
menu item.
Custom • At least one nominal value of the profile gauge has been
entered manually. Values can be manually edited through
the Controls column of the Geometry Controls pane.
• No nominal component has yet been obtained – all the
nominal values are set to 0.0.
For information on the methods used to obtain nominal components, see Section
22.4 Obtaining the nominal component of profile gauges.
The Curve fit subsection, available when the fillet radius of the profile gauge type is
variable, offers the following items:
PolyWorks|Inspector Reference Guide 2017 1427
Profile Gauges Using the property sheet of profile gauges
Sampling step
A text box that allows specifying the sampling step of both the nominal and
measured curves. The sampling step is used to fit and analyze the curves. A smaller
sampling step means more points are used to analyze the curves. Valid values are
greater than 0 mm.
Nominal tolerance
A text box that allows specifying the maximum deviation between the fitted
nominal curve and the nominal cross-section component. The smaller the
tolerance value, the closer the curve tends to follow the nominal cross-section
component. Valid values are greater than 0 mm.
If the Reference object is a polygonal model, the Nominal tolerance should be of
the same order of magnitude as the precision of the reference profile so that the
curve follows the cross-section and is not too sensitive to noise.
The Measurement zone subsection offers the following items:
Height
A text box that allows specifying the height of the measurement zone.
Width
A text box that allows specifying the height of the measurement zone.
Edit
A button that allows editing interactively the measurement zone (see Section
22.3.2.1 Editing measurement zones for detailed information on editing a
measurement zone).
The Custom properties section is shown below. It contains a table of current user-
defined properties and allows specifying their value for the current measurement
object.
Property
An uneditable column that displays the name of the custom property. It can be
edited on the Objects page of the PolyWorks|Inspector Options dialog box.
PolyWorks|Inspector Reference Guide 2017 1428
Profile Gauges Using the property sheet of profile gauges
Figure 22.13 The Measurement tab of the property sheet for profile gauges.
Value
A column that allows specifying the value of the associated custom property by
entering the desired content. By default, no value is displayed.
Add/Remove
A button that allows displaying the Objects page of the PolyWorks|Inspector
Options dialog box in order to add new custom properties to the current list, or to
remove existing custom properties.
This section contains the custom properties created using the Objects page of the
PolyWorks|Inspector Options dialog box. For more information, see Section 51.6 Object
options.
22.6.2 The Measurement tab
The Measurement tab, shown in Figure 22.13, allows viewing and modifying the
method used to obtain the measured component of the profile gauge.
PolyWorks|Inspector Reference Guide 2017 1429
Profile Gauges Using the property sheet of profile gauges
Method
A list box that specifies one of the following methods: Extract (a measured
component is extracted), Probe (the measured component is created by probing
the profile directly on a physical object), and Undefined (no measured
component has yet been obtained). Note that when the measurement method is
changed from Probe to Extract, the probed points are deleted.
For information on the methods used to obtain measured components, see
Section 22.5 Obtaining the measured component of profile gauges.
The Curve fit subsection, available when the fillet radius of the profile gauge type is
variable, offers the following item:
Tolerance
A text box that allows specifying the maximum deviation between the fitted
measured curve and the measured cross-section component. The smaller the
tolerance value, the closer the curve tends to follow the measured cross-section
component.
The Tolerance should be of the same order of magnitude as the precision of the
data so that the curve follows the cross-section and is not too sensitive to noise.
Valid values are greater than 0 mm.
Note that only programmed profile gauge types can have a variable fillet radius. For
more information, see Section B.3 Creating and editing profile gauge types.
The Offsets subsection, available when the Method is set to Extract or Probe, allows
modifying the offset values to offset radius entry (A1 and B1) and exit points (A2 and
B2) of fillets in the backward (negative value) and forward (positive value) directions
respectively.
If the measurement method is set to Probe, Custom, or Undefined, the Measurement
tab also allows specifying the guiding instructions that will be displayed within a Play
Inspection sequence, or other specific contexts (e.g., probing). For complete
information on guiding instructions, see Section 45.3.4 Customizing guiding
instructions for measurement objects).
The Guiding instructions section offers the following parameters:
Message
A check box that allows activating the use of a custom guiding message. When the
check box is selected, a text area is made available to allow entering the message.
By default, the check box is cleared, and no message is displayed (except in a
context of Play Inspection, where a generic message is displayed instead).
Image
A check box that allows activating the use of a custom guiding image. By default,
the check box is cleared, and no image is displayed. When the check box is
selected, the following buttons are made available:
PolyWorks|Inspector Reference Guide 2017 1430
Profile Gauges Using the property sheet of profile gauges
Import
A button that opens a file browser used to select the guiding image.
When the image is imported, a preview is displayed in the zone located
right below the Image check box.
Export
A button that allows exporting the guiding image using a file browser. By
default, the image is exported in a JPEG format (*.jpg or *.jpeg). This
format can be changed using the Save as type list box. The other
supported formats are: Microsoft Bitmap files (*.bmp), PNG files (*.png),
and TIFF files (*.tiff or *.tif ).
Clear
A button that removes the guiding image from the object properties.
To apply the changes made on the Measurement tab, press the Apply button.
22.6.3 The Display tab
The Display tab, shown in Figure 22.14, offers three display options:
Mode
A list box that offers two possible display mode options: Data-to-Reference
Errors (displays the selected Data-to-Reference errors), and Measurements
(displays the selected measurements).
Details
A list box that specifies two possible representations: Maximal and Minimal. If set
to Maximal, all the fillet segments and distance arrows are used to show the
gauge’s measurements and errors. If set to Minimal, fillets are represented by a
single point at the arc center and only the points that participate in distance
measurements and errors are shown.
Central text
A list box that offers three options: Deviation, Length, and None. Deviation
displays the nominal-to-measured deviation, or the error, Length displays the
measurement value, or the error, and None disables the display of the text at the
center of the fillets and arrows. Note that the Details item must be set to Maximal
for the central text to be shown.
The Display tab also offers the list of profile gauge measurements and Data-to-
Reference errors available for display in the 3D scene. These measurements and errors
are preceded by a check mark. If multiple gauges are selected, the items for which the
visibility status differs are preceded by a blue check box. To set the measurements and
Data-to-Reference errors to show or hide in the 3D scene, select one or more items and
PolyWorks|Inspector Reference Guide 2017 1431
Profile Gauges Viewing profile gauges one by one
Figure 22.14 The Display tab of the property sheet for profile gauges.
right-click to display a shortcut menu offering the Hide, Show, and Toggle menu items.
The visibility status of just one item can be inverted by clicking in the check mark area.
To apply the changes made on the Display tab, press the Apply button.
22.7 Viewing profile gauges one by one
It is possible to visualize profile gauges one at a time. For more information, see Section
8.6.5 Using the Profile Gauge Navigator.
22.8 Specifying dimensional controls
Dimensional controls for measurement objects are specified using the Geometry
Controls pane. For complete information, see Chapter 24 Geometry Controls.
PolyWorks|Inspector Reference Guide 2017 1432
Profile Gauges Using profile gauge types
22.9 Using profile gauge types
Each profile gauge is assigned a type on creation, based on the edge characteristics to
be measured. The type can be modified in a profile gauge’s property sheet. Several
standard profile gauge types are provided. They can be edited, and new profile gauge
types can be created as well. This requires learning how to use the commands and
dialog boxes that allow constructing operations for a gauge type.
A profile gauge type is composed of two lists of operations that use precomputed
points, such as radius exit points, and a single profile containing one or two radii (A
radius and/or B radius) to conclude with operators whose results are returned to the
profile gauge. A list of operators is offered, and for each operator a dialog box that
allows choosing parameters and naming an output variable, to enable programming
new operations. As operations are added to your profile gauge type, the result of each
operation (i.e., a point, a vector, a distance, an angle, or a radius) can be viewed
interactively in a window containing the synthetic profile.
This section looks at a few standard profile gauge types and references the appendix
that explains how to create custom profile gauge types.
22.9.1 The kinds of profile gauge types
The rectangular measurement zone used to create the profile gauge and its linked
cross-section is also used to extract radius entry/exit points and the theoretical edges
that are needed by the profile gauge type. The linked cross-section and these extracted
points are the basis for the measurement operations that are programmed within the
profile gauge type.
Two dimensions, A radius and possibly B radius, are automatically computed.
Additional measurements and Data-to-Reference errors can be made.
The Data-to-Reference errors typically use both Data and Reference profiles. For
example, the A1 nominal error measurement (type “One radius only”) calculates the
distance between A1 on the Data profile with respect to A1 on the Reference profile
(along the reference normal).
See Figure 22.15 for an example of profile gauge with the extracted points.
22.9.2 Selecting existing profile gauge types
The Type group box of the Create Profile Gauges dialog box allows specifying a
standard or a user-defined profile gauge type. There are several standard profile gauge
types, grouped by family: Design Lines, One radius, and Two radii.
PolyWorks|Inspector Reference Guide 2017 1433
Profile Gauges Using profile gauge types
Figure 22.15 Example of a profile gauge with the different points used for the measurement
operation. In this example, the measurement zone is in the edit mode.
Radius entry point (A1)
Highest point
Theoretical
edge (AE)
Radius exit point (A2)
The Design Lines family provides one standard profile gauge type:
Example of
Design Lines family – profile gauge types
gauge usage
Feature Line
This type tries to detect one variable radius
representing a feature line. The following
measurementsa are computed:
• Angle
• Distance
• Length
• Bending Index
• Sharpness Index
a. For a description of the measurements of profile gauges, see Section
24.3.6.4.4 Profile gauges.
PolyWorks|Inspector Reference Guide 2017 1434
Profile Gauges Using profile gauge types
The One radius family provides six standard profile gauge types:
Example of
One Radius family – profile gauge types
gauge usage
One radius only
This type tries to detect one radius only. The following
Data-to-Reference errorsa are computed:
• A Radius
• A1 Normal Distance
• A2 Normal Distance
• AE Distance
• A Highest Point Distance
One radius - Edge distance
This type includes the same computations as the One
radius only type in addition to the following errora:
• A1-to-AE Distance
One radius only = 180
For a fillet of about 180°, this type does not compute nor
use a theoretical edge (AE). The following Data-to-
Reference errors are computeda:
• A Radius
• A1 Normal Distance
• A2 Normal Distance
• A Highest Point Distance
One radius only - A1 errors
This type tries to detect one radius. The following Data-
to-Reference errors are computeda:
• A Radius
• A1 Normal Distance
• A1 Lateral Distance
PolyWorks|Inspector Reference Guide 2017 1435
Profile Gauges Using profile gauge types
Example of
One Radius family – profile gauge types
gauge usage
One radius only > 90
For a fillet of more than 90°, this type tries to detect one
radius. The following Data-to-Reference errorsa are
computed:
• A Radius
• A1 Normal Distance
• Contact Distance – the projection of the contact point
(AC) onto the tangent vector extracted before A1.
• A Highest Point Distance
• Corner Distance
One radius only < 90
For a fillet of less than 90°, this type tries to detect one
radius. The following Data-to-Reference errorsa are
computed:
• A Radius
• A1 Normal Distance
• A2 Tangent Distance
• A Highest Point Distance
a. For a description of the Data-to-Reference errors of profile gauges, see
Section 24.3.6.4.4 Profile gauges.
PolyWorks|Inspector Reference Guide 2017 1436
Profile Gauges Using profile gauge types
The Two radii family provides three standard profile gauge types:
Example of
Two Radii family – profile gauge types
gauge usage
Two radii only
This type tries to detect two consecutive radii in very
diverse situations. The following Data-to-Reference
errorsa are computed:
• A Radius
• B Radius
• A1 Normal Distance
• A2 Normal Distance
• B1 Normal Distance
• B2 Normal Distance
Two radii - Edge distances
This type tries to detect two consecutive radii. The
following Data-to-Reference errorsa are computed:
• A Radius
• B Radius
• A1 Normal Distance
• A2 Normal Distance
• B1 Normal Distance
• B2 Normal Distance
• AE Distance
• BE Distance
• A1-to-AE Distance
• B2-to-BE Distance
Two radii - Step height
This type tries to detect two consecutive radii that are
supposed to be ± 90o (four possibilities). The following
Data-to-Reference errorsa are computed:
• A Radius
• B Radius
• Step Height
• A1 Normal Distance
• A2 Normal Distance
• B1 Normal Distance
• B2 Normal Distance
a. For a description of the Data-to-Reference errors of profile gauges, see
Section 24.3.6.4.4 Profile gauges.
PolyWorks|Inspector Reference Guide 2017 1437
Profile Gauges Selecting unmeasured/out-of-tolerance-limit profile gauges
22.9.3 Managing the profile gauge types
The standard profile gauge types provided with PolyWorks are easy to use and answer
the needs of most users.
In addition, an existing profile gauge type can be edited and new types can be created.
This is possible by choosing the Measure > Gauges > Profile Types menu item. This is
considered advanced, as it requires learning the specialized programming language
that controls how a gauge type makes its measurements. For complete information on
editing existing profile gauge types and creating new ones, see Appendix B
Programming Profile Gauge Types.
22.10 Selecting unmeasured/out-of-tolerance-limit profile
gauges
To select profile gauges that are unmeasured and/or out of tolerance limits, choose the
Select > Advanced menu item on the Profile branch of the shortcut menu. The Select
Profile Gauges dialog box shown in Figure 22.16 is displayed, offering the following
items:
Unmeasured
A check box that enables selecting all the unmeasured profile gauges. By default,
the check box is selected.
Out of tolerance limits
A check box that controls the selection of profile gauges that are out of tolerance
limits. By default, the check box is cleared. The following items are offered:
Limits
A group label that offers the following limits:
Tolerance
An option button, selected by default, that allows selecting
gauges that are outside of the upper and lower tolerance limits.
Warning
An option button that allows selecting gauges that are outside of
the upper and lower warning limits.
Controls
A list area that allows specifying the controls considered by the selection.
All the profile gauge controls used in the project are available in the list
area and are preceded by a check box that enables their selection. If no
check box is selected, no out-of-tolerance-limit gauges can be selected.
PolyWorks|Inspector Reference Guide 2017 1438
Profile Gauges Visualizing results as reports and object annotations
Figure 22.16 The Select Profile Gauges dialog box.
By default, all the controls are cleared. For more information on controls,
see Section 24.3 Dimensional controls for measurement objects.
A selection is performed by pressing the OK button. All the profile gauges that meet at
least one criteria are selected. Press the Cancel button to end the operation.
Note that the Select submenu of the Gauges branch menu offers the Unmeasured menu
item that allows selecting all gauges that are unmeasured.
22.11 Visualizing results as reports and object annotations
A table report item can be generated for selected gauges using the Report > Create
Tables > From Objects menu item. This generates a table report item for all the selected
gauges. The report is available at the destination specified in the PolyWorks|Inspector
Options dialog box (i.e., the active formatted report or the Items subbranch of the
Reports branch of the tree view).
Table report items are fully configurable. See Section 31.2.5 Managing table templates
for detailed information on customizing table report templates and Chapter 32
Creating Formatted Reports and Report Layouts for information on inserting tables in
formatted reports.
Object properties and results can also be displayed in the 3D scene using object
annotations. See Chapter 50 Editing Templates for complete information on
customizing annotation templates.
PolyWorks|Inspector Reference Guide 2017 1439
Profile Gauges Exporting profile gauge measurement results
22.12 Exporting profile gauge measurement results
The measurement results of profile gauges can be exported. For complete information,
see Section 52.17.3 Exporting profile gauge results.
PolyWorks|Inspector Reference Guide 2017 1440
Reference Targets 23
Reference targets are points or lines that represent reference locations to which specific locations of a Data
object (i.e., a point on the surface, the center of a feature, a point on a cross-section) can be aligned. They are
divided into four object types: surface reference targets, feature reference targets, cross-section reference
targets, and reference target lines. Reference targets can be used in a Reference Target alignment. Surface
reference target points and reference target lines can have datum labels and be used as datum features in
GD&T controls and in Datum Reference Frame (DRF) alignments.
This chapter presents the tools used to create and edit reference targets.
PolyWorks|Inspector Reference Guide 2017 1441
Reference Targets Introduction
23.1 Introduction
Reference targets are points or lines that represent reference positions to which specific
characteristics of Data objects can be aligned (i.e., point on the surface of a Data object,
the center of the measured primitive of a feature, a point on a measured cross-section
child, a line on the surface of a Data object). Reference targets can be used in a
Reference Targets Alignment, presented in Section 9.10 Aligning using reference
targets. The Data objects must be prealigned to the Reference objects.
Reference targets are based on measurement objects – they can be measured, they
retain their measurement method, and when measured they have a measured status
icon overlaid on them in the tree view.
In addition to a position, the following properties can be specified for each reference
target on creation:
Alignment directions (e.g., +X of the active coordinate system) that constrain the
alignment to its position along a specified direction.
A weight that allows establishing an order of relative importance when the
alignment is over-constrained, used by the alignment operation.
A tolerance that allows visualizing the deviation along the alignment directions with
respect to each reference target.
When measured, the deviation along the alignment directions is displayed in the 3D
scene, and the object annotation is red or green to indicate a pass/fail status with
respect to the tolerance. Reference targets are linked to the coordinate system that is
active at creation time, and the deviation results (e.g., deviation along +Y) are always
expressed with respect to that coordinate system.
Commands for creating reference targets are found on the Measure > Reference Targets
submenu, and the Reference Targets toolbar shown in Figure 23.1. Reference target
points are saved to the Reference Targets branch of the tree view.
Note that in the case of measurements involving Reference objects with virtual
surfaces, the effective virtual surface is considered. For complete information, see
Section 23.8 Anchoring on virtual surfaces.
23.1.1 Similarities and differences
All reference targets are reference positions that can be used in a Reference Target
alignment. They are all fundamentally similar, but there are some differences due to the
nature of the bound object (i.e., cross-sections are 2D objects) or the purpose of the
reference target (e.g., serve as datum labels). These differences are important
conceptually, and can be observed in the software’s dialog boxes and behavior.
Surface reference target points:
PolyWorks|Inspector Reference Guide 2017 1442
Reference Targets Introduction
Figure 23.1 The elements of the Reference Targets toolbar.
A B C D
A - Create Surface Reference Target Points
B - Create Feature Reference Target Points
C - Create Cross-Section Reference Target Points
D - Create Reference Target Lines
Among the reference target points, only surface reference target points have a
normal. This is required, as they can be probed (i.e., Align > Reference Targets > Align
by Probing).
Cross-section reference target points:
They do not allow specifying alignment directions, as the alignment of the match
point on the measured cross-section child is done in the plane of the cross-section.
Consequently, cross-section reference target points are not linked to the active
coordinate system.
Feature and cross-section reference target points:
Only feature and cross-section reference target points are bound to other objects
(features and cross-sections respectively). They do not have a measurement method;
rather the objects they are bound to have a measurement method. When these
reference targets are measured, it is their bound objects that are measured, and
when successful, they inherit the measured status of their bound objects.
Surface reference target points and reference target lines:
These two types of reference targets can be assigned datum labels. These objects are
linked to the initial data alignment (i.e., the active data alignment in each alignment
group) as this information is important in obtaining good GD&T results. Also, their
weight must remain at the default value, which is 1.
For these objects to serve as datum features in GD&T controls and Datum Reference
Frame alignments they must meet certain conditions. For more information, see
Section 24.4.2.2 Working with datum targets.
PolyWorks|Inspector Reference Guide 2017 1443
Reference Targets The types of reference targets
23.2 The types of reference targets
There are two types of reference targets: points and lines.
Reference target points
They are positioned at precise
coordinates, and serve to
align a Data object along
alignment directions.
Reference target lines
They are lines created at
precise locations that are
represented by an edge or a
shank. They can constrain the
alignment to specific
alignment directions.
Reference target points are divided into three subtypes: surface, feature, and cross-
section.
Surface reference target point
This reference target is positioned at precise coordinates, and a
corresponding match point can be found on the Data object by extraction.
Feature reference target point
This reference target is positioned at precise coordinates and bound to a
feature that has a center point, such as a circle or a slot, or to a plane or a point.
Cross-section reference target point
This reference target is positioned at precise coordinates and bound to a
standard cross-section. A corresponding match point can be extracted on a
measured cross-section child.
PolyWorks|Inspector Reference Guide 2017 1444
Reference Targets General workflow
23.3 General workflow
Creating reference targets in order to perform a reference target alignment consists of
the following steps:
1. Create reference target points using one of several creation methods.
Specify a datum label for surface reference target points if desired.
For each reference target point, specify (X, Y, Z) coordinates, a weight, a tolerance,
and possibly a specific alignment direction. The alignment direction may be used to
search in a specific direction to find a match point.
Feature and cross-section reference targets must be bound to a feature and a cross-
section, respectively. Some creation methods allow specifying the object to bind
the reference target point to, while other creation methods do the binding
automatically.
2. Bind the unbound feature and cross-section reference target points. The binding
can be done interactively in the 3D scene, or manually through the property sheet.
3. Create reference target lines (presented in Section 23.7 Reference target lines). The
creation methods require binding to a Data object.
Specify as datum label if desired.
For each reference target line, specify a type (i.e., edge or shank), a weight, a
tolerance, and specific alignment directions.
4. Edit reference target points and reference target lines, if desired. Reference target
points can be projected on Reference objects, and their geometric and creation
properties can be modified through their property sheet.
5. Make the reference targets measured (e.g., perform the Extract Measured operation).
When successful, a measured status icon is overlaid on the targets in the tree view.
The deviation to the measured component, along the alignment directions, is
displayed for the measured targets.
6. If desired, change the default values of options related to reference targets to obtain
customized values for future reference target creation. For more information, see
Section 23.12 Specifying custom values for options.
A reference target alignment can be performed using one or more reference targets
(see Section 9.10 Aligning using reference targets). The alignment operation first
measures the targets and then does the alignment. Within the execution of the
alignment operation, the reference targets are remeasured at specified iterations of the
alignment operation.
PolyWorks|Inspector Reference Guide 2017 1445
Reference Targets Surface reference target points
23.4 Surface reference target points
Surface reference target points, when measured, locate a match point along the
alignment directions on a Data object. If found, the deviation between the target
location and the match point is displayed in the object annotation. The alignment
operation attempts to minimize the deviation, within tolerance.
23.4.1 Creating surface reference target points
To create surface reference target points, proceed as follows:
1. Choose the Measure > Reference Targets > Create > Surface Points menu item, or press
the corresponding button on the Reference Targets toolbar (shown to the right).
The dialog box shown in Figure 23.2 is displayed.
2. A default name, surf target pt <number>, is automatically entered in the Name text
box, where <number> is an automatically incremented integer for surface reference
target points. It can be edited, if desired.
3. If desired, specify a datum target label, composed of one or more capital letters and
an integer value. A reference target with a datum target label can be used in GD&T
datum reference frames (i.e., DRFs). For more information, see Section 24.4.2.2
Working with datum targets.
Datum target label
A combo box that allows specifying a datum label for a specific reference target.
Choose from the list of Unassigned Labels (i.e., not used by another object) and
Assigned Labels (i.e., used by another object), or enter a value: one or more
capital letters, excluding I, O, and Q, that are not already used. Then, in the adjacent
text box, enter a second value, which is a positive integer. It must be greater than
1 and not already used.
When an assigned label is specified, the label is removed from the former object
and transferred to the current object if the former object is a feature. Note that an
assigned label is unavailable in the following cases:
The label is part of a composite datum feature.
The label is used with a modifier by another object.
By default, an unused letter and numerical value are proposed.
4. In the Method list box, choose a creation method. The content of the contextual
dialog box is determined by the method. The following creation methods are
available:
PolyWorks|Inspector Reference Guide 2017 1446
Reference Targets Surface reference target points
Figure 23.2 The Create Surface Reference Target Points dialog box, with the creation methods
shown.
Anchor – Anchor surface reference target points on objects with normal
information (described in Section 23.4.1.1 Creating surface reference target
points by anchoring).
Numerically – Directly provide the coordinates and normal of new surface
reference target points (described in Section 23.4.1.2 Creating surface reference
target points numerically).
From Objects – Create surface reference target points from selected center-
point-based nominal primitives, or nominal planes, and comparison points
(described in Section 23.4.1.3 Creating surface reference target points from
objects).
From File – Create surface reference target points from a text file or a VDA-FS file
(described in Section 23.4.1.4 Creating surface reference target points from a
file).
The parameters proper to each creation method are explained in its subsection.
5. Specify an alignment direction in the Parameters section:
Alignment direction
A list box that offers standard axes along which the alignment is to be performed.
Choose from: +X, -X, +Y, -Y, +Z, and -Z, XYZ (alignment is not constrained), as well
as Point Normal (normal of the surface reference target). When the surface
PolyWorks|Inspector Reference Guide 2017 1447
Reference Targets Surface reference target points
reference target is a datum target, the alignment direction is automatically set to
Point Normal.
Another choice, Automatic, is also offered. When Automatic is chosen, the
alignment direction is automatically determined using the standard axis direction
(i.e., +X, -X, +Y, -Y, +Z, -Z) closest to the normal vector of the reference target point.
If Automatic is chosen and then a datum target label is assigned, the surface
reference target is created with the Point Normal alignment direction.
6. The remaining required parameters are presented in the More subsection:
Linked reference object
A check box that enables a list box of the same name that allows linking a
reference target to a Reference object. Choose from the list of nonignored
Reference objects or (Closest). When a reference target is linked to a Reference
object, it can only be located on that object.
This parameter is offered for all methods, except Anchor.
Tolerance
A text box that allows specifying a tolerance for newly created reference target
points. Valid values are 0 mm or greater. The default value is 0.10 mm. The
tolerance is used for visualization in the 3D scene and reporting in the object
annotation (i.e., pass/fail).
Weight
A text box that allows specifying a reference target’s weight. The greater a point’s
weight, the more importance it has in the Reference Target alignment operation.
Valid values are 0 and greater. If set to 0, the reference target point is ignored. The
default value is 1.0. A relative weight allows attracting the alignment solution
toward a reference target’s position when the alignment is over-constrained.
If the surface reference target point has a datum label, this item is not offered.
7. Press the Anchor / Create / Browse button to launch the operation. Press the Close
button to dismiss the dialog box.
Surface reference target points are created under the Reference Targets branch of the
tree view.
23.4.1.1 Creating surface reference target points by anchoring
When the Anchor creation method is chosen, the dialog box is configured as shown in
Figure 23.2. This method allows creating surface reference target points by anchoring
on visible objects from which a normal can be extracted. No method-specific
parameters are offered in the Parameters section.
The Anchor button launches the interactive mode that allows anchoring surface
reference target points:
PolyWorks|Inspector Reference Guide 2017 1448
Reference Targets Surface reference target points
Use the SPACEBAR to temporarily exit the picking mode and perform rotations/
translations in the 3D scene.
Click over an object.
If picking on a Reference surface, a point underneath the pointer is picked,
interpolating a point on a Reference surface if necessary. In the case of a polygonal
Reference object, existing points can be picked by holding the SHIFT key while
clicking.
The reference target point corresponding to the picked point is automatically
extracted.
Repeat the above steps if desired.
Right-click to exit the mode.
For information on anchoring on virtual surfaces, see Section 23.8 Anchoring on virtual
surfaces.
The main creation workflow presents the other creation parameters, in Section 23.4.1
Creating surface reference target points.
23.4.1.2 Creating surface reference target points numerically
When the Numerically creation method is chosen, the dialog box is configured as
shown in Figure 23.3. This method allows creating surface reference target points by
directly providing all the necessary information in the dialog box.
The Parameters section offers the items that follow:
Point
A group box that offers the X, Y, and Z text boxes to specify the point coordinates.
Enter the coordinate values manually or drag a center-point-based primitive from
the tree view over any text box to define (X, Y, Z) coordinates.
Project
A check box, cleared by default, that enables a list box to specify a projection axis
in order to find a missing coordinate. When the check box is selected, enter two
coordinates in the Point group box and specify a projection axis from the standard
axes: X, Y, and Z. The missing coordinate is automatically calculated after pressing
the Create button by projecting along the specified axis onto the closest visible
Reference object.
Normal
A group box that allows specifying the normal of the point. To define an (I, J, K)
orientation, either drag an axial primitive from the tree view over any text box in
the Normal group box, specify that the normal be obtained automatically, or
enter the orientation components manually using the items that follow:
PolyWorks|Inspector Reference Guide 2017 1449
Reference Targets Surface reference target points
Figure 23.3 The creation dialog box configured for the Numerically method.
I
A text box that allows specifying the I component of the unit direction
vector of the normal.
J
A text box that allows specifying the J component of the unit direction
vector of the normal.
K
A text box that allows specifying the K component of the unit direction
vector of the normal.
Automatic
A check box that enables deriving the normal automatically using the
nonignored Reference objects. By default, it is selected. When it is
selected, the I, J, K text boxes are made unavailable.
PolyWorks|Inspector Reference Guide 2017 1450
Reference Targets Surface reference target points
Figure 23.4 The creation dialog box configured for the From Objects method.
The main creation workflow presents the other creation parameters, in Section 23.4.1
Creating surface reference target points.
23.4.1.3 Creating surface reference target points from objects
When the From Objects creation method is chosen, the dialog box is configured as
shown in Figure 23.4. This method allows creating surface reference target points from
selected source objects (i.e., comparison points and the nominal primitives of points,
planes, slabs, and center-point-based features). When this method is chosen, the
following items are offered in the Parameters section:
Source objects
A group label that offers items to specify the objects to use from among the
selected objects to create reference target points:
Selected nominal primitives
A check box that enables using selected nominal primitives. It is selected
by default.
PolyWorks|Inspector Reference Guide 2017 1451
Reference Targets Surface reference target points
Selected comparison points
A check box that enables using selected comparison points. It is cleared
by default.
The main creation workflow presents the other creation parameters, in Section 23.4.1
Creating surface reference target points.
23.4.1.4 Creating surface reference target points from a file
When the From File creation method is chosen, the dialog box is configured as shown
in Figure 23.5 (a). This method allows creating multiple surface reference target points
from a file.
On pressing the Browse button, the Import Reference Target Points file browser shown
in Figure 23.5 (b) is displayed. Specify a file name and location. A list box allows filtering
the displayed files – text files and VDA-FS files can be specified. Press the Open button.
The Import Parameters dialog box, presented in Section 5.3.1.2.7 Text files, is displayed.
Make the necessary specifications and press the OK button to continue.
The file may contain a normal definition for each point. If not, it is obtained using the
nonignored Reference objects.
The main creation workflow presents the other creation parameters, in Section 23.4.1
Creating surface reference target points.
23.4.2 Obtaining the nominal component
Similar to comparison points, the nominal component of surface reference target
points is obtained at creation time, for example using the Numerically creation
method.
The nominal component consists essentially of information defining an X, Y, Z reference
position with an I, J, K normal. The normal can be provided explicitly or obtained by
projecting onto an object surface.
23.4.3 Obtaining the measured component
A surface reference target point can be measured by selecting it and choosing the
Measure > Extract Measured menu item, or by right-clicking it in the tree view and then
clicking Extract Measured on the shortcut menu. Measuring involves finding a match
point on the Data objects. In addition, any change to a surface reference target point’s
properties, or the Data objects used to find the match point, cause the target to be
remeasured as part of the automatic project update mechanism.
PolyWorks|Inspector Reference Guide 2017 1452
Reference Targets Surface reference target points
Figure 23.5 In (a), the creation dialog box configured for the From File method. In (b), the browser
used to create reference target points from a text file.
(a)
(b)
PolyWorks|Inspector Reference Guide 2017 1453
Reference Targets Surface reference target points
Figure 23.6 The Objects > Reference Targets page.
When an object is measured, a measured status icon is overlaid on its icon in the tree
view, and its annotation shows the measured-from-nominal deviations with respect to
the alignment directions.
Extracting the measured component (i.e., finding a match point) on the Data objects is
done differently, depending on the alignment direction:
XYZ: the closest point on the Data objects.
Not XYZ (e.g., +X): An invisible caliper is measured to each Data object and the point
closest to the caliper’s starting point, which is defined by the retraction distance
(described below) and the alignment direction, is used. When measuring point cloud
Data objects, additional parameters are used. Calipers are described in Chapter 19
Calipers.
The measure of reference target points makes use of the following parameters offered
on the Objects > Reference Targets page of the PolyWorks|Inspector Options dialog
box, shown in Figure 23.6:
Data objects
A list box that allows specifying the type of Data object, or the specific Data
objects, used to extract measured components. Choose from: Surface (only
surface Data objects), Boundary (only boundary Data objects), All (surface and
boundary Data objects), or Specific. The default value is Surface.
PolyWorks|Inspector Reference Guide 2017 1454
Reference Targets Surface reference target points
If Specific is chosen, a list box is displayed on the Measurement tab of the object’s
property sheet when the measurement method is Extract. It offers a list of the
available Data objects, preceded by a check box, that enables the selection of
specific objects.
Retraction distance
A text box that allows specifying a distance used by surface reference target points
and reference target lines:
Surface reference target points: A distance used to retract an invisible caliper
in the direction opposite the target’s alignment direction. On measurement,
it is from this retracted distance that the caliper searches a contact point on
the considered Data object in the alignment direction.
Reference target lines: A distance used to retract a line parallel to the
reference target line in the direction opposite the alignment direction. On
measurement, it is from this retracted distance that the line searches a
contact point on the considered Data objects in the alignment direction.
Valid values are 0 mm or greater. The default value is 4.0 mm. Retraction only
applies when the alignment direction is different from XYZ.
When measuring on point cloud surface or boundary Data objects, the following
parameters are also used:
Point clouds
A group label that offers items used to define a round invisible caliper used to find
a match point for a surface reference point on a point cloud Data object:
Radius
A text box that allows specifying the radius of the caliper, which also
defines the caliper’s shield that is used to make contact with a point
cloud Data object. Valid values are greater than 0 mm. The default value
is 1.0 mm. The value should be larger than half the average point-to-
point spacing.
Depth
A text box that allows specifying a depth to consider, in the tip direction
of the caliper, in order to obtain Data points used to find a more precise
contact point. Valid values are greater than 0 mm. The default value is
1.0 mm.
After contact with a point cloud, the caliper shield is extended as a search cylinder
in the tip direction, finding Data points. A plane is best-fitted to the Data points,
and the caliper is extended in the tip direction until it makes contact with the
plane, thereby finding a new, more exact contact point.
These parameters are found on the object’s Measurement tab when the Method is set
to Extract, even if the measured component is not successfully extracted.
Note that during the Reference Targets alignment operation, the surface reference
target points used for the alignment are remeasured at specified iterations. A measured
PolyWorks|Inspector Reference Guide 2017 1455
Reference Targets Surface reference target points
component may not be found immediately, but as the position of the Data objects
changes, a measured component may be found at a subsequent iteration.
23.4.4 Using the property sheet of surface reference target points
When a reference target is created, a new object is added under the Reference Targets
branch of the tree view. To display an object’s property sheet, select the object and
choose the Edit > Object Properties menu item.
The property sheet of a surface reference target point is shown in Figure 23.7. All
properties, except those that display numerical results, can be modified.
The top section of the property sheet offers standard properties:
Name
A text box that displays the name of the object; it can be edited.
Type
A text box that displays the object type.
Color
A color box that displays the color of the object. The adjacent color picker allows
specifying a new color.
Layer
A list box that displays the layer the object is associated with. The layer can be
changed by choosing another layer in the list of object layers.
Press the Apply button to transfer any changes to the application. Press the Close
button to close the dialog box.
23.4.4.1 Reference target tab
The Reference target tab, shown in Figure 23.7 (a), offers the properties that follow.
Datum target label
A combo box that allows specifying or editing a datum label for a specific
reference target. Choose from the list of Unassigned Labels (i.e., not used by
another object) and Assigned Labels (i.e., used by another object), or enter a
value: one or more capital letters, excluding I, O, and Q, that are not already used.
Then, in the adjacent text box, enter a second value, which is a positive integer. It
must be greater than 1 and not already used.
When an assigned label is specified, the label is removed from the former object
and transferred to the current object if the former object is a feature. Note that an
assigned label is unavailable in the following cases:
PolyWorks|Inspector Reference Guide 2017 1456
Reference Targets Surface reference target points
Figure 23.7 The property sheet of a surface reference target point. Both tabs are displayed.
(a)
(b)
The label of the current object is used in a Datum Reference Frame and, as a
result of the operation, the label is no longer assigned to a target.
The label is part of a composite datum feature.
The label is used with a modifier by another object.
PolyWorks|Inspector Reference Guide 2017 1457
Reference Targets Surface reference target points
Linked reference object
A check box that enables a list box of the same name that allows linking a
reference target to a Reference object. Choose from the list of nonignored
Reference objects or (Closest). When a reference target is linked to a Reference
object, it can only be located on that object.
The Point section offers the following properties:
Point
A group box that offers the X, Y, and Z text boxes to specify the point coordinates.
Enter the coordinate values manually or drag a center-point-based primitive from
the tree view over any text box to define (X, Y, Z) coordinates.
Normal
A group box that allows specifying the normal of the point. To define an (I, J, K)
orientation, either drag an axial primitive from the tree view over any text box in
the Normal group box, specify that the normal be obtained automatically, or
enter the orientation components manually using the items that follow:
I
A text box that allows specifying the I component of the unit direction
vector of the normal.
J
A text box that allows specifying the J component of the unit direction
vector of the normal.
K
A text box that allows specifying the K component of the unit direction
vector of the normal.
The Alignment section offers the following properties:
Alignment direction
A list box that offers standard axes along which the alignment is to be performed.
Choose from: +X, -X, +Y, -Y, +Z, and -Z, XYZ (alignment is not constrained), as well
as Point Normal (normal of the surface reference target). When the surface
reference target is a datum target, the alignment direction is automatically set to
Point Normal.
Coordinate system
A list box, available for the +X, -X, +Y, -Y, +Z, and -Z alignment directions,
that displays the active coordinate system at reference target creation.
Another coordinate system can be chosen from the list of coordinate
systems.
Weight
A text box that allows specifying a reference target’s weight. The greater a point’s
weight, the more importance it has in the Reference Target alignment operation.
Valid values are 0 and greater. If set to 0, the reference target point is ignored. The
PolyWorks|Inspector Reference Guide 2017 1458
Reference Targets Surface reference target points
default value is 1.0. A relative weight allows attracting the alignment solution
toward a reference target’s position when the alignment is over-constrained.
If the surface reference target point has a datum label, this item cannot be edited
and always has a value of 1.
The Controls section offers the following properties:
Tolerance
A text box that allows specifying a tolerance for newly created reference target
points. Valid values are 0 mm or greater. The default value is 0.10 mm. The
tolerance is used for visualization in the 3D scene and reporting in the object
annotation (i.e., pass/fail).
Surface distance
A text box that displays the signed distance, computed along the point normal,
between the reference target and its measured component (closest point relative
to the considered Data objects). This item is only available when the Alignment
direction is set to Point Normal.
Distance/Distance along [+X, -X, +Y, -Y, +Z, -Z, XYZ]
A text box that displays the constrained distance (computed along the alignment
directions) between the reference target and its measured component. Note that
the name of the label is constructed using the alignment directions. If a new
alignment direction specification is made, the label is changed on pressing the
Apply button. This item is available for alignment directions that specify an axis or
XYZ.
True object distance
A text box that displays the smallest 3D distance between the reference target and
the considered Data objects in the active alignment.
23.4.4.2 Measurement tab
The Measurement tab is shown in Figure 23.7 (b). It offers the parameters that are
related to the measurement method.
Extract measurement method
When the Extract method is specified, the parameters that follow are offered.
The Parameters section offers the following items:
Data objects
A list box that allows specifying the type of Data object, or the specific Data
objects, used to extract measured components. Choose from: Surface (only
surface Data objects), Boundary (only boundary Data objects), All (surface and
boundary Data objects), or Specific. The default value is Surface.
PolyWorks|Inspector Reference Guide 2017 1459
Reference Targets Surface reference target points
If Specific is chosen, a list box is displayed on the Measurement tab of the object’s
property sheet when the measurement method is Extract. It offers a list of the
available Data objects, preceded by a check box, that enables the selection of
specific objects.
Retraction distance
A text box that allows specifying a distance used by surface reference target points
and reference target lines:
Surface reference target points: A distance used to retract an invisible caliper
in the direction opposite the target’s alignment direction. On measurement,
it is from this retracted distance that the caliper searches a contact point on
the considered Data object in the alignment direction.
Reference target lines: A distance used to retract a line parallel to the
reference target line in the direction opposite the alignment direction. On
measurement, it is from this retracted distance that the line searches a
contact point on the considered Data objects in the alignment direction.
Valid values are 0 mm or greater. The default value is 4.0 mm. Retraction only
applies when the alignment direction is different from XYZ.
Point clouds
A group label that offers items used to define a round invisible caliper used to find
a match point for a surface reference point on a point cloud Data object:
Radius
A text box that allows specifying the radius of the caliper, which also
defines the caliper’s shield that is used to make contact with a point
cloud Data object. Valid values are greater than 0 mm. The default value
is 1.0 mm. The value should be larger than half the average point-to-
point spacing.
Depth
A text box that allows specifying a depth to consider, in the tip direction
of the caliper, in order to obtain Data points used to find a more precise
contact point. Valid values are greater than 0 mm. The default value is
1.0 mm.
After contact with a point cloud, the caliper shield is extended as a search cylinder
in the tip direction, finding Data points. A plane is best-fitted to the Data points,
and the caliper is extended in the tip direction until it makes contact with the
plane, thereby finding a new, more exact contact point.
The Datum reference frame section offers the following properties:
Initial data alignment(s)
The exact representation depends on whether there is only one, or more than one,
alignment group.
When there is only one alignment group, there is a list box that specifies the data
alignment active at the moment the reference target is measured by extraction.
PolyWorks|Inspector Reference Guide 2017 1460
Reference Targets Surface reference target points
The value can be changed by choosing another data alignment from the list of
data alignments.
When there are two alignment groups or more, a table is displayed. Under the
Alignment Group column, the alignment groups are listed, and for each, under
the Data Alignment column, a list box specifies the alignment active on
extraction; it allows specifying a different data alignment in that alignment group
from the list of data alignments.
This information is important in obtaining good GD&T results, as the GD&T
controls are independent of the current active alignment.
Probe measurement method
When the Probe method is specified, the parameters that follow are offered.
The Parameters section offers the following items:
Radial tolerance
A text box that specifies a default radial tolerance for reference target points that
are probed within an alignment scenario. The tolerance is used to render a
tolerance zone disc and to identify probed points that are out of tolerance. The
default value is 5.0 mm.
The Guiding instructions section offers the following parameters:
Message
A check box that allows activating the use of a custom guiding message. When the
check box is selected, a text area is made available to allow entering the message.
By default, the check box is cleared, and no message is displayed (except in a
context of Play Inspection, where a generic message is displayed instead).
Image
A check box that allows activating the use of a custom guiding image. By default,
the check box is cleared, and no image is displayed. When the check box is
selected, the following buttons are made available:
Import
A button that opens a file browser used to select the guiding image.
When the image is imported, a preview is displayed in the zone located
right below the Image check box.
Export
A button that allows exporting the guiding image using a file browser. By
default, the image is exported in a JPEG format (*.jpg or *.jpeg). This
format can be changed using the Save as type list box. The other
supported formats are: Microsoft Bitmap files (*.bmp), PNG files (*.png),
and TIFF files (*.tiff or *.tif ).
PolyWorks|Inspector Reference Guide 2017 1461
Reference Targets Surface reference target points
Clear
A button that removes the guiding image from the object properties.
PolyWorks|Inspector Reference Guide 2017 1462
Reference Targets Feature reference target points
23.5 Feature reference target points
Feature reference target points are bound to valid features (i.e., center-point-based
features, or planes, slabs, and points). When measured, the deviation between the
reference target point location and the center of the feature’s measured component
along the alignment directions, or another match point, is displayed in the object
annotation.
23.5.1 Creating feature reference target points
To create feature reference target points, proceed as follows:
1. Choose the Measure > Reference Targets > Create > Feature Points menu item, or press
the corresponding button on the Reference Targets toolbar (shown to the right).
The dialog box shown in Figure 23.8 is displayed.
2. A default name, ftr target pt <number>, is automatically entered in the Name text
box, where <number> is an automatically incremented integer for feature reference
target points. It can be edited, if desired.
3. In the Method list box, choose a creation method. The content of the contextual
dialog box is determined by the creation method. The following creation methods
are available:
Anchor – Anchor feature reference target points on objects (described in
Section 23.5.1.1 Creating feature reference target points by anchoring).
From Feature Creation – Create center-point-based features or planes with
nominal primitives and then obtain feature reference target points using their
geometric properties (described in Section 23.5.1.2 Creating feature reference
target points from feature creation).
Numerically – Directly provide the coordinates of new feature reference target
points (described in Section 23.5.1.3 Creating feature reference target points
numerically).
From Objects – Create feature reference target points from the nominal
primitives of selected center-point-based features or planes, and comparison
points (described in Section 23.5.1.4 Creating feature reference target points
from objects).
From File – Create feature reference target points from a text file or a VDA-FS file
(described in Section 23.5.1.5 Creating feature reference target points from a
file).
The parameters proper to each creation method are explained in its subsection.
4. Specify alignment directions in the Parameters section:
PolyWorks|Inspector Reference Guide 2017 1463
Reference Targets Feature reference target points
Figure 23.8 The creation dialog box used to create feature reference target points. The creation
methods are shown as well.
Alignment directions
Alignment directions can be specified as any combination of unsigned standard
axes. When no axis is specified, the alignment is not constrained.
X
A check box that enables specifying the X axis as an alignment direction.
By default, it is selected.
Y
A check box that enables specifying the Y axis as an alignment direction.
By default, it is selected.
Z
A check box that enables specifying the Z axis as an alignment direction.
By default, it is selected.
Note that these alignment directions are used as degrees of freedom.
5. The remaining parameters, that may be offered only for certain creation methods,
are presented in the More subsection:
PolyWorks|Inspector Reference Guide 2017 1464
Reference Targets Feature reference target points
Linked reference object
A check box that enables a list box of the same name that allows linking a
reference target to a Reference object. Choose from the list of nonignored
Reference objects or (Closest). When a reference target is linked to a Reference
object, it can only be located on that object.
This item is offered for all methods, except Anchor, and is not offered for sphere
features.
Keep on nominal primitive
A check box that enables synchronizing feature reference targets with the nominal
primitive of their bound center-point-based or plane feature. When selected,
feature reference target points are redefined by the center point of the nominal
primitive of their bound feature. This continues to be the case if the nominal
primitive is edited or redefined (i.e., Define Nominal operation). By default, the
check box is selected.
This item is offered for the From Feature Creation method when the type is a
center-point-based primitive. It is also offered for the From Objects method, in
which case the Selected nominal primitives check box must be selected and the
feature selection must contain center-point-based primitives.
Tolerance
A text box that allows specifying a tolerance for newly created reference target
points. Valid values are 0 mm or greater. The default value is 0.10 mm. The
tolerance is used for visualization in the 3D scene and reporting in the object
annotation (i.e., pass/fail).
Weight
A text box that allows specifying a reference target’s weight. The greater a point’s
weight, the more importance it has in the Reference Target alignment operation.
Valid values are 0 and greater. If set to 0, the reference target point is ignored. The
default value is 1.0. A relative weight allows attracting the alignment solution
toward a reference target’s position when the alignment is over-constrained.
6. Press the Anchor / Create / Browse button to launch the operation. Press the Close
button to dismiss the dialog box.
Feature reference target points are created under the Reference Targets branch of the
tree view.
23.5.1.1 Creating feature reference target points by anchoring
When the Anchor creation method is chosen, the dialog box is configured as shown in
Figure 23.9. This method allows creating feature reference target points by anchoring
on visible objects. When this method is chosen, the following items are offered in the
Parameters section:
PolyWorks|Inspector Reference Guide 2017 1465
Reference Targets Feature reference target points
Figure 23.9 The creation dialog box configured for the Anchor method.
Bound to
A list box that allows specifying the feature to bind to the reference target. Choose
from: no object (i.e., an empty item in the list) or an object in the list of available
features (i.e., nonignored). Note that reference target points cannot be bound to
cross-section features.
The Anchor button launches the interactive mode that allows anchoring reference
target points:
Use the SPACEBAR to temporarily exit the picking mode and perform rotations/
translations in the 3D scene.
Click over an object.
If picking on a Reference surface, a point underneath the pointer is picked,
interpolating a point on a Reference surface if necessary. In the case of a polygonal
Reference object, existing points can be picked by holding the SHIFT key while
clicking.
The reference target point corresponding to the picked point is automatically
extracted.
Repeat the above steps if desired.
Right-click to exit the mode.
For information on anchoring on virtual surfaces, see Section 23.8 Anchoring on virtual
surfaces.
PolyWorks|Inspector Reference Guide 2017 1466
Reference Targets Feature reference target points
Figure 23.10 The creation dialog box configured for the From Feature Creation method.
The main creation workflow presents the other creation parameters, in Section 23.5.1
Creating feature reference target points.
23.5.1.2 Creating feature reference target points from feature creation
When the From Feature Creation creation method is chosen, the dialog box is
configured as shown in Figure 23.10. This method involves specifying the type of
feature, and then creating the nominal primitive for the feature – a feature reference
target point is automatically created using geometric properties of the new primitive.
When this method is chosen, the following item is offered in the Parameters section:
Feature type
A menu button that offers a list of feature types. Choose from: Point, Plane, Circle,
Slot, Rectangle, Polygon, Ellipse, and Sphere.
On pressing the Create button, the feature creation dialog box is displayed to create a
new feature from which the reference target point will be created (see Section 15.3
Creating features for more information on creating features). Once the feature is
created, it is added to the Features branch of the tree view. A reference target point is
automatically created using geometric information of the feature’s nominal primitive:
center-point-based features, as well as points, planes, and slabs.
PolyWorks|Inspector Reference Guide 2017 1467
Reference Targets Feature reference target points
Create as many features as desired. Press the Close button to dismiss the dialog box.
Feature reference target points created from feature creation are automatically bound
to the feature. Note that reference target points cannot be bound to cross-section
features. As a result, cross-section features cannot be created using this method.
The main creation workflow presents the other creation parameters, in Section 23.5.1
Creating feature reference target points.
23.5.1.3 Creating feature reference target points numerically
When the Numerically creation method is chosen, the dialog box is configured as
shown in Figure 23.11. This method allows creating feature reference target points by
directly providing all the necessary information in the dialog box. When this method is
chosen, the following items are offered in the Parameters section:
In the Parameters section, specify the point’s coordinates completely, or provide two
coordinates and a projection axis:
Point
A group box that offers the X, Y, and Z text boxes to specify the point coordinates.
Enter the coordinate values manually or drag a center-point-based primitive from
the tree view over any text box to define (X, Y, Z) coordinates.
Project
A check box, cleared by default, that enables a list box to specify a projection axis
in order to find a missing coordinate. When the check box is selected, enter two
coordinates in the Point group box and specify a projection axis. The missing
coordinate is automatically calculated after pressing the Create button by
projecting along the specified axis onto the closest visible Reference object.
Bound to
A list box that allows specifying the feature to bind to the reference target. Choose
from: no object (i.e., an empty item in the list) or an object in the list of available
features (i.e., nonignored). Note that reference target points cannot be bound to
cross-section features.
The main creation workflow presents the other creation parameters, in Section 23.5.1
Creating feature reference target points.
23.5.1.4 Creating feature reference target points from objects
When the From Objects creation method is chosen, the dialog box is configured as
shown in Figure 23.12. This method allows creating feature reference target points from
selected source objects (i.e., comparison points, and the nominal primitives of points,
PolyWorks|Inspector Reference Guide 2017 1468
Reference Targets Feature reference target points
Figure 23.11 The creation dialog box configured for the Numerically method.
planes, slabs, and center-point-based features). When this method is chosen, the
following items are offered in the Parameters section:
Source objects
A group label that offers items to specify the objects to use from among the
selected objects to create reference target points:
Selected nominal primitives
A check box that enables using selected nominal primitives. It is selected
by default.
Selected comparison points
A check box that enables using selected comparison points. It is cleared
by default.
A reference target point created from a nominal primitive is automatically bound to the
primitive’s parent feature. Note that reference target points cannot be bound to cross-
PolyWorks|Inspector Reference Guide 2017 1469
Reference Targets Feature reference target points
Figure 23.12 The creation dialog box configured for the From Objects method.
section features. As a result, reference target points cannot be created from cross-
section features.
The main creation workflow presents the other creation parameters, in Section 23.5.1
Creating feature reference target points.
23.5.1.5 Creating feature reference target points from a file
When the From File creation method is chosen, the dialog box is configured as shown
in Figure 23.13 (a). This method allows creating multiple feature reference target points
from the contents of a file.
On pressing the Browse button, the Import Reference Target Points file browser shown
in Figure 23.13 (b) is displayed. Specify a file name and location. A list box allows
filtering the displayed files – text files and VDA-FS files can be specified. Press the Open
button. The Import Parameters dialog box, presented in Section 5.3.1.2.7 Text files is
displayed. Make the necessary specifications and press the OK button to continue.
The main creation workflow presents the other creation parameters, in Section 23.5.1
Creating feature reference target points.
PolyWorks|Inspector Reference Guide 2017 1470
Reference Targets Feature reference target points
Figure 23.13 In (a), the creation dialog box configured for the From File method. In (b), the browser
used to create reference target points from a text file.
(a)
(b)
PolyWorks|Inspector Reference Guide 2017 1471
Reference Targets Feature reference target points
23.5.2 Obtaining the nominal component
Similar to comparison points, the nominal component of feature reference target
points is obtained at creation time, for example using the Numerically creation
method.
The nominal component consists essentially of information defining an X, Y, Z reference
position.
23.5.3 Obtaining the measured component
A feature reference target point must be bound to a valid feature. It can be measured
by selecting it and choosing the Measure > Extract Measured menu item, or by right-
clicking it in the tree view and then clicking Extract Measured on the shortcut menu.
This menu item operates on the bound feature, and causes its measured component to
be obtained when its measurement method is Extract or Undefined. When its bound
feature is measured, a measured status icon is overlaid on the icon of the feature
reference target point in the tree view, and its annotation shows the measured-from-
nominal deviations with respect to the alignment directions. The nominal value is the
location of the reference target point, and the measured value is typically the center of
the measured component of the bound feature. In the case of planes and slabs, a point
is found differently:
Plane: The closest point on the surface of the feature’s measured primitive, extended
to infinity.
Slab: The closest point on the surface of the midplane of the feature’s measured
primitive, extended to infinity.
23.5.4 Using the property sheet of feature reference target points
The property sheet of a feature reference target point is shown in Figure 23.14. Certain
properties can be modified.
The top section of the property sheet offers standard properties:
Name
A text box that displays the name of the object; it can be edited.
Type
A text box that displays the object type.
Color
A color box that displays the color of the object. The adjacent color picker allows
specifying a new color.
PolyWorks|Inspector Reference Guide 2017 1472
Reference Targets Feature reference target points
Layer
A list box that displays the layer the object is associated with. The layer can be
changed by choosing another layer in the list of object layers.
Press the Apply button to transfer any changes to the application. Press the Close
button to close the dialog box.
23.5.4.1 Reference target tab
The Reference target tab, shown in Figure 23.14, offers the properties that follow.
Bound feature
A list box that displays the feature the reference target is bound to. Another
feature can be specified by choosing it in the list of available features (i.e.,
nonignored). Note that reference target points cannot be bound to cross-section
features.
Linked reference object
A check box that enables a list box of the same name that allows linking a
reference target to a Reference object. Choose from the list of nonignored
Reference objects or (Closest). When a reference target is linked to a Reference
object, it can only be located on that object.
The Point section offers the following properties:
Point
A group box that offers the X, Y, and Z text boxes to specify the point coordinates.
Enter the coordinate values manually or drag a center-point-based primitive from
the tree view over any text box to define (X, Y, Z) coordinates.
Keep on nominal primitive
A check box that enables synchronizing feature reference targets with the nominal
primitive of their bound center-point-based or plane feature. When selected,
feature reference target points are redefined by the center point of the nominal
primitive of their bound feature. This continues to be the case if the nominal
primitive is edited or redefined (i.e., Define Nominal operation). By default, the
check box is selected.
This item is offered for the From Feature Creation and the From Objects creation
methods.
Note that when selected, the X, Y, Z point coordinates are grayed, they display the
center point coordinates of the nominal primitive of the bound feature, and
cannot be edited. On pressing the Apply button, the feature reference target is
relocated to the center of the nominal primitive.
The Alignment section offers the following properties:
PolyWorks|Inspector Reference Guide 2017 1473
Reference Targets Feature reference target points
Figure 23.14 The property sheet of a feature reference target point.
Alignment directions
Alignment directions can be specified as any combination of unsigned standard
axes. When no axis is specified, the alignment is not constrained.
PolyWorks|Inspector Reference Guide 2017 1474
Reference Targets Feature reference target points
X
A check box that enables specifying the X axis as an alignment direction.
By default, it is selected.
Y
A check box that enables specifying the Y axis as an alignment direction.
By default, it is selected.
Z
A check box that enables specifying the Z axis as an alignment direction.
By default, it is selected.
Note that these alignment directions are used as degrees of freedom.
Coordinate system
A list box that displays the active coordinate system at reference target
creation. Another coordinate system can be chosen from the list of
coordinate systems. Note that the list box is not offered when all the
alignment directions are selected.
Weight
A text box that allows specifying a reference target’s weight. The greater a point’s
weight, the more importance it has in the Reference Target alignment operation.
Valid values are 0 and greater. If set to 0, the reference target point is ignored. The
default value is 1.0. A relative weight allows attracting the alignment solution
toward a reference target’s position when the alignment is over-constrained.
The Controls section offers the following properties:
Tolerance
A text box that allows specifying a tolerance for newly created reference target
points. Valid values are 0 mm or greater. The default value is 0.10 mm. The
tolerance is used for visualization in the 3D scene and reporting in the object
annotation (i.e., pass/fail).
Distance/Distance along [+X, -X, +Y, -Y, +Z, -Z, XYZ]
A text box that displays the constrained distance (computed along the alignment
directions) between the reference target and its measured component. Note that
the name of the label is constructed using the alignment directions. If a new
alignment direction specification is made, the label is changed on pressing the
Apply button. This item is available for alignment directions that specify an axis or
XYZ.
True object distance
A text box that displays the smallest 3D distance between the reference target and
the considered Data objects in the active alignment.
PolyWorks|Inspector Reference Guide 2017 1475
Reference Targets Cross-section reference target points
23.6 Cross-section reference target points
Cross-section reference target points are bound to standard cross-sections. When
measured, the deviation between the reference target point location and a match point
found on a measured cross-section child is determined. The deviation between the two
is displayed in the object annotation. The alignment operation attempts to minimize
the deviation.
Note that cross-section reference target points that are bound to cross-sections that are
configured to be extracted in specific data alignments cannot be used in a Reference
Target alignment. For more information on cross-sections that are extracted in specific
data alignments, see the Data alignments option in Section 51.6.5.2 Measured cross-
section component extraction options.
23.6.1 Creating cross-section reference target points
To create cross-section reference target points, proceed as follows:
1. Choose the Measure > Reference Targets > Create > Cross-Section Points menu item, or
press the corresponding button on the Reference Targets toolbar (shown to the
right).
The dialog box shown in Figure 23.15 is displayed.
2. A default name, c-s target pt <number>, is automatically entered in the Name text
box, where <number> is an automatically incremented integer for reference target
points. It can be edited, if desired.
3. In the Method list box, choose a creation method. The content of the contextual
dialog box is determined by the creation method. The following creation methods
are available:
Anchor – Anchor cross-section reference target points on objects (described in
Section 23.6.1.1 Creating cross-section reference target points by anchoring).
Numerically – Directly provide the coordinates of new cross-section reference
target points (described in Section 23.6.1.2 Creating cross-section reference
target points numerically).
From Objects – Create cross-section reference target points from selected
nominal primitives and comparison points (described in Section 23.6.1.3
Creating cross-section reference target points from objects).
From File – Create cross-section reference target points from a text file or a VDA-
FS file (described in Section 23.6.1.4 Creating cross-section reference target
points from a file).
The parameters proper to each creation method are explained in its subsection.
PolyWorks|Inspector Reference Guide 2017 1476
Reference Targets Cross-section reference target points
Figure 23.15 The creation dialog box used to create cross-section reference target points. The
creation methods are shown as well.
4. The remaining required parameters are presented in the More subsection:
Tolerance
A text box that allows specifying a tolerance for newly created reference target
points. Valid values are 0 mm or greater. The default value is 0.10 mm. The
tolerance is used for visualization in the 3D scene and reporting in the object
annotation (i.e., pass/fail).
Weight
A text box that allows specifying a reference target’s weight. The greater a point’s
weight, the more importance it has in the Reference Target alignment operation.
Valid values are 0 and greater. If set to 0, the reference target point is ignored. The
default value is 1.0. A relative weight allows attracting the alignment solution
toward a reference target’s position when the alignment is over-constrained.
Press the Anchor / Create / Browse button to launch the operation. Press the Close
button to dismiss the dialog box.
Cross-section reference target points are created under the Reference Targets branch of
the tree view.
23.6.1.1 Creating cross-section reference target points by anchoring
When the Anchor creation method is chosen, the dialog box is configured as shown in
Figure 23.15. This method allows creating cross-section reference target points by
PolyWorks|Inspector Reference Guide 2017 1477
Reference Targets Cross-section reference target points
anchoring on visible objects. When this method is chosen, the following items are
offered in the Parameters section:
Bound to
A list box that allows specifying the cross-section to bind to the reference target.
Choose from: no object (i.e., an empty item in the list) or an object in the list of
available cross-sections (i.e., nonignored).
Note that cross-section reference target points that are bound to cross-sections
that are configured to be extracted in specific data alignments cannot be used in
a Reference Target alignment. For more information on cross-sections that are
extracted in specific data alignments, see the Data alignments option in Section
51.6.5.2 Measured cross-section component extraction options.
The Anchor button launches the interactive mode that allows anchoring reference
target points:
Use the SPACEBAR to temporarily exit the picking mode and perform rotations/
translations in the 3D scene.
Click over an object.
If picking on a Reference surface, a point underneath the pointer is picked,
interpolating a point on a Reference surface if necessary. In the case of a polygonal
Reference object, existing points can be picked by holding the SHIFT key while
clicking.
The reference target point corresponding to the picked point is automatically
extracted.
Repeat the above steps if desired.
Right-click to exit the mode.
For information on anchoring on virtual surfaces, see Section 23.8 Anchoring on virtual
surfaces.
The main creation workflow presents the other creation parameters, in Section 23.6.1
Creating cross-section reference target points.
23.6.1.2 Creating cross-section reference target points numerically
When the Numerically creation method is chosen, the dialog box is configured as
shown in Figure 23.16. This method allows creating cross-section reference target
points by directly providing all the necessary information in the dialog box. When this
method is chosen, the following items are offered in the Parameters section:
PolyWorks|Inspector Reference Guide 2017 1478
Reference Targets Cross-section reference target points
Figure 23.16 The creation dialog box configured for the Numerically method.
Point
A group box that offers the X, Y, and Z text boxes to specify the point coordinates.
Enter the coordinate values manually or drag a center-point-based primitive from
the tree view over any text box to define (X, Y, Z) coordinates.
Project
A check box, cleared by default, that enables a list box to specify a projection axis
in order to find a missing coordinate. When the check box is selected, enter two
coordinates in the Point group box and specify a projection axis from the standard
axes: X, Y, and Z. The missing coordinate is automatically calculated after pressing
the Create button by projecting along the specified axis onto the closest visible
Reference object.
Bound to
A list box that allows specifying the cross-section to bind to the reference target.
Choose from: no object (i.e., an empty item in the list), or an object in the list of
available cross-sections (i.e., nonignored).
Note that cross-section reference target points that are bound to cross-sections
that are configured to be extracted in specific data alignments cannot be used in
PolyWorks|Inspector Reference Guide 2017 1479
Reference Targets Cross-section reference target points
Figure 23.17 The creation dialog box configured for the From Objects method.
a Reference Target alignment. For more information on cross-sections that are
extracted in specific data alignments, see the Data alignments option in Section
51.6.5.2 Measured cross-section component extraction options.
The main creation workflow presents the other creation parameters, in Section 23.6.1
Creating cross-section reference target points.
23.6.1.3 Creating cross-section reference target points from objects
When the From Objects creation method is chosen, the dialog box is configured as
shown in Figure 23.17. This method allows creating cross-section reference target
points from selected source objects (i.e., comparison points, and the nominal primitives
of points, planes, slabs, and center-point-based features). When this method is chosen,
the following items are offered in the Parameters section.
Source objects
A group label that offers items to specify the objects to use from among the
selected objects to create reference target points:
Selected nominal primitives
A check box that enables using selected nominal primitives. It is selected
by default.
PolyWorks|Inspector Reference Guide 2017 1480
Reference Targets Cross-section reference target points
Selected comparison points
A check box that enables using selected comparison points. It is cleared
by default.
The main creation workflow presents the other creation parameters, in Section 23.6.1
Creating cross-section reference target points.
23.6.1.4 Creating cross-section reference target points from a file
When the From File creation method is chosen, the dialog box is configured as shown
in Figure 23.18 (a). This method allows creating multiple cross-section reference target
points from the contents of a file.
On pressing the Browse button, the Import Reference Target Points file browser shown
in Figure 23.18 (b) is displayed. Specify a file name and location. A list box allows
filtering the displayed files – text files and VDA-FS files can be specified. Press the Open
button. The Import Parameters dialog box, presented in Section 5.3.1.2.7 Text files is
displayed. Make the necessary specifications and press the OK button to continue.
The main creation workflow presents the other creation parameters, in Section 23.6.1
Creating cross-section reference target points.
23.6.2 Obtaining the nominal component
Similar to comparison points, the nominal component of cross-section reference target
points is obtained at creation time, for example using the Numerically creation
method.
The nominal component consists essentially of information defining an X, Y, Z reference
position.
23.6.3 Obtaining the measured component
A cross-section reference target point must be bound to a standard cross-section. It can
be measured by selecting it and choosing the Measure > Extract Measured menu item,
or by right-clicking it in the tree view and then clicking Extract Measured on the
shortcut menu. This menu item operates on the bound cross-section, and causes its
measured component to be obtained when its measurement method is Extract or
Undefined. When its bound cross-section is measured, a measured status icon is
overlaid on the icon of the cross-section reference target point in the tree view, and its
annotation shows the measured-from-nominal deviations with respect to the
alignment directions. The nominal value is the location of the reference target point,
and the measured value is typically the closest point found on a measured child of the
bound cross-section.
PolyWorks|Inspector Reference Guide 2017 1481
Reference Targets Cross-section reference target points
Figure 23.18 In (a), the creation dialog box configured for the From File method. In (b), the browser
used to create reference target points from a file.
(a)
(b)
23.6.4 Using the property sheet of cross-section reference target points
PolyWorks|Inspector Reference Guide 2017 1482
Reference Targets Cross-section reference target points
The property sheet of a cross-section reference target point is shown in Figure 23.19. All
properties, except those that display numerical results, can be modified.
The top section of the property sheet offers standard properties:
Name
A text box that displays the name of the object; it can be edited.
Type
A text box that displays the object type.
Color
A color box that displays the color of the object. The adjacent color picker allows
specifying a new color.
Layer
A list box that displays the layer the object is associated with. The layer can be
changed by choosing another layer in the list of object layers.
Press the Apply button to transfer any changes to the application. Press the Close
button to close the dialog box.
23.6.4.1 Reference target tab
The Reference target tab, shown in Figure 23.19, offers the properties that follow.
Bound cross-section
A list box that displays the cross-section the reference target is bound to. Another
cross-section can be specified by choosing it in the list of available cross-sections
(i.e., nonignored).
Note that cross-section reference target points that are bound to cross-sections
that are configured to be extracted in specific data alignments cannot be used in
a Reference Target alignment. For more information on cross-sections that are
extracted in specific data alignments, see the Data alignments option in Section
51.6.5.2 Measured cross-section component extraction options.
The Point section offers the following properties:
Point
A group box that offers the X, Y, and Z text boxes to specify the point coordinates.
Enter the coordinate values manually or drag a center-point-based primitive from
the tree view over any text box to define (X, Y, Z) coordinates.
The Alignment section offers the following properties:
PolyWorks|Inspector Reference Guide 2017 1483
Reference Targets Cross-section reference target points
Figure 23.19 The property sheet of a cross-section reference target point.
Weight
A text box that allows specifying a reference target’s weight. The greater a point’s
weight, the more importance it has in the Reference Target alignment operation.
Valid values are 0 and greater. If set to 0, the reference target point is ignored. The
default value is 1.0. A relative weight allows attracting the alignment solution
toward a reference target’s position when the alignment is over-constrained.
The Controls section offers the following properties:
Tolerance
A text box that allows specifying a tolerance for newly created reference target
points. Valid values are 0 mm or greater. The default value is 0.10 mm. The
PolyWorks|Inspector Reference Guide 2017 1484
Reference Targets Cross-section reference target points
tolerance is used for visualization in the 3D scene and reporting in the object
annotation (i.e., pass/fail).
True object distance
A text box that displays the smallest 3D distance between the reference target and
the considered Data objects in the active alignment.
PolyWorks|Inspector Reference Guide 2017 1485
Reference Targets Reference target lines
23.7 Reference target lines
Reference target lines are used to constrain an alignment along the edge of a line or a
shaft (i.e., a edge with a specified radius). Reference target lines, when measured, locate
a match line along the alignment directions on a Data object. If found, the deviation
between the target location and the match point is displayed in the object annotation.
The alignment operation attempts to minimize the deviation, within tolerance.
23.7.1 Creating reference target lines
To create reference target lines, proceed as follows:
1. Choose the Measure > Reference Targets > Create > Lines menu item, or press the
corresponding button on the Reference Targets toolbar (shown to the right).
The dialog box shown in Figure 23.20 is displayed.
2. A default name, target line <number>, where <number> is an automatically
incremented integer for reference target lines, is automatically entered in the Name
text box; it can be edited, if desired.
3. If desired, specify a datum target label, composed of one or more capital letters and
an integer value. A reference target with a datum target label can be used in GD&T
Datum Reference Frames (DRFs). For more information, see Section 24.4.2.2
Working with datum targets.
Datum target label
A combo box that allows specifying a datum label for a specific reference target.
Choose from the list of Unassigned Labels (i.e., not used by another object) and
Assigned Labels (i.e., used by another object), or enter a value: one or more
capital letters, excluding I, O, and Q, that are not already used. Then, in the adjacent
text box, enter a second value, which is a positive integer. It must be greater than
1 and not already used.
When an assigned label is specified, the label is removed from the former object
and transferred to the current object if the former object is a feature. Note that an
assigned label is unavailable in the following cases:
The label is part of a composite datum feature.
The label is used with a modifier by another object.
By default, an unused letter and numerical value are proposed.
4. In the Method list box, choose a creation method, which determines the
parameters that are offered. The following creation methods are available:
PolyWorks|Inspector Reference Guide 2017 1486
Reference Targets Reference target lines
Figure 23.20 The dialog box used to create reference target lines, with the different creation
methods shown.
From Feature Creation – Create reference target lines by creating nominal
primitives (described in Section 23.7.1.1 Creating reference target lines from
feature creation).
Numerically – Provide the numeric information required to directly create
reference target lines (described in Section 23.7.1.2 Creating reference target
lines numerically).
From Lines – Create reference target lines using the origin and orientation of
selected lines (described in Section 23.7.1.3 Creating reference target lines from
lines).
The parameters specific to each method are explained in its subsection.
5. Specify the following general parameters in the Parameters section:
Shape
A group label that offers two line shape options :
Edge
An option button, selected by default, that allows specifying that the
shape is a line.
PolyWorks|Inspector Reference Guide 2017 1487
Reference Targets Reference target lines
Shank
An option button that allows specifying that the shape is a shank (i.e., has
a radius greater than 0). Specify its radius in the adjacent Radius text box.
The default value is 1.0 mm.
Alignment direction
A list box that offers standard axes along which the alignment is to be performed.
Choose from: +X, -X, +Y, -Y, +Z, and -Z, as well as XYZ (alignment is not
constrained).
Another choice, Automatic, is also offered. When Automatic is chosen, the
alignment direction is automatically determined using the standard axis direction
(i.e., +X, -X) closest to the normal vector of the point on a Reference object closest
to the midpoint of the reference target line.
The alignment direction cannot be parallel to the line orientation.
Specify additional parameters in the More subsection:
Tolerance
A text box that allows specifying a tolerance for newly created reference target
points. Valid values are 0 mm or greater. The default value is 0.10 mm. The
tolerance is used for visualization in the 3D scene and reporting in the object
annotation (i.e., pass/fail).
Weight
A text box that allows specifying a reference target’s weight. The greater a point’s
weight, the more importance it has in the Reference Target alignment operation.
Valid values are 0 and greater. If set to 0, the reference target point is ignored. The
default value is 1.0. A relative weight allows attracting the alignment solution
toward a reference target’s position when the alignment is over-constrained.
This item is not offered when a datum target label is specified.
6. Press the Create button to launch the object creation.
When the creation method is From Feature Creation, the dialog box to create a line
is displayed. Create one or more lines with nominal primitives.
7. Press the Close button to dismiss the dialog box.
23.7.1.1 Creating reference target lines from feature creation
When the From Feature Creation creation method is chosen, the dialog box is
configured as shown in Figure 23.21. This method allows creating reference target lines
from features. This involves using the creation dialog box to specify the type of feature,
and then creating the nominal primitive for that feature – a reference target line is
PolyWorks|Inspector Reference Guide 2017 1488
Reference Targets Reference target lines
Figure 23.21 The creation dialog box configured for the From Feature Creation method.
automatically created using the origin and orientation of each feature. When this
method is chosen, the following items are offered in the Parameters section:
Feature type
A menu button that offers the list of feature types that can be created. Reference
target lines can only be created from lines.
On pressing the Create button, the Create Features dialog box is displayed. Creating
lines is presented in Section 15.3.4 Creating line features.
The main creation workflow presents the other creation parameters, in Section 23.7.1
Creating reference target lines.
23.7.1.2 Creating reference target lines numerically
When the Numerically creation method is chosen, the dialog box is configured as
shown in Figure 23.22. This method allows creating reference target lines by directly
providing all the necessary information in the dialog box. When this method is chosen,
the following items are offered in the Parameters section:
Point position on line
A list box that allows specifying the position on the line that is defined by the point
specified below. Choose from: Center or Origin. The default value is Origin.
PolyWorks|Inspector Reference Guide 2017 1489
Reference Targets Reference target lines
Figure 23.22 The creation dialog box configured for the Numerically method.
Point
A group box that offers the X, Y, and Z text boxes to specify the point coordinates.
Enter the coordinate values manually or drag a center-point-based primitive from
the tree view over a text box in the Point group box to define (X, Y, Z) coordinates.
Orientation
A group box that offers the I, J, and K text boxes that allow specifying the line
orientation. Enter values manually or drag a direction-based primitive from the
tree view over any text box to define (I, J, K) orientation.
Length
A text box that allows specifying the length of the line. Valid values are greater
than 0.0 mm. The default value is 10.0 mm.
PolyWorks|Inspector Reference Guide 2017 1490
Reference Targets Reference target lines
Figure 23.23 The creation dialog box configured for the From Lines method.
The main creation workflow presents the other creation parameters, in Section 23.7.1
Creating reference target lines.
23.7.1.3 Creating reference target lines from lines
When the From Lines creation method is chosen, the dialog box is configured as
shown in Figure 23.23. This method allows creating reference target lines from the
origin, orientation, and length of the nominal primitive of selected lines. When this
method is chosen, no method-specific items are offered in the Parameters section:
The main creation workflow presents the other creation parameters, in Section 23.7.1
Creating reference target lines.
23.7.2 Obtaining the nominal component
The nominal component of reference target lines is obtained at creation time, for
example using the Numerically creation method.
The nominal component consists essentially of information defining an X, Y, Z origin, a
length, and an I, J, K orientation. The orientation can be provided explicitly or obtained
from a bound line feature.
PolyWorks|Inspector Reference Guide 2017 1491
Reference Targets Reference target lines
23.7.3 Obtaining the measured component
A reference target line can be measured by selecting it and choosing the Measure >
Extract Measured menu item, or by right-clicking it in the tree view and then clicking
Extract Measured on the shortcut menu. Measuring involves finding a match point by
using a line parallel to the nominal that is displaced in the alignment direction and
stops as soon as it makes contact, at one point, with one of the considered Data objects.
In addition, any change to a reference target line’s properties, or the Data objects used
to find the match point, causes the target to be remeasured as part of the automatic
project update mechanism.
When an object is measured, a measured status icon is overlaid on its icon in the tree
view, and its annotation shows the measured-from-nominal deviations with respect to
the alignment directions.
Extracting a measured component (i.e., finding a match point) on the Data objects is
done differently, depending on whether the line is an edge or a shank:
When it is a shank, the shank is first retracted in the direction opposite the alignment
direction, and then extended in the alignment direction until it meets a Data point,
which is the match point.
When it is an edge, a cross-section of the Data object is created using a slicing plane
defined by the reference target line and the alignment direction. The reference
target line is then retracted in the direction opposite the alignment direction and
then advanced in the alignment direction until it meets a point belonging to the
cross-section, which is the match point.
The measure of reference target points makes use of the following parameters offered
on the Objects > Reference Targets page of the PolyWorks|Inspector Options dialog
box, shown in Figure 23.24:
Data objects
A list box that allows specifying the type of Data object, or the specific Data
objects, used to extract measured components. Choose from: Surface (only
surface Data objects), Boundary (only boundary Data objects), All (surface and
boundary Data objects), or Specific. The default value is Surface.
If Specific is chosen, a list box is displayed on the Measurement tab of the object’s
property sheet when the measurement method is Extract. It offers a list of the
available Data objects, preceded by a check box, that enables the selection of
specific objects.
Retraction distance
A text box that allows specifying a distance used by surface reference target points
and reference target lines:
Surface reference target points: A distance used to retract an invisible caliper
in the direction opposite the target’s alignment direction. On measurement,
PolyWorks|Inspector Reference Guide 2017 1492
Reference Targets Reference target lines
Figure 23.24 The Objects > Reference Targets page.
it is from this retracted distance that the caliper searches a contact point on
the considered Data object in the alignment direction.
Reference target lines: A distance used to retract a line parallel to the
reference target line in the direction opposite the alignment direction. On
measurement, it is from this retracted distance that the line searches a
contact point on the considered Data objects in the alignment direction.
Valid values are 0 mm or greater. The default value is 4.0 mm. Retraction only
applies when the alignment direction is different from XYZ.
When measuring on point cloud surface or boundary Data objects, the following
parameters are also used:
Point cloud edge line slicing
A group label that offers items used to build an invisible cross-section on a point
cloud Data object (i.e., a specific object or (Closest Data)) for an edge reference
target line whose alignment directions are different from XYZ:
Max point-to-plane distance
A text box that allows specifying the maximum distance between a Data
point and the slicing plane. Points located within this distance from the
slicing plane are considered to construct a temporary cross-section. Valid
values are greater than 0 mm. The default value is 2.0 mm.
PolyWorks|Inspector Reference Guide 2017 1493
Reference Targets Reference target lines
Sampling step
A text box that allows specifying the distance between vertices along the
temporary cross-section. The real Data points are used to construct the
temporary cross-section, but they may be too many or to unevenly
dispersed to be useful, so the cross-section is resampled, and the sample
points become the vertices located on the cross-section. Valid values are
greater than 0 mm. The default value is 1.0 mm.
A cross-section is created on the point cloud Data object using the parameters
explained above. This cross-section is aligned to the reference target line.
These parameters are found on the object’s Measurement tab when the Method is set
to Extract.
Note that during the Reference Targets alignment operation, the reference target lines
used for the alignment are remeasured at specified iterations. A measured component
may not be found immediately, but as the position of the Data objects changes, a
measured component may be found at a subsequent iteration.
23.7.4 Using the property sheet of reference target lines
The property sheet of a reference target line is shown in Figure 23.25. All the properties,
except those that display numerical results, can be modified.
The top section of the property sheet offers standard properties:
Name
A text box that displays the name of the object; it can be edited.
Type
A text box that displays the object type.
Color
A color box that displays the color of the object. The adjacent color picker allows
specifying a new color.
Layer
A list box that displays the layer the object is associated with. The layer can be
changed by choosing another layer in the list of object layers.
Press the Apply button to transfer any changes to the application. Press the Close
button to close the dialog box.
23.7.4.1 Reference target tab
The Reference target tab, shown in Figure 23.25 (a), offers the properties that follow.
PolyWorks|Inspector Reference Guide 2017 1494
Reference Targets Reference target lines
Datum target label
A combo box that allows specifying or editing a datum label for a specific
reference target. Choose from the list of Unassigned Labels (i.e., not used by
another object) and Assigned Labels (i.e., used by another object), or enter a
value: one or more capital letters, excluding I, O, and Q, that are not already used.
Then, in the adjacent text box, enter a second value, which is a positive integer. It
must be greater than 1 and not already used.
When an assigned label is specified, the label is removed from the former object
and transferred to the current object if the former object is a feature. Note that an
assigned label is unavailable in the following cases:
The label of the current object is used in a Datum Reference Frame and, as a
result of the operation, the label is no longer assigned to a target.
The label is part of a composite datum feature.
The label is used with a modifier by another object.
The Line section offers the following properties:
Origin
A group box that allows specifying the line origin using the X, Y, and Z text boxes.
A new value can be specified by entering values manually or by dragging a center-
point-based primitive from the tree view over any text box to define a (X, Y, Z)
position.
Orientation
A group box that offers the I, J, and K text boxes that allow specifying the line
orientation. Enter values manually or drag a direction-based primitive from the
tree view over any text box to define (I, J, K) orientation.
Length
A text box that allows specifying the length of the line. Valid values are greater
than 0.0 mm. The default value is 10.0 mm.
Shape
A group label that offers two line shape options :
Edge
An option button, selected by default, that allows specifying that the
shape is a line.
Shank
An option button that allows specifying that the shape is a shank (i.e., has
a radius greater than 0). Specify its radius in the adjacent Radius text box.
The default value is 1.0 mm.
The Alignment section offers the following properties:
PolyWorks|Inspector Reference Guide 2017 1495
Reference Targets Reference target lines
Figure 23.25 The property sheet of reference target lines. Both tabs are shown.
(a)
(b)
PolyWorks|Inspector Reference Guide 2017 1496
Reference Targets Reference target lines
Alignment direction
A list box that offers standard axes along which the alignment is to be performed.
Choose from: +X, -X, +Y, -Y, +Z, and -Z, as well as XYZ (alignment is not
constrained).
Coordinate system
A list box that displays the active coordinate system at reference target
creation. Another coordinate system can be chosen from the list of
coordinate systems.
Weight
A text box that allows specifying a reference target’s weight. The greater a point’s
weight, the more importance it has in the Reference Target alignment operation.
Valid values are 0 and greater. If set to 0, the reference target point is ignored. The
default value is 1.0. A relative weight allows attracting the alignment solution
toward a reference target’s position when the alignment is over-constrained.
If the reference target line has a datum label, this item cannot be edited and always
has a value of 1.
The Controls section offers the following properties:
Tolerance
A text box that allows specifying a tolerance for newly created reference target
points. Valid values are 0 mm or greater. The default value is 0.10 mm. The
tolerance is used for visualization in the 3D scene and reporting in the object
annotation (i.e., pass/fail).
Distance/Distance along [+X, -X, +Y, -Y, +Z, -Z, XYZ]
A text box that displays the constrained distance (computed along the alignment
directions) between the reference target and its measured component. Note that
the name of the label is constructed using the alignment directions. If a new
alignment direction specification is made, the label is changed on pressing the
Apply button. This item is available for alignment directions that specify an axis or
XYZ.
True object distance
A text box that displays the smallest 3D distance between the reference target and
the considered Data objects in the active alignment.
23.7.4.2 Measurement tab
The Measurement tab, shown in Figure 23.25 (b), offers the properties that follow for
the Extract measurement method.
The Parameters section offers the following properties:
PolyWorks|Inspector Reference Guide 2017 1497
Reference Targets Reference target lines
Data objects
A list box that allows specifying the type of Data object, or the specific Data
objects, used to extract measured components. Choose from: Surface (only
surface Data objects), Boundary (only boundary Data objects), All (surface and
boundary Data objects), or Specific. The default value is Surface.
If Specific is chosen, a list box is displayed on the Measurement tab of the object’s
property sheet when the measurement method is Extract. It offers a list of the
available Data objects, preceded by a check box, that enables the selection of
specific objects.
Retraction distance
A text box that allows specifying a distance used by surface reference target points
and reference target lines:
Surface reference target points: A distance used to retract an invisible caliper
in the direction opposite the target’s alignment direction. On measurement,
it is from this retracted distance that the caliper searches a contact point on
the considered Data object in the alignment direction.
Reference target lines: A distance used to retract a line parallel to the
reference target line in the direction opposite the alignment direction. On
measurement, it is from this retracted distance that the line searches a
contact point on the considered Data objects in the alignment direction.
Valid values are 0 mm or greater. The default value is 4.0 mm. Retraction only
applies when the alignment direction is different from XYZ.
Point cloud edge line slicing
A group label that offers items used to build an invisible cross-section on a point
cloud Data object (i.e., a specific object or (Closest Data)) for an edge reference
target line whose alignment directions are different from XYZ:
Max point-to-plane distance
A text box that allows specifying the maximum distance between a Data
point and the slicing plane. Points located within this distance from the
slicing plane are considered to construct a temporary cross-section. Valid
values are greater than 0 mm. The default value is 2.0 mm.
Sampling step
A text box that allows specifying the distance between vertices along the
temporary cross-section. The real Data points are used to construct the
temporary cross-section, but they may be too many or to unevenly
dispersed to be useful, so the cross-section is resampled, and the sample
points become the vertices located on the cross-section. Valid values are
greater than 0 mm. The default value is 1.0 mm.
A cross-section is created on the point cloud Data object using the parameters
explained above. This cross-section is aligned to the reference target line.
The Datum reference frame section offers the following properties:
PolyWorks|Inspector Reference Guide 2017 1498
Reference Targets Anchoring on virtual surfaces
Initial data alignment(s)
The exact representation depends on whether there is only one, or more than one,
alignment group.
When there is only one alignment group, there is a list box that specifies the data
alignment active at the moment the reference target is measured by extraction.
The value can be changed by choosing another data alignment from the list of
data alignments.
When there are two alignment groups or more, a table is displayed. Under the
Alignment Group column, the alignment groups are listed, and for each, under
the Data Alignment column, a list box specifies the alignment active on
extraction; it allows specifying a different data alignment in that alignment group
from the list of data alignments.
This information is important in obtaining good GD&T results, as the GD&T
controls are independent of the current active alignment.
23.8 Anchoring on virtual surfaces
Note if applying a thickness or an offset to a Reference object: When anchoring
reference target points on a Reference object, the Reference object’s Virtual surface
properties are considered.
When the Reference object’s Virtual surface property is activated, the reference target
point’s anchored location will vary according to the specified Effective surface(s). The
following table describes where reference target points are anchored depending on
the Reference object’s specified virtual surface properties:
Effective
Anchoring on the front face Anchoring on the back face
surface(s)
Original On the original surface On the original surface
Virtual On the virtual surface On the virtual surface
Both On the original surface On the virtual surface
23.9 Binding reference target points
Only feature and cross-section reference target points are bound to objects. Feature
reference target points must be bound to features (i.e., center-point-based features,
points, planes, and slabs), and cross-section reference target points must be bound to
standard cross-sections.
PolyWorks|Inspector Reference Guide 2017 1499
Reference Targets Binding reference target points
Some creation methods automatically perform the bind operation (e.g., From Feature
Creation), while other creation methods (e.g., Numerically) offer the possibility to do
it. Otherwise, the binding can be specified through the object’s property sheet, by way
of the Bound feature or Bound cross-section list box found on the Reference target
tab.
It is also possible to perform the binding interactively, in the 3D scene. This requires
picking the object to bind to a reference target point. Prior to binding reference target
points to objects, the objects must first be created. Two modes are offered. They are
explained in the subsections that follow.
Do not bind feature reference target points to dependent features, or to features that
have the Use Nominal Primitive measurement method specified on the
Measurement tab of their property sheet. The Reference Target alignment does not
accept these cases.
23.9.1 Binding points
The Measure > Reference Targets > Bind Points menu item enables an interactive mode
that allows performing the binding for feature and cross-section reference target
points.
On choosing this menu item, the 3D scene is divided into two viewports (see Figure
23.26). The visible Reference objects and reference target points are displayed in the
left viewport. The visible Data objects, cross-sections, and features are displayed in the
right viewport.
To bind a reference target point to an object, proceed as follows:
1. Click the reference target point or its annotation in the left viewport (when picked it
changes color).
2. Click a valid object or its annotation in the right viewport.
If the clicked object is valid, the binding is performed. If it is invalid, a sound is played
and the reference target point remains selected.
3. The SPACEBAR can be used to temporarily suspend the mode to rotate and translate
the 3D scene.
4. Repeat steps 1 and 2 if desired.
5. Right-click to exit the mode.
PolyWorks|Inspector Reference Guide 2017 1500
Reference Targets Binding reference target points
Figure 23.26 The split screen view used when binding reference target points interactively in the
3D scene.
23.9.2 Binding points sequentially
The Measure > Reference Targets > Bind Points Sequentially menu item enables an
interactive mode that allows sequentially binding feature and cross-section reference
target points to an object (i.e., standard cross-section, feature), one at a time.
On choosing this menu item, the 3D scene is divided into two viewports (see Figure
23.26). The visible Reference objects and the first reference target point are displayed in
the left viewport. The visible Data objects, cross-sections, and features are displayed in
the right viewport.
Bind the current reference target point to an object as follows:
1. The SPACEBAR can be used to temporarily suspend the mode to rotate and translate
the 3D scene.
2. Specify the object to bind the reference target point to by clicking it or its
annotation in the right viewport.
If the clicked object is valid, the binding is performed and the next reference target
point in the tree view is displayed in the left viewport. If the clicked object is invalid,
a sound is played.
3. Repeat steps 1 and 2 if desired.
4. When the last reference target point has been bound to an object, the mode is
exited automatically. Otherwise, right-click to exit the mode at any time.
PolyWorks|Inspector Reference Guide 2017 1501
Reference Targets Projecting reference target points onto Reference objects
23.10 Projecting reference target points onto Reference
objects
Selected reference target points, or their duplicates, can be projected onto the surface
of selected Reference objects. The exception consists in feature reference target points
that are kept on the nominal primitive of their bound feature. In the case of reference
targets linked to a Reference object, the link is removed.
To launch the operation, choose the Measure > Reference Targets > Project Points onto
Reference Objects menu item. The dialog box shown in Figure 23.27 is displayed,
offering the following items:
Projection direction
A group label that specifies the direction in which the selected reference target
points are projected. It offers the following options:
Onto closest point
An option button, selected by default, that specifies projecting the
reference target points onto the closest point considering the selected
Reference object.
Along X
An option button that specifies projecting the reference target points
along the standard X axis.
Along Y
An option button that specifies projecting the reference target points
along the standard Y axis.
Along Z
An option button that specifies projecting the reference target points
along the standard Z axis.
Keep original objects
A check box that enables duplicating the selected reference target points on
projection, thereby conserving the original location of the reference target points.
By default, the check box is cleared.
When the check box is cleared, the original, selected reference target points are
projected.
When the check box is selected, new reference target points are created in the tree
view, having the same name as the original reference target points, but with an
index tagged on at the end, indicating that the reference target point has been
duplicated once (2), twice (3), and so on. It is the duplicated reference target points
that are projected; the original objects are not modified.
PolyWorks|Inspector Reference Guide 2017 1502
Reference Targets Visualizing reference targets
Figure 23.27 The dialog box used to project reference target points onto the surface of Reference
objects.
Press the Apply button to launch the operation, and press the Close button to dismiss
the dialog box.
23.11 Visualizing reference targets
Reference target points are displayed by drawing a small sphere centered at the
reference target point’s location and a surrounding two-pixel circle oriented toward the
user.
Edge reference target lines are displayed as lines that have a width of 1 pixel and shank
reference target lines appear as cylinders.
The Annotation check box of the property sheet controls the display of screen
annotations for individual reference target points/reference target lines. See Chapter 50
Editing Templates for information on customizing annotation templates.
23.12 Specifying custom values for options
Options for reference targets are offered on the Objects > Reference Targets page of
the PolyWorks|Inspector Options dialog box. If desired, they can be customized. For
more information, see Section 51.6.8 Reference target options.
PolyWorks|Inspector Reference Guide 2017 1503
Appendix
Geometry
Controls
24
This chapter explains how to define dimensional controls on all measurement objects, and GD&T controls on
features. Dimensional controls for an object can be edited individually, or edited globally using a control
template. Finally, a new control template can be created for the current object type using the actual pane
specifications for dimensional controls.
PolyWorks|Inspector Reference Guide 2017 1504
Geometry Controls Introduction
24.1 Introduction
When inspecting using measurement objects, namely features, cross-sections,
comparison points, and gauges, the main purpose is to control whether the geometric
characteristics of the objects are within specified tolerances. This is done by adding
controls on the geometric characteristics of measurement objects. These geometry
controls can be of two types:
Dimensional controls: These are used to control various geometric characteristics of
measurement objects (i.e., features, cross-sections, comparison points, gauges).
Dimensional controls are, for example, the diameter of a circle, the 3D deviation of a
comparison point, or the flush value of a flush & gap gauge. Each dimensional control
can report a nominal, a measured, and a deviation value, and can be toleranced. All
measurement objects can have dimensional controls. For more information on
dimensional controls, see Section 24.3 Dimensional controls for measurement
objects.
GD&T controls: These controls are identified by GD&T symbols and defined by the
ASME Y14.5 2009 and the ISO GD&T standards (e.g., Position, Parallelism,
Perpendicularity). GD&T controls are available for individual features, slab features,
surface features, and patterns. Where the standards are ambiguous or incomplete,
PolyWorks|Inspector follows the SmartGD&TTM rules. For more information on GD&T
controls, see Section 24.4 GD&T controls for features.
The Geometry Controls pane is the tool that allows adding, removing, and editing both
types of controls, as well as defining default controls. It also allows setting controls
using a template as well as saving control templates by object type from the current
pane specifications.
24.2 The Geometry Controls pane
The Measure > Geometry Controls menu item allows displaying the Geometry Controls
pane, shown in Figure 24.1. The pane can also be accessed by right-clicking an object in
the tree view, or the 3D Scene title bar, and then selecting Geometry Controls on the
shortcut menu.
The Geometry Controls pane consists of a table where certain fields can be edited
manually, with a customizable column header, and of a vertical toolbar that allows,
among others, displaying a list of dimensional and/or GD&T controls. When working
with cross-sections and cross-section features, the header area also offers information
on the data alignments bound to the object and on the activation state of the cross-
section best-fit alignment.
Note that the pane appears empty if no measurement object is selected in the tree
view.
PolyWorks|Inspector Reference Guide 2017 1505
Geometry Controls The Geometry Controls pane
Figure 24.1 The Geometry Controls pane with circle 1 selected in the tree view. Two GD&T controls
have been added (always listed first) and three dimensional controls are selected and
have results. Note that this example refers to a cross-section circle feature. Therefore,
the Data Alignments of the Linked Cross-Section and the Best-Fit Activation State of
the Linked Cross-Section text boxes are also displayed in the header area.
Best-Fit Activation State of the Linked Cross-Section
Data Alignments of the Linked Cross-Section
GD&T controls Customizable column header
Uncontrolled dimensions Vertical toolbar (varies
according to the context)
Dimensional controls
24.2.1 The header area of the Geometry Controls pane
When adding geometry controls to cross-sections or cross-section features, two text
boxes are displayed in the upper-right corner of the Geometry Controls pane, as shown
in Figure 24.1.
When a cross-section is selected in the tree view, the header area of the Geometry
Controls pane offers the following items:
Data Alignments
An uneditable text box that displays the name of the alignments to which the
selected cross-section is bound. The measured component of the cross-section
must be extracted. Possible values are the names of all data alignments to which
the selected cross-section is bound as well as the names of the alignment groups,
in parentheses, if there are multiple alignment groups.
Note that the text box is cleared when multiple cross-sections bound to different
alignments are selected.
PolyWorks|Inspector Reference Guide 2017 1506
Geometry Controls The Geometry Controls pane
Best-Fit Activation State
An uneditable text box that displays the state of the best-fit alignment of the
selected cross-section. Possible values are Best-fit On and Best-fit Off. For more
information on best-fitted cross-sections, see Section 17.5.2 Best-fitting cross-
sections.
When a cross-section feature is selected in the tree view, the header area offers the
following items:
Data Alignments of the Linked Cross-Section
An uneditable text box that displays the name of the alignments that the cross-
section linked to the selected cross-section feature is bound to. Possible values are
the names of all data alignments to which the selected cross-section feature is
bound as well as the name of the alignment groups, in parentheses, if there are
multiple alignment groups.
Note that the text box is cleared when multiple cross-section features bound to
different alignments are selected.
Best-Fit Activation State of the Linked Cross-Section
An uneditable text box that displays the state of the best-fit alignment of the
cross-section linked to the selected cross-section feature. Possible values are Best-
fit On and Best-fit Off. For more information on best-fitted cross-sections, see
Section 17.5.2 Best-fitting cross-sections.
24.2.2 The columns of the Geometry Controls pane
The Geometry Controls pane contains a table whose columns can be reordered and
hidden:
Click a column to reorder it by dragging and dropping it to another location.
Right-click the column header to display a shortcut menu that allows showing/
hiding columns. For an example, see Figure 24.2. Note that the Controlled and
Control columns cannot be hidden.
The Geometry Controls pane offers a dynamic report area listing the dimensional and
GD&T controls, as well as uncontrolled dimensions, and providing the following
information for each column:
Controlled (empty header)
A column that allows specifying if a dimension is used as a control for the selected
objects. The listed geometric characteristics become dimensional controls if they
are selected; otherwise, they remain uncontrolled dimensions and appear on gray
rows. This column is visible when the adding/removing mode of dimensional
PolyWorks|Inspector Reference Guide 2017 1507
Geometry Controls The Geometry Controls pane
Figure 24.2 Two shortcut menus are offered in the Geometry Controls pane. One is for the rows
(a) and the other is for the columns (b). Note that in this example, circle 1 is a cross-
section feature.
(b)
(a)
(a) (b)
controls is activated. Check boxes are only available for dimensional controls, not
for GD&T controls.
Control
A column that lists uncontrolled dimensions as well as both types of controls. A
brief description of a dimension can be displayed by hovering over it with the
mouse. Once a dimension’s check box is selected, it becomes a dimensional
control. Controls include dimensional and GD&T controls; GD&T controls are
always listed first:
GD&T controls: The GD&T symbol is presented along with its Feature Control
Frame (FCF), sometimes preceded by a message icon (shown to the right).
For a composite feature control frame, the FCF uses several lines, with an
icon representing the worst error. A window allows editing the cell contents
PolyWorks|Inspector Reference Guide 2017 1508
Geometry Controls The Geometry Controls pane
or the FCF (for more information, see Section 24.4.5 Editing GD&T controls).
If a message icon is presented left of the FCF, a tooltip displays the message
or the tool name.
Dimensional controls: The name of the dimensional control or uncontrolled
dimension is presented. Moving the pointer over a cell displays a tooltip that
provides a definition.
Char No.
A column that allows specifying a characteristic number. If a characteristic number
is used more than once in the project, a warning icon ( ) is displayed at the
beginning of the row, indicating which objects use the same characteristic
number. Valid values are all alphanumerical values as well as all other symbols. This
column is empty and hidden by default.
Char Name
A column that allows specifying a characteristic name. This column is empty and
hidden by default.
Nominal
A column that displays the nominal value of both types of controls and
uncontrolled dimensions for objects that contain a nominal component. Note the
following:
If a feature does not contain a nominal component or if the nominal value of
a source feature from a distance or angle feature is missing, a value can be
specified manually. This value can also be modified or deleted.
If a cross-section does not contain a nominal component, a value can be
specified manually for the Length, the Perimeter, and the Area dimensional
controls. These values can also be modified or deleted.
The nominal value of gauges can also be specified manually.
Certain dimensional controls/uncontrolled dimensions do not compute
nominal values. Cells are empty if there is no nominal value. In the case of
calipers and features with no nominal component, leaving a cell empty
removes the nominal value. For some features, N/A indicates that the value
cannot be measured.
Measured
A column that displays the measured value of uncontrolled dimensions and both
types of controls that contain a measured value. This value cannot be edited. Note
that certain dimensional controls/uncontrolled dimensions do not compute
measured values. Cells are empty if there is no measured value. For some features,
N/A indicates that the value cannot be measured.
Tolerance
A column that specifies the upper and lower tolerance limits within which a
dimensional or GD&T control’s deviation must lie. Cells are empty for uncontrolled
dimensions. The upper tolerance limit value must be higher than the lower
PolyWorks|Inspector Reference Guide 2017 1509
Geometry Controls The Geometry Controls pane
Figure 24.3 Under the Tolerance column, windows can be displayed to edit the tolerance limits
(a), the tolerance and warning limits (b), or the tolerance zone size (c), depending on
the control.
(a)
(b)
(c)
tolerance limit value. The default values are automatically obtained from default
control templates.
Each value can be edited manually in a window that is displayed under the cell (see
Figure 24.3 for examples). Tolerance values can be a combination of two numbers
(tolerance limit values) separated by a slash (e.g., +1.000/-2.000). When both
values are complementary, only the positive value is presented, preceded by the
± sign (e.g., ± 1.0). Moving the pointer over a cell displays a tooltip presenting the
warning limits (e.g., Warning: ± 0.5).
For GD&T controls, only one tolerance value is presented, with no sign (e.g., 1.0). If
a bonus is calculated, the value is the sum of the tolerance and the bonus. The
bonus is shown in brackets next to the tolerance value (e.g., 1.2 (B: 0.2)). For GD&T
tools of the position type having a bonus, the displayed warning considers the
bonus (e.g., Warning: 0.6) and a second line presents that bonus (e.g., Size Bonus:
0.2).
Deviation
A column that specifies the calculated deviation between the nominal and
measured values of uncontrolled dimensions as well as both types of controls.
Cells are empty if either the required nominal or measured value is missing. Note
that deviation direction flags can be displayed in this column. For more
information on Deviation Direction Flags, see Section 51.6.12 Deviation direction
flag options.
PolyWorks|Inspector Reference Guide 2017 1510
Geometry Controls Dimensional controls for measurement objects
% Tol
A column that specifies the percentage of tolerance used by the deviation of a
control (cells are empty for uncontrolled dimensions). This column is hidden by
default.
Out Tol
A column that specifies the difference between the deviation and the tolerance of
a control (cells are empty for uncontrolled dimensions). Cells are empty if the
deviation is within the tolerance limits. This column is hidden by default.
Test
A column that specifies whether the control has passed or failed, based on the
calculated deviation with respect to the specified upper and lower tolerance
limits. When the control passes, a Pass label is displayed; when the control fails, a
Fail label is displayed. The color of each label is defined on the Display >
Tolerances page of the PolyWorks|Inspector Options dialog box. For more
information on defining label colors, see Section 51.5.11 Tolerance display
options. In the case of uncontrolled dimensions, no label is displayed. Cells are
empty if the deviation or tolerance is missing.
Note
A column that allows specifying notes. This column is empty and hidden by
default.
24.2.3 The vertical toolbar of the Geometry Controls pane
The Geometry Controls pane contains a vertical toolbar that offers creation and editing
operations. The toolbar varies depending on the measurement objects selected in the
tree view, as buttons can be missing or disabled. Some buttons display a dialog box,
while others display a shortcut menu. Moving the pointer over the vertical toolbar
displays a tooltip that provides the name of each button. Buttons are described in
Section 24.3 Dimensional controls for measurement objects, except for the Add GD&T
Control button, which is described in Section 24.4.4 Adding GD&T controls to features.
24.3 Dimensional controls for measurement objects
Dimensional controls allow comparing the nominal geometry of an object with its
measured geometry, or comparing the nominal and the measured geometries of two
objects. Up to four categories of dimensional controls are offered: size, location,
orientation, and/or form/statistic.
In the Geometry Controls pane, a dimension becomes a dimensional control when its
check box is selected in the Controlled column (for more information, see Section
24.2.2 The columns of the Geometry Controls pane). Also, both the nominal and the
tolerance values can be edited, in some cases.
PolyWorks|Inspector Reference Guide 2017 1511
Geometry Controls Dimensional controls for measurement objects
24.3.1 Adding dimensional controls to measurement objects
The Add/Remove Dimensional Controls button of the Geometry Controls pane,
shown to the right, allows activating or deactivating the adding/removing mode of
dimensional controls. Pressing the button makes visible the Controlled column of the
table (the first column on the left, preceding the Control column), as well as all the
uncontrolled geometric characteristics. Dimensional controls can be added/removed
using the available check boxes. Note that each geometric characteristic must have its
check box selected in order to become a dimensional control; otherwise, they are
considered a dimension.
24.3.2 Assigning a tolerance to dimensional controls
The Assign Tolerance button of the Edit Controls dialog box, shown to the right,
provides a list of predefined tolerance limits that can be applied to selected controls
(see Figure 24.4 (a)). This list can be edited through the Objects > Tolerances page of
the PolyWorks|Inspector Options dialog box. For more information, see Section 51.6.11
Object tolerance options. For feature objects only, an ISO tolerance can be specified
(see Section 24.3.2.1 Specifying ISO tolerances for dimensional controls). Note that the
Assign Tolerance button is not available for uncontrolled dimensions, for which no
tolerance test and pass/fail inspection are performed.
24.3.2.1 Specifying ISO tolerances for dimensional controls
ISO tolerances can be specified for certain size dimensional controls of precise types of
features representing holes or shafts on a part (i.e., circles, cylinders, rectangles, and
slots). The following table lists the features and their corresponding size dimensional
controls for which an ISO tolerance can be specified:
Feature Size dimensional controls
Circle or Cylinder Diameter and Radius
Rectangle Length and Width
Slot Width
In the tree view, select one or more features of the same type and with the same in-
space orientation. Then, select the required size dimensional controls in the Control list
of the Geometry Controls pane, and click the Edit Controls button. The Edit Controls
dialog box opens. Click the Assign Tolerance button, and in the list that is displayed,
shown in Figure 24.4 (a), select ISO Tolerance. The dialog box shown in Figure 24.4 (b) is
displayed, offering the following item:
PolyWorks|Inspector Reference Guide 2017 1512
Geometry Controls Dimensional controls for measurement objects
Figure 24.4 The Assign Tolerance button of the Edit Controls dialog box (a) offers the ISO
Tolerance menu item. Depending on the in-space orientation of the selected
Features, a dialog box (b) is displayed that allows applying a hole or a shaft ISO
tolerance to a dimensional control.
(a)
(b)
Internal in-space
orientation
External in-space
orientation
Hole tolerance/Shaft tolerance
Two list boxes that specify an ISO tolerance value for the selected dimensional
controls. ISO tolerances are composed of an alphabetical value of one or two
letters followed by a numerical value of one or two numbers.
The values available depend on the in-space orientation and on the size of the
selected features’ nominal primitives, and are determined by the ISO 286-2
standard. When the selected feature does not contain a nominal primitive, or more
than one feature is selected, note the following:
When the feature does not contain a nominal primitive, the in-space
orientation and the size dimensional control of the measured primitive are
considered.
PolyWorks|Inspector Reference Guide 2017 1513
Geometry Controls Dimensional controls for measurement objects
Figure 24.5 The Edit Controls dialog box when used for the dimensional control of a feature (a),
and for the dimensional control of other measurement objects (b). The dialog box as
used to edit a dimension only is shown in (c).
(a) (b)
(c)
When more than one feature is selected, all features must be of the same
type and their primitives must have the same in-space orientation.
Select an alphabetical value in the first list box and a numerical value in the second
list box. The default values depend on the dimensional control selection.
Press the OK button to apply the changes and dismiss the dialog box, or the Cancel
button to end the operation. On launching the operation, the specified ISO tolerance is
applied to the selected dimensional controls, automatically converted to standard
PolyWorks|Inspector upper and lower tolerance limit values that are displayed in the
Tolerance column.
24.3.3 Editing dimensional controls
The Edit Controls button of the Geometry Controls pane, shown to the right, displays
the Edit Controls dialog box. As shown in Figure 24.5 (a), it allows modifying the
nominal value and the tolerance limits for the selected dimensional controls of feature
and gauge objects. For cross-sections and comparison points, it allows setting
tolerance and warning limits, as shown in Figure 24.5 (b). When editing an uncontrolled
dimension, that is a geometric characteristic that has not been selected under the
Controlled column of the Geometry Controls pane, only the nominal value can be
edited, as shown in Figure 24.5 (c). The Edit Controls dialog box offers the items that
follow, depending on the context:
PolyWorks|Inspector Reference Guide 2017 1514
Geometry Controls Dimensional controls for measurement objects
Nominal value
A text box that allows specifying the nominal value of the selected controls or
uncontrolled dimensions. The default value varies depending on the selected
control/dimension. The text box is empty if a multiple selection has been
performed, and the selected controls or uncontrolled dimensions have a different
value.
Tolerance limits
A group label that offers the following items for selected controls only (not for
uncontrolled dimensions):
Upper tolerance/Lower tolerance
A text box that allows specifying the upper/lower tolerance limit of the
selected controls. Valid values are real numbers and the upper tolerance
must be higher than the lower tolerance. When editing the upper/lower
tolerance limit, the upper/lower warning limit is adapted, if necessary, so
it does not get higher than the tolerance limit. For that reason, the
warning zone might becomes zero. The default value varies depending
on the selected controls. The text box is empty if a multiple selection has
been performed, and the selected controls have a different value.
Upper warning/Lower warning
A text box that allows specifying the upper/lower warning limit of the
selected controls. Valid values are real numbers and the upper warning
must be higher than the lower warning. Each warning limit must be
situated between both tolerance limits. The default value varies
depending on the selected controls. The text box is empty if a multiple
selection has been performed, and the selected controls have a different
value.
Assign tolerance
A button that allows assigning a tolerance template to a control. For
more information, see Section 51.6.11 Object tolerance options.
Press the OK button to apply the changes and dismiss the dialog box, or the Cancel
button to end the operation.
24.3.3.1 Editing multiple controls
Multiple controls can be edited at once by selecting more than one control in the
Geometry Controls pane. Open the Geometry Controls pane and select the controls to
edit. Click the Edit Controls button to set the nominal value and tolerance limits, and
press the OK button.
PolyWorks|Inspector Reference Guide 2017 1515
Geometry Controls Dimensional controls for measurement objects
24.3.4 Removing dimensional controls
The Remove Controls button of the Geometry Controls pane, shown to the right,
allows removing the selected controls. A multiple selection can be performed.
24.3.5 Creating, setting, and saving control templates
The current dimensional controls of the Geometry Controls pane can be saved in a
template in order to apply it to other objects of the same type. Control templates allow
saving the dimensional controls and tolerance values for an object type. Note that
GD&T controls and uncontrolled dimensions cannot be saved in a template.
Three buttons of the Geometry Controls pane allow creating, setting, and saving
control templates, as described below. Control templates can be managed in the
Templates dialog box, available through the Tools > Edit Templates menu item, and
selecting the Control type of template in the Type list box. See Chapter 50 Editing
Templates for more information.
24.3.5.1 Setting dimensional controls using a template
The Set Controls using Template button of the Geometry Controls pane, shown to the
right, displays a shortcut menu that provides a list of the available control templates. An
icon indicates whether the template is a standard (STD) or a user (USR) template. On
specifying a template from the list, the latter is applied to the selected measurement
objects. Note that any existing GD&T controls are preserved by default. This behavior is
determined by the Preserve existing GD&T controls when assigning a control
template option; for more information, see Section 51.6.10 Object control options.
24.3.5.2 Setting default dimensional controls for an object type
The Set as Default button of the Geometry Controls pane, shown to the right, allows
setting a user template as the default one. It also displays the Set as Default dialog box
(see Figure 24.6 (a)). The Default template name list box allows specifying the
template name by entering a new name or by selecting an existing name from the list.
The default value is the current default template name or Untitled if the current default
template is a standard template. Note that GD&T controls are not saved in a control
template.
Press the Save button to save the current pane specifications as the default one and
dismiss the dialog box, or press the Cancel button to dismiss the dialog box without
saving any changes.
PolyWorks|Inspector Reference Guide 2017 1516
Geometry Controls Dimensional controls for measurement objects
Figure 24.6 The Set as Default dialog box (a) and the Save as Control Template dialog box (b).
(a)
(b)
24.3.5.3 Saving a control template for dimensional controls
The Save as Control Template button of the Geometry Controls pane, shown to the
right, allows saving the current pane specifications as a control template. It also
displays the Save as Control Template dialog box (see Figure 24.6 (b)).The Name list box
allows specifying the template name by entering a new name or by selecting an
existing name from the list. The default value is Untitled. Note that GD&T controls are
not saved in a control template.
Press the Save button to save the current user template as a control template and
dismiss the dialog box, or press the Cancel button to dismiss the dialog box without
saving any changes.
24.3.6 Dimensional controls by measurement object
A description of the dimension controls offered for each type of measurement object is
provided in the subsections that follow.
24.3.6.1 Dimensional controls for features
The sections that follow describe the dimensional controls for individual features, angle
and distance features, and pattern features, as well as slab and surface features.
PolyWorks|Inspector Reference Guide 2017 1517
Geometry Controls Dimensional controls for measurement objects
24.3.6.1.1 Dimensional controls for individual features
The table that follows lists the dimensional controls by category for each individual
feature:
Dimensional controls per category
Feature
Size Location Orientation Form
Arc Diameter X X/Y Angle Standard
Radius Y Y/Z Angle Deviation
Z Z/X Angle Min/Max
Deviation
3D Distance I
Normal Distance J
Tangent Distance K
X Special Distance 3D Angle
Y Special Distance X Angle
Z Special Distance Y Angle
Z Angle
3D Acute Angle
X Acute Angle
Y Acute Angle
Z Acute Angle
Circle Diameter X X/Y Angle Standard
Radius Y Y/Z Angle Deviation
Z Z/X Angle Min/Max
Deviation
3D Distance I
Normal Distance J
Tangent Distance K
X Special Distance 3D Angle
Y Special Distance X Angle
Z Special Distance Y Angle
Z Angle
3D Acute Angle
X Acute Angle
Y Acute Angle
Z Acute Angle
PolyWorks|Inspector Reference Guide 2017 1518
Geometry Controls Dimensional controls for measurement objects
Dimensional controls per category
Feature
Size Location Orientation Form
Cone Included Midpoint X X/Y Angle Standard
Angle Midpoint Y Y/Z Angle Deviation
Length Midpoint Z Z/X Angle Min/Max
Taper Angle 1 Deviation
I
Taper Angle 2 J
K
3D Angle
X Angle
Y Angle
Z Angle
3D Acute Angle
X Acute Angle
Y Acute Angle
Z Acute Angle
Cylinder Diameter Midpoint X X/Y Angle Standard
Radius Midpoint Y Y/Z Angle Deviation
Length Midpoint Z Z/X Angle Min/Max
Deviation
I
J
K
3D Angle
X Angle
Y Angle
Z Angle
3D Acute Angle
X Acute Angle
Y Acute Angle
Z Acute Angle
PolyWorks|Inspector Reference Guide 2017 1519
Geometry Controls Dimensional controls for measurement objects
Dimensional controls per category
Feature
Size Location Orientation Form
Ellipse Major X X/Y Angle Standard
Diameter Y Y/Z Angle Deviation
Minor Z Z/X Angle Min/Max
Diameter Deviation
3D Distance I
Normal Distance J
Tangent Distance K
X Special Distance 3D Angle
Y Special Distance X Angle
Z Special Distance Y Angle
Z Angle
3D Acute Angle
X Acute Angle
Y Acute Angle
Z Acute Angle
Line Length Midpoint X X/Y Angle Standard
Midpoint Y Y/Z Angle Deviation
Midpoint Z Z/X Angle Min/Max
Deviation
I
J
K
3D Angle
X Angle
Y Angle
Z Angle
3D Acute Angle
X Acute Angle
Y Acute Angle
Z Acute Angle
PolyWorks|Inspector Reference Guide 2017 1520
Geometry Controls Dimensional controls for measurement objects
Dimensional controls per category
Feature
Size Location Orientation Form
Plane – X Centroid X/Y Angle Standard
Y Centroid Y/Z Angle Deviation
Z Centroid Z/X Angle Min/Max
Deviation
Farthest Point X I
Farthest Point Y J
Farthest Point Z K
Normal Distance 3D Angle
X Angle
Y Angle
Z Angle
3D Acute Angle
X Acute Angle
Y Acute Angle
Z Acute Angle
Point – X – Standard
Y Deviation
Z Min/Max
Deviation
3D Distance
Polygon Diameter X X/Y Angle Standard
Radius Y Y/Z Angle Deviation
Edge Length Z Z/X Angle Min/Max
Deviation
3D Distance I
Normal Distance J
Tangent Distance K
X Special Distance 3D Angle
Y Special Distance X Angle
Z Special Distance Y Angle
Z Angle
3D Acute Angle
X Acute Angle
Y Acute Angle
Z Acute Angle
PolyWorks|Inspector Reference Guide 2017 1521
Geometry Controls Dimensional controls for measurement objects
Dimensional controls per category
Feature
Size Location Orientation Form
Polyline Length – –
Area (the
polyline must
be closed and
planar)
Rectangle Length X X/Y Angle Standard
Width Y Y/Z Angle Deviation
Z Z/X Angle Min/Max
Deviation
3D Distance I
Normal Distance J
Tangent Distance K
X Special Distance 3D Angle
Y Special Distance X Angle
Z Special Distance Y Angle
Z Angle
3D Acute Angle
X Acute Angle
Y Acute Angle
Z Acute Angle
Slot Length X X/Y Angle Standard
Width Y Y/Z Angle Deviation
Diameter Z Z/X Angle Min/Max
Deviation
Radius 3D Distance I
Normal Distance J
Tangent Distance K
X Special Distance 3D Angle
Y Special Distance X Angle
Z Special Distance Y Angle
Z Angle
3D Acute Angle
X Acute Angle
Y Acute Angle
Z Acute Angle
PolyWorks|Inspector Reference Guide 2017 1522
Geometry Controls Dimensional controls for measurement objects
Dimensional controls per category
Feature
Size Location Orientation Form
Sphere Diameter X – Standard
Radius Y Deviation
Z Min/Max
Deviation
3D Distance
24.3.6.1.2 Defining dimensional controls for individual features
The table that follows provides the list of dimensional controls that apply to individual
features. For each dimensional control, the following information is provided: the
features to which the controls apply, the nominal and the measured values, as well as
the deviation reported for the control. As certain controls apply to groups of features
that share a common geometric characteristic, the table lists the groups to which the
controls apply. The groups are:
Direction Arc, circle, cone, cylinder, ellipse, line, plane, polygon, rectangle,
slot, and slab (midplane). These features all have a directional
vector (I, J, K).
Axis Cone, cylinder, and line. These features all have an axis consisting
of a point (X, Y, Z), a directional vector (I, J, K), and a length.
Center point Arc, circle, ellipse, point, polygon, rectangle, slot, and sphere.
These features all have a center point (X, Y, Z).
Curve Arc, circle, ellipse, polygon, rectangle, and slot. These features are
all planar curves in addition to having a center point (X, Y, Z) and a
directional vector (I, J, K).
PolyWorks|Inspector Reference Guide 2017 1523
Geometry Controls Dimensional controls for measurement objects
Concerned
Dimensional Nominal and measured
features Deviation
control values obtained
type/group
3D Acute Angle Direction – Acute angle
between the
measured and
nominal direction
vectors
3D Angle Direction – Angle between
the measured and
nominal direction
vectors
3D Distance Center point – 3D distance
between the
center points of
the nominal and
the measured
primitives
Diameter Arc Diameter of the primitive
Circle
Cylinder
Sphere Measured value -
nominal value
Polygon Diameter of the
polygon’s enclosing circle
Slot Diameter of the slot’s arcs
Edge Length Polygon Length of each edge of Measured value -
the polygon nominal value
Taper Angle 1 Cone Angle between the axis Measured value -
and the surface of the nominal value
cone
(0 - 90 degrees)
Taper Angle 2 Cone Complement of Taper Measured value -
Angle 1 nominal value
(0 - 90 degrees)
Included Angle Cone Full included angle of the Measured value -
cone nominal value
(0 - 180 degrees)
I Direction I, J, or K component of the Measured value -
J feature’s unit direction nominal value
vector
K
PolyWorks|Inspector Reference Guide 2017 1524
Geometry Controls Dimensional controls for measurement objects
Concerned
Dimensional Nominal and measured
features Deviation
control values obtained
type/group
Length Rectangle Length of the feature
Slot
Line Measured value -
Polyline nominal value
Cone Length of the feature’s
Cylinder axis
Area Polyline Area enclosed by the Measured value -
polyline. The polyline nominal value
must be closed and
planar.
Major Diameter Ellipse Major diameter of the Measured value -
ellipse nominal value
Minor Diameter Ellipse Minor diameter of the Measured value -
ellipse nominal value
Min/Max Deviation All – Using the fitted
data points and
the measured
primitive,
difference
between the
largest and the
smallest signed
errors
Normal Distance Curve – Distance between
the measured
center point and
the nominal plane
Plane – Distance between
the centroid of the
measured plane
and the infinite
nominal plane
Radius Arc Radius of the feature
Circle
Cylinder
Sphere Measured value -
nominal value
Polygon Radius of the polygon’s
enclosing circle
Slot Radius of the slot’s arcs
PolyWorks|Inspector Reference Guide 2017 1525
Geometry Controls Dimensional controls for measurement objects
Concerned
Dimensional Nominal and measured
features Deviation
control values obtained
type/group
Standard All – Using the fitted
Deviation data points and
the measured
primitive, standard
deviation of the
signed errors
Tangent Distance Curve – 3D distance
between the
measured center
point and the
nominal axis
Width Rectangle Width of the feature Measured value -
Slot nominal value
X Center point X, Y, or Z coordinate of Measured value -
Y the feature’s center point nominal value
X Acute angle Direction Acute angle between the Measured value -
Y Acute angle X, Y, or Z axis and the nominal value
feature’s direction vector
Z Acute angle (0 - 90 degrees)
X Angle Direction Spatial angles Measured value -
Y Angle Angle between the X, Y, nominal value
Z Angle or Z axis and the feature’s
direction vector
(0 - 180 degrees)
X Centroid Plane X, Y, or Z coordinate of Measured value -
Y Centroid the centroid of the plane nominal value
Z Centroid
Farthest Point X Plane X, Y, or Z coordinate of Measured value -
Farthest Point Y the measured Data point nominal value
farthest from the
Farthest Point Z nominal primitive
The nominal value is the
measured Data point
projected onto the
nominal primitive
(extended to infinity)
PolyWorks|Inspector Reference Guide 2017 1526
Geometry Controls Dimensional controls for measurement objects
Concerned
Dimensional Nominal and measured
features Deviation
control values obtained
type/group
Midpoint X Cone X, Y, or Z coordinate of Measured value -
Midpoint Y Cylinder the axis midpoint nominal value
Line
Midpoint Z
X Special Distance Curve – See Section
Y Special Distance 24.3.6.1.3.1
Computing the
Z Special Distance Special Distance
X/Y Angle Direction Projection angles Measured value -
Y/Z Angle Angle from the X, Y, or Z nominal value
axis to the X/Y, Y/Z, or Z/X (expressed in the -
Z/X Angle 180 to 180 degree
projection of the feature
axis or normal vector range)
24.3.6.1.3.1 Computing the Special Distance
The Special Distance is calculated as follows:
The main axis is determined. It corresponds to the standard axis component (i.e., X,
Y, or Z) that is closest to the normal of the nominal primitive.
If the Special Distance component being measured (i.e., X, Y, or Z) corresponds
to the main axis:
The Special Distance is the distance between the plane on which lies the nominal
primitive and the center of the measured primitive. The distance is signed
according to the normal of the nominal primitive.
If the Special Distance component being measured (i.e., X, Y, or Z) does not
correspond to the main axis:
A projection plane, parallel to the Special Distance component being measured
and perpendicular to the plane on which lies the nominal primitive, is defined.
The center of the measured primitive is projected onto the plane on which lies
the nominal primitive to obtain a first point. This point is then projected onto the
projection plane to obtain a second point. The Special Distance is the distance
between the center of the nominal primitive and the second point. The distance
is positive if it points in the same direction as the Special Distance component
being measured, otherwise it is negative.
PolyWorks|Inspector Reference Guide 2017 1527
Geometry Controls Dimensional controls for measurement objects
24.3.6.1.4 Dimensional controls for angle features
Dimensional controls are available for angle features. Angles are measured between a
combination of direction-based features (see Section 15.3.20 Creating angle features
for more information on angle features).
The table that follows describes each feature combination and lists the dimensional
controls available:
Feature
Angle measurement Dimensional controls
combination
Axis-Axis Angle between two oriented 3D Angle 1
features 3D Angle 2
Axis-Plane Angle between an oriented 3D Angle 3
feature and a plane feature or a 3D Angle 4
slab midplane
X/Y Angle
Plane-Plane Angle between two plane features Y/Z Angle
In the case of the slab, the Z/X Angle
midplane is considered
3D Acute Angle
24.3.6.1.5 Defining dimensional controls for angle features
The table that follows lists the dimensional controls that are available for angle features.
The table provides the following information for each control: feature combinations to
which the controls apply, the nominal and the measured values, as well as the deviation
reported for the control.
Concerned
Dimensional Nominal and measured
feature Deviation
control values obtained
combination
3D Angle 11 Axis-Axis Angle between the axes (0-
180 degrees)
Axis-Plane Angle between the axis and Measured value -
the plane (0-90 degrees) nominal value
Plane-Plane Angle between the normal
vectors (0-180 degrees)
3D Angle 21 Axis-Axis Supplement of 3D Angle 1 Measured value -
Axis-Plane nominal value
Plane-Plane
3D Angle 31 Axis-Axis Conjugate of 3D Angle 1 Measured value -
Axis-Plane nominal value
Plane-Plane
PolyWorks|Inspector Reference Guide 2017 1528
Geometry Controls Dimensional controls for measurement objects
Concerned
Dimensional Nominal and measured
feature Deviation
control values obtained
combination
3D Angle 41 Axis-Axis Conjugate of 3D Angle 2 Measured value -
Axis-Plane nominal value
Plane-Plane
X/Y Angle Axis-Axis Angle between the X/Y, Y/Z, Measured value -
Y/Z Angle Axis-Plane or Z/X projections of the nominal value
axes or normal vectors. The (expressed in the
Z/X Angle Plane-Plane angle is measured from the -180 to +180
reference to the considered degree range)
axis or normal vector.
3D Acute Angle1 Axis-Axis Acute angle between the
axes (0-90 degrees)
Axis-Plane Acute angle between the
axis and the plane (0-90 Measured value -
degrees) nominal value
Plane-Plane Acute angle between the
normal vectors (0-90
degrees)
1. This dimensional control is displayed in the 3D scene for angles created on a
cross-section.
24.3.6.1.6 Dimensional controls for distance features
Dimensional controls are available for distance features. Distances are measured
between combinations of axial features, center-point-based features, and/or plane
features (see Section 15.3.19 Creating distance features for more information on
distance features).
PolyWorks|Inspector Reference Guide 2017 1529
Geometry Controls Dimensional controls for measurement objects
The table that follows describes each feature combination and lists the dimensional
controls available:
Feature
Distance measurement Dimensional controls
combination
Axis-Axis Distance between two axial features
Axis-Point Distance between an axial feature and
a point-based feature
Axis-Plane Distance between an axial feature and
a plane feature
In the case of the slab, the midplane is 3D Distance
considered 3D Signed Distance
Plane-Plane Distance between two plane features X\Y\Z Distance
In the case of the slab, the midplane is X\Y\Z Signed Distance
considered Min\Max Distance
Plane-Point Distance between a point-based
feature and a plane feature
In the case of the slab, the midplane is
considered
Point-Point Distance between two point-based
features
24.3.6.1.7 Defining dimensional controls for distance features
The table that follows lists the dimensional controls that are available for distance
features. For each control, it specifies the feature combinations to which the controls
PolyWorks|Inspector Reference Guide 2017 1530
Geometry Controls Dimensional controls for measurement objects
apply, the nominal and the measured values, as well as the deviation reported for the
control.
Concerned
Dimensional Nominal and measured
feature Deviation
control values obtained
combination
3D Distance1 Axis-Axis Distance between the
midpoint of the considered
axis and the infinite Reference
axis
Axis-Point Distance between the center
point and the infinite axis (the
axis is always the reference
feature)
Axis-Plane Distance between the axis
midpoint and the infinite
plane (the plane is always the Measured value -
reference feature) nominal value
Plane-Plane Distance between the
centroid of the considered
plane and the infinite
Reference plane
Plane-Point Distance between the center
point and the infinite plane
(the plane is always the
reference feature)
Point-Point Distance between the two
center points
PolyWorks|Inspector Reference Guide 2017 1531
Geometry Controls Dimensional controls for measurement objects
Concerned
Dimensional Nominal and measured
feature Deviation
control values obtained
combination
3D Signed Axis-Axis Signed distance3 between the
Distance2 midpoint of the considered
axis and the infinite Reference
axis
Axis-Point Signed distance3 between the
center point and the infinite
axis (the axis is always the
reference feature)
Axis-Plane Signed distance4 between the
axis midpoint and the infinite
plane (the plane is always the
reference feature)
In the case of the slab, N/A is
displayed in the Geometry
Controls pane.
Plane-Plane Signed distance5 between the Measured value -
centroid of the considered nominal value
plane and the infinite
Reference plane
In the case of the slab as the
feature, signed distance4
between the centroid of the
slab midplane and the infinite
reference plane. When the
slab is the reference feature, N/
A is displayed in the Geometry
Controls pane.
Plane-Point Signed distance4 between the
center point and the infinite
plane (the plane is always the
reference feature)
In the case of the slab, N/A is
displayed in the Geometry
Controls pane.
X Distance1 Axis-Axis X, Y, or Z component of the 3D Measured value -
Axis-Point Distance nominal value
Y Distance1
Axis-Plane
Z Distance1
Plane-Plane
Plane-Point
Point-Point
PolyWorks|Inspector Reference Guide 2017 1532
Geometry Controls Dimensional controls for measurement objects
Concerned
Dimensional Nominal and measured
feature Deviation
control values obtained
combination
X Signed Axis-Axis Signed X, Y, or Z component of Measured value -
Distance 1
Axis-Point the 3D Distance nominal value
Y Signed Axis-Plane
1
Distance Plane-Plane
Z Signed Plane-Point
Distance1 Point-Point
Min Distance Axis-Axis Unsigned distance between
Max Distance the farthest (Max) or closest
(Min) point on the considered
axis and the infinite Reference
axis
Axis-Plane Unsigned distance between
the farthest (Max) or closest
Measured value -
(Min) point on the considered
nominal value
axis and the infinite plane (the
plane is always the reference
feature)
Plane-Plane Unsigned distance between
the farthest (Max) or closest
(Min) point on the considered
plane and the infinite plane
1. This dimensional control is displayed in the 3D scene for distances created on
a cross-section.
2. This dimensional control is displayed in the 3D scene for distances created on
a cross-section and from at least one line feature.
3. The sign is determined by the in-space orientation of the reference axis. If the
features are not part of a cross-section feature group, the sign is undefined
and therefore the nominal and measured values are N/A.
4. The sign is determined by the normal of the plane.
5. The sign is determined by the normal of the reference feature.
PolyWorks|Inspector Reference Guide 2017 1533
Geometry Controls Dimensional controls for measurement objects
24.3.6.1.8 Dimensional controls for pattern features
The following categories of dimensional controls are offered for pattern features: size,
location, and orientation. The table below lists the dimensional controls by category for
pattern features:
Dimensional controls per type
Feature
Size Location Orientation
Pattern Diameter Center X X/Y Angle
Radius Center Y Y/Z Angle
Center Z Z/X Angle
24.3.6.1.9 Defining dimensional controls for pattern features
The table that follows provides the list of dimensional controls that apply to pattern
features. For each control, it specifies the features to which the controls apply, the
nominal and the measured values, as well as the deviation reported for the control. As
certain controls apply to groups of features that share a common geometric
characteristic, the table lists the groups to which the controls apply (see Section
24.3.6.1.2 Defining dimensional controls for individual features for more information on
these groups).
Concerned
Dimensional Nominal and measured
feature Deviation
control values obtained
type/group
Diameter Axis Diameter of the circle which
Center point is best-fitted using the
Measured value -
center points or axis
nominal value
midpoints of all the features
in the pattern
Radius Axis Radius of the circle which is
Center point best-fitted using the center Measured value -
points or axis midpoints of nominal value
all the features in the pattern
Center X Axis X, Y, or Z coordinate of the
Center Y Center point center of the circle that is
Measured value -
best-fitted using the center
Center Z nominal value
points or axis midpoints of
all the features in the pattern
X/Y Angle Axis Projection angles Measured value -
Y/Z Angle Center point Angle from the X, Y, or Z axis nominal value
Z/X Angle to the X/Y, Y/Z, or Z/X
projection of the feature axis
or normal vector
PolyWorks|Inspector Reference Guide 2017 1534
Geometry Controls Dimensional controls for measurement objects
24.3.6.1.10 Dimensional controls for slab features
The following categories of dimensional controls are offered for slab features: size,
location, form, and orientation. The table below lists the dimensional controls by
category for slab features:
Dimensional controls per type
Feature
Size Location Form Orientation
Slab Thickness Midplane Centroid X Standard X/Y Angle
Midplane Centroid Y Deviation Y/Z Angle
Midplane Centroid Z Min/Max Z/X Angle
Deviation
I
J
K
3D Angle
X Angle
Y Angle
Z Angle
3D Acute Angle
X Acute Angle
Y Acute Angle
Z Acute Angle
24.3.6.1.11 Defining dimensional controls for slab features
The table that follows provides the list of dimensional controls that apply to slab
features. For each control, it specifies the features to which the controls apply, the
nominal and the measured values, as well as the deviation reported for the control.
Concerned
Dimensional Nominal and measured
feature Deviation
control values obtained
type
Thickness Slab Thickness of the feature Measured value -
nominal value
Midplane Slab X, Y, or Z coordinate of Measured value -
Centroid X the midplane centroid nominal value
Midplane
Centroid Y
Midplane
Centroid Z
PolyWorks|Inspector Reference Guide 2017 1535
Geometry Controls Dimensional controls for measurement objects
Concerned
Dimensional Nominal and measured
feature Deviation
control values obtained
type
X/Y Angle Slab Projection angles Measured value -
Y/Z Angle Angle from the X, Y, or Z nominal value
Z/X Angle axis to the X/Y, Y/Z, or Z/X If the deviation is
projection of the feature greater than 180
axis or normal vector. degrees, it is
measured as follows
(difference - 360
degrees), if the
deviation is smaller
than or equal to 180
degrees it is
measured as follows
(difference + 360
degrees)
Standard Slab – Using the fitted data
Deviation points of the source
planes and the
measured primitive,
standard deviation
of the signed errors
Min/Max Slab – Using the fitted data
Deviation points of the source
planes and the
measured primitive,
difference between
the largest and the
smallest signed
errors
I Slab I, J, or K component of the Measured value -
J feature’s unit direction nominal value
vector
K
3D Angle Slab – Angle between the
measured and
nominal direction
vectors
X Angle Slab Spatial angles Measured value -
Y Angle Angle between the X, Y, nominal value
Z Angle or Z axis and the feature’s
direction vector
PolyWorks|Inspector Reference Guide 2017 1536
Geometry Controls Dimensional controls for measurement objects
Concerned
Dimensional Nominal and measured
feature Deviation
control values obtained
type
3D Acute angle Slab – Acute angle
between the
measured and
nominal direction
vectors
X Acute angle Slab Acute angle between the Measured value -
Y Acute angle X, Y, or Z axis and the nominal value
feature’s direction vector
Z Acute angle
24.3.6.1.12 Dimensional controls for surface features
The following Form controls are offered for surface features. The table below lists these
dimensional controls:
Dimensional controls per type
Feature
Form
Surface Standard Deviation
Min/Max Deviation
Min Deviation
Max Deviation
Mean Deviation
RMS Deviation
24.3.6.1.13 Defining dimensional controls for surface features
The table that follows provides the list of dimensional controls that apply to surface
features. All surface feature dimensional controls apply to surface features only. For
each control, the table provides the deviation reported for the control.
Concerned Nominal and
Dimensional
feature measured values Deviation
control
type obtained
Standard Surface – Using the measured
Deviation data points and the
nominal elements,
standard deviation of
the signed errors
PolyWorks|Inspector Reference Guide 2017 1537
Geometry Controls Dimensional controls for measurement objects
Concerned Nominal and
Dimensional
feature measured values Deviation
control
type obtained
Min/Max Surface – Using the measured
Deviation data points and the
nominal elements,
difference between the
largest and smallest
signed errors
Min Deviation Surface – Signed distance
between the lowest
measured data point
and the nominal
elements
Max Deviation Surface – Signed distance
between the highest
measured data point
and the nominal
elements
Mean Deviation Surface – Using the measured
data points and the
nominal elements, mean
of the signed errors
RMS Deviation Surface – Using the measured
data points and the
nominal elements, root
mean square (RMS) error
of the signed errors
24.3.6.2 Dimensional controls for cross-sections
The same controls are offered for both standard and offset cross-sections. The table
that follows lists these dimensional controls:
Dimensional control Description
Line Profile Line profile.
Min Deviation Signed distance between the lowest measured
point and the nominal profiles.
Max Deviation Signed distance between the highest measured
point and the nominal profiles.
Mean Deviation Mean deviation of the measured profiles.
Length Total length of the cross-section profiles.
PolyWorks|Inspector Reference Guide 2017 1538
Geometry Controls Dimensional controls for measurement objects
Dimensional control Description
Perimeter Total perimeter of the cross-section profiles. All
profiles must be closed.
Area Total area of the cross-section profiles. All profiles
must be closed.
Alignment Translation X X component of the cross-section alignment’s
Distance translation.
Alignment Translation Y Y component of the cross-section alignment’s
Distance translation.
Alignment Translation Z Z component of the cross-section alignment’s
Distance translation.
Alignment Rotation X Angle X component of the cross-section alignment’s
rotation.
Alignment Rotation Y Angle Y component of the cross-section alignment’s
rotation.
Alignment Rotation Z Angle Z component of the cross-section alignment’s
rotation.
24.3.6.3 Dimensional controls for comparison points
Several controls are offered for comparison points. The table that follows lists these
dimensional controls. Note that for surface comparison points, the initial tolerance
limits are those of the Reference surface on which the point was created.
Type of
Dimensional
comparison Description
control
point
Trimmed edge Distance between the nominal point and
Edge Distance Hemmed edge the measured point along the edge
vector.
Edge Point X Trimmed edge X, Y, Z coordinates of the point projected
Edge Point Y Hemmed edge onto the edge vector.
Edge Point Z
Surface Distance between the nominal point and
Surface Distance Trimmed edge the measured point along the surface
Hemmed edge normal.
Surface Point X Surface X, Y, Z coordinates of the point projected
Surface Point Y Trimmed edge onto the surface normal vector.
Hemmed edge
Surface Point Z
PolyWorks|Inspector Reference Guide 2017 1539
Geometry Controls Dimensional controls for measurement objects
Type of
Dimensional
comparison Description
control
point
Surface Distance between the nominal point and
Trimmed edge the measured point.
3D Distance Hemmed edge
Cross-section
Polyline
3D Point X Surface X, Y, Z coordinates of the 3D point.
3D Point Y Trimmed edge
Hemmed edge
3D Point Z Cross-section
Polyline
24.3.6.4 Dimensional controls for gauges
The sections that follow describe the dimensional controls for each type of gauge.
24.3.6.4.1 Standard and cross-section calipers
The same controls are offered for both standard and cross-section calipers. The table
that follows describes these dimensional controls.
Dimensional control Description
Length Length of the caliper.
Distance between the nominal
1st Tip Endpoint 3D Distance endpoint and the measured endpoint
of the 1st caliper tip.
1st Tip Endpoint X X, Y, or Z coordinate of the endpoint of
1st Tip Endpoint Y the 1st caliper tip.
1st Tip Endpoint Z
Distance between the nominal
2nd Tip Endpoint 3D Distance endpoint and the measured endpoint
of the 2nd caliper tip.
2nd Tip Endpoint X X, Y, or Z coordinate of the endpoint of
2nd Tip Endpoint Y the 2nd caliper tip.
2nd Tip Endpoint Z
Distance between the nominal contact
1st Tip Contact Point 3D Distance point and the measured contact point
of the 1st caliper tip.
PolyWorks|Inspector Reference Guide 2017 1540
Geometry Controls Dimensional controls for measurement objects
Dimensional control Description
1st Tip Contact Point X X, Y, or Z coordinate of the contact
1st Tip Contact Point Y point of the 1st caliper tip.
1st Tip Contact Point Z
Distance between the nominal contact
2nd Tip Contact Point 3D Distance point and the measured contact point
of the 2nd caliper tip.
2nd Tip Contact Point X X, Y, or Z coordinate of the contact
2nd Tip Contact Point Y point of the 2nd caliper tip.
2nd Tip Contact Point Z
24.3.6.4.2 Airfoil gauges
The dimensional controls for airfoil gauges are described in the table that follows.
Dimensional control Description
Area Area of the exterior profile of the airfoil cross-section.
CL Len The total length of the camber line.
(camber line length)
LE/TE Circle Rad Radius of the circle detected on the leading/trailing edge of
(leading/trailing edge the airfoil. This measurement is only available when a
radius) circular leading/trailing edge shape is specified (see Section
20.3.1 Using the dialog box).
SEC Rad The smallest possible circle containing all the points of the
(smallest enclosing external airfoil profile. The circle touches at least two points
circle radius) of the airfoil profile.
Maximum airfoil thickness. The maximum thickness is
Max Thk constrained to be orthogonal to the camber line, except if
(max thickness) the Constrain max thickness to camber line parameter is
cleared (see Section 20.3.1 Using the dialog box).
Length of the aerodynamic chord defined as the line joining
Chord Len
the leading and trailing edge points. This measurement is
(chord length)
provided for the Aerodynamic airfoil gauge type only.
Max width
Distance between the leading and trailing edge contact
(aerodynamic/
points.
tangential)
Smallest angle (from -180 to 180 degrees) between the
Stagger aerodynamic/tangential chord and the datum direction.
The value is positive if the chord is counterclockwise from
(stagger angle)1 the datum direction, the leading edge is left, and the
concave side is down.
PolyWorks|Inspector Reference Guide 2017 1541
Geometry Controls Dimensional controls for measurement objects
Dimensional control Description
Angle between the inlet vector and
the datum direction at the leading Inlet vector
edge (LE). The inlet vector is the
bisector of two vectors fitted on the Inlet
airfoil gauge profile above and angle
below the CL according to
Inlet Ang specified distances from the LE
(inlet angle)1 point and a sampling parameter
(see Section 20.6.1 The Airfoil tab Datum direction
for more information on airfoil
gauge parameters). The value of
the inlet angle is positive if the inlet vector is
counterclockwise from the datum direction and points
towards the trailing edge.
Angle between the exit vector and Datum direction
the datum direction at the trailing
edge (TE). The exit vector is the
bisector of two vectors fitted on the Exit
airfoil gauge profile above and angle
Exit Ang below the CL according to specified
distances from the TE point and a
(exit angle)1 sampling parameter (see Section Exit vector
20.6.1 The Airfoil tab for more
information on airfoil gauge
parameters). The value of the exit
angle is positive if the exit vector is counterclockwise from
the datum direction and points towards the trailing edge.
LE/TE Thk (1-5) Airfoil thicknesses calculated perpendicularly to the CL, at
(leading/trailing edge five specified distances, measured along the CL, from the
thickness) leading/trailing edge point. The object’s Airfoil tab is used
to configure these distances.
1. These measurements are recalculated when a cross-section best-fit
alignment operation is performed (see Section 20.7 Specifying best-fit
cross-section options for airfoil gauges for more information).
Data-to-Reference distances are explained in the table that follows.
Data-to-Reference distances along X' and Y' computed by a best-fit alignment
of the cross-section of an airfoil gauge
Align Rot The Align Rot, Align Trans X', and Align Trans Y' distances
1 are computed when a best-fit alignment is performed on
(alignment rotation)
the cross-section linked to an airfoil gauge. For definitions,
Align Trans X' see Section 20.7 Specifying best-fit cross-section options
Align Trans Y' for airfoil gauges.
(translation)1
PolyWorks|Inspector Reference Guide 2017 1542
Geometry Controls Dimensional controls for measurement objects
Data-to-Reference distances along X' (parallel to aerodynamic/tangential
chord) and along Y' (perpendicular to aerodynamic/tangential chord)
LE/TE Pt X' Dist Deviation between the LE/TE Pt on the Data object and
LE/TE Pt Y' Dist the LE/TE Pt on the Reference object along X' or Y'. These
(leading/trailing edge distances are provided for the Aerodynamic airfoil gauge
point distance)1 type.
LE/TE Tg Pt X' Dist
Deviation between the LE/TE Tg Pt on the Data object and
LE/TE Tg Pt Y' Dist
the LE/TE Tg Pt on the Reference object along X' or Y'.
(leading/trailing edge
These distances are provided for the Tangential airfoil
tangent point
gauge type.
distance)1
Ctrd X' Dist
Ctrd Y' Dist Deviation between the centroid on the Data object and
(center of gravity the centroid on the Reference object along X' or Y'.
distance)1
Max Thk Pt X' Dist
Max Thk Pt Y' Dist Deviation between the Max Thk. Pt. on the Data object
(max thickness point and the Max Thk. Pt. on the Reference object along X' or Y'.
distance)1
Data-to-Reference distances computed when analyzing airfoil gauge
segments
LE Min/Max Dist Deviation between the Min/Max Pt on the measured
(leading edge segment and the Min/Max Pt on the nominal segment. 2
segment min/max
distance)
LE Flat Min/Max Dist Deviation between the Min/Max Pt on the measured
(leading edge flat segment and the Min/Max Pt on the nominal segment.2
segment min/max
distance)
TE Min/Max Dist Deviation between the Min/Max Pt on the measured
(trailing edge segment and the Min/Max Pt on the nominal segment.2
segment min/max
distance)
Pressure Min/Max Deviation between the Min/Max Pt on the measured
Dist segment and the Min/Max Pt on the nominal segment.
(pressure surface
segment min/max
distance)
PolyWorks|Inspector Reference Guide 2017 1543
Geometry Controls Dimensional controls for measurement objects
Suction Min/Max Deviation between the Min/Max Pt on the measured
Dist segment and the Min/Max Pt on the nominal segment.
(suction surface
segment min/max
distance)
Suction & Pressure Deviation between the Min/Max Pt on the measured
Min/Max Dist segment and the Min/Max Pt on the nominal segment.
(suction and pressure
surfaces segment
min/max distance)
1. These measurements are recalculated when a cross-section best-fit
alignment operation is performed (see Section 20.7 Specifying best-fit
cross-section options for airfoil gauges for more information).
2. The airfoil profile must be open at the unanalyzed edge in order for the
Pressure and Suction segments to be measured.
24.3.6.4.3 Flush & gap gauges
Several controls are offered for flush & gap gauges. The table that follows describes
these dimensional controls.
Dimensional control Description
Flush Vertical distance between both fillets.
Gap Spacing between both fillets.
A Lat Dist Fillet A lateral distance.
(A lateral distance)
A Normal Dist Fillet A normal distance.
(A normal distance)
B Lat Dist Fillet B lateral distance.
(B lateral distance)
B Normal Dist Fillet B normal distance.
(B normal distance)
24.3.6.4.4 Profile gauges
Several controls are offered for profile gauges. The table that follows describes these
dimensional controls and the profile gauge family or type that computes the control.
Note that other dimensional controls can be created, using the programming language
PolyWorks|Inspector Reference Guide 2017 1544
Geometry Controls Dimensional controls for measurement objects
offered for profile gauges, and added to a list of controls for the gauge. These user-
defined controls are also displayed in the Geometry Controls pane.
Dimensional
Description
control
A Rad Fillet A radius.
(A radius) Calculated by all gauge types.
B Rad Fillet B radius.
(B radius) Calculated by all gauge types for two radii.
A1-to-AE Dist Distance between A1 and the theoretical edge (AE).
(A1-to-AE distance)
B2-to-BE Dist Distance between B2 and the theoretical edge (BE).
(B2-to-BE distance)
Step Height Step Height.
A1 Normal Dist Fillet A entry point normal distance.
(A1 normal distance)
A1 Lat Dist Fillet A entry point lateral distance.
(A1 lateral distance)
A2 Normal Dist Fillet A exit point normal distance.
(A2 normal distance)
A2 Tg Dist Fillet A exit point tangent distance.
(A2 tangent distance)
AE Dist Fillet A edge point distance.
(AE distance)
A Highest Pt Dist Fillet A highest point distance.
(A highest point distance)
Contact Dist Contact distance.
(contact distance)
Corner Dist Corner distance.
(corner distance)
B1 Normal Dist Fillet B entry point normal distance.
(B1 normal distance)
B2 Normal Dist Fillet B exit point normal distance.
(B2 normal distance)
BE Dist Fillet B edge point distance.
(BE distance)
Angle Angle between the tangent vectors at A1 and A2; from
0 (bent) to 180 degrees (flat).
Distance Distance between A1 and A2.
PolyWorks|Inspector Reference Guide 2017 1545
Geometry Controls GD&T controls for features
Dimensional
Description
control
Length Length of the profile between A1 and A2.
Bending Index Indication of how bent the fillet is; from 0 (flat) to 40
(180 degrees).
Sharpness Index Indication of how pointed the fillet is; from 0 (flat) to
100 (sharp corner).
24.4 GD&T controls for features
Geometric Dimensioning and Tolerancing (GD&T) is a means of specifying engineering
design and drawing requirements with respect to actual function and relationship of
part features. GD&T can be considered both an engineering design drawing language
and a functional production and inspection technique.
24.4.1 Introducing GD&T controls in PolyWorks
This section presents general information on GD&T in PolyWorks, lists the GD&T tools
that are offered, and explains using the datum targets in GD&T controls.
24.4.1.1 General information
As part of a GD&T process, nominal measurements are defined on parts, and tolerances
are assigned for these measurements. Parts are then digitized, measurements taken,
and real measurements are compared to the nominal – or theoretical – ones in order to
verify whether they are within tolerance or not.
GD&T techniques can be applied to point clouds using a unique methodology based
on features. Features contain a nominal primitive and a measured primitive, and
associated dimensional and GD&T controls define what will be measured and the
tolerance to be used for each measurement. The creation and editing of features are
described in Chapter 15 Features.
GD&T controls are the ones identified by GD&T symbols and defined by the ASME Y14.5
2009 and the ISO GD&T standards (e.g., Position, Parallelism, Perpendicularity). GD&T
controls are available for individual features, slab features, surface features, and
patterns. Where the standards are ambiguous or incomplete, PolyWorks|Inspector
follows the SmartGD&T TM rules.
When viewing a GD&T control in the editing window, GD&T controls are listed in the
Control column of the Geometry Controls pane (see Section 24.2.2 The columns of the
Geometry Controls pane for more information on columns).
PolyWorks|Inspector Reference Guide 2017 1546
Geometry Controls GD&T controls for features
24.4.1.2 Available GD&T controls by feature type
Here is a list of the possible Form and Size controls by feature type.
Form Size
Spherical Diameter
Mating Thickness
Mating Diameter
Mating Distance
Local Diameter
Mating Length
Local Distance
Mating Width
Straightness
Cylindricity
Circularity
Flatness
Plane
Cylinder
Cone
Surface
Sphere
Circle
Slot
Rectangle
Polygon
Ellipse
Line
Point
Slab
Pattern
Distance1
1. Only available for distances created between nominally
parallel lines on cross-sections that delimit an internal or an
external 2D slab (i.e., have opposite in-space orientations).
PolyWorks|Inspector Reference Guide 2017 1547
Geometry Controls GD&T controls for features
Here is a list of the possible Orientation and Location controls by feature type.
Orientation Location
Perpendicularity
Surface Profile
Concentricity
Total Runout
Parallelism
Angularity
Symmetry
Coaxiality
Position
Plane *
Cylinder
Cone
Surface
Sphere
Circle
Slot
Rectangle
Polygon
Ellipse
Line
Point
Slab
Pattern
Distance
* Only available when working under the ISO GD&T standard.
24.4.1.3 Types of GD&T tools
The GD&T tools can be grouped into four main categories: Form, Size, Orientation, and
Location. The tables that follow present the GD&T tools offered per category. For each
category, a table specifies the features to which the tools apply as well as the measured
value reported for the tool.
PolyWorks|Inspector Reference Guide 2017 1548
Geometry Controls GD&T controls for features
24.4.1.3.1 Form tools
The table that follows specifies the features to which the Form tools apply as well as the
measured value reported for the tools.
Form tool Concerned
Measured value
(name displayed in the list) feature type
Cylindricity Cylinder Distance between the parallel
surfaces of two coaxial cylinders
that encompass all Data points.
Flatness Plane Distance between the parallel
surfaces of two planes that
encompass all Data points.
Circularity Circle Distance between the parallel
surfaces of two concentric circles
that encompass all Data points.
Straightness Line Diameter of the smallest cylinder
that encompasses all Data points.
24.4.1.3.2 Size tools
The table that follows specifies the features to which the Size tools apply, as well as the
measured value reported for the tools.
Size tool Concerned
Measured value
(name displayed in the list) feature type
Mating Length1 Rectangle Length of the tangent rectangle or
(In-Space) Slot slot on the in-space or the in-
material side.
Mating Length
(In-Material)
Mating Width1 Rectangle Width of the tangent rectangle or
(In-Space) Slot slot on the in-space or the in-
material side.
Mating Width
(In-Material)
PolyWorks|Inspector Reference Guide 2017 1549
Geometry Controls GD&T controls for features
Size tool Concerned
Measured value
(name displayed in the list) feature type
Mating Diameter2 Circle In-space: The mating diameter
(In-Space) Cylinder corresponds to the size of the
measured minimum (i.e., external
circle) in-space envelope of the
Mating Diameter feature, or the measured maximum
(In-Material) (i.e., internal circle) in-space
envelope of the feature.
In-material: The mating diameter
corresponds to the size of the
measured minimum (i.e., internal
circle) in-material envelope of the
feature, or the measured maximum
(i.e., external circle) in-material
envelope of the feature, when using
an (L) material condition modifier.
See table footnotes.2,3
Local Diameter2 Circle In-space: The local diameter
(In-Space) corresponds to the size of the
measured minimum (i.e., external
circle) in-space envelope of the
feature, or the measured maximum
Local Diameter (i.e., internal circle) in-space
(In-Material) envelope of the feature, when using
an (L) material condition modifier.
In-material: The local diameter
corresponds to the size of the
measured minimum (i.e., internal
circle) in-material envelope of the
feature, or the measured maximum
(i.e., external circle) in-material
envelope of the feature.
Mating Thickness2 Slab Distance between the two tangent
(In-Space) parallel plane surfaces on the in-
Mating Thickness space or the in-material side.4
(In-Material)
Spherical Diameter Sphere Diameter of the tangent sphere on
(In-Space) the in-space or the in-material side.3
Spherical Diameter
(In-Material)
Mating Distance2 Distance The mating distance is obtained
(In-Space) from two measured in-space parallel
lines that are the minimum (i.e.,
external slab) or the maximum (i.e.,
internal slab) distance apart.
PolyWorks|Inspector Reference Guide 2017 1550
Geometry Controls GD&T controls for features
Size tool Concerned
Measured value
(name displayed in the list) feature type
Local Distance2 Distance The local distance corresponds to
(In-Material) the diameter of the maximum in-
material circle (i.e., delimiting an
internal 2D slab), or the minimum in-
material circle (i.e., delimiting an
external 2D slab), that can be moved
between the measured points of the
two measured lines.
The nominal primitives of the source
features must be parallel.
1. Concerning the in-space and in-material length and width:
By default, the Mating Length and Mating Width are always in-space. This
means that we measure the length and width of an adjusted primitive using
the min or max algorithm, so that it is on the side free from material. The In-
Material length or width is the one of the min or max primitives adjusted on
the side with material. The Mating Length and Mating Width are reported
in-material only when the feature in question has a GD&T Feature Control
Frame that uses an (L) material condition modifier. In this case, it is assumed
that it is the in-material length or width that is of interest and not the in-
space thickness.
2. Concerning the in-space and in-material diameters:
By default, the Mating Diameter is always in-space. This means that we
measure the diameter of an adjusted primitive using the min or max
algorithm, so that it is on the side free from material. The In-Material
diameter is the one of the min or max primitive adjusted on the side with
material. The Mating Diameter and the Spherical Diameter are reported
in-material only when the feature in question has a GD&T Feature Control
Frame that uses an (L) material condition modifier. In this case, it is assumed
that it is the in-material diameter that is of interest and not the in-space
diameter.
3. Concerning the envelope rule and the (E) modifier:
Under the ASME Y14.5 2009 GD&T standard, the envelope rule ((E) modifier)
is implied for all Mating Diameter tools even though no (E) modifier is
displayed in their Feature Control Frames. Under the ISO standard, the
envelope rule is not implied.
4. Concerning the in-space and in-material thickness:
By default, the Mating Thickness is always in-space. This means that we
measure the thickness of an adjusted primitives using the min or max
algorithm, so that it is on the side free from material. The In-Material
thickness is the one of the min or max primitives adjusted on the side with
material. The Mating Thickness is reported in-material only when the
feature in question has a GD&T Feature Control Frame that uses an (L)
modifier. In this case, it is assumed that it is the in-material thickness that is
of interest and not the in-space thickness.
Note the following:
In order to differentiate the Mating and Local Size tools, which have the same symbol,
additional text, mating or local, is displayed in reports and annotations as well as in
PolyWorks|Inspector Reference Guide 2017 1551
Geometry Controls GD&T controls for features
the Geometry Controls pane, to the right of the corresponding GD&T symbol or, if
present, the tolerance.
When a Size tool is added to a feature whose other controls all have the (L) material
condition modifier, the Mating Diameter is refit in-material instead of in-space. To
indicate this, the text mating, in-material is added after the control in the Geometry
Controls pane as well as in reports and annotations.
24.4.1.3.3 Orientation tools
The table that follows specifies the features to which the Orientation tools apply, as well
as the measured value reported for the tools.
Orientation tool Concerned
Measured value
(name displayed in the list) feature type
Perpendicularity Cone Diameter of the smallest cylinder
Cylinder perpendicular to the measured
Line datum features that encompasses
the two points delimiting the
measured axis.
Plane Distance between the parallel
surfaces of two planes that are
perpendicular to the measured
datum features and that encompass
all Data points.
Circle Distance between the parallel
surfaces of two planes that are
perpendicular to the measured
datum features and that encompass
either the measured circle primitive
or all Data points.1
Slab Distance between the parallel
surfaces of two planes that are
perpendicular to the measured
datum features and that encompass
all contour Data points of the
measured midplane.
PolyWorks|Inspector Reference Guide 2017 1552
Geometry Controls GD&T controls for features
Orientation tool Concerned
Measured value
(name displayed in the list) feature type
Angularity Cone Diameter of the smallest cylinder at
Cylinder a nominal angle with respect to the
Line measured datum features and that
encompasses the two points
delimiting the measured axis.
Plane Distance between the parallel
surfaces of two planes at a nominal
angle with respect to the measured
datum features and that encompass
all Data points.
Circle Distance between the parallel
surfaces of two planes at a nominal
angle with respect to the measured
datum features and that encompass
either the measured circle primitive
or all Data points.1
Slab Distance between the parallel
surfaces of two planes at a nominal
angle with respect to the measured
datum features and that encompass
all contour Data points of the
measured midplane.
Parallelism Cone Diameter of the smallest cylinder
Cylinder parallel to the measured datum
Line features and that encompasses the
two points delimiting the measured
axis.
Plane Distance between the parallel
surfaces of two planes that are
parallel to the measured datum
features and that encompass all
Data points.
Circle Distance between the parallel
surfaces of two planes that are
parallel to the measured datum
features and that encompass either
the measured circle primitive or all
Data points.1
Slab Distance between the parallel
surfaces of two planes that are
parallel to the measured datum
features and that encompass all
contour Data points of the
measured midplane.
PolyWorks|Inspector Reference Guide 2017 1553
Geometry Controls GD&T controls for features
1. Concerning the use of measured points when computing GD&T
Orientation tools on circles:
The two planes that are parallel, perpendicular, or at a nominal angle with
respect to the measured datum features are represented by the measured
envelope. For more information, see Section 2.4.7 Creating feature
primitives from measured Datum Reference Frames or measured envelopes
When the Do not use measured points for circle features option is
selected on the Objects > Features > GD&T page of the
PolyWorks|Inspector Options dialog box, the two planes encompass the
measured circle primitive itself. Otherwise, they encompass all the measured
points used to create the measured circle primitive. See Section 49.5.4.4
GD&T options for more information.
PolyWorks|Inspector Reference Guide 2017 1554
Geometry Controls GD&T controls for features
24.4.1.3.4 Location tools
The table that follows specifies the features to which the Location tools apply, as well as
the measured value reported for the tools.
Location tool Concerned
Measured value
(name displayed in the list) feature type
Position Cone Diameter of the cylinder coaxial with
Cylinder the nominal axis that encompasses
Line the two points delimiting the
measured axis.
Circle Diameter of the cylinder coaxial with
Ellipse the nominal axis that encompasses
Polygon the measured center point.
Rectangle
Slot
Point Diameter of the sphere concentric
Sphere with the nominal center point and
encompassing the measured center
point.
Plane Distance between two parallel
planes that encompass all data
points and that are at an equal
distance from the nominal plane1
(only available when working under
the ISO GD&T standard; see Section
51.6.4.4 GD&T options for more
information).
Slab Distance between two parallel
surface planes, located and oriented
with respect to the midplane, that
encompass all data points of the
measured midplane.
PolyWorks|Inspector Reference Guide 2017 1555
Geometry Controls GD&T controls for features
Location tool Concerned
Measured value
(name displayed in the list) feature type
Concentricity Circle Diameter of the cylinder that is
Ellipse coaxial with the measured datum
Polygon axis and that encompasses the
Rectangle measured center point.
Slot
Sphere
Point
Coaxiality Cone Diameter of the cylinder that is
Cylinder coaxial with the measured datum
For axial features,
Line axis and that encompasses the two
when the ISO GD&T
points delimiting the measured axis.
standard is selected,
otherwise, the tool is
named
Concentricity (see
Section 51.6.4.4
GD&T options).
Surface Profile Surface • Symmetric tolerance zone:
Cone Unsigned distance between two
Cylinder surfaces that encompass all data
Plane points and that are parallel to and
Sphere at an equal distance from the
nominal surface component.
• Unequally disposed profile or
tolerance zone (with a (ASME)
or (ISO) tolerance zone
modifier):
The signed distance between the
data point that is the farthest from
the tolerance zone center and the
nominal surface component.
Symmetry Slab Distance between two parallel
surface planes, located and oriented
with respect to the measured datum
plane and that encompass all Data
points of the measured midplane.
PolyWorks|Inspector Reference Guide 2017 1556
Geometry Controls GD&T controls for features
Location tool Concerned
Measured value
(name displayed in the list) feature type
Total Runout Cone Distance between the parallel
surfaces of two cones that are
coaxial with the measured datum
axis and that encompass all Data
points.
Cylinder Distance between the parallel
surfaces of two cylinders that are
coaxial with the measured datum
axis and that encompass all Data
points.
Plane Distance between the parallel
surfaces of two planes that are
perpendicular to the measured
datum axis and that encompass all
Data points.
1. Concerning the availability of GD&T Position tools for plane features
created under the ISO standard when the standard is changed to ASME
Y14.5 2009:
Position tools created for plane features under the ISO GD&T Standard
option are visible and editable when the Standard option is reset to ASME
Y14.5 2009. However, no additional Position tools can be created for plane
features under the ASME Y14.5 2009 standard.
For more information on the ASME Y14.5 2009 and the ISO GD&T standard options, see
Section 51.6.4.4 GD&T options.
PolyWorks|Inspector Reference Guide 2017 1557
Geometry Controls GD&T controls for features
Figure 24.7 A datum target point.
24.4.2 Working with datum features and datum targets in GD&T controls
Datum features and datum targets can be used in GD&T controls. The subsections that
follow introduce working with both in GD&T controls.
24.4.2.1 Working with datum features
A feature, on creation, can be specified to be a datum feature by assigning it a datum
feature label. After creation, a feature can be made a datum feature by way of the
Datum feature label list box on the Feature tab of its property sheet. Furthermore, a
tool is offered to create composite datum features. For more information, see Section
15.2.7.1 Datum features.
24.4.2.2 Working with datum targets
Datum targets can be used when the entire surface of a datum feature cannot be
effectively used in establishing the Datum Reference Frame. The datum targets specify
the portions of a datum feature that are functionally significant, or that are used in the
manufacturing or inspection processes. A set of datum targets serves the same
purpose as a datum feature in defining the Datum Reference Frame. They can be used
to control the position, orientation, or form of a feature.
Two types of datum targets are available:
PolyWorks|Inspector Reference Guide 2017 1558
Geometry Controls GD&T controls for features
Figure 24.8 A datum target line.
A datum target point can define a point of contact used in the assembly process,
such as a pin, as shown in Figure 24.7.
A datum target line can represent a shank that is used to align a part, such as a ring
of blades, as shown in Figure 24.8.
24.4.2.2.1 Using datum targets
Creating datum targets follows the same workflow as creating datum features. At
reference target creation, a datum target label can be assigned in the creation dialog
box. As for datum feature labels, a datum target label can be added or removed
through the property sheet of reference targets. Creating reference targets is presented
in Chapter 23 Reference Targets.
Note the following when using datum targets in GD&T controls:
Only surface reference target points and reference target lines can be datum targets.
When datum targets are defined using a given datum label, for example A1, A2, and
A3, the datum feature label A automatically becomes available when creating GD&T
controls.
The datum targets that make up a datum feature label must have the same
alignment directions (degrees of freedom), different from XYZ, and must be linked to
the same coordinate system.
In PolyWorks, sets of datum targets always define a plane datum whose normal is
determined by averaging the alignment directions of the targets; alignment
directions that deviate too strongly from the averaged plane normal generate errors
PolyWorks|Inspector Reference Guide 2017 1559
Geometry Controls GD&T controls for features
on calculating the DRF. Axis datums are not supported. As a result, datum targets
should not be used on circular or cylindrical surfaces.
When defining a primary datum feature, at least three datum targets must be used.
Secondary and tertiary datum features require, respectively, at least two datum
targets and one datum target.
Datum targets can only be used with Position and Surface Profile tools.
When a GD&T control uses a Datum Reference Frame that includes datum targets, all
degrees of freedom must be locked by the Datum Reference Frame. Residual
mobility optimization is not supported for Datum Reference Frames that use datum
targets, whether the mobility is due to missing datum features or to material
boundary modifiers.
24.4.2.2.2 Overconstraining datum targets
For a given datum feature label, it is possible to define more datum targets than are
necessary to constrain the degrees of freedom of the datum feature. For example,
datum feature A consists of ten datum targets, A1 to A10. In such cases, the GD&T
standard states that one, two, or three contact points (i.e., highest contact points)
should be found among the set of datum targets.
However, a global best-fit of all datum targets can also be done. The average deviation
of the datum targets is thereby obtained, with some datum targets passing through the
surface of the part. When the Best-fit overconstraining datum targets option of the
Objects > Features > GD&T page of the PolyWorks|Inspector Options dialog box is set,
a best-fit is performed instead of finding the highest contact points.
24.4.2.2.3 Importing datum targets from CAD models
When importing CAD models, information about features and GD&T controls
contained in the CAD model file can also be imported. The Import features and
controls option, located in the various option pages under the Objects > Reference/
Data > CAD Models page of the PolyWorks|Inspector Options dialog box, determines
whether features and controls are imported from CAD model files.
Setting this option also allows importing datum targets from CAD model files. For
information on importing datum targets from CAD formats, see Section 5.5.3.3
Importing features and their controls.
24.4.3 Using the Geometry Controls pane for GD&T controls
The Geometry Controls pane, shown in Figure 24.9, offers a dynamic report area that
lists the GD&T controls, providing relevant information and operations:
PolyWorks|Inspector Reference Guide 2017 1560
Geometry Controls GD&T controls for features
Figure 24.9 The Add GD&T Control button and its menu that lists GD&T tools and their symbols.
The Add GD&T
Control button
GD&T tools and symbols
available for the selected
feature(s)
GD&T controls are added/removed using the Add GD&T Control button and the
Remove Controls button, respectively. For more information, see Section 24.4.4
Adding GD&T controls to features and Section 24.4.6 Removing GD&T controls.
The Edit Controls button allows modifying the tolerance limit values as well as the
Feature Control Frame components of GD&T controls; for more information, see
Section 24.4.5 Editing GD&T controls.
GD&T controls are removed using the Remove Controls button; see Section 24.4.6
Removing GD&T controls.
Right-clicking a GD&T control in the Geometry Controls pane displays a shortcut
menu offering the Create Features submenu. It offers operations to create feature
primitives from the Datum Reference Frame or the measured envelope of a control.
For more information, see Section 24.4.7 Creating feature primitives from datum
feature simulators or measured envelopes.
24.4.4 Adding GD&T controls to features
The Add GD&T Control button of the Geometry Controls pane, shown to the right, is
only visible when features are selected. It displays the list of the GD&T tools that can be
added to the selected objects, along with their respective symbols, as shown in Figure
24.9. Selected features must be of the same type and must be compatible with at least
PolyWorks|Inspector Reference Guide 2017 1561
Geometry Controls GD&T controls for features
one GD&T tool (e.g., angle features cannot receive GD&T tools). See Section 24.4.1.3
Types of GD&T tools for more information on the types of GD&T tools. On specifying a
GD&T tool in the menu, a control of the same type is directly added to the selected
features.
GD&T controls are listed in the Control column of the Geometry Controls pane; see
Section 24.2.2 The columns of the Geometry Controls pane. For a list of the controls
offered per feature type, see Section 24.4.1.2 Available GD&T controls by feature type.
Understanding text and icons that may be displayed
Text is added to GD&T controls in the following cases:
The Mating and Local Size tools have the same symbol. In order to differentiate them,
additional text, mating or local, is displayed to the right of the corresponding GD&T
symbol or, if present, the tolerance. For an example, see Figure 24.9.
When a Size tool is added to a feature whose other controls all have the (L) material
condition modifier, the Mating Diameter is refit in-material instead of in-space. To
indicate this, the text mating, in-material is added after the control. For an example,
see the first control Figure 24.9.
When using Size tools under the ISO GD&T standard, an icon or text may be added
next to the tolerance zone:
Icon Text Size tools Description Note
(GX) Mating Diameter Maximum Displayed when the
Mating Distance inscribed size measured feature is
internal, or when the (L)
Mating Thickness material condition
modifier is used on an
external feature.
(GN) Mating Diameter Minimum Displayed when the
Mating Distance circumscribed measured feature is
size external, or when the
Mating Thickness (L) material condition
modifier is used on an
internal feature.
(LS) Local Diameter Spherical size
Local Distance
The same icon or text is also displayed in reports and annotations. The choice to
display icons or text is determined by the GD&T controls option, found on the
Display > Annotations > Formatting page of the PolyWorks|Inspector Options
dialog box. For more information, see Section 51.5.10.2 Annotation formatting
display options.
PolyWorks|Inspector Reference Guide 2017 1562
Geometry Controls GD&T controls for features
Figure 24.10 The editing window that allows specifying GD&T upper and lower tolerances, either
manually or by clicking the Assign Tolerance button to select a predefined value.
Editing window The Assign Tolerance button
In addition, an icon may be presented at the beginning of the Control column to
indicate that a problem occurred; for example, the measured value was not calculated
for the GD&T control. Information, warning, and error icons can be displayed. An error
icon indicates that no value can be calculated. Moving the pointer over the icon
displays a tooltip with the message pertaining to the GD&T control. For an example, see
the third control Figure 24.9.
Constructing GD&T controls
GD&T controls can be constructed for selected features using an editing window similar
to the one shown in Figure 24.10. It offers the items that follow; some are common to all
tools while others are tool specific:
Tool
A drawing that shows the type of GD&T tool, as shown in Figure 24.10 (see Section
24.4.1.3 Types of GD&T tools for more information on the types of GD&T tools).
Nominal
A text box that allow specifying the size nominal value for the selected feature, as
shown in Figure 24.10. If the selected feature already has a nominal primitive, the
nominal value is automatically specified and the text box is uneditable. This item
is made available when a Size tool type is specified. The value is editable for
features with no nominal primitive.
UpTol/LoTol
Text boxes that allow specifying the upper and lower tolerance limits, as shown in
Figure 24.10. Valid values are real numbers, where UpTol must be higher than
LoTol. The default value varies depending on the default control template. This
item is made available when a Size tool type is specified. In some cases, tolerances
are synchronized for Size tools and their associated dimension, for a same feature;
PolyWorks|Inspector Reference Guide 2017 1563
Geometry Controls GD&T controls for features
for more information, see Section 24.4.4.1 Synchronizing tolerances of Size tools
for a same feature.
Tolerance zone
A text box that allow specifying the tolerance zone size for the GD&T control. This
item is made available when a GD&T tool other than a Size tool type is specified.
Valid values are greater than 0.0. The default value is determined by the control
template. In some cases, tolerances are synchronized for Size tools and their
associated dimension, for a same feature; for more information, see Section
24.4.4.1 Synchronizing tolerances of Size tools for a same feature.
In certain cases, additional items are offered:
Material condition modifiers
If the specified GD&T tool type supports material condition modifiers, an
adjacent list box is made available to specify a modifier. On pressing the
small arrow, a menu appears to choose from following: no modifier, the (M)
(At Maximum Material Condition) modifier, or the (L) (At Least Material
Condition) modifier, as shown in Figure 24.11 (a).
When the (M) modifier is selected, a Size tool is automatically added to the
feature to which the modifier is applied. For more information, see Section
24.4.1.3 Types of GD&T tools.
Position tool
When the Position tool is specified, a list box is made available to specify the
shape of the tolerance zone, as shown in Figure 24.11 (a). Choose from
Cylindrical , Spherical , or Slab-like . The default value is
Spherical for sphere and point features, otherwise it is Cylindrical. Note the
following concerning the Slab-like specification:
When specified for axial or center-point-based features, except
rectangles and slots, a list box is made available to select the plane
or slab feature that will control the orientation of the tolerance zone.
When specified for rectangles or slots, the list box allows specifying
whether the tolerance zone is oriented along the Length or the
Width.
Surface Profile tool
When the Position tool is specified, a tolerance zone modifier, that depends
on the GD&T standard, is available to define asymmetric tolerance zones, as
shown in Figure 24.11 (d):
ASME Y14.5 2009 standard:
In the Tolerance zone area, add the unequally disposed
profile modifier, represented by the symbol .
PolyWorks|Inspector Reference Guide 2017 1564
Geometry Controls GD&T controls for features
Two tolerance values must be specified: before the circle
(U) modifier, enter the tolerance zone width, and after the
modifier, enter the upper tolerance value.
ISO standard:
In the Tolerance zone area, add the unequally disposed
tolerance zone modifier, represented by the symbol .
Two tolerance values must be specified: before the (UZ)
modifier, enter the tolerance zone width, and after the
modifier, enter the distance (i.e., offset) of the tolerance
zone center from the surface.
Note that when changing the standard from ASME Y14.5 2009 to ISO, or vice
versa, the tolerance values of GD&T controls are automatically converted to
reflect the specific way in which each standard applies tolerances.
Datum features
A list box that allows specifying datum features, offering first the available datum
features and then the available composite datum features, listed in alphabetical
order. When a datum feature is specified, it is no longer available in the following
list box, as well as the composite datum features that contain the datum feature.
Similarly, when a composite datum feature is specified, the datum features that
compose it are no longer available in the following list box. See Section 15.7
Creating and managing composite datum features for more information on
composite datum features.
Choosing the Composite datum feature opens the Composite Datum Features
dialog box which allows creating composite datum features. For more
information, see Section 15.7 Creating and managing composite datum features.
In certain cases, datum modifiers are offered:
Datum modifiers can be specified for the Surface Profile, Angularity,
Parallelism, Perpendicularity, and Position tools using datum features with a
size (i.e., circle, cylinder, slab, and sphere), or for secondary or tertiary plane
datum features. Datum modifiers can also be specified for composite datum
features that are composed of two cylinders. An example of datum modifiers
is shown in Figure 24.11 (a) and (b).
When a datum feature with a size is specified, an adjacent list box is made
available to specify a datum modifier, which includes material boundary
modifiers and the Translation modifier. Material boundary modifiers, only
available for datum features with nominal primitives, serve to specify the
mobility function of the DRF datum features.
On pressing the small arrow of the adjacent list box, a menu appears to
choose from the following datum modifiers:
(M) – At Maximum Material Boundary.
PolyWorks|Inspector Reference Guide 2017 1565
Geometry Controls GD&T controls for features
Figure 24.11 The GD&T control editing window modifiers for certain tools. In (a), the window on
creating a GD&T Position control, and in (b) on creating a GD&T Angularity control.
In (c), the window on creating a GD&T Position control with a secondary datum
feature plane (i.e., C) for which the (BSC) modifier is offered. In (d), the window on
creating a GD&T Surface Profile control with an asymmetric tolerance zone.
(a)
(b)
(c)
(d)
When the (M) modifier is selected, a Size tool is automatically added to
the datum feature to which the modifier is applied, if the corresponding
dimension is activated for the datum feature. For more information, see
Section 24.4.1.3 Types of GD&T tools.
(L) – At Least Material Boundary.
PolyWorks|Inspector Reference Guide 2017 1566
Geometry Controls GD&T controls for features
(BSC) – At Basic Location; only available for secondary or tertiary plane
datum features. For an example, see Figure 24.11 (c).
– Translation modifier; only supported by the ASME Y14.5 2009 GD&T
standard. This datum modifier is only available for the following
secondary or tertiary datum features: circle, cylinder, cone, ellipse, line,
polygon, rectangle, slab, slot, and sphere. When the ISO GD&T standard
is being used, the presence of the modifier is implicit: it cannot be added
to the FCF, but the DRF alignment calculations are carried out as if it was
present.
Once a modifier is selected, the menu is closed and the selected modifier’s
icon is displayed. By default, no modifier is specified. Up to three datum
features and their respective modifier can be specified (adjacent list boxes
appear after specifying a modifier).
Material boundary modifiers are not supported for datum reference frames
that use datum targets.
Nominal angle
When adding the Angularity tool of a GD&T control, the creation window may
contain a check box that enables specifying a nominal angle, as shown in Figure
24.11 (b). The check box is cleared by default. When the Nominal angle check box
is selected, an adjacent text box is made available to specify an angle. Valid values
range from 0° to 180° inclusively. The default value is 45.0°.
Composite feature control frame
A check box that is available when the GD&T standard is set to ASME Y14.5 2009
(see Section 51.6.4.4 GD&T options). It is available for the Position tool of all
features, except planes, and the Surface Profile tool defined on surface features
and surface-based features. This item enables assembling GD&T controls to create
Composite Feature Control Frames, as shown in Figure 24.11 (a). The check box is
cleared by default.
On creation, each control (i.e., Position or Surface Profile) is added to the resulting
Composite Feature Control Frame. The datum features of each control that
constitutes a Composite Feature Control Frame must be a perfect subset of the
preceding control. A perfect subset of datum features is defined as follows:
The number of datum features specified for each control must be less than
or equal to that of the preceding control.
The datum features must be in the same order in all the Feature Control
Frames that make up the Composite Feature Control Frame.
The same material boundary modifier must be specified for all occurrences
of a datum feature in the Feature Control Frames.
In the case of Surface Profile tools, only the first line of a Composite Feature
Control Frame may contain a material boundary modifier.
With respect to Composite Feature Control Frames, note the following:
PolyWorks|Inspector Reference Guide 2017 1567
Geometry Controls GD&T controls for features
Only one Composite Feature Control Frame can be specified per feature.
Only the first control of a Composite Position Feature Control Frame can be
part of a simultaneous set; the other controls cannot.
In the case of the Position tool, Composite Position Feature Control Frames
are typically used to specify the relative positions of the features that
compose a pattern feature.
When working on a project under the ISO GD&T standard, Composite
Feature Control Frames that were created under the ASME Y14.5 2009 GD&T
standard remain displayed and are editable. However, new Composite
Feature Control Frames cannot be created.
24.4.4.1 Synchronizing tolerances of Size tools for a same feature
When using Size tools, for a same feature, their tolerances and the tolerance of the
associated dimensions, are synchronized. See the table that follows for complete
information:
Dimensions to synchronize
Concerned features
Dimensional control GD&T controls
Diameter Mating Diameter Circle
Local Diameter
Diameter Mating Diameter Cylinder
Diameter Spherical Diameter Sphere
Length Mating Length Rectangle
Slot
Width Mating Width Rectangle
Slot
Thickness Mating Thickness Slab
3D Distance Mating Distance Distance
Local Distance
Similarly, the tolerances of Size tools in control templates are synchronized.
Note that the exception is pattern features. The synchronization explained above does
not apply to patterns, nor to the different features that make up the pattern. However,
the synchronization is maintained for each individual feature within the pattern.
PolyWorks|Inspector Reference Guide 2017 1568
Geometry Controls GD&T controls for features
24.4.5 Editing GD&T controls
The Edit Controls button of the Geometry Controls pane, shown to the right, displays
an editing window that allows modifying the tolerance limit values as well as the
components of the selected GD&T controls. The contents of the window varies
depending on the type of GD&T tool. An example of this editing window is shown in
Figure 24.10, along with the Assign Tolerance button and its menu.
To edit a particular GD&T control, the window can also be displayed by clicking the
small arrow on the right end of the Control column (see Figure 24.9). Other examples
of the editing window are shown in Figure 24.11.
24.4.6 Removing GD&T controls
To remove a GD&T control from the pane, select it and click the Remove Controls
button, shown to the right. A multiple selection can be performed.
24.4.7 Creating feature primitives from datum feature simulators or
measured envelopes
GD&T control results can be further analyzed using measured feature primitives created
from datum feature simulators and measured envelopes (e.g., to compare the
measured Data points to the measured envelope, or to view the measured envelope).
Feature primitives can be created by right-clicking the desired GD&T control in the
Control list and by choosing one of the following items from the Create Features
submenu on the shortcut menu that is displayed, as shown in Figure 24.12:
From Datum Feature Simulators
Creates one or more feature primitives from the datum feature simulators of the
selected GD&T control.
This operation is not recommended for cross-section datum features. The feature
created will be correctly positioned but will be difficult to interpret since the
datum feature may not be in the active alignment. For more information on cross-
section features, see Section 15.1.3.1 Understanding cross-section features.
The resulting features are named as follows: Source Feature name + name of tool
with Datum Features + datum ftr [Datum Feature identifier] (e.g., cylinder 1 -
Position A B(M) C(L) - datum ftr A, cylinder 1 - Position A B(M) C(L) - datum ftr B,
cylinder 1 - Position A B(M) C(L) - datum ftr C).
From Measured Envelope
Creates one or more feature primitives from the measured envelope of the
selected GD&T control. This operation is available for the controls of all features
except surface features.
PolyWorks|Inspector Reference Guide 2017 1569
Geometry Controls GD&T controls for features
Figure 24.12 The Create Features submenu allows creating feature primitives from the datum
feature simulators or from the measured envelope of a control.
This operation is not recommended when creating a feature from a cross-section
feature since the new feature may not be created in the alignment of the linked
cross-section but rather in the active alignment, depending on the GD&T tool
used. In these cases, the envelope may not be centered on the controlled feature
but on the position of the new feature in the active alignment. For more
information on cross-section features, see Section 15.1.3.1 Understanding cross-
section features.
The resulting features are named as follows: Source Feature name + name of tool
with measured envelope + envelope [integer] (e.g., plane 1 - Flatness - envelope 1,
plane 1 - Flatness - envelope 2).
Note that when the Do not use measured points for circle features option is
selected on the Objects > Features > GD&T page of the PolyWorks|Inspector
Options dialog box, the measured envelope of the Orientation tool on the circle
primitive encompasses the primitive itself. Otherwise, it encompasses all the
measured points used to create the measured circle primitive. See Section 51.6.4.4
GD&T options for more information.
Note that the resulting features contain only a measured primitive..
PolyWorks|Inspector Reference Guide 2017 1570
Using the Build/
Inspect tool
25
The Build/Inspect tool allows assembling parts using reference locations and real-time positions provided
by probing devices (e.g., laser trackers). A part’s current position can be inspected using point features. This
chapter describes the tool.
PolyWorks|Inspector Reference Guide 2017 1571
Using the Build/Inspect tool Introduction
25.1 Introduction
The Build/Inspect tool is accessed by choosing the Measure > Build/Inspect menu item,
or by pressing the Build/Inspect button on the Additional Measurement Tools toolbar,
shown to the right.
Building, or assembling, consists of positioning objects by measuring the deviation of a
position measured on a part in real time with respect to a Reference object’s surface or
a feature’s geometric property (e.g., center), and displacing the part to minimize the
deviation (see Figure 25.1). Features must not be empty (i.e., have no primitives), and
for surface features, they must have a nominal component.
Several types of distance can be offered per object (e.g., axis, boundary, surface),
depending on the type of object, and a tolerance can be specified for each object (3D
or per axis). The type of distance determines a nominal point, and the deviation
between the current measured position and the nominal point can be displayed in the
Digital Readout (DRO). The measured position can be compensated if a type of
compensation is specified.
Two methods are offered:
Single Distance – A deviation to only the specified or the auto-detected object is
displayed. It can also be displayed as distance arrows in the 3D scene.
Multiple Distances – Deviations can be measured to objects, or groups of objects.
Each object, or group of objects, can have its own DRO. In the case of groups of
objects, the nominal point is located on the closest object in the group to the position
measured in real time.
To use this tool, the following steps are performed:
Configure the method, object specification, and display parameters in the Build/
Inspect dialog box shown in Figure 25.2.
Specify information per object in the Build/Inspect Objects pane shown in Figure
25.4.
Use the Build/Inspect mode to perform the assembly.
If desired, normally when the assembly operation is not completely in tolerance,
create points containing the real-time probe position and its nominal value. They
encapsulate pertinent information that allows inspecting the current part position.
Options for this tool are offered on the Build/Inspect page of the PolyWorks|Inspector
Options dialog box, explained in Section 51.10 Build/Inspect options.
The probe position must be prealigned with the objects in the project prior to
performing this operation. The content that follows assumes probing with a probe or a
PolyWorks|Inspector Reference Guide 2017 1572
Using the Build/Inspect tool Configuring the Build/Inspect mode using the Build/Inspect dialog
box
Figure 25.1 Using the Build/Inspect mode to position a part to a final nominal position by
minimizing the deviation between the real-time position of a part feature and a
corresponding known nominal position (here, the center of two circles that are
defined in the table coordinate system).
standard reflector. If probing with a special reflector, see Section 25.6 Probing with a
special reflector for additional information.
25.2 Configuring the Build/Inspect mode using the Build/
Inspect dialog box
The Measure > Build/Inspect menu item displays the Build/Inspect dialog box, shown in
Figure 25.2. It offers the following items to configure the interactive Build/Inspect
mode:
Method
A group label that allows specifying a method. Two methods are offered:
Single Distance – Specifies performing the operation using a single
distance at a time. When using this method, the dialog box is configured as
shown in Figure 25.2 (a).
Multiple Distances – Specifies performing the operation using
multiple distances at the same time. When using this method, the dialog box
is configured as shown in Figure 25.2 (b).
PolyWorks|Inspector Reference Guide 2017 1573
Using the Build/Inspect tool Configuring the Build/Inspect mode using the Build/Inspect dialog
box
Figure 25.2 The Build/Inspect dialog box configured for (a) the Single Distance mode, and (b) the
Multiple Distances mode.
(a) (b)
PolyWorks|Inspector Reference Guide 2017 1574
Using the Build/Inspect tool Configuring the Build/Inspect mode using the Build/Inspect dialog
box
The Object selection section, available for the Single Distance method only, allows
specifying the objects to use for the building/inspection operation:
Specific
An option button, selected by default, that specifies using specific valid objects.
An adjacent list box allows choosing objects. If one or more objects were selected
in the tree view before launching the operation, only those objects are offered in
the list box. Otherwise, all available valid objects are offered in the list box.
Auto-detect
An option button that specifies automatically detecting the object closest to the
measured position from among the valid objects in the project.
The Options section, whose content varies with the Method specification, allows
configuring display and other options:
Tool surface inspection
A group label that offers items that are useful when measuring the distance to the
surface of the tool (e.g., when inspecting the fixture that contains the part which
is between the probe/reflector and the fixture). It is available for the Single
Distance method only, when inspecting Reference objects that are measured
using the Surface distance type.
Subtract part thickness
A check box that enables subtracting the thickness of the part from the
measured distance, which can be seen as applying an offset to the probe
position in real time. The thickness is obtained from the closest or the
specified Reference object, using the current real-time position. If the
Reference object has a virtual surface, it is considered. By default, the
option is cleared. When selected, the item that follows is made available:
Part reference objects
A list box that offers the available Reference objects that were not
used to launch the Build/Inspect mode. Select objects by
selecting the check box that precedes them.
Show distance arrows
A check box, available for the Single Distance method only, that enables a group
label that offers two types of distance arrows (i.e., arrows between the targeted
object and the nominal point):
XYZ arrows
An option button, selected by default, that specifies displaying the
deviation as three separate axes (X, Y, Z) that are the same as those of the
current coordinate system, and whose origin is the nominal position of
the specified/auto-detected object (for the Deviation distance) or the
measured position projected onto the axis corresponding to the arrow
(for the Displacement to object distance). Displacing the part results in
the changing of the length of one or more axes.
PolyWorks|Inspector Reference Guide 2017 1575
Using the Build/Inspect tool Configuring the Build/Inspect mode using the Build/Inspect dialog
box
3D arrow
An option button that specifies displaying the deviation as one arrow.
Displacing the part toward the object results in the shortening of the
arrow. One end of the arrow is the nominal position of the specified/
auto-detected object and the other end of the arrow is the measured
position.
Both types of distance arrows are shown in Figure 25.3.
Distance display
A group label that allows specifying the type of distance to display:
Deviation
An option button, selected by default, that specifies displaying the
deviation (i.e., the measured position minus the nominal position). This is
useful for inspection purposes.
Displacement to object
An option button that specifies displaying the displacement distance to
the object (i.e., the nominal position minus the probe position). This is
useful for assembly purposes.
The More subsection offers additional options:
Inverted compensation direction
A group label that offers an item that is useful when the compensation direction
has been inverted:
Invert 3D deviation sign
A check box that enables inverting the 3D deviation sign, which may be
useful when inspecting a feature. By default, the check box is selected.
Distance arrows
A group label, available for the Single Distance method only, that offers items that
allow configuring the distance arrows:
Width (pixels)
A list box that specifies the width of the arrows in pixels. Values from 1 to
10 inclusively are offered. The default value is 3 pixels.
Proximity scaling
A group label that offers items that allow scaling the distance arrows
when the measured position is close to the nominal position:
Factor
A text box that specifies the number of times to magnify the
arrows. Valid values are greater than or equal to 1. The default
value is 20.0.
PolyWorks|Inspector Reference Guide 2017 1576
Using the Build/Inspect tool Configuring the Build/Inspect mode using the Build/Inspect dialog
box
Figure 25.3 An illustration of the types of distance arrows: (a) 3D and (b) XYZ.
(a) (b)
Distance to object
A text box that specifies the distance from the object within
which the zoomed mode is activated. The default value is 5.0 mm.
Device
A group label that offers an option for the device:
Go to current object
A check box, that is offered for the Specific object selection method only,
when the measurement device can be positioned automatically (e.g.,
laser) and the object in the Specific list box can provide point
coordinates (i.e., a circle). When selected, it enables displacing the
measurement device to the currently specified object, in order to obtain
a good initial position. By default, the check box is cleared. In the case of
a feature with a nominal and a measured primitive, the one to use is
determined by the item that follows.
Features with nominal and measured
A group label that allows specifying which primitive to use in the case of selected
features that have two primitives:
Use nominal
An option button, selected by default, that specifies using the nominal
primitive.
Use measured
An option button that specifies using the measured primitive.
PolyWorks|Inspector Reference Guide 2017 1577
Using the Build/Inspect tool Configuring each object using the Build/Inspect Objects pane
Automatically activate device real-time positions
A check box that is offered for connected optical probing devices that can be
activated to provide real-time positions. It enables automatically activating the
connected device to provide real-time positions for the Build/Inspect mode. By
default, the check box is selected.
If, on entering the Build/Inspect mode, the check box is selected and real-time
positions are not activated for the connected device, they are automatically
activated. In this case, when the probing is ended, real-time positions are
deactivated for the device.
Note that real-time positions can be manually activated for these optical probing
devices through the Activate Real-Time Positions button, shown to the right,
that is located on the Probing Device Utilities toolbar. This button is presented in
the appendix of the guide for the device, offered under the Help menu of the
application.
Press the Probe button to launch the probing mode. If the device was selected before
entering the Build/Inspect mode, the Probe button is made unavailable and the
probing mode is automatically available. Press the Close button to dismiss the dialog
box.
25.3 Configuring each object using the Build/Inspect Objects
pane
The Build/Inspect Objects pane, shown in Figure 25.4, is populated with the selected
valid objects, or when there is no selection, all valid objects in the project. The objects
appear in the same order as in the tree view. The pane allows specifying the properties
that follow for each object, prior to launching the interactive Build/Inspect mode.
Name
The name of the object.
DRO
A column that is offered for the Multiple Distances method only. It allows
creating a group from the selected objects which is assigned to a separate DRO.
These DROs are located in the Build/Inspect Digital Readout pane, which displays
a message when no DRO specifications have yet been made.
When objects are assigned to a DRO, the DRO is automatically assigned a number
and is added to the pane; a maximum of eight DROs can be used. An object can
belong to more than one group. Several DROs are shown in Figure 25.5. Closing a
DRO using its Close button removes the DRO specification from the objects in its
group.
Distance Type
A list box that allows specifying the type of distance. Distance types are object
specific, and each distance type allows determining a different nominal point. The
table that follows explains the types of distances offered for each type of valid
PolyWorks|Inspector Reference Guide 2017 1578
Using the Build/Inspect tool Configuring each object using the Build/Inspect Objects pane
object. The default value for each type is specified on the Build/Inspect page of
the PolyWorks|Inspector Options dialog box (see Section 51.10 Build/Inspect
options).
Type of Distances
Description
object offered
Center Point Center of primitive.
Defined by the primitive’s normal and
Axis
passing through its center.
Circle
Ellipse Contour of the primitive. A signed distance
Polygon Boundary (positive when outside the contour and
Rectangle negative when inside it).
Slot
Infinite prism defined by the contour of the
Boundary primitive. A signed distance (positive when
(Tangent) outside the prism and negative when inside
it).
Axis Infinite axis.
Cone Infinite surface. A signed distance (positive
Cylinder Surface when outside the surface and negative
when within the surface).
Center Point Center of primitive.
Sphere
Surface Surface of primitive.
Midplane Midplane of primitive.
Slab
Surface Closest surface plane of primitive.
Center Point Centroid (plane only).
Contour of the surface (Reference object
and plane only). A signed distance (positive
Boundary
Plane when outside the contour and negative
Surface when inside it).
Reference
object Infinite surface extended tangentially at the
boundary (a Shortest (Normal at
Surface boundary) distance type). A signed
distance (positive when above the surface
and negative when below the surface).
Point Center Point Center of primitive.
Polyline Polyline The polyline.
Line Axis Axis of primitive.
Compensation
A list box that allows specifying the compensation. The following choices are
offered: None (no compensation), Toward Object (compensate toward the
PolyWorks|Inspector Reference Guide 2017 1579
Using the Build/Inspect tool Configuring each object using the Build/Inspect Objects pane
object), and Inverted (compensate away from the object). The default value by
distance type is set in the module options. If the Distance Type is edited, a
different default value can be automatically specified for the compensation.
Tol
A list box that allows specifying the type of tolerancing to use for the object. The
following choices are offered: None (no tolerancing), XYZ (tolerance each axis),
and 3D (use one tolerance). The default value by object type is set in the module
options (see Section 51.10 Build/Inspect options).
The acceptance zone for XYZ tolerancing has the form of a rectangular prism, and
the acceptance zone for 3D tolerancing has the form of a sphere.
Tol X
A list box, available when Tol is set to XYZ that allows specifying a tolerance for the
X component of the deviation. The default value is 1.0 mm, and it is set by way of
the module options (see Section 51.10 Build/Inspect options).
Tol Y
A list box, available when Tol is set to XYZ that allows specifying a tolerance for the
Y component of the deviation. The default value is 1.0 mm, and it is set by way of
the module options (see Section 51.10 Build/Inspect options).
Tol Z
A list box, available when Tol is set to XYZ that allows specifying a tolerance for the
Z component of the deviation. The default value is 1.0 mm, and it is set by way of
the module options (see Section 51.10 Build/Inspect options).
Tol 3D
A list box, available when Tol is set to XYZ that allows specifying a tolerance for the
3D deviation. The default value is 1.0 mm, and it is set by way of the module
options (see Section 51.10 Build/Inspect options).
The pane also offers three buttons on its right margin:
Button Description
Add Digital Readout
A button, available for the Multiple Distances method only, that adds a
DRO for the selected object, or group of objects, in the Build/Inspect
Digital Readouts pane.
PolyWorks|Inspector Reference Guide 2017 1580
Using the Build/Inspect tool Configuring each object using the Build/Inspect Objects pane
Figure 25.4 The Build/Inspect Objects pane (a) allows configuring properties for each object. A
shortcut menu (b) is offered for selected objects. Another shortcut menu (c) is offered
by clicking a column header, and allows controlling the display of columns. The DRO
column is only offered for the Multiple Distances method.
(a)
(b)
(c)
Button Description
Edit Object Properties
A button that displays the
Edit Object Properties dialog
box, shown to the right.
The dialog box allows
editing the properties,
explained previously, of the
selected objects. Only
properties common to all
selected objects are
available. Press the OK
button to perform the
editing, or the Cancel button
to cancel the changes.
Build/Inspect Options
A button that opens the PolyWorks|Inspector Options dialog box to the
Build/Inspect page (see Section 51.10 Build/Inspect options).
The three operations described in the preceding table are
also offered on the shortcut menu, shown to the right,
that is available when right-clicking an object selection in
the Build/Inspect Objects pane.
PolyWorks|Inspector Reference Guide 2017 1581
Using the Build/Inspect tool Using the interactive Build/Inspect mode
Figure 25.5 Three DROs have been specified in the Build/Inspect Objects pane (a). Each DRO has
a number (1, 2, and 3). A shortcut menu (b) next to the Close button allows inverting
row visibility for an individual DRO. Individual DROs can be dragged and redocked
within the pane. The Build/Inspect Digital Readouts pane can be maximized to fill the
screen by way of a button on its title bar.
(a) Maximize
(b)
25.4 Using the interactive Build/Inspect mode
The interactive Build/Inspect mode uses the current dialog box and object
configurations, and provides visual and audio feedback to facilitate the operation, in
addition to the information provided by the DRO. When using the Single Distance
method, the probing mode also allows creating points to inspect the currently
measured position (see Section 25.5 Inspecting the current position).
The Single Distance method
The Build/Inspect mode works with one object at a time (whether it be specified or
auto-detected). When using the Specific mode, a new object can be selected in the list,
or the next object in the list can be selected by pressing the end of acquisition button
(its shortcut is the END key). When a new object is specified/auto-detected, and the
Automatic viewpoint option is selected (see Section 51.5.12 Automatic viewpoint
display options), the new object is centered in the 3D Scene pane.
PolyWorks|Inspector Reference Guide 2017 1582
Using the Build/Inspect tool Using the interactive Build/Inspect mode
When Specific is specified, the probing ends automatically when the last item in the list
is used. When Auto-detect is specified, the probing cannot end automatically; it must
be ended by pressing the end of acquisition button.
With respect to the visual feedback in the 3D scene:
When Specific is specified, the specified object is made visible and all the other
objects, except Data and Reference objects, are hidden.
When a feature is specified, it is highlighted in the 3D scene, using the current object
color specified on the Display > Probing page of the PolyWorks|Inspector Options
dialog box (see Section 51.5.14 Probing display options).
Distance arrows (i.e., arrows between the nominal position and the measured
position) can be displayed in the 3D scene (see Section 25.2 Configuring the Build/
Inspect mode using the Build/Inspect dialog box):
When the type of distance arrow is the same as the type of tolerancing:
Each arrow can be drawn using two colors. When a component is not in
tolerance, the part of the arrow that is in tolerance is drawn in green and the
part of the arrow that is out of tolerance is drawn in red (see to the right in
Figure 25.3). When a component is in tolerance, the arrow is drawn
completely in green.
When the type of distance arrow is the not the same as the type of tolerancing:
3D distance arrows and XYZ tolerancing: The arrow is green when the three
components are in tolerance, and red otherwise.
XYZ distance arrows and 3D tolerancing: The arrows are green when the 3D
distance is in tolerance, and red otherwise.
When Auto-detect is specified, all valid objects are made visible and all other
objects, except Data and Reference objects, are hidden. The object that is closest to
the probe position is highlighted.
A guiding line can be displayed between the probe position and the specified object;
for more information on this option, see Section 51.5.14 Probing display options.
When building using a Reference object and the Distance Type is Boundary or
Boundary Tangent, the object’s surface boundary that is closest to the probe
position is highlighted.
When building using a CAD Reference object and the Distance Type is Surface, the
object’s CAD surface that is closest to the probe position is highlighted.
When building using a polygonal Reference object, the entire polygonal model is
highlighted in the 3D scene, using the current object color specified on the Display
> Probing page of the PolyWorks|Inspector Options dialog box (see Section 51.5.14
Probing display options).
PolyWorks|Inspector Reference Guide 2017 1583
Using the Build/Inspect tool Inspecting the current position
Figure 25.6 illustrates some of the visual feedback when assembling a part (i.e., distance
arrows, DRO.)
With respect to the audio feedback:
When the measured position is out of tolerance with respect to a component, as it
moves closer to the acceptance zone and is finally in tolerance, a sound is played
more frequently and with a higher pitch.
The DRO also provides feedback:
The name of the object being used is displayed. In the list of objects, the line that
corresponds to that object is displayed in bold.
The Display > Probing > Digital Readout page of the PolyWorks|Inspector Options
dialog box offers items to configure the display in the DRO for the Build/Inspect
mode. For more information, see Section 51.5.14.1 Digital Readout display options.
The Multiple Distances method
The Build/Inspect mode works with several groups of objects at the same time in auto-
detect mode. It differs from the Single Distance method, explained previously, in
several ways:
The object of a group that is closest to the position measured in real time is the
source object of the group. The name of the object appears in the DRO and the
deviation displayed is to that object.
There is no guiding line, audio feedback, automatic viewpoint behavior, and no
distance arrows.
Points cannot be created for inspection purposes.
For the Show only relevant data objects and Show only relevant measurement
objects options on the Display > Probing page of the PolyWorks|Inspector Options
dialog box (see Section 51.5.14 Probing display options), only the objects associated
with DROs are visible; the visibility of Reference objects is not affected.
25.5 Inspecting the current position
The Build/Inspect mode allows displacing a part within tolerance with respect to
features or Reference objects. The DRO and the visual and audio feedback help to
position the part, and colors indicate if the actual position is in tolerance or out of
tolerance.
When using the Specific mode, points can be acquired directly in the mode to inspect
the current position. In most cases, a point is automatically created for each acquired
PolyWorks|Inspector Reference Guide 2017 1584
Using the Build/Inspect tool Inspecting the current position
Figure 25.6 Positioning a part, using a reflector and a tracker, with respect to a specified nominal
position (here the center point of point 1), using various feedback. In the last example,
the reflector position is in tolerance with respect to its deviation from the nominal
position. This is indicated by the deviations displayed in the DRO and the distance
arrows in the 3D scene that are displayed using the in-tolerance color (i.e., green)
instead of the out-of-tolerance color (i.e., red). In this example, the units are in inches.
PolyWorks|Inspector Reference Guide 2017 1585
Using the Build/Inspect tool Inspecting the current position
point, but when the Distance type is Surface, a surface comparison point is created
instead.
Inspecting using points
The points allow obtaining pertinent information, such as the real-time measured
position and its nominal value.
The measured primitive is created using the coordinates measured by the probe/
reflector (compensated or not depending on the specifications made in the pane). The
nominal primitive is created using the coordinates of the nominal point on the
specified/auto-detected object with respect to the distance type.
The points are created using the following naming scheme: point <number> - <object
name>, where <number> is an integer that is automatically incremented. The points
are created within an object group that uses the following naming scheme: build/
inspect session <number>, where <number> is an integer that is automatically
incremented. A session ends when the mode’s dialog box is closed.
The tolerances of the specified/auto-detected object (X, Y, and Z, or 3D) are assigned to
the point, and are available in the Geometry Controls pane (i.e., Tol+ and Tol -).
Since such point primitives are never to be reprobed, no probing information is
conserved at the feature level or at the primitive level.
Inspecting using comparison points
When the Distance type is Surface and a point is acquired, a surface comparison point
is created using the coordinates of the nominal point on the surface of the specified/
auto-detected object and the normal at that point. The comparison point calculates the
signed deviation of the compensated coordinates measured by the probe/reflector; the
comparison point’s Max distance parameter is not used, so a deviation is always
calculated. A positive deviation indicates that the measured location is above the
surface, and a negative deviation indicates that it is below the surface.
The comparison points are created using the following naming scheme: surface cmp pt
<number> - <object name>, where <number> is an integer that is automatically
incremented for each new comparison point. They are created within an object group
that uses the following naming scheme: build/inspect session <number>, where
<number> is an integer that is automatically incremented for each new object group. A
session ends when the Build/Inspect mode’s dialog box is closed.
The tolerances for the comparison operation are determined using the tolerances for
the target object. When the tolerance is 3D, the 3D tolerance is assigned to the upper
tolerance and upper warning tolerance limits symmetrically. When the tolerance is XYZ
or None, the default tolerances for objects are used; for more information, see Section
34.3 Editing tolerances.
Since such comparison points are never to be reprobed, no probing information is
conserved.
PolyWorks|Inspector Reference Guide 2017 1586
Using the Build/Inspect tool Probing with a special reflector
For complete information on comparison points, see Chapter 18 Comparison Points.
25.6 Probing with a special reflector
Depending on the Distance Type specification, a special reflector may be treated as a
standard reflector (i.e., only its normal offset is used), as a special reflector (i.e., both its
normal and its tangent offset are used), or as a standard reflector with an offset adapted
to special cases.
When the Distance Type is Surface:
Only the reflector’s normal offset (N) is used when
compensating the probe position. See the diagram
to the right.
The compensation is in the direction opposite the
normal of the closest point found on all surfaces.
When the Distance Type is Boundary or Boundary
(Tangent):
The reflector’s normal (N) and tangent (T) offsets are used when compensating the
probe position.
For a Reference object or for a hole/pin kind of feature (i.e., a center-point-based
feature), the compensation is performed as follows:
The normal offset follows the opposite of
the normal of the plane that is implicitly
defined by the object. See the diagram to
the right.
The tangent offset follows the opposite
of the normal of the closest point on the
nearest boundary. See the diagram to
the right.
When the compensation is set to Inverted, only the tangent compensation is
inverted.
When the Distance Type is Center Point, Axis, or Polyline:
Special reflectors are considered as standard reflectors with an offset of N, and
compensated as when using standard reflectors.
PolyWorks|Inspector Reference Guide 2017 1587
Using the Build/Inspect tool Probing with a special reflector
There are however special cases, like
the Axis distance type for lines and
the Polyline distance type for
polylines. In these cases, the special
reflector is used as a standard
reflector with a computed offset (i.e.,
the square root of the sum of the
normal offset squared and the
tangent offset squared. See the
diagram to the right.
PolyWorks|Inspector Reference Guide 2017 1588
Taking Interactive
Measurements
26
This chapter explains how to take basic measurements interactively. Basic measurements include point-to-
point/line/circle distances, angles, lengths of picked polylines, and radii. Tools are also offered that allow
surveyors to measure angles and distances.
Basic measurements provide basic information graphically with the measurement result displayed in the 3D
scene. If desired, nominal values can be provided by way of their properties. Results can be reported. Note
that they are not considered to be measurement objects and, as a result, they do not have controls or
tolerances, they do not have standard annotations, and their results/reports are not updatable.
The chapter also explains how to measure point-to-object and point-to-point distances.
PolyWorks|Inspector Reference Guide 2017 1589
Taking Interactive Measurements Performing interactive measurements
26.1 Performing interactive measurements
Several types of measurement can be made interactively (e.g., circle radius). The result
of each measurement is saved as a Measurement object under the Measurements
branch in the tree view. By default, a Measurement’s name is formed by the name of the
operation (e.g., distance) that created it.
The Report > Create Tables > From Objects operation allows creating a report from
selected Measurements. While Measurements can be reported, they cannot be
exported.
In the case of Measurements involving Reference objects with virtual surfaces, the
effective virtual surface is considered. For complete information, see Section 34.9.2
Reference objects and virtual surfaces.
26.1.1 Performing basic measurements
The Measure > Interactive Measurements > Basic menu item displays the dialog box
shown in Figure 26.1 that allows interactively measuring angles, distances, lengths and
radii. The dialog box’s items and measurement methods are explained in the
subsections that follow.
The dialog box can also be accessed by pressing the Basic Measurements button on the
Additional Measurement Tools toolbar.
26.1.1.1 Fundamentals of picking points
Points can be picked on Data and Reference objects, features, and cross-sections. When
a click occurs on a polygonal object, a CAD Reference object, or a cross-section, the
closest vertex is picked if the SHIFT key is down, or a point is interpolated underneath
the pointer if the SHIFT key is up.
If a point is picked on a curve-basedfeature, the point is translated to its circumference.
A point can be picked on the display of a previously picked radius. The center of the
radius is obtained, and the picked point is placed at those coordinates. Performing
radius measurements is described in Section 26.1.1.3.2 Measuring radii.
26.1.1.2 Interactively measuring distances
The Create Basic Measurements dialog box offers three buttons that allow:
PolyWorks|Inspector Reference Guide 2017 1590
Taking Interactive Measurements Performing interactive measurements
Figure 26.1 The Create Basic Measurements dialog box.
Measuring point-to-point distances.
Picking a first set of points that define a line and then measuring point-to-line
distances.
Picking a first set of points used to fit a circle and then measuring point-to-circle
distances.
The measurements can be made in 3D or along any direction.
Note that when picking points, a pick on a picked radius obtains the center of the
Radius object as a picked point.
PolyWorks|Inspector Reference Guide 2017 1591
Taking Interactive Measurements Performing interactive measurements
26.1.1.2.1 Measuring point-to-point distances
Measuring a point-to-point distance is performed as follows:
1. Define a measurement direction, if desired (see Section 26.1.1.4 Defining a distance
measurement direction).
2. Press the Point-to-point button to measure point-to-point distances, shown to the
right. The interactive Measure Distance mode is enabled.
At any time, press the SPACEBAR to enable translating/rotating the 3D scene.
3. Pick two points.
The point-to-point distance is immediately displayed and saved as a Measurement
object in the tree view.
4. Middle-click to delete the most recent point-to-point distance measurement.
5. Repeat as many times as desired.
6. Right-click to exit the mode.
Figure 26.2 provides three examples of measuring point-to-point distances.
26.1.1.2.2 Measuring point-to-line distances
Measuring a point-to-line distance is performed as follows:
1. Define a measurement direction, if desired (see Section 26.1.1.4 Defining a distance
measurement direction).
2. Press the Point-to-line button to measure point-to-line distances, shown to the
right. The interactive Measure Distance to Line mode is enabled.
At any time, press the SPACEBAR to enable/disable a mode to rotate/translate the
3D scene.
3. Define the line:
3.1 Pick a first set of points defining a line.
As soon as a minimum of two points has been picked, a line is best-fitted
and drawn. Continue picking points if desired.
3.2 Right-click when the line is complete.
4. Pick points where measurements to the line are desired.
PolyWorks|Inspector Reference Guide 2017 1592
Taking Interactive Measurements Performing interactive measurements
Figure 26.2 Three examples of measuring point-to-point distances.
(a) 3D distance between (b) Distance along the X axis (c) Distance along the Y axis
points A and B. between points A and B. between points A and B.
A A
A
B B B
For each point, the point-to-line distance is immediately displayed and saved as a
Measurement object in the tree view. If the point is not vis-à-vis the line, the line is
automatically extended to accommodate the display of the measured result.
5. Middle-click to delete the most recent point-to-line measurement. Repeat if desired.
6. Right-click to exit the mode.
Figure 26.3 illustrates the process of measuring point-to-line distances.
26.1.1.2.3 Measuring point-to-circle distances
Measuring a point-to-circle distance is performed as follows:
1. Define a measurement direction, if desired (see Section 26.1.1.4 Defining a distance
measurement direction).
2. Press the Point-to-circle button to measure point-to-circle distances, shown to the
right. The interactive Measure Distance to Circle mode is enabled.
At any time, press the SPACEBAR to enable/disable a mode to rotate/translate the
3D scene.
3. Define the circle:
3.1 Pick a first set of points defining a circle.
As soon as a minimum of three points has been picked, a circle is best-
fitted and drawn. If additional points are picked, the circle is best-fitted to
the current set of points.
PolyWorks|Inspector Reference Guide 2017 1593
Taking Interactive Measurements Performing interactive measurements
Figure 26.3 Interactively measuring point-to-line distances. To the left, pick at least two points (A
and B). The line is best-fitted and drawn. To the right, pick a point, (C). The point-to-
line distance is automatically displayed.
B B
A A
3.2 Right-click when the circle is complete.
4. Pick points where measurements to the circle are desired.
Each point-to-circle distance is immediately displayed and saved as a Measurement
object in the tree view.
5. Middle-click to delete the most recent point-to-circle measurement and to be ready
to measure another distance. Repeat if desired.
6. Right-click to exit the mode.
Figure 26.4 illustrates the process of measuring point-to-circle distances.
26.1.1.3 Interactively measuring angles, lengths, and radii
The Create Basic Measurements dialog box offers three buttons that allow measuring
angles, lengths, and radii.
26.1.1.3.1 Measuring angles
Measuring an angle is performed as follows:
PolyWorks|Inspector Reference Guide 2017 1594
Taking Interactive Measurements Performing interactive measurements
Figure 26.4 Interactively measuring point-to-circle distances. To the left, pick three or more
points. A circle is best-fitted and drawn. To the right, pick points. The point-to-circle
distance is automatically displayed.
1. Press the Angle button, shown to the right. The interactive Measure Angle mode is
enabled.
At any time, press the SPACEBAR to enable/disable a mode to rotate/translate the
3D scene.
2. Define the first line:
2.1 Pick a first set of points defining a line.
As soon as a minimum of two points has been picked, a line is best-fitted
and drawn.
2.2 Right-click when the line is complete.
3. Pick a second set of points defining a line, like previously.
As soon as a minimum of two points has been picked, a second line is best-fitted.
The angle between the two lines is displayed.
4. Right-click to end the measurement and to save it as a Measurement object in the
tree view.
5. Repeat if desired to create other angle measurements.
6. Middle-click to delete the most recent angle measurement. Repeat if desired.
7. Right-click to exit the mode.
PolyWorks|Inspector Reference Guide 2017 1595
Taking Interactive Measurements Performing interactive measurements
Figure 26.5 Interactively measuring angles.
(a) Pick a first set of points (b) Pick a second set of points
defining a line defining a line. The angle is displayed.
(c) The first measurement (d) A second angle can be
is completed measured
See Figure 26.5 for an example of measuring angles.
26.1.1.3.2 Measuring radii
Measuring a radius is performed as follows:
1. Press the Radius button, shown to the right. The interactive Measure Radius mode
is enabled.
At any time, press the SPACEBAR to enable/disable a mode to rotate/translate the
3D scene.
2. Define a circle:
2.1 Pick a set of points defining a circle
PolyWorks|Inspector Reference Guide 2017 1596
Taking Interactive Measurements Performing interactive measurements
Figure 26.6 Interactively measuring radii. Pick a set of points defining a circle. As soon as a
minimum of three points has been picked, a circle is best-fitted and displayed along
with its radius. Right-click to keep the measurement.
As soon as a minimum of three points has been picked, a circle is best-
fitted and drawn, and the circle’s radius is displayed. Additional points can
be picked and the circle is best-fitted to the current set of points.
2.2 Right-click to end the measurement. It is saved as a Measurement object
in the tree view.
3. Repeat if desired.
4. Middle-click to delete the most recent radius measurement. Repeat if desired.
5. Right-click to exit the mode.
Figure 26.6 illustrates the process of measuring radii.
26.1.1.3.3 Measuring lengths on polylines or cross-sections
Measuring a length is performed as follows:
1. Press the Length button, shown to the right. The interactive Measure Length mode
is enabled.
At any time, press the SPACEBAR to enable/disable a mode to rotate/translate the
3D scene.
2. Pick two points on a connected section of the object (i.e., polyline, cross-section). If
the object consists of a closed contour, pick a third point to select the portion of the
contour to measure.
PolyWorks|Inspector Reference Guide 2017 1597
Taking Interactive Measurements Performing interactive measurements
Figure 26.7 Two examples of measuring lengths on a polyline.
A Length Measurement A Length Measurement
on a closed polyline on an open polyline
The chordal length between the picked locations is measured and displayed, and is
saved as a Measurement object in the tree view.
3. Right-click to exit the mode.
See Figure 26.7 for examples of measuring lengths on a polyline.
26.1.1.4 Defining a distance measurement direction
The Create Basic Measurements dialog box offers the Constrain distances along axis
check box that enables a group box of the same name (see Figure 26.1). When the
Constrain distances along axis check box is cleared, the distance is measured in 3D.
When Constrain distances along axis is selected, it makes available a list box that
allows setting a distance measurement constraint for point-to-point, point-to-line, and
point-to-circle measurements (see Section 26.1.1.2 Interactively measuring distances).
These methods use the current settings of the Constrain distances along axis group
box when a new measurement is performed. The list box offers the following items:
X Axis – Constrains the distance measurement along the standard X axis.
Y Axis – Constrains the distance measurement along the standard Y axis.
Z Axis – Constrains the distance measurement along the standard Z axis.
Custom Vector – Constrains the distance measurement by defining a vector. When
chosen, the group box offers the following items, shown in Figure 26.8:
PolyWorks|Inspector Reference Guide 2017 1598
Taking Interactive Measurements Performing interactive measurements
Figure 26.8 The Constrain distances along axis group box configured to define a custom vector.
I/J/K
Text boxes that define a constraining vector. Enter manually the I, the J, and
the K coordinates, or drag an axial primitive over any one of the text boxes.
Anchor Line
A button that enables an interactive mode that allows picking two screen
locations defining a measurement direction.
From Primitive
A button that converts a direction-based primitive into a measurement
direction.
Pick N Points
A button that enables an interactive mode that allows picking locations in
the 3D scene that are used to fit the measurement direction. Use the mode
as follows:
Press SPACEBAR to temporarily exit the mode and rotate/translate
the 3D scene. Press SPACEBAR to return to the mode.
Click to anchor points. A red line is fitted to the points in real time,
showing the current measurement direction.
Middle-click to cancel the last point.
Right-click, or press the ESC key, to finish the operation.
PolyWorks|Inspector Reference Guide 2017 1599
Taking Interactive Measurements Performing interactive measurements
26.1.1.5 Projecting all picked points onto a plane
The Create Basic Measurements dialog box offers the Project onto plane check box
that enables a group box of the same name (see Figure 26.8) that allows projecting all
picked points onto a plane, in order to perform 2D measurements.
When the check box is selected, a list box is available that specifies a plane onto which
all points are projected prior to being considered by an angle, distance, or radius
measurement operation. Choose a standard plane (i.e., XY, YZ, ZX), a plane, or a cross-
section. It also offers the Make 2D view check box that enables transforming the
viewpoint such that the projection plane is parallel to the viewing screen.
The picked points are projected on the plane or standard cross-section selected as the
projection plane. When an offset cross-section is selected, since several steps define
different planes, the plane is located at the first step of the offset cross-section and is
parallel to the offset cross-section’s plane.
26.1.2 Performing survey measurements
Angles and distances can be measured on long-range scans whose North corresponds
to the positive Y axis, with the results expressed in surveying terms.
The Measure > Interactive Measurements > Survey menu item displays the dialog box
shown in Figure 26.9 that allows measuring angles and distances. The dialog box’s
items and measurement methods are explained in the subsections that follow.
26.1.2.1 Interactively performing survey measurements
The Survey Measurements group box allows measuring angles and distances as
follows:
1. Set the desired measurements in the Angles group box (Azimuth, Bearing, and
Vertical) and/or the Distances group box (Horizontal, Vertical, and Slope). Their
labels are displayed in red to indicate changes that have not yet been applied.
2. Press the Pick 2 Points button. The labels are now displayed in black indicating
current values. An interactive mode that allows picking pairs of points is enabled.
Click to pick a point. The order in which the points are picked is important for the
azimuth angle and bearing angle measurements; see Figure 26.10 for an example.
Measurements specified in the Angles and Distances group boxes are calculated
and displayed. Each measurement is displayed in a different color and saved as a
Measurement object in the tree view.
To edit the Measurements calculated for pairs of picked points:
PolyWorks|Inspector Reference Guide 2017 1600
Taking Interactive Measurements Performing interactive measurements
Figure 26.9 The Create Survey Measurements dialog box.
1. Set the desired measurements in the Angles and/or the Distances group boxes.
Their labels are displayed in red to indicate unapplied changes.
2. Press the Apply Settings button to apply the changes; the labels are now displayed
in black indicating the current values.
3. An interactive picking mode is entered. Pick any annotation or point belonging to a
pair of points and the current angle and distance measurement configuration will
automatically be calculated and displayed for the picked pair.
See Figure 26.11 (a) for an example of the three possible angle measurements. See
Figure 26.11 (b) for an example of the three possible distance measurements. Note that
each measurement type is abbreviated in its annotation.
PolyWorks|Inspector Reference Guide 2017 1601
Taking Interactive Measurements Performing interactive measurements
Figure 26.10 The order of the picked points is important in survey measurements. The azimuth and
bearing angles, AA and BA respectively, measured in these two examples use the
same points, but picked in an opposite order.
2nd 2nd
1st 1st
1st
1st
2nd
2nd
26.1.3 Editing the display of Measurements
The Edit Measurements button enables an interactive picking mode that allows
picking and dragging parts of a Measurement display. Configuring the display is
explained in Section 26.1.4 Displaying measured values.
Proceed as follows:
PolyWorks|Inspector Reference Guide 2017 1602
Taking Interactive Measurements Performing interactive measurements
Figure 26.11 In (a), an example of the three angle measurements, and in (b), the three distance
measurements for surveying applications.
(a) Angle measurements:
AA = Azimuth angle
BA = Bearing angle
VA = Vertical angle
(b) Distance measurements:
HD = Horizontal distance
VD = Vertical distance
SD = Slope distance
1. Press the Edit Measurements button to launch the interactive Edit Measurements
mode.
On entering the mode, all nonrelevant object annotations are temporarily hidden.
At any time, press the SPACEBAR to enable/disable a mode to rotate/translate the
3D scene.
PolyWorks|Inspector Reference Guide 2017 1603
Taking Interactive Measurements Performing interactive measurements
2. Click and hold the mouse button on a part of a measurement display to drag it. Parts
of a Length Measurement display cannot be dragged.
3. Click and hold the mouse button on an annotation to drag it. Note the following:
Measurement annotations can only be dragged following the measurement
direction.
Angle annotations can be dragged to the opposite angle.
Length annotations cannot be dragged.
4. Middle-click a 3D annotation to switch the annotation direction between
Horizontal display and Same as measurement display.
5. Click the Diameter button next to a radius annotation to switch between Diameter
display and Radius display.
6. Right-click to exit the mode.
26.1.4 Displaying measured values
All Measurements are displayed in the 3D scene. As shown in Figure 26.12, there are
specific drawings for each type of measurement.
The Display options section of the Create Basic Measurements and the Create Survey
Measurements dialog boxes allows controlling the display of a measured value in the
3D scene. The section offers the following items:
Annotation no. of digits after decimal symbol
A text box that controls the precision of displayed floating-point numbers after the
decimal symbol.
Display contents
A list box that controls the display of a measured value in the 3D scene.
Measurement annotations are composed of an index number followed by a colon
(:), the first letter of the type of measurement, and a measured value (e.g., 6 : D
22.343). The list box offers four display options: Deviation Only (displays the
measurement deviation value; for basic measurements only), Index Only (displays
the objects index number), Index and Value (displays the index number and the
measured dimension), and Value Only (displays only the measured dimension).
Preferred display mode
A group box that controls the display of measurement information. It offers two
options:
3D text
An option button, selected by default, that specifies displaying
measurement content items as 3D text. When the text cannot be
PolyWorks|Inspector Reference Guide 2017 1604
Taking Interactive Measurements Performing interactive measurements
Figure 26.12 Display of drawing types for angle, distance, length, and radius measurements.
displayed because of its size, an annotation is automatically created to
display it.
Annotation
An option button that specifies displaying measurement content items
as annotations.
Default annotation orientation
A group box that controls the display of a measurement annotation orientation in
the 3D scene. It offers two option buttons:
Horizontal
An option button, selected by default, that specifies displaying the
annotations horizontally.
Same as measurement
An option button that specifies displaying the annotations in the
measurement direction.
Default circle measurement
A group box that controls the circle measurement display. This item is only
available in the Create Basic Measurements dialog box. It offers two option
buttons:
Radius
An option button that specifies displaying the circle radius.
PolyWorks|Inspector Reference Guide 2017 1605
Taking Interactive Measurements Performing interactive measurements
Diameter
An option button that specifies displaying the circle diameter.
Apply
A button that transfers the values to the application.
The Last measurement is always specified in the text box at the top of the Create Basic
Measurements dialog box. Once a basic measurement has been performed, the string
will change to one of the following, specifying the type of measurement performed:
Last measured distance, Last measured angle, Last measured length, and Last
measured radius.
The Close button dismisses the dialog box.
26.1.5 Using the property sheet of Measurements
The properties of a Measurement object can be viewed by selecting it and choosing the
Edit > Object Properties menu item, or by double-clicking it in the tree view.
The property sheet provides Name, Type, and Color properties as well as the
measured value of each Measurement; see Figure 26.13 for an example.
The property sheet for basic Measurements also offers a Use nominal value group box
that allows comparing a measured value to a nominal value. Specify a Nominal
measurement value and press the Apply button. The deviation will automatically be
calculated in the Deviation text box.
It is possible to hide/show a Measurement by selecting/clearing the Hidden check box.
Press the Apply button to transfer any changes to the application. Press the Close
button to dismiss the dialog box.
PolyWorks|Inspector Reference Guide 2017 1606
Taking Interactive Measurements Performing interactive measurements
Figure 26.13 The property sheet of an angle measurement (a), and the one for a survey
measurement (b).
(a) (b)
PolyWorks|Inspector Reference Guide 2017 1607
Taking Interactive Measurements Measuring point-to-object and point-to-point distances
26.2 Measuring point-to-object and point-to-point distances
The Measure > Interactive Measurements submenu offers operations that allow
measuring point-to-object and point-to-point distances.
26.2.1 Measuring point-to-object distances
The Measure > Interactive Measurements > Point-to-Object menu item launches an
interactive mode that allows picking points, seeing their distance to selected objects
(i.e., Reference objects or feature primitives) displayed in the 3D scene, and visualizing
the results in a displayed tabular report that is constructed in real time. The report is
saved under the Items subbranch of the Reports branch of the tree view.
On choosing the menu item, the dialog box shown in Figure 26.14 is displayed. It offers
the following items:
The Method section offers the following item:
Direction
A list box that specifies a distance computation method to use when measuring
between points and a reference surface, or points and the boundaries of Reference
objects. Choose from the following:
Shortest – Computes the shortest point-to-surface distance.
Along Axis – Computes point-to-surface distances along specific directions.
When this method is chosen, the Axis list box is made available in the
Parameters section to specify a direction.
Shortest to Boundary – For each measured Data point, the closest point on
a Reference object’s boundary trim curve or a feature primitive’s surface or
curve (for curve-based feature primitives) is found and the total point-to-
curve distance is computed.
Normal to Boundary – For each compared Data point, the closest point on
a Reference object’s boundary trim curve or a feature primitive’s surface or
curve (for curve-based feature primitives) is found, and then only the normal
component of the distance is retained, based on the surface normal vector
at the closest point. This type of distance is signed. If positive, the point is
above the surface, otherwise it is below the surface.
Tangent to Boundary – For each compared Data point, the closest point on
a Reference object’s boundary trim curve or a feature primitive’s surface or
curve (for curve-based feature primitives) is found, and then only the
tangent component of the distance is retained, based on the surface’s
tangent plane at the closest point. This type of distance is signed. If positive,
the point is outside the surface, otherwise it is within the surface.
PolyWorks|Inspector Reference Guide 2017 1608
Taking Interactive Measurements Measuring point-to-object and point-to-point distances
Figure 26.14 The dialog box used to measure point-to-object distances.
The default value is Shortest. For information on which measurement directions
can be used with each type of feature primitive, see Section 11.4.1 Processing each
primitive type.
The Parameters section offers the following items for certain measurement methods.
Axis
A list box, offered for the Along Axis measurement direction method, that allows
specifying an axis along which to measure deviations. Choose from the standard
axes (i.e., +X, -X, +Y, -Y, +Z, -Z), (Custom Vector), and available axial primitives. The
default value is +X. When (Custom Vector) is chosen, the following items are
displayed to allow defining an axis:
I
A text box that allows specifying the I component of the unit direction
vector of the axis. The default value is 1.0.
J
A text box that allows specifying the J component of the unit direction
vector of the axis. The default value is 0.0.
K
A text box that allows specifying the K component of the unit direction
vector of the axis. The default value is 0.0.
Data points beyond reference boundary
A list box that specifies the behavior with respect to Data points whose closest
point on a Reference object is located outside the boundary of the object (i.e., the
closest point on a Reference surface is a boundary curve). Choose from the
following:
PolyWorks|Inspector Reference Guide 2017 1609
Taking Interactive Measurements Measuring point-to-object and point-to-point distances
Ignore – Ignores the Data points. When a Data object is larger than the
Reference object, or misaligned, this choice allows restricting the
measurement to the portion of the Data object located over the Reference
surface. The default value is Ignore.
Measure to Surface Extension – Uses the Data points to measure the 3D
distance to the tangent extension of the Reference surface at the boundary.
Measure to Boundary – Uses the Data points to measure the 3D distance to
the closest boundary.
This item is only offered for the Shortest measurement direction method.
This item does not apply when measuring point-from-primitive deviations.
The More subsection offers the following item:
Offset
A check box that enables specifying a value to be used to virtually offset the
Reference objects or feature primitives (with respect to their in-space orientation).
A positive offset would then result in smaller positive deviation values, as if the
offset value was subtracted from the measurement results prior to visualizing and
reporting them. This option is useful when, for example, Data points have been
measured by a noncompensated probing device.
By default, the check box is cleared. When the check box is selected, a text box is
made available to specify a value. Valid values can be positive or negative. The
default value is 0 mm.
Use the interactive picking mode as follows:
Pick points by clicking. If necessary, a point is interpolated on the surface. Press the
SHIFT key while clicking to pick the nearest existing point.
The minimum distance between each picked point and the selected objects is
computed. A tabular report preview is displayed as well. See Figure 26.15 for an
example.
If desired, press the SPACEBAR to temporarily exit the mode and rotate/translate the
3D scene.
Middle-click to remove the previously picked point from the report.
The object selection can be changed in the tree view, and the picking can continue.
Measurements to the selected objects are displayed and appear in the report as well.
To exit the mode, right-click or press the ESC key.
The tabular report is automatically closed and saved under the Items subbranch of
the Reports branch of the tree view.
PolyWorks|Inspector Reference Guide 2017 1610
Taking Interactive Measurements Measuring point-to-object and point-to-point distances
Figure 26.15 Points are picked interactively on a Reference object, and the distance between the
points and the selected object, circle 1, are displayed in the 3D scene (a), along with a
preview of the report contents (b).
(a)
(b)
The results are displayed in the 3D scene and written to a tabular report. The on-screen
results are displayed using the Point-to-Object Measurement color; see Section 51.5.3
Interface color display options for more information on editing interface colors.
When measuring to selected curve-based feature primitives, the signed deviation is
directly related to the in-space orientation of the primitives:
When a feature primitive’s in-space orientation is internal, a Data point inside will
result in a positive distance value, and a Data point outside will result in a negative
distance value.
When a feature primitive’s in-space orientation is external, a Data point outside will
result in a positive distance value, and a Data point inside will result in a negative
distance value.
When measuring to a selected slab, the measurement is made to the closest of the two
surface planes.
PolyWorks|Inspector Reference Guide 2017 1611
Taking Interactive Measurements Measuring point-to-object and point-to-point distances
26.2.2 Measuring point-to-point distances
It is possible to quickly perform point-to-point 3D measurements and build a tabular
report of the results that is constructed in real time. To launch the interactive mode,
choose the Measure > Interactive Measurements > Point-to-Point menu item.
Use the interactive mode as follows:
Pick points by clicking on objects or object elements. When clicking over a surface, a
point can be interpolated on the surface. To pick the nearest existing point while
clicking, press the SHIFT key.
After each pair of picked points, the 3D distance between the two points is
computed and displayed in the 3D scene, as shown in Figure 26.16 (a). While points
are picked, a tabular report preview is built on the screen, as shown in Figure
26.16 (b).
Middle-click to remove the previously picked point pair from the report.
Right-click or press the ESC key to exit the mode.
The tabular report is automatically closed and saved under the Items subbranch of
the Reports branch of the tree view.
The on-screen results are displayed using the default Point-to-Object Measurement
color; see Section 51.5.3 Interface color display options for more information on editing
interface colors.
PolyWorks|Inspector Reference Guide 2017 1612
Taking Interactive Measurements Measuring point-to-object and point-to-point distances
Figure 26.16 Two points are picked interactively, and the distance between the two is displayed in
the 3D scene (a), along with a preview of the tabular report contents (b).
(a)
(b)
PolyWorks|Inspector Reference Guide 2017 1613
Measuring Fillet
Radii
27
This chapter describes the tool used to measure the radii of polygonal Data objects using circles.
PolyWorks|Inspector Reference Guide 2017 1614
Measuring Fillet Radii Taking Interactive Measurements Measuring fillet radii on polygonal Data objects
27.1 Measuring fillet radii on polygonal Data objects
The Measure > Fillet Radii menu item allows measuring the radius of fillets on selected
polygonal Data objects, or selected Data elements of polygonal Data objects (i.e.,
triangle vertices). A circle feature with a measured component is created for each
measured fillet radius.
On choosing the menu item, the dialog box shown in Figure 27.1 (a) is displayed. It
offers the following items:
Min radius
A check box that enables specifying a minimum fillet radius, which acts as a filter.
By default, the check box is cleared. When it is selected, an adjacent text box is
made available to specify a value. Valid values are 0 or greater. The default value is
0.0 mm.
Max radius
A text box that allows specifying a maximum fillet radius, which acts as a filter.
Valid values are greater than 0. The default value is 5.0 mm.
Sampling step
A text box that allows specifying the spacing between fillet measurements. Valid
values are greater than 0. The default value is 1.0 mm.
Measure
A group box that allows specifying where the fillet measurements are to be made.
It offers the following items:
Selected data elements
An option button, selected by default, that specifies measuring using
selected Data object elements.
Selected data objects
An option button, selected by default, that specifies measuring using
selected Data objects.
Press the Apply button to launch the operation.
The center lines of the objects’ fillets are found, and circle features with a measured
component are created perpendicular to the fillets. The circles are shown with a color
map indicating their radius, as well as with their object annotation. An example is
shown in Figure 27.1 (c). A report is automatically generated under the Items
subbranch of the Reports branch of the tree view.
Press the Close button to dismiss the dialog box.
PolyWorks|Inspector Reference Guide 2017 1615
Measuring Fillet Radii Taking Interactive Measurements Measuring fillet radii on polygonal Data objects
Figure 27.1 In (a), the dialog box used to measure the fillet radii of polygonal Data objects. In (b),
a Data object with selected elements. In (c), the measured fillet radii displayed using
a color map. A circle feature with a measured component is created for each fillet
measurement.
(a) (b)
(c)
PolyWorks|Inspector Reference Guide 2017 1616
Measuring
Volume
28
This chapter describes the tool used to measure the volume between Data objects and a reference plane, or
between Data objects.
PolyWorks|Inspector Reference Guide 2017 1617
Measuring Volume Introduction
28.1 Introduction
The Measure > Volume menu item allows measuring volumes between Data objects and
a reference plane, or between Data objects.
It is possible to specify a reference plane and a contour from which volumes are
measured.
28.2 Using the Measure Volume dialog box
1. Choose the Measure > Volume menu item.
On choosing the menu item, the Measure Volume dialog box, shown in Figure 28.2,
appears.
2. Specify a volume measurement method in the Method list box. Choose from:
Data to Plane – Measures the volume between the specified Reference plane
and the nonignored Data objects, within a delimited area (Contour).
Data to Data – Measures the volume between selected nonignored Data
objects and the other available nonignored Data objects, above or below the
specified Reference plane and within a delimited area (Contour).
The default value is Data to Plane.
3. Specify the parameters for the method. See Section 28.3 Specifying parameters.
4. Press the Preview button to display a preview of the volume measurement
operation in the 3D scene. Volume information is displayed in the Results section,
presented in Section 28.4 Viewing volume information.
If a parameter value is changed in the dialog box, press the Preview button again to
update the preview. See Figure 28.1 for an example of a volume measurement
between Data objects.
5. Perform the volume measurement.
When no preview has been displayed, press the Measure button to perform the
volume measurement operation.
When a preview has been displayed, press the Confirm button to confirm the
volume measurement.
A report is automatically generated under the Items subbranch of the Reports
branch of the object tree. Note that this report is not updatable.
PolyWorks|Inspector Reference Guide 2017 1618
Measuring Volume Specifying parameters
Figure 28.1 A volume measurement between two Data objects. Material in green is the positive
difference in volume, while material in red is the negative difference in volume.
6. Press the Close button to dismiss the dialog box.
28.3 Specifying parameters
The Parameters section offers the following parameters that allow configuring the
volume measurement:
Reference plane
A list box that allows specifying the plane used to define the orientation with
which volume measurements are computed. Choose a standard plane (i.e., XY, YZ,
ZX) or an existing plane primitive. The default value is XY.
The volume is measured perpendicularly, from the plane to the first intersected
data point or polygon. When measuring, undercut data is not considered. The
plane orientation therefore directly affects the measurement results, as shown in
Figure 28.3.
Contour
A list box that allows specifying a primitive that, once projected on the specified
Reference plane, defines the volume measurement contour. Only the data points
or polygon vertices within the contour are considered for the volume. Choose
PolyWorks|Inspector Reference Guide 2017 1619
Measuring Volume Specifying parameters
Figure 28.2 The dialog box used to measure a volume.
from an existing polyline or curve-based primitive. The default value is the first
available primitive.
Direction
A list box that allows specifying the measurement direction with respect to the
Reference plane. A volume can be measured on either side of the plane. Choose
from Above Plane (side normal to the plane), Below Plane (side opposite to the
plane normal), or Both Sides. The default value is Above Plane.
Sampling step
A text box that specifies the step used to measure the volume. Valid values are
greater than 0.0. The default value is 1.0 mm.
A grid is created on the reference plane, using the specified sampling step value.
Each grid square is extended towards the Data object forming a column. The sum
of the volume of each column results in the volume measurement. A smaller
sampling step value provides a more precise volume measurement. However,
PolyWorks|Inspector Reference Guide 2017 1620
Measuring Volume Specifying parameters
Figure 28.3 The reference plane defines the orientation of the volume measurement. An
inappropriate orientation provides inaccurate volume measurements for both the
(a) Data to Plane and (b) Data to Data volume measurement methods.
(a) Data to Plane volume measurement method
Plane
Undercut data
not measured
(b) Data to Data volume measurement method
Data 1 Data 2
Data 1 Volume
No volume difference
difference between the
measured two Data
between the objects
two Data
objects
Data 2
Plane
when measuring a volume on a point cloud Data object, the sampling step value
must be greater than the average distance between data points, otherwise voids
are created between each column resulting in inaccurate results.
The More subsection offers the following parameters:
Fill holes
A check box that specifies automatically filling holes on the Data objects when
computing the volume measurement. By default, the check box is selected. When
selected, it makes available the following item:
Max hole width
A check box that allows specifying a maximum hole size to be filled by
the measurement operation. By default, the check box is cleared.
PolyWorks|Inspector Reference Guide 2017 1621
Measuring Volume Viewing volume information
Figure 28.4 The volume measurement when (a) considering and (b) ignoring Data point normal
information.
(a) Consider Data point normals (b) Ignore Data point normals
A
B1
A1 B
volume volume
Reference plane
Grid square Grid square
When selected, an adjacent text box is made available for specifying a
maximum hole width value. Valid values are greater than 0.0. The default
value is 10.0 mm. Note that a value equal to or greater than the square
value of the specified Sampling step should be specified, otherwise, no
holes will be filled.
Consider normals of point clouds
A check box that specifies using the normals of Data points when measuring a
volume using a point cloud Data object. By default, the check box is selected.
Each Data point is projected onto the reference plane to determine to which grid
square it belongs. For each Data point within a grid square, a point is computed at
the intersection of the vector starting at the center of the grid square and the
plane passing through the Data point and having the Data point normal. The point
closest to the reference plane along the vector is considered for the volume
measurement. See Figure 28.4 (a) for an example.
If the check box is cleared, the Data point closest to the reference plane is
considered for the volume measurement. See Figure 28.4 (b) for an example.
28.4 Viewing volume information
The Results subsection of the dialog box offers the following volume measurement
results, available once a Preview is launched:
PolyWorks|Inspector Reference Guide 2017 1622
Measuring Volume Viewing volume information
Figure 28.5 The resulting positive and negative volumes when measuring (a) a Data object to
plane, and (b) a Data object to a Data object.
(a) Data to Plane volume measurement method
Data object
Reference plane
Contour
(b) Data to Data volume measurement method
Reference Data object
Above plane
Second Data object
Reference plane
Second Data object
Below plane
Reference Data object
Contour
Positive value
Negative value
Positive volume
An uneditable text box that indicates the positive volume result. The result varies
depending on the specified measurement method (see Figure 28.5). Note the
following:
When the Data to Plane method is specified, the text box indicates the
volume value obtained on the side normal to the specified plane.
PolyWorks|Inspector Reference Guide 2017 1623
Measuring Volume Viewing volume information
When the Data to Data method is specified, the text box contains the value
of the volume, where the data is further from the specified plane than the
reference Data object.
Negative volume
An uneditable text box that indicates the negative volume result. The result varies
depending on the specified measurement method (see Figure 28.5). Note the
following:
When the Data to Plane method is specified, the text box indicates the
volume value obtained on the side opposite to the plane normal.
When the Data to Data method is specified, the text box contains the value
of the volume, where the data is closer to the specified plane than the
reference Data object.
Total volume
An uneditable text box that indicates the sum of the positive and the negative
volume measurement results.
Signed volume
An uneditable text box that indicates the signed measurement value of the
difference between the positive volume and the negative volume.
PolyWorks|Inspector Reference Guide 2017 1624
Editing the Color
Scale
29
Once the thickness or clearance of Data objects, or the deviation of Data points from a Data object, a
Reference object, or a primitive have been measured, the results can be viewed by means of 3D graphical
representations (e.g., color map), screen annotations, or table report items. This chapter describes the 3D
graphical methods that allow visualizing the results.
Measurement results can be viewed as colors mapped on the Data points, colors mapped on the Reference
objects and primitives, or colored deviation vectors attached to an object that point toward related Data
points. An advanced color scale editor allows the customization of the colors for a variety of purposes.
Objects that do not participate in the color map are displayed using a neutral color (e.g., No Result color).
The visualization of deviations is possible only when the Color Map object color mode is specified. When
Data objects are measured to other objects (e.g., Data or Reference objects, or primitives), the object color
mode is automatically set to Color Map.
PolyWorks|Inspector Reference Guide 2017 1625
Editing the Color Scale Introduction
29.1 Introduction
The color scale editing dialog box can be accessed by choosing the View > Edit Color
Scale menu item. The dialog box shown in Figure 29.1 is displayed. It controls the way
measured deviations and values are converted to colors.
After having edited color scale parameters, press the Apply button to make the
changes effective. The Close button dismisses the dialog box.
29.2 Configuring the color scale
The Edit Color Scale dialog box offers the items that follow to configure the color scale.
Conversion to colors
A list box that allows specifying a color-conversion method. Choose from:
Auto range – A method that allows determining a color scale range
automatically, or using specified minimum and maximum values.
The Auto range method makes the Range limits group box, shown in
Figure 29.1, available. It offers options to configure the range limits to use for
the color scale:
Automatic
An option, selected by default, that specifies calculating the range limits
automatically, based on the current maximum and minimum deviations.
A color scale is automatically created ranging from the minimum to the
maximum deviations.
Custom
An option that specifies setting specific range limits, using the following
items that are made available:
Max value
A text box that allows specifying the maximum value to use for
the color scale. The default value is the current maximum
deviation. The Max value must be greater than the Min value.
Min value
A text box that allows specifying the minimum value to use for
the color scale. The default value is the current minimum
deviation. The Min value must be less than the Max value.
Use Customized Scale – A method that enables the complete color scale
editing functionalities offered by the color scale editor, which is accessed by
pressing the Edit button. New color scales can be created to meet specific
objectives. In this mode, six preset color scale limits are used to define initial
PolyWorks|Inspector Reference Guide 2017 1626
Editing the Color Scale Configuring the color scale
Figure 29.1 The Edit Color Scale dialog box controls the way deviations are converted to colors.
Three methods of converting deviations to colors are offered.
color scale areas. The color scale editor is presented in Section 29.3 Using the
color scale editor.
The resulting color scales display numerical values.
Use Object Tolerances – A method that displays results in relation to the
tolerances of the objects in play. The individual tolerances of each object
and CAD surface are used. Consequently, the color scale is not graduated,
since each object and CAD surface can have its own tolerance – only the
boundaries of the tolerance ranges are indicated. This mode is useful when
performing pass/fail inspection on a CAD model object whose tolerances
have been previously defined.
The ranges used to generate deviation maps for the Use Object Tolerances
color-conversion method are specified in the tolerance templates, and
applied to the Reference objects or primitives and/or CAD model surfaces
selected for measurement to the data. For more information on tolerances,
see Section 34.3 Editing tolerances.
PolyWorks|Inspector Reference Guide 2017 1627
Editing the Color Scale Configuring the color scale
This mode is not applicable when measuring thicknesses or when making
Data-to-Data measurements.
Scale type
A list box that allows specifying the current color scale. A number of standard color
scales are offered. Color scales can be customized. By default, the Rainbow scale
type is selected in the list box.
Symmetrical
A check box that enables modifying the color scale so that the negative part of the
color scale is identical, from the minimum to the maximum values, to the positive
part of the color scale. Changes made to this option are immediately applied to
the color scale displayed to the right. The check box is cleared by default.
No. of digits after decimal symbol
A text box that specifies the number of digits after the decimal symbol used to
display color scale graduations in the 3D scene. Valid values are integers between
0 and 10 inclusively. The default value is 3.
Font size
A text box that specifies the font size of color scale graduations. The default value
is 9 points.
Add
A button that displays the Color Scale - Add dialog box, shown in Figure 29.1, to
add a new color scale, which appears in the Scale type list. It offers the item that
follows:
Enter a name for the new color scale
A text box allows specifying a name for the color scale. As the color scale
name is also used in a file name, certain characters cannot be used in the
name (*, “, ”, ?, /, \, <, and >), and the name is not case sensitive.
Press the Add button to continue, or press the Cancel button to end the
operation. A new color scale, derived from the current color scale, is automatically
created in the user’s personal color scale folder and added to the Scale type list.
This scale can be edited using the color scale editor, described in Section 29.3
Using the color scale editor. It can also be deleted.
Delete
A button that deletes the current color scale if it is a customized color scale (USR)
derived from a standard color scale, or a color scale obtained from a project (PRJ).
Standard (STD) color scales cannot be deleted. After the deletion of a customized
color scale, the color scale name remains available in the Scale type list box and
refers to the original standard color scale.
Edit
A button that displays the Color Scale - Editor dialog box that is used to edit the
current color scale. The editor is presented in Section 29.3 Using the color scale
editor.
PolyWorks|Inspector Reference Guide 2017 1628
Editing the Color Scale Using the color scale editor
29.3 Using the color scale editor
To edit the current color scale, press the Edit button, or click the color scale to the right.
The color scale editor, shown to the left in Figure 29.2, is displayed.
The color scales can use up to 240 colors. The Number of free colors is shown at the
top of the dialog box. Note that when mapping the deviation using the enhanced
coloring method, a maximum of 25 colors is allowed for the color scale (See Section
51.5.5 Color map display options).
29.3.1 Editing the color scale limits
When the Conversion to colors list box is set to Use Customized Scale, the color
scale’s limits are used to define the different segments of the color scale. The color scale
has six predefined limits: Maximum (Max), Upper tolerance (UpTol), Upper warning
(UpWarn), Lower warning (LoWarn), Lower tolerance (LoTol), and Minimum (Min), as
shown in Figure 29.2 (b). Each limit is represented by a gray cursor, as shown in Figure
29.3 (a).
To configure the color scale to specific requirements, right-click over a cursor to display
the Limit Value dialog box. Modify the cursor value in the Limit value text box and then
press the OK button. The Cancel button ends the operation.
The editor’s Delete button allows reducing the number of segments in the Use
Customized Scale mode to the minimum of two. Deleting segments is discussed in
Section 29.3.6 Deleting color segments.
29.3.2 Specifying a color for results outside the color scale
When the Conversion to colors list box is set to Use Customized Scale or Auto
Range, the comparison values outside the maximum positive and maximum negative
values are represented by the No Comparison color. The color is light gray by default.
The color can be edited; for more information, see Section 51.5.3 Interface color display
options.
29.3.3 Modifying a limit cursor location
A limit cursor’s position can be modified by picking it using the left mouse button and
dragging the cursor to a new position.
PolyWorks|Inspector Reference Guide 2017 1629
Editing the Color Scale Using the color scale editor
Figure 29.2 The color scale editor allows configuring each segment of the current color scale. A
segment lies between two gray limit cursors, or a limit cursor and the end of the color
scale. The information currently displayed in the dialog box pertains to the selected
segment, pointed to by the red arrow. Different labels (e.g., UpTol) are displayed
depending on the Conversion to colors specification, set to Auto Range in (a) and Use
Object Tolerances in (b).
(a) (b)
29.3.4 Editing a color segment
A color scale segment is the area of a color scale enclosed within two limit cursors, or
within a cursor and one of the color scale’s extremities. Within a color segment,
deviations are mapped linearly to colors. To edit a color segment in the color scale, click
over the segment. The Segment group box of the color scale editor is then updated to
display the properties of the currently selected segment. Each color segment is
represented by the following properties:
The segment’s Number of colors.
A Numbering scheme.
PolyWorks|Inspector Reference Guide 2017 1630
Editing the Color Scale Using the color scale editor
Figure 29.3 When the color scale is set to the Use Customized Scale color conversion method, the
color scale editor allows modifying the value of the limit related to each segment. For
all color conversion methods and scale types, limit cursors can be moved, added, or
deleted, and the segments’ number and range of colors can be modified. Information
displayed in the dialog box pertains to the selected segment.
(a)
(b)
Limit cursor
A Top color, specifying the topmost color of the color scale.
A Bottom color, specifying the bottommost color of the color scale.
From a Bottom and a Top color, the Number of colors in the HSV color space is
automatically interpolated. When the color segment is made of a single color, only the
Bottom color is active.
These properties can be edited as follows:
The Top and Bottom colors are mapped as little squares in the color hexagon. They
can be edited in two ways:
Drag the sliders to the right of the Top and Bottom labels to specify the hue and
saturation properties of these colors.
PolyWorks|Inspector Reference Guide 2017 1631
Editing the Color Scale Using the color scale editor
Click the color box that is available for each item that allows specifying a precise
color (e.g., numerically). If a color specification is made in this way, the slider
mentioned in the preceding bullet is made unavailable.
To change the number of segment colors, enter a new value in the Number of colors
text box, and then press the ENTER key. The first and last segments of the color scale
can only use one color; the exception is when Scale type is set to Auto Range.
To change the numbering of the current segment, choose from the items offered in
the Numbering list box:
At Discontinuities – Writes a number at every change of color. This is the default
value.
Automatic – Automatically numbers the scale.
Use Step – Samples the segment at every increment specified in the Step text
box that is now available, and writes a number at each sampled location.
See Figure 29.4 for an example of the different numbering schemes.
29.3.5 Subdividing color segments
A color segment can be subdivided by selecting the color segment and then pressing
the Split button. A new segment is then created on top of the current segment. A new
smaller cursor is also created. This small cursor can be dragged.
To define a precise value for the cursor when the Conversion to colors list box is set to
Use Customized Scale, right-click to display the Limit Value dialog box, enter a value in
the Limit value text box, and then press the OK button (see Figure 29.3 (b)).
29.3.6 Deleting color segments
A color segment resulting from the subdivision of one of the main segments can be
deleted by selecting it and pressing the editor’s Delete button.
29.3.7 Saving the color scale editing results
To save the edited color scale in the user’s personal color scale folder, press the Save
button.
To save the edited color scale and dismiss the color scale editor, press the Apply &
Close button.
PolyWorks|Inspector Reference Guide 2017 1632
Editing the Color Scale Using the color scale editor
Figure 29.4 There are three ways of numbering any segment, with the exception of the first and
the last segments. The table to the right gives information on the numbering used for
three different segments of the displayed color scale shown below. The values
currently displayed in the Segment group box of the dialog box refer to the selected
segment, which also is the first segment with an arrow pointing to the table.
Number of
Numbering scheme/
colors/
segment
segment
6 Use Step (Step = 0.40)
4 Automatic
5 At Discontinuities
PolyWorks|Inspector Reference Guide 2017 1633
Probing 30
This chapter presents the information related to probing, including configuration and functionalities. This
includes information pertaining to:
The tools offered in the PolyWorks|Inspector module that are related to probing, such as toolbars
and the Digital Readout window (DRO) and the Probing Status window that provide feedback
concerning the probing in progress. The content is generic. For any special information on
probing with a specific device, see the appropriate custom document mentioned in the section
that follows.
Modes that are probing based, such as the Build/Inspect mode.
The Offline Simulation mode that allows realizing a complete inspection project offline (i.e.,
without being connected to a physical device) using simulated data for probing and scanning
operations.
PolyWorks|Inspector Reference Guide 2017 1634
Probing Introduction
Figure 30.1 The elements of the Probed Measured Components toolbar.
A B C D E F G
A - Probe Measured Feature Components
B - Add Probed Data Points to Primitives
C - Probe Measured Cross-Section Components
D - Add Probed Data Points to Cross-Sections
E - Probe Measured Comparison Point Components
F - Probe Measured Flush & Gap Gauge Components
G - Probe Measured Profile Gauge Components
30.1 Introduction
PolyWorks|Inspector directly supports the probing of the measured component of
entities with a nominal component. These include:
Individual primitives (i.e., circle, cone, cylinder, ellipse, line, plane, point, polygon,
polyline, rectangle, slot, sphere).
It is also possible to probe a feature’s nominal primitive (useful for certain
applications).
Cross-sections.
Flush & gap gauges and profile gauges.
Comparison points.
Note the following:
When a probed object is deleted, its probed points are also deleted.
The Probed Measured Components toolbar, shown in Figure 30.1, offers a shortcut to
many of the main object-probing operations.
Point clouds and boundary point clouds can be probed as well, with the possibility
of comparing the probed points to certain objects.
PolyWorks|Inspector Reference Guide 2017 1635
Probing Learning materials
The contact probe systems, listed in the table that follows, are supported through plug-
ins, which are mainly PolyWorks plug-ins, although a few are third-party products (in
gray).
Probing plug-ins
API Laser Tracker Leica TDRA6000
API Omnitrac 2 Laser Tracker Manual CMM
CimCore Arm Metronor Optical Tracker
Creaform VXprobea NDI OPTOTRAK PROseriesc
Faro Arm Nikon Metrology Probe
Faro Laser Tracker Perceptron ScanWorks
Geodetic V-STARS PolyWorks Virtual Probed
I++ CMM Romer Absolute Arm
b
KREON Probe Romer GDS Arme
Leica AT400 Laser Tracker (family) Steinbichler T-Point CS/T-Track CS
Leica AT960/AT930 Laser Tracker Steinbichler T-Scan/Optotrak
Leica Laser Tracker
a. The Creaform VXprobe is a third-party plug-in. It allows users to directly
operate the HandyPROBE device within the PolyWorks|Inspector or the
PolyWorks|Inspector Probing modules. For information on any native
dialog boxes that are displayed when using this plug-in, contact Creaform
at www.creaform3d.com.
b. The KREON Probe is a third-party plug-in.
c. The NDI OPTOTRAK PROseries is a third-party plug-in. For information on
any native dialog boxes that are displayed when using this plug-in, contact
NDI (Northern Digital Inc.) at www.ndigital.com.
d. The PolyWorks Virtual Probe plug-in allows demonstrating probing
operations using a virtual device.
e. The Romer GDS Arm plug-in is available in PolyWorks 32-bit only.
A probing device is specified using a split button on the Devices toolbar. For a device to
be offered on the menu, the corresponding .dll file must exist in the Plugins subfolder of
the PolyWorks installation folder (e.g., C:\Program Files\InnovMetric\PolyWorks 2017
(64-bit)), and the plug-in must be selected on the Plug-ins page of the Workspace
Manager Options dialog box.
30.2 Learning materials
When using a specific probing device that is supported by a PolyWorks plug-in, consult
the device-specific document, which is available on the Workspace Manager’s Help
menu: Help > Reference Guides > Plug-ins > “Name of document”. It provides information
concerning device setup and requirements, has information on connecting to and
disconnecting from the device, and describes the device’s properties, if any.
PolyWorks|Inspector Reference Guide 2017 1636
Probing Tools for probing
30.3 Tools for probing
30.3.1 Introduction
Probing operations are offered on the main menu, and on the shortcut menu, of
objects that can be probed.
For an example, see Figure 30.2 and Figure 30.3.
Once the probing operation is launched, a dialog box is displayed to configure the
probing operation; see Figure 30.4. It features a Probe button to begin the actual point
measurement; if the device is already connected, the button is made unavailable and
the probing can begin.
The 3D scene features the Probing Status window that displays an icon of the object
being probed and the number of points measured so far. An automatic viewpoint
mode is offered that places the object to probe in a good viewing position for the
operator. In most cases, a virtual probe represents the current position of the actual
probe. The DRO window displays information pertinent to the current probing
operation. These items can be customized using the probing options offered in the
PolyWorks|Inspector Options dialog box.
PolyWorks|Inspector Reference Guide 2017 1637
Probing Tools for probing
Figure 30.2 The Create Features dialog box, shown in (a), is available by choosing Measure >
Features > Create menu item; it is also available through the Features toolbar. In (a),
the dialog box is configured to create a circle using the Probe creation method. In (b),
the split button allows choosing the desired feature type.
(a)
(b)
PolyWorks|Inspector Reference Guide 2017 1638
Probing Tools for probing
Figure 30.3 Probing data for existing measurement objects is offered on the main menu (a), the
object’s shortcut menu (b), and the Probe Measured Components toolbar (c).
(a)
(b)
(c)
PolyWorks|Inspector Reference Guide 2017 1639
Probing Tools for probing
Figure 30.4 A snapshot of probing data for a surface comparison point. A red guiding line links
the probe’s current position and the comparison point being probed.
PolyWorks|Inspector Reference Guide 2017 1640
Probing Tools for probing
Figure 30.5 Examples of the toolbars offered for probing operations. The content and the
availability of each toolbar, except for the Devices toolbar, are configured for each
individual probing device.
Devices toolbar
Probing Device toolbar (configured for a laser tracker)
Probing Device Control toolbar (configured for a laser tracker)
Probing Control toolbar (configured for a laser tracker)
30.3.2 Probing toolbars
Probing users are offered two, or three, important toolbars depending on the specified
device: Probing Device, Probing Device Control, and Probing Control. The Devices
toolbar is used connect to and disconnect from the specified probing device. These
toolbars are shown in Figure 30.5.
The Probing Device toolbar offers items that allow specifying device properties and
changing the probing mode. These items are always required and are always present,
unless the information is not useful (e.g., the device has only one probing mode). Other
items are only offered in the case of specific probing devices (e.g., laser tracker).
The Probing Device Control toolbar, which allows controlling the probing device, is
only required for certain devices (e.g., laser trackers).
The Probing Control toolbar allows controlling the probing that is being performed.
PolyWorks|Inspector Reference Guide 2017 1641
Probing Tools for probing
30.3.2.1 Devices toolbar
The Devices toolbar offers buttons that are described in the table that follows:
Item Description
The Connect to Device / Disconnect from device name split button.
It establishes a connection with the selected probing device. The selection is
made by clicking the split button’s arrow and choosing a probing device plug-
in from the list offereda, then pressing the Connect to device name button. The
first choice is a dummy default value (None). For more information, see the
Specifying a probing device section of the PolyWorks|Inspector Reference
Guide.
If the connection is established, the button background changes from gray to
orange to demonstrate the connection. Pressing the button again disconnects
the probing device, and the original icon is displayed. For more information,
see the Connecting to a device section of the PolyWorks|Inspector Reference
Guide.
The Scan split button establishes a connection with the selected scanning
device.
The Activate Offline Simulation button. The Offline Simulation mode allows
realizing a complete inspection project offline (i.e., without being connected
to a physical device), using simulated data for probing and scanning
operations. For more information, see Section 30.8 Using the Offline
Simulation mode.
a. For the probing device to be offered, the corresponding .dll file must exist in the
Plugins subfolder of the PolyWorks installation folder (e.g., C:\Program
Files\InnovMetric\PolyWorks 2017 (64-bit)\Plugins), and it must be selected on
the Plug-ins page of the Workspace Manager Options dialog box.
30.3.2.2 Probing Device toolbar configured for arm devices
The Probing Device toolbar offers buttons that are described in the table that follows:
Item Description
PolyWorks|Inspector Reference Guide 2017 1642
Probing Tools for probing
Item Description
The Device Properties button.
It gives immediate access to the property dialog box of the device and its
icon changes according to the device selected. Device-specific properties
are described in Chapter 2 of the present document. Note that a
Properties button that displays the same dialog box is offered on the
Probing Device page of the PolyWorks|Inspector Options dialog box.
The Tip Diameter. The diameter of the probe expressed in the project’s units
of length. In the case of probes with shanks, the tip diameter and the shank
diameter are displayed in that order.
This value may be updated automatically, or manually, on the Probing
Device page of the PolyWorks|Inspector Options dialog box. For more
information, see Section 51.7 Probing device options.
The Probing Mode list box. It lists the probing modes offered by the
selected device, and can be used to specify a different mode. The modes
are explained in Section 51.7.2 Measurement mode options. Hovering the
mouse pointer over the list box displays a tooltip that shows the complete
name of the selected probing mode.
The Probing Options menu button. It offers a quick access to frequently
used probing options. For more information on these options, see Section
51.7 Probing device options.
30.3.2.3 Probing Control toolbar configured for arm devices
The Probing Control toolbar allows controlling the probing that is being performed.
The buttons are described in the table that follows.
Item Description
The Undo Last Probed Point button.
It deletes the last acquired point. A sound is played after a successful point
deletion.
The Reprobe Object button.
It allows the reprobing of the last probed object, and only that object.
Reprobing is available for most objects. For complete information, see Section
30.6 Reprobing the last-probed object.
PolyWorks|Inspector Reference Guide 2017 1643
Probing Tools for probing
30.3.2.4 Probing Device toolbar configured for tracker devices
The Probing Device toolbar offers buttons that are described in the table that follows:
Item Description
The Device Properties button.
It gives immediate access to the property dialog box of the device. Device-
specific properties are described in the Chapter 2 of the present document.
Note that a Properties button that displays the same dialog box is offered
on the Probing Device page of the PolyWorks|Inspector Options dialog
box.
The Reflector list box that contains the names of the reflectors supported
by the device. Hovering the mouse pointer over the list box displays a
tooltip that shows the complete name of the selected reflector.
The Reflector Diameter. The normal offset of the reflector, expressed in the
project’s units of length. In the case of special reflectors, the normal and
tangent offsets are displayed in that order.
These values may be updated automatically, or manually, on the Probing
Device page of the PolyWorks|Inspector Options dialog box. For more
information, see Section 51.7 Probing device options.
The Probing Mode list box. It lists the probing modes offered by the
selected device, and can be used to specify a different mode. The modes
are explained in the Measurement mode options section of the
PolyWorks|Inspector Reference Guide. Hovering the mouse pointer over
the list box displays a tooltip that shows the complete name of the selected
probing mode.
The Probing Options menu button. It offers a quick access to frequently
used probing options. For more information on these options, see Section
51.7 Probing device options.
PolyWorks|Inspector Reference Guide 2017 1644
Probing Tools for probing
Item Description
The Activate Level Compensation button. It is used to activate a dual-axis
compensator in order to obtain from the sensor inclination-corrected
measurements. The functionality is activated or deactivated by pressing
the button. The following states are possible:
State Description
The functionality is deactivated (i.e., not started): Acquired
points are not compensated.
Gray
The functionality is activated: Acquired points are
automatically compensated by the device taking into account
the angles of inclination of the tracker with respect to the axis
Green of gravity. The Z axis of the tracker is oriented to gravity.
The functionality cannot be activated since the value along
one of the axes goes beyond the limit of the level.
Red
PolyWorks|Inspector Reference Guide 2017 1645
Probing Tools for probing
Item Description
The Level Stability Monitoring split button. It offers two operations: Level
Stability Monitoring and Level Digital Readout.
• The Level Stability Monitoring menu item opens a dialog box used to
control the level stability operation, which is presented in Section
30.3.2.4.1 Monitoring the level stability. Once monitoring is
launched, its color changes to reflect the current state of the level
monitoring. The following states are possible:
State Description
The functionality is deactivated (i.e., not started).
Gray
The level is in tolerance.
Green
The level is out of tolerance or out of range.
Red
The level is inaccurate.
Blue
Level information is not available (e.g., was not accurate or
available).
Yellow
• The Level Digital Readout menu item opens a digital readout window
that also allows viewing the current X and Y inclination (mm/m or in/
ft) of the tracker head. For more information on monitoring the level
stability, see Section 30.3.2.4.1 Monitoring the level stability.
PolyWorks|Inspector Reference Guide 2017 1646
Probing Tools for probing
Item Description
The Temperature Stability Monitoring button allows controlling the
temperature stability monitoring and provides feedback with respect to
the current state. It makes available the dialog box explained in Section
30.3.2.4.2 Monitoring the temperature stability. The following three states
are possible:
State Description
The functionality is deactivated (i.e., not started): the
temperature stability is not monitored.
Gray
The functionality is activated: the maximum temperature
deviation is within tolerance.
Green
The functionality is activated. The maximum temperature
deviation is out of tolerance.
Red
30.3.2.4.1 Monitoring the level stability
The Probing Device toolbar offers tools that allows monitoring the level of the device.
The Level Stability Monitoring split button, shown to the right, offers the Level Stability
Monitoring menu item that opens the Level Stability Monitoring dialog box, as well as
the Level Digital Readout menu item that opens the Level Digital Readout window. See
Figure 30.6.
In the Level Stability Monitoring dialog box, shown in Figure 30.6 (a), the Status section
displays the current status using the following messages: Not started, In tolerance, Out
of tolerance, Out of range, Level inaccurate, Level previously inaccurate, Level
unavailable, and Level previously unavailable.
The Inclination deviations (mm/m or in/ft) section displays the Current and the Max
deviations of the inclination along the X and the Y axes with respect to the inclination
measured on beginning the monitoring. If the Z axis is not the vertical axis, then the
actual horizontal axes are displayed. The units displayed in the label depend on
whether metric or imperial units are specified in the project.
The Level Digital Readout window, shown in Figure 30.6 (b), also allows viewing the
current inclination (mm/m or in/ft) deviations of the tracker head. As the tracker level
sensor only captures inclination deviations along the X axis of the tracker head, the
current and maximum inclination deviations along the Y axis are always set to 0.
The Options section offers the following items:
PolyWorks|Inspector Reference Guide 2017 1647
Probing Tools for probing
Figure 30.6 The Level Stability Monitoring dialog box in (a) and the Level Digital Readout window
in (b). Note that the inclination deviation along the Y axis is always set to 0.
(a) (b)
Tolerance (mm/m)
A text box that allows specifying a tolerance for each axis in mm/m. Valid values
are greater than 0.0 mm/m. The default value is 0.0150 mm/m.
Start
A button that applies the current tolerance value. The status information is
updated accordingly.
Press the Start button to start the monitoring. If the specified tolerance value is higher
than the Max value, the status is in tolerance and the toolbar icon appears in green.
Otherwise, it is out of tolerance and the toolbar icon appears in red, a sound is played,
and a message to that effect is displayed. Press the Stop button to end the monitoring
and dismiss the dialog box.
30.3.2.4.2 Monitoring the temperature stability
The Probing Device toolbar offers a tool that allows monitoring whether the device
remains within a specified temperature tolerance value. The Temperature Stability
Monitoring button, shown to the right, makes available a dialog box of the same name,
shown in figure Figure 30.7, that offers the items that follow.
The Status section offers an uneditable text box that indicates the current temperature
stability monitoring status. Possible values are: Not started, In tolerance, and Out of
tolerance.
PolyWorks|Inspector Reference Guide 2017 1648
Probing Tools for probing
The Temperatures (oC/oF) section displays a reference temperature value, the current
monitored temperature value, as well as different deviation values with respect to the
reference temperature. The units can be configured on the Project page of the
PolyWorks|Inspector Options dialog box. The section offers the following items:
Reference
A text box that indicates the reference temperature value, which represents the
current temperature value detected when starting the temperature stability
monitoring.
Current
A text box that indicates the current temperature value provided by the device.
Current deviation
A text box that indicates the temperature deviation value between the current
temperature and the reference temperature.
Max deviation
A text box that indicates the maximum temperature deviation value with respect
to the reference temperature, that has been observed since stability monitoring
has been started.
The Options section offers the following items:
Source
A list box that allows specifying whether the air or the piece temperature stability
is monitored for the current probing device. Choose from: Air (ambient
temperature), Piece (temperature of the physical piece). The default value is Piece.
Tolerance (oC/oF)
A text box that allows specifying the temperature deviation tolerance value. Valid
values are greater than 0° Celsius. The default value is 1.0° Celsius.
Press the Apply button to apply the Source and Tolerance values. Press the Start
button to launch the temperature stability monitoring. If the specified tolerance value
is higher than the Max deviation value, the status is in tolerance and the toolbar icon
appears in green. Otherwise, it is out of tolerance and the toolbar icon appears in red, a
sound is played, and a message is displayed to inform the user. Press the Close button
to dismiss the dialog box.
PolyWorks|Inspector Reference Guide 2017 1649
Probing Tools for probing
Figure 30.7 The Temperature Stability Monitoring dialog box.
30.3.2.5 Probing Device Control toolbar configured for tracker devices
The Probing Device Control toolbar allows controlling the probing device. It is
described in the table that follows.
Item Description
PolyWorks|Inspector Reference Guide 2017 1650
Probing Tools for probing
Item Description
The Go Home split button offers the following menu items:
• The Go Home menu item tells the laser tracker to return to its known
home position (can also be performed by pressing the HOME key).
• The Go Front menu item tells the laser tracker to return to its known
front position.
• The Go to Object menu item tells the laser tracker to orient itself
using the selected object (i.e., feature, comparison point). For
features, the measured primitive is considered; if absent, the
nominal primitive is considered. The laser tracker uses the following
information to orient itself:
• Curve-based features – the center of the primitive.
• Surface-based features – the center of the primitive’s axis.
• Slab features – the centroid of the primitive’s midplane.
• Comparison points – the X, Y, Z coordinates of the comparison
point.
This operation is not available for polyline, pattern, surface, angle
and distance features.
• The Go to XYZ menu item tells the laser tracker to orient itself using
the last value specified in the Go to XYZ dialog box (figure follows).
Click the Go to XYZ Options menu
item. It displays the Go to XYZ
dialog box, which is used to
specify a location. Specify values
in the X, Y, and Z text boxes, or
drag a center-point-based
primitive over one of the text
boxes. The default values are 0,
0, and 0 respectively. The Find
target check box enables
searching for a target using the
search parameters defined in the
Find Target dialog box (see the item that follows). Press the Go
button to tell the laser tracker to orient itself using the specified
location and to search for a target, if specified. Press the Close
button to dismiss the dialog box.
PolyWorks|Inspector Reference Guide 2017 1651
Probing Tools for probing
Item Description
The Find Target split button offers several items by way of a menu:
• The Find Target menu item tells the laser tracker to search for a target
starting at its current location, using the search parameters defined
in the Find Target dialog box (figure follows).
• The Find Target Options
menu item displays the
Find Target dialog box
(shown to the right) to
specify the search
parameters to use by the
Find Target menu item:
Search radius
A text box that
specifies a radius for the search. The default value is 20.0 mm.
Approximate distance
A text box that specifies an approximate distance to the
target. The default value is 200.0 mm.
The Probing Device Utilities menu button. It offers quick access to the same
items as the Probing Device Utilities toolbar. For more information on the
Probing Device Utilities toolbar and its items, see Section 30.3.2.6 Probing
Device Utilities toolbar configured for tracker devices.
The Orient to Gravity split button offers operations by way of a menu. This
subject is documented in Section 30.3.2.5.1 Orienting to gravity.
30.3.2.5.1 Orienting to gravity
The probing plug-ins can make use of an electronic level inside trackers that calculates
the inclination of the tracker with respect to the axis of gravity. The Orient to Gravity
split button, shown to the right, offers a menu with the following items:
Orient to Gravity
Measures the inclination of the tracker (i.e., current probing device) with respect
to the axis of gravity. The results are used by the plug-in so that acquired points are
compensated by taking into account the computed inclination. The tracker’s
measurements are oriented to gravity for the active device position. This
operation can only be performed if no data has been acquired in the device
position.
Reset Orientation to Gravity
Cancels the orientation to gravity for the active device position. New
measurements are no longer oriented to gravity.
Create Level Plane
Obtains the necessary information from the tracker’s level to create a measured
plane primitive. The plane is oriented with respect to gravity, which results in a
PolyWorks|Inspector Reference Guide 2017 1652
Probing Tools for probing
plane that is perfectly horizontal. The plane is linked to the active device position.
The plane is assigned the name level plane - <name of device position> -meas-,
where <number> is an automatically incremented integer. The default name can
be edited; for more information, see the Default name options section of the
PolyWorks|Inspector Reference Guide.
Level planes are linked to device positions in a way similar to Data objects:
The properties of the plane contain the name of the linked device position.
A transformation (i.e., alignment) involving a device position to which a level
plane is linked results in the immediate update of the plane.
A transformation (i.e., alignment) involving a level plane results in the
immediate update of the device position to which it is linked. This may result
in the transformation of other objects (e.g., Data objects) linked to the device
position.
The presence of a level plane linked to a device position prevents changing
the orientation to gravity of the device position.
Certain operations remove the link of a level plane to a device position:
Changing the status of the primitive (e.g., from measured to nominal).
Redefining the primitive.
Modifying the primitive geometrically (e.g., editing numerically, inverting
the orientation, scaling, translation along an axis).
30.3.2.6 Probing Device Utilities toolbar configured for tracker devices
The Probing Device Utilities toolbar can by accessed using the Probing Device
Utilities menu button, shown to the right, and offers operations that allow using the
probing device utilities of the current device. An example of the buttons available are
described in the table that follows.
Item Description
The Camera button displays the camera view, documented in Section
30.3.2.6.1 The Camera dialog box.
PolyWorks|Inspector Reference Guide 2017 1653
Probing Tools for probing
Item Description
The Activate Motors/Deactivate Motors button activates or deactivates the
motors of the current probing device. Note that motors can only be
deactivated when the camera is deactivated.
The Automatic Target Recognition button. It activates or deactivates the
Automatic Target Recognition (ATR) functionality of the device. ATR refers to
the instrument sensor which enables the automatic fine pointing to a reflector.
The Change Face button. It changes the active face of the current probing
device (i.e., face 1 or face 2). The icon indicates the active face with a larger
number and the other face with a smaller number.
Note that the operations offered are device specific. For more information, see the
device’s plug-in document.
30.3.2.6.1 The Camera dialog box
On the Probing Device Control toolbar, the Camera button, shown to the right, is
accessed by pressing the Probing Device Utilities split button and is used to open the
Camera window. If the device is not connected, an attempt is made to connect to the
device. Whether the connection is successful or not, the window is displayed.
The Camera window, shown in Figure 30.8, displays the camera view (the image is black
when the camera is not activated). The window also offers items that allow configuring
and controlling the camera, and controlling the laser.
Crosshair color
A button that allows specifying the color of the crosshairs. Choose a standard or a
custom color. The default color is red. When the black color is selected, no
crosshairs appear in the camera view.
Brightness
A slider that increases/decreases the brightness in the video image.
Contrast
A slider that increases/decreases the contrast in the video image.
Activate/Deactivate
A button that allows activating/deactivating the camera. The icon changes to
indicate the activation status. It makes available certain operations (performed by
clicking the video image):
PolyWorks|Inspector Reference Guide 2017 1654
Probing Tools for probing
Figure 30.8 The Camera window.
Image click
A list box that allows specifying the behavior associated with a click on the video
image. Choose from:
Go to – Makes the camera move until the clicked area is centered in the
camera view located where the crosshairs intersect.
Find – Makes the camera move, as described previously, and then
deactivates the camera, activates the laser, and searches for a target (e.g., a
reflector). After the operation is performed, the camera is reactivated, unless
the Close window when tracker is ready check box is selected and a target
is found. Then the camera is not reactivated and the Camera dialog box is
closed.
PolyWorks|Inspector Reference Guide 2017 1655
Probing Tools for probing
Measure – Makes the camera perform a find operation, as described
previously, and then takes a measure in stationary mode. A probed point is
sent to PolyWorks|Inspector. This operation must be performed while
probing.
The default value is Go to.
Close window when tracker is ready
A check box that enables specifying whether the Camera window closes once the
tracker status becomes Ready after clicking the camera image. By default, the
check box is cleared.
The Manual controls section allows moving the view used by the camera or the laser,
depending on which one is currently active. It offers the following items:
Arrows
Four directional arrow buttons represent the possible
directions of movement as seen by the tracker head. Pressing
a button tells the appropriate motor to move in that direction.
The middle button stops the movement.
Speed
A slider that allows modifying the speed of the tracker displacement associated
with pressing a directional button. By default, the speed is 15 percent of the
maximum speed.
Reverse direction
A check box that enables inverting the direction associated with each directional
button when it is pressed.
Press the Close button to deactivate the camera and dismiss the window.
The Camera dialog box closes automatically when disconnecting from the probing
device or when changing the current probing device.
30.3.2.7 Probing Control toolbar configured for tracker devices
The Probing Control toolbar allows controlling the probing that is being performed.
The buttons are described in the table that follows.
Item Description
PolyWorks|Inspector Reference Guide 2017 1656
Probing Tools for probing
Item Description
The End Probing and Process Probed Data (End) button.
It ends point acquisition and launches the processing of the probed data. The
shortcut key for this button is END.
Note: This item is only offered if the device requires it (it functions in tandem
with the previous item). It is unavailable until an acquisition session is started.
The Undo Last Probed Point button.
It deletes the last acquired point. A sound is played after a successful point
deletion.
The Reprobe Object button.
It allows the reprobing of the last probed object, and only that object.
Reprobing is available for most objects. For complete information, see Section
30.6 Reprobing the last-probed object.
30.3.3 The Probing Status window
The Probing Status window, shown in Figure 30.9, displays the progression in capturing
points. It displays the following information:
The current status (e.g., Ready, Busy) as indicated on the status bar. For information
on the different statuses possible, see Section 3.6 The status bar.
According to the option set on the Display > Probing page of the
PolyWorks|Inspector Options dialog box, the current status can be represented using
text and image, or only text. For information on the different display options offered
for the Probing Status window, see Section 51.5.14 Probing display options.
The icon and the name of the object being probed.
If required, the probing step. This information is displayed when probing an object
that contains arcs (e.g., Arc X/N) or sides (e.g., Side X/N), when probing one or more
targets (e.g., X target(s)), and when probing a local plane (Constraining Plane or
Compensation Plane). In Figure 30.9 (a), the probing step is Side 1/4.
The status of point acquisition. For example, 2 indicates that the number of points to
acquire is unlimited and that the number of points probed so far is 2, and 0/2
indicates that the number of points to acquire is limited (2) and that the number of
points probed so far is 0.
PolyWorks|Inspector Reference Guide 2017 1657
Probing Tools for probing
Figure 30.9 Two examples of the Probing Status window: in (a), the instructions displayed during
a probing session; in (b), the instructions displayed at the end of a probing session.
(a)
(b)
At the end of the probing operation, an instruction (icon and text) to confirm the end
of the operation or the probing of a compensation point. The table below indicates
the possible actions.
Icon Text Required action
Press the acquisition button to end the probing
Confirm
operation.
Press the acquisition button to end the probing
Confirm
operation (Faro Arm only).
Confirm Move the probe to end the probing operation.
Compensate Probe a compensation point.
PolyWorks|Inspector Reference Guide 2017 1658
Probing Tools for probing
Figure 30.10 The Digital Readout window, configured for the probing of a measured circle. The
monitoring of the Form error statistic is activated; the acceptance tolerance, by
default, is 1 mm.
Header area
Table area
Statistics
area
30.3.4 The Digital Readout window
The Digital Readout window can display current real-time probing information that can
include the probe position, distance from an object, statistics concerning a probed
point that would allow deciding to not keep the point, and so on. This window is
completely configurable using options that are presented on the Display > Probing >
Digital Readout page (and its subpages) of the PolyWorks|Inspector Options dialog
box (presented in Section 51.5.14.1 Digital Readout display options).
30.3.4.1 Introduction
The Digital Readout window consists of a table with rows and columns with three
sections: a header, a table area containing values, and statistics. The header displays the
name of the object being probed. The table area displays current information, and the
stats area displays statistics (e.g., single point RMS value). The actual content of the
Digital Readout window for any given probing mode is configured by way of options in
the PolyWorks|Inspector Options dialog box (see Section 51.5.14.1 Digital Readout
display options).
The Digital Readout window has two display modes: it can be located in the 3D Scene
pane like an annotation or it can be included within a docking window. See Figure
30.10 for an example of the Digital Readout window.
The Digital Readout window is displayed as soon as a connection with a device is
established. Its display status can be changed by selecting or deselecting the Digital
Readout device option on the 3D Scene Display Options menu button, shown to the
right, of the 3D Scene toolbar. In addition, an option is also offered that enables not
PolyWorks|Inspector Reference Guide 2017 1659
Probing Tools for probing
Figure 30.11 The cells of the Digital Readout window that can display values are shown grayed,
while the nongrayed cells can never contain values.
Position Distance Nominal Measured Deviation
3D
dR
Size
seeing the window when only connected to a device and not yet in a probing mode.
See the Display > Probing > Digital Readout page of the PolyWorks|Inspector
Options dialog box, described in Section 51.5.14.1 Digital Readout display options.
30.3.4.2 The table area
The table area, in its maximum configuration, can display six rows and five columns.
Certain cells cannot have values; the cells that can have values are shown as grayed
cells in Figure 30.11.
The table rows, in order, are described in the table that follows:
Row Description
X X coordinate in the active coordinate systema
Y Y coordinate in the active coordinate systema
Z Z coordinate in the active coordinate systema
3D 3D distance
PolyWorks|Inspector Reference Guide 2017 1660
Probing Tools for probing
Row Description
Normal distance (given in the Distance and Deviation columns only) for
planes and curve-based hole-type features. dN represents the distance to
the plane associated with the feature, regardless of the distance type. For
other objects, dN depends on the distance type:
dN - Surface: Distance normal to the surface at the closest point (dN is always
equal to 3D as the surface is extended tangentially at the boundary).
- Boundary and Boundary (Tangent): Distance normal to the surface at
the closest point on the boundary.
- Center Point, Axis, Polyline: Empty.
Radial distance for:
- Comparison points – the distance to the axis of the comparison point
- 6 Surface Points Alignment method – the distance or the deviation to
the axis of the destination point (normal to the surface)
- Reference Targets Alignment by Probing method – the distance
dR
between the probe and the reference target (given in the Distance
column in real time) or the deviation between the probed measured
primitive and the nominal primitive of the point feature bound to a
feature reference target point (given in the Deviation column after
probing and alignment, when the Object mode confirmation option is
specified (Section 30.4.1.5 Editing the probed points)).
For features only, the size of the feature. Note the following:
- For features with two sizes (i.e., ellipses, slots, rectangles) the information
is displayed using two rows.
- If the feature has no size (i.e., cone, plane, point, polyline), the row is not
displayed.
An icon representing the size of the feature is displayed as a row title:
Size circle,
cylinder, ellipse rectangle slot line
polygon,
sphere
a. The X, Y, Z position may be compensated or not (e.g., the Build/Inspect
mode). For the probing tools of the CNC CMM plug-in, the X, Y, Z position is
either that of the quill or of the tool tip. For more information, see the The
Digital Readout window for probing tools section of the CNC CMM plug-in
guide. For the scanning tools of the CNC CMM plug-in, the X, Y, Z position is
either that of the quill or of the center point of the scan lines. For more
information, see the The Digital Readout window for scanning tools section
of the CNC CMM plug-in guide.
PolyWorks|Inspector Reference Guide 2017 1661
Probing Tools for probing
The table columns, in order, are:
Column Description
Position Current position of the probe
Distance between the probe and an object that is determined by the
type of probing. The distance may be signed or not (e.g., above or
below the surface of a Reference object), depending on the type of
probing. The distance may be compensated or uncompensated,
Distance
depending on user specifications; for complete information on
compensated distances for a type of probing, see the section that
describes the desired type of probing. A reference to the section can
be found in Section 30.4 Probing objects.
Nominal values of the object currently measured, specifically:
- For comparison points and center-point-based primitives, the
coordinates of the point are displayed.
Nominal
- For axial primitives, as well as planes and polylines, there is no
information to display.
- For primitives with a size, this information is displayed.
Measured values of the object currently measured, specifically:
- Comparison points and center-point-based primitives – the
coordinates of the point
- Planes – its centroid
- Axial primitives – the middle point of the axis
Measured
- Polylines - no information
- primitives with a size – the size
This information is available once the object has been probed and
before the probing of another object is begun.
When probing point clouds, the last point is displayed.
The difference between the nominal and measured values. This
Deviation
value is updated with each captured point during a measurement.
The statistics area can display up to four statistics, when the information is available:
Statistic Description
Standard deviation
Max Maximum error
GD&T form error; note the following:
Form
- For line, point, and polyline features, no form statistics are available
RMS The single point RMS of the last point acquired (for trackers only)
Note that certain cells contain tolerance-based results:
PolyWorks|Inspector Reference Guide 2017 1662
Probing Tools for probing
For the Deviation column and for the statistics, the values are compared to their
tolerance limits and the cell background can be colored depending on the result. See
the Tolerance test group label on the Display > Probing > Digital Readout page of
the PolyWorks|Inspector Options dialog box, described in Section 51.5.14.1 Digital
Readout display options.
For tolerance-based cells, a marker can be displayed before the result. See the
Tolerance test group label on the Display > Probing > Digital Readout page of the
PolyWorks|Inspector Options dialog box, described in Section 51.5.14.1 Digital
Readout display options.
The tolerance for the deviations of the X, Y, Z, 3D, and Size rows for features are those
of the corresponding dimensions in the Geometry Controls pane. A tolerance color
or marker can only be displayed if the corresponding dimension is selected in the
Geometry Controls pane.
The tolerance for the deviation of the 3D row for comparison points is the tolerance
of the comparison point.
The tolerance of the deviation of the dR row for comparison points is the radius of
the comparison point. Note that the cell in question is in the Distance column (there
is no dR in the Deviation column for comparison points).
The tolerances for the acceptance tests based on the Standard deviation (), Max
error, and Form error statistics can by edited on the Objects > Features > Probe >
Acceptance page of the PolyWorks|Inspector Options dialog box, described in
Section 51.6.4.2.1 Feature probing acceptance options.
30.3.5 Customizing the sounds used when acquiring data
The sound files used by PolyWorks when acquiring data are available in the sound
subfolder of the PolyWorks installation folder.
It is possible to customize the sounds by providing WAV sound files. Follow the
instructions provided in the readme.txt file also available in the sound subfolder.
As indicated in the readme.txt file, the original WAV sound files should not be modified
as they could be overwritten by the default WAV files when installing a future
intermediate release of PolyWorks.
30.3.6 Specifying a probing device
The Devices toolbar offers a menu button that allows choosing a probing device plug-
in. It offers a list of plug-ins, each for a specific hard-probing system, which can be an
PolyWorks|Inspector Reference Guide 2017 1663
Probing Tools for probing
arm, a laser, or an optical tracker. See the table that follows for the plug-in to choose for
a hard-probing system:
Hard-probing system Device plug-in
Probing devices supported by ScanWorks Perceptron ScanWorks
Automated Precision Laser Tracker API Laser Tracker
Automated Precision Laser Tracker API Omnitrac 2 Laser Tracker
CMM Manual CMM, I++ CMM
CimCore Arm CimCore Arm or Perceptron ScanWorks
HandyPROBE Creaform VXprobe
Faro Arm Faro Arm
Faro Laser Tracker Faro Laser Tracker
Geodetic V-STARS Geodetic V-STARS
KREON Arm KREON Probe
Leica AT400 Laser Tracker (family) Leica AT400 Laser Tracker
Leica AT960/AT930 Laser Tracker Leica AT960/AT930 Laser Tracker
Leica Laser Tracker (reflector, T-Probe) Leica Laser Tracker
Leica TDRA6000 Leica TDRA6000
Metronor Optical Tracker Metronor Optical Tracker
NDI Optical Tracker NDI OPTOTRAK PROseries
InnovMetric Software PolyWorks Virtual Probe
Nikon Metrology Probes Nikon Metrology Probe
Romer Absolute Arm Romer Absolute Arm
Romer GDS Arm (32-bit) Romer GDS Arm
Steinbichler T-Point CS/T-Track CS Steinbichler T-Point CS/T-Track CS
Steinbichler T-Scan/Optotrak Steinbichler T-Scan/Optotrak
Note that specifying a device does not connect to the device.
30.3.7 Connecting to a device
Connecting to a device means establishing communication with a hard-probing
system that is up and running. It does not automatically launch a probing operation.
PolyWorks|Inspector Reference Guide 2017 1664
Probing Tools for probing
Once a device is specified using the Connect to Device split button on the Devices
toolbar, a connection to the device can be established by pressing the button. A
connection can be launched to configure the device, and to get information, or to
make use of the Use as mouse option. Note that the PolyWorks|Inspector Options
dialog box can be displayed on connection if a choice, or a confirmation, is required by
the user in order to proceed.
A connection is also established with a device when a probing operation is launched
and a device plug-in is already selected. The acquisition mode for the specific type of
probing is also launched. Until a probing device has been disconnected, it remains
active. For example, it can be used to control the mouse pointer if it is configured to do
so and is not currently in acquisition mode.
It is important that the system the user wants to connect to is not currently used by a
line scanning plug-in, as that can result in a conflict. To this end, certain connections
perform operations to avoid such conflicts. See a device’s custom document for more
information.
30.3.8 Disconnecting from a device
Disconnecting from a device means ending communication with a hard-probing
system and ending the current probing session. The Devices toolbar offers a button to
disconnect from a device:
Disconnect from devicename
A button that terminates the connection with the currently connected device.
Note that the currently connected device is automatically disconnected if a different
device is selected on the toolbar’s menu button.
As explained in the previous section, conflicts must be avoided between certain line
scanning and probing plug-ins that address the same system. To this end, certain
operations are performed when disconnecting from certain plug-ins. See the table that
follows. See a device’s custom document for more information.
30.4 Probing objects
The probing of objects is described in the subsections that follow.
Once probing is begun, multiple entities of the specified type can be probed using the
parameters specified in the related dialog box. Once the point acquisition is complete,
the probing mode can be exited.
PolyWorks|Inspector Reference Guide 2017 1665
Probing Tools for probing
30.4.1 Probing-related items
This section presents several subjects related to probing within PolyWorks.
30.4.1.1 Probe displayed in the 3D scene
When probing, a probe represented by a shaft and a sphere appears in the 3D scene. It
has the same orientation as the physical device, and the diameter of the sphere
represents the diameter of the probe. The rendering of the display can be configured
(see Section 51.5.14 Probing display options).
30.4.1.2 Probing sessions and Data objects
Points probed within the same probing session,
except for points acquired solely to show the
direction of compensation, are contained in one or
more point cloud Data objects, depending on the
nature of the points (e.g., with normals, without
normals). The Data objects are grouped within an
object group named probing session (see image to
the right). The objects created by probing (e.g.,
gauges, features) are added to the related branches
of the tree view.
The image shows the Data objects with their default names. For information on
changing default names, see Section 51.6.1 Default name options.
The probing session <number> object group can contain up to five different Data
objects. An icon is used to differentiate the objects:
Icon Point cloud content
Probed Data objecta: Points with point normals, illustrated by the
superimposed axes.
Probed Data objecta: Points without point normals.
Probed surface Data objecta: Probed surface points with normals,
illustrated by the arrows.
Probed surface Data objecta: Probed surface points without normals.
Probed boundary Data objecta: Probed boundary points without
normals.
a. Data structure is Point Cloud.
PolyWorks|Inspector Reference Guide 2017 1666
Probing Tools for probing
Acquired points are stored in probed Data objects associated with the current device
position as follows:
The points of all measurement objects, including cross-sections and gauges, are
stored in probed Data objects without normals.
The points of features automatically extracted using the Perceptron Contour Probe
plug-in are stored in a probed boundary Data object.
When probing surface point clouds and there is no comparison, the points are stored
in a probed surface Data object (with or without normals); otherwise, they are stored
in a probed Data object (with or without normals).
When probing boundary point clouds and there is no comparison, the points are
stored in a probed boundary Data object (without normals); otherwise, they are
stored in a probed Data object (without normals).
A probing session begins by launching a probing operation or activating a device
position. If the device position already contains Data objects containing probed points,
new probed points continue to be added to those Data objects. The probing session
ends by choosing the Tools > Data Objects > New Probing Session menu item. Afterward,
newly acquired points are saved to new Data objects contained within a new object
group.
If the deletion of all measurements is performed, as part of the New Piece operation
(Tools > Piece > New) or when deleting all measurements (Edit > Delete > All
Measurements), only one probing session (i.e., group of probed Data objects) is kept.
Within a probing session, as many acquisition sessions as desired can be performed to
probe: primitives, point clouds, cross-sections, flush & gap gauges, profile gauges, and
comparison points.
30.4.1.3 Compensating for the probe’s radius
Probing allows compensation for the probe’s radius when possible:
Points probed to fit a primitive, with the exception of point and polyline primitives,
are always compensated. While polylines are never compensated, compensating
points is offered as an option.
When probing point clouds, the points can be compensated if a Reference object is
available.
When probing cross-sections and flush & gap and profile gauges using the Probe 2
points method, the normal of the first probed point is used to determine the vertical
orientation of the sectioning plane or measurement zone.
When probing the points for flush & gap gauges and profile gauges, the normals of
the probed points are used to apply a 2D compensation to the resulting probed
polyline.
PolyWorks|Inspector Reference Guide 2017 1667
Probing Tools for probing
When probing the points for cross-sections, and the compensation option is
specified, the normals of the probed points are used to apply a 2D compensation to
the resulting probed polyline.
The method for determining the direction of compensation is hardware specific. See
Section 30.4.1.4 Using a specific probing device for more information.
30.4.1.4 Using a specific probing device
A device’s custom documentation explains how to use the supported probing devices
to acquire points, and describes device-specific properties, if any.
30.4.1.5 Editing the probed points
To edit the measured points of a measured primitive and of its local plane, if applicable,
choose the Measure > Feature Primitives > Edit Measured Points menu item, or press the
corresponding button (shown to the right) on the Create Features split button of the
Main Objects toolbar.
To edit measured points, exclude the points that deviate the most from the fitted
primitive, preview the changes, and, if desired, refit the primitive using the remaining
points. In the case of probed primitives, it is also possible to change certain parameters
if they were incorrectly specified when the primitives were created (e.g., the
constraining plane specification) and recompute new primitives.
For more information, see Section 16.3 Editing measured points.
30.4.1.6 Configuring guiding instructions
When probing objects, guiding instructions can be displayed. These instructions must
have been previously specified on the property sheet’s Measurement tab of the
objects to probe, more specifically in the Guiding instructions section.
The Guiding instructions section offers the following parameters:
Message
A check box that allows activating the use of a custom guiding message. When the
check box is selected, a text area is made available to allow entering the message.
By default, the check box is cleared, and no message is displayed (except in a
context of Play Inspection, where a generic message is displayed instead).
Image
A check box that allows activating the use of a custom guiding image. By default,
the check box is cleared, and no image is displayed. When the check box is
selected, the following buttons are made available:
PolyWorks|Inspector Reference Guide 2017 1668
Probing Tools for probing
Import
A button that opens a file browser used to select the guiding image.
When the image is imported, a preview is displayed in the zone located
right below the Image check box.
Export
A button that allows exporting the guiding image using a file browser. By
default, the image is exported in a JPEG format (*.jpg or *.jpeg). This
format can be changed using the Save as type list box. The other
supported formats are: Microsoft Bitmap files (*.bmp), PNG files (*.png),
and TIFF files (*.tiff or *.tif ).
Clear
A button that removes the guiding image from the object properties.
30.5 Probing-related operations
Certain tools in the PolyWorks|Inspector module incorporate probing to acquire points.
Some of them are described in the subsections that follow.
Other tools are located in other sections. For references to the exact subsections, see
the table that follows.
Probing type Reference
Section 9.9 Aligning using surface
6 Surface Points Alignment
points
Section 9.10.2 Aligning by probing
Align By Probing Reference Targets
reference target points
30.6 Reprobing the last-probed object
Reprobing is an operation that allows reprobing only one object, the last probed
object.
The operation is launched by pressing the Reprobe Object button on the Probing
Control toolbar. The name of the last probed object, when it is known (i.e., other than
when probing in an auto-detect mode), is displayed as part of the button’s tooltip (e.g.,
PolyWorks|Inspector Reference Guide 2017 1669
Probing Tools for probing
Reprobe Object (point 22)). The behavior of the operation is described, by context, in
the table that follows.
Context Reprobe operation
Points acquired for the current object are deleted and a
Probing is underway
sound is played.a, b
The project is set to the state it was in prior to the probing,
and the probing is restarted. For example, if probing a
Probing is just measured primitive for a feature that already has a
completed (i.e., no measured primitive, the reprobe operation deletes the
new points have yet primitive just probed and reinstates the previous measured
been acquired) primitive.
The probing of the object is restarted, and the object and its
The object has been associated probed points are deleted.c It is assumed that the
probed and the object is reprobed very soon after its creation. The status of
probing mode is over. last probed object is only temporary, and certain operations
invalidate that status.d
a. In the case of the Add Probed Data Points operation, only the added points
are deleted. For more information on the operation, see Section 16.2
Adding probed Data points.
b. In the case of the Align Surface Points operation, only the last point is
deleted. For more information on the operation, see Section 9.9 Aligning
using surface points.
c. Reprobing is not available for probed point clouds, probed boundary point
clouds, probed surface and trimmed edge comparison points, the 6 surface
point alignment tool, Reference Targets alignment by probing, probing
targets for multiple device positions, or the Build/Inspect mode.
d. An object’s last probed object status is lost if one of the following events
occurs: the object is deleted or ignored, the project is saved and re-opened,
a point is acquired in a new acquisition session, a new probing session is
started, a different device position is used, or a different device is selected.
When probing a feature and one of its toleranced fit statistics is out of tolerance, a
message window is displayed to that effect, and proposes to reprobe the object. For
more information, see Section 51.6.4.2.1 Feature probing acceptance options.
30.7 Probing using a virtual device
PolyWorks offers a plug-in called PolyWorks Virtual Probe, which is available from the
Devices toolbar. This plug-in is useful to simulate the probing functionality in
PolyWorks, especially for demonstration purposes. This is a virtual device that allows
acquiring points using the mouse.
Like all PolyWorks plug-ins, it has its own custom document that provides device-
specific information, which is a complement to information in this section. For more
PolyWorks|Inspector Reference Guide 2017 1670
Probing Tools for probing
information, see Section 51.5.14 Probing display options, Section 51.6.13 Probing
options, and Section 51.7 Probing device options.
30.8 Using the Offline Simulation mode
The Offline Simulation mode allows realizing a complete inspection project offline (i.e.,
without being connected to a physical device) using simulated data for probing and
scanning operations. The Offline Simulation mode is launched by pressing the Activate
Offline Simulation button on the Devices toolbar.
The simulated data can be generated automatically using objects in the project (e.g.,
Reference objects and the nominal components of measurement objects). For CNC
CMMs, simulated data can be acquired interactively by virtually probing or scanning
objects in the 3D scene. The simulated data allows obtaining measured components
for measurement objects, and points for alignments and for Data objects. As a result,
tools to analyze and report deviations, such as data color maps, can be used, and
created report items contain complete information.
When working in the Offline Simulation mode, the Simulated Data watermark is
displayed in the 3D scene as a reminder that simulated data is used for probing and
scanning operations.
Once the inspection project is completed, it can be made ready for use by an operator
by removing all the measurements in the project.
The subsections that follow present a typical workflow for using the Offline Simulation
mode. Then, the generation of simulated data is explained for each type of object,
including the acquisition of data interactively with CNC CMMs. Finally, information is
provided to CMM and laser tracker users.
30.8.1 A typical workflow for creating inspection projects
Creating inspection projects offline using simulated data follows a standard workflow:
1. Create the measurement objects:
1.1 Import Reference objects (e.g., CAD models).
1.2 Create measurement objects, and specify their controls and tolerances.
2. Acquire data:
2.1 Choose the desired plug-in.
If using a CNC CMM plug-in or a laser tracker for probing or scanning, see
Section 30.8.2 Preparing the simulated use of devices.
PolyWorks|Inspector Reference Guide 2017 1671
Probing Tools for probing
Figure 30.12 The Devices toolbar. The last button is the Activate Offline Simulation button.
If using a CNC CMM plug-in and performing manual scanning or probing
(i.e., using the Probe or the Scan measurement method), simulated data
can be acquired interactively; for more information, see Section 30.8.4.3
Particularities for CNC CMMs.
2.2 Press the Activate Offline Simulation button, shown to the right, on the
Devices toolbar. The Devices toolbar is shown in Figure 30.12; for more
information, see Section 30.3.2.1 Devices toolbar.
If the project already contains data acquired using physical devices, a
warning message indicates that simulated data will be added to the
project. All measurements, real and simulated, must be removed from
finished inspection projects before being used for real data acquisition.
The Simulated Data watermark is displayed at the bottom of the 3D Scene
as a reminder that simulated data is being used in the project.
Several items on probing-related toolbars are hidden as they require
being connected to a physical device (e.g., Device status (Ready, Busy)).
2.3 Virtually connect to the probing device, set probing options, and probe
the desired objects by pressing the Probe button in the appropriate
dialog box.
Note that options that require a connection to the physical device are not
available.
2.4 To scan virtually, choose a line-scanning plug-in, open its Scan dialog box,
set scanning options, and press the Start Scan button.
Note that options that require a connection to the physical device are not
available.
2.5 When data acquisition is completed, deactivate the Offline Simulation
mode by pressing the same button on the Devices toolbar, now named
Deactivate Offline Simulation.
The plug-in is disconnected.
3. Finish the inspection and prepare reports.
Obtain measured components from the scanned data. Then, create data color maps
and reports.
PolyWorks|Inspector Reference Guide 2017 1672
Probing Tools for probing
Figure 30.13 A completed inspection project containing simulated data obtained from probing
and scanning operations. Deviations are reported in the on-screen annotations,
report items, and formatted reports included in the project.
A completed inspection project is shown in Figure 30.13. It contains all the typical
objects in the tree view, such as scanned and probed Data objects and measured
objects, as well as on-screen results and a formatted report. The Simulated Data
watermark is shown as the simulated data has not yet been deleted.
4. Delete the simulated data to make the project ready for use by operators.
Delete the measured components in the project and save the project. It is now ready
to be used by an operator with an actual measurement device.
30.8.2 Preparing the simulated use of devices
It is possible to customize the use of CNC CMMs and laser trackers to better replicate
their tools when acquiring simulated data.
PolyWorks|Inspector Reference Guide 2017 1673
Probing Tools for probing
Figure 30.14 Virtual configurations offered for CNC CMMs.
30.8.2.1 Using CNC CMM configurations with the Offline Simulation mode
When the Offline Simulation mode is used to simulate a connection with a CNC CMM,
the last tool, tool orientation, and position that were used with the current machine
configuration are automatically restored, if possible.
For users who want to become familiar with the CNC CMM plug-in without having to
configure a physical machine, three virtual CMM configurations are offered in the
Probing Device Properties dialog box, as shown in Figure 30.14. These preconfigured
bridge and horizontal arm CNC CMMs represent typical CMM configurations and
contain reference spheres, generic tools for probing, a generic tool for scanning, as well
as calibrated tool orientations. The parameters offered in the Probing Device Properties
dialog box are described in the CNC CMM plug-in guide available on the Help >
Reference Guides submenu of the PolyWorks|Inspector module and on the Help >
Reference Guides > Plug-ins submenu of the PolyWorks Workspace Manager.
In the absence of real configurations, virtual configurations make the resulting
measurement sequence closer to the real measurement environment, making the
validation of the measurement sequence more meaningful while not being connected
to a physical device. Virtual configurations can only be used with the Offline Simulation
PolyWorks|Inspector Reference Guide 2017 1674
Probing Tools for probing
mode, and are ready to be used without further machine setup. They can be modified,
but they cannot be renamed or deleted. It is also possible to restore their default values
by choosing the Restore Default Values menu item offered by the Create split button,
shown to the right.
30.8.2.2 Obtaining a laser tracker’s reflector list
When inspecting using a computer that is connected to a laser tracker, the list of
regular and special reflectors used by the laser tracker is available from the device.
When not connected to the device, the list is still available to the plug-in, as it is saved
to the user configuration.
If creating an inspection project on another computer, this list can be obtained by
exporting it from the first computer and importing it from the second computer. These
operations are offered by way of the Import and the Export buttons offered in the Tool
sharing section of the Probing Device page of the PolyWorks|Inspector Options dialog
box. For more information, see Section 51.7 Probing device options.
30.8.3 Configuring elements for the Offline Simulation mode
Options are offered to configure certain elements of the Offline Simulation mode:
Main options are offered on the Offline Simulation page, and its Gamepads and
Joysticks subpage, of the PolyWorks|Inspector Options dialog box; for more
information, see Section 51.8 Offline simulation options.
Scanning-related options are offered on the Offline Simulation page of the Line
Scan Options dialog box of line-scanning plug-ins; for more information, see Section
39.3.5 Offline simulation options for line scanning.
30.8.4 Understanding how simulated data is generated
Simulated data can be automatically generated for probing and scanning operations,
and can also be acquired interactively if using CNC CMMs. The subsections that follow
explain how data is simulated for probing and scanning operations, and presents
particularities for CNC CMMs.
30.8.4.1 Understanding how simulated data is obtained when probing
This section explains how data is simulated when probing objects in the Offline
Simulation mode. This includes probing measurement objects, point clouds, and
certain alignments.
PolyWorks|Inspector Reference Guide 2017 1675
Probing Tools for probing
When appropriate, the simulated probing of measurement objects is performed using
information contained in the nominal components of the project. When a probing
operation is launched for a measurement object, the correct number of points is
automatically generated to enable creating the measured component, considering any
specified constraints. The constraints may be specified through the property sheet or
the Define Measured Components dialog box. When information is missing, arbitrary
conditions are used to allow generating simulated data.
The information that follows explains how data is simulated when probing
measurement objects, point clouds, and alignments, and includes other considerations
as well.
Features
Measurement points are used to simulate probed data for features:
If the point acquisition is Guided and measurement points exist, they are used to
generate simulated data.
If the point acquisition is not Guided but Standard, measurement points are
obtained using the From Nominal method. Simulating data in this way includes the
following behaviors:
The simulated points are translated to the middle of the probing zone.
Constraining plane for points or lines: If the method is Probe Local Plane or
Use Plane Feature with (Probe New), the plane is arbitrarily assigned the
+Z orientation, as it cannot be determined automatically.
Define Measured Feature Components dialog box: If Feature selection is set
to Auto-detect, all nonprobed selected features are probed using simulated
data.
Comparison points
Simulated data is obtained from the nominal component (i.e., positions defined using
reference surfaces) of existing comparison points. Note the following behavior:
Define Measured Comparison Point Components dialog box – Comparison point
selection is set to Auto-detect: All nonprobed selected comparison points are
probed using simulated data.
Cross-sections
Simulated data is obtained from nominal cross-section components. The exact method
depends on the Probing method specified in the Probe Measured Cross-Section
Components dialog box:
Zigzag probing method: The segments of the nominal cross-section component are
used to find points at a fraction of the Max point-to-point distance, and these
points are then placed on either side of the segments, simulating a zigzag pattern.
PolyWorks|Inspector Reference Guide 2017 1676
Probing Tools for probing
Projection probing method: The vertices of the nominal cross-section component
are used, separating them by the Max point-to-point distance and adding points
where necessary.
Flush & gap and profile gauges
Simulated data is obtained using the Projection probing method described above for
cross-sections.
Point clouds
Simulated data is obtained for surface point clouds as follows:
Nonignored Reference objects are uniformly sampled using a step that is 5% of each
object’s bounding box, producing approximately 500 points per object. For an
example of simulated data that is automatically generated, see Figure 30.15.
Data cannot be simulated for boundary point clouds.
Alignments
Simulated data is obtained for alignments that require probing as follows:
Surface points alignment: Points are obtained from the nominal points, in the same
order.
Reference targets alignment by probing: Points to define measured primitives are
obtained from the nominal components of features, and are also obtained from the
center of reference targets.
Datum Reference Frame alignment by probing: Points to define measured primitives
are obtained from the nominal components of features, and are also obtained from
the center of surface reference targets.
Other probing contexts
Simulated data can also be obtained for the following operation:
Move Device
For the Targets alignment method, four targets are probed within the bounding box
of the nonignored Reference objects, if possible, using a minimal target-to-target
distance. The same targets are probed for each Move Device operation. In this way,
the alignments converge very rapidly and each device position has an Identity
matrix.
PolyWorks|Inspector Reference Guide 2017 1677
Probing Tools for probing
Figure 30.15 An example of simulated data that is automatically obtained when probing surface
point clouds.
30.8.4.2 Understanding how simulated data is obtained when scanning
Typically, a line-scanning device plug-in is chosen, scanning options are specified as
well as the type of scanning, and then the scanning operation is launched. The
simulated scanning is performed as follows.
Surface Scanning / Surface and Hole Boundary Scanning
Simulated data is obtained as follows:
CNC scanning: Uses a scan path and the values specified in the line-scanning options
to obtain points using the surface of nonignored Reference objects in the project.
Scanning (non-CNC): The surfaces of nonignored Reference objects are acquired by
scanning each side and each edge of their bounding box. Enough points are
obtained to extract the nonignored features and so that the real-time meshing can
produce good results.
Boundary Scanning
Simulated data is obtained as follows:
PolyWorks|Inspector Reference Guide 2017 1678
Probing Tools for probing
Figure 30.16 The Simulation Speed menu button on the Devices toolbar.
CNC scanning: A Reference object is scanned following a scan path. Only the
boundary points are conserved. The orientation of the scanning tool should be at an
angle with the boundary to be scanned.
Scanning (non-CNC): The sharp edge and open boundaries of nonignored Reference
objects are sampled using a step based on the point spacing in a line scan in order to
create a boundary scan Data object.
Related options are offered on the Offline Simulation page of the Line Scan Options
dialog box. For more information, see Section 39.3.5 Offline simulation options for line
scanning. For CNC CMM devices, the Line-to-line distance option in the CNC
scanning section of the General page of the Line Scan Options dialog box is also used.
Limitations
Virtual surfaces of Reference objects are not supported.
30.8.4.3 Particularities for CNC CMMs
When using a CNC CMM, simulated data can be automatically obtained for CNC
probing and CNC scanning operations. It is possible to increase the simulation speed
when measuring with the CNC Probe or the CNC Scan methods by using the
Simulation Speed menu button, shown to the right, on the Devices toolbar shown in
Figure 30.16. Its menu offers a slide bar that allows increasing the speed up to a
maximum speed that is greater than twenty times (20x) the normal speed. It also offers
the Run operation at maximum speed menu item that allows obtaining the maximum
speed for the current operation. Hovering the pointer over the button shows the
current simulation speed on the slider.
Data can also be acquired interactively for manual scanning and probing operations
using a gamepad, a joystick, or the keyboard. For information on configuring a game
controller, see Section 51.8.1 Gamepad and joystick options. Note the following:
The mouse can be used to acquire points by holding down the CTRL key and clicking
over the object to probe. The probe is displaced to the clicked position and a point is
acquired.
PolyWorks|Inspector Reference Guide 2017 1679
Probing Tools for probing
When measuring interactively with a probe using the keyboard or a controller, a
point is acquired when the probe or the stem collides with a Reference object, using
the specified compensation direction. In this context, Reference objects are
considered as obstacles.
It is possible to change a tool even if the tool changer associated with the tool is not
localized. In addition, the status of the calibration of the tool orientations is ignored.
The keyboard can be used to virtually displace the CNC CMM. The table that follows
presents the keys that can be used and their related action; movements are expressed
along axes as well as with respect to the viewpoint of the camera of the 3D scene.
Key Action applied to the machine
Right arrow Movement in the +X directiona
Left arrow Movement in the -X directiona
Up arrow Movement in the +Y directiona
Down arrow Movement in the -Y directiona
Page Up Movement in the +Z directiona
Page Down Movement in the -Z directiona
Insert • When in an interactive probing mode: acquires a point at
the location of the probe
• If not in a probing mode and the measurement sequence
is in Recording mode: adds a Go to Position step in the
active sequence to the current position of the probe
Home Moves the machine to its Home position
End Ends any data acquisition in progress
a. The direction is influenced by the Movement direction based on
parameter, located on the Offline Simulation page of the
PolyWorks|Inspector Options dialog box.
To use the keyboard, the 3D scene must have the focus. It is possible to press
movement keys simultaneously to move along more than one axis at the same time.
The speed and the direction of movement associated with the axes referred to in the
preceding table are determined by options offered on the Offline Simulation page of
the PolyWorks|Inspector Options dialog box; for more information, see Section 51.8
Offline simulation options.
When scanning with the CNC CMM Scanner plug-in, the scan path and the scanner
head are displayed, as shown in Figure 30.17. When probing with the CNC CMM plug-
in, the probe and the measurement path are displayed, as shown in Figure 30.18.
PolyWorks|Inspector Reference Guide 2017 1680
Probing Tools for probing
Figure 30.17 The display in the 3D scene when CNC scanning.
30.8.4.4 Particularities for arm or tracker devices
The Offline Simulation mode uses certain arbitrary values to generate simulated data
for arm and laser tracker devices. Of course, when the user performs a real inspection,
the real characteristics of the physical device are used and displayed in interfaces and
toolbars.
To avoid any confusion with respect to values used in the Offline Simulation mode and
the characteristics of probes or reflectors used by devices, no information is shown in
the Edit Measured Points dialog box for the following parameters:
Probe tip diameter
Normal offset
Tangent offset
In addition, no probe diameter is displayed on the Probing Device toolbar. Instead, a
dash is displayed.
PolyWorks|Inspector Reference Guide 2017 1681
Probing Tools for probing
Figure 30.18 The display in the 3D scene when CNC probing.
30.8.5 Functionalities and plug-ins that are not available
The following functionalities are not useful in the Offline Simulation mode and are
therefore deactivated:
Build/Inspect
Calibrate Tool Orientations
Locate Reference Sphere and Locate Tool Changer
Realign to Machine Coordinate System (Manual CMM plug-in)
Creating nominal objects from probing (requires a nominal component)
For scanning operations, only line-scanning plug-ins are supported. As a result, the
following plug-ins cannot be used:
I++ CMM
Konica Minolta VIVID 900/910
Nikon Metrology Laser Radar
Surphaser
Reporting Results
PolyWorks|Inspector Reference Guide 2017 1682
Creating Report
Items and
31
Exporting Reports
For many operations (e.g., alignment, measurement), it is possible to generate reports on demand
containing symbolical and numerical information resulting from the operation. The report item is saved
under the Items subbranch of the Reports branch of the tree view.
These report items can be included in reports generated in external document formats including Excel,
HTML, Word, or text formats (see Section 31.8 Generating reports in external document formats), and in
formatted reports (see Chapter 32 Creating Formatted Reports and Report Layouts).
This chapter explains how to create and visualize report items, and how to edit their appearance and
content.
PolyWorks|Inspector Reference Guide 2017 1683
Creating Report Items and Exporting Reports Introduction to creating reports
31.1 Introduction to creating reports
The schema that follows describes the process of creating reports. Note that screen
annotations can also be useful in reporting information, and are documented in
Chapter 37 Annotations.
1. Create report items
• Tabular reports (created automatically by many operations)
• Pie charts
• Snapshots
• Animated video reports
• 2D vector graphics
• Text fields (user text that can be displayed as annotations and can serve as headings
in a generated report)
2. Customize the report items
• Tabular reports (content and formatting)
• Snapshots
• Text fields (formatting)
• Header and footer report items (company name, logo, pagination, and more)
3. Create external and/or formatted reports
3A. Generate reports in external document formats
1. Select report items and header and footer items.
2. Generate a report in an external document format (e.g., Excel, Word). See the File
> Export > Report Items submenu.
3B. Create formatted reports
Automatically
• Select report items and choose the Report > Report Editor menu item.
Manually
• Choose the Report > Report Editor menu item and use the Report Editor tool to
create a formatted report that allows placing text, images, and report items and
saving a formatted report. A layout file can be generated from a formatted report
and used as a template to manually or automatically generate other formatted
reports.
Note: A formatted report contains the original report items so that their content (e.g.,
tabular reports) can be modified to add/remove fields of information at a later date.
Formatted reports can be exported to PDF and HTML formats. Text field report items
cannot be used in formatted reports.
Formatted reports and layouts are described in Chapter 32 Creating Formatted
Reports and Report Layouts.
PolyWorks|Inspector Reference Guide 2017 1684
Creating Report Items and Exporting Reports Creating table report items
31.2 Creating table report items
This section explains how to configure, create, and edit table report items.
For information on editing table report items that have not been converted to the
current PolyWorks style, see Section 31.2.8 Editing table templates not converted to the
PolyWorks 2014 style.
31.2.1 Introduction
When an operation is performed that can produce a table report item, all the values for
individual information items (e.g., object name, mean, standard deviation) are
computed and kept within the table report item’s internal data structure.
Table templates are used to define a list of information items calculated for a type of
table report item. A template editor allows ignoring certain fields, changing their
relative order, and sorting lists and filtering results if the table produces a list of
information. Each table type has one or more standard table templates, and new ones
can be defined. One of those templates is the default template, used when creating
new table report items.
In addition, creation options are used to specify formatting information. Note that once
a table report item is created, these elements become properties of the table report
item.
31.2.2 Creating tables
The following operations on the Report > Create Tables submenu generate one or more
new table report items that are added, by default, to the active formatted report (i.e.,
name appears in bold in the tree view). As a general rule, the object name is created
using the name of the related table type.
From Objects
Creates reports for the selected objects. The type of each object is automatically
detected and the related report template is used to create report items. For certain
objects of the same type, only one global report is created, and for other objects
of the same type, a report is created for each object. See the table that follows.
Objects Single or multiple reports
Cross-sections
Comparison points
One global report for all same-
Features (including cross-section features)a type selected objects
Measurements (Measurements branch)
Coordinate systems
PolyWorks|Inspector Reference Guide 2017 1685
Creating Report Items and Exporting Reports Creating table report items
Objects Single or multiple reports
Data alignments
Data color maps A report item for each selected
Gauges object
Feature primitives
a. Note that cross-section feature groups do not appear in reports.
From Feature Measured Points
Creates table reports of the nonignored measured points for the selected features.
Report tables are generated using the Feature Measured Points table template.
From All Color Map Point Annotations of Active Data Color Map
Creates a single table report from the color map point annotations of the active
data color map.
From All Coordinate Annotations
Creates a single table report from all coordinate annotations.
From Reference/Data Object Matrices
Creates table reports from the specified matrix
types of each selected Reference and Data
object. On choosing the menu item, the dialog
box shown to the right is displayed if the
selection contains at least one Data object. It
offers the following items under the Matrices
group label:
Global transformation
An option that specifies creating table
reports from the objects’ global transformation matrices only.
Last transformation
An option that specifies creating table reports from the objects’ last
transformation matrices only. This option only applies to Data objects.
Both
An option, selected by default, that specifies producing reports from the
objects’ global transformation matrices and, for Data objects, the last
transformation matrices as well.
Press the Create button to launch the operation, or the Cancel button to end the
operation. Table reports have the name Matrix (Global or Last) - object_name.
If the selection consists of Reference objects only, there is no dialog box, as
Reference objects only have a global transformation matrix.
PolyWorks|Inspector Reference Guide 2017 1686
Creating Report Items and Exporting Reports Creating table report items
Figure 31.1 An example of a tabular report in the table editor.
31.2.3 Viewing a table report item
To view a table report item saved to a formatted report, open the formatted report in
the Report Editor tool and locate the table.
To view a table report item saved to the Items subbranch of the Reports branch of the
tree view, double-click the report object; table report items are assigned the icon. It
opens in the table editor tool. See Figure 31.1 for an example of a table report item
displayed in the table editor tool.
31.2.4 Setting related options
Default properties are assigned to table reports on creation. They control the
formatting to use and include formatting for titles and cells. They are offered on the
Objects > Reports > Tables page of the PolyWorks|Inspector Options dialog box. For
complete information, see Section 51.6.9.2 Table report options.
PolyWorks|Inspector Reference Guide 2017 1687
Creating Report Items and Exporting Reports Creating table report items
To access the page, choose the Tools > Options menu item to display the options dialog
box and navigate to the page indicated above.
31.2.5 Managing table templates
When an operation is performed that can produce a table report item, all values for the
information items for that table type are computed and kept within the table’s internal
data structure.
Table templates are used to define a list of information items that are calculated for a
type of table report item. Each table type has one or more standard table templates –
there are standard table templates for all the operations that result in the creation of a
tabular report. Standard table templates can be edited and new table templates can be
defined. Each table type has a default table template that is used when creating new
table report items.
Table templates are completely configurable. A template editor allows displaying
certain information items, changing their relative order, and sorting lists and filtering
results if the table produces a list of information.
31.2.5.1 Editing table templates with the PolyWorks|Inspector Options dialog box
The Objects > Reports > Tables > Templates page of the PolyWorks|Inspector Options
dialog box allows specifying default templates for table report items on creation. For
complete information, see Section 51.6.9.2.2 Table template options.
To access the page, choose the Tools > Options menu item to display the options dialog
box and navigate to the page indicated above.
31.2.6 Customizing a table report item and creating new table templates
Each report item is created using a standard template for the report type, provided with
PolyWorks. The report item is saved by default to the active formatted report, where it
can be visualized.
From the formatted report, a report item can be opened in the table editor window
where the formatting of the report, as well as its contents and organization, can be
directly edited to obtain the desired result. That result can be saved as a user template
and then set as the default template to use when creating report items of the same
type. This section explains how these operations are done.
New user templates are saved as part of the user configuration. They can be shared
with other users by sharing the user configuration. For more information, see the
Sharing and managing user configurations section of the PolyWorks Reference Guide.
PolyWorks|Inspector Reference Guide 2017 1688
Creating Report Items and Exporting Reports Creating table report items
31.2.6.1 Table styles
When a new table report is created, its contents and layout are determined by the table
template used to generate the table. Each table template used to create a table report
is based on a table style, defined and standardized for all measurement objects. Each of
these table styles can display the same contents in a table report, but the presentation
of the data (e.g., sections, lines, columns) is different for each style.
There are four different table styles available for measurement object tables:
One table per object
One control per line
One object per line
One field per line
They are each described in the text that follows.
One table per object
The One table per object style, shown in Figure 31.2, is the preferred style for reporting
measurement objects in standard Letter or A4 documents, using the Report Editor. This
table style puts the emphasis on individual measurement objects and their controls.
A One table per object table is structured as follows:
A report title.
A table header, which contains information global to all objects in the table, such as
the active units, coordinate system, and data alignments.
An individual table for each measurement object in the table, structured as follows:
An object header, which by default displays the object name along with an icon
representing the object type. Various object properties and measurement
parameters can be added to this section, such as the object type or the
measurement method.
A control table, which lists one object control per line. Each column of the table
presents an attribute of the controls, such as the nominal, measured, and
deviation values, the tolerance, or the pass/fail test.
PolyWorks|Inspector Reference Guide 2017 1689
Creating Report Items and Exporting Reports Creating table report items
Figure 31.2 An example of the One table per object style.
One control per line
The One control per line style, shown in Figure 31.3 (a), also puts the emphasis on
measurement object controls, and is more oriented towards reporting in Letter or A4
documents.
A One control per line table is structured as follows:
A report title.
A table header, analog to that of the One table per object style.
A single control table, which lists the controls of all the reported objects in a single
table, one control per line. Since this table does not have an object header for each
reported object, object properties such as the object name, object type or
measurement method are included in the control table in their own columns. These
object properties are not repeated on each line, but only once per reported object.
PolyWorks|Inspector Reference Guide 2017 1690
Creating Report Items and Exporting Reports Creating table report items
Figure 31.3 An example of (a) the One control per line style, and (b) the One object per line style.
(a)
(b)
One object per line
The One object per line style, shown in Figure 31.3 (b), is oriented towards exporting to
spreadsheet applications, and the emphasis is put on objects rather than on object
controls.
A One object per line table is structured as follows:
A report title.
A table header, analog to that of the One table per object style.
A single object table, which lists all of an object’s properties and controls on the same
line. Each property or measurement parameter has its own column. As for object
controls, each attribute (nominal, measured, and deviation values, tolerance, and so
PolyWorks|Inspector Reference Guide 2017 1691
Creating Report Items and Exporting Reports Creating table report items
Figure 31.4 An example of the One field per line style.
on) of each control is presented in a separate column, in order to fit all the
information of a measurement object in a single line. Note that GD&T controls cannot
be displayed using this table style.
One field per line
The One field per line style, shown in Figure 31.4, is a transposition of the One object per
line style.
A One field per line table is structured as follows:
A report title.
A table header, analog to that of the One table per object style.
A single object table, which lists all of an object’s properties and controls in the same
column. Each property or measurement parameter has its own line. As for object
controls, each attribute (nominal, measured, and deviation values, tolerance, etc.) of
each control is presented on a separate line, in order to fit all the information of a
measurement object in a single column. Note that GD&T controls cannot be
displayed using this table style.
PolyWorks|Inspector Reference Guide 2017 1692
Creating Report Items and Exporting Reports Creating table report items
31.2.6.2 Introducing the table editor
The Edit Table window, shown in Figure 31.5, provides editing tools that allow
customizing table reports and creating table templates. They are offered on the
window’s toolbar that offers operations and menus as well as shortcut menus available
by right-clicking different areas of the editor (e.g., title area). For information on editing
templates, see Chapter 50 Editing Templates.
To open the Edit Table window, double-click a table displayed in the Report Editor.
Table reports can also be created in the tree view by selecting Tree View in the
Destination list box from the Objects > Reports page of the PolyWorks|Inspector
Options dialog box. In the tree view, table reports then appear below the Items
subbranch of the Reports branch. Double-click an item to open the Edit Table window.
The Edit Table window offers these functions:
Determine the table content using a standard or a user template.
Edit the content of the table (e.g., title, visibility, order) using dialog boxes, shortcut
menus, or dragging. This includes header information for certain table styles.
Transpose a table of style One object per line into a table One field per line.
Sort the reported objects for tables of style One object per line.
Filter the reported objects for One object per line and One field per line styles of tables.
Create a user template for the current object type from the setup of the current table.
Create a user template for the current object type from the setup of the current table
and make it the default template.
Modify the formatting of the table (e.g., font type and size).
At the top of the Edit Table window, three operations offered as buttons are contextual
and depend on the selected type of template: Sort Objects, Filter Objects, and
Transpose.
When the Edit Table window is opened from the Report Editor, its toolbar offers two
additional buttons, Undo and Redo, shown to the right, that allow undoing and
redoing operations.
Shortcut menus that allow editing table contents can be obtained by right-clicking
specific areas of the Edit Table window, as shown in Figure 31.6. Some menus offer as a
first item Remove and the name of the clicked item in the table as a quick way of hiding
the clicked table item (e.g., object header item, column, line).
Press the Close button to dismiss the Edit Table window.
PolyWorks|Inspector Reference Guide 2017 1693
Creating Report Items and Exporting Reports Creating table report items
Figure 31.5 The Edit Table window with its shortcut menu followed by its toolbar presented with
a legend.
Toolbar area (varies
according to the context)
Title area
Table header
area
Results area
Shortcut menu
Edit Format
Sort Objects
Set Contents
Set as Default
using Template
Edit Contents Save as Template
Filter Objects
Transpose
31.2.6.3 Setting contents using a table template
The Set Contents using Template button of the toolbar, shown to the right, allows
changing the contents of the open table report by choosing a different table template.
No information is lost but rather the new template dictates what information items to
show. This operation displays the templates list for the type of object for which the
table is generated.
A template of a different style cannot be assigned when a table’s contents cannot be
updated (see Section 31.2.7 Using the property sheet of table report items), or when
PolyWorks|Inspector Reference Guide 2017 1694
Creating Report Items and Exporting Reports Creating table report items
Figure 31.6 Shortcut menus that offer many of the operations found under the Edit Contents
menu button. They are available by right-clicking different areas of a report (e.g., title
area). In the image below, the mouse icons represent where the right-click occurred
to obtain the adjacent menu.
the automatic project update is deactivated (see Section 51.13 The Automatic project
update mechanism). Only templates of the same style as the report are listed.
To apply the default template to a table report, select it in the Report Editor or the
Reports > Items subbranch in the tree view, right-click, point Set Contents using
Template, and click Default on the submenu that is displayed.
PolyWorks|Inspector Reference Guide 2017 1695
Creating Report Items and Exporting Reports Creating table report items
Figure 31.7 The Edit Title dialog box.
31.2.6.4 Editing table contents
The Edit Contents menu button of the toolbar, shown to the right, offers content-
editing operations, some of which are conditional to the type of table; for example,
Fields is only available for the One object per line and the One field per line types. Up to
six menu items may be offered, depending on the type of table: Title, Table Header,
Object Header, Columns, Lines, and Fields. A shortcut menu is available by right-clicking
any blank area of the editing window.
In each dialog box that can be opened by way of the Edit Contents menu button, press
the Apply button to apply the changes, press the OK button to apply the changes and
dismiss the dialog box, or press the Cancel button to cancel the changes and dismiss
the dialog box.
31.2.6.4.1 Editing titles
The title can be edited. Choose the Title menu item of the Edit Contents menu button.
The Edit Title dialog box, shown in Figure 31.7, is displayed, offering the item that
follows:
Title
A check box that enables displaying the title of the table report. By default, the
check box is selected. The adjacent text box allows editing the title.
Press the OK button to launch the operation, or the Cancel button to end the
operation.
The same operation is available by right-clicking the table title in the editing window
and clicking Edit Title on the shortcut menu.
PolyWorks|Inspector Reference Guide 2017 1696
Creating Report Items and Exporting Reports Creating table report items
31.2.6.4.2 Editing table headers
The table header area is directly below the table title. It can display frequently used
properties such as the coordinate system, the length units, and properties related to
the project or the piece. Certain properties depend on the type of reported objects
(e.g., cross-sections).
To add or remove information items, choose the Table Header menu item of the Edit
Contents menu button, which opens the Edit Table Header dialog box shown in Figure
31.8. It offers the items that follow:
Available fields
A table that lists the fields that can be added to the table header. The Name list
enables selecting a field by clicking on it. Note that the Name list does not include
the fields that already appear in the table header. A search field, described in
Section 31.2.6.4.7 Filtering available items, allows limiting the list items.
Displayed fields
A table that lists the fields that are displayed in the table header. The Name list
enables selecting a field by clicking on it. The Label list enables customizing the
name of a field by clicking on it.
Add
A button that allows transferring fields to the Displayed fields table by selecting
them in the Available fields list and pressing the button, or by double-clicking on
a field.
Remove
A button that allows transferring fields to the Available fields table by selecting
them in the Displayed fields table and pressing the button, or by double-clicking
on them in the Name list.
Move Up / Move Down
Two buttons that allow modifying the order of the displayed fields by selecting
fields below the Name list of the Displayed fields table, and using the Move Up
or the Move Down button.
The same operation is available by right-clicking the table header area in the editing
window and clicking Edit Table Header on the shortcut menu, shown in Figure 31.6. Add
or remove items by, respectively, selecting or clearing them on the shortcut menu. New
information items that are selected on the shortcut menu are displayed immediately,
below where the right-click occurs.
31.2.6.4.3 Editing object headers
The object header, which consists in information items that can be displayed under the
object name and before the result information, can be edited to add or remove items.
PolyWorks|Inspector Reference Guide 2017 1697
Creating Report Items and Exporting Reports Creating table report items
Figure 31.8 The Edit Table Header dialog box.
Choose the Object Header menu item of the Edit Contents menu button, which opens
the Edit Object Header dialog box, shown in Figure 31.9. It offers the items that follow:
Available fields
A table that lists the fields that can be added to the object header. The Name list
enables selecting a field by clicking on it. Note that the Name list does not include
the fields that already appear in the object header. A search field, described in
Section 31.2.6.4.7 Filtering available items, allows limiting the list items.
Displayed fields
A table that lists the fields that are displayed in the object header. The Name list
enables selecting a field by clicking on it. The Label list enables customizing the
name of a field by clicking on it.
Add
A button that allows transferring fields to the Displayed fields table by selecting
them in the Available fields table and pressing the button, or by double-clicking
on a field.
Remove
A button that allows transferring fields to the Available fields table by selecting
them in the Displayed fields table and pressing the button, or by double-clicking
on them in the Name list.
Move Up / Move Down
Two buttons that allow modifying the order of the displayed fields by selecting
fields below the Name list of the Displayed fields table, and using the Move Up
or the Move Down button.
PolyWorks|Inspector Reference Guide 2017 1698
Creating Report Items and Exporting Reports Creating table report items
Figure 31.9 The Edit Object Header dialog box.
If the table contains more than one object subtype, the Object Header menu item
becomes the Object Header submenu that lists all the subtypes of the object (only
visible for tables with an object header).
The same operation is available by right-clicking an empty area in the editing window
and clicking Edit Object Header on the shortcut menu, shown in Figure 31.6.
31.2.6.4.4 Editing columns
The list of columns currently displayed can be edited to add new columns and remove
displayed columns. Choose the Columns menu item of the Edit Contents menu button,
which opens the Edit Columns dialog box, shown in Figure 31.10. It offers the items that
follow:
Available columns
A table that lists the columns that can be added to the table. The Name list enables
selecting a column by clicking on it. Note that the Name list does not include the
columns that already appear in the table. A search field, described in Section
31.2.6.4.7 Filtering available items, allows limiting the list items.
Displayed columns
A table that lists the columns that are displayed in the table. The Name list enables
selecting a column by clicking on it. The Label list enables customizing the name
of a column by clicking on it.
PolyWorks|Inspector Reference Guide 2017 1699
Creating Report Items and Exporting Reports Creating table report items
Figure 31.10 The Edit Columns dialog box.
Add
A button that allows transferring columns to the Displayed columns table by
selecting them in the Available columns table and pressing the button, or by
double-clicking on a column.
Remove
A button that allows transferring columns to the Available columns table by
selecting them in the Displayed columns table and pressing the button, or by
double-clicking on them in the Name list.
Move Up / Move Down
Two buttons that allow modifying the order of the displayed columns by selecting
columns below the Name list of the Displayed columns table, and using the
Move Up or the Move Down button (columns can also be moved directly from the
editing window by dragging and dropping their header to a new location).
The same operation is available by right-clicking an empty area in the editing window
and clicking Edit Columns on the shortcut menu, shown in Figure 31.6. Add or remove
items by, respectively, selecting or clearing them on the shortcut menu. New
information items that are selected on the shortcut menu are displayed immediately,
after the column where the right-click occurs.
The order of columns can also be changed by dragging them. When the destination is
reached, red arrows indicate the new column position on releasing the left mouse
button. For an example, see Figure 31.11.
PolyWorks|Inspector Reference Guide 2017 1700
Creating Report Items and Exporting Reports Creating table report items
Figure 31.11 An example of dragging columns. Here, The Tol column is dragged to the left before
the Measured column. Red arrows indicate the new column position if the drag is
ended.
31.2.6.4.5 Editing lines
The lines currently displayed can be edited to add new lines and remove displayed
lines. In the Edit Table window, the Lines menu item of the Edit Contents menu button
opens the Edit Lines dialog box, shown in Figure 31.12. The items offered depend on
the type of table.
For tables of measurement objects, the Edit Lines dialog box is configured as shown in
Figure 31.12 (a), and the following items are offered:
Contents
A list box that allows specifying that the table displays objects controls or specific
content. Choose between All Controls and Specific. The default value depends
on the table being edited.
Object
A list box that allows specifying the object subtype for which the displayed lines
will be modified, when Specific is selected in the Contents list box. Choose from
the list of available objects subtypes. The default value depends on the table being
edited. The Object type list box is available when objects of different subtypes are
selected in the tree view.
PolyWorks|Inspector Reference Guide 2017 1701
Creating Report Items and Exporting Reports Creating table report items
Available lines
A table that lists the lines that can be added to the table. The Name list enables
selecting a line by clicking on it. Note that the Name list does not include the lines
that already appear in the table. A search field, described in Section 31.2.6.4.7
Filtering available items, allows limiting the list items.
Displayed lines
A table that lists the lines that are displayed in the table. The Name list enables
selecting a line by clicking on it. The Label list enables customizing the name of a
line by clicking on it.
Add
A button that allows transferring lines to the Displayed lines table by selecting
them in the Available lines table and pressing the button, or by double-clicking
on a line.
Remove
A button that allows transferring lines to the Available lines table by selecting
them in the Displayed lines table and pressing the button, or by double-clicking
on them in the Name list.
For tables of feature measured points, the Edit Lines dialog box is configured as shown
in Figure 31.12 (b), and the following item is offered:
Show measured points of local planes
A check box that enables showing lines, in the table, for the measured points of the
local plane. By default, this check box is selected. Note that this operation can also
be performed by right-clicking any line of the table and clicking Show Measured
Points of Local Planes or Hide Measured Points of Local Planes.
The same operation is available by right-clicking an empty area in the editing window
and clicking Edit Lines on the shortcut menu, shown in Figure 31.6. Add or remove items
by, respectively, selecting or clearing them on the shortcut menu. New information
items that are selected on the shortcut menu are displayed immediately in a
predetermined order. Note that the Set Table Contents to Object Controls menu item,
that allows displaying controls only, may be present at the end of the displayed list.
31.2.6.4.6 Editing fields
Fields can be added and removed, and ordered, for tables of the One object per line
and One field per line types. Choose the Fields item of the Edit Contents menu button,
which opens the Edit Fields dialog box shown in Figure 31.13. It offers the items that
follow:
Available fields
A table that lists the fields that can be added to the table. The Name list enables
selecting a field by clicking on it. Note that the Name list does not include the
PolyWorks|Inspector Reference Guide 2017 1702
Creating Report Items and Exporting Reports Creating table report items
Figure 31.12 The Edit Lines dialog box for tables of measurement objects (a), and for tables of
feature measured points (b).
(a)
(b)
fields that already appear in the table. A search field, described in Section
31.2.6.4.7 Filtering available items, allows limiting the list items.
Displayed fields
A table that lists the fields that are displayed in the table. The Name list enables
selecting a field by clicking on it. The Label list enables customizing the name of a
field by clicking on it.
Add
A button that allows transferring fields to the Displayed fields table by selecting
them in the Available fields table and pressing the button, or by double-clicking
on a field.
PolyWorks|Inspector Reference Guide 2017 1703
Creating Report Items and Exporting Reports Creating table report items
Figure 31.13 The Edit Fields dialog box of the One object per line and One field per line tables.
Remove
A button that allows transferring fields to the Available fields table by selecting
them in the Displayed fields table and pressing the button, or by double-clicking
on them in the Name list.
Move Up / Move Down
Two buttons that allow modifying the order of the displayed fields by selecting
fields below the Name list of the Displayed fields table, and using the Move Up
or the Move Down button.
The same operation is available by right-clicking an empty area in the editing window
and clicking Edit Fields on the shortcut menu, shown in Figure 31.6.
31.2.6.4.7 Filtering available items
Several operations allow adding items to display in the report from a list area
containing many items. The available items (e.g., fields, lines, columns) can be filtered
by typing keywords in a search box. Several words, even partial, separated by a space
can be specified regardless of the case and order. On entering text, the list of available
items that meet the search criteria is automatically filtered so that only those
containing all the search text remain visible. The search text is displayed in yellow in the
Name column.
For an example, see Figure 31.14.
PolyWorks|Inspector Reference Guide 2017 1704
Creating Report Items and Exporting Reports Creating table report items
Figure 31.14 An example of a search with the Search within available fields search box.
31.2.6.5 Editing table formats
The Edit Table Format window, shown in Figure 31.15, allows editing the format for the
current table. Most changes made can be immediately seen in the open, current table.
Note that the format of several tables can be edited simultaneously by selecting them,
right-clicking the selection, and clicking the Edit Table Format menu item, which opens
the Edit Table Format window.
The Edit Table Format window also allows setting the current format as the default
table format to be used for new tables by copying the settings to the Objects >
Reports > Tables > Formatting page of the PolyWorks|Inspector Options dialog box.
The Title section offers the following display options:
Font
A list box that allows specifying the font type used to display the title. The default
value is Arial. The text box to the right allows specifying the font size. A series of
values are offered between 6 and 72. The default value is 16.
Style
A group of three pushbuttons that allow modifying the aspect of the font style:
Bold
A pushbutton, selected by default, that enables this aspect of the font
style.
PolyWorks|Inspector Reference Guide 2017 1705
Creating Report Items and Exporting Reports Creating table report items
Figure 31.15 The Edit Table Format window.
Italic
A pushbutton that enables this aspect of the font style.
Underline
A pushbutton that enables this aspect of the font style.
PolyWorks|Inspector Reference Guide 2017 1706
Creating Report Items and Exporting Reports Creating table report items
Alignment
An option button that allows specifying the text alignment within table cells.
Choose from Left, Center, or Right. The default value is Left.
The Object name section offers the following display options:
Font
A list box that allows specifying the font type. The default value is Arial. The text
box to the right allows specifying the font size. A series of values are offered
between 6 and 72. The default value is 10.
Style
A group of three pushbuttons that allow modifying the aspect of the font style:
Bold
A pushbutton, selected by default, that enables this aspect of the font
style.
Italic
A pushbutton that enables this aspect of the font style.
Underline
A pushbutton that enables this aspect of the font style.
Object icon
A check box that enables displaying the object icon to the left of the object name.
By default, the check box is selected.
The Cell section offers the following display options:
Font
A list box that allows specifying the font type used to display the title. The default
value is Arial. The text box to the right allows specifying the font size. A series of
values are offered between 6 and 72. The default value is 8.
Number of digits after decimal symbol
A text box that allows specifying the number of digits after the decimal symbol for
floating-point numbers. Valid values are integers that range from 0 to 15
inclusively. The default value is 3 (for projects in millimeters).
Deviation direction flags
A check box that enables displaying deviation direction flags in the columns. By
default, the check box is cleared.
When selecting and applying this option from the options page, the Tables check
box on the Objects > Deviation Direction Flags page of the PolyWorks|Inspector
Options dialog box is automatically selected if it is cleared. This includes when
editing a report table’s appearance and specifying to use the current values as the
default values, which affects the values on the Objects > Reports > Tables >
Formatting page of the PolyWorks|Inspector Options dialog box.
PolyWorks|Inspector Reference Guide 2017 1707
Creating Report Items and Exporting Reports Creating table report items
Color cells based on tolerance
A check box, selected by default, that enables displaying tolerance colors. The
colors are preserved when exporting tables to Excel, Word, and HTML documents.
By default, the check box is selected.
Tolerance colors
A group label that offers the following color options related to the pass/
fail tolerance-based results of comparison and measurement reports:
Pass
A check box that enables displaying the safe zone tolerance color.
By default, the check box is cleared.
Warning
A check box that enables displaying the warning zone tolerance
color. By default, the check box is selected.
Fail
A check box that enables displaying the out-of-tolerance color. By
default, the check box is selected.
Colored cells
A list box that allows specifying the cells that receive the tolerance colors.
Choose between (All Control Cells) (to color all the cells related to the
controls), Tolerance Test, and Deviation. The default value is Tolerance
Test.
Apply colors to
A list box that allows specifying if colors are applied to the background or
text of cells. Choose between Background and Text. The default value is
Background.
Tolerance test format
A list box that allows specifying the representation of tolerance test results within
cells. Choose between Text and Icon. The default value is Text.
The Column section offers the following display options:
Max column width (mm)
A check box that enables controlling the columns width in millimeters. By default,
the check box is cleared. A text box allows specifying the maximum column width.
Valid values are integers greater than 10. The default value is 50 mm.
Text layout
A list box that allows specifying the text layout if the text appears to be larger than
the column. Choose between Truncate and Word Wrap. The default value is
Truncate.
Select the Set as default check box to modify the default values and apply these
changes to the default properties on the Objects > Reports > Tables > Formatting
PolyWorks|Inspector Reference Guide 2017 1708
Creating Report Items and Exporting Reports Creating table report items
Figure 31.16 An example of the Transpose operation. The table in (a) is transposed in (b).
(a) (b)
page of the PolyWorks|Inspector Options dialog box. By default, the check box is
cleared.
Press the Apply button to apply the changes, press the Cancel button to cancel the
changes and dismiss the dialog box, and press the OK button to apply the changes and
dismiss the dialog box.
31.2.6.6 Transposing table contents
When available for the template type, the Transpose button of the Edit Table toolbar,
shown to the right, allows transposing a table of style One object per line into a table
One field per line. See Figure 31.16 for an example.
31.2.6.7 Sorting objects
Reports of the One object per line style can be sorted by using a dialog box or by clicking
on displayed columns. These reports are by default sorted on the first column. When a
sort is applied to a column, an up arrow (i.e., ascending sort) or a down arrow (i.e.,
increasing sort) is displayed beside the column header, and a tooltip is available when
the mouse is hovered over the column header describing the sort.
When available for the template type, the Sort Objects button of the Edit Table toolbar,
shown to the right, allows sorting the objects of the table. It displays the Sort Objects
dialog box, shown in Figure 31.17, which offers the items that follow:
PolyWorks|Inspector Reference Guide 2017 1709
Creating Report Items and Exporting Reports Creating table report items
Sort objects in the following order
A check box that enables sorting the objects of the table. By default, the check box
is cleared. The list boxes below allow specifying up to two fields to sort on. When
selected, the Ascending and the Descending buttons allow sorting
objects either by ascending or by descending order.
The Advanced subsection offers items that control the available fields:
Choose from
A group label that offers two field filters:
Displayed fields
An option button, selected by default, that allows offering only the
displayed fields in the list boxes of the dialog box.
All available fields
An option button, selected by default, that allows offering all the
available fields in the list boxes of the dialog box.
See Figure 31.17 for an example.
Press the Apply button to apply the changes, the OK button to apply the changes and
dismiss the dialog box, or the Cancel button to cancel the changes and dismiss the
dialog box.
When a report has been sorted, the button appears pushed on the toolbar as a
reminder. For an example, seeFigure 31.17 (c).
Note that a report can also be sorted by clicking columns:
Clicking a column once sorts it in ascending order.
Clicking a sorted column sorts it in the inverse order.
Clicking a second column with the SHIFT key held down specifies a second sort
criteria.
Clicking a third column with the SHIFT key held down designates it as the new
second sort criteria.
31.2.6.8 Filtering objects
Reports of the One object per line and One field per line styles can be filtered based on
numerical criteria (e.g., deviation greater than 1.10 mm) or tolerance test results (e.g.,
Fail) in order to just see the results of interest.
PolyWorks|Inspector Reference Guide 2017 1710
Creating Report Items and Exporting Reports Creating table report items
Figure 31.17 The Sort Objects dialog box (a) and as an example, a table before sorting (b) and after
sorting (c).
(a)
(b) (c)
When available for the template type, the Filter Objects button of the Edit Table
toolbar, shown to the right, allows filtering the objects of the table. It also displays the
Filter Objects dialog box, shown in Figure 31.18 that offers the items that follow:
Filter objects to include only those respecting the following
A check box enables filtering the objects of the table. By default, the check box is
cleared. The two list boxes below allow specifying up to two filters to apply by
choosing from the offered fields. When selected, the adjacent list boxes allow
determining the type of comparison to be carried out for each filter. Choose from:
is less than, is less than or equal to, is greater than, is greater than or equal to,
PolyWorks|Inspector Reference Guide 2017 1711
Creating Report Items and Exporting Reports Creating table report items
is equal to, and is different from. The adjacent text box allows specifying a value
for filtering objects. Valid values are text values or numerical values depending on
the selected field.
The Advanced subsection offers items that control the available fields:
Choose from
A group label that offers two field filters:
Displayed fields
An option button, selected by default, that allows offering only the
displayed fields.
All available fields
An option button, selected by default, that allows offering all the
available fields.
Press the Apply button to apply the changes, press the Cancel button to cancel the
changes and dismiss the dialog box, and press the OK button to apply the changes and
dismiss the dialog box.
When a report has been filtered, the button appears pushed on the toolbar as a simple
reminder. For an example, seeFigure 31.18 (c).
31.2.6.9 Saving table templates using the current setup
The current setup can be saved to a template and can be made the default template at
the same time.
31.2.6.9.1 Setting the current setup as the default table template
The Set as Default button of the Edit Table toolbar, shown to the right, allows setting a
new template as the default one. It also displays the Set as Default dialog box, shown in
Figure 31.19 (a). For user templates, the default value is the default template name. For
standard templates, the default value is Untitled. The Name list box allows specifying
the template name by choosing from the list of user templates.
Press the Save button to save the current setup as the default template and dismiss the
dialog box, or press the Cancel button to dismiss the dialog box without saving any
changes.
When saving with specific controls, see Section 31.2.6.9.3 Saving table templates with
specific controls.
PolyWorks|Inspector Reference Guide 2017 1712
Creating Report Items and Exporting Reports Creating table report items
Figure 31.18 The Filter Objects dialog box (a) and as an example, a table before filtering (b) and
after filtering (c).
(a)
(b) (c)
31.2.6.9.2 Saving the current setup as a table template
The Save as Template button of the Edit Table toolbar, shown to the right, allows
saving a new user template for the report type. It also displays the Save as Template
dialog box, shown in Figure 31.19 (b). It offers the item that follows:
Name
A list box that allows specifying a name for the user template. The default value is
Untitled. Another name can be specified, or one can be chosen from the list of user
PolyWorks|Inspector Reference Guide 2017 1713
Creating Report Items and Exporting Reports Creating table report items
templates for the report type. If the name already exists, a message asks to
overwrite the existing template of that name.
Press the Save button to save the new template and dismiss the dialog box, or press
the Cancel button to dismiss the dialog box without saving any changes.
When saving with specific controls, see Section 31.2.6.9.3 Saving table templates with
specific controls.
31.2.6.9.3 Saving table templates with specific controls
An object must be chosen to create a new template when a report has more than one
table of a same object type, with at least one table containing different controls.
When the type of template is set to Controls by object, right-click an object and select
Edit Lines. In the Contents list box, select Specific. Move the desired items under the
Displayed lines list, then click on OK.
Save the new template using the Set as Default or the Save as Template button,
whose dialog box now includes the Object Type and Object Name fields, as shown in
Figure 31.19.
The Object Type text field shows the object type for which an object must be chosen
(same-type objects do not share the same controls).
The Object Name list box allows specifying the name of the object to use to create the
new template. Choose between all the same-type objects contained in the table. The
default value is the first object of the table. Click on the cell to edit it. Multiple lines can
be selected at the same time.
31.2.7 Using the property sheet of table report items
The property sheet of table report items, shown in Figure 31.20, offers two tabs.
Note that a Preview button is offered at the bottom of the property sheet for table
report items other than those for measurement objects (e.g., coordinate systems).
31.2.7.1 Report item tab
The Report item tab, shown in Figure 31.20, allows specifying the update properties
for the table report item. For more information on the Automatic project update, see
Section 51.13 The Automatic project update mechanism. The tab contains the
following update items:
Table style
A view-only text box that displays the style of the table.
PolyWorks|Inspector Reference Guide 2017 1714
Creating Report Items and Exporting Reports Creating table report items
Figure 31.19 The Set as Default dialog box (a) and the Save as Template dialog box (b), with an
example of specific controls (c).
(a)
(b)
(c)
Updatable
A check box, available only for updatable table report items, that enables updating
the table report item. When selected, it makes available the items that follow to
configure the update operation.
Coordinate system
A list box that allows editing the coordinate system to which the table report item
is linked for update purposes. Choose from (Active) and any other available
coordinate system. When (Active) is selected, table report items are updated
when the coordinate system is changed. Note the following:
The Coordinate system item is not displayed on the property sheet of
coordinate system table report items since they are always created in the
world coordinate system.
PolyWorks|Inspector Reference Guide 2017 1715
Creating Report Items and Exporting Reports Creating table report items
Figure 31.20 The property sheet for tables, showing both tabs.
The property sheet of data alignment table report items displays the
Coordinate system item as a view-only text box.
Data alignment
A list box that allows editing the data alignments to which the table report item is
linked for update purposes.
When there is only one alignment group, the Data alignment list box offers to
choose from the (Active) data alignment and any other available data alignment.
PolyWorks|Inspector Reference Guide 2017 1716
Creating Report Items and Exporting Reports Creating table report items
When there is more than one alignment group, the Data alignments list box
offers to choose from Active or Specific. When set to Specific, the dialog box
offers a list with the following columns:
Alignment Group
A column that lists the name of each alignment group. The name is not
editable.
Data Alignment
A column that lists, for each alignment group, a list box that allows
selecting a data alignment to which the table report item is linked.
Note that a warning icon is displayed before the list box when objects (i.e.,
cross-sections and cross-section features) contained in the report are extracted in
specific data alignments that are different from the data alignments used by the
report.
Note the following when reporting data alignments:
For all the data alignment groups that the reported data alignment is part of,
the table report item is always linked to the data alignment for which the
table was generated. For other alignment groups, the table report item is
linked to the alignment that was active for the group when the data
alignment table report item was created.
On the property sheet of data alignment table report items, the Data
alignment text box is set to specific and is not editable. The Alignment
Group and the Data Alignment columns are not editable as well.
31.2.7.2 Export tab
The Export tab, shown in Figure 31.20, contains an area that allows specifying a table
caption. It offers the items that follow:
Caption
A text area that specifies a caption. Captions are not displayed in a table report
item preview. Note that when a table report item is included in a formatted report,
its caption is not transferred to the formatted report.
Word/Excel format
A group label that offers one item related to the Word and Excel formats:
Automatic format
A check box that, when exporting a table to Word or to Excel, enables
these software to use their own default title and cell formats.
PolyWorks|Inspector Reference Guide 2017 1717
Creating Report Items and Exporting Reports Creating table report items
31.2.8 Editing table templates not converted to the PolyWorks 2014 style
The conversion of table templates to the PolyWorks 2014 style is an ongoing process.
While the main templates have been converted, there are still certain templates that
must be edited using tools found in PolyWorks V12 and earlier versions of PolyWorks.
The tools used to edit unconverted table templates are presented in the subsections
that follow. They include editing table templates, editing a table report’s content and
formatting, modifying content using an existing table template, and how to save a
table report’s setup to a new table template.
31.2.8.1 Edit table templates
To edit a table template, choose the Tools > Edit Templates menu item to open the
template editor. In the Type list box, choose Table and then locate the desired
template within the tree-based organization. Select the desired template and press the
Edit a Copy button at the top of the template viewing area if editing a system
template, or press the Edit Contents button at the top of the template viewing area
and then, in both cases, proceed directly with the editing described below.
There are two types of template editors. When a table presents a list of elements, the
editor offers three tabs:
Contents: used to specify the information items that will be reported for each list
element, and the order in which they will be reported.
Sort: allows creating sorting rules to sort the list elements.
Filter: allows defining rules to include/exclude list elements in/from the table.
Certain reports do not produce a list. For example, if two planes are being compared,
information can be displayed about each plane as well as information about their
comparison. For such reports, the template editor only offers a Contents tab, as there
are no lists to sort or filter.
A table template editor with three tabs is shown in Figure 31.21.
31.2.8.1.1 Using and ignoring information items
The template editor’s Contents tab displays the information items that are available,
and is used to determine which ones will be displayed and in what order. The central
part of the tab is a list box. Information items preceded by H (header) belong to the
table header and are only displayed once, and those preceded by R (result) are
computed for each result. Items can be selected by clicking them.
Several operations are offered for the selected information item:
PolyWorks|Inspector Reference Guide 2017 1718
Creating Report Items and Exporting Reports Creating table report items
Figure 31.21 The dialog box used to edit a table template. It can come in two formats, with only a
Contents tab or with the three tabs shown below.
Move a selected
information item
up or down
Ignored information
item (label is grayed Report organization:
out) Horizontal
Vertical
Used information
item appears in the
report (label is not
grayed out)
Use
A button that specifies including the selected information item in the table. Used
information items are placed above the ignored information items.
Ignore
A button that specifies ignoring the selected information item. Ignored
information items are dimmed (see Figure 31.21) and placed after the used
information items.
Edit
A button that displays a dialog box that allows editing the label that will be used
in the table to identify a particular information item. Edit the contents of the Field
label text box and press the OK button.
Note that if the information item name is between braces (e.g., {Type
Measurement}), it represents a category of information items of that type, and not
a single information item. In this case, the Edit button displays a dialog box that
allows specifying a suffix that will appear after each information item in that
category; a space character can be inserted before the suffix.
The Up arrow and the Down arrow buttons to the right of the list box change a
selected information item’s position in the table. The two buttons below the arrows
determine whether the table will be arranged horizontally or vertically. In a horizontal
table report, a single table is created in which each comparison result is displayed in
PolyWorks|Inspector Reference Guide 2017 1719
Creating Report Items and Exporting Reports Creating table report items
Figure 31.22 In (a), the Sort tab of the Edit Table Template dialog box, showing a sort rule. In (b),
the dialog box used to add a new sort rule.
(a)
Move a selected
sorting rule up
or down
(b)
one row. In a vertical table report, there are as many result sections as there are
comparison results.
31.2.8.1.2 Adding sorting rules
With respect to table reports that generate lists of information, sorting rules can be
defined that will order the results. Existing sorting rules are shown in a list box
displayed within the Sort tab of the template editor, shown in Figure 31.22 (a).
The Add button allows defining an additional new sorting rule, the Edit button allows
modifying a selected sorting rule, and the Delete button allows deleting a selected
sorting rule. The Up arrow and the Down arrow buttons to the right of the list box are
used to move a selected sorting rule up or down in the list box. Results are sorted using
the topmost sorting rule first.
PolyWorks|Inspector Reference Guide 2017 1720
Creating Report Items and Exporting Reports Creating table report items
Figure 31.23 In (a), the Filter tab of the Edit Table Template dialog box, showing a filter rule. In (b),
the dialog box used to add a new filter rule.
(a)
Move the selected filter
rule up or down
(b)
Figure 31.22 (b) shows the dialog box used to create a sorting rule. The Sort by list box
contains the list of information items for the template. The Sort order list box specifies
whether results will be ordered by Ascending or Descending order of the adjacent
item’s values. The Add button allows transferring the sort rule to the application.
The dialog box used to edit a sorting rule is very similar to the one used to create a
sorting rule, the only difference is that the OK button replaces the Add button.
31.2.8.1.3 Adding filtering rules
With respect to table reports that generate lists of information, filter rules can be
defined to eliminate undesirable results from a report. These filter rules are shown in a
list box displayed within the Filter tab of the template editor, shown in Figure 31.23 (a).
PolyWorks|Inspector Reference Guide 2017 1721
Creating Report Items and Exporting Reports Creating table report items
The Add button defines a new filter rule, the Edit button allows modifying a selected
filter rule, while the Delete button deletes a selected filter rule. The order in which filter
rules are displayed in the list box is not important.
Figure 31.23 (b) shows the dialog box used to create a filter rule:
The leftmost list box determines whether a result is included or excluded depending
on the outcome of the comparison operation.
The second list box contains a list of all the information items available for this table
type.
The third list box offers a list of conditional operators: <=, <, =, >, and >=.
The fourth item, a combo box, allows choosing or entering a value. Note that the
contents of the combo box menu depends on the selected information item.
The Add button allows transferring the filter rule to the application.
Filter rules can be understood as natural human sentences. For example, include all the
results for which the standard deviation is smaller than or equal to 10.0 could be
programmed as follows: choose Include in the first list box, choose Standard
Deviation in the second one, choose <= in the third one, and type 10.0 in the combo
box.
The dialog box used to edit a filter rule is very similar to the one used to create a filter
rule, the only difference being the OK button instead of the Add button.
31.2.8.2 Editing a table report’s contents
To edit the contents of a table report, right-click the report and choose Edit Table. The
Edit Table Contents dialog box, shown in Figure 31.24, is displayed, containing the
fields for the report type on the Contents tab. The dialog box offers the items that
follow that allow adding and removing information items, as well as changing the order
on which they appear.
Several operations are offered for the selected information item:
Use
A button that specifies including the selected information item in the table report.
Used information items are placed above the ignored information items.
Ignore
A button that specifies ignoring the selected information item. Ignored
information items are dimmed and placed after the used information items.
PolyWorks|Inspector Reference Guide 2017 1722
Creating Report Items and Exporting Reports Creating table report items
Figure 31.24 The dialog box used to edit the contents of a table report.
Move a selected
information item
up or down
Edit
A button that displays a dialog box that allows editing the label that will be used
in the table to identify a particular information item. Edit the contents of the Field
label text box and press the OK button.
Pressing the Preview button opens a preview of the table report, and pressing the
Save button applies the changes made to the table report.
31.2.8.3 Editing a table report’s formatting
To edit the formatting of a table report, right-click the report and choose Edit Table
Format. The object’s property sheet is opened to its Format tab, shown in Figure 31.25.
The Format tab allows specifying title and cell formats. It offers the items that follow.
The Title check box, when cleared, disables the display of the table title as well as its
export to external formats. When selected, it enables the display of the table title as
well as its export to external formats. In addition, it makes available a group box that
offers the following items to customize the appearance of table titles:
Alignment
A list box that specifies the text alignment within table cells. Choose from Left,
Center, or Right. The default value is Center.
PolyWorks|Inspector Reference Guide 2017 1723
Creating Report Items and Exporting Reports Creating table report items
Font
A list box that specifies the font type. The default value is Arial.
Size
A list box that specifies the font size. A series of values are offered between 6 and
72. The default value is 8.
Bold
A check box that enables this aspect of the font style. It is selected by default.
Italic
A check box that enables this aspect of the font style. It is cleared by default.
Underline
A check box that enables this aspect of the font style. It is cleared by default.
The Cell format group box offers the following items to customize the appearance of
the cell contents:
Alignment
A list box that specifies the text alignment within table cells. Choose from Left,
Center, or Right. The default value is Right.
Font
A list box that specifies the font type. The default value is Arial.
Size
A list box that specifies the font size. The default value is 8.
No. of digits after decimal symbol
A text box that specifies the number of digits after the decimal symbol for floating-
point numbers. Values must be situated between 0 and 15 inclusively. The default
value is 3.
Deviation direction flags
A check box that enables displaying deviation direction flags in the columns. By
default, the check box is cleared.
Color cells based on tolerance
A check box, selected by default, that enables displaying tolerance colors. The
colors are preserved when exporting tables to Excel, Word, and HTML documents.
By default, the check box is selected.
PolyWorks|Inspector Reference Guide 2017 1724
Creating Report Items and Exporting Reports Creating table report items
Figure 31.25 The editing of the format of a table report can be done through (a) the Title and Cell
Format dialog box when working in the Report Editor, and (b) through the Format
tab of the table report’s property sheet when accessing the object under the Report >
Items subbranch in the tree view.
(a) (b)
31.2.8.4 Setting table report contents using an existing table template
To format a table report using a table template, right-click the report, point Set
Contents using Template, and then choose a template from the template list that is
displayed.
PolyWorks|Inspector Reference Guide 2017 1725
Creating Report Items and Exporting Reports Creating table report items
31.2.8.5 Saving the current table report setup as a table template
To save the current table report setup as a table template, right-click the report and
click Save as Template.
PolyWorks|Inspector Reference Guide 2017 1726
Creating Report Items and Exporting Reports Creating and manipulating snapshot report items
31.3 Creating and manipulating snapshot report items
Snapshot report items can be created and saved to the destination specified in the
PolyWorks|Inspector Options dialog box (i.e., the active formatted report or the Items
subbranch of the Reports branch of the tree view). Snapshot report items are
updatable; for more information, see Section 51.13.4.3 Updating snapshot report items.
Snapshots can be saved to external image files, exported to Excel, HTML, and Word
documents, and included in formatted reports.
Most snapshots are saved with project view information (see Section 8.7.4 Viewing
project views for detailed information on project views). This information is used when
performing update and restore operations (see Section 31.3.6 Restoring a project view
from a snapshot report item for more information).
Note that snapshots imported from a file (see Section 31.3.2.4 Creating a snapshot from
an existing image file), as well as snapshots taken in certain interactive modes (e.g.,
1 Point Pair alignment, Edit Measured Data Points) do not have this information.
31.3.1 Setting related options
Default properties are assigned to snapshot report items on creation. They are offered
on the Objects > Reports > Snapshots page of the PolyWorks|Inspector Options
dialog box. For complete information, see Section 51.6.9.1 Snapshot report options. To
access the PolyWorks|Inspector Options dialog box, choose the Tools > Options menu
item.
31.3.2 Taking snapshots of the 3D scene
The Report > Create Snapshots submenu offers items that allow creating snapshots of
the 3D scene.
31.3.2.1 Taking snapshots of the entire 3D scene
The Report > Create Snapshots > Capture 3D Scene menu item takes a snapshot of the
contents of the entire 3D scene and adds it to the destination specified in the
PolyWorks|Inspector Options window (i.e., the active formatted report or the Items
subbranch of the Reports branch of the tree view).
PolyWorks|Inspector Reference Guide 2017 1727
Creating Report Items and Exporting Reports Creating and manipulating snapshot report items
Figure 31.26 The Capture 3D Scene Region dialog box.
31.3.2.2 Taking snapshots of a 3D scene region
The Report > Create Snapshots > Capture 3D Scene Region menu item allows capturing
snapshots of a part of the 3D scene. On choosing this menu item, a white capture frame
appears in the 3D scene, and the Capture 3D Scene Region dialog box, shown in Figure
31.26, is displayed. It offers the following items:
3D Scene region (pixels)
A group label that allows specifying the location and dimensions of the 3D scene
region to be captured. It offers the following items:
Left
A text box that allows specifying the number of pixels from the left 3D
Scene pane border where the capture region will be positioned. Valid
values are greater than or equal to 0.
Top
A text box that allows specifying the number of pixels from the top 3D
Scene pane border where the capture region will be positioned. Valid
values are greater than or equal to 0.
Width
A text box that allows specifying the width of the capture region, in
pixels.
Height
A text box that allows specifying the height of the capture region, in
pixels.
PolyWorks|Inspector Reference Guide 2017 1728
Creating Report Items and Exporting Reports Creating and manipulating snapshot report items
Maximize
A button that maximizes the capture region over the entire 3D scene.
The size and location of the 3D scene region can also be edited manually:
Click a region border to drag it to the desired location.
Click a region corner to simultaneously drag the height and the width.
Middle-click any region border to translate it without modifying its size.
The snapshot can be edited using various operations, which are available on the
submenus of the menu bar. The operations performed during the edition of the
snapshot are only applied to the project view of the snapshot; when the dialog box is
opened, a temporary project view is saved and will be restored when the dialog box is
closed. For example, color map point annotations created in the snapshot are hidden in
the project when the dialog box is closed. For more information on project views, see
Section 8.7.4 Viewing project views.
Note that when editing the snapshot, the Edit > Undo menu item only applies to the
operations performed during the edition of the snapshot. When the dialog box is
closed, the Edit > Undo menu item can be used to undo at once all the operations
performed during the edition of the snapshot.
The interactive modes in the table that follows are also available during the edition the
snapshot.
Interactive mode Menu item Additional information
On the Tools > Annotations menu
Create color map Create > Color Map Point Section 37.3.1 Creating color map
point annotations Annotations point annotations
Create coordinate Create > Coordinate Section 37.3.2 Creating coordinate
annotations Annotations annotations
Edit annotations Edit Section 37.6 Editing annotations
Attach text Attach Text Annotation Section 37.5 Attaching text
annotations annotations to 3D locations
On the View menu
Hide annotations Hide Interactively Section 8.3.2 Hiding annotations
interactively
On the Select menu
Select objects Objects > Interactively Section 7.2.2.1 Selecting objects
interactively in the 3D Scene pane
Select elements Elements > Interactively Section 7.3.2 Selecting elements
interactively in the 3D scene
PolyWorks|Inspector Reference Guide 2017 1729
Creating Report Items and Exporting Reports Creating and manipulating snapshot report items
To exit an interactive mode without exiting the edition of the snapshot, use one of the
following methods, depending on the interactive mode: right-click in the 3D scene,
press the SPACEBAR, or press the X button of the interactive mode dialog box.
Press the Capture button to capture a snapshot of the 3D scene region. The destination
of the snapshot can be specified in the Destination list box of the Objects > Reports
page of the PolyWorks|Inspector Options dialog box. For more information, see Section
51.6.9 Report options. Press the Close button to dismiss the dialog box.
31.3.2.3 Taking snapshots of cross-sections
The Report > Create Snapshots > Capture All Cross-Sections menu item creates snapshots
of nonignored cross-sections and of their visible linked objects. Note that hidden cross-
sections appear in the resulting snapshots.
On choosing the menu item, cross-sections are displayed one by one in the Object
Navigator mode, in 2D view, and a snapshot is taken of each cross-sectional view. The
new snapshot report items are created at the destination specified in the
PolyWorks|Inspector Options window (i.e., the active formatted report or the Items
subbranch of the Reports branch of the tree view).
31.3.2.4 Creating a snapshot from an existing image file
The Report > Create Snapshots > From File menu item allows creating snapshots from
external image files.
On choosing the menu item, an image browser is displayed. Specify a File name and
location, and choose an image format in the browser’s list box. Choose from: Bitmap
Files (.bmp), JPEG Files (.jpg, .jpeg), SGI RGB Files (.rgb), and TIFF Files (.tif). Press
the Open button to launch the operation or the Cancel button to end the operation.
The external image file is read and added to the Items subbranch of the Reports branch
of the tree view.
As snapshots created from file do not contain 3D scene information, update or restore
operations cannot be performed using these snapshots; for more information, see
Section 31.3.6 Restoring a project view from a snapshot report item.
31.3.3 Visualizing a snapshot report item
Double-clicking a snapshot report item under the Items subbranch of the Reports
branch of the tree view opens the snapshot image in the default image viewer.
PolyWorks|Inspector Reference Guide 2017 1730
Creating Report Items and Exporting Reports Creating and manipulating snapshot report items
Figure 31.27 The Edit Snapshot dialog box.
31.3.4 Editing a snapshot report item
The Report > Edit Snapshot menu item enables an interactive mode that allows editing a
selected snapshot. On choosing this menu item, the snapshot’s original project view is
automatically restored, the snapshot is displayed in the 3D scene, and a white capture
frame appears. When editing a snapshot of a cross-section, the snapshot is displayed in
the Object navigator mode in 2D view. The Edit Snapshot dialog box, shown in Figure
31.27, is also displayed. It offers the following items:
3D Scene region (pixels)
A group label that allows specifying the location and dimensions of the 3D scene
region to be captured. It offers the following items:
Left
A text box that allows specifying the number of pixels from the left 3D
Scene pane border where the capture region will be positioned. Valid
values are greater than or equal to 0.
Top
A text box that allows specifying the number of pixels from the top 3D
Scene pane border where the capture region will be positioned. Valid
values are greater than or equal to 0.
PolyWorks|Inspector Reference Guide 2017 1731
Creating Report Items and Exporting Reports Creating and manipulating snapshot report items
Width
A text box that allows specifying the width of the capture region, in
pixels.
Height
A text box that allows specifying the height of the capture region, in
pixels.
Maximize
A button that maximizes the capture region over the entire 3D scene.
The size and location of the 3D scene region can also be edited manually:
Click a region border to drag it to the desired location.
Click a region corner to simultaneously drag the height and the width.
Middle-click any region border to translate it without modifying its size.
Snapshot size
A group label that offers three sizing modes:
Width (pixels)
An option button that specifies using the width sizing mode. It makes
available the adjacent text box to specify the fixed width of newly
created snapshots, in pixels. The specified value must be greater than, or
equal to, 2. The default value is 800 pixels. When this option is selected,
the height of the snapshot is automatically calculated to maintain the
width/height ratio of the actual capture zone (3D scene or 3D scene
region).
Height (pixels)
An option button that specifies using the height sizing mode. It makes
available an adjacent text box to specify the fixed height of newly created
snapshots, in pixels. The specified value must be greater than, or equal to,
2. The default value is 600 pixels. When this option is selected, the width
of the snapshot is automatically calculated to maintain the width/height
ratio of the actual capture zone (3D scene or 3D scene region).
Scaling (%)
An option button, selected by default, that enables the adjacent text box
used to specify a scaling factor for newly created snapshots. Any value
greater than or equal to 0.1% can be specified. The default value is 100%.
Increasing the scaling factor also increases the resolution of the created
snapshot. The width/height ratio of the actual capture zone (3D scene or
3D scene region) is always maintained.
For more information on these modes, see Section 51.6.9.1 Snapshot report
options.
PolyWorks|Inspector Reference Guide 2017 1732
Creating Report Items and Exporting Reports Creating and manipulating snapshot report items
The snapshot can be edited using various operations, which are available on the
submenus of the menu bar. The operations performed during the edition of the
snapshot are only applied to the project view of the snapshot; when the dialog box is
opened, a temporary project view is saved and will be restored when the dialog box is
closed. For example, color map point annotations created in the snapshot are hidden in
the project when the dialog box is closed. For more information on project views, see
Section 8.7.4 Viewing project views.
Note that when editing the snapshot, the Edit > Undo menu item only applies to the
operations performed during the edition of the snapshot. When the dialog box is
closed, the Edit > Undo menu item can be used to undo at once all the operations
performed during the edition of the snapshot.
The interactive modes in the table that follows are also available during the edition the
snapshot.
Interactive mode Menu item Additional information
On the Tools > Annotations menu
Create color map Create > Color Map Point Section 37.3.1 Creating color map
point annotations Annotations point annotations
Create coordinate Create > Coordinate Section 37.3.2 Creating coordinate
annotations Annotations annotations
Edit annotations Edit Section 37.6 Editing annotations
Attach text Attach Text Annotation Section 37.5 Attaching text
annotations annotations to 3D locations
On the View menu
Hide annotations Hide Interactively Section 8.3.2 Hiding annotations
interactively
On the Select menu
Select objects Objects > Interactively Section 7.2.2.1 Selecting objects
interactively in the 3D Scene pane
Select elements Elements > Interactively Section 7.3.2 Selecting elements
interactively in the 3D scene
To exit an interactive mode without exiting the edition of the snapshot, use one of the
following methods, depending on the interactive mode: right-click in the 3D scene,
press the SPACEBAR, or press the X button of the interactive mode dialog box.
Press the Recapture button to apply the modifications to the snapshot. Press the
Cancel button to exit the interactive mode.
PolyWorks|Inspector Reference Guide 2017 1733
Creating Report Items and Exporting Reports Creating and manipulating snapshot report items
31.3.5 Assigning the current color scale to a snapshot
The Report > Assign Current Color Scale to Snapshot menu item allows assigning a color
scale to selected snapshots with project view information. For more information on
project views, see Section 8.7.4 Viewing project views. On choosing this menu item, the
current color scale is automatically applied to the selected snapshots.
Note that if the Automatic project update mode is deactivated, a manual update
operation is launched to update the snapshots using the newly assigned color scale.
For more information on automatic project updates, see Section 51.13 The Automatic
project update mechanism.
31.3.6 Restoring a project view from a snapshot report item
A selected snapshot’s project view can be restored using the View > Restore Project View
from Snapshot menu item.
On choosing the menu item, the selected snapshot’s original project view information
is automatically restored (see Section 8.7.4 Viewing project views).
If the image was captured in an Object Navigator or the 2D Vector Graphic mode, the
mode is activated as well.
31.3.7 Exporting a snapshot report item to an external image file
Export operations are offered on the File > Export submenu. Exporting snapshot report
items is described in Section 52.18.1 Exporting combined report items.
31.3.8 Using the property sheet of snapshots
The properties of a snapshot can be viewed by selecting the object and choosing the
Edit > Object Properties menu item. The properties of snapshots are presented on two
tabs.
31.3.8.1 The Report item tab
The top section of the Report item tab, shown in Figure 31.28 (a), allows specifying
update options. For more information on the Automatic project update mode, see
Section 51.13 The Automatic project update mechanism. It offers the following items:
PolyWorks|Inspector Reference Guide 2017 1734
Creating Report Items and Exporting Reports Creating and manipulating snapshot report items
Figure 31.28 The property sheet for snapshot report items. The Report item tab is presented in (a),
and the Word/Excel/HTML export tab is presented in (b).
(a) (b)
Updatable
A check box, available only for updatable snapshot report items, that enables
updating the snapshot report item. By default, the check box is selected. When
selected, it makes available the list boxes that follow.
Coordinate system
A list box that allows editing the coordinate system to which the snapshot report
item is linked for update purposes. Choose from (Active) and any other available
PolyWorks|Inspector Reference Guide 2017 1735
Creating Report Items and Exporting Reports Creating and manipulating snapshot report items
coordinate system. When Active is selected and the Automatic project update
mode is active, snapshot report items are updated when the coordinate system is
changed.
Data alignment
A list box that allows editing the data alignments to which the snapshot report
item is linked for update purpose.
When there is only one alignment group, the Data alignment list box offers to
choose from the (Active) data alignment and any other available data alignment.
When there are more than one alignment groups, the Data alignments list box.
offers to choose from Active or Specific. When set to Specific, the dialog box
offers a list with the following columns:
Alignment Group
A column that lists the name of each alignment group. The name is not
editable.
Data Alignment
A column that lists, for each alignment group, a list box allowing to select
a data alignment to which the snapshot report item is linked.
Note that a warning icon is displayed before the list box when objects (i.e.,
cross-sections and cross-section features) contained in the report are extracted in
specific data alignments that are different from the data alignments used by the
report.
The Size section indicates the snapshot’s current Width (pixels) and Height (pixels).
The Object visibility section offers items that allow editing the visibility status of
objects when restoring a project view (see Section 31.3.6 Restoring a project view from
a snapshot report item).
The Data objects list box controls which Data objects are visible in the snapshot. Valid
values are: Surface (all the surface Data objects), Boundary (all the boundary Data
objects), All (all the Data objects), Captured Objects (only the Data objects that were
visible when the snapshot was captured and all their elements), and Captured
Elements (only the Data objects that were visible when the snapshot was captured and
their visible elements).
The Primitives of visible features section controls the visibility of primitives of
captured features when restoring a project view.
The Children of visible cross-sections section controls the visibility of children of
captured cross-sections when restoring a project view.
Press the Edit button to edit the snapshot. The dialog box shown in Figure 31.27 is
displayed. It allows modifying the dimension of the 3D Scene region captured by the
snapshot (see Section 31.3.2.2 Taking snapshots of a 3D scene region for more
information), and the Snapshot size (see Section 31.3.1 Setting related options for
more information). Press the Recapture button to update the snapshot.
PolyWorks|Inspector Reference Guide 2017 1736
Creating Report Items and Exporting Reports Creating and manipulating snapshot report items
Press the Preview button to display a preview of the snapshot image in the Windows
Photo Viewer.
Press the Apply button to transfer the changes to the application. Press the Close
button to exit the dialog box.
31.3.8.2 The Word/Excel/HTML export tab
The Word/Excel/HTML export tab, shown in Figure 31.28 (b), allows applying the
following changes to a snapshot’s properties when exporting snapshots to Word, Excel,
or HTML.
Sets the image alignment in the inspection reports using the Alignment list box,
which offers three items: Left, Center, and Right.
Sets the scaling factor to grow or shrink images during an export to Excel, HTML, or
Word by way of the Scaling group box.
When the Scaling check box is cleared, the original snapshot dimensions are
preserved.
When the Scaling check box is selected, the Width (%) and Height (%) text
boxes are made available. They allow entering two coefficients that multiply the
snapshot’s current width and height.
Specifies a figure caption in the area under the Caption label.
PolyWorks|Inspector Reference Guide 2017 1737
Creating Report Items and Exporting Reports Creating, viewing, and exporting pie charts
31.4 Creating, viewing, and exporting pie charts
Statistical pie charts can be created for measurement operations, showing the
percentage of values falling within error ranges obtained from the related color map.
Pie charts can be generated for the following objects: the active data color map,
comparison points, cross-sections, and gauges.
Pie chart objects are created at the destination specified in the PolyWorks|Inspector
Options dialog box (i.e., the active formatted report or the Items subbranch of the
Reports branch of the tree view). Their name is based on the chosen menu item (e.g.,
Pie Chart - Cross-Sections).
Pie charts can be viewed in the pie chart viewer, exported to Microsoft Excel, and
included in formatted reports.
31.4.1 Creating pie charts
Choose an item on the Report > Create Pie Charts submenu to generate a pie chart from
the active Data color map or from selected measurement objects that contribute to a
color map. Selected measurement objects (e.g., comparison points, cross-sections, and
gauges) must be visible and must contribute to a color map (i.e., have calculated
deviations) to generate pie charts. Note that Color map must be selected in the display
options of an object category for objects in that category to contribute to a color map.
A pie chart is shown in Figure 31.29. A pie chart always represents one type of
measurement, in this example 3D deviations stored in a data color map created by the
Measure > Deviation of Data Objects > From Reference Object Surfaces operation. Note
the following:
The associated color scale is divided into ranges, and each slice of the pie chart
corresponds to a range, with the color of the range.
The relative size of the slice depends on the number of values that fall into the range.
Annotations can be displayed for each slice indicating the range and the percentage
of points in that range.
Note that selected same-type gauges have many measurements and therefore
generate many pie charts, one for each type of measurement.
Selected cross-sections result in only one pie chart as only the largest deviation,
positive or negative, is used for each.
The following items on the Report > Create Pie Charts submenu allow creating pie
charts:
From Active Data Color Map
Creates a pie chart from the active data color map. For an example, see Figure
31.29.
PolyWorks|Inspector Reference Guide 2017 1738
Creating Report Items and Exporting Reports Creating, viewing, and exporting pie charts
Figure 31.29 The pie chart viewer. Each annotation describes the percentage of values that are
found in the displayed range. The size of each slice represents the relative importance
of the percentage value.
From Cross-Sections
Creates a pie chart from the largest deviation of the selected cross-sections.
From Comparison Points
Creates a pie chart from the deviation of the selected comparison points.
From Gauges
Creates pie charts from the selected same-type gauges (e.g., only airfoil gauges).
A pie chart is created for each of the controls offered in the Geometry Controls
pane.
The names of pie charts are Pie Chart - <object type> when the selected objects are not
gauges, and Pie Chart - <dimension name> for each pie chart created from selected
gauges.
31.4.2 Viewing pie charts
To view a pie chart, double-click a pie chart object under the Items subbranch of the
Reports branch, or click the Preview button on the Report pie chart tab of a pie chart’s
property sheet. The pie chart viewer, shown in Figure 31.29, is displayed. It features a
display area preceded by the following items:
PolyWorks|Inspector Reference Guide 2017 1739
Creating Report Items and Exporting Reports Creating, viewing, and exporting pie charts
Figure 31.30 The property sheet for pie charts.
Show annotations
A check box that enables displaying an annotation for each slice of the pie chart.
An annotation can display a range of the color map within which the related
value(s) are located, if the color map is displayed with numerical values, and a
percentage which represents the number of values in the range with respect to
the total number of values. By default, the check box is selected.
Snapshot
A button that allows saving a snapshot of the display area to the Items subbranch
of the Reports branch of the tree view.
It is possible to rotate the pie chart in the display area using the mouse. The pie chart
remains centered and the annotations may change their positioning in the display area.
To dismiss the viewer, press the Close button on the title bar.
31.4.3 Using the property sheet of pie charts
The property sheet for pie charts, shown in Figure 31.30, offers a Report pie chart tab
that features a Preview button. Pressing the button displays the pie chart viewer. See
Section 31.4.2 Viewing pie charts for more information.
Note that Section 51.5.10.4 Annotation template display options offers detailed
information on editing annotation templates.
PolyWorks|Inspector Reference Guide 2017 1740
Creating Report Items and Exporting Reports Creating, viewing, and exporting pie charts
31.4.4 Exporting pie charts
Selected pie chart report items can be exported directly to Microsoft Excel as native
Excel pie charts.
Export operations are offered on the File > Export submenu. Exporting to Excel is
described in Section 52.18 Exporting report items to external document formats.
PolyWorks|Inspector Reference Guide 2017 1741
Creating Report Items and Exporting Reports Creating, visualizing, and customizing text field objects
31.5 Creating, visualizing, and customizing text field objects
Text field report objects allow displaying user-provided text in the 3D scene. These
objects also contain formatting information for inclusion in a generated report in an
external document format (e.g., Word).
A text field object can be used as a section title in a generated report. It can also be
displayed within an annotation and be attached to a 3D location, which is useful for
documenting a snapshot of the 3D scene.
31.5.1 Creating a text field object
There are two menu items that allow creating a text field object. Choose the Report >
Create Text Field menu item or choose the Tools > Annotations > Create > Text Annotation
menu item. The dialog box shown in Figure 31.31 is displayed. It offers an area for
entering text, up to 32,767 characters. The current number of characters is displayed on
the title bar. The dialog box also offers the following items:
Annotation
A check box that enables displaying the text field within an annotation.
Attach
Enables an interactive mode that allows attaching visible text field annotations to
picked 3D locations. Valid 3D locations are Data and Reference objects, primitives,
and cross-sections. To facilitate the picking, annotations of other object types are
hidden. In this mode:
The text annotation is displayed in red.
If desired, press the SPACEBAR to temporarily exit the mode and perform
translations/rotations.
Attach it by clicking over a valid 3D location. An attachment line is drawn
from the annotation to the attachment point.
With regards to picking:
To pick the closest vertex, or the closest point on a cross-section child,
press SHIFT and click.
When picking on curve-based primitives, the picked point is projected
onto its perimeter.
The mode can be exited without performing the attachment by pressing the ESC
key, or is exited automatically once a location is picked. Launching this mode
closes the creation dialog box. The attachment point is retained in the object’s
properties. The button is only available when the Annotation check box is
selected.
PolyWorks|Inspector Reference Guide 2017 1742
Creating Report Items and Exporting Reports Creating, visualizing, and customizing text field objects
Figure 31.31 The dialog box used to create text field objects.
Attached
A check box that controls the display of the attachment line. It is only available
once the object’s annotation has been attached to a location.
Press the OK button to create the object with the current specifications, or the Cancel
button to ignore the specifications, resulting in an empty object. When a text field
object is created, certain creation properties are assigned to the object; for more
information, see Section 31.5.3 Specifying text field options in the PolyWorks|Inspector
Options dialog box. The annotation background color is determined by the Text Field
color specification; for more information, see Section 51.5.10.1 Annotation appearance
display options.
New text field objects are added to the Items subbranch of the Reports branch of the
tree view.
31.5.2 Visualizing and editing a text field object
To see/edit the contents of a text field object, open the Items subbranch of the Reports
branch of the tree view and double-click the item representing the text field. A dialog
PolyWorks|Inspector Reference Guide 2017 1743
Creating Report Items and Exporting Reports Creating, visualizing, and customizing text field objects
box like the one in Figure 31.31 is displayed. The editing operations are the same as the
creation operations, explained in Section 31.5.1 Creating a text field object.
31.5.3 Specifying text field options in the PolyWorks|Inspector Options
dialog box
Options for text field objects are specified by way of the Text Fields subpage of the
Objects > Reports page of the PolyWorks|Inspector Options dialog box; for complete
information, see Section 51.6.9 Report options. To access the page, choose the Tools >
Options menu item and click the Objects > Reports page. The options specify how the
text will look when it is included in a generated report in an external document format.
31.5.4 Using the property sheet of text field objects
The property sheet allows customizing a text field object. Open the Items subbranch of
the Reports branch of the tree view, select the item representing the text field, and
choose the Edit > Object Properties menu item. The property sheet, shown in Figure
31.32, is displayed.
In the Report text field tab, specify text properties for display in an exported report
format through the Text properties group box:
Specify the text alignment, font, and size, using the Alignment, Font, and Size list
boxes.
Specify the font style using the Bold, Italic, and Underline check boxes.
It is also possible to:
Edit the Attached property that controls the display of the attachment line. If the
object’s annotation was not attached, this item is made unavailable.
Edit the text content by pressing the Edit button.
Control the display in the 3D scene using the Annotation check box.
Press the Apply button to transfer the changes to the application. Press the Close
button to dismiss the dialog box.
31.5.5 Editing a text field annotation’s attachment point
It is possible to remove or change a text field annotation’s attachment point. For more
information, see Section 37.5 Attaching text annotations to 3D locations.
PolyWorks|Inspector Reference Guide 2017 1744
Creating Report Items and Exporting Reports Creating, visualizing, and customizing text field objects
Figure 31.32 The property sheet for text field objects.
PolyWorks|Inspector Reference Guide 2017 1745
Creating Report Items and Exporting Reports Creating 2D vector graphic report items
31.6 Creating 2D vector graphic report items
The 2D vector graphic view display option, on the Display > 3D Scene page of the
PolyWorks|Inspector Options dialog box, enables the display in 2D Vector Graphic
mode and allows setting viewing options. For more information, see Section 51.5.1 3D
Scene display options.
In the 2D Vector Graphic mode, the 2D Vector View Background - Bottom and the 2D
Vector View Background - Top colors are used for the background color, which are set
to white by default. For more information concerning interface colors, see Section
51.5.3 Interface color display options.
The Report > 2D Vector Graphic submenu offers items that allow capturing the 3D scene,
as well as a submenu with items that allow exporting 2D vector graphic report items to
various standard formats.
31.6.1 Capturing the 3D scene
The Report > Create 2D Vector Graphic menu item takes a vectorial scene snapshot and
saves it to the destination specified in the PolyWorks|Inspector Options dialog box (i.e.,
the active formatted report or the Items subbranch of the Reports branch of the tree
view).
31.6.2 Exporting a 2D vector graphic
Export operations are offered on the File > Export submenu. Exporting 2D vector
graphics is described in Section 52.18.5 Exporting 2D vector graphics.
31.6.3 Properties of 2D vector graphics
2D vector graphic report items have a property sheet that features a Report 2D vector
graphic tab that contains no items.
PolyWorks|Inspector Reference Guide 2017 1746
Creating Report Items and Exporting Reports Creating video report items
31.7 Creating video report items
Multimedia reports that combine animation and voice can be created. The process
involved in creating an animated video report consists of several steps:
Create the video report object by specifying parameters that control the taking of
snapshots and the generation of an animated scene.
Create individual scenes.
Add audio comments to consecutive key frames of a selected scene.
Preview selected animated scenes, or the entire video report.
Export the completed video report to the .avi file format.
View the animated report with a viewer.
Note that once the first step in the process is completed, and the video object is
created, individual scenes can be added to, and subsequently edited in, the video
report at any time.
As a result of this process, a video object will be created under the Items subbranch of
the Reports branch of the tree view, with scene children; each scene can have audio
comment children (see Figure 31.33). This chapter presents the tools necessary to
construct an animated report.
31.7.1 Introduction
Scenes are the main objects that constitute a video report. For each scene, the 3D scene
must first be set by making visible selected objects, such as Reference and Data objects,
primitives, annotations, and data color maps. Then, the scene-creation mode is invoked
in which mouse-based rotation and translation operations can be performed. Note that
some menu/object operations may cancel this mode, while others are refused. While it
is possible to hide objects or change the visibility of 3D objects between poses, this has
absolutely no effect on the scene – only the characteristics of the last pose are used to
generate the complete scene.
A typical scene is composed of a logical succession of key frames. A key frame is
composed of a key pose – a snapshot of the 3D scene – and a duration. A duration
called an interval is automatically inserted between each key frame. To create a second
keyframe, the objects are manipulated in the 3D scene and a second pose is taken. For
example, consider Figure 31.34. The user making the video report proceeds as follows:
1. Make visible the desired object in the lower right corner of the 3D scene pane.
2. Invoke the scene-creation mode.
PolyWorks|Inspector Reference Guide 2017 1747
Creating Report Items and Exporting Reports Creating video report items
Figure 31.33 Here is a video object with three scene children. Scene 1 has an audio comment child.
3. Take a snapshot of the pose – KeyFrame1 is created.
4. Displace and rotate the object in the 3D scene, and record the second pose –
KeyFrame2.
Interval1 is automatically inserted between KeyFrame1 and KeyFrame2.
5. Repeat this step until all the key frames for the current scene have been recorded.
6. Individual key frames can then be edited by changing their position with respect to
the other key frames, or by deleting them.
7. Generate the animated scene.
A scene is generated by creating all the individual images that will comprise the
animated scene. The first key frame pose will show in the 3D scene for the duration of
KeyFrame1. A smooth animation is then created for the duration time of Interval1 by
generating images linking the pose in KeyFrame1 to the pose in KeyFrame2, at a rate of
x frames per second (specified by the user). This applies to each key frame and interval,
resulting in an animated scene. A scene object is added to the parent video object in
the Items subbranch of the Reports branch of the tree view.
Audio comments can then be added to a group of key frames within a scene.
31.7.2 Creating a video report
The creation of a video report consists of a two-step process:
Specifying video report parameters in a dialog box.
Entering the scene-creation mode to create the first scene – note that this dialog box
can be closed and the first scene created later. When creating the first scene at this
time, the 3D scene must first be arranged by making visible the objects that will be
the focus of the first scene, before beginning the video report creation process. See
Section 31.7.3.1 Creating a scene for complete information on creating scenes.
PolyWorks|Inspector Reference Guide 2017 1748
Creating Report Items and Exporting Reports Creating video report items
Figure 31.34 Scene elements. The durations shown are the default values.
SCENE KeyFrame1 Generated KeyFrame2 Generated KeyFrame3
0 1000 ms 1000 ms 1000 ms 1000 ms 1000 ms
Pose 1 Generated Pose 2 Generated Pose 3
images - at 10 images - at 10
frames/second frames/second
To begin the video report creation process, choose the Report > Create Video Report
menu item. The dialog box shown in Figure 31.35 is displayed, to specify parameters
used to record key frames and generate scenes:
Frames per second
Indicates how many images will be displayed every second in the final .avi file. The
greater the Frames per second, the smoother the animation will be and the larger
the final file size will be. The default value is 10.
Resolution (WxH)
A list box that specifies the width and height of the real recording and playback
window. When creating scenes, the OpenGL window is automatically set to the
specified size in order to take real size snapshots. If the user changes the size of the
OpenGL window during the scene creation, generated snapshots will be scaled to
fit to the final avi resolution. The default value is 320x200.
This dialog box also contains two items:
OK
A button that assigns the parameters in the dialog box to the video report.
Cancel
A button that ends the video creation process.
Note that once the OK button has been pressed, the parameters are assigned to the
new video report object, and they cannot be modified later.
PolyWorks|Inspector Reference Guide 2017 1749
Creating Report Items and Exporting Reports Creating video report items
Figure 31.35 The dialog box used to specify recording parameters.
After pressing the OK button, the Key Framer dialog box shown in Figure 31.36 is
displayed for the creation of the first scene. To dismiss the dialog box, press the Cancel
button; a video object appears under the Items subbranch of the Reports branch of the
tree view. Or, proceed to create a scene (see Section 31.7.3.1 Creating a scene), after
which the video object will be created with a scene child after the generation of the
first scene.
31.7.3 Editing video report items
31.7.3.1 Creating a scene
In preparation for the creation of a scene, the desired objects and annotations in the 3D
scene must be made visible.
Then, the scene creation mode is invoked by first selecting the video object under the
Items subbranch of the Reports branch of the tree view, and then choosing the
Report > Edit Video Report > Create Scene menu item. The dialog box shown in Figure
31.36 is displayed containing the following items:
Scene name
A text box that specifies the name of the scene object that will be displayed in the
tree view.
Grab Pose
A button that grabs the current pose of the 3D scene and displays the Add Key
Frame dialog box, shown in Figure 31.37 (a), that offers the following items:
Name
The name of the key frame, which can be edited. A default name is
proposed that represents the type of operation performed in the 3D
scene (e.g., Rotation, Zoom in, Translation along XY plane).
PolyWorks|Inspector Reference Guide 2017 1750
Creating Report Items and Exporting Reports Creating video report items
Figure 31.36 The dialog box used to create and edit the key frames and intervals that make up a
scene.
Take a snapshot
List of key frames
and intervals
Editing buttons
Generate the
animation
Duration
A text box that specifies the number of milliseconds (ms) for which the
key frame will show during viewing. The default time is 1000 ms.
OK
A button that permits the creation of the key frame.
Cancel
A button that ends the creation of the key frame.
If the key frame being created is not the first key frame, the Add Interval dialog box
shown in Figure 31.37 (b) also is displayed, containing the following four items:
Name
The name of the interval, which can be edited. A default name is
proposed.
Duration (in ms)
A text box that specifies, when the scene is generated, the number of
milliseconds (ms) during which images are generated to link two
boundary key frames. The default value is 1000 ms.
OK
A button that permits the creation of the interval.
PolyWorks|Inspector Reference Guide 2017 1751
Creating Report Items and Exporting Reports Creating video report items
Figure 31.37 The dialog boxes used to add key frames and intervals.
(a) (b)
Cancel
A button that ends the creation of the interval.
The key frame is inserted in the list of key frames and intervals at the position
indicated in the list box immediately below the Grab Pose button. Choose from:
Insert at End (default), Insert at Selection, or Replace Selection. The interval is
inserted immediately before the key frame.
Edit
A button that displays the editing dialog box used to change the name or the
duration of the selected key frame, or interval.
Delete
A button that deletes the selected key frame and its preceding interval (if there is
one). If the scene contains audio comments, a warning window is displayed and
explains that they will be deleted on continuing. Press the Yes button to delete the
key frame and all the audio comments in the scene, or press the No button to
cancel the operation.
Move Up
A button that swaps the selected key frame in the list with the key frame that
immediately precedes it.
Move Down
A button that swaps the selected key frame in the list with the key frame that
immediately follows it.
Generate Preview
A button that is similar to the Generate Scene button, except that the scene is not
saved and no object is created in the tree view. It allows quickly visualizing what
the scene currently looks like.
Generate Scene
A button that launches the generation of a scene. A series of snapshots is taken
using the poses the user grabbed (i.e., the key frames), interpolating movement
between poses. The number of snapshots taken between poses depends on the
PolyWorks|Inspector Reference Guide 2017 1752
Creating Report Items and Exporting Reports Creating video report items
values specified for the interval, and the Frames per second parameters of the
video report (see Figure 31.35).
Once the scene has been generated, the Preview button on the property sheet of
scenes and the Preview menu item (main and shortcut menus) display the preview
of the scene.
To create a scene, follow this procedure:
1. Position the objects in the 3D scene in the desired position using mouse-based
operations.
2. Press the Grab Pose button to take a snapshot of the 3D scene.
In the dialog box that is displayed, specify a Name and a Duration for the Key
Frame, or accept the proposed default values, and then press the OK button. If this
is not the first key frame, a second dialog box is displayed that allows specifying a
Name and a Duration for the interval, or accept the proposed default values by
pressing the OK button.
3. To create additional key frames, repeat the two previous steps.
4. To edit key frames or intervals:
4.1 To edit the name and duration of a key frame, or interval:
Select the key frame, or interval, in the list.
Press the Edit button.
Type the new values in the Name and Duration text boxes.
Press the OK button.
4.2 To change the position of a key frame in a scene:
Select the key frame in the list.
Press the Move Up or Move Down button until the desired
position is reached.
4.3 To delete a key frame from a scene:
Select the key frame in the list.
Press the Delete button.
4.4 To preview the scene at any time:
Press the Preview button.
5. Finally, generate the scene by pressing the Generate Scene button, or cancel all the
changes made and close the dialog box by pressing the Cancel button.
An animation is created from the key frames and intervals. Then the dialog box will
close, and a scene object will appear under the parent video object under the Items
subbranch of the Reports branch of the tree view.
PolyWorks|Inspector Reference Guide 2017 1753
Creating Report Items and Exporting Reports Creating video report items
31.7.3.2 Editing a scene
To edit a scene, select the scene object under the Items subbranch of the Reports
branch of the tree view, and then choose the Report > Edit Video Report > Edit Scene
menu item. The dialog box shown in Figure 31.36 is displayed.
See Section 31.7.3.1 Creating a scene for detailed information on how to use the dialog
box.
31.7.3.3 Adding audio comments to a scene
31.7.3.3.1 Creating audio comments
An audio comment is first assigned to one or more consecutive key frames of a selected
scene, and then either recorded live or imported from an existing audio file. An audio
comment can be added to any key frame to which an audio comment has not yet been
assigned.
To add an audio comment to a scene, first select the scene under the Items subbranch
of the Reports branch of the tree view. Then, choose the Report > Edit Video Report >
Add Audio Comment menu item, which displays the dialog box shown in Figure 31.38
that contains the following items:
Name
A text box that specifies the name of the audio comment object that will be
displayed under the Items subbranch of the Reports branch of the tree view.
Begin with key frame
A list box that specifies the key frame at which the audio comment will begin to
play.
End before key frame
A list box that specifies the key frame before which the audio comment will stop
playing.
Record/OK
The Record button starts recording the audio comment. The Stop button allows
ending the recording.
If From File is specified, the Record button becomes the OK button. When
pressed, the OK button saves the audio file as an audio comment object to the
Items subbranch of the Reports branch of the tree view, under the selected scene
object, and dismisses the dialog box.
PolyWorks|Inspector Reference Guide 2017 1754
Creating Report Items and Exporting Reports Creating video report items
Figure 31.38 The dialog box used to add audio comments to a scene.
From File
A button that opens a file browser to select a prerecorded audio comment in the
form of a WAV file. Specify a file name and location. Press the Open button to read
the file or the Cancel button to end the operation.
Cancel/Stop
The Cancel button ends the operation.
This button becomes the Stop button when the Record button is pressed.
Pressing the Stop button ends the audio recording, and saves it as an audio
comment object under the Items subbranch of the Reports branch of the tree
view, under the selected scene object, and dismisses the dialog box.
If the audio comment is longer in milliseconds than the time between the two
boundary key frames, the last image of the interval preceding the ending key frame will
be displayed until the audio comment is finished.
An audio comment cannot be edited; instead the existing audio comment must be
deleted, and a new audio comment created to replace it.
31.7.3.3.2 Properties of audio comments
To see the properties of an audio comment, select it in the tree view and choose the
Edit > Object Properties menu item. The property sheet shown in Figure 31.39 is
displayed, offering the following items on the Audio comment tab:
PolyWorks|Inspector Reference Guide 2017 1755
Creating Report Items and Exporting Reports Creating video report items
Figure 31.39 The property sheet for audio comments.
Starting key frame
A text field that displays the name of the key frame where the audio comment
begins to play.
Ending key frame
A text field that displays the name of the key frame before which the audio
comment finishes playing.
Duration (ms)
A text field that displays the length of the audio comment in milliseconds (ms).
31.7.3.4 Previewing a video report, a scene, or an audio comment
To preview a video report, a scene or an audio comment, first select the object under
the Items subbranch of the Reports branch of the tree view. Then, choose the Report >
Edit Video Report > Preview menu item.
In the case of a video report or a scene, a viewing window will be displayed and play
the video report or the scene repeatedly; press the OK button to dismiss the dialog box.
An audio comment will be played by the computer’s sound card.
PolyWorks|Inspector Reference Guide 2017 1756
Creating Report Items and Exporting Reports Creating video report items
Figure 31.40 The property sheet for video report items.
31.7.3.5 Properties of videos and related objects
Video report items and their scenes have property sheets.
31.7.3.5.1 Properties of videos
The property sheet for video report items, shown in Figure 31.40, displays descriptive,
global information on the Report video tab:
# of audio comments
A text box that displays the total number of audio comments in the video.
# of frames
A text box that displays the total number of key frames in the video.
Duration (ms)
A text box that displays the total duration of the video in milliseconds (ms).
Preview
A button that opens a window that plays a preview of the video report item. Press
the window’s OK button to dismiss it.
PolyWorks|Inspector Reference Guide 2017 1757
Creating Report Items and Exporting Reports Creating video report items
Figure 31.41 The property sheet for scenes.
Note that all previews are deleted on closing a PolyWorks|Inspector project.
31.7.3.5.2 Properties of scenes
The property sheet for scenes, shown in Figure 31.41, displays descriptive, global
information for the scene on the Scene tab:
# of audio comments
A text box that displays the total number of audio comments in the scene.
# of frames
A text box that displays the total number of key frames in the scene.
Duration (ms)
A text box that displays the total duration of the scene in milliseconds (ms).
Preview
A button that opens a window that plays a preview of the scene. Press the
window’s OK button to dismiss it.
Note that all previews are deleted on closing a PolyWorks|Inspector project.
PolyWorks|Inspector Reference Guide 2017 1758
Creating Report Items and Exporting Reports Creating video report items
31.7.3.6 Exporting a video report
Video reports can be exported to the .avi file format; for more information, see Section
52.18.4 Exporting video reports.
PolyWorks|Inspector Reference Guide 2017 1759
Creating Report Items and Exporting Reports Generating reports in external document formats
31.8 Generating reports in external document formats
The report items generated during inspection can be included in the generation of
reports in external document formats (i.e., Microsoft Excel, Microsoft Word, a HTML
editor, a text file).
A report document in external document format can contain certain report items as
well as a header and a footer.
This section first presents the header and the footer, and then explains how to export
selected objects to external document formats.
31.8.1 The contents of a report document
A report document can contain the following items found under the Items subbranch
of the Reports branch of the tree view:
Item Description Icon
Report
2D Vector
A vectorial screen snapshot.
Graphic
A pie chart showing the percentage of data falling within the
Pie Chart
error ranges specified by the color map.
Snapshot A screen snapshot with an optional caption.
A tabular report providing information on the result of an
Table
operation.
Text field Text entered manually in a text field object.
Other
The first object under the Items branch is a header object. It
contains information about the report’s author and
Header
organization; it can be customized. The header object is used
when exporting report items to an external document format.
The last object under the Items branch is a footer object. It
allows adding a page count, date, or custom information to the
Footer
pages of a document. The header object is used when
exporting report items to an external document format.
PolyWorks|Inspector Reference Guide 2017 1760
Creating Report Items and Exporting Reports Generating reports in external document formats
31.8.2 Customizing the header
A document header report item is automatically generated in inspection projects and
can be customized to meet your needs. To customize a report header, open the Items
subbranch of the Reports branch of the tree view, select the Header object, and choose
the Edit > Object Properties menu item. The property sheet shown in Figure 31.42 is
displayed, offering the Report header tab.
Using the property sheet, it is possible to:
Edit the name of the header object.
Specify a Report title.
Enter Organization, Report author, and E-mail address information.
Create up to four User-defined entries by entering, for each line, a title to the left
and an information item to the right.
Use the Preview and Change buttons to preview and/or change the Logo that
appears in the header.
On pressing the Change button a file browser is displayed. Specify a File name and
location, and choose an image format in the browser’s list box. Choose from: Bitmap
Files (.bmp), JPEG Files (.jpg, .jpeg), SGI RGB Files (.rgb), and TIFF Files (.tif). Press
the Open button to launch the operation or the Cancel button to end the operation.
The external image file is read and added to the header.
The Workspace name and Project name check boxes enable including that
information on the report title page of a report document in an external format.
The Date and Time check boxes allow including the date and time at which the
report is created on the title page of a report document in an external format.
To transfer any changes to the application, press the Apply button. The customized
header is preserved by choosing the Tools > Save User Configuration menu item.
31.8.3 Customizing the footer
A document footer report item is automatically generated in all inspection projects and
can be customized to meet your needs. To customize the report footer, open the Items
subbranch of the Reports branch of the tree view, select the Footer object, and choose
the Edit > Object Properties menu item. The property sheet shown in Figure 31.43 is
displayed, offering a Report footer tab.
With the property sheet, it is possible to:
PolyWorks|Inspector Reference Guide 2017 1761
Creating Report Items and Exporting Reports Generating reports in external document formats
Figure 31.42 The property sheet for the header object.
Edit the Name of the footer.
Select the Page count, Date, and/or Time check boxes, in the Additional footer
info group box, to include that information on each page of a report document in an
external format.
Add a text entry by selecting the More notes check box and typing text in the
adjacent text area.
To transfer any changes to the application, press the Apply button. Press the Close
button to close the dialog box. The customized footer is preserved by choosing the
Tools > Save User Configuration menu item.
PolyWorks|Inspector Reference Guide 2017 1762
Creating Report Items and Exporting Reports Generating reports in external document formats
Figure 31.43 The property sheet for a footer object.
31.8.4 Changing the order of the items under the Items branch
The order that items appear in the Items branch is the order in which they will appear in
the generated report. There are two ways to change the order of an item under the
Items branch:
Select an item and right-click, point Edit, and click Move Up or Move Down on the
shortcut menu to move the item, respectively, before the preceding item or after the
following item in the branch.
Or,
Drag the report item to its new location.
31.8.5 Generating reports in external document formats using selected
report items
Prior to exporting report items, the items to be exported can be selected in the Items
subbranch of the Reports branch of the tree view. If, however, no items are selected, all
the report items that meet the criteria of the export operation will be exported.
PolyWorks|Inspector Reference Guide 2017 1763
Creating Report Items and Exporting Reports Generating reports in external document formats
Export operations are offered on the File > Export submenu. Exporting report items to
external document formats is described in Section 52.18 Exporting report items to
external document formats.
PolyWorks|Inspector Reference Guide 2017 1764
Creating
Formatted
32
Reports and
Report Layouts
Producing reports is central to analyzing and communicating inspection measurement. Multiple pieces of
information are to be gathered and organized into comprehensive comparison and verification reports: CAD
or 3D images of the inspected parts, assemblies, or specific features, which can display data color maps,
tables of the measured dimensions of specific Reference objects and Data objects, which are completed by
observations, comments, and conclusions.
The Report Editor tool allows creating formatted reports, saving these reports, whether they are to be
produced once or repeatedly, and then manually or automatically producing similar reports based on the
original reports (or report layout files saved from them for those that need to be generated regularly or at
specific intervals). A report can contain fixed items, such as the company name and logo, and variable items
that act like predefined containers, such as an empty cross-section comparison report. A formatted report
contains copies of PolyWorks|Inspector report items which can be put in place of variable items (i.e., the
results of a cross-section measurement).
Formatted reports are saved under the Formatted Reports subbranch of the Reports branch of the tree view.
A formatted report can also be saved to disk as a report layout file (.ezl) and a data folder, and used as a
template to be shared and to create similar formatted reports and report layouts. Note that formatted
reports can be printed or exported to HTML or PDF format, or as images.
In this chapter, formatted reports will often be referred to as just reports. Information report items in a
PolyWorks|Inspector project (e.g., a table, a snapshot, a 2D vector graphic) will be referred to as
PolyWorks|Inspector report items.
PolyWorks|Inspector Reference Guide 2017 1765
Creating Formatted Reports and Report Layouts Introducing formatted reports and report layouts
32.1 Introducing formatted reports and report layouts
Users can create reports from scratch, called formatted reports, using the Report Editor
tool. The starting point is a blank page, and zones can be defined to hold text, images,
and most PolyWorks|Inspector report items. Table report items with more rows than a
page can hold can flow over several pages. Zones can be dragged and resized to
achieve the desired result. And graphical items like rectangles and arrows can be added
to create workflows or connect information. The Report Editor offers special pages,
called backgrounds, to hold repeated content (e.g., text, images) like headers and
footers and to divide the formatted report into sections. In a formatted report, multiple
backgrounds can be defined. Any page is the result of its content being overlaid on its
associated background.
A distinction is made between zones that contain static or fixed information and
dynamic or variable information.
Zones that contain static information (e.g., an imported bitmap image such as a
company logo, imported text like the company name, graphical elements such as
connectors (i.e., lines with or without arrows), curves, polylines, ellipses, rectangles and
rounded rectangles which can be used in graphics and workflow depictions) are called
fixed items. Note that static text, text that is not meant to be modified by a user who will
be generating a report, can be added to several of the fixed items.
Zones that contain dynamic information (e.g., a report snapshot or a comparison table
that can be updated in the project, and is updated in the report too) get their content
from report items in the PolyWorks|Inspector project. Since their content changes with
the data in the report item, they are called variable items. The exception is the variable
text field item that gets its information from the user who enters it manually (e.g., a
dynamic text area where an engineer can compose a conclusion based on the
inspection results).
A formatted report page or background can contain the following types of items:
Fixed item types Examples of content (fixed)
Icon
(containers) to put in container
A graphic file from outside the
PolyWorks|Inspector project. For example,
Image it could be a company logo, a background
image, or a photo of the part being
inspected.
The company name, page number, title, or
any other text that is common to several
Text field
pages or reports, or not meant to be added
or modified by the user.
A line with configurable arrows on both
Connector ends. By default, the line is configured with
one arrow.
PolyWorks|Inspector Reference Guide 2017 1766
Creating Formatted Reports and Report Layouts Introducing formatted reports and report layouts
A curved line.
Curve
An ellipse in which text can be entered, like
Ellipse in a text field item.
A segmented line that can be closed to
Polyline create irregular geometric forms.
A rectangle in which text can be entered,
Rectangle like in a text field item.
A rectangle with rounded corners in which
Rounded rectangle text can be entered, like in a text field item.
Variable item type Examples of content (variable)
Icon
(containers) to put in container
Text that is specific to a report and must be
Text field entered by the user, such as the name of
the client or the analysis of the report data.
(a) PolyWorks|Inspector 2D vector graphic
(a) report items
(b) (b) PolyWorks|Inspector snapshot report
Image
items
(c) (c) PolyWorks|Inspector pie chart report
items
PolyWorks|Inspector table report items
Table
If the same formatted report must be produced frequently, such as an inspection
performed on each fiftieth part of an assembly line, then the report can be saved as a
template, called a report layout file. The report layout file can also be shared with others
and used as templates to create new reports in other PolyWorks|Inspector projects. The
report layout file will contain the same fixed items (e.g., image or text for headers and
footers) and replaces the variable items by same-type containers (e.g., a container to
hold a cross-section measurement report item). To create a new report based on a
report layout file, create the required report items in the PolyWorks|Inspector project,
and then create a new report in the Report Editor tool but specify using the report
layout file. The report appears all set up and organized, or formatted, correctly. All there
is left to do is to drag the report items over the containers. If there are variable text
zones, text must be added by hand (e.g., the engineer can add comments after having
looked at the report). For more information on report layout files, see Section 32.5
Creating report layout files.
Assigning report items to containers can be done by macro command, which allows
automatically creating formatted reports.
PolyWorks|Inspector Reference Guide 2017 1767
Creating Formatted Reports and Report Layouts Introducing formatted reports and report layouts
Once the formatted report is complete, it can be exported to several formats and
printed.
Concerning formatted reports:
Several formatted reports can be opened at once in the Report Editor tool, each one
on a separate tab, but can only be viewed one at a time. The one being viewed is
referred to as the active formatted report.
The report contains the contents of the PolyWorks|Inspector project report items
that were dragged directly into it or onto the variable containers. When accessing the
report saved to a PolyWorks|Inspector project some time later, it will still contain all
of its content even if the original PolyWorks|Inspector report items (e.g., 2D vector
graphics, snapshots) have been deleted.
Formatted reports can be renamed. Names must be unique in the project.
Formatted reports can be duplicated. Select the reports in the tree view and choose
the Edit > Duplicate Objects menu item. The name given to each duplicate is
composed of the name of the original report, followed by an index number in
parentheses. Duplicated objects are added to the active layer.
A formatted report can be opened in the PolyWorks|Inspector module and
PolyWorks|Viewer as part of a PolyWorks|Inspector project. It cannot be viewed
otherwise, except in an exported format (e.g., PDF).
A formatted report always contains at least one page, and can contain one or more
backgrounds.
Concerning report layout files:
Several report layouts can be opened at once in the Report Editor tool, each one on
a separate tab, but can only be viewed one at a time. The one being viewed is referred
to as the active report layout.
Items can be copied between several report layouts that are open at the same time
in the Report Editor tool.
Layouts are external files to be used as templates to allow users to quickly create
formatted reports.
Concerning formatted report/report layout backgrounds and pages:
By default, an empty report can be created with only one background and one page,
but an unlimited number of backgrounds and pages can be added.
Each formatted report has one or more special pages called backgrounds. The
contents of the background associated to a page are always visible in the active area
underneath the active page. A background can contain items common to several
pages or specific to a section or a page, such as company logos and header and
footer content, to which the appropriate pages are associated.
A page or a background can contain an unlimited number of items.
PolyWorks|Inspector Reference Guide 2017 1768
Creating Formatted Reports and Report Layouts Introducing the Report Editor
Concerning formatted report/report layout items:
On creation, each item is represented by an object placed below its page in the tree
view in the report structure or the layout structure each object type has its own
unique name in the report or report layout and an icon representing its content.
Items that are fixed are completely defined in the formatted report/report layout.
They appear within a report layout page or background as they do on a formatted
report page or background.
Items that are variable are defined in a report layout page or background, but need
to receive content from a PolyWorks|Inspector project report item (i.e., pie chart,
table, snapshot, or 2D vector graphic) in a formatted report. In the case of a variable
text field, information is input by the user when creating the formatted report.
Items of the table type have their own templates that can be edited to dictate what
of the data copied into it will be displayed and in what order. A table is automatically
split vertically if longer than a single page and/or can be duplicated to show different
columns in each copy and the different parts can be placed on a sequence of pages.
An item appears on the page where it is added. It can be placed on a background to
appear on every page of the report that is associated to it, and it can be subsequently
removed from the active background and placed on another background or on a
page.
The Report Editor tool offers operations to align and distribute items, and control the
size of selected items, as well as operations that allow grouping and specifying item
stacking order.
The Report Editor tool offers varied properties that allow specifying the appearance
of items and font properties for text field items.
Items can be renamed. They require unique names.
Finally, note that macro commands can make use of an existing report layout file to
create formatted reports by assigning PolyWorks|Inspector report items to their
corresponding variable items in a report layout. Items are identified by their unique
name within a report layout or a formatted report. For the same reason, formatted
reports within an inspection project must have unique names.
32.2 Introducing the Report Editor
The Report Editor tool consists of a pane containing toolbars, docking panes, and a
viewing area.
32.2.1 The interface
The Report > Report Editor menu item displays the Report Editor pane.
PolyWorks|Inspector Reference Guide 2017 1769
Creating Formatted Reports and Report Layouts Introducing the Report Editor
Figure 32.1 The Report Editor pane in default configuration with an empty formatted report.
Standard toolbar
Thumbnail view
of report pages
Creation toolbar
with fixed item
creation tools
Active area where fixed items or variable items (containers) are
added to the active page or background and edited
The Report Editor tool is shown in Figure 32.1. It features an active area where the
formatted report’s active page or background is shown with the items it already
contains, and where new items can be added. The active page or background area
includes the margins that are part of the Page Setup definition (see Section 32.3.2
Specifying the page setup). The margins are identified by a dotted rectangle on the
borders of the active page or background displayed in the active area.
The Report Editor tool also offers three panes, presented in Section 32.2.2 The three
docking panes:
One of them, the Page View pane, is docked to the left of the active area by default.
The Page View pane shows thumbnails of the formatted report pages. The page in
bold is the report page being displayed in the active area, the active page.
The Background View pane shows thumbnails of the report backgrounds, each one
identified by a different color. The background in bold is the background being
displayed in the active area, the active background. The Background View pane is
hidden by default.
The Report Structure pane shows the contents of the formatted report, including the
backgrounds, and all other pages; the page or background in bold is the active one,
which is shown in the active area. The order of items under a page branch represents
their “stacking order” – the first item is the one on the bottom and the last item is the
one on the top. If the stacking order is changed (see Section 32.4.3 Formatting items),
PolyWorks|Inspector Reference Guide 2017 1770
Creating Formatted Reports and Report Layouts Introducing the Report Editor
the order of the items under the page branch and in the active area will change
accordingly.
Note that when an EZL report layout file is opened in the Report Editor pane, the
Report Structure pane is replaced by the Layout Structure pane, which provides
similar functions and commands.
The Report Structure pane or the Layout Structure pane is hidden by default.
Additionally, the PolyWorks|Inspector tree view shows the report objects, under the
Items subbranch of the Reports branch, and the formatted reports contained in the
current project. The valid report objects (i.e., 2D vector graphics, pie charts, snapshots,
and tables) can be dragged in the active area to be inserted into a formatted report. For
more information, see Section 32.3.6.2 Inserting variable items into a page or a
background.
Figure 32.1 shows an empty formatted report.
Figure 32.2 shows a formatted report being created in the Report Editor. Note that all
three panes are displayed to the left of the active area: Report Structure, Background
View, and Page View. In the Report Structure pane, each item (container) is shown on
the background or page where it has been placed and has a unique name. In this
example, Report 1 is the active formatted report. It can be helpful to rename the items
in the Report Structure pane to describe the contents of the item. For example, image 1
could be renamed company logo. Keep in mind that each item must have a unique
name.
Figure 32.3 shows the active area with a new active formatted report – Report 2 created
using the report layout from Report 1. Notice that the variable items are displayed in
gray to indicate that they do not have any content. To complete the formatted report,
provide the missing variable information by typing text in the variable text field (text
field 4) and dragging the report item that contains the desired data from the Items
branch in the PolyWorks|Inspector tree view over the same-type item (container) on
the page (see table 1). Creating a formatted report using the backgrounds is both quick
and easy, but requires that the PolyWorks|Inspector report items (e.g., tables, pie charts,
snapshots, 2D vector graphics) that contain the information to add to the empty
variable items in the formatted report exist (see Chapter 31 Creating Report Items and
Exporting Reports for more information on creating report items). When the formatted
report is complete, it can be used to create a report layout file that can be shared with
others to create formatted reports from inspection projects.
Double-clicking a formatted report in the PolyWorks|Inspector tree view opens it in the
Report Editor pane, from where it can be viewed, edited, printed, or exported.
32.2.2 The three docking panes
The three panes of the Report Editor tool are accessible through the View menu, by
selecting it in the list available through the pane’s caption menu button , or by right-
clicking over the title bar of one of the panes (see the Customizing the docking panes
PolyWorks|Inspector Reference Guide 2017 1771
Creating Formatted Reports and Report Layouts Introducing the Report Editor
Figure 32.2 A formatted report. The first background, entitled Cover page, which is displayed at
the top of the Report Structure tree view, has three items (the borders, the PolyWorks
logo, and the pagination).
Tree view of the
formatted report
backgrounds and
pages with their
report items
Thumbnail view of
backgrounds
Thumbnail view of
pages
section of the PolyWorks Reference Guide for more information on manipulating
panes).
By default, the Page View pane is docked to the left of the active area, while the Report
Structure/Layout Structure pane and the Background View pane are hidden. The
Report Editor tool in its default configuration is shown in Figure 32.1.
The Report Editor tool with the three docking panes displayed on the left of the active
area is shown in Figure 32.2.
General comments:
To close an active pane, to allow more of another pane’s items to be displayed for
example, deselect it in the list available through the pane’s caption menu button ,
or press the Close button on the title bar. The borders of a pane can also be
dragged to change the space provided for the display of its items. See the
Customizing the docking panes section of the PolyWorks Reference Guide for more
information on manipulating panes.
PolyWorks|Inspector Reference Guide 2017 1772
Creating Formatted Reports and Report Layouts Introducing the Report Editor
Figure 32.3 Report 1 has been created from a report layout. It has containers that have no
content. To complete the report, drag a PolyWorks|Inspector report item to the empty
table item and type text in the empty variable text item.
To make a page active, click it in the Page View pane. To make a background active,
click it in the Background View pane.
With respect to the Page View and Background View pane:
To make a page or a background active, click it. The number/name of the active
page/background is displayed in bold in the Report Structure pane or Layout
Structure pane’s tree view, as well as in the active Page View pane or Background
View pane. The active page or background contour has a thick outline. The active
page/background is also displayed in the active area.
PolyWorks|Inspector Reference Guide 2017 1773
Creating Formatted Reports and Report Layouts Introducing the Report Editor
To delete one or more pages or backgrounds, select them and press the DELETE key,
or choose the Edit > Delete menu item. A deleted item can be recovered by choosing
the Edit > Undo menu item.
To move one or more items from one page or background to another, make the page
or background where the desired items are located active in the active area, and then
drag the items from the active area to the desired page or background in the Page
View or Background View pane.
With respect to the Report Structure/Layout Structure pane:
All branches and objects in the Report Structure or Layout Structure tree view
docking pane offer a shortcut menu that is displayed by right-clicking a branch or
object.
To make a page or background active, right-click over the page or background, and
then click Activate on the shortcut menu, or double-click the object.
To center the viewing area on one item, double-click it or select it and choose the
View > Center on Item menu item. The page or background to which the item belongs
will be activated if necessary.
To delete one or more items, select them in the active area or in the tree view and
press the DELETE key, or choose the Edit > Delete menu item. A deleted item can be
recovered by choosing the Edit > Undo menu item.
PolyWorks|Inspector Reference Guide 2017 1774
Creating Formatted Reports and Report Layouts Introducing the Report Editor
Figure 32.4 The main menu bar in the Report Editor pane.
main
menu bar
32.2.3 The main menu
The Report Editor tool has its own main menu bar, shown in Figure 32.4. The table that
follows provides a description of the main menus:
Menu Description
Create, open, save, and export formatted reports and report layout
File files, view and edit formatted reports or report layout properties,
specifying page setup, and print formatted reports.
Undo and redo operations, update items, edit items (e.g., delete, cut,
paste) selected in one of the Report Editor panes. Select all the items
Edit in the active page, invert the selection, or select none. Edit item
properties, text fields, content of table items and snapshot items.
Assign the current color scale to snapshots.
Zoom in and out and center the active area on a selected item. View
View
dockable panes.
Create pages, create and edit backgrounds, insert and edit images
Insert
from files, shapes, and text fields.
Operations that allow grouping, ordering, aligning, distributing, and
Format sizing items, editing report page or background properties, and
cropping images.
Restore project views from snapshots and specify options for text
Tools
fields and tables.
Navigate through the list of the open formatted reports and report
Window
layout files.
Help View documentation on the Report Editor in PDF format.
Note that most editing and positioning operations can be undone.
PolyWorks|Inspector Reference Guide 2017 1775
Creating Formatted Reports and Report Layouts Introducing the Report Editor
Figure 32.5 The Standard toolbar of the Report Editor pane.
Formatted report print Active area zoom
and export operations combo box
File Edit Item alignment
operations operations and order tools
Text item editing tools
32.2.4 The Standard toolbar
The Standard toolbar offered by the Report Editor tool, shown in Figure 32.5, offers
several buttons that provide shortcuts to operations. The buttons to the right-hand
side are only available when editing text. As a general rule, a button is only available
when the operation it represents is possible in the current context.
Note that the Standard toolbar can be repositioned anywhere within the Report Editor
pane and can be hidden, but cannot be customized (see the Customizing toolbars,
menus, options, and macro scripts section of the PolyWorks Reference Guide for more
information on manipulating toolbars).
32.2.5 The Creation toolbar
The Creation toolbar offered by the Report Editor tool, and shown in Figure 32.6, offers
several buttons that provide shortcuts to fixed report item creation operations.
Note that the Creation toolbar can be repositioned anywhere in the Report Editor pane
and can be hidden, but cannot be customized (see the Customizing toolbars, menus,
options, and macro scripts section of the PolyWorks Reference Guide for more
information on manipulating toolbars).
PolyWorks|Inspector Reference Guide 2017 1776
Creating Formatted Reports and Report Layouts Creating and editing formatted reports
Figure 32.6 The Creation toolbar from the Report Editor pane to create fixed report items, and the
items on the Insert menu to create fixed report items and variable text fields.
Connector Rectangle
Image Ellipse
(Fixed)
Text Field Polyline
(Fixed)
Rounded
Curve Rectangle
32.2.6 The active area
The table that follows provides information on zooming and scrolling in the active area:
Task Instructions
• Use the Zoom combo box on the Standard toolbar, shown in
Figure 32.5
Zoom in/out
• CTRL + and CTRL -
• CTRL + mouse wheel
Vertical scroll Mouse wheel
Horizontal scroll SHIFT + mouse wheel
32.3 Creating and editing formatted reports
Creating a formatted report consists in creating the report itself, and then adding
report items to it. This can be specified to be done automatically, or by dragging the
content of the PolyWorks|Inspector report objects onto report pages.
A formatted report is constructed using the existing report objects of the current
PolyWorks|Inspector project. If the project does not contain the report items (i.e., only
2D vector graphic, pie chart, snapshot, or table) to include in a formatted report, they
must be created. For complete information on creating PolyWorks|Inspector report
items, see Chapter 31 Creating Report Items and Exporting Reports. Note that report
PolyWorks|Inspector Reference Guide 2017 1777
Creating Formatted Reports and Report Layouts Creating and editing formatted reports
items can alternately serve as definitions used to create same-type items, and that the
information they contain may not be the information that will eventually be used in the
report.
PolyWorks|Inspector report items can be dragged and dropped manually from the
PolyWorks|Inspector tree view to the page or background displayed in the active area.
The report is built manually by dragging and positioning report items on individual
backgrounds and pages, by associating appropriate backgrounds to pages and by
adding the desired fixed items.
Constructing a formatted report also involves structuring its information and its visual
organization. It can be a report that is produced once, or a report on which multiple
reports that are to be produced at an interval will be based.
To generate several reports where only the results vary, an external EZL report layout
file can be saved from the original report and used as a template. Report layout files can
also be created and saved independently, and used later to create formatted reports.
See Section 32.5 Creating report layout files for more information.
32.3.1 Creating formatted reports
Formatted reports can be created using these three methods:
Manually – An empty formatted report is created to which report items are later
added; a report layout file can be specified. This creation method is presented in
Section 32.3.1.2 Creating empty formatted reports.
Automatically – Preselected PolyWorks|Inspector report items are automatically
placed on report pages according to the specified report creation options. Other
pages may also be generated according to a report layout file that may have been
specified. This creation method is presented in Section 32.3.1.3 Creating
autoformatted reports.
By destination – If there is no active formatted report, creating new report items may
result in the automatic creation of a formatted report; a report layout file can be
specified. This creation method is presented in Section 32.3.1.4 Creating formatted
reports by destination.
If the Report layout check box on the Objects > Reports page of the
PolyWorks|Inspector Options dialog box is selected, the specified report layout file is
used on creation. If the associated Confirm on creation option is selected, a dialog box
is displayed to confirm the report layout file to use to create the formatted report. For
more information, see Section 32.3.1.5 Specifying a report layout on creation.
When the Show Report Properties on creation option, on the same page, is selected,
the Report Properties dialog box is displayed, which allows editing the properties of the
newly created formatted report. For more information, see Section 32.3.1.6 Specifying
report properties.
PolyWorks|Inspector Reference Guide 2017 1778
Creating Formatted Reports and Report Layouts Creating and editing formatted reports
32.3.1.1 Specifying creation options
Creation options for all methods of creating formatted reports, including specifying a
report layout file that acts like a template, are offered on the Objects > Reports page of
the PolyWorks|Inspector Options dialog box. For more information, see Section 51.6.9
Report options.
32.3.1.2 Creating empty formatted reports
To create an empty formatted report manually, choose the Report > Create Formatted
Report menu item. The Report Editor interface, shown in Figure 32.1, is displayed.
Depending on option settings, a dialog box may be displayed to specify a report layout
file and a second dialog box may be displayed to specify report properties. For more
information, see, respectively, Section 32.3.1.5 Specifying a report layout on creation
and Section 32.3.1.6 Specifying report properties.
The empty formatted report opens in the Report Editor.
32.3.1.3 Creating autoformatted reports
An autoformatted formatted report containing selected report items can be created
from the PolyWorks|Inspector interface. To create an autoformatted report, select the
PolyWorks|Inspector report items to include in the report, under the Items subbranch
of the Reports branch of the tree view. If no item is selected, all PolyWorks|Inspector
report items that meet the criteria of the report creation operation are used (i.e., all
report items other than the header, the footer, videos, or text fields). Then, choose the
Report > Create Autoformatted Report menu item.
Depending on option settings, a dialog box may be displayed to specify a report layout
file and a second dialog box may be displayed to specify report properties. For more
information, see, respectively, Section 32.3.1.5 Specifying a report layout on creation
and Section 32.3.1.6 Specifying report properties.
Finally, the Report Editor interface is displayed.
When generating an autoformatted report, the following rules are applied:
When the Report layout check box is selected, the automatically generated
formatted report is created using the specified report layout file as a template. This
allows specifying several pages with fixed items, such as a title page for example,
which are placed before the automatically generated pages that contain the selected
report items.
The automatically generated pages are created from the default blank page of an
empty formatted report or from the last page of the specified report layout file. Each
generated page has the same orientation (Portrait or Landscape) and the same
PolyWorks|Inspector Reference Guide 2017 1779
Creating Formatted Reports and Report Layouts Creating and editing formatted reports
background that is specified in the formatted report’s default blank page or in the
last page of the report layout file.
If the last page of the report layout file contains no items, that page is used to
generate the report pages that contain the PolyWorks|Inspector report items
selected to be included the autoformatted report.
32.3.1.4 Creating formatted reports by destination
If the Destination option on the Objects > Reports page of the PolyWorks|Inspector
Options dialog box is set to Active Formatted Report, and no formatted report exists,
one is automatically created on creating report items that can be added to a formatted
report (e.g., a snapshot report item).
Depending on option settings, a dialog box may be displayed to specify a report layout
file and a second dialog box may be displayed to specify report properties. For more
information, see, respectively, Section 32.3.1.5 Specifying a report layout on creation
and Section 32.3.1.6 Specifying report properties.
The formatted report opens in the Report Editor containing the new report items.
32.3.1.5 Specifying a report layout on creation
Choosing to use a specific report layout file on creation allows specifying several pages
with fixed items, such as a title page for example, which are placed before the
automatically generated pages that contain the report items associated with the
creation of the formatted report, if any.
If the Confirm on creation check box on the Objects > Reports page of the
PolyWorks|Inspector Options dialog box is selected, a dialog box like the one shown in
Figure 32.7 is displayed, offering the following items:
Name
A text box that specifies the name of the new formatted report; the name can be
edited. The default name report <number>, where <number> represents an
incremented integer, is proposed.
Report layout
A check box that enables using the specified report layout file to create the
autoformatted report. The check box is cleared by default. When the check box is
cleared, the report is created with one empty background and pages that contain
the PolyWorks|Inspector report items associated with the creation of the
formatted report (i.e., selection, destination), if any.
The adjacent Browse button allows specifying a different report layout file. A
file browser is displayed to specify an EZL (Report Layout) file to hold the
PolyWorks|Inspector report items associated with the creation of the formatted
PolyWorks|Inspector Reference Guide 2017 1780
Creating Formatted Reports and Report Layouts Creating and editing formatted reports
Figure 32.7 The dialog box used to create an autoformatted report.
report (i.e., selection, destination). Additional pages can be created if more space
is needed for the selected report items.
Press the Create button to continue or the Cancel button to dismiss the dialog box.
32.3.1.6 Specifying report properties
The Report Properties dialog box allows editing the number of the first page as well as
creating user-defined fields and entering values in standard and user-defined fields.
User-defined fields specified in a report layout file selected to create a formatted report
are added (see Section 32.5.6 Specifying the report layout properties). They are copied
into the report at the time it is created, can be edited from the report properties, and
they apply only to the report.
On the creation of a report, when the Show Report Properties on creation check box
is selected on the Objects > Reports page of the PolyWorks|Inspector Options dialog
box, the Report Properties dialog box is displayed, which allows editing the properties
of the newly created formatted report. The dialog box, shown in Figure 32.8, can also be
displayed after the creation of the formatted report by choosing the File > Report
Properties menu item of the Report Editor tool. It offers the items that follow:
Name
A view-only text box that displays the name of the formatted report. The name of
a formatted report can be changed from the formatted report property sheet. See
Section 6.7 Using object property sheets for more information.
Updatable
A view-only text box that indicates whether the formatted report is updatable or
not. Possible values are: Yes and No. The default value is Yes. This information can
be changed from the formatted report property sheet. See Section 6.7 Using
object property sheets for more information.
PolyWorks|Inspector Reference Guide 2017 1781
Creating Formatted Reports and Report Layouts Creating and editing formatted reports
Figure 32.8 The dialog box used to specify formatted report properties.
First page number
A text box that specifies the number of the first page of the formatted report. The
default value is 1. The first page number can be modified. Negative and positive
integer values can be entered. For example, when entering -1, the first page
number of the report is -1, the second page number is 0, the third page number is
1, and so on.
Using a negative value for the first page number allows giving the number 1 to the
first page of actual report content. A page number report code can be placed only
on the pages where the report content is displayed, and the preceding pages can
be left without numbering, for example. For more information on report codes,
see Section 32.3.6.1 Inserting fixed items into a page or a background.
The dialog box also offers a list of the standard and user-defined fields used to
automate the capture of information pertaining to the formatted report. This
information is available in reports through fixed and variable text field items and for
macro scripting use.
Values can be specified for standard fields. The following standard fields are available:
Field Code
Title $_REPORT_TITLE
Author $_REPORT_AUTHOR
PolyWorks|Inspector Reference Guide 2017 1782
Creating Formatted Reports and Report Layouts Creating and editing formatted reports
Figure 32.9 The dialog box used to specify formatted report properties with values added to
standard fields.
A user-defined
field with a value
has been created.
All the standard field codes for the report properties are identified by the $_REPORT
prefix.
To enter a value in a standard field, select it in the list, and enter the desired value in the
Value column, as shown in Figure 32.9.
For more information on inserting standard fields into fixed and variable text field
items, see Section 32.3.6 Inserting items into a page or a background.
The list also allows creating and editing user-defined fields for which values can be
specified.
All the user-defined field codes for the report properties are identified by the
$_REPORT_CUSTOM prefix. The remaining of the code of each user-defined field is
composed of the name of the field, with underscored spaces between words (e.g.,
$_REPORT_CUSTOM_MY_USER_DEFINED_FIELD). For more information on inserting
user-defined fields in fixed and variable text field items, see Section 32.3.6 Inserting
items into a page or a background.
To add a user-defined field to the list, press the Add button . Once the new user-
defined field is added to the list, enter a unique name in the Property column, as
shown in Figure 32.9. Note that the dollar sign ($) must not be used in a user-defined
PolyWorks|Inspector Reference Guide 2017 1783
Creating Formatted Reports and Report Layouts Creating and editing formatted reports
field name, and the field cannot be empty. To enter a value in a user-defined field, click
it in the list, and type in the desired value in the Value column.
To remove one or multiple user-defined fields selected in the list, press the Remove
button .
Press the Apply button to transfer the user-defined fields and the configured values to
the formatted report, and the Close button to dismiss the dialog box.
Note that the codes of all the standard and user-defined fields that are inserted in text
field items are displayed on backgrounds and on report layout pages. On report pages,
their values are displayed, except when editing the text. Then, the codes are displayed.
Standard and user-defined fields without values are not displayed on report pages.
32.3.2 Specifying the page setup
The Page Setup dialog box offers options to specify the units, the paper size and the
margins of formatted report or report layout backgrounds and pages. The page setup is
used to specify the report or report layout page format that define the working surface
and the margins in the active area, when printing a report, or when exporting it to an
external format.
Choose the File > Page Setup menu item. The dialog box shown in Figure 32.10 is
displayed. It offers the following items:
Units
A list box that specifies the units displayed in the Page Setup dialog box, as well as
the units used when specifying the border properties of images and text fields.
Choose from: Millimeters, Centimeters, and Inches. The default value is
Millimeters.
Paper
A group box that allows specifying a page definition that corresponds to the paper
size to use for constructing, printing, or exporting purposes. A predefined format
can be chosen in the Format list box (see Figure 32.10) and values are assigned to
the Width and Height text boxes. Or, new Width and Height values can be
entered, and the Format will automatically be set to User-defined.
Margins
A group box that offers four text boxes that allow specifying, in order, the Left,
Right, Top, and Bottom margins. The default value in all the four text boxes is
12.70 mm. The Left and Right margins are always the horizontal margins
regardless of the page orientation. The margin values are used for report item
positioning, or report printing or exporting purposes. The margins are displayed
in the active area of the Report Editor tool. They are indicated by a dotted line
delimiting the area of the page where report items should be placed, so they can
be positioned accurately and appropriate blank margins are left on the pages.
PolyWorks|Inspector Reference Guide 2017 1784
Creating Formatted Reports and Report Layouts Creating and editing formatted reports
Figure 32.10 The dialog box used to specify the page setup for a report.
Some report items can be placed outside the margins, or even outside pages or
backgrounds. As long as they are located within the printing device’s minimum
values, they will get printed. Report items such as the company logo, report title,
page number, page count, and report date, are often placed outside the margins.
Note that the margins should be equal to or greater than the printing device’s
minimum printing margin values, otherwise all the report items or the parts of
items on the report pages located outside the printing margins will not get
printed.
Press the Apply button to transfer the values to the application and make them the
new defaults, and the Close button to dismiss the dialog box.
Note that modifications to parameters in the Page Setup dialog box can be undone
once it has been closed. Chose the Edit > Undo menu item. The parameters are then
restored to their last previously configured values. However, they are not reset to the
original PolyWorks|Inspector page setup default values.
Note also that when the page size of a formatted report or a report layout file is
changed in the Page Setup dialog box, the items on the pages and backgrounds are
repositioned following specific rules. See Section 32.3.5 Managing backgrounds and
pages for more information.
PolyWorks|Inspector Reference Guide 2017 1785
Creating Formatted Reports and Report Layouts Creating and editing formatted reports
32.3.3 Inserting pages
Pages can be added to a formatted report and edited. Pages have properties that can
be edited by way of their property sheet.
32.3.3.1 Adding pages
To add a page to a formatted report or a report layout, choose the Insert > Page menu
item. Repeat as many times as desired. The new page is displayed in the active area and
is the active page. It is added at the end of the list of existing pages in the Page View
pane and in the Report Structure/Layout Structure pane.
32.3.3.2 Editing pages
To edit a page in a formatted report, click it in the Page View pane to make it the active
page in the active area (see Section 32.3.5.2 Making a page or a background active).
Pages have the Page <number> predefined name, where <number> represents the
page number. Page numbering can be set from the Report properties by configuring
the first page number (see Section 32.3.1.6 Specifying report properties).
The following editing operations are available for pages:
To change the order of a page in the Page View pane:
Drag it above or below an existing page.
It will be placed before or after the targeted page in the Page View pane and in
the tree view in the Report Structure/Layout Structure pane.
The same operation can be performed in the Report Structure/Layout Structure
pane, by dragging the page on another page.
To insert a page in the Page View pane:
Right-click the page that comes just before the desired location for the new
page.
Click Insert on the shortcut menu.
The new page has the same orientation and background as the page that comes
before.
To copy and paste a page in the Page View pane:
Right-click the page to copy.
Click Copy on the shortcut menu.
PolyWorks|Inspector Reference Guide 2017 1786
Creating Formatted Reports and Report Layouts Creating and editing formatted reports
Right-click the page that comes just before the desired location for the new
page.
Click Paste on the shortcut menu.
The new page has the same orientation, background, and items as the copied page.
To duplicate a page in the Page View pane:
Right-click the desired page.
Click Duplicate on the shortcut menu.
The new page has the same orientation, background, and items as the duplicated
page.
To delete a page in the Page View pane:
Right-click it.
Click Delete on the shortcut menu.
Note that a formatted report or report layout must contain at least one page.
Note that multiple pages selected in the Page View pane can be moved, copied and
pasted, duplicated, or deleted at once.
PolyWorks|Inspector report items can be added to, moved on, or deleted from a page.
See Section 32.3.6 Inserting items into a page or a background for more information.
Note that the background associated to a page can be changed from the page
properties. See Section 32.3.3.3 Specifying the properties of pages for more
information.
32.3.3.3 Specifying the properties of pages
To specify the properties of a page, make it the active page in the active area. See
Section 32.3.5.2 Making a page or a background active for more information. To specify
the properties of several pages at once, select the desired pages in the Page View pane.
The Format > Page menu item allows specifying the properties of the active page. The
Properties menu item from the shortcut menu that is displayed by right-clicking
selected pages in the Page View pane, allows specifying at once the properties of
multiple selected pages. On choosing this menu item, the dialog box shown in Figure
32.11 is displayed, offering the following items:
Orientation
A group box that offers options to configure the orientation of a page. It contains
the following items:
PolyWorks|Inspector Reference Guide 2017 1787
Creating Formatted Reports and Report Layouts Creating and editing formatted reports
Figure 32.11 The dialog box used to specify the properties of report pages.
Portrait
An option button that specifies a portrait, or vertical, orientation for the
page. The option button is selected by default.
Landscape
An option button that specifies a landscape, or horizontal, orientation for
the page.
The last orientation specified to create, copy, or duplicate a page is saved in the
user configuration and becomes the new configured orientation for subsequently
creating pages.
Note that when the orientation of the page and the background associated to it
are different, the background items are repositioned on the page following
specific rules. See Section 32.3.5 Managing backgrounds and pages for more
information.
Background
A list box that specifies the background to use for the page. Choose from the list
of backgrounds available for the formatted report.
Press the Apply button to transfer the values to the selected page, and the Close
button to dismiss the dialog box.
Note that if several pages are selected in the Page View pane, the properties can be
configured and applied at once to all the selected pages.
Note also that pages have only a default name, Page <number>, where <number>
represents the page number. There is no name property for pages, and the page name
cannot be modified. However, page numbering can be modified from the report
properties by changing the first page number (see Section 32.3.1.6 Specifying report
properties).
PolyWorks|Inspector Reference Guide 2017 1788
Creating Formatted Reports and Report Layouts Creating and editing formatted reports
32.3.4 Inserting backgrounds
Backgrounds can be added to a formatted report and edited. Backgrounds have
properties that can be edited by way of their property sheet.
32.3.4.1 Adding backgrounds
To add a background to a formatted report, choose the Insert > Background menu item.
The Background Editing mode is automatically enabled and a new background is
created. Add as many backgrounds as desired. The new background is displayed in the
active area and is the active background. It is added at the end of the list of existing
backgrounds in the Report Structure/Layout Structure pane and in the Background
View pane.
32.3.4.2 Editing backgrounds
To edit a background in a formatted report, choose a page with the desired
background and make it the active page (see Section 32.3.5.2 Making a page or a
background active). Then, choose the Format > Background menu item to enable the
Background Editing mode and display the background in the active area.
A background can be renamed and each background must have a unique name within
a formatted report. Backgrounds have the Background <number> predefined name,
where <number> represents the background’s number.
The following editing operations are also available for backgrounds:
To insert an empty background:
Right-click the background that comes just before the desired location for the
new background in the Background View pane.
Click Insert on the shortcut menu.
The new background has the same orientation as the background that precedes it. A
new color is assigned to the new background.
To copy and paste a background:
Right-click the background to copy in the Background View pane.
Click Copy on the shortcut menu.
Right-click the background that comes just before the desired location for the
new background.
Click Paste on the shortcut menu.
PolyWorks|Inspector Reference Guide 2017 1789
Creating Formatted Reports and Report Layouts Creating and editing formatted reports
The new background has the same orientation and items as the copied background.
A new color is assigned to the new background. The background color can be
changed from the background properties (see Section 32.3.4.3 Specifying the
properties of backgrounds).
To duplicate a background:
Right-click the desired background in the Background View pane.
Click Duplicate on the shortcut menu.
The new background has the same orientation and items as the duplicated
background. A new color is assigned to the new background. The background color
can be changed from the background properties (see Section 32.3.4.3 Specifying the
properties of backgrounds).
To delete a background:
Right-click it in the Background View pane.
Click Delete on the shortcut menu.
Note that all the backgrounds of a formatted report or report layout can be deleted.
To rename a background:
Right-click it in the active area.
Click Properties on the shortcut menu.
Edit the contents of the Name field in the Background Properties dialog box.
Or:
Right-click a background in the tree view from the Report Structure/Layout
Structure pane.
Click Rename on the shortcut menu.
Edit the name and click outside the name to transfer the changes to the
application.
To change the order of a background in the tree view:
From the Report Structure/Layout Structure pane, drag it on another
background.
It will be placed before or after the targeted background in the tree.
Note that a background cannot be dragged on a page.
Note that multiple backgrounds can be selected, copied, pasted, duplicated, deleted, or
reordered at once.
PolyWorks|Inspector Reference Guide 2017 1790
Creating Formatted Reports and Report Layouts Creating and editing formatted reports
Figure 32.12 The dialog box used to specify the properties of backgrounds.
PolyWorks|Inspector report items can be added to, moved on, or deleted from a
background. See Section 32.3.6 Inserting items into a page or a background for more
information.
Note that a background can be associated to a page from the page properties. See
Section 32.3.3.3 Specifying the properties of pages for more information.
32.3.4.3 Specifying the properties of backgrounds
To specify the properties of a background, first make it the active background in the
active area. See Section 32.3.5.2 Making a page or a background active for more
information. To specify the properties of several backgrounds at once, select the
desired backgrounds in the Background View pane. In this case, only the properties
common to all the backgrounds can be edited.
The Format > Background menu item allows specifying the properties of the active
background. The Properties menu item from the shortcut menu that is displayed by
right-clicking selected backgrounds in the Background View pane, allows specifying at
once the properties of multiple selected backgrounds. On choosing this menu item, the
dialog box shown in Figure 32.12 is displayed, offering the following items:
Name
A text box that specifies the name of the background. The default name is
Background <number>, where <number> represents the background number.
The name of the background can be modified.
Color
A list box that specifies the color identifying the background in the Background
View pane and of the background associated to each page in the Page View pane.
Modify the color by clicking the color box and clicking a color in the list that is
displayed.
PolyWorks|Inspector Reference Guide 2017 1791
Creating Formatted Reports and Report Layouts Creating and editing formatted reports
Orientation
A group box that offers options to configure the orientation of the background. It
contains the following items:
Portrait
An option button that specifies a portrait, or vertical, orientation for the
background. The option button is selected by default.
Landscape
An option button that specifies a landscape, or horizontal, orientation for
the background.
The last orientation specified to create, copy, or duplicate a background is saved in
the user configuration and becomes the new configured orientation when
subsequently creating backgrounds.
Note that when the orientation of the background is different than the orientation
specified for the pages it is associated to, the background items are repositioned
on the pages following specific rules. See Section 32.3.5 Managing backgrounds
and pages for more information.
Press the Apply button to transfer the values to the selected background, and the
Close button to dismiss the dialog box.
32.3.5 Managing backgrounds and pages
32.3.5.1 Repositioning backgrounds and pages
When the page size of a formatted report or a report layout is changed in the Page
Setup dialog box (see Section 32.3.2 Specifying the page setup), or when the
orientation of a page or a background is changed from its properties, the background
and/or page items are repositioned on the surface according to specific rules. When the
orientation of a page and of the background associated to it are different, the
background’s items are repositioned on the page according to the same rules.
Examples of the rules applied to item center to surface border distances and item
center to surface center distances are provided in Figure 32.13.
The following background and page item relocation rules are applied:
When the center of an item is in the left-side quarter and/or top quarter of a page or
background surface, the distance between the left and/or top surface border and the
item’s center is maintained.
PolyWorks|Inspector Reference Guide 2017 1792
Creating Formatted Reports and Report Layouts Creating and editing formatted reports
Figure 32.13 An item is repositioned on a page or background when the page or background size
or orientation is modified. When the item’s center is located on the surface’s vertical
or horizontal first or last quarter, the item’s center to surface border distance is
maintained. When the item’s center is located on the surface’s vertical or horizontal
middle-half, the item’s center to surface center distance is maintained.
When the center of an item is in the right-side quarter and/or bottom quarter of a
page or background surface, the distance between the right and/or bottom surface
border and the item’s center is maintained.
When the center of an item is in the vertical and/or horizontal middle-half of a page
or background surface, the distance between the page or background vertical and/
or horizontal surface center and the item’s center is maintained.
32.3.5.2 Making a page or a background active
If the formatted report has more than one background and/or page, make them active
and display them in the active area in several ways:
Click the desired page or background in the Page View pane or Background View
pane.
When an active page is displayed in the active area, choose the Format > Background
menu item, or the Edit Background menu item from the shortcut menu that is
displayed by right-clicking a selected page in the Page View pane, to make the
background associated to the page active.
In the Page View pane or Background View pane, use the UP ARROW and DOWN
ARROW keys to cycle through the pages or backgrounds.
PolyWorks|Inspector Reference Guide 2017 1793
Creating Formatted Reports and Report Layouts Creating and editing formatted reports
Select the desired page or background in the Report Structure/Layout Structure
pane, right-click, and click Activate on the shortcut menu.
Double-click the desired page or background in the Report Structure/Layout
Structure pane.
32.3.5.3 Selecting items on a page or a background
To select items, first make the page or background active (see Section 32.3.5.2 Making a
page or a background active). Then, click the desired item in the active area. The
selected item is highlighted in the active area and in the Report Structure/Layout
Structure pane if it is displayed. If the item on the page comes from a background, the
item can only be selected and edited on the background.
Individual items can also be selected in the active area or in the tree view of the Report
Structure/Layout Structure pane by clicking over them with the CTRL key held down.
The item box of each selected item is displayed as a dotted line, and a selection box is
drawn that encompasses all the selected items. Note that clicking over a selected item
with the CTRL held down deselects the item. Clicking over items in the active area with
the SHIFT key held down also allows selecting multiple items, while clicking over items
in the tree view with the SHIFT key held down allows selecting a range of items. The
CTRL and SHIFT keys can be used in combination to preserve the current selection and
switch the selection status of clicked items.
An easy way to select the items in the active area is to use a selection rectangle. Drag
the pointer over the desired items, and the items that are completely within the
selection rectangle are selected.
The Edit > Select Items menu also offers items that allow selecting items on the active
page or background:
All
Selects all the items on the active page or background. Each individual item is
selected and a selection box is drawn that encompasses them all.
Invert
Inverts the current selection of items on the active page or background.
None
Deselects all the items on the active page or background.
32.3.6 Inserting items into a page or a background
The backgrounds and pages in a formatted report can contain as many fixed or variable
report items as are needed.
PolyWorks|Inspector Reference Guide 2017 1794
Creating Formatted Reports and Report Layouts Creating and editing formatted reports
Figure 32.14 An Image report item being added to a report page.
The margins displayed in the active area help in placing report items appropriately.
Some report items can be placed outside the margins or outside of the page or
background altogether. The parts of them that are located within the minimum values
of the printing device will be printed. Although report items placed entirely outside a
page or background are available from the formatted report or report layout, they do
not get printed.
When placing a table item on a page, if the page surface cannot hold the entire height
of the table, as many pages as are needed to accommodate the table vertically are
added to the formatted report. The items from the background associated to the first
page are also displayed on the additional pages created to accommodate the table.
Each continuation of the table added to a report is identified on each additional page in
the Report Structure pane/Layout Structure pane with a suffix and a number, part
<number>, where <number> represents the number of the table part, that are added
to the name of the table item to indicate that it is being continued.
It can be useful to use the Zoom combo box on the Standard toolbar or the View >
Zoom In and View > Zoom Out menu items in order to see the limits of the current page
and if a dragged item fits entirely on it.
32.3.6.1 Inserting fixed items into a page or a background
Fixed items (i.e., images, shapes, fixed text fields) can be added to a page or a
background. This is done by making a page or a background active and choosing an
item on the Insert menu (e.g., Insert > Image From File). Or, right-click over the page or
background in the active area, and choose one of the items on the Create submenu.
The operations that are offered are explained in the subsections that follow.
32.3.6.1.1 Inserting images from files
The Insert > Image From File menu item displays a browser used to import a graphic file
onto the page or background. Specify a file name and location, and press the Open
button, or press the Cancel button to end the operation. After the Open button is
pressed, the image appears under the pointer, as shown in Figure 32.14. Moving the
pointer moves the image. Click the active area to anchor it on the active page or
background. An image object is created under the corresponding Report Structure
pane or Layout Structure pane tree view branch.
PolyWorks|Inspector Reference Guide 2017 1795
Creating Formatted Reports and Report Layouts Creating and editing formatted reports
Figure 32.15 A connector being added to the active area.
The image can be resized by dragging the handles of the image. How the resizing is
done is determined by the properties of the image (see Section 32.6.2 Properties of
items in a formatted report or a layout for more information). The image file itself is
copied into the formatted report. It is part of the report when it is saved to the
PolyWorks|Inspector project or exported to an external format (e.g., HTML).
32.3.6.1.2 Inserting shapes
The Insert > Shapes submenu offers the menu items that follow that allow inserting
curve-based shapes.
Inserting connectors
The Insert > Shapes > Connector menu item activates the connector creation mode.
Click and drag the pointer on the active area, as shown in Figure 32.15, to anchor and
determine the direction and length of a connector object on the active page or
background. A connector of predefined length oriented at a 45-degree angle can also
be created by clicking the active area. The connector is created under the
corresponding Report Structure or Layout Structure pane tree view branch.
On creation, the connector is automatically in the editing mode in the active area,
which allows editing the connector:
To resize or reorient the connector, drag one of its end points.
To move the connector, drag it.
To exit the connector editing mode, click outside the item box of the connector.
To change the connector’s line width and color, or to add or remove arrows at the
connector ends:
Make sure the page or background where it is located is active (see Section
32.3.5.2 Making a page or a background active).
Select it in the active area.
Choose the Edit > Item Properties menu item, or right-click the connector, and
then click Properties on the shortcut menu.
PolyWorks|Inspector Reference Guide 2017 1796
Creating Formatted Reports and Report Layouts Creating and editing formatted reports
The Item Properties dialog box is displayed.
Modify the properties of the connector. For more information, see Section
32.6.2.4 The properties of connectors.
Inserting curves
The Insert > Shapes > Curve menu item activates the curve creation mode. Click the
active area to specify each anchor point, as shown in Figure 32.16 (a), and determine
the direction and length or shape of a curve object on the active page or background.
Open or closed curve objects can be created. Right-click after creating the last anchor
point to complete the creation of an open curve (see Figure 32.16 (a)). An open curve is
created with a border and a fill. A closed curve must have at least three anchor points.
To create a closed curve, create the last anchor point of the curve over the first anchor
point (see Figure 32.16 (b)). A closed curve is also created with a border and a fill.
The curve is created under the corresponding Report Structure pane or Layout
Structure pane tree view branch.
On creation, the curve is automatically in an editing mode in the active area, which
allows editing the curve:
To resize the curve, use the handles on its item box (see Figure 32.16 (c)).
To enter the curve-shape-editing mode, double-click inside the item box to display
the orange anchor points (see Figure 32.16 (d)). Then, edit the shape of the curve:
To move an anchor point, drag it.
To change the orientation and the shape of the curve:
Click an anchor point to display its reshape handles (see Figure 32.16 (f )).
Drag one of the reshape handles.
Note that the reshape handles of an anchor point are independent, which
allows giving the curve different directions with any angle on each side of
the anchor point (see Figure 32.16 (g)).
To exit the curve-shape-editing mode, click elsewhere than a reshape handle.
To move the curve, drag it.
To exit the curve-editing mode, click outside the item box of the curve.
To re-enter the curve-editing mode, click inside the curve item box.
To change a curve’s line width and color, or fill transparency and color:
PolyWorks|Inspector Reference Guide 2017 1797
Creating Formatted Reports and Report Layouts Creating and editing formatted reports
Figure 32.16 An open curve being added to the active area (a). A closed and filled curve (b). A curve
in the editing mode (c). A curve in the shape-editing mode with anchor point being
moved (d). A closed curve with a transparent fill (e). A curve in the shape editing mode
with displayed reshape handles (f) and (g).
(a) (b) (c)
(d) (e) (f)
(g)
Make sure the page or background where it is located is active. Select it in the
active area.
Choose the Edit > Item Properties menu item, or right-click the curve, and then
click Properties on the shortcut menu.
The Item Properties dialog box is displayed.
Modify the properties of the curve. For more information, see Section 32.6.2.5
The properties of curves and polylines.
Inserting ellipses/rectangles/rounded rectangles
Ellipse/Rectangle/Rounded Rectangle
Activates the ellipse/rectangle/rounded rectangle creation mode. Click and drag
the pointer on the active area, as shown in Figure 32.17 (a), to anchor and
determine the height and width of the object on the active page or background.
In addition, an object of predefined height and width can be created by clicking
the active area (see Figure 32.17 (b)). An object is created with a border and a fill.
The ellipse, rectangle, or rounded rectangle is created under the corresponding
Report Structure pane or Layout Structure pane tree view branch.
On creation, the ellipse, rectangle, or rounded rectangle is automatically in an
editing mode in the active area, which allows editing it:
PolyWorks|Inspector Reference Guide 2017 1798
Creating Formatted Reports and Report Layouts Creating and editing formatted reports
Figure 32.17 An ellipse, a rectangle, or a rounded rectangle being added to the active area (a). A
predefined width and height ellipse (circle), rectangle (square), or rounded rectangle
(rounded square) (b). An ellipse, a rectangle, or a rounded rectangle in the text-
editing mode (c) with available shortcut menu and submenus (d).
(a) (b) (c)
(d)
To resize the ellipse, rectangle, or rounded rectangle, use the handles on its
item box.
To move the ellipse, rectangle, or rounded rectangle, drag it.
PolyWorks|Inspector Reference Guide 2017 1799
Creating Formatted Reports and Report Layouts Creating and editing formatted reports
Figure 32.18 An open polyline being added to the active area (a). A closed and filled polyline (b). A
closed polyline with a transparent fill (c). A polyline in the editing mode (d). A polyline
in the shape-editing mode with anchor point being moved (e).
(a) (b) (c)
(d) (e)
To exit the editing mode for ellipses, rectangles, or rounded rectangles, click
outside the item box of the rectangle, or rounded rectangle.
To re-enter the editing mode for ellipses, rectangles, or rounded rectangles,
click inside the desired item box.
The ellipse, rectangle, and rounded rectangle items are also fixed text fields.
To enter the text-editing mode, select the item and either double-click
within the item box (see Figure 32.17 (c)) or right-click, point Text Field and
click Edit Text. The text-editing mode allows entering text in the text field.
The operations and functions described previously related to editing fixed
text fields are available (see Figure 32.17 (d)).
To change an ellipse, a rectangle, or a rounded rectangle’s line width and
color, or fill transparency and color, make sure the page or background
where it is located is active (see Section 32.3.5.2 Making a page or a
background active), select it in the active area, choose the Edit > Item
Properties menu item, or right-click the ellipse/rectangle/rounded rectangle,
and then click Properties on the shortcut menu. The Item Properties dialog
box is displayed, to modify the properties of the item. For more information,
see Section 32.6.2.1 The properties of text fields, ellipses, rectangles, and
rounded rectangles.
Inserting polylines
Polyline
Activates the polyline creation mode. Click the active area to specify each anchor
point, as shown in Figure 32.18 (a), and determine the direction and length or
shape of a polyline object on the active page or background.
Open or closed polyline objects can be created. Right-click after creating the last
anchor point to complete the creation of an open polyline (see Figure 32.18 (a)).
PolyWorks|Inspector Reference Guide 2017 1800
Creating Formatted Reports and Report Layouts Creating and editing formatted reports
An open polyline is created with a border and a fill. A closed polyline must have at
least three anchor points. To create a closed polyline, create the last anchor point
over the first anchor point of the polyline (see Figure 32.18 (b)). A closed polyline
is also created with a border and a fill.
The polyline is created under the corresponding Report Structure pane or Layout
Structure pane tree view branch.
On creation, the polyline is automatically in an editing mode in the active area,
which allows editing it (see Figure 32.18):
To resize the polyline, use the handles on its item box (see Figure 32.18 (d)).
To enter the polyline-shape-editing mode, double-click inside the item box
to display its orange anchor points (see Figure 32.18 (e)). To move an anchor
point, drag it.
To exit the polyline-shape-editing mode, click elsewhere than a reshape
handle.
To exit the polyline-editing mode, click outside the item box of the polyline.
To re-enter the polyline-editing mode, click inside the item box of the
polyline.
To move the polyline, make sure it is not in an editing mode or in a shape-
editing mode, and then drag it.
To change a polyline’s line width and color, or fill transparency and color,
make sure the page or background where it is located is active (see Section
32.3.5.2 Making a page or a background active), select it in the active area,
choose the Edit > Item Properties menu item, or right-click the polyline, and
then click Properties on the shortcut menu. The Item Properties dialog box is
displayed, to modify the properties of the polyline. For more information,
see Section 32.6.2.5 The properties of curves and polylines.
32.3.6.1.3 Inserting text fields
The Insert > Text Field submenu offers items that allow inserting text fields. Choose
from: Fixed and Variable. For more information on variable text fields, see Section
32.3.6.2 Inserting variable items into a page or a background. Choosing the Fixed menu
item displays an item box, shown in Figure 32.19 (a). Move it by moving the pointer.
Click the active area to anchor it on the active page or background. A text field object is
created under the corresponding Report Structure pane or Layout Structure pane tree
view branch. The text-editing mode is automatically entered, which allows entering
text in the text field, as shown in Figure 32.19 (b).
To resize the text field, the text-editing mode must first be exited by clicking outside
the item box. Then, select the text field in the active area, and use the reshape handles
to resize it, as shown in Figure 32.19 (c).
PolyWorks|Inspector Reference Guide 2017 1801
Creating Formatted Reports and Report Layouts Creating and editing formatted reports
Figure 32.19 A fixed text field report item being added to the active area (a), with resize handles
displayed (b), and in the text-editing mode with available shortcut menu and
submenus (c).
(a)
(b)
(c)
Text-editing mode
To return to the text-editing mode, select the text field and either double-click within
the item box or right-click, point Text Field and click Edit Text.
In the text-editing mode, text can be entered and edited. Right-click to access a
shortcut menu that offers the following items:
Cut, Copy, Paste, Delete
Shortcut standard editing operations that require a text selection or text on the
clipboard.
PolyWorks|Inspector Reference Guide 2017 1802
Creating Formatted Reports and Report Layouts Creating and editing formatted reports
Align Paragraph
A shortcut submenu that offers three menu items that allow controlling the
alignment of the paragraph under the pointer within the text field: Left, Center, and
Right.
Insert
A shortcut submenu, shown in Figure 32.19 (b), that offers menu items that allow
inserting report codes, including those of standard and user-defined report fields,
in the fixed text field at the position of the pointer.
Note that when the text field is on a background, on a report layout page, or on a
report page and the text field is in the text-editing mode, standard and user-
defined field codes are displayed. When the text field is on a report page and is not
in the text-editing mode, the text of the specific values entered for standard and
user-defined field codes is displayed. When the text field is in the text-editing
mode, the codes are displayed.
Inserting codes for information and properties
The Insert shortcut submenu offers items that allow inserting codes to obtain
information:
Menu item Code Displays
Page Number $_PAGE Current page number
Page Count $_PAGE/ Number of pages in the report
$_PAGE_COUNT
Page Number / $_PAGE/ Current page number and the total
Page Count $_PAGE_COUNT number of pages
The Insert > Report Properties shortcut submenu, shown in Figure 32.19 (b), offers menu
item that allow inserting standard and user-defined report field codes in the text field
for the report properties, at the position of the pointer (note that all the standard field
codes for report properties are identified by the $_REPORT prefix):
Menu item Code Displays
Title $_REPORT_TITLE Value of the field
Author $_REPORT_AUTHOR Value of the field
Long Date $_REPORT_LONG_ The date the report was created,
DATE using the long formata.
Short Date $_REPORT_SHORT_ Date the report was created, using
DATE the short formata.
Time $_REPORT_TIME Time when the report was created,
using the specified formata.
PolyWorks|Inspector Reference Guide 2017 1803
Creating Formatted Reports and Report Layouts Creating and editing formatted reports
Menu item Code Displays
User-defined fields
a. Specified in the Windows Region and Language Options (e.g., day, month &
date, year).
Note the following concerning user-defined report field codes:
User-defined report field codes can be inserted in text fields from the Report
Properties submenu, below the standard fields listed previously. User-defined report
field codes can be created to automate the capture of additional personalized
information pertaining to the formatted report, which is not already available
through standard fields. Specific values for standard and user-defined field codes can
also be specified. For more information, see Section 32.3.1.6 Specifying report
properties.
User-defined report field codes can be inserted in text fields from the Report
Properties submenu, below the standard fields listed previously. User-defined report
field codes can be created to automate the capture of additional personalized
information pertaining to the formatted report, which is not already available
through standard fields. Specific values for standard and user-defined field codes can
also be specified. For more information, see Section 32.3.1.6 Specifying report
properties.
Note that all the user-defined field codes are identified by the
$_REPORT_CUSTOM prefix. The remaining of the code of each user-defined field is
composed of the name of the field, with underscored spaces between words (e.g.,
$_REPORT_CUSTOM_MY_USER_DEFINED_FIELD).
The Insert > Project Properties shortcut submenu, shown in Figure 32.19 (b), offers menu
items that allow inserting standard and user-defined report field codes in the text field
for the project properties, at the position of the pointer (note that all the standard field
codes for the project properties, except the code for the workspace name, are
identified by the $_PROJECT prefix):
Menu item Code Displays
Workspace Name $_WORKSPACE Name of the workspace
Project Name $_PROJECT Name of the project
Organization $_PROJECT_ Value of the field
ORGANIZATION
Customer name $_PROJECT_ Value of the field
CUSTOMER
Production order $_PROJECT_PRODUCTI Value of the field
ON_ORDER
Part Number $_PROJECT_PART_ Value of the field
NO
PolyWorks|Inspector Reference Guide 2017 1804
Creating Formatted Reports and Report Layouts Creating and editing formatted reports
Menu item Code Displays
Part Name $_PROJECT_PART Value of the field
Part Drawing $_PROJECT_PART_DRA Value of the field
Number WING_NO
User-defined fields
User-defined report field codes can be inserted in text fields from the Project Properties
submenu, below the standard fields listed previously. User-defined report field codes
can be created to automate the capture of additional personalized information
pertaining to the formatted report, which is not already available through standard
fields. Specific values for standard and user-defined field codes can also be specified.
For more information, see Section 2.11 Customizing the module.
Note that all the user-defined field codes are identified by the $_PROJECT_CUSTOM
prefix. The remaining of the code of each user-defined field is composed of the name of
the field, with underscored spaces between words (e.g.,
$_PROJECT_CUSTOM_MY_USER_DEFINED_FIELD).
The Insert > Piece Properties shortcut submenu, shown in Figure 32.19 (c), offers menu
items that allow inserting standard and user-defined report field codes in the text field
for the piece properties, at the position of the pointer (note that all the standard field
codes for the piece properties are identified by the $_PIECE prefix):
Menu item Code Displays
Piece Name $_PIECE Name of the piece
Long Date $_PIECE_LONG_DATE Date the piece was created, using
the long formata.
Short Date $_PIECE_SHORT_DATE Date the piece was created, using
the short formata.
Time $_PIECE_TIME The time when the piece was
created, using the specified format.a
Serial Number $_PIECE_SERIAL_NO Value of the field.
Order Number $_PIECE_ORDER_ Value of the field.
NUMBER
Operator name $_PIECE_OPERATOR Value of the field.
E-mail address $_PIECE_E-MAIL Value of the field.
Device $_PIECE_DEVICE Value of the field.
User-defined fields
a. Specified in the Windows Region and Language Options (e.g., day, month &
date, year).
PolyWorks|Inspector Reference Guide 2017 1805
Creating Formatted Reports and Report Layouts Creating and editing formatted reports
Figure 32.20 The dialog box used to specify font properties for a text field.
User-defined report field codes are available to be inserted in text fields from the Piece
Properties submenu, below the standard fields listed previously. User-defined report
field codes can be created to automate the capture of additional personalized
information pertaining to the formatted report, which is not already available through
standard fields. Specific values for standard and user-defined field codes can also be
specified. For more information, see Section 2.11 Customizing the module.
Note that all the user-defined field codes are identified by the $_PIECE_CUSTOM prefix.
The remaining of the code of each user-defined field is composed of the name of the
field, with underscored spaces between words (e.g.,
$_PIECE_CUSTOM_MY_USER_DEFINED_FIELD).
Specifying font properties
The Font Properties menu item displays the dialog box shown in Figure 32.20 that allows
specifying font properties for selected text or new text in the text field. The following
font properties can be specified:
Font
A list box that offers a list of available fonts. The default value is Arial.
Size
A list box that offers a list of available font sizes. The default value is 11.
Character set
A list box that offers a list of available character sets. The default value is Western.
Style
A group box that offers the following style items:
PolyWorks|Inspector Reference Guide 2017 1806
Creating Formatted Reports and Report Layouts Creating and editing formatted reports
Bold
A check box that enables displaying the text in bold.
Italic
A check box that enables displaying the text in italics.
Underline
A check box that enables underlining the text.
Strikeout
A check box that enables striking out the text.
Position
A group box that offers the following items to position text:
Superscript
An option button that allows displaying the text in superscript.
Normal
An option button, selected by default, that allows displaying normal text
(i.e., without superscript or subscript).
Subscript
An option button that allows displaying the text in subscript.
Text color
A color box that allows specifying a text color. Simply click the color picker and
specify a color in the Text Color window that is displayed.
Text background
A group box that offers choices of text background:
Transparent
An option button, selected by default, that allows making the text background
transparent (i.e., not visible).
Opaque
An option button that allows making the text background opaque (i.e., visible).
When selected, a color box is made available to specify a background color. Specify
the color by clicking over the area adjacent to the Opaque label and making
specifications in the dialog box that is displayed.
Press the OK button to apply the changes, or press the Cancel button to dismiss the
dialog box, cancelling any changes made.
PolyWorks|Inspector Reference Guide 2017 1807
Creating Formatted Reports and Report Layouts Creating and editing formatted reports
32.3.6.2 Inserting variable items into a page or a background
Variable items consist of three image-based items (i.e., 2D vector graphic, pie chart,
snapshot), a table-based item (i.e., table), and a text field item. There are two creation
mechanisms, one for text fields and one for the other variable items:
To create a variable text field, make the desired page or background active and either
choose the Insert > Text Field > Variable menu item, or right-click over the page in the
active area, point Create, and then click the Text Field (Variable) menu item. Editing a
variable text field is the same as editing a fixed text field. For more information, see
Section 32.3.6.1 Inserting fixed items into a page or a background.
To create a variable item other than a text field (i.e., 2D vector graphics, pie charts,
snapshots, and tables), report items must already exist. For complete information on
creating report items, see Chapter 31 Creating Report Items and Exporting Reports.
Make the desired page or background active in the report layout or formatted report
and drag a report item from the PolyWorks|Inspector tree view onto the active page
or background in the active area. On a report layout page or report layout
background, a same-type container (e.g., snapshot) is created but the data (content)
is not copied. On a formatted report page or background, the data of the report item
is copied and the information is displayed. Variable report items in a formatted report
also act as same-type containers.
Report items can be dragged on same-type containers to replace them as containers
or to replace their information. See Section 32.4.11 Copying the content of
PolyWorks|Inspector report items to variable items for more information.
Note that for a table item, when some of its rows exceed below the border of a page
where it is placed, one or more additional pages are automatically created in the
formatted report to accept the additional rows. To display columns that exceed the
width of a page or a background, the same table can be placed on several pages or
backgrounds, and the content of the table can be edited on each page or
background from contents options found in the table properties to display only the
desired columns on each page. See Section 32.6.2.6 The properties of tables for more
information.
An item box indicates the size and the position of the new item. Items can be resized by
dragging any handle; how the resizing is done is determined by the properties of the
item (see Section 32.6.2 Properties of items in a formatted report or a layout for more
information).
IMPORTANT: Certain tables can vary in size depending on the context (e.g., a larger
number of points specified for the font). In this case, the space reserved for this item,
shown by its contour, must be large enough to accommodate the actual size of the
table.
Note that when dragging a snapshot report item onto a report layout, the following
properties of the snapshot are not used by the Report Editor: Alignment, Size, and
Caption. When dragging a table report item onto a report layout, the following
properties of the table are not used by the Report Editor: Auto-format and Caption.
PolyWorks|Inspector Reference Guide 2017 1808
Creating Formatted Reports and Report Layouts Creating and editing formatted reports
32.3.7 Managing formatted reports
Formatted reports can be saved, opened, made active and printed. The subsections
that follow present those operations.
32.3.7.1 Saving formatted reports
To save a formatted report to the PolyWorks|Inspector project, choose the File > Save
menu item. The PolyWorks|Inspector project must also be saved to ultimately save the
changes made to the formatted reports.
32.3.7.2 Opening/editing existing formatted reports
To open an existing formatted report for viewing or editing:
Right-click the one or more desired formatted reports under the Formatted Reports
subbranch of the Reports branch of tree view, and click Edit; each report will open in
a different tab in the Report Editor pane.
Double-click a formatted report in the Formatted Reports subbranch of the Reports
branch of the tree view and it opens in the Report Editor pane.
Choose the File > Open > Report menu item. The Open Formatted Report dialog box,
shown in Figure 32.21, opens. From the Reports list, select the desired formatted
reports. Press the Open button to open the reports and close the dialog box, or press
the Close button to dismiss the dialog box.
To edit a formatted report, first open the desired formatted report, make it the active
report, and assign different PolyWorks|Inspector report items to variable items in the
backgrounds and pages.
When more than one report and/or report layout is open within the Report Editor tool,
it is possible to copy items from one formatted report and paste them in another report
or report layout.
Note that when the Report Editor pane is hidden with open formatted reports, the
open reports are neither closed nor saved. As long as PolyWorks|Inspector is open,
already open reports are redisplayed with newly opened reports the next time the
Report Editor tool is opened.
On exiting PolyWorks|Inspector, a message prompts the user to save any open reports.
A formatted report must be saved to record the changes made to it (see Section
32.3.7.1 Saving formatted reports).
PolyWorks|Inspector Reference Guide 2017 1809
Creating Formatted Reports and Report Layouts Creating and editing formatted reports
Figure 32.21 The dialog box used to select one or more reports to open in the Report Editor pane.
32.3.7.3 Making a formatted report active
If there are more than one formatted reports open in the Report Editor pane, a
formatted report can be made active in several ways:
Double-click the desired formatted report in the PolyWorks|Inspector tree view.
Click the tab of the desired formatted report at the bottom-left of the Report Editor
pane.
Choose the desired formatted report from the Window menu.
32.3.7.4 Printing formatted reports
To print a formatted report, make it active (see Section 32.3.7.3 Making a formatted
report active), choose the File > Print menu item. In the dialog box that is displayed,
select a printer, and then press the Print button. Or press the Cancel button to cancel
the operation.
Each report page is printed in the portrait or landscape orientation specified in its page
properties.
Note a paper size that is different from the one specified in the Page Setup dialog box
(see Section 32.3.2 Specifying the page setup) can be specified to the printer device. In
PolyWorks|Inspector Reference Guide 2017 1810
Creating Formatted Reports and Report Layouts Creating and editing formatted reports
this case, if the paper size is smaller than the one specified in the dialog box, a portion
of each report page may not get printed.
Best results are achieved when printing at 600 dpi and using a paper size that is the
same as the one specified in the Page Setup.
32.3.8 Configuring creation options for text fields and tables
The Tools > Options menu item allows configuring the item creation options for text
field items and table items. On choosing this menu item, the dialog box shown in
Figure 32.22 is displayed, offering the following items:
The Text fields section offers alignment and font properties used by all the new text
field items created in the formatted report or report layout:
Alignment
A list box that specifies the horizontal alignment of the text within text field items.
Choose from: Left, Right, and Center.
Font
A button that displays a dialog box, shown in Figure 32.20, that allows specifying
font properties for the text in the text field items (see Section 32.3.6.1 Inserting
fixed items into a page or a background for more information).
The Tables section offers maximum column width and text layout used by all the new
table items created in the formatted report:
Max column width
A check box that enables specifying a maximum column width and the flow of text
within table cells. The check box is cleared by default. Selecting the Maximum
column width check box activates the text box to its right to specify a maximum
column width value. The default value is 50.0 mm. The minimum value is
10.0 mm. The Text layout list box is also activated.
Text layout
A list box that specifies how the text flows in the table cells when the
Maximum column width check box is selected. Choose from:
Overwrite – Specifies that the text that does not fit in the table cell
space is to flow over the cell immediately to its right. Note that the
text overwrites other cells only until the right end of the table row is
reached.
Truncate – Specifies that the portion of text that does not fit in the
table cell space is to be hidden.
Word Wrap – Specifies that the table cell space is to expand
vertically to fit all the text it contains on several lines. The height of
PolyWorks|Inspector Reference Guide 2017 1811
Creating Formatted Reports and Report Layouts Editing items in a formatted report
Figure 32.22 The dialog box that allows configuring the item creation options.
all the cells on the same table row are adjusted to fit the cell with the
most text. The default value is Word Wrap.
Note that when the text is longer than the specified maximum column
width value, the text alignment configuration specified from the Title
and Cell Format dialog box is not used. Instead, the text is aligned to the
left to allow the most text to be displayed in the cell. For example, a text
that is right-aligned and should be truncated to the left will be left-
aligned and truncated to the right.
32.3.9 Viewing items
To view an item, select it in the Report Structure/Layout Structure pane and choose the
View > Center on Item menu item. Or, an item can be double-clicked in the tree view –
the item’s page is made active and the item is centered in the view.
The active area can be zoomed. See Section 32.2.6 The active area for more information.
32.4 Editing items in a formatted report
Most editing operations are offered on the Edit and Format menus. For text fields,
certain operations are offered on a shortcut menu available by right-clicking in the text
field.
PolyWorks|Inspector Reference Guide 2017 1812
Creating Formatted Reports and Report Layouts Editing items in a formatted report
32.4.1 Standard editing operations
Editing operations are found on the Edit menu. Four standard editing operations are
available:
Cut
Removes the selected items from the active page or background and copies them
to the clipboard. They can be pasted to any page using the Paste menu item
(description follows).
Copy
Copies the selected items to the clipboard. They can be pasted to any page or
background using the Paste menu item (description follows).
Paste
Copies the contents of the clipboard to the active page or background. The items
appear under the pointer. Move the pointer to the desired location and click to
anchor the items on the page. Fixed items and variable items are entirely added
(i.e., container, properties, and content) to the active formatted report page or
background. On an active report layout background or layout page, fixed items are
entirely added, while for variable items, the container and its properties, but not
its content, are added.
Delete
Deletes the items that are selected in the active page or background. They can be
recovered by choosing the Edit > Undo menu item.
32.4.2 Editing text field items using shortcut keys
Specific key-based editing operations are available when editing text fields. They are
described in the table that follows (note that the + symbol means that the keys must be
pressed at the same time):
Keys Action Keys Action
CTRL+A Select all CTRL + Y Redo
CTRL+E Center alignment CTRL + SHIFT + = Superscript
CTRL+R Right alignment CTRL + = Subscript
CTRL+L Left alignment CTRL + DELETE Delete the next word or
selected characters
CTRL+C Copy CTRL + SHIFT + A Apply all caps/apply no
caps
CTRL+V Paste CTRL + SHIFT +-. Increase font size
PolyWorks|Inspector Reference Guide 2017 1813
Creating Formatted Reports and Report Layouts Editing items in a formatted report
CTRL+X Cut CTRL + SHIFT +-, Decrease font size
CTRL+Z Undo ESC Leave the text-editing
mode
32.4.3 Formatting items
Operations used to arrange the position/size of items are found on the Format menu,
shown in Figure 32.23. The Format menu also offers the Page and Background menu
items that are described in Section 32.3.3.3 Specifying the properties of pages and
Section 32.3.4.3 Specifying the properties of backgrounds.
32.4.3.1 Grouping items
Two operations on the Format menu allow grouping and ungrouping items. When
several items are grouped, they can be edited and arranged as a single item. The
operations are:
Group
Groups the selected items of the active page or background. They are removed
from beneath their page or background branch and replaced by one group item.
Note the following:
Items that are on the background associated to a page cannot be grouped
with items that are on the page.
Text field items that are grouped can be edited individually by double-
clicking.
Table items cannot be included in a group.
A group can also be grouped with other selected items into a new group.
Ungroup
Undoes the grouping of the selected groups in the active page or background. The
items/groups in the selected groups all become individual items/groups and
appear under the active page or background branch. The selected group items are
removed from the page or background branch.
32.4.3.2 Ordering items
When an item is created or pasted on a page or background, it is placed on top of all the
other items on the page or background. The Format > Order submenu offers two
operations that allow changing the stacking order of the items:
PolyWorks|Inspector Reference Guide 2017 1814
Creating Formatted Reports and Report Layouts Editing items in a formatted report
Bring to Front
Puts the selected items in front of the other items.
Send to Back
Puts the selected items behind the other items. Note that background items from
the background associated to a page always remain behind the page’s items.
32.4.3.3 Aligning items
Items can be aligned with respect to a page or background, or a selection box.
32.4.3.3.1 Aligning items on a page
The Format > Align on Page submenu offers operations that allow aligning selected
items horizontally or vertically. The following operations align the items horizontally:
Left
Aligns selected items with the left of the page or background to which they
belong.
Horizontal Center
Centers selected items horizontally on the page or background to which they
belong.
Right
Aligns selected items with the right of the page or background to which they
belong.
The following operations align the items vertically:
Top
Aligns selected items with the top of the same page or background to which they
belong.
Vertical Center
Centers selected items vertically on the same page or background to which they
belong.
Bottom
Aligns selected items with the bottom of the same page or background to which
they belong.
Note that for alignment purposes, any table item that flows vertically onto another
page or pages belongs to the page on which it first appears, even if most of the item
resides on the following page.
PolyWorks|Inspector Reference Guide 2017 1815
Creating Formatted Reports and Report Layouts Editing items in a formatted report
32.4.3.3.2 Aligning items on a selection box
The Format > Align on Selection Box submenu offers operations that allow aligning
items horizontally or vertically using a selection box. When two or more items are
selected, and the selection box becomes the reference for aligning the selected items.
Once the items are arranged, a new selection box is drawn around them.
The following operations align the items horizontally:
Left
Aligns selected items with the left side of the selection box.
Horizontal Center
Centers selected items horizontally within the selection box.
Right
Aligns selected items with the right side of the selection box.
The following operations align the items vertically:
Top
Aligns selected items with the top of the selection box.
Vertical Center
Centers selected items vertically within the selection box.
Bottom
Aligns selected items with the bottom of the selection box.
32.4.3.4 Distributing items
The Format > Distribute submenu offers operations that allow positioning items. Items
can be positioned so that they have an equal amount of spacing between them (i.e.,
distribute them). They can be distributed horizontally or vertically.
The Horizontally submenu offers four operations that can be used to achieve a
horizontal distribution:
Left Sides
Evenly distributes the left sides of selected items.
Centers
Evenly distributes the horizontal centers of selected items.
Right Sides
Evenly distributes the right sides of selected items.
PolyWorks|Inspector Reference Guide 2017 1816
Creating Formatted Reports and Report Layouts Editing items in a formatted report
Figure 32.23 The Format menu with the commands to arrange items.
Spacing
Evenly distributes the horizontal spacing between selected items, which
guarantees an equal spacing. The Report Editor moves all the items except the
ones at each extremity.
The Vertically submenu offers four menu items that can be used to achieve a vertical
distribution:
Tops
Evenly distributes the tops of selected items.
Centers
Evenly distributes the vertical centers of selected items.
Bottoms
Evenly distributes the bottoms of selected items.
PolyWorks|Inspector Reference Guide 2017 1817
Creating Formatted Reports and Report Layouts Editing items in a formatted report
Spacing
Evenly distributes the horizontal spacing between the items, which guarantees an
equal spacing. The Report Editor moves all the items except the ones at each
extremity.
32.4.3.5 Sizing items
The Format > Make Same Size submenu offers operations that allow making selected
items the same size or dimension as the item that was selected first:
Height
Makes the height of selected items the same as the height of the first selected
item.
Width
Makes the width of selected items the same as the width of the first selected item.
Both
Makes the size of selected items the same as that of the first selected item.
This operation does not work for true size 2D vector graphic image report items. See
Section 32.6.2.2 The properties of images for more information.
PolyWorks|Inspector Reference Guide 2017 1818
Creating Formatted Reports and Report Layouts Editing items in a formatted report
Figure 32.24 Cropping images in the Report Editor. (a) The cropping frame with image crop
handles appears. (b) The cropped portion of the image remains in the active area. (c)
When cropping a cropped image, the last cropping frame appears over the entire
original image.
(a) Image to crop (c) Recropping a cropped image
(b) Cropped image
32.4.3.6 Cropping images
The Format > Crop Image menu item offers an operation to crop image and snapshot
items.
Choosing the menu item enables an interactive mode that allows cropping a selected
image – a cropping frame appears over the selected image (see Figure 32.24 (a)).
Proceed as follows:
Drag an image crop handle on any side of the frame to move the frame’s borders.
Drag an image crop handle on any corner of the frame to crop both the height and
the width of the frame at once.
Click outside the image to confirm the image cropping. Only the part of the image
inside the cropped region is still displayed (see Figure 32.24 (b)).
Note that the original image is not altered by this operation. To demonstrate this, select
the cropped image and choose the Format > Crop Image menu item again. The original
image appears with the cropped frame (see Figure 32.24 (c)).
32.4.4 Editing text
The Edit > Text menu item enables editing the selected text field item.
PolyWorks|Inspector Reference Guide 2017 1819
Creating Formatted Reports and Report Layouts Editing items in a formatted report
32.4.5 Editing table contents
The Edit > Table Contents menu item enables editing the contents displayed for the
selected table item. It displays the Edit Table Contents dialog box that allows editing
the current content specification for the table report item. See Section 32.6.2.6 The
properties of tables for more information.
32.4.6 Updating items
The Edit > Update items menu item allows updating selected items.
32.4.7 Editing snapshots
The Edit > Snapshot menu item enables an interactive mode that allows editing a
selected snapshot. On choosing this menu item, the snapshot’s original project view is
automatically restored, the snapshot is displayed in the 3D scene, and a white capture
frame appears. When editing a snapshot of a cross-section, the snapshot is displayed in
PolyWorks|Inspector Reference Guide 2017 1820
Creating Formatted Reports and Report Layouts Editing items in a formatted report
Figure 32.25 The Edit Snapshot dialog box.
the Object navigator mode in 2D view. The Edit Snapshot dialog box, shown in Figure
32.25, is also displayed. It offers the following items:
3D Scene region (pixels)
A group label that allows specifying the location and dimensions of the 3D scene
region to be captured. It offers the following items:
Left
A text box that allows specifying the number of pixels from the left 3D
Scene pane border where the capture region will be positioned. Valid
values are greater than or equal to 0.
Top
A text box that allows specifying the number of pixels from the top 3D
Scene pane border where the capture region will be positioned. Valid
values are greater than or equal to 0.
Width
A text box that allows specifying the width of the capture region, in
pixels.
Height
A text box that allows specifying the height of the capture region, in
pixels.
PolyWorks|Inspector Reference Guide 2017 1821
Creating Formatted Reports and Report Layouts Editing items in a formatted report
Maximize
A button that maximizes the capture region over the entire 3D scene.
The size and location of the 3D scene region can also be edited manually:
Click a region border to drag it to the desired location.
Click a region corner to simultaneously drag the height and the width.
Middle-click any region border to translate it without modifying its size.
Snapshot size
A group label that offers three sizing modes:
Width (pixels)
An option button that specifies using the width sizing mode. It makes
available the adjacent text box to specify the fixed width of newly
created snapshots, in pixels. The specified value must be greater than, or
equal to, 2. The default value is 800 pixels. When this option is selected,
the height of the snapshot is automatically calculated to maintain the
width/height ratio of the actual capture zone (3D scene or 3D scene
region).
Height (pixels)
An option button that specifies using the height sizing mode. It makes
available an adjacent text box to specify the fixed height of newly created
snapshots, in pixels. The specified value must be greater than, or equal to,
2. The default value is 600 pixels. When this option is selected, the width
of the snapshot is automatically calculated to maintain the width/height
ratio of the actual capture zone (3D scene or 3D scene region).
Scaling (%)
An option button, selected by default, that enables the adjacent text box
used to specify a scaling factor for newly created snapshots. Any value
greater than or equal to 0.1% can be specified. The default value is 100%.
Increasing the scaling factor also increases the resolution of the created
snapshot. The width/height ratio of the actual capture zone (3D scene or
3D scene region) is always maintained.
For more information on these modes, see Section 51.6.9.1 Snapshot report
options.
The snapshot can be edited using various operations, which are available on the
submenus of the menu bar. The operations performed during the edition of the
snapshot are only applied to the project view of the snapshot; when the dialog box is
opened, a temporary project view is saved and will be restored when the dialog box is
closed. For example, color map point annotations created in the snapshot are hidden in
the project when the dialog box is closed. For more information on project views, see
Section 8.7.4 Viewing project views.
Note that when editing the snapshot, the Edit > Undo menu item only applies to the
operations performed during the edition of the snapshot. When the dialog box is
PolyWorks|Inspector Reference Guide 2017 1822
Creating Formatted Reports and Report Layouts Editing items in a formatted report
closed, the Edit > Undo menu item can be used to undo at once all the operations
performed during the edition of the snapshot.
The interactive modes in the table that follows are also available during the edition the
snapshot.
Interactive mode Menu item Additional information
On the Tools > Annotations menu
Create color map Create > Color Map Point Section 37.3.1 Creating color map
point annotations Annotations point annotations
Create coordinate Create > Coordinate Section 37.3.2 Creating coordinate
annotations Annotations annotations
Edit annotations Edit Section 37.6 Editing annotations
Attach text Attach Text Annotation Section 37.5 Attaching text
annotations annotations to 3D locations
On the View menu
Hide annotations Hide Interactively Section 8.3.2 Hiding annotations
interactively
On the Select menu
Select objects Objects > Interactively Section 7.2.2.1 Selecting objects
interactively in the 3D Scene pane
Select elements Elements > Interactively Section 7.3.2 Selecting elements
interactively in the 3D scene
To exit an interactive mode without exiting the edition of the snapshot, use one of the
following methods, depending on the interactive mode: right-click in the 3D scene,
press the SPACEBAR, or press the X button of the interactive mode dialog box.
Press the Recapture button to apply the modifications to the snapshot. Note that
updating an image in the Report Editor does not affect the snapshot report item under
the Items subbranch of the Reports branch of the PolyWorks|Inspector tree view. Press
the Cancel button to exit the interactive mode.
32.4.8 Restoring a project view from a snapshot
A selected snapshot’s project view can be restored using the Tools > Restore Project View
menu item.
On choosing the menu item, the selected snapshot’s project view information is
automatically restored. For more information on project views, see Section 8.7.4
Viewing project views.
PolyWorks|Inspector Reference Guide 2017 1823
Creating Formatted Reports and Report Layouts Editing items in a formatted report
If the image was captured in the Object Navigator mode or the 2D Vector mode, that
mode is activated as well.
32.4.9 Assigning the current color scale to a snapshot
The Edit > Assign Current Color Scale to Snapshots submenu offers two operations that
allow automatically assigning the current color scale to snapshots with project view
information:
All
Assigns the current color scale to all snapshots.
Selected
Assigns the current color scale to selected snapshots.
Note that if the Automatic project update mode is deactivated, a manual update
operation is launched to update the snapshots using the newly assigned color scale.
For more information on automatic project updates, see Section 51.13 The Automatic
project update mechanism.
For more information on project views, see Section 8.7.4 Viewing project views.
32.4.10 Moving items
To move one or more items, select them and drag them to a new location.
Items in the active area can be moved on the active page or background surface. Items
that are located on a background associated to a page (see Section 32.6.2 Properties of
items in a formatted report or a layout) must be moved on the background, as they
cannot be selected from the page.
Items can be moved between the active area and pages or backgrounds in the Page
View or Background View pane.
When a selection contains more than one item, the displacement or resizing of the
items can be limited by the properties of one item.
Note that items must be partly visible on a page or background to be visible in a
printed or exported formatted report.
PolyWorks|Inspector Reference Guide 2017 1824
Creating Formatted Reports and Report Layouts Editing items in a formatted report
32.4.11 Copying the content of PolyWorks|Inspector report items to variable
items
The variable items placed on a formatted report’s pages or backgrounds contain the
item’s information and appear as real pie charts, 2D vector graphics, tables, or
snapshots, and also act as containers. The variable items placed in a report layout’s
pages or backgrounds are only containers.
The contents of a formatted report can be organized based on a report layout that acts
as a template, with the variable items containing information. Information is provided
to variable items in the context of the active formatted report by dragging a report item
from the PolyWorks|Inspector tree view onto the same-type item on a formatted
report’s page.
When a report item is dragged and dropped onto a same-type item in a formatted
report page or background, the contour of the variable item is displayed in red and the
box representing the report item is no longer displayed, and the information is read
into the variable item and appears as a real pie chart, 2D vector graphic, and so on.
When a report item is dragged and dropped onto a same-type item in a report layout
page or background, it is added and does not replace the other container.
If a report layout does not contain a variable item required in a formatted report, or is
missing a fixed item, new items can be added to the layout (see Section 32.3.6 Inserting
items into a page or a background). Note that the new items will not appear in existing
formatted reports that use the report layout, only in new formatted reports created
using the updated report layout as a template.
32.4.12 Editing the content of variable items in a formatted report
To copy the contents of a different report item to a variable item in a formatted report,
drag the report item over the same-type variable item on a page. The report item’s
contents will be copied into the formatted report and associated with the variable item,
replacing its previous content.
PolyWorks|Inspector Reference Guide 2017 1825
Creating Formatted Reports and Report Layouts Creating report layout files
32.5 Creating report layout files
External report layout files can be created and used as templates of formatted reports,
according to your organization’s specific needs. A report layout file, chosen from
standard (i.e., provided with the software) and user-defined report layouts, can be
specified in the module options as a template when creating formatted reports
manually or automatically (see Section 51.6.9 Report options).
Two methods are available for the creation of report layout files:
Creating an entirely new report layout file:
Creating a report layout consists in specifying a report layout file name and a
location, copying the report item objects to create same-type containers, and then
adding other items in the one or more backgrounds and pages to complete the
report layout file that can be used as a formatted report template. See Section 32.5.1
Creating a new report layout for more information.
Base the report layout file on an existing formatted report or report layout file:
The entire formatting of a formatted report can be used to define a template by
saving the formatted report as a report layout file. See Section 32.5.3 Saving a
formatted report or a report layout as a report layout file for more information.
Once saved, a report layout file can then be selected and used as a template for a
formatted report at the time it is created. A report layout file can also be opened and
edited in the Report Editor tool.
32.5.1 Creating a new report layout
To create a new report layout file, choose the File > New > Layout menu item. The new
report layout is created with one empty background and one empty page, the page is
displayed in the active area, and the report layout is displayed in the Report Editor pane
under the name untitled.ezl, as shown in Figure 32.26, until it is saved for the first time.
See Section 32.5.2 Saving a report layout file for more information.
The report layout file’s first page number can be edited, and custom fields can be added
from the report layout property sheet. See Section 32.5.6 Specifying the report layout
properties for more information.
The report layout file is edited using the same tools as for creating and editing
formatted reports. See Section 32.3 Creating and editing formatted reports and Section
32.4 Editing items in a formatted report for more information.
PolyWorks|Inspector Reference Guide 2017 1826
Creating Formatted Reports and Report Layouts Creating report layout files
Figure 32.26 The Report Editor pane with an empty report layout.
Report Editor
Standard toolbar
Thumbnail view of
layout pages
Creation toolbar with
fixed item creation
tools
Active area where fixed items or variable items (containers) are added
to the active page or background and edited
32.5.2 Saving a report layout file
To save the report layout file, choose the File > Save as Layout menu item. When saving
the report layout file for the first time, the Save Layout file browser is displayed, as
shown in Figure 32.27, that allows specifying a file name and location.
The Favorite paths list box allows to select a path to a report layout folder where the
report layout file can be saved. Choose from: Workspace Layouts, User Layouts, or
Last User-Defined.
A file with a EZL extension is created in the specified location. A folder with the same
file name followed by “_Files” may be created at the same time. The folder contains the
content of the fixed items in the layout file.
Once the report layout file has been saved, it can be associated to formatted reports at
the time they are created, and it can be shared with others. For more information on
sharing an external report layout file, see Section 32.5.7 Sharing a report layout file.
PolyWorks|Inspector Reference Guide 2017 1827
Creating Formatted Reports and Report Layouts Creating report layout files
Figure 32.27 The file browser used to save a report layout file.
32.5.3 Saving a formatted report or a report layout as a report layout file
The backgrounds, the pages and the disposition of report items of a formatted report
can be saved as an external file. This allows using the report layout file as a template by
selecting it when creating other formated reports.The report layout file can also be
selected when automatically creating a formatted report (see Section 32.3.7.3 Making a
formatted report active).
To save a formatted report as an external report layout file, first open it (see Section
32.3.7.2 Opening/editing existing formatted reports) or make it the active report in the
Report Editor pane (see Section 32.3.7.3 Making a formatted report active).
Choose the File > Save as Layout menu item to create the report layout file. Alternately,
right-click the formatted report under the Formatted Reports subbranch of the Reports
branch of the PolyWorks|Inspector tree view, and click Save as Layout on the shortcut
menu.
To save a report layout file under another name as a basis for another report layout or to
rename it, first open it (see Section 32.5.4 Opening/editing an existing report layout) or
make it the active report layout in the Report Editor pane (see Section 32.5.5 Making a
report layout active), and then choose the File > Save As menu item.
The Save Layout dialog box is displayed to specify a location and file name, as shown in
Figure 32.27. The Favorite paths list box allows to select a path to a folder where the
report layout file can be saved. Choose from: Workspace Layouts, User Layouts, or
Last User-Defined.
A file with a EZL extension is created in the specified location. A folder with the same
file name followed by “_Files” may be created at the same time. The folder contains the
content of the fixed items in the layout file.
See Figure 32.28 for an example of a formatted report saved as a report layout file.
PolyWorks|Inspector Reference Guide 2017 1828
Creating Formatted Reports and Report Layouts Creating report layout files
Figure 32.28 The Report Editor pane with a report layout file saved from a formatted report.
Tree view of the layout
backgrounds and
pages with their
report items
Thumbnail view of
backgrounds
Thumbnail view of
pages
Note that saving a report layout file under another name is the safest method to use to
rename it. In the process, if a folder of the same name exists, its content is duplicated
and its name is changed to match the one of the EZL file.
Once the report layout file has been saved, it can be used as a template to create same-
type formatted reports and it can be shared with others. For more information on
sharing an external report layout file, see Section 32.5.7 Sharing a report layout file.
PolyWorks|Inspector Reference Guide 2017 1829
Creating Formatted Reports and Report Layouts Creating report layout files
Figure 32.29 The file browser used to open a report layout file.
32.5.4 Opening/editing an existing report layout
To open an existing report layout file for editing, choose the File > Open > Layout menu
item in the Report Editor pane. The Open Report Layout file browser shown in Figure
32.29 is displayed.
Select the desired report layout file. The Favorite paths list box allows specifying a
path to a folder where the report layout file may be found. Choose from: Workspace
Layouts, User Layouts, System Layouts, or Last User-Defined. The System Layouts
folder contains several standard report layout files. Report layout files are identified by
the .ezl extension in the names displayed in the tabs in the lower left of the Report
Editor pane.
Note that standard report layout files can be opened and modified with the Report
Editor tool, but must be saved under another name if saving in the System Layouts
folder.
The report layout file is edited using the same tools used to create and edit formatted
reports. See Section 32.3 Creating and editing formatted reports for more information.
PolyWorks|Inspector Reference Guide 2017 1830
Creating Formatted Reports and Report Layouts Creating report layout files
The report layout file must be saved after the modifications are completed (see Section
32.5.2 Saving a report layout file).
When more than one Report Editor tool is open, it is possible to copy items from one
report layout and paste them in another report layout or formatted report.
Note that changes made to the report layout file are not reflected in the existing
formatted reports that are based on the report layout. The changes apply to the
formatted reports that will use the updated report layout file as a template at the time
they are created.
32.5.5 Making a report layout active
If the PolyWorks|Inspector project has more than one open report layout file, to make
one active, click the tab of the desired report layout at the bottom left of the Report
Editor pane’s active area.
Report layout files are identified by the .ezl extension in the names displayed in the
tabs.
32.5.6 Specifying the report layout properties
The Layout Properties dialog box offers tools and options to edit the number of the first
page, to view standard fields, and to create or delete user-defined fields. When creating
a formatted report from a report layout, fields specified in the report layout are added
to the report.
Adding, editing, or removing fields from the report layout properties do not affect
those from the project or piece properties. For more information, see Section 4.5
Defining project and piece properties.
The Layout Properties dialog box is similar to the Report Properties dialog box, except
no values can be set for standard and user-defined fields. For this reason, the list has
only a Property column.
Standard field values, user-defined fields, and user-defined field values can be added
later to formatted reports from the Report properties (see Section 32.3.1.6 Specifying
report properties).
To display the Layout Properties dialog box, choose the File > Layout Properties menu
item. The dialog box shown in Figure 32.30 is displayed. It offers the following items:
Name
A view-only text box that displays the name of the report layout file. When a report
layout is created, the default name is untitled.ezl. The name of the report layout file
is specified when it is saved for the first time. For more information, see Section
32.5.2 Saving a report layout file.
PolyWorks|Inspector Reference Guide 2017 1831
Creating Formatted Reports and Report Layouts Creating report layout files
Figure 32.30 The dialog box used to specify layout properties.
First page number
A text box that specifies the number of the first page of the report layout. The
default value is 1. The first page number can be modified. Negative and positive
integer values can be entered. For example, when entering -1, the first page
number of the report layout is -1, the second page number is 0, and the third page
number is 1.
The dialog box also offers a list of the standard and user-defined fields used to
automate the capture of information pertaining to formatted reports based on the
report layout. The fields are available in the report layout through fixed and variable
text field items.
Values can be specified for standard fields in the report properties of the formatted
reports that use the report layout file as a template. For more information, see Section
32.3.1.6 Specifying report properties.
The following standard fields are available:
Field Code
Title $_REPORT_TITLE
Author $_REPORT_AUTHOR
All the standard field codes for the report properties are identified by the $_REPORT
prefix.
PolyWorks|Inspector Reference Guide 2017 1832
Creating Formatted Reports and Report Layouts Creating report layout files
Figure 32.31 Adding a user-defined field in the list of the Layout Properties dialog box. The name
of the field is entered in the Property column.
The list also allows creating and editing user-defined fields to automate the capture of
additional personalized information pertaining to formatted reports based on the
report layout. User-defined fields are available in report layouts through fixed and
variable text field items.
Values can be entered for user-defined fields in the report properties of the formatted
reports that use the report layout file as a template. For more information, see Section
32.3.1.6 Specifying report properties.
All the user-defined field codes for the report properties are identified by the
$_REPORT_CUSTOM prefix. The remaining of the code of each user-defined field is
composed of the name of the field, with underscored spaces between words (e.g.,
$_REPORT_CUSTOM_MY_USER_DEFINED_FIELD). For more information on inserting
user-defined fields in fixed and variable text field items, see Section 32.3.6 Inserting
items into a page or a background.
To add a user-defined field to the list, press the Add button . Once the new user-
defined field is added to the list, enter a unique name in the Property column, as
shown in Figure 32.31. The dollar sign ($) must not be used in a user-defined field
name, and the field cannot be empty.
To remove one or multiple user-defined fields selected in the list, press the Remove
button .
Press the Apply button to transfer the layout values to the report layout file, and the
Close button to dismiss the dialog box.
PolyWorks|Inspector Reference Guide 2017 1833
Creating Formatted Reports and Report Layouts Using the property sheet of formatted reports
Standard and user-defined fields that are inserted in text field items are displayed as
codes on backgrounds and on report layout pages. For more information on inserting
standard or user-defined fields to fixed or variable text field items, see Section 32.3.6
Inserting items into a page or a background.
32.5.7 Sharing a report layout file
A report layout file can be shared with other PolyWorks|Inspector users so formatted
reports can be produced based on a common template. When a folder with the same
name as the EZL file followed by “_Files” exists in the same location, it contains the
content of the fixed items and information for variable items, such as Table template
configuration, in the layout file.
Both the EZL file and the folder of the same name must be provided to other users and
be located in a single folder on their computer.
The EZL file and its associated folder can be renamed at once by saving the EZL file
under another name. For details, see Section 32.5.3 Saving a formatted report or a
report layout as a report layout file.
The layout file and the associated folder must not be renamed using standard Windows
procedures. For more information, see Section 32.5.8 Saving a layout file under another
name.
32.5.8 Saving a layout file under another name
A layout is an external file. The layout name displayed in the tab from the Report Editor
pane is the layout file’s name, which has the .ezl extension.
A layout file may be associated to a folder with the same file name followed by “_Files”.
The folder contains the content of the fixed items and information for variable items,
such as Table template configuration, in the layout file. For this reason, the layout file
and the associated folder must not be renamed using standard Windows procedures.
The recommended and safe method to use to rename a layout and its associated folder
is to save it under another name. For more information, see Section 32.5.3 Saving a
formatted report or a report layout as a report layout file.
32.6 Using the property sheet of formatted reports
Formatted reports and individual items in formatted reports have property sheets.
PolyWorks|Inspector Reference Guide 2017 1834
Creating Formatted Reports and Report Layouts Using the property sheet of formatted reports
Figure 32.32 An example of macro commands that, for a specified formatted report, assign
existing PolyWorks|Inspector report items to variable layout items.
PolyWorks|Inspector Formatted report Report item container name in
report item name formatted report
PolyWorks|Inspector Reference Guide 2017 1835
Creating Formatted Reports and Report Layouts Using the property sheet of formatted reports
Figure 32.33 The property sheet for formatted reports.
32.6.1 Properties of formatted reports
The property sheet for formatted reports is shown in Figure 32.33. It contains the Name
and Type properties, which are common to all objects, as well as the Formatted report
tab that offers the following item:
Updatable
A check box that allows specifying whether the report is set to updatable or not.
By default, reports are updatable. New formatted reports can be made updatable/
nonupdatable by selecting/clearing the Updatable check box on the Default
update parameters subsection of the Objects > Reports page of the
PolyWorks|Inspector Options dialog box. For more information, see Section
51.13.4 Updating report items and formatted reports.
32.6.2 Properties of items in a formatted report or a layout
Items in a formatted report or a layout can be put into four categories: text fields, which
includes shape items with a text field (i.e., ellipses, rectangles, rounded rectangles),
shape items without a text field (i.e., connectors, curves, polylines), image-based items
(images, 2D vector graphics, pie charts, and snapshots), and tables.
The properties of items selected in the active page or background can be viewed. To
proceed, select the items in the active area and either choose the Edit > Item Properties
menu item, or right-click over the selection and click Properties on the shortcut menu. A
property sheet is displayed – the properties for each category of item is shown in Figure
PolyWorks|Inspector Reference Guide 2017 1836
Creating Formatted Reports and Report Layouts Using the property sheet of formatted reports
Figure 32.34 Item properties for text fields (a), images (b), connectors (c), curves or polylines (d),
and tables (e). Note that the dialog box in (e) contains a tab for each type of selected
item.
(a) (d)
eter
Line/Border width
list box
(b) (e)
(c)
Connector end type menu
Connector end size menu
PolyWorks|Inspector Reference Guide 2017 1837
Creating Formatted Reports and Report Layouts Using the property sheet of formatted reports
32.34. If the selection includes items of different categories, the property sheet will
include a tab for each category of item (see the example in Figure 32.34 (e)). The
property sheet is a quick way of applying properties to more than one item on the
active page or background.
32.6.2.1 The properties of text fields, ellipses, rectangles, and rounded rectangles
Text field, ellipse, rectangle, and rounded rectangle items, although they have different
names and vary in their shapes, are of the same type, and all share the same properties.
The properties of text field items or shape items are found under the Text fields/
Ellipses/Rectangles/Rounded rectangles tab, shown in Figure 32.34 (a):
Text
A group box that allows modifying the properties of the text:
Alignment
A list box that specifies the horizontal alignment of the text within its text
field. Choose from: Left, Right, and Center. The default value is Left.
Font
A button that displays the Font Properties dialog box, shown in Figure
32.20, that allows specifying font properties for text in the text field (see
Section 32.3.6.1 Inserting fixed items into a page or a background for
more information).
Border
A check box that enables applying a border to the selected item and makes
available a group box containing the following parameters:
Width
A list box that specifies the border width. Choose from one of the four
different border widths offered.
Spacing to content
A text box that specifies the spacing value between the border and the
content. The units used are those specified in the Page Setup dialog box
(see Section 32.3.2 Specifying the page setup).
Color
A button that specifies the border line color. Modify the line color by
clicking the color box and clicking a color in the list that is displayed. The
default value is red.
The Border check box is cleared by default for text field items.
Fill
A group box that enables applying a fill transparency and color to the selected
item. It contains the following items:
PolyWorks|Inspector Reference Guide 2017 1838
Creating Formatted Reports and Report Layouts Using the property sheet of formatted reports
Transparency
A slider that specifies the opacity or transparency of the fill. Values range
from opaque on the left end of the slider through transparent on the
right end. The default value for text fields, ellipses, rectangles or rounded
rectangles is transparent.
Color
A button that specifies the fill color. Modify the fill color by clicking the
color box and clicking a color in the list that is displayed. The default
value is white.
Note that when multiple same type text field or shape items are selected, the
corresponding tab from the Item Properties dialog box is named Text fields, Ellipses,
Rectangles, or Rounded rectangles. When multiple type text items of different types
are selected, a text field, an ellipse, a rectangle, and a rounded rectangle for example,
the corresponding tab from the Item Properties dialog box is named Shapes and text,
as shown in Figure 32.34 (e).
32.6.2.2 The properties of images
The properties of image-based items are found under the Images tab, shown in Figure
32.34 (b):
True size (2D vector graphic)
A check box, shown in Figure 32.35, that enables specifying that the 2D vector
graphic item created from the 3D scene is displayed in its true size. When the check
box is selected, the 2D vector graphic’s size cannot be modified on the page or
background where it is placed. The check box is cleared by default.
A 2D vector graphic with True size enabled cannot be re dimensioned manually.
However, when multiple items are selected, the items of other types and the 2D
vector graphics with True size not enabled can be resized. True size 2D vector
graphics can then moved within the multiple item selection box. The selection
cannot be reduced to a size smaller than the largest true size 2D vector graphic
item.
The Make Same Size menu item does not work on a single or a multiple item
selection that includes a true size 2D vector graphic, except when the 2D vector
graphic is the first one selected and serves as the reference for the redimensioning.
A true size 2D vector graphic container can be redimensioned. But A 2D vector
graphic report item dragged on a true size 2D vector graphic container is
automatically adjusted to its true size, except if the dragged 2D vector graphic
report Item was created using a perspective projection, because it cannot be
redimensioned to its true size.
The True size (2D vector graphic) check box is displayed only in 2D vector
graphics image properties.
PolyWorks|Inspector Reference Guide 2017 1839
Creating Formatted Reports and Report Layouts Using the property sheet of formatted reports
Figure 32.35 The dialog box used to edit the properties of images of the 2D vector graphic type
showing the True size (2D vector graphic) check box unique to images of this type.
Border width
list box
For more information on 2D vector graphic PolyWorks|Inspector report items, see
Section 31.6 Creating 2D vector graphic report items.
Keep width/height ratio
A check box that enables specifying that the original image width/height ratio be
preserved when the item box is resized, and makes the other two associated list
boxes available. The check box is selected by default. When the check box is
cleared, the image expands to fit the image box and the other two list boxes are
made unavailable.
Note that the Keep width/height ratio check box has no effect on a 2D vector
graphic item when the True size (2D vector graphic) check box is selected.
Horizontal alignment
A list box that specifies the horizontal alignment of the image within its
item box. Choose from: Left, Horizontal Center, and Right. The default
value is Horizontal Center. This dialog box item is only available when the
Keep width/height ratio check box is selected.
Vertical alignment
A list box that specifies the vertical alignment of the image within its item
box. Choose from: Top, Vertical Center, and Bottom. The default value
is Vertical Center. This dialog box item is only available when the Keep
width/height ratio check box is selected.
Border
A check box that enables applying a border to the selected item and makes
available the following items:
PolyWorks|Inspector Reference Guide 2017 1840
Creating Formatted Reports and Report Layouts Using the property sheet of formatted reports
Width
A list box that specifies the border width. Choose from one of the four
different border widths offered.
Spacing to content
A text box that specifies the spacing value between the border and the
content. The units used are those specified in the Page Setup dialog box
(see Section 32.3.2 Specifying the page setup).
The Border check box is cleared by default.
32.6.2.3 The properties of snapshots
The properties of variable image-based items (i.e., snapshots) are found under the
Report item tab. For detailed information on the properties of snapshot report items,
see Section 31.3.8 Using the property sheet of snapshots.
32.6.2.4 The properties of connectors
The properties of connector items are found under the Connectors tab shown in
Figure 32.34 (c):
Width
A list box that specifies the connector line width. Choose from one of the four
different line widths offered.
Color
A button that specifies the connector line color. Modify the line color by clicking
the color box and clicking a color in the list that is displayed. The default value is
red.
First end type / Second end type
Two menu buttons that specify the connector’s first and second end type. Choose
from: Filled Arrow, Open Arrow, and No Arrow connector end type on the menu
that is displayed. The default end type is No Arrow. The first connector end is the
one that was created in the first place.
First end size / Second end size
Two menu buttons that specify the connector’s first and second arrow end size.
Choose from: Width 1, Height 1,Width 2, Height 1, Width 3, Height 1, Width 2,
Height 1, Width 2, Height 2, Width 2, Height 3, Width 3, Height 1, Width 3,
Height 2, and Width 3, Height 3 arrow end size on the menu that is displayed.
The default end size is Width 1, Height 2. The end size applies only to a connector
ending with an arrow.
PolyWorks|Inspector Reference Guide 2017 1841
Creating Formatted Reports and Report Layouts Using the property sheet of formatted reports
32.6.2.5 The properties of curves and polylines
The properties of curve and polyline items are found under the Curves or Polylines
tab, shown in Figure 32.34 (d):
Border
A check box that enables applying a border to the selected item and makes
available a group box containing the following parameters:
Width
A list box that specifies the border width. Choose from one of the four
different border widths offered.
Color
A button that specifies the border line color. Modify the line color by
clicking the color box and clicking a color in the list that is displayed. The
default value is red.
The Border check box is selected by default. Note that for open curve and polyline
items, the border properties are used to specify the item’s line width and color.
Fill
A group box that enables applying a fill transparency and color to the selected
item. It contains the following items:
Transparency
A slider that specifies the opacity or transparency of the fill. Values range
from opaque on the left end of the slider through transparent on the
right end. The default value for both open and closed curve and polyline
items is completely transparent.
Color
A button that specifies the fill color. Modify the fill color by clicking the
color box and clicking a color in the list that is displayed. The default
value is white.
Note that when multiple same type curve or polyline items are selected, the
corresponding tab from the Item Properties dialog box is named Curves or Polylines.
When multiple mixed type curve and polyline items are selected, the corresponding
tab from the Item Properties dialog box is named Curves/Polylines, as shown in Figure
32.34 (e).
32.6.2.6 The properties of tables
The properties of table items are found under the Tables tab, shown in Figure 32.34 (e).
The following parameters control the behavior of the item within its item box. The first
two items are offered for tables other than those for measurement objects.
PolyWorks|Inspector Reference Guide 2017 1842
Creating Formatted Reports and Report Layouts Using the property sheet of formatted reports
Maximum column width
A check box that enables specifying a maximum width for the columns in the table
and the flow of text within the table cells. The check box is cleared by default.
Selecting the Maximum column width check box activates the text box to its
right to specify a maximum column width value. The default value is 50.0 mm. The
minimum value is 10.0 mm. The Text layout list box is also activated.
Text layout
A list box that specifies how the text flows in the table cells when the
Maximum column width check box is selected. Choose from:
Overwrite – Specifies that the text that does not fit in the table cell
space is to flow over the cell immediately to its right. Note that the
text overwrites other cells only until the right end of the table row is
reached.
Truncate – Specifies that the portion of text that does not fit in the
table cell space is to be hidden.
Word Wrap – Specifies that the table cell space is to expand
vertically to fit all the text it contains on several lines. The height of
all the cells on the same table row are adjusted to fit the cell with the
most text. The default value is Word Wrap.
Note that when the text is longer than the specified maximum column width
value, the text alignment configuration specified in the Title and Cell Format
dialog box is not used. Instead, the text is aligned to the left to allow the most text
to be displayed in the cell. For example, a text that is right-aligned and should be
truncated to the left will be left-aligned and truncated to the right.
Shrink to fit
A check box that enables the table to shrink when the item box is made smaller
than the size of the table. As a result, the table is made smaller but the entire table
is visible. When the check box is cleared and the item box is made smaller than the
table, the table size does not change. As a result, only the visible part of the table
is displayed. The check box is selected by default.
Horizontal alignment
A list box that specifies the horizontal alignment of the table within its item box.
Choose from: Left, Horizontal Center, and Right. The default value is Horizontal
Center. These properties only apply when the item box is larger than the table.
Vertical alignment
A list box that specifies the vertical alignment of the table within its item box.
Choose from: Top, Vertical Center, and Bottom. The default value is Vertical
Center. These properties only apply when the item box is longer than the table.
For more information on table templates, see Section 31.2 Creating table report items.
PolyWorks|Inspector Reference Guide 2017 1843
Creating Formatted Reports and Report Layouts Exporting formatted reports and report items
Figure 32.36 The HTML Export Options dialog box.
32.7 Exporting formatted reports and report items
32.7.1 Exporting formatted reports to external formats
Formatted reports can be exported to external formats. Make a formatted report active
and choose one of the operations (description follows) on the File > Export Report
submenu. These menu items are also available from the PolyWorks|Inspector tree view,
by right-clicking one or more reports listed under the Formatted Reports subbranch of
the Reports branch, or on the module’s File > Export > Formatted Report submenu.
32.7.1.1 Exporting reports to HTML format
The File > Export Report > HTML File menu item allows exporting a formatted report to
HTML format.
On choosing this menu item, a file browser is displayed to specify a file name and
location. It also offers the item that follows:
Save as type
A list box that allows specifying the export type. Choose HTML Files
(*.html;*.htm).
The browser’s Options button displays the dialog box shown in Figure 32.31 that offers
the following export options:
Width (pixels)
A text box that specifies the image width in pixels. Valid values are integers greater
than or equal to 1. The default value is 618 pixels.
PolyWorks|Inspector Reference Guide 2017 1844
Creating Formatted Reports and Report Layouts Exporting formatted reports and report items
Figure 32.37 The Bitmap File Export Options dialog box.
Height (pixels)
A text box that specifies the image height in pixels. A value is automatically
displayed in function of the specified Width. The default value is 800 pixels.
Press the OK button to transfer the values to the application or the Cancel button to
cancel the changes.
Press the browser’s Save button to launch the export operation, or the Cancel button
to cancel the operation. The formatted report is saved to the HTML format.
32.7.1.2 Exporting reports as images
The File > Export Report > Image Files menu item allows exporting a formatted report to
an external image format.
On choosing this menu item, a file browser is displayed that allows specifying a file
name and location. It also offers the item that follows:
Save as type
A list box that allows specifying the image format type. Choose from: Bitmap Files
(*.bmp), GIF Files (*.gif), JPEG Files (*.jpg;*.jpeg), PNG Files (*.png), and TIFF
Files (*.tif).
The browser’s Options button displays a dialog box similar to the one shown in Figure
32.31 that offers the following export options:
Width (pixels)
A text box that specifies the image width in pixels. Valid values are integers greater
than or equal to 1. The default value is 618 pixels.
Height (pixels)
A text box that specifies the image height in pixels. A value is automatically
displayed in function of the specified Width. The default value is 800 pixels.
PolyWorks|Inspector Reference Guide 2017 1845
Creating Formatted Reports and Report Layouts Exporting formatted reports and report items
JPEG quality
A text box, offered when exporting only to the JPEG file type, that allows
specifying the JPEG quality factor. Valid values are integers between 0 and 100.
The default value is 90.
Press the OK button to transfer the values to the application or the Cancel button to
cancel the changes.
Press the browser’s Save button to launch the export operation, or the Cancel button
to cancel the operation.
Each page of the formatted report, including an associated background, is saved as a
separate image. The images all have the same name to which a sequential number is
added.
32.7.1.3 Exporting reports to PDF format
The File > Export Report > PDF File menu item allows exporting a formatted report to
PDF format either using the Adobe Acrobat (and not Adobe Reader) on your
workstation, or using simple PDF creation.
On choosing this menu item, a browser is displayed. Specify a file name and location. If
Abobe Acrobat is not detected on your workstation, the browser also offers two
parameters:
Resolution (DPI)
A text box that allows specifying the resolution in dots per inch (dpi). The default
value is 300 dpi.
JPEG quality
A text box that allows specifying the JPEG quality factor. Valid values are integers
between 0 and 100. The default value is 90.
Press the browser’s Save button to launch the conversion to PDF, or the Cancel button
to end the operation.
When converting to PDF:
If Abobe Acrobat is detected on your workstation, the dialog box shown in Figure
32.38 is displayed showing the progress of the conversion of the report to standard
PDF format.
If Abobe Acrobat is not detected on your workstation, the formatted report is first
converted to images which are then converted to simple PDF format.
Once the conversion is complete, the PDF file opens in your Adobe Reader.
PolyWorks|Inspector Reference Guide 2017 1846
Creating Formatted Reports and Report Layouts Exporting formatted reports and report items
Figure 32.38 The dialog box used to convert a formatted report to PDF format when a workstation
has Adobe Acrobat.
32.7.1.4 Exporting report items
The File > Export Items menu item allows exporting to an external text file the following
report items: pie charts, tables, and snapshots.
On choosing the menu item, the file browser shown in Figure 32.40 is displayed. Specify
a file name and location. The Save as type list box offers several output formats, some
of which allow exporting several, different report items together (e.g., CSV), while other
formats (e.g., BMP, PNG) require that a single snapshot report item be selected. When
options are available for the chosen format, the Options button is displayed in the
browser that opens a dialog box with export options.
CSV export options
For the CSV Files file type, the following export options, shown in Figure 32.40 (a), are
offered:
Decimal symbol
A list box that allows specifying the decimal symbol used to write the imported
text file. Choose from: Point and Comma. The default value is Point.
Field delimiters
A list box that allows specifying a field delimiter to use to write the text file. Choose
from: Space, Tab, Semicolon, and Comma. The default value is Comma. If Comma
is specified in the Decimal symbol list box, Semicolon is automatically selected.
PolyWorks|Inspector Reference Guide 2017 1847
Creating Formatted Reports and Report Layouts Exporting formatted reports and report items
Note that quotation marks can be used to maintain the integrity of the values in
the file during the exportation process. For example, if the space is used as a field
delimiter and if a name value has a space in it, the value should be in quotation
marks to prevent exportation errors.
Encoding
A list box that offers encoding methods. Choose from ASCII and Unicode. The
default value is ASCII.
Press the OK button to continue or the Cancel button to dismiss the options dialog
box.
HTML export options
For the HTML Files file type, the following export option, shown in Figure 32.40 (b), is
offered:
Encoding
A list box that allows specifying the ASCII or the Unicode encoding scheme.
Press the OK button to continue or the Cancel button to dismiss the options dialog
box.
Excel export options
For the Microsoft Excel Files file type, the following export option, shown in Figure
32.40 (c), is offered:
One item per page
A check box that allows specifying transferring one report item per page when
exporting to Excel.
Press the OK button to continue or the Cancel button to dismiss the options dialog
box.
Text file export options
For the Text Files file type, the following export options, shown in Figure 32.40 (d), are
offered:
Show table borders
A check box that enables exporting borders for table report items.
Encoding
A list box that allows specifying the ASCII or the Unicode encoding scheme.
Press the OK button to continue or the Cancel button to dismiss the options dialog
box.
PolyWorks|Inspector Reference Guide 2017 1848
Creating Formatted Reports and Report Layouts Exporting formatted reports and report items
Figure 32.39 An example of a report document exported to Microsoft Word. It consists of a header,
a tabular report item, and a footer.
Press the browser’s Save button to launch the operation, or the Cancel button to end
the operation. Note the following behaviors:
The HTML Files type exports all objects, except pie chart objects, to an external HTML
document. The document opens in your HTML browser. Note that a folder is created
with the name <file_name>_files – it contains exported image files in JPEG format
and exported 2D vector graphic files, if any.
On export to text file, the report opens in the default text file reader.
The table that follows explains the file types that report items can be saved as.
Type of report item Report item File type
BMP, JPEG, PNG, SGI RGB,
Snapshot (1 item)
Graphical file and TIFF
Snapshots Excel and HTML
Text files Tables CSV, Excel, HTML, Text File
Pie chart Pie charts Excel
PolyWorks|Inspector Reference Guide 2017 1849
Creating Formatted Reports and Report Layouts Using formatted reports in an automated inspection process
Figure 32.40 The file browser used to export report items, and the export options offered for
certain file types: (a) CSV Files, (b) HTML Files, (c) Microsoft Excel Files, and (d) Text
Files.
(a) (c)
(d)
(c)
32.8 Using formatted reports in an automated inspection
process
It is possible to create a new report using commands in the Macro Script Editor. An
example is shown in Figure 32.32.
The Macro Script Editor can be left open while using PolyWorks|Inspector. Most
operations (not those performed using the Report Editor) take the form of a command
which appears in the Command History pane. For complete information on using the
Macro Script Editor and the Macro Script Control Language, choose the Help >
Reference Guides > Macro Script s menu item.
PolyWorks|Inspector Reference Guide 2017 1850
Creating Formatted Reports and Report Layouts Using formatted reports in an automated inspection process
Using Module Tools
PolyWorks|Inspector Reference Guide 2017 1851
Overview of the
Auxiliary Tools
33
This chapter introduces the tools on the Tools menu.
PolyWorks|Inspector Reference Guide 2017 1852
Overview of the Auxiliary Tools Introduction
33.1 Introduction
The Tools menu presents the module’s auxiliary tools. They include operations that
allow editing Reference and Data objects, operations related to plug-ins and device
positions, coordinate systems and object annotations, and a project’s huge translation,
as well as operations that allow recording macro scripts and editing visual layouts. The
menu also provides access to the module’s main options and those for probing, and an
operation that allows saving the current configuration to the user configuration.
Each item on the Tools menu is a separate chapter that is resumed in the points that
follow.
Chapter 34 Editing Reference Objects – This chapter describes Reference objects and
their properties, and presents tools that allow editing Reference objects and their
elements.
Chapter 35 Editing Data Objects – This chapter describes Data objects and their
properties, and presents tools that allow creating new Data objects as well as editing
Data objects and their elements.
Chapter 36 Coordinate Systems – This chapter presents tools for creating Cartesian,
cylindrical, and spherical coordinate systems, and explains how to specify the active
coordinate system.
Chapter 37 Annotations – This chapter presents tools for editing and creating
annotations, and changing their position in the 3D scene.
Chapter 38 Troubleshooting project updating – This chapter presents a tool that
allows troubleshooting the project update.
Chapter 39 Plug-ins for Scanning Objects – This chapter describes the PolyWorks
plug-in dialog box. Most of the parameters are offered in the plug-in’s main dialog
box. Those parameters that are device-specific are described in the device’s custom
document, which is available on the Help > Reference Guides > Plug-ins submenu of
the PolyWorks Workspace Manager, or the Help > Reference Guides submenu of the
modules that offer line scanning.
Chapter 40 Device Positions – This chapter presents the information related to device
positions, which are fundamental for users that acquire data by line scanning or
probing using a PolyWorks plug-in, and the device has to be moved one or more
times.
Chapter 41 Temperature Compensation – This chapter presents a tool used to
configure the temperature compensation of the active device position.
Chapter 43 Huge Translation – This chapter presents the Huge Translation tool that
may be useful when working with point clouds, in particular spherical grid point
clouds, that contain coordinates expressed in large numbers.
Chapter 44 Speech Recognition – This chapter presents the speech recognition tool
that allows remotely controlling PolyWorks|Inspector using voice commands.
PolyWorks|Inspector Reference Guide 2017 1853
Overview of the Auxiliary Tools Introduction
Chapter 45 Multiple Piece Inspection and Management – This chapter presents the
management of multiple pieces within a same PolyWorks|Inspector project. The
playing of an inspection or an extraction sequence is also explained.
Chapter 46 Customizing Measurement Sequences – This chapter presents the
Sequence Editor that is used to create custom measurement sequences that can be
played by the Play Inspection tool. Additional editor tools that allow modifying
sequences for other devices are also explained.
Chapter 47 Statistical Process Control – This chapter explains how to use both of the
Statistical Process Control (SPC) tools in PolyWorks|Inspector, Object Controls SPC
and Surface Data SPC.
Chapter 48 Commands, Macro Scripts, and Visual Layouts – This chapter presents the
different commands offered on the Tools menu used to record, edit, and execute
macro scripts, as well as those used to load and save, as well as customize, visual
layouts.
Chapter 49 Save User Configuration – This chapter explains briefly how to save
settings made in the current project to the user’s configuration in order to use them
for other projects.
Chapter 50 Editing Templates – This chapter presents the Edit Templates tool that
allows editing table, control, and annotation templates and specifying the default
template for each type of template.
PolyWorks|Inspector Reference Guide 2017 1854
Editing Reference
Objects
34
This chapter describes Reference objects and their properties, and presents tools that allow editing
Reference objects and their elements.
PolyWorks|Inspector Reference Guide 2017 1855
Editing Reference Objects Introduction
Figure 34.1 The elements of the Reference Objects toolbar.
A B
A - Edit Reference/Primitive Tolerances
B - Correct Inverted CAD Surfaces
34.1 Introduction
Reference objects are the nominal objects to which the Data objects are measured. A
Reference object is typically a CAD model, but it can be an original scan of an object
that has been triangulated that future scans of the object (i.e., Data objects) will be
compared to.
An inspection project can have an unlimited number of Data and Reference objects.
Reference objects are either composed of CAD surfaces or polygons. CAD models are
quickly and precisely tessellated on import.
The Tools menu and its Reference Objects submenu offer several items that allow editing
Reference objects and their selected elements. The Reference Objects toolbar, shown in
Figure 34.1, offers shortcuts for the main menu items. For information on selecting
object elements, see Chapter 7 Selecting Objects and Elements.
Features contain nominal primitives, normally extracted from a Reference object, and
measured primitives created using a Data object. Then, dimensional and GD&T controls
can be measured using the features.
34.2 The categories of Reference objects
There are two categories of Reference objects. The table that follows presents each
category of Reference object:
Icon Category Types
CAD Reference objects All the imported CAD formats.
Polygonal Reference IMAlign projects, planar grid/mesh point
objects clouds, and polygonal models.
PolyWorks|Inspector Reference Guide 2017 1856
Editing Reference Objects Editing tolerances
34.3 Editing tolerances
Tolerances can be globally attributed to Reference objects. However, a different
tolerance can be defined for individual Reference objects and primitives. In addition, a
different tolerance can be defined for each surface of a CAD model.
A tolerance may define a tolerance zone that is symmetric, asymmetric, or unilateral
with respect to a surface or line. For examples, see Figure 34.3.
Tolerances are useful for performing pass/fail inspection. For example, when a point is
no farther from the surface than a given tolerance value, the point “passes” the
tolerance test. If the point is farther from the surface than the same tolerance value, the
point “fails” the tolerance test. For more convenience, there are two sets of tolerance
limits: Upper tolerance and Lower tolerance limits, and Upper warning and Lower
warning limits (see Figure 34.2).
It is possible to create tolerance templates which allow quickly assigning a predefined
tolerance in appropriate contexts.
The subsections that follow introduce the concept of tolerance templates, explain how
to visualize and edit tolerances, and create new tolerances, and refer to related options.
34.3.1 Managing tolerance templates
Tolerance templates are used to manage tolerances. Default tolerance templates are
used to attribute a tolerance to new Reference objects and primitives and object
controls on creation. Custom templates can be created and used to quickly attribute a
tolerance to created objects/controls.
The Objects > Tolerances page of the PolyWorks|Inspector Options dialog box offers
tolerance template management. For complete information, see Section 51.6.11 Object
tolerance options. To access the PolyWorks|Inspector Options dialog box, choose the
Tools > Options menu item.
34.3.2 Editing the tolerance of Reference objects, primitives, and CAD
surfaces
Tolerances used in a project, by Reference objects and primitives as well as individual
CAD surfaces, can be visualized in the 3D scene, and edited, using the Tools > Reference
Objects > Tolerances menu item for Reference objects and the Measure > Feature
Primitives > Tolerances menu item for primitives. Both menu items open the same
dialog box that allows creating new tolerances and assigning a tolerance to selected
Reference objects and primitives or selected CAD surfaces.
PolyWorks|Inspector Reference Guide 2017 1857
Editing Reference Objects Editing tolerances
Figure 34.2 PolyWorks|Inspector offers two sets of tolerance limits. In this example of a symmetric
tolerance, points A and B fail the distance tolerance tests for the Reference surface,
while the other points pass.
Upper tolerance limit
(above)
Upper warning limit
Reference surface
Lower warning limit (below)
Lower tolerance limit
The Tools > Reference Objects > Tolerances menu item displays a tool that allows viewing
the tolerances in a project assigned to nonignored Reference objects and primitives,
and individual CAD surfaces. Each tolerance has a color generated for it and two sets of
tolerance limits: UpTol and LoTol, and UpWarn and LoWarn. The tool allows modifying a
tolerance, which immediately affects all the objects that use that tolerance. It also
allows creating new tolerances. A selected tolerance can be assigned to selected
Reference objects and primitives, or CAD surfaces.
On choosing this menu item, the Edit Reference/Primitive Tolerances dialog box shown
to the left in Figure 34.4 is displayed. In addition, all the visible Reference objects and
primitives, and CAD surfaces are colored in the 3D scene, using the color associated
with their tolerance. Objects that do not have a tolerance (e.g., Data objects) are
colored gray. A tolerance-editing mode is activated as well. While in this mode, most
menu and toolbar items are unavailable. Available functionalities include object and
element selection, object visibility, and snapshot creation.
The dialog box’s list area displays the tolerances in the project used by the nonignored
objects, and their CAD surfaces using the columns that follow:
Color
A column that allows specifying a unique color to associate with the tolerance for
visualization purposes. A unique color is automatically generated on creating a
new tolerance. It can be edited by clicking the color and choosing a new color in
the color-editing window that is displayed.
UpTol
A column that allows specifying the upper tolerance limit for distance or angular
measurements. Valid values are real numbers, and the upper tolerance (i.e., UpTol)
must be higher than the lower tolerance (i.e., LoTol).
UpWarn
A column that allows specifying the upper warning tolerance limit for distance or
angular measurements. Valid values are real numbers, and the upper warning (i.e.,
PolyWorks|Inspector Reference Guide 2017 1858
Editing Reference Objects Editing tolerances
Figure 34.3 Illustrations of a symmetric and a unilateral tolerance zone.
UpWarn) must be higher than the lower warning (i.e., LoWarn). In addition,
warning limits must be between the upper and the lower tolerance limits.
LoWarn
A column that allows specifying the lower warning tolerance limit for distance or
angular measurements. Valid values are real numbers, and the lower warning (i.e.,
LoWarn) must be smaller than the upper warning (i.e., UpWarn). In addition,
warning limits must be between the upper and the lower tolerance limits.
PolyWorks|Inspector Reference Guide 2017 1859
Editing Reference Objects Editing tolerances
LoTol
A column that allows specifying the lower tolerance limit for distance or angular
measurements. Valid values are real numbers, and the lower tolerance (i.e., LoTol)
must be smaller than the upper tolerance (i.e., UpTol).
Tolerance limit values can be edited as follows:
Individual tolerance limit values
They can be changed by clicking the cell and editing the value. A tolerance may
define a tolerance zone that is symmetric, asymmetric, or unilateral with respect to a
surface or line. For example, negative values may be entered in the UpTol column
and positive values may be entered in the LoTol column.
An automatic correction is applied when a value is entered that interferes with
another value. For example, if the new UpTol value is less than the UpWarn value, the
same value is assigned to UpWarn.
All limit values of a tolerance
Values can be assigned to all limit values of a tolerance by right-clicking, then clicking
Tolerance Templates on the shortcut menu that is displayed, and finally choosing an
existing tolerance template in the list that is displayed.
Changing one or more values immediately affects all of those objects that use that
tolerance. The automatic color (first column) assignation can be changed temporarily
by clicking an existing color and choosing a color in the list that appears. The new color
is not conserved when the dialog box is closed.
The list is sorted on the UpTol column by default. The list can be resorted by clicking
any column header.
If the project is empty, or does not contain any of the objects/elements that have
tolerances, the list area is empty.
The buttons at the bottom of the list area allow creating new tolerances and assigning a
selected tolerance to selected Reference objects or primitives, or to selected CAD
surfaces. They are described in the table that follows.
Add
Adds a new tolerance to the list. Tolerance limits are assigned values taken
from the Object Default tolerance template.
Assign to Selected Reference/Primitive Objects
Assigns the tolerance selected in the list area to Reference objects and
primitives selected in the tree view. Note that in the case of a duplicate
tolerance, the color of the first instance of the tolerance is assigned to the
selected objects. Duplicate tolerances can be removed using the Remove
Unassigned menu item located on the shortcut menu (follows table).
PolyWorks|Inspector Reference Guide 2017 1860
Editing Reference Objects Editing tolerances
Figure 34.4 The dialog box used to view and edit the tolerances in the current project assigned to
nonignored Reference objects and primitives, as well as individual CAD surfaces. In
this mode, visible objects/CAD surfaces are displayed using a color associated with
their tolerance. Objects that do not have a tolerance (e.g., Data objects) are displayed
in gray.
Assign to Selected CAD Surfaces
Assigns the tolerance selected in the list area to the CAD surfaces selected in
the 3D scene. Note that in the case of a duplicate tolerance, the color of the
first instance of the tolerance is assigned to the selected CAD surfaces.
Duplicate tolerances can be removed using the Remove Unassigned menu
item located on the shortcut menu (follows table).
Right-clicking a list row displays a shortcut menu, shown in Figure 34.4. It contains the
same operations as offered by the three buttons described previously, as well as two
additional operations:
Remove Unassigned
Deletes duplicate or unassigned tolerances from the list, and may reassign colors
to remaining tolerances. These actions are the same that are taken when the
dialog box is closed and then re-opened. This operation has been assigned to the
F5 function key.
Tolerance Templates
Displays the existing tolerance templates. Choose one in the list and its values are
assigned to the tolerance that corresponds to the clicked row.
The Close button allows dismissing the dialog box.
PolyWorks|Inspector Reference Guide 2017 1861
Editing Reference Objects Replacing a Reference object
Figure 34.5 An example of the browser used to replace a Reference object.
34.3.3 Setting tolerance options in the PolyWorks|Inspector Options dialog
box
The colors used to render the results of tolerance-based operations can be configured
on the Display > Tolerances page of the PolyWorks|Inspector Options dialog box.
These result colors are used for the generation of report items, feature and reference
target annotations, and geometry controls (dimensional and GD&T). For complete
information, see Section 51.6.11 Object tolerance options. To access the
PolyWorks|Inspector Options dialog box, choose the Tools > Options menu item.
34.4 Replacing a Reference object
A Reference object can be replaced by a new one to update an existing piece with a
new CAD model revision.
To replace a Reference object in the current piece, choose the Tools > Reference
Objects > Replace menu item. The browser shown in Figure 34.5 is displayed. Locate the
PolyWorks|Inspector Reference Guide 2017 1862
Editing Reference Objects Replacing a Reference object
file in the Replace CAD Reference Object browser, then press the Options button to
specify import options if desired. Press the Open button to perform the replacement
operation. Press the Cancel button to cancel the operation. Note that the Replace
operation cannot be undone.
For more information on import parameters for polygonal models, point clouds, or CAD
models, see Section 5.4 Importing polygonal models, Section 5.3 Importing point
clouds and Section 5.5 Importing CAD models.
Note the following:
A polygonal Reference object cannot replace a point cloud Reference object or a
CAD Reference object, and vice-versa.
A different file format can be used when replacing the Reference object.
A CAD assembly file cannot replace a Reference object.
Only one Reference object can be replaced by another one during the replacement
operation.
When replacing a Reference object, depending on the CAD format, coordinate systems
and features in the current piece, including datum features, datum targets and
reference targets, are automatically replaced with matching imported objects.
Imported objects that do not match existing objects are simply added to the project.
For more information on CAD formats that support importing features and controls,
see Section 5.5.3.3 Importing features and their controls.
Note the following:
Imported objects can only replace existing objects if the same type of object is found
in the current piece.
An imported object replaces an existing object if they have identical names.
An unnamed imported object replaces an existing object if they are geometrically
identical in position and size.
If more than one existing object has the same name (e.g., circle (2), circle (3)), the
object that is most similar in position and size to the object being imported is
replaced, whether it is geometrically identical or not.
Once an object is replaced in the piece, its dimensional controls and GD&T controls
are automatically updated.
The name of an existing datum feature remains unchanged unless it is a default
name, in which case it is replaced with the name of the matching imported datum
feature (e.g., datum circle A becomes Hole.7).
Existing datum feature labels and datum target labels are transferred to the
corresponding imported datum features and datum targets.
PolyWorks|Inspector Reference Guide 2017 1863
Editing Reference Objects Replacing a Reference object
An error message is added to the Features and Controls Replace Log if the datum label
transfer is not possible. For more information on the Features and Controls Replace
Log, see Section 34.4.1 Reporting the results of the replace operation.
Once the new Reference object replaces the previous one, all the objects referring to
the previous Reference object are automatically relinked to the new one, except when
they are linked to specific Reference object elements. For more information, see Section
34.4.2 Updating objects linked to the replaced Reference object.
All Reference object properties are maintained after the replacement, except the
following:
The name is changed for the name of the new Reference object.
The new Reference object is selected in the tree view.
The new Reference object is used and visible in the 3D scene.
When the surfaces of a CAD Reference object do not have the same tolerance, the
tolerances are not maintained. When all the surfaces have the same tolerance, the
tolerance is maintained.
Original units are reinitialized when reading the new Reference object.
34.4.1 Reporting the results of the replace operation
When a Replace operation is complete, a report named Features and Controls Replace
Log is automatically generated for each replaced CAD Reference object if the Import
features and controls check box on the corresponding CAD-model-type subpage of
the Objects > Reference/Data > CAD Models > CAD-model-specific page of the
PolyWorks|Inspector Options dialog box is selected. The log is added under the Items
subbranch of the Reports branch of the tree view. It contains the following information:
Header information: Summarizes the results of the Replace operation.
Body information: One line per detected feature that signals errors or warnings with
a description of the issue, if applicable. It also allows viewing the replacement status
of each object, which indicates whether objects have been replaced, added, or
modified.
Table report content can be customized by modifying the Features and Controls
Replace table template under the Import Log section of the Objects > Reports >
Tables > Templates page of the PolyWorks|Inspector Options dialog box. For
information on modifying table templates, see Chapter 50 Editing Templates.
PolyWorks|Inspector Reference Guide 2017 1864
Editing Reference Objects Correcting inverted CAD surfaces
34.4.2 Updating objects linked to the replaced Reference object
Most objects linked to a replaced Reference object can be updated. They include the
following:
Comparison points with the Linked reference object property.
Reference targets with the Linked reference object property.
Data color maps linked to Reference objects.
Best-fit data alignments:
That use the Fit to Reference Object Surfaces method.
That use the Fit within Tolerance Zone method (Between Two Reference
Objects using the Upper object and Lower object specifications).
All objects bound to the previous Reference object by way of a transformation group.
All report items (i.e., tables, snapshots) linked to the previous Reference object.
All probed objects that used the previous Reference object as a compensation object
(i.e., Features, comparison points, cross-sections).
Some links are not kept mainly because they are linked to specific elements, and the
new Reference object may have a different number of elements. These links include the
following:
Surface features lose their nominal component.
Coordinate and color map point annotations picked on the Reference object are lost.
34.5 Correcting inverted CAD surfaces
To invert the orientation of visible CAD surfaces based on the current view in the 3D
scene, choose the Tools > Reference Objects > Correct Inverted CAD Surfaces menu item.
The key to using the tool is to first make desired objects visible, and then to orient the
objects in the 3D scene such that expected front-facing CAD surfaces are visible, and
that CAD surfaces with a back-facing orientation to be corrected can be seen (i.e., at
least one CAD surface belonging to an island has to be visible).
On choosing the menu item, for each island, if the visible area of its back-facing
surfaces is greater than the visible area of its front-facing surfaces, then all the surfaces
belonging to that island will be inverted. For an example, see Figure 34.6.
PolyWorks|Inspector Reference Guide 2017 1865
Editing Reference Objects Inverting element orientation
Figure 34.6 An example of the view-based Correct Inverted CAD Surfaces operation.
(a) Before – the ring around the cylinder has (b) After – the ring’s orientation
an incorrect orientation (is back facing) has been inverted (is front facing)
34.6 Inverting element orientation
The Tools > Reference Objects > Invert Element Orientation menu item allows inverting
the orientation of selected elements of Reference objects (i.e., triangles and CAD
surfaces).
34.7 Restoring CAD surface orientation
The Tools > Reference Objects > Restore CAD Surface Orientation operation allows
restoring the CAD surface orientation of selected CAD Reference objects to the same
state they were in on import. This operation also applies to any currently deleted CAD
surfaces.
If, on choosing the menu item, no CAD Reference objects are selected, the operation is
applied to the CAD Reference objects in the piece.
34.8 Converting Reference objects to Data objects
The Tools > Reference Objects > Convert to Data Objects operation transfers selected
Reference objects to the Data branch of the tree view as surface Data objects. Objects
must consist of polygons, or be able to be converted to polygons (e.g., CAD Reference
objects).
The converted object keeps the same name and visibility status. Converting an object
in this manner does not change the layer with which the object is associated.
PolyWorks|Inspector Reference Guide 2017 1866
Editing Reference Objects Using the property sheet of Reference objects
34.9 Using the property sheet of Reference objects
An object’s property sheet (see Figure 34.7) can be displayed in the following ways:
Select the object in the tree view and choose the Edit > Object Properties menu item.
Click Properties on a selected object’s shortcut menu.
By double-clicking an object in the tree view.
For information on properties common to all objects, or on how to use a property
sheet, see Section 6.7.1 Properties common to all objects.
34.9.1 The property sheet of Reference objects
This section describes the properties of Reference objects, which are organized using
several tabs.
34.9.1.1 The Display tab
The property sheet features a Display tab, shown in Figure 34.7, that offers several
items.
Static / Dynamic
Two group boxes that offer the same items to configure the Static and the
Dynamic drawing types:
Drawing type
List boxes that offer drawing types. Typical values include Flat,
Flat+Wireframe, Point, Smooth, Wireframe, or Bounding Box, in
addition to Curve, Flat+Curve, and Smooth+Curve. The Curve drawing
type renders the boundary curves. The Flat+Curve type draws surfaces
using flat shading and the boundary curves are superimposed on the
flat-shaded surfaces.
The drawing type can always be set to Default. An object displayed using
the Default drawing type is drawn using its category’s default drawing
type. Chapter 8 Controlling the Display describes the default rendering
properties of each category of object. Default rendering properties are
useful to globally control object rendering. When a default rendering
property of an object category is modified, then all the objects of the
same category whose drawing type is set to Default will be modified as
well.
PolyWorks|Inspector Reference Guide 2017 1867
Editing Reference Objects Using the property sheet of Reference objects
Subsampling
Combo boxes that offer subsampling factors. Choose from: 1/1, 1/4, 1/
16, or 1/64, or enter a number next to the characters 1/ to define a
custom subsampling factor.
Color mode
A list box that allows determining the color to use to display the surfaces of CAD
Reference objects. Two options are offered:
Object
An option button that specifies that the object is rendered using the
object’s color.
By CAD Layer
An option button that specifies that each CAD surface is rendered using
the color of its CAD layer.
By CAD Surface
An option button that specifies that each CAD surface is rendered using
its color. The color of a CAD surface may be obtained on import;
otherwise, it is assigned the color gray by default.
Point drawing style
A list box that offers three display options for the Point drawing type: Cross,
Square, and Triangle. This item is offered for polygonal Reference objects.
Show color map
A check box that enables the color-coded representation of deviations (color map)
between 3D objects for this particular object and the other object used to obtain
deviations.
Transparency
A text box that enables specifying the degree of transparency of polygonal
Reference objects as well as for CAD Reference objects that use the Object color
mode (described above). Valid values are integers that range from 0% (no
transparency) to 100% (total transparency) inclusively. The default value is 0%.
34.9.1.2 The Reference tab
The Reference tab, shown in Figure 34.8, contains the following items related to
Reference objects:
Data structure
A text box that displays the Reference object type. Possible values are: IMAlign
Project, Planar Grid/Mesh, Polygonal Model, and CAD Model.
PolyWorks|Inspector Reference Guide 2017 1868
Editing Reference Objects Using the property sheet of Reference objects
Figure 34.7 The Display tab.
Nb of points
A text box that displays the number of points of the object that are used. This
number does not include deleted points (which can be recovered).
Nb of triangles
A text box that displays the number of triangles of the object that are used. This
number does not include deleted triangles (which can be recovered).
Nb of surfaces
A text box that displays, for a CAD-based Reference object, the current number of
CAD surfaces. This number does not include deleted CAD surfaces (which can be
recovered).
PolyWorks|Inspector Reference Guide 2017 1869
Editing Reference Objects Using the property sheet of Reference objects
Source in workspace
A text box that displays the name of the object, visible in the tree view of the
workspace, that serves as the source for the object in the project.
When the import operation of a Reference object uses an object in the tree view
of the workspace where the project resides (i.e., an IMAlign project or a planar
grid/mesh point cloud), or results in the creation of an object in the workspace tree
view, a link is created between the source object in the project and the
corresponding object in the workspace. Modifying the source object (e.g., IMAlign
project) would result in a change in the corresponding Reference object in the
PolyWorks|Inspector project. This link is represented by the following item offered
on the property sheet:
The Surfaces section offers the following items:
Surfaces used for computations
A group label that allows specifying the surfaces to use for computations by way
of the following items:
Tessellated surfaces
An option button, selected by default, that specifies using tessellated
surfaces (i.e., polygonal representation) when inspecting a part with respect
to its CAD model. This option is appropriate when processing data points
produced by point cloud digitizing devices, or a combination of probing and
scanning devices, or when inspecting parts that have a size in the range of 0
to 10 meters. CAD models of this dimension can be tessellated with a small
enough tolerance to prevent any impact on the accuracy of the inspection
results. In addition, mathematical operations involving a large number of
data points are significantly faster when using tessellated surfaces (e.g.,
measuring deviations between Data and Reference objects is typically five
times faster than using NURBS surfaces). The following item is offered:
Tessellation tolerance
A text box that allows specifying a value that represents the maximum
chordal deviation between an imported CAD surface and its polygonal
representation. Valid values are greater than 0 mm. The default value is
0.01 mm.
Note that an automatic loop removal algorithm is applied that gets rid of
self-intersections, which are the result of self-intersecting trim curves,
and ensures the proper tessellation of CAD surfaces.
NURBS surfaces
An option button that specifies using NURBS surfaces for computations. This
option is appropriate for very large and detailed CAD models (i.e.,10 meters
or more) which would take too long to tessellate, or in the context of high-
accuracy requirements (e.g., in the range of a few microns). CAD model
import time is accelerated, and the accuracy of mathematical operations
applied to CAD Reference objects is in the submicron range. The following
items are offered:
PolyWorks|Inspector Reference Guide 2017 1870
Editing Reference Objects Using the property sheet of Reference objects
Figure 34.8 The property sheet for CAD-based Reference objects.
Tessellation tolerance
A text box that allows specifying a tolerance value used to tessellate
CAD models for display purposes as well as to accelerate
PolyWorks|Inspector Reference Guide 2017 1871
Editing Reference Objects Using the property sheet of Reference objects
mathematical operations on NURBS surfaces. The default value is
0.5 mm.
Cross-section extraction tolerance
A text box that allows specifying a value that controls the tolerance
for the extraction of the nominal component of cross-sections. The
value represents the maximum chordal deviation between each
cross-section segment and the adjacent NURBS surface. When this
tolerance is more precise than the tessellation tolerance, it is normal
that parts of cross-section segments may be hidden by the
tessellation used for display purposes. The default value is 0.01 mm.
The effective tessellation tolerance may be different if scaling, either in size or as a
conversion of units, has been applied to the CAD model. It can be calculated by
multiplying the Tessellation tolerance by the Uniform scaling factor.
Max stitching distance
A text box that controls the boundary computation method. CAD models are
imperfect, and there are often gaps between two adjacent CAD surfaces that
should be connected. If the width of a gap is smaller than the Max stitching
distance, the two surfaces are considered to be connected and their common
boundary is not considered as being a CAD model boundary.
If the topology is obtained from the native CAD model, the text box is empty as the
value is unknown. Otherwise, the value on the Objects > Reference/Data > CAD
Models page of the PolyWorks|Inspector Options is used. A different value can be
specified; in this case, the current topology is reconstructed from the original
model, and a stitching operation is applied to the entire model.
Note that this parameter can be edited only if the original CAD model was kept
after import. For more information, see the Keep original models for restitching
option in Section 51.6.2.1 CAD model options.
The Curves section offers the following items:
Min sharp edge angle
A text box that allows specifying the minimum angle in degrees, used for
detecting sharp edge curves.
Max fillet radius
A text box that allows specifying the maximum radius of curvature used for
detecting fillet tangent curves.
The Units and scaling section offers the following items:
Uniform scaling factor
A text box that displays the scaling applied to the object.
Since all the scaling operations apply only to the original dimensions of the object,
and not the current dimensions which may be the result of a previous scaling
operation, the value displayed gives the real scaling applied to the object. For
complete information on scaling objects, see Section 6.6.5 Scaling 3D objects.
PolyWorks|Inspector Reference Guide 2017 1872
Editing Reference Objects Using the property sheet of Reference objects
Figure 34.9 The Matrix tab of a Reference object’s property sheet.
Original units
A text box that displays the original units of the object. These units were read in
the original file on import or determined on import using the Unknown Units
Wizard. This wizard is described in relation with the Project page of the
PolyWorks|Inspector Options dialog box; for more information, see Section 51.3
Project options.
Units factor
The factor applied to an object’s original units to convert the object to the project’s
units of length. For more information on the Length option of the Units section,
see the Project page of the PolyWorks|Inspector Options dialog box.
The Virtual surface section offers items that allow specifying a virtual surface. For
complete information on virtual surfaces, see Section 34.9.2 Reference objects and
virtual surfaces.
34.9.1.3 The Matrix tab
The Matrix tab, shown in Figure 34.9, displays information concerning the object’s
transformation matrix. The Global transformation table displays the rigid
transformation between the Reference object’s original position and the Reference
object’s active alignment. The matrix can be used to align objects in the current project,
and can be exported using items on the File > Export > Reference/Data Object Matrix
submenu.
34.9.2 Reference objects and virtual surfaces
The Reference tab of the property sheet of Reference objects offers the Virtual
surface section that allows specifying a virtual surface. Two types of virtual surfaces
can be specified, depending on the type of Reference object. An offset (positive or
negative) can be specified for a solid or a surface model, and a thickness can be
PolyWorks|Inspector Reference Guide 2017 1873
Editing Reference Objects Using the property sheet of Reference objects
specified for surface models only (the resulting surface is referred to as the virtual
thickness).
In the case of a thickness-type virtual surface, the user can specify using the virtual
surface, the original surface, or both. This usage specification is referred to as the
effective virtual surface.
The virtual surface has no display in the 3D scene. However, the boundaries of the
virtual surface created on a CAD Reference object are displayed in the 3D scene when
the Static display mode of the object is set to Flat+Curve (see Section 8.1 Setting the
display modes of 3D objects for more information on Static display modes).
The following items are offered:
Virtual surface
A check box that enables a group box of the same name that offers the Type list
box that specifies the type of virtual surface to specify (the table that follows
provides an illustrated description of each type):
Offset – A virtual surface type for solid and surface models that simulates an
offset for the Reference object surface. It makes available the Offset text box
to specify an offset value. The offset surface is normal to the Reference
object surface. The offset sign refers to the orientation of a Reference
surface. A positive offset value creates a virtual surface above the original
surface, while a negative offset value creates a virtual surface below the
original surface. Only the offset surface is used for calculations on the
Reference object.
If a Reference object has an offset, its cross-sections are computed by
offsetting them in 2D.
Thickness – A virtual surface type for surface models that simulates a
thickness for the object. This surface is calculated by virtually offsetting the
Reference object’s original surface opposite its normal. It makes available
the Thickness text box to specify a thickness value. Only a positive value can
be specified. It also makes available the Effective surface(s) list box that
allows specifying which surface will be used when performing operations
using the Reference object. The following choices are offered:
Original
Makes only the original Reference object surface effective. The
offset surface is ignored. Selected by default.
Virtual
Sets the virtual surface as the effective surface. Any point picked on
the original surface will automatically be located on the virtual
surface, at the specified thickness value. Any point picked on the
back face of the Reference object will automatically be located on
the virtual surface, at the specified thickness value.
PolyWorks|Inspector Reference Guide 2017 1874
Editing Reference Objects Using the property sheet of Reference objects
Both
Sets both the original and the virtual surfaces as the effective
surfaces. Any point picked on the front face of the original surface
will remain on the original surface. Any point picked on the back
side of the original surface will be located on the virtual surface, at
the specified thickness value.
The table that follows illustrates the functional differences between offset and
thickness virtual surfaces of Reference objects:
Virtual surface type Illustration
Positive Offset Virtual surface
Location: above original surface
+ offset value
Normal: same as original surface
Original surface
Effective surface: Virtual
Negative Offset Original surface
Location: below original surface
- offset value
Normal: same as original surface
Virtual surface
Effective surface: Virtual
Thickness
Location: below original surface
Original surface
Normal: opposite original surface
+ thickness value
Effective surface(s):
• Original Virtual surface
• Virtual
• Both
The following operations take into account the virtual surface, when it is selected:
Picking and anchoring operations are performed on the effective virtual surface(s).
Cross-sections and gauges (i.e., airfoil, calipers, flush & gap, profile) can be created on
the virtual surface. When a Thickness type virtual surface is used with Effective
surface(s) set to Both, both surfaces are sliced.
Comparison points can be created on virtual surfaces. Comparisons performed using
these points consider the effective virtual surface(s).
Comparison operations consider the effective virtual surface(s).
Reference targets can be created on virtual surfaces.
The Select > Data Points > Using Reference Object Surfaces selection operation
considers the effective virtual surface(s).
PolyWorks|Inspector Reference Guide 2017 1875
Editing Reference Objects Using the property sheet of Reference objects
Basic measurement operations Measure > Interactive Measurements > Basic and
survey measurement operations Measure > Interactive Measurements > Survey are
performed on the effective virtual surface(s).
Features created by picking on CAD surfaces or by anchoring are created on the
effective virtual surface(s).
The exceptions are surface features that can only be created by picking original CAD
surfaces. Note that the nominal component of surface features are both linked to the
original CAD surfaces that allow, respectively, their creation or extraction.
A best-fit alignment to a Reference object surface takes the virtual surface into
account. Note that when the Virtual surface (Thickness type) is set for a Reference
object and Effective surface(s) is set to Both, the Offset parameter in the Best-fit
Data Objects dialog box cannot be selected.
34.9.3 The property sheet of child objects
Reference objects have CAD layers and, possibly, element groups as child objects. CAD
layers are created on import, and element groups are user defined. Their property
sheets are described in the subsections that follow.
34.9.3.1 Properties of CAD layers
The property sheet of a CAD layer is shown in Figure 34.11. It offers the CAD layer tab
that contains one item:
Nb of surfaces
A text box that displays the number of CAD surfaces contained within the CAD
layer.
34.9.3.2 Properties of element groups of Reference objects
An element group of a Reference object is a user-defined object containing selected
elements of its parent Reference object (i.e., CAD surfaces or triangles). The property
sheet of an element group is shown in Figure 34.11. It offers the Element group tab
that contains one item:
Nb elements
A text box that displays the number of elements contained within the element
group.
PolyWorks|Inspector Reference Guide 2017 1876
Editing Reference Objects Using the property sheet of Reference objects
Figure 34.10 The property sheet for a CAD layer of a CAD Reference object.
Figure 34.11 The property sheet for an element group of a Reference object.
PolyWorks|Inspector Reference Guide 2017 1877
Editing Reference Objects Setting object options in the PolyWorks|Inspector Options dialog
box
34.10 Setting object options in the PolyWorks|Inspector
Options dialog box
Options for Data and Reference objects are offered in the PolyWorks|Inspector Options
dialog box, which is presented in Chapter 51 Setting Options. For object options, see
Section 51.6.2 Reference object and Data object options.
34.11 Displaying Reference objects
There are several display modes available for Data and Reference objects. It is also
possible to control the transparency of these objects.
For more information on controlling the display, see Chapter 8 Controlling the Display.
34.12 Exporting Reference objects
Several export operations are offered for Reference objects,. They are documented in
Chapter 52 Exporting Objects. See the table that follows for reference to specific
subsections.
What is exported Export format Reference
OBJECTS
Section 52.2.1
Particularities when
IMAlign project IMAlign project
exporting an IMAlign
project
Reference object Section 52.2.3 Exporting
ASCII point cloud
objects to text files
Section 52.4 Exporting
CAD Reference object IGES
objects as CAD models
Section 52.3 Exporting
Polygonal model
Reference object Reference or Data objects as
(various formats)
polygonal models
Section 52.7 Exporting a
Reference object and the A texture-mapped Reference object and color
current color map polygonal model map to a texture-mapped
model
PolyWorks|Inspector Reference Guide 2017 1878
Editing Data
Objects
35
This chapter describes Data objects and their properties, and presents tools that allow creating new Data
objects as well as editing Data objects and their elements.
PolyWorks|Inspector Reference Guide 2017 1879
Editing Data Objects Introduction
Figure 35.1 The elements of the Data Objects toolbar.
A B C D E F
A - Probe Surface Point Clouds
B - Probe Boundary Point Clouds
C - Subsample Data Objects
D - Create Hole Boundary Point Cloud From Line Scans
E - Create Data Objects from Surface Data SPC
F - Create Polygonal Data Objects
35.1 Introduction
Reference objects are the nominal objects to which the Data objects are measured. A
Reference object is typically a CAD model, but it can be an original scan of an object
that has been triangulated that future scans of the object (i.e., Data objects) will be
compared to.
An inspection project can have an unlimited number of Data and Reference objects.
The Tools menu and its Data Objects submenu offer several items that allow editing
Data objects and their selected elements. The Data Objects toolbar, shown in Figure
35.1, offers shortcuts for the main menu items. For information on selecting object
elements, see Chapter 7 Selecting Objects and Elements.
Data objects, whether created in PolyWorks|Inspector by scanning or probing or
imported from a specific file format, result in either point cloud or polygonal objects.
The elements of these objects are, respectively, Data points or polygon vertices.
Polygon vertices always have point normal information.
Point cloud Data objects are composed of Data points which may have point normals. If
the import process offers the choice, always activate the option that results in point
normals, as they are useful in many operations.
Polygonal Data objects are composed of polygons, which means that they have a
surface, which can provide information on the object anywhere on the object. Some
operations take into account the surface, and other operations only need to process
the vertices.
Features contain nominal primitives, normally extracted from a Reference object, and
measured primitives created using a Data object. Then, dimensional and GD&T controls
can be performed using the features.
PolyWorks|Inspector Reference Guide 2017 1880
Editing Data Objects Categories of Data objects
35.2 Categories of Data objects
Data objects in a typical inspection process represent the object to be inspected. They
can be imported from a standard format or created within PolyWorks|Inspector as a
result of line scanning or probing physical objects or other operations (e.g., transferring
an object from one branch to another). There are three categories of Data objects. The
table that follows presents each category of Data object:
Icon Category Types
Surface Data objects • Point clouds: Organized and unorganizeda,
(with normals)
line scansa, planar grid/meshesb, IMAlign
Surface Data objects projectsb.
(without normals)
• Probed surface point cloudsa.
• Polygonal modelsb.
Source Data objects Source Data objects are originally surface Data
(with normals) objects that are used in the creation of other
surface Data objects, and a dependency is
established between the source objects and
the created object.c Note that as a result of this
change in type of Data object, the Data object
specification for certain existing measurement
operations may be automatically changed.d
If the created object is modified (e.g., object
orientation is inverted) or deleted, the
dependency is removed. As a result, the once
source Data objects are no longer sources, they
therefore revert to their original type, surface
Data objects.
Boundary Data objects Boundary point clouds obtained by importing
(with normals) unorganized point cloudsa, scanning, or
Boundary Data objects probinge.
(without normals)
Probed Data objects Data points obtained when:
(with normals) • Probing measurement objects (i.e., features,
Probed Data objects comparison points, cross-sections, and
(without normals) gauges).
• Performing a surface point alignment.
a. With or without normal information.
b. Always have normal information.
c. For example, three scanned polygonal Data objects that are surface Data
objects become source Data objects when they are used to create a unified
polygonal model, as it is a surface Data object. In this case, an operation that
uses Data objects in the Surface category would only use the new
polygonal Data object, and not the source Data objects.
PolyWorks|Inspector Reference Guide 2017 1881
Editing Data Objects Probing surface point clouds
d. When surface Data objects become source Data objects and they are
already used in existing measurement operations (e.g., a data color map),
the Data object specification of the operation is automatically set to
Specific and the source Data objects are selected. This allows the
measurement to still be valid.
e. Without normal information.
35.3 Probing surface point clouds
The Tools > Data Objects > Probe Surface Point Clouds menu item displays the Probe
Surface Point Clouds dialog box, shown in Figure 35.2. It allows probing surface point
clouds. Compensation is offered, and when probing using a probe, its direction can be
used to assign point normals. So that certain comments made below are relevant, it is
assumed that the probing device is aligned to the PolyWorks|Inspector project (e.g., a
Reference object).
When probing a surface point cloud, a set of points is acquired and saved to a surface
Data object (with or without normals) named probed surface <number> under an
object group named probing session <number>, under the Data branch of the tree
view. In both cases, <number> is an automatically incremented integer for the object
type.
The following parameters are offered in the dialog box:
Compensation
A check box, cleared by default, that enables the real-time compensation of
probed points. When selected, it activates a group label of the same name that
offers the following items:
Method
A list box that allows specifying the compensation method to use. The
following methods are offered:
Use Compensation Point – Compensate using the direction
obtained by joining a compensation point and the last acquired
point.
Use Reference Object – Compensate using the surface of the
specified Reference object. The compensation is along the axis
defined by the surface normal at the closest point on the Reference
object’s surface. If the Reference object has a thickness, see Section
35.3.1 Compensating using a Reference object with a virtual
surface. If the project contains no available Reference object, this
choice is refused.
Reference object
A list box that allows specifying the Reference object to use for the
compensation operation. Choose a Reference object, or choose (Closest)
to use the closest Reference object. The default value is (Closest).
PolyWorks|Inspector Reference Guide 2017 1882
Editing Data Objects Probing surface point clouds
Figure 35.2 The Probe Surface Point Clouds dialog box.
Store normal vectors
A check box, cleared by default, that enables storing the probe orientation or, in
the case of CMMs, the inverted approach direction as the normal vector for each
point. Otherwise, points do not have normal information.
The How to button displays a schema that illustrates how to probe a surface point
cloud.
Press the Probe button to launch the probing. Note that if a device is connected, the
Probe button is made unavailable and the probing mode is automatically activated.
When the probing is begun, note the following:
When the Compensation check box is selected, and the Use Reference Object
method is specified, the CAD surface or the polygonal Reference object that is closest
to the probe position is highlighted, using the current object color specified on the
Display > Probing page of the PolyWorks|Inspector Options dialog box (see Section
51.5.14 Probing display options).
When the Compensation check box is selected, and the Use Compensation Point
method is specified:
The compensation point can be acquired manually by pressing the button that ends
the probing, or automatically using the distance-based Automatic trigger method
(see Section 51.7 Probing device options). When using the Automatic trigger
method, each point must be compensated; otherwise, as many points as desired can
be taken and they are all compensated in the same direction.
Press the Close button to dismiss the dialog box.
PolyWorks|Inspector Reference Guide 2017 1883
Editing Data Objects Probing boundary point clouds
Figure 35.3 The Probe Boundary Point Clouds dialog box.
35.3.1 Compensating using a Reference object with a virtual surface
If the Reference object has a virtual surface (see Section 34.9.2 Reference objects and
virtual surfaces), the compensation operation is performed as follows, depending on
the specified effective surface:
If only the original surface or the virtual surface is effective, the data point is created
on that effective surface.
If the probing device provides a probe direction that is not compatible with the
effective surface, the point is rejected (i.e., no data point is acquired).
If both the original and the virtual surfaces are effective, and if the probing device
provides a probe direction, the surface point cloud is created on the surface
compatible with the probing direction; otherwise, the closest surface is used.
35.4 Probing boundary point clouds
The Tools > Data Objects > Probe Boundary Point Clouds menu item displays the Probe
Boundary Point Clouds dialog box, shown in Figure 35.3. It allows probing points along
a part boundary, and requires a corresponding Reference object in the project. Probed
points are acquired and saved to a boundary Data object (with or without normals)
named probed boundary <number> under an object group named probing session
<number>, under the Data branch of the tree view. In both cases, <number> is an
automatically incremented integer for the object type.
When probing using a ball or an edge probe, the acquired point is the X, Y, Z coordinate
of the probe. When probing using a shank, the acquired point is located at the
intersection of the shank axis and the Reference surface tangent plane, as shown in
Figure 35.4. Each acquired point can be compensated, except when using an edge
PolyWorks|Inspector Reference Guide 2017 1884
Editing Data Objects Probing boundary point clouds
probe, in which case no compensation is required. For detailed information on how the
points are acquired, see Section 35.4.1 Understanding how points are acquired and
compensated. If the corresponding Reference object has a virtual surface, see Section
35.4.2 Compensating using a Reference object with a virtual surface.
The following parameters are offered:
Reference object
A list box that allows specifying the Reference object to use for the compensation
and the comparison operations. Only available Reference objects are offered.
Choose a Reference object, or choose (Closest) and the closest Reference object
will be used. The default value is (Closest).
Project points using closest surface comparison point
A check box that enables compensating using the trimmed edge of the Reference
object and the deviation of the closest existing surface comparison point.
A dense group of surface comparison points must previously be created near the
edge of the part. This can be done by probing surface comparison points in the
continuous mode using the Probe method (see Section 18.2.1.1.3 Creating
surface comparison points by probing).
Use shank
A check box that enables probing a boundary using the shank of a probe. To probe
with a shank, a shank diameter must be specified (see Section 51.7 Probing device
options for more information on specifying a shank diameter).
When probing using a shank, each point is probed at the intersection of the
probe’s orientation axis and the Reference object’s surface tangent plane. The
point can then be compensated toward the boundary. See Figure 35.4 for an
example.
For detailed information on how a boundary point cloud Data point is probed
using a shank, for each type of measurement (3D or tangent), with and without
compensation, see Section 35.4.1 Understanding how points are acquired and
compensated.
The How to button displays a schema that illustrates how to probe a boundary point
cloud.
Press the Probe button to launch the probing. Note that if a device is connected, the
Probe button is made unavailable and the probing mode is automatically available.
Press the Close button to dismiss the dialog box.
Note that when the Compensate using reference object check box is selected, the
boundary of the specified Reference object that is closest to the probe position is
highlighted using the current object color specified on the Display > Probing page of
the PolyWorks|Inspector Options dialog box (see Section 51.5.14 Probing display
options).
PolyWorks|Inspector Reference Guide 2017 1885
Editing Data Objects Probing boundary point clouds
Figure 35.4 Acquiring a point on a part boundary using the probe shank.
Shank
Probe axis
Acquired point
Compensated point Surface tangent
plane
PolyWorks|Inspector Reference Guide 2017 1886
Editing Data Objects Probing boundary point clouds
35.4.1 Understanding how points are acquired and compensated
The table that follows illustrates how a point is acquired, using a ball or a shank, with or
without being projected using the closest surface comparison point.
Compensation Probe using ball Probe using shank
Compensated probed point Reference object
Surface comparison point Probed boundary
Edge probe
Probing using an edge probe
The probed point is acquired at
the center of the edge probe.
No projection
(required with
an edge probe)
Probing using a ball Probing using a shank
The probed point is acquired at The probed point is acquired at
the center of the ball and the intersection of the shank axis
compensated along the edge and the surface tangent plane,
vector by a distance equal to the and projected to the outside of
radius of the ball. the shank along the edge vector.
Note that the shank axis and the
surface normal must be parallel.
PolyWorks|Inspector Reference Guide 2017 1887
Editing Data Objects Creating hole boundary point clouds from line scans
Compensation Probe using ball Probe using shank
Projected
using closest
surface Probing using a ball Probing using a shank
comparison The probed point is acquired at The probed point is acquired at
point the center of the ball, the intersection of the shank axis
compensated along the edge and the surface tangent plane,
vector by a distance equal to the projected to the outside of the
radius of the ball, and projected shank along the edge vector, and
along the surface normal so that projected along the shank so
the surface distance equals the that the surface distance equals
surface comparison point’s the surface comparison point’s
surface deviation. surface deviation.
35.4.2 Compensating using a Reference object with a virtual surface
If the Reference object has a virtual surface, explained in Section 34.9.2 Reference
objects and virtual surfaces, the compensation operation is performed as follows,
depending on the specified effective surface:
If only the original surface or the virtual surface is effective, the Data point is created
on that effective surface.
If both the original and the virtual surfaces are effective, the original surface is used.
35.5 Creating hole boundary point clouds from line scans
The Tools > Data Objects > Create Hole Boundary Point Cloud from Line Scans menu item
allows creating a point cloud Data object that contains the points on the internal
boundaries of selected Data objects. The selected Data objects must contain line scans.
On choosing this menu item, the dialog box shown in Figure 35.5 (a) is displayed. It
offers the following item:
Min hole width
A text box that specifies a distance between neighboring points on the same line
scan. When two neighboring points are further away than the specified distance,
they are considered to both belong to an internal boundary, and both points are
PolyWorks|Inspector Reference Guide 2017 1888
Editing Data Objects Creating Data objects from Surface Data SPC
Figure 35.5 In (a), the dialog box used to create a point cloud Data object containing the points
that form the internal boundaries of point cloud Data objects that contain line scans.
In (b), an example of the operation.
(a)
(b) Point cloud Data object New point cloud containing the points
composed of line scans that describe the internal boundaries
kept. Points closer to each other than the specified distance are not kept. Valid
values are greater than 0. The default value is 4.0 mm.
Press the Create button to launch the operation, and the Close button to dismiss the
dialog box. A new object is created under the Data branch of the tree view containing
the points that are kept. By default, the object has the name boundary scan <number>,
where <number> is an automatically incremented integer that makes the object name
unique (e.g., boundary scan 1). Default names can be modified; for more information
see Section 51.6.1 Default name options. The selected Data objects are not modified by
this operation.
35.6 Creating Data objects from Surface Data SPC
To create up to three Data objects from the analysis results of the Surface Data SPC tool,
choose the Tools > Data Objects > Create Data Objects from Surface Data SPC menu item,
or press the corresponding button (shown to the right) on the Data Objects toolbar.
The dialog box shown in Figure 35.6 is displayed. It offers the following items:
PolyWorks|Inspector Reference Guide 2017 1889
Editing Data Objects Creating Data objects from Surface Data SPC
Figure 35.6 The dialog box used to create Data Objects from Surface Data SPC.
Name
A text box that specifies the prefix part of the name of the object. The default
name is data 1. On creation, a suffix is added to each Data object name containing
the type of deviation used to create the object (e.g., data 1 -average-). Default
names can be customized; for more information, see Section 51.6.1 Default name
options.
The Parameters section of the dialog box offers the following items:
Data objects from
A group label that offers three check boxes that allow creating one, two, or three
surface Data objects each from a different category of deviations:
Average deviations
A check box, selected by default, that enables using the average position for
each measurement point as calculated by the Average Deviation statistics.
The -average- suffix is added to the name of Data objects created using these
deviations.
Highest deviations
A check box that enables using the highest position for each measurement
point as calculated by the Highest Deviation statistics. The -highest- suffix
is added to the name of Data objects created using these deviations.
Lowest deviations
A check box that enables using the lowest position for each measurement
point as calculated by the Lowest Deviation statistics. The -lowest- suffix is
added to the name of Data objects created using these deviations.
PolyWorks|Inspector Reference Guide 2017 1890
Editing Data Objects Creating polygonal Data objects
Data type
A group label that allows specifying the type of Data object. Two options are
offered:
Polygonal model
An option button, selected by default, that allows specifying creating
polygonal surface Data objects.
Point cloud
An option button that allows specifying creating point cloud surface
Data objects.
Press the Create button to launch the creation operation, and the Close button to
dismiss the dialog box. The new objects appear under the Data branch of the tree view.
35.7 Creating polygonal Data objects
PolyWorks|Inspector allows creating a polygonal Data object from Data objects or from
IMAlign projects. When creating polygonal Data objects from Data objects, five
meshing methods are offered. They allow creating polygonal Data objects by meshing
the original point clouds of surface Data objects, merging the meshed Data points of
polygonal models, wrapping a polygonal mesh around point cloud Data objects,
triangulating Data points, and triangulating terrain Data points.
35.7.1 Using the Create Polygonal Data Objects dialog box
Creating a polygonal Data object is done using a top-down contextual dialog box.
Proceed as follows:
1. Choose the Tools > Data Objects > Create Polygonal Models menu item. The dialog
box, shown in Figure 35.7, is displayed.
2. Specify a name in the Name text box, or accept the default name mesh <number>,
where <number> is an automatically incremented number for polygonal Data
objects. The default name for polygonal Data objects can be changed (see Section
51.6.1 Default name options).
3. Choose a creation method in the Method list box and specify the related items in
the different sections of the dialog box. Refer to the sections mentioned below for a
description of the items offered for each creation method. The following creation
methods are available:
From Data Objects – This method allows creating a polygonal Data object from
Data objects. This creation method requires specifying source Data objects as
well as a meshing method.
PolyWorks|Inspector Reference Guide 2017 1891
Editing Data Objects Creating polygonal Data objects
Figure 35.7 The Create Polygonal Data Objects dialog box, configured to mesh line scans using
the Quality Meshing meshing method of the From Data Objects creation method.
PolyWorks|Inspector Reference Guide 2017 1892
Editing Data Objects Creating polygonal Data objects
From IMAlign Project – This method allows creating a polygonal Data object
from an IMAlign project. This creation method is presented in Section 35.7.1.6
Creating a polygonal Data object from an IMAlign project.
4. If the creation method is set to From Data Objects, proceed as follows:
4.1 Specify the Data objects to be meshed in the Source data objects list
area. Choose from the available surface Data objects. The Data objects are
preceded by a check box that enables object selection.
Multiple objects can be selected using the CTRL and SHIFT keys, and the
SPACEBAR can be used to switch the selection status of the check boxes.
Right-clicking opens a shortcut menu, as shown in Figure 35.7, that can be
used to Ignore (unselect) or Use (select) the highlighted Data objects.
By default, all Data objects are selected. If Data objects are selected in the
tree view prior to opening the dialog box, they are selected by default.
4.2 Choose a meshing method in the Meshing method list box, and specify
the related items in the different sections of the dialog box. The following
methods are available, depending on the specified Source data objects:
Quality Meshing – Creates a polygonal Data object by meshing the
original point clouds of several source Data objects, which can
include scanned polygonal models, line scans, mesh-based point
clouds, supported spherical grids (i.e., .btx, .fls, .ixf, .ptx, .zfc, .zfs), and
supported planar grids (i.e., must have been scanned in
PolyWorks|Inspector). This meshing method and the parameters it
offers are presented in Section 35.7.1.1 Creating a polygonal Data
object by meshing Data objects.
Merge Polygonal Models – Creates a polygonal Data object by
merging the meshed Data points of two or more polygonal models
(i.e., original meshing is preserved). This meshing method and the
parameters it offers are presented in Section 35.7.1.2 Creating a
polygonal Data object by merging polygonal models.
Wrap Mesh around Point Clouds – Creates a polygonal Data
object by wrapping a polygonal mesh around point cloud Data
objects. This meshing method and the parameters it offers are
presented in Section 35.7.1.3 Creating a polygonal Data object by
wrapping a mesh around point clouds.
Triangulate Data Points – Creates a polygonal Data object by
triangulating the Data points of the selected objects. This meshing
method and the parameters it offers are presented in Section
35.7.1.4 Creating a polygonal Data object by triangulating Data
points.
Triangulate Terrain Data Points – Creates a polygonal Data object
by triangulating the terrain Data points of the selected objects. This
meshing method and the parameters it offers are presented in
PolyWorks|Inspector Reference Guide 2017 1893
Editing Data Objects Creating polygonal Data objects
Section 35.7.1.5 Creating a polygonal Data object by triangulating
terrain Data points.
Note that if only one meshing method is available, Meshing method is
presented as an uneditable text box. The default method depends on the
specified Source data objects. If no meshing method is available for the
selected Data objects, a warning icon ( ) is displayed, indicating that the
selected Data objects are incompatible.
5. Press the Create button to launch the creation of the polygonal Data object.
6. Press the Close button to dismiss the dialog box.
The created polygonal Data object is located under the Data branch of the tree view.
35.7.1.1 Creating a polygonal Data object by meshing Data objects
When the Quality Meshing meshing method of the From Data Objects creation
method is chosen, the dialog box is configured as shown in Figure 35.7. This method
allows creating a polygonal Data object by meshing as a whole the original point
clouds of several source Data objects, which can include scanned polygonal models,
line scans, mesh-based points clouds, supported spherical grids
(i.e., .btx, .fls, .ixf, .ptx, .zfc, .zfs), and supported planar grids (i.e., must have been
scanned in PolyWorks|Inspector). The unified mesh can be optimized using optional
smoothing and reduction operations. Note that the Data objects to be meshed should
be aligned prior to this operation. For more information on aligning Data objects to
Data objects, see Section 9.5.2 Best-fitting Data objects to Data objects.
When the polygonal Data object is created, the source Data objects are hidden and
placed within an object group named source objects - <name>, where <name> is the
name of the polygonal Data object. If a source Data object is ignored, the polygonal
Data object is updated accordingly. It is possible to use the Undo operation to undo the
creation of the polygonal Data object.
The meshing, smoothing, and reduction parameters can be edited in the property
sheet of the polygonal Data object. The creation method, the source objects, and the
alignments used to create the polygonal Data object are also displayed in the property
sheet.
The Parameters section offers the following item:
Data type
A list box that indicates the type of Data object to be meshed. Possible values are:
Line Scan, Spherical Grid, and Planar Grid. The type of Data object is
automatically specified based on the specified Source data objects.
The following subsections present the parameters that are offered based on the
specified Data type.
PolyWorks|Inspector Reference Guide 2017 1894
Editing Data Objects Creating polygonal Data objects
35.7.1.1.1 Meshing line scans
The Line Scan data type is offered for scanned polygonal models, line scans, and mesh-
based points clouds. When it is specified, the dialog box is configured as shown in
Figure 35.7, and the Parameters section offers the following items, depending on the
specified Source data objects:
Meshing parameters
A group label that allows specifying which meshing parameters are used to create
the polygonal Data object. If offers the following options:
From source objects
An option button that specifies using the meshing parameters of the
selected Data objects to mesh the unified polygonal Data object. The
meshing parameters of the first selected Data object are used.
Custom
An option button that specifies using custom meshing parameters to
mesh the unified polygonal Data object. The meshing parameters of the
source Data objects are ignored.
Sampling step
A text box that allows specifying the sampling step used to create the mesh of the
polygonal Data object. The sampling step is the distance between the points of a
grid that is projected on the Data points using the average orientation of the scan
pass. Valid values are greater than 0.0 mm. A greater sampling step value results
in fewer Data points used. The default value is 0.25 mm.
Max edge length
A text box that allows specifying a maximum triangle edge length used when
triangulating the mesh. Points that are further away than this distance cannot be
connected by triangles. Valid values are greater than 0.0 mm. The default value is
4.0 mm.
The More subsection offers the following parameters:
Max angle
A text box that allows specifying the maximum angle used to create the mesh of
the polygonal Data object. The angle is determined using the estimated normal of
the acquired surface and the average orientation of the scan pass. When a value
exceeds the maximum angle, the corresponding part of the surface is rejected.
Valid values are between 0° and 90° exclusively. The default value is 75°.
Scan pass merging
A group label that offers parameters that control the merging of scan passes. Once
meshed, a scan pass is merged into the polygonal Data object under construction.
Overlapping areas are averaged and blended together, as shown in Figure 35.8.
PolyWorks|Inspector Reference Guide 2017 1895
Editing Data Objects Creating polygonal Data objects
Figure 35.8 An example of the merging operation when two scan passes overlap. The scan passes
will be merged if they are within the max distance. This also applies to overlapping
planar grids.
Figure 35.9 A side view illustration of the blending operation.
(a) Two scan passes or planar grids
with overlap.
(b) Overlap as averaged mesh.
(c) Transition before blending.
(d) Transition after blending (over
distance d.) d
d
Max distance
A text box that allows specifying the maximum distance used to merge
the overlapping areas of two scan passes. Scan passes overlap and are
thus merged when they are within the maximum distance. The
maximum distance is between a scan pass and the polygonal Data object
under construction. Valid values are greater than 0.0 mm. The default
value is 4.0 mm.
Number of blending steps
A text box that allows specifying the number of blending steps used to
blend a scan pass into the polygonal Data object. Blending steps are
smooth transitions in the overlapping area to minimize deviations that
are inherent to scan pass acquisition. The blending operation is
illustrated in Figure 35.9. Valid values are between 1 step and 20 steps
inclusively. The default value is 15 steps.
PolyWorks|Inspector Reference Guide 2017 1896
Editing Data Objects Creating polygonal Data objects
The Mesh optimization section allows specifying parameters for the optional
smoothing and reduction operations. It is presented in Section 35.7.1.1.4 Optimizing
the mesh.
35.7.1.1.2 Meshing spherical grids
The Spherical Grid data type is offered for supported spherical grids
(i.e., .btx, .fls, .ixf, .ptx, .zfc, .zfs). When it is specified, the dialog box is configured as
shown in Figure 35.10, and the Parameters section offers the following items:
Resolution
A list box that allows specifying the resolution of the mesh. Choose from: Low,
Medium, High, and Custom. The default value is Medium.
The first three values use a predefined Sampling step, and Custom allows
specifying a custom value.
Sampling step
A text box that allows specifying the sampling step of the spherical grid
at a specific distance from the scanner. This information is used to
compute the angular step of the spherical grid. A greater sampling step
value results in fewer Data points used.
When the resolution is set to Low, Medium, or High, the text box is
uneditable and a predefined sampling step is used. Otherwise, a custom
value can be specified.
When the resolution is set to Low, the sampling step is three times
the smallest angular step of the selected spherical grids.
When the resolution is set to Medium, the sampling step is two
times the smallest angular step of the selected spherical grids.
When the resolution is set to High, the sampling step is equal to the
smallest angular step of the selected spherical grids.
If resolution is set to Custom, a custom value can be specified. Valid
values are greater than 0.0 mm. The default value is 1.0 mm.
At distance from scanner
A text box that allows specifying the distance from the scanner at which
the Sampling step is specified. This information is used to compute the
angular step of the spherical grid. Valid values are greater than 0.0 mm.
The default value is 3,000 mm.
The More subsection offers the following parameters:
PolyWorks|Inspector Reference Guide 2017 1897
Editing Data Objects Creating polygonal Data objects
Figure 35.10 The Create Polygonal Data Objects dialog box, configured to mesh spherical grids
using the Quality Meshing meshing method of the From Data Objects creation
method.
PolyWorks|Inspector Reference Guide 2017 1898
Editing Data Objects Creating polygonal Data objects
Scan pass merging
A group label that offers parameters that control the merging of scan passes. Once
meshed, a scan pass is merged into the polygonal Data object under construction.
Overlapping areas are averaged and blended together, as shown in Figure 35.8.
Note that this group label is only available if more than one spherical grid is
specified in the Source data objects list area.
Max distance
A text box that allows specifying the maximum distance used to merge
the overlapping areas of two scan passes. Scan passes overlap and are
thus merged when they are within the maximum distance. The
maximum distance is between a scan pass and the polygonal Data object
under construction. Valid values are greater than 0.0 mm. The default
value 10.0 mm.
Number of blending steps
A text box that allows specifying the number of blending steps used to
blend a scan pass into the polygonal Data object. Blending steps are
smooth transitions in the overlapping area to minimize deviations that
are inherent to scan pass acquisition. The blending operation is
illustrated in Figure 35.9. Valid values are between 1 step and 20 steps
inclusively. The default value is 15 steps.
The Mesh optimization section allows specifying parameters for the optional
smoothing and reduction operations. It is presented in Section 35.7.1.1.4 Optimizing
the mesh.
35.7.1.1.3 Meshing planar grids
The Planar Grid data type is offered for supported planar grids (i.e., the ones scanned
in PolyWorks|Inspector). When it is specified, the dialog box is configured as shown in
Figure 35.11, and the Parameters section offers the following items:
Resolution
A list box that allows specifying the resolution of the mesh. Choose from: Low,
Medium, High, and Custom. The default value is Medium.
The first three values use a predefined Sampling step, and Custom allows
specifying a custom value.
Sampling step
A text box that allows specifying the sampling step used to create the mesh of the
polygonal Data object. The sampling step is the distance between the points of a
grid that is projected on the Data points using the orientation of the device that
was used to acquire the Data. A greater sampling step value results in fewer Data
points used.
When the resolution is set to Low, Medium, or High, the text box is uneditable and
a predefined sampling step is used. Otherwise, a custom value can be specified.
PolyWorks|Inspector Reference Guide 2017 1899
Editing Data Objects Creating polygonal Data objects
Figure 35.11 The Create Polygonal Data Objects dialog box, configured to mesh planar grids using
the Quality Meshing meshing method of the From Data Objects creation method.
PolyWorks|Inspector Reference Guide 2017 1900
Editing Data Objects Creating polygonal Data objects
When the resolution is set to Low, the sampling step is three times the
smallest sampling step of the selected planar grids.
When the resolution is set to Medium, the sampling step is two times the
smallest sampling step of the selected planar grids.
When the resolution is set to High, the sampling step is equal to the smallest
sampling step of the selected planar grids.
If resolution is set to Custom, a custom value can be specified. Valid values
are greater than 0.0 mm. The default value is 0.25 mm.
Note that the sampling step affects the maximum edge length of triangles, which
is equal to the Sampling step divided by the cosine of the Max angle (expressed
in radians). Points that are beyond this distance cannot be connected by triangles.
Max angle
A text box that allows specifying the maximum angle used to create the mesh of
the polygonal Data object. The angle is determined using the estimated normal of
the acquired surface and the orientation of the device that was used to acquire the
planar grid. When a value exceeds the maximum angle, the corresponding part of
the surface is rejected. Valid values are between 0° and 90° exclusively. The default
value is 75°.
Note that the maximum angle affects the maximum edge length of triangles,
which is equal to the Sampling step divided by the cosine of the Max angle
(expressed in radians). Points that are beyond this distance cannot be connected
by triangles.
The More subsection offers the following parameters:
Scan pass merging
A group label that offers parameters that control the merging of planar grids. Once
meshed, a planar grid is merged into the polygonal Data object under
construction. Overlapping areas are averaged and blended together, as shown in
Figure 35.8. Note that this group label is only available if more than one planar grid
is specified in the Source data objects list area.
Max distance
A text box that allows specifying the maximum distance used to merge
the overlapping areas of two planar grids. Planar grids overlap and are
thus merged when they are within the maximum distance. The
maximum distance is between the planar grid and the polygonal Data
object under construction. Valid values are greater than 0.0 mm. The
default value 4.0 mm.
Number of blending steps
A text box that allows specifying the number of blending steps used to
blend a planar grid into the polygonal Data object. Blending steps are
smooth transitions in the overlapping area to minimize deviations that
are inherent to acquisition. The blending operation is illustrated in Figure
PolyWorks|Inspector Reference Guide 2017 1901
Editing Data Objects Creating polygonal Data objects
Figure 35.12 The following illustration shows the smoothing radius and the maximum
displacement for a single vertex of the polygonal model, and the result of the
smoothing operation on a single vertex, A.
Smoothing radius
A
Maximum
displacement
A
35.9. Valid values are between 1 step and 20 steps inclusively. The
default value is 15 steps.
The Mesh optimization section allows specifying parameters for the optional
smoothing and reduction operations. It is presented in Section 35.7.1.1.4 Optimizing
the mesh.
35.7.1.1.4 Optimizing the mesh
The Mesh optimization section allows specifying parameters for the optional
smoothing and reduction operations. It offers the following items:
Smooth
A check box, selected by default, that enables smoothing to optimize the mesh of
the polygonal model. Smoothing reduces noise by displacing vertices to new
positions derived by averaging neighboring vertices, within specified constraints.
Figure 35.12 illustrates this operation.
When selected, the following items are made available:
Level
A list box that allows specifying the level used to smooth the mesh of the
polygonal Data objects. Choose from: Minimum (only available if the
Data type is set to Line Scan or Planar Grid), Low, Medium, High and
Custom. The default value is Low.
The first four values use a predefined smoothing Radius, and Custom
allows specifying a custom value.
Radius
A text box that allows specifying the smoothing radius, which specifies
the area of the polygonal model considered when performing
PolyWorks|Inspector Reference Guide 2017 1902
Editing Data Objects Creating polygonal Data objects
smoothing on each of the model’s vertices. A larger radius increases the
smoothing effect and allows more noise reduction.
When the Level is set to Minimum, Low, Medium, or High, the text box
is uneditable and a predefined Radius is used. Otherwise, a custom value
can be specified.
When the Level is set to Minimum, the Radius is equal to the
Sampling step.
When the Level is set to Low, the Radius is two times the Sampling
step for line scans and planar grids; for spherical grids, it is set to
2.0 mm.
When the Level is set to Medium, the Radius is three times the
Sampling step for line scans and planar grids; for spherical grids, it
is set to 3.0 mm.
When the Level is set to High, the Radius is four times the
Sampling step for line scans and planar grids; for spherical grids, it
is set to 4.0 mm.
When the Level is set to Custom, a custom value can be specified.
Valid values are greater than 0.0 mm. If a value smaller than the
Sampling step is specified, the minimum smoothing radius, which
is equal to the sampling step, is used. The default value is 0.5 mm for
line scans and planar grids, and 2.0 mm for spherical grids.
Max displacement
A check box, cleared by default, that enables a text box that allows
specifying the maximum displacement used to smooth the vertices of
the polygonal model. Valid values are greater than 0.0 mm. The default
value is 0.05 mm.
Preserve features
A check box that enables smoothing in a way that aims at preserving
features, specifically filleted areas. For line scans and planar grids, the
check box is selected by default; for spherical grids, it is cleared by
default.
Reduce
A check box, selected by default, that enables reducing the number of triangles in
a polygonal model by introducing larger triangles, in a constrained manner, in
order to optimize the mesh. The final mesh consists in larger triangles that define
planar areas and smaller triangles that define high-curvature areas. The reduction
operation is illustrated in Figure 35.13. Note that a prereduction is also performed
as part of the stitching operation.
When selected, the following items are made available:
PolyWorks|Inspector Reference Guide 2017 1903
Editing Data Objects Creating polygonal Data objects
Figure 35.13 The following illustration shows the effect of the reduction operation on the
polygonal Data object.
(a) Before reduction (b) After reduction
Level
A list box that allows specifying the level used to reduce the mesh of the
polygonal model. Choose from: Low, Medium, High, and Custom. The
default value is Low.
The first three values use a predefined Tolerance. Custom enables the
Method list box and allows specifying a custom value for the specified
method.
Method
A list box, enabled when Level is set to Custom, that allows specifying
the custom method used for the reduction operation. Choose from:
Tolerance – Performs the reduction operation by constraining it to
a specified maximum surface deviation between the original mesh
and the reduced mesh.
Percentage of triangles – Performs the reduction operation by
attempting to reach a targeted percentage of remaining triangles.
Number of triangles – Performs the reduction operation by
attempting to reach a targeted number of remaining triangles.
The default method is Tolerance.
Tolerance
A text box that allows specifying the maximum surface deviation
between the original mesh and the reduced mesh. When the Level is set
to Low, Medium, or High, the text box is uneditable and a predefined
Tolerance is used. Otherwise, a custom value can be specified.
PolyWorks|Inspector Reference Guide 2017 1904
Editing Data Objects Creating polygonal Data objects
When the Level is set to Low, the Tolerance is 2% of the Sampling
step for line scans and planar grids; for spherical grids, it is set to
0.01 mm.
When the Level is set to Medium, the Tolerance is 6.25% of the
Sampling step for line scans and planar grids; for spherical grids, it
is set to 0.025 mm.
When the Level is set to High, the Tolerance is 12.5% of the
Sampling step for line scans and planar grids; for spherical grids, it
is set to 0.05 mm.
When the Level is set to Custom and Method is set to Tolerance, a
custom value can be specified. Valid values are greater than 0.0 mm.
The default value is 0.005 mm for line scans and planar grids, and
0.01 mm for spherical grids.
Note that when the Level is set to Custom and Method is set to
Percentage of triangle or Number of triangles, the text box is
unavailable.
Remaining percentage
A text box, available when Method is set to Percentage of triangles,
that allows specifying the targeted percentage of triangles to use for the
reduction operation. Valid values are between 0% and 100% exclusively.
The default value is 80%.
Remaining triangles
A text box, available when Method is set to Number of triangles, that
allows specifying the targeted number of triangles to use for the
reduction operation. Valid values are 1 or more triangles. The default
value is 500 000 triangles.
Max edge length
A check box, selected by default, that enables a text box that allows
specifying a maximum edge length for the triangles that are introduced
by the reduction operation. Valid values are greater than 0.0 mm. The
default value is 2.5 mm for line scans and planar grids, and 4.0 mm for
spherical grids. Note that the edge length of triangles introduced during
the prereduction operation could be greater than the maximum edge
length.
Prereduction tolerance
A text box that allows specifying the tolerance used to reduce the mesh
during the prereduction operation. This tolerance specifies the
maximum displacement of polygonal model surfaces. Valid values are
greater than or equal to 0.0 mm. When the Data type is set to Line Scan
or Planar Grid, the default value is 0.025 mm; when it is set to Spherical
Grid, the default value is 0.25 mm. A value of 0.0 mm specifies that
prereduction will not be used.
Note the following:
PolyWorks|Inspector Reference Guide 2017 1905
Editing Data Objects Creating polygonal Data objects
Prereduction is performed as part of the stitching operation.
The prereduction tolerance is the only parameter that is considered
during the prereduction operation; the other reduction parameters
are only considered during the reduction operation.
The maximum grid spacing introduced during the prereduction
operation is four times the sampling step.
35.7.1.2 Creating a polygonal Data object by merging polygonal models
When the Merge Polygonal Models meshing method of the From Data Objects
creation method is chosen, the dialog box is configured as shown in Figure 35.14. This
method allows creating a polygonal Data object by merging the meshed Data points of
two or more polygonal models. The model with the highest priority receives triangles
from the other models, one model at a time, according to the priority list. Overlapping
areas are remeshed within the blending distance from the boundaries of the highest
priority model. Overlapping areas beyond the blending distance are rejected.
When the polygonal Data object is created, the source Data objects are hidden and
placed within an object group named source objects - <name>, where <name> is the
name of the polygonal Data object. If a source Data object is ignored, the polygonal
Data object is updated accordingly. It is possible to use the Undo operation to undo the
creation of the polygonal Data object.
Some creation parameters can be edited in the property sheet of the polygonal Data
object.
When this method is chosen, the Parameters section offers the following items:
Max distance
A text box that allows specifying a maximum distance used to detect the
overlapping areas of two polygonal models. Triangles overlap when they are
within the maximum distance along the surface normal; overlapping triangles are
merged. Valid values are greater than 0 mm. The default value is 2 mm.
Blending distance
A text box that allows specifying a distance over which the blending of
overlapping areas is performed. For an example, see Figure 35.15. Valid values are
greater than 0 mm. The default value is 5 mm.
The More subsection offers the following items:
Priority list
A list box that allows prioritizing polygonal models. Polygonal models are merged
one by one in order of priority. When two polygonal models that overlap are
merged, the one with the highest priority keeps a maximum of the surface.
PolyWorks|Inspector Reference Guide 2017 1906
Editing Data Objects Creating polygonal Data objects
Figure 35.14 The Create Polygonal Data Objects dialog box configured for the Merge Polygonal
Models meshing method of the From Data Objects creation method.
Click a polygonal model to select it in the list. The CTRL and SHIFT keys can be used
to perform a multiple selection. Press the Move Up or the Move Down button,
shown to the right, to move all the selected polygonal models up or down in the
priority list.
By default, polygonal models are prioritized as follows:
First, polygonal models meshed using line scans are prioritized from the
smallest sampling step (higher priority) to the greatest sampling step (lower
priority).
Second, polygonal models meshed using spherical grids are prioritized from
the smallest angular step to the greatest angular step.
PolyWorks|Inspector Reference Guide 2017 1907
Editing Data Objects Creating polygonal Data objects
Figure 35.15 An example of the blending distance. The highest priority polygonal model keeps a
maximum of its surface during the merging operation. As a result, the overlapping
area of the lower priority polygonal model in (a) is rejected, the overlapping area in
(b) is remeshed, and the area in (c) is merged.
Polygonal model with
the highest priority
(a)
(b)
Blending distance (c)
Lower priority polygonal model
Third, other types of polygonal models are prioritized according to their
order in the tree view.
Merge only at boundaries
A check box that enables merging only the connected set of triangles that overlap
with the boundaries of the highest priority polygonal model. Any connected set of
triangles of the other polygonal models that is beyond the Max distance is
rejected. This item can be used to merge the parts that are not common to
different models in order to fill holes on one of them or complete its shape, and
this, without leaving disjoint elements. The check box is cleared by default.
35.7.1.3 Creating a polygonal Data object by wrapping a mesh around point
clouds
Wrapping is a process by which a triangulation can be best-fitted to a set of points by
subdividing triangles and moving their vertices in 3D space. When the Wrap Mesh
around Point Clouds meshing method of the From Data Objects creation method is
chosen, the dialog box is configured as shown in Figure 35.16. This method allows
creating a polygonal model by wrapping a polygonal mesh around selected point
PolyWorks|Inspector Reference Guide 2017 1908
Editing Data Objects Creating polygonal Data objects
Figure 35.16 The Create Polygonal Data Objects dialog box configured for the Wrap Mesh around
Point Clouds meshing method of the From Data Objects creation method.
cloud Data objects. Options are offered to reject outliers, reduce noise, and subsample
Data points.
The wrapping process considers all points from the point cloud Data objects. In
addition, a preview mode is offered that uses a selection of Data points. This mode
allows optimizing certain parameters on a small area, before applying the operation to
selected Data objects. When this method is chosen, the following items are offered:
Point clouds
A group label that offers a list of the available points, preceded by a check box,
which enables point cloud selection.
PolyWorks|Inspector Reference Guide 2017 1909
Editing Data Objects Creating polygonal Data objects
Max edge length
A text box that allows specifying a maximum triangle edge length used when
triangulating the mesh on the point cloud Data objects. Points that are further
away than this distance cannot be connected by triangles. The default value is
4.0 mm.
Reject outliers
A check box, cleared by default, that enables rejecting outlier points. When
selected, a group label is made available that offers parameters used to reject
outlier points:
Max point-to-point distance
A text box that allows specifying a maximum distance between two Data
points. Valid values are greater than 0. The default value is 4.0 mm.
Max cluster size
A text box that allows specifying a maximum cluster size. Clusters of
outliers up to that size are not considered by the operation (i.e., are
rejected). Clusters are determined by a bounding box containing Data
points where the distance between two points is equal to or smaller than
the specified Max point-to-point distance. The cluster size is
determined by the diagonal of its bounding box. Valid values are greater
than 0. The default value is 1.0 mm.
Additional parameters are offered in the More subsection:
Reduce noise
A check box, cleared by default, that enables noise reduction. When selected, a
text box is made available that offers a parameter that controls the noise
reduction:
Tolerance
A text box that allows specifying the maximum distance by which a point
can be moved with respect to its original position. The larger the value,
the smoother the resulting surface is. Valid values are greater than 0. The
default value is 1.0 mm.
Curvature-based subsampling
A check box, cleared by default, that enables curvature-based subsampling of the
Data points. When selected, a text box is made available that offers a parameter
that controls the subsampling:
Percentage
A text box that allows specifying the percentage of the current number
of Data points as the target to achieve. In this case, points are deleted
based on surface curvature until the number of points in the selected
point cloud Data objects is equal to the target number of points. Valid
values range from 5.0% (i.e., target is 5% of the points) to 100.0% (i.e.,
target is 100% of the points). The default value is 50.0%.
PolyWorks|Inspector Reference Guide 2017 1910
Editing Data Objects Creating polygonal Data objects
Figure 35.17 The Create Polygonal Data Objects dialog box configured for the Triangulate Data
Points meshing method of the From Data Objects creation method.
Preview
A button that offers a preview of the triangulation operation on a selection of Data
points (i.e., three points or more). On pressing this button, the specified
parameters are applied to the selected Data points and the resulting mesh is
displayed in the 3D scene. For each creation process, the parameter values can be
changed and a new preview can be applied.
The specified parameters are applied in the order in which they appear in the dialog
box to the selected point cloud Data objects. Once the triangulation is complete, a new
polygonal Data object is added to the tree view for each selected object, with a name
composed as follows: <object_name> -mesh-.
35.7.1.4 Creating a polygonal Data object by triangulating Data points
When the Triangulate Data Points meshing method of the From Data Objects
creation method is chosen, the dialog box is configured as shown in Figure 35.17. This
PolyWorks|Inspector Reference Guide 2017 1911
Editing Data Objects Creating polygonal Data objects
method allows creating a polygonal mesh from the Data points of the specified Source
data object and from a plane. Polylines can also be preselected, which will be used as
break lines by the triangulation algorithm. When this method is chosen, the following
items are offered:
Triangulation plane
A list box that allows specifying a plane. Choose from: +XY, -XY, +YZ, -YZ, +ZX, or
-ZX. The default value is +XY. In the 3D scene, the triangulation plane will be
parallel to the computer screen.
Max edge length
A text box that allows specifying a maximum triangle edge length used when
triangulating Data points. Points that are further away than this distance cannot
be connected by triangles. The default value is 1000 mm.
Include selected polylines
A check box that enables preselected polylines to be used as break lines. By
default, the check box is cleared.
Preview
A button that offers a preview of the triangulation operation on a selection of Data
points (i.e., three points or more). On pressing this button, the specified
parameters are applied to the selected Data points of the specified Source data
objects, and the resulting mesh is displayed in the 3D scene. For each creation
process, the parameter values can be changed and a new preview can be applied.
On pressing the Create button, the points are first projected onto the selected
plane. Then, they are triangulated using a 2D Delaunay triangulation method, using
polylines as break lines if specified. The potential 3D mesh is then displayed with all
the possible triangles.
35.7.1.5 Creating a polygonal Data object by triangulating terrain Data points
When the Triangulate Terrain Data Points meshing method of the From Data
Objects creation method is chosen, the dialog box is configured as shown in Figure
35.18. This method allows creating a Digital Terrain Model (DTM) surface from the point
cloud Data objects specified in the Source data objects list area. When this method is
chosen, the following items are offered:
DTM Surface
A group label that offers a parameter used to define the DTM surface:
Sampling grid size
A text box that specifies a side length for a square grid used to subdivide
each point cloud Data object and create the DTM surface. The default
value is 1000 mm.
When the Create button is pressed, a polygonal Data object is created from the
specified point cloud Data objects.
PolyWorks|Inspector Reference Guide 2017 1912
Editing Data Objects Creating polygonal Data objects
Figure 35.18 The Create Polygonal Data Objects dialog box configured for the Triangulate Terrain
Data Points meshing method of the From Data Objects creation method.
35.7.1.6 Creating a polygonal Data object from an IMAlign project
When the From IMAlign Project creation method is chosen, the dialog box is
configured as shown in Figure 35.19. This method allows creating a polygonal model by
opening an IMAlign project and meshing its point clouds. The 3D images in the project
are meshed into a single polygonal model. For meshing purposes, each 3D image or
subimage is considered as a scan pass.
The following parameters and operations from the IMAlign project are used to create
the mesh of the polygonal model:
The Delete Elements and Invert Image Orientation operations are taken into
account.
The Swing angle is applied to the images before creating the mesh.
The Max edge length of each image is used to create the mesh and is therefore not
specifiable.
PolyWorks|Inspector Reference Guide 2017 1913
Editing Data Objects Creating polygonal Data objects
Figure 35.19 The Create Polygonal Data Objects dialog box configured for the From IMAlign
Project creation method.
Once the IMAlign project is opened, there is no link between the PolyWorks|Inspector
and the IMAlign projects. As a result, the meshing, smoothing, and reduction
parameters cannot be updated in the property sheet of the polygonal model.
Moreover, updating the IMAlign project does not update the PolyWorks|Inspector
project.
The Parameters section offers the following items:
PolyWorks|Inspector Reference Guide 2017 1914
Editing Data Objects Creating polygonal Data objects
Figure 35.20 An example of the merging operation when two scan passes overlap. The scan passes
will be merged if they are within the max distance.
Project
A button that displays a file browser to open an IMAlign project to be used to
create a polygonal model. When a file is opened, an uneditable text box next to
the button displays the path to the IMAlign project.
Sampling step
A group label that offers parameters that allow specifying if the sampling step
used to create the mesh of the polygonal model is defined automatically using the
IMAlign project, or if it is defined manually using a custom value. The sampling
step is the distance between the points of a grid that is projected on the Data
points using the average orientation of the scan pass.
Automatic
An option button, selected by default, that enables an uneditable text
box that displays an automatic sampling step averaged from the
Interpolation step of all the images of the IMAlign project.
Custom
An option button, cleared by default, that enables a text box that allows
specifying a custom value for the sampling step. Valid values are greater
than 0.0 mm. A greater sampling results in fewer Data points used. The
default value is 0.25 mm.
Additional parameters are offered in the More subsection:
Scan pass merging
A group label that offers parameters that control the merging of scan passes. Once
meshed, a scan pass is merged into the polygonal Data object under construction.
Overlapping areas are averaged and blended together, as shown in Figure 35.20.
PolyWorks|Inspector Reference Guide 2017 1915
Editing Data Objects Creating polygonal Data objects
Figure 35.21 A side view illustration of the blending operation.
(a) Two scan passes with overlap.
(b) Overlap as averaged mesh.
(c) Transition before blending.
(d) Transition after blending (over
distance d.) d
d
Max distance
A text box that allows specifying the maximum distance used to merge
the overlapping areas of two scan passes. Scan passes overlap and are
thus merged when they are within the maximum distance. The
maximum distance is between a scan pass and the polygonal Data object
under construction. Valid values are greater than 0.0 mm. The default
value is 4.0 mm.
Number of blending steps
A text box that allows specifying the number of blending steps used to
blend a scan pass into the polygonal model. Blending steps are smooth
transitions in the overlapping area to minimize deviations that are
inherent to scan pass acquisition. The blending operation is illustrated in
Figure 35.21. Valid values are between 1 step and 20 steps inclusively. The
default value is 15 steps.
The Mesh optimization section allows specifying parameters for the optional
smoothing and reduction operations. It offers the following items:
Smooth
A check box, selected by default, that enables smoothing to optimize the mesh of
the polygonal model. Smoothing reduces noise by displacing vertices to new
positions derived by averaging neighboring vertices, within specified constraints.
Figure 35.22 illustrates this operation.
Level
A list box that allows specifying the level used to smooth the mesh of the
scanned polygonal Data objects. Choose from: Minimum, Low,
Medium, High, and Custom. The default value is Low.
The four three values use a predefined smoothing Radius based on the
Sampling step, and Custom allows defining a specific value. The Radius
specifies the area of the polygonal model considered when performing
PolyWorks|Inspector Reference Guide 2017 1916
Editing Data Objects Creating polygonal Data objects
Figure 35.22 The following illustration shows the smoothing radius and the maximum
displacement for a single vertex of the polygonal model, and the result of the
smoothing operation on a single vertex.
Smoothing radius
A
Maximum
displacement
A
the smoothing on each of the model’s vertices. A larger radius increases
the smoothing effect and allows more noise reduction. For more
information on noise, see Section 39.4.2 Fixing low-quality areas when
scanning using real-time quality meshing.
Radius
A text box that displays the predefined smoothing radius based on the
Sampling step that corresponds to the specified Level. When Minimum
is specified, the value is equal to the sampling step; when Low is
specified, the value is a multiple of 2 of the sampling step; when Medium
is specified, the value is a multiple of 3; and when High is specified, the
value is a multiple of 4.
When Custom is specified for the Level parameter, it allows specifying
the radius. Valid values are greater than 0 mm. The default value is
0.5 mm. If a value smaller than the Sampling step is specified, the
minimum smoothing radius, which is equal to the sampling step, is used.
Max displacement
A check box, cleared by default, that enables a text box that allows
specifying the maximum displacement used to smooth the vertices of
the polygonal model. Valid values are greater than 0.0 mm. The default
value is 0.05 mm.
Preserve features
A check box, selected by default, that enables smoothing in a way that
aims at preserving features, specifically filleted areas.
Reduce
A check box, selected by default, that enables reducing the number of triangles in
a polygonal model by introducing larger triangles, in a constrained manner, in
order to optimize the mesh. The final mesh consists in larger triangles that define
planar areas and smaller triangles that define high-curvature areas. The reduction
PolyWorks|Inspector Reference Guide 2017 1917
Editing Data Objects Creating polygonal Data objects
Figure 35.23 The following illustration shows the effect of the reduction operation on the
polygonal Data object.
(a) The polygonal Data object before reduction (b) The polygonal Data object after reduction
operation is illustrated in Figure 35.23. Note that a prereduction is also performed
as part of the stitching operation.
Level
A list box that allows specifying the level used to reduce the mesh of the
polygonal model. Choose from: Low, Medium, High, and Custom. The
default value is Low.
The first three values use a predefined Tolerance based on the Sampling
step. The Custom value enables the Method list box and allows defining
specific values for the specified method.
Method
A list box, enabled when the Level parameter is set to Custom, that
allows specifying the custom method used for the reduction operation.
Choose from:
Tolerance – Performs the reduction operation by constraining it to
a specified maximum surface deviation between the original mesh
and the reduced mesh.
Percentage of triangles – Performs the reduction operation by
attempting to reach a targeted percentage of remaining triangles.
Number of triangles – Performs the reduction operation by
attempting to reach a targeted number of remaining triangles.
The default method is Tolerance.
PolyWorks|Inspector Reference Guide 2017 1918
Editing Data Objects Creating polygonal Data objects
Tolerance
A text box that displays the predefined tolerance based on the Sampling
step that corresponds to the specified Level. When Low is specified, the
value is 2% of the Sampling step; when Medium is specified, the value
is 6.25%; and when High is specified, the value is 12.5%.
The tolerance can be specified when the Level parameter is set to
Custom. Valid values are greater than 0.0 mm. The default value is
0.005 mm.
Remaining percentage
A text box, offered when the Method parameter is set to Percentage of
triangles, that allows specifying the targeted percentage of triangles to
use for the reduction operation. Valid values are between 0% and 100%
exclusively. The default value is 80%.
Remaining triangles
A text box, offered when the Method parameter is set to Number of
triangles, that allows specifying the targeted number of triangles to use
for the reduction operation. Valid values are 1 or more triangles. The
default value is 500 000 triangles.
Max edge length
A check box, selected by default, that enables a text box that allows
specifying a maximum edge length for the triangles that are introduced
by the reduction operation. Valid values are greater than 0.0 mm. The
default value is 2.5 mm. Note that the edge length of triangles
introduced during the prereduction operation could be greater than the
maximum edge length.
Prereduction tolerance
A text box that allows specifying the tolerance used to reduce the mesh
during the prereduction operation. This tolerance specifies the
maximum displacement of the polygonal model surfaces. Valid values
are greater than or equal to 0.0 mm. The default value is 0.025 mm. A
value of 0.0 mm specifies that prereduction will not be used.
Note the following:
Prereduction is performed as part of the stitching operation.
The prereduction tolerance is the only parameter that is considered
during the prereduction operation; the other reduction parameters
are only considered during the reduction operation.
The maximum grid spacing introduced during the prereduction
operation is four times the sampling step.
PolyWorks|Inspector Reference Guide 2017 1919
Editing Data Objects Converting mesh-based points clouds to polygonal models
Figure 35.24 The Convert Mesh-Based Point Clouds to Polygonal Models dialog box.
35.8 Converting mesh-based points clouds to polygonal
models
The Tools > Data Objects > Convert Mesh-Based Point Clouds to Polygonal Models menu
item displays the Convert Mesh-Based Point Clouds to Polygonal Models dialog box,
shown in Figure 35.24. It allows the conversion of mesh-based point clouds to
polygonal models. When this operation is performed, the mesh is stitched using the
meshing parameters of the mesh-based point cloud. Optional smoothing and
reduction operations can also be applied to the polygonal model. Once the operation is
completed, the mesh-based point cloud is replaced by a polygonal model.
To activate the dialog box, select a mesh-based point cloud in the tree view. The
following parameters are offered:
Smooth
A check box, selected by default, that enables smoothing to optimize the mesh of
the polygonal model. Smoothing reduces noise by displacing vertices to new
positions derived by averaging neighboring vertices, within specified constraints.
Figure 35.12 illustrates this operation.
PolyWorks|Inspector Reference Guide 2017 1920
Editing Data Objects Converting mesh-based points clouds to polygonal models
Figure 35.25 The following illustration shows the smoothing radius and the maximum
displacement for a single vertex of the polygonal model, and the result of the
smoothing operation on a single vertex, A.
Smoothing radius
A
Maximum
displacement
A
Level
A list box that allows specifying the level used to smooth the mesh of the
polygonal Data objects. Choose from: Minimum, Low, Medium, High,
and Custom. The default value is Low.
The first four values use a predefined smoothing Radius based on the
Sampling step of the mesh-based point cloud, and Custom allows
defining a specific value. The Radius specifies the area of the polygonal
model considered when performing the smoothing on each of the
model’s vertices. A larger radius increases the smoothing effect and
allows more noise reduction. For more information on noise, see Section
39.4.2 Fixing low-quality areas when scanning using real-time quality
meshing.
Radius
A text box that displays the predefined smoothing radius that
corresponds to the specified Level based on the Sampling step of the
mesh-based point cloud. When Minimum is specified, the value is equal
to the sampling step; when Low is specified, the value is a multiple of 2
of the sampling step; when Medium is specified, the value is a multiple
of 3; and when High is specified, the value is a multiple of 4.
When Custom is specified for the Level parameter, it allows specifying
the radius. Valid values are greater than 0.0 mm. The default value is
0.5 mm. If a value smaller than the Sampling step is specified, the
minimum smoothing radius, which is equal to the sampling step, is used.
Max displacement
A check box, cleared by default, that enables a text box that allows
specifying the maximum displacement used to smooth the vertices of
the polygonal model. Valid values are greater than 0.0 mm. The default
value is 0.05 mm.
PolyWorks|Inspector Reference Guide 2017 1921
Editing Data Objects Converting mesh-based points clouds to polygonal models
Figure 35.26 The following illustration shows the effect of the reduction operation on the
polygonal Data object.
(a) Before reduction (b) After reduction
Preserve features
A check box, selected by default, that enables smoothing in a way that
aims at preserving features, specifically filleted areas.
Reduce
A check box, selected by default, that enables reducing the number of triangles in
a polygonal model by introducing larger triangles, in a constrained manner, in
order to optimize the mesh. The final mesh consists in larger triangles that define
planar areas and smaller triangles that define high-curvature areas. The reduction
operation is exemplified in Figure 35.13. Note that a prereduction is also
performed as part of the stitching operation.
Level
A list box that allows specifying the level used to reduce the mesh of the
polygonal model. Choose from: Low, Medium, High, and Custom. The
default value is Low.
The first three values use a predefined Tolerance based on the Sampling
step of the mesh-based point cloud. The Custom value enables the
Method list box and allows defining specific values for the specified
method.
Method
A list box, enabled when the Level parameter is set to Custom, that
allows specifying the custom method used for the reduction operation.
Choose from:
PolyWorks|Inspector Reference Guide 2017 1922
Editing Data Objects Converting mesh-based points clouds to polygonal models
Tolerance – Performs the reduction operation by constraining it to
a specified maximum surface deviation between the original mesh
and the reduced mesh.
Percentage of triangles – Performs the reduction operation by
attempting to reach a targeted percentage of remaining triangles.
Number of triangles – Performs the reduction operation by
attempting to reach a targeted number of remaining triangles.
The default method is Tolerance.
Tolerance
A text box that displays the predefined tolerance that corresponds to the
specified Level based on the Sampling step of the mesh-based point
cloud. When Low is specified, the value is 2% of the Sampling step;
when Medium is specified, the value is 6.25%; and when High is
specified, the value is 12.5%.
The tolerance can be specified when the Level parameter is set to
Custom. Valid values are greater than 0.0 mm. The default value is
0.005 mm.
Remaining percentage
A text box, offered when the Method parameter is set to Percentage of
triangles, that allows specifying the targeted percentage of triangles to
use for the reduction operation. Valid values are between 0% and 100%
exclusively. The default value is 80%.
Remaining triangles
A text box, offered when the Method parameter is set to Number of
triangles, that allows specifying the targeted number of triangles to use
for the reduction operation. Valid values are greater than or equal to
1 triangle. The default value is 500 000 triangles.
Max edge length
A check box, selected by default, that enables a text box that allows
specifying a maximum edge length for the triangles that are introduced
by the reduction operation. Valid values are greater than 0.0 mm. The
default value is 2.5 mm. Note that the edge length of triangles
introduced during the prereduction operation could be greater than the
maximum edge length.
Prereduction tolerance
A text box that allows specifying the tolerance used to reduce the mesh
during the prereduction operation. This tolerance specifies the
maximum displacement of polygonal model surfaces. Valid values are
greater than or equal to 0.0 mm. The default value is 0.025 mm. A value
of 0.0 mm specifies that prereduction will not be used.
Note the following:
PolyWorks|Inspector Reference Guide 2017 1923
Editing Data Objects Replacing a Data object
Prereduction is performed as part of the stitching operation.
The prereduction tolerance is the only parameter that is considered
during the prereduction operation; the other reduction parameters
are only considered during the reduction operation.
The maximum grid spacing introduced during the prereduction
operation is four times the sampling step.
Press the Convert button to launch the operation. Press the Close button to dismiss
the dialog box.
35.9 Replacing a Data object
A Data object can be replaced to update an existing piece with a dataset of a new piece,
or a new dataset of the same piece, captured at a different time or using a different
device. When a new piece is created, or all measurements have been deleted (i.e., by
using the Edit > Delete > All Measurements menu item), Data objects are emptied of
their elements, in preparation for new measured datasets.
A Data object can be replaced by browsing a replacement point cloud or polygonal
model file containing the new Data object, by using elements selected in the 3D scene,
or by browsing an IMAlign project containing the new Data object. A polygonal Data
object cannot replace a point cloud Data object, and vice-versa. This replacement tool
is not available for probed Data objects.
Once the new point cloud or polygonal model replaces the previous one, all objects
referring to the previous Data object are automatically relinked to the new one, except
when they are linked to specific Data object elements. For more information, see
Section 35.9.2 Updating objects linked to the replaced Data object.
When replacing a Data object, guiding instructions can be displayed. These instructions
must have been previously specified on the property sheet’s Measurement tab of the
Data object to replace. For more information, see Section 35.17.1.4 The Measurement
tab.
In the subsections that follow, the new Data object, the selected elements, or the
IMAlign project may be referred to as the source Data object, and the Data object to
replace may be referred to as the destination Data object.
35.9.1 Using the dialog box
The replacement tool uses a structured, contextual dialog box. Use the dialog box as
follows:
PolyWorks|Inspector Reference Guide 2017 1924
Editing Data Objects Replacing a Data object
Figure 35.27 Examples of the dialog box used to replace a Data object configured for (a) the From
Elements method, (b) the From File method, or (c) the Set Source IMAlign Project
method.
(a) (b)
(c)
1. Choose the Tools > Data Objects > Replace menu item. The Replace Data Object
dialog box shown in Figure 35.27 (a) is displayed.
2. Specify the Data object to replace using the following item:
Data object
A list box that allows selecting the Data object to replace. Only nonignored surface
Data objects or nonignored boundary Data objects can be replaced. Selected
nonignored surface or boundary Data objects are listed. If no used surface or
boundary Data objects are selected in the tree view, all of them are listed.
3. Choose a method in the Method list box. The following choices are offered:
From Elements – Allows replacing a Data object with selected elements; this
method is presented in Section 35.9.1.1 Using the From Elements method.
From File – Allows replacing a Data object with the content of a file; this method
is presented in Section 35.9.1.2 Using the From File method.
Set Source IMAlign Project – Allows replacing the source IMAlign project used
to create a polygonal Data object with another IMAlign project; this method is
presented in Section 35.9.1.3 Using the Set Source IMAlign Project method.
The default method is From File, unless elements are selected in the 3D scene (then,
the default method is From Elements), or a polygonal Data object created from an
IMAlign project is selected (then, the default method is Set Source IMAlign
Project).
PolyWorks|Inspector Reference Guide 2017 1925
Editing Data Objects Replacing a Data object
4. Press the OK button to launch the replacement operation. Press the Cancel button
to dismiss the dialog box.
The replacement operation can be undone if the replaced Data object is empty (i.e.,
has no points) following the creation of a new piece or the deletion of all
measurements. To undo the operation, press the Undo button on the Standard
toolbar.
After the replacement, all Data object properties are maintained except for the
following:
The name is changed for the name of the new Data object.
The new Data object is selected in the tree view and visible in the 3D scene.
Original units are reinitialized when reading the new Data object.
For selected elements of a polygonal model structure, points colors and textures are
not copied during the replacement operation.
35.9.1.1 Using the From Elements method
The From Elements method uses a selection of Data points in the 3D scene. In the case
of point cloud Data objects, the selection can only provide points. In the case of a
polygonal Data objects, as their data structure is polygonal, the selection can provide
points or triangles, depending on the Data object to replace.
When the From Elements method is selected, the dialog box displays the Parameters
section, as shown in Figure 35.27 (a), with the following items:
Elements
A group label that offers options used to specify whether the selected elements of
the source Data objects are copied or moved:
Copy
An option button, selected by default, that allows copying elements from
the source Data objects to the destination Data object (i.e., the Data
object to replace). Once the elements are copied, the source Data objects
still contain those elements.
Move
An option button that allows moving elements from the source Data
objects to the destination Data object (i.e., the Data object to replace).
Once the elements are moved, the source Data objects no longer contain
those elements.
Data points selected on point cloud Data objects or polygonal Data objects can be
used to replace a point cloud Data object. However, only Data points selected on
polygonal Data objects can be used to provide triangles to replace a polygonal Data
object.
PolyWorks|Inspector Reference Guide 2017 1926
Editing Data Objects Replacing a Data object
Figure 35.28 The dialog box used to specify whether or not the selected elements used for the
replacement should be transformed using the active data alignment of the Data
object to replace.
When the selected elements consist of Data points selected on both point cloud and
polygonal Data objects, the replacement operation uses only the points or the triangles
that correspond to the structure of the destination Data object.
Press the Replace button to launch the replacement operation, then press the Close
button to dismiss the dialog box.
When the source Data object is not in the same alignment group as the destination
Data object, a dialog box is displayed, as shown in Figure 35.28. The Alignment group
section of the Replacement Parameters dialog box offers the following option:
Apply active alignment
A check box that enables specifying whether or not to apply the active data
alignment of the destination Data object. When the check box is cleared, the
transferred elements keep the same position after the replacement operation.
When the check box is selected, the active data alignment of the destination Data
object is applied to the position of origin of the points (i.e., the position of the
points in the source Data object’s original alignment).
Press the OK button to launch the replacement operation, or press the Cancel
button to dismiss the dialog box.
35.9.1.2 Using the From File method
When the From File method is selected, press the Browse button. The browser shown
in Figure 35.29 (a) is displayed. A different file format can be used when replacing the
Data object. A surface Data object cannot replace a boundary Data object, and vice-
versa. Only one Data object can be replaced by another one during the replacement
operation.
Once the replacement file is located, press the Options button to specify import
options if desired, then press the Open button, or press the Cancel button to cancel
PolyWorks|Inspector Reference Guide 2017 1927
Editing Data Objects Replacing a Data object
Figure 35.29 In (a), an example of the browser used to replace a polygonal Data object. In (b), the
dialog box used to specify replacement parameters configured for the From File
method, for a polygonal Data object, and in (c) for a point cloud Data object.
(a)
(b)
(c)
PolyWorks|Inspector Reference Guide 2017 1928
Editing Data Objects Extracting Data object normals
the operation. On pressing the Open button, the Replacement Parameters dialog box is
displayed, as shown in Figure 35.29 (b) and (c). For more information on import
parameters for polygonal models or point clouds, see Section 5.4 Importing polygonal
models, and Section 5.3 Importing point clouds.
35.9.1.3 Using the Set Source IMAlign Project method
When the Set Source IMAlign Project method is selected, press the Browse button. In
the browser that is displayed, locate the new IMAlign project, then press the Open
button, or press the Cancel button to cancel the operation.
The polygonal Data object is replaced by the new IMAlign project that is meshed using
the meshing parameters available on the Measurement tab of the polygonal Data
object’s property sheet.
35.9.2 Updating objects linked to the replaced Data object
Most objects linked to a replaced Data object can be updated. They include the
following:
Comparison points: When linked to specific Data objects.
Data color maps: When linked to specific Data objects.
All objects bound to the previous Data object by way of a transformation group.
All report items (i.e., tables, snapshots) linked to the previous Data object.
Some links are not kept mainly because they are linked to specific elements, and the
new Data object may have a different number of elements. These links include the
following:
Primitives fit to selected elements; this does not include the Extract method. The
primitives lose their measured points.
Surface features with measured data points; this does not include the Extract
method. The features lose their measured component.
Coordinate and color map point annotations are lost.
35.10 Extracting Data object normals
The Tools > Data Objects > Extract Data Object Normals menu item allows extracting the
normals of selected point cloud Data objects using the surfaces of available Reference
PolyWorks|Inspector Reference Guide 2017 1929
Editing Data Objects Offsetting Data objects
Figure 35.30 The dialog box used to extract Data object normals.
objects. On choosing this menu item, the dialog box shown in Figure 35.30 is displayed.
It offers the following item:
Max data-to-reference distance
A text box that specifies a maximum search distance used to find a corresponding
closest point on a Reference surface. The default value is 4.0 mm.
Press the Apply button to launch the operation, and press the Close button to dismiss
the dialog box.
The operation proceeds to extract the normals of all points of the Data objects, even for
those points that had normals prior to performing the operation. Only the normals of
the deleted points of the selected Data objects are not recalculated.
When normals are found for a Data object:
If a Data object had no normals before the operation, its icon changes and its Ignore
points without normals property is selected.
If a Data object had normals before the operation, no changes are made to its icon or
to its Ignore points without normals property.
If no normals are found for a Data object, no changes of any kind are made to the Data
object. The Data object still has the same point normals, if any, that existed before the
operation.
35.11 Offsetting Data objects
The Tools > Data Objects > Offset Data Objects menu item offers two methods that allow
offsetting selected Data objects. On choosing the menu item, the dialog box shown in
Figure 35.31 is displayed.
To offset Data objects using the normals of their Data points, proceed as follows:
1. Select the Data objects to be offset.
PolyWorks|Inspector Reference Guide 2017 1930
Editing Data Objects Offsetting Data objects
Figure 35.31 The dialog box used to offset Data objects.
2. Choose the Tools > Data Objects > Offset Data Objects menu item, which displays the
Offset Data Objects dialog box.
3. Enter a value in the Offset text box.
4. Under the Offset directions group label, select Use data point normal vectors.
Data points of selected Data objects will be offset along the direction of their normal
vectors.
The operation is only applied to points for which normal vectors have been
computed. After the operation, the Ignore points without normal vectors check
box is automatically selected on the property sheet of the selected Data objects.
5. Press the Apply button.
6. Press the Close button to dismiss the dialog box.
To offset Data objects using the normals found on Reference objects, proceed as
follows:
1. Select the Data objects to be offset.
2. Select the Reference objects.
3. Choose the Tools > Data Objects > Offset Data Objects menu item, which displays the
Offset Data Objects dialog box.
4. Enter a value in the Offset text box.
5. Under the Offset directions group label, select Use reference objects. Data points
of selected Data objects will be offset along the direction of the normal vectors of
matched points on the Reference objects.
6. Enter a value greater than 0 in the Max distance text box of the Offset directions
group label. The default value is 4 mm.
PolyWorks|Inspector Reference Guide 2017 1931
Editing Data Objects Subsampling point cloud Data objects
Figure 35.32 The Subsample dialog box.
This value is used to match each Data point to the Reference objects. The normal
vector of the matched Reference point is then used to determine the offset direction
of the Data point. Points farther than the Max distance from the Reference objects
are not offset.
7. Press the Apply button to perform the operation.
8. Press the Close button to dismiss the dialog box.
35.12 Subsampling point cloud Data objects
Point cloud Data objects may need to be subsampled when the data is too dense. The
Tools> Data Objects > Subsample menu item displays the Subsample dialog box shown
in Figure 35.32 that offers random, uniform, and curvature-based subsampling
methods for selected, visible point cloud Data objects or Data points. The dialog box
contains the following items:
Subsample
A list box that specifies what is to be subsampled. Two choices are offered:
Selected Data Points belonging to one or more point cloud Data objects, or
Selected Objects, the default value.
Type
A list box that allows specifying the type of subsampling. The following choices are
offered:
Random – A subsampling method that randomly deletes Data points until
a specified percentage of the original Data points remain. When this method
is chosen, the Percentage text box is offered.
PolyWorks|Inspector Reference Guide 2017 1932
Editing Data Objects Using a new probing session
Uniform – A subsampling method that generates uniformly sampled Data
points based on a specified point-to-point spacing. When this method is
chosen, the Step text box is offered.
Curvature-based – A subsampling method that deletes Data points based
on surface curvature until a specified percentage of the original Data points
remain. A higher degree of subsampling is applied to areas of low curvature
(e.g., planar areas). When this method is chosen, the Percentage text box is
offered.
Percentage
A text box that is offered when Type is set to Random or Curvature-based. It
allows specifying a percentage of the number of original Data points to keep. Valid
values range from 5.00% to 100.0%. The default value is 50.00%.
Step
A text box that is offered when Type is set to Uniform. It allows specifying the
point-to-point spacing used to perform the uniform subsampling. The default
value is 1.0 mm.
It also offers an Advanced button that gives access to the following item:
Min step ratio
A text box that is only available when the Type is set to Uniform. It specifies an
absolute minimum point-to-point spacing as a fraction of the Step. The default
value is 0.375. For example, if the Step is set to 1.0 mm, a Min step ratio value of
0.375 would guarantee a minimum point-to-point spacing of 0.375 mm.
Press the Apply button to launch the operation, and the Close button to dismiss the
dialog box. If several point cloud Data objects are selected, the subsampling operation
is applied to each individually.
Note that spherical grid point clouds must be converted to unorganized point clouds in
order to be subsampled, in which case a message window is displayed: the Yes button
converts spherical grid point clouds and launches the operation, and the No button
cancels the operation. If the Yes button is pressed, another message window is
displayed: the Remove Undos button removes all the undos in order to release the
memory used by spherical grid point clouds; the Keep Undos button keeps all the
undos.
Subsampling can be undone by choosing the Edit > Recover Deleted Elements menu
item. For more information, see Section 6.4 Recovering deleted elements.
35.13 Using a new probing session
The Tools > Data Objects > New Probing Session operation allows using a new probing
session for future point acquisitions.
PolyWorks|Inspector Reference Guide 2017 1933
Editing Data Objects Managing huge Data objects
Figure 35.33 The Manage Huge Data Objects dialog box.
35.14 Managing huge Data objects
It is possible to specify what parts of a huge Data object should be in memory for
processing by using the Manage Huge Data Objects dialog box, shown in Figure 35.33.
It is displayed when a huge Data object is initially loaded. It can also be opened at any
time by choosing the Tools > Data Objects > Manage Huge Data Objects menu item.
When the dialog box is displayed, the grid cells are displayed using coarse images built
from the cell points and viewed from the top (Z direction). The Point display options
group box in the dialog box offers two cell display methods: Colored, which is only
available if the Data points have color information, and Shaded without color.
Grid cells are shown in red or green. Red means that the cell points are not in physical
memory, while green means that the cell points are currently in physical memory. Click
any cell to edit its memory status, or drag a selection rectangle to edit grid cells that
belong even partially to the selection. The effect on the status of the grid cells is
determined by the value in the Selection effect list box: Mark (the status of cells is set
to On), Toggle (the status of cells is switched), or Unmark (the status of cells is set to
Off ). The Resulting action status label reads Load in memory to indicate the current
operation. At this stage, changes are not effective.
In the upper left corner of a cell, the number of megabytes of physical memory needed
by the cell data points is displayed; as the display only permits one point after the
decimal, the smallest value that can be displayed is 0.1 MB. In the System memory
PolyWorks|Inspector Reference Guide 2017 1934
Editing Data Objects Managing huge Data objects
Figure 35.34 Managing a huge Data object consists in deciding which grid cells are to be in
memory and, optionally, marking grid cells with an X to keep track of which cells have
been processed (e.g., taking measurements).
The point cloud is divided into cells and in cell
management mode a coarse representation of the
cell contents is displayed, as seen to the right
Each grid cell has a label showing its
memory requirement; the color of the
label indicates if it is flagged to be
loaded in physical memory (green) or
not (red).
group box of the dialog box, the available physical memory (RAM) is monitored as the
memory status of grid cells is switched. Two items are updated with each switch:
Available RAM, and Increase (decrease) usage by.
See Figure 35.34 for an example of the display when in the Manage Huge Data Objects
mode. The mouse can be used to translate or to zoom the 3D scene, but rotations are
not permitted.
The huge data manager also allows marking/unmarking grid cells – a big X is displayed
when a cell is marked. While marking does not affect any processes, it may help keep
track of what parts of the huge Data object have been processed. Mark/unmark a
processed cell by pressing the SHIFT key and clicking, or mark/unmark several cells by
pressing and holding down the SHIFT key and dragging a selection rectangle. The
effect is determined by the value in the Selection effect list box: Mark (add an X),
Unmark (removes X), or Toggle (switch the current state). The Resulting action status
label reads Mark as processed to indicate the current operation.
In the tree view, a point cloud Data object is created for each grid cell. It’s name is
composed as follows: <name_imported_object> (<grid_cell>) (e.g., scan1a.pif (1,1)). All
the point clouds corresponding to one imported object are automatically placed in one
object group. Each point cloud has a locked (padlock on icon) status, and initially an
ignored status as well (a No sign on the icon). While the ignored status changes
when the cell corresponding to the point cloud is switched to use, the locked status is
permanent as point clouds created from grid cells cannot be transformed. Note that
point clouds created from grid cells cannot be ignored.
To make the changes to the load/unload status of the grid cells effective, press the
Apply button. The green cells that became red are removed from memory, and the red
cells that became green are read from disk.
PolyWorks|Inspector Reference Guide 2017 1935
Editing Data Objects Managing scan paths
Figure 35.35 The Scan Paths pane.
Table Vertical toolbar
If the needed physical memory exceeds recommended limits, a warning message is
displayed. It is still possible to proceed, but the outcome may be uncertain. Press the
Yes button to continue and the No button to return to the huge Data object manager.
It is possible to display the grid cell structure in the 3D scene, along with other visible
tree view objects, including huge Data objects, by way of the Huge data grid option on
the Display > 3D Scene page of the PolyWorks|Inspector Options dialog box. For more
information, see Section 51.5.1 3D Scene display options.
35.15 Managing scan paths
The Tools > Data Objects > Manage Scan Paths menu item opens the Scan Paths pane,
shown in Figure 35.35, which allows managing scan paths. Scan paths are predefined
trajectories used with the CNC Scan scanning method. They can cover an area or follow
a specific linear path. When scanning using a scan path, scan path coordinates are used
to move the scanning device so that the center point of the scan lines is at an optimal
distance from the scanning device, which corresponds to the center point of the field of
view. To preview scan path trajectories in the 3D scene using the current tool and a tool
orientation, a connection must be established or simulated with the machine; for more
information, see Section 46.2.5 The measurement path.
The Scan Paths pane offers a table that lists the existing scan paths, and it offers a
vertical toolbar that allows creating, editing, and deleting scan paths as well as adding
them to a sequence.
The table offers the following columns. It is possible to sort scan paths by clicking the
column headers:
Name
An uneditable column that displays the name of the scan path.
PolyWorks|Inspector Reference Guide 2017 1936
Editing Data Objects Managing scan paths
Type
An uneditable column that displays the type of scan path. Possible values are Area
(i.e., the scan path covers an area) and Linear (i.e., the scan path follows a specific
linear path).
Data Objects
An uneditable column that displays the Data objects measured using the scan
path in the active measurement sequence.
Click a row to select it in the table. The CTRL or SHIFT keys can be used to perform a
multiple selection. The selected scan paths are displayed in the 3D scene. Note that the
colors used to display scan paths can be edited on the Display > Probing and
Scanning > Measurement Paths page of the PolyWorks|Inspector Options dialog box.
The vertical toolbar offers buttons that allow performing the following operations:
Button Description
Create Path
A button that opens the Create Scan Path dialog box, which is used to
create scan paths. For complete information, see Section 35.15.1
Creating scan paths.
Edit Path
A button that opens the Edit Scan Path dialog box, which is used to edit
the selected scan path. For complete information, see Section 35.15.2
Editing scan paths.
Delete Paths
A button that deletes the selected scan paths. For complete information,
see Section 35.15.3 Deleting scan paths.
Mirror Paths
A button that mirrors the selected scan paths. For complete information,
see Section 35.15.4 Mirroring scan paths.
Add Paths to Sequence
A button that adds scanning operations that use the selected scan paths
to the active measurement sequence. For complete information, see
Section 35.15.5 Adding scan paths to a sequence.
35.15.1 Creating scan paths
The Create Scan Path dialog box, shown in Figure 35.36, allows creating scan paths. The
following items are offered at the top of the dialog box:
PolyWorks|Inspector Reference Guide 2017 1937
Editing Data Objects Managing scan paths
Figure 35.36 The Create Scan Path dialog box configured for the Area type (a) and for the Linear
type (b).
(a) (b)
Name
A text box that allows specifying the name of the scan path. The default name is
path <number>, where <number> is an automatically incremented integer.
Default names can be configured; for more information, see Section 51.6.1 Default
name options.
Type
A group label that allows specifying the type of scan path. It offers the following
items:
PolyWorks|Inspector Reference Guide 2017 1938
Editing Data Objects Managing scan paths
– Area
A button that specifies defining an area covered by the scan path. For
more information, see Section 35.15.1.1 Creating area scan paths.
– Linear
A button that specifies defining a specific linear trajectory to follow for
the scan path. For more information, see Section 35.15.1.2 Creating linear
scan paths.
35.15.1.1 Creating area scan paths
When the Type of scan path is set to Area, the Create Scan Path dialog box is
configured as shown in Figure 35.36 (a), and the interactive anchoring mode is
automatically activated.
This type of scan path allows defining a rectangular area covered by the scan path. The
area is defined using three points: the first two points define the direction of the scan
and the width of the area; the third point defines the height of the area. In the 3D scene,
a rectangle surrounds the area covered by the scan path.
The trajectory of an area scan path is automatically computed so that entire area is
scanned:
The current tool and tool orientation are used to compute the scan path, since they
affect the surface covered by the scan line.
The active data alignment is also used to compute the scan path, since it affects the
surface covered by the tool orientation.
The Area subsection offers a table that allows specifying the area covered by the scan
path. The table offers the following columns:
Point
An uneditable column that displays the number associated with the point.
X/Y/Z
A column that displays the coordinates of the point. It can only be edited once the
coordinates of the point are specified.
PolyWorks|Inspector Reference Guide 2017 1939
Editing Data Objects Managing scan paths
The horizontal toolbar of the Area subsection offers buttons that allow performing the
following operations:
Button Description
Anchor Points
A button that enables anchoring points. It is available and automatically
activated when the coordinates of at least one point must be specified.
The following operations are available:
• Click on an object to anchor a point.
• Middle-click to remove the last anchored point.
• Press the SPACEBAR to temporarily exit the interactive anchoring
mode and perform rotations/translations in the 3D scene. Press the
SPACEBAR again to return to the mode.
• Press the ESC key to cancel the operation and exit the dialog box.
Add Point from Device Coordinates
A button that uses the coordinates provided by the scanning device to
specify the coordinates of the next point in the table. It is available when
the coordinates of at least one point must be specified. For more
information on the coordinates provided by the scanning device, see the
The Digital Readout window for scanning tools section of the CNC CMM
plug-in guide.
Edit Point Coordinates
A button that opens the Edit Scan Path
Point dialog box, which is used to edit
the coordinates of the selected points.
It is available when at least one point
whose coordinates are already
specified is selected.
The dialog box offers the X, Y, and Z
text boxes that allow specifying the
coordinates of the selected points. Valid values are real numbers.
Press the OK button to apply the changes and dismiss the dialog box, or
press the Cancel button to cancel the changes and dismiss the dialog
box.
PolyWorks|Inspector Reference Guide 2017 1940
Editing Data Objects Managing scan paths
Button Description
Edit Area Interactively
A button that enables editing the area interactively. It is available and
automatically activated when the coordinates of all the points of the area
are specified. The following operations are available:
• Drag a side of the scanning area to change its dimension. Hold the
SHIFT key to change the dimension of both sides simultaneously.
• Drag a corner of the scanning area to rotate the area around its center.
• Middle-click the border of the scanning area and drag it to translate the
area.
• Press the SPACEBAR to temporarily exit the interactive edition mode
and perform rotations/translations in the 3D scene. Press the
SPACEBAR again to return to the mode.
• Press the ESC key to cancel the operation and exit the dialog box.
Delete All Points
A button that deletes all the points created for the area. It is available
when the coordinates of at least one point is specified.
Width
A text box, available when the coordinates of all the points of the area are
specified, that allows specifying the width of the scanning zone. Valid values are
numbers greater than 0.0 mm.
Height
A text box, available when the coordinates of all the points of the area are
specified, that allows specifying the height of the scanning zone. Valid values are
numbers greater than 0.0 mm.
The Options subsection offers the following items:
Min scan pass overlap
A text box that allows specifying the minimum overlap of scan passes. Valid values
are numbers greater than 0.0 mm. The default value is 10.0 mm.
Extension distance
A check box, selected by default, that enables an adjacent text box. It allows
specifying the additional surface scanned before and after each point of the scan
PolyWorks|Inspector Reference Guide 2017 1941
Editing Data Objects Managing scan paths
path (see the figure that follows for an example). Valid values are greater than
0.0 mm. The default value is 10.0 mm.
Optimize using reference objects
A check box, selected by default, that enables optimizing the scan path. When a
scan path is optimized, it is projected onto the surfaces of Reference objects using
the parameters described below. This ensures that the scanned data is within the
scanning tool’s field of view, which optimizes the quality of the scan lines and
avoids data loss. Also, scan path segments that extend beyond the surfaces of the
Reference object are removed from the scan path, which saves time by reducing
the scanning of air.
When this check box is selected, the following items are made available to
configure the projection to obtain a measurable trajectory given the surface
geometry:
Max displacement at surface discontinuities
A text box that allows specifying the maximum displacement that the
scanning tool can make every time it meets discontinuous surfaces, such
as holes or steps. The scan path is not projected on surfaces at a greater
distance than the maximum displacement.
This distance is used to avoid collisions between the scanning tool and
the part when the change in depth is too important. Valid values are
greater than 0.0 mm. The default value is 20.0 mm.
Max scanner-to-reference angle
A check box, selected by default, that enables an adjacent text box used
to specify a maximum angular deviation between the surface normal of
the Reference object and the scanner orientation. The scan path is not
projected on surfaces whose angle is greater than the maximum angle.
This angle is used to avoid collisions between the scanning tool and the
part when the change in surface orientation is too abrupt. It is also used
to avoid acquiring data at steep angles, as this results in low-quality data.
Valid values range from 0.0° to 90.0° exclusively. The default value is
45.0°.
PolyWorks|Inspector Reference Guide 2017 1942
Editing Data Objects Managing scan paths
Max distance above path
A check box, cleared by default, that enables an adjacent text box used
to specify a maximum distance by which the scan path can be displaced
above the plane formed by the unprojected scan path. The scan path is
not projected on surfaces above this distance. When the check box is
cleared, the maximum distance is managed by the application. Valid
values are greater than 0.0 mm. The default value is 50.0 mm.
Press the OK button to create the scan path, or press the Cancel button to cancel its
creation and dismiss the dialog box. Note that the OK button is only available if the
coordinates of all the points are specified for the area.
35.15.1.2 Creating linear scan paths
When the Type of scan path is set to Linear, the Create Scan Path dialog box is
configured as shown in Figure 35.36 (b), and the interactive anchoring mode is
automatically activated.
This type of scan path allows defining a specific linear trajectory to follow for the scan
path. The trajectory is defined using at least 2 points.
The Points subsection offers a table that allows specifying points that define the
trajectory of the scan path. The table offers the following columns:
Point
An uneditable column that displays the number associated with the point.
X/Y/Z
A column that displays and allows specifying the coordinates of the point.
The horizontal toolbar of the Points subsection offers buttons that allow performing
the following operations:
Button Description
Anchor Points
A button that enables anchoring points. The following operations are
available:
• Click on an object to anchor a point.
• Middle-click to remove the last anchored point.
• Right-click or press the ESC key to finish the operation and exit the
mode.
• Press the SPACEBAR to temporarily exit the interactive anchoring
mode and perform rotations/translations in the 3D scene. Press the
SPACEBAR again to return to the mode.
PolyWorks|Inspector Reference Guide 2017 1943
Editing Data Objects Managing scan paths
Button Description
Add Point from Device Coordinates
A button that uses the coordinates provided by the scanning device to
specify the coordinates of the next point in the table. For more
information on the coordinates provided by the scanning device, see the
The Digital Readout window for scanning tools section of the CNC CMM
plug-in guide.
Edit Point Coordinates
A button that opens the Edit Scan Path
Point dialog box, which is used to edit
the coordinates of the selected points.
It is available when at least one point is
selected.
The dialog box offers the X, Y, and Z
text boxes that allow specifying the (X,
Y, Z) coordinates of the selected points.
Valid values are real numbers.
Press the OK button to apply the changes and dismiss the dialog box, or
press the Cancel button to cancel the changes and dismiss the dialog
box.
Drag Points
A button that enables dragging points. It is available when at least one
point is created. The following operations are available:
• Click a point to drag it to a new location.
• Right-click or press the ESC key to finish the operation and exit the
mode.
• Press the SPACEBAR to temporarily exit the interactive dragging mode
and perform rotations/translations in the 3D scene. Press the
SPACEBAR again to return to the mode.
Delete Points
A button that deletes the selected points. It is available when at least one
point is selected in the table.
Delete Points Interactively
A button that enables deleting points interactively. It is available when at
least one point is created. The following operations are available:
• Click a point to delete it.
• Right-click or press the ESC key to finish the operation and exit the
mode.
• Press the SPACEBAR to temporarily exit the interactive dragging mode
and perform rotations/translations in the 3D scene. Press the
SPACEBAR again to return to the mode.
The Options subsection offers the following items:
PolyWorks|Inspector Reference Guide 2017 1944
Editing Data Objects Managing scan paths
Extension distance
A check box, selected by default, that enables an adjacent text box. It allows
specifying the additional surface scanned before the first point and after the last
point of the scan path (see the figure that follows for an example). Valid values are
greater than 0.0 mm. The default value is 10.0 mm.
Optimize using reference objects
A check box, selected by default, that enables optimizing the scan path. When a
scan path is optimized, it is projected onto the surfaces of Reference objects using
the parameters described below. This ensures that the scanned data is within the
scanning tool’s field of view, which optimizes the quality of the scan lines and
avoids data loss. Also, scan path segments that extend beyond the surfaces of the
Reference object are removed from the scan path, which saves time by reducing
the scanning of air.
When this check box is selected, the following items are made available to
configure the projection to obtain a measurable trajectory given the surface
geometry:
Max displacement at surface discontinuities
A text box that allows specifying the maximum displacement that the
scanning tool can make every time it meets discontinuous surfaces, such
as holes or steps. The scan path is not projected on surfaces at a greater
distance than the maximum displacement.
This distance is used to avoid collisions between the scanning tool and
the part when the change in depth is too important. Valid values are
greater than 0.0 mm. The default value is 20.0 mm.
Max scanner-to-reference angle
A check box, selected by default, that enables an adjacent text box used
to specify a maximum angular deviation between the surface normal of
the Reference object and the scanner orientation. The scan path is not
projected on surfaces whose angle is greater than the maximum angle.
This angle is used to avoid collisions between the scanning tool and the
part when the change in surface orientation is too abrupt. It is also used
to avoid acquiring data at steep angles, as this results in low-quality data.
Valid values range from 0.0° to 90.0° exclusively. The default value is
45.0°.
PolyWorks|Inspector Reference Guide 2017 1945
Editing Data Objects Managing scan paths
Max distance above path
A check box, cleared by default, that enables an adjacent text box used
to specify a maximum distance by which the scan path can be displaced
above the segments of the unprojected scan path, in a direction that
corresponds to the average normal of the anchored points. The scan path
is not projected on surfaces above this distance. When the check box is
cleared, the maximum distance is managed by the application. Valid
values are greater than 0.0 mm. The default value is 50.0 mm.
Press the OK button to create the scan path, or press the Cancel button to cancel its
creation and dismiss the dialog box. Note that the OK button is only available if the
coordinates of at least two points are specified for the scan path.
35.15.2 Editing scan paths
The Edit Scan Path dialog box, shown in Figure 35.37, allows editing scan paths. The
following items are offered at the top of the dialog box:
Name
A text box that allows specifying the name of the scan path.
Type
An uneditable text box that displays the type of scan path. Possible values are
Area and Linear.
35.15.2.1 Editing area scan paths
When the Type of scan path is set to Area, the Edit Scan Path dialog box is configured
as shown in Figure 35.37 (a).
This type of scan path allows defining a rectangular area covered by the scan path. The
area is defined using three points: the first two points define the direction of the scan
and the width of the area; the third point defines the height of the area. In the 3D scene,
a rectangle surrounds the area covered by the scan path.
The trajectory of an area scan path is automatically computed so that entire area is
scanned:
The current tool and tool orientation are used to compute the scan path, since they
affect the surface covered by the scan line.
The active data alignment is also used to compute the scan path, since it affects the
surface covered by the tool orientation.
The Area subsection offers a table that allows specifying the area covered by the scan
path. The table offers the following columns:
PolyWorks|Inspector Reference Guide 2017 1946
Editing Data Objects Managing scan paths
Figure 35.37 The Edit Scan Path dialog box for the Area type (a) and the Linear type (b).
(a) (b)
Point
An uneditable column that displays the number associated with the point.
X/Y/Z
A column that displays the coordinates of the point. It can only be edited once the
coordinates of the point are specified.
PolyWorks|Inspector Reference Guide 2017 1947
Editing Data Objects Managing scan paths
The horizontal toolbar of the Area subsection offers buttons that allow performing the
following operations:
Button Description
Anchor Points
A button that enables anchoring points. It is available and automatically
activated when the coordinates of at least one point must be specified.
The following operations are available:
• Click on an object to anchor a point.
• Middle-click to remove the last anchored point.
• Press the SPACEBAR to temporarily exit the interactive anchoring
mode and perform rotations/translations in the 3D scene. Press the
SPACEBAR again to return to the mode.
• Press the ESC key to cancel the operation and exit the dialog box.
Add Point from Device Coordinates
A button that uses the coordinates provided by the scanning device to
specify the coordinates of the next point in the table. It is available when
the coordinates of at least one point must be specified. For more
information on the coordinates provided by the scanning device, see the
The Digital Readout window for scanning tools section of the CNC CMM
plug-in guide.
Edit Point Coordinates
A button that opens the Edit Scan Path
Point dialog box, which is used to edit
the coordinates of the selected points.
It is available when at least one point
whose coordinates are already
specified is selected.
The dialog box offers the X, Y, and Z
text boxes that allow specifying the
coordinates of the selected points. Valid values are real numbers.
Press the OK button to apply the changes and dismiss the dialog box, or
press the Cancel button to cancel the changes and dismiss the dialog
box.
PolyWorks|Inspector Reference Guide 2017 1948
Editing Data Objects Managing scan paths
Button Description
Edit Area Interactively
A button that enables editing the area interactively. It is available and
automatically activated when the coordinates of all the points of the area
are specified. The following operations are available:
• Drag a side of the scanning area to change its dimension. Hold the
SHIFT key to change the dimension of both sides simultaneously.
• Drag a corner of the scanning area to rotate the area around its center.
• Middle-click the border of the scanning area and drag it to translate the
area.
• Press the SPACEBAR to temporarily exit the interactive edition mode
and perform rotations/translations in the 3D scene. Press the
SPACEBAR again to return to the mode.
• Press the ESC key to cancel the operation and exit the dialog box.
Delete All Points
A button that deletes all the points created for the area. It is available
when the coordinates of at least one point is specified.
Width
A text box, available when the coordinates of all the points of the area are
specified, that allows specifying the width of the scanning zone. Valid values are
numbers greater than 0.0 mm.
Height
A text box, available when the coordinates of all the points of the area are
specified, that allows specifying the height of the scanning zone. Valid values are
numbers greater than 0.0 mm.
The Options subsection offers the following items:
Min scan pass overlap
A text box that allows specifying the minimum overlap of scan passes. Valid values
are numbers greater than 0.0 mm. The default value is 10.0 mm.
Extension distance
A check box, selected by default, that enables an adjacent text box. It allows
specifying the additional surface scanned before and after each point of the scan
PolyWorks|Inspector Reference Guide 2017 1949
Editing Data Objects Managing scan paths
path (see the figure that follows for an example). Valid values are greater than
0.0 mm. The default value is 10.0 mm.
Optimize using reference objects
A check box, selected by default, that enables optimizing the scan path. When a
scan path is optimized, it is projected onto the surfaces of Reference objects using
the parameters described below. This ensures that the scanned data is within the
scanning tool’s field of view, which optimizes the quality of the scan lines and
avoids data loss. Also, scan path segments that extend beyond the surfaces of the
Reference object are removed from the scan path, which saves time by reducing
the scanning of air.
When this check box is selected, the following items are made available to
configure the projection to obtain a measurable trajectory given the surface
geometry:
Max displacement at surface discontinuities
A text box that allows specifying the maximum displacement that the
scanning tool can make every time it meets discontinuous surfaces, such
as holes or steps. The scan path is not projected on surfaces at a greater
distance than the maximum displacement.
This distance is used to avoid collisions between the scanning tool and
the part when the change in depth is too important. Valid values are
greater than 0.0 mm. The default value is 20.0 mm.
Max scanner-to-reference angle
A check box, selected by default, that enables an adjacent text box used
to specify a maximum angular deviation between the surface normal of
the Reference object and the scanner orientation. The scan path is not
projected on surfaces whose angle is greater than the maximum angle.
This angle is used to avoid collisions between the scanning tool and the
part when the change in surface orientation is too abrupt. It is also used
to avoid acquiring data at steep angles, as this results in low-quality data.
Valid values range from 0.0° to 90.0° exclusively. The default value is
45.0°.
PolyWorks|Inspector Reference Guide 2017 1950
Editing Data Objects Managing scan paths
Max distance above path
A check box, cleared by default, that enables an adjacent text box used
to specify a maximum distance by which the scan path can be displaced
above the plane formed by the unprojected scan path. The scan path is
not projected on surfaces above this distance. When the check box is
cleared, the maximum distance is managed by the application. Valid
values are greater than 0.0 mm. The default value is 50.0 mm.
Press the OK button to apply the changes to the scan path, or press the Cancel button
to cancel the changes and dismiss the dialog box. Note that the OK button is only
available if the coordinates of all the points are specified for the area.
35.15.2.2 Editing linear scan paths
When the Type of scan path is set to Linear, the Edit Scan Path dialog box is configured
as shown in Figure 35.37 (b).
This type of scan path allows defining a specific linear trajectory to follow for the scan
path. The trajectory is defined using at least 2 points.
The Points subsection offers a table that allows specifying points that define the
trajectory of the scan path. The table offers the following columns:
Point
An uneditable column that displays the number associated with the point.
X/Y/Z
A column that displays and allows specifying the coordinates of the point.
The horizontal toolbar of the Points subsection offers buttons that allow performing
the following operations:
Button Description
Anchor Points
A button that enables anchoring points. The following operations are
available:
• Click on an object to anchor a point.
• Middle-click to remove the last anchored point.
• Right-click or press the ESC key to finish the operation and exit the
mode.
• Press the SPACEBAR to temporarily exit the interactive anchoring
mode and perform rotations/translations in the 3D scene. Press the
SPACEBAR again to return to the mode.
PolyWorks|Inspector Reference Guide 2017 1951
Editing Data Objects Managing scan paths
Button Description
Add Point from Device Coordinates
A button that uses the coordinates provided by the scanning device to
specify the coordinates of the next point in the table. For more
information on the coordinates provided by the scanning device, see the
The Digital Readout window for scanning tools section of the CNC CMM
plug-in guide.
Edit Point Coordinates
A button that opens the Edit Scan Path
Point dialog box, which is used to edit
the coordinates of the selected points.
It is available when at least one point is
selected.
The dialog box offers the X, Y, and Z
text boxes that allow specifying the (X,
Y, Z) coordinates of the selected points.
Valid values are real numbers.
Press the OK button to apply the changes and dismiss the dialog box, or
press the Cancel button to cancel the changes and dismiss the dialog
box.
Drag Points
A button that enables dragging points. It is available when at least one
point is created. The following operations are available:
• Click a point to drag it to a new location.
• Right-click or press the ESC key to finish the operation and exit the
mode.
• Press the SPACEBAR to temporarily exit the interactive dragging mode
and perform rotations/translations in the 3D scene. Press the
SPACEBAR again to return to the mode.
Delete Points
A button that deletes the selected points. It is available when at least one
point is selected in the table.
Delete Points Interactively
A button that enables deleting points interactively. It is available when at
least one point is created. The following operations are available:
• Click a point to delete it.
• Right-click or press the ESC key to finish the operation and exit the
mode.
• Press the SPACEBAR to temporarily exit the interactive dragging mode
and perform rotations/translations in the 3D scene. Press the
SPACEBAR again to return to the mode.
The Options subsection offers the following items:
PolyWorks|Inspector Reference Guide 2017 1952
Editing Data Objects Managing scan paths
Extension distance
A check box, selected by default, that enables an adjacent text box. It allows
specifying the additional surface scanned before the first point and after the last
point of the scan path (see the figure that follows for an example). Valid values are
greater than 0.0 mm. The default value is 10.0 mm.
Optimize using reference objects
A check box, selected by default, that enables optimizing the scan path. When a
scan path is optimized, it is projected onto the surfaces of Reference objects using
the parameters described below. This ensures that the scanned data is within the
scanning tool’s field of view, which optimizes the quality of the scan lines and
avoids data loss. Also, scan path segments that extend beyond the surfaces of the
Reference object are removed from the scan path, which saves time by reducing
the scanning of air.
When this check box is selected, the following items are made available to
configure the projection to obtain a measurable trajectory given the surface
geometry:
Max displacement at surface discontinuities
A text box that allows specifying the maximum displacement that the
scanning tool can make every time it meets discontinuous surfaces, such
as holes or steps. The scan path is not projected on surfaces at a greater
distance than the maximum displacement.
This distance is used to avoid collisions between the scanning tool and
the part when the change in depth is too important. Valid values are
greater than 0.0 mm. The default value is 20.0 mm.
Max scanner-to-reference angle
A check box, selected by default, that enables an adjacent text box used
to specify a maximum angular deviation between the surface normal of
the Reference object and the scanner orientation. The scan path is not
projected on surfaces whose angle is greater than the maximum angle.
This angle is used to avoid collisions between the scanning tool and the
part when the change in surface orientation is too abrupt. It is also used
to avoid acquiring data at steep angles, as this results in low-quality data.
Valid values range from 0.0° to 90.0° exclusively. The default value is
45.0°.
PolyWorks|Inspector Reference Guide 2017 1953
Editing Data Objects Managing scan paths
Max distance above path
A check box, cleared by default, that enables an adjacent text box used
to specify a maximum distance by which the scan path can be displaced
above the segments of the unprojected scan path, in a direction that
corresponds to the average normal of the anchored points. The scan path
is not projected on surfaces above this distance. When the check box is
cleared, the maximum distance is managed by the application. Valid
values are greater than 0.0 mm. The default value is 50.0 mm.
Press the OK button to apply the changes to the scan path, or press the Cancel button
to cancel the changes and dismiss the dialog box. Note that the OK button is only
available if the coordinates of at least two points are specified for the scan path.
35.15.3 Deleting scan paths
The Delete Paths button, shown to the right, allows deleting one or more selected
scan paths.
35.15.4 Mirroring scan paths
The Mirror Paths button, shown to the right, allows mirroring one or more selected
scan paths. Scan paths can either be mirrored about a plane or about the origin of the
coordinate system.
When the Mirror Paths button is pressed, the Mirror Scan Paths dialog box, shown in
Figure 35.38, is displayed. It offers the parameters that follow:
Coordinate system
An uneditable text box that displays the active coordinate system, which is used
for the mirroring operation. Note that the mirroring operation is always performed
in the underlying Cartesian coordinate system, regardless of the type of the active
coordinate system.
Method
A list box that allows specifying the method used to mirror the selected scan paths.
Choose from: About Plane (i.e., mirror with respect to a plane) and About Origin
(i.e., a scale of -1 is applied). The default value is About Plane.
The Parameters section offers the following items when the About Plane method is
specified:
Plane
A list box that allows specifying the plane used to mirror the selected scan paths.
Choose from the Standard Planes (i.e., XY, YZ, or ZX) or from a list of Custom
Planes (i.e., all available plane primitives). The default value is ZX.
PolyWorks|Inspector Reference Guide 2017 1954
Editing Data Objects Managing scan paths
Figure 35.38 The Mirror Scan Paths dialog box, configured for the About Plane method.
X/Y/Z
A text box, available when a standard plane is specified, that allows specifying the
position of the standard plane on the X, the Y, or the Z axis. Valid values are real
numbers. The default value is 0.0 mm.
Keep original objects
A check box that enables keeping the original scan path once the mirroring
operation is completed. If the check box is selected, the mirroring operation
results in the creation of a new scan path. The name of the new scan path is
composed of the name of the mirrored scan path followed by the suffix - mirror. If
the check box is cleared, the source scan path is modified. By default, the check
box is selected.
Preview
A button that offers a preview of the mirroring operation in the 3D scene. When
the button is pressed, the preview is shown in the 3D scene, the Preview button is
made unavailable, and the Mirror button becomes the Confirm button. The
Preview button is made available again if a parameter is modified, or if the
mirroring operation is launched.
Press the Mirror or the Confirm button to launch the mirroring operation, and press
the Close button to dismiss the dialog box.
PolyWorks|Inspector Reference Guide 2017 1955
Editing Data Objects Managing scan paths
Figure 35.39 The Scan Parameters dialog box configured for (a) the Surface Scanning scan type,
and (b) the Surface and Hole Boundary Scanning scan type.
(a) (b)
35.15.5 Adding scan paths to a sequence
The Add Paths to Sequence button, shown to the right, allows adding scanning
operations that use the selected scan paths at the end of the active measurement
sequence. For more information on the Sequence Editor pane, see Section 46.2.1 The
Sequence Editor pane.
When the Add Paths to Sequence button is pressed, the Scan Parameters dialog box is
displayed, as shown in Figure 35.39. It offers the parameters that follow.
Two types of scanning are offered at the top of the dialog box:
Surface Scanning
Scanning that captures the surface of an object. The points are stored in a surface
Data object. By default, the surface points are merged with a compatible surface
Data object (i.e., same alignment group, same device position). If there is no
compatible surface Data object, a new surface Data object is created.
PolyWorks|Inspector Reference Guide 2017 1956
Editing Data Objects Managing scan paths
Surface and Hole Boundary Scanning
Scanning that captures the surface and the internal boundaries of an object. All
the scanned points are stored in a surface Data object, and the points that
describe holes are also stored in a boundary Data object. If the Structure is
polygonal, only the detected boundary points that are near a boundary on the
polygonal model being constructed are kept.
By default, the boundary points are merged with a compatible boundary Data
object (i.e., same alignment group, same device position). If there is no compatible
boundary Data object, a new boundary Data object is created.
The Data object(s) section offers items, depending on the type of scanning, to specify
the surface and/or boundary Data objects to receive the points:
Surface
A list box that allows specifying a surface Data object to receive the surface points
to be acquired. Choose from the list of existing and nonignored surface Data
objects whose creation method is CNC Scan, or choose (Create New), which
specifies saving the points to a new surface Data object. In the latter case, the item
that follows is made available:
Name
A text box that allows specifying the name of the new surface Data
object. The default name is surface scan <n>, where <n> is an
automatically incremented integer.
For information on how to edit a default name, see Section 51.6.1 Default
name options.
Boundary
A list box that allows specifying a boundary Data object to receive the boundary
points to be acquired. Choose from the list of existing and nonignored boundary
Data objects whose creation method is CNC Scan, or choose (Create New), which
specifies saving the points to a new boundary Data object. In the latter case, the
item that follows is made available:
Name
A text box that allows specifying the name of the new boundary Data
object. The default name is boundary scan <n>, where <n> is an
automatically incremented integer.
For information on how to edit a default name, see Section 51.6.1 Default
name options.
The Parameters section offers the following items:
Real-time quality meshing
A check box, selected by default, that enables scanning surface Data objects using
real-time quality meshing.
PolyWorks|Inspector Reference Guide 2017 1957
Editing Data Objects Managing scan paths
When this check box is selected, a high resolution mesh is produced in real
time by averaging and blending raw point clouds. This allows the use of
quality metrics during the scanning session, which helps improve the
quality of the scans. The resulting data type can either be a polygonal model
or a mesh-based point cloud. See Section 39.3.2.1 Real-time quality meshing
options for more information on the options used with real-time quality
meshing.
When this check box is cleared, the point cloud is used as is. The resulting
Data object can either be a line scan (when scanning surface Data objects)
or a point cloud (when scanning boundary Data objects).
When scanning using real-time quality meshing, the point cloud used to create
the mesh is saved in the workspace as a .psl file. This file is used to recreate the
mesh when the meshed Data object’s parameters are updated. A dependency
exists between the meshed Data object and the .psl file to prevent the loss of
useful information. If the meshed Data object is deleted, the .psl file is kept in the
workspace.
Real-time quality meshing only applies to surface Data objects. This item is
therefore only available if the Scan type is set to either Surface Scanning or
Surface and Hole Boundary, and if the Surface list box is set to (Create New).
Final data type
A group label, available when Real-time quality meshing is selected,
that allows specifying the data type for the new surface Data objects to
be acquired by scanning. It offers the following items:
Polygonal model
A button that specifies creating a polygonal model. This Data
object is created by finalizing the mesh, which consists in
applying stitching, smoothing, and reduction algorithms.
Point cloud from mesh
A button that specifies creating a mesh-based point cloud. This
Data object is a high-quality point cloud created from the vertices
of the unfinalized mesh.
It can be used in the same manner as a point cloud. It can also be
converted to a polygonal model at any time. For more
information, see Section 35.8 Converting mesh-based points
clouds to polygonal models.
The final data type can be modified during the scanning session. This is
also true when adding scan lines to a previously created Data object.
Press the OK button to add a new step at the end of the active measurement sequence
for each Data object. Press the Cancel button to dismiss the dialog box without adding
the step to the measurement sequence. Note the following:
If there is no existing sequence, a new sequence is automatically created.
PolyWorks|Inspector Reference Guide 2017 1958
Editing Data Objects Converting Data objects to Reference objects
If a new Data object is specified in the Surface or in the Boundary list box, a
corresponding empty Data object is automatically created. Note the following
regarding the new Data object:
The CNC Scan creation method is automatically specified in the properties
of the new Data object.
If Real-time quality meshing is selected, the default mesh creation
parameters, located in the Surface Scan > Real-Time Quality Meshing
page of the Line Scan Options dialog box, are automatically specified in the
properties of the new Data object. For more information on these
parameters, see Section 39.3.2.1 Real-time quality meshing options.
If the Polygonal model final data type is specified, the default mesh
optimization parameters, located in the Surface Scan > Real-Time Quality
Meshing > Polygonal Models page of the Line Scan Options dialog box, are
automatically specified in the properties of the new Data object. For more
information on these parameters, see Section 39.3.2.1.1 Polygonal model
options.
35.16 Converting Data objects to Reference objects
The Tools > Data Objects > Convert to Reference Objects operation transfers selected Data
objects to the Reference branch of the tree view. Objects must consist of polygons.
The converted object keeps the same name and visibility status. Converting an object
in this manner does not change the layer with which the object is associated.
35.17 Using the property sheet of Data objects
An object’s property sheet (see Figure 35.40) can be displayed in the following ways:
Select the object in the tree view and choose the Edit > Object Properties menu item.
Click Properties on a selected object’s shortcut menu.
Double-click an object in the tree view.
For information on properties common to all objects, or on how to use a property
sheet, see Section 6.7.1 Properties common to all objects.
35.17.1 The property sheet of Data objects
This section describes the properties of Data objects, which are organized using several
tabs.
PolyWorks|Inspector Reference Guide 2017 1959
Editing Data Objects Using the property sheet of Data objects
35.17.1.1 The Display tab
The property sheet of Data objects features a Display tab, shown in Figure 35.40, that
offers the items that follow:
The Static and Dynamic group boxes offer the same two items:
Drawing type
List boxes that offer drawing types. Typical values include Flat, Point,
Flat+Wireframe, Smooth, Wireframe, or Bounding Box. If several categories of
objects are selected, then only the drawing types common to all the selected
objects are offered.
The drawing type can always be set to Default. An object displayed using the
Default drawing type is drawn using its category’s default drawing type. Chapter
8 Controlling the Display describes the default rendering properties of each
category of object. Default rendering properties are useful to globally control
object rendering. When a default rendering property of an object category is
modified, then all the objects of the same category whose drawing type is set to
Default will be modified as well.
Subsampling
Combo boxes that offer subsampling factors. Choose from: 1/1, 1/4, 1/16, or 1/64,
or enter a number next to the characters 1/ to define a custom subsampling factor.
The tab also contains the following items:
Point drawing style
A list box that offers three display options for the Point drawing type: Cross,
Square, and Triangle.
Disable shading
A check box that enables disabling shading for Data objects composed of points
and normal vectors.
Show normal vectors
A check box that enables displaying normal vectors for the points of Data objects
that are point clouds with normal vectors.
Show color map
A check box that enables the color-coded representation of discrepancies (i.e.,
color map) between 3D objects for this particular object and the object/part of the
other object it was compared to.
Transparency
A text box that controls the transparency of polygonal Data objects. Valid values
are integers that range from 0% (no transparency) to 100% (total transparency)
PolyWorks|Inspector Reference Guide 2017 1960
Editing Data Objects Using the property sheet of Data objects
Figure 35.40 The Display tab.
inclusively. The default value is 0%. For more information, see Section 35.19.2
Controlling the transparency of polygonal Data objects.
35.17.1.2 The Data tab
The Data tab, shown in Figure 35.41, contains items related to Data objects:
PolyWorks|Inspector Reference Guide 2017 1961
Editing Data Objects Using the property sheet of Data objects
Figure 35.41 The property sheet for a polygonal Data object.
Data type
A text box that displays the type (i.e., source) of the Data object. Possible values
are: IMAlign Project, Line Scan, Mesh-Based Point Cloud, Planar Grid/Mesh,
Point Cloud, Polygonal Model, and Spherical Grid.
The Data type is a subcategory of the type of Data object. For example, polygonal
models are a subcategory of surface Data objects.
Normals
A text box that specifies whether the Data object has normal information. Possible
values are Yes and No.
Nb of points
A text box that displays the number of points of the object that are used. This
number does not include deleted points (which can be recovered). In the case of
Data objects consisting of points and normal vectors, it does not include points
PolyWorks|Inspector Reference Guide 2017 1962
Editing Data Objects Using the property sheet of Data objects
without normals if the Ignore points without normals check box (see text that
follows) is selected.
Nb of triangles
A text box that displays, for polygonal Data objects, the number of triangles of the
object that are used. This number does not include deleted triangles (which can
be recovered).
Source in workspace
A text box that displays the name of the object, in the workspace, that serves as
the source for the object.
PolyWorks|Inspector import operations for Data objects either add the source
object to the project where it is encapsulated, or add the object to the workspace,
if it is not already there, and keep a link between the source object in the project
and the corresponding object in the workspace. In this case, modifying the source
object (e.g., IMAlign project) would result in a change in the corresponding Data
object in the PolyWorks|Inspector project. When a link is made, this item is offered
on the property sheet.
Source point cloud in workspace
An uneditable text box, available for meshed Data objects, that displays the file
name of the point cloud in the workspace. The file contains the Data points used
to create the mesh of the Data object (i.e., the raw Data points).
Device position
A text box that displays, for Data objects linked to a device position, the name of
the device position that the Data object is linked to.
Alignment group
An uneditable text box that displays the alignment group to which the Data object
is linked.
Elevation axis
A list box, available for spherical grids, that allows specifying the axis used to
acquire the data. Choose from: X, Y, and Z. The elevation axis is used to locate the
polar areas of the spherical grid, where the density of Data points is higher. The
polar areas are located at 45° and higher and at -45° and lower on the elevation
axis. This information is used to create triangles of similar sizes in the polar and
equatorial areas of the mesh. The polar areas are only used if there are Data points
at 60° and higher and at -60° and lower on the elevation axis.
Linked reference objects
A check box that enables specifying, in an adjacent list box, the Reference objects
that the Data object is linked to. This information is used by only a few operations:
measuring using data color maps (i.e., from the surface or boundary of Reference
objects) and using cross-sections (for the compensation and compute deviation
operations). By default, the check box is cleared.
This property is useful in the context of using more than one Reference object and
more than one Data object for one of the operations mentioned above. For
PolyWorks|Inspector Reference Guide 2017 1963
Editing Data Objects Using the property sheet of Data objects
example, a data color map is used to measure deviations between two assembled
Reference objects (ref1 and ref2) and two corresponding Data objects (data1 and
data2). Using the property sheet, data1 could specify ref1 as its linked Reference
object, and data2 could specify ref2 as its linked Reference object. The data color
map operation, where all four objects are specified, would then calculate
deviations from data1 to ref1 and from data2 to ref2, instead of using both
Reference objects for each Data object.
Ignore points without normals
A check box that is only available when the Normals text box is set to Yes,
indicating that the Data object has normal information. When selected, points
without normal information are ignored by operations that use the object. Points
without normal vectors may either be isolated points or points whose viewing
angle exceeds the maximum (viewing) angle set in the IMAlign or in the
PolyWorks|Inspector Options dialog box (accessed by the Tools > Options menu
item). This item is not available for polygonal models.
The check box is selected by default when importing point clouds in the following
categories: planar grid/mesh and line scan (for line scans captured with normal
information). It is also selected by default when importing IMAlign projects that
contains composite images. In all other cases, it is cleared by default.
The Units and scaling section offers the following items:
Uniform scaling factor
Since all scaling operations apply only to the original dimensions of the object,
and not the current dimensions which may be the result of a scaling operation, the
value displayed gives the real scaling applied to the object. Any points added to
the object in the future are scaled by this factor as well.
Scaling may be a result of the Edit > Scale Objects operation, or the Align > Feature-
Based > Center Points alignment operation (with the scaling option). When it is the
latter, the scaling factor is not changed by Automatic Project Update operations.
However, if the alignment is remeasured within a Play Inspection operation, a new
scaling factor is calculated as the temperature may have changed within the new
piece. For complete information on scaling objects, see Section 6.6.5 Scaling 3D
objects.
Original units
A text box that displays the original units of the object. These units were read in
the original file on import or determined on import using the Unknown Units
Wizard. This wizard is described in relation with the Project page of the
PolyWorks|Inspector Options dialog box; for more information, see Section 51.3
Project options.
Units factor
The factor applied to an object’s original units to convert the object to the project’s
units of length. For more information on the Length option of the Units section,
see the Project page of the PolyWorks|Inspector Options dialog box.
PolyWorks|Inspector Reference Guide 2017 1964
Editing Data Objects Using the property sheet of Data objects
Figure 35.42 The Matrix tab.
35.17.1.3 The Matrix tab
The Matrix tab, shown in Figure 35.42, displays information concerning the object’s
two transformation matrices:
Global transformation
A table that displays the rigid transformation between the Data object’s original
position and the Data object’s active alignment.
Last transformation
A table that displays the last alignment transformation computed by the
application.
Both matrices can be used to align objects in the current project (see Section 9.14
Transforming objects using a matrix). They can also be exported to external files, and
reimported and used in other PolyWorks modules for alignment purposes.
35.17.1.4 The Measurement tab
The Measurement tab, shown in Figure 35.43, displays information concerning the
method used to create the Data object and instructions that will be displayed within a
Play Inspection sequence, or in other specific contexts (e.g., Data object replacement).
It offers the following item:
PolyWorks|Inspector Reference Guide 2017 1965
Editing Data Objects Using the property sheet of Data objects
Figure 35.43 The Measurement tab of a Data object.
Creation method
A list box that displays and allows editing the method used to create the object.
Different methods are available depending on the type of Data object and the
subtype. When the creation method is changed, the elements of the Data object
are deleted, and the undo operations in the piece are deleted. When additional
parameters are offered for a creation method, a link is provided for detailed
information. Possible values are:
Import Point Cloud – Indicates that the point cloud Data object was
imported. For detailed information on this method, see Section 35.17.1.4.1
The Import Point Cloud creation method.
Import Polygonal Model – Indicates that the polygonal Data object was
imported.
Probe – Indicates that the Data object was created by probing.
Scan – Indicates that the Data object was created by scanning. For detailed
information on this method, see Section 35.17.1.4.2 The Scan creation
method.
CNC Scan – Indicates that the Data object was created by automatically
scanning using a CNC CMM. For detailed information on this method, see
Section 35.17.1.4.3 The CNC Scan creation method.
PolyWorks|Inspector Reference Guide 2017 1966
Editing Data Objects Using the property sheet of Data objects
Figure 35.44 The dialog box, displayed when changing the creation method of a Data object to
Probe or to Scan, that allows specifying a device position.
From IMAlign Project – Indicates that the Data object was imported from
an IMAlign project. For detailed information on this method, see Section
35.17.1.4.5 The From IMAlign Project creation method.
From Data Objects – Indicates that the Data object was created from other
Data objects. For detailed information on this method, see Section
35.17.1.4.4 The From Data Objects creation method.
Custom – Indicates that the Data object was created using a method other
than the ones listed above (e.g., converting a Reference object to a Data
object). In this case, the application does not retain how the Data object was
created.
If the new method is Scan, CNC Scan, or Probe, the Data object must be linked to
a device position. If there is only one device position, the link is automatically
established. Otherwise, the dialog box, shown in Figure 35.44, is displayed. It
allows specifying the device position to which the Data object will be linked. In
some cases, the data structure of the object is changed as well.
A Guiding instructions section is offered, except for the CNC Scan method. It allows
specifying a custom guiding message and/or a guiding image.
The Guiding instructions section offers the following parameters:
Message
A check box that allows activating the use of a custom guiding message. When the
check box is selected, a text area is made available to allow entering the message.
By default, the check box is cleared, and no message is displayed (except in a
context of Play Inspection, where a generic message is displayed instead).
Image
A check box that allows activating the use of a custom guiding image. By default,
the check box is cleared, and no image is displayed. When the check box is
selected, the following buttons are made available:
PolyWorks|Inspector Reference Guide 2017 1967
Editing Data Objects Using the property sheet of Data objects
Figure 35.45 The Measurement tab of a spherical grid configured for the Import Point Cloud
creation method.
Import
A button that opens a file browser used to select the guiding image.
When the image is imported, a preview is displayed in the zone located
right below the Image check box.
Export
A button that allows exporting the guiding image using a file browser. By
default, the image is exported in a JPEG format (*.jpg or *.jpeg). This
format can be changed using the Save as type list box. The other
supported formats are: Microsoft Bitmap files (*.bmp), PNG files (*.png),
and TIFF files (*.tiff or *.tif ).
Clear
A button that removes the guiding image from the object properties.
35.17.1.4.1 The Import Point Cloud creation method
If the Import Point Cloud creation method is specified and the data type is a spherical
grid, the following parameters are offered in the Filtering section, as shown in Figure
35.45. Note that this only applies to the following type of spherical
grids: .btx, .fls, .ixf, .ptx, .zfc, and .zfs.
PolyWorks|Inspector Reference Guide 2017 1968
Editing Data Objects Using the property sheet of Data objects
Max angle to scanner
A check box that enables using a maximum angular deviation between the normal
of a triangle and the scanner. When selected, an adjacent text box allows
specifying the maximum angle. Triangles are excluded when their angle with the
scanner is higher than the maximum angle. This prevents connecting surfaces at a
different depth. Valid values are between 0° and 90° exclusively.
Distance from scanner
A group label that offers options used to filter points based on the distance from
the scanner:
Min distance
A check box that enables using a minimum distance between a Data
point and the scanner. When selected, an adjacent text box allows
specifying the minimum distance. Data points are excluded when they
are closer to the scanner than the minimum distance. Valid values are
greater than 0.0 mm.
Max distance
A check box that enables using a maximum distance between a Data
point and the scanner. When selected, an adjacent text box allows
specifying the maximum distance. Data points are excluded when they
are farther from the scanner than the maximum distance. This can be
used to exclude Data points on a wall behind a scanned object, for
example. Valid values are greater than 0.0 mm.
35.17.1.4.2 The Scan creation method
If the Scan creation method is specified and real-time quality meshing was used to
acquire the data, additional parameters are offered in the Mesh creation section, as
shown in Figure 35.46.
Sampling step
A text box that allows specifying the sampling step used to create the mesh. The
sampling step is the distance between the points of a grid that is projected on the
Data points using the average orientation of the scan pass. Valid values are greater
than 0.0 mm. A greater sampling results in fewer Data points used.
Max edge length
A text box that allows specifying a maximum triangle edge length used when
triangulating the mesh. Data points that are further away than this distance
cannot be connected by triangles. Valid values are greater than 0.0 mm.
Max angle
A text box that allows specifying the default maximum angle used to create the
mesh. The angle is determined using the estimated normal of the acquired surface
and the average orientation of the scan pass. When a value exceeds the maximum
angle, the corresponding part of the surface is rejected. Valid values are between
0° and 90° exclusively.
PolyWorks|Inspector Reference Guide 2017 1969
Editing Data Objects Using the property sheet of Data objects
Figure 35.46 The Measurement tab of a polygonal model configured for the Scan creation
method.
Scan pass merging
A group label that offers parameters that control the merging of scan passes. Once
meshed, scan passes are merged into the meshed Data object. Overlapping areas
are averaged and blended together.
Max distance
A text box that allows specifying the default maximum distance used to
merge the overlapping areas of two scan passes. Overlapping scan
passes are merged when they are within the maximum distance. Valid
values are greater than 0.0 mm.
PolyWorks|Inspector Reference Guide 2017 1970
Editing Data Objects Using the property sheet of Data objects
Number of blending steps
A text box that allows specifying the default number of blending steps
used to blend scan passes into the meshed Data object. Blending steps
are smooth transitions in the overlapping area to minimize deviations
that are inherent to scan pass acquisition. Valid values are between
1 step and 20 steps inclusively.
If the data type is a polygonal model, the following meshing parameters are also
offered in the Mesh optimization section:
Smooth
A check box that enables smoothing to optimize the mesh of scanned polygonal
Data objects. Smoothing reduces noise by displacing vertices to new positions
derived by averaging neighboring vertices, within specified constraints. The
following items are offered:
Level
A list box that allows specifying the level used to smooth the mesh of the
scanned polygonal Data objects. Choose from: Minimum, Low,
Medium, High, and Custom.
The first four levels use a predefined Radius based on the Sampling
step. The Custom level allows defining a Radius. The radius specifies the
area of the polygonal Data object considered when performing the
smoothing on the vertices. A larger radius increases the smoothing
effect, and allows more noise reduction.
Radius
A text box that indicates the smoothing radius based on the specified
smoothing Level. When Minimum is specified, the radius value is equal
to the sampling step; when Low is specified, the value is a multiple of 2
of the sampling step; when Medium is specified, the value is a multiple
of 3; and when High is specified, the value is a multiple of 4.
If the Custom smoothing Level is specified, this text box allows
specifying a custom smoothing radius. Valid values are greater than
0.0 mm. If a value smaller than the Sampling step is specified, the
minimum smoothing radius, which is equal to the sampling step, is used.
Max displacement
A check box that enables using a maximum displacement for the
smoothing operation. When selected, an adjacent text box allows
specifying the maximum displacement used to smooth the vertices of
the scanned polygonal Data objects. Valid values are greater than
0.0 mm.
Preserve features
A check box that enables smoothing in a way that aims at preserving
features, specifically filleted areas.
PolyWorks|Inspector Reference Guide 2017 1971
Editing Data Objects Using the property sheet of Data objects
Reduce
A check box that enables reduction to optimize the mesh of the polygonal Data
object. The number of triangles in a polygonal Data object is reduced by adding
larger triangles. The final mesh consists in larger triangles that define planar areas
and smaller triangles that define high-curvature areas. Note that a prereduction is
also performed as part of the stitching operation. The following items are offered:
Level
A list box that allows specifying the level used to reduce the number of
triangles on the mesh of the scanned polygonal Data objects. Choose
from: Low, Medium, High, and Custom.
The first three values use a predefined Automatic tolerance based on
the Sampling step. The Custom level allows defining specific values in
the Custom level subsection.
Method
A list box, available when the reduction Level is set to Custom, that
allows specifying the method used for the reduction operation. Choose
from:
Tolerance – Performs the reduction operation by constraining it to
a specified maximum surface deviation between the original mesh
and the reduced mesh.
Percentage of triangles – Performs the reduction operation by
attempting to reach a targeted percentage of remaining triangles.
Number of triangles – Performs the reduction operation by
attempting to reach a targeted number of remaining triangles.
Tolerance
A text box that specifies the maximum distance between the initial
surface of the polygonal Data object and its surface after reduction.
When a predefined reduction Level is specified, this text box indicates a
tolerance based on the specified Level. When the Low reduction Level is
specified, the value is 2% of the Sampling step; when Medium is
specified, the value is 6.25% of the Sampling step; and when High is
specified, the value is 12.5% of the Sampling step.
When the Custom reduction Level is specified and the Tolerance
reduction Method is used, this text box allows specifying a reduction
tolerance. Valid values are greater than 0.0 mm.
Remaining percentage
A text box, offered for the Percentage of triangles reduction method,
that allows specifying a percentage of the initial number of triangles to
preserve. Valid values are between 0% and 100% exclusively.
PolyWorks|Inspector Reference Guide 2017 1972
Editing Data Objects Using the property sheet of Data objects
Remaining triangles
A text box, offered for the Number of triangles reduction method, that
allows specifying a targeted number of triangles for the polygonal Data
object. Valid values are greater than 0.
Max edge length
A check box that enables using a maximum triangle edge length for the
triangles added by the reduction operation. When selected, an adjacent
text box allows specifying a maximum edge length. Valid values are
greater than 0.0 mm. Note that the edge length of triangles introduced
during the prereduction operation could be greater than the maximum
edge length.
Prereduction tolerance
A text box that allows specifying the tolerance used to reduce the mesh
during the prereduction operation. This tolerance specifies the
maximum displacement of polygonal model surfaces. Valid values are
greater than or equal to 0.0 mm. A value of 0.0 mm specifies that
prereduction will not be used.
Note the following:
Prereduction is performed as part of the stitching operation.
The prereduction tolerance is the only parameter that is considered
during the prereduction operation; the other reduction parameters
are only considered during the reduction operation.
The maximum grid spacing introduced during the prereduction
operation is four times the sampling step.
If the data type is a spherical grid, the following parameters are offered in the Filtering
section:
Max angle to scanner
A check box that enables using a maximum angular deviation between the normal
of a triangle and the scanner. When selected, an adjacent text box allows
specifying the maximum angle. Triangles are excluded when their angle with the
scanner is higher than the maximum angle. This prevents connecting surfaces at a
different depth. Valid values are between 0° and 90° exclusively.
Distance from scanner
A group label that offers options used to filter points based on the distance from
the scanner:
Min distance
A check box that enables using a minimum distance between a Data
point and the scanner. When selected, an adjacent text box allows
specifying the minimum distance. Data points are excluded when they
are closer to the scanner than the minimum distance. Valid values are
greater than 0.0 mm.
PolyWorks|Inspector Reference Guide 2017 1973
Editing Data Objects Using the property sheet of Data objects
Figure 35.47 The Measurement tab of a polygonal model configured for the CNC Scan creation
method.
Max distance
A check box that enables using a maximum distance between a Data
point and the scanner. When selected, an adjacent text box allows
specifying the maximum distance. Data points are excluded when they
are farther from the scanner than the maximum distance. This can be
used to exclude Data points on a wall behind a scanned object, for
example. Valid values are greater than 0.0 mm.
35.17.1.4.3 The CNC Scan creation method
If the CNC Scan creation method is specified and real-time quality meshing was used to
acquire the data, additional parameters are offered in the Mesh creation section, as
shown in Figure 35.47.
PolyWorks|Inspector Reference Guide 2017 1974
Editing Data Objects Using the property sheet of Data objects
Sampling step
A text box that allows specifying the sampling step used to create the mesh. The
sampling step is the distance between the points of a grid that is projected on the
Data points using the average orientation of the scan pass. Valid values are greater
than 0.0 mm. A greater sampling results in fewer Data points used.
Max edge length
A text box that allows specifying a maximum triangle edge length used when
triangulating the mesh. Data points that are further away than this distance
cannot be connected by triangles. Valid values are greater than 0.0 mm.
Max angle
A text box that allows specifying the default maximum angle used to create the
mesh. The angle is determined using the estimated normal of the acquired surface
and the average orientation of the scan pass. When a value exceeds the maximum
angle, the corresponding part of the surface is rejected. Valid values are between
0° and 90° exclusively.
Scan pass merging
A group label that offers parameters that control the merging of scan passes. Once
meshed, scan passes are merged into the meshed Data object. Overlapping areas
are averaged and blended together.
Max distance
A text box that allows specifying the default maximum distance used to
merge the overlapping areas of two scan passes. Overlapping scan
passes are merged when they are within the maximum distance. Valid
values are greater than 0.0 mm.
Number of blending steps
A text box that allows specifying the default number of blending steps
used to blend scan passes into the meshed Data object. Blending steps
are smooth transitions in the overlapping area to minimize deviations
that are inherent to scan pass acquisition. Valid values are between
1 step and 20 steps inclusively.
If the data type is a polygonal model, the following meshing parameters are also
offered in the Mesh optimization section:
Smooth
A check box that enables smoothing to optimize the mesh of scanned polygonal
Data objects. Smoothing reduces noise by displacing vertices to new positions
derived by averaging neighboring vertices, within specified constraints. The
following items are offered:
Level
A list box that allows specifying the level used to smooth the mesh of the
scanned polygonal Data objects. Choose from: Minimum, Low,
Medium, High, and Custom.
PolyWorks|Inspector Reference Guide 2017 1975
Editing Data Objects Using the property sheet of Data objects
The first four levels use a predefined Radius based on the Sampling
step. The Custom level allows defining a Radius. The radius specifies the
area of the polygonal Data object considered when performing the
smoothing on the vertices. A larger radius increases the smoothing
effect, and allows more noise reduction.
Radius
A text box that indicates the smoothing radius based on the specified
smoothing Level. When Minimum is specified, the radius value is equal
to the sampling step; when Low is specified, the value is a multiple of 2
of the sampling step; when Medium is specified, the value is a multiple
of 3; and when High is specified, the value is a multiple of 4.
If the Custom smoothing Level is specified, this text box allows
specifying a custom smoothing radius. Valid values are greater than
0.0 mm. If a value smaller than the Sampling step is specified, the
minimum smoothing radius, which is equal to the sampling step, is used.
Max displacement
A check box that enables using a maximum displacement for the
smoothing operation. When selected, an adjacent text box allows
specifying the maximum displacement used to smooth the vertices of
the scanned polygonal Data objects. Valid values are greater than
0.0 mm.
Preserve features
A check box that enables smoothing in a way that aims at preserving
features, specifically filleted areas.
Reduce
A check box that enables reduction to optimize the mesh of the polygonal Data
object. The number of triangles in a polygonal Data object is reduced by adding
larger triangles. The final mesh consists in larger triangles that define planar areas
and smaller triangles that define high-curvature areas. Note that a prereduction is
also performed as part of the stitching operation. The following items are offered:
Level
A list box that allows specifying the level used to reduce the number of
triangles on the mesh of the scanned polygonal Data objects. Choose
from: Low, Medium, High, and Custom.
The first three values use a predefined Automatic tolerance based on
the Sampling step. The Custom level allows defining specific values in
the Custom level subsection.
Method
A list box, available when the reduction Level is set to Custom, that
allows specifying the method used for the reduction operation. Choose
from:
PolyWorks|Inspector Reference Guide 2017 1976
Editing Data Objects Using the property sheet of Data objects
Tolerance – Performs the reduction operation by constraining it to
a specified maximum surface deviation between the original mesh
and the reduced mesh.
Percentage of triangles – Performs the reduction operation by
attempting to reach a targeted percentage of remaining triangles.
Number of triangles – Performs the reduction operation by
attempting to reach a targeted number of remaining triangles.
Tolerance
A text box that specifies the maximum distance between the initial
surface of the polygonal Data object and its surface after reduction.
When a predefined reduction Level is specified, this text box indicates a
tolerance based on the specified Level. When the Low reduction Level is
specified, the value is 2% of the Sampling step; when Medium is
specified, the value is 6.25% of the Sampling step; and when High is
specified, the value is 12.5% of the Sampling step.
When the Custom reduction Level is specified and the Tolerance
reduction Method is used, this text box allows specifying a reduction
tolerance. Valid values are greater than 0.0 mm.
Remaining percentage
A text box, offered for the Percentage of triangles reduction method,
that allows specifying a percentage of the initial number of triangles to
preserve. Valid values are between 0% and 100% exclusively.
Remaining triangles
A text box, offered for the Number of triangles reduction method, that
allows specifying a targeted number of triangles for the polygonal Data
object. Valid values are greater than 0.
Max edge length
A check box that enables using a maximum triangle edge length for the
triangles added by the reduction operation. When selected, an adjacent
text box allows specifying a maximum edge length. Valid values are
greater than 0.0 mm. Note that the edge length of triangles introduced
during the prereduction operation could be greater than the maximum
edge length.
Prereduction tolerance
A text box that allows specifying the tolerance used to reduce the mesh
during the prereduction operation. This tolerance specifies the
maximum displacement of polygonal model surfaces. Valid values are
greater than or equal to 0.0 mm. A value of 0.0 mm specifies that
prereduction will not be used.
Note the following:
Prereduction is performed as part of the stitching operation.
PolyWorks|Inspector Reference Guide 2017 1977
Editing Data Objects Using the property sheet of Data objects
The prereduction tolerance is the only parameter that is considered
during the prereduction operation; the other reduction parameters
are only considered during the reduction operation.
The maximum grid spacing introduced during the prereduction
operation is four times the sampling step.
35.17.1.4.4 The From Data Objects creation method
If the From Data Objects creation method is specified, as shown in Figure 35.48, the
following parameter is offered in the Parameters section:
Source objects
A list area that indicates the Data objects used to create the polygonal model.
When the meshing method is set to Merge Polygonal Models, the source objects
are ordered according to the priority list; when two polygonal models that overlap
are merged, the one with the highest priority keeps a maximum of the surface.
The following parameter is offered in the Advanced subsection:
Data alignments
A table that indicates the alignment groups and data alignments used to update
the polygonal model. The Alignment Group column indicates the alignment
groups of the source objects. The Data Alignment column offers a list box for each
alignment group. Each list box allows specifying the data alignment that is used to
update the polygonal model within the alignment group.
The following parameter is offered in the Mesh creation section:
Meshing method
An uneditable text box that indicates the method used to create the mesh.
Possible values are: Quality Meshing and Merge Polygonal Models.
The following parameters are offered in the Mesh creation section when the Meshing
method is set to Merge Polygonal Models:
Max distance
A text box that allows specifying a maximum distance used to detect the
overlapping areas of two polygonal models. Triangles overlap when they are
within the maximum distance; overlapping triangles are merged. Valid values are
greater than 0.0 mm.
Blending distance
A text box that allows specifying a distance over which the blending of
overlapping areas is performed. Valid values are greater than 0.0 mm.
Merge only at boundaries
A check box that enables merging only the triangles that connect to the
boundaries of the highest priority polygonal model. Any part of the other
PolyWorks|Inspector Reference Guide 2017 1978
Editing Data Objects Using the property sheet of Data objects
Figure 35.48 The Measurement tab configured for the From Data Objects creation method. In (a),
the meshing method is set to Quality Meshing and in (b), it is set to Merge Polygonal
Models.
(a) (b)
PolyWorks|Inspector Reference Guide 2017 1979
Editing Data Objects Using the property sheet of Data objects
polygonal models that is beyond the blending distance is rejected. This item can
be used to merge the parts that are not common to different models in order to fill
holes on one of them or complete its shape, and this, without leaving disjoint
elements.
The following parameters are offered in the Mesh creation section when the Meshing
method is set to Quality Meshing:
Data type
A list box that indicates the type of Data object used to create the mesh. Possible
values are: Line Scan, Spherical Grid, and Planar Grid.
Resolution
A list box, available when the Data type is set to Spherical Grid or Planar Grid,
that allows specifying the resolution of the mesh. Choose from: Low, Medium,
High, and Custom. The first three values use a predefined Sampling step, and
Custom allows specifying a custom value.
Sampling step
A text box that allows specifying the sampling step used to create the mesh. Valid
values are greater than 0.0 mm. A greater sampling step value results in fewer
Data points used. The text box is contextual, as follows:
When the Data type is set to Line Scan, the Sampling step is the distance
between the points of a grid that is projected on the Data points using the
average orientation of the scan pass.
When the Data type is set to Spherical Grid, the Sampling step is the
sampling step of the spherical grid at a specific distance from the scanner.
This information is used to compute the angular step of the spherical grid. If
the Resolution is set to Low, Medium, or High, the text box is uneditable
and a predefined Sampling step is used.
If the Resolution is set to Low, the Sampling step is three times
bigger than the smallest angular step of the used spherical grids.
If the Resolution is set to Medium, the Sampling step is two times
bigger than the smallest angular step of the used spherical grids.
If the Resolution is set to High, the Sampling step is equal to the
smallest angular step of the used spherical grids.
When the Data type is set to Planar Grid, the Sampling step is the distance
between the points of a grid that is projected on the Data points using the
orientation of the device that was used to acquire the Data. If the Resolution
is set to Low, Medium, or High, the text box is uneditable and a predefined
Sampling step is used.
If the Resolution is set to Low, the Sampling step is three times
bigger than the smallest sampling step of the used planar grids.
PolyWorks|Inspector Reference Guide 2017 1980
Editing Data Objects Using the property sheet of Data objects
If the Resolution is set to Medium, the Sampling step is two times
bigger than the smallest sampling step of the used planar grids.
If the Resolution is set to High, the Sampling step is equal to the
smallest sampling step of the used planar grids.
Note that the sampling step of planar grids affects the maximum edge
length of triangles, which is equal to the Sampling step divided by the
cosine of the Max angle (expressed in radians). Points that are beyond this
distance cannot be connected by triangles.
At distance from scanner
A text box, available when the Data type is set to Spherical Grid, that allows
specifying the distance from the scanner at which the Sampling step is specified.
This information is used to compute the angular step of the spherical grid. Valid
values are greater than 0.0 mm.
Max edge length
A text box, available when the Data type is set to Line Scan, that allows specifying
a maximum triangle edge length used when triangulating the mesh. Data points
that are further away than this distance cannot be connected by triangles. Valid
values are greater than 0.0 mm.
Max angle
A text box, available when the Data type is set to Line Scan or Planar Grid, that
allows specifying the default maximum angle used to create the mesh. When a
value exceeds the maximum angle, the corresponding part of the surface is
rejected. Valid values are between 0° and 90° exclusively.
When the Data type is set to Line Scan, the angle is determined using the
estimated normal of the acquired surface and the average orientation of the
scan pass.
When the Data type is set to Planar Grid, the angle is determined using the
estimated normal of the acquired surface and the orientation of the device
that was used to acquire the planar grid.
Note that the maximum angle of planar grids affects the maximum edge
length of triangles, which is equal to the Sampling step divided by the
cosine of the Max angle (expressed in radians). Points that are beyond this
distance cannot be connected by triangles.
Scan pass merging
A group label that offers parameters that control the merging of scan passes or
planar grids. Once meshed, scan passes or planar grids are merged into the
meshed Data object. Overlapping areas are averaged and blended together. Note
that if the Data type is set to Spherical Grid or Planar Grid, this group label is
only available if more than one Data object is specified in the Source objects list
area.
PolyWorks|Inspector Reference Guide 2017 1981
Editing Data Objects Using the property sheet of Data objects
Max distance
A text box that allows specifying the default maximum distance used to
merge the overlapping areas of two scan passes or planar grids.
Overlapping scan passes or planar grids are merged when they are
within the maximum distance. Valid values are greater than 0.0 mm.
Number of blending steps
A text box that allows specifying the default number of blending steps
used to blend scan passes or planar grids into the meshed Data object.
Blending steps are smooth transitions in the overlapping area to
minimize deviations that are inherent to acquisition. Valid values are
between 1 step and 20 steps inclusively.
The Mesh optimization section offers the following parameters when the Meshing
method is set to Quality Meshing:
Smooth
A check box that enables smoothing to optimize the mesh of polygonal models.
Smoothing reduces noise by displacing vertices to new positions derived by
averaging neighboring vertices, within specified constraints. The following items
are offered:
Level
A list box that allows specifying the level used to smooth the mesh of the
scanned polygonal Data objects. Choose from: Minimum (only available
when the Data type is set to Line Scan or Planar Grid), Low, Medium,
High, and Custom. The first four values use a predefined smoothing
Radius, and Custom allows specifying a custom value.
Radius
A text box that indicates the smoothing radius, which specifies the area
of the polygonal model considered when performing smoothing on
each of the model’s vertices. A larger radius increases the smoothing
effect and allows more noise reduction.
When the Level is set to Minimum, Low, Medium, or High, the text box
is uneditable and a predefined Radius is used. Otherwise, a custom value
can be specified.
When the Level is set to Minimum, the Radius is equal to the
Sampling step.
When the Level is set to Low, the Radius is a multiple of 2 of the
Sampling step for line scans and planar grids; for spherical grids, it
is set to 2 mm.
When the Level is set to Medium, the Radius is a multiple of 3 of the
Sampling step for line scans and planar grids; for spherical grids, it
is set to 3 mm.
PolyWorks|Inspector Reference Guide 2017 1982
Editing Data Objects Using the property sheet of Data objects
When the Level is set to High, the Radius is a multiple of 4 of the
Sampling step for line scans and planar grids; for spherical grids, it
is set to 4 mm.
When the Level is set to Custom, a custom value can be specified.
Valid values are greater than 0.0 mm. If a value smaller than the
Sampling step is specified, the minimum smoothing radius, which
is equal to the sampling step, is used.
Max displacement
A check box that enables using a maximum displacement for the
smoothing operation. When selected, an adjacent text box allows
specifying the maximum displacement used to smooth the vertices of
the polygonal model. Valid values are greater than 0.0 mm.
Preserve features
A check box that enables smoothing in a way that aims at preserving
features, specifically filleted areas.
Reduce
A check box that enables reduction to optimize the mesh of the polygonal Data
object. The number of triangles in a polygonal Data object is reduced by adding
larger triangles. The final mesh consists in larger triangles that define planar areas
and smaller triangles that define high-curvature areas. Note that a prereduction is
also performed as part of the stitching operation. The following items are offered:
Level
A list box that allows specifying the level used to reduce the number of
triangles on the mesh of the scanned polygonal Data objects. Choose
from: Low, Medium, High, and Custom. The first three values use a
predefined Tolerance. Custom enables the Method list box and allows
specifying a custom value for the specified method.
Method
A list box, available when the reduction Level is set to Custom, that
allows specifying the method used for the reduction operation. Choose
from:
Tolerance – Performs the reduction operation by constraining it to
a specified maximum surface deviation between the original mesh
and the reduced mesh.
Percentage of triangles – Performs the reduction operation by
attempting to reach a targeted percentage of remaining triangles.
Number of triangles – Performs the reduction operation by
attempting to reach a targeted number of remaining triangles.
Tolerance
A text box that indicates the maximum distance between the initial
surface of the polygonal model and its surface after reduction. When the
PolyWorks|Inspector Reference Guide 2017 1983
Editing Data Objects Using the property sheet of Data objects
Level is set to Low, Medium, or High, the text box is uneditable and a
predefined Tolerance is used. Otherwise, a custom value can be
specified.
When the Level is set to Low, the Tolerance is 2% of the Sampling
step for line scans and planar grids; for spherical grids, it is set to
0.01 mm.
When the Level is set to Medium, the Tolerance is 6.25% of the
Sampling step for line scans and planar grids; for spherical grids, it
is set to 0.025 mm.
When the Level is set to High, the Tolerance is 12.5% of the
Sampling step for line scans and planar grids; for spherical grids, it
is set to 0.05 mm.
When the Level is set to Custom, a custom value can be specified.
Valid values are greater than 0.0 mm.
Remaining percentage
A text box, available for the Percentage of triangles reduction method,
that allows specifying a percentage of the initial number of triangles to
preserve. Valid values are between 0% and 100% exclusively.
Remaining triangles
A text box, available for the Number of triangles reduction method, that
allows specifying a targeted number of triangles for the polygonal
model. Valid values are greater than 0.
Max edge length
A check box that enables using a maximum triangle edge length for the
triangles added by the reduction operation. When selected, an adjacent
text box allows specifying a maximum edge length. Valid values are
greater than 0.0 mm. Note that the edge length of triangles introduced
during the prereduction operation could be greater than the maximum
edge length.
Prereduction tolerance
A text box that allows specifying the tolerance used to reduce the mesh
during the prereduction operation. This tolerance specifies the
maximum displacement of polygonal model surfaces. Valid values are
greater than or equal to 0.0 mm. A value of 0.0 mm specifies that
prereduction will not be used.
Note the following:
Prereduction is performed as part of the stitching operation.
The prereduction tolerance is the only parameter that is considered
during the prereduction operation; the other reduction parameters
are only considered during the reduction operation.
PolyWorks|Inspector Reference Guide 2017 1984
Editing Data Objects Using the property sheet of Data objects
Figure 35.49 The Measurement tab configured for the From IMAlign Project creation method.
The maximum grid spacing introduced during the prereduction
operation is four times the sampling step.
35.17.1.4.5 The From IMAlign Project creation method
If the From IMAlign Project creation method is specified, as shown in Figure 35.49, the
following uneditable parameters are displayed in a table in the Parameters section:
Automatic sampling step
A text box that indicates whether an automatic sampling step averaged from the
Interpolation step of all the images of the IMAlign project was used.
Sampling step
A text box that indicates the sampling step used to create the mesh of the
polygonal model. The sampling step is the distance between the points of a grid
that is projected on the Data points using the average orientation of the scan pass.
A greater sampling results in fewer Data points used.
PolyWorks|Inspector Reference Guide 2017 1985
Editing Data Objects Using the property sheet of Data objects
The Scan pass merging section of the table offers parameters that control the merging
of scan passes. Once meshed, a scan pass is merged into the polygonal Data object.
Overlapping areas are averaged and blended together.
Max distance
A text box that indicates the maximum distance used to merge the overlapping
areas of two scan passes. Overlapping scan passes are merged when they are
within the maximum distance. The maximum distance is between a scan pass and
the polygonal Data object.
Number of blending steps
A text box that indicates the number of blending steps used to blend a scan pass
into the polygonal model. Blending steps are smooth transitions in the
overlapping area to minimize deviations that are inherent to scan pass acquisition.
The Smoothing section of the table offers parameters that enable smoothing to
optimize the mesh of the polygonal model.
Smooth
A text box that indicates whether smoothing was used to optimize the mesh of the
polygonal model. Smoothing reduces noise by displacing vertices to new
positions derived by averaging neighboring vertices, within specified constraints
Level
A text box that indicates the level used to smooth the mesh of the scanned
polygonal Data objects. Possible values are: Minimum, Low, Medium, High, and
Custom.
The radius specifies the area of the polygonal Data object considered when
performing the smoothing on each of the Data object’s vertices. A larger radius
increases the smoothing effect, and allows more noise reduction.
Radius
A text box that indicates the smoothing radius.
Max displacement
A text box that indicates the maximum displacement used to smooth the vertices
of the polygonal model.
Preserve features
A text box that indicates whether smoothing was enabled in a way that aims at
preserving features, specifically filleted areas.
The Reduction section of the table offers parameters that enable reduction to optimize
the mesh of the polygonal model.
Reduce
A text box that indicates whether reduction was used to optimize the mesh of the
polygonal model. Reduction enables reducing the number of triangles in a
polygonal model by introducing larger triangles, in a constrained manner, in order
to optimize the mesh. The final mesh consists in larger triangles that define planar
PolyWorks|Inspector Reference Guide 2017 1986
Editing Data Objects Using the property sheet of Data objects
areas and smaller triangles that define high-curvature areas. Note that a
prereduction is also performed as part of the stitching operation.
Level
A text box that indicates the level used to reduce the mesh of the scanned
polygonal Data objects. Possible values are: Low, Medium, High, and Custom.
Method
A text box that indicates the method used for the reduction operation. Possible
values are:
Tolerance – Performs the reduction operation by constraining it to a
specified maximum surface deviation between the original mesh and the
reduced mesh.
Percentage of triangles – Performs the reduction operation by attempting
to reach a targeted percentage of remaining triangles.
Number of triangles – Performs the reduction operation by attempting to
reach a targeted number of remaining triangles.
Tolerance
A text box that indicates the maximum distance between the initial surface of the
polygonal Data object and its surface after reduction.
Remaining percentage
A text box that indicates a percentage of the initial number of triangles to
preserve.
Remaining triangles
A text box that indicates a targeted number of triangles for the polygonal Data
object.
Max edge length
A text box that indicates the maximum triangle edge length for the triangles that
are introduced by the reduction operation. Note that the edge length of triangles
introduced during the prereduction operation could be greater than the
maximum edge length.
Prereduction tolerance
A text box that indicates the tolerance used to reduce the mesh during the
prereduction operation. This tolerance specifies the maximum displacement of
the polygonal model surfaces. A value of 0.0 mm specifies that prereduction was
not used.
Note the following:
Prereduction is performed as part of the stitching operation.
PolyWorks|Inspector Reference Guide 2017 1987
Editing Data Objects Using the property sheet of Data objects
Figure 35.50 The property sheet for an element group of a Data object.
The prereduction tolerance is the only parameter that is considered during
the prereduction operation; the other reduction parameters are only
considered during the reduction operation.
The maximum grid spacing introduced during the prereduction operation is
four times the sampling step.
35.17.2 The property sheet of child objects
Data objects have, possibly, user-defined element groups as child objects. Their
property sheet is described in the subsection that follows.
35.17.2.1 Properties of element groups of Data objects
An element group of a Data object is a user-defined object containing selected
elements of its parent Data object (i.e., Data points). The property sheet of an element
group is shown in Figure 35.50. It offers the Element group tab that contains one item:
Nb elements
A text box that displays the number of elements contained within the element
group.
PolyWorks|Inspector Reference Guide 2017 1988
Editing Data Objects Setting object options in the PolyWorks|Inspector Options dialog
box
35.18 Setting object options in the PolyWorks|Inspector
Options dialog box
Options for Data objects are offered in the PolyWorks|Inspector Options dialog box,
which is presented in Chapter 51 Setting Options. For object options, see Section 51.6.2
Reference object and Data object options.
35.19 Displaying Data objects
There are several display modes available for Data objects. It is also possible to control
the transparency of these objects.
For more information on controlling the display, see Chapter 8 Controlling the Display.
35.19.1 Setting display options in the PolyWorks|Inspector Options dialog
box
The Display > Reference/Data page of the PolyWorks|Inspector Options dialog box
offers options to control the display of Data objects. For complete information, see
Section 51.5.4 Reference object and Data object display options.
35.19.2 Controlling the transparency of polygonal Data objects
The transparency of polygonal Data objects can be controlled with the Transparency
(%) text box, found in the object’s property sheet. Valid values are integers that range
from 0% (no transparency) to 100% (total transparency) inclusively. Press the Apply
button to transfer the change to the application.
To use high-quality transparency for viewing, the High quality option on the Display >
3D Scene > Performance page of the PolyWorks|Inspector Options dialog box must be
selected. For more information, see Section 51.5.1 3D Scene display options.
PolyWorks|Inspector Reference Guide 2017 1989
Editing Data Objects Exporting Data objects
35.20 Exporting Data objects
Several export operations are offered for Data objects, and for Data points. They are
documented in Chapter 52 Exporting Objects. See the table that follows for reference
to specific subsections.
What is exported Export format Reference
OBJECTS
Section 52.2.1 Particularities
IMAlign project IMAlign project when exporting an IMAlign
project
Data objects ASCII point cloud
Data objects that were Section 52.2.3 Exporting
imported as scan line type PSL point cloud objects to text files
3D digitized datasets
Section 52.3 Exporting
polygonal model
Data objects Reference or Data objects as
(various formats)
polygonal models
Point cloud or polygonal
ASCII point clouds Section 52.8 Exporting color-
Data objects and their
with RGB colors mapped Data objects
current color map
ELEMENTS
IGES, kubit PTC, text Section 52.9 Exporting Data
Selected Data points
file points
Section 52.10 Exporting Data
Selected Data points and
text file points and deviations to a text
errors
file
PolyWorks|Inspector Reference Guide 2017 1990
Coordinate
Systems
36
This chapter presents tools for creating Cartesian, cylindrical, and spherical coordinate systems, and explains
how to specify the active coordinate system.
PolyWorks|Inspector Reference Guide 2017 1991
Coordinate Systems Introduction
36.1 Introduction
PolyWorks|Inspector projects come with a default coordinate system. It is called world
and corresponds to the standard Cartesian coordinate system, whose origin is located
at 0, 0, 0. New coordinate systems can be created and the active coordinate system can
be specified from among the existing coordinate systems. Three types of coordinate
systems are supported: Cartesian, cylindrical, and spherical. New coordinate systems
are created under the Coordinate Systems branch in the tree view. Coordinate systems
can only be created when the Huge Translation is not used (i.e., is set to 0, 0, 0).
Multiple coordinate systems are useful for users who need to work in a specific frame of
reference for the purpose of visualizing and reporting information. When activating a
different coordinate system, no transformation is applied to objects. It follows that the
Global and Last matrices of Data and Reference objects do not change, and neither do
their data alignments. Furthermore, the 3D scene is not displaced.
Objects imported into a project can be imported into the active or the world coordinate
system. The desired behavior can be specified using the Import into coordinate
system option; for more information, see Section 51.3 Project options. Note that
objects created by scanning or probing, or created using other plug-ins, are always
created in the world coordinate system.
When the Automatic project update option is selected and an object used to create
the coordinate system is edited, the coordinate system is automatically updated.
Related menu items are offered on the Tools > Coordinate Systems submenu. The same
items are offered by the Create Coordinate System split button, shown in Figure 36.2,
which is located on the Main Objects toolbar.
Note that user-defined coordinate systems cannot be used in combination with the
Huge Translation mechanism.
Each new project uses the world coordinate system. It cannot be deleted or renamed.
New coordinate systems can be created. They can be renamed. And, they can be
deleted, unless they are linked to a data alignment or a data color map.
Only one coordinate system can be active at a time. Users can view and report
information in the active coordinate system. When a coordinate system is not active, it
is displayed in gray (see the example in Figure 36.1).
When a coordinate system is activated, the following occurs:
All objects, regardless of their status, are represented in the new coordinate system.
All measurement results are transformed in order to be aligned in the new
coordinate system. Measurement results remain valid.
PolyWorks|Inspector Reference Guide 2017 1992
Coordinate Systems Cartesian coordinate systems
Figure 36.1 In the following example, the project contains two coordinate systems: (a) the world
coordinate system, which is always represented with a gray cube at the origin of the
three axes, and (b) a Cartesian coordinate system. In this example, the world
coordinate system is displayed in gray since it is not the active coordinate system.
(a) (b)
The following object properties are expressed in the active coordinate system: the
numerical values of coordinates and (I, J, K) orientations. The default values, for
example in the object creation dialog boxes, do not change.
Objects are exported in the active coordinate system.
The bounding box of the 3D scene is recalculated. This may influence the creation of
certain primitives, like a plane primitive created numerically, or certain dependent
primitives that are created using the bounding box.
36.2 Cartesian coordinate systems
Cartesian coordinate systems are represented in the 3D scene as an origin and three
axes. The active coordinate system is displayed using red, green, and blue for the X, Y,
and Z axes respectively. It is similar to the world coordinate system. The only difference
is the gray cube shown at the origin of the world coordinate system. See Figure 36.1.
36.2.1 Creating Cartesian coordinate systems
To create a Cartesian coordinate system, proceed as follows:
1. Choose Tools > Coordinate Systems > Create Cartesian, or click the Create Coordinate
System split button's menu icon on the Main Objects toolbar, then click the icon
shown to the right.
The dialog box shown in Figure 36.3 is displayed.
2. Specify a name in the Name text box, or accept the default name csys <number>,
where <number> is an automatically incremented integer for Cartesian coordinate
systems.
PolyWorks|Inspector Reference Guide 2017 1993
Coordinate Systems Cartesian coordinate systems
Figure 36.2 The Create Coordinate System split button, located on the Main Objects toolbar,
offers three coordinate system creation operations.
– Create Cartesian Coordinate System
– Create Cylindrical Coordinate System
– Create Spherical Coordinate System
3. Choose a creation method in the Method list box. Three methods are offered:
Numerically – Allows specifying a coordinate system by defining an origin and
two axes – see Section 36.2.1.1 Creating Cartesian coordinate systems
numerically.
From Primitives – Allows specifying a coordinate system by selecting three
primitives – see Section 36.2.1.2 Creating Cartesian coordinate systems from
primitives.
From Translation and Rotation – Allows specifying a coordinate system by
specifying a numerical transformation (i.e., by translating and/or rotating) of the
active coordinate system – see Section 36.2.1.3 Creating Cartesian coordinate
systems from translations and rotations.
The parameters proper to each creation method are explained in its subsection.
4. On specifying the parameters offered for the chosen method, a preview of the final
result is displayed as soon as the specified parameters allow it. The preview is larger
than a created coordinate system to make it easy to see, and it is updated with any
new or edited information.
If a preview cannot be generated using the current information, the Create button
is made unavailable. If the problem is due to a user specification, a warning symbol
appears beside the Create button with a descriptive tooltip.
5. Specify options in the Options section, which offers the following item:
Set as the active coordinate system
A check box that enables specifying that the coordinate system, following its
creation, is made the active coordinate system. By default, the check box is
selected.
6. Press the Create button to create the coordinate system.
PolyWorks|Inspector Reference Guide 2017 1994
Coordinate Systems Cartesian coordinate systems
Figure 36.3 The dialog box configured to create a Cartesian coordinate system numerically.
New coordinate systems are created under the Coordinate Systems branch in the
tree view. If the Set as the active coordinate system option is selected, it becomes
the active coordinate system.
7. Repeat the previous steps to create other Cartesian coordinate systems, if desired.
8. Press the Close button to dismiss the dialog box.
36.2.1.1 Creating Cartesian coordinate systems numerically
When the Numerically method is specified, the creation dialog box is configured as
shown in Figure 36.3. Specify the items that follow. Note that the specified coordinates
are defined in the active coordinate system.
PolyWorks|Inspector Reference Guide 2017 1995
Coordinate Systems Cartesian coordinate systems
The Origin section is used to specify the origin of the coordinate system. It offers the
following items:
X, Y, X
Text boxes that allow specifying the three coordinates of the origin. Enter values
manually. A center-point-based primitive, or a feature containing only one center-
point-based primitive, can be dragged over this area to provide a value. The
default value is 0 for each text box.
The Axes section is used to specify two axes. It offers the following items:
First axis
A list box that allows specifying the first axis. It offers the standard axes: +X, -X, +Y,
-Y, +Z, -Z. The default value is +Z. Text boxes allow specifying the unit direction
vector of the first axis:
I
A text box that allows specifying the I component of the unit direction
vector of the axis.The default value is 0.0.
J
A text box that allows specifying the J component of the unit direction
vector of the axis.The default value is 0.0.
K
A text box that allows specifying the K component of the unit direction
vector of the axis.The default value is 1.0.
Values can be entered manually, or an axial primitive, or a feature containing only
one axial primitive, can be dragged over this area to provide a value.
Second axis
A list box that allows specifying the second axis. It offers the same standard axes
as the previous list box, without the axis specified for the previous item. The
default value is +X. Text boxes allow specifying the unit direction vector of the
second axis:
I
A text box that allows specifying the I component of the unit direction
vector of the axis. The default value is 1.0.
J
A text box that allows specifying the J component of the unit direction
vector of the axis. The default value is 0.0.
K
A text box that allows specifying the K component of the unit direction
vector of the axis. The default value is 0.0.
Values can be entered manually, or an axial primitive, or a feature containing only
one axial primitive, can be dragged over this area to provide a value.
PolyWorks|Inspector Reference Guide 2017 1996
Coordinate Systems Cartesian coordinate systems
Figure 36.4 In (a), the dialog box is configured to create coordinate systems from primitives. In (b),
the previewed axes have large colored arrows. Clicking the arrow of an axis causes
the other axes of the coordinate system to rotate around it in increments of 90
degrees.
(a) (b)
36.2.1.2 Creating Cartesian coordinate systems from primitives
The From Primitives method allows specifying a coordinate system by selecting three
primitives (i.e., planar and/or axial and/or center-point-based primitives); in the case of
slabs, their midplane is used. Primitives can be chosen in a list box or picked
interactively in the 3D scene. When this method is specified, the creation dialog box is
configured as shown in Figure 36.4 (a). The application uses the specifications (e.g., a
plane, an axis, a point) to eliminate degrees of freedom, in the order the information is
specified. When the six degrees of freedom are eliminated, a coordinate system can be
deduced, and X, Y, and Z axes are determined. The previewed axes have arrows that
allow rotating the axes of the coordinate system to those desired by the user (see
Figure 36.4 (b)). Note that all coordinates provided are given with respect to the active
coordinate system.
Usually, three primitives must be specified. In rare cases, only two primitives may need
to be specified. This can be done using the Primary, Secondary, and Tertiary list
boxes. Nonignored primitives, except polylines, are listed by alphabetical order within a
category: planar primitives, axial primitives, and center-point-based primitives.
Primitives can also be specified using the picking mode which is launched by clicking
the hand symbol adjacent each list box. Picking can be performed by clicking
primitives or their annotations; in the case of a feature with two primitives, clicking its
annotation displays a menu to select the nominal or the measured primitive. Once a
primitive is picked, the focus is given to the next list box. The focus can be changed by
using the TAB and the SHIFT+TAB keys or by clicking another hand icon on the dialog
PolyWorks|Inspector Reference Guide 2017 1997
Coordinate Systems Cartesian coordinate systems
Figure 36.5 The dialog box configured to create Cartesian coordinate systems from a translation
and a rotation applied to the active coordinate system.
box. Once the three primitives are specified no more picking is allowed, but the mode
allows clicking the large arrows located on each axis to perform rotations of 90° and
180°. To return to the picking mode, press the TAB key or click a hand on the dialog box.
Note the following:
When the first two specifications are sufficient to define a coordinate system, the
Tertiary list box is made unavailable.
If the specified primitives cannot result in the definition of a coordinate system, a
warning triangle offering an explanatory tooltip is displayed beside the Create
button.
36.2.1.3 Creating Cartesian coordinate systems from translations and rotations
When the From Translation and Rotation method is specified, the creation dialog box
is configured as shown in Figure 36.5. Specify the items that follow. Note that all
coordinates are defined in the active coordinate system.
Translation
A group box that offers X, Y, Z text boxes to specify a translation. The default values
are 0.0 mm, 0.0 mm, and 0.0 mm.
Rotation
A group box that allows specifying rotations in degrees about up to three axes in
the specified sequence. The sequence is specified by choosing a standard axis in
PolyWorks|Inspector Reference Guide 2017 1998
Coordinate Systems Cartesian coordinate systems
Figure 36.6 An example of the property sheet for a Cartesian coordinate system.
the first, or the first and the second, list boxes. The rotation values, in degrees, are
specified in the adjacent text boxes. The default value for each rotation is 0.0°.
36.2.2 Using the property sheet of Cartesian coordinate systems
To display the property sheet of a coordinate system, select the object and choose the
Edit > Object Properties menu item. The property sheet is displayed as shown in Figure
36.6.
The Coordinate system tab contains the geometric properties of the object and, when
appropriate, the objects used to create the coordinate system. The information on the
tab cannot be edited.
PolyWorks|Inspector Reference Guide 2017 1999
Coordinate Systems Cartesian coordinate systems
Origin
A group box that allows displaying the origin of the coordinate system by means
of the following items:
X
A text box that allows displaying the X coordinate of the origin.
Y
A text box that allows displaying the Y coordinate of the origin.
Z
A text box that allows displaying the Z coordinate of the origin.
X axis
A group box that allows displaying the components that describe the unit
direction vector of the X axis of the coordinate system by means of the following
items:
I
A text box that allows displaying the I component of the unit direction
vector of the axis.
J
A text box that allows displaying the J component of the unit direction
vector of the axis.
K
A text box that allows displaying the K component of the unit direction
vector of the axis.
Y axis
A group box that allows displaying the components that describe the unit
direction vector of the Y axis of the coordinate system by means of the following
items:
I
A text box that allows displaying the I component of the unit direction
vector of the axis.
J
A text box that allows displaying the J component of the unit direction
vector of the axis.
K
A text box that allows displaying the K component of the unit direction
vector of the axis.
PolyWorks|Inspector Reference Guide 2017 2000
Coordinate Systems Cylindrical coordinate systems
Z axis
A group box that allows displaying the components that describe the unit
direction vector of the Z axis of the coordinate system by means of the following
items:
I
A text box that allows displaying the I component of the unit direction
vector of the axis.
J
A text box that allows displaying the J component of the unit direction
vector of the axis.
K
A text box that allows displaying the K component of the unit direction
vector of the axis.
Source objects
A list area that contains the names of the object(s) used to create the coordinate
system (i.e., primitives or another coordinate system). This area is not displayed
when the creation method is Numerically.
This information is used to update the coordinate system: When an object used to
create the coordinate system is edited, the coordinate system is updated.
36.3 Cylindrical coordinate systems
The cylindrical coordinates of an (X,Y,Z) point are represented by a trio of radius,
azimuthal angle, and height values calculated according to the following convention:
The radius value (R) represents the distance from the origin along the X-Y plane.
The azimuthal angle value (A) represents the angle with respect to the positive X
direction, calculated within the X-Y plane according to the right-hand rule. This angle
ranges from 0° to 360°.
The height value (H) represents the distance from the origin along the cylindrical axis
(or Z axis).
Cylindrical coordinate systems are displayed as shown in Figure 36.7. Note that the X, Y,
Z axes remain displayed (thin red, green and blue lines) since they are used for
specifying certain types of information, such as normals and directions.
36.3.1 Creating cylindrical coordinate systems
To create a cylindrical coordinate system, proceed as follows:
PolyWorks|Inspector Reference Guide 2017 2001
Coordinate Systems Cylindrical coordinate systems
Figure 36.7 A representation of an active cylindrical coordinate system.
1. Choose Tools > Coordinate Systems > Create Cylindrical, or click the Create Coordinate
System split button's menu icon on the Main Objects toolbar, then click the icon
shown to the right.
The dialog box shown in Figure 36.8 is displayed.
2. Specify a name in the Name text box, or accept the default name cyl csys <number>,
where <number> is an automatically incremented integer for cylindrical coordinate
systems.
3. Choose a creation method in the Method list box. Three methods are offered:
Numerically – Allows specifying a coordinate system by defining an origin and
two axes – see Section 36.3.1.1 Creating cylindrical coordinate systems
numerically.
From Primitives – Allows specifying a coordinate system by selecting three
primitives – see Section 36.3.1.2 Creating cylindrical coordinate systems from
primitives.
From Translation and Rotation – Allows specifying a coordinate system by
specifying a numerical transformation (i.e., by translating and/or rotating) of the
active coordinate system – see Section 36.3.1.3 Creating cylindrical coordinate
systems from translations and rotations.
The parameters proper to each creation method are explained in its subsection.
4. On specifying the parameters offered for the chosen method, a preview of the final
result is displayed as soon as the specified parameters allow it. The preview is larger
than a created coordinate system to make it easy to see, and it is updated with any
new or edited information.
PolyWorks|Inspector Reference Guide 2017 2002
Coordinate Systems Cylindrical coordinate systems
Figure 36.8 The dialog box configured to create a cylindrical coordinate system numerically.
If a preview cannot be generated using the current information, the Create button
is made unavailable. If the problem is due to a user specification, a warning symbol
appears beside the Create button with a descriptive tooltip.
5. Specify options in the Options section, which offers the following item:
Set as the active coordinate system
A check box that enables specifying that the coordinate system, following its
creation, is made the active coordinate system. By default, the check box is
selected.
6. Press the Create button to create the coordinate system.
New coordinate systems are created under the Coordinate Systems branch in the
tree view. If the Set as the active coordinate system option is selected, it becomes
the active coordinate system.
PolyWorks|Inspector Reference Guide 2017 2003
Coordinate Systems Cylindrical coordinate systems
7. Repeat the previous steps to create other cylindrical coordinate systems, if desired.
8. Press the Close button to dismiss the dialog box.
36.3.1.1 Creating cylindrical coordinate systems numerically
When the Numerically method is specified, the creation dialog box is configured as
shown in Figure 36.8. Specify the items that follow. Note that the specified coordinates
are defined in the active coordinate system.
The Origin section used to specify the origin of the coordinate system. It offers the
following items:
X, Y, Z
Text boxes that allow specifying the three coordinates of the origin. Enter values
manually. A center-point-based primitive, or a feature containing only one center-
point-based primitive, can be dragged over this area to provide a value. The
default value is 0 for each text box.
The Axes section used to specify two axes. It offers the following items:
Cylindrical axis
A group label that offers items to specify the three unit direction vectors of the
axis:
I
A text box that allows specifying the I component of the unit direction
vector of the axis.The default value is 0.0.
J
A text box that allows specifying the J component of the unit direction
vector of the axis.The default value is 0.0.
K
A text box that allows specifying the K component of the unit direction
vector of the axis.The default value is 1.0.
Values can be entered manually, or an axial primitive, or a feature containing only
one axial primitive, can be dragged over this area to provide a value.
Azimuth reference axis
A group label that offers items to specify the three unit direction vectors of the
axis:
I
A text box that allows specifying the I component of the unit direction
vector of the axis.The default value is 1.0.
PolyWorks|Inspector Reference Guide 2017 2004
Coordinate Systems Cylindrical coordinate systems
Figure 36.9 In (a), the dialog box is configured to create a cylindrical coordinate system from
primitives. In (b), the previewed axes have large colored arrows. Clicking the arrow of
an axis causes the other axes of the coordinate system to rotate around it in
increments of 90 degrees.
(a) (b)
J
A text box that allows specifying the J component of the unit direction
vector of the axis.The default value is 0.0.
K
A text box that allows specifying the K component of the unit direction
vector of the axis.The default value is 0.0.
Values can be enter manually, or an axial primitive, or a feature containing only
one axial primitive, can be dragged over this area to provide a value.
36.3.1.2 Creating cylindrical coordinate systems from primitives
The From Primitives method allows specifying a coordinate system by selecting three
primitives (i.e., planar and/or axial and/or center-point-based primitives); in the case of
slabs, their midplane is used. Primitives can be chosen in a list box or picked
interactively in the 3D scene. When this method is specified, the creation dialog box is
configured as shown in Figure 36.9 (a). The application uses the specifications (e.g., a
plane, an axis, a point) to eliminate degrees of freedom, in the order the information is
specified. When the six degrees of freedom are eliminated, a coordinate system can be
deduced, and X, Y, and Z axes are determined. The previewed axes have arrows that
allow rotating the axes of the coordinate system to those desired by the user (see
Figure 36.9 (b)). Note that all coordinates provided are given with respect to the active
coordinate system.
PolyWorks|Inspector Reference Guide 2017 2005
Coordinate Systems Cylindrical coordinate systems
Usually, three primitives must be specified. In rare cases, only two primitives may need
to be specified. This can be done using the Primary, Secondary, and Tertiary list
boxes. Nonignored primitives, except polylines, are listed by alphabetical order within a
category: planar primitives, axial primitives, and center-point-based primitives.
Primitives can also be specified using the picking mode which is launched by clicking
the hand symbol adjacent each list box. Picking can be performed by clicking
primitives or their annotations; in the case of a feature with two primitives, clicking its
annotation displays a menu to select the nominal or the measured primitive. Once a
primitive is picked, the focus is given to the next list box. The focus can be changed by
using the TAB and the SHIFT+TAB keys or by clicking another hand icon on the dialog
box. Once the three primitives are specified no more picking is allowed, but the mode
allows clicking the large arrows located on each axis to perform rotations of 90° and
180°. To return to the picking mode, press the TAB key or click a hand on the dialog box.
Note the following:
When the first two specifications are sufficient to define a coordinate system, the
Tertiary list box is made unavailable.
If the specified primitives cannot result in the definition of a coordinate system, a
warning triangle offering an explanatory tooltip is displayed beside the Create
button.
36.3.1.3 Creating cylindrical coordinate systems from translations and rotations
When the From Translation and Rotation method is specified, the creation dialog box
is configured as shown in Figure 36.10. Specify the items that follow. Note that all
coordinates are defined in the active coordinate system.
Translation
A group box that offers X, Y, Z text boxes to specify a translation. The default values
are 0.0 mm, 0.0 mm, and 0.0 mm.
Rotation
A group box that allows specifying rotations in degrees about up to three axes in
the specified sequence. The sequence is specified by choosing a standard axis in
the first, or the first and the second, list boxes. The rotation values, in degrees, are
specified in the adjacent text boxes. The default value for each rotation is 0.0°.
36.3.2 Using the property sheet of cylindrical coordinate systems
To display the property sheet of a coordinate system, select the object and choose the
Edit > Object Properties menu item. The property sheet is displayed as shown in Figure
36.11.
PolyWorks|Inspector Reference Guide 2017 2006
Coordinate Systems Cylindrical coordinate systems
Figure 36.10 The dialog box configured to create cylindrical coordinate systems from a translation
and a rotation applied to the active coordinate system.
The Coordinate system tab contains the geometric properties of the object and, when
appropriate, the objects used to create the coordinate system. The information on the
tab cannot be edited.
Origin
A group box that allows displaying the origin of the coordinate system by means
of the following items:
X
A text box that allows displaying the X coordinate of the origin.
Y
A text box that allows displaying the Y coordinate of the origin.
Z
A text box that allows displaying the Z coordinate of the origin.
Cylindrical axis
A group box that allows displaying the components of the unit direction vector of
the cylindrical axis of the coordinate system by means of the following items:
I
A text box that allows displaying the I component of the unit direction
vector of the axis.
PolyWorks|Inspector Reference Guide 2017 2007
Coordinate Systems Cylindrical coordinate systems
Figure 36.11 An example of the property sheet for a cylindrical coordinate system.
J
A text box that allows displaying the J component of the unit direction
vector of the axis.
K
A text box that allows displaying the K component of the unit direction
vector of the axis.
PolyWorks|Inspector Reference Guide 2017 2008
Coordinate Systems Spherical coordinate systems
Azimuth reference axis
A group box that allows displaying the components of the unit direction vector of
the azimuth reference axis of the coordinate system by means of the following
items:
I
A text box that allows displaying the I component of the unit direction
vector of the axis.
J
A text box that allows displaying the J component of the unit direction
vector of the axis.
K
A text box that allows displaying the K component of the unit direction
vector of the axis.
Source objects
A list area that contains the names of the object(s) used to create the coordinate
system (i.e., primitives or another coordinate system). This area is not displayed
when the creation method is Numerically.
This information is used to update the coordinate system: when an object used to
create the coordinate system is edited, the coordinate system is updated.
36.4 Spherical coordinate systems
The spherical coordinates of an (X,Y,Z) point are represented by a trio of radius,
azimuthal angle, and inclination angle values calculated according to the following
convention:
The radius value (Greek letter rho) represents the distance from the origin.
The azimuthal angle value (Greek letter theta) represents the angle with respect to
the positive X direction, calculated within the X-Y plane according to the right-hand
rule. This angle ranges from 0° to 360°.
The inclination angle value (Greek letter phi) represents the angle with respect to the
vertical axis (or positive Z axis). This angle ranges from 0° to 180°.
Spherical coordinate systems are displayed as shown in Figure 36.12. Note that the
X,Y,Z axes remain displayed (thin red, green and blue lines) since they are used for
specifying certain types of information, such as normals and directions.
PolyWorks|Inspector Reference Guide 2017 2009
Coordinate Systems Spherical coordinate systems
Figure 36.12 A representation of an active spherical coordinate system.
36.4.1 Creating spherical coordinate systems
To create a spherical coordinate system, proceed as follows:
1. Choose Tools > Coordinate Systems > Create Spherical, or click the Create Coordinate
System split button's menu icon on the Main Objects toolbar, then click the icon
shown to the right.
The dialog box shown in Figure 36.13 is displayed.
2. Specify a name in the Name text box, or accept the default name sph csys
<number>, where <number> is an automatically incremented integer for spherical
coordinate systems.
3. Choose a creation method in the Method list box. Three methods are offered:
Numerically – Allows specifying a coordinate system by defining an origin and
two axes – see Section 36.4.1.1 Creating spherical coordinate systems
numerically.
From Primitives – Allows specifying a coordinate system by selecting three
primitives – see Section 36.4.1.2 Creating spherical coordinate systems from
primitives.
From Translation and Rotation – Allows specifying a coordinate system by
specifying a numerical transformation (i.e., by translating and/or rotating) of the
active coordinate system – see Section 36.4.1.3 Creating spherical coordinate
systems from translations and rotations.
The parameters proper to each creation method are explained in its subsection.
4. On specifying the parameters offered for the chosen method, a preview of the final
result is displayed as soon as the specified parameters allow it. The preview is larger
PolyWorks|Inspector Reference Guide 2017 2010
Coordinate Systems Spherical coordinate systems
than a created coordinate system to make it easy to see, and it is updated with any
new or edited information.
If a preview cannot be generated using the current information, the Create button
is made unavailable. If the problem is due to a user specification, a warning symbol
appears beside the Create button with a descriptive tooltip.
5. Specify options in the Options section, which offers the following item:
Set as the active coordinate system
A check box that enables specifying that the coordinate system, following its
creation, is made the active coordinate system. By default, the check box is
selected.
6. Press the Create button to create the coordinate system.
New coordinate systems are created under the Coordinate Systems branch in the
tree view. If the Set as the active coordinate system option is selected, it becomes
the active coordinate system.
7. Repeat the previous steps to create other spherical coordinate systems, if desired.
8. Press the Close button to dismiss the dialog box.
36.4.1.1 Creating spherical coordinate systems numerically
When the Numerically method is specified, the creation dialog box is configured as
shown in Figure 36.13. Specify the items that follow. Note that the specified coordinates
are defined in the active coordinate system.
The Origin section used to specify the origin of the coordinate system. It offers the
following items:
X, Y, Z
Text boxes that allow specifying the three coordinates of the origin. Enter values
manually. A center-point-based primitive, or a feature containing only one center-
point-based primitive, can be dragged over this area to provide a value. The
default value is 0 for each text box.
The Axes section used to specify two axes. It offers the following items:
Inclination reference axis
A group label that offers items to specify the three unit direction vectors of the
axis:
I
A text box that allows specifying the I component of the unit direction
vector of the axis.The default value is 0.0.
PolyWorks|Inspector Reference Guide 2017 2011
Coordinate Systems Spherical coordinate systems
Figure 36.13 The dialog box configured to create a spherical coordinate system numerically.
J
A text box that allows specifying the J component of the unit direction
vector of the axis.The default value is 0.0.
K
A text box that allows specifying the K component of the unit direction
vector of the axis.The default value is 1.0.
Values can be entered manually, or an axial primitive, or a feature containing only
one axial primitive, can be dragged over this area to provide a value.
Azimuth reference axis
A group label that offers items to specify the three unit direction vectors of the
axis:
PolyWorks|Inspector Reference Guide 2017 2012
Coordinate Systems Spherical coordinate systems
I
A text box that allows specifying the I component of the unit direction
vector of the axis.The default value is 1.0.
J
A text box that allows specifying the J component of the unit direction
vector of the axis.The default value is 0.0.
K
A text box that allows specifying the K component of the unit direction
vector of the axis.The default value is 0.0.
Values can be entered manually, or an axial primitive, or a feature containing only
one axial primitive, can be dragged over this area to provide a value.
36.4.1.2 Creating spherical coordinate systems from primitives
The From Primitives method allows specifying a coordinate system by selecting three
primitives (i.e., planar and/or axial and/or center-point-based primitives); in the case of
slabs, their midplane is used. Primitives can be chosen in a list box or picked
interactively in the 3D scene. When this method is specified, the creation dialog box is
configured as shown in Figure 36.14 (a). The application uses the specifications (e.g., a
plane, an axis, a point) to eliminate degrees of freedom, in the order the information is
specified. When the six degrees of freedom are eliminated, a coordinate system can be
deduced, and X, Y, and Z axes are determined. The previewed axes have arrows that
allow rotating the axes of the coordinate system to those desired by the user (see
Figure 36.14 (b)). Note that all coordinates provided are given with respect to the active
coordinate system.
Usually, three primitives must be specified. In rare cases, only two primitives may need
to be specified. This can be done using the Primary, Secondary, and Tertiary list
boxes. Nonignored primitives, except polylines, are listed by alphabetical order within a
category: planar primitives, axial primitives, and center-point-based primitives.
Primitives can also be specified using the picking mode which is launched by clicking
the hand symbol adjacent each list box. Picking can be performed by clicking
primitives or their annotations; in the case of a feature with two primitives, clicking its
annotation displays a menu to select the nominal or the measured primitive. Once a
primitive is picked, the focus is given to the next list box. The focus can be changed by
using the TAB and the SHIFT+TAB keys or by clicking another hand icon on the dialog
box. Once the three primitives are specified no more picking is allowed, but the mode
allows clicking the large arrows located on each axis to perform rotations of 90° and
180°. To return to the picking mode, press the TAB key or click a hand on the dialog box.
Note the following:
When the first two specifications are sufficient to define a coordinate system, the
Tertiary list box is made unavailable.
PolyWorks|Inspector Reference Guide 2017 2013
Coordinate Systems Spherical coordinate systems
Figure 36.14 In (a), the dialog box is configured to create a spherical coordinate system from
primitives. In (b), the previewed axes have large colored arrows. Clicking the arrow of
an axis causes the other axes of the coordinate system to rotate around it in
increments of 90 degrees.
(a) (b)
If the specified primitives cannot result in the definition of a coordinate system, a
warning triangle offering an explanatory tooltip is displayed beside the Create
button.
36.4.1.3 Creating spherical coordinate systems from translations and rotations
When the From Translation and Rotation method is specified, the creation dialog box
is configured as shown in Figure 36.15. Specify the items that follow. Note that all
coordinates are defined in the active coordinate system.
Translation
A group box that offers X, Y, Z text boxes to specify a translation. The default values
are 0.0 mm, 0.0 mm, and 0.0 mm.
Rotation
A group box that allows specifying rotations in degrees about up to three axes in
the specified sequence. The sequence is specified by choosing a standard axis in
the first, or the first and the second, list boxes. The rotation values, in degrees, are
specified in the adjacent text boxes. The default value for each rotation is 0.0°.
PolyWorks|Inspector Reference Guide 2017 2014
Coordinate Systems Spherical coordinate systems
Figure 36.15 The dialog box configured to create spherical coordinate systems from a translation
and a rotation applied to the active coordinate system.
36.4.2 Using the property sheet of spherical coordinate systems
To display the property sheet of a coordinate system, select the object and choose the
Edit > Object Properties menu item. The property sheet is displayed as shown in Figure
36.16.
The Coordinate system tab contains the geometric properties of the object and, when
appropriate, the objects used to create the coordinate system. The information on the
tab cannot be edited.
Origin
A group box that allows displaying the origin of the coordinate system by means
of the following items:
X
A text box that allows displaying the X coordinate of the origin.
Y
A text box that allows displaying the Y coordinate of the origin.
Z
A text box that allows displaying the Z coordinate of the origin.
PolyWorks|Inspector Reference Guide 2017 2015
Coordinate Systems Spherical coordinate systems
Figure 36.16 An example of the property sheet for a spherical coordinate system.
Inclination reference axis
A group box that allows displaying the components of the unit direction vector of
the inclination reference axis of the coordinate system by means of the following
items:
PolyWorks|Inspector Reference Guide 2017 2016
Coordinate Systems Spherical coordinate systems
I
A text box that allows displaying the I component of the unit direction
vector of the axis.
J
A text box that allows displaying the J component of the unit direction
vector of the axis.
K
A text box that allows displaying the K component of the unit direction
vector of the axis.
Azimuth reference axis
A group box that allows displaying the components of the unit direction vector of
the azimuth reference axis of the coordinate system by means of the following
items:
I
A text box that allows displaying the I component of the unit direction
vector of the axis.
J
A text box that allows displaying the J component of the unit direction
vector of the axis.
K
A text box that allows displaying the K component of the unit direction
vector of the axis.
Source objects
A list area that contains the names of the object(s) used to create the coordinate
system (i.e., primitives or another coordinate system). This area is not displayed
when the creation method is Numerically.
This information is used to update the coordinate system: when an object used to
create the coordinate system is edited, the coordinate system is updated.
PolyWorks|Inspector Reference Guide 2017 2017
Annotations 37
This chapter presents tools for creating and editing annotations, and changing their position in the 3D
scene.
PolyWorks|Inspector Reference Guide 2017 2018
Annotations Overview
Figure 37.1 Examples of types of screen annotations. Each one has an annotation template that
controls the information that is displayed on creation. If desired, the contents of each
individual annotation can be customized.
Picked coordinate
annotation
Picked color map
point annotations
Object
annotation
37.1 Overview
For most 3D objects, an annotation attached to the object can be displayed containing
information about the object, such as its name and geometric properties. In addition,
for measurement objects, the results of their dimensional and GD&T controls may also
be displayed. Annotations are also available for picked coordinates and color map point
annotations. Annotations allow producing screen snapshots that are rich in
information. This section presents the tools related to annotations.
Annotations are 2D boxes that are usually attached to 3D locations and that display text
information, as shown in Figure 37.1. There are annotations for all objects that can be
displayed in the 3D scene.
It is also possible to pick point coordinates on specific objects and pick deviations or
values on data color maps. The picked information is represented by annotations that
can be viewed and used to create reports.
Annotations are configurable. The information items to display on creation, and in what
order the items appear, is specified using annotation templates. All same-type objects
that use a specific annotation template display the same information. In addition, it is
possible to customize the annotation display for a particular object. This is also true for
the annotations of picked error/value coordinates.
PolyWorks|Inspector Reference Guide 2017 2019
Annotations Managing annotation templates
Text field objects allow displaying user-defined text
within an annotation. These text annotations, which
initially float in space, can easily be attached to specific
3D locations. A floating and an attached text annotation
are shown to the right. The creation of text annotations
is presented in Section 31.5 Creating, visualizing, and
customizing text field objects. The attachment of text
annotations to objects is presented in Section 37.5
Attaching text annotations to 3D locations.
Note that a wide range of options are offered that allow specifying the appearance and
positioning of annotations, as well as the use of deviation direction flags in
annotations. Annotations can also dragged using a special mode to facilitate taking
snapshots of the 3D scene. Finally, it is possible to hide and restore all annotations, and
to hide annotations interactively by clicking in the 3D scene.
37.2 Managing annotation templates
Templates are used to control the information items that are available for each type of
annotation (e.g., cross-section). There are standard annotation templates for all the
objects displayed in the 3D scene, for annotations displayed by the Statistical Process
Control tool, as well as for picked coordinates and errors/values. New annotation
templates can be created for specific objects. If there are two or more templates for a
type of annotation, then one is designated as the default template. The default
template defines the contents of annotations of that type on creation.
Annotation templates are configurable. The display status of the information items and
the order in which they appear can be modified using a template editor.
The annotations for features, and not their primitives, are displayed in the 3D scene. By
default, the Feature annotation template controls the content of the annotations of
features. Subsequently, the annotation templates for primitives are not offered in the
Annotation type list.
37.2.1 Creating and editing annotation templates with the
PolyWorks|Inspector Options dialog box
The Display > Annotations > Templates page of the PolyWorks|Inspector Options
dialog box allows creating and editing annotation templates and specifying the default
annotation template; for complete information, see Section 51.5.10.4 Annotation
template display options. To access the page, choose the Tools > Options menu item to
display the options dialog box, and navigate to the Display > Annotations >
Templates page.
PolyWorks|Inspector Reference Guide 2017 2020
Annotations Creating annotations not related to objects
37.3 Creating annotations not related to objects
There are interactive modes that allow picking over objects and displaying obtained
information as annotations that are displayed in the 3D scene:
Picking on a color map and displaying the deviations or values computed by a
measurement method. Such picked points have color map point annotations. For an
example, see Figure 37.2.
Picking points in the 3D scene and displaying their (X, Y, Z) coordinates and/or
intensity/color information. These points have coordinate annotations. For an
example, see Figure 37.3.
Creating Text Field report objects and displaying them within text annotations.
This section presents tools related to three types of annotations. The tools are offered
on the Tools > Annotations > Create submenu.
37.3.1 Creating color map point annotations
Certain deviation measurement operations (e.g., From Reference Object Surfaces, From
Feature Primitives) or another measurement operation (e.g., Surface Data SPC,
Clearance, Thickness) show results using a high-resolution color map overlaid on the
measured objects, with a related color scale.
The Tools > Annotations > Create > Color Map Point Annotations menu item enables an
interactive mode that allows obtaining the measured value by clicking over a color
map:
When clicking over color maps other than texture color maps on CAD Reference
objects, note the following:
The measure associated with Data points can be obtained by clicking Data
objects, cross-sections, and Reference objects overlaid with a color map (see
Section 29.1 Introduction). For polygonal Data objects and cross-sections, the
closest vertex or point is found. For Reference objects, Data points overlaid on
top of the Reference object are automatically found. An annotation is
automatically displayed for each picked Data point.
When picking values following a measurement operation (i.e., clearance or
thickness), a line is automatically displayed for every picked Data point
representing the distance measured between the Data point and its opposite, as
well as an annotation. By default, the annotation shows the value at that point. If
no measurement result is available, no value is displayed. The name of the
corresponding annotation templates are Data Color Map Point (Clearance) and
Data Color Map Point (Thickness).
When clicking over texture color maps on CAD Reference objects, note the following:
PolyWorks|Inspector Reference Guide 2017 2021
Annotations Creating annotations not related to objects
Figure 37.2 Examples of color map point annotations picked on a color map.
The displayed value is the value of the color of the picked area on the texture
map. Since a texture map is created using locally averaged deviations, the value
does not represent the deviation of a specific Data point. In addition, if the
texture mapping is redefined, a new texture color map is generated. As a result,
the values displayed in the color map point annotations may change.
Results are displayed in color map point annotations, as shown in Figure 37.2. Color
map point annotations picked on texture maps are only visible when the associated
CAD Reference objects are visible. By default, the annotation template is configured to
only show the measured value associated with the Data point. The annotations are
colored using the color of the measured value on the color scale. The name of the
corresponding annotation templates are Color Map Point (“type of operation”).
If the annotation positioning mode is set to Fixed (see Section 51.5.10.3 Annotation
positioning display options), the annotation is temporarily displayed with a red
background - click a second time to indicate where to display the annotation.
Note that if the pointer hovers over a pickable area for more than half a second, a
temporary annotation appears on the screen. Click to create a real annotation. If the
pointer is moved, the temporary annotation disappears.
Right-click to exit the mode.
PolyWorks|Inspector Reference Guide 2017 2022
Annotations Creating annotations not related to objects
Figure 37.3 Examples of picked coordinate annotations.
37.3.2 Creating coordinate annotations
The Tools > Annotations > Create > Coordinate Annotations menu item enables the
interactive coordinate picking mode, which allows picking points by clicking Reference
and Data objects, primitives, and cross-sections. For polygonal Data objects, Reference
objects, and cross-sections, clicking with the SHIFT key up interpolates a point
underneath the pointer, while clicking with the SHIFT key pressed finds the closest
vertex.
If the pointer hovers over a pickable area for more than half a second, a temporary
annotation appears on the screen. If the pointer is moved, the temporary annotation
disappears.
Click to create a real annotation. An annotation is automatically displayed for every
picked 3D location. If the annotation positioning mode is set to Fixed, the annotation is
temporarily displayed with a red background - click a second time to indicate where to
display the annotation. For more information on the annotation positioning modes, see
Section 51.5.10.3 Annotation positioning display options.
By default, the (X, Y, Z) coordinates of the picked point are displayed. For an example,
see Figure 37.3. Two standard annotation templates are also available to display the
luminance (intensity) and RGB colors, in addition to the point coordinates. The name of
the annotation type to edit is Picked Coordinates.
PolyWorks|Inspector Reference Guide 2017 2023
Annotations Annotation location
Right-click to exit the coordinate annotation creation mode.
37.3.3 Creating text annotations
Creating a text annotation involves creating a Text Field report item, configuring it to
display within a text annotation and, optionally, creating an attachment point for the
annotation. To create a text annotation, choose the Tools > Annotations > Create > Text
Annotations menu item.
For information on this operation, see Section 31.5.1 Creating a text field object. For
information on attaching a text annotation, see Section 37.5 Attaching text annotations
to 3D locations.
37.4 Annotation location
When objects are created, their annotation is automatically attached to the object at a
default location. The annotations of cross-sections and gauges are always attached to
the measured component, if available. When the measured component is hidden, they
are attached to the nominal component.
37.4.1 Operations and annotations
When objects are created, their annotation is automatically attached to the object at a
default location. Certain modification or transformation operations can change the
location of the attachment points of features, gauges, and cross-sections:
If, following a geometric modification (e.g., shrink), an attachment point’s location is
affected by the operation, the attachment point will be projected onto the closest
point of the object that was transformed.
In the case of a transformation operation using a matrix (e.g., alignment), the
transformation matrix will apply to the attachment point.
If the element of a Reference object or a Data object on which an annotation is
attached is deleted, the attachment point will be projected onto the closest point on
the object.
On hiding the element of a Reference or Data object to which an annotation point is
attached, the annotation point is automatically displaced:
An element of a polygonal Reference or Data object, or a CAD-based Reference
object: the attachment point returns to the default position and remains there when
the element is made visible again.
PolyWorks|Inspector Reference Guide 2017 2024
Annotations Attaching text annotations to 3D locations
For other types of Reference or Data objects, when an element is hidden, the
attachment point is projected onto the closest point.
37.5 Attaching text annotations to 3D locations
Text annotations are 2D boxes containing user-defined text from a Text Field object. For
information on Text Field objects, see Section 31.5 Creating, visualizing, and
customizing text field objects. An unattached text annotation remains at a fixed
location and is ignored by the automatic annotation positioning modes (see Section
51.5.10.3 Annotation positioning display options). The Tools > Annotations > Attach Text
Annotation menu item allows attaching text annotations to 3D locations by picking
attachment points.
On choosing the menu item, an interactive mode is enabled that allows: a) picking
attachment points for visible text annotations, b) moving an annotation’s current
attachment point, or c) removing an annotation’s attachment point. Valid 3D locations
are: Data and Reference objects, primitives, and cross-sections. To facilitate the picking,
annotations of other object types are hidden. In this mode:
Select a text annotation by clicking it. It is displayed in red. Deselect a text annotation
by clicking away from it.
If desired, press the SPACEBAR to translate/rotate the 3D scene.
Perform the desired operation for the selected annotation:
Specify an attachment point for the text annotation by middle-clicking over a
valid 3D location. An attachment line is drawn from the annotation to the
attachment point.
Move the annotation’s attachment point by middle-clicking over a valid 3D
location. An attachment line is drawn from the annotation to the new
attachment point.
Remove the annotation’s attachment point by middle-clicking over the
annotation.
With regards to picking:
To pick the closest vertex, or the closest point on a cross-section child, press
SHIFT and middle-click.
When picking on curve-based primitives, the picked point is projected onto its
perimeter.
Right-click to exit the mode.
Attached annotations are automatically positioned if an automatic positioning mode is
enabled.
PolyWorks|Inspector Reference Guide 2017 2025
Annotations Editing annotations
Figure 37.4 The Edit Annotation window.
Toolbar
Header
Columns/Lines
37.6 Editing annotations
When an annotation is created, the contents to display and their layout are determined
by the default annotation template used to generate the annotation.The Edit
Annotation window, shown in Figure 37.16, provides tools that allow customizing the
appearance and content of annotations by making individual specifications or by
modifying those aspects globally by applying a different annotation template. When
the editing is complete, it is possible to create a new annotation template from the
current setup in the editor, for the object type. For more information on templates, see
Chapter 50 Editing Templates.
There are several ways to open an annotation in the annotation editor:
Interactive annotation selection in the 3D scene.
Choose the Tools > Annotations > Edit menu item to enter the interactive editing
mode, or click the Edit Annotations button of the 3D scene toolbar, shown to
the right.
Click an annotation in the 3D scene. It opens in the Edit Annotation window to
be edited. Perform the editing and then close the window.
Repeat the above operation if desired.
Right-click to exit the mode.
PolyWorks|Inspector Reference Guide 2017 2026
Annotations Editing annotations
Selection in the 3D scene.
Right-click an annotation in the 3D scene to display a shortcut menu for the related
object, point Annotation, and click Edit. In the case of a feature annotation, choose
the submenu related to the feature and not one of its primitives.
Object selection in the tree view.
Select one or more same-type objects (e.g., comparison points) that have
annotations in the tree view, right-click to display a shortcut menu, point Annotation,
and click Edit.
If the objects are of the same subtype (e.g., all surface comparison points), only the
annotation of the first object selected appears in the annotation editor – the editing
done to that annotation will be applied to the annotation of the other selected
objects as well. If the objects are of different subtypes, such as surface comparison
points and hemmed edge comparison points, the annotation of the first object of
each subtype appear in the annotation editor, and the editing applied to them is
applied equally to the annotations of the other selected objects of the same subtype.
Once the editing is complete, press the OK button to apply the changes and dismiss
the window, or press the Cancel button to cancel unapplied changes and dismiss the
window.
37.6.1 Annotation styles
Each annotation template used to create an annotation is based on an annotation style.
Two different annotation styles have been defined and standardized for all
measurement objects. Each of these annotation styles can display the same contents in
an annotation, but the presentation of the data (i.e., sections, lines, columns) is different
for each style.
The two different annotation styles available for measurement object annotations are:
Lines and columns and Fields only.
Lines and columns
The Lines and columns style, shown in Figure 37.5 (a), puts the emphasis on the
geometry controls of measurement objects.
The Lines and columns annotation style is structured as follows:
An object header section, containing the following elements:
The object name, which is preceded by:
The datum feature label, if the object is a datum feature.
An icon representing the object type.
PolyWorks|Inspector Reference Guide 2017 2027
Annotations Editing annotations
Figure 37.5 The two annotation styles. In (a), the Lines and columns annotation style, and in (b),
the Fields only style.
(a) (b)
Fields
Lines Columns
The GD&T Feature Control Frames, for feature objects having GD&T controls.
A list of fields, which consists of various object properties and measurement
parameters.
A control table, which lists all the object’s controls, one per line. Each column of the
table presents an attribute of the controls, such as the nominal, measured, and
deviation values, the tolerance, and the pass/fail test.
Fields only
The Fields only style, shown in Figure 37.5 (b), presents the properties of an object as a
single list of fields.
A Fields only annotation is structured as follows:
An object header section, containing the following elements:
The object name, which is preceded by:
The datum feature label, if the object is a datum feature.
An icon representing the object type.
The GD&T Feature Control Frames, for feature objects having GD&T controls.
A list of fields, which consists of various object properties, measurement parameters,
and geometry controls (e.g., nominal, measured, deviation), each of these being
listed on its own line in the annotation. Note that GD&T controls cannot be displayed
using this annotation style.
PolyWorks|Inspector Reference Guide 2017 2028
Annotations Editing annotations
Figure 37.6 The elements of the toolbar of the Edit Annotation window.
Set Content using Template Edit Format
(menu button) Save as Template
Edit Contents Save as Default
(menu button)
37.6.2 The Edit Annotation window
The Edit Annotation window allows editing the content displayed in the annotation
being edited, their order, and layout using its toolbar, shortcut menus, and interactive
operations, like dragging columns to change their order.
The annotations of multiple same-type objects can be edited at once, or the editing
performed on one annotation can be applied to all the annotations of the same object
type.
In addition, user templates can be created using the setup in the editor for the
corresponding object type (e.g., cross-section).
The items of the editor’s toolbar are identified in Figure 37.6.
37.6.2.1 Overview
The Edit Annotation window allows editing one or more annotations of the same
object type. This includes the following operations:
Setting the displayed annotation contents using a different template for the object
type.
Modifying the content of the annotation being edited (i.e., displayed items, their
order, their labels) using the window’s toolbar and shortcut menus. Changes made
are immediately visible in the annotation in the 3D scene.
Apply the changes to all the annotations of objects of the same object type as that
of the annotation being edited (e.g., Apply to all circle features).
Access to the options page that offers global formatting options for all annotations.
Any changes made are applied to all existing annotations.
PolyWorks|Inspector Reference Guide 2017 2029
Annotations Editing annotations
Save the current setup in the editor to a user template for the object type and, if
desired, set it as the default template for the object type.
37.6.2.2 Editing annotations of several same-type objects
The annotations of several objects of the same type (e.g., circle features), and of
different subtypes (e.g., a circle feature and a plane feature), can be edited at the same
time by selecting them in the tree view and choosing Annotation > Edit on the shortcut
menu. This allows making changes to several annotations at once, but requires
applying a common organization to the annotations, usually defined by the one of the
first object in the object selection. In order to edit several annotations efficiently, the
following rules are applied:
The names of the first three objects are displayed on the editor’s title bar.
Only annotations having the same style can be edited together; as a result, the
annotation style (e.g., Fields only) of the first object in the selection is applied to the
annotations of the objects in the selection that use a different style.
The Name and Datum Reference Frames check boxes that control the display of
those items are shared by all the annotations being edited.
The list of displayed fields/lines/columns of the annotation of the first selected object
is applied to the annotation of all the selected objects.
When the selection contains annotations of different subtypes:
The annotation of the first object of each subtype within the selected objects is
displayed in the editor.
Certain editing menu items are transformed to submenus to be able to specify a
subtype when necessary.
37.6.2.3 Using the editor’s shortcut menus
While all content editing can be performed using dialog boxes offered through the Edit
Contents menu button, by manipulating available item and displayed item lists,
shortcut menus specific to different annotation areas (e.g., annotation header) allow
the same operations by selecting offered items for display from menus of available
items. Clicking an item on the menu selects it and it is immediately displayed, and
clicking a selected item (i.e., has a check mark) deselects it. For an example, see Figure
37.7.
Furthermore, while the dialog boxes allow reordering displayed items by moving them
up and down in a list of displayed items, the same result can be obtained interactively
by dragging those items in the annotation editor window.
PolyWorks|Inspector Reference Guide 2017 2030
Annotations Editing annotations
Figure 37.7 The Edit Annotation window offers shortcut menus by right-clicking. They
show related information items when the click occurs in a specific area (e.g.,
header area). The example here is for annotations having the Lines and
columns style. The arrows point to where the right-click occurred for each
menu. The last item on each menu opens the dialog box that allows
performing the same operations as the menu (e.g., Edit Header).
Shortcut menu offered when Contents
is set to Specific in order to offer
uncontrolled dimensions.
PolyWorks|Inspector Reference Guide 2017 2031
Annotations Editing annotations
37.6.3 Setting contents using a template
If more than one annotation template exists for the type of object of the annotation
being edited, a different template from the one used on creation can be applied to the
annotation to immediately obtain a different list of displayed fields in a different order.
The Set Contents using Template menu button of the toolbar, shown to the right,
displays a list of annotation templates for the type of object associated with the
annotation being edited. Click a template to reformat the annotation following its
specifications.
37.6.4 Editing annotations manually
Individual areas of an annotation can be edited to change the list and order of the
displayed fields.
The Edit Contents menu button of the toolbar, shown to the right, offers content-
editing operations. The items listed on its menu depend on the style of the annotation,
that is either the Lines and columns type (Header, Columns, and Lines menu items), or the
Fields only type (Header and Fields menu items). These menu items display dialog boxes
that allow hiding and displaying available fields. A shortcut menu containing the same
items is also available by right-clicking any blank area of the window area, as shown in
Figure 37.7.
In each of the dialog boxes that can be opened by way of the Edit Contents menu
button, press the Apply button to apply the changes, press the Cancel button to
cancel the changes and dismiss the dialog box, and press the OK button to apply the
changes and dismiss the dialog box.
Note that several annotation display options are offered and they affect the resulting
display. For example, if the Hide empty fields and columns option is activated on the
Display > Annotations page of the PolyWorks|Inspector Options dialog box, the labels
of fields and columns that have no values to display are not displayed. Other options
control the display of datum labels and the display of GD&T controls in an abbreviated
or full form. For information on these options, see Section 51.5.10 Annotation display
options.
37.6.4.1 Editing the header
In addition to the object name, the header can display other information not related to
dimensions (e.g., the object type).
PolyWorks|Inspector Reference Guide 2017 2032
Annotations Editing annotations
Figure 37.8 The Edit Header dialog box configured for the Fields only style of annotation (a), and
for the Lines and columns style of annotation (b).
(a)
(b)
The Header menu item of the Edit Contents menu button opens the Edit Header dialog
box, shown in Figure 37.8. It allows adding or removing fields for display and specifying
the order of the displayed items.
If the annotation displays one line per dimensional control, and if objects of several
subtypes are being edited, the Header menu item becomes the Header submenu that
lists all the subtypes of the object. The items of the Edit Header dialog box vary
depending on the type of object and annotation style.
Show object name
A check box that enables displaying the object name in the annotation header.
The following item is available only when editing the annotation of a feature:
Show feature control frames
A check box that enables displaying the feature control frames of the object in the
annotation header.
The following item is available only when editing an Object Control SPC annotation:
PolyWorks|Inspector Reference Guide 2017 2033
Annotations Editing annotations
Show trend charts
A check box that enables displaying a trend chart for each control in SPC
annotations. The trend charts are displayed sequentially, above the statistics for
the controls; their width is determined by the width of the area used to display the
statistics, and their height is determined by the number of consecutive trend
charts. By default, the check box is cleared.
The following items are available only when editing an annotation of the Lines and
columns style:
Available fields
A table that lists the fields available for display in the annotation header. A search
field, described in Section 37.6.4.6 Filtering available items, allows limiting the list
items to specified criteria.
Displayed fields
A table that lists the fields that are displayed in the annotation header and their
order. The Name column displays the field names. The Label column displays the
text that appears in the annotation for the field; it can be edited by clicking it and
entering new text.
Add
A button that allows adding fields for display by transferring fields selected in the
Available fields table to the Displayed fields table. Fields can also be transferred
individually by double-clicking them in the Available fields table.
Remove
A button that allows removing fields from display by transferring fields selected in
the Displayed fields table to the Available fields table. Fields can also be
transferred individually by double-clicking them in the Displayed fields table.
Move fields up / Move fields down
Two buttons that allow modifying the order of the displayed fields by moving
selected fields up or down in the list.
These operations can also be performed using a shortcut menu that is available by
right-clicking the annotation header in the annotation editor window, shown in Figure
37.7. A menu displays the fields that can be displayed in the header. Clicking an item
selects it and it is immediately displayed; clicking a selected item (i.e., has a check mark)
deselects it.
37.6.4.2 Editing columns
For annotations of the Lines and columns style, that display one line per dimensional
control, the list of displayed columns can be edited using the list of available columns
for the object type.
PolyWorks|Inspector Reference Guide 2017 2034
Annotations Editing annotations
Figure 37.9 The Edit Columns dialog box offered for annotations that use the Lines and columns
style.
The Columns menu item of the Edit Contents menu button opens the Edit Columns
dialog box, shown in Figure 37.9. It allows adding or removing columns for display and
specifying the order of the displayed columns.
The Edit Columns dialog box allows specifying the columns to display in the
annotation. It offers the following items:
Available columns
A table that lists the columns available for display in the annotation. A search field,
described in Section 37.6.4.6 Filtering available items, allows limiting the list items
to specified criteria.
Displayed columns
A table that lists the columns that are currently displayed in the annotation. The
Name column displays the name of the related field. The Label column displays
the column name that appears in the annotation, which is often shorter; it can be
edited by clicking it and entering new text.
Add
A button that allows adding columns for display by transferring items selected in
the Available columns table to the Displayed columns table. Items can also be
transferred individually by double-clicking them in the Available columns table.
Remove
A button that allows removing columns from display by transferring items
selected in the Displayed columns table to the Available columns table. Fields
can also be transferred individually by double-clicking them in the Displayed
columns table.
PolyWorks|Inspector Reference Guide 2017 2035
Annotations Editing annotations
Move columns up / Move columns down
Two buttons that allow modifying the order of the displayed items by moving
selected items up or down in the list.
These operations can also be performed using a shortcut menu that is available by
right-clicking the label of a column in the window, shown in Figure 37.7. A menu
displays all the possible columns; displayed columns have a check mark and available
columns do not. Clicking an item selects it and it is immediately displayed; clicking a
selected item (i.e., has a check mark) deselects it.
37.6.4.3 Editing lines
For annotations of the Lines and columns style, that display one line per dimensional
control, the list of displayed lines can be edited using the list of available lines for the
object type.
The Lines menu item of the Edit Contents menu button opens the Edit Lines dialog
box, shown in Figure 37.10. It allows adding or removing lines for display.
The Edit Lines dialog box allows specifying the lines to display in the annotation. It
offers the items that follow:
Contents
A list box that allows specifying if the annotations display object controls or
specific contents (i.e., controls and uncontrolled dimensions). Choose between All
Controls and Specific (uncontrolled dimensions are available for display). The
default value depends on the annotations being edited.
Object type
A list box that is offered when Specific is selected in the Contents list box and
editing annotations of different subtypes (e.g., a circle and a plane feature). It
allows specifying the object subtype for which the displayed lines will be modified
(e.g., Circle Feature, Plane Feature). Choose from the list of available object
subtypes. The default value depends on the annotations being edited. For an
example, see Figure 37.10 (b).
Available lines
A table that lists the lines available for display in the annotation. A search field,
described in Section 37.6.4.6 Filtering available items, allows limiting the list items.
Displayed lines
A table that lists the lines to display in the annotation. The Name list identifies the
information item. The Label column displays the line name that appears in the
annotation, which is often shorter; it can be edited by clicking it and entering new
text.
PolyWorks|Inspector Reference Guide 2017 2036
Annotations Editing annotations
Figure 37.10 The Edit Lines dialog box configured for contents specified as All Controls (a) and
Specific (b).
(a)
(b)
Add
A button that allows adding lines for display by transferring items selected in the
Available lines table to the Displayed lines table. Items can also be transferred
individually by double-clicking them in the Available lines table.
Remove
A button that allows removing lines from display by transferring items selected in
the Displayed lines table to the Available lines table. Items can also be
transferred individually by double-clicking them in the Displayed lines table.
The operations just described can also be performed using a shortcut menu that is
available by right-clicking near a line in the annotation editor window, shown in Figure
37.7. A menu displays all the available lines; the displayed lines have a check mark.
Clicking an item selects it and it is immediately displayed, and clicking a selected item
(i.e., has a check mark) deselects it.
PolyWorks|Inspector Reference Guide 2017 2037
Annotations Editing annotations
Figure 37.11 The Edit Fields dialog box offered for annotations that use the Fields only style.
37.6.4.4 Editing fields
For annotations of the Fields only style that display one line per dimensional control, the
list of displayed fields can be edited using the list of available fields for the object type.
The Fields menu item of the Edit Contents menu button opens the Edit Fields dialog
box, shown in Figure 37.11. It allows adding or removing fields for display and
specifying the order of the displayed fields.
The Edit Fields dialog box allows specifying the fields to display in the annotation. It
offers the following items:
Available fields
A table that lists the fields available for display. A search field, described in Section
37.6.4.6 Filtering available items, allows limiting the list items to specific criteria.
Displayed fields
A table that lists the fields that are displayed in the annotation. The Name column
identifies the information item. The Label column displays the field name that
appears in the annotation, which is often shorter; it can be edited by clicking it and
entering new text.
Add
A button that allows adding fields for display by transferring items selected in the
Available fields table to the Displayed fields table. Items can also be transferred
individually by double-clicking them in the Available fields table.
PolyWorks|Inspector Reference Guide 2017 2038
Annotations Editing annotations
Remove
A button that allows removing fields from display by transferring items selected in
the Displayed fields table to the Available fields table. Items can also be
transferred individually by double-clicking them in the Displayed fields table.
Move fields up / Move fields down
Two buttons that allow modifying the order of the displayed items by moving
selected items up or down in the list.
The operations just described can also be performed using a shortcut menu that is
available by right-clicking a field in the window, similar to the shortcut menus shown in
Figure 37.7. A menu displays all the possible fields; the displayed fields have a check
mark and the fields available for display do not. Clicking an item selects it and it is
immediately displayed, while clicking a selected item (i.e., has a check mark) deselects
it.
37.6.4.5 Additional items
When editing certain annotations, additional items may be offered at the bottom of the
Edit Annotation window. They allow applying the changes to the annotations of other
objects.
37.6.4.5.1 Measurement objects
When editing a selection of annotations for same-type objects, the following item is
offered at the bottom of the Edit Annotation window:
Apply to all [measurement object type]
A check box that enables applying the changes to the annotations of all
measurement objects of the same type. By default, the check box is cleared.
37.6.4.5.2 SPC annotations
When trend charts are shown in the header of the SPC annotation being edited, using
the Show trend charts check box, the following item is offered at the bottom of the
Edit Annotation window:
Apply to all measurement objects
A check box that enables showing trend charts in the header of SPC annotations
of all existing measurement objects while using the Object Control SPC tool. By
default, the check box is cleared.
PolyWorks|Inspector Reference Guide 2017 2039
Annotations Editing annotations
Figure 37.12 An example of a search with the Search within available fields search box.
37.6.4.6 Filtering available items
The available items (i.e., lines, columns, fields) can be filtered by typing keywords in a
search box. Several words, even partial, separated by a space can be specified
regardless of the case and order. On entering text, the list of available items that meet
the search criteria is automatically filtered so that only those containing all the search
text remain visible. The search text is displayed in yellow in the Name column. For an
example, see Figure 37.12.
37.6.5 Formatting annotations
Several items are offered to control the format of annotations (e.g., font family, font
size). Any changes made are automatically applied to all existing annotations.
The Edit Format button of the toolbar, shown to the right, opens the Display >
Annotations > Formatting page of the PolyWorks|Inspector Options dialog box,
presented in Section 51.5.10.2 Annotation formatting display options. Changes that are
made are applied to all existing annotations when applicable (e.g., font size of the
object name).
PolyWorks|Inspector Reference Guide 2017 2040
Annotations Editing annotations
Figure 37.13 In (a) the Set as Default dialog box, and in (b) the Save as Template dialog box.
(a)
(b)
37.6.6 Setting the actual setup as the default template
The Set as Default button of the toolbar, shown to the right, allows saving a new
template from the current annotation setup and setting it as the default template for
the corresponding object type.
On pressing the button, the Set as Default dialog box, shown in Figure 37.13 (a), is
displayed. It offers the following item:
Default template name
A combo box that allows specifying the name of the user template by typing a
name or choosing from the list of user template names.
Press the Save button to save the default template and dismiss the dialog box, or press
the Cancel button to dismiss the dialog box without saving any changes.
37.6.7 Saving the actual setup as a template
The Save as Template button of the toolbar, shown to the right, allows saving a new
user template from the current annotation setup. On pressing the button, the Save as
Template dialog box, shown in Figure 37.13 (b), is displayed. It offers the item that
follows:
Name
A combo box that allows specifying the name of the user template by typing a
value or choosing from the list of user template names. The default value is
Untitled.
PolyWorks|Inspector Reference Guide 2017 2041
Annotations Editing annotation templates not converted to the PolyWorks 2014
style
Press the Save button to save the new user template and dismiss the dialog box, or
press the Cancel button to dismiss the dialog box without saving any changes.
37.7 Editing annotation templates not converted to the
PolyWorks 2014 style
The conversion of annotation templates to the current PolyWorks style is an ongoing
process. While the main templates have been converted, there are still certain
templates that must be edited using tools found in PolyWorks V12 and earlier versions
of PolyWorks, described below.
The tools used to edit unconverted annotations are presented in the subsections that
follow. They include editing annotation templates, editing an annotation’s content,
modifying content using an existing annotation template, and saving an annotation’s
setup to a new annotation template.
37.7.1 Editing an annotation template
To edit an annotation template that has not been converted to the PolyWorks 2014
style, right-click the object (e.g. a Data object) and on the shortcut menu choose
PolyWorks|Inspector Reference Guide 2017 2042
Annotations Editing annotation templates not converted to the PolyWorks 2014
style
Figure 37.14 The dialog box used to edit an annotation template.
Annotation > Edit. The Edit Annotation Template dialog box, shown in Figure 37.14,
containing the fields for the object type, is displayed.
The editor’s Contents tab displays the information items that are available, and is used
to determine what information items will be displayed by an annotation template and
in what order. The central part of the tab is a list box. An information item is selected by
clicking it.
Three buttons allows performing operations on the selected information item:
Use
A button that specifies including the information item in the annotation. Used
information items move to the top of the list box.
Ignore
A button specifies ignoring (i.e., not including) the information item in the
annotation. Ignored information items are dimmed and are moved below the
used ones.
Edit
A button that displays the dialog box shown to the top right in Figure 37.14 that
allows editing the label that will be used in the annotation to identify the selected
information item. The dialog box can also be popped up by double-clicking an
information item.
If the information item name is between braces (e.g., {Type Measurement}), it
represents a category of information items of that type, and not a single item. In
PolyWorks|Inspector Reference Guide 2017 2043
Annotations Editing annotation templates not converted to the PolyWorks 2014
style
Figure 37.15 The dialog box used to edit the contents of an annotation.
Move a selected
information item
up or down
this case, the Edit button displays the dialog box shown to the bottom right in
Figure 37.14. It allows specifying a suffix that will appear after each item in that
category. A space character can be inserted before the suffix.
The Up and Down arrows to the right of the list box change a selected information
item’s position in the annotation template.
37.7.2 Editing an annotation’s content
To edit the contents of an annotation, right-click the annotation and choose
Annotation > Edit. The Edit Annotation Contents dialog box, shown in Figure 37.15, is
displayed, containing the fields for the annotation type. The dialog box offers the items
that follow that allow adding and removing information items for display, as well as
changing the order on which they appear.
Three buttons allows performing operations on the selected information item:
Use
A button that specifies including the information item in the annotation. Used
information items move to the top of the list box.
PolyWorks|Inspector Reference Guide 2017 2044
Annotations Dragging annotations in the 3D scene
Ignore
A button specifies ignoring (i.e., not including) the information item in the
annotation. Ignored information items are dimmed and are moved below the
used ones.
Edit
A button that displays a dialog box that allows editing the label that will be used
in the annotation to identify the selected information item. The dialog box can
also be popped up by double-clicking an information item.
The Up and Down arrows to the right of the list area change a selected information
item’s position in the annotation template.
37.7.3 Setting an annotation’s content using an existing template
To format an annotation using an annotation template, right-click the object, click
Annotation, and choose a template from the template list that is displayed at the top of
the shortcut menu.
37.7.4 Saving the current annotation setup as an annotation template
To save the current annotation setup as an annotation template, right-click the object
and choose Annotation > Save as Template.
37.8 Dragging annotations in the 3D scene
Displayed annotations can be manually moved to a new location to prepare the 3D
scene before taking a snapshot. The interactive annotation dragging mode allows
editing the position of the label, attachment line, or attachment point of annotations.
See Figure 37.16 that shows the parts of an annotation. Note that the annotation of
coordinate systems and Measurements cannot be dragged.
The interactive mode is enabled by choosing the Tools > Annotations > Drag menu item,
by pressing the Drag Annotations button (shown to the right) of the 3D scene toolbar,
or, when in the default mode, by holding down the ALT key while clicking on an
annotation. The automatic positioning of annotations, if enabled, is disabled during
this process. It will be reactivated after the dragging and editing mode is exited and the
3D scene is moved.
In the interactive mode, the pointer changes to a selecting hand with an annotation
(see in the right margin) to allow picking annotations. The interactive mode functions
as follows:
PolyWorks|Inspector Reference Guide 2017 2045
Annotations Dragging annotations in the 3D scene
Figure 37.16 Parts of an annotation.
Annotation label
Attachment line
Label attachment point
Attachment point
Use the SPACEBAR to temporarily exit the mode and perform rotations/translations
in the 3D scene.
Select annotations by clicking on the annotation label or the attachment point.
Selected annotations, along with their attachment lines and attachment points,
appear in red, and their related objects are highlighted.
Single selection: Click.
Multiple selection: Keep the CTRL key down and click – previously picked
annotations remain selected, and the selection status of the annotation
underneath the pointer is switched.
Deselect annotations by right-clicking.
Dragging annotation labels
To drag annotation labels to a new location, proceed as follows:
Select one or more annotation labels
When the pointer is over a selected annotation, the pointer changes to a hand with
direction arrows (see in the right margin) to allow dragging the selected annotation
to a new location.
Drag the selected annotation label(s) to a new location.
PolyWorks|Inspector Reference Guide 2017 2046
Annotations Dragging annotations in the 3D scene
A preview of the annotation label and attachment line is highlighted until the left
mouse button is released.
Dragging or picking an attachment point
Annotation attachment points can be moved to new locations by dragging or picking
in the 3D scene. An attachment point can be moved anywhere on the surface of an
object with a surface (e.g., a Reference object), and everywhere on the contour of an
object without a surface (e.g., a circle). To drag an attachment point of an annotation
(selected or not), proceed as follows:
Place the pointer over an attachment point (the pointer will change to a picking hand
as shown in the right margin).
Click and move the attachment point by holding down the left mouse button, and
dragging the mouse to a new location.
A preview of the attachment line and point is highlighted until the left mouse button
is released.
To pick a new location for an attachment point, proceed as follows:
When an annotation is selected but the pointer is not over its label or its attachment
point, the pointer changes to a pencil with an annotation (see in the right margin).
Click to pick a new location for the attachment point.
If the location of an attachment point is picked outside of an object surface or
contour, the attachment point will be projected onto the closest point of the object
surface or contour.
The attachment point of features can be moved only on the primitive specified under
the Attached objects option found on the Display > Annotations page of the
PolyWorks|Inspector options.
Moving the label attachment point
Move the label attachment point on the annotation label border:
Clockwise: Middle-click.
Counterclockwise: Keep the SHIFT key down and middle-click.
Exit this mode by right-clicking or pressing the ESC key (if the mode was entered by
choosing the Drag menu item) or by releasing the ALT key.
PolyWorks|Inspector Reference Guide 2017 2047
Annotations Optimizing the position of annotations
37.9 Optimizing the position of annotations
When the annotation positioning mode (see Section 51.5.10.3 Annotation positioning
display options) is set to Close to Border, or is set to Close to Object and its Automatic
repositioning option is selected, annotations are automatically repositioned with
changes in the 3D scene.
When the annotation positioning mode is set to Close to Object and its Automatic
repositioning option is not selected, annotation positions are calculated on creation
and are not updated with changes in the 3D scene. In this case, two operations on the
Tools > Annotations > Optimize Position submenu allow refreshing the current
annotation positioning of all or selected annotations:
All
Refreshes the current annotation positioning of all annotations.
Selected
Refreshes the current annotation positioning of selected annotations.
Note the following:
When the annotation positioning mode is set to Fixed (see Section 51.5.10.3
Annotation positioning display options), annotation positions can only be
changed by dragging (see Section 37.8 Dragging annotations in the 3D scene).
The annotations of coordinate systems and Measurements are not affected by
this operation.
37.10 Controlling the display status of annotations
The display status of an object annotation can be visualized as the Annotation check
box in the object’s property sheet. The display of annotations whose display status is
activated can be affected as follows:
Annotations of invisible and ignored objects are not displayed.
Annotations for which the 3D attachment point is located outside of the 3D scene
may not displayed. This behavior is controlled by the Hide annotations when
attachment point is hidden annotation option.
The display status of annotations, whether they are currently displayed or not, can be
modified by operations on the View, Hide, and Hide Interactively submenus of the View
menu. In fact, the display status can be set to On (visible) or Off (hidden) for individual
annotations, for types of annotations, or for all annotations. Furthermore, the display
status of an object annotation can be visualized as the Annotation check box in the
object’s property sheet.
The annotations for features, and not their primitives, are displayed in the 3D scene. As
a result, the Annotation check box on the property sheet of primitives is not available.
PolyWorks|Inspector Reference Guide 2017 2048
Annotations Setting annotation options in the PolyWorks|Inspector Options
dialog box
The Annotation item specifies the display status of annotations for newly created
objects. For more information, see Section 51.5.10 Annotation display options.
37.10.1 Generating tabular reports from picked annotations
Several operations on the Report > Create Tables submenu allow generating a tabular
report object from picked color map point annotations and coordinate annotations. For
more information, see Section 31.2.2 Creating tables.
37.11 Setting annotation options in the PolyWorks|Inspector
Options dialog box
Several options are available for annotations. They allow controlling the appearance
and positioning of annotations, creating and editing annotation templates, and more.
Options are also offered for feature annotations and annotations that make use of error
flags (i.e., annotations of comparison points and picked errors). The options are
documented in the subsections that follow.
Annotation options are located on the Display > Annotations page, and its subpages,
of the PolyWorks|Inspector Options dialog box. For complete information, see Section
51.5.10 Annotation display options. To access the pages, choose the Tools > Options
menu item. The PolyWorks|Inspector Options dialog box is displayed. Click
Annotations in the tree view.
PolyWorks|Inspector Reference Guide 2017 2049
Troubleshooting
project updating
38
This chapter presents a tool that allows troubleshooting the project update.
PolyWorks|Inspector Reference Guide 2017 2050
Troubleshooting project updating Performing the troubleshooting
38.1 Performing the troubleshooting
The Automatic project update tool, described in Section 51.13 The Automatic project
update mechanism, offers a helpful list to help users determine why certain objects are
out-of-date in order to troubleshoot a project.
To troubleshoot project updating, choose the Tools > Troubleshoot Project Update menu
item, or click the icon (shown to the right) located at the right end section of the status
bar (see Section 3.6 The status bar). Alternatively, click the icon’s menu button and
select the Troubleshoot Project Update menu item. The Troubleshoot Project Update
window shown in Figure 38.1 is displayed.
The Troubleshoot Project Update window may contain lists of objects with different
update status. For each list, objects are listed in the order that they appear in the tree
view. When no objects are in error, have a warning, or are out-of-date, the window
informs that all the objects are up-to-date. The view-only content of the window
depends on the context and is modified in real time.
The Incompatible objects (created with an earlier version of PolyWorks) section of
the window is displayed when at least one object has been created with an earlier
version of PolyWorks. This section offers a list with the following column:
Name
A column that displays the name of each incompatible object, preceded by its
icon. This column is displayed by default.
The Out-of-date objects section is displayed when at least one object is out-of-date.
This section offers a list with the following column:
Name
A column that displays the name of each out-of-date object, preceded by its icon.
This column is displayed by default.
The Objects in error section is displayed when at least one object could not be
updated. This section offers a list with the following columns:
Name
A column that displays the name of each object in error. This column is displayed
by default.
Message
A column that displays the reason why the object could not be updated. This
column is displayed by default.
The Objects with warnings section is displayed when at least one object has a
warning. An object has a warning when it could not be updated because at least one of
the objects it depends on is in error. This section offers a list with the following
columns:
PolyWorks|Inspector Reference Guide 2017 2051
Troubleshooting project updating Performing the troubleshooting
Figure 38.1 An example of the Troubleshoot Project Update window.
PolyWorks|Inspector Reference Guide 2017 2052
Troubleshooting project updating Performing the troubleshooting
Name
A column that displays the name of each object having a warning. This column is
displayed by default.
Message
A column that displays the description of the warning followed by the name of the
objects causing the warning, which are located one level backwards and may, in
turn, have a warning or be in error. This column is displayed by default.
Note that the display and the content of the lists can be modified:
The list of each section can be sorted by clicking the Name column header.
The width of each column can be determined by dragging its right separator.
For the Objects in error and Objects with warnings sections, columns can be
moved within the table by dragging and dropping their header to a new location.
Columns can be hidden or redisplayed by right-clicking the header and selecting or
clearing any of the items listed.
Press the Close button to dismiss the Troubleshoot Project Update window.
Depending on the specifications made, the object update states may also be displayed
on the object icons in the tree view (see Section 51.13 The Automatic project update
mechanism and Section 3.5.8.11.1 Visualizing the status of certain objects).
PolyWorks|Inspector Reference Guide 2017 2053
Plug-ins for
Scanning Objects
39
Line scanning plug-ins for use with the 2017 version or later of the PolyWorks|Inspector module are offered
through the Tools > Plug-ins submenu.
This chapter describes the PolyWorks plug-in dialog box. Most of the parameters are offered in the plug-in’s
main dialog box, and are described in the subsections that follow. Those parameters that are device-specific
are described in the device’s custom document, which is available on the Help > Reference Guides > Plug-ins
submenu of the PolyWorks Workspace Manager, or the Help > Reference Guides submenu of the modules
that offer line scanning.
Note that spherical scanning is also supported. It is documented in the relevant device’s custom document.
PolyWorks|Inspector Reference Guide 2017 2054
Plug-ins for Scanning Objects Introduction
39.1 Introduction
Line scanning plug-in dialog boxes are accessed by choosing a plug-in on the Tools >
Plug-ins submenu, or on the menu provided by the Scan button located on the Devices
toolbar, shown to the right, and then pressing the Scan button. Note that the menu
offered by the Scan button offers all but third-party plug-ins.
For a plug-in to be available, the corresponding or related .dll file must exist in the
plugins subfolder of the PolyWorks installation folder (e.g., c:\program
Files\InnovMetric\PolyWorks 2017 (64-bit)\plugins), and the plug-in must be selected
on the Plug-ins page of the Workspace Manager Options dialog box.
The parameters used most often are offered in the main dialog box of the plug-in, and
the other parameters that are usually specified once are offered in the Line Scan
Options dialog box that is available from the main dialog box.
The points acquired by line scanning are accumulated in a surface or boundary Data
object, depending on the type of scanning that is performed.
Spherical scanning
PolyWorks|Inspector offers a plug-in that supports spherical scanning. It is documented
in the relevant device’s custom document.
39.1.1 A typical line-scanning session
Scanning in PolyWorks involves performing a scan session using the appropriate device
controls. The bullets that follow define terms that are used throughout this document.
They are followed by the procedure for performing a scan session in PolyWorks.
A scan line is the set of aligned points captured in a common plane of light by the
laser line scanner at regular intervals.
A pass is all the scan lines acquired after pushing the acquisition button and before
pushing the acquisition button a second time; the plug-in dialog box also offers a
hold and release approach to capturing passes for certain devices.
As mentioned previously, passes acquired are combined into a surface or a boundary
Data object.
A session involves scanning one or more passes with the same parameters.
39.1.2 Units and device position
Data acquired is in the module’s working units and uses the module’s active device
position. Data acquired in PolyWorks|Inspector is automatically linked to the module’s
PolyWorks|Inspector Reference Guide 2017 2055
Plug-ins for Scanning Objects Main dialog box of line-scanning plug-ins
Figure 39.1 An example of the result of surface scanning and boundary scanning on the same
part.
(a) Surface scanning result (b) Boundary scanning result
active device position. For more information on device positions, see Chapter 40 Device
Positions.
39.2 Main dialog box of line-scanning plug-ins
An example of a plug-in dialog box is shown in Figure 39.2. It offers the items that
follow.
Three types of scanning are offered for all line scanning plug-ins, while feature
extraction is offered for certain plug-ins only. In these cases, information can be found
in the custom documents provided for those devices.
Surface Scanning
Scanning that captures the surface of an object. The points are stored in a surface
Data object. By default, the surface points are merged with a compatible surface
Data object (i.e., same alignment group, same device position). If there is no
compatible surface Data object, a new surface Data object is created.
For an example, see Figure 39.1 (a).
Surface and Hole Boundary Scanning
Scanning that captures the surface and the internal boundaries of an object. All
the scanned points are stored in a surface Data object, and the points that
describe holes are also stored in a boundary Data object. If the Structure is
polygonal, only the detected boundary points that are near a boundary on the
polygonal model being constructed are kept.
PolyWorks|Inspector Reference Guide 2017 2056
Plug-ins for Scanning Objects Main dialog box of line-scanning plug-ins
Figure 39.2 An example of the content of a line scanning plug-in dialog box configured for (a)
Surface Scanning and (b) Surface and Hole Boundary Scanning.
(a) (b)
By default, the boundary points are merged with a compatible boundary Data
object (i.e., same alignment group, same device position). If there is no compatible
boundary Data object, a new boundary Data object is created.
Boundary Scanning
Scanning that captures the boundaries of an object. A boundary is a hole with an
edge. Each scan line is analyzed to extract a point corresponding to each
intersection of a straight line on the object surface and another small straight line
on the edge. All the extracted points represent together the boundaries of the
scanned part. See Figure 39.1 (b).
PolyWorks|Inspector Reference Guide 2017 2057
Plug-ins for Scanning Objects Main dialog box of line-scanning plug-ins
Figure 39.3 An example of the Scan dialog box for the CNC CMM plug-in. The selected method is
CNC Scan.
By default, the boundary points are merged with a compatible boundary Data
object (i.e., same alignment group, same device position). If there is no compatible
boundary Data object, a new boundary Data object is created.
For the CNC CMM plug-in, the Scan dialog box is configured as shown in Figure 39.3.
The item that follows is available for the CNC CMM plug-in.
Method
A list box that allows specifying the scanning method. Choose from:
Scan – Scanning is performed manually by displacing the scanning tool
using a jogbox. Note that when manually scanning using a cross scanner, all
PolyWorks|Inspector Reference Guide 2017 2058
Plug-ins for Scanning Objects Main dialog box of line-scanning plug-ins
laser lines are treated as independent scan passes; moreover, when a scan
line is parallel or almost parallel to the movement direction, the scan pass is
rejected.
CNC Scan – Scanning is performed automatically by following a scan path.
The default value is CNC Scan.
The Data object(s) section offers items, depending on the type of scanning, to specify
the surface and/or boundary Data objects to receive the points:
Surface
A list box that allows specifying a surface Data object in the same device position
to receive the surface points to be acquired. Choose an existing surface Data
object; the list contains untransformed Data objects associated with the current
device position whose creation method is Scan; when scanning using the CNC
CMM plug-in, the list contains Data objects whose creation method is Scan or CNC
Scan, depending on the specified creation method. Or, choose (Create New),
which specifies saving the points to a new surface Data object. In the latter case,
the item that follows is made available.
Name
A text box that allows specifying the name of the new surface Data
object. The default name is surface scan <n>, where <n> is an integer that
renders the name unique. If a new name is specified, it is used as specified
above as long as the device is connected.
For information on how to edit a default name, see Section 51.6.1 Default
name options.
Boundary
A list box that allows specifying a boundary Data object in the same device
position to receive the boundary points to be acquired. Choose an existing
boundary Data object; the list contains untransformed Data objects associated
with the current device position whose creation method is Scan (i.e., data
structure is Point Cloud); when scanning using the CNC CMM plug-in, the list
contains Data objects whose creation method is Scan or CNC Scan, depending on
the specified creation method. Or, choose (Create New), which specifies saving
the points to a new boundary Data object. In the latter case, the item that follows
is made available.
Name
A text box that allows specifying the name of the new boundary Data
object. The default name is boundary scan <n>, where n is an integer that
renders the name unique. If a new name is specified, it is used as specified
above as long as the device is connected.
For information on how to edit a default name, see Section 51.6.1 Default
name options.
The Parameters section offers the following items:
PolyWorks|Inspector Reference Guide 2017 2059
Plug-ins for Scanning Objects Main dialog box of line-scanning plug-ins
Scan path
A list box, available for the CNC CMM plug-in when the Method is set to CNC Scan,
that allows specifying the scan path to use for the scanning operation. Choose
from the list of existing scan paths. An adjacent split button, shown to the right,
offers additional operations:
Button Description
Create Path
A button that opens the Create Scan Path dialog box, which is used
to create scan paths. For complete information, see Section 35.15.1
Creating scan paths.
Edit Path
A button, available if a scan path is selected, that opens the Edit
Scan Path dialog box, which is used to edit the selected scan path.
For complete information, see Section 35.15.2 Editing scan paths.
Delete Path
A button, available if a scan path is selected, that deletes the
selected scan path. For complete information, see Section 35.15.3
Deleting scan paths.
Manage Paths
A menu item that opens the Scan Paths pane, which is used to
manage scan paths. For complete information, see Section 35.15
Managing scan paths.
Real-time quality meshing
A check box, selected by default, that enables scanning surface Data objects using
real-time quality meshing.
When this check box is selected, a high resolution mesh is produced in real
time by averaging and blending raw point clouds. This allows the use of
quality metrics during the scanning session, which helps improve the
quality of the scans. The resulting data type can either be a polygonal model
or a mesh-based point cloud. See Section 39.3.2.1 Real-time quality meshing
options for more information on the options used with real-time quality
meshing.
When this check box is cleared, the point cloud is used as is. The resulting
Data object can either be a line scan (when scanning surface Data objects)
or a point cloud (when scanning boundary Data objects).
When scanning using real-time quality meshing, the point cloud used to create
the mesh is saved in the workspace as a .psl file. This file is used to recreate the
mesh when the meshed Data object’s parameters are updated. A dependency
exists between the meshed Data object and the .psl file to prevent the loss of
useful information. If the meshed Data object is deleted, the .psl file is kept in the
workspace.
PolyWorks|Inspector Reference Guide 2017 2060
Plug-ins for Scanning Objects Main dialog box of line-scanning plug-ins
Real-time quality meshing only applies to surface Data objects. This item is
therefore only available if the Scan type is set to either Surface Scanning or
Surface and Hole Boundary, and if the Surface list box is set to (Create New).
Final data type
A group label, available when Real-time quality meshing is selected,
that allows specifying the data type for the new surface Data objects to
be acquired by scanning. It offers the following items:
Polygonal model
A button that specifies creating a polygonal model. This Data
object is created by finalizing the mesh, which consists in
applying stitching, smoothing, and reduction algorithms.
Point cloud from mesh
A button that specifies creating a mesh-based point cloud. This
Data object is a high-quality point cloud created from the vertices
of the unfinalized mesh.
It can be used in the same manner as a point cloud. It can also be
converted to a polygonal model at any time. For more
information, see Section 35.8 Converting mesh-based points
clouds to polygonal models.
The final data type can be modified during the scanning session. This is
also true when adding scan lines to a previously created Data object.
Real-time comparison
A check box that is only offered for surface scanning without real-time quality
meshing. When selected, it enables measuring deviations from the surfaces of
Reference objects (i.e., Measure > Deviations of Data Objects > From Reference
Object Surfaces) using line scan data points as they arrive from the plug-in to
PolyWorks|Inspector. The parameters and values used for the operation are those
of the Measure Deviations from Surfaces dialog box, presented in Section 11.2
Measuring deviations of Data objects from Reference object surfaces. If the values
are not the desired ones, different values can be specified in the resulting data
color map and the data color map will remeasure the deviations using the new
value set.
The behavior of the deviation measurement operation is influenced by two
parameters in particular: Max angle of the dialog box for measuring deviations
and the Extract normal vectors option on the Surface Scan page of the Line
Scan Options dialog box. If both are selected, real-time deviation measurements
are performed at the end of each pass; otherwise, they are performed for each
scan line. Note that the Scan pass smoothing operation also affects the deviation
measurement operation. If it is enabled, the measurements are performed at the
end of each pass, after the filter has been applied to the data.
Test mode
A check box that is only offered for surface scanning. It enables using the Test
mode. In this mode, surfaces can be scanned and their organization and the
specified filtering parameters can be evaluated by looking at the temporary
PolyWorks|Inspector Reference Guide 2017 2061
Plug-ins for Scanning Objects Main dialog box of line-scanning plug-ins
results on the screen. When the scanning session is over, the temporary scan data
is automatically deleted. It is recommended to use the object’s finest feature as the
test area.
Note that if the Extract normal vectors section on the Surface Scan page of the
Line Scan Options dialog box is activated, and there are points without normal
vectors on the screen (they have no shading), then scan more slowly or increase
the Max search distance offered in that section.
The Scanning options section offers the following items:
Profile
A list box that allows specifying a scanning profile with predefined parameters,
which include:
All standard parameters (see Section 39.3 Line scanning options).
All device-specific parameters located in the lower part of the current dialog
box. For more information, see the device's custom document, which is
available on the Help > Reference Guides > Plug-ins submenu of the
PolyWorks Workspace Manager, or the Help > Reference Guides submenu of
the module.
Choose from:
(Custom) (i.e., the currently unsaved user-defined parameters).
The four standard profiles:
Coarse Resolution – for details greater than 2 mm in size.
Standard Resolution – for details greater than 1 mm in size.
Fine Resolution – for details greater than 0.5 mm in size.
Extra Fine Resolution – for details smaller than 0.5 mm in size.
All user-defined profiles in alphabetical order.
The default value is Standard Resolution.
The table that follows presents the four standard scanning profiles and the
parameters common to all plug-ins whose values vary according to the profile. If a
PolyWorks|Inspector Reference Guide 2017 2062
Plug-ins for Scanning Objects Main dialog box of line-scanning plug-ins
device-specific parameter has a value that varies based on the profile selected, it
is explained in the custom document of the device.
Profile
Coarse Standard Fine Extra Fine
Resolution Resolution Resolution Resolution
Surface Scan > Real-Time Quality Meshing
Default mesh creation
parameters
Sampling step 0.4 mm 0.25 mm 0.15 mm 0.05 mm
Max edge length 4.0 mm 4.0 mm 2.0 mm 1.0 mm
Surface Scan > Real-Time Quality Meshing > Polygonal Models
Default mesh
optimization parameters
Smooth On On On Off
Automatic radius 0.8 mm 0.5 mm 0.3 mm 0.1 mm
Constrain Off Off On On
displacement
Max 0.05 mm 0.05 mm 0.025 mm 0.025 mm
displacement
Reduce On On On Off
Level Low Low Custom Custom
Custom level
Tolerance 0.005 mm 0.005 mm 0.0025 mm 0.0025 mm
Constrain edge
length
Max edge 3.5 mm 2.5 mm 2.0 mm 2.0 mm
length
Surface Scan > Filtering
Filter scan lines
Point clouds
Max point-to- 2.0 mm 2.0 mm 1.0 mm 0.5 mm
point distance
Smooth scan passes
Curvature 4 6 6 6
evaluation radius (x
high-curvature step)
PolyWorks|Inspector Reference Guide 2017 2063
Plug-ins for Scanning Objects Main dialog box of line-scanning plug-ins
Profile
Coarse Standard Fine Extra Fine
Resolution Resolution Resolution Resolution
High curvature
parameters
Grid sampling 0.4 mm 0.25 mm 0.25 mm 0.25 mm
step
Offline Simulation
Scan lines
Line-to-line distance 3.0 mm 2.0 mm 1.5 mm 0.75 mm
Figure 39.4 The Save Profile As dialog box allows saving scanning profiles.
Modifying scanning parameters automatically changes the current profile to
(Custom). If not saved, (Custom) profiles are lost when another profile is selected.
An adjacent split button offers the following items:
– Save As
A button that displays the Save Profile As dialog box, shown in Figure
39.4, that allows saving user-defined profiles to the user configuration,
which are located in the following folder:
[user configuration folder]\.innovmetric.[version]\config\profile\scanning\,
User-defined profiles can be exported using the Tools > User
Configuration > Export tool of the Workspace Manager. For more
information see the Sharing and managing user configurations section
of the PolyWorks Reference Guide.
The dialog box offers the following item:
Name
A text box that allows specifying a name for a new user-defined
profile. An adjacent list box also allows overwriting an existing
user-defined profile.
PolyWorks|Inspector Reference Guide 2017 2064
Plug-ins for Scanning Objects Main dialog box of line-scanning plug-ins
If the name specified corresponds to an existing user-defined
profile, the latter is overwritten. Standard profiles cannot be
overwritten.
Press the Save button to save the new profile or to overwrite an existing
one, or press the Cancel button to dismiss the dialog box without saving.
– Delete
A button that allows deleting a user-defined profile. When pressed, a
message window queries the user to delete the profile permanently.
Standard profiles cannot be deleted.
Options
A button that displays a dialog box that offers options for the line scanning plug-
in. It is described below in Section 39.3 Line scanning options.
If a device-specific section is offered next, its parameters are described in the
device’s custom document, which is available on the Help > Reference Guides >
Plug-ins submenu of the PolyWorks Workspace Manager, or the Help > Reference
Guides submenu of the modules that offer line scanning.
Start Scan/End Scan/Resume Scan
A button that controls the scanning session:
Pressing Start Scan disables most parameters in the dialog box and puts the
application in an interactive mode to receive scan line data from the plug-in.
Once pressed, its label changes to End Scan.
If Real-time quality meshing is selected, pressing End Scan tells the
application that point acquisition is paused. Once pressed, its label changes
to Resume Scan.
If Real-time quality meshing is cleared, pressing End Scan tells the
application that point acquisition is terminated and enables the disabled
parameters in the dialog box.
Pressing Resume Scan puts back the application in an interactive mode to
receive scan line data from the plug-in. Once pressed, its label changes to
End Scan.
Note that some devices have a button that allows ending the scanning session.
Press this button to end or pause the scanning session, depending on the case.
When scanning a mesh-based point cloud, the Finish Scan button is made available.
When scanning a polygonal model, the Finalize Mesh button is made available.
Finish Scan
A button that allows ending point acquisition for the current mesh-based point
cloud. If Test mode is selected, this button is not available. Note that some devices
have a button that allows ending the scanning session. Press this button a first
time to pause the scanning session, and a second time to end it.
PolyWorks|Inspector Reference Guide 2017 2065
Plug-ins for Scanning Objects Main dialog box of line-scanning plug-ins
Figure 39.5 The window displayed when the Finalize Mesh button is pressed.
Finalize Mesh
A button that allows finalizing the currently scanned polygonal model by stitching
the different parts of the mesh. The smoothing and reduction parameters are also
applied if specified. If Test mode is selected, this button is not available.
During the finalization operation, a window is displayed indicating the progress of
the long operation, as shown in Figure 39.5. Press the Stop button to interrupt the
creation of the polygonal model, which results in the creation of a mesh-based
point cloud instead of a polygonal model. The Undo operation can be used to
delete the acquired scan passes.
Note that some devices have a button that allows ending the scanning session.
Press this button a first time to pause the scanning session, and a second time to
launch the finalization operation.
Close
A button that dismisses the plug-in dialog box. When scanning a polygonal model
and the mesh has not been finalized, the finalization operation is automatically
launched. If the operation is interrupted, the mesh is not finalized, and a mesh-
based point cloud is created instead of a polygonal model.
PolyWorks|Inspector Reference Guide 2017 2066
Plug-ins for Scanning Objects Line scanning options
Figure 39.6 An example of the Line Scan Options dialog box.
39.3 Line scanning options
The Options button displays the Line Scan Options dialog box that offers options for
the line scanning plug-in. An example of the dialog box is shown in Figure 39.6. This
dialog box is unavailable during a scan session.
39.3.1 General options for line scanning
The General page of the Line Scan Options dialog box, shown in Figure 39.6, offers
several general options.
The Utilities section offers several options that can be grouped into device-specific
options and options that configure the general behavior of the software with respect to
probing operations. Those parameters that are device-specific are described in the
device’s custom document, which is available on the Help > Reference Guides > Plug-ins
submenu of the PolyWorks Workspace Manager, or the Help > Reference Guides
submenu of the module.
PolyWorks|Inspector Reference Guide 2017 2067
Plug-ins for Scanning Objects Line scanning options
The Automatic viewpoint optional section enables using the automatic viewpoint
mode when scanning. When activated, the camera is automatically positioned for the
current scanning operation using smooth transitions between viewpoints. It offers the
following options:
Device vertical axis
A list box that specifies the axis that corresponds to the scanning device’s vertical
axis and that is aligned to the device positions. When scanning, rotations in the 3D
scene are automatically performed around the specified axis to provide the
appropriate viewpoint. However, when the orientation of the scanner is the same
as the specified device vertical axis, the 3D scene is rotated along the standard axis
that is best aligned with the horizontal vector of the current viewpoint.
A value is automatically provided by the selected scanning device’s vertical axis.
Choose from +X, -X, +Y, -Y, +Z, and -Z. For most devices, the default value is +Z.
The Scan line close-up subsection offers items that control the close-up viewpoint of
scan lines.
Standard zoom (%)
A text box that enables specifying the percentage of the shortest side of the
3D scene (height or width) the scan line occupies in the close-up viewpoint. A
positive value greater than 0% must be specified. The default value is 40%.
When the scan line is detected, the viewpoint automatically moves into close-up
zoom and is centered on the center of the scan line. Certain events, such as the
translation of the scan line or the rotation of the scanner, trigger a movement of
the 3D scene viewpoint, zooming in or out of the 3D scene to ensure that the
specified close-up zoom is respected.
Feature scanning guidance zoom (%)
A text box that allows specifying the percentage of the shortest side of the
3D scene (height or width) the scan line occupies in the close-up viewpoint when
scanning features using feature scanning guidance. Valid values are integers
greater than 0%. The default value is 100%.
The Line-to-line monitoring optional section enables monitoring the distance
between consecutive scan lines. Its purpose is to alert the user when the scanning is
being done too quickly. When the monitoring is activated, the following item is offered:
Max distance
A text box that specifies the furthest acceptable distance between two
consecutive scan lines. The default value is 3.0 mm.
The monitoring is done on completion of a pass. Pairs of consecutive scan lines are
considered. When two consecutive scan lines are separated by more than Max
distance, a warning polyline is created from the second scan line, and a sound is played
to alert the user. The warning polylines are displayed in the 3D scene; the default color
is yellow. The name of the polylines is line-to-line warning followed by an incremented
integer (e.g., line-to-line warning 1). They are added to the current PolyWorks|Inspector
project as measured primitives of new polyline features.
PolyWorks|Inspector Reference Guide 2017 2068
Plug-ins for Scanning Objects Line scanning options
The Data transfer section offers an item that controls the transfer of scan lines
between the plug-in and the application:
Refresh delay (ms)
A text box that specifies a guaranteed data transfer time in milliseconds between
two screen updates. This can be used to prevent too many screen updates. The
default value is 500 ms.
The Data processing section offers the following item:
Parallel processing
A check box that enables using parallel processing for operations required when
processing incoming line scans (e.g., smoothing and normal vector extraction). In
most cases, the check box is selected by default to allow optimal processing.
However, when the parallel processing feature is undesirable for the correct
functioning of a specific plug-in, the check box is cleared.
Prioritize acquisition speed over meshing speed
A check box that enables reducing the computing resources allocated to the real-
time quality meshing process when a scan pass is being acquired, which increases
the resources available for data acquisition. This may be useful when there is a lag
in the display of scan lines, which may occur when using an older workstation in
combination with a high-density scanner. By default, the option is cleared. When
it is selected, it makes available the item that follows:
Meshing speed
A list box that allows specifying the meshing speed as a function of the
number of CPUs when a scan pass is being acquired. Choose from the
following:
Medium – The meshing is limited to, at the most, half of the CPUs,
and the display is subsampled by 1/25.
Low – The meshing is limited to one CPU, and the display is
subsampled by 1/25.
If no new scan pass is begun four seconds after the end of a scan pass, the
meshing uses all available resources, without constraint.
The Feature scanning guidance optional section enables feature scanning guidance
when scanning. By default, the section is deactivated. For more information on feature
scanning guidance, see Section 39.4.3 Scanning features with feature scanning
guidance. When activated, the following options are made available:
Surface highlight color
A color box that allows specifying the color used to highlight surfaces of features
that require additional Data points in the 3D scene. It is also used to highlight pins.
To edit the color, click the color box and click a new color in the list that is
displayed. The default color is light orange (255, 153, 0).
PolyWorks|Inspector Reference Guide 2017 2069
Plug-ins for Scanning Objects Line scanning options
Figure 39.7 An example of the Surface Scan page of the Line Scan Options dialog box.
Boundary highlight color
A color box that allows specifying the color used to highlight boundaries of
features that require additional Data points in the 3D scene. Note that this
highlight color is used for curve-based features that are extracted on boundary
Data objects. To edit the color, click the color box and click a new color in the list
that is displayed. The default color is white (255, 255, 255).
39.3.2 Surface scan options
The Surface Scan page of the Line Scan Options dialog box, shown in Figure 39.7, and
its subpages offer options that are used only when surface scanning is being
performed.
Split zigzag scan passes
A check box, selected by default, that enables splitting zigzag scan passes. Zigzag
scan passes are detected when a change in scanning direction occurs. It thus
allows scanning continuously, as scan passes are automatically broken and treated
separately. It is possible to make lateral movements when changing direction so
that scan passes are parallel to one another, as shown in Figure 39.8. It is also
possible to change the orientation when changing direction.
A good practice is to keep the same orientation and direction within the same
movement. Before changing direction, it is also recommended to continue a
movement beyond the required data to make sure all the desired data is scanned.
The Point clouds section offers options used to extract normal vectors of point clouds
acquired without real-time quality meshing.
The Extract normal vectors optional subsection enables the computation of normal
vectors. When this option is activated, two parameters used for the computation are
offered:
PolyWorks|Inspector Reference Guide 2017 2070
Plug-ins for Scanning Objects Line scanning options
Figure 39.8 An example of how to perform parallel scan passes. In (a), a lateral movement breaks
the scan pass. In (b), the resulting scan passes are parallel.
(a) (b)
Min search distance
A text box that specifies a minimum distance between two points. For each point,
PolyWorks|Inspector looks for two neighbors to define a local plane and extract a
normal vector. The Min search distance should be large compared to the noise
amplitude in order to obtain smooth normal vectors. The default value is 0.40 mm.
Max search distance
A text box that specifies the maximum distance between two points. The default
value is 4.0 mm.
Note that if the Extract normal vectors optional subsection is activated and there are
points without normal vectors, the scanning should be done more slowly or the Max
search distance value should be increased.
The Limit number of points in data object optional section enables setting a limit for
the number of points in a Data object. When the limit is attained, PolyWorks|Inspector
continues adding all the points until the end of the current pass to the current Data
object, and then begins a new Data object. As a result, the actual number of points in
the Data object may be larger than the specified limit. The limit can be seen as a trigger
that specifies closing the current Data object at the end of the current pass, and
starting a new Data object for the following pass. When activated, a text box becomes
available:
Number of points
A text box that specifies a limit for the number of points in a Data object. Specify a
nonzero value manually in the adjacent combo box or choose from the following
values: 2,500,000, 5,000,000, 10,000,000, and 25,000,000. The default value is
2,500,000 points.
The Real-time crack detection optional section enables activating the detection of
cracks. A crack manifests itself by missing points in a scan line that cause a gap. If a
crack is successfully detected, the points bordering the gaps in consecutive scan lines
PolyWorks|Inspector Reference Guide 2017 2071
Plug-ins for Scanning Objects Line scanning options
Figure 39.9 An illustration of several of the crack detection parameters. The two polylines in red
describe the crack.
Legend
a Max line-to-line distance
c
b Max crack width
a
c Min crack length
are joined to form polylines, and a sound is also played to alert the user. When
activated, the section offers the following items:
Width/step ratio
A text box that specifies the minimum ratio of the width of a gap in a scan line
divided by the smallest step (point-to-point spacing) to each side of the gap. The
default value is 2.20. The larger the ratio, the larger the relative size of the gap must
be to be considered for crack detection.
Max line-to-line distance
A combo box that specifies a 3D distance within which two points on consecutive
scan lines, which may be considered to belong to the same crack, will be joined.
Specify a value or choose (Automatic) and let the application determine a value
based on the mean line-to-line distance. The default value is (Automatic).
Max crack width
A text box that specifies a maximum width that a crack can have. If the width
increases beyond this distance and the Min crack length criteria is met, the
processing of the current polyline will end and will be preserved. The default value
is 7.0 mm.
Min crack length
A text box that specifies the minimum length that a crack must have to be
processed. The default value is 5.0 mm.
After a pass is finished, two polylines are created to describe each detected crack. They
are added to the project as measured polylines, named crack detection <number> a and
crack detection <number> b (where <number> is an incremented numerical value for
polylines), and they are displayed in the 3D scene; the default color is red. The crack
detection works best when the density of captured points is high and the scanning is
done slowly. For an illustration of the parameters, see Figure 39.9.
PolyWorks|Inspector Reference Guide 2017 2072
Plug-ins for Scanning Objects Line scanning options
Figure 39.10 The Surface Scan > Real-Time Quality Meshing page.
Note that false cracks may be detected, particularly when the line scanner is not
perpendicular to the surface being scanned. They can be eliminated using the
following command, executed in a macro script or given in the Command Line area of
the Command History pane:
DIGITIZE LINE_SCAN CRACK_DETECTION REMOVE_FALSE_CRACKS
The command operates on selected polylines and point cloud Data objects. An even
number of polylines must be selected and they are treated as consecutive pairs. If a
crack is determined to be false, the pair of polylines is deleted.
39.3.2.1 Real-time quality meshing options
The Surface Scan > Real-Time Quality Meshing page of the Line Scan Options dialog
box, shown in Figure 39.10, offers options used in the real-time quality meshing of line
scans to produce polygonal models or mesh-based point clouds. The meshing
operation consists in mesh creation, which includes scan pass merging.
The Default mesh creation parameters section offers default meshing parameters
used for Data objects scanned using real-time quality meshing. Changing these
parameters does not affect existing Data objects. The meshing parameters of polygonal
models and mesh-based point clouds can be changed on the Measurement tab of
their property sheet. Three basic meshing parameters are offered:
Sampling step
A text box that allows specifying the sampling step used to create the mesh. The
sampling step is the distance between the points of a grid that is projected on the
Data points using the average orientation of the scan pass. Valid values are greater
than 0 mm. A greater sampling results in fewer Data points used. The default value
is 0.25 mm.
Max edge length
A text box that allows specifying a maximum triangle edge length used when
triangulating the mesh. Points that are further away than this distance cannot be
PolyWorks|Inspector Reference Guide 2017 2073
Plug-ins for Scanning Objects Line scanning options
Figure 39.11 An example of the merging operation when two scan passes overlap. The scan passes
will be merged if they are within the max distance.
connected by triangles. Valid values are greater than 0 mm. The default value is
4 mm.
Max angle
A text box that allows specifying the default maximum angle used to create the
mesh. The angle is determined using the estimated normal of the acquired surface
and the average orientation of the scan pass. When a value exceeds the maximum
angle, the corresponding part of the surface is rejected. Valid values are between
0° and 90° exclusively. The default value is 75°.
Scan pass merging
The Scan pass merging subsection offers default parameters that control the merging
of scan passes. Once meshed, a new scan pass is merged into the existing Polygonal
Model or Mesh-Based Point Cloud. Overlapping areas are averaged and blended
together, as shown in Figure 39.11. The following items are offered:
Max distance
A text box that allows specifying the default maximum distance used to merge the
overlapping areas of two scan passes. Overlapping scan passes are merged when
they are within the maximum distance. The maximum distance is between the
new scan pass and the polygonal model or mesh-based point cloud being created.
Valid values are greater than 0 mm. The default value is 2 mm.
Number of blending steps
A text box that allows specifying the default number of blending steps used to
blend the incoming scan pass into the Polygonal Model or Mesh-Based Point
Cloud. Blending steps are smooth transitions in the overlapping area to minimize
deviations that are inherent to scan pass acquisition. The blending operation is
PolyWorks|Inspector Reference Guide 2017 2074
Plug-ins for Scanning Objects Line scanning options
Figure 39.12 A side view illustration of the blending operation.
(a) Two scan passes with overlap.
(b) Overlap as averaged mesh.
(c) Transition before blending.
(d) Transition after blending (over
distance d.) d
d
Figure 39.13 The Surface Scan > Real-Time Quality Meshing > Polygonal Models page.
exemplified in Figure 39.12. Valid values are between 1 step and 20 steps
inclusively. The default value is 15 steps.
39.3.2.1.1 Polygonal model options
The Surface Scan > Real-Time Quality Meshing > Polygonal Models page of the Line
Scan Options dialog box, shown in Figure 39.13, offers optional mesh smoothing and
reduction operations, which are used when finalizing a scanned polygonal model.
PolyWorks|Inspector Reference Guide 2017 2075
Plug-ins for Scanning Objects Line scanning options
Figure 39.14 The following illustration shows the smoothing radius and the maximum
displacement for a single vertex of the polygonal Data object, and the result of the
smoothing operation on a single vertex.
Smoothing radius
A
Maximum
displacement
A
The Default mesh optimization parameters section offers default meshing
parameters used for scanned polygonal models. Changing these parameters does not
affect already created Polygonal Models. The meshing parameters of Polygonal
Models can be changed on the Measurement tab of their property sheet.
Smoothing the mesh
The Smooth optional subsection, selected by default, enables smoothing to optimize
the mesh of scanned polygonal Data objects. Smoothing, which is performed when
finalizing the mesh, reduces noise by displacing vertices to new positions derived by
averaging neighboring vertices, within specified constraints. This operation is
demonstrated in Figure 39.14. The following items are offered:
Level
A list box that allows specifying the level used to smooth the mesh of the scanned
polygonal Data objects. Choose from: Minimum, Low, Medium, High, and
Custom. The default value is Low.
The first four levels use a predefined Automatic radius based on the Sampling
step, and Custom allows defining a Custom level radius. The radius specifies the
area of the polygonal Data object considered when performing the smoothing on
each of the Data object’s vertices. A larger radius increases the smoothing effect,
and allows more noise reduction.
Automatic radius
An uneditable text box that displays the predefined smoothing radius based on
the Sampling step that corresponds to the specified Level. When Minimum is
specified, the value is equal to the sampling step; when Low is specified, the value
is a multiple of 2 of the sampling step; when Medium is specified, the value is a
multiple of 3; and when High is specified, the value is a multiple of 4. This item is
not displayed when Custom is specified for the Level parameter.
PolyWorks|Inspector Reference Guide 2017 2076
Plug-ins for Scanning Objects Line scanning options
Custom level radius
A text box that allows specifying the smoothing radius when the Custom Level
parameter is specified. Valid values are greater than 0 mm. The default value is
0.5 mm. If a value smaller than the Sampling step is specified, the minimum
smoothing radius, which is equal to the sampling step, is used.
Preserve features
A check box, selected by default, that enables smoothing in a way that aims at
preserving features, specifically filleted areas.
The Constrain displacement optional subsection, cleared by default, enables using a
maximum displacement for the smoothing operation. It offers the following parameter:
Max displacement
A text box that allows specifying the default maximum displacement used to
smooth the vertices of the scanned polygonal Data objects. Valid values are
greater than 0.0 mm. The default value is 0.05 mm.
Reducing the mesh
The Reduce optional subsection, selected by default, enables reducing the number of
triangles in a polygonal Data object by introducing larger triangles in order to optimize
the mesh. The final mesh consists in larger triangles that define planar areas and
smaller triangles that define high-curvature areas. The reduction operation, which is
exemplified in Figure 39.15, is performed when finalizing the mesh. A prereduction is
also performed as part of the stitching operation. The following items are offered:
Level
A list box that allows specifying the level used to reduce the mesh of the scanned
polygonal Data objects. Choose from: Low, Medium, High, and Custom. The
default value is Low.
PolyWorks|Inspector Reference Guide 2017 2077
Plug-ins for Scanning Objects Line scanning options
Figure 39.15 The following illustration shows the effect of the reduction operation on the
polygonal Data object.
(a) Before reduction. (b) After reduction.
The first three values use a predefined Automatic tolerance based on the
Sampling step, and Custom allows defining specific values in the Custom level
subsection.
Automatic tolerance
An uneditable text box that displays the predefined tolerance based on the
Sampling step that corresponds to the specified Level.
When Low is specified for the Level parameter, the value is 2% of the Sampling
step; when Medium is specified, the value is 6.25%; and when High is specified,
the value is 12.5%. There is no automatic tolerance when Custom is specified.
The Custom level subsection offers reduction parameters that are used when Custom
is specified for the Level parameter. It offers the following items:
Method
A list box that allows specifying the custom method used for the reduction
operation. Choose from:
Tolerance – Performs the reduction operation by constraining it to a
specified maximum surface deviation between the original mesh and the
reduced mesh.
Remaining percentage of triangles – Performs the reduction operation by
attempting to reach a targeted percentage of remaining triangles.
Remaining number of triangles – Performs the reduction operation by
attempting to reach a targeted number of remaining triangles.
PolyWorks|Inspector Reference Guide 2017 2078
Plug-ins for Scanning Objects Line scanning options
The default method is Tolerance.
Tolerance
A text box, offered for the Tolerance method, that allows specifying the maximum
distance between the initial surface of the polygonal Data object and its surface
after reduction. Valid values are greater than 0.0 mm. The default value is
0.005 mm.
Remaining percentage of triangles
A text box, offered for the Remaining percentage of triangles method, that
allows specifying a percentage of the initial number of triangles to preserve. Valid
values are between 0% and 100% exclusively. The default value is 80%.
Remaining number of triangles
A text box, offered for the Remaining number of triangles method, that allows
specifying a targeted number of triangles for the polygonal Data object. Valid
values are greater than 0 triangle. The default value is 500 000 triangles.
The Constrain edge length optional subsection, selected by default, enables using a
maximum triangle edge length for the triangles that are introduced by the reduction
operation. The following item is offered:
Max edge length
A text box that allows specifying a maximum edge length for the triangles that are
introduced by the reduction operation. Valid values are greater than 0.0 mm. The
default value is 2.5 mm. Note that the edge length of triangles introduced during
the prereduction operation could be greater than the maximum edge length.
When reducing the mesh, a prereduction is performed as part of the stitching
operation. The following item is the only one considered during the prereduction
operation; the other reduction parameters are only considered during the reduction
operation:
Prereduction tolerance
A text box that allows specifying the tolerance used to reduce the mesh during the
prereduction operation. This tolerance specifies the maximum displacement of
the polygonal model surfaces. Valid values are greater than or equal to 0.0 mm.
The default value is 0.025 mm. A value of 0.0 mm specifies that prereduction will
not be used. Note that the maximum grid spacing introduced during the
prereduction operation is four times the sampling step.
PolyWorks|Inspector Reference Guide 2017 2079
Plug-ins for Scanning Objects Line scanning options
Figure 39.16 The Surface Scan > Real-Time Quality Meshing > Quality Metrics page.
39.3.2.1.2 Quality metric options
The Surface Scan > Real-Time Quality Meshing > Quality Metrics page, shown in
Figure 39.16, offers options used to get visual feedback in real time on the quality of the
scan passes acquired when scanning using real-time quality meshing. Feedback on the
quality of the scan passes is provided by four quality metrics, which allows identifying
low-quality areas. The first metric is computed before a scan pass is merged in order to
reject inadequate scan passes while the three other metrics are computed as each scan
pass is merged with the previous passes. This allows getting better scan passes where
needed.
The Detect misaligned scan passes optional section, selected by default, enables
detecting misaligned scan passes. Certain circumstances, such as incorrect arm
calibration, part displacement, or temperature change can cause the misalignment of
incoming scan passes. Misaligned scan passes can be kept or deleted. If Split zigzag
scan passes is selected on the Surface Scan page and a scan pass is misaligned, all
subsequent scan passes are considered misaligned. The following items are offered:
Max average deviation
A text box that allows specifying the maximum average deviation between two
scan passes to consider them misaligned. Valid values are greater than 0 mm. The
default value is 0.15 mm.
Behavior when misaligned
A list box that allows specifying if a user confirmation is required prior to deleting
misaligned scan passes. Choose from: Confirm Pass Deletion and Delete Pass.
The default value is Confirm Pass Deletion.
PolyWorks|Inspector Reference Guide 2017 2080
Plug-ins for Scanning Objects Line scanning options
Figure 39.17 The High scanner-to-surface-normal angle quality metric. The manner in which the
angle is calculated is illustrated in (a), and the color feedback in the 3D scene in (b).
(a) The angle between the digitizing vector (b) Areas that are highlighted in blue
and the normal of scanned surfaces increases have a high scanner-to-surface-normal
in the curvature, which results in a lower angle.
quality measurement in that particular area.
When Confirm Pass Deletion is selected, a message is displayed allowing to keep
or delete the misaligned scan pass. When Delete Pass is selected, a message
window is displayed to indicate that the misaligned scan pass has been deleted.
If Split zigzag scan passes is selected on the Surface Scan page, a warning is
displayed in the 3D scene when a misaligned scan pass is detected, but scanning
is not interrupted. The message window is displayed when scanning is ended
manually.
The Highlight low-quality triangles section offers three quality metrics that are
computed as the scan pass is merged into the mesh. When a quality metric is activated,
areas of the mesh that are identified as problematic are highlighted on the mesh using
a color specific to each metric.
The High scanner-to-surface-normal angle optional subsection, selected by default,
enables identifying low-quality areas resulting from a high angle between the
digitizing vector and the normal of scanned triangle surfaces. The accuracy of the data
is affected when the angle is too steep. Surfaces that have a high scanner-to-surface-
normal angle are highlighted using the appropriate color.
Max angle
A text box that allows specifying the maximum angle used to identify parts of the
scan that have a high scanner-to-surface-normal angle. Valid values are between
0° and 90° exclusively. The default value is 55°.
PolyWorks|Inspector Reference Guide 2017 2081
Plug-ins for Scanning Objects Line scanning options
Figure 39.18 The Low scan density for mesh curvature quality metric. The max deviation to surface
parameter is shown in (a), and the color feedback in the 3D scene in (b).
(a) The red arrows indicate the deviation (b) Areas that are highlighted in yellow have a
between the meshed surface (white line) low density of points along the direction of the
and the theoretical surface (dark blue curvature.
curve).
Color
A color box that allows specifying the color used to highlight the triangles that
have a high scanner-to-surface-normal angle. To edit the color, click the color box
and click a new color in the list that is displayed. The default color is a custom blue
(0, 150, 255).
The Low scan density for mesh curvature optional subsection, selected by default,
enables identifying problems due to a low density of points in high-curvature areas. A
higher density of points is needed along the direction of the curvature in order to
represent the surface accurately.
Problematic areas are identified by fitting theoretical surfaces and then analyzing the
mesh deviations. If the deviations are too large, the triangles that are located in
problematic areas are highlighted. The following items are offered:
Max deviation to surface
A text box that allows specifying the maximum deviation between the theoretical
surface and the meshed surface. Valid values are greater than 0 mm. The default
value is 0.05 mm.
Color
A color box that allows specifying the color used to highlight triangles where the
scan density is too low for the mesh curvature. To edit the color, click the color box
and click a new color in the list that is displayed. The default color is yellow.
PolyWorks|Inspector Reference Guide 2017 2082
Plug-ins for Scanning Objects Line scanning options
Figure 39.19 The High noise level quality metric. Noise detection is illustrated in (a), and the color
feedback in the 3D scene in (b).
(a) The smoothed surface that is fitted on the (b) Areas that are highlighted in purple
mesh is represented by the blue grid, and the have a high noise level.
estimated surface deviations used to infer
standard deviation are represented by the red
dots.
The High noise level optional subsection, cleared by default, enables highlighting
surface areas where noise is too high. Noise is evaluated by fitting smooth surfaces on
the mesh, and computing the deviations between the fitted surfaces and the mesh.
Standard deviation threshold
A text box that allows specifying the standard deviation threshold used to identify
areas where noise is too high. Valid values are greater than 0 mm. The default
value is 0.05 mm.
Color
A color box that allows specifying the color used to highlight surface areas where
noise is too high. To edit the color, click the color box and click a new color in the
list that is displayed. The default color is a custom purple (200, 0, 255).
39.3.2.2 Filtering options
The Surface Scan > Filtering page of the Line Scan Options dialog box, shown in
Figure 39.20, offers options used in filtering scan lines and smoothing scan passes.
The Filter scan lines optional section offers a powerful real-time scan line filtering
method that allows smoothing digitized points and increasing the efficiency of post-
processing. By default, it is selected. When activated, the section offers the following
items to configure the filter:
PolyWorks|Inspector Reference Guide 2017 2083
Plug-ins for Scanning Objects Line scanning options
Figure 39.20 The Surface Scan > Filtering page of the Line Scan Options dialog box.
Standard deviation
A text box that specifies the standard deviation. The value should be set to the
standard deviation of a scan line’s noise distribution (i.e., one sigma) in the
specified units. The default value is 0.025 mm.
Point clouds
A group label that offers an item that is used when scanning point cloud
structures:
Max point-to-point distance
A text box that specifies a maximum distance between two neighboring
points of the same scan line in order to consider them as neighbors. The
default value is 2.0 mm.
An example of a surface scanned using this filter is shown in Figure 39.21.
The Smooth scan passes optional section enables a real-time, tolerance-based
smoothing filter that preserves the features in a scan pass. The filter divides a pass into
high-curvature and low-curvature areas, and applies less smoothing to points in high-
curvature areas in order to conserve their features, and more smoothing to points in
low-curvature areas. By default, it is selected. When activated, the section offers the
following items:
Curvature radius threshold
A text box that specifies a radius of curvature value used to segment the point
cloud into low-curvature and high-curvature areas. Areas with a curvature radius
greater than the threshold are considered low curvature, and areas with a
curvature radius smaller than the threshold are considered high curvature.
PolyWorks|Inspector Reference Guide 2017 2084
Plug-ins for Scanning Objects Line scanning options
Figure 39.21 Scanning without (a) and with (b) the scan line filter. In (b), the resulting triangulation
produces triangles with a better aspect ratio and whose orientation describes a
smoother surface.
(a) An example of scanning results without using the PolyWorks scan line filter
The points of a
scan line
The resulting
triangulation
(b) An example of scanning results when using the PolyWorks scan line filter
The points of a
scan line
The resulting
triangulation
It is recommended to use a value that is twice or three times the radius of
curvature of the largest feature to be preserved. The default value is 30.0 mm.
Max edge length
A text box that specifies a maximum triangle edge length that determines the
continuity of the surface. It avoids connecting points that are too far from each
other. The default value is 4.0 mm.
PolyWorks|Inspector Reference Guide 2017 2085
Plug-ins for Scanning Objects Line scanning options
Minimize data loss along border
A check box that enables minimizing data loss along the border. Points along the
border are kept but a narrow band along the border is not smoothed. When this
option is not enabled, all the regions are smoothed, but data loss may occur along
the extreme edge of the border. By default, the check box is cleared.
Curvature evaluation radius (x high-curvature step)
A text box that allows specifying an integer that multiplies the high curvature Grid
sampling step to obtain the curvature evaluation radius. The surface area defined
by the curvature evaluation radius is used to evaluate the surface curvature. The
larger the radius, the less sensitivity there is to noise. Valid values are integers
greater than 0. The default value is 6.
Low-curvature parameters
A section that offers three items that control the smoothing in low-curvature
areas:
Grid sampling step
A text box that specifies the square edge length of the grid used to
subdivide and smooth the area. A larger value increases the smoothing
effect.
The default value is 2.0 mm.
Filter radius (x step)
A text box that specifies an integer value that, when multiplied by the
Grid sampling step, provides a 3D distance (a sphere) around a point for
the smoothing filter. A larger radius increases the smoothing effects and
allows more noise reduction. The default value is 3.
Tolerance
A text box that specifies a maximum deviation between a smoothed
point and its original position. The default value is 0.150 mm.
High-curvature parameters
A section that offers three items that control the smoothing in high-curvature
areas:
Grid sampling step
A text box that specifies the square edge length of the grid used to
subdivide and smooth the area. A larger value increases the smoothing
effect.
The default value is 0.25 mm.
Filter radius (X step)
A text box that specifies an integer value that, when multiplied by the
Grid sampling step, provides a 3D distance (a sphere) around a point for
PolyWorks|Inspector Reference Guide 2017 2086
Plug-ins for Scanning Objects Line scanning options
Figure 39.22 A side view of the smoothing process. The point A at the center of the smoothing filter
radius will move towards the average position of the other points within the filter
radius, but will never move by more than the user-specified smoothing tolerance
distance.
Filter radius
A
Tolerance
Before smoothing point A After smoothing point A
Figure 39.23 The Hole Boundary Scan page.
the smoothing filter. A larger radius increases the smoothing effects and
allows more noise reduction. The default value is 3.
Tolerance
A text box that specifies a maximum deviation between a smoothed
point and its original position. The default value is 0.150 mm.
As a general rule, the larger the Grid sampling step and the Filter radius, the greater
the smoothing. Best results are obtained when the ratio of the second value to the first
is less than 6. See Figure 39.22 for a diagram that illustrates smoothing a point.
39.3.3 Hole boundary scan options
The Hole Boundary Scan page of the Line Scan Options dialog box, shown in Figure
39.23, offers options that apply when scanning hole boundaries.
The Hole detection section offers the following option:
PolyWorks|Inspector Reference Guide 2017 2087
Plug-ins for Scanning Objects Line scanning options
Figure 39.24 The Boundary Scan page.
Min hole width
A text box that allows specifying the minimum width between two points on a
scan line that enables considering the points as belonging to opposing sides of a
hole boundary. The default value is 4 mm.
39.3.4 Boundary scan options
The Boundary Scan page of the Line Scan Options dialog box, shown in Figure 39.24,
offers options that apply when scanning boundaries.
The Scan line section offers an item used to detect boundaries when performing
boundary scanning, and an item to define part thickness:
Max point-to-point distance
A text box that specifies a maximum point-to-point distance for points along a
scan line. When two consecutive points are farther apart than this distance, for
example when a point is captured on the edge of a hole and the following point is
captured on the opposite side inside the hole, a hole is detected. The default value
is 4.0 mm.
Max thickness
A combo box that specifies the part thickness, which is useful when scanning a
boundary. Choose Automatic or, if the thickness is known, enter a value. When
Automatic is chosen, a value is automatically determined; the algorithm assumes
a part that corresponds to thin sheet metal (i.e., with a thickness smaller than
6 mm). The default value is Automatic.
39.3.5 Offline simulation options for line scanning
The Offline Simulation page of the Line Scan Options dialog box is shown in Figure
39.25. It offers options that apply when using the Offline Simulation mode, presented
in Section 30.8 Using the Offline Simulation mode.
PolyWorks|Inspector Reference Guide 2017 2088
Plug-ins for Scanning Objects Line scanning options
Figure 39.25 The Offline Simulation page.
The Scan lines section offers items that allow configuring the point density of the
simulated data. The standard scanning profiles contain specific values for the items; for
more information, see Section 39.2 Main dialog box of line-scanning plug-ins.
Line-to-line distance
A text box that allows specifying the distance between consecutive scan lines.
Valid values are greater than 0.0 mm. The default value is 2.0 mm, which is
appropriate for a small part that is within a one-meter size range.
This parameter is used for manual scanning. When CNC scanning, the value of the
Line-to-line distance item on the General page of the Line Scan Options dialog
box is used.
Point-to-point distance
A text box that allows specifying the distance between points on a scan line. Valid
values are greater than 0.0 mm.The default value is 0.20 mm.
This distance is also used to sample boundaries when performing boundary
scanning.
Noise
A text box that allows specifying a noise level for the simulated data. Noise is
simulated by displacing each point, along its normal, by the specified distance, in
a positive or a negative direction. Valid values are greater than 0.0 mm. The default
value is 0.025 mm.
The Additional scan passes section offers an item used to increase the point density in
certain areas:
Scan nominal primitives for measured primitive extraction
A check box that enables scanning surfaces in the area of nominal primitives of
features in such a way as to ensure that there are enough data points to
successfully extract their measured component. For example, more points are
acquired in related holes. Only nonignored nominal primitives with the Extract or
Undefined measurement method are considered. By default, the check box is
cleared.
PolyWorks|Inspector Reference Guide 2017 2089
Plug-ins for Scanning Objects Improving the quality of scanned data when scanning
39.4 Improving the quality of scanned data when scanning
Several tools, which include real-time quality meshing, feature scanning guidance, and
the line scanning toolbar, help improve the quality of scanned data when scanning.
They are explained in the subsections that follow.
39.4.1 Scanning points with real-time quality meshing
Surface Data objects can be scanned using real-time quality meshing – a technology
that helps improve the quality of the scans. When Data points are acquired using real-
time quality meshing, they are meshed, and quality metrics can be activated to provide
feedback on the quality of the scans. Low-quality areas can then be rescanned to
obtain better data. See Section 39.3.2.1.2 Quality metric options for more information
on quality metrics.
The mesh can then be used to create a polygonal model or a mesh-based point cloud.
When the final data type is Polygonal model, the mesh is stitched, and optional
smoothing and reduction operations are available; if reduction is used, a prereduction
is performed as part of the stitching operation. This prereduction significantly reduces
the time of the mesh finalization. When the final data type is Point cloud from mesh,
the scanning operation is faster because no stitching, smoothing, and reduction
operations are performed. The resulting Data object is a high-quality point cloud,
created from the unfinalized mesh vertices, that can be used in the same manner as a
point cloud. The stitching, smoothing, and reduction operations can also be performed
at a later time by using the mesh-based point cloud to create a polygonal model (see
Section 35.7.1.1 Creating a polygonal Data object by meshing Data objects), or by
converting the mesh-based point cloud to a polygonal model (see Section 35.8
Converting mesh-based points clouds to polygonal models).
Note that the Data points are still available when they are meshed. The mesh can be
updated by changing values in the property sheet of the Data object. For more
information on how the mesh is created, see Section 39.3.2.1 Real-time quality meshing
options. For more information on the smoothing and reduction operations, see Section
39.3.2.1.1 Polygonal model options.
PolyWorks|Inspector Reference Guide 2017 2090
Plug-ins for Scanning Objects Improving the quality of scanned data when scanning
39.4.2 Fixing low-quality areas when scanning using real-time quality
meshing
New scan passes can fix low-quality areas when they are detected by quality metrics.
The table that follows identifies the possible causes for acquiring low-quality data and
provides hints on how to acquire better data:
Quality metric Hints/Possible causes
Detect misaligned scan passes • Arm calibration;
• Part displacement;
• Temperature change.
High scanner-to-surface- • Scan parallel to the surface.
normal angle
Low scan density for mesh • Scan slowly in high curvature areas;
curvature • Scan following the line perpendicular to the curve.
High noise level • Specular reflection on shiny materials;
• Less reflected light on dark materials;
• Textured surfaces.
Note that it is sometimes normal to have low-quality areas on a scanned Data object.
This is because some areas can be impossible to scan properly due to their limited
access.
39.4.3 Scanning features with feature scanning guidance
Feature scanning guidance is a tool that guides laser scanning operators toward
measuring surface-based and curve-based features that meet minimum coverage
criteria. This is done by using the extraction parameters of the features that need to be
scanned and their nominal primitive in conjunction with minimum coverage criteria to
analyze whether there is sufficient scanned data for the coverage to be considered
reliable.
The 3D scene provides visual guidance that helps identify how many features must be
rescanned as they require additional data. The scanning status indicates the number of
remaining features to scan. Features whose scanned data does not meet the minimum
coverage criteria are identified using pins, as shown in Figure 39.26. When a feature
cannot be scanned from the current viewpoint, its pin is gray, and an arrow indicates
that the viewpoint must be changed in order to access the feature. The areas that
require additional data are highlighted, as shown in Figure 39.27 (a). Once sufficient
data has been scanned, the pin and the highlighted areas are removed, as shown in
Figure 39.27 (b).
PolyWorks|Inspector Reference Guide 2017 2091
Plug-ins for Scanning Objects Improving the quality of scanned data when scanning
Figure 39.26 An example of the 3D scene when feature scanning guidance is activated.
The following conditions must be met in order to use feature scanning guidance:
The part must be aligned to the CAD model.
The features must have nominal primitives.
The measurement method of the features must be set to Extract or Undefined on
the Measurement tab of their property sheet.
Note that the extraction parameters defined on the property sheet of the features
are used to highlight the areas that require more data. If the measurement method
is set to Undefined, the default values are used. For more information on the
parameters used for the extraction operation, see Section 51.6.4.1 Extraction options
for the measured component of features.
Note the following:
PolyWorks|Inspector Reference Guide 2017 2092
Plug-ins for Scanning Objects Improving the quality of scanned data when scanning
Figure 39.27 An example of a circle that requires additional data (a). Once sufficient data has been
scanned, the pin and the highlighted areas are removed (b).
(a) (b)
Minimum coverage criteria can be specified by feature type on the Objects >
Features > Scanning Guidance page of the PolyWorks|Inspector Options dialog
box. For more information, see Section 51.6.4.3 Feature scanning guidance options.
The line scanning toolbar allows activating feature scanning guidance during a
scanning session. For more information, see Section 39.4.4 The line scanning toolbar.
The General page of the Line Scan Options dialog box allows enabling feature
scanning guidance. It also allows modifying the close-up viewpoint and the colors
used to highlight features. For more information, see Section 39.3.1 General options
for line scanning.
39.4.3.1 Scanning guidance for surface-based features
When scanning surface-based features using feature scanning guidance, the entire
surface of features is used to guide the scanning operation. Surfaces are highlighted in
the 3D scene using the Surface highlight color specified on the General page of the
Line Scan Options dialog box (see Section 39.3.1 General options for line scanning). See
Figure 39.28 for an example.
Note that the borders of trimmed features are highlighted, but are not necessarily
accessible by scanning due to the trimming of the feature. Therefore, trimmed borders
are considered scanned when the surrounding highlighted areas are completely
scanned.
PolyWorks|Inspector Reference Guide 2017 2093
Plug-ins for Scanning Objects Improving the quality of scanned data when scanning
Figure 39.28 An example of feature scanning guidance for a surface-based feature.
Figure 39.29 An example of feature scanning guidance for a cylinder. Its surface coverage is
evaluated in (a) and its circumference coverage is evaluated in (b).
(a) (b)
39.4.3.1.1 Scanning guidance for cylinders and cones
The coverage of cylinders and cones can be evaluated using the percentage of their
surface, the percentage of their circumference, or both.
If the surface is evaluated, highlighted areas are cleared as sufficient data is scanned,
as shown in Figure 39.29 (a).
If the circumference is evaluated, highlighted areas that make up the length of the
feature are cleared as parts of the surface are scanned, as shown in Figure 39.29 (b).
If both the surface and the circumference are evaluated, the surface is evaluated first.
Highlighted areas are cleared as sufficient data is scanned, as shown in Figure 39.29
(a). Once the minimum coverage criterion for the surface is met, the circumference is
PolyWorks|Inspector Reference Guide 2017 2094
Plug-ins for Scanning Objects Improving the quality of scanned data when scanning
evaluated. Highlighted areas that make up the length of the feature are cleared as
parts of the surface are scanned, as shown in Figure 39.29 (b).
39.4.3.2 Scanning guidance for curve-based features
When scanning curve-based features using feature scanning guidance, the guidance
that is provided in the 3D scene depends on how features are extracted:
If a curve-based feature is extracted on surface data, the Surface highlight color is
used to highlight the surfaces that need additional data.
If a curve-based feature is extracted on boundary data, the curve is highlighted using
the Boundary highlight color to indicate the areas of the boundary that need
additional data.
If a curve-based feature is extracted on surface and boundary data, both the Surface
highlight color and the Boundary highlight color are used.
The highlight colors can be modified on the General page of the Line Scan Options
dialog box. For more information, see Section 39.3.1 General options for line scanning.
39.4.3.2.1 Scanning guidance by extraction submethod
The table that follows explains how the scanning must be performed to obtain
sufficient data for the feature extraction operation, depending on the specified
extraction submethod of the feature. It also provides an example of the scanning
guidance shown in the 3D scene.
Extraction How to scan Guidance in the 3D scene
submethod
Trimmed This method is used for thin material
such as sheet metal, which is
scanned using boundary scanning.
The Data points must be scanned
near the boundary of the feature.
PolyWorks|Inspector Reference Guide 2017 2095
Plug-ins for Scanning Objects Improving the quality of scanned data when scanning
Extraction How to scan Guidance in the 3D scene
submethod
Standard - This method is used with surface
Centered scanning. The Data points must be
scanned on the internal walls of the
curve.
Standard - These methods are used with surface
Offset scanning. The Data points must be
scanned on the internal walls of the
curve while respecting the offset
distance from the boundary.
Oblique
39.4.3.2.2 Scanning guidance for constraining planes
Scanning guidance is available when scanning constraining planes. Constraining
planes use the same options as plane features:
Constraining planes are highlighted in the 3D scene using the Surface highlight
color specified on the General page of the Line Scan Options dialog box (see Section
39.3.1 General options for line scanning).
Coverage is evaluated using the minimum coverage criterion for planes.
The scanning guidance shown in the 3D scene depends on whether the constraining
plane is a plane feature or local plane. The table that follows explains how the scanning
PolyWorks|Inspector Reference Guide 2017 2096
Plug-ins for Scanning Objects Improving the quality of scanned data when scanning
must be performed, depending on the type of constraining plane. It also provides an
example of the scanning guidance shown in the 3D scene.
Constraining How to scan Guidance in the 3D scene
plane
Plane When the constraining plane is a
feature plane feature, the feature and its
constraining plane are scanned as
two different features. Therefore,
scanning guidance for the curve-
based feature remains unchanged.
For more information on scanning
planes, see Section 39.4.3.1 Scanning
guidance for surface-based features.
Local plane When the constraining plane is a local
plane, the feature and the local plane
are scanned as a single feature. The
local plane is the highlighted surface
that surrounds the feature.
39.4.3.2.3 Scanning guidance for slots, rectangles, and polygons
When scanning slots, rectangles, or polygons, scanning guidance requires that all sides
and arcs meet the minimum coverage criteria.
PolyWorks|Inspector Reference Guide 2017 2097
Plug-ins for Scanning Objects Improving the quality of scanned data when scanning
Figure 39.30 An example of feature scanning guidance for a rectangle (a) and a slot (b).
(a) (b)
Figure 39.31 Examples of the line scanning toolbar when scanning (a) without real-time quality
meshing and (b) with real-time quality meshing.
(a) (b)
When scanning rectangles or polygons, as shown in Figure 39.30 (a), the feature is
considered sufficiently scanned if each side meets the side minimum coverage
criterion.
When scanning slots, as shown in Figure 39.30 (b), the feature is considered reliably
scanned if each arc meets the arc minimum coverage criterion and if each side meets
the side minimum coverage criterion.
39.4.4 The line scanning toolbar
When scanning, a contextual toolbar is displayed at the bottom of the 3D scene, as
shown in Figure 39.31. It offers a quick access to tools used to control the scanning
session, tools used to edit scanned data, and tools that help improve the quality of
scanned data, which include quality metrics and feature scanning guidance. Changes
made from the toolbar change the default values as well.
PolyWorks|Inspector Reference Guide 2017 2098
Plug-ins for Scanning Objects Improving the quality of scanned data when scanning
The toolbar offers the following buttons, depending on the context:
Button Description
Start Scan
A button that starts/resumes the scanning session. It is offered if the
scanning session was launched from a measurement sequence or a
macro script.
This button corresponds to the Start Scan and Resume Scan buttons of
the Scan dialog box. For more information, see Section 39.2 Main dialog
box of line-scanning plug-ins.
End Scan
When scanning with real-time quality meshing, this button pauses the
scanning session; when scanning without real-time quality meshing, it
ends the scanning session. It is offered if the scanning session was
launched from a measurement sequence or a macro script.
This button corresponds to the End Scan button of the Scan dialog box.
For more information, see Section 39.2 Main dialog box of line-scanning
plug-ins.
Finalize Mesh/Finish Scan
When scanning a polygonal model, this button launches the finalization
operation of the mesh; when scanning a mesh-based point cloud, it ends
point acquisition. It is offered when scanning with real-time quality
meshing, if the scanning session was launched from a macro script.
This button corresponds to the Finalize Mesh and Finish Scan buttons
of the Scan dialog box. For more information, see Section 39.2 Main
dialog box of line-scanning plug-ins.
Delete Last Scan Pass
A button that deletes the last scan passes (maximum of five for real-time
quality meshing) of the current scanning session. It is available if at least
one scan pass has been acquired, and if a scan pass is not being acquired.
Recover Last Deleted Elements
A button that recovers the last deleted elements of the current scanning
session. It is offered when scanning with real-time quality meshing. It is
available if elements have been deleted since the last scan pass, and if a
scan pass is not being acquired.
High Scanner-to-Surface-Normal Angle
A toggle button that activates or deactivates the High Scanner-to-
Surface-Normal Angle quality metric (see Section 39.3.2.1.2 Quality
metric options). It is offered when scanning with real-time quality
meshing. By default, the toggle button is activated.
The arrow to the right of the toggle button offers the following item:
Max angle
A text box that allows quickly modifying the Max angle parameter
used for this quality metric.
PolyWorks|Inspector Reference Guide 2017 2099
Plug-ins for Scanning Objects Additional information
Button Description
Low Scan Density for Mesh Curvature
A toggle button that activates or deactivates the Low Scan Density for
Mesh Curvature quality metric (see Section 39.3.2.1.2 Quality metric
options). It is offered when scanning with real-time quality meshing. By
default, the toggle button is activated.
The arrow to the right of the toggle button offers the following item:
Max deviation to surface
A text box that allows quickly modifying the Max deviation to
surface parameter used for this quality metric.
High Noise Level
A toggle button that activates or deactivates the High Noise Level
quality metric (see Section 39.3.2.1.2 Quality metric options). It is offered
when scanning with real-time quality meshing. By default, the toggle
button is deactivated.
The arrow to the right of the toggle button offers the following item:
Standard deviation threshold
A text box that allows quickly modifying the Standard deviation
threshold parameter used for this quality metric.
Feature Scanning Guidance
A toggle button that activates or deactivates feature scanning guidance
(see Section 39.4.3 Scanning features with feature scanning guidance).
By default, the toggle button is deactivated.
The arrow to the right of the toggle button offers the following item:
Minimum coverage criteria
A menu item that opens the Object > Feature > Scanning
Guidance page of the PolyWorks|Inspector Options dialog box,
where minimum coverage criteria can be specified for features. For
more information, see Section 51.6.4.3 Feature scanning guidance
options.
39.5 Additional information
39.5.1 Processing scan pass data automatically when surface scanning
When the Stop Scan button is pressed, PolyWorks|Inspector automatically looks for a
macro called EndOfPass.mac in the standard macro locations, in the following order:
The current visual layout of the instance of PolyWorks|Inspector where the scanning
is being performed.
PolyWorks|Inspector Reference Guide 2017 2100
Plug-ins for Scanning Objects Additional information
The workspace associated with the instance of PolyWorks|Inspector where the
scanning is being performed.
The user configuration folder.
The system configuration folder.
If the macro is found, it is run. This enables additional, automatic processing of scan
pass data. For example, a plane can have been probed on the surface of the table where
the part to be scanned is fixed – processing could involve selecting all the scanned
points below the plane and deleting them.
Note that the processing done by this macro is performed after other processing
specified in the plug-in dialog box (i.e., first scan line filtering and then other specified
processing, such as extracting point normals).
39.5.2 Customizing sounds
The sound files used by PolyWorks when acquiring data are available in the sound
subfolder of the PolyWorks installation folder.
It is possible to customize the sounds by providing WAV sound files. Follow the
instructions provided in the readme.txt file also available in the sound subfolder.
As indicated in the readme.txt file, the original WAV sound files should not be modified
as they could be overwritten by the default WAV files when installing a future
intermediate release of PolyWorks.
PolyWorks|Inspector Reference Guide 2017 2101
Device Positions 40
For users that acquire data by line scanning or probing using a PolyWorks plug-in, and the device has to be
moved one or more times, PolyWorks offers a mechanism of device positions. Device positions allow typical
data acquisition scenarios, such as moving a device several times around a large object, or combining
different devices located at fixed positions, while continuing to acquire aligned data. A PolyWorks|Inspector
project only has access to those device positions associated with it.
Device positions can only be created in the PolyWorks|Inspector module. On saving the project, the active
device position of its current piece is saved to the associated workspace for use by IMAlign projects in the
workspace. This allows acquiring aligned data in IMAlign even if the device has to be moved.
All the information related to device positions is contained in this chapter. When operations or concepts
elsewhere are related to device positions, references are made to the appropriate content in this chapter.
PolyWorks|Inspector Reference Guide 2017 2102
Device Positions Introduction
Figure 40.1 The laser tracker was displaced twice in order to obtain the desired measurements.
Here, the device positions are aligned to each other using targets.
device position 3
device position 2
device position 1
40.1 Introduction
When acquiring data, it may be impossible to acquire all the desired data without
moving the device or the piece. The device position mechanism allows moving a device
and then continuing to acquire aligned data, as shown in Figure 40.1. One way is to
measure targets in the first device position, acquire data, and then move the device to
another position, remeasure the same targets, and then acquire new data. In this case
the targets are auto-matched. This is one of several methods are offered to align device
positions.
It is possible, when measurement devices permit it, to orient measures to gravity and to
consider information related to temperature and monitor changes to both in order to
create new device positions when tolerances are surpassed.
Device positions are not objects in the tree view. They can be accessed by way of the
Device Positions and Targets pane. Commands related to device positions are located
on the Tools> Device Positions submenu, as well as on the Device Positions toolbar,
shown in Figure 40.2.
These tools provide important information and tools that allow improving the current
alignment of the device position. Let’s take the example of using auto-match targets
again:
PolyWorks|Inspector Reference Guide 2017 2103
Device Positions Introduction
Figure 40.2 The elements of the Device Positions toolbar and their tooltip, as well as the menu
available from the split button.
A B C
A - Define Measured Device Position Targets
B - Move Device
C - Manage Device Positions and Targets
List of performed actions: Created device positions, their alignment method and
measured targets.
Alignment quality information: The 3D deviation of each target measured in a device
position (and in X, Y, and Z). Uncertainty test information for each device position.
Tools to increase alignment quality: Ignore targets (completely or just along an axis),
assign weights, or remeasure targets.
Generate reports.
New device positions are assigned the default name position <number>, where
<number> is an automatically incremented integer for device positions; this name is
configurable (see Section 51.6.1 Default name options). As many device positions as
required can be created.
40.1.1 Device positions
The device position mechanism allows moving a device and then continuing to acquire
aligned data. It consists of information that describes the position of a device and
information that allows aligning a device position to other device positions, in order to
acquire data correctly aligned when displacing the device.
Data objects acquired using the same device position are linked to each other. For
example, transforming or scaling a Data object linked to a device position transforms or
scales all the objects linked to the same device position currently as well as any that
may be added in the future.
The current device position is referred to as the active device position. The active device
position is displayed on the status bar as soon as a device is selected on the Probing
Device toolbar. When an PolyWorks|Inspector project is opened, it is always in the
active device position.
PolyWorks|Inspector Reference Guide 2017 2104
Device Positions Creating device positions using the Custom alignment method
The scheme used to name new device positions ensures that there are no duplicate
object names.
Device positions that are not required for the successful alignment of existing device
positions, or for other reasons, can be deleted.
Note that when saving a PolyWorks|Inspector project containing device positions, the
active device position of the current piece is saved to the associated workspace, and
becomes available to IMAlign projects in the workspace. This is useful when performing
data acquisition in IMAlign and device moves are required. For information on
acquiring data using a device position in IMAlign, see the Managing the device position
section of the IMAlign Reference Guide.
40.1.2 Device position alignment scenarios
There are three device position alignment scenarios offered by the Move Device dialog
box, as shown in Figure 40.3:
Custom – Specifies using standard alignment tools offered on the Align menu, such
as Center Points, to align device positions. For more information, see Section 40.2
Creating device positions using the Custom alignment method.
Targets – Specifies using a built-in target-based alignment which automatically
aligns device positions using common global and relative device position targets
obtained in each device position. Complete information is provided in Section 40.3
Creating device positions using the Targets alignment method.
Device Localization – Specifies a method that allows localizing a device in the
coordinate system of another device. It requires the use of the Faro Arm as the
localized and current probing device, and the Faro Laser Tracker as the localizer.
Complete information is provided in Section 40.4 Creating device positions using the
Device Localization alignment method.
40.2 Creating device positions using the Custom alignment
method
When the Custom alignment method is specified for a device position, the device
position must be manually aligned using standard alignment operations (e.g., Align
Center Points), which are presented in Chapter 9 Aligning Objects. This specification
can be made as follows on creating a new device position:
Choose the Tools > Device Positions > Manage Positions and Targets menu item to
open the Device Positions and Targets pane and then press the Create Device
Position button in the Device positions tab. For more information, see Section
40.7.1 Managing device positions. The alignment method is automatically set to
Custom for the device position.
PolyWorks|Inspector Reference Guide 2017 2105
Device Positions Creating device positions using the Custom alignment method
Figure 40.3 The Move Device dialog box, with the alignment methods shown. Two options are
shown that are offered when the device can provide orientation to gravity and
current temperature information and the monitoring of each has been activated.
Open the Move Device dialog box and choose Custom in the Method list box.
See the scenario that follows for an example.
1. An articulated arm probing device is to be used to probe points. A new
PolyWorks|Inspector project is started. The device position is position 1.
2. Import a CAD model as Reference object.
3. Probes several center-point-based primitives.
4. Align the primitives to the Reference object using a Center Points alignment. This
modifies the matrix of the active device position.
5. Perform the necessary probing operations in the active device position.
6. The object being too large, the arm is moved to a new location. Create a new device
position, position 2, by choosing the Custom alignment direction in the Move
Device dialog box. It becomes the active device position.
7. Probe several center-point-based primitives.
8. Align the primitives to the Reference object using a Center Points alignment. This
modifies the matrix of the active device position.
9. Perform the necessary probing operations in the active device position.
10. Continue displacing the arm as many times as desired to do the required probing.
In this case, the only information in the Device Positions and Targets pane is found on
the Device positions tab, as shown in Figure 40.4.
PolyWorks|Inspector Reference Guide 2017 2106
Device Positions Creating device positions using the Custom alignment method
Figure 40.4 The Device positions tab of the Device Positions and Targets pane, showing device
positions created using the Custom alignment method.
PolyWorks|Inspector Reference Guide 2017 2107
Device Positions Creating device positions using the Targets alignment method
40.3 Creating device positions using the Targets alignment
method
A built-in automatic target-based alignment tool is available. It uses global and relative
targets:
Global targets, like floor positions, are known coordinates and can be imported from
a text file.
Relative targets are positions probed by the user, such as within a car or a cockpit.
Probing three or more asymmetrical targets in a new device position allows it to be
automatically aligned to existing device positions.
The Device Position object offers built-in target-based alignment capabilities. A new
device position can be automatically aligned with respect to previous device positions
by probing targets and aligning device position target lists. The alignment of the
previous device positions does not change unless the Bundle Adjustment mode is
activated (see the next paragraph). The targets can be probed at previous device
positions by the user or can be targets whose global coordinates are precisely known
and imported from a file. Complete information is provided in Section 40.3 Creating
device positions using the Targets alignment method. Note that without the Bundle
Adjustment mode, errors are accumulated from device position to device position,
resulting in a lower alignment accuracy.
An automatic Bundle Adjustment mode is offered that finds the optimal alignment by
globally aligning all the device positions at once. Device positions that are locked
explicitly by the user, or that have three or more global targets, are not affected by the
bundle adjustment operation. The Bundle Adjustment mode gives the best results
when the last device position is aligned using targets of the first device position, and
vice-versa. The Bundle Adjustment mode is activated by selecting the Bundle
adjustment check box on the Device Positions page of the PolyWorks|Inspector
Options dialog box, and editing related options if desired. For more information, see
Section 40.3.3 Using the Bundle adjustment mode.
As it is possible to ignore the axes of targets, a specific coordinate system and a specific
data alignment must be fixed at the moment a target-based alignment is performed.
There are two possible scenarios for obtaining targets: by probing points and by
probing center-point-based feature primitives from which targets an be automatically
obtained.
40.3.1 A workflow for obtaining targets by probing points
When using device positions and the Targets alignment method is specified, creating a
device position and automatically aligning it to the previous device position is done
within a workflow. New device positions are assigned the name position <number>,
where <number> is an automatically incremented integer for device positions; this
PolyWorks|Inspector Reference Guide 2017 2108
Device Positions Creating device positions using the Targets alignment method
name is configurable (see Section 51.6.1 Default name options). As many device
positions as required can be created.
The workflow is as follows:
1. If desired, select the Bundle adjustment option (described in Section 40.3.3 Using
the Bundle adjustment mode).
2. If desired, create global targets. See Section 40.3.4 Defining global targets.
3. Probe targets to align the active device position to existing targets, and create
relative targets for alignment with other device positions to be created in the future.
Press the Define Measured Targets button, shown to the right. Probe at least three
targets to align the active device position and probe three or more relative targets.
See Section 40.3.5 Defining measured targets.
4. Acquire data at the active device position.
The resulting Data objects are automatically linked to the active device position.
5. Define global targets (see Section 40.3.4 Defining global targets) and/or measured
targets (see Section 40.3.5 Defining measured targets) for alignment purposes. The
targets are displayed in the Target positions tab of the Device Positions and Targets
pane.
6. Move the hardware device to its new position.
7. Create a new device position and align it to the previous device positions (only
those that have been aligned to the other device positions) in order to continue
acquiring data that is correctly aligned.
Choose the Tools > Device Positions > Move Device menu item, or press the Move
Device button on the Device Positions toolbar (shown to the right) to display the
Move Device dialog box, shown in Figure 40.11. In the Alignment method list
box, choose Targets.
The Temperature compensation options section offers items that allow
aligning using targets and temperature compensation methods. The
options are described in Section 40.3.6 Setting temperature compensation
options for the Move Device operation.
Other options may be offered, depending on the capacities of the device
and the setup specified by the user. For more information, see Section 40.5
Options offered for certain laser tracker devices.
Press the OK button to continue. A new device position is created, and the
target-based alignment mode is automatically launched. Probe measured
targets for alignment, and probe new relative targets if required. See Section
40.3.5 Defining measured targets.
A copy of the active coordinate system and the active data alignment are made
and linked to the device positions; the copy is done just this once. They are then
PolyWorks|Inspector Reference Guide 2017 2109
Device Positions Creating device positions using the Targets alignment method
Figure 40.5 The Target positions tab of the Device Positions and Targets pane, showing all relative
and global targets. The pane buttons are identified and menus are shown.
Delete Targets
Update Device
Position Alignment
Go to
Report
Device Position
Options
used to calculate all the device position alignments of the piece. For more
information, see Section 40.3.7 Using the same coordinate system and data
alignment for all device positions.
8. Continue acquiring data at the active position.
9. Repeat step 6. to step 8. for each new device position.
10. If desired, edit the properties of the device positions. See Section 40.7.1 Managing
device positions.
40.3.2 A workflow for obtaining targets from the centers of probed
primitives
Target points can be obtained from point-reducible features, such as circles, that have
been probed or scanned on the part. Any point-reducible feature can be used as a
target for a device move. For an example, see Figure 40.6.
The workflow to align device positions using the centers of probed primitives is as
follows:
PolyWorks|Inspector Reference Guide 2017 2110
Device Positions Creating device positions using the Targets alignment method
Figure 40.6 An example of center-point-based features that can be probed and used to align
device positions.
1. In position 1, scan and/or probe the areas of the part that are accessible. Position 1
can be aligned to a Reference object.
2. Probe measured point-reducible features, such as circles, slots, and spheres.
The features should be well distributed around the part for good target-matching
results. Three targets are a minimum to perform a target-based alignment, but more
are recommended.
3. Select in the Tree View the measured feature primitives to use as targets.
4. Define the targets of position 1 by choosing Tools > Device Positions > Define
Measured Device Position Targets.
The Define Measured Device Position Targets dialog box is displayed.
5. In the Method list, select From Primitive Centers. Press the Define button.
Targets are created from the center of the selected feature primitives. They are listed
in the Device Positions and Targets pane.
6. Physically move the device or part so that at least three areas that served to create
targets in previous device positions are accessible. Then, define a new device
position – position 2 – by choosing Tools > Device Positions > Move Device. The Move
Device dialog box is displayed.
PolyWorks|Inspector Reference Guide 2017 2111
Device Positions Creating device positions using the Targets alignment method
Figure 40.7 Targets created from the centers of primitives, used to align device positions.
7. In the Alignment method list, select Custom and press the OK button.
8. In position 2, scan and/or probe the areas of the part that are accessible.
9. Probe at least three of the same point-reducible features.
The features should be well distributed around the part for best target-matching
results. New features are created.
Additional features can also be probed that will be accessible from subsequent
device positions.
10. Select in the Tree View the measured feature primitives of position 2 to be used as
targets.
11. Define the targets of position 2 by choosing Tools > Device Positions > Define
Measured Device Positions Targets. The Define Measured Device Positions Targets
dialog box is displayed.
12. In the Method list, select From Primitive Centers. Press the Define button.
Targets are obtained from the center of the selected feature primitives. The targets
are listed in the Device Positions and Targets pane, with alignment errors. At least
three targets must be the same as in position 1.
The new device position is aligned to the previous device position using automatic
target matching. The method for the device position in the Device position tab is
set to Target Auto-Match. For an example of the Device Positions and Targets pane
with the created targets and alignment errors, see Figure 40.7.
13. Continue scanning and probing the part in the new position.
PolyWorks|Inspector Reference Guide 2017 2112
Device Positions Creating device positions using the Targets alignment method
New scanning and probing Data objects are created to keep the device positions
independent of each other.
14. Repeat the steps above for subsequent device positions.
40.3.3 Using the Bundle adjustment mode
This mode is activated by selecting the Bundle adjustment check box on the Device
Positions page of the PolyWorks|Inspector Options dialog box, and editing related
options if desired. For more information, see Section 51.9 Device position options.
Once activated, the Bundle Adjustment mode is launched automatically by certain
operations. They include:
Using or ignoring measured targets, or adding or removing a target.
Converting a relative target into a global target.
Changing the value of the Auto-match tolerance parameter (see Section 51.9
Device position options).
Changing the precision of the device, or changing the alignment constraint of the
bundle for a specific device position, or the scaling factor for a specific device
position (see Section 40.7.1 Managing device positions).
40.3.3.1 Evaluating the uncertainty of device positions
When the Bundle Adjustment mode is activated, the Evaluate Position Uncertainty
operation is offered from the Device positions tab. It serves to evaluate the
uncertainty of the device positions and to determine a Pass/Fail result for each with
respect to the Uncertainty tolerance and the Accuracy and uncertainty standard
deviation factor offered on the Device Positions page of the PolyWorks|Inspector
Options dialog box. The calculation also makes use of the Number of simulations and
the specified Accuracy model to carry out Monte Carlo simulations. All these options
are presented in Section 51.9 Device position options. The result is the standard
deviation of each device position from the instrument’s origin in the World coordinate
system.
When the operation is launched, using the Evaluate Position Uncertainty button
shown to the right, the Uncertainty and Test columns are displayed with the results, as
shown in Figure 40.8. However, dashes are displayed for device positions with the
Locked status, or for alignments that do not converge, and the cell is empty when a
modification has been made that renders the result out of date.
The position uncertainty results are not automatically updated – the operation must be
launched another time to obtain new results. The results are invalidated following any
change that influences the automatic target match, the bundle alignment, or the
PolyWorks|Inspector Reference Guide 2017 2113
Device Positions Creating device positions using the Targets alignment method
Figure 40.8 The Device positions tab of the Device Positions and Targets pane after an Evaluate
Position Uncertainty operation. An uncertainty (i.e., a deviation) is displayed per
device position as well as the test result with respect to the specified uncertainty
tolerance.
evaluation of incertitude; in this case an icon appears that displays the message
Position uncertainty must be reevaluated on mouseover. Finally, the results are deleted if
the Bundle adjustment option is cleared and furthermore the state prior to making
the estimation is restored. Note that an evaluation operation can be cancelled in which
case no results are retained.
Changes to the Uncertainty tolerance and the Accuracy and uncertainty standard
deviation factor affect the Uncertainty column and influence the Pass/Fail test which
is reevaluated automatically.
The position uncertainty results are included in the report table that can be generated
by pressing the pane’s Report button. The report is not updatable.
40.3.4 Defining global targets
Global targets are targets whose global coordinates are precisely known and remain
fixed (i.e., are not remeasured by the target alignment or the bundle adjustment
operations).
Global targets can be created by: importing points from a file, using the center of
primitives, and converting relative targets to global targets.
PolyWorks|Inspector Reference Guide 2017 2114
Device Positions Creating device positions using the Targets alignment method
Importing global targets
To define global targets from a file, choose the Tools > Device Positions > Manage
Positions and Targets menu item. The Device Positions and Targets pane, with the
Device positions tab showing, shown in Figure 40.5, is displayed. The pane’s Create
Targets menu button offers an operation that allows creating global targets from a file:
Import Global Targets
A button that displays a file browser to import a file containing the coordinates,
and optionally the names, of global targets. Specify a file name and location. Press
the Open button. The Import Parameters dialog box, presented in Section
5.3.1.2.7 Text files, is displayed. Make the necessary specifications and press the OK
button to continue.
The targets appear on the Target positions tab of the Device Positions and
Targets pane. If a name was imported, it is used as the object name; otherwise, a
default name, tgt <number>, is used, where <number> is an automatically
incremented integer. The default name can be configured (see Section 51.6.1
Default name options).
Note that if the same point (i.e., same name or same coordinates) is read more than
once, the existing point is updated with the more recent name or point
coordinates.
Creating global targets from primitives
To define global targets using primitives, choose the Tools > Device Positions > Manage
Positions and Targets menu item. The Device Positions and Targets pane, with the
Device positions tab showing, shown in Figure 40.5, is displayed. The pane’s Create
Targets menu button offers an operation that allows creating global targets using
primitives:
Create Global Targets from Primitive Centers
A button that creates global targets from the center of selected center-point-
based primitives and features. The name of the source primitive is used to name
the resulting target.
In the case of selected features, the measured primitive is used by default; if it does
not exist, the nominal primitive is used.
Converting relative targets to global targets
Global targets can also be created from relative targets using the Convert to Global
Targets menu item on the shortcut menus offered in the Device Positions and Targets
pane. The operation is described in Section 40.7.2.4 Shortcut menus offered by the
Target alignment tab.
PolyWorks|Inspector Reference Guide 2017 2115
Device Positions Creating device positions using the Targets alignment method
Figure 40.9 The Define Measured Device Position Targets dialog box, configured for the Probe
method (left) and for the From Primitive Centers method (right).
40.3.5 Defining measured targets
To define measured targets to use to align device positions, press the Define
Measured Device Position Targets button on the Device Positions toolbar, shown in
the right margin. As this is a split button, it may be necessary to choose the Define
Measured Device Position Targets item from the button’s menu. The dialog box shown in
Figure 40.9 is displayed.
The Active position can be specified using the list box at the top of the dialog box. Two
methods are offered in the Method list box:
Probe – A method that allows probi
You might also like
- Macro Script Reference GuideDocument153 pagesMacro Script Reference GuideHumayun Nawaz100% (1)
- Poly Works Inspector Reference GuideDocument3,133 pagesPoly Works Inspector Reference GuidetiborNo ratings yet
- Essentials Poly Works Inspector Probing PackageDocument463 pagesEssentials Poly Works Inspector Probing PackageFabianoCRZ100% (1)
- Essentials Poly Works InspectorDocument706 pagesEssentials Poly Works InspectorNathan JamisonNo ratings yet
- Poly Works Beginners GuideDocument121 pagesPoly Works Beginners GuideMałgorzata Butkiewicz100% (1)
- Polyworks Scanning PackageDocument670 pagesPolyworks Scanning PackagevigneshwarNo ratings yet
- Camio 8.4 SP1 Basic Training GuideDocument354 pagesCamio 8.4 SP1 Basic Training GuideJustformedia Justformedia100% (10)
- Good Practice Guide - CMM Verification NPL PDFDocument112 pagesGood Practice Guide - CMM Verification NPL PDFCDELVO1382No ratings yet
- Pc-Dmis TrainingDocument94 pagesPc-Dmis TrainingAnonymous DBJQEg100% (4)
- 08m13e02 - Basic Measurement Training Workbook For The Instructor FARODocument236 pages08m13e02 - Basic Measurement Training Workbook For The Instructor FAROJuan Posada GNo ratings yet
- Dimensioning and TolerancingDocument100 pagesDimensioning and TolerancingiyomasaNo ratings yet
- CMM Good Practice GuideDocument113 pagesCMM Good Practice GuideMark Hauser100% (4)
- YDT0056 - B1 Camio 8.4 SP1 Manual Alignments With CADDocument48 pagesYDT0056 - B1 Camio 8.4 SP1 Manual Alignments With CADRui Pedro Ribeiro100% (3)
- YDT0054 - B1 Camio 8.4 SP1 Automatic Alignment Without CADDocument40 pagesYDT0054 - B1 Camio 8.4 SP1 Automatic Alignment Without CADRui Pedro RibeiroNo ratings yet
- Training MaterialDocument151 pagesTraining Materialsateesh chand100% (4)
- Software PolyWorks V12 Inspector Airfoil Gauge Module enDocument2 pagesSoftware PolyWorks V12 Inspector Airfoil Gauge Module entheflamebearerNo ratings yet
- PDF Um Geopak Engl v3.0Document500 pagesPDF Um Geopak Engl v3.0shoobi8275% (4)
- CAT1000P Training TextbookDocument103 pagesCAT1000P Training TextbookWally Onfashion100% (1)
- Acceptance and Re-Verification Tests For Coordinate Measuring MachinesDocument16 pagesAcceptance and Re-Verification Tests For Coordinate Measuring MachinesMohamed Khalifa100% (1)
- MCOSMOS Rack Alignment v3.2 - SCR200 Jul11Document22 pagesMCOSMOS Rack Alignment v3.2 - SCR200 Jul11sensacje100% (1)
- Alignment Review PDFDocument8 pagesAlignment Review PDFthantalosNo ratings yet
- PC Dmis Basic PDFDocument349 pagesPC Dmis Basic PDFmikadoturk67% (3)
- How To Measure GD&TDocument80 pagesHow To Measure GD&TPrakash Sundaram100% (2)
- Pcdmis ProDocument175 pagesPcdmis ProKemalMalovcic100% (2)
- GDT - Theory - 1st Principle - Training Manual LEVEL 1Document89 pagesGDT - Theory - 1st Principle - Training Manual LEVEL 1BaneMarkovic100% (7)
- Manual Alignments Without CADDocument14 pagesManual Alignments Without CADsensacjeNo ratings yet
- Off-Line Programming of CMMDocument42 pagesOff-Line Programming of CMMLucianNo ratings yet
- BasicUserGuide Eng CAMIO 8.2 SP1Document194 pagesBasicUserGuide Eng CAMIO 8.2 SP1cmm5477100% (2)
- Calypso C-M-M-GUIDEDocument586 pagesCalypso C-M-M-GUIDEMark Hauser100% (15)
- YDT0053 - B1 Camio 8.4 SP1 Manual Alignments Without CADDocument30 pagesYDT0053 - B1 Camio 8.4 SP1 Manual Alignments Without CADRui Pedro Ribeiro100% (1)
- GD&T Seminar on Mobility of Tolerance ZonesDocument32 pagesGD&T Seminar on Mobility of Tolerance ZoneshamartinezNo ratings yet
- Coordinate Metrology - Accuracy of Systems and Measurements PDFDocument472 pagesCoordinate Metrology - Accuracy of Systems and Measurements PDFmadhu dNo ratings yet
- P1785830 ETI Product GuideDocument44 pagesP1785830 ETI Product GuideparinkhonaNo ratings yet
- GD&T PCDMIS Training ManualDocument54 pagesGD&T PCDMIS Training ManualBaneMarkovic100% (3)
- Din 16901Document9 pagesDin 16901CarlaOliveiraNo ratings yet
- Rational PCDMIS V5.5Document604 pagesRational PCDMIS V5.5Nguyen Quyet Thang50% (2)
- True Position Use of DatumsDocument5 pagesTrue Position Use of DatumsRajesh KumarNo ratings yet
- DIN 7168 General Dimension Tolerances Standard for CastingsDocument1 pageDIN 7168 General Dimension Tolerances Standard for CastingsAnderson SantosNo ratings yet
- Aditi Consultancy Services Geometric Tolerancing GuideDocument180 pagesAditi Consultancy Services Geometric Tolerancing GuideInayathulla Khan100% (5)
- Asme Y14.5-2009Document19 pagesAsme Y14.5-2009maddy_scribd100% (4)
- Manual CalypsoDocument1,296 pagesManual CalypsoLuis Ricardo Rodriguez RosalesNo ratings yet
- MCOSMOS C1 TrainingDocument148 pagesMCOSMOS C1 TrainingWally OnfashionNo ratings yet
- Maximum Material Condition (GD&T)Document15 pagesMaximum Material Condition (GD&T)Kishor kumar Bhatia67% (3)
- GD&T PosterDocument1 pageGD&T Posterssaramail100% (1)
- Calypso 13 MetrotomografieDocument44 pagesCalypso 13 MetrotomografieDragu StelianNo ratings yet
- GD&T Form MeasurementDocument19 pagesGD&T Form MeasurementBobby McfaddenNo ratings yet
- 2020 McosmosDocument12 pages2020 McosmosKarthik Red100% (3)
- Calypso 01 KurveDocument132 pagesCalypso 01 KurveDragu Stelian100% (1)
- Mitutoyo Crysta Apex SDocument12 pagesMitutoyo Crysta Apex Sjeremy pohNo ratings yet
- Asme Y14.8 IndexDocument3 pagesAsme Y14.8 IndexSreekanth20% (5)
- Zeiss Gear Pro 2016 Release Infomation enDocument56 pagesZeiss Gear Pro 2016 Release Infomation enyraju88100% (1)
- Laser tracker verification experiences optimizing ASME B89.4.19 standardDocument9 pagesLaser tracker verification experiences optimizing ASME B89.4.19 standardJD100% (1)
- GD&T by CADD PDFDocument36 pagesGD&T by CADD PDFskarul36100% (4)
- UM IndHiVision 51 en 2014 04 16Document326 pagesUM IndHiVision 51 en 2014 04 16Leonel Jesus Pareja MorenoNo ratings yet
- Programming Mobile Devices: An Introduction for PractitionersFrom EverandProgramming Mobile Devices: An Introduction for PractitionersNo ratings yet
- PreonLabManual v5 1 4Document222 pagesPreonLabManual v5 1 4ED PRADORNo ratings yet
- Netwrix Auditor User GuideDocument102 pagesNetwrix Auditor User GuideAmine AtmaniaNo ratings yet
- TC Okq 443 PDFDocument233 pagesTC Okq 443 PDFedmealemNo ratings yet
- Qif Part1 Draft Foransi CommentDocument138 pagesQif Part1 Draft Foransi CommentCDELVO1382No ratings yet
- Cmm-Based Profile Measuring Method For Unknown Screw Compressor Rotor PDFDocument5 pagesCmm-Based Profile Measuring Method For Unknown Screw Compressor Rotor PDFCDELVO1382No ratings yet
- Statistical Process Control ManualDocument195 pagesStatistical Process Control ManualCDELVO1382100% (1)
- Qif Part2 Draft Foransi CommentDocument40 pagesQif Part2 Draft Foransi CommentCDELVO1382No ratings yet
- TolerancesDocument27 pagesTolerancesSavio FernandesNo ratings yet
- AIAG - Statistical Process Control (SPC) 2nd Edition PDFDocument232 pagesAIAG - Statistical Process Control (SPC) 2nd Edition PDFroberto_rgo173% (11)
- Cmm-Based Profile Measuring Method For Unknown Screw Compressor Rotor PDFDocument5 pagesCmm-Based Profile Measuring Method For Unknown Screw Compressor Rotor PDFCDELVO1382No ratings yet
- How To Make Multi Sensor CMM S EasierDocument4 pagesHow To Make Multi Sensor CMM S EasierCDELVO1382No ratings yet
- Good Practice Guide - CMM Verification NPL PDFDocument112 pagesGood Practice Guide - CMM Verification NPL PDFCDELVO1382No ratings yet
- GDT - Theory - 1st Principle - Training Manual LEVEL 1Document89 pagesGDT - Theory - 1st Principle - Training Manual LEVEL 1BaneMarkovic100% (7)
- Fundamentals of GDandTDocument75 pagesFundamentals of GDandTanjaiah_19945100% (4)
- Experience Perfect Interaction With Vista.: SimplymeasureDocument6 pagesExperience Perfect Interaction With Vista.: SimplymeasureCDELVO1382No ratings yet
- MET 50 4 281 284 PtaszynskiDocument4 pagesMET 50 4 281 284 PtaszynskimhdsolehNo ratings yet
- Fundamentals of GDandTDocument75 pagesFundamentals of GDandTanjaiah_19945100% (4)
- Geometric Dimensioning & TolerancingDocument102 pagesGeometric Dimensioning & Tolerancingcmpatel_0078% (9)
- Differences BTW ANSI 14.5M-1994 and ISODocument4 pagesDifferences BTW ANSI 14.5M-1994 and ISOMich DuculNo ratings yet
- EclipseDocument8 pagesEclipseCDELVO1382No ratings yet
- Center Max Case StudyDocument6 pagesCenter Max Case StudyCDELVO1382No ratings yet
- CarmetDocument12 pagesCarmetCDELVO1382No ratings yet
- Center MaxDocument20 pagesCenter MaxCDELVO1382No ratings yet
- Manuale Calypso Basics PDFDocument1,052 pagesManuale Calypso Basics PDFCDELVO1382No ratings yet
- PrismoDocument24 pagesPrismoCDELVO1382No ratings yet
- ETSE Zeiss True Position Basics 9-29-2014 Update (Compatibility Mode)Document39 pagesETSE Zeiss True Position Basics 9-29-2014 Update (Compatibility Mode)Dragu StelianNo ratings yet
- Manuale Calypso Basics PDFDocument1,052 pagesManuale Calypso Basics PDFCDELVO1382No ratings yet
- Good Practice Guide - CMM Verification NPLDocument112 pagesGood Practice Guide - CMM Verification NPLCDELVO1382No ratings yet
- CMM TechniqueDocument137 pagesCMM Techniquespkmetal974100% (1)
- Differences BTW ANSI 14.5M-1994 and ISODocument4 pagesDifferences BTW ANSI 14.5M-1994 and ISOMich DuculNo ratings yet
- H 1000 5057 10 C UCC Programmers Guide enDocument92 pagesH 1000 5057 10 C UCC Programmers Guide enCDELVO1382No ratings yet
- CMM Cable ManualDocument69 pagesCMM Cable ManualCDELVO1382No ratings yet
- Psalms Magick of The Old Testament PDFDocument129 pagesPsalms Magick of The Old Testament PDFirrrs100% (1)
- Mechanical EngineeringDocument14 pagesMechanical EngineeringSamuel WozabNo ratings yet
- TOS 22402 Winter 19th I SCHEME Paper Model Answer PaperDocument25 pagesTOS 22402 Winter 19th I SCHEME Paper Model Answer Paperirshadmirza753No ratings yet
- Silicone Bonding BrochureDocument4 pagesSilicone Bonding BrochureAmir ShahzadNo ratings yet
- E.sybox - Esybox All Information PDFDocument56 pagesE.sybox - Esybox All Information PDFnle_16948No ratings yet
- De Thi HK 2 Tieng Anh 9 de 2Document17 pagesDe Thi HK 2 Tieng Anh 9 de 2Lê Thu HiềnNo ratings yet
- A. Hardened Concrete (Non-Destructive Tests) : The SAC Programme Is Managed by Enterprise SingaporeDocument2 pagesA. Hardened Concrete (Non-Destructive Tests) : The SAC Programme Is Managed by Enterprise Singaporeng chee yongNo ratings yet
- ComputerDocument26 pagesComputer29.Kritika SinghNo ratings yet
- Financial Services : An OverviewDocument15 pagesFinancial Services : An OverviewAnirudh JainNo ratings yet
- Clustering Social Network GraphsDocument12 pagesClustering Social Network GraphsRáhùl SréédhãrNo ratings yet
- Cefoxitin and Ketorolac Edited!!Document3 pagesCefoxitin and Ketorolac Edited!!Bryan Cruz VisarraNo ratings yet
- Magnets Catalog 2001Document20 pagesMagnets Catalog 2001geckx100% (2)
- ProSteel Connect EditionDocument2 pagesProSteel Connect EditionInfrasys StructuralNo ratings yet
- Tower Light Inspection ChecklistDocument19 pagesTower Light Inspection ChecklistMOHAMMED RIYAN TNo ratings yet
- Chams 1Document78 pagesChams 1Das RavindraNo ratings yet
- Acid content in fruitsDocument2 pagesAcid content in fruitsbone fire100% (1)
- RoutineHub - R Download - iOS 13, 14, 15, 2Document1 pageRoutineHub - R Download - iOS 13, 14, 15, 2Gabriell AnjosNo ratings yet
- War, Rivalry An State Building in Latin AmericaDocument16 pagesWar, Rivalry An State Building in Latin AmericaPablo Andrés Garrido GonzálezNo ratings yet
- Loverpreet Chapterv 1Document16 pagesLoverpreet Chapterv 1Sheikh SiddiquiNo ratings yet
- Unitisation of Legal Methodsalsdkgh GHNJFKL A SDFG LKJH Asdfgf Lkjhasdfg LKKJ Asdfg LKJH A Slkjfs Aaaaaaaaaaaaslkdfj Asldkjf SLDKFJDocument3 pagesUnitisation of Legal Methodsalsdkgh GHNJFKL A SDFG LKJH Asdfgf Lkjhasdfg LKKJ Asdfg LKJH A Slkjfs Aaaaaaaaaaaaslkdfj Asldkjf SLDKFJKailashnath Reddy AjjuguttuNo ratings yet
- Organizing and Delivering A Memorized SpeechDocument9 pagesOrganizing and Delivering A Memorized SpeechJanice L. Langit100% (4)
- Explanation of Four Ahadeeth From Imaam Al-Bukhaaree's Al-Adab-Ul-MufradDocument4 pagesExplanation of Four Ahadeeth From Imaam Al-Bukhaaree's Al-Adab-Ul-MufradMountainofknowledgeNo ratings yet
- Elective Course (2) - Composite Materials MET 443Document16 pagesElective Course (2) - Composite Materials MET 443يوسف عادل حسانينNo ratings yet
- Consumer BehaviourDocument48 pagesConsumer BehaviourdooncollegeNo ratings yet
- GSMA Moile Money Philippines Case Study V X21 21Document23 pagesGSMA Moile Money Philippines Case Study V X21 21davidcloud99No ratings yet
- Ir Pc-1: Pre-Check (PC) Design Criteria For Freestanding Signs and Scoreboards: 2019 CBCDocument15 pagesIr Pc-1: Pre-Check (PC) Design Criteria For Freestanding Signs and Scoreboards: 2019 CBCAbrar AhmadNo ratings yet
- Falling Weight Deflectometer Bowl Parameters As Analysis Tool For Pavement Structural EvaluationsDocument18 pagesFalling Weight Deflectometer Bowl Parameters As Analysis Tool For Pavement Structural EvaluationsEdisson Eduardo Valencia Gomez100% (1)
- Book of Lost Spells (Necromancer Games)Document137 pagesBook of Lost Spells (Necromancer Games)Rodrigo Hky91% (22)
- CA-Endevor Quick EditDocument31 pagesCA-Endevor Quick Editmariela mmascelloniNo ratings yet
- Nataraja Stotram - A Hymn Without 'CharaNa' and 'ShRi~NgaDocument8 pagesNataraja Stotram - A Hymn Without 'CharaNa' and 'ShRi~NgaSiva Krishna100% (1)