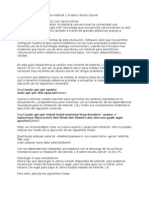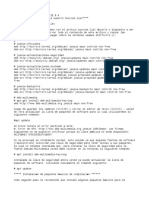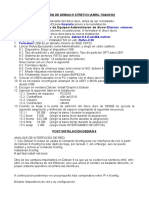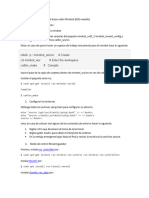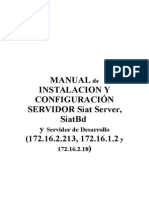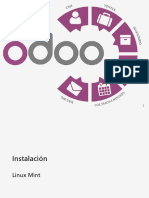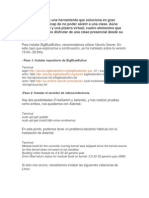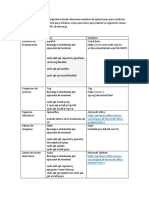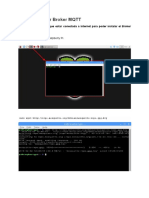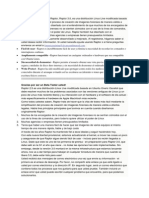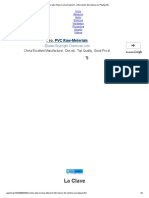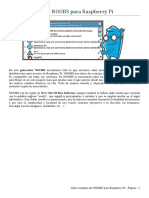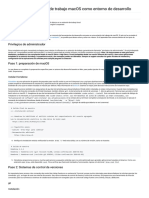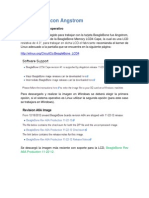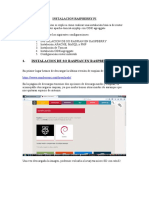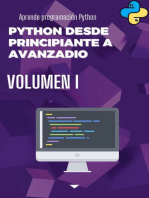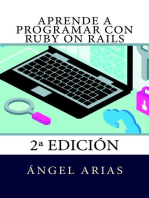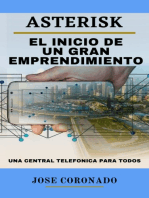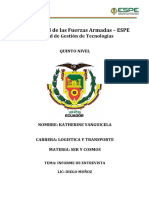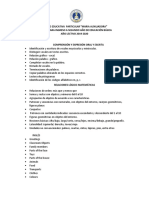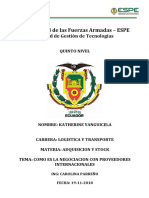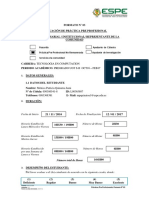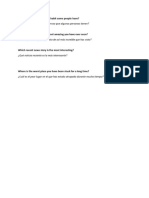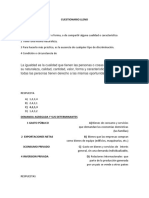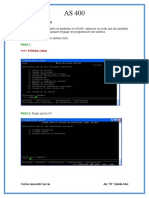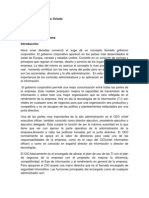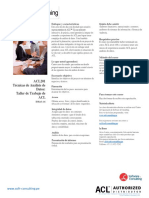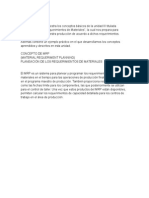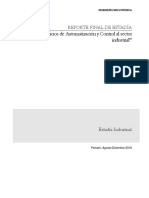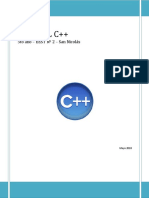Professional Documents
Culture Documents
Cómo Instalar ROS Kinetic en Raspberry Pi 3 (Ubuntu Mate)
Uploaded by
Jair Yanguicela0 ratings0% found this document useful (0 votes)
82 views4 pagesROS
Copyright
© © All Rights Reserved
Available Formats
DOCX, PDF, TXT or read online from Scribd
Share this document
Did you find this document useful?
Is this content inappropriate?
Report this DocumentROS
Copyright:
© All Rights Reserved
Available Formats
Download as DOCX, PDF, TXT or read online from Scribd
0 ratings0% found this document useful (0 votes)
82 views4 pagesCómo Instalar ROS Kinetic en Raspberry Pi 3 (Ubuntu Mate)
Uploaded by
Jair YanguicelaROS
Copyright:
© All Rights Reserved
Available Formats
Download as DOCX, PDF, TXT or read online from Scribd
You are on page 1of 4
https://www.intorobotics.
com/how-to-install-ros-kinetic-on-raspberry-pi-3-ubuntu-mate/
15 de marzo de 2017
|
19 comentarios
Cómo instalar ROS Kinetic en Raspberry Pi 3
(Ubuntu Mate)
El marco de ROS es compatible con una lista corta de distribuciones de Linux. Ni el
lado del hardware es mejor. Hay pocas arquitecturas de hardware compatibles con
ROS. Raspberry Pi es una de las placas de desarrollo compatibles en términos de
hardware con ROS.
Entonces, pensé instalar ROS Kinetic en la Raspberry Pi 3 con Ubuntu Mate. Pero
solo una determinada versión de Ubuntu Mate es compatible con ROS y Raspberry
Pi 3, se trata del Ubuntu MATE para Raspberry Pi 3. Esta es una versión del sistema
operativo lanzada el año pasado e incluye soporte para los módulos WiFi y
Bluetooth integrados en el Pi 3 .
La versión del sistema operativo que uso en Raspberry Pi 3 es Ubuntu MATE
16.04.2.
La versión de ROS que he instalado es Kinetic Kame. Kinetic se lanzó a principios
del año pasado y es compatible con Ubuntu Mate 16.04. Elegí esta versión por dos
razones:
1. Será oficialmente apoyado por los próximos cinco años;
2. Es la versión más completa después de Indigo;
El primer paso para instalar ROS en Raspberry Pi 3 se llama Mate. Ubuntu Mate. El
sistema operativo es simple de instalar. Seguí los pasos en la página de descarga y
en unos minutos logré tener un Pi 3 con Ubuntu Mate.
A continuación encontrará los pasos para instalar ROS Kinetic en la Raspberry Pi 3.
Paso 1 : Vaya a Sistema -> Administración -> Software y actualizaciones
Paso 2 : marque las casillas de verificación de los repositorios para permitir
"restringido", "universo" y "multiverso".
Software y Actualizaciones
Paso 3 : Configura tus fuentes.
sudo sh -c 'echo "deb http://packages.ros.org/ros/ubuntu
$ (lsb_release -sc) main"> /etc/apt/sources.list.d/ros-
latest.list'
Paso 4 : Configura tus llaves
wget http://packages.ros.org/ros.key -O - | Sudo apt-key
add -
Paso 5 : para asegurarse de que el índice de su paquete Ubuntu Mate esté
actualizado, escriba el siguiente comando
sudo apt-get update
Paso 6 : Instalar ros-kinetic-desktop-full
sudo apt-get install ros-kinetic-desktop-full
Paso 7 : Inicializar rosdep
sudo rosdep init
actualización de rosdep
Paso 8 : Configuración de las variables de entorno ROS
echo "source /opt/ros/kinetic/setup.bash" >> ~ / .bashrc
fuente ~ / .bashrc
Paso 9 : Crea e inicializa el espacio de trabajo de catkin
mkdir -p ~ / catkin_workspace / src
cd catkin_workspace / src
catkin_init_workspace
cd ~ / catkin_workspace /
catkin_make
Paso 10 : Agregue el catkin_workspace a su entorno ROS
source ~ / catkin_workspace / devel / setup.bash
echo “source ~ / catkin_workspace / devel / setup.bash”
>> ~ / .bashrc
Paso 11 : Comprueba las variables de entorno ROS
exportacion grep ROS
La configuración se ve como en la imagen.
Compruebe la instalación de ROS
1. Abre una nueva terminal y escribe: roscore
2. Abra una nueva terminal y escriba: rosrun turtlesim turtlesim_node
turtlesim
El error que ve en la última imagen (advertencia de libEGL: DRI2: no se pudo
autenticar) generalmente se debe a que la asignación de memoria de gráficos en la
Raspberry Pi es demasiado baja.
You might also like
- Cómo Instalar ROS Kinetic en Raspberry Pi 3 (Ubuntu Mate)Document4 pagesCómo Instalar ROS Kinetic en Raspberry Pi 3 (Ubuntu Mate)Jair YanguicelaNo ratings yet
- Como Instalar ROS Kinetic en Raspberry Pi 3 Ubuntu MateDocument4 pagesComo Instalar ROS Kinetic en Raspberry Pi 3 Ubuntu MateTrọng QuảngNo ratings yet
- ROS Ubuntu TutorialDocument41 pagesROS Ubuntu TutorialRuben RaygosaNo ratings yet
- Cómo Instalar Paso A Paso Asterisk 1Document25 pagesCómo Instalar Paso A Paso Asterisk 1Ivan Sanchez MurilloNo ratings yet
- NOOBSDocument13 pagesNOOBSsanhg8725No ratings yet
- GuiaInstalacionDebianDocument3 pagesGuiaInstalacionDebianDiego GonzalezNo ratings yet
- Slackware AsteriskDocument18 pagesSlackware AsteriskssNo ratings yet
- Como Actualizar Debian Jessie 8.4Document6 pagesComo Actualizar Debian Jessie 8.4BLACKLIE2No ratings yet
- 1) Instal Debian Abril2018Document9 pages1) Instal Debian Abril2018666incubo666No ratings yet
- RaspbianDocument21 pagesRaspbianJuan Diego Arroyo AldanaNo ratings yet
- Raspberry PI LED PDFDocument32 pagesRaspberry PI LED PDFjefer_100% (1)
- Pasos para La Instalación Del Brazo Robot MirobotDocument3 pagesPasos para La Instalación Del Brazo Robot MirobotEliades Vargas MojicaNo ratings yet
- Raspberry PiDocument11 pagesRaspberry PiJEFFREY ROLANDO HERRERA BENAVIDESNo ratings yet
- A Punto Linux Mint 17-3 CinnamonDocument13 pagesA Punto Linux Mint 17-3 CinnamonBayer JuniorNo ratings yet
- Cómo Actualizar A Raspberry Pi OS 11 Bullseye OficialDocument4 pagesCómo Actualizar A Raspberry Pi OS 11 Bullseye OficialJoy Medina BravoNo ratings yet
- Instalar Raspbian Jessie Lite en 'Raspberry Pi 3 Compute Module 3' - RS ComponentsDocument23 pagesInstalar Raspbian Jessie Lite en 'Raspberry Pi 3 Compute Module 3' - RS ComponentsJavierNo ratings yet
- Ilovepdf MergedDocument236 pagesIlovepdf MergedMilena Carolina Navia SantosNo ratings yet
- Entornos de EscritorioDocument11 pagesEntornos de EscritoriodialgarodNo ratings yet
- StudioDocument10 pagesStudionancyNo ratings yet
- El Servidor PerfectoDocument21 pagesEl Servidor PerfectoviejaNo ratings yet
- Manual Servidor SIAT Versi+ N Final - VictorDocument38 pagesManual Servidor SIAT Versi+ N Final - VictorJose TapiaNo ratings yet
- Instalación OdooDocument7 pagesInstalación OdooBryan AriasNo ratings yet
- Ettercap Instalacion en Ubuntu HTMLDocument8 pagesEttercap Instalacion en Ubuntu HTMLdarincon297No ratings yet
- BigBlueButton instalaciónDocument3 pagesBigBlueButton instalaciónRene ChiriviNo ratings yet
- Instalación de AsteriskDocument44 pagesInstalación de AsteriskFrancisco Naranjo CoboNo ratings yet
- Actividad Colaborativo LinuxDocument2 pagesActividad Colaborativo Linuxjhongiraldo95No ratings yet
- Formato MQTTDocument7 pagesFormato MQTTDamian MoyanoNo ratings yet
- JohanSebastianRangelGonzález Sge Actividad-1 0Document6 pagesJohanSebastianRangelGonzález Sge Actividad-1 0Johan RangelNo ratings yet
- Apuntes Curso openERPDocument35 pagesApuntes Curso openERPAbraham Alejandro IzquierdoNo ratings yet
- Raptor 3.0 simplifica creación imágenes forensesDocument3 pagesRaptor 3.0 simplifica creación imágenes forensesSaul Curitomay CruzNo ratings yet
- Servidor Web en Linux Debian 8 - Información Del Sistema Con PhpSysInfoDocument9 pagesServidor Web en Linux Debian 8 - Información Del Sistema Con PhpSysInfoJuan A Aguilera ANo ratings yet
- Instalación Koha: modalidades, requisitos y configuraciónDocument93 pagesInstalación Koha: modalidades, requisitos y configuraciónRene Alexander MartinezNo ratings yet
- Paso 2 - Luis RoblesDocument28 pagesPaso 2 - Luis RoblesLuis RoblesNo ratings yet
- Install AsteriskDocument7 pagesInstall AsteriskRadhames FernandezNo ratings yet
- Asterisk 13.6.0 - Instalación en CentOS 7Document5 pagesAsterisk 13.6.0 - Instalación en CentOS 7Arnol2007No ratings yet
- Configura un PBX Asterisk en CentOS para implementar VoIPDocument19 pagesConfigura un PBX Asterisk en CentOS para implementar VoIPUsiel PerezNo ratings yet
- Guia Instalacion Debian 10 GNS3 21ago021Document7 pagesGuia Instalacion Debian 10 GNS3 21ago021ClaudiaNo ratings yet
- Sobre UbuntuDocument19 pagesSobre UbuntuMariaNo ratings yet
- Guia Completa de NOOBS para Raspberry PiDocument11 pagesGuia Completa de NOOBS para Raspberry PikrvrosNo ratings yet
- Trabajo T1 - Configuración de Una Microcomputadora RaspBerrysDocument6 pagesTrabajo T1 - Configuración de Una Microcomputadora RaspBerrysmarcos ortegaNo ratings yet
- Guia Instalacion OpenmeetingsDocument12 pagesGuia Instalacion OpenmeetingsJesús PalaciosNo ratings yet
- Big Blue ButtonDocument9 pagesBig Blue ButtonRoca EliezerNo ratings yet
- Diplomado Linux - UNAD - Paso 2Document37 pagesDiplomado Linux - UNAD - Paso 2Kamui Shirou100% (1)
- Primeros Pasos Con Raspberry PiDocument23 pagesPrimeros Pasos Con Raspberry PiTech KrowdNo ratings yet
- Instalación de Odoo en LinuxDocument7 pagesInstalación de Odoo en LinuxNoelGarciaNo ratings yet
- Cómputo Científico Con Python y Anaconda - GatomontezDocument13 pagesCómputo Científico Con Python y Anaconda - GatomontezSalomónNo ratings yet
- Odoo DesarrolladoresDocument6 pagesOdoo DesarrolladoresWilmer Jesús Guanipa ChirinosNo ratings yet
- AporteIndividual AndresTorresDocument138 pagesAporteIndividual AndresTorresdiana blanco100% (1)
- RECURSO 1 - Linux, Comandos y UsosDocument5 pagesRECURSO 1 - Linux, Comandos y Usosmcajasii mcajasiiNo ratings yet
- Instalando Linux Ubuntu 18.04Document18 pagesInstalando Linux Ubuntu 18.04Sanchez BernabeNo ratings yet
- NethunterDocument5 pagesNethunterSergio CarrascoNo ratings yet
- Guia MacOS PDFDocument10 pagesGuia MacOS PDFAbraham Montesinos VallejoNo ratings yet
- Post Instalacion LinuxDocument18 pagesPost Instalacion LinuxFabricio FleitasNo ratings yet
- Beagle BoneDocument15 pagesBeagle BonetuyanoNo ratings yet
- Configuracion Servidor ODK en RaspberryDocument29 pagesConfiguracion Servidor ODK en Raspberrykhes99No ratings yet
- Linux Essentials: una guía para principiantes del sistema operativo LinuxFrom EverandLinux Essentials: una guía para principiantes del sistema operativo LinuxRating: 4.5 out of 5 stars4.5/5 (4)
- RAFADocument5 pagesRAFAJair YanguicelaNo ratings yet
- Transportacion Controlada Por La CompañiaDocument2 pagesTransportacion Controlada Por La CompañiaJair YanguicelaNo ratings yet
- Objetivos PersonalesDocument2 pagesObjetivos PersonalesJair YanguicelaNo ratings yet
- 1953787225-VERTEDEROS TriangulasDocument19 pages1953787225-VERTEDEROS TriangulasCarlos Diaz HuaracaNo ratings yet
- INDUSTRUINODocument15 pagesINDUSTRUINOJair YanguicelaNo ratings yet
- DEBERDocument27 pagesDEBERJair YanguicelaNo ratings yet
- Riesgos PsicosocialesDocument19 pagesRiesgos PsicosocialesJair YanguicelaNo ratings yet
- Clasificación y definición de inventarios en empresasDocument1 pageClasificación y definición de inventarios en empresasJair YanguicelaNo ratings yet
- Diseño de RedDocument6 pagesDiseño de RedJair YanguicelaNo ratings yet
- Carta de CompromisoDocument2 pagesCarta de CompromisoJair YanguicelaNo ratings yet
- Temario para Segundo Año de BásicaDocument2 pagesTemario para Segundo Año de BásicaJair YanguicelaNo ratings yet
- Diego Guerrero-Impuesto ImportacionesDocument2 pagesDiego Guerrero-Impuesto ImportacionesJair YanguicelaNo ratings yet
- Centro de GravedadDocument5 pagesCentro de GravedadJair YanguicelaNo ratings yet
- Clasificación y definición de inventarios en empresasDocument1 pageClasificación y definición de inventarios en empresasJair YanguicelaNo ratings yet
- Diego Guerrero-Impuesto ImportacionesDocument3 pagesDiego Guerrero-Impuesto ImportacionesJair YanguicelaNo ratings yet
- Diseño de RedDocument4 pagesDiseño de RedJair YanguicelaNo ratings yet
- Tributario EjemploDocument2 pagesTributario EjemploJair YanguicelaNo ratings yet
- Diseño de RedDocument4 pagesDiseño de RedJair YanguicelaNo ratings yet
- Evaluacion Tutor EmpresarialDocument3 pagesEvaluacion Tutor EmpresarialJair YanguicelaNo ratings yet
- Deber de SabadoDocument3 pagesDeber de SabadoJair Yanguicela100% (1)
- Diseño de RedDocument3 pagesDiseño de RedJair YanguicelaNo ratings yet
- Cuestionario InglesDocument1 pageCuestionario InglesJair YanguicelaNo ratings yet
- Ejempl FabricantesDocument2 pagesEjempl FabricantesJair YanguicelaNo ratings yet
- Diseño de RedDocument4 pagesDiseño de RedJair YanguicelaNo ratings yet
- F4. Informe SGCDI4593Document5 pagesF4. Informe SGCDI4593Jair YanguicelaNo ratings yet
- Plantilla Diseño Proyecto Técnico 04Document3 pagesPlantilla Diseño Proyecto Técnico 04Jair YanguicelaNo ratings yet
- Cuestionario NavalDocument3 pagesCuestionario NavalJair YanguicelaNo ratings yet
- Jairo - Formato de Informe de Pasantias Anexo 4Document3 pagesJairo - Formato de Informe de Pasantias Anexo 4Jair YanguicelaNo ratings yet
- Areas Basicas de La Gerencia de InformaticaDocument4 pagesAreas Basicas de La Gerencia de InformaticaAlberto ChirinosNo ratings yet
- Hardening de Servidores WindowDocument118 pagesHardening de Servidores WindowSantiago Puga100% (1)
- Área figuras geométricasDocument7 pagesÁrea figuras geométricasEduardo Sanchez PiñaNo ratings yet
- UBER MicroentornoDocument2 pagesUBER MicroentornoKatherine Lisset Rodriguez Reyes60% (5)
- Folleto Hydroblock PDFDocument2 pagesFolleto Hydroblock PDFAnonymous 5exSerNo ratings yet
- Tema 9 PDocument5 pagesTema 9 PLuis EbbNo ratings yet
- Cortocircuito Asimetrico y Fases AbiertasDocument12 pagesCortocircuito Asimetrico y Fases AbiertasanthobraNo ratings yet
- (C#) AutoMapper Desde Ceros - Blog JulitogtuDocument9 pages(C#) AutoMapper Desde Ceros - Blog JulitogtuFabian CabreraNo ratings yet
- Practica 8 UNIDAD 3Document14 pagesPractica 8 UNIDAD 3Gustavo Del AngelNo ratings yet
- Diseño pantallas AS400Document11 pagesDiseño pantallas AS400Diego Fernando Gamboa GómezNo ratings yet
- Gobierno corporativo TIDocument2 pagesGobierno corporativo TIFabian SarmientoNo ratings yet
- Ejemplo Didactico DataMartDocument44 pagesEjemplo Didactico DataMartAlberto lopez avendañoNo ratings yet
- Relación K-CBRDocument15 pagesRelación K-CBRJuan Camilo Acosta NeiraNo ratings yet
- Implementación Algoritmo Viola-JonesDocument3 pagesImplementación Algoritmo Viola-JonesManuel BautistaNo ratings yet
- Generar imágenes de estructuras de datos con Graphviz y dotDocument12 pagesGenerar imágenes de estructuras de datos con Graphviz y dotGerardo ChayNo ratings yet
- Método Monte Carlo cálculo integralesDocument5 pagesMétodo Monte Carlo cálculo integralesDavid Garrido GonzalezNo ratings yet
- Conexión PHP MySQLDocument9 pagesConexión PHP MySQLwillinNo ratings yet
- Contador de Visitas en PHPDocument2 pagesContador de Visitas en PHPicaro666No ratings yet
- Curso Intermedio ACLDocument1 pageCurso Intermedio ACLPriscilaNo ratings yet
- Escaneo de ServiciosDocument5 pagesEscaneo de ServiciosDoble FactorNo ratings yet
- Capitulo 03Document47 pagesCapitulo 03yoel pumaNo ratings yet
- Informe de práctica académica sobre estudio de viabilidad técnico-económica del cambio de tecnología de producción de agua desmineralizadaDocument1 pageInforme de práctica académica sobre estudio de viabilidad técnico-económica del cambio de tecnología de producción de agua desmineralizadaIvan MarsigliaNo ratings yet
- Unidad 1 Gestion de La Produccion 2Document12 pagesUnidad 1 Gestion de La Produccion 2FERNANDO RODRIGUEZNo ratings yet
- Reporte EstadiaDocument17 pagesReporte EstadiaEnrique Gonzalez HerreraNo ratings yet
- CuestionarioDocument4 pagesCuestionarioNico MashupNo ratings yet
- Manual C++Document101 pagesManual C++Fernando RolandelliNo ratings yet
- Actividad 2. Fases y Etapas Del Proceso AdministrativoDocument5 pagesActividad 2. Fases y Etapas Del Proceso AdministrativoLeslieLiceaSerranoNo ratings yet
- GHJ Razonamiento Matematico U2A2Document4 pagesGHJ Razonamiento Matematico U2A2Gustavo HernándezNo ratings yet
- Programacion de Obra Pert PCMDocument3 pagesProgramacion de Obra Pert PCMSergio Armas Castro100% (1)
- Reglamento de BibliotecaDocument2 pagesReglamento de BibliotecaJenifer SarabiaNo ratings yet