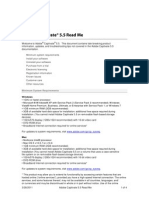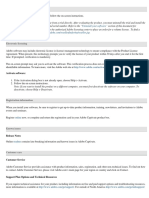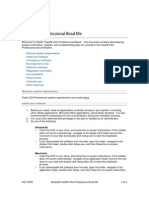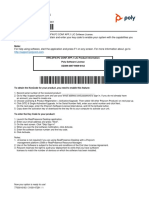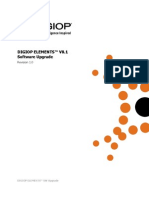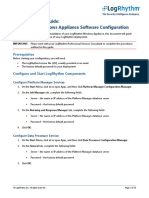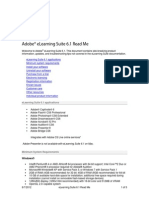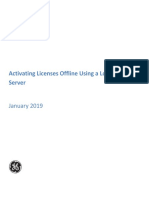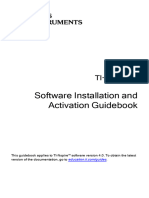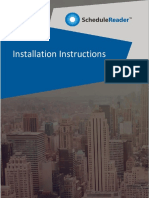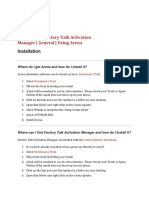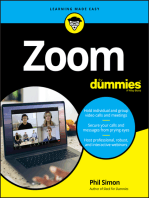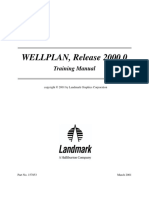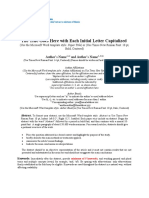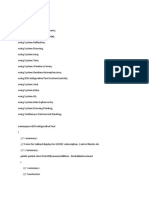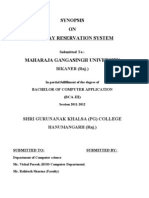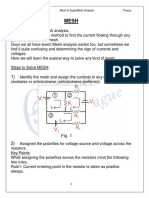Professional Documents
Culture Documents
Licensing and Activation: Mapinfo Professional
Uploaded by
Leandro A. L. PinheiroOriginal Title
Copyright
Available Formats
Share this document
Did you find this document useful?
Is this content inappropriate?
Report this DocumentCopyright:
Available Formats
Licensing and Activation: Mapinfo Professional
Uploaded by
Leandro A. L. PinheiroCopyright:
Available Formats
MapInfo Professional
Version 12.5
Licensing and Activation
The first time you start MapInfo Professional you are asked to activate your product using
the serial number and access code you supplied during the installation. This section
describes the activation process for the type of license your organization purchased.
To start MapInfo Professional, do one of the following:
• Double-click the MapInfo Professional icon on your desktop.
• From the Start menu, select MapInfo Professional 12.5 from the Selected Program
folder.
UNITED STATES
www.pb.com/software System Administrators interested in installing and activating licenses silently should refer
Technical Support: to the MapInfo Professional Install Guide for these instructions and for Workgroup installation
support.pb.com information.
CANADA
www.pb.com/software
Technical Support: Contents:
support.pb.com
• Determine the Type of License you have . . . . . . . . . . . . . . . . . . . . . .2
EUROPE/UNITED KINGDOM
www.pitneybowes.co.uk/software • Node-Locked Licenses . . . . . . . . . . . . . . . . . . . . . . . . . . . . . . . . . . . .2
Technical Support: • Concurrent Licenses . . . . . . . . . . . . . . . . . . . . . . . . . . . . . . . . . . . . . .9
pitneybowes.co.uk/software/support
• Distributable Licenses . . . . . . . . . . . . . . . . . . . . . . . . . . . . . . . . . . . .12
ASIA PACIFIC/AUSTRALIA • Premium Services . . . . . . . . . . . . . . . . . . . . . . . . . . . . . . . . . . . . . . .14
www.pitneybowes.com.au/software
Technical Support:
pbinsight.com.au/support
© 2014 Pitney Bowes Software Inc.
Determine the Type of License you have
Determine the Type of License you have
The serial number and access code that you enter during the installation indicates to MapInfo Professional
what type of license you have. Depending on the license type, MapInfo Professional will guide you
through activating the product (if your organization purchased node-locked licenses) or connecting to a
license server (if your organization purchased concurrent or distributable licenses).
To determine what type of license you have:
• If the third character of your serial number is "N", your organization purchased node-locked licenses.
For activation instructions, see Node-Locked Licenses.
• If the third character of your serial number is "S", your organization purchased concurrent licenses.
For activation instructions, see Concurrent Licenses.
• If the third character of your serial number is "D" or if you have limited access to email, or have installed
MapInfo Professional in a Citrix environment, then your organization purchased concurrent
non-borrowing serial licenses. Your system administrator will provide you with a license server machine
name and port number. For activation instructions, see Distributable Licenses.
• If the fourth character of your serial number is “P”, your organization purchased Premium licenses.
For details on Premium services, see Premium Services.
Node-Locked Licenses
Node-locked licenses enable you to run MapInfo Professional on a specific computer. If you purchased
node-locked licenses, your installation of MapInfo Professional must be activated before you can use it.
Activation is the process of acquiring a license from Pitney Bowes Software. This section explains the
activation options available for node-locked licenses.
Product Activation
Pitney Bowes Software uses the serial number and access code you supplied during the installation to
activate the product. If you need to refer to these numbers again, the serial number and access code
are located on the product box and on the Product Activation Information Card.
To activate MapInfo Professional:
1. Install MapInfo Professional, if you haven’t already, and start the product.
When you start MapInfo Professional for the first time after installation, the Activation Wizard launches.
The MapInfo Professional Activation dialog box opens.
2 MapInfo Professional 12.5
MapInfo Professional Licensing and Activation
2. Select when you want to activate MapInfo Professional. Select one of the following:
• Activate Now–Select this option to start activation now. For further instructions, continue to Activate
Now.
• Activate Later–Select this option to start a 30-day courtesy period in which you can use MapInfo
Professional without activating the product. For further instructions, continue to Activate Later.
Activate Later
If you selected Activate Later, the Activation Wizard closes and the courtesy period begins.The courtesy
period enables you to use MapInfo Professional immediately and active the product at a time that is
convenient for you. Each subsequent time you start MapInfo Professional, a dialog box opens informing
you of the time remaining in the courtesy period and giving you the opportunity to activate the product.You
must activate MapInfo Professional sometime during the courtesy period to avoid interrupting your work.
When the courtesy period ends, you will not be able to use MapInfo Professional until you activate it.
Activate Now
In the Select Activation Method dialog box, select one of the following activation methods and then
click Next.
Licensing and Activation 3
Node-Locked Licenses
Automatic Activation
Select the Automatic Activation option if you have an Internet connection. The Activation Wizard will
make a one-time connection with a Pitney Bowes Software server. Using the serial number and access
code you provided during the installation, the Activation Wizard will retrieve one of the licenses your
organization purchased and associate it with your computer.
You are finished with the activation process and you can begin working with your software.
Email Activation
Select the Email Activation option when you do not have an Internet connection. The Activation Wizard
will guide you through the creation of an Activation Request file that you must then email to Pitney Bowes
Software.
To start email activation:
1. In the Verify Activation Credentials dialog box, double-check that your serial number and access
code are correct and then click Next. Click Edit if you need to make any corrections.
2. In the Specify location to save Activation Request file dialog box, press Enter, or click Browse
to select a folder in which to save the Activation Request file and then click Next.
4 MapInfo Professional 12.5
MapInfo Professional Licensing and Activation
The Activation Request contains your serial number and access code, plus information that identifies
the computer you are activating on.
3. The Save this important information dialog box contains information about your Activation Request
file. The Activation Request File box shows the full path and filename of the Activation Request
file. The Email address box shows the email address to send the file to.
Take a few moments to write down the location of the Activation Request file and email address to
send the Activation Request file to.
Caution: Please do not edit the Activation Request file in any way. If you do, Pitney Bowes
Software may not be able to process it and your activation will be delayed.
4. Click OK.
The path and filename of the Activation Request file appear in the box. The Activation Request
contains your serial number and access code, plus information that identifies the computer you are
activating on.
5. Click OK.
The Activation Wizard closes and the courtesy period automatically starts.
6. Email your Activation Request to Pitney Bowes Software at this address: activation@mapinfo.com
Finishing Email Activation
When you receive the Activation Response file from Pitney Bowes Software, you are ready to finish
activating your product.
To finish email activation:
1. Copy the Activation Response file you received from Pitney Bowes Software to an accessible folder
on your computer and make note of the location.
2. Open MapInfo Professional. If MapInfo Professional is already open, exit and restart the program.
A dialog box opens asking you if you want to finish activating MapInfo Professional.
3. Click Yes.
4. In the Process Email Activation Response dialog box, click Browse to navigate to the location of
your Activation Response file.
5. In the Locate Response file dialog box, click Open when you have located the file.
You will see the path and filename of your Activation Response file.
Licensing and Activation 5
Node-Locked Licenses
6. In the Process Email Activation Response dialog box, click Next.
An activation message opens telling you that the activation was successful.
7. Click OK.
The Activation Wizard closes, your product is activated and ready to use.
You are finished, and can delete the Activation Response file (you do not need to keep the file on your
computer).
Note: To check the status of your activation, choose Help > About and review the contents of this
dialog box.
Using MapInfo Professional While You Wait
While you are waiting for Pitney Bowes Software to send you the Activation Response file, you can
continue to use MapInfo Professional under the courtesy period. To ensure uninterrupted use, we
encourage you to activate before the courtesy period expires.
Each time you open MapInfo Professional subsequent to initiating email activation, a dialog box opens
asking if you are ready to finish activating MapInfo Professional. When you receive the Activation
Response file from Pitney Bowes Software you are ready to finish activation.
To continue using MapInfo Professional under the courtesy period:
1. In the Are you ready to finish activating MapInfo Professional dialog box, click No.
2. In the dialog box that opens and provides information about the courtesy period, select one of the
following:
6 MapInfo Professional 12.5
MapInfo Professional Licensing and Activation
• Use MapInfo Professional – Select this option if you have not received an Activation Response
file yet and you want to use MapInfo Professional under the courtesy period.
• Start Activation Over – Select this option if previous activation attempts have failed.
3. Click either Finish or Next.
• If you selected Use MapInfo Professional, click Finish. The Activation Wizard closes and MapInfo
Professional is ready to use under the courtesy period. You can finish the activation at a later time.
• If an earlier attempt to activate MapInfo Professional failed, and you selected Start Activation
Over, click Next. The Activation Wizard restarts, giving you the opportunity to try the activation
again.
Transferring a Node-Locked License
Node-locked licenses (the third character of the serial number is "N") are associated with a particular
computer. To use your product on a computer other than the one on which you have it activated, and
without consuming another license, you can transfer your license from one computer to another. For
example, you received a new computer at work and you want to run your product on the new computer
instead of on the old one.
Note: Your organization is limited to either 10 license transfers per year or two times the number of
licenses you have purchased per year, whichever number is greater. For example, an organization
with 50 node-locked licenses of MapInfo Professional is permitted 100 transfers per year. This
lets you upgrade the entire set of user computers and provides for license transfers, such as
when employees change roles.
Transferring Your License to another Computer
To transfer a node-locked license:
1. Open MapInfo Professional.
2. Choose Help > Licensing > Transfer license.
3. In the MapInfo Professional License Transfer dialog box, click Yes.
4. In the Select Activation Method dialog box, select an activation method, either Automatic Transfer
or Email Transfer, and then click Next.
For further instruction, continue to the Automatic Transfer section or to the Email Transfer section.
Licensing and Activation 7
Node-Locked Licenses
Automatic Transfer
Select the Automatic Transfer option if you have an Internet connection. Your license will be automatically
transferred to Pitney Bowes Software. You can retrieve the license by activating your product on another
computer.
To start Automatic transfer of license:
1. In the Select Activation Method dialog box, select Automatic Transfer and then click Next.
The License Transfer Wizard takes a few moments to transfer the license to Pitney Bowes Software.
When this process is finished, a message opens informing you that the transfer was successful.
2. Click OK.
MapInfo Professional closes and can no longer be run from this computer. The license is now available
for you to activate MapInfo Professional on another computer.
Email Transfer
Select Email Transfer if you do not have an Internet connection. You will be guided through the creation
of a Transfer Request file, which you must then email to Pitney Bowes Software.
To transfer license through Email:
1. In the Select Activation Method dialog box, select Email Transfer and then click Next.
2. In the Save Transfer Request File dialog box, enter, or click Browse to select the location of the
license file to transfer. Click Next to continue.
3. In the Save this important information dialog box, is information about your Activation Request
file. The Activation Request File box shows the full path and filename of the Activation Request
file. The Email address box shows the email address to send the file to.
Take a few moments to write down the location of the Transfer Request file and email address to
send the Transfer Request file.
Caution: Please do not edit the Transfer Request file in any way. If you do, Pitney Bowes Software
may not be able to process it and your activation will be delayed.
4. Click OK.
MapInfo Professional closes and can no longer be run on this computer unless you activate it again.
5. Email your Activation Request to Pitney Bowes Software at this address: activation@mapinfo.com
The license is now available for you to activate MapInfo Professional on another computer.
8 MapInfo Professional 12.5
MapInfo Professional Licensing and Activation
Uninstall Transfer Options
If you have a node-locked license and you uninstall MapInfo Professional, you have the option of
transferring the license to Pitney Bowes Software.
If you intend to install MapInfo Professional on another computer, transfer the license to Pitney Bowes
Software so that the license is available. When you install MapInfo Professional on the desired computer,
you will be prompted to activate the product.
If you intend to reinstall MapInfo Professional on the same computer, do not transfer the license. When
you reinstall, you can reuse the same license without activating.
When you begin uninstalling MapInfo Professional, the Transfer License Now ? dialog box opens.
Do one of the following:
• Click Yes to transfer the license to Pitney Bowes Software.
The License Transfer Wizard will start and guide you through the transfer process. For more information,
see Transferring Your License to another Computer.
• Click No to keep the license on this computer.
The uninstall operation continues. When you reinstall MapInfo Professional, you can reuse the license
without activating.
Concurrent Licenses
Concurrent licenses enable you to install MapInfo Professional on any number of computers. A license
server, installed and maintained by your organization, limits the number of computers that can run
MapInfo Professional at any given time to the number of concurrent licenses purchased by your
organization.
In the concurrent licensing scheme, you must connect to a license server on your network to check out
a license before you can run MapInfo Professional. Checking out a license is the process of obtaining
a license from the license server. You will need to supply the license server machine name and port
number to connect to the license server. You can do this either during installation or the first time you
run MapInfo Professional. After you have established a license server connection, the check out occurs
automatically.
A license server administrator from your organization installs and maintains the license server. The
license server administrator must also perform the following tasks:
• Activate the license server to make licenses available for check out.
• Inform users of the license server machine name and port number.
Connecting to a License Server
If your organization purchased concurrent licenses for MapInfo Professional, you will need to connect
to a license server to run the product.
To connect to the license server, MapInfo Professional must have the license server name and port
number. Your license server administrator will provide you with this information.
Connecting During Installation
The installation program will ask you for the license server name and port number. If you know them at
install time, enter them. When you start MapInfo Professional, you will be connected to the license server
and a license will be checked out automatically.
If you do not have this information at the time you install MapInfo Professional, the installation program
will enable you to continue with the installation without filling in the license server name and port number.
You will have another opportunity to connect to the server when you start MapInfo Professional.
Licensing and Activation 9
Concurrent Licenses
Connecting after Installation
If you did not specify the license server name and port number during product installation, you will be
prompted for that information when you start MapInfo Professional. You will also be prompted if MapInfo
Professional cannot connect to a running license server using the server name and port number you
provided at install.
To connect to the license server after you install MapInfo Professional:
1. Start MapInfo Professional.
The Connect to License Server dialog box opens.
If you have the license server name and port number, proceed with these instructions. If you do not,
see Starting the Courtesy Period for more information.
Note: The server name is in the format \\yourlicenseserver, and is the name or IP address for the
machine that the license server is installed to. The port number defaults to 27000 but it can
be set by your License Server system administrator. Check with your administrator if the port
number is not working.
2. Type the name of the license server in the Server name field.
3. Type the port number in the Port number field.
4. Click Connect.
MapInfo Professional takes a few moments to connect to the license server and check out a license.
When the license is checked out, the Connect to License Server dialog box closes. MapInfo Professional
is licensed and ready to use. After you successfully connect to your license server once, a license will
be checked out automatically when you start MapInfo Professional.
Starting the Courtesy Period
If you do not have the license server name and port number, but you want to start using MapInfo
Professional, you can start a 30-day courtesy period during which you can use MapInfo Professional
without connecting to the license server.
To use the courtesy period to run MapInfo Professional:
1. Open MapInfo Professional.
2. In the Connect to License Server dialog box, click Courtesy Period.
An activation message opens telling you that the courtesy period started successfully.
3. Click OK.
MapInfo Professional is ready to use under the courtesy period.
10 MapInfo Professional 12.5
MapInfo Professional Licensing and Activation
Connection Failures
Failure to connect to the license server can occur for several reasons.
First, although you may know the license server name and port number, the license server administrator
may not have had an opportunity to install it yet. In this case, MapInfo Professional cannot find the license
server you specified. To use MapInfo Professional, you can start the courtesy period, and then connect
when you know that the license server has been installed and is running.
Failures can also occur if the license server has been moved to a different computer. In this case, you
were previously able to connect to the license server, but the license server was moved since the last
time you used MapInfo Professional. MapInfo Professional is looking for the license server in its previous
location. If MapInfo Professional cannot connect to the license server at startup, the Connect to License
Server dialog opens. For more information, see Connecting after Installation. See your license server
administrator for the correct license server name.
Finally, if all licenses have been checked out, you will not be able to run MapInfo Professional. You are
able to connect to the license server, but you cannot check out a license because they are all in use.
You will need to wait until a license becomes available before you can check out a license.
Borrowing a Concurrent License
Some concurrent licenses can be borrowed. Borrowed licenses enable you to use MapInfo Professional
when your computer is not able to connect to your license server. For example, if you have MapInfo
Professional installed on a laptop and you are going to be away from the office, you can borrow a license
to use MapInfo Professional while you are away. Check with your license server administrator to find
out if your concurrent license includes borrowing.
When you borrow a license, be sure to specify a borrow period that gives you sufficient time to use
MapInfo Professional before the license expires. If the license expires before you have an opportunity
to return it, the license is automatically returned to the license server. MapInfo Professional is unusable
until you can connect to your network again and check out a license.
To borrow a license, the computer that you want to put the borrowed license on must have MapInfo
Professional installed and be connected to the license server.
To borrow a license:
1. Open MapInfo Professional.
2. On the Help menu, point to Licensing and click Borrow license to open the Borrow MapInfo
Professional License dialog box.
3. Specify the number of days that you want to borrow the license. You can specify from the maximum
borrow period that an administrator has set.
4. Click Borrow License.
After a few moments, an activation message opens to tell you that the license was borrowed from
the server successfully.
5. Click OK.
You can use MapInfo Professional on this computer while not connected to your network for the
borrow period that you specified.
Note: A License Server administrator can set the license borrow period between 1 to 365 days,
with the default being 365 days. Once a limit is set in the License Server Utility, a MapInfo
Professional installation may borrow the license for a maximum of that many days.
Returning a Borrowed License
To return a borrowed license, you must reconnect the computer that is using the borrowed license to
your network. If it is not connected, the Return borrowed license command will not be available.
To return a borrowed license:
1. Reconnect the computer to your network.
Licensing and Activation 11
Distributable Licenses
2. Open MapInfo Professional.
A dialog box opens to tell you on what date the borrowed license is going to expire.
3. Click OK.
4. Choose Help > Licensing > Return borrowed license.
The Return borrowed license to license server dialog box opens. This dialog box explains how a
license is returned.
5. Click OK.
An activation message opens to tell you that the license has returned to the license server.
6. Click OK.
Distributable Licenses
We have developed a licensing model that allows companies to "distribute" permanent licenses using
your MapInfo License Server, which is available on the MapInfo Professional DVD. This model was
developed for customers who have limited access to email or to the Pitney Bowes Software Inc. FNO
server. Distributed licenses follow a similar activation procedure to other models that are handled using
your License Server. For instructions on installing the License Server, please see the License Server
User Guide.
You can also return a distributed license to your License Server if you need to transfer it to another
computer. For these instructions, see Transferring a Distributed License.
Before you start the distributed activation process, make sure you have the following pieces of information
from your License Server administrator:
• The correct serial number and activation code
• The License Server machine name
• The port number for the server
Then you can begin your distributed license installation and activation.
Activating a Distributable License
Make sure your MapInfo License Server is running. Check to see that the server is set up properly and
contains the appropriate activated licenses.
To activate a distributed license:
1. Begin the MapInfo Professional installation process as you would with any other license model.
2. When you are prompted for your serial number and access code, enter the distributed license serial
number and activation code.
Distributed license serial numbers begin with "MID".
3. Click Next.
The License Server Name and Port dialog box opens.
12 MapInfo Professional 12.5
MapInfo Professional Licensing and Activation
Note: The server name is in the format \\yourlicenseserver, and is the name or IP address for the
machine that the license server is installed to. The port number defaults to 27000 but it can
be set by your License Server system administrator. Check with your administrator if the port
number is not working.
4. Type in your License Server’s (machine) name in the License Server Name field and the port number
in the License Server Port Number field or leave the default entry in place.
5. Click Next to continue.
Follow the prompts in the next screens through until you finish the installation.
When you open MapInfo Professional for the first time, one of the following occurs:
• If the application finds the license server, and the serial number, activation code, and port numbers
are correct, the application opens and the product is activated.
• If the application did not access the license server, did not recognize the serial number or activation
code, or did not recognize the port number, an error message opens. We recommend that you review
these components to ensure that they are correct and/or work with your system administrator to review
these four pieces of information. Correct the erroneous information and begin the activation process
again.
After you activate your license, you can review the licensing details in MapInfo Professional by selecting
Help > About this Product.
In the About this Product dialog box, the serial number, access code, and licensing details display in
this box for future reference.
Troubleshooting a Distributed or Borrowable License
You will see the following issues after upgrading MapInfo Professional with a distributed or borrowable
license if the License Server has not been upgraded to a compatible version:
• MapInfo Professional is unable to borrow a borrowable license.
• MapInfo Professional is unable to activate a distributed license from the License Server.
If this occurs, contact your License Server administrator and have them upgrade the License Server to
a compatible version to your MapInfo Professional. A compatible License Server version is one that is
released with or after the version of MapInfo Professional that you are upgrading to.
Transferring a Distributed License
You can transfer a distributed license to your License Server, when you want to move the license to
another computer.
Licensing and Activation 13
Premium Services
Note: Before making any hardware changes to your PC (such as disk re-formatting) please remember
to return your activated license back to Pitney Bowes Software Inc. or to your License Server.
After your hardware has been changed you may then re-activate your license.
To transfer a distributed license to your License Server:
1. Choose Help > Licensing > Transfer License.
The Return distributed license to license server dialog box opens.
2. Click the OK button to transfer the distributed license to the server.
After the transfer is complete, a confirmation message opens. You can then install MapInfo
Professional again on another computer using the same serial number, activation code, license
server name and path, and port number.
3. If you have unsaved or open MapInfo table data, the Save Modified Table Data dialog box opens.
This dialog box helps you save or discard data before you transfer your license to your License
Server. Click the appropriate option to save or discard this data:
• Click Save to save the open table data
• Click Save All to save the open data in the appropriate data tables
• Click Discard to close the open table without saving the modified data
• Click Discard All to close the open tables without saving the modified data
After you make your selection in this dialog box, the transfer continues as described above.
Note: After you return the license, the application closes. Since MapInfo Professional is still installed
on your computer, if you open the application again, the product will attempt to activate another
distributed license. If the license is not available, you can use the courtesy license for the balance
of your 30 day trial.
Premium Services
The following (optional) premium services are available with a MapInfo Professional Premium license:
• Add Bing Roads to Map – MapInfo Professional supports Microsoft® BING™ Roads. With a single
click, you can easily add a Microsoft Bing layer to a map.
• Move Map To – The Move Map To feature re-centers the map view to a new location by address or
place name.
These are also available during an evaluation period for trial. Installing an evaluation gives you unlimited
use of MapInfo Professional for a thirty (30) day courtesy period. There is an extra cost to purchase the
Premium Services.
14 MapInfo Professional 12.5
You might also like
- Mapinfo Professional 10.5 Licensing and Activation: Determine The Type of License You HaveDocument14 pagesMapinfo Professional 10.5 Licensing and Activation: Determine The Type of License You HaveCornel Constantin NitaNo ratings yet
- Evaluation Install Guide MapinfoDocument7 pagesEvaluation Install Guide MapinfoTobtab13No ratings yet
- Activating Your ProductDocument21 pagesActivating Your ProductdhimitercipoNo ratings yet
- Network Installation GuideDocument13 pagesNetwork Installation GuidemarckAntony12No ratings yet
- QuickReference LMS2.ENUDocument12 pagesQuickReference LMS2.ENUPABLO IVAN TELLO SANDOVALNo ratings yet
- GC Prevue Graphicscode inductEVDocument14 pagesGC Prevue Graphicscode inductEVraj9479No ratings yet
- LabVIEW Hands-On: License EXE with Instant PLUSDocument12 pagesLabVIEW Hands-On: License EXE with Instant PLUSinfo5280No ratings yet
- Licensing Portal User GuideDocument41 pagesLicensing Portal User GuideKings CochitoNo ratings yet
- Licence Activation Guide ZenoFieldConnect CS25Document4 pagesLicence Activation Guide ZenoFieldConnect CS25heri purnadiNo ratings yet
- Captivate 6.0 Read MeDocument4 pagesCaptivate 6.0 Read MesrattihalliNo ratings yet
- PrimaveraReader Installation Instructions PDFDocument10 pagesPrimaveraReader Installation Instructions PDFSteve UkohaNo ratings yet
- UserManual v1.0Document24 pagesUserManual v1.0ganeshkamble1No ratings yet
- Captivate 5.5 Read MeDocument4 pagesCaptivate 5.5 Read MeMahmut KocakusNo ratings yet
- Capt PDFDocument1 pageCapt PDFJerda LamerdaNo ratings yet
- RPD,SFW,PC CONF APP 5 LIC ACTIVATIONDocument1 pageRPD,SFW,PC CONF APP 5 LIC ACTIVATIONmobio jeanNo ratings yet
- Fireworks CS5 Read MeDocument9 pagesFireworks CS5 Read MefahwalrahmanNo ratings yet
- Adobe Flash CS4 Professional Read MeDocument4 pagesAdobe Flash CS4 Professional Read MesdkfjsklNo ratings yet
- Point of Sale: User GuideDocument42 pagesPoint of Sale: User GuideJonathan ArmentorNo ratings yet
- After Effects CS5 Release Notes: Minimum System RequirementsDocument14 pagesAfter Effects CS5 Release Notes: Minimum System RequirementsMeira MiNo ratings yet
- Advantage Licensing Faqs PDFDocument7 pagesAdvantage Licensing Faqs PDFSunil KoricherlaNo ratings yet
- RPD NalDocument1 pageRPD NalMunimAkhtarChoudhuryNo ratings yet
- Adobe After Effects CS5 ReadmeDocument49 pagesAdobe After Effects CS5 ReadmeVictoria LieuNo ratings yet
- Adobe After Effects CS5 읽어보기Document49 pagesAdobe After Effects CS5 읽어보기desigNo ratings yet
- HAP 5.11 Install GuideDocument2 pagesHAP 5.11 Install GuideandreNo ratings yet
- LicenseActivation ENUDocument20 pagesLicenseActivation ENUJiří EngelthalerNo ratings yet
- LogPlot 7 Quick StartDocument1 pageLogPlot 7 Quick StartLeonardo Octavio Olarte SánchezNo ratings yet
- STAAD - Pro InstallationDocument17 pagesSTAAD - Pro InstallationHafsa AlhaddabiNo ratings yet
- Perkinelmer Product Activation: User GuideDocument9 pagesPerkinelmer Product Activation: User GuidesaprifarmasiNo ratings yet
- DIGIOP Elements Software Upgrade v81Document17 pagesDIGIOP Elements Software Upgrade v81GjfontesNo ratings yet
- InstallHelp CabinetmakerDocument8 pagesInstallHelp Cabinetmakeraleksandar.omasystemsNo ratings yet
- PSCAD 500 QuickStart SoftwareSetup CertificateLicensingDocument3 pagesPSCAD 500 QuickStart SoftwareSetup CertificateLicensingHoàng Thuỳ LinhNo ratings yet
- Pedestrian Dynamics Installation GuideDocument12 pagesPedestrian Dynamics Installation GuideMohamed El AmeliNo ratings yet
- GSG-Gen4 Windows Appliance SoftwareConfig LatestDocument18 pagesGSG-Gen4 Windows Appliance SoftwareConfig Latestsanapala84No ratings yet
- Elearning Suite 6.1 Read MeDocument5 pagesElearning Suite 6.1 Read MeAkki KumarNo ratings yet
- Tilman Engineering Solutions (Shear Wall Cracked Section Analysis)Document29 pagesTilman Engineering Solutions (Shear Wall Cracked Section Analysis)Muhammad UsmanNo ratings yet
- What Is Activation?: Activate Over The Internet or by PhoneDocument4 pagesWhat Is Activation?: Activate Over The Internet or by PhoneRomani BoraNo ratings yet
- TI-Nspire Installation Guidebook EN GB PDFDocument32 pagesTI-Nspire Installation Guidebook EN GB PDFJacob BowserNo ratings yet
- Adobe Captivate 3 Read MeDocument3 pagesAdobe Captivate 3 Read MeAgapito MartinNo ratings yet
- Activate Microsoft Office programsDocument6 pagesActivate Microsoft Office programsalugunuri lathaNo ratings yet
- Activating Licenses Offline Using A Local License Server: January 2019Document11 pagesActivating Licenses Offline Using A Local License Server: January 2019Sergio RivasNo ratings yet
- TI-Nspire Installation Guidebook ENDocument29 pagesTI-Nspire Installation Guidebook ENwjayson2019No ratings yet
- HP Jetadvance InsightsDocument23 pagesHP Jetadvance InsightsminotauriosNo ratings yet
- Palo Alto Networks - Edu-210: Document VersionDocument31 pagesPalo Alto Networks - Edu-210: Document VersionclaraNo ratings yet
- ScheduleReader Installation InstructionsDocument11 pagesScheduleReader Installation InstructionsAnubhav JainNo ratings yet
- Arena FAQ: Installation Factory Talk Activation Manager General Using ArenaDocument9 pagesArena FAQ: Installation Factory Talk Activation Manager General Using ArenakoncypikeNo ratings yet
- PME Licensing GuideDocument19 pagesPME Licensing GuideYosmir Dario Torres MarchenaNo ratings yet
- AppForge Quick Start GuideDocument12 pagesAppForge Quick Start GuideStavros SyNo ratings yet
- CSC Orion Programme PDFDocument24 pagesCSC Orion Programme PDFnsureshbabuNo ratings yet
- How To Install PCM600 v241 1VAL245402-FA Rev A PDFDocument8 pagesHow To Install PCM600 v241 1VAL245402-FA Rev A PDFmuhammad shoaib khalidNo ratings yet
- PixelPoint Installation ManualDocument10 pagesPixelPoint Installation Manualmgdd1234No ratings yet
- Rzbiconda Arerdusite Bayuitopek 239z382133e-1a110 - 7Document15 pagesRzbiconda Arerdusite Bayuitopek 239z382133e-1a110 - 7rpal2014No ratings yet
- CompTIA A+ Certification All-in-One For DummiesFrom EverandCompTIA A+ Certification All-in-One For DummiesRating: 3 out of 5 stars3/5 (1)
- Penetration Testing of Computer Networks Using BurpSuite and Various Penetration Testing ToolsFrom EverandPenetration Testing of Computer Networks Using BurpSuite and Various Penetration Testing ToolsNo ratings yet
- Penetration Testing of Computer Networks Using Burpsuite and Various Penetration Testing ToolsFrom EverandPenetration Testing of Computer Networks Using Burpsuite and Various Penetration Testing ToolsNo ratings yet
- Block Modelling PDFDocument101 pagesBlock Modelling PDFLeandro A. L. PinheiroNo ratings yet
- Leeme PorfavorDocument38 pagesLeeme PorfavorLeandro A. L. PinheiroNo ratings yet
- CalculusDocument6 pagesCalculusLuis Enrique Rodriguez ToranzoNo ratings yet
- Rock Blasting For MiningDocument24 pagesRock Blasting For MiningSantha Raman R RNo ratings yet
- Tutorial enDocument23 pagesTutorial enBoris Acuña Garay100% (1)
- Review of Mineral Reserve Classification and Estimation Methods in BrazilDocument12 pagesReview of Mineral Reserve Classification and Estimation Methods in BrazilRogerio Andrade100% (1)
- Coal Mining Methods - EMFI SummaryDocument0 pagesCoal Mining Methods - EMFI SummaryCharles BinuNo ratings yet
- Mining Communities From A Resilience Perspective 2014 PDFDocument15 pagesMining Communities From A Resilience Perspective 2014 PDFLeandro A. L. PinheiroNo ratings yet
- A Method For Determining Crystalline Silica in Bulk Samples by Fourier Transform Infrared SpectrophotometryDocument6 pagesA Method For Determining Crystalline Silica in Bulk Samples by Fourier Transform Infrared SpectrophotometryLeandro A. L. PinheiroNo ratings yet
- Manual Split Set e Power SetDocument16 pagesManual Split Set e Power SetLeandro A. L. PinheiroNo ratings yet
- A Method For Determining Crystalline Silica in Bulk Samples by Fourier Transform Infrared SpectrophotometryDocument6 pagesA Method For Determining Crystalline Silica in Bulk Samples by Fourier Transform Infrared SpectrophotometryLeandro A. L. PinheiroNo ratings yet
- EnergiaDocument4 pagesEnergiaLeandro A. L. PinheiroNo ratings yet
- Well PlanDocument450 pagesWell PlanazeazeazeNo ratings yet
- Caterpillar EMCP 4.4 Spec SheetDocument5 pagesCaterpillar EMCP 4.4 Spec Sheetnhocti007100% (1)
- VHDL FileDocument19 pagesVHDL Fileसाहिल विजNo ratings yet
- PDF Tratado Enciclopedico de Ifa Ojuani - CompressDocument216 pagesPDF Tratado Enciclopedico de Ifa Ojuani - CompressGuillermo Escalona100% (1)
- Sap Travel ManagementDocument7 pagesSap Travel Managementejas.cbit100% (1)
- Full paper-ICVEASTDocument5 pagesFull paper-ICVEASTReza EbookNo ratings yet
- Acer Download Tool User ManualDocument9 pagesAcer Download Tool User Manualursub_2No ratings yet
- AWS PPT Attached With CourseDocument215 pagesAWS PPT Attached With CourseSree Harsha ANo ratings yet
- Please Note That Cypress Is An Infineon Technologies CompanyDocument18 pagesPlease Note That Cypress Is An Infineon Technologies Companyyoucef88No ratings yet
- Radio Interference PDFDocument76 pagesRadio Interference PDFBorut ZaletelNo ratings yet
- SAP HANA EssentialsDocument297 pagesSAP HANA EssentialsRichardNo ratings yet
- Energy Harvesting Sources, Storage Devices and System Topologies For Environmental Wireless Sensor Networks - A ReviewDocument35 pagesEnergy Harvesting Sources, Storage Devices and System Topologies For Environmental Wireless Sensor Networks - A ReviewimaculateNo ratings yet
- Accessing SQLite Databases in PHP Using PDODocument3 pagesAccessing SQLite Databases in PHP Using PDOPedro Boanerges Paz RomeroNo ratings yet
- Manual - Bateria - SE-G5.1 - SE-G5.1 PRO DeyeDocument28 pagesManual - Bateria - SE-G5.1 - SE-G5.1 PRO DeyeThiago C. de LimaNo ratings yet
- Make To Order Strategies - Strategy 20 - SAP BlogsDocument16 pagesMake To Order Strategies - Strategy 20 - SAP BlogsbhaskarSNo ratings yet
- Program/Project General Objective Specific Objectives Strategies/Activities Resources Time Frame Remarks/Deliverable Human Money MaterialsDocument3 pagesProgram/Project General Objective Specific Objectives Strategies/Activities Resources Time Frame Remarks/Deliverable Human Money MaterialsGlenda ValerosoNo ratings yet
- How to Improve Swap DCRDocument6 pagesHow to Improve Swap DCRWANKHAMANo ratings yet
- Test of Mathematics For University Admission 2022 Paper 1Document24 pagesTest of Mathematics For University Admission 2022 Paper 1Munnar ChaudharyNo ratings yet
- Design and Simulation of PFC Circuit For AC/DC Converter Based On PWM Boost RegulatorDocument5 pagesDesign and Simulation of PFC Circuit For AC/DC Converter Based On PWM Boost RegulatorSEP-PublisherNo ratings yet
- Cooper Industries PPAP Quick ReferenceDocument1 pageCooper Industries PPAP Quick ReferenceMoraru CiprianNo ratings yet
- FRM Ed 2 Dynamic AdditionDocument200 pagesFRM Ed 2 Dynamic AdditionsaurabhNo ratings yet
- Synopsis of Railway ReservationDocument14 pagesSynopsis of Railway ReservationBhojRaj Yadav100% (1)
- Arduino Traffic Light ControllerDocument19 pagesArduino Traffic Light ControllerPetrus Purbadi100% (2)
- Network Analysis Mesh & Supermesh Analysis TheoryDocument5 pagesNetwork Analysis Mesh & Supermesh Analysis TheoryPrashant SharmaNo ratings yet
- Converting To Base 256 From DecimalDocument4 pagesConverting To Base 256 From DecimalZohaibAltafKhanNo ratings yet
- Contactores1 PDFDocument52 pagesContactores1 PDFHenry ManzanedaNo ratings yet
- Encrypted TerrorismDocument62 pagesEncrypted TerrorismUlisesodisseaNo ratings yet
- System Flow Diagram and Level O-OE - SDocument3 pagesSystem Flow Diagram and Level O-OE - Ssunil bhandariNo ratings yet
- Unit 1 - Programming: Lecture 10 - Event-Driven Programming Part 1Document26 pagesUnit 1 - Programming: Lecture 10 - Event-Driven Programming Part 1Bob LongNo ratings yet
- BlackHat Europe 09 Damele A G Advanced SQL Injection WhitepaperDocument37 pagesBlackHat Europe 09 Damele A G Advanced SQL Injection WhitepaperPradeep ChauhanNo ratings yet