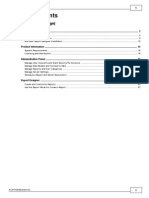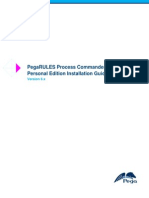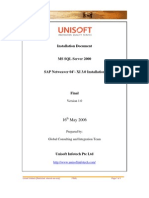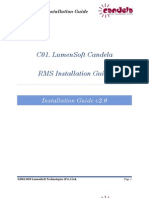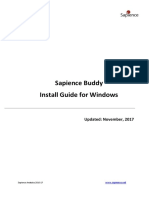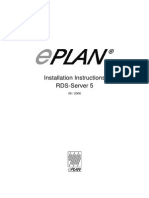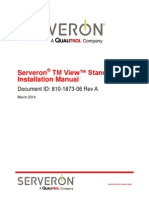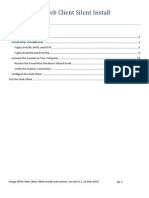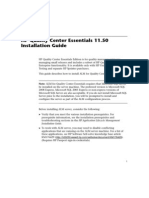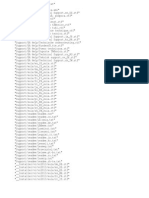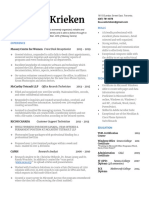Professional Documents
Culture Documents
The Simply HR Software Company Client Installation Notes Simply Personnel
Uploaded by
epole00Original Description:
Original Title
Copyright
Available Formats
Share this document
Did you find this document useful?
Is this content inappropriate?
Report this DocumentCopyright:
Available Formats
The Simply HR Software Company Client Installation Notes Simply Personnel
Uploaded by
epole00Copyright:
Available Formats
Client Installation Notes
Simply Personnel
THE SIMPLY HR SOFTWARE COMPANY
Client Installation Notes
SIMPLY PERSONNEL
Version 2.0
Date: 17/09/2010
© The Simply HR Software Company Page 1 of 15 Last Saved: 14/10/2010 08:19:00 AM
Client Installation Notes
Simply Personnel
TABLE OF CONTENTS
1. INTRODUCTION ................................................................................3
2. DOWNLOADING THE INSTALLATION PROGRAM..................................3
3. UNINSTALLING EXISTING VERSIONS..................................................3
4. RUNNING THE INSTALLATION PROGRAM...........................................3
4.1 .NET 2.0 FRAMEWORK............................................................................................4
4.2 SIMPLY PERSONNEL..................................................................................................7
4.3 ADOBE FLASH PLAYER............................................................................................11
5. SQL SERVER USER SETUP...............................................................12
6. MODIFYING INSTALLATIONS...........................................................13
© The Simply HR Software Company Page 2 of 15 Last Saved: 14/10/2010 08:19:00 AM
Client Installation Notes
Simply Personnel
1. INTRODUCTION
This document details the instructions necessary to install the Simply Personnel software on
client computers.
Before starting the installation please review the knowledgebase article below to make sure
the client computer meets the minimum installation requirements for Simply Personnel.
If you Install Self Service, please make sure you already have Internet Information Services
5.0 (IIS) or later or the installation cannot proceed.
http://simplypersonnel.helpserve.com/index.php?
_m=knowledgebase&_a=viewarticle&kbarticleid=1
After installing Simply Personnel you may be required to reboot the computer as some
Windows system files may need to be updated.
You will need to be logged in to the computer with Windows administrator rights to
successfully install Simply Personnel.
2. DOWNLOADING THE INSTALLATION PROGRAM
The latest version of Simply Personnel can be downloaded from the web site below. You only
need to download this once as additional client machines can be installed using the same
program.
http://www.simplypersonnel.co.uk/tldownl.html
3. UNINSTALLING EXISTING VERSIONS
If the installation is an upgrade to an existing version then this will need to be uninstalled first.
To do this, please use the Add/Remove Programs option in the Windows Control Panel to
remove the installation of Simply Personnel.
It is recommended that you make a note of the current ODBC settings first as these will need
to be restored after installing the new version.
4. RUNNING THE INSTALLATION PROGRAM
After downloading the installation program, double click on it to start it. If you are installing on
a Citrix or Terminal Server then please install the software using the Windows Add/Remove
Programs option.
The first screen you will see is will be the one below where the installer will check the
computer to see if it meets the basic system requirements.
© The Simply HR Software Company Page 3 of 15 Last Saved: 14/10/2010 08:19:00 AM
Client Installation Notes
Simply Personnel
4.1 .NET 2.0 Framework
If the installer detects that the .NET 2.0 framework needs to be installed then you will see the
following message:
Please answer ‘Yes’ as Simply Personnel will not function correctly without installing this. You
will then run through the installation wizard for the .NET framework as illustrated with the
screens below. Click on the Next button on the first screen, make sure you choose to accept
the terms of the licence agreement on the next and click on Install.
© The Simply HR Software Company Page 4 of 15 Last Saved: 14/10/2010 08:19:00 AM
Client Installation Notes
Simply Personnel
© The Simply HR Software Company Page 5 of 15 Last Saved: 14/10/2010 08:19:00 AM
Client Installation Notes
Simply Personnel
Once installation of the framework is complete you should click on the Finish button and the
Simply Personnel installation will continue.
© The Simply HR Software Company Page 6 of 15 Last Saved: 14/10/2010 08:19:00 AM
Client Installation Notes
Simply Personnel
4.2 Simply Personnel
The first screen you will see is the ‘Welcome’ screen. Click on the Next button.
You must accept the terms of the Simply Personnel license agreement before you can click
on the Next button.
© The Simply HR Software Company Page 7 of 15 Last Saved: 14/10/2010 08:19:00 AM
Client Installation Notes
Simply Personnel
On this screen you can enter your name and company to register the user that installed the
software with Windows. You can leave these blank if you want to.
Click on Next when you have set the details.
On the setup type screen, please select 1 of the 4 options for setting up Simply Personnel on
your PC or Server and click on Next.
© The Simply HR Software Company Page 8 of 15 Last Saved: 14/10/2010 08:19:00 AM
Client Installation Notes
Simply Personnel
If wish to install the database to SQL Server, please select the SQL Server/SQL Express
setup option.
If you have selected either Simply Personnel (SQL), Simply Personnel Self Service or SQL
Server/SQL Express setup, you will be prompted to select and connect to a database server.
Use the dropdown list provided or click on the browse button to view a list of available
Database servers.
Note: Please make sure you already have a valid Windows Authenticated account on the
SQL Server you have selected before you click on the Next button or the installation will not
progress to the next step.
© The Simply HR Software Company Page 9 of 15 Last Saved: 14/10/2010 08:19:00 AM
Client Installation Notes
Simply Personnel
For Simply Personnel (Access/SQL) selections, you will be prompted to select the installation
folder. On this screen you can select the folder where you wish to install the software. Click
on Change to choose a new folder or click on Next to accept the default location.
On this screen you can select the folder where you wish to install the database (Only
available for Simply Personnel - Access). As before, click on the Change button to choose a
new folder or click on Next to accept the default location.
© The Simply HR Software Company Page 10 of 15 Last Saved: 14/10/2010 08:19:00 AM
Client Installation Notes
Simply Personnel
Click the Install button to install your selected option
A progress bar will show how far the through the process the installation is.
4.3 Adobe Flash Player
Towards the end of the installation for Simply Personnel (Access/SQL) you will be prompted
to install the Flash Player 10.1.
If you have internet access and have permission to download files from the www.adobe.com
website, please tick that you have read and agrees to the terms of the licence agreement and
click ‘Install’.
© The Simply HR Software Company Page 11 of 15 Last Saved: 14/10/2010 08:19:00 AM
Client Installation Notes
Simply Personnel
If you don’t have internet access or sufficient permissions to download the player, please
answer ‘Quit’.
Once complete, please click the Finish button.
5. SQL SERVER USER SETUP
If you have selected a SQL Server as your database engine for Simply Personnel, you need
to assign your Authenticated account to SQL Server and assign the user mapping to the
Personnel database. The same will also apply if you have installed the Self Service
Application.
To map a user account in SQL Server, double click on the Security Folder, then double-click
on the Logins folder. This displays all the users with access to SQL Server. Right-click on
the user and select Properties. On the Server Roles screen, the public entry must be
selected and the Personnel entry on the User Mapping must also be selected. Public and
db_owner database role memberships must be selected. Click OK to save the login settings.
When the Self Service is installed, it will be configured to run with the default IIS Anonymous
User Account (called IUSR or IUSR_server where “server” is the name of the computer
where it has been installed on.
To Add a user account in SQL Server, right click on the Security folder (this will be at the
same level as the Databases folder) and left click on Logins and enter the users that will be
connecting to the Personnel database. These can either be individual domain users or a
domain group (a Search button is provided if you do not know the actual usernames)
When adding the user or group make sure that the public entry on the Server Roles screen
is selected and that only the Personnel option on the User Mapping screen is selected and
that public and db_owner database role memberships are selected. Select OK to save the
login settings.
© The Simply HR Software Company Page 12 of 15 Last Saved: 14/10/2010 08:19:00 AM
Client Installation Notes
Simply Personnel
6. MODIFYING INSTALLATIONS
If the Machine requires additional features after an Initial Installation (i.e. Self Service needs
to be installed on the same machine where the SQL Scripts were run and installed or a PC
with Simply Personnel installed also needs to have Self Service), then you will need to run
the setup file again
© The Simply HR Software Company Page 13 of 15 Last Saved: 14/10/2010 08:19:00 AM
Client Installation Notes
Simply Personnel
Run the setup file again, click on the Next button on the Welcome screen
Make sure the Modify option is selected and click on the Next button
© The Simply HR Software Company Page 14 of 15 Last Saved: 14/10/2010 08:19:00 AM
Client Installation Notes
Simply Personnel
The custom setup screen will display the features of Simply Personnel that are already
Installed (Marked by a Hard Drive Icon with a Grey Background) or not installed (Marked by a
red X icon).
Select the next feature you wish to install on your machine by clicking on the icon next to it’s
description and click the option ‘This feature will be installed on the local hard drive’. Once
selected, click on the next button (please read this document from page 9 onwards for the
options available after clicking the Next button)a
© The Simply HR Software Company Page 15 of 15 Last Saved: 14/10/2010 08:19:00 AM
You might also like
- Alejandro PC - Assignment 3Document15 pagesAlejandro PC - Assignment 3Alejandro Prescott-CornejoNo ratings yet
- DRS - Installation GuideDocument26 pagesDRS - Installation GuideEduNo ratings yet
- ReleaseNote LP2 5.0Document13 pagesReleaseNote LP2 5.0Ric VerNo ratings yet
- Installation Guide: EpsonDocument25 pagesInstallation Guide: EpsonWhoeverNo ratings yet
- Report ServerDocument67 pagesReport ServerRomulo NunoNo ratings yet
- CDI OBM QuickStart GuideDocument21 pagesCDI OBM QuickStart Guideashwinivinod29No ratings yet
- Exchange Installation GuideDocument18 pagesExchange Installation GuideTathoe MpondaNo ratings yet
- RDCAM Software Installation ManualDocument25 pagesRDCAM Software Installation Manualnammaris100% (1)
- C01 LumenSoft Candela RMS Installation GuideDocument16 pagesC01 LumenSoft Candela RMS Installation GuideOlayinka OlagokeNo ratings yet
- Installing Windows Server Update Services On Windows Server 2012 R2 EssentialsDocument22 pagesInstalling Windows Server Update Services On Windows Server 2012 R2 EssentialstomontechNo ratings yet
- Installing SQL Server 2012 ExpressDocument12 pagesInstalling SQL Server 2012 ExpressAns BoimNo ratings yet
- Amtech Office / Fasttest Installation Guide: Page - 1 Trimble Mep DivisionDocument8 pagesAmtech Office / Fasttest Installation Guide: Page - 1 Trimble Mep Divisionwaseem kausarNo ratings yet
- Installation and Upgrade GuideDocument10 pagesInstallation and Upgrade GuideMartínAliagaArcosNo ratings yet
- SAP Client Installation Manual: 1.1 PurposeDocument8 pagesSAP Client Installation Manual: 1.1 Purposekiran_desai80No ratings yet
- PersonalEditionInstallation6 XDocument15 pagesPersonalEditionInstallation6 XarulmozhivarmanNo ratings yet
- Installation Document MS SQL Server 2000 SAP Netweaver 04'-XI 3.0 InstallationDocument13 pagesInstallation Document MS SQL Server 2000 SAP Netweaver 04'-XI 3.0 InstallationrenjithcetNo ratings yet
- C01 LumenSoft Candela RMS Installation GuideDocument16 pagesC01 LumenSoft Candela RMS Installation GuideMuhammad UsmanNo ratings yet
- Commvault Release 8 0 0 BookDocument24 pagesCommvault Release 8 0 0 BookMarco Figueirêdo Jr.No ratings yet
- V10 Installation GuideDocument23 pagesV10 Installation GuideAntonio SandovalNo ratings yet
- M-VCI ESI 2.0 SFP Installation Guide 0412Document28 pagesM-VCI ESI 2.0 SFP Installation Guide 0412Ilarion CiobanuNo ratings yet
- Microsoft Dynamics AX 2009 SP1 Install GuideDocument11 pagesMicrosoft Dynamics AX 2009 SP1 Install GuideTony JoseNo ratings yet
- Sapience Buddy - Installation Guide - WindowsDocument15 pagesSapience Buddy - Installation Guide - Windowsjeffa1230% (1)
- DownloadDocument10 pagesDownloadFrancisca Claudia Melo MeloNo ratings yet
- Luxand BlinkPro DocumentationDocument25 pagesLuxand BlinkPro DocumentationSamadin d'Ghost MinerNo ratings yet
- Install SAP Business One Client on Citrix MetaFrame 3.0Document16 pagesInstall SAP Business One Client on Citrix MetaFrame 3.0Konstantinos ChatziamallosNo ratings yet
- RDS-Server 5 - Installation - enDocument24 pagesRDS-Server 5 - Installation - enNeil LoveNo ratings yet
- Morpho Device Driver S Installation Manual: Bank of Baroda KioskDocument24 pagesMorpho Device Driver S Installation Manual: Bank of Baroda KioskRohit GargNo ratings yet
- c07-678978-00 Cisco Prime Lan MGT Sol 4 GuideDocument15 pagesc07-678978-00 Cisco Prime Lan MGT Sol 4 Guideeliza_estherNo ratings yet
- TM ViewDocument25 pagesTM ViewOscar Felipe C.No ratings yet
- Internship Project: Karan Jyot Singh Minhas (653-230447) Waris Singh (653-205117)Document26 pagesInternship Project: Karan Jyot Singh Minhas (653-230447) Waris Singh (653-205117)xmrgqwxjhfNo ratings yet
- Installation Guide For Microsoft'S SQL Server 2005 Database Server SoftwareDocument16 pagesInstallation Guide For Microsoft'S SQL Server 2005 Database Server SoftwareDilbag KoundalNo ratings yet
- Assessment - OMS Gateway and Data Collection Machine Setup: PrerequisitesDocument16 pagesAssessment - OMS Gateway and Data Collection Machine Setup: PrerequisitesHector DarioNo ratings yet
- RAC2009 Installation InstructionsDocument14 pagesRAC2009 Installation InstructionsMonica Vijaya0% (1)
- 6300 New Installation Single User LicenseDocument17 pages6300 New Installation Single User LicensePradeep KothapalliNo ratings yet
- Pos User GuideDocument169 pagesPos User GuideThomas WotringNo ratings yet
- Install VMware Workstation in Windows 10 in 12 StepsDocument19 pagesInstall VMware Workstation in Windows 10 in 12 StepsSaif AliNo ratings yet
- PixelPoint Installation ManualDocument10 pagesPixelPoint Installation Manualmgdd1234No ratings yet
- Sharepoint 2010: How To Install and Configure Windows Server 2012 For Sharepoint 2010Document26 pagesSharepoint 2010: How To Install and Configure Windows Server 2012 For Sharepoint 2010kriiiiiNo ratings yet
- Freedom Universal Keyboard User ManualDocument28 pagesFreedom Universal Keyboard User ManualmuskystoatNo ratings yet
- Pos User GuideDocument173 pagesPos User GuideMohamedNo ratings yet
- BizTalk 2010 Installation GuideDocument139 pagesBizTalk 2010 Installation GuideGyan Chand KabraNo ratings yet
- InstallHelp CasebuilderDocument8 pagesInstallHelp Casebuilderaleksandar.omasystemsNo ratings yet
- Installation Instructions: Perfect Manufacturing Processes by Practice-Oriented SimulationDocument36 pagesInstallation Instructions: Perfect Manufacturing Processes by Practice-Oriented SimulationManufaktur Sinar JoyoboyoNo ratings yet
- Imaging - PRODUCTION Web Client Silent Install InstructionsDocument35 pagesImaging - PRODUCTION Web Client Silent Install InstructionsSuhail Ahmed KhanNo ratings yet
- PeopleSoft Blog On HRMS Key Concepts - PeopleSoft Installation Made Extremely Easy - Part 1Document3 pagesPeopleSoft Blog On HRMS Key Concepts - PeopleSoft Installation Made Extremely Easy - Part 1SubhransuNo ratings yet
- RPM QPR Installation Manual PDFDocument15 pagesRPM QPR Installation Manual PDFZiera Ke AiNo ratings yet
- Straive Prohance Installation Guide - v1 6Document17 pagesStraive Prohance Installation Guide - v1 6ramkumarNo ratings yet
- InstallationDocument35 pagesInstallationRodrigo Antonio Silva MuñozNo ratings yet
- Sap BoDocument12 pagesSap BoPrathyush KanchiReddyNo ratings yet
- ZKAccess5.0 Quick Installation Guide V1.0Document12 pagesZKAccess5.0 Quick Installation Guide V1.0jessvelazquezNo ratings yet
- Quick Start Guide PDFDocument28 pagesQuick Start Guide PDFcpl sbNo ratings yet
- Installation Guide For Ibm'S Db2 Database Server SoftwareDocument10 pagesInstallation Guide For Ibm'S Db2 Database Server SoftwareAitzaz AliNo ratings yet
- Installation Guide EDLVDocument58 pagesInstallation Guide EDLVawadhtNo ratings yet
- ESI Welding Simulator Installation GuideDocument5 pagesESI Welding Simulator Installation GuideGhulam AhmadNo ratings yet
- QC Essentials Install GuideDocument14 pagesQC Essentials Install GuideFish BookNo ratings yet
- Installing Cgtech ProductsDocument154 pagesInstalling Cgtech ProductsapicpuequeNo ratings yet
- Configure Disjoint NamespaceDocument50 pagesConfigure Disjoint NamespaceJyoti PatelNo ratings yet
- Rational ModelerDocument26 pagesRational ModelerAlberto EsquivelNo ratings yet
- MDBDocument7 pagesMDBanjumNo ratings yet
- Technet Etl Design QuestionnaireDocument15 pagesTechnet Etl Design Questionnairepubesh100% (1)
- Full Collation of The Codex Sinaiticus With New Testament (1864) PDFDocument269 pagesFull Collation of The Codex Sinaiticus With New Testament (1864) PDFJobert SalaganNo ratings yet
- Practical 3 - Identify SDLC Model for Case StudiesDocument5 pagesPractical 3 - Identify SDLC Model for Case Studieshimik100% (1)
- Automate SAP Testing with eCATTDocument5 pagesAutomate SAP Testing with eCATTsapreaderNo ratings yet
- MNFSTDDocument4 pagesMNFSTDSorin RotaruNo ratings yet
- Tts Ips Kenampakan (Bentang) Alam WorksheetDocument3 pagesTts Ips Kenampakan (Bentang) Alam WorksheetJayaNo ratings yet
- Lisa Van Krieken CVDocument1 pageLisa Van Krieken CVapi-525455549No ratings yet
- GIS AssignmentDocument4 pagesGIS AssignmentS M Hasnat SamiulNo ratings yet
- KPMG - Data SetDocument1,685 pagesKPMG - Data Setyash rao100% (1)
- The Why and How of Responsive Design: WhitepaperDocument9 pagesThe Why and How of Responsive Design: WhitepaperRuben FernandezNo ratings yet
- Web Application Class XI Unit 1 NotesDocument14 pagesWeb Application Class XI Unit 1 NotesNaina Kanojia90% (10)
- Assessment of Computer Studies TeachersDocument32 pagesAssessment of Computer Studies TeachersMUSTAPHA SHEHU ABUBAKARNo ratings yet
- Progress BookDocument142 pagesProgress BookRamesh Kesavan100% (1)
- Data Recovery & Backups - CourseraDocument1 pageData Recovery & Backups - CourseraIván Barra50% (2)
- DBMSDocument221 pagesDBMSdhasher349No ratings yet
- SIP5 Security V07.90 Manual C081-1 en PDFDocument114 pagesSIP5 Security V07.90 Manual C081-1 en PDFPetre GabrielNo ratings yet
- Day 1 HackthetechDocument14 pagesDay 1 HackthetechDEVILNo ratings yet
- UNIT 1 - Introduction To Software EngineeringDocument12 pagesUNIT 1 - Introduction To Software EngineeringHebziba Jeba Rani SNo ratings yet
- DWP ss005 Security Standard Database Management Systems v1.1Document11 pagesDWP ss005 Security Standard Database Management Systems v1.1darkness5125No ratings yet
- Egd Protocol ManualDocument70 pagesEgd Protocol ManualDIPANJALI RANINo ratings yet
- DAC - School - TG - Database TechnologiesDocument4 pagesDAC - School - TG - Database TechnologiesSourabh Narayan IngaleNo ratings yet
- Transfer vs Update Rules: Key Differences in SAP BWDocument4 pagesTransfer vs Update Rules: Key Differences in SAP BWreggiehifiNo ratings yet
- DNS Typo-Squatting Domain Detection: A Data Analytics & Machine Learning Based ApproachDocument7 pagesDNS Typo-Squatting Domain Detection: A Data Analytics & Machine Learning Based ApproachJG DUMONTNo ratings yet
- Example SQL Queries PDFDocument2 pagesExample SQL Queries PDFDoug33% (3)
- Guideline OPC UADocument32 pagesGuideline OPC UAeliseuribeiroNo ratings yet
- Auditing and Electronic Data Processing (EDP)Document6 pagesAuditing and Electronic Data Processing (EDP)Lizza Marie CasidsidNo ratings yet
- BDACh 02 L01 HadoopDocument24 pagesBDACh 02 L01 HadoopmkarveerNo ratings yet
- ERP Lab ManualDocument19 pagesERP Lab ManualPavankumarkasula 73No ratings yet
- What is UART communication protocolDocument5 pagesWhat is UART communication protocolFarris ShahmieNo ratings yet