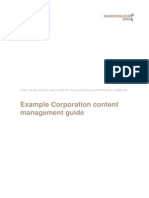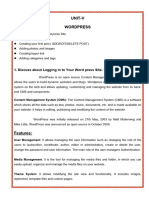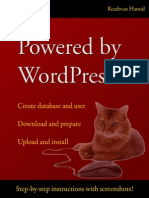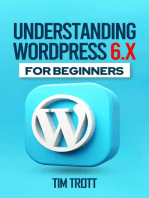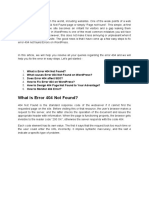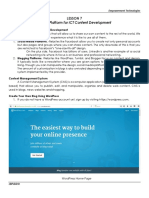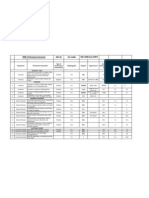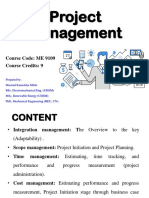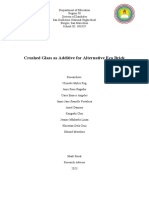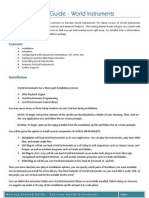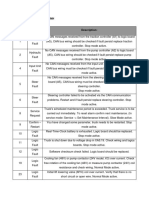Professional Documents
Culture Documents
Wordpress - Easy Manual PDF
Uploaded by
micokelanaOriginal Title
Copyright
Available Formats
Share this document
Did you find this document useful?
Is this content inappropriate?
Report this DocumentCopyright:
Available Formats
Wordpress - Easy Manual PDF
Uploaded by
micokelanaCopyright:
Available Formats
WORDPRESS USER MANUAL
FOR BEGINNERS
Page | 1 WordPress User Manual for Beginners
Table of Contents
1. Introduction to WordPress ............................................................... 3
1.2 What’s Great about WordPress ................................................................................ 3
1.3 Getting Started.......................................................................................................... 3
2. the Dashboard ................................................................................. 4
2.2 First thing to do – IMPORTANT ........................................................................... 4
3. Structuring your Website .........................................................................5
3.1 Understanding the difference between Pages and Posts .............................................5
3.2 Writing Pages and Getting Some Structure ..............................................................6
3.2.1 Creating subordinate Pages ....................................................................................7
3.3 Creating and managing your categories. .................................................................. 7
3.4 Writing a post ....................................................................................................... 8
3.5 Managing Links ....................................................................................................... 9
3.5.1 Creating link categories......................................................................................... 9
3.5.2 Creating links....................................................................................................... 9
3.5.3 Target....................................................................................................................9
3.5.4. Link relationship (XFN) .....................................................................................10
3.5.3 Advanced .............................................................................................................10
3.6 How it looks. .........................................................................................................10
4. Adding and Editing ..…...................................................................11
4.1 Formatting text using the HTML editor .................................................................11
4.2 Formatting text using the rich editor ......................................................................11
4.3 Adding images to your posts ...................................................................................12
4.3.1 Adding a gallery of images ...................................................................................13
4.5 Adding video clips to your posts – Other approaches...............................................14
4.6 Setting posting and page options ............................................................................14
4.7 Saving & publishing your post or page ...................................................................15
4.8 Moderating ..........................................................................................................16
4.9 Publishing Content Created by other authors .......................................................16
5. Administration of WordPress ………………………………………..17
5.1 Manage Section ......................................................................................................17
5.2 Managing Users .....................................................................................................17
5.2.1 Remove Users .....................................................................................................18
5.2.2 Editing a user’s details ..........................................................................................18
5.2.3 Manage content created by a user ........................................................................18
5.3 Managing Options and Settings ...........................................................................19
5.4 Managing Presentation ..........................................................................................20
Recommended Links ……..…………………………………………20
Page | 2 WordPress User Manual for Beginners
1. Introduction to WordPress
WordPress has come a long way from the beginning, when users had to know how
to write code, upload files etc if they wanted to run their own websites. If they
wanted to use a different theme, they’d have to use expensive and difficult to learn
packages like Dreamweaver which could require understanding of often difficult to
grasp languages and code such as HTML and CSS.
With WordPress you have the system to manage the content, and easy to download
and install attractive themes (site designs, often adding functionality to WordPress)
from sites such as http://wordpress.org. Many themes are free though there are also
commercial themes and theme clubs which you can Google for.
What WordPress does is to make possible the building of a semantically structured
(ie, with meaning) website or blog which makes the job of search engines easier. It
provides an excellent platform for building everything from simple blogs, to significant
news platforms.. The biggest limit, usually, is the imagination of the developers and
designers creating themes and plugins, and of the content writers.
1.2 Great Things about WordPress
1. Just about anybody can learn how to use it
2. It's stable and relatively bug free.
3. It's used by millions of people around the globe
4. It has a huge range of free and premium themes which can add functionality and
style to your site
5. It has a huge selection of plugins that can add new features and tricks to your site
6. As you learn more about WordPress you’ll learn a lot about what it can (and can’t)
do. But work within its relatively few limitations and you have a powerful and flexible
friend managing your website
7. It’s no longer only for blogs.
8. and it’s FREE!.
1.3 Getting Started
When your WordPress is first installed you won't have any content in your site
beyond what comes as default –which is a single category, a set of blog links you
probably don’t want, and a page and a post. All of this will need to be tidied up. So
the first thing to do is: LOG IN!
If you haven’t got a login link on your site, simply add /wp-admin to the root address
and you’ll arrive at the login page as above. First connect to your website – during
installation you will have set up a username and been emailed a password which will
have been auto-generated. Alternatively, if someone installed the site for you he or
she will have given you the login and password details. If you lose your details, you
can click on “Lost your password?” and a new password will be generated and e-
mailed to you. You’ll need to change this to something more memorable. Enter your
details, select “Remember me” if your computer is secure and only used by you and
you’d like not to have to log in each time, and click on the Login button.
Page | 3 WordPress User Manual for Beginners
2. The Dashboard
Now you're logged in, you'll arrive at the Dashboard which is the Admin section, or
“back end” of a WordPress website. You’ll see that it’s a screen that gives a range of
information about your website: On here you can quickly go to writing a post,
managing your site, your user profile, see which websites are linking to yours,
WordPress news, and see comments that are waiting for moderation (that is,
approval from admin before publishing).
There are ways to customise this page if, for example, you use WordPress in your
Intranet and want it to hold information from your company sites. Research on
Google will teach you how.
Depending on your user level you will have different rights once you're signed in –
the exact rights you will have are covered further on in this document under
'Managing Users'. We’ll assume for now though that you have full administration
rights. In fact, in most cases people first sign on as ‘admin’.
2.1 First thing to do – IMPORTANT!
Once you are in the Dashboard, (the ADMIN section) you will see, on the left hand
side of the screen, a list of various sections of the administration section. One of
them is Users, where you are able to add, modify and remove users. If you go there
now you will see your user profile. If you have installed WordPress yourself, and
received a password via email with the password, you will need to change the
password to something you can remember.
Do it now; change the password (at the bottom of the screen) update the
profile, then log out and back in again, to test it. If you make an error and cannot
login, click on “Lost your password?” and you’ll be sent another one. Repeat till you
can log in with the password of your choice, that you will remember.
Other functions in the Dashboard will be covered throughout this User Guide but it
could be a good idea to have a look at all the available options while you are here.
Click on headings to expand them, and take a quick look at each one. It will save you
a bit of time when you need to go there later, and perhaps help you to understand
this Guide a little more easily.
Page | 4 WordPress User Manual for Beginners
3. Structuring Your Website
One of the most important things to get right with your website is the structure of its
content. This can make an incredible difference to the usability of the site – do it well
and users will be able to navigate your content easily and quickly. Fortunately, with
WordPress the navigation of your site will usually follow a fairly standard route.
There are a few rules which it will help you to follow:
1. Categorise and tag your content so that it's clear and easy to find without
resorting to the search tool. For example, if the main source of traffic to your site is
interested in your stories about mountaineering, then a category called
mountaineering, along with perhaps some relevant tags against posts such as ‘Gear’
and ‘Recommended climbs” could be the way to go.
2. Resist the temptation to clutter your website with logos, affiliate links and
advertising. There’s nothing at all wrong with links and logos, but a sea of them is
confusing and distracts people away from the main purpose of your site.
3. Edit your content carefully for spelling, grammar and suitable content. When you
publish – whether it's within a magazine or on the internet you take a certain level of
responsibility for the information you disseminate.
4. Plugins can greatly assist you in adding functionality to your site, but don’t add
too many of them. . Ensure that plugins will work with your version of WordPress and
this also applies to plugin upgrades. If upgrading causes errors, WordPress will stop
the plugin usually, but if this doesn’t happen,. you may need to delete the plugin.
5. The front page of your site should contain at least some information about what
you are and what you do – this can help not only site visitors to know what it is you're
there for, but will also help search engines to find the content on your website.
To help you in this task, this document will take you through the steps in the creation
of a website. You can use the Contents Table if you wish to skip a section. The
website initially will be based around the default theme. Later on we’ll go into
changing the look and feel of your site using Themes which can dramatically change
your site without you having to do anything more than a quick install.
3.1 Understanding the difference between pages and posts
Before we start laying out your site, it’s important to have a clear understanding of
the difference between pages and posts:
Pages are usually those which have a static purpose in life. For example, an about
page, or contact forms. They do not usually contain information about news items,
for example, which are frequently added to the site. Pages are generally defined so
that they are always accessible from the front page.Some people build entire sites
with just Pages – this is especially the case for sites with little need for dynamic
content and is very popular with small businesses. Posts usually contain
semantically and chronographically arranged information – for example, news
reports, event results, and of course blog entries! The semantic structure is defined
by categories and tags, and whilst making it easy for people to navigate your site will
also help search engines to understand the content of your site and so improve the
relevance of search results.
Page | 5 WordPress User Manual for Beginners
3.2 Writing Pages and Getting Some Structure
If you’re just playing, it’s easy to simply dive in and play around, but if you’re doing
this work for a business purpose you’ll need to consider, using pen and paper, how
to structure your static pages.
You will want the static content, the pages, to contain the following items names like
these – About |Products and Services|Contact Us|. The Products and Services page
may have some ‘child’ or subpages so they should be subordinate to the Products
and Services Pages – we’ll cover that shortly.
So – it’s already time to write your first page! Click on Write and then on the Page
tab. If you need help with the editor and advance options read the section
Adding and Editing Content for more information. You then just need to give the
page a title of About and write some content beneath it in the editor window.
You’ll see that the editor window is actually rather like a simple version of Word, or
the editor in online e-mail systems like Hotmail. Type in the title of your page, in this
case ‘About’ and a little content about your website and why it’s there.
For now don’t worry too much about getting clever with your text formatting, adding
images and files and so on – we’ll cover the editor in much more depth later on.
Once you’ve completed your About page, press the Publish button to the right but
while you’re writing and before you press Publish you can always click on Preview
this Page to see how it’s looking. You can Save at any point without publishing, and
that will create a draft of the page if it hasn’t yet been published. Once it's confirmed
that the page has been saved, click on the name of the site (at the top of the screen)
to see the result of your work:
You can see that the new About page has appeared in the right, but there are now
two of them! But don't worry – that's because the default installation of WordPress
includes an About page that you now need to delete. And it’s not difficult to do. First
you need to go back to Site Admin (in the right hand column, under Meta), then
click on Manage, then the Pages tab: In this case, you’ll need to delete the earlier
page – you don’t need it. So select the check box next to the About Page you want
to delete (the older one) and press the Delete button. Be careful though – there’s
no confirmation and it’ll disappear for good. If you want it back, you’ll have to
re-create the page.
If you go back to your website you’ll now see just the one About page. Click on it and
you’ll see the page you just created.
Page | 6 WordPress User Manual for Beginners
3.2.1 Creating subordinate pages
We’ll now create the first subordinate page to About – for the purpose of this Guide
we’ll call it History. In there you can put some information about yourself or your
business. You’ll also need to set the page hierarchy accordingly – so… back to Write
Write Pages in the Dashboard and populate the content as before. However, before
you save, you need to tell WordPress that your new page is a child of the About
page. Scroll down the page until you see the Page Parent box: Now, because you’ve
never used this option, it’s in an unexpanded state. To see the options in full you
need to click the bar and the options will expand into place: In this case you need to
click on the drop down and change from Main Page to the page you want to be the
parent. In this case, About is the parent – select that.
Other options for writing pages tend to be presented in a similar way. Some plugins
or themes may also add to these options, giving enhanced navigation or layout
options.
Now you can write the rest of your content as described previously. Place whatever
you like in there, save it,and you should now see a subordinate page called Historoy
showing in the menu, below the About page..
3.3 Creating and managing your categories
Once you've set up your static pages, you move on to the semantically and
chronologically organised posts that your site will require – for many sites these
posts form the juice of a site: Blog Posts. You can always reorganise the categories
at a later date, but that can be quite a tedious task as you will often need to
recategorise each and every posting that is affected. However, adding a new
category is always easy and straightforward and can even be done while you create
a post, if you have the appropriate user level.
For the categories we're going to use we need to go to Manage and then Categories
in the WordPress Dashboard. For this Guide we are going to create categories
called ‘News’, ‘Feedback’, and ‘Services’.
As well as those, we want to create a subcategory of Feedback called ‘Advanced’.
To do this, go back to your site Admin and click on Manage, and then the Categories
tab beneath that. As you can see, there’s already a category called Uncategorized
which comes with the standard installation of WordPress.
You now need to add a series of new categories. It’s easy – simply go down to the
area of the screen marked Add Category, and get started. You have the following
fields to consider: Category Name: This is the nice, short name of the category. Try
to avoid length descriptions. One or two words are best, and easiest to read on most
websites
Category Slug This is an advanced option – it’s automaticallypopulated if you don’t
put anything in. Until you get to more advanced techniques you can leave this field
alone. It describes the permalink path to the category when the permalinks option in
WordPress is set. Read the permalinks section of this document to learn
more about the subject.
Page | 7 WordPress User Manual for Beginners
Category Parent: If you’re creating a subcategory, this allows you to define which
category is a parent.
Description: Optional, but can be helpful – especially if you have multiple
contributors to your site. Explain concisely but clearly what the purpose of the
category is.
Let’s create three categories – called News, Feedback and Services.
If you create a category in error, you can also delete it here by selecting the category
you want to delete in the box to the left, then clicking the delete button. Be careful –
there’s no undo function here!
You’ll notice you can’t delete Uncategorized – that’s because it’s the default category
used if you don’t assign one to a post. You can change your default category in
Settings | Writing in the Dashboard.
3.4 Writing a post
Writing a post is just the same as a page – but it’s something that, if you’re using
WordPress for blogging, is going to be far more important for you. To get there,
select Write, then, if it’s not already on Post, select Post. Some options are slightly
different, because posts are organised differently. If you are an Editor or
Administrator on the site, you have a Publish button. Once pressed the post
becomes available on the website. Before the post is ready, however, you can save
it and keep it as a draft. Since WordPress 2.5, autosave came into place, and since
2.6 you then had a revision history,making it possible to see changes and revert to
older versions of posts and pages.
Below the post, where you can see the categories available to you – click on the
correct categories for the article. Let’s make this a short news article about relocation
of the business. Place the text below into it the text box, with the title “We’ve Moved::
We’ve moved into bigger and brighter premises – come visit us and keep checking
here for news on a greater product range.”.
Scroll back up, press Publish, and hey presto! Your article is on the website and the
navigation area has reflected this change with the category of News now appearing:
Now create a couple of articles for testing with – one called “New Products ”, and
one called “We love Customers!” . Enter any text you like in the post box. Make sure
that these two posts are in Products and Services categories respectively. Don’t
forget to add tags as well!
So – now you've done all this work, let's take another look at the website.
And wow! Suddenly your website is looking a lot more complete and full.
You've now completed the basic part of how to structure your website. There are a
range of tasks that you will need to do and these are covered in forthcoming
sections. Depending on your user level these include setting up users, how to do
more sophisticated formatting in posts, uploading images, administering the options
for how the site is laid out, advanced publishing options and so on.
Page | 8 WordPress User Manual for Beginners
3.5 Managing Links
Most websites run a links section. With many it's simply a page or a post full of links
and connections. With WordPress you can do this, however, a more powerful feature
is to use the proper link management tools. In the Dashboard, click on ‘Manage’ then
'Links' to manage your links, and you will see the following:
As you can see, the initial installation is already populated with links. As these aren't
relevant to your website,delete them all: Simply select each link you don't want, then
click the Delete button. You’ll see also that you can filter this view – particularly
useful if you manage a large number of links.
3.5.1 Creating link categories
Before creating new links, you need first to create some suitable categories, so click
on the 'Link Categories' tab to do this. In here, create a link category called News,
and another called Products.
It’s also possible to create categories on the fly – just like when writing posts. This is
more limited in power, but useful.
You can’t delete the Blogroll category while it’s the default category. To change
your default category go to Settings, then Writing and change the Default Link
Category value. For now we’ll leave it at Blogroll.
3.5.2 Creating links
Now we’ve created our Link Categories above, you can create some links quickly
and easily in Manage Links.
To create a new one, click add_new and you’ll see the following:
The most commonly used items are on display first and you should create the link
and categorise it accordingly.
Let’s create a link the BBC News website:
You also have a number of advanced options available to you which are in the
extending boxes below – Target, Link Relationship, and Advanced. Please note the
importance of using http:// before a link.
3.5.3 Target
Target is a strangely marked and named option:
The following list explains the different effects of each target option:
_blank Will open the link in a new window – handy where you need a link to not take
someone away from your website, but should only be used with good reason as
people hate getting a new window after following every link.
_top Opens the link in the top most frame or window. This is very rarely used and
should only be considered if you’ve got good reason for it – it can be incredibly
annoying to visitors!
None Conventional behaviour – the link will open in the current window – this is
generally the best option to use.
Page | 9 WordPress User Manual for Beginners
3.5.4 Link relationship (XFN)
Links can be related to your site – you can either create your own relationship, or
use one of those attached. They’re mostly ignored and little used, however, and will
make little difference to visitor experience. They can, however, help to cement the
reason for a link within search engines.
3.5.5 Advanced
In the Advanced Links options you have a range of options:
Image Address: You can insert a link to an image here – be careful, you should
prepare images with care – to the correct size and resolution, in order for them to
look good. Many people who use this option tend to end up with untidy websites.
RSS Address: If there is also and RSS feed available at the site you’re linking to,
you can include it here. Some themes, widgets and plugins will use this information
and show an RSS icon to match.
Notes :You can keep notes about links here.
Rating: This is used in some themes, widgets and plugins as a way of ordering links.
3.6 How it looks
So once you've set up the links... how do they look?
So that's your website defined – you've now defined the structure using pages and
categories, and you've successfully created a series of managed links. The structure
can be changed pretty quickly and easily now should you ever have the desire,
without every having to change a single page of content. That's the beauty of
this type of dynamic website system – the content is separate from the organisation,
and both are separated from the graphical design.
Page | 10 WordPress User Manual for Beginners
4. Adding and Editing Content
Once the website is clearly structured, your content becomes the most important
thing. WordPress provides a number of tools – for editing, and for image
management. It allows you to easily manage your content with a familiar editing
interface. You don’t need to learn HTML – just the skills you’ve already acquired
using word processors like Microsoft Word.
4.1 Formatting text using the rich editor
You can easily enter format text using the rich editor if you're familiar with any word
processing packages.Let's create a news article – just go to Write and then Post
(you can also use the editor like this for writing pages). As you can see from the
buttons, it’s possible to format text in a number of ways using the buttons and they’ll
be familiar to any user of word processor software. You can also extend the size of
the box by dragging on the bottom right of it. Alternatively, edit your preferences.
IMPORTANT: Cutting and Pasting into the editor from applications like Word is
not recommended. Sadly, Word tries to be helpful and generates HTML when you
paste from it into a web browser. The end result is that you get formatting that
won’t necessarily fit in with the theme you’re using. This can make your site look
inconsistent and messy. Themes and WordPress will do their best to tidy up, but it’s
an uphill struggle!
Don’t forget – if you get stuck, hovering over the buttons will describe what they do,
and the short cut to use them from the keyboard.
Below the edit area, you’ll see the usual Tags and Categories options. You’ll see a
full description of all these options in Setting Posting and Page Options
4.2 Formatting text using the HTML editor
You can also click on the HTML tab on the editor and input text in HTML – the
language that describes web pages. This is for the more technically inclined and
does have the advantage of making it easier for you to create more sophisticated
designs. It’s worth noting that WordPress MU (used on sites such as
WordPress.com and Edublogs) will, by default, filter out a lot of HTML, which will
limit your options.
IMPORTANT: When using the html editor it's essential that you close all tags, or ask
WordPress to do it for you by pressing the 'Close Tags' button. If you don't then your
site's layout will be broken whenever that posting or page is displayed.
IMPORTANT (2): If a page or posting has been written using the html editor then any
attempt to edit that article using the visual rich editor may result in content or
formatting being lost. However, this has improved dramatically since version 2.5 and
few issues have been reported.
Page | 11 WordPress User Manual for Beginners
4.3 Adding images to your posts
You can easily add images using the standard WordPress tools. Again, like so much
of WordPress, there have been some dramatic improvements in recent versions –
including the automatic sizing of images, thumbnailing and image management.
To add media to your post, you’ll see a number of tools added. You may find that on
a lot of custom installations of WordPress you only have the small button that looks
like a sun, on the right. If that’s the case then for most things you can use that image,
but you may be limited with items such as YouTube videos. This is often done for
security reasons. If the feature is necessary, speak to your support team.
If you press the Add Image button you’ll be presented with a pop-up window:
You can close this window with the small X in the top-right corner, or by clicking
outside of the box. Generally you won’t upload images from a URL and will use the
button ‘Choose files to upload’. Here you can upload one or many images. On most
servers you’ll be limited to images of 2MB or less in size, so if you have
a high-res digital camera you might need to resize the images before uploading.
You can upload multiple images with the Flash uploader. Simply selected the
different images while holding CTL (may be different on Apple Macs):
Once you’ve selected the images, simply press the Open button, and you’ll see the
window come back with the following showing you the images you have uploaded.
Crunching means the image is being compressed and resized for your website.
Thumbnail images are also being created. Once the crunching is done, you’ll see:
Whether the thumbnails were created. If something went wrong at this stage and no
thumbnails were created, there may be a problem with your connection or with the
server.
So – click on ‘Show’ for each image and you’ll get a dialog expanding into place:
This dialogue provides a lot of options and controls – let’s go through them:
Title – this is the title of the image.
Caption – the caption for the image. Shows as alternate text, but since WordPress
2.6 if your theme supports captions, it will allow you to caption your image.
Description – the description. Not used by all themes, but handy to complete and
may be used further in the future.
Link URL – this is the address of the original image you’ve uploaded, by default, but
it also allows you to create a link to another website here – quickly and effectively.
You can also press the three buttons – None, meaning the image has no link, File
URL, the default, and Post URL which will show your image within the design of the
site rather than as an image on its own.
Alignment – This allows you to set how the image is aligned. The small icons show
the effect on the textwrapping.
Size – you’ll want to choose how big the image is. If it’s not too massive, you can
use the Full Size image – just make sure it fits into the space available. Otherwise, a
Thumbnail, by default is a 150x150px square, and Medium is cropped to fit in a
300x300px space.
Page | 12 WordPress User Manual for Beginners
Once you’ve selected your options, you press the Insert into Post button to add the
image to where your cursor was when you chose to Add Images. In this example
we’ve gone for a thumbnail to the right, with a caption.
In the editor it now looks like this:
And on the website, it looks like:
It’s worth noting that deleting a captioned image from the post can appear a little
tricky at times – but it’s not so bad. First select the image by clicking on it, press the
delete button, and you still have the caption. Now select and delete all the caption
text and, after you delete the last character, the box will disappear completely.
After uploading, if you forgot to add images to a post you can still press the Add
Images button and then click on the Gallery tab. In there you can see all images
attached to this post, and insert them individually.
Next we want to experiment with a couple of other features, so press Edit to edit this
post and let’s do some more: Click on the Add video button Now, you can upload a
file, but if your site isn’t set up with a suitable player, it’ll just create a link to the file or
page which your user can visit. This is OK, but not amazing. There are plugins to
help this along, but that’s for you or your systems administrator to arrange.
The same applies to the Add Audio Button, and add Media. In essence, they allow
you to upload files, but mostly leave you just on links unless you use suitable
plugins.
4.4 Adding a gallery of images
One new feature that came with WordPress 2.5 was galleries – this allows you to
present a grid of image thumbnails in a post or page which people can click on to
enlarge.
To insert a gallery into a post, you can upload a number of images (which are then
attached to this post) and, then click on the Gallery tab:
From here, you can adjust the order by dragging and dropping, insert the individual
images into the post or insert a gallery of attached images.
To insert a gallery, click on the ‘Insert gallery into post’ image and then a shortcode
of [gallery] will be inserted into your content. Now, one thing you’ll notice – if you’ve
been using the Post we created before, is that the output will be a mess. The Gallery
function doesn’t like to share space with an image – it must be clearly after any other
images or problems will occur . A right mess, we think you’ll agree. So instead,
delete the image in there, and go take a look and you’ll see it’s much improved.
However – it’s still not perfect – the images are actually slightly too large. This is
because this theme is designed for narrower content. You can fix this by selecting a
smaller thumbnail size in Settings, Miscellaneous, or using a wider theme .
Page | 13 WordPress User Manual for Beginners
4.5 Adding video clips to your posts – Other approaches.
Let’s create a new post, called Video Clip. Go to Write then Post, and give it a title.
The first video we’ll embed is from YouTube. Visit YouTube and you’ll see that in the
right there’s an Embed code. Copy this, then select the HTML tab, and paste the
code into the appropriate spot. Ignore the confusing
code, save and go to the post and you’ll see something like this:
Other forms of video upload are beyond the current scope of this document –
however, lots of help is available on WordPress’s support forums. One thing worth
noting is that with most methods you need to upload first to the server (via whichever
means you prefer) and then use the embed media button in the editor . This is one of
those things that is hard to describe clearly, but once you’ve done it a couple of
times will come easily and naturally.
4.6 Setting posting and page options
Now let's break down all the different posting options that are available to you if you
scroll down the writing pages:
Excerpt: Use this to create a short introductory text (you can add HTML
if you desire) about your post. This is used by some themes and plugins, as well as
by your site’s RSS feed.
Trackbacks: Not often used these days, but this allows trackbacks to be sent
to a specific location. You can use it to notify certain sites of your new post.
Custom Fields: Custom fields are used by certain themes and plugins. Some
will use these fields but you won’t ever have to touch them, others will require you to
input values. Information on this should be included in your theme or plugin
instructions.
Comments & Pings
Allow Comments: If checked, allows a visitor to add comments to the posting
albeit according to rules defined in Settings | Discussion
Allow Pings: This means that if someone links to the posting from another
website using similar software you will be notified on the Dashboard page
Password Protect This Post
Enter a password here and the post can only be read by people with that password.
Roughly the same fields are available in Page writing, with some added and some
removed. You can't set a Custom Fields values. Once a page is written and saved it
goes straight to the website. This is why a page is only used for relatively static
information and is not editable by all levels of user. The additional fields available for
Write Page are:
Page Parent: This allows you to set a parent page that introduces a navigational
hierarchy. Most themes will display subpages either in drop-down menus, on
alternative pages, or indented in lists of pages.
Page Template: Your website's theme design may include templates – for
example with contact forms. Other forms – for example application forms and similar,
can be designed in this way.
Page | 14 WordPress User Manual for Beginners
Page Order By assigning numbers to pages in this field, you can set the
order of pages. We suggest you use increments of 10 when setting page orders.
That way if you wish to insert a page between one identified as 10 and another
identified as 20 you can just use the number 15, rather than finding yourself
changing all the page numbers.
4.7 Saving & publishing your post or page
Once you’ve written your masterpiece you’ll want to save it… and then, to publish it
(ie. Make it visible on the site) for the whole world to see:
The boxes shown above give you an idea of what’s available. They do change,
depending on what you’re doing, and at what stage.
View/Preview this Post/Page
This button allows you to preview how the page will look or, if it’s already been
saved, will show you how it looks now.You’ll need to Save first, don’t forget.
Publish Status This dropdown comes up with several fields. If you have the correct
rights, you can change this value. However in some cases you may have an editor or
administrator who reviews your content before it goes live.
Keep this post private
If you want to keep the post from prying eyes you can do this. If a post is private only
registered members of the site can see it.
Publish Edit If you click on Edit the box will expand to offer you the facility to edit the
date on which this page will become published. This allows you to create content in
advance – handy for holidays or embargoes.
Save This saves the post. If it’s published, the new version becomes visible. If it’s
not published the post will continue as a draft or pending review.
Publish/Submit for Review
The moment you push this button, the content becomes visible on the site. If you’re a
Contributor you will not be able to Publish but instead only submit for review.
Delete Post/Page Be careful here – you’ll be asked if you really want to delete, but if
you click yes there’s no Undo or Restore facility. It’s permanently removed.
Page | 15 WordPress User Manual for Beginners
4.8 Publishing Content Created by Other Contributors
If you're an Administrator or Editor you can publish the work created by Contributors.
Authors can publish their own work but cannot publish the work of other users.
As an Editor you'll need to be aware of drafts that are awaiting publication. Usually
the contributor should inform you that they've completed a document and, when you
select Manage in the administration panel you will see a list of Other's Drafts:
When you select a draft you will be taken to page where you can review the
contribution, see the preview, edit it if necessary, and publish – just like it was your
own post.
You can also change the post author, should you require it, and any other details,
including post-dating the article so it appears after an embargo, for example.
4.9 Moderating Comments
One of the tasks an Editor or Administrator may do, so long as the 'moderate
comments' option is switchedon, is to check that comments that have been made
against posts are suitable for publication. We recommend you always select to
moderate comments as otherwise you may find problems with people using the
facility to advertise their companies – 'comment spam' as it's known. You may also
wish to implement some anti-spam filtering. WordPress comes with Akismet included
as a plugin, which does an excellent job. If you run a personal blog it’s free, and if
you run a commercial blog you can pay for various license levels. Alternatively,
‘Captcha’ plugins are available.
When a user posts a comment, they will be able to see their own comment and a line
telling them that their comment is awaiting moderation. By default, you will receive
an e-mail to the administrator's e-mail account advising you that a comment is
waiting to be approved (this e-mail can be turned off) and you can click directly
on a link within the email in order to approve the comment. Once signed in you will
be asked for confirmation – click yes and the comment will now be visible to all site
visitors.
You can also carry out bulk moderation by going to the Comments tab:
If you have comments to moderate the tab will show the number of comments
waiting. Click it and you'll see a list of comments awaiting moderation in the queue.
Here you'll have a set of options which you can mark for each comment such as
'Approve', 'Spam', 'Delete' or 'Defer until later'. You can also edit comments to
remove unsuitable words or information, and you can delete individual comments.
You can mark all comments in one black as well – that's useful when you get some
spam bots that cheerfully comment a load of marketing nonsense all over your site
and needs to be deleted quickly. Just press the links at the bottom of the screen.
Once you've set all the options for each comment, press the Moderate Comments
button and the changes will be saved.
As you can see, the facility is designed to work with quiet and busy sites alike. As
some of the internet's busiest sites run WordPress the software has been well
designed for this kind of use.
Page | 16 WordPress User Manual for Beginners
5. Administering WordPress
This section describes the range of tasks that usually carried out only by
Administrators.
5.1 Manage Section
The only extra facility that an administrator has in the 'Manage' section of the site, is
Media Library, Import and Export
5.2 Managing Users
WordPress has the incredibly useful ability to define different levels of users. It
doesn't have the level of power that you get with full content management systems
where tens of pages of content are being created daily.
However, managing users in a complex system can quickly become a full time job
and the level of control in WordPress is usually perfect for the smaller organisation.
You have five levels (roles) of user:
Administrator The very highest level of user – the Administrator can do anything
other users can do, as well as:
Change all settings
Switch themes
Activate and edit plugins
Edit Users
Edit Files
Manage options
Import
Editor We recommend that the highest level that someone is assigned is Editor –
even the administrator will find that the Editor level is adequate for most tasks while
preventing the possibility of inadvertently making a critical change to the site. An
Editor can do anything a lower level of user can do as well as:
Moderate comments
Manage categories
Manage links
Enter unfiltered html (as in html with any content at all – careful, this is a
potentially dangerous facility!)
Edit published posts
Edit other contributor's posts
Edit pages
Author Most people creating content through posts on the website will be Authors.
An Author can do anything a lower level of user can do as well as:
Upload files
Publish posts
Contributor A contributor really doesn't have a great deal of power. Contributors can
create and edit their own posts, but they can't upload images. They can still insert
images that have already been uploaded.
Subscriber A subscriber can read content on the website and make comments.
Although depending on your settings for your site, it's possible for non-subscribers to
make comments also.
Page | 17 WordPress User Manual for Beginners
There are a number of tasks around users that you may wish to carry out:
1. Update your own details
2. Add new users
3. Remove users
4. Edit the details of a user
5. Manage the content created by a user
You can manage and set up users by clicking on the Users tab on the far right of the
management interface in the Dashboard:
5.2.1 Remove users
To remove a user, select Users, then the Authors & Users tab.
In the box marked 'User List by Role' you will see a list of users and the roles which
they have. Select the check box on the left of the Username. Further down you will
see two option buttons – one marked 'Delete checked users.' Select this, then press
Update: You will the be asked for confirmation, as well as a request as to whether to
delete all the posts and links belonging to the user, or to transfer the users posts and
links to another user. Be careful! If you check ‘Delete all posts’ all the content by that
author will be removed from your website. It's usually better, unless that user was
filling your site with nonsense, to attribute their posts to another user:
Once you're satisfied with the selection, press the Confirm Deletion button. Don't
forget you can do this for multiple users.
5.2.2 Edit the details of a user
You may wish to simply change the role of a user, in which case, follow a similar
process as above, in Deleting a user, but once you've selected the users to change
select the “Set the Role of checked users to:” radio button and then choose a
suitable role. You can then press the Update button: You will not be asked to confirm
the change.
You can also edit other details of the user, including their Role, by clicking on 'Edit'
next to the user information. By doing this you will be taken to the Edit User page,
where you can change any of the user's details
5.2.3 Manage the content created by a user
One handy feature in WordPress is to see all the posts made by a user. In the
Authors & Users tab you will see that in the User List by Role you have a number
against each user in the Posts column. This shows the number of postings made by
that user. If you click on that number you will be taken to the Manage | Posts page,
showing the posts as made by that user:
Page | 18 WordPress User Manual for Beginners
5.3 Managing Options and Settings
The WordPress software allows you to control many settings on your website. Click
on Settings, and you will see seven tabs, within which you can change many
options. Most are clearly explained on the control panels, but for extra detail we
believe you may find useful see below:
General allows you to set the title of your website, its tagline, URI (the web address)
information and date representation.
Writing: Here you can set the various options surrounding how you can write posts.
It also allows you to create a secret email address to which you can send new
entries for your site – this can be good if you need to update the site from difficult
locations or via a smartphone.
Reading: This shows settings for reading the website – for example how many posts
will be shown at a time on a page. It also sets options for syndication – this is a
system that allows people to use readers to access your information remotely.
Discussion: Here you will set options relating to how people can make comments,
for example whether the comments need authorising before showing on the site
(advisable to prevent comment spam), the default comment settings for articles, and
so on.
Privacy This sets up how the site is seen by search engines. However, hiding from
Google doesn’t mean every search engine will skip you – some aren’t very good at
using these settings and still go ahead – the result is that you can still be indexed –
so your content isn’t ever 100% private.
Permalinks are a way of structuring your website so that the address to an article
makes some sense to humans and search engines. So instead of
www.website.com/?p=101 the permalink could read
www.website.com/index.php/news-feature as defined in the post's
slug (created when writing, or automatically from the title). You may need to modify a
file on your system called .htaccess – if in doubt, simply ask your administrator or
friendly techie to help
.
Miscellaneous: In miscellaneous you can set the uploads folder and whether to
organise uploads by month and year.
Page | 19 WordPress User Manual for Beginners
5.4 Managing Presentation
In WordPress you have the easy facility to switch between different layouts and
looks for your site. Select Appearance on the menu bar and in the Themes tab you
will see a list of available themes on your installation. Usually that will include the
two default themes that are supplied for free with WordPress. The Current theme
will be the one you can already see on the internet. If someone else installed
WordPress for you, it is possible he or she has supplied you with variations on your
theme –perhaps in different colours, or for seasons, or one designed for special
company occasions like product launches. . To select a theme, simply click on it –
this will then give you a preview of how your site will look using that theme in a pop-
up. If you like the look, you can then Activate the theme by clicking on the ‘Activate’
link in the top right.
Some themes have options, and if this is the case, there will be an Options tab under
the Appearance section. Click on to see what the options are, and try them out.
You can also add to the themes you have available to you. Find more themes from
the Dashboard or by Googling “ WordPress themes” and you will be shown links to
both free and paid WordPress themes.
RECOMMENDED LINKS TO HELP WITH WORDPRESS:
Themes:
http://wordpress.org/extend/themes/
http://www.wpskins.org/
http://www.themes-wp.com/
Help:
http://wordpress.org/support/
http://codex.wordpress.org/Finding_WordPress_Help
http://codex.wordpress.org/WordPress_Lessons
Page | 20 WordPress User Manual for Beginners
You might also like
- Page - 1 Wordpress User Manual For BeginnersDocument20 pagesPage - 1 Wordpress User Manual For BeginnersmicokelanaNo ratings yet
- Building Your Own Wordpress SiteDocument34 pagesBuilding Your Own Wordpress Sitebgm7966No ratings yet
- Wordpress TutorialDocument214 pagesWordpress TutorialGiridharan Rajanbabu100% (3)
- Healthy Gut Buddies Companion Document UPDATEDocument15 pagesHealthy Gut Buddies Companion Document UPDATEMateusNo ratings yet
- Wordpress TutorialDocument39 pagesWordpress TutorialAleksaPapovicNo ratings yet
- HW 21501Document12 pagesHW 21501Allen RaoNo ratings yet
- Toaz - Info Learn Wordpress From Scratch PRDocument103 pagesToaz - Info Learn Wordpress From Scratch PRAhmed Wa SsiNo ratings yet
- Wordpress User Guide: Uis Office of Web Services DocumentationDocument12 pagesWordpress User Guide: Uis Office of Web Services DocumentationAZSAEFNo ratings yet
- 2018 Wordpress Guidelines - Celine Lai 2018Document78 pages2018 Wordpress Guidelines - Celine Lai 2018Ms MusicMakerNo ratings yet
- WordPress For Beginners, The Missing GuideDocument85 pagesWordPress For Beginners, The Missing GuideNicoJulius50% (2)
- Thesis Remove Wordpress AdminDocument8 pagesThesis Remove Wordpress Admingjdpj4jq100% (2)
- Intro to WordPress CMS (40Document19 pagesIntro to WordPress CMS (40kempammmaNo ratings yet
- Research On The Mechanism of Working in Woth PDFDocument41 pagesResearch On The Mechanism of Working in Woth PDFjipi yidiNo ratings yet
- Catapult Into Pyrocms 1.0.0Document100 pagesCatapult Into Pyrocms 1.0.0Mg ZawNo ratings yet
- Basic Setup: Choose Your ThemeDocument14 pagesBasic Setup: Choose Your ThemeKumar VarunNo ratings yet
- How To Build A Website From Scratch: WordPress Tutorial For BeginnersFrom EverandHow To Build A Website From Scratch: WordPress Tutorial For BeginnersNo ratings yet
- WordPress For Beginners 2020: A Visual Step-by-Step Guide To Mastering WordPressDocument5 pagesWordPress For Beginners 2020: A Visual Step-by-Step Guide To Mastering WordPressjuzahajy0% (2)
- Lectures in EmtecDocument8 pagesLectures in EmtecBelian FranciscoNo ratings yet
- Website Development Tutorial PDFDocument30 pagesWebsite Development Tutorial PDFDaliborka Simic100% (1)
- Wordpress For Education: Chapter No. 2 "Setting Up Our Class Site"Document27 pagesWordpress For Education: Chapter No. 2 "Setting Up Our Class Site"jagdevs7234No ratings yet
- TutorialsDocument91 pagesTutorialsarsenic21No ratings yet
- Wordpress Installation ManualDocument6 pagesWordpress Installation ManualtgarbisoNo ratings yet
- Fire Your Web Guy!: Use WordPress to Build Your Own Ecommerce Website Without Any CodingFrom EverandFire Your Web Guy!: Use WordPress to Build Your Own Ecommerce Website Without Any CodingNo ratings yet
- Portal Roles and AuthorizationsDocument21 pagesPortal Roles and Authorizationsadnshahid8872No ratings yet
- Modx Guide PDF Example VersionDocument18 pagesModx Guide PDF Example VersionMutengene Referral Hospital100% (1)
- Word Press ManualDocument26 pagesWord Press Manualsandr99No ratings yet
- WordPress 5 CookbookDocument652 pagesWordPress 5 CookbookAde Trisna100% (1)
- Building Your Blog With Drupal 7Document83 pagesBuilding Your Blog With Drupal 7Robert SafutoNo ratings yet
- WordPress Installation SOPDocument17 pagesWordPress Installation SOPSheikh ZainNo ratings yet
- SiteGrinder 2 ZeroToHeroGuideDocument103 pagesSiteGrinder 2 ZeroToHeroGuidesoiseeNo ratings yet
- The Quick Guide to WordPress and Pinterest: Surviving the Social Media RevolutionFrom EverandThe Quick Guide to WordPress and Pinterest: Surviving the Social Media RevolutionNo ratings yet
- Wordpress NotesDocument20 pagesWordpress NoteslakshmiswarajyaNo ratings yet
- Powered by WordPressDocument42 pagesPowered by WordPressRezdwan Hamid100% (6)
- A. What Is CMS. Discuss The Features and Disadvantages of CMS in DetailDocument9 pagesA. What Is CMS. Discuss The Features and Disadvantages of CMS in DetailSagar JackieNo ratings yet
- AdminFaces DocumentationDocument24 pagesAdminFaces DocumentationThiago MonteiroNo ratings yet
- WordPress TrainingDocument42 pagesWordPress Trainingmra112450% (2)
- Module 3 Site SetupDocument20 pagesModule 3 Site Setupalfian gunadiNo ratings yet
- WordPress GuideDocument6 pagesWordPress GuideDavid WalkerNo ratings yet
- Online Platforms For Ict Content DevelopmentDocument47 pagesOnline Platforms For Ict Content DevelopmentBryan KazueNo ratings yet
- Learnjoomla 2-5 LookinsideDocument18 pagesLearnjoomla 2-5 LookinsideAleksandar KeracNo ratings yet
- Website Development TutorialDocument88 pagesWebsite Development TutorialD - west100% (3)
- Lesson 7: Online Platforms For Ict Content DevelopmentDocument59 pagesLesson 7: Online Platforms For Ict Content DevelopmentElgin CasquejoNo ratings yet
- Panduan - CpanelDocument63 pagesPanduan - Cpanelhusna269No ratings yet
- WordPress Interview Questions and AnswersDocument5 pagesWordPress Interview Questions and Answershiwot kebedeNo ratings yet
- Building Web Applications Using Parse Rest APIDocument108 pagesBuilding Web Applications Using Parse Rest APILuis Ramirez CoronadoNo ratings yet
- WordpressDocument19 pagesWordpressIpsita BaishyaNo ratings yet
- How To Create A Website in 3 Steps - Beginners GuideDocument21 pagesHow To Create A Website in 3 Steps - Beginners GuideBrand IT AgencyNo ratings yet
- Assignment - Content Task 2Document5 pagesAssignment - Content Task 2api-484597568No ratings yet
- tRADER pLUSDocument46 pagestRADER pLUSbadiadesuNo ratings yet
- Wordpress For Beginners Tutorial EbookDocument53 pagesWordpress For Beginners Tutorial EbookNicoJulius100% (1)
- How To Fix Error 404 On WordPressDocument14 pagesHow To Fix Error 404 On WordPressAanchal RathoreNo ratings yet
- Smashing WordpressDocument322 pagesSmashing WordpressMaria Vasii75% (4)
- ET Lesson 7 - Online Platform For ICT Content DevelopmentDocument7 pagesET Lesson 7 - Online Platform For ICT Content DevelopmentMaria Mae Peligro100% (1)
- Joomla Component Development PDFDocument58 pagesJoomla Component Development PDFPrabhu100% (6)
- Quick Start Guide ARIS ArchitectDocument35 pagesQuick Start Guide ARIS ArchitectAlberto R. Pérez MartínNo ratings yet
- BIM Execution Plan TemplateDocument1 pageBIM Execution Plan TemplateanuarNo ratings yet
- Recap, Recap Pro Features, and Recap 360 Web Services Faq: Autodesk Reality Solutions GroupDocument12 pagesRecap, Recap Pro Features, and Recap 360 Web Services Faq: Autodesk Reality Solutions GroupIlham Fadel MNo ratings yet
- Online Bike ShowroomDocument11 pagesOnline Bike ShowroomsandipNo ratings yet
- COMSATS University Islamabad Lab Sessional IDocument2 pagesCOMSATS University Islamabad Lab Sessional IAdnan AadiNo ratings yet
- Social Media Marketing in IndiaDocument23 pagesSocial Media Marketing in IndiaYash MandaliaNo ratings yet
- LogDocument35 pagesLogRicky BaringinNo ratings yet
- BSNL Performance ScorecardDocument1 pageBSNL Performance ScorecardpokharnapokarNo ratings yet
- Single "A" Air Conditioner: SVC MANUAL (General)Document113 pagesSingle "A" Air Conditioner: SVC MANUAL (General)David Lemos SanchezNo ratings yet
- Collaboration Explained - Faciliation Skills For Software Project LeadersDocument432 pagesCollaboration Explained - Faciliation Skills For Software Project LeaderscultimNo ratings yet
- KEIL For StellarisDocument18 pagesKEIL For StellarisdAnieLNo ratings yet
- Class 11 Computer Science (Society Law and Ethics)Document19 pagesClass 11 Computer Science (Society Law and Ethics)prateekurmaliya5No ratings yet
- ICT TERMS-WPS OfficeDocument3 pagesICT TERMS-WPS OfficeKate Hera RiegoNo ratings yet
- CDocument99 pagesCDonna Mae SibayanNo ratings yet
- Limits and FitsDocument5 pagesLimits and FitsNAEEMNo ratings yet
- KS En465 - Ex2000 7 PDFDocument11 pagesKS En465 - Ex2000 7 PDFzhao haohaoNo ratings yet
- Service Manual Sdv-3540 9188tDocument36 pagesService Manual Sdv-3540 9188tequus43No ratings yet
- VLSI Design of Low Power Reversible 8-Bit Barrel ShifterDocument6 pagesVLSI Design of Low Power Reversible 8-Bit Barrel Shiftereditor_ijtelNo ratings yet
- L1+L2+L3-Project Integration Management2Document45 pagesL1+L2+L3-Project Integration Management2MASOUDNo ratings yet
- Course Guide - Legal Instruments For The Protection of ChildrenDocument4 pagesCourse Guide - Legal Instruments For The Protection of ChildrenSherwin Buenavente SulitNo ratings yet
- Siebel 8.1.1 Communications, Media and EnergyDocument3 pagesSiebel 8.1.1 Communications, Media and EnergyArnaud GarnierNo ratings yet
- List of Presentation Topics For Class XIDocument1 pageList of Presentation Topics For Class XIchandni1972No ratings yet
- Main Parameters Comparison Between MIRA and Pundit: A1040 MIRA A1020 MIRA Lite Pundit Live Array Pro Pundit 250 ArrayDocument3 pagesMain Parameters Comparison Between MIRA and Pundit: A1040 MIRA A1020 MIRA Lite Pundit Live Array Pro Pundit 250 ArrayAsep RifkyNo ratings yet
- Why Bridges CollapseDocument4 pagesWhy Bridges CollapseNataliaNo ratings yet
- Modern Construction PDFDocument224 pagesModern Construction PDFbala100% (1)
- Sip Group 4 Chapter 1Document6 pagesSip Group 4 Chapter 1markism RNNo ratings yet
- Getting Started Guide - WORLDDocument7 pagesGetting Started Guide - WORLDburrubNo ratings yet
- Critical Success Factors For Data Lake Architecture: Checklist ReportDocument17 pagesCritical Success Factors For Data Lake Architecture: Checklist ReportNomanNo ratings yet
- CAT NOH10N NOH10NH ERROR TABLEDocument9 pagesCAT NOH10N NOH10NH ERROR TABLEcristian faundesNo ratings yet
- How To Program by RS232: Projection Display Serial Interface 7-1. RS232 SettingDocument9 pagesHow To Program by RS232: Projection Display Serial Interface 7-1. RS232 SettingShubham PanchalNo ratings yet
- AVCCDocument3 pagesAVCCTanya WilkersonNo ratings yet