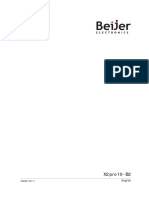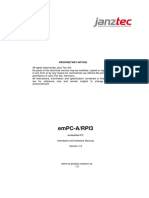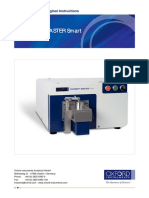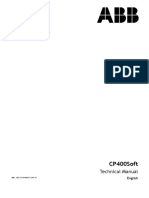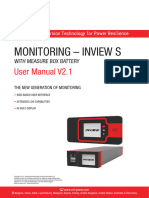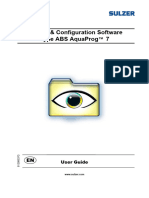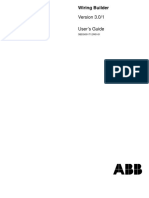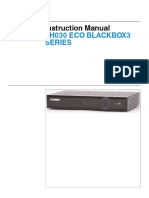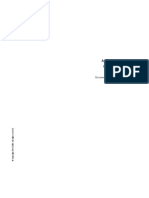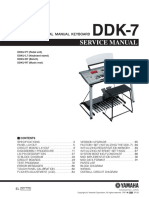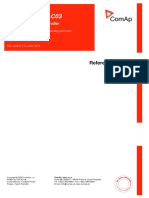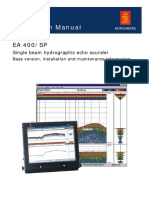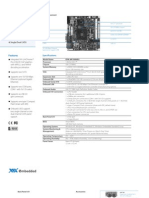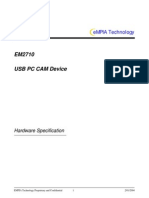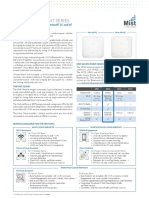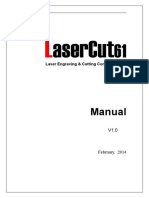Professional Documents
Culture Documents
User and Installation Manual User and Installation Manual User and Installation Manual User and Installation Manual
Uploaded by
Bernard PeroliOriginal Title
Copyright
Available Formats
Share this document
Did you find this document useful?
Is this content inappropriate?
Report this DocumentCopyright:
Available Formats
User and Installation Manual User and Installation Manual User and Installation Manual User and Installation Manual
Uploaded by
Bernard PeroliCopyright:
Available Formats
aquacomputer VISION
User and installation manual
VISION
aquasuite version 2017 ENGLISH: PAGE 1
DEUTSCH: SEITE 23
Current as of December 2016
All information contained in this manual is subject to change without prior notice.
All rights reserved.
© 2016 Aqua Computer GmbH & Co. KG -1-
Gelliehäuser Str. 1, 37130 Gleichen
VISION aquacomputer
Table of contents
1. Preface.........................................................................................4
2. Safety precautions.........................................................................4
3. Assembly instructions.....................................................................4
3.1. VISION Touch (53232, 53235)......................................................4
3.2. VISION table top units (53236, 53237, 53238)..............................4
3.3. VISION connection terminal for kryographics (23664, 23665, 23666,
23667)........................................................................................4
3.4. cuplex kryos NEXT with VISION (21xxx)...........................................4
4. Electrical connections....................................................................5
4.1. VISION module connector overview................................................5
4.2. Connector “USB”..........................................................................5
4.3. Connector “aquabus”...................................................................5
4.4. Connector “Flow/Alarm”...............................................................6
4.5. Connector for temperature sensor...................................................6
5. Operation....................................................................................6
5.1. Configuration using USB connection...............................................6
5.2. Operation via keys and display (VISION Touch only)........................7
5.3. Operation via aquaremote (devices with IR receiver only)..................7
6. aquasuite software........................................................................7
6.1. Installation of the aquasuite software...............................................7
6.2. Basic operation............................................................................7
6.3. Symbols in the headlines................................................................8
7. Overview pages (aquasuite)...........................................................8
7.1. Desktop mode..............................................................................8
7.2. Creating new overview pages and activating edit mode....................9
7.3. Adding new elements....................................................................9
7.4. Editing existing elements................................................................9
7.5. Settings of individual values.........................................................10
7.6. Settings of control elements..........................................................10
7.7. Custom controls: Images, text, drawing elements............................10
7.8. Log data chart............................................................................10
7.9. Export and import of overview pages.............................................11
8. Data log (aquasuite)...................................................................11
8.1. Log settings................................................................................11
8.2. Analyze data..............................................................................11
8.3. Manual data export.....................................................................12
8.4. Automatic data export.................................................................13
9. Sensor configuration...................................................................13
9.1. Hardware temperature sensor .....................................................13
9.2. Hardware flow sensor..................................................................13
-2- Aqua Computer GmbH & Co. KG © 2016
Gelliehäuser Str. 1, 37130 Gleichen
aquacomputer VISION
9.3. Software sensors (configuration using aquasuite only).....................14
10. Display configuration................................................................15
10.1. General display settings.............................................................15
10.2. Display screens.........................................................................15
10.3. Key assignment (VISION Touch only)..........................................15
11. Infrared configuration (devices with IR receiver only)....................16
11.1. General settings IR receiver........................................................16
11.2. aquaremote multi device mode..................................................16
11.3. User defined infrared commands................................................16
11.4. aquaremote: “VISION”, “Computer”, “Media” modes..................16
11.5. aquaremote: Special functions in “VISION” mode........................17
11.6. aquaremote: Special functions in “Computer” mode.....................17
11.7. aquaremote: Special functions in “Media” mode..........................17
12. LED configuration (devices with integrated RGB LED only)............18
12.1. LED mode................................................................................18
12.2. Color settings...........................................................................18
12.3. Sensor controlled mode.............................................................18
13. Time configuration....................................................................18
13.1. Time zone, daylight saving time, time format................................18
13.2. Timer.......................................................................................18
13.3. Alarm clock (devices with integrated RGB LED only)......................19
14. Alarm configuration..................................................................19
14.1. Alarm reporting and alarm limits................................................19
15. System settings VISION..............................................................19
15.1. Device information....................................................................19
15.2. Factory defaults........................................................................19
15.3. aquabus configuration..............................................................20
15.4. Flow/Alarm header function.......................................................20
15.5. Note tool.................................................................................20
15.6. Standby behavior......................................................................20
15.7. Firmware update and language selection (aquasuite only).............20
16. Basic settings (aquasuite)...........................................................21
16.1. Language................................................................................21
16.2. Units.......................................................................................21
16.3. Application start-up...................................................................21
16.4. Service administration...............................................................21
17. Technical details and care instructions........................................21
17.1. Technical details.......................................................................21
17.2. Care instructions.......................................................................21
17.3. Waste disposal.........................................................................22
17.4. Contact Aqua Computer............................................................22
© 2016 Aqua Computer GmbH & Co. KG -3-
Gelliehäuser Str. 1, 37130 Gleichen
VISION aquacomputer
1. Preface
The VISION module is a multi-purpose display and monitoring controller with inte-
grated OLED display.
As this manual covers all members of the VISION series, some chapters of this
manual will not apply to all product versions.
Considering the fast technical development, we reserve the right to perform alter-
ations to the products at any time. It therefore is possible that your product does
not correspond precisely to the descriptions or especially the illustrations in this
manual.
2. Safety precautions
The following safety precautions have to be observed at all times:
● Read this manual thoroughly and entirely!
● Save your data onto suitable media before working on your hardware!
● This product is not designed for use in life support appliances, devices, or
systems where malfunction of this product can reasonably be expected to re-
sult in personal injury. Aqua Computer GmbH & Co. KG customers using or
selling this product for use in such application do so at their own risk and
agree to fully indemnify Aqua Computer GmbH & Co. KG for any damages
resulting from such application!
3. Assembly instructions
3.1. VISION Touch (53232, 53235)
This device can either be placed on a flat surface by attaching the supplied clip-on
stand or be mounted using a cable tie.
3.2. VISION table top units (53236, 53237, 53238)
Place the device on a flat surface.
3.3. VISION connection terminal for kryographics (23664, 23665, 23666,
23667)
The connection terminal ships with a separate installation manual. Install the ter-
minal according to this manual.
3.4. cuplex kryos NEXT with VISION (21xxx)
The cuplex kryos NEXT ships with a separate installation manual. Install the water
block according to this manual.
-4- Aqua Computer GmbH & Co. KG © 2016
Gelliehäuser Str. 1, 37130 Gleichen
VISION aquacomputer
4.4. Connector “Flow/Alarm”
Alternative configurations: Depending on configuration, this connector can either
be used as a flow sensor input or as an alarm output. It is not possible to use both
functions simultaneously!
Please refer to chapter 15.4 for connector configuration.
Utilization as flow sensor input
Flow sensor and special interconnecting cable are optional accessories and not in-
cluded in delivery.
Pin assignment: Pin 1 GND
Pin 2 flow sensor +5 V
Pin 3 flow sensor signal
Compatible flow sensors:
● Flow sensor with 5.6 mm nozzle (53061)
● Flow sensor “high flow” (53068)
● Connection cable flow sensor for VISION (53212)
Utilization as alarm output
The alarm output can be connected to the power switch header of the mother-
board using an additional specialized cable (53216, not included in delivery).
Depending on the VISION module version, the output may be controlled by alarm
configuration, timer function, touch key or infrared command.
Pin assignment: Pin 1: GND
Pin 2: do not connect!
Pin 3: open drain max 3.3 V / 5 mA
4.5. Connector for temperature sensor
Connector for a temperature sensor. Some VISION series products feature an inte-
grated temperature sensor connected to the VISION module, in this case no addi-
tional sensor can be connected!
Compatible sensors:
● Temperature sensor inline G1/4 for VISION (53218)
● Temperature sensor inner/outer thread G1/4 for VISION (53219)
● Temperature sensor G1/4 for VISION (53220)
● Temperature sensor 70 cm for VISION (art. 53211)
● Temperature sensor 5 cm for VISION (art. 53227)
5. Operation
5.1. Configuration using USB connection
The VISION module can be connected to a PC via USB interface and can then be
configured using the aquasuite software. Comprehensive visualization and logging
-6- Aqua Computer GmbH & Co. KG © 2016
Gelliehäuser Str. 1, 37130 Gleichen
aquacomputer VISION
options are also available in the aquasuite software. However, an USB connection
is not required for operation if the vision module is fully configured and connected
to an aquaero 5/6 device via aquabus connection.
5.2. Operation via keys and display (VISION Touch only)
Devices of the VISION Touch series are equipped with four keys that can be used
to configure the device. Alternatively, individual key functions may be assigned for
each display screen.
In factory default configuration, the keys will select information pages during
display mode. The keys will open the device menu while in display mode.
During configuration via keys and display, the aquasuite software should be closed
on a connected PC! Otherwise, the aquasuite will overwrite and thereby cancel
any settings made at the device itself.
5.3. Operation via aquaremote (devices with IR receiver only)
The configuration menu of devices with IR receiver can also be accessed using an
aquaremote (53088, not included in delivery). Please see chapter 11 for details
on IR receiver configuration and key assignments.
6. aquasuite software
The Windows software aquasuite is an extensive software suite and can be used
for configuration and monitoring. The software is not required for operation
though.
Please note: Depending on the type of product you are using, some features may
not be available for your device.
6.1. Installation of the aquasuite software
For configuration and monitoring of VISION devices, the aquasuite software is
available for download from our website www.aqua-computer.de. You will find the
most up-to-date version in the support section of the website.
After downloading, install the aquasuite software. Depending on your selection
during the installation process, the aquasuite software may start automatically
upon restart or may be accessed through a symbol on your desktop or in the start
menu.
6.2. Basic operation
The program window is divided into two main areas. On the left side, a list of
“overview pages”, data logger, device pages and the basic configuration page of
the software is displayed, the right side shows the details of the currently selected
list element. The list can be hidden or restored by clicking the arrow symbol in the
upper left corner.
© 2016 Aqua Computer GmbH & Co. KG -7-
Gelliehäuser Str. 1, 37130 Gleichen
VISION aquacomputer
List elements may be minimized or maximized for easier access by clicking the title
bar. The title bars may contain various symbols that will be explained in the follow-
ing chapter.
6.3. Symbols in the headlines
Click the plus symbol in the “Overview pages” headline to create a new
overview page.
Clicking the monitor symbol will toggle desktop mode for this overview
page. While desktop mode is active, the arrow in the symbol will have
an orange color.
Clicking the padlock symbol will unlock or lock this overview page for
editing.
Clicking the gear wheel symbol will access the basic configuration page
of the selected list element.
In order to save all settings into a device, click the disk symbol in the
headline.
This symbol indicates that communication with this device is not possible
at the moment. Check USB connection and power supply of the device if
necessary.
Clicking this symbol in the lower left corner of the aquasuite window will
display the news feed on aquasuite updates.
7. Overview pages (aquasuite)
Current sensor readings and diagrams from all supported devices can be dis-
played in overview pages. For each device a pre-configured overview page is au-
tomatically generated the first time the device is connected to the PC. These pages
can be individually modified and new pages can be created. Within one overview
page, data from all connected devices can be accessed.
7.1. Desktop mode
Each overview page can be displayed directly on your desktop. You can enable
desktop mode for an overview page by clicking the corresponding symbol in the
list of overview pages. Desktop mode can only be enabled for one overview page
at a time. With desktop mode enabled, elements of the overview page may cover
program symbols on your desktop, but mouse clicks are transmitted to underlying
desktop symbols.
-8- Aqua Computer GmbH & Co. KG © 2016
Gelliehäuser Str. 1, 37130 Gleichen
aquacomputer VISION
If a overview page is unlocked for editing while desktop mode is active, the page
will be displayed in the aquasuite window for editing and the current desktop will
be displayed as background for your convenience.
7.2. Creating new overview pages and activating edit mode
In order to create a new overview page, click the plus symbol in the headline
“Overview pages”. Existing overview pages can be unlocked for editing by clicking
lock symbol in the page listing.
7.3. Adding new elements
If the currently selected over-
view page is un-
locked for editing, a
white plus symbol is
displayed in the bottom right
corner of the screen. Click the
symbol to add a new element
to the page and select the de-
sired element from the follow-
ing list. All available elements
are displayed in a tree dia-
gram, click the arrow or plus
and minus symbols to access
individual items. Please note
that individual values can be
selected as well as high-
er-ranking control elements.
Custom controls can be selected for example to import image files.
Confirm your selection by clicking “OK”. The new element will be displayed in the
upper left corner and the configuration window is displayed. Configure the ele-
ment as described in the next chapters.
7.4. Editing existing elements
If the currently selected overview page is unlocked for
editing, right-clicking an element will access a context
menu. To access the settings of an element, select
“Settings” in the context menu or simply double click
the element.
If you want to move an element, “drag” this element
while holding down the mouse button. Release the
mouse button when the element is at the desired po-
sition.
© 2016 Aqua Computer GmbH & Co. KG -9-
Gelliehäuser Str. 1, 37130 Gleichen
VISION aquacomputer
7.5. Settings of individual values
If the currently selected overview page is unlocked for editing, right-click an ele-
ment and select “Settings”. You may also double click the element.
Font face, size and color as well as position, decimal places and unit can be con-
figured for individual values.
7.6. Settings of control elements
If the currently selected overview page is unlocked for editing, right-click an ele-
ment and select “Settings”. You may also double click the element. Apart from po-
sition, size and color, the style of the element can be selected and configured. The
following styles are available:
● Headline only: Compact display as a headline.
● Text: Displays the numerical value in a box with a headline.
● Bar graph: Displays numerical value as well as bar graph.
● Chart: Displays the value in chronological sequence as a chart.
● Gauge: Displays the value as a analog gauge.
All display styles offer extensive configuration options, additionally statistical data
such as minimum, maximum and average can be displayed.
7.7. Custom controls: Images, text, drawing elements
By using custom controls, simple drawing elements such as circles, rectangles and
texts as well as images and more sophisticated elements can be added to an over-
view page. To do so, add a “Custom control” to an overview page. Switch to the
“Display” tab in following dialog box, select the type of element to be created from
the drop down menu and confirm your selection by clicking the “Load preset” but-
ton. Depending on the type of element, an additional dialog may appear before
the code (XAML, Extensible Application Markup Language) of the new element is
displayed in the lower part of the dialog window. You may want to customize the
code. By clocking the “Ok” Button, the new control is saved to the overview page.
Example process to add an image: Select “Image” from the drop down menu and
click the “Load preset” button. Select an image file using the following file selec-
tion dialog. The code is then displayed in the lower part of the dialog window an
can be modified. Save the new control by clicking the “Ok” button. The picture
will be displayed on the overview page.
More complex controls such as data bindings and animations are also available
but will require some programming experience for configuration.
7.8. Log data chart
This element can be used to display charts on overview pages. The charts have to
be created using the data log functionality of the aquasuite before they become
available for overview pages. Please refer to the next chapter for details. Once a
- 10 - Aqua Computer GmbH & Co. KG © 2016
Gelliehäuser Str. 1, 37130 Gleichen
aquacomputer VISION
chart has been configured, it can be selected from the “Chart selection” list on the
“Display” tab of the settings dialog.
7.9. Export and import of overview pages
Elements and complete overview pages can exported from the aquasuite and can
then be imported either on the same PC or on other PCs. For export as well as im-
port, the overview page must be in edit mode.
To export a complete page, right click a free spot of the page and select “Export
page” from the context menu. To export individual elements, select the element or
elements, perform a right click and select “Export selected” from the context menu.
For import, right click a free spot of the page and select “Import page” or “Import
items”from the context menu. Using “Import page”, the current page will be delet-
ed and only the imported page items will be displayed, using “Import items” will
add the items from file to the current page without altering the existing items. Dur-
ing import, the elements will be assigned to devices using the following scheme:
If a device with identical serial number is found on the computer, no changes are
made.
If no device with identical serial number is found on the computer, the element will
be assigned to the first device found of identical type.
When importing complex pages with elements referring to more than one device, it
is recommended to edit the device assignment in the file using a text editor prior to
importing.
8. Data log (aquasuite)
Data from all connected Aqua Computer devices can be logged by the aquasuite.
Logged data can then be analyzed by creating charts or be exported to files.
8.1. Log settings
The log settings can be accessed by clicking the “Log settings” element below the
“Data log” headline in the listing. To log data, create a new log data set by click-
ing the plus symbol in the upper right corner of the settings window. Enter name,
time interval and configure automatic deletion of old data to meet your require-
ments. You may then add the data sources to log by clicking the plus symbol in
the “Data sources” window section. You may add an unlimited number of data
sources to each log data set, the total number of log data sets is also unlimited.
8.2. Analyze data
Logged data can be visually evaluated as charts. To do so, select “Analyze data”
below the “Data log” headline in the listing. The chart will initially be empty, di-
rectly below the chart are eight buttons to modify the chart. In the lower section of
the window, the chart data can be configured.
© 2016 Aqua Computer GmbH & Co. KG - 11 -
Gelliehäuser Str. 1, 37130 Gleichen
VISION aquacomputer
To add data to the chart, first select the “Data sources” tab in the chart configura-
tion and select a data set to be displayed. If no data sources are available, you
will have to configure the log settings as described in the corresponding chapter of
this manual. Select the time period to be displayed on the right side of the window
and add the data to the chart by clicking the “Add data to chart” button. Repeat
this procedure if you want to display more than one data set in the chart.
You may modify the chart using the “Chart setup” and “Data series setup” tabs.
Finally, you can use the “Chart manager” tab to save the current chart configura-
tion and to load or delete previously saved configurations. All saved chart configu-
rations will be available on overview pages for the “Log data chart” element.
The currently displayed chart can be edited by using the buttons directly below the
chart and may also be saved as an image file. The button corresponding to the
currently selected function is highlighted by an orange frame. Please refer to the
following list for details on each function:
To save the currently displayed chart as an image file, click the floppy
disk symbol and select a name and location in the following dialog.
This function can be used to add horizontal lines to the chart. While this
function is activated, simply click into the chart to add a line at the cur-
rent cursor position.
This function can be used to add vertical lines to the chart. While this
function is activated, simply click into the chart to add a line at the cur-
rent cursor position.
This function can be used to add annotations to the chart. While this
function is activated, simply click into the chart to add an annotation at
the current cursor position. By clicking into the text box, you may edit the
text. You may also drag the little circle beside the text box to move the connecting
line to the desired position. Use drag and drop to move existing annotations.
This function can be used to remove lines or annotations from the chart.
While this function is activated, simply click the element to be removed.
This function can be used to move the visible portion of the chart. Press
and hold the mouse button while moving the cursor in the chart to select
the position to be displayed, then release the button.
This function can be used to zoom in and out. Use the mouse wheel or
select the area to be displayed. You can reset the zoom settings by dou-
ble-clicking in the chart area.
This function will completely remove the chart.
8.3. Manual data export
Saved data can be exported from the data log into a XML file. To do so, select
“Analyze data” below the “Data log” headline in the listing. Select the “Data
- 12 - Aqua Computer GmbH & Co. KG © 2016
Gelliehäuser Str. 1, 37130 Gleichen
aquacomputer VISION
sources” tab in the chart configuration and select a data set to be exported. If no
data sources are available, you will have to configure the log settings as described
in the corresponding chapter of this manual. Select the time period to be exported
on the right side of the window and start the export process by clicking the “Export
data” button. Enter a file name and path in the following dialog window.
8.4. Automatic data export
The automatic data export feature can be used to save data from the aquasuite
into an XML file on the hard disk or in the RAM („memory mapped file“) in a regu-
lar time interval. The automatic data export will always overwrite the previously
saved data, so the file always contains only the most recent data set. Select “Auto-
matic data export” below the “Data log” headline in the listing to access the set-
tings screen. Create a new export data set by clicking the plus symbol in the upper
right corner of the screen. Enter name, path and time interval to meet your re-
quirements. You may then add the data sources to log by clicking the plus symbol
in the “Data sources” window section. You may add an unlimited number of data
sources to each export data set, the total number of export data sets is also unlim-
ited.
9. Sensor configuration
aquasuite: Select “Sensors” from the device list below the “VISION” entry. In the
upper area, the eighteen available sensors are displayed including current data. In
the lower area, the currently selected sensor can be configured.
Device menu: Select “Sensors” from the menu list and confirm by pressing the
right arrow key.
9.1. Hardware temperature sensor
The first sensor in the list represents the temperature sensor input of the VISION
module. The temperature can be displayed either in degree Celsius of Fahrenheit.
The log interval determines the time difference between sensor data continuously
stored in memory and thereby the time period displayed in charts.
If necessary, each temperature sensor can be calibrated by adding an offset of
±15 °C/°F.
9.2. Hardware flow sensor
The second sensor in the list represents the flow sensor input of the VISION mod-
ule. Calibration values for sensors sold by Aqua Computer can conveniently be se-
lected from a drop-down list. Select the appropriate entry for the flow sensor con-
nected to the VISION module.
If necessary, the flow rate can be calibrated by ±10 %.
© 2016 Aqua Computer GmbH & Co. KG - 13 -
Gelliehäuser Str. 1, 37130 Gleichen
VISION aquacomputer
9.3. Software sensors (configuration using aquasuite only)
The last sixteen sensors in the list are software sensors and can be used to transmit
sensor data that is not physically available to the VISION module from the com-
puter by USB connection or from an aquaero 5/6 by aquabus connection.
For each software sensor, the interface (USB or aquabus) used to receive data can
be selected. The log interval determines the amount of time between any two sen-
sor readings continually stored in device memory and thereby the total time inter-
val displayed in graphical charts. Select the appropriate unit for each configured
data source as well. For manipulation of the displayed sensor value, a scale factor
and an offset may be configured. Data from third party software regularly requires
the scale factor to be adjusted.
Transmission of sensor data via USB interface
During installation of the aquasuite, the background service “Aqua Computer Ser-
vice” is also installed. This service supplies various data from PC components, ad-
ditionally sensor data provided by third party software can be accessed. In order to
access third party software data, the third party software has to be correctly in-
stalled, configured and running.
Currently, the “Aqua Computer Service” supports data transfer from „HWiNFO“
(REALiX, Freeware, www.hwinfo.com), „Open Hardware Monitor“ (Open Hard-
ware Monitor Project, Open Source/MPL 2.0, www.openhardwaremonitor.org)
and „AIDA64“ (FinalWire Ltd., subject to license fees, www.aida64.com).
HWiNFO and Open Hardware Monitor automatically export all sensor values and
do not need to be configured. When using HWiNFO, the “Sensor Status” Window
has to be open.
In the AIDA64 preferences menu, writing to WMI must be activated in the „external
applications“ sub-menu:
- 14 - Aqua Computer GmbH & Co. KG © 2016
Gelliehäuser Str. 1, 37130 Gleichen
aquacomputer VISION
By clicking the plus symbol labeled “Data source”, one of the provided sensors
can be assigned to the selected software sensor.
Transmission of sensor data via aquabus interface
Sensor data to be transmitted via aquabus are determined solely by the aquaero
5/6 controller connected to the VISION module. For configuration, the aquaero
has to be connected to the PC (at least temporarily) via USB.
Select “aquabus” from the device list below the “aquaero” entry. From the “Cur-
rently connected aquabus devices” section, select the appropriate VISION module
to receive sensor data. Up to four sensors can be selected to be transmitted to the
VISION module as well as the sensor number to used.
10. Display configuration
aquasuite: Select “Display” from the device list below the “VISION” entry. In the
upper area, the twelve configurable display screens are displayed. In the lower
area, the selected screen can be configured.
Device menu: Select “Display” from the menu list and confirm by pressing the right
arrow key.
10.1. General display settings
Display brightness and automatic change of the displayed screen can be config-
ured.
10.2. Display screens
for display mode, twelve configurable screens are available. For each screen, one
of the versatile template can be selected and configured. Depending on the tem-
plate, data sources, texts and images can be configured.
10.3. Key assignment (VISION Touch only)
For each screen, all four keys can be assigned individually.
In particular, it is possible to configure a screen that is only displayed during
standby and configure an USB keyboard command to wake up the PC when a key
of the VISION module is pressed. To do so, assign “User defined 12” to the key,
click the “Edit” button and select “Power (system)” for this key. In a similar fashion,
you could use the up and down keys to adjust PC volume when the media player
screen is displayed. The template with four images can be used to assign individu-
al functions to each key and label them with custom made symbols – let your cre-
ativity run wild.
© 2016 Aqua Computer GmbH & Co. KG - 15 -
Gelliehäuser Str. 1, 37130 Gleichen
VISION aquacomputer
11. Infrared configuration (devices with IR receiver only)
aquasuite: Select “Infrared” from the device list below the “VISION” entry.
Device menu: Select “Infrared” from the menu list and confirm by pressing the
right arrow key.
11.1. General settings IR receiver
The infrared receiver of the VISION module can be disabled completely.
If activated, processing of infrared codes sent by an aquaremote (53088, not in-
cluded in delivery) can be enabled and PC mouse and PC keyboard functionality
of the aquaremote may be configured. Keyboard events forwarded to the PC will
be processed by the PC according to the currently selected keyboard layout in the
operating system. The aquaero supports two different keyboard layouts for QWER-
TY and QWERTZ layouts.
The “IR priority” setting defines the default mode of operation of the aquaremote.
After approximately 10 seconds without IR activity, the mode is reset to the select-
ed mode.
11.2. aquaremote multi device mode
The multi device mode can be used to control up to ten VISION modules indepen-
dently using an aquaremote. Configure a unique key for each VISION module.
In order to control a specific VISION module with activated multi device mode,
press the desired mode key ( , or TV) followed by the configured unique key.
The selected VISION module will process all following infrared commands of the
aquaremote. After approximately 10 seconds without IR activity, the VISION mod-
ule automatically disables processing of IR commands again.
11.3. User defined infrared commands
The VISION module can execute up to ten user defined actions after receiving a
specific infrared code. The the actions can be triggered by pressing the “ASD-
FGHJKL ” keys of the aquaremote, additionally an infrared code from a multi-
tude of commercially available remote controls can be assigned to each action.
VISION specific functions as well as USB keyboard commands including media
and system keys may be assigned as actions.
11.4. aquaremote: “VISION”, “Computer”, “Media” modes
Processing of infrared commands received by the VISION module depends on cur-
rent mode of operation. Key assignment differs in the three modes of operation.
In “VISION” mode, all keys will be processed by the VISION module and not for-
warded to the PC. In “Computer” and “Media” mode, all keys will directly be for-
warded to the PC and not be processed by the VISION module.
- 16 - Aqua Computer GmbH & Co. KG © 2016
Gelliehäuser Str. 1, 37130 Gleichen
aquacomputer VISION
Three keys of the aquaremote select the mode of op-
eration: “VISION” mode is selected by pressing the
“ ” key, the “ ” key selects “Computer” mode and
“Media” mode can be selected by pressing the „TV“
key. The currently selected mode is displayed on the
VISION module display for approximately two seconds
after switching modes. The circular mouse control pad
and button are forwarded to the PC in all modes.
In “Computer” mode, the “ ” key toggles between lower and upper case charac-
ters and the “Alt” (green) and “Alt” (blue) keys activate and deactivate the num-
bers and special characters printed in the corresponding colors.
11.5. aquaremote: Special functions in “VISION” mode
Exit menu
↖ One menu level up
Previous
Next
OK Enter menu/confirm
≣ No function
During display mode, the keys „QWERTYUIOP“ correspond to the configured in-
formation pages („Q“ first page, „W“ second page, ...).
The keys “ASDFGHJKL ” can be assigned to commands.
11.6. aquaremote: Special functions in “Computer” mode
↖ No function
≣ Context menu
Cursor keys
OK Enter
Page up/down
11.7. aquaremote: Special functions in “Media” mode
↖ Menu navigation back
≣ Menu
Next/previous track
Menu navigation up/down
OK Play/Pause
Menu +/-
+– Volume up/down/mute
© 2016 Aqua Computer GmbH & Co. KG - 17 -
Gelliehäuser Str. 1, 37130 Gleichen
VISION aquacomputer
12. LED configuration (devices with integrated RGB LED only)
aquasuite: Select “LED” from the device list below the “VISION” entry.
12.1. LED mode
The RGB illumination can either be controlled by a sensor input or be set to a fixed
color or a color gradient.
12.2. Color settings
Depending on the current mode, one or two colors can be defined. Colors can
conveniently be set using the graphical color and brightness selectors, alternatively
corresponding values can be set manually.
12.3. Sensor controlled mode
In Sensor controlled mode, two colors can be defined corresponding to two sensor
readings (for instance temperatures). The VISION module generates a color gradi-
ent for sensor values between these limits.
13. Time configuration
aquasuite: Select “Time settings” from the device list below the “VISION” entry.
Device menu: Select “System” from the menu list and confirm by pressing the right
arrow key. Proceed to select the “Time” menu entry.
13.1. Time zone, daylight saving time, time format
Adjust the time zone setting to reflect the deviation of the local time from UTC in
hours. You may also choose to use automatic daylight saving time adjustment and
your preferred time format.
13.2. Timer
The VISION module can be used as a countdown timer. Actions may be triggered
when the timer is started or runs out.
Devices with integrated RGB LED only: The RGB LED can be configured to visual-
ize the current timer state. If activated, the LED will be white for the first 50 % of
the timer interval, followed by blue for another 25 % and green for the final 25 %.
The LED will then blink red for 15 seconds after the timer has run out before re-
turning to normal operation.
- 18 - Aqua Computer GmbH & Co. KG © 2016
Gelliehäuser Str. 1, 37130 Gleichen
aquacomputer VISION
13.3. Alarm clock (devices with integrated RGB LED only)
The VISION module can be used as an optical alarm clock. Time, days, colors
and duration can be configured. Please note that the VISION module does not
contain a buffered real time clock, so the clock is reset if power supply to the de-
vice is interrupted.
14. Alarm configuration
aquasuite: Select “Alarms” from the device list below the “VISION” entry.
Device menu: Select “Alarms” from the menu list and confirm by pressing the right
arrow key.
14.1. Alarm reporting and alarm limits
Select the data sources to be monitored and set appropriate alarm limits. If the
current reading is below the limit (flow sensors) or higher than the limit (tempera-
ture sensors), an alarm will be raised if the check box “Activate alarm evaluation”
is set for this value.
While an alarm condition is detected, the device display will permanently show a
corresponding information screen. If more than one alarm is active, the displayed
information will alternate between corresponding screens in short order.
On the alarm page within the aquasuite, all sources that currently raise an alarm
are highlighted with a red background color. Alarms that have been active at least
once since device start-up, but are not active presently, are highlighted with a yel-
low background color.
Make sure only to use readings for alarm evaluation that are functional with your
specific setup.
15. System settings VISION
aquasuite: Select “System” from the device list below the “VISION” entry.
Device menu: Select “System” from the menu list and confirm by pressing the right
arrow key.
15.1. Device information
The details displayed here might be required when you contact our service for sup-
port.
15.2. Factory defaults
Click the button “Reset device to factory defaults” in the aquasuite or select the
“Factory defaults” entry from the menu for a complete reset of all settings. You will
have to completely reconfigure the device after resetting it to factory defaults!
© 2016 Aqua Computer GmbH & Co. KG - 19 -
Gelliehäuser Str. 1, 37130 Gleichen
VISION aquacomputer
15.3. aquabus configuration
Before connecting multiple VISION modules simultaneously to an aquaero 5/6 via
aquabus, each device has to be configured to a unique aquabus address. If only
one device is connected via aquabus, this step may be skipped. Address 22, 23,
24 and 25 are available.
Changes to the bus address configuration are effective within a few seconds. How-
ever, it may take up to five minutes for a connected aquaero to update its configu-
ration.
15.4. Flow/Alarm header function
The “Flow/Alarm” header of the VISION module can either be used as a flow sen-
sor input or as an alarm output:
● Flow sensor: You may connect a flow sensor to this header using the appro-
priate connection cable (not included in delivery).
● Power switch (53216): This mode can be used for emergency shutdown of
the PC, if the “RPM” header is connected to the power switch header of the
motherboard using a suitable cable (art. 53216). Before connecting the ca-
ble, make sure the pump is configured correctly! After connecting the cable,
test the setup by deliberately creating an alarm condition. If the PC is not
shut down, the cable header connected to the motherboard must be rotated
by 180 degrees and the test has to be repeated. Emergency shutdown may
result in data loss as operating system and running programs are not shut
down properly!
15.5. Note tool
The note tool can be used to display up to five lines of user defined text on the VI-
SION module display. Please make sure to use the corresponding display template
for one of the twelve configurable screens of the VISION module.
15.6. Standby behavior
The standby settings determine, for which USB- or aquabus conditions the VISION
module will enter standby mode. Depending upon configuration, different display
screens will be display during standby mode. Alarm evaluation can be disabled for
standby mode.
15.7. Firmware update and language selection (aquasuite only)
The most up to date firmware for all supported devices is always included in the
current version of the aquasuite software. The button “ Update firmware now” will
start the update process for the device firmware.
During the firmware update process, the language of the VISION module device
menu will automatically be set to the currently selected language in the aquasuite
software. To change the language of the VISION module menu, first select the de-
- 20 - Aqua Computer GmbH & Co. KG © 2016
Gelliehäuser Str. 1, 37130 Gleichen
aquacomputer VISION
sired language in the basic aquasuite settings and restart the aquasuite software.
Afterwards, perform a firmware update of the VISION module to change the lan-
guage.
During the firmware update process, do not disconnect the device from the PC
and do not power down the PC! After the firmware is successfully updated, the
aquasuite software will be automatically closed.
16. Basic settings (aquasuite)
Click the entry „Settings“ below the headline „aquasuite“ to access basic settings
for language, units and start-up of the software.
16.1. Language
Select a language from the drop down menu. After changing the language setting,
the software will have to be restarted.
16.2. Units
Select the units to be used for temperature and flow values from the drop down
menus. After changing these settings, the software will have to be restarted.
16.3. Application start-up
You may customize start-up behavior to suit your preferences. You may also select
to hide the task bar symbol of the software when minimized.
16.4. Service administration
The service (background service) provides software sensors to the aquastream UL-
TIMATE. Additionally, special USB settings are configured for all connected Aqua
Computer devices, the service should therefore always be active.
17. Technical details and care instructions
17.1. Technical details
Power supply: 5 V DC ±5 %, approx. 50 mA
Ambient temperature range: 10 to 40 °C (noncondensing)
17.2. Care instructions
Use a dry and soft cloth for cleaning. All electronic components and headers must
not get in contact with coolant or water!
© 2016 Aqua Computer GmbH & Co. KG - 21 -
Gelliehäuser Str. 1, 37130 Gleichen
VISION aquacomputer
17.3. Waste disposal
This device has to be disposed of as electronic waste. Please check
your local regulations for disposal of electronic waste.
17.4. Contact Aqua Computer
We are always happy to answer questions regarding our products and to receive
feedback. For answers on frequently asked questions, please also check our web-
site www.aqua-computer.de. You might also want to visit our forums and discuss
our products with experienced moderators and thousands of members – available
24/7. To get in direct contact with our customer support team, we offer several
options:
email: support@aqua-computer.de
Address: Aqua Computer GmbH & Co. KG
Gelliehäuser Str. 1
37130 Gleichen
Germany
Tel: +49 5508 9749290 (9-16 h Central European Time)
Fax: +49 5508 9749291
- 22 - Aqua Computer GmbH & Co. KG © 2016
Gelliehäuser Str. 1, 37130 Gleichen
You might also like
- Instruction Manual For Measurement System Nivusonic Clamp On Incl. Accompanying SensorsDocument110 pagesInstruction Manual For Measurement System Nivusonic Clamp On Incl. Accompanying SensorsReibi VillarrealNo ratings yet
- Manual de Programacao Serie HDocument260 pagesManual de Programacao Serie HtiagoNo ratings yet
- MVE User Manual ENDocument82 pagesMVE User Manual ENEkanit ChuaykoedNo ratings yet
- H Designer MAEN822ADocument259 pagesH Designer MAEN822AtrutleptNo ratings yet
- Iswvismobiledokumentation v1.5.9 enDocument55 pagesIswvismobiledokumentation v1.5.9 enIgnacio Sebastian Cabello ArayaNo ratings yet
- Idoild30 (01 10)Document10 pagesIdoild30 (01 10)alex delgado pinoNo ratings yet
- Ix Developer: User's GuideDocument48 pagesIx Developer: User's Guidevuhoan84No ratings yet
- CM1520 Operator Manual VRE 1.2Document92 pagesCM1520 Operator Manual VRE 1.2Capsimpex SarlNo ratings yet
- Epson Vision Guide Hardware ManualDocument144 pagesEpson Vision Guide Hardware ManualProduccion TAMNo ratings yet
- DOC021002 - 2-En - Sensor Medidor de Distância - DL100Document120 pagesDOC021002 - 2-En - Sensor Medidor de Distância - DL100muriloNo ratings yet
- X2 Marine 15 - B2 MAEN226 EnglishDocument31 pagesX2 Marine 15 - B2 MAEN226 EnglishAnonymous yugocxnNo ratings yet
- AC800MDocument230 pagesAC800MedwinmenaNo ratings yet
- Akuvox C313 Indoor Monitor Administrator Guide - V1.0 202201Document116 pagesAkuvox C313 Indoor Monitor Administrator Guide - V1.0 202201K NNo ratings yet
- E EPSONRC+UsersGuide75 r1Document606 pagesE EPSONRC+UsersGuide75 r1IOZEF1No ratings yet
- Advant Controller 410Document502 pagesAdvant Controller 410cristhian.eduardo99No ratings yet
- Operating Instructions As30 Array Sensor en Im0084437Document52 pagesOperating Instructions As30 Array Sensor en Im0084437DeFacto76No ratings yet
- Nihon Kohden Cns 6201 Administrator S Guide PDFDocument171 pagesNihon Kohden Cns 6201 Administrator S Guide PDFjhon edison rojas villadaNo ratings yet
- D5 NEXT EnglishDocument30 pagesD5 NEXT Englishfernando basilisNo ratings yet
- Operating Instructions dl100 Pro Ssi Distance Measuring Device en Im0044436Document70 pagesOperating Instructions dl100 Pro Ssi Distance Measuring Device en Im0044436nestor.gonzalezNo ratings yet
- Beijer 1Document32 pagesBeijer 1brayan pedro collazos sanchezNo ratings yet
- Manual Empc-Arpi3 HardwareDocument36 pagesManual Empc-Arpi3 Hardwareblogo3xNo ratings yet
- Terra AC Installation Manual BCM.V3Y01.0-EN - 002 20210428Document76 pagesTerra AC Installation Manual BCM.V3Y01.0-EN - 002 20210428DirkNo ratings yet
- ds5555 11Document376 pagesds5555 11huichuan wangNo ratings yet
- Manual FMSDocument76 pagesManual FMSThuc Quyen Tran100% (1)
- APAX-5520 Software Manual Ver1Document50 pagesAPAX-5520 Software Manual Ver1Samdan NamhaisurenNo ratings yet
- Hardware Technical Reference Manual: Version 1.4.0 - April 2016Document92 pagesHardware Technical Reference Manual: Version 1.4.0 - April 2016Laurentiu IacobNo ratings yet
- d41274 15ja20 Esp Me3 User Manual Advanced Dom en enDocument19 pagesd41274 15ja20 Esp Me3 User Manual Advanced Dom en enhassanqr89No ratings yet
- CP400Soft Manual EN PDFDocument333 pagesCP400Soft Manual EN PDFmodelador3dNo ratings yet
- Inview S ManualDocument64 pagesInview S ManualpcctschNo ratings yet
- EMCS-ST Operating-Instr 2021-08c 8150610g1Document124 pagesEMCS-ST Operating-Instr 2021-08c 8150610g1HARRAK MohammedNo ratings yet
- Perfusor Compact-Plus GB PDFDocument64 pagesPerfusor Compact-Plus GB PDFIPSRS RSBKNo ratings yet
- 30288736B Quick-Guide FreshBase enDocument32 pages30288736B Quick-Guide FreshBase enMichael SuryadiNo ratings yet
- User Manual: Da14585 Getting Started Guide With The Iot Multi Sensor Development KitDocument34 pagesUser Manual: Da14585 Getting Started Guide With The Iot Multi Sensor Development KitMax WhittenNo ratings yet
- Operating Instructions dt50 2 Pro Distance Sensor en Im0063618Document100 pagesOperating Instructions dt50 2 Pro Distance Sensor en Im0063618dael281190No ratings yet
- PGPinstallDocument37 pagesPGPinstallcoolsmartNo ratings yet
- 81300037G Manual AquaProg 7 GBDocument72 pages81300037G Manual AquaProg 7 GBMarco Andres Cisneros VargasNo ratings yet
- UHX24A ManualDocument80 pagesUHX24A ManualM KNo ratings yet
- Biochimistry A25 Biosysteme User ManualDocument41 pagesBiochimistry A25 Biosysteme User ManualAnonymous TKVVyi100% (2)
- Application Manual Plastic Ware PDFDocument204 pagesApplication Manual Plastic Ware PDFJanewith NachaisithNo ratings yet
- S08-4 Deutz Display (06-2016)Document64 pagesS08-4 Deutz Display (06-2016)M Q Ader100% (1)
- Monitor User Guide PDFDocument32 pagesMonitor User Guide PDFJESICA TATIANA SÁNCHEZ MANCONo ratings yet
- Hydrajaws BT ManualDocument15 pagesHydrajaws BT ManualEliana GuzmanNo ratings yet
- GV ASEV Controller User Manual (ASEV K En)Document235 pagesGV ASEV Controller User Manual (ASEV K En)scorpionjb1416No ratings yet
- User's Manual: GT20B-SMDocument112 pagesUser's Manual: GT20B-SMRazvan KalavrezosNo ratings yet
- Kongsberg Seapath® 330 Heading, Attitude and Positioning SensorDocument108 pagesKongsberg Seapath® 330 Heading, Attitude and Positioning SensorJairo Di GuzmanNo ratings yet
- Instructions Inspectorp61Document70 pagesInstructions Inspectorp61vs.mansonrjbr1991No ratings yet
- 5412201A02 SECDIS - Installation - and - Setup - ManualDocument76 pages5412201A02 SECDIS - Installation - and - Setup - ManualMohamed El SayyadNo ratings yet
- Operator's Manual For Gendex Orthoalix 9200 DDE Digital Panoramic X-RayDocument128 pagesOperator's Manual For Gendex Orthoalix 9200 DDE Digital Panoramic X-RayTony100% (1)
- ABB Application Manual - Integrated Vision - 3HAC044251-en PDFDocument104 pagesABB Application Manual - Integrated Vision - 3HAC044251-en PDFRadu Babau100% (1)
- Photolab 7600 UV-VISDocument190 pagesPhotolab 7600 UV-VISscribd birdNo ratings yet
- Electroencephalograph: Operator's ManualDocument549 pagesElectroencephalograph: Operator's ManualJosueHernandezANo ratings yet
- Adaptiapps SBO V1.3 Sep 2016Document218 pagesAdaptiapps SBO V1.3 Sep 2016Ismael Gracia50% (2)
- Um WebUploader Rev06 enDocument44 pagesUm WebUploader Rev06 enGeorge SougioultzisNo ratings yet
- Advant OCS Version 3.0/1: Wiring BuilderDocument34 pagesAdvant OCS Version 3.0/1: Wiring BuildermustardbassmanNo ratings yet
- How A DVR Works?Document172 pagesHow A DVR Works?malileoNo ratings yet
- Flexpendant Application ManualDocument216 pagesFlexpendant Application ManualLuis Claudio RamosNo ratings yet
- Emcs STDocument124 pagesEmcs STTESLA- Alessandro LucasNo ratings yet
- PIC Microcontroller Projects in C: Basic to AdvancedFrom EverandPIC Microcontroller Projects in C: Basic to AdvancedRating: 5 out of 5 stars5/5 (10)
- Programming Arduino Next Steps: Going Further with SketchesFrom EverandProgramming Arduino Next Steps: Going Further with SketchesRating: 3 out of 5 stars3/5 (3)
- 5600 - Book For Service Engineers Rev 02Document339 pages5600 - Book For Service Engineers Rev 02Alghany Kennedy100% (3)
- Ds ESPRIMO P920 E90Document10 pagesDs ESPRIMO P920 E90conmar5mNo ratings yet
- Log 2023-01-04 14 - 43 - 08 - 633Document15 pagesLog 2023-01-04 14 - 43 - 08 - 633atv5020No ratings yet
- Esquema DDK 7 PDFDocument178 pagesEsquema DDK 7 PDFadolfo_cabrerizoNo ratings yet
- IFU Fabian HFOi 3 4 EnglishDocument99 pagesIFU Fabian HFOi 3 4 EnglishRemusNo ratings yet
- AC03 2.0 Reference GuideDocument130 pagesAC03 2.0 Reference GuideDenzal Wishington88% (32)
- Boss BR-864 Users ManualDocument200 pagesBoss BR-864 Users ManualMacGuyBetaNo ratings yet
- Instruction Manual: EA 400/SPDocument176 pagesInstruction Manual: EA 400/SPPrinceBabuNo ratings yet
- HP ProDesk and ProOne 600 G1 Datasheet PDFDocument6 pagesHP ProDesk and ProOne 600 G1 Datasheet PDFICKNITENo ratings yet
- Via+EPIA+NR Datasheet v110126Document2 pagesVia+EPIA+NR Datasheet v110126Cristian CarlettoNo ratings yet
- Motorola Driver LogDocument18 pagesMotorola Driver LogVeada CvrkNo ratings yet
- EM2710 DatasheetDocument17 pagesEM2710 Datasheetgm799763No ratings yet
- AVTech DR046Document2 pagesAVTech DR046Elena Carmen StoicaNo ratings yet
- USB Network Tool User GuideDocument10 pagesUSB Network Tool User GuideMarcus WiltshireNo ratings yet
- Ipod Classic 160GB User GuideDocument58 pagesIpod Classic 160GB User GuideAdam IoanNo ratings yet
- Debug 1214Document3 pagesDebug 1214Neculai Mihail AlexandruNo ratings yet
- DiamondDocument158 pagesDiamondYashodeep KambleNo ratings yet
- Laptop Toshiba Satelite 4000Document3 pagesLaptop Toshiba Satelite 4000Hernan Ortiz EnamoradoNo ratings yet
- GF Piping Systems Electrofusion Instruction ManualDocument36 pagesGF Piping Systems Electrofusion Instruction ManualIou IouNo ratings yet
- Simple Hid Keyboard Device On Atmels At90Usb128 Using At90Usbkey and Codevision Avr C-CompilerDocument7 pagesSimple Hid Keyboard Device On Atmels At90Usb128 Using At90Usbkey and Codevision Avr C-CompilerCristian MamaniNo ratings yet
- Juniper - AP41 Access Point SeriesDocument3 pagesJuniper - AP41 Access Point SeriesBullzeye StrategyNo ratings yet
- Thomson Tablet QM734 User ManualDocument29 pagesThomson Tablet QM734 User ManualM J RichmondNo ratings yet
- Recall EPS UpdateDocument13 pagesRecall EPS Updatelionellin83100% (1)
- Olympus 16 17Document19 pagesOlympus 16 17Vek MNo ratings yet
- 55xxSoftwareMan-DALE 3100 PDFDocument142 pages55xxSoftwareMan-DALE 3100 PDFceluxscribdNo ratings yet
- Kyocera USB Modem Driver Installation GuideDocument7 pagesKyocera USB Modem Driver Installation GuideTuấn BuiNo ratings yet
- Leetro LaserCut 6.1 ManualDocument60 pagesLeetro LaserCut 6.1 ManualNawres Arif0% (2)
- Clinical Chemistry Analyzer Operator ManualDocument350 pagesClinical Chemistry Analyzer Operator ManualTRITEST TRITEST100% (7)
- Mktech Is1-19Hd & Receptor: Receptor PVR de Satelit Si Semnal Terestru Raport de TestareDocument7 pagesMktech Is1-19Hd & Receptor: Receptor PVR de Satelit Si Semnal Terestru Raport de TestareAlexander WieseNo ratings yet
- 2-MKT1410001rA VisPremierHolter 08l22 Pages)Document1 page2-MKT1410001rA VisPremierHolter 08l22 Pages)Siddhu BushanNo ratings yet