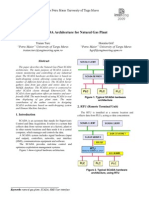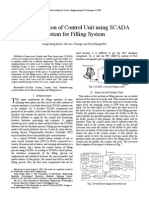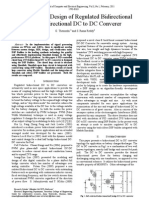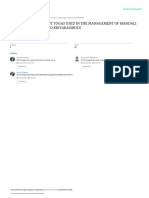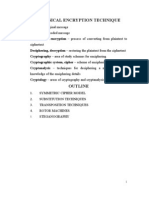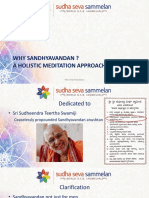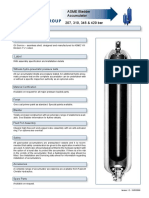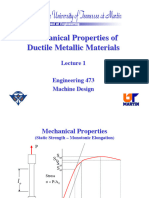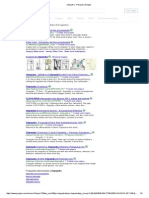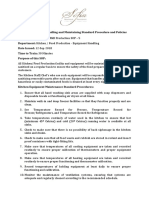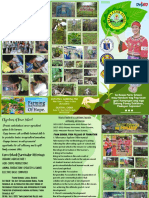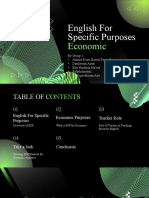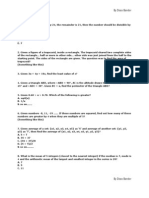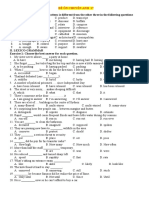Professional Documents
Culture Documents
MAN SureShot 12526 RevB
Uploaded by
Wajid KhattakCopyright
Available Formats
Share this document
Did you find this document useful?
Is this content inappropriate?
Report this DocumentCopyright:
Available Formats
MAN SureShot 12526 RevB
Uploaded by
Wajid KhattakCopyright:
Available Formats
SureShot™ Manual
P/N MAN-12526 Rev B
SureShot Software
Part No.50015 -- 3.01
APS Technology, Inc.
7 Laser Lane
Wallingford, CT 06492
USA
Phone: 860-613-4450
Fax: 203-284-7428
Email: info@aps-tech.com
P/N MAN -12526 Page 1 of 46 ECO-10-023
APS CONFIDENTIAL © APS Technology Inc.
SureShot™ Manual - 12526 REV B
blank
P/N MAN -12526 Page 2 of 46 ECO-10-023
APS CONFIDENTIAL © APS Technology Inc.
SureShot™ Manual - 12526 REV B
SureShot™ Manual
P/N MAN-12526 Rev B
SureShot Software
Part No.50015 -- 3.01
Copyright Notice
Copyright © 2010, by APS Technology, Inc. All rights reserved worldwide. No part of this publication may be reproduced,
transmitted, transcribed, stored in a retrieval system, or transmitted into human or computer language, in any form or by
any means, electronic, mechanical, magnetic, optical, manual, or otherwise, without express written permission of APS
Technology, Inc., 7 Laser LN, Wallingford, CT 06492.
Trademarks
APS, APS Technology, APS Technology logo, APS Rotary Pulser, SureShot™ and FlowStat™ are trademarks of APS
Technology, Inc.
NOTICE: THIS DOCUMENT CONTAINS CONFIDENTIAL AND PROPRIETARY INFORMATION OF APS TECHNOLOGY, INC. AND IS
INTENDED SOLELY FOR USE BY THE PARTY TO WHOM IT HAS BEEN ISSUED BY APS. ANY UNAUTHORIZED USE OR THE DISCLOSURE
OF THIS DOCUMENT TO ANY THIRD PARTY WITHOUT THE WRITTEN PERMISSION OF APS IS STRICTLY PROHIBITED.
P/N MAN -12526 Page 3 of 46 ECO-10-023
APS CONFIDENTIAL © APS Technology Inc.
SureShot™ Manual - 12526 REV B
ECO RECORD
ECO Change Date
09-264 Sept 29 Rev C Draft SJG formatted by DM 9/29/09
10-023 New Part number and Software 3.0 from B Turner Jr. 1/7/2010
10--023 Software Version 3.01 12/4/2010
P/N MAN -12526 Page 4 of 46 ECO-10-023
APS CONFIDENTIAL © APS Technology Inc.
SureShot™ Manual - 12526 REV B
Table of Contents
SURESHOT™ MANUAL 1
PHONE: 860-613-4450 1
TABLE OF CONTENTS 5
INTRODUCTION 6
SURESHOT QUICK START 7
SURESHOT QUICK START CHECKLIST 9
SURESHOT SOFTWARE OPTIONS 10
HARDWARE SETUP 12
JOB SETUP 16
SENSOR TESTING 22
SENSOR MEMORY 25
MWD 28
PLOTTING AND REPORTS 31
APPENDIX 1 32
SURESHOT / WINLOG PLOTTING QUICK GUIDE 32
APPENDIX 2 WITS RECORD FORMATS 43
Record 7 Output (Survey / Directional) 43
Record 8 Output (MWD Formation Evaluation) 43
Record 9 Output (MWD Mechanical) 44
Record 2 Output (Drilling Depth-Based) 44
SURESHOT / WINLOG PLOTTING QUICK GUIDE 44
P/N MAN -12526 Page 5 of 46 ECO-10-023
APS CONFIDENTIAL © APS Technology Inc.
SureShot™ Manual - 12526 REV B
Introduction
The SureShot Control Center program (SureShot) is the top level measurement while drilling
surface software that stores sensor data and job information and presents the data on plots,
reports and displays.
This document describes the required tasks and procedures to setup the software for a job,
display and record survey information, real time directional, gamma and other information as
well as download and process memory data.
To open SureShot, double click the SureShot icon on your computer’s desktop or launch
SureShot from the Windows Start menu, then the APS Technology folder.
The following is the first screen you will see after starting SureShot (referred to as the main
screen).
P/N MAN -12526 Page 6 of 46 ECO-10-023
APS CONFIDENTIAL © APS Technology Inc.
SureShot™ Manual - 12526 REV B
SureShot Quick Start
Essential SureShot configuration tasks to be performed at the start of each job:
1. Hardware Configuration - “System | Hardware Setup”
a) Synchronize SureShot with SIU
Select the SIU option. Select the System tab and click on the Load from SIU
button.
b) Configure Depth System
Select the Depth System option. Select the appropriate depth system
configuration.
c) Surface Sensor Calibration
Select the Surface Sensor Calibration option. Calibrate Depth Encoder, and
Hookload Sensor using the APS Manual Spec-11042
d) Setup Rig Floor Display
e) Setup WITS output (if required)
2. SureShot Settings – “System | SureShot Options”
a) Check Units of Measure
3. Create Job - “Job | New Job”
A “Job” is a data folder where all the Job's data will be stored. Select Job then New Job.
Create your new job folder in the default folder (C:\MWD_data) or browse to folder of
your choice. Enter in Job name and click the “Create” button.
4. Create Bit Run - “Data | Bit Run Data”
Select Bit Runs on left panel. Click on the “+” icon on right panel to add a new bit run.
Enter essential Bit run information:
a) On the Bit Run/MWD Run tab, enter the Bit Run number.
b) On the MWD Equipment tab, enter:
Directional : sensor offset, scribeline offset
Gamma: sensor offset, gamma recording time (if applicable)
P/N MAN -12526 Page 7 of 46 ECO-10-023
APS CONFIDENTIAL © APS Technology Inc.
SureShot™ Manual - 12526 REV B
5. Corrections - “Data | Bit Run Data”
a) Azimuth
Select Azimuth on the left panel. Enter Azimuth Correction information in the right panel.
b) Environmental Corrections
Select Environmental on the left panel. Click on the “+” icon on right panel to add
Environmental Corrections entry.
Enter essential Environmental Correction information includes:
Correction Time tab: verify start time and bit run
Gamma tab: enter ALL gamma corrections
Resistivity tab: Mud resistivity and effective hole size
6. Receive Data
SureShot is ready to collect MWD from the SIU and RWD data from sensor memory
P/N MAN -12526 Page 8 of 46 ECO-10-023
APS CONFIDENTIAL © APS Technology Inc.
SureShot™ Manual - 12526 REV B
SureShot Quick Start Checklist
Hardware Configuration
Synchronize SureShot with SIU
Configure Depth System
Surface Sensor Calibration
Setup Rig Floor Display
Setup WITS output (if required)
SureShot Settings
Check Units of Measure
Create Job
Create Bit Run
Bit Run number
Directional : sensor offset, scribeline offset
Gamma: sensor offset, gamma recording time
WPR: sensor offset, tool size
Corrections - “Data | Bit Run Data”
Azimuth
Environmental Corrections
Correction Time tab: verify start time and bit run
Gamma tab: enter ALL gamma corrections
Resistivity tab: Mud resistivity and effective hole size
Receive Data
P/N MAN -12526 Page 9 of 46 ECO-10-023
APS CONFIDENTIAL © APS Technology Inc.
SureShot™ Manual - 12526 REV B SureShot Software Options
SureShot Software Options
The Software Options screens are accessed from the System menu, then SureShot Options.
1 SureShot stores all data internally in US units. Data can be displayed in the software, on
reports and on plots in different units. This allows the system of units to be changed while
the software is running, and after a job has started.
1.1 To setup the units that SureShot will use, click the System menu, then SureShot
Options. Click on Units on the left and the units screen will appear on the right.
1.2 You can choose US units, metric units or custom units.
When changing the units, SureShot will also change the units on the SIU, so be sure to
have the SIU connected and powered on.
In fact, it is preferred to have SureShot change the SIU’s units; this will ensure that SureShot
knows what units the SIU is set with. If you do change the units on the SIU LCD directly,
please ensure that the units in SureShot match.
2 Database
SureShot stores sensor and other job data in a Firebird relational database. When a job is
created (see Job Setup, below), the file that has the job name with a .FDB extension is
the Firebird database file.
There are only a few options for managing the database in SureShot. These can be
accessed from the System menu, then SureShot Options, then Database.
2.1 Job Type
Not used at this time.
2.2 Timezone Offset
Times are stored in the database in “UTC”, which is coordinated universal time
(equivalent to Greenwich Mean Time for SureShot’s purposes). Times are
displayed in SureShot in local time. The timezone offset is how many hours are
added to a time to convert it from UTC to local.
When a job is created, the offset is set in the database to the computer’s
timezone. This value is displayed in the Current Offset in Database field.
The offset can be changed. Select either Current PC’s Offset or Specify an Offset
(and type in the offset desired) and click Change Offset. You may need to do this
if you are running a job and decide to change you computer’s timezone (for
example, it may have been set incorrectly). Change the offset in SureShot to
match the computer’s offset.
For a list of timezones and maps, see websites such as:
• Wikipedia: http://en.wikipedia.org/wiki/Time_zone
• Time Zone Map: http://www.timezonecheck.com/
If you open a job created on another computer (with a different time zone), be
aware that bit run, relog, environmental correction and other start and end times
are in the job’s time zone. If you change any of these, be sure to use the correct
time zone.
P/N MAN -12526 Page 10 of 46 ECO-10-023
APS CONFIDENTIAL © APS Technology Inc.
SureShot™ Manual - 12526 REV B SureShot Software Options
2.3 Depth Time Profile
Not used at this time.
2.4 Advanced
The Database Command field on this screen is used for running SQL commands in
the Firebird database. The Run Database File is used for running multiple SQL
commands contained in a text file.
Please do not use these commands unless instructed by APS – you
can wreck your database.
If your database requires some type of fix that must be applied in the field, APS
Technology will provide instructions on how to use these commands.
3 Display
These option can be changed at the System menu, then selecting SureShot Options,
then clicking on Display.
3.1 The toolface display on the main screen and any active rig floor displays can
have a scale from 0 to 360 degrees or from -180 to 180 degrees.
3.2 When a survey is received (a data cell that contains AZUX or GXX), SureShot will
display a pop-up window that shows the survey, allows the bid depth to be
edited, and the survey to be approved without going into the data editor. This
pop-up window can be turned off.
Several of the screens in SureShot can be translated into languages other than English. The
Language Display box controls which language these screens use
P/N MAN -12526 Page 11 of 46 ECO-10-023
APS CONFIDENTIAL © APS Technology Inc.
SureShot™ Manual - 12526 REV B SureShot Software Options
Hardware Setup
The hardware screens are accessed from the System menu, then Hardware Setup.
4 SIU
See the SureShot Field Operations manual for details
about setting up the SIU. After the SIU has been setup and
programmed, you can load the current SIU settings (filter
settings, etc.) into SureShot by clicking the Load Settings
button.
The SIU setup screens allow the user to set up and establish
communications with the SIU, check on the status of the
SIU and configure decoding and filtering parameters.
4.1 To establish communications with the SIU select the
System tab under the SIU menu. The Serial Port is
generally configured to COM1.
It is recommended that the Baud Rate be set to 57600 or higher to ensure that the
raw and filtered pressure data and the depth status can be received from the SIU
in a timely manner.
If communication seems to be lost with the SIU,
pressing Reset Serial Port will attempt to restart
communication with the SIU.
4.2 If during a job the SIU or computer needs to be
changed, the Send to SIU and Load From SIU buttons
can be used to send/load all the settings at once.
For example, if a new PC were needed, you could
hookup the new PC to the running SIU and click
Load From SIU. This will load from the SIU all settings,
such as depth calibration, hookload calibration and
filter settings. Similarly, if a new SIU is required, Send
to SIU will update the new SIU will all the previous settings.
4.3 The Status tab shows information about the SIU,
including firmware versions. If a fault is detected with
the SIU, a red light will appear next to the fault type.
Discuss any faults observed with APS.
4.4 Check the PC and SIU clocks. If they do not match,
press the Synchronize button.
4.5 For SIU’s without a DSP card, the decoding
parameters are configured on the Decoding tab.
The Mud Pulse Telemetry (MPT) data rate and MPT
type will be displayed. Pressing Reset Decoder will
force the decoding algorithm to stop and look for
another synchronization sequence. This will stop
decoding until the tool re-syncs.
The filter settings should be Band Pass unless extreme decoding problems are
occurring. The default High and Low Cutoff filter selections can be modified by
P/N MAN -12526 Page 12 of 46 ECO-10-023
APS CONFIDENTIAL © APS Technology Inc
SureShot™ Manual - 12526 REV B SureShot Software Options
entering a new number in these windows. Press the Set Filter button to send these
setting changes to the SIU. Consult the Decoding Manual (APS PN 11474) for more
information on filter and high and low cutoff settings.
Generally, the Threshold Mode should be left in Auto. Consult the Decoding
Manual before changing the Threshold mode.
If the SIU does have a DSP card, it can be disabled with the Disable DSP button.
This will enable the traditional filtering parameters discussed above.
5 Depth System
The depth system setup screen is under the System menu, then Hardware Setup, then
Depth System.
5.1 Select your Depth System Type in the menu.
If you are using an SIU equipped with the Depth
Tracking System (DTS), select the APS SIU option
from the menu. No changes need to be made in
the Communication or Units tabs.
If you are using the separate APS Depth Tracking
System (the depth system is in a separate box),
select Oilfield Instrumentation from the menu. The
Open Depth Screen button will appear to let you
control the device remotely with VNC. Verify the
network connection settings of the Depth Tracking
System in the Communication tab; the system
should use an IP Address of 192.168.1.50. Also,
make sure the Units tab settings match the
incoming units you want from the Depth System.
You can import depth data from other systems (e.g., Pason) via a WITS feed on a
serial line or Ethernet.
5.2 Once you have selected your depth system in the menu, ensure that the Depth
System On? option is checked. This will start communication with the depth
system.
When the depth system is “on”, you will not be able to make changes to settings
in the Depth System screen.
6 Surface Sensors
The surface sensor calibration screen is under the System menu, then Hardware Setup,
then Surface Sensor Calibration. If your SIU is not equipped with the Depth Tracking
System (DTS), only the Pressure Transducer calibration screen will appear.
6.1 Pressure Transducer
There is generally no need to adjust the Full Scale calibration of the pressure
transducer unless you are using a non-standard APS supplied pressure transducer.
The Pumps On Pressure Threshold is used by the SIU’s decoding algorithms. A
default value is supplied that should not need to be edited unless the static
pumps off pressure transducer reading is higher than the default Pumps off
P/N MAN -12526 Page 13 of 46 ECO-10-023
APS CONFIDENTIAL © APS Technology Inc.
SureShot™ Manual - 12526 REV B SureShot Software Options
Pressure Threshold. If you need to alter this value enter the new threshold and
select Set Threshold.
6.2 Depth Encoder (For SIU / DTS)
The current calibration table is displayed, along with some options for adjusting
depth tracking parameters.
To calibrate the DTS, click the Calibrate
button and follow the instructions in the
lower left corner of the calibration window.
The DTS tracks the drill string's depth by
measuring the rotation of the drawworks. The
depth encoder calibration is a multi-point
calibration that takes into account the
changes in diameter of the draw works drum
as cable wraps around the drum.
6.2.1 The initial calibration point should be
made at kelly down.
6.2.2 Move the kelly up until the start of the
next cable wrap on the draw works
and enter this for your next
calibration point.
6.2.3 Add additional calibration points at
other points where the cable wraps
change on the drawworks.
6.2.4 Make sure to add a calibration point
at a level above the highest point the
block would normally move when
making connections.
6.3 Hookload Sensor
Set the Threshold Weight (In Slips Threshold)
and Drill String Weight with the appropriate
values for your drill string. This sensor is used to
determine whether the drill string is “In Slips” or
“Out of Slips” by monitoring the tension on the
rig dead line.
Click the Calibrate button and follow the
instructions in the lower left corner of the
calibration window.
7 Rig Floor Display
7.1 The RFD On? checkbox is turns on and off
communication with the rig floor displays
(RFD).
P/N MAN -12526 Page 14 of 46 ECO-10-023
APS CONFIDENTIAL © APS Technology Inc.
SureShot™ Manual - 12526 REV B SureShot Software Options
7.2 The Active RFD Tablet box controls which RFD to send messages to. Typically, two
RFDs are used on a job – the active one and a backup. When SureShot processes
data that needs to be displayed on a RFD, it will send the data to either (or both)
7.3 Each RFD needs to have a unique network (IP) address on the local network.
These addresses are setup by the RFD’s Windows operating system. The IP address
of each RFD is entered on this screen.
7.3.1 To find out the RFD’s IP address: from
the Start menu on the RFD, click on
Run, type “cmd” in the Run box, and
click on OK. A Windows command
prompt will open.
At the command prompt, type
“ipconfig” and press Enter. The IP
addresses of the network cards on
the computer will be listed (there
may be more than one). It will most likely start with the numbers: 192.168.
7.4 SureShot will attempt to communicate with the active RFD on a specific port. APS
distributes SureShot and the RFD software setup to use port 52175. If for some
reason a different port is needed, that port number can be entered here and on
the RFD.
The setting here needs to match the RFD port specified in the SureShot Rig Floor
Display software.
7.5 VNC is a remote control software which allows you view and fully interact with the
RFD’s desktop from your system. Clicking on the Open RFD Window button will
attempt to connect to the specified RFD and open an interactive window.
RFD’s are setup by APS with a VNC password of: mwd
8 WITS (Wellsite Information Transfer Service)
SureShot has the ability to output WITS Level 0 information. Directional, gamma, vibration
and surface data are all output; the information for each of the records used and
examples are provided in Appendix 2.
The data status values transmitted in the spare channels can equal:
-999.25 for null data,
255 for questionable data, or
0 for good data.
P/N MAN -12526 Page 15 of 46 ECO-10-023
APS CONFIDENTIAL © APS Technology Inc.
SureShot™ Manual - 12526 REV B Job Setup
Job Setup
SureShot stores all data in a Job folder. This “job” corresponds to a real job - you would typically
have one SureShot Job for drilling a well. All bit runs, relogs, etc. come under this one job.
However, SureShot does not currently support multiple boreholes per job. A job should be only
for one well path.
When SureShot starts, no job is open. The program can receive data from the SIU and it will
display on the main screen, but it is not being saved.
At the beginning of a job, perform the following steps to
setup a SureShot job.
9 Create A New Job
From the Job menu, select New Job. SureShot will
prompt you for the name and location of the new
job. In the File Prompt that pops up, navigate to the
location on disc where you want the job to be
created.
9.1 Type in the name of the job under File
Name. This name must be unique in that
directory.
9.2 Click the Create button.
If you have any doubt about where your job is going to be created, click on the Save
In’s drop down box to see the Windows Explorer feature.
SureShot will create the job and the job’s name will appear on the main screen, in the
bottom left corner.
Once you have created a new Job Folder you will be saving all the
information and data belonging to your current job in this folder. As a
recommendation, save all your tests and programming configuration files you
create during the job in that folder.
Jobs are typically saved in the C:\MWD Data\ directory, but they can be stored anywhere.
However, it is recommended that jobs not be stored under the Program Files directory on
the computer. For example, there is a directory named: C:\Program Files\APS
Technology\SureShot Control Center\data. This is a directory for software libraries that the
SureShot software uses. Storing data files under Program Files should be avoided.
10 Open a Job
Every time you open SureShot, be sure to open
your active job. Failure to do so will result in data
not being stored (or being stored to the wrong job).
From the Job menu, select Open Job. The file
prompt opens, asking you to Select the SureShot
database file to open. The main SureShot job file
(the database) has an extension of FDB.
P/N MAN -12526 Page 16 of 46 ECO-10-023
APS CONFIDENTIAL © APS Technology Inc.
SureShot™ Manual - 12526 REV B Job Setup
11 Setup A Job
At the beginning of a job, there are several settings you will want to enter. These can be
found in the Well Setup and the Bit Run Setup screens. Under the Job menu, click Well
Setup. The Well Setup screen that appears is similar to other screens in SureShot. It is split in
two, with options on the left; clicking on an entry brings up the appropriate screen on the
right.
11.1 Overall information about the job is entered under Well, Rig, Personnel and
Borehole screens. Be sure to click the Save button on each of these screens.
If you are pressed for time in setting up a job, these four sections can be skipped –
proceed directly to creating a bit run. The data entered in these four screens are
primarily used in creating log headers.
12 Create a Bit Run
It is important to create a bit run. Sensor offsets and other important parameters are
stored at the bit run level, so data may not be displayed properly in the data editor or on
plots if a bit run is not created. Under the Data
menu, click Bit Run Data.
When you enter Bit Run, SureShot will
automatically fill in the start time field with the
current time and leave the end time open. This
will be the active Bit Run and SureShot will then
look to see if there are past Bit Runs that need to
be “closed.” If it finds any, it will prompt you
before proceeding, then fill in the end times.
You can edit start and end times directly – just
ensure that your times cover the whole bit run. If
SureShot can’t find a bit run for a data point, the
offsets and other important parameters will not be applied.
12.1 In the Bit Run Setup screen, click on Bit Runs to show a list of the job’s bit runs. For a
new job, this list will be empty.
12.2 Click the Insert Row button to insert a new bit run. A Bit Run editing screen then
pops up.
12.3 Enter the following at a minimum:
12.3.1 The name of the bit run (e.g., “Run 1”, “Bit
Run #1”, or just “1”). This name will be
used through-out SureShot to refer to the
bit run.
12.3.2 In Hole Time refers to the time when the
bit run starts.
12.3.3 In Hole Depth refers to the hole depth
where the bit run starts.
12.3.4 Under MWD Equipment, the bit to sensor
offset for each of your sensors.
Note: If an offset is not entered, the sensor’s depth cannot be calculated from bit depth
and the sensor’s data for that bit run will not show up on plots.
P/N MAN -12526 Page 17 of 46 ECO-10-023
APS CONFIDENTIAL © APS Technology Inc.
SureShot™ Manual - 12526 REV B Job Setup
The sensor offset can be changed after data is received. Sensor data is
stored in the database with a time and a bit depth; sensor depth is
calculated on the fly from bit depth using the bit run’s offset.
12.4 If a gamma sensor is being used, enter the recording time programmed into the
tool by the MWD Interface program. This is the amount of time the gamma sensor
will accumulate data before sending it.
12.5 If a resistivity sensor is being used, select the calibration file and tool size. Note –
the calibration file may not be available if you haven’t connected to the tool
and downloaded it. If not, the bit run can be edited later to select the file.
Resistivity data will still be saved in the database; SureShot will not display
corrected data properly in the editor and plots until the calibration file and tool
size are selected or entered.
12.6 The other parameters are for your reference and are not used in any calculations
in SureShot (i.e., they are optional). The optional information includes hole size,
MWD run name, times and depths, equipment serial numbers, BHA info and mud
properties. Most of these fields will show up on
reports or the log plotting headers.
12.7 Later in the job when the bit run is complete,
come back to the bit runs screen in SureShot to
edit the bit run. Uncheck the Active Bit Run box
and you will be able to enter the Bit Run End
Time and Bit Run End Depth (and also optional
MWD Run End Time and Depth). You will then
create a new bit run in SureShot for the next
trip.
12.8 Repeat these steps every time you start a bit
run.
13 Relogging
SureShot allows you to “relog” a section of well and present that data separately for
comparison with the original logging run through that well section. In SureShot, a relog is
simply a named period of time. You can then later view or print a relog’s data; SureShot
retrieves all the data in the database that was received (or recorded) during that period
of time.
13.1 Start relogging by going to the Data menu,
then selecting Relogging. SureShot will shot the
Start Relogging screen.
Enter a Name to designate this relog section
(e.g., Relog 1). Enter the Start Time of the relog
section, which designate the starting time in
the database. Start Depth isyou’re your
reference only – it is not used in any data
selection.
Relog Type affects surface data averaging. If
Relog Up is selected, surface data will be
averaged when the bit is moving up and
surface data will be ignored when the bit is
moving down. Relog Down does the opposite.
P/N MAN -12526 Page 18 of 46 ECO-10-023
APS CONFIDENTIAL © APS Technology Inc.
SureShot™ Manual - 12526 REV B Job Setup
When ready, click Start Relogging.
13.2 When the bit touches the bottom of the hole (depth system status indicates “On
Bottom), relogging will automatically stop. You can stop relogging manually by
going to the Data menu, then selecting
Relogging.
Enter the End Time and End Depth (depth is
optional but recommended), and press
Stop Relogging.
13.3 Relogs can also be viewed and edited in the bit run. Under the Data menu, select
Bit Run Data, then edit your bit run. Under the Relogs tab, you can edit all the
relogs that occurred in the bit run.
14 Azimuth Correction
At the beginning of a job, you must obtain magnetic data for your location: azimuth
correction (true or grid north), dip angle and magnetic field strength. The azimuth
correction needs to be entered in SureShot.
14.1 Click Azimuth in the Bit Run Setup screen.
14.2 Select which North reference you will be correcting azimuth to in the Correct
Azimuth To box. Options are: magnetic north, true north, or grid north.
If magnetic north is selected, no correction will be applied to azimuth (i.e.,
corrected azimuth will equal uncorrected azimuth).
If true north is selected, corrected azimuth will equal
uncorrected azimuth plus magnetic declination.
SureShot uses the standard convention where East is
positive and West is negative.
If grid north is selected. Corrected azimuth equals
uncorrected azimuth, plus magnetic declination,
minus grid declination.
Note that SureShot uses the same convention for grid
declination as magnetic declination: East is positive
and West is negative. The difference is grid is
subtracted from uncorrected azimuth, while
magnetic is added.
Make sure the total correction matches the value
given by the directional driller and your calculations.
15 Environmental Corrections
Environmental corrections are used to modify gamma and resistivity data. Multiple
corrections can be entered for each bit run. A correction should be added every time
an important parameter changes, for example, mud density.
Environmental corrections are time stamped – that is they have a start time and an end
time. When displaying data that needs a correction applied, SureShot will look for an
environmental correction that covers the time stamp of that data.
When you enter a new correction, SureShot will automatically fill in the start time field
with the current time and leave the end time open. This will be the active correction and
P/N MAN -12526 Page 19 of 46 ECO-10-023
APS CONFIDENTIAL © APS Technology Inc.
SureShot™ Manual - 12526 REV B Job Setup
SureShot will then look to see if there are past corrections that need to be “closed.” If it
finds any, it will prompt you before proceeding, then fill in the end times.
You can edit start and end times directly – just ensure that your correction times cover
the whole bit run. If SureShot can’t find a correction for a data point, the corrected data
can’t be calculated.
15.1 In the Bit Run Setup screen, click Corrections –
Environmental to display all the corrections. To create a
new correction click the Insert Row button. A new screen
will appear with the correction information.
15.2 Set the correction’s start time and depth. Depth is optional
and just used for your reference – the time is the important
field.
15.3 If you are using a gamma sensor, you will need to enter
several parameters.
15.3.1 Calibration is the API correction factor supplied
when the gamma sensor was calibrated by APS. If
you do not have the API calibration data for your
tool, APS can supply it. The default value for
calibration is 1.35.
15.3.2 Under Collar Correction Factor, enter the collar
thickness and collar correction factor.
Click the top Calculate button to bring up a pop-
up utility that will calculate the collar thickness
and mud thickness for you.
In this utility, enter the collar OD and ID and the
hole size. SureShot will calculate the total steel
and mud thicknesses. Click OK and the utility will
fill in these thicknesses back on the gamma
correction screen.
15.3.3 Under Collar Correction Factor, also enter the collar correction factor. Click the
Calculate button to open the Collar Factor screen. The collar thickness is filled in
from the gamma screen. Enter the collar material’s density (in the proper units) or
select from the Material list for known densities. A default density is supplied.
APS always calibrates the gamma sensor in the pressure barrel so leave the
pressure barrel check box checked unless you are using a non-standard gamma
tool. If the calibration was not done in a pressure barrel, uncheck the pressure
barrel check box and enter the pressure barrel’s information (thickness and
density).
The Collar Factor screen calculates the correction factor and returns it to the
main gamma screen.
The density units (grams per cubic centimeter or pounds per cubic inch) can be
selected in the lower left corner of the screen.
15.3.4 Under Mud Correction Factor fill in the mud’s density. Click the bottom Calculate
button to open the Mud Factor Calculation screen. The mud annular space and
density should be filled in with the values from the main gamma screen. If these
P/N MAN -12526 Page 20 of 46 ECO-10-023
APS CONFIDENTIAL © APS Technology Inc.
SureShot™ Manual - 12526 REV B Job Setup
are incorrect, adjust them. The Mud Factor screen will calculate the correction
factor and return it to the main gamma screen.
15.4 If you are using a resistivity sensor, two parameters are needed for the MWD and
RWD bore hole corrected resistivity calculations:
the bottom hole mud resistivity and the effective
hole diameter.
The bottom hole mud resistivity is calculated from
the surface mud resistivity, the surface mud
temperature and the bottom hole mud
temperature. The bottom hole temperature can
be specified directly (by using transmitted WPR or
directional temperature data, or by entering it), or
it can be estimated by using the geothermal
gradient method (2 C temperature increase per
100 meters).
The bottom hole mud resistivity is calculated from:
Tsurf + 21.5
Mudres BH = Mudres surf *
TBH + 21.5
15.5 Click Insert button so save your environmental correction.
15.6 When important information changes, for example mud density, return to this
screen and enter a new environmental correction. Data that has already been
received will use the older corrections and new data will use the latest
corrections.
Rather than re-enter all the information, you can copy in an older correction’s
data using the Copy button located at the bottom left corner of the Create
Correction screen.
Remember, the starting and ending time stamps of the environmental correction
determine what data the correction applies to
.
P/N MAN -12526 Page 21 of 46 ECO-10-023
APS CONFIDENTIAL © APS Technology Inc.
SureShot™ Manual - 12526 REV B Sensor Memory
Sensor Testing
Sensor Testing can be accessed from the Sensor Testing screen (opened from the System menu).
SureShot can connect to the tool string to query the sensors for configuration, status, and data
readings. Test reports are produced.
Sensor testing should be performed both before and after a bit run.
16 WPR Sensor Testing
16.1 Connect to Tool
16.1.1 Set Serial Port to the port that the interface
box is attached; typically this is COM2.
Click Connect to Tool to establish
communication.
16.1.2 The Current Tool Status screen will appear.
When communications with the tool are
established, a green light will appear next
too each sensor or node recognized.
Nodes that are not present will have red
lights next to each one. If a node, such as
Gamma, is part of the tool string but is not
recognized, it will have a red light next to
it. In this case, there may be a problem
with the sensor or the connection to it.
16.1.3 Review the Current Tool Values to
be sure they make sense for the
conditions (press the Refresh button
P/N MAN -12526 Page 22 of 46 ECO-10-023
APS CONFIDENTIAL © APS Technology Inc.
SureShot™ Manual - 12526 REV B Sensor Memory
to get an updated tool status).
16.1.4 Press Continue to proceed with the sensor test process. You will be
returned to the Sensor Memory screen with the tool in
“Configuration Mode”.
In “Configuration Mode”, the tool ONLY responds to commands
sent to it. Care is taken to return the tool into its normal “Running
Mode” where it constantly is acquiring and storing data.
16.2 WPR Tool Data
Requests are made to the sensor for the following data:
• sensor configuration
• WPR calibration table
• shop air hang verification data
Every 5 seconds, requests are made for the
following data:
• sensor communication status
• sensor clock time
• raw and calculated data sets
The sensor communication status indicators
should all be green. The raw data values are
automatically being stored in a log sequence
text file.
16.3 Set Node Clock option
The node clock should be ALWAYS be
synchronized with the PC clock prior to the bit
run.
Memory data should be downloaded and erased prior to clock synchronization.
See “Sensor Memory”.
16.4 View Log Sequence File option
View the raw data sets acquired every 5
seconds while connected to the tool.
16.5 View Calibration File option
View the calibration file retrieved from the tool.
The calibration file is used for all resistivity
calculations.
The current bit run will be configured to use this
calibration file if none had been selected. The
calibration file(s) are stored with the job data
and are selected in the Bit run's MWD
equipment.
16.6 View Shop Air Hang Data option
View a report of the air hang data. The air hang
data was obtained during the tool's shop
calibration process.
P/N MAN -12526 Page 23 of 46 ECO-10-023
APS CONFIDENTIAL © APS Technology Inc.
SureShot™ Manual - 12526 REV B Sensor Memory
16.7 Run Verification Test option
The verification test takes an average of the next 10 raw readings. The
compensated phase and attenuation values are then calculated from the
averaged raw data using the calibration file retrieved from the tool. The
compensated phase and attenuation readings should be within the min/max
limits specified by the tool.
The same test is used to produce the shop air hang data retrieved from the tool
(see 16.6 “View Shop Air Hang Data” option).
16.8 View Test Report option
This report is generated at the end of the verification test (see 17.7 Run
Verification Test). This option is enabled after the test has been run.
16.9 View Summary Report option
This report lists the shop calibration data information with a summary list of the pre
and post bit run verification tests performed.
The WPR_VerificationSummary.txt report is created in the current Job's reports
folder.
P/N MAN -12526 Page 24 of 46 ECO-10-023
APS CONFIDENTIAL © APS Technology Inc.
SureShot™ Manual - 12526 REV B Sensor Memory
Sensor Memory
SureShot can connect to sensors with memory and download their recorded data. Data can
have the time stamp adjusted (to compensate for sensor clock drift) and be depth tagged.
SureShot can also sync the sensor’s clock with the PC’s clock and erase memory.
All memory functions can be accessed from the Sensor Memory screen (opened from the
System menu).
To download memory data:
17 Connect to tool
17.1 Set Serial Port to the port that the interface box is
attached; typically this is COM2. Click Connect to
Tool to establish communication.
17.2 The Current Tool Status screen will appear. When
communications with the tool are established, a
green light will appear next too each sensor or node
recognized. Nodes that are not present will have
red lights next to each one. If a node, such as
Gamma, is part of the tool string but is not
recognized, it will have a red light next to it. In this
case, there may be a problem with the sensor or the
connection to it.
17.2.1 Review the Current Tool Values to be sure
they make sense for the conditions (press the
Refresh button to get an updated tool
status).
17.2.2 Press Continue to proceed with the memory
dump process. You will be returned to the
Sensor Memory screen with the tool in
configuration mode.
P/N MAN -12526 Page 25 of 46 ECO-10-023
APS CONFIDENTIAL © APS Technology Inc.
SureShot™ Manual - 12526 REV B Sensor Memory
In “Configuration Mode”, the tool ONLY responds to commands sent to it.
Care is taken to return the tool into its normal “Running Mode” where it
constantly is acquiring and storing data.
17.3 Compare the Tool Clocks and PC Clock values.
If these values are significantly different, then a
time adjustment will have to get applied to the
downloaded memory data.
17.4 Click the Download Memory Data button to
proceed with the memory download. The
following screen will appear where you can
type in a download session description.
Select the files to be downloaded (by default,
all files are selected) and press Start to begin
downloading. The screen will show the
download progress for each file.
17.5 When the download is complete, press Exit to
continue processing the data and show the
Sensor Memory screen. This lists all the memory
files that have been downloaded for the job.
17.6 Highlight the memory files that have just been
downloaded (they will have the session
description you just entered and will be
highlighted in grey indicating that they have
not been approved yet) and press Show
Records to view the data
17.7 If the sensor’s clock drifted from the PC’s clock,
the clock difference column will have a value
other than zero. If this number is large, it should
be corrected. Select Time Adjust to adjust the times of the selected memory
records.
Several time adjustment methods are
available. Offset applies a constant time offset
to the data; this can be useful if there was no
drift, but the sensor’s clock was initially set to a
wrong time zone. Rubberband assumes the
sensor’s start time is correct and stretches the
time entered in Seconds Applied until the full
time difference is applied to the end record.
Reset returns the memory data time to its
original value; this effectively undos a time
adjustment done earlier.
17.7.1 Choose a time in Seconds to modify
the memory data time by under
Seconds Applied. You may choose to
modify the memory time by the
difference in the surface and tool
clocks or enter a time in seconds.
P/N MAN -12526 Page 26 of 46 ECO-10-023
APS CONFIDENTIAL © APS Technology Inc.
SureShot™ Manual - 12526 REV B Sensor Memory
17.7.2 Under Applied To select whether you wish to apply the time modification
to the Original memory Time or memory time that has already been
corrected.
17.7.3 Select Start to apply the time correction.
17.7.4 When the time correction is complete, the Depth Tagging screen will
appear.
17.8 Press Depth Tagging to open the Depth
Tagging screen and press Start to begin the
depth tagging process. The system will
automatically assign depths by matching
the times in the memory data with the
depth/time profile stored in the database
while logging. The depth/time profile is
derived from bit depth which is stored
every second.
Depth Tagging also sets the approved
status of individual records. All records in battery, directional, node, system and
vibration files are always marked approved. Gamma and WPR records are
approved depending on the on or off bottom status. On bottom records are
approved and off bottom records are approved provided the data was
recorded during a relog event. The exception to this off bottom approval is if the
drillstring stops moving (i.e., during a connection). Only the first record at that
exact depth is approved.
As Depth Tagging progresses, the screen will update you as files are completed.
As each file is tagged, all the records in that file are accepted as well.
When Depth Tagging is complete, press Exit to complete the memory processing
procedure.
17.9 At this point, the memory download is complete, the data has been depth
tagged and accepted, and placed into the database.
The final button in the Download Session screen is Reset. Clicking this button will
reset the selected memory data to its
original downloaded state - time
corrections will be removed, depths
will be removed and the records will
be marked as unapproved.
17.10 Review the data in the sensor data
editor (Data menu, then Sensor Data)
to be sure it has been processed
correctly. Plotting a log is another
good way to check the data.
17.11 If the memory data processing is
complete and correct, erase the
memory data in the tool. Synchronize
the sensor’s clock with the PC’s clock
Press Disconnect or exit this screen to place the tool back in running mode. Prepare to
run back in the well.l.
P/N MAN -12526 Page 27 of 46 ECO-10-023
APS CONFIDENTIAL © APS Technology Inc.
SureShot™ Manual - 12526 REV B MWD
MWD
18 MWD Monitoring / Decoding
From SureShot's main panel,
select MPT Data on the right hand
side of the main screen. This will
show the status of the SIU’s
decoding as it occurs.
18.1 Under the View menu, select
Pressure Transducer Chart. This will
show the pulse signal, both raw
and filtered.
On the Filtered Data tab, set the Scale to at
least 64x; wait for your pulse signal to appear
and then make adjustments on the scale up
or down to increase the size of the filtered
signal on the display.
19 Sensor Data
SureShot will store all MWD data sent from the SIU in the job’s database. This data can be
view or edited.
19.1 Under the Data menu, select Sensor Data.
The data editor has a tab for each sensor (directional, gamma, etc.). Also, the
selection box on the right allows MWD or RWD data to be displayed; some data
tabs are MWD only (e.g., surface) and some are RWD only (e.g., battery).
Surface data has a raw and averaged selection box. Raw surface data is the
instantaneous data received every second from the depth tracking system.
Averaged surface data is recorded when 0.1 feet of drilling progress has been
made. Raw data is used for depth tagging RWD data; averaged data is used for
plotting.
P/N MAN -12526 Page 28 of 46 ECO-10-023
APS CONFIDENTIAL © APS Technology Inc.
SureShot™ Manual - 12526 REV B MWD
For MWD, each row shows the contents of a data cell; see APS SPEC-10029, MWD
Data Transmission Formats, for how format IDs are split up into data cells.
For RWD, each row shows the contents of one memory record.
19.2 When the editor opens, it is set
by default to retrieve data
received in the past hour. The
select selection fields at the
bottom of the editor allow you
to select different data;
selection can be based on
Time, Depth, Bit Run, or RWD
Download Session.
After you have modified the
selection, click Get Data to
retrieve the data that meets the new criteria.
19.3 Each data row is shaded based on its status. Approved rows have a white
background, approved rows that were edited (or created) by the user are blue,
and unapproved rows are grey.
SureShot automatically approves MWD data from sensors differently: direction
surveys need to be manually approved, all other directional data is automatically
approved, all gamma, WPR and vibration data is automatically approved. RWD
data for entire download sessions is approved/unapproved in the Sensor Memory
screen.
In addition, if a gamma or WPR sensor’s offset increases between bit runs, the
initial data transmitted from the sensor will not be
approved. Once the sensor reaches the previous Double clicking the row(s)
bit run’s last sensor depth, new data will be has the same effect.
approved as specified above.
To change the approve status of a row, click on the row which will highlight it in a
dark blue color, and click the Check icon at the top of the editor. The Check icon
also works when multiple rows are selected.
19.4 MWD data rows can be edited to modify the depth
or values of a record. Select one row and click the RWD data cannot be
Edit button at the top of the editor. In the pop-up edited.
window, the entire record can be edited or just the
P/N MAN -12526 Page 29 of 46 ECO-10-023
APS CONFIDENTIAL © APS Technology Inc.
SureShot™ Manual - 12526 REV B MWD
depth/approved status values can be edited. If the entire record is edited,
SureShot retains the original record and creates a copy for the edited values.
20 Directional Calculation
20.1 Under the Data menu, select Surveys.
The Directional Calculation screen shows all data records that have an azimuth
and inclination. A directional profile for the well is calculated from this screen.
SureShot uses the minimum curvature method for calculating the profile.
20.2 Set the tie in coordinates for the well at the top of the screen. These coordinates
will also show up as the first row in the Directional Calculation table.
NOTE: Tie-in information is very important for correct survey calculations. Failure to
do so will result in incorrect data calculations.
20.3 Enter the Proposed Azimuth.
20.4 Click recalculate at the bottom of the screen to re-run the calculation.
21 Tally Book
The Tally screen shows the connections determined by the SIU Depth System. These
connections can be edited, and new connections can be created (in case the SIU
missed a connection).
22 SIU Messages
The Messages screen shows all messages reported by the SIU, grouped by time.
P/N MAN -12526 Page 30 of 46 ECO-10-023
APS CONFIDENTIAL © APS Technology Inc.
SureShot™ Manual - 12526 REV B MWD
Plotting and Reports
SureShot has the ability to produce several reports and plots, as well as export data into files.
Access these features from the View menu, then Plotting or Reports.
23 Winlog Plots
See the Winlog Plotting Quick Guide in Appendix 1.
24 Log Header
Several of the header fields can be filled in here.
25 Gamma Smoothing
Some plots and data exports allow you to pick smoothed gamma data. The smoothing
resolution field determines how much smoothing to apply to the data.
26 Run Report
Select the Bit Run you want to generate the report for and click the Generate Report
button in the right bottom corner of the screen. SureShot will prompt you for a file name
for the report.
27 Survey Report
There are no options for this report – simply click the Generate Report button in the right
bottom corner of the screen. SureShot will save the surveys in a time stamped file in the
job’s reports folder (you can change the name of the file in the file dialog).
The Copy to Clipboard button will copy the survey report text to the Windows clipboard.
The text can then be pasted directly in another document, for example a custom survey
spreadsheet. Since the data is tab delimited, it will insert into the spreadsheet’s rows and
columns.
28 LAS Export
The LAS export screen has several steps.
28.1 In the LAS File tab, select the LAS file name. Other Information is a general text
area that will go in the LAS header.
28.2 In the Data tab, select the data that will be include in the LAS file. An LAS file will
be either based on measured depth or TVD. For measured depth files, the TVD
column can also be included.
28.3 In the Depths tab, select whether the file will be based on MD or TVD (both will
generate two files).
Data can be exported at their actual depths or mapped to a fixed increment.
P/N MAN -12526 Page 31 of 46 ECO-10-023
APS CONFIDENTIAL © APS Technology Inc.
SureShot™ Manual - 12526 REV B SureShot Software Options
Appendix 1
SureShot / Winlog Plotting Quick Guide
The "SureShot / Winlog Plotting Quick Guide" provides basic instructions to quickly configure logs
generated by the Winlog Lite plotting package included with SureShot. The guide covers the
following topics:
I. The SureShot Interface to Winlog Plotting
II. Configuration of Logs Within the Winlog Program
III. Fast Facts for "Winlog Lite"
IV. Data Tables Exported by SureShot for Winlog
I. The SureShot Interface to Winlog Plotting
The SureShot to Winlog interface provides the following functions:
- To help create initial "New Log" configurations using pre-defined templates
- To help manage custom templates for use in the current and future jobs
- To help manage the current job's logs - generate log, rename, delete
- To export the header and well data to the Winlog package
From SureShot's main menu, select "Edit | Reports & Plotting | Winlog Plots".
1) Using SureShot's "Add a new log" to Create New Logs
Click on the "Add a new log" icon.
a) The "New Log" tab
Select the "New Log" tab if you want to create a "empty" log using default settings.
Select a format to create a new log. The format choices are:
Units (English or Metric),
Scale (Measured Depth or True Vertical Depth),
Track Layout.
The new log will be created from a template that contains:
Full Header and Mini header (default)
Multiple Grid configurations (1:240 english default, 1:200 metric default)
Multiple Track configurations (Data track, Data Density, Directional Surveys, Wide
Track)
Default trace settings (wrap settings, line types, etc)
P/N MAN -12526 Page 32 of 46 ECO-10-023
APS CONFIDENTIAL © APS Technology Inc
Quick Plotting Guide 33
Enter a "Log Name" that reflects the type of log to be created and press "OK".
The log will be created within the current job folder.
Winlog will be started at this time so that log configuration can begin.
For Winlog configuration instructions refer to the "II. Configuration Within the Winlog
Program" section below.
b) The "Custom Templates" tab
Select the "Custom Templates" tab if you want to create a log from a pre-defined
template.
Select a template from the list and enter the "Log Name" that will be created.
You can also click the “Import” button to copy templates from APS web server (internet
connectivity needed) or from the default templates provided during installation into the
Custom Templates directory (the “Custom Templates” directory resides where SureShot is
installed).
See the section "How to create a 'Custom Log Template' below for additional information
regarding templates.
c) The “Find a Template” tab
Select the “Find a Template” tab if you want to use a template found in a folder external
to SureShot (perhaps on a flash drive). After finding template, enter log name to create
the new log.
d) The “Copy a Log” tab
Select the “Copy a Log” tab if you wish to duplicate an existing log.
2) How to create a "Custom Log Template"
First, open an existing Log from the "Job's Logs" or create a new job.
A template is the log configuration without the association with the well data.
The "Save with Template" object properties must be checked to save settings to the
template.
To create a log template, go to Winlog's main menu, select "File | Save Chart as
Template".
In the "Save As Template" dialog, browse and save in SureShot's "Custom Winlog
Templates" folder,(by default, "c:\Program Files\APS Technology\SureShot Control
Center\Custom Winlog Templates").
Enter a file name that reflects the configuration.
(Winlog template files end with the ".wlt" file extension)
P/N MAN -12526 Page 33 of 46 ECO-10-023
APS CONFIDENTIAL © APS Technology Inc.
Quick Plotting Guide 34
3) How to Rename a Log
Select the log to be renamed from the "Job's Logs" list. Click on the "Rename the
selected log" icon.
4) How to Delete a Log
Select one or more logs from the "Job's Logs" list. Click on the "Delete the selected log
from disk" icon.
5) How to Export Data from SureShot to WinLog
Selecting only the desired data
Choose a “Data Filter” to export data by Bit Run or Depth range for plotting will reduce data
Range. transfer time.
Select the "Export Data" button. Data used for traces and the header will be exported.
To only export header data, select the “Just Export
Headers” button. Under the “Other Options” tab,
the “Skip Conductivity Data”
The log header data can be entered in SureShot's “Edit | can be selected to reduce
Reports & Plotting | Log Header” and the “Edit | Well transfer time during Resistivity
Setup” areas. jobs if Conductivity is not being
plotted.
6) How to Generate Logs
Select one or more logs listed the "Job's Logs" list and select the "Open Selected Logs"
button.
An instance of Winlog will open for each log selected.
Once Winlog has started, you can:
Configure the log (see section "II. Configuration Within the Winlog Program")
Print the log from Winlog's "File | Print" menu option.
Save changes to the current log from Winlog's "File | Save Chart"
Save as a different log from Winlog's "File | Save Chart As"
Save as a template "File | Save Chart As A Template" (see "Custom Log
Templates" section above)
7) How to Generate a PDF of a Log
The program "PrimoPDF" has been installed with SureShot.
First, open an existing Log from the "Job's Logs" or create a new job.
P/N MAN -12526 Page 34 of 46 ECO-10-023
APS CONFIDENTIAL © APS Technology Inc.
Quick Plotting Guide 35
Select Winlog's "File | Print". In the Printer "Name:" box, select "PrimoPDF" and click "OK"
II. Configuration of Logs Within the Winlog Program
1) How to Change Log Header Configuration (Full, Mini, or none):
The headers can be enabled/disabled in Winlog's "Row Setup"
Right click on log, select "Chart | Structure..."
To disable Mini-Header:
Click on "Mini-Header Well Data", click the "Properties" button.
Un-check "Enable for drawing/Printing" on General Tab.
Repeat for all other rows whose name start with "Mini-Header"
To enable Full-Header:
Click on "Full Header - Company + Logo", click the "Properties" button.
Check "Enable for drawing/Printing" on the General Tab.
Repeat for all other rows whose name start with "Full Header"
Fixing Full-Header White Space:
The “Full Header – Well Config” and the “Full Header – All header data is exported
MWD/LWD Information” vary in size depending on by SureShot.
how many bit runs. To increase or decrease the size,
go to “Chart | Structure” and click on the row. Select
the “Properties” button and modify the Height Value.
2) How to Add a Logo (or any graphic image) From a File:
Right-click on log and select "Drawing Mode...".
From the "Draw Edit Toolbar", click on "Insert an image from file" icon (looks like a
mountain).
Hold down left mouse button and stretch a rectangle to hold your image. Release
button
The "Image Properties" dialog will open, browse to the image file and press "Open"
button.
Let the dialog remain open, click on your image and move and resize your image.
On the "General" tab, select the "Save with Template" option (if you want to create a
template later)
Click "Apply" and "X" out of the dialog.
Right-click on log, select "Exit Drawing"
P/N MAN -12526 Page 35 of 46 ECO-10-023
APS CONFIDENTIAL © APS Technology Inc.
Quick Plotting Guide 36
3) How to Configure Trace Data:
Right-click in a trace column.
If using a SureShot template, select "Trace | Properties | Trace 1". Click "OK".
In "Trace Properties" dialog, select "Data" tab to pick data type displayed:
Select a "Data Table" by clicking "Select" button. The "Select table from list" dialog is
displayed.
The "Select table from list" dialog lists all the tables containing all the exported data
created by SureShot. (See Data Tables Exported by SureShot for Winlog, below.)
Next, click the down-arrow next to the "Depth field". select {DEPTH}.
For example, select "gamma" and click "OK".
Next, click the down-arrow on the "Value field" and pick the data option (for example,
"{GRCX}")
Enter the "Left Value" and "Right Value" that will be displayed.
Select "Titles" tab to change header/trailer trace data titles and unit of measure.
Enter data type in "Upper Text Line". Enter the data units of measure in the "Lower Text
Line".
(upper text line example, "Gamma Ray Corrected [GRCX]"
lower text line example, "MWDAPI")
To disable a trace, select the "General" tab:
Check or un-check the "Enable for drawing/printing" to
enable/disable a trace. Repeat this process for all the
traces, remembering to
Click "OK" to save changes and exit "Trace Properties" disable unwanted traces
.
4) How to Configure the Data Density Trace:
The Data Density trace is a very narrow track column between DataTrack1 and the
ScaleTrack.
Move the mouse over the "DataDensity" column as indicated by the "Column at cursor"
status box.
(The "Column at cursor" Status Box displayed under the Winlog Menu. It names the
current column the mouse is over.)
In the pre-configured trace, the
Right-click and select "Trace | Properties" to get to “Data” tab has the left value as “0”
the "Trace Properties" dialog. and the right as “0.1”.
On the “Style” tab, the Trace Type is
On the "Data" tab, press "Select" to select a "Data “Bar” and Values are “Clipped”.
Table" (for example, select “gamma”)
P/N MAN -12526 Page 36 of 46 ECO-10-023
APS CONFIDENTIAL © APS Technology Inc.
Quick Plotting Guide 37
Click the down-arrow next to the "Depth field". Select {DEPTH}.
Click the down-arrow on the "Value field". Pick the data option (for example, "{GRCX}")
Select the data table, depth, and value to match the data configured in track 1
On the “General” tab, check the “Enable for drawing/printing”.
5) How to Change Log Scale & Grid:
Scale:
Right-click on log and select "Chart | Properties". Select the "Well" tab.
Enter Scale (for example, English logs 240 for 5" log, 600 for 2" log, 1200 for 1" log)
The scale will be automatically displayed in the ScaleTrack
Grid (required for English logs):
Right-click on each track and select "Grid | Properties".
If using a SureShot template, disable the current grid then enable a new grid
selection.
To disable or enable, select one of the preconfigured grid (English are 1:1200,
1:600, or 1:240. The metric 1:200 and 1:500 scales use the same grid settings).
On the "General Tab", check/un-check the "Enable for drawing/printing" option.
6) How to change Depth Type (MD or TVD)
Right-click on log, select "Chart | Properties..."
Click on "Well" tab:
For Measured Depth, click on "MD"
For True Vertical Depth, click on "TVDBRT"
Enter Scale
Move mouse over the log body, right click in the “ScaleTrack”. On "General tab", Enter
label (MD or TVD) in "Title" text box (may need to click down arrow)
7) How to change Track layout
Right-click on log, select "Chart | Structure...".
Click on "Log Body", the select the "Columns" button.
Click on a column then click on the "Properties" button.
On the "General" tab, enable/disable with the "Enable for drawing/printing" option.
P/N MAN -12526 Page 37 of 46 ECO-10-023
APS CONFIDENTIAL © APS Technology Inc.
Quick Plotting Guide 38
Using a SureShot template, your choices are:
Note: the columns displayed with
DataTrack1
horizontal lines are enabled, no lines
DataDensity
are disabled
ScaleTrack
DataTrack2
DirectionalSurveyTrack
DataTrack3
WideTrack
8) How to Configuration Logarithmic Grid and Data Traces
Grid:
Right-click on the track column, select "Grid | Properties". Select grid.
Select "Vertical Divisions" tab.
Select the "Logarithmic" type and enter the "Grid Left Value" and "Grid Right Value".
(for “WideTrack” logarithmic grid reduce the Vertical Divisions from 20 to 10)
Select the “General” Tab, select the “Enable for Be careful not to have multiple grid
Drawing/Printing” configurations enabled.
For Each Trace in the track column:
Right-click on track column, select "Trace | For “WideTrack” logarithmic grid
Properties". Select trace. reduce the Vertical Divisions from 20 to
Select "Data" tab. 10.
Select the "Log" option and enter the "Left Value"
and "Right Value".
9) How to Save Configuration Changes To Be Reused as a Template
To save the current log configuration:
Select Winlog's "File | Save Chart"
(Should save to the "job-name\plots\job-name" folder of the current job)
To save as a different name:
Select Winlog's "File | Save Chart As"
(This is useful to save different scale configurations, etc)
To save configuration as a template:
Select Winlog's "File | Save Chart As Template"
Select "OK" on the "Toggle Trace..." dialog.
Browse to SureShot:
C:\Program Files\APS Technology\SureShot Control Center\Custom
Winlog Templates
Enter a descriptive file name
P/N MAN -12526 Page 38 of 46 ECO-10-023
APS CONFIDENTIAL © APS Technology Inc.
Quick Plotting Guide 39
10) How to Add Trace Labels
A set of trace labels (label with arrow) can be added through Winlog's user interface.
Right click in a Track in the Log Body. Select "Edit Additional Well Tables". Select the
"CurveLabels" table.
Now add a label record by clicking on the "Insert Records After" icon (top row, 5th of 6):
a) COLUMN – select the track name from the drop down list.
b) DEPTH – enter measured depth (depth will be automatically adjusted for TVD
logs).
c) HPOS – enter horizontal position which is a For label placement help, place
percentage of the track size. your mouse where you want the
d) LABEL – Enter the text label label to be, the depth and the “%”
e) COLOUR – Select the color value will be displayed in the Status
f) ALIGN – Select the left or right alignment. Bar at the bottom of the Winlog
Select the “APPLY” button for your label to be immediately displayed on the log.
The labels will be displayed on all the logs produced within the job where the logs reside.
The trace labels can be disabled/enabled per track. Right click on each track and
select “Column Macro Play List”. Un-check the “Enable” box next to the “Run Macro
Sy_CurveLabel” option.
11) How to add Log Body Annotations
A set of log body annotation labels can be added through Winlog's user interface.
Right click in a Track in the Log Body. Select "Edit Additional Well Tables". Select the
"Annotation" table.
Now add a label record by clicking on the "Insert Records After" icon (top row, 5th of 6).
The minimum options to enter are:
a) COLUMN – select the track name from the drop down list.
b) DEPTH – enter measured depth (depth automatically adjusted for TVD logs).
c) HPOS – enter horizontal position which is a percentage of the track size.
d) LABEL – Enter the text label
Many other options, such as Text size, color, orientation, background color, etc are
configurable.
Select the “APPLY” button for your label to be immediately displayed on the log.
The labels will be displayed on all the logs produced within the job where the logs reside.
The labels can be disabled/enabled per track. Right click on each track and select
“Column Macro Play List”. Un-check the “Enable” box next to the “Run Macro
Sy_Annotation” option.
P/N MAN -12526 Page 39 of 46 ECO-10-023
APS CONFIDENTIAL © APS Technology Inc.
Quick Plotting Guide 40
12) How to get additional help
From Winlog's main menu, select "Help | Winlog Help".
III. Fast Facts for "Winlog Lite"
Winlog Lite - The "Winlog Lite" package is included with SureShot to produce high quality
logs. Winlog is developed by "HRH Geological Services".
The supplied USB Hasp must be used to allow Winlog to start.
Some features defined in Winlog's "Help | Winlog Help" are not enabled in this "Lite"
version.
Chart - The name "Chart" is used in Winlog to refer to a "Log".
A "Log" is a configuration associated with data from a single well.
Log Charts are saved in the "plots" folder of the current "Job" folder and they
have the file extenstion ".wlg".
(Note: "Winlog Lite" does not support "complex charts")
Template - A saved log configuration that is not associated with well data.
The operator should create a set of templates that can be used from job to job.
During configuration, select the "save object with template" option on the
"General" tab of any object.
Select Winlog's "File | Save Chart As Template..." and use this configuration for a
different job.
The log templates should be saved in SureShot's "Configured Log Templates"
directory.
A log template has the file extension ".wlt".
"Enable for drawing/printing" property - This property is used to hide or show Winlog
objects.
Most objects on the log have a "Enable for drawing/printing" property.
This option is used extensively in log templates to hide & show different objects.
For example, SureShot templates provide mini & full log headers (mini enabled
and full disabled by default)
"Save with Template" property - This property is used to include a configured object with
the log template.
Most objects on the log have a "Save with Template" property.
Use this option to include configured objects with re-usable templates.
For example, SureShot templates provide mini & full log headers (mini enabled
and full disabled by default)
P/N MAN -12526 Page 40 of 46 ECO-10-023
APS CONFIDENTIAL © APS Technology Inc.
Quick Plotting Guide 41
Macros- User defined set of instructions that allow Winlog to perform tasks (such as draw
header, annotation,etc).
Instructions on how to create macros are provided within WinLog's "Help | Winlog
Help".
To enable/disable macros in log body, right-click on column and select "Column
Macro Play List"
Dependancy Report - The Dependancy report is a quick way to describe your log
configuration.
Select "Chart | Dependancy Report" to view.
IV. Data Tables Exported by SureShot for Winlog
Data exported by SureShot to Winlog is placed in "Data Tables". The following is a description of
the exported "Data Tables".
Data Tables used for Header & Annotation:
AnnotationLogbody DataTracks(Sy_Annotation macro), Scale Track
BoreholeCasing Full Header (FullHdr_Tab_HoleData macro)
CorrectionsGamma Full Header (FullHdr_Tab_GR_Corr_Data macro)
CurveLabels Logbody DataTracks (Sy_CurveLabel macro)
Definitive Survey Print Surveys (DirTrack_Ptr_Survey macro), TVD Calculations
Runs Full Header (FullHdr_Tab_LogsData macro),
Scale Track (ScaleTrack_Prt_Run macro)
RunsBHA
RunsMud Full Header (FullHdr_Tab_MudData macro)
RunsMWD Full Header DataTracks (FullHdr_Tab_SN_Data macro)
Depth based data tables for plotting:
directional DEPTH, AZUX, AZC, INCX, MDAX, BTX, BXX, BYX, BZX, GTX, GXX, GYX, GZX
gamma DEPTH, GRBX, GRSX, GRAX, GRCX, GRSXS, GRAXS, GRCXS
gamma_memory DEPTH, GRBM,GRSM,GRAM,GRCM,GRSMS,GRAMS,GRCMS
status DEPTH,TDX,BSPX,PBVX
surface BITDEPTH, HOLEDEPTH, HOLETVD, BLOCKPOS, ROP, WOB, HOOKLOAD
P/N MAN -12526 Page 41 of 46 ECO-10-023
APS CONFIDENTIAL © APS Technology Inc.
Quick Plotting Guide 42
toolface DEPTH,GFCX,MFCX
directional DEPTH, AZUX, AZC, INCX, MDAX, BTX, BXX, BYX, BZX, GTX, GXX, GYX, GZX
Resistivity (Apparent) DEPTH, RTSX, TRX, RAACEHX, RAACESHX, RPACEHX, RPACESHX,
RAACELX, RAACESLX, RPACELX, RPACESLX,
RAAET1HX, RAAET2HX, RAAET3HX, RAAET4HX, RPAET1HX, RPAET2HX,
RPAET3HX, RPAET4HX, RAAET1LX, RAAET2LX, RAAET3LX, RAAET4LX,
RPAET1LX, RPAET2LX, RPAET3LX, RPAET4LX
(Corrected) DEPTH, RTSX, TRX, RACECHX, RACECSHX, RPCECHX, RACECLX,
RACECSLX, RPCECLX, RPCECSLX, RACET1HX, RACET3HX,
RACET4HX, RPCET1HX, RPCET2HX, RPCET3HX, RPCET4HX,
RACET1LX, RACET2LX, RACET3LX, RACET4LX, RPCET1LX, RPCET2LX,
RPCET3LX, RPCET4LX
(Conductivity, Apparent) DEPTH, RTSX, TRX, CAACEHX, CAACESHX, CPACEHX, CPACESHX,
CAACELX, CAACESLX, CPACELX, CPACESLX, CAAET1HX, CAAET2HX,
CAAET3HX, CAAET4HX, CPAET1HX,
CPAET2HX, CPAET3HX, CPAET4HX, CAAET1LX, CAAET2LX, CAAET3LX,
CAAET4LX, CPAET1LX, CPAET2LX, CPAET3LX, CPAET4LX
(Conductivity, Corrected) DEPTH, RTSX, TRX, CACECHX, CACECSHX, CPCECHX, CACECLX,
CACECSLX, CPCECLX, CPCECSLX, CACET1HX, CACET3HX,
CACET4HX, CPCET1HX, CPCET2HX, CPCET3HX, CPCET4HX,
CACET1LX, CACET2LX, CACET3LX, CACET4LX, CPCET1LX, CPCET2LX,
CPCET3LX, CPCET4LX
Resistivity Memory (Apparent) DEPTH, RTSM, TRM, RAACEHM, RAACESHM, RPACEHM, RPACESHM,
RAACELM, RAACESLM, RPACELM, RPACESLM,
RAAET1HM, RAAET2HM, RAAET3HM, RAAET4HM, RPAET1HM, RPAET2HM,
RPAET3HM, RPAET4HM,
RAAET1LM, RAAET2LM, RAAET3LM, RAAET4LM, RPAET1LM, RPAET2LM,
RPAET3LM, RPAET4LM
(Corrected) DEPTH, RTSM, TRM, RACECHM, RACECSHM, RPCECHM, RACECLM,
RACECSLM, RPCECLM, RPCECSLM,
RACET1HM, RACET3HM, RACET4HM, RPCET1HM, RPCET2HM, RPCET3HM,
RPCET4HM,
RACET1LM, RACET2LM, RACET3LM, RACET4LM, RPCET1LM, RPCET2LM,
RPCET3LM, RPCET4LM
(Conductivity, Apparent) DEPTH, RTSM, TRM, CAACEHM, CAACESHM, CPACEHM, CPACESHM,
CAACELM, CAACESLM, CPACELM, CPACESLM,
CAAET1HM, CAAET2HM, CAAET3HM, CAAET4HM, CPAET1HM,
CPAET2HM, CPAET3HM, CPAET4HM, CAAET1LM, CAAET2LM, CAAET3LM,
CAAET4LM, CPAET1LM, CPAET2LM, CPAET3LM, CPAET4LM
(Conductivity, Corrected) DEPTH, RTSM, TRM, CACECHM, CACECSHM, CPCECHM, CACECLM,
CACECSLM, CPCECLM, CPCECSLM,
CACET1HM, CACET3HM, CACET4HM, CPCET1HM, CPCET2HM,
CPCET3HM, CPCET4HM, CACET1LM, CACET2LM, CACET3LM, CACET4LM,
CPCET1LM, CPCET2LM, CPCET3LM, CPCET4LM
Vibration DEPTH, VMAX, VMLX, VRAX, VRLX, VLVLAX, VIBXAX, VIBYAX, VIBZAX,
RLVLAX, RPMMAXX, RPMAVGX, RPMMINX, ATIMEX
P/N MAN -12526 Page 42 of 46 ECO-10-023
APS CONFIDENTIAL © APS Technology Inc.
SureShot™ Manual - 12526 REV A WITS Record Formats
Appendix 2 WITS Record Formats
Record 7 Output (Survey / Directional)
Item Description Mnemonic Example output:
03 Record Identifier RECID &&
04 Sequence Identifier SEQID 0703157
070410
05 Date (UTC, YYMMDD) DATE 0705070208
06 Time (UTC, 24MMSS) TIME 0706221025
08 Depth Svy/reading (meas) DEPTSVYM 07081000.00
12 Survey type (1 = MWD) SVYTYPE 07121
13 Inclination SVYINC 071312.00
071430.00
14 Azimuth (uncorrected) SVYAZU 071532.00
15 Azimuth (corrected) SVYAZC 071646.00
16 Magnetic toolface SVYMTF 071756.00
17 Gravity toolface SVYGTF 07220
22 Inclination status SPARE 1 0723255
07240
23 Azimuth status SPARE 2 07250
24 Toolface status SPARE 3 072650.00
25 Survey accepted (0 = no, 1 = yes) SPARE 4 !!
26 Temperature (deg. C) SPARE 5
Record 8 Output (MWD Formation Evaluation)
Example output:
Item Description Mnemonic
03 Record Identifier RECID &&
04 Sequence Identifier SEQID 0803158
08041
05 Date (UTC, YYMMDD) DATE 0805070208
06 Time (UTC, 24MMSS) TIME 0806221025
21 Gamma Sensor Depth (MD) DEPTGR1M 08211000.00
23 GRSX MG1 082330.00
082420.00
24 GRCX MG1C
08470
47 Gamma status SPARE 1 08481
48 Accepted (0 = no, 1 = yes) SPARE 2 !!
P/N MAN -12526 Page 43 of 46 ECO-10-023
APS CONFIDENTIAL © APS Technology Inc.
SureShot™ Manual - 12526 REV A WITS Record Formats
Record 9 Output (MWD Mechanical)
Item Description Mnemonic Example output:
03 Record Identifier RECID &&
04 Sequence Identifier SEQID 0903159
09041
05 Date (UTC, YYMMDD) YYMMDD UTC
0905030208
06 Time (UTC, 24MMSS) 24MMSS UTC 0906221025
10 Depth Bit (measured) DEPTBITM 09101000.00
21 VMAX SPARE 1 0921254.00
22 VMLX SPARE 2 0922254.00
0923254.00
23 VRAX SPARE 3
0924254.00
24 VRLX SPARE 4 09250
25 VMAX status SPARE 5 0926255
26 VMLX status SPARE 6 0927-999.25
27 VRAX status SPARE 7 09280
09291
28 VRLX status SPARE 8 !!
29 Accepted (1 = YES / 0 = NO) SPARE 9
Record 2 Output (Drilling Depth-Based)
Channel 2 is sent whenever the hole depth hits the next target (i.e., not continuous).
Example output:
Item Description Mnemonic
01 Well Identifier WELLID &&
03 Record Identifier RECID 0201
0203152
04 Sequence Identifier SEQID 02041
05 Date (UTC, YYMMDD) YYMMDD UTC 0205070208
06 Time (UTC, 24MMSS) 24MMSS UTC 0206223112
08 Depth Hole DEPTMEAS 0208812.00
10 Rate of Penetration (avg) ROPA 02102.00
02113.00
11 Weight on Bit (avg) WOBA 02124.00
12 Hookload (avg) HKLA !!
SureShot / Winlog Plotting Quick Guide
END
P/N MAN -12526 Page 44 of 46 ECO-10-023
APS CONFIDENTIAL © APS Technology Inc.
BLANK
“Engineering Solutions for
Harsh Environments” SM
APS Technology, Inc.
7 Laser Lane, Wallingford, CT 06492
Tel: 860-613-4450 | Fax: 203-284-7428
Houston Office
15415 International Plaza Drive
Suite 150, Houston, TX 77032-2466
Tel: 281-847-3700 | Fax: 832-230-2899
UK Office
Aberdeen
Tel: +44 (0) 7825 268366
Russia Office
Official distributor: GeoTrend corporation
18 Filippovsky Lane, Suite 14 Moscow 119019, Russia
Tel: +7 (495) 691-6592, 691-6626, 691-6751
or 691-6854 | Fax: +7 (495) 691-3907
Middle East Office
Building 16, Oilfield Supply Center
Jebel Ali
Dubai, United Arab Emirates
Tel: +971.50.65.85.495
Email: contact aps-tech.com www.aps-tech.com
You might also like
- How To Remove The System Volume Information Folder From A Flash DriveDocument1 pageHow To Remove The System Volume Information Folder From A Flash DriveWajid KhattakNo ratings yet
- Spec-11044 Rev CDocument12 pagesSpec-11044 Rev CWajid KhattakNo ratings yet
- L L L L L L L L L L L L L L L L L L L L L L L L L L L L L L L L L L L L L L L L L L L L LDocument1 pageL L L L L L L L L L L L L L L L L L L L L L L L L L L L L L L L L L L L L L L L L L L L LWajid KhattakNo ratings yet
- Time Management Tips For ProfessionalsDocument1 pageTime Management Tips For ProfessionalsWajid KhattakNo ratings yet
- My First BoardDocument1 pageMy First BoardWajid KhattakNo ratings yet
- Well LogsDocument10 pagesWell LogsJorge CervantesNo ratings yet
- 5 OIL Direction and Inclination 7.0.1 OnlinePDFDocument4 pages5 OIL Direction and Inclination 7.0.1 OnlinePDFWajid KhattakNo ratings yet
- Data Transmission FormatsDocument20 pagesData Transmission FormatsWajid KhattakNo ratings yet
- My First BoardDocument1 pageMy First BoardWajid KhattakNo ratings yet
- CDC 19446 DS1Document165 pagesCDC 19446 DS1Wajid KhattakNo ratings yet
- GCT 1Document58 pagesGCT 1Wajid KhattakNo ratings yet
- 10 1 1 23Document9 pages10 1 1 23Wajid KhattakNo ratings yet
- APS Rotary PulserDocument2 pagesAPS Rotary PulserWajid KhattakNo ratings yet
- Designing and Impli .Menting Scada Subsystem For Textile IndustryDocument4 pagesDesigning and Impli .Menting Scada Subsystem For Textile IndustryWajid KhattakNo ratings yet
- 3 Fish ArtDocument0 pages3 Fish ArtMohamad Arif IbrahimNo ratings yet
- Positive Displacement Motor (PDM)Document2 pagesPositive Displacement Motor (PDM)RFVNo ratings yet
- SCADA Architecture For Natural Gas PlantDocument6 pagesSCADA Architecture For Natural Gas PlantWajid KhattakNo ratings yet
- Fatek PLC1Document20 pagesFatek PLC1Engr Dil BagoroNo ratings yet
- Implementation of Control Unit Using SCADA System For Filling Systemv46-13Document5 pagesImplementation of Control Unit Using SCADA System For Filling Systemv46-13Krishna ReddyNo ratings yet
- On-Chip Temperature Control Circuit Using Common Devices: MSEE Project ReportDocument26 pagesOn-Chip Temperature Control Circuit Using Common Devices: MSEE Project ReportWajid KhattakNo ratings yet
- 292 E341Document5 pages292 E341Wajid KhattakNo ratings yet
- The Subtle Art of Not Giving a F*ck: A Counterintuitive Approach to Living a Good LifeFrom EverandThe Subtle Art of Not Giving a F*ck: A Counterintuitive Approach to Living a Good LifeRating: 4 out of 5 stars4/5 (5794)
- Shoe Dog: A Memoir by the Creator of NikeFrom EverandShoe Dog: A Memoir by the Creator of NikeRating: 4.5 out of 5 stars4.5/5 (537)
- The Yellow House: A Memoir (2019 National Book Award Winner)From EverandThe Yellow House: A Memoir (2019 National Book Award Winner)Rating: 4 out of 5 stars4/5 (98)
- Hidden Figures: The American Dream and the Untold Story of the Black Women Mathematicians Who Helped Win the Space RaceFrom EverandHidden Figures: The American Dream and the Untold Story of the Black Women Mathematicians Who Helped Win the Space RaceRating: 4 out of 5 stars4/5 (895)
- The Hard Thing About Hard Things: Building a Business When There Are No Easy AnswersFrom EverandThe Hard Thing About Hard Things: Building a Business When There Are No Easy AnswersRating: 4.5 out of 5 stars4.5/5 (344)
- The Little Book of Hygge: Danish Secrets to Happy LivingFrom EverandThe Little Book of Hygge: Danish Secrets to Happy LivingRating: 3.5 out of 5 stars3.5/5 (399)
- Grit: The Power of Passion and PerseveranceFrom EverandGrit: The Power of Passion and PerseveranceRating: 4 out of 5 stars4/5 (588)
- The Emperor of All Maladies: A Biography of CancerFrom EverandThe Emperor of All Maladies: A Biography of CancerRating: 4.5 out of 5 stars4.5/5 (271)
- Devil in the Grove: Thurgood Marshall, the Groveland Boys, and the Dawn of a New AmericaFrom EverandDevil in the Grove: Thurgood Marshall, the Groveland Boys, and the Dawn of a New AmericaRating: 4.5 out of 5 stars4.5/5 (266)
- Never Split the Difference: Negotiating As If Your Life Depended On ItFrom EverandNever Split the Difference: Negotiating As If Your Life Depended On ItRating: 4.5 out of 5 stars4.5/5 (838)
- A Heartbreaking Work Of Staggering Genius: A Memoir Based on a True StoryFrom EverandA Heartbreaking Work Of Staggering Genius: A Memoir Based on a True StoryRating: 3.5 out of 5 stars3.5/5 (231)
- On Fire: The (Burning) Case for a Green New DealFrom EverandOn Fire: The (Burning) Case for a Green New DealRating: 4 out of 5 stars4/5 (73)
- Elon Musk: Tesla, SpaceX, and the Quest for a Fantastic FutureFrom EverandElon Musk: Tesla, SpaceX, and the Quest for a Fantastic FutureRating: 4.5 out of 5 stars4.5/5 (474)
- Team of Rivals: The Political Genius of Abraham LincolnFrom EverandTeam of Rivals: The Political Genius of Abraham LincolnRating: 4.5 out of 5 stars4.5/5 (234)
- The World Is Flat 3.0: A Brief History of the Twenty-first CenturyFrom EverandThe World Is Flat 3.0: A Brief History of the Twenty-first CenturyRating: 3.5 out of 5 stars3.5/5 (2259)
- The Unwinding: An Inner History of the New AmericaFrom EverandThe Unwinding: An Inner History of the New AmericaRating: 4 out of 5 stars4/5 (45)
- The Gifts of Imperfection: Let Go of Who You Think You're Supposed to Be and Embrace Who You AreFrom EverandThe Gifts of Imperfection: Let Go of Who You Think You're Supposed to Be and Embrace Who You AreRating: 4 out of 5 stars4/5 (1090)
- The Sympathizer: A Novel (Pulitzer Prize for Fiction)From EverandThe Sympathizer: A Novel (Pulitzer Prize for Fiction)Rating: 4.5 out of 5 stars4.5/5 (120)
- Her Body and Other Parties: StoriesFrom EverandHer Body and Other Parties: StoriesRating: 4 out of 5 stars4/5 (821)
- A Review On Different Yogas Used in The Management of Mandali Damsa Vrana W.S.R. To KriyakaumudiDocument11 pagesA Review On Different Yogas Used in The Management of Mandali Damsa Vrana W.S.R. To KriyakaumudiTiya TiwariNo ratings yet
- Classical Encryption TechniqueDocument18 pagesClassical Encryption TechniquetalebmuhsinNo ratings yet
- DRUGPDocument371 pagesDRUGPPolarogramaNo ratings yet
- 3S Why SandhyavandanDocument49 pages3S Why SandhyavandanvivektonapiNo ratings yet
- Easy NoFap EbookDocument37 pagesEasy NoFap Ebookசரஸ்வதி சுவாமிநாதன்No ratings yet
- Hilti TE 804 and 905avr PartsDocument13 pagesHilti TE 804 and 905avr PartsAqui Solo100% (1)
- RSM222.f22.CourseOutline v3 2022-09-05Document9 pagesRSM222.f22.CourseOutline v3 2022-09-05Kirsten WangNo ratings yet
- SS EN 1991-1-1-2008 (2017) - PreviewDocument16 pagesSS EN 1991-1-1-2008 (2017) - PreviewNg SHun JieNo ratings yet
- Introduction To Physiotherapy PracticeDocument22 pagesIntroduction To Physiotherapy PracticejNo ratings yet
- Pesud Abadi Mahakam Company Profile Abdul Basith-DikonversiDocument48 pagesPesud Abadi Mahakam Company Profile Abdul Basith-DikonversiAndi HafizNo ratings yet
- Appendicitis Case StudyDocument6 pagesAppendicitis Case StudyKimxi Chiu LimNo ratings yet
- Castle CrashesDocument21 pagesCastle Crasheswicked wolfNo ratings yet
- Munchies BrochureDocument28 pagesMunchies BrochureIbrahim Diaz LazoNo ratings yet
- Asme Bladder Accumulator DatasheetDocument3 pagesAsme Bladder Accumulator DatasheetSamad A BakarNo ratings yet
- Machine DesignDocument627 pagesMachine DesignlucarNo ratings yet
- Supermini200 (Hi-Res Book) Brochure en Ver1 00Document4 pagesSupermini200 (Hi-Res Book) Brochure en Ver1 00PauloValdiviesoNo ratings yet
- Portfolio Eelco Maan - 06-2017Document25 pagesPortfolio Eelco Maan - 06-2017tungaas20011No ratings yet
- El Nino 3Document8 pagesEl Nino 3nisAfiqahNo ratings yet
- Clepsydra - PesquisaDocument2 pagesClepsydra - PesquisaJose Maria SantosNo ratings yet
- Calculate Breakeven Point in Units and Revenue Dollars: Intermediate Cost Analysis and ManagementDocument52 pagesCalculate Breakeven Point in Units and Revenue Dollars: Intermediate Cost Analysis and ManagementNavice Kie100% (1)
- Kitchen Equipment Handling and Maintaining Standard Procedure and PoliciesDocument2 pagesKitchen Equipment Handling and Maintaining Standard Procedure and PoliciesChef Chef75% (4)
- ROXAS FARM SCHOOL Trifold BrochureDocument2 pagesROXAS FARM SCHOOL Trifold BrochureJude IledanNo ratings yet
- Grade 8 Mathematics Checkpoint Booklet AY 23-24Document270 pagesGrade 8 Mathematics Checkpoint Booklet AY 23-24Arta riaNo ratings yet
- Pointers in CDocument25 pagesPointers in CSainiNishrithNo ratings yet
- QLD Plan Draft Review Raw DataDocument242 pagesQLD Plan Draft Review Raw DataRohit Jain100% (1)
- Musk Founded Space Exploration Technologies Corporation, or Spacex, in 2002 With TheDocument4 pagesMusk Founded Space Exploration Technologies Corporation, or Spacex, in 2002 With TheLauren Harris0% (1)
- ISO 11064-12000 Ergonomic Design of Control Centres - Part 1 Principles For The Design of Control Centres by ISO TC 159SC 4WG 8Document6 pagesISO 11064-12000 Ergonomic Design of Control Centres - Part 1 Principles For The Design of Control Centres by ISO TC 159SC 4WG 8marcianocalvi4611100% (2)
- Esp Kelompok 2Document19 pagesEsp Kelompok 2Taufiq DiNo ratings yet
- File 1) GRE 2009 From - Nov - 18 PDFDocument84 pagesFile 1) GRE 2009 From - Nov - 18 PDFhuyly34No ratings yet
- I - Pronunciation Choose The Word Whose Stress Pattern Is Different From The Other Three in The Following QuestionsDocument6 pagesI - Pronunciation Choose The Word Whose Stress Pattern Is Different From The Other Three in The Following QuestionsHaNo ratings yet