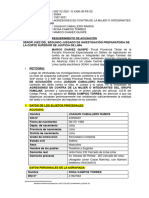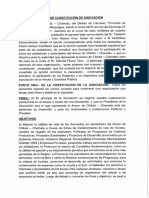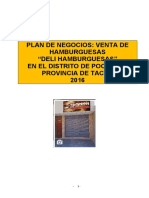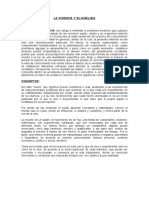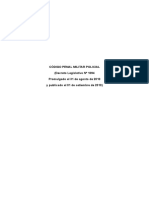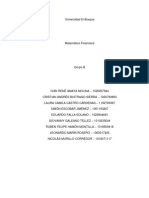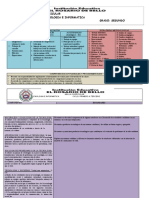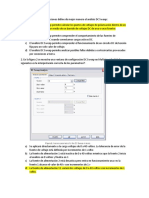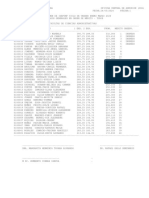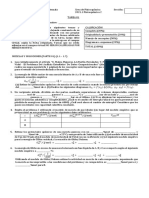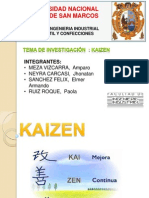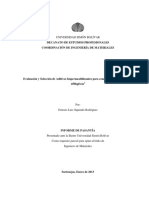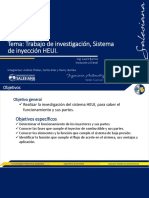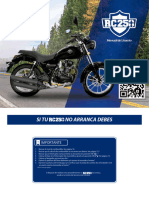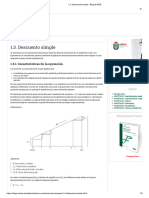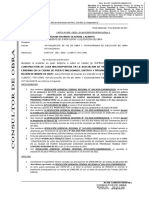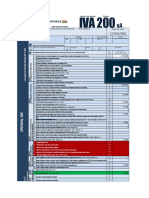Professional Documents
Culture Documents
Separata Computacion 2012printartist Ok
Uploaded by
Elvio Esteban Condori FloresCopyright
Available Formats
Share this document
Did you find this document useful?
Is this content inappropriate?
Report this DocumentCopyright:
Available Formats
Separata Computacion 2012printartist Ok
Uploaded by
Elvio Esteban Condori FloresCopyright:
Available Formats
MINISTERIO DE EDUCACIÒN
I.E “MARISCAL DOMINGO NIETO”
MOQUEGUA - 2018
PRINT ARTIST GOLD 21
Hola alumnos de la I.E
Print Artist es un programa
“MARISCAL DOMINGO
de dibujo con proyectos pre
diseñados, que facilita la NIETO”, juntos aprenderemos los
creación de ilustraciones software programados para el
profesionales: desde simples logotipos a Módulo “DISEÑO GRAFICO
complejas ilustraciones técnicas. Proporciona una PUBLICITARIO”
variedad de herramientas y efectos que te ES MUY FACIL...!
permiten trabajar de manera eficiente para
producir gráficos de alta calidad. Asimismo, te
permite enviar una ilustración a un servicio de
filmación para su impresión o para la publicación
de un documento en Internet.
ARRANCAR Y CERRAR PRINT ARTIST GOLD 21
Veamos las dos formas básicas de arrancar Print Artist 21:
Desde el botón Inicio situado, normalmente, en la esquina inferior
izquierda de la pantalla. Coloca el cursor y haz clic sobre el botón Inicio se despliega un
menú; al colocar el cursor sobre Todos los Programas, aparece otra lista con los programas
que hay instalados en tu ordenador, busca SIERRA, luego busca Print Artist gold 21 y haz
clic en el siguiente acceso “Print Artist gold 21” , y se iniciará el programa.
Desde el icono de Print Artist gold 21 del escritorio Haz doble clic sobre el ícono
que se encuentra en el escritorio que hace referencia a Print Artist gold 21.
Para cerrar Print Artist 2003, puedes utilizar cualquiera de las siguientes operaciones:
Hacer clic en el botón cerrar
Pulsar la combinación de teclas ALT+F4.
Hacer clic sobre el menú Archivo (File) y elegir la opción Salir (Exit).
COMPUTACION E INFORMATICA 1 PROF. MANUEL QUISPE ZEBALLOS
MINISTERIO DE EDUCACIÒN
I.E “MARISCAL DOMINGO NIETO”
MOQUEGUA - 2018
LA PANTALLA INICIAL
Al arrancar Print Artist Gold 21 aparece una
pantalla inicial como ésta, vamos a ver sus
componentes fundamentales. Así conoceremos los
nombres de los diferentes elementos y será más fácil
entender el resto del curso.
La pantalla que se muestra a continuación (y en
general todas las de este curso) puede no coincidir
exactamente con la que ves en tu ordenador, ya que cada
usuario puede decidir qué elementos quiere que se vean
en cada momento, como veremos más adelante.
En la pantalla inicial observas una gran porción blanca de la pantalla: esa es la
ventana de dibujo. El rectángulo del centro con la sombra proyectada, representa la página
de dibujo. Normalmente sólo se imprime la parte del dibujo que queda incluida en la página
de dibujo. Puedes utilizar el resto del espacio de la ventana de dibujo, denominado mesa de
trabajo, para mantener a mano las herramientas y los elementos que utilizarás mientras
diseñas.
Clic Get
Started
COMPUTACION E INFORMATICA 2 PROF. MANUEL QUISPE ZEBALLOS
MINISTERIO DE EDUCACIÒN
I.E “MARISCAL DOMINGO NIETO”
MOQUEGUA - 2018
Proyectos prediseñados
clic
Proyectos en blanco clic
COMPUTACION E INFORMATICA 3 PROF. MANUEL QUISPE ZEBALLOS
MINISTERIO DE EDUCACIÒN
I.E “MARISCAL DOMINGO NIETO”
MOQUEGUA - 2018
Barra de Menú Barra de Titulo Barra Estándar
Barra de Formato
Barra de Efectos
PAGINA DE DIBUJO
Barra de Objetos
Barra de Estado Barra de Navegación
LAS BARRAS
La barra de título
La barra de título contiene el nombre del programa y también el nombre del documento (si
el documento aún no se ha guardado aparece el nombre Untitled = 1). En el extremo de la
derecha están los botones para minimizar, maximizar/restaurar y cerrar la ventana.
La barra de menús
La barra de menús contiene las operaciones de Print Artist, agrupadas en menús
desplegables. Al hacer clic en Ver (View), por ejemplo, veremos las operaciones
relacionadas con la visualización de los elementos que se pueden encontrar en Print Artist.
COMPUTACION E INFORMATICA 4 PROF. MANUEL QUISPE ZEBALLOS
MINISTERIO DE EDUCACIÒN
I.E “MARISCAL DOMINGO NIETO”
MOQUEGUA - 2018
Todas las operaciones se pueden hacer a partir de estos menús. Pero las cosas más habituales
se realizan más rápidamente desde los iconos de las barras de herramientas que veremos en
el siguiente punto.
Cada opción tiene una letra subrayada, esto indica que se puede acceder directamente a la
opción pulsando simultáneamente la tecla alt y la letra subrayada, por ejemplo si pulsamos
alt + f se abre la opción Archivo (File) .
Los menús desplegables de la barra de menús contienen tres tipos básicos de elementos:
Comandos inmediatos. Se ejecutan de forma inmediata al hacer clic sobre ellos.
Se reconocen porque a la derecha del nombre del comando, o no aparece nada o bien
aparece la combinación de teclas para ejecutarlo desde el teclado.
Por ejemplo, en el menú Archivo (File), Ctrl+N para crear un documento Nuevo.
Opción con otro menú desplegable. Al situar el puntero del mouse sobre éste, se abre un
nuevo menú a su lado con más opciones para que elijamos una de ellas.
Se reconocen porque tienen un triángulo a la derecha.
Por ejemplo, en el menú Insertar (Insert), Grafico (Graphic) y “From Graphics
Grabber” Ctrl + G.
COMPUTACION E INFORMATICA 5 PROF. MANUEL QUISPE ZEBALLOS
MINISTERIO DE EDUCACIÒN
I.E “MARISCAL DOMINGO NIETO”
MOQUEGUA - 2018
Opción con cuadro de diálogo. Al hacer clic en la opción aparece un cuadro de diálogo
donde nos pedirá más información y que tendrá botones para aceptar o cancelar la acción.
Se distinguen porque el nombre acaba con puntos suspensivos.
Por ejemplo, en el menú Archivo (File), Abrir (Open)...
La barra estándar
La barra de botones estándar contiene iconos para ejecutar de forma inmediata algunas de
las operaciones más habituales, como Guardar , Abrir , Imprimir .
Hay operaciones que no están disponibles en un determinado momento. Se reconocen
porque tienen el color atenuado.
La barra de Formato
La barra de Formato (es la que se encuentra debajo de la barra Estándar). Allí se observan
las herramientas para cambiar el tipo de letra, tamaño, estilo y alineación.
La barra de Efectos
La barra de Efectos contiene herramientas para aplicar efectos especiales para el
texto, objetos, como también estilos de relleno y forma.
La barra de Objetos
La barra de Objetos nos permite insertar texto, objetos, imágenes de una
manera mucho mas rápida con tan solo haciendo un clic al objeto que queremos.
COMPUTACION E INFORMATICA 6 PROF. MANUEL QUISPE ZEBALLOS
MINISTERIO DE EDUCACIÒN
I.E “MARISCAL DOMINGO NIETO”
MOQUEGUA - 2018
También tenemos que considerar que en la ultima herramienta de objetos se
puede desplegar para seleccionar objetos no visibles en nuestra página de dibujo.
Si tenemos un scanner instalado, podremos ver que tenemos la aplicación de
escanear, con tan solo un clic podemos escanear de referencia una imagen del
scanner y poderlo almacenar a nuestra unidad o capeta de la computadora.
La barra de Objetos lo encontraremos en
la parte izquierda de la Página de Dibujo,
que nos permitirá aplicar directamente
algunas herramientas como veremos más
adelante.
La barra de Navegación
La barra de Navegación nos permitirá ubicarnos en la página respectiva, como
también aumentar páginas y eliminar. Podemos también determinar el Zoom de la página
de Dibujo.
La barra de Estado
La barra de estado se encuentra en la parte inferior de la pantalla y contiene
indicaciones sobre el estado de la aplicación, proporciona distinta información según el
objeto que tengamos seleccionado, por ejemplo ayuda, y la posición exacta del cursos.
ABRIR UN DIBUJO
Para abrir un dibujo en Print Artist 2003, puedes
hacerlo de dos formas:
Mediante el menú Archivo (File) y la opción
Abrir (Open)
Haciendo clic en el botón Abrir (Open) de la
barra de herramientas estándar.
Para abrir un documento de Print Artist con el menú Archivo (File):
a) Selecciona el menú Archivo (File) y luego haz clic en la opción Abrir (Open).
b) Allí se abre una ventana Abrir. En ella selecciona el lugar donde se encuentra guardado
tu documento de Print Artist 2003, haciendo clic en (1). Allí debe quedar seleccionado el
nombre del lugar donde se encuentra el archivo.
COMPUTACION E INFORMATICA 7 PROF. MANUEL QUISPE ZEBALLOS
MINISTERIO DE EDUCACIÒN
I.E “MARISCAL DOMINGO NIETO”
MOQUEGUA - 2018
(1)
(2)
(3)
(4)
c) En (2) encontrarás el contenido del lugar que seleccionaste; los distintos archivos y
carpetas que hay guardados allí.
d) Haz clic en el archivo que desees abrir para seleccionarlo (en la imagen verás
seleccionado el archivo computadoras).(3)
e) Y por último haz clic sobre el botón Abrir (4) de la ventana.
Para abrir un documento de Print Artist con el botón Abrir:
a) Haz clic en el botón Abrir (Open) .
b) Se abre la misma ventana a la que hacemos referencia en el punto b) anterior. A partir de
aquí continúa con los pasos b) al e) del punto anterior para abrir tu documento.
GUARDAR Y GUARDAR COMO
Para guardar un documento de Print Artist, tienes que seleccionar el menú Archivo (File) y
hacer clic en la opción Guardar (Save) o Guardar como (Save As)
COMPUTACION E INFORMATICA 8 PROF. MANUEL QUISPE ZEBALLOS
MINISTERIO DE EDUCACIÒN
I.E “MARISCAL DOMINGO NIETO”
MOQUEGUA - 2018
La primera vez que vas a guardar el documento, no importa cual de las dos opciones del
menú archivo selecciones, ya que ambas te van a abrir la misma ventana de Guardar
dibujo, porque el documento aún no tiene nombre.
Selecciona el lugar donde deseas guardar el documento, haciendo clic en (1) y en el cuadro
de texto Nombre de archivo: escribe el nombre con el cual quieres guardar tu trabajo (2) (en
la imagen observa que el nombre escrito es Cetpro Santa Fortunata).
Haz clic en el botón Guardar (3) que está abajo a la derecha en esa misma
ventana.
Luego de que guardas un documento, observa en la barra de título, que al lado del nombre
del programa (arriba a la izquierda), aparece la ruta completa donde se encuentra el trabajo y
al final verás el nombre que tu le pusiste a tu documento.
Si luego de guardado el documento, realizas cambios a tu trabajo, y deseas guardar esos
cambios, aquí si seleccionas la opción Guardar (Save) o Guardar como (Save As)
(1)
(2) (3)
Si seleccionas Guardar (Save), el trabajo se guardará directamente en el archivo con el
nombre que le pusiste la primera vez que lo guardaste.
COMPUTACION E INFORMATICA 9 PROF. MANUEL QUISPE ZEBALLOS
MINISTERIO DE EDUCACIÒN
I.E “MARISCAL DOMINGO NIETO”
MOQUEGUA - 2018
Si seleccionas Guardar como (Save As), se abre la ventana Guardar como y te da la opción
de guardar los cambios que le hiciste al trabajo, en otro archivo, con otro nombre.
Elige el lugar que deseas para guardar tu trabajo y escribe el
nuevo nombre para tu documento modificado. Haz clic en el
botón Guardar que se encuentra en la ventana.
De este modo tendrás dos archivos: uno con el trabajo
original con un nombre (el primer nombre que usaste) y otro
con los cambios que le realizaste al trabajo con otro nombre
(el segundo nombre que elegiste).
Recuerda que la opción Guardar (Save) la puedes
seleccionar desde el menú Archivo (File), Guardar (Save) o
haciendo clic en el botón Guardar (Save) .
CREAR OBJETOS
En esta unidad aprenderás a crear distintos objetos. Insertaremos rectángulos, círculos y otras
formas; y aprenderás también a escalar los objetos, es decir a modificarles el tamaño. Y por
último aprenderás a cambiarle la forma a los objetos.
Comenzaremos con la herramienta rectángulo
La Herramienta Rectangular
En la barra de Herramientas de Objetos, encontrarás la herramienta
Rectangular y la verás como se observa en la imagen.
Para crear cuadrados, primero selecciona la herramienta Cuadrado.
y automáticamente inserta un cuadrado en la Página de Dibujo.
Para crear un rectángulo, tan solo nos ubicamos en uno de los nodos, y arrastramos hasta
que visualice el rectángulo que necesitamos.
La Herramienta Elipse
En la barra de Herramientas de Objetos, encontrarás la herramienta
Elipse y la verás como se observa en la imagen.
COMPUTACION E INFORMATICA 10 PROF. MANUEL QUISPE ZEBALLOS
MINISTERIO DE EDUCACIÒN
I.E “MARISCAL DOMINGO NIETO”
MOQUEGUA - 2018
Para crear elipse, primero selecciona la herramienta elipse y automáticamente
visualizara un circulo perfecto en la pagina de dibujo.
Para crear un ovalo, tan solo nos ubicamos en uno de los nodos, y arrastramos hasta que
visualice el ovalo que necesitamos.
La Herramienta Lineal
En la barra de Herramientas de Objetos, encontrarás la herramienta Lineal y la verás
como se observa en la imagen.
Para crear líneas, primero selecciona la herramienta Lineal. y automáticamente
inserta una línea en la Página de Dibujo.
Para aumentar el grosor de la línea, tan solo nos ubicamos en uno de los nodos, y
arrastramos hasta que visualice el rectángulo que necesitamos.
La Herramienta Forma
En la barra de Herramientas de Objetos, encontrarás la herramienta Forma visualizará
una ventana como veremos a continuación.
COMPUTACION E INFORMATICA 11 PROF. MANUEL QUISPE ZEBALLOS
MINISTERIO DE EDUCACIÒN
I.E “MARISCAL DOMINGO NIETO”
MOQUEGUA - 2018
Para insertar, tan solo hacemos un clic en un objeto y luego otro clic en “Insert”
Para aumentar el tamaño, tan solo nos ubicamos en uno de los nodos, y arrastramos hasta
que visualice el tamaño que necesitamos.
Direccionar y Rotar
Podemos Direccionar todo tipo de Objeto insertado como también imágenes, tan solo
debemos de ubicarnos en el nodo de Dirección y arrastramos.
Podemos rotar todo tipo de Objeto insertado como también imágenes, tan solo debemos de
ubicarnos en el nodo de Rotación y arrastramos.
COMPUTACION E INFORMATICA 12 PROF. MANUEL QUISPE ZEBALLOS
MINISTERIO DE EDUCACIÒN
I.E “MARISCAL DOMINGO NIETO”
MOQUEGUA - 2018
Herramienta Color
La herramienta color lo ubicaremos en la Barra de Efectos. Esta herramienta nos
permite dar color fijo o con efectos según sea el objeto como también se la imagen
y podemos editar el color a nuestro gusto.
Cuando activamos la “Herramienta Color” visualizará
la siguiente ventana.
Para aplicar el color que deseamos, tan solo hacemos
clic en una de las opciones que vemos en la ventana
anterior, o si deseamos editar color de un objeto o
imagen nos vamos a la opción “Customize Color” y
visualizará otra ventana con los colores del objeto o
imagen listo para cambiarlo.
Para cambiar de color nos ubicamos en una FACE del
color original y elegimos otro color y finalizamos con
un clic en OK.
COMPUTACION E INFORMATICA 13 PROF. MANUEL QUISPE ZEBALLOS
MINISTERIO DE EDUCACIÒN
I.E “MARISCAL DOMINGO NIETO”
MOQUEGUA - 2018
Crearemos un diseño, seleccionando “Black Projects”
“Horizontal” - 11.00 X 8.50 inch Page - “Open Project”
PRACTICA 1: Diseñar el siguiente trabajo y grabarlo con el nombre de “OBJETOS”
Ojo : 2 Objetos por página con relleno.
COMPUTACION E INFORMATICA 14 PROF. MANUEL QUISPE ZEBALLOS
MINISTERIO DE EDUCACIÒN
I.E “MARISCAL DOMINGO NIETO”
MOQUEGUA - 2018
Aquí podemos insertar más
páginas en Blanco,
Duplicar y Duplicar varias
páginas.
COMPUTACION E INFORMATICA 15 PROF. MANUEL QUISPE ZEBALLOS
MINISTERIO DE EDUCACIÒN
I.E “MARISCAL DOMINGO NIETO”
MOQUEGUA - 2018
Reglas y Guías
Como al igual que el Corel Draw, el Print Artist tiene líneas guías que nos permitirá alinear
bien los objetos, como también poder dividir con exactitud. Para activarlo lo encontraremos
en la opción Ver (View) de la Barra de Menú, y luego hacemos un clic en “Rulers and
Guides” y visualizará la ventana como sigue.
Para insertar una línea guía, tan solo debemos arrastrar desde el borde de una de las reglas
ya sea horizontal como vertical.
INSERTAR TEXTO
Para insertar un texto, tenemos dos herramientas para hacerlo. Veremos la primera:
Cuerpo del Texto
La herramienta de “Cuerpo del Texto” (Body text) que se encuentra en la
Barra de Objetos, nos permite insertar un texto determinado en un área,
como desarrollo de un tema específico. Para escribir, automáticamente el
cursor se ubica al inicio del área, y desde ahí empezaremos a escribir
después de seleccionar un tipo de letra, tamaño, estilo y color.
COMPUTACION E INFORMATICA 16 PROF. MANUEL QUISPE ZEBALLOS
MINISTERIO DE EDUCACIÒN
I.E “MARISCAL DOMINGO NIETO”
MOQUEGUA - 2018
Título del Texto
La herramienta de “Título del Texto” (Title Text) que se encuentra en la Barra
de Objetos, nos permite insertar un texto como título. Para escribir, cuando
activamos la herramienta, visualizará una nueva ventana donde escribiremos el
texto, como la que veremos a continuación.
Después de escribir, hacemos un clic en OK, y luego poder cambiar el tamaño, el tipo de
letra, estilo y color. Podremos ver el resultado, como la siguiente ventana.
COMPUTACION E INFORMATICA 17 PROF. MANUEL QUISPE ZEBALLOS
MINISTERIO DE EDUCACIÒN
I.E “MARISCAL DOMINGO NIETO”
MOQUEGUA - 2018
INSERTAR GRAFICO
Herramienta Gráfico
La herramienta Gráfico que se encuentra en la Barra de Objetos, nos permitirá
insertar gráficos. Al activar la herramienta me visualizará una venta como la
que veremos a continuación.
COMPUTACION E INFORMATICA 18 PROF. MANUEL QUISPE ZEBALLOS
MINISTERIO DE EDUCACIÒN
I.E “MARISCAL DOMINGO NIETO”
MOQUEGUA - 2018
Para poder insertar un grafico, tememos que seleccionar primero la categoría (Category) y
luego un clic en el gráfico que queremos y finalizaremos con un clic en Insertar (Insert).
Para cambiar la búsqueda por palabras claves (Keyword), tan solo debemos de cambiar la
opción de búsquela por palabras claves (Keyword).
Después de elegir por palabras claves (Keyword) visualizará como sigue:
(3)
(1)
(3)
(2)
(1) Aquí podemos escribir la palabra que represente al grafico como por ejemplo
“Robot”.
(2) Podemos ver, que en forma automática ubica la palabra en la ventana de búsquela.
(3) Seleccionamos un grafico relacionado al tema a desarrollar.
(4) Finalizaremos haciendo un clic en “Insert”.
COMPUTACION E INFORMATICA 19 PROF. MANUEL QUISPE ZEBALLOS
MINISTERIO DE EDUCACIÒN
I.E “MARISCAL DOMINGO NIETO”
MOQUEGUA - 2018
PRACTICA 2: Diseñar el siguiente trabajo y grabarlo con el nombre de “GRAFICOS”
Efectos de Texto
La herramienta Efectos de Texto, que
se encuentra ubicado en la barra de
Efectos por permitirá dar efectos al
texto de tipo titulo como de tipo
cuerpo, para dar una mejor
presentación. Al activar esta herramienta visualizará
como sigue:
COMPUTACION E INFORMATICA 20 PROF. MANUEL QUISPE ZEBALLOS
MINISTERIO DE EDUCACIÒN
I.E “MARISCAL DOMINGO NIETO”
MOQUEGUA - 2018
Veremos a continuación un ejemplo con algunas de las opciones de la ventana “Efectos de
Texto”, primero escribimos un texto y aplicamos los siguiente estilos.
TEXTO
ESTILO : TITLED
ESTILO : WACKY
ESTILO : STAGGERED
COMPUTACION E INFORMATICA 21 PROF. MANUEL QUISPE ZEBALLOS
MINISTERIO DE EDUCACIÒN
I.E “MARISCAL DOMINGO NIETO”
MOQUEGUA - 2018
ESTILO : VERTICAL
OJO: Podemos aplicar uno o más estilos a la vez, haz la prueba y lo verás.
Efectos Especiales
La herramienta de Efectos Especiales lo
encontraremos en la barra de
herramientas de Efectos, que nos
permitirá aplicar efectos a los objetos,
imágenes y en especial al texto.
Aplicando esta herramienta veremos la siguiente
ventana:
COMPUTACION E INFORMATICA 22 PROF. MANUEL QUISPE ZEBALLOS
MINISTERIO DE EDUCACIÒN
I.E “MARISCAL DOMINGO NIETO”
MOQUEGUA - 2018
Veremos a continuación un ejemplo con algunas de las opciones de la ventana “Efectos
Especiales”, primero escribimos un texto y aplicamos los siguiente estilos.
TEXTO CON EFECTO DE TEXTO
EFECTO ESPECIAL : BLENDED - COLOR : BLACK AND WHITE
EFECTO ESPECIAL : CUTOUT EFFECT
EFECTO ESPCIAL : KEEP EFFECT IN FRAME
COMPUTACION E INFORMATICA 23 PROF. MANUEL QUISPE ZEBALLOS
MINISTERIO DE EDUCACIÒN
I.E “MARISCAL DOMINGO NIETO”
MOQUEGUA - 2018
EFECTO ESPECIAL : HORIZONTAL
EFECTO ESPECIAL : VERTICAL
PRACTICA 3: Diseñar el siguiente trabajo y grabarlo con el nombre de “TEXTO”
COMPUTACION E INFORMATICA 24 PROF. MANUEL QUISPE ZEBALLOS
MINISTERIO DE EDUCACIÒN
I.E “MARISCAL DOMINGO NIETO”
MOQUEGUA - 2018
Efectos de Forma
La herramienta “Efectos de
Forma”, se encuentra ubicado en
la barra de Efectos , que nos va a
permitir dar efectos al texto,
imagen y a objetos para darle una
mejor presentación, combinando
con otra herramientas. Cuando
aplicamos esta herramienta visualizará la siguiente
ventana:
Veremos a continuación un ejemplo con algunas de las opciones de la ventana “Efectos de
Forma”, primero escribimos un texto y aplicamos los siguiente estilos.
ESCRIBIMOS EL SIGUIENTE TEXTO
SPECIAL: BLOCK - COLOR: AMBER - SHAPE: SLASH UP
COMPUTACION E INFORMATICA 25 PROF. MANUEL QUISPE ZEBALLOS
MINISTERIO DE EDUCACIÒN
I.E “MARISCAL DOMINGO NIETO”
MOQUEGUA - 2018
PRACTICA 4: Diseñar el siguiente trabajo y grabarlo con el nombre de “FORMA”
COMPUTACION E INFORMATICA 26 PROF. MANUEL QUISPE ZEBALLOS
MINISTERIO DE EDUCACIÒN
I.E “MARISCAL DOMINGO NIETO”
MOQUEGUA - 2018
Edit Photo
La herramienta Edit Photo, se encuentra ubicado en la barra de Efectos, pero solo visualizará
cuando hemos insertado una imagen de una unidad específica. Nos va a permitir
especialmente editar las imagen para una mejor aplicación. Una vez, insertado la imagen de
una unidad especifica, la barra de de efectos aumenta en forma automática una nueva
herramienta.
Cuando activamos la herramienta visualizará la siguiente ventana:
COMPUTACION E INFORMATICA 27 PROF. MANUEL QUISPE ZEBALLOS
MINISTERIO DE EDUCACIÒN
I.E “MARISCAL DOMINGO NIETO”
MOQUEGUA - 2018
Recortando Imágenes (Make Cutouts)
Podemos recordar imágenes de una manera muy sencilla como por ejemplo tenemos las
siguientes opciones después de activar la herramienta.
Trim : Podemos editar la imagen como el fondo o parte de la imagen en base de un
cuadrangular. Todo de color rojo, nos va a permitir eliminarlo.
ANTES
DESPUES
COMPUTACION E INFORMATICA 28 PROF. MANUEL QUISPE ZEBALLOS
MINISTERIO DE EDUCACIÒN
I.E “MARISCAL DOMINGO NIETO”
MOQUEGUA - 2018
Cutout Shapes : Podemos editar la imagen como el fondo o parte de la imagen en base
diferente formas que podemos ver a continuación. Todo de color rojo, nos va a permitir
eliminarlo.
ANTES
DESPUES
COMPUTACION E INFORMATICA 29 PROF. MANUEL QUISPE ZEBALLOS
MINISTERIO DE EDUCACIÒN
I.E “MARISCAL DOMINGO NIETO”
MOQUEGUA - 2018
Custom Cutout : Podemos editar la imagen como el fondo o parte de la imagen en base a
una forma personalizada. Todo de color rojo, nos va a permitir eliminarlo.
ANTES
DESPUES
COMPUTACION E INFORMATICA 30 PROF. MANUEL QUISPE ZEBALLOS
MINISTERIO DE EDUCACIÒN
I.E “MARISCAL DOMINGO NIETO”
MOQUEGUA - 2018
PRACTICA 5: Diseñar el siguiente trabajo y grabarlo con el nombre de “RECORTAR”
COMPUTACION E INFORMATICA 31 PROF. MANUEL QUISPE ZEBALLOS
MINISTERIO DE EDUCACIÒN
I.E “MARISCAL DOMINGO NIETO”
MOQUEGUA - 2018
INSERTANDO BORDES
Print Artist nos permite insertar bordes prediseñados, para dar un formato ilustrativo. Para
Insertar nos ubicamos en la opción “Insert” de la barra de menú donde elegimos con un clic
“Border...”
Y a continuación nos visualizará la siguiente ventana:
COMPUTACION E INFORMATICA 32 PROF. MANUEL QUISPE ZEBALLOS
MINISTERIO DE EDUCACIÒN
I.E “MARISCAL DOMINGO NIETO”
MOQUEGUA - 2018
Y para inserar, primero elegimos un borde prediseñado, y hacemos un clic en “Insert” o
simplemente Enter, y visualizará en nuestra página de dibujo.
Notaremos que cuando insertamos el borde visualizará en toda la página de dibujo. Si
queremos cambiar de Borde o Imagen, tan solo hacemos doble clic a la misma.
También podemos utilizar la herramienta gráfico para insertar bordes, tan solo escribiendo la
palabra “Borders” como podemos ver en la siguiente ventana.
COMPUTACION E INFORMATICA 33 PROF. MANUEL QUISPE ZEBALLOS
MINISTERIO DE EDUCACIÒN
I.E “MARISCAL DOMINGO NIETO”
MOQUEGUA - 2018
PRACTICA 6: Diseñar el siguiente trabajo y grabarlo con el nombre de “BORDE”
COMPUTACION E INFORMATICA 34 PROF. MANUEL QUISPE ZEBALLOS
MINISTERIO DE EDUCACIÒN
I.E “MARISCAL DOMINGO NIETO”
MOQUEGUA - 2018
PROYECTOS PRE DISEÑADOS : Print Artist 2003 tiene proyectos pre diseñados,
dándote la opción de seleccionar un proyecto y categorías para editar un diseño para mejorar
su presentación y facilitar el diseño de algunos proyectos como por ejemplo tenemos:
Publications : Nos presenta una serie de categorías con diseños para escoger según el
proyecto que deseamos realizar.
Cada vez cuando elegimos nueva ventana o NEW nos permite elegir, si deseamos un
proyecto en blanco o uno pre diseñado y poder abrirlo con el botón “OPEN PROJECT”.
Para cambiar el texto de un proyecto pre diseñado, tan solo le hacemos doble clic y
visualizará una ventana.
Escribimos el nuevo texto y clic en OK.
COMPUTACION E INFORMATICA 35 PROF. MANUEL QUISPE ZEBALLOS
MINISTERIO DE EDUCACIÒN
I.E “MARISCAL DOMINGO NIETO”
MOQUEGUA - 2018
Si deseamos cambiar una imagen del proyecto pre diseñado, hacemos doble clic sobre él, y
visualizará la ventana principal de gráfico, como también podemos hacer lo mismo con
el objeto y cambiar un efecto.
PRACTICA 7: Diseñar el siguiente trabajo y grabarlo con el nombre de “PUBLICATION”
COMPUTACION E INFORMATICA 36 PROF. MANUEL QUISPE ZEBALLOS
MINISTERIO DE EDUCACIÒN
I.E “MARISCAL DOMINGO NIETO”
MOQUEGUA - 2018
PRACTICA 8: Diseñar el siguiente trabajo y grabarlo con el nombre de “ACTIVITIES1”
COMPUTACION E INFORMATICA 37 PROF. MANUEL QUISPE ZEBALLOS
MINISTERIO DE EDUCACIÒN
I.E “MARISCAL DOMINGO NIETO”
MOQUEGUA - 2018
PRACTICA 9: Diseñar el siguiente trabajo y grabarlo con el nombre de “ACTIVITIES2”
COMPUTACION E INFORMATICA 38 PROF. MANUEL QUISPE ZEBALLOS
MINISTERIO DE EDUCACIÒN
I.E “MARISCAL DOMINGO NIETO”
MOQUEGUA - 2018
PRACTICA 10: Diseñar el siguiente trabajo y grabarlo con el nombre de “POSTERS”
COMPUTACION E INFORMATICA 39 PROF. MANUEL QUISPE ZEBALLOS
MINISTERIO DE EDUCACIÒN
I.E “MARISCAL DOMINGO NIETO”
MOQUEGUA - 2018
Calendars : Nos permite editar calendarios en base a proyectos pre diseñados.
Cuando elegimos un diseño de calendario, automáticamente visualizará una ventana para
indicar la fecha actual o también a partir de que fecha quiere uno que visualice los meses del
año.
Y finalizamos haciendo un clic en OK o también ENTER.
COMPUTACION E INFORMATICA 40 PROF. MANUEL QUISPE ZEBALLOS
MINISTERIO DE EDUCACIÒN
I.E “MARISCAL DOMINGO NIETO”
MOQUEGUA - 2018
PRACTICA 11: Diseñar el siguiente trabajo y grabarlo con el nombre de “CALENDARS”
COMPUTACION E INFORMATICA 41 PROF. MANUEL QUISPE ZEBALLOS
MINISTERIO DE EDUCACIÒN
I.E “MARISCAL DOMINGO NIETO”
MOQUEGUA - 2018
PRACTICA 12: Diseñar el siguiente trabajo y grabarlo con el nombre de “Stationery Sets”
COMPUTACION E INFORMATICA 42 PROF. MANUEL QUISPE ZEBALLOS
MINISTERIO DE EDUCACIÒN
I.E “MARISCAL DOMINGO NIETO”
MOQUEGUA - 2018
PRACTICA 13: Diseñar el siguiente trabajo y grabarlo con el nombre de “Cards”
Nota: Una tarjeta presenta cuatro caras.
COMPUTACION E INFORMATICA 43 PROF. MANUEL QUISPE ZEBALLOS
MINISTERIO DE EDUCACIÒN
I.E “MARISCAL DOMINGO NIETO”
MOQUEGUA - 2018
COMPUTACION E INFORMATICA 44 PROF. MANUEL QUISPE ZEBALLOS
MINISTERIO DE EDUCACIÒN
I.E “MARISCAL DOMINGO NIETO”
MOQUEGUA - 2018
PASOS PARA IMPRIMIR :
1. Seleccionamos un proyecto pre desiñado:
Activities – General Activities – Anniversary 16
2. Editamos el proyecto pre diseñado.
COMPUTACION E INFORMATICA 45 PROF. MANUEL QUISPE ZEBALLOS
MINISTERIO DE EDUCACIÒN
I.E “MARISCAL DOMINGO NIETO”
MOQUEGUA - 2018
3. Activamos “File” de la barra de menú y elegimos “Print” donde nos visualizará la
siguiente ventana.
4. Hacemos un clic en “Properties” para verificar el tamaño de hoja y calidad de
impresión.
COMPUTACION E INFORMATICA 46 PROF. MANUEL QUISPE ZEBALLOS
MINISTERIO DE EDUCACIÒN
I.E “MARISCAL DOMINGO NIETO”
MOQUEGUA - 2018
5. Ingresamos a la opción “Contro Panel / Preview” cambiar la presentación de la
impresión.
6. Si queremos que nuestro proyecto ocupe una hoja completa, hacemos clic en “Fit to
Page (s).
7. Si deseamos cambiar la posición de la hoja, hacemos clic en “Landscape”.
COMPUTACION E INFORMATICA 47 PROF. MANUEL QUISPE ZEBALLOS
MINISTERIO DE EDUCACIÒN
I.E “MARISCAL DOMINGO NIETO”
MOQUEGUA - 2018
8. Para cambiar la posición del proyecto, hacemos clic en “Rotate”.
9. Si deseamos que nuestro proyecto ocupe mas de dos hojas, aumentamos el “Percent
size” después de desactivar la opción “Fit to Page (s)”
COMPUTACION E INFORMATICA 48 PROF. MANUEL QUISPE ZEBALLOS
MINISTERIO DE EDUCACIÒN
I.E “MARISCAL DOMINGO NIETO”
MOQUEGUA - 2018
10. Para quitar por completo el relleno y solo visualice la silueta, hacemos clic en la opción
“Special Options” de la barra de menú del print, y activamos “Coloring Book”.
11. Si deseamos invertir el proyecto, hacemos un clic en “Mirror Image”.
12. Para que visualice el marcador de márgenes, hacemos un clic en “Coloring Book”.
COMPUTACION E INFORMATICA 49 PROF. MANUEL QUISPE ZEBALLOS
You might also like
- Acusación Trabajo Final-EvaDocument10 pagesAcusación Trabajo Final-EvaElvio Esteban Condori FloresNo ratings yet
- Acta de Constitución de Asociación - AsopcsachDocument2 pagesActa de Constitución de Asociación - AsopcsachElvio Esteban Condori FloresNo ratings yet
- Album PatrioticoDocument27 pagesAlbum PatrioticoElvio Esteban Condori FloresNo ratings yet
- Ficha de Refuerzo de Matemática 16 de Diciembre-2020Document2 pagesFicha de Refuerzo de Matemática 16 de Diciembre-2020Elvio Esteban Condori FloresNo ratings yet
- Plan de Negocios Zhirenia D' Anjella Quiroz ParedesDocument79 pagesPlan de Negocios Zhirenia D' Anjella Quiroz ParedesElvio Esteban Condori FloresNo ratings yet
- La Vivencia y Su AnálisisDocument5 pagesLa Vivencia y Su AnálisisElvio Esteban Condori Flores100% (1)
- Tesis Bachiller Dina Mamani InquillaDocument135 pagesTesis Bachiller Dina Mamani InquillaElvio Esteban Condori Flores0% (1)
- El Positivismo - Trabajo Monográfico UptDocument27 pagesEl Positivismo - Trabajo Monográfico UptElvio Esteban Condori FloresNo ratings yet
- La Administración TributariaDocument44 pagesLa Administración TributariaElvio Esteban Condori FloresNo ratings yet
- Código Penal Militar PolicialDocument14 pagesCódigo Penal Militar PolicialElvio Esteban Condori Flores100% (1)
- El Positivismo - Trabajo Monográfico UptDocument27 pagesEl Positivismo - Trabajo Monográfico UptElvio Esteban Condori FloresNo ratings yet
- Examen Parcial Semana 4Document6 pagesExamen Parcial Semana 4lmqm08No ratings yet
- Quiz 3 BalanceDocument8 pagesQuiz 3 Balancejennifer9657No ratings yet
- Simulación de MontecarloDocument9 pagesSimulación de MontecarloMarimar Díaz RamírezNo ratings yet
- Cotizacion BA-N-0013: Descripción de Servicios de Monitoreo Ofrecidos Por "Vipers Ltda"Document5 pagesCotizacion BA-N-0013: Descripción de Servicios de Monitoreo Ofrecidos Por "Vipers Ltda"Maricela Mendez A-DIA SASNo ratings yet
- Contribución de Las Políticas PúblicasDocument6 pagesContribución de Las Políticas PúblicasLEONARDO MARIN ROSERONo ratings yet
- Matriz de AnsoffDocument16 pagesMatriz de AnsoffElias PeresNo ratings yet
- Onapi, Trabajo FinalDocument15 pagesOnapi, Trabajo FinalJudelka del carmen Garcia DiazNo ratings yet
- Ebook 5 Reclutamiento y SeleccionDocument80 pagesEbook 5 Reclutamiento y SeleccionMaría Fabiola MoralesNo ratings yet
- Conociendo Mi Dispositivo MovilDocument8 pagesConociendo Mi Dispositivo MovilLuis AngelNo ratings yet
- Malla Tecnología e Informatica SegundoDocument6 pagesMalla Tecnología e Informatica SegundocelisNo ratings yet
- Sistema de Sincronización Motor de Combustion InternaDocument3 pagesSistema de Sincronización Motor de Combustion InternaGerman Tuc RoblesNo ratings yet
- MSDS Cherteston 274Document8 pagesMSDS Cherteston 274Italo JaureguiNo ratings yet
- Seminario Internacional de Frutas TropicalesDocument6 pagesSeminario Internacional de Frutas TropicalesCarlos EduardoNo ratings yet
- Exámen Diseño ElectrónicoDocument5 pagesExámen Diseño ElectrónicoRonny TituanaNo ratings yet
- Contrato de Presentación Robinsón Oswaldo Yánez ParedesDocument2 pagesContrato de Presentación Robinsón Oswaldo Yánez ParedesLisbet MeroNo ratings yet
- Modelo de Declaracion Jurada DosDocument1 pageModelo de Declaracion Jurada DosDANIELANo ratings yet
- Red HFCDocument7 pagesRed HFCAndresNo ratings yet
- Resultados Examen UNP - IDEPUNP 2024Document73 pagesResultados Examen UNP - IDEPUNP 2024Claudia Beltran100% (1)
- FQ2-2021.1 Tarea 01Document1 pageFQ2-2021.1 Tarea 01salma de la rosaNo ratings yet
- Pasaje - MarthaDocument1 pagePasaje - MarthaElvis Vargas AsenciosNo ratings yet
- Kaizen FinalDocument34 pagesKaizen FinalfuljitoNo ratings yet
- Dibujar CajetinDocument19 pagesDibujar CajetinJohn PlataNo ratings yet
- Impermeabilizante en Concreto Armado PDFDocument108 pagesImpermeabilizante en Concreto Armado PDFFreddy Nuñez TantajulcaNo ratings yet
- Alineamiento NumeroOf Uso - SueloDocument1 pageAlineamiento NumeroOf Uso - SueloBetzabeth JacintoNo ratings yet
- Sistema Inyección-HEUIDocument32 pagesSistema Inyección-HEUIsteven cordovaNo ratings yet
- Mu RC250 Negro 2023 MXDocument48 pagesMu RC250 Negro 2023 MXJoam RP CoordinaciónNo ratings yet
- 1.3. Descuento Simple - Blog de ADEDocument5 pages1.3. Descuento Simple - Blog de ADEAriana Issa JungNo ratings yet
- Carta #03.22 Opinion Sobre Ampliacion de PlazoDocument2 pagesCarta #03.22 Opinion Sobre Ampliacion de PlazoOmar Apaza QuispeNo ratings yet
- Expocision de SuelosDocument30 pagesExpocision de SuelosJorge Aguilar CifuentesNo ratings yet
- Rect If Icator ADocument24 pagesRect If Icator AEmma Rollano ColqueNo ratings yet