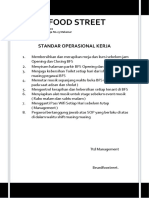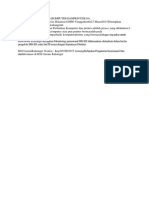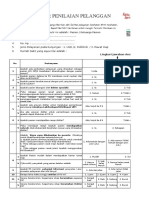Professional Documents
Culture Documents
Petunjuk Teknis
Uploaded by
Rafi HamkaCopyright
Available Formats
Share this document
Did you find this document useful?
Is this content inappropriate?
Report this DocumentCopyright:
Available Formats
Petunjuk Teknis
Uploaded by
Rafi HamkaCopyright:
Available Formats
PETUNJUK TEKNIS INSTALASI DAN PENGGUNAAN APLIKASI
SISTEM MANAJEMEN DOKUMEN AKREDITASI (SISMADAK)
BAGI RUMAH SAKIT DI INDONESIA
Aplikasi SISMADAK v.49
Oleh: Dr. Diyurman Gea, S.Kom., MM
Email: diyur@kars.or.id
JAKARTA, Mei 2018
1 Petunjuk Teknis Instalasi dan Penggunaan Aplikasi SISMADAK
BAB I TENTANG SISMADAK
Aplikasi SISMADAK atau Sistem Manajemen Dokumen Akreditasi merupakan aplikasi
alat bantu yang diperuntukkan bagi Rumah Sakit yang mengikuti program Akreditasi yang
diselenggarakan oleh Komisi Akreditasi Rumah Sakit (KARS). SISMADAK berguna bagi RS dalam
persiapan akreditasi untuk mengumpulkan, menyimpan, dan mencari kembali dokumen bukti
yang berhubungan dengan akreditasi.
Aplikasi SISMADAK dioperasikan sendiri oleh pihak RS, sehingga perlu kerjasama dan
koordinasi dengan staf TI Rumah Sakit dan penanggung jawab (PJ) Akreditasi RS, terutama
dalam penyediaan Server, Jaringan dan proses maintenance.
Salah satu kendala terbesar yang dialami oleh pihak RS dalam kegiatan akreditasi adalah
masalah persiapan dokumen. Hampir 80% Rumah Sakit melakukan pengelolaan dokumen
secara manual, sehingga proses pencarian menjadi lambat, dan sering dokumennya hilang atau
tercecer dan rusak. Hal ini juga berdampak pada penilaian oleh Surveior, karena keterbatasan
waktu dalam pengecekan semua dokumen yang dimiliki oleh Rumah Sakit.
Gambar 1. Pengelolaan Dokumen Secara Tradisional
2 Petunjuk Teknis Instalasi dan Penggunaan Aplikasi SISMADAK
Biaya persiapan akreditasi menjadi mahal karena harus dicetak dan disusun dalam
folder-folder, dan kemudian harus dibuang karena tidak valid lagi untuk dipakai pada kegiatan
akreditasi berikutnya. Kalau tetap dipertahankan untuk disimpan, maka akan butuh tempat
penyimpanan dan perawatan.
Gambar 2. Pengelolaan Dokumen Menggunakan SISMADAK
3 Petunjuk Teknis Instalasi dan Penggunaan Aplikasi SISMADAK
Untuk meminimalkan risiko kerusakan dkumen dan biaya yang besar, serta proses
penyimpanan dan pencarian yang lebih cepat, maka pihak Rumah Sakit perlu dihimbau untuk
menggunakan aplikasi SISMADAK. Para Surveior yang melakukan asesmen ke Rumah Sakit akan
menggunakan aplikasi SISMADAK ini untuk menelusur dokumen yang dibutuhkan. Adapun
fitur-fitur yang tersedia pada apikasi SISMADAK adalah sebagai berikut:
a. Tersedia Standard 2012 dan SNARS Ed.1
b. Pengisian Self Assessment
c. Upload Dokumen, Regulasi, dll untuk masing-masing Elemen Penilaian
d. File Manager untuk menyimpan dokumen tambahan (mirip seperti Dropbox,
Google drive)
e. Indikator Mutu Nasional dan Benchmark
f. Indikator Lokal untuk keperluan internal RS
g. Pendataan Profil dan Staff RS
h. Dashboard
i. Pengaturan Hak Akses Pengguna pada Filemanager dan Modul
j. Pengaturan konfigurasi
k. Pendataan unit/bagian
l. Pencarian dokumen pada seluruh standar bab
m. Pendataan Logbook Bimbingan (Mis. PPDS)
4 Petunjuk Teknis Instalasi dan Penggunaan Aplikasi SISMADAK
BAB II KEBUTUHAN SISTEM DAN INSTALASI
Beberapa hal yang perlu disiapkan oleh Rumah Sakit adalah Server dan infrastruktur
jaringan, agar aplikasi SISMADAK dapat diakses secara sentral oleh semua pengguna. Juga perlu
mempersiapkan Sistem Operasi yang akan digunakan, apakah Linux atau Windows.
Berdasarkan pengalaman, penggunaan SISMADAK pada Linux jauh lebih stabil.
A. PERSIAPAN
Aplikasi SISMADAK pada dasarnya dapat dipasang di semua Sistem Operasi, baik
Windows maupun Linux. Pastikan syarat minimum versi aplikasi di bawah ini:
Apache 2.4 ke atas
PHP 5.4 ke atas (belum didukung oleh PHP 7 ke atas)
MySQL 5.1 ke atas
Khusus pada Sistem Operasi Windows, installer SISMADAK sudah tersedia Apache PHP
dan MySQL (karena menggunakan XAMPP) sehingga tinggal melakukan penyetingan.
Infrastruktur Hardware yang perlu disiapkan adalah: Server atau PC acting Server,
tersedia jaringan agar unit lain bisa mengakses aplikasi SISMADAK dari Server yang
terpasang. Sebaiknya, RAM 4Gb dan HDD 200Gb. Semakin besar spesifikasi server dan
jaringan maka aksesnya akan semakin baik dan lancar.
Karena aplikasi SISMADAK digunakan sepanjang masa, maka perlu mempertimbangkan
untuk menyiapkan server yang handal dan berumur panjang. Jika ingin mengkhususkan
dan memiliki anggaran untuk server SISMADAK, sebaiknya menggunakan spesifikasi
minimum seperti rekomendasi berikut ini:
1. Processor Xeon E3
2. RAM 8GB (semakin besar semakin baik)
3. HDD 500GB (tergantung banyaknya dokumen yang disimpan)
5 Petunjuk Teknis Instalasi dan Penggunaan Aplikasi SISMADAK
Gambar 3. Arsitektur Jaringan
Aplikasi SISMADAK dapat diakses melalui jaringan intranet maupun internet, karena
aplikasi tersebut dibangun menggunakan pemrograman berbasis web. Jika pihak RS
membutuhkan layanan pengembangan jaringan, maka pihak RS dapat berkonsultasi
dengan kami.
2 (dua) minggu sebelum dilakukan survei dan 1 (satu) minggu setelah disurvei oleh Surveior
KARS, aplikasi SISMADAK wajib diberi akses kepada Surveior untuk melakukan penelusuran
dokumen. Karena itu, RS perlu menginformasikan akun user dan password yang digunakan
khusus untuk Surveior.
B. INSTALASI
1. Download Aplikasi SISMADAK
Alamat untuk mendownload aplikasi SISMADAK adalah dikirimkan melalui email dari
sismadak@kars.or.id. Hanya akun yang terdaftar pada sistem yang bisa mengunduh
file tersebut. Untuk versi Enterprise, wajib menggunakan akun dari Gmail.
2. Ekstrak Installer SISMADAK
Setelah mendapatkan aplikasi SISMADAK, silakan diekstrak.
6 Petunjuk Teknis Instalasi dan Penggunaan Aplikasi SISMADAK
3. Konfigurasi Pada Windows
Jika menggunakan XAMPP bawaan dari installer SISMADAK, langkah yang dilakukan
(harus sesuai urutan) adalah:
a. Kopi folder xampp ke drive C:\
Contoh:
Gambar 4. Tampilan Folder
Setelah itu, silakan jalankan file \xampp\setup_xampp.bat seperti tampilan
Gambar 3 berikut ini:
7 Petunjuk Teknis Instalasi dan Penggunaan Aplikasi SISMADAK
Gambar 5. Tampilan Instalasi XAMPP
Tekan sembarang tombol untuk melanjutkan.
b. Jalankan file \xampp\xampp-control.exe dan akan tampil seperti pada
Gambar 4 berikut ini:
8 Petunjuk Teknis Instalasi dan Penggunaan Aplikasi SISMADAK
Gambar 6. Tampilan Control Panel XAMPP
Pastikan Service Apache dan MySQL dalam keadaan running dengan cara
menekan tombol ”Start”. Jika muncul error, ada beberapa penyebab seperti:
masalah pada port, karena sudah ada yang menggunakan port service
Apache dan MySQL tersebut sebelumnya. Silakan uninstall atau mengubah
port-nya. Penjelasan detilnya dapat dicari di Google.
4. Konfigurasi Pada Linux
a. Kopi folder yang ada pada direktori “xampp/htdocs/sismadak” dan salin ke
webroot Linux. Biasanya di direktori “/var/www/htdocs”
b. Pastikan konfigurasi “display_error” pada file “/etc/php.ini” (letak file php.ini
berbeda setiap OS yang digunakan) telah diset menjadi “Off” atau bernilai
“0”
c. Edit file my.cnf atau mysqld.conf (tergantung dari konfigurasi MySQL yang
digunakan) dan tambahkan konfigurasi berikut ini pada baris akhir.
customer@ubuntu:~$ sudo vi /etc/mysql/mysql.conf.d/mysqld.conf
sql-mode =
"ERROR_FOR_DIVISION_BY_ZERO,NO_ZERO_DATE,NO_ZERO_IN_DATE,NO_AUTO_C
REATE_USER“
d. Berikan hak akses kepemilikan pada folder uploads dan sismadak/lib/inc
supaya bisa dibaca-tulis oleh sistem
Contoh pemberian hak akses:
customer@ubuntu:~$ sudo chmod 777 uploads
customer@ubuntu:~$ sudo chmod 777 sismadak/lib/inc
Contoh pemberian hak kepemilikan:
customer@ubuntu:~$ sudo chown www-data.www-data sismadak –Rf
atau
customer@ubuntu:~$ sudo chown apache.apache sismadak -Rf
5. Setup Aplikasi SISMADAK
9 Petunjuk Teknis Instalasi dan Penggunaan Aplikasi SISMADAK
Aplikasi SISMADAK membutuhkan plug-in atau library dari ioncube. Jika tidak
menggunakan installer XAMPP bawaan dari SISMADAK, maka perlu dilakukan
installasi ioncube dengan cara manual melalui:
http://localhost/sismadak/wizard.php
Jika library ioncube belum terpasang maka silakan ikuti petunjuk yang nantinya
akan tampil di halaman instalasi ioncube. Jika sudah terpasang dengan baik, maka
akan tampil halaman seperti pada gambar berikut ini:
Gambar 7. Tampilan ionCube Loader Wizard
Untuk memulai instalasi SISMADAK, dapat dilakukan dengan mengetik alamat konfigurasi
melalui browser:
Alamat: http://localhost/sismadak/install.php
Penjelasan :
a. Hospital Name : Nama Rumah Sakit yang menggunakan aplikasi SISMADAK
b. Hospital Code: Didapatkan melalui kiriman email balasan dari sismadak@kars.or.id
setelah permohonan aplikasi disetujui oleh KARS
c. Database Type: default-nya adalah MySQLi
d. Database Host: default-nya adalah localhost
e. Database User: default-nya adalah root
f. Database Password: default-nya adalah kosong, tidak diisi apa-apa
10 Petunjuk Teknis Instalasi dan Penggunaan Aplikasi SISMADAK
g. Database Name: diisi dengan nama database yang digunakan. Jika sebelumnya sudah
ada, maka hilangkan centangan pada “Create Database”. Jika ingin membuat database
baru, silakan dicentang pada opsi “Create Database” tersebut
h. User SIKARS dan Password SIKARS: diisi dengan akun yang biasa login melalui aplikasi
SIKARS, yaitu http://akreditasi.kars.or.id. Akun untuk login ke SIKARS biasanya
dikirimkan ke email Penanggung Jawab (PJ) kegiatan Akreditasi. Jika belum ada, untuk
sementara silakan diisi dengan akun email dan password lainnya saja. Konsekwensinya
adalah modul Profil dan Benchmark Indikator tidak berfungsi dengan baik.
i. Data Path: adalah folder untuk menyimpan data pada modul Filemanager. Mis: D:/Data
(direktori Windows) atau /var/www/html/Data (kalau menggunakan Linux)
j. Data Temp: adalah folder yang biasa digunakan oleh Sistem Operasi. Pada Windows,
biasanya adalah C:/Windows/temp, sedangkan Linux biasanya adalah: /tmp. Pastikan
folder tersebut memiliki hak akses tulis baca. Jika tidak, silakan buatkan folder baru,
misalnya C:\temp
k. Tekan tombol “Install” kalau isian pada konfigurasi sudah lengkap dan benar.
11 Petunjuk Teknis Instalasi dan Penggunaan Aplikasi SISMADAK
Gambar 8. Tampilan Layar Instalasi
6. Konfigurasi pada file php.ini
Jika ingin melakukan integrasi dengan sistem yang sudah ada sebelumnya atau
menggunakan Apache PHP dan MySQL yang bukan bawaan dari SISMADAK, silakan
melakukan adopsi konfigurasi pada file php.ini, seperti pada konfigurasi di bawah ini.
12 Petunjuk Teknis Instalasi dan Penggunaan Aplikasi SISMADAK
display_errors = Off
max_execution_time = 36000
memory_limit = 256M
post_max_size = 50M
upload_max_filesize = 50M
max_input_vars = 5000
short_open_tag = On
7. Port Service Apache
Jika port yang digunakan pada service apache bukan yang default port 80,
dan apabila sistem tidak bisa mengenal port yang digunakan, maka silakan
mengubah konfigurasi pada file lib/inc/config.php, kemudian ubah baris
konfigurasi menjadi seperti berikut ini. Misalnya menggunakan port 8080,
maka:
Sebelum diubah:
$port = $_SERVER['SERVER_PORT'];
Setelah diubah:
$port = 8080;
13 Petunjuk Teknis Instalasi dan Penggunaan Aplikasi SISMADAK
BAB III PETUNJUK PENGGUNAAN
Aplikasi SISMADAK dapat diakses melalui jaringan intranet maupun internet, baik
menggunakan Komputer/Laptop maupun melalui smarthphone. Tampilan yang terbaik adalah
melalui penggunaan browser Mozilla Firefox atau Google Chrome. Berikut ini adalah urutan
penggunaan aplikasinya.
1. Login
Untuk masuk ke sistem sismadak, silakan ketik alamat: http://localhost/sismadak/
dan akan tampil halaman seperti Gambar 7 berikut ini:
Gambar 9. Tampilan Halaman Login
Secara default, akun untuk login ke sistem adalah sebagai berikut:
Username : admin@sismadak.kars.or.id (admin) atau demo@sismadak.kars.or.id
(user)
Password : 17082016
14 Petunjuk Teknis Instalasi dan Penggunaan Aplikasi SISMADAK
2. Pengaturan Konfigurasi
Jika terjadi perubahan atau penyesuaian konfigurasi, maka dapat dilakukan melalui
menu PERAWATAN -> SYSTEM -> Konfigurasi
Gambar 10. Tampilan Halaman Menu Perawatan
3. Pendataan Unit/Bagian
Hal yang pertama sekali dilakukan adalah melakukan pendataan Unit/Bagian.
Aplikasi SISMADAK dapat diakses berdasarkan area, khususnya pada pelaporan data
indikator.
Untuk mendatakan Unit/Bagian, silakan masuk melalui menu PERAWATAN ->
SYSTEM -> Daftar Unit/Bagian
Jika ingin menyeleksi indikator yang ditampilkan per masing-masing unit, klik pada
nama unit yang sudah dibuat, dan akan tampil form untuk menambahkan indikator
apa saja yang akan diisi atau didatakan per masing-masing unit.
15 Petunjuk Teknis Instalasi dan Penggunaan Aplikasi SISMADAK
Gambar 11. Tampilan Halaman Daftar Unit
Gambar 12. Tampilan Halaman Penyetingan Indikator per masing-masing unit
4. Pendataan Pengguna
Setiap pengguna aplikasi SISMADAK, perlu dibuatkan akun per masing-masing Pokja
atau Unit/Bagian. Masing-masing akun dapat dilakukan penyetingan hak akses.
Pendataan pengguna dapat dilakukan melalui menu PERAWATAN -> SYSTEM ->
Daftar Pengguna
Penjelasan :
a. Nama : adalah nama pengguna
b. Tempat Lahir: adalah tempat lahir pengguna
c. Tgl Lahir: adalah tanggal lahir pengguna. Silakan pilih toggle yang tersedia.
16 Petunjuk Teknis Instalasi dan Penggunaan Aplikasi SISMADAK
d. Email: adalah alamat email pengguna
e. Nomor HP: adalah nomor Handphone pengguna
f. Bagian: adalah unit/bagian pengguna.
g. Standar Bab: adalah standar Bab yang diberikan hak akses ke pengguna untuk
mengedit data. List standar Bab yang muncul adalah Standar akreditasi versi
2012 dan SNARS Ed.1. Karena itu, silakan dipilih berdasarkan kebutuhan.
h. Ada 4 Group user, yaitu: Administrator, Tim Pokja, Kendali Mutu, Kendali Mutu dan Tim
Pokja, dan Surveior. Masing-masing memiliki hak akses modul sendiri-sendiri.
Gambar 13. Tampilan Layar Pendataan Pengguna
Username untuk login adalah menggunakan alamat email dan password adalah
tanggal lahir dengan format ddmmyyyy. Jika ingin menggantinya, silakan update
pada alamat email.
Setiap melakukan perubahan data pengguna, password akan berubah menjadi
tanggal lahir
5. Pengaturan Hak Akses Pengguna Pada Modul
17 Petunjuk Teknis Instalasi dan Penggunaan Aplikasi SISMADAK
Oleh Administrator dapat melakukan pengaturan pemberian hak akses kepada
masing-masing pengguna, sehingga hanya modul tertentu yang bisa ditampilkan
pada menu aplikasi SISMADAK.
Cara pengaturannya adalah dengan mengklik pada Nama Pengguna seperti pada
Gambar 12
Gambar 14. Tampilan Layar Daftar Pengguna
Kemudian, akan muncul tampilan modul yang sudah diberikan hak akses kepada
pengguna yang dituju, seperti terlihat pada Gambar 14.
18 Petunjuk Teknis Instalasi dan Penggunaan Aplikasi SISMADAK
Gambar 15. Tampilan Layar Daftar Modul Untuk Pengguna
Klik tanda + (Plus) untuk menambahkan hak akses yang baru.
6. Profil Rumah Sakit
Profil RS perlu dilakukan pembaharuan, karena data yang dimiliki belum lengkap.
Juga pendataan Staf Rumah Sakit, baik medis maupun non medis. Profil RS hanya
dapat diubah jika Server SISMADAK sudah terhubung dengan koneksi internet.
Apabila terjadi perbedaan antara jumah Staf RS dengan hasil rekap, maka setiap
datanya harus dilakukan pengecekan dan menyimpannya kembali.
19 Petunjuk Teknis Instalasi dan Penggunaan Aplikasi SISMADAK
Gambar 16. Tampilan Halaman Menu Perawatan
Profil RS akan menjadi patokan bagi KARS untuk menentukan kelayakan dan penjadwalan
survei, dan menjadi bahan bagi Surveior untuk mengenal RS.
Profil Staf yang sudah didatakan akan terekap dan diperlihatkan bagi Surveior untuk
memastikan bahwa tenaga medis yang bekerja di RS telah memenuhi kriteria dan masa izin
masih berlaku.
7. Kegiatan Survei
Pendataan kegiatan Survei hanya dilakukan oleh administrator. Seharusnya kegiatan
tersebut didatakan untuk 1 (satu) kali dalam masa 3 tahun, sesuai masa belakunya
sertifikasi akreditasi Rumah Sakit. Silakan masuk melalui menu KEGIATAN -> SURVEI
REGULER DAN PROGSUS -> Akreditasi Reguler. Klik tanda + untuk menambahkan
kegiatan baru.
Penjelasan:
a. Nama Kegiatan : adalah nama kegiatan akreditasi
b. Standar Akreditasi : adalah jenis standar yang diinginkan, versi 2012 atau SNARS
Ed.1
c. Kode KARS : kode kegiatan yang dijadwalkan di KARS dan yang dapat dilihat
melalui http://akreditasi.kars.or.id
d. Tanggal Mulai : tanggal mulainya kegiatan pelaksanaan akreditasi.
20 Petunjuk Teknis Instalasi dan Penggunaan Aplikasi SISMADAK
e. Tanggal Selesai : adalah tanggal selesainya kegiatan pelaksanaan akreditasi
Gambar 17. Tampilan Halaman Pendataan Kegiatan Survei
Setelah selesai melakukan pendataan kegiatan, klik pada nama kegiatan untuk
menampilkan standar Bab.
Gambar 18. Tampilan List Kegiatan
21 Petunjuk Teknis Instalasi dan Penggunaan Aplikasi SISMADAK
Kemudian, akan muncul sejumlah standar Bab seperti terlihat pada gambar berikut
ini. Jika sudah dilakukan pengisian nilai SelfAssessment, maka perlu dilakukan
verifikasi dengan menekan tombol “Verifikasi” untuk masing-masing standar Bab.
Semua standar Bab akan muncul, dan dapat dilihat oleh semua pengguna. Namun
demikian, hanya standar Bab yang diberi hak akses kepada pengguna tertentu yang
bisa melakukan perubahan pada nilai dan dokumen.
Gambar 19. Tampilan Halaman Standar Bab
Untuk menampilkan ekemen penilaian, silakan diklik pada nama standar Bab.
Tampilan EP akan muncul seperti pada gambar berikut ini.
Gambar 20. Tampilan Halaman Elemen Penilaian
22 Petunjuk Teknis Instalasi dan Penggunaan Aplikasi SISMADAK
Klik pada “Dokumen” untuk mengunggah dokumen pendukung untuk setiap EP.
Jika diklik pada “Dokumen” akan muncul tampilan seperti pada Gambar 14 berikut
ini. Semua dokumen yang sudah diunggah akan ditampilkan di halaman tersebut.
Gambar 21. Tampilan Halaman Dokumen EP
Klik pada tombol bertanda "+" pada pojok kiri atas. Kemudian, silakan klik tombol
"Browse" untuk mencari dokumen file yang telah disiapkan untuk diunggah, dan klik
tombol Submit
Ulangi langkah tersebut untuk mengupload dokumen lainnya
23 Petunjuk Teknis Instalasi dan Penggunaan Aplikasi SISMADAK
Gambar 22. Tampilan Halaman Unggah Dokumen
Klik pada tombol “Browse” untuk mencari file yang telah disiapkan untuk diunggah
dan yang tersimpan di hard disk komputer. Pastikan untuk melakukan pengisian
keterangan mengenai isi dari dokumen yang diunggah. Hal ini akan sangat
membantu pada saat melakukan pencarian dokumen.
Gambar 23. Tampilan List Dokumen
24 Petunjuk Teknis Instalasi dan Penggunaan Aplikasi SISMADAK
Untuk menampilkan dokumen yang telah diunggah, dapat dilakukan dengan cara
menggklik pada nama file. Jika ada dokumen yang ingin diperbaiki, silakan dihapus
terlebih dahulu dokumen sebelumnya dengan cara mengklik pada baris dokumen
yang ingin dihapus, kemudian tekan ikon “Delete” pada toolbar. Klik tanda “X” pada
pojok kanan atas.
Gambar 24. Tampilan Halaman Elemen Penilaian
Setelah dokumen selesai diunggah, akan terlihat berapa banyak dokumen yang
sudah diupload. Jika jumlah dokumen yang ditampilkan belum sesuai dengan
jumlah dokumen yang diunggah, silakan tekan tombol “Refresh” pada toolbar yang
ada di pojok kiri bawah. Selanjutnya, lakukan penilaian terhadap kesiapan dokumen
tersebut. Penilaian ada 3 (tiga) pilihan yaitu nilai 0, 5, dan 10. Sebaiknya, yang
melakukan penilaian adalah pimpinan RS atau penanggung jawab akreditasi.
Setelah semuanya selesai, silakan kembali ke halaman yang menampilkan standar
Bab akreditasi, dan silakan menekan tombol verifikasi dan pastikan nilai setiap Bab
akan muncul.
25 Petunjuk Teknis Instalasi dan Penggunaan Aplikasi SISMADAK
Gambar 25. Tampilan Halaman Verifikasi Nilai Self Assessment
Jika kembali ke halaman yang menampilkan list kegiatan, silakan klik pada
“Dashboard” dan akan muncul tampilan seperti pada gambar berikut ini.
26 Petunjuk Teknis Instalasi dan Penggunaan Aplikasi SISMADAK
Gambar 26. Tampilan Halaman Dashboard
Melalui tampilan pada Dashboard ini, manajemen RS dapat melakukan monitoring
progress kegiatan akreditasi.
Tampilan Dashboard ini akan tampil setelah dibuat kegiatan dan telah melakukan
verifikasi nilai pada setiap Standar Bab.
8. Indikator Mutu Nasional
Indikator Mutu Nasional ada yang bersifat wajib dan tidak wajib. Yang tidak bersifat
wajib, tidak harus semua indikator diisi. Sedangkan yang bersifat wajib, semua
harus diisi.
Berikut ini penjelasan mengenai indikator.
Judul Indikator Nama Indikator
Dasar pemikiran Alasan pemilihan Indikator mengacu pada peraturan perundang-
undangan.
Dimensi Mutu 6 Dimensi Mutu WHO (aksessibilitas, efektifitas, efisiensi, keselamatan
dan keamanan, kesinambungan pelayanan, berorientasi pada pasien).
Tujuan Sesuatu hasil yang ingin dicapai dengan melakukan pengukuran terhadap
indikator.
Definisi Operasional Batasan pengertian yang dijadikan pedoman untuk melakukan suatu
kegiatan pengukuran indikator untuk menghindari kerancuan
Jenis Indikator Sesuai dengan judul indicator yang dinayatakan dalam pengukuran
input, proses, outcome, dan proses & outcome.
Input : pengukuran Sumber daya yg digunakan untuk aktifitas/proses
Proses: menggambarkan komponen- komponen kegiatan
Outcome: mengukur keuntungan besar akibat dari hasil layanan,
Proses & Outcome : mengukur produk yang dihasilkan untuk menunjang
hasil layanan.
Numerator (pembilang) Besaran sebagai nilai pembilang dalam rumus indikator
Denominator (penyebut) Besaran sebagai nilai penyebut dalam rumus indikator
Target Pencapaian Capaian yang ditetapkan berdasarkan patok duga (benchmark) internal
dan eksternal.
Kriteria: - Inklusi Batasan yang termasuk dalam cakupan pengukuran indikator
- Eksklusi Batasan yang tidak termasuk dalam cakupan pengukuran Indikator
27 Petunjuk Teknis Instalasi dan Penggunaan Aplikasi SISMADAK
Formula Rumus untuk menghasilkan nilai dari indicator, N/D x 100%
Sumber data Sumber atau tempat dimana sampel atau keseluruhan data yang akan
digunakan untuk melakukan pengukuran
Frekuensi pengumpulan Waktu yang ditentukan untuk mengambil data dari sumber data untuk
data setiap indikator
Periode analisis Rentang waktu pelaksanaan kajian terhadap indikator kinerja yang
dikumpulkan
Cara Pengumpulan Data Metode yang digunakan untuk mengumpulkan data.
Metode yang digunakan dapat berupa:
a. Retrospektif: pengumpulan data yang diambil dari data masa lalu.
b. Concurrent: pengumpulan data yang dilakukan secara langsung pada
saat proses berjalan.
Sampel Jabaran metode sampling dan besar sampel. Besar sampel disesuaikan
dengan kaidah – kaidah statistik.
Rencana Analisis Metode/cara yang dilakukan untuk mengubah data yang dikumpulkan
menjadi informasi yang berguna untuk menentukan langkah tindak lanjut
pemecahan masalah dan pembuatan keputusan. Bisa berbentuk diagram
garis, diagram batang, diagram pie, dan lain – lain sesuai karakteristik
data.
- Diagram garis digunakan untuk menampilkan data dari waktu ke
waktu.
- Diagram batang digunakan untuk menampilkan data pembanding
beberapa kategori.
- Diagram pie digunakan untuk menampilkan proporsi.
Instrumen Pengambilan Nama formulir pengambilan data
Data Nama formulir rekapitulasi data
Nama formulir validasi data
Penanggung Jawab Pejabat yang bertanggung terhadap capaian indikator mutu
a. Pendataan Laporan Harian
Terkait dengan adanya ketentuan di Standar Akreditasi, bahwa setiap RS wajib
membandingkan hasil capaian indikator mutu dan data infeksi antar RS, maka RS
diwajibkan untuk melakukan pengisian laporan indikator mutu setiap bulan melalui
aplikasi SISMADAK.
Untuk mempermudah penanggung jawab (PJ) akreditasi dalam pengumpulan
indikator dari setiap unit, maka masing-masing unit melakukan pengisian nilai
beserta bukti-bukti pendukung, sehingga PJ dapat melakukan proses validasi.
28 Petunjuk Teknis Instalasi dan Penggunaan Aplikasi SISMADAK
Yang bisa melakukan pengisian indikator adalah pengguna yang sudah
mendapatkan hak akses, sedangkan user administrator tidak dapat
melakukannya.
Untuk memulai pengisian laporan indikator, dapat dilakukan melalui menu
KEGIATAN -> INDIKATOR -> Indikator Mutu
Setelah mengklik pada menu Indikator Mutu, maka akan tampil halaman seperti
berikut ini. Pengisian data dapat dilakukan secara harian, namun pengisiannya
paling lama 2 hari.
Klik pada angka 0 untuk tanggal pengisian, sehingga tampil halaman pengisian pada
variabel seperti pada tampilan Gambar 20 berikut ini.
Gambar 27. Tampilan Halaman Indikator Mutu
Jika datanya sudah diisi, maka persentasenya akan dihitung secara otomatis.
Tampilan pendataan nilai dari variabel indicator tersebut adalah seperti pada
Gambar 28 berikut ini.
29 Petunjuk Teknis Instalasi dan Penggunaan Aplikasi SISMADAK
Gambar 28. Tampilan Halaman Pendataan Indikator Mutu
Nilai yang dimasukkan dalam laporan ini adalah berupa angka. Kemudian, untuk
medukung sistem pelaporan tersebut, silakan mengupload dokumen pendukung
dengan cara mengklik “Dokumen” dan akan tampil halaman untuk mengunggah
dokumen.
b. Benchmark
Yang bisa melakukan Benchmark adalah Administrator. Klik menu KEGIATAN ->
INDIKATOR -> Rekap Laporan Indikator Mutu
30 Petunjuk Teknis Instalasi dan Penggunaan Aplikasi SISMADAK
Gambar 29. Tampilan Halaman Menu Kegiatan
Setelah itu, akan muncul tampilan sepertipada Gambar 30 berikut ini.
Gambar 30. Tampilan Halaman Rekapitulasi Laporan Indikator Bulanan
Jika ingin melakukan melihat dan melakukan validasi data dari masing-masing unit,
silakan klik pada judul Indikator.
31 Petunjuk Teknis Instalasi dan Penggunaan Aplikasi SISMADAK
Sebelum melakukan benchmark, silakan klik “Sync” untuk mengecek koneksi
internet, karena benchmark data hanya bisa dilakukan jika Server terhubung dengan
koneksi internet.
Tampilan halaman yang menampilkan data RS lainnya adalah seperti pada gambar
berikut ini.
Gambar 31. Tampilan Halaman List RS Yang Dibandingkan
Silakan dipilih salah satu RS yang ingin dibandingkan datanya, yang didasarkan pada
kelas dan wilayah. Klik pada “Detil” untuk menampilkan datanya dalam bentuk
grafik, seperti tampilan berikut ini.
32 Petunjuk Teknis Instalasi dan Penggunaan Aplikasi SISMADAK
Gambar 32. Tampilan Grafik Persentase Capaian Indikator Mutu
9. Indikator Lokal
Indikator Lokal merupakan indikator yang bisa dikustom untuk keperluan internal RS.
Instrumen indikator ini didatakan sendiri sesuai keperluan, namun tidak bisa dibandingkan
dengan RS lainnya.
Gambar 33. Tampilan Menu Indikator Lokal
33 Petunjuk Teknis Instalasi dan Penggunaan Aplikasi SISMADAK
Untuk melakukan pendataan indikator, silakan diklik pada menu KEGIATAN -> Indikator
Lokal -> Daftar Indikator
Gambar 34. Tampilan Pendataan Indikator Lokal
Untuk mendatakan nilai capaian dari indikator, dapat dilakukan dengan cara mengklik menu
KEGIATAN -> Indikator Lokal -> Persentase Indikator dan klik pada tanggal pengisian.
Untuk menambahkan variabel Numerator dan Denumerator pada setiap indicator, silakan
klik pada judul indikator yang sudah dibuat dan akan muncul tampilan seperti pada gambar
berikut ini. Klik tanda + untuk menambahkan variable baru.
Gambar 35. Tampilan Pendataan Variabel Indikator
34 Petunjuk Teknis Instalasi dan Penggunaan Aplikasi SISMADAK
10. File Manager
File Manager adalah sebuah pengelola berkas sederhana, antar muka yang nyaman
dan mudah digunakan, serta dioptimalkan khusus untuk pengguna browser. Sangat
mirip seperti melakukannya pada komputer desktop. Misalnya: memotong,
melekatkan serta menyalin berkas dan folder
File Manager sangat bermanfaat dan membantu pihak RS untuk melakukan sharing
data atau dokumen sebelum diunggah di setiap elemen penilaian akreditasi. Juga
dapat berfungsi sebagai media untuk melakukan backup data, sebagai salah satu
komponen dalam disaster and recovery data. Jadi, pengguna tidak perlu bertukar
data melalui flashdisk atau sharing dokumen melalui jaringan, karena melalui
Filemanager bisa diakses dimana saja, baik melalui Smartphone maupun Laptop/PC
Gambar 36. Tampilan Halaman Filemanager
Pengaturan hak akses pada Filemanager dapat dilakukan melalui menu PERAWATAN
-> SYSTEM -> Hak Akses Filemanager
Untuk melakukan pengaturan hak akses, sebaiknya dirancang terlebih dahulu siapa
saja yang berhak dikasih hak akses, dan folder apa saja yang diizinkan untuk diakses.
35 Petunjuk Teknis Instalasi dan Penggunaan Aplikasi SISMADAK
Gambar 37. Tampilan Halaman Pengaturan Hak Akses Pada Filemanager
Penjelasan:
a. Root Directory : Folder yang diperkenankan untuk dibaca atau diakses, termasuk
sub folder yang ada didalamnya. Contoh penulisannya: D:/Data
b. View Style: Bentuk tampilan pada folder, bisa dengan icon atau detail file
c. Hide Directory: Folder yang tidak ditampilkan bagi pengguna. Misalnya:
secure,cgi-bin
d. Upload: Hak akses untuk mengunggah file atau dokumen.
e. Download: Hak akses untuk mengunduh file atau dokumen.
f. Bulk Download: Hak akses untuk mengunduh semua file atau dokumen sekaligus
g. Edit: Hak akses untuk mengedit file text
h. Delete: Hak akses untuk menghapus file atau dokumen.
i. Restore: Hak akses untuk mengembalikan dokumen yang sudah terhapus dan
yang masih ada di recycle bin
j. Rename: Hak akses untuk mengubah nama file atau dokumen.
k. Permission: Hak akses untuk mengubah hak akses pada file atau dokumen, dan
ini hanya berlaku pada Linux
l. Move: Hak akses untuk memindahkan file atau folder ke folder yang lain
m. Copy: Hak akses untuk menyalin file atau folder ke folder yang lain
n. New Directory: Hak akses untuk membuat direktori yang baru
36 Petunjuk Teknis Instalasi dan Penggunaan Aplikasi SISMADAK
o. Search: Hak akses untuk melakukan pencarian file atau dokumen.
Dengan menggunakan aplikasi Filemanager, maka tingkat keamanan data lebih
terjamin karena dikelola sendiri oleh pihak RS, dan tidak seperti halnya pemanfaatan
Dropbox, Google Drive atau fasilitas gratis lainnya.
11. Log Book Bimbingan
Modul ini berguna untuk melakukan pencatatan dan monitoring kegiatan bimbingan
terhadap Program Pendidikan Dokter Spesialis yang sedang praktek atau magang di
Rumah Sakit, dan yang masih dibimbing oleh Dokter senior.
Gambar 38. Tampilan Menu Bimbingan PPDS
12. Import Data
Jika sebelumnya sudah memiliki data dari sistem atau format yang lain, maka tidak
perlu didatakan ulang secara manual, sehingga menghemat waktu. Contoh data
yang bisa diimport adalah data profil staf.
Data yang bisa diimport adalah data dalam bentuk *.csv atau comma delimited.
Modul ini dapat diakses melalui menu Perawatan ->Import Data, seperti terlihat
pada gambar 39.
37 Petunjuk Teknis Instalasi dan Penggunaan Aplikasi SISMADAK
Gambar 39. Tampilan Menu Import Data
Gambar 40. Tampilan Layar Import Data
Klik tombol "Load Table" untuk menampilkan daftar list dari kolom data,
kemudian pilih field yang akan ditampilkan dengan menekan tombol Shift pada
keyboard. Untuk memulai import data dalam bentuk format CSV, silakan klik menu
Import, seperti terlihat pada gambar 40.
38 Petunjuk Teknis Instalasi dan Penggunaan Aplikasi SISMADAK
Gambar 41. Tampilan Layar Proses Import Data – Step 1
Siapkan data yang diimport dalam format CSV, dan tekan tombol “Browse” seperti pada
gambar 41. Setelah itu, akan tampil data yang akan diimport.
Gambar 42. Tampilan Layar Proses Import Data – Step 2
Klik tombol “Next” untuk melanjutkan.
Gambar 43. Tampilan Layar Proses Import Data – Step 3
Selanjutnya, akan tampil pesan sukses import data.
39 Petunjuk Teknis Instalasi dan Penggunaan Aplikasi SISMADAK
BAB IV PERMASALAHAN DAN PENANGANAN
Berikut ini adalah permasalahan yang sering terjadi dan cara penanganannya.
1. LUPA PASSWORD ADMIN
Jika lupa terhadap akun login atau password admin, maka dapat dilakukan dengan
melakukan reset password melalui database.
Silakan akses http://localhost/phpmyadmin
Klik pada database SISMADAK, misalnya database sismadak_db
Kemudian klik pada menu SQL dan jalankan perintah SQL sebagai berikut:
UPDATE user SET user_password = md5(“17082016”) WHERE user_id = 2
Gambar 44. Tampilan PHPMyAdmin
40 Petunjuk Teknis Instalasi dan Penggunaan Aplikasi SISMADAK
2. AKSES SERVER SISMADAK DARI CLIENT
Agar aplikasi SISMADAK dapat diakses dari komputer klien, maka perlu diketahui berapa
alamat IP Server.
Cara untuk mengetahui IP Server, silakan ketik perintah ipconfig melalui Command
Prompt. Contoh:
Gambar 45. Tampilan Halaman Informasi IP Melalui Command Prompt
Dari contoh Gambar 40 dapat diketahui kalau IP Server adalah 192.168.2.10
Dengan demikian, aplikasi SISMADAK dapat diakses dari klien dengan mengetik alamat:
http://192.168.2.10/sismadak/
Jika seandainya Server tidak bisa diakses dari computer klien, ada beberapa kondisi yang
harus dicek, yaitu:
a. Pastikan firewall Server dimatikan atau diset menjadi Off
b. Cek apakah computer klien sudah tersambung melalui jaringan. Bisa dites
dengan melakukan perintah Ping.
Contoh: ping 192.168.2.10
41 Petunjuk Teknis Instalasi dan Penggunaan Aplikasi SISMADAK
Gambar 46. Tampilan Halaman Informasi Status Koneksi ke Server Melalui
Command Prompt
Jika statusnya “Reply” maka computer klien sudah tersambung dengan
komputer Server.
42 Petunjuk Teknis Instalasi dan Penggunaan Aplikasi SISMADAK
BAB V DUKUNGAN PELATIHAN DAN MAINTENANCE
Aplikasi SISMADAK terus dikembangkan untuk memenuhi kebutuhan Rumah Sakit
dalam pelaksanaan akreditasi. KARS mendukung penerapan aplikasi ini, baik melalui training
secara onsite dan melalui kegiatan workshop, baik secara nasional maupun melalui kerjasama
dengan asosiasi rumah sakit. Training secara onsite merupakan dukungan untuk memberikan
training ke Rumah Sakit, yang dilakukan setelah ada permintaan dari pihak Rumah Sakit untuk
mendatangkan nara sumber dari KARS sebanyak 1 (satu) orang. Training diberikan selama 1
(satu) hari atau tergantung dari permintaan RS. Diharapkan peserta training adalah semua
pokja dan unit/divisi yang terkait dengan akreditasi, tim TI dan dukungan penuh dari pimpinan
RS.
Selain itu, KARS akan membantu pihak Rumah Sakit untuk melakukan instalasi secara
remot melalui pemanfaatan aplikasi seperti TeamViewer. Jika ada perbaikan dan penambahan
fitur aplikasi, maka dikirimkan pemberitahuan melalui pesan email.
Untuk mendapatkan aplikasi SISMADAK, dapat dilakukan dengan mengisi formulir online
melalui website KARS http://www.kars.or.id menu Download-> Permohonan SISMADAK.
Setiap permohonan yang diisi dengan lengkap akan dibalas secara otomatis, termasuk informasi
tata cara instalasi dan informasi akun
43 Petunjuk Teknis Instalasi dan Penggunaan Aplikasi SISMADAK
Gambar 47. Tampilan Halaman Pengaturan Hak Akses Pada Filemanager
Perbedaan yang mendasar antara versi Gratis dengan Enterprise adalah seperti pada
tabel berikut ini.
No Fitur Gratis Enterprise
1. Standar 2012 dan SNARS Ed.1 Tersedia Tersedia
2. Dashboard Tersedia Tersedia
3. Pengisian Self Assessment Tersedia Tersedia
4. Jumlah Dokumen per Elemen Penilaian Terbatas Tidak terbatas
5. Indikator Mutu (Wajib dan tidak wajib) Tersedia Tersedia
6. Benchmark Indikator Mutu antar RS Tersedia Tersedia
7. Indikator Mutu Internal RS Tersedia Tersedia
8. File Manager Tidak Tersedia Tersedia
9. Dukungan Troubleshooting menggunakan Bukan Prioritas Prioritas
TeamViewer
10. Pendataan Profil Staf Tersedia Tersedia
11. Update Profil RS Tersedia Tersedia
12. Logbook Bimbingan PPDS Tersedia Tersedia
13. Update Aplikasi versi Terbaru Fitur tertentu Free 2 tahun
14. Tipe dokumen yang diupload Tidak terbatas Tidak terbatas
15 Pengaturan Tanggal Pengisian Indikator Tidak ada Ada
16 Pengaturan Indikator Per Unit Tidak ada Ada
UPDATE APLIKASI SISMADAK
Setiap perubahan versi aplikasi akan dikirimkan melalui email, dan dapat didownload melalui
link GoogleDrive untuk mengunduh versi sebelumnya.
Versi Enterprise dapat diunduh melalui https://goo.gl/W556YT dan versi Gratis dapat diunduh
melalui https://goo.gl/TbpFwl
Perlu diperhatikan bahwa sebelum melakukan update aplikasi, silakan melakukan backup data
terlebih dahulu. Data yang harus dibackup adalah:
1. Database (sesuaikan dengan konfigurasi)
2. Folder upload yang ada di dalam folder sismadak
3. Folder data (sesuaikan dengan konfigurasi)
Jika ada kesulitan atau saran dan pertanyaan, silakan menghubungi Tim SISMADAK/Sekretariat
KARS melalui:
Email: sismadak@kars.or.id
44 Petunjuk Teknis Instalasi dan Penggunaan Aplikasi SISMADAK
Telp: 0812-181616-03 (WA) dan 082288222247 (Pak Gea)
45 Petunjuk Teknis Instalasi dan Penggunaan Aplikasi SISMADAK
You might also like
- Koleksi Soal Cpns 6Document1 pageKoleksi Soal Cpns 6Rafi HamkaNo ratings yet
- PMK No. 83 TTG Unit Dan Pelayanan Transfusi Darah PDFDocument72 pagesPMK No. 83 TTG Unit Dan Pelayanan Transfusi Darah PDFPmiKabupatenKotawaringinTimur100% (3)
- Beard Food Street (Sop)Document3 pagesBeard Food Street (Sop)Rafi HamkaNo ratings yet
- Pengkajian Medis Usia LanjutDocument1 pagePengkajian Medis Usia LanjutRafi HamkaNo ratings yet
- SimbolDocument28 pagesSimbolRafi HamkaNo ratings yet
- Tata Cara RuqyahDocument23 pagesTata Cara RuqyahRafi HamkaNo ratings yet
- Tata Cara RuqyahDocument23 pagesTata Cara RuqyahRafi HamkaNo ratings yet
- Tata Cara RuqyahDocument4 pagesTata Cara RuqyahRafi HamkaNo ratings yet
- Form Wta 2018Document4 pagesForm Wta 2018Muhamad RezaldiNo ratings yet
- OPTIMALKAN KODING DAN CLAIMDocument5 pagesOPTIMALKAN KODING DAN CLAIMRafi HamkaNo ratings yet
- Hamka - Tenggelamnya Kapal Van Der WijckDocument140 pagesHamka - Tenggelamnya Kapal Van Der WijckHayatul Fikri Aziz100% (26)
- Tentang KamiDocument1 pageTentang KamibilmulyeNo ratings yet
- Hamka - Tenggelamnya Kapal Van Der WijckDocument140 pagesHamka - Tenggelamnya Kapal Van Der WijckHayatul Fikri Aziz100% (26)
- Tata Cara RuqyahDocument23 pagesTata Cara RuqyahRafi HamkaNo ratings yet