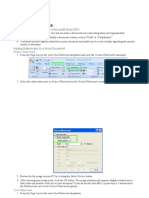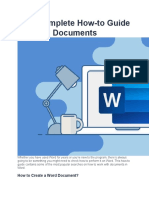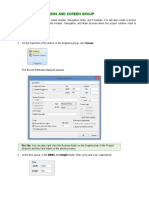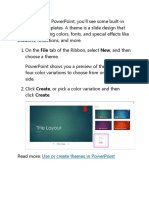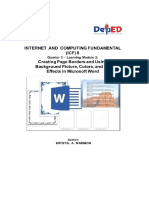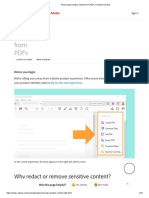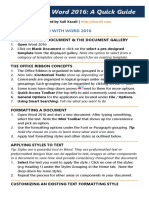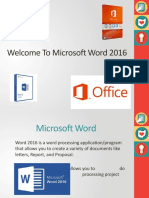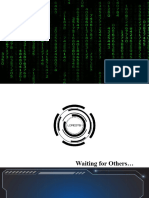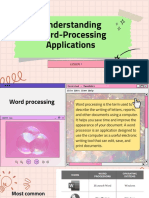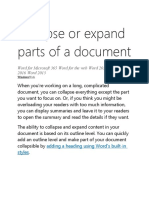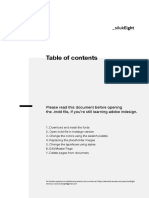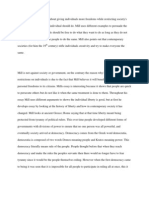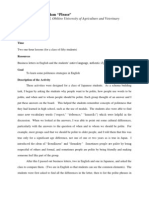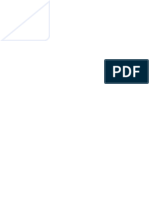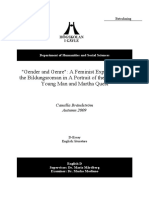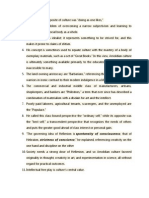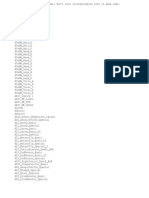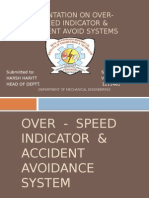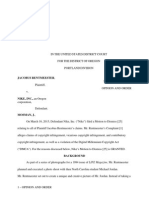Professional Documents
Culture Documents
Microsoft Word 2013: Adding and Removing Watermarks
Uploaded by
Zeeshan LiquatOriginal Title
Copyright
Available Formats
Share this document
Did you find this document useful?
Is this content inappropriate?
Report this DocumentCopyright:
Available Formats
Microsoft Word 2013: Adding and Removing Watermarks
Uploaded by
Zeeshan LiquatCopyright:
Available Formats
Microsoft Word 2013: Adding and Removing Watermarks
A watermark is an image or text that appears behind the main text of the document. It is usually a
lighter shade than the text, so you can read the document easily. Picture Watermarks add visual
attention and a professional look with the use of imagery such as logos.
Adding Watermarks
You can insert clip art, pictures, or text as watermarks in your print documents. For example, you
might want the word Confidential to appear on all pages of your document to remind readers that
the material is not to be read by everyone.
Adding Text Watermarks: Predefined Text
1. Open the document and from the Design tab, in the Page Background grouping, click
Watermark.
2. The Watermark examples are shown, select one of the provided watermarks types.
Adding Text Watermarks: Custom Text
1. Open the document and from the Design tab, in the Page Background grouping, click
Watermark as shown in step 1 above.
2. From the Watermark sub-menu, select Custom Watermark. The Printed Watermark dialog
box appears.
Last Updated On: Wednesday, September 03, 2014
3. Select Text watermark.
4. In the Language pull-down list, select the desired language
5. In the Text box, type the desired watermark text
6. From the Font, Size, and Color pull-down lists, make a selection
7. To make the text of the watermark semitransparent, select Semitransparent
NOTE: Selecting the Semitransparent option makes the watermark more readable.
8. For Layout, select Diagonal or Horizontal
9. Click OK. The watermark appears on all pages of your document
Adding Picture Watermarks
1. Open the document and from the Design tab, in the Page Background grouping, click
Watermark
2. From the Watermark sub-menu, select Custom Watermark. The Printed Watermark dialog
box appears.
3. Select Picture watermark
4. Click Select Picture. The Insert Picture dialog box appears.
5. Using the Look in pull-down list, locate and select the desired image file
6. Click Insert
7. To make the image less vivid, select Washout
8. Click OK. The watermark appears on all pages of your document.
Removing Watermarks: Ribbon Option
1. Open the document and from the Design tab, in the Page Background grouping, click
Watermark, then select Remove Watermark.
Last Updated On: Wednesday, September 03, 2014
You might also like
- MS Word Lesson 4Document4 pagesMS Word Lesson 4aminafridiNo ratings yet
- How To Add Watermarks in Microsoft WordDocument1 pageHow To Add Watermarks in Microsoft WordTHIRU.M100% (1)
- Microsoft Word User Manual: Insert Pictures, Illustrations and SmartArtDocument6 pagesMicrosoft Word User Manual: Insert Pictures, Illustrations and SmartArtyohana_sherlyNo ratings yet
- Powerpoint For Microsoft 365 Powerpoint 2019 Powerpoint 2016 Powerpoint 2013Document7 pagesPowerpoint For Microsoft 365 Powerpoint 2019 Powerpoint 2016 Powerpoint 2013Kms. Muhammad AminNo ratings yet
- Basic Tasks in WordDocument45 pagesBasic Tasks in WordKimberly Mamorno OrienzaNo ratings yet
- Complete How-To Guide On Word DocumentsDocument9 pagesComplete How-To Guide On Word DocumentsadamNo ratings yet
- LAB 3 - Create Project ScreenDocument6 pagesLAB 3 - Create Project ScreenPandaGendutNo ratings yet
- Power PointDocument12 pagesPower PointSaif awanNo ratings yet
- Information For 4 Practice Work! Basic Tasks For Creating A PowerPoint PresentationDocument10 pagesInformation For 4 Practice Work! Basic Tasks For Creating A PowerPoint PresentationIrinaNo ratings yet
- Lecture 5Document14 pagesLecture 5Nasir HussainNo ratings yet
- Creating Custom Microsoft TagsDocument7 pagesCreating Custom Microsoft TagsSo RiNo ratings yet
- 01 Diseñar Una Carta PersonalizadaDocument28 pages01 Diseñar Una Carta PersonalizadaAOMNo ratings yet
- MS Word Training ManualDocument33 pagesMS Word Training ManualaaushNo ratings yet
- Wit 2Document16 pagesWit 2Gaurav Thakur GTNo ratings yet
- Ms Word TipsDocument19 pagesMs Word Tipsdirekjohn jaclalaglevaNo ratings yet
- PrintingAndExportingImages PDFDocument6 pagesPrintingAndExportingImages PDFABDERRAHMAN ELFARCHOUNINo ratings yet
- PowerPoint Assignment PDFDocument5 pagesPowerPoint Assignment PDFVeer MarathaNo ratings yet
- MODULE 2Document18 pagesMODULE 2RODEL DESABILLENo ratings yet
- 12 Sage Engineering-Effective-PptsDocument5 pages12 Sage Engineering-Effective-Pptsamanueltesfa000No ratings yet
- Set Watermark in Word 2010Document6 pagesSet Watermark in Word 2010Afaq AhmadNo ratings yet
- Office Automation and MS OfficeDocument10 pagesOffice Automation and MS OfficeDoinik DorkarNo ratings yet
- Create PDF Presentation in Photoshop CS5Document7 pagesCreate PDF Presentation in Photoshop CS5anon_193257742No ratings yet
- MicrosoftPublisher2010 PDFDocument9 pagesMicrosoftPublisher2010 PDFMicalyn espinosaNo ratings yet
- 0189 Microsoft Word 2010 TutorialDocument18 pages0189 Microsoft Word 2010 TutorialJudel ImperialNo ratings yet
- Dreamweaver: A Walkthrough TutorialDocument11 pagesDreamweaver: A Walkthrough TutorialChike NgwuNo ratings yet
- Presentation Lesson 09Document10 pagesPresentation Lesson 09api-3747033No ratings yet
- ICF 8 THIRD GRADING Module 2Document11 pagesICF 8 THIRD GRADING Module 2Krystal AntonioNo ratings yet
- Basic Tasks For Creating A PowerPoint PresentationDocument19 pagesBasic Tasks For Creating A PowerPoint PresentationlynnNo ratings yet
- Removing Sensitive Content From PDFs in Adobe AcrobatDocument19 pagesRemoving Sensitive Content From PDFs in Adobe AcrobatJEROME ELIJAH DIONNo ratings yet
- Rangkuman ICTDocument5 pagesRangkuman ICTnurazizahNo ratings yet
- PS Howto Add WatermarkDocument2 pagesPS Howto Add WatermarkQ brgNo ratings yet
- Dictionary App Builder 02 Building AppsDocument27 pagesDictionary App Builder 02 Building AppsMynameis ErviaNo ratings yet
- Please Consult This Document Before Opening The .Indd File, Particularly If You're Still Learning IndesignDocument10 pagesPlease Consult This Document Before Opening The .Indd File, Particularly If You're Still Learning IndesignEvan SusantoNo ratings yet
- Acrobat Pro Essentials - V1Document27 pagesAcrobat Pro Essentials - V1gus_lionsNo ratings yet
- Using Microsoft Word 2016 A Quick Guide by Sali KaceliDocument9 pagesUsing Microsoft Word 2016 A Quick Guide by Sali KaceliAsad KhanNo ratings yet
- Class X Digital Documentaiton Practical RecordDocument4 pagesClass X Digital Documentaiton Practical RecordRa AbhishekNo ratings yet
- Studyurself - In: About A-PDF WatermarkDocument17 pagesStudyurself - In: About A-PDF WatermarkstudyurselfNo ratings yet
- Word 2016Document42 pagesWord 2016usamaNo ratings yet
- Word Processing ToolsDocument18 pagesWord Processing ToolsSaida RasulNo ratings yet
- AIN1501 - Study Unit - 8Document19 pagesAIN1501 - Study Unit - 8Hazel NyamukapaNo ratings yet
- Get Started: Microsoft Word 2010: Work Smart by Microsoft ITDocument10 pagesGet Started: Microsoft Word 2010: Work Smart by Microsoft ITAi MillenNo ratings yet
- Get Started: Microsoft Word 2010: Work Smart by Microsoft ITDocument10 pagesGet Started: Microsoft Word 2010: Work Smart by Microsoft ITAi MillenNo ratings yet
- Business Application SoftwareDocument71 pagesBusiness Application SoftwareSantheeshNo ratings yet
- Empowerment Module 4Document29 pagesEmpowerment Module 4Judy Ann EstuyaNo ratings yet
- Presentation COMP8 Week 4Document24 pagesPresentation COMP8 Week 4jessa mae bagay arzagaNo ratings yet
- Web Design Portfolio Presentation in Pink Purple Orange Digitalism StyleDocument28 pagesWeb Design Portfolio Presentation in Pink Purple Orange Digitalism StyleChrisdel Ann CosteloNo ratings yet
- Template Builder ManualDocument10 pagesTemplate Builder ManualNacer AssamNo ratings yet
- Create a modern business card in 6 stepsDocument8 pagesCreate a modern business card in 6 stepsAlexandrosAristeridisNo ratings yet
- Copying An Adobe Acrobat File (.PDF) Into A MS Word DocumentDocument2 pagesCopying An Adobe Acrobat File (.PDF) Into A MS Word DocumentmanudxbNo ratings yet
- Etech Q1 Handout WK4Document7 pagesEtech Q1 Handout WK4Portgas D. AceNo ratings yet
- MS POWERPOINT: A GUIDE TO THE VIRTUAL PRESENTATION TOOLDocument27 pagesMS POWERPOINT: A GUIDE TO THE VIRTUAL PRESENTATION TOOLMalou De MesaNo ratings yet
- Collapse or ExpandDocument5 pagesCollapse or ExpandThe LoniousNo ratings yet
- Prym Studio BookDocument39 pagesPrym Studio Booksylvesterbrowne93No ratings yet
- HelpDocument9 pagesHelpvictor amaroNo ratings yet
- Creating Brochures, Flyers and Newsletters in WORD 2013Document13 pagesCreating Brochures, Flyers and Newsletters in WORD 2013Charlote BuenoNo ratings yet
- Word 2010 Tutorial 8 1Document20 pagesWord 2010 Tutorial 8 1India Tech with AstitvaNo ratings yet
- Lab N O. 4: Creating and Editing Document in Microsoft Word (Part I)Document16 pagesLab N O. 4: Creating and Editing Document in Microsoft Word (Part I)Faraz KashifNo ratings yet
- Microsoft PowerPoint Student Handout PDFDocument94 pagesMicrosoft PowerPoint Student Handout PDFbayushNo ratings yet
- To Microsoft Word: Prepared By: TLE-ICT Grade 7 TeachersDocument14 pagesTo Microsoft Word: Prepared By: TLE-ICT Grade 7 TeachersMichelle ArnonNo ratings yet
- Literature LSC NOTESDocument5 pagesLiterature LSC NOTESZeeshan LiquatNo ratings yet
- Scarlet Letter Character Descriptions EssayDocument1 pageScarlet Letter Character Descriptions EssayKristof WeakleyNo ratings yet
- I Have Ute and Anarchy byDocument1 pageI Have Ute and Anarchy byZeeshan LiquatNo ratings yet
- We Can See Imagination in The Ode To Intimation When The Tree Are Talking Between Each Other, or When The Pansy Is Also TakingDocument1 pageWe Can See Imagination in The Ode To Intimation When The Tree Are Talking Between Each Other, or When The Pansy Is Also TakingZeeshan LiquatNo ratings yet
- How To Change The IP Addresses On Toshiba MFPDocument3 pagesHow To Change The IP Addresses On Toshiba MFPZeeshan LiquatNo ratings yet
- William Blake Study GuideDocument45 pagesWilliam Blake Study GuideZeeshan LiquatNo ratings yet
- Notes On Poetics by AristotleDocument4 pagesNotes On Poetics by AristotleLiv93% (15)
- Understanding Idioms and MetaphorsDocument11 pagesUnderstanding Idioms and MetaphorsZeeshan LiquatNo ratings yet
- Mill Essay On Liberty Is All About Giving Individuals More Freedoms While Restricting SocietyDocument5 pagesMill Essay On Liberty Is All About Giving Individuals More Freedoms While Restricting Societyjreck2No ratings yet
- Polite Is More Than ''Please''Document5 pagesPolite Is More Than ''Please''Beatriz Ilibio MoroNo ratings yet
- 6th Central Pay Commission Salary CalculatorDocument15 pages6th Central Pay Commission Salary Calculatorrakhonde100% (436)
- The Scarlet Letter T PDFDocument394 pagesThe Scarlet Letter T PDFZeeshan LiquatNo ratings yet
- Drama Presentation Dated 10-11-18Document3 pagesDrama Presentation Dated 10-11-18Zeeshan LiquatNo ratings yet
- Seven Types of MeaningDocument4 pagesSeven Types of Meaningfekhardji mohamed85% (118)
- The Character of Sergius in Arms and The ManDocument10 pagesThe Character of Sergius in Arms and The ManTaibur Rahaman50% (2)
- Current Affairs 2018 With AnsDocument2 pagesCurrent Affairs 2018 With AnsZeeshan LiquatNo ratings yet
- 2nd Semester Bookmatter GeorgeEliotSFeminismDocument5 pages2nd Semester Bookmatter GeorgeEliotSFeminismZeeshan LiquatNo ratings yet
- Federal Public Service Commission Competitive Examination For Recruitment To Posts in Bps-17 Under The Federal Government, 2013Document3 pagesFederal Public Service Commission Competitive Examination For Recruitment To Posts in Bps-17 Under The Federal Government, 2013Zeeshan LiquatNo ratings yet
- 2nd Semester Bookmatter GeorgeEliotSFeminismDocument5 pages2nd Semester Bookmatter GeorgeEliotSFeminismZeeshan LiquatNo ratings yet
- 2015 Bookmatter GeorgeEliotSFeminismDocument11 pages2015 Bookmatter GeorgeEliotSFeminismZeeshan LiquatNo ratings yet
- Rise of NavalDocument1 pageRise of NavalZeeshan LiquatNo ratings yet
- 2015 Bookmatter GeorgeEliotSFeminismDocument11 pages2015 Bookmatter GeorgeEliotSFeminismZeeshan LiquatNo ratings yet
- Presentation of History Datedzde Nevruz (#65258) - 55280Document17 pagesPresentation of History Datedzde Nevruz (#65258) - 55280Zeeshan LiquatNo ratings yet
- My Love Is Like A Red, Red Rose - AnalysisDocument3 pagesMy Love Is Like A Red, Red Rose - AnalysisZeeshan LiquatNo ratings yet
- Waiting For Godot Samuel Beckett PDFDocument1 pageWaiting For Godot Samuel Beckett PDFZeeshan LiquatNo ratings yet
- 123 MinsDocument1 page123 MinsZeeshan LiquatNo ratings yet
- Feminizam I DzojsDocument61 pagesFeminizam I DzojsMiljan ZivaljevicNo ratings yet
- Halk - R - M - Zde Nevruz (#65258) - 55280 PDFDocument20 pagesHalk - R - M - Zde Nevruz (#65258) - 55280 PDFZeeshan LiquatNo ratings yet
- Culture & Anarchy NotesDocument2 pagesCulture & Anarchy NotesArghya Chakraborty50% (2)
- M.A English Notes, Punjab University Lahore, Novel, Adam - BedeDocument18 pagesM.A English Notes, Punjab University Lahore, Novel, Adam - BedeIftikhar Hussain Rizvi91% (54)
- Interchange 5e Level 1 Students Book Unit 15Document8 pagesInterchange 5e Level 1 Students Book Unit 15Wélica Cristina Duarte38% (26)
- Magic: Nordic Liberty Cap Photographer's Field GuideDocument20 pagesMagic: Nordic Liberty Cap Photographer's Field GuideruwanzNo ratings yet
- Sony FCB Zoomkamerablock FCB EX 980SP ProspektDocument6 pagesSony FCB Zoomkamerablock FCB EX 980SP ProspektAndrés Gómez CanoNo ratings yet
- Zhendi Zhang Resume InterviewDocument1 pageZhendi Zhang Resume Interviewapi-490564284No ratings yet
- 12 DVO Lens Formulee DerivationDocument109 pages12 DVO Lens Formulee DerivationRamachandranPerumalNo ratings yet
- Pricelist Lehja StudioDocument9 pagesPricelist Lehja StudioAi NurfaiziyahNo ratings yet
- Wasteland 2 Item Codes2Document39 pagesWasteland 2 Item Codes2Kurumi TokisakiNo ratings yet
- Effect of Vacuum Roasting PDFDocument5 pagesEffect of Vacuum Roasting PDFmeliliaaNo ratings yet
- How To Bypass Iphone PasscodeDocument26 pagesHow To Bypass Iphone PasscodeHAKIMIN_KHAIRUL3674100% (1)
- Pulp Fiction - Contextual Studies Presentation - Hamza KaleemDocument21 pagesPulp Fiction - Contextual Studies Presentation - Hamza Kaleemh4mz4ra2No ratings yet
- Eng 10801 44 1819bDocument2 pagesEng 10801 44 1819bSujit KunduNo ratings yet
- Voith PaperDocument68 pagesVoith PaperMarkus Antonius50% (2)
- Kobre - Combining Audio and StillsDocument15 pagesKobre - Combining Audio and StillsSandra SendinganNo ratings yet
- Over - Speed Indicator & Accident Avoidance SystemDocument37 pagesOver - Speed Indicator & Accident Avoidance SystemkumarsandiNo ratings yet
- Salzbankresume2015 2016Document1 pageSalzbankresume2015 2016api-300692572No ratings yet
- Reference: Date: Title:: PH/AB/SK/030/002 1960s, 1970s Photograph, Street Scene, (Oliver Plunkett Street), CorkDocument23 pagesReference: Date: Title:: PH/AB/SK/030/002 1960s, 1970s Photograph, Street Scene, (Oliver Plunkett Street), CorkAlexander HaselbacherNo ratings yet
- Hinduism Today April May June 2015Document43 pagesHinduism Today April May June 2015jpmahadevNo ratings yet
- Service Manual Camara Sony Dsc-w50Document62 pagesService Manual Camara Sony Dsc-w50Rafael GarciaNo ratings yet
- (Uf6300 - QSG) BN68 05029a 00eng 0201 1Document2 pages(Uf6300 - QSG) BN68 05029a 00eng 0201 1Gerson ADNo ratings yet
- Proposal FarizDocument15 pagesProposal FarizTara ChenqNo ratings yet
- Learner's Activity Sheet: Mathematics (Quarter III - Week 6-7)Document13 pagesLearner's Activity Sheet: Mathematics (Quarter III - Week 6-7)Bai Shalimar PantaranNo ratings yet
- Instructions for using the ALTIX IV miniature cameraDocument13 pagesInstructions for using the ALTIX IV miniature cameraEu ToteuNo ratings yet
- BBC Knowledge Asia Edition - March 2016Document100 pagesBBC Knowledge Asia Edition - March 2016Saùl ResilienteNo ratings yet
- Dremel ProjectsSkillsDocument29 pagesDremel ProjectsSkillsguilmer38100% (2)
- Sony Camera Customer Study ErodeDocument3 pagesSony Camera Customer Study ErodeKing KrishNo ratings yet
- Zagreb in Your Pocket City Guide No98Document68 pagesZagreb in Your Pocket City Guide No98In Your Pocket City Guides100% (1)
- Dover Beach NotesDocument2 pagesDover Beach Notesmithu11No ratings yet
- Lock Portfolio 1 PDFDocument4 pagesLock Portfolio 1 PDFapi-563918643No ratings yet
- Rent Meester V NikeDocument14 pagesRent Meester V NikeLegal Writer100% (1)
- Jacques Derrida-Athens, Still Remains - The Photographs of Jean-François Bonhomme-Fordham University Press (2010) PDFDocument89 pagesJacques Derrida-Athens, Still Remains - The Photographs of Jean-François Bonhomme-Fordham University Press (2010) PDFMatt CooperNo ratings yet