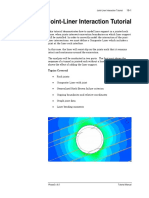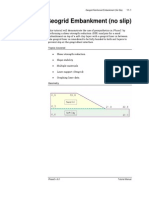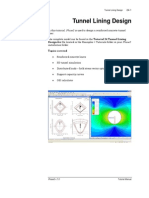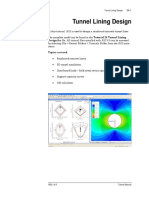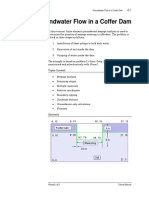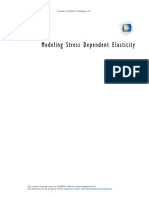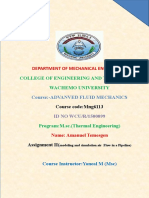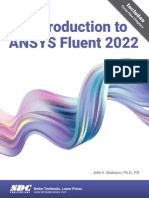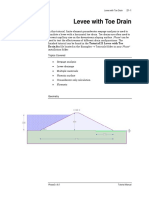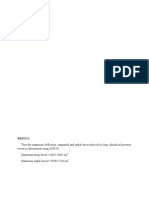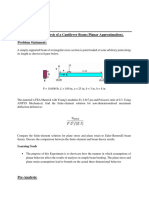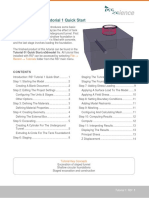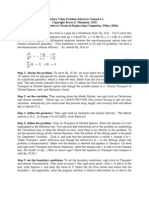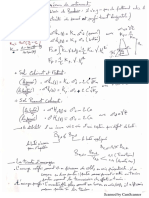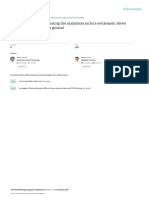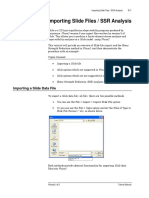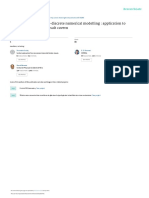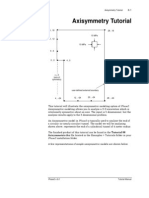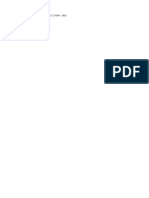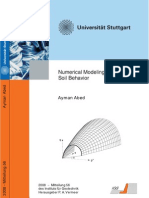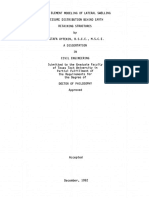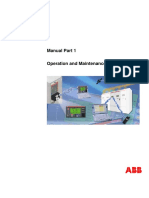Professional Documents
Culture Documents
3D Tunnel Simulation Using Material Softening
Uploaded by
med AmineOriginal Title
Copyright
Available Formats
Share this document
Did you find this document useful?
Is this content inappropriate?
Report this DocumentCopyright:
Available Formats
3D Tunnel Simulation Using Material Softening
Uploaded by
med AmineCopyright:
Available Formats
3D Tunnel Simulation using Material Softening 18-1
3D Tunnel Simulation using Material
Softening
In this tutorial, Phase2 is used to simulate the three-dimensional
excavation of a tunnel. In three dimensions, the tunnel face provides
support. As the tunnel face advances away from the area of interest, the
support decreases until the stresses can be accurately modelled with a
two-dimensional plane-strain approach. We will simulate this effect by
gradually softening the material inside the tunnel and observing the
change in settlement on the surface. Support is installed in the tunnel
when an appropriate amount of settlement occurs.
Topics covered
• 3D tunnel simulation
• Surface settlement
• Liners
• Material softening
• Selection Window
• Material Query
• Show Values
Geometry
Phase2 v.6.0 Tutorial Manual
3D Tunnel Simulation using Material Softening 18-2
Model
Start the Phase2 Model program.
Project Settings
Open the Project Settings dialog from the Analysis menu and make
sure the General tab is selected. Define the units as being “Metric, stress
as kPa”. Do not change the number of stages. For this analysis, we could
perform the material softening over many stages, or by creating a series
of 1-stage models. We will do the latter so leave the number of stages as
1. Click OK to close the Project Settings dialog. If you see a warning
about the unit system then hit OK.
Boundaries
First we will define the excavation. Select Add Excavation from the
Boundaries menu. Type the letter i to indicate you wish to draw a circle
and hit Enter. You will now see the dialog for entering a circle. Select the
option for Centre and radius and set the radius to 3. Set the Number of
segments to 40 as shown.
Click OK. You will now see a circle that you can drag around with the
mouse. Enter 0 0 for the centre coordinates and hit Enter. The excavation
geometry is now defined.
To define the external boundary, select Add External from the
Boundaries menu. The default boundary is a box around the excavation.
Since we do not want the excavation to be in the centre of the external
boundary we need to define the boundary manually. Choose User Defined
for the Boundary Type and click OK. Now enter the points shown in the
figure at the start of this tutorial. Don’t forget the point at the middle of
the top boundary (0 , 15). This will come in handy later when we are
measuring settlements. Hit Enter to finish entering points. The model
should now look like this.
Phase2 v.6.0 Tutorial Manual
3D Tunnel Simulation using Material Softening 18-3
Mesh
Now generate the finite element mesh. Select the Mesh Setup option in
the Mesh menu. The default options should be sufficient for this model.
Ensure that the Mesh Type is Graded, the Element Type is 3 Noded
Triangles, the Gradation Factor is 0.1 and the Default Number of Nodes
on All Excavations is 75. Click the Discretize button and then the Mesh
button. Click OK the close the dialog. The model should now look like
this:
Boundary Conditions
We want the top of the model to be a free surface. From the
Displacements menu select Free and then click on the two top sections
and hit Enter. This sets the top boundary to be free, including the two
corners. To re-fix the corners, choose Restrain X,Y from the
Displacements menu and select the left and right sides of the model and
hit Enter. The model should now look like this:
Phase2 v.6.0 Tutorial Manual
3D Tunnel Simulation using Material Softening 18-4
Field Stress
Now define the insitu stress field.
1. Select the Field Stress option in the Loading menu.
2. Change the Field Stress Type from Constant to Gravity.
3. Check the Use actual ground surface checkbox.
4. Set the horizontal stress ratios to 0.6. This means that the
horizontal stress will be 0.6 times the vertical stress.
Click OK to close the dialog.
Phase2 v.6.0 Tutorial Manual
3D Tunnel Simulation using Material Softening 18-5
Material Properties
First we will set the properties of the soil around the tunnel. Select the
Define Materials option in the Properties menu.
Type Soil for the name. Make sure the Initial Element Loading is set to
Field Stress & Body Force (both insitu stress and material self weight are
applied). Enter 22 kN/m3 for the Unit Weight. For Elastic Properties,
enter 200000 kPa for the Young’s Modulus and 0.25 for the Poisson ratio.
For Strength Parameters, make sure the Failure Criterion is set to Mohr-
Coulomb. Set the Material Type to Plastic, meaning the material will
yield/fail. Set the Tensile Strength to 2 kPa. Set the peak and residual
Cohesion to 20 kPa. Set the peak and residual Friction Angle to 40°.
Leave the dilation angle at 0° (no volume increase when sheared, non-
associated flow rule). Do not close the dialog.
Material 2 will represent the softened soil inside of the tunnel. Select the
tab for Material 2. Change the name to Softened Soil. Set all parameters
the same as for Material 1 (Soil) except:
1. Set the Initial Element Loading to None. This is necessary
since two materials that only differ by Young’s modulus will not
create an imbalance in the system of forces and therefore no
calculations will be performed. See Phase2 Theory FAQ(#10) for
more information.
Phase2 v.6.0 Tutorial Manual
3D Tunnel Simulation using Material Softening 18-6
2. Set the Young’s Modulus to 180000 kPa. We will be testing
different values of Young’s modulus to simulate the softening soil
inside the tunnel. For the first model we will use a Young’s
modulus that is 90% of the modulus of the Soil.
3. Set the Material Type to Elastic.
4. Hit OK to close the dialog.
Now we need to assign the material properties. We only need to set the
material inside of the tunnel to material 2. To do this you can simply
right click inside the tunnel and select Assign Material > Softened
Soil. The model should now look like this:
Save the model by selecting Save As from the File menu.
Compute
Run the model using the Compute option in the Analysis menu. The
analysis should take a few seconds to run.
Once the model has finished computing (Compute dialog closes), select
the Interpret option in the Analysis menu to view the results.
Interpret
After you select the Interpret option, the Interpret program starts and
reads the results of the analysis. You will see the maximum stresses.
Change the contours to Vertical Displacement and turn on the deformed
boundaries by clicking the Display Deformed Boundaries button.
You can see that there is deformation into the tunnel and settlement at
the surface. Press the Display Deformation Vectors button to see this
even more clearly.
Phase2 v.6.0 Tutorial Manual
3D Tunnel Simulation using Material Softening 18-7
Now we want to determine the amount of subsidence that has occurred at
the surface. Turn off the deformation vectors. From the Query menu
select Add Material Query. Choose the node at the top-centre of the
model (0 , 15). The cursor should snap to this point as you near it since
we defined this as a boundary point when we constructed the model. If
the cursor doesn’t snap to the point, right click and ensure all of the snap
options are on. Hit Enter after selecting the point and you will see the
following dialog:
Since we only selected 1 vertex we want the default option At each
vertex. We also want to show the queried values so hit OK to accept the
defaults.
You will now see the value of vertical displacement as shown:
Make a note of this number. We will use it to construct a settlement
curve as described in the next section.
Phase2 v.6.0 Tutorial Manual
3D Tunnel Simulation using Material Softening 18-8
2D analysis
In three dimensions, as the tunnel excavation moves away from the area
of interest, increasing settlement will occur. We model this effect in 2D by
filling the tunnel with material of decreasing stiffness. You will generally
want to install your support after the tunnel excavation has moved
forward some distance (depending on the tunnel size, soil properties etc.).
If the amount of settlement that occurs when the tunnel has advanced
the desired distance is known (by 3D modelling, axisymmetric modelling
or simply through experience and intuition) then you can model this
settlement in 2D by using a material of the correct softness inside the
tunnel. To determine the correct softness, we require a curve of stiffness
versus settlement. We will construct this curve now.
Generally the settlement is plotted on the x-axis. On the y-axis we will
plot 1−β where β is the coefficient from 0 to 1 that is multiplied by the soil
stiffness to yield the stiffness of the soil inside the tunnel. We already
have 1 point on our graph, x = 0.927 mm (since settlement = negative
vertical displacement), y = 0.1 (since β = 0.9). You should now repeat the
above modelling exercise for different values of Young’s modulus as
shown:
Young’s modulus of Softened Soil (kPa) 1−β
180,000 0.1
120,000 0.4
80,000 0.6
40,000 0.8
20,000 0.9
10,000 0.95
5,000 0.975
1,000 0.995
500 0.9975
Obviously you do not need to rebuild the model each time, simply change
the modulus of the material inside the tunnel and rerun. You can easily
change the material properties in the Phase2 modeller by right clicking
inside the tunnel and selecting Material Properties.
Plot the results in your favourite spreadsheet and you should get a curve
that looks like this:
Phase2 v.6.0 Tutorial Manual
3D Tunnel Simulation using Material Softening 18-9
0.8
0.6
1−β
0.4
0.2
0
0 1 2 3 4 5 6 7
Settlement (mm)
The reason that the curve does not pass through the origin is that the
initial element loading for the material inside the tunnel was set to none.
Therefore there is some deformation of this material even if it is the same
stiffness as the surrounding soil since it will settle under its own weight.
NOTE: For deep excavations where you do not care about the surface
settlement it is more common to construct a “ground reaction curve”.
With this technique you will plot the Young’s modulus reduction factor
versus the tunnel convergence (strain). All other aspects of the analysis
are the same.
2D model of 3D tunnel
Now that we have the settlement curve we can determine the amount of
softening required to generate a 2D simulation of a 3D geometry. Assume
that we want to install our support when then tunnel has advanced 2 m
past us. Now assume that we have somehow determined that 2 m behind
the face, surface settlement = 3 mm. From our settlement curve we see
that 3 mm of settlement will occur when β = 0.1, i.e. the Young’s modulus
of the soil inside the tunnel should be set to 10% of the value for the
surrounding soil.
We will now construct a model in which a liner is installed around a
tunnel filled with soft soil and then the soft soil is removed. We expect to
see little additional settlement as the liner takes the remaining load.
Project Settings
Open your model in the Phase2 Model program. Select Project Settings
from the Analysis menu. Set the Number of Stages to 2. Click OK to
close the dialog.
Phase2 v.6.0 Tutorial Manual
3D Tunnel Simulation using Material Softening 18-10
Material Properties
Select the Define Materials option in the Properties menu.
The material properties for the Soil should be set correctly. Click on the
tab for Softened Soil. We want the Young’s modulus to be 10% of that for
the Soil so set Young’s modulus to 20000 kPa. Click OK to close the
dialog.
Ensure that the material inside the tunnel is set to Material 2 (Softened
Soil) for Stage 1. Click on the tab to show Stage 2. Right click inside the
tunnel and select Assign Material > Excavate. The tunnel should now
be empty for Stage 2. Excavating the soft soil in Stage 2 simulates the
effect of the tunnel face moving far from the area of interest so that the
tunnel face no longer provides any support.
Liner
For this example we will use the default liner properties. Select Define
Liners from the Properties menu, and make sure that the following
liner properties are in effect for Liner 1: Young’s modulus = 30,000,000
kPa, Poisson’s Ratio = 0.2, Material Type = Elastic and thickness 0.1 m as
shown.
Click OK to close the dialog.
Phase2 v.6.0 Tutorial Manual
3D Tunnel Simulation using Material Softening 18-11
We wish to install the liner at stage 2 so ensure that the Stage2 tab is
selected. From the Support menu choose Add Liner. You will see the
Add Liner dialog. Ensure the Liner Property is Liner 1 and Install at
Stage is set to 2. Click OK.
You now need to select all of the boundary segments on which to install
the liner. The easiest way to do this is by using a Selection Window.
Simply click and hold down the left mouse button somewhere above and
to the left of the tunnel. Now drag the mouse to draw a window around
the entire tunnel. Hit Enter to finish selecting. Your model should now
appear as shown for Stage 2.
Compute
You have now completed the construction of the model. Save it and run
compute by pressing the Compute button.
Interpret
Start the Interpret program by pressing the Interpret button.
When the Interpret program starts, you will see the maximum stresses in
Stage 1. As before, change the contours to show Vertical Displacement
and show the Deformed Boundaries. The model should appear exactly
as your model did when constructing the settlement curve. Verify that 3
mm of settlement have occurred by adding a material query to the top
centre vertex as described above.
Phase2 v.6.0 Tutorial Manual
3D Tunnel Simulation using Material Softening 18-12
Now click on the tab to show Stage 2. You will see that some extra
displacement has occurred. The deformation of the tunnel boundary will
be greatly exaggerated. To show this in a more understandable way, right
click anywhere on the model and select Display Options. Click the
Stress tab. Under Scaling, set the Maximum Size to 5 mm. Click Done.
Your model for Stage 2 should look like this:
This shows that 0.17 mm of extra settlement has occurred after the liner
installation. This is due to deformation of the liner. If the stiffness
(Young’s modulus) of the liner was set to a higher value then we would
see less deformation. Note however that the liner is definitely providing
support. Look back at your settlement curve and you will see that the
settlement approaches 5 mm as the stiffness of the tunnel material
approaches 0. So clearly the liner is having an effect.
You can plot the bending moments on the liner by right clicking on it and
selecting Show Values > Bending Moment. Zoom in on the tunnel for
a clearer view. Your plot should look like this:
Phase2 v.6.0 Tutorial Manual
3D Tunnel Simulation using Material Softening 18-13
You can clearly see the moments that result in the liner as the tunnel is
squeezed from above and below.
This concludes the tutorial, you may now exit the Phase2 Interpret and
Phase2 Model programs.
Phase2 v.6.0 Tutorial Manual
You might also like
- 3D Tunnel Simulation Using Material SofteningDocument13 pages3D Tunnel Simulation Using Material SofteningAditya MishraNo ratings yet
- Joint Liner InteractionDocument20 pagesJoint Liner Interactionmed AmineNo ratings yet
- Tutorial 11 Geogrid Embankment (No Slip)Document14 pagesTutorial 11 Geogrid Embankment (No Slip)Juan Pablo Sanchez Melgarejo100% (1)
- Tutorial 01 QuickStart RS3Document14 pagesTutorial 01 QuickStart RS3Walter Edinson Ramos ChavezNo ratings yet
- Tutorial 27Document21 pagesTutorial 27bufaloteNo ratings yet
- Tutorial 27 Drawdown Analysis For Tunnel PDFDocument22 pagesTutorial 27 Drawdown Analysis For Tunnel PDFpramods_8No ratings yet
- Tutorial 18 3D Tunnel Simulation Using Core ReplacementDocument27 pagesTutorial 18 3D Tunnel Simulation Using Core ReplacementAleksandar Milidrag100% (1)
- Drawdown Analysis For Tunnel ExcavationDocument8 pagesDrawdown Analysis For Tunnel ExcavationRaghvendra ShrivastavaNo ratings yet
- Joint Tutorial Analyzes Circular Opening Near WeaknessDocument12 pagesJoint Tutorial Analyzes Circular Opening Near WeaknessTeofilo Augusto Huaranccay HuamaniNo ratings yet
- Tutorial 24 Tunnel Lining DesignDocument31 pagesTutorial 24 Tunnel Lining DesignKingstonBlueNo ratings yet
- Tutorial 18 3D Tunnel Simulation Using Core ReplacementDocument27 pagesTutorial 18 3D Tunnel Simulation Using Core ReplacementDaniel CcamaNo ratings yet
- 3D Tunnel Simulation Using Core ReplacementDocument16 pages3D Tunnel Simulation Using Core ReplacementRaghvendra ShrivastavaNo ratings yet
- Tutorial 28 Coal Mine StopeDocument18 pagesTutorial 28 Coal Mine Stoperongow titoNo ratings yet
- Geotextile Reinforced Ramp TutorialDocument24 pagesGeotextile Reinforced Ramp Tutorialmed AmineNo ratings yet
- Tutorial 24 Tunnel Lining DesignDocument32 pagesTutorial 24 Tunnel Lining DesignMarcos MaNo ratings yet
- Tutorial 13 Cofferdam SeepageDocument15 pagesTutorial 13 Cofferdam Seepagemed Amine100% (1)
- FLUENT Tutorial 3 - Unsteady Flow Over A CylinderDocument34 pagesFLUENT Tutorial 3 - Unsteady Flow Over A CylinderMuhammad ShujanNo ratings yet
- Models - Sme.stress Dependent ElasticityDocument10 pagesModels - Sme.stress Dependent ElasticityHalyna HafiychukNo ratings yet
- Tutorial For Hot WireDocument24 pagesTutorial For Hot WireNazmi G JawahirNo ratings yet
- Shear Strength Reduction Analysis in Phase2Document12 pagesShear Strength Reduction Analysis in Phase2Maulida Surya IrawanNo ratings yet
- Tutorial 11 Geogrid Embankment (No Slip)Document13 pagesTutorial 11 Geogrid Embankment (No Slip)Marcos MaNo ratings yet
- Amanuel Temesgen Simulation and Modeling 2Document33 pagesAmanuel Temesgen Simulation and Modeling 2Yonael MezmureNo ratings yet
- RS2 Surface Excavation ModelDocument127 pagesRS2 Surface Excavation ModelEngr. Zahid Ur RehmanNo ratings yet
- Omech - Tunnel ExcavationDocument16 pagesOmech - Tunnel ExcavationNovi Lestari YulianiNo ratings yet
- LUSAS Technical Material - 2Document34 pagesLUSAS Technical Material - 2Sony Jsd100% (1)
- Tutorial 22 SSR Polygonal Search AreaDocument8 pagesTutorial 22 SSR Polygonal Search AreaDaniel CcamaNo ratings yet
- Tutorial 34 C - Rayleigh DampingDocument13 pagesTutorial 34 C - Rayleigh DampinggcanyonNo ratings yet
- Tutorial 01 Quick StartDocument18 pagesTutorial 01 Quick StartVíctorCamachoNo ratings yet
- CFD Tutorial 2 - Mesh Regions and Porous MediaDocument29 pagesCFD Tutorial 2 - Mesh Regions and Porous Mediamichal_lysyNo ratings yet
- 978 1 63057 569 4 2 99mlbhlbnoDocument32 pages978 1 63057 569 4 2 99mlbhlbnoIbrahim MadanNo ratings yet
- Tutorial 23 Anchored Sheet Pile WallDocument21 pagesTutorial 23 Anchored Sheet Pile WallBambang Eko WidyantoNo ratings yet
- Analyse Two Span Slab with Structural ToolkitDocument21 pagesAnalyse Two Span Slab with Structural Toolkitkorosh75No ratings yet
- Laporan AnsysDocument18 pagesLaporan AnsysBoyos HitssNo ratings yet
- Dams Design SAP 2000Document3 pagesDams Design SAP 2000modest_dhuNo ratings yet
- Tutorial 21 Levee With Toe DrainDocument12 pagesTutorial 21 Levee With Toe DrainCarlos SaavedraNo ratings yet
- FLUENT Tutorial 1 - Developing Flow in A ChannelDocument37 pagesFLUENT Tutorial 1 - Developing Flow in A ChannelWernher BraunNo ratings yet
- Tutorial 1: Problem SpecificationDocument15 pagesTutorial 1: Problem Specificationcheh han seumNo ratings yet
- Ansys Project 2 Group-5Document21 pagesAnsys Project 2 Group-5temesgen tesemaNo ratings yet
- AN516 Dektak Stress MeasureDocument4 pagesAN516 Dektak Stress MeasureOnur AtesNo ratings yet
- W1 D3 S4 Fluent Mixing ElbowDocument52 pagesW1 D3 S4 Fluent Mixing ElbowNfatowil Boy BeliebtNo ratings yet
- Result: Thus The Maximum Deflection, Tangential and Radial Stress Induced in Long Cylindrical PressureDocument25 pagesResult: Thus The Maximum Deflection, Tangential and Radial Stress Induced in Long Cylindrical Pressurepravi2010No ratings yet
- 2 Tunnel Lining Design TutorialDocument37 pages2 Tunnel Lining Design TutorialTeofilo Augusto Huaranccay HuamaniNo ratings yet
- Tutorial 14 Geotextile Reinforced RampDocument22 pagesTutorial 14 Geotextile Reinforced Rampatma galihNo ratings yet
- Practical 05 - FEADocument8 pagesPractical 05 - FEAMHK ZarkNo ratings yet
- UiiuDocument20 pagesUiiupravi2010No ratings yet
- Analysis of An Adhesively Bonded Joint: 2.1 Creating The GeometryDocument28 pagesAnalysis of An Adhesively Bonded Joint: 2.1 Creating The GeometryGianni BarbaNo ratings yet
- ME 266 Solid Mechanics Laboratory Virtual Hardness Test TutorialDocument6 pagesME 266 Solid Mechanics Laboratory Virtual Hardness Test TutorialDeva RajNo ratings yet
- Composite Liner RocscienceDocument19 pagesComposite Liner Rocsciencemed AmineNo ratings yet
- RS3 Tunnel Foundation TutorialDocument15 pagesRS3 Tunnel Foundation TutorialnnsdellNo ratings yet
- Boundary Value ProblemDocument2 pagesBoundary Value ProblemSophie PhanNo ratings yet
- Geostatistics - 3D: Gms 7.0 TutorialsDocument12 pagesGeostatistics - 3D: Gms 7.0 Tutorialscgajendran_56098156No ratings yet
- BUILD3D Tutorial 1 - 3D Model Building Basics PDFDocument14 pagesBUILD3D Tutorial 1 - 3D Model Building Basics PDFreluNo ratings yet
- Staad Pro-Solid Elements-Cantilever BeamDocument18 pagesStaad Pro-Solid Elements-Cantilever BeamV.m. RajanNo ratings yet
- RS3 Tutorial 8 Underground TunnelsDocument9 pagesRS3 Tutorial 8 Underground TunnelsAntonio RamosNo ratings yet
- Module C-Laminar Flat Plate FlowDocument39 pagesModule C-Laminar Flat Plate FlowSandeep KadiamNo ratings yet
- SolidWorks 2016 Learn by doing 2016 - Part 3From EverandSolidWorks 2016 Learn by doing 2016 - Part 3Rating: 3.5 out of 5 stars3.5/5 (3)
- Solidworks 2018 Learn by Doing - Part 3: DimXpert and RenderingFrom EverandSolidworks 2018 Learn by Doing - Part 3: DimXpert and RenderingNo ratings yet
- NX 9 for Beginners - Part 3 (Additional Features and Multibody Parts, Modifying Parts)From EverandNX 9 for Beginners - Part 3 (Additional Features and Multibody Parts, Modifying Parts)No ratings yet
- SolidWorks 2015 Learn by doing-Part 3 (DimXpert and Rendering)From EverandSolidWorks 2015 Learn by doing-Part 3 (DimXpert and Rendering)Rating: 4.5 out of 5 stars4.5/5 (5)
- Nouveau Document 2019-12-15 20.50.04Document2 pagesNouveau Document 2019-12-15 20.50.04med AmineNo ratings yet
- FEM Overview: Introduction to Finite Element AnalysisDocument1,177 pagesFEM Overview: Introduction to Finite Element AnalysisManepalli HarshavardhananNo ratings yet
- A New Equation For Estimating The Maximum Surface Settlement Above Tunnels Excavated in Soft GroundDocument17 pagesA New Equation For Estimating The Maximum Surface Settlement Above Tunnels Excavated in Soft Groundmed AmineNo ratings yet
- 8XTjICF2ER Elements of Continuum Mechanics PDFDocument290 pages8XTjICF2ER Elements of Continuum Mechanics PDFmed AmineNo ratings yet
- Joint Model with Circular Excavation and Plane of WeaknessDocument12 pagesJoint Model with Circular Excavation and Plane of Weaknessmed AmineNo ratings yet
- 3D Tunnel Simulation Using Material SofteningDocument13 pages3D Tunnel Simulation Using Material Softeningmed AmineNo ratings yet
- Importing Slide Files / SSR AnalysisDocument14 pagesImporting Slide Files / SSR Analysismed AmineNo ratings yet
- Paper2 Al Halbounietal2018 PDFDocument33 pagesPaper2 Al Halbounietal2018 PDFmed AmineNo ratings yet
- Large scale continuum-discrete modelling of overburden damage from salt cavernDocument16 pagesLarge scale continuum-discrete modelling of overburden damage from salt cavernmed AmineNo ratings yet
- A Large Scale Continuum-Discrete Numerical ModelliDocument16 pagesA Large Scale Continuum-Discrete Numerical Modellimed AmineNo ratings yet
- Phase2 TutorialDocument22 pagesPhase2 Tutorialmed AmineNo ratings yet
- Composite Liner RocscienceDocument19 pagesComposite Liner Rocsciencemed AmineNo ratings yet
- Master's Degree in Numerical Methods in Engineering (ETSECCPB)Document4 pagesMaster's Degree in Numerical Methods in Engineering (ETSECCPB)med AmineNo ratings yet
- Tutorial 06 A Xi SymmetricDocument24 pagesTutorial 06 A Xi SymmetricdinsainiNo ratings yet
- Geotextile Reinforced Ramp TutorialDocument24 pagesGeotextile Reinforced Ramp Tutorialmed AmineNo ratings yet
- Come Join UsDocument1 pageCome Join Usmed AmineNo ratings yet
- Tutorial 13 Cofferdam SeepageDocument15 pagesTutorial 13 Cofferdam Seepagemed Amine100% (1)
- Tutorial 10 SSR Search AreaDocument8 pagesTutorial 10 SSR Search ArearyithanNo ratings yet
- Quick Start Tutorial: ModelDocument18 pagesQuick Start Tutorial: ModelAdil MohammadiNo ratings yet
- Importing Slide Files / SSR AnalysisDocument14 pagesImporting Slide Files / SSR Analysismed AmineNo ratings yet
- InfoDocument1 pageInfoCharles ChavesNo ratings yet
- Tutorial 03 Support PDFDocument30 pagesTutorial 03 Support PDFmarckAntony12No ratings yet
- Diss Abed OnlineDocument216 pagesDiss Abed OnlineJeremy HensleyNo ratings yet
- Phase2 ModelReferenceDocument170 pagesPhase2 ModelReferenceAntonio CeronNo ratings yet
- 3D Tunnel Simulation Using Material SofteningDocument13 pages3D Tunnel Simulation Using Material Softeningmed AmineNo ratings yet
- Tutorial 10 SSR Search AreaDocument8 pagesTutorial 10 SSR Search ArearyithanNo ratings yet
- Rock Engineering-2Document11 pagesRock Engineering-2tanujaayerNo ratings yet
- Modelling Expansive Soil FEM PDFDocument254 pagesModelling Expansive Soil FEM PDFmed AmineNo ratings yet
- Troubleshooting Radiated Emissions Using Low Cost Bench MethodsDocument12 pagesTroubleshooting Radiated Emissions Using Low Cost Bench MethodsgclarkiiNo ratings yet
- Coe Cient Alpha: A Useful Indicator of Reliability?: M. Shevlin, J.N.V. Miles, M.N.O. Davies, S. WalkerDocument9 pagesCoe Cient Alpha: A Useful Indicator of Reliability?: M. Shevlin, J.N.V. Miles, M.N.O. Davies, S. WalkerForums-allNo ratings yet
- Primus en PDFDocument20 pagesPrimus en PDFSecret64No ratings yet
- MicroDAQ Toolbox - ScilabTEC2015Document30 pagesMicroDAQ Toolbox - ScilabTEC2015João Pedro MoreiraNo ratings yet
- C&R Panel (Without Automation) - Aug, 2016Document73 pagesC&R Panel (Without Automation) - Aug, 2016apsNo ratings yet
- Group 3 1.FURKAN (E1Q011014) 2.ganda Wenang S. (E1Q011015) 3.haerul Muammar (E1Q011016) 4.hardiyanto (E1Q011017) 5.HARI ARFAN (E1Q011018) HILFAN (E1Q011018)Document8 pagesGroup 3 1.FURKAN (E1Q011014) 2.ganda Wenang S. (E1Q011015) 3.haerul Muammar (E1Q011016) 4.hardiyanto (E1Q011017) 5.HARI ARFAN (E1Q011018) HILFAN (E1Q011018)LiaNo ratings yet
- Permutation and Combination - Distribution of ObjectsDocument3 pagesPermutation and Combination - Distribution of ObjectsRobert CaseyNo ratings yet
- PAPER 2 PagesDocument138 pagesPAPER 2 PagesMuhammed FaizalNo ratings yet
- How To Configure of Quality Management in Embedded EWMDocument37 pagesHow To Configure of Quality Management in Embedded EWMGhassan SharafNo ratings yet
- Business AnalyticsDocument16 pagesBusiness AnalyticsGolden Gate Colleges Main LibraryNo ratings yet
- UrbanoDocument141 pagesUrbanoGabi MNo ratings yet
- Westco Model5500 Tubing TongDocument51 pagesWestco Model5500 Tubing Tong000No ratings yet
- B.C - Nadanghat - Ballah PilingDocument2 pagesB.C - Nadanghat - Ballah PilingAlok Sarkar100% (1)
- Panasonic HB2E DC24V DatasheetDocument2 pagesPanasonic HB2E DC24V DatasheetRomuald Eric TefongNo ratings yet
- Orientation to Discrete Mathematics (CSC303Document18 pagesOrientation to Discrete Mathematics (CSC303vinod N. AloneNo ratings yet
- Sampling and Testing Fly Ash or Natural Pozzolans For Use in Portland-Cement ConcreteDocument9 pagesSampling and Testing Fly Ash or Natural Pozzolans For Use in Portland-Cement ConcreteUrielNo ratings yet
- UPS - Liebert APM 400kVA UPS - Manua - V1.4Document132 pagesUPS - Liebert APM 400kVA UPS - Manua - V1.4Oak SoeNo ratings yet
- Global Milling Advances March 2013 IssueDocument36 pagesGlobal Milling Advances March 2013 IssueGlobal Milling AdvancesNo ratings yet
- Measuring EarthworkDocument25 pagesMeasuring Earthworkrasputin0780803494No ratings yet
- Chapter 3 - Regular ExpressionDocument16 pagesChapter 3 - Regular ExpressionSHEETAL SHARMANo ratings yet
- KWIKWIT - The Online Exam Portal Project ReportDocument58 pagesKWIKWIT - The Online Exam Portal Project ReportManiNo ratings yet
- ISCWSA Error Model Rev4Document57 pagesISCWSA Error Model Rev4ciucalata88No ratings yet
- Final Assessment SEMESTER 1 SESSION 2022 / 2023: Universiti Pendidikan Sultan IdrisDocument4 pagesFinal Assessment SEMESTER 1 SESSION 2022 / 2023: Universiti Pendidikan Sultan IdrisHune VerryNo ratings yet
- Detalles para La InstalaciónDocument4 pagesDetalles para La InstalaciónSebastián ArandaNo ratings yet
- Salman Mid SemDocument12 pagesSalman Mid SemxxxxsalmanNo ratings yet
- Infobright Community Edition-User GuideDocument90 pagesInfobright Community Edition-User GuidemishaIV100% (4)
- Robotics Assign2 ShiwDocument3 pagesRobotics Assign2 ShiwSanjay SNo ratings yet
- User Man Part1-03Document131 pagesUser Man Part1-03Bata ZivanovicNo ratings yet
- Insulated GRC Panel Provides Facade CladdingDocument10 pagesInsulated GRC Panel Provides Facade CladdingCooling PackNo ratings yet
- Antenna Arrays: Dr. Vijayendra DesaiDocument17 pagesAntenna Arrays: Dr. Vijayendra Desaidesai vijayendraNo ratings yet