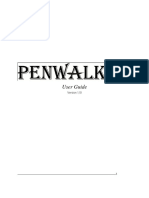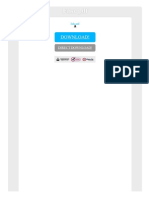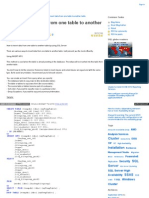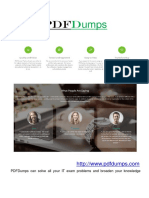Professional Documents
Culture Documents
IE9 - Tips and Tricks
Uploaded by
sam_p_lCopyright
Available Formats
Share this document
Did you find this document useful?
Is this content inappropriate?
Report this DocumentCopyright:
Available Formats
IE9 - Tips and Tricks
Uploaded by
sam_p_lCopyright:
Available Formats
Tips and Tricks
Internet Explorer 9
Written By:
Saumya Aggarwal
contact@saumyaaggarwal.com
www.saumyaaggarwal.com
© Saumya Aggarwal. All rights reserved.
Table of Contents
Download the IE9 beta.................................................................................................................................. 3
Tips & Tricks .................................................................................................................................................. 3
Show bars .................................................................................................................................................. 3
Without Add-ons in Safe Mode ................................................................................................................ 7
Full Screen Mode ...................................................................................................................................... 8
More Downloads from single window ...................................................................................................... 9
Automatic InPrivate Mode ........................................................................................................................ 9
Font ......................................................................................................................................................... 10
Customize Pinned Shortcuts ................................................................................................................... 11
Restore to Default Settings ..................................................................................................................... 11
Specific IE9 Tab Directly From Windows7 Thumbnail Preview .............................................................. 13
Reopen Accidentally Closed Websites or Tabs ....................................................................................... 13
Enable or Disable Hardware Acceleration .............................................................................................. 14
Uninstall Internet Explorer 9 ................................................................................................................... 15
Other tips ................................................................................................................................................ 17
© Saumya Aggarwal. All rights reserved.
Download the IE9 beta
Here the link:
http://windows.microsoft.com/en-US/internet-explorer/products/ie-
9/home?os=win7&arch=a&browser=other
Tips & Tricks
Show bars
The default interface of Internet explorer 9 is very simple – there are no toolbars, menu bars,
favorites bar on top of the browser window. Here is how the interface of Internet Explorer 9
looks without any browser toolbars, command bar or status bar:
However, if you want to show favorites bar, status bar or the command bar, here are the steps
you have to follow.
Simply right click on the tabbed area in internet explorer 9 and you will see the options to bring
back menu bar, favorites bar and the command bar in Internet explorer 9. You can later hide the
toolbars in Internet explorer 9 by unchecking the required toolbars from the same area.
© Saumya Aggarwal. All rights reserved.
Always Show the Menu Bar
You’ll notice now that when you hit Alt or Alt+T the menu bar will be displayed but won’t stay
on. If you like to always have the Menu bar displayed, we can do it with a hack to the Registry.
Remember before making any changes to the Registry create a Restore Point and / or back it up.
Make sure you’re closed out of IE 9, then open the Start menu and type regedit and hit Enter.
When the Registry Editor opens navigate to
HKEY_CURRENT_USER\Software\Policies\Microsoft and create a new Key and name it
Internet Explorer.
© Saumya Aggarwal. All rights reserved.
Under Internet Explorer create another new Key and name it Main.
When you’re done the path will look like this.
HKEY_CURRENT_USER\Software\Policies\Microsoft\Internet Explorer\Main
Highlight Main and create a new DWORD Value.
© Saumya Aggarwal. All rights reserved.
Give it the Value name AlwaysShowMenus and give it a Value data of “1” then click OK.
Now you can close out of Registry Editor, and open IE 9. When you first open it you won’t see
the Menu Bar, so hit Alt or Alt+T again and it will come up and will always be there from now
on anytime you launch IE 9.
© Saumya Aggarwal. All rights reserved.
If you wish to revert to default setting, go back into your Registry settings you created and
change the AlwaysShowMenus Value to “0”.
Without Add-ons in Safe Mode
Add-ons are always great; they bring new features to your browser and allow you to perform a
wide variety of tasks. But if you don’t want to slow down and wish to concentrate on browsing
then start IE9 without any add-ons (safe mode).
The easiest way to run Internet Explorer in safe mode is to type Internet explorer in the search
box of Windows start menu and choose “Internet Explorer (Safe Mode) as shown in the
following image:
This will disable all add-ons in Internet explorer and open the browser in safe mode.
© Saumya Aggarwal. All rights reserved.
Full Screen Mode
To always load Internet Explorer 9 in Full Screen Mode, Open Regedit
Navigate to the following location:
HKEY_CURRENT_USER\Software\Microsoft\Internet Explorer\Main
To the right of main locate the value Fullscreen
Change the Fullscreen value to Yes
Quick Tip: You can also use F11 key to switch between Full-Screen and Normal Screen.
© Saumya Aggarwal. All rights reserved.
More Downloads from single window
If you have trouble downloading more than 2 files from a single website. You can try this
Registry Edit to enable more than 2.
Open Regedit
Navigate to the following location:
HKEY_CURRENT_USER\Software\Microsoft\Windows\CurrentVersion\Internet
Settings
Right-Click Internet Settings select New then click DWORD (32-bit) Value.
Name this value MaxConnectionsPerServer and set its value to 4.
Right-Click Internet Settings select New then click DWORD (32-bit) Value.
Name this value MaxConnectionsPer1_0Server and set its value to 6. You can set both
of these to as many as you want, but settings them to 4 and 6 is a safe number
You should now be able to download more than 2 downloads at the same time. To revert, just
remove the 2 values.
Automatic InPrivate Mode
Microsoft has removed automatic InPrivate Mode in IE9. To use InPrivate Mode automatically, use the
following steps:
Right-Click on the desktop, Select New, next select Shortcut.
Type the following in the path box: “C:\Program Files\Internet
Explorer\iexplore.exe” -private (The path will be the path to Internet Explorer, then add
-private after ending quotes)
Click next and give it a name. Now you can run InPrivate Mode Automatically by running the
shortcut.
© Saumya Aggarwal. All rights reserved.
Quick Tip: Hover over the Tools icon at Right and under Safety, click InPrivate Browsing to
Start the InPrivate Browser Mode.
Font
Due to the web font rendering in IE 9, the fonts in some webpages that are not “IE9-friendly” yet
might be smaller than usual. To change the font:
Method 1: Increase or Change Font Size in IE 9
Click Tools beside the tabs on the topmost area (or Alt-X shortcut key), click Zoom and select
any zooming percentage you like.
Method 2: Increase or Change Font Size in IE 9
Another method to change font size in Internet Explorer is by using your keyboard and mouse
which is much more simple:
Point the mouse cursor to anywhere on the web page.
Hold down the CTRL key and spin the wheel of your wheel mouse up and down.
As you do the text will either increase or decrease depending on which way you move
your wheel.
© Saumya Aggarwal. All rights reserved.
If you do not have a wheel mouse, there is a windows shortcut that is able to change font size in
Internet Explorer. Follow the steps below:
Open any web page using Internet Explorer.
Hold down the CTRL key, then press + to increase the font size, or press – to decrease
the font size.
Customize Pinned Shortcuts
To take maximum advantage of this feature, use the Alt, T, M shortcut and then edit the
properties of the saved shortcut so that it has the name you want, not the one the site designer
assigned. Click Start, click All Programs, and then right-click the shortcut and click Properties.
That opens the Properties dialog for your saved website shortcut. In the box at the top of the
General tab, give it the name you want to see (and search for) in the Start menu. On the Website
tab, you can edit the Start URL if it includes details you don’t need, and you can also customize
the Tooltip Name so that it accurately describes the site itself.
If you want to customize pinned shortcuts on the Taskbar, you’ll find them all in this folder:
C:\Users\<Username>\AppData\Roaming\Microsoft\Internet Explorer\Quick Launch\User
Pinned\TaskBar
Pinned shortcuts on the All Programs menu are here:
C:\Users\<Username>\AppData\Roaming\Microsoft\Windows\Start Menu\Programs
Restore to Default Settings
If you have messed up Internet explorer settings and wish to restore all the default settings with
the touch of a button. You don’t want to troubleshoot IE issues, nor you want to uninstall
Internet explorer and reinstall it from scratch. Get IE Restorator – a simple utility which can be
used to reset internet explorer to its default settings.
Link: http://majorgeeks.com/SF_IE_Restorator_d6521.html
© Saumya Aggarwal. All rights reserved.
The application is a freeware and can perform a wide range of operations , other than resetting
Internet explorer to it’s factory settings. You can flush the DNS cache, re register concerned
DLL’s, reset winsock or renew the IP address.
The program works with Internet Explorer 8 on Windows7 or Windows Vista. Make sure you
have the latest version of .NET framework installed and working before trying to install IE
Restorator.
Note: Some Antivirus / Firewall might detect SF IE Restorator Tool is Trojan its just a False
positive because the publisher is unknown. Nothing to worry it won't harm your Computer
Make sure when you open the application your Right Click on the icon and click Run as
administrator.
© Saumya Aggarwal. All rights reserved.
Specific IE9 Tab Directly From Windows7 Thumbnail Preview
Hover the mouse cursor on the thumbnail preview of IE window, you can select a specific tab
and directly open it, as shown in the following screenshot:
This is very useful because you can jump to a specific tab without having to use any keyboard
shortcuts or maximize the browser window, then click through different tabs one by one. It is
unlike in some of the other competing browsers.
Reopen Accidentally Closed Websites or Tabs
While surfing the web, there are times when you accidentally close some or all the browser tabs
and may want to restore them at a later point of time. If you are using Internet Explorer 9 and
want to quickly reopen the last closed websites or tabs, here are the steps you have to follow:
Open Internet Explorer and enable viewing of the Command Bar.
Now click Tools > Reopen last browsing session and you are done.
This will automatically resume the websites or browser tabs that were active during the last
browsing session. It’s a great way to open the same websites from the last time you used IE.
Note: If you have cleared your browsing history and deleted all the temporary internet files, you
may not be able to restore the last browsing session in Internet Explorer9.
© Saumya Aggarwal. All rights reserved.
Another way to resume browsing session in Internet Explorer9 is to open a new browser tab and
click “Reopen closed tabs” or “Reopen last session” from the bottom of the page. You will see
thumbnails of most visited websites on the top of the page, as shown below:
Enable or Disable Hardware Acceleration
The most impressive feature of Internet explorer9 is Hardware acceleration which uses your computers
GPU (Graphical processing unit) to render webpages faster. The result is faster graphical rendering and
more accelerated graphics. Follow the steps below.
Enable showing the command bar. To do this, you have to right click on the tabbed bar
and select the “command bar” option.
Next click Tools > Internet option to open the internet options window, as shown below:
© Saumya Aggarwal. All rights reserved.
Under Internet options, browse to the “Advanced” tab and select “Use Software
rendering instead of GPU rendering”
Click OK and you are done. Now you will have to restart Internet explorer for the
changes to take effect.
This setting will disable hardware acceleration and use software rendering in IE9, however you
can revert back to the older settings by simply unchecking the checkbox from Internet options >
Advanced.
Uninstall Internet Explorer 9
When you install Internet Explorer 9, the program overwrites the files of the older Internet
explorer installation which means that the newer version will replace any earlier version of IE in
your operating system.
Go to Windows control panel from Start Menu> Control panel.
Click “Programs and Features”
Find the link “View Installed updates” in the sidebar, as shown below:
© Saumya Aggarwal. All rights reserved.
Now windows will show you all the updates that are installed in your computer. Find
“Windows Internet Explorer 9” and click the uninstall button as shown below:
© Saumya Aggarwal. All rights reserved.
Clicking the “Uninstall” button will start the uninstallation procedure. A simple wizard will
open, just follow the instructions of the Uninstall wizard and Internet Explorer 9 will be removed
from your Windows operating system.
After the wizard is complete, you will have to restart the computer for the changes to take effect.
When you restart the computer, launch Internet explorer and you will see that the older version
of Internet Explorer is back again.
Other tips
To open a new tab, just Double-Click and area to the right of the tabs boxes, without
having to click the little blank Tab Box.
Right-Click a blank area and hit Move Stop and Refresh to move the Search Bar Stop and
Refresh from Right of Search Box to Left side of Search Box.
To give more area to your Tabs and make the Search Box smaller, position your cursor
between the Search Box and a Tab, when the Cursor switches to the Right/Left arrow,
you can click and drag the Search Box to the Right or Left to either enlarge or make it
smaller.
Click the ALT key, then click View on the Menu Bar, click Style and select No Style to
View the Webpage without Webpage formatting. Click Default Style to change the
Webpage back to default.
If you are having problems viewing webpages, click the ALT key on your keyboard and
under Tools, click Compatibility View.
Copyright Information
The content presented in this ebook has been taken from various experts’ opinion and sources.
© Saumya Aggarwal. All rights reserved.
You might also like
- The Subtle Art of Not Giving a F*ck: A Counterintuitive Approach to Living a Good LifeFrom EverandThe Subtle Art of Not Giving a F*ck: A Counterintuitive Approach to Living a Good LifeRating: 4 out of 5 stars4/5 (5783)
- The Yellow House: A Memoir (2019 National Book Award Winner)From EverandThe Yellow House: A Memoir (2019 National Book Award Winner)Rating: 4 out of 5 stars4/5 (98)
- Never Split the Difference: Negotiating As If Your Life Depended On ItFrom EverandNever Split the Difference: Negotiating As If Your Life Depended On ItRating: 4.5 out of 5 stars4.5/5 (838)
- Shoe Dog: A Memoir by the Creator of NikeFrom EverandShoe Dog: A Memoir by the Creator of NikeRating: 4.5 out of 5 stars4.5/5 (537)
- The Emperor of All Maladies: A Biography of CancerFrom EverandThe Emperor of All Maladies: A Biography of CancerRating: 4.5 out of 5 stars4.5/5 (271)
- Hidden Figures: The American Dream and the Untold Story of the Black Women Mathematicians Who Helped Win the Space RaceFrom EverandHidden Figures: The American Dream and the Untold Story of the Black Women Mathematicians Who Helped Win the Space RaceRating: 4 out of 5 stars4/5 (890)
- The Little Book of Hygge: Danish Secrets to Happy LivingFrom EverandThe Little Book of Hygge: Danish Secrets to Happy LivingRating: 3.5 out of 5 stars3.5/5 (399)
- Team of Rivals: The Political Genius of Abraham LincolnFrom EverandTeam of Rivals: The Political Genius of Abraham LincolnRating: 4.5 out of 5 stars4.5/5 (234)
- Grit: The Power of Passion and PerseveranceFrom EverandGrit: The Power of Passion and PerseveranceRating: 4 out of 5 stars4/5 (587)
- Devil in the Grove: Thurgood Marshall, the Groveland Boys, and the Dawn of a New AmericaFrom EverandDevil in the Grove: Thurgood Marshall, the Groveland Boys, and the Dawn of a New AmericaRating: 4.5 out of 5 stars4.5/5 (265)
- A Heartbreaking Work Of Staggering Genius: A Memoir Based on a True StoryFrom EverandA Heartbreaking Work Of Staggering Genius: A Memoir Based on a True StoryRating: 3.5 out of 5 stars3.5/5 (231)
- On Fire: The (Burning) Case for a Green New DealFrom EverandOn Fire: The (Burning) Case for a Green New DealRating: 4 out of 5 stars4/5 (72)
- Elon Musk: Tesla, SpaceX, and the Quest for a Fantastic FutureFrom EverandElon Musk: Tesla, SpaceX, and the Quest for a Fantastic FutureRating: 4.5 out of 5 stars4.5/5 (474)
- The Hard Thing About Hard Things: Building a Business When There Are No Easy AnswersFrom EverandThe Hard Thing About Hard Things: Building a Business When There Are No Easy AnswersRating: 4.5 out of 5 stars4.5/5 (344)
- The Unwinding: An Inner History of the New AmericaFrom EverandThe Unwinding: An Inner History of the New AmericaRating: 4 out of 5 stars4/5 (45)
- The World Is Flat 3.0: A Brief History of the Twenty-first CenturyFrom EverandThe World Is Flat 3.0: A Brief History of the Twenty-first CenturyRating: 3.5 out of 5 stars3.5/5 (2219)
- The Gifts of Imperfection: Let Go of Who You Think You're Supposed to Be and Embrace Who You AreFrom EverandThe Gifts of Imperfection: Let Go of Who You Think You're Supposed to Be and Embrace Who You AreRating: 4 out of 5 stars4/5 (1090)
- The Sympathizer: A Novel (Pulitzer Prize for Fiction)From EverandThe Sympathizer: A Novel (Pulitzer Prize for Fiction)Rating: 4.5 out of 5 stars4.5/5 (119)
- Her Body and Other Parties: StoriesFrom EverandHer Body and Other Parties: StoriesRating: 4 out of 5 stars4/5 (821)
- Why Social Media Should Be Banned For UnderDocument3 pagesWhy Social Media Should Be Banned For UnderSwagata DebnathNo ratings yet
- CSS3 Skill Test Top 20Document28 pagesCSS3 Skill Test Top 20ShalabhNo ratings yet
- Leadership & Organization SyllabusDocument10 pagesLeadership & Organization SyllabusahamiltonscribdNo ratings yet
- Aaron Carter - Google SearchDocument1 pageAaron Carter - Google Searchaanjdjejejjejej hdhdhdhdhdhuNo ratings yet
- Mercedes Benz social media case study on Instagram marketing campaignDocument3 pagesMercedes Benz social media case study on Instagram marketing campaignAkash raiNo ratings yet
- Open Script Users GuideDocument282 pagesOpen Script Users GuideSureeka SurekaNo ratings yet
- PenWalker UserGuideDocument7 pagesPenWalker UserGuideVivek RoghsNo ratings yet
- San Diego Waterfront - Breadtruck Films + Lindsay Brown Studio - ArchDailyDocument4 pagesSan Diego Waterfront - Breadtruck Films + Lindsay Brown Studio - ArchDailyVishal SolankiNo ratings yet
- Cybersquatting in IndiaDocument25 pagesCybersquatting in IndiaArpitNo ratings yet
- Routers Y and Z Connect Networks A, B, and CDocument5 pagesRouters Y and Z Connect Networks A, B, and CSuraj rajputNo ratings yet
- Model United Nations Study GuideDocument6 pagesModel United Nations Study GuideinfodivaNo ratings yet
- INTRODUCTION TO PROJECT MANAGEMENT BANKING LOAN SYSTEMDocument46 pagesINTRODUCTION TO PROJECT MANAGEMENT BANKING LOAN SYSTEMTejpal Singh100% (2)
- 10.1.3.5 Lab Configuring OSPFv2 Advanced FeaturesDocument7 pages10.1.3.5 Lab Configuring OSPFv2 Advanced FeaturesjohnathanNo ratings yet
- Design and Implementation of Online Stock Trading System: Huazhu Song, Mingzhi Zhang, Zhuang XuDocument4 pagesDesign and Implementation of Online Stock Trading System: Huazhu Song, Mingzhi Zhang, Zhuang XuIshan PouranikNo ratings yet
- JavaScript Cheat SheetDocument2 pagesJavaScript Cheat SheetE&GNo ratings yet
- Interview SM BusinessDocument4 pagesInterview SM Businessapi-283247632No ratings yet
- Fake PDFDocument2 pagesFake PDFJessicaNo ratings yet
- Cloud ComputingDocument6 pagesCloud ComputingkashyapNo ratings yet
- API Commands: For Resellers of Domain Names and Related ServicesDocument594 pagesAPI Commands: For Resellers of Domain Names and Related Servicesapi-16530889No ratings yet
- Ever Bridge DB Case StudyDocument5 pagesEver Bridge DB Case StudySathak NimsayNo ratings yet
- How To Configure The JCo Destination SettingsDocument10 pagesHow To Configure The JCo Destination SettingsJorge BerNo ratings yet
- Blogs Technet Com B Mdegre Archive 2009-09-04 SQL Server HowDocument5 pagesBlogs Technet Com B Mdegre Archive 2009-09-04 SQL Server HowBhupendra Singh TanwarNo ratings yet
- Meil 2122 1-10 Part 2Document9 pagesMeil 2122 1-10 Part 2Louis VallidoNo ratings yet
- ModbusTCP PDFDocument2 pagesModbusTCP PDFGeorge GaitanakisNo ratings yet
- Huawei SRAN12.1 UMTS Vodafone-Huawei Workshop V1.1 PDFDocument36 pagesHuawei SRAN12.1 UMTS Vodafone-Huawei Workshop V1.1 PDFkrafique100% (1)
- Dumps: Pdfdumps Can Solve All Your It Exam Problems and Broaden Your KnowledgeDocument7 pagesDumps: Pdfdumps Can Solve All Your It Exam Problems and Broaden Your KnowledgeChandan KumarNo ratings yet
- Thesis FormatDocument36 pagesThesis FormatGaurav Raj0% (1)
- Start Your Own MastermindDocument3 pagesStart Your Own Mastermindmibaruka4546No ratings yet
- ESS Powerpoint 2Document26 pagesESS Powerpoint 2송민호No ratings yet
- Obiee 11G - Informatica - Dac - Odi - Obia - Bip - Main - Copy.24 PDFDocument352 pagesObiee 11G - Informatica - Dac - Odi - Obia - Bip - Main - Copy.24 PDFBhanupavankumar ChandaluriNo ratings yet