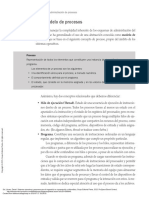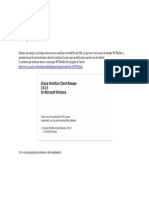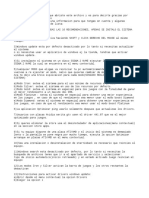Professional Documents
Culture Documents
Robot Cell
Uploaded by
V Viviana Tapia HCopyright
Available Formats
Share this document
Did you find this document useful?
Is this content inappropriate?
Report this DocumentCopyright:
Available Formats
Robot Cell
Uploaded by
V Viviana Tapia HCopyright:
Available Formats
RoboCell
Versión 6.1 y superiores para
Scorbot-ER 9Pro
Manual del usuario
Catálogo #200031-ES-EN Rev. D
Copyright 2011 Intelitek Inc.
Catálogo # 200031-ES-EN, Rev. D
Marzo de 2011
Se ha hecho todo esfuerzo razonable por hacer que este libro sea lo más completo y preciso
posible. Sin embargo, no se otorga garantía explícita o implícita alguna de satisfacción, resultado
o conveniencia. Intelitek no se hace responsable ante ninguna persona o entidad por las pérdidas
o los daños producidos o derivados del uso del software, hardware y/o de la información que se
incluye en esta publicación.
Intelitek no asume responsabilidad alguna por los errores que pueda incluir esta publicación y se
reserva el derecho a modificar el software, el equipo y el manual sin previo aviso.
INTELITEK INC.
444 East Industrial Park Drive
Manchester NH 03109-5317
Tel.: (603) 625-8600
Fax: (603) 625-2137
Sitio web: www.intelitek.com
Table de contenidos
1 ............................................................................................................................... 1
Introducción de RoboCell ..........................................................................................................1
2 ................................................................................................................................... 3
Inicio de RoboCell .....................................................................................................................3
Requerimientos del sistema .................................................................................................3
Licencia de Software ............................................................................................................3
Cómo instalar el software ....................................................................................................4
Utilidades RoboCell .............................................................................................................6
Cómo salir del software .......................................................................................................7
3 ................................................................................................................................... 8
Interfaz gráfica ...........................................................................................................................8
Girar .....................................................................................................................................8
Zoom ....................................................................................................................................9
Ángulo................................................................................................................................10
Brillo ..................................................................................................................................10
4 ................................................................................................................................. 11
CellSetup ..................................................................................................................................11
Abrir CellSetup ..................................................................................................................11
Ventana de CellSetup .........................................................................................................12
Menú File (Archivo) ..........................................................................................................13
Menú Edit (Editar) .............................................................................................................14
Menú View (Ver) ...............................................................................................................15
Menú Help (Ayuda) ...........................................................................................................18
Objetos ...............................................................................................................................18
Menú nuevos objetos .........................................................................................................21
5 ................................................................................................................................. 43
Trabajar con RoboCell .............................................................................................................43
Menús de RoboCell............................................................................................................43
Módulo de representación gráfica ......................................................................................47
6 ................................................................................................................................. 52
Manejo de la celda ...................................................................................................................52
Manipulación manual del robot .........................................................................................52
Manejo de la máquina ........................................................................................................53
Comandos Enviar Robot ....................................................................................................53
Pinza...................................................................................................................................54
Detección de Impacto.........................................................................................................55
Definir posiciones ..............................................................................................................56
RoboCell Manual del usuario i Introducción de RoboCell
1103
Ejecución del programa .....................................................................................................58
7 ................................................................................................................................. 59
Funciones de soldadura ............................................................................................................59
Introducción de las funciones de soldadura .......................................................................59
Herramientas de soldadura de CellSetup ...........................................................................61
Funciones de soldadura adicionales ...................................................................................69
8 ................................................................................................................................. 75
Representación de celdas reales y simuladas ...........................................................................75
De simulación a realidad ....................................................................................................75
De realidad a simulación ....................................................................................................76
9 ................................................................................................................................. 77
Proyectos RoboCell de prueba .................................................................................................77
10 ................................................................................................................................. 79
Resolución de problemas .........................................................................................................79
11 ................................................................................................................................. 80
Licencia de software de Intelitek .............................................................................................80
RoboCell Manual del usuario ii Introducción de RoboCell
1103
1
Introducción de RoboCell
RoboCell es un paquete de software que integra cuatro elementos:
SCORBASE, es un paquete de software de control robótico muy
completo, que proporciona una herramienta de fácil uso para la
programación y el manejo del robot.
El módulo Graphic Display (Representación gráfica), permite la
simulación en 3D del robot y de otros dispositivos en la celda de trabajo
virtual.
CellSetup, permite al usuario crear una nueva celda de trabajo robótica
virtual o modificar una celda existente.
Demo de software de simulación 3D para mostrar todas las capacidades de
RoboCell.
Este manual explica todas las características y modos de operación de los
módulos Graphic Display y CellSetup.
Los menús y comandos de SCORBASE se describen en el Manual del
usuario de SCORBASE.
RoboCell Manual del usuario 1 Introducción de RoboCell
1103
RoboCell Manual del usuario 2 Introducción de RoboCell
1103
2
Inicio de RoboCell
Requerimientos del sistema
Para obtener el mejor rendimiento, se recomienda el siguiente sistema:
Computadora: Pentium 4 Dual Core con procesador de 3 GHz o
superior, con unidad de CD
Memoria RAM mínima de 512 MB
Unidad de disco duro con 100 MB de espacio libre
Windows XP/Vista/7.
Pantalla de gráficos VGA o superior, con 256 colores como mínimo
Un mouse o dispositivo señalador similar.
Puerto USB
Los requerimientos mínimos son los siguientes:
Pentium 4 Dual Core con procesador de 2 GHz
512 MB
Nota: El sistema también debe cumplir con los requerimientos operativos
para su correcto funcionamiento.
Licencia de Software
El software Robocell está protegido mediante un acuerdo de licencia. Para
más información acerca de la licencia de software de Intelitek, consulte el
capítulo 10.
RoboCell Manual del usuario 3 Inicio de RoboCell
1103
Cómo instalar el software
El software de RoboCell se entrega en un CD que también contiene
SCORBASE. Cierre todas las aplicaciones abiertas antes de comenzar con
los procedimientos de instalación. Si desea reinstalar el software o instalar
una versión más nueva en un directorio RoboCell existente, se recomienda
realizar una copia de seguridad de los archivos creados por el usuario antes
de comenzar con la instalación.
Se recomienda también desinstalar la versión anterior de Robocell para
Windows, usando la herramienta Desinstalar del software (consulte
Desinstalar en esta sección, página 6).
Para instalar RoboCell:
1. Inserte el CD en la unidad de CD-ROM para iniciar el procedimiento
de instalación.
2. Si el procedimiento no se inicia, realice lo siguiente:
3. Desde la barra de tareas de Windows, haga clic en Start | Run (Inicio |
Ejecutar) y escriba D:Setup
(donde D: es su unidad de CD),
o bien
En el Explorador de Windows, explore la unidad de CD y
haga clic en Setup (Configurar). Aparecerá la ventana del Asistente
InstallShield de ScorbasePro.
RoboCell Manual del usuario 4 Inicio de RoboCell
1103
4. Haga clic en Next (Siguiente). Aparecerá el Acuerdo de licencia.
5. Lea el acuerdo de licencia de software de Intelitek. Debe aceptar los
términos de este acuerdo para poder continuar con la instalación. Haga
clic en I accept (Acepto) y en Next (Siguiente) para continuar. Se
abrirá la ventana Setup Type (Tipo de configuración).
6. Seleccione RoboCell para SCORBOT-ER 9Pro y haga clic en Next
(Siguiente).
RoboCell Manual del usuario 5 Inicio de RoboCell
1103
Utilidades RoboCell
Estas utilidades están disponibles en el grupo de programas Robocell:
Robocell-Pro:
CellSetup
Demos de software de simulación 3D
Desinstalar
Demos de software de simulación 3D
Los archivos de demostración incluidos en el software permiten ver las
capacidades de RoboCell. Para ejecutar estos archivos, haga lo siguiente:
1. Active los demos seleccionando Start | Programs | RoboCell |
3DSimulation Software Demos (Inicio | Programas | Robocell | Demos
de software de simulación 3D). El archivo demo por defecto se abre y
se ejecuta automáticamente.
2. Para ver otro archivo demo, seleccione File | Open (Archivo | Abrir), o
haga clic en el icono Open (Abrir).
3. Seleccione el archivo *.DMO deseado de la lista que aparece en la
ventana Open (Abrir). El programa se inicia automáticamente.
4. Para detener un demo, seleccione File | Stop (Archivo | Detener).
5. Use las opciones del menú o los iconos de la barra de herramientas
para navegar en la celda virtual. Para mayor información, consulte el
capítulo 4, CellSetup, en la página 11 .
6. Para salir de la utilidad Demos, seleccione File | Exit (Archivo | Salir).
Desinstalar
Para desinstalar RoboCell, siga estos pasos:
1. En el grupo de programas de RoboCell, seleccione Uninstall
(Desinstalar).
2. Siga las instrucciones que aparecen en la pantalla.
En el capítulo 10, Licencia de software de Intelitek, encontrará más detalles
acerca de los procedimientos para la protección de la licencia, la
transferencia de la licencia desde una PC a otra y la devolución de la misma
a Intelitek para su posterior recuperación.
RoboCell Manual del usuario 6 Inicio de RoboCell
1103
Cómo salir del software
Para cerrar RoboCell (o sus componentes), realice alguna de las siguientes
acciones:
Desde la barra de menú, seleccione File | Exit (Archivo | Salir).
Haga clic en la casilla Close (Cerrar) en la barra de título de SCORBASE.
RoboCell Manual del usuario 7 Inicio de RoboCell
1103
3
Interfaz gráfica
La imagen 3D que ve en la pantalla es la salida de una cámara de vídeo
virtual situada en la celda de trabajo. Puede usar el mouse para manipular la
imagen.
El módulo Graphic Display (Representación gráfica) y CellSetup en
RoboCell poseen la misma interfaz gráfica.
Girar
Para girar la escena (deslice la cámara por el centro de la imagen):
Coloque el cursor en cualquier punto de la ventana gráfica y pulse el botón
derecho del mouse. El cursor se convierte en una lupa.
Mantenga el botón presionado y arrastre hacia la derecha para girar el
gráfico en sentido contrario a las agujas del reloj.
De la misma manera, arrastre hacia la izquierda para girar el gráfico en el
sentido de las agujas del reloj.
Figura 3-1: Girar la escena
RoboCell Manual del usuario 8 Interfaz gráfica
1103
La imagen gira en torno al punto central. Para cambiar el punto central, use
la herramienta Redirect Camera (Redirigir cámara) (consulte Menú View
(Ver) en la página 15).
Zoom
Para acercar/alejar la imagen:
Coloque el cursor en cualquier punto de la ventana gráfica y pulse el botón
derecho del mouse. El cursor se convierte en una lupa.
Arrastre hacia arriba para acercar la imagen.
Arrastre hacia abajo para alejar la imagen.
Figura 3-2: Acercamiento con la cámara
La imagen se acerca y se aleja mientras que el punto central permanece fijo.
Para cambiar el punto central, use la herramienta Redirect Camera
(Redirigir cámara) (consulte Menú View (Ver) , en la página 15).
RoboCell Manual del usuario 9 Interfaz gráfica
1103
Ángulo
Para cambiar el ángulo de visión de la escena (mover la cámara hacia
arriba o hacia abajo), use la rueda del mouse o coloque el cursor en la
barra de deslizamiento vertical y arrástrelo hacia arriba o hacia abajo.
Figura 3-3: Cambiar el ángulo de la cámara
La cámara se mueve hacia arriba o hacia abajo mientras que el punto central
permanece fijo. Para cambiar el punto central, use la herramienta Redirect
Camera (Redirigir cámara) (consulte Menú View (Ver), en la página 15).
Brillo
Para cambiar la iluminación de las celdas (claro u oscuro), pulse el botón
derecho del mouse y arrástrelo mientras pulsa la tecla [Ctrl]. El cursor se
convierte en un foco.
RoboCell Manual del usuario 10 Interfaz gráfica
1103
4
CellSetup
CellSetup permite crear una nueva celda de trabajo virtual o modificar una
celda existente. Estas celdas pueden ser teóricas o pueden ser réplicas de
instalaciones robóticas reales.
Después de crear una celda de trabajo, puede abrirla en Robocell y puede
definir posiciones, crear programas y ejecutarlos. Si un controlador y un
robot están conectados a su computadora, puede usar Robocell en línea y
ejecutar el robot virtual en la celda virtual junto con el robot real en la celda
real.
Abrir CellSetup
Para abrir CellSetup:
1. Seleccione Start | Programs | RoboCell | CellSetup (Inicio | Programas |
RoboCell | CellSetup). Después de la inicialización, se visualiza la
siguiente pantalla:
Figura 4-1: Pantalla de inicio de CellSetup
2. Seleccione File | New (Archivo | Nuevo) para crear una nueva celda de
trabajo.
RoboCell Manual del usuario 11 CellSetup
1103
Si desea abrir una celda de trabajo existente, seleccione File | New
(Archivo | Nuevo) desde la pantalla de inicio. Para más información,
consulte Menú File (Archivo) más abajo.
Si está trabajando en Robocell y quiere modificar la celda de trabajo que
está usando, seleccione File | Edit 3D Model (Archivo / Editar Modelo
3D). CellSetup se abrirá con la celda de trabajo actual. En este punto, no se
puede abrir otra celda, por lo tanto las opciones New y Open (Nuevo y
Abrir) no están disponibles. Cuando cierre CellSetup, después de haber
realizado todas las modificaciones, volverá a Robocell donde aparecerá la
nueva celda editada. Para más información, consulte el capítulo 5, Trabajar
con RoboCell, en la página 43.
Ventana de CellSetup
La figura 4-2 muestra una celda de trabajo existente en la ventana de
CellSetup. La ventana se compone de:
Una barra de menú que contiene todos los menús y las opciones de
comando.
Una barra de herramientas que contiene los iconos de las opciones más
utilizadas.
El área de trabajo que contiene los objetos de la celda de trabajo.
Una barra de estado que muestra los mensajes de estado de RoboCell.
Barra de menú
Barra de herramientas
Área de trabajo
Barra de estado
Figura 4-2: Ventana de CellSetup
RoboCell Manual del usuario 12 CellSetup
Barra de menú
1103
Barra de herramientas
Menú File (Archivo)
Los datos de las celdas se almacenan en archivos *.3DC. El
menú File (Archivo) contiene las funciones usuales de Windows
que permiten cargar y guardar archivos .3DC y salir del software.
Además puede abrir desde este menú los archivos de celdas de
trabajo más usados recientemente.
Nota: Solo se puede abrir un archivo por vez.
New Abre un archivo de CellSetup nuevo y sin título y
abre el Menú New Object (Nuevo objeto).
Este icono y opción del menú están disponibles
solo si se abre CellSetup desde el Menú Programs
(Programas).
Open Aparece el cuadro de diálogo Open (Abrir). Puede
abrir un archivo de CellSetup existente (p.ej.
robo1.3DC). Aparece la celda definida en el
archivo y se abre el Menú New Objects (Nuevos
Objetos).
Este icono y opción del menú están disponibles
solo si se abre CellSetup desde el Menú Programs
(Programas).
Save Guarda la ubicación actual de todos los objetos en
la celda en un archivo de CellSetup. La extensión
del archivo por defecto es 3DC.
Save as... Guarda el archivo de CellSetup que está activo
bajo un nuevo nombre de archivo.
Nota: Se vuelven a definir los ejes periféricos (a
través del Menú de Propiedades del robot) en el
nuevo archivo creado por la función Save as
(Guardar como).
Print 3D Imprime la imagen 3D actual.
Image
Print Preview Abre un cuadro de diálogo que muestra cómo se
3D Image verá la celda impresa en el papel.
Exit Cierra CellSetup.
RoboCell Manual del usuario 13 CellSetup
1103
Menú Edit (Editar)
El menú Edit (Editar) contiene funciones que permiten añadir nuevos
objetos, borrar y reubicar objetos y desplazarlos (cambiar su posición en
la celda). Además, a través de este menú se puede definir el tamaño del
suelo y las texturas de la celda.
New Object Abre/cierra el Menú New Object (Nuevo Objeto).
Desde este menú puede seleccionar objetos para
añadir a la celda. Para obtener más información,
consulte Menú nuevos objetos, en la página 21.
Delete Object Activa el modo borrar para borrar un objeto de la
celda.
Utilice el cursor para señalar y hacer clic sobre el
objeto que desea borrar. Haga clic en Yes (Sí) para
confirmar la eliminación. Si presiona No, la
acción de borrar queda sin efecto, permitiendo
seleccionar y borrar otro objeto.
Presione [Esc] para cancelar el modo borrar.
Drag Object Activa el modo arrastre para reubicar un objeto en
la celda.
Utilice el cursor para señalar y hacer clic sobre el
objeto que desea reubicar y arrastrar a su nueva
posición. El modo arrastre tiene efecto hasta
seleccionar otra opción o presionar [Esc].
Floor Size Abre el cuadro de diálogo Set Floor Size (Definir
tamaño del suelo) donde puede definir las
dimensiones X e Y de la celda. Presione OK para
confirmar el nuevo tamaño o Cancel (Cancelar)
para cerrar el cuadro de diálogo.
Set Texture Abre un submenú con un listado de texturas de la
celda: suelo, tierra y fondo. Seleccione el archivo
.bmp para la textura correspondiente.
RoboCell Manual del usuario 14 CellSetup
1103
Menú View (Ver)
El menú View (Ver) permite controlar la posición y nombre de las
etiquetas
y la posición de la cámara virtual. A través de este menú puede cambiar
la visualización de la barra de herramientas y la barra de estado.
Controller Setup El controlador del robot tiene ocho conexiones
de entrada y salida digitales. Ciertos objetos que
se colocan en la celda tienen un número
predefinido de posiciones de entrada y/o salida
por las que se pueden conectar al controlador.
Para más información, consulte la sección que
describe cada objeto específico en Menú nuevos
objetos, en la página 21.
Además, las unidades periféricas se pueden
conectar a los ejes 7 y 8 del controlador
(consulte Configuración del robot, en la página
22 y Ejes periféricos, en la página 24).
En el cuadro de diálogo Controller Setup
(Configuración del controlador), (ver Figura 4-3)
puede ver los objetos definidos y modificar su
entrada, salida y conexión de ejes en la pestaña
correspondiente.
Figura 4-3: Configuración del controlador
RoboCell Manual del usuario 15 CellSetup
1103
Los dispositivos que no se han conectado al
controlador aparecen en la lista Not connected
(No conectados).
Para conectar un dispositivo desconectado, haga
clic sobre el mismo y arrástrelo a una
entrada/salida/eje libre. El signo + aparece junto
al cursor.
Para modificar una conexión existente, arrastre
la entrada/salida/periférico a una nueva
configuración. Aparece un signo de intercambio
junto al cursor. Si arrastra el dispositivo a una
configuración que ya cuenta con un dispositivo
conectado, el nuevo dispositivo sustituye al
dispositivo anterior que se desconecta y aparece
en la lista Not connected (No conectado).
Para desconectar una entrada/salida/periférico,
arrastre el objeto a la lista Not connected (No
conectado). El signo (-) aparece junto al cursor.
Show Names Muestra/oculta las etiquetas de Object Name
(Nombre del objeto) (ver Figura 4-4). Cuando
selecciona esta opción, una etiqueta sobre cada
objeto muestra su nombre. Los nombres son
asignados por el software pero el usuario los
puede cambiar a través del Menú Propiedades
del objeto.
Esta opción no se puede seleccionar junto con
Show Positions (Mostrar posiciones).
Figura 4-4: Mostrar nombres de objetos
RoboCell Manual del usuario 16 CellSetup
1103
Show Positions Muestra/oculta las etiquetas de Object Position
(Posición del objeto) (ver Figura 4-5). Cuando
selecciona esta opción, una etiqueta sobre cada
objeto muestra su posición. Las coordenadas que
aparecen en la etiqueta del objeto indican la
posición del objeto (coordenadas X e Y) en
relación al punto origen de la celda.
Esta opción no se puede seleccionar junto con
Show Names (Mostrar nombres).
Figura 4-5: Mostrar posiciones de objetos
Redirect Camera Permite seleccionar un punto focal diferente en
la representación gráfica de la celda.
Para cambiar el punto central en la ventana de
representación gráfica, haga clic en el icono o en
la opción del menú. Utilice el cursor para señalar
y hacer clic en cualquier punto de la escena. Este
punto se convertirá en el nuevo punto central.
Todos los acercamientos se realizarán sobre ese
punto; todos los giros se realizarán alrededor de
ese punto.
Presione [Esc] para cancelar el modo Redirect
Camera (Redirigir cámara).
Drag 3D Frame Activa el modo arrastre con el fin de reubicar
toda la celda en una nueva posición. Haga clic
en cualquier lugar de la imagen y arrastre toda la
celda a una nueva posición.
El modo arrastre tiene efecto hasta seleccionar
otra opción o presionar [Esc].
RoboCell Manual del usuario 17 CellSetup
1103
Camera Top Restablece la posición de la cámara para mostrar
una vista desde arriba de la celda. Puede girar o
acercarse/alejarse de esta vista. Use la barra de
deslizamiento vertical para cambiar el ángulo de
la vista.
Scene Origin Muestra el origen de la celda a nivel del suelo
(bajo el centro de la base del robot) con una cruz
roja con los ejes X e Y. Las posiciones de todos
los objetos se definen en relación a este punto de
origen.
Cuando se manipula la representación gráfica, la
cruz puede desaparecer momentáneamente. Si la
imagen gira, las dimensiones X e Y de la celda
no se modifican.
Toolbar Muestra/oculta la Toolbar (Barra de
herramientas).
Status Bar Muestra/oculta la Status Bar (Barra de estado).
Menú Help (Ayuda)
RoboCell Help Abre la ayuda en línea de RoboCell.
About Muestra la versión de software de RoboCell.
Registration Abre la ventana Licencia de Software para su
registro y para transferir la licencia Robocell a otra
computadora. (Consulte Licencia de software de
Intelitek, en la página 80 para obtener información
adicional).
Objetos
Colocación del objeto
Para colocar un nuevo objeto en la celda, realice lo siguiente:
1. Haga doble clic sobre el nombre del objeto que se quiere seleccionar
en el Menú New Objects (Nuevos Objetos).
2. Mueva el cursor hacia la imagen.
3. Señale y haga clic en el lugar donde quiere colocar el objeto. Es
posible que deba esperar un momento hasta que aparezca el objeto;
no haga doble clic.
RoboCell Manual del usuario 18 CellSetup
1103
Si tiene problemas para colocar un objeto en el lugar preciso donde lo
desea, acerque y aleje la imagen y ajuste la vista de arriba hacia abajo hasta
que pueda colocarlo con mayor precisión.
La mayoría de los objetos se colocan automáticamente al nivel de mesa. Si
no coloca una mesa, parecerá que los objetos flotan en el aire.
La altura de algunos objetos (plantillas, portapiezas, cilindros y cubos) se
determina en el momento en que se colocan en la celda.
Si, por ejemplo, ha escogido un cubo como nuevo objeto a colocar y lo
sitúa encima de una cinta transportadora, el cubo se situará encima de la
cinta a la altura justa.
Se recomienda colocar una mesa antes de añadir cualquiera de estos objetos
a la celda. De otro modo, los objetos pueden estar en el suelo, ocultos,
cuando se añada la mesa.
Una vez definida la altura de un objeto, no se puede modificar en CellSetup.
Por ejemplo, no se puede mover un cubo desde la mesa a la cinta
transportadora. El movimiento de un objeto cuya altura ha sido definida,
hará que el mismo flote o se solape con otro objeto. Si la configuración se
guarda con un objeto flotando, este objeto caerá al suelo cuando el archivo
se cargue en RoboCell.
Para cambiar la altura de un objeto en CellSetup, debe eliminar el objeto y
crear uno nuevo.
Para mover un objeto, simplemente haga clic sobre él y arrástrelo con el
mouse a una nueva posición. También puede utilizar el Menú de
Propiedades del objeto para definir las coordenadas de posición precisas.
El robot no se puede desplazar con el mouse. Su posición se puede cambiar
sólo a través del Menú de Propiedades.
Configuración del objeto
Al seleccionar un objeto de la lista New Object (Nuevo Objeto), se abrirá
una ventana de configuración para definir las características permanentes
del objeto (como el tamaño y el color). Hay que determinar estas
características antes de colocar el objeto en la celda.
La configuración no se puede cambiar una vez que el objeto ha sido
colocado en la celda. Se deberá borrar el objeto original; seleccionar y
configurar nuevamente el objeto desde la lista New Object (Nuevo Objeto).
Los objetos que tienen opciones de configuración aparecen explicados más
adelante.
RoboCell Manual del usuario 19 CellSetup
1103
Menú de Propiedades del objeto
Haga doble clic en un objeto que haya sido colocado en la celda, se abrirá el
menú Object Properties (Propiedades del objeto).
Las propiedades del objeto se pueden cambiar en cualquier momento del
proceso de configuración de la celda.
Todos los Menús de Propiedades del objeto contienen el nombre del objeto
y las siguientes opciones. Algunos objetos tienen propiedades adicionales
que se describen en secciones individuales:
Rename A cada objeto se le asigna automáticamente un
nombre y un número cuando es colocado en la
celda. Este nombre aparece en el Menú de
Propiedades del objeto. El número indica el orden
en que determinados objetos del mismo tipo se
añadieron a la celda (p. ej. FEEDER1,
GFEEDER2).
Haga clic en Rename (Cambiar nombre), se abrirá
un cuadro de diálogo que le permitirá cambiar el
nombre del objeto. El número se puede cambiar o
borrar.
Rotate Los objetos se pueden girar en sentido de las
agujas del reloj o en sentido contrario a las agujas
del reloj.
Haga clic en Rotate (Girar), se abrirá un cuadro
de diálogo que le permitirá cambiar la orientación
del objeto.
El grado de giro se define siempre en relación a la
orientación por defecto (predefinida) del objeto.
RoboCell Manual del usuario 20 CellSetup
1103
Position La celda tiene un punto de origen al nivel de la
mesa definido por las coordenadas XY (0, 0).
Todas las posiciones de los objetos están
referenciadas a ese origen.
Para la mayoría de los objetos, estas coordenadas
XY indican el centro de la base del objeto.
Por defecto, el robot se coloca en la celda con el
centro de su base (es decir, el punto de origen del
robot) en el punto de origen de la celda.
Haga clic en Set Position (Definir posición), se
abrirá un cuadro de diálogo que le permitirá
cambiar las coordenadas X y/o Y de un objeto.
Show Text Muestra/oculta la etiqueta del objeto
seleccionado.
Esta opción solo se puede activar cuando se
selecciona View | Object Names or View | Object
Positions (Ver | Nombres de Objeto o Ver |
Posiciones de Objeto).
Menú nuevos objetos
Los objetos nuevos se agregan a la celda desde el Menú New
Objects (Nuevos objetos). Los objetos se presentan por grupos
(robots, ejes periféricos, etc.).
Para agregar un objeto nuevo a la celda, haga clic en el grupo
(carpeta) del objeto deseado y seleccione el objeto específico.
Los grupos se detallan a continuación.
RoboCell Manual del usuario 21 CellSetup
1103
Robots
El robot, que se coloca automáticamente en el punto de origen de la celda,
debería ser el primer objeto que se coloque en la celda.
El robot no se puede desplazar a una posición nueva. Su posición se puede
cambiar sólo a través del Menú de Propiedades del robot (consulte Menú de
Propiedades del objeto, en la página 20).
Sólo se puede colocar un robot en la celda.
Para añadir un robot a la celda, haga clic en Robots y seleccione ER 9Pro.
Configuración del robot
Se abre un cuadro de diálogo titulado ROBOT1 que permite
definir si el robot está o no montado sobre una base deslizante
lineal (LSB), un dispositivo periférico que habilita los
movimientos lineales del robot.
Por defecto, el robot no tiene base deslizante y cuando se
confirma esta opción, el robot se coloca inmediatamente en la
celda.
Las siguientes bases deslizantes también están disponibles:
Base deslizante 1,0 m de correa
Base deslizante 1,8 m de correa
Si selecciona una base deslizante, el cuadro de diálogo Robot
Configuration (Configuración del robot) aparece así:
Figura 4-6: Configuración del robot
RoboCell Manual del usuario 22 CellSetup
1103
Pestaña Propiedades:
Altura de la base Por defecto, si el robot se encuentra sobre una
deslizante lineal base deslizante lineal con pedestal, la altura de la
(LSB) por encima de base por encima de la mesa es de 0, 0, que es la
la mesa (mm)
altura estándar de la mesa.
Si el robot se encuentra sobre una base
deslizante lineal sin pedestal y la base está sobre
la mesa, la altura de la base por encima de la
mesa es de 95 mm.
Ángulo del robot Por defecto, el robot se monta perpendicular a la
(grados) base deslizante, a 90º.
Si selecciona una base deslizante, el robot y la base se toman como un
único objeto en la celda.
Pestaña Periféricos:
Para seleccionar un eje periférico del controlador que controla la base
deslizante (y cualquier otro dispositivo periférico que ya se haya definido)
haga clic en la pestaña Periféricos.
Figura 4-7: Selección de eje para periféricos
Los dispositivos periféricos se pueden conectar a los ejes 7 u 8. Para
conectar un dispositivo de la lista de no conectados, selecciónelo y
arrástrelo a uno de los ejes libres del controlador. Si arrastra el dispositivo a
un eje que ya cuenta con un dispositivo conectado, el nuevo dispositivo
sustituye al dispositivo anterior que se desconecta y aparece en la lista Not
connected (No conectado).
RoboCell Manual del usuario 23 CellSetup
1103
Puede dejar la base deslizante como no conectada y conectarla más tarde
usando View | Controller Setup (Ver | Configuración del Controlador), o el
icono de configuración del controlador.
Propiedades del robot
Además de las propiedades estándar de los objetos, (consulte Menú de
Propiedades del objeto, en la página 20), aparece también estas opciones
en las propiedades del robot:
Show Envelope Muestra la amplitud del rango de trabajo del
robot. Esta opción permite colocar los objetos al
alcance del robot.
Robot Setting Abre un cuadro de diálogo para cambiar los
parámetros de la pinza neumática.
Ejes periféricos
Los dispositivos periféricos incluyen un motor con control de
velocidad y posición. Están conectados como eje 7 u 8 del
controlador.
Para colocar un dispositivo periférico en la celda, haga clic en Peripheral
Axes (Ejes periféricos) y seleccione el dispositivo deseado.
Si selecciona la base deslizante o una mesa lineal, se le pedirá que
defina la altura de la base deslizante lineal (LSB) como se describió
en Configuración del robot, Pestaña propiedades, en la página 22.
Para todos los dispositivos, es posible asignar el eje del controlador
en esta instancia (consulte Configuración del robot, Pestaña
propiedades, en la página 22).
RoboCell Manual del usuario 24 CellSetup
1103
Dispositivos de E/S
Los dispositivos de E/S de Robocell se pueden conectar a
cualquier terminal de entrada/salida libre. El controlador del robot
tiene ocho conexiones de entrada y salida digitales.
Para colocar un dispositivo de E/S en la celda, haga clic en el
grupo I/O Devices (Dispositivos de E/S) y seleccione el elemento
deseado.
Mesa de Experimentos
Una mesa de experimentos incluye los siguientes dispositivos de entrada y
salida:
Cuatro (4) Sensores táctiles –(dispositivo de entrada). Se activa cuando
hay una pieza en el interruptor o algo que active el interruptor.
Lámpara –(dispositivo de salida).
Zumbador –(dispositivo de salida).
Figura 4-8: Dispositivos de Entrada/Salida
Cuando selecciona Experiment Table (Mesa de Experimentos), se abre un
cuadro de diálogo que le permite definir las conexiones de entrada y salida
(consulte la opción Controller Setup (Configuración del controlador) en
Menú View (Ver), en la página 15):
RoboCell Manual del usuario 25 CellSetup
1103
Figura 4-9: Configuración de entrada/salida de la mesa de experimentos
Aunque una de las entradas de la mesa de experimentos se puede desactivar
si la entrada se define posteriormente para otro dispositivo, todos los demás
interruptores permanecerán conectados a sus entradas predefinidas.
En Robocell se emite un sonido cuando las salidas que controlan el
zumbador y la lámpara se encienden y se apagan. Las salidas de la mesa de
experimentos usan los sonidos de Windows asociados a estos eventos:
Zumbador encendido: - Exclamación
Zumbador apagado: - Parada crítica
Lámpara encendida: - Asterisco
Lámpara apagada: - Información
Además, en la representación gráfica la lámpara se vuelve roja cuando su
salida asociada queda activada.
Sensor
RoboCell incluye sensores digitales que se pueden configurar para detectar
objetos específicos basado en su color y/o material (metal, plástico, madera,
etc.). Los objetos están en la lista del grupo Materials (Materiales) y sus
propiedades se definen cuando se colocan en la celda (consulte Piezas y
objetos del usuario, en la página 39).
Cuando selecciona Sensor, se abre un cuadro de diálogo para definir el
color/material que debe detectar el sensor, además de la altura del sensor.
RoboCell Manual del usuario 26 CellSetup
1103
Figura 4-10: Configuración del sensor
Color Detect Por defecto el sensor se configura para detectar
todos los colores. Para definir un color
específico, desactive All Colors (Todos los
colores). Haga clic en Color Detect (Detección de
color) para abrir una paleta de colores y
seleccionar el color deseado.
Si el sensor está configurado para detectar todos
los colores, el sensor de la celda tendrá diferentes
tonos de gris con su parte superior en blanco.
Esto lo distingue de un sensor configurado para
detectar el color gris, que es completamente gris.
Material Detect Por defecto el sensor se configura para detectar
todos los materiales. Para definir un material
específico, desactive All Materials (Todos los
materiales). Seleccione un material (metal, vidrio,
plástico o madera) de la lista desplegable.
Height (mm) Define la altura (sobre el nivel de la mesa) a la
que se situará el sensor en la celda.
La altura por defecto es 40 mm. Si aumenta la
altura, el pedestal sobre el que se monta el sensor
parecerá más alto.
RoboCell Manual del usuario 27 CellSetup
1103
Almacenamiento
Los dispositivos de almacenamiento en
Robocell permiten almacenar, colocar y
recuperar objetos de la lista de Materiales.
Alimentador por gravedad
El alimentador por gravedad es un plano inclinado en el que se colocan los
objetos, uno sobre otro.
Figura 4-11: Alimentador por gravedad
A diferencia de la mayoría de los objetos, la posición del alimentador es el
punto desde el cual el robot toma el objeto del alimentador. El resto de los
objetos se deslizan por el alimentador para ser tomados posteriormente.
Al colocar objetos en el alimentador por gravedad, deben colocarse en la
parte gris clara de la boca del alimentador
(como muestra el cursor en la Figura 4-11).
RoboCell Manual del usuario 28 CellSetup
1103
Cursor
Figura 4-12: Colocación de objetos en el alimentador por gravedad
El alimentador está equipado con un sensor táctil NotEmpty (NoVacío)
situado en la parte inferior del alimentador. El sensor indica cuándo hay
piezas en el alimentador, es decir, se enciende cuando el alimentador tiene
alguna pieza.
Alimentador (Alimentador neumático)
El alimentador (neumático) está formado por un almacén de objetos y un
cilindro neumático situado en la sección inferior.
El alimentador también está equipado con un sensor táctil que se presiona
(la entrada se activa) cuando hay piezas en el alimentador (sensor
NotEmpty).
El cilindro neumático se controla a través de una salida del controlador.
Cuando se activa la entrada, el pistón se extiende presionando hacia fuera el
siguiente objeto.
El robot toma los objetos de la bandeja de salida del alimentador; la
posición del alimentador se define como el punto desde el cual el robot
toma un objeto del alimentador.
Figura 4-13: Posición del robot para tomar objetos
RoboCell Manual del usuario 29 CellSetup
1103
Configuración del alimentador
La configuración para el alimentador por gravedad y el alimentador
neumático se describe a continuación. Se indican también las diferencias
entre los dos métodos.
Cuando selecciona un alimentador, se abre un cuadro de diálogo:
Figura 4-14: Configuración del alimentador por gravedad
Pestaña Propiedades:
Number of Parts in Define el número de piezas que están cargadas
Feeder en el alimentador al comenzar la operación
(cuando se abre la celda o se reinicia). Solo
puede haber un tipo de objeto en el alimentador
(p.ej. cilindro, cubo). El software multiplica el
objeto por el número de piezas especificadas.
Por defecto: 0
Height at Front of Define la altura de la parte más baja del
Feeder (sólo alimentador sobre el nivel de la mesa. Por
alimentador por defecto: 200
gravedad)
Height at Back of Define la altura de la parte más alta del
Feeder (sólo alimentador sobre el nivel de la mesa. Por
alimentador por defecto: 280
gravedad)
Pestaña Entradas:
Para definir la entrada del controlador del robot a la que se conecta el sensor
NotEmpty (NoVacío) del alimentador, haga clic en la pestaña Entradas.
RoboCell Manual del usuario 30 CellSetup
1103
Pestaña Salidas: (sólo para alimentador neumático)
Para definir la salida del controlador del robot a la que se conecta el
alimentador, haga clic en la pestaña Salidas. Aparece una nueva pieza en el
alimentador cuando se activa la salida.
Propiedades del alimentador
Además de las propiedades estándar de los objetos, (consulte Menú de
Propiedades del objeto, en la página 20), aparece también esta opción en el
Menú Feeder Properties (Propiedades de Alimentador):
Capacity Permite cambiar el número de piezas cargadas en
el alimentador despúes de configurar el
alimentador.
Portapiezas, Estantería, Plantilla, Búfer, ASRS y Contenedor
No se requiere configuración para estos dispositivos de almacenamiento.
Haga doble clic en el dispositivo y colóquelo en la celda en la ubicación
deseada.
Máquinas
El grupo Machines (Máquinas) incluye dos fresadoras (Mill, PLM1000)
y dos tornos (Lathe, PLT3000). Un controlador de CNC controla estas
máquinas. El controlador del robot y el controlador de la máquina se
comunican a través de las entradas y salidas. La salida de la máquina es la
entrada del controlador y viceversa.
Las máquinas están configuradas de la misma manera.
Cuando selecciona alguna de las máquinas, se abre una ventana de
configuración:
RoboCell Manual del usuario 31 CellSetup
1103
Figura 4-15: Configuración de la máquina
Pestaña Propiedades:
Controller Output Especifica si las puertas de la máquina están
for Doors controladas o no por la salida del controlador
del robot. Si las puertas funcionan
independientemente del controlador del
robot, se abren y cierran al principio y final
del ciclo de la máquina.
Cycle time Define el tiempo (en segundos) del ciclo de la
(seconds) máquina. Por defecto: 10.
Pestaña Entradas:
Controller input La máquina informa al controlador de que se
(machine output) está llevando a cabo una operación; cuando la
entrada está activa, la máquina está ocupada.
Pestaña Salidas:
Controller output Cierra y abre la puerta de la máquina. La
(machine input) máquina no puede iniciar si la puerta está
abierta.
Controller output Cierra y abre la placa de sujeción de la
(machine input) máquina. La placa sujeta el objeto durante el
proceso.
RoboCell Manual del usuario 32 CellSetup
1103
Controller output Define la salida del controlador del robot a la
(machine input) que está conectada la máquina. El ciclo de la
máquina comienza cuando se activa la salida.
Para activar la configuración una vez que se ha colocado la máquina en la
celda, haga doble clic sobre la máquina para abrir el Menú de Propiedades
del objeto (consulte Menú de Propiedades del objeto, en la página 20).
Seleccione Machine Setting (Configuración de la máquina) para abrir el
cuadro de diálogo de Configuración.
Herramientas de soldadura
El grupo Welding Tools (Herramientas de Soldadura) incluye:
Mesa de soldadura
Máquina soldadora
Pedestal de pistola
Plantilla de soldadura A
Plantilla de soldadura B
Para más información acerca del uso de las herramientas de
soldadura, consulte el Capítulo 7, Funciones de la soldadura.
Welding Table La mesa de soldadura sostiene el objeto de la
soldadura y se debe colocar en la celda justo antes
o después de que el robot (el primer objeto) se ha
colocado. La mayoría de los objetos de soldadura
se colocan automáticamente a la altura correcta de
la mesa de soldadura por defecto, incluso si no se
colocan directamente sobre la mesa de soldadura.
Welding Machine La máquina soldadora suministra la energía
eléctrica necesaria para soldar los materiales. Está
conectada a la pistola de soldadura mediante un
cable. No se puede guardar una celda que
contenga solo una pistola de soldadura o solo una
máquina soldadora. Ambas deben estar presentes
en la celda para guardarla.
RoboCell Manual del usuario 33 CellSetup
1103
Gun Stand El pedestal de la pistola sujeta la pistola entre las
sesiones de soldadura. El robot toma la pistola de
su pedestal antes de iniciar la soldadura y la
regresa a su lugar cuando la soldadura ha
finalizado.
Welding Jig A La plantilla de soldadura A es un dispositivo
utilizado para sujetar de modo seguro dos
materiales que se sueldan entre sí en una
articulación en T.
Welding Jig B La plantilla de soldadura B se puede usar para
varios tipos de soldadura.
Materiales de soldadura
El grupo Welding Materials (Materiales de Soldadura) incluye la
placa y el cubo de metal.
El uso de los materiales de soldadura se detalla en el capítulo 7,
Funciones de la soldadura, en la página 59.
Placa 38 x 2 x 89
Placa se refiere a las placas de soldadura de metal que se utilizan con la
plantilla de soldadura A. Cuando selecciona Placa, se abre este cuadro de
diálogo.
RoboCell Manual del usuario 34 CellSetup
1103
Figura 4-16: Configuración de la placa de soldadura
Colors Puede definir el color de la placa que detecta el
sensor. Por defecto el color es azul. Para cambiar
el color, haga clic en Colors (Colores). Se abre
una paleta de colores de la que puede seleccionar
el color deseado. Asegúrese de que el color que
selecciona es compatible con la definición de
detección del sensor.
Size Las dimensiones por defecto de las placas son 38
x 89 x 2 mm., éstas se usan solo a efectos de
visualización y no se pueden cambiar.
Cubo de metal
Cuando selecciona Metal Cube (Cubo de metal), se abre este cuadro de
diálogo:
Figura 4-17: Configuración del cubo de metal
RoboCell Manual del usuario 35 CellSetup
1103
Colors El color del cubo se define de la misma forma que
se ha descrito para la placa.
Size Las dimensiones por defecto del cubo son: 300 x
100 x 4 mm, que se pueden modificar si lo desea.
Generalidades
El grupo General (Generalidades) incluye una tabla y una
computadora (solo a efectos de visualización).
Mesa
Es recomendable colocar una mesa en la celda justo antes o después de que
el robot se ha colocado. Se recomienda también que coloque una o más
mesas en la celda para que los objetos no floten ni caigan al suelo. La
mayoría de los objetos se visualizan a la altura correcta, incluso si no están
asentados sobre las mesas.
Cuando selecciona Table (Mesa), se abre este cuadro de diálogo:
RoboCell Manual del usuario 36 CellSetup
1103
Figura 4-18: Configuración de la mesa
Colors Para cambiar el color, haga clic en Colors
(Colores). Se abre una paleta de colores de la que
puede seleccionar el color deseado.
Size Define las dimensiones de la mesa. Deben estar
siempre en concordancia con las dimensiones X e
Y de la celda. (Use la opción View | Scene Origin
(Ver | Origen de la Imagen) para ver las
dimensiones X e Y de la celda).
Materiales
El grupo Materials (Materiales) incluye objetos que se pueden manipular
con el robot:
Cubo
Cilindro
Bola
Piezas definidas por el usuario (consulte Piezas y objetos del
usuario, en la página 39)
Puede colocar tantos objetos como necesite.
Cubo/Cilindro/Bola
Cuando selecciona Cube/Cylinder/Ball (Cubo/Cilindro/Bola), se abre este
cuadro de diálogo de Configuración de objeto:
RoboCell Manual del usuario 37 CellSetup
1103
Figura 4-19: Configuración del cubo
Colors Puede definir el color de la placa que detecta el
sensor. Por defecto el color es rojo. Para cambiar
el color, haga clic en Colors (Colores). Se abre
una paleta de colores de la que puede seleccionar
el color deseado. Asegúrese de que el color que
selecciona es compatible con la definición de
detección del sensor.
Object Material El sensor de la celda puede distinguir diferentes
materiales. El material por defecto es plástico.
Otros materiales disponibles son vidrio, metal y
madera. Cuando se escoge el metal, se puede
realizar la soldadura utilizando las funciones que
se describen en el Capítulo 7, Funciones de
soldadura.
Size (mm) Las dimensiones por defecto de los objetos se
Cube: X, Y, Z pueden modificar.
Cylinder: Diameter,
Height
Ball: Diameter
Horizontal/Vertical Define si el cilindro se coloca en posición
(for Cylinder only) horizontal o vertical. Los cilindros que se colocan
en el torno se deben definir como horizontales.
RoboCell Manual del usuario 38 CellSetup
1103
Piezas y objetos del usuario
Para insertar una pieza o un objeto, seleccione la pieza/objeto deseado
del grupo Materials/User Objects (Materiales/Objetos del usuario).
Señale y haga clic en el lugar donde quiere colocar la pieza/objeto. Es
posible que deba esperar un momento hasta que aparezca el cursor. No
haga doble clic.
Piezas
Estas piezas tienen una forma básica. Se usan para simular cualquier
material que elija el usuario. Sólo haga clic sobre la Pieza 1, 2 ó 3 para
añadirla a la celda.
En RoboCell, las piezas se cambian para mostrar cómo se ven al final del
proceso de mecanizado. Puede diseñar sus propias piezas acabadas.
Los archivos de piezas del usuario tienen extensión RWX. El robot y las
máquinas pueden manipular estos objetos. Los archivos de piezas del
usuario se guardan como PART*_0.RWX (donde * representa 1, 2, ó 3) y
las piezas acabadas como PART*_1.RWX. Los archivos se guardan en
C:\Intelitek\RoboCell-PRO\BIN\resource\ folder. Esta es la ubicación por
defecto de la carpeta de recursos.
Objetos
Los objetos incluidos en el grupo Objetos del usuario son sólo para fines
ilustrativos. Los archivos de objetos del usuario reciben un nombre
USER*.RWX. Los archivos se guardan en C:\Intelitek\RoboCell-
PRO\BIN\resource\ folder. Esta es la ubicación por defecto de la carpeta de
recursos.
Los usuarios avanzados que saben cómo crear objetos en 3D en formato
RWX pueden diseñar y utilizar dichos objetos en la celda robótica. No se
pueden usar más de tres piezas de usuario y ocho objetos de usuario a la vez
en la celda robótica. Para obtener más instrucciones sobre el diseño de
piezas/objetos de usuario, consulte Diseño de piezas y objetos del usuario,
en la página 40.
RoboCell Manual del usuario 39 CellSetup
1103
Diseño de piezas y objetos del usuario
Modificar un archivo de pieza del usuario existente
Puede cambiar una pieza de usuario que ya existe para crear su propia
pieza de usuario. Para modificarla, siga estos pasos:
1. Abra la carpeta C:\Intelitek\RoboCell-PRO\BIN\resource folder. Esta
es la ubicación por defecto de la carpeta de recursos. Los archivos se
guardan en SBWSIMn RESOURCE folder.
2. Use un editor de texto que guarde los archivos en formato ASCII,
como Bloc de Notas, abra uno de los archivos de pieza de usuario
existentes (PART1_0.RWX, PART2_0.RWX o PART3_0.RWX). El
archivo se parece al siguiente ejemplo:
ModelBegin
TransformBegin
Color 0.0 1.0 1.0
Surface 0.4 0.3 0.2
Opacity 1.000000
LightSampling Facet
GeometrySampling Solid
TextureModes Lit
Texture NULL
ClumpBegin
Translate 0.0 0.0251 0.0
Tag 1
Block 0.05 0.05 0.05
ClumpBegin
Tag 2001
Color 1 0 0
Opacity 1
Block 0.03 0.02 0.07
ClumpEnd
TransformEnd
ModelEnd
RoboCell Manual del usuario 40 CellSetup
1103
3. Edite el archivo para crear su propia pieza.
4. Guarde el archivo. Como sólo se pueden tener tres archivos de piezas
de usuario a la vez, habrá que reemplazar archivo original. No cambie
el nombre del archivo.
5. Para crear su propia pieza acabada, edite el archivo Part*_1.
Si no quiere crear una pieza acabada, borre el archivo Part*_1.
Crear un nuevo archivo de pieza/objeto
Para crear sus propios archivos de objeto o pieza del usuario, siga estos
pasos:
1. Abra un editor de texto que guarde los archivos en formato ASCII,
como Bloc de Notas.
2. Escriba el archivo para crear su propia pieza.
3. Guarde el archivo con extensión .RWX. (Debe nombrar el archivo
PART1_0.RWX, PART2_0.RWX, o PART3_0.RWX.)
4. Para crear una pieza acabada, el nombre del archivo debe ser
PART*_1.RWX. Debe haber también un archivo PART*_0.RWX (es
decir, para que haya un archivo PART1_1 debe haber un archivo
PART1_0.RWX).
5. Copie los archivos en la carpeta SBWSIMn\RESOURCE.
Nota: Se recomienda que no elimine los archivos originales incluidos en
Robocell. Guarde los archivos originales con nombres diferentes.
6. Para crear un Objeto del usuario, siga los pasos anteriores y llame al
archivo USER*.RWX. Los archivos USER*.RWX no pueden ser
manipulados por el robot o las máquinas. Debe reemplazar los
archivos de objetos de usuario originales.
Importar un archivo CAD
Puede crear un objeto en 3D con un programa CAD e importarlo a
RoboCell. Para importar un archivo CAD, haga lo siguiente:
1. Cree un archivo con cualquier programa CAD. Guárdelo como *.DXF
o *.3DC.
2. Use el conversor DXF a RWX, o 3DC a RWX para convertir el archivo
a formato RWX.
3. Nombre los archivos PART1_0.RWX, PART2_0.RWX, o
PART3_0.RWX.
RoboCell Manual del usuario 41 CellSetup
1103
4. Para crear una pieza acabada, el nombre del archivo debe ser
PART*_1.RWX. Debe haber también un archivo PART*_0.RWX (es
decir, para que haya un archivo PART1_1.RWX debe haber un archivo
PART1_0.RWX).
5. Copie el archivo en la carpeta SBWSIMn\RESOURCE.
Para importar un objeto del usuario, siga los pasos anteriores y llame al
archivo USER*.RWX.
Para más información sobre los archivos .RWX, consulte un manual de
programación RWX.
RoboCell Manual del usuario 42 CellSetup
1103
5
Trabajar con RoboCell
Robocell integra el software de robótica SCORBASE con un módulo de
representación gráfica, que permite definir las posiciones del robot y
ejecutar programas de robótica en una celda de trabajo virtual.
La interfaz de usuario y los menús de RoboCell son similares a los de
SCORBASE. Las principales diferencias se describen en este capítulo.
Incluyen:
El módulo gráfico, que permite definir posiciones y ejecutar un
programa SCORBASE en una celda de trabajo virtual o real.
Opciones adicionales en los menús de Robocell que facilitan la
integración de SCORBASE en Robocell.
Todas las funciones, menús y lenguaje de programación de SCORBASE
se describen en el manual del usuario de SCORBASE.
Menús de RoboCell
Cuando abre Robocell y selecciona New Project (Nuevo Proyecto),
aparece esta ventana:
Figura 5-1: Ventana Nuevo proyecto
RoboCell Manual del usuario 43 Trabajar con RoboCell
1103
Menú File (Archivo)
Las siguientes opciones se encuentran disponibles en el menú File
(Archivo):
New Project Abre un proyecto nuevo sin título (consulte Figura 5-1).
El nuevo proyecto sin título no incluye una celda de
trabajo robótica (ventana 3D).
Para añadir una celda de trabajo, realice una de las
siguientes acciones:
Seleccione File | Import 3D model (Archivo | Importar
Modelo 3D) para abrir un archivo de celda de trabajo
existente.
Seleccione File | Edit 3D model (Archivo | Editar
Modelo 3D) para abrir CellSetup y crear una nueva
celda de trabajo.
Open Project Abre la ventana Load Project (Cargar Proyecto) que
presenta una lista de los archivos SCORBASE (sin celda
virtual) y los archivos RoboCell (que incluyen celda
virtual).
Save Project Guarda el proyecto (programa, posiciones y gráficos).
Save Project as Guarda el proyecto (programa, posiciones y gráficos)
con un nombre diferente.
Print Program Imprime el programa SCORBASE.
Print Positions Imprime las posiciones definidas por el usuario.
Print 3D image Imprime la celda gráfica. La salida es una imagen de la
celda actual.
Print Preview Abre un cuadro de diálogo que muestra cómo se verá la
3D Image celda impresa en el papel.
Print Charts Abre una ventana para seleccionar el diagrama del eje
específico a mostrar o imprimir. Solo puede
seleccionarse un eje por vez.
RoboCell Manual del usuario 44 Trabajar con RoboCell
1103
Print Preview Abre una ventana que muestra cómo quedaría impreso
Charts en papel el diagrama de un eje específico seleccionado.
Import 3D Abre la ventana Import 3D Model (Importar Modelo
Model 3D) con la lista de archivos de módulo gráfico (archivos
*.3DC).
Seleccione uno de los archivos para abrir la ventana del
módulo de representación gráfica. Al guardar el
proyecto, la celda de trabajo actual se incluye como
parte del proyecto.
Edit 3D Model Abre CellSetup. Si el proyecto ya incluye una celda de
trabajo, CellSetup abre esa celda para editarla. De lo
contrario, CellSetup abre una celda vacía sin título.
View File Abre la ventana View File (Ver Archivo) con la
siguiente lista de archivos:
Archivos del módulo gráfico (*.3DC)
Programas de SCORBASE (*.sbp) (Nota: es posible
copiar y pegar un archivo sbp en su propio
proyecto).
Datos de posición (*.pnt)
Al seleccionar un archivo, se abre una ventana de
visualización.
Exit Cierra RoboCell.
Menú Edit (Editar)
El menú Editar es idéntico al menú de SCORBASE, utilizado para editar
programas SCORBASE. Consulte el Manual del usuario de SCORBASE
(o el archivo de ayuda) para la descripción de las opciones de este menú.
Menú Run (Ejecutar)
El menú Ejecutar es idéntico al menú de SCORBASE cuyas opciones
permiten ejecutar los programas SCORBASE y enviar el robot a su
posición de inicio.
Si selecciona Options | Simulation (Opciones | Simulación), la activación de
un programa de SCORBASE ejecutará el robot en la celda virtual.
Si selecciona Options | On-Line (Opciones | En Línea) (y el robot está
conectado a la computadora) el robot real y virtual funcionarán en conjunto.
RoboCell Manual del usuario 45 Trabajar con RoboCell
1103
Menú Options (Opciones)
El menú Opciones es idéntico al menú de SCORBASE. La única diferencia
es la opción de Simulación. Cuando esta función está seleccionada, el robot
de la celda virtual funcionará de acuerdo a las instrucciones del programa
SCORBASE. Consulte el Manual del usuario de SCORBASE (o el archivo
de ayuda) para la descripción de las opciones de este menú.
Nota: Los comandos avanzados se describen en el manual del usuario de
SCORBASE. Los comandos ViewFlex se describen en el manual del
usuario de ViewFlex.
Menú View (Ver)
El menú Ver es idéntico al menú de SCORBASE cuyas opciones permiten
cambiar la visualización de las barras de diálogo y menús de SCORBASE.
Menú '3D Image' (Imagen 3D)
Las opciones de este menú están descritas en el Módulo de representación
gráfica .
Menú Window (Ventana)
Las opciones del menú Ventana ofrecen configuraciones de pantalla que
permiten un uso óptimo de la pantalla mientras se llevan a cabo diversas
operaciones, como definir posiciones, programar y ejecutar programas
SCORBASE.
Ayuda
RoboCell Help Abre la ayuda de RoboCell.
SCORBASE Help Abre la ayuda de SCORBASE.
Scripting Help Abre la ayuda de Visual Basic Script.
About… Muestra la versión de RoboCell.
Registration… Abre la ventana Licencia de Software para su registro y
para transferir la licencia Robocell a otra computadora.
(Consulte el Capítulo 11 para obtener información
adicional).
RoboCell Manual del usuario 46 Trabajar con RoboCell
1103
Módulo de representación gráfica
El archivo de módulo gráfico es una parte integral del proyecto Robocell.
Al abrir o guardar un proyecto se abre o guarda el programa Robocell, las
posiciones del robot y los datos del módulo gráfico como una unidad.
Puede abrir un nuevo proyecto Robocell y luego importar una celda virtual
desde un proyecto existente o una célula creada mediante CellSetup
(Archivo | Importar Modelo 3D).
Solo se puede abrir un archivo/ventana de CellSetup por vez.
Cuando abre un proyecto que ya contiene una celda de trabajo, aparece la
ventana del módulo de representación gráfica. La ventana se titula 3D
image (Imagen 3D) y el nombre del proyecto.
Figura 5-2: Ventana Imagen 3D
La imagen 3D muestra la celda de trabajo robótica y todos sus
componentes. Utilice las herramientas de representación gráfica descritas en
el Capítulo 3 para modificarla y ver la imagen desde diferentes ángulos,
controlando la posición de la “cámara”virtual que monitoriza la celda de
trabajo. Otras herramientas le permiten ver datos relativos a la celda (como
nombre del objeto, posición o número de piezas en el alimentador).
Barra de herramientas y Menú Imagen 3D
Se puede acceder a todas las herramientas de representación gráfica desde el
Menú Imagen 3D. Las herramientas más usadas también son accesibles a
través de la barra de herramientas.
RoboCell Manual del usuario 47 Trabajar con RoboCell
1103
Reset 3D Model Envía la imagen de la celda de trabajo a su
configuración y posición inicial (guardada en
CellSetup).
Esta herramienta es útil cuando quiere inicializar
una celda antes de volver a ejecutar un programa.
Top View Restablece la posición de la cámara al punto
central y desde arriba de la celda.
Drag Image Activa el modo arrastre para llevar toda la imagen
a una nueva posición.
Utilice el cursor para señalar y hacer clic en
cualquier lugar de la imagen y arrastrarla a su
nueva posición. El modo arrastre tiene efecto hasta
seleccionar otra opción o presionar [Esc].
Camera Sub-options: La ventana imagen 3D muestra la salida de una
cámara virtual colocada en la celda de trabajo.
Manipule la cámara para definir cómo se verá la
imagen en la ventana.
Redirect Camera Seleccione el punto que estará siempre en el
centro de la pantalla (al girar, acercar/alejar la
imagen y cambiar el ángulo de la cámara).
El modo Redirigir cámara tiene efecto hasta
seleccionar otra opción o presionar [Esc].
Follow me Camera Permite seguir el movimiento de cualquier objeto
(pinza del robot, un objeto determinado, etc.)
cuando la celda de trabajo está en funcionamiento.
Para seleccionar el objetivo, elija un punto en un
objeto en movimiento (pieza del robot o de un
objeto).
Presione [Esc] para salir del modo Redirigir
cámara.
Save Camera Position Guarda la posición actual de la cámara. Sólo se
puede guardar una posición de la cámara. Al
guardar una nueva posición se borra la posición
grabada previamente.
Restore Camera Restaura la posición grabada mediante la opción
Position Save Camera Position (Guardar Posición de la
Cámara).
RoboCell Manual del usuario 48 Trabajar con RoboCell
1103
Labels Sub-options
(Sub-opciones de
etiquetas):
Object Names Muestra/oculta las etiquetas de Nombre de Objeto.
Object Positions Muestra/oculta las etiquetas de Posición de
Objeto.
La etiqueta muestra las coordenadas X e Y de la
posición del objeto relativa a las coordenadas del
modelo 3D.
Object Positions in Muestra/oculta la Posición de Objeto en las
Robot Coordinates coordenadas del robot.
Las posiciones de los objetos son relativas a las
coordenadas del robot. Las coordenadas del robot
pueden diferir de las coordenadas de la celda si:
El robot se mueve luego de la configuración
inicial (en CellSetup)
El robot tiene base deslizante lineal (LSB).
Cuando se mueve el robot, la posición de los
objetos es relativa a los cambios del robot.
Number Parts in Muestra/oculta una etiqueta que muestra el
Feeder número de objetos que quedan en el alimentador.
Send Robot Sub- Seleccione Options | Simulation (Opciones |
options (Sub-opciones Simulación) para activar las opciones Send Robot
Enviar Robot): (Enviar Robot).
Send Robot to Envía el robot al objeto seleccionado.
Object Asegúrese de que la pinza esté abierta antes de
enviar el robot al objeto.
Esta opción es útil para posicionar la pinza del
robot en el objeto.
Send Robot to Envía el robot al punto seleccionado. Esta opción
Point es útil para definir una posición del robot.
Send Robot to Envía el robot a un punto por encima del punto
Above Point seleccionado en la mesa.
Por defecto el punto está 100 mm por encima del
punto seleccionado.
RoboCell Manual del usuario 49 Trabajar con RoboCell
1103
Options for Abre el cuadro de diálogo Send Robot Options
Send Robot (Opciones Enviar Robot) que permite definir los
valores de desplazamiento vertical y la orientación
de la pinza cuando se ejecutan los comandos Send
Robot (Enviar Robot).
Figura 5-3: Opciones Enviar Robot
Los ajustes tienen efecto sobre todos los comandos Send Robot (Enviar
Robot) posteriores. Cuando se selecciona la pistola de soldadura, se utilizan
los ajustes por defecto de la pistola; se ignoran aquellos definidos por el
usuario.
Por defecto, el robot se mueve hacia un objeto o punto determinado con la
pinza perpendicular (-90) a la mesa y sin giro (0).
Puede utilizar también el cuadro de diálogo SCORBASE Manual
Movement (Movimiento Manual de SCORBASE) (consulte Manipulación
manual del robot, en la página 52) para ajustar la orientación (inclinación y
ratación) de la pinza. A continuación, puede seleccionar la opción Use
Current (Use Actual) para mantener la orientación de la pinza durante los
comandos Send Robot (Enviar Robot) posteriores.
El valor de desplazamiento en el eje Z es utilizado por los comandos Send
Robot to Object (Enviar Robot a Objeto) y Send Robot to Point (Enviar
Robot a Punto). El valor de desplazamiento por sobre el punto seleccionado
en el eje Z es utilizado por el comando Send Robot Above Point (Enviar
Robot por encima del Punto).
Show Path Al seleccionarlo, se dibuja una línea en la pantalla que
muestra la trayectoria de la pinza a medida que el robot se
mueve. La distancia entre los puntos es proporcional a la
velocidad TCP.
Clear Path Borra la trayectoria del robot que se dibuja al activar la
opción Show Path (Mostrar Trayectoria).
RoboCell Manual del usuario 50 Trabajar con RoboCell
1103
Show Origin Muestra el origen de la celda a nivel del suelo (bajo el
centro de la base del robot) con una cruz roja en los ejes X
e Y. Las posiciones de todos los objetos se definen en
relación a este punto de origen. Cuando se manipula la
representación gráfica, la cruz puede desaparecer
momentáneamente. Esta opción es la misma que Scene
Origin (Origen de la Imagen) descrita en el Capítulo 4,
CellSetup.
Show Robot Muestra la amplitud del rango de trabajo del robot, de
Work Envelope modo que permite ver si los objetos se encuentran al
alcance del robot. Esta opción es la misma que Show
Envelope (Mostrar Área de Trabajo) en Propiedades del
robot.
Welding Abre el cuadro de diálogo Welding Setting (Configuración
Settings de Soldadura) que permite definir los parámetros de
soldadura (consulte la Figura 7-7).
RoboCell Manual del usuario 51 Trabajar con RoboCell
1103
6
Manejo de la celda
Manejar y programar el robot con RoboCell es similar a trabajar con el
robot real. Las funciones de representación gráfica y operaciones
automáticas, tales como los comandos Cell Reset (Resetear Celda) y Send
Robot (Enviar Robot), permiten una programación rápida y fácil.
Manipulación manual del robot
El cuadro de diálogo SCORBASE Manual Movement (Movimiento
Manual de SCORBASE) permite manipular el robot y los ejes periféricos
de la celda simulada del mismo modo que se controla un sistema robótico
real.
Figura 6-1: Cuadro de diálogo Movimiento manual
Al hacer clic con el mouse sobre el cuadro de diálogo Movimiento Manual
o presionar las teclas correspondientes, se moverán los ejes del robot
virtual. El movimiento de un eje continúa siempre que se mantenga
presionado el botón o la tecla o hasta llegar a un límite por software o
hardware.
Nota: El eje 6 no está activo para la configuración del robot con pinza
neumática.
Use los botones Open Gripper (Abrir Pinza) y Close Gripper (Cerrar Pinza)
para controlar la pinza del robot.
RoboCell Manual del usuario 52 Manejo de la celda
1103
Manejo de la máquina
Puede operar la fresadora o el torno directamente desde el cuadro de
diálogo Digital Output (Salidas Digitales) o con los comandos del programa
(consulte Ejecución del programa, en la página 58). El programa continuará
ejecutándose después de que la máquina empiece a funcionar.
Asegúrese de cerrar la placa de sujeción del torno o la fresadora antes de
abrir la pinza del robot. La pieza colocada en el torno caerá al suelo a menos
que la placa de sujeción esté cerrada antes de abrir la pinza.
La pieza colocada en la fresadora puede caer a menos que la placa de
sujeción esté cerrada antes de comenzar el ciclo.
La fresadora y el torno funcionarán sólo si tienen la puerta cerrada.
Comandos Enviar Robot
Los comandos Send Robot (Enviar Robot) se pueden utilizar a menudo en
lugar del cuadro de diálogo Movimiento Manual de SCORBASE. Sin
embargo, es común usar el cuadro de diálogo Movimiento Manual de
SCORBASE para ajustar la posición del robot tras usar los comandos
Enviar Robot.
Cuando SCORBASE está trabajando en línea con una celda de robot real,
los comandos y opciones Enviar Robot no están disponibles.
Cuando utilice los comandos Enviar Robot tenga presente ciertas
características de los siguientes objetos:
Feeders Haga clic en la pieza del alimentador (no en el
(alimentadores) alimentador) para seleccionarlo como objetivo del
comando Send Robot to Object (Enviar Robot a
Objeto).
Para tomar fácilmente una pieza del alimentador,
seleccione una inclinación de 0º y un giro de (-
90°) en el cuadro de diálogo Send Robot
(Opciones Enviar Robot).
RoboCell Manual del usuario 53 Manejo de la celda
1103
Lathe (Torno) Cada una de las cuatro abrazaderas de la placa de
sujeción puede ser un objetivo. No se puede
utilizar el comando Send Robot to Object (Enviar
Robot a Objeto) para colocar un objeto en el
torno. Los objetos se deben colocar en la placa de
sujeción de forma manual.
Sólo se pueden colocar cilindros en la placa de
sujeción. Utilice la ventana Manual Movement
(Movimiento Manual) para colocar el cilindro con
precisión.
Mill (Fresadora) Haga clic en el portapiezas de la fresadora para
seleccionarlo como objetivo del comando Send
Robot to Point (Enviar Robot a Punto). Use la
grilla del portapiezas para ayudar a colocar el
objeto.
Table (Mesa) Utilice el comando Send Robot to Point (Enviar
Robot a Punto), no Send Robot to Object (Enviar
Robot a Objeto) y seleccione un objetivo
específico en la mesa. El robot se mueve a esa
posición con el desplazamiento definido en las
Opciones del cuadro de diálogo Enviar Robot.
Template (Plantilla) Aunque se trata como un objeto, desde el punto
de vista del robot, la plantilla contiene dos
objetos, la bandeja y la manija, y cualquiera de los
dos puede ser un objetivo. La plantilla tiene una
posición definida por el centro de la bandeja.
Utilice un valor de desplazamiento en el eje Z de
35 mm para enviar el robot a la bandeja.
Utilice un valor de desplazamiento en el eje Z de
0 mm (definido por el usuario) para enviar el
robot a la manija.
Pinza
Agarrar objetos
La pinza del robot en RoboCell agarrará objetos sólo como resultado de los
comandos Close Gripper (Cerrar Pinza).
RoboCell Manual del usuario 54 Manejo de la celda
1103
Cuando la pinza se cierra para agarrar un objeto, el objeto se lleva al centro
de la pinza.
Además, los cubos y los cilindros horizontales se giran para poder alinearse
a las mordazas de la pinza, de tal modo que el desplazamiento de rotación
no supere los 35º. Cuando el desplazamiento es de unos 45º, la pinza agarra
el objeto por sus esquinas.
Como los objetos se giran sobre su centro, cuanto más lejos de su centro se
tome un objeto alargado, más se deberá alinear con la pinza antes de que la
pinza se cierre.
Liberar objetos
RoboCell opera con gravedad. Los objetos liberados caerán sobre la
primera superficie que se encuentre debajo.
Si más de la mitad de la base de un objeto queda en la superficie,
permanecerá en la superficie. De lo contrario, caerá a la siguiente superficie.
Los objetos se pueden agarrar y soltar en cualquier grado de rotación.
Detección de Impacto
RoboCell comprueba las siguientes condiciones de impacto:
La punta de la pinza del robot choca con un objeto o con el mismo robot.
El motor de la pinza (en lo alto de la pinza) choca con un objeto o con el
mismo robot.
Un objeto sujeto por la pinza choca con otro objeto o con el mismo robot.
Los mensajes de error de impacto que envía RoboCell son los mismos que
envía SCORBASE cuando un robot real no puede alcanzar la posición
final. Cuando no hay fallos mecánicos (motor) o eléctricos (decodificador)
en la simulación, se puede asumir simplemente que la pinza o el objeto
sujetado por ella ha chocado con el robot o con otro objeto.
La línea de estado de la representación gráfica indica el objeto sobre el que
se ha producido el impacto.
Como respuesta a un mensaje de error de impacto, seleccione OK para
retomar el control. Después mueva el robot fuera de la zona de impacto. Si
un comando Send Robot (Enviar Robot) ocasionó el impacto, el robot
retomará el movimiento desde la posición que precedió al comando Send
Robot (Enviar Robot).
Cuando SCORBASE opera en modo en línea con una celda robótica real,
SCORBASE controla la detección y respuesta a impactos y la función de
detección de impactos de RoboCell no está disponible.
RoboCell Manual del usuario 55 Manejo de la celda
1103
Definir posiciones
Robocell proporciona tres métodos para definir las posiciones del robot que
se describen a continuación. Una posición se identifica por su número
asignado.
Grabar posición #1
1. Use el cuadro de diálogo SCORBASE Manual Movement
(Movimiento Manual de SCORBASE) para manipular el robot virtual
de la misma manera en que manipularía el robot real.
2. Cuando se alcanza la posición, escriba un número en el campo número
de posición del cuadro de diálogo Teach Position (Enseñar Posición)
(simple).
3. Haga clic en Record (Registrar).
Si usó previamente el número de posición, se reemplazarán los datos de la
posición previa.
Grabar posición #2
1. Para enviar un robot a una posición deseada, use las herramientas Send
Robot to Object/Position/Above Position (Enviar Robot a
Objeto/Posición/sobre Posición).
2. De ser necesario, use el cuadro de diálogo Movimiento Manual para
definir la posición precisa.
3. Cuando se alcanza la posición, escriba un número en el campo número
de posición del cuadro de diálogo Teach Position (Enseñar Posición)
(simple).
4. Haga clic en Record (Grabar).
Si usó previamente el número de posición, se reemplazarán los datos de la
posición previa.
Enseñar posiciones
1. En la ventana Graphic Display (Representación gráfica), seleccione
View | Object Positions (Ver | Posición de Objetos) para ver las
coordenadas X e Y de un objeto.
2. Realice un acercamiento sobre el objeto o punto cuyas coordenadas
quiera grabar.
RoboCell Manual del usuario 56 Manejo de la celda
1103
3. Haga clic sobre el botón Teach Position (Simple) Expanded (Enseñar
Posición - Expandido) para abrir el cuadro de diálogo Teach Position
(Enseñar Posición).
Figura 6-2: Cuadro de diálogo Enseñar posición (Expandido)
4. Escriba las coordenadas de la posición en los campos X, Y, Z, P
(Inclinación) y R (Rotación).
5. Escriba un número en el campo número de posición.
6. Haga clic en Teach (Enseñar).
Nota: Si presiona Record position (Grabar posición), se graba la posición
actual del robot (y no la posición definida por las coordenadas que introdujo
en los campos X, Y, Z, P-Inclinación y R-Rotación).
Si usó previamente el número de posición, se reemplazarán los datos de la
posición previa.
Ajuste preciso de una posición
Para modificar posiciones existentes:
1. Haga clic sobre Teach Position (Simple) Expanded (Enseñar Posición -
Expandido) para abrir el cuadro de diálogo Teach Position (Enseñar
Posición).
2. Seleccione la posición que quiere modificar en el campo Position
Number (Número de Posición).
3. Haga clic en Get Position (Obtener posición). Los datos de la posición
aparecerán en los campos X, Y, Z, P (Inclinación) y R (Rotación).
4. Modifique las coordenadas necesarias.
5. Haga clic en Teach (Enseñar) para reemplazar la posición previa.
RoboCell Manual del usuario 57 Manejo de la celda
1103
Ejecución del programa
La ejecución de programas en RoboCell es igual que ejecutar programas en
un sistema real.
Como se pueden cargar y cambiar fácilmente diferentes configuraciones de
celda en RoboCell, hay que tener en cuenta que las posiciones y programas
no se cargan junto con su celda de trabajo.
Para usar una celda de trabajo con sus posiciones para un nuevo proyecto
guarde el proyecto con la celda de trabajo y las posiciones bajo un nombre
diferente, usando la opción Save as (Guardar Como) del menú File
(Archivo).
Luego borre el programa y escriba uno nuevo (las posiciones y la celda no
guardarán los cambios).
RoboCell Manual del usuario 58 Manejo de la celda
1103
7
Funciones de soldadura
Introducción de las funciones de
soldadura
Las funciones de soldadura con Robocell contienen las opciones de
soldadura de sólidos para enseñar las técnicas modernas de soldadura de
arco.
El software tiene las siguientes características:
Soldadura de múltiples piezas en línea o en modo simulación.
Visualización precisa y manipulación de piezas soldadas en línea o en
modo simulación.
Generador de caracteres de comando único que calcula y enseña todas las
posiciones requeridas para obtener una secuencia de texto.
Celdas de soldadura predefinidas y demostración de programas
completamente funcionales para la ejecución simulada.
En la Figura 7-1 se muestra una celda de soldadura típica.
Figura 7-1: Celda de soldadura
RoboCell Manual del usuario 59 Funciones de soldadura
1103
Las funciones de soldadura de Robocell permiten varios tipos de soldadura:
Soldaduras de articulaciones en T, soldadura a tope y soldadura de letras y
números.
Soldadura de articulación en T: En la Figura 7-2 se muestra una
soldadura de articulación en T.
Figura 7-2: Soldadura de articulación en T
Soldadura a tope: Soldadura en la que las piezas se sueldan cara a cara.
Figura 7-3: Soldadura a tope
La celda de trabajo permite las soldaduras de articulaciones en T de forma
totalmente automática:
recuperación de placas de metal del alimentador por gravedad.
carga de piezas en el portapiezas para articulaciones en T.
recuperación de la pistola MIG
soldadura de arco
retorno de la pistola
descarga de soldadura desde el portapiezas para su enfriamiento.
La soldadura a tope o de letras y números se desarrolla de la misma forma.
Sin embargo, para esos procesos las láminas de metal se deben colocar en el
portapiezas durante la configuración de la celda. El área de trabajo del robot
no permite colocar y quitar las piezas del portapiezas.
RoboCell Manual del usuario 60 Funciones de soldadura
1103
Herramientas de soldadura de
CellSetup
Las herramientas de soldadura disponibles en CellSetup se describen a
continuación. (Consulte también el Capítulo 4, CellSetup, en la página 11).
Herramientas de soldadura
Configuración de la mesa de soldadura
La mesa de soldadura se debe colocar en la celda justo antes o después de
que el robot (el primer objeto) se ha colocado. La mayoría de los objetos de
soldadura se colocan automáticamente a la altura correcta de la mesa de
soldadura por defecto, incluso si no se colocan directamente sobre la mesa
de soldadura.
El cuadro de diálogo Welding Table Configuration (Configuración de la
mesa de soldadura) ofrece las siguientes opciones:
Figura 7-4: Configuración de la mesa de soldadura
Colors Se abre una paleta de colores para definir el color
de la mesa de soldadura. La estructura de las
mesas por defecto es gris.
Para distinguir la mesa use un color diferente al
del suelo y fondo.
X (mm); Y (mm) Define las dimensiones X e Y de la mesa en
milímetros. Deben estar siempre en concordancia
con las dimensiones X e Y de la celda. (Use la
opción Show Cell Origin (Mostrar Origen de la
Celda) para ver el origen X e Y de la celda).
RoboCell Manual del usuario 61 Funciones de soldadura
1103
Puede aceptar o cambiar las dimensiones 1200 x
800 mm por defecto, que son las medidas de la
estructura de la mesa de soldadura entregada con
el producto Automated Welding tekLINK
(Soldadura Automática de tekLINK).
Propiedades de la máquina soldadora
La máquina soldadora suministra la energía necesaria para la soldadura, al
estar conectada a la pistola de soldadura. Como tal, no se puede guardar una
celda que contenga solo una pistola de soldadura o solo una máquina
soldadora. Ambas deben estar presentes en la celda para guardarla.
Para abrir la ventana Welding Machine Properties (Propiedades de la
máquina soldadora) realice una de las siguientes acciones:
Seleccione 3D Image | Welding Setting (Imagen 3D | Ajustes de
Soldadura) desde el menú principal de Robocell.
Nota: La opción Welding Setting (Ajustes de Soldadura) está activa si ha
definido en la celda una máquina soldadora y una pistola de soldadura.
Haga doble clic sobre la máquina soldadora en la ventana 3D.
Figura 7-5: Imagen de la máquina soldadora
RoboCell Manual del usuario 62 Funciones de soldadura
1103
El menú Welding Machine Properties (Propiedades de la máquina
soldadora) contiene adicionalmente esta opción:
Welding Settings Abre el cuadro de diálogo Welding Settings
(Ajustes de Soldadura) (consulte la Figura 7-6)
que permite definir los siguientes parámetros de
soldadura:
Potencia de Voltaje
Diámetro de cable
Velocidad de cable
Gas de protección
Figura 7-6: Cuadro de diálogo de Ajustes de soldadura
Voltage Tap Define el voltaje de salida que la máquina
soldadora aplica a la pistola, una variable
importante en la determinación de la calidad y
apariencia de la soldadura. El valor de la potencia
de voltaje es un valor de referencia (y 2 es el valor
por defecto que no indica un valor de voltage).
La potencia de voltaje debe ser acorde a varios
factores como la velocidad del robot, la velocidad
de cable y el grosor de la plancha de metal.
Wire Diameter Define el diámetro del cable que sale de la pistola
de soldadura MIG. No se puede cambiar.
Por defecto el diámetro de cable usado en AMT
tekLINK es 0,023 pulgadas.
Wire Speed Fija la velocidad con la que alimenta el cable a la
pistola de soldadura MIG. También se conoce
como velocidad de alimentación.
RoboCell Manual del usuario 63 Funciones de soldadura
1103
La configuración de la velocidad del cable es un
valor de referencia que se da al controlador dentro
del soldador. Valores válidos: 10-100
La velocidad del cable se regula automáticamente
mediante el equipo de soldadura para un
funcionamiento óptimo y no necesita entrada
manual. El equipo de soldadura determina la
configuración de la velocidad teniendo en cuenta
tres factores: el tipo de gas, el grosor de la
plancha de metal y el diámetro del cable.
Shielding Gas Define el tipo de gas empleado para proteger la
soldadura de la oxidación, que causan las virutas
de las piezas soldadas. El sistema sólo trabaja con
gas CO2.
Los parámetros por defecto se determinan de acuerdo con los ajustes
recomendados de Millermatic (ver el Manual del usuario de
Millermatic).
Algunos parámetros están interrelacionados. Por ejemplo, cambiando la
potencia de voltaje cambia automáticamente la velocidad del cable por
defecto. Note que la velocidad del cable también se puede cambiar
independientemente de la potencia de voltaje.
Los ajustes de soldadura se pueden cambiar por el usuario cuando
trabaja en la ventana de representación gráfica. Los ajustes tendrán
efecto para todas las siguientes simulaciones de soldadura.
Nota: Los cambios en el cuadro de diálogo no afectan a los ajustes del
equipo soldador Millermatic.
A este cuadro de diálogo también se puede acceder haciendo doble clic
en los indicadores de la máquina soldadora. Note que los cambios en los
parámetros se reflejan en las posiciones de los indicadores.
?
Controller Output El funcionamiento de la máquina soldadora se
?
Number for Welding controla usando una salida del controlador. Una
Machine
? vez colocada la máquina soldadora (en
CellSetup), se debería asignar una salida libre del
controlador para controlar la máquina.
RoboCell Manual del usuario 64 Funciones de soldadura
1103
Pedestal de la pistola
El pedestal de la pistola no requiere que el usuario defina ninguna
propiedad o ajuste adicional. El usuario sólo necesita colocarla en una
posición accesible en la mesa de soldadura. CellSetup dibuja el cable que
conecta la pistola a la máquina soldadora.
Figura 7-7: Pedestal de la pistola
No se puede guardar una celda que contenga solo una pistola de soldadura o
solo una máquina soldadora. Ambas deben estar presentes en la celda para
guardarla.
Plantilla de soldadura A (Articulación en T)
La plantilla de soldadura A es un dispositivo utilizado para sujetar de modo
seguro dos materiales que se sueldan entre sí en una articulación en T. Este
portapiezas no requiere que el usuario defina ninguna propiedad o ajuste
adicional. El usuario sólo debe colocarlo sobre la mesa de soldadura para
que el robot pueda acceder y pueda poner y quitar piezas.
Figura 7-8: Plantilla de soldadura A
RoboCell Manual del usuario 65 Funciones de soldadura
1103
Plantilla de soldadura B
La plantilla de soldadura B se puede usar para varios tipos de soldadura. El
área estriada del centro de la plantilla se puede usar para sujetar de forma
segura las dos planchas cara a cara para una soldadura a tope. La plantilla
también sirve para sujetar las placas usadas con el comando SCORBASE
Write (Escribir). Para obtener más información, consulte el Manual del
usuario de SCORBASE.
La plantilla de soldadura B no requiere que el usuario defina ninguna
propiedad o ajuste adicional. El usuario sólo necesita colocarla en una
posición accesible en la mesa de soldadura.
Figura 7-9: Plantilla de soldadura B
RoboCell Manual del usuario 66 Funciones de soldadura
1103
Materiales de soldadura
Placa 38 x 2 x 89
Placa se refiere a las placas de soldadura de metal que se utilizan con la
plantilla de soldadura
A. Cuando selecciona Plate (Placa), se abre este cuadro de diálogo:
Figura 7-10: Configuración de la placa de soldadura
Colors Puede definir el color de la placa que detecta el
sensor. Por defecto el color es azul. Para cambiar
el color, haga clic en Colors (Colores). Se abre
una paleta de colores de la que puede seleccionar
el color deseado. Asegúrese de que el color que
selecciona es compatible con la definición de
detección del sensor.
Size Las dimensiones por defecto de las placas son 38
x 89 x 2 mm., éstas se usan solo a efectos de
visualización y no se pueden cambiar.
RoboCell Manual del usuario 67 Funciones de soldadura
1103
Cubo de metal
Cuando selecciona Metal Cube (Cubo de metal), se abre este cuadro de
diálogo:
Figura 7-11: Configuración del cubo de metal
Colors El color del cubo se define de la misma forma que
se ha descrito para la placa.
Size AMT tekLink usa piezas cuyas dimensiones son:
300 x 100 x 4 mm (por defecto), que se pueden
modificar si se desea. Cualquier dimensión se
debe definir teniendo en cuenta que sea
compatible con las plantillas de soldadura A y B.
RoboCell Manual del usuario 68 Funciones de soldadura
1103
Funciones de soldadura adicionales
La representación gráfica de Robocell incluye las siguientes
características:
Comandos avanzados Enviar Robot
Grabar posiciones para la plantilla de soldadura A
Estas funciones permiten grabar posiciones para la Plantilla de Soldadura
A más fácilmente. Para grabar la posición al colocar una pieza en la parte
izquierda de la plantilla, use la opción Send Robot to Object (Enviar
Robot a Objeto) y presione sobre cualquiera de las piezas que sobresalen
de la plantilla (se indican con el número “1”en la Figura 7-12). Robocell
automáticamente recogerá la posición correcta para colocar la pieza. Note
que esta posición se usará también para quitar de la plantilla las piezas
soldadas.
Para colocar las piezas en la parte derecha de la plantilla, haga clic en
cualquier área identificada con el número “2”, en la Figura 7-12.
Figura 7-12: Grabar posiciones para la plantilla de soldadura
Grabar posiciones para la pistola de soldadura
Las funciones de soldadura incluyen un elemento para facilitar la
grabación de posiciones para agarrar la pistola de soldadura. Para grabar la
posición de agarre de la pistola use la opción Send Robot to Object
(Enviar Robot a Objeto) y haga clic en la abrazadera de la pinza sobre la
pistola. Robocell automáticamente recogerá la posición correcta para
agarrar la pistola.
RoboCell Manual del usuario 69 Funciones de soldadura
1103
Puertas de la cabina de soldadura
Las puertas de la cabina de soldadura se pueden ver o quitar haciendo
doble clic sobre la cabina.
Figura 7-13: Imagen de las puertas de la cabina de soldadura
RoboCell Manual del usuario 70 Funciones de soldadura
1103
Equipo soldador
El equipo soldador posee las siguientes características:
Figura 7-14: Características del equipo soldador
Wire Spool Motion Durante el proceso de soldadura, el movimiento
de carrete del cable cambia como en la realidad.
Wire Speed, Voltage Los indicadores del equipo soldador reflejan
and Power Switches claramente los ajustes de soldadura definidos en
el cuadro de diálogo Welding Settings (Ajustes de
Soldadura).
Haciendo doble clic sobre cualquier indicador se
abre un cuadro de diálogo.
Parámetros de soldadura
A menudo una soldadura automática exitosa no es resultado de una
sofisticada tecnología sino de una planificación correcta. Por lo tanto, es
muy importante trabajar con los parámetros óptimos definidos por el
fabricante. Se pueden modificar los siguientes parámetros de soldadura:
Parámetro Cómo cambiar el parámetro
Inert Gas Shield En el cuadro de diálogo Welding Settings (Ajustes
de Soldadura), seleccione None (Ninguno) o CO2.
Voltage Tap En el cuadro de diálogo Welding Settings (Ajustes
de Soldadura), seleccione uno de los números de
referencia.
RoboCell Manual del usuario 71 Funciones de soldadura
1103
Parámetro Cómo cambiar el parámetro
Wire Feed Rate En el cuadro de diálogo Welding Settings (Ajustes
de Soldadura), seleccione uno de los números de
referencia.
Cambia automáticamente cuando modifica la
potencia de voltaje.
Rate of Travel Para definir la velocidad del robot y la pistola en el
proceso de soldadura, use Duration (Duración) en el
cuadro de diálogo Go To position (Ir a Posición).
Cambiando la duración del proceso de realizar el
movimiento de A (posición de inicio de soldadura)
a B (posición final de soldadura), la velocidad de
soldadura cambia.
Distance of Electrode Cuando se graban las posiciones de inicio y final de
from Materials to be soldadura, se define esta distancia al fijar el valor Z de
Welded la posición.
La soldadura se produce sólo cuando el electrodo de
la pistola de soldadura se sitúa a una distancia
adecuada del material a soldar. Esta característica se
incluyó para conseguir una grabación más segura de
la posición de inicio de soldadura.
Una vez que el software reconoce que la soldadura
“está permitida”, la pistola emite un cable que crea
la costura de la soldadura entre los dos materiales.
No se puede soldar en las siguientes situaciones:
El electrodo de la pistola de soldadura está
demasiado cerca o lejos del material a soldar.
La pistola está situada sobre un material
reconocido como “no soldable”.
Angle of electrode Cuando se graban las posiciones de inicio y final de
soldadura, se define este ángulo al definir la
inclinación de las posiciones.
RoboCell Manual del usuario 72 Funciones de soldadura
1103
Proceso de soldadura
Manejo de la pistola de soldadura
Cuando se produce la soldadura, salen destellos de la pistola como aparece
en la figura.
Figura 7-15: Destellos de la soldadura
Temperatura de soldadura
Los cambios en la temperatura de la costura de la soldadura sólo se pueden
ver realizando un acercamiento durante y tras la soldadura. Inmediatamente
después de la soldadura, la costura está roja y amarilla indicando que está
extremadamente caliente. Lentamente pasa a un color gris indicando que se
ha enfriado.
Piezas soldadas
Tras acabar el proceso de soldadura, Robocell obtiene de dos piezas de
metal una única pieza.
Figura 7-16: Proceso de soldadura de articulación en T completado
RoboCell Manual del usuario 73 Funciones de soldadura
1103
Análisis de la soldadura
RoboCell le permite observar la calidad de la soldadura al final del proceso
de soldadura. En función de los ajustes definidos para crear la soldadura, el
resultado final de la soldadura podría diferir.
Después de soldar dos metales, haga doble clic en la costura de la soldadura
para abrir la ventana Weld Properties (Propiedades de soldadura).
Figura 7-17: Ventana Propiedades de soldadura
La ventana muestra la siguiente información:
Estado de la soldadura (p.ej. bueno, malo, etc.)
Si se usó o no gas de protección.
Valor seleccionado de potencia de voltaje.
Diámetro de cable utilizado.
Valor de referencia de velocidad de cable utilizado.
Velocidad de la pistola de soldadura.
RoboCell Manual del usuario 74 Funciones de soldadura
1103
8
Representación de celdas
reales y simuladas
Las representaciones del robot y demás elementos en RoboCell están
basadas en las dimensiones y funciones reales de los equipos SCORBOT.
Así, la programación con RoboCell se puede utilizar con instalaciones
robóticas reales.
De simulación a realidad
Utilizando CellSetup y Cell Simulation, cree una celda, grabe todas las
posiciones para usarlas en el programa SCORBASE, escriba el programa de
SCORBASE y verifique la ejecución del programa.
Entonces, para construir una celda real que sea igual a la virtual haga lo
siguiente:
1. Utilizando CellSetup como guía, coloque todos los objetos y
elementos en su ubicación aproximada.
2. Para imprimir una imagen 3D, seleccione File | Print 3D Image
(Archivo | Imprimir Imagen 3D).
3. Si es necesario oculte algunas etiquetas y/o cambie el ángulo y el zoom
de la cámara e imprima varios mapas de celdas.
4. Tenga en cuenta su programa de SCORBASE y determine qué
posiciones deben ser más precisas; por ejemplo, el punto en el cual el
robot toma una pieza del alimentador, o el punto en el que el robot
coloca una pieza en una máquina.
5. En SCORBASE y en modo en línea envíe el robot a esas posiciones
clave. Ajuste la ubicación y orientación de los objetos y dispositivos
reales (alimentador, máquina, etc.) de acuerdo a la localización de la
pinza.
Si no es posible cambiar la posición del objeto o unidad, vuelva a grabar las
coordenadas de la posición.
RoboCell Manual del usuario 75 Representación de celdas reales y simuladas
1103
De realidad a simulación
Para crear una celda simulada basada en una celda real, deberá conocer la
posición y orientación exactas de cada elemento en la celda.
Si la celda es sencilla, se puede obtener esta información por medio de una
regla. Para celdas más complejas necesitará un dibujo técnico (AutoCAD)
que muestre el punto central y la orientación de todos los objetos.
Todas las mediciones, tanto del robot como de la celda, se deberían realizar
en el mismo punto de origen y con la misma orientación.
RoboCell Manual del usuario 76 Representación de celdas reales y simuladas
1103
9
Proyectos RoboCell de prueba
Su paquete RoboCell posee cierto número de proyectos de prueba que lo
ayudarán a familiarizarse con las capacidades de RoboCell. Se puede
acceder a los mismos a través del comando File Open (Archivo Abrir).
Presione [ctrl]-O en su teclado, seleccione Open Project (Abrir proyecto)
del menú File (Archivo), haga clic en el icono Open (Abrir) en la barra de
herramientas. Aparece una lista de todos los archivos *.WS en el siguiente
subdirectorio:
C:\Intelitek\RoboCell-PRO\Projects\ER9ub
Descripciones de proyectos 3D
ER9Cell1
Construye dos torres, una de cilindros y una de bloques rectangulares.
Muestra el uso de las posiciones numeradas.
ER9Cell2
Construye dos torres a partir de las piezas provistas por los alimentadores.
Muestra el uso de las variables de nombres para las posiciones.
ER9Cell3
Clasificación de piezas. Muestra el control de las entradas y salidas.
ER9Cell4
Ordena los cilindros y procesa las piezas. Muestra complejos movimientos
PICK (de AGARRE) y control del programa mediante sentencias
condicionales IF.
ER9Cell5
Vigilancia del torno y la fresadora. Muestra complejas operaciones que
incluyen el brazo robótico montado sobre una base deslizante,
alimentadores de dos piezas, un torno, una fresadora y diversas funciones
de entrada/salida.
RoboCell Manual del usuario 77 Proyectos RoboCell de prueba
1103
ER9Cell6
Similar a ER4Cell5, con fresadora y torno ProLight de Intelitek. Muestra la
representación gráfica de la ruta que sigue el TCP (Punto central de la
herramienta).
Butt Joint
Toma una herramienta de soldadura para soldar dos partes en una junta a
tope.
Excel_EX1
Muestra el uso de VBScript (Script de Visual Basic) para transferir valores
de SCORBASE a hojas de cálculo de Excel.
New Project
Proyecto vacío.
Polygon
Muestra el uso de VBScript para transferir valores de la entrada de usuario
de SCORBASE y permitir cálculos de punto flotante.
Script Demo
Muestra la interacción entre SCORBASE y VBScript (Script de Visula
Basic).
Serial Port
Muestra el uso de RoboCell para enviar mensajes de texto a través de
puertos de comunicaciones seriales.
Tjoint
Muestra complejos movimientos de agarre y colocación y control de la
herramienta de soldadura.
RoboCell Manual del usuario 78 Proyectos RoboCell de prueba
1103
10
Resolución de problemas
Problema Solución
Instalación no Asegúrese de que todas las aplicaciones incluidos antivirus y
exitosa drivers de red están cerrados. Intente cargar de nuevo el
software.
Programa no Puede haber un mensaje oculto detrás de la ventana de
responde aplicación. Minimice la ventana de aplicación para comprobar
correctamente. los mensajes.
El robot no se Por defecto el robot se coloca en el punto de origen de la celda
puede mover a otra para simplificar la enseñanza de posiciones.
posición. La posición del robot sólo se puede cambiar a través de su Menú
de Propiedades.
Imagen de la En SCORBASE, vaya a View | Simulation & Teach or View |
pantalla está Simulation & Run (Ver | Simulación & Enseñar o Ver |
distorsionada Simulación & Ejecutar) para reiniciar la ventana.
Puede usar también la opción Load User Screen (Cargar Pantalla
de Usuario) para reiniciar una ventana que configuró y guardó
previamente.
Los ejes periféricos Cuando SCORBASE funciona en modo en línea, la
no se mueven en configuración de periféricos definida en el archivo CellSetup no
Robocell. se carga, se conserva la configuración de periféricos definida en
SCORBASE. Los ejes periféricos simulados no sirven para las
definiciones de SCORBASE y no responderán a los comandos
de SCORBASE en la representación gráfica.
RoboCell Manual del usuario 79 Resolución de problemas
1103
11
Licencia de software de
Intelitek
El software está protegido mediante un acuerdo de licencia.
Existen dos tipos de licencias: licencia permanente y licencia de suscripción
(alquiler de licencia).
Si obtiene una licencia permanente, recibirá una clave de CD de Intelitek.
Si obtiene una licencia de suscripción, recibirá una clave del CD de
suscripción de Intelitek.
Si el software se instala sin una licencia, podrá hacer uso del software
plenamente operativo durante un periodo de prueba de 14 días. Para
continuar usando el software tras este periodo, se debe desbloquear.
Las siguientes secciones contienen información detallada sobre cómo usar
la licencia del software:
Registre su software y reciba un código de desbloqueo específico para su
PC para cada licencia que compre.
Proteja su licencia.
Transfiera la licencia de una PC a otra. Disponible solo para licencias de
tipo permanente.
Devuelva la licencia permanente a Intelitek, para poder recuperarla
posteriormente.
Preguntas más frecuentes.
Para registrar su software Intelitek, siga estos sencillos pasos:
1. Instale el software.
Para registrar el software en Windows Vista, haga clic en el icono de
Robocell y seleccione Run as Administrator (Ejecutar como administrador).
La primera vez que se ejecuta el software, aparecerá el cuadro de diálogo
Intelitek Software License (Licencia de Software de Intelitek).
RoboCell Manual del usuario 80 Licencia de software de Intelitek
1103
Figura 11-1: Cuadro de diálogo Registro
2. Regístrese con el método que le resulte más conveniente. Se
recomienda el registro en línea, que es automático.
Para registrar una licencia de suscripción, seleccione Subscription License
(Licencia de suscripción) y aparecerán los campos para el ingreso de la
clave del CD de suscripción.
Figura 11-2: Campos de la clave del CD de suscripción.
Las siguientes descripciones de los diferentes métodos de registro son
pertinentes tanto para la licencia permanente como para la licencia de
suscripción.
El cuadro de diálogo Intelitek Software License (Licencia de Software de
Intelitek) permite tres métodos de registro.
RoboCell Manual del usuario 81 Licencia de software de Intelitek
1103
Automáticamente desde el sitio web de Intelitek
Por correo electrónico
Desbloqueo manual
Automáticamente desde el sitio web de Intelitek
Nota: Debe disponer de acceso a Internet en el equipo host.
1. En el cuadro de diálogo Intelitek Software License (Licencia de
Software de Intelitek), seleccione Online (En línea). Escriba su clave
de CD en los campos apropiados. La clave del CD puede encontrarse
en la parte posterior de la caja del CD (Consulte la Figura 11-3). Le fue
también enviada a su casilla de correo electrónico o a la de su
representante de equipo (para los equipos FIRST).
2. Haga clic en Unlock (Desbloquear).
El software se conectará automáticamente a la página web de Intelitek. El
código de desbloqueo se instalará automáticamente en su PC y aparecerá un
mensaje de autorización de la licencia de software.
Por correo electrónico
1. En el cuadro de diálogo Intelitek Software License (Licencia de
Software de Intelitek), seleccione E-mail como preferencia de registro.
Escriba su clave de CD en el campo a continuación. Su clave de CD
debería encontrarse en la parte posterior de la caja del CD (Consulte la
Figura 11-3) y le fue enviada a su casilla de correo electrónico o a la de
su representante de equipo (para los equipos FIRST).
Figura 11-3: Clave de CD
2. Si dispone de servicio de correo en la PC, se abrirá un mensaje de
correo con todos los datos necesarios.
RoboCell Manual del usuario 82 Licencia de software de Intelitek
1103
Figura 11-4: Correo electrónico de licencia de software de Intelitek
Complete la información de usuario solicitada y haga clic en Enviar. Le será
devuelto un mensaje con un código de desbloqueo, en esta instancia
completará un proceso de desbloqueo manual (la tercera opción de registro
descrita más abajo). Este proceso no es automático y puede demorar
varios días.
3. Si dispone de servicio de correo electrónico, pero no en la
computadora en que está instalado el software, se abrirá una ventana
de Bloc de Notas con todos los datos requeridos. Complete la
información de usuario solicitada y luego transfiera el texto/archivo a
su programa de correo electrónico. Asegúrese de incluir en el mensaje
su código específico de PC y la clave del CD.
Envíelo a: info@intelitek.com
Asunto: Licencia de software de Intelitek
Nota: Para garantizar que el procedimiento se lleve a cabo correctamente,
use exactamente ese asunto y no modifique el texto generado
automáticamente en el mensaje. Puede añadir datos personales y
comentarios en el cuerpo del mensaje.
Una vez que reciba el código de desbloqueo, introdúzcalo en el cuadro de
diálogo Registration (Registro) y seleccione Unblock (Desbloquear).
RoboCell Manual del usuario 83 Licencia de software de Intelitek
1103
Desbloqueo manual
El desbloqueo manual registra su software sin una clave de CD asignando
un código de desbloqueo a su código específico de PC. Puede obtener un
código de desbloqueo de Intelitek si se registra por correo electrónico, o
directamente de otro usuario después de una transferencia de licencia.
1. En el cuadro de diálogo Intelitek Software License (Licencia de
Software de Intelitek), seleccione Manual.
2. Introduzca el código de desbloqueo alfanumérico de 8 dígitos en el
campo de abajo. Haga clic en Unlock (Desbloquear)
3. Si el código de desbloqueo se corresponde con su código específico de
PC, la licencia del software quedará autorizada.
De este modo, se completa el procedimiento de registro de software.
Proteja su licencia permanente.
Cada código de desbloqueo es único. Perderá su validez (y hará que el
software deje de funcionar) cuando cambie un componente físico de la PC
(p.ej. el disco duro, la tarjeta de red, la CPU), formatee el disco o instale un
nuevo sistema operativo.
Si quiere actualizar su PC y mantener operativo el software, primero debe
transferir la licencia (código de desbloqueo) a otra PC.
Una vez que haya actualizado el sistema, reinstale el software (si es
necesario) y transfiera de nuevo la licencia.
Si no dispone de otra PC a la que transferir temporalmente la licencia,
devuelva la licencia a Intelitek. Podrá recuperar la licencia siguiendo el
proceso estándar para obtener un código de desbloqueo.
Transferir una licencia permanente de una PC (origen) a otra PC
(destino)
1. En la computadora de destino instale el software y obtenga el código
específico para PC del cuadro de diálogo Registration (Registro).
2. En la computadora de origen, abra el cuadro de diálogo Registration
(Registro). Introduzca el código específico de PC de la computadora de
destino y seleccione Transfer (Transferir). El software en la
computadora de origen generará un código de desbloqueo para la
computadora de destino y borrará la licencia de la computadora de
origen.
3. En la computadora de destino, introduzca el nuevo código de
desbloqueo en el cuadro de diálogo Registration (Registro).
RoboCell Manual del usuario 84 Licencia de software de Intelitek
1103
Devuelva la licencia permanente a Intelitek, para poder recuperarla
posteriormente.
Use este procedimiento cuando necesite eliminar la licencia de software y
no tenga una PC disponible para transferirla.
1. En el cuadro de diálogo Registration (Registro) seleccione Remove the
License (Eliminar la Licencia) y haga clic en Remove (Eliminar). El
software generará un código único de eliminación.
2. Envíe el código de eliminación y la clave del CD a Intelitek usando
uno de los métodos descritos arriba (correo electrónico, sitio web,
fax/teléfono). Confirmaremos los códigos y actualizaremos nuestros
registros de inscripción de licencias.
3. Cuando esté listo para recuperar su licencia, instale el software (si es
necesario) y siga las instrucciones para obtener un código de
desbloqueo.
4. El proceso de instalación genera un código específico de PC. Este
código se encuentra en el cuadro de diálogo Registration (Registro).
Para recibir el código de desbloqueo del software instalado, debe enviar a
Intelitek tanto la clave del CD como el código específico de PC. El cuadro
de diálogo Registration (Registro) ofrece varios métodos para obtener el
código de desbloqueo.
RoboCell Manual del usuario 85 Licencia de software de Intelitek
1103
Preguntas más frecuentes
¿Qué es la clave del CD?
Es un código ubicado en la etiqueta del CD. Permite que Intelitek realice un
seguimiento del software.
¿Qué hago si no tengo la clave del CD?
Cuando se le pide que introduzca la clave del CD durante la instalación del
software, introduzca la palabra “evaluation”. Esto le permitirá instalar el
software por un periodo de prueba.
¿Qué es un código específico de PC?
Es un código generado por el software. Es único para cada PC y cada
instalación del software. Este código permite a Intelitek generar el código
de desbloqueo para la PC en la que instaló el software. El código específico
de PC aparece en el cuadro de diálogo Registration (Registro).
¿Qué es un código de desbloqueo?
Es un código que permite usar el software tras haberse cumplido el periodo
de evaluación. Debe enviar la clave del CD y el código específico de la PC
a Intelitek. Recibirá un código de desbloqueo para el software que adquirió.
¿Cómo puedo instalar y registrar el software en más de una
computadora?
Repita el proceso para obtener un código de desbloqueo tantas veces como
sea necesario.
Alternativamente, instale el software en todas las computadoras y tome nota
del código específico de PC generado en cada PC. Puede enviar un correo
electrónico o fax con el listado de los códigos específicos de las
computadoras. Recibirá un código de desbloqueo para cada PC. (Nota: este
servicio lo realiza el servicio técnico de Intelitek y es posible que tarde
varios días en contestarle).
¿Por qué debería dar mis datos personales al solicitar el código de
desbloqueo?
Estos datos nos permitirán informarle sobre productos, actualizaciones y
servicios disponibles para su sistema y software. También nos permitirá
ayudarle en caso de pérdida de la licencia.
RoboCell Manual del usuario 86 Licencia de software de Intelitek
1103
¿Cómo puedo recuperar el código de bloqueo tras un fallo del disco o un
fallo del sistema?
Una vez que haya restaurado y reactivado su PC, reinstale el software. Si
realiza la operación en modo Evaluation (Evaluación), siga el
procedimiento para obtener un código de desbloqueo. Incluya un
comentario y explique por qué necesita un nuevo código de desbloqueo.
(Nota: este servicio lo realiza el servicio técnico de Intelitek y es posible
que tarde varios días en contestarle).
¿Cómo puedo extender el periodo de evaluación?
Para continuar utilizando el software tras haberse cumplido el periodo de
evaluación, se debe comprar una suscripción (licencia temporal) o una
licencia permanente.
RoboCell Manual del usuario 87 Licencia de software de Intelitek
1103
You might also like
- Mantenimiento PostgreSQLDocument9 pagesMantenimiento PostgreSQLjr.camacho.1982No ratings yet
- 2.1 Conceptos ProcesosDocument4 pages2.1 Conceptos ProcesosSantiago EmmanuelNo ratings yet
- Sistemas - Operativos - Panorama - para - La - Ingeniería - en - ( - 3.2 - Modelo - de - Procesos)Document9 pagesSistemas - Operativos - Panorama - para - La - Ingeniería - en - ( - 3.2 - Modelo - de - Procesos)Andres CuetoNo ratings yet
- Adb Comandos PDFDocument19 pagesAdb Comandos PDFgamaf059666100% (1)
- Manual Raid 10Document7 pagesManual Raid 10ed_alvarez669No ratings yet
- Networking - How To Install Wi-Fi Driver For Realtek RTL8821CE On Ubuntu 18.04Document6 pagesNetworking - How To Install Wi-Fi Driver For Realtek RTL8821CE On Ubuntu 18.04Pablo Silva GianniniNo ratings yet
- Oracle WorkFlow EBS R12Document70 pagesOracle WorkFlow EBS R12lzazueta100% (1)
- Exa Tema1Document2 pagesExa Tema1EÑAUTNo ratings yet
- ManualEasyLondon FEB 06Document8 pagesManualEasyLondon FEB 06salvadorslimwendyNo ratings yet
- Manual Como Instalar Debian 9Document37 pagesManual Como Instalar Debian 9gerardoNo ratings yet
- Historia de WindowsDocument6 pagesHistoria de WindowsMagaly Contreras100% (1)
- Anotaciones - Curso NessusDocument15 pagesAnotaciones - Curso NessusORLANDO GOZARNo ratings yet
- Procedimiento para Actualizar El Sistema NXDocument1 pageProcedimiento para Actualizar El Sistema NXJuanNo ratings yet
- Exportar Licencia AutocadDocument5 pagesExportar Licencia AutocadfavioiNo ratings yet
- Leer ImportanteDocument2 pagesLeer ImportanteJose Augusto Fermin FrancisNo ratings yet
- Reportes en Java Con IReport y NetBeansDocument14 pagesReportes en Java Con IReport y NetBeansFelipe CéspedesNo ratings yet
- Ies Facil 2015Document10 pagesIes Facil 2015Anonymous vzsPCPDF6bNo ratings yet
- Sweet Home 3d Apk para AndroidDocument5 pagesSweet Home 3d Apk para AndroidAlbert AlbrechtNo ratings yet
- Opiniones Sobre Caracteristicas Del SetupDocument3 pagesOpiniones Sobre Caracteristicas Del Setupestiven guzmanNo ratings yet
- Guia WRFDocument10 pagesGuia WRFAlci DgNo ratings yet
- Introduccion A Deswik CAD (077-101)Document25 pagesIntroduccion A Deswik CAD (077-101)Jasper EscuroNo ratings yet
- Archivos de Word, Ubicacion, Tipo y Operaciones Con EllosDocument8 pagesArchivos de Word, Ubicacion, Tipo y Operaciones Con EllosrutNo ratings yet
- Cómo Configurar Una Dirección IP EstáticaDocument4 pagesCómo Configurar Una Dirección IP EstáticajuanNo ratings yet
- Manual de Instalacion de WampserverDocument5 pagesManual de Instalacion de WampserverdianalauralezamaNo ratings yet
- Duck LogDocument20 pagesDuck LogWilson arley Herrera amayaNo ratings yet
- Elimina virus oculta carpetas cmdDocument3 pagesElimina virus oculta carpetas cmdRomeo TaxNo ratings yet
- Ensayo Sobre Sistemas OperativosDocument3 pagesEnsayo Sobre Sistemas OperativosKarla BenthamNo ratings yet
- Comandos Linus TerminalDocument30 pagesComandos Linus TerminalJEFFREY PINONo ratings yet
- Cambiar Clave Root de Canaima y CanaimitasDocument20 pagesCambiar Clave Root de Canaima y Canaimitasquestiones11No ratings yet
- Bufalo Link StationDocument135 pagesBufalo Link Stationspace_jorgeNo ratings yet