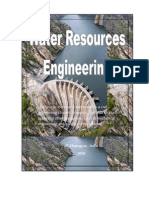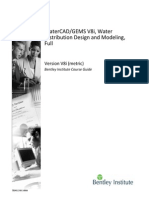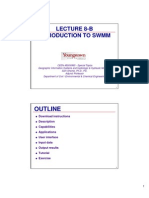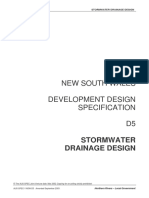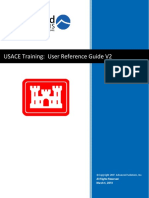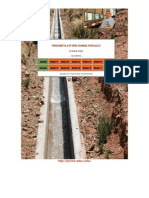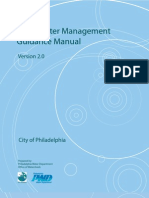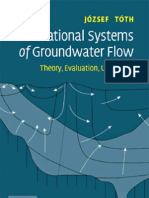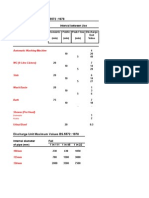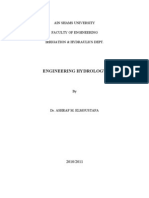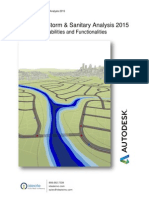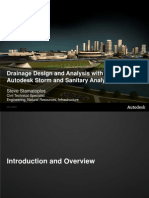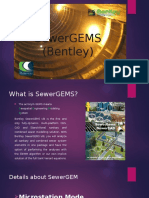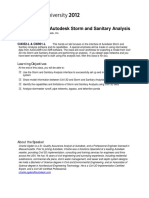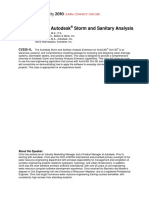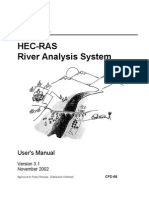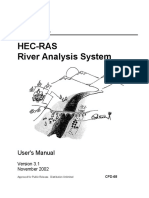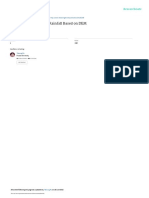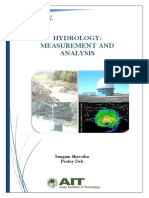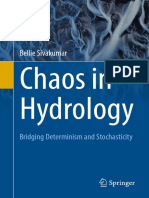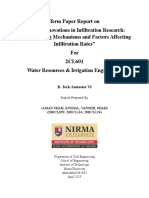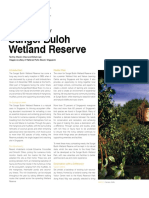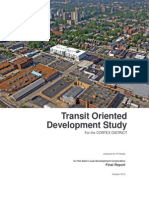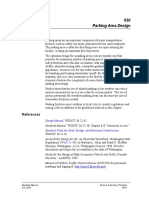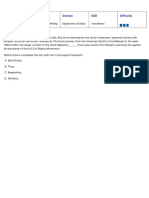Professional Documents
Culture Documents
Hydraulics & Hydrology PDF
Uploaded by
ska51Original Title
Copyright
Available Formats
Share this document
Did you find this document useful?
Is this content inappropriate?
Report this DocumentCopyright:
Available Formats
Hydraulics & Hydrology PDF
Uploaded by
ska51Copyright:
Available Formats
Hydraulics & Hydrology:
Autodesk Infrastructure Design Suite
A Collection of Demonstrations, Examples and Workflows for the Performance of
Hydraulic and Hydrologic analyses.
By: Dino Lustri, P.E., P.S.
Updated: October 18, 2011
2 © Dino Lustri, P.E., P.S.
HYDRAULICS & HYDROLOGY
INTRODUCTION: BACKGROUND & OVERVIEW............................................................................................................... 5
EXERCISE 1: Use the Rational Method to Compute Runoff.......................................................................................... 27
EXERCISE 2: SCS Method .............................................................................................................................................. 35
EXERCISE 3: Storm water Planning Project: Preparations using Map 3D ..................................................................... 51
EXERCISE 4: Storm water Planning Project: Analysis using SSA ................................................................................... 55
EXERCISE 5: Storm Design Project: Preparations using Civil 3D(Prior to 2012) ........................................................... 59
EXERCISE 6: Storm Design Project: Preparations using Civil 3D 2012 .......................................................................... 61
EXERCISE 7: Storm Water Design Project: Hydrology Analysis in SSA .......................................................................... 69
EXERCISE 8: System Pipe Design and Analysis Workflow ............................................................................................. 75
EXERCISE 9: Using Map 3D 2012 for Sanitary Analysis in SSA ...................................................................................... 81
EXERCISE 10: Importing an EPA-SWMM Model ........................................................................................................... 89
EXERCISE 11: Pond Design and Analysis ......................................................................................................................... 91
EXERCISE 12: Best Management Practices in SSA (Green, Low Impact) .................................................................... 107
EXERCISE 13: Sanitary Sewer Design Planning in SSA ................................................................................................. 111
APPENDIX A: Civil 3D- Water Drop ............................................................................................................................. 115
APPENDIX B: Civil 3D- Using Expressions for Labels in Hydraulics ............................................................................. 117
Any questions, comments, or corrections regarding this text please contact:
Dino Lustri, P.E., P.S.
216.387.3781
Email: dino@dlengineeringllc.com
Some of the included exercises, technical documents and data files were supplied by Autodesk Learning Central (Dana
Probert, P.E.) and shared with Autodesk’s permission. The rest has been revised with additional data and information to
facilitate the delivery of the intended topics. This revised version is copyrighted and cannot be copied, scanned, duplicated or
shared without the written consent of Dino Lustri, P.E., P.S.
© Dino Lustri, P.E., P.S. 3
4 © Dino Lustri, P.E., P.S.
INTRODUCTION: BACKGROUND & OVERVIEW
Autodesk acquired certain assets of Boss International (Created in 1986). These assets include Boss StormNET, Boss
StormNET for Civil 3D, RiverCAD and Water Network Technologies. The StormNET product now goes by the name
Autodesk Storm and Sanitary Analysis, or SSA for short.
SSA is currently available with Civil 3D, Map 3D and Infrastructure Design Suite.
SSA has all of the functionality of StormNET plus the enhanced interoperability with Civil 3D. StormNET was
created in 2000, and developed for five years before its release. The SSA hydraulic routing engine uses EPA SWMM
5.0. Different hydrologic methods are also included in SSA including; Rational, SCS TR-20, TR-55 and amongst
others. The benefit of SSA over EPA SWMM includes an easy to use Graphical User Interface (GUI), advanced
graphical output, the inclusion of profile plotting with animation, and storm drain inlets including Federal Highway
HEC-22 inlets, Neenah Foundary, and CALTRANS.
Hydrology. SSA enables you design based on historical weather statistical analysis data (i.e. 1, 5, 10, 25, 50 and 100
year frequency storms). The data used to analyze rainfall over any given period can be from an internal database
or values supplied by a local municipality.
Hydraulics. The path that water flows is called its routing. This typically occurs through open channels, orifices or
weirs, pumps and other flow structures. SSA has three different methods for conducting Hydraulic Studies:
Steady Flow
Kinematic Wave (Default): Non-linear reservoir formulation for channels and pipes, including translation
and attenuation effects that assume the water surface is parallel with the pipe invert slope. This method cannot
simulate backwater or reverse flow.
Hydrodynamic: Most sophisticated routing method available. Solves using the one dimensional Saint
Venant equations for pressurized flow, channel storage, backwater, exit loss of a pipe or culvert, adverse slope
conduits and looped networks.
Water Quality. Water quality involves the study of movement of runoffs and pollutants from the ground surfaces
though conduits, storage treatment units and finally to the receiving water bodies.
SSA is capable of simultaneously calculating hydrology, hydraulics, and water quality for storm water and
wastewater in US and metric units.
SSA enables planners and designers to leverage their existing models from Civil 3D or Map for analysis. Model
information from Civil 3D such as structures, pipes and catchments, can be extracted directly out of Civil 3D using
LandXML or through STM files. Similar model information can be extracted from Map 3D using SHP files.
In addition to the enhanced interoperability with Map 3D and Civil 3D, SSA has built in tools for leveraging several
other Storm Water and Sanitary Sewer models, such as EPA SWMM. SWMM files can be imported and exported
from SSA. SSA can also import and export DWG, DXF, image files and XPSWMM.
SSA is also capable of providing analysis of sanitary sewer or combined sanitary and storm water systems. These
studies look at SSO(Sanitary Sewer Overflow) and also CSO(Combined Sewer Overflow).
© Dino Lustri, P.E., P.S. 5
In addition to gravity systems, SSA allows for the analysis of pressure networks. Force-mains are calculated using
the Darcy-Weisback or Hazen-Williams equations. The program allows for equipment such as sumps, pumps, and
lift stations.
Interface:
All commands can be accessed from the toolbar at the top of the interface. A data tree is utilized to organize and
store the data for each model. There is also a navigation pane similar to Microsoft Outlook. To open anything to
review its values or edit it, simply double click the element. A dialogue box displays all the data for the element,
including all its input data and its analysis results. A context sensitive right click menu is incorporated to access
commands specific to the task at hand. Display options are very flexible and dynamic.
Output:
When you are finished with your analysis, you can click a single button to export the data, both import and results,
to an Excel spreadsheet report. Custom reports can be created and saved for reuse. The analysis results can be
viewed in an animated profile for critical depths or hydraulic jumps. This animated view can be exported to an AVI
or WMV file.
6 © Dino Lustri, P.E., P.S.
MODELING & ANALYZING NETWORKS
1) Define Default Options and Element Properties
Begin defining your model by setting basic parameters like units. There are three items that define your model,
sub-basins, links, and nodes. You organize your model either schematically or realistically. A realistic model
utilizes a 1:1 scale with a digital map as a background. The map can be an aerial image or a CAD drawing
representing important landmarks for reference. A schematic diagram is similar to a wiring diagram. It shows
intent rather than physical layout.
2) Create a Network Representation the represents the Physical Elements of the Study Area.
Rainwater falls into the sub-basin with runoff occurring and entering the network system through a node. Sub-
basins are also known as watershed, basin or a catchment. Runoff always enters the network through a node.
It cannot enter in the middle of a link. The node is the point where actual values need to be calculated or a
point where a link changes slope. They represent key flow locations within the model. Nodes are then
connected with links. Links are the pipes, ditches, gutters or other ways that water is routed from one node to
another.
3) Edit Element Properties
To maintain flow direction, you must start from the highest elevation and work your way downstream, contrary
to typical design. The end of the model is called the terminus point. This is the point of the model where you
are no longer calculating flow. For storm water, the typical terminus point might be a lake, river or stream.
Network information can be imported from a variety of sources. If you bring in a Civil 3D file, you can see the
layout, but you cannot access the information in the drawing. You have it as a background guide for your
design. If you import from LandXML or STM files, you can get the actual network information.
The remaining steps to create a network model are:
4) Define Analysis Options
5) Run the Analysis
6) View Analysis Output Results
7) Calibrate and Validate the Model
© Dino Lustri, P.E., P.S. 7
NODES: In SSA, a node is a generic term used to indicate where your water enters or leaves the system. Typically it
is a manhole. The software defaults to a 4’ diameter manhole. You can change this as necessary. Wherever there
is a change in the system, such as a bend or a change in slope, you need to put in a computational node. Water
surface elevation is calculated at each of these nodes. The node max rim elevation must be equal to or greater
than the connecting link top elevations and the invert has to be equal to or below the pipe invert elevation. If it is
not, the software will detect this and attempt to correct it, notifying you of this in the output file.
Node Types:
-Manhole Structures
-Junction Boxes, Wet Wells
-Storm Drain Inlets, Catchbasins
-Wetlands, Ponds, Detention Basins, Reservoirs, Lakes
-Underground Storage Structures
-Flow Diversion Structures
-Internal Computational Locations along a link
-Sewage Discharge Locations
-Terminus Nodes
Stormwater: Stream, Lake, etc…
Wastewater: Interceptor, lift station, wastewater treatment plant, etc…
8 © Dino Lustri, P.E., P.S.
LINK: A generic term used to represent how water is routed through a system. Links allow flow to be transported
(Routed) from Node to Node. The federal highway methods for Culvert Analysis are also included in SSA. Links
must connect to a node and a link invert must be greater than the node invert elevation. The software will
automatically correct this and report it in the output file. Link direction is from upstream to downstream unless
you are running a hydrodynamic or pressurized routing. Direction is critical because water cannot flow backwards
into a weir or back through an orifice.
Link Types:
-Conveyance Link
-Pipe
-Open Channel (i.e. Ditch, River, Stream, Gutter)
-Pump
-Orifice
-Weir(Spillway)
-Outlet
WATER QUALITY: As rainfall runs off of streets, parking lots, and other surfaces, it picks up debris such as dust, dirt,
and oils. Dust and dirt are pollutants known as TSS(Total Suspended Solids). SSA can model this as well as water
quality studies by allowing you to calculate TSS runoff for water quality and treatment. To treat the water, you
slow it down, even stop it, to allow the particles to settle out. By incorporating Stokes Law, the velocity needed to
allow small particles to fall from the water is calculated. SSA can account for analyses on Rain Gardens, Green
Roofs, Bioswales, Detention and retention ponds, model particulate settling, water cleanup, and water quality best
management practices(BMP) and total maximum daily loads(TMDL). You need to define the pollution parameters.
Define how fast dust and dirt will build up over time, the TSS, and set the time between rainfalls. The program will
ask you to specify different land use types so the proper runoff values can be applied. Once all the import data is
defined, you will go to the analysis options and define the parameters there. One primary value is the time period
of the storm and another is the time step during that time period.
© Dino Lustri, P.E., P.S. 9
COMPETITIVE PRODUCTS THAT CAN BE REPLACED WITH SSA
SSA does everything that these following software packages do in one software package:
-Bentley’s StormCAD, Pondpack, CivilStorm, SewerCAD, SewerGEMS, CulvertMaster
-XP SWMM
-PC SWMM.NET
-HydroCAD
-MWHsoft/Wallingford InfoWorks
BENEFITS OF SSA
-Interactive Graphical User Interface
-Hydrology and Hydraulic Calculations in one application
-Scale of projects are negligible, unlimited nodes allows for a gas station site plan to an entire watershed analysis.
-Transfer data easily from Civil 3D and Map 3D
-SSA can generate GIS SHP files, Excel Spreadsheets, reports, animated videos and graphics
-Included with Civil 3D and Map 3D
10 © Dino Lustri, P.E., P.S.
Autodesk Storm and Sanitary Analysis 2012
Autodesk® Storm & Sanitary Analysis 2012
Technical Capabilities and Functionalities
© Dino Lustri, P.E., P.S. 11
Autodesk SSA Technical Capabilities and
Functionalities
Autodesk® Storm and Sanitary Analysis 2012 Extension is a comprehensive hydrology and hydraulic analysis
application for planning and designing urban drainage systems, highway drainage systems, storm sewers, and
sanitary sewers.
Major technical capabilities and functionalities include:
• Bidirectional exchange of data with AutoCAD® Map 3D 2012 and AutoCAD® Civil 3D® 2012 software
• Widely accepted hydrology analysis methods, including NRCS (SCS) TR-20/TR-55, Rational Method,
Modified Rational, HEC-1, EPA SWMM, UK Modified Rational (Wallingford Procedure), and more
• Hydraulic analysis of pipes, open channels, streams, bridges, culverts, roadway inlet catch basins,
and more
• Advanced hydrodynamic routing that can handle backwater, surcharging, flow splits, and more
• Support of networks of unlimited size
• Compare pre- and post-development conditions
• Analysis and design of detention and retention ponds
• Analysis of storm water best management practices (BMPs)
• Water quality modeling
• Sophisticated graphical output providing detailed plan view plots, profile plots, and time series plots
• Customizable reports and templates for agency regulatory review
• Geographic information system (GIS) interoperability
• Support for both U.S. and metric (SI) units
12 © Dino Lustri, P.E., P.S.
Overall Capabilities
Autodesk Storm and Sanitary Analysis can simultaneously model complex hydrology, hydraulics, and
water quality. This software can be used for designing and analyzing:
• Highway drainage systems (including curb and gutter storm water inlets)
• Storm water sewer networks and interconnected detention ponds
• Subdivision drainage systems
• Design and sizing of detention ponds and outlet structures
• Bridges and culverts, including roadway overtopping
• Water quality studies
• Sanitary sewers, lift stations, force mains, combined sewer overflows (CSOs), and sanitary sewer
overflows (SSOs)
Typical Applications
The software has been used in thousands of sewer and storm water studies throughout the world. Typical
applications include:
• Design and sizing of drainage system components for better flood control
• Design and sizing of detention facilities for better flood control and water quality protection
• Floodplain mapping of natural channel systems
• Designing control strategies for minimizing CSOs
• Evaluating the impact of inflow and infiltration on SSOs
• Generating non–point source pollutant loadings for waste load allocation studies
• Evaluating the effectiveness of BMPs for reducing wet weather pollutant loadings
AutoCAD Map 3D and Civil 3D Support
Autodesk Storm and Sanitary Analysis easily shares data with AutoCAD Map 3D and Civil 3D software.
Using GIS shapefiles, Hydraflow Storm Sewers Extension, or LandXML files, the software can share
subbasin, sewer pipe, and structure entity data with AutoCAD Map 3D. In addition, AutoCAD drawings
can be loaded as a background layer, enabling you to quickly digitize a network model, confirm the
network layout, or enhance the output modeling results.
The software can automatically create plan and profile drawings. This helps speed up the creation of final
deliverables associated with your engineering project. Profile sheets include:
• Maximum HGL and EGL
• Critical depth
• Maximum discharge
• Maximum flow depth
• Maximum flow velocity
• Pipe dimensions (sizes, inverts, etc.)
• Minimum pipe cover
• Sump and rim elevations
All elements are stored on their own individual drawing layers, so you can quickly change colors, line
styles, text styles, and more. You can change the default settings, such as colors and annotations, to fit
your corporate CAD standards.
© Dino Lustri, P.E., P.S. 13
Model Development
Simulation models can be more quickly developed using a variety of different sources. Network
components can be directly imported from CAD and GIS. The network model can be interactively created
using a mouse by pointing and clicking. Graphical symbols are used to represent network elements, such
as manholes, pipes, pumps, weirs, ditches, channels, catch basin inlets, and detention ponds. The
software enables you, at any time, to interactively add, insert, delete, or move any network element,
automatically updating the model. For example, selecting and moving a manhole automatically moves all
connected pipes, ditches, channels, and pumps.
Pipes can be curvilinear and lengths can be automatically computed. Scanned aerial orthophoto TIFF
images and maps, as well as GIS and CAD files of streets, parcels, and buildings can be imported and
displayed as background images. This enables you to more quickly digitize a network model, confirm the
network layout, or enhance the output modeling results. Moreover, you can point to or click any graphical
symbol from the plan view to quickly determine the defined input data and output modeling results.
Network Modeling Elements
Autodesk Storm and Sanitary Analysis provides a variety of network elements that can construct a model
containing:
• Watershed subbasins (catchments)
• Storm water and wastewater sewers
• Manholes and junctions
• Inlets and catch basins
• Rivers, streams, and ditches
• Culverts and bridges
• Detention ponds, underground storage structures, and wet wells
• Complex outlet structures
• Pumps and lift stations
• Spillways, weirs, flow dividers, standpipes, orifices, inflatable rubber dams, and valves
Model Representation
Autodesk Storm and Sanitary Analysis is a subbasin-node-link–based model that performs hydrology,
hydraulic, and water quality analysis of storm water and wastewater drainage systems, including sewage
treatment plants and water quality control devices. Subbasins contribute rainfall runoff and water quality
pollutants, which then enter nodes. A node can represent the junction of two or more links (a manhole, for
example), a storm drain catch basin inlet, the location of a flow or pollutant input into the system, or a
storage element (such as a detention pond, retention pond, treatment structure, or lake). From nodes,
flow is then routed (or conveyed) along links. A link represents a hydraulic element (for example, a pipe,
open channel stream, swale, pump, standpipe, culvert, or weir) that transports water and water quality
pollutants.
14 © Dino Lustri, P.E., P.S.
Analysis Output
Autodesk Storm and Sanitary Analysis software’s graphical capabilities can provide detailed plan view
plots, profile plots, and time series plots. On the plan view, the software provides automatic color-coding
of links and nodes based on any input or output property, allowing the network to be color-coded based
on pipe sizes, pipe slope, flow rates, velocities, capacity, water quality concentrations, or any other
attribute. Directional flow arrows can be plotted on top of pipes to show the flow direction for any time
step. Furthermore, pipes can be plotted with variable width and nodes with variable radius, so you can
more quickly identify those areas of the network experiencing the most surcharge, flooding, pollutant
concentration, and so on.
The software will automatically generate graphical animations for plan view plots and profile plots to show
output result values that change with respect to time. These animations can be recorded as AVI or WMV
movie files that can be viewed independent of the software.
Multiple time-series plots can be generated for various network elements, such as pipe flow, velocity,
junction water surface elevation, pollutant concentration, or any other analysis output attribute. In
addition, you can display and compare multiple result files simultaneously, enabling direct comparison
between different simulation models.
Custom Reports
Comprehensive input data and output analysis reports can be generated using the built-in report
generator. The software allows full customization of input and output reporting. This gives you greater
flexibility and functionality in developing specialized user-defined reports. These reports can be fully
customized to help meet any combination of modeling criteria.
GIS Support
Autodesk Storm and Sanitary Analysis can share spatial data and visual representation of the stormwater
and wastewater sewer network with most GIS spatial databases, allowing the software to be part of the
stormwater and wastewater management and planning system. These capabilities can greatly assist the
decision-making processes for network asset inventory, rehabilitation requirements, and financial planning.
The software can intelligently import most any GIS database structure, using attribute mapping and
geocoding. Also, the analysis solution results can be exported back to the GIS database, so locations of
CSO and SSO spills, manhole overflows, pipe surcharging, and floodplain flooding can be more quickly
identified.
© Dino Lustri, P.E., P.S. 15
Hydrology Modeling Capabilities
Autodesk Storm and Sanitary Analysis accounts for various hydrologic processes that produce runoff
from urban areas, including:
• Time-varying rainfall
• Evaporation of standing surface water
• Snow accumulation and melting
• Rainfall interception from depression storage
• Infiltration of rainfall into unsaturated soil layers
• Percolation of infiltrated water into groundwater layers
• Interflow between groundwater and the drainage system
• Nonlinear reservoir routing of overland flow
Spatial variability in all of these processes is achieved by dividing a study area into a collection of smaller,
homogeneous subcatchment areas, each containing its own fraction of pervious and impervious sub-
areas. Overland flow can be routed between sub-areas, between subcatchments, or between entry points
of a drainage system.
The following matrix correlates typical project types with available hydrology methods.
Hydrology Method Supported
Modified Rational Method
NRCS (SCS) TR-20/TR-55
Continuous Simulation
US Army Corps HEC-1
UK Modified Rational
Rational Method
EPA SWMM
Project Type
Highway Drainage X X X X
Municipal Stormwater X X X X X X
Regional Stormwater X X X X
Land Development X X X X X X
Stormwater BMPs X X X X X X X
Water Quality X X
FEMA Flood Control X
Detention Facilities X X X X
Culverts & Bridges X X X X X
Rivers, Streams, and Ditches X X X X X
Muncipal Wastewater X X
CSOs & SSOs X X
Pumps & Force Mains X X X X X
CMOM Compliance X X
The software includes the following hydrology models to help determine surface drainage runoff:
16 © Dino Lustri, P.E., P.S.
• NRCS (SCS) TR-20 and TR-55
• USEPA SWMM 5.0 (also imports and exports XPSWMM models)
• U.S. Army Corps HEC-1
• Rational Method
• Modified Rational Method
• U.K. Modified Rational (Wallingford Procedure)
• DeKalb Rational Method
• Santa Barbara Unit Hydrograph
• Delmarva Unit Hydrograph
• Long-Term Continuous Simulation
• Maricopa and Pima Counties (Arizona) Papadakis-Kazan Method
• Harris County (Texas) Method
The following hydrology methods and models are not directly supported. However, the output from these
different hydrology models may be imported into the software and then hydraulically routed.
• SWMHYMO—Used in some parts of Canada
• CUHP—Colorado Urban Hydrograph Procedure
• WWHM—Western Washington Hydrology Method (King County and western Washington State)
• MODRAT (LA County, CA, for drainage areas greater than 40 acres)
• Kern County, CA
• Orange County, CA
• Riverside County, CA
• Sacramento County, CA
• San Bernardino County, CA
• Ventura County, CA
• Wallingford Hydrograph Method (used in U.K. for catchments larger than 150 ha)
Time of Concentration
The software includes the following time of concentration methods:
• SCS TR-55 • Kinematic Wave (EPA SWMM only)
• Carter • Eagleson
• FAA • Harris County, TX
• Kirpich • Papadakis-Kazan (Maricopa and Pima Counties, AZ)
• User-defined
Time of concentration is only selectable when the EPA SWMM subbasin hydrology method is not
selected. When the EPA SWMM subbasin hydrology method is used, the time of concentration is
computed by the Kinematic Wave method and cannot be changed.
© Dino Lustri, P.E., P.S. 17
EPA SWMM Infiltration Methods
The following infiltration methods are provided with the EPA SWMM hydrology method:
• SCS Curve Number • Horton • Green-Ampt
HEC-1 Unit Hydrograph Methods
The following unit hydrograph methods are provided with the HEC-1 hydrology method:
• Clark (default) • Kinematic Wave • User Defined
• SCS Dimensionless • Snyder
HEC-1 Loss Methods
The following loss methods are provided with the HEC-1 hydrology method:
• Uniform (default) • Exponential • Green Ampt
• Holtan • SCS Curve Number
Rainfall Designer
Autodesk Storm and Sanitary Analysis includes a Rainfall Designer which, after you select any location
within the U.S., will provide the design rainfall for the specified storm frequency. Alternatively, a user-
defined rainfall can be specified. Then the appropriate storm distribution can be selected and the design
storm is created. Multiple design storms can be created and analyzed.
• Site-specific storm distribution database with over 3,500 up-to-date rainfall recording stations
across the United States
• Automatically determines design rainfall (based on study location) for 1, 2, 5, 10, 25, 50, and 100
year return frequencies
• Define any storm duration, multiple storm events
• Numerous storm distributions, including SCS, Huff, Eastern Washington, Florida, Chicago Storm,
Hurricane Hazel, and user-defined
For Rational and Modified Rational methods, rainfall intensity data can be defined by either:
• IDF—Table Rainfall intensity data is defined by a table of storm durations (in minutes) versus
return periods (in years). This is the most commonly used option.
• BDE—Table Rainfall intensity data is defined by a table of B-D-E coefficients versus return
periods (in years) using the FWHA intensity equation.
• ABCD—Table Rainfall intensity data is defined by a table of third-degree polynomial coefficients
A, B, C, and D versus return periods (in years).
• Intensity Direct Entry—A single rainfall intensity is defined that is to analyzed.
18 © Dino Lustri, P.E., P.S.
Hydraulic Modeling Capabilities
Autodesk Storm and Sanitary Analysis contains a flexible set of hydraulic modeling capabilities used to
help route runoff and external inflows through the drainage system network of pipes, channels,
storage/treatment units, and diversion structures. The software can simultaneously simulate dual
drainage networks (stormwater sewer network and city streets as separate but connected conveyance
pathways) and inlet capacity. It can quickly determine the amount of stormwater flow that is intercepted
by the stormwater network inlets and the amount of stormwater flow that bypasses and is then routed
further downstream to other inlets. Hydraulic network modeling is performed by the Kinematic Wave or
Hydrodynamic (in other words, Saint Venant equation) routing methods. The software can account for:
• Storm sewers, sanitary sewers, and combined sewers
• Open channels
• Streams
• Bridges and culverts
• Roadway storm drain inlets
• Detention ponds and outlet structures
• Force mains (using either Hazen-Williams or Darcy-Weisbach equations)
• Flood overflow routing
Kinematic wave routing provides a nonlinear reservoir formulation for channels and pipes, including
translation and attenuation effects that assume the water surface is parallel to the inv ert slope. This
method cannot simulate backwater or reverse flow. Hydrodynamic routing solves the complete St. Venant
equation throughout the drainage network and includes modeling of backwater effects, flow reversal,
surcharging, looped connections, pressure flow, tidal outfalls, and interconnected ponds. Flow can also
be routed through a variety of different storage elements, such as detention ponds, settling ponds, and
lakes.
The hydraulic grade line (HGL) is computed at nodal points (manholes, junctions, storage structures, etc.)
and along each hydraulic link element (pipes, ditches, open channel reaches). The hydraulic link HGL
profile is computed by segmenting the link into ten smaller segments and then using the direct step
solution method to compute the HGL for each segment. This allows the software to simulate a more
accurate water surface profile along the hydraulic link, which can better account for subcritical and
supercritical flow, partial and complete surcharging, moving hydraulic jumps, critical depth locations, flow
transitions, and other hydraulic flow phenomena.
After computing the HGL for a pipe, the maximum entrance and exit velocities are calculated. From these
velocities, the corresponding velocity heads are determined which are then used to compute the energy
grade line (EGL).
The software can model simple to complex networks, including the ability to:
• Handle networks of unlimited size
• Simultaneously account for dual drainage pathways and networks
© Dino Lustri, P.E., P.S. 19
The software can model various flow regimes, such as:
• Subcritical, critical, and supercritical flow regimes
• Gravity and pressurized (surcharged) flow
• Flow reversals
• Flow splits and combines
• Branched, dendritic, and looped systems
• Tailwater submergence (backwater) effects
• Interconnected ponds
• Surface ponding at manholes
• Tidal outfalls
In addition to standard network elements, the software can model special elements such as:
• Storage and treatment units
• Flow dividers
• Curb openings, gutter inlets, and median inlets
• Pumps (including user-defined controlled pumps)
• Weirs (including compound weirs and spillways)
• Orifices and standpipes
• Inflatable rubber dams (including user-defined controlled rubber dams)
• Valves (including user-defined controlled valves)
Finally, the software is capable of:
• Using a wide variety of standard pipe shapes, custom pipe shapes, open channel shapes, as well
as natural channel (HEC-RAS like) cross section geometry
• Applying external flows and water quality inputs from surface runoff, groundwater interflow,
rainfall-dependent infiltration/inflow (RDII), dry weather sanitary flow, and user-defined inflows
• Applying user-defined dynamic control rules to simulate the operation of pumps, orifice openings,
and weir crest levels
Supported Pipe Shapes
The following pipe shapes are supported (derived from EPA SWMM):
• Circular • Rectangular • Filled Circular (sediment)
• Rectangular-Triangular • Rectangular-Circular • Horizontal Ellipse
• Vertical Ellipse • Semi-Elliptical • Arch
• Basket Handle • Modified Basket Handle • Egg
• Horseshoe • Gothic • Catenary
• Semi-Circular • User-Defined Custom
Supported Open Channel Cross Section Shapes
The following open channel cross section shapes are supported (derived from EPA SWMM):
• Rectangular • Trapezoidal • Triangular
• Parabolic • Power Function • User-Defined
(HEC-RAS like)
20 © Dino Lustri, P.E., P.S.
Culvert Modeling
Autodesk Storm and Sanitary Analysis incorporates the culvert hydraulic equations from the FHWA
(Federal Highway Administration) Hydraulic Design Series No. 5 (HDS-5) publication Hydraulic Design of
Highway Culverts (2005). The following standard culvert shapes are supported:
• Circular • Box • Horizontal Ellipse
• Vertical Ellipse • Arch • Pipe arch
Flow Routing Assumptions
The software computes the cross sectional area, hydraulic radius, and free surface width as a function of
flow depth for each time step in the hydraulic routing. The primary dependent variable for hydraulic routing
in a link is flow discharge, which is assumed to be constant (averaged) during a time step.
Surface Ponding
When flow into a junction (for example, a manhole) exceeds the capacity of the system to transport it
further downstream, the excess volume overflows the system and is lost. If the surface ponding storage
area is defined at a junction, the excess volume be stored atop the junction, in a ponded fashion, and will
be reintroduced into the system as capacity permits.
Interconnected Detention Pond Modeling
Autodesk Storm and Sanitary Analysis enables more accurate routing in complex detention pond
situations. In some situations, downstream conditions can cause backwater effects that influence the
performance of a detention pond outlet structure. For example, an upstream pond may discharge to
another downstream pond that is similar in elevation or influenced by downstream flooding. Such
situations can result in a decrease in outlet discharges or flow reversal back into the upstream pond and
can be difficult to model properly. Most approaches attempt to simplify the problem using overly
conservative assumptions about the downstream water surface conditions that result in oversized
detention facilities and increased costs. Other methods ignore the downstream effects, thereby resulting
in overtopping of the resulting undersized ponds. However, the comprehensive network definition and
fully hydrodynamic solution method provided by Autodesk Storm and Sanitary Analysis enables you to
more easily model these complex situations with greater confidence.
The software can handle simple to complex detention pond designs:
• Handles single pond, multiple ponds, and interconnected ponds
• Provides constant feedback on how the detention pond design is progressing
• Uses industry-standard FHWA Hydraulic Design Series (HDS-5) equations for outlet calculations
• Handles variable tailwater conditions, including tailwater submergence effects
• Models ponds with multiple outlets and flow diversions
For detention pond structures, both simple and complex outlet structures can be considered, including:
• Inlet boxes
• Multiple orifices
• Compound spillways
• Culverts
© Dino Lustri, P.E., P.S. 21
• User-defined outflow structures
Orifice Outlet Structures
Both circular and rectangular shaped orifices are supported, and can be located vertically (like in a riser
pipe) or horizontally (like in a side-flow orifice). In addition, an orifice can have a flap gate to prevent
backflow. The software provides a lookup table of typical orifice coefficients.
An unsubmerged orifice will initially act as a weir until the top of the orifice is submerged. The discharge
through the orifice for unsubmerged orifice flow is computed using the weir equation. The flow then
transitions to a fully submerged orifice flow using the classical orifice equation. When the orifice is not
completely submerged, a modified weir equation is employed that considers the orifice fraction that is
submerged.
Spillway and Weir Outlet Structures
The following shapes are supported for spillways and weirs:
• Sharp-crested and broad-crested trapezoidal and rectangular
• V-notch triangular
• Side flow rectangular
• Transverse rectangular
The software provides a lookup table of typical weir coefficients. The weir crest elevation can be
controlled dynamically through user-defined control rules, allowing it to simulate inflatable rubber dams.
When a weir structure is highly submerged due to high tailwater conditions, the flow over the weir no
longer acts like weir flow and the carrying capacity is reduced. In this situation, the weir flow computations
automatically switch to the Villemonte equation. The submergence coefficient is automatically computed,
taken from Roessert’s Handbook of Hydraulics (German).
Pumps
Pumps can be represented as either an in-line lift station or an off-line node representing a wet well, from
which water is pumped to another node in the system according to a programmed rule curve or step
function. Pump performance can be defined by either:
• Volume vs. Flow
• Flow vs. Depth
• Flow vs. Head Difference
• Variable Speed Pump vs. Depth
• Design Mode (all inflow is pumped out at the same flow rate, useful for preliminary design)
The on/off status of pumps can be controlled dynamically by specifying startup and shutoff water depths at
the inlet node or through user-defined control rules. Rules can also be used to simulate variable speed
pumps that modulate pump flow.
Underground Stormwater Detention
On-site, underground stormwater retention/detention can be incorporated into your network model.
Subsurface vaults or systems of large diameter interconnected storage pipes, arched pipes, or
22 © Dino Lustri, P.E., P.S.
manufactured storage chambers can be modeled. The software includes standard storage chambers
from leading manufacturers. Choose the storage chamber model from a selection list, define the quantity,
backfill dimensions, stone void space, and the software will automatically compute the available storage
capacity.
Storage Node Exfiltration (Infiltration)
The software can model exfiltration (sometimes called infiltration) at storage nodes, accounting for both
stormwater reduction and pollutant removal. Wet and dry retention ponds can be modeled.
The following exfiltration methods are provided:
• None (default) • Constant Flow
• Constant Rate, Free Surface Area • Horton, Free Surface Area
• Constant Rate, Projected Area • Horton, Projected Area
• Constant Rate, Wetted Area • Horton, Wetted Area
Highway Drainage Design
Autodesk Storm and Sanitary Analysis helps simplify your highway drainage design work. The software
can simulate dual drainage systems (stormwater sewer network and city streets as dual conveyance
pathways) and inlet capacity. It can more quickly determine the amount of stormwater flow that is
intercepted by the stormwater network inlets and the amount of stormwater flow that bypasses and is
then routed further downstream to other inlets.
Highway drainage capabilities include:
• Select from standard curb openings, grated inlets, slotted inlets, median ditch inlets, and
combination inlets
• Account for on-sag and on-grade conditions
• Look up standard curb openings and grated inlets from major foundry manufacturers and
agencies
• Use industry-standard FHWA (Federal Highway Administration) HEC-22 computations
• Compute gutter spread, depth of flow, inlet efficiency, inlet spacing, velocity of flow for gutter and
pavement sections
The hydraulics of storm drain inlets is computed based on the procedures and equations defined in the
FHWA Hydraulic Engineering Circular No. 22 (HEC-22), Urban Drainage Design Manual, Third Edition,
2009. The capacity of storm drain inlets on roadway sag is computed by both the weir and orifice
equations (FHWA Report, Hydraulic Characteristics of Slotted Drain Inlets, 1980). Flow into the storm
drain inlet initially operates as a weir having a crest length equal to the length of drain perimeter that the
flow crosses. The storm drain inlet operates under weir conditions to a depth of about 4 inches (100 mm)
and then begins to switch to orifice flow.
© Dino Lustri, P.E., P.S. 23
Water Quality Modeling Capabilities
Autodesk Storm and Sanitary Analysis can perform urban stormwater water quality modeling:
• Account for rain gardens, green roofs, rain barrels, bioswales, dry detention ponds, wet ponds,
retention ponds, wetlands, and more
• Model particulate settling, water cleanup, water quality best management practices, and total
maximum daily loads (TMDL)
Water quality routing within channel and pipe links assume that the link behaves as a continuously stirred
tank reactor (CSTR). Although a plug flow reactor assumption is more realistic, the differences are small if
the travel time through the link is on the same order as the routing time step.
Water quality routing through detention ponds follows the same approach used for links. For nodes that
have no storage volume (for example, junctions, inlets, and flow diversions), the water quality exiting the
node is simply the mixture concentration of all water entering the node.
NPDES
As part of the NPDES (National Pollutant Discharge Elimination System) permitting process, modeling of
stormwater quality and quantity may be required. The software can model all aspects of stormwater
quality and quantity, and can incorporate best management practices directly within the model.
The following processes can be modeled for any number of user-defined water quality constituents:
• Dry-weather pollutant buildup over different land uses
• Pollutant washoff from specific land uses during storm events
• Direct contribution of rainfall deposition
• Reduction in dry-weather buildup due to street cleaning
• Reduction in washoff load due to BMPs
• Entry of dry weather sanitary flows and user-specified external inflows at any point in the
drainage system
• Routing of water quality constituents through the drainage system
• Reduction in constituent concentration through treatment in storage units or by natural processes
in pipes and channels
Pollutant Buildup and Washoff
Water quality pollutant buildup accumulates within a land type by either a mass per unit of subbasin area
or per unit of street curb length. The amount of buildup is a function of the number of preceding dry
weather days (prior to the storm event) and can be computed using one of the following numerical
functions.
None - No pollutant buildup occurs
Power - Pollutant buildup accumulates proportionally to time, until a maximum limit is
achieved
Exponential - Pollutant buildup follows an exponential growth curve that approaches a maximum
limit asymptotically
24 © Dino Lustri, P.E., P.S.
Saturation - Pollutant buildup begins at a linear rate that continuously declines with time until a
saturation value is reached
Water quality pollutant washoff from a given land type occurs during wet weather periods (for example,
during a storm event) and can be described in one of the following methods. Note that buildup is
continuously depleted as washoff proceeds, and washoff ceases when there is no more pollutant buildup
available.
None - No pollutant washoff occurs
Exponential - Pollutant washoff is proportional to the runoff and the amount of buildup remaining
Rating - Pollutant washoff is proportional to the runoff
Curve
Event Mean - Pollutant washoff is proportional to the runoff based on an event mean concentration
Typical pollutant buildup and washoff parameters are provided in a lookup table within the software.
Washoff loads for a given pollutant and land type can be reduced by a fixed percentage by specifying a
BMP removal efficiency that reflects the effectiveness of any BMP controls associated with the land type.
Pollutant Treatment
Water quality pollutant treatment and removal is simulated by assigning a treatment function to a node. A
treatment function is defined using a mathematical expression that describes the pollutant reduction. The
mathematical expression can be simple, such as a direct concentration reduction, or sophisticated, in
which various process variables can be analyzed (for example, flow rate into the node, node water depth,
node surface area, hydraulic resident time, and so on).
© Dino Lustri, P.E., P.S. 25
Sanitary Sewer Modeling Capabilities
Autodesk Storm and Sanitary Analysis can analyze both simple and complex sanitary and combined sewer
systems.
• Use for master planning, rehabilitation, new design, and include future growth in your sewer model
• Model looped networks, flow splits, combines, overflows, and storage capacity
• Analyze sanitary or combined sewer systems
• Include manholes, inlets, sewer networks, pumps, lift stations, storage structures, control structures, force
mains, inverted siphons, overflow diversions, relief sewers, and other elements within a single model
• Construct network sewer models from CAD drawings or GIS geodatabases
• Check CMOM (Capacity, Management, Operation, and Maintenance) capacity requirements for
compliance
• Find and fix sewer bottlenecks, optimize control rules, and help reduce overflow occurrences
• Regulate flow to treatment facilities by determining storage within the sewer system and
designing new storage structures
• Perform CSO and SSO mitigation studies while accounting for RDII (rainfall derived inflows and
infiltration)
The software includes a comprehensive table of typical daily average flows, which can be used to
determine sanitary loadings based on land use and population density.
Autodesk, AutoCAD, and Civil 3D are registered trademarks or trademarks of Autodesk, Inc., and/or its subsidiaries and/or
affiliates in the USA and/or other countries. All other brand names, product names, or trademarks belong to their respective
holders. Autodesk reserves the right to alter product and services offerings, and specifications and pricing at any time without
notice, and is not responsible for typographical or graphical errors that may appear in this document.
© 2011 Autodesk, Inc. All rights reserved.
26 © Dino Lustri, P.E., P.S.
EXERCISE 1: Use the Rational Method to Compute Runoff
1. Launch Autodesk Storm and Sanitary
Analysis Stand-Alone.
2. Double-click Project Options in the Data Tree
(or select Input > Project Options) to display
the Project Options dialog box.
3. On the General tab, define Units & element
specifications. Unit System will be US Units.
Also check-mark the option for Compute
lengths and areas while digitizing. This will
allow the software to automatically compute
the subbasin area as well as the length of the
pipes as it is digitized.
4. For Hydrology runoff specifications, select
Rational from the Hydrology Method pull down.
5. Select Kirpich for the Time of concentration
(TOC) method pull down.
6. You will use the Link routing method –
Kinematic Wave for this model, although there
is no routing involved for this model.
Click OK to close the dialog.
© Dino Lustri, P.E., P.S. 27
7. From the Menu Bar, select File > Import > Layer Manager (DWG/DXF/TIFF/more)… The Layer Manager
dialog box will be displayed.
8. In the Layer Manager dialog box, click on the ellipsis button
and browse to the directory where the background image is
located. Select the Pre Dev.tif image file to load it. Check
the option Watermark image to shade back the background
image so that the defined drainage network data is more
visible.
Click OK to close the dialog.
9. In the Elements toolbar, select Add Subbasin tool to
delineate the drainage area. Digitize the shaded area
along the centerlines of the road.
To close the polygon, double click your mouse (or right click and
select Done from the Context menu).
Select File > Save As… in order to save your work to this point.
10. In the Elements toolbar, select Add Outfall to
define the spill point or the outlet point in the
watershed area.
28 © Dino Lustri, P.E., P.S.
11. Choose the Select tool. Then, in the Plan View, right-
click on the subbasin icon and select Connect To
from the Context menu and connect the rubber banding line to the
Outfall.
12. Double-click on the subbasin icon on the
Plan View to open the Subbasins dialog box.
Note that in the Physical Properties tab, the
Area field is automatically determined as you
delineated the subbasin. You can overwrite
the Area field value, if required.
13. Define the Equivalent width(2011) or the Flow Length(2012) for the watershed. The Equivalent
(Characteristic) width can be measured from the Plan View, by selecting the Ellipsis button (Below).
Measure a width of the watershed for an equivalent rectangle representing the watershed (Right). (For
more information on Equivalent Width, please refer to pages 321-322(2011) 340-341(2012) of the Autodesk
Storm and Sanitary Analysis User Manual)
2011
2012
14. Define the Average slope for the watershed. The Average slope can be computed for the watershed, by
measuring the water drop flow distance and the elevation change from the high point to low point of the
watershed.
© Dino Lustri, P.E., P.S. 29
15. Select the Runoff Coefficient tab
and define the Runoff Coefficient
in the field, or click on the ellipsis
button to select the runoff
coefficient values from the look-
up table.
This table can be customized to
match coefficients provided by
your reviewing agency.
Note that SSA will automatically compute the Weighted Coefficient for the watershed.
Click the Close button to close the Subbasins dialog box.
16. From the Data Tree, double-click on IDF Curves (or select
Input > IDF Curves from the menu bar) to display IDF
Curves dialog box.
30 © Dino Lustri, P.E., P.S.
Select the appropriate Rainfall equation and define the rainfall intensity data for the location being studied.
17. When completed, click the Close button.
18. From the Data Tree, double-click Analysis Options
(or select Analysis > Analysis Options from the
menu bar) to display the Analysis Options dialog
box.
19. Within the Dates section, define End Analysis on as the 02 hours. Leave the remaining options as default.
From the Storm Selection tab, you can select Single storm
analysis or Multiple storm analysis.
a. To perform a Single storm analysis:
i. Select the radio button for Use return period and
select the 100-yr from the pull down menu to
analyze for the worst case scenario. Click on the OK
button to accept the defined analysis options.
ii. From the Menu, select Analysis > Perform
Analysis to run the simulation. After the
simulation is completed, SSA provides a
© Dino Lustri, P.E., P.S. 31
Continuity error check for the model and reports it as a percentage. Click on the OK button to
close the dialog.
b. To perform Multiple storm analysis:
i. Select Analysis > Analysis Options from the Menu.
ii. From the Analysis Options window, select Storm Selection tab and select the radio button for
Multiple storm analysis.
iii. From the Return Period, select the return periods from the pull down lists.
iv. Click on the ellipsis button for the
Output Filename and define the
directory where the solution files
will be saved and also name the
solution files (e.g., for the 2-yr
Rainfall Time Series, name the
solution file as 2-yr and click on
the Save button.
v. Repeat the same process for all
the return periods. Then select
100-yr for the Load output file
pull down menu at the bottom.
vi. Click on the OK button to accept
all the inputs.
vii. From the menu, select Analysis >
Perform Analysis to run the multiple
storm simulations. Click on the OK
button to close the dialog.
32 © Dino Lustri, P.E., P.S.
20. From the Menu Bar, select Output. You will see that the Output menu
lists various output graphics and reports that SSA can generate.
a. To display the hydrographs for multiple storms:
i. Select Output > Time Series Plot from the Menu.
ii. From the Menu Bar, select Time Series Plot > Open
Solution… (SSA will automatically direct you to the default
directory where solutions files are saved. )
iii. Select SSA01-C-1yr.sol(or the solutions from the prior exercise)
and click on the Open button to load the solution file.
iv. Repeat the above three steps to load the solution files for 10-
yr, 25-yr, 50-yr, and 100-yr.
v. Expand Subbasins for 1-yr, 10-yr, 25-yr, 50-yr, and 100-yr and
then Runoff for all the events.
vi. Check Runoff for Sub-01 for all the events to compare the
runoff hydrographs for all the 2-yr, 10-yr, 25-yr, 50-yr, and 100-
yr.
b. You can copy this graphic out to the clipboard, by right clicking and
selecting Copy Time Series Plot. You can then paste this time series plot
into your MS-Word document or reporting software.
© Dino Lustri, P.E., P.S. 33
c. From the Output menu, select Excel Table Reports to generate the Excel
Table Report or select the Excel Table Reports icon from the output toolbar to
generate the Excel report.
21. To generate a Custom Report, from the Menu, select Output > Custom Report Options to display the
Custom Report Options dialog box.
a. Within the Report files options section check the box for Notify if overwriting and click on the ellipsis
button to define the path where the Custom Report will be saved.
b. Within Report formats section, check the box for PDF and Excel report as well as for Report tab options.
c. Select the Report Sections tab and notice that all the check boxes are selected. Leave them as they are, or
you may uncheck any one of the Report Section tabs listed to exclude that section from the report.
d. Click on the Report button on the top right corner of the dialog to generate the Custom Report.
Alternatively, you can select Output > Generate Custom Report from the Menu or click on the Generate
Custom Report icon from the Output toolbar.
22. Close all files.
23. Q.E.D.
34 © Dino Lustri, P.E., P.S.
EXERCISE 2: SCS Method
SSA provides SCS TR-20 and SCS TR-55 as one of the hydrology methods to compute runoff from a given site.
Purpose: The NRCS (SCS) Urban Hydrology for SmallWatersheds TR-55 Method has wide application for existing and
developing urban watersheds up to 2,000 acres. The SCS TR-55 Method requires data similar to the Rational
Method: drainage area, a runoff factor, time of concentration, and rainfall. However, the SCS TR-55 method is more
sophisticated in that it also considers the time distribution of the rainfall, the initial rainfall losses to interception,
and depression storage and an infiltration rate that decreases during the course of a storm.
- TR-55 can be used for drainage areas up to 2,000 acres.
- For areas larger than 2,000 acres, the SCS TR-20 hydrology method can be used.
- If using rain gages to assign a storm precipitation to the model, only one rain gage can be assigned to
either a SCS TR-55 or SCS TR-20 hydrology method model.
In this exercise, you use the SCS TR-20 and TR-55 methods to compute runoff from a given site.
Follow these guidelines for a more successful and streamlined workflow:
- When defining a subbasin, double click your mouse (or right click and select Done
from the Context menu) to close the polygon.
- When adding the conveyance links, make sure you select the inlets in the correct order
to insure that the correct links show up in the dialogs boxes for the
corresponding inlets.
1) Launch Autodesk Storm and Sanitary Analysis.
2) Double-click on Project Options in the Data Tree (or select Input >
Project Options) to display the Project Options dialog box.
3) On the General tab, define Units & element specifications. Also check-
mark the option for Compute lengths and areas while digitizing. This
will allow the software to automatically compute the subbasin
area as well as the length of the pipes as it is digitized based on the
background image.
4) For Hydrology runoff specifications, select SCS TR-20 Method from
the Hydrology Method pull down.
Select SCS TR-55 for the Time of concentration (TOC) method pull
down. Enter 6 min for Minimum allowable TOC.
Note that NRCS TR-20 & TR-55 considers 6 min as the
minimum allowable TOC.
5) Within Hydraulic routing specifications, select Hydrodynamic from
the pull down menu for Link routing method.
Click on the OK button to accept all the specifications.
© Dino Lustri, P.E., P.S. 35
6) From the Menu, select File > Import > Layer Manager
(DWG/DXF/TIFF/more)… The Layer Manager dialog box
will be displayed.
7) In the Layer Manager dialog box, click on the ellipsis button and browse to the directory where the
background image is located. Select the Post Dev.tif image file to load it. Select Watermark Image to
shade back the background image so that the defined drainage network data is more visible. Click OK to
close the dialog.
8) In the Element toolbar, select Add Subbasin tool to
delineate the drainage area.
On the background image, draw two separate polygons starting from one point taking into consideration
half of the roadway to the extent of the property line to represent the subbasin. To close the polygon,
double click your mouse (or right click and select Done from the Context menu).
36 © Dino Lustri, P.E., P.S.
9) From the Map Toolbar, select the Select Element Tool
and double click on the subbasin icon (or right click on the subbasin icon and select Properties from the
Context menu) to display the Subbasins dialog box.
Select the SCS TR-55 TOC tab and define the SCS TR-55 TOC
Methodology. In this model, Average method is selected.
Define the Sheet Flow, Shallow Concentrated Flow, and Channel
Flow parameters in each tab.
a. Sheet Flow
i. The Manning’s roughness coefficients for subbasins Sub-01 & Sub-02 are 0.30.
ii. Flow length will be restricted to no more than 100 ft, as per the latest recommendation by
NRCS. (To change between Subbasins simply click on the subbasin at the bottom of the
dialog)
iii. The average slope for the drainage area is computed from the topo and it comes out to be
0.8% (approx.). The same value will be used for the sheet flow area in both subbasins.
iv. 2yr-24hr rainfall for Hillsborough county NH is 2.9 inches. Note that SSA has an inbuilt
rainfall database for all the states and counties of the US that can be looked up by clicking
on the ellipsis button.
b. Shallow Concentrated Flow
i. The Flow length for the Shallow Concentrated Flow for Subbasin-01 is 186.7 ft. and
Subbasin-02 is 175.39 ft. Note that the ellipsis button next to the Flow length field can be
used to measure the flow length from the Horitontal Plan View and place it into the field
automatically.
ii. The same slope of 0.8% will be used in the model.
iii. From the pull-down for Surface type lists, select Paved for both subbasins.
Note that SSA provides various surface types that can be selected besides the traditional
Paved and Unpaved that is used in NRCS.
© Dino Lustri, P.E., P.S. 37
c. Channel Flow
i. Generally, channel flow is only used where there is an actual stream channel or roadway
gutter to route the water in computing the time of concentration for a drainage area. In
this model, we will assume that the two drainage areas do not have any Channelized Flow.
Hence, no data is defined Channel Flow tab.
d. TOC Report
i. The TOC Report tab shows the computations performed, and provides a SCS TR-55 TOC
computations report based on the data defined. You can copy, print, and export the
report by right-clicking on the report.
10) On the Curve Number tab, define the CN for the watershed area from the data in the figure:
Note that you can pick the CN values from SCS
Curve Number lookup table by a click on the
ellipsis button. Click on the Close button to
accept the input data.
Close the dialog.
11) In the Elements toolbar, select Add Inlets and place them at the locations on the edge of the roadway, as
shown in the Plan View. This will define the Inlets where the subbasins drain to.
Choose the Select tool. In the Plan View, right-click on the subbasin icon and select Connect To from
the Context menu and connect the rubber banding line to the two Inlets.
12) In the Elements toolbar, select Add Outfall to
define the spill point (or the outlet point) for the drainage network. Place the outfall on the other side of
the roadway, adjacent to the downstream outlet of the roadway culvert. Discharging the flow to the
downstream side of the road prevents having to size the culvert for the additional runoff flow from this
contributing area.
38 © Dino Lustri, P.E., P.S.
After adding the outfall, choose the Select tool . Double click on the Outfall (or right click on the
Outfall and select Properties) to display the Outfall dialog box and define the Invert elevation as 968 ft.
Select the Boundary condition type as Free from the pull down menu, since it will discharge freely into the
downstream ditch.
Close the dialog.
13) In the Elements toolbar , select Add Conveyance
Link and connect the two inlets and outfalls, starting at the upstream inlet and moving downstream
corresponding to the direction of flow. See the figure, select 1-2 then 3-4.
© Dino Lustri, P.E., P.S. 39
Choose the select tool , and then double click on the link (or right click on the link and select
Properties from the Context menu) to display the Conveyance Links dialog box. Define the following data:
a. Rename Link-01 to Storm Sewer Inlet Pipe.
b. Rename Link-02 to Storm Sewer Outlet Pipe.
c. For Storm Sewer Inlet Pipe (Link-01), set the Inlet Invert
Elevation to 969.68 and the Outlet Invert Elevation to 968.32.
d. For Storm Sewer Outlet Pipe (Link-02), set the Inlet Invert
Elevation to 968.32 and the Outlet Invert Elevation to 968.
Click on the Close button to accept the input data.
14) Next we need to add another link connecting Inlet-01 to Inlet-02
to represent the Roadway Gutter which will route the bypass
flow from the upstream inlet Inlet-01 to downstream On Sag
inlet Inlet-02.
Rename this Link-03 to Gutter Flow.
For Shape, select Open Channel and User-Defined from the pull-down.
40 © Dino Lustri, P.E., P.S.
15) To define the Section Geometry for the roadway gutter line, click on the ellipsis button adjacent to
Properties to display the Irregular Cross Section dialog box.
a. Add a cross section named Gutter XS by clicking the Add button in the upper right corner of the
dialog.
b. Enter the following Station values: 0, 16,16.5, 16.56.
c. Enter the following Elevation values: 975.2,974.68, 974.68,
975.68.
Note that the elevations defining the cross section geometry are relative, meaning that they are
only used to define the depth of the link. The inlet and outlet invert elevations define the actual
elevations of the link.
Click on the Close button to accept the input data.
d. Back on the Conveyance links dialog; enter the Inlet invert elevation and Outlet invert elevation of
974.68 and 973.30 respectively.
Close the Conveyance Links dialog.
© Dino Lustri, P.E., P.S. 41
16) Double click (or right click on the Inlets and select Properties) to display the Inlets dialog box and define the
Inlet data. Use the default information for the General specifications and Combination inlet specifications
sections. Make certain that the upstream inlet is defined On Grade and the next downstream inlet (before
discharging to the downstream side of the culvert) is defined as On Sag. In the Physical properties section,
define the following data:
Click Close when you are finished with the Inlets dialog.
17) From the Data Tree, double click the Rain Gages icon to display the
Rain Gages dialog box.
Click on the Add button to add a Rain gage.
18) For the Data source Time Series: click on the ellipsis button to display the Time Series dialog box.
Click on the Add button to add a Time series.
Note that you can rename the Time series ID as per the storm you are going to analyze (i.e.,10YR- 24HR).
42 © Dino Lustri, P.E., P.S.
19) To define the Time series rainfall data, select the radio button for
Standard rainfall for the Data type. Click on Rainfall Designer
button.
The Rainfall Designer dialog box is displayed. Select
for the State, New Hampshire and for County select
Hillsborough. Select Rainfall type as Cumulative
from the pull down entry. For the Return Period,
select 2-yr and select Unit intensity as SCS Type II
24-hr, and notice that the software will generate the
Cumulative Storm.
Click on the OK button to accept the input data.
You will be returned back to the Time Series dialog box. Rename the Time Series ID as 2-yr and click on the
Close button.
Repeat the same process in the Time Series dialog box for 10-yr, 25-yr, 50-yr, and 100-yr return period
storms.
a. Click Add in the upper right of the Time Series dialog
b. Rename the Time Series ID to one of the remaining storms (10-yr, 25-yr, 50-yr and 100-yr.)
c. Click on the Rainfall Designer button. Change the return period by using the pull down to the
storm you are setting up. Click OK to go back to the Time Series dialog.
d. Repeat step a.
When done defining the 5 storms in the Time Series dialog, click on Close and you will be returned back to
the Rain Gages dialog box.
© Dino Lustri, P.E., P.S. 43
20) In the Rain Gages dialog box, click on the
Assign… button.
Click on the Yes button to assign the rain gage to all subbasins.
Then click the Close button to accept the input data.
21) From the Menu, select Analysis > Analysis Options to
display the Analysis Options dialog box.
From the General tab, define the simulation periods for the
analysis to run. Typically a 24-hour storm duration is
sufficient to obtain the analysis results from TR-20 or TR- 55.
Within the Time steps section, define Reporting as 0 day,
0.00 hr, 05 minutes, and 0.00 seconds. For Routing define 5
seconds. Within the Dates section, define End Analysis on as
the next day (i.e., 1 day). Leave the remaining options as
default.
22) From the Storm Selection tab, you can select Single storm analysis or Multiple
storm analysis.
Note that when SCS TR-20 or SCS TR-55 Method is used for the
Hydrology method, SSA allows you to select the Storm from the
Use rainfall time series or the Use assigned rain gage(s).
To perform a Single storm analysis, select the radio button
for Use rainfall time series and select the 100-yr from the
pull down menu. This will allow us to analyze the worst
case scenario.
Click on the OK button to accept all the selected options.
23) From the Menu, select Analysis > Perform Analysis to run the simulation. After the simulation is
completed, SSA provides a Continuity error check for the model and reports it as a percentage. Click on the
OK button to close the dialog.
44 © Dino Lustri, P.E., P.S.
24) To perform a Multiple storm analysis, again
select Analysis > Analysis Options from the
Menu.
a. From the Analysis Options window,
select the Storm Selection tab and select
the radio button for Multiple storm
analysis.
b. From the Rainfall Time Series column,
select the return periods from the pull
down menu.
c. Click on the ellipsis button for the
Output Filename and define the directory
where the solution files will be saved and
also name the solution files (e.g., for the
2-yr Rainfall Time Series, name the
solution file as U2-yr and click on the Save
button [An already completed 2-yr may
already be in the class working folder]).
d. Repeat the same process for all the
return periods.
e. Select 100-yr for the Load output file pull down menu at the bottom.
f. Click on the OK button to accept all the inputs. From the Menu, select Analysis > Perform Analysis
to run the multiple storm simulations.
Click on the OK button to close the dialog.
From the Menu, select Analysis > Perform Analysis to run the simulation. After the simulation is
completed, SSA provides a Continuity error check for the model and reports it as a percentage.
Click on the OK button to close the dialog.
25) From the Menu, select Output. You will see that the Output menu lists various output graphics and reports
that SSA can generate. To display the hydrograph time series plots for the simulation:
a. Select Time Series Plot from the Output menu.
b. Expand the Subbasins section from the Time Series Plot data tree shown on the left hand side.
c. Click on the Runoff and expand Runoff by clicking on the + symbol.
d. Checkmark the two subbasins to display the runoff hydrographs.
e. Repeat the above two steps to display the hydrographs for the Nodes and Links, or for any of the
other variables listed. Note that the Time Series Plot displayed is for the return period that was
selected when we defined the analysis options for the multiple storms (i.e. 100-yr storm event). To
close the Time Series Plot, click on the X in to Time Series Plot tab.
26) To display hydrographs for multiple storms:
a. Select Output > Time Series Plot from the Menu.
b. From the Menu, select Time Series Plot> Open Solution… (SSA will automatically direct you to the
directory where the solutions files were saved).
c. Select U2-yr.sol and click on the OK button to load the solution file.
d. Repeat the above three steps to load the solution files for 10-yr, 25-yr, 50-yr, and 100-yr.
e. Expand Subbasins for 2-yr, 10-yr, 25-yr, 50-yr, and 100-yr and then Runoff for all the events.
f. Check Runoff for Sub-01 for all the events to compare the runoff hydrographs for all the 2-yr, 10-yr,
25-yr, 50-yr, and 100-yr.
© Dino Lustri, P.E., P.S. 45
27) You can copy this graphic out to MS Word, by right clicking and selecting Copy Time
Series Plot. You can then paste this time series plot into your Word document.
28) From the Output menu, select ASCII Output Report to generate a standard ASCII
report file. Alternatively, select the ASCII Output Icon to generate the ASCII Output
report.
29) From the Output menu, select Excel Table Reports to generate the Excel Table Report
as below: Alternatively, select the Excel Table Reports icon to generate the Excel
report.
30) To generate a Custom Report, from the Menu select
Output > Custom Report Options to display the
Custom Report Options dialog box. Within the
Report files options section check the box for Notify
if overwriting and click on the ellipsis button to
define the path where the Custom Report will be saved.
Within Report formats section, check the box
for PDF and Excel report as well as for Report
tab options.
Select the Report Sections tab and notice that all the check boxes are selected. Leave them as they are, or
you may uncheck any one of the Report Section tabs listed to exclude that section from the report. Click on
the Report button on the top right corner of the dialog to generate the Custom Report. Alternatively, you
can select Output > Generate Custom Report from the Menu or click on the Generate Custom Report icon
from the Output toolbar.
31) To display a profile plot, select Output > Profile Plot from the Menu. Click on the space for Starting node
once. Click on the outfall Out-01 to select it as the starting node.
a. Click on the Storm Sewer Outlet Pipe then, the Storm Sewer to indicate the path for the profile.
b. Click on the Show Plot button to generate the Profile Plot for the selected path.
c. Right click on the Profile Plot and select Profile Plot Options to see what the various colors
indicate.
i. From the HGL display method, select the radio button for Straight line and click on the OK
button and notice the change in the red line in the Profile Plot as below:
46 © Dino Lustri, P.E., P.S.
32) From the Menu, select Output > Output Animation to display the Output Animation window. In the
Output Animation window, drag the Animation Speed bar to the right side to increase the speed and then
click on the Play button to start the animation. Notice the change in the water surface within the pipe over
time.
© Dino Lustri, P.E., P.S. 47
33) Similar animations can be performed for the Plan View.
a. Right click on the Plan View and select Display Options.
b. Change the Link View dropdown list to select Flow Rate.
c. Turn on Link Values.
d. Turn on Proportional to Value for link thickness.
e. Turn off Display surcharging and Display flooding for the links.
f. Turn on Legends and Links within Legends. Click OK.
g. In the Output Animation dialog, move the time slider to about 12:00, which corresponds near to
the peak of the storm. You will see the displayed flows on the plan view. (Select Output > Output
Animation if the dialog box is not already displayed.)
From the Plan View, right click on the
displayed legend. Choose Auto Scale
for the legend options and select OK.
Now the links will change their width
and color based upon the range of
flows, based upon the peak flow rate.
48 © Dino Lustri, P.E., P.S.
34) Results can also be reviewed from the element dialogs. Double click on one of the pipes. From the
displayed Conveyance Links dialog box, you can see a section of the dialog that reports the output results.
35) Q.E.D.
© Dino Lustri, P.E., P.S. 49
50 © Dino Lustri, P.E., P.S.
EXERCISE 3: Storm water Planning Project: Preparations using Map 3D
This exercise is completely in MAP 3D and is for the purpose of demonstrating data connections and
theming in MAP for the purpose of obtaining necessary data required in the SSA model.
Storm water projects range from large scale regional studies to smaller scale local projects with specific goals.
- Regional projects are generally studies. For example, many communities count on upstream drainage
basins as a primary source of drinking water, so a better understanding of the basin, a coordinated
approach to using the resource and a look at ongoing development are all considered in such drainage
basin studies. Another regional study often undertaken is land use planning, which is done by flood
control districts and other agencies to look at the impact of development on storm water flows.
- Local projects frequently have a project and construction focus. These projects aim to manage storm
water flows to reduce the risk of local flooding. In addition, such projects generally consider methods of
reducing pollutant runoff caused by storm flows, and approaches to minimize the effects of storm water
erosion.
Verify the Map Task Pane is visible before you begin the example by turning it on using the MAPWSPACE command.
1. Launch AutoCAD Map 3D.
2. Open 1_Stormwater_Planning_USGS.dwg.
3. Turn on the Task Pane my typing MAPWSPACE at the command line.
4. Thaw the layers _Images, _Map_Area, _Map_LandUse, _Subcatchments, _TC Path if they are not
already thawed.
5. In the Task Pane, right click the Data tool and select Connect to Data.
6. Connect the supporting SHP files by doing the following:
a. In the Data Connect Palette, under Data Connections by Provider, select Add SHP Connection.
b. In the right pane select the SHP button and browse to the dataset folder and select the
SOILS.SHP located in the Soils folder. Then click OPEN.
c. Click Connect.
d. Click Add to Map.
e. You can close the Data Connect dialog.
© Dino Lustri, P.E., P.S. 51
7. Look at the data table for the soils by clicking
on an object from the SHP file and then right
click to select Show Data Table.
8. Scroll right to find the MDHDRODC group in
the Data Table.
9. In the Task Pane, do to the Display Manager tab and right click Soils to Edit Style.
10. Select New Theme in the lower half of the Style Editor dialog.
11. On the Them Layer dialog, select the Property:
MDHYDRODC, make sure the rest of the check boxes are
checked like the figure.
52 © Dino Lustri, P.E., P.S.
12. Verify that the Style Editor dialog looks like the figure.
13. Close the Style Editor.
14. On the Display Manager tab rearrange the soils to the bottom of the list.
You can alternately move the Map Base to the top.
15. You can now see what soils are in the project limits. Using a number of
AutoCAD based tools, you can extract areas of different soils if necessary
for the purpose of entering data into the SSA model.
16. Q.E.D.
© Dino Lustri, P.E., P.S. 53
54 © Dino Lustri, P.E., P.S.
EXERCISE 4: Storm water Planning Project: Analysis using SSA
In this demonstration, you import GIS Data into an Autodesk Storm and Sanitary Analysis file and analyze
the data for storm water management planning.
1. Launch Autodesk Storm and Sanitary Analysis.
2. From the menu select FILE > IMPORT > GIS IMPORT to
launch the GIS Import Wizard.
3. Click Next in the wizard.
4. Switch to the Subbasins tab.
5. Browse for the Land_Use.SHP file in the Land_Use
data folder using the ellipsis next to Import
subbasins from shapefile.
6. Click Open.
7. Click Finish.
8. The shapefile will import the land use shapefile as
subasins, see figure.
9. Delete the southern most basin since it won’t be
needed for this analysis by clicking on the icon
representing the subasin and pressing delete. Press
Yes in the confirmation dialog.
10. From the Menu, select FILE > MERGE. In the Merge
dialog, click on the ellipsis to browse for
Planning_Exercise_Settings.SPF. This will bring in
some predefined rain gauges, links, junctions, and
outlet. Click OK.
© Dino Lustri, P.E., P.S. 55
11. From the Menu, select FILE > IMPORT > LAYER MANAGER(DWG/DXF/TIF/more)…
12. On the Layer Manager dialog, select the ellipsis next to the Image/CAD file entry and browse to the
data files to select the Watershed_Photo.TIF. Select the file and click Open. Back on the Layer
Manager dialog, click the checkmark next to Watermark image.
13. Double-click on Project Options and confirm the following settings:
a. Hydrology Method: SCS TR-20
b. Time of Concentration Method: Kirpich
c. Min Allowable TOC: 5mins
d. Click OK.
14. Double-click on Rain Gages and verify that
huff-2_hour is set for Time series.
15. Select Assign in order to assign this Rain
Gage to all the subbasins. Click Yes in the
confirmation dialog. Select Close to move
on.
16. Double-click on Analysis Options. Change
the End Analysis on to 1 day later.
17. Switch to the Storm Selection tab. Select
Single Storm Analysis. Press OK.
18. Select each Subbasin, right-click and connect to the nearest junction for each.
56 © Dino Lustri, P.E., P.S.
19. Double-click on CON-2 (the left conveyance link) and change the following properties:
a. Shape: Open Channel – Parabolic
b. Height = 2’
c. Top Width = 3’
d. Inlet invert = 740
e. Oulet invert = 668
f. Close the conveyance link dialog.
20. Select ANALYSIS > PERFORM ANALYSIS.
21. Q.E.D.
© Dino Lustri, P.E., P.S. 57
58 © Dino Lustri, P.E., P.S.
EXERCISE 5: Storm Design Project: Preparations using Civil 3D(Prior to 2012)
In this demonstration, you use Civil 3D for storm water management design to get a feel for how water
will move across a site. This exercise is written for users on versions of Civil 3D prior to 2012.
1. Launch AutoCAD Civil 3D.
2. Open 1_Stormwater_Design_Predevelopment.dwg.
3. To perform an elevation analysis on the existing ground surface and assign the elevation analysis style.
a. Select the surface, right-click, and click Surface Properties.
b. On the Information tab, under Default Styles, select Elevation Banding (2D) from the Surface
Style list.
c. On the Analysis tab, under Ranges, click Run Analysis.
d. Click OK.
4. To use the Water Drop tool to get a feel for how water is moving across the site.
a. Select the surface.
b. On the contextual ribbon, click Tin Surface: Existing Ground tab > Analyze panel > Water Drop.
c. Click OK on the Water Drop dialog accepting the ddefaults, then select multiple points around
the surface.
d. Press Enter to end the command.
5. To turn on slope arrows:
a. Select the surface, right-click, and click Edit Surface Style.
b. On the Display tab, under Component Display, click the light bulb for Slope Arrows to turn it
yellow.
c. Click OK.
6. Once you have several water drops and slopearrows turned on, figure out where the time of
concentration path would be from the top of the site down to the outlet.
7. Thaw layer _TC_Path.
8. Break the time of concentration line into areas of sheet flow, shallow concentrated flow and channel
flow. You can use the measure command to mark a location 100’ from the beginning, and the Quick
Profile tool to figure out where a defined channel might begin.
a. In Civil 3D 2012, the Catchment Area Object was introduced, this will be covered in another
exercise.
9. To add labels, such as surface elevation key points:
a. Select the surface.
b. On the ribbon, click Tin Surface: Existing Ground tab > Labels & Tables panel > Add Labels
drop-down > Spot Elevations.
c. Select points along the path.
10. To add labels, such as overall line length:
a. On the ribbon, click Tin Surface: ExistingGround tab > Labels & Tables panel > AddLabels drop-
down > Add Surface Labels.
b. In the Add Labels dialog box, select Line and Curve from the Feature list.
c. Select Single Segment from the Label Typelist.
© Dino Lustri, P.E., P.S. 59
d. Select Overall Distance Only from the LineLabel Style list.
e. Select the line segments between the spot labels.
11. Close the Add Labels dialog box.
12. There is a short alignment already drawn across the existing channel. Note the profile view and labels
that can be used to determine channel capacity. Try moving, or even copying the alignment to various
locations along the channel to see its reaction.
13. To convert the boundary polyline to a Parcelobject using the _subcatchment label:
a. Select the polyline boundary around the surface.
b. On the ribbon, click Home tab > CreateDesign
panel > Parcel drop-down > CreateParcel from
Objects.
c. Under Label Styles, verify that _Subcatchament
Label is selected from the Area Label Style.
d. Click OK.
14. Open 2_Proposed_Storm_Network.DWG.
15. This is a post development drawing. Parcels have been
used to denote subcatchments and a pipe network has
been added.
60 © Dino Lustri, P.E., P.S.
EXERCISE 6: Storm Design Project: Preparations using Civil 3D 2012
In this example, you use Civil 3D’s new Catchment Object to transfer data from your Civil 3D drawing to
SSA. This exercise is written for users using Civil 3D 2012 or later.
1. Launch AutoCAD Civil 3D.
2. Open Grading A.dwg.
3. The first method will take a more manual methodology in order to compensate for Catchment Areas
that are not ‘perfect’. Depending on your finished ground surface, you may have to adjust your
drainage areas by grip editing and other means before converting them to a Catchment Object. A
storm pipe network is already in the drawing and labeled. We will use the catchment area command to
delineate drainage areas to some of the design inlets.
Note: When creating catchment polylines, cogo points can be created at the discharge point. You may want
to set the Point Identity of the cogo points to a number range that is dedicated to drainage.
a. Click on one of the contours to select the FG-1 Surface.
b. On the contextual ribbon, go to the Analyze tab and select Catchment Area.
c. In the Catchment dialog, change the layer to _Watersheds. Click OK.
d. When asked to Specify the Discharge Point, snap to CENTER of each of the six manholes in the
southwest corner of the parking lot. Press Enter when finished.
4. Create water drop lines from the farthest reaches of each catchment you just created:
a. Go to the Analyze tab of the ribbon and on the Ground Data panel select Flow Path > Water
Drop. Select the FG-1 surface by clicking on a contour with the pickbox..
b. Assign the layer _Water Drop Path in the Water Drop dialog. Click OK.
c. Select a point in each catchment area that represents the furthest reach. See the figure for
selection locations.
© Dino Lustri, P.E., P.S. 61
d. One of the flow paths bypass an inlet. We will trim this flow path so that it ends at the drainge
area boundary. Use the TRIM command to do this.
Note: Some flow paths will represent bypass drainage, others will represent sag. Using the break
command can allow you to use the same flow path for multiple inlets.
5. Six catchment areas have been delineated, however these are not catchment objects yet. To convert
these polylines into catchment objects:
a. Right Click Catchments on the prospector and select Create Catchment Group…
b. Give the Catchment Group a name, i.e. Commercial Site.
c. Expand Catchments and then right-click on Commercial Site to select Create Catchment from
Object.
d. Select the western most Catchment Area Polyline first.
e. In the command line you will be prompted to ‘Select a polyline on the uphill end to use as a
flow path’, select the water drop you created for that catchment. The first one is to the
bottom right.
f. The Create Catchment from Object dialog will appear. Note all the information you can enter
and the styles available to you for customization. Click the Flow Path tab and see what
information is available.
g. Change the Flow Path Slopes radio button to From Surface and select FG-1.
h. Click OK.
i. The Catchment Area Polyline will change colors and become a Catchment Object. The
command will continue asking for the next polyline catchment boundary, select the next
Catchment to the east.
62 © Dino Lustri, P.E., P.S.
j. Follow the same process as steps d – h, an error will appear in the command line…
k. If you end the command a Catchment Object will not be created. The error is telling you that
the water path ends outside the catchment area. We need to fix this before a catchment can
be created.
l. Zoom to the discharge point of the catchment. Trim the flow path to the Catchment Area
Boundary.
m. Repeat the Create Catchment from Object command by right-clicking the Commercial Site in
the prospector. Repeat steps d – h to finish the effort.
n. Repeat steps d – h for the remaining Catchment Area Polylines.
6. Go to the prospector and expand Catchments, Commercial Site, and right click the first Catchment.
Select Properties.
7. On the Catchment Properties tab you will see an entry for Reference Pipe Network Structure and
Runoff Coefficient. We will assume that all of our surfaces are pavement so assign 0.90 for each
catchment and assign the respective structures as well. (i.e. ST-28, ST-27, ST-26, ST-25, ST-24, and ST-23
from left to right)
Note: You can select the structures while in the Create Catchment from Object dialog by
selecting the Reference pipe network structure icon.
© Dino Lustri, P.E., P.S. 63
8. The data is now ready for export to SSA.
a. Save the drawing and go to the Analyze tab fo the ribbon, on the Design panel select Edit in
Storm and Sanitary Analysis. Click OK in the Export to Storm Sewers dialog.
b. You will be prompted to create a new project. Click OK.
c. After a couple seconds you will be alerted that you successfully imported a Hydraflow Storm
Sewers file. Select Yes to save the log file and continue.
d. After a couple seconds you will see the storm network in SSA with sub-basin icons connected to
all the junctions.
64 © Dino Lustri, P.E., P.S.
e. Double-click on any of the sub-basins and see the information that appears. The data was
successfully transferred from Civil 3D to SSA.
9. The second method will use a more automatic methodology based on the assumption that you have
modeled your propsed surfaces very well. The two methods reflect the age old argument of whether
to spend more time making your model ‘perfect’ or tweaking the design manually to get the desired
results. If you are going to be making numerous iterations of this process, you will be happier with a
well-modeled surface. We will use the catchment area command to delineate drainage areas to some
of the design inlets.
10. Open Grading B.DWG.
a. Right Click Catchments on the prospector and select Create Catchment Group…
b. Give the Catchment Group a name, i.e. Commercial Site.
© Dino Lustri, P.E., P.S. 65
c. Expand Catchments and then right-click on Commercial Site to select Create Catchment from
Surface.
d. When asked to specify the Discharge Point, snap to the CENTER of manhole ST-28 in the
bottom left of the site.
e. The Create Catchment from Surface dialog will open.
i. Verify that the surface is FG-1.
ii. The reference pipe network structure is ST-28 by selecting the icon to the right.
iii. Change the Runoff Coefficient to 0.90.
iv. Click OK.
f. You will be prompted to Specify the Discharge Point…
i. Snap to the CENTER of manhole ST-27
ii. Repeat steps e-i to e-iv,
iii. Continue for the remaining manholes, ST-26, ST-25, ST-24, and ST-23.
g. Under Catchments, expand Commercial Site in the Prospector to see the six newly created
Catchment Objects.
h. Right-click one of them to see the properties.
Note: The runoff coefficient appears to have reset to 0.50.
i. Change the Runoff Coefficient to 0.90 for all six catchments.
j. You are now ready to export to SSA.
11. Save the drawing and go to the Analyze tab fo the ribbon, on the Design panel select Edit in Storm and
Sanitary Analysis. Click OK in the Export to Storm Sewers dialog.
12. You will be prompted to create a new project. Click OK.
13. You will see the imported pipe network and background drawing.
66 © Dino Lustri, P.E., P.S.
14. Double-click on any of the sub-basins and see the information that appears. The data was successfully
transferred from Civil 3D to SSA.
15. You will see the results in the subbasins dialog.
16. Q.E.D.
© Dino Lustri, P.E., P.S. 67
68 © Dino Lustri, P.E., P.S.
EXERCISE 7: Storm Water Design Project: Hydrology Analysis in SSA
Autodesk Storm and Sanitary Analysis provides a number of hydrologic computational engines. The
simplest and most common method is the Rational Method and the various similar methods like Modified
Rational and Dekalb Rational. The Rational Method hydrology relies on the steady uniform rainfall
intensity. The methods typically relies on short (20-minutes or less) high-intensity storms on small
watersheds, however many jurisdictions have modified things to suit the local areas. In this
demonstration, you setup and perform a hydrology analysis.
Before starting any project, you need to prepare theRainfall Intensity-Duration-Frequency (IDF) curves.
Autodesk Storm and Sanitary Analysis IDF curves are entirely customizable, easy to use, and can be saved for
later use.
1. Enter Rainfall IDF Curves - Rational Method Hydrology
2. Launch Autodesk Storm and Sanitary Analysis.
3. FILE > OPEN 1_Project Rational.spf.
4. Double-click Project Options in the data tree and change the Hydrology Method to the Rational
Method.
5. Change the Time of Concentration
Method(TOC) from SCS to FAA
Method. It's Simpler.
6. Select OK to accept the changes.
7. From the Project Data tree, double-click IDFCurves.
8. Clear the curent results by clicking the Clear button in the upper right. Click Yes to
confirm.
9. Verify that IDF Table is selected uner Rainfall Equation.
10. Under Return period, right-click in the
empty area and select Insert Return
Period.
© Dino Lustri, P.E., P.S. 69
11. Enter 10 in the Insert Return Period dialog.
12. Repeat for the 100 year event.
13. Under Storm Duration select the 15 minute
column, right-click and select Rename Storm
Duration. Enter 10 for the Storm Duration.
14. Right-click the 30 minute column and select Insert
Storm Duration. Enter 20 for the duration.
15. For each storm duration enter the following data:
70 © Dino Lustri, P.E., P.S.
Rational Method and FAA Time of Concentration
Autodesk Storm and Sanitary Analysis provides numerous hydrologic and hydraulic options. The basic hydrologic
analysis is the Rational Method. The Rational method is the primary calculation method available for most storm
sewer design packages like Hydraflow Storm Sewers or a simple user-created spreadsheet. The simplicity of the
calculation makes it easy, and frequently used methodology. To properly apply the method; one needs to
understand theassumptions and the results.
16. Under steady rainfall intensity, the maximum discharge will occur at the watershed outlet at the time
when the entire area above the outlet is contributing runoff.
a. Create a new SPF file. FILE > NEW
b. Using FILE > IMPORT > LANDXML File, Import the Rational_ProjectSite.xml file.
c. Go to FILE > IMPORT > LAYER MANAGER and load Existing_Ground_Survey.dwg as image
background and watermark it.
d. From the toolbar, add an Outlet.
e. Select the Subbasin centroid, right-click and select Connect To. Click thru the dialog box and
select the outlet.
f. In the Project Options dialog box,
i. Change the Hydrology Method
from EPASWMM to Rational.
ii. Select the FAA time of
concentration.
iii. Change the receding limb to 1.5.
iv. Click OK.
© Dino Lustri, P.E., P.S. 71
g. Double Click the subbasin to open the subbasin dialog box and make changes to length (width),
and Runoff Coefficient (C )factor of existing condition. See figures.
h. From the menu, click Analysis > AnalysisOptions. Set Analysis Duration to 3 hours.
i. From the menu, click Analysis > PerformAnalysis.
j. Save the analysis locally and name it Pre-Development.
72 © Dino Lustri, P.E., P.S.
Modified Rational Method
The Modified Rational method utilizes the Rational method, however with added storm duration added to the Tc to
determine the rainfall intensities. This calculates a hydrograph of the storm. The modified Rational Method is
typically associated with storm water mangement basins, and the critical duration is determined by the event that
generates the largest storage.
17. To perform a Mofified Rational Method Hydrologic Calculation:
a. Open Mod Rad Start.spf.
b. From the Project Options, change the Hydrology Method to Modified Rational.
c. Change the Storm Duration from 30 minutes to 120 minutes.
d. Perform the Analysis.
e. Open the Time Series Tab.
f. Expand System in the data tree and place a checkmark next
to Total Inflow.
g. In the Time Series Pane, right-click and select Open
Solution.
h. Load the Mod Rat at 60min.SOL, the Mod Rat at 90min.SOL
and Mod Rat at 180min.SOL files.
i. For each loaded Solution, select the Total Inflow System
Item.
j. Results:
k. You can use the Exceedance Thresholds to calculate the detention required for the system.
The critical duration for the stormwater pond would be close to the largest exceedance volume
required.
© Dino Lustri, P.E., P.S. 73
Rainfall Distributions
Develop rainfall gages for use in analysis.
18. Open 4-Predevelopment.spf.
a. Double-click Project Options and set theHydrology Method to SCS TR-20.
b. From the data tree - double click on the RainGages.
c. Add a Rain Gage.
d. Click the ellipsis next to Time Series.
e. Add a Time Series and name it 2-hour Huff.
f. Click on the Rainfall Designer button.
g. Select Will County, Illinois.
h. It is standard engineering practice to locate your project on the Isohyetal maps (think contour
maps for rainfall) and use that rainfall amount as the rainfall depth. For the purpose of this
exercise, we will use the7.58 inches of rain.
i. A 2-hour storm is a 1 Quartile storm. Locate the IL Huff 0-10 sq. mile 1Q storm distribution.
74 © Dino Lustri, P.E., P.S.
EXERCISE 8: System Pipe Design and Analysis Workflow
Designing and Analyzing pipe networks in SSA is made easier with the interaction between Civil 3D and SSA.
Networks can be modeled in Civil 3D, passed to SSA for analysis, and then brought back into Civil 3D to update the
system with sizing information.
1. Export Pipes from Civil 3D by launching AutoCAD Civil 3D.
2. Open Exercise_Stormwater_Design_Pipes_Pond_Export.dwg.
3. To export the North Storm network to .STM.
a. Zoom to the North Storm Profile in the bottom right corner of the drawing.
b. Select one of the pipes.
c. On the contextual ribbon, click Pipe Networks: North Storm tab > Analyze panel > Edit in Storm
and Sanitary Analysis.
d. In the Export to Storm Sewers dialog box, clear all networks except North Storm.
e. SSA will launch and you will be prompted
to create a new project. Click OK.
f. Click No for saving the log file and select
the Plan View tab to see the North Storm
network in SSA.
4. In Civil 3D, on the prospector expand Pipe Networks and highlight North Storm. Right-click and select
Export to Storm Sewers…. (LandXML is available too, however drainage areas do not export with the
structure data.)
5. Save the file to your working folder. Click OK on the export verification dialog.
6. Launch SSA.
7. Go to FILE > IMPORT > HYDRAFLOW STORM SEWERS FILE…
8. Locate the Exercise_Stormwater_Design_Pipes_Pond_Export.STM and click Open.
© Dino Lustri, P.E., P.S. 75
9. Click No to saving the log file. The pipe network will be loaded in SSA.
10. To add a background, go to FILE > IMPORT > LAYER MANAGER (DWG/DXF/TIF/more… and select the
ellipsis next to Image/CAD file:
11. Browse to your working folder and select Reference_Original_Buildings_and_Parking.dwg.
12. Create a profile plot of the system to verify inverts and diameters:
a. Click on the outfall.
b. Right-click and select Start Profile Plot.
c. Select the upstream most inlet next.
d. A thick magenta line will highlight the network to be
profiled.
e. Select Show Plot in the left hand pane.
76 © Dino Lustri, P.E., P.S.
13. Switch back to Plan View and double-click a conveyance link to review the parameters.
14. Double-click on a node and review the parameters.
© Dino Lustri, P.E., P.S. 77
15. Double click on the Outfall
and review the boundary
conditions.
16. Double-click on Project Options and set the
following:
Click OK.
78 © Dino Lustri, P.E., P.S.
17. Double-click the Analysis Options from the project tree and
set the end date 24 hours from the start date. This will
establish an analysis period of 1d.
18. From the menu click ANALYSIS > PERFORM ANALYSIS.
19. Select the outfall, right click and select Show Profile Plot and then select the upstream most junction, then
select Show Plot.
20. From the menu select OUTPUT > OUTPUT ANIMATION.
21. View results in Civil 3D:
a. In the current model, click FILE > EXPORT > HYDRAFLOW STORM SEWERS FILE.
b. Open Civil 3D, go to the Insert tab of the ribbon, Import panel and select Storm Sewers.
c. Select the STM file you exported from SSA and click OK.
d. You will be prompted by a dialog to either update
the existing pipe network or create a new one.
Select update.
e. Review the updated pipe network.
© Dino Lustri, P.E., P.S. 79
80 © Dino Lustri, P.E., P.S.
EXERCISE 9: Using Map 3D 2012 for Sanitary Analysis in SSA
New improvements were added to Map 3D 2012, including a maintenance workspace that can facilitate
modeling.
1) Launch Autodesk Map 3d 2012.
2) Open SSA.DWG from the data folder.
3) When the drawing finishes loading you will see a pop-up for switching to the Maintenance Workspace. If
this pop-up does not show up, simply find the gear icon in the status bar (Workspace Switching) and
change your workspace to the Maintenance Workspace.
4) This will open the Industry Model Explorer.
5) Zoom into the model and notice how the Level of Detail increases as you get closer to the data.
6) On the Home tab of the ribbon, Modify panel, select the Attributes button then select one of the
pipes on the screen.
© Dino Lustri, P.E., P.S. 81
7) The Section dialog will populate with information from that object.
8) Go to the
analyze tab
of the ribbon, Wastewater panel and select Storm and Sanitary Analysis.
9) This will launch SSA and load the model data from MAP 3D into SSA. (You will be prompted to create a new
project, select yes at this dialog)
10) The model with subbasins and junctions is loaded in SSA.
82 © Dino Lustri, P.E., P.S.
11) From the menu select EDIT >
START TRACKING CHANGES.
12) You will be prompted to Save Project State, click OK.
13) Go to EDIT > DELETE ORPHAN NODES.
14) Double-click Analysis Options from the Data Tree and change
the time to 1d.
15) Double-click Rain Gages on the data tree and Add a rain gage.
© Dino Lustri, P.E., P.S. 83
16) Select the ellipsis next to Time Series.
17) Add a Time Series and then click Rainfall Designer.
18) Select a Chicago Storm with a Rainfall Depth
of 2.
Click OK to close the Rainfall Designer.
19) Close the Time Series dialog and close the Rain Gages dialog.
20) From the Menu, select ANALYSIS > ANALYSIS
OPTIONS.
21) Go to the Storm Selection tab and verify that Single
Storm Analysis is selected and that Use rainfall time
series is set to TS-01.
22) Click OK.
23) From the Menu, select ANALYSIS >
PERFORM ANALYSIS. Click OK to
dismiss the log file.
24) Double-click on one of the
surcharged conveyance links
to see the details.
84 © Dino Lustri, P.E., P.S.
25) Show a profile plot by selecting the upper right
junction, right-clicking and choosing Show Profile
Plot.
26) Then select the outfall at the bottom center of
the screen.
27) Select Show Plot in the
left pane.
28) Zoom in to the center
of the profile plot by
rolling your center
mouse wheel.
29) Note the hydraulic
grade line jump.
© Dino Lustri, P.E., P.S. 85
30) Go back to the Plan View and double-click the right
surcharged conveyance link. Change the height and
width to 1.
31) Select the middle surcharged conveyance link and
change the diameter to 1.
32) Re-perform the analysis.
33) Note the surcharging pipes have disappeared.
34) From the Menu, select EDIT > STOP TRACKING CHANGES.
35) Confirm State-02, click OK.
36) Go back to the menu and select EDIT > TRACK CHANGES
OPTIONS.
37) Highlight State 01 and State 02 by holding the CTRL button
down.
38) Select Highlight.
39) On the Track Changes Highlight Options
dialog, check the checkbox for Modified
Elements.
Click OK.
Click Close.
86 © Dino Lustri, P.E., P.S.
40) Note the highlighted conveyance links
that were edited.
41) Q.E.D.
© Dino Lustri, P.E., P.S. 87
88 © Dino Lustri, P.E., P.S.
EXERCISE 10: Importing an EPA-SWMM Model
Often models are created in other software and the need to re-analyze the existing models is part of the
new effort. SSA has the ability to import a number of models including EPA SWMM v5.x Files, XPSWMM
Files, LandXML Files, Hydraflow Storm Sewer Files, and GIS data in the form of SHP Files.
In this example we will import an EPA SWMM model.
42) Launch Autodesk Storm and Sanitary Analysis.
43) From the menu select FILE > IMPORT > EPA
SWMM 5.x FILE.
44) Browse to the folder that has the INP file
base100yr.INP. Click Open.
45) The EPA SWMM file quickly imports into SSA.
46) If an analysis is performed right away, an error will
occur stating that a HOTSTART file is missing.
47) To determine what HOTSTART file is necessary,
double-click on the Analysis Options in the Data
Tree.
48) Under the heading Read external interface files,
the Hotstart entry has a file with the incorrect
path. Click on thee ellipsis and browse to the
data folder and select the HSF file called DWF-
1004.HSF. Click Open.
49) Click OK to close the Analysis options dialog.
50) From the menu, select ANALYSIS > PERFORM
ANALYSIS.
51) This analysis will take a couple minutes.
52) When it is complete, you will be able to view
output data from various parts of the model.
53) Q.E.D.
© Dino Lustri, P.E., P.S. 89
90 © Dino Lustri, P.E., P.S.
EXERCISE 11: Pond Design and Analysis
Ponds are an important part of a stormwater system for most civil engineering projects. Pre & post
development conditions have a direct impact on the pond design.
In this demonstration, you use AutoCAD Civil 3D and Autodesk Storm and Sanitary Analysis for pond design and
modeling.
Follow these guidelines for a more successful and
streamlined demonstration:
Open the provided files at the beginning of
each section to ensure you are working with the
correct data.
Stage Storage Tool
1. Launch AutoCAD Civil 3D.
2. Open SSA_POND_StageStorage-1.dwg.
3. Select and right-click on the pond Surface
("Stormwater Detention") and choose Surface
Properties.
4. On the Statistics Tab expand General and note the
Minimum and Maximum elevation values. Should
be:
■ Minimum elevation = 654.8
■ Maximum elevation = 662.5
© Dino Lustri, P.E., P.S. 91
We'll want to display contours at these panel > Stage Storage. The Stage Storage dialog
elevations, so that volumes are calculated will appear.
there. 10. Enter the following for Stage Storage Table
5. On the Analysis tab, Details:
■ Select User-defined Contours from the ■ Report Title: Pond 1 Stage Storage
Analysis Type list. ■ Project Name: Internal SSA Training Basin
■ Under Ranges, for the Number, select 3. ■ Description: Pond 1
■ Select the down arrow to run the analysis. 11. Under Basin Definition Options, verify Define
6. In the Elevation column at the bottom of Basin from Entity is selected. Click Define Basin.
the dialog box, enter the following elevation 12. Verfiy Define Basin from Surface Contours is
values: selected and click Define. Pick a contour on the
■ 654.8 (there's a breakline at this elevation Stormwater Detention surface.
in the pond) The resulting values should be similar to the
■ 659.5 (this will be an overflow elevation) following table:
■ 662.5 (top elevation of the pond surface)
7. To be sure you are using a style that displays
all the contour types (Major, Minor and User
defined).
■ On the Information tab, select the style
"Contours 2' and 10' (Design)" from the
Surface Style pull-down.
■ Select "Edit Current Selection" in the
smaller pull-down to the right.
8. In the Surface Style dialog box,
■ On the Display tab, make sure that Visibility
lighbulbs are turned on for Major, Minor
and User Contours.
■ You can turn off the Border component to
better see the contours.
■ Select OK to close all dialog boxes.
13. At the bottom of the Stage Storage dialog box,
select Insert. Pick a point in the drawing
(somewhere out of the way – maybe above the
site plan area) to create a table in the drawing.
The Depth column is actually the height of each
increment.
9. To calculate the stage storage volumes, on the
ribbon, click Analyze tab > Design drop-down
92 © Dino Lustri, P.E., P.S.
14. When you are finished in the Stage Storage
dialog box, press the red X in the top right
corner to close it.
Create a Storage Node in SSA
1. Launch Autodesk Storm and Sanitary Analysis
Stand-Alone 2011.
2. Open SSA_POND_Storage-1.spf. 4. Individually, select each of the two outfalls,
3. Zoom into the area where the pond is and right-click and choose Convert to > Junction.
you'll see two (2) outfalls entering the pond. 5. Using the Add Storage Node icon on the
Elements toolbar, add a new Storage node
somewhere near the center of the pond (where
the words "Outfalls into Pond" are in the above
image).
6. Use the Select Element icon to double-click on
the Storage Node just created.
7. In the Storage Nodes dialog box, change the
Storage Node ID to "Pond 1", and enter the
following elevation values in the Physical
Properties area:
■ Invert Elevation = 654.8
■ Maximum Elev = 662.5
8. Change the Storage Shape Type to "Storage
Curve", and press the ellipses next to the
Storage Curve pull-down to open the Storage
Curves dialog box.
© Dino Lustri, P.E., P.S. 93
9. In the Storage Curves dialog box, press the Add
button in the top right to create a new curve.
Name the new curve "Pond 1 Curve" next to
Curve ID in the top left.
10. Using a Storage Data Type set to Depth vs.
Area, enter the following values from our Civil
3D Stage Storage Tool results.
11. Select the Save button to save the curve data
externally; naming it "Pond1.dat".
12. Select Close to close the Storage Curves dialog
box and then Close to close the Storage Nodes
dialog box.
13. Connect the converted junctions (step 3) to the
Storage Node using the Add Conveyance Link
tool . For each Junction, draw a link from the
Junction to the new Storage Node. (Right-click 16. On the profile plot, zoom into the center (scroll
and choose 'Select' to end the command). mouse wheel forward).
14. These last links are really in the pond already, ■ Yellow was added below to highlight the
so you can model them as "Direct" links. pond's elevations (invert and max.)
(Alternatively, you could get rid of the Junctions ■ The area circled in red shows an inlet rim
and have the upslope pipes connect directly to (elev 657.7) lower than the maximum
the Storage Node, and modify the calculated elevation of the pond (662.5). If the pond
lengths – but then your pipes are not drawn at filled, it would back up into and out of the
the actual coordinates) top of the inlet.
■ The blue line shows the elevation (653.0)
Individually double-click on each of the new of the pipes entering the pond – which
links; and in the Conveyance Links dialog box, is lower than the actual elevation of the
choose the "Direct" shape, and choose 'Close' pond.
to close the dialog box.
15. View a profile of the network through the
pond, by selecting the Profile Plot button under
the elements tree to the left of the drawing
space. Then select 'Structure (31)' followed by
'Structure (13)', right-click and choose 'Show
Plot'.
17. To fix these issues we'll edit the Storage Node
elevations, and in a later exercise we'll add
outlets and overflows so that the pond does
not raise above the low inlet rim elevation.
18. Double-click on the Storage Node, and change
the following:
■ Invert Elevation = 652.0
■ Maximum Elev = 657.7
94 © Dino Lustri, P.E., P.S.
The pond can be lowered this simply because 5. Enter a Crest Invert elevation of 656.7 (This is
the Storage Curve values define a depth in the the overflow elevation of the weir – 1 ft. below
pond instead of the actual elevations at each the lowest inlet rim elevation).
interval. 6. Enter a Crest length of 10 feet. (This is the
length of the weir measured perpendicular to
the flow direction).
Create an Emergency Spillway 7. Enter a Weir total height of 1 foot (this is the
height between the crest of the weir and the
1. Continue with the previous exercise drawing, or ends of the weir).
Open SSA_POND_Weir-1.spf.
In order to add a weir we first need to have the 8. Choose a Type of Trapezoidal with 1:1 side
2. slopes.
two nodes that it will link. Add a new Junction
using the Add Junction icon on the Elements 9. Using the table from MODOT in the section
toolbar, and place it just outside the pond to above, the Discharge coefficient would be 2.49
the southeast (see image below). (This will act assuming a crest breadth of 10 feet and a 0.2
as the discharge location for the weir overflow.) foot height over the weir. Enter 2.49 as the
The elevation analysis shown in the lower Discharge Coefficient, C
right delineates with the cyan color the lowest 10. Change the contraction type to Both Ends.
elevations around the outside of the pond. 11. Select Close to close the Weirs dialog box.
Model an Outlet Structure
1. Continue with the previous exercise drawing, or
Open SSA_POND_Orifice-1.spf.
2. Use the Add Orifice icon to connect an orifice
link from the Storage node to Structure (26),
selecting a bend point in order to best separate
the orifice graphically from the inlet Direct link
(as highlighted below).
3. Use the Select icon to double-click on the new
Orifice link.
4. In the Orifices dialog box, enter a description
as follows: "Outlet orifice for 2 year storm", as
3. Use the Add Weir icon to connect the Storage this will be the low orifice set to balance the
node to the new Junction. outflow for the 2 year storm.
4. Double-click on the Weir link to open the Weirs 5. Set the Type to Side.
dialog box.
© Dino Lustri, P.E., P.S. 95
6. Set the Shape to Circular (this should 1. Continue with the previous exercise drawing, or
automatically change the Orifice coefficient to Open SSA_POND_Exfiltration-1.spf.
0.614 to match the shape). 2. On the element tree double click on Project
7. Set the diameter to 6 inches Options (or from the pull-down menus choose
8. Set the Crest Elevation to 253 ft (this is a foot Input > Project Options).
above the bottom of the pond). 3. Inside the Project Options dialog box, select
9. To add additional orifices, select the Add the Storage Node Exfiltration Method pulldown
button in the top right, and change the Crest and choose "Constant rate, wetted area"; and
Elevation to 254. Select Close to exit the select OK to close the box.
Orifices dialog box. 4. Double-click on the Storage node element, and
10. Since the two orifices were created without set the Exfiltration type to "At all elevations".
changing the From and To connectivity nodes, 5. For the Exfiltration rate, click on the ellipses
they have been drawn on top of each other. To icon, and choose the appropriate rate for a
separate them, left-click on the link to select Sandy Loam soil.
it, then right-click and choose Edit Vertices. 6. Close the Storage node dialog box.
Drag the black grip that appears to pull it off
the other Orifice Link. You can select the other
link and move the two around so they are easy
to see. When you're finished, right-click and Perform Analysis and Create Report
choose Quit Editing.
1. Continue with the previous exercise drawing, or
Open SSA_POND_Analysis.spf
2. Use the Perform Analysis icon to run the
analysis. (If warnings or errors are reported see
if the problem can be rectified or ask instructor
for assistance.)
3. Double-click on the Storage node and view the
Analysis Summary section. Be sure the node is
not flooded, and that the maximum elevation is
less than half a foot over the weir elevation of
656.7.
4. Double-click on the Weir link and view the
Analysis Summary section.
5. Double-click on each Orifice link and view the
Analysis Summary sections.
6. From the Output pull-down choose Generate
Custom Report. Allow a few moments for the
report to be created and opened.
7. Scroll through the report reviewing the
storage related data. The Storage node specific
information should be at the end.
8. Close all files. Do not save changes.
Configure Exfiltration
Storage Ponds
Storage ponds are an important part of a stormwater system for most civil engineering projects
Purpose of Ponds
Ponds are used to slow the discharge flow and are an important BMP (Best Management Practice)
for removing pollutants in runoff. Runoff flowing into a pond is stored and may be slowly discharged.
96 © Dino Lustri, P.E., P.S.
This slows the rate of the flow of runoff to neighboring offsite properties. The storage time also allows
suspended solids to settle.
Whether it's a site development or a highway project, proposed designs often cause an increase in
surface runoff; by adding pavement, building roofs, and even by simply removing trees.
By removing trees from a large wooded area, or by paving an otherwise vacant property, rainwater
is not able to infiltrate into the ground as easily, and takes less time to flow across the smoother
surfaces. These changes result in a greater runoff amount over a shorter time span which causes an
increase in peak flow rate.
It is a property owner's legal responsibility not to adversely affect abutting properties, and it becomes
the engineer's task to design any project to avoid such an impact.
Types of Ponds
Ponds are open surface stormwater basins (as opposed to sub-surface basins). There are different
types of ponds or basins that can be dry or wet. The terms pond and basin are often used
interchangeably.
Detention ponds or detention basins temporarily store runoff while slowly discharging the
stormwater. They are also called dry basins as they are meant to completely empty shortly after a
storm event. Retention ponds or retention basins hold runoff indefinitely and may also be referred to
as wet ponds.
Example section of a wet pond design. (US EPA)
Different elements may be used as outlet controls from a basin. Basins have an outlet control
structure or perforated riser that leads to an outlet pipe. An outlet control structure is often a
concrete structure that may have a weir and or orifice element on an interior or exterior wall, as well
as an opening at the top. A perforated riser may be a plastic standpipe with multiple orifices as well as
an opening at the top. In addition to these outlets, basins often have an emergency overflow device,
typically consisting of a weir element, to control runoff without backing up or overflowing in other
directions when the pond's capacity is exceeded.
Exfiltration of stormwater from the pond into the ground below is another type of outlet control. A
detention basin that is designed to exfiltrate its stormwater is also referred to as an infiltration basin.
Workflow
A stormwater network can be laid out in Civil 3D using Pipe Networks. Storage Ponds are not
recognized parts of a Pipe Network. They are typically designed and drafted as surface elements
using contours to define their shape and size. To analyze the pond design, the user would transfer the
Pipe Network data to the analysis package, and models the other elements, such as storage, using
other data from the Civil 3D model. Any required changed would necessitate revisions to the surface
element representing the pond.
The basic Civil 3D and SSA workflow is something like:
© Dino Lustri, P.E., P.S. 97
1. Pond Layout – The pond can be laid out in Civil 3D using contours to represent a preliminary
volume. The Stage Storage Tool can be used to calculate the volumes represented by the
contours.
2. Inflow rates – Inflow rates are determined by the portions of the stormwater collection system
flowing to the basin. The user would transfer their pipe network from Civil 3D into SSA, and then
add subbasin elements in SSA based on flow directed to the system.
3. Storage – storage elements would be created and modeled in SSA.
■ Stage – Storage curve data from Civil 3D could be entered.
4. Outflow devices need to be modeled in SSA.
■ Outlet Structures: Pipes, Orifice, Weir, etc.
■ Outlet elements allow the user to input Stage – Discharge data.
■ Perforated Riser (may consider using Hydraflow Hydrographs to calculate the Stage –
Discharge curve.)
■ Emergency Overflow Weirs
5. Analysis – the stormwater network would then be analyzed routing the stormwater through the
storage pond and outlets.
■ Balance the pre- and post-development off-site flows;
■ Alteration of Pond size and Outlet configurations may be required.
Pond Layout
In C3D ponds are drawn with grading tools, surfaces, or simply with polylines
Stage Storage Tool
The Stage Storage tool in Civil 3D allows you to define a basin and calculate its volume. Stage refers to
a depth of water in the pond. Storage volumes are calculated at specified stage values. The Stage
Storage Tool calculates the volumes at the elevations based on the displayed contours (Major, Minor
and User Contours). The Stage Storage Tool recognizes a basin defined using a Surface object, selected
contours within a surface, polylines (Lwpolylines) in the drawing, or manual entry of area data at a
specified elevation interval.
The volume at each stage is calculated and the cumulative volume is totaled. Once the volumes are
98 © Dino Lustri, P.E., P.S.
calculated a table or report can be generated which can then be used to enter the volume data into
SSA.
Units are based on the Drawing Unit specified in the Units and Zone tab of the
Drawing Setting dialog box; volumes are calculated at elevations based on the
contours displayed.
Average End Area – averages the area at two elevation intervals and multiplies by the elevation
difference.
Conic Approximation method – averages the combination of the two elevation intervals and the
square root of their product and then multiplies by the elevation difference.
Storage Nodes
Storage nodes are network elements with associated storage volume. Physically they can represent
storage facilities as small as a catchbasin, more commonly as a detention pond, and as large as a
reservoir or lake. They can represent open surface storage or sub-surface storage. Here we will
concentrate on open surface storage ponds.
Creating Storage Nodes
There are two methods for defining Storage Nodes in SSA:
■ Functional method is used to define the relationship between the surface area and depth using
the following formula:
Area = (Constant Surface Area) + B * Depth C
For storage tanks (and other fixed footprint structures with vertical walls) only the Constant Area
entry is specified (ft 2 or m 2 ), the Coefficient B and Exponent C values need to remain blank (or
entered as 0).
■ Storage Curve method allows the user to define the relationship of area or volume per depth (or
stage). The curve created by this data is known as a Stage-Storage Curve. Results from Civil 3D's
Stage Storage calculations can be used to define this curve.
Storage Curves
SSA provides the ability to define a storage curve based on incremental contour area per stage, or
incremental volume per stage. The stage values are a depth in the pond instead of an actual elevation
value. This makes the curve reusable for other storage nodes, and also easier to raise and lower, since
it's independent of the surface elevations.
Storage curves can be saved as an external file that can be loaded later for later use in other projects.
© Dino Lustri, P.E., P.S. 99
Pond Discharge
Elements used to discharge water from a pond vary. There is typically an outlet pipe, but usually there
is an outlet structure that controls the rate of discharge to that pipe by routing water through an
element such as a weir or orifice. There could be multiple elements in one structure in order to control
discharge for different storm events. In addition to the outlet structure and pipe there is often an
emergency spillway consisting of a weir that allows larger storms to bypass the outlet pipe.
Weirs
Weirs can be used either as part of an emergency spillway, or part of an outlet structure.
In SSA they are represented as a link connecting two nodes, where the weir itself is located at the
upstream node.
Some typical shapes that can be modeled with SSA are shown below:
Side Flow
100 © Dino Lustri, P.E., P.S.
Emergency Spillways
An emergency spillway is often a stone rip-rap channel that allows a somewhat controlled overflow
from a pond during a large storm event. The spillway allows for some control.
Emergency overflows are often modeled as a Broad Crested weir, meaning that the breadth (length in
the direction of flow) of the weir is long in comparison to the height above the weir.
The discharge coefficient for broad crested weirs can be determined by various methods. A common
method is described in the Federal Highway Administration – Hydraulic Design Series Number 5
(FHWA-HDS-5).
A tabulated method used by the Missouri DOT is shown below:
Discharge Coefficient values for Broad Crested Weir (Missouri Department of Transportation)
Orifices
Orifices are often used to control the rate of flow out of a pond. They are often cut into a concrete
wall or structure as a certain size and elevation to best control the outflow for a particular storm
event. They are often used as part of an outlet structure.
In SSA they are represented as a link connecting two nodes, where the orifice itself is located at the
upstream node. They can be either a circular or rectangular shape in the side or bottom of the wall.
Side
Outlet Structures
An outlet structure is used to control the outflow of a pond – and is typically used to control the flow
© Dino Lustri, P.E., P.S. 101
for multiple storm events. It's typically a concrete manhole structure or some other concrete structure
with an outlet pipe leading to the discharge location. To control the outflow for multiple storm events,
there are typically weirs or orifices cut into the structure at different elevations allowing water to flow
into the structure and out through the outlet pipe.
To model this in SSA, weir(s) and/or orifice(s) links would be connected from the Storage Node to a
Junction element. The outlet pipe from the Outlet Structure would be connected from the Junction to
a downstream Outfall or Junction element. Since often times there are multiple weir or orifice links,
instead of drawing the links as a straight line between the two nodes, draw them with bends to allow
an offset between the links. This makes it possible to select the individual elements graphically, and
it does not affect the hydraulics since the element is really at the upstream end, and the link is simply
directing the flow to the downstream node).
Outlet Structures are not necessarily the same as the Outlet element in SSA.
Outlets
Outlets are flow control devices that are typically used to control outflows from storage nodes (e.g.,
detention ponds). They are used to model special stage versus discharge relationships that cannot
easily be characterized by pumps, orifices, or weirs.
Perforated Riser
A perforated riser is a special kind of orifice structure which contains a series of same-size holes within
a vertical height (see image below). Perforated risers are a common outlet device used in ponds.
To model this in SSA an orifice link for each hole is required. Each link would need to specify the size
and elevation. This is tedious to model and difficult to manage. Therefore, it may be preferable to
model this as an Outlet element – but you need to calculate the Stage – Discharge curve to model it
this way. Instead of setting up a spreadsheet, consider using Hydraflow Hydrographs.
In Hydraflow Hydrographs start a project and create a pond. Use the Storage tab to define the stage
values, and then define the riser on the Outlets tab. Then from the Table tab you can export the data
to a text file, and use those values in the SSA Outlet's Stage Discharge curve.
102 © Dino Lustri, P.E., P.S.
Exfiltration
Exfiltration refers to the flow of water out of the pond as it infiltrates into the ground below. The
method of exfiltration is set for the project in the Project Options dialog box. The available options
are:
Constant Flow Rate A value in cubic feet per second or cubic meters per second.
Constant Exfiltration An average rate in in/hr or mm/hr.
Rate
Horton Exfiltration A more complex method that models the decreasing rate of exfiltration over
Method time as the soil becomes more saturated.
The actual properties for each Storage node are defined inside the Storage node dialog box. The user
sets where and when the exfiltration occurs, and specifies a value.
No Exfiltration No exfiltration losses will occur from the detention pond structure. This is the default
selection.
At All Elevations Exfiltration losses will be considered to occur for all water surface elevations within
the detention pond structure.
Above Elevation Exfiltration losses will occur above the specified elevation (or depth). This commonly
(or Above occurs when there is a pond liner to maintain a minimum water surface elevation
Depth) within a basin - such as a wet retention pond.
© Dino Lustri, P.E., P.S. 103
Typical values for Constant Exfiltration Rate
Analysis
After the network is modeled the system can be analyzed. Project Options and Analysis Options need
to be configured as discussed in other sessions – to set the correct methods and to set the time spans
and storm events. When the system is ready to be analyzed select Analysis > Perform Analysis. If
Warnings or Errors are displayed, those need to be resolved before continuing.
For each element type there is an Analysis Summary section in the dialog box to display the most
pertinent data.
For the Storage Node:
For a Weir element:
104 © Dino Lustri, P.E., P.S.
For an Orifice element:
For balancing peak flows, there should be a downstream Outfall or Junction at the discharge location, and the
inflow to that node would be the comparative flow to check against the pre-development condition.
Reports
An output report can be generated for the project. This report will detail the Storage node input and volume
data as well as the outflow devices used. A summary is also provided for the Storage node to detail peak
flows, maximum elevation, etc.
© Dino Lustri, P.E., P.S. 105
106 © Dino Lustri, P.E., P.S.
EXERCISE 12: Best Management Practices in SSA (Green, Low Impact)
The design of Stormwater Best Management Practices (BMPs) takes place in both Civil 3D and SSA. SSA provides a
number of tools for the analysis of Stormwater BMPs, whether infiltration-based or purely water quality. In the
United States, many water quality regulations are qualitative in nature, requiring a certain amount of volume be
provided within the facility. SSA can assist in computing required volumes as well as drain time for extended
detention. In areas where regulations are based on actual pollutant levels, SSA can assist in calculating pollutant
levels for water quality facilities.
In this demonstration, you explore the benefits of using Civil 3D and SSA to calculate requirements for water
quality BMPs.
Follow these guidelines for a more successful and
streamlined demonstration:
Review the Time Series Plot for each
file before beginning the next section of the
demonstration.
Required Water Quality Volume Calculation in
SSA
1. Launch Autodesk Storm and Sanitary Analysis
Stand-Alone 2011.
2. Open Water Quality.spf.
3. In the Analysis Options, set analysis period to 1 day.
4. Set Project Options to TR-55 method for
Hydrology and Time of Concentration,
Hydrodynamic Routing, and no exfiltration.
5. Required water quality volume is computed
in a number of different ways and is usually
dictated by project location and regulating
authority. A common equation to calculate
water quality volume is
WQv (in acre-feet) = (P*Rv*A)/12
© Dino Lustri, P.E., P.S. 107
Where:
■ P=90% rainfall event (typically 1 inch)
■ Rv=.05+.009(I), where I = percent
impervious area
■ A= Area in acres
OR
The required volume can be computed in SSA.
6. To calculate WQv in SSA, open the rain gage
and establish a storm with a total of 1 inch of
precipitation. First, click on the ellipse next to
Time Series.
7. Under Analysis Options set storm to Water
Quality (1 inch) Storm.
8. Run the Analysis and Click on Time Series Plot
to review results.
Next, click Add and Rename the new Time
Series Curve WQ Storm (1 inch). Click Rainfall
Designer.
9. Open the results for the newly created outfall.
The total inflow volume to this node is the
required WQv (Water Quality Volume).
Change the total rainfall depth to 1 inch.
108 © Dino Lustri, P.E., P.S.
Water Quality BMP Design
1. Open Water Quality_Pond.SPF. We will adjust the design of this pond to meet the water quality volume
requirement (~47,000 CF) as
well as the requirement for extended detention of water quality storm.
For this example, we will establish a permanent pool below the elevation at which of the
water quality volume requirement is provided (~23,500 CF). Extended detention will be provided for the
other half of the water quality volume. Open the storage node and determine the elevation which this
volume corresponds to
Since the pond invert is 652.00, the elevation below which the permanent pool is to be
set is 652.55. An orifice will be placed at this elevation. Assume an orifice diameter of 6”.
2. Change the orifice elevation to 652.55 and the diameter to 6 inches. This fulfills of the water quality
requirement.
3. Extended detention of greater than 24 hours past the storm peak must be provided for the entire water
quality volume (~47,000 CF). Find the corresponding basin elevation.
© Dino Lustri, P.E., P.S. 109
The correspond basin elevation is 652.80.
4. Change the rain gage to a 1 inch water quality storm.
5. Open the Analysis Options and change the analysis period to 4 days.
6. Run the analysis, open the Time Series Plot and access the depth for the storage node and the inflow to the
node downstream of the orifice.
the extended detention requirement for the water quality storm.
Subsequent steps would be required to further size the detention based on larger storms to provide flood
control.
7. Close all files. Do not save changes.
110 © Dino Lustri, P.E., P.S.
EXERCISE 13: Sanitary Sewer Design Planning in SSA
Cities and counties across the country are required to develop sewerage systems in accordance with a Master
Plan which specifies the extent, adequacy, sizing, staging, and other characteristics of their regional facilities so
that they are in compliance with State laws relating to air pollution, water pollution, environmental protection
and land use. Any extensions of the sewerage systems shall be consistent with the state and regional
requirements.
The goals of a Master Plan for Sanitary Systems are to:
■ Document the existing sewer system
■ Assess existing and future wastewater flows
■ Evaluate capacity and projected capacity needs
■ Evaluate pump station capacity and conditions
■ Recommend improvements and prepare a capital improvement plan (CIP)
Follow these guidelines for a more successful and
streamlined demonstration:
Launch AutoCAD Map 3D and Autodesk
Storm and Sanitary Analysis Stand-Alone prior
to beginning the demonstration.
In AutoCAD Map 3D, verify the Map
Task Pane is visible before you begin the
demonstration. Turn it on using the
MAPWSPACE command.
Compiling GIS Data
1. Launch AutoCAD Map 3D. Open a new drawing.
2. To enable the Map Task Pane, on the Command
Line, enter MAPWSPACE.
3. From the Task Pane, select the DATA button
within the Task Pane and use FDO to load the
shp file called 20080303_taxlots
Do the same for the shp file called
20080303_zoning.
4. Highlight the zoning layer and select the
Style button. Theme the lots based on the
ZONE_NAME.
© Dino Lustri, P.E., P.S. 111
5. Use FDO to load the GIS Data called 4. Click the Ellipse to open the External Inflows
San_main_pipes and San_manholes. field.
Notice the Dry Weather Inflows section at the
bottom of the new dialog.
5. Click on ellipsis next to Time Pattern 1 –
Residential.
Review the hourly time pattern.
Analysis of Sanitary Sewer System and Future
Flows
1. Launch Autodesk Storm and Sanitary Analysis
Stand-Alone 2011.
2. Open WWTP Force Main.spf.
3. Zoom into any junction (sanitary manhole) and
double-click one to open the Junctions dialog
box. Note the External Inflows value is YES.
112 © Dino Lustri, P.E., P.S.
6. Run analysis.
7. To label Node IDS and add legend.
■ On the menu, click View > Display Options.
■ Under Properties, select Flooding Flow Rate from the Node View list.
■ Select Maximum Depth from the Link View list.
■ Select Legends and Nodes.
■ Under Annotation, clear Link Values.
■ Click OK.
8. Export data and create report.
9. Incorporating new development flows:
© Dino Lustri, P.E., P.S. 113
Find MH-81 (south-east corner) or double click on External Flows and bring up global dialog box.
Add inflow for new Commercial Development. In External flows dialog, add user-defined
inflow of approx 5 gpm.
10. Run analysis and view results in profile plot.
Note areas where deficiencies exist in the system.
114 © Dino Lustri, P.E., P.S.
APPENDIX A: Civil 3D- Water Drop
Dino Lustri, P.E., P.S.
USING CIVIL 3D – WATER DROP
This effort can be performed in Civil 3D directly.
A) In a Civil 3D drawing with a surface that has watersheds
delineated, go to the Analyze Tab of the ribbon and choose
Water Drop from the Ground Data panel. Select 3D Polyline
for Path Object Type.
B) Click on your surface in a location that will best allow you to
determine the Time of Concentration.
C) Click on the 3D Polyline generated from the Water Drop command.
D) Right-Click and select Properties to open the Properties dialogue and look on the Design Tab under
Geometry.
E) The first vertex will be listed along with its elevation and the
total length (Right).
F) Click the back arrow to change the vertex to the last vertex and
you will see the resulting elevation of that point (Right)
G) Subtract the beginning elevation from the ending elevation and
then divide by the distance to obtain your basin slope.
673.0527 - 662.3000 = 10.7527
10.7527 / 129.0246 = 0.08333 [0.08333 x 100 = 8.333%]
© Dino Lustri, P.E., P.S. 115
116 © Dino Lustri, P.E., P.S.
APPENDIX B: Civil 3D- Using Expressions for Labels in Hydraulics
Dino Lustri, P.E., P.S.
One step of the storm sewer design process is determining the flow capacities of the pipes in your
storm sewer system. Creating a handful of hydraulic design label styles can come in handy. The following
steps will explain how to take advantage of expressions in Civil 3D to create one such label:
1) The first step in writing an expression is to understand the variables needed to perform the
calculation. In this example, we are going to create an expression for pipe discharge using the
Manning’s Equation1 which is documented as follows for English and SI units:
𝑘
Q = 𝐴𝑅2⁄3 𝑆 1⁄2
𝑛
Q = Flow or Discharge (ft3/s)
k = Conversion constant equal to 1.486 (U.S. Customary) or 1.0 (SI Units)
n = Manning roughness coefficient (no units)
A = cross sectional area of flow (ft2,m2)
𝐴
R = Hydraulic Radius (ft,m) =
𝑃
A = is the cross sectional area of flow (ft2, m2)
P = is the wetted perimeter (ft,m)
S = Channel slope (ft/ft or m/m)
© Dino Lustri, P.E., P.S. 117
2) In order to become familiar with the variables available for your use with expressions, go to the
Settings Tab, expand Pipe, Label Styles, and expand the Plan Profile label style. Right click
Expressions and select New.
3) The following New Expression dialogue should be visible. Select the Variables button to
see a list of all the possible variables you can use in this expression. Some of these variables are
listed in the following figure on the right.
118 © Dino Lustri, P.E., P.S.
4) We now have to translate Manning’s Equation into a linear equation using the variables available
to us from the previous list. From the equation above and a set of assumptions, we can derive the
following:
- We will use US Customary units
- The conduit we are labeling is a circular pipe
- The Manning roughness coefficient will be equivalent to concrete, 0.013
- The pipe is flowing almost full. Maximum discharge occurs when the pipe is flowing at
a height equal to 0.94 x diameter. For the purpose of this equation however, the
hydraulic radius will reflect a full pipe.
Q = (k/n)*A*(R^2/3)*(S^0.5)
= (k/n)*πr2*((A/P)^.667)*(S^0.5)
= (k/n)*πr2*(( πr2/2 πr)^.667)*(S^0.5)
= (k/n)*πr2*(( r/2)^.667)*(S^0.5)
Replace r with d/2 because the diameter variable is provided…
= (k/n)*π(d/2)2*(( (d/2)/2)^.667)*(S^0.5)
= (1.486/0.013)*( π*({Pipe Inner Diameter or Width}/2)^2) * (({Pipe Inner Diameter or
Width}/4)^.667) * ({Pipe Slope}^0.5)
5) Enter the following text, without spaces, into the Expression Area and click ‘OK’. Do not modify
anything that is inside the brackets { }. Replace π in the following equation by pressing the
button from the New Expression calculator.
(1.486/0.013)*( PI*({Pipe Inner Diameter or Width}/2)^2)*(({Pipe Inner Diameter or Width}/4)^.667)*({Pipe
Slope}^0.5)
© Dino Lustri, P.E., P.S. 119
6) You will now see the newly created expression appear in the preview area when you highlight
expressions.
7) Now we will create a pipe label style using the
expression we just created. Go to the Settings
Tab, expand Pipe, Label Styles, and expand the
Plan Profile label style. Right click Length
Material and Slope and select Copy.
8) In the Label Style Composer
- Discharge dialogue box
change the name to
Discharge.
120 © Dino Lustri, P.E., P.S.
9) Click on the Layout tab and
then click on the value
for Text: Contents.
10) In the Text Component Editor - Contents, highlight the label in the preview area and select the
properties down arrow to select the component representing the expression we just created.
You may have to scroll up to see the expression we created. Select Circular Pipe Capacity Flowing
Full.
© Dino Lustri, P.E., P.S. 121
Change the precision to two decimal places and then click the apply arrow.
11) Repeat the above steps adding the pipe diameter, material and slope to complete the label. Your
Text Component Editor should look similar to the figure below. Click OK to close the dialogue.
Click OK again to close out of the Label Style Composer.
12) Create a test pipe network by clicking on the Home tab, Create Design panel and select Pipe
Network: Pipe Network Creation Tools.
122 © Dino Lustri, P.E., P.S.
13) In the Create Pipe Network Dialogue Box, name the
Pipe Network Test Storm and click OK.
14) Change the structure and pipe to a 48” manhole and 12” RCP respectively.
15) Create a simple pipe network by picking a
couple times on your screen.
16) Go to the Annotate tab and select the Add
Labels drop down from the Labels & Tables
panel. Pick Pipe Network: Add Pipe Network
Labels.
© Dino Lustri, P.E., P.S. 123
17) Change the Pipe Label Style to Discharge. Click Add.
18) Click any component in the
network you just created.
124 © Dino Lustri, P.E., P.S.
19) To verify the capacity calculation, you can use the Hydraflow Express Extension and perform a
quick calculation for the discharge of a 12” pipe at 1.00%.
Q.E.D.
Dino Lustri, P.E., P.S., is a licensed engineer and surveyor with over twenty years of industry experience including
construction, field surveying and civil engineering. Working mainly in the private sector, Dino has modeled and
designed numerous hydrologic and hydraulic systems using a variety of modeling software. Beyond his B.S.C.E.,
Dino has master’s level coursework in hydrologic and hydraulic modeling and wetland delineation and mitigation
training. He is also an Autodesk Certified Instructor #31542 for Civil 3D, Map and AutoCAD.
© Dino Lustri, P.E., P.S. 125
126 © Dino Lustri, P.E., P.S.
Civil 3D 2010 Hydraulics & Hydrology
This section is intended to be used in conjunction with Ascent® Civil 3D 2010
Fundamentals Student Guide. These exercises utilize the CAD drawings included
with that manual.
The prerequisites for this section include Civil 3D 2010 Fundamentals and a basic
knowledge of Civil Engineering hydraulics and hydrology.
© Dino Lustri, P.E., P.S. 127
Optional Exercises
The exercises in this module show how to use the Express Extension and Civil 3D to
perform a simple hydraulic analysis. First we must acquire information from the
design drawing and then we will input the data into the Hydraflow Express Module
for analysis.
Civil 3D Interface
Task 1 – Open Civil 3D 2010’s Express Extension.
1. Start Civil 3D 2010 and select the {Analyze} tab. On the Design panel pick
Launch Express to start the Express extension.
Previous versions of the extensions were able to be run from outside of Civil 3D.
2010 represents the first version that requires Civil 3D to be running before
starting any of the Hydrology and Hydraulic extensions.
128 © Dino Lustri, P.E., P.S.
2. Before performing any calculations in Hydraflow Express Extension (HEE), it is
important to know the constraints of the software. HEE uses procedures outlined
in HDS-5 (Hydraulic Design of Highway Culverts). It is also important to know
the differences between inlet and outlet control. Inlet control is the condition
when flow can travel through the pipe faster than it can enter the pipe. Outlet
control is the opposite; flow can get into the pipe faster than it can travel through
the pipe.
HEE uses the energy equation standard step method when computing the
hydraulic profile for outlet control. This is an iterative process using the
Bernoulli energy equation. The Manning’s Equation is used to determine the
head losses due to pipe friction.
A more thorough exploration of these equations and their meaning can be
found in the help menu installed with the software.
© Dino Lustri, P.E., P.S. 129
Culverts
Task 2 – Analyzing Culverts.
1. The first screen you are confronted with is the Culverts Calculator.
2. This dialogue operates in similar ways as the Hydrographs and Storm Sewer
Extensions. Like Hydrographs though, there isn’t an automatic method for
exporting data from Civil 3D into Express.
3. If you click the Save button, note that the file extension is .HXP. This will allow
you to save any model for later use. IDF curves and precipitation data is also
stored in this file so you don’t have to worry about packaging those files when
archiving projects.
The HXP file is a simple ASCII text file, therefore you can edit it in Notepad.
130 © Dino Lustri, P.E., P.S.
4. In order to perform a simple culvert analysis, we must enter some data. Enter the
following data.
© Dino Lustri, P.E., P.S. 131
Note that you can choose from four different shapes of conduit. Choose ‘Cir’ for
this example. You also have the ability to choose what type of inlet edge you are
modeling. Choose ‘Projecting’. The following image describes these edges.
132 © Dino Lustri, P.E., P.S.
Take advantage of the preview to understand what data you are entering.
When entering the crest length, think of the width of flow that would occur if the
culvert overtops the road. You can leave this value ‘0’, but if overtopping
occurs, the program will prompt you for this value.
Verify the data you entered matches the following image.
© Dino Lustri, P.E., P.S. 133
Click the Run button to analyze the culvert. Your screen should now look like this.
134 © Dino Lustri, P.E., P.S.
By clicking the Total (cfs) value, you will see graphically the results of each flow
increment. Click on 1.00 cfs, you should see the following:
3.00 cfs will look like this:
© Dino Lustri, P.E., P.S. 135
5.00 cfs will like this:
You can then name the culvert by entering information in the name box.
By clicking the buttons in the upper right of the dialogue you can toggle off the color
fill and show/hide the energy grade line (EGL).
136 © Dino Lustri, P.E., P.S.
In order to print a report of your analysis, click the Print button and then Report...
© Dino Lustri, P.E., P.S. 137
The results of the Results Grid is below. (Note: Use a landscape layout so that you
don’t cut off your table when printing.)
138 © Dino Lustri, P.E., P.S.
Channels
Task 3 – Analyzing Rectangular, Triangular, Trapezoidal, Gutter,
Circular, or User Defined Channels.
1. The Channels dialogue provides you with six options of analysis representing six
geometric shapes.
2. Select the rectangular channel button and enter the following data:
If you need to recall what n-value to use, take advantage of the references
included with the help. Select the Help pull down and choose Contents.
© Dino Lustri, P.E., P.S. 139
Select the Reference Tables and Manning’s n-Values.
Your results will look similar to the following:
140 © Dino Lustri, P.E., P.S.
The results dialogue box functions in a similar way to the Culvert Analysis
performed in Task 2. You can change the graphical analysis by picking the various
depths in the far left column. You can print a report the same way the culvert report
was performed.
The performance curve can be plotted by selecting the P-Curve button in the upper
left of the dialogue box.
© Dino Lustri, P.E., P.S. 141
Inlets
Task 4 – Analyzing Inlets.
1. The Inlets dialogue provides you with six options of analysis representing six
different types of inlets. These calculations are typically referred to as Spread
Calculations.
2. Choose the Curb Inlet type and enter the following information.
3. When you select the value for Location, On Grade will require a Manning’s
n-value to be supplied.
142 © Dino Lustri, P.E., P.S.
4. When you click in the value area of the Throat Ht., the preview changes to
show you what dimensions you are supplying:
The same applies for the slopes:
5. The ‘Gutter Slope (%) = ‘ represents the longitudinal slope of the pavement,
or cross slope of the pavement. This value can typically be obtained from the
profile view of a set of plan & profile plans. For this example we will enter
0.52%.
6. When you are finished entering the data, your table should look like the
following:
© Dino Lustri, P.E., P.S. 143
7. Click the ‘Run’ button and view the results. The following figure represents
0.25 cfs:
144 © Dino Lustri, P.E., P.S.
8. Click on the last row to see what the analysis shows for six inches of depth.
Note what the inlet will Capture and what the Bypass Q results are.
9. By clicking the P-Curve (Performance Curve) button, you can see a graphical
representation of the result data.
© Dino Lustri, P.E., P.S. 145
Hydrograhs – Please refer to the Hydrographs section of the manual.
Weirs
Task 6 – Weirs
1. The Weir dialogue provides you with six options of analysis representing six
different types of weirs.
2. Select the rectangular weir button and enter the following data:
3. There are two pull down menus that appear when filling in the above
information, Crest and Compute by. The Crest choice can be Sharp crested
or Broad crested. This toggles the Weir Coefficient located in the Calcs
portion of the dialogue box. ‘Compute by’ allows you to choose what type
of analysis to perform. The choices are Q vs Depth, Known Q, and Known
Depth.
146 © Dino Lustri, P.E., P.S.
Civil 3D 2010 Hydraulics & Hydrology
This section is intended to be used in conjunction with Ascent® Civil 3D 2010
Fundamentals Student Guide. These exercises utilize the CAD drawings included
with that manual.
The prerequisites for this section include Civil 3D 2010 Fundamentals and a basic
knowledge of Civil Engineering hydraulics and hydrology.
© Dino Lustri, P.E., P.S. 147
Optional Exercises
The exercises in this module show how to use the Hydraflow Extensions and Civil
3D to perform a simple detention basin design. First we must acquire important
information from the design drawing and then we will input the data in the
Hydraflow Hydrographs Module to analyze the system.
Optional Practice – Detention Basin Design
Task 1 – Set up the drawing for design use.
1. Open Utility Design - Mod 7 Optional 1.dwg from the following folder:
C:\<Installation Location>\Backup
After opening this file save it as Utility Design H&H.dwg in the folder listed
below. Overwrite a previous drawing of the same name as needed.
C:\<Installation Location>
2. On the Ribbon’s {Home} tab, find the [Layers] panel and freeze the layer C-
TOPO-GRAD by selecting the layer pull-down and clicking the sun icon and
changing it to a snowflake.
3. In your toolspace, on the Prospector tab, under the Surfaces collection, select the
surface Existing Ground and right-click to select Surface Properties…. On the
Information tab change the surface style to _No Display, if not already done.
4. Repeat Step 3 for surfaces CDS, Pond1, and Road1.
5. In your toolspace, on the Prospector tab, under the Surfaces collection, right
click on the surface Finished Ground and select Surface Properties…. On the
Information tab change the surface style to Contours 2’ and 10’ (Background)
if it is not already set.
6. Zoom to extents and your screen should look like the following:
148 © Dino Lustri, P.E., P.S.
Task 2 - Determine watershed areas for analysis.
1. We are going to create a surface style called Watersheds for the purpose of
viewing and extracting data. On the Settings Tab, expand Surface and Surface
Styles. Right click the Contours 1' and 5' (Background) and pick Copy.
2. On the Surface Style Information tab, enter the following, then click Apply.
© Dino Lustri, P.E., P.S. 149
3. On the Contours Tab expand Contour Depressions and change the value for
Display Depression Contours to true. This will help us recognize low areas in
our designs.
4. On the Watersheds tab, expand each collection one at a time to see what
information exists here. Expand Surface and click in the Value area of Surface
Watershed Label Style to make the ellipsis appear. Select the ellipsis to change
the surface label style to Watershed.
Click OK to go back to the Surface Style - Watersheds Dialogue Box.
5. Click on the Display tab and turn on the Watersheds component. Then click OK
to dismiss the Surface Style - Watersheds dialogue box.
150 © Dino Lustri, P.E., P.S.
6. Click on the Prospector tab, expand Surfaces, right-click Finished Ground and
select Surface Properties.
On the Information tab, change the Surface Style to Watersheds, and click OK.
© Dino Lustri, P.E., P.S. 151
7. The Watershed style needs to go through a calculation the first time it is
displayed. To accomplish this, go to the Prospector tab, expand Surfaces, right
click Finished Ground, and select Edit Surface Style.
Go to the Display tab.
Then click Apply to calculate the watersheds.
The Watershed Progress dialogue should pop up and after a couple seconds you will
have calculated the watersheds.
Click OK and the result should appear on your screen. You may have to zoom
extents in order to see the entire surface.
TIP – If you are using a mouse with a roller wheel, double-clicking the wheel will
initiate the ‘Zoom Extents’ command.
152 © Dino Lustri, P.E., P.S.
The process of analyzing and adjusting surfaces is not covered in this manual. Civil
3D Fundamentals provides training on these practices.
8. The labels for the watersheds have come in too small. Change the scale of the
drawing to 1”=50’.
9. Sometimes it is necessary to manipulate the Civil 3D environment ‘the old
fashioned way’. We want to extract the watershed linework representing the
watershed boundaries from the surface style to our work area. To accomplish
this, click anywhere on the surface, then select the Extract Objects from the
[Surface Tools] panel on the {Tin Surface: Finished Ground} Object Specific
Ribbon Tab. See the following figure.
© Dino Lustri, P.E., P.S. 153
10. In the Extract Objects dialogue you can choose between any entities that are
being displayed by the current style. We will select Watersheds then Select All.
Click OK.
11. Turn the Finished Ground surface off by changing the Surface Style to No
Display.
The screen should resemble the following figure:
154 © Dino Lustri, P.E., P.S.
These polylines can be grip edited and manipulated. Be aware that these polylines
have lost all of their dynamic relationship to the surface. If you make any changes to
the surface these lines will not update. (Recall the Watershed tab of the Style
Dialogue box, where we had that option of flattening the watershed lines to an
elevation, this would facilitate using the LIST command on any of these closed
polylines to extract areas.)
There are additional steps necessary to create a finished Drainage Map, however
these steps entail using basic AutoCAD commands and Civil 3D commands that are
reviewed in Ascent’s Civil 3D Fundamentals manual.
© Dino Lustri, P.E., P.S. 155
Task 2 – Using Hydrographs to analyze a detention design.
1. To launch Hydrographs, go to the Ribbon’s {Analyze} tab. On the [Design]
panel select Launch Hydrographs.
The program will start a standalone extension with the following splash screen
appearing on your desktop.
156 © Dino Lustri, P.E., P.S.
2. The Hydraflow Hydrographs Extension for AutoCAD (HHEA) interface is
simple:
1) The menubar provides access to all of the programs functions.
2) The toolbar has easy access icons for most of the commonly used commands.
3) Three tabs are used to switch between functions of the program.
4) Hydrologic components can be easily added using the toolbar along the right side of the interface.
5) Important information about what data is being used is shown along the bottom of the screen.
Unlike in 2009, where this extension could be launched separately from Civil 3D, the 2010 Civil 3D
version must be launched from within the main CAD interface, thus providing a means for license
verification before launching the extensions.
3. On the Hydrographs tab you will notice the design storms listed with radio
buttons along the top of the interface. Only storms with defined rainfall data will
be selectable.
4. On the Ponds tab you are provided with the tools necessary to model a design
pond and perform analyses on its performance.
© Dino Lustri, P.E., P.S. 157
5. The first time you run HHEA, you need to define the rainfall data. To do this,
select the precipitation button on the main toolbar to bring up the Event
Manager.
6. In this dialogue you can enter rainfall data in inches for the respective return
periods. Activate the 1, 5, 25, and 50 year storms and enter 1.80 in the 1 year
storm column on the SCS 24-hr Precip row.
Click Apply and then Exit to return to the main data entry screen.
If you perform analyses in multiple jurisdictions, you can save different PCP (precipitation
data files) for the various areas by selecting the save icon at the top of the dialogue. The
next time you launch this extension, the last rainfall data you used will be active and noted
at the bottom of the main interface screen.
158 © Dino Lustri, P.E., P.S.
7. We are going to create a simple analysis following the critical storm
methodology. First we must create an existing conditions hydrograph. The
following figure shows two ways this can be started very easily. In each case,
row 1 must be highlighted.
8. Enter a description of ‘Predevelopment Conditions’ and a drainage area of 10
acres. Then select the percent symbol next to the Curve Number entry.
© Dino Lustri, P.E., P.S. 159
9. In the Composite CN dialogue, enter an area of 2 acres and a CN of 98 for Area
1, and an area of 8 acres and a CN of 80 for Area 2. A CN of 98 represents
impervious areas(i.e. pavements, rooftops…)
10. Click OK.
11. You have four methods to choose from for Time of Concentration. For our
purposes we are going to select User, indicating that we have calculated this
number with different methods, and enter 60.
By selecting the button, you will initiate the TR-55 Time of concentration dialogue which is
identical to the methodology found in the TR-55 Manual.
160 © Dino Lustri, P.E., P.S.
By selecting the , you can reference the Manning N values stored in the AutoCAD Civil 3D
Hydraflow Hydrographs Extension User’s Guide Reference Tables that were installed with this extension.
Another helpful reference for this process is the list of CN values from the TR-55 manual. These values
can be obtained by clicking on the in the SCS Hydrograph dialogue.
This provides you with the SCS Curve Numbers (CN) Values index from the TR-55
manual.
© Dino Lustri, P.E., P.S. 161
12. The remainder of the data in this dialogue is unique to the region in which you
are designing. It is important that you understand what these variables mean and
how they should be set for your area. The help menus installed with this
extension are a good start, but a more in depth study and understanding of the
equations and methods in this software may be necessary for the designer to
become comfortable with the results this extension provides.
13. Click OK and then click Results… to see a graphical representation of your
hydrograph.
14. Click the Exit button in the upper left to dismiss the Hydrograph Plot Dialogue.
162 © Dino Lustri, P.E., P.S.
15. Click Exit one more time to close the SCS Hydrograph dialogue and return to
the main interface screen.
16. We will now create the post-development conditions hydrograph by right
clicking on the predevelopment conditions hydrograph and selecting Copy.
You will get a verification dialogue box, just click OK to dismiss it.
17. Right click on row 2 and paste the hydrograph.
© Dino Lustri, P.E., P.S. 163
18. Double-click anywhere on row two in order to bring up the SCS Runoff
Hydrograph dialogue. Revise the information to match the below figure, then
click OK and finally Exit.
19. Note the results on the main interface. Change the return period storm by
selecting the radio buttons in front of them.
164 © Dino Lustri, P.E., P.S.
At this point of a Critical Storm Design, a comparison would be made between the
predevelopment and post-development one year return periods to determine the increase in
runoff due to development. A simple calculation using the one year return period volumes is
done to determine the percentage increase.
( ( ))
[ ]
( )
Referencing a chart similar to the one below, a critical storm is determined. For our
purposes, we just barely choose a 5 year critical storm.
This means that every return period up to and including the 5 year return period must be
detained so that the peak outflow does not exceed the predevelopment one year return period.
The rest of the return periods must not exceed their respective predevelopment peak runoffs.
© Dino Lustri, P.E., P.S. 165
Task 3 – Entering Pond data into Hydrographs.
1. Click on the Ponds tab in the main interface screen, then wither double-click
under Pond Name for Pond No. 1, or highlight the first row and select the Pond
icon in the right toolbar.
2. In the Stage / Storage / Discharge Setup – Pond 1 dialogue, note that there are
four methods to enter pond data. Chambers provides the ability to model
circular, box, and arch pipe.
3. We will enter our data using the Contours option. Enter the following data into
the table:
166 © Dino Lustri, P.E., P.S.
Click Done when finished.
4. The dialogue will stay on the screen. Click the Outlets tab in order to enter your
outlet control information.
5. The letters along the top row of the Stage / Storage / Discharge dialogue have
significant meaning. From the help menu we can familiarize ourselves with
what we are editing.
© Dino Lustri, P.E., P.S. 167
6. Structure A will always be your outlet pipe. If you have multiple outlets, you
will have to model the equivalent outflow using Structure A. (You also may
have multiple barrels exiting the basin, however these must be at the same invert
elevations.)
7. Enter 18 for rise and span, 1 barrel, 100.00 for elevation, 50 feet for length and
1.00% for slope. Then click Compute.
8. Structure B can represent your water quality orifice if your design calls for that.
This would entail an extremely small orifice forcing the ‘first flush’ to stay in the
basin for a period of 48 hours so that suspended solids will settle. We will use
water quality control, therefore enter 2 for rise and span, 1 barrel, 100.10 for
elevation, and make sure the multi-stage check box is changed to Yes.
9. Structure C can represent your primary detention control. Enter 6 for rise and
span, 1 barrel, 101.60 for elevation and select Yes for multi-stage.
10. We will enter the emergency overflow data inr the weirs section under Weir A.
Select a weir type of Riser, enter a Crest Elevation of 105.00 and a length of 10.
Leave the weir coefficient default and toggle multi-stage to Yes. Once you have
finished entering all this outlet structure data, click the compute button.
The outlet structure data should look similar to the following figure:
168 © Dino Lustri, P.E., P.S.
11. Click on the Pond Tools tab to refine your design. Note the interactive feature at
the bottom. This allows you to modify your design while you watch the results
of your changes dynamically appear in the above graph. To use this feature, first
enter your target flows in the Storage Estimate area. Change the Inflow Hyd.
No. to the 1 – SCS Runoff - Predevelopment Conditions, then select Estimate
Storage.
© Dino Lustri, P.E., P.S. 169
12. Copy the data from the inflow from the Qp In column into the target column.
Remember that we have a five year critical storm, which means that the 1, 2, and
5, year return periods must be less than the 1 year predevelopment peak flow.
Verify that your chart looks like the figure below:
13. Change the inflow hydrograph back to 2 – SCS Runoff – Post-development
Conditions. Note the comparison graph on the right.
170 © Dino Lustri, P.E., P.S.
14. In the interactive feature at the bottom of the dialogue, make sure that both the
Auto-Update and Auto-Route features are toggled on so we can view our
changes dynamically on the graph.
15. Change the interactive slider increment to 0.50’. Choose the detention outflow
control C and manipulate the size using the up-down arrow. Note how the graph
changes. Change the Diameter to 8.00. Select the weir controls and lower the
crest elevation to 104.50.
The point of the graph is to get as close as you can to the target line without crossing
it. By optimizing this way, you reduce the detention volume, thus reducing the cost
of this system.
16. Click Exit and then choose the Hydrographs tab. Click on the blank line
Hydrograph No. 3 and select the Route icon on the right of the
interface.
© Dino Lustri, P.E., P.S. 171
17. Enter a description for the routed hydrograph, then designate the post-
development hydrograph as the Inflow hydrograph, assign Design 1 as the Pond
and finally click OK to process the model and then Exit to return to the main
interface.
18. Review the results and note the maximum storage necessary for the 100 year
return period. It appears that we have room to reduce the size of our basin, thus
reducing the earthwork costs.
Q.E.D.
172 © Dino Lustri, P.E., P.S.
Civil 3D 2010 Hydraulics & Hydrology
This section is intended to be used in conjunction with Ascent® Civil 3D 2010
Fundamentals Student Guide. These exercises utilize the CAD drawings included
with that manual.
The prerequisites for this section include Civil 3D 2010 Fundamentals and a basic
knowledge of Civil Engineering hydraulics and hydrology.
© Dino Lustri, P.E., P.S. 173
Optional Exercises
The exercises in this module show how to use the Hydraflow Extensions and Civil
3D to perform a simple storm sewer design. First we must acquire important
information from the design drawing and then we will transfer the pipe network data
to the Hydraflow Storm Sewer Module to design the sizes. Finally we will redraw the
designed pipe network in Civil 3D.
Optional Practice – Storm Sewer Design
Task 1 – Set up the drawing for design use.
1. Open Utility Design - Mod 7 Optional 1.dwg from the following folder:
C:\<Installation Location>\Backup
After opening this file save it as Utility Design H&H.dwg in the folder listed
below. Overwrite a previous drawing of the same name as needed.
C:\<Installation Location>
2. On the Ribbon’s {Home} tab, find the [Layers] panel and freeze the layer C-
TOPO-GRAD by selecting the layer pull-down and clicking the sun icon and
changing it to a snowflake.
3. In your toolspace, on the Prospector tab, under the Surfaces collection, select the
surface Existing Ground and right-click to select Surface Properties…. On the
Information tab change the surface style to _No Display, if not already done.
4. Repeat Step 3 for surfaces CDS, Pond1, and Road1.
5. In your toolspace, on the Prospector tab, under the Surfaces collection, right
click on the surface Finished Ground and select Surface Properties…. On the
Information tab change the surface style to Contours 2’ and 10’ (Background)
if it is not already set.
6. Zoom to extents and your screen should look like this:
174 © Dino Lustri, P.E., P.S.
Task 2 - Determine components for design.
1. Zoom in to the plan view area where the two catch basins are located, Benjamin
Road Station 21+50. Leave an area upstream of the inlets visible all the way to
the intersection of Susan’s Way with Benjamin Road.
2. On the Ribbon’s {Home} tab, find the [Layers] panel and select the layer
properties icon in the upper left hand corner.
3. On the Layer Properties Manager create a layer called C-STRM-AREA by
selecting the New Layer icon . Give it a color of magenta and set it current.
4. On the Ribbon’s {Analyze}tab, find the [Ground Data] panel and select the Water
Drop.
5. When prompted to select a surface, press Enter in order to select from a list.
Choose Finished Ground and press ‘OK’.
© Dino Lustri, P.E., P.S. 175
4. In the Water Drop dialogue box click on the Value for Path Layer and select the
ellipsis to select the layer you just created, C-STRM-AREA.
5. You can leave the rest of the values to their defaults and click ‘OK’.
The Water Drop tool is intended to aid you in determining the watershed areas.
Some responses may seem irrational and therefore requires the experience of the
designer to determine what to ultimately accept. This is an iterative process which
may require numerous attempts before achieving your target information.
6. Pick locations in the pavement area around station 16+25 (north of the
intersection of Benjamin Road and Susan’s Way) until you notice a split in the
watershed where runoff goes to the north and to the south.
7. Do this for both the east and west sides of the road. For the west side of the
road, you may have to pick around station 17+70. You will create numerous
water drop lines in this effort. Once you have narrowed down the high point of
176 © Dino Lustri, P.E., P.S.
the watersheds, end the command and press undo to erase all of the lines you
created, while remembering the approximate locations of the high points.
8. Start the Water Drop command again, this time only select one starting point for
each side of the road in the approximate locations determined from Step 6.
Don’t forget to reassign the layer you created earlier.
These water drop lines may pass by our inlets. In these cases, the inlets are
considered on grade instead of in a depression. We will deal with adjustments after
we have our watershed areas.
10. Select one of the water drop lines and right click to bring up the shortcut menu.
Select properties.
© Dino Lustri, P.E., P.S. 177
11. The properties dialogue box will appear showing the properties of the water drop
line you chose. In the geometry area, click on the vertex value and use the
up/down arrows to advance to the last vertex (downstream) on the water drop
line. If you have zoomed out enough, you will see a white ‘X’ appear on the
vertex you are currently querying.
12. Create a new text file on your desktop by right mouse clicking on the desktop
and selecting New, then Text Document.
178 © Dino Lustri, P.E., P.S.
13. Open the text document and copy and paste the X and Y coordinates separately
to the text file you created. Make sure they are in the form of (X,Y) and are
separated by a comma with no spaces.
13. Repeat the prior step for the other water drop line. Save the text file and leave it
open. You can close the properties dialogue box.
14. On the Ribbon’s {Analyze} tab, find the [Ground Data] panel and select the
Catchment Area(another term for watershed). When prompted to select a
surface, press Enter in order to select from a list. Choose Finished Ground and
press ‘OK’.
© Dino Lustri, P.E., P.S. 179
15. In the Catchment Area dialogue box, click on the value for Catchment Layer and
change the layer to C-STRM-AREA. Leaving the Catchment Object Type set to
2D Polyline will allow you to use the AutoCAD ‘List’ command to query the
area. Turn the Catchment Marker off by selecting ‘No’. Press ‘OK’ after you
have made these modifications.
16. When prompted to ‘Specify a catchment location:’ copy and paste the first (X,Y)
coordinate from your text file into the command line area and press enter. You
should see a magenta outline of the first watershed area.
17. Without exiting the command, copy and paste the second (X,Y) coordinate and
press enter. Exit the Catchment Area command by pressing Enter one more
time. Save your drawing.
180 © Dino Lustri, P.E., P.S.
Pressing F2 will bring up your AutoCAD Text Window. You will see areas
displayed after their respective catchment area.
An alternative to using the Water Drop utility is just selecting ‘Catchment Areas’
directly, however this command can be touchy, so your first selection might return a
response stating, “The specified location results in a Catchment Area with no area.”
Repeating this process could result in a number of areas that you will have to
manually assemble. Either method will give you the areas necessary to process the
design.
18. Zoom into the cul-de-sac area and repeat the Catchment Area command again,
selecting finished ground then picking a location near the inlet at the southern tip
of the cul-de-sac.
We can conclude that since the cul-de-sac catchment area does not connect to the
corridor catchment areas, our finished ground surface is possibly not modeled the
way we intended it to be in this area.
© Dino Lustri, P.E., P.S. 181
Although the catchment areas do not connect, this procedure does give you a
polyline that you can grip edit in the next steps.
20. Zoom/pan back to the two inlets at station 21+50. Use the polyline command
and osnaps to cut the catchment areas into reasonable watershed areas as shown
in the figure below. Good practice dictates that we draw these lines
perpendicular to the proposed contours.
21. Use the Layers Isolate command from the Layers II toolbar and isolate the C-
STRM-AREA layer by selecting any of the catchment area lines.
22. For the purpose of these exercises, we will grip edit the polylines so that they
represent the watershed areas flowing to the three inlets in our example. The
following figure on the left is what the watershed areas look like before we grip
edit them. They should look like the figure on the right when you are done.
(Useful commands for combining catchment areas are the LineWorkShrinkWrap
command and the Bpoly command. These commands can be initiated at the
command line by typing them exactly as written without spaces.)
182 © Dino Lustri, P.E., P.S.
23. Start the BPOLY command at the command line the select pick points in
the Boundary Creation dialogue box. Pick once in each area as shown by the
arrows in the figure on the right. You should notice the areas highlight as you
pick.
24. Combine the three separate cul-de-sac watersheds by using the
LineWorkShrinkWrap command. Erase the initial watershed lines so that all
that remains are the three closed polylines we just created.
25. Unisolate the layers by selecting the Layer Unisolate icon from the Ribbon’s
{Home} tab and [Layers] panel.
© Dino Lustri, P.E., P.S. 183
26. Save your drawing.
At this point we could label our areas and create a drainage area map that would
typically be included with drainage packages. While those skills are covered in
other courses, the following style adjustment can be useful in quickly determining
watershed areas.
Task 3 – Editing a Surface Style for the purpose of displaying
watershed delineations.
1. Go to the Prospector, expand the Surfaces collection and right click on Finished
Ground selecting Edit Surface Style….
2. In the Surface Style dialogue box, click on the Watersheds tab to display the
options available to you. Expand each of the Watershed Properties to see the
defaults and note the meaning of the different colors.
3. Click on the Display tab and toggle On the Component Type: Watersheds.
Click ‘Apply’ first to initiate the watershed calculations, then click ‘OK’ to note
the surface display.
Your watershed determination may differ slightly from the calculated watershed.
This style adjustment should aid you in correcting your surfaces. Watershed
delineation lines ‘jumping’ across contours indicate flat areas or other anomalies in
the surface model which may warrant some corrective measures.
184 © Dino Lustri, P.E., P.S.
Task 4 – Export data to Hydraflow Storm Sewers Extension.
In the 2010 release of Civil 3D, the method in which you interact with the three
Hydrologic and Hydraulic extensions changed from being stand alone extensions
that could be run independently of Civil 3D to being integrated into the ribbon
interface.
1. On the Ribbon’s {Output} tab, go to the [Export] panel and select the Export to
Storm Sewers icon.
© Dino Lustri, P.E., P.S. 185
2. Verify that the check boxes are selected in the Export to Storm Sewers dialogue
box and click ‘OK’. This will bring up the Export Storm Sewers to File dialogue
box. Call the file ‘H&H’ and save it to your desktop. Exported Storm Sewer
files will end in .STM.
3. Start Storm Sewers by going to the Ribbon’s {Analyze} tab, [Design] panel and
select the Launch Storm Sewers icon.
186 © Dino Lustri, P.E., P.S.
4. This will start the Storm Sewer extension:
5. Click the Open file icon in the upper left and in the subsequent dialogue select
H&H.stm from the desktop or where you saved it.
6. In HSSE (Hydraflow Storm Sewers Extension), you will notice that the Drain 1
network was imported successfully. Note that the top menu bar reminds you of
what units you are currently working in.
© Dino Lustri, P.E., P.S. 187
7. If you are on the Plan tab in HSSE, you will see a plan view representation of
your storm sewer pipe network:
8. Select the Pipes, Inlets, and Results tabs to see what information is available on
each tab.
9. Return to the Plan tab and go to Options > Plan View > Labels > and toggle on
Show Line Ids and Show Inlet Ids. Once you toggle these labels, the program
will remember these settings and will automatically show them the next time the
program is run.
10. Select the Pipes tab and note the Line ID’s of each pipe. It is recommended
that you change the pipe and structure labels in Civil 3D as opposed to
HSSE to facilitate the export back to Civil 3D.
11. Click on the Save button in the upper left corner of the screen overwriting any
existing file that may already be there. Click OK to dismiss the verification
dialogue.
188 © Dino Lustri, P.E., P.S.
12. On the Plan tab and note which inlet is associated with which pipe number. Inlet
CB-1 drains to pipe 1, inlet CB-2 drains to pipe 5 and inlet CB-3 drains to pipe 4.
Note the numbered pipes may differ from their labels. The pipes are numbered
in the order in which they are created, their labels can be anything.
13. Go to the Pipes tab and enter the information in the following table: The areas
will be manually entered from your efforts in the prior task. We will assume
values for Runoff Coefficients and Inlet Time.
© Dino Lustri, P.E., P.S. 189
14. Click the green check mark when finished.
If you switch back and forth between the Plan, Pipes, Inlets and Results tab, make
sure to click on the green check mark or you will lose the data you have entered.
15. Switch to the Inlets tab and enter the following Longitudinal Slopes.
16. If this is the first time you are running the software, you will have to set up the
Rainfall IDF (Intensity Duration Frequency) tables. Click on the IDF icon in the
main toolbar.
17. There are three tabs in the Rainfall IDF Table dialogue box. The first tab,
Coefficients, gives you two ways to input your rainfall data. Once inserted, click
the save icon to save the data you entered and then click Exit to close the
dialogue. You will only need to enter this information once. You can save
multiple IDF tables for work crossing jurisdictional boundaries.
You can migrate previous versions of project files with a .stm extension as far back as version 7.0(But not
7.0). When you save a file with a Hydraflow Storm Sewers Extension format, the file cannot be reopened in
a previous version. There is no backward compatibility. To open your previous version *.IDF file, on the
toolbar, click the IDF button. In the Rainfall IDF dialog box, click Open and browse to the IDF file.(Page
3, Storm Sewers User Manual)
190 © Dino Lustri, P.E., P.S.
18. Switch to the Results tab and then click on the Run icon in the main toolbar.
19. In the Compute System – Utility Design dialogue box change the Hydrology
section to a return period of 10 years. Some reviewing agencies will require a
design year and then a separate hydraulic check for a greater year storm.
20. Leave Analysis w/ Design checked and check the box next to Reset Pipe Sizes.
This will allow the HSSE to resize the storm sewer but maintain the slopes that
we carried over from Civil 3D. Make sure the Use interactive feature is
checked. Verify that the dialogue box matches the one below:
21. Click OK to run the model.
22. The Storm Sewer Design Interactive Editor will appear allowing you to step
through your system adjusting different settings as you progress in your design.
The hydraulic grade line will show up in red while the surface is green.
© Dino Lustri, P.E., P.S. 191
23. Click in the Pipe Size area. You will know if that area is selected by a yellow
hue highlighting the selected value.
24. Click on the blue down arrow to decrease the pipe size from 15” to 12”. Note
the change in the hydraulic grade line.
25. Click on the Design Codes button located in the upper right hand corner of the
Storm Sewer Design dialogue box.
26. Note what settings that can be modified in this dialogue. Click ‘OK’ to dismiss
the dialogue.
27. The next icon to the right will toggle on/off the energy grade lines in the display.
Toggle them on.
28. Click on the blue down arrow to decrease the pipe size from 12” to 9”. Note the
change in the hydraulic grade line. Since this will not meet our minimum design
requirements, return the pipe size back to 12”.
192 © Dino Lustri, P.E., P.S.
29. Use the Up and Down buttons to the bottom right of the dialogue to toggle
between the different components of this storm network. When finished, click
on the Finish button at the bottom right.
30. If the sound functions are turned on, you will hear a doorbell sound that means
that a successful completion occurred. Note that the pipe sizes have all been
resized to 12”. Save your design.
Task 5 – Export data from Hydraflow Storm Sewers Extension.
10. In HSSE, click the In/Out XML button then select the Export tab on the
Import/Export LandXML dialogue box.
2. Toggle on the radio button for As New and enter the Project Name H&H without
a description.
3. Click the Export button and save the file as HH.XML in the same location as the
original file on your desktop.
4. Click OK to dismiss the HSSE verification dialogue box.
© Dino Lustri, P.E., P.S. 193
5. Click Exit to return to the HSSE main screen. Minimize HSSE.
6. Return to Civil 3D and navigate to the Prospector, under the Pipe Networks
collection and expand Networks.
7. Right click on Drain 1 and delete it. Click Yes to verify the deletion. (You
must delete the existing pipe network before you import it.)
8. On the Ribbon’s {Insert} tab, go to the [Import] panel and select the LandXML
icon.
9. Select Browse and navigate to the desktop and open H&H.xml.
10. You should see the following Import LandXML dialogue box:
194 © Dino Lustri, P.E., P.S.
11. Click on all the ‘+’ to see what is being imported.
12. Click OK.
13. Go to the Prospector, under Pipe Networks collection and expand Networks.
Note the imported network is back and called Line(s)_1_to_5
14. Right click on the imported network and select Network Properties.
15. On the Information tab change the name to Drain 1-REV and click ‘OK’.
© Dino Lustri, P.E., P.S. 195
16. Expand Drain 1-REV and highlight the Pipes section. If the Toolspace Preview
area does not show the components, toggle on the preview at the top of the
Toolspace.
18. Note the pipe descriptions have changed.
196 © Dino Lustri, P.E., P.S.
19. Click on the profile view, then on the Ribbon’s {Profile View: Benjamin Road1}
launch tab, select Draw Parts in Profile View.
20. When prompted to select the network, select any one component of the Drain 1-
REV network in plan view. The pipe network will then appear in the profile.
Q.E.D.
© Dino Lustri, P.E., P.S. 197
You might also like
- FLO-2D EPA SWMM Guidelines PDFDocument28 pagesFLO-2D EPA SWMM Guidelines PDFJuan MolinaNo ratings yet
- Urban Stormwater Drainage - Criteria Manual - Volume 01 (0USDCM Vols 1 2 Dec 2011)Document861 pagesUrban Stormwater Drainage - Criteria Manual - Volume 01 (0USDCM Vols 1 2 Dec 2011)xkishan100% (5)
- Water Resources EngineeringDocument1,199 pagesWater Resources EngineeringVikaas Jha97% (35)
- Handbook of Hydrologic Engineering Problems PDFDocument167 pagesHandbook of Hydrologic Engineering Problems PDFBedatrayee05100% (1)
- Hydrology - FloodsDocument362 pagesHydrology - FloodsBADRI VENKATESH100% (1)
- Urban Drainage Design Manual: Hydraulic Engineering Circular No. 22, Third EditionDocument478 pagesUrban Drainage Design Manual: Hydraulic Engineering Circular No. 22, Third Editiondisgusting4allNo ratings yet
- WaterDistributionDesign&ModelingV8imetric FullDocument826 pagesWaterDistributionDesign&ModelingV8imetric FullLily100% (4)
- Drainage Design GuideDocument121 pagesDrainage Design Guidegokmenozkan75% (8)
- 8B SWMMDocument22 pages8B SWMMMatija MavrovićNo ratings yet
- Ghosh, S.N. Flood Control and Drainage Engineering (2014)Document424 pagesGhosh, S.N. Flood Control and Drainage Engineering (2014)Candis Sharp100% (7)
- HydrologyDocument727 pagesHydrologyAbdullah Naeem100% (8)
- Engineering Hydrology 4E by WilsonDocument362 pagesEngineering Hydrology 4E by Wilsonska5193% (14)
- Civil 3d Pipe DesignDocument41 pagesCivil 3d Pipe DesignMax Yap100% (2)
- Amhara Bureau Agriculture Training Diversion Weir Main CanalDocument131 pagesAmhara Bureau Agriculture Training Diversion Weir Main Canalketema100% (1)
- Sizing of Dry Sediment Basin CalculationDocument8 pagesSizing of Dry Sediment Basin CalculationAnonymous EXPXRz100% (1)
- Hydrology Manual - San DiegoDocument322 pagesHydrology Manual - San DiegonewtabixNo ratings yet
- Sewer DesignDocument234 pagesSewer Designvgbarros85780% (1)
- HECHMS Manual-All Fin PDFDocument48 pagesHECHMS Manual-All Fin PDFEdhz AmbalesNo ratings yet
- Wsud Tech GuidelinesDocument351 pagesWsud Tech GuidelinesnathychidazNo ratings yet
- D05-Stormwater Drainage Design PDFDocument22 pagesD05-Stormwater Drainage Design PDFruwanpuraNo ratings yet
- USACE Autodesk Civil 3D Template Implementation GuideDocument229 pagesUSACE Autodesk Civil 3D Template Implementation GuideJorge Luis Lumbre Santa CruzNo ratings yet
- Open Channel Hydraulics Ponce 2014Document653 pagesOpen Channel Hydraulics Ponce 2014SM_Ing.100% (10)
- Stormwater Management Guidance Manual Ver 2.0Document392 pagesStormwater Management Guidance Manual Ver 2.0uei-marine100% (4)
- E1EA0 Toth J Gravitational Systems of Groundwater Flow Theory EvalDocument311 pagesE1EA0 Toth J Gravitational Systems of Groundwater Flow Theory EvalNatalya Rakhbari100% (2)
- Ellicott City Hydrology Hydraulic Study and Concept Mitigation AnalysisDocument51 pagesEllicott City Hydrology Hydraulic Study and Concept Mitigation AnalysisWUSA9-TVNo ratings yet
- Water and Sewer DesignDocument33 pagesWater and Sewer DesignYoussef100% (4)
- Engineering Drainage Design ReportDocument9 pagesEngineering Drainage Design Reportdesignhold.com91% (11)
- Road Design Manual - GDRTDocument160 pagesRoad Design Manual - GDRTThomas100% (1)
- Urban Storm Water ManagementDocument540 pagesUrban Storm Water ManagementValentin Acuña Huaman100% (3)
- Discharge Unit Values BS.5572:1978: Type of Sanitary Fitting Interval Between UseDocument6 pagesDischarge Unit Values BS.5572:1978: Type of Sanitary Fitting Interval Between UseArvensisdesign100% (3)
- Engineering Hydrology Notes 2010Document80 pagesEngineering Hydrology Notes 2010rexdindigul80% (10)
- Pipeline Design for Water EngineersFrom EverandPipeline Design for Water EngineersRating: 5 out of 5 stars5/5 (1)
- Coastal Flood Risk Reduction: The Netherlands and the U.S. Upper Texas CoastFrom EverandCoastal Flood Risk Reduction: The Netherlands and the U.S. Upper Texas CoastSamuel BrodyNo ratings yet
- AutoCAD Civil3D 2012 Storm Sanitary Analysis TechnicalCapabilitiesDocument18 pagesAutoCAD Civil3D 2012 Storm Sanitary Analysis TechnicalCapabilitiesswarluNo ratings yet
- Drains Guide Part 1 - Standard Hydraulic ModelDocument17 pagesDrains Guide Part 1 - Standard Hydraulic Modelgreg_n5100% (1)
- Civil 3dDocument16 pagesCivil 3dlvzm1No ratings yet
- Handout 6901 CI6901-L AU 2012-OgdenDocument28 pagesHandout 6901 CI6901-L AU 2012-OgdenericfgNo ratings yet
- Autodesk Storm Sanitary Analysis 2015 Tech CapabilitiesDocument15 pagesAutodesk Storm Sanitary Analysis 2015 Tech Capabilitiesedwin154No ratings yet
- Ssa PresentationDocument28 pagesSsa PresentationdobridorinNo ratings yet
- Infoworks Cs Technical ReviewDocument16 pagesInfoworks Cs Technical ReviewTrung HiếuNo ratings yet
- Prepare EPA SWMM Models Using AutoCAD Civil 3D & Storm and Sanitary AnalysisDocument65 pagesPrepare EPA SWMM Models Using AutoCAD Civil 3D & Storm and Sanitary AnalysisBernard OwusuNo ratings yet
- Storm and SanitaryDocument22 pagesStorm and SanitarySergiu CfdpNo ratings yet
- Analyze and Design Sewer and Stormwater Systems with SewerGEMSDocument18 pagesAnalyze and Design Sewer and Stormwater Systems with SewerGEMSBoni ClydeNo ratings yet
- InfoWater Student Analysis and Design WorkbookDocument80 pagesInfoWater Student Analysis and Design WorkbookefcarrionNo ratings yet
- Ssa TutorialDocument28 pagesSsa TutorialBernard OwusuNo ratings yet
- Introduccion To SSA PDFDocument46 pagesIntroduccion To SSA PDFAlex RojasNo ratings yet
- Introduccion To SSA PDFDocument46 pagesIntroduccion To SSA PDFAlex RojasNo ratings yet
- FLO-2D Reference ManualDocument107 pagesFLO-2D Reference ManualroyerarangoasisNo ratings yet
- Hec-Ras River Analysis System: User's ManualDocument0 pagesHec-Ras River Analysis System: User's ManualSocrates Palomino GamboaNo ratings yet
- Hec Ras31 UmDocument464 pagesHec Ras31 UmLebu GermanyNo ratings yet
- Applications On: SSIIM Program Applications On: SSIIM Program Applications On: SSIIM Program Applications On: SSIIM ProgramDocument38 pagesApplications On: SSIIM Program Applications On: SSIIM Program Applications On: SSIIM Program Applications On: SSIIM ProgramRonal Ferrel OrellanaNo ratings yet
- Turbine Flow VisualizationDocument32 pagesTurbine Flow VisualizationSujeet KumarNo ratings yet
- River Bathymetry Toolkit: A GIS Tool for Mapping Stream ChannelsDocument43 pagesRiver Bathymetry Toolkit: A GIS Tool for Mapping Stream ChannelsNaufal Adlie NafarinNo ratings yet
- Modeling Free Surface Flows in DepthDocument75 pagesModeling Free Surface Flows in DepthMaría Guadalupe Hernández BelloNo ratings yet
- FLO-2D Reference Manual 2019Document201 pagesFLO-2D Reference Manual 2019Pablo Gustavo Romanazzi0% (1)
- Civil StormDocument2 pagesCivil StormBadri SeetharamanNo ratings yet
- Kamal Et Al-ICACE-2018 Full Paper-FinalDocument6 pagesKamal Et Al-ICACE-2018 Full Paper-Finalska51No ratings yet
- Spatial Interpolation of Rainfall Based On DEM: January 2009Document6 pagesSpatial Interpolation of Rainfall Based On DEM: January 2009ska51No ratings yet
- Shi 2017Document14 pagesShi 2017ska51No ratings yet
- Model ComplexityDocument2 pagesModel Complexityska51No ratings yet
- What is a System in 40 CharactersDocument2 pagesWhat is a System in 40 Charactersska51100% (1)
- Hydrology Measurement Analysis Manual PDFDocument104 pagesHydrology Measurement Analysis Manual PDFska51100% (1)
- Chow Precipitable WaterDocument7 pagesChow Precipitable Waterska51No ratings yet
- Engineering Hydrology 4E by WilsonDocument362 pagesEngineering Hydrology 4E by Wilsonska5193% (14)
- Chaos in HydrologyDocument408 pagesChaos in Hydrologyska51100% (1)
- Detail Sap DesignDocument130 pagesDetail Sap Designska51No ratings yet
- Review of Input Selection Features SelectionDocument27 pagesReview of Input Selection Features Selectionska51No ratings yet
- Design of Highrise BuildingsDocument32 pagesDesign of Highrise BuildingsSangita Sangam100% (1)
- Fundamentals of TransportationDocument185 pagesFundamentals of TransportationBinu RamanNo ratings yet
- Land Treatment Systems For Municipal and Industrial WastesDocument420 pagesLand Treatment Systems For Municipal and Industrial Wastesska51No ratings yet
- Review Paper ReportDocument15 pagesReview Paper ReportKushal ThakkarNo ratings yet
- Gi Annual Report 2012Document52 pagesGi Annual Report 2012pawillianNo ratings yet
- Full Set of Content For Foothills Public Meeting Boards April 17 2015 ReducedDocument30 pagesFull Set of Content For Foothills Public Meeting Boards April 17 2015 Reducedapi-321086387No ratings yet
- Environmental Impact Analysis Prof. Swati PatilDocument28 pagesEnvironmental Impact Analysis Prof. Swati PatilRupesh NatheNo ratings yet
- 02 Bioswale Detail 1Document1 page02 Bioswale Detail 1Joshjerico100% (1)
- SCP Final Report Nov2018Document141 pagesSCP Final Report Nov2018Radhika KhandelwalNo ratings yet
- 55 Environmental Service ProjectsDocument16 pages55 Environmental Service Projectsdeepalii tarleNo ratings yet
- Standard English Conventions SATDocument61 pagesStandard English Conventions SATaltt12321No ratings yet
- Explore Sungei Buloh Wetland Reserve's Rich BiodiversityDocument6 pagesExplore Sungei Buloh Wetland Reserve's Rich BiodiversitySutham VisutimeteegornNo ratings yet
- StormShed 3G Packets PDFDocument77 pagesStormShed 3G Packets PDFjosephNo ratings yet
- Transit Oriented Development Study For The Cortex District PDFDocument124 pagesTransit Oriented Development Study For The Cortex District PDFAnonymous 0rAwqwyjVNo ratings yet
- VIREO - KSU Landscape Guidelines - FINAL PDFDocument42 pagesVIREO - KSU Landscape Guidelines - FINAL PDFJumanaNo ratings yet
- 30 FREE LEED Green Associate Test Questions GBES Copyright 2020 2021Document11 pages30 FREE LEED Green Associate Test Questions GBES Copyright 2020 2021Lucia Tudini50% (2)
- Gupc Resource GuideDocument56 pagesGupc Resource GuideAmarNo ratings yet
- PUB Engineering Procedures For ABC Waters Design FeaturesDocument383 pagesPUB Engineering Procedures For ABC Waters Design FeaturesWanping TangNo ratings yet
- C40 Cities (2021) Urban Cooling ToolboxDocument51 pagesC40 Cities (2021) Urban Cooling Toolboxshahriar1365No ratings yet
- Charles City, Iowa Permeable Pavement Project ReportDocument60 pagesCharles City, Iowa Permeable Pavement Project ReportJim Malewitz50% (2)
- BCWWA Abstracts 2015 PDFDocument26 pagesBCWWA Abstracts 2015 PDFyehnafarNo ratings yet
- Advanced biological wastewater treatment processesDocument75 pagesAdvanced biological wastewater treatment processesBadal NayakNo ratings yet
- Parking Area DesignDocument24 pagesParking Area DesignBernard OwusuNo ratings yet
- "Sponge City" in China-A Breakthrough of Planning and Flood RiskDocument7 pages"Sponge City" in China-A Breakthrough of Planning and Flood RisksjasorinoNo ratings yet
- Street Tree Planting Standards For New York CityDocument31 pagesStreet Tree Planting Standards For New York CityAnirban BhattacharyaNo ratings yet
- BioswaleDocument8 pagesBioswaleRIYA SHAHNo ratings yet
- SAT Suite Question Bank - ResultsDocument78 pagesSAT Suite Question Bank - ResultsuluccanturkNo ratings yet
- Portfolio - Jun Hyung ParkDocument51 pagesPortfolio - Jun Hyung Parkgarvin213No ratings yet
- Omaha BMP Manual Chapter on Stormwater PracticesDocument194 pagesOmaha BMP Manual Chapter on Stormwater PracticesblNo ratings yet
- Vegetation Analysis WSUDDocument43 pagesVegetation Analysis WSUDRisty KhoirunisaNo ratings yet
- Epitome Integrated City - A Sustainable Living DestinationDocument39 pagesEpitome Integrated City - A Sustainable Living DestinationsaiaviNo ratings yet
- Sustainable Infrastructure PDFDocument16 pagesSustainable Infrastructure PDFFirdaNo ratings yet
- MN Proposal Bayou La Batre 9-13-17Document68 pagesMN Proposal Bayou La Batre 9-13-17Drew BuchananNo ratings yet