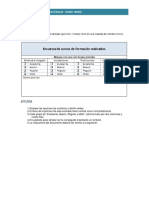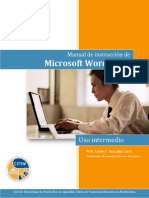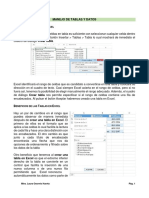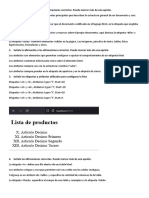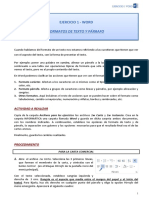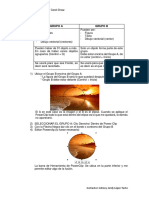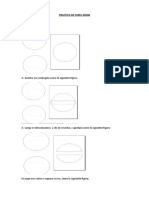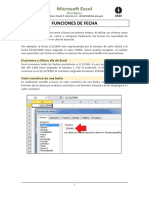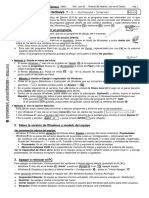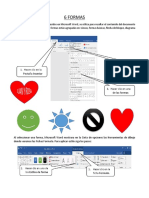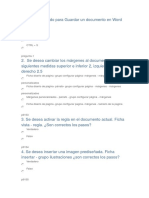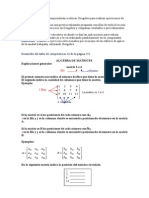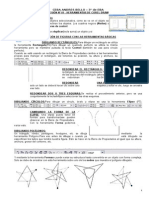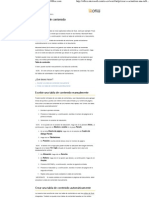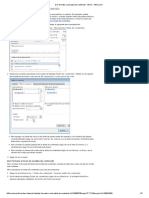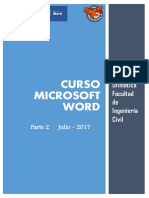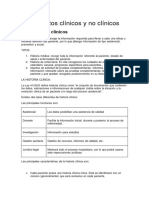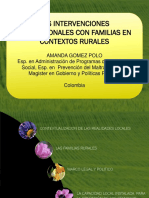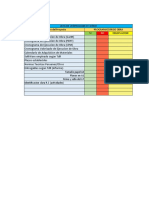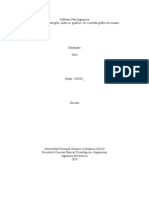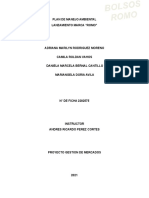Professional Documents
Culture Documents
Informe Tablas de Contenidos
Uploaded by
asdCopyright
Available Formats
Share this document
Did you find this document useful?
Is this content inappropriate?
Report this DocumentCopyright:
Available Formats
Informe Tablas de Contenidos
Uploaded by
asdCopyright:
Available Formats
TABLAS DE CONTENIDOS
Crear una tabla de contenido en Word
Se aplica a: Word para Office 365 Word 2016 Word 2013 Word 2010 Word
2007
Para crear una tabla de contenido que podrá mantener actualizada con gran
facilidad, en primer lugar, necesitará aplicar los estilos de título al texto que
desea incluir en dicha tabla. Luego, Word la generará automáticamente a partir
de esos títulos.
Aplicar estilos de título
Seleccione el texto que desea incluir en la tabla de contenido y, luego, en la
pestaña Inicio, haga clic en un estilo de título, como Título 1.
Haga esto con todo el texto que quiera mostrar en la tabla de contenido. Por
ejemplo: Si escribe un libro con capítulos, puede aplicar el estilo Título 1 a los
títulos de los capítulos. Puede aplicar el estilo Título 2 a los títulos de las
secciones en esos capítulos.
Agregar la tabla de contenido
Word utiliza los títulos del documento para generar una tabla de contenido
automática que se puede actualizar cuando cambie el nivel, la secuencia o el
texto del título.
Haga clic en el lugar donde desea insertar la tabla de contenido, normalmente
al principio del documento.
Haga clic en Referencias > Tabla de contenido y, luego, seleccione un estilo
de Tabla de contenido automática de la lista.
Nota: Si utiliza un estilo de Tabla de contenido manual, Word no usará sus
títulos para crear una tabla de contenido y no podrá actualizarla
automáticamente. En cambio, Word usará texto de marcador de posición para
crear una tabla de contenido ficticia y tendrá que escribir manualmente cada
entrada en ella.
Si desea aplicar formato o personalizar una tabla de contenido, es posible
hacerlo. Por ejemplo, puede cambiar la fuente, la cantidad de niveles de título y
si desea mostrar líneas de puntos entre las entradas y los números de página.
Seguir los hipervínculos de la tabla de contenido con un solo clic
Cuando crea una tabla de contenido automáticamente en Word, también se
crean hipervínculos que vinculan los títulos de la tabla de contenido a los títulos
del documento. Para seguir el vínculo, mantenga presionada la tecla CTRL y
haga clic en el título de la tabla de contenido.
Si presionando Ctrl parece un paso adicional, puede hacerlo de manera que
pueda seguir los vínculos con tan solo hacer clic.
Haga clic en Archivo > Opciones.
En el cuadro de diálogo Opciones de Word, haga clic en Avanzadas.
Debajo de Opciones de edición, elimine la selección de Ctrl+Clic para seguir
hipervínculo.
Personalizar o dar formato a una tabla de contenido
Una vez que haya creado una tabla de contenido en Word, puede personalizar
su apariencia. Por ejemplo, puede cambiar el diseño, el formato de texto,
seleccionar cuántos niveles de título se muestran y elegir si quiere insertar
líneas de puntos entre las entradas y los números de página.
Versiones más recientes Office 2007 - 2010
Para obtener instrucciones básicas sobre cómo personalizar una tabla de
contenido, vea Cambiar el diseño de la tabla de contenido a continuación.
Estas son algunas formas de poder modificar la tabla de contenido.
Dar formato al texto:
Cambiar el nivel de una entrada:
Agregar puntos de inicio:
Cambiar el número de niveles que se muestran:
Cambiar el diseño de la tabla de contenido
En la pestaña Referencias de la cinta, haga clic en Tabla de
contenido > Personalizar tabla de contenido.
Realice los cambios que desea en el cuadro de diálogo Tabla de contenido.
Puede ver el aspecto de la tabla en las áreas Vista previa de impresión y Vista
previa de web.
Para agregar un punto de inicio o una línea de puntos entre las entradas y los
números de página correspondientes, haga clic en la lista Carácter de relleno y
después en la línea de puntos. También puede seleccionar un guion de inicio.
También puede elegir usar guiones o no usar ningún carácter.
Para cambiar el aspecto general de la tabla de contenido, haga clic en la
lista Formatos y, a continuación, haga clic en el formato que desee.
Para cambiar el número de niveles de la tabla de contenido, haga clic
en Mostrar niveles y en el número de niveles que desea mostrar.
Sugerencia: En este contexto, “niveles” se refiere a los niveles de título. Puede
que tenga Título 1 para los títulos principales y Título 2 para las subsecciones
de esos títulos. Si quiere, puede tener incluso más subniveles dentro de los que
se muestran en la tabla de contenido.
Haga clic en Aceptar.
Dar formato al texto de la tabla de contenido
Para cambiar el aspecto del texto de la tabla de contenido, cambie el estilo
para cada nivel de la tabla de contenido.
En la pestaña Referencias de la cinta, haga clic en Tabla de
contenido > Personalizar tabla de contenido.
En el cuadro de diálogo Tabla de contenido, haga clic en Modificar. Si el
botón Modificar aparece atenuado, establezca Formatos en Estilo personal.
En la lista Estilos, haga clic en el nivel que desea cambiar y en Modificar.
En el cuadro de diálogo Modificar estilo, realice los cambios de formato que
desee y haga clic en Aceptar.
Repita los pasos 3 y 4 para todos los niveles que desee mostrar en la tabla de
contenido.
Word recordará estas personalizaciones siempre que actualice la tabla de
contenido en este documento.
Cambiar el nivel de una entrada
Para cambiar el nivel de un elemento de la tabla de contenido, cambie el nivel
de título del texto correspondiente en el cuerpo del documento.
Haga clic en el título que desea cambiar.
En la pestaña Inicio, en el grupo Estilos, haga clic en el nivel de título que
quiera.
En la pestaña Referencias, haga clic en Actualizar tabla.
Haga clic en Actualizar toda la tabla y, después, en Aceptar.
Agregar puntos de inicio a la tabla de contenido
Si ya ha agregado una tabla de contenido a un documento, el siguiente
procedimiento la reemplazará con una tabla de contenido nueva que contiene
la misma información y tiene puntos de relleno, o líneas de puntos, entre las
entradas y los números de página.
Haga clic en Referencias > Tabla de contenido > Personalizar tabla de
contenido.
En la lista Carácter de relleno del cuadro de diálogo Tabla de contenido, haga
clic en la opción de línea de puntos.
Cambiar el número de niveles que se muestran
Para cambiar el número de niveles que se muestran en la tabla de contenido,
reemplace la tabla existente por otra que contenga los niveles que quiera. Un
modo más rápido, pero más técnico, de realizar esta acción es editar la
información de código de campo.
Haga clic en Referencias > Tabla de contenido > Personalizar tabla de
contenido.
En el cuadro de diálogo Tabla de contenido, vaya a la lista Mostrar niveles y
elija el número de niveles que desea. A continuación, haga clic en Aceptar.
Por ejemplo, si hace clic en 2, todo el texto con el estilo Título 1 o Título 2
aplicado se mostrará en la tabla de contenido.
Cuando se le pregunte si desea reemplazar la tabla de contenido existente,
haga clic en Sí.
Editar la información de código de campo (para cambiar el número de
niveles)
Word inserta campos automáticamente cuando se utilizan determinados
comandos. Por ejemplo, al agregar números de página, Word inserta el campo
Página. Al crear una tabla de contenido, Word inserta el campo Tabla de
contenido.
Puede editar la información de código de campo para cambiar rápidamente el
número de niveles que se muestra en la tabla de contenido.
Haga clic en la tabla de contenido y presione Alt+F9. La información de código
de campo aparece entre llaves y es similar a esta:
Cambie los números que aparecen entre comillas. Por ejemplo, para mostrar
solo dos niveles, cambie "1-3" por "1-2".
Presione Alt+F9 para que vuelva a aparecer la tabla de contenido.
Actualice la tabla de contenido para ver los cambios (Referencias > Actualizar
tabla).
Actualizar una tabla de contenido
Si la tabla de contenido se creó de forma manual (en otras palabras, si no se
creó automáticamente a partir de los títulos), Word no podrá actualizarla
automáticamente. Deberá introducir a mano los cambios que realice en la tabla
de contenido.
Para actualizar una TDC que ha creado automáticamente a partir de estilos de
encabezado, haga clic en Referencias > Actualizar tabla.
Puede elegir entre las opciones Actualizar solo los números de
página o Actualizar toda la tabla, si desea actualizar los números de página y
también el texto.
Eliminar una tabla de contenido
Para quitar una tabla de contenido, haga clic en Referencias > Tabla de
contenido > Quitar tabla de contenido.
You might also like
- Simulación II EjerciciosDocument18 pagesSimulación II EjerciciosBifrany Bermudez67% (3)
- Simulación II EjerciciosDocument18 pagesSimulación II EjerciciosBifrany Bermudez67% (3)
- Ejemplo - Rúbircas - Fundamentos de Base de Datos - EC1Document3 pagesEjemplo - Rúbircas - Fundamentos de Base de Datos - EC1Jaime AñazcoNo ratings yet
- Ejercicios Final Con TablasDocument3 pagesEjercicios Final Con Tablasraul rosselloNo ratings yet
- 1.2 Operadores, Filtros y OrdenarDocument30 pages1.2 Operadores, Filtros y Ordenarvaleria escobarNo ratings yet
- Ejercicio #10 Encavezado y Pie de PaginaDocument3 pagesEjercicio #10 Encavezado y Pie de PaginacharlycanpeonNo ratings yet
- Examen de Certificación MS Word 2013 - Computación IDocument2 pagesExamen de Certificación MS Word 2013 - Computación IAnthonny MontalvánNo ratings yet
- Tutorial de Tux PaintDocument12 pagesTutorial de Tux PaintYamel Lucia Flores MancillaNo ratings yet
- Word 2013, Uso IntermedioDocument25 pagesWord 2013, Uso IntermedioMarco AntonioNo ratings yet
- Viñetas y NumeracionDocument3 pagesViñetas y NumeracionJAN CARLOS SIBAJANo ratings yet
- Tema 3 Manejo de TablasDocument13 pagesTema 3 Manejo de TablasJuli De Al RdgzNo ratings yet
- Cuestionario de DreamweaverDocument9 pagesCuestionario de DreamweaverAlvaro Casaani Paccori100% (1)
- Examen Parcial 1 - PreguntasDocument6 pagesExamen Parcial 1 - PreguntasLUIS CANCHARI CUYUTUPACNo ratings yet
- Introduccion A Powerpoint - 1334999600Document8 pagesIntroduccion A Powerpoint - 1334999600Luis Roberto Zetina SicáNo ratings yet
- Insertar WordArtDocument6 pagesInsertar WordArtfidelNo ratings yet
- EXCEL BÁSICO - Clase 2 - S PDFDocument25 pagesEXCEL BÁSICO - Clase 2 - S PDFLuis Angel Guzman SalvatierraNo ratings yet
- Manual de TuPaintDocument24 pagesManual de TuPaintNéstor Raúl RebollarNo ratings yet
- 100 Preguntas de Word 2010Document8 pages100 Preguntas de Word 2010Guzman CharlesNo ratings yet
- FormatosDocument6 pagesFormatosAlvaro GarciaNo ratings yet
- Imágenes en WordDocument25 pagesImágenes en WordLuis VasquezNo ratings yet
- Manual Instalacion Word 2019Document12 pagesManual Instalacion Word 2019Eduardo PomaNo ratings yet
- Corel Draw X7 - Clase 03 y 04Document6 pagesCorel Draw X7 - Clase 03 y 04Carlos FigueroNo ratings yet
- Ejercicio 0 Int Repaso Excel Básico PreguntasDocument2 pagesEjercicio 0 Int Repaso Excel Básico PreguntasDanielNo ratings yet
- Excel y Sus PartesDocument7 pagesExcel y Sus Partesmarly perezNo ratings yet
- Tema Ii Presentadores Electronico Microsoft PowerpointDocument20 pagesTema Ii Presentadores Electronico Microsoft PowerpointJoel Castillo Lino100% (1)
- Configuracion de Pagina Word 2016Document50 pagesConfiguracion de Pagina Word 2016Arquimedes JerezNo ratings yet
- Corel Practica PEPSIDocument9 pagesCorel Practica PEPSIexaltor6No ratings yet
- Excel Semana3Document20 pagesExcel Semana3Luis AlbertoNo ratings yet
- Computación para Enfermería - Iii Unidad - 2 PDFDocument37 pagesComputación para Enfermería - Iii Unidad - 2 PDFMarina BlueNo ratings yet
- TripticoDocument3 pagesTripticoAnonymous k1tDEV4SNo ratings yet
- Tema 02-Formulas en Excel Parte 2Document28 pagesTema 02-Formulas en Excel Parte 2brayan ledesmaNo ratings yet
- 1 Word TabulacionesDocument8 pages1 Word TabulacionesJulian MasterNo ratings yet
- Practica 8 Listas Personalizadas Excel Semana 6Document2 pagesPractica 8 Listas Personalizadas Excel Semana 6edduardocNo ratings yet
- VB Bases de DatosDocument16 pagesVB Bases de Datosearn400100% (1)
- Curso Básico Windows 7 y 8.1 e Internet PDFDocument22 pagesCurso Básico Windows 7 y 8.1 e Internet PDFAlan N. Hdez. H.No ratings yet
- 2 - 6 Y 7 FORMAS y Word ArtDocument6 pages2 - 6 Y 7 FORMAS y Word ArtGatto Con ZapatosNo ratings yet
- Diapositivas Nivel Intermedio - Excel IVDocument5 pagesDiapositivas Nivel Intermedio - Excel IVHelen MedinaNo ratings yet
- Efectos de Texto en Photoshop SiseDocument9 pagesEfectos de Texto en Photoshop SiseJhony WesNo ratings yet
- Manual PowerPoint AvanzadoDocument21 pagesManual PowerPoint AvanzadocolommemoNo ratings yet
- Unidad 4 - Tarjetas de Presentacion y Postales PDFDocument9 pagesUnidad 4 - Tarjetas de Presentacion y Postales PDFErika Avila LeivaNo ratings yet
- Metodo Abreviado para Guardar Un Documento en WordDocument2 pagesMetodo Abreviado para Guardar Un Documento en WordItalo0% (2)
- Cómo Insertar Una Imagen en WordDocument3 pagesCómo Insertar Una Imagen en WordArnoldo Geovany GarciaNo ratings yet
- Idoc - Pub - Ejercicios Word AvanzadoDocument28 pagesIdoc - Pub - Ejercicios Word AvanzadoNereoNo ratings yet
- Efectos PhotoshopDocument36 pagesEfectos PhotoshopFredy MartinezNo ratings yet
- Bordes y SombreadosDocument1 pageBordes y SombreadosOscar D. Mendoza UribeNo ratings yet
- Guiso de CarneDocument3 pagesGuiso de CarneSol AlvarezNo ratings yet
- Algebra de Matrices Taller GeogebraDocument7 pagesAlgebra de Matrices Taller Geogebrager2002co1816No ratings yet
- Ejercicio Word Práctico 1Document1 pageEjercicio Word Práctico 1MargaritaSantaCruzMöllerNo ratings yet
- Tarea Practica Microsoft PowerPoint AvanzadoDocument1 pageTarea Practica Microsoft PowerPoint AvanzadoJonh perNo ratings yet
- Separata Corel Andres Bello SabadosDocument16 pagesSeparata Corel Andres Bello SabadosDocente Félix JuniorNo ratings yet
- Ofimatica - Word Formatos y EstilosDocument25 pagesOfimatica - Word Formatos y EstilosDeditaNo ratings yet
- 01 Introducción A WordDocument6 pages01 Introducción A WordAlexanDer Hugo MendoZaNo ratings yet
- Guia Word Ejercicio 3Document7 pagesGuia Word Ejercicio 3Aracelly ChambiNo ratings yet
- Triptico FinalDocument2 pagesTriptico FinalRichard Encinas GarciaNo ratings yet
- Cómo Crear Una Tabla de Contenido en WordDocument2 pagesCómo Crear Una Tabla de Contenido en WordMarc MiñanaNo ratings yet
- Tabla de Contenido en WordDocument3 pagesTabla de Contenido en WordKaren BenitesNo ratings yet
- Crear o Actualizar Una Tabla de Contenido - Word - OfficeDocument3 pagesCrear o Actualizar Una Tabla de Contenido - Word - Officefranco_fNo ratings yet
- Dar Formato A Una Tabla de Contenido - Word - OfficeDocument2 pagesDar Formato A Una Tabla de Contenido - Word - OfficekokoxanelNo ratings yet
- Tabla de Contenido Con HipervinculosDocument4 pagesTabla de Contenido Con HipervinculosEVA ALVARADONo ratings yet
- Universidad Nacional de ChimborazoDocument9 pagesUniversidad Nacional de Chimborazomartha chumaNo ratings yet
- Guia Crear Tablas de ContenidoDocument3 pagesGuia Crear Tablas de ContenidoLuis Antonio Diaz RosalesNo ratings yet
- Micrrosoft Word - Intermedio y Avanzado - 1Document11 pagesMicrrosoft Word - Intermedio y Avanzado - 1Andrea Cecilia Gala FloresNo ratings yet
- Semana #05 - Marcadores e Hipervínculo y Tabla de Contenido en WordDocument6 pagesSemana #05 - Marcadores e Hipervínculo y Tabla de Contenido en WordFrans SaldañaNo ratings yet
- Informe Tablas de ContenidosDocument12 pagesInforme Tablas de ContenidosasdNo ratings yet
- Ingeniería VerdeDocument31 pagesIngeniería VerdeasdNo ratings yet
- Instrucciones Proyecto IODocument2 pagesInstrucciones Proyecto IOEdgar Ernesto Villamizar DelgadoNo ratings yet
- Empresa y Responsabilidad SocialDocument10 pagesEmpresa y Responsabilidad SocialasdNo ratings yet
- Empresa y Responsabilidad SocialDocument10 pagesEmpresa y Responsabilidad SocialasdNo ratings yet
- Teoria de Colas-ConceptosDocument23 pagesTeoria de Colas-ConceptosErick MeneZezNo ratings yet
- Empresa y Responsabilidad SocialDocument10 pagesEmpresa y Responsabilidad SocialasdNo ratings yet
- Empresa y Responsabilidad SocialDocument10 pagesEmpresa y Responsabilidad SocialasdNo ratings yet
- Empresa y Responsabilidad SocialDocument10 pagesEmpresa y Responsabilidad SocialasdNo ratings yet
- 1 Principios de Sellos MecanicosDocument19 pages1 Principios de Sellos MecanicosRicardo Flores100% (2)
- Planos Constructivos y Proceso de Trabajo - 2021Document14 pagesPlanos Constructivos y Proceso de Trabajo - 2021jimmycarter87No ratings yet
- Evaluacion Practica ConstruccionDocument5 pagesEvaluacion Practica Construccionmaaleja1407No ratings yet
- Documentos Clínicos y No ClínicosDocument3 pagesDocumentos Clínicos y No ClínicosceliaNo ratings yet
- ListadoRenta Joven InscritosDocument5,175 pagesListadoRenta Joven InscritosYo Emprendo AyudasColombia50% (2)
- Tesis de CriticidadDocument74 pagesTesis de CriticidadCristian Gonzalo Gordillo Daza100% (1)
- Manual de Funciones Jefe de RRHHDocument3 pagesManual de Funciones Jefe de RRHHreyNo ratings yet
- Pei 2019Document58 pagesPei 2019Yulissa ParraNo ratings yet
- Lab 02 Introducción A La ProgramaciónDocument3 pagesLab 02 Introducción A La ProgramaciónNecotNo ratings yet
- Pasos para Realizar Un Estudio de SimulacionDocument2 pagesPasos para Realizar Un Estudio de SimulacionMarielaNo ratings yet
- Análisis de La Realidad Nacional Investigacion de PoliticaDocument3 pagesAnálisis de La Realidad Nacional Investigacion de PoliticaBrayan MartínezNo ratings yet
- Estado de CuentaDocument3 pagesEstado de CuentaCarlos JavierNo ratings yet
- Formulario Ley 804Document2 pagesFormulario Ley 804Alicia Maria MalleaNo ratings yet
- Carta de Compromiso Nia 200 Grupo #5Document5 pagesCarta de Compromiso Nia 200 Grupo #5Reyna CallesNo ratings yet
- Ciudadano Registrador Mercantil Segundo de La Circunscripcion Judicial Del Estado Lara. Su DespachoDocument6 pagesCiudadano Registrador Mercantil Segundo de La Circunscripcion Judicial Del Estado Lara. Su DespachoGenesis ArdilaNo ratings yet
- Ultracoat Recubrimiento para TornilloDocument2 pagesUltracoat Recubrimiento para TornilloAnonymous HrXPSgQ32TNo ratings yet
- ARCGISDocument6 pagesARCGISOscar MbNo ratings yet
- TAL011 Pauta Desarrollo Portafolio de Evidencias LaboralesDocument2 pagesTAL011 Pauta Desarrollo Portafolio de Evidencias LaboralesVictoria Lucero HerreraNo ratings yet
- Presentación Guadalajara Amanda GomezDocument19 pagesPresentación Guadalajara Amanda GomezAmanda GómezNo ratings yet
- Diagrama de ParetoDocument16 pagesDiagrama de ParetoVictor ValenzuelaNo ratings yet
- De La Compraventa y Promesa Tomo IDocument881 pagesDe La Compraventa y Promesa Tomo ICarlos Añasco100% (1)
- Check ListDocument8 pagesCheck ListAndi Ventura SilvaNo ratings yet
- Programa de Mantenimiento de VehiculosDocument7 pagesPrograma de Mantenimiento de VehiculosMaria Rosa Fernandez JaramilloNo ratings yet
- Tarea 4 - Software para IngenieriaDocument17 pagesTarea 4 - Software para IngenieriaDiana GonzálezNo ratings yet
- Doctrina Societaria 393 - Agosto 2020Document132 pagesDoctrina Societaria 393 - Agosto 2020Carlos MartignoniNo ratings yet
- Plan de Manejo Ambiental Marca RomoDocument16 pagesPlan de Manejo Ambiental Marca RomoCamila Roldan VahosNo ratings yet
- Respuestas Eval 3 PDFDocument2 pagesRespuestas Eval 3 PDFKentBrandonGarcíaHuacaicoNo ratings yet
- Tecnol Mat UIIDocument76 pagesTecnol Mat UIILaura H BriceñoNo ratings yet
- Cuadro ComparativoDocument3 pagesCuadro ComparativoRick ValenciaNo ratings yet