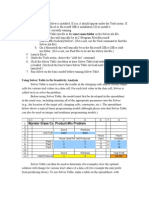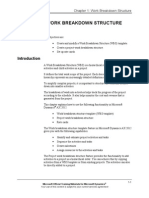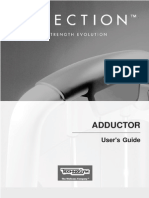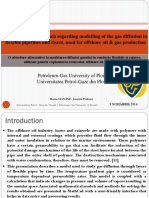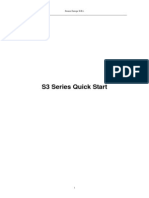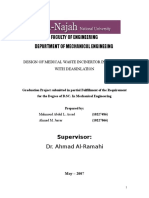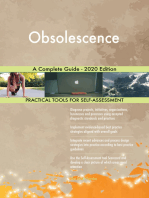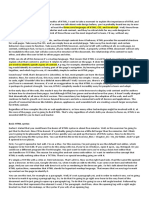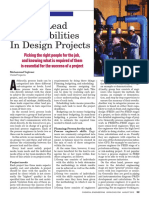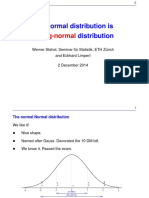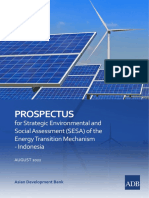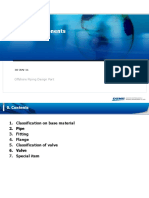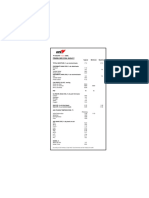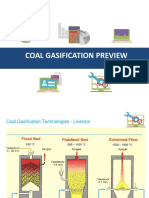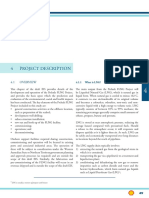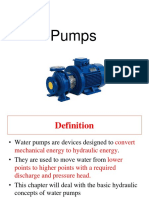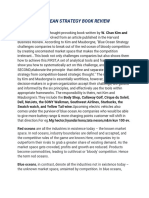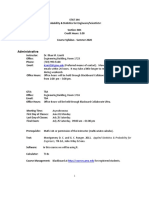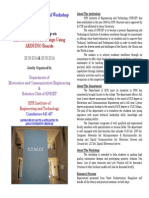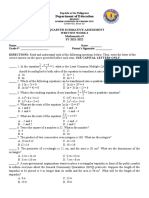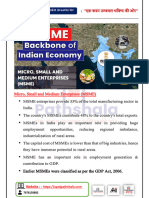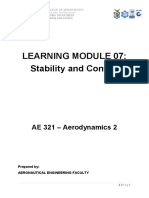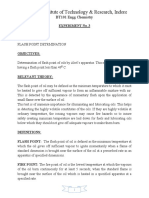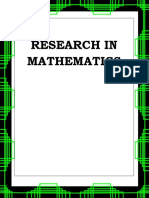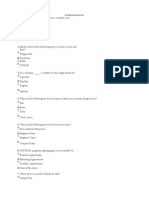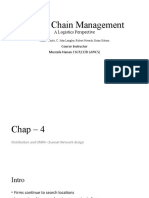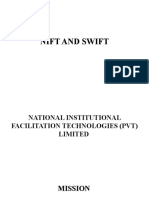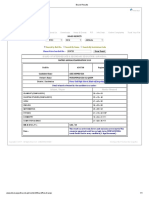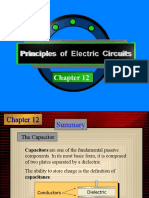Professional Documents
Culture Documents
Excel Goal Seek
Uploaded by
Yan LaksanaCopyright
Available Formats
Share this document
Did you find this document useful?
Is this content inappropriate?
Report this DocumentCopyright:
Available Formats
Excel Goal Seek
Uploaded by
Yan LaksanaCopyright:
Available Formats
Excel 2010
Using What-If Analysis
Page 1
Introduction
Imagine you're trying to solve a complicated problem with Excel. For example,
you might need to calculate an unknown value. You could try solving it on your
own, plugging in different numbers until you find the right answer. However, this
method could take a lot of time and effort.
Instead of calculating the answer by yourself, you could use a powerful Excel
tool called what-if analysis. This feature makes it easier to experiment with
your data. In this lesson, we'll show you how to use what-if analysis to answer
different kinds of questions.
Page 2
What-If Analysis
Excel includes many powerful tools to perform complex
mathematical calculations, such as what-if analysis. This Video: Using What-If Analysis
feature can help you experiment and answer questions in Excel 2010
with your data, even when the data is incomplete. In this
lesson, you will learn how to use a what-if analysis tool called
Goal Seek.
Watch the video (4:08). Need help?
Goal Seek
Whenever you create a formula or function in Excel, you put various parts together to calculate a result.
Goal Seek works in the opposite way: It lets you start with the desired result, and it calculates the input value
©1998-2013 Goodwill Community Foundation, Inc. All rights reserved.
that will give you that result. We'll use a couple of examples to show how to use Goal Seek.
To Use Goal Seek (Example 1):
Imagine that you're enrolled in a class. You currently have a grade of 65, and you need at least a 70 to pass the
class. Luckily, you have one final assignment that might be able to raise your average. You can use Goal Seek to
find out what grade you need on the final assignment to pass the class.
In the image below, you can see that the grades on the first four assignments are 58, 70, 72, and 60. Even
though we don't know what the fifth grade will be, we can go ahead and write a formula or function that calculates
the final grade. In this case, each assignment is weighted equally, so all we have to do is average all five grades
by typing =AVERAGE(B2:B6). Once we use Goal Seek, cell B6 will show us the minimum grade that we'll need
to make on that assignment.
Function calculating the monthly payment
1. Select the cell whose value you wish to change. Whenever you use Goal Seek, you'll need to select a cell
that already contains a formula or function. In our example, we'll select cell B7 because it contains the
formula =AVERAGE(B2:B6).
Selecting cell B7
2. From the Data tab, click the What-If Analysis command and then select Goal Seek from the drop-down
menu.
©1998-2013 Goodwill Community Foundation, Inc. All rights reserved.
Selecting Goal Seek from the drop-down menu
3. A dialog box will appear with three fields:
» Set cell: The cell that will contain the desired result. In our example, cell B7 is already selected.
» To value: The desired result. In our example, we'll enter 70 because we need to earn at least that to
pass the class.
» By changing cell: The cell where Goal Seek will place its answer. In our example, we'll select cell
B6, because we want to determine the grade we need to earn on the final assignment.
4. When you're done, click OK.
Entering the desired values into the dialog box and clicking OK
5. The dialog box will tell you if Goal Seek was able to find a solution. Click OK.
©1998-2013 Goodwill Community Foundation, Inc. All rights reserved.
Clicking OK
6. The result will appear in the specified cell. In our example, Goal Seek calculated that we will need to score at
least a 90 on the final assignment to earn a passing grade.
The completed Goal Seek and calculated value
Page 3
To Use Goal Seek (Example 2):
Suppose you need a loan to buy a new car. You already know that you want a loan amount of $20,000, a 60-
month term (the length of time it takes to pay off the loan), and a payment of no more than $400 a month.
However, you're not sure yet what the interest rate is going to be.
In the image below, you can see that Interest Rate is left blank, and Payment is $333.33. That's because the
payment is being calculated by a specialized function called the PMT (Payment) function, and $333.33 is what
the monthly payment would be if there were no interest ($20,000 divided by 60 monthly payments).
©1998-2013 Goodwill Community Foundation, Inc. All rights reserved.
Function calculating the monthly payment
If we typed different values into the empty Interest Rate cell, we could eventually find the value that causes
Payment to be $400, and that would be the highest interest rate that we could afford. However, Goal Seek can
do this automatically by starting with the result and working backward.
To Insert the PMT Function:
1. Select the cell where you want the function to be.
2. From the Formula tab, select the Financial command.
The Financial command
3. A drop-down menu will appear showing all finance-related functions. Scroll down and select the PMT
function.
©1998-2013 Goodwill Community Foundation, Inc. All rights reserved.
Selecting the PMT function
4. A dialog box will appear.
5. Enter the desired values and/or cell references into the different fields. In this example, we're only using
Rate, Nper (the number of payments), and Pv (the loan amount).
Entering values into the necessary fields
6. Click OK. The result will appear in the selected cell. Note that this is not our final result, as we still don't know
what the interest rate will be.
©1998-2013 Goodwill Community Foundation, Inc. All rights reserved.
The monthly payment, not including interest
To Use Goal Seek to Find the Interest Rate:
Now that we've added the PMT function, we can use Goal Seek to find the Interest Rate that we will need.
1. From the Data tab, click the What-If Analysis command.
2. Select Goal Seek.
Selecting Goal Seek
3. A dialog box will appear containing three fields:
» Set cell: This is the cell that will contain the desired result (in this case, the monthly payment). In this
example, we will set it to B5 (it doesn't matter whether it's an absolute or relative reference).
» To value: This is the desired result. We'll set it to -400. Since we're making a payment that will be
subtracted from our loan amount, we have to enter the payment as a negative number.
» By changing cell: This is the cell where Goal Seek will place its answer (in this case, the interest
rate). We'll set it to B4.
Entering values into the Goal Seek fields
©1998-2013 Goodwill Community Foundation, Inc. All rights reserved.
4. When you're done, click OK. The dialog box will tell you whether or not Goal Seek was able to find a solution.
In this example, the solution is 7.42%, and it has been placed in cell B4. This tells us that a 7.42% interest
rate will give us a $400-a-month payment on a $20,000 loan that is paid off over 5 years, or 60 months.
Solution found by Goal Seek
Page 4
Other Types of What-If Analysis
For more advanced projects, you may want to consider the other types of what-if analysis: scenarios and data
tables. Rather than starting from the desired result and working backward, like Goal Seek, these options allow
you to test multiple values and see how the results change.
Scenarios let you substitute values for multiple cells (up to 32) at the same time. You can create as many
scenarios as you want and then compare them without changing the values manually. In the example below,
each scenario contains a term and an interest rate. When each scenario is selected, it will replace the
values in the spreadsheet with its own values, and the result will be recalculated.
©1998-2013 Goodwill Community Foundation, Inc. All rights reserved.
Using the Scenario Manager to compare different options
For more information about scenarios, check out this article from Microsoft.
Data tables allow you to take one or two variables in a formula and replace them with as many different
values as you want, and then view the results in a table. This option is especially powerful because it
shows multiple results at the same time, unlike scenarios or Goal Seek. In the example below, we can
view 24 possible results for a car loan.
Data tables
For more information about data tables, check out this article from Microsoft.
Page 5
Challenge!
1. Open an existing Excel workbook. If you want, you can use this example.
2. Use Goal Seek to determine an unknown value. If you're using the example, go
to the History Class worksheet and use Goal Seek to determine what grade
you would need on Test 3 to earn a final grade average of 90.
3. Insert the PMT function into the worksheet. If you are using the example, go to the
Car Loan worksheet and insert the function into cell B5.
4. Use Goal Seek to find the interest rate you will need in order to have a monthly
payment of $400. What interest rate would you need if you could only afford a
$380 monthly payment?
©1998-2013 Goodwill Community Foundation, Inc. All rights reserved.
You might also like
- Using Solver TableDocument4 pagesUsing Solver TableErik Njølstad100% (1)
- Network Problem CPM & PertDocument43 pagesNetwork Problem CPM & PertNiftem Batch BNo ratings yet
- Information ManagementDocument18 pagesInformation Managementsharath_rakkiNo ratings yet
- Magnus Piping Design & EquipmentDocument5 pagesMagnus Piping Design & EquipmentbalaasenthilNo ratings yet
- Hvac Reference Data GuideDocument79 pagesHvac Reference Data GuideIndra Rosadi100% (1)
- A Guide To Fault Detection and DiagnosisDocument2 pagesA Guide To Fault Detection and DiagnosisAlejandro MosajaNo ratings yet
- AWP EV IdeasExercisesDocument14 pagesAWP EV IdeasExerciseskkuppachiNo ratings yet
- 173 Funtions of ExcelDocument182 pages173 Funtions of ExcelHoa TranNo ratings yet
- Learning To Program in Visual Basic and GadgeteerDocument125 pagesLearning To Program in Visual Basic and GadgeteerpganoelNo ratings yet
- FMCTI EPRV BrochureDocument2 pagesFMCTI EPRV BrochureKaren AndradeNo ratings yet
- PDSDocument26 pagesPDSyuvrajNo ratings yet
- Excel Skills - Loan Amortization TemplateDocument9 pagesExcel Skills - Loan Amortization Templatezzduble1No ratings yet
- Assignment For Week3Document3 pagesAssignment For Week3Sujith MrinalNo ratings yet
- Power Pint - MPPE-AdvancedDocument72 pagesPower Pint - MPPE-AdvancedDFW2030No ratings yet
- AspenInPlantCostEstimatorV7 3 1-UsrDocument316 pagesAspenInPlantCostEstimatorV7 3 1-UsrInsumos GygNo ratings yet
- Ax2012 Si WBSDocument36 pagesAx2012 Si WBSAli FakihNo ratings yet
- Technogym 0SM00025 ING AdductorDocument32 pagesTechnogym 0SM00025 ING AdductorpowerliftermiloNo ratings yet
- Lecture 3 Building Tables and Relationship in MS Access 2013Document48 pagesLecture 3 Building Tables and Relationship in MS Access 2013RFEngineerNo ratings yet
- Gas Diffusion in Flexible PipesDocument25 pagesGas Diffusion in Flexible PipesVinicius BossoniNo ratings yet
- Visio For EngineersDocument57 pagesVisio For EngineersDanial QadirNo ratings yet
- s3 Quick Start User ManualDocument6 pagess3 Quick Start User Manualclaudiumac100% (1)
- Unit IV Inventory ManagementDocument81 pagesUnit IV Inventory ManagementmohssinNo ratings yet
- VBA User Form DemonstrationDocument6 pagesVBA User Form Demonstrationcniraj743566No ratings yet
- 2 Lesson Notes Instrument DatasheetDocument5 pages2 Lesson Notes Instrument Datasheetmubanga20000804100% (1)
- Cadworx PidDocument341 pagesCadworx Pidghallky2011No ratings yet
- Estimacion de Costos Usando PDRI PDFDocument18 pagesEstimacion de Costos Usando PDRI PDFcarlitoxramos100% (1)
- Case Studies 8Document4 pagesCase Studies 8KapildevNo ratings yet
- AFT Arrow 4 Data SheetDocument2 pagesAFT Arrow 4 Data SheetVictor AntonNo ratings yet
- Project Management GuidebookDocument18 pagesProject Management GuidebookKan FB100% (1)
- AutoCAD 2016 Tutorials For Chemical Engineering BasicDocument2 pagesAutoCAD 2016 Tutorials For Chemical Engineering BasicLi ChNo ratings yet
- P&IDDocument2 pagesP&IDKurian Jose100% (1)
- Worksets in Revit MEPDocument4 pagesWorksets in Revit MEPJagadeesh KandasamyNo ratings yet
- Design of Medical Waste Incinertor Integrated With DeasinlationDocument130 pagesDesign of Medical Waste Incinertor Integrated With DeasinlationMotaz ZgogoNo ratings yet
- Factors That Affected Apple Stock PriceDocument8 pagesFactors That Affected Apple Stock PriceSuk Yee Suk YeeNo ratings yet
- InTools Import Utility GuideDocument11 pagesInTools Import Utility GuideJashAn DhaliwalNo ratings yet
- Seagate Crystal Reports 8.5 Developer's Guide, P. 147Document147 pagesSeagate Crystal Reports 8.5 Developer's Guide, P. 147Julio Ayala Vega100% (1)
- Power Generation: Combined Cycle: Bently Nevada Asset Condition MonitoringDocument12 pagesPower Generation: Combined Cycle: Bently Nevada Asset Condition Monitoringa_mohid17No ratings yet
- Flow Diagrams For Chemical Processes: Chemical Project Engineering and EconomicsDocument31 pagesFlow Diagrams For Chemical Processes: Chemical Project Engineering and EconomicsSandipSingNo ratings yet
- Setting Up and Maintaining Standard Costs-2Document49 pagesSetting Up and Maintaining Standard Costs-2Syed Vaisul KarneNo ratings yet
- Final Cad ManualDocument43 pagesFinal Cad ManualdhanabalNo ratings yet
- JP Unit IDocument43 pagesJP Unit IPUPPALA DEEPAK VENKAYYA NAIDUNo ratings yet
- OOPS Concepts in PHPDocument40 pagesOOPS Concepts in PHPSanjog Srivastava100% (2)
- Sharp Lc32le155d2 Service ManualDocument73 pagesSharp Lc32le155d2 Service Manualhellxide ofmeNo ratings yet
- The Importance of HTMLDocument62 pagesThe Importance of HTMLMel CuiNo ratings yet
- Process Lead ResponsibilitiesDocument4 pagesProcess Lead ResponsibilitiesChem.EnggNo ratings yet
- Unisim Explained 2015-06-08Document196 pagesUnisim Explained 2015-06-08Yudha ArtikaNo ratings yet
- Essential Engineering Calculations Series Heat Transfer Applications For The Practicing Engineer 1 To 60Document60 pagesEssential Engineering Calculations Series Heat Transfer Applications For The Practicing Engineer 1 To 60Muh Andika Pratama WarisNo ratings yet
- Practical Reliability Tools For Refineries and Chemical PlantsDocument9 pagesPractical Reliability Tools For Refineries and Chemical PlantsDana Guerrero100% (1)
- The Normal Distribution Is The DistributionDocument34 pagesThe Normal Distribution Is The DistributionKevin Pineda100% (1)
- ICT117 Week04 Requirements Determination SDocument30 pagesICT117 Week04 Requirements Determination SDanny MannoNo ratings yet
- Applications of CFD in Oil and Gas IndustryDocument11 pagesApplications of CFD in Oil and Gas IndustrySugat SrivastavaNo ratings yet
- Creative OR Modeling Using Excel To Solve Combinatorial Programming ProblemsDocument12 pagesCreative OR Modeling Using Excel To Solve Combinatorial Programming Problemskgirish_vNo ratings yet
- Microsoft Office Project 2003, Step-By-StepDocument543 pagesMicrosoft Office Project 2003, Step-By-Stepanca1080% (1)
- KBS - NewDocument9 pagesKBS - NewJafranJemalNo ratings yet
- Methanol OverviewDocument3 pagesMethanol OverviewYan LaksanaNo ratings yet
- The Cost of DesalinationDocument16 pagesThe Cost of DesalinationYan LaksanaNo ratings yet
- ADB Prospectus Indonesia For DistributionDocument12 pagesADB Prospectus Indonesia For DistributionYan LaksanaNo ratings yet
- Fertilizer PresentationDocument7 pagesFertilizer PresentationYan LaksanaNo ratings yet
- Cooling and Water ScenarioDocument6 pagesCooling and Water ScenarioYan LaksanaNo ratings yet
- Concept DefinitionDocument1 pageConcept DefinitionYan LaksanaNo ratings yet
- Concept DefinitionDocument1 pageConcept DefinitionYan LaksanaNo ratings yet
- Indonesia Salary Guide Ebook PDFDocument22 pagesIndonesia Salary Guide Ebook PDFteguh_setiono100% (2)
- No. Chemical Product Proposed Plant Capacity (MTPA)Document1 pageNo. Chemical Product Proposed Plant Capacity (MTPA)Yan LaksanaNo ratings yet
- NRDC Consolidated Coal Renewable Database 2017Document38 pagesNRDC Consolidated Coal Renewable Database 2017Yan LaksanaNo ratings yet
- New Gold SummaryDocument1 pageNew Gold SummaryYan LaksanaNo ratings yet
- Presentasi PipingDocument45 pagesPresentasi PipingYan LaksanaNo ratings yet
- Daftar Pltu RiDocument6 pagesDaftar Pltu Rirahmatrasit7742No ratings yet
- Pinang 5900 Coal Quality: According To ISO Methods, Except HGI, Trace Elements and Ash Analysis To ASTMDocument1 pagePinang 5900 Coal Quality: According To ISO Methods, Except HGI, Trace Elements and Ash Analysis To ASTMYan LaksanaNo ratings yet
- Coal Gasification PreviewDocument4 pagesCoal Gasification PreviewYan LaksanaNo ratings yet
- Fpso Design Document: Marie C. Mcgraw Roberto J. Mel Endez Javier A. RamosDocument20 pagesFpso Design Document: Marie C. Mcgraw Roberto J. Mel Endez Javier A. RamosYan Laksana100% (2)
- GTL TechnologyDocument3 pagesGTL TechnologyYan LaksanaNo ratings yet
- History Trends and Prospects For LNG ShippingDocument24 pagesHistory Trends and Prospects For LNG ShippingYan LaksanaNo ratings yet
- Synfuel TechnologyDocument9 pagesSynfuel TechnologyYan LaksanaNo ratings yet
- Global Dimethyl Ether Emerging Markets - DMEDocument27 pagesGlobal Dimethyl Ether Emerging Markets - DMEUci UtamiNo ratings yet
- Fuel Rekonsiliasi 2013Document41 pagesFuel Rekonsiliasi 2013Yan LaksanaNo ratings yet
- G20 Subsidies - ChinaDocument22 pagesG20 Subsidies - ChinaYan LaksanaNo ratings yet
- Chap4lowres PDFDocument28 pagesChap4lowres PDFshazniSNo ratings yet
- Reburning Renewable Biomass For Emissions Control and Ash Deposition Effects in Power Generation PDFDocument250 pagesReburning Renewable Biomass For Emissions Control and Ash Deposition Effects in Power Generation PDFYan LaksanaNo ratings yet
- 4.1.3 Properties of Coals PDFDocument7 pages4.1.3 Properties of Coals PDFJaco KotzeNo ratings yet
- Centrifugal PumpsDocument117 pagesCentrifugal PumpsYan LaksanaNo ratings yet
- Study On Ecological and Highly Efficient Combustion Technology For Upgraded Brown Coal PDFDocument137 pagesStudy On Ecological and Highly Efficient Combustion Technology For Upgraded Brown Coal PDFYan LaksanaNo ratings yet
- CBM Book IntroDocument1 pageCBM Book IntroRihamNo ratings yet
- Pemurnian Metanol Dari Kandungan Tri Methyl Amine Di PT. Kaltim Methanol Industri - Bontang KaltimDocument7 pagesPemurnian Metanol Dari Kandungan Tri Methyl Amine Di PT. Kaltim Methanol Industri - Bontang KaltimSylvia ChavezNo ratings yet
- Lubuklinggau Price 2017Document59 pagesLubuklinggau Price 2017akhmad hidayatNo ratings yet
- Blue Ocean Strategy Book ReviewDocument3 pagesBlue Ocean Strategy Book ReviewVibhav bhatnagarNo ratings yet
- STAT 344 SyllabusDocument7 pagesSTAT 344 SyllabusnoNo ratings yet
- Two Day Workshop On: Embedded Systems Design Using ARDUINO BoardsDocument2 pagesTwo Day Workshop On: Embedded Systems Design Using ARDUINO BoardsBritto Ebrington AjayNo ratings yet
- Math 9 Q1 Summative Test 1Document4 pagesMath 9 Q1 Summative Test 1John Paul GaoatNo ratings yet
- Micro, Small and Medium Enterprises (MSME) : by Ankit Avasthi SirDocument6 pagesMicro, Small and Medium Enterprises (MSME) : by Ankit Avasthi SirMonty SharmaNo ratings yet
- Astro Nova City: On OffDocument2 pagesAstro Nova City: On OffAlan CurtinNo ratings yet
- Harmonic Device ModellingDocument110 pagesHarmonic Device ModellingDevangi ChoudharyNo ratings yet
- AE 321 - Module 07 - FinalDocument14 pagesAE 321 - Module 07 - FinalJohn Client Aclan RanisNo ratings yet
- Anil Laul BharaniDocument30 pagesAnil Laul BharaniBharani MadamanchiNo ratings yet
- Acropolis Institute of Technology & Research, Indore: BT101 Engg ChemistryDocument6 pagesAcropolis Institute of Technology & Research, Indore: BT101 Engg ChemistryTanmay Jain100% (1)
- Operation On FunctionsDocument19 pagesOperation On FunctionsRenmel JosephNo ratings yet
- Assignment 4 Forward KinematicsDocument2 pagesAssignment 4 Forward KinematicsVaibhav KulkarniNo ratings yet
- Research in MathDocument6 pagesResearch in MathJohn David YuNo ratings yet
- Intrusion Detection System IDS Seminar ReportDocument18 pagesIntrusion Detection System IDS Seminar ReportSahil SethiNo ratings yet
- QuestionPaper TemplateDocument2 pagesQuestionPaper Templatesurender.ascentNo ratings yet
- LG 23MT77V LW50A Schematic Diagram and Service ManualDocument34 pagesLG 23MT77V LW50A Schematic Diagram and Service Manualaze1959No ratings yet
- Questions and AnswersDocument14 pagesQuestions and AnswersRishit KunwarNo ratings yet
- Chap 4 R SCM CoyleDocument28 pagesChap 4 R SCM CoyleZeeshan QaraNo ratings yet
- Nift&swiftpptxDocument37 pagesNift&swiftpptxSamia YounasNo ratings yet
- Keras - TF2 - BookDocument364 pagesKeras - TF2 - BookDuy LinhNo ratings yet
- Board of Intermediate & Secondary Education, SargodhaDocument1 pageBoard of Intermediate & Secondary Education, SargodhaEic SNo ratings yet
- No. 304 (171) 2021/PA Admn 111!: To, Centre ExcellenceDocument9 pagesNo. 304 (171) 2021/PA Admn 111!: To, Centre ExcellenceSanjeev kumarNo ratings yet
- C1 Unit 2Document4 pagesC1 Unit 2Omar AlfaroNo ratings yet
- HTML Project On Shopping WebsiteDocument2 pagesHTML Project On Shopping WebsiteSunitha ManamNo ratings yet
- Guia de Usuario Sokkia LinkDocument81 pagesGuia de Usuario Sokkia LinkEdwin VelasquezNo ratings yet
- Principles of Electric Circuits - FloydDocument40 pagesPrinciples of Electric Circuits - FloydhdjskhdkjsNo ratings yet
- Svit - Module 4Document30 pagesSvit - Module 4gjtuyNo ratings yet
- Java DL 2023Document16 pagesJava DL 2023Sktr BhanuNo ratings yet
- Perilaku Masyarakat Terhadap Kesehatan Lingkungan (Studi Di Pantai Desa Ketong Kecamatan Balaesang Tanjung Kabupaten Donggala)Document11 pagesPerilaku Masyarakat Terhadap Kesehatan Lingkungan (Studi Di Pantai Desa Ketong Kecamatan Balaesang Tanjung Kabupaten Donggala)Ali BaktiNo ratings yet