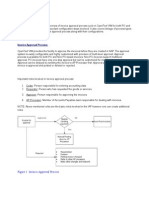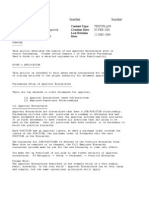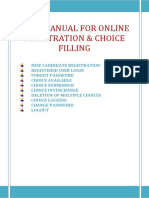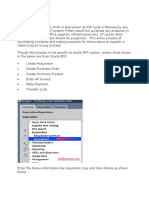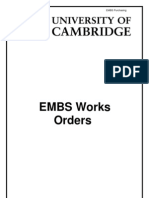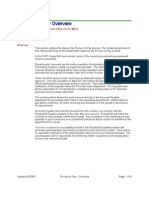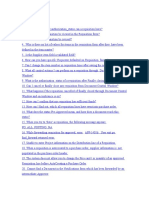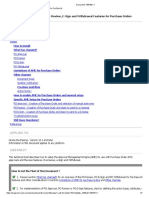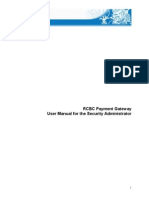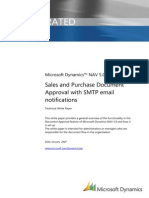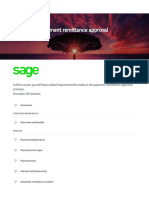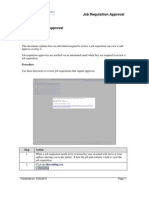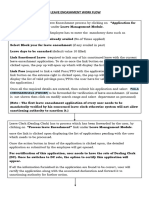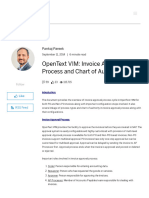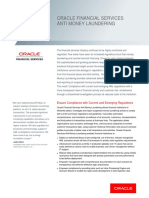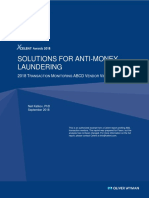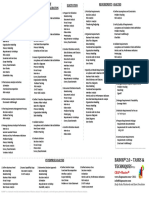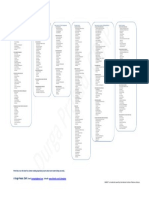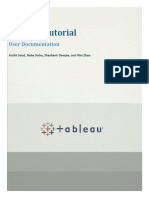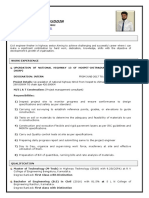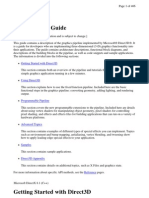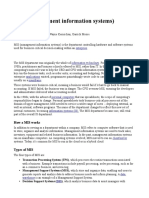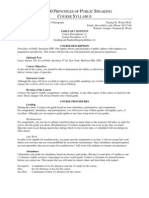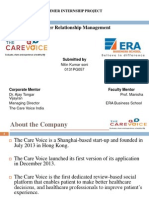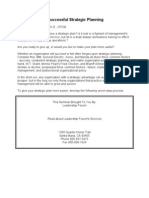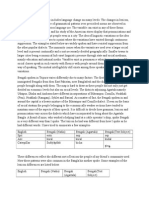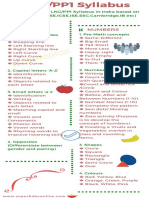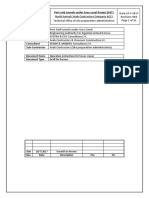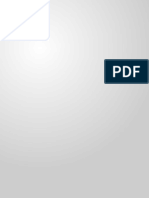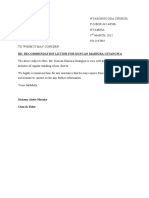Professional Documents
Culture Documents
Authorizing A PO When Using The Security Hierarchy (Option 1)
Uploaded by
Smith And YOriginal Title
Copyright
Available Formats
Share this document
Did you find this document useful?
Is this content inappropriate?
Report this DocumentCopyright:
Available Formats
Authorizing A PO When Using The Security Hierarchy (Option 1)
Uploaded by
Smith And YCopyright:
Available Formats
Authorizing a PO when using the Security Hierarchy (Option 1)
There are two options for approving PO’s when using the security based hierarchy option. They
can be approved from the Not Approved PO’s form or through a web based approval page using
the workflow functionality.
Using the Not Approved PO’s form
To approve PO’s go to the Approve PO’s speed button. This Approve PO module will display the
outstanding POs waiting to be approved, as shown below:
Purchase Orders and Receiving Page 52 of 142
This form displays the status of each purchase order by color coding the line item.
Blue Text - The purchase order is in pending status. An email has been sent to the approver.
Red text - The purchase order is above the dollar limit for the 'Taken By' user that created the
requisition.
Red - When the entire line is marked red the purchase order has been rejected by the
approver. If a purchase order has been rejected a ‘Clear PO Rejection’ right click option is
available on the form. When a record created from the Requisition module is denied, after
making changes to the requisition, the purchaser can use this option to revert the status of a
Denied requisition back to Not Approved for re-submitting for approval though the workflow
process, or directly from this screen.
Black text - The purchase order is below the dollar limit for the 'Taken By' user that created
the requisition.
Filter
At the bottom of the form, you have the ability to filter the list in two ways:
Filter User's POs - Only those POs created by the user will be shown.
Below Limit - Only those POs below the users approval limit are shown. This filter will work
regardless of the mode.
Exclude Denied - With this option checked Denied POs will not appear in the list.
Mode
Bottom right hand corner of the screen the Mode is displayed. This will be set to either Dollar
Amount or Hierarchical.
Monetary Amount Mode - It will be set to Monetary Amount Mode if the user logged in is not
assigned to any user as the PO Approver in Security Inspector. In this mode the system
looks at the dollar amounts listed for the PO limits set in security inspector and lets the user
logged in approve any PO’s within their limit.
Hierarchical Mode - It will be set as Hierarchical if the user logged in is assigned to at least one
user as his PO Approver in Security Inspector. If you click on the Mode text when it is set to
Hierarchical, a window will pop up showing the hierarchy of all users the person logged in
can approve.
Purchase Orders and Receiving Page 53 of 142
If this form is empty, then there are no POs waiting for approval. You can scroll to the right to
see more details.
This form lists all of the information necessary to be able to approve the purchase order, such
as: item information, quantity, user name, PO type, etc. Additionally this form displays the
standard cost and PO price for comparison purposes.
This same list is accessible from the main PO module form. Assuming you have proper security
rights, you will find a speed button on the PO module main form, very similar to the button shown
above. Also on the main form, note that you can click on the check mark next to the approved by
field. You can use this button to approve the PO directly. If you do not have access, clicking this
label will return a message indicating that you cannot continue.
The Not Approved PO form supports more advanced filtering. Click on the Filter button to
display the advanced filtering dialog box.
Purchase Orders and Receiving Page 54 of 142
Each item within the Fields box can be individually selected and assigned a search value. You
can enter an actual value, or a range of values. You can build searches by multiple criteria by
selecting multiple fields.
For example, you can select the field “Class” and enter a Field Value of “PL”. Then you can also
add the field “PO #” and enter a range of POs, perhaps 50 to 100. Clicking OK will return only
display the Not Approved PO box again with those POs within the range 50 - 100 that include an
item of Class PL.
To create another search, or to clear the current criteria, click on the Filter button again, and
press New Search. You can then either create a new search or click OK to re-display the original
list of unapproved POs.
This is a toggle to have the approval form stay on top of any other forms open.
This button will jump you to the purchase order associated with the highlighted line on the
approval screen.
Approval is very simple - the user with the proper authority can select one of more POs for
approval, then click the approved button (green check mark button). The purchase orders are
removed from the list once approved. On the PO form, the Approved By box will show the user
ID of the person who approved the PO. The date the PO was approved is also recorded in the
database (PO.SIGNOFF_ DATE).
Select the Deny highlighted PO’s to change the PO status to denied.
Note: A right-click option to ‘Clear PO Rejection’ becomes available on a denied record and can
be used to revert the status of this record to ‘Not Approved’, thereby allowing re-submission of
the requisition for workflow approval.
Use the Toggle buttons or hold down the [Ctrl] key or the [Shift] key and use the mouse to
select/de-select multiple POs for approval. Once approved, the PO can be printed and used like
any other PO.
Options:
Exclude zero value PO’s: This option allows the user to hide PO’s from the approval form if the PO
total = 0. This does not apply to the workflow process, zero value PO’s will still be sent for
approval.
Apply Full PO Workflow On Reject: Select this option if it is desired that a rejected requisition go
through the full workflow process again. If this is not selected a rejected requisition will be
directed to the final approver, bypassing any of the hierarchy in between.
Purchase Orders and Receiving Page 55 of 142
Approvals using Evaluate Workflow for Option 1
Emails requesting requisition approvals may be sent through a process called Evaluate
Workflow. This will send emails requesting approval for requisitions that have the Workflow
option enabled in the header section.
To send email to approvers click on the Evaluate Workflow speed button . This process will
send an email to the user designated as the PO Approver for the employee who created the
requisition as long their limits are above the requisition dollar value. If they are not, the email will
go to the next PO Approver in the hierarchy that has high enough limits to approve the
requisition.
The email address for the user is first chosen from Security Inspector. If an email address is not
associated to the user in Security Inspector the system will use the one associated to the
employee in Employee Maintenance. The person who is in the ‘Req By’ field on the PO will get
an email if denied so they must have an email address in employee maintenance but they do not
have to have one in security inspector if they will not be using the system.
The approval system may also be set up to send an email to all approvers in the hierarchy tree if
the users have the ‘Can Deny PO’ option checked in the security inspector. The system will send
an email to the PO Approver associated to the purchaser even if they do not have a high enough
limit to approve the requisition. From the PO Approval Summary form the PO approver will not
be able to approve the requisition if their limits are not high enough, but will be able to agree or
deny. Once the requisition is agreed to it will go to the next approver in the hierarchy until it
reaches a user with a high enough limit to approve the requisition.
If the requisition is rejected it will be marked as Denied and an email will be sent to the employee
listed in the ‘Req By’ field in the header of the requisition. Note: The system uses the email
address entered in Employee Maintenance. Only someone with a high enough limit will be able
to change the status of the requisition to ‘Approved’.
If the person who created the requisition makes a change to it (e.g increasing the blanket
quantity), the requisition will ‘Revert to Unapproved.’ Once it is marked unapproved the
requisition can be sent back through the approval system. However, by default, this time the PO
workflow will direct the requisition to the final approver bypassing any of the hierarchy in
between. If it is desired that a rejected requisition go through the full workflow process again
select ‘Apply Full PO Workflow On Reject’ from the Options menu in the PO Approval form.
Purchase Orders and Receiving Page 56 of 142
Purchase Orders and Receiving Page 57 of 142
You might also like
- Setup For PO Approval ProcessDocument2 pagesSetup For PO Approval ProcessKarthikRamaswamyNo ratings yet
- 12.1 AME: Approval, E-Review, E-SignDocument6 pages12.1 AME: Approval, E-Review, E-Signata_rehman70No ratings yet
- FAQ - Document Approval and Routing ID 210488.1Document5 pagesFAQ - Document Approval and Routing ID 210488.1b_rakes2005No ratings yet
- OpenText VIM - Chart of AuthorityDocument8 pagesOpenText VIM - Chart of Authoritykalim_md16882No ratings yet
- Creating Purchase Requisitions and Purchase Orders Supply Chain ManagementDocument34 pagesCreating Purchase Requisitions and Purchase Orders Supply Chain ManagementMunaam Hussain TariqNo ratings yet
- Sap Open Text VimDocument7 pagesSap Open Text Vimsandeepsharma4u100% (2)
- Approval Hierarchies SEtup in PurchasingDocument7 pagesApproval Hierarchies SEtup in PurchasingRamesh GarikapatiNo ratings yet
- Approval Hierarchy For PODocument5 pagesApproval Hierarchy For POFredie MuchombaNo ratings yet
- Oracle Inventory Item TypesDocument2 pagesOracle Inventory Item TypesmuradNo ratings yet
- P2P CycleDocument17 pagesP2P CycleManmohan KulkarniNo ratings yet
- PurchasingDocument89 pagesPurchasingkumar_amit_99No ratings yet
- Canara Bank: User Guidelines For Internet Banking Under Core Banking SolutionDocument22 pagesCanara Bank: User Guidelines For Internet Banking Under Core Banking SolutionRamesh9738892769No ratings yet
- User Manual For Online Registration & Choice FillingDocument16 pagesUser Manual For Online Registration & Choice FillingSrijan ChandrakarNo ratings yet
- User Manual For Online Registration & Choice FillingDocument16 pagesUser Manual For Online Registration & Choice Fillingipog_2k1No ratings yet
- User'S Manual FOR Candidates FOR: Online Registration & Choice FillingDocument16 pagesUser'S Manual FOR Candidates FOR: Online Registration & Choice Fillingసాయిమహేష్రెడ్డిఆవులNo ratings yet
- User Manual For Online Approval Process For Refund of Earnest MoneyDocument12 pagesUser Manual For Online Approval Process For Refund of Earnest MoneyKapil GroverNo ratings yet
- Rochester Institute of Technology: Oracle Training: Approving Requisitions in The Oracle ApplicationsDocument14 pagesRochester Institute of Technology: Oracle Training: Approving Requisitions in The Oracle Applicationsramana341No ratings yet
- Purchasing Approval HierarchiesDocument10 pagesPurchasing Approval HierarchiesAli xNo ratings yet
- Approving Requisitions: Quick Reference GuideDocument2 pagesApproving Requisitions: Quick Reference Guideanishokm2992No ratings yet
- Steps of Procure To Pay ProcessDocument29 pagesSteps of Procure To Pay ProcessUnnikrishnan RajuNo ratings yet
- Order System Support Training 02252022Document10 pagesOrder System Support Training 02252022Adam LambNo ratings yet
- Purchasing FlowDocument86 pagesPurchasing FlowkumarrajeevsingNo ratings yet
- P2p ProcessDocument21 pagesP2p ProcessnareshvenusNo ratings yet
- Embs PurchasingDocument85 pagesEmbs PurchasingMostafaNo ratings yet
- SFDC Approvals CheatsheetDocument3 pagesSFDC Approvals CheatsheetRobert RajkumarNo ratings yet
- Autocam Requisition System: User GuideDocument27 pagesAutocam Requisition System: User Guidecuauhtemocalonso9No ratings yet
- GeM Presentation-M RTCDocument95 pagesGeM Presentation-M RTCsajeebNo ratings yet
- 1-Procure To Pay OverviewDocument6 pages1-Procure To Pay Overviewskjayasree_6No ratings yet
- RequisitionDocument8 pagesRequisitionNadipalliNo ratings yet
- Approval, E-Review, E-Sign and Withdrawal Features For Purchase Orders (Doc ID 1487661.1)Document7 pagesApproval, E-Review, E-Sign and Withdrawal Features For Purchase Orders (Doc ID 1487661.1)YFNo ratings yet
- Oracle R12 Apps - SCM Functional Interview Questions & Answers - Purchasing ModuleDocument5 pagesOracle R12 Apps - SCM Functional Interview Questions & Answers - Purchasing ModuleBoopathy Santhanababu100% (1)
- Purchase Flow: From The Launch of A Tender Until PaymentDocument11 pagesPurchase Flow: From The Launch of A Tender Until PaymentOmer DereNo ratings yet
- Procure To Pay Cycle - APPSDocument23 pagesProcure To Pay Cycle - APPSmostafaNo ratings yet
- Procure To Pay Cycle by Hareesh PothuguntlaDocument25 pagesProcure To Pay Cycle by Hareesh PothuguntlagkumarraosNo ratings yet
- Procure To Pay Cycle by Hareesh PothuguntlaDocument25 pagesProcure To Pay Cycle by Hareesh Pothuguntlaganeshmohan92No ratings yet
- Debit Memo and Credit MemoDocument2 pagesDebit Memo and Credit MemoRakesh RaiNo ratings yet
- Procure To Pay Cycle by Hareesh PothuguntlaDocument25 pagesProcure To Pay Cycle by Hareesh PothuguntlaLokesh ChauhanNo ratings yet
- Procure To Pay Cycle PDFDocument25 pagesProcure To Pay Cycle PDFKarthikRamaswamy100% (1)
- Customer Credit Approval SystemDocument9 pagesCustomer Credit Approval Systemfaisal2093No ratings yet
- Handbook of Guidelines: For Freelance Subject Matter ExpertsDocument11 pagesHandbook of Guidelines: For Freelance Subject Matter ExpertsAhmadi AliNo ratings yet
- 1e SeriesDocument47 pages1e SeriesPravalika TogaruNo ratings yet
- Purchasing Workflow ManualDocument12 pagesPurchasing Workflow ManualUgur OkuyanNo ratings yet
- How Do I Approve - Hold - or Pushback A PO Change OrderDocument7 pagesHow Do I Approve - Hold - or Pushback A PO Change OrderTVLongNo ratings yet
- What Is Debit or Credit MemosDocument2 pagesWhat Is Debit or Credit Memoschauhans_100No ratings yet
- PG - User Manual - Security AdministratorDocument17 pagesPG - User Manual - Security AdministratorJoseph PamaongNo ratings yet
- SAP B1 Approval ProceduresDocument7 pagesSAP B1 Approval ProceduresLeanNo ratings yet
- Equity FAQ's - Ipo Faq'S: How Do I Become An Online Customer in Mutual Funds and IPO's?Document19 pagesEquity FAQ's - Ipo Faq'S: How Do I Become An Online Customer in Mutual Funds and IPO's?gajuggNo ratings yet
- Document ApprovalDocument15 pagesDocument Approvalajaygautam5No ratings yet
- Whats New Payment Remittance ApprovalDocument33 pagesWhats New Payment Remittance ApprovalDinesh PandianNo ratings yet
- HR Job Requisition ApprovalDocument12 pagesHR Job Requisition ApprovalSunil TiwariNo ratings yet
- Leave Encashment Work FlowDocument2 pagesLeave Encashment Work Flowcts kgpNo ratings yet
- Scope and Limitations of An Online Ordering SystemDocument6 pagesScope and Limitations of An Online Ordering SystemMAYCEL VILLANUEVA40% (5)
- Requisition Approval: BackgroundDocument11 pagesRequisition Approval: BackgroundCristian StefanovNo ratings yet
- Oracle Fusion Payables I SupplierDocument6 pagesOracle Fusion Payables I SuppliernareshpulgamoracleNo ratings yet
- SD Credit MemoDocument13 pagesSD Credit MemoAnil KumarNo ratings yet
- Auth Claim TrainingDocument17 pagesAuth Claim TrainingBen SmithNo ratings yet
- Bill PaymentsDocument18 pagesBill Paymentsfert certNo ratings yet
- FAQ For ProcurewareDocument4 pagesFAQ For ProcurewareGreg BrummerNo ratings yet
- Invoice Approval Process and Chart of Authority - SAP BlogsDocument32 pagesInvoice Approval Process and Chart of Authority - SAP BlogsSiva NarendraNo ratings yet
- Auto EForm in EnterpriseIQDocument12 pagesAuto EForm in EnterpriseIQSmith And YNo ratings yet
- Rental Application: Residential Form 410Document2 pagesRental Application: Residential Form 410Smith And YNo ratings yet
- Ataman InstallationDocument6 pagesAtaman InstallationSmith And YNo ratings yet
- CAMSdemo PDFDocument4 pagesCAMSdemo PDFSmith And YNo ratings yet
- English VocabularyDocument4 pagesEnglish VocabularySmith And YNo ratings yet
- 64-Bit and Enterpriseiq: All Word Versions of The Technotes Have Become Obsolete. Please Refer To The PDF VersionDocument1 page64-Bit and Enterpriseiq: All Word Versions of The Technotes Have Become Obsolete. Please Refer To The PDF VersionSmith And YNo ratings yet
- Business Goals PDFDocument3 pagesBusiness Goals PDFSmith And YNo ratings yet
- Mantas Anti Money Laundering Ds 046161Document4 pagesMantas Anti Money Laundering Ds 046161Smith And YNo ratings yet
- Volume I 200 Word Definitions PDFDocument6 pagesVolume I 200 Word Definitions PDFleviboNo ratings yet
- Financial Mathematics Lecture NotesDocument106 pagesFinancial Mathematics Lecture NotesCronAcronisNo ratings yet
- Credit CardsDocument74 pagesCredit CardsSmith And YNo ratings yet
- Solutions For Anti-Money Laundering: 2018 T M Abcd V VDocument31 pagesSolutions For Anti-Money Laundering: 2018 T M Abcd V VSmith And Y100% (1)
- Accounts ReceivableDocument186 pagesAccounts ReceivableSmith And YNo ratings yet
- Accounts PayableDocument157 pagesAccounts PayableSmith And Y50% (2)
- Charlsie Childs - Improve Your American English AccentDocument51 pagesCharlsie Childs - Improve Your American English AccentSeba SanNo ratings yet
- Babok2techniques 110407150610 Phpapp02 PDFDocument1 pageBabok2techniques 110407150610 Phpapp02 PDFSmith And YNo ratings yet
- Charlsie Childs - Improve Your American English AccentDocument51 pagesCharlsie Childs - Improve Your American English AccentSeba SanNo ratings yet
- IQMS Accounting SetupDocument109 pagesIQMS Accounting SetupSmith And YNo ratings yet
- English Word CollectionDocument1 pageEnglish Word CollectionSmith And YNo ratings yet
- BABOKV3 Tasks Input&OutputDocument1 pageBABOKV3 Tasks Input&OutputSmith And Y100% (1)
- Acceptance Criteria: As A: I Want: So ThatDocument1 pageAcceptance Criteria: As A: I Want: So ThatSmith And YNo ratings yet
- BABOKV3 Tasks TechniquesDocument1 pageBABOKV3 Tasks TechniquesSmith And YNo ratings yet
- Exercises w2Document12 pagesExercises w2badsmileNo ratings yet
- BABOK V2 - All ChaptersDocument20 pagesBABOK V2 - All ChaptersSmith And YNo ratings yet
- Harassment TheoryDocument1 pageHarassment TheorySmith And YNo ratings yet
- Behavioral CharactersticsDocument8 pagesBehavioral CharactersticsSmith And YNo ratings yet
- Tableau Tutorial PDFDocument10 pagesTableau Tutorial PDFJaneth bautistaNo ratings yet
- 10 Heuristic Principles: by Jakob NielsenDocument16 pages10 Heuristic Principles: by Jakob NielsenKelum JayamannaNo ratings yet
- Mohammed Shamsuddin CVDocument2 pagesMohammed Shamsuddin CVmohammed shamsuddinNo ratings yet
- Direct 3 DDocument406 pagesDirect 3 Dxlam99No ratings yet
- Bolted Connection in Glass StructureDocument52 pagesBolted Connection in Glass StructureCristiana Gruia-Paun100% (2)
- Dem Watershed DelineationDocument43 pagesDem Watershed DelineationHamse HusseinNo ratings yet
- Humanities Social Sciences DistinctionsDocument3 pagesHumanities Social Sciences DistinctionsDavid0% (1)
- PLDP Report - Mba ProfDocument21 pagesPLDP Report - Mba ProfChaitanya NarvekarNo ratings yet
- NadiAstrologyAndTransitspart 2Document7 pagesNadiAstrologyAndTransitspart 2Jhon Jairo Mosquera RodasNo ratings yet
- Online Assignment 1 Math Econ 2021 22Document6 pagesOnline Assignment 1 Math Econ 2021 22Panagiotis ScordisNo ratings yet
- MIS (Management Information Systems) : Margaret RouseDocument3 pagesMIS (Management Information Systems) : Margaret RouseSANDUN KAVINDANo ratings yet
- CST 100 Course Syllabus Fall 2009Document4 pagesCST 100 Course Syllabus Fall 2009Naaman WoodNo ratings yet
- NamdarDocument38 pagesNamdarthe next miamiNo ratings yet
- Samcef RotorDocument4 pagesSamcef RotorChihiya Fitria NurhayatiNo ratings yet
- Design and Fabrication Dual Side Shaper MachineDocument2 pagesDesign and Fabrication Dual Side Shaper MachineKarthik DmNo ratings yet
- Curriculum: (R. A. 10533/ K-12 EBEP)Document16 pagesCurriculum: (R. A. 10533/ K-12 EBEP)Diyonata KortezNo ratings yet
- Customer Relationship Management: Summer Internship ProjectDocument16 pagesCustomer Relationship Management: Summer Internship ProjectSoniNitinNo ratings yet
- Seven Steps To Successful Strategic PlanningDocument4 pagesSeven Steps To Successful Strategic PlanningtaimostymosNo ratings yet
- Linguistic VariablesDocument2 pagesLinguistic VariablesShankhyaneel SarkarNo ratings yet
- Titration Lab ReportDocument4 pagesTitration Lab ReportNot GunnaNo ratings yet
- Penguatan Industri Kreatif Batik Semarang Di Kampung Alam Malon Kecamatan Gunung Pati SemarangDocument10 pagesPenguatan Industri Kreatif Batik Semarang Di Kampung Alam Malon Kecamatan Gunung Pati SemarangAllo YeNo ratings yet
- LKG Syllabus in IndiaDocument2 pagesLKG Syllabus in IndiaSudip79988% (24)
- 04 Vaca Muerta Shale PDFDocument14 pages04 Vaca Muerta Shale PDFsanty222No ratings yet
- Sampling With Automatic Gain Control 4Document31 pagesSampling With Automatic Gain Control 4anandbabugopathotiNo ratings yet
- SAP SD ConsultantDocument5 pagesSAP SD Consultantneverever143No ratings yet
- Tower Crane Operation ManualDocument31 pagesTower Crane Operation ManualMahmoud Sarhan100% (1)
- Pathway Foundation T'SDocument113 pagesPathway Foundation T'SDo HuyenNo ratings yet
- Singapore: URA Concept Plan 2011 Focus Group Preliminary RecommendationsDocument7 pagesSingapore: URA Concept Plan 2011 Focus Group Preliminary RecommendationsThe PariahNo ratings yet
- Company Presentation - Company ProfileDocument10 pagesCompany Presentation - Company ProfileNishtha SharmaNo ratings yet
- Duncan Reccommendation LetterDocument2 pagesDuncan Reccommendation LetterKilimanjaro CyberNo ratings yet
- Strut & Tie ModelDocument67 pagesStrut & Tie Modelahmed adel100% (9)