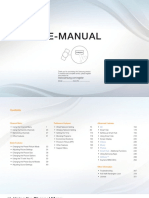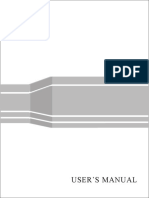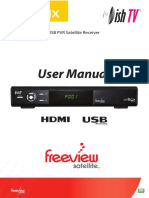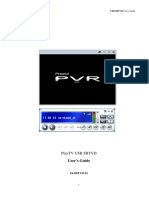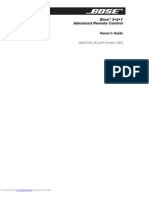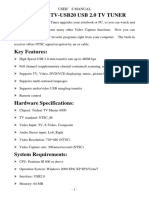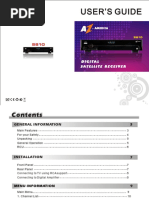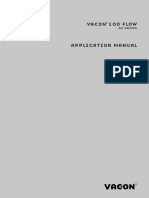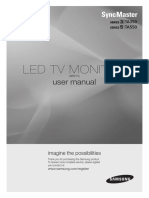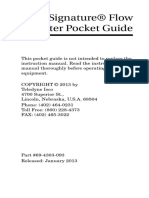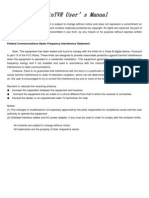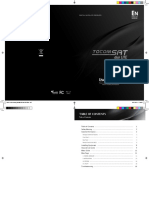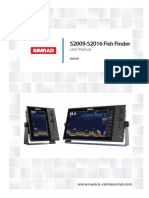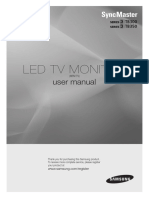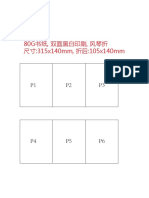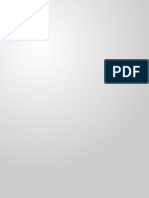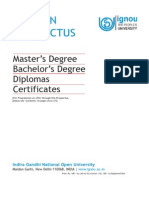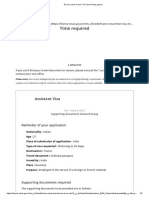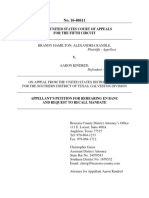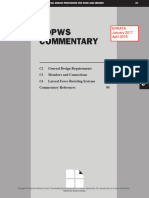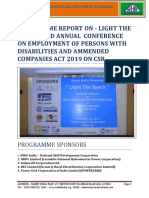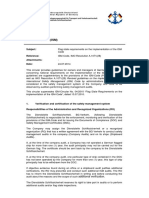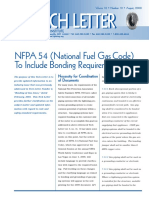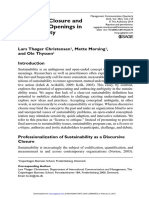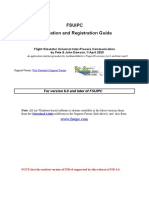Professional Documents
Culture Documents
Nokia Mediamaster: Owner's Manual
Uploaded by
Pankaj GargOriginal Title
Copyright
Available Formats
Share this document
Did you find this document useful?
Is this content inappropriate?
Report this DocumentCopyright:
Available Formats
Nokia Mediamaster: Owner's Manual
Uploaded by
Pankaj GargCopyright:
Available Formats
Nokia Mediamaster
Owner’s Manual Gebruiksaanwijzing
Bedienungsanleitung Bruksanvisning
Mode d’emploi Betjeningsvejledning
Instrucciones de uso Brukerveiledning
Istruzioni per l’uso Käyttöohje
Downloaded from www.Manualslib.com manuals search engine
Downloaded from www.Manualslib.com manuals search engine
Quick Guide
Connecting a TV and a video recorder Preparing the Remote
Control
RF
video
SCART
2
1
3
Switching on for the first time
• Plug in your Mediamaster.
• The “First time installation”menu is shown
• Press the select button on the remote control to start the
installation procedure.
Language
• Select the desired menu language with cursor up/down.
(Cursor = see page 9.) This will also become the main lan-
guage for audio and subtitling.
• When you now press select again to confirm your choice
of language, you simultaneously start the searching for TV/
radio channels.
Channel search in progress
This menu will be shown as long as the Mediamaster is
searching for TV and radio channels.
All channels found will be listed on the screen.
Please note that the search procedure may take a few min-
utes. You may cancel the search at any time by pressing
select.
When the search procedure has ended, a message will tell
how many TV and radio channels have been found.
• Press select to continue.
GB 3
Downloaded from www.Manualslib.com manuals search engine
Quick Guide
Time adjustment
The time is adjusted ± 1/2 hour at a time by using cursor up/
down.
You can also adjust the minutes by using cursor left/right.
• Press select to finish the First time installation and to open
the Navigator.
GB 4
Downloaded from www.Manualslib.com manuals search engine
MEDIAMASTER
Contents
Quick Guide 3 The Navi™ Bars Navigator 18
Switching on for the first time 3 General information 18
Language 3 The “Control” and “Settings” folders 19
Channel search in progress 3 Control folder ☛ User prefs 19
Time adjustment 4 Control folder ☛ Edit channels 20
End user license 6-7 Control folder ☛ Timer 23
Security information 8 Control folder ☛ System info 23
Remote control 9 Settings folder ☛ Channel 24
Front and rear panel 10 Settings folder ☛ TV 25
Settings folder ☛ Modem 26
About the smart card and CA Module 11
Settings folder ☛ Access Ctrl 27
General 11
Settings folder ☛ Time 27
Inserting the CA module and the smart card11
Settings folder ☛ SW update 28
Connecting the Mediamaster 12 Settings folder ☛ Reinstall 28
About the SCART sockets 12 Games folder 28
Preparing the remote control 12
Viewing mode 29
About the digital transmission 12
General Information 29
Connecting to the TV aerial 12
Programme information 29
General 13
Extended programme information 30
Connecting the Mediamaster to the TV 13
Temporary settings 30
Connection of a video recorder 14
TV Release (0) 31
Connecting a satellite receiver and a video 14
Teletext 31
Connecting a HiFi system 14
Procedure when RF connections are used 15 Glossary 32
First time installation 16 Problem solving 33
General information 16 Technical specifications 34
Switching on for the first time and start
the “First time installation” 16
Language 16
Time adjustment 17
Channel search in progress 17
Navi™, Nokia and Nokia Connecting People are registered trademarks of Nokia Corporation. Other
product and company names mentioned herein may be trademarks or trade names of their owners.
Nokia operates a policy of continuous development. Therefore we reserve the right to make changes
and improvements to any of the products described in this manual without any prior notice.
Copyright © 2002. Nokia Corporation. All rights reserved.
GB 5
Downloaded from www.Manualslib.com manuals search engine
NOKIA MEDIAMASTER SOFTWARE END-USER LICENSE
MPORTANT: READ CAREFULLY BEFORE OR USING THE SOFTWARE
NOKIA CORPORATION, NOKIA HOME COMMUNICATIONS END-USER SOFTWARE AGREEMENT
This Software Agreement (“Agreement”) is between You (either an individual or an entity), the End User,
and Nokia Corporation, Nokia Home Communications (“Nokia”). The Agreement authorizes You to use
the Software specified in Clause 1 below and which is included in this Nokia digital TV receiver. This is
an agreement on end-user rights and not an agreement concerning sale.
Read this Agreement carefully before using the Software. By using this Nokia digital TV receiver, You
agree to the terms and conditions of this Agreement. If You do not agree to all of the terms and condi-
tions of this Agreement, return this Nokia digital TV receiver and accompanying documentation to the
place of purchase. YOU AGREE THAT YOUR USE OF THE SOFTWARE ACKNOWLEDGES THAT YOU
HAVE READ THIS AGREEMENT, UNDERSTAND IT, AND AGREE TO BE BOUND BY ITS TERMS AND
CONDITIONS.
1. SOFTWARE. As used in this Agreement, the the Software. In the event that the Documentation
term “Software” means, collectively: (i) the soft- allows You to display the Stock Files, You shall not
ware product identified above (ii) digital images, distribute the Stock Files on a stand-alone basis,
stock photographs, clip art, or other artistic works i.e., in circumstances in which the Stock Files con-
(“Stock Files”) (iii) related explanatory written ma- stitute the primary value of the product being dis-
terials and any other possible documentation re- tributed. You should review the “Readme” files (if
lated thereto (“Documentation”); (iv) fonts, and (v) any) associated with such Stock Files that You use
upgrades, modified versions, updates, additions, to ascertain what rights You have with respect to
and copies of the Software, if any, licensed to You such materials. Stock Files may not be used in the
by Nokia under this Agreement. production of libelous, defamatory, fraudulent, in-
fringing, lewd, obscene, or pornographic material
2. END-USER RIGHTS AND USE. Nokia grants to
or in any otherwise illegal manner. You may not
You non-exclusive, non-transferable end-user rights
register or claim any rights in the Stock Files or
to use the Software on this Nokia digital TV receiver
derivative works thereof.
only.
(f) You agree that You shall only use the Software
3. LIMITATIONS ON END-USER RIGHTS. You may
in a manner that complies with all applicable laws
not copy, distribute, or make derivative works of
in the jurisdiction in which You use the Software,
the Software except as follows:
including, but not limited to, applicable restrictions
(a) You may transfer all your rights to the Software concerning copyright and other intellectual property
at the same time as You transfer this Nokia digital rights.
TV receiver on a permanent basis, provided that
You transfer this Nokia digital TV receiver and all 4. COPYRIGHT. The Software and all rights, with-
copies of the related Documentation, do not retain out limitation including proprietary rights therein,
any copies by yourself, and the recipient agrees to are owned by Nokia and/or its licensors and affili-
the terms and conditions of this Agreement. ates and are protected by international treaty pro-
(b) You may not use, modify, translate, reproduce, visions and all other applicable national laws of the
or transfer the right to use the Software or copy the country in which it is being used. The structure,
Software except as expressly provided in this organization, and code of the Software are the valu-
Agreement. able trade secrets and confidential information of
(c) You may not resell, except as set forth in clause Nokia and/or its licensors and affiliates. You must
3 (a), sublicense, rent, lease, or lend the Software. not copy the Software
(d) You may not reverse engineer, decompile, dis- 5. COMMENCEMENT & TERMINATION. This
assemble, or otherwise attempt to discover the Agreement is effective from the first date You use
source code of the Software (except to the extent this Nokia digital TV receiver. You may terminate
that this restriction is expressly prohibited by law) this Agreement at any time by returning, at Your
or create derivative works based on the Software. own costs, this Nokia digital TV receiver, and all
related materials provided by Nokia. Your end-user
(e) Unless stated otherwise in the Documentation,
rights automatically and immediately terminate
You shall not display, modify, reproduce, or distrib-
ute any of possible the Stock Files included with
GB 6
Downloaded from www.Manualslib.com manuals search engine
NOKIA MEDIAMASTER SOFTWARE END-USER LICENSE
without notice from Nokia if You fail to comply with units (as defined in part 772 of the EAR) which are
any provision of this Agreement. In such an event, engaged in the manufacture or distribution of items
You must immediately return at Your own cost, this or services controlled on the Wassenaar Munitions
Nokia digital TV receiver, and all related material to List, and international governmental organizations.
the place of purchase. This term does not include: utilities (telecommuni-
6. NO OTHER OBLIGATIONS. This Agreement cations companies and Internet service providers;
creates no obligations on the part of Nokia other banks and financial institutions; transportation;
than as specifically set forth herein. broadcast or entertainment; educational organiza-
tions; civil health and medical organizations; retail
7. LIMITATION OF LIABILITY. TO THE MAXIMUM
or wholesale firms; and manufacturing or industrial
EXTENT PERMITTED BY APPLICABLE LAW, IN
entities not engaged in the manufacture or distri-
NO EVENT SHALL NOKIA, ITS EMPLOYEES OR
bution of items or services controlled on the
LICENSORS OR AFFILIATES BE LIABLE FOR ANY
Wassenaar Munitions List.)” You agree to strictly
LOST PROFITS, REVENUE, SALES, DATA, OR
comply with all applicable import and export regu-
COSTS OF PROCUREMENT OF SUBSTITUTE
lations and acknowledge that You have the respon-
GOODS OR SERVICES, PROPERTY DAMAGE,
sibility to obtain licenses to export, re-export, trans-
PERSONAL INJURY, INTERRUPTION OF BUSI-
fer, or import the Software. You further represent
NESS, LOSS OF BUSINESS INFORMATION, OR
that You are not a Government End User as defined
FOR ANY SPECIAL, DIRECT, INDIRECT, INCIDEN-
above, and You will not transfer the Software to any
TAL, ECONOMIC, COVER, PUNITIVE, SPECIAL,
Government End User without a license.
OR CONSEQUENTIAL DAMAGES, HOWEVER
CAUSED AND WHETHER ARISING UNDER CON- 9. CONTACT DETAILS. If You want to contact Nokia
TRACT, TORT, NEGLIGENCE, OR OTHER THEORY in respect of this Agreement, contact Nokia at the
OF LIABILITY ARISING OUT OF THE USE OF OR following address:
INABILITY TO USE THE SOFTWARE, EVEN IF
NOKIA OR ITS LICENSORS OR AFFILIATES ARE Nokia Home Communications
ADVISED OF THE POSSIBILITY OF SUCH DAM-
Universitetsvägen 14,
AGES. BECAUSE SOME COUNTRIES/STATES/
JURISDICTIONS DO NOT ALLOW THE EXCLU- S-583 30 Linköping
SION OF LIABILITY, BUT MAY ALLOW LIABILITY SWEDEN
TO BE LIMITED, IN SUCH CASES, NOKIA, ITS
EMPLOYEES OR LICENSORS OR AFFILIATES’
LIABILITY SHALL BE LIMITED TO U.S. $50.
10. APPLICABLE LAW & GENERAL PROVISIONS.
Nothing contained in this Agreement shall preju-
dice the statutory rights of any party dealing as a This Agreement is governed by the laws of Finland.
consumer. Nokia is acting on behalf of its employ- All disputes arising from or relating to this Agree-
ees and licensors or affiliates for the purpose of ment shall be settled by a single arbitrator ap-
disclaiming, excluding, and/or restricting obliga- pointed by the Central Chamber of Commerce of
tions, and liability as provided in this clause 7, but Finland. The arbitration procedure shall take place
in no other respects and for no other purpose. in Helsinki, Finland in the English language. If any
part of this Agreement is found void and unenforce-
8. EXPORT CONTROL. The Software, including
able, it will not affect the validity of the balance of
technical data, includes cryptographic software
the Agreement, which shall remain valid and en-
subject to export controls under the U.S. Export
forceable according to its terms. This Agreement
Administration Regulations (“EAR”) and may be
may only be modified in writing by an authorized
subject to import or export controls in other coun-
officer of Nokia.
tries. The EAR prohibits the use of the Software
and technical data by a Government End User, as This is the entire agreement between Nokia and
defined hereafter, without a license from the U.S. You relating to the Software, and it supersedes any
government. A Government End User is defined in prior representations, discussions, undertakings,
Part 772 of the EAR as “any foreign central, re- end-user agreements, communications, or adver-
gional, or local government department, agency, or tising relating to the Software.
other entity performing governmental functions;
including governmental research institutions, gov-
ernmental corporations, or their separate business
GB 7
Downloaded from www.Manualslib.com manuals search engine
GENERAL INFORMATION ABOUT THE MEDIAMASTER
Throughout this manual you will notice that the everyday operation
of your Mediamaster is based on a series of user friendly on-screen
displays and menus. These menus will help you get the most from
your Mediamaster, guiding you through installation, channel selec-
tion, viewing and many other functions.
All functions can be performed by using the buttons on the remote
control, and some of the functions can also be performed by using
the buttons on the front panel.
Please be aware that new software may change the functionality of
the Mediamaster.
Should you experience any difficulties with the operation of your
Mediamaster, please consult the relevant section of this manual, in-
cluding the Problem Solving, or alternatively call your dealer or a cus-
tomer service adviser.
IMPORTANT! Read this before using the Mediamaster!
• Allow 10 cm space around the Mediamaster for sufficient ventilation.
• Do not cover the Mediamaster’s ventilation openings with items such as
newspapers, tablecloths, curtains etc.
• Do not place the Mediamaster on top of a unit that emits heat.
• Do not place naked flame sources, such as lighted candles, on the Media-
master.
• Use a soft cloth and a mild solution of washing-up liquid to clean the cas-
ing.
• Do not expose the Mediamaster to dripping or splashing liquids.
• Do not place any objects filled with liquids, such as vases, on the Media-
master.
• To give your Mediamaster an extra protection, e.g. at a thunderstorm, we
recommend that you connect it via an external surge protection device.
• Do not connect or modify cables when the Mediamaster is plugged in.
• Do not remove the cover.
• Do not allow the unit to be exposed to hot, cold or humid conditions.
• Service should be carried out only at a Nokia Authorised Service Centre.
• Please note that the only way to isolate the Mediamaster completely from
the mains supply is to unplug the mains cable!
GB 8
Downloaded from www.Manualslib.com manuals search engine
REMOTE CONTROL
This section describes how to operate the Mediamaster using the buttons on the remote control.
Some of the functions can also be performed by using the buttons on the front panel.
Press once to turn the sound off/on (mute).
Press and hold for a few seconds to switch the Mediamaster
in and out of standby mode.
0-9 Change channel and to select individual menu options.
Note: If 0 is entered as the first digit, the TV Release func-
tionality is activated (see below).
0 TV Release. To switch between digital TV/Radio, analogue
TV, satellite TV and VCR.
info To display short and extended information (if transmitted)
about current and next programmes. Brings up the viewing
banner in viewing mode.
back Go back one level at a time within menus without storing any
settings. To toggle between present and previous TV/Radio
channel in viewing mode.
Close the Navigator.
select Confirm choices and selection of a highlighted item.
Open the Navigator.
opt Select service options in viewing mode.
txt Press to enter teletext (if available).
The cursor button
Cursor up
Move up in the menus and
change to the next channel in
viewing mode.
Cursor left Cursor right
Move left/change set- Move right/change settings in
tings in menus. menus.
Decrease the volume Increase the volume level in
level in viewing mode. viewing mode.
The Mediamaster’s maximum
level is controlled by the TV’s
present volume setting.
Cursor down
Move down in the menus
and change to the previous
channel in viewing mode.
GB 9
Downloaded from www.Manualslib.com manuals search engine
FRONT AND REAR PANEL
Front panel
Lid
to change channels open the lid in order
to insert the CA
module and the
smart card
Slot
for a CA module Slot
with a smart card for inserting of a
Viaccess smart card
Please note: This is
Indica- Indica- only applicable on
Button tor 1 tor 2 the 212 T model
push the button to
release an inserted
to put the Mediamaster
CA module
in and out of standby
mode
Function Indicator 1 Indicator 2
ON Green Green
Standby Red -
Locked to channel Green Red if not locked.
Remote control feedback Green Single flash
SW download Continous green flashing Continous green flashing
Error Continous red flashing Continous red flashing
Rear panel
DIGITAL AUDIO TV SCART TV aerial
RCA connector for connection for an external or an
S/PDIF digital out- to the TV indoor TV aerial
put for connection
to a HiFi system
TV/VCR
for an RF-cable to the
aerial input of the TV or
VCR
Mains cable
110-240 V AC
Power supply
only for connection of a
NOKIA indoor TV aerial
with signal amplifier.
5V 30 mA.
AUDIO L R AUX SCART SERIAL PORT Aerials from other
RCA connectors for connection to a VCR for connection to manufacturers may NOT
stereo outputs for con- or a satellite receiver a PC be powered from this
nection to an analogue connection.
HiFi system
GB 10
Downloaded from www.Manualslib.com manuals search engine
ABOUT THE SMART CARD AND CA MODULE
General
To be able to receive terrestrial scrambled digital channels you will
need a CA module and a smart card from a Service Provider.
There are a few different CA modules on the European market.
Each one of the CA modules support a certain kind of encryption CA module
system. The Mediamaster supports CA modules which are made
to work according to the DVB standard. Depending on which
country you use the Mediamaster in, your local dealer will pro-
vide you with the right type of CA module.
Please note that a smart card may only be valid for a single Serv-
ice Provider and due to this, a specific range of channels. smart card
The smart card and the CA module may cause special menus, not
described in this manual, to appear. Follow the instructions from
the Service Provider.
Note: CA modules and smart cards are only distributed by Serv-
ice Providers and special distributors, not by Nokia.
After inserting a card, leave it in the slot permanently. Do not re-
move it again, unless you will be asked to do so. This is impor-
tant because, for example, if your Service Provider wants to
download new information to the smart card, the card has to be
in the slot.
The right card slot on 212 T
The Mediamaster 212 T is equipped with a built in decoder
for the Viaccess encryption. With the Mediamaster 212 T you
can watch channels transmitted according to the Viaccess
encryption system without a separate CA module.
Insert a Viaccess smart card fully into the right slot behind the For a Viaccess
lid of the front panel of the Mediamaster. The gold chip must face smart card only
downwards and inwards.
Only a Viaccess smart card can be used in the right slot.
Inserting the CA module with a smart card
in 210 T and 212 T
In the left slot you can use a CA module and a smart card
(also Viaccess smart card) from a service provider of your
own choice. This is valid for both models; 210 T and 212 T.
Insert the CA module and the smart card according to the instruc-
tions provided with the module. CA module
smart card
GB 11
Downloaded from www.Manualslib.com manuals search engine
CONNECTING THE MEDIAMASTER
The box for your Mediamaster should contain the following items:
• the Mediamaster
• remote control with 2 AAA batteries
• SCART cable (fully connected; 1,0 metre) SCART cable RF cable Mains cable
• mains cable
• RF cable
• Owner’s manual with software license agreement
Remote control Owner’s Manual
About the SCART sockets
The rear panel of the Mediamaster is equipped with 2 SCART
sockets (see diagram). When you connect other devices to any
of these sockets, always use fully connected SCART cables (as
the one supplied.) There are SCART cables available which do not SCART socket
have all the pins connected. The picture quality could be reduced
if you use them.
Preparing the remote control
• Remove the cover on the battery compartment at the bottom
of the remote control.
• Insert the 2 AAA; 1,5 V batteries, as shown in the diagram, tak-
ing care to observe the + and - markings indicated inside.
• Replace the cover.
About the digital transmission
Digital Radio and TV signals can be blocked by buildings, moun-
tains and the terrain. Depending on if the receiver is located in a
depression in the ground, behind a mountain or in a concrete
building, the quality of reception may vary considerably.
A digital signal can be “boosted” if reflections of it (from e. g. a
building) are added to the original signal.
Reflections can be used for reception by directing the aerial to-
wards a mountain or a high building, providing that they do not
block the transmitter.
As with most other transmissions, bad weather does affect the
reception quality negatively.
Connecting to the TV aerial
You can connect the Mediamaster to the following type of aerials:
1. Standard outdoor aerial
Where possible, use an outdoor roof aerial intended for receiv-
ing UHF channels between 21 and 69.
GB 12
Downloaded from www.Manualslib.com manuals search engine
CONNECTING THE MEDIAMASTER
Please note the following:
• In some block of flats, the roof-mounted aerial system includes
a filter and channel selector. If so, the aerial will probably not
work with the Mediamaster. Please consult the landlord.
• Many older roof-mounted aerials may only receive a limited
number of channels. As a result, digital channels transmitted
on higher frequencies are difficult or even impossible to re-
ceive. The problem can be solved by replacing the roof aerial.
• Some outdoor aerials are directed towards an analogue trans-
mitter. The aerial must be directed towards a digital TV trans-
mitter.
• It is not always advisable to position the aerial as high as pos-
sible. If problems arise, experiment with different aerial
heights.
2. Indoor and window-mounted aerials
This type of aerial may be enough if the reception conditions are
very good. If an indoor aerial is used, please note the following:
• Use an aerial for UHF channels 21 - 69, such as a directional
aerial.
• Place the aerial by the window and directed towards the TV
transmitter, if possible.
• An aerial with an amplifier is recommended as it may provide
a stronger signal.
• The strength of the TV signal varies according to reflections
from e. g. buildings. The signal penetrates thick stone or con-
crete walls poorly. However, a wooden building is not a big bar-
rier to digital TV signals.
General
There are many different types of TV/VCR and other equipment
that you can connect to the Mediamaster.
In this manual you will see some of the most common ways to
connect your equipment.
If you have problems with your connections and need help, con-
tact your dealer.
Connecting the Mediamaster to the TV
• Connect a SCART cable between the main SCART socket on
the TV and the TV SCART socket on the Mediamaster.
• Connect an RF cable from the TV/VCR output on the Media-
master to the RF input socket on the TV. RF
SCART
SCART
• Connect the TV aerial to the TV AERIAL input socket on the
Mediamaster.
GB 13
Downloaded from www.Manualslib.com manuals search engine
CONNECTING THE MEDIAMASTER
Connection of a video recorder
• Connect a SCART cable between the main SCART socket on
the TV and the TV SCART socket on the Mediamaster. RF
• Connect an RF cable from the TV/VCR output on the Media- video
master to the RF input socket on the video.
• Connect the TV aerial to the TV AERIAL input socket on the
Mediamaster.
SCART
• Connect an RF cable from the TV/VCR output on the video
to the RF input socket on the TV.
• Connect a SCART cable between the TV SCART socket on
the video and the AUX SCART socket on the Mediamaster
Connecting a satellite receiver and a video
• Connect a SCART cable between the main SCART socket on
the TV and the TV SCART socket on the Mediamaster.
• Connect a SCART cable between the TV SCART socket on the
satellite receiver and the AUX SCART socket on the Media-
master.
• Connect a SCART cable between the video and the 2:nd
SCART socket on the TV (if available).
• Connect an RF cable from the RF output on the video to the
TV aerial input on the TV.
video
• Connect an RF cable from the RF output on the satellite re-
ceiver to the RF input socket on the video.
• Connect an RF cable from the TV/VCR output on the Media-
master to the RF input socket on the satellite receiver.
• Connect the TV aerial to the TV AERIAL input socket on the
Mediamaster.
• Connect the coaxial cable between the LNB and the LNB
socket on the satellite receiver.
Both the video and the satellite receiver must be tuned to dif- Satellite receiver
ferent UHF channels than the Mediamaster when using RF-
connectors.
The satellite receiver must be switched to OFF (standby)
when you want to watch digital terrestrial channels from the
Mediamaster.
Connecting a HiFi system
• Connect an RCA/Cinch stereo cable from the AUDIO L R sock-
ets on the Mediamaster to the LINE, AUX, SPARE or EXTRA
input sockets on your HiFi system.
• If available you can connect an RCA/Cinch single cable from
the DIGITAL AUDIO socket on the Mediamaster to a HiFi sys-
tem equipped with digital audio input. This output is also used
for connection to an external Dolby™ digital decoder.
Note: To avoid interference you must use screened audio ca-
bles. Never connect digital output to any analog input.
GB 14
Downloaded from www.Manualslib.com manuals search engine
CONNECTING THE MEDIAMASTER
Procedure when RF connections are used
This procedure is necessary only when your Mediamaster is
connected to the TV with an RF lead and no SCART leads are
used.
To tune your TV to the RF signal you might also need your TV
manual in addition to this manual. The steps below explain what
to do if you have been unable to use SCART leads in your con-
nection.
• Plug in your Mediamaster to the mains.
Tuning your TV to the Mediamaster
• Select a programme number on the TV that is not currently
used for other TV channels.
• Follow the instructions in your TV manual to tune the TV chan-
nel selector to UHF channel 43 (this is the Mediamaster’s fac-
tory preset UHF channel).
• Follow the instructions in your TV manual to store this UHF chan-
nel as the channel used by your Mediamaster. You will have to
select it when you want to watch terrestrial digital TV channels.
• When the First time installation menu is visible, press the
Select button on the Mediamasters remote control to start the
installation procedure.
If the picture quality is bad you can later change the predefined
UHF channel 43 to any other figure between 21 and 69. You will
also have to tune your TV to the same (= the new) channel
number. Please see RF modulator output channel setting on
page 25.
When you have a VCR connected it must be tuned to a different
UHF channel (between 21 to 69) than the Mediamaster.
GB 15
Downloaded from www.Manualslib.com manuals search engine
FIRST TIME INSTALLATION
General information
Once you have correctly connected the Mediamaster, you also
have to perform a “First time installation.”
During this procedure, helpful information is displayed at the bot-
tom of the menus.
Please note!
The select button always confirms a selection within these
menus, and pressing it will take you to the next step in the instal-
lation process. However, and this is important, often more than
one value has to be entered in a menu. First, perform all neces-
sary settings on the different lines. Then, confirm them all simul-
taneously by pressing select.
You can always go back to the previous menu by pressing back.
Use cursor up/down to move upwards and downwards from
one line to another.
Use cursor left/right to change settings.
You can also use the numeric buttons on the remote control to
enter numeric values.
Switching on for the first time and start
the “First time installation”
• Plug in your Mediamaster
• The ”First time installation” menu is shown.
• Press select to continue.
Language
• Select the desired menu language with cursor up/down.
This will also become the main language for audio and subti-
tling.
• When you now press select again to confirm your choice of
language, you simultaneously start the searching for TV/Radio
channels.
GB 16
Downloaded from www.Manualslib.com manuals search engine
FIRST TIME INSTALLATION
Channel search in progress
This menu will be shown as long as the Mediamaster is search-
ing for TV and radio channels.
All channels found will be listed on the screen.
Please note that the search procedure may take a few minutes.
You can cancel the search at any time by pressing select.
When the search procedure has ended, a message will tell how
many TV and radio channels have been found.
• Press select to continue.
Time adjustment
The time is adjusted by using cursor up/down, ± 1/2 an hour at
a time.
You can also adjust the minutes by using cursor left/right.
• Press select to finish the first time installation and to open the
Navi™ Bars Navigator.
GB 17
Downloaded from www.Manualslib.com manuals search engine
NAVI™ BARS NAVIGATOR
General information Bookmark
name Bookmark
• Press select to open the Navi™ Bars Navigator.
In order to select TV or radio channels and to change system set-
tings you will use the Navi™ Bars Navigator. In this manual the
name is shortened to Navigator.
The horizontal row contains folders, e. g. All TV, Settings and
so on. Their names are shown with black text at the bottom of
each folder.
Each folder contains bookmarks. The All TV folder contains book-
marks for the different TV channels; the Control folder contains
bookmarks for some system settings and so on.
You move a folder horizontally by pressing cursor left/right.
Bookmark Folder Folder
When a folder is moved to focus, the bookmarks will be shown in focus name
in a vertical row. The name of the different bookmarks are shown
Information box
with white text at the top of each bookmark.
You select a bookmark by pressing cursor up/down. To confirm
the selection, press select.
Below the folder bar some information about the bookmark in
focus is presented. When a TV or radio channel bookmark is in
focus, this box can contain three different symbols after the chan-
nel name:
“ ” = new channel you have not previously visited.
“ ” = channel is scrambled according to the service infor-
mation.
“ ” = channel is locked by the user.
With a TV or radio programme bookmark in focus you can get
programme information by pressing info.
When you press info with a bookmark from the control or set-
tings folders in focus, you get more detailed information about
what you can do in that menu.
When you press opt you get a detailed channel information about
the TV or radio programme bookmark in focus.
You can leave the Navigator at any time by pressing back.
If you open the Navigator and do not press any buttons on the
remote control, the Navigator automatically closes after
2 minutes.
GB 18
Downloaded from www.Manualslib.com manuals search engine
NAVI™ BARS NAVIGATOR
The “Control” and “Settings” folders
Both of these system folders contains a few bookmarks. Each
of these bookmarks contains menus from where you can make
different settings.
The system folders can not be deleted.
The manual will now explain the different settings you can per-
form from the Control and Settings folders, starting with the
bookmarks from the Control folder.
Control folder ☛ User prefs
Banner Time-out
When you switch channels, an information banner will be shown
for a few seconds. You can select how long the banner will be
shown.
Volume bar
Select whether or not you want the volume bar to appear on the
screen when you change the volume.
Volume bar time-out
Select how long the volume bar will be visible on the screen.
Subtitles
Select whether or not subtitles will be visible on the screen.
Main Subtitle Language
If you select the “Visible” alternative for subtitling and more than
one language is available, you may select a main language.
Main Audio Language
If more than one audio language is transmitted, you may select
the main language.
Menu Language
Here you may select in which language the menus will be shown.
Channel list icons
In order to make the bookmark lists for TV and Radio channels
shorter you can select to hide the icons and only show the chan-
nel names. See figures to the right.
GB 19
Downloaded from www.Manualslib.com manuals search engine
NAVI™ BARS NAVIGATOR
Control folder ☛ Edit channels
From these menus you can create and edit favourite channel lists.
You can add, delete, rename and arrange the order of the chan-
nels within the favourite lists.
The “All TV” list might contain lots of channels. By creating your
own favourite lists you can make channel handling more convenient.
Important about editing channels
Before you start you must select which list, TV or radio, you want
to edit. When you are watching TV and press select and choose
Edit channels, you can only edit TV channels. When you are lis-
tening to radio channels you can edit radio channels.
After the selection, radio or TV, use cursor left/right to select the
name of the list to edit.
Create list
From here you create your own favourite lists, containing the
channels you watch most frequently. You must give each list a
specific name, e.g. “Sport” or “Films”. The new lists you create
will appear as a new folder in the horizontal part of the Naviga-
tor.
When a favourite list is selected, you see only those channels de-
fined in the list.
When you have given the list a name; press select and choose
“Add/Delete Channels” from the menu.
You can create separate favourite lists for TV and radio channels.
How to give a specific name
This procedure is the same whether you enter a name for the first
time or change an existing.
• Move to a new character position by using cursor left or cur-
sor right.
• If you make a mistake, you can remove characters by press-
ing txt as many times as needed.
GB 20
Downloaded from www.Manualslib.com manuals search engine
NAVI™ BARS NAVIGATOR
• Enter the name as follows:
Press the numerical button corresponding to the character you
want: once for the first character, twice for the second and so
on.
The available characters are listed below.
1 *#&%$,!;-+)/\@^1 6 mno6ÖÔÑÓÒ
2 abc2ÅÄÁÁÂCÃ 7 pqrs7$
3 def3ÉÉËÊ 8 tuv8ÜÙÚ
4 ghi4ÎÏÍÌ 9 wxyz9
5 jkl5 0 space 0
• If the next letter is located on the same key as the present one,
wait for the time-out or press cursor right to move one posi-
tion and then select the letter.
• Toggle between capital and lowercase letters with opt.
• To insert a space, press numerical button number 0.
Delete list
If you want to delete a favourite list completely, select the list with
cursor left/right and press select.
Rename list
You can give an existing list a new name by following the instruc-
tions under the headline How to give a specific name, page 20.
Rearrange lists
If you have created several favourite lists you can determine the
sequence in which the lists will appear.
• With cursor right, mark the list you want to move to a new
position.
• Move the list to the desired position with cursor up/down and
press cursor left.
• Press select to confirm the new position.
GB 21
Downloaded from www.Manualslib.com manuals search engine
NAVI™ BARS NAVIGATOR
Add/Delete channels
From this menu you add and remove the channels in your favour-
ite lists. You use the “All TV” or “All radio” list as basis to select
the channels from.
A channel is added or removed from the list by pressing info. The
square to the right on a line will be empty for removed channels,
and will contain an “x” for added channels. Beside the channel
name three different symbols can be shown. ( “ ” = a new chan-
nel you have not previously visited. “ ” = the channel is
scrambled according to the service information. “ ” = the chan-
nel is locked by the user.)
• Move to the desired channel(s) with cursor up/down.
• Press opt if you want to preview the channel.
• Add/remove by pressing info.
• When you are ready, confirm the selections and leave the
menu by pressing select.
Rearrange channels
From here you can arrange the sequence for the channels within
your favourite lists.
• Move to the desired channel(s) with cursor up/down.
• Press opt if you want to preview the channel.
• With cursor right, mark the channel you want to move to a
new position within the list.
• Move the channel to the desired position with cursor up/
down and press cursor left.
• Press select to confirm the new position.
Lock channels
To get to this menu you first have to enter your access code.
From here you can lock (and later unlock) channels in order to pre-
vent e.g. your children from watching.
• Select the channel you want to lock and press info. Repeat the
procedure for each channel you want to lock.
• Press opt if you want to preview the channel.
• Press select to confirm.
A locked channel will be marked with a “ ” (padlock) symbol.
You must enter your access code before you can watch a locked
channel.
GB 22
Downloaded from www.Manualslib.com manuals search engine
NAVI™ BARS NAVIGATOR
Control folder ☛ Timer
General
You can make the Mediamaster to start and stop at a predefined
time.
The timer function is very useful when you want to record a pro-
gramme and you are unable to start/stop the recording event
yourself, or when you just want to be reminded of the start of a
programme you do not want to miss.
Note! The timer function only works when the receiver is in
standby.
Timer setup
• First, select Channel List with cursor left/right.
• Then, step to Channel to select the desired TV/Radio channel.
• Set the date using the numerical buttons on your remote con-
trol (yy/mm/dd).
• If you enter a wrong digit you can erase it with cursor left.
• Set the start and stop time using the numerical buttons on your
remote control.
The different start times may never overlap each other. If you try
to enter a start or stop time within an already occupied period of
time you will get a warning message about it.
• Press select to save or back to cancel.
• Press back twice to leave the Navigator and return to view-
ing mode.
• Press to put the Mediamaster in standby.
Up to 8 different events can be predefined. The events will be
sorted in start time order.
At each stop time the box will return to standby.
You can erase a predefined event by pressing cursor right.
• Press back to cancel the deletion and select to delete the
event.
Control folder ☛ System info
If you have to contact your service provider or a service centre,
they might ask for information available from this menu.
In the menu you find general information about which hardware
and software version your Mediamaster is running on.
Control folder ☛ CA Menu and Viaccess
From these menus you will get information related to your Serv-
ice Provider.
GB 23
Downloaded from www.Manualslib.com manuals search engine
NAVI™ BARS NAVIGATOR
Settings folder ☛ Channel
When you want to search for channels at a later time. To open
this menu you will be asked to enter your access code.
From the factory the access code is set to 1234.
A channel search procedure can be performed in different ways:
Automatic, Manual or Advanced manual search.
Automatic search
• Highlight the line and press select to start searching for chan-
nels.
Manual search
When you perform a Manual search you first need to enter some
parameters for the channel search to work.
The information you need to enter in this menu should be sup-
plied by your Service provider.
Channel: Select the channel you want to search for.
Network search: Select “Yes” if you want to search on all trans-
mitters connected to a specific network.
• Press select to start searching for channels.
Advanced manual search
The information you need to enter in this menu should be sup-
plied by your Service provider.
You can use this menu if you are looking for some “specific”
channels (i.e. non-DVB standard channels) which can be more
easy to find when you have entered the necessary PID settings
here.
Channel: Select the channel you want to search for.
PID Video: Enter the PID (Packet Identifier) for the video signal.
PID Audio: Enter the PID for the audio signal.
PID PCR: Enter the PID for the PCR (Programme Clock Refer-
ence).
• Press select to tune with the specified values.
All channels created with advanced manual search will get an
automatically generated name, e.g. P0001 for the first channel,
P0002 for the second etc.
• Press select to save the new channel or back if you do not
want to save it.
GB 24
Downloaded from www.Manualslib.com manuals search engine
NAVI™ BARS NAVIGATOR
Settings folder ☛ TV
To open this menu you will be asked to enter your access code.
From the factory the access code is set to 1234.
From here you can adjust the audio/video settings for your Media-
master.
TV screen format
Select your TV screen format.
The 4:3 format is the standard format for most TV screens.
Select 16:9 for a widescreen TV.
Position of the RGB output
Adjust the horizontal position of the TV picture with cursor left/
right.
Set transparency level
Adjust the transparency level of the graphics in the menus by
using cursor left/right.
Select digital audio format
Select audio format for the digital output. (The upper audio
output on the rear of the Mediamaster). AC-3 when the sound is
transmitted in Dolby™ Digital format. PCM for ordinary digital
sound. Please note; When you select AC-3 there will be no sound
output from the analogue audio connections.
Picture format
If you have a TV set with the 4:3 picture format and the transmis-
sion is in 16:9, you can select “Fullscreen” or “Letterbox”.
Fullscreen will fill up the screen but cut off some information on
the left and right sides.
fullscreen letterbox
Letterbox will give a complete picture, but leave black areas at
the top and bottom.
TV standard
When the Mediamaster is connected to the TV by an RF cable,
you may need to select the correct TV standard system.
Select PAL G when the box is used outside the UK and France.
Select PAL I when the box is used inside the UK.
Select SECAM when the box is used in France.
RF modulator output channel
Select this alternative if you have to change the RF channel.
(Channel 43 is preset from factory.)
Select another RF output channel number from the right part of
the RF modulator output channel line. Channels found during the
first time installation will not be able to select.
When you change the RF channel number, you must also change
to the same value on the TV. If you do not, there will be no pic-
ture and sound.
GB 25
Downloaded from www.Manualslib.com manuals search engine
NAVI™ BARS NAVIGATOR
Settings folder ☛ Modem
General
Some Service Providers make it possible for you to order e. g.
movies via an external phone modem.
Normally you do not need to change any of the following settings.
They are there to make it possible to use any external modem that
accepts AT commands. For more information about AT com-
mands, please consult the documentation of your particular
modem.
Prefix
If the connection has to pass a switch board, enter the digit(s) that
will open the line.
International dialling code
This sequence of numbers will replace the ‘+’ sign in an interna-
tional phone number where the ‘+’ sign is followed with coun-
try code, area code and actual local number. Maximum length of
the number is four digits.
Modem initialising
In most cases you can leave this field empty. To start with, always
check your system without entering anything in this field.
Baudrate
This field specifies the data transfer rate (speed) between your
Mediamaster and your modem. In most cases modems can de-
tect the right speed automatically.
Default value is 57600 bits/s. If your modem does not seem to
respond, enter a lower value.
GB 26
Downloaded from www.Manualslib.com manuals search engine
NAVI™ BARS NAVIGATOR
Settings folder ☛ Access Ctrl
To open this menu you will be asked to enter your access code.
From the factory the access code is set to 1234.
The following settings can be altered from this menu.
Access Control
Select “Yes” or “No” to turn the access control in all menus on
or off. Note: Even when “No” is selected, the access code still
has to be entered before you can watch locked channels.
Receiver lock
If you select “Yes” you will have to enter the access code every
time you start the Mediamaster from standby.
Age rating control
If you want everybody to have access to all available types of pro-
grammes, select “No”
If you select “Yes” you may block programmes unsuitable for chil-
dren.
Age Limit
Select an age limit between 3 and 18 years on the line that ap-
pears.
However, you should be aware that not all Service Providers have
the necessary codes for these functions implemented in their
transmissions.
Change access code
From here you can change the access code from the stand-
ard 1234. DO NOT FORGET IT! Without it you do not have ac-
cess to any of the functions where the code is required!
If you forget it, you have to contact an Authorised Nokia
Service Centre to get help.
Settings folder ☛ Time
To open this menu you will be asked to enter your access code.
From the factory the access code is set to 1234.
The time is adjusted by using cursor up/down, ± 1/2 an hour at
a time.
You can also adjust the minutes by using cursor left/right.
GB 27
Downloaded from www.Manualslib.com manuals search engine
NAVI™ BARS NAVIGATOR
Settings folder ☛ SW update
In order to keep the Mediamaster up-to-date, it will be possible
to download new versions of the system software (SW). New
software may include new or improved features for existing
menus.
Enter this menu to check for new software. If new software is
available you will get information in the menu on how to proceed.
You may have to select a specific channel in order to download
new software. Your Service Provider will provide you with more
information about that.
If you select to download a new software version, all your previ-
ous settings, access code and favourite channels etc. will be
erased!
IMPORTANT! The updating may take a while.
NEVER turn off the Mediamaster, never use the remote con-
trol or disconnect the antenna cable during the download
procedure! This will damage the software and the receiver
will have to be sent in for service!
Settings folder ☛ Reinstall
Use this option only if you have to start the complete installation
procedure from scratch. If you continue from here, all your pre-
vious settings, access code and favourite channels etc. will be
erased!
If you do not want to perform a reinstallation you can leave
this menu when the warning is displayed by pressing
“back”.
Games folder
• When the Games folder is in focus, select a game and press
info to get instructions how to play it.
• Press select to start a game.
• Press back to finish a game.
GB 28
Downloaded from www.Manualslib.com manuals search engine
VIEWING MODE
General Information
The following describes the basic functions of your Mediamaster
while watching terrestrial digital TV .
Some of the functions described here are dependent on the
Service Provider and can only be used if they are included in
the transmitted programme information.
Please note, that during the Channel Search procedure, the
Mediamaster may download a large number of channels. This
may include channels from various Service Providers, also those
to which you do not have access unless you have a smart card
from one of those Service Providers.
If you select a programme to which you do not have access, you
will get a message on the screen. This message may vary, de-
pending on Service Provider and used smart card/CA Module.
In addition to the normal functions like switching the Media-
master in/out of standby, changing the volume etc. there are
some other useful functions which will be explained in this part
of the manual.
You can always leave a menu at any time you want, without
affecting any settings, by pressing the back button.
Information
Programme information about the
Channel name current pro-
Every time you change channels you will receive programme in- and number gramme
formation for a few seconds. (In the Control folder/User prefer-
ences’ menu you can select how long this information will be
shown.)
The information may include:
Current time.
Channel list.
Channel number and name.
Name of the current and next programme.
The start and stop time of the current programme.
A bar, indicating the elapsed time of the current programme.
The start and stop time of the next programme.
Programme information will only be available if it is included
in the transmission. Otherwise a “No information available” Current Information about
message will be shown. time the next programme
Name of channel
list
GB 29
Downloaded from www.Manualslib.com manuals search engine
VIEWING MODE
Extended programme information
The Mediamaster can display information about programmes cur-
rently being broadcasted as well as those that will be broadcasted
next.
This procedure is the same for both TV and radio mode.
By pressing info while watching TV you will get the “Programme
information” banner. Press info again to display extended infor-
mation about the current and the next programme. Use cursor
left /right to switch between the current and the next pro-
gramme information.
When there is a lot of information text, use cursor up/down to
continue reading on the next info page.
You cannot switch to another channel while the banner is visible.
• Press info or back to return to TV/radio mode.
Temporary settings
By pressing opt you open a menu in which it is possible to enter
temporary settings. Settings made in this “options menu” are
only valid for the programme you currently are watching. If you
leave the programme and return to it again, the temporary set-
tings will be gone.
Audio language
When available, you can select among the different languages be-
ing broadcast. Please note; When you select AC-3 there will be
no sound output from the analogue audio connections.
Subtitle language
When available, you can select among different subtitle lan-
guages.
TV screen format
If you have a TV set with a 4:3 picture format, and the transmis-
sion is in 16:9, you can select Fullscreen or Letterbox to change
display format. Fullscreen will fill up the screen vertically, but cut
some information from the left and right sides of the picture.
Letterbox will give a complete picture, but leave black areas at
the top and bottom.
• Press opt or back to return to TV/radio mode.
GB 30
Downloaded from www.Manualslib.com manuals search engine
VIEWING MODE
TV Release (0)
With the 0 button you can toggle between external connected
equipment, such as e. g. a digital terrestrial TV or a Video recorder
(the video must be switched on.)
(This is only valid when the units are connected via SCART cables,
and not by RF connection.)
Teletext
Pressing txt will open a teletext page (if teletext is transmitted.)
Select teletext pages with the numeric buttons on the remote
control. See figure 1.
You can also quickly go to the different page alternatives shown
in any page by pressing cursor left/right.
• Press select on a highlighted page number to go to that page.
• By pressing “0” you can alter between the two last pages you
just have watched.
• Press info to hide everything of a teletext page except its
headline. See figure 2.
• Sometimes a teletext page may contain subpages. When Figure 1
subpages are available, they are numbered in the lower part
of the screen. See figure 3. To view a subpage, press select
when no page number is highlighted. Step to the different
subpages with cursor left/wright. Please note: It might take
some time before all subpages ara available for selection.
• Press txt/back to return to TV/radio mode.
Cursor up/down will show the next or previous teletext page.
On most new TV sets you can use the TV’s remote control to
open and control the teletext functions while watching digital TV
channels. (The function is called VBI insertion.)
Figure 2
Figure 3. Subpage numbers
GB 31
Downloaded from www.Manualslib.com manuals search engine
GLOSSARY OF TERMS
AC-3 PCR
Multichannel digital audio encoding system. Program Clock Reference.
Access PID
Authorisation to use the coding system to purchase / or- Packet Identifier.
der TV programmes.
PIN code
Access code Personal Identification Number. A four-digit code stored
A four-digit code stored in the Mediamaster. Used to in the smart card. For PPV (Pay Per View) or other serv-
lock/unlock the Mediamaster. ices together with the subscription.
Access control RCA
A feature that allows parents to ”lock” programmes that Coaxial connector used to connect the Mediamaster to
they consider unsuitable for children. A ”locked” chan- an external amplifier.
nel or programme can only be ”unlocked” with the spe-
cial access code. RF
Radio frequency (known as HF in some countries).
AGC
Automatic Gain Control. RGB
Red, Green, Blue. Colour signals are routed in separate
BER cables in order to provide a high quality TV picture.
Bit Error Rate. Signal quality measure.
SERIAL RS 232
C/N A serial communication standard data port.
Carrier to Noise. Signal quality measure
SCART
DVB A 21-pin connector used for connection of the
The Digital Video Broadcast group was created to estab- Mediamaster,VCR and TV. Also named Euroconnector or
lish a technical framework for the introduction of digital Peritel connector.
video broadcasting systems.
Scrambled TV programme
GHz Some TV programmes are transmitted in scrambled form.
The prefix giga means milliard, and Hertz means cycles
per second. Signals in the GHz range are often called mi- Service provider
crowaves. Is a company that collects a number of programmes/serv-
ices and distributes them to customers.
MHz
The prefix mega means million, and Hertz means cycles S/PDIF
per second. Sony/Philips digital interface format. Digital audio output.
MPEG Symbol rate
Moving Picture Experts Group. Established by the Inter- Speed of the digital transmission
national Standards Organisation to provide the basis for SW
a picture coding and compression system. Software. Programme code.
Network TS
A number of digital channels transmitted from one Transport stream.
source.
VCR
PCM Video Cassette Recorder.
Pulse Code Modulation. Non-compressed digital audio
format.
GB 32
Downloaded from www.Manualslib.com manuals search engine
PROBLEM SOLVING
Problem Possible causes What to do
The LED on the front panel does Mains cable is not connected. Check that the mains cable is
not light up/is not lit. plugged into the power socket.
The left LED is shining red The Mediamaster is in standby Press the standby button to bring the
mode. Mediamaster out of standby mode.
The remote control is not working. Battery exhausted. Change both batteries.
Remote control is incorrectly Aim the remote control at box.
aimed. Check that nothing blocks the front
panel.
You have forgotten your PIN code. Contact your Service Provider. They
will help you set it up again.
CA Module is not working. CA module is not installed. Check that the CA module has been
CA module is not correctly inserted. correctly inserted.
During the first time installation The aerial is not propperly con- Check the aerial installation including
when the Mediamaster tries to find nected to the Mediamaster. its connections.
and store channels you get the The aerial is not correctly directed Check if you can receive and watch
message “No channels found”. towards the transmitter. analogue channels from the transmit-
When only very few of the ex- The aerial is not suitable for digital ter.
pected number of channels are channels. Check that the aerial is directed to-
found. The signal is to weak for the con- wards the transmitter.
nected aerial. Check that digital transmissions are
There are no terrestrial digital trans- available in the area.
missions in the area. If things does not work out as they
should, let the local TV dealer check
whether the aerial is intended for re-
ceiving digital transmissions or not. If
not, you have to exchange the aerial.
There is no First time installation The system is connected by SCART When the system is connected by
menu on the screen when you cables and the TV is not in AV/EXT SCART cables the TV must be set in
switch on the Mediamaster for the mode. AV/EXT mode.
first time. The system is connected by RF ca- When the system is connected by RF
bles and the TV is not set to the cables, select the appropriate TV
channel tuned for digital terrestrial channel on the TV. If you have not yet
TV. tuned the TV to the same output
channel as the Mediamaster, you
must do this before you get picture
and sound from it.
What to do if you can’t solve the problem?
If you have tried all of the actions suggested above, without solving the problem, please contact your
dealer or Service Provider.
GB 33
Downloaded from www.Manualslib.com manuals search engine
TECHNICAL SPECIFICATIONS
Transmission Standards DVB, MPEG 2, OFDM Conditional Access system:
For 210 T and 212 T: One slot on the left side for a Common
Interface CA module (DVB and PCMCIA Standards).
RF input Modulator output For 212 T only: The right card slot is intended for a Viaccess
In-/output connector IEC female / IEC male smart card.
RF input frequency 174-300; 474-862 MHz
Front panel
RF input power level -78 to -30 dBm
Two LED; Buttons: ,▼ ▲
RF impedance 75 Ω
Frequency range Loop through 47-862MHz General data
Frequency range RF modulator 470-862 MHz The model code, variant and serial number, are located on a
Output channel CH 21-69 label on the underside of the housing.
Preset channel 43
Output signal PAL G, I, SECAM
Demodulation Supports 2k and 8k Supply voltage 110-240 V AC, 47-63 Hz
Power consumption max 10 W
TV SCART
Power consumption in
Video output 1 Vpp (± 1 dB) / 75 Ω
standby 5W
Audio output 0.5 Vrms / RL >10 kΩ
Operating temperature +5° C to +45° C
RGB output Internal RGB
RGB bandwidth 5.8 MHz ± 3 dB
Storage temperature - 40° C to +65° C
Fast blanking output Internal
Humidity 25 to 75 % rel humidity
Status output 0/6/12 V / RL 10 kΩ
Operating distance for
AUX SCART remote control About 10 meters
Video output 1 Vpp (± 1 dB) / 75 Ω Dimensions (w x d x h) 251 x 262 x 95 mm
Video input 1 V pp / 75 Ω Weight 1100 g. approx.
Audio output 0.5 Vrms / RL >10 kΩ
Audio input 0.5 Vrms / RL >10 kΩ
SCART sockets
Status input 0/6/12 V / RL >10 kΩ
TV AUX
DIGITAL AUDIO (S/PDIF) 1 Audio out right ch. Audio out right ch.
Connector 1 x RCA 2 - Audio in right ch.
AUDIO R L 3 Audio out left ch. Audio out left ch.
Connector 2 x RCA (R+L) 4 Audio ground Audio ground
Output 0.5 Vrms ± 0.5 dB/ RL 10 kΩ 5 RGB blue ground -
6 - Audio in left ch.
SERIAL (RS 232) Serial data 7 RGB blue signal out -
Connector 9-pin D-sub male 8 Switch voltage out Switch voltage in
Signals RS232, max. 115,2 kbit/s 9 RGB green ground -
Pin 1 DCD (Data carrier detect) not 10 Connect to pin 10 in AUX scart
connected 11 RGB green signal out -
2 RXD (Receive data) 12 - -
3 TXD (Transmit data) 13 RGB red ground -
4 DTR (Data terminal ready) Set to high 14 Fast blank. ground Fast blank. ground
5 GND (Signal ground) 15 RGB red signal out -
6 DSR (Data set ready) not connected 16 Fast blanking out -
7 RTS (Ready to send) 17 Video out ground Video out ground
8 CTS (Clear to send) 18 - Video in ground
9 RI (Ring indicator) not connected 19 Video out Video out
20 - Video in
21 Ground (casing) Ground (casing)
20 2
21 1
GB 34
Downloaded from www.Manualslib.com manuals search engine
Downloaded from www.Manualslib.com manuals search engine
Nokia is a registered trademark of Nokia Corporation
www.nokia.com
66 76993-20 © 0222
Downloaded from www.Manualslib.com manuals search engine
You might also like
- Samsung UN55D7000 ManualDocument324 pagesSamsung UN55D7000 ManualRush WilliamsNo ratings yet
- Astrometa TVR ManualDocument14 pagesAstrometa TVR ManualIm TrueNo ratings yet
- AstroMeta TVR PDFDocument14 pagesAstroMeta TVR PDFAdrian MagpantayNo ratings yet
- Instruction Manual: H.264 Network Digital Video Surveillance RecorderDocument51 pagesInstruction Manual: H.264 Network Digital Video Surveillance RecorderGhamel NäMinä100% (1)
- Ds 24Document14 pagesDs 24heyiampk007No ratings yet
- USER S MANUAL Ws 6916Document21 pagesUSER S MANUAL Ws 6916Izquierdo Markoiz100% (1)
- Dish TV s7070r User Manual v4Document28 pagesDish TV s7070r User Manual v4Fred GearNo ratings yet
- Guide to Using PlayTV USB SBTVD PVRDocument17 pagesGuide to Using PlayTV USB SBTVD PVRMatrix RevolutionSNo ratings yet
- MFL71684501 20Y K6HP Z T G C D Install 220517Document68 pagesMFL71684501 20Y K6HP Z T G C D Install 220517skNo ratings yet
- Bose 3 - 2 - 1 Advanced Remote Control: Owner's GuideDocument48 pagesBose 3 - 2 - 1 Advanced Remote Control: Owner's GuideDUNCAN0420No ratings yet
- MFL70423705_17Y_M16P_M2R_Z_T_G_Install_181030Document62 pagesMFL70423705_17Y_M16P_M2R_Z_T_G_Install_181030Vipil GuptaNo ratings yet
- ManualDocument302 pagesManualJin JanNo ratings yet
- Smart VFD Application ManualDocument202 pagesSmart VFD Application Manuallnoriega9637No ratings yet
- Samsung T22a300 Manual Do UtilizadorDocument44 pagesSamsung T22a300 Manual Do Utilizadorlelolzin12345No ratings yet
- TV Sabrent Usb 2.0 ManualDocument25 pagesTV Sabrent Usb 2.0 ManualDiego Garcia TejedorNo ratings yet
- S200 User Manual Level MeterDocument31 pagesS200 User Manual Level Meterosegutv7No ratings yet
- Icecrypt T2400 Freeview PVR User GuideDocument75 pagesIcecrypt T2400 Freeview PVR User GuideCharlotte Spain100% (1)
- MulticamLSM Operationman 14 00Document252 pagesMulticamLSM Operationman 14 00Anonymous dtY4TaNo ratings yet
- Manual AzAmerica S810 Ingles PDFDocument30 pagesManual AzAmerica S810 Ingles PDFEdsonVizentinNo ratings yet
- Vacon 100 FLOW Application Manual DPD01083F UKDocument380 pagesVacon 100 FLOW Application Manual DPD01083F UKJoonki YunNo ratings yet
- Samsung Ta550 Manual de UsuarioDocument55 pagesSamsung Ta550 Manual de UsuarioJorge VazquezNo ratings yet
- Manual XORO en HRS8664 HRS8660 HRS8659 HRS8658 HRS8566v2 HRS8556v2 HRS2610Document40 pagesManual XORO en HRS8664 HRS8660 HRS8659 HRS8658 HRS8566v2 HRS8556v2 HRS2610Aaa AaNo ratings yet
- Vacon 100 FLOW Application Manual DPD01083G UKDocument386 pagesVacon 100 FLOW Application Manual DPD01083G UKgimmyhead_69100% (1)
- Golden Media HDC Mini BedienungsanleitungDocument110 pagesGolden Media HDC Mini BedienungsanleitungmoezbasNo ratings yet
- Manual Mando A Distancia NegroDocument34 pagesManual Mando A Distancia NegrojuanpedeoNo ratings yet
- Az America 01Document23 pagesAz America 01morza21No ratings yet
- 10-In-1 Remote ControlDocument58 pages10-In-1 Remote ControlNick KatrivesisNo ratings yet
- Signature Flow Meter Pocket GuideDocument72 pagesSignature Flow Meter Pocket Guidet783886No ratings yet
- Vacon 100 Application Manual DPD00927F UK PDFDocument342 pagesVacon 100 Application Manual DPD00927F UK PDFCESAR LOPEZNo ratings yet
- Install_LX76-ZTG_171127Document40 pagesInstall_LX76-ZTG_171127Mohamed BahaaNo ratings yet
- WinTVR3 FM Eng ManualDocument24 pagesWinTVR3 FM Eng ManualJuancarlos Rivera MeramendisNo ratings yet
- SatLink WS6906Document20 pagesSatLink WS6906Said Sunghour Sunghour50% (2)
- Manual - Tocomsat Duo LiteDocument11 pagesManual - Tocomsat Duo LiteAlfredoNo ratings yet
- PVR PLUS User Manual GuideDocument26 pagesPVR PLUS User Manual GuideRel TabornalNo ratings yet
- S2009-S2016 Fish Finder: User ManualDocument54 pagesS2009-S2016 Fish Finder: User ManualPhú ĐoànNo ratings yet
- Manual Urc7540 EnglishDocument34 pagesManual Urc7540 EnglishAubrey PleinNo ratings yet
- Kia Cerato Infotainment System Quick Reference GuideDocument18 pagesKia Cerato Infotainment System Quick Reference GuideIlyas DZNo ratings yet
- Printing Specification: 1. Model DescriptionDocument54 pagesPrinting Specification: 1. Model DescriptionmrcjrNo ratings yet
- MulticamLSM Operationman 15.2Document260 pagesMulticamLSM Operationman 15.2Laurentiu IacobNo ratings yet
- (Draft) Manual PocketVNA GUIDocument55 pages(Draft) Manual PocketVNA GUIcathrine eliaNo ratings yet
- Remote: UniversalDocument11 pagesRemote: UniversalAlejandro HenriquesNo ratings yet
- 7000 Series OscilloscopeDocument117 pages7000 Series OscilloscopeAman kumarNo ratings yet
- Led TV Monitor: User ManualDocument47 pagesLed TV Monitor: User ManualkljokiNo ratings yet
- Compresor - ManualDocument220 pagesCompresor - ManualVictorNo ratings yet
- Leica Ts15: Athletics Measurements Manual For Smartworx Viva Onboard ApplicationDocument28 pagesLeica Ts15: Athletics Measurements Manual For Smartworx Viva Onboard ApplicationhetenNo ratings yet
- Hook2 Series: Operator ManualDocument92 pagesHook2 Series: Operator ManualScott Erik ChislingNo ratings yet
- 32lm3400 User GuideDocument99 pages32lm3400 User Guideregistermyself2000No ratings yet
- User Manual Model Dtc-2010: Indusind Media & Communications Limited V12030.1Document12 pagesUser Manual Model Dtc-2010: Indusind Media & Communications Limited V12030.1Rajeev K NairNo ratings yet
- 1289oi sw342 2dv DVR4-2500 0809 PDFDocument44 pages1289oi sw342 2dv DVR4-2500 0809 PDFtvrepairzoneNo ratings yet
- HONOR 90 Lite User Guide - (MagicOS 7.1 - 01, En)Document97 pagesHONOR 90 Lite User Guide - (MagicOS 7.1 - 01, En)TY MokNo ratings yet
- EVS Nano Operation 12 05 BDocument106 pagesEVS Nano Operation 12 05 BLuis Otavio TrindadeNo ratings yet
- AV555 323742 English Specific PDFDocument40 pagesAV555 323742 English Specific PDFPedro MorenoNo ratings yet
- Universal Remote Setup GuideDocument23 pagesUniversal Remote Setup GuideMichal DobrzynskiNo ratings yet
- Service Manual: Controller Sigma Control 2Document33 pagesService Manual: Controller Sigma Control 2Mukhlis YasinNo ratings yet
- T230C User ManualDocument7 pagesT230C User ManualShay GinsbourgNo ratings yet
- Led TV : Installation ManualDocument67 pagesLed TV : Installation Manualcb4pdfsNo ratings yet
- Sku 9619 ManualDocument37 pagesSku 9619 ManualBobBobsunNo ratings yet
- Table 2 - Calibration and Diagnostic Tools (Continued) : Calibrate The Ribbon and Media Sensors On Page 119Document10 pagesTable 2 - Calibration and Diagnostic Tools (Continued) : Calibrate The Ribbon and Media Sensors On Page 119Olger ValenciaNo ratings yet
- MX-6348 - 10.00 - Servo-Air-4.0-Trainm-Hands-On-Guide-En-NonusDocument16 pagesMX-6348 - 10.00 - Servo-Air-4.0-Trainm-Hands-On-Guide-En-NonusBHARDWAJ ENTERTAINMENTNo ratings yet
- The PIC Microcontroller: Your Personal Introductory CourseFrom EverandThe PIC Microcontroller: Your Personal Introductory CourseRating: 1 out of 5 stars1/5 (2)
- Telehandlers For: Agricultural and Construction ApplicationsDocument7 pagesTelehandlers For: Agricultural and Construction ApplicationsPankaj GargNo ratings yet
- Publication Numbers Standardized Publication Numbers: US4386233 US4386233Document128 pagesPublication Numbers Standardized Publication Numbers: US4386233 US4386233Pankaj GargNo ratings yet
- Silo - Tips - Uk Market Review of Moulded Paper PulpDocument133 pagesSilo - Tips - Uk Market Review of Moulded Paper PulpPankaj GargNo ratings yet
- Remote Working - Cybersecurity Checklist: # Category Sub-Category Checks RemarksDocument3 pagesRemote Working - Cybersecurity Checklist: # Category Sub-Category Checks RemarksPankaj GargNo ratings yet
- Patent SearchingDocument240 pagesPatent SearchingPankaj GargNo ratings yet
- IEEE 802.11ax PDFDocument780 pagesIEEE 802.11ax PDFPankaj GargNo ratings yet
- New Agri Max 50.8 PowerX2 - Agri Machines WorldDocument2 pagesNew Agri Max 50.8 PowerX2 - Agri Machines WorldPankaj GargNo ratings yet
- Dana Rexroth HVT R2 Hydromechanical Variable TransmissionDocument2 pagesDana Rexroth HVT R2 Hydromechanical Variable TransmissionPankaj GargNo ratings yet
- Prathibha J S Contact: Invalidity, Freedom-To-Operate, State of Art, Landscape Analysis) DependingDocument2 pagesPrathibha J S Contact: Invalidity, Freedom-To-Operate, State of Art, Landscape Analysis) DependingPankaj GargNo ratings yet
- Electronics 07 00095 PDFDocument12 pagesElectronics 07 00095 PDFNaveen Gowdru ChannappaNo ratings yet
- DP Safran Bourget 2019 Safran and Aviations Electric Future enDocument17 pagesDP Safran Bourget 2019 Safran and Aviations Electric Future enPankaj GargNo ratings yet
- Top 40 Python Interview Questions & Answers: 1) What Is Python? What Are The Benefits of Using Python?Document7 pagesTop 40 Python Interview Questions & Answers: 1) What Is Python? What Are The Benefits of Using Python?guddu786No ratings yet
- An Improved Speech Transmission Index For Intelligibility PredictionDocument11 pagesAn Improved Speech Transmission Index For Intelligibility PredictionPankaj GargNo ratings yet
- STM 350 / STM 350U Dolphin Temperature and Humidity Sensor ModuleDocument1 pageSTM 350 / STM 350U Dolphin Temperature and Humidity Sensor ModulePankaj GargNo ratings yet
- Intellectual Property Litigation Risk ReportDocument24 pagesIntellectual Property Litigation Risk ReportPankaj GargNo ratings yet
- IP As Valuable Business Assets - Certificate EUIPODocument1 pageIP As Valuable Business Assets - Certificate EUIPOPankaj GargNo ratings yet
- Courses of IgnouDocument270 pagesCourses of IgnouNilabh KumarNo ratings yet
- Do You Need A VisaDocument2 pagesDo You Need A VisaPankaj GargNo ratings yet
- CEROS Motion ManualDocument13 pagesCEROS Motion ManualPankaj GargNo ratings yet
- G S Additional Topics in Mod Hist PDFDocument20 pagesG S Additional Topics in Mod Hist PDFPankaj GargNo ratings yet
- Mao - PNVLDocument2 pagesMao - PNVLPankaj GargNo ratings yet
- Shipinsight-Summer Journal DigitalDocument120 pagesShipinsight-Summer Journal DigitalPankaj GargNo ratings yet
- Fishbone TemplateDocument2 pagesFishbone TemplateDipinti BiswasNo ratings yet
- ATOM Install Notes ReadmeDocument2 pagesATOM Install Notes ReadmePankaj GargNo ratings yet
- Deciding When To Go ForwardDocument4 pagesDeciding When To Go ForwardPankaj GargNo ratings yet
- Huawei ESpace IAD Feature Description V1.0Document21 pagesHuawei ESpace IAD Feature Description V1.0Pankaj GargNo ratings yet
- 13 20881 en Banc RehearingDocument31 pages13 20881 en Banc RehearingPankaj GargNo ratings yet
- Huawei MIMO PDFDocument37 pagesHuawei MIMO PDFPankaj GargNo ratings yet
- WCDMA RAN10.0 OverviewDocument50 pagesWCDMA RAN10.0 OverviewPankaj GargNo ratings yet
- Group 4-Hospital Information System - His - QuizDocument2 pagesGroup 4-Hospital Information System - His - QuizGeeyan Marlchest B NavarroNo ratings yet
- DSA NotesDocument87 pagesDSA NotesAtefrachew SeyfuNo ratings yet
- Micromaster 430: 7.5 KW - 250 KWDocument118 pagesMicromaster 430: 7.5 KW - 250 KWAyman ElotaifyNo ratings yet
- 2006-07 (Supercupa) AC Milan-FC SevillaDocument24 pages2006-07 (Supercupa) AC Milan-FC SevillavasiliscNo ratings yet
- AWC SDPWS2015 Commentary PrintableDocument52 pagesAWC SDPWS2015 Commentary PrintableTerry TriestNo ratings yet
- Social EnterpriseDocument9 pagesSocial EnterpriseCarloNo ratings yet
- Module 5Document10 pagesModule 5kero keropiNo ratings yet
- Qatar Airways E-ticket Receipt for Travel from Baghdad to AthensDocument1 pageQatar Airways E-ticket Receipt for Travel from Baghdad to Athensمحمد الشريفي mohammed alshareefiNo ratings yet
- Programme Report Light The SparkDocument17 pagesProgramme Report Light The SparkAbhishek Mishra100% (1)
- 21st Century LiteraciesDocument27 pages21st Century LiteraciesYuki SeishiroNo ratings yet
- Introduction To Elective DesignDocument30 pagesIntroduction To Elective Designabdullah 3mar abou reashaNo ratings yet
- Circular 09/2014 (ISM) : SubjectDocument7 pagesCircular 09/2014 (ISM) : SubjectDenise AhrendNo ratings yet
- Emperger's pioneering composite columnsDocument11 pagesEmperger's pioneering composite columnsDishant PrajapatiNo ratings yet
- Shoib CV Scaffold EngineerDocument3 pagesShoib CV Scaffold EngineerMohd Shoib100% (1)
- Ralf Behrens: About The ArtistDocument3 pagesRalf Behrens: About The ArtistStavros DemosthenousNo ratings yet
- Question Paper Code: 31364Document3 pagesQuestion Paper Code: 31364vinovictory8571No ratings yet
- Computers As Components 2nd Edi - Wayne WolfDocument815 pagesComputers As Components 2nd Edi - Wayne WolfShubham RajNo ratings yet
- Ieee Research Papers On Software Testing PDFDocument5 pagesIeee Research Papers On Software Testing PDFfvgjcq6a100% (1)
- Gps Anti Jammer Gpsdome - Effective Protection Against JammingDocument2 pagesGps Anti Jammer Gpsdome - Effective Protection Against JammingCarlos VillegasNo ratings yet
- Tech Letter-NFPA 54 To Include Bonding 8-08Document2 pagesTech Letter-NFPA 54 To Include Bonding 8-08gl lugaNo ratings yet
- Discursive Closure and Discursive Openings in SustainabilityDocument10 pagesDiscursive Closure and Discursive Openings in SustainabilityRenn MNo ratings yet
- BUSINESS FINANCE - Activity 2Document3 pagesBUSINESS FINANCE - Activity 2Airish PascualNo ratings yet
- SAP ORC Opportunities PDFDocument1 pageSAP ORC Opportunities PDFdevil_3565No ratings yet
- Fabric Bursting StrengthDocument14 pagesFabric Bursting StrengthQaiseriqball100% (5)
- Top 35 Brokerage Firms in PakistanDocument11 pagesTop 35 Brokerage Firms in PakistannasiralisauNo ratings yet
- People vs. Ulip, G.R. No. L-3455Document1 pagePeople vs. Ulip, G.R. No. L-3455Grace GomezNo ratings yet
- Assignment-2: MCA204 Financial Accounting and ManagementDocument6 pagesAssignment-2: MCA204 Financial Accounting and ManagementrashNo ratings yet
- Enerflex 381338Document2 pagesEnerflex 381338midoel.ziatyNo ratings yet
- Installing and Registering FSUIPCDocument7 pagesInstalling and Registering FSUIPCKAPTAN XNo ratings yet
- BAM PPT 2011-09 Investor Day PDFDocument171 pagesBAM PPT 2011-09 Investor Day PDFRocco HuangNo ratings yet