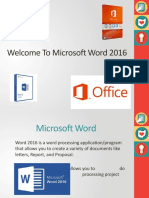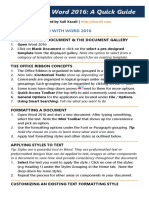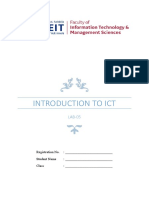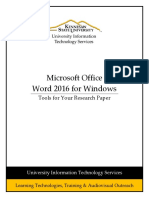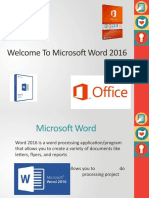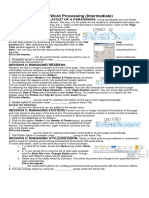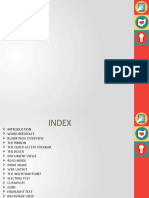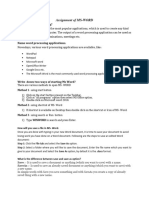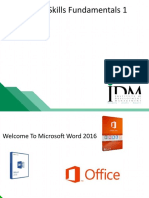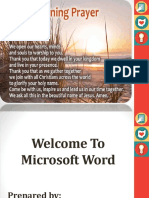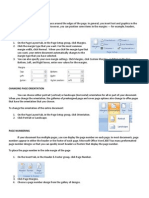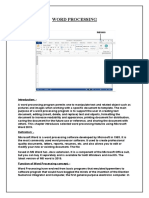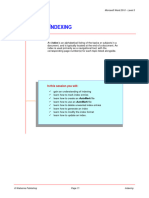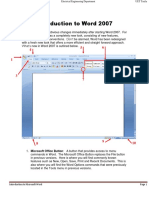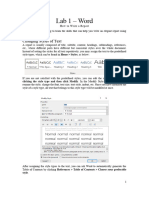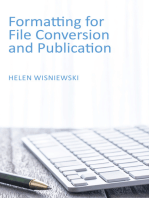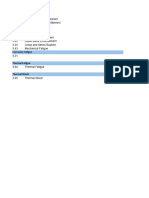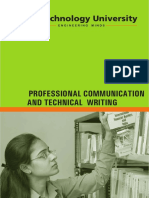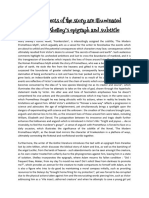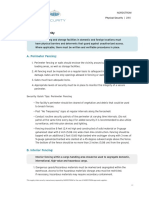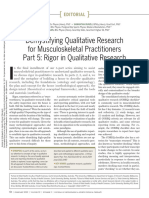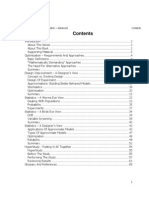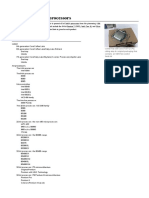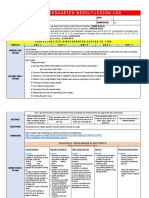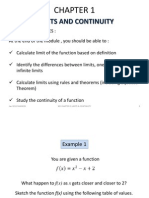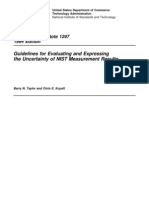Professional Documents
Culture Documents
Word 2007 Large Docs
Uploaded by
Thet Naing TunCopyright
Available Formats
Share this document
Did you find this document useful?
Is this content inappropriate?
Report this DocumentCopyright:
Available Formats
Word 2007 Large Docs
Uploaded by
Thet Naing TunCopyright:
Available Formats
[Not for Circulation]
Mastering Large Documents in Microsoft Word
This document provides instructions for using tools that make managing large documents
easier, including working with subdocuments and master documents, creating a Table of
Contents, adding an index, inserting captions for images, and adding footnotes and endnotes.
Working with Master Documents and Subdocuments
Using master documents and subdocuments can greatly aid in the management of large
documents. Subdocuments (for example, chapters in a book) can be created by multiple authors
and can be easily inserted in the master document. Subdocuments can quickly be rearranged,
and they can be hidden so that navigating the master document is easier.
To insert a subdocument,
1. In the master document, switch to Outline view.
a. From the View tab, click Outline.
b. Or, click the Outline button in the status bar.
2. On the Outlining tab, make sure that Show Document is activated.
3. Place the cursor where you would like to insert the subdocument.
4. On the Outlining tab, click the Insert button.
Information Technology Services, UIS 1
[Not for Circulation]
5. Browse for the document, then click Open.
Once subdocuments have been inserted, they can be collapsed for easier navigation.
1. On the Outlining tab, click Collapse Subdocuments.
2. The master document now displays the hyperlinked, full path to each subdocument.
3. Click Expand Subdocuments to show the subdocument content.
Updates can be made to subdocuments either directly in the master document or by opening
the subdocument separately. Saving the changes updates both the master document and the
subdocument.
Information Technology Services, UIS 2
[Not for Circulation]
Subdocuments can be easily moved by using the Move Up and Move Down buttons on the
Outlining tab.
Inserting a Table of Contents
Word comes with a built-in tool for creating a table of contents. The simplest way to create a
table of contents is to apply heading styles (for example, Heading 1, Heading 2, Heading 3, etc)
to the entries you want included. Word then searches for headings that match the style that
you chose, formats and indents the entry text according to the heading style, and then inserts
the table of contents into the document.
To mark entries by using built-in heading styles,
1. Select the heading to which you want to apply a heading style.
2. On the Home tab, in the Styles group, click the style that you want.
3. Repeat these steps for each entry you want included in the table of contents.
To create a Table of Contents,
1. Click where you want to insert the table of contents, usually at the beginning of a
document.
2. On the References tab, in the Table of Contents group, click Table of Contents, and
then click the table of contents style that you want.
Information Technology Services, UIS 3
[Not for Circulation]
3. Please note that if you want to specify more options — for example, how many heading
levels to show — click Insert Table of Contents to open the Table of Contents dialog
box.
The table of contents can be easily updated as changes are made in your document.
1. On the References tab, in the Table of Contents group, click Update Table.
2. Click Update page numbers only or Update entire table.
To delete a table of contents,
1. On the References tab, in the Table of Contents group, click Table of Contents.
2. Click Remove Table of Contents.
Information Technology Services, UIS 4
[Not for Circulation]
Creating an Index
An index lists the terms and topics that are discussed in a document, along with the pages on
which they appear.
To create an index,
1. To use existing text as an index entry, select the text. To enter your own text as an index
entry, click where you want to insert the index entry.
2. On the References tab, in the Index group, click Mark Entry.
3. The selected text will appear in the Main entry box. To use your own text for the Main
entry, type or edit the text in the Main entry box.
a.You can customize the entry by creating a subentry. To create a subentry, type
the text in the Subentry box. To include a third-level entry, type the subentry text
followed by a colon (:), and then type the text of the third-level entry.
b. To create a cross-reference to another entry, click Cross-reference under
Options, and then type the text for the other entry in the box.
c. To format the page numbers that will appear in the index, select the Bold check
box or the Italic check box below Page number format.
d. To format the text for the index, select the text in the Main entry or Subentry
box, right-click, and then click Font. Select the desired formatting options.
4. To mark the index entry, click Mark. To mark all occurrences of this text in the
document, click Mark All. When text is marked as an index entry, Word adds a special
XE (Index Entry) field that includes the marked main entry and any cross-reference
information that you choose to include.
Information Technology Services, UIS 5
[Not for Circulation]
After you mark the entries, you are ready to select an index design and insert the index into
your document.
1. Click where you want to add the index.
2. On the References tab, in the Index group, click Insert Index.
3. Select the desired index options, then click OK.
To update the index,
1. Click the index, and then press F9.
2. Or click Update Index in the Index group on the References tab.
To delete an index entry,
1. Select the entire index entry field, including the braces ({}), and then press Delete.
2. If you do not see the XE fields, click Show/Hide in the Paragraph group on the Home
tab.
Information Technology Services, UIS 6
[Not for Circulation]
Using Captions with Images
A caption is a numbered label, such as Figure 1, that you can add to a figure, a table, an
equation, or another object.
To add a caption,
1. Select the object (table, equation, figure, or another object) to which you want to add a
caption.
2. On the References tab, in the Captions group, click Insert Caption.
3. In the Label list, select the label that best describes the object, such as a picture or
equation. Click New Label to enter a custom label.
4. Note that if you want to be able to wrap text around the object and caption, or you
want to be able to move the object and the caption together, you need to insert both the
object and the caption into a text box.
To delete a caption,
1. Select the caption you want to delete.
2. Press Delete.
Word automatically updates the caption numbers when new captions are inserted. However,
if you delete or move a caption, you must manually update the captions. To update a caption,
1. Select the caption. To select all captions, click anywhere in the document and press
CTRL+A (this selects the entire document).
Information Technology Services, UIS 7
[Not for Circulation]
2. Right-click, then click Update Field.
3. Or press F9.
If the many images in your document hampers your ability to scroll quickly, Word’s Picture
Placeholder feature may help. When turned on, Picture Placeholder displays only an empty
box where the picture belongs. As such, your system does not have to use the memory and time
to load up the pictures, so the scrolling speed will increase.
Rest assured, when you use the Print Preview feature, you will see the pictures. When you
print your document, you will see the pictures. But, when you edit your document, you will
only see an empty frame where your picture will be.
To turn on Picture Placeholders,
1. Click the Microsoft Office button.
2. Click Word Options.
3. Go to Advanced options.
4. Check Show picture placeholders, and click OK.
Information Technology Services, UIS 8
[Not for Circulation]
5. You will now see empty frames where pictures are placed.
Adding Footnotes and Endnotes
Footnotes and endnotes are used to explain, comment on, or provide references for text in a
document. For example, footnotes might be used for detailed comments and endnotes for
citation of sources.
By default, Word places footnotes at the end of each page and endnotes at the end of the
document.
Footnotes and endnotes consist of two linked parts — the note reference mark and the
corresponding note text.
Word automatically numbers footnotes and endnotes for you. When you add, delete, or move
notes that are automatically numbered, Word renumbers the footnote and endnote reference
marks.
To insert a footnote or endnote,
1. Click where you want to insert the note reference mark.
2. On the References tab, in the Footnotes group, click Insert Footnote or Insert
Endnote.
Information Technology Services, UIS 9
[Not for Circulation]
Footnotes are shown at the
bottom of the page.
3. Double-click the footnote or endnote number to return to the reference mark in the
document.
4. To make changes to the format of footnotes or endnotes, click the Footnotes Dialog
Box Launcher.
5. To delete a footnote or endnote, select the footnote or endnote and press Delete.
Information Technology Services, UIS 10
You might also like
- MS Word Chapter 14Document12 pagesMS Word Chapter 14Shahwaiz Bin Imran BajwaNo ratings yet
- Office Automation Using Ms-Office: Chapter-2Document85 pagesOffice Automation Using Ms-Office: Chapter-2sagar agrawalNo ratings yet
- ITC Lab4 5 OrigionalDocument21 pagesITC Lab4 5 Origionalparala6768No ratings yet
- Word 2016Document42 pagesWord 2016usamaNo ratings yet
- MS Word OverviewDocument53 pagesMS Word Overviewmishel urmenetaNo ratings yet
- IT-402 Practical File ..2Document23 pagesIT-402 Practical File ..2Tanuj ShahNo ratings yet
- Word 2016Document57 pagesWord 2016alma agnasNo ratings yet
- Using Microsoft Word 2016 A Quick Guide by Sali KaceliDocument9 pagesUsing Microsoft Word 2016 A Quick Guide by Sali KaceliAsad KhanNo ratings yet
- ICT Lab5Document5 pagesICT Lab5Muhammad HamzaNo ratings yet
- Word 2016 PC Tools For Your Research Paper 17dfg98Document22 pagesWord 2016 PC Tools For Your Research Paper 17dfg98Cristina MariaNo ratings yet
- Welcome To Microsoft Word 2016Document132 pagesWelcome To Microsoft Word 2016manoj kumarNo ratings yet
- Get Started: Microsoft Word 2010: Work Smart by Microsoft ITDocument10 pagesGet Started: Microsoft Word 2010: Work Smart by Microsoft ITAi MillenNo ratings yet
- Add and format captions in Word documents under 40 charactersDocument4 pagesAdd and format captions in Word documents under 40 charactersYunita RatihNo ratings yet
- Mark Entries For A Table of ContentsDocument5 pagesMark Entries For A Table of ContentsPulkit SainiNo ratings yet
- Home Study Course TemplateDocument12 pagesHome Study Course Templategeorge_watts774995No ratings yet
- Rangkuman ICTDocument5 pagesRangkuman ICTnurazizahNo ratings yet
- Essential ICT tools guideDocument7 pagesEssential ICT tools guidekhalidNo ratings yet
- Creating Tables of Contents and Indexes: With Word 2003Document4 pagesCreating Tables of Contents and Indexes: With Word 2003nyuiop90No ratings yet
- Welcome To Microsoft Word 2016Document50 pagesWelcome To Microsoft Word 2016Rita SlewaNo ratings yet
- Unit 3 Word ProcessingDocument4 pagesUnit 3 Word ProcessingAkshat SharmaNo ratings yet
- Word 2016Document59 pagesWord 2016sidNo ratings yet
- 1.0 Getting Started Word 2007: 1.1 Screen Layout 1.2 MenusDocument38 pages1.0 Getting Started Word 2007: 1.1 Screen Layout 1.2 Menusdoiekiaro100% (1)
- Digital Documentation Styles Templates TOC Mail MergeDocument2 pagesDigital Documentation Styles Templates TOC Mail Mergekakashi sNo ratings yet
- Word-ProcessingDocument4 pagesWord-Processingkadeejak2715No ratings yet
- Essential Computer Skills in Word 2016Document58 pagesEssential Computer Skills in Word 2016World ManNo ratings yet
- Word 2016Document59 pagesWord 2016Norman Pagian TiongcoNo ratings yet
- 0189 Microsoft Word 2010 TutorialDocument18 pages0189 Microsoft Word 2010 TutorialJudel ImperialNo ratings yet
- How To Create A Table of Contents in Microsoft WordDocument5 pagesHow To Create A Table of Contents in Microsoft WordBenNo ratings yet
- MS Word PPT ReportDocument67 pagesMS Word PPT ReportEDITHA QUITO100% (1)
- Get Started: Microsoft Word 2010: Work Smart by Microsoft ITDocument10 pagesGet Started: Microsoft Word 2010: Work Smart by Microsoft ITAi MillenNo ratings yet
- Creating Newsletters in Microsoft Word: Opening CommentsDocument6 pagesCreating Newsletters in Microsoft Word: Opening Commentsspongebob squarepantsNo ratings yet
- Chapter 2Document63 pagesChapter 2sagar agrawalNo ratings yet
- Lesson 6: Formatting Pages Changing MarginsDocument10 pagesLesson 6: Formatting Pages Changing MarginsEsagani Lasprilla DuriasNo ratings yet
- CAB AssignmentDocument11 pagesCAB AssignmentLADEN GAMINGNo ratings yet
- Create A Table of ContentsDocument4 pagesCreate A Table of ContentsVioleta MurasNo ratings yet
- Word Lab: Formatting Text, Images and TablesDocument9 pagesWord Lab: Formatting Text, Images and TablesartistryrivalNo ratings yet
- MS Word Chapter 19Document10 pagesMS Word Chapter 19Shahwaiz Bin Imran BajwaNo ratings yet
- Access 2019 - Query & RepotDocument32 pagesAccess 2019 - Query & RepotVictorious Info Tech VITNo ratings yet
- Sadrzaj I Hiperlinkovi PDFDocument5 pagesSadrzaj I Hiperlinkovi PDFhoxx82No ratings yet
- BIT1106 Summary NOTES-Ms Word, Ms Access, Ms ExelDocument21 pagesBIT1106 Summary NOTES-Ms Word, Ms Access, Ms ExelPatriciaNo ratings yet
- Exercise - Digital Documentation - ElementaryDocument3 pagesExercise - Digital Documentation - Elementaryriddhi totlaniNo ratings yet
- How To Create A Table of Contents in Microsoft Word - ShaunaKellyDocument5 pagesHow To Create A Table of Contents in Microsoft Word - ShaunaKellysalkan_rahmanovic810No ratings yet
- Microsoft Word 2013: Create A Table of Contents AutomaticallyDocument5 pagesMicrosoft Word 2013: Create A Table of Contents AutomaticallyAzrulhizam Shapi'iNo ratings yet
- Report TitleDocument5 pagesReport TitleFathima NaseelaNo ratings yet
- Group 14 ItcDocument42 pagesGroup 14 ItcCindy CortezNo ratings yet
- DIGITAL DOCUMENTATION Notes Readers VenueDocument25 pagesDIGITAL DOCUMENTATION Notes Readers VenueHAARDIK SINGH RAWATNo ratings yet
- ComputerDocument5 pagesComputerKHURRAM NOORNo ratings yet
- 09 IndexingDocument10 pages09 Indexingsdnnglampin1No ratings yet
- Course Code: Scax1001 Course Name: Computer Applications in Business Chapter Name: MS-WORD' Subject Coordinator: Mrs - JancyDocument26 pagesCourse Code: Scax1001 Course Name: Computer Applications in Business Chapter Name: MS-WORD' Subject Coordinator: Mrs - JancyGracyNo ratings yet
- Notes 4Document6 pagesNotes 4asif khanNo ratings yet
- Word 2007Document12 pagesWord 2007Abbas Ahsan100% (1)
- Microsoft Word 2010 TutorialDocument18 pagesMicrosoft Word 2010 Tutorialchronos6534No ratings yet
- Ms Powerpoint: Accessibility Best PracticesDocument1 pageMs Powerpoint: Accessibility Best PracticesAliirshad10No ratings yet
- ComputersDocument39 pagesComputerstanya aroraNo ratings yet
- Lab 1 - Word - UpdatedDocument8 pagesLab 1 - Word - UpdatedAlbert Tsz Hin WongNo ratings yet
- Word AssignDocument9 pagesWord AssignSandip PaulNo ratings yet
- Microsoft Excel 2007 BasicsDocument11 pagesMicrosoft Excel 2007 BasicsEmil BuanNo ratings yet
- Word for Beginners: An IntroductionDocument23 pagesWord for Beginners: An IntroductionsmhilezNo ratings yet
- API 571 Material notesDocument2 pagesAPI 571 Material notesThet Naing TunNo ratings yet
- API 571 Exercises, Rev2Document11 pagesAPI 571 Exercises, Rev2ariyamanjula2914100% (4)
- 571 studyDocument34 pages571 studyThet Naing TunNo ratings yet
- School ListsDocument3 pagesSchool ListsThet Naing TunNo ratings yet
- Data BaseDocument210 pagesData BaseThet Naing TunNo ratings yet
- Vocabulary Power Grade 8Document155 pagesVocabulary Power Grade 8Anonymous T5PT3U0% (1)
- Epigraphs - SubtitleDocument2 pagesEpigraphs - Subtitle17ariakornNo ratings yet
- MV Capacitor CalculationDocument1 pageMV Capacitor CalculationPramod B.WankhadeNo ratings yet
- CMS 332D Digital Ethics Syllabus UndergrDocument7 pagesCMS 332D Digital Ethics Syllabus UndergrRaúl VillarroelNo ratings yet
- Ultra-Deepwater Semi-Submersible: General Description Storage CapacitiesDocument2 pagesUltra-Deepwater Semi-Submersible: General Description Storage CapacitiesFrank CloseNo ratings yet
- Analysis, Design and Implementation of Zero-Current-Switching Resonant Converter DC-DC Buck ConverterDocument12 pagesAnalysis, Design and Implementation of Zero-Current-Switching Resonant Converter DC-DC Buck Converterdaber_huny20No ratings yet
- Nordstrom Physical Security ManualDocument13 pagesNordstrom Physical Security ManualBopanna BolliandaNo ratings yet
- Klem Et Al 2022 - Part 5 Rigor in Qualitative ResearchDocument3 pagesKlem Et Al 2022 - Part 5 Rigor in Qualitative ResearchNora ElaNo ratings yet
- Managerial Roles and Skills in An OrganizationDocument7 pagesManagerial Roles and Skills in An Organizationanon_17604921833% (3)
- Altair's Student Guides - CAE and Design Optimization - AdvancedDocument70 pagesAltair's Student Guides - CAE and Design Optimization - AdvancedKFourMetrics100% (11)
- Ford3v Mustang Plate SystemDocument2 pagesFord3v Mustang Plate SystemNoneNo ratings yet
- Pendola Suspendida MPK 450 1x150wDocument3 pagesPendola Suspendida MPK 450 1x150wwilber ticonaNo ratings yet
- Coach S Eye Striking LessonDocument2 pagesCoach S Eye Striking LessonNate MooreNo ratings yet
- SUZ BusaDocument165 pagesSUZ BusaPraveen kumar RNo ratings yet
- List of Intel MicroprocessorsDocument46 pagesList of Intel MicroprocessorsnirajbluelotusNo ratings yet
- WAE ParaphrasingAndPlagiarism Pp127 136Document37 pagesWAE ParaphrasingAndPlagiarism Pp127 136คิคะปู้ นะจ๊ะNo ratings yet
- KFC District HeatingDocument15 pagesKFC District HeatingAdrianUnteaNo ratings yet
- Factors Affecting Reading at Elsie Lund SchoolDocument3 pagesFactors Affecting Reading at Elsie Lund SchoolLouise Mikylla LimNo ratings yet
- Q2 - Kinder-WLL-week 20Document8 pagesQ2 - Kinder-WLL-week 20Marlyn CaballeroNo ratings yet
- 16.5.3 Optional Lab: Troubleshooting Access Security With Windows 7Document12 pages16.5.3 Optional Lab: Troubleshooting Access Security With Windows 7Jayme ReedNo ratings yet
- Classroom Management PlanDocument6 pagesClassroom Management Planapi-607580556No ratings yet
- CH 1 Limits & ContinuityDocument35 pagesCH 1 Limits & ContinuityDzulFadhly100% (3)
- Introduction To Critical Reading SkillsDocument4 pagesIntroduction To Critical Reading SkillsParlindungan PardedeNo ratings yet
- PGT Lesson Plan#1Document1 pagePGT Lesson Plan#1Bart T Sata'oNo ratings yet
- Microprocessor ExamDocument2 pagesMicroprocessor ExamAya AbdAllah AmmarNo ratings yet
- 5S PDFDocument41 pages5S PDFpranayrulzNo ratings yet
- Li/FeS2 Battery Performance and ChemistryDocument22 pagesLi/FeS2 Battery Performance and ChemistrypaulNo ratings yet
- Nist Technical Note 1297 SDocument25 pagesNist Technical Note 1297 SRonny Andalas100% (1)
- Manual Controlador C90Document442 pagesManual Controlador C90Fabián MejíaNo ratings yet
- Ethics by Baruch Spinoza PDFDocument2 pagesEthics by Baruch Spinoza PDFBrianNo ratings yet
- Milgrams Experiment On Obedience To AuthorityDocument2 pagesMilgrams Experiment On Obedience To Authorityapi-233605868No ratings yet