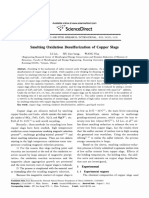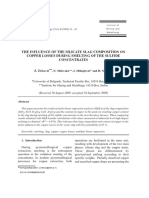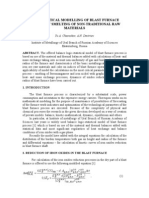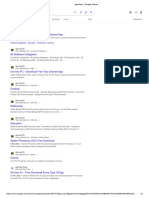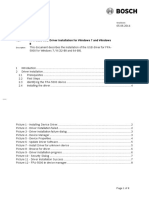Professional Documents
Culture Documents
Quick Installation Guide: Windows: Standalone Operating Systems Thermo-Calc Version 2017a
Uploaded by
Alvaro JaraOriginal Title
Copyright
Available Formats
Share this document
Did you find this document useful?
Is this content inappropriate?
Report this DocumentCopyright:
Available Formats
Quick Installation Guide: Windows: Standalone Operating Systems Thermo-Calc Version 2017a
Uploaded by
Alvaro JaraCopyright:
Available Formats
Thermo-Calc Quick Installation Guide
Quick Installation Guide: Windows®
Standalone Operating Systems
Thermo-Calc Version 2017a
Quick Installation Guide: Windows® ǀ 1 of 1
Thermo-Calc Quick Installation Guide
Windows® Standalone Quick Install Guide
This quick guide helps you do a typical, custom or demo standalone installation. A
standalone installation is used with the Single-User Node-Locked License (SUNLL), where the
software and the license file are together on one computer.
This guide is applicable to:
l Windows operating systems
l Standalone installation (SUNLL) –typical and custom types
l Demo installations – during the installation process you only need to do steps 2 and
3.
l Upgrading to a new standalone version of Thermo-Calc (maintenance plan only)
Also see the Thermo-Calc Installation Guide for detailed instructions for other
operating systems and network installations.
Request a License File
Demo (trial) installations: Skip this section. A license file is automatically
installed with the software. You do not need to request it.
Upgrades to a new version of Thermo-Calc: Skip this section if you are
upgrading to a new version of Thermo-Calc and (and you have a maintenance
plan). Your license is sent to you in an email from Thermo-Calc Software AB.
Save it to your computer to use during software installation.
1. Go to Thermo-Calc's website (or click the link sent by email).
2. Under TCLOG (Thermo-Calc version S) → Windows computers click the link tclog
for Windows computers.
3. Click the Save file button and OK to download and save the tclog.zip file.
4. Unzip and extract the files.
5. Double-click to open the main folder of the downloaded file. Right-click the tclog.bat
file and select Run as administrator.
Windows® Standalone Quick Install Guide ǀ 1 of 5
Thermo-Calc Quick Installation Guide
6. Double-click the tclog.bat file. Click Run. This starts the diagnostic tool and creates a
tclog.log text file in the same directory.
7. Send an email to support@thermocalc.com and attach the tclog.log file. Make sure
to include the following in the subject line:
License diagnostic information from <Name> where Name is replaced with your
name, the organisation name and the Site Number. You can find the five-digit site
number on an invoice or any correspondence from Thermo-Calc Software.
8. A representative from Thermo-Calc Software replies to the email and attaches your
license file(s).
9. Save the license file(s) to your computer or network.
Windows® Standalone Quick Install Guide ǀ 2 of 5
Thermo-Calc Quick Installation Guide
Install the Software
Step 1: Download and run your Thermo-Calc installation software
1. Open the Windows folder then right-click the .exe file. Choose Save target as and
save it to your computer. Double-click the .exe file to launch the Setup program.
2. On the Setup-Thermo-Calc window click Next.
3. On the License Agreement window click to accept the license agreement. Click
Next.
Demo (trial) installations: Your installation starts and is done when the
Completing the Thermo-Calc Demo Setup Wizard opens. Click Finish and start
using Thermo-Calc.
Step 2: Select the installation mode – typical or custom
1. In the Select installation mode window click Typical Standalone or Custom to
choose specific features to install.
The Custom option appears greyed out, but it is available to select.
2. For a Typical Standalone installation, in the Choose a license file field click the file
button to navigate to where you saved the license file emailed to you from
Thermo-Calc Software. The license file is called lservrc. Click Next.
DEMO Typical Standalone installations: Your installation starts and is done
when the Completing the Thermo-Calc Demo Setup Wizard opens. Click Finish
and reboot your computer to start using Thermo-Calc.
Step 3: Customize your installation
Windows® Standalone Quick Install Guide ǀ 3 of 5
Thermo-Calc Quick Installation Guide
1. In the Select Components window, click to select what you want to install. Click
Next.
2. In the Installation Directory window, either accept the default, enter a file path or
click the file button to navigate to another directory.
3. In the Choose Setup Type window it defaults to Standalone. In the Choose a license
file field you can accept the default file path or click the file button to navigate
to, where you saved the license file emailed to you from Thermo-Calc Software
(called lservrc). Click Next.
4. In the Specify Configuration window, the default is Current user only, meaning the
installation is only available for the person logged in and installing the software.
Select All users to allow anyone using this computer to access Thermo-Calc. By
default, the Create Shortcuts on Desktop check box is selected. Click Next.
Windows® Standalone Quick Install Guide ǀ 4 of 5
Thermo-Calc Quick Installation Guide
5. In the Ready to Install window click Next. Click Finish and start using Thermo-Calc.
Windows® Standalone Quick Install Guide ǀ 5 of 5
You might also like
- Shoe Dog: A Memoir by the Creator of NikeFrom EverandShoe Dog: A Memoir by the Creator of NikeRating: 4.5 out of 5 stars4.5/5 (537)
- Grit: The Power of Passion and PerseveranceFrom EverandGrit: The Power of Passion and PerseveranceRating: 4 out of 5 stars4/5 (587)
- The Performance of Stainless Steels in Concentrated Sulphuric AcidDocument4 pagesThe Performance of Stainless Steels in Concentrated Sulphuric AcidAlvaro JaraNo ratings yet
- Smelting Deoxidation Cooper SlagsDocument7 pagesSmelting Deoxidation Cooper SlagsAlvaro JaraNo ratings yet
- Influencies of Silicate SlagDocument12 pagesInfluencies of Silicate SlagAlvaro JaraNo ratings yet
- Phase Equilibria and Thermodynamic Properties of TheDocument8 pagesPhase Equilibria and Thermodynamic Properties of TheAlvaro JaraNo ratings yet
- 185 ChikashiDocument14 pages185 ChikashiSandip BakshiNo ratings yet
- Mathematical Modelling of Blast Furnace Process at Smelting of Non-Traditional Raw MaterialsDocument9 pagesMathematical Modelling of Blast Furnace Process at Smelting of Non-Traditional Raw MaterialsPradeep JhaNo ratings yet
- Phase Equilibria and Thermodynamic Properties of TheDocument8 pagesPhase Equilibria and Thermodynamic Properties of TheAlvaro JaraNo ratings yet
- Mathematical Modelling of Blast Furnace Process at Smelting of Non-Traditional Raw MaterialsDocument9 pagesMathematical Modelling of Blast Furnace Process at Smelting of Non-Traditional Raw MaterialsPradeep JhaNo ratings yet
- Fact Sage DataDocument45 pagesFact Sage DataAlvaro JaraNo ratings yet
- Optimize Alloy Conditions Using FactOptimal ModuleDocument130 pagesOptimize Alloy Conditions Using FactOptimal ModuleAlvaro JaraNo ratings yet
- Hidden Figures: The American Dream and the Untold Story of the Black Women Mathematicians Who Helped Win the Space RaceFrom EverandHidden Figures: The American Dream and the Untold Story of the Black Women Mathematicians Who Helped Win the Space RaceRating: 4 out of 5 stars4/5 (890)
- The Yellow House: A Memoir (2019 National Book Award Winner)From EverandThe Yellow House: A Memoir (2019 National Book Award Winner)Rating: 4 out of 5 stars4/5 (98)
- The Little Book of Hygge: Danish Secrets to Happy LivingFrom EverandThe Little Book of Hygge: Danish Secrets to Happy LivingRating: 3.5 out of 5 stars3.5/5 (399)
- On Fire: The (Burning) Case for a Green New DealFrom EverandOn Fire: The (Burning) Case for a Green New DealRating: 4 out of 5 stars4/5 (73)
- The Subtle Art of Not Giving a F*ck: A Counterintuitive Approach to Living a Good LifeFrom EverandThe Subtle Art of Not Giving a F*ck: A Counterintuitive Approach to Living a Good LifeRating: 4 out of 5 stars4/5 (5794)
- Never Split the Difference: Negotiating As If Your Life Depended On ItFrom EverandNever Split the Difference: Negotiating As If Your Life Depended On ItRating: 4.5 out of 5 stars4.5/5 (838)
- Elon Musk: Tesla, SpaceX, and the Quest for a Fantastic FutureFrom EverandElon Musk: Tesla, SpaceX, and the Quest for a Fantastic FutureRating: 4.5 out of 5 stars4.5/5 (474)
- A Heartbreaking Work Of Staggering Genius: A Memoir Based on a True StoryFrom EverandA Heartbreaking Work Of Staggering Genius: A Memoir Based on a True StoryRating: 3.5 out of 5 stars3.5/5 (231)
- The Emperor of All Maladies: A Biography of CancerFrom EverandThe Emperor of All Maladies: A Biography of CancerRating: 4.5 out of 5 stars4.5/5 (271)
- The Gifts of Imperfection: Let Go of Who You Think You're Supposed to Be and Embrace Who You AreFrom EverandThe Gifts of Imperfection: Let Go of Who You Think You're Supposed to Be and Embrace Who You AreRating: 4 out of 5 stars4/5 (1090)
- The World Is Flat 3.0: A Brief History of the Twenty-first CenturyFrom EverandThe World Is Flat 3.0: A Brief History of the Twenty-first CenturyRating: 3.5 out of 5 stars3.5/5 (2219)
- Team of Rivals: The Political Genius of Abraham LincolnFrom EverandTeam of Rivals: The Political Genius of Abraham LincolnRating: 4.5 out of 5 stars4.5/5 (234)
- The Hard Thing About Hard Things: Building a Business When There Are No Easy AnswersFrom EverandThe Hard Thing About Hard Things: Building a Business When There Are No Easy AnswersRating: 4.5 out of 5 stars4.5/5 (344)
- Devil in the Grove: Thurgood Marshall, the Groveland Boys, and the Dawn of a New AmericaFrom EverandDevil in the Grove: Thurgood Marshall, the Groveland Boys, and the Dawn of a New AmericaRating: 4.5 out of 5 stars4.5/5 (265)
- The Unwinding: An Inner History of the New AmericaFrom EverandThe Unwinding: An Inner History of the New AmericaRating: 4 out of 5 stars4/5 (45)
- The Sympathizer: A Novel (Pulitzer Prize for Fiction)From EverandThe Sympathizer: A Novel (Pulitzer Prize for Fiction)Rating: 4.5 out of 5 stars4.5/5 (119)
- Her Body and Other Parties: StoriesFrom EverandHer Body and Other Parties: StoriesRating: 4 out of 5 stars4/5 (821)
- How To Use and Setup Wyze V3 For Frigate Person Detection NVRDocument4 pagesHow To Use and Setup Wyze V3 For Frigate Person Detection NVRPatrick PadgettNo ratings yet
- Performing MySQL Backups Using LVM SnapshotsDocument14 pagesPerforming MySQL Backups Using LVM SnapshotsOleksiy Kovyrin100% (4)
- 6series Update Flowchart10Document3 pages6series Update Flowchart10Piccolo DaimahoNo ratings yet
- Arkadi N Anywhere User GuideDocument13 pagesArkadi N Anywhere User GuidelucasjgoNo ratings yet
- DIR-615B2 firmware release notes history guideDocument2 pagesDIR-615B2 firmware release notes history guidesupanova7No ratings yet
- Openmm: Users Manual and Theory GuideDocument203 pagesOpenmm: Users Manual and Theory Guidejohn0edzNo ratings yet
- JKSimBlast License FileDocument1 pageJKSimBlast License FileJulio SantosNo ratings yet
- FortiAnalyzer 6.4.0 CLI ReferenceDocument263 pagesFortiAnalyzer 6.4.0 CLI ReferenceoeterNo ratings yet
- Product:: RTL8192EU Software Package - Linux Driver v4.3.8 - 12406.20140929Document2 pagesProduct:: RTL8192EU Software Package - Linux Driver v4.3.8 - 12406.20140929roberthNo ratings yet
- CodeBook TutorialDocument63 pagesCodeBook TutorialRaffaeleNo ratings yet
- Advance Trick & Tips NX - Teamcenter (New)Document34 pagesAdvance Trick & Tips NX - Teamcenter (New)Kishor kumar Bhatia100% (14)
- Brainware For Invoices Installation and Configuration Self Paced AgendaDocument3 pagesBrainware For Invoices Installation and Configuration Self Paced AgendaKARTHIKEYANNo ratings yet
- Style Works 2000 Pa EnglishDocument16 pagesStyle Works 2000 Pa EnglishDie-goR̶c̶h̶No ratings yet
- CMP204 Excel 2010Document312 pagesCMP204 Excel 2010Francis ReddyNo ratings yet
- Oem Software Licensing Rules and RestrictionsDocument2 pagesOem Software Licensing Rules and RestrictionsProiectare InstalatiiNo ratings yet
- Horizon Architecture NoindexDocument47 pagesHorizon Architecture NoindexktgeorgeNo ratings yet
- Netbackup Cheat SheetDocument5 pagesNetbackup Cheat SheetSatish Kumar NNo ratings yet
- Oracle UPK Installation and AdministrationDocument78 pagesOracle UPK Installation and Administrationd.vasanthkumarNo ratings yet
- LoggagaiaDocument2 pagesLoggagaiaklarence De GraciaNo ratings yet
- Capcut EditingDocument14 pagesCapcut EditingPrecious Rhoilyn Dublado BascugNo ratings yet
- Getintopc - Google SearchDocument2 pagesGetintopc - Google SearchsatheeshNo ratings yet
- Debug Location Error in Tally Erp9Document5 pagesDebug Location Error in Tally Erp9Andima Jeff HardyNo ratings yet
- Api Testing in Soapui: Knowledge Sharing SessionDocument63 pagesApi Testing in Soapui: Knowledge Sharing SessionKalpesh RathodNo ratings yet
- Drush Installation Guide PDFDocument6 pagesDrush Installation Guide PDFschylesNo ratings yet
- 009 11537 MATWorX Installation GuideDocument68 pages009 11537 MATWorX Installation GuideSalvador FayssalNo ratings yet
- Midterm AnswerDocument2 pagesMidterm AnswerVidhyaa MuralidharanNo ratings yet
- Operation SheetsDocument27 pagesOperation SheetsMussie KidaneNo ratings yet
- Siebel FundamentalsDocument174 pagesSiebel FundamentalsRajesh KumarNo ratings yet
- DCCN 1 Labs From 1 To 5Document62 pagesDCCN 1 Labs From 1 To 5Ciifle CaddeNo ratings yet
- USB Driver Installation Windows 7 and Windows 8Document8 pagesUSB Driver Installation Windows 7 and Windows 8Stefan CiobotariuNo ratings yet