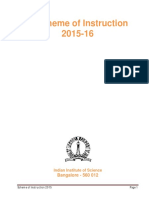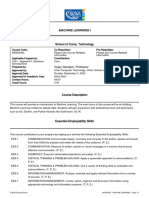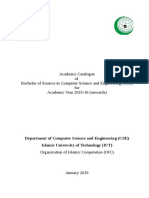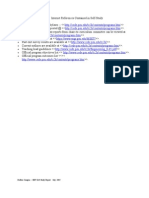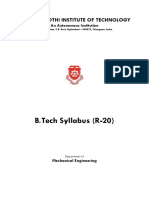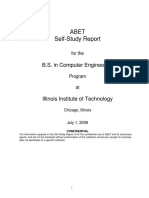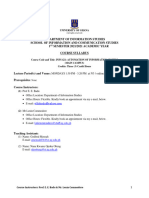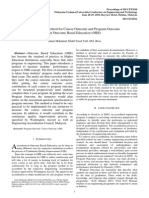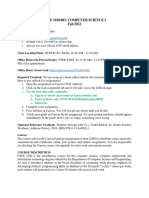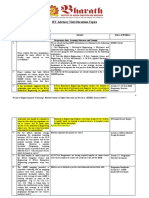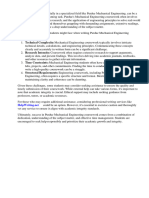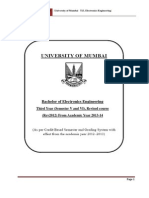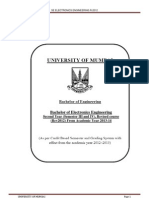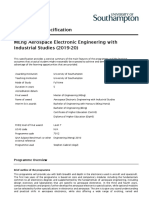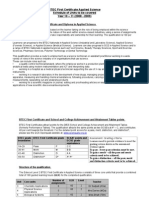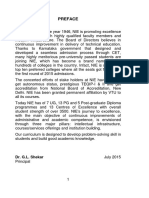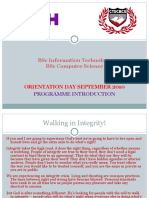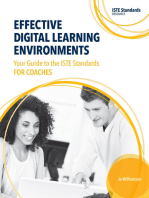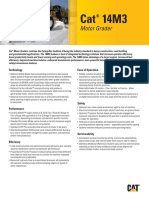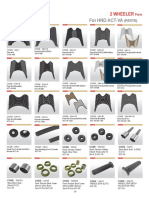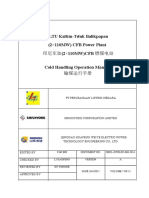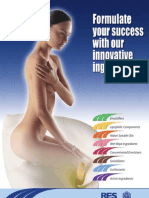Professional Documents
Culture Documents
Student Rostering Instructions 082017
Uploaded by
api-343770044Original Title
Copyright
Available Formats
Share this document
Did you find this document useful?
Is this content inappropriate?
Report this DocumentCopyright:
Available Formats
Student Rostering Instructions 082017
Uploaded by
api-343770044Copyright:
Available Formats
myPLTW Student Rostering Instructions
myPLTW Student Rostering Instructions
The student rostering process is extremely important for PLTW schools because it provides the following:
• Student access to PLTW curriculum through Courses
• Student access to End-of-Course (EoC) assessments (EoCs are required for students in PLTW high
school programs)
• Opportunity for PLTW to provide EoC data to colleges and universities in support of preferential
admissions and other student opportunities
• Ability for PLTW to accurately report student-level demographic and performance data to state
departments of education
Things to Know Before You Begin
• Program Coordinators and Site Coordinators can upload student rosters. Site Coordinators can
only upload student rosters for classes at their site.
• Teachers can upload student rosters for their courses that do not have an EoC. Any courses with
an EoC must be rostered by a Program Coordinator or Site Coordinator.
• Students should be rostered at every site. We strongly recommend uploading student rosters
prior to the first day of class to ensure students have access to the Courses.
• The Student Roster Template is available here. Please use this template for uploading your student
roster.
How to Upload a Student Roster File
1. Log in to mypltw.org.
2. Click on My Sites in the menu bar.
3. Click on the applicable site.
4. Select the Roster Students icon on the left.
5. Use the Student Roster Template to prepare your file. Complete the template using the formatting
rules provided at the end of this document.
6. Once your student roster file is ready, browse to find the file on your computer. The file must be
saved as .csv to be uploaded.
7. Click Submit. You will receive an onscreen message informing you that your upload is in progress.
8. Upon successfully rostering PLTW classrooms, you will receive a confirmation email as well as a
message in your notifications. You can also confirm that your file upload was successful by going
to the Class page and confirming the students you rostered are now showing as active within the
class.
Note: Teachers can now generate student access to Courses by going to the Class page and
selecting the Create Courses Accounts button.
• If your student roster file has formatting errors, you will receive a notification and email
© 2017 Project Lead The Way, Inc.
myPLTW Student Rostering Instructions
explaining the errors and how to correct them.
• Make the appropriate formatting corrections until you receive an email and message in your
notifications stating that your student roster file was uploaded successfully.
If you need further assistance, please contact the PLTW Solution Center at 877.335.7589 or solutioncenter@
pltw.org.
Updating Student Rosters
Students’ schedules and learning needs change throughout the school year.
To accommodate this change, teachers can:
• Drop a student if they no longer wish to take PLTW courses. When this occurs, the student is
removed from your PLTW course and can no longer access the course.
• Transfer a student to another teacher’s course if his or her schedule changes. When this occurs,
the student is removed from your PLTW course and added to another PLTW Teacher’s class.
Drop a student from a course
1. Click My Sites on the menu bar.
2. Select the applicable site and class from which you want to drop a student.
3. Select the checkbox next the student you wish to remove from the course.
4. Select Drop from the Select Action dropdown menu.
5. Click Submit Change.
6. Click Drop Student to confirm the drop.
Note: All requests submitted by a teacher for a class with a corresponding EoC assessment will
remain pending until approved by a Program Coordinator or Site Coordinator.
Transfer a student
1. Click My Sites on the menu bar.
2. Select the applicable site and class from which you want to transfer the student.
3. Select the checkbox next to the student you wish to transfer from the course.
4. Select Transfer from the Select Action dropdown menu.
5. Click Submit Change.
6. Select the Teacher’s name for the section you wish to transfer the student to. Only courses that
have been rostered and are not registered for EoC assessments will be displayed.
7. Click Transfer Student to confirm the transfer.
Note: All requests submitted by a teacher for a class with a corresponding EoC assessment will
remain pending until approved by a Program Coordinator or Site Coordinator.
Verifying Roster Changes (Program Coordinators and Site Coordinators)
Add, drop, and transfer requests made by a teacher for a class with a corresponding EoC assessment
will remain pending until approved by a Program Coordinator or Site Coordinator.
© 2017 Project Lead The Way, Inc.
myPLTW Student Rostering Instructions
Follow the instructions below to approve enrollment changes:
1. Click the Notifications icon located in the upper right of the homepage.
2. All pending requestswill appear in the requests section.
3. Select Approve or Deny on the pending request.
Note: Your decision will be indicated on the task after you’ve made a selection.
Data Security
PLTW conforms to FERPA regulations regarding the transfer, storage, and distribution of student
identifiable information. Student identifiable data will only be made available to teachers, principals, and
Student Roster Template File Fields
The following fields are included in the Student Roster Template and are required to upload a student roster file.
TEACHER EMAIL PLTW teacher’s school email address.
Column A
This field identifies the PLTW course in which the student is enrolled.
PLTW Launch
Code Course
ELE_K PLTW Launch Kindergarten
ELE_1 PLTW Launch Grade 1
ELE_2 PLTW Launch Grade 2
ELE_3 PLTW Launch Grade 3
ELE_4 PLTW Launch Grade 4
ELE_5 PLTW Launch Grade 5
PLTW Gateway
COURSE
Code Course
Column B
AP App Creators
AR Automation and Robotics
DM Design and Modeling
EE Energy and Environment
FS Flight and Space
GA Green Architecture
ICS Introduction to Computer Science 1
ICS Introduction to Computer Science 2
IM Computer Science for Innovators and Makers
MD Medical Detectives
ME Magic of Electrons
ST Science of Technology
© 2017 Project Lead The Way, Inc.
myPLTW Student Rostering Instructions
This field identifies the PLTW course in which the student is enrolled.
High School
Code Course
AE Aerospace Engineering
BI Biomedical Innovations
CEA Civil Engineering and Architecture
CIM Computer Integrated Manufacturing
CSA Computer Science A
COURSE (cont.) CSE Computer Science Essentials
Column B CSP Computer Science Principles
DE Digital Electronics
EDD Engineering Design and Development
ES Environmental Sustainability
HBS Human Body Systems
ICS Introduction to Computer Science
IED Introduction to Engineering Design
MI Medical Interventions
PBS Principles of Biomedical Science
POE Principles of Engineering
This is the date the course is scheduled to begin during the academic year and
COURSE BEGIN DATE
should always be after July 1st of the current school year. Please use one of the
Column C
following formats: M/D/YYYY, MM/DD/YYYY, MM/DD/YY, M/D/YY.
This is the date the course is scheduled to end during the academic year and
COURSE END DATE
should always be before June 30th of the current school year. Please use one of
Column D
the following formats: M/D/YYYY, MM/DD/YYYY, MM/DD/YY, M/D/YY.
STUDENT FIRST This is the student’s legal first name.
Column E
STUDENT LAST This is the student’s legal last name.
Column F
© 2017 Project Lead The Way, Inc.
myPLTW Student Rostering Instructions
STUDENT GRADE The grade the student is enrolled in during the academic year. Please use the
Column G following codes to indicate the grade:
Code Grade Code Grade
K Kindergarten 07 Seventh grade
01 First grade 08 Eighth grade
02 Second grade 09 Ninth grade
03 Third grade 10 Tenth grade
04 Fourth grade 11 Eleventh grade
05 Fifth grade 12 Twelfth grade
06 Sixth grade POST Post-Secondary
STUDENT STATE ID This is the unique student ID number granted by the state. This is not a number
NUMBER generated by an LEA, district, or school.
Column H
GENDER Please indicate the student’s gender.
Column I
Code Gender
F Female
M Male
DOB Please indicate the student’s date of birth using one of the following formats:
Column J M/D/YYYY, MM/DD/YYYY, MM/DD/YY, M/D/YY.
Troubleshooting Common Issues
• Incorrect teacher email: This means we do not have the correct email address on file or the teacher
does not have a myPLTW account. Teachers can easily update their email using the My Profile feature in
myPLTW.
PCs and SCs: If the teacher is not listed as a teacher at your site in myPLTW, a Program Coordi-
nator or Site Coordinator should invite them. The teacher must accept this invite before a roster
can be uploaded.
• Empty rows at the end of the .csv file: Empty rows will cause the import to fail. These can be difficult to
see in Excel, but can be located in a plain text editor. To do this, open the file in an editor like Notepad,
scroll to the bottom of the document and look for commas with no values between them.
• Empty column at the end of rows: This is similar to the above problem. If the document is opened in a
plain text editor, scroll to the right and look for extra commas with no values between them.
• First line must be header: If the template header is altered, the file will be rejected. If you encounter this
error, you may want to copy and paste your data to a new template.
Please contact the PLTW Solution Center at 877.335.7589 or solutioncenter@pltw.org.
© 2017 Project Lead The Way, Inc.
You might also like
- An Introduction to Enrollment Processing in PeopleSoftDocument34 pagesAn Introduction to Enrollment Processing in PeopleSoftsoma3nathNo ratings yet
- SOI FinalDocument259 pagesSOI FinalAnonymous j2gXBLWc4No ratings yet
- Infosys Campus Connect Program - 19 FebDocument4 pagesInfosys Campus Connect Program - 19 FebParas SharmaNo ratings yet
- Gyan Vihar School of Engineering Curriculum Highlights 2014-2015Document69 pagesGyan Vihar School of Engineering Curriculum Highlights 2014-2015Dimple BansalNo ratings yet
- Content SOI2013FinalNewDocument226 pagesContent SOI2013FinalNewrevetronNo ratings yet
- Ac 2009-1302: The Electrical Engineering Technology Program Educational Objectives (Peos) : Are They Measurable, and How?Document11 pagesAc 2009-1302: The Electrical Engineering Technology Program Educational Objectives (Peos) : Are They Measurable, and How?kanjaiNo ratings yet
- American University of Science & Technology: Faculty of Engineering Department of Computer and Communications EngineeringDocument5 pagesAmerican University of Science & Technology: Faculty of Engineering Department of Computer and Communications EngineeringBernard MaacaronNo ratings yet
- Scheme of Instruction IIScDocument236 pagesScheme of Instruction IIScRS1678No ratings yet
- 2023-2024 Aasd4000Document7 pages2023-2024 Aasd4000SebastiánValenzuelaNo ratings yet
- CSE Syllabus Draft 28aug19Document132 pagesCSE Syllabus Draft 28aug19240 Sadman ShafiNo ratings yet
- DB EET FinalDocument101 pagesDB EET FinalMichael AlbanianNo ratings yet
- List of Syllabus of All Subjects in IIScDocument225 pagesList of Syllabus of All Subjects in IIScKiran Sr Sr.No ratings yet
- Soi 2016-17Document280 pagesSoi 2016-17venkat_nsnNo ratings yet
- B.Tech Syllabus (R-20) : Vidya Jyothi Institute of TechnologyDocument162 pagesB.Tech Syllabus (R-20) : Vidya Jyothi Institute of TechnologyMahesh KalyanshettiNo ratings yet
- Computing Orientation BookletDocument52 pagesComputing Orientation BookletRalieghNo ratings yet
- IA General InfoDocument29 pagesIA General InfoQuah Cheng HuiNo ratings yet
- Cpe 2008Document253 pagesCpe 2008kryschaineNo ratings yet
- B.Tech Admissions 2022-23 at IIIT UnaDocument10 pagesB.Tech Admissions 2022-23 at IIIT Unasharma jiNo ratings yet
- Program Manual Computer Science 2021Document24 pagesProgram Manual Computer Science 2021hypergokutogoNo ratings yet
- INFS 421_COURSE SYLLABUS_INFS 421_1st Sem, 2022 _Main_Document4 pagesINFS 421_COURSE SYLLABUS_INFS 421_1st Sem, 2022 _Main_Shadrack Nii Adjei OsekreNo ratings yet
- Comp 123Document9 pagesComp 123Soroush Fazelpour (RushFP)No ratings yet
- VIT Newsletter July-September 2011Document8 pagesVIT Newsletter July-September 2011Divesh GaonkarNo ratings yet
- Assessment Method For Course Outcome and Program Outcome in Outcome Based Education (OBE)Document4 pagesAssessment Method For Course Outcome and Program Outcome in Outcome Based Education (OBE)Natarajan SomasundaramNo ratings yet
- Academic Handbook FoE UG (2023)Document36 pagesAcademic Handbook FoE UG (2023)sahaj pareekNo ratings yet
- Syllabus NITTDocument122 pagesSyllabus NITTjjNo ratings yet
- TE ELECTRONICS R 2012 26 May 2014 FinalDocument50 pagesTE ELECTRONICS R 2012 26 May 2014 FinalKeiran LeeNo ratings yet
- Edited Template of OJT ManualDocument21 pagesEdited Template of OJT Manualeunice paralNo ratings yet
- GATE Prospectus 2012 Brilliant TutorialsDocument18 pagesGATE Prospectus 2012 Brilliant Tutorialsಅರವಿಂದ ಕೆ ವಿNo ratings yet
- Notice For Uploading Mooc Details For UTDs On ERPDocument3 pagesNotice For Uploading Mooc Details For UTDs On ERPHitesh RuhalNo ratings yet
- CSCE 1030.003 Sasdfyllabus-Fall 2022Document7 pagesCSCE 1030.003 Sasdfyllabus-Fall 2022John Caleb TimpaniNo ratings yet
- Syllabus CE5343 - Summer 2017 MondayDocument4 pagesSyllabus CE5343 - Summer 2017 MondayKarim SadekNo ratings yet
- MSBTE Teacher Guide for Electrical Engineering CurriculumDocument45 pagesMSBTE Teacher Guide for Electrical Engineering CurriculumSudershan DolliNo ratings yet
- Handbook COE (UNITEN)Document169 pagesHandbook COE (UNITEN)MuhammadFarhanGulNo ratings yet
- 2022-Nov26-V-1-Highlighted Q & A IET Revised As Per Suggestion From AdvisorDocument15 pages2022-Nov26-V-1-Highlighted Q & A IET Revised As Per Suggestion From AdvisorbaluNo ratings yet
- 2021 Meng Electrical and Electronic Engineering 5161Document21 pages2021 Meng Electrical and Electronic Engineering 5161Litia AdamsNo ratings yet
- Purdue Mechanical Engineering CourseworkDocument6 pagesPurdue Mechanical Engineering Courseworkzgctgvvcf100% (2)
- University of Mumbai Electronics Engineering Revised CurriculumDocument50 pagesUniversity of Mumbai Electronics Engineering Revised CurriculumLesterNo ratings yet
- Training and PlacementDocument2 pagesTraining and PlacementShlok GaikwadNo ratings yet
- Electronics Engg - SEDocument48 pagesElectronics Engg - SEnirajthakkarNo ratings yet
- IT SY B Tech KJSCE 2018 Credit Scheme 18 June 2019Document8 pagesIT SY B Tech KJSCE 2018 Credit Scheme 18 June 2019Vatsal PathakNo ratings yet
- EDTC 640 Leading Technology Change in Schools District Technology Training Plan (DTTP)Document19 pagesEDTC 640 Leading Technology Change in Schools District Technology Training Plan (DTTP)api-288180020No ratings yet
- 1920 Meng Aerospace Electronic Engineering With Industrial Studies 7012Document16 pages1920 Meng Aerospace Electronic Engineering With Industrial Studies 7012muhammad_andinovaNo ratings yet
- C++ LabDocument26 pagesC++ LabSudipta SaikiaNo ratings yet
- Btec Guide HehsDocument6 pagesBtec Guide Hehsabu imaanNo ratings yet
- University Online Registration System ReportDocument15 pagesUniversity Online Registration System ReportAbdisamad Muse Hassan100% (2)
- CSCE 3513 Syllabus - Fall 2021Document5 pagesCSCE 3513 Syllabus - Fall 2021Nathan SmithNo ratings yet
- Emerging Technologies - CNET 351 - 001- CNET_351-Course OutlineDocument8 pagesEmerging Technologies - CNET 351 - 001- CNET_351-Course OutlineyouinusNo ratings yet
- Sem 7 & 8Document65 pagesSem 7 & 8Pawan RajputNo ratings yet
- CSCI251-MIB-SPRING-2019 - DR Azeem PDFDocument16 pagesCSCI251-MIB-SPRING-2019 - DR Azeem PDFSubra SuppiahNo ratings yet
- Impact of Outcome-Based Education On Software Engineering Teaching: A Case StudyDocument4 pagesImpact of Outcome-Based Education On Software Engineering Teaching: A Case Studydennys coronelNo ratings yet
- College Engineering Dept GuideDocument192 pagesCollege Engineering Dept GuideElyas MohammedNo ratings yet
- ECET 20900 SyllabusDocument10 pagesECET 20900 SyllabusRon SwansonNo ratings yet
- Cs Engg III Year Syllabus 2015Document112 pagesCs Engg III Year Syllabus 2015Ramki JagadishanNo ratings yet
- MATS-1016 - Mechanics of Materials, Page 1/7 © 2020 Fanshawe College of Applied Arts & TechnologyDocument7 pagesMATS-1016 - Mechanics of Materials, Page 1/7 © 2020 Fanshawe College of Applied Arts & TechnologyaliNo ratings yet
- B.E. Computer Science EngDocument88 pagesB.E. Computer Science EngSecond First TryNo ratings yet
- Orientation Slides - September 2010Document36 pagesOrientation Slides - September 2010Christian RattanNo ratings yet
- Acd Rule BookDocument28 pagesAcd Rule BooksairamzambreNo ratings yet
- REPOWER High School STEM: 21st-Century STEM Education Problems Cannot Be Solved With a 19th-Century Academic StructureFrom EverandREPOWER High School STEM: 21st-Century STEM Education Problems Cannot Be Solved With a 19th-Century Academic StructureNo ratings yet
- Effective Digital Learning Environments: Your Guide to the ISTE Standards for CoachesFrom EverandEffective Digital Learning Environments: Your Guide to the ISTE Standards for CoachesNo ratings yet
- 10 PDFDocument5 pages10 PDFIndira BanerjeeNo ratings yet
- CJ718 Board Functional Test ProcedureDocument13 pagesCJ718 Board Functional Test ProcedureYudistira MarsyaNo ratings yet
- Wagga Wagga Health and Knowledge Precinct Final ReportDocument102 pagesWagga Wagga Health and Knowledge Precinct Final ReportDaisy HuntlyNo ratings yet
- PT Amar Sejahtera General LedgerDocument6 pagesPT Amar Sejahtera General LedgerRiska GintingNo ratings yet
- 26-200 kVA BrochureDocument16 pages26-200 kVA Brochureargo kuncahyoNo ratings yet
- Nice - Folder - Bar - System - en Mbar HighlightedDocument16 pagesNice - Folder - Bar - System - en Mbar HighlightedSamastha Nair SamajamNo ratings yet
- Charles L. Mader - Numerical Modeling of The Deflagration-to-Detonation TransitionDocument21 pagesCharles L. Mader - Numerical Modeling of The Deflagration-to-Detonation TransitionSteemWheelNo ratings yet
- Marty Schwartz Blues TipsDocument25 pagesMarty Schwartz Blues TipsEuCelNouNo ratings yet
- StompIO-1 User ManualDocument92 pagesStompIO-1 User ManualFederico Maccarone50% (2)
- Impact of Digitalisation Online FinalDocument72 pagesImpact of Digitalisation Online FinalBanon KekeNo ratings yet
- Research Methodology MCQ 400Document190 pagesResearch Methodology MCQ 400dhanusiya balamurugan67% (18)
- Computational Methods For Fracture PDFDocument135 pagesComputational Methods For Fracture PDFDiego PinoNo ratings yet
- Fundamental analysis of ACC Ltd and India's cement industryDocument5 pagesFundamental analysis of ACC Ltd and India's cement industryDevika SuvarnaNo ratings yet
- Torts - Damages by UribeDocument4 pagesTorts - Damages by UribeJolas BrutasNo ratings yet
- Leak Proof Engineering I PVT LTDDocument21 pagesLeak Proof Engineering I PVT LTDapi-155731311No ratings yet
- Positive Behavioral Interventions and SupportsDocument32 pagesPositive Behavioral Interventions and SupportsAbhimanyu SinghNo ratings yet
- Donate Your Corneas PleaseDocument19 pagesDonate Your Corneas PleaseRahul PinnamaneniNo ratings yet
- Grader 14 M Caterpillar BrouchorDocument2 pagesGrader 14 M Caterpillar Brouchorjude tallyNo ratings yet
- Page 34-45 BLK PicDocument12 pagesPage 34-45 BLK PicMihir MehraNo ratings yet
- Wide-Flange Beam To HSS Column Moment Connections PDFDocument7 pagesWide-Flange Beam To HSS Column Moment Connections PDFing_fernandogalvez2015No ratings yet
- Oracle Database Performance: Vmware Cloud On AwsDocument14 pagesOracle Database Performance: Vmware Cloud On Awscatelor419No ratings yet
- 7 - Cold Handling Operation Manual - Version ADocument355 pages7 - Cold Handling Operation Manual - Version ARangga Sena PutraNo ratings yet
- Online Assignment Instant-36 PDFDocument8 pagesOnline Assignment Instant-36 PDFsolutionsNo ratings yet
- Eskom Tariff Book - 2018-19Document54 pagesEskom Tariff Book - 2018-19Sandro MasakiNo ratings yet
- Natural DyeDocument21 pagesNatural Dyesanjay shettiNo ratings yet
- Ausat Final Set 1Document13 pagesAusat Final Set 1Rajiv RanjanNo ratings yet
- Flyrock Prediction FormulaeDocument5 pagesFlyrock Prediction FormulaeAmy LatawanNo ratings yet
- DATABASE Kawasan Industri PolugadungDocument20 pagesDATABASE Kawasan Industri PolugadungRina Rachman100% (1)
- Respharma Company BrochureDocument7 pagesRespharma Company BrochureHiteshi Parekh100% (1)
- A Future For The World's Children?: The Numbers That CountDocument20 pagesA Future For The World's Children?: The Numbers That CountCarmen PalimariuNo ratings yet