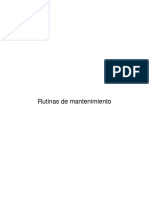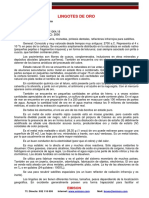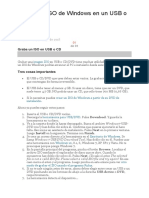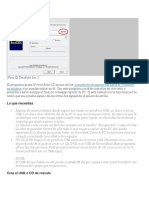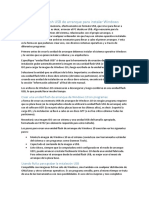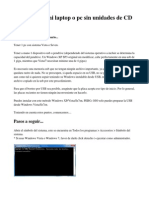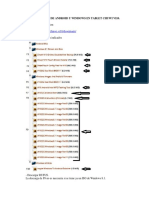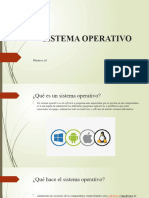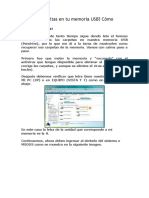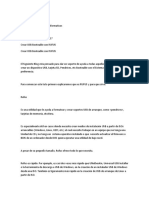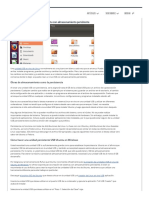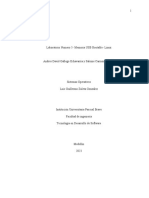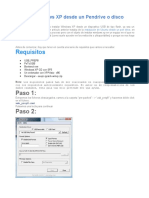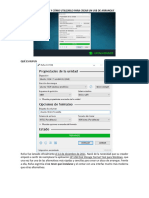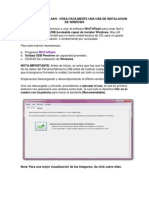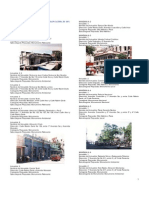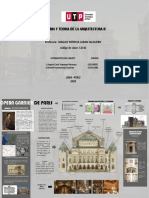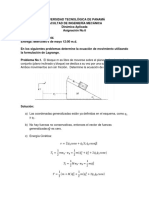Professional Documents
Culture Documents
Usar El Programa Rufus para Crear Un USB de Arranque
Uploaded by
Flor Grisaida Pilco ColqueOriginal Title
Copyright
Available Formats
Share this document
Did you find this document useful?
Is this content inappropriate?
Report this DocumentCopyright:
Available Formats
Usar El Programa Rufus para Crear Un USB de Arranque
Uploaded by
Flor Grisaida Pilco ColqueCopyright:
Available Formats
USAR EL PROGRAMA RUFUS PARA CREAR UN USB DE
ARRANQUE
Rufus es un programa gratis para crear un USB de arranque de
forma muy sencilla y rápida. Funciona con Windows 7, XP, 8,
8.1, Vista y Windows 10. Microsoft tiene también un programa
para hacer eso, que permite además crear CDs de arranque.
Puedes ver aquí cómo usarlo. Rufus es útil sobre todo en los casos
en que el programa de Microsoft no funciona por la razón que sea.
Lo que necesitas
Una imagen ISO del Windows del quieres crear el USB con
que iniciar el equipo.
NOTA:
Si te hace falta, crea un ISO de Windows a partir de su CD
de instalación siguiendo los pasos de este enlace. Puedes
hacerlo en cualquier equipo aunque no sea el tuyo. Lo digo
por si no tienes lector de CD/DVD o tu PC no funciona.
Un USB de al menos 4 GB. A veces puede bastar menos,
pero uno de esa capacidad sirve en todos los casos.
IMPORTANTE:La creación de la unidad de arranque
borrará todo lo que haya en el USB. ANTES de usar Rufus
asegúrate de copiar en otro sitio lo que contenga si no
quieres perderlo.
Descargar Rufus
Sólo tienes que hacer esto una vez...
1. Pincha en el enlace de descarga del programa. Elige
guardarlo en tu PC.
NOTA:
Si el enlace anterior no funciona, descarga Rufus desde
su página oficial.
2. Ve a la carpeta donde hayas descargado el programa y
ábrelo con doble clic. Confirma si es necesario la ventana de
aviso que te pida confirmación para hacerlo.
3. Verás la ventana principal.
Usar el programa
Para abrirlo cuando quieras, simplemente haz doble clic en él
como has hecho en el paso 2 anterior. Con el programa ya abierto:
1. Introduce el USB. Rufus lo detecta y te muestra arriba del
todo su nombre y su letra, bajo el texto "Dispositivo" (en la
imagen de ejemplo se llama USB (F:), pero puede poner
otra cosa). Comprueba que el USB aparece. Si no, asegúrate
de que está bien conectado y no tiene ningún problema.
Conviene cerrar otros programas que puedas tener abiertos
hasta que se complete el proceso. Así es más rápido y
ayudas a prevenir fallos.
1. Localiza en la parte inferior de la ventana el icono de un
disco. Está a la derecha del texto "Crear disco de arranque
con..." (ve la imagen de arriba para saber dónde). Pincha en
ese icono.
2. Se abre el explorador de carpetas de Windows. Úsalo para
encontrar la que contiene al ISO del Windows que sea. Haz
doble clic en él cuando lo encuentres.
1. Ve al campo "Etiqueta nueva" que está un poco más arriba
en la ventana principal de Rufus. Pincha en el recuadro en
blanco que hay debajo. Borra lo que haya en él y escribe
algo del estilo de "USB de Windows [su versión]" (por
ejemplo de Windows 8). Ese será el nombre que mostrará en
Mi PC o Equipo. Así no tendrás nunca dudas de qué
contiene. Deja como estén las otras configuraciones.
2. Pulsa abajo el botón Empezar.
3. Una ventana te avisa de que se borrará todo lo que haya en
el USB como te he dicho antes. Pulsa Aceptar para darte por
enterado.
4. Espera a que aparezca abajo del todo el mensaje "Operación
realizada". Cierra la ventana del programa.
NOTA:
Lo normal es que tarde entre 5 y 15 minutos en terminar. Si
se queda "congelado" durante al menos una media hora,
cierra el programa, desconecta el USB de forma segura y
vuelve a seguir los pasos que acabas de ver.
Para utilizar el USB
1. Primero tienes que configurar el PC para arrancar desde el
USB. Sigue las instrucciones de ese enlace.
2. El equipo se inicia con él. Saldrá el mensaje Press any key
to boot from USB. Pulsa deprisa una tecla cualquiera. Si no
te da tiempo antes de que desparezca el mensaje, reinicia
otra vez Windows arrancando desde el USB y vuelve a
intentarlo.
1. Al iniciar desde él tendrás acceso a las herramientas de
reparación de Windows. O podrás instalarlo/reinstalarlo.
You might also like
- Cómo Alargar El Pene Naturalmente en Casa Con EjerciciosDocument24 pagesCómo Alargar El Pene Naturalmente en Casa Con Ejerciciosdaniellhe charles100% (1)
- Crear USB Booteable de WINDOWS 7 (Mediante Ms - Dos)Document6 pagesCrear USB Booteable de WINDOWS 7 (Mediante Ms - Dos)OSBER HANS DIDIER LAZO DIAZ0% (1)
- Formatos de Mantenimiento Dante InteractivoDocument21 pagesFormatos de Mantenimiento Dante InteractivoEzequiel Valencia100% (1)
- Lingotes de oro: características y tiposDocument4 pagesLingotes de oro: características y tiposRichard CTNo ratings yet
- Procedimiento de Trabajo en PinturaDocument9 pagesProcedimiento de Trabajo en PinturaCristian CNo ratings yet
- Fortalezas y Areas de Oportunidad de Los Alumnos de 6Document5 pagesFortalezas y Areas de Oportunidad de Los Alumnos de 6ANNA78% (74)
- Crear USB de arranque de Windows con RufusDocument3 pagesCrear USB de arranque de Windows con RufusDavid Ocampo GonzalezNo ratings yet
- RufusDocument3 pagesRufusluis romeroNo ratings yet
- Grabar ISO Windows USB CDDocument6 pagesGrabar ISO Windows USB CDar_frankNo ratings yet
- Por Roberto CarlosDocument6 pagesPor Roberto Carlosroberto carlosNo ratings yet
- Guía Cómo Crear USB para BOOTEARDocument9 pagesGuía Cómo Crear USB para BOOTEARCesar Javier Barriga RodriguezNo ratings yet
- Instala SoftwareDocument5 pagesInstala SoftwareLuca OrtegaNo ratings yet
- USB BooteableDocument7 pagesUSB BooteableBryan MartínezNo ratings yet
- Como Usar XBOOTDocument6 pagesComo Usar XBOOTDe Jesus OdeivoNo ratings yet
- Arrancar desde CD o USB con el Boot MenuDocument5 pagesArrancar desde CD o USB con el Boot MenuPercy Andree Bayona GuillermoNo ratings yet
- Proceso de Formatear Windows 7Document5 pagesProceso de Formatear Windows 7manuelvallejo1902No ratings yet
- Crear USB arranque Windows 8/8.1Document3 pagesCrear USB arranque Windows 8/8.1Roberto CallejasNo ratings yet
- Recupera datos Hirens BootDocument4 pagesRecupera datos Hirens Bootcesar riosNo ratings yet
- Cree Una Memoria USB de Arranque Con Rufus PDFDocument10 pagesCree Una Memoria USB de Arranque Con Rufus PDFnines geliNo ratings yet
- Windows 7Document4 pagesWindows 7derwin fuentesNo ratings yet
- Crear Un USB de Arranque de Un ModoDocument4 pagesCrear Un USB de Arranque de Un ModoWilder JefryNo ratings yet
- Crear Unidades Flash USB de ArranqueDocument4 pagesCrear Unidades Flash USB de ArranqueBianca SykessNo ratings yet
- Recupera Datos - Hirens BootDocument4 pagesRecupera Datos - Hirens BootMoisés FigueroaNo ratings yet
- Carga de imagen Positivo con ClonezillaDocument2 pagesCarga de imagen Positivo con ClonezillaMaría Gabriela LemaNo ratings yet
- Formatear Mini Laptop o PC Sin Unidades de CD Desde USBDocument10 pagesFormatear Mini Laptop o PC Sin Unidades de CD Desde USBgmary88No ratings yet
- Instalar Win 10 y Ubuntu en La Misma MaquinaDocument18 pagesInstalar Win 10 y Ubuntu en La Misma MaquinakkfutyNo ratings yet
- Reinstalar Android y Windows en Chuwi Vi10Document17 pagesReinstalar Android y Windows en Chuwi Vi10Arturo YanquiNo ratings yet
- (Tutorial) Hacer Pendrive USB Booteable Con WindowsDocument6 pages(Tutorial) Hacer Pendrive USB Booteable Con WindowsJesus Antonio Gonzalez MartinezNo ratings yet
- Crear Una Memoria USB BooteableDocument19 pagesCrear Una Memoria USB BooteableJessica Mabel Cabezas VeizanNo ratings yet
- 2 - Secuencia de Tareas para Carga de S. ODocument31 pages2 - Secuencia de Tareas para Carga de S. Omonterotavo1No ratings yet
- Crear Pendrive USB Booteable (Windows 7)Document9 pagesCrear Pendrive USB Booteable (Windows 7)Julio Cesar Barajas AguilarNo ratings yet
- Como Instalar UbuntuDocument26 pagesComo Instalar UbuntuGris GuerreroNo ratings yet
- Cómo Crear Un USB Booteable para Instalar Windows PDFDocument4 pagesCómo Crear Un USB Booteable para Instalar Windows PDFScarlett GibbsNo ratings yet
- Cómo Crear Un USB Booteable para Instalar Windows PDFDocument4 pagesCómo Crear Un USB Booteable para Instalar Windows PDFScarlett GibbsNo ratings yet
- Nuvision TM800W560L2Document8 pagesNuvision TM800W560L2Javier100% (1)
- Cómo Reparar USB Dañado Con y Sin Programas 2018Document6 pagesCómo Reparar USB Dañado Con y Sin Programas 2018audisistem8No ratings yet
- Boot y RestaurarDocument13 pagesBoot y RestaurarJosue RuizNo ratings yet
- Como Eliminar Virus Que Convierte Las Carpetas en Archivos EXEDocument9 pagesComo Eliminar Virus Que Convierte Las Carpetas en Archivos EXEJuan Carlos Arias ZumaetaNo ratings yet
- Copia de Copia de RufusDocument13 pagesCopia de Copia de RufusKarla García RosalesNo ratings yet
- Carpetas Ocultas en Tu Memoria USBDocument9 pagesCarpetas Ocultas en Tu Memoria USBSandra LopezNo ratings yet
- Instalar Windows XP en Acer Aspire ONEDocument4 pagesInstalar Windows XP en Acer Aspire ONEREMHINOBNo ratings yet
- Formatear Mini Laptop o PC Sin Unidades de CD Desde USB PDFDocument7 pagesFormatear Mini Laptop o PC Sin Unidades de CD Desde USB PDFRiChArD-OsZNo ratings yet
- Manual Formateo de PC Taller I 2018Document19 pagesManual Formateo de PC Taller I 2018Ledvia CaballeroNo ratings yet
- Dante SolucionesDocument9 pagesDante SolucionesJose GarciaNo ratings yet
- Hacer Que El Usb Se Inicie AutomaticamenteDocument7 pagesHacer Que El Usb Se Inicie AutomaticamenteLuis Alberto Ramirez AlcantaraNo ratings yet
- Cómo Crear Un Live Drive USB Ubuntu Con Almacenamiento PersistenteDocument3 pagesCómo Crear Un Live Drive USB Ubuntu Con Almacenamiento PersistentejuanNo ratings yet
- Crear USB de arranque con RufusDocument5 pagesCrear USB de arranque con RufusVladimir Jose Garces ReyesNo ratings yet
- Pendriver ButeableDocument9 pagesPendriver Buteablejose belloNo ratings yet
- Tutorial para Formatear ComputadoraDocument9 pagesTutorial para Formatear ComputadoraMariana MorenoNo ratings yet
- Laboratorio Numero 4Document14 pagesLaboratorio Numero 4juana lozanoNo ratings yet
- Instalar XP desde USBDocument13 pagesInstalar XP desde USBLuis_Freitez_2713No ratings yet
- TIPS IMPORTANTES Antes de Formatear Una Computadora PC o LaptopDocument8 pagesTIPS IMPORTANTES Antes de Formatear Una Computadora PC o LaptopArnaldoNo ratings yet
- Tutorial Formateo PCDocument9 pagesTutorial Formateo PCInstituto LIFENo ratings yet
- Actividad 1 - BooteoDocument5 pagesActividad 1 - BooteoJORGE NIEBLESNo ratings yet
- HERRAMIENTAS para Formatear Una Computadora PC o LaptopDocument9 pagesHERRAMIENTAS para Formatear Una Computadora PC o LaptopYesi PomaNo ratings yet
- Instalar Windows XP Desde Un Pendrive o Disco USBDocument19 pagesInstalar Windows XP Desde Un Pendrive o Disco USBrafaelconNo ratings yet
- i896QW InstructionsDocument7 pagesi896QW Instructionsscorpion kingNo ratings yet
- Los 6 mejores programas para crear un USB booteableDocument14 pagesLos 6 mejores programas para crear un USB booteableDaicelia vergaraNo ratings yet
- Crear USB Booteable para Poder Instalar Windows XP Sin Usar Un CDDocument9 pagesCrear USB Booteable para Poder Instalar Windows XP Sin Usar Un CDMario Rojas DamianNo ratings yet
- Bootear Con RufusDocument6 pagesBootear Con RufusImer SalgueroNo ratings yet
- Linux, KaiOS y Silent PhoneDocument25 pagesLinux, KaiOS y Silent PhoneLittleNo ratings yet
- Crea USB instalador Windows con WinToFlashDocument4 pagesCrea USB instalador Windows con WinToFlashHenri Orlando LópezNo ratings yet
- Flash BooteableDocument8 pagesFlash BooteableS Valencia MickyNo ratings yet
- 20 Generos MusicalesDocument8 pages20 Generos MusicalesAlexander LopezNo ratings yet
- De Generadores de Residuos A Generadores de TierraDocument61 pagesDe Generadores de Residuos A Generadores de TierraLuke BlackburnNo ratings yet
- Présentation Polytech France Espagnol 2022Document13 pagesPrésentation Polytech France Espagnol 2022Valentina BaenaNo ratings yet
- Listado de Inmuebles en La Zona Central de San Salvador IIDocument52 pagesListado de Inmuebles en La Zona Central de San Salvador IIKrla DunkelsternNo ratings yet
- Opera de ParisDocument2 pagesOpera de ParisAngela100% (1)
- Resumen Practica 2Document13 pagesResumen Practica 2Nei TalentoNo ratings yet
- Técnico Area Salud 323Document2 pagesTécnico Area Salud 323Adriana RodriguezNo ratings yet
- Sistema de Adquisicion de Suministros Industriales - SASIDocument3 pagesSistema de Adquisicion de Suministros Industriales - SASIrafaelgusNo ratings yet
- Historia de Los Sistemas en El Peru y El MundoDocument11 pagesHistoria de Los Sistemas en El Peru y El Mundojazmine100% (1)
- Autoclave: esterilización por vapor a presiónDocument5 pagesAutoclave: esterilización por vapor a presiónElianna SilvaNo ratings yet
- Problemas PC3Document3 pagesProblemas PC3LUIS RODRIGO KEVIN GOMEZ CHAVEZNo ratings yet
- Contabilidad administrativa y análisis de punto de equilibrioDocument4 pagesContabilidad administrativa y análisis de punto de equilibrioMajito Quiñónez Vernaza100% (1)
- Saberes Mínimos 1ºDocument2 pagesSaberes Mínimos 1ºabelardo ruizNo ratings yet
- DEtección e Identificación de AnticueprosDocument154 pagesDEtección e Identificación de AnticueprosGerdel alberto cantillo barriosNo ratings yet
- Presentación Construcción Rurrenabaque RiberaltaDocument48 pagesPresentación Construcción Rurrenabaque RiberaltafernoaraujoNo ratings yet
- Síndrome BIDocument7 pagesSíndrome BIPepe LópezNo ratings yet
- Evidencia 5Document14 pagesEvidencia 5lauren mirandaNo ratings yet
- Plan de MarketingDocument61 pagesPlan de MarketingEMMANUEL IBARRANo ratings yet
- Implementación de programación paralela con MPIDocument9 pagesImplementación de programación paralela con MPIOrlando Alcala Vargas100% (1)
- Ensayo torsión barrasDocument6 pagesEnsayo torsión barrasJUAN FELIPE MARTINEZ RODRIGUEZNo ratings yet
- 11 BenchmarkingDocument28 pages11 Benchmarkingoscar caballeroNo ratings yet
- Socialización Del Programa AnalíticoDocument27 pagesSocialización Del Programa AnalíticoMaria Eulalia Hernandez CuevasNo ratings yet
- 03 Manual de SSMA para Contratistas FinalDocument31 pages03 Manual de SSMA para Contratistas FinalEdward AguillónNo ratings yet
- Solución Asignación No.6 PDFDocument6 pagesSolución Asignación No.6 PDFJohn SalchiconNo ratings yet