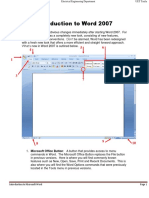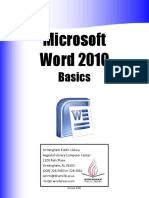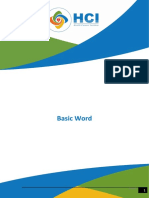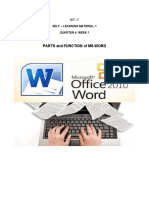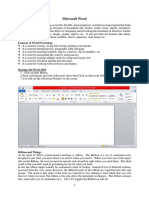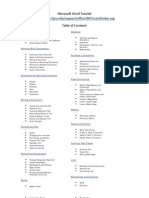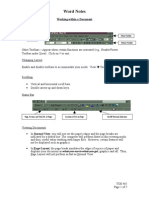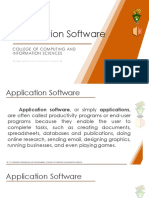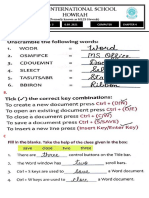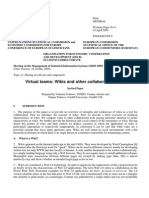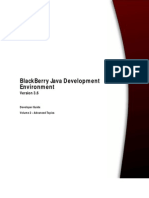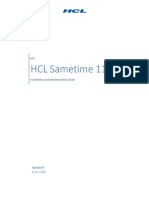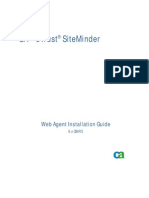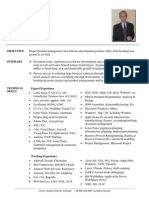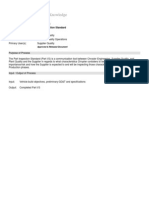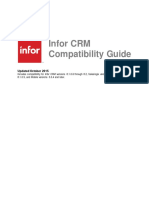Professional Documents
Culture Documents
IBM Notes Social Edition 9.0 Cheat Sheet v1.0
Uploaded by
Luiz MalmsteenOriginal Description:
Original Title
Copyright
Available Formats
Share this document
Did you find this document useful?
Is this content inappropriate?
Report this DocumentCopyright:
Available Formats
IBM Notes Social Edition 9.0 Cheat Sheet v1.0
Uploaded by
Luiz MalmsteenCopyright:
Available Formats
IBM Notes Social Edition 9.
0
Cheat Sheet v1.0 Created by Paul Withers
Updated Dec 2012
Navigating Notes
Use the Open menu to open any application. Start typing into the box to filter the list. Right-click to dock the open list.
Home Page A customisable landing page with configurable layout. You can not only add email and calendaring, but
one or more applications, web pages, file system folders and more
Workspace The familiar Notes workspace of tabs of chicklets for all your applications
Discover Have a question on how to do something? The new Discover page may help. There’s a What’s New
tab with information and videos; a specific tab for new users; hints and tips if you use Mail and
calendaring; and quick links to frequent actions, recent applications, other resources and tip of the day.
Ctrl + Shift + T Show all tabs as thumbnails
Alt + Left Back (like in a browser). This does not work in all contexts.
Alt + Right Forward (like in a browser). This does not work in all contexts.
Ctrl + Break Cancel the current operation. NB Some code may already have run, affecting documents and data.
Search Your Way Widgets and LiveText
The Banner Search Bar has preconfigured searches, but Widgets and LiveText add power to the IBM Notes Client.
maybe you regularly search one of your applications.
Widgets allow quick access to application or website data
IBM Notes lets you configure the search. Open a view in from the sidebar.
an application and Notes adds the application as a
search context. It has an “Always Show in Search List…” LiveText recognises searches for recognisable content in
option to pin that context to the search bar. documents, adding a dotted underline to allow you to right-
click and perform actions.
Now you can search an application from wherever you
are in Notes. For information on both, see the Help documentation.
Navigating Categories Navigating Views
+ Expand all categories Home Jump to first row
Numpad Add Expand current category End Jump to last row
_ Collapse all categories F4 Next unread document
- / Numpad minus Collapse current category Shift + F4 Previous unread document
Numpad * Expand current category and descendants F3 Next selected document
Shift + F3 Previous unread document
Switching Views Customising Views
Are you having trouble finding a document in another view? Do you regularly find yourself scrolling across a view to
see contents of a column that’s not immediately visible?
Highlight the document in one view, hold down Ctrl and
open the second view. Some views may be configurable, allowing you to drag and
drop to reorder columns. If this functionality will really help
If the document is in the second view, it will be highlighted you, speak to your developer, because it’s not enabled
again. If necessary, press F5 or F9 to refresh the view automatically.
Searching a View – IBM Notes Unleashed
View searches offer real power to IBM Notes applications. If the database has a Full Text Index the search will look for the
search criteria in any field in any document in the view. If attachments are indexed as well, the search will look for the
search criteria in any attachment as well.
Searches can be made more specific by setting conditions based on dates, authors, field values or by filling out an
example form. The example form means you do not need to know field names, but the application developer should be
able to confirm key searchable fields.
If you have enough access, you will be able to save searches for future re-use.
Out-of-the-box the maximum results are 5000 documents, but that number may be refined, either by the Domino
Administrator or by clicking on Max results….
Results are sorted by default on relevance. The darker the bar, the better the relevance. From the drop-down, that search
results order can be changed.
Need Help with Searching?
If you need help building a search, go to Help >
Search and search for the page titled How can I
refine a search query using operators.
Simple Searching This gives all the information required to
If it has not been specifically requested, a Full Text Index may not maximise searches, whether using web query
have been created, so you may see the message above. syntax or Notes query syntax.
You can still search, but won’t have the advanced searching To set the syntax option, go to File >
capabilities such as specific fields and searching attachments. Preferences, go to the Basic Notes Client
Configuration tab, and in the Additional Options
If you have access, you will be able to create an index by expanding box locate Use Notes (not Web) query syntax
More…. in the view search bar.
If not, speak to your Domino Administrator to request a Full Text By default, web query syntax rules are used for
Index. If the database has attachments and you need to search the simple searching
content of them, specifically request to Index attached files.
Exporting Made Easy – Edit > Copy As > Table
Want to export your search results? From any view you can copy selected view contents as a table to paste into an email,
Microsoft Word or Excel or other program. Just select one or more documents, and go to Edit > Copy As > Table. Then
paste as you would normally.
Navigating Documents Not Just Notes...
From a view Want to share a document with a colleague? Select
Enter / Double Click Open document Edit > Copy As > Document Link and paste into
Ctrl + E Open document in edit mode an email.
When a document is open in read mode NB The recipient will get an error if they do not have
Enter Next document access to the document.
Backspace Previous document
Double click / Ctrl + E Edit document You can also drag and drop a document from a view
Esc / Double Right-Click Close document to the desktop or a folder. It will create a shortcut to
(Double right-click is enabled in File > Preferences > Basic the relevant document. But make sure the document
Notes Client Configuration > Additional options) doesn’t get deleted or archived, or the link will fail.
Rich Text
Some fields allow you to format the content and insert tables, hyperlinks, attachments and pictures. These are known as
Rich Text fields. When you are in these fields the toolbar buttons below will be activated.
Fonts and sizes can be changed. F2 will increase the font size, Shift + F2 will decrease it. The usual shortcut keys for
copying, pasting, cutting text can be used. In addition Ctrl + Shift + V pastes as plain text and Ctrl + Alt + V performs paste
special. Bullets and numbering can be applied. Three different coloured highlighters are also available. Ctrl + K or Alt +
Enter will bring up the Text Properties box, to quickly set all font settings. Use the Create menu to add tables, sections,
hyperlinks, horizontal rules, page breaks or pictures.
If you want to set up a personalised font style, you can do this with the permanent pen. Style your text, then highlight it and
choose Text > Permanent Pen > Set as Permanent Pen. Now, whenever you want to use that styling in a Rich Text field,
just click the Permanent Pen button or choose Text > Permanent Pen > Use Permanent Pen.
Rich Text fields are a great place to use menu shortcuts. As in other programs Alt will underline the relevant shortcut key.
Free IBM Applications Beyond Basic Tabs
With Notes, IBM package personal address book, personal By default applications and each document opens in a new
journal, document library, discussion and teamroom tab. Sometimes that is not what you want.
database. The last three can be used on mobile devices.
You can right-click any application, view or document and
choose Open in New Window to ‘detach’ it. You can then
drag it to a second screen or rearrange multiple panes. Or
the Windows and Themes tab in Preferences lets you
change the default behaviour.
Remember that tabs can be reordered by dragging and
dropping. And the keyboard shortcut Ctrl + F8 brings up a
popup menu to allow you switch to another tab.
Useful Resources and Acknowledgments
Notes Tips podcast – mail, applications and more http://www-10.lotus.com/ldd/notestipsblog.nsf
Experience Lotus Notes http//learn.lotus.com/notes/
Learn IBM Collaboration Solutions videos http://www-10.lotus.com/mmup/index.html
Learning widget for Lotus Notes (mainly email-related) http://www-10.lotus.com/ldd/dominowiki.nsf/dx/learning-plug-in-
for-ibm-lotus-notes
Thanks to Tim Malone, Duncan Cooper, Dave Leedy, Joyce Davis, Mat Newman & Amanda Bauman
You might also like
- Word 2007Document12 pagesWord 2007Abbas Ahsan100% (1)
- Word 2010 Basics GuideDocument14 pagesWord 2010 Basics GuideMichael ThomasNo ratings yet
- CS-I LAB ManualDocument39 pagesCS-I LAB ManualDharma RajNo ratings yet
- Simplified Ms WordDocument47 pagesSimplified Ms WordMac CayabanNo ratings yet
- Office Automation Using Ms-Office: Chapter-2Document85 pagesOffice Automation Using Ms-Office: Chapter-2sagar agrawalNo ratings yet
- Introduction To Word 2007: Introduction To Programming Electrical Engineering Department UET TaxilaDocument12 pagesIntroduction To Word 2007: Introduction To Programming Electrical Engineering Department UET TaxilaTanveer KhadimNo ratings yet
- Lecture 3 - Microsoft Word OfficeDocument45 pagesLecture 3 - Microsoft Word OfficerojinNo ratings yet
- MS Word Essentials Guide: Formatting and StylesDocument73 pagesMS Word Essentials Guide: Formatting and StylesJeremy KumarNo ratings yet
- Word for Beginners: An IntroductionDocument23 pagesWord for Beginners: An IntroductionsmhilezNo ratings yet
- Word ProcessingDocument12 pagesWord ProcessingMarie Frances SaysonNo ratings yet
- Word for Beginners: An IntroductionDocument23 pagesWord for Beginners: An IntroductionAjshe ÇekanNo ratings yet
- Word 2010 basicsDocument8 pagesWord 2010 basicsEverlyn D. BuglosaNo ratings yet
- Word 2007 TutorialDocument50 pagesWord 2007 TutorialZafar IqbalNo ratings yet
- MS Word Basic TutorliasDocument15 pagesMS Word Basic Tutorliasbharathi krishnamurthyNo ratings yet
- MS Word Practical File for Business StudentsDocument16 pagesMS Word Practical File for Business StudentsJyoti SinghNo ratings yet
- Title Bar Ruler: What Is Word Processor?Document16 pagesTitle Bar Ruler: What Is Word Processor?Mehran KhanNo ratings yet
- Chapter 2Document63 pagesChapter 2sagar agrawalNo ratings yet
- ComputersDocument39 pagesComputerstanya aroraNo ratings yet
- Word ProcessorDocument4 pagesWord Processorwanguicynthia2005No ratings yet
- Parts and Function of Ms Word: Ict - 7 Self - Learning Material 1 Quarter 4: Week 1Document6 pagesParts and Function of Ms Word: Ict - 7 Self - Learning Material 1 Quarter 4: Week 1kxilxx_whoNo ratings yet
- Microsoft Word 2007: Getting Started GraphicsDocument50 pagesMicrosoft Word 2007: Getting Started GraphicsMary Joy De VillaNo ratings yet
- Microsoft WORD 2010: Katherine Mitchell Info & Education Instructor Muncie Public LibraryDocument25 pagesMicrosoft WORD 2010: Katherine Mitchell Info & Education Instructor Muncie Public LibraryChadweck FidelinoNo ratings yet
- Notes - Microsoft WordDocument25 pagesNotes - Microsoft WordSofia SharmaNo ratings yet
- 1.0 Getting Started Word 2007: 1.1 Screen Layout 1.2 MenusDocument38 pages1.0 Getting Started Word 2007: 1.1 Screen Layout 1.2 Menusdoiekiaro100% (1)
- 0189 Microsoft Word 2010 TutorialDocument18 pages0189 Microsoft Word 2010 TutorialJudel ImperialNo ratings yet
- Comp-Prog11 Q1 Mod1 MSword 16052021Document32 pagesComp-Prog11 Q1 Mod1 MSword 16052021Uary FebNo ratings yet
- Xasanova Dilsora B2203566Document5 pagesXasanova Dilsora B2203566Дилсора ХасановаNo ratings yet
- MS Word (Unit2)Document9 pagesMS Word (Unit2)VaishNo ratings yet
- Rock CycleDocument43 pagesRock Cyclerda405869No ratings yet
- Practical Notes PDFDocument42 pagesPractical Notes PDFKanika Garg67% (3)
- Module 2 Microsoft Word FeaturesDocument8 pagesModule 2 Microsoft Word FeaturesAstxilNo ratings yet
- Word Lesson PlanDocument72 pagesWord Lesson Planirfanbwp100% (1)
- MS Word Chapter 1Document18 pagesMS Word Chapter 1Shahwaiz Bin Imran BajwaNo ratings yet
- Introduction To Word 2016Document8 pagesIntroduction To Word 2016Jovelle ParaderoNo ratings yet
- 1430209568MS Word Course - Reading Material (Limited)Document56 pages1430209568MS Word Course - Reading Material (Limited)r.kathirvel236No ratings yet
- Word 2007 TutorialDocument47 pagesWord 2007 TutorialPandiyan RajanNo ratings yet
- Microsoft Word ProcessingDocument6 pagesMicrosoft Word ProcessingEast AfricaNo ratings yet
- Word '97 NotesDocument7 pagesWord '97 Notesmgreenit365No ratings yet
- Word 2010 Tutorial 8 1Document20 pagesWord 2010 Tutorial 8 1India Tech with AstitvaNo ratings yet
- Module 2-EDocument477 pagesModule 2-ELyca Honey JaminalNo ratings yet
- To Microsoft Word: Prepared By: TLE-ICT Grade 7 TeachersDocument14 pagesTo Microsoft Word: Prepared By: TLE-ICT Grade 7 TeachersMichelle ArnonNo ratings yet
- WORD Pamphlet PrintDocument27 pagesWORD Pamphlet Printabu yusif kargboNo ratings yet
- Ms Word 2007 Lecture NotesDocument7 pagesMs Word 2007 Lecture Notesindramuni100% (9)
- Microsoft Office: Proprietary Word Processor MicrosoftDocument3 pagesMicrosoft Office: Proprietary Word Processor MicrosoftPaulina Agpalo BaguisiNo ratings yet
- ThinkFree ManualDocument27 pagesThinkFree ManualbudhisntNo ratings yet
- Word 2003 Tutorial 1Document17 pagesWord 2003 Tutorial 1Glenn100% (6)
- Ms Word 2007 Lecture NotesDocument10 pagesMs Word 2007 Lecture NotesRajkumar JatavNo ratings yet
- Group 14 ItcDocument42 pagesGroup 14 ItcCindy CortezNo ratings yet
- Word Processing ApplicationDocument44 pagesWord Processing ApplicationRobert Jake CotonNo ratings yet
- Tutorial: Microsoft Office 2003 Word IntroductionDocument17 pagesTutorial: Microsoft Office 2003 Word Introduction-Tono'x Doank-No ratings yet
- Ms WordDocument15 pagesMs WordLaxman ThapaNo ratings yet
- Ms Word and Ms ExcelDocument15 pagesMs Word and Ms ExcelRahul Malhotra100% (1)
- Microsoft Word 2007 Overview: LC Notebook Tab VII: Computer SkillsDocument14 pagesMicrosoft Word 2007 Overview: LC Notebook Tab VII: Computer Skillsrohan8519No ratings yet
- MS WORD (Unit-6)Document16 pagesMS WORD (Unit-6)Kamal Mittal100% (1)
- Module 3 Part 1 MS-WORDDocument26 pagesModule 3 Part 1 MS-WORDADITYA KUMARNo ratings yet
- MS Word Lesson 1 - WTADocument8 pagesMS Word Lesson 1 - WTAsksathishNo ratings yet
- How to explore the Word 2010 windowDocument5 pagesHow to explore the Word 2010 windowvmhsphysics100% (1)
- Microsoft Word 2007 Tutorial—Free Online TrainingDocument71 pagesMicrosoft Word 2007 Tutorial—Free Online TrainingOedin ElkiflyNo ratings yet
- Microsoft Word Basics2Document63 pagesMicrosoft Word Basics2Reymart de VeraNo ratings yet
- Duke's Tips For Finding Functions in Word: Version 2007 And LaterFrom EverandDuke's Tips For Finding Functions in Word: Version 2007 And LaterNo ratings yet
- Systems Administrator ResumeDocument5 pagesSystems Administrator ResumeLalit BarhateNo ratings yet
- Virtual Teams: Wikis and Other Collaboration ToolsDocument12 pagesVirtual Teams: Wikis and Other Collaboration ToolsIvica FadljevićNo ratings yet
- Application Form AIESEC Global Internship Program - 2Document13 pagesApplication Form AIESEC Global Internship Program - 2Hùng LeoNo ratings yet
- Blackberry Application Developer Guide Volume 2Document188 pagesBlackberry Application Developer Guide Volume 2Diego Gimenes100% (1)
- ST11 Installation and AdministrationDocument33 pagesST11 Installation and AdministrationIulian DreghiciuNo ratings yet
- Siteminder Wa Install EnuDocument194 pagesSiteminder Wa Install EnuBuntyRayNo ratings yet
- TAC Vista 4.5 and 5.0 New Features Overview PresentationDocument57 pagesTAC Vista 4.5 and 5.0 New Features Overview Presentationexplorer2No ratings yet
- Chapter 7 Standard TemplatesDocument8 pagesChapter 7 Standard TemplatesadminharryNo ratings yet
- Skills MatrixDocument6 pagesSkills MatrixSavu Ionut CristiNo ratings yet
- Symantec Enterprise Vault Compatibility ChartsDocument122 pagesSymantec Enterprise Vault Compatibility ChartsqabbasNo ratings yet
- E Business InfrastructureDocument31 pagesE Business InfrastructureTrofin DragoșNo ratings yet
- IBM Lotus NotesDomino Application Development Competitive Advantage The Social Business EditionDocument116 pagesIBM Lotus NotesDomino Application Development Competitive Advantage The Social Business EditionWei TigerNo ratings yet
- INFO 1500 Intro to IT Fundamentals Tutorial 2Document3 pagesINFO 1500 Intro to IT Fundamentals Tutorial 2Anuj SharmaNo ratings yet
- FRANK MARINO 2008 Rev1-1Document5 pagesFRANK MARINO 2008 Rev1-1fmarino5No ratings yet
- ZANTAZ Whitepaper FinalDocument12 pagesZANTAZ Whitepaper FinalasegunloluNo ratings yet
- IBM Lotus Symphony Toolkit Guide 801Document91 pagesIBM Lotus Symphony Toolkit Guide 801SchrankeeNo ratings yet
- Domino For z/OS: LotusDocument82 pagesDomino For z/OS: LotusbmxdirtNo ratings yet
- Paul Ryan ResumeDocument3 pagesPaul Ryan ResumePaul RyanNo ratings yet
- James Brannigan ResumeDocument2 pagesJames Brannigan ResumeSureshkumaryadavNo ratings yet
- Lotus TipsDocument7 pagesLotus TipsMathishNo ratings yet
- Decision Support SystemDocument32 pagesDecision Support Systemdirection20018800No ratings yet
- Part Inspection Standard (May 2013)Document9 pagesPart Inspection Standard (May 2013)san moedano100% (1)
- SSL 5.1 AdminGuide SAFIPSDocument754 pagesSSL 5.1 AdminGuide SAFIPSArvind KumarNo ratings yet
- Benchmark Study of Desktop Search ToolsDocument15 pagesBenchmark Study of Desktop Search Toolsramachandra100% (1)
- Lotus Notes and Domino v8.5 Deployment GuideDocument196 pagesLotus Notes and Domino v8.5 Deployment Guidericardo_tiNo ratings yet
- Advanced Inotes Configurations:: Proxies / Plugins / TroubleshootingDocument50 pagesAdvanced Inotes Configurations:: Proxies / Plugins / Troubleshootingsanthosh pcNo ratings yet
- MAil Merge Using SymphonyDocument22 pagesMAil Merge Using SymphonyPrerna SinghNo ratings yet
- IBMDocument72 pagesIBMSudhir KumarNo ratings yet
- Curriculum Vitae: 2. IBM Certified Associate DB2Document4 pagesCurriculum Vitae: 2. IBM Certified Associate DB2Adarsh GolgeriNo ratings yet
- Infor CRM Compatibility Guide Oct 2015Document21 pagesInfor CRM Compatibility Guide Oct 2015OscarPerezNo ratings yet