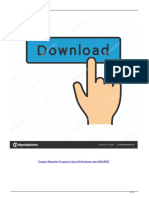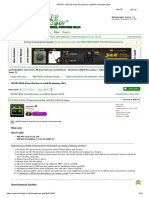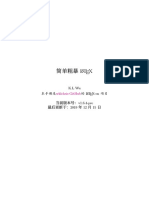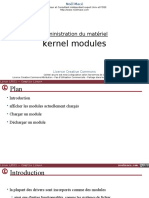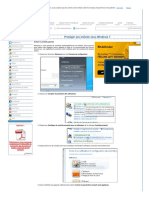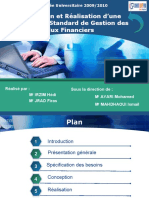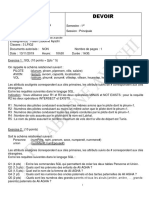Professional Documents
Culture Documents
Windows XPPerfectionnement
Uploaded by
rajouta19Original Title
Copyright
Available Formats
Share this document
Did you find this document useful?
Is this content inappropriate?
Report this DocumentCopyright:
Available Formats
Windows XPPerfectionnement
Uploaded by
rajouta19Copyright:
Available Formats
Windows XP perfectionnement
-2-
Avertissement
Ce document accompagne le cours qui a été conçu spécialement pour les stagiaires des cours de
Denis Belot.
Le cours a été réalisé en réponse aux diverses questions posées par les stagiaires.
Le support de cours est conçu dans le but de permettre de suivre la formation sans devoir prendre des
notes.
Le support de cours permet également de refaire les exercices réalisés durant la formation.
Ce document ne constitue pas une référence utilisable sans le cours.
Le cours est régulièrement adapté pour tenir compte des demandes et des évolutions techniques, c’est
pourquoi le contenu peut être différent à chaque session de formation.
Ce cours a été adapté pour être réalisé dans une durée réduite tout en présentant un nombre important
de fonctions. Les exemples fournis sont des exemples à buts pédagogiques et ne constituent pas
des modèles pour des cas réels en entreprises.
Si des anomalies ou des incohérences demeurent dans ce document, elles peuvent être le résultat
d’une faute de frappe, d’une évolution des techniques ou d’une imprécision involontaire. Dans tous les
cas nous vous remercions de bien vouloir nous signaler les éventuelles erreurs.
Windows, Internet Explorer, Outlook Express, Word, Excel, Publisher, FrontPage, Office sont des
marques déposées de Microsoft Corporation. Toutes les autres marques citées ont été déposées par
leur éditeur respectif.
La loi du 11 mars 1957 n’autorise aux alinéas 2 et 3 de l’article 41, d’une part, que « les copies ou
reproductions strictement réservées à l’usage privé du copiste et non destinées à une utilisation
collective », et, d’autre part, que les analyses et les courtes citations dans un but d’exemple et
d’illustration.
« Toute représentation ou reproduction intégrale ou partielle, faite sans le consentement de l’auteur ou
de ses ayants droit ou ayant cause, est illicite » (Alinéa 1er article 40).
Toute reproduction ou représentation par quelque procédé que ce soit, constituerait donc une
contrefaçon sanctionnée par l’article 425 et suivant du Code Pénal.
Usage d’Internet :
Nous avertissons nos stagiaires que, durant les cours les accès au réseau Internet sont enregistrés dans
un historique conformément à la législation.
Les réponses ne vous sont données qu'à titre indicatif. Sans un diagnostic précis sur un matériel il peut
être difficile de cerner l’origine des problèmes. Aussi nous ne pouvons en aucuns cas être tenus pour
responsable de problèmes ou pannes survenant sur votre propre matériel.
openoffice-in.doc / Denis Belot / vendredi 3 avril 2009 - 05:05
-3-
Table des matières
A. Etude du système...................................................................................................................................................................... 4
B. Rappels sur l’ordinateur............................................................................................................................................................ 6
C. Organisation du disque.............................................................................................................................................................. 7
D. Notion d’extension & utilisation de programme...................................................................................................................... 10
E. Notion de mémoire virtuelle.................................................................................................................................................... 11
F. Concepts du système d’exploitation (Windows)...................................................................................................................... 12
G. Interface de Windows.............................................................................................................................................................. 13
H. Vocabulaire............................................................................................................................................................................. 28
I. Structure du disque et arborescence.......................................................................................................................................... 30
J. Création de dossiers ................................................................................................................................................................. 33
K. Pour enregistrer un document depuis un logiciel..................................................................................................................... 34
L. Volet d’exploration ............................................................................................................................................................... 36
M. Notions diverses sur les dossiers............................................................................................................................................. 37
N. La fonction rechercher............................................................................................................................................................ 38
O. Le bouton Démarrer et ses principales fonctions..................................................................................................................... 39
P. Le poste de travail et les unités................................................................................................................................................ 41
Q. Les propriétés.......................................................................................................................................................................... 42
R. Les divers types d’affichages................................................................................................................................................... 43
S. Modifier les propriétés d’un dossier......................................................................................................................................... 46
T. Manipulation d’éléments avec Windows................................................................................................................................. 47
U. Création d’un raccourci pour le bureau................................................................................................................................... 49
V. Installer la barre de lancement rapide...................................................................................................................................... 51
W. Barre spécifique...................................................................................................................................................................... 52
X. Ouvrir une application en plein écran...................................................................................................................................... 53
Y. Personnaliser le menu démarrer.............................................................................................................................................. 54
Z. L’usage des ports USB............................................................................................................................................................ 55
AA. Faire une sauvegarde (simple).............................................................................................................................................. 56
BB. Graver un CD-R ou CD-RW................................................................................................................................................. 57
CC. Sauvegarde élaborée (appelée aussi Backup)........................................................................................................................ 60
DD. La corbeille........................................................................................................................................................................... 62
EE. Compresser un dossier.......................................................................................................................................................... 63
FF. Winrar ................................................................................................................................................................................... 65
GG. Les paramètres (ou panneau de configuration)..................................................................................................................... 66
HH. Lancer une application au démarrage Windows................................................................................................................... 67
II. Le presse-papiers ................................................................................................................................................................... 68
JJ. Les imprimantes...................................................................................................................................................................... 69
KK. Les divers formats de documents et les extensions............................................................................................................... 70
LL. Gérer les extensions et leur ouverture.................................................................................................................................... 71
MM. Ouvrir un document texte pour le convertir......................................................................................................................... 72
NN. Interruption de programme (en cas de blocage).................................................................................................................... 73
OO. Installation de logiciels ........................................................................................................................................................ 75
PP. Désinstallation de logiciel...................................................................................................................................................... 78
QQ. Schéma du processus d’installation logiciel......................................................................................................................... 79
RR. La défragmentation............................................................................................................................................................... 80
SS. Vérification des erreurs (Scandisk)........................................................................................................................................ 81
TT. Nettoyage disque................................................................................................................................................................... 82
UU. Recommandations sur les pannes logicielles........................................................................................................................ 83
VV. Divers problèmes ................................................................................................................................................................. 84
WW. Windows Update................................................................................................................................................................ 85
XX. Les points de restauration..................................................................................................................................................... 87
YY. Gestion zone de notification................................................................................................................................................. 88
ZZ. Le partage de données sur un réseau simple.......................................................................................................................... 89
AAA. Gestion des pilotes (ou Drivers)........................................................................................................................................ 90
BBB. Diverses techniques (Pour Information)............................................................................................................................. 91
CCC. En cas de problème Windows............................................................................................................................................ 94
DDD. Téléchargement de Polices de caractères........................................................................................................................... 95
EEE. Capture d’écran................................................................................................................................................................... 97
FFF. Désactiver la fenêtre d’invite de démarrage......................................................................................................................... 98
openoffice-in.doc / Denis Belot / vendredi 3 avril 2009 - 05:05
-4-
A. Etude du système
Nous allons successivement étudier plusieurs domaines
Ce document est complété par :
« Gestion du panneau de configuration »
« Base de Registre »
« Problèmes Windows et PC »
« Quelques outils pour Windows »
« Améliorations Windows »
1 - Rappels
Ordinateur, mémoire vive, processeur…
2 - Eléments théoriques
Organisation du disque, du système…
3 - Interface et manipulations courantes
Bureau
Barre d’outils
Bouton démarrer
…
4 - Organisation du stockage
Arborescence
Dossiers
…
5 - Réglages
Panneau de configuration
Installation de programmes
Msconfig
Regedit
6 - Outils de maintenance
Défragmentation
Contrôle d’erreur (Scandisk)
Nettoyage
Sauvegarde
7 - Divers
Téléchargement
Installation Polices
Usage PDF et Acrobat Reader
openoffice-in.doc / Denis Belot / vendredi 3 avril 2009 - 05:05
-5-
8 - Schéma général
Manipulations
Fenêtres
Bureau
Barre de tâches
….
Réglage du panneau de configuration :
Affichage
Souris
Ajout de programmes
….
Stockage & Organisation
Disque
CD
Clé USB
Sélection & Opérations : Programmes de maintenance :
Copie Défragmentation
Déplacements Correction erreurs
Suppressions Nettoyage
…
openoffice-in.doc / Denis Belot / vendredi 3 avril 2009 - 05:05
-6-
B. Rappels sur l’ordinateur
Le document suivant a été élaboré pour convenir avec les versions habituelles de Windows.
Dans sa version actuelle, il est plus spécialement adapté aux versions Windows XP.
Cependant de nombreuses notions sont également utilisables pour des versions Windows Vista
(mais aussi Windows 95, Windows 98, Windows Me, Windows 2000).
(Certaines présentations peuvent être légèrement différentes)
Stockage :
grand volume
(plusieurs
milliards de
Stockage : caractères)
Faible volume lent
(quelques millions de (centième de
caractères) seconde)
très rapide Mémoire vive
(Milliardième de
seconde)
Mémoire
Disque
processeur
Unité de
calcul
Très rapide
openoffice-in.doc / Denis Belot / vendredi 3 avril 2009 - 05:05
-7-
C. Organisation du disque
1 - Structure du disque et table des matières
Des pistes et des tranches.
La combinaison des pistes et des tranches donne des secteurs.
Chaque secteur est lu ou écrit en une fois.
Habituellement un secteur fait 4096 octets.
Lorsque la première piste est remplie, on passe à la deuxième et ainsi de suite…
Les premiers blocs des premières pistes regroupent une sorte de table des matières de
l’ensemble des éléments stockés sur le disque.
Exemple :
1 2 3 4 5 6 7 8 9 10 11 12 13 14 15 16 17 18 19 20 21 22
Table matières Excel Word Essai Lettre dupont
Nom de l'élément type début fin
Excel exe 4 8
Word exe 9 12
Essai doc 13 15
Lettre dupont doc 16 18
Bien que stockés sous cette forme les éléments sont présentés sous différents aspects (voir plus
loin dans ce cours)
2 - Suppression de fichier
La suppression d’un élément (ou fichier) est faite en deux temps.
La mise en œuvre d’un repère dans la table des matières lorsque le fichier est mis dans la
corbeille, puis la suppression de la ligne lorsque la corbeille est vidée.
Les données effectivement sur le disque ne sont pas effacées, c’est la suppression de l’élément
dans la table des matières qui fait supposer que l’élément a disparu.
Lorsque l’on cherche à recréer un fichier les emplacements supposés disponibles sont utilisés.
Les données d’origine sont alors écrasées.
openoffice-in.doc / Denis Belot / vendredi 3 avril 2009 - 05:05
-8-
Remarque : Il existe des logiciels destinés à effacer définitivement les données (Eraser par
exemple).
3 - Notion de fragmentation du disque
Les divers éléments stockés sur le disque peuvent être répartis en plusieurs morceaux non
contigus.
Exemple d’éléments fragmentés sur un disque. L’élément A et l’élément B sont composés de
plusieurs secteurs non contigus et enchevêtrés les uns dans les autres.
Exemple :
Dans ce cas on dit que le disque est fragmenté. Si c’est le cas les performances de l’ordinateur
sont diminuées.
Il est conseillé d’exécuter le logiciel de défragmentation assez régulièrement.
Après défragmentation :
openoffice-in.doc / Denis Belot / vendredi 3 avril 2009 - 05:05
-9-
4 - Secteur du disque et contrôle des secteurs
Le contrôle des secteurs
101000101010101011100100010001 10
Valeur
Contrôle
Calcul
10
Le contrôle des secteurs est utilisé dans la vérification des erreurs (scandisk)
openoffice-in.doc / Denis Belot / vendredi 3 avril 2009 - 05:05
-10-
D. Notion d’extension & utilisation de programme
En fait chaque document est caractérisé part un type d’élément (appelé extension).
Lorsque l’on souhaite ouvrir un document, on compare le type de l’élément à une table des
types des logiciels pour savoir avec quel logiciel on doit ouvrir le document.
Par exemple si l’on souhaite ouvrir la « Photo Maison » on trouve un type JPG.
Dans la table des types de logiciel on remarque que JPG doit être utilisé avec Picasa, donc on va
chercher Picasa pour le charger en mémoire et ouvrir ainsi « Photo Maison » dans Picasa.
Table des matières
Nom de l'élément type début fin
Excel exe 4 8
Word exe 9 12
Essai doc 13 15 Table des types et logiciels
Lettre dupont doc 16 18 Type Logiciel à utiliser
3 Picasa exe 19 23 doc Word
Facture Duval xls 24 25 xls Excel
jpg Picasa 2
Lettre Dubois doc 26 27
Photo Maison jpg 28 30
1
Lettre Martin doc 31 33
Facture Adam xls 34 36
Photo anniversaire jpg 37 39
Lorsque l’on clique sur « Photo maison » Windows recherche dans la table des matières trouve
l’élément, constate que ce document est utilisable avec jpg.
Ensuite dans la table des types de logiciels, Windows constate qu’il faut utiliser Picasa comme
logiciel. Windows retourne dans la table des matières trouve Picasa le charge, puis ouvre le
document « Photo Maison » dans Picasa.
openoffice-in.doc / Denis Belot / vendredi 3 avril 2009 - 05:05
-11-
E. Notion de mémoire virtuelle
Si l’on cherche à exécuter plus de programmes que la mémoire vive peut en contenir, le
système va utiliser le disque pour stocker temporairement certaines parties stockées en mémoire
vive, on parle alors de mémoire virtuelle.
Mémoire vive
Mémoire
La mémoire virtuelle est d’autant plus utilisée que la mémoire réelle est limitée et les
programmes actifs sont nombreux et volumineux.
Le principe de la mémoire virtuelle est utile, mais ralentit le fonctionnement.
Pour éviter le recours à la mémoire virtuelle, il peut être judicieux d’augmenter la mémoire
réelle.
Remarque : une barrette de mémoire est (en général) peu coûteuse.
openoffice-in.doc / Denis Belot / vendredi 3 avril 2009 - 05:05
-12-
F. Concepts du système d’exploitation (Windows)
1 - Rôle du système
Le système d’exploitation est chargé de gérer les différents composants matériels. Il sert
d’intermédiaire entre les composants matériels et l’utilisateur d’une part et entre les composants
matériels et les programmes d’utilisateurs d’autre part.
Lorsque l’utilisateur demande l’écriture d’un fichier c’est le système qui cherchera l’endroit ou
l’écrire sur le disque (sur quelle piste, sur quel secteur). Il en sera de même pour toutes les
opérations relatives aux divers matériels
Ecran
Clavier
Word Excel Compta Batigest
Logiciels
utilisateur
Système d’exploitation (Windows)
Mémoire Disque Processeur Mémoire vive
Matériel
Imprimantes CD-ROM …etc
Le système d’exploitation est adapté à une famille de processeur
Le système d’exploitation est chargé de « dialoguer » avec chacun des composants matériels.
Le système utilise une partie principale et des modules spécifiques pour gérer chacun des
matériels. Ces modules sont appelés drivers ou pilote. Lorsque l’on installe un nouveau
matériel, il faudra intégrer au système Windows le module particulier spécifique du matériel
concerné.
openoffice-in.doc / Denis Belot / vendredi 3 avril 2009 - 05:05
-13-
G.Interface de Windows
Ce que l’on appelle « Interface » caractérise l’apparence des divers éléments de Windows.
1 - Principe de l’interface
Logiciel
Logiciel de mise en
Ecran forme de
l’apparence
Clavier
Souris
Logiciel d’action
Matériel
2 - Exemple avec la corbeille
Table des matières
Nom de l'élément type début fin Sup
Excel exe 4 8
Word exe 9 12
Essai doc 13 15
Lettre dupont doc 16 18 Oui
Picasa exe 19 23
Facture Duval xls 24 25
Lettre Dubois doc 26 27
Photo Maison jpg 28 30
Lettre Martin doc 31 33 Oui
Facture Adam xls 34 36
Photo anniversaire jpg 37 39
En fait il n’y a pas de corbeille, mais on fera apparaître une corbeille pleine si des éléments sont
en attente de suppression. Si l’on demande de « Vider la corbeille », Windows supprimera les
lignes correspondantes dans la table des matières.
openoffice-in.doc / Denis Belot / vendredi 3 avril 2009 - 05:05
-14-
Puis Windows fera apparaître la corbeille vide s’il n’y a plus d’éléments en attente de
suppression. En fait la corbeille n’est qu’une illusion.
Toutes les actions seront similaires (copie de documents …etc.)
openoffice-in.doc / Denis Belot / vendredi 3 avril 2009 - 05:05
-15-
3 - Le Bureau
4 - Les clics
a ) Clic simple
Dans la plupart des cas nous utilisons des clics simples.
b ) Double clic
Dans le cas d’icônes du bureau et lorsque l’on veut valider une option dans une fenêtre de choix
de documents.
Remarque : on peut remplacer le double clic, par un clic simple suivit de la touche Entrée (cette
technique est plus simple pour les débutants, car la vitesse n’a pas d’importance dans ce cas).
c ) Clic avec maintien (et déplacement)
Lorsque l’on veut agrandir ou déplacer un élément.
Lorsque l’on veut choisir dans une liste déroulante.
Lorsque l’on déplace l’ascenseur.
openoffice-in.doc / Denis Belot / vendredi 3 avril 2009 - 05:05
-16-
5 - Les menus contextuels et le bouton droit de la souris
Le menu contextuel du bureau
Le menu contextuel est obtenu par un clic simple avec le bouton droit.
Le menu contextuel est différent selon les emplacements.
openoffice-in.doc / Denis Belot / vendredi 3 avril 2009 - 05:05
-17-
6 - Les divers éléments des barres d’outils du bureau Windows
Zone de notification :
Les programmes de services
lancés en même temps que
Windows (antivirus…etc)
Les divers boutons de la barre
de tâches
La barre de lancement rapide
Le bouton Démarrer
openoffice-in.doc / Denis Belot / vendredi 3 avril 2009 - 05:05
-18-
7 - Les barres d’outils
En bas de l’écran figure la barre des logiciels en cours (ou tâches actives). Ces logiciels ont été
démarrés puis suspendus avec l’option suspension tâche (voir paragraphe case d’action).
La barre des taches peut être déplacée.
Cliquer avec le bouton droit sur la barre des tâches.
Choisir Propriété….
Exercice : barre d’outils (barres de tâches)
Déplacement de la barre d’outils.
Bouton droit déverrouiller,
Glisser la barre à droite de l’écran, puis au-dessus, puis à gauche, puis en bas.
Se mettre à la limite de la barre l’agrandir, la réduire.
Bouton droit propriété, Masquer automatiquement,
Enlever le masquage, Verrouiller la barre
openoffice-in.doc / Denis Belot / vendredi 3 avril 2009 - 05:05
-19-
8 - Le bouton Démarrer
Dans la barre des tâches, à gauche figure toujours le bouton démarrer. On peut aussi utiliser le
bouton Windows sur le clavier. Ce bouton permet d’accéder à l’ensemble des
fonctions de Windows. Lorsque l’on active ce bouton, des menus déroulants permettront
d’exécuter la plupart des fonctions courantes. Les fonctions sont regroupées en sous menus de
plusieurs niveaux. Nous allons voir ci dessous les principaux menus.
Version XP Version Classique
9 - La zone de notification
En bas droite vers l’horloge :
Cette zone de notification permet d’informer l’utilisateur sur la situation de certains
programmes.
La plupart sont des programmes appelés programmes de service qui démarrent en même temps
que Windows lors que l’on allume la machine.
(On peut faire des réglages avec un clic droit, propriétés, personnaliser…)
openoffice-in.doc / Denis Belot / vendredi 3 avril 2009 - 05:05
-20-
10 -La barre de lancement rapide
Dans la barre des outils :
Pour faire apparaître la barre de lancement rapide :
Clic droit sur la barre de tâche, Barres d’outils, Lancement rapide…
11 -Le bouton du Bureau
Dans la barre de lancement rapide il permet d’afficher le bureau.
12 -Les icônes du bureau
Pour éviter la réorganisation automatique :
Faire un clic droit sur le bureau, Réorganiser les icônes, Décocher l’option Réorganisation
automatique…
Voir aussi : Afficher les icônes sur le bureau (pour faire apparaître ou disparaître les icones).
13 -Placer certaines icônes sur le bureau
Pour la poste de travail et Mes documents.
Menu Démarrer, Poste de travail, Clic droit, Afficher sur le bureau…
Remarque : pour que le bouton droit soit actif dans le menu démarrer, il faut que l’option
Activer le glisser déplacer soit active (propriété Avancée du menu démarrer).
14 -Bouton par défaut
openoffice-in.doc / Denis Belot / vendredi 3 avril 2009 - 05:05
-21-
Lors des messages un bouton est toujours proposé par défaut (encadré de noir) c’est ce bouton
qui sera validé si l’on appuie la touche entrée, sans avoir à cliquer sur le bouton.
Dans notre exemple c’est le bouton OUI
La touche Annuler ne valide pas, de même que la croix.
15 -Appliquer et OK
Dans certaines boites de dialogue, lorsque des modifications ont été réalisée, figure les boutons
OK, Appliquer, Annuler apparaissent.
Le bouton OK valide les modifications et ferme la boite de dialogue,
Le bouton Appliquer valide les modifications et ne ferme pas la boite de dialogue,
Le bouton Annuler ne valide pas les modifications et ferme la boite de dialogue.
openoffice-in.doc / Denis Belot / vendredi 3 avril 2009 - 05:05
-22-
16 -Les fenêtres
On voit ici deux fenêtres.
On peut cliquer sur l’une ou l’autre. La fenêtre active est celle dont la barre supérieure apparaît
en bleu.
17 -Fenêtres Windows et fenêtres logiciel d’application
openoffice-in.doc / Denis Belot / vendredi 3 avril 2009 - 05:05
-23-
18 -Déplacement
Faire un clic avec maintien dans la barre de titre et déplacer la fenêtre.
19 -Agrandissement (ou réduction)
Faire un clic avec maintien dans le coin inférieur droit et agrandir la fenêtre (ou la réduire).
20 -Passer d’une fenêtre à l’autre
Avec les boutons de la barre de tâches
En cliquant dans la fenêtre
Avec Alt + Tabulation
openoffice-in.doc / Denis Belot / vendredi 3 avril 2009 - 05:05
-24-
21 -Le volet d’une fenêtre Windows
Affichage des tâches habituelles dans le dossier
Remarque : il est possible de mettre en œuvre ou non cette option.
(Panneau de configuration, Option des dossiers, Affichage des tâches habituelles…)
22 -Barre d’état
Menu Affichage, Barre d’état…
23 -Les boutons de la barre de titre.
Tout en haut à droite apparaissent 3 boutons d’actions. On agira sur ces boutons en effectuant
des clics de souris. Ces boutons apparaissent en permanence quel que soit le logiciel exécuté.
Ce bouton permet de fermer la fenêtre (si le programme n’a qu’une fenêtre, il sera arrêté).
Ce bouton permet d’agrandir la fenêtre, en plein écran. Dans ce cas une seule fenêtre occupe
toute la surface de l’écran.
Un autre clic la réduira en écran partagé. Dans ce cas plusieurs fenêtres peuvent apparaître
simultanément sur l’écran.
On peut également faire un double clic sur la barre de titre.
Ce bouton permet de faire disparaître (temporairement) la fenêtre.
On peut également faire un clic dans le bouton de la barre de tâche de l’application active.
L’icône « bureau » de la barre de lancement rapide permet de cacher toutes les fenêtres.
openoffice-in.doc / Denis Belot / vendredi 3 avril 2009 - 05:05
-25-
24 -Les raccourcis clavier
Avec touche Ctrl :
Ctrl + Z annule la dernière opération
Ctrl + C copie dans le presse papier
Ctrl + V colle depuis le presse papier
Ctrl + A sélectionne tout dans une fenêtre
Avec touche Alt :
Alt + F4 ferme la fenêtre (et éventuellement le programme)
Avec la touche Windows :
Win + M ferme toutes les fenêtres
Win+Maj+M ré ouvre les fenêtres
Avec la touche Menu :
Equivalent à un clic droit
25 -Ouvrir avec un simple clic
Dans une fenêtre Windows, Menu Outils, Options…
openoffice-in.doc / Denis Belot / vendredi 3 avril 2009 - 05:05
-26-
26 -Icônes typiques
Poste de travail
Corbeille
Les unités (disquette, disque, CD-Rom)
Les dossiers
Les logiciels
Les documents
openoffice-in.doc / Denis Belot / vendredi 3 avril 2009 - 05:05
-27-
Les modèles
Module destiné à l’installation d’un programme
Une icône comportant une flèche n’est pas l’original de l’élément mais un raccourci (voir plus
loin les raccourcis)
Document inconnu (pour lequel le logiciel qui a servi à la création n’est pas installé sur la
machine concernée)
(En Windows XP) (Autres)
Dans le cas d’un document inconnu, Windows demande de choisir un logiciel pour ouvrir le
document.
Décocher la case « Toujours utiliser ce programme… »
openoffice-in.doc / Denis Belot / vendredi 3 avril 2009 - 05:05
-28-
H. Vocabulaire
1 - Fichier
Tout élément stocké sur le disque.
Le terme de fichier sans autre précision est un terme général.
En revanche si l’on parle de « fichier clients » ou « fichier articles », il ne s’agit plus de la
même notion, mais d’un ensemble de fiches concernant les clients ou les articles.
2 - Document
Éléments tels qu’une lettre, un tableau, une photo (…) créés à l’aide d’un logiciel.
Un document est un fichier.
3 - Dossier
Elément de stockage des fichiers. Les fichiers sont contenus dans les dossiers.
Emplacement du disque destiné à ranger des fichiers ou d’autres dossiers
4 - Programme
Ensemble de règles permettant de réaliser un travail.
5 - Exécutable (ou application)
Programme vu dans le contexte d’un informaticien.
6 - Logiciel (ou progiciel)
Ensemble de programmes spécialisés dans un domaine.
Ensemble de programmes destinés à réaliser une tâche.
(Application, logiciel, programmes, exécutables sont en fait des synonymes)
7 - Unité (ou lecteur)
Emplacement de stockage physique (disque, disquette, clé USB, lecteur CD…)
Les unités sont identifiées avec des lettres (A : C : D : E :…)
8 - Volume
Emplacement de stockage physique (disque, disquette, clé USB, lecteur CD…)
L’unité est utilisée pour qualifier la machine physique de lecture (un lecteur de CD), tandis que
le volume est utilisé pour qualifier le disque CD lui-même.
On peut par exemple, stocker un gros fichier sur plusieurs CD. On dira dans ce cas qu’il y a
plusieurs volumes.
9 - Partition
Subdivision d’un disque, qui permettra de percevoir plusieurs disques. Si un disque est découpé
en plusieurs partitions, on aura l’impression d’avoir plusieurs disques.
10 -Serveur
Ordinateur destiné à stocker les fichiers d’autres ordinateurs (appelés ordinateurs clients)
11 -Sauvegarde
Duplication des informations (du disque) pour la sécurité en cas de panne ou sinistre.
12 -Restauration (de données)
En cas de panne ou sinistre, possibilité de recréer le disque à l’aide des sauvegardes.
openoffice-in.doc / Denis Belot / vendredi 3 avril 2009 - 05:05
-29-
13 -Point de restauration
Mémorisation des paramètres système.
openoffice-in.doc / Denis Belot / vendredi 3 avril 2009 - 05:05
-30-
I. Structure du disque et arborescence
Exemple avec des dossiers :
Clients Dubois Commandes
Courriers
Factures
Martin Commandes
Courriers
Factures
Exemple de table des matières :
openoffice-in.doc / Denis Belot / vendredi 3 avril 2009 - 05:05
-31-
Noter le décalage qui existe entre la rubrique Clients et la sous rubrique Client Dubois, ainsi
que le décalage en entre client Dubois et les autres sous rubriques.
De la même façon la présentation des dossiers et sous dossiers se présentera toujours avec un
décalage.
openoffice-in.doc / Denis Belot / vendredi 3 avril 2009 - 05:05
-32-
Exemple sur lecteur de CD-Rom :
(Menu Affichage, Volet d’exploration, Dossiers…)
Ou bouton
openoffice-in.doc / Denis Belot / vendredi 3 avril 2009 - 05:05
-33-
J. Création de dossiers
1 - Depuis une fenêtre Windows
La fenêtre Windows est une fenêtre indépendante des logiciels utilisateur. Une fenêtre
Windows, c’est la fenêtre d’un dossier.
Ouvrir par exemple la fenêtre du dossier « Mes documents ».
Pour créer un dossier, dans le menu fichier d’une fenêtre Windows (pas dans un logiciel
utilisateur) choisir Nouveau, dossier…
Autre solution : bouton droit, Nouveau, dossier…
Autre solution : dans le volet Windows XP « Créer un nouveau dossier »
Lorsque l’on crée un dossier, l’action est immédiate.
(Il n’est pas utile de faire enregistrer comme lors de la création d’un document)
Voir aussi :
Renommer un dossier (sélectionner le dossier et bouton droit, renommer, taper le nouveau
nom ...)
(On peut renommer en effectuant successivement deux clics simples sur le nom)
Remarque : pour que l’option Nouveau apparaisse, il ne faut pas qu’un élément soit déjà
sélectionné.
2 - Depuis la fenêtre « Enregistrer sous » d’un logiciel
openoffice-in.doc / Denis Belot / vendredi 3 avril 2009 - 05:05
-34-
K. Pour enregistrer un document depuis un logiciel
Dans Word (ou Excel) par exemple :
1- cliquez sur la
flèche
2- choisir le
dossier
openoffice-in.doc / Denis Belot / vendredi 3 avril 2009 - 05:05
-35-
Exercice : création de dossiers
Se placer dans le dossier mes documents,
Pour créer un dossier, Menu Fichier, Nouveau, Dossier
Créer un dossier « Commandes diverses »
Créer un dossier « Factures diverses »
Créer un dossier « Martin »
Se placer dans le dossier Martin
Créer un dossier « Commandes Martin »
Créer un dossier « Factures Martin »
Ouvrir Excel et créer une facture pour Dupont, l’enregistrer dans le dossier Factures diverses.
Dans Excel créer une commande pour Martin, l’enregistrer dans le dossier Commandes Martin
Exercice : affichage dossier
Se placer dans le dossier mes documents,
Faire menu Affichage, essayer les diverses formes d’affichage, icônes, liste, détail…
Faire menu Affichage, Volet d’exploration, Dossier.
Etudier l’arborescence des dossiers, repérer le dossier mes documents, cliquer sur le +,
Repérer le dossier Martin, Cliquer sur le +
openoffice-in.doc / Denis Belot / vendredi 3 avril 2009 - 05:05
-36-
L. Volet d’exploration
Bouton Dossiers
(Ou Menu affichage, volet d’exploration, Dossiers…)
Le volet de gauche fait apparaître l’arborescence des unités et dossiers.
Le volet de droite fait apparaître le contenu du dossier sélectionné dans le volet de gauche.
Pour changer de dossier utiliser le Glisser Déplacer :
Attention : il est délicat de déposer le document dans le bon dossier.
openoffice-in.doc / Denis Belot / vendredi 3 avril 2009 - 05:05
-37-
M.Notions diverses sur les dossiers
1 - Barre d’adresse (ou chemin d’accès)
La barre d’adresse donne l’indication de l’emplacement du dossier sur lequel on se trouve.
Chaque nom de dossier est séparé du précédent par \
Si la barre d’adresse n’apparaît pas :
Voir Menu Affichage, Barre d’outils, Barre d’adresse…
2 - Notion de parent
Le dossier parent est le dossier qui contient le dossier sur lequel on est positionné.
Le dossier Martin est dans le dossier Mes documents, donc le dossier parent de Martin est le
dossier Mes document.
3 - Les principaux dossiers du disque
Cliquer sur poste de travail, puis sur C :
Les dossiers remarquables sont :
Dans « Program Files » sont stockés les logiciels utilisateurs.
Dans « Windows » sont stockés les composants de Windows.
Dans « Documents and settings » sont stockés les documents et réglages de l’utilisateur.
openoffice-in.doc / Denis Belot / vendredi 3 avril 2009 - 05:05
-38-
N. La fonction rechercher
Bouton Démarrer, Rechercher…
Cliquez Tous les fichiers et tous les dossiers
Exercice : rechercher
Bouton démarrer, rechercher,
Faire une recherche sur le nom (exemple : « factur »)
openoffice-in.doc / Denis Belot / vendredi 3 avril 2009 - 05:05
-39-
O.Le bouton Démarrer et ses principales fonctions
Programmes Internet
(ou autres)
Mes documents
Le contenu de
l’ordinateur
Les réglages,
(Ou paramètres)
Rechercher
Arrêter l’ordinateur
Programmes utilisés
Tous les
récemment
programmes
installés sur Changer d’utilisateur
l’ordinateur
openoffice-in.doc / Denis Belot / vendredi 3 avril 2009 - 05:05
-40-
1 - Arrêter
Le menu Arrêter permet d’arrêter l’ordinateur.
2 - Aide et support
(Menu démarrer, aide …
Ou sur une fenêtre)
Le menu Aide permet d’obtenir des informations sur un sujet quelconque de l’ordinateur.
3 - Rechercher
(Menu démarrer, rechercher, rechercher fichiers ou dossiers...)
Le menu Rechercher (sous menu Fichiers ou Dossiers) permet de retrouver un élément en
indiquant son nom.
4 - Panneau de configuration
Le menu Panneau de configuration permet de gérer les fonctions de base de l’ordinateur
(installation des logiciels ou modifications diverses de réglages)
Voir plus loin dans ce document.
5 - Mes documents récents
Le menu Mes Documents récents permet de retrouver les derniers documents sur lesquels nous
avons travaillés.
6 - Tous les programmes
Le menu Tous les Programmes permet d’accéder aux logiciels courants qui ont été installés sur
l’ordinateur.
Attention au cheminement dans les menus et sous menus. Vous devez suivre une trajectoire
« en manivelle » pour accéder correctement aux options souhaitées.
openoffice-in.doc / Denis Belot / vendredi 3 avril 2009 - 05:05
-41-
P. Le poste de travail et les unités
CD-RW, il s’agit d’un
lecteur graveur
openoffice-in.doc / Denis Belot / vendredi 3 avril 2009 - 05:05
-42-
Q.Les propriétés
Les propriétés vous permettent de connaître les caractéristiques générales d’un élément
(dossiers, document, unité…)
1 - Les propriétés d’une unité (disque C :)
Poste de travail, Sélectionner l’unité, puis bouton droit, puis propriété…)
2 - Les propriétés d’un document
Exercice : propriétés
Afficher les propriétés d’un document,
Afficher les propriétés du disque
Afficher les propriétés d’un dossier
openoffice-in.doc / Denis Belot / vendredi 3 avril 2009 - 05:05
-43-
R. Les divers types d’affichages
a ) Menu Affichage :
b ) Icônes
c ) Miniatures
(Remarque : avec touche majuscule pour faire apparaître les libellés)
openoffice-in.doc / Denis Belot / vendredi 3 avril 2009 - 05:05
-44-
d ) Pellicule (avec Windows XP) :
Et sous réserve que le dossier soit spécialisé pour des photos
(Voir pour le dossier : Propriétés, Personnaliser)
e ) Mosaïque
f) Liste
openoffice-in.doc / Denis Belot / vendredi 3 avril 2009 - 05:05
-45-
g ) Détail :
Remarque : les entêtes de colonnes n’apparaissent qu’avec l’affichage Détail
Un clic droit dans
l’entête permet
de faire
apparaître les
colonnes
disponibles
Entête de
colonnes
Voir le tri, le déplacement de colonnes, et la largeur des colonnes :
Tri Largeur
Un double clic adapte la largueur de la colonne.
(Voir aussi touche Ctrl et +)
openoffice-in.doc / Denis Belot / vendredi 3 avril 2009 - 05:05
-46-
S. Modifier les propriétés d’un dossier
Il est éventuellement possible de modifier les caractéristiques du dossier créé.
1 - Personnaliser
Clic droit, Propriétés, Personnaliser…
Par exemple pour spécialiser un dossier photos, ce qui permet, par exemple, d’afficher les
photos en mode Pellicule (voir dans type d’affichage).
2 - Partage
Le partage permet d’autoriser d’autres ordinateurs du même réseau à accéder au dossier
concerné.
Bien entendu ce partage ne permet pas l’accès depuis Internet.
Le même réseau concerne des ordinateurs implantés dans un même lieu (ou une même
entreprise).
Le dossier apparaîtra comme un dossier partagé
openoffice-in.doc / Denis Belot / vendredi 3 avril 2009 - 05:05
-47-
T. Manipulation d’éléments avec Windows
On appelle éléments toutes les « choses » que l’on peut stocker sur le disque (dossiers, fichiers,
documents…)
La manipulation d’éléments regroupe deux opérations :
La sélection, qui indique à quels éléments on veut appliquer une opération,
Et l’opération qui indique ce que l’on veut faire (suppression, copie, déplacement) subir aux
éléments choisis.
1 - Sélection d’éléments :
Sélection simple : faire un clic sur l’élément.
Sélection de plusieurs éléments contigus : faire un clic avec maintien pour encadrer les divers
éléments choisis.
Sélection de plusieurs éléments contigus dans une liste : faire un clic sur le premier, appuyer sur
la touche majuscule1 en la maintenant, puis faire un clic sur le dernier.
Sélection de plusieurs éléments non contigus : cliquer sur le premier élément, appuyer sur la
touche contrôle en la maintenant appuyée, puis cliquer sur chacun des autres éléments choisis.
1
Ne pas confondre avec la touche Blocage de majuscule.
openoffice-in.doc / Denis Belot / vendredi 3 avril 2009 - 05:05
-48-
Remarque : Le dernier élément choisi est encadré de pointillés (pour information).
2 - Tout sélectionner
Touche Ctrl+A
3 - Suppression d’éléments :
Sélectionner le (ou les) élément(s) puis appuyer sur la touche SUPPR (de votre clavier).
Autre méthode : sélectionner le (ou les) élément(s) et les glisser dans la corbeille.
Autre méthode : Supprimer avec le menu contextuel (clic droit)
4 - Déplacement d’éléments :
On peut déplacer des éléments (dossier, documents…) à l’aide de la fonction glisser déplacer :
Pour un élément :
Sélectionner l’élément, puis glisser l’élément (clic avec maintien) vers l’endroit où l’on
souhaite poser cet élément.
Pour plusieurs éléments :
Sélectionner les éléments (voir plus haut), puis glisser les éléments (clic avec maintien) vers
l’endroit où l’on souhaite poser ces éléments.
5 - Copie d’éléments :
Faire comme pour un déplacement, mais en maintenant la touche contrôle appuyée durant le
déplacement (surtout lors du lâcher de clic).
Un symbole + accompagne la flèche durant le déplacement.
Lâcher la souris avant la touche contrôle.
Il existe aussi des fonctions copier coller qui permettent le même résultat (voir dans ce cours le
copier coller)
6 - En cas d’erreur de manipulation :
Choisir dans la fenêtre l’option Edition, l’option Annuler.
Il est toujours possible d’annuler la dernière opération de copie, de suppression ou de
déplacement.
7 - Renommer
Avec un clic droit Renommer
Avec un deuxième clic sur le nom du document (différent du double clic)
openoffice-in.doc / Denis Belot / vendredi 3 avril 2009 - 05:05
-49-
U. Création d’un raccourci pour le bureau
1 - Principe général
Le raccourci permet de pointer sur un objet depuis plusieurs emplacements, et surtout depuis le
bureau.
Localiser l’objet concerné (dossier, application, document…), pas divers moyens :
Rechercher par la fonction recherche (Menu Démarrer, Rechercher…)
Localiser par cheminement sur les dossiers du disque (Menu Démarrer, Poste de travail,
…)
Sélectionner l’objet concerné, puis Bouton droit, créer un raccourci.
Objet Raccourci
Exercice : création de raccourci
Rechercher le logiciel Word
Créer un raccourci sur le bureau
(Remarque : si le raccourci existe déjà, le supprimer avant de faire l’exercice)
Remarque :
Pour retrouver l’original sur lequel pointe un raccourci :
Sur le raccourci faire un clic droit, Propriété, Onglet Raccourci, Bouton Rechercher la cible…
2 - Depuis le menu démarrer
Sur une icône quelconque on peut toujours faire un clic droit.
openoffice-in.doc / Denis Belot / vendredi 3 avril 2009 - 05:05
-50-
Dans le menu contextuel choisir Envoyer vers Bureau (Créer un raccourci)…
Remarque : attention, si l’on glisse le raccourci sur le bureau depuis l’option tous les
programmes (sans utiliser le bouton droit) on enlève le raccourci de l’option tous les
programmes.
3 - Depuis le dossier d’un logiciel
En se plaçant dans le dossier d’un logiciel (Sous-dossier de « Program Files ») et en glissant
l’icône sur le bureau on crée un raccourci sur le bureau.
openoffice-in.doc / Denis Belot / vendredi 3 avril 2009 - 05:05
-51-
V. Installer la barre de lancement rapide
(Déverrouillez éventuellement la barre de tâche, et faire apparaître la barre de lancement rapide,
par un clic droit, si elle n’est pas présente)
Glisser les icônes souhaitées dans la barre.
openoffice-in.doc / Denis Belot / vendredi 3 avril 2009 - 05:05
-52-
W.Barre spécifique
Créer un dossier sur le bureau,
Glisser les icônes (raccourcis) dans ce dossier,
Glisser ce dossier sur un bord du bureau…
Il deviendra alors une barre d’outils (cette barre peut être flottante ou fixe).
openoffice-in.doc / Denis Belot / vendredi 3 avril 2009 - 05:05
-53-
X. Ouvrir une application en plein écran
Pour ouvrir toujours une fenêtre de l’application en plein écran, sur le raccourci, faire un clic
droit, Propriétés, Exécuter, Agrandie…
openoffice-in.doc / Denis Belot / vendredi 3 avril 2009 - 05:05
-54-
Y. Personnaliser le menu démarrer
Clic droit sur le Bouton démarrer, Propriétés, Bouton Personnaliser
Onglet Avancé
openoffice-in.doc / Denis Belot / vendredi 3 avril 2009 - 05:05
-55-
Z. L’usage des ports USB 2
1 - Types de matériel
Clé USB
Appareil photo
PDA3 (Assistant numérique)
Lecteur de carte Flash
2 - Branchement
Zone de notification (en bas à droite)
Avant de retirer la clé, il est préférable de faire un clic sur l’icône, pour demander la possibilité
de retirer sans difficulté.
3 - Apparence
La clé USB est perçue comme un disque.
2
Universal Serial Bus
3
Personnal Digital Assistant
openoffice-in.doc / Denis Belot / vendredi 3 avril 2009 - 05:05
-56-
AA.Faire une sauvegarde (simple)
Glisser les dossiers à sauvegarder sur l’unité de disquette et la copie débute…
La sauvegarde peut se faire de divers endroits (explorateur ou poste de travail)
On peut aussi enregistrer directement les documents sur la disquette depuis le logiciel de
bureautique.
Voir aussi la fonction
Menu Fichier, « envoyer vers »
Exercice : copie sur disquette
Ouvrir une fenêtre sur le dossier Mes Documents
Ouvrir une autre fenêtre sur la disquette
Positionner les fenêtres pour les voir les deux,
Copier le dossier Martin sur la disquette, sélection du dossier, et glisser sur la fenêtre de la
disquette pour faire la copie.
Remarque : il existe aussi des logiciels spécifiques pour automatiser les sauvegardes avec
compression des données.
openoffice-in.doc / Denis Belot / vendredi 3 avril 2009 - 05:05
-57-
BB.Graver un CD-R ou CD-RW
1 - Graver un CD-R avec Windows XP
Dans le poste de travail, ouvrir l’unité du CD-R
Glisser les éléments dans la fenêtre
Cliquer sur Graver ces fichiers sur le CD-R
Donner le nom et valider les demandes successives…
Remarque : la gravure avec le logiciel Windows ne garantit pas les copies de CD commerciaux
(musique ou film protégés).
openoffice-in.doc / Denis Belot / vendredi 3 avril 2009 - 05:05
-58-
Remarque : il est possible d’ajouter des fichiers sur un CD-R, mais pas de les effacer.
2 - Effacement avec un CD-RW
Les CD-RW sont effaçables mais pas les CD-R.
Il est aussi possible de n’effacer qu’un seul élément.
3 - Avec Nero
Glisser les éléments du disque vers le graveur, puis cliquer sur le bouton graver.
openoffice-in.doc / Denis Belot / vendredi 3 avril 2009 - 05:05
-59-
4 - Avec Roxio
(Voir aussi avec le logiciel Easy Creator)
openoffice-in.doc / Denis Belot / vendredi 3 avril 2009 - 05:05
-60-
CC.Sauvegarde élaborée (appelée aussi Backup)
La sauvegarde élaborée permet des fonctions supplémentaires. Ce type de sauvegarde permet,
entre autres :
• de compresser les fichiers pour gagner de la place,
• de vérifier la qualité de sauvegarde,
• d’automatiser le processus de sauvegarde,
Voir l’option Sauvegarde (en version XP Professionnel)
Menu démarrer, programmes, accessoires, outils système, sauvegardes…
Ou Menu démarrer Poste de travail, Sélectionner C :, Clic droit, Propriétés, Onglet Outils,
Sauvegarde…
Description :
openoffice-in.doc / Denis Belot / vendredi 3 avril 2009 - 05:05
-61-
Le programme Backup est utilisable avec tous les supports magnétiques (disque, disquette, ZIP,
Jazz, Streamer…) et les mémoires Flash (Clé USB).
Le programme Backup de Windows n’est pas utilisable avec les CD-R ou CD-RW.
openoffice-in.doc / Denis Belot / vendredi 3 avril 2009 - 05:05
-62-
DD.La corbeille
On peut glisser des documents sur l’icône de la corbeille ou sélectionner les documents puis
appuyer sur la touche SUPPR
Pour vider effectivement la corbeille on peut faire bouton droit sur l’icône de la corbeille et
« vider la corbeille ».
On peut aussi faire un double clic pour ouvrir la corbeille afin de vérifier son contenu avant
destruction. Pour vider effectivement on pourra dans ce cas choisir le menu « Fichier », puis
« vider la corbeille »
Il est toujours possible de sortir les documents de la corbeille avant destruction définitive…
Avec un clic droit sur l’élément et l’option Restaurer, il est possible de le remettre à son
emplacement d’origine (l’emplacement qu’il avait avant d’être dans la corbeille).
Remarque : les données ne sont plus accessibles par Windows, mais physiquement elles restent
sur le disque. Il existe des logiciels destinés à effacer définitivement les données (Eraser par
exemple).
Remarque : Si l’on tient appuyée la touche Maj pendant l’appui sur la touche Suppr, les
éléments sont directement supprimés sans transiter par la corbeille (méthode déconseillée).
Remarque : lorsque l’on supprime des éléments sur la disquette (ou sur clé USB ou tout type de
supports externes), ces éléments ne passent pas par la corbeille, ils sont détruits immédiatement.
Exercice : vider la corbeille
Afficher le contenu de la corbeille,
Ressortir un document,
Vider le contenu restant
openoffice-in.doc / Denis Belot / vendredi 3 avril 2009 - 05:05
-63-
EE.Compresser un dossier
1 - . Créer un dossier compressé Zip (pour l’envoyer sur Internet)
Sur le dossier (ou sur un document) faire un clic droit :
Le dossier sera créé sous le même nom mais compressé :
Pour le décompresser faire un double clic :
Remarquez l’extension en zip.
Remarque : il est également possible d’ajouter un mot de passe au dossier compressé. Menu
Fichier, Ajouter un mot de passe…
openoffice-in.doc / Denis Belot / vendredi 3 avril 2009 - 05:05
-64-
2 - Créer un dossier compressé (de stockage)
La compression permet d’économiser de la place sur le disque
Il existe de nombreuses méthodes de compression, utilisant des logiciels spécifiques Winzip,
Rar…
Il existe aussi des méthodes spécifiques pour certains documents comme les images (format
Jpeg par exemple).
On verra ci-dessous la méthode utilisable avec Windows (si le disque est en NTFS) :
Faire un clic droit sur le dossier, puis Propriétés, Puis Bouton Avancé, puis cocher la case
« Compresser le contenu… »
(Option non disponible dans certaines versions)
openoffice-in.doc / Denis Belot / vendredi 3 avril 2009 - 05:05
-65-
FF.Winrar
Logiciel de compression et décompression.
http://rarlab.com/
openoffice-in.doc / Denis Belot / vendredi 3 avril 2009 - 05:05
-66-
GG.Les paramètres (ou panneau de configuration)
(Voir document spécifique « panneau de configuration » pour une description détaillée)
Menu Démarrer, Panneau de configuration…
Faire très attention aux modifications !
Il est courant de dérégler l’ordinateur en changeant des éléments du panneau de configuration.
Ne changer qu’un élément à la fois, le tester, en cas de doute remettre la valeur initiale.
Essayer les paramètres de la souris, de l’affichage, de date et heure…
openoffice-in.doc / Denis Belot / vendredi 3 avril 2009 - 05:05
-67-
HH.Lancer une application au démarrage Windows
Glisser l’icône de l’application (sans lâcher) vers le bouton démarrer,
Puis sur programme,
Puis sur démarrage
Et lâcher la souris…
Pour supprimer l’élément :
Clic droit sur le bouton démarrer, Explorer,
Développer Programme, Démarrage,
Et supprimer l’élément concerné…
Voir aussi :
Menu Démarrer, Tous les programmes, Démarrage, sélectionner l’élément concerné, faire un
clic droit et Supprimer…
openoffice-in.doc / Denis Belot / vendredi 3 avril 2009 - 05:05
-68-
II. Le presse-papiers
Le presse-papiers fonctionne avec les fonctions couper, copier, coller. C’est un module logiciel
de Windows qui permet de transférer des éléments (texte, dessin…) depuis un logiciel vers un
autre. Par exemple un dessin créé dans Paint pourra être copié dans Word.
1 - Couper, copier, coller classique
Coller
Copier
Presse-
papier
Schéma de fonctionnement :
Le « couper » fait disparaître l’objet dans l’application d’origine en le plaçant dans le presse-
papiers, tandis que le « copier » le duplique.
Voir les raccourcis claviers :
Ctrl + C
Ctrl + X
Ctrl + V
openoffice-in.doc / Denis Belot / vendredi 3 avril 2009 - 05:05
-69-
JJ.Les imprimantes
Après un double-clic sur l’icône de l’imprimante on peut voir la liste des documents en attente
d’impression
Pour supprimer un document de la file d’impression, il faut le sélectionner, puis bouton droit,
puis annuler…
openoffice-in.doc / Denis Belot / vendredi 3 avril 2009 - 05:05
-70-
KK.Les divers formats de documents et les extensions
1 - Notion d’extension :
L’extension permet, comme l’icône, de connaître le type d’objet.
En fait, c’est l’extension qui détermine l’icône et le programme utilisé pour ouvrir le document.
Extension Application Programme utilisé Icône (habituelle)
xls Document Tableur Excel
doc Document Trait. Word
Texte
bmp Image Paint
jpg Image Paint
pdf Texte affichable Acrobat reader
gif Image Gif Windows apercu
psd Image Photoshop Photo Shop
wma Media audio (sons) Windows media player
wmv Media Video Windows media player
mpeg Media Video Windows media player
pps Diaporama PowerPoint
zip Fichier compressé Windows (ou winzip)
exe Programme Windows
…etc. …etc.
openoffice-in.doc / Denis Belot / vendredi 3 avril 2009 - 05:05
-71-
LL.Gérer les extensions et leur ouverture
1 - Modification des choix de programmes liés aux extensions
Menu Démarrer, Panneau de configuration, Options des dossiers, Onglet Type de fichiers…
En fait il existe un endroit dans l’ordinateur où sont mémorisés les extensions possibles et les
logiciels utilisés (comme sur le tableau ci-dessus).
Ce tableau est mis à jour lors de l’installation (ou la désinstallation) d’un logiciel.
2 - Pour afficher les extensions
Menu Démarrer, Panneau de configuration, Options des dossiers, Onglet Affichage,
Case Masquer les extensions dont le type est connu…
(Dans un dossier on peut aussi choisir : Menu Outils, Options des dossiers, Onglet Affichage…)
Remarque : Dans certains cas il peut être utile d’afficher les extensions pour des raisons de
sécurité (Internet).
openoffice-in.doc / Denis Belot / vendredi 3 avril 2009 - 05:05
-72-
MM.Ouvrir un document texte pour le convertir
(Ex Word)
Si le document texte n’a pas été créé avec le logiciel Word, on peut tenter d’ouvrir le document
avec Word. Pour cela, il suffit de lancer l’exécution de Word, puis depuis Word utiliser la
fonction ouvrir pour accéder au document concerné.
On peut par exemple convertir ainsi des documents de Works vers Word.
Il existe aussi la une possibilité « Ouvrir avec »
Pour cela sélectionner le document, puis faire un clic droit et choisir « Ouvrir avec … »
Remarque : ce cas est également intéressant pour les photos. Il est courant de disposer de
plusieurs logiciels de traitement photo (exemple : Aperçu des images et Photoshop).
On peut, par exemple, souhaiter utiliser « Aperçu des images » pour voir les photos et
« Photoshop » si l’on veut les modifier.
openoffice-in.doc / Denis Belot / vendredi 3 avril 2009 - 05:05
-73-
NN.Interruption de programme (en cas de blocage)
Si un programme se bloque et seulement dans ce cas faire :
Les touches CTRL puis ALT puis SUPPR (en les maintenant enfoncées)
Le programme qui bloque est marqué (Pas de réponse)
Sélectionner la tâche concernée par un clic.
Vous pourrez interrompre la tâche (programme) en actionnant le bouton Fin de tâche.
Après quelques secondes ce message apparaît,
Valider fin de tâche…
openoffice-in.doc / Denis Belot / vendredi 3 avril 2009 - 05:05
-74-
Exercice : Interruption de programme
Lancer le logiciel Word et le logiciel Paint
Interrompre le logiciel Word (après un CTRL+ALT+SUPPR)
openoffice-in.doc / Denis Belot / vendredi 3 avril 2009 - 05:05
-75-
OO.Installation de logiciels
En général, lors de l’introduction du Cd-rom, la procédure d’installation se déclenche toute
seule.
Sinon chercher l’icône d’installation sur le CD-ROM.
Exemple d’installation d’un logiciel
L’exemple suivant est inspiré du logiciel Picasa.
Les divers logiciels peuvent éventuellement avoir des questions ou étapes supplémentaires mais
les cas courant suivent les mêmes étapes que celles décrites ci-dessous.
1 - Avertissement
Dans certains cas un avertissement de sécurité sera proposé, afin de vérifier l’accord de
l’utilisateur. Le but est de vérifier que le logiciel n’est pas installé par un logiciel pirate.
2 - Acceptation licence (ou contrat)
Vous donnez votre accord contractuel sur l’usage du logiciel.
openoffice-in.doc / Denis Belot / vendredi 3 avril 2009 - 05:05
-76-
3 - Choix de l’emplacement d’installation
Habituellement le logiciel est installé dans le dossier « Program Files » de l’unité C :
(Si vous souhaitez un autre emplacement cliquer sur parcourir).
4 - Copie des éléments
Les éléments du logiciel sont copiés dans le dossier défini à l’étape précédente.
5 - Achèvement de l’installation
Le logiciel est installé.
openoffice-in.doc / Denis Belot / vendredi 3 avril 2009 - 05:05
-77-
Remarque : pour installer certains logiciels il est conseillé de désactiver (temporairement)
l’anti-virus durant l’installation. Certains logiciels imposent cette démarche (c’est écrit sur la
documentation).
Pour cela, faire un clic droit sur l’icône de l’anti-virus (en bas à droite).
Décocher la case « Activer la protection en temps réel du système de fichiers»
A partir de ce moment l’anti-virus n’est plus opérationnel (temporairement). Veiller dans ce cas
à ne pas être connecté à Internet durant que l’anti-virus n’est plus actif.
Exercice : Installation logiciel
Panneau de configuration,
Ajout suppression de programme
Sélection du logiciel « Picasa » (s’il est installé)
Cliquer sur supprimer pour désinstaller le logiciel.
Introduire le CD-Rom, cliquer sur l’icône d’installation,
Et valider les diverses étapes.
openoffice-in.doc / Denis Belot / vendredi 3 avril 2009 - 05:05
-78-
PP.Désinstallation de logiciel
Remarque : Attention pour désinstaller un logiciel il ne faut pas supprimer le dossier
correspondant. Il faut impérativement utiliser la procédure de désinstallation décrite ci-dessous.
Menu démarrer, paramètres, panneau de configuration, ajouter ou supprimer des programmes…
Bien que cette option s’appelle « Ajouter ou supprimer des programmes », habituellement, on
n’utilise pas cette procédure pour installer, car l’introduction du CD-ROM dans le lecteur
déclenche directement l’installation.
On utilise cette procédure essentiellement pour désinstaller un logiciel.
Remarque : attention au repositionnement en fin de désinstallation. Ne pas supprimer d’autres
logiciels.
Remarque : avec certains logiciels (anciens) il existe un module de désinstallation fourni lors de
l’installation. Ce module est associé au menu du programme concerné.
openoffice-in.doc / Denis Belot / vendredi 3 avril 2009 - 05:05
-79-
QQ.Schéma du processus d’installation logiciel
Program File
Logiciel A
Logiciel
Assistant
d’installation Lo giciel B
Logi- essai
CD du logiciel
Windows
DLL X
Clé CA
Base de registres
DLL Y
DLL Z
Clé CB
Clé CC
L’assistant d’installation crée un dossier dans le dossier « Program Files », ajoute
éventuellement une ou plusieurs DLL dans le dossier « Windows », et ajoute certaines clés dans
la base des registres.
openoffice-in.doc / Denis Belot / vendredi 3 avril 2009 - 05:05
-80-
RR.La défragmentation
Le « défragmenteur » permet de réorganiser le disque afin d’améliorer les performances.
Menu démarrer, poste de travail, sélectionner le disque, clic droit, propriétés, Onglet Outils…
Sélectionner C :
Puis bouton « Défragmenter »
Sélectionner le
disque, par un clic
(Remarque : on peut aussi faire Menu Démarrer, Tous les programmes, Accessoires, Outils
système, Défragmenteur…)
Exercice : défragmentation
Réaliser une défragmentation
openoffice-in.doc / Denis Belot / vendredi 3 avril 2009 - 05:05
-81-
SS.Vérification des erreurs (Scandisk)
Ce logiciel doit être exécuté dans des cas exceptionnels, si l’on soupçonne des problèmes au
niveau de l’écriture sur le disque.
Ce logiciel va parcourir le disque pour en vérifier la cohérence.
Ce traitement peut être utile si des erreurs fréquentes existent.
(Menu démarrer, Poste de travail, Sélectionner le Disque local C :
Clic droit, Propriétés, Onglet Outils, Vérification des erreurs…)
Bouton Vérifier Maintenant…
Dans certains cas, il faudra cocher les cases destinées à tenter une réparation.
Dans ce cas l’opération sera exécutée au redémarrage du système.
openoffice-in.doc / Denis Belot / vendredi 3 avril 2009 - 05:05
-82-
TT.Nettoyage disque
Clic droit sur le disque, propriétés…
(Remarque : on peut aussi faire Menu Démarrer, Tous les programmes, Accessoires, Outils
système, Nettoyage de disque…)
Cette fonction permet de supprimer un certain nombre de fichiers temporaires de Windows et
de compresser les fichiers peu utilisés.
Cette fonction permet de gagner éventuellement un peu de place.
openoffice-in.doc / Denis Belot / vendredi 3 avril 2009 - 05:05
-83-
UU.Recommandations sur les pannes logicielles
En cas de blocage de programme (appelé aussi « plantage »), localiser le programme en cause
(option CTRL+ALT+SUPPR), interrompre ce programme.
Enregistrer les autres travaux et redémarrer de préférence l’ordinateur.
Si le blocage revient sur le même programme avec un document identique, c’est sans doute le
document qui est en cause. Détruire le document concerné.
Si le blocage revient régulièrement sur le même programme avec d’autres documents, c’est sans
doute le programme qui est en cause.
Si le problème persiste, il sera conseillé de désinstaller le programme, puis le réinstaller.
L’opération de désinstallation et réinstallation ne pose, en général, pas de problème particulier,
si l’on dispose bien des Cd-rom d’origine et les codes.
(Remarque : avec les nouveaux ordinateurs, les CD ne sont pas livrés sous formes physique. Ils
sont stockés sur une partition spécifique et il appartient à l’utilisateur de les créer lors de la
première utilisation)
Pour une application professionnelle (comptabilité, gestion de facturation…), il peut être délicat
de récupérer les données4. En cas de doute se faire assister par un professionnel.
Si ces divers correctifs ne sont pas suffisants, il sera conseillé de réinstaller Windows.
Attention la réinstallation de Windows est légèrement plus délicate que l’installation d’un
logiciel d’utilisateur. Il faut veiller à disposer des divers drivers5. En cas de doute il est conseillé
de faire réaliser cette opération par un professionnel.
Dans tous les cas il sera toujours conseillé de faire :
• une défragmentation (qui réorganise) assez régulièrement (une fois par mois par
exemple).
• Une vérification des erreurs (ou scandisk qui teste et corrige) si besoin (en cas de pannes
trop fréquentes). Ce cas est assez exceptionnel.
• Un nettoyage si besoin de place.
Remarque concernant le CD de Windows :
Vérifier que vous êtes bien en possession du CD contenant Windows.
Ne pas introduire le CD de Windows si votre intention n’est pas une réinstallation, en effet dans
certaines conditions vous risquez de valider une demande de réinstallation.
4
Comptabilité, gestion commerciale…
5
Ou pilotes
openoffice-in.doc / Denis Belot / vendredi 3 avril 2009 - 05:05
-84-
VV.Divers problèmes
1 - Provoquer l’arrêt de l’ordinateur
Appuyer sur le bouton de mise sous tension pendant 8 secondes, provoquera l’arrêt de
l’ordinateur.
2 - Décoincer un CD dans le lecteur CD (ou DVD)
Introduire délicatement une pointe (de trombone par exemple) dans le petit trou qui apparaît sur
la face avant du lecteur.
3 - « Clipser » un CD sur le plateau du lecteur CD
Dans la plupart des lecteurs de CD, il faut enclencher délicatement le CD sur le plateau du
lecteur, sinon le CD risque de rester bloqué dans le lecteur.
4 - Si la souris ne répond plus
C’est souvent un problème de connexion. Vérifier les connexions, si besoin redémarrer
l’ordinateur.
Remarque : il est possible avant de démarrer d’effectuer un enregistrement de document
uniquement avec le clavier : Touche Ctrl+S, touche Entrée…
Plusieurs touches permettent de se passer temporairement de la souris (Ctrl, Windows, Alt,
Tab…)
5 - Si le clavier ne répond plus
C’est souvent un problème de connexion. Vérifier les connexions, si besoin redémarrer
l’ordinateur.
6 - Basculement écran (portrait, paysage…)
Avec les touches Ctrl+Alt+flèches
(Flèches droite, gauche, haut, bas)
7 - Démarrer en mode sans échec
En appuyant la touche F8 lors du démarrage, certaines fonctions de Windows sont désactivées.
Il est alors, par exemple, possible de supprimer des fichiers verrouillés ou réparer des
connexions réseau.
Ou si apparaissent des problèmes liés à certains drivers ou certains logiciels liés au démarrage.
openoffice-in.doc / Denis Belot / vendredi 3 avril 2009 - 05:05
-85-
WW.Windows Update 6
Pour effectuer les mises à jour des produits liés à Windows (et pour lesquels on dispose de la
licence).
Cette mise à jour ne peut se faire que par Internet.
Dans Internet explorer, Menu outils, Windows Update…
Il existe 3 types de mises à jour :
• Mise à jour prioritaires (qu’il est fortement recommandé d’installer)
• Mises à jour générales de Windows (facultatives)
Remarque : un service Pack est un ensemble de mises à jour regroupées.
1 - Installation exclusive
Certaines mises à jour sont dites « exclusives », il faut dans ce cas les installer seules (installer
seulement un module à la fois et refaire l’opération pour les autres modules).
Il est possible d’automatiser la mise à jour pour qu’elle se réalise dès qu’une connexion Internet
est effectuée.
6
Update = Mise à jour
openoffice-in.doc / Denis Belot / vendredi 3 avril 2009 - 05:05
-86-
2 - Mise à jour automatique
Menu Démarrer, Panneau de configuration, Mises à jour automatiques…
À vérifier selon les versions. Il faut éventuellement installer un module préalable (Module
téléchargeable lui-même avec Windows Update).
Dans certains cas, faire un clic sur l’icône ou sur
Exercice : actualisation Windows Update
Faire une recherche d’éléments, puis une mise à jour de Windows
openoffice-in.doc / Denis Belot / vendredi 3 avril 2009 - 05:05
-87-
XX.Les points de restauration
Cette technique permet de mémoriser l’état de Windows et ses réglages.
Cette technique est utile en cas de problème à la suite d’une modification malencontreuse du
système ou la suite d’une installation de logiciel ou matériel.
Remarque : Cette technique ne concerne que Windows et les programmes et non pas les
documents. Dans certains cas il faut éventuellement essayer plusieurs points de restaurations
pour trouver une situation stable. On peut même annuler une restauration.
Certaines opérations provoquent automatiquement des points de restauration, mais il est
judicieux de les provoquer manuellement avant de réaliser une opération délicate.
Menu Tous le Programmes, Accessoires, Outils système, Restauration du Système…
1 - Créer un point de restauration
2 - Restaurer le système
openoffice-in.doc / Denis Belot / vendredi 3 avril 2009 - 05:05
-88-
YY.Gestion zone de notification
Clic droit dans la zone (dans la zone mais pas sur une icône)…
Propriétés, Bouton Personnaliser…
openoffice-in.doc / Denis Belot / vendredi 3 avril 2009 - 05:05
-89-
ZZ.Le partage de données sur un réseau simple
1 - Les dossiers partagés
2 - Le réseau
3 - Les favoris réseaux
Mise en œuvre du partage
Choisir poste de travail, choisir l’unité, puis clic droit…
Exercice :
Partager le dossier Martin
Accéder au dossier d’un autre ordinateur
openoffice-in.doc / Denis Belot / vendredi 3 avril 2009 - 05:05
-90-
AAA.Gestion des pilotes (ou Drivers)
Menu Démarrer, Panneau de Configuration, Système, Onglet Matériel…
Bouton gestionnaire de périphérique
Cliquer sur le + de l’élément concerné, Sélectionner, Clic Droit, Mettre à jour….
(Voir aussi Désactiver et/ou Désinstaller…)
openoffice-in.doc / Denis Belot / vendredi 3 avril 2009 - 05:05
-91-
BBB.Diverses techniques (Pour Information)
1 - MSCONFIG (et démarrage)
Bouton Démarrer, Exécuter, msconfig…
Programmes lancé au démarrage (Juste après Windows)
Voir : http://assiste.free.fr/p/liste_de_demarrage/index.php
Pour connaître les programmes utiles.
2 - Base de registre (et éditeur de registre)
Menu Démarrer, Exécuter, « regedit »…
Attention : la base de registre comporte l’essentiel des réglages de base de Windows. Il faut
être extrêmement prudent lors des modifications.
Les modifications sont, en général, réservées à un public averti.
openoffice-in.doc / Denis Belot / vendredi 3 avril 2009 - 05:05
-92-
Remarque : Voir l’utilisation de CCleaner (ou EasyCleaner) pour « nettoyer » la base de
registre.
3 - Gestion ordinateur
Clic droit sur poste de travail, Gérer…
4 - Services
Bouton Démarrer, Exécuter, services.msc…
Les services sont de petits programmes qui fonctionnent en même temps que Windows et qui
sont plus ou moins utiles au système. Ceux qui sont notés sont démarrés en même temps que
Windows. S’ils ne sont pas considérés comme utiles on peut les mettre en mode manuel.
openoffice-in.doc / Denis Belot / vendredi 3 avril 2009 - 05:05
-93-
5 - SFC /Scannow
Bouton Démarrer, Exécuter, SFC /Scannow
…
Permet de vérifier la cohérence des fichiers système.
L’utilitaire SFC, System File Checker, s'occupe de vérifier les fichiers systèmes modifiés de
Windows et éventuellement il prévoit de les remplacer.
Vous aurez besoin de votre CD d'installation pour éventuellement remettre les fichiers
endommagés.
openoffice-in.doc / Denis Belot / vendredi 3 avril 2009 - 05:05
-94-
CCC.En cas de problème Windows
Si des problèmes fréquents se produisent indépendamment de tel ou tel logiciel.
Il est probable que ces problèmes concernent Windows. Avant de tout réinstaller, il peut être
judicieux de procéder à un certains nombre d’opérations destinées à vérifier ou corriger la
situation.
1 - Nettoyage disque
2 - Base de registre
Nettoyage et vérification cohérence du registre.
a ) Sauvegarde
Faire tout d’abord une sauvegarde globale du registre.
Bouton démarrer, Exécuter, regedit…
Menu Fichier, Exporter…
b ) Nettoyage
CCleaner
3 - Défragmentation du disque
4 - Vérification des erreurs
Scandisk
5 - Vérification cohérence système
Bouton démarrer, Exécuter, sfc /scannow
En cas d’incohérence on vous demandera d’insérer le CD de la version Windows correspondant
à votre système. Pour chaque composant manquant, il faudra valider un message.
6 - Vérification et suppression Virus
(Avast, Avg…)
Stinger
7 - Suppression Spyware
Spybot, Adaware…
SmitFraudFix
openoffice-in.doc / Denis Belot / vendredi 3 avril 2009 - 05:05
-95-
DDD.Téléchargement de Polices de caractères
Voir le site www.dafont.com
Sur le dossier téléchargé, faire un double clic, puis
openoffice-in.doc / Denis Belot / vendredi 3 avril 2009 - 05:05
-96-
Ouvrir le dossier C:\windows\Fonts
Et glisser la police dans le dossier
Vérifier dans Word que la police est bien disponible.
openoffice-in.doc / Denis Belot / vendredi 3 avril 2009 - 05:05
-97-
EEE.Capture d’écran
Faire Touche Maj+Imprim écran provoque une copie de l’image de l’écran.
Faire Touche Alt+Maj+Imprim écran provoque une copie de l’image de la fenêtre active.
L’image sera placée dans le presse papier
Faire un collage pour la positionner dans Word (par exemple), imprimer ensuite…
Attention : Préalablement il faut avoir réglé dans
Menu Démarrer, Panneau de configuration, Option d’accessibilité, Onglet affichage :
Décocher la case Utiliser le contraste élevé
Décocher la case Utiliser le raccourci
openoffice-in.doc / Denis Belot / vendredi 3 avril 2009 - 05:05
-98-
FFF.Désactiver la fenêtre d’invite de démarrage
Bouton démarrer, Exécuter…
openoffice-in.doc / Denis Belot / vendredi 3 avril 2009 - 05:05
You might also like
- Corriges Hyperbole Terminale S Livre Du Professeur spe2006PDF PDFDocument4 pagesCorriges Hyperbole Terminale S Livre Du Professeur spe2006PDF PDFJacklin Decius38% (8)
- Citations de Cheikh Ahmadou BambaDocument17 pagesCitations de Cheikh Ahmadou BambameissasarrNo ratings yet
- Yassine Zemih-GlpiDocument16 pagesYassine Zemih-Glpiapi-335503889No ratings yet
- XENTRY XDOS & PassThru How To Install For Dummies 2019Document14 pagesXENTRY XDOS & PassThru How To Install For Dummies 2019Mline-garage DiagnosticNo ratings yet
- Proposition TechniqueDocument59 pagesProposition Techniqueblackmamba etti jean100% (1)
- Maintenance Chap2Document14 pagesMaintenance Chap2aymenNo ratings yet
- 59 Poster-Saouli-Nacer-Saighi-AidaDocument1 page59 Poster-Saouli-Nacer-Saighi-Aidakolechi dzNo ratings yet
- BRFR ProM 02 Mai 2018Document2 pagesBRFR ProM 02 Mai 2018Kadri BrahimNo ratings yet
- 6550 PDFDocument3 pages6550 PDFwiliams. ytNo ratings yet
- 简单粗暴 LATEXDocument95 pages简单粗暴 LATEX范荣No ratings yet
- Web Cote Serveur PHP Pdo MVC Dal ControllerDocument201 pagesWeb Cote Serveur PHP Pdo MVC Dal ControllerAntoni Essone BibangNo ratings yet
- Cours 5 BD Info 2019Document22 pagesCours 5 BD Info 2019fakhfakhNo ratings yet
- 0706 Modules 131021075128 Phpapp02Document10 pages0706 Modules 131021075128 Phpapp02reghiniyounessNo ratings yet
- 3 TD LCD 1Document1 page3 TD LCD 1son.600No ratings yet
- S4 - Informatique de Gestion (Cours MERISE)Document12 pagesS4 - Informatique de Gestion (Cours MERISE)hakima hajjajNo ratings yet
- Procedure D'installation de HadoopDocument13 pagesProcedure D'installation de HadoopAymen Bouazizi100% (1)
- Devoir 2 Modele 5 Informatique 1ac Semestre 2Document2 pagesDevoir 2 Modele 5 Informatique 1ac Semestre 2Ismail MaghNo ratings yet
- HiPath 3000 - 5000 V8 Manager C Documentation Administrateur Edition 5 PDFDocument283 pagesHiPath 3000 - 5000 V8 Manager C Documentation Administrateur Edition 5 PDFhabib touré100% (1)
- Quantimed FRENCH FINAL 10.1.10 PDFDocument280 pagesQuantimed FRENCH FINAL 10.1.10 PDFcarineNo ratings yet
- Metier Et Formation TDI PDFDocument3 pagesMetier Et Formation TDI PDFOtmane ElothmaniNo ratings yet
- PC Astuces - Protéger Ses Enfants Sous Windows 7Document4 pagesPC Astuces - Protéger Ses Enfants Sous Windows 7Polovsky MG GodenNo ratings yet
- Nouveau Planning POEC RENNES - JAVA - ProgrammeDocument4 pagesNouveau Planning POEC RENNES - JAVA - ProgrammeZouhir KasmiNo ratings yet
- Filtrer Et Extraire Les Données Excel Selon CritèresDocument26 pagesFiltrer Et Extraire Les Données Excel Selon CritèresMohamed Aly SowNo ratings yet
- Exemple Dattestation 1Document1 pageExemple Dattestation 1MohamedAmineDabachiNo ratings yet
- Tracer La Source D'un Compte Active Directory Qui Se Verrouille Sans CesseDocument6 pagesTracer La Source D'un Compte Active Directory Qui Se Verrouille Sans Cessemoisendiaye245No ratings yet
- CV Gabriel Marcus FRDocument1 pageCV Gabriel Marcus FRMarcus Dean GabrielNo ratings yet
- Conception Assistee Par Ordinateur PDFDocument44 pagesConception Assistee Par Ordinateur PDFMohammed AlaouiNo ratings yet
- 2014 12 29 Copiedeexpospfe-110301040611-Phpapp02.ppsDocument28 pages2014 12 29 Copiedeexpospfe-110301040611-Phpapp02.ppsAbyr KhlifiNo ratings yet
- Archelios FRDocument63 pagesArchelios FRIsmaël LokhatNo ratings yet
- Devoir 3LIFG 2019 CORRDocument5 pagesDevoir 3LIFG 2019 CORRSirine OuerhaniNo ratings yet