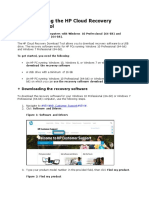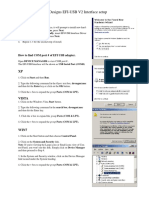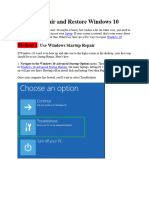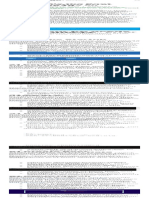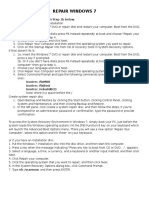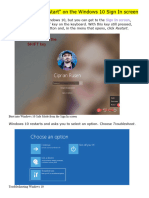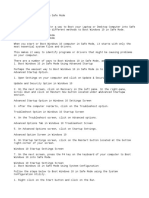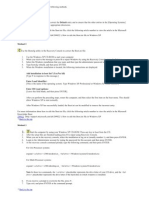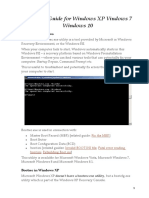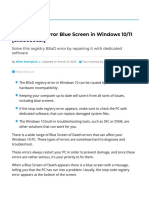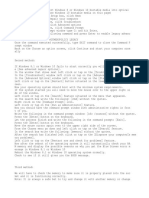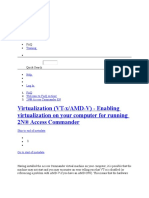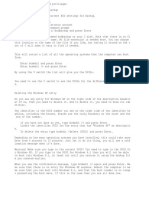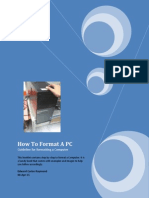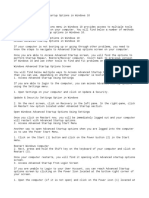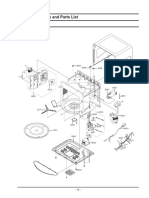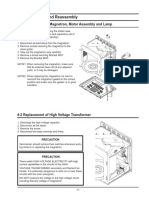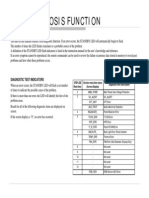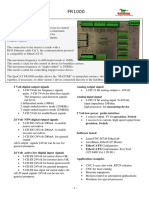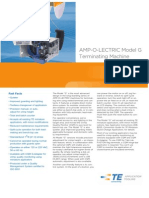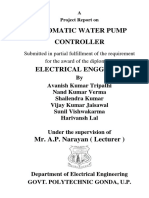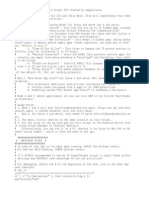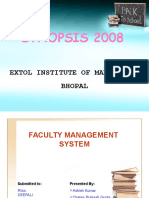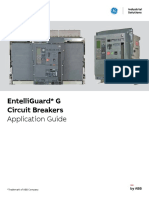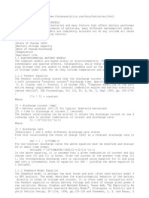Professional Documents
Culture Documents
Fix Your PC Needs To Be Repaired Error 0x0000034
Uploaded by
taz1mxOriginal Title
Copyright
Available Formats
Share this document
Did you find this document useful?
Is this content inappropriate?
Report this DocumentCopyright:
Available Formats
Fix Your PC Needs To Be Repaired Error 0x0000034
Uploaded by
taz1mxCopyright:
Available Formats
Fix: Your PC needs to be repaired Error 0x0000034
Win 8.1 x32
The error can occur at any time without any prior warnings or symptoms. The computer
will automatically shut down and upon restarting, it will show the above given message on
a blue screen.
This error code usually appears when partitioning goes wrong either when a manual
partitioning is done or after Windows OS upgrades. Most of the users described that they
accidentally deleted the system partition during the installation of the Windows before this
error occurred.
Unfortunately, when this error occurs, the user is unable to operate the system effectively
until the PC is repaired. In order to fix this error, the PC user will need the Installation disc
or USB for the Windows OS software in the PC. The following should essentially fix the
problem successfully.
Method 2: Using Command Prompt ok dell e-1
You can also use Command Prompt to run a few commands and fix the issue. Basically you
will use the mounted USB or CD/DBD of your Windows Installation to repair the BCD
(Boot Configuration Data file).
For this to work, you need Windows installation media on a USB or CD/DVD.
1. Insert your Windows Media Installation USB
2. Follow the steps given in Method 1 from steps 1-7
3. Select Advanced Options
4. Select Command Prompt
5. Type bootrec /fixMBR and press Enter in the Command Prompt
6. Type bootrec /fixBoot and press Enter
7. Type bootrec /rebuildBCD and press Enter
8. Once you are done. You might see a message saying Add installation to boot list.
Type Y (for yes) when you see that message
9. You will be able to see an acknowledgement message saying The operation
completed successfully
10. Now type exit and press Enter
Restart your computer and you should be good to go.
pantalla negra solo se ve el ratón
1. Reinicia el computador y antes de que empiece a cargar el sistema operativo presiona
repetidamente la tecla F11 para iniciar el menú de opciones avanzadas de inicio. Si
presionando la tecla F11 no inicia el menú intenta el mismo procedimiento con la
combinación de teclas Shif+F8.
2. Una vez aparezcan las opciones avanzadas de inicio, haz clic sobre Solucionar
problemas.
3. Haz clic sobre Opciones avanzadas y luego haz clic sobre Reparación automática.
Sigue los pasos que allí se indican y cuando el procedimiento termine verifica que el
problema se haya corregido.
4. Si el problema persiste repite los pasos del 1 al 3 pero en el paso 3 en lugar de
seleccionar Reparación automática haz clic en Configuración de inicio. Allí presiona el
número 5 para iniciar sesión en modo seguro con funciones de red.
5. Una vez hayas iniciado sesión en modo seguro con funciones de red presiona la
combinación de teclas Windows+R y en el cuadro de texto digita CMD y presiona enter.
6. En la línea de comandos digita sfc/scannow y presiona enter. Cuando termine de
ejecutarse el comando reinicia el computador y verifica que el problema se haya corregido.
You might also like
- Chemistry The Central Science NotesDocument8 pagesChemistry The Central Science Noteslucykipper100% (1)
- Reset Blu Ray Samsung BD-F5100Document5 pagesReset Blu Ray Samsung BD-F5100taz1mxNo ratings yet
- Reset Blu Ray Samsung BD-F5100Document5 pagesReset Blu Ray Samsung BD-F5100taz1mxNo ratings yet
- c05115630 Using The HP Cloud Recovery Download ToolDocument12 pagesc05115630 Using The HP Cloud Recovery Download ToolAnaGómezVaroNo ratings yet
- Chrysler Code Retrieval Guide for 96-Present VehiclesDocument6 pagesChrysler Code Retrieval Guide for 96-Present Vehiclestaz1mx100% (1)
- Hyundai D6GA Engine Mechanical System PDFDocument97 pagesHyundai D6GA Engine Mechanical System PDFbrayandparavicinoNo ratings yet
- Start in Safe ModeDocument4 pagesStart in Safe ModeVicky SinghNo ratings yet
- 5700.disable Driver Signing Enforcement Windows 8 10Document13 pages5700.disable Driver Signing Enforcement Windows 8 10Veda Shree VNo ratings yet
- How To Quickly Repair Startup Problems On Windows 10Document3 pagesHow To Quickly Repair Startup Problems On Windows 10Nur HumayraNo ratings yet
- Fix UEFI Boot in Windows 10,8,7Document2 pagesFix UEFI Boot in Windows 10,8,7YokNo ratings yet
- Access Windows 10/8 Advanced Startup Options MenuDocument3 pagesAccess Windows 10/8 Advanced Startup Options MenuChoy SkieNo ratings yet
- HowToFormatWindows7WithoutCd-OSToday 1663799304057Document12 pagesHowToFormatWindows7WithoutCd-OSToday 1663799304057michaelNo ratings yet
- Troubleshoot Blue Screen ErrorsDocument5 pagesTroubleshoot Blue Screen ErrorsAndres HernandezNo ratings yet
- Fix Windows 7 Boot Problems with Boot Sector RepairDocument8 pagesFix Windows 7 Boot Problems with Boot Sector RepairRichard AgsangreNo ratings yet
- How To Use BootRecDocument6 pagesHow To Use BootRecm021eNo ratings yet
- How To Perform A Windows XP Repair InstallDocument4 pagesHow To Perform A Windows XP Repair InstalltamosaiNo ratings yet
- Enter BIOS or UEFI Settings in Windows 10Document4 pagesEnter BIOS or UEFI Settings in Windows 10GabbarNo ratings yet
- Manuale Istallazione Ibeat - IngleseDocument2 pagesManuale Istallazione Ibeat - Ingleserotax655No ratings yet
- Although Vista Is Acquiring More and More Users Each DayDocument3 pagesAlthough Vista Is Acquiring More and More Users Each DayAnonymous f9AtO2No ratings yet
- How To Repair and Restore Windows 10Document7 pagesHow To Repair and Restore Windows 10Oumaima SouguirNo ratings yet
- BOOTMGR Is Missing - Fix For Windows Vista, 7, 8, 8.1, 10Document4 pagesBOOTMGR Is Missing - Fix For Windows Vista, 7, 8, 8.1, 10Alfredo Nogueira TrujilloNo ratings yet
- Fix Boot Configuration Error 0xc0000242 on Windows 10Document1 pageFix Boot Configuration Error 0xc0000242 on Windows 10alpen hudayaNo ratings yet
- Repair Windows 7: You Can Use The F8 Option in Step 1b BelowDocument1 pageRepair Windows 7: You Can Use The F8 Option in Step 1b Belowd14n47No ratings yet
- The Computer Reboots To A Startup Menu, in Which Click TroubleshootDocument3 pagesThe Computer Reboots To A Startup Menu, in Which Click Troubleshootviraj rautNo ratings yet
- 7 Ways Fix - Stuck in Windows Automatic Repair Loop! - Technology OrgTechnology OrgDocument3 pages7 Ways Fix - Stuck in Windows Automatic Repair Loop! - Technology OrgTechnology OrgMinhaz UddinNo ratings yet
- Solution: PSA / 32 Bit DiagnosticsDocument1 pageSolution: PSA / 32 Bit Diagnosticsm1u2a3b4No ratings yet
- Resetting Windows Password From Hiren Boot CDDocument11 pagesResetting Windows Password From Hiren Boot CDगणेश पराजुलीNo ratings yet
- 8 Maneras para Reiniciar W10 Safe ModeDocument21 pages8 Maneras para Reiniciar W10 Safe ModeJuan Francisco Martínez PNo ratings yet
- Boot Windows 10 in Safe ModeDocument3 pagesBoot Windows 10 in Safe ModePappu KhanNo ratings yet
- Task5 Software Trouble ShootingDocument10 pagesTask5 Software Trouble ShootingSunil Varma UppalapatiNo ratings yet
- How To Disable Driver Signature Enforcement Permanently PDFDocument5 pagesHow To Disable Driver Signature Enforcement Permanently PDFRohan DharmadhikariNo ratings yet
- FIX không gõ được chữ trong tìm kiếm win 10Document7 pagesFIX không gõ được chữ trong tìm kiếm win 10Vui Thôi MàNo ratings yet
- WindowsXP Missing HalDocument1 pageWindowsXP Missing HalAnvid ChuNo ratings yet
- REPLACE HARD DISK DRIVE FOR SITE CONTROLLER OR PROFIT POINTDocument6 pagesREPLACE HARD DISK DRIVE FOR SITE CONTROLLER OR PROFIT POINTdemogarNo ratings yet
- DisableDocument7 pagesDisableStefan IorgaNo ratings yet
- Boot RecDocument1 pageBoot RecNome ControlesNo ratings yet
- Fix UEFI Boot Errors for Windows 7, 8, 8.1 & 10Document17 pagesFix UEFI Boot Errors for Windows 7, 8, 8.1 & 10FeteneNo ratings yet
- 3 Working Methods To Install Windows 11 On Unsupported PCsDocument11 pages3 Working Methods To Install Windows 11 On Unsupported PCsSamrat BanerjeeNo ratings yet
- Startup Section. Remember To Save All Your Work First Before Clicking ItDocument4 pagesStartup Section. Remember To Save All Your Work First Before Clicking Itkamaleon doradoNo ratings yet
- Hold Down The Windows Key On Your Keyboard and Press The Letter C To Open The Charm Menu, Then Click The Gear Icon (Document5 pagesHold Down The Windows Key On Your Keyboard and Press The Letter C To Open The Charm Menu, Then Click The Gear Icon (Francini Herrera SolanoNo ratings yet
- Error Code SolvingDocument20 pagesError Code SolvingHarianto HariNo ratings yet
- Bootrec Guide for Windows XP 7 10 - Fix MBR BCD with CommandsDocument14 pagesBootrec Guide for Windows XP 7 10 - Fix MBR BCD with CommandsMarcel-Mihail MihaescuNo ratings yet
- Boot Windows 10 in Safe ModeDocument3 pagesBoot Windows 10 in Safe ModeNimish MadananNo ratings yet
- Fix "This Device Cannot Start (Code 10Document14 pagesFix "This Device Cannot Start (Code 10Wahyu SamdinaNo ratings yet
- FIX - Registry - Error Blue Screen in Windows 10 - 11Document21 pagesFIX - Registry - Error Blue Screen in Windows 10 - 11Sonam WangdaNo ratings yet
- Installing Window 98: How To Install Windows 98? Step-by-StepDocument16 pagesInstalling Window 98: How To Install Windows 98? Step-by-StepNavdeep GargNo ratings yet
- Kernel Security Check FailureDocument2 pagesKernel Security Check FailureTứ MộcNo ratings yet
- Installation For Windows 11 Professional OEMDocument1 pageInstallation For Windows 11 Professional OEMArsl KhanNo ratings yet
- 10 Things You Can Do When Windows XP WonDocument7 pages10 Things You Can Do When Windows XP Wonindian2011No ratings yet
- Top 3 Ways To Upgrade Motherboard and CPU Without Reinstalling Windows 1087Document12 pagesTop 3 Ways To Upgrade Motherboard and CPU Without Reinstalling Windows 1087The ManhNo ratings yet
- Place Your Windows XP CD in Your CDDocument2 pagesPlace Your Windows XP CD in Your CDPrateek AryaNo ratings yet
- Dashboard: Virtualization (VT-x/AMD-V) - Enabling Virtualization On Your Computer For Running 2N® Access CommanderDocument7 pagesDashboard: Virtualization (VT-x/AMD-V) - Enabling Virtualization On Your Computer For Running 2N® Access CommandermonicaNo ratings yet
- How to Fix Windows Start Button Not Working in Under 8 StepsDocument5 pagesHow to Fix Windows Start Button Not Working in Under 8 StepsDon BetoNo ratings yet
- Elevated Command Prompt - Export and Delete BCD EntriesDocument2 pagesElevated Command Prompt - Export and Delete BCD EntriesSushmita VandariNo ratings yet
- How To Format A PC: Guideline For Formatting A ComputerDocument14 pagesHow To Format A PC: Guideline For Formatting A Computerapi-283890709No ratings yet
- Startup Options in Windows 10Document3 pagesStartup Options in Windows 10tsultim bhutiaNo ratings yet
- Failed To Create An Installation DirectoryDocument24 pagesFailed To Create An Installation DirectorySillo PaulNo ratings yet
- Cách sửa lỗi win bằng cmd 2Document5 pagesCách sửa lỗi win bằng cmd 2Lee DungNo ratings yet
- Startup Options - Choose A Default OS To Run at Startup in Windows 8Document20 pagesStartup Options - Choose A Default OS To Run at Startup in Windows 8Anonymous ZntoXciNo ratings yet
- c000128 ProblemDocument22 pagesc000128 ProblemRon Jovaneil Jimenez100% (1)
- Windows XP InstallationDocument52 pagesWindows XP InstallationJeph PedrigalNo ratings yet
- Most Common Problems in Windows OSDocument27 pagesMost Common Problems in Windows OSStephen MoronNo ratings yet
- Windows Operating System: Windows Operating System (OS) Installation, Basic Windows OS Operations, Disk Defragment, Disk Partitioning, Windows OS Upgrade, System Restore, and Disk FormattingFrom EverandWindows Operating System: Windows Operating System (OS) Installation, Basic Windows OS Operations, Disk Defragment, Disk Partitioning, Windows OS Upgrade, System Restore, and Disk FormattingNo ratings yet
- OBD2 Connector Location - Nissan Platina 1999 - 2008Document3 pagesOBD2 Connector Location - Nissan Platina 1999 - 2008taz1mxNo ratings yet
- Microondas MD1200WDA Lignment & AdjustmentDocument4 pagesMicroondas MD1200WDA Lignment & Adjustmenttaz1mxNo ratings yet
- Electrical Part ListDocument1 pageElectrical Part Listtaz1mxNo ratings yet
- Exploded Views and Parts Lists (38 charactersDocument4 pagesExploded Views and Parts Lists (38 characterstaz1mxNo ratings yet
- kxtsc11 PDFDocument48 pageskxtsc11 PDFtaz1mxNo ratings yet
- OBD2 Connector Location - Nissan Platina 1999 - 2008Document3 pagesOBD2 Connector Location - Nissan Platina 1999 - 2008taz1mxNo ratings yet
- Electrical Part ListDocument1 pageElectrical Part Listtaz1mxNo ratings yet
- Disassembly & ReassemblyDocument4 pagesDisassembly & Reassemblytaz1mxNo ratings yet
- CoverDocument2 pagesCovertaz1mxNo ratings yet
- PCB DiagramDocument1 pagePCB Diagramtaz1mx0% (1)
- Operating Instructions Control Panel FeaturesDocument1 pageOperating Instructions Control Panel Featurestaz1mxNo ratings yet
- Schematic DiagramDocument1 pageSchematic Diagramtaz1mxNo ratings yet
- Product SpecificationDocument1 pageProduct Specificationtaz1mxNo ratings yet
- TroubleshootingDocument2 pagesTroubleshootingtaz1mxNo ratings yet
- PrecautionDocument3 pagesPrecautiontaz1mxNo ratings yet
- Microondas MD1200WDA Lignment & AdjustmentDocument4 pagesMicroondas MD1200WDA Lignment & Adjustmenttaz1mxNo ratings yet
- Service Manual Refrigerador Daewoo FR 142Document15 pagesService Manual Refrigerador Daewoo FR 142taz1mx100% (1)
- LG CP 29q12p Chassis MC 996a SCHDocument5 pagesLG CP 29q12p Chassis MC 996a SCHtaz1mxNo ratings yet
- Sony KDL 32bx355 40bx455 46bx455 Chasis Az3tkDocument39 pagesSony KDL 32bx355 40bx455 46bx455 Chasis Az3tkadriantxeNo ratings yet
- Keep Your Xbox Safe with DVD and Power Supply RepairsDocument87 pagesKeep Your Xbox Safe with DVD and Power Supply Repairstaz1mx100% (2)
- Self Diagnosis Function: Diagnostic Test IndicatorsDocument11 pagesSelf Diagnosis Function: Diagnostic Test Indicatorsc.a.g.p.No ratings yet
- Pn50c450b1dxza - How To Activate Power and Logic Board Test Patterns Without Main BoardDocument2 pagesPn50c450b1dxza - How To Activate Power and Logic Board Test Patterns Without Main Boardtaz1mxNo ratings yet
- Simpson 459 User ManualDocument34 pagesSimpson 459 User Manualtaz1mxNo ratings yet
- Manual de Servicio TV Sony KDL 60W600B Chassis RB2GDocument47 pagesManual de Servicio TV Sony KDL 60W600B Chassis RB2Gtaz1mxNo ratings yet
- Simpson 459 User ManualDocument34 pagesSimpson 459 User Manualtaz1mxNo ratings yet
- Akira Plasma PLT 42ttDocument59 pagesAkira Plasma PLT 42ttJohnny BrowningNo ratings yet
- High Performance CMOS 5 X 7 Alphanumeric Displays: Technical DataDocument17 pagesHigh Performance CMOS 5 X 7 Alphanumeric Displays: Technical DatajhonnyNo ratings yet
- Is 15652Document3 pagesIs 15652IshanNo ratings yet
- 18 F 2331Document6 pages18 F 2331SHAHID_71No ratings yet
- Annual Market Review & Forecast: Laser WeldingDocument40 pagesAnnual Market Review & Forecast: Laser WeldingwwwpolNo ratings yet
- Epocat fr1000 EngDocument6 pagesEpocat fr1000 Engpedro garciaNo ratings yet
- Spécifications Behringer+000+b0p01+Ppa200Document1 pageSpécifications Behringer+000+b0p01+Ppa200ZubNo ratings yet
- Conect OresDocument172 pagesConect OresJuan Diego García LópezNo ratings yet
- Masibus TT7S - R3F - 0913 - Isolated and Programmable Temperature TransmitterDocument2 pagesMasibus TT7S - R3F - 0913 - Isolated and Programmable Temperature TransmitternkiruthigairajuNo ratings yet
- MeasurIT KTek AT100 Level Transmitter 0910Document4 pagesMeasurIT KTek AT100 Level Transmitter 0910cwiejkowskaNo ratings yet
- Model G PressDocument2 pagesModel G Pressbeach_lover_1970No ratings yet
- Automatic Water Pump Controller Project ReportDocument44 pagesAutomatic Water Pump Controller Project ReportNitin Verma100% (1)
- Chapter 9 Thin Film Deposition - IVDocument49 pagesChapter 9 Thin Film Deposition - IVRashmi RavindranathNo ratings yet
- DFFHMDocument9 pagesDFFHMyaswanthNo ratings yet
- 7thAnd8thSemSyllabus MEDocument67 pages7thAnd8thSemSyllabus MEahmadNo ratings yet
- Bio BatteryDocument11 pagesBio BatteryGurubasamma LNo ratings yet
- OPTIMIZED TITLEDocument16 pagesOPTIMIZED TITLEjohnbrown222444No ratings yet
- MFZ Ovitor Control Block - CS300 - ENGDocument28 pagesMFZ Ovitor Control Block - CS300 - ENGGunnar100% (1)
- YEW UP35A ManualDocument404 pagesYEW UP35A ManualJhonatan BuenoNo ratings yet
- 18-Channel Smart Lowside Switch TLE6244X: Application NoteDocument26 pages18-Channel Smart Lowside Switch TLE6244X: Application Notemebarki aberraoufNo ratings yet
- Synopsis 2008: Extol Institute of Management BhopalDocument10 pagesSynopsis 2008: Extol Institute of Management BhopalNaresh VaddempudiNo ratings yet
- TX-1000 OwnerManualDocument16 pagesTX-1000 OwnerManualPato LankenauNo ratings yet
- FLT93-Series-Brochure-RevU - New PDFDocument8 pagesFLT93-Series-Brochure-RevU - New PDFbinhogatoNo ratings yet
- Comparison GPS GLONASS Galileo PLNRaju2Document38 pagesComparison GPS GLONASS Galileo PLNRaju2Saurabh SumanNo ratings yet
- App Guide EntelliGuard - G 09 - 2020 AplicacionDocument100 pagesApp Guide EntelliGuard - G 09 - 2020 AplicacionjeorginagNo ratings yet
- UltraFlo FDB Failure AnalysisDocument23 pagesUltraFlo FDB Failure AnalysisJam Samson RugaNo ratings yet
- SP5050S - Manual - 200508 SIPDocument62 pagesSP5050S - Manual - 200508 SIPchino71No ratings yet
- TLE-Refrigeration and Air Conditioning 10 Quarter 4 Week 1 Install Domestic Refrigeration and Air-Conditioning UnitDocument4 pagesTLE-Refrigeration and Air Conditioning 10 Quarter 4 Week 1 Install Domestic Refrigeration and Air-Conditioning Unitasdfubepruhf asdfubepruhfNo ratings yet
- Battery ModelsDocument7 pagesBattery ModelsPeter LauerNo ratings yet