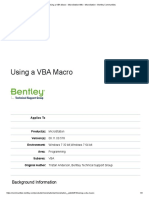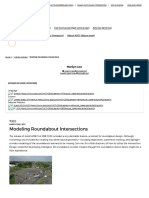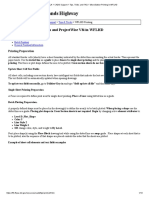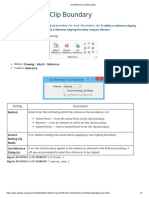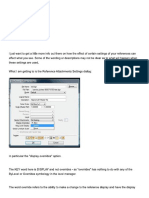Professional Documents
Culture Documents
How To Seed The Composite Triangulation-MX
Uploaded by
Santosh Rai0 ratings0% found this document useful (0 votes)
2 views7 pagesHow to Seed the Composite Triangulation-MX
Original Title
How to Seed the Composite Triangulation-MX
Copyright
© © All Rights Reserved
Available Formats
PDF or read online from Scribd
Share this document
Did you find this document useful?
Is this content inappropriate?
Report this DocumentHow to Seed the Composite Triangulation-MX
Copyright:
© All Rights Reserved
Available Formats
Download as PDF or read online from Scribd
0 ratings0% found this document useful (0 votes)
2 views7 pagesHow To Seed The Composite Triangulation-MX
Uploaded by
Santosh RaiHow to Seed the Composite Triangulation-MX
Copyright:
© All Rights Reserved
Available Formats
Download as PDF or read online from Scribd
You are on page 1of 7
How to Seed the Composite
Triangulation Model
Bentley
Technical Support Group
Applies To
Product(s):
Version(s):
Environment:
Area:
Subarea:
Original Author:
Bentley MXROAD
N/A
NIA
Analysis
Trinagulation
Jason Walsh, Bentley Technical Support Group
Steps to Accomplish
Setting up the Automatic Seeding
Seeding is the process of adding groups to a triangulation model i.e, Road, Shoulder, Grass etc. This
process allows for the creation of rendered images and videos once the triangulation has been
associated with the relevant style and feature set.
Display both the COMPOSITE MODEL and the COMPOSITE TRIANGULATION (How {o Create a
Composite Triangulation Model) as this will let you determine to determine the locations for the different
groups.
Load the Automatic Seeding tool Analysis>Triangle menu>Automatic Seeding. Select your COMPOSITE
TRIANGULATION as the Triangulation Model and your COMPOSITE MODEL as the Model Name.
Ener
Trianculaton Mod
Triangulaton Sting Name [TXO0
Cutert Trangulaion Syl Set
FX\mivSUK_Siyles\miw groupedtiangles with materia pts
MedelNane
x
BoundayStingName = [>]
Cutert StingModel Style Set
Jl and Macros\MX\nfw\UK_Sivles\mfw detal survey pss
Icancet Newt D>
‘When you hit Next a Warning will show to assign the default style set, Select OK.
[Mimi nr Pec =
“he sty st assigned the trngulaton model est cota
By sey 00 codes
Dou wart to sssgnthe detaut se et?
| Ga
This will apply a default group to the triangulation
Seeding the Composite Triangulation Model
The Define Triangulation Groups dialog box will appear, this is the tools that assigns the groups to the
different Areas of the trinagautlion model, The seeding functions of the tool are detailed below.
Eye Dropper
Redo Feature Select,
“I Lane { (—- ane
> Ay
Crossing <1
oe
Seed Group Menu 4——— | Bet he mapping tom feahze PS
ieoueby saecion ri
Back ¢
> Finish
Eyedropper Too!
This tool changes the current group code to that of a triangle you select.
At any time when using a different tool, you can press the CTRL key and select a triangle to change the
current group code.
Feature Select
This tool assigns all triangles between the feature types which lie either side of the triangle you select to
the current group code. It is particularly useful for seeding parallel features such as carriageway edges
and shoulders, Note that all triangles lying between strings of the same feature type are seeded, no
matter where they are in the model
Itis recommended that you use this tool first and then make any corrections using the other tools.
If you have assigned triangles using any of the other methods, they are not overwritten using Feature
Select.
Use Highlight to highlight the triangles before they are seeded,
Grossing Select
This tool draws a line across several triangles and assigns all triangles that the line crosses to the
current group code.
Paint
This tool assigns individual triangles you click to the current group code. You can also drag the cursor to
select multiple triangles.
Fill
This tool assigns triangles to the current group code using traditional seeding. It is less selective than
the other tools, but is useful for seeding large areas at a time which you can then tidy up using the other
tools. If the triangles have already been assigned, only triangles with the same group code as the
triangle you select are seeded, so the tool is also useful for changing the group code of adjacent
triangles.
Eillto String
This tool also assigns triangles to the current group code using traditional seeding, but stops at a string
link. It is particularly useful for seeding closed shapes such as buildings.
Use the slider underneath the palette to adjust the size of the link tolerance; a low value means that the
seed can easily escape into the surrounding area whereas a high value means that the seed is easily
blocked,
Undo and Redo
Use these tools at any time to undo and redo the seeding. There is no limit to the number of undos you
can perform and you can undo assignments made in a previous session. You can also use CTRL Z
(Undo) and CTRL Y (Redo)
The main seeding groups are
* FOOT - Foot path
+ GRAS - Grass
+ KERB -Kerbs
+ RIVR- River
+ ROAD - Road
+ SHDR- Shoulder
+ WALL - Wall
+ WATR - Lake/Pond
Viewing the Seeded Composite Triangulation with Materials.
Change the feature and style set of the COMPOSITE TRIANGULATION model to MFW Grouped
Triangles with materials, This associates materials with the various seeding groups assigned to the
triangulation
To display a basic render of the seeded triangulation select a new view from the View Toggles (View 2)
and use the Rotate View button to give a 3D view of the triangulation model.From the view display
dropdown select Smooth with Shadows.
fechNotes
How to Create a Composite Triangulation Model
How to Create a Fly Through,
‘ Triangulation @ howto @ BenlleyMXROAD —@#-SELECTsupport © Seeding
Hil rested by 24 Jason walsh
When: Fri, Sep 20 2013 7:49 PM
EI ost rovsion by Jason Walsh
When: Fri, Sep 20 2013 8:11 PM
Rovisions: 3
‘Comments: 0
"= Ocomments 2 0 members are here
Previewing Staged Changes
You might also like
- The Subtle Art of Not Giving a F*ck: A Counterintuitive Approach to Living a Good LifeFrom EverandThe Subtle Art of Not Giving a F*ck: A Counterintuitive Approach to Living a Good LifeRating: 4 out of 5 stars4/5 (5794)
- The Yellow House: A Memoir (2019 National Book Award Winner)From EverandThe Yellow House: A Memoir (2019 National Book Award Winner)Rating: 4 out of 5 stars4/5 (98)
- Using A VBA Macro - MicroStation Wiki - MicroStation - Bentley Communities PDFDocument3 pagesUsing A VBA Macro - MicroStation Wiki - MicroStation - Bentley Communities PDFSantosh RaiNo ratings yet
- Modeling Roundabout Intersections - AUGI - The World's Largest CAD & BIM User GroupDocument9 pagesModeling Roundabout Intersections - AUGI - The World's Largest CAD & BIM User GroupSantosh RaiNo ratings yet
- Coordinates With Leader - MicroStation Forum - MicroStation - Bentley CommunitiesDocument3 pagesCoordinates With Leader - MicroStation Forum - MicroStation - Bentley CommunitiesSantosh RaiNo ratings yet
- Running A VBA Routine by KeyinDocument5 pagesRunning A VBA Routine by KeyinSantosh RaiNo ratings yet
- 12500-UPSC-UGC NET Indian HistoryDocument200 pages12500-UPSC-UGC NET Indian HistorySantosh Rai100% (3)
- Using A VBA Macro - MicroStation Wiki - MicroStation - Bentley Communities PDFDocument3 pagesUsing A VBA Macro - MicroStation Wiki - MicroStation - Bentley Communities PDFSantosh RaiNo ratings yet
- AutoCAD Civil 3D - CuldesacDocument8 pagesAutoCAD Civil 3D - CuldesacSantosh RaiNo ratings yet
- 13 1 Basics Integration PDFDocument13 pages13 1 Basics Integration PDFMohamedi ShafiiNo ratings yet
- Tutorial - Automating Printing Through Print StylesDocument13 pagesTutorial - Automating Printing Through Print StylesSantosh RaiNo ratings yet
- Running A VBA Routine by KeyinDocument5 pagesRunning A VBA Routine by KeyinSantosh RaiNo ratings yet
- ADMMv9 Requirements and Additional Information FINAL v1 20190418Document338 pagesADMMv9 Requirements and Additional Information FINAL v1 20190418Santosh RaiNo ratings yet
- BIM AcronymDocument10 pagesBIM AcronymSantosh RaiNo ratings yet
- Using A VBA Macro - MicroStation Wiki - MicroStation - Bentley Communities PDFDocument3 pagesUsing A VBA Macro - MicroStation Wiki - MicroStation - Bentley Communities PDFSantosh RaiNo ratings yet
- Script WritingDocument4 pagesScript Writingsharkman2020No ratings yet
- Thesis On BIMDocument116 pagesThesis On BIMYoseph BirruNo ratings yet
- 3 Fluid-Mechanics PDFDocument114 pages3 Fluid-Mechanics PDFSantosh RaiNo ratings yet
- 3 Fluid-Mechanics PDFDocument114 pages3 Fluid-Mechanics PDFSantosh RaiNo ratings yet
- Modify Pen Table Dialog Box - MicrostationDocument8 pagesModify Pen Table Dialog Box - MicrostationSantosh RaiNo ratings yet
- Open RoadsDocument22 pagesOpen RoadsSantosh RaiNo ratings yet
- FLH - CADD Support - Tips, Tricks and FAQ - MicroStation Printing in WFLHDDocument13 pagesFLH - CADD Support - Tips, Tricks and FAQ - MicroStation Printing in WFLHDSantosh RaiNo ratings yet
- Print Organizer HelpDocument19 pagesPrint Organizer HelpSantosh RaiNo ratings yet
- Set Reference Clip BoundaryDocument1 pageSet Reference Clip BoundarySantosh RaiNo ratings yet
- Modify Pen Table Dialog Box - MicrostationDocument8 pagesModify Pen Table Dialog Box - MicrostationSantosh RaiNo ratings yet
- How To Recover Lost or Hidden Tool Sett..Document3 pagesHow To Recover Lost or Hidden Tool Sett..Santosh RaiNo ratings yet
- User'S Guide: SpecmonitorDocument28 pagesUser'S Guide: SpecmonitorSantosh RaiNo ratings yet
- ORD Section ExportsDocument4 pagesORD Section ExportsSantosh RaiNo ratings yet
- Engtech Simon Dobson TemplateDocument2 pagesEngtech Simon Dobson TemplateSantosh RaiNo ratings yet
- Microstation - Refrence Nesting & Overrides ExplainedDocument3 pagesMicrostation - Refrence Nesting & Overrides ExplainedSantosh RaiNo ratings yet
- Design PDFDocument38 pagesDesign PDFAnonymous LLOSYu36No ratings yet
- ACP AutoCAD Exam Objectives PDFDocument1 pageACP AutoCAD Exam Objectives PDFAndrew CrusherNo ratings yet
- A Heartbreaking Work Of Staggering Genius: A Memoir Based on a True StoryFrom EverandA Heartbreaking Work Of Staggering Genius: A Memoir Based on a True StoryRating: 3.5 out of 5 stars3.5/5 (231)
- Hidden Figures: The American Dream and the Untold Story of the Black Women Mathematicians Who Helped Win the Space RaceFrom EverandHidden Figures: The American Dream and the Untold Story of the Black Women Mathematicians Who Helped Win the Space RaceRating: 4 out of 5 stars4/5 (895)
- The Little Book of Hygge: Danish Secrets to Happy LivingFrom EverandThe Little Book of Hygge: Danish Secrets to Happy LivingRating: 3.5 out of 5 stars3.5/5 (400)
- Shoe Dog: A Memoir by the Creator of NikeFrom EverandShoe Dog: A Memoir by the Creator of NikeRating: 4.5 out of 5 stars4.5/5 (537)
- Never Split the Difference: Negotiating As If Your Life Depended On ItFrom EverandNever Split the Difference: Negotiating As If Your Life Depended On ItRating: 4.5 out of 5 stars4.5/5 (838)
- Elon Musk: Tesla, SpaceX, and the Quest for a Fantastic FutureFrom EverandElon Musk: Tesla, SpaceX, and the Quest for a Fantastic FutureRating: 4.5 out of 5 stars4.5/5 (474)
- Grit: The Power of Passion and PerseveranceFrom EverandGrit: The Power of Passion and PerseveranceRating: 4 out of 5 stars4/5 (588)
- The Emperor of All Maladies: A Biography of CancerFrom EverandThe Emperor of All Maladies: A Biography of CancerRating: 4.5 out of 5 stars4.5/5 (271)
- On Fire: The (Burning) Case for a Green New DealFrom EverandOn Fire: The (Burning) Case for a Green New DealRating: 4 out of 5 stars4/5 (74)
- Team of Rivals: The Political Genius of Abraham LincolnFrom EverandTeam of Rivals: The Political Genius of Abraham LincolnRating: 4.5 out of 5 stars4.5/5 (234)
- Devil in the Grove: Thurgood Marshall, the Groveland Boys, and the Dawn of a New AmericaFrom EverandDevil in the Grove: Thurgood Marshall, the Groveland Boys, and the Dawn of a New AmericaRating: 4.5 out of 5 stars4.5/5 (266)
- The Hard Thing About Hard Things: Building a Business When There Are No Easy AnswersFrom EverandThe Hard Thing About Hard Things: Building a Business When There Are No Easy AnswersRating: 4.5 out of 5 stars4.5/5 (344)
- The World Is Flat 3.0: A Brief History of the Twenty-first CenturyFrom EverandThe World Is Flat 3.0: A Brief History of the Twenty-first CenturyRating: 3.5 out of 5 stars3.5/5 (2259)
- The Gifts of Imperfection: Let Go of Who You Think You're Supposed to Be and Embrace Who You AreFrom EverandThe Gifts of Imperfection: Let Go of Who You Think You're Supposed to Be and Embrace Who You AreRating: 4 out of 5 stars4/5 (1090)
- The Unwinding: An Inner History of the New AmericaFrom EverandThe Unwinding: An Inner History of the New AmericaRating: 4 out of 5 stars4/5 (45)
- The Sympathizer: A Novel (Pulitzer Prize for Fiction)From EverandThe Sympathizer: A Novel (Pulitzer Prize for Fiction)Rating: 4.5 out of 5 stars4.5/5 (121)
- Her Body and Other Parties: StoriesFrom EverandHer Body and Other Parties: StoriesRating: 4 out of 5 stars4/5 (821)