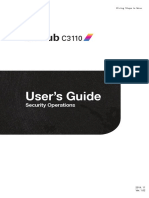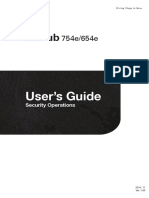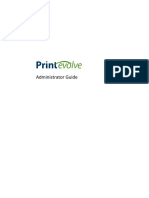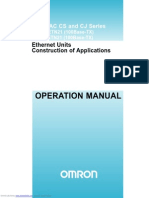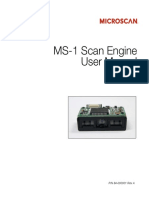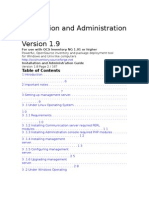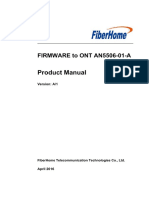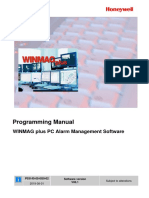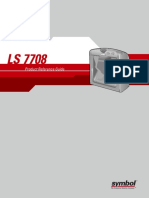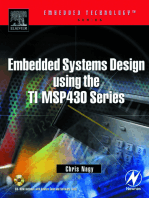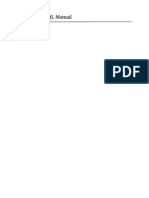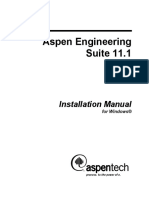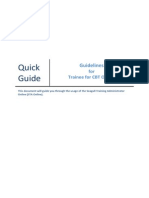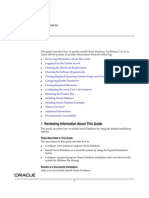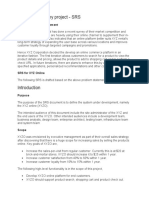Professional Documents
Culture Documents
Bizhub 42
Uploaded by
loading01Original Title
Copyright
Available Formats
Share this document
Did you find this document useful?
Is this content inappropriate?
Report this DocumentCopyright:
Available Formats
Bizhub 42
Uploaded by
loading01Copyright:
Available Formats
User’s Guide [Scan Operations]
Table of contents
1 Introduction
1.1 Welcome .......................................................................................................................................... 1-2
1.1.1 User's guides ..................................................................................................................................... 1-2
1.1.2 User's Guide ...................................................................................................................................... 1-2
1.2 Conventions used in this manual .................................................................................................. 1-3
1.2.1 Symbols used in this manual ............................................................................................................. 1-3
To use this machine safely................................................................................................................. 1-3
Procedural instruction........................................................................................................................ 1-3
Key symbols....................................................................................................................................... 1-4
1.2.2 Original and paper indications ........................................................................................................... 1-4
Original and paper sizes .................................................................................................................... 1-4
Original and paper indications ........................................................................................................... 1-4
2 Before using the Scan function
2.1 Information ...................................................................................................................................... 2-2
2.1.1 Scan function ..................................................................................................................................... 2-2
Function type ..................................................................................................................................... 2-2
Notes on using Network scan/Application scan function.................................................................. 2-2
2.1.2 User authentication ............................................................................................................................ 2-3
Device authentication ........................................................................................................................ 2-3
External server authentication ........................................................................................................... 2-3
Account Track.................................................................................................................................... 2-4
2.1.3 Restriction of file name ...................................................................................................................... 2-4
2.2 Overview .......................................................................................................................................... 2-5
2.2.1 Available operations with Network scan function.............................................................................. 2-5
E-mail transmission............................................................................................................................ 2-5
FTP transmission ............................................................................................................................... 2-6
SMB transmission .............................................................................................................................. 2-6
WebDAV transmission ....................................................................................................................... 2-7
Web Service ....................................................................................................................................... 2-7
2.2.2 Available operations with local scan function.................................................................................... 2-8
Stored USB memory, Stored HDD .................................................................................................... 2-8
2.2.3 Available operations with application scan function.......................................................................... 2-9
Scanner driver.................................................................................................................................... 2-9
Web Service ....................................................................................................................................... 2-9
3 Control Panel/Liquid Crystal Display
3.1 Control Panel................................................................................................................................... 3-2
3.2 Touch panel ..................................................................................................................................... 3-4
3.2.1 Screen component............................................................................................................................. 3-4
Icons that appear in the touch panel ................................................................................................. 3-4
3.2.2 Job ..................................................................................................................................................... 3-6
4 Registering the basic information
4.1 To begin operation.......................................................................................................................... 4-2
4.1.1 Environment and device requirements .............................................................................................. 4-2
4.1.2 Connection and settings of network cable ........................................................................................ 4-2
Connection of network cable ............................................................................................................. 4-2
Network settings ................................................................................................................................ 4-3
Specifying an E-mail address for this machine.................................................................................. 4-3
bizhub 42/36 Contents-1
4.2 Store Address.................................................................................................................................. 4-4
4.2.1 Address Book .................................................................................................................................... 4-4
4.2.2 Group ................................................................................................................................................. 4-4
4.2.3 Program destination........................................................................................................................... 4-4
4.3 Using the TWAIN- or WIA-compatible applications..................................................................... 4-5
4.3.1 Settings required to use the TWAIN- or WIA-compatible applications ............................................. 4-5
4.3.2 Operating environment of the installer............................................................................................... 4-5
TWAIN ................................................................................................................................................ 4-5
WIA..................................................................................................................................................... 4-5
4.3.3 Installing the Scanner Driver .............................................................................................................. 4-6
For Windows ...................................................................................................................................... 4-6
For Macintosh .................................................................................................................................... 4-9
4.3.4 Uninstalling the Scanner Driver........................................................................................................ 4-12
For Windows (Uninstallation by the installer) ................................................................................... 4-12
For Windows (Uninstalling the scanner driver using the uninstallation program) ............................ 4-12
For Macintosh .................................................................................................................................. 4-12
4.4 Using the Web service.................................................................................................................. 4-14
4.4.1 Settings required to use the Web service ........................................................................................ 4-14
4.4.2 Installing the driver program of this machine to a computer ........................................................... 4-14
Check before installation ................................................................................................................. 4-14
Installation procedure ...................................................................................................................... 4-15
5 Scan to E-mail
5.1 Operation flow................................................................................................................................. 5-2
5.1.1 E-mail sending ................................................................................................................................... 5-2
5.1.2 Recalling a program destination ........................................................................................................ 5-4
5.1.3 Broadcasting...................................................................................................................................... 5-6
5.2 Scan to E-mail screen .................................................................................................................... 5-8
5.2.1 Description of screen components.................................................................................................... 5-8
5.3 Favorites .......................................................................................................................................... 5-9
5.4 Direct Input .................................................................................................................................... 5-10
5.4.1 E-mail ............................................................................................................................................... 5-10
5.5 Log.................................................................................................................................................. 5-11
5.6 Address Book ................................................................................................................................ 5-12
5.6.1 LDAP ................................................................................................................................................ 5-12
Search.............................................................................................................................................. 5-13
Advanced Search............................................................................................................................. 5-13
5.6.2 Search.............................................................................................................................................. 5-14
Type ................................................................................................................................................. 5-14
Name................................................................................................................................................ 5-14
5.7 Settings .......................................................................................................................................... 5-15
5.7.1 Simplex/Duplex................................................................................................................................ 5-15
5.7.2 Original Size ..................................................................................................................................... 5-15
[Standard Size]................................................................................................................................. 5-15
[Custom Size] ................................................................................................................................... 5-16
5.7.3 Original Settings............................................................................................................................... 5-16
Separate Scan ................................................................................................................................. 5-16
Original Direction ............................................................................................................................. 5-17
Orig. Binding Position ...................................................................................................................... 5-17
5.7.4 Color Mode ...................................................................................................................................... 5-18
5.7.5 Original Type .................................................................................................................................... 5-18
5.7.6 Background/Density ........................................................................................................................ 5-19
Background Removal ...................................................................................................................... 5-19
Density ............................................................................................................................................. 5-19
Sharpness ........................................................................................................................................ 5-19
5.7.7 Resolution ........................................................................................................................................ 5-20
5.7.8 File Settings ..................................................................................................................................... 5-20
File Type........................................................................................................................................... 5-20
bizhub 42/36 Contents-2
Scan Setting..................................................................................................................................... 5-21
PDF Encrypt..................................................................................................................................... 5-21
5.7.9 Communication................................................................................................................................ 5-22
Binary Division ................................................................................................................................. 5-22
E-mail Encryption............................................................................................................................. 5-23
Send Use Signature ......................................................................................................................... 5-23
E-mail ............................................................................................................................................... 5-24
5.8 Mode Check .................................................................................................................................. 5-25
6 Scan to Folder
6.1 Operation flow................................................................................................................................. 6-2
6.1.1 Sending to folder................................................................................................................................ 6-2
6.1.2 Recalling a program destination ........................................................................................................ 6-4
6.1.3 Broadcasting...................................................................................................................................... 6-6
6.2 Scan to Folder screen..................................................................................................................... 6-8
6.2.1 Description of screen components.................................................................................................... 6-8
6.3 Favorites .......................................................................................................................................... 6-9
6.4 Direct Input .................................................................................................................................... 6-10
6.4.1 FTP................................................................................................................................................... 6-10
6.4.2 PC (SMB) ......................................................................................................................................... 6-11
6.4.3 WebDAV........................................................................................................................................... 6-11
6.4.4 USB Memory.................................................................................................................................... 6-12
Supported external memory devices............................................................................................... 6-12
Connecting the external memory device ......................................................................................... 6-12
6.4.5 HDD.................................................................................................................................................. 6-13
6.4.6 Web Service Settings....................................................................................................................... 6-14
6.5 Log.................................................................................................................................................. 6-15
6.6 Address Book ................................................................................................................................ 6-16
6.6.1 Search.............................................................................................................................................. 6-16
Type ................................................................................................................................................. 6-16
Name................................................................................................................................................ 6-17
6.7 Settings .......................................................................................................................................... 6-18
6.7.1 Simplex/Duplex................................................................................................................................ 6-18
6.7.2 Original Size ..................................................................................................................................... 6-18
[Standard Size]................................................................................................................................. 6-18
[Custom Size] ................................................................................................................................... 6-19
6.7.3 Original Settings............................................................................................................................... 6-19
Separate Scan ................................................................................................................................. 6-19
Original Direction ............................................................................................................................. 6-20
Orig. Binding Position ...................................................................................................................... 6-20
6.7.4 Color Mode ...................................................................................................................................... 6-21
6.7.5 Original Type .................................................................................................................................... 6-21
6.7.6 Background/Density ........................................................................................................................ 6-22
Background Removal ...................................................................................................................... 6-22
Density ............................................................................................................................................. 6-22
Sharpness ........................................................................................................................................ 6-22
6.7.7 Resolution ........................................................................................................................................ 6-23
6.7.8 File Settings ..................................................................................................................................... 6-23
File Type........................................................................................................................................... 6-23
Scan Setting..................................................................................................................................... 6-24
PDF Encrypt..................................................................................................................................... 6-24
6.7.9 File Name ......................................................................................................................................... 6-25
6.7.10 Communication................................................................................................................................ 6-25
URL Notification............................................................................................................................... 6-25
URL Notification Destination............................................................................................................ 6-26
6.8 Mode Check .................................................................................................................................. 6-27
bizhub 42/36 Contents-3
7 Application scan function
7.1 TWAIN-compatible application...................................................................................................... 7-2
Basic Mode ........................................................................................................................................ 7-2
Advanced Mode................................................................................................................................. 7-3
7.2 WIA-compatible application........................................................................................................... 7-5
7.3 Web service ..................................................................................................................................... 7-6
8 Description of reports and lists
8.1 Types of reports and lists............................................................................................................... 8-2
8.1.1 Reports .............................................................................................................................................. 8-2
8.1.2 Lists.................................................................................................................................................... 8-2
8.2 Reports............................................................................................................................................. 8-3
8.2.1 [Scan TX Report] ................................................................................................................................ 8-3
Print sample ....................................................................................................................................... 8-3
Information included in the list........................................................................................................... 8-3
8.3 Lists .................................................................................................................................................. 8-4
8.3.1 [Speed Address List].......................................................................................................................... 8-4
Print sample ....................................................................................................................................... 8-4
Information included in the list........................................................................................................... 8-4
8.3.2 [Group Address List] .......................................................................................................................... 8-6
Print sample ....................................................................................................................................... 8-6
Information included in the list........................................................................................................... 8-6
8.3.3 [Program List]..................................................................................................................................... 8-7
Print sample ....................................................................................................................................... 8-7
Information included in the list........................................................................................................... 8-7
9 User Mode Settings
9.1 [Address Registration].................................................................................................................... 9-2
9.1.1 E-mail ................................................................................................................................................. 9-2
9.1.2 SMB ................................................................................................................................................... 9-3
9.1.3 Program destination........................................................................................................................... 9-5
Registering program destinations...................................................................................................... 9-5
Details ................................................................................................................................................ 9-6
Delete ................................................................................................................................................. 9-6
9.2 [User Settings]................................................................................................................................. 9-7
9.2.1 Machine Settings - ACS Level ........................................................................................................... 9-7
9.2.2 Machine Settings - Scan to E-mail Default Tab................................................................................. 9-7
9.2.3 Machine Settings - Scan to Folder Default Tab................................................................................. 9-8
9.2.4 Scan Settings..................................................................................................................................... 9-8
10 PageScope Web Connection
10.1 Using PageScope Web Connection ............................................................................................ 10-2
10.1.1 Operating environment .................................................................................................................... 10-2
10.1.2 Accessing PageScope Web Connection ......................................................................................... 10-2
10.1.3 Web browser cache ......................................................................................................................... 10-3
For Internet Explorer ........................................................................................................................ 10-3
For Mozilla Firefox............................................................................................................................ 10-3
10.2 Logging in and logging out .......................................................................................................... 10-4
10.2.1 Login ................................................................................................................................................ 10-4
Display Language ............................................................................................................................ 10-4
Logging in as a public user .............................................................................................................. 10-4
Logging in as a registered user........................................................................................................ 10-5
Logging in to the administrator mode.............................................................................................. 10-5
10.2.2 Logout.............................................................................................................................................. 10-5
10.3 Page Configuration ....................................................................................................................... 10-6
bizhub 42/36 Contents-4
10.4 Current Status ............................................................................................................................... 10-7
10.5 User Mode Overview .................................................................................................................... 10-8
10.5.1 System ............................................................................................................................................. 10-8
10.5.2 Job ................................................................................................................................................... 10-9
10.5.3 Print................................................................................................................................................ 10-10
10.5.4 Storage........................................................................................................................................... 10-11
[Scan to HDD] ................................................................................................................................ 10-11
[PC-Fax] ......................................................................................................................................... 10-11
10.5.5 Address.......................................................................................................................................... 10-12
[Address Book]............................................................................................................................... 10-13
[Group] ........................................................................................................................................... 10-16
[Program] ....................................................................................................................................... 10-17
Program (New Registration) ........................................................................................................... 10-18
Program (Edit) ................................................................................................................................ 10-19
[Subject] ......................................................................................................................................... 10-23
[Text] .............................................................................................................................................. 10-24
10.6 Administrator mode .................................................................................................................... 10-25
11 Troubleshooting for scanning problems
11.1 Cannot send scanned data .......................................................................................................... 11-2
11.1.1 Network scan sending ..................................................................................................................... 11-2
11.2 Error messages ............................................................................................................................. 11-3
11.3 If [Service Call] is displayed ......................................................................................................... 11-4
12 Appendix
12.1 Product specifications.................................................................................................................. 12-2
12.1.1 Scanner functions ............................................................................................................................ 12-2
12.2 Glossary ......................................................................................................................................... 12-3
13 Index
13.1 Index by item ................................................................................................................................. 13-2
13.2 Index by button.............................................................................................................................. 13-4
bizhub 42/36 Contents-5
1 Introduction
1.1 Welcome
1
1 Introduction
1.1 Welcome
Thank you for purchasing this machine.
This User's Guide describes the functions, operating instructions, precautions for correct operation, and sim-
ple troubleshooting guidelines of this machine. In order to obtain maximum performance from this machine
and use it effectively, please read this User's Guide as necessary.
1.1.1 User's guides
Printed manual Overview
[Quick Guide Copy/Print/Fax/Scan Operations] This manual describes operating procedures and the
functions that are most frequently used in order to en-
able you to begin using this machine immediately.
This manual also contains notes and precautions that
should be followed to ensure safe usage of this ma-
chine.
Please be sure to read this manual before using this
machine.
User's guide CD manuals Overview
[User's Guide Copy Operations] This manual describes details on copy mode opera-
tions and the settings of this machine.
• Specifications of originals and copy paper
• Copy function
• Maintaining this machine
• Troubleshooting
[User's Guide Print Operations] This manual describes details on printer functions.
• Printer settings and operations
• Printer troubleshooting
[User's Guide Scan Operations] This manual describes details on scan functions.
• Scan settings and operations
• Scan troubleshooting
[User's Guide Fax Operations] This manual describes details on fax functions.
• Fax settings and operations
• Fax troubleshooting
[User's Guide Administrator Operations] This manual describes the functions or settings that
the administrator of the machine uses.
• Settings using the Control Panel
• Settings using PageScope Web Connection
[Trademarks/Copyrights] This manual describes details on trademarks and
copyrights.
• Trademarks and copyrights
1.1.2 User's Guide
This User's Guide is intended for users ranging from those using this machine for the first time to administra-
tors.
It describes basic operations, functions that enable more convenient operations, simple troubleshooting op-
erations, and various setting methods of this machine.
Note that basic technical knowledge about the product is required to enable users to perform troubleshooting
operations. Limit your troubleshooting operations to the areas explained in this manual.
Should you experience any problems, please contact your service representative.
bizhub 42/36 1-2
1.2 Conventions used in this manual
1
1.2 Conventions used in this manual
1.2.1 Symbols used in this manual
Symbols are used in this manual to express various types of information.
The following describes each symbol related to correct and safe usage of this machine.
To use this machine safely
7 WARNING
- This symbol indicates that a failure to heed the instructions may lead to death or serious injury.
7 CAUTION
- This symbol indicates that negligence of the instructions may lead to mishandling that may cause injury
or property damage.
NOTICE
This symbol indicates a risk that may result in damage to this machine or documents.
Follow the instructions to avoid property damage.
Procedural instruction
0 This check mark indicates an option that is required in order to use conditions or functions that are pre-
requisite for a procedure.
1 This format number "1" represents the first step.
2 This format number represents the order of serial steps.
% This symbol indicates a supplementary explanation of a pro- The operation proce-
cedural instruction. dures are described
using illustrations.
% This symbol indicates transition of the Control Panel to access a desired menu item.
This symbol indicates a desired page.
bizhub 42/36 1-3
1.2 Conventions used in this manual
1
d Reference
This symbol indicates a reference.
View the reference as required.
Key symbols
[]
Key names on the Touch Panel or computer screen, or a name of user's guide are indicated by these brack-
ets.
Bold text
This presents a key name on the Control Panel, part name, product name or option name.
1.2.2 Original and paper indications
Original and paper sizes
The following explains the indication for originals and paper described
in this manual.
When indicating the original or paper size, the Y side represents the
width and the X side the length.
Original and paper indications
w indicates the paper size with the length (X) being longer than the
width (Y).
v indicates the paper size with the length (X) being shorter than the
width (Y).
bizhub 42/36 1-4
2 Before using the Scan
function
2.1 Information
2
2 Before using the Scan function
This section describes necessary information you should be aware of before using the scan function of this
machine.
2.1 Information
7 CAUTION
- To turn the Power Switch off and on, first turn the power off, and then on again after 10 or more sec-
onds has elapsed. Not doing so may result in an operation failure.
2.1.1 Scan function
Function type
Using this machine, scanned images can be sent via network. In addition, using the applications available
from a computer on the network, you can scan documents. This User's Guide introduces the following func-
tions.
Functions Transmission Options
Network scan function • E-mail
• FTP
• SMB
• WebDAV
• Web Service
Local scan function • USB Memory
• HDD
Application scan function • Scanner driver
• Web Service
Notes on using Network scan/Application scan function
The following requirement must be met to use the Network scan or Application scan function.
- The machine is connected to the network. (required)
The machine can be used over a TCP/IP network. First, connect the cable for connecting to the network.
For details, refer to page 4-2. In order to use this machine on a network, settings such as the IP address of
the machine must be specified. For details, refer to the [User's Guide Administrator Operations].
bizhub 42/36 2-2
2.1 Information
2
2.1.2 User authentication
To use this machine, some devices have been preset so that you must enter an account or user name and a
password. For details on the account or user name available for using the devices, contact your administra-
tor.
Reference
- If a user enters an incorrect password three times continuously, that user will be locked out and will no
longer be able to use the machine. For details on unlocking restricted operations, contact your admin-
istrator.
- If PageScope Authentication Manager is used for authentication, ask your server administrator about
the login procedure.
- When you use the optional Authentication Unit AU-201 for authentication, refer to the [User's Guide
Copy Operations] for the login procedure.
Device authentication
Enter the user name and password, and then press either [Login] or the Access key on the Control Panel.
External server authentication
Enter the user name, password and server, and then press either [Login] or the Access key on the Control
Panel.
bizhub 42/36 2-3
2.1 Information
2
Account Track
Enter the account and password, and then press either [Login] or the Access key on the Control Panel.
2.1.3 Restriction of file name
Name document data to be saved.
Reference
- The names can contain up to 30 characters.
- You can edit the names after the documents have been saved.
- The names can be specified when saving data. Otherwise, when saving the data without specified the
name, a predefined name is applied to the data.
If the data is saved without a name specified, names are created by combining the following elements. The
following describes elements of an example document name "SMFP110511152300".
Item Description
S This character indicates the mode when the document is saved.
S: Scan (Scan to E-mail/Scan to Folder)
F: Fax
P: Print
MFP This represents the name of the device that scanned the data. This item
displays the name that is entered in [Device Name] under [Admin Settings]
ö [Administrator Registration] ö [Machine Settings]. When changing the
displayed name, specify it with up to 10 characters.
110511152300 This indicates the year (last two digits), month, day, hour and minute when
the data was scanned. If a series of documents are scanned at the same
time (minute), serial numbers are attached to the last two digits.
_0001 This indicates the page when multi-page data is scanned. This numeral
does not appear in the File Name column, but is added automatically as
part of the name when the file is transmitted. Consider this part for FTP or
other transmission when a server has restriction regarding file names.
.TIF This is the extension for the specified data format. The characters do not
appear in the File Name column, but is added automatically as part of the
name when the file is transmitted.
bizhub 42/36 2-4
2.2 Overview
2
2.2 Overview
2.2.1 Available operations with Network scan function
"Scanning" refers to the operation of reading the image of an original fed through the ADF or placed on the
Original Glass. The scan functions can be used to temporarily store the scan data on the internal memory
of the machine and transmit the data over the network.
E-mail transmission
Scanned data can be sent to the specified E-mail address. Select destinations from the touch panel of this
machine, and send scanned data as an E-mail attachment.
4 8
2
5 6
7
1. Original
2. Main unit
3. Memory
4. E-mail + scanned data
5. SMTP server
6. POP server
7. Intranet/Internet
8. Receive E-mail message
bizhub 42/36 2-5
2.2 Overview
2
FTP transmission
Upload scanned data to the specified FTP server. Enter the FTP server address and login password from the
touch panel of this machine.
Data uploaded to the FTP server can be downloaded from a computer on the network.
4 7
2
5
6
1. Original
2. Main unit
3. Memory
4. Scanned data
5. FTP server
6. Intranet/Internet
7. Download
SMB transmission
Scanned data can be sent to a shared folder on a specified computer. Enter the intended host name, file path
and other information from the touch panel of this machine.
4 5
2
1. Original
2. Main unit
3. Memory
4. Scanned data
5. Save to shared folder
bizhub 42/36 2-6
2.2 Overview
2
WebDAV transmission
Upload scanned data to the specified server. Enter the server address and login password from the touch
panel of this machine.
The data uploaded to the server can be downloaded from a computer on the network.
4 7
2
5
6
1. Original
2. Main unit
3. Memory
4. Scanned data
5. Server
6. Intranet/Internet
7. Download
Web Service
If the driver is installed to a computer (Windows Vista/7/Server 2008/Server 2008 R2) on the network while
the computer recognizes this machine, data can be scanned using this machine depending on the purpose
and sent to the computer.
1
3
1. Original
2. Scanned data
3. Computer (Windows Vista/7/Server 2008/Server 2008 R2)
bizhub 42/36 2-7
2.2 Overview
2
2.2.2 Available operations with local scan function
Stored USB memory, Stored HDD
Scanned data can be stored in the Hard Disk of this machine or the USB memory, allowing the data to be
reused. The file name can be entered from the touch panel of this machine when the data is stored.
1 3
1. Main unit
2. Hard disk
3. External memory
bizhub 42/36 2-8
2.2 Overview
2
2.2.3 Available operations with application scan function
Scanner driver
If the scanner driver is installed in a computer on the network, you can scan documents using the applications
available from the computer. TWAIN or WIA-compatible applications are used for scan settings and scan op-
erations.
1
3
1. Command scan operation
2. Scanned data
3. Original
Web Service
If the driver is installed in a computer (Windows Vista/7/Server 2008/Server 2008 R2) on the network while
the computer recognizes this machine, you can scan documents using the applications available from the
computer.
1 2
4
1. Computer (Windows Vista/7/Server 2008/Server 2008 R2)
2. Command scan operation
3. Scanned data
4. Original
bizhub 42/36 2-9
3 Control Panel/Liquid Crystal
Display
3.1 Control Panel
3
3 Control Panel/Liquid Crystal Display
This section explains the functions of the Control Panel and liquid crystal display (touch panel) used to op-
erate this machine.
3.1 Control Panel
The following describes the keys of the Control Panel.
1 2 3 4 5 6 7
10
17 16 15 14 13 12 11
No. Name Description
1 Touch Panel Various screens and messages are displayed. You can configure
various settings by directly pressing the Touch Panel.
2 Power Save Press to enter Sleep Mode. While the machine is in Sleep Mode,
the indicator on the Power Save key lights up in green and the
touch panel goes off. To cancel Sleep Mode, press the Power
Save key again.
3 Fax Press this key to enter Fax mode. While the machine is in Fax
mode, the indicator on the Fax key lights up in green.
Allows you to use this function if the Fax Kit FK-509 is installed and
the fax function is available.
For details on the fax function, refer to the [User's Guide Fax Op-
erations].
4 E-mail Press this key to enter Scan to E-mail mode. While the machine is
in Scan to E-mail mode, the indicator on the E-mail key lights up
in green.
5 Folder Press this key to enter Scan to Folder mode. While the machine is
in Scan to Folder mode, the indicator on the Folder key lights up
in green.
6 Copy Press this key to enter Copy mode. While the machine is in Copy
mode, the indicator on the Copy key lights up in green.
For details on the copy function, refer to the [User's Guide Copy
Operations].
7 Reset Press this key to reset settings (except programmed settings) en-
tered using the Control Panel and Touch Panel.
8 Interrupt Press this key to enter Interrupt mode. While the machine is in In-
terrupt mode, the indicator on the Interrupt key lights up in green.
To cancel Interrupt mode, press the Interrupt key again.
bizhub 42/36 3-2
3.1 Control Panel
3
No. Name Description
9 Stop Pressing this key while copying, scanning or printing temporarily
stops the operation.
10 Start Press to start the copy, scan or fax operation.
11 Keypad Allows you to specify the number of copies. Allows you to enter the
magnification. Allows you to enter various settings.
12 C (Clear) Clears a value (such as the number of copies, a zoom ratio and
size) entered using the Keypad.
13 Error Indicator Flashes in orange if an error occurred.
Lights up in orange when the service representative is being called.
14 Data Indicator Flashes in blue while a print job is being received. Lights up in blue
when a print job is queued to be printed or while it is being printed.
15 Utility/Counter Press to display the [Utility Settings] screen. From the [Utility Set-
tings] screen, settings can be specified for the parameters in the
[Accessibility], [Meter Count], [Address Registration], [User Set-
tings], and [Admin Settings] screens.
16 Mode Memory Allows you to register (store) the desired copy/fax/scan settings as
a program or to recall a registered program.
17 Access If user authentication or account track settings have been applied,
press the Access key after entering the user name and password
(for user authentication) or the account name and password (for
account track) in order to use this machine.
While logged on, press the Access key to log off and go back to
the authentication screen.
7 CAUTION
- Do not apply extreme pressure to the touch panel, otherwise the touch panel may be scratched or dam-
aged. Never push down on the touch panel with force, and never use a hard or pointed object to make
a selection in the touch panel.
bizhub 42/36 3-3
3.2 Touch panel
3
3.2 Touch panel
3.2.1 Screen component
No. Name Description
1 Functions/settings display area Displays tabs and buttons for displaying screens
containing various functions. Use this area to
configure various functions. Press a tab or button
to display the corresponding screen for configur-
ing the settings.
2 Icon display area Displays icons indicating the status of jobs and
the machines.
3 Toner supply indicators Displays the remaining toner level.
4 Message display area Displays the status of the machine and details on
operation procedures.
Icons that appear in the touch panel
Icons indicating the status of this machine may appear in the icon display area. The following icons may be
displayed.
Icon Description
If the screen has multiple pages, press [↑] or [↓] to select a different page.
If values appear between [↑] and [↓], the current page number/total number
of pages is indicated.
If there are tabs that are not displayed, press [←] or [→] to select a different
tab.
Press to adjust the image quality during a copy, scan or fax operation.
Press [+] or [-] to change the entered value.
Press to view the error message when an error occurs.
Press to display descriptions of the various functions.
A description of the current screen will be displayed.
Press to display the address book. From this screen, you can select single
destinations and group destinations registered in the address book.
bizhub 42/36 3-4
3.2 Touch panel
3
Icon Description
Appears while scanning and printing when making copies.
Appears while scanning with fax transmission and scanning operations.
Appears while printing with PC printing, received fax printing and report
printing.
Appears when using a fax (G3) connection.
Appears when there are documents queued for a timer transmission.
Appears when there are fax documents received with memory reception or
PC-FAX and stored to the SSD in this machine.
Appears when data or documents are being sent from this machine.
Appears when this machine is receiving data or documents.
Appears when enhanced security settings have been applied.
Appears when a external memory device is connected.
Appears when the parts replacement by service engineer becomes neces-
sary. Contact your service representative.
bizhub 42/36 3-5
3.2 Touch panel
3
3.2.2 Job
From the Job screen, the lists of the jobs being performed by the machine and the jobs that have been per-
formed are displayed, and the details of the jobs can be viewed.
0 While a job is in progress, another job can be registered. Up to 30 scan jobs can be registered.
0 If the job log is displayed, press [Active] to display the list of jobs currently being performed.
0 If the list of jobs currently being performed is displayed, press [Log] to display the job log.
0 If [Admin Settings] ö [Security Settings] ö [Security Details] ö [Disable Job History Display] is set to
[ON], the job log cannot be displayed.
% Press the [Job] in the home screen.
<Active of [Print]>
Item Description
List items [No.]: Job identification number assigned when the job is queued.
[User Name]: The user name or user name/account name of the user
who stored the document.
[Status]: Displays the status of the job.
[ ][ ] When there are more than the upper limit of three jobs to be dis-
played at one time, press these buttons to display other jobs.
[Delete] Press this button to delete the selected job.
<Log of [Print]>
Displays the log of printed jobs.
Item Description
List items [No.]: Job identification number assigned when the job is queued.
[User Name]: The user name or user name/account name of the user
who stored the document.
[Result]: Displays the result of the operation.
[ ][ ] When there are more than the upper limit of three jobs to be dis-
played at one time, press these buttons to display other jobs.
[Details] Press this button to check the No., Type, User Name, Result, Job
Name, Time Stored, Time Finished, Originals, Copies for the selected
job.
bizhub 42/36 3-6
3.2 Touch panel
3
<Active of [Send]>
Item Description
List items [No.]: Job identification number assigned when the job is queued.
[User Name]: The user name or user name/account name of the user
who stored the document.
[Status]: Displays the status of the job.
[ ][ ] When there are more than the upper limit of three jobs to be dis-
played at one time, press these buttons to display other jobs.
[Delete] Press this button to delete the selected job.
<Log of [Send]>
Displays the log of the jobs sent by fax or scan.
The job that is forwarded to another device upon reception of fax data, also appears in Log of [Send].
If [Admin Settings] ö [Security Settings] ö [Security Details] ö [Hide Personal Data] is set to [ON], the ad-
dress for [Details] cannot be displayed.
Item Description
List items [No.]: Job identification number assigned when the job is queued.
[User Name]: The user name or user name/account name of the user
who stored the document.
[Result]: Displays the result of the operation.
[ ][ ] When there are more than the upper limit of three jobs to be dis-
played at one time, press these buttons to display other jobs.
[Details] Press this button to check the No., Type, User Name, Result, Ad-
dress, Time Stored, Time Finished, Originals for the selected job.
<Active of [Receive]>
Item Description
List items [No.]: Job identification number assigned when the job is queued.
[User Name]: The user name or user name/account name of the user
who stored the document.
[Status]: Displays the status of the job.
[ ][ ] When there are more than the upper limit of three jobs to be dis-
played at one time, press these buttons to display other jobs.
[Delete] Press this button to delete the selected job.
<Log of [Receive]>
Displays the log of fax transmission (received/forwarded) jobs.
Item Description
List items [No.]: Job identification number assigned when the job is queued.
[User Name]: The user name or user name/account name of the user
who stored the document.
[Result]: Displays the result of the operation.
[ ][ ] When there are more than the upper limit of three jobs to be dis-
played at one time, press these buttons to display other jobs.
[Details] Press this button to check the No., Type, User Name, Result, Time
Stored, Time Finished, Originals for the selected job.
bizhub 42/36 3-7
3.2 Touch panel
3
<Active of [Save]>
Item Description
List items [No.]: Job identification number assigned when the job is queued.
[User Name]: The user name or user name/account name of the user
who stored the document.
[Status]: Displays the status of the job.
[ ][ ] When there are more than the upper limit of three jobs to be dis-
played at one time, press these buttons to display other jobs.
[Delete] Press this button to delete the selected job.
<Log of [Save]>
Displays the log stored in the Hard Disk or the USB memory.
The job that is received with the memory reception or PC-FAX reception functions also appears in Log of
[Save].
Item Description
List items [No.]: Job identification number assigned when the job is queued.
[User Name]: The user name or user name/account name of the user
who stored the document.
[Result]: Displays the result of the operation.
[ ][ ] When there are more than the upper limit of three jobs to be dis-
played at one time, press these buttons to display other jobs.
[Details] Press this button to check the No., Type, User Name, Result, Job
Name, Time Stored, Time Finished, Originals for the selected job.
bizhub 42/36 3-8
4 Registering the basic
information
4.1 To begin operation
4
4 Registering the basic information
This section explains the necessary settings and registrations before using the scan functions of this ma-
chine.
4.1 To begin operation
The following registrations are required in order to use this machine.
4.1.1 Environment and device requirements
The following environment and devices must be prepared to use various functions of this machine.
Functions Environment and device
Network scan function • Connection of network cable
• Network settings
Application scan function • Connection of network cable
• Network settings
• Installation of scanner driver
4.1.2 Connection and settings of network cable
To send image data over the network, such as the Network scan and application scan functions, connection
and settings of the network cable are required.
Connection of network cable
Connect a UTP cable (category 5 or later recommended) connected to the network to the Ethernet connector
on the machine.
It supports 1000Base-T, 100Base-TX, and 10Base-T standards.
bizhub 42/36 4-2
4.1 To begin operation
4
Network settings
An IP address must be assigned to the machine and settings, such as the SMTP server, must be specified in
order to use the machine on the network. For the detailed procedure, refer to the [User's Guide Administrator
Operations].
Specifying an E-mail address for this machine
An E-mail address must be registered to this machine to send scanned data via E-mail. This E-mail address
is used for sending/receiving data. It is recommended that the E-mail address registered for the administrator
be used.
If the E-mail address registered for this machine is not specified, the From address must be entered for each
Scan to E-mail operation. Note that Scan to E-mail operations are not possible if a From address is not en-
tered.
Reference
- If User Authentication is enabled, the E-mail address specified for each user will be From address.
d Reference
For details on setting the E-mail address for this machine, refer to the [User's Guide Administrator Opera-
tions].
bizhub 42/36 4-3
4.2 Store Address
4
4.2 Store Address
The destinations (recipients) for scan data can be registered. It can be registered in either of the following
ways.
- Using the Control Panel of the machine
- Using PageScope Web Connection from a computer on the network
Reference
- If [Admin Settings] ö [Security Settings] ö [Security Details] ö [Registering and Changing Addr.] is set
to [Restrict], a destination cannot be registered from the Control Panel and the user mode of
PageScope Web Connection.
4.2.1 Address Book
The following types of address book can be registered.
- FTP
- SMB
- WebDAV
- Fax
- I-Fax
Reference
- Up to 2000 destinations can be registered with the address book.
- E-mail and SMB destinations can be registered from the Control Panel of this machine or from Page-
Scope Web Connection. For details on address book registration, refer to page 9-2 and page 10-13.
- FTP and SMB destinations can be registered only from PageScope Web Connection. For details on
address book registration, refer to page 10-13.
- Web service destinations cannot be registered with an address book. Select [Scan to Folder] ö [Direct
Input] ö [Web Service Settings] to specify the displayed destination.
4.2.2 Group
Multiple destination addresses can be grouped, and registered as a Group. This is convenient for sending
data to multiple destinations simultaneously.
Reference
- Up to 100 groups (with a maximum of 500 address book destinations per group) can be registered.
- Group destinations are registered from PageScope Web Connection. For details on group destination
registration, refer to page 10-16.
- You cannot register a group that includes both scan and fax destinations.
4.2.3 Program destination
The destination and scan settings can be registered together as a single program. This is convenient for fre-
quently scanning documents and sending data under the same conditions.
Reference
- A maximum of 400 program destinations can be registered.
- Program destinations can be registered from the Control Panel of this machine or from PageScope
Web Connection. For details on program destination registration, refer to page 9-5 and page 10-17.
bizhub 42/36 4-4
4.3 Using the TWAIN- or WIA-compatible applications
4
4.3 Using the TWAIN- or WIA-compatible applications
Documents are scanned with TWAIN or WIA-compatible applications in a computer on the network. The fol-
lowing explains the presetting required for the computer.
4.3.1 Settings required to use the TWAIN- or WIA-compatible applications
The following settings are required to use the TWAIN- or WIA-compatible applications.
- Installing the scanner driver of this machine to a computer
- Specify the IP address of this machine
Reference
- When this machine is connected through the network, you must previously specify the IP address on
this machine so that it can be detected automatically. For details, refer to the [User's Guide Adminis-
trator Operations].
4.3.2 Operating environment of the installer
TWAIN
<Windows>
Operating system Windows XP/Vista/7/Server 2003/Server 2008 (32-bit)
Windows XP/Vista/7/Server 2003/Server 2008/Server 2008 R2 (64-bit)
CPU Any processor of the same or higher specifications as recommended for
your operating system
Memory Memory capacity as recommended for your operating system
Sufficient memory resource is required for your operating system and the
applications to be used.
Reference
- Windows TWAIN driver does not correspond to 64-bit applications though it corresponds to 32-bit ap-
plications on 64-bit OS.
<Macintosh>
Operating system Mac OS X (10.3.9, 10.4, 10.5, 10.6, 10.7)
CPU PowerPC, Intel Processor
(Intel Processor must be Mac OS X 10.4/10.5/10.6/10.7 only)
Memory Memory capacity as recommended for your operating system
WIA
<Windows>
Operating system Windows XP/Vista/7/Server 2003/Server 2008 (32-bit)
Windows XP/Vista/7/Server 2003/Server 2008/Server 2008 R2 (64-bit)
CPU Any processor of the same or higher specifications as recommended for
your operating system
Memory Memory capacity as recommended for your operating system
Sufficient memory resource is required for your operating system and the
applications to be used.
bizhub 42/36 4-5
4.3 Using the TWAIN- or WIA-compatible applications
4
4.3.3 Installing the Scanner Driver
For Windows
0 You must have administrator privileges in order to install the scanner driver.
0 You can install the scanner driver only via network connection.
0 Before proceeding with the installation, be sure to exit all running applications.
1 Insert the Drivers CD-ROM into the CD-ROM drive of the computer.
% Make sure that the installation program starts.
% If the installation program does not start, double-click [AutoRun.exe] on the CD-ROM.
% When installing the driver on a Windows Vista/7/Server 2008/Server 2008 R2-based computer, click
[Allow] or [Continue] if the [User Account Control] window appears.
% In the language display box, you can change the language used with the installation program as re-
quired.
2 Click [Scanner].
The scanner driver installer starts.
3 Click [Next].
bizhub 42/36 4-6
4.3 Using the TWAIN- or WIA-compatible applications
4
4 [Software End User License Agreement] page is displayed, select [I accept the terms of the license
agreement], and then click [Next].
% If you disagree, you will not be able to install the driver.
% In Windows Vista/7/Server 2008/Server 2008 R2, when the [Windows Security] window for verifying
the publisher, click [Install this driver software anyway].
% In Windows XP/Server 2003, when the [Windows Logo testing] or [Digital Signature] window ap-
pears, click [Continue Anyway] or [Yes].
5 Select this machine from the [Select IP address from connected devices] list, and click [OK].
% If this machine is not detected and shown in the list, click [Update]. Or select [Specify IP address],
and enter the IP address of this machine into the box for [IP address].
bizhub 42/36 4-7
4.3 Using the TWAIN- or WIA-compatible applications
4
6 The installation is completed. Click [Finish] to exit from the installer.
7 Click [Exit] to terminate the installation program.
8 Remove the Drivers CD-ROM from the CD-ROM drive.
This completes the scanner driver installation.
bizhub 42/36 4-8
4.3 Using the TWAIN- or WIA-compatible applications
4
For Macintosh
0 You must have administrator privileges in order to install the scanner driver.
0 You can install the scanner driver only via network connection.
0 Before proceeding with the installation, be sure to exit all running applications.
1 Insert the Drivers CD-ROM into the CD-ROM drive of the computer.
2 Double-click the CD icon on the desktop, [Drivers] folder ö [Mac] folder ö [Scanner] folder, and then
double-click the [KONICA MINOLTA bizhub 42_36 Scanner.pkg].
The installer for the scanner driver starts up.
3 Click [Continue].
4 Click [Continue].
bizhub 42/36 4-9
4.3 Using the TWAIN- or WIA-compatible applications
4
5 Check the content on the Software License Agreement page, check [Continue].
6 Click [Agree] in the confirmation dialog box if you agree to the terms of the license.
% If you disagree, you will not be able to install the driver.
7 Check the content on the Select a Destination page, check [Continue].
bizhub 42/36 4-10
4.3 Using the TWAIN- or WIA-compatible applications
4
8 Click [Install] in the Standard Install page or Easy Install page.
9 Enter the administrator name and password in the Authenticate dialog box, and then click [OK].
% When OS X 10.7 is used, enter the administrator name and password in the Authenticate dialog box,
and then click [Install Software].
10 The installation is completed. Click [Close] to exit from the installer.
11 Remove the Drivers CD-ROM from the CD-ROM drive.
This completes the scanner driver installation.
bizhub 42/36 4-11
4.3 Using the TWAIN- or WIA-compatible applications
4
4.3.4 Uninstalling the Scanner Driver
For Windows (Uninstallation by the installer)
If the scanner driver was installed with the installer, it can be uninstalled by the installer.
1 Insert the Drivers CD-ROM into the CD-ROM drive of the computer.
% Make sure that the installation program starts.
% If the installation program does not start, double-click [AutoRun.exe] on the CD-ROM.
% When installing the driver on a Windows Vista/7/Server 2008/Server 2008 R2-based computer, click
[Allow] or [Continue] if the [User Account Control] window appears.
% In the language display box, you can change the language used with the installation program as re-
quired.
2 Click [Scanner].
The scanner driver installer starts.
3 When a page for selecting menu to setup appears, select [Remove], and then click [Next].
4 Click [Yes] in the remove confirmation window.
% From then on, follow the instructions on the pages that follow.
5 If the dialog box prompting to restart the computer, click [Finish].
6 Remove the Drivers CD-ROM from the CD-ROM drive.
This completes the scanner driver uninstallation.
For Windows (Uninstalling the scanner driver using the uninstallation pro-
gram)
If you used the installer to install the scanner driver, the scanner driver uninstaller is installed.
1 Click [Start], and then select [All Programs] (or [Programs]) ö [KONICA MINOLTA] ö [bizhub 42_36] ö
[Scanner] ö [Uninstall].
% From then on, follow the instructions on the pages that follow.
2 If the dialog box prompting to restart the computer, click [Finish].
For Macintosh
1 Double-click [KONICA MINOLTA bizhub 42_36 Uninstaller.app], which can be accessed by clicking [Li-
brary] ö [Application Support] ö [KONICA MINOLTA] ö [bizhub 42_36].
2 Click [Uninstallation].
bizhub 42/36 4-12
4.3 Using the TWAIN- or WIA-compatible applications
4
3 Click [OK].
4 Enter the administrator name and password in the Authenticate dialog box, and then click [OK].
5 Click [OK].
bizhub 42/36 4-13
4.4 Using the Web service
4
4.4 Using the Web service
Allows you to command scan operations from the computer (Windows Vista/7/Server 2008/Server 2008 R2)
on the network, and scan data for a purpose and send it to the computer. The following explains the preset-
ting required for the computer.
4.4.1 Settings required to use the Web service
The following settings are required to use the Web service.
- Installing the driver program of this machine to a computer
- Configuring settings to use the Web service on this machine
Reference
- The Web service settings on this machine are configured in Administrator Settings. For details, refer to
the [User's Guide Administrator Operations].
4.4.2 Installing the driver program of this machine to a computer
Check before installation
Before installing the driver program, make sure [Network discovery] is turned on in [Control Panel] ö [Net-
work and Sharing Center].
bizhub 42/36 4-14
4.4 Using the Web service
4
Installation procedure
1 From the [Start], select [Network].
Devices connected to the network appear.
2 Right-click the scanner icon representing this machine, and select [Install].
% Depending on the settings on the computer, the UAC (User Account Control) dialog box may ap-
pear. Check the details, and continue.
% If both of the scan and print functions of the Web service are enabled on the machine, the machine
is represented by the printer icon.
% The driver software is automatically installed. When the confirmation dialog box appear, click
[Close].
3 Select [Scan to Folder] ö [Direct Input] ö [Web Service Settings] on the Control Panel of this machine,
to ensure that the connection to the computer is established.
bizhub 42/36 4-15
5 Scan to E-mail
5.1 Operation flow
5
5 Scan to E-mail
This section describes the procedure for E-mail sending scanned data, and available functions.
5.1 Operation flow
5.1.1 E-mail sending
The following describes the operation flow for E-mail sending function.
Press [Scan to E-mail] in the home screen or E-mail on
the Control Panel.
Specify the destination.
Address Book (p. 5-12) Direct Input (p. 5-10) Log (p. 5-11) LDAP search (p. 5-12)
Configure Settings. (p. 5-15)
bizhub 42/36 5-2
5.1 Operation flow
5
Load the original.
• Do not load more than 50 sheets and up to the point where the top of the stack is higher than the , mark at one
time. Such an action may cause an original paper jam or damage to the original. It may also invite machine failure.
However, an original that exceeds 50 pages can be scanned in separate batches.
Press Start.
Reference
- This machine cannot automatically detect the size of an original document that will be scanned. Before
scanning the document, specify its size. If the size of the original document is not correctly specified,
some parts of the image may be lost. For details on specifying the size of an original document, refer
to page 5-15.
- If the memory becomes full while the document is being scanned, scanning cannot continue. To send
the document pages that have already been scanned, press Start. To stop the transmission, press
[Cancel].
bizhub 42/36 5-3
5.1 Operation flow
5
5.1.2 Recalling a program destination
The following describes the procedure to use the program destination.
Press [Scan to E-mail] in the home
screen or E-mail on the Control
Panel.
Press Mode Memory.
Select a program destination, and press [OK].
Configure Settings. (p. 5-15)
bizhub 42/36 5-4
5.1 Operation flow
5
Load the original.
• Do not load more than 50 sheets and up to the point where the top of the stack is higher than the , mark at one
time. Such an action may cause an original paper jam or damage to the original. It may also invite machine failure.
However, an original that exceeds 50 pages can be scanned in separate batches.
Press Start.
Reference
- This machine cannot automatically detect the size of an original document that will be scanned. Before
scanning the document, specify its size. If the size of the original document is not correctly specified,
some parts of the image may be lost. For details on specifying the size of an original document, refer
to page 5-15.
- If the memory becomes full while the document is being scanned, scanning cannot continue. To send
the document pages that have already been scanned, press Start. To stop the transmission, press
[Cancel].
d Reference
For the description and procedure on registering a program destination, refer to page 9-5 and page 10-17.
bizhub 42/36 5-5
5.1 Operation flow
5
5.1.3 Broadcasting
The following describes the procedure for E-mail sending to multiple destinations simultaneously.
Press [Scan to E-mail] in the home screen or E-mail on
the Control Panel.
Specify multiple destinations.
Address Book (p. 5-12) Direct Input (p. 5-10) Log (p. 5-11) LDAP search (p. 5-12)
Configure Settings. (p. 5-15)
Load the original.
• Do not load more than 50 sheets and up to the point where the top of the stack is higher than the , mark at one
time. Such an action may cause an original paper jam or damage to the original. It may also invite machine failure.
However, an original that exceeds 50 pages can be scanned in separate batches.
bizhub 42/36 5-6
5.1 Operation flow
5
Press Start.
Reference
- This machine cannot automatically detect the size of an original document that will be scanned. Before
scanning the document, specify its size. If the size of the original document is not correctly specified,
some parts of the image may be lost. For details on specifying the size of an original document, refer
to page 5-15.
- If the memory becomes full while the document is being scanned, scanning cannot continue. To send
the document pages that have already been scanned, press Start. To stop the transmission, press
[Cancel].
bizhub 42/36 5-7
5.2 Scan to E-mail screen
5
5.2 Scan to E-mail screen
5.2.1 Description of screen components
Press [Scan to E-mail] in the home screen or E-mail on the Control Panel to display the following screen.
1 2 3 4
5 6 7
No. Item Description Refer-
ence
1 Favorites Press this button to select the recipient from the fre- p. 5-9
quently used destinations.
2 Direct Input Press this button to directly enter unregistered desti- p. 5-10
nations.
3 Log Press this button to select the recipient from the log. p. 5-11
4 Address Book Press this button to select the recipient from the pre- p. 5-12
registered destinations.
5 Home screen Press this button to return to the home screen.
6 Settings Press this button to specify settings such as the doc- p. 5-15
ument scanning method.
7 Mode Check Press this button to check the currently specified des- p. 5-25
tinations and Scan to E-mail mode settings.
bizhub 42/36 5-8
5.3 Favorites
5
5.3 Favorites
Allows you to select a set address for favorites.
bizhub 42/36 5-9
5.4 Direct Input
5
5.4 Direct Input
Directly enter to specify the destination not registered.
Reference
- If [Admin Settings] ö [Security Settings] ö [Security Details] ö [Manual Destination Input] is set to [Re-
strict], an address cannot be directly typed in.
d Reference
For details on the Manual Destination Input, refer to the [User's Guide Administrator Operations].
5.4.1 E-mail
Enter the E-mail address. (up to 320 characters)
bizhub 42/36 5-10
5.5 Log
5
5.5 Log
Log displays the latest five destinations that this machine has sent scanned data to. You can select destina-
tions from this log.
Reference
- Only destinations that have been directly typed in remain in the log.
- Broadcasting jobs do not appear in the log.
- When the machine is turned off, the log is cleared.
- If [Admin Settings] ö [Security Settings] ö [Security Details] ö [Disable Job History Display] is set to
[ON], a destination cannot be selected from the log.
d Reference
For details on the Disable Job History Display, refer to the [User's Guide Administrator Operations].
bizhub 42/36 5-11
5.6 Address Book
5
5.6 Address Book
Allows you to select a registered address.
Reference
- To display a registered group destination, press [Group].
d Reference
For details on address book registration, refer to page 9-2 and page 10-13.
For details on group destination registration, refer to page 10-16.
5.6.1 LDAP
Reference
- To add a searched address to the address book, select the destination, and press [Save].
- To check the detailed information of the destination, select a destination, and press [Details].
- In order to perform an LDAP search, the LDAP server must be registered with the PageScope Web
Connection. For details, refer to the [User's Guide Administrator Operations].
bizhub 42/36 5-12
5.6 Address Book
5
Search
Enter a search keyword and press [OK] to search for matching address in the specified LDAP server.
Advanced Search
Specify multiple search criteria to search for the desired address.
Item Description
[Name] Enter the name.
[E-mail] Enter the E-mail address.
[Fax number] Enter the fax number.
[First Name] Enter the first name.
[Last Name] Enter the last name.
[City] Enter the city name.
[Company] Enter the company name.
[Department] Enter the department name.
[Or]/[And]/[Starts Select the search condition from Or, And, Starts With, or Ends With.
With]/[Ends With]
bizhub 42/36 5-13
5.6 Address Book
5
5.6.2 Search
Search for transmission destinations. The following methods are available to search for the registered desti-
nations.
Type
This function enables you to search by the destination type configured when registered destination.
Name
Directly enter the name of the destination to be searched for. Type in the name to be searched for, and then
press [OK] to display a list of the search results.
bizhub 42/36 5-14
5.7 Settings
5
5.7 Settings
Press [Settings] to configure detailed scan settings.
5.7.1 Simplex/Duplex
Select either to scan a single-sided original or to scan a double-sided original when the ADF is used.
Item Description
[1-sided] Scans one side of the original.
[2-sided] Scans both sides of the original.
[Cover + 2-sided] Scans the first page of the original as a cover in the single-sided mode, and
also scans the remaining pages in the double-sided mode.
5.7.2 Original Size
Select to determine the size of paper to be scanned.
[Standard Size]
Select the size to scan the original with a predetermined paper size such as A4 or B5 (JIS).
bizhub 42/36 5-15
5.7 Settings
5
[Custom Size]
Enter the dimensions of a custom size other than the standard sizes.
- X-direction: Enter a value from 1.18 to 14.00 inches (30.0 to 356.0 mm).
- Y-direction: Enter a value from 1.18 to 8.50 inches (30.0 to 216.0 mm).
5.7.3 Original Settings
Separate Scan
The scan operation can be divided into several sessions, for example, when all pages of originals cannot be
loaded into the ADF, when the originals are placed on the Original Glass, or when single-sided originals and
double-sided originals are mixed.
bizhub 42/36 5-16
5.7 Settings
5
Original Direction
Select the orientation of the original. After the document is scanned, the data is processed so that it is cor-
rectly oriented.
Item Description
[Top] Select this setting when the document is loaded with its top edge at the top.
[Bottom] Select this setting when the document is loaded with its top edge at the bot-
tom.
[Left] Select this setting when the document is loaded with its top edge at the left.
[Right] Select this setting when the document is loaded with its top edge at the right.
Orig. Binding Position
Select the binding position of the original when it has punched holes or is stapled. This adjusts the scan of
double-sided originals so that the binding position is not reversed.
Item Description
[Left Bind] Select this setting if there is a binding position on the left of the original.
[Top Bind] Select this setting if there is a binding position on the top of the original.
[Auto] Sets the binding position to the long side if the size is 11-11/16 inches (297
mm) or smaller, or the short side otherwise.
bizhub 42/36 5-17
5.7 Settings
5
5.7.4 Color Mode
Specify whether to scan originals in color or black-and-white.
Item Description
[Auto] Automatically detects the color of the original and scans it to fit the original
setting.
[Full Color] Scans the original in full color.
[Gray Scale] Select for originals with many halftones, such as in black-and-white photos.
[Black] Select for originals with distinct black and white areas, such as in line draw-
ings.
Some color settings may not be available, depending on the selected [File Type] setting. The following shows
the combinations of the [File Type] and [Color Mode] settings.
[Auto] [Full Color] [Gray Scale] [Black]
[PDF] o o o o
[Compact PDF] o o o −
[TIFF] o o o o
[JPEG] o o o −
[XPS] o o o o
5.7.5 Original Type
Select the original type based on the original contents. The original type you can select are as follows.
Item Description
[Text] Original that consists of only text.
[Text/Photo] Original that consists of both text and photos (halftones).
[Photo] Original that consists of only photos (halftone).
bizhub 42/36 5-18
5.7 Settings
5
5.7.6 Background/Density
Background Removal
Adjust background density of originals to be scanned.
- To adjust the background density, press [-] or [+].
- Press [Standard] to return to default value.
Density
Adjust the density for the scanned document.
- To adjust the density, press [-] or [+].
- Press [Standard] to return to default value.
Sharpness
When scanning, contours, for example, the edges of text, can be emphasized.
bizhub 42/36 5-19
5.7 Settings
5
5.7.7 Resolution
Select the resolution for scanning.
Reference
- If [File Type] is set to [Compact PDF], the resolution can only be set to [300 e 300 dpi].
5.7.8 File Settings
File Type
Select the file type for saving the scan data.
The available file types are as follows.
Item Description
[PDF] Saves data in PDF format.
[Compact PDF] Select to save compressed data rather than with PDF format.
[TIFF] Saves data in TIFF format.
[JPEG] Saves data in JPEG format.
[XPS] Saves data in XPS format.
Depending on the type of file to be saved, the setting selected in [Color Mode] can be changed to [Auto]. The
following shows the combinations of the [File Type] and [Color Mode] settings.
[Auto] [Full Color] [Gray Scale] [Black]
[PDF] o o o o
[Compact PDF] o o o −
[TIFF] o o o o
[JPEG] o o o −
[XPS] o o o o
bizhub 42/36 5-20
5.7 Settings
5
Reference
- If you select [JPEG], [Single Page] is automatically selected in [Scan Setting].
- If you select [Compact PDF], [Resolution] can only be set to [300 e 300 dpi].
- If you select [PDF] or [Compact PDF], [PDF Encrypt] can be specified. For details, refer to page 5-21.
Scan Setting
Data arrangement can be specified when originals containing multiple pages are scanned and sent.
Item Description
[Single Page] Creates the scanned originals as one file by dividing them at one page.
[Multi Page] Creates all the scanned originals as one file. This setting cannot be selected
if [JPEG] is selected for the file type.
PDF Encrypt
If the [PDF] or [Compact PDF] is selected for the file type, the encryption level can be specified.
Item Description
[Encryption Level] [Yes] Select this setting to enable encryption. After se-
lecting this setting, set the encryption level to
[Low], [Middle] or [High].
[No] Select this setting to disable encryption.
[Password] Enter the password necessary to open encrypted
data (up to 32 characters).
[Document Permissions] Enter the password necessary to change docu-
ment permissions (up to 32 characters).
bizhub 42/36 5-21
5.7 Settings
5
Item Description
[Details] This appears only if [Encryption Level] is set to [Yes] and a password has
been specified for [Document Permissions].
[Printing Allowed] Select whether to allow or restrict printing data.
[Low Resolution] appears when the encryption
level is set to [Middle] or [High].
[Changes Allowed] Select whether to enable or disenable document
editing, such as signing, entering text and anno-
tating the data, and select the permission level if
it is allowed.
Levels 2, 3 and 5 appear only when [Encryption
Level] is set to [Low]. Levels 1, 2, 3 and 4 appear
when [Encryption Level] is set to [Middle] or
[High].
[Level 1]: Inserting, deleting, and rotating pages
[Level 2]: Commenting, filling in form fields, and
signing existing signature field
[Level 3]: Any except extracting pages
[Level 4]: Filling in form fileds, and signing existing
signature field
[Level 5]: Page layout, filling in form fields, and
signing existing signature field
[Enable Copying] Select whether to allow or restrict text and images
in a document to be copied.
5.7.9 Communication
Binary Division
Select whether or not transmission data are divided.
Reference
- If [Admin. Setting] is selected, the setting of [Admin Settings] ö [Ethernet] ö [Binary Division] is prior-
itized.
bizhub 42/36 5-22
5.7 Settings
5
E-mail Encryption
Specify whether to encrypt E-mails to be sent from this machine.
Send Use Signature
Select whether to add a digital signature to E-mails to be sent from this machine.
Reference
- You may not be able to add a digital signature or you may be forced to add a digital signature depend-
ing on the S/MIME communication settings.
d Reference
For details on the S/MIME Comm. Settings, refer to the [User's Guide Administrator Operations].
bizhub 42/36 5-23
5.7 Settings
5
Specify the File Name, Subject, From and Body for E-mail sending.
Item Description
[File Name] Default The name of the file to be saved is displayed.
Setting To change the contents, press [File Name]. You can enter up
to 30 characters.
[Subject] Default If an E-mail subject is specified in [E-mail Default] of [Address]
ö [Subject] ö [Subject List] of PageScope Web Connec-
tion, the specified subject is displayed.
If an E-mail subject is not specified in [E-mail Default] of [Ad-
dress] ö [Subject] ö [Subject List] of PageScope Web Con-
nection, "Message from (device name)" is displayed.
Setting To display the list of subjects, press [Subject].
To change text, select the item on the top and press [Direct In-
put]. You can enter up to 64 characters.
For the second and subsequent lines, the subjects registered
in [Address] ö [Subject] ö [Subject List] of PageScope Web
Connection are displayed.
[From] Default If an E-mail address is specified in [Admin Settings] ö [Admin-
istrator Registration] ö [Machine Settings] ö [Address], the
specified address is displayed.
If user authentication is enabled, the E-mail address specified
in the user registration is displayed.
If both E-mail addresses are unavailable, the box is blank.
Setting To change the sender’s address, press [From].
You can select from [Administrator E-mail Addr.] or [User Ad-
dress] or you can directly enter an address. You can enter up
to 320 characters.
[Administrator E-mail Addr.]: If an E-mail address is registered
in [Admin Settings] ö [Administrator Registration] ö [Admin-
istrator Registration] ö [E-mail Address], you can select it.
[User Address]: If user authentication is enabled, you can se-
lect the user address.
[Body] Default If an E-mail body text is specified in [E-mail Default] of [Ad-
dress] ö [Text] ö [Text List] of PageScope Web Connec-
tion, the specified body text is displayed.
If an E-mail body text is not specified in [E-mail Default] of [Ad-
dress] ö [Text] ö [Text List] of PageScope Web Connec-
tion, the box is blank.
Setting Press [Body] to display the list of body text.
To change text, select the item on the top and press [Direct In-
put]. You can enter up to 256 characters.
For the second and subsequent lines, the body text registered
in [Address] ö [Text] ö [Text List] of PageScope Web Con-
nection is displayed.
To check the body text, press [Details].
bizhub 42/36 5-24
5.8 Mode Check
5
5.8 Mode Check
In the Scan to E-mail screen, press [Mode Check] to check the specified destinations and details of Scan to
E-mail settings.
To delete destinations, select the one you wish to delete and press [Delete].
bizhub 42/36 5-25
6 Scan to Folder
6.1 Operation flow
6
6 Scan to Folder
This section describes the procedure for sending scanned data to folder, and available functions.
6.1 Operation flow
6.1.1 Sending to folder
The following describes the operation flow for Scan to Folder function.
Press [Scan to Folder] in the home
screen or Folder on the Control
Panel.
Specify the destination.
Address Book (p. 6-16) Direct Input (p. 6-10) Log (p. 6-15)
Configure Settings. (p. 6-18)
bizhub 42/36 6-2
6.1 Operation flow
6
Load the original.
• Do not load more than 50 sheets and up to the point where the top of the stack is higher than the , mark at one
time. Such an action may cause an original paper jam or damage to the original. It may also invite machine failure.
However, an original that exceeds 50 pages can be scanned in separate batches.
Press Start.
Reference
- This machine cannot automatically detect the size of an original document that will be scanned. Before
scanning the document, specify its size. If the size of the original document is not correctly specified,
some parts of the image may be lost. For details on specifying the size of an original document, refer
to page 6-18.
- If the memory becomes full while the document is being scanned, scanning cannot continue. To send
the document pages that have already been scanned, press Start. To stop the transmission, press
[Cancel].
bizhub 42/36 6-3
6.1 Operation flow
6
6.1.2 Recalling a program destination
The following describes the procedure to use the program destination.
Press [Scan to Folder] in the home
screen or Folder on the Control
Panel.
Press Mode Memory.
Select a program destination, and press [OK].
Configure Settings. (p. 6-18)
bizhub 42/36 6-4
6.1 Operation flow
6
Load the original.
• Do not load more than 50 sheets and up to the point where the top of the stack is higher than the , mark at one
time. Such an action may cause an original paper jam or damage to the original. It may also invite machine failure.
However, an original that exceeds 50 pages can be scanned in separate batches.
Press Start.
Reference
- This machine cannot automatically detect the size of an original document that will be scanned. Before
scanning the document, specify its size. If the size of the original document is not correctly specified,
some parts of the image may be lost. For details on specifying the size of an original document, refer
to page 6-18.
- If the memory becomes full while the document is being scanned, scanning cannot continue. To send
the document pages that have already been scanned, press Start. To stop the transmission, press
[Cancel].
d Reference
For the description and procedure on registering a program destination, refer to page 9-5 and page 10-17.
bizhub 42/36 6-5
6.1 Operation flow
6
6.1.3 Broadcasting
The following describes the procedure for sending to folder of multiple destinations simultaneously.
Press [Scan to Folder] in the home
screen or Folder on the Control
Panel.
Specify the destination.
Address Book (p. 6-16) Direct Input (p. 6-10) Log (p. 6-15)
Configure Settings. (p. 6-18)
Load the original.
• Do not load more than 50 sheets and up to the point where the top of the stack is higher than the , mark at one
time. Such an action may cause an original paper jam or damage to the original. It may also invite machine failure.
However, an original that exceeds 50 pages can be scanned in separate batches.
bizhub 42/36 6-6
6.1 Operation flow
6
Press Start.
Reference
- This machine cannot automatically detect the size of an original document that will be scanned. Before
scanning the document, specify its size. If the size of the original document is not correctly specified,
some parts of the image may be lost. For details on specifying the size of an original document, refer
to page 6-18.
- If the memory becomes full while the document is being scanned, scanning cannot continue. To send
the document pages that have already been scanned, press Start. To stop the transmission, press
[Cancel].
bizhub 42/36 6-7
6.2 Scan to Folder screen
6
6.2 Scan to Folder screen
6.2.1 Description of screen components
Press [Scan to Folder] in the home screen or Folder on the Control Panel to display the following screen.
1 2 3 4
5 6 7
No. Item Description Refer-
ence
1 Favorites Press this button to select the recipient from the fre- p. 6-9
quently used destinations.
2 Direct Input Press this button to directly enter unregistered desti- p. 6-10
nations.
3 Log Press this button to select the recipient from the log. p. 6-15
4 Address Book Press this button to select the recipient from the pre- p. 6-16
registered destinations.
5 Home screen Press this button to return to the home screen.
6 Settings Press this button to specify settings such as the doc- p. 6-18
ument scanning method.
7 Mode Check Press this button to check the currently specified des- p. 6-27
tinations and Scan to Folder mode settings.
bizhub 42/36 6-8
6.3 Favorites
6
6.3 Favorites
Allows you to select a set address for favorites.
bizhub 42/36 6-9
6.4 Direct Input
6
6.4 Direct Input
Directly enter to specify the destination not registered.
Reference
- If [Admin Settings] ö [Security Settings] ö [Security Details] ö [Manual Destination Input] is set to [Re-
strict], an address cannot be directly typed in.
d Reference
For details on the Manual Destination Input, refer to the [User's Guide Administrator Operations].
6.4.1 FTP
Specify the FTP destination.
Item Description
[Host Name] Specify the host name or IP address of the destination.
[File Path] Enter the path of the destination folder.
[User Name] Enter the login user name.
[Password] Enter the login password.
[Details] [Pasv] Specify whether to use the PASV mode.
[Proxy] Specify whether to use a proxy server.
[Port No.] Enter the port number (Range: 1 to 65535).
[Next Dest.] Press this button to continuously specify another des-
tination.
bizhub 42/36 6-10
6.4 Direct Input
6
6.4.2 PC (SMB)
Specify the PC (SMB) destination.
Item Description
[Host Name] Specify the host name (in uppercase letters) or IP address for the destination.
[File Path] Enter the path to the destination folder.
[User Name] Enter the login user name.
[Password] Enter the login password.
[Browse] You can check the folder configuration on the destination computer. You can
directly specify the destination folder if necessary.
[Next Dest.] Press this button to continuously specify another destination.
6.4.3 WebDAV
Specify the WebDAV destination.
Item Description
[Host Name] Specify the host name or IP address of the destination.
[File Path] Enter the path of the destination folder.
[User Name] Enter the login user name.
[Password] Enter the login password.
[Details] [Port No.] Enter the port number (Range: 1 to 65535).
[Proxy] Specify whether to use a proxy server.
[SSL Setting] Specify whether to use SSL for sending.
[Next Dest.] Press this button to continuously specify another des-
tination.
bizhub 42/36 6-11
6.4 Direct Input
6
6.4.4 USB Memory
Enter the document name of the file sent to the USB memory.
Reference
- If a USB memory device has not already been plugged in, [USB Memory] is not available.
- With a USB memory transmission, only one destination can be specified.
- If [Admin Settings] ö [Security Settings] ö [Security Details] ö [Restrict Scan to USB] is set to [Re-
strict] is not available. For details on the Restrict Scan to USB, refer to the [User's Guide Administrator
Operations].
Supported external memory devices
Requirements for external memory devices of this machine are as follows.
- USB flash memory device that supports the USB (1.1/2.0) interface.
- FAT32-formatted memory device.
- The security function has not been added or the security function can be turned off.
- The memory capacity is less than 8 GB.
- USB flash memory device that is not recognized as multiple drives on the computer.
Reference
- Even if the external memory have the above prerequisite, the external memory may not work when it is
connected to the machine.
Connecting the external memory device
Reference
- Do not disconnect the external memory device while saving a document in the external memory device
or printing a document saved in the external memory device.
- Do not use the USB device (hard disk or USB mouse) other than the USB flash memory device.
- Do not disconnect the external memory just after connecting it.
bizhub 42/36 6-12
6.4 Direct Input
6
6.4.5 HDD
Enter the document name of the file sent to the Hard Disk.
Item Description
[Save Document] Specify the document name.
If user authentication settings have been specified, se-
lect [Public] or [Personal].
[File Document] [Details] The Registration Time/User Name/Document
Name/No. of Pages of the selected document can be
checked.
[Delete] Delete the selected document.
Reference
- With an HDD transmission, only one destination can be specified.
- Scan data saved on the Hard Disk can be saved to a computer by copying it with PageScope Web
Connection. For details, refer to page 10-11.
bizhub 42/36 6-13
6.4 Direct Input
6
6.4.6 Web Service Settings
Send scanned data to a computer previously registered in the network.
The computers on the network, in which this machine is designated as the Web service scanner, appear as
the destinations. Select the destination.
Item Description
[Details] Displays the destination name and URL.
[Search] Enter a keyword that is included in the desired destination name with the
panel, and search for destination.
Reference
- With a Web Service transmission, only one destination can be specified.
- With a Web Service scanning, it may not be possible to specify a resolution or original size.
d Reference
For the settings you must configure in advance, refer to page 4-14.
Data can be scanned and saved by sending command to this machine from the computer. For the detailed
procedure, refer to page 7-6.
bizhub 42/36 6-14
6.5 Log
6
6.5 Log
Log displays the latest five destinations that this machine has sent scanned data to. You can select destina-
tions from this log.
Reference
- Only destinations that have been directly typed in remain in the log.
- Broadcasting jobs do not appear in the log.
- When the machine is turned off, the log is cleared.
- If you use a Web service for sending, the address is not displayed in the log.
- If [Admin Settings] ö [Security Settings] ö [Security Details] ö [Disable Job History Display] is set to
[ON], a destination cannot be selected from the log.
d Reference
For details on the Disable Job History Display, refer to the [User's Guide Administrator Operations].
bizhub 42/36 6-15
6.6 Address Book
6
6.6 Address Book
Allows you to select a registered address.
Reference
- To display a registered group destination, press [Group].
d Reference
For details on address book registration, refer to page 9-2 and page 10-13.
For details on group destination registration, refer to page 10-16.
6.6.1 Search
Search for transmission destinations. The following methods are available to search for the registered desti-
nations.
Type
This function enables you to search by the destination type configured when registered destination.
bizhub 42/36 6-16
6.6 Address Book
6
Name
Directly enter the name of the destination to be searched for. Type in the name to be searched for, and then
press [OK] to display a list of the search results.
bizhub 42/36 6-17
6.7 Settings
6
6.7 Settings
Press [Settings] to configure detailed scan settings.
6.7.1 Simplex/Duplex
Select either to scan a single-sided original or to scan a double-sided original when the ADF is used.
Item Description
[1-sided] Scans one side of the original.
[2-sided] Scans both sides of the original.
[Cover + 2-sided] Scans the first page of the original as a cover in the single-sided mode, and
also scans the remaining pages in the double-sided mode.
6.7.2 Original Size
Select to determine the size of paper to be scanned.
[Standard Size]
Select the size to scan the original with a predetermined paper size such as A4 or B5 (JIS).
bizhub 42/36 6-18
6.7 Settings
6
[Custom Size]
Enter the dimensions of a custom size other than the standard sizes.
- X-direction: Enter a value from 1.18 to 14.00 inches (30.0 to 356.0 mm).
- Y-direction: Enter a value from 1.18 to 8.50 inches (30.0 to 216.0 mm).
6.7.3 Original Settings
Separate Scan
The scan operation can be divided into several sessions, for example, when all pages of originals cannot be
loaded into the ADF, when the originals are placed on the Original Glass, or when single-sided originals and
double-sided originals are mixed.
bizhub 42/36 6-19
6.7 Settings
6
Original Direction
Select the orientation of the original. After the document is scanned, the data is processed so that it is cor-
rectly oriented.
Item Description
[Top] Select this setting when the document is loaded with its top edge at the top.
[Bottom] Select this setting when the document is loaded with its top edge at the bot-
tom.
[Left] Select this setting when the document is loaded with its top edge at the left.
[Right] Select this setting when the document is loaded with its top edge at the right.
Orig. Binding Position
Select the binding position of the original when it has punched holes or is stapled. This adjusts the scan of
double-sided originals so that the binding position is not reversed.
Item Description
[Left Bind] Select this setting if there is a binding position on the left of the original.
[Top Bind] Select this setting if there is a binding position on the top of the original.
[Auto] Sets the binding position to the long side if the size is 11-11/16 inches (297
mm) or smaller, or the short side otherwise.
bizhub 42/36 6-20
6.7 Settings
6
6.7.4 Color Mode
Specify whether to scan originals in color or black-and-white.
Item Description
[Auto] Automatically detects the color of the original and scans it to fit the original
setting.
[Full Color] Scans the original in full color.
[Gray Scale] Select for originals with many halftones, such as in black-and-white photos.
[Black] Select for originals with distinct black and white areas, such as in line draw-
ings.
Some color settings may not be available, depending on the selected [File Type] setting. The following shows
the combinations of the [File Type] and [Color Mode] settings.
[Auto] [Full Color] [Gray Scale] [Black]
[PDF] o o o o
[Compact PDF] o o o −
[TIFF] o o o o
[JPEG] o o o −
[XPS] o o o o
6.7.5 Original Type
Select the original type based on the original contents. The original type you can select are as follows.
Item Description
[Text] Original that consists of only text.
[Text/Photo] Original that consists of both text and photos (halftones).
[Photo] Original that consists of only photos (halftone).
bizhub 42/36 6-21
6.7 Settings
6
6.7.6 Background/Density
Background Removal
Adjust background density of originals to be scanned.
- To adjust the background density, press [-] or [+].
- Press [Standard] to return to default value.
Density
Adjust the density for the scanned document.
- To adjust the density, press [-] or [+].
- Press [Standard] to return to default value.
Sharpness
When scanning, contours, for example, the edges of text, can be emphasized.
bizhub 42/36 6-22
6.7 Settings
6
6.7.7 Resolution
Select the resolution for scanning.
Reference
- If [File Type] is set to [Compact PDF], the resolution can only be set to [300 e 300 dpi].
6.7.8 File Settings
File Type
Select the file type for saving the scan data.
The available file types are as follows.
Item Description
[PDF] Saves data in PDF format.
[Compact PDF] Select to save compressed data rather than with PDF format.
[TIFF] Saves data in TIFF format.
[JPEG] Saves data in JPEG format.
[XPS] Saves data in XPS format.
Depending on the type of file to be saved, the setting selected in [Color Mode] can be changed to [Auto]. The
following shows the combinations of the [File Type] and [Color Mode] settings.
[Auto] [Full Color] [Gray Scale] [Black]
[PDF] o o o o
[Compact PDF] o o o −
[TIFF] o o o o
[JPEG] o o o −
[XPS] o o o o
bizhub 42/36 6-23
6.7 Settings
6
Reference
- If you select [JPEG], [Single Page] is automatically selected in [Scan Setting].
- If you select [Compact PDF], [Resolution] can only be set to [300 e 300 dpi].
- If you select [PDF] or [Compact PDF], [PDF Encrypt] can be specified. For details, refer to page 6-24.
Scan Setting
Data arrangement can be specified when originals containing multiple pages are scanned and sent.
Item Description
[Single Page] Creates the scanned originals as one file by dividing them at one page.
[Multi Page] Creates all the scanned originals as one file. This setting cannot be selected
if [JPEG] is selected for the file type.
PDF Encrypt
If the [PDF] or [Compact PDF] is selected for the file type, the encryption level can be specified.
Item Description
[Encryption Level] [Yes] Select this setting to enable encryption. After se-
lecting this setting, set the encryption level to
[Low], [Middle] or [High].
[No] Select this setting to disable encryption.
[Password] Enter the password necessary to open encrypted
data (up to 32 characters).
[Document Permissions] Enter the password necessary to change docu-
ment permissions (up to 32 characters).
bizhub 42/36 6-24
6.7 Settings
6
Item Description
[Details] This appears only if [Encryption Level] is set to [Yes] and a password has
been specified for [Document Permissions].
[Printing Allowed] Select whether to allow or restrict printing data.
[Low Resolution] appears when the encryption
level is set to [Middle] or [High].
[Changes Allowed] Select whether to enable or disenable document
editing, such as signing, entering text and anno-
tating the data, and select the permission level if
it is allowed.
Levels 2, 3 and 5 appear only when [Encryption
Level] is set to [Low]. Levels 1, 2, 3 and 4 appear
when [Encryption Level] is set to [Middle] or
[High].
[Level 1]: Inserting, deleting, and rotating pages
[Level 2]: Commenting, filling in form fields, and
signing existing signature field
[Level 3]: Any except extracting pages
[Level 4]: Filling in form fileds, and signing existing
signature field
[Level 5]: Page layout, filling in form fields, and
signing existing signature field
[Enable Copying] Select whether to allow or restrict text and images
in a document to be copied.
6.7.9 File Name
Enter the document name.
6.7.10 Communication
URL Notification
Specify whether or not notifications of completion of a job are to be sent by E-mail.
bizhub 42/36 6-25
6.7 Settings
6
URL Notification Destination
Specify the E-mail address to be notified about the completion of a job.
bizhub 42/36 6-26
6.8 Mode Check
6
6.8 Mode Check
In the Scan to Folder screen, press [Mode Check] to check the specified destinations and details of Scan to
Folder settings.
To delete destinations, select the one you wish to delete and press [Delete].
bizhub 42/36 6-27
7 Application scan function
7.1 TWAIN-compatible application
7
7 Application scan function
You can instruct the machine to scan originals through a computer and receive scanned data.
7.1 TWAIN-compatible application
The following is the procedure for basic scanning.
d Reference
For the settings you must configure in advance, refer to page 4-5.
1 Start the TWAIN-compatible application to be used for scanning.
2 Start the scanner driver according to the application settings.
3 Configure scan settings and then click [Scan].
Basic Mode
Item Description
Help icon Click to display the help information.
About icon Click to display the software version information.
Scan Objective Specify the document type.
Scan Type The type of scanning can be specified. Select the type from Full Color, Gray
or B&W.
Resolution Select the resolution from 150dpi e 150dpi, 300dpi e 300dpi, 600dpi e
600dpi, 1200dpi e 1200dpi, 2400dpi e 2400dpi, 4800dpi e 4800dpi.
Auto Color Adjustment Specify the auto color adjustment settings.
bizhub 42/36 7-2
7.1 TWAIN-compatible application
7
Item Description
Auto Deskew Specify settings for correcting the skew of the image.
Paper source Select whether to place originals on the Original Glass (Flatbed) or ADF.
When scanning documents from the ADF, select whether to scan only one
side or both sides of the document.
Original Size Specify the original size.
Rotation Select the orientation of the image to be scanned.
If the [Rotate back side] check box is selected, the back side of the image is
rotated 180 degrees and scanned. (Applies only when [Paper source] is set
to [ADF (2-sided)].)
Image size Shows the data size of the scan image.
Close Click to close the TWAIN driver window.
Prescan Click to begin scanning a preview image.
Scan Click to begin scanning.
Clear icon Click to erase the preview image.
Preview window Displays a preview image. Drag the rectangle over the image to select an ar-
ea.
Before/After (RGB) Move the pointer in the preview window to display the color tones at the
pointer’s position before and after adjustments.
Width/Height Displays the width and height for the selected area in the selected measure-
ment units.
Advanced Mode
Item Description
Load Specify a saved settings file (dat file) for scanning.
Save Save the current settings as a settings file (dat file).
Default Return all settings to their defaults.
Help icon Click to display the help information.
About icon Click to display the software version information.
Paper source Select whether to place originals on the Original Glass (Flatbed) or ADF.
With scanning documents from the ADF, select whether to scan only one
side or both sides of the document.
Original Size Specify the original size.
Scan Type The type of scanning can be specified. Select the type from Full Color, Gray
or B&W.
Resolution Select the resolution from 150dpi e 150dpi, 300dpi e 300dpi, 600dpi e
600dpi, 1200dpi e 1200dpi, 2400dpi e 2400dpi, 4800dpi e 4800dpi.
Scale Specify the enlargement or reduction ratio for the selected area.
If [Resolution] is set at 1200 e 1200dpi or higher, a setting larger than 100%
cannot be specified.
Scanning Mode Select [Auto] or [Manual]. When [Manual] is selected, a tab appears so that
detailed settings can be specified, for example, for [Brightness/Contrast],
[Filter], [Curves], [Levels], [Color Balance], and [Hue/Saturation].
The parameters that can be set differ depending on the scanning mode that
is selected.
The detailed settings that appear differ depending on the setting selected for
[Scan Type].
If [Auto] is selected as the scanning mode, scanning from the Original Glass
is performed after a prescan is performed so that a preview image can be
checked.
Image size Shows the data size of the scan image.
bizhub 42/36 7-3
7.1 TWAIN-compatible application
7
Item Description
Rotation Select the orientation of the image to be scanned.
If the [Rotate back side] check box is selected, the back side of the image is
rotated 180 degrees and scanned. (Applies only when [Paper source] is set
to [ADF (2-sided)].)
Auto Deskew Select whether or not to configure setting to correct the skew of the image.
Close Click to close the TWAIN driver window.
Prescan Click to begin scanning a preview image.
Scan Click to begin scanning.
AutoCrop icon Click to automatically detect the scanning position based on the preview im-
age.
Zoom Prescan icon Click to rescan the area selected in the preview window and enlarge it to fit
the window.
Mirror icon Click to display a mirror image of the preview image.
Tone Reversal icon Click to reverse the colors of the preview image.
Clear icon Click to erase the preview image.
Preview window Displays a preview image. Drag the rectangle over the image to select an ar-
ea.
Before/After (RGB) Move the pointer in the preview window to display the color tones at the
pointer’s position before and after adjustments.
Width/Height Displays the width and height for the selected area in the selected measure-
ment units.
bizhub 42/36 7-4
7.2 WIA-compatible application
7
7.2 WIA-compatible application
The following is the procedure for basic scanning.
d Reference
For the settings you must configure in advance, refer to page 4-5.
1 Start the WIA-compatible application to be used for scanning.
2 Start the scanner driver according to the application settings.
3 Configure scan settings and then click [Scan].
Item Description
Paper source Select whether to place originals on the Original Glass (Flatbed) or ADF
(Document Feeder).
Color picture Select this setting when scanning in color.
Grayscale picture Select this setting when scanning in grayscale.
Black and white picture Select this setting when scanning in black and white.
or text
Custom Settings Select this setting to scan with the setting values in Advanced Properties
screen.
Adjust the quality of the Click this message to display the Advanced Properties screen. In the Ad-
scanned picture vanced Properties screen, settings can be specified for [Brightness], [Con-
trast], [Resolution(DPI)], and [Picture type] (select from color, grayscale or
black and white).
These settings are applied when [Custom Settings] is selected.
Page size Specify the paper size. Applies only when [Page source] is set to [Document
Feeder].
Preview window Displays a preview image. Drag the rectangle over the image to select an ar-
ea.
Preview Click to begin scanning a preview image.
Scan Click to begin scanning.
Cancel Click to close the WIA driver window.
bizhub 42/36 7-5
7.3 Web service
7
7.3 Web service
The following is an example of procedure for scanning originals via Windows Photo Gallery.
d Reference
For the settings you must configure in advance, refer to page 4-14.
You can also send (store) the data from the machine to the computer. For the detailed procedure, refer to
page 6-14.
1 Start a scanner enabled application.
2 On the [File] menu, click [Import from Camera or Scanner].
3 From the list of [Scanners and Cameras], select this machine and then click [Import].
The [New Scan] dialog box appears.
4 Load the original on the machine.
bizhub 42/36 7-6
7.3 Web service
7
5 Configure scan settings and then click [Scan].
6 In the [Tag these images] list, enter the file name and then click [Import].
The original is scanned and the scanned data is added to the list of images.
bizhub 42/36 7-7
8 Description of reports and
lists
8.1 Types of reports and lists
8
8 Description of reports and lists
This section explains how to print various reports and lists and provides descriptions.
8.1 Types of reports and lists
Reports and lists printed with this machine are as follows.
8.1.1 Reports
To print a report, instruct the machine to print as needed.
Report name Description
[Scan TX Report] The results of scan transmission can be printed.
8.1.2 Lists
To print a list, instruct the machine to print as needed.
List name Description
[Speed Address List] The details of the address book entries can be printed.
[Group Address List] The details of the group destination entries can be printed.
[Program List] The details of the program destination entries can be printed.
bizhub 42/36 8-2
8.2 Reports
8
8.2 Reports
8.2.1 [Scan TX Report]
This report contains the transmission log. Up to 100 transmission logs can be recorded.
Print sample
Information included in the list
Item Description
[No.] Serial numbers assigned.
[Destination] Destinations to which scanned jobs are sent. If address book destinations
are used, the names used in the address book appear.
[Start Time] The starting time of the communication.
[TX type] The type of the communication.
[Send] The number of transmitted document pages.
[Result] [OK]: Printed if the communication is complete successfully.
[S-OK]: Printed if the communication is interrupted.
[NG]: Printed if a communication error occurs.
[M-Full]: Printed if a scan could not be transmitted because the memory was
full.
[---]: Printed if the document is sent to the server.
[Note] File name.
bizhub 42/36 8-3
8.3 Lists
8
8.3 Lists
8.3.1 [Speed Address List]
The list of the address book entries can be printed. For details on how to print, refer to the [User's Guide Ad-
ministrator Operations].
Print sample
Information included in the list
Information included in the list varies depending on the type of address book.
Item Description
[No.] Address book registration number.
[Index] Registered index characters.
[Name] Registered destination name.
[E-mail] Registered E-mail address.
FTP
Item Description
[No.] Address book registration number.
[Index] Registered index characters.
[Name] Registered destination name.
[Host Address] Registered FTP server address.
[File Path] Registered file path.
[User ID] Registered user ID.
[Password] Registered password. (The password is indicated by [********].)
[anonymous] Whether to allow anonymous users to access or not is displayed.
[PASV] Whether the PASV mode is enabled or not is displayed.
[Proxy] Whether to use a proxy server or not is displayed.
[Port Number] Registered port number.
bizhub 42/36 8-4
8.3 Lists
8
WebDAV
Item Description
[No.] Address book registration number.
[Index] Registered index characters.
[Name] Registered destination name.
[Host Address] Registered WebDAV server address.
[File Path] Registered file path.
[User ID] Registered user ID.
[Password] Registered password. (The password is indicated by [********].)
[Proxy] Whether to use a proxy server or not is displayed.
[SSL] Whether to use SSL or not is displayed.
[Port Number] Registered port number.
SMB
Item Description
[No.] Address book registration number.
[Index] Registered index characters.
[Name] Registered destination name.
[Host Address] Registered PC(SMB) address.
[File Path] Registered file path.
[User ID] Registered user ID.
[Password] Registered password. (The password is indicated by [********].)
bizhub 42/36 8-5
8.3 Lists
8
8.3.2 [Group Address List]
Prints the list of the registered group destinations. For details on how to print, refer to the [User's Guide Ad-
ministrator Operations].
Print sample
Information included in the list
Item Description
[No.] Group destination number.
[Name] Registered group name.
[Speed Dial No.] Address book registration number registered for the group destination.
[Number] The number of address book registration registered for the group destina-
tion.
bizhub 42/36 8-6
8.3 Lists
8
8.3.3 [Program List]
Prints the list of the registered program destinations. For details on how to print, refer to the [User's Guide
Administrator Operations].
Print sample
Information included in the list
Item Description
[No.] Program destination number.
[Name] Registered program name.
[Address Book] Type of address book destination and address book destination No. or des-
tination directly entered.
bizhub 42/36 8-7
9 User Mode Settings
9.1 [Address Registration]
9
9 User Mode Settings
The following describes the scan-related functions that can be configured in Utility Settings (user mode).
9.1 [Address Registration]
Up to 2000 destinations can be registered with the address book.
Reference
- If [Admin Settings] ö [Security Settings] ö [Security Details] ö [Registering and Changing Addr.] is set
to [Restrict], a destination cannot be registered from the Control Panel and the user mode of
PageScope Web Connection.
- FTP and SMB destinations can be registered only from PageScope Web Connection. For details on
address book registration, refer to page 10-13.
- Group destinations are registered from PageScope Web Connection. For details on group destination
registration, refer to page 10-16.
9.1.1 E-mail
E-mail destinations can be registered. To register a new destination, press [New].
% Press Utility/Counter ö [Address Registration] ö [E-mail] ö [New].
1/2 page
2/2 page
bizhub 42/36 9-2
9.1 [Address Registration]
9
Item Description
[Name] Enter the name to be registered in the address book using up to 72 charac-
ters.
[E-mail] Enter the E-mail address of the destination using up to 320 characters.
[Favorites] For frequently used destinations, set to [ON]. This displays the destination in
the [Favorites] list, allowing it to be found more easily.
[Index] Select the index.
Reference
- To check a registered destination, select its registered name, and then press [Mode Check].
- To delete a registered destination, select its registered name, and then press [Mode Check] ö [Delete].
9.1.2 SMB
SMB destinations can be registered. To register a new destination, press [New].
% Press Utility/Counter ö [Address Registration] ö [SMB] ö [New].
1/2 page
2/2 page
bizhub 42/36 9-3
9.1 [Address Registration]
9
Item Description
[Name] Enter the name to be registered in the address book using up to 72
characters.
[Connection] [Host Name] Enter the host name of the destination computer (up to 255 bytes).
• Host name must be specified in uppercase.
[File Path] Enter the destination file path for saving data (up to 255 bytes).
[User ID] Enter the user ID for logging into the destination computer (up to 127
bytes).
[Password] Enter the password for logging into the destination computer (up to
127 bytes).
[Browse] Allows you to detect a computer on the network and register a shared
folder as a destination.
[Favorites] For frequently used destinations, set to [ON]. This displays the desti-
nation in the [Favorites] list, allowing it to be found more easily.
[Index] Select the index.
Reference
- To check a registered destination, select its registered name, and then press [Mode Check].
- To delete a registered destination, select its registered name, and then press [Mode Check] ö [Delete].
bizhub 42/36 9-4
9.1 [Address Registration]
9
9.1.3 Program destination
The frequently used scan settings and corresponding destination can be registered as a set in a program des-
tination. If these are registered as program destinations, you can call a registered set of the destination and
its scan settings by simply pressing the Mode Memory.
Reference
- A maximum of 400 program destinations can be registered.
- If [Admin Settings] ö [Security Settings] ö [Security Details] ö [Registering and Changing Addr.] is set
to [Restrict], a destination cannot be registered from the Control Panel and the user mode of
PageScope Web Connection.
Registering program destinations
1 Press [Scan to E-mail] or [Scan to Folder] in the home screen or the E-mail or Folder on the Control
Panel, and then configure settings for the items which you wish to register as a program.
2 Press the Mode Memory.
3 Press [Register].
The program registration screen appears.
Item Description
[Name] Enter the program name using up to 72 characters.
[Dest.] Allows you to select one destination. Select a destination from address book.
bizhub 42/36 9-5
9.1 [Address Registration]
9
Details
Press this button to check the contents of a registered program. After checking them, press [Close].
Delete
Press this button to delete a registered program. To delete, press [Yes].
bizhub 42/36 9-6
9.2 [User Settings]
9
9.2 [User Settings]
9.2.1 Machine Settings - ACS Level
Adjusts the criteria level of an original in color or black and white (Default: 2).
Setting the level to [0] or [1] makes the original easily judged in black and white, and [3] or [4] in color.
% Press Utility/Counter ö [User Settings] ö [Machine Settings] ö [ACS Level].
9.2.2 Machine Settings - Scan to E-mail Default Tab
Configure the default tab of Scan to E-mail screen (Default: Favorites).
% Press Utility/Counter ö [User Settings] ö [Machine Settings] ö [Scan to E-mail Default Tab].
bizhub 42/36 9-7
9.2 [User Settings]
9
9.2.3 Machine Settings - Scan to Folder Default Tab
Configure the default tab of Scan to Folder screen (Default: Favorites).
% Press Utility/Counter ö [User Settings] ö [Machine Settings] ö [Scan to Folder Default Tab].
9.2.4 Scan Settings
% Press Utility/Counter ö [User Settings] ö [Scan Settings].
Item Description
[JPEG Compression Specify the compression level for saving images in full color.
Level] (E-mail/SMB/FTP/ • [High Quality]: Provides higher quality images, but the data size becomes
WebDAV/Web Service) larger.
• [Standard] (default): Provides images of data size and quality of a mid-lev-
el between [High Quality] and [High Compression].
• [High Compression]: Provides lower quality images, but the data size be-
comes smaller.
[Black Compression Lev- Specify the capability of the encoding method for sending binary (black and
el] white) images.
• [MH]: The data size is larger.
• [MMR] (default): The data size is smaller.
Data saved in MMR format may not be opened on your computer de-
pending on the application.
[Default Scan Settings] Configure the default settings (settings selected when Reset is pressed) for
the scan function screen (Default: Factory Default).
bizhub 42/36 9-8
10 PageScope Web Connection
10.1 Using PageScope Web Connection
10
10 PageScope Web Connection
This chapter explains functions of a device management utility PageScope Web Connection.
10.1 Using PageScope Web Connection
PageScope Web Connection is a device control utility provided by the HTTP server built in the printer con-
troller. Using a Web browser on a computer connected to the network, you can change machine settings and
check the status of the machine. Using this utility, you can configure some settings, which are to be handled
in the Control Panel of this machine, through your computer, and also smoothly enter characters.
10.1.1 Operating environment
Network Ethernet (TCP/IP)
Applications on compu- Web browser:
ter <For Windows XP/Vista/7/Server 2003/Server 2008/Server 2008 R2>
• Microsoft Internet Explorer Ver. 6 or later (JavaScript and Cookies ena-
bled)
• Mozilla Firefox 3.6 or later (JavaScript and Cookies enabled)
<For Macintosh Mac OS X>
• Mozilla Firefox 3.6 or later (JavaScript and Cookies enabled)
<For Linux>
• Mozilla Firefox 3.6 or later (JavaScript and Cookies enabled)
10.1.2 Accessing PageScope Web Connection
0 Start the Web browser to access PageScope Web Connection.
0 If User Authentication is enabled, enter the user name and password. For details, refer to page 10-5.
0 For details on setting the IP address of this machine, refer to the [User's Guide Administrator Opera-
tions].
1 Start the Web browser.
2 Enter the IP address of the machine in the URL field, and then press the Enter key on the computer
keyboard. http://<IP address of the machine>/
Example: When the IP address of this machine is 192.168.1.20:
- http://192.168.1.20/
When IPv6 is set to enable while a browser other than Internet Explorer 6 is used:
- Enter the IPv6 address enclosed in brackets [ ] to access PageScope Web Connection.
– http://[IPv6 address of this machine]/
Example: When the IPv6 address of this machine is fe80::220:6bff:fe10:2f16:
- http://[fe80::220:6bff:fe10:2f16]/
- If IPv6 is set to enable while Internet Explorer is used, add "fe80::220:6bff:fe10:2f IPv6_MFP_1" to the
hosts file in advance, and specify the address with the host name.
The login page appears.
bizhub 42/36 10-2
10.1 Using PageScope Web Connection
10
10.1.3 Web browser cache
The Web browser has the cache function; therefore, the latest information may not be shown in the page dis-
played using PageScope Web Connection. Using the cache function may result in an operation failure.
When using PageScope Web Connection, disable the cache function on the Web browser.
Reference
- Some Web browser versions may provide different menus and item names. For details, refer to the Help
for the Web browser.
For Internet Explorer
1 Select [Internet Options] in the [Tools] menu.
2 In the [General] tab, select [Temporary Internet files] - [Settings].
3 Select [Every visit to the page], and click [OK].
4 Click [OK].
For Mozilla Firefox
1 Select [Options] in the [Tools] menu.
2 Select [Privacy], and select the [Clear history when Firefox closes] check box.
3 Click [Settings], and select the [Cache] check box under [Settings for Clearing History], and then click
[OK].
4 Click [OK].
bizhub 42/36 10-3
10.2 Logging in and logging out
10
10.2 Logging in and logging out
10.2.1 Login
PageScope Web Connection provides the user or administrator mode depending on how to log in.
Reference
- As many as 8 sessions (users and administrators) can log on to PageScope Web Connection at the
same time. These can be logged on as Public User, Registered User or Administrator.
- The login page that appears differs depending on whether Authentication is enabled in this machine.
Display Language
The language used in the PageScope Web Connection screens is specified from the machine’s Control Pan-
el. In addition, the language can be selected from the [Language] drop-down list in PageScope Web Con-
nection.
Reference
- Though the selection of language is changed in the [Language] drop-down list, the language displayed
on the Control Panel remains the same.
Logging in as a public user
If user authentication is not enabled on the machine, or a user except the registered user is logging in, you
will be logging in as a public user. In the login page, select [Public User], and click [Log in].
bizhub 42/36 10-4
10.2 Logging in and logging out
10
Logging in as a registered user
Specify the user name and the user password to log in when User Authentication is enabled in this machine.
% In the login page, enter the user name and the user password, and click [Log in].
Reference
- If Account Track is enabled, also enter the account name and account password.
- If External Server Authentication is enabled, select an external authentication server.
Logging in to the administrator mode
To configure the system, security, print or network setting, log in to the administrator mode.
d Reference
For details on how to log in the Administrator mode, refer to the [User's Guide Administrator Operations].
10.2.2 Logout
Click [Log out] at the upper right of the window to the login page.
Reference
- If timeout occurred because no operation was performed for the specified period during login or if au-
thentication setting was changed while logging in to the user mode, you will automatically log out of the
mode.
bizhub 42/36 10-5
10.3 Page Configuration
10
10.3 Page Configuration
The page that appears after logging in to PageScope Web Connection is configured as shown below. The
following shows an example of the page displayed when the Summary of the Device Information in the Sys-
tem tab.
Reference
- The contents of the PageScope Web Connection pages vary depending on the options installed in
this machine or the settings of this machine.
3 4
1 5
2 6
No. Item Description
1 KONICA MINOLTA logo Click this logo to jump to the Konica Minolta Web site at the follow-
ing URL. http://konicaminolta.com/
2 PageScope Web Con- Click this logo to display the version information of PageScope Web
nection logo Connection.
3 Login user name Displays the current login mode icon and user name (public, admin-
istrator, registered user, or account).
4 Status display Displays the status of the printer and scanner sections of this ma-
chine with icons and messages.
5 [Log out] Click this button to log out the current mode and log in again.
6 Refresh Click this icon to refresh the information displayed in the page.
7 Main topic Select the category of the item to be displayed. The items displayed
in user mode are different from those in administrator mode.
8 Menu Displays information and setting for the selected icon. The menu that
appears in this area varies depending on which icon was selected.
9 Information and settings Displays the details of the item selected in the menu.
bizhub 42/36 10-6
10.4 Current Status
10
10.4 Current Status
The current status of the machine is displayed at the top of all PageScope Web Connection windows. The
icon displays the type of status being displayed.
Icon Status Description
Ready The machine is online and either ready to be operated or al-
ready operating.
Warning Caution is required, but scanning or printing can continue.
Error Caution is required before the next scanning or printing job
can be performed.
Fatal The machine must be restarted. If the error is not corrected
after the machine has been restarted, the machine must be
repaired.
bizhub 42/36 10-7
10.5 User Mode Overview
10
10.5 User Mode Overview
After logging in to PageScope Web Connection in the user mode, the following functions can be checked
or specified.
10.5.1 System
Item Description
[Device Informa- [Summary] Enables you to check the machine's configuration and the op-
tion] tions installed in the machine.
[Paper Source] Enables you to check the paper trays installed in the machine
and the information of paper being used.
[Output Tray] Enables you to check the exit tray installed in the machine and
its state.
[Storage] Enables you to check the state of Hard Disk installed in the
machine.
[Interface Infor- Enables you to check the network information set in the ma-
mation] chine.
[Consumables] Enables you to check the information on the consumables be-
ing used in the machine.
[Counter] [Total Counter] Enables you to check the number of pages that have been
printed in this machine according to function.
[Sheets Printed Enables you to check the number of pages that have been
by Paper Size] printed in the machine according to paper size.
[Sheets Printed Enables you to check the number of pages that have been
by Paper Type] printed in the machine according to paper type.
[Online Assist- [Online Assist- Enables you to check the online assistance about this product.
ance] ance] Configuring some settings is not available in the user mode.
For details on each setting item, refer to the [User's Guide Ad-
ministrator Operations].
bizhub 42/36 10-8
10.5 User Mode Overview
10
Item Description
[Authentication] [User Password Changes the password of the login user.
Change] Public users cannot use this function.
[Registration In- Enables you to check the registration details on the users cur-
formation] rently logging in.
10.5.2 Job
Item Description
[Current Jobs] [Print] Enables you to check the jobs being processed in the ma-
chine.
[Send]
[Receive]
[Save]
[Job History] [Print] Enables you to check the jobs that have been processed in the
machine.
[Send]
[Receive]
[Save]
[Communication [Scan] Enables you to check the list of communication that has been
List] processed in the machine.
[Fax TX]
[Fax RX]
bizhub 42/36 10-9
10.5 User Mode Overview
10
10.5.3 Print
Item Description
[Default Settings] [General Settings] Enables you to check the various settings for printing func-
tions.
[Paper Source Configuring some settings is not available in the user mode.
Settings] For details on each setting item, refer to the [User's Guide Ad-
[Tray Mapping ministrator Operations].
Settings]
[PCL Settings]
[PostScript Set-
tings]
[XPS Settings]
[Font/Form] [PCL Font] Enables you to check the PCL fonts installed in the machine.
[PostScript Font] Enables you to check the PostScript fonts installed in the ma-
chine.
[Form Overlay] Enables you to check the form overlay installed in the machine.
[Report Types] [Report Types] Specify settings for printing the various reports.
[Direct Print] [Direct Print] Specify a file saved in the computer to print it using this ma-
chine.
The following file formats can be printed using direct printing:
PDF, TIFF, JPEG, and XPS.
A colored original is converted to black and white for printing
even if Direct Print is specified.
bizhub 42/36 10-10
10.5 User Mode Overview
10
10.5.4 Storage
Item Description
[Scan to HDD] Enables you to manage the scanned data stored in the Hard Disk.
[PC-Fax] Enables you to manage the data of PC-Fax reception and memory reception that is
stored in the machine.
[Scan to HDD]
Item Description
[No.] Displays the registration number for the user.
[User Name] Displays the registered user name.
[View] [Search for Select the range of user registration numbers to display users
Number] in the selected range.
[Thumbnail] Displays the image of the first page of the stored file.
Clicking the image displays the file information.
[File Name] Displays the name of the stored file.
Clicking the file name displays the file information.
[Copy] Click to download the stored file.
[Delete] Click to delete the stored file from the machine's Hard Disk.
Reference
- You can also download or delete stored files from the file information screen.
[PC-Fax]
Item Description
[Search for Select the range of registration numbers to be displayed.
Number]
[Thumbnail] Displays the image of the first page of the stored file.
Clicking the image displays the file information.
[File Name] Displays the name of the stored file.
Clicking the file name displays the file information.
[Copy] Click to download the stored file.
[Print] Click to print the stored file. After the file is printed, it is deleted from the machine.
[Delete] Click to delete the stored file.
Reference
- If a password for reception is specified, a screen that prompts you to enter the password is displayed.
- You can also download, print or delete stored files from the file information screen.
bizhub 42/36 10-11
10.5 User Mode Overview
10
10.5.5 Address
Reference
- If [Admin Settings] ö [Security Settings] ö [Security Details] ö [Registering and Changing Addr.] is set
to [Restrict] in the Control Panel, the Address tab is not displayed.
Item Description
[Address Book] Enables you to check the address book registered in this machine or to register and
change an address. Up to 2000 destinations can be registered with an address
book.
[Group] Enables you to check the group destination registered in this machine or to register
and change the destination.
[Program] Enables you to check the program destination registered in this machine or to reg-
ister and change the destination.
[Subject] Enables you to register or change up to 10 subjects when sending E-mails.
[Text] Enables you to register or change up to 10 body messages when sending E-mails.
bizhub 42/36 10-12
10.5 User Mode Overview
10
[Address Book]
Item Description
[New Registra- Add new destinations to the address book.
tion]
[Search by Select a range of registration numbers to display the list of destinations in the se-
Number] lected range.
[Search from In- Select an index to display the list of addresses with the selected index.
dex]
[No.] Displays the registration number.
[Function] Displays the registered functions.
[Name] Displays the registered name.
[Edit] Click this button to edit the registered address. The available items are the same as
those for registration.
[Delete] Delete an address from the address book.
bizhub 42/36 10-13
10.5 User Mode Overview
10
[New Registration] ö [E-mail]
Item Description
[No.] Specify the registration number of the destination.
[Name] Enter the destination name (up to 72 characters).
[Index] Select the index character used when searching for the destination.
It is convenient to select the [Main] check box for a frequently used destination.
[E-mail Address] Enter the E-mail address of the destination (up to 320 characters).
[S/MIME Certifi- Displays whether a S/MIME certification is registered.
cation]
[Edit a Certifica- Select the check box to edit information for the certificate.
tion] [Register a Certification]: Select this option to specify a certificate file and register a
certification.
[Delete a Certification]: Select this option to delete a registered certification.
• Certification information is supported only as a DER (Distinguished Encoding
Rules) file.
• You cannot register a certification if the E-mail address of the destination does
not match that of the certification. Before registering a certification, check that
those E-mail addresses are the same.
[New Registration] ö [FTP]
Item Description
[No.] Specify the registration number of the destination.
[Name] Enter the destination name (up to 72 characters).
[Index] Select the index character used when searching for the destination.
It is convenient to select the [Main] check box for a frequently used destination.
[Host Address] Enter the IP address of the destination FTP server.
Format: *.*.*.* (Asterisk * can be 0 to 255)
If the DNS server has already been configured, you can enter the host name instead.
For the host name, specify a fully-qualified domain name (FQDN).
When using IPv6, you can specify the IPv6 address.
[File Path] Specify the destination directory (up to 127 bytes).
[anonymous] Select whether to allow anonymous users to access the FTP server.
[User ID] Enter the user ID to log in to the destination FTP server (up to 63 bytes).
[Password] Enter the password to log in to the destination FTP server (up to 63 bytes).
Select the [Change Password] check box to change the password.
[PASV Mode] Select whether to communicate in PASV mode.
[Proxy] Select whether to use a proxy server.
[Port Number] Enter a port number.
bizhub 42/36 10-14
10.5 User Mode Overview
10
[New Registration] ö [SMB]
Item Description
[No.] Specify the registration number of the destination.
[Name] Enter the destination name (up to 72 characters).
[Index] Select the index character used when searching for the destination.
It is convenient to select the [Main] check box for a frequently used destination.
[Host Address] Enter the IP address of the destination computer.
Format: *.*.*.* (Asterisk * can be 0 to 255)
If the DNS server has already been configured, you can enter the host name instead.
For the host name, specify a fully-qualified domain name (FQDN).
When using IPv6, you can specify the IPv6 address.
To perform SMB transmission using an IPv6 address, set the Direct Hosting to [En-
able].
For details, refer to the [User's Guide Administrator Operations].
[File Path] Specify the destination directory (up to 255 bytes).
[User ID] Enter the user ID to log in to the destination computer (up to 255 bytes).
[Password] Enter the password to log in to the destination computer (up to 127 bytes).
Select the [Change Password] check box to change the password.
[New Registration] ö [WebDAV]
Item Description
[No.] Specify the registration number of the destination.
[Name] Enter the destination name (up to 72 characters).
[Index] Select the index character used when searching for the destination.
It is convenient to select the [Main] check box for a frequently used destination.
[Host Address] Enter the IP address of the destination WebDAV server.
Format: *.*.*.* (Asterisk * can be 0 to 255)
If the DNS server has already been configured, you can enter the host name instead.
For the host name, specify a fully-qualified domain name (FQDN).
When using IPv6, you can specify the IPv6 address.
[File Path] Specify the destination directory (up to 142 bytes).
[User ID] Enter the user ID to log in to the destination WebDAV server (up to 63 bytes).
[Password] Enter the password to log in to the destination WebDAV server (up to 63 bytes).
Select the [Change Password] check box to change the password.
[SSL] Select whether to use SSL for encryption.
[Proxy] Select whether to use a proxy server.
[Port Number] Enter a port number.
bizhub 42/36 10-15
10.5 User Mode Overview
10
[Group]
Allows to register one or more destinations as a group.
Up to 100 groups can be registered for Fax/Scan function.
Up to 500 destinations can be registered in one group destination.
Item Description
[New Registra- Click this button to register a new group.
tion]
[Search by Select a range of group registration numbers to display the list of destinations in the
Number] selected range.
[No.] Displays the registration number.
[Function] Displays the registered functions.
[Name] Displays the registered name.
[Edit] Click this button to edit the registered group. The available items are the same as
those for registration.
[Delete] Click this button to delete the group.
[New Registration] ö [Scan]
Item Description
[Name] Enter the group destination name (up to 72 characters).
[Destination] [Search by Select a range of registration numbers to display the list of
Number] destinations in the selected range.
[Search from In- Select an index to display the list of destinations with the se-
dex] lected index.
[Search from Select a function to display the list of destinations with the se-
Function] lected function.
[Destinations list] Select the check boxes for the destinations to be added to the
group, and then click [Apply].
bizhub 42/36 10-16
10.5 User Mode Overview
10
[Program]
Allows to register a program destination or edit an existing one.
You can incorporate destination information, communication information, and original information when reg-
istering a program destination.
Item Description
[Search by Select a range of registration numbers to display the list of program destinations in
Number] the selected range.
[No.] Displays the registration number.
[Function] Displays the registered functions.
[Name] Displays the registered name.
[Edit] Click to register or edit a program destination.
If no program destinations have been registered when this button is clicked, the
[New Registration] page appears. Select the communication method for the pro-
gram destination to be registered. For details, refer to page 10-18.
If a program destination has already been registered when this button is clicked, the
[Program] page appears. The settings for the registered program destination can be
edited. For details, refer to page 10-19.
[Delete] Delete the program destination.
bizhub 42/36 10-17
10.5 User Mode Overview
10
Program (New Registration)
Item Description
[Program (E-mail)] Registers program destinations used for E-mail transmission.
The items of destination settings are same as those for the reg-
istration in address book.
For details, refer to page 10-13.
Specify detailed settings for the program destination after reg-
istering the destinations.
[Program (FTP)] Registers program destinations used for FTP transmission.
The items of destination settings are same as those for the reg-
istration in address book.
For details, refer to page 10-13.
Specify detailed settings for the program destination after reg-
istering the destinations.
[Program (SMB)] Registers program destinations used for SMB transmission.
The items of destination settings are same as those for the reg-
istration in address book.
For details, refer to page 10-13.
Specify detailed settings for the program destination after reg-
istering the destinations.
[Program (WebDAV)] Registers program destinations used for WebDAV transmis-
sion.
The items of destination settings are same as those for the reg-
istration in address book.
For details, refer to page 10-13.
Specify detailed settings for the program destination after reg-
istering the destinations.
[Program (Address Book)] Registers program destinations using the data of address
book.
[No.] Displays the registration number of program destination.
[Name] Type in the program destination name.
[Search by Select a range of registration numbers to display the list of
Number] destinations in the selected range.
[Search from In- Select an index to display the list of addresses with the select-
dex] ed index.
[Search from Select a function to display the list of addresses with the se-
Function] lected function.
[Destinations list] Select the radio button of the destination you wish to add, and
click [Apply] to register the destination in the program.
[Program (Group)] Registers program destinations using data registered in a
group.
[No.] Displays the registration number of program destination.
[Name] Type in the program destination name.
[Search by Select a range of registration numbers to display the list of
Number] destinations in the selected range.
[Group list] Select the radio button of the group you wish to add, and click
[Apply] to register the group in the program.
[Apply] Click to display the [Program] page, and then specify detailed
settings for the program destination. For details, refer to
page 10-19.
bizhub 42/36 10-18
10.5 User Mode Overview
10
Program (Edit)
[E-mail]
Item Description
[Destination Settings] Displays detailed information for the destination.
Click [Edit] to edit destination information.
[Resolution] Select the resolution used for scanning the original.
[File Type] Select the file type for saving scanned data.
[Page Setting] Select whether to save the whole scanned pages in one file, or to divide a file
into one page when saving the data.
[Subject] Specify the subject of the E-mail message.
If you select [Not Specified], the default subject is used.
[Text] Specify the body text of the E-mail message.
If you select [Not Specified], the default body text is used.
[Simplex/Duplex] Select whether to scan one side or both sides of the original.
You can scan one side of the first page of the original, and then scan both
sides of the remaining pages.
[Original Type] Select the original type, such as text or photo.
[Auto Color] Select whether the color information for a document is automatically detect-
ed and the document is scanned with the appropriate setting.
[Monotone] Select the color setting for scanning in black and white.
[Separate Scan] Select whether to divide the originals to scan.
[Density] Select the density.
[Background Removal] Adjust the density of the background.
[Sharpness] Adjust the sharpness.
[Scan Size] Select the paper size of the original.
If you select [Standard Size], select the size.
If you select [Custom Size], specify the height and width.
[Original Direction] Select the orientation of the original.
[2-Sided Binding Direc- Select the binding position of the original.
tion]
[FTP]
Item Description
[Destination Settings] Displays detailed information for the destination.
Click [Edit] to edit destination information.
[Resolution] Select the resolution used for scanning the original.
[File Type] Select the file type for saving scanned data.
[Page Setting] Select whether to save the whole scanned pages in one file, or to divide a file
into one page when saving the data.
[Simplex/Duplex] Select whether to scan one side or both sides of the original.
You can scan one side of the first page of the original, and then scan both
sides of the remaining pages.
[Original Type] Select the original type, such as text or photo.
[Auto Color] Select whether the color information for a document is automatically detect-
ed and the document is scanned with the appropriate setting.
[Monotone] Select the color setting for scanning in black and white.
[Separate Scan] Select whether to divide the originals to scan.
[Density] Select the density.
[Background Removal] Adjust the density of the background.
[Sharpness] Adjust the sharpness.
bizhub 42/36 10-19
10.5 User Mode Overview
10
Item Description
[Scan Size] Select the paper size of the original.
If you select [Standard Size], select the size.
If you select [Custom Size], specify the height and width.
[E-mail Notification] Specify whether to notify via E-mail the destination URL defined for saving
scanned data.
To notify the URL, specify the notification addresses.
[Original Direction] Select the orientation of the original.
[2-Sided Binding Direc- Select the binding position of the original.
tion]
[SMB]
Item Description
[Destination Settings] Displays detailed information for the destination.
Click [Edit] to edit destination information.
[Resolution] Select the resolution used for scanning the original.
[File Type] Select the file type for saving scanned data.
[Page Setting] Select whether to save the whole scanned pages in one file, or to divide a file
into one page when saving the data.
[Simplex/Duplex] Select whether to scan one side or both sides of the original.
You can scan one side of the first page of the original, and then scan both
sides of the remaining pages.
[Original Type] Select the original type, such as text or photo.
[Auto Color] Select whether the color information for a document is automatically detect-
ed and the document is scanned with the appropriate setting.
[Monotone] Select the color setting for scanning in black and white.
[Separate Scan] Select whether to divide the originals to scan.
[Density] Select the density.
[Background Removal] Adjust the density of the background.
[Sharpness] Adjust the sharpness.
[Scan Size] Select the paper size of the original.
If you select [Standard Size], select the size.
If you select [Custom Size], specify the height and width.
[E-mail Notification] Specify whether to notify via E-mail the destination URL defined for saving
scanned data.
To notify the URL, specify the notification addresses.
[Original Direction] Select the orientation of the original.
[2-Sided Binding Direc- Select the binding position of the original.
tion]
bizhub 42/36 10-20
10.5 User Mode Overview
10
[WebDAV]
Item Description
[Destination Settings] Displays detailed information for the destination.
Click [Edit] to edit destination information.
[Resolution] Select the resolution used for scanning the original.
[File Type] Select the file type for saving scanned data.
[Page Setting] Select whether to save the whole scanned pages in one file, or to divide a file
into one page when saving the data.
[Simplex/Duplex] Select whether to scan one side or both sides of the original.
You can scan one side of the first page of the original, and then scan both
sides of the remaining pages.
[Original Type] Select the original type, such as text or photo.
[Auto Color] Select whether the color information for a document is automatically detect-
ed and the document is scanned with the appropriate setting.
[Monotone] Select the color setting for scanning in black and white.
[Separate Scan] Select whether to divide the originals to scan.
[Density] Select the density.
[Background Removal] Adjust the density of the background.
[Sharpness] Adjust the sharpness.
[Scan Size] Select the paper size of the original.
If you select [Standard Size], select the size.
If you select [Custom Size], specify the height and width.
[E-mail Notification] Specify whether to notify via E-mail the destination URL defined for saving
scanned data.
To notify the URL, specify the notification addresses.
[Original Direction] Select the orientation of the original.
[2-Sided Binding Direc- Select the binding position of the original.
tion]
[Address Book]
Item Description
[Destination Settings] Displays detailed information for the destination.
Click [Edit] to edit destination information.
[Resolution] Select the resolution used for scanning the original.
[File Type] Select the file type for saving scanned data.
[Page Setting] Select whether to save the whole scanned pages in one file, or to divide a file
into one page when saving the data.
[Subject] Specify the subject of the E-mail message.
If you select [Not Specified], the default subject is used.
[Text] Specify the body text of the E-mail message.
If you select [Not Specified], the default body text is used.
[Simplex/Duplex] Select whether to scan one side or both sides of the original.
You can scan one side of the first page of the original, and then scan both
sides of the remaining pages.
[Original Type] Select the original type, such as text or photo.
[Auto Color] Select whether the color information for a document is automatically detect-
ed and the document is scanned with the appropriate setting.
[Monotone] Select the color setting for scanning in black and white.
[Separate Scan] Select whether to divide the originals to scan.
[Density] Select the density.
[Background Removal] Adjust the density of the background.
bizhub 42/36 10-21
10.5 User Mode Overview
10
Item Description
[Sharpness] Adjust the sharpness.
[Scan Size] Select the paper size of the original.
If you select [Standard Size], select the size.
If you select [Custom Size], specify the height and width.
[E-mail Notification] Specify whether to notify via E-mail the destination URL defined for saving
scanned data.
To notify the URL, specify the notification addresses.
[Original Direction] Select the orientation of the original.
[2-Sided Binding Direc- Select the binding position of the original.
tion]
[Group]
Item Description
[Destination Settings] Displays detailed information for the destination.
Click [Edit] to edit destination information.
[Resolution] Select the resolution used for scanning the original.
[File Type] Select the file type for saving scanned data.
[Page Setting] Select whether to save the whole scanned pages in one file, or to divide a file
into one page when saving the data.
[Subject] Specify the subject of the E-mail message.
If you select [Not Specified], the default subject is used.
[Text] Specify the body text of the E-mail message.
If you select [Not Specified], the default body text is used.
[Simplex/Duplex] Select whether to scan one side or both sides of the original.
You can scan one side of the first page of the original, and then scan both
sides of the remaining pages.
[Original Type] Select the original type, such as text or photo.
[Auto Color] Select whether the color information for a document is automatically detect-
ed and the document is scanned with the appropriate setting.
[Monotone] Select the color setting for scanning in black and white.
[Separate Scan] Select whether to divide the originals to scan.
[Density] Select the density.
[Background Removal] Adjust the density of the background.
[Sharpness] Adjust the sharpness.
[Scan Size] Select the paper size of the original.
If you select [Standard Size], select the size.
If you select [Custom Size], specify the height and width.
[E-mail Notification] Specify whether to notify via E-mail the destination URL defined for saving
scanned data.
To notify the URL, specify the notification addresses.
[Original Direction] Select the orientation of the original.
[2-Sided Binding Direc- Select the binding position of the original.
tion]
bizhub 42/36 10-22
10.5 User Mode Overview
10
[Subject]
Allows to register the subject used for sending E-mail messages or Internet Faxes.
Item Description
[No.] Displays the registration number.
[E-mail Default] Select the E-mail subject to be used as the default.
[Subject] Displays the name of the E-mail subject.
[Edit] [No.] Displays the registration number.
[Subject] Register the subject of the E-mail message (up to 64 bytes).
[Delete] Click to delete the E-mail subject.
bizhub 42/36 10-23
10.5 User Mode Overview
10
[Text]
Allows to register the body text used for sending E-mail messages or Internet Faxes.
Item Description
[No.] Displays the registration number.
[E-mail Default] Select the E-mail body text to be used as the default.
[Text] Displays the name of the E-mail body text.
[Edit] [No.] Displays the registration number.
[Text] Register the body text of the E-mail message (up to 256 char-
acters).
[Delete] Click to delete the E-mail body text.
bizhub 42/36 10-24
10.6 Administrator mode
10
10.6 Administrator mode
d Reference
For details on the Administrator mode, refer to the [User's Guide Administrator Operations].
bizhub 42/36 10-25
11 Troubleshooting for scanning
problems
11.1 Cannot send scanned data
11
11 Troubleshooting for scanning problems
This chapter provides solutions for some problems you encounter while using scanning functions. If you en-
counter a problem which is not listed in this chapter or difficult to solve, please contact your service repre-
sentative.
11.1 Cannot send scanned data
When a scanned data cannot be sent, try to correct problems by referring to the table below. If the scanned
data still cannot be sent properly even after attempting to correct the problem, please contact your service
representative.
d Reference
For details on error messages, Refer to page 11-3.
For problems such as jamming of originals, paper jams, poor image quality or exhausted toner, refer to the
[User's Guide Copy Operations]
11.1.1 Network scan sending
If you cannot send a scanned data while using the E-mail, SMB, FTP, WebDAV or Web Service functions,
follow the steps below to identify the problem.
Check points Corrective Actions
Does the size of E-mail to If the size of E-mail exceeds the SMTP server capacity (if specified), an error
be sent exceed the occurs and the E-mail cannot be sent. For details on the SMTP server capac-
SMTP server capacity? ity settings, refer to the [User's Guide Administrator Operations].
Was the transmission Check the transmission procedure and then resend the scanned data. For
procedure carried out details on the transmission procedure, refer to page 5-2 and page 6-2.
correctly?
Are the network settings Check the network settings and connection. For details on the network set-
and connection correct? tings, refer to the [User's Guide Administrator Operations].
Is the E-mail address of Check the E-mail address of the machine and configure it. For details on con-
the machine configured? figuring the E-mail address, refer to the [User's Guide Administrator Opera-
tions].
Are cables connected Check that the network cable, and any other relevant connectors are correct-
correctly? ly connected.
Is the recipient's address There may be an error in registering the address when address book desti-
correct? Were the ad- nation and program destination are used.
dress book destination Print the Speed Address List or Program List to check that the numbers are
and program destination registered correctly.
registered correctly?
Reference
- Even if the transmission result screen or the result area of a Scan TX Report indicates "----", due to a
problem in an Internet pathway, the E-mail message may not be delivered to the recipient. "----" dis-
played in the transmission result screen or the Scan TX Report indicates that the scanned data has
been successfully sent to the server.
bizhub 42/36 11-2
11.2 Error messages
11
11.2 Error messages
If the machine encounters a problem, an error dialog will appear and display one of the following error mes-
sages. Take corrective actions by referring to the table below.
If a communication error persists, please contact your service representative.
Message Cause Remedy
[Job Registration Limit Over] The number of requested jobs Wait until the jobs complete or
[Registered jobs reached limit. exceeds the number of registra- delete the current job.
Wait for job registration to com- ble jobs.
plete.]
[Memory Full (Scan)] The memory becomes full while Decrease the number of origi-
[Insufficient memory. originals are being scanned. nals.
The job is cancelled.]
[HDD Over Capacity] There is not enough space avail- Delete the data stored in the
[Insufficient HDD capacity. able on the Hard Disk. Hard Disk.
Delete unnecessary file.
The job is cancelled.]
[Document Registration Limit The number of registrable jobs Delete the data stored in the
Over] is exceeded. Hard Disk.
[Saved documents in folder
reached limit.
The job is cancelled.]
[Scan TX Failed] The scan transmission failed. Wait for a while.
[Scan TX failed. Cancel the job.
Job is cancelled.]
[Connection Failed] The machine failed to connect. Check whether the registration
[Check if the destination is cor- of destinations is correct.
rect.
The job is cancelled.]
[Error Occurred during Writing] The machine failed to write data Cancel the job and check
[Check whether it is write-pro- to the USB memory device. whether the USB memory de-
tected or out of space] vice is writable.
[The USB device is invalid.] Incompatible device was con- Incompatible devices cannot be
[Disconnect USB device.] nected to the USB port. connected.
[USB Connection Error] Multiple USB devices of the Remove all USB devices con-
[The same type of USB device same type are connected to the nected to the machine. When
has been connected. machine. connecting a USB device again,
Please disconnect all devices.] be aware that multiple USB de-
vices of the same type cannot
be connected.
bizhub 42/36 11-3
11.3 If [Service Call] is displayed
11
11.3 If [Service Call] is displayed
If there is a problem that cannot be remedied by the customer, [Service Call] appears on the screen.
The following is the procedure for notifying your service representative of a problem.
7 CAUTION
To prevent the risk of serious accident, perform the following when the service call screen is displayed and
the facsimile is no longer operable.
- Write down the trouble code of the message.
- Turn off the Power Switch.
- Remove the power cord from the outlet.
- Contact your service representative and inform them of the trouble code.
bizhub 42/36 11-4
12 Appendix
12.1 Product specifications
12
12 Appendix
12.1 Product specifications
12.1.1 Scanner functions
Item Specifications
Scan speed 30 sheets/minute (for A4, 300 dpi), 31 sheets/minute (for 8-1/2 e 11 (Letter),
300 dpi)
Scannable range Max. 215.9 mm e 355.6 mm (Legal)
Functions E-mail
FTP
SMB
HDD
USB Memory
WebDAV
Web Service
Scanner resolution 150/200/300/600 dpi
Scannable paper size A4, B5, A5, B6, A6, Legal, Letter, Statement, Executive, 16K, Govt Letter, SP
Folio, UK Quarto, Govt Legal*, Folio*, 8 1/8 e 13 1/4*, Foolscap*, 8 1/2 e 13
1/2*, 220 mm e 330 mm*, J Postcard, J Postcard-D, 4 e 6, 10 e 15cm, E Size,
L Size, 3 e 5, 2 1/4 e 3 1/4, 13 e 18cm, 9 e 13cm
* There are six types of foolscap: Govt Legal, Folio, 8-1/8 e 13-1/4, Foolscap,
8 1/2 e 13 1/2, and 220 mm e 330 mm. Any one of these sizes is selectable.
For details, contact your service representative.
bizhub 42/36 12-2
12.2 Glossary
12
12.2 Glossary
Term Description
10Base-T/ A set of specifications under the Ethernet standards. Those cables that con-
100Base-TX/ sist of twisted copper wire pairs are used. The transmission speed of
1000Base-T 10Base-T is 10 Mbps, of 100Base-TX is 100 Mbps, and of 1000Base-T is
1000 Mbps.
Active Directory A network service provided by Microsoft. Active Directory can centrally man-
age all types of information including servers, clients, printers and other hard-
ware resources, as well as properties and access permissions of users on the
network.
Adobe® Flash® Software or its file format developed by Adobe Systems Inc. (formerly by
Macromedia, Inc.), used to create a content by compiling vector-graphic an-
imations and sounds. The software allows handling interactive contents us-
ing keyboard or mouse. The files can be kept relatively compact and
accessed from a Web browser with dedicated plug-in software.
Anonymous FTP While normal FTP sites are protected by an account name and password,
this type of FTP site can be used by anyone without a password by simply
entering anonymous as the account name.
APOP The acronym for Authenticated Post Office Protocol. While usual POP does
not encrypt the password used for receiving an E-mail, APOP encrypts the
password. This authentication method helps enhance the E-mail security.
AppleTalk The generic name for the protocol suite developed by Apple Computer for
computer networking.
Auto IP A function to obtain an IP address automatically. If one fails to get an IP ad-
dress via DHCP, the auto IP gets an IP address from the space of
"169.254.0.0".
bit The abbreviation for binary digit. The smallest unit of information (data quan-
tity) handled by a computer or printer. A bit uses only a 0 or a 1 to indicate
data.
BMP The abbreviation for bitmap. This is a file format for saving image data. (The
file extension is ".bmp".) Commonly used on Windows platforms. BMP cov-
ers the color depth from monochrome (2 values) to full color (16,777,216
colors). BMP images are not suitable for compressed storage.
Bonjour A Macintosh network technology, automatically detecting a device connect-
ed to the network for automatic configuration. Previously called "Rendez-
vous", and has been changed to "Bonjour" since Mac OS X v10.4.
Byte A byte indicates a unit of information (data quantity) handled by a computer
or printer. A byte consists of eight bits.
Client A computer using services provided by servers via the network.
Compact PDF A compression method for minimizing the data size using the PDF format,
used for digitalizing color documents.
Compact PDF allows high compression performance by identifying the text
and image regions, and applying the resolution and compression method op-
timized for each region.
The compact PDF method can be selected in this machine when using the
scanning function to digitalize documents.
Contrast The difference in intensity between the light and dark parts of the image
(light/dark variation). "Low contrast" indicates an image with little light/dark
variation, while "High contrast" an image with large light/dark variation.
CSV The acronym for Comma Separated Values, which is one of the formats used
for saving database or spreadsheet data as a text file. (The file extension is
".csv".) Data can be shared among different applications by being separated
by commas (as the delimiter).
Default An initial setting. The settings selected in advance and enabled when the ma-
chine is turned on, or the settings selected in advance and enabled when the
function is activated.
Default Gateway A device, such as a computer or router, used as a "gateway" to access com-
puters on different LANs.
Density The amount of density of an image.
bizhub 42/36 12-3
12.2 Glossary
12
Term Description
DHCP The acronym for Dynamic Host Configuration Protocol. used for a client com-
puter on the TCP/IP network to load network configuration automatically
from a server. Just using a DHCP server to centrally manage IP addresses of
the DHCP clients enables you to construct a network without IP address con-
flicts or other troubles.
DNS The acronym for Domain Name System. DNS allows for obtaining the IP ad-
dress corresponding to a host name in network environments. This system
enables a user to access other computers on the network by specifying host
names instead of elusive and non-intuitive IP addresses.
DPI (dpi) The acronym for Dots Per Inch. A unit of resolution used for printers and
scanners. This indicates the number of dots used to represent an inch. The
higher this value, the higher the resolution.
Driver Software that works as a bridge between a computer and a peripheral de-
vice.
Dynamic authentication An authentication method option used when connecting to a LDAP server
(LDAP setting) from a multifunctional product. Select this option if you want an user to enter
the login name and password each time the user logs on the LDAP server to
refer to destination information.
Ethernet A standard for LAN transmission lines.
File extension Characters added to a file name for the recognition of the file format. The file
extension is added after a dot of a file name, for example, ".bmp" or ".jpg".
FTP The acronym for File Transfer Protocol. This is a protocol used for transfer-
ring files via the Internet, an intranet or other TCP/IP network.
Gateway Hardware and software used as the point where a network is connected to a
network. A gateway not only connects networks but also changes data for-
mats, addresses, and protocols according to the connected networks.
Gradation The shading levels of an image. Larger number of the levels can reproduce
smoother transition of the shading.
Gray scale A form of presenting monochrome image by using the gradation information
shifting from black to white.
GSS-SPNEGO/ Sim- Authentication methods used for logging in to the LDAP server. The different
ple/Digest MD5 authentication method, GSS-SPNEGO, SIMPLE or Digest MD5 is used for a
LDAP server depending on the type of the server being used or server set-
tings.
Halftone A method for presenting the shading of an image by using different sizes of
black and white dots
Hard disk A large capacity storage device for storing data. The data is retained even af-
ter the power is turned off.
Host name The name used to identify a device on a network.
HTTP The acronym for HyperText Transfer Protocol. This is a protocol used to send
or receive data between a Web server and a client (such as a Web browser).
HTTP can exchange files such as images, sounds, and movies that are asso-
ciated with documents, including their presentation formats and other infor-
mation.
ICM The acronym for Image Color Management, a color management system
used for Windows. ICM adjusts the difference of a color caused by different
I/O devices, such as monitors, scanners and printers, and reproduce the
color mostly common to any those devices.
IMAP The acronym for Internet Message Access Protocol. The protocol for retriev-
ing E-mail messages with the function for managing mailboxes on the server.
Currently, IMAP4 (the fourth version of IMAP) is most often used.
Install To install hardware, operating systems, applications, printer drivers, or other
software on to a computer.
IP Address An address or a code used to identify an individual network device on the In-
ternet. A maximum of three digits for four numbers are displayed such as
192.168.1.10. The IP address is assigned to every computer or other device
connected to the Internet.
bizhub 42/36 12-4
12.2 Glossary
12
Term Description
IPP The acronym for Internet Printing Protocol. which is used to send or receive
print data or control printers via the Internet or other TCP/IP network. IPP can
also send and print data to printers in remote areas via the Internet.
IPsec The name of a security technology used for the TCP/IP network. IPsec allows
service with enhanced security by determining the protocol used for the en-
cryption of transmit packets and for authentication.
IPv6 The acronym for Internet Protocol version 6. With the number of devices on
the Internet increasing, the IPv6 protocol has been arranged to replace the
current IPv4 protocol. 128-bit IP addressing system and expanded security
features.
IPX One of the protocols used for NetWare. IPX runs in the network layer of the
OSI reference model.
Java A programming language developed by Sun Microsystems that runs on most
computers regardless of the installed hardware and operating system. How-
ever, in order to run Java applications, an operating environment called Java
Virtual Machine (Java VM) is required.
Kerberos A network authentication system used for Windows 2000 or later, used as the
Active Directory authentication. Kerberos arranges an authentic site within
the network to provide two-phase authentication processes of users login
and the use of network resources, allowing users to be securely and efficient-
ly authenticated.
LAN The acronym for Local Area Network. This is a network constructed by con-
necting computers on the same floor, in the same building, or in neighboring
buildings.
LDAP The acronym for Lightweight Directory Access Protocol, a protocol used to
access a database that can manage E-mail addresses and environmental in-
formation of network users on the Internet, intranet, or other TCP/IP network.
LPD The acronym for Line Printer Daemon. This is a platform-independent printer
protocol running on the TCP/IP network. The protocol was originally devel-
oped for BSD UNIX, and has become one of the printing protocols typically
used among general computers.
LPR/LPD The acronym for Line Printer Request/Line Printer Daemon. This is a printing
method implemented via networks, used for Windows NT or UNIX based
systems. It uses TCP/IP to output printing data from Windows or UNIX to a
printer on the network.
MAC address MAC is the acronym for Media Access Control. A MAC address is an ID
number unique to each Ethernet card, enabling sending or receiving data to
or from other Ethernet cards. A Mac address consists of 48-bit numbers.The
first 24 bits are controlled by IEEE and used to allocate a unique number to
each manufacture, whereas the latter 24 bits are used by each manufacturer
to assign a unique number to each card.
Memory A storage device used for storing data temporarily. Some types of memory
retain data even after the power is turned off, while others not.
MH The acronym for Modified Huffman, which is a data compression encoding
method used for fax transmissions. Text-based originals are compressed to
approximately 1/10 the original size.
MIB The acronym for Management Information Base, which defines the format of
management information for network devices that are collected using SNMP
in TCP/IP communication. Two types of MIB are provided, that is, the private
MIB specific to each manufacturer and the standardized MIB.
MMR The acronym for Modified Modified Read, which is a data compression en-
coding method used for fax transmissions. Text-based originals are com-
pressed to approximately 1/20 the original size.
NetBEUI The abbreviation for NetBIOS Extended User Interface. This is a network pro-
tocol developed by IBM. NetBEUI enables you to construct a small-scale
network simply by configuring computer names.
NetWare A network operating system developed by Novell. This uses NetWare
IPX/SPX for the communication protocol.
bizhub 42/36 12-5
12.2 Glossary
12
Term Description
NTLM The acronym for NT LAN Manager, which is a user authentication method
used for Windows NT or later. NTLM encodes password using MD4 or MD5
encoding method.
NTP The acronym for Network Time Protocol, a protocol used to adjust the com-
puter's internal clock precisely via the network. In a hierarchical method, the
time is adjusted with the server at the highest level using GPS to acquire the
correct time, which is then referenced by each lower level host.
OCR The acronym for Optical Character Reader, a device or software that con-
verts handwritten or printed characters to text data by optically scanning
them and comparing them with previously stored patterns for identification.
OS The acronym for Operating System. This is base software used to control the
system of a computer. Windows, MacOS, or UNIX is an OS.
PASV The abbreviation for PASsiVe, a mode used to connect to an FTP server from
within a firewall. If this mode is not selected, the firewall regards the access
as unauthorized and blocks the connection, disabling any file transmission.
PDF The acronym for Portable Document Format. This is an electronically format-
ted document with file extension of ".pdf". PDF is a PostScript based format,
and can be viewed using Adobe Acrobat Reader, a free viewer software.
Peer-to-peer A type of network where the connected devices can be communicate with
each other without using a dedicated server.
Pixel Pixel indicates an image pixel, the smallest constitutional unit of an image.
POP The acronym for Post Office Protocol. A protocol for retrieving E-mail mes-
sages from a mail server. Currently, POP3 (the third version of POP) is most
often used.
POP Before SMTP A user authentication method used when sending E-mail messages. POP
Before SMTP receives E-mail messages first, then authenticates the user us-
ing the POP server. The IP address, passed through the user authentication
by the POP server, is then permitted to use the SMTP server. This method
prevents third parties without permission to use the mail server from sending
mail messages.
Port Number A number used to identify the transmission port assigned to each process
running on a computer on the network. The same port cannot be used by
multiple processes.
Preview A function allowing you to view an image before being processed for printing
or scanning.
Printer driver Software that works as a bridge between a computer and a printer.
Property Attribute information. When using a printer driver, various functions can be
specified in the file properties. By using properties of a file, you can check the
attribute information about the file.
Protocol A rule enabling a computer to communicate with other computers or periph-
erals.
Proxy server A server that is installed to act as an intermediary connection between each
client and different servers to effectively ensure security over the entire sys-
tem for Internet connections
RAW port number A TCP port number used when the RAW protocol is selected for Windows or
other TCP printing. The RAW port number is usually set to 9100.
realm (IPP setting) An area used for allowing security functions. The area is used to organize
user names, passwords and other authentication information, and define the
security policy in the area.
Referral setting (LDAP If there is no relevant destination data found on an LDAP server, the LDAP
setting) server itself instructs which LDAP server to be searched for the next. The re-
ferral setting configures whether the multifunctional product is responsible
for searching the next LDAP server.
Resolution The resolution value indicates how much detail of an object can be repro-
duced precisely on an image or a print matter.
bizhub 42/36 12-6
12.2 Glossary
12
Term Description
S/MIME The acronym for Secure/Multipurpose Internet Mail Extensions,
which is a protocol used to add encryption, digital signature, and other fea-
tures to MIME (E-mail operations).
Public key method is used for encryption, using a different key for encryption
and decryption.
Samba UNIX server software which uses SMB (Server Message Block) to make UNIX
system resources available to Windows environments.
Scanning The reading of an image in scanner operation by moving aligned image sen-
sors step by step. The direction of moving image sensors is called the main
scanning direction, and the direction of image sensors alignment is called the
sub-scanning direction.
Screen frequency The density of dots used to create the image.
Single-page TIFF A TIFF file that contains only a single page.
SLP The acronym for Service Location Protocol. Services on a TCP/IP network
and clients are automatically searched for.
SMB The acronym for Server Message Block. This is a protocol for sharing files
and printers mainly over the Windows network.
SMTP The acronym for Simple Mail Transfer Protocol. a protocol used to trans-
mit/transfer E-mails.
SNMP The acronym for Simple Network Management Protocol. This is a manage-
ment protocol in the TCP/IP network environments.
SSL/TLS The acronym for Secure Socket Layer/Transport Layer Security, an encoding
method used to securely transmit data between the Web server and a brows-
er.
Subnet mask A value used to divide a TCP/IP network into small networks (subnetworks).
This is used to identify how many higher-order bits of an IP address are used
for the network address.
TCP Socket TCP Socket indicates an API used for the TCP/IP network. This socket is
used to open a transmission route for input or output of usual files.
TCP/IP The acronym for Transmission Control Protocol/Internet Protocol. It is a de
facto standard protocol widely used for the Internet. An IP address is used to
identify each network device.
Thumbnail A function of displaying the content of an image or document file by a small
image (image displayed when the file is opened).
TIFF The acronym for Tagged Image File Format, One of the file formats used for
saving image data. (The file extension is ".tif".) By using the "tag" indicating
the data type, information for various image formats can be saved in a single
image data.
TWAIN An interface standard defined for between imaging devices including scan-
ners and digital cameras and applications including graphics software. To
use a TWAIN compatible device, a corresponding TWAIN driver is required.
Uninstallation To delete software installed on a computer
USB The acronym for Universal Serial Bus. This is a general-purpose interface de-
fined for connecting a mouse, printer, and other devices with a computer.
Web browser Software used to view Web pages. Typical Web browsers include Internet
Explorer and Netscape Navigator.
WINS The acronym for Windows Internet Naming Service. This is a service, availa-
ble in Windows environments, to call the name server responsible for conver-
sion between a computer name and an IP address.
Zone A name used for an AppleTalk network. Zone is used to group multiple de-
vices on the AppleTalk network.
bizhub 42/36 12-7
13 Index
13.1 Index by item
13
13 Index
13.1 Index by item
A G
ACS level .....................................................................9-7 Group ..................................................4-4, 10-16, 10-22
Address ...................................................................10-12 Group address list ....................................................... 8-6
Address book ................. 4-4, 5-12, 6-16, 10-13, 10-21
E-mail .....................................................................9-2 H
SMB .......................................................................9-3 How to access
Address registration ....................................................9-2 PageScope Web Connection .............................. 10-2
Authentication .............................................................2-3 I
B Icon ............................................................................. 3-4
Background removal .......................................5-19, 6-22 Installing ...................................................................... 4-6
Background/Density ........................................5-19, 6-22 J
Binary division ...........................................................5-22
Job .................................................................... 3-6, 10-9
C L
Cannot send scanned data .......................................11-2
LDAP ......................................................................... 5-12
Color mode ......................................................5-18, 6-21 Advanced search ................................................. 5-13
Communication ...............................................5-22, 6-25 Search ................................................................. 5-13
Connection of network cable ......................................4-2 Lists ............................................................................. 8-2
Control panel ...............................................................3-2 Log .................................................................. 5-11, 6-15
Current status ............................................................10-7 Logging in ................................................................. 10-4
Logging out ............................................................... 10-4
D
Density ............................................................5-19, 6-22 M
Direct input Mode check .................................................... 5-25, 6-27
E-mail ...................................................................5-10
FTP ......................................................................6-10 N
HDD .....................................................................6-13 Network settings ......................................................... 4-3
PC (SMB) .............................................................6-11 Notes on use
USB memory .......................................................6-12 Application scan .................................................... 2-2
Web service settings ...........................................6-14 Network scan ........................................................ 2-2
WebDAV ..............................................................6-11
O
E
Operating environment ............................................... 4-5
E-mail ................................................5-24, 10-14, 10-19 PageScope Web Connection .............................. 10-2
E-mail address Operation flow
This machine .........................................................4-3 Scan to E-mail ....................................................... 5-2
E-mail encryption ......................................................5-23 Scan to Folder ....................................................... 6-2
E-mail transmission .....................................................2-5 Orig. binding position ...................................... 5-17, 6-20
Environment and device requirements ........................4-2 Original direction ............................................. 5-17, 6-20
Error message ...........................................................11-3 Original settings .............................................. 5-16, 6-19
Original size ..................................................... 5-15, 6-18
F
Original type .................................................... 5-18, 6-21
Favorites ..............................................................5-9, 6-9
File name ...........................................................2-4, 6-25 P
File settings .....................................................5-20, 6-23 Page configuration
File type ...........................................................5-20, 6-23 PageScope Web Connection .............................. 10-6
FTP ..............................................................10-14, 10-19 PageScope Web Connection .................................... 10-2
FTP transmission .........................................................2-6 PDF encrypt .................................................... 5-21, 6-24
Pprint ....................................................................... 10-10
Program .................................................................. 10-17
Program destination ............................................ 4-4, 9-5
bizhub 42/36 13-2
13.1 Index by item
13
Program list .................................................................8-7
R
Reports ........................................................................8-2
Resolution .......................................................5-20, 6-23
S
Scan ........................................................................10-16
Scan setting ....................................................5-21, 6-24
Scan settings ...............................................................9-8
Scan to E-mail default tab ...........................................9-7
Scan to folder default tab ............................................9-8
Scan TX report ............................................................8-3
Scanner driver .............................................................2-9
Search .............................................................5-14, 6-16
Name .........................................................5-14, 6-17
Type ...........................................................5-14, 6-16
Send use signature ...................................................5-23
Separate scan .................................................5-16, 6-19
Service call ................................................................11-4
Settings ...........................................................5-15, 6-18
Sharpness .......................................................5-19, 6-22
Simplex/duplex ...............................................5-15, 6-18
SMB .............................................................10-15, 10-20
SMB transmission .......................................................2-6
Specifications ............................................................12-2
Speed address list .......................................................8-4
Store address ..........................................................10-11
Stored HDD .................................................................2-8
Stored USB memory ...................................................2-8
Subject ....................................................................10-23
System ......................................................................10-8
T
Text .........................................................................10-24
Touch panel .................................................................3-4
TWAIN .................................................................4-5, 7-2
U
Uninstalling ................................................................4-12
URL notification .........................................................6-25
URL notification destination ......................................6-26
User mode .........................................................9-2, 10-8
User settings ...............................................................9-7
W
Web service ...................................... 2-7, 2-9, 4-14, 7-6
WebDAV ......................................................10-15, 10-21
WebDAV transmission .................................................2-7
WIA ......................................................................4-5, 7-5
bizhub 42/36 13-3
13.2 Index by button
13
13.2 Index by button
Numerics File Type .......................................................... 5-20, 6-23
1-sided ............................................................5-15, 6-18 First Name ................................................................. 5-13
2-sided ............................................................5-15, 6-18 From .......................................................................... 5-24
FTP ............................................................................ 6-10
A Full Color ......................................................... 5-18, 6-21
ACS Level ....................................................................9-7
Address Registration ...................................................9-2 G
Advanced Search ......................................................5-13 Gray Scale ....................................................... 5-18, 6-21
And ............................................................................5-13 H
Auto ............................................ 5-17, 5-18, 6-20, 6-21
HDD ........................................................................... 6-13
B Host Name ..............................................6-10, 6-11, 9-4
Background Removal ......................................5-19, 6-22 I
Background/Density ........................................5-19, 6-22
Index ................................................................... 9-3, 9-4
Binary Division ...........................................................5-22
Black ...............................................................5-18, 6-21 J
Black Compression Level ............................................9-8 JPEG ............................................................... 5-20, 6-23
Body ..........................................................................5-24 JPEG Compression Level ........................................... 9-8
Bottom .............................................................5-17, 6-20
L
Browse ..............................................................6-11, 9-4
Last Name ................................................................. 5-13
C LDAP ......................................................................... 5-12
Changes Allowed ............................................5-22, 6-25 Left .................................................................. 5-17, 6-20
City ............................................................................5-13 Left Bind .......................................................... 5-17, 6-20
Color Mode .....................................................5-18, 6-21
M
Communication ...............................................5-22, 6-25
Mode Check .................................................... 5-25, 6-27
Compact PDF ..................................................5-20, 6-23
Multi Page ....................................................... 5-21, 6-24
Company ...................................................................5-13
Connection ..................................................................9-4 N
Cover + 2-sided ...............................................5-15, 6-18 Name .............................5-13, 5-14, 6-17, 9-3, 9-4, 9-5
Custom Size ....................................................5-16, 6-19 Next Dest. ....................................................... 6-10, 6-11
D O
Default Scan Settings ..................................................9-8 Or .............................................................................. 5-13
Delete ....................................... 3-6, 3-7, 3-8, 6-13, 9-6 Orig. Binding Position ..................................... 5-17, 6-20
Density ............................................................5-19, 6-22 Original Direction ............................................ 5-17, 6-20
Department ...............................................................5-13 Original Settings .............................................. 5-16, 6-19
Dest. ............................................................................9-5 Original Size .................................................... 5-15, 6-18
Details ................ 3-6, 3-7, 3-8, 5-22, 6-10, 6-11, 6-13, Original Type ................................................... 5-18, 6-21
6-14, 6-25, 9-6
Document Permissions ...................................5-21, 6-24 P
Password ............................5-21, 6-10, 6-11, 6-24, 9-4
E Pasv .......................................................................... 6-10
E-mail ................................... 5-10, 5-13, 5-24, 9-2, 9-3
PC (SMB) .................................................................. 6-11
E-mail Encryption ......................................................5-23
PDF ................................................................. 5-20, 6-23
Enable Copying ...............................................5-22, 6-25
PDF Encrypt .................................................... 5-21, 6-24
Encryption Level ..............................................5-21, 6-24
Photo ............................................................... 5-18, 6-21
Ends With ..................................................................5-13
Port No. ........................................................... 6-10, 6-11
F Printing Allowed .............................................. 5-22, 6-25
Favorites ..............................................................9-3, 9-4 Proxy ............................................................... 6-10, 6-11
Fax number ...............................................................5-13 R
File Document ...........................................................6-13
Resolution ....................................................... 5-20, 6-23
File Name ........................................................5-24, 6-25
Right ................................................................ 5-17, 6-20
File Path ..................................................6-10, 6-11, 9-4
File Settings .....................................................5-20, 6-23
bizhub 42/36 13-4
13.2 Index by button
13
S
Save Document .........................................................6-13
Scan Setting ....................................................5-21, 6-24
Scan Settings ..............................................................9-8
Scan to E-mail Default Tab .........................................9-7
Scan to Folder Default Tab .........................................9-8
Search ........................................ 5-13, 5-14, 6-14, 6-16
Send Use Signature ..................................................5-23
Separate Scan .................................................5-16, 6-19
Settings ...........................................................5-15, 6-18
Sharpness .......................................................5-19, 6-22
Simplex/Duplex ...............................................5-15, 6-18
Single Page .....................................................5-21, 6-24
SMB .............................................................................9-3
SSL Setting ...............................................................6-11
Standard Size ..................................................5-15, 6-18
Starts With .................................................................5-13
Subject ......................................................................5-24
T
Text .................................................................5-18, 6-21
Text/Photo .......................................................5-18, 6-21
TIFF .................................................................5-20, 6-23
Top ..................................................................5-17, 6-20
Top Bind ..........................................................5-17, 6-20
Type .................................................................5-14, 6-16
U
URL Notification ........................................................6-25
URL Notification Destination .....................................6-26
USB Memory .............................................................6-12
User ID ........................................................................9-4
User Name ......................................................6-10, 6-11
User Settings ...............................................................9-7
W
Web Service Settings ................................................6-14
WebDAV ....................................................................6-11
X
XPS ..................................................................5-20, 6-23
bizhub 42/36 13-5
http://konicaminolta.com
Copyright Printed in China
A3EW-9554NS-11 2011 2011. 11
You might also like
- Microsoft Windows Server 2008 R2 Administrator's Reference: The Administrator's Essential ReferenceFrom EverandMicrosoft Windows Server 2008 R2 Administrator's Reference: The Administrator's Essential ReferenceRating: 4.5 out of 5 stars4.5/5 (3)
- Bizhub 223 Network Scan FaxDocument319 pagesBizhub 223 Network Scan FaxHasan SaputraNo ratings yet
- User's Guide (Network Administrator) : Downloaded From Manuals Search EngineDocument366 pagesUser's Guide (Network Administrator) : Downloaded From Manuals Search EnginePaulNo ratings yet
- User's Guide BH C35Document94 pagesUser's Guide BH C35mohammedNo ratings yet
- Bizhub Press c1070 c1060 c71hc - Ic 415 Ic 308 - en - 6 1 0Document158 pagesBizhub Press c1070 c1060 c71hc - Ic 415 Ic 308 - en - 6 1 0Kepri Printing Center BatamNo ratings yet
- Bizhub c452Document343 pagesBizhub c452julio villalobosNo ratings yet
- Papercut MF XeroxDocument104 pagesPapercut MF XeroxTacio AlmeidaNo ratings yet
- DVG 6001G User Manual v1.0Document55 pagesDVG 6001G User Manual v1.0LuambaNet Lda100% (1)
- 3hac065546 Am Profinet Controller Device RW 6-En-1Document114 pages3hac065546 Am Profinet Controller Device RW 6-En-1Alae AlaaNo ratings yet
- User' S Guide BH 3110Document70 pagesUser' S Guide BH 3110mohammedNo ratings yet
- PaperCut MF - Xerox Secure Access EIP1.5+ Manual-2018!11!28Document82 pagesPaperCut MF - Xerox Secure Access EIP1.5+ Manual-2018!11!28amriNo ratings yet
- AccurioPress C2070/C2070P/C2060 AccurioPrint C2060L Colour Production Printing System Quick GUIDEDocument184 pagesAccurioPress C2070/C2070P/C2060 AccurioPrint C2060L Colour Production Printing System Quick GUIDEBrandon HeatNo ratings yet
- OMNI 7000 Installation and ConfigurationDocument188 pagesOMNI 7000 Installation and Configurationfowl nguyen100% (1)
- ProfinetDocument114 pagesProfinetgustavo silvaNo ratings yet
- DCN Wireless AP WL8200 X4 Operation Munual v1.0Document62 pagesDCN Wireless AP WL8200 X4 Operation Munual v1.0Musik BesttNo ratings yet
- PD Monitoring System Manual ENUDocument118 pagesPD Monitoring System Manual ENURajdgurkNo ratings yet
- Bizhub 654eDocument178 pagesBizhub 654eBadr BiuoNo ratings yet
- Bizhub c352 Um Scanner-Operations en 1-1-0 Phase3Document464 pagesBizhub c352 Um Scanner-Operations en 1-1-0 Phase3Flavyus06No ratings yet
- NU-AP699E9N3 WirelessRouterUserManualDocument151 pagesNU-AP699E9N3 WirelessRouterUserManualHansel OsorioNo ratings yet
- OpenScape UC Application V7 Installation and Upgrade, Installation Guide, Issue 12Document1,107 pagesOpenScape UC Application V7 Installation and Upgrade, Installation Guide, Issue 12Vasile Silion100% (1)
- P-4030i MFP/P-4035i MFP P-5035i MFP/P-6035i MFP: User ManualDocument421 pagesP-4030i MFP/P-4035i MFP P-5035i MFP/P-6035i MFP: User ManualDoaa RamadanNo ratings yet
- Frontier Series: Di Print/Data Writing Service Software Ver.5.5Document78 pagesFrontier Series: Di Print/Data Writing Service Software Ver.5.5FungkkdiNo ratings yet
- Admin GuideDocument560 pagesAdmin GuideRaul PaezNo ratings yet
- Bizhub c451 (Scanner)Document302 pagesBizhub c451 (Scanner)Hosen BaioNo ratings yet
- User's Guide (Fax Driver Operations) : Downloaded From Manuals Search EngineDocument69 pagesUser's Guide (Fax Driver Operations) : Downloaded From Manuals Search EngineMunNo ratings yet
- User's Guide: Security OperationsDocument58 pagesUser's Guide: Security OperationsPetrehus Ionel ZorovavelNo ratings yet
- Taskalfa 3050ci ... 550ci Og EngDocument573 pagesTaskalfa 3050ci ... 550ci Og EngPuneet Behl100% (1)
- Industrial Communication IntroductionDocument238 pagesIndustrial Communication IntroductionRafael FloresNo ratings yet
- Operation Manual: Ethernet Units Construction of ApplicationsDocument242 pagesOperation Manual: Ethernet Units Construction of ApplicationsanaNo ratings yet
- Taskalfa 3500iDocument558 pagesTaskalfa 3500iNigel CharlesNo ratings yet
- LS7708 ManualDocument380 pagesLS7708 ManualSilvina Gossos0% (1)
- En ENBSP SDK Programmer's Guide DC1-0017A Rev JDocument321 pagesEn ENBSP SDK Programmer's Guide DC1-0017A Rev JFenix2010No ratings yet
- 2024 V3 Rev BDocument147 pages2024 V3 Rev Bsyed jeelani ahmedNo ratings yet
- Network User's GuideDocument75 pagesNetwork User's GuideTundeyNo ratings yet
- MS-1 Scan Engine User Manual: P/N 84-000001 Rev ADocument132 pagesMS-1 Scan Engine User Manual: P/N 84-000001 Rev AMuhammad Machbub MarzuqieNo ratings yet
- User Guide: 450Mbps/300Mbps Wireless N Access Point TL-WA901ND/TL-WA801NDDocument66 pagesUser Guide: 450Mbps/300Mbps Wireless N Access Point TL-WA901ND/TL-WA801NDVictor QuixtanNo ratings yet
- Tl-Wa901nd v5 User GuideDocument65 pagesTl-Wa901nd v5 User Guidebeyond2050243No ratings yet
- Igateway Bill User ManualDocument191 pagesIgateway Bill User Manualghazisa100% (4)
- HP Advance Installation and User Guide V1 R3.0Document1,110 pagesHP Advance Installation and User Guide V1 R3.0SyllaNo ratings yet
- TASKalfa2321 ENDocument269 pagesTASKalfa2321 ENbalauniverseNo ratings yet
- ManualDocument371 pagesManualbar6gemNo ratings yet
- Guia de Configuracion e Instalacion Ocs InventoryDocument108 pagesGuia de Configuracion e Instalacion Ocs InventoryaquisbertNo ratings yet
- Operation Guide: Taskalfa 1801 Taskalfa 2201Document269 pagesOperation Guide: Taskalfa 1801 Taskalfa 2201Vinay JainNo ratings yet
- COM600 Station Automation Series COM600 3.2: User's GuideDocument58 pagesCOM600 Station Automation Series COM600 3.2: User's GuideAlex Robert GafteaNo ratings yet
- Product Manual: FIRMWARE To ONT AN5506-01-ADocument67 pagesProduct Manual: FIRMWARE To ONT AN5506-01-Aadeilson costaNo ratings yet
- PLM Om 4.8 en C ExtDocument178 pagesPLM Om 4.8 en C ExtAbel AmievaNo ratings yet
- Katalog Rezervnih Delova I Materijala Lukena (2010) - OpelDocument54 pagesKatalog Rezervnih Delova I Materijala Lukena (2010) - OpelDragan MitićNo ratings yet
- 802d - opm (фрезови машини)Document354 pages802d - opm (фрезови машини)Ivelin ValchevNo ratings yet
- Ih P c2655w MFP Ta Uk Data PDFDocument421 pagesIh P c2655w MFP Ta Uk Data PDFArtan MehmetiNo ratings yet
- WINMAG Plus V06 Configuration Guide PDFDocument117 pagesWINMAG Plus V06 Configuration Guide PDFvmfgouveiaNo ratings yet
- W336 E1 10+CS CJ Series+OperManualDocument829 pagesW336 E1 10+CS CJ Series+OperManualKhoa Nguyen DangNo ratings yet
- Prod Guide Ls 7708Document362 pagesProd Guide Ls 7708Ever SantoroNo ratings yet
- LTRT-27182 SmartTAP Installation Guide Ver. 3.2Document154 pagesLTRT-27182 SmartTAP Installation Guide Ver. 3.2erikaNo ratings yet
- USG40W - Version 4.10 Edition 1Document741 pagesUSG40W - Version 4.10 Edition 1standard21No ratings yet
- CV Mfc825dwy Eng Net A PDFDocument78 pagesCV Mfc825dwy Eng Net A PDFAlfredo Dex Quispe MarrónNo ratings yet
- Bizhub c203 c253 c353 Networkscanner Fax Networkfax 2-1-0 enDocument412 pagesBizhub c203 c253 c353 Networkscanner Fax Networkfax 2-1-0 enbbdejauNo ratings yet
- Cisco CCNA/CCENT Exam 640-802, 640-822, 640-816 Preparation KitFrom EverandCisco CCNA/CCENT Exam 640-802, 640-822, 640-816 Preparation KitRating: 2.5 out of 5 stars2.5/5 (8)
- QA Onboarding Basics - UserHubDocument34 pagesQA Onboarding Basics - UserHubRodrigo HidalgoNo ratings yet
- Nortel CallPilot 100-150 InstallationDocument90 pagesNortel CallPilot 100-150 Installationsny2ksaNo ratings yet
- Sanet - ST 1447110552 PHPDocument559 pagesSanet - ST 1447110552 PHPLiviuNo ratings yet
- Fuzzing Tools - Docx 0Document6 pagesFuzzing Tools - Docx 0chvrcseNo ratings yet
- Cascading Style Sheets For Web DesignDocument652 pagesCascading Style Sheets For Web Designmayomayomayo3068100% (2)
- Blue Prism User Guide - Application Modeller Conversion ToolDocument15 pagesBlue Prism User Guide - Application Modeller Conversion ToolBÌNH PHẠM ĐỨCNo ratings yet
- Installation ManualDocument254 pagesInstallation ManualKarthick RaghuNo ratings yet
- 300-206 Implementing Cisco Edge Network Security SolutionsDocument45 pages300-206 Implementing Cisco Edge Network Security SolutionsAbdullah Akkam100% (1)
- Ipaso1000 OperationDocument494 pagesIpaso1000 OperationAnonymous 1XnVQm100% (1)
- CMC 7.0 n98 6Document8 pagesCMC 7.0 n98 6Anonymous tj8qrbYuuwNo ratings yet
- Infor Ming - Le Install 11 1 AD r18Document114 pagesInfor Ming - Le Install 11 1 AD r18rhutudeva2463No ratings yet
- HUS Getting Started GuideDocument82 pagesHUS Getting Started Guidedxp909No ratings yet
- HP Enterprise Seeburger BIS LINK PLUS Installation Guide - POLLINGDocument16 pagesHP Enterprise Seeburger BIS LINK PLUS Installation Guide - POLLINGTyas IdeNo ratings yet
- SilkTest BasicWorkflow enDocument8 pagesSilkTest BasicWorkflow enpriyasingh1682No ratings yet
- Microsoft Sharepoint 2010 It Professional Evaluation GuideDocument54 pagesMicrosoft Sharepoint 2010 It Professional Evaluation Guidemarkdpnet56No ratings yet
- JD Edwards Performance Tuning Guide For Oracle Application Server and Oracle Portal Server 10gDocument21 pagesJD Edwards Performance Tuning Guide For Oracle Application Server and Oracle Portal Server 10gbejocimahiNo ratings yet
- CA SDM Release EnuDocument125 pagesCA SDM Release EnujacNo ratings yet
- Quick Guide - Seagull CBT Online (AET) PDFDocument6 pagesQuick Guide - Seagull CBT Online (AET) PDFRahul KumarNo ratings yet
- The Best Tools For Web Forms Development (ASPDocument11 pagesThe Best Tools For Web Forms Development (ASPActive88No ratings yet
- QRadar 71MR2 AdminGuideDocument316 pagesQRadar 71MR2 AdminGuidedkdel0046No ratings yet
- A Software Engineer Learns HTML5 JavaScript and Jquery Dane Cameron PDFDocument703 pagesA Software Engineer Learns HTML5 JavaScript and Jquery Dane Cameron PDFBertdeRat100% (1)
- Windows 7 Cant Download PDF FilesDocument3 pagesWindows 7 Cant Download PDF FilesMahesh PasupuletiNo ratings yet
- Database Quick Installation 11gR2Linux x86-64 E24326-01Document28 pagesDatabase Quick Installation 11gR2Linux x86-64 E24326-01dipankar2k2002No ratings yet
- Spectrum Install ENUDocument148 pagesSpectrum Install ENUs2alla424esNo ratings yet
- HP ProDesk and ProOne 600 G1 DatasheetDocument6 pagesHP ProDesk and ProOne 600 G1 DatasheetBian HardiyantoNo ratings yet
- English Remove Class Final Paper 2Document9 pagesEnglish Remove Class Final Paper 2Shamsul Bin JusohNo ratings yet
- TeamBinder User GuideDocument204 pagesTeamBinder User Guideqasoft75% (4)
- Case Study of Any Project - SRS: Business Problem StatementDocument7 pagesCase Study of Any Project - SRS: Business Problem StatementMd. Nazmul IslamNo ratings yet
- Which Browser Is The SafestDocument2 pagesWhich Browser Is The Safestraj_prakarshNo ratings yet
- 45 Test Automation: Manual TestingDocument186 pages45 Test Automation: Manual TestingRajesh AlampalliNo ratings yet