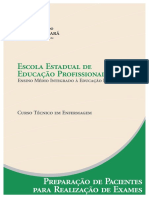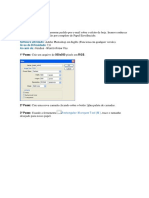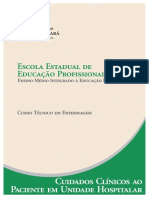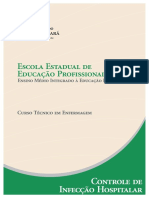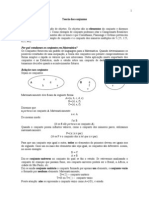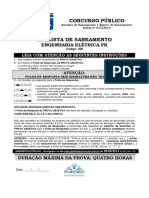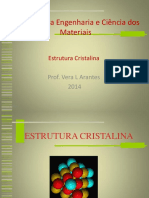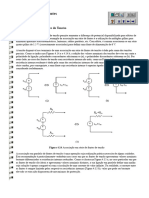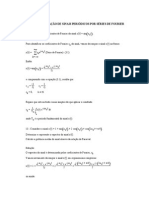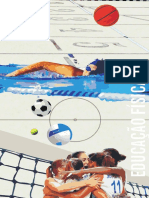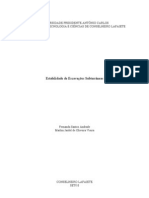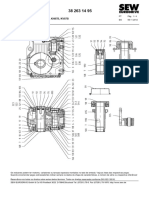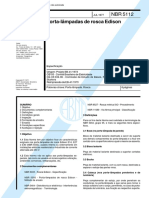Professional Documents
Culture Documents
813193-Inclus o Digital
Uploaded by
Leticia AguiarOriginal Title
Copyright
Available Formats
Share this document
Did you find this document useful?
Is this content inappropriate?
Report this DocumentCopyright:
Available Formats
813193-Inclus o Digital
Uploaded by
Leticia AguiarCopyright:
Available Formats
PROJETO INCLUSÃO DIGITAL SITICOMMM
APOSTILA INCLUSÃO DIGITAL
CONHEÇA MAIS ACESSANDO
www.siticommm.com.br
Apresentação
A apostila de Conceitos Básicos de Informática tem por objetivo apresentar aos alunos os
conceitos relacionados à área de tecnologia.
Introdução
Os computadores estão cada vez mais presentes no dia-a-dia das pessoas. Essa presença,
muitas vezes, nem ao menos é percebida.
Quando usamos o telefone, por exemplo, estamos nos conectando a uma complexa rede de
equipamentos telefônicos cujo gerenciamento e operação é feito com o auxílio de
computadores.
Aparelhos de som, celulares, DVDs Players, automóveis, videogames e vários outros
dispositivos e equipamentos utilizam as tecnologias que são desenvolvidas a partir do
computador.
Da mesma forma, as pesquisas científicas nas áreas da saúde, educação e meio ambiente são
viabilizadas devido ao amplo uso do computador como ferramenta de pesquisa auxiliar.
Devido à crescente importância do computador, é fundamental para qualquer pessoa
conhecer e dominar os conceitos e tecnologias que cada vez mais estão presentes nas nossas
vidas.
Dados, Informação e Conhecimento.
Antes de falarmos mais sobre o computador, é interessante apresentarmos alguns conceitos
relativos aos motivos que levaram os seres humanos a desenvolverem máquinas tão
complexas e formidáveis.
O primeiro conceito que podemos explorar é o conceito de dado, um dado é um registro sobre
alguma coisa. Quem atribui um significado ou importância a um conjunto de dados é a pessoa
que o está avaliando. Isso se torna claro quando percebemos que alguns conjuntos de dados
possuem significado para algumas pessoas, enquanto que para outras, o mesmo conjunto não
passa de um amontoado de registros sem sentido.
Quanto um conjunto de dados passa a ter sentido e importância para uma pessoa, podemos
renomear esse conjunto com o sugestivo termo chamado informação. Informação é o
conjunto de dados que, dentro de um determinado contexto, possui significado e importância
para as pessoas que estão inseridas dentro dele.
Com o passar do tempo, a informação que acumulamos acaba por ser à base de construção
para aquilo que chamamos conhecimento. O conhecimento é o resultado das nossas
experiências individuais ou coletivas associado ao conjunto de informações acumuladas sobre
diversos ambientes durante um período de tempo.
A análise de um conjunto de dados transforma-se em informação. Com o passar do tempo, o
conjunto de informações dá origem ao que chamamos de conhecimento.
Material desenvolvido pela Trespontocom Sistemas Página 2
Dado:um registro sobre alguma coisa;
Informação: Conjunto de dados com sentido e importância relevante;
Conhecimento: Resultado das nossas experiências individuais ou coletivas associado
ao conjunto de informações acumuladas sobre diversos ambientes durante o tempo.
O desenvolvimento dos computadores só foi possível devido ao acúmulo de conhecimento do
ser humano, que reuniu as informações adequadas e a sua experiência coletiva para criar e
aprimorar máquinas cujo objetivo é justamente o de auxiliar a transformação de conjuntos de
dados em informação útil. Ou seja, o trabalho de armazenar, catalogar, selecionar, classificar,
reproduzir etc. é do computador. Para nós, usuário do computador cabe à definição daquilo
que deve ser feito pelo computador para alcançarmos a informação que nos é útil.
Objetivo do computador: auxiliar a transformação de conjuntos de dados em
informação útil, ou seja, podemos imaginar o computador como uma máquina que
possui uma entrada e uma saída.
Na entrada, alimentamos o computador com conjuntos de dados. Ao receber as informações,
o computador realiza o processamento, que consiste em uma série de operações, cálculos e
instruções com os dados inseridos. Ao final do processamento, o computador apresenta como
saída, as informações resultantes do processamento.
Classificamos toda a parte física do computador (aquilo que podemos ver e tocar) como
Hardware.
Para as operações, cálculos e instruções que são executadas dentro do computador damos o
nome de Software.
Em relação ao Hardware, podemos, ainda, ter outra divisão. Para fazermos a entrada dos
conjuntos de dados, podemos usar Dispositivos de Entrada de dados.
O processamento é feito na CPU, cuja sigla, em português, quer dizer Unidade Central de
Processamento.
Terminado o processamento, as informações resultantes são exibidas nos Dispositivos de
Saída.
Veremos, com detalhes, cada uma dessas classificações nos próximos capítulos.
O que é informática?
Informática significa informação automática, ou seja, informação rápida. Você consegue
informações rápidas através dos computadores.
O que é computador?
É uma máquina capaz de realizar uma grande variedade de tarefas, dependendo de como for
programado (orientado) pelo usuário (pessoa que utiliza o computador). Na sua casa você
utilizar a televisão, o rádio, o vídeo cassete sem poder alterar o que esses aparelhos
eletrônicos fazem. Já com o computador não acontece o mesmo. É possível modificar as suas
Material desenvolvido pela Trespontocom Sistemas Página 3
funções introduzindo um novo programa. O computador realizara as tarefas para que foi
programado, sozinho ele não faz nada.
Para que serve o computador?
Essa máquina versátil serve tanto para você digitar um texto qualquer, como para um homem
de negócios. Um advogado ou um técnico usá-la com programas sofisticados para auxiliá-los.
Você pode fazer desenhos como um engenheiro pode fazer suas plantas ou projetos
complicados. Você pode jogar no computador do mesmo modo que um piloto pode controlar
o avião, também com o computador. Você pode fazer contas como um economista pode
realizar grandes cálculos. O computador também é um meio de comunicação. Com o
computador podemos conversar com o mundo através da Internet.
Esquema do Computador
O funcionamento de um computador depende de seu Software e de seu Hardware.
Hardware: São as peças que fazem parte do computador, ou seja, tudo aquilo que
podemos tocar. É a parte física do computador. Exemplo: Placas, disco rígido, drive,
mouse, teclado etc.
Software: São os programas que comandam o funcionamento do equipamento. Os
programas que iremos utilizar no computador. Exemplo: Windows, pacote Office
(Word, Excel, Power Point).
Para o funcionamento do computador é preciso do HARDWARE + SOFTWARE. Um depende do
outro, sem um o outro não funciona. Se você tiver o hardware e não tiver o software você não
irá conseguir utilizar o seu computador e vice-versa.
Material desenvolvido pela Trespontocom Sistemas Página 4
Tipos de Computadores
Microcomputadores
All In One – São computadores que dispensam o uso de gabinete, pois os periféricos
ficam na parte interna do monitor.
Desktop – Modelo padrão de computador de mesa onde os componentes ficam
protegidos por uma caixa geralmente de metal.
Notebooks
Notebook – é um computador portátil, leve, projetado para ser transportado e
utilizado em diferentes lugares com facilidade. Geralmente um laptop contém tela de
LCD (cristal líquido), teclado, mouse (geralmente um touchpad, área onde se desliza o
dedo), unidade de disco rígido, portas para conectividade via rede local ou
fax/modem, gravadores de CD/DVD. Os mais modernos não possuem mais a entrada
para discos flexíveis (disquetes), e, havendo necessidade de utilizar um desses
dispositivos, conecta-se um adaptador a uma das portas USB.
Ultrabook – é um tipo de subnotebook (laptop ultrafino) definido pela Intel. Criado no
ano de 2011 é uma iniciativa da Intel para criar um mercado PC para concorrer com o
Apple Inc. MacBook Air. A empresa decidiu investir a quantia de 300 milhões de
dólares em empresas que desenvolvam produtos e serviços para expandir o mercado
de ultrabooks. Segundo Mooly Eden, diretor da área de computadores da Intel, os
ultrabooks possuirão telas sensíveis ao toque, comandos por reconhecimentos de voz,
maior autonomia de bateria e menor preço.
Material desenvolvido pela Trespontocom Sistemas Página 5
Tablet/ Smartphone
Tablet – Um tablet, também conhecido como tablet PC, é um dispositivo pessoal em
formato de prancheta que pode ser usado para acesso à Internet, organização pessoal,
visualização de fotos, vídeos, leitura de livros, jornais e revistas e para entretenimento
com jogos. Apresenta uma tela sensível ao toque (touchscreen) que é o dispositivo de
entrada principal. A ponta dos dedos ou uma caneta aciona suas funcionalidades. É um
novo conceito: não deve ser igualado a um computador completo ou um smartphone,
embora possua funcionalidades de ambos.
Smartphone –é um telemóvel com funcionalidades avançadas que podem ser
estendidas por meio de programas executados por seu sistema operacional. Os
sistemas operacionais dos Smartphone permitem que desenvolvedores criem milhares
de programas adicionais, com diversas utilidades, agregados em sites como o Google
Play. Geralmente um smartphone possui características mínimas de hardware e
software, sendo as principais a capacidade de conexão com redes de dados para
acesso à internet, a capacidade de sincronização dos dados do organizador com um
computador pessoal, e uma agenda de contatos que pode utilizar toda a memória
disponível do celular – não é limitada a um número fixo de contatos. Um smartphone
pode ser considerado um telefone celular com as funcionalidades de um PDA.
Supercomputadores
É um computador com altíssima velocidade de processamento e grande capacidade de
memória. Tem aplicação em áreas de pesquisa que grande quantidade de processamento se
faz necessária, como pesquisas militares, científica, química, medicina. Supercomputadores
são usados para cálculos muito complexos e tarefas intensivas, como problemas envolvendo
física quântica, mecânica, meteorologia, pesquisas de clima, modelagem molecular
(computação nas estruturas e propriedades de compostos químicos, macromoléculas
biológicas, polímeros e cristais) e simulações físicas, como simulação de aviões em túneis de
vento, simulação da detonação de armas nucleares e investigação sobre a fusão nuclear.
Material desenvolvido pela Trespontocom Sistemas Página 6
As Principais Partes do Computador
Um computador é composto de diversas partes. Abaixo segue um computador e suas partes
descritas.
Como o Computador Funciona
O computador é uma máquina com dispositivos eletrônicos capaz de agrupar informações,
realizar tarefas e armazenar dados. Para entender melhor como um computador funciona, o
computador foi dividido em unidades, as quais receberão o nome de entrada, processamento
e saída.
Unidade de entrada: Componentes que permitem a entrada dos dados a serem
processados.
Unidade de processamento:Permite o processamento (transformação) das
informações que entram com um objetivo específico.
Unidade de saída: Permitem exibir ou guardar as informações que são processadas.
Dispositivos de Entrada
Para fazermos o processamento de um conjunto de dados, primeiramente, é necessário
fornecê-lo ao computador. Para isso, devemos ter alguma forma de interagir com ele,
inserindo dados e instruções para que ele calcule os resultados desejados.
Para inserir os dados e instruções, usamos os Dispositivos de Entrada de Dados. Esses
dispositivos são fundamentais para a operação de um computador por um usuário. Para os
computadores atuais, dois dispositivos são praticamente indispensáveis: o teclado e o mouse.
Material desenvolvido pela Trespontocom Sistemas Página 7
Teclado
Mouse
Microfone
Scanner
Câmera de vídeo
Dispositivos de Saída
Uma vez que fizemos a inclusão dos dados através de um dispositivo de entrada e o
computador realizou o processamento, é o momento de obtermos o resultado final da
operação através de um Dispositivo de Saída.
Monitor
Impressora
Caixas de Som
Componentes e Periféricos
Estabilizador
Antes de ligarmos o computador, vamos conhecer um dispositivo básico para o
seu funcionamento adequado. O estabilizador tem a função de regular a tensão
elétrica da energia fornecida para o computador. Ou seja, ele evita oscilações
que podem comprometer o funcionamento do computador e, por consequência,
causar a perda de informações do usuário. Na figura ao lado temos o
estabilizador, a uma caixinha com um interruptor e leds frontal.
Outro tipo de dispositivo similar, mas mais aprimorado, é o Nobreak.
O nobreak, além de evitar oscilações prejudiciais ao computador, reserva energia para
situações de falta de luz. Assim, o usuário tem tempo de salvar as suas informações e desligar
o computador normalmente, evitando maiores prejuízos devido á uma falta inesperada de
energia.
Gabinete
Material desenvolvido pela Trespontocom Sistemas Página 8
O gabinete é o local onde está o componente mais importante para o funcionamento do
computador: a CPU ou processador.
O processador é o cérebro do computador, pois é nele que são executados as instruções e
cálculos que permitem que os resultados desejados pelo usuário sejam obtidos.
Além do processador, é no gabinete que encontraremos vários outros componentes
importantes, entre os quais podemos destacar:
Os discos rígidos, responsáveis pelo armazenamento principal dos dados no
computador;
A placa de vídeo, que é uma placa eletrônica que faz a conexão com o monitor;
A placa de rede, também uma placa eletrônica que permite a conexão de um
computador com outros computadores;
A fonte de energia, onde conectamos o cabo de força que fará a alimentação de
energia elétrica do computador.
A placa-mãe, que centraliza e permite a comunicação de todas as conexões das placas
e do processador numa só estrutura;
Os módulos de memória, cuja funcionalidade é armazenar as informações utilizadas
pelo processador. É um componente importante para definir o desempenho do
computador;
Leitor de CD/DVD, que permite ao computador ler CDs de áudio ou dados e reproduzir
ou até gravar DVDs.
Placa-mãe
Na placa-mãe estão contidos o processador, a memória, os conectores de expansão e os
circuitos de apoio.
Material desenvolvido pela Trespontocom Sistemas Página 9
Microprocessador
Manipula e processa dados. É o cérebro do computador.
Memória
São circuitos integrados com as funções de escrita, gravação ou armazenamento de dados; ou
leitura e recuperação de dados.
Padrões utilizados atualmente: DDR, DDR2 E DDR3.
Drive de Disquete
Permite ler e gravar dados em disquetes. O drive mais comum é o de 3½ com capacidade de
armazenamento de 1,44 MB. (Pouco uso atualmente).
Leitor de cartão de memória
Os leitores de cartão de memória substituíram os drives de disque te nos gabinete.
Normalmente possui entradas para os formatos mais utilizados como, por exemplo: Micro SD,
Memory Stick etc.
Material desenvolvido pela Trespontocom Sistemas Página 10
Disco Rígido
Mídia magnética que armazena dados de forma definitiva. Atualmente os formatos mais
utilizados são o SATA e SSD.
Combo de mídias
Os drives Combo suportam CD, DVD e o novo formato de mídia chamado de blu-ray. A
diferença entre cada mídia fica por conta da tecnologia utilizada e espaço de armazenamento.
Segue os dados abaixo:
CD – 700mb;
DVD -4.7gb;
Blu-ray – 25gb até 50 Gb.
Teclado
Dispositivo de entrada de dados, semelhante às máquinas de escrever.
Mouse
Dispositivo de entrada de dados, onde o usuário aponta para um determinado item na tela.
Material desenvolvido pela Trespontocom Sistemas Página 11
Monitor
Dispositivo de saída, onde as informações são apresentadas ao usuário.
Observe os monitores acima. O monitor de Led é a tecnologia mais nova com alta qualidade de
cores, designer fino e consome pouca energia; o monitor CRT é uma tecnologia já ultrapassada
maior do que os de leds, resolução baixa e consome mais energia.
Impressora
Dispositivo de saída, que permite a obtenção de cópias em papel de textos, gráficos, desenhos
e outros trabalhos criados no computador.
Scanner
É um aparelho que digitaliza uma imagem. É como uma máquina de fotocópia, mas ao invés de
copiar, torna cada ponto de cor uma imagem, fotografia ou um texto em uma imagem
digitalizada no computador. Dispositivo de entrada.
Multifuncional
É um periférico que reúne em um único dispositivo uma impressora, scanner e copiadora.
Material desenvolvido pela Trespontocom Sistemas Página 12
Softwares (Sistema Operacional)
O que é Windows?
Microsoft Windows é uma popular família de sistemas operacionais criados pela Microsoft,
empresa fundada por Bill Gates e Paul Allen. Antes da versão NT, era uma interface gráfica
para o sistema operacional MS-DOS. O Windows é um produto comercial, com preços
diferenciados para cada uma de suas versões. É o sistema operacional mais utilizado em
computadores pessoais no mundo, embora uma grande quantidade de cópias seja ilegal. O
impacto deste sistema no mundo atual é muito grande devido ao enorme número de cópias
instaladas. Conhecimentos mínimos desse sistema, do seu funcionamento, da sua história e do
seu contexto são, na visão de muitos, indispensáveis, mesmo para os leigos em informática. A
atual versão estável do Windows para desktops é o Windows 8, lançado em 26 de outubro de
2012. Para servidores o Windows Server 2008 R2 é a versão mais recente e estável.
Ligando o computador.
A. Verificar os cabos de energia do PC (microcomputador).
B. Verificar se a voltagem está correta (110 volts ou 220 volts), geralmente os PCs
trabalham em 110v.
Existe uma chave seletora atrás do PC, perto da conexão do cabo de energia.
Se não souber, procure alguém que possa auxiliá-lo(a).
C. Verificar se existe um estabilizador de voltagem, e se existir, verificar a voltagem da
mesma (110v ou 220v), que deve ser compatível com a voltagem utilizada na sua
casa/trabalho:
Deve existir uma chave seletora atrás do estabilizador também.
Estabilizador é um equipamento utilizado para proteger seu computador contra
variações de energia elétrica, que sempre ocorrem sem percebermos, mas que afetam
o bom funcionamento dos mesmos.Recomenda-se que sempre utilize estabilizadores
de tensão e voltagem para equipamentos eletrônicos.
D. Caso todos os cabos estiverem conectados, ligar o estabilizador.
E. O estabilizador possui um botão Liga/Desliga de acesso e identificação simples.
F. Ligar o PC através do botão Liga/Desliga.
G. Aguardar os procedimentos de inicialização do PC.
H. Informar senha e nome do usuário, caso existam e quando for solicitado.
Veja na tela abaixo após o carregamento do SO, onde você deverá escolher qual usuário deseja
utilizar, conhecida como tela de logon.
Material desenvolvido pela Trespontocom Sistemas Página 13
Iniciando
A área de trabalho é a principal área exibida na tela quando você liga o computador e faz
logon no Windows. Ela serve de superfície para o seu trabalho, como se fosse o tampo de uma
mesa real. Quando você abre programas ou pastas, eles são exibidos na área de trabalho. Nela,
também é possível colocar itens, como arquivos e pastas, e organizá-los como quiser.
A área de trabalho é definida às vezes de forma mais abrangente para incluir a barra de
tarefas.
Barra de Tarefa
A barra de tarefas é aquela barra longa horizontal na parte inferior da tela. Diferentemente da
área de trabalho, que pode ficar obscurecida devido às várias janelas abertas, a barra de
tarefas está quase sempre visível. Ela possui três seções principais:
O botão Iniciar , que abre o menu Iniciar.
A seção intermediária, que mostra quais programas e arquivos estão abertos e permite
que você alterne rapidamente entre eles.
A área de notificação, que inclui um relógio e ícones (pequenas imagens) que comunicam
o status de determinados programas e das configurações do computador.
Como é provável que você use a seção intermediária da barra de tarefas com mais frequência,
vamos abordá-la primeiro.
O que é o Botão Iniciar?
O Botão Iniciar é, provavelmente, o Controle mais importante do Windows. Quando você ativa
este botão, as opções do Menu Iniciar ficam disponíveis, e através delas você poderá executar
qualquer aplicação em seu PC. Na verdade, praticamente tudo que você queira fazer em seu
computador pode ser feito a partir do Menu Iniciar.
Material desenvolvido pela Trespontocom Sistemas Página 14
Obs. A partir do Windows 8 o botão iniciar foi extinto!
O Botão Iniciar (éconsequentemente o Menu Iniciar) pode ser acessado a partir de qualquer
lugar no Windows. Para isso, basta pressionar as teclas Control e ESC simultaneamente. Uma
vez estando nele, você poderá selecionar uma de suas opções pressionando as teclas para
cima e para baixo. Quando um item tiver um submenu, você poderá entrar neste submenu
pressionando Enter ou voltar ao menu anterior pressionando ESC. Para executar uma opção do
Menu Iniciar, basta pressionar a tecla Enter após selecionar a opção desejada.
Além das janelas, a área de trabalho contém pequenos desenhos (ícones) que representam
atalhos para determinadas aplicações (tais como seu processador de textos ou editor de
planilhas).
Conhecendo o Menu Iniciar
Pressione TAB para navegar pelas opções. Existem várias maneiras de executar um aplicativo,
sendo que a mais comum é acionar através das teclas Ctrl + Esc o botão Iniciar.
Opções do botão Iniciar:
Logo após selecionar o grupo desejado através das setas e do Enter, por exemplo, o grupo
Programas no xp e Todos os Programas no 7, basta selecionar um de seus itens da mesma
maneira. Selecione Acessórios>Calculadora.
Material desenvolvido pela Trespontocom Sistemas Página 15
Ícones
Figuras que representam recursos do computador, um ícone pode representar um texto,
música, programa, fotos e etc. você pode adicionar ícones na área de trabalho, assim como
pode excluir. Alguns ícones são padrão do Windows: Meu Computador, Meus Documentos,
Meus locais de Rede, Internet Explorer.
Como funciona o Windows?
Se você for um iniciante no ambiente Windows, esta seção será de fundamental importância.
Ela explica conceitos básicos para que você possa trabalhar com o Windows.
No ambiente Windows você realiza seus trabalhos em áreas retangulares da tela, as quais
chamamos de janelas. Estas janelas aparecem sempre sobre uma área de fundo chamada Área
de Trabalho.
Cada janela possui diversos componentes, que chamamos de Controles. Os Controles podem
ser botões, áreas de texto, caixas de verificação, etc. Utilizando as teclas Tab e ShiftTab, você
pode selecionar cada um dos Controles de uma janela, e o Virtual Vision lhe dirá o Controle
que está selecionado. Segue um resumo dos principais elementos e conceitos do Windows:
Janelas
Os tipos principais de janelas que você encontrará no Windows são:
Janelas de aplicativos;
Janelas de diálogo (ou caixas de diálogo).
Janelas de Aplicativos
Quando você inicia uma aplicação no Windows, ela será executada em uma janela sobre a área
de trabalho. A maioria das janelas de aplicativos têm certos elementos em comum, tais como
uma barra de título (onde está escrito o nome da janela), um menu do sistema (onde você terá
opções de minimizar, maximizar, fechar a janela, etc.), e uma barra de menus (onde você pode
acessar os comandos específicos de cada programa). Entretanto, nem todas as janelas
possuem esses elementos.
Material desenvolvido pela Trespontocom Sistemas Página 16
Janelas de Diálogo
Algumas vezes o Windows ou os aplicativos que rodam sob o Windows exige de você,
informações adicionais para poder completar uma tarefa. Você fornece essas informações
através de um tipo especial de janela chamada de janela de diálogo (ou caixa de diálogo). Por
exemplo: quando você deseja abrir um documento através do seu processador de textos,
aparece a caixa de diálogo Abrir. Nesta caixa de diálogo você especifica o nome do arquivo que
você deseja abrir. A maioria das caixas de diálogo contém opções selecionáveis. Depois que
você especifica as opções desejadas, você pode clicar no botão de comando OK ou Abrir para
confirmar suas opções. Algumas caixas de diálogo podem apenas mostrar informações, avisos
ou mensagens indicando o motivo pelo qual uma determinada tarefa não pôde ser concluída.
Comutando entre tarefas abertas
A capacidade de comutar entre tarefas concorrentes é chamada de multitarefa. Pressionando
as teclas Alt e Tab simultaneamente, surgirá a janela de troca de tarefas. Devemos continuar
pressionando a tecla Tab mantendo a tecla Alt sempre apertada até verificar o nome do
programa que deseja ativar. Quando isso acontecer, basta soltar as teclas e a tarefa escolhida
será ativada.
Material desenvolvido pela Trespontocom Sistemas Página 17
Bloco de Notas
Para entendermos melhor sobre janelas vamos utilizar o blocos de notas como exemplo.
Vamos abrir o bloco de notas clicando primeiramente no menu iniciar, todos os programas,
Acessórios e depois bloco de notas.
Windows XP Windows 7
Barra de Menus
A barra de menus contém os nomes dos menus disponíveis. Os menus são uma forma muito
conveniente de enviar comandos ao seu aplicativo. Quando um desses nomes é selecionado,
aparece o menu correspondente. Para ativar a barra de menus, você deve pressionar a tecla
Alt da esquerda. Então pressione as setas para direita e esquerda para selecionar cada item da
barra de menus. Para deixar a barra de menus, basta apertar a tecla ESC.
Menu
Um menu é composto de uma lista de itens de menu, grande parte dos quais são comandos
para o seu aplicativo. Alguns itens de menu podem ligar e desligar opções do aplicativo (tais
como negrito ou itálico), ou ainda, podem ser nomes de outros menus (menus que possuem
submenus) os quais apresentam uma lista adicional de comandos. Para acionar uma opção do
menu, basta selecioná-la e pressionar a tecla Enter.
Existem, basicamente, dois tipos de menu no Windows: menus pop-up e menus pull-down. A
diferença essencial entre eles está no modo de navegação. Nos menus pull-down (que são as
opções na barra de menus), você usa as setas para a direita e para a esquerda, nos menus pop-
up você usa as setas para cima e para baixo para selecionar os comandos.
Botão de comando
Você pressiona um botão de comando (também conhecido simplesmente como botão) para
iniciar uma ação, como por exemplo, confirmar ou cancelar um comando. Os botões de
comando são, normalmente, retangulares e possuem um rótulo que pode ser um texto ou um
desenho (você pode imaginá-los como sendo as teclas do seu telefone). Os botões OK,
cancelar e ajuda são os botões de comando mais comuns.
Material desenvolvido pela Trespontocom Sistemas Página 18
Área de texto
Uma área de texto, também conhecida como Controle de texto editável, é uma janela
retangular na qual você edita textos. Ela fornece suporte básico às funções de inserção e
edição de textos. Essas áreas de texto podem ter uma única linha ou permitir que um texto de
várias linhas possa ser editado. Um exemplo de utilização da caixa de texto é o momento em
que você abre um documento em seu processador de textos. Normalmente, uma caixa de
diálogo aparecerá contendo uma área de texto na qual você escreve o nome do documento
que você quer abrir.
Barras de rolagem e marcadores de valor
As barras de rolagem e marcadores são Controles onde você pode selecionar valores para uma
determinada opção, ou então selecionar a posição de um texto que você deseja que apareça
na tela. Nas barras de rolagem você tem duas setas nas extremidades da barra, que permitem
subir ou descer uma unidade no valor da barra.
A área de transferência
Você pode recortar ou copiar informações de seu aplicativo para a área de transferência do
Windows. Informações armazenadas na área de transferência permanecem lá até que você
limpe seu conteúdo, ou recorte ou copie outro trecho de informações para lá, ou ainda até
que você desligue o Windows. Dessa forma você pode colar as informações da área de
transferência em um documento, tantas vezes quantas desejar. Você pode recortar, copiar ou
colar textos, imagens, arquivos, pastas, etc.
Em um processador de textos você pode até recortar, copiar ou colar uma combinação de
texto e imagens. Isso também não se restringe a operações dentro de um único aplicativo.
Você pode utilizar a área de transferência para trocar informações entre aplicativos diferentes.
A seguir você terá uma lista bastante útil de teclas utilizadas para navegar por textos e/ou
selecioná-los e copiá-los para a área de transferência. Estas teclas poderão ser utilizadas em
qualquer texto editável.
CTRL Esquerda: posiciona o cursor no início da palavra anterior de um texto.
CTRL Direita: posiciona o cursor no início da próxima palavra de um texto.
CTRL Home: posiciona o cursor no início do texto.
CTRL End: posiciona o cursor no final do texto.
Pressionando a tecla Shift e as teclas de seta ou combinações delas como mostradas acima,
você selecionará os trechos correspondentes do texto. Selecionando um texto, você poderá
executar comandos de cópia e recorte para a área de transferência.
Para copiar um texto para a área de transferência, pressione CTRL C. Para colar um texto da
área de transferência na posição atual do cursor, pressione CTRL V. Para recortar um pedaço
do texto, ou seja, copiar o texto selecionado para a área de transferência e ao mesmo tempo
apagá-lo da área de texto, pressione CTRL X.
Material desenvolvido pela Trespontocom Sistemas Página 19
Algumas teclas que você deve saber para manipular janelas e os sistemas Windows com maior
facilidade são:
F1: mostra a janela de ajuda para a aplicação atual.
ALT F4: fecha a janela atual
CTRL F4: fecha a janela do documento atual. Isso só funciona em determinados tipos
de programas, como processadores de texto e planilhas, que permitem que vários
documentos sejam abertos ao mesmo tempo.
SHIFT F10: equivale a pressionar o botão direito do mouse sobre um Controle,
trazendo assim, o seu menu de contexto.
ALT espaço: aciona o menu do sistema da janela, onde você poderá minimizá-la,
maximizá-la, etc.
CTRL ESC: aciona o menu iniciar do Windows.
Teste: Vamos criar um documento no bloco de notas e salvar na Área de Trabalho.
Ajuda do Windows
O Windows possui um assistente de suporte que contem um banco de dados com os
problemas e duvidas que maisincomodam os novos usuários.
Acessando no Windows XP e Windows 7:
Clique no menu iniciar vá até a opção Ajuda e Suporte no lado direito do menu iniciar.
Material desenvolvido pela Trespontocom Sistemas Página 20
Trabalhando com Janelas
O Windows permite executar vários aplicativos. O limite está na memória do computador, ou
seja, quanto mais memória, mais janelas (aplicativos) ele poderá abrir.
Para mudar de um aplicativo para outro devemos pressionar simultaneamente as teclas ALT +
TAB e soltá-las no momento em que posicionarmos no aplicativo desejado.
Adicionando um Atalho na Área de Trabalho
Clique no meu iniciar, todos os programas escolha o programa que você deseja adicionar
um atalho na área de trabalho, agora clique com o botão direito do mouse, vá até a opção
enviar para, depois Área de Trabalho (Criar Atalho).
Trabalhando com “Meu Computador”
O Windows é responsável por todos os arquivos de seu computador. Basicamente ele oferece
duas formas de controlar os arquivos: Através do Windows Explorer e do Meu Computador,
que estaremos explicando agora. Eles nos permitem manipular (abrir, copiar, mover, apagar,
renomear, etc.) os arquivos gravados em disco.
Pressione o TAB para navegar por alguns dos itens disponíveis:
Obs. Para acessar o Meu computador no Windows Visualize a opção no Menu Iniciar:
Material desenvolvido pela Trespontocom Sistemas Página 21
Trabalhando com Windows Explorer
O Windows Explorer auxilia a organização dos arquivos e pastas dos discos.
Acione o Menu Iniciar (Control + Esc).
Desça com a seta até a opção Todos os programas e mova uma vez a seta para a
direita.
Desça com a seta até o item Acessório e mova uma vez a seta para a direita.
Suba com a seta até Windows Explorer e tecle Enter para abri-lo.
Use o Tab para navegar por alguns elementos da janela do Windows Explorer
Trabalhando com Pastas
No Windows a forma de agrupar os itens em um grupo de arquivo se chama de pasta de
trabalho.
Criando Pastas
Na área de trabalho clique com o botão direito do mouse:
Em seguida Novo, Pasta.
Digitar o nome da pasta e teclar Enter.
Dica: Para criar Subpastas, basta selecionar a pasta desejada e repetir o processo citado
acima.
Material desenvolvido pela Trespontocom Sistemas Página 22
Copiando pastas (ou arquivos)
Selecionar o item a ser copiado.
Acionar o Menu Editar e a opção Copiar (atalho Control + C).
Selecionar a pasta que irá receber a cópia.
Acionar o Menu Editar e a opção Colar (atalho Control + V).
O conteúdo da pasta selecionada é copiado para a pasta destino.
Movendo pastas
Posicionar na pasta que será movida.
Acessar o Menu Editar e a opção Recortar (atalho Control + X).
Selecionar o local de destino.
Acessar o Menu Editar e a opção Colar (atalho Control + V).
Renomeando pastas
Basta selecioná-la, acessar o Menu Arquivo (Alt + A), Renomear (atalho F2) e digitar o
novo nome.
Apagando Pastas
Basta selecioná-la, pressionar a tecla "Del" e confirmar pressionando o botão "Sim".
Trabalhando com Arquivos
Excluindo Arquivos
Selecionar o arquivo a ser excluído, teclar o DEL e confirmar pressionando o botão
"Sim".
Renomeando Arquivos
Selecionar o arquivo a ser renomeado.
Acionar o menu Arquivoatravés do Alt da esquerda.
Utilizar as setas para localizar a opção Renomear e teclar Enter (o atalho F2 abre
diretamente esta opção).
Digitar o novo nome e finalizar com Enter.
Material desenvolvido pela Trespontocom Sistemas Página 23
Dica: Para selecionar uma sequencia de arquivos, posicione sobre o primeiro arquivo, segure a
tecla Shift e mova a seta para baixo. No caso de arquivos intercalados, posicione no primeiro
arquivo, mantenha o Control pressionado e movimente com a seta para baixo teclando a Barra
de espaços sobre os arquivos desejados.
Localizando arquivos e pastas
No Windows Explorer, selecionar a pasta ou unidade de origem para a busca.
Pressionar F3 para acionar a opção localizar (caso esteja utilizando o XP)
Windows XP, como complemento a este passo, desloque com o Tab até o botão Todos
os arquivos e pastas e tecle Enter).
Digitar todo ou parte do nome do arquivo ou pasta ao qual deseja localizar (utilize a
máscara * antes do ponto para representar todos os nomes e/ou após o ponto para
representar todas as extensões).
Por último, teclar Enter para que a pesquisa seja realizada.
Tecle Tab, e verifique com a seta os arquivos localizados, acione a tecla + para ver o
caminho onde está localizado o arquivo.
Trabalhando com a Lixeira
Acessada a partir de um ícone na área de trabalho ou através do Windows Explorer, a Lixeira é
o local para onde os arquivos deletados são transferidos. Enquanto a Lixeira não for limpa,
podemos recuperar os arquivos.
Basta você clicar com o botão direito do mouse e clicar em Esvaziar Lixeira ou abrir a lixeira
para, acessar o Menu Arquivoatravés das teclas Alt + A, e depois a opçãoEsvaziar Lixeira.
Para recuperaro um arquivo que foi enviado para a lixeira, é necessário abrir a lixeira
selecionar o item a ser recuperado, acionando o Menu Arquivo (Alt + A),e a opção Restaurar,
ou clicando com o botão direito do mouse em cima do item e ir na opção Restaurar.
Material desenvolvido pela Trespontocom Sistemas Página 24
Novidades do Windows 7
Um sistema operacional antigo não aproveita o que a tecnologia de hoje tem a oferecer, e no
final o usuário que ainda usa o Windows XP sai perdendo. Segue uma lista de vários benefícios
do uso do Windows 7 sobre o Windows XP em diversas áreas:
Reorganizar botões na barra de ferramentas
Você pode rearranjar e organizar os botões de programas na barra de tarefas para que eles
apareçam na ordem de sua preferência.
Para reorganizar a ordem dos botões de programas na barra de tarefas, basta clicar, segurar e
arrastar um botão de sua posição atual para uma posição diferente na barra de tarefas.
Usando as Listas de Atalhos
Listas de Atalhos são lista de itens recentes, como arquivos, pastas ou sites, organizados pelo
programa usado para abri-los.
Você pode abrir programas, itens recentes e itens favoritos usando as Listas de Atalhos, para
que você possa acessar rapidamente os itens que você usa todo dia. Veja alguns jeitos de usar
Listas de Atalhos:
Material desenvolvido pela Trespontocom Sistemas Página 25
Para abrir um item de uma Lista de Atalhos
Você pode visualizar a Lista de Atalhos e abrir itens tanto da
barra de ferramentas quanto do menu Iniciar. Veja como:
Clique com o botão direito do mouse no ícone do programa,
na barra de tarefas, e clique no item.
- ou –
Clique no botão Iniciar, aponte para um programa fixado ou
usado recentemente, aponte para ou clique na seta próxima
ao programa e clique no item.
Para fixar e desafixar um item em uma Lista de Atalhos
Você pode fixar seus itens favoritos a uma Lista de Atalhos, para que sempre apareçam na
parte de cima da lista. Assim, você sempre terá acesso rápido e fácil ao arquivo. Veja como:
Para fixar um item a uma Lista de Atalhos, abra a Lista de Atalhos de um programa, aponte
para o item, clique no ícone do pino e clique em Incluir nesta lista.
Para remover um item de uma Lista de Atalhos, abra a Lista de Atalhos de um programa,
aponte para o item, clique no ícone do pino ou clique em Tirar desta lista.
Para alterar a ordem dos itens em uma Lista de Atalhos
Para alterar a ordem de itens fixados ou itens recentes, abra a Lista de Atalhos e arraste o item
para uma posição diferente.
Para remover um item recente de uma Lista de Atalhos
Para remover totalmente um item recente de uma Lista de Atalhos, abra essa lista, clique com
o botão direito no item e clique em Remover desta lista.
Não se preocupe: isso não vai excluir o arquivo, ele apenas será removido da Lista de Atalhos.
Na próxima vez que você abrir esse item, ele poderá reaparecer na Lista de Atalhos.
Material desenvolvido pela Trespontocom Sistemas Página 26
Espiar
Espiar na área de Trabalho
Você pode usar os recursos de Espiar para visualizar rapidamente a área de trabalho sem
minimizar todas as janelas ou visualizar uma janela aberta apontando para seu botão na barra
de tarefas.
O botão Mostrar área de trabalho foi movido para a extremidade oposta da barra de tarefas
do botão Iniciar, facilitando clicar ou apontar para o botão sem abrir acidentalmente o menu
Iniciar.
Além de clicar no botão Mostrar área de trabalho para chegar à área de trabalho, você pode
exibir temporariamente ou espiar a área de trabalho simplesmente apontando para o
botão Mostrar área de trabalho. Quando você aponta para o botão Mostrar área de
trabalho no fim da barra de tarefas, a exibição de qualquer janela aberta fica esmaecida,
revelando a área de trabalho. Para fazer as janelas reaparecerem, afaste o mouse do
botão Mostrar área de trabalho.
Exibir rapidamente a área de trabalho usando Espiar
Material desenvolvido pela Trespontocom Sistemas Página 27
Esse recurso é útil para exibir rapidamente os gadgets de área de trabalho, ou quando você
não deseja minimizar todas as janelas abertas para depois ter que restaurá-las.
Espiar um arquivo na área de trabalho
Você também pode usar o recurso Espiar para ver rapidamente outras janelas abertas sem
clicar fora da janela na qual está trabalhando.
Espiar as janelas abertas usando miniaturas na barra de tarefas
Aponte para o botão de um programa na barra de tarefas que tenha arquivos abertos. As
visualizações de miniaturas de qualquer arquivo aberto associado a esse programa aparecem
acima da barra de tarefas. Você pode apontar para uma miniatura para visualizar o conteúdo
da janela e todas as outras janelas abertas na área de trabalho ficarão esmaecidas para revelar
apenas a janela que você está visualizando. Para abrir a janela que você está visualizando,
clique na miniatura.
Gadgets
O que são os gadgets, afinal?
Você já deve ter ouvido falar nesses tais de gadgets, programinhas disponíveis no Windows
desde o Vista. Mesmo sendo de natureza intuitiva (às vezes até lúdica), muita gente ainda não
entende bem para que eles servem ou sequer faz ideia da existência desses pequenos notáveis
do universo Windows. Isso pode se dever ao fato de eles não estarem mais ativados por
padrão no Windows 7, ao contrário do que ocorria no Vista.
A tradução literal para gadget, segundo alguns serviços online, é "geringonça, bugiganga e
dispositivo". Por serem tão simples, só batizando-os com um nome genérico como esse.
Tratam-se de pequenos softwares desenvolvidos para realizar tarefas bem específicas:
informar previsão do tempo, executar uma faixa de música, exibir notícias, as horas, suas
tarefas diárias e por aí vai.
Material desenvolvido pela Trespontocom Sistemas Página 28
Por que isso seria útil? Além de serem aplicativos leves - ou seja, consomem muito pouco
recurso computacional, não deixando a máquina mais lenta - permitem o acesso instantâneo a
informações sem a necessidade de se abrir os programas tradicionais. Um exemplo é o gadget
de previsão do tempo: para que abrir uma página do Internet Explorer em um site
especializado se dá para conferir a previsão em quase todas as cidades do mundo com poucos
cliques?
Para adicionar um gadget à área de trabalho
1. Clique com o botão direito do mouse na área de trabalho e clique em Gadgets.
2. Clique duas vezes no gadget tempo para adicioná-lo à área de trabalho.
Por padrão, o gadget "Tempo" se apresenta pela primeira vez em modo compacto. Mas basta
passar o mouse sobre o gadget para que a barrinha de menu surja no lado direito. Clique na
setinha para alterná-lo para o modo completo. Neste, é possível conferir a previsão do tempo
para os próximos três dias também. Ah, e caso clique no nome da cidade no meio do gadget,
você será levado ao site do provedor das informações meteorológicas, que é o MSN Notícias.
Para mudar a cidade de onde quer saber a previsão do tempo, clique, na barra lateral, no ícone
de uma ferramenta. No campo de preenchimento, digite o nome de qualquer cidade do
mundo (isso mesmo, você não leu errado) e depois clique na lupinha ao lado. Uma lista com
nomes similares vai aparecer. Escolha a sua e dê OK.
Para remover um Gadgets da área de trabalho
Clique com o botão direito do mouse no Gadgets que deseja remover e, em seguida,
clique em Fechar Gadgets.
Estabilidade
O Windows 7 vem com o Monitor de Confiabilidade. Ele monitora constantemente o
computador, salvando informações importantes quando há alguma falha de aplicativo ou do
Windows, e com isso o usuário tem um panorama geral que permite concluir que aplicativo ou
driver está causando problemas. Isso é possível pois ele monitora a data de instalação de
drivers e programas, execução de aplicativos, updates do Windows, travamento de programas,
e tudo mais que possa afetar a estabilidade do sistema operacional – e com isso é fácil concluir
quando um novo programa ou driver está causando problemas no sistema operacional. O
Monitor de Confiabilidade também tem a opção de verificar soluções para todos os problemas
listados.
Além disso, o Windows 7 também vem com a opção de restauração de sistema e drivers,
permitindo que você retorne a um status ou driver anterior ao atual caso este apresente
algum problema.
Material desenvolvido pela Trespontocom Sistemas Página 29
Segurança
Há um mundo de diferença entra a segurança do Windows XP e a do Windows 7.
Embora algumas pessoas achem que basta instalar um navegador atual para se manter seguro
na web, nada mais ilusório: estes mesmos navegadores não conseguem proteger o usuário se
eles estão sendo executados em um sistema operacional com capacidade de proteção
limitada. O navegador não impede ataques remotos nem ataques que utilizam
vulnerabilidades existentes no sistema operacional.
Além disso, vulnerabilidades no Windows 7 são muito menos perigosas do que a mesma
vulnerabilidade no Windows XP, pois o Windows 7 tem diversas proteções adicionais que
diminuem o poder de ação dos malwares. Entre elas estão ASLR, PatchGuard, UAC, PMIE e
outras tecnologias que bloqueiam e impedem ataques externos por vias desconhecidas. Além
disso, o antivírus gratuito da Microsoft (MSE – Microsoft Security Essentials) pode ser utilizado
por qualquer pessoa que tenha Windows Original, protegendo-a contra malwares.
Conclusão
Não adianta você deixar o Windows XP “com cara” de Windows 7, além de instalar programas
e antivírus nele achando que você terá o mesmo nível de proteção, performance e estabilidade
deste. A realidade é que sempre será mais fácil roubar dados, travar ou danificar o Windows
XP do que o Windows 7, e o custo/benefício deste é muito melhor. Então porque não migrar?
Finalizando o Windows
Pressione TAB para navegar por algumas das opções disponíveis. Ao acionar o botão "Iniciar" e
a opção "Desligar" ou ao teclar Alt + F4 estando na área de trabalho, o programa pedirá para
escolher uma das seguintes opções:
Basta acionar o botão “OK” ou apertar a tecla ENTER do seu teclado.
Observação: É aconselhável não desligar o micro diretamente, pois isto pode causar danos
irreversíveis nos arquivos com os quais você estava trabalhando, gerando, assim, arquivos
temporários que ocupam espaço em disco e raramente é recuperado.
Material desenvolvido pela Trespontocom Sistemas Página 30
Internet
Material desenvolvido pela Trespontocom Sistemas Página 31
História
Ainternetfoiidealizadanadécadade60comoobjetivodetrocasecompartilhamento
deinformações,voltadasparaapesquisaefinsmilitares.ApartirdaIIGuerraMundial,
ointeressedeváriospaísesno desenvolvimentoeaprimoramentodecomputadores,
aumentouenormemente,vistoograndepotencial estratégicodestasmáquinas.Além disso,buscava-
seumaformarápidaesegurade compartilhamentodeinformações.
Aliadoaesteinteressemilitar,asgrandesuniversidadesamericanas começaramase
interessartambémpeloassunto,vistoque,umavezimplementada,ainternetseria extremamente
útil para pesquisas e para colaboração com pesquisadores de outros locais.
Em1-6-aARPANET(onomequesedavanaquelaépocaàinternet)foicolocadaem funcionamento. Ela
interligava algumas grandes universidades americanas. Com o passardotempo,ecomo
sucessoquearedefoitendo,onúmerodeadesõesfoi
crescendocontinuamente.Comonestaépoca,ocomputadoreraextremamentedifícilde lidar,
somente algumas instituições possuíaminternet.
Noentanto, com a elaboração de softwares e interfaces cada vez mais fáceis de
manipular,aspessoasforamseencorajandoaparticipardarede.Ograndeatrativoda
interneteraapossibilidadede setrocarecompartilharideias,estudoseinformações comoutras
pessoas que, muitas vezes nemse conhecia pessoalmente.
Atualmente,passadospoucomaisdoque30anosdesdeaimplementaçãodaprimeira
redeinternet(aARPANET),omundoestábemdiferente,eainternetjáfazparteda
vidademuitagente.Istoaconteceu,sobretudoporcausadoadventodosnavegadores
(tipooNetscapeeoInternetExplorer)edaredemundialdecomputadores,aWWW
(WorldWideWeb).
O que é Internet?
AInternet é uma rede mundial de computadores interligados através de linhas de telefone,
linhas de comunicação privadas, cabos submarinos, canais de satélite etc.
AInternetfuncionacomoumarodoviapelaqualainformaçãocontidaemtextos,some
imagempodetrafegaremaltavelocidadeentrequalquercomputadorconectadoaessa
rede.Eporessarazãoquea Internetémuitasvezeschamadada"superrodoviada informação".
Comofunciona?
Nonúcleodainternet,asinformaçõestrafegamentreoscomputadoresnumavelocidade
extremamente alta.Paraqueoscomputadoresporondetrafegamessasinformações possam
suportar essa velocidade, eles devemser muito poderosos e possuírem equipamentosdealta-
tecnologia.Taisequipamentossãomuitocaros,impossibilitando
assimqueousuáriocomumpossatê-los.Desta forma, organizações montamuma estrutura de
Material desenvolvido pela Trespontocom Sistemas Página 32
acesso à internet de alta-velocidade e proveem a diversos usuários domésticos um acesso
numa velocidade menor, ou seja, com baixo custo. Tais
organizaçõessãodenominadas,provedoresdeacesso.Umprovedordeacesso,emoutras
palavras,éumaempresa,umauniversidadeouorganizaçãoqualquerqueforneceacesso
àInternetapessoasououtrasempresas.Estarligadodiretocomainternet,ébastante
caro.Oprovedordeacessoentãoassumeocustodeumaconexãopermanenteevendeo
acessoaessaconexãoparaseusclientes,osusuários. Destaformaocustoaltoé dividido entre todos
os participantes.
Dentreos provedores de acesso mais conhecidos temos:
OI – www.oi.com.br (pago)
R7 – www.r7.com.br (gratuito)
Globo – www.globo.com (pago)
UOL–www.uol.com.br(pago)
Terra–www.terra.com.br (pago)
iG–www.ig.com.br (gratuito)
IBEST–www.ibest.com.br (gratuito)
Conceitosbásicos da Internet
Servidor– servidor é um computador que fornece serviços a uma rede de computadores.
Esses serviços podem ser, por exemplo, servidor de documentos, servidor de correio
eletrônico ou servidor de páginas web.
URL–(Universal Resource Locator) é o endereço de umdocumento ou pasta disponível
naInternet.UmaURLtemaseguinteestrutura:protocolo://máquina/caminho/recurso. O
protocolo poderá ser HTTP, FTP, entre outros. A máquina designa o servidor que
disponibilizaodocumentoourecurso.Ocaminhoespecificaolocalondeseencontrao
documentodentrodoservidor.Noexemplo:http://www.oi.com.br/loja/celulares.html,o
protocoloéohttp,amáquinaédesignadaporwww.oi.com.breorecurso(nestecaso umdocumento
HTML) encontra-se emloja/celulares.html.
Site– éumacoleçãodepáginasweb,istoé,dedocumentosacessíveisatravésdaweb, na internet.
Páginas Web–éumarquivogeralmenteemformatoHTML(asextensõessãoem
geral*.htmou*.html)ecomligaçõesdehipertextoquepermitemanavegaçãodeuma
páginaparaoutra.Aspáginaswebusamcomfrequênciafigurasassociadosparafinsde ilustração.
World Wide Web–éumarededecomputadoresnaInternetqueforneceinformação emforma
dehipertexto.Paraverainformação,pode-seusarumsoftwarechamado
navegadorparadescarregar informações(chamadas"documentos"ou"páginas")de
servidoresdeinternet(ou"sites")emostrá-losnateladousuário.Ousuáriopodeentão
seguiroslinksnapáginaparaoutrosdocumentosoumesmo enviarinformaçõesde volta para o
servidor para interagir com ele. O ato de seguir links é comumente chamado de "surfar" na
web.
Material desenvolvido pela Trespontocom Sistemas Página 33
Domínio–todositetemnofinaldeseuendereçoumapalavraquedefinimoscomo
domínio.Odomínioserve,entreoutrascoisas,paraidentificaranaturezadossites.Por exemplo, o
site www.globo.com.brtem dois domínios: COM e BR. Já o site www.abusar.org temsomente
umdomínio ORG. Os principais domínios são:
BR - indica que o site é do Brasil (www.ig.com.br - site do provedor iG)
COM - indica que o site é comercial (www.submarino.com - site de compras)
GOV - sites do governo (www.caixa.gov.br - site da caixa econômica)
EDU - sites de conteúdo educacional (www.puc-campinas.edu.br - site da Universidade
de Campinas)
MIL - sites militares (www.mar.mil.br - site da Marinha do Brasil)
ORG - site de organizações não governamentais (www.abusar.org - site dos usuários
de ADSL)
ONavegador(browser)
Paraacessar um site você precisa de um programa chamado browser, que é
umNavegador.Essesprogramasvasculhamaredeàprocuradoendereço que você quer ir.
DICA:ParaexecutaroNavegadorInternetExplorer,cliqueduasvezesnoíconequeestánaÁreadeTrab
alho.
Material desenvolvido pela Trespontocom Sistemas Página 34
Barra de endereço
OusuáriodevedigitaroendereçoaoqualdesejaireemseguidaaperteENTER.
Menu do Navegador
1. Botões para voltar e avançar entre os sites visitados nesta aba;
2. Atualização de página e botão para paralisar a atualização;
3. Atalho para busca;
4. Menu de navegação;
5. Barra de favoritos;
6. Abas com os sites que o usuário está navegando;
7. Atalhos.
ElementosdapáginaWeb
Uma página de internet pode conter os seguintes elementos:
Link–naspáginasexistemLinks,ouVínculos,quequandoclicamoscomo ponteirodo
mouseabremoutraspáginas.EssesLinkssãoobjetosousimples palavrasoufrases
sublinhadas,quequandopassamosomousesobreeles,o ponteiro se transforma em uma
mão.
Imagem–são figuras para ilustrar ou adornar uma página web
Texto–palavrasoufrasesquecompõemoconteúdodapágina.Podeser
selecionado,copiadoecoladonumprogramadeediçãodetextoscomooWord, permitindo
assimfazer trabalhos escolares, por exemplo.
Formulário–naspáginas,assimcomonavidareal,existem formulários.Os
Formuláriosservemcomoentradadedadosdousuário.Exemplo:formuláriode cadastro,
formulário de busca, etc.
Material desenvolvido pela Trespontocom Sistemas Página 35
PesquisanaInternet
UmadasgrandesvantagensdaInternetéousuáriopoderfazerbuscassobreosmais diversos
assuntos. Existeminúmeros sites especializados embuscas:
Google.com.br
Bing.com
Search.Yahoo.com
Altavista.com
Nafigura abaixo temos a página principaldositedepesquisas Google:
1. Informe no formulário o assunto da busca;
2. Depois clique em Pesquisar no Google;
3. Você visualizará um resultado conforme a próxima imagem;
4. Para entrar no site clique sobre o texto em azul sublinhado.
Download
Éoatodedescarregaroubaixarumarquivo(textos,imagens,músicas,filmes).Fazero
downloaddealgosignificafazerumacópiadeumarquivodainternetproseupróprio
computador.Porexemplo,emsitequedisponibilizamprogramasparadownload,basta
clicarcomosegundobotãoemcimadolinkdedownloadedepoisemSalvardestinocomo...Ousuáriose
rárequisitadoaescolherondedeverá salvaroarquivoeentãoo download se inicia.
Material desenvolvido pela Trespontocom Sistemas Página 36
Nafigura a seguir, acessamos o site www.baixaki.com.brebaixamos o navegador Google
Chrome.
Outras opções de navegadores
Se você desejar poderá utilizar o navegador de internet diferente do Internet Explorer. Siga a
lista de navegadores recomendados:
1. Google Chrome;
2. Mozilla Firefox;
3. Opera
4. Safari
Tambémépossívelsalvarimagensdepágina.Bastaclicarcomosegundobotãoem
cimadafiguraedepoisemSalvarimagem como...Ousuárioserárequisitadoaescolher onde deverá
salvar a figurae então o download se inicia.
Upload
Éoatodeenviarumarquivoparaainternet(paraumservidor,maisespecificamente).
Fazerouploaddealgosignificafazerumacópiadeumarquivodoseucomputadorpara
algumservidornainternet.Porexemplo,quandosedesejaanexarumarquivonume-mail, é preciso
antes fazer o upload desse arquivo.
O e-mail é um recurso na internet que permite aos usuários receber e enviar mensagens e
textos pela internet. Há hoje centenas de milhões de pessoas usando programas que
permitem o envio e recebimento de "cartas eletrônicas" através de computadores conectados
à internet. Diariamente são enviados cerca de três bilhões de e-mails em todo o mundo, e este
número deve subir cada vez mais. Exemplo: tvtrespontocom@gmail.com
Um e-mail é composto por um login, o símbolo de arroba (“@”) e pelo provedor de e-mail. O
login é algo que identifique o dono do e-mail. Pode ser o nome da pessoa ou algum apelido. O
provedor de e-mail indica onde seu e-mail está hospedado, ou melhor, indica em qual site seu
e-mail foi cadastrado.
Provedores de E-mail - São organizações que fornecem o serviço de caixa postal virtual como,
por exemplo: Gmail, Outlook, Yahoo, UOL etc.
Material desenvolvido pela Trespontocom Sistemas Página 37
Criando uma conta de E-mail
1. Como exemplo, iremos utilizar o Gmail do Google;
2. Acesse o site www.gmail.com;
3. Clique no Link Criar uma conta na parte inferior da página;
4. Após clicar no Link você visualizará o formulário de cadastro;
5. Preencha os campos conforme sua descrição acima do campo de texto, não é
obrigatório preencher os campos (e-mail atual e Celular);
Obs. Mais colocando o número celular lhe ajudara caso você esqueça a sua senha.
Material desenvolvido pela Trespontocom Sistemas Página 38
6. Após preencher marque a caixinha de dialogo no final do formulário informando que
você aceita os termos de uso do Google;
7. Clique no botão próxima etapa;
8. Clique novamente em próxima etapa;
9. Agora clique no seguinte botão para acessar a conta do seu e-mail
10. Após clicar em Prosseguir para o Gmail, abrirá a sua caixa de entrada
automaticamente, como na tela abaixo.
11. Vamos fechar o nosso e-mail com segurança, conforme ilustrada acima.
Você sempre deverá fechar o seu E-mail desta forma, para que o seu e-mail não fique
aberto e que terceiros não venham acessar sua conta.
Acessando sua conta de e-mail
Quando o usuário possui uma conta de e-mail ele pode acessá-la para ler ou enviar mensagens
através do site do provedor de e-mail. Existem programas que permitem acessar as contas de
e-mail para mandar e receber mensagens. Exemplo: Microsoft Outlook, Mozilla Thunderbird,
IncrediMail.
No entanto, tais programas são vítimas constantes de vírus e trojans. Desta forma, recomenda-
se que os e-mails sejam acessados diretamente do browser e não de um programa específico.
1. Entre no site www.gmail.com;
2. Digite seu login (e-mail) e senha conforme imagem abaixo e clique em Login;
3. Após clicar no botão Fazer Loginvocê
Material desenvolvido pela Trespontocom Sistemas Página 39
visualizará sua caixa de entrada;
Caixa de Entrada
Local principal do seu e-mail onde você pode observar na imagem abaixo, possui atalhos para
as principais pastas e funções do webmail.
1. Serve para selecione vários e-mails ao mesmo tempo. Como por exemplo, quando
você deseja excluir vários e-mails de uma única vez;
2. Botão utilizado para enviar um e-mail;
3. Pastas de e-mail;
4. Lista de e-mails da pasta selecionada;
5. Contatos de e-mails que estão disponíveis para bate papo.
6. Mais opções de pastas como Spam, Lixeira entre outras.
7. Atualizar e-mail.
8. Marcar todos como lidas e quando você seleciona alguma mensagem abrira outras
opções.
9. Categorias de mensagens que serão exibidas como guias da caixa de entrada. Outras
mensagens serão exibidas na guia "Principal".
10. Selecionar mensagem.
11. Use estrelas para marcar facilmente determinadas mensagens como importantes ou
para indicar que você precisa respondê-las mais tarde.
12. O marcador Importante funciona como os demais marcadores. Você não poderá
renomeá-lo nem excluí-lo; poderá apenas ocultá-lo.
Material desenvolvido pela Trespontocom Sistemas Página 40
Lendoe-mails
Paraveralgume-mailquevocêtenharecebidoprimeirodevemosacessarapasta
Entrada,quepossuiose-mailsrecebidos.Apósisso,apáginairáexibirumalistadee-
mailsqueforamrecebidos.Aoclicarmosemqualquermensagemrecebida,oe-mailé aberto para
leitura:
1. Voltar pra Caixa de entrada;
2. Arquivar e-mail;
3. Denunciar como spam;
4. Excluir;
5. Mover o e-mail para outro diretório;
6. Marcar como – você cria um código chamado “tag” para encontrar este e-mail depois
facilmente;
7. Outras opções de marcação;
8. Navegar entre os e-mails da pasta;
9. Configurações – nesta aba você poderá trocar tema do webmail etc.
10. Assunto do e-mail;
11. Corpo do e-mail;
12. Espaço para responder o e-mail mais rápido;
13. Data de envio;
14. Opção para imprimir o e-mail;
15. Atalho para responder e-mail.
Material desenvolvido pela Trespontocom Sistemas Página 41
Escrevendo um e-mail
Todapáginadee-mailpermitequee-mailssejamenviados.Abaixoumaimagemdeum formulário de
envio de e-mail:
Siga o passo a passo de como enviar um e-mail:
1. Informe o(s) email(s) de quem vai receber a mensagem;
o Cc – e-mail com cópia para um outro e-mail;
o Cco – e-mail com cópia oculta para outro e-mail.
2. Escreva o assunto do e-mail;
3. Corpo do e-mail;
4. Botão para enviar ao finalizar o e-mail;
5. Editor de texto para aumentar, trocar a fonte ou a cor etc.
6. Enviar arquivo por e-mail;
7. Salvar como rascunho para que você possa enviar mais tarde;
8. Excluir a mensagem.
FerramentasdaInternet
Alémdossitesedoe-mail,ainternetpossuiumconjuntodeferramentasquepermitem ao usuário
participar de discussões (em tempo real ou não), criar páginas pessoais, fazer compras, etc. As
principais ferramentas da internet são:
Listas de discussão (grupos)–nainternetexistemgruposquediscutemdiversos assuntos.
Tais grupos possuem e-mails do grupo. Quando se deseja enviar uma
mensagemparatodososmembrosdogrupo,bastaenviaramensagemparaoe-maildo grupo e todos
os que estiverem cadastrados no grupo receberão uma cópia dessa mensagememseuse-
mails.Ouseja,alistapodeserdescritacomoume-mailtalque
paratodamensagemenviadaparaestee-mail,talmensageméredirecionadaparacada e-
mailcadastradonessalista.Umsitemuitoconhecidoquecontémdiversas listasde discussão
http://br.groups.yahoo.com
Material desenvolvido pela Trespontocom Sistemas Página 42
Fóruns– sãositesquepermitemumadiscussão,porémnãoviae-mail,masnaprópria página. No
fórum, existem tópicos a serem discutidos e o usuário pode escrever
comentaroucriticarsobreessestópicosesuamensagemseráexibidanaprópriapágina
dofórum.Ofórumgeralmentefuncionacomoumgrandemanualdedúvidas.Ofórum daRevista
INFO, po r exem plo , faladediversosassuntosde TI,tirando dúvidas e trazendo novidades
(http://forum.abril.com.br/info/).
Redes sociais–São sites de relacionamentos onde a pessoa mantém um perfil onde ela pode
postar mensagens, fotos, vídeos etc. A rede social mais utilizada no momento é o FACEBOOK.
E-commerce – São lojas virtuais onde você poderá fazer comprar sem sair de
casa. Segue o exemplo de algumas lojas online:
o http://loja.trespontocom.com.br
o http://www.extra.com.br
o http://www.amazon.com.br
Blog–pode ser denominado como um diário onde o criado cria as postagem é os visitantes
pode comentar essas publicações. As hospedagens de blogs mais utilizadas são:
o http://www.blogspot.com.br
o http://www.wordpress.com
o http://www.tumblr.com
Chat (Bate-Papo)–sãositesosquaispermitemqueváriaspessoasse“vejam”e conversemao
mesmo tempo. Exemplo: batepapo.uol.com.br.
Programas de Mensagem Instantânea - são programas que funcionam
praticamentecomochats.Adiferençaéqueelessãoprogramasquerodamforado
Navegador,aocontráriodoschats.Outradiferençaéqueaspessoaspodemconversar
comoemumgrupoouindividualmente.Osprincipaisprogramassão:
o Microsft Skype
o Yahoo Messenger
o ICQ
Skype–éumprogramaquepermiteumaconversadevozviainternet.Aspessoasque
desejamsecomunicardevemteroprogramainstaladoemsuasmáquinas.Oprograma pode ser
baixado emwww.skype.com
Obs. No dia 10 de maio de 2011 a Microsoft adquiriu o Skype e juntou os serviços do Hotmail e Skype em
um único serviço denominado Microsoft Skype.
Material desenvolvido pela Trespontocom Sistemas Página 43
Internetesegurança
Pouca gentesabe,masquandovocêdiscaparaseuprovedordeacessovocênaverdade estáse
tornando umnódaInternet.ComonódaInternet,sejaseucomputadorum provedordeserviçosou
apenasmaisumamáquinapara"surfarnaWeb",elaestá conectadaaumgrandemeiode
comunicaçãoquepermiteàinformaçãotransitarem
ambasasdireções.Assimcomovocêpodetransmitirdados,alguémpoderecuperarou acessar dados
do seu computador.
Asameaçasmaiscomunssãoosvírusetrojans.Vírussãoprogramasdecomputador
queseinstalamseforrequisitadopelousuário.Elespodemserinofensivosquando
somentesemultiplicame utilizamasuamáquinapraenviarsuascópiasparaoutros computadores,
tornando a internet lenta. Mas também podem ser extremamente
perigososquandoapagamarquivoscruciaisdoWindows,porexemplo.Ostrojanssão
programasquetambémseinstalamsemapermissãodousuário, mas temaúnicafunção
deenviardadosdoseucomputadorparaumsiteespecífico.Comtaisinformações,o usuário mal-
intencionado pode calcular invasões ou enviar e-mails não solicitados (spams).
Senhas: como protegê-las?
Umdospontosdemaiorataque,obviamente,sãoassenhas.Atravésdeumasenha, qualquer usuário
pode ser autenticado emsistema de segurança, de e-mail, etc.
Trocar a senha sempre que puder. Uma vez a cada dois meses é suficiente;
Utilizarsenhassemsignificado,ouseja,nãocolocardadospessoaisemsenhas, pois facilita a
descoberta;
Utilize no mínimo oito caracteres como senha;
Utilize senhas comcaracteres alfanuméricos (letras e números);
Não dê a senha para ninguém;
Tenha sempre paranoia comsenhas. Sempre que suspeitar de algo, mude-a
imediatamente.
A filosofia do Software Livre
Otermo SoftwareLivreserefereaossoftwaresquesãofornecidosaosseususuários
comaliberdadedeexecutar,estudar,modificarerepassar(comousemalterações)sem
que,paraisso,osusuáriostenham quepedirpermissãoaoautordoprograma.Mais
precisamente,SoftwareLivreserefereaquatrotiposdeliberdadeparaosusuáriosdo software:
A liberdade de executar o programa, para qualquer propósito.
Aliberdadedeestudarcomooprogramafunciona,eadaptá-loparaassuas necessidades.
A liberdade de redistribuir cópias de modoque você possa ajudar ao seupróximo.
Aliberdadedeaperfeiçoaroprograma,eliberarosseusaperfeiçoamentos,de modo que
toda a comunidade se beneficie.
Aliberdadedeutilizarumprogramasignificaaliberdadeparaqualquertipodepessoa
físicaoujurídicautilizarosoftwareemqualquertipodesistemacomputacional,para qualquer tipo
de trabalho ou atividade, sem queseja necessáriocomunicar a o desenvolvedor ou a qualquer
outra entidade emespecial.
Material desenvolvido pela Trespontocom Sistemas Página 44
You might also like
- 2013 - SRH BS 06 - 1703-1972Document161 pages2013 - SRH BS 06 - 1703-1972Leticia AguiarNo ratings yet
- 2014 - SRH BS 05 1056-1351Document93 pages2014 - SRH BS 05 1056-1351Leticia AguiarNo ratings yet
- Redação - Por Que Os Jovens Querem Deixar o BrasilDocument1 pageRedação - Por Que Os Jovens Querem Deixar o BrasilLeticia AguiarNo ratings yet
- Boletim Técnico TV CL29Z43 Samsung-Teclas Invertidas PDFDocument1 pageBoletim Técnico TV CL29Z43 Samsung-Teclas Invertidas PDFLeticia AguiarNo ratings yet
- Fonte Regulavel 5vcc 9Vcc e 0-30Vcc@8A Com Transformador ToroidalDocument16 pagesFonte Regulavel 5vcc 9Vcc e 0-30Vcc@8A Com Transformador ToroidalAssiseletroNo ratings yet
- Formulário Específico de Redistribuição PDFDocument1 pageFormulário Específico de Redistribuição PDFLeticia AguiarNo ratings yet
- Esquema Elétrico Do Sistema de Ignição Eletrônica TransistorDocument1 pageEsquema Elétrico Do Sistema de Ignição Eletrônica TransistorLeticia AguiarNo ratings yet
- Enfermagem Preparacao de Paciente para Realizacao de ExamesDocument57 pagesEnfermagem Preparacao de Paciente para Realizacao de ExamesLeticia AguiarNo ratings yet
- Papel Envelhecido PDFDocument7 pagesPapel Envelhecido PDFLeticia AguiarNo ratings yet
- Enfermagem Cuidados Clinicos Ao Paciente em Unidade Hospitalar CopiarDocument156 pagesEnfermagem Cuidados Clinicos Ao Paciente em Unidade Hospitalar CopiarLeticia AguiarNo ratings yet
- Enfermagem Controle de Infeccao HospitalarDocument77 pagesEnfermagem Controle de Infeccao HospitalarLeticia AguiarNo ratings yet
- Emeri Pacheco Mota Júnior - Fundamentos Técnicos Do JudôDocument61 pagesEmeri Pacheco Mota Júnior - Fundamentos Técnicos Do JudôLeticia AguiarNo ratings yet
- Enfermagem Cuidados em Saude MentalDocument112 pagesEnfermagem Cuidados em Saude MentalLeticia AguiarNo ratings yet
- Enfermagem Cuidados de Enfermagem Ao Homem Adolescente Adulto e IdosoDocument86 pagesEnfermagem Cuidados de Enfermagem Ao Homem Adolescente Adulto e IdosoLeticia AguiarNo ratings yet
- Radios Homologados Pela ANATELDocument27 pagesRadios Homologados Pela ANATELLeticia AguiarNo ratings yet
- Curso SerralheriaDocument29 pagesCurso SerralheriaDirk Henning82% (11)
- NRPG - SistemasDocument55 pagesNRPG - SistemasNᴀɴᴅᴏNo ratings yet
- 01-02-27-A Malteação Da Cevada-B PDFDocument96 pages01-02-27-A Malteação Da Cevada-B PDFcts1011No ratings yet
- Matemática - Apostila Álgebra - Teoria Dos ConjuntosDocument4 pagesMatemática - Apostila Álgebra - Teoria Dos ConjuntosMatemática Mathclassy100% (4)
- Fundep Gestao de Concursos 2014 Copasa Analista de Saneamento Engenharia Eletrica ProvaDocument32 pagesFundep Gestao de Concursos 2014 Copasa Analista de Saneamento Engenharia Eletrica ProvaANAXIMANDRO OLÍMPIO DE OLIVEIRANo ratings yet
- SZ Portugues PDFDocument9 pagesSZ Portugues PDFraquel_tamaioNo ratings yet
- Aula 3 Estrutura CristalinaDocument54 pagesAula 3 Estrutura CristalinaShirley MoreiraNo ratings yet
- Matemática Poliedros Abraão Florêncio Ciência Na Escola 15.08.2019Document33 pagesMatemática Poliedros Abraão Florêncio Ciência Na Escola 15.08.2019Ícaro GuilhermeNo ratings yet
- 4.6 Associação de FontesDocument4 pages4.6 Associação de FontesDory MateusNo ratings yet
- AplicaçãoISO11228 2Document24 pagesAplicaçãoISO11228 2Vanius Debiasi0% (1)
- Estudo Da Reta Geometria Analitica PDFDocument3 pagesEstudo Da Reta Geometria Analitica PDFchalingoNo ratings yet
- Exercicios ResolvidosDocument16 pagesExercicios ResolvidosBruno ArrudaNo ratings yet
- Ime-Ita Apostila Fisica Vol 1 PDFDocument122 pagesIme-Ita Apostila Fisica Vol 1 PDFCarlos VaneNo ratings yet
- Guia de Sistemas para Produtos Planos BrasilitDocument168 pagesGuia de Sistemas para Produtos Planos BrasilitAngela BechelliNo ratings yet
- Texto Reisitencia HerbicidasDocument48 pagesTexto Reisitencia HerbicidasMárcio BatistaNo ratings yet
- 2 Lista Exercícios Física IiiDocument14 pages2 Lista Exercícios Física IiiRafael AlmeidaNo ratings yet
- Aula TSB Impressao LuanneDocument202 pagesAula TSB Impressao LuanneedirozemberghNo ratings yet
- KD 01/24Vdc EX PDocument2 pagesKD 01/24Vdc EX PRussel UPNo ratings yet
- Arquivologia 22 ProvasDocument174 pagesArquivologia 22 ProvasPaulo GodoiNo ratings yet
- Calibração de TanquesDocument234 pagesCalibração de Tanquesspeedeas67% (3)
- Seminario Materiais Cerâmicos À Base de ArgilaDocument25 pagesSeminario Materiais Cerâmicos À Base de ArgilaAparecida SilvaNo ratings yet
- Planilha Lajes TreliçadasDocument9 pagesPlanilha Lajes TreliçadasOsmar de AndradeNo ratings yet
- Educacao Fisica Sinopse PDFDocument175 pagesEducacao Fisica Sinopse PDFGabrielBrokNo ratings yet
- Aula 04 - 20160303Document22 pagesAula 04 - 20160303abednegoNo ratings yet
- Critério Hoek Brown EES - Marlon e FernandaDocument7 pagesCritério Hoek Brown EES - Marlon e FernandaFernanda AndradeNo ratings yet
- Elv2Sec2 ListadePeçasDocument4 pagesElv2Sec2 ListadePeçasProdução PelotasNo ratings yet
- Laser - Fundamentos e Indicações em DermatologiaDocument23 pagesLaser - Fundamentos e Indicações em DermatologiaPaulo CassimiroNo ratings yet
- 9ano Prova Parana Gabarito 1a Edicao 2023Document3 pages9ano Prova Parana Gabarito 1a Edicao 2023mariNo ratings yet
- Aula Calculo de Dosagem e Diluicao de MedicamentosDocument36 pagesAula Calculo de Dosagem e Diluicao de MedicamentosElys Regina Arruda Martins100% (1)
- OA12 UT6 Figuração Humana Na Fotografia AM 2013-2014Document1 pageOA12 UT6 Figuração Humana Na Fotografia AM 2013-2014António MarquesNo ratings yet
- NBR 05112 Porta Lampadas de Rosca Edison PDFDocument6 pagesNBR 05112 Porta Lampadas de Rosca Edison PDFGuilherme PatriotaNo ratings yet