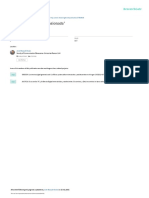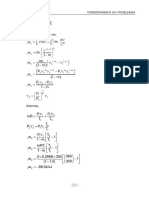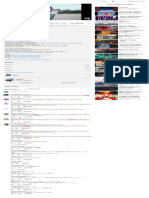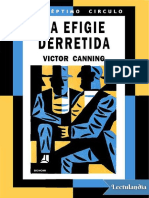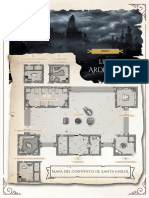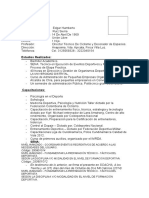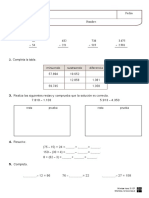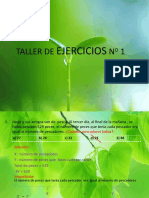Professional Documents
Culture Documents
02 Comando Home, Layout
Uploaded by
Angel Arroyo CcochachiCopyright
Available Formats
Share this document
Did you find this document useful?
Is this content inappropriate?
Report this DocumentCopyright:
Available Formats
02 Comando Home, Layout
Uploaded by
Angel Arroyo CcochachiCopyright:
Available Formats
ANALISIS Y DISEÑO DE PUENTES CON CSI BRIDGE
COMANDO HOME, LAYOUT
2.1. OBJETIVO
Explicar en forma breve las principales funciones del comando HOME del menú principal.
2.2
2.3
2.4
2.5
2.2. VIEW
En esta herramienta podremos encontrar las siguientes opciones se zoom:
VENTANA DE ACERCAMIENTO (RUBBER BAND ZOOM):
Permite, mediante una ventana de selección, acercarse a la parte seleccionada del modelo.
ACERCAMIENTO TOTAL (RESTORE FULL NEW):
Permite ver todo el modelo en la ventana gráfica.
VISTA PREVIA (PREVIOUS ZOOM):
Permite regresar a la vista de zoom última.
ACERCAMIENTO (ZOOM IN ONE STEP):
Es un acercamiento al pulsar esta opción.
ALEJAMIENTO (ZOOM OUT ONE STEP):
Es un alejamiento al pulsar esta opción.
MOVER (PAN):
Al activar esta opción y pulsar sin soltar el botón izquierdo del mouse, se podrá desplazar el modelo por la
hoja electrónica como si se tratara de mover un papel sobre la mesa.
SET DEFAULT 3D VIEW:
CAPITULO 02 – COMANDO HOME, LAYOUT 9
ANALISIS Y DISEÑO DE PUENTES CON CSI BRIDGE
Permite restablecer una vista en 3D del modelado.
SET XY, XZ, YZ VIEW
Permite visualizar las vistas en los planos XY, XZ e YZ del modelado.
ROTATE 3D VIEW
Permite rotar den 3D la estructura.
PERSPECTIVE TOGGLE
Permite tener una vista en perspectiva de la ventana.
REFRESH WINDOW
Actualiza la ventana de trabajo.
OBJECT SHRINK TOOGLE
Permite visualizar objetos recortados.
SET LIMITS
Permite establecer límites de visualización del área de trabajo.
MOVE UP, MOVE DOWN
Mover hacia arriba y abajo los niveles del modelado.
MORE
En esta opción se tiene las siguientes opciones: vista 3D, vista 2D, medidas, mostrar
grillas (Grids), mostrar ejes, invertir la vista de selección, restaurar selección previa para visualización,
mostrar todo y actualizar ventana.
2.3. SNAP
Permite identificar y trabajar las los puntos extremos y medios, de intersección, perpendicular, tiene la
misma finalidad que el comando SNAP del autocad.
2.4. SELECT
En esta herramienta podremos encontrar las siguientes opciones de SELECT:
CAPITULO 02 – COMANDO HOME, LAYOUT 10
ANALISIS Y DISEÑO DE PUENTES CON CSI BRIDGE
SELECT ALL
Permite seleccionar toda la estructura.
PREVIOUS SELECT
Permite hacer una selección de los elementos que fueron seleccionados anteriormente.
CLEAR SELECT
Permite limpiar la selección realizada.
SELECTION POINTER/WINDOW
Permite hacer selección mediante puntos o ventana.
SELECT USING INTERSECTION LINES
Permite hacer selección mediante líneas de intersección.
SELECT
Al activar esta opción se puede encontrar las siguientes opciones: seleccionar elementos FRAME,
GRUPOS, APOYOS, selección mediante polígonos y seleccionar todo la estructura.
DESELECT
Al activar esta opción se puede encontrar las siguientes opciones: deseleccionar elementos FRAME,
GRUPOS, APOYOS, selección mediante polígonos y seleccionar todo la estructura.
MORE
Permite seleccionar tablas para su posterior visualización.
2.5. DISPLAY
En esta herramienta podremos encontrar las opciones más usadas de DISPLAY:
CAPITULO 02 – COMANDO HOME, LAYOUT 11
ANALISIS Y DISEÑO DE PUENTES CON CSI BRIDGE
SHOW UNDEFORMED SHAPE
Permite visualizar la estructura sin deformación.
SHOW BRIDGE LOADS
Permite visualizar cargas sobre áreas, cargas puntuales y lineales.
SHOW TABLES
Permite mostrar tablas de resultados de la simulación de la estructura.
SHOW BRIDGE SUPERSTRUCTURE FORCES/STRESSES
Visualización de fuerzas y esfuerzos de una superestructura de puente.
SHOW BRIDGE SUPERSTRUCTURE DESIGN/RESULTS
Visualización de diseño y resultados de una superestructura de puente.
SHOW INFLUENCES LINES/SURFACES
Visualización de líneas de influencia y superficies.
SHOW DEFORMED SHAPE
Permite visualizar las deflexiones producidas en la estructura
SHOW JOINT REACTION FORCES
Permite visualizar las fuerzas de reacciones en la estructura.
SHOW FRAME/CABLE/TENDON FORCE DIAGRAMS
Permite visualizar los diagramas de fuerza en los elementos frame, cable y tendon.
CAPITULO 02 – COMANDO HOME, LAYOUT 12
ANALISIS Y DISEÑO DE PUENTES CON CSI BRIDGE
2.6. LAYOUT
2.6.1
2.6.2
2.6.1. LAYOUT
Las líneas de Layout son líneas de referencia usadas para definir la longitud de los tramos del puente, como
también su alineación, el cual puede ser curvo o recto. En el caso de haber iniciado el modelo con el “Quick
Bridge” el programa crea automáticamente las líneas de “Layout” y algunas Definiciones del “Lane”. Estas
definiciones pueden ser vistas desde la pestaña (Tab) “Layout”. En el casos de haber iniciado el modelo
usando el “Bridge Wizard” es posible seleccionar (Highlighting) el Item “Layout Line” y el “Lane” en la tabla
de sumario y entonces hacer click en “Define/Show Layout Lines y Define/Show Lanes, otra alternativa es
usar la pestaña. Los comando de Layout, también pueden ser usados si se inicia desde un modelo en
blanco desde cero. Esta opción es para generar básicamente las líneas de referencia usadas para definir
la alineación vertical y horizontal del puente. También se usan para especificar las líneas vehiculares. Las
líneas de trazos pueden ser rectas, con dobles, con curvas tanto verticales como horizontales. Si hacemos
doble Click en “Layout Line” que se encuentra en la tabla de sumario podremos entrar al recuadro “Define
Bridge Layout Line”.
CAPITULO 02 – COMANDO HOME, LAYOUT 13
ANALISIS Y DISEÑO DE PUENTES CON CSI BRIDGE
Al presionar “Set Preferences” En esta opción usted puede modificar la orientación de la flecha Norte, la
cual dependerá del ángulo que usted introduzca medido en dirección contraria a las manecillas del reloj. Si
colocamos 0 gados el norte estará en la dirección global X y si colocamos 90 gados el norte estará en la
dirección global Y. También usted puede refinar la curva del puente colocando el ángulo en grados, mientras
más pequeño más discreta será la curva del puente.
Si presionamos “Add New Line” se desplegara el recuadro “Bridge Layout Line Data” mostrado a
continuación. Note que también usted puede acceder a estos mismos recuadros a través del Tab “Layout”
en la barra de herramientas.
CAPITULO 02 – COMANDO HOME, LAYOUT 14
ANALISIS Y DISEÑO DE PUENTES CON CSI BRIDGE
Modify Layout Line Station: Esta opción es usada para mover las líneas de trazado, de dos formas: Shift
Distance: Para mover la estación inicial del “Layout” seleccionado, especificar la distancia a partir de eje
global longitudinal. Todas las demás estaciones serán referenciadas según esta nueva estación inicial.
New Starting Station: Mover la estación inicial especificando una nueva estación.
Coordinates of Initial Station: Esta opción es usada para mover el punto donde comienza el “Layout”. Por
defecto este punto está en el origen de los ejes globales de referencia.
Initial Station (m): Aquí usted puede introducir una nueva estación inicial, sin embargo solo se modificara
dicha estación las demás se quedaran igual.
Initial Grade Percent: Representa el porciento de inclinación del puente.
End Station: Modifica la estación final sin alterar las demás estaciones.
CAPITULO 02 – COMANDO HOME, LAYOUT 15
ANALISIS Y DISEÑO DE PUENTES CON CSI BRIDGE
Horizontal Layout Data: Esta opción despliega un recuadro que puede ser usado para definir el
alineamiento horizontal del puente. Es posible definir una combinación de layout usando ya sea múltiples
líneas rectas o curvas, a partir de una estación previa de asientos (bearing), o de una nueva estación. Las
curvas pueden ser tanto a la derecha como a la izquierda. Las estaciones se especifican como longitud
medida desde la izquierda a la derecha, desde la estación inicia.
Si seleccionamos “Quick Start” aparece el siguiente recuadro para hacer una definición rápida del
alineamiento horizontal.
CAPITULO 02 – COMANDO HOME, LAYOUT 16
ANALISIS Y DISEÑO DE PUENTES CON CSI BRIDGE
Vertical Layout Data: Esta opción despliega un recuadro que puede ser usado para definir el alineamiento
vertical del puente. Es posible definir una combinación de layout vertical con múltiples alturas, ya sea
constante desde una estación previa con su respectivo grado o elevación, o desde una nueva elevación.
La localización de las estaciones se mide en longitud de derecha a izquierda desde la localización de la
estación inicial.
2.6.2. LANES (DEFINICION DE CARRILES)
Los carriles se definen para el análisis del modelo bajo la carga viva. Esta definición se usa cuando
agregamos los casos de carga móvil y en la definición de los patrones de carga viva los cuales que a la vez
se usan en los casos de carga estático y dinámico con múltiples pasos. La carga viva vehicular pasa
directamente sobre el “Lane” (Carril) definido, puede definirse uno o más carriles. Estos carriles pueden
satisfacer los requerimientos del código. Los carriles no necesariamente tienen que ser paralelos o tener la
misma longitud. En puentes simples con una carretera, los carriles usualmente son paralelos y con
espaciamiento uniforme, recorriendo toda la longitud del puente. También es posible definir múltiples
patrones de carriles para estudiar el efecto de diferentes posiciones vehiculares paralelas. Para propósitos
de diseño se debe definir y cargas un solo carril. El factor de distribución de la carga viva se debe definir
usando las opciones disponibles cuando definimos la súper estructura. En la siguiente figura se ilustran los
comandos para definir los carriles.
BORRAR
NUEVO
LANE
EXISTENTE
COPIAR MODIFICAR
LANE
ACTUAL
CAPITULO 02 – COMANDO HOME, LAYOUT 17
ANALISIS Y DISEÑO DE PUENTES CON CSI BRIDGE
Con este comando es posible alinear la geometría del puente definida a través del “Layout” con el “Lane”
que se está definiendo. Note que los cuadros de edición pueden usarse para especificar la localización de
la estación medida de izquierda a derecha en relación al inicio del puente, la distancia de separación
referente al “Layout” y el ancho del “Lane”. La separación entre el “Lane” y el “Layout” puede variar por
estación. La línea completa puede ser movida usando botón “Move Lane”, el cual se puede usar para
cambiar la separación entre el “Layout” o moviendo el inicio de la línea a otra posición deseada. Note que
para definir un simple “Lanes” se requiere como mínimo dos datos correspondientes al inicio y al final.
CAPITULO 02 – COMANDO HOME, LAYOUT 18
ANALISIS Y DISEÑO DE PUENTES CON CSI BRIDGE
Este recuadro es usado para referenciar el “Lane” a un elemento “Frame” el cual se especifica con el label
correspondiente al elemento. Es posible utilizar, múltiples elementos como referencia para definir el “Lane”
en caso de que el “Lane” sea mayor que uno de los elementos de referencia, en este caso hacemos
referencia a otro elemento.
CAPITULO 02 – COMANDO HOME, LAYOUT 19
You might also like
- Tipos de Documentos para AduanaDocument8 pagesTipos de Documentos para AduanaAngel Arroyo CcochachiNo ratings yet
- Cap 16 Logistica Comercial InternacionalDocument21 pagesCap 16 Logistica Comercial InternacionalAngel Arroyo Ccochachi0% (1)
- Sap 2000 v21Document2 pagesSap 2000 v21Angel Arroyo CcochachiNo ratings yet
- 7.4 Integracion de Funciones Racionales Teoria y ProblemasDocument25 pages7.4 Integracion de Funciones Racionales Teoria y ProblemasAngel Arroyo CcochachiNo ratings yet
- Lo Nuevo de Java NetBeansDocument2 pagesLo Nuevo de Java NetBeansAngel Arroyo CcochachiNo ratings yet
- Estructura Metalica PDFDocument189 pagesEstructura Metalica PDFDenis TineoNo ratings yet
- Diseño Cámaras de Distribución Laguna PrimariaDocument3 pagesDiseño Cámaras de Distribución Laguna PrimariaAngel Arroyo CcochachiNo ratings yet
- Prologo JBDocument7 pagesPrologo JBAngel Arroyo CcochachiNo ratings yet
- 03 Comando ViewDocument8 pages03 Comando ViewAngel Arroyo CcochachiNo ratings yet
- Solucionario de Termodinamica CengelDocument4 pagesSolucionario de Termodinamica CengelAngel Arroyo Ccochachi40% (5)
- Oregano A ExportarDocument10 pagesOregano A ExportarAngel Arroyo CcochachiNo ratings yet
- Cengel CompleteSolutions 5eDocument3 pagesCengel CompleteSolutions 5ecarlos martinezNo ratings yet
- E2 - Luis MartínezDocument4 pagesE2 - Luis MartínezLuis AlbertoNo ratings yet
- Actividad 1 Construye Tabla de VerdadDocument3 pagesActividad 1 Construye Tabla de VerdadYudelka MinayaNo ratings yet
- Presentacion ps3Document22 pagesPresentacion ps3anon_594686350No ratings yet
- Evaluación Tablas 6 y 7Document2 pagesEvaluación Tablas 6 y 7yocelyn67% (3)
- 【imase】うたう(MV) - YouTubeDocument1 page【imase】うたう(MV) - YouTubeWiwow OwowNo ratings yet
- ARTISTICA. GRADO 4°. Semana 18 de Mayo 12 de JunioDocument4 pagesARTISTICA. GRADO 4°. Semana 18 de Mayo 12 de JunioLuna CelesteNo ratings yet
- San 00001321Document4 pagesSan 00001321joseNo ratings yet
- Tipos de Pases en El FútbolDocument2 pagesTipos de Pases en El FútbolHernández ÎlianaNo ratings yet
- Bases de Campeonato DrotnyDocument6 pagesBases de Campeonato DrotnyElvizito Davila EstradaNo ratings yet
- 272 La Efigie Derretida - Victor CanningDocument217 pages272 La Efigie Derretida - Victor CanningFrancisco SalazarNo ratings yet
- El VoleyDocument5 pagesEl VoleyPilar AuccacusiNo ratings yet
- Revista Assasins Creed PDFDocument2 pagesRevista Assasins Creed PDFGabriela Toro ÁlvarezNo ratings yet
- Solucionario CalvacheDocument7 pagesSolucionario CalvacheFer Zul50% (2)
- Luz Ardiente 1Document2 pagesLuz Ardiente 1NarroNo ratings yet
- Silkroad Quest InventarioDocument2 pagesSilkroad Quest InventariohokeikNo ratings yet
- Hoja de Vida Edgar Ruiz 2017Document4 pagesHoja de Vida Edgar Ruiz 2017ladyNo ratings yet
- 3epmatirntro Ev Esu04Document2 pages3epmatirntro Ev Esu04aitidirfaridNo ratings yet
- Formulario Calculo IntegralDocument2 pagesFormulario Calculo IntegralreyesNo ratings yet
- Ejercicios de Factorial de Un Numero para Cuarto de SecundariaDocument3 pagesEjercicios de Factorial de Un Numero para Cuarto de SecundariaDiego Ventura VicentNo ratings yet
- Ìu - PresentaciónDocument12 pagesÌu - PresentacióndiegoamamorenNo ratings yet
- Reparar Una Placa Madre de LaptopDocument4 pagesReparar Una Placa Madre de LaptopAnonymous wdo0xJByNo ratings yet
- Ejercicios VanDocument2 pagesEjercicios VanServicios de Mantenimiento Técnico SEMANTECNo ratings yet
- Faqs PredatorDocument1 pageFaqs PredatorJuan Manuel Cerna100% (1)
- Reglas Del Futbol SalaDocument3 pagesReglas Del Futbol SalaAngel GTNo ratings yet
- Estadística 2 SecundariaDocument5 pagesEstadística 2 Secundariapilar50% (2)
- SSP Tactica. Cristian PerezDocument4 pagesSSP Tactica. Cristian PerezCristian PérezNo ratings yet
- DominoDocument9 pagesDominoDavid Gzz CNo ratings yet
- Raz. Matemático T.E.1 07-04Document7 pagesRaz. Matemático T.E.1 07-04jovanna mamaniNo ratings yet
- 7794483Document20 pages7794483داود ميلاح100% (1)